Page 1
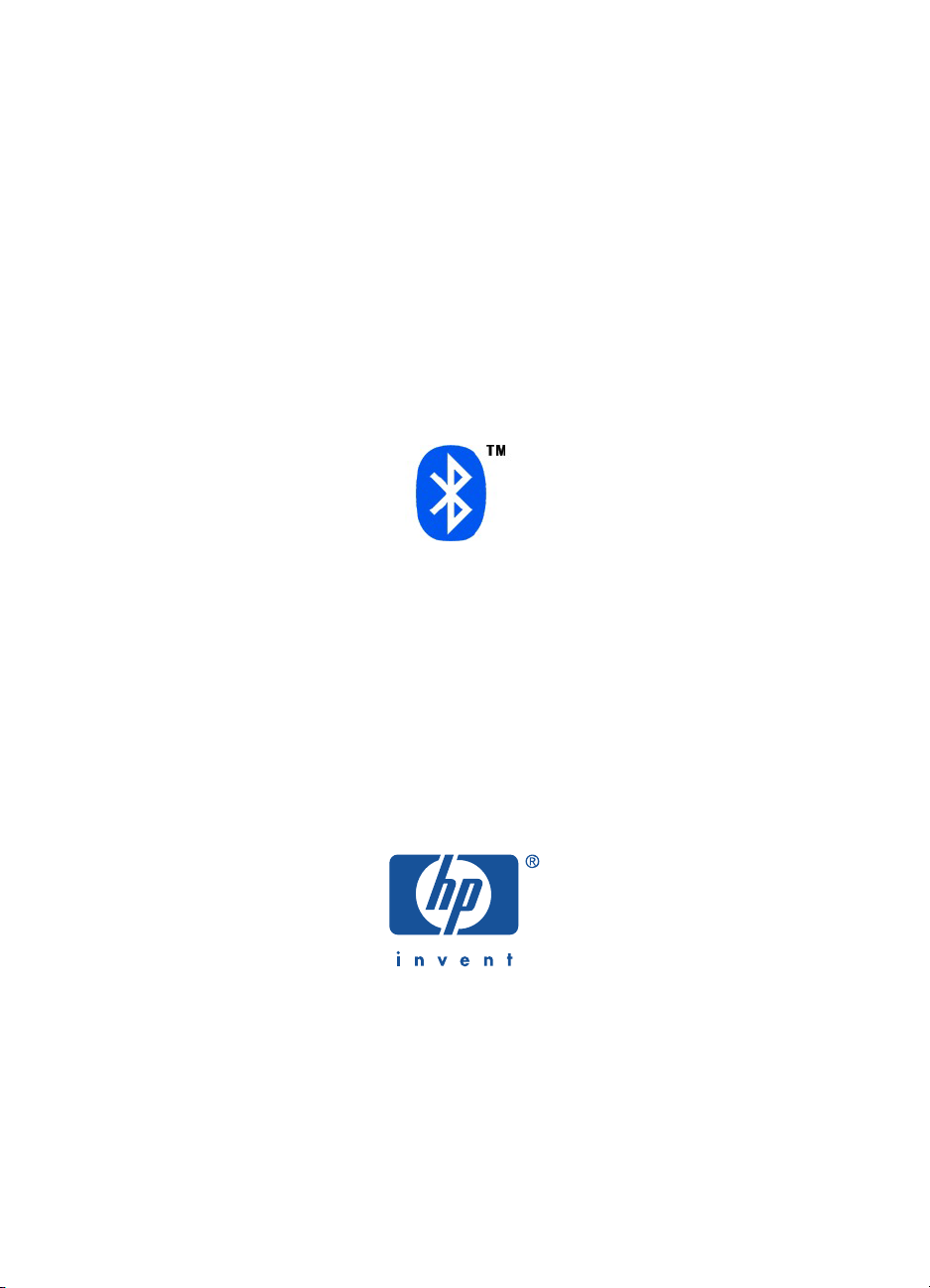
Bluetooth™ wireless
printing
hp deskjet 450 mobile printer
Page 2
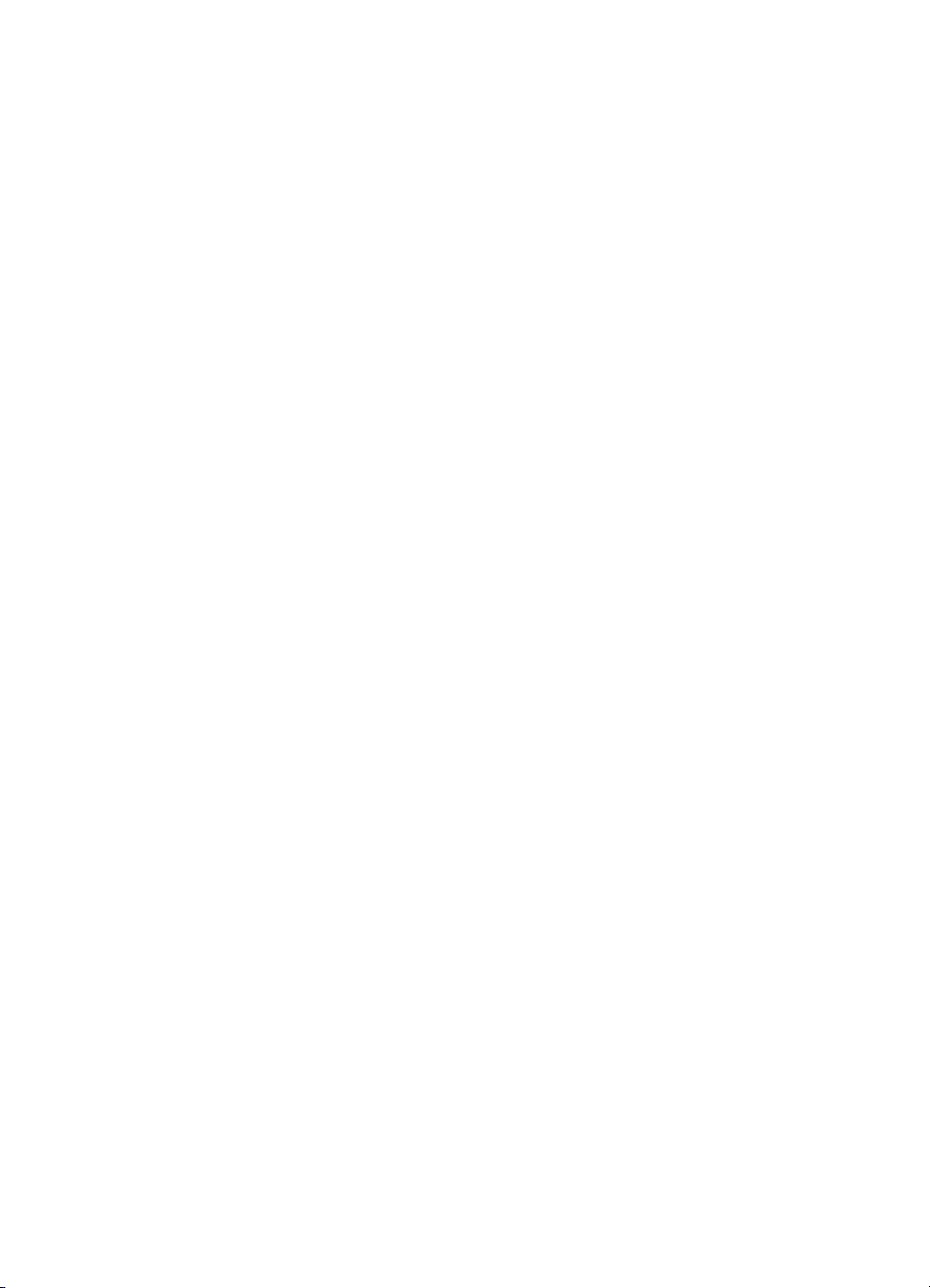
table of contents
notices and acknowledgments . . . . . . . . . . . . . . . . . . . . . . . . . . . . iii
Bluetooth wireless printing with the hp deskjet 450 mobile printer. . . .1
notebook and desktop printing . . . . . . . . . . . . . . . . . . . . . . . . . . . .2
Pocket PC printing . . . . . . . . . . . . . . . . . . . . . . . . . . . . . . . . . . . . .5
Palm OS printing . . . . . . . . . . . . . . . . . . . . . . . . . . . . . . . . . . . . .23
mobile phone printing. . . . . . . . . . . . . . . . . . . . . . . . . . . . . . . . . .33
digital camera printing . . . . . . . . . . . . . . . . . . . . . . . . . . . . . . . . .34
troubleshooting. . . . . . . . . . . . . . . . . . . . . . . . . . . . . . . . . . . . . . .35
the printer’s Bluetooth wireless feature . . . . . . . . . . . . . . . . . . . . . .41
changing the printer’s Bluetooth wireless feature . . . . . . . . . . . . . . .45
Page 3
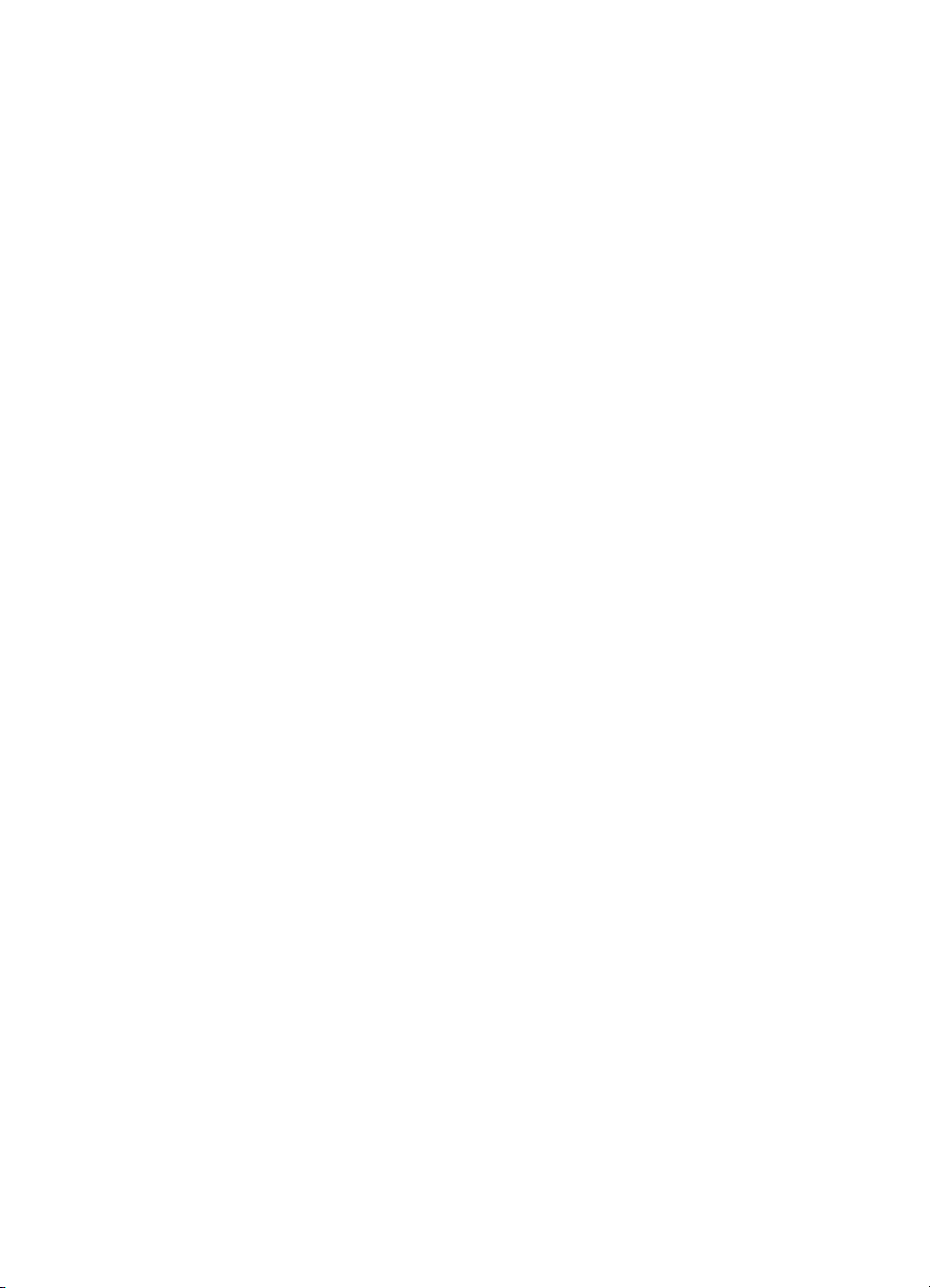
notices and acknowledgments
Copyright 2002 Hewlett-Packard Company
hewlett-packard company notices
The information contained in this document is subject to change without
notice.
Hewlett-Packard (HP) makes no warranty of any kind with regard to this
material including, but not limited to, the implied warranties of
merchantability and fitness for a particular purpose.
Hewlett-Packard shall not be liable for any errors or for incidental or
consequential damages in connection with the furnishing, performance, or
use of this material.
All rights reserved. Reproduction, adaptation, or translation of this material
is prohibited without prior written permission of Hewlett-Packard, except as
allowed under copyright laws.
acknowledgments
Microsoft, Windows, and PowerPoint are either registered trademarks or
trademarks of Microsoft Corporation in the United States and/or other
countries.
Palm OS and HotSync are registered trademarks, and Palm is a trademark
of Palm, Inc.
Bluetooth and the Bluetooth logos are trademarks owned by Bluetooth SIG,
Inc., U.S.A. and licensed to Hewlett-Packard.
3Com is a registered trademark of 3Com Corporation.
IS/Complete and BtPrint are trademarks of IS/Complete, Inc.
DataViz and Documents To Go are registered trademarks of DataViz, Inc.
Anycom is a trademark of Anycom, Inc.
Westtek is a registered trademark of Westtek, LLC. ClearVue is a trademark
of Westtek, LLC.
iii
Page 4
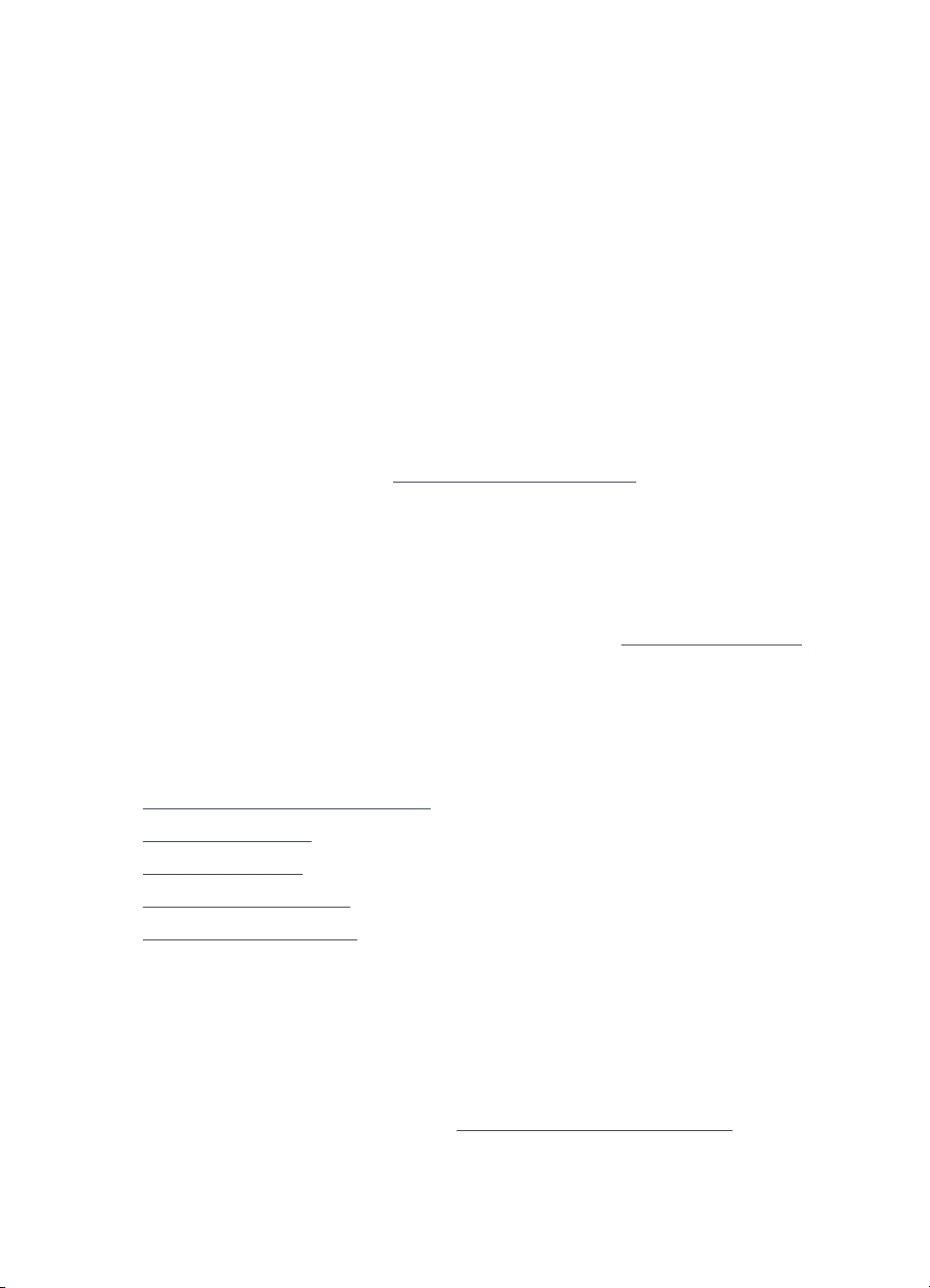
Bluetooth wireless printing with the hp deskjet 450 mobile printer
The BluetoothTM feature allows you to print without a cable connection
between the printer and a Bluetooth-enabled device.
printing requirements
printer requirements
You need to insert a Bluetooth CompactFlash card into the printer before you
can establish a Bluetooth wireless connection with the printer to send a print
job. The recommended card for use with the printer is the Anycom
CF-2001 Bluetooth card. Visit www.anycom.com/dj450
information.
device requirements
Most wireless devices require a Bluetooth CompactFlash card to establish a
Bluetooth wireless connection with the printer. For specific device printing
requirements, select the device you are using from the printing instructions
section below.
for more
TM
printing instructions
For Bluetooth wireless printing instructions, select the device you are using:
• notebook and desktop printing
• Pocket PC printing
• Palm OS printing
• mobile phone printing
• digital camera printing
updates
Because Bluetooth wireless communication is an emerging technology, the
information in this document is subject to change.
To provide the most up-to-date information possible, this document will be
revised and posted on HP’s website (www.hp.com/support/dj450
needed.
1
) as
Page 5
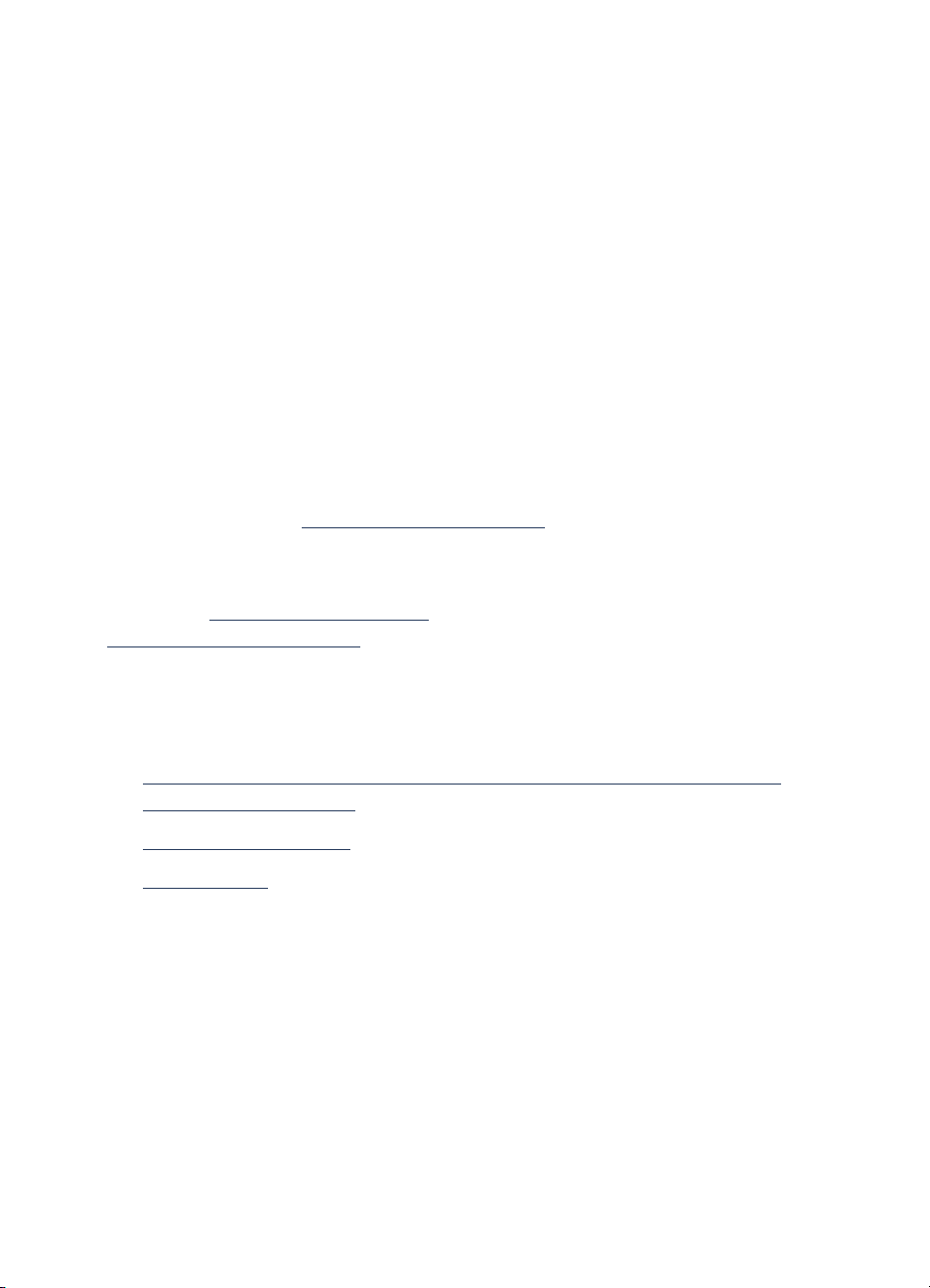
notebook and desktop printing
The printing instructions in this section apply to:
• notebooks using a 3Com
• notebooks and desktops using a 3Com Wireless Bluetooth USB adapter.
If you are using a Bluetooth wireless PC card made by another manufacturer,
consult the documentation that came with the PC card or contact the
manufacturer for printing instructions.
printing requirements
You need to insert a Bluetooth CompactFlash card into the printer before you
can establish a Bluetooth wireless connection with the printer to send a print
job. The recommended card for use with the printer is the Anycom CF-2001
Bluetooth card. Visit www.anycom.com/dj450
Before you can print, your notebook or desktop will need a 3Com Wireless
Bluetooth PC card or a 3Com Wireless Bluetooth USB adapter. Visit 3Com’s
website at http://www.3com.com
http://www.bstore.hp.com
printing instructions
®
Wireless Bluetooth PC card
for more information.
or the hp business store at
.
Follow these steps to print using a Bluetooth wireless connection:
1. installing a 3Com Wireless Bluetooth PC card, or a 3Com Wireless
Bluetooth USB adapter
2. configuring the printer
3. printing a file
2
Page 6
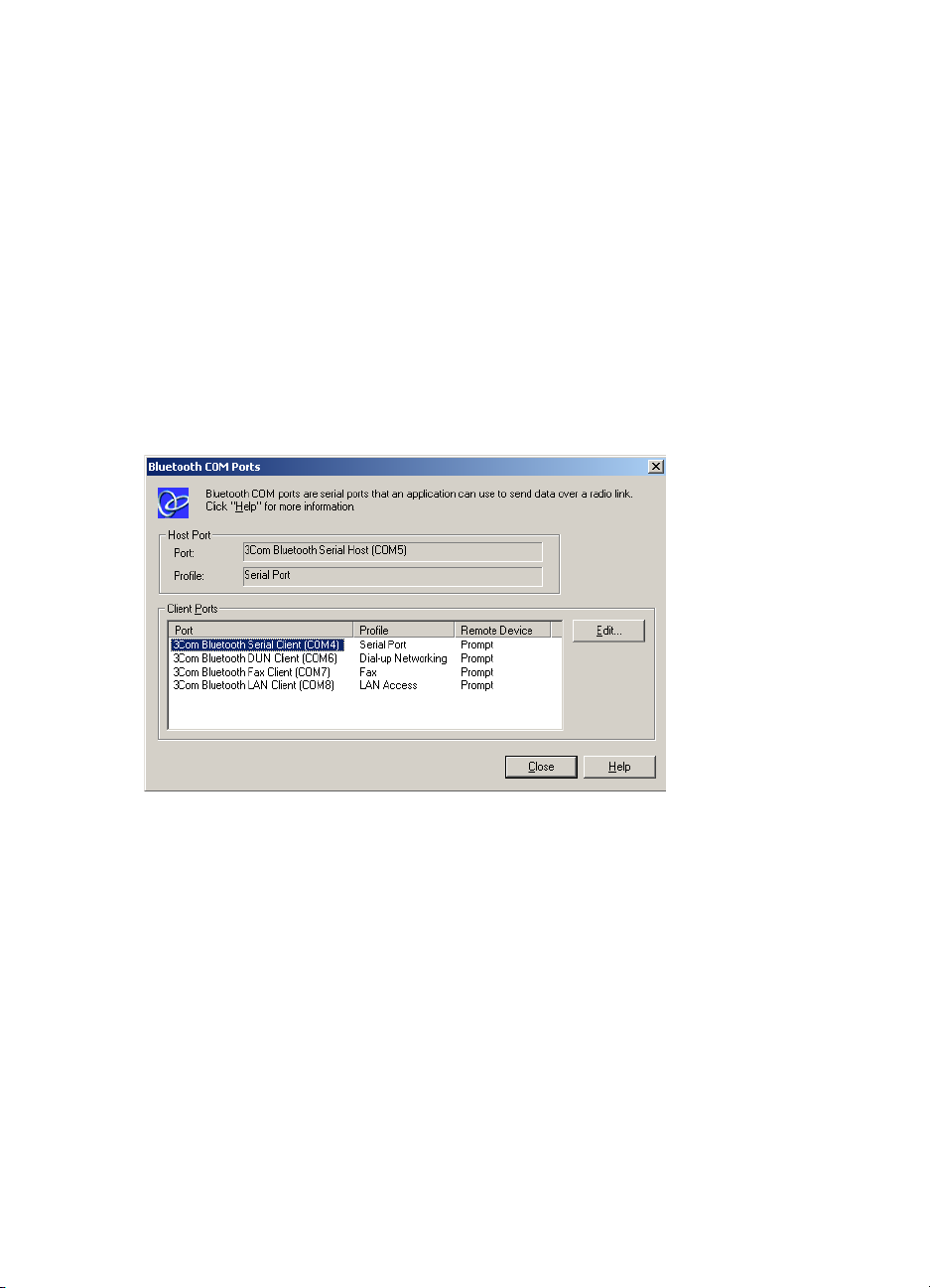
installing a 3Com Wireless Bluetooth PC card, or a 3Com Wireless Bluetooth USB adapter
To install a 3Com Wireless Bluetooth PC card in a notebook, or a 3Com
Wireless Bluetooth USB adapter in a notebook or desktop, consult the
documentation that came with the product.
configuring the printer
1. Click Start > Programs > 3Com Mobile > Bluetooth Connection Manager.
The Bluetooth Connection Manager opens.
2. Go to Tools > COM Ports…
The Bluetooth COM Ports dialog box appears.
3. Note the COM port number of the 3Com Bluetooth Serial Client port. For
instance, in the above example, the 3Com Bluetooth Serial Client port is
COM4.
4. Click Close to close the Bluetooth COM Ports dialog box.
5. Make sure you have installed the printer driver. Then click
Start > Settings > Printers.
6. Right-click the hp deskjet 450 printer icon and select Properties.
7. Click the Ports tab.
8. Select the COM port used for Bluetooth wireless connection, as identified
in step 3.
9. Click Apply, and then click OK.
3
Page 7
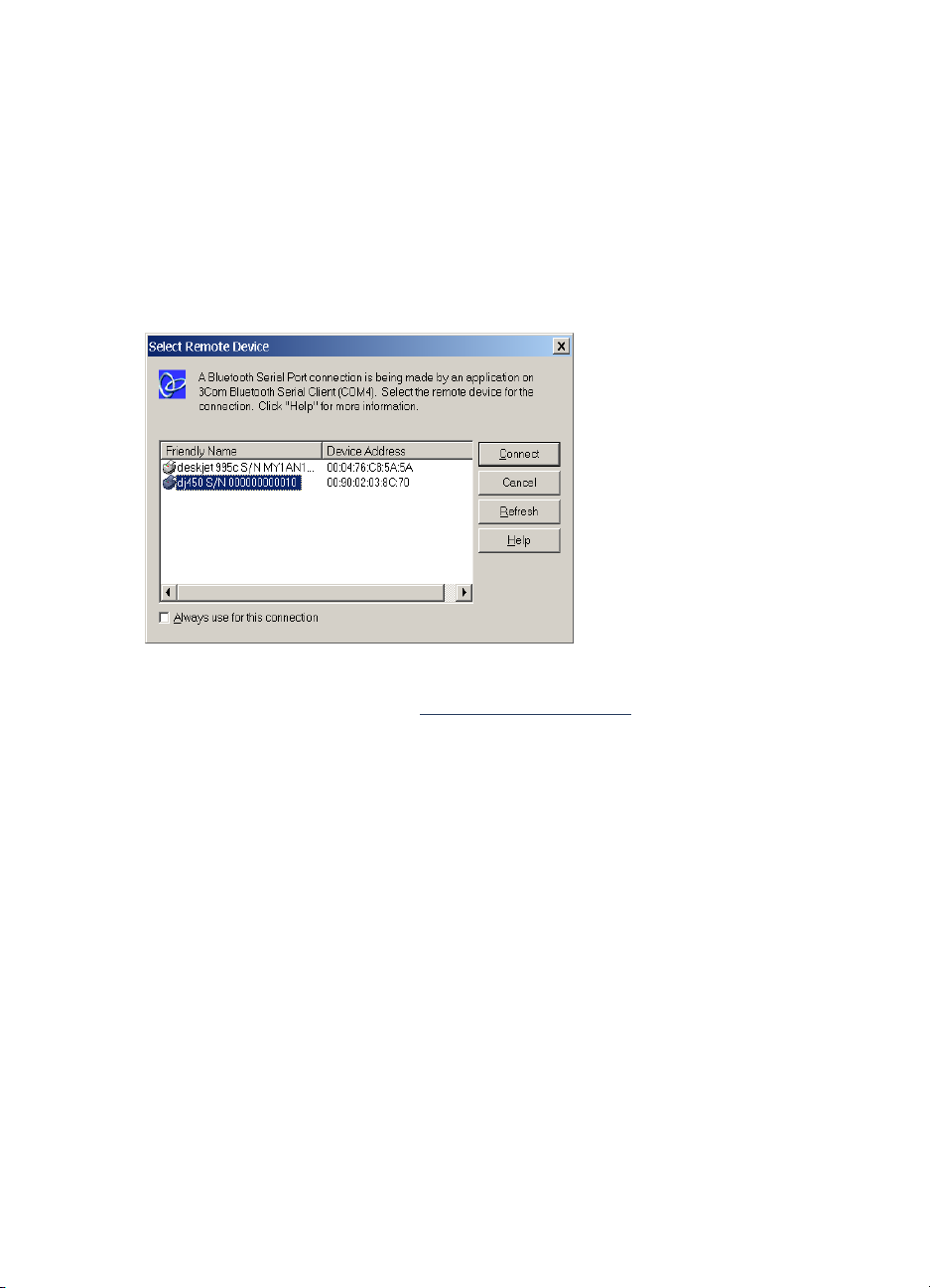
printing a file
1. Open the file that you wish to print.
2. Select File > Print.
The Print dialog box appears.
3. Click Print.
The Select Remote Device dialog box appears.
4. Select the printer.
The printer is identified by its Bluetooth device name
(see page 43).
To always use this specific printer, select
5. Click the Connect button.
Always Use for this Connection.
When the notebook or desktop establishes a Bluetooth wireless
connection with the printer, the Bluetooth LED flashes.
After the computer has sent the file to the printer, the computer
disconnects from the printer and the Bluetooth LED on the CompactFlash
card stops flashing.
4
Page 8
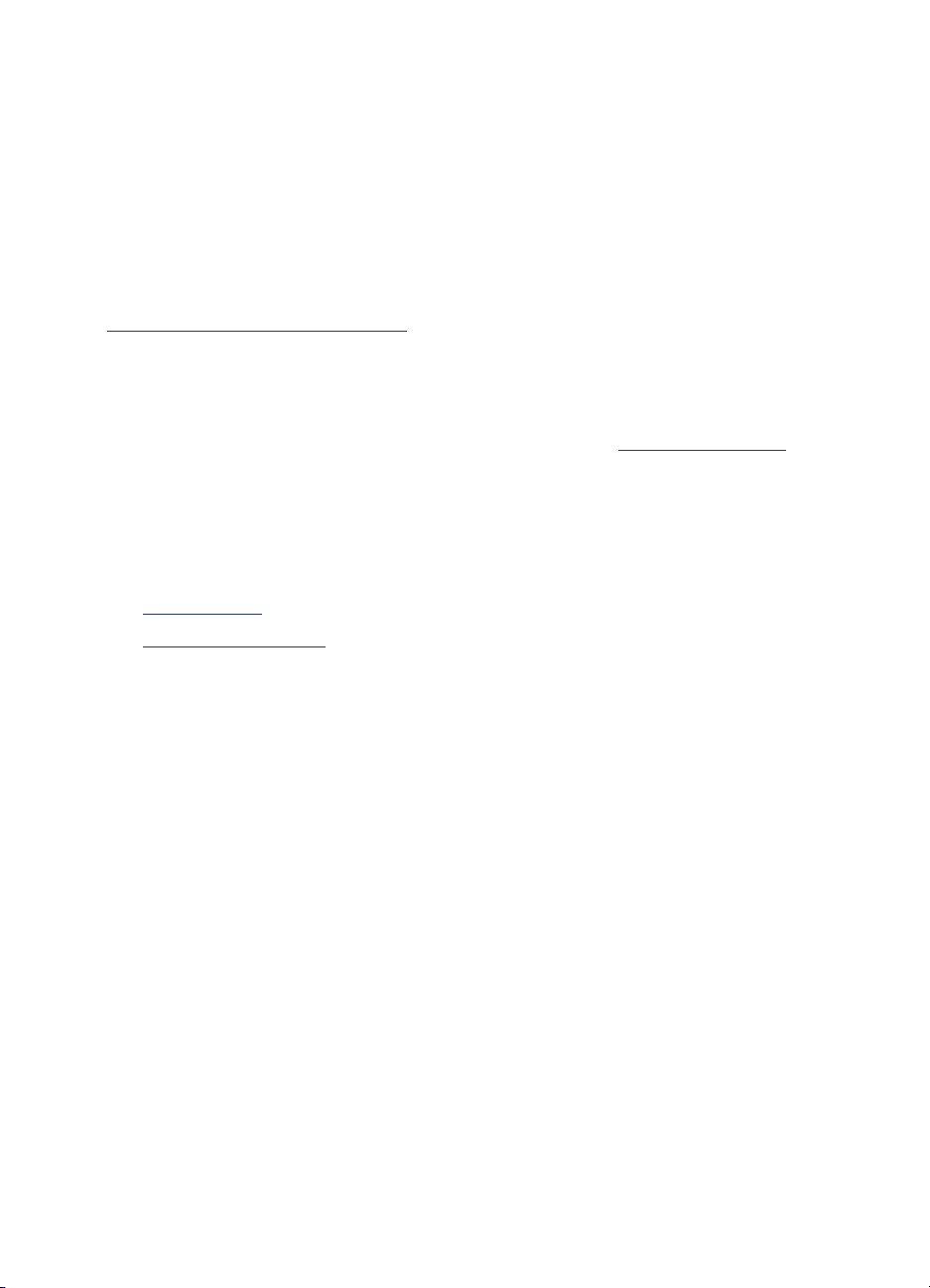
Pocket PC printing
The printing instructions in this section apply to iPaq Pocket PCs with built-in
Bluetooth and Jornada Pocket PCs with a Bluetooth CompactFlash card.
With HP Mobile Printing for Pocket PC, you can print e-mail, Pocket Word,
RTF, TXT, calendar, contacts, tasks, and images (BMP, JPG, PNG). Download
HP Mobile Printing for Pocket PC software and documentation from
www.hp.com/go/pocketpcprint
print.
®
If Westtek
view and print local files with HP Mobile Printing for Pocket PC, such as
desktop PowerPoint
more information.
ClearVueTM Suite is loaded on your Pocket PC, then you also can
®
, Word, Excel, and PDF files. Visit www.westtek.com for
printing instructions
Follow these instructions when using an iPaq or a Jornada:
• iPaq printing
• hp jornada printing
, and then follow the instructions below to
5
Page 9
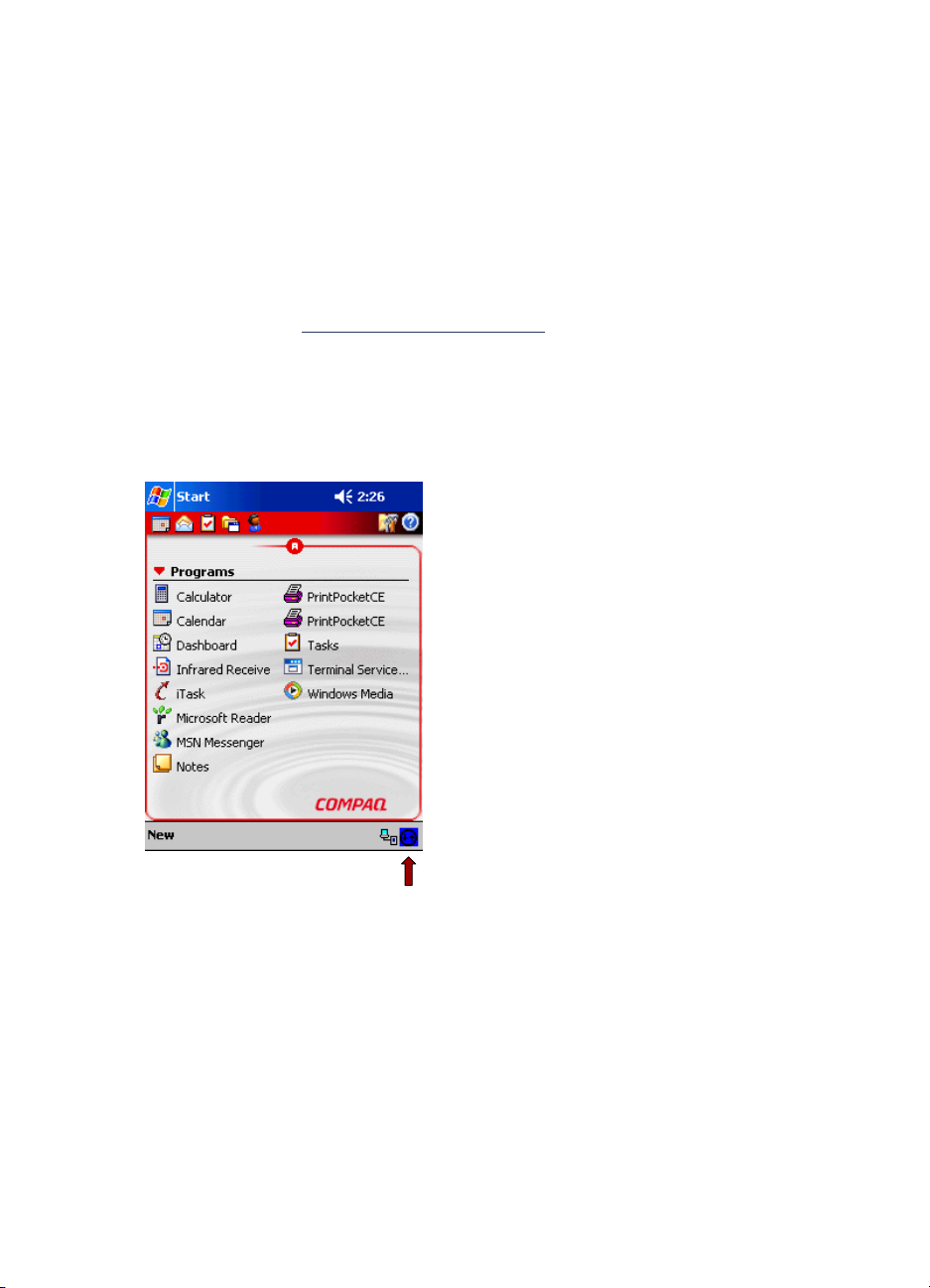
iPaq printing
iPaqs with built-in Bluetooth support Bluetooth wireless printing.
printing requirements
You need to insert a Bluetooth CompactFlash card into the printer before you
can establish a Bluetooth wireless connection with the printer to send a print
job. The recommended card for use with the printer is the Anycom CF-2001
Bluetooth card. Visit www.anycom.com/dj450
printing instructions
To print using an iPaq:
1. Tap the Bluetooth status indicator.
for more information.
Bluetooth status indicator
6
Page 10
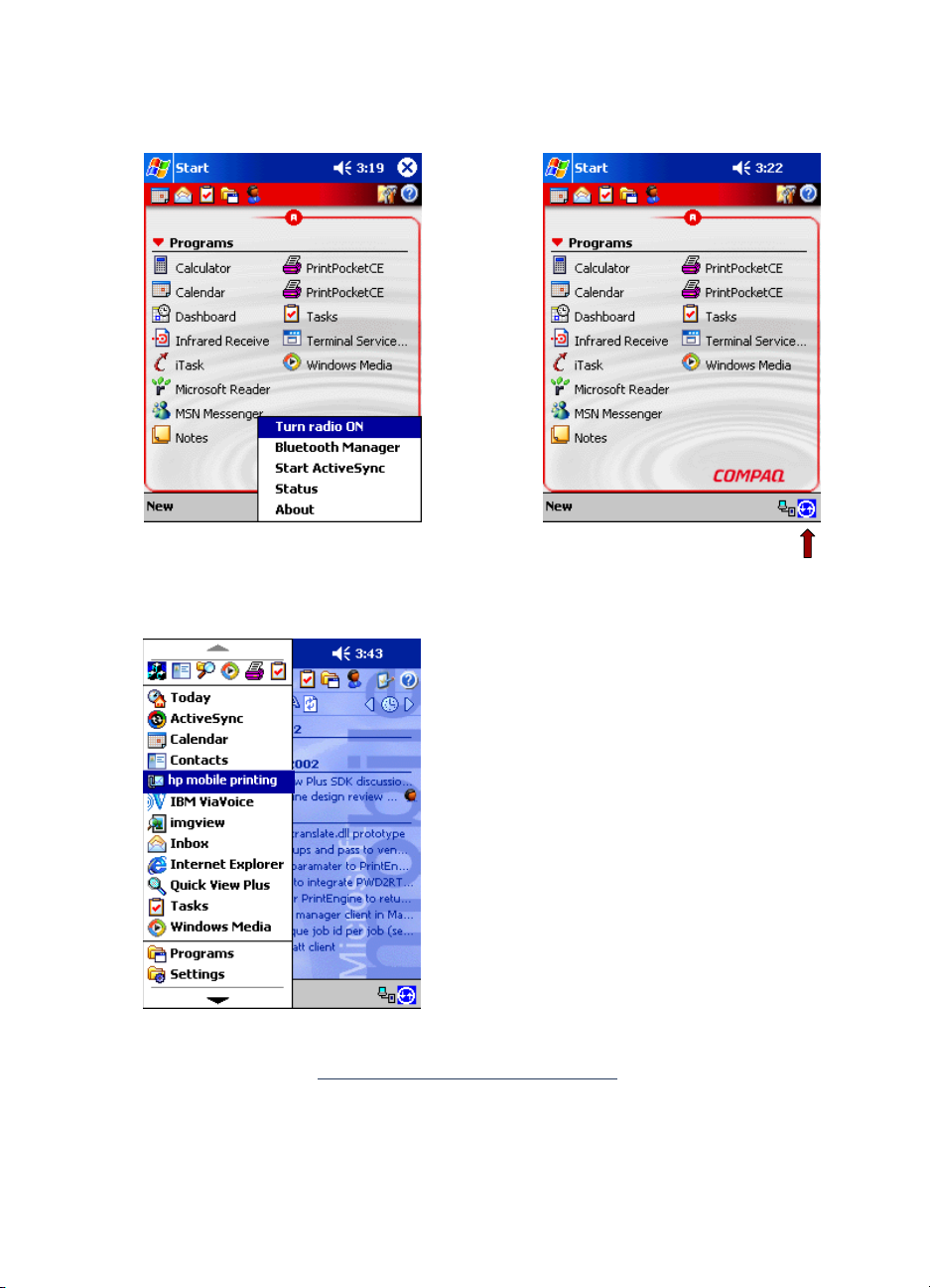
2.
On the pop-up menu, select Turn radio ON to turn on the Bluetooth radio.
Bluetooth radio is ON.
3. Tap Start > hp mobile printing.
4. Follow the HP Mobile Printing for Pocket PC instructions that you
downloaded from www.hp.com/go/pocketpcprint
7
.
Page 11
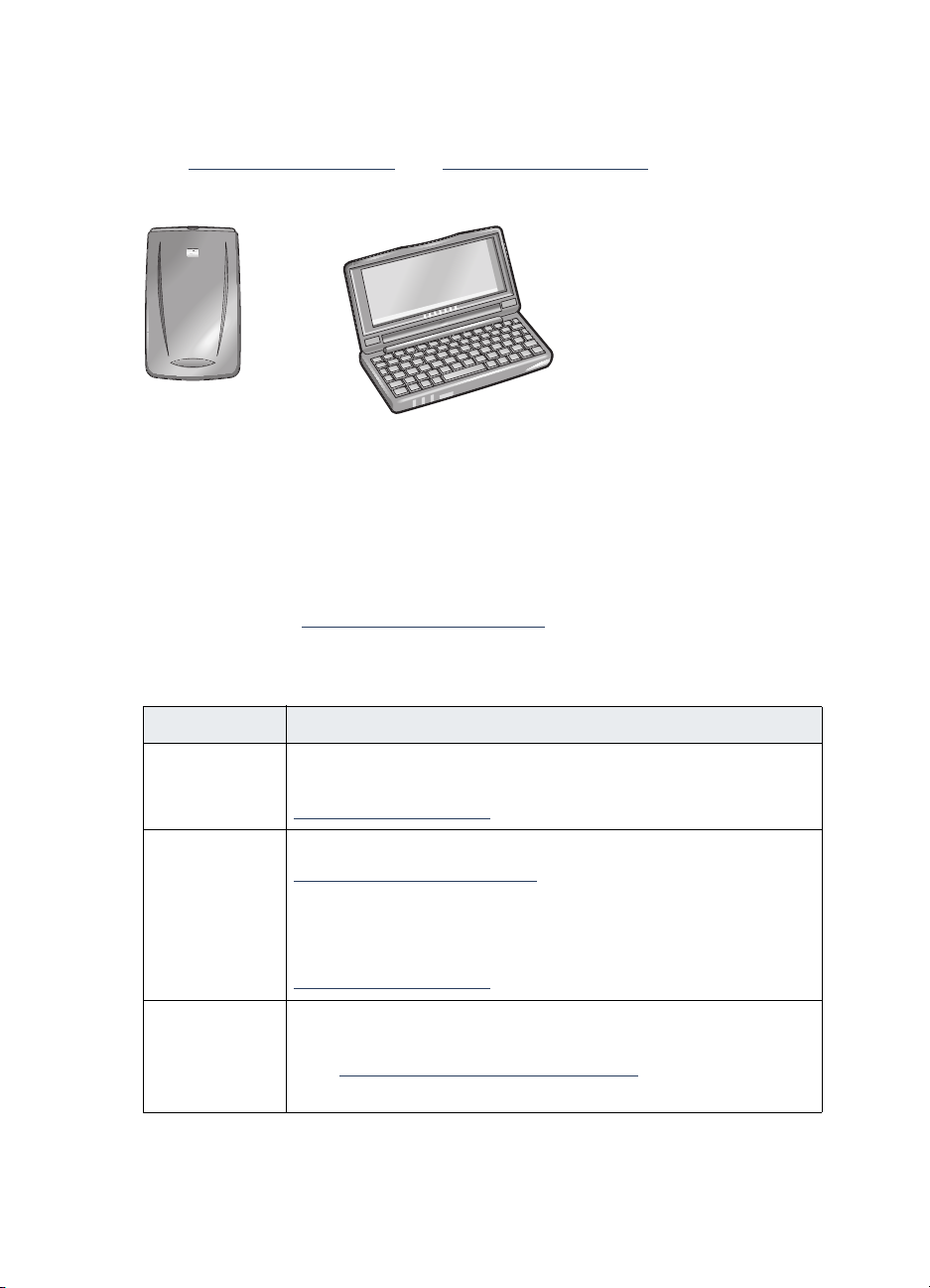
hp jornada printing
Both the hp jornada 500 series and hp jornada 700 series support Bluetooth
wireless printing.
hp jornada 500 series hp jornada 700 series
printing requirements
You need to insert a Bluetooth CompactFlash card into the printer before you
can establish a Bluetooth wireless connection with the printer to send a print
job. The recommended card for use with the printer is the Anycom CF-2001
Bluetooth card. Visit www.anycom.com/dj450
In addition, the Jornada will need:
for more information.
Device What you need
hp jornada
700 series
A Socket Bluetooth CompactFlash card and software.
Visit the Socket Communications website at
www.socketcom.com
hp jornada
500 series
An Anycom CF-2001 Bluetooth card and software. Visit
www.anycom.com/dj450
—or—
A Socket Bluetooth CompactFlash card and software.
Visit the Socket Communications website at
www.socketcom.com
hp jornada
500 and 700
series
(Recommended) HP Mobile Printing for Pocket PC
installed on your Jornada.
Visit www.hp.com/go/pocketpcprint
software and documentation.
for more information.
for more information.
for more information.
to download the
8
Page 12
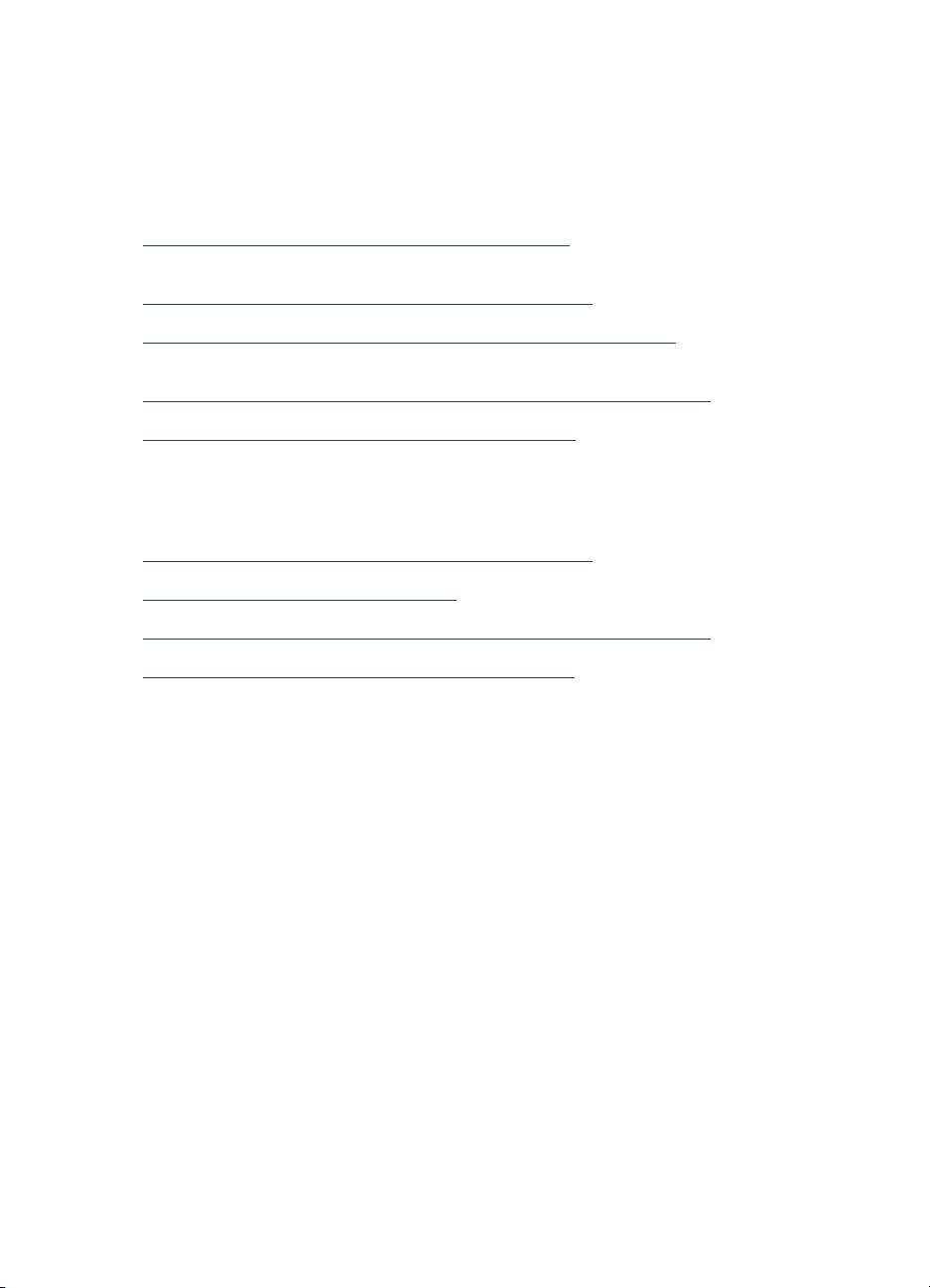
printing instructions
hp jornada 500 series
Follow these instructions when using the hp jornada 500 series:
1. installing an Anycom CF-2001 Bluetooth card
—or—
installing a Socket Bluetooth CompactFlash card
2. discovering the printer (Anycom CF-2001 Bluetooth card)
—or—
discovering the printer (Socket Bluetooth CompactFlash card)
3. printing a file using the hp jornada 500 series
hp jornada 700 series
Follow these instructions when using the hp jornada 700 series:
1. installing a Socket Bluetooth CompactFlash card
2. installing applications for printing
3. discovering the printer (Socket Bluetooth CompactFlash card)
4. printing a file using the hp jornada 700 series
9
Page 13
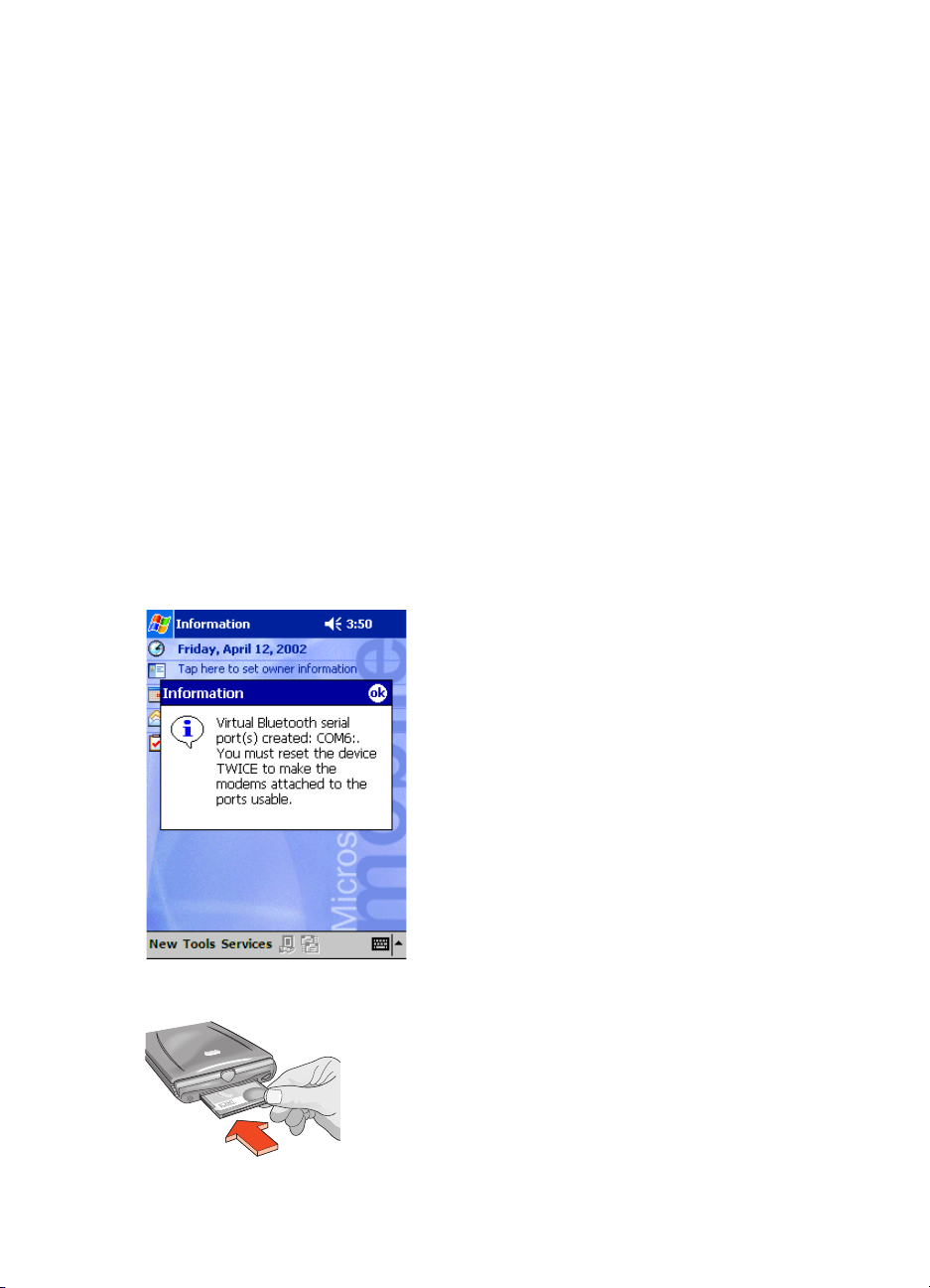
hp jornada 500 series
installing an Anycom CF-2001 Bluetooth card
To install the card:
1. Place the Jornada in its cradle.
2. Insert the card’s software CD into the computer’s CD-ROM drive.
3. Follow the onscreen instructions to install the software.
4. After the software has been installed, remove the Jornada from its cradle.
5. Press the Reset button with the stylus. The Reset button is located on the
back of the Jornada.
6. Wait for the Jornada to reboot, and then press the Reset button again.
Caution! Failure to reset the hp jornada 500 series twice after installing
an Anycom CF-2001 Bluetooth card prevents the Jornada from printing
correctly over a Bluetooth connection.
After reset, the following message appears:
7. Insert the Bluetooth card into the expansion slot of the Jornada.
hp jornada 500 series expansion slot
10
Page 14
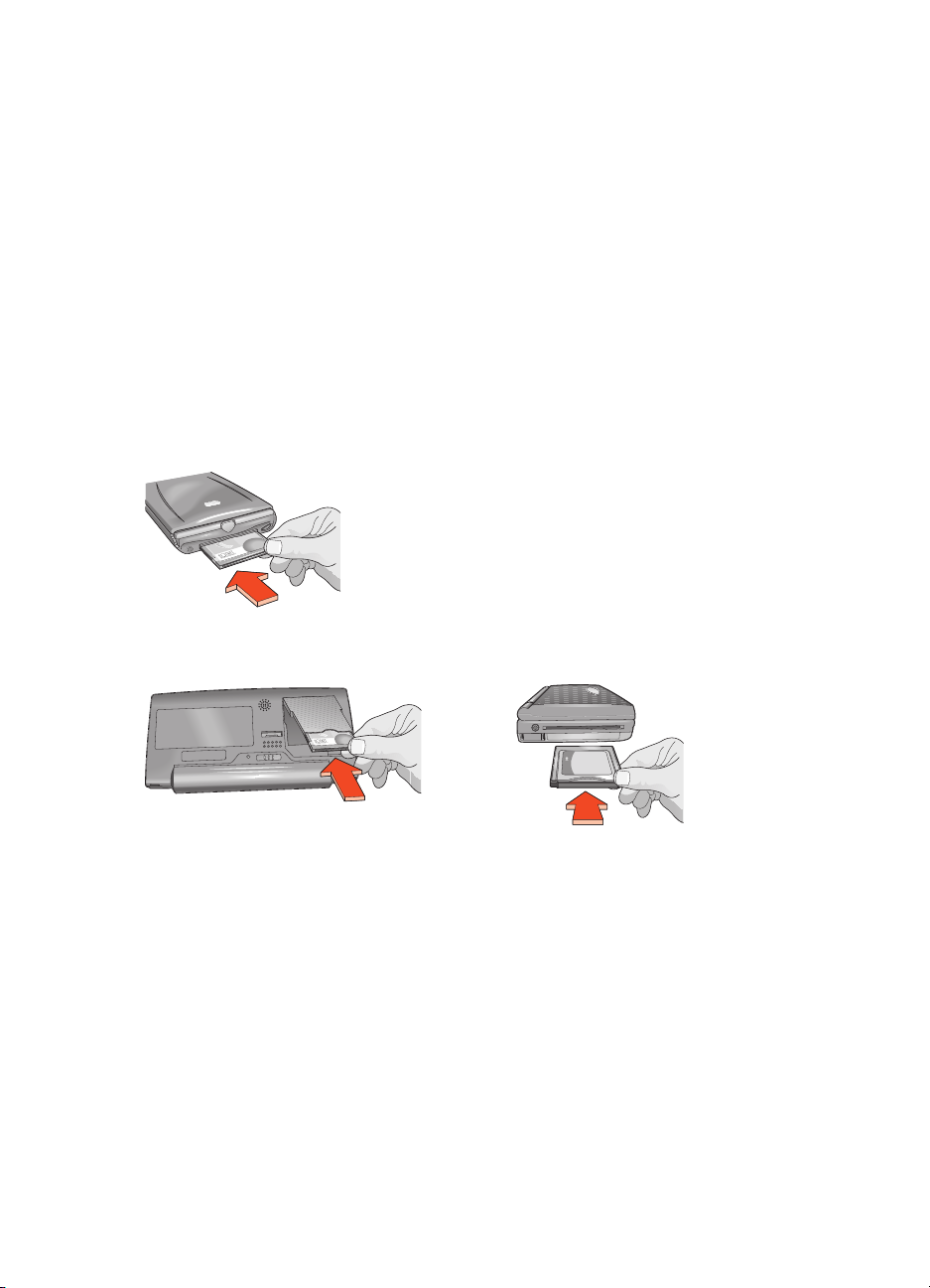
installing a Socket Bluetooth CompactFlash card
To install the card:
1. Place the Jornada in its cradle.
2. Insert the card’s software CD into the computer’s CD-ROM drive.
3. Follow the onscreen instructions to install the software.
4. After the software has been installed, remove the Jornada from its cradle.
5. Press the Reset button once with the stylus. The Reset button is located on
the back of the Jornada.
6. After reset, insert the Bluetooth card into the expansion slot or port of the
Jornada.
hp jornada 500 series expansion slot
hp jornada 700 series expansion port hp jornada 700 series expansion
slot with PC card adapter
11
Page 15
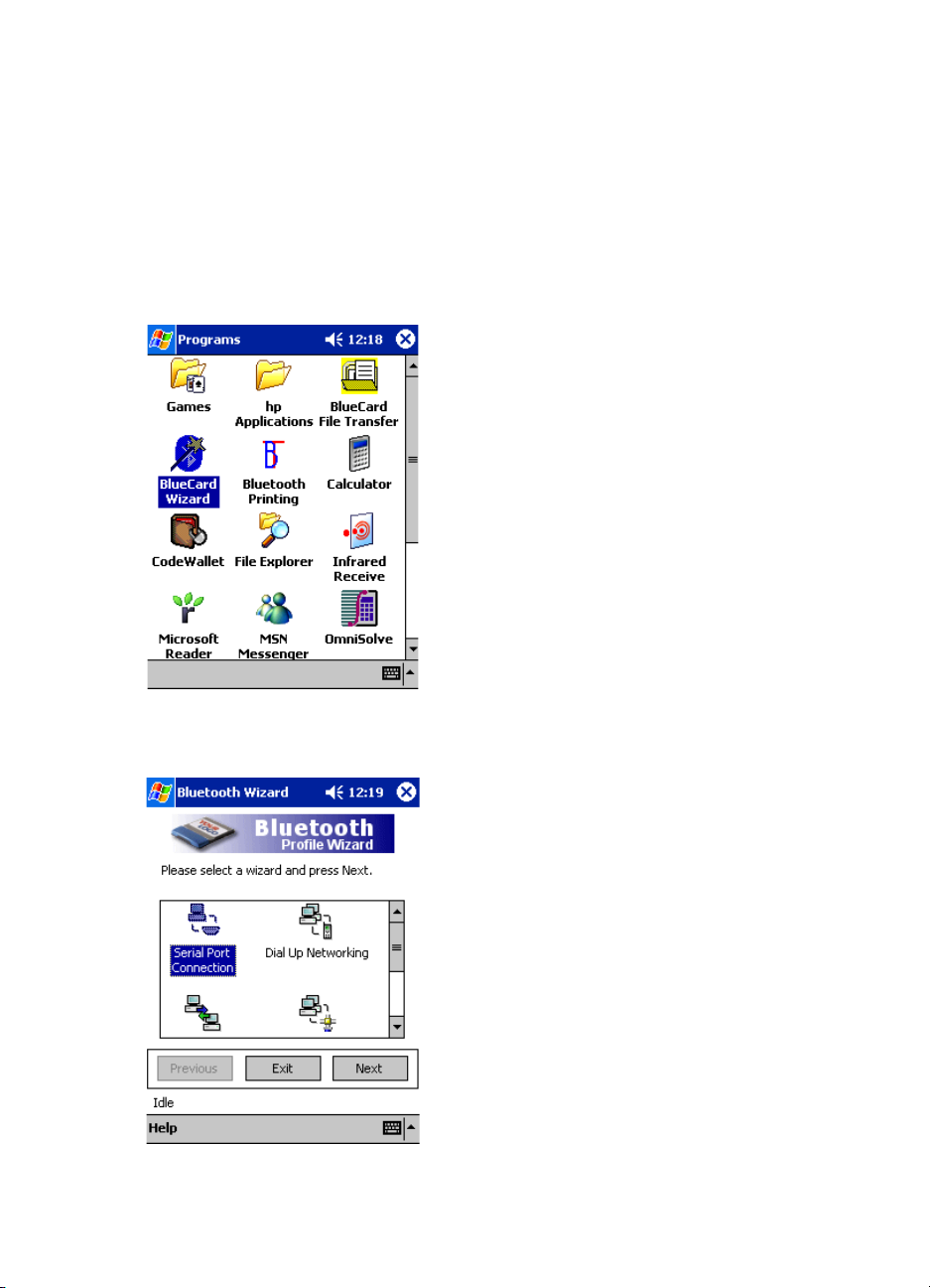
discovering the printer (Anycom CF-2001 Bluetooth card)
Before the Jornada can print, it must discover the printer. Once the printer is
discovered, it does not need to be discovered again unless the Jornada is
reset or the printer is changed.
1. Tap Start > Programs.
2. Tap the BlueCard Wizard icon.
3. Select Serial Port Connection and tap Next.
12
Page 16
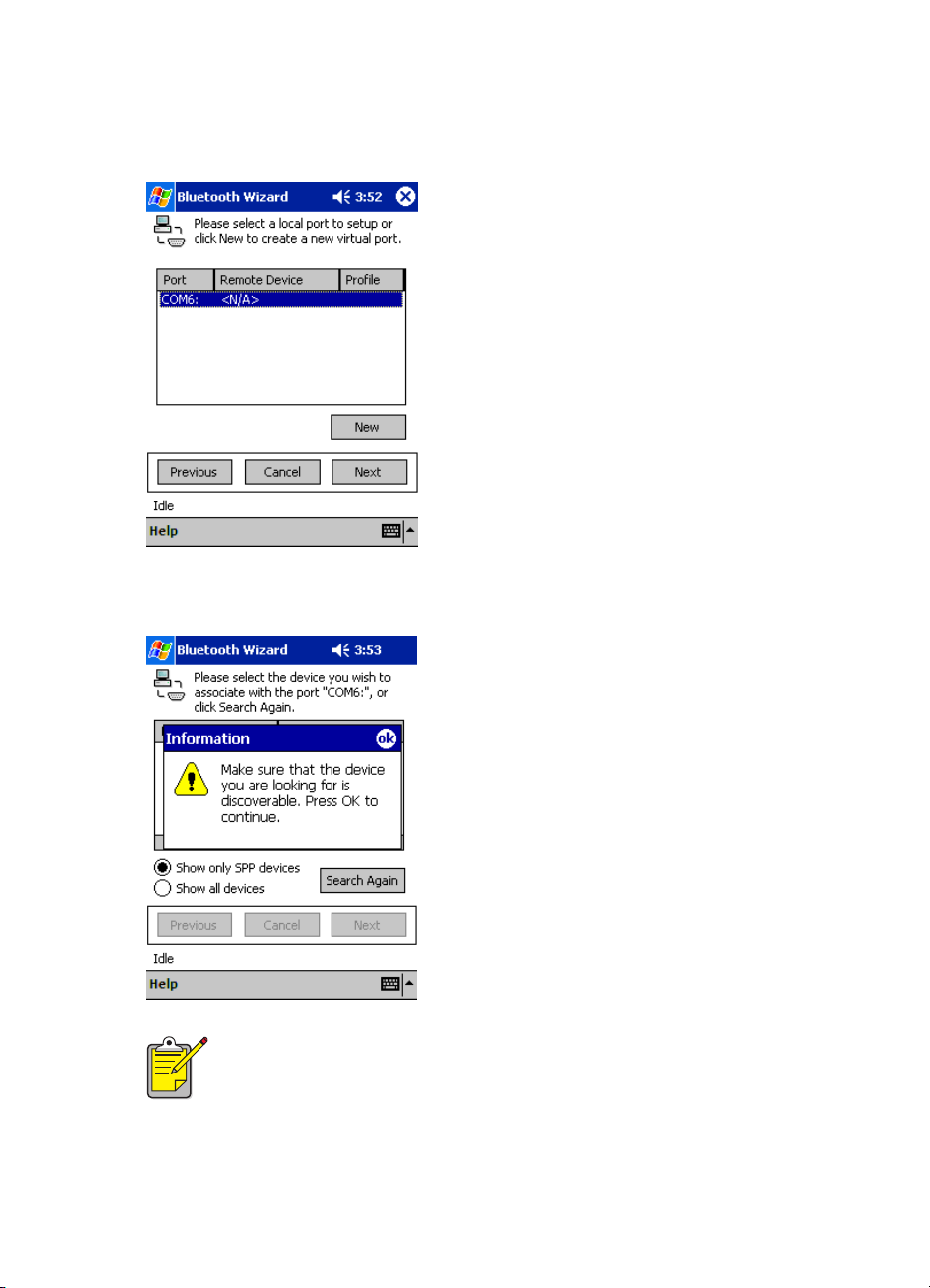
4.
Tap the <N/A> port that is not in use (in this example the COM6 port),
and then tap
5. Tap OK. The device discovery starts automatically.
Next.
The Jornada searches for any Bluetooth-enabled devices within
range. It displays the Bluetooth device names and the Service
Names.
13
Page 17
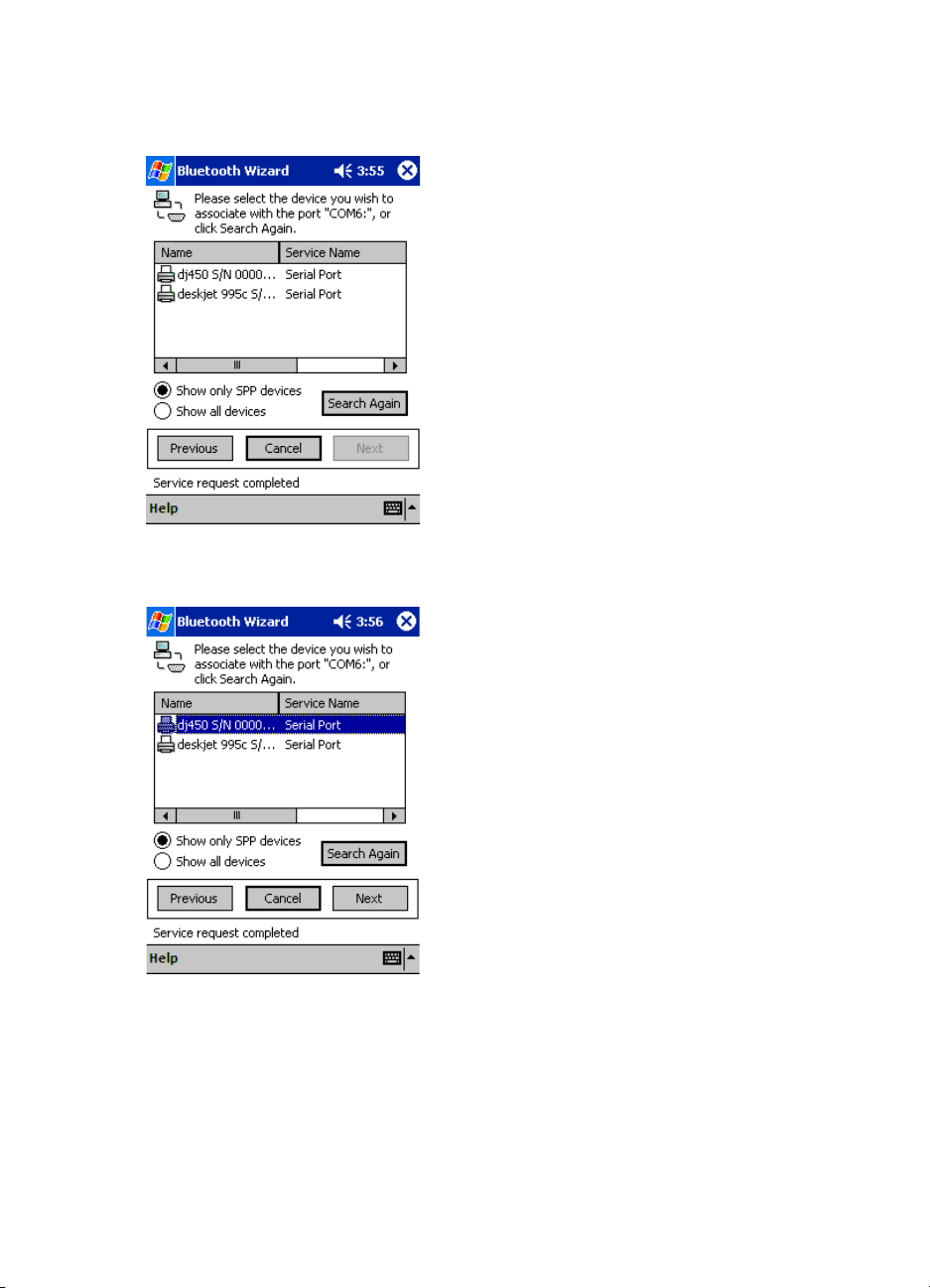
6.
If you need to update the list of devices searched, tap Search Again.
7. Select a printer from the list and tap Next.
14
Page 18

8.
A confirmation message appears, indicating success or failure. Tap
Finish to return to the main wizard start screen, and then tap Exit to close
the program.
9. Use COM6 (for this example) when sending print jobs.
15
Page 19

discovering the printer (Socket Bluetooth CompactFlash card)
1. Tap the Bluetooth icon at the bottom of the screen.
Bluetooth icon
2. Tap Advanced Features > Bluetooth Devices.
3. For the hp jornada 700 series, open the Bluetooth Devices folder.
16
Page 20

4.
Do one of the following to launch the Bluetooth Device Discovery wizard:
•Tap the
eyeballs icon.
—or—
•Tap
5. Tap Next.
6. Select Any Bluetooth Device and tap Next.
Tools > Device Discovery.
17
Page 21

7.
Tap the check box next to the printer’s Bluetooth device name, and then
Next.
tap
8. Tap Finish.
18
Page 22

9.
Tap Tools > My Favorite.
10. Tap the My Favorite Device drop-down arrow to view a list of printers.
11. Select the printer and tap OK.
19
Page 23

printing a file using the hp jornada 500 series
applications for printing
You need to install a printing application before you can print. HP Mobile
Printing for Pocket PC is the recommended application. Download the
software and documentation from www.hp.com/go/pocketpcprint
.
For other applications, refer to the software’s documentation for details.
finding the Bluetooth COM port
When you install a Bluetooth card in a Jornada, the Jornada assigns it to one
of the available COM ports. Some printing applications may require you to
know the COM port for the Bluetooth card. To find the Bluetooth COM port,
consult the documentation that came with the card.
20
Page 24

hp jornada 700 series
installing a Socket Bluetooth CompactFlash card
For instructions, see installing a Socket Bluetooth CompactFlash card
page 11.
installing applications for printing
You need to install a printing application before you can print. HP Mobile
Printing for Pocket PC is the recommended application. Download the
software and documentation from www.hp.com/go/pocketpcprint
For other applications, refer to the software’s documentation for details.
discovering the printer
For discovery instructions, see discovering the printer (Socket Bluetooth
CompactFlash card) on page 16.
on
.
21
Page 25

printing a file using the hp jornada 700 series
The hp jornada 700 series does not support the Anycom CF-2001
Bluetooth card. To print using a Bluetooth wireless connection, use a
Socket Bluetooth CompactFlash card.
To print using a Bluetooth wireless connection:
1. Open the file that you wish to print.
2. Tap File > Print.
The Print dialog box appears.
3. Select PCL Inkjet from the Printer menu.
4. Select COMx:Bluetooth from the Port menu.
5. Tap OK.
6. If you are prompted to enter a PIN code, enter the printer’s PIN code
(see page 43) and tap
OK.
The Jornada connects to the printer and the file prints.
22
Page 26

Palm OS printing
devices supported
Device Communication
Palm III series Infrared (IR) only
Palm V, Vx IR only
Palm VII, VIIx IR only
Palm m100 series with Palm
Bluetooth SDI/O card
Palm m500 series with Palm
Bluetooth SDI/O card
Palm i700 series IR and Bluetooth
HandSpring Visor IR only
HandSpring Visor Deluxe IR only
HandSpring Visor Prism IR only
HandSpring Visor Platinum IR only
IBM WorkPad Companion IR only
IBM WorkPad C3 PC Companion IR only
Sony Clie Series IR only
IR and Bluetooth
IR and Bluetooth
printing requirements
You need to insert a Bluetooth CompactFlash card into the printer before you
can establish a Bluetooth wireless connection with the printer to send a print
job. The recommended card for use with the printer is the Anycom CF-2001
Bluetooth card. Visit www.anycom.com/dj450
In addition, the Palm OS
®
PDA will need:
for more information.
• A Bluetooth Secure Digital Input/Output (SDI/O) expansion card and
software. Visit Palm’s website at www.palm.com
23
for more information.
Page 27

•(Optional) BtPrintTM Pro. Find BtPrint Pro on the Starter CD that came with
the printer, or visit the IS/Complete website at www.iscomplete.com
Also visit www.btprint.com
.
.
If your Palm OS PDA is not Bluetooth-enabled, or if you do not
have a Bluetooth card, you can print using infrared (IR).
BtPrint Pro will install infrared printing for Palm OS 3.0, and
Bluetooth and infrared printing for OS 4.0 or later.
•(Optional) Documents To Go
came with your Palm OS PDA, or visit the DataViz
www.dataviz.com
.
®
. Find Documents To Go on the CD that
®
website at
printing instructions
Follow these instructions when using a Palm OS PDA:
1. install a Bluetooth SDI/O expansion card
2. print a document
• Print unformatted documents in the Date Book, Address, To Do List,
and Memo Pad options using the send file
• Print formatted documents in the Date Book, Address, To Do List,
Memo Pad, and Mail options using the (optional) BtPrint Pro
• View and edit formatted Microsoft
(optional) Documents To Go
®
Word and Excel documents using
. Print the documents using DocToPrint,
which is included with BtPrint Pro.
method.
.
24
Page 28

install a Bluetooth SDI/O expansion card
Warning:
You must install the software files before inserting the
Bluetooth card in the Palm OS PDA. Otherwise, the card
will not function properly.
To install a Bluetooth SDI/O card:
1. Verify that the Bluetooth SDI/O card software has been installed on your
computer.
2. Place the Palm OS PDA in its cradle.
3. Verify that the HotSync
To start the HotSync Manager, click
®
Manager is running on your computer.
Start > Programs >
Palm Desktop > HotSync Manager.
4. Press the HotSync button on the base of the cradle.
If this is the first time you are performing a HotSync operation, a new
user dialog box appears. Enter a user name and click
OK.
The HotSync operation starts. A message appears on the PDA indicating
that it is connecting to the computer.
A message appears on the PDA after the HotSync operation is complete.
5. Insert the SDI/O card into the expansion slot of the Palm OS PDA.
25
Page 29

print a document
Print a document using one of the following methods:
• send file
• (optional) BtPrint Pro
send file
Sending is a Bluetooth wireless communication method that is included as
part of Palm OS 4.0. The printed output is unformatted.
To send an item to print:
1. Tap the Home icon until the Main menu appears.
2. Tap one of the following options:
• Address
•Memo Pad
•Date Book
•To Do List
The screen for the selected program appears.
3. Select an item to print.
4. Tap the Menu icon.
5. Tap Send.
The Palm OS PDA searches for and then displays a list of available
Bluetooth devices.
6. Tap the check box next to the printer’s Bluetooth device name, and then
OK.
tap
7. If you are prompted to enter a PIN code, enter the printer’s PIN code and
OK.
tap
The default PIN code is 0.
The Palm OS PDA connects to the printer and the file prints.
26
Page 30

(optional) BtPrint Pro
BtPrint Pro is a print utility for printing from your Palm OS PDA to the printer
via the printer’s Bluetooth or infrared port. It enhances the formatting for
documents printed from the Address, Memo Pad, To Do List, Date Book, and
Mail options.
BtPrint Pro also includes the DocToPrint utility. You can view and edit
formatted Microsoft Word and Excel documents using (optional) Documents
To Go, and then use DocToPrint to print them.
installing
1. Insert the Starter CD that came with the printer into the CD-ROM drive.
2. Click the Additional Software button on the CD browser menu, and then
BtPrint Pro.
select
3. If you are redirected to a website, download the software from the
website.
Otherwise, you will be directed to a folder on the CD. Select the
appropriate language, open the folder, and then copy the files to your
hard disk.
4. Install BtPrint Pro on your computer.
5. Verify that the Palm OS PDA cradle is attached to your computer, and
then place the PDA in its cradle.
6. Verify that the HotSync Manager is running on your computer.
To start the HotSync Manager, click Start > Programs >
Palm Desktop > HotSync Manager.
7. Press the HotSync button on the base of the cradle.
If this is the first time you are performing a HotSync operation, a new
user dialog box appears. Enter a user name and click
OK.
The HotSync operation starts. A message appears on the PDA indicating
that it is connecting to the computer.
A message appears on the PDA after the HotSync operation is complete.
27
Page 31

printing
1. Tap the Home icon until the All menu appears.
2. Tap the BtPrint Pro icon.
The BtPrint Pro screen appears.
28
Page 32

3.
Tap the Advanced icon to switch between Infrared or Bluetooth.
4. Tap the BtDiscover icon. Device discovery starts automatically. The
discovery results are shown. Select the printer that you wish to use.
5. Tap the icon of the BtPrint Pro application that you wish to use:
•Date Book
• Address
•To Do List
•Memo Pad
•Mail
The screen for the selected program appears.
6. Select the category or view for the program.
7. Tap the drop-down menu, and then tap BtPrint Pro. If you are printing the
To Do List, tap
Today, Tomorrow, or All to select the records to print.
The BtPrint Pro Setup screen appears.
If the BtPrint Pro command does not appear in the menu, BtPrint Pro
does not support the selected category or view.
8. Select the appropriate options:
Copies: number of pages to be printed
•
•
Paper Size: appropriate paper size
29
Page 33

9.
Select one of the following print options:
• If you have selected a default printer, tap
OK and proceed to step 11.
For more information on selecting a default printer, see (optional)
choose default printer on page 30.
• To select a Bluetooth printer, tap
Select Printer. The Palm OS PDA
searches for Bluetooth devices. When the list of available devices is
displayed, proceed to step 10.
• To cancel printing, tap
10. Tap the check box next to the printer’s Bluetooth device name, and then
OK.
tap
11. If you are prompted to enter a PIN code, enter the printer’s PIN code
and tap
OK.
Cancel to exit the printing function.
The default PIN code is 0.
The Palm OS PDA connects to the printer and the file prints.
(optional) choose default printer
You can select a default printer to use for all your printing.
To select the hp deskjet 450 printer as the default printer:
1. Tap BtPrint Pro.
2. Tap BTDiscover.
The Palm OS PDA searches for Bluetooth-enabled printers within 30 feet
(10 meters).
3. Tap Find More.
4. Tap hp deskjet 450.
5. Tap OK.
30
Page 34

(optional) Documents To Go
Documents To Go enables you to view and edit Microsoft Word and Excel
files with complete formatting, including color, bold, italic, underline, bullets,
outlines, and tables. It is included on the Palm OS PDA installation CD in the
Bonus Software section. Print the documents using DocToPrint, which is
included with (optional) BtPrint Pro
installing
Install Documents To Go from the CD that originally came with your Palm OS
PDA, or visit the DataViz website at www.dataviz.com
.
for more information.
To install BtPrint Pro, see (optional) BtPrint Pro
.
printing
1. Tap the Home icon until the All menu appears.
2. Tap the BtPrint Pro icon.
3. Tap the DocToPrint icon.
The DocToPrint screen appears.
4. Tap the arrow next to Document Type to select one of the following
options:
•All Types
•DocFile
•Sheet To Go
•Word To Go
The screen for the selected document type appears, displaying a list of
applications that can be printed.
5. Select a file and tap Print.
6. Select one of the following options:
• If you have selected a default printer, tap
OK and then proceed to
step 8. For more information on selecting a default printer, see
(optional) choose default printer
• To select a Bluetooth printer, tap
on page 30.
Select Printer. The Palm OS PDA
searches for Bluetooth devices. When the list of available devices is
displayed, proceed to step 8.
• To cancel printing, tap
Cancel to exit the printing function.
31
Page 35

7.
Tap the printer’s Bluetooth device name to select it, and then tap OK.
The BtPrint Pro screen appears.
8. Select the appropriate print options and tap OK to print the document.
The Palm OS PDA connects to the printer and the file prints.
32
Page 36

mobile phone printing
If your mobile phone is equipped with Bluetooth or infrared technology, you
can establish a wireless connection with the printer to send a print job.
printing requirements
You need to insert a Bluetooth CompactFlash card into the printer before you
can establish a Bluetooth wireless connection with the printer to send a print
job. The recommended card for use with the printer is the Anycom CF-2001
Bluetooth card. Visit www.anycom.com/dj450
printing instructions
1. Discover the printer.
2. Send an item on the phone to print.
Refer to your phone’s documentation to find out which items on the phone
can be printed and how to print.
for more information.
33
Page 37

digital camera printing
If your digital camera uses a Type I CompactFlash (CF) card, you can
insert the card into the printer to print your photos.
Your camera must support DPOF (Digital Print Order Format) version 1 or 1.1
in order to print directly from the CF card. Review your digital camera’s
documentation to see if it supports DPOF files.
printing instructions
When you take pictures using your digital camera, they are stored as image
files in the CF card.
1. Set DPOF for the images you wish to print. Refer to your digital camera’s
documentation for details.
2. Remove the CF card from the digital camera and insert it into the CF
card slot at the back of the printer.
Your printer should be turned on before you insert the CF card.
The Resume LED on the printer's control panel will blink if it
detects DPOF images in the CF card.
3. Press the Resume button to print the DPOF images, or press the Cancel
button if you decide not to print.
When you press the
may take some time, about 60 seconds on average, and the printer will
appear idle before it starts printing.
Resume button, the printer will process the images. This
34
Page 38

troubleshooting
This section covers Bluetooth wireless printing only. For other troubleshooting
material, see the onscreen User’s Guide on the HP Deskjet 450 printer Starter
CD.
Select the topic that best describes the problem you are having:
printer:
• Bluetooth card LED is flashing, is on, or is off
• printer cannot be discovered
• more than one printer is discovered
• printer is discovered but will not print
notebook:
• print to file error message appears
35
Page 39

Bluetooth card LED is flashing, is on, or is off
This table explains the status of the green LED on the Anycom CF-2001
Bluetooth card:
LED of Anycom
CF-2001 Bluetooth
card is…
This means What you should do
Flashing The printer could be busy
receiving data over a
Bluetooth wireless
connection.
While the printer is busy,
other devices may not be
able to discover it.
On persistently The Anycom CF-2001
Bluetooth card has
encountered an error.
Off There is no Bluetooth
communication.
Wait until the light
stops flashing before
trying to discover the
printer.
Remove the Bluetooth
card, and then
reinsert it.
Alternatively, follow
the steps on page 37.
Establish Bluetooth
communication with
active devices.
See discovering the
printer (Anycom CF2001 Bluetooth card)
on page 12.
The printer may not be
plugged in or turned on.
36
Ensure that the printer
is plugged in and
turned on.
Page 40

printer cannot be discovered
Ensure the following, and then try to discover the printer again:
• The printer is plugged in.
• The Bluetooth LED is not on persistently.
If the printer cannot be discovered, try moving the sending device closer to
the printer.
If the Bluetooth LED is flashing, is on, or is off, see Bluetooth card LED is
flashing, is on, or is off on page 36.
printer is discovered but will not print
Ensure the following:
• Paper is in the printer.
• The print cartridges are not empty.
• There is no paper jam in the printer.
See the onscreen User’s Guide on the HP Deskjet 450 Starter CD for more
printer troubleshooting information.
If the printer will not print but no error appears, then ensure the following:
• The Bluetooth LED is not on persistently.
• The Bluetooth LED is not flashing.
If the Bluetooth LED is flashing, is on, or is off, see Bluetooth card LED is
flashing, is on, or is off on page 36.
If the Bluetooth LED is on persistently, then follow these steps:
1. Press the Power button to turn off the printer.
2. Disconnect the power cord from the printer.
3. Reconnect the power cord to the printer.
4. Press the Power button to turn on the printer.
5. Try to print the document again.
If the printer will not print, then press and hold the
Cancel (X) button 4 times to print a Configuration page. If the Bluetooth
the
Power button while tapping
connectivity status indicates “not installed”, then contact HP Customer Care.
See Customer Support in the HP Deskjet 450 Reference Guide, or see the
onscreen User’s Guide on the Starter CD.
37
Page 41

more than one printer is discovered
If two or more printers are within range, the sending device will display
multiple printer icons.
Each printer icon displays the printer’s Bluetooth device name
(see page 43)
or the model name appended by its serial number.
You can change the Bluetooth device name to a name that you can identify
easily. See changing the printer’s Bluetooth device name
on page 48.
To find the Bluetooth device name of a specific printer:
1. Press and hold the Power button while tapping the Cancel (X) button 4
times to print a Configuration page.
2. Identify the Bluetooth device name as highlighted in the following
example:
38
Page 42

print to file error message appears
1. Click Cancel on the Print to File error message, and then close the
application.
2. Start the appropriate application and print a document.
If the problem persists, follow these steps to locate the COM port number:
1. Click Cancel in the Print to File error message, and then close the
application.
2. Click Start > Programs > 3Com Mobile > Bluetooth Connection Manager.
The Bluetooth Connection Manager opens.
3. Click Tools > Com Port.
The Bluetooth COM Ports dialog box appears.
4. Note the COM port number of the 3Com Bluetooth Serial Client port.
In the above example, it is COM4.
5. Click Close.
39
Page 43

Follow these steps to select the appropriate printer and Bluetooth wireless
port:
1. Click Start > Settings > Printers.
2. Right-click the hp deskjet 450 printer icon and select Properties.
3. Click the Ports tab.
4. Select the Bluetooth wireless port, click Apply, and then click OK.
5. Open an application, and then print a document.
If the problem persists, uninstall and reinstall the printer software:
1. Click Cancel in the Print to File error message, and then close the
application.
2. Click Start > Programs > hp deskjet 450 printer > hp deskjet 450 printer
Uninstaller
3. Follow the onscreen instructions.
4. Insert the Starter CD that came with the printer into the computer’s CD-
.
ROM drive, and then reinstall the printer software.
40
Page 44

the printer’s Bluetooth wireless feature
This section explains some basic elements of the printer’s Bluetooth wireless
feature.
Bluetooth wireless basics
30 feet (10 meters) or less
Bluetooth wireless technology allows devices, such as printers and
notebooks, to communicate over short distances of up to 30 feet (10 meters)
or less using radio waves in the 2.4 GHz spectrum.
30 feet (10 meters) or less
To be Bluetooth-enabled, a device must have a Bluetooth wireless radio
module. The HP Deskjet 450 printer has an optional Bluetooth CompactFlash
card accessory.
Unlike infrared communication, Bluetooth wireless technology does not
require a direct line of sight between the sending device and the receiving
device.
one device at a time
The Bluetooth CompactFlash card can only establish a Bluetooth wireless
connection with one device at a time.
If the printer is busy with a Bluetooth wireless connection, the Bluetooth LED
flashes. The printer ignores any other device that tries to establish a
connection. The device must wait until the original connection is closed
before it can establish a new connection.
41
Page 45

Bluetooth discovery
Discovery is the process by which a Bluetooth-enabled device detects other
Bluetooth-enabled devices that are within range.
When a device discovers the printer, it displays the printer’s Bluetooth device
name (see page 43) or the model name appended by its serial number.
The method of discovery varies according to the type of Bluetooth software
used.
Configuration page
The Configuration page shows information you need when using the printer.
To print a Configuration page, press and hold the
Cancel (X) button 4 times.
the
Power button while tapping
42
Page 46

printer-specific Bluetooth information
Each hp deskjet 450 printer has the following items that are specific to the
printer:
• Bluetooth device name
• Bluetooth device address
• PIN code
To see the Bluetooth-specific information for your printer, print a
Configuration page
Bluetooth device name
When a device discovers the printer, it displays the printer’s Bluetooth device
name or the model name appended by its serial number.
The printer’s default Bluetooth device name is: dj450/[serial number].
(see page 42).
You can change the printer’s Bluetooth device name by using the
Bluetooth Settings
dialog box. See changing wireless settings on page 46.
The printer’s Bluetooth device name appears in Bluetooth applications
only. In the Windows Printers folder, the printer is identified as the
hp deskjet 450 printer.
Configure
Bluetooth device address
Bluetooth devices exchange Bluetooth device addresses when they interact.
You cannot change the printer’s Bluetooth device address.
PIN code
When the printer is set to encryption required
(see page 44), devices
attempting to use the printer are prompted for a PIN code.
The default PIN code is
Configure Bluetooth Settings dialog box. See changing wireless settings on
0. You can change the PIN code by using the
page 46.
43
Page 47

access modes
Access modes determine the level of access that Bluetooth-enabled devices
have to the printer.
The printer has four access modes:
• public mode
• private mode
• turn off Bluetooth
• encryption required
To set the access mode for the printer, use the Configure Bluetooth Settings
dialog box. See changing wireless settings
public mode
When the printer is in Public Mode:
• Any Bluetooth-enabled device within range can discover the printer.
private mode
When the printer is in Private Mode:
• Only devices that have stored its Bluetooth device address can
discover it.
• The Bluetooth LED light is off when the printer is idle.
on page 46.
turn off Bluetooth
When the printer’s Bluetooth feature is turned off:
• The printer cannot be discovered by other Bluetooth-enabled devices.
encryption required
The printer can be set to require encryption when it receives data over a
Bluetooth wireless connection.
When the Ecryption Required option is selected, the printer requires that:
• All data sent over a Bluetooth wireless connection be encrypted.
• All users enter a PIN code
(see page 43) the first time they print.
44
Page 48

changing the printer’s Bluetooth wireless feature
USB or LPT cable and printer driver required
To change the printer’s wireless settings, you must have the following:
• A notebook or desktop that is connected to the printer with a USB
cable.
• The printer driver that has been installed to a USB port.
A USB cable is not required for Bluetooth printing.
USB driver installation
To install a USB printer driver:
1. Insert the Starter CD into the computer’s CD-ROM drive.
2. Follow the onscreen instructions.
To verify that the USB printer driver has been installed:
1. Click Start > Settings > Printers.
The Printers window appears.
2. Verify that two versions of the printer driver appear. One version is set to
Bluetoooth wireless printing. The other version, hp deskjet 450 printer
(Copy 2), is set to the USB port.
45
Page 49

changing wireless settings
To change the printer’s wireless settings, you must connect the printer to your
computer with a USB cable.
1. Click Start > Programs > hp deskjet 450 printer > hp deskjet 450 printer
Toolbox
The hp deskjet 450 printer Toolbox appears.
2. Click the Printer Services tab.
3. Click the Configure Bluetooth Settings button.
The Configure Bluetooth Settings dialog box appears.
.
4. Select the desired Bluetooth wireless options.
For a description of the Configure Bluetooth Settings dialog box, see
using the Configure Bluetooth Settings dialog box
5. After you have selected the desired options, click OK.
on page 47.
A warning dialog box appears.
6. Click OK to close the warning dialog box.
7. On the Toolbox, click the Printer Services tab and select the hp deskjet
450 Bluetooth driver in the drop-down box.
8. Click Exit to close the Toolbox, and then disconnect the USB cable from
the printer and the computer.
46
Page 50

using the Configure Bluetooth Settings dialog box
Use the Configure Bluetooth Settings dialog box to set the following options:
1
2
3
4
5
1. Device Address: Address by which Bluetooth devices identify the printer.
2. Device Name: Use for changing the printer’s Bluetooth device name (see
page 48).
3. Change PIN Code: Click for changing the printer’s PIN code (see
page 49).
4. Reset Device Access: Click for resetting device access (see page 50) from
the printer’s memory.
5. Mode: Set the access modes (see page 44):
•
Private Mode: The printer can be discovered only by devices that have
stored its Bluetooth device address.
•
Public Mode: The printer can be discovered by all Bluetooth-enabled
devices.
•
Turn Off Bluetooth: Disable Bluetooth wireless printing.
•
Encryption Required: When checked, all data sent to the printer is
encrypted.
47
Page 51

changing the printer’s Bluetooth device name
When a Bluetooth device (such as a notebook) discovers the printer, the
device identifies the printer to the user by its Bluetooth device name.
The printer ships with a default printer name. To change the printer’s name,
you must connect the printer to your computer with a USB cable.
1. Click Start > Programs > hp deskjet 450 printer > hp deskjet 450 printer
Toolbox
.
The hp deskjet 450 printer Toolbox appears.
2. Click the Printer Services tab.
3. Click the Configure Bluetooth Settings button.
The Configure Bluetooth Settings dialog box appears.
4. Enter a new printer name of up to 60 characters in the Printer Name box.
5. Click OK.
To restore the printer’s default Bluetooth device name, follow the steps
above and make the
Printer Name box blank.
48
Page 52

changing the printer’s PIN code
When the Encryption Required check box is selected, all devices attempting
to use the printer are prompted for a PIN code.
To set the PIN code, you must connect the printer to your computer with a
USB cable.
1. Click Start > Programs > hp deskjet 450 printer > hp deskjet 450 printer
Toolbox
.
The hp deskjet 450 printer Toolbox appears.
2. Click the Printer Services tab.
3. Click the Configure Bluetooth Settings button.
The Configure Bluetooth Settings dialog box appears.
4. Click the Change PIN Code button.
The Change PIN Code dialog box appears.
5. Enter the new PIN Code.
The default PIN Code is 0.
6. Re-enter the new PIN code.
7. Click OK.
The PIN code is changed.
49
Page 53

resetting device access
To clear all devices from the printer’s memory, you must connect the printer
to your computer with a USB cable.
1. Click Start > Programs > hp deskjet 450 printer > hp deskjet 450 printer
Toolbox
.
The hp deskjet 450 printer Toolbox appears.
2. Click the Printer Services tab.
3. Click the Configure Bluetooth Settings button.
The Configure Bluetooth Settings dialog box appears.
4. Click the Reset Device Access button.
A warning dialog box appears.
5. Click OK to close the warning dialog box.
All devices are removed from the printer’s memory.
50
Page 54

index
numerics
3Com
Wireless Bluetooth PC card
Wireless Bluetooth USB adapter 2, 3
2, 3
a
access modes
description 44
encryption required 44
private mode 44
public mode 44
turn off Bluetooth 44
Anycom CF-2001 Bluetooth card
for hp jornada 500 series
installing
website 8
website 8
10
b
Bluetooth
Bluetooth wireless basics
Bluetooth SDI/O card
installing
BtPrint Pro
description
installing 27
printing instructions 28
website 24
25
27
41
c
change PIN code 47
Configuration page
printing
Configure Bluetooth Settings dialog box
change PIN code 47
description 47
device address 47
device name 47
mode 47
reset device access 47
38, 42
d
desktops
printing
device address 47
device name 47
digital camera
printing using DPOF files
Digital Print Order Format (DPOF)
printing
DocToPrint
printing instructions
Documents To Go
description
installing 31
website 24
DPOF. See Digital Print Order Format
2
34
34
31
31
e
encryption required 44, 47
h
HotSync 25
HP Mobile Printing for Pocket PC
software
website 5
5
i
infrared printing
mobile phone 33
Palm OS 24, 27
iPaq
printing instructions
6
j
jornada
hp jornada 500 series
hp jornada 700 series 21
printing requirements 8
10
m
Microsoft Word and Excel documents
printing
24
51
Page 55

mobile phone
infrared printing
printing instructions 33
mode 47
33
n
notebooks
printer configuration
printing 2
3
p
Palm OS
devices supported
infrared printing 24, 27
printing instructions 24
printing requirements 23
PIN code
changing
description 43
Pocket PC
HP Mobile Printing for Pocket PC
printing instructions 5
Westtek ClearVue Suite 5
print to file error 39
printer
Bluetooth configuration
Bluetooth device address 43
Bluetooth device name
Bluetooth discovery 42
Bluetooth range 41
PIN Code
resetting Bluetooth device access 50
Toolbox 46
USB driver installation 45
printing
Configuration page
digital camera photos 34
hp jornada 500 series 20
hp jornada 700 series 22
49
changing settings
Configure Bluetooth Settings dialog
47
box
overview 45
changing
description 43
changing 49
23
46
48
38, 42
HP Mobile Printing for Pocket PC 5
iPaq 6
mobile phones 33
notebooks and desktops 2
Palm OS 24
Pocket PC 5
private mode 44, 47
public mode 44, 47
r
reset device access 47
s
sending
Palm OS
Socket Bluetooth CompactFlash card
for hp jornada 700 series
installing 11, 21
website 8
5
t
Toolbox 46
troubleshooting
Bluetooth card LED
notebooks 35
print to file error 39
printer 35
printer discovery 37, 38
turn off Bluetooth 44, 47
26
8
36
u
updates to this document 1
USB driver installation 45
w
Westtek ClearVue Suite
for Pocket PC
website 5
5
52
 Loading...
Loading...