Page 1

copieur/imprimante
numérique
hp 410
guide de référence
Page 2

© Copyright Hewlett-Packard
Company 2003
Tous droits réservés. Aucune partie de
ce document ne peut être
photocopiée, reproduite ou traduite
dans une autre langue sans l'accord
écrit préalable de Hewlett-Packard
Company.
Adobe et le logo Acrobat
sont des marques
déposées ou des marques
commerciales de la
société Adobe Systems
Incorporated aux EtatsUnis et/ou dans d'autres
pays.
Parties de copyright © 1989-2001
Palomar Software Inc. Le copieur/
imprimante numérique HP 410 utilise
la technologie des pilotes
d'imprimante dont la licence est
détenue par Palomar Software, Inc.
www.palomar.com
Copyright © 1999-2001 Apple
Computer, Inc.
Apple, le logo Apple, Mac, le logo
Mac, Macintosh et Mac OS sont des
marques commerciales de la société
Apple Computer, Inc., déposées aux
États-Unis et dans d'autres pays.
Numéro de publication :
Q1645-90104
Première édition : Janvier 2003
Imprimé aux Etats-Unis
®
Windows
ME
2000
Microsoft Corporation aux Etats-Unis.
Intel® et Pentium® sont des marques
déposées de la société Intel
Corporation.
, Windows NT®, Windows
®
, Windows XP®, et Windows
®
sont des marques déposées de
remarque
Les informations contenues dans ce
document sont sujettes à modification
sans préavis et ne doivent pas être
interprétées comme un engagement
de Hewlett-Packard Company.
La société Hewlett-Packard ne
saurait être tenue responsable
des erreurs contenues dans ce
document et n'accorde aucune
garantie de quelque sorte que
ce soit concernant ce document
et notamment, sans que cette
liste ne soit exhaustive, aucune
garantie implicite de qualité
commerciale, ni d'adéquation
de ce document à un usage
particulier.
La société Hewlett-Packard ne saurait
être tenue responsable des dommages
accidentels ou indirects liés à la
fourniture, aux performances et à
l'utilisation de ce manuel ou des
programmes qu'il décrit.
Remarque : des informations
réglementaires peuvent être consultées
dans la rubrique "Informations
techniques" à la fin de ce guide.
Dans de nombreux pays, la
reproduction des documents ci-après
est illégale (en cas de doute, consultez
auparavant un spécialiste de la
législation) :
• papiers ou documents officiels :
- passeports ;
- papiers d'immigration ;
- documents militaires ;
- badges, cartes ou insignes
d'identification ;
• timbres officiels :
- timbres postaux ;
- bon d'alimentation ;
• chèques ou lettres de change
d'agences gouvernementales ;
• papier monnaie, chèques de
voyage ou mandats ;
• certificats de dépôt ;
• ouvrages protégés par droit
d'auteur.
informations relatives à la
sécurité
Avertissement ! Afin
d'éviter tout risque
d'incendie ou de choc
électrique, n'exposez
pas ce produit à la pluie
ou à l'humidité.
Pour réduire les risques de brûlure ou
d'électrocution, respectez toujours les
mises en garde lorsque vous utilisez ce
produit.
AVERTISSEMENT : risque
potentiel d'électrocution
1 Prenez connaissance des
instructions contenues dans le
poster d'installation.
2 Utilisez uniquement une prise
électrique reliée à la terre pour
connecter l'appareil à une source
d'alimentation. Si vous ignorez si
la prise est reliée à la terre,
contactez un électricien qualifié.
3 Respectez tous les avertissements
et toutes les instructions indiqués
sur le produit.
4 Débranchez cet appareil des
prises murales avant de procéder
à son nettoyage.
5 N'installez ou n'utilisez jamais
cet appareil près d'une arrivée
d'eau ou lorsque vous êtes
mouillé.
6 Installez l'appareil en toute
sécurité sur une surface stable.
7 Installez l'appareil dans un lieu
où personne ne puisse marcher
ou trébucher sur le cordon et où
celui-ci ne puisse pas être
endommagé.
8 Si l'appareil ne fonctionne pas
normalement, reportez-vous à
l'aide de dépannage en ligne.
9 Ne contient aucune pièce
pouvant être dépannée par un
opérateur. Confiez l'appareil à
un service de dépannage
qualifié.
10 Utilisez cet appareil dans une
pièce bien aérée.
Page 3
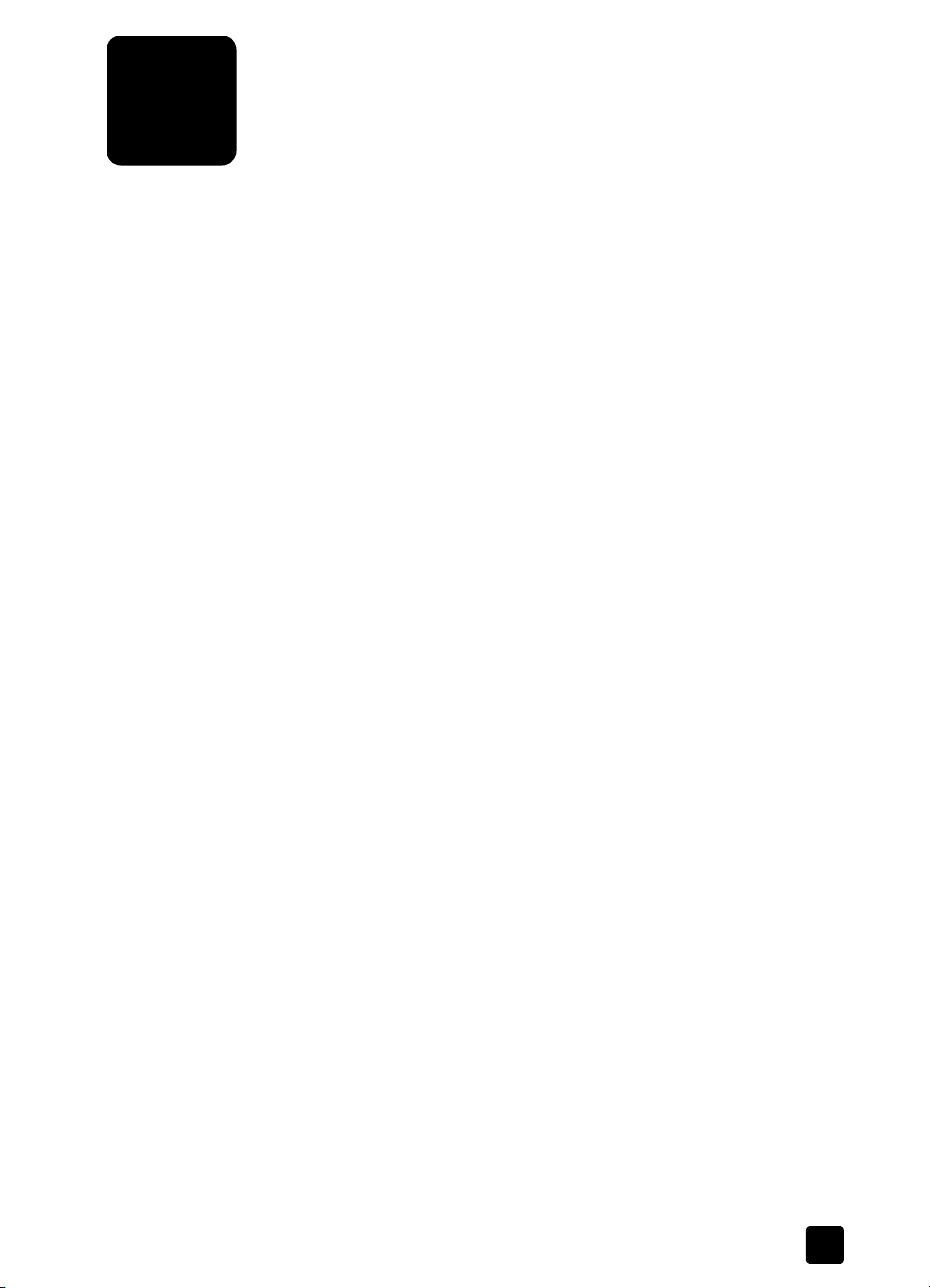
table des matières
1 démarrage . . . . . . . . . . . . . . . . . . . . . . . . . . . . . . . . . . . . . . . . . 1
fonctions du panneau avant . . . . . . . . . . . . . . . . . . . . . . . . . . . . . . . 1
fonctions du copieur/imprimante numérique . . . . . . . . . . . . . . . . . . . . 2
2 accès à l'aide . . . . . . . . . . . . . . . . . . . . . . . . . . . . . . . . . . . . . . . 5
3 chargement des originaux et du papier . . . . . . . . . . . . . . . . . . . . 7
chargement des originaux. . . . . . . . . . . . . . . . . . . . . . . . . . . . . . . . . 7
chargement du papier . . . . . . . . . . . . . . . . . . . . . . . . . . . . . . . . . . . 9
conseils pour charger d'autres types de papier . . . . . . . . . . . . . . . . . 12
définition du type de papier . . . . . . . . . . . . . . . . . . . . . . . . . . . . . . 13
définition du format de papier . . . . . . . . . . . . . . . . . . . . . . . . . . . . . 14
4 utilisation des fonctions de copie . . . . . . . . . . . . . . . . . . . . . . . . 15
réalisation de copies . . . . . . . . . . . . . . . . . . . . . . . . . . . . . . . . . . . 15
réalisation de travaux de copie spéciaux. . . . . . . . . . . . . . . . . . . . . . 19
arrêt de la copie . . . . . . . . . . . . . . . . . . . . . . . . . . . . . . . . . . . . . . 24
options du menu config copie . . . . . . . . . . . . . . . . . . . . . . . . . . . . . 24
5 entretien de votre copieur/imprimante numérique hp . . . . . . . . 25
nettoyage de la vitre. . . . . . . . . . . . . . . . . . . . . . . . . . . . . . . . . . . . 25
nettoyage de la vitre de l'adf. . . . . . . . . . . . . . . . . . . . . . . . . . . . . . 25
nettoyage de l'intérieur du capot . . . . . . . . . . . . . . . . . . . . . . . . . . . 26
nettoyage de l'extérieur de l'appareil . . . . . . . . . . . . . . . . . . . . . . . . 26
entretien des cartouches d'impression. . . . . . . . . . . . . . . . . . . . . . . . 26
définition de la langue et du pays/de la région. . . . . . . . . . . . . . . . . 31
réglage du mode économie d'énergie . . . . . . . . . . . . . . . . . . . . . . . 31
définition de la vitesse de défilement . . . . . . . . . . . . . . . . . . . . . . . . 32
réglage de l'angle de vue du panneau avant . . . . . . . . . . . . . . . . . . 32
restauration des paramètres par défaut. . . . . . . . . . . . . . . . . . . . . . . 32
impression d'un rapport de paramètres de menu . . . . . . . . . . . . . . . . 32
options des menus Imprim Rapport et Entretien. . . . . . . . . . . . . . . . . . 33
6 aide au dépannage . . . . . . . . . . . . . . . . . . . . . . . . . . . . . . . . . 35
conseils de dépannage pour le copieur numérique hp . . . . . . . . . . . . 35
problèmes liés aux cartouches d'impression. . . . . . . . . . . . . . . . . . . . 36
problèmes liés au papier . . . . . . . . . . . . . . . . . . . . . . . . . . . . . . . . 37
problèmes de copie . . . . . . . . . . . . . . . . . . . . . . . . . . . . . . . . . . . . 40
messages d'erreur du copieur/imprimante numérique. . . . . . . . . . . . . 44
7 informations relatives à l'assistance et à la garantie . . . . . . . . . . 49
services d'assistance . . . . . . . . . . . . . . . . . . . . . . . . . . . . . . . . . . . 49
informations relatives à la garantie. . . . . . . . . . . . . . . . . . . . . . . . . . 53
déclaration de garantie limitée hewlett-packard dans le monde entier. . 54
iii
Page 4
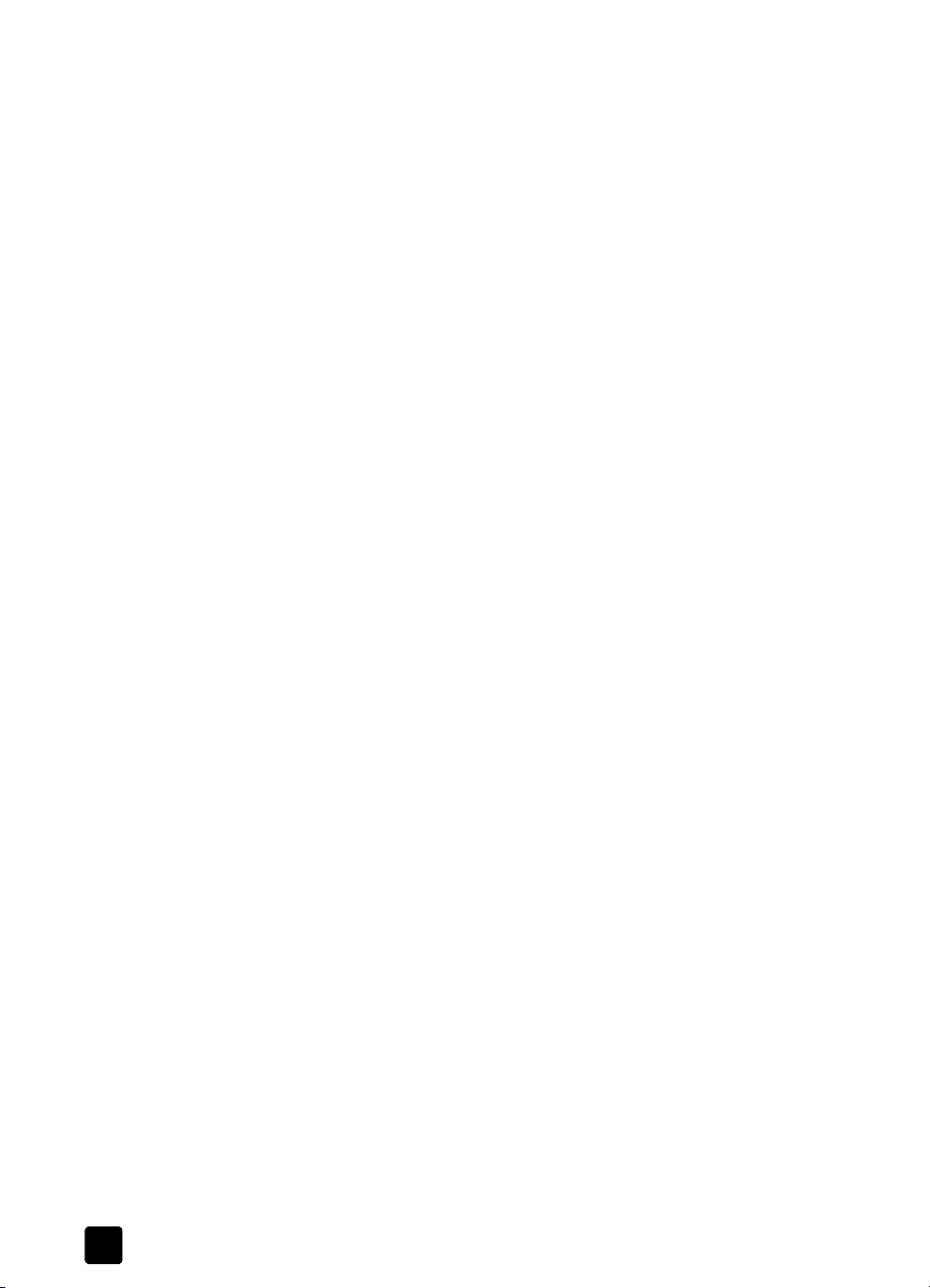
table des matières
8 informations techniques . . . . . . . . . . . . . . . . . . . . . . . . . . . . . . . 57
spécifications de copie. . . . . . . . . . . . . . . . . . . . . . . . . . . . . . . . . . .57
spécifications physiques . . . . . . . . . . . . . . . . . . . . . . . . . . . . . . . . . .58
spécifications d'alimentation . . . . . . . . . . . . . . . . . . . . . . . . . . . . . . .59
spécifications relatives à l'environnement . . . . . . . . . . . . . . . . . . . . . .59
spécifications supplémentaires. . . . . . . . . . . . . . . . . . . . . . . . . . . . . .59
programme de développement de produits label vert. . . . . . . . . . . . . .59
informations réglementaires . . . . . . . . . . . . . . . . . . . . . . . . . . . . . . .60
déclaration de conformité. . . . . . . . . . . . . . . . . . . . . . . . . . . . . . . . .62
index. . . . . . . . . . . . . . . . . . . . . . . . . . . . . . . . . . . . . . . . .63
iv
copieur/imprimante numérique hp 410
Page 5
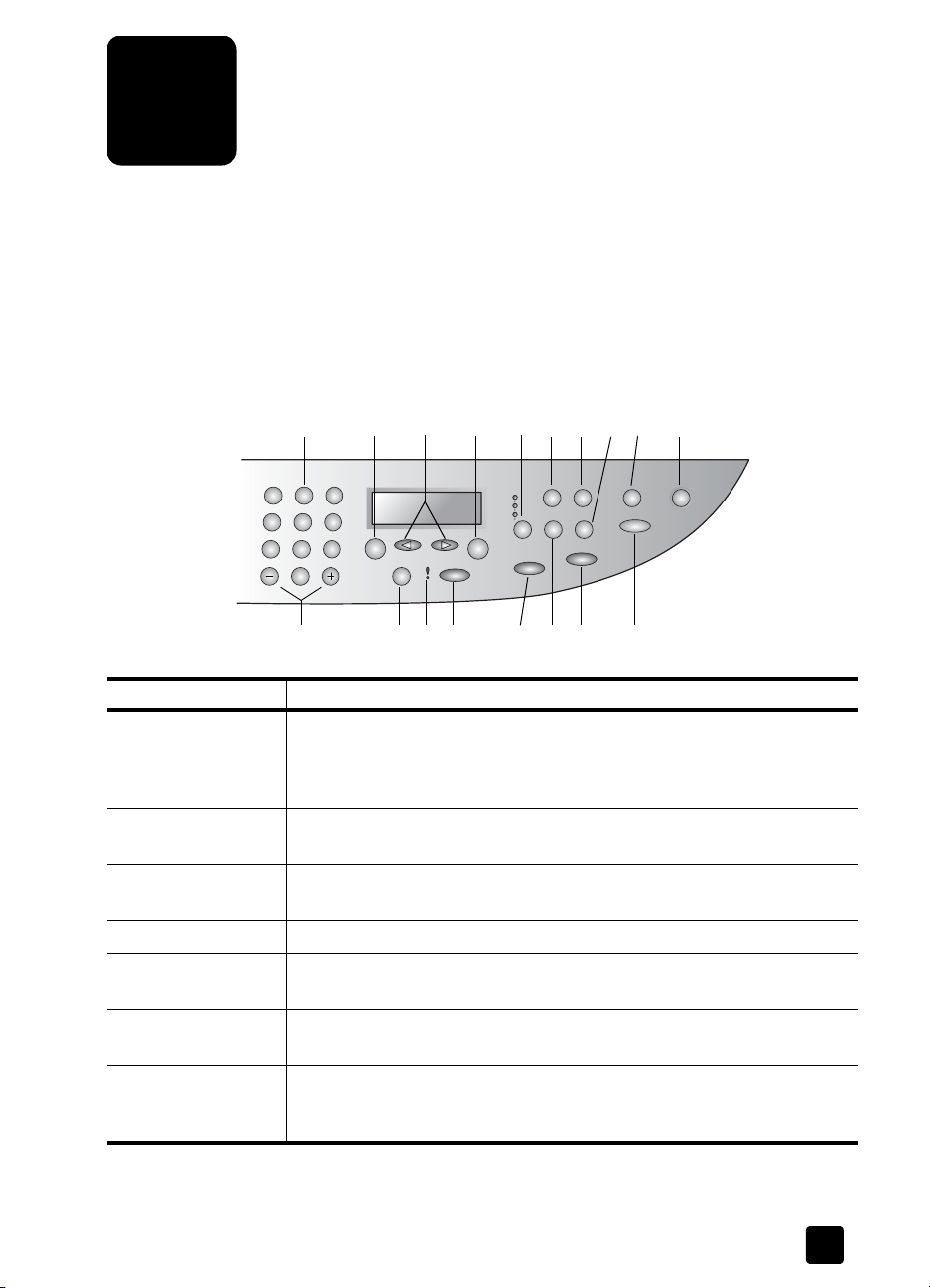
démarrage
1
Le panneau avant de votre nouvel appareil copieur/imprimante numérique HP
comporte plusieurs boutons et indicateurs qui vous permettent de modifier les
paramètres et d'utiliser un grand nombre de fonctions de copie.
fonctions du panneau avant
L'illustration suivante présente le panneau avant en gros plan et identifie
l'emplacement des différents boutons.
31 52 9
4 6 7 8 10
fonction objectif
1 Pavé numérique : permet d'entrer des nombres, indiquant par exemple la
quantité de copies ou des pourcentages de réduction ou
d'agrandissement. Vous pouvez également utiliser le pavé numérique
pour spécifier des éléments du menu.
2 Menu : permet d'accéder au système de menus. Les options du menu
comprennent Config copie, Imprim. rapport et Entretien.
3 Flèches : permet de faire défiler les paramètres de menu et les options au
sein des paramètres.
4 Entrée : permet de sélectionner ou d'enregistrer le paramètre affiché.
5 Qualité : permet de sélectionner la qualité de copie (optimale, normale ou
rapide).
6 Type pap. : permet de sélectionner le type de papier. Le bac à papier
accepte le papier ordinaire et les papiers spéciaux.
7 Réduire/Agrandir : permet de réduire ou d'agrandir un original jusqu'à
un format d'image spécifié pour le papier chargé dans le bac. L'original
peut être placé dans le bac d'alimentation automatique ou sur la vitre.
12
13 14 15 16 17 1811
1
Page 6

chapitre 1
fonction objectif
8 Fonctions spéciales : permet d'accéder aux options pour réduire ou
agrandir l'image jusqu'à un format spécifié sur le papier chargé dans le
bac. Les options disponibles sont Normale, Ajuster à la page, Format
image, Poster, 2 sur 1 et Déc. marge.
9 Ajuster à la page : permet d'agrandir ou de réduire automatiquement
l'original en fonction du format du papier que vous avez chargé.
10 Activer : permet de mettre le copieur/imprimante numérique HP sous
tension et hors tension.
11 Touches + / – du pavé numérique : la touche + permet de naviguer vers
l'avant et la touche – permet de naviguer vers l'arrière dans les valeurs
numériques et les options de menu.
12 +clair/+foncé : permet de régler la luminosité de vos copies.
13 DEL d'alarme : le voyant DEL orange en forme de point d'exclamation
indique que l'appareil requiert un dépannage.
14 Annuler : permet d'interrompre un travail d'impression, de quitter un menu
ou de quitter les paramètres des boutons.
15 Copier, Noir : permet de lancer une copie en noir et blanc.
16 Nombre de copies : permet de modifier le nombre de copies pour ce
travail d'impression. Ce bouton peut être utilisé conjointement avec les
flèches ou le pavé numérique pour effectuer des copies supplémentaires.
17 Copier, Couleur : permet de lancer une copie couleur.
18 Mode Photo : permet de renforcer les couleurs claires qui risqueraient
d'apparaître blanches lors de la copie de photos ou d'images.
fonctions du copieur/imprimante numérique
Pour accéder aux fonctions du Menu, appuyez sur les numéros correspondant à
chaque option de menu. Par exemple : pour définir la langue et le pays/la
région, appuyez sur Menu, puis sur 3 et enfin sur 4. Cette opération sélectionne
automatiquement le menu Entretien, puis l'option Déf. lang et pays/région.
2
copieur/imprimante numérique hp 410
Page 7

démarrage
1 : Config
copie
1 : Améliorations
2 : Format papier
3 : Intensité
couleur
4 : Déf. valeurs
usine de copie
5 : Restaur.
param. copie par
défaut
2 : Imprim
rapport
1 : Paramètres de
menu
2 : Rapport
d'auto-test
3 : Entretien
1 : Nettoy.
cartouches
2 : Aligner
cartouches
3 : Restaurer
param. défaut
4 : Déf. Lang et
Pays/Région
5 : Déf. Durée
mode Economie
énergie
6 : Vit. défil.
7 : Déf. angle de
vue
Appuyez sur Menu pour afficher les
fonctions de menus.
Appuyez sur ou sur pour
passer au menu de votre choix, puis
appuyez sur
le menu affiché.
Entrée pour sélectionner
guide de référence
3
Page 8

chapitre 1
4
copieur/imprimante numérique hp 410
Page 9

accès à l'aide
2
aide description
Poster d'installation Le Poster d'installation fournit des instructions pour l'installation et la
configuration de votre copieur/imprimante numérique HP.
Guide de référence Le Guide de référence contient des informations relatives à l'utilisation de
votre copieur/imprimante numérique HP, ainsi que des informations de
dépannage supplémentaires pour la procédure d'installation. Il contient
également des informations sur les démarches nécessaires pour
commander des fournitures ou des accessoires, ainsi que sur les
spécifications techniques, l'assistance et la garantie.
Guide d'impression Le Guide d'impression contient des informations sur le raccordement de
votre copieur/imprimante numérique HP à un ordinateur équipé de
Windows 98/Me/Se/2000/XP et utilisant le copieur/imprimante
numérique HP pour l'impression. Le guide d'impression contient
également des informations de dépannage et des spécifications
techniques.
Assistance technique
et aide en ligne
Si vous disposez d'un accès à Internet, vous pouvez obtenir de l'aide à
partir du site Web HP à l'adresse suivante :
http://www.hp.com/support
Ce site Web fournit également des réponses aux questions les plus
fréquentes des utilisateurs.
5
Page 10

chapitre 2
6
copieur/imprimante numérique hp 410
Page 11

chargement des originaux et du
3
papier
Pour réaliser des copies, vous pouvez placer votre original sur la vitre ou dans
le bac d’alimentation automatique (ADF). Vous pouvez réaliser des travaux de
copie sur un grand nombre de types, de grammages et de formats de papiers,
ou encore sur des films transparents. Cependant, veillez à choisir le papier qui
convient et assurez-vous que ce papier est correctement chargé et qu'il est en bon
état.
chargement des originaux
Vous pouvez charger les originaux dans votre copieur/imprimante numérique HP
de deux façons :
• charger les originaux sur la vitre
• charger les originaux dans le bac d'alimentation automatique
charger les originaux sur la vitre
Si vous placez votre original sur la vitre, vous pouvez copier des documents de
format A4 ou Lettre maximum.
Conseil : pour copier un document de format Légal, vous devez le
charger dans le bac d'alimentation automatique (ADF). Pour plus
d’informations, reportez-vous à la rubrique charger les originaux
dans le bac d'alimentation automatique,page8.
Remarque : de nombreuses options du menu Fonctions spéciales, telles que
Format image ou Poster, ne fonctionnent pas correctement si la vitre et le
dos du capot ne sont pas propres. Pour plus d’informations, reportez-vous
aux rubriques nettoyage de la vitre et nettoyage de l'intérieur du
capot, page 26.
7
Page 12

chapitre 3
copier depuis la vitre
1 Soulevez le capot et placez l'original face imprimée vers le bas, dans le
coin supérieur droit de la vitre, les côtés touchant les bords droit et
inférieur.
Conseil : si vous effectuez une copie à partir d'un transparent
(c'est-à-dire, si l'original est imprimé sur un film transparent),
mettez une feuille de papier blanc au-dessus du transparent.
2 Fermez le capot.
charger les originaux dans le bac d'alimentation automatique
Votre copieur/imprimante numérique HP est équipé d'un bac d'alimentation
automatique (ADF) dans lequel vous pouvez charger jusqu'à 35 originaux, en
prenant soin d'utiliser les types de papier suivants :
• papier ordinaire
(papier gros grain 60 à 90 g/m² uniquement) ;
• papier spécial
– papier jet d'encre HP Premium ;
– papier jet d'encre blanc brillant HP.
copier depuis le bac d'alimentation automatique
1 Placez tous les originaux, face à imprimer vers le haut, dans le bac
d'alimentation automatique (ADF).
2 Réglez le guide de largeur afin qu'il corresponde au format de vos
originaux.
Un message apparaît à l'écran indiquant que les originaux sont chargés.
Bord supérieur
de l'original
8
copieur/imprimante numérique hp 410
Page 13

chargement du papier
Vous trouverez ci-après la procédure élémentaire à suivre pour charger des
feuilles de papier blanc. Il existe des instructions spécifiques pour charger
certains types de papier et de film. Une fois que vous avez pris connaissance de
cette procédure, reportez-vous à la rubrique conseils pour charger d'autres types
de papier, page 12.
Pour obtenir un résultat optimal, redéfinissez les paramètres de papier chaque
fois que vous changez de type ou de format de papier. Pour plus d’informations,
reportez-vous à la rubrique définition du type de papier, page 13.
charger le bac à papier :
1 Retirez (tirez) le bac de sortie et glissez les guides de réglage de longueur
et de largeur du papier jusqu'à leur position extrême.
chargement des originaux et du papier
2 Tassez la pile de papier en la tapant légèrement sur une surface plane afin
d'égaliser les bords des feuilles, puis vérifiez les points suivants :
– assurez-vous que le papier n'est pas poussiéreux et qu'il n'est ni
déchiré, ni froissé, ni plié ;
– vérifiez que les feuilles de la pile sont toutes du même format et du
même type.
3 Placez le papier, face à imprimer vers le bas, dans le bac d'entrée jusqu'à
ce qu'il soit calé. Si vous utilisez du papier à en-tête, insérez le haut de la
page en premier.
Vérifiez que la pile de papier contient plusieurs feuilles, mais qu'elle ne
dépasse pas le haut du guide de longueur.
guide de référence
9
Page 14

chapitre 3
4 Réglez les guides de largeur et de longueur de façon à ce qu'ils s'arrêtent
aux bords du papier. Assurez-vous que la pile de papier repose à plat
dans le bac d'entrée et qu'elle est calée sous l'onglet du guide de
longueur du papier.
5 Remettez le bac de sortie à sa place.
6 Pour éviter que le papier imprimé ne tombe du bac, étendez la rallonge du
bac de sortie dans sa totalité.
papiers recommandés
Si vous voulez la meilleure qualité d’impression, nous recommandons les papiers
jet d'encre HP Premium. Un papier trop fin, trop lisse ou extensible peut
provoquer des bourrages papier. Un papier à texture lourde ou qui n'accepte
pas l'encre peut provoquer des coulures ou un remplissage incomplet des
images. Pour plus d'informations sur les papiers jet d'encre HP Premium,
consultez notre site Web à l'adresse suivante :
10
http://www.hp.com
copieur/imprimante numérique hp 410
Page 15

chargement des originaux et du papier
La liste suivante répertorie les papiers HP que vous pouvez utiliser pour vos
copies :
• Le papier jet d'encre blanc brillant HP permet d'obtenir un contraste élevé
de couleurs et un texte plus net. Il est suffisamment opaque pour des
impressions recto-verso en couleur et est de ce fait idéal pour l'impression
de bulletins, de rapports et de prospectus.
• Les papiers photo HP, photo HP Premium, photo HP Premium Plus et le film
polyester blanc glacé HP Premium sont des papiers photo brillants ou mats
de grande qualité. Ils présentent l'aspect et le toucher des photographies et
peuvent être mis sous verre ou dans un album. Les papiers photo sèchent
rapidement et résistent aux empreintes et aux taches.
• Les supports HP pour transfert sur tissu peuvent être utilisés pour le transfert
de dessins ou de photos sur les T-shirts, sweatshirts et en général pour
l'impression sur les tissus.
• Le film transparent jet d'encre HP Premium et le film transparent jet d'encre
HP Premium Plus permettent des présentations couleur plus vives et une
meilleur mise en valeur. Ce film est simple à utiliser et à manipuler et sèche
rapidement sans taches.
• Le papier HP de qualité photo, semi-glacé ou mat, présente une finition sur
les deux faces pour une impression recto-verso. Il est parfait pour les
reproductions quasi-photographiques et les graphiques professionnels
destinés aux pages de garde de comptes-rendus, présentations spéciales,
brochures, imprimés publicitaires et calendriers.
• Le papier jet d'encre HP Premium est le tout dernier papier couché pour les
impressions haute résolution. Son fini lisse et mat est idéal pour
l'impression de documents spéciaux.
• Le papier banderole HP permet d'imprimer facilement sur des pages
perforées et reliées les unes aux autres.
• Le papier mat pour cartes de vœux HP, le papier brillant pour cartes de
vœux HP, le papier texturé pour cartes de vœux HP et le papier vélin pour
cartes de vœux HP vous permettent de réaliser des cartes de vœux
personnalisées. Le papier mat pour cartes de vœux HP est disponible plié
en quatre et le papier brillant pour cartes de vœux HP est disponible plié
en deux.
• Le papier pour brochures et dépliants HP est un papier mat ou brillant
double face pour une impression recto-verso. Il est parfait pour les
reproductions quasi-photographiques et les graphiques professionnels
destinés aux pages de garde de comptes-rendus, présentations spéciales,
brochures, imprimés publicitaires et calendriers.
• Le papier pour imprimante ou le papier à en-tête 60 à 135 g/m².
• Les planches d’étiquettes de format Lettre ou A4 destinées aux appareils à
jet d’encre HP (comme Avery Inkjet Labels).
guide de référence
11
Page 16

chapitre 3
papiers à éviter
Les types de papier suivants ne sont pas recommandés pour réaliser des copies :
• le papier de format autre que le format Lettre, A4 ou Légal ;
• le papier de plus de 135 g/m² ou de moins de 60 g/m² ;
• le papier découpé ou perforé ;
• le papier photo autre que HP Premium ;
• les enveloppes ;
• le film transparent autre que HP Premium ou Premium Plus ;
• les papiers à fort grammage ;
• les formulaires en liasse ou étiquettes.
conseils pour charger d'autres types de papier
Le tableau ci-après fournit des instructions pour charger certains types de papier
et de film. Pour obtenir un résultat optimal, redéfinissez les paramètres de papier
chaque fois que vous changez de type ou de format de papier. Pour plus
d’informations, reportez-vous à la rubrique définition du type de
papier, page 13.
papier conseils
Papiers HP
Papier de format
Légal
• Papier jet d'encre blanc brillant HP : repérez la flèche grise sur le côté
non imprimable du papier et introduisez le papier avec cette flèche
vers le haut.
• Papier photo HP Premium ou Premium Plus : chargez le côté brillant
(à imprimer) vers le bas. Chargez toujours au moins cinq feuilles de
papier ordinaire dans le bac d'alimentation en premier, puis placez le
papier photo au-dessus du papier ordinaire.
• Film transparent jet d'endre HP Premium ou Premium Plus : placez le
film de manière à ce que la bande blanche (avec les flèches et le
logo HP) soit orientée vers le haut et introduite en premier.
• Supports HP pour transfert sur tissu : aplanissez complètement la feuille
de transfert avant de l'utiliser et ne chargez pas de feuilles froissées
(pour empêcher que les supports de transfert ne se plissent, conservezles dans leur emballage d'origine jusqu'à leur utilisation). Chargez les
feuilles une par une, avec la face non imprimée orientée vers le bas
(bande bleue vers le haut).
• Papier pour cartes de vœux HP, le papier vélin pour cartes de
vœux HP, le papier texturé pour cartes de vœux HP : insérez une petite
pile de papier pour cartes de vœux HP, face à imprimer vers le bas,
dans le bac à papier jusqu'à ce qu'elle bute.
• Mettez le guide de réglage de longueur en position extrême et assurezvous que le papier dans le bac d'entrée a été poussé à fond.
Remarque : la copie d'un document de format Légal n'est possible
que depuis le bac d'alimentation automatique (ADF). Vous ne pouvez
donc pas le copier en le plaçant sur la vitre.
12
copieur/imprimante numérique hp 410
Page 17

définition du type de papier
Si vous souhaitez utiliser un type de papier différent, comme du papier photo ou
du film transparent, chargez-le simplement dans le bac principal.
Le type de papier par défaut est Automatique, ce qui signife que le copieur/
imprimante numérique HP détectera et déterminera automatiquement le type de
papier. Vous pouvez également modifier les paramètres de type de papier afin
de garantir une qualité d'impression optimale.
Si vous modifiez les paramètres de copie sur le panneau avant, ceux-ci sont
réinitialisés deux minutes après que le copieur a terminé le travail de copie.
1 Appuyez sur Type pap.
2 Appuyez sur jusqu'à ce que le type de papier approprié s'affiche.
3 Appuyez sur Entrée pour choisir le type de papier affiché.
paramètres de type de papier recommandé pour la copie
Vous pouvez choisir les paramètres suivants à l'aide du bouton Type pap. du
panneau avant :
type de papier paramètre du panneau
papier pour imprimante ou papier à en-tête Papier ordinaire
chargement des originaux et du papier
avant
papier jet d'encre blanc brillant HP Papier ordinaire
papier photo HP Premium, brillant Premium photo
papier photo HP Premium, mat Premium photo
papier HP de qualité photo, semi-glacé Photo quotid
papier HP de qualité photo, mat Jet encre Prem.
papier photo HP Premium Premium photo
papier photo HP Papier photo
supports HP pour transfert sur tissu Transfert
papier jet d'encre HP Premium Jet encre Prem.
autre papier jet d'encre Jet encre Prem.
papier pour brochures et dépliants HP, brillant Brochure glacée
papier pour brochures et dépliants HP, mat Brochure matte
film transparent jet d'encre HP Premium ou
Premium Plus
Transparent
guide de référence
13
Page 18

chapitre 3
définition du format de papier
Pour effectuer une copie, vous devez utiliser du papier au format Lettre ou A4.
1 Appuyez sur Menu.
2 Appuyez sur 1, puis sur 2.
Cette opération vous permet de sélectionner Config copie, puis Format
papier.
3 Appuyez sur jusqu'à ce que le format souhaité s'affiche, puis appuyez
sur Entrée pour le sélectionner.
14
copieur/imprimante numérique hp 410
Page 19

4
utilisation des fonctions de copie
Les fonctions de copie numérique permettent d'effectuer les opérations
suivantes :
• réaliser des copies couleur et noir et blanc de haute qualité sur une large
gamme de papiers de différents types et formats, y compris sur des
supports pour transfert sur tissus ;
• réduire ou agrandir le format original des copies de 25 % à 400 % ;
• éclaircir ou assombrir la copie, en ajuster l’intensité de couleur,
sélectionner le nombre de copies et indiquer la qualité souhaitée ;
• utiliser des fonctions de copie spéciales pour créer un poster, faire des
photos de différents formats, réaliser des copies de photos de haute qualité
sur papier photo spécial ou créer des transparents.
Remarque : lorsque vous copiez une photo, vous devez sélectionner les
options pour le type de papier approprié et l'amélioration photo. Vous
pouvez également utiliser la cartouche d'impression photo pour une
meilleure qualité d'impression. Si les cartouches d'impression photo et
couleur sont installées, vous disposez d'un système à six encres. Pour plus
d'informations, reportez-vous à la rubrique entretien des cartouches
d'impression, page 26.
réalisation de copies
Tous les paramètres de copie sélectionnés sur le panneau avant sont réinitialisés
deux minutes après que le copieur/imprimante numérique HP a terminé le
travail de copie, sauf si vous les avez enregistrés comme paramètres par défaut.
Pour plus d’informations, reportez-vous à la rubrique modifier les paramètres
pour toutes les tâches de copie, page 18.
réaliser une copie
Avant de commencer, vérifiez que des feuilles de papier blanc sont chargées
dans le bac d'alimentation principal. Pour plus d’informations, reportez-vous à
la rubrique chargement du papier, page 9.
1 Placez votre original sur la vitre ou dans le bac d’alimentation automatique
(ADF).
Remarque : si vous placez votre original sur la vitre, vous ne pouvez copier
que des documents de format A4 et Lettre. Pour copier des documents de
format Légal, vous devez utiliser le bac d'alimentation automatique. Pour
plus d’informations, reportez-vous à la rubrique chargement des
originaux, page 7.
2 Appuyez sur Copier, Noir ou sur Copier, Couleur.
15
Page 20

chapitre 4
améliorer la vitesse ou la qualité de la copie
Le copieur/imprimante numérique HP offre trois options pour modifier la vitesse
et la qualité de la copie :
•l'option Optimale produit une copie de la meilleure qualité possible pour
tous les types de papier et élimine l’effet de traîne se produisant parfois
dans certaines zones unies. La copie s'effectue plus lentement en qualité
Optimale.
•l'option Normale offre une impression de qualité élevée et est
recommandée pour la plupart des travaux de copie. La copie s'effectue
plus rapidement avec l'option Normale que l'option Optimale.
•l'option Rapide permet d'effectuer des copies encore plus rapidement
qu'avec l'option Normale. La qualité du texte est comparable à celle
obtenue avec l'option Normale mais les graphiques risquent de ne pas
être d'aussi bonne qualité. L’option Rapide permet également de réduire la
fréquence de remplacement des cartouches d'encre car elle consomme
moins d’encre.
1 Placez votre original sur la vitre ou dans le bac d’alimentation
automatique.
2 Appuyez sur Qualité jusqu’à ce que le voyant vert soit allumé en regard de
la qualité souhaitée.
3 Appuyez sur Copier, Noir ou sur Copier, Couleur.
définir le nombre de copies
Vous pouvez définir le nombre de copies via le panneau avant.
1 Appuyez sur Nombre de copies pour accéder au mode correspondant.
Pour définir le nombre de copies désiré, vous pouvez ensuite :
– appuyer de nouveau (une ou plusieurs fois) sur Nombre de copies pour
incrémenter le nombre affiché ;
– appuyer sur pour incrémenter le nombre affiché ou sur pour le
décrémenter ;
– utiliser le pavé numérique pour entrer le nombre de copies désiré ;
– appuyer sur + sur le pavé numérique pour incrémenter et sur – pour
décrémenter le nombre affiché.
2 Appuyez sur Copier, Noir ou sur Copier, Couleur.
réduire ou agrandir une copie
Vous pouvez réduire ou agrandir une copie à l'aide des boutons Réduire/
Agrandir ou Fonctions spéciales. Cette rubrique aborde uniquement le bouton
Réduire/Agrandir. Pour plus d'informations sur l'utilisation du bouton Fonctions
spéciales, reportez-vous à la rubrique réalisation de travaux de copie
spéciaux, page 19.
16
copieur/imprimante numérique hp 410
Page 21

1 Appuyez sur Réduire/Agrandir pour sélectionner l'une des options
suivantes :
– Person. 100% — permet de saisir le pourcentage de réduction ou
d'agrandissement de la copie ;
– P. entière 91% — permet de réduire la copie à 91 % du format
d'origine, ce qui évite d'avoir à rogner la page si vous faites une copie
en taille réelle (100%) ;
– Légal –> Lettre 72% — réduit la copie à 72 % du format d'origine, ce
qui vous permet de photocopier un original de format Légal sur du
papier au format Lettre.
Remarque : la copie d'un document de format Légal n'est possible que
depuis le bac d'alimentation automatique (ADF). Vous ne pouvez donc
pas le copier en le plaçant sur la vitre.
2 Si vous utilisez l'option Person, appuyez sur ou pour réduire ou
agrandir la copie.
Conseil : vous pouvez également réduire ou agrandir la copie
depuis le pavé numérique en entrant un nombre ou en appuyant
sur les touches + / –.
3 Appuyez sur Copier, Noir ou sur Copier, Couleur.
éclaircir ou assombrir les copies
La fonction + clair/foncé permet d'éclaircir ou d'assombrir les copies.
1 Appuyez sur +clair/foncé.
2 Appuyez sur pour éclaircir la copie ou sur pour l’assombrir.
La clarté s’affiche sur l'écran du panneau avant sous forme d’un cercle sur
une échelle.
3 Appuyez sur Copier, Noir ou sur Copier, Couleur.
utilisation des fonctions de copie
modifier l'intensité des couleurs
Vous pouvez régler l’intensité de couleur pour que les couleurs de votre copie
soient plus vives ou plus douces.
1 Appuyez sur Menu.
2 Appuyez sur 1, puis sur 3.
Cette opération vous permet de sélectionner Config copie, puis Intensité
couleur.
3 Appuyez sur pour rendre l'image plus pâle ou sur pour la rendre
plus vive.
L’intensité de couleur s’affiche sur l'écran du panneau avant sous forme
d’un cercle sur une échelle.
4 Appuyez sur Copier, Noir ou sur Copier, Couleur.
améliorer la netteté du texte et les couleurs des photos
La fonction Améliorations ajuste automatiquement la qualité, d'une part, des
documents texte en rendant le contour du texte en noir plus net, et, d'autre part,
des photographies en rehaussant les couleurs claires pour éviter qu'elles ne
s'impriment en blanc.
guide de référence
17
Page 22

chapitre 4
améliorer la netteté du texte
Améliorations Texte est l’option par défaut. Utilisez la fonction Améliorations
Texte pour noircir les bords du texte.
Conseil : désactivez l'option Texte en sélectionnant Photo ou
Aucune si :
– des points de couleur apparaissent autour du texte de vos copies ;
– les caractères noirs de grande taille ne sont pas correctement rendus ;
– les petits objets ou lignes en couleur présentent des parties noires ;
– des bandes horizontales granuleuses ou blanches apparaissent dans
les zones entre gris clair et gris moyen.
1 Appuyez sur Menu.
2 Appuyez sur 1, puis appuyez de nouveau sur 1.
Cette opération vous permet de sélectionner Config copie, puis
Améliorations.
3 Appuyez sur jusqu'à ce que l'amélioration souhaitée (Texte, Photo,
Mixte ou Aucune) apparaisse.
4 Appuyez sur Copier, Noir ou sur Copier, Couleur.
améliorer les couleurs des photos
Améliorations Photo vous permet de rehausser les couleurs claires qui
risqueraient d'être imprimées en blanc. Vous pouvez également utiliser la
fonction Améliorations Photo pour faire disparaître ou réduire les défauts
pouvant apparaître sur la copie avec Améliorations Texte ; ces défauts peuvent
se manifester comme suit :
– des points de couleur apparaissent autour du texte de vos copies ;
– les caractères noirs de grande taille ne sont pas correctement rendus ;
– les petits objets ou lignes en couleur présentent des parties noires ;
– des bandes horizontales granuleuses ou blanches apparaissent dans
les zones entre gris clair et gris moyen.
1 Appuyez sur Photo.
2 Appuyez sur jusqu'à ce que Activé s'affiche sur l'écran du panneau
avant, puis appuyez sur Entrée.
Vous pouvez également activer Améliorations Photo en appuyant plusieurs
fois sur Photo jusqu'à ce que Activé s'affiche sur l'écran du panneau avant,
puis en appuyant sur Entrée.
3 Appuyez sur Copier, Noir ou sur Copier, Couleur.
modifier les paramètres pour toutes les tâches de copie
Enregistrez les paramètres de copie que vous utilisez le plus souvent comme
paramètres par défaut. Pour cela, vous devez modifier les options du menu
Config copie, ainsi que d'autres paramètres du panneau avant.
1 Apportez les modifications souhaitées aux options du menu Config copie.
2 Apportez les modifications souhaitées aux paramètres des boutons du
panneau avant.
3 Appuyez sur Menu.
4 Appuyez sur 1, puis sur 4.
18
copieur/imprimante numérique hp 410
Page 23

Cette opération vous permet de sélectionner Config copie, puis Déf. valeurs
usine de copie.
Vos paramètres sont enregistrés. Vous pouvez, à tout moment, rétablir les
paramètres d'origine du panneau avant et du menu. Reportez-vous à la
rubrique restauration des paramètres par défaut, page 32 pour plus
d'informations.
réalisation de travaux de copie spéciaux
Outre la prise en charge des copies standard, votre copieur/imprimante
numérique HP peut effectuer les opérations suivantes :
• copier une photo
• ajuster une copie à la page
• imprimer plusieurs copies d'un original sur une seule page
• copier deux originaux sur une seule page
• décaler l'image pour augmenter la marge
• réaliser un poster
• préparer un transfert couleur sur un T-shirt
copier une photo
1 Placez la photo sur la vitre.
2 Chargez le papier photo dans le bac à papier.
3 Appuyez sur Type pap.
4 Appuyez sur jusqu'à ce que le type de papier photo souhaité
s'affiche, puis appuyez sur Entrée pour le sélectionner.
Le type de papier par défaut est Automatique, ce qui signife que le
copieur/imprimante numérique HP détectera et déterminera
automatiquement le type de papier.
Pour plus d’informations, reportez-vous à la rubrique paramètres de type
de papier recommandé pour la copie, page 13.
5 Appuyez sur Photo.
6 Appuyez sur jusqu'à ce que Activé s'affiche sur l'écran du panneau
avant, puis appuyez sur Entrée.
Vous pouvez également activer Améliorations Photo en appuyant sur Photo
jusqu'à ce que Activer s'affiche sur l'écran du panneau avant, puis en
appuyant sur Entrée.
7 Pour agrandir automatiquement une photo au format de la page, appuyez
sur Ajuster à la page, puis sur jusqu'à ce que Activé s'affiche sur
l'écran du panneau avant, puis appuyez sur Entrée pour sélectioner cette
option.
Pour plus d'informations, reportez-vous à la rubrique ajuster une copie à la
page ci-après.
8 Appuyez sur Copier, Noir ou sur Copier, Couleur.
utilisation des fonctions de copie
guide de référence
19
Page 24

chapitre 4
l
l
ajuster une copie à la page
La fonction Ajuster à la page vous permet d'agrandir ou
automatiquement
que vous avez chargé pour la copie. Ainsi, vous pouvez agrandir une photo petit
format à la taille d'une page entière (voir illlustration ci-après) ou réduire un
original pour éviter tout risque de rognage du texte ou des images au niveau des
marges.
Assurez-vous que la vitre est propre et que l'original est bien placé dans le coin
inférieur droit de la vitre. Vous ne pouvez pas utiliser le bac d'alimentation
automatique (ADF) pour cette fonction.
de réduire
votre original afin que son format soit ajusté à celui du papier
Original
Ajuster à
a page
1 Chargez l'original sur la vitre.
2 Chargez le papier approprié.
3 Appuyez sur Ajuster à la page, puis sur jusqu'à ce que Activé
s'affiche.
Conseil : vous pouvez également activer cette option en appuyant
sur le bouton Fonctions spéciales jusqu'à ce que Ajuster à la p
s'affiche.
4 Appuyez sur Entrée.
5 Appuyez sur Copier, Noir ou sur Copier, Couleur.
imprimer plusieurs copies d'un original sur une seule page
Vous pouvez imprimer plusieurs copies d'un original sur une seule page : pour
ce faire, sélectionnez d'abord un format photo, puis le nombre de copies désiré.
Plusieurs formats photo sont disponibles dans l'option Format image à laquelle
vous pouvez accéder en appuyant sur le bouton Fonctions spéciales.
Origina
Copie
20
copieur/imprimante numérique hp 410
Page 25

1 Chargez l'original sur la vitre.
2 Chargez le papier approprié.
3 Appuyez sur Fonctions spéciales jusqu'à ce que Format image s'affiche.
4 Appuyez sur jusqu'à ce que le format photo désiré s'affiche, puis
appuyez sur Entrée.
Conseil : les formats disponibles varient selon le pays / la région
que vous avez sélectionné(e) en configurant votre copieur.
5 Lorsque Combien ? s'affiche, appuyez sur pour sélectionner le nombre
d'images imprimées sur une page, puis sur Entrée.
Vous pouvez choisir 1 sur une page ou le nombre maximal. Lorsque vous
utilisez de grands formats, vous n'avez pas à indiquer le nombre d'images
à placer sur la page.
6 Appuyez sur Copier, Noir ou sur Copier, Couleur.
Conseil : si le nombre de copies d'une photo sur une page n'offre
pas les résultats attendus, essayez de faire pivoter l'original de 90
degrés sur la vitre et effectuez une nouvelle copie.
copier deux originaux sur une seule page
La fonction 2 sur 1 vous permet de copier deux originaux différents de format
Lettre ou A4 sur une seule page. Les images copiées apparaissent côte à côte
sur la page au format paysage.
utilisation des fonctions de copie
Deux originaux Deux originaux sur une
seule page
Pour charger les originaux, vous pouvez utiliser le bac d'alimentation
automatique (ADF) ou les placer directement sur la vitre.
1 Placez le premier original dans le coin supérieur droit de la vitre. Si vous
utilisez le bac d'alimentation automatique, placez-y les deux originaux.
2 Appuyez sur Fonctions spéciales jusqu'à ce que 2 sur 1 59% s'affiche, puis
appuyez sur Entrée.
3 Si vous souhaitez obtenir plusieurs copies de la page, utilisez le pavé
numérique pour entrer le nombre désiré, puis appuyez sur Entrée.
4 Appuyez sur Copier, Noir ou sur Copier, Couleur.
5 Après la numérisation du premier original, vous serez invité à poser le
deuxième original sur la vitre, puis à appuyer sur Entrée.
Si vous avez choisi d'obtenir plusieurs copies (étape 3), le copieur
numérise les originaux une fois, puis stocke les données en mémoire pour
effectuer vos copies 2 sur 1.
guide de référence
21
Page 26

chapitre 4
l
l
décaler l'image pour augmenter la marge
La fonction Déc. marge vous permet de décaler une image vers la gauche ou la
droite pour agrandir la marge nécessaire à une reliure. Vous pouvez également,
si nécessaire, ajuster le format de l'image en entrant un nombre sur le pavé
numérique.
Origina
Décaler la marge
1 Placez l'original sur la vitre ou dans le bac d’alimentation automatique.
2 Appuyez sur Fonctions spéciales jusqu'à ce que Déc. marge 100%
s'affiche.
3 Appuyez sur ou sur pour décaler la marge vers la gauche ou vers
la droite. Chaque incrément correspond à un décalage de 6,35 mm.
4 Si vous souhaitez également changer le pourcentage de réduction/
agrandissement, entrez un nombre sur le pavé numérique ou appuyez sur
les touches + et - pour incrémenter le pourcentage, puis appuyez sur
Entrée.
Conseil : si vous ne souhaitez pas changer le pourcentage de
réduction/agrandissement, appuyez directement sur Entrée après
avoir décalé la marge.
5 Appuyez sur Copier, Noir ou sur Copier, Couleur.
réaliser un poster
22
Lorsque vous utilisez la fonction Poster, vous divisez l'original en plusieurs zones,
puis vous agrandissez les zones afin de les assembler pour former un poster.
Origina
Poster
Conseil : vous pouvez imprimer un poster à partir d'un fichier.
Pour plus d'informations, reportez-vous à la rubrique correspondante du
Guide d'impression du copieur/imprimante numérique hp 410.
copieur/imprimante numérique hp 410
Page 27

1 Chargez l'original sur la vitre.
l
Conseil : vous ne pouvez pas utiliser le bac d'alimentation
automatique (ADF) pour réaliser un poster.
2 Chargez le papier approprié dans le bac d'alimentation principal.
3 Appuyez sur Fonctions spéciales jusqu'à ce que Poster s'affiche.
L'option Poster 2 pages large s'affiche par défaut.
4 Appuyez sur pour sélectionner la largeur du poster, puis sur Entrée.
5 Appuyez sur Copier, Noir ou sur Copier, Couleur.
Conseil : une fois la largeur du poster sélectionnée, le copieur/
imprimante numérique HP ajuste automatiquement la longueur
pour conserver les proportions de l'original. S'il est impossible
d'agrandir l'original à la taille de poster souhaitée, un message
d'erreur apparaît pour vous indiquer la largeur maximale possible
en nombre de pages. Dans ce cas, sélectionnez un format de
poster plus petit et relancez la copie.
préparer un transfert couleur sur un T-shirt
Vous pouvez copier une image ou un texte sur un support pour transfert sur tissus,
puis le repasser sur un T-shirt.
utilisation des fonctions de copie
Origina
Transfert
Conseil : nous vous recommandons de tester d'abord le transfert
sur un vieux vêtement.
1 Placez l'original sur la vitre ou dans le bac d’alimentation automatique.
2 Chargez le papier pour le transfert dans le bac d'alimentation principal.
3 Appuyez sur Type papier.
4 Appuyez sur jusqu'à ce que Transfert s'affiche, puis sur Entrée pour
sélectionner cette option.
L'original est alors automatiquement inversé sur la copie de manière à
apparaître dans le bon sens lors de l'application sur le T-shirt.
5 Appuyez sur Copier, Noir ou sur Copier, Couleur.
guide de référence
23
Page 28

chapitre 4
arrêt de la copie
` Pour arrêter une copie, appuyez sur Annuler sur le panneau avant.
options du menu config copie
Les options suivantes sont disponibles à partir du menu Config copie.
1 : Config
copie
1 : Améliorations
2 : Format papier
3 : Intensité
couleur
4 : Déf. valeurs
usine de copie
5 : Restaur.
param copie par
défaut
Appuyez sur Menu, puis sur 1 pour afficher les options
du menu Config copie.
Appuyez sur
de votre choix.
et pour accéder au paramètre
24
copieur/imprimante numérique hp 410
Page 29

entretien de votre copieur/
5
imprimante numérique hp
Cette section fournit des instructions permettant de maintenir le copieur/
imprimante numérique HP en état de fonctionnement optimal. Effectuez les
procédures d'entretien aussi souvent que nécessaire.
nettoyage de la vitre
Une vitre sale (empreintes digitales, traces, cheveux, etc.) peut ralentir les
performances, et affecter la qualité des copies et la précision des fonctions
spéciales telles que Poster ou Ajuster à la page.
1 Mettez l'appareil hors tension, débranchez le cordon d'alimentation et
soulevez le capot.
2 Nettoyez la vitre à l'aide d'un chiffon doux ou d'une éponge légèrement
imprégnée d'un détergent pour vitres non abrasif.
Attention ! N'utilisez jamais de produits abrasifs, d'acétone, de
benzène ou de tétrachlorure de carbone ; ces substances
risqueraient d'endommager la vitre. Evitez tout contact direct entre
la vitre et les liquides. Ils peuvent s'infiltrer sous la vitre et
endommager l'appareil.
3 Séchez la vitre avec une peau de chamois ou une éponge de cellulose
pour éviter des marques.
nettoyage de la vitre de l'adf
La petite bande vitrée située à gauche de la vitre principale est destinée à traiter
les travaux alimentés à partir du bac d'alimentation automatique (ADF). Des
traînées peuvent apparaître si cette petite vitre est sale. Nettoyez cette petite
bande vitrée de la même manière que la vitre principale.
25
Page 30

chapitre 5
nettoyage de l'intérieur du capot
Des résidus peuvent s'accumuler sur la partie blanche interne située sous le
capot de l'appareil.
1 Mettez l'appareil hors tension, débranchez le cordon d'alimentation et
soulevez le capot.
2 Nettoyez l'intérieur du capot à l'aide d'un chiffon doux ou d'une éponge
légèrement imprégnée d'eau tiède additionnée d'un détergent doux.
3 Nettoyez doucement le capot pour déloger les résidus ; évitez de frotter
l'intérieur du capot.
4 Séchez l'intérieur du capot avec une peau de chamois ou un chiffon doux.
Attention ! N'utilisez pas de papiers nettoyants, car ils
risqueraient de rayer l'intérieur du capot.
5 Si cette opération ne suffit pas, répétez les étapes précédentes en utilisant
de l'alcool isopropylique et essuyez bien l'intérieur du capot avec un
chiffon humide afin d'éliminer les résidus d'alcool.
nettoyage de l'extérieur de l'appareil
Utilisez un chiffon doux, humide et non pelucheux pour éliminer la poussière, les
traces et les taches du boîtier externe. Il n'est pas nécessaire de nettoyer
l'intérieur de l'appareil. Tenez les liquides à l'écart de l'intérieur de l'appareil et
du panneau avant.
Remarque : pour éviter d'endommager les parties peintes de l'appareil,
n'utilisez ni alcool, ni détergent à base d'alcool pour nettoyer le panneau
avant ou le capot de l'appareil.
entretien des cartouches d'impression
Pour garantir une qualité d'impression optimale du copieur/imprimante
numérique HP, vous devrez effectuer quelques procédures de maintenance
simples et, à l'invite d'un message du panneau avant ou en cas de décoloration
des impressions, remplacer les cartouches d'impression.
imprimer un rapport d'auto-test
En cas de problème d'impression, imprimez un rapport d'auto-test avant de
nettoyer ou de remplacer les cartouches d'impression. Ce rapport fournit des
informations utiles sur les cartouches d'impression et indique notamment leur
état.
1 Appuyez sur Menu.
2 Appuyez sur 2, puis appuyez de nouveau sur 2.
Cette opération sélectionne le menu Imprim Rapport, puis l'option Rapport
d'auto-test.
26
copieur/imprimante numérique hp 410
Page 31

Un rapport d'auto-test est imprimé pour votre copieur/imprimante
numérique HP.
Regardez si des stries apparaissent sur les bandes de couleur ou si des
couleurs manquent. Vérifiez également que les couleurs cyan, magenta,
jaune, violet, vert et rouge ont été imprimées. Si des couleurs manquent ou
présentent des stries, vous devez nettoyer ou remplacer les cartouches
d'impression.
manipuler les cartouches d'impression
Avant de remplacer ou de nettoyer une cartouche d'impression, il est utile de
connaître le nom de ses composants et de savoir comment la manipuler.
•HP noir (N° 56)
•HP couleur (N° 57)
• HP photo couleur (N° 58)
entretien de votre copieur/imprimante numérique hp
Buses
d'encre
sous le
ruban
adhésif
Ne touchez pas les contacts de cuivre ni les buses d'encre
utiliser le boîtier de protection pour cartouches d'impression
Lorsque vous achetez une cartouche d'impression photo, elle est accompagnée
d'un boîtier de protection. Le boîtier de protection permet de protéger la
cartouche lorsqu'elle n'est pas utilisée. Chaque fois que vous retirez une
cartouche de l'imprimante, stockez-la dans son boîtier de protection.
guide de référence
Contacts en
cuivre
Ruban de protection
(à retirer avant
l'installation)
27
Page 32

chapitre 5
Remarque : pour obtenir une qualité d'impression supérieure pour les
photos, il est peut-être préférable d'opter pour une cartouche d'impression
photo HP (N° 58). Si les cartouches d'impression photo et couleur sont
installées, vous disposez d'un système à six encres. Reportez-vous à la
rubrique commander les cartouches d'impression, page 67. Pour plus
d'informations sur l'impression de photos de qualité, reportez-vous
également au Guide d'impression du copieur/imprimante numérique
hp 410.
• Pour insérer une cartouche d'impression dans le boîtier de protection,
glissez la cartouche dans le boîtier en l'inclinant légèrement et fixez-la
solidement.
• Pour retirer la cartouche d'impression du boîtier de protection, appuyez sur
l'arrière du boîtier de protection pour libérer la cartouche, puis glissez
celle-ci hors du boîtier.
remplacer les cartouches d'impression
Un message s'affiche sur le panneau avant lorsqu'il est temps de remplacer les
cartouches d'impression. Vous devrez peut-être également remplacer les
cartouches si le copieur/imprimante numérique HP produit des impressions
décolorées.
Pour imprimer des photos de grande qualité, remplacez la cartouche
d'impression noire par une cartouche d'impression photo.
1 Mettez l'appareil sous tension, puis ouvrez la porte d'accès au chariot
d'impression en soulevant la poignée située sous le panneau avant jusqu'à
ce que la porte se verrouille.
Le chariot d'impression se déplace vers le centre de l'appareil.
Loquets
28
copieur/imprimante numérique hp 410
Page 33

entretien de votre copieur/imprimante numérique hp
2 Une fois que le chariot est immobilisé, soulevez le loquet pour libérer la
cartouche d'impression, puis tirez celle-ci vers vous pour l'extraire de son
logement.
3 Si vous retirez la cartouche d'impression noire pour la remplacer par une
cartouche d'impression photo (N° 58), conservez la cartouche noire dans
le boîtier de protection.
4 Retirez la nouvelle cartouche de son emballage et, en veillant à ne toucher
que le plastique noir, retirez doucement le ruban protecteur (à l'aide de
l'onglet rose) afin de découvrir les buses d'encre.
Attention ! Ne touchez pas les contacts de cuivre ni les buses
d'encre.
Ne replacez jamais le ruban protecteur sur les cartouches d'impression,
car cela risquerait d'endommager la tête d'impression.
5 Placez la nouvelle cartouche d'impression dans le logement approprié.
La cartouche d'impression trois couleurs (N° 57) se place sur la gauche et
la cartouche d'impression noire (N° 56) ou photo (N° 58) se place sur la
droite.
6 Tirez l'extrémité du loquet vers vous, appuyez vers le bas jusqu'à ce qu'il
s'immobilise, puis lâchez-le. Assurez-vous que le loquet est bien fixé sous
les ergots inférieurs.
guide de référence
29
Page 34

chapitre 5
aligner les cartouches
7 Fermez la porte d'accès au chariot d'impression en tirant vers le bas (et en
lâchant) le loquet de soutien situé sous le panneau avant.
Le copieur/imprimante numérique HP vous invite à aligner les cartouches
chaque fois que vous installez ou remplacez une cartouche d'impression.
L'alignement des cartouches assure une impression de grande qualité.
Pour aligner les cartouches d'impression à l'invite, procédez comme suit :
` Appuyez sur le bouton Entrée du panneau avant.
Une page de motifs s'imprime. Les cartouches s'alignent automatiquement.
Pour aligner les cartouches à un autre moment, procédez comme suit :
1 Appuyez sur Menu.
2 Appuyez sur 3, puis sur 2.
Cette opération sélectionne le menu Entretien, puis l'option Aligner
cartouches.
Une page de motifs s'imprime. Les cartouches s'alignent correctement.
nettoyer les cartouches d'impression
Utilisez cette fonction lorsque vous constatez la présence de traces ou de lignes
blanches sur les barres de couleur du rapport d'auto-test. Ne nettoyez pas les
cartouches d'impression si ce n'est pas nécessaire. La fonction de nettoyage
consomme de l'encre et réduit la durée de vie de la cartouche d'encre.
1 Appuyez sur Menu.
2 Appuyez sur 3, puis sur 1.
Cette opération sélectionne le menu Entretien, puis l'option Nettoy.
cartouches.
Si la qualité des impressions ou des copies semble encore médiocre une
fois que vous avez nettoyé les cartouches d'impression, replacez la
cartouche d'impression affectée.
30
copieur/imprimante numérique hp 410
Page 35

entretien de votre copieur/imprimante numérique hp
définition de la langue et du pays/de la région
En règle générale, les paramètres de langue et de pays/région sont définis lors
de l'installation du copieur/imprimante numérique HP. Si vous avez paramétré
de manière incorrecte le pays/la région ou la langue à l'installation, procédez
comme suit pour modifier les paramètres :
1 Appuyez sur Menu.
2 Appuyez sur 3, puis sur 4.
Cette opération sélectionne le menu Entretien, puis l'option Déf.Lang et
Pays/Région.
Une liste de langues s'affiche. Vous pouvez également faire défiler les
langues en utilisant ou .
3 A l'aide du pavé numérique, entrez le nombre à deux chiffres
correspondant à la langue de votre choix.
4 A l'invite de confirmation, appuyez sur 1 pour Oui ou sur 2 pour Non.
L'ensemble des pays/régions correspondant à la langue sélectionnée
s'affiche. Vous pouvez également faire défiler les pays/régions en utilisant
ou .
5 A l'aide du pavé numérique, entrez le nombre à deux chiffres
correspondant au pays/à la région de votre choix.
6 A l'invite de confirmation, appuyez sur 1 pour Oui ou sur 2 pour Non.
7 Vous pouvez confirmer le choix de la langue et du pays/de la région en
imprimant un rapport d'auto-test, comme suit :
a. Appuyez sur Menu.
b. Appuyez sur 2, puis sur 2.
Cette opération sélectionne le menu Imprim Rapport, puis l'option
Rapport d'auto-test.
réglage du mode économie d'énergie
L'ampoule de votre copieur/imprimante numérique HP reste allumée pendant un
délai spécifié afin que l'appareil soit prêt à répondre immédiatement à votre
demande. Si le copieur/imprimante numérique HP n'est pas utilisé avant
l'expiration de ce délai, l'ampoule s'éteint par mesure d'économie d'énergie et
l'inscription Economie énergie s'affiche sur l'écran du panneau avant. Pour
quitter ce mode, il suffit d'appuyer sur l'un des boutons du panneau avant.
Votre appareil est automatiquement réglé pour passer en mode économie
d'énergie après 12 heures. Pour que le copieur/imprimante numérique HP
passe en mode économie d'énergie plus tôt, procédez comme suit :
1 Appuyez sur Menu.
2 Appuyez sur 3, puis sur 5.
Cette opération sélectionne le menu Entretien, puis l'option Déf Durée
mode Economie énergie.
3 Appuyez sur
sur Entrée.
guide de référence
jusqu'à ce que l'heure souhaitée s'affiche, puis appuyez
31
Page 36

chapitre 5
définition de la vitesse de défilement
L'option Vit. Défil. vous permet de contrôler le rythme auquel les messages
s'affichent sur l'écran du panneau avant. Vous pouvez choisir Normale, Rapide
ou Lente.
1 Appuyez sur Menu.
2 Appuyez sur 3, puis sur 6.
Cette opération sélectionne le menu Entretien, puis l'option Vit. défil.
3 Appuyez sur
appuyez sur Entrée.
jusqu'à ce que la vitesse souhaitée s'affiche, puis
réglage de l'angle de vue du panneau avant
Si vous avez du mal à lire le texte sur l'écran du panneau avant, vous pouvez
modifier l'angle de vue. L'option Déf angle de vue vous permet de contrôler
l'angle de vue du texte sur l'écran du panneau avant. Vous pouvez régler l'angle
de vue de manière à ce que le texte soit lisible lorsque vous êtes en position
debout ou assise.
1 Appuyez sur Menu.
2 Appuyez sur 3, puis sur 7.
Cette opération sélectionne le menu Entretien, puis l'option Angle de vue.
3 Appuyez sur Entrée, puis sur ou jusqu'à ce que le texte de l'écran
du panneau avant apparaisse clairement ; appuyez alors sur Entrée.
restauration des paramètres par défaut
Vous pouvez restaurer les paramètres par défaut pour revenir aux paramètres tels
qu'ils étaient lorsque vous avez acheté le copieur/imprimante numérique HP. Si
vous choisissez de restaurer les paramètres par défaut, tous les paramètres seront
restaurés.
1 Appuyez sur Menu.
2 Appuyez sur 3, puis sur 3.
Cette opération sélectionne le menu Entretien, puis l'option Restaurer
param. défaut.
Les paramètres par défaut sont restaurés.
impression d'un rapport de paramètres de menu
Le rapport de paramètres de menu fournit une liste des options de menu de votre
copieur/imprimante numérique HP. Les paramètres actuels par défaut sont
imprimés en gras.
1 Vérifiez que du papier est chargé dans l'appareil.
2 Appuyez sur la touche Menu.
3 Appuyez sur 2, puis sur 1.
4 Appuyez sur Entrée.
32
copieur/imprimante numérique hp 410
Page 37

entretien de votre copieur/imprimante numérique hp
options des menus Imprim Rapport et Entretien
Les options suivantes sont disponibles dans les menus Imprim Rapport et
Entretien :
2 : Imprim
Rapport
1 : Paramètres de
menu
2 : Rapport
d'auto-test
3 : Entretien
1 : Nettoy.
cartouches
2 : Aligner
cartouches
3 : Restaurer
param. défaut
4 : Déf.Lang et
Pays/Région
5 : Déf Durée
mode Economie
énergie
6 : Vit. défil.
7 : Déf angle de
vue
Appuyez sur Menu pour afficher les
fonctions de menus.
Appuyez sur ou sur pour
passer au paramètre de votre choix.
Appuyez sur
le paramètre affiché.
Entrée pour sélectionner
guide de référence
33
Page 38

chapitre 5
34
copieur/imprimante numérique hp 410
Page 39

aide au dépannage
6
Ce chapitre contient des conseils permettant de résoudre les problèmes et
d'améliorer la qualité de vos copies. Si votre problème n'est pas mentionné ici,
reportez-vous au chapitre Aide au dépannage du Guide d'impression du
copieur/imprimante numérique hp 410.
conseils de dépannage pour le copieur numérique hp
impression d'un rapport d'auto-test pour le dépannage
Le rapport d'auto-test fournit des informations détaillées sur l'état des cartouches
d'impression.
Imprimez un rapport d'auto-test dans les cas suivants :
• lorsque vous rencontrez des problèmes de qualité d'impression ;
• lorsque vous voulez consulter des informations sur les cartouches
d'impression ;
• pour connaître le numéro de série de l'imprimante ;
• lorsque vous envisagez de téléphoner au Centre d'assistance HP (si
possible).
pour imprimer un rapport d'auto-test depuis le panneau avant, procédez
comme suit :
1 Vérifiez que du papier est chargé dans l'appareil.
2 Appuyez sur la touche Menu.
3 Appuyez sur 2, puis sur 2.
La page qui s'imprime contient des informations sur les cartouches
d'impression.
35
Page 40

chapitre 6
Regardez si des stries apparaissent sur les bandes de couleur ou si des
couleurs manquent. Vérifiez également que les couleurs cyan, magenta,
jaune, violet, vert et rouge ont été imprimées. Si des couleurs manquent ou
présentent des stries, vous devez nettoyer ou remplacer les cartouches
d'impression.
problèmes liés aux cartouches d'impression
Pour de meilleurs résultats, utilisez des cartouches d'impression HP. Les
cartouches recyclées risquent d'endommager l'appareil. Pour conserver les
cartouches d'impression HP et assurer une qualité d'impression satisfaisante,
suivez les conseils suivants :
• Conservez toutes les cartouches d'impression dans leur emballage
d'origine jusqu'à utilisation.
• Les cartouches d'impression doivent être stockées dans une pièce où la
température est comprise entre 15,6 et 26,6 °C.
• Si la bande adhésive de protection de la cartouche d'impression a été
retirée, ne la recollez pas. Vous risqueriez d'endommager la cartouche.
Placez la cartouche dans un emballage plastique hermétique.
• Une fois les cartouches installées dans le chariot d'impression, retirez-les
uniquement lorsque vous devez les remplacer.
• N'ouvrez l'appareil qu'en cas de besoin. L'air réduit la durée de vie des
cartouches d'impression.
Les cartouches d'impression comportent des buses microscopiques qui peuvent
se boucher lorsqu'elles sont exposées à l'air trop longtemps (plus de quelques
minutes). Le copieur/imprimante numérique HP est conçu de façon à ce que les
buses ne sèchent pas dans des conditions normales d'utilisation.
• Veillez à éteindre copieur/imprimante numérique HP à partir du panneau
avant et non pas à partir d'une prise multiple. Si le copieur/imprimante
numérique HP est mis hors tension à partir d'un interrupteur externe, le
chariot d'impression ne revient pas à la bonne position, ce qui a pour effet
d'assécher les cartouches d'encre.
• Une cartouche d'impression longtemps inutilisée peut également se
boucher. Il en résulte une dégradation perceptible de la qualité
d'impression. Pour déboucher les buses, nettoyez les cartouches.
Attention ! Ne nettoyez pas les cartouches si cela n'est pas
nécessaire. Une telle intervention est un gaspillage d'encre et
réduit la durée de vie des cartouches.
36
copieur/imprimante numérique hp 410
Page 41

problèmes liés au papier
Le copieur/imprimante numérique HP est conçu pour accepter la plupart des
types de papier. Il est conseillé de tester plusieurs types de papier avant d'en
acheter en grande quantité. Utilisez un type de papier adapté à l'appareil et
que vous pouvez vous procurer facilement. Les types de papier HP Premium sont
conçus pour donner les meilleurs résultats.
• Si le papier est trop mince, très lisse ou facilement extensible, il peut ne
pas être entraîné correctement.
• Si le papier a une texture épaisse, il se peut que les graphiques ou le texte
ne s'impriment pas correctement.
• Pour garantir une alimentation correcte du papier, ne chargez qu'un seul
type de papier à la fois dans le bac d'entrée.
• Essayez d'imprimer le même document sur un type de papier ayant donné
auparavant une qualité d'impression satisfaisante.
Outre le type de papier, la qualité d'impression dépend en grande partie de
l'état des cartouches.
bourrages papier
Vérifiez tous les accès du papier. Le bourrage papier peut survenir au niveau du
bac à papier, à l'arrière de l'appareil ou dans le bac d'alimentation
automatique (ADF).
conseils pour éviter les bourrages papier
• Vérifiez que le bac à papier n'est pas surchargé. La capacité du bac
d'entrée varie en fonction du type de papier utilisé.
• Vérifiez que le bac d'entrée est en place.
• N'ajoutez pas de papier dans le bac d'entrée au cours d'un travail
d'impression sur le copieur/imprimante numérique HP.
• Utilisez les types de papier recommandés.
• Ne laissez pas les feuilles s'empiler dans le bac de sortie. Le type de
papier et la quantité d'encre utilisés influent sur la capacité du bac de
sortie.
aide au dépannage
guide de référence
37
Page 42

chapitre 6
cause solution
Le bourrage papier
s'est produit à l'entrée
du copieur/
1 Ouvrez la porte d'accès au chariot d'impression en levant la poignée
jusqu'à ce que la porte se verrouille. Le chariot d'impression se
déplace vers le centre de l'appareil.
imprimante
numérique HP.
2 Saisissez le bord du papier et tirez doucement la feuille hors de
l'appareil.
Une feuille froissée a
1 Déverrouillez et retirez la porte arrière.
provoqué un
bourrage à l'arrière
du copieur.
38
2 Tirez avec précaution sur le papier pour le dégager des rouleaux.
3 Remettez la porte arrière en place et verrouillez-la.
Le bourrage papier s'est produit à la sortie du copieur/imprimante
numérique HP.
` Saisissez le bord du papier et tirez doucement la feuille hors du bac
de sortie.
copieur/imprimante numérique hp 410
Page 43

cause solution
Le bourrage papier
est survenu dans
l'ADF.
1 Retirez le plateau d'extension de l'appareil.
2 Retirez doucement le papier du bac d'alimentation.
3 Remettez le plateau de l'ADF en place.
Dans certains cas, il peut être nécessaire de soulever le capot de l'ADF
pour retirer un bourrage papier.
Conseil : pour éviter ce type de bourrage, assurez-vous qu'il
ne reste plus d'originaux sur la vitre avant d'utiliser l'ADF.
le papier ne se charge pas à partir du bac d'alimentation
cause solution
aide au dépannage
Le bac à papier ne
contient pas
suffisamment de
papier.
Si le copieur/imprimante numérique HP manque de papier ou s'il ne reste
que quelques feuilles, rechargez du papier. Si le bac d'entrée contient du
papier, retirez la pile et taquez-la sur une surface plane puis chargez-la à
nouveau. Pour reprendre le travail d'impression, appuyez sur Entrée sur le
panneau avant du copieur/imprimante numérique HP.
plusieurs pages sont entraînées à la fois
cause solution
Le bac à papier est
trop chargé.
Les guides papier
peuvent bloquer le
papier.
Vérifiez que le bac à papier n'est pas surchargé. Le papier doit s'insérer
facilement entre les guides.
Les guides papier doivent être calés contre les bords du papier chargé
dans le bac d'entrée sans le faire gondoler. Retirez le papier, puis faites
glisser le guide papier de gauche complètement à gauche. Insérez le
papier, puis déplacez le guide papier avant jusqu'à ce qu'il effleure le
papier. Déplacez le guide papier gauche jusqu'à ce qu'il effleure le
papier.
guide de référence
39
Page 44

chapitre 6
problèmes de copie
le copieur numérique hp ne se met pas sous tension
cause solution
Le copieur/
imprimante
numérique HP n'est
pas correctement
connecté à une prise
d'alimentation.
Le copieur/
imprimante
numérique HP ne
répond pas lorsque
vous appuyez trop
rapidement sur la
touche Activer.
• Assurez-vous que le cordon d'alimentation est correctement branché à
la fois sur le copieur/imprimante numérique HP et sur la prise
d'alimentation. Branchez le cordon d'alimentation sur une prise de
courant reliée à la terre, un parasurtenseur ou une prise multiple.
• Si vous utilisez une prise multiple, assurez-vous que l'interrupteur dont
elle est équipée est en position marche. Vous pouvez aussi brancher le
copieur/imprimante numérique HP directement sur une prise secteur.
• Testez la prise d'alimentation pour vérifier qu'elle est en bon état.
• Si vous avez branché le copieur/imprimante numérique HP sur une
prise à interrupteur, assurez-vous que l'interrupteur est en position
marche.
Appuyez une fois sur la touche Activer moins rapidement.
Avertissement ! Si le copieur/imprimante numérique HP ne
fonctionne toujours pas, une défaillance mécanique peut être à
l'origine du problème. Débranchez le copieur/imprimante
numérique HP de la prise d'alimentation et contactez HP.
rien ne se passe lorsque j'essaie de faire une copie
cause solution
L'appareil est hors
tension.
L'original n'est pas
placé correctement
sur la vitre ou dans
l'ADF.
L'appareil ne
reconnaît pas le type
de papier.
Du papier est bloqué
dans l'appareil.
Regardez l'écran du copieur/imprimante numérique HP. Si l'écran est
vide, le copieur/imprimante numérique HP est hors tension. Vérifiez que
l'appareil est branché sur une prise électrique, puis appuyez sur la touche
Activer.
Pour plus d'informations sur le chargement des originaux, reportez-vous à
chargement des originaux, page 7.
Vérifiez que vous n'utilisez pas un type de papier trop petit. N'utilisez pas
le copieur/imprimante numérique HP pour réaliser des copies sur des
enveloppes ou d'autres supports de petite taille. Pour effectuer une copie,
vous devez utiliser du papier au format Lettre, Légal ou A4.
Pour plus d'informations sur la suppression des bourrages papier,
reportez-vous à la rubrique bourrages papier, page 37.
40
copieur/imprimante numérique hp 410
Page 45

je ne parviens pas à utiliser l'accessoire d'impression en recto verso pour les copies
cause solution
aide au dépannage
L'accessoire
d'impression en recto
verso n'est pas
utilisable avec les
fonctions de copie.
L'accessoire d'impression en recto verso n'est utilisable que pour les
fonctions d'impressions, décrites dans le Guide d'impression du copieur/
imprimante numérique hp 410. Il n'est pas compatible avec les fonctions
de copie décrites dans le présent guide.
l'encre ne remplit pas entièrement les caractères du texte ou les éléments graphiques
cause solution
Les cartouches
d'impression doivent
être nettoyées.
Le copieur/
imprimante
numérique HP est
réglé sur Rapide.
Commencez par imprimer un rapport d'auto-test pour vérifier l'état des
cartouches d'impression. Ce rapport vous permet de déterminer si les
cartouches d'impression doivent être nettoyées. Si le problème persiste,
remplacez les cartouches d'impression.
Sur le panneau avant, appuyez sur le bouton Qualité pour régler le
copieur/imprimante numérique HP sur Optimale.
les copies sont pâles ou les couleurs sont ternes
cause solution
Le copieur/
imprimante
numérique HP est
réglé sur Rapide.
Sur le panneau avant, appuyez sur le bouton Qualité pour régler le
copieur/imprimante numérique HP sur Optimale.
Le paramètre du
copieur/imprimante
numérique HP est trop
clair.
Les cartouches
d'impression sont
vides.
Si le papier est très
fibreux, il se peut que
l'encre ne couvre pas
entièrement la surface
d'impression.
guide de référence
Reportez-vous à la rubrique éclaircir ou assombrir les copies,page17
pour plus d'informations sur la procédure à suivre afin d'assombrir les
copies.
Imprimez un rapport d'auto-test pour identifier les problèmes relatifs aux
cartouches d'impression. Commencez par nettoyer les cartouches, puis
remplacez-les si nécessaire.
Vérifiez que le papier utilisé est adapté au copieur/imprimante
numérique HP. Pour plus d'informations sur le choix du type de papier,
reportez-vous aux rubriques papiers recommandés, page 10 et papiers à
éviter, page 12.
41
Page 46

chapitre 6
cause solution
La copie d'une photo
de qualité médiocre
entraîne l'apparition
des motifs "moirés"
tels que des bandes,
des carrés ou des
rayures.
Il est possible que des
résidus soient restés
collés sur la vitre ou à
l'intérieur du capot.
Pour réduire les motifs moirés, placez une ou plusieurs feuilles plastiques
de protection transparentes directement sur la vitre, puis positionnez
l'original sur la feuille plastique face à copier vers le bas.
Débranchez l'appareil avant de le nettoyer. Utilisez un chiffon doux pour
essuyer la vitre et l'intérieur du capot.
les copies sont trop foncées ou trop claires
cause solution
Le paramètre du
copieur/imprimante
numérique HP est trop
clair.
Le paramètre du
copieur/imprimante
numérique HP est trop
foncé.
Le copieur/
imprimante
numérique HP est
réglé sur Rapide.
Reportez-vous à la rubrique éclaircir ou assombrir les copies,page17
pour plus d'informations sur la procédure à suivre afin d'assombrir les
copies.
Reportez-vous à la rubrique éclaircir ou assombrir les copies,page17
pour plus d'informations sur la procédure à suivre afin d'éclaircir les
copies.
Sur le panneau avant, appuyez sur le bouton Qualité pour régler le
copieur/imprimante numérique HP sur Optimale.
les copies présentent des taches horizontales
cause solution
Des fibres peuvent
s'être accumulées sur
les cartouches
d'impression.
Imprimez un rapport d'auto-test. Si le rapport présente de l'encre humide
étalée, nettoyez les cartouches d'encre. Si le problème persiste, remplacez
les cartouches d'impression.
les couleurs se mélangent les unes aux autres
cause solution
Les documents en
couleur peuvent
consommer
beaucoup d'encre.
42
Utilisez le paramètre Normale ou les papiers HP Premium.
copieur/imprimante numérique hp 410
Page 47

cause solution
aide au dépannage
Le type de papier ne
convient pas à
l'appareil.
Pour plus d'informations sur le choix du type de papier, reportez-vous aux
rubriques papiers recommandés, page 10 et papiers à éviter, page 12.
certaines parties de l'original ne sont pas visibles ou sont tronquées
cause solution
L'original n'est pas
placé correctement
sur la vitre ou dans
l'ADF.
L'original déborde sur
les marges.
L'original est plus
grand que le papier
qui se trouve dans le
bac.
Les guides papier
peuvent bloquer le
papier.
Pour plus d'informations sur le chargement des originaux, reportez-vous à
la rubrique chargement des originaux, page 7.
Si l'image ou le texte de votre original remplit la page entière sans laisser
aucune marge, utilisez la fonction Ajuster à la page.
• Vérifiez que vous effectuez une copie sur un papier de même format
que l'original. Ce problème se pose généralement lorsque vous
effectuez une copie d'un document au format Légal sur un papier au
format Lettre.
• Vérifiez que vous avez choisi le format de papier adapté à vos travaux.
Assurez-vous que vous avez chargé le format approprié dans le bac et
vérifiez que ce dernier est correctement installé.
• Utilisez la fonction Réduire/Agrandir pour redimensionner l'original
afin qu'il s'adapte au format du papier inséré dans le bac.
Les guides papier doivent être calés contre les bords du papier qui chargé
dans le bac d'entrée sans le faire gondoler. Retirez le papier, puis faites
glisser le guide papier de gauche complètement à gauche. Insérez le
papier, puis déplacez le guide papier avant jusqu'à ce qu'il effleure le
papier. Déplacez le guide papier gauche jusqu'à ce qu'il effleure le
papier.
page blanche lors de la copie
cause solution
Les cartouches
d'impression sont
vides.
Imprimez un rapport d'auto-test pour identifier les problèmes relatifs aux
cartouches d'impression. Commencez par nettoyer les cartouches, puis
remplacez-les si nécessaire.
orientation de la copie incorrecte
cause solution
L'original n'est pas
correctement placé
sur la vitre.
guide de référence
Pour plus d'informations sur le chargement des originaux, reportez-vous à
la rubrique chargement des originaux, page 7.
43
Page 48

chapitre 6
copie inclinée ou oblique
cause solution
Le papier n'est pas
correctement chargé.
Plusieurs types de
papier sont chargés.
Vérifiez les guides pour vous assurer que le papier est correctement
alimenté. Les guides papier doivent être calés contre les bords du papier
chargé dans le bac d'entrée sans le faire gondoler. Retirez le papier, puis
faites glisser le guide papier de gauche complètement à gauche. Insérez
le papier, puis déplacez le guide papier avant jusqu'à ce qu'il effleure le
papier. Déplacez le guide papier gauche jusqu'à ce qu'il effleure le
papier.
Chargez un seul type de papier à la fois sauf si vous imprimez sur des
étiquettes.
messages d'erreur du copieur/imprimante numérique
impossible de charger du papier dans le bac
cause solution
Le bac à papier ne
contient pas
suffisamment de
papier.
message d'erreur lors de l'insertion de nouvelles cartouches d'impression
cause solution
Si le copieur/imprimante numérique HP manque de papier ou s'il ne reste
que quelques feuilles, rechargez du papier. Si le bac d'entrée contient du
papier, retirez la pile et taquez-la sur une surface plane puis chargez-la à
nouveau. Pour reprendre le travail d'impression, appuyez sur Entrée sur le
panneau avant du copieur/imprimante numérique HP.
Les cartouches
d'impression sont
recouvertes par une
bande adhésive de
protection.
Assurez-vous que vous avez bien retiré la bande adhésive située autour
des buses. Réinsérez les cartouches et vérifiez qu'elles sont bien en place.
cartouche d'encre manquante
cause solution
La cartouche
d'impression n'est
pas correctement
installée.
Les cartouches
d'impression sont
recouvertes par une
bande adhésive de
protection.
44
Les deux cartouches d'impression (ou l'une d'entre elles) manquent ou ne
sont pas correctement installées. Retirez les cartouches puis insérez-les à
nouveau en veillant à ce qu'elles soient bien fixées. Pour plus
d'informations sur l'installation des cartouches d'impression, reportez-vous
à la rubrique remplacer les cartouches d'impression,page28.
Assurez-vous que vous avez bien retiré la bande adhésive située autour
des buses. Réinsérez les cartouches et vérifiez qu'elles sont bien en place.
copieur/imprimante numérique hp 410
Page 49

séchage de l'encre
cause solution
aide au dépannage
Le papier transparent
ou d'autres supports
nécessitent un temps
de séchage plus long.
Laissez le support dans le bac de sortie jusqu'à ce que le message
disparaisse. Si nécessaire, retirez les feuilles de support imprimé avec
précaution. Maintenez-les par le dessous ou par les bords, puis laissez-les
sécher sur une surface plane.
erreur mécanique
cause solution
Les cartouches
d'impression sont
recouvertes par une
bande adhésive de
protection.
Du papier est bloqué
dans l'appareil.
Le chariot
d'impression est
bloqué.
Assurez-vous que vous avez bien retiré la bande adhésive située autour
des buses. Réinsérez les cartouches et vérifiez qu'elles sont bien en place.
Pour plus d'informations sur la suppression des bourrages papier,
reportez-vous à la rubrique bourrages papier, page 37.
• Vérifiez qu'il ne reste aucun matériau d'emballage.
• Retirez tout objet entravant le déplacement du chariot d'impression ;
mettez ensuite le copieur/imprimante numérique HP hors tension, puis
à nouveau sous tension.
les cartouches d'impression ont besoin d'être alignées
cause solution
Vous avez installé de
nouvelles cartouches
d'impression.
• Alignez les cartouches d'impression afin de garantir une qualité
d'impression optimale. Après avoir installé une nouvelle cartouche
d'impression, appuyez sur le bouton Entrée du panneau avant.
• Si ce message s'affiche régulièrement, la cartouche d'impression est
probablement défectueuse.
plus de papier
cause solution
Le bac à papier ne
contient pas
suffisamment de
papier.
La porte arrière a été
retirée de l'appareil.
guide de référence
Vérifiez que le bac à papier est chargé et qu'il se trouve sur une surface
plane.
Si vous avez retiré la porte arrière pour dégager un bourrage papier,
remettez-la en place.
45
Page 50

chapitre 6
papier trop étroit
cause solution
Le format de papier
chargé est incorrect.
Pour effectuer une copie, vous devez utiliser du papier au format Lettre,
Légal ou A4.
bourrage papier ou alimentation incorrecte dans le chemin de numérisation
cause solution
Le document que vous
souhaitez copier est
bloqué dans le
copieur/imprimante
numérique HP.
Pour plus d'informations sur la suppression des bourrages papier,
reportez-vous à la rubrique bourrages papier, page 37.
erreur de format de papier
cause solution
Le format de papier
utilisé n'est pas
compatible avec le
copieur/imprimante
numérique HP.
Chargez un papier de format différent, puis réglez les paramètres de type
et de format de papier.
la cartouche d'impression est bloquée
cause solution
Le copieur/
imprimante
numérique HP est
neuf et contient
encore du matériau
d'emballage.
L'appareil n'est pas
sous tension.
Les cartouches
d'impression sont
recouvertes par une
bande adhésive de
protection.
46
Vérifiez qu'il ne reste aucun matériau d'emballage.
• Regardez l'écran du copieur/imprimante numérique HP. Si l'écran est
vide, le copieur/imprimante numérique HP est hors tension.
• Vérifiez les connexions.
Assurez-vous que vous avez bien retiré la bande adhésive située autour
des buses. Réinsérez les cartouches et vérifiez qu'elles sont bien en place.
copieur/imprimante numérique hp 410
Page 51

largeur de papier incorrecte
cause solution
aide au dépannage
Le format de papier
chargé est incorrect.
Le paramètre
d'impression choisi
pour le travail en
cours ne correspond
pas au type de papier
chargé dans le
copieur/imprimante
numérique HP.
Pour effectuer une copie, vous devez utiliser du papier au format Lettre,
Légal ou A4.
Pour résoudre ce problème, modifiez les paramètres de type et de format
de papier ou chargez du papier de format adéquat dans le copieur/
imprimante numérique HP.
guide de référence
47
Page 52

chapitre 6
48
copieur/imprimante numérique hp 410
Page 53

informations relatives à l'assistance
7
et à la garantie
services d'assistance
Cette rubrique présente les services d'assistance fournis par Hewlett-Packard.
Si vous ne parvenez pas à trouver la réponse que vous cherchez dans la
documentation imprimée ou en ligne, contactez l'un des services
d'assistance HP répertoriés dans les pages suivantes. Si aucun numéro de
service d'assistance n'est indiqué pour votre pays/région, contactez le
revendeur agréé HP le plus proche.
obtenir de l'assistance et d'autres informations sur Internet
Si vous disposez d'un accès à Internet, vous pouvez obtenir de l'aide auprès du
site Web HP suivant :
http://www.hp.com/support
Ce site Web propose une assistance technique, des pilotes, des fournitures et des
informations relatives aux commandes.
assistance clientèle hp
Avant de contacter l'assistance clientèle HP, effectuez les opérations suivantes :
1 Assurez-vous que :
a. votre appareil est correctement branché et sous tension ;
b. les cartouches d'impression spécifiées sont correctement installées ;
c. le papier recommandé est correctement chargé dans le bac d'entrée.
2 Réinitialisez l'appareil :
a. mettez l'appareil hors tension à l'aide du bouton Activer situé sur le
panneau avant ;
b. débranchez le cordon d'alimentation au dos de l'appareil ;
c. rebranchez le cordon d'alimentation sur l'appareil ;
d. mettez l'appareil sous tension à l'aide du bouton Activer.
3 Pour plus d'informations, consultez le site Web HP à l'adresse suivante :
http://www.hp.com/support
4 Si les problèmes persistent et si vous devez contacter un représentant de
l'assistance clientèle HP, procédez comme suit :
– Soyez prêt à communiquer le numéro de série et l'identificateur de
service de l'appareil.
Pour afficher votre numéro de série, sur le panneau avant, appuyez
simultanément sur les boutons Entrée et Copier, Noir. Le numéro de
série s'affiche sur l'écran du panneau avant. Pour afficher l'indicateur
de service, appuyez simultanément sur les boutons Entrée et Copier,
Couleur.
49
Page 54

chapitre 7
– Imprimez un rapport d'auto-test. Pour plus d'informations sur
l'impression de ce rapport, reportez-vous à la rubrique imprimer un
rapport d'auto-test, page 26.
– Faites une copie couleur.
– Soyez prêt à décrire le problème en détail.
5 Appelez l'assistance clientèle HP. Restez à proximité de l'appareil pendant
l'appel.
appels aux Etats-Unis pendant la période de garantie
Composez le (208) 323-2551. Aux Etats-Unis, l'assistance téléphonique est
disponible en anglais et en espagnol 24 heures sur 24 et 7 jours sur 7. Les
horaires de disponibilité de l'assistance technique sont sujets à modification sans
préavis. Ce service est gratuit pendant la période de garantie, à l'exception des
frais d'appel longue distance. Des frais peuvent être appliqués en dehors de la
période de garantie.
appels dans les autres pays
Les numéros indiqués ci-dessous sont ceux en vigueur à la mise sous presse de
ce guide. Vous trouverez une liste complète et à jour de tous les numéros de
l'Assistance clientèle HP dans le monde à l'adresse Web suivante, où vous
pouvez choisir votre pays/région ou votre langue :
http://www.hp.com/support
Pour la Corée, vous pouvez consulter l'adresse :
http://www.hp.co.kr/
Pour le Japon, vous pouvez consulter l'adresse :
http://www.hp.com/jp
Vous pouvez appeler les centres d'assistance dans les pays ou régions suivants :
si votre pays/région ne figure pas dans la liste, contactez votre revendeur local
ou le bureau de vente et d'assistance le plus proche.
L'assistance est gratuite pendant la période de garantie, à l'exception des frais
d'appel longue distance. Dans certains cas, nous pouvons vous demander
d'acquitter une somme forfaitaire par incident.
Pour obtenir une assistance téléphonique en Europe, consultez les détails et les
conditions de l'assistance téléphonique dans votre pays ou région sur le site
Web suivant :
http://www.hp.com/cposupport/loc/regional.html
Vous pouvez également faire appel à votre revendeur ou contacter HP au
numéro de téléphone indiqué dans ce guide.
Dans un effort constant d'amélioration de notre service d'assistance par
téléphone, nous vous recommandons de visiter régulièrement notre site Web
pour obtenir de nouvelles informations concernant les services et la livraison.
50
copieur/imprimante numérique hp 410
Page 55

informations relatives à l'assistance et à la garantie
pays/région assistance technique hp pays/région assistance technique hp
Allemagne (0,12 Euro/
min.)
Autriche +43 (0) 810 00 6080 Irlande +353 (0) 1 662 5525
Belgique (flamand) +32 (0) 2 626 8806 Italie +39 (0) 226410350
Belgique (français) +32 (0) 2 626 8807 Pays-Bas +31 (0) 20 606 8751
Canada pendant la
garantie
Canada hors garantie
(appel facturé)
Espagne +34 902 321 123 Royaume-Uni +44 (0) 207 512 52 02
Europe (anglais) +44 (0) 207 512 5202
* Ce centre d'appels peut répondre aux clients suisses de langue allemande, française et italienne.
+49 (0) 180 52 58 143 France (0,34 Euro/min.) 0892 69 60 22
(905) 206 4663 Portugal +351 21 3176333
1-877-621-4722 Suisse
*
+41 (0) 84 880 1111
conditionnement de l'appareil avant expédition
Si après avoir contacté l'assistance clientèle HP, vous êtes invité à renvoyer votre
appareil pour réparation ou à le ramener au point d'achat, veuillez suivre la
procédure suivante pour mettre l'appareil hors tension et le conditionner afin
d'éviter tout dégât supplémentaire.
1 Mettez l'appareil sous tension.
Si l'appareil ne se met pas sous tension et que le chariot d'impression est
en position de départ, vous ne pourrez pas retirer les cartouches
d'impression. Passez à l'étape 7 ; ne tenez pas compte des étapes 1 à 6.
2 Ouvrez la porte d'accès aux cartouches d'impression.
3 Retirez les cartouches d'impression de leur support et abaissez les loquets.
Pour plus d'informations sur le retrait des cartouches d'impression,
reportez-vous à la rubrique remplacer les cartouches
d'impression, page 28.
Attention ! Retirez les deux cartouches d'impression et abaissez
les deux loquets. Si vous ne respectez pas cette procédure, vous
risquez d'endommager l'appareil.
4 Placez les cartouches d'impression dans un emballage plastique
hermétique afin que l'encre ne sèche pas, puis laissez-les de côté (ne les
envoyez pas avec l'appareil, sauf si l'agent du service clientèle HP vous
invite à le faire).
5 Mettez l'appareil hors tension.
6 Fermez la porte d'accès aux cartouches d'encre.
guide de référence
51
Page 56

chapitre 7
7 Retirez le capot du panneau avant en procédant comme suit :
a. placez vos mains de chaque côté du capot du panneau avant ;
b. à l'aide de vos pouces, soulevez la partie inférieure du capot.
8 Conservez le capot du panneau avant. Ne renvoyez pas le capot du
panneau avant avec l'appareil.
9 Si possible, emballez l'appareil pour expédition dans l'emballage
d'origine ou dans l'emballage qui accompagnait l'appareil de
remplacement.
52
Si vous ne disposez plus de l'emballage d'origine, utilisez un autre
emballage adéquat. La garantie ne couvre pas les dégâts survenus
pendant l'expédition et résultant d'un emballage ou d'un transport
inadéquats.
10 Apposez l'étiquette de réexpédition sur l'emballage.
11 Placez les éléments suivants dans l'emballage :
– un bref descriptif du problème destiné au personnel de dépannage (en
cas de problème d'impression, des échantillons d'impression sont
utiles) ;
– une copie du bordereau de vente ou autre preuve d'achat établissant
la période de couverture de la garantie ;
– Vos nom, adresse, et le numéro de téléphone auquel vous pouvez être
joint dans la journée.
copieur/imprimante numérique hp 410
Page 57

informations relatives à l'assistance et à la garantie
centre de distribution hp
Pour commander le logiciel de l'appareil copieur/imprimante numérique HP, un
exemplaire du Guide d'impression du copieur/imprimante numérique hp 410,
un poster d'installation ou d'autres pièces remplaçables par le client, effectuez
l'une des opérations suivantes :
• Aux Etats-Unis ou au Canada, composez le (208) 323–2551
• Consultez l'adresse Web suivante :
https://warp2.external.hp.com/Driver/dr_country_select.asp
informations relatives à la garantie
copieur/imprimante numérique hp 410
Durée de la garantie limitée (pièces et main d'œuvre) : 1 an
Durée de la garantie limitée (supports CD) : 90 jours
Durée de la garantie limitée (cartouches d'impression) : 90 jours
service express
Pour bénéficier du service HP de réparation express, le client doit prendre
contact avec un bureau de ventes et d'assistance HP ou un centre d'assistance
clientèle HP qui lui fournira des services de dépannage de base. Pour obtenir
des conseils de dépannage avant de contacter l'assistance clientèle, reportezvous à la rubrique assistance clientèle hp, page 49.
Si un appareil client requiert le remplacement d'une petite pièce et si ce type de
pièce peut habituellement être remplacé par le client, cette pièce pourra être
expédiée au client. Dans ce cas, HP prendra en charge les frais d'expédition,
ainsi que les taxes et droits éventuels, et fournira au client l'assistance
téléphonique nécessaire au remplacement de la pièce ; HP prendra également
à sa charge les frais d'expédition, taxes et droits afférents au renvoi de toute
pièce que le client devrait effectuer à la demande de HP.
Le Centre d'assistance clientèle HP peut diriger le client vers un prestataire de
services agréé HP et habilité à réparer l'appareil.
prolongations de garantie
Prolongez votre garantie standard pour bénéficier de la garantie de trois ans
proposée par HP SUPPORTPACK. La période de couverture commence à la date
d'achat du produit et le pack doit être acheté dans les 180 jours suivant l'achat
du produit. Ce programme offre une assistance téléphonique de 6 heures à
22 heures (heure des Rocheuses) du lundi au vendredi et de 9 heures à
16 heures le samedi. Si votre appel au service d'assistance technique indique
qu'un produit doit être remplacé, HP vous expédiera ce produit, frais de port
payés, le lendemain ouvrable. Disponible uniquement aux Etats-Unis.
Pour plus d'informations, veuillez composer le 1-888-999-4747 ou consulter le
site Web HP suivant :
guide de référence
http://www.hp.com/go/hpsupportpack
53
Page 58

chapitre 7
Dans les autres pays, veuillez appeler votre bureau local d'assistance
clientèle HP. Pour obtenir les coordonnées des centres d'assistance clientèle
internationaux, reportez-vous à la rubrique appels dans les autres
pays,page50.
retour du copieur/imprimante numérique hp 410 pour réparation
Avant de renvoyer votre appareil copieur/imprimante numérique HP pour
réparation, vous devez appeler l'assistance clientèle HP. Pour obtenir des
conseils de dépannage avant de contacter l'assistance clientèle, reportez-vous à
la rubrique assistance clientèle hp,page49.
déclaration de garantie limitée hewlett-packard dans le monde entier
portée de la garantie limitée
Hewlett-Packard (“HP”) garantit à l'utilisateur final que chaque produit copieur/
imprimante numérique HP 410 (“Produit”), y compris les logiciels, accessoires,
supports et fournitures associés, est exempt de vices de matériel et de fabrication
pendant la durée spécifiée, à compter de la date d'acquisition par le client.
En ce qui concerne le matériel, la durée de la garantie limitée de HP est d'un
an, pièces et main d'œuvre. Pour tous les autres produits, la durée de la garantie
limitée de HP, pièces et main d'œuvre, est de 90 jours.
En ce qui concerne les logiciels, la garantie limitée de HP s'applique uniquement
en cas de non exécution des instructions de programmation. HP ne garantit pas
que les logiciels seront totalement exempts d'erreurs ou que leur fonctionnement
ne sera jamais interrompu.
La garantie limitée de HP couvre uniquement les défaillances résultant de
l'utilisation normale du produit, mais ne couvre pas les autres problèmes
éventuels, y compris ceux qui résultent (a) d'une maintenance ou d'une
modification inadéquates, (b) les logiciels, accessoires, supports ou fournitures
non fournis ou agréés par HP, ou (c) une utilisation différente de celle
mentionnée dans le cahier des charges du produit.
Pour tout produit de type matériel, l'utilisation d'une cartouche d'impression de
marque autre que HP ou d'une cartouche d'impression reconditionnée n'affecte
en rien la garantie au client ni tout contrat d'assistance HP avec le client.
Toutefois, si la défaillance ou les dégâts causés au produit résultent de
l'utilisation d'une cartouche d'impression non HP ou d'une cartouche
reconditionnée, HP facturera au client la réparation du produit ou de ces dégâts
au tarif standard de la main d'œuvre et des pièces détachées.
Si, pendant la période de garantie, HP est informé d'un défaut de tout produit,
HP réparera ou remplacera le produit défectueux, à sa discrétion. Lorsque les
frais de main d'œuvre ne sont pas couverts par la garantie limitée de HP, les
réparations seront facturées selon les tarifs standard de la main d'oeuvre.
Si HP n'est pas en mesure de procéder, selon le cas, à la réparation ou au
remplacement d'un produit défectueux couvert par la garantie, HP remboursera
le prix d'achat dans un délai raisonnable après avoir été informé du problème.
54
copieur/imprimante numérique hp 410
Page 59

HP n'aura aucune obligation de réparer, remplacer ou rembourser le produit tant
que le client n'aura pas renvoyé le produit défectueux à HP.
Tout produit de remplacement pourra être neuf ou comme neuf, à condition que
ses fonctionnalités soient au moins égales à celles du produit remplacé.
Les produits HP, y compris chaque produit, peuvent contenir des pièces,
composants ou matériaux fabriqués considérés comme neufs entermes de
performances.
La garantie limitée de HP pour chaque produit est valide dans n'importe quel
pays/région ou localité où HP dispose d'un service d'assistance pour le produit
et où HP a commercialisé le produit. Le niveau de service de garantie peut varier
selon les normes locales. HP ne sera aucunement tenu de modifier la forme,
l'adaptation ou la fonction du produit pour le rendre opérationnel dans un pays,
une région ou une localité pour lesquels le produit n'a pas été conçu.
limites de la garantie
DANS LA LIMITE PERMISE PAR LES LÉGISLATIONS LOCALES, NI HP NI SES
FOURNISSEURS TIERS N'OFFRENT QUELQUE AUTRE RECOURS OU
GARANTIE QUE CE SOIT, EXPRESSE OU IMPLICITE, CONCERNANT LES
PRODUITS HP, ET DÉNIENT EXPRESSÉMENT TOUTE GARANTIE IMPLICITE DE
COMMERCIALISATION, D'ASSURANCE DE QUALITÉ MARCHANDE ET
D'ADÉQUATION À UN USAGE PARTICULIER.
limites de responsabilité
Dans les limites permises par les législations locales, les solutions prévues par
cette déclaration de garantie limitée sont les solutions uniques et exclusives
proposées au client.
DANS LA LIMITE PERMISE PAR LES LÉGISLATIONS LOCALES, À L'EXCEPTION
DES OBLIGATIONS EXPRESSEMENT ÉNONCÉES DANS CETTE DÉCLARATION
DE GARANTIE, NI HP NI SES FOURNISSEURS TIERS NE POURRONT ÊTRE
TENUS POUR RESPONSABLES DE QUELQUE DOMMAGE DIRECT, INDIRECT,
SPÉCIAL, ACCIDENTEL OU CONSÉCUTIF, QUEL QUE SOIT LE LIEU D'OU
ÉMANE LA RÉCLAMATION, QU'ELLE SOIT FONDÉE SUR UN CONTRAT OU
UN PRÉJUDICE SUBI, OU QUELLE QUE SOIT LA RAISON LOCALE INVOQUÉE,
MÊME SI HP A ÉTÉ AVISÉ DU RISQUE D'UN TEL DOMMAGE.
informations relatives à l'assistance et à la garantie
législation locale
guide de référence
La présente déclaration de garantie limitée confère au client des droits juridiques
spécifiques. Le Client peut également disposer d'autres droits variant selon les
états aux Etats-Unis, selon les provinces au Canada et selon les pays dans le reste
du monde.
Si cette déclaration de garantie limitée entre en conflit avec la législation locale
en vigueur, elle est réputée modifiée pour se conformer à ladite législation. Dans
le cadre d'une telle législation locale, certaines limites de garantie et de
responsabilité mentionnées dans la présente déclaration peuvent ne pas
s'appliquer au client. Par exemple, certains états des Etats-Unis, certaines
provinces du Canada ou certains pays peuvent :
ne pas autoriser que les limites de responsabilité et de garantie limitent les droits
statutaires d'un client (par exemple, le Royaume-Uni) ;
55
Page 60

chapitre 7
restreindre d'une autre manière les possibilités d'un fabricant de mettre en
application de telles limitations ; ou
accorder au client des droits supplémentaires dans le cadre de la garantie,
spécifier la durée des garanties implicites que le fabricant ne peut refuser, ou ne
pas autoriser de limites de durée pour les garanties implicites.
DANS LE CAS DES TRANSACTIONS EFFECTUÉES PAR DES
CONSOMMATEURS EN AUSTRALIE ET EN NOUVELLE-ZÉLANDE, LES
CONDITIONS DE CETTE DÉCLARATION DE GARANTIE, DANS LES LIMITES
PERMISES PAR LA LOI, N'EXCLUENT, NE RESTREIGNENT, NI NE MODIFIENT
LES DROITS LÉGAUX OBLIGATOIRES RELATIFS À LA VENTE DE PRODUITS HP À
CES CLIENTS, MAIS S'Y AJOUTENT.
56
copieur/imprimante numérique hp 410
Page 61

informations techniques
8
spécifications de copie
• Traitement d'image numérique
• Jusqu'à 99 copies de l'original
• Zoom numérique de 25 % à 400 %
• Ajuster à la page, Poster, Plusieurs par page
• Jusqu'à 14 cpm noir, 9 cpm couleur
• La vitesse de copie varie en fonction de la complexité du document.
vitesse
mode vitesse (ppm) résolution d'impression
(ppp)
Optimale Noir 0,8 1200 x 1200
Couleur 0,8 1200 x 1200
Normale Noir 7 600 x 1200 600 x 1200
Couleur 4 600 x 600 600 x 1200
Rapide Noir jusqu'à 14 300 x 1200 600 x 1200
Couleur jusqu'à 9 600 x 300 600 x 1200
* Maximum à l'échelle 400 %
† Sur papier photo ou papier jet d'encre de qualité supérieure
spécifications de marges
Haut
(bord supérieur)
Lettre US 1,8 mm 11,7 mm 6,4 mm 6,4 mm
Légal US 1,8 mm 11,7 mm 6,4 mm 6,4 mm
ISO A4 1,8 mm 11,7 mm 3,4 mm 3,4 mm
* Cette marge n'est pas compatible LaserJet ; toutefois, la zone d'écriture totale est
compatible. La zone d'écriture est décalée de 5,4 mm par rapport au centre, ce qui
provoque une asymétrie entre les marges haut et bas.
Bas
(bord inférieur)
†
†
Gauche Droite
*
résolution d'impression
*
(ppp)
1200 x 2400
1200 x 2400
57
Page 62

chapitre 8
poids du papier et capacité du bac à papier
Type Poids du papier Bac d'entrée*Bac de sortie
Papier ordinaire de 60 à 90 g/m² 100 50 noir, 20 couleur
Papier format Légal de 75 à 90 g/m² 100 50 noir, 20 couleur
Film pour
transparents
Etiquettes N.D. 20 20
*Capacité maximale
† La capacité du bac de sortie dépend du type de papier et de la quantité d'encre
utilisée. HP recommande de vider fréquemment le bac.
N.D. 25 25 ou moins
†
formats de papier
Type Format
Papier Lettre : 215,9 x 279,4 mm
Légal : 215,9 x 355,6 mm
A4 : 210 x 297 mm
Films pour
transparents
Etiquettes Lettre : 216 x 279 mm
Spécifications du bac d'alimentation automatique (ADF)
Papier ordinaire Papier gros grain 60 à 90 g/m² -- 35 feuilles maximum
Papier spécial Papier jet d'encre HP Premium
Lettre : 216 x 279 mm
A4 : 210 x 297 mm
A4 : 210 x 297 mm
Papier jet d'encre blanc brillant HP
Transparents,
supports photo,
photos
Non pris en charge
spécifications physiques
• Hauteur : 30 cm
• Largeur : 49,6 cm
• Profondeur : 39,4 cm
• Poids : 10,9 kg
58
copieur/imprimante numérique hp 410
Page 63

spécifications d'alimentation
• Consommation : 60 W maximum
• Tension source (en entrée) : 100 à 240 V ca, relié à la terre
• Fréquence d'entrée : 50 à 60 Hz
• Intensité : 1 A maximum
spécifications relatives à l'environnement
• Températures de fonctionnement recommandées : 15 ºC à 32º C
• Températures de fonctionnement acceptables : 5 ºC à 40 ºC
• Humidité : 15 % à 85 % d'humidité relative sans condensation
• Températures de stockage : - 40 ºC à 60 ºC
• En présence de champs électromagnétiques puissants, la sortie du
copieur/imprimante numérique HP 410 peut être légèrement déformée.
spécifications supplémentaires
• Mémoire : 8 Mo de ROM, 16 Mo de RAM
Si vous disposez d'un accès à Internet, vous pouvez obtenir des informations
relatives à l'acoustique sur le site Web HP suivant :
http://www.hp.com/support
informations techniques
programme de développement de produits label vert
protection de l'environnement
Hewlett-Packard Company s'engage à fournir des produits de qualité en
respectant l'environnement. Ce produit a été conçu avec plusieurs
caractéristiques permettant de minimiser l'impact sur notre environnement. Pour
plus d'informations, consultez le site Web HP consacré à notre engagement en
faveur de l'environnement :
http://www.hp.com/hpinfo/globalcitizenship/environment/index.html
production d'ozone
Ce produit ne génère pas de quantité appréciable de gaz ozone (O3).
consommation d'énergie
La consommation d'énergie diminue sensiblement en mode ENERGY STAR, qui
épargne les ressources naturelles et permet des économies sans affecter les
performances de ce produit. Ce produit est conforme aux normes ENERGY
STAR, un programme bénévole mis en œuvre pour encourager le développement
de produits de bureau économes en énergie.
guide de référence
59
Page 64

chapitre 8
ENERGY STAR est une marque de service déposée de l'Agence de protection de
l'environnement aux Etats-Unis (U.S. EPA). En tant que partenaire du programme
ENERGY STAR, Hewlett-Packard a déterminé que ce produit répond aux normes
d'économie d'énergie ENERGY STAR.
Pour plus informations, consultez le site Web http://www.energystar.gov.
utilisation du papier
Ce produit est adapté à l'utilisation de papier recyclé conformément à la norme
DIN 19309.
matières plastiques
Les pièces en plastique de plus de 25 grammes sont marquées conformément
aux normes internationales optimisant les possibilités d'identification en vue de
leur recyclage à la fin de vie du produit.
fiches techniques de sécurité des matériaux
Ces fiches techniques (MSDS) sont disponibles sur le site Web HP à l'adresse :
http://www.hp.com/go/msds
Les clients ne disposant pas d'accès à Internet doivent contacter leur centre local
d'assistance clientèle HP.
programme de recyclage
De plus en plus, HP propose des programmes pour le retour et le recyclage de
ses produits dans un grand nombre de pays, ainsi que des partenariats avec
certains des centres de recyclage électronique les plus importants à travers le
monde. HP contribue également à la préservation des ressources en remettant à
neuf et en revendant certains de ses produits les plus populaires.
Le présent produit contient les matériaux suivants, pouvant nécessiter un
traitement spécifique lorsqu'ils sont usagés :
• Mercure dans la lampe fluorescente du scanner (< 2 mg)
• Plomb dans les soudures
informations réglementaires
Cette section décrit les conditions requises pour l'utilisation du produit et contient
des déclarations émanant de différents organismes de réglementation.
FCC statement
The United States Federal Communications Commission (FCC) (in 47 CFR
15.105) has specified that the following notice be brought to the attention of
users of this product.
60
copieur/imprimante numérique hp 410
Page 65

informations techniques
Declaration of Conformity: This equipment has been tested and found to comply
with the limits for a Class B digital device, pursuant to part 15 of the FCC Rules.
Operation is subject to the following two conditions: (1) this device may not
cause harmful interference, and (2) this device must accept any interference
received, including interference that may cause undesired operation. Class B
limits are designed to provide reasonable protection against harmful interference
in a residential installation. This equipment generates, uses, and can radiate
radio frequency energy, and, if not installed and used in accordance with the
instructions, may cause harmful interference to radio communications. However,
there is no guarantee that interference will not occur in a particular installation.
If this equipment does cause harmful interference to radio or television reception,
which can be determined by turning the equipment off and on, the user is
encouraged to try to correct the interference by one or more of the following
measures:
• Reorient the receiving antenna.
• Increase the separation between the equipment and the receiver.
• Connect the equipment into an outlet on a circuit different from that to
which the receiver is connected.
• Consult the dealer or an experienced radio/TV technician for help.
Product Regulations Manager, Hewlett-Packard Company, San Diego,
(858) 655-4100.
The user may find the following booklet prepared by the FCC helpful: How to
Identify and Resolve Radio-TV Interference Problems. This booklet is available
from the U.S. Government Printing Office, Washington DC, 20402. Stock No.
004-000-00345-4.
Caution! Pursuant to Part 15.21 of the FCC Rules, any changes or
modifications to this equipment not expressly approved by the
Hewlett-Packard Company, may cause harmful interference and
void the FCC authorization to operate this equipment.
doc statement / déclaration de conformité (Canada)
Le présent appareil numérique n'émet pas de bruit radioélectrique dépassant les
limites applicables aux appareils numériques de la classe B prescrites dans le
Règlement sur le brouillage radioélectrique édicté par le ministère des
Communications du Canada.
This digital apparatus does not exceed the Class B limits for radio noise
emissions from digital apparatus set out in the Radio Interference Regulations of
the Canadian Department of Communications.
guide de référence
61
Page 66

chapitre 8
déclaration de conformité
Selon le Guide 22 ISO/IEC et EN 45014
Nom et adresse du fabricant :
Hewlett-Packard Company, 16399 West Bernardo Drive, San Diego, CA 92127-1899, USA
déclare que ce produit
Nom du produit : copieur/imprimante numérique hp 410 (Q1645A)
Numéro du (des)
modèle(s) : copieur/imprimante numérique hp 410 (Q1646A)
Options du produit :
est conforme aux spécifications suivantes :
Sécurité : IEC 60950:1991 +A1, A2, A3, & A4
EN 60950:1992 +A1, A2, A3, A4 & A11
UL1950 / CSA 22.2 No. 950, 3rd Edn: 1995
EMC :
CISPR 22:1997 / EN 55022:1998 Classe B
CISPR 24:1997 / EN 55024:1998
IEC 61000-3-2:1995 / EN 61000-3-2:1995
IEC 61000-3-3:1994 / EN61000-3-3:1995
FCC Part 15-Class B / ICES-003, Issue 2
Informations supplémentaires
Ce produit est conforme aux exigences de la Directive européenne Basse tension 73/23/EC et
de la Directive Compatibilité électromagnétique 89/336/EC ; il porte en conséquence la
label CE.
1) Le produit a été testé dans une configuration typique.
Contact européen pour les questions relatives à la réglementation uniquement :
Hewlett-Packard GmbH, Department HQ-TRE, Herrenberger Strasse 130, D-71034 Böblingen,
Allemagne (Télécopie + 49-7031-14-3143)
62
copieur/imprimante numérique hp 410
Page 67

index
Nombres
2 sur 1, 21
A
agrandir une copie, 16, 20
agrandissement d'une copie, 1
aide, 5
ajuster à la page, 20
aligner les cartouches, 30
amélioration mode photo, 19
améliorations, 17
angle de vue, réglage, 32
annuler
bouton,
copie, 24
arrêt
copie,
assombrir une copie, 17
2
24
B
bac à papier, charger, 9
bac d'alimentation
automatique
charger les originaux
dans,
8
bac de sortie
rallonge,
boîtier de protection pour cart.
boutons
+ clair/+ foncé,
+clair/+foncé, 2
activer, 2
ajuster à la page, 2
annuler, 2
copier, couleur, 2
copier, noir, 2
entrée, 1
fonctions spéciales, 2, 21,
impr.,
10
27
17
22
menu, 1
nombre de copies, 2, 16
pavé numérique, 1
photo, 2
qualité, 1, 16
réduire/agrandir, 1, 16
type de papier, 1, 23
C
cartes de voeux, charger, 12
cartouches
aligner,
boîtier de protection, 27
commande, 67
remplacer, 28
stocker, 27
cartouches d'encre, voir
cartouches d'impression
commande,
cartouches d’impression
aligner,
boîtier de protection, 27
nettoyer, 30
remplacer, 28
stocker, 27
centre de distribution hp, 53
chargement
cartouches d’impression,
charger
conseils,
définir le format de
modifier le type de
original dans le bac
original sur la vitre, 7
papier, 9
commande de cartouches
config. mode économie
configuration de la langue, 31
configuration de la vitesse de
configuration du pays, 31
contraste
améliorer les couleurs des
écran du panneau avant, 32
copie
2 sur 1,
30
cartouches d'impression
67
30
12
14
papier,
13
papier,
d'alimentation
automatique, 8
d'impression,
d’énergie,
défilement,
photos, 17
67
31
32
21
28
agrandir, 16
ajuster à la page, 20
améliorations, 17
annuler, 24
arrêt, 24
assombrir, 2, 17
couleur, 2
définir le nombre de
16
copies,
éclaircir, 2, 17
intensité de couleur, 17
modifier les paramètres par
18
défaut,
noir et blanc, 2
paramètres de type de
papier,
13
photo, 19
qualité, 1, 16
réaliser des copies, 15
réduction, 16
transfert sur T-shirt, 23
travaux de copie
spéciaux,
valeurs par défaut, 18
vitesse, 16
copieur/imprimante num érique
hp 410
boutons, 1
fonctions du menu, 2
couleur
améliorer la photo,
intensité de la copie, 17
19
17
D
décaler les marges, 22
déclaration de conformité, 62
définir
angle de vue,
langue et pays, 31
mode économie
d’énergie,
nombre de copies, 16
vitesse de défilement, 32
32
31
E
éclaircir ou assombrir les
copies,
2, 17
63
Page 68

index
écran du panneau avant
définition de la langue,
réglage de l'angle de
vue,
32
vitesse de défilement, 32
entretien
aligner les cartouches,
commande de cartouches
d'impression,
nettoyage de l’extérieur de
l’appareil,
nettoyage de l’intérieur du
capot,
nettoyage la vitre, 25
nettoyer les cartouches
d’impression,
rapport d’auto-test, 26
rapport de paramètres de
menu,
réglage du mode économie
d’énergie,
remplacer les cartouches
d’impression,
restauration des paramètres
par défaut,
stocker les cartouches
d’impression,
26
26
32
31
32
31
30
67
30
28
27
F
film pour transparents
conseils pour le
chargement, 12
recommandation choix, 9
fonctions spéciales, 2, 21, 22
limites, 7
format de papier, modifier pour
la copie,
13
G
garantie
déclaration,
prolongations, 53
54
I
image, décaler, 22
impression
rapport d’auto-test,
rapport de paramètres de
32
menu,
informations
réglementaires,
intensité d'une copie en
couleur,
intérieur du capot,
nettoyage,
17
26
60
26
M
marges, augmenter, 22
menus
configuration copie,
entretien, 33
imprim rapport, 33
maintenance, 3
menus :
imprim. rapport,
mode économie d’énergie
(lampes),
mode économie d’énergie
(lumière),
31
31
24
3
N
nettoyage
de l’extérieur,
de l’intérieur du capot, 26
la vitre, 25
nettoyage de la vitre, 25
nettoyer
cartouches d’impression,
nombre de copies, 2
définir, 16
26
30
O
originaux
imprimer deux sur une
page, 21
placer dans le bac
d'alimentation
automatique, 8
placer sur la vitre, 7
P
papier
charger,
conseils pour le
définir le format, 14
modifier le format par défaut
modifier le type, 13
recommandé, 8, 9
papier de format Légal
copie depuis,
papier jet d’encre, charger, 12
papiers HP, conseils pour le
paramètres
agrandir une copie,
améliorations du texte, 17
angle de vue, 32
assombrir une copie, 17
copier une photo, 19
éclaircir une copie, 17
9
chargement,
pour la copie,
chargement,
12
13
16
12
16
enregistrer paramètres de
copie,
18
intensité de la couleur de
copie,
17
mode économie
d’énergie,
pays et langue, 31
qualité de copie, 16
qualité normale, 16
qualité rapide, 16
qualité supérieure, 16
réduire une copie, 16
type de papier pour la
copie,
valeurs copie par défaut, 18
vitesse de copie, 16
vitesse de défilement, 32
paramètres de type de papier
pour la copie,
paramètres par défaut
restauration des paramètres
par défaut, 32
pavé numérique, 1
photos
améliorer la copie,
copie, 19
point d'exclamation lumineux
(DEL d'alarme),
31
13
13
17
2
Q
qualité, 16
qualité normale, 16
qualité rapide, 16
qualité supérieure, 16
R
rapport d’auto-test, 26
rapport de paramètres de
menu,
32
rapports
auto-test,
paramètres de menu, 32
réduction d'une copie, 1
réduire une copie, 16, 20
réglage des paramètres
angle de vue,
réglage du mode économie
réglages usine
modifier pour copier,
restauration, 32
régler les paramètres
copie,
remplacer les cartouches
26
d’énergie,
31
18
d’impression,
32
18
28
64
copieur/imprimante numérique hp 410
Page 69

index
restauration des paramètres
par défaut,
retour du copieur/imprimante
numérique hp 410 pour
réparation, 54
32
S
stocker les cartouches
d’impression,
27
T
texte
améliorer,
17
transfert, 23
transfert sur T-shirt, 23
charger, 12
V
valeurs par défaut
modifier pour une copie,
18
guide de référence
65
Page 70

copieur/imprimante numérique hp 41066
Page 71

commande de fournitures
Utilisez les informations suivantes pour commander des fournitures pour votre
copieur/imprimante numérique HP 410.
commande de supports
Pour commander des supports tels que le papier jet d’encre HP Premium, le film
transparent jet d’encre HP Premium, les supports HP pour transfert sur tissu ou les
cartes de voeux HP, reportez-vous aux rubriques suivantes :
• Pour les commandes passées aux Etats-Unis et au Canada, consultez
l'adresse www.hpshopping.com.
• Pour les commandes passées dans tous les autres pays, consultez l'adresse
www.hpshopping.com.
Sélectionnez other countries, puis cliquez sur Oui pour quitter
hpshopping.com.
A partir de ce site Web, vous pouvez accéder au site hpshopping.com
approprié à votre langue ou votre région.
commander les cartouches d'impression
Le tableau suivant répertorie les cartouches d'impression utilisables avec le
copieur/imprimante numérique HP 410. La cartouche d'impression photo
couleur HP (N° 58) est conçue pour se substituer à une cartouche d'impression
noire HP afin d'améliorer l'impression normale quadrichromie pour une capacité
d'impression en six couleurs.
cartouches d'impression n° de commande hp
Cartouche d'impression noire HP Cartouche d'impression noire 19 ml, N° 56
Cartouche d'impression couleur
Cartouche d'impression photo couleur
Si vous disposez d'un accès à Internet, vous pouvez obtenir de l'aide à partir du
site Web HP à l'adresse suivante :
http://www.hp.com/support
Cartouche d'impression couleur 17 ml, N° 57
Cartouche d'impression couleur 17 ml, N° 58
67
Page 72

Visitez le centre d'informations pour copieurs et imprimantes numériques hp.
Il contient tout ce dont vous avez besoin pour tirer le meilleur parti de votre
imprimante copieur/imprimante numérique HP.
• Assistance technique
• Informations sur les fournitures et les commandes
• Conseils pratiques
• Procédures pour améliorer votre produit
www.hp.com/support
© 2003 Hewlett-Packard Company
Imprimé aux Etats-Unis.
*Q1645-90104*
*Q1645-90104*
Q1645-90104
 Loading...
Loading...