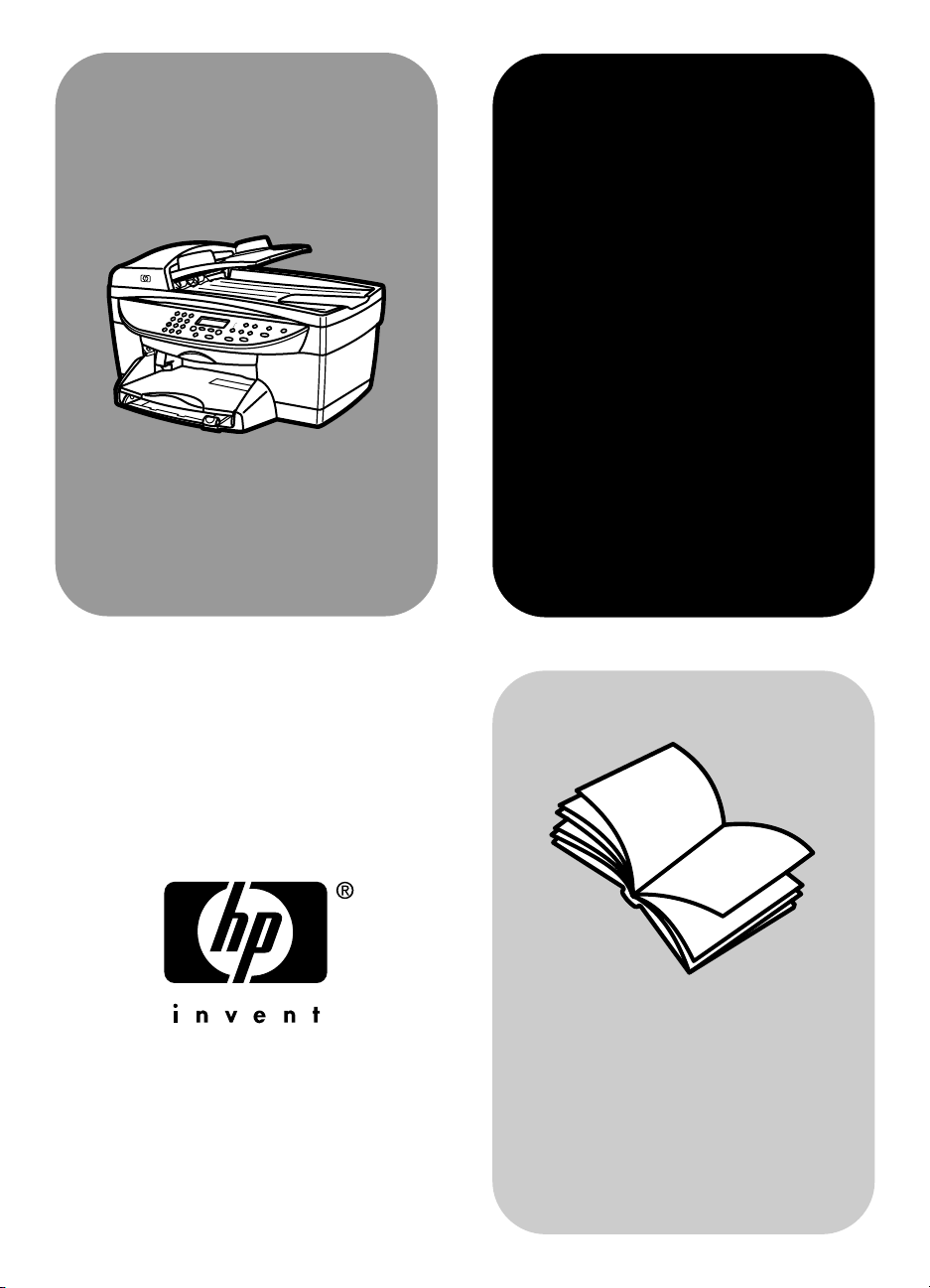
hp digital
copier printer 410
guida di stampa
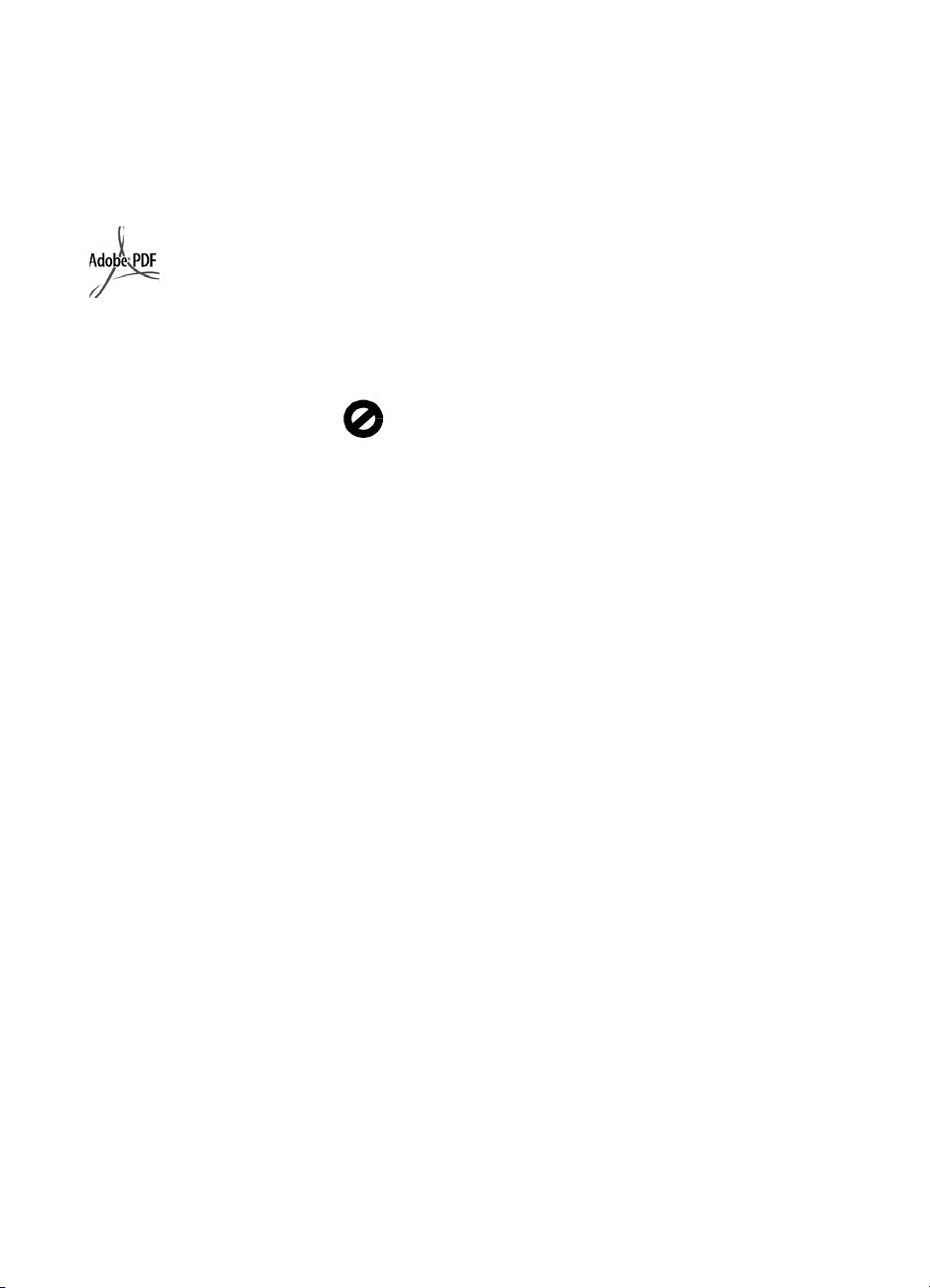
© Copyright Hewlett-Packard
Company 2003
Tutti i diritti riservati. Non è consentito
fotocopiare, riprodurre né tradurre in
altra lingua alcuna parte di questo
documento senza il consenso scritto di
Hewlett-Packard Company.
Adobe e il logo Acrobat
sono marchi o marchi
registrati di Adobe
Systems Incorporated
negli Stati Uniti e/o in
altri Paesi.
Parti del Copyright © 1989-2002
Palomar Software Inc. Il prodotto
HP Digital Copier Printer 410 si basa
su una tecnologia di driver per
stampante concessa in licenza da
Palomar Software, Inc.
www.palomar.com
Copyright © 1999-2001 Apple
Computer, Inc.
Apple, il logo Apple, Mac, il logo
Mac, Macintosh e Mac OS sono
marchi di Apple Computer, Inc.
registrati negli Stati Uniti e in altri
Pae si.
Numero della pubblicazione:
Q1645-90113
Prima edizione: Gennaio 2003
Stampato negli Stati Uniti, in
Germania o a Singapore
®
Windows
ME
2000
Corporation registrati negli Stati Uniti.
Intel® e Pentium® sono marchi
registrati di Intel Corporation.
, Windows NT®, Windows
®
, Windows XP® e Windows
®
sono-marchi di Microsoft
avviso
Le informazioni contenute in questo
documento sono soggette a modifica
senza preavviso e non costituiscono
un obbligo per Hewlett-Packard
Company.
Hewlett-Packard non è in alcun
modo responsabile di errori
eventualmente presenti in
questo documento né fornisce
alcuna garanzia, esplicita o
implicita, ivi incluse eventuali
garanzie di commerciabilità e
idoneità a scopi particolari, in
relazione a questo materiale.
Hewlett-Packard Company non sarà
ritenuta responsabile di danni
accidentali o conseguenti legati alla
fornitura, dalle prestazioni o all'uso di
questo documento e del materiale
software in esso descritto.
Nota: La sezione “Dati tecnici” del
manuale HP Digital Copier Printer
410 - Guida di consultazione riporta
le norme di conformità internazionali.
In molti paesi è illegale produrre copie
dei materiali riportati qui di seguito (in
caso di dubbio, consultare prima un
legale):
• Documenti rilasciati da enti
governativi:
- Passaporti
- Permessi di soggiorno
- Attestati di servizio selettivi
- Badge, tessere o insegne di
identificazione
•Bolli governativi:
- Francobolli
-Buoni alimentari
• Assegni o effetti utilizzati da
agenzie governative
• Moneta cartacea, travellers'
cheque oppure ordini di
pagamento
• Certificati di deposito
• Opere tutelate da copyright
informazioni sulla sicurezza
Attenzione! Per evitare
rischi di incendio o
scosse elettriche, non
esporre questo prodotto
alla pioggia o a
qualsiasi forma di
umidità.
Per ridurre il rischio di danni dovuti a
incendi o scosse elettriche, quando si
utilizza questo prodotto attenersi
sempre alle precauzioni sulla
sicurezza.
AVVERTENZA: rischio di
scosse elettriche
1 Leggere attentamente tutte le
istruzioni contenute nel poster di
installazione.
2 Per collegare l'unità a una
sorgente di alimentazione,
utilizzare solo una presa di
corrente dotata di messa a terra.
Se non si è sicuri che la presa sia
di questo tipo, rivolgersi a un
elettricista.
3 Osservare tutte le avvertenze e le
istruzioni indicate sul prodotto.
4 Prima di effettuare le operazioni
di pulizia, scollegare il prodotto
dalle prese a muro.
5 Non installare né usare questo
prodotto in prossimità di acqua o
quando si è bagnati.
6 Installare il prodotto collocandolo
su una superficie stabile.
7 Installare il prodotto in un luogo
sicuro in modo che nessuno
possa calpestare o inciampare
sul cavo di alimentazione e che il
cavo non venga danneggiato.
8 Se il prodotto non dovesse
funzionare normalmente,
consultare la guida in linea
Risoluzione dei problemi.
9 All'interno dell'unità non vi sono
parti soggette a manutenzione
da parte dell'operatore. Riferire i
problemi tecnici al personale di
assistenza qualificato.
10 Utilizzare in ambiente ben
ventilato.
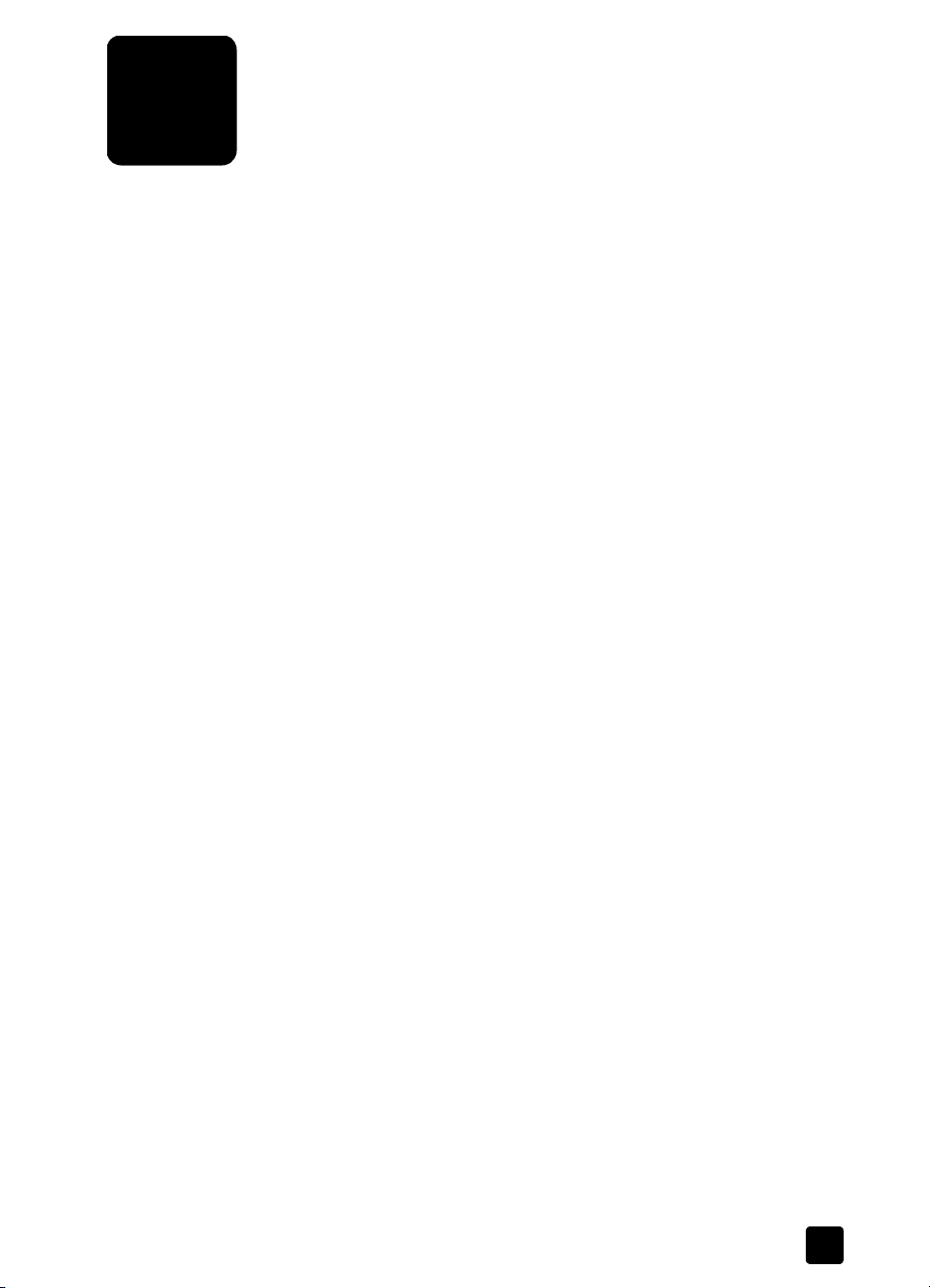
sommario
1 impostazioni di stampa. . . . . . . . . . . . . . . . . . . . . . . . . . . . . . . . 1
informazioni su questa guida. . . . . . . . . . . . . . . . . . . . . . . . . . . . . . . 1
installazione del software della hp digital copier printer . . . . . . . . . . . . 1
rimozione e reinstallazione del software . . . . . . . . . . . . . . . . . . . . . . . 5
apertura della finestra di dialogo proprietà della stampante . . . . . . . . . 5
apertura della casella degli strumenti . . . . . . . . . . . . . . . . . . . . . . . . . 6
2 caricamento della carta e delle buste. . . . . . . . . . . . . . . . . . . . . . 7
caricamento della carta . . . . . . . . . . . . . . . . . . . . . . . . . . . . . . . . . . 7
caricamento di buste . . . . . . . . . . . . . . . . . . . . . . . . . . . . . . . . . . . 10
caricamento di cartoline o schede hagaki. . . . . . . . . . . . . . . . . . . . . 10
caricamento di carta fotografica . . . . . . . . . . . . . . . . . . . . . . . . . . . 11
caricamento di altri tipi di carta nel vassoio . . . . . . . . . . . . . . . . . . . 11
impostazione del tipo e del formato della carta . . . . . . . . . . . . . . . . . 12
3 uso delle funzioni di stampa . . . . . . . . . . . . . . . . . . . . . . . . . . . 13
impostazione dell’hp digital copier printer come stampante predefinita. 13
modifica delle impostazioni di stampa . . . . . . . . . . . . . . . . . . . . . . . 13
uso della scheda qualità. . . . . . . . . . . . . . . . . . . . . . . . . . . . . . . . . 15
uso della scheda layout . . . . . . . . . . . . . . . . . . . . . . . . . . . . . . . . . 18
uso della scheda funzioni . . . . . . . . . . . . . . . . . . . . . . . . . . . . . . . . 21
uso della scheda colore . . . . . . . . . . . . . . . . . . . . . . . . . . . . . . . . . 25
uso della casella degli strumenti hp . . . . . . . . . . . . . . . . . . . . . . . . . 26
interruzione della stampa . . . . . . . . . . . . . . . . . . . . . . . . . . . . . . . . 28
4 guida alla risoluzione dei problemi . . . . . . . . . . . . . . . . . . . . . . 29
risoluzione dei problemi dell’hp digital copier . . . . . . . . . . . . . . . . . . 29
problemi di stampa . . . . . . . . . . . . . . . . . . . . . . . . . . . . . . . . . . . . 29
messaggi di errore della hp digital copier. . . . . . . . . . . . . . . . . . . . . 36
5 dati tecnici . . . . . . . . . . . . . . . . . . . . . . . . . . . . . . . . . . . . . . . . 37
specifiche della carta . . . . . . . . . . . . . . . . . . . . . . . . . . . . . . . . . . . 37
specifiche di stampa. . . . . . . . . . . . . . . . . . . . . . . . . . . . . . . . . . . . 38
specifiche dei margini di stampa . . . . . . . . . . . . . . . . . . . . . . . . . . . 39
specifiche fisiche . . . . . . . . . . . . . . . . . . . . . . . . . . . . . . . . . . . . . . 40
specifiche di alimentazione . . . . . . . . . . . . . . . . . . . . . . . . . . . . . . . 40
specifiche ambientali . . . . . . . . . . . . . . . . . . . . . . . . . . . . . . . . . . . 40
altre specifiche . . . . . . . . . . . . . . . . . . . . . . . . . . . . . . . . . . . . . . . 40
indice analitico . . . . . . . . . . . . . . . . . . . . . . . . . . . . . . . . . 41
iii
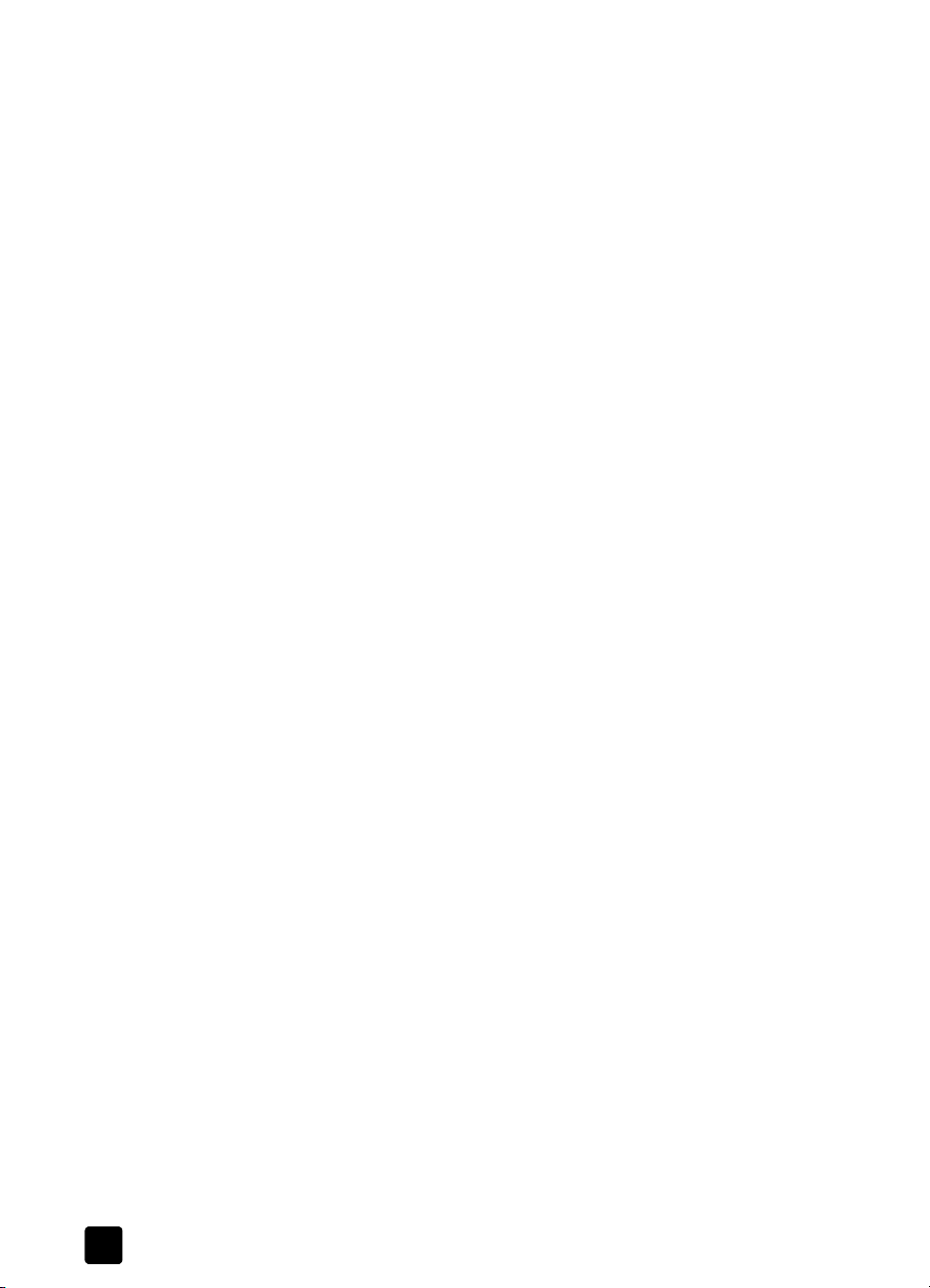
sommario
iv
hp digital copier printer 410
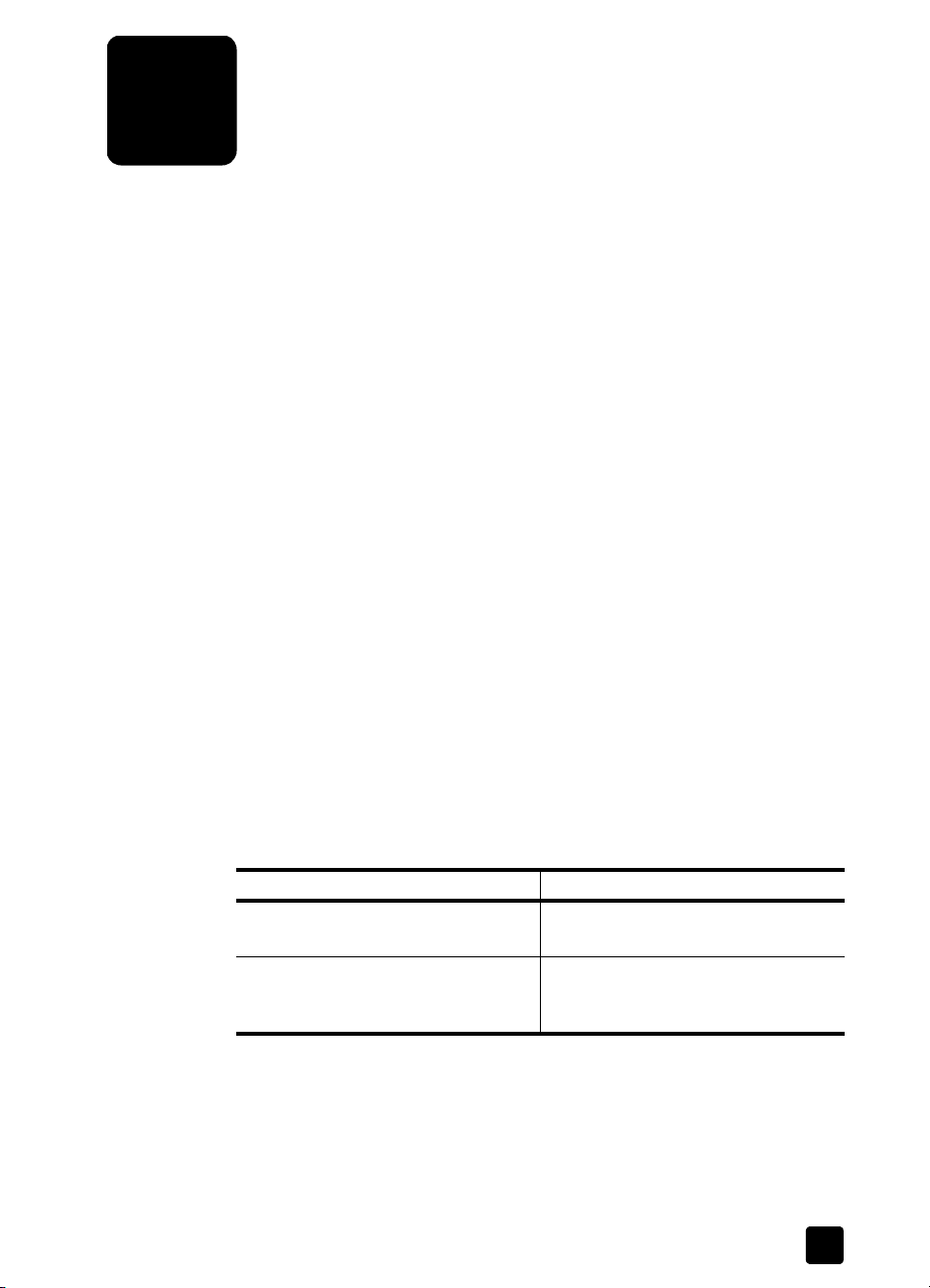
impostazioni di stampa
1
informazioni su questa guida
Questa Guida di stampa dell'HP Digital Copier Printer 410 contiene le
informazioni necessarie per il collegamento della nuova HP Digital Copier
Printer a un computer, non utilizzando l'unità come copiatrice stand-alone. Il
collegamento consente di utilizzare l'unità come copiatrice/stampante con
mole impostazioni e funzioni di stampa.
Prima di utilizzare la presente guida leggere attentamente la Guida di
riferimento dell'HP Digital Copier Printer 410, che contiene le informazioni
necessarie sulla stampante/copiatrice prima di procedere con l'installazione
del software.
installazione del software della hp digital copier printer
La HP Digital Copier Printer include un cavo USB (Universal Serial Bus) per la
connessione della copiatrice/stampante a un computer su cui sono installati
Windows 98, 98SE, Me, 2000 o XP. Il collegamento USB trasforma la
copiatrice stand-alone in una copiatrice/stampante utilizzabile dal computer.
prima di installare il software
Il collegamento della HP Digital Copier Printer al cavo USB è molto semplice.
1 Prima di collegare la copiatrice/stampante tramite il cavo USB seguire le
istruzioni sul Poster di installazione dell'HP Digital Copier Printer 410
fornito con la periferica ed effettuare una copia di prova.
2 Chiudere tutti i programmi antivirus e altro software in esecuzione.
3 Dopo l'accensione, collegare la copiatrice/stampante al computer tramite
il cavo USB.
corretto errato
Collegamento alla porta USB del
computer
Collegamento a un hub alimentato
collegato a sua volta alla porta USB
del computer
Suggerimento: Le due estremità del cavo USB non sono
identiche. Un'estremità è adatta solo per il computer o l'hub,
l'altra può essere inserita solo nella HP Digital Copier Printer.
Collegamento alla porta USB della
tastiera
Collegamento a un hub USB non
alimentato
1
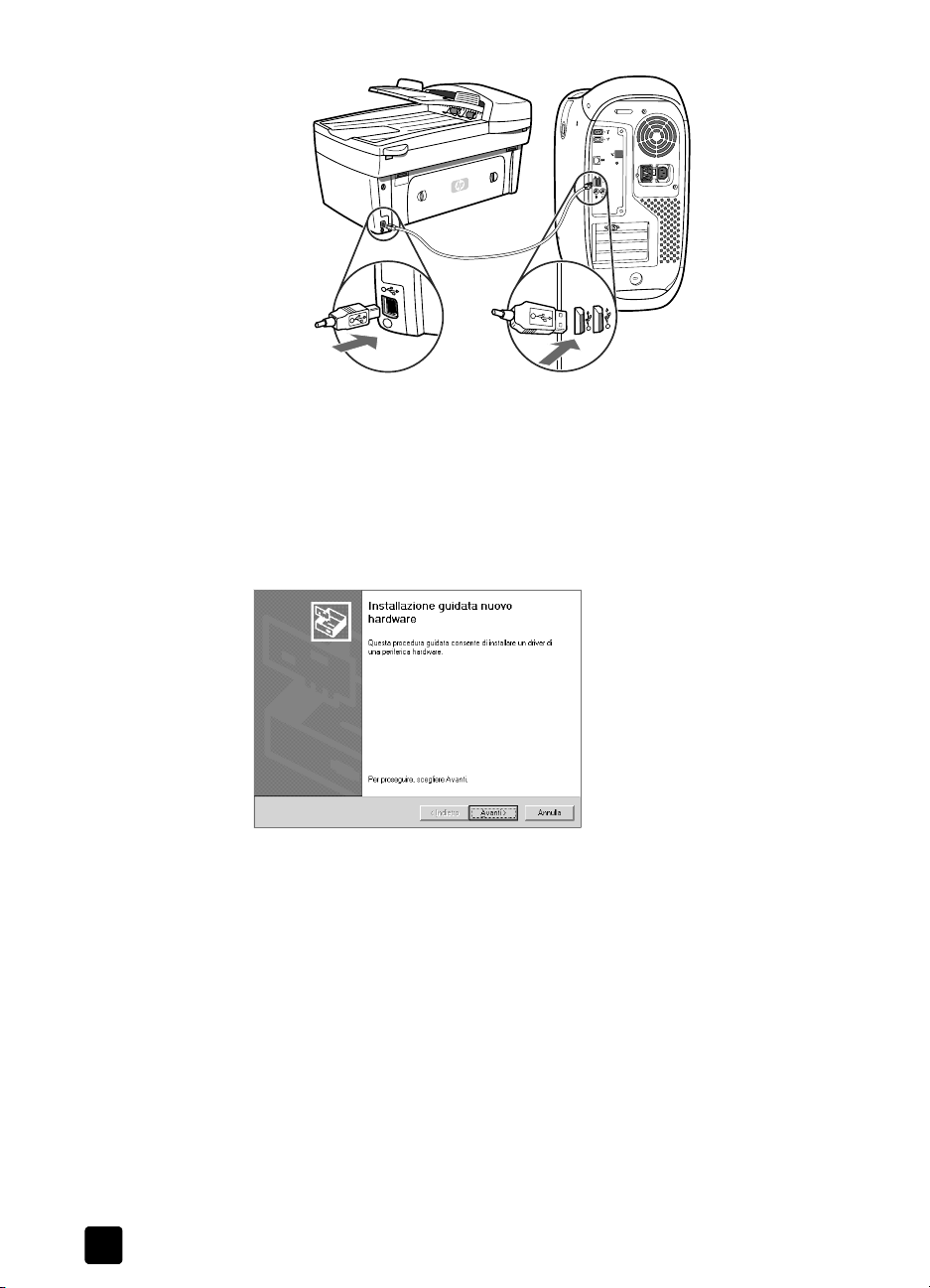
capitolo 1
4 Viene visualizzata la procedura di Installazione guidata nuovo hardware.
A seconda del sistema operativo in uso, seguire le istruzioni in
installazione su Windows 98, 98SE, Me o 2000 a pagina 2 o in
installazione su Windows XP a pagina 3.
installazione su Windows 98, 98SE, Me o 2000
Dopo aver seguito le istruzioni dal punto 1 al punto 4 in prima di installare il
software a pagina 1, appare la finestra Installazione guidata nuovo hardware.
Nota: La procedura guidata può identificare l'HP Digital Copier Printer 410
in base al nome, oppure contrassegnarla come “Sconosciuta”. Ciò non ha
alcun effetto sulla riuscita dell'installazione.
1 Inserire nell'unità CD-ROM il CD fornito con la copiatrice/stampante.
2 Cliccare su Avanti in Installazione guidata nuovo hardware.
3 Selezionare l'opzione di ricerca del driver di stampa corretto da parte di
Windows sul computer e cliccare su Avanti.
A seconda del sistema operativo utilizzato, selezionare Cerca il miglior driver
per la periferica o Cerca un driver adatto alla periferica.
4 Selezionare Unità CD-ROM e cliccare su Avanti.
Windows richiede di attendere durante la ricerca dei file.
5 Trovato il file .inf, cliccare su Avanti per avviare l'installazione.
Per Windows 98, 98SE e Me si tratta di hpf4100b.inf,per Windows 2000 di
hpf4100p.inf.
2
hp digital copier printer 410
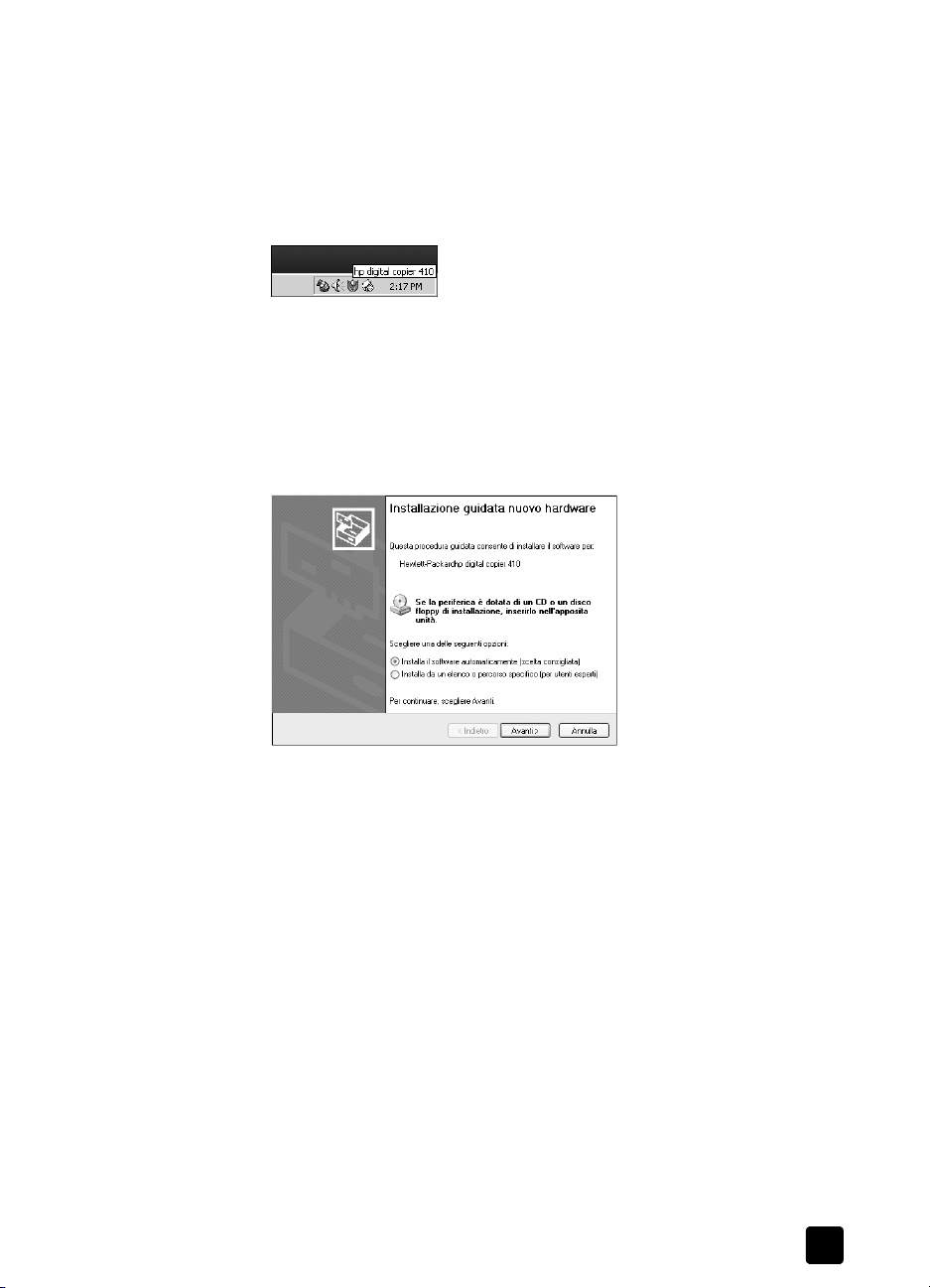
Attendere la copia di file addizionali da parte di Windows. L'operazione
può richiedere tempo.
Attenzione! L'installazione è completa quando appare l'icona
HP Digital Copier Printer 410 nell'angolo inferiore destro dello
schermo. Ciò può richiedere alcuni minuti e il computer sembra non
lavorare. L'installazione non termina se si tenta di usare o spegnere
la copiatrice/stampante prima del completamento dell'operazione.
6 Cliccare su Fine.
È ora possibile stampare dal computer all'HP Digital Copier Printer.
installazione su Windows XP
Dopo aver seguito le istruzioni dal punto 1 al punto 4 in prima di installare il
software a pagina 1, viene visualizzata la finestra di dialogo Installazione
guidata nuovo hardware.
impostazioni di stampa
guida di stampa
Nota: Windows XP erroneamente identifica l'HP Digital Copier Printer 410
come “Hewlett-Packard hp digital copier 410”. Ciò non ha alcun effetto sulla
riuscita dell'installazione.
1 Inserire nell'unità CD-ROM del computer il CD fornito con la periferica.
2 Selezionare Installa il software automaticamente, quindi cliccare su Avanti.
Windows cerca i file corretti. Appare l'elenco dei driver di stampa per
l'HP Digital Copier Printer 410.
3 Selezionare dall'elenco il primo file hpf4100p.inf (il primo file .inf dall'alto
dell'unità CD-ROM), quindi cliccare su Avanti per avviare l'installazione.
Attenzione! L'installazione del software da parte di Windows XP
richiede diversi minuti e sembra che il computer non lavori. Non
interrompere tuttavia il processo di installazione.
4 Cliccare su Fine.
Attendere la copia di file addizionali da parte di Windows. L'operazione
richiede tempo.
L'installazione è terminata quando si verifica una delle situazioni seguenti:
– Un messaggio sulla barra delle applicazioni indica che la stampante/
copiatrice è pronta.
– Nell'angolo inferiore destro dello schermo appare una nuova icona.
3
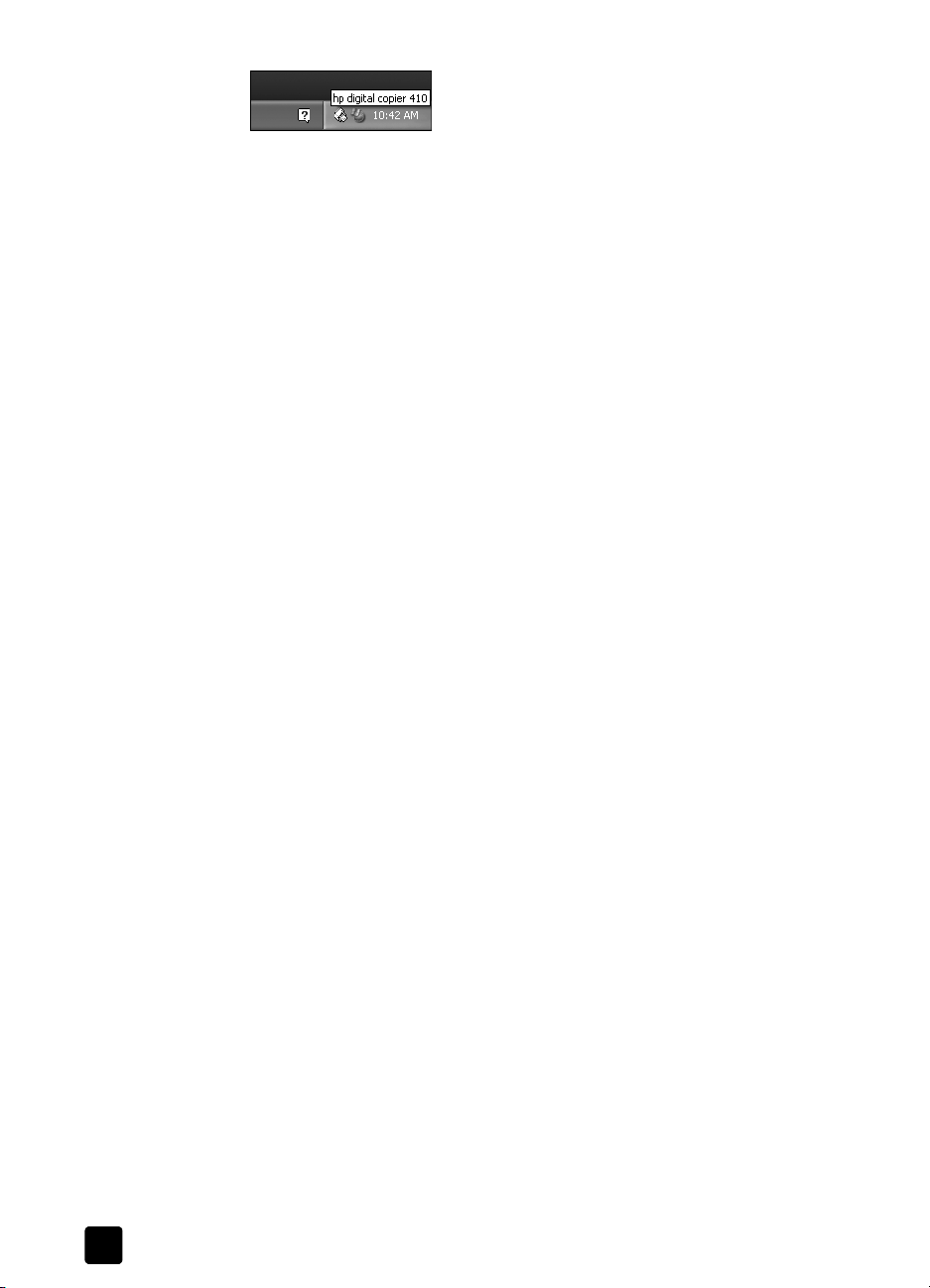
capitolo 1
È ora possibile stampare dal computer all'HP Digital Copier Printer.
aggiunta di una stampante
Se si preferisce non installare il software dell'HP Digital Copier Printer sul
computer con l'Installazione guidata nuovo hardware, collegare innanzitutto la
copiatrice/stampante al computer, quindi procedere all'installazione in seguito
con l'utilità Aggiungi stampante.
1 A seconda del sistema operativo utilizzato, seguire le istruzioni
2 Cliccare su Avanti.
3 Selezionare la stampante locale da installare e cliccare su Avanti.
4 Cliccare su Utilizza la porta, selezionare la porta a cui è collegata la
5 Cliccare su Disco driver.
6 Inserire nell'unità CD-ROM del computer il CD fornito con la copiatrice/
7 Selezionare l'unità CD-ROM del computer dal menu a discesa e cliccare
8 Selezionare hp digital copier 410 e cliccare su Avanti.
9 Cliccare su Sì per rendere l'HP Digital Copier Printer 410 la stampante
10 Cliccare Non condividere questa stampante e quindi su Avanti.
11 Cliccare su Sì per stampare una pagina di prova e quindi su Avanti.
12 Cliccare su Fine.
appropriate per aprire l'Installazione guidata stampanti:
–Dal menu Start di Windows selezionare Impostazioni, Stampanti e
fare doppio clic su Aggiungi stampante.
– Per Windows XP, navigare dal menu Start a Stampanti e fax, quindi
cliccare su Aggiungi stampante.
–Selezionare Rileva e installa stampante Plug and Play
automaticamente, Windows apre l'Installazione guidata nuovo
hardware. Per ulteriori informazioni, vedere installazione su Windows
98, 98SE, Me o 2000 a pagina 2 o installazione su Windows XP a
pagina 3.
–Se non si seleziona Rileva e installa stampante Plug and Play
automaticamente, passare al punto 4.
copiatrice/stampante e cliccare su Avanti.
Viene visualizzata la finestra di dialogo Installazione da disco floppy.
stampante.
su OK.
Windows esegue la ricerca fino a identificare un driver di stampa valido
sul CD.
predefinita del computer e quindi su Avanti.
Attendere durante la copia di file addizionali da parte di Windows.
L'operazione può richiedere tempo.
4
hp digital copier printer 410
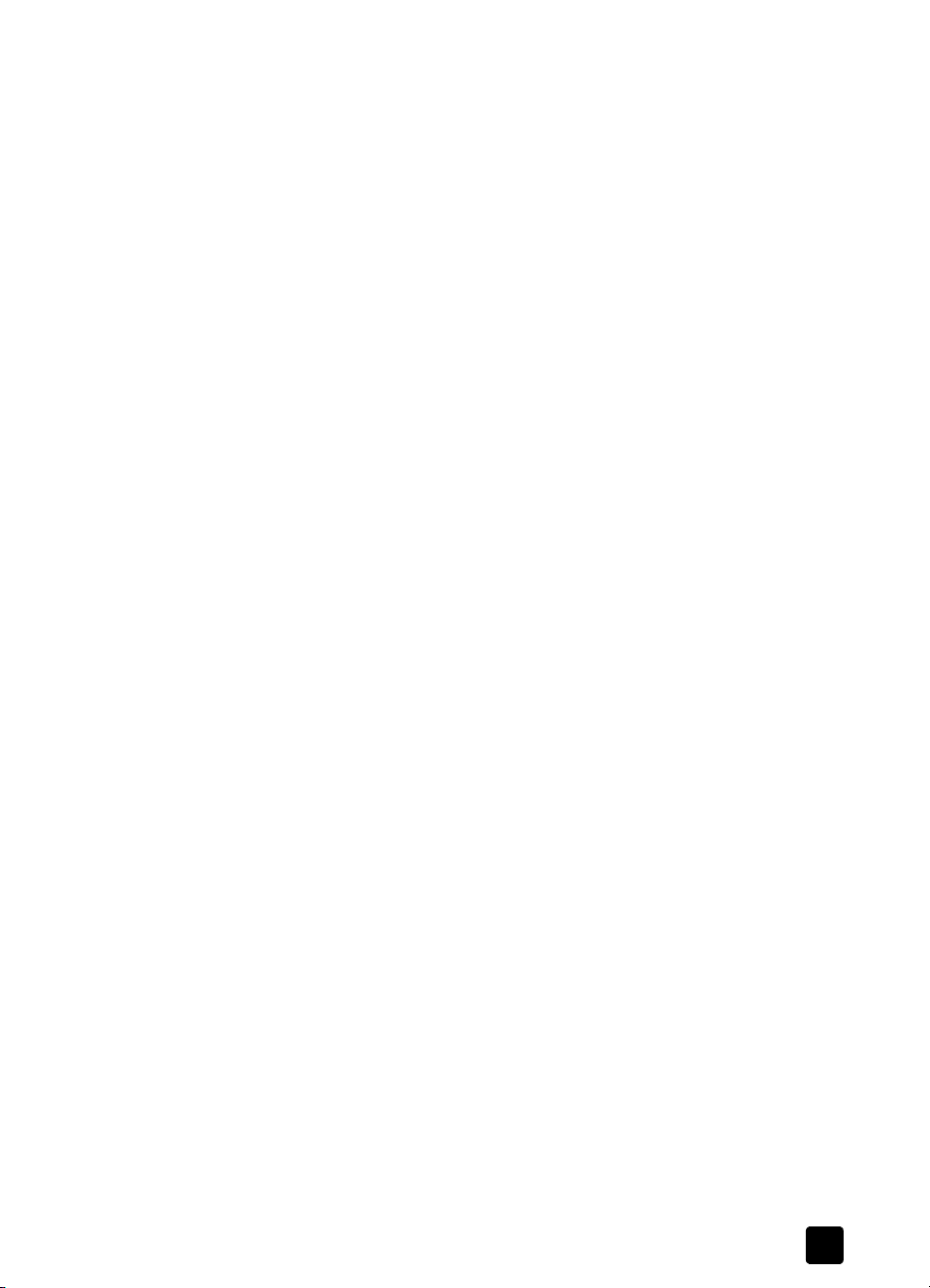
Attenzione! L'installazione si conclude solo con la chiusura
dell'Installazione guidata stampanti. Ciò può richiedere alcuni
minuti. Nel frattempo sembra che il computer non lavori.
L'installazione invece non viene terminata se si tenta di usare o
spegnere la copiatrice/stampante prima del completamento
dell'operazione.
rimozione e reinstallazione del software
Attenzione! Si tratta dell'unico metodo per rimuovere
completamente il software dell'HP Digital Copier Printer dal
computer. Qualsiasi altro metodo sarebbe errato.
Le istruzioni che seguono rimuovono e quindi reinstallano il software
dell'HP Digital Copier Printer sul computer:
1 Scollegare il cavo USB dall'HP Digital Copier Printer.
Attenzione! Si tratta della prima operazione da eseguire. Se non
si scollega la copiatrice/stampante dal computer, il software non
viene disinstallato totalmente. Dopo aver scollegato la stampante
sarà necessario eseguire nuovamente la procedura.
2 Chiudere tutti i programmi antivirus e altro software in esecuzione.
3 Inserire nell'unità CD-ROM del computer il CD fornito con la copiatrice/
stampante.
Nota: Se non si riuscisse a trovarlo, scaricare il software da Internet
all'indirizzo:
http://www.hp.com/support
4 Dal menu Start di Windows selezionare Esegui e cliccare su Sfoglia.
5 Navigare fino all'unità CD-ROM e quindi individuare e fare doppio clic
sul file uninstall_dc410.bat.
6 Una volta terminata la funzione di disinstallazione riavviare il computer.
Suggerimento: L'operazione richiede alcuni minuti, anche se
appare che il sistema sia inattivo e che il cursore sia pronto. Il
processo di disinstallazione avviene in background, dopo il
riavvio. Non interrompere il processo nè ricollegare l'HP Digital
Copier Printer per almeno 5 minuti.
7 Dopo almeno cinque minuti ricollegare l'HP Digital Copier Printer al
computer tramite il cavo USB.
Viene visualizzata la procedura di Installazione guidata nuovo hardware.
8 Reinstallare il software seguendo le istruzioni per il sistema operativo in
installazione su Windows 98, 98SE, Me o 2000 a pagina 2 o installazione
su Windows XP a pagina 3.
impostazioni di stampa
apertura della finestra di dialogo proprietà della stampante
Per aprire la finestra di dialogo Proprietà della stampante procedere in tre
modi: dal menu Start di Windows, dalla barra delle applicazioni o da
un'applicazione.
guida di stampa
5
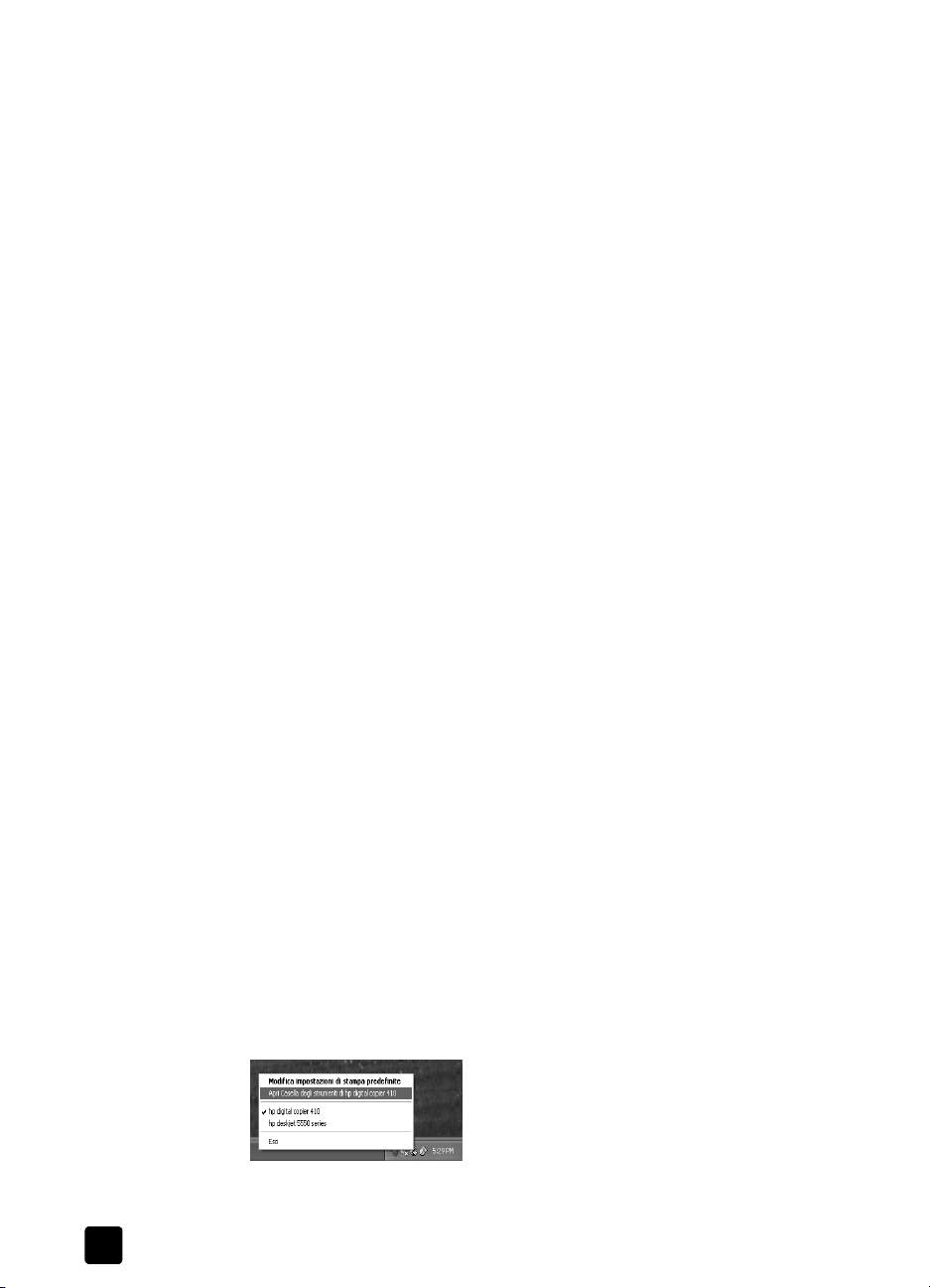
capitolo 1
per aprire la finestra di dialogo dal menu Start di Windows:
1 Scegliere una delle opzioni indicate di seguito:
–Dal menu Start di Windows selezionare Impostazioni, Stampanti.
– Per Windows XP, navigare dal menu Start a Stampanti e fax.
2 Cliccare con il pulsante destro del mouse su hp digital copier 410, quindi
selezionare Proprietà o, per Windows XP, selezionare Preferenze stampa.
per aprire la finestra di dialogo dalla barra delle applicazioni:
1 Dalla barra delle applicazioni cliccare con il pulsante destro del mouse
sull'icona della stampante (solitamente nell'angolo inferiore destro dello
schermo, accanto all'ora) e selezionare hp digital copier 410.
Il menu si chiude e appare hp digital copier 410 con un segno di spunta.
Nota: Se è installata una sola stampante questo punto non è necessario.
Per impostazione predefinita è selezionata hp digital copier 410.
2 Cliccare sull'icona della stampante per aprire Proprietà della stampante.
per aprire la finestra di dialogo da un'applicazione:
` A seconda del software utilizzato, seguire le istruzioni appropriate per
aprire la finestra di dialogo Proprietà della stampante:
– Cliccare sul comando File, Stampa, selezionare hp digital copier 410,
quindi cliccare su Proprietà o Preferenze.
– Cliccare sul comando File, Stampa, Configura, selezionare hp digital
copier 410, quindi cliccare su Proprietà o Preferenze.
– Cliccare sul comando File, Imposta stampante, selezionare hp digital
copier 410, quindi cliccare su Proprietà o Preferenze.
apertura della casella degli strumenti
La casella degli strumenti HP contiene molti strumenti utili per conservare
l'efficienza dell'HP Digital Copier Printer. La casella degli strumenti è
disponibile dall'icona della stampante nella barra delle applicazioni
(solitamente nell'angolo inferiore destro dello schermo, accanto all'ora).
Per aprire la casella degli strumenti dell'HP Digital Copier Printer 410:
1 Dalla barra delle applicazioni cliccare con il pulsante destro del mouse
sull'icona della stampante (solitamente nell'angolo inferiore destro dello
schermo, accanto all'ora) e selezionare hp digital copier 410.
Il menu si chiude e appare hp digital copier 410 con un segno di spunta.
Nota: Se è installata un’unica stampante questo non è necessario. Per
impostazione predefinita è selezionata hp digital copier 410.
2 Fare nuovamente clic sull'icona con il tasto destro del mouse e selezionare
Apri la casella degli strumenti dell'hp digital copier 410.
Per informazioni sull'uso delle caratteristiche della casella degli strumenti
vedere uso della casella degli strumenti hp a pagina 26.
6
hp digital copier printer 410

caricamento della carta e delle buste
2
Questo capitolo tratta i seguenti argomenti:
• caricamento della carta
• caricamento di buste
• caricamento di cartoline o schede hagaki
• caricamento di carta fotografica
• caricamento di altri tipi di carta nel vassoio
caricamento della carta
Quella che segue è la procedura base per il caricamento della carta bianca. Per
alcuni tipi di carta e lucidi vi sono importanti considerazioni da fare. Dopo la
procedura, vedere caricamento di altri tipi di carta nel vassoio a pagina 11.
Per ottenere risultati ottimali, regolare le impostazioni della carta ogni volta che
si cambia tipo o formato. Per ulteriori informazioni, vedere impostazione del tipo
e del formato della carta a pagina 12.
per caricare il vassoio della carta
1 Rimuovere (tirando verso l'esterno) il vassoio di uscita ed estendere al
massimo le guide di lunghezza e larghezza della carta.
2 Battere la risma su un piano, verificando che i suoi bordi siano allineati, quindi:
– Eliminare increspature, polvere, pieghe o bordi arricciati o spiegazzati.
– Verificare che tutta la carta della risma sia dello stesso tipo e formato.
3 Inserire la carta nel vassoio di alimentazione, a faccia in giù, fino
all’arresto, facendo entrare il bordo superiore del foglio per primo.
Verificare che vi siano fogli, ma la risma non superi il bordo superiore
della guida di lunghezza.
7
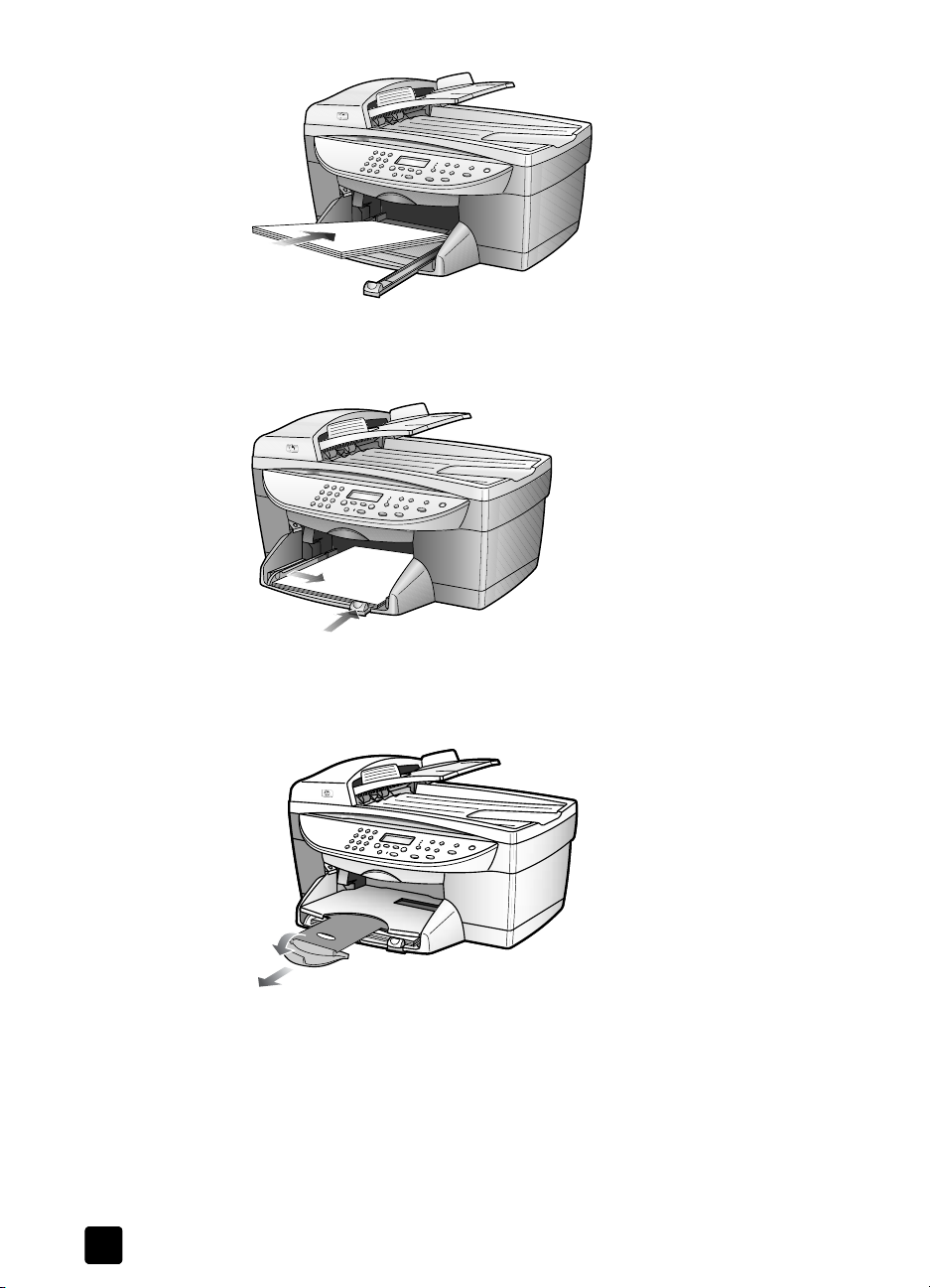
capitolo 2
4 Spostare le guide di lunghezza e larghezza della carta contro i bordi della
risma. Assicurarsi che nel vassoio di alimentazione la risma rimanga al di
sotto della linguetta della guida di lunghezza.
5 Reinserire il vassoio di uscita.
6 Per evitare che la carta fuoriesca dal vassoio di uscita, aprire
completamente l'estensione del vassoio.
tipi di carta consigliati
Per stampe di qualità superiore, sono adatti i tipi di carta HP Premium Inkjet. La
carta troppo sottile, con una trama liscia oppure che si allunga facilmente può
provocare inceppamenti, quella troppo spessa o che non assorbe bene
l'inchiostro può causare macchie, sbavature oppure non riempire completamente
le immagini o il testo. Per informazioni sui tipi di carta HP Premium Inkjet, visitare
il sito Web:
http://www.hp.com
8
hp digital copier printer 410
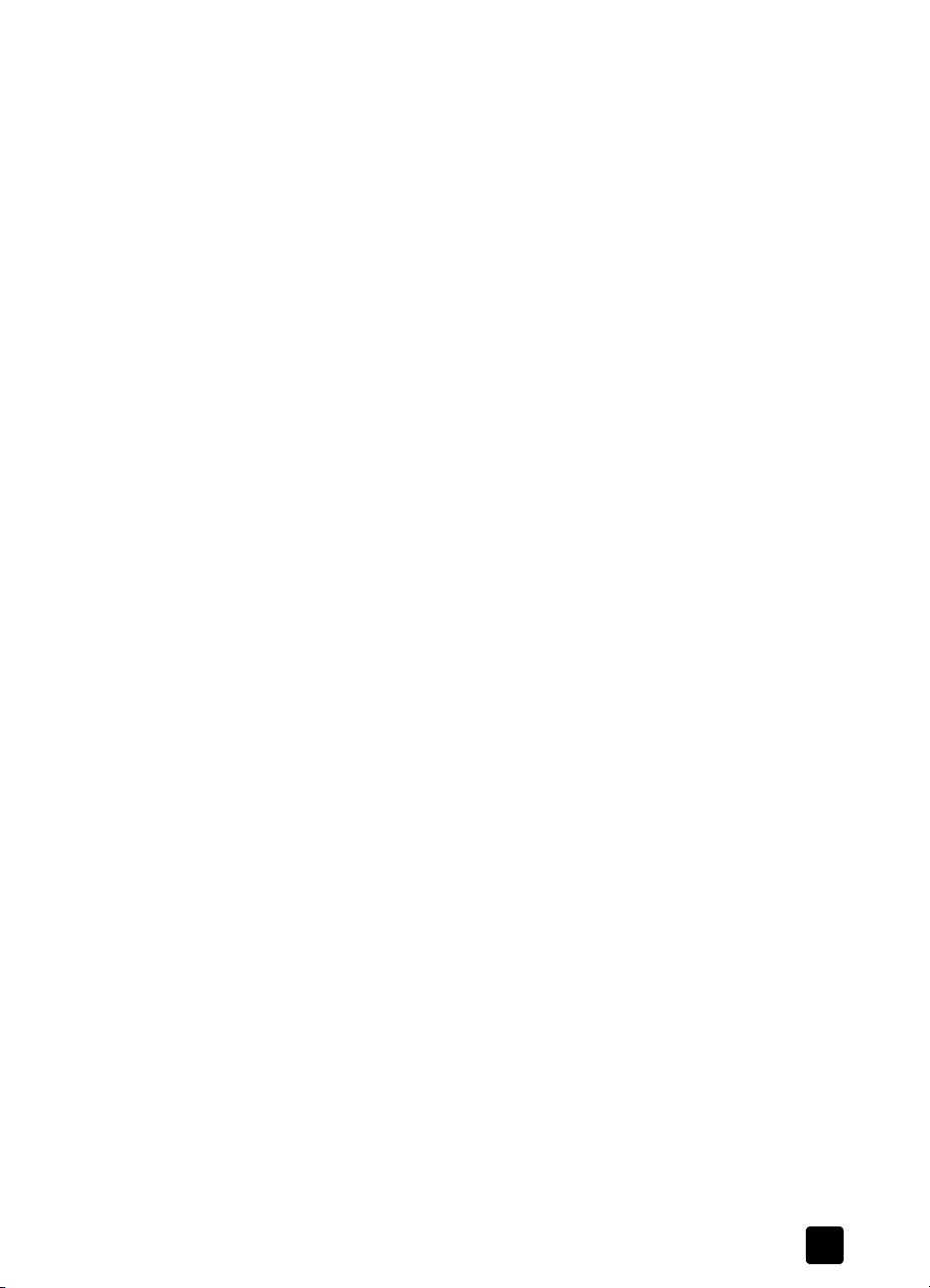
caricamento della carta e delle buste
Segue un elenco di tipi di carta HP utilizzabili per la stampa.
• La carta HP Bright White Inkjet Paper offre colori a contrasto elevato e testo
molto nitido. La sua opacità consente la stampa in fronte/retro a colori, priva
di visione in trasparenza ed è ideale per newsletter, rapporti e opuscoli.
• I tipi di carta HP Photo Paper, HP Premium Photo Paper, HP Premium Plus
Photo Paper e HP Premium High-Gloss Film, patinate od opache e di
elevata qualità per stampa fotografica a getto d'inchiostro risultano simili
alla carta fotografica sia al tatto che per l'aspetto e possono essere
incorniciati sotto vetro o inseriti in un album. La carta asciuga rapidamente
e resiste alle impronte digitali e alle macchie.
• I tipi di carta HP Premium Plus Photo Paper e HP Photo Paper, Glossy sono
disponibili nel formato foto 10 x 15 cm (4 x 6 pollici) e assicurano una
stampa a colori vivi delle foto a colori.
• Il supporto HP Inkjet T-Shirt Transfer Iron-On può essere usato per trasferire
disegni o foto su T-shirt, felpe e tessuti artigianali.
• Le pellicole HP Premium Inkjet Transparency Film e HP Premium Plus Inkjet
Transparency Film rendono le presentazioni a colori brillanti e di forte impatto
visivo, sono facili da usare e asciugano rapidamente senza macchiare.
• La carta HP Everyday Photo Paper, Semi-Gloss o Matte, con finitura opaca
su entrambi i lati, è adatta alla copia in fronte/retro ed è l’deale per
riproduzioni di tipo semifotografico e per grafica aziendale, da utilizzare
in copertine di relazioni, presentazioni, depliant, mailer e calendari.
• La carta HP Premium Inkjet Paper è il migliore supporto patinato per l’alta
risoluzione. La finitura liscia od opaca è ideale per i documenti importanti.
• La carta HP Banner Paper consente di stampare con facilità striscioni su
fogli perforati a modulo continuo.
• I tipi di carta HP Matte Greeting Cards, HP Glossy Greeting Cards,
HP Felt-Textured Greeting Cards e HP Linen Greeting Cards consentono di
creare cartoline di auguri personalizzate. I tipi di carta HP Matte Greeting
Cards sono disponibili nel formato con ripiegatura a quattro, i tipi
HP Glossy Greeting Cards, con ripiegatura a due.
• La carta HP Professional Brochure & Flyer è opaca o lucida sui due lati, per
consentire la stampa fronte/retro. È la scelta ideale per riproduzioni di tipo
semifotografico e per grafica aziendale da utilizzare sulle copertine di
relazioni, presentazioni speciali, depliant, mailer e calendari.
• Carta copiativa o carta intestata da 60 a 135 g/m2 (16-36 lb).
• Carta per etichette in formato Letter o A4, concepita per i prodotti a getto
d'inchiostro HP Inkjet (ad esempio, le etichette Avery Inkjet).
tipi di carta non adatti alla stampa
Nella stampa si sconsiglia di utilizzare i seguenti tipi di carta:
• Carta a trama grossa, ad esempio carta di lino, che infatti può non sempre
consente una stampa uniforme e può provocare sbavature di inchiostro.
• Carte molto lisce, patinate o rivestite, non realizzate per l'unità in uso, che
possono provocare inceppamenti o non assorbire l'inchiostro.
• Moduli ricalcanti (in duplice e triplice copia), che possono incresparsi o
incepparsi. Anche l'inchiostro può causare macchie più facilmente.
guida di stampa
9

capitolo 2
caricamento di buste
L’HP Digital Copier Printer consente di utilizzare le buste in due modi diversi: con
avanzamento singolo o con avanzamento multiplo. In entrambi casi non vnno
utilizzate buste lucide o in rilievo oppure buste con fermagli o finestre.
• Se si sta effettuando la stampa di una busta, inserire la busta nel relativo
alloggiamento situato sul lato destro, nella parte posteriore del vassoio di
uscita. Inserire la busta con l'aletta rivolta verso l'alto e a sinistra, come
illustrato nella figura, e spingendo fino ad arresto.
• Per stampare su più buste, togliere tutta la carta dal vassoio principale e
inserirvi la risma di buste con le alette alzate e rivolte a sinistra (lato di
stampa verso il basso) fino ad arresto.
Spingere la guida della larghezza contro la risma delle buste, facendo
attenzione a non piegarle. Verificare che le buste siano sistemate
comodamente nel vassoio, cioè non caricarne troppe.
Per informazioni su come formattare il testo da stampare sulle buste,
consultare la guida in linea del programma di elaborazione testi in uso.
caricamento di cartoline o schede hagaki
Per caricare cartoline o schede hagaki:
1 Estrarre tutta la carta dal vassoio, quindi inserirvi una risma di schede, con
il lato di stampa rivolto verso il basso, sulla destra del vassoio, spingendo
fino ad arresto.
2 Regolare la guida della larghezza in base alle schede, quindi allargare la
guida della lunghezza fino ad arresto.
Verificare che le schede siano sistemate comodamente nel vassoio, cioè
non caricarne troppe.
10
hp digital copier printer 410
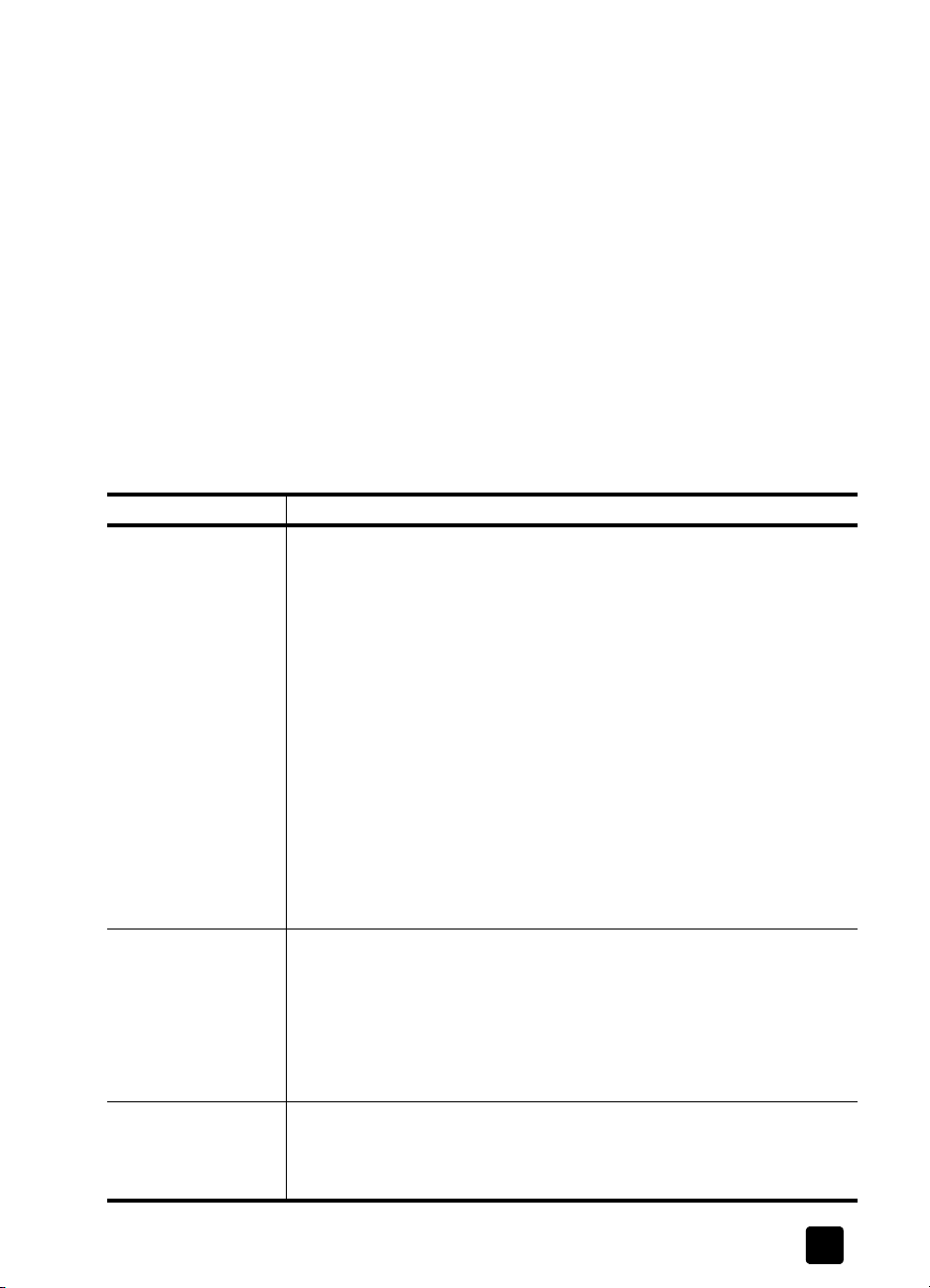
caricamento della carta e delle buste
caricamento di carta fotografica
Per caricare carta fotografica 10 x 15 cm:
1 Estrarre tutta la carta dal vassoio, quindi inserirvi una risma di schede, con
il lato di stampa rivolto verso il basso, sulla destra del vassoio, spingendo
fino ad arresto. Se la carta fotografica utilizzata ha linguette perforate,
caricarla in modo che il lato perforato sia rivolto verso l'operatore.
2 Spingere la guida della larghezza contro le schede e allargare la guida
della lunghezza fino ad arresto.
Verificare che le schede nel vassoio non siano troppe.
caricamento di altri tipi di carta nel vassoio
La tabella fornisce indicazioni sul caricamento di alcuni tipi di carta e lucidi. Per
ottenere i migliori risultati, regolare le impostazioni della carta ogni volta che si
cambia tipo o formato. Per ulteriori informazioni, vedere impostazione del tipo
e del formato della carta a pagina 12.
carta suggerimenti
Tipi di carta HP
Etichette
• HP Premium Inkjet Paper: cercare la freccia grigia che indica il lato che
non va stampato e inserire la carta con la freccia rivolta verso l'alto.
• HP Premium o Premium Plus Photo Paper: caricare la carta con il lato
patinato (lato di stampa) rivolto verso il basso, sempre dopo aver
messo prima nel vassoio almeno cinque fogli di carta normale.
• HP Premium o Premium Plus Inkjet Transparency Film: inserire il lucido
in modo che la striscia bianca trasparente, con le frecce e il logo HP,
sia rivolta verso l'alto ed entri per prima nel vassoio.
• HP Inkjet T-Shirt Transfer Iron-On: spianare il foglio prima di utilizzarlo
e non caricare fogli arricciati. Per evitare l'arricciamento degli angoli,
conservare i fogli all'interno della confezione originale fino al
momento dell’uso. Inserire manualmente un foglio alla volta, con il lato
non stampato rivolto verso il basso (la striscia blu verso l'alto).
• HP Greeting Cards, HP Linen Greeting Cards o HP Felt-Textured
Greeting Cards: inserire nel vassoio una piccola risma di carta
HP Greeting Card Paper con il lato di stampa rivolto verso il basso,
spingendo fino ad arresto.
• Utilizzare fogli di etichette in formato A4 o Letter appositamente
realizzati per i prodotti HP a getto d'inchiostro (ad esempio etichette
Avery Inkjet) e assicurarsi che le etichette non abbiano più di due anni.
• Smazzare la risma di etichette in modo che le pagine non aderiscano.
• Collocare una risma di fogli di etichette sopra la carta normale nel
vassoio della carta, con il lato di stampa rivolto verso il basso. Non
inserire un solo foglio di etichette alla volta.
Cartoline postali o
schede Hagaki
guida di stampa
Inserire una risma di cartoline o di schede hagaki con il lato di stampa verso
il basso, spingendo fino ad arresto. Allineare le cartoline sul bordo destro del
vassoio, spingere la guida della larghezza contro il bordo sinistro delle
cartoline e far scorrere la guida della lunghezza fino ad arresto.
11
 Loading...
Loading...