Hp 410 User Manual [de]
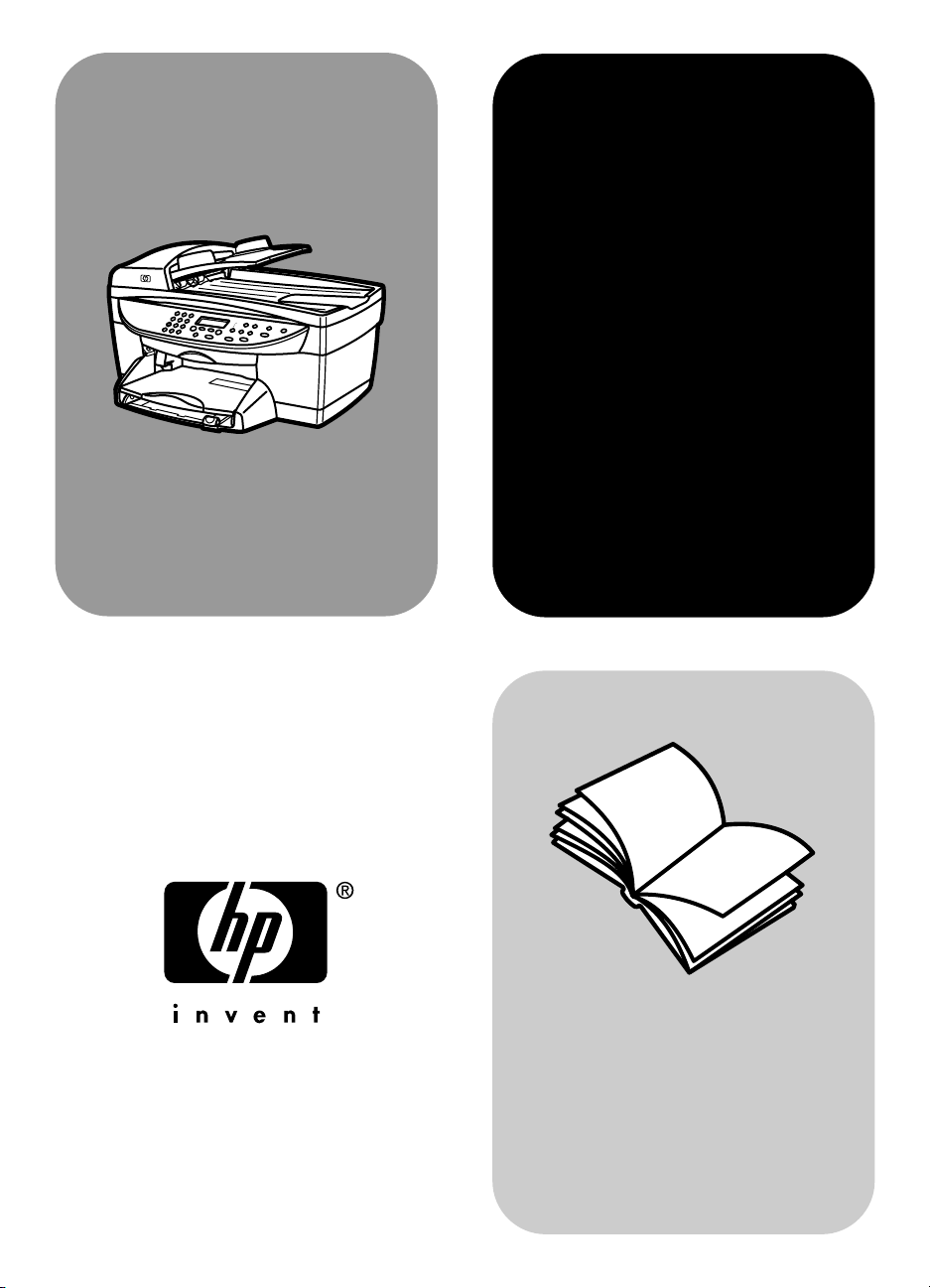
hp digital
copier printer 410
Druckhandbuch
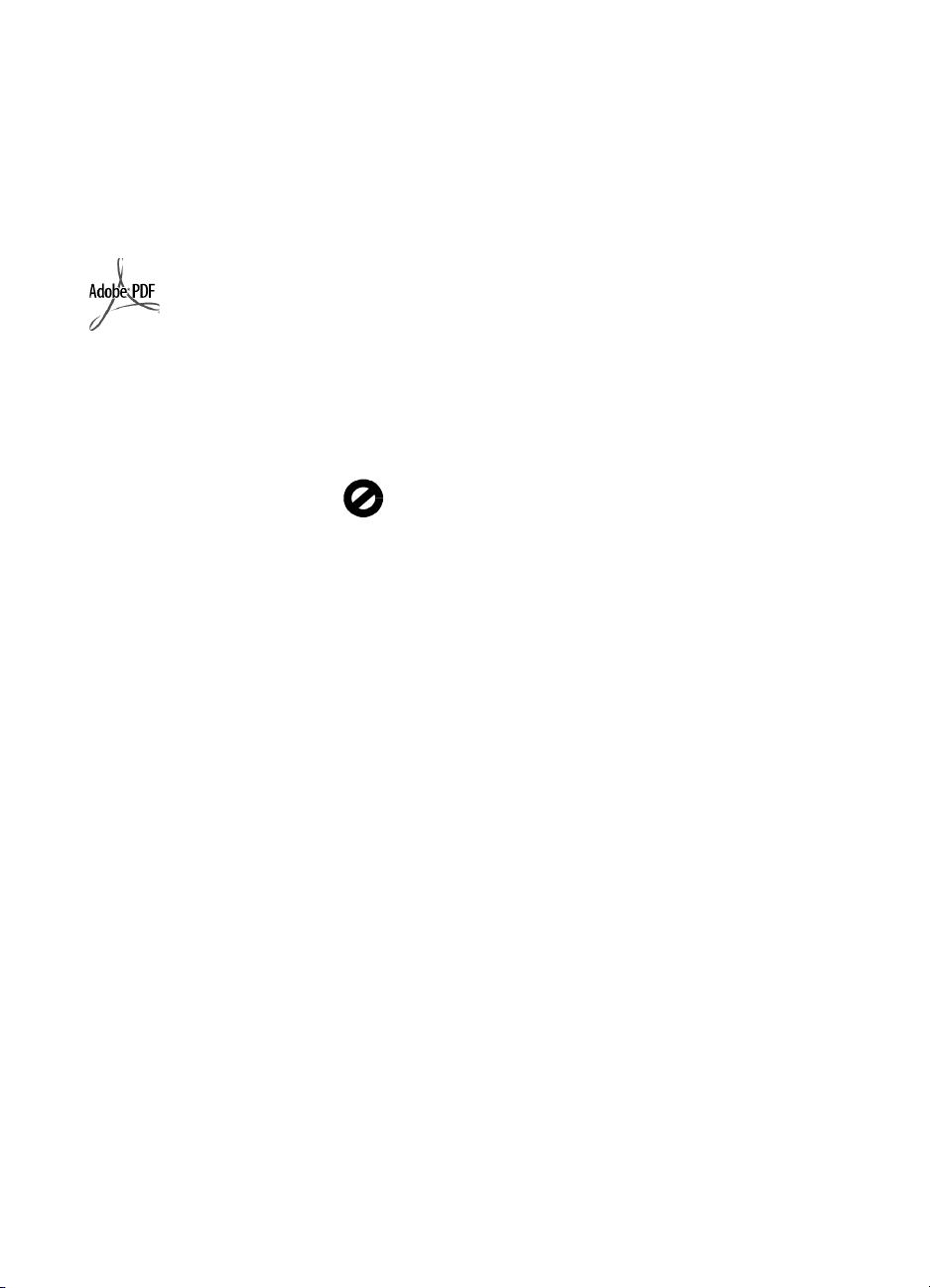
© Copyright Hewlett-Packard
Company 2003
Alle Rechte vorbehalten. Ohne vorherige schriftliche Genehmigung der
Hewlett-Pa ckard Company darf dieses
Dokument weder vollständig noch in
Auszügen fotokopiert, in anderer
Form ve rvi elfä ltig t od er in eine ande re
Sprache übersetzt werden.
Adobe und das
Acrobat-Logo sind eingetragene Marken oder
Marken von Adobe
Systems Incorporated in
den USA und/oder
anderen Ländern.
Teil-Copyright © 1989-2002 Palomar
Software Inc. Der HP Digital Copier
Printer 410 enthält Druckertreibertechnologie unter der Lizenz von Palomar
Software, Inc., www.palomar.com.
Copyright © 1999-2001 Apple
Computer, Inc.
Apple, das Apple-Logo, Mac, das
Mac-Logo, Macintosh und Mac OS
sind in den USA und anderen Ländern
eingetragene Marken von Apple
Computer, Inc.
Handbuch-Teilenummer:
Q1645-90111
Erste Ausgabe: Januar 2003
Printed in U.S.A. or Germany
®
Windows
Windows ME
Windows 2000
getragene Marken der Microsoft
Corporation.
Intel
gene Marken der Intel Corporation.
, Windows NT®,
®
, Windows XP® und
®
sind in den USA ein-
®
und Pentium® sind eingetra-
Hinweis
Die Informationen in diesem Dokument können ohne vorherige Ankündigung geändert werden, und es können daraus keine Verpflichtungen seitens der Hewlett-Packard Company
abgeleitet werden.
Hewlett-Packard haftet nicht
für Fehler in diesem Dokument.
Ferner lehnt Hewlett-Packard
alle Gewährleistungen hinsichtlich dieses Materials ab,
unabhängig davon, ob sie ausdrücklich oder stillschweigend
erteilt wurden, einschließlich,
aber nicht beschränkt auf
Gewährleistungen für handelsübliche Qualität und Eignung
für einen bestimmten Zweck.
Die Hewlett-Packard Company haftet
nicht für direkte oder indirekte Schäden, die in Zusammenhang mit oder
infolge der Lieferung, Leistung oder
Nutzung dieses Dokuments und dem
Programmmaterial, das es beschreibt,
entstehen.
Hinweis: Informationen über technische Bestimmungen finden Sie im
Abschnitt "Technische Informationen"
des HP Digital Copier Printer 410
Referenzhandbuchs.
Das Kopieren der folgenden Dokumente ist in vielen Ländern verboten.
In Zweifelsfällen holen Sie zuvor rechtlichen Rat ein.
• Dokumente und Unterlagen staatlicher Stellen:
- Reisepässe
- Einreise-/Ausreisedokumente
- Wehrdienstunterlagen
- Personalausweise oder
Abzeichen
• Wertzeichen:
- Briefmarken
- Nahrungsmittelgutscheine
• Auf staatliche Einrichtungen ausgestellte Schecks bzw. gezogene
Wechsel
• Banknoten, Reiseschecks oder
Zahlungsanweisungen
• Einlagezertifikate
• Urheberrechtlich geschützte Unterlagen
Sicherheitsinformationen
Warning! Zur Vermei-
dung von Brand- oder
Elektroschockgefahr sollten Sie dieses Gerät
weder Regen noch
sonstiger Feuchtigkeit
aussetzen.
Befolgen Sie bei Verwendung dieses
Geräts stets die grundlegenden
Sicherheitsvorkehrungen, um die Verletzungsgefahr durch Brand oder
Stromschlag auf ein Minimum zu reduzieren.
WARNUNG: Elektroschockgefahr
1 Lesen Sie sämtliche Hinweise in
den Einrichtungsanweisungen
aufmerksam durch.
2 Verwenden Sie ausschließlich
eine geerdete Steckdose für den
Netzanschluss des Geräts. Falls
Sie nicht wissen, ob die Steckdose geerdet ist, lassen Sie diese
von einem qualifizierten Elektriker prüfen.
3 Beachten Sie sämtliche auf dem
Gerät angebrachten Warnhinweise und Anweisungen.
4 Ziehen Sie vor dem Reinigen des
Geräts den Netzstecker.
5 Installieren oder verwenden Sie
dieses Gerät nicht in der Nähe
von Wasser bzw. wenn Sie
durchnässt sind.
6 Stellen Sie das Gerät auf einer
stabilen und sicheren Unterlage
auf.
7 Installieren Sie das Gerät an
einem geschützten Ort, um zu
vermeiden, dass Personen auf
das Kabel treten oder darüber
stolpern und das Kabel beschädigt wird.
8 Falls das Gerät nicht einwandfrei
arbeitet, sehen Sie in der
Online-Hilfe zur Fehlerbehebung
nach.
9 Das Gerät enthält keine Teile, die
vom Benutzer gewartet werden
können. Überlassen Sie die
Wartung qualifiziertem Servicepersonal.
10 Verwenden Sie das Gerät in
einem gut belüfteten Raum.
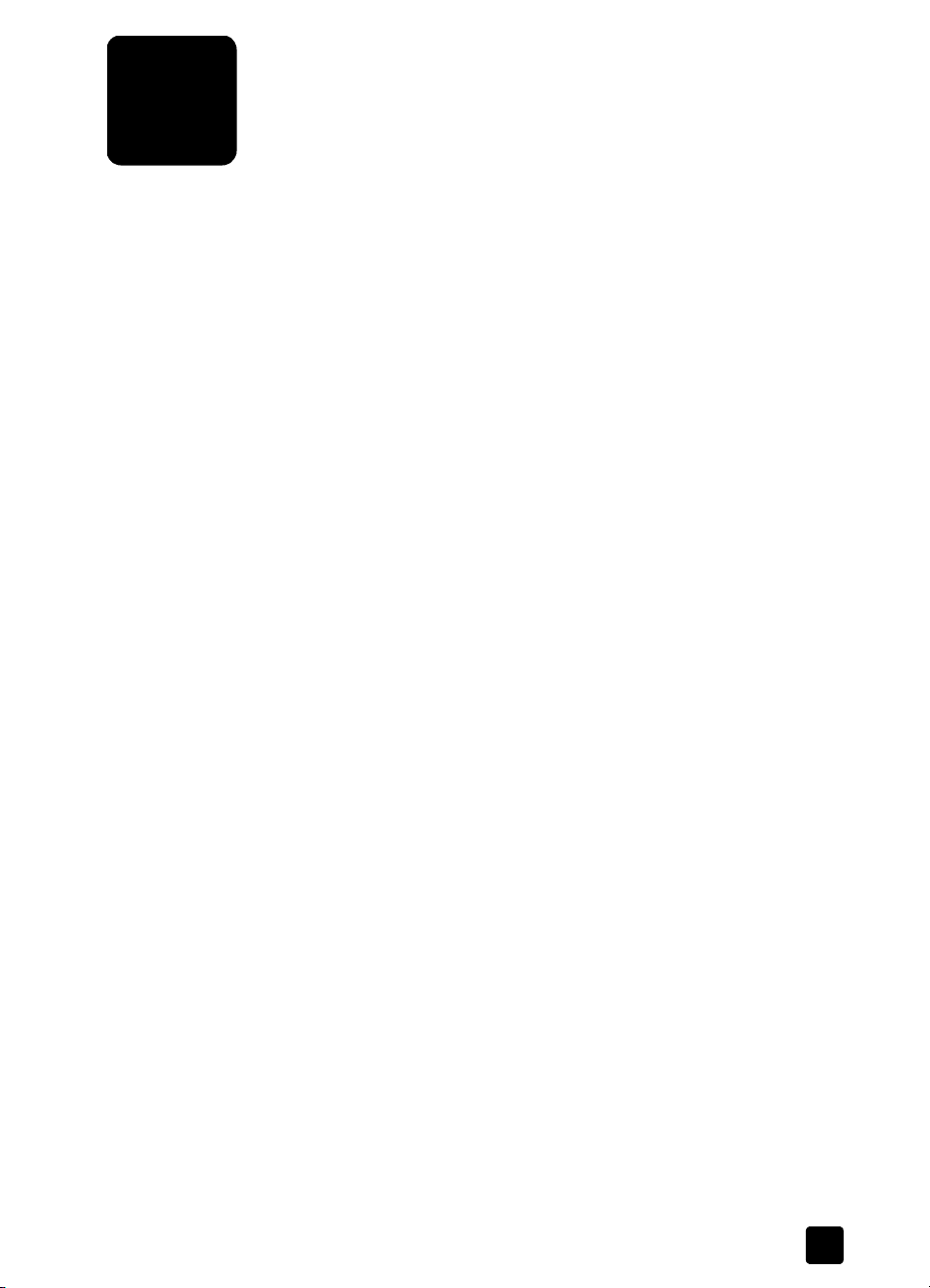
Inhalt
1 Einrichten der Druckfunktionen . . . . . . . . . . . . . . . . . . . . . . . . . . 1
Über dieses Handbuch. . . . . . . . . . . . . . . . . . . . . . . . . . . . . . . . . . . 1
Installieren der Software zum hp digital copier printer . . . . . . . . . . . . . 1
Deinstallieren und erneutes Installieren der Software . . . . . . . . . . . . . . 5
Öffnen des Dialogfelds mit den Druckereigenschaften . . . . . . . . . . . . . 6
Öffnen der Toolbox . . . . . . . . . . . . . . . . . . . . . . . . . . . . . . . . . . . . . 7
2 Einlegen von Papier und Umschlägen. . . . . . . . . . . . . . . . . . . . . . 9
Einlegen von Papier . . . . . . . . . . . . . . . . . . . . . . . . . . . . . . . . . . . . . 9
Einlegen von Briefumschlägen . . . . . . . . . . . . . . . . . . . . . . . . . . . . . 12
Einlegen von Postkarten oder Hagaki-Karten . . . . . . . . . . . . . . . . . . . 13
Einlegen von Fotopapier . . . . . . . . . . . . . . . . . . . . . . . . . . . . . . . . . 13
Tipps zum Einlegen anderer Papiertypen . . . . . . . . . . . . . . . . . . . . . 14
Einstellen von Papiertyp und -format. . . . . . . . . . . . . . . . . . . . . . . . . 15
3 Verwenden der Druckfunktionen . . . . . . . . . . . . . . . . . . . . . . . . 17
Einrichten des hp digital copier printer als Standarddrucker . . . . . . . . 17
Ändern von Druckereinstellungen. . . . . . . . . . . . . . . . . . . . . . . . . . . 18
Verwenden der Registerkarte “Qualität” . . . . . . . . . . . . . . . . . . . . . . 19
Verwenden der Registerkarte “Layout” . . . . . . . . . . . . . . . . . . . . . . . 23
Verwenden der Registerkarte “Funktionen” . . . . . . . . . . . . . . . . . . . . 26
Verwenden der Registerkarte “Farbe”. . . . . . . . . . . . . . . . . . . . . . . . 30
Verwenden der HP Toolbox . . . . . . . . . . . . . . . . . . . . . . . . . . . . . . 31
Stoppen eines Druckauftrags. . . . . . . . . . . . . . . . . . . . . . . . . . . . . . 34
4 Hilfe zur Fehlerbehebung . . . . . . . . . . . . . . . . . . . . . . . . . . . . . 35
hp digital copier printer – Tipps zur Fehlerbehebung . . . . . . . . . . . . . 35
Probleme beim Drucken . . . . . . . . . . . . . . . . . . . . . . . . . . . . . . . . . 36
hp digital copier printer – Fehlermeldungen . . . . . . . . . . . . . . . . . . . 43
5 Technische Daten . . . . . . . . . . . . . . . . . . . . . . . . . . . . . . . . . . . 45
Papierspezifikationen. . . . . . . . . . . . . . . . . . . . . . . . . . . . . . . . . . . 45
Druckspezifikationen . . . . . . . . . . . . . . . . . . . . . . . . . . . . . . . . . . . 46
Druckrandspezifikationen . . . . . . . . . . . . . . . . . . . . . . . . . . . . . . . . 47
Abmessungen und Gewicht. . . . . . . . . . . . . . . . . . . . . . . . . . . . . . . 48
Stromversorgung . . . . . . . . . . . . . . . . . . . . . . . . . . . . . . . . . . . . . . 48
Umgebungsbedingungen . . . . . . . . . . . . . . . . . . . . . . . . . . . . . . . . 48
Zusätzliche Spezifikationen. . . . . . . . . . . . . . . . . . . . . . . . . . . . . . . 48
Index . . . . . . . . . . . . . . . . . . . . . . . . . . . . . . . . . . . . . . . . 49
iii
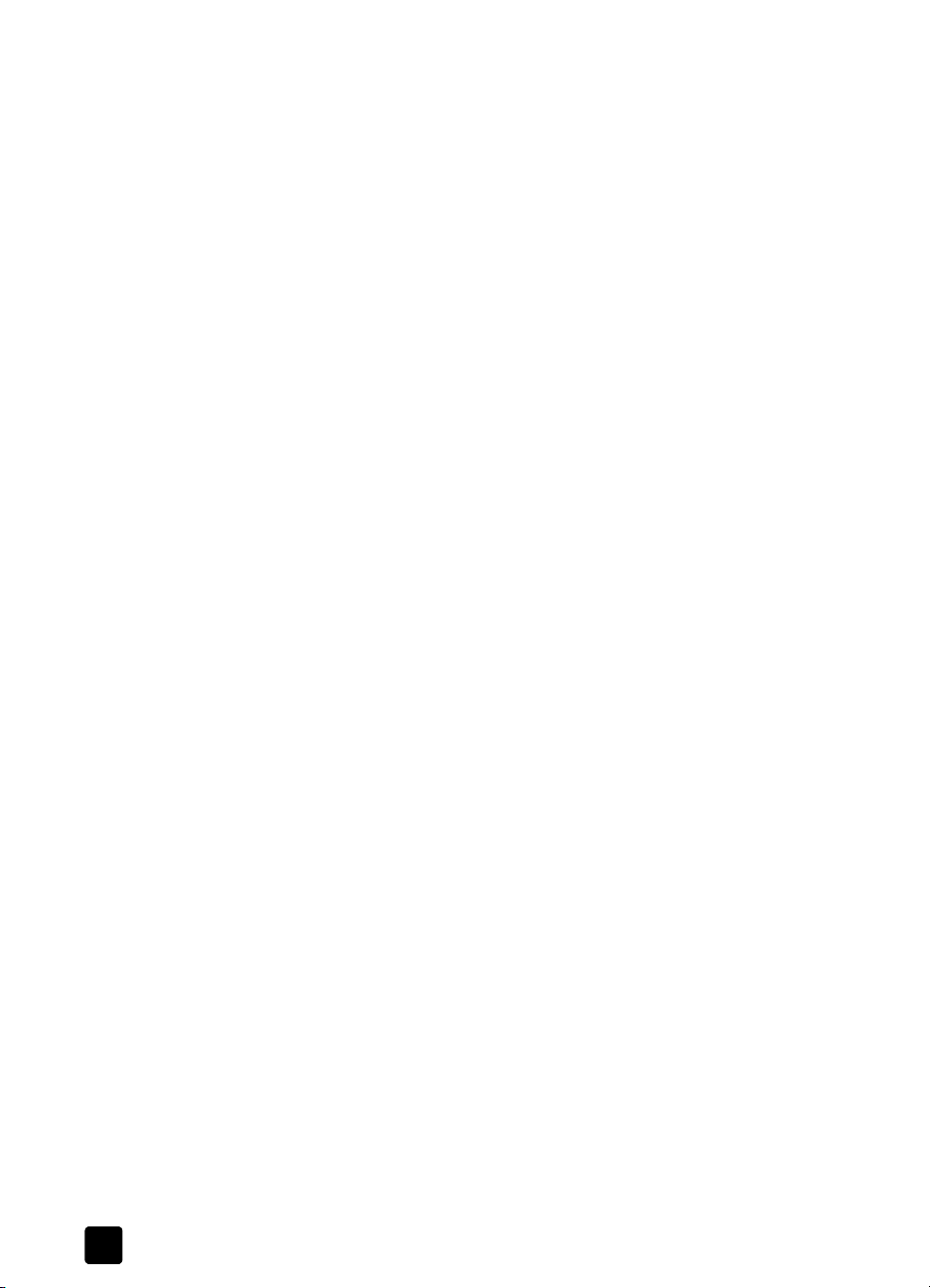
Inhalt
iv
HP Digital Copier Printer 410
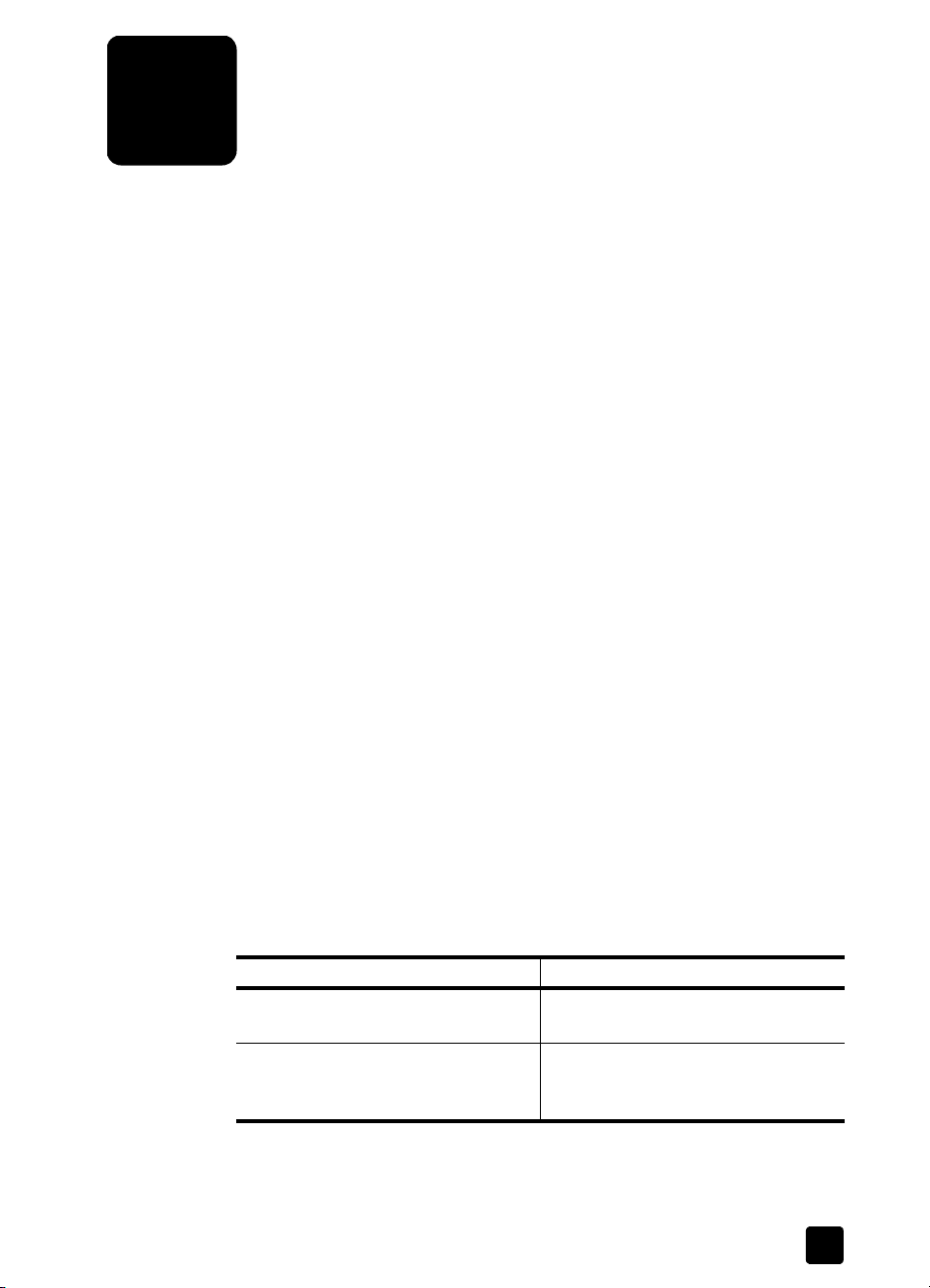
Einrichten der Druckfunktionen
1
Über dieses Handbuch
Das HP Digital Copier Printer 410 Druckhandbuch enthält alle Informationen,
die Sie zum Anschließen Ihres HP Digital Copier Printer an einen Computer
benötigen, wenn Sie das Gerät nicht eigenständig verwenden möchten. In Verbindung mit einem Computer können Sie das Gerät als Kopierer und Drucker
verwenden, und Ihnen stehen zahlreiche Einstellungen und Druckfunktionen zur
Verfügung.
Bevor Sie dieses Handbuch verwenden, lesen Sie das
410 Referenzhandbuch aufmerksam durch, denn es enthält wichtige Informationen zu Ihrem Gerät, die Ihnen vor dem Installieren der Software bekannt sein
müssen.
Installieren der Software zum hp digital copier printer
Im Lieferumfang Ihres HP Digital Copier Printer ist ein USB-Kabel (Universal
Serial Bus) enthalten, über das Sie das Gerät mit einem Computer verbinden
können, auf dem das Betriebssystem Windows 98, 98SE, Me, 2000 oder XP
installiert ist. Mit Hilfe der USB-Verbindung wird aus dem Gerät ein Kopierer/
Drucker, der über den Computer gesteuert werden kann.
HP Digital Copier Printer
Vor dem Installieren der Software
Das Anschließen des HP Digital Copier Printer mit dem USB-Kabel ist sehr einfach.
1 Bevor Sie Ihr Gerät über das USB-Kabel anschließen, befolgen Sie die im
Lieferumfang enthaltenen HP Digital Copier Printer 410 Einrichtungs-
anweisungen
2
Beenden Sie alle Virenschutzprogramme und alle anderen Anwendungen,
die auf Ihrem Computer ausgeführt werden.
3 Schalten Sie den Kopierer/Drucker ein, und verbinden Sie diesen über
das USB-Kabel mit Ihrem Computer.
Möglich Nicht möglich
Anschließen an den USB-Anschluss
des Computers
Anschließen an einen Hub mit Stromversorgung, der mit dem USBAnschluss am Computer verbunden ist
Tipp:
passt in den Anschluss Ihres Computers/Hubs, das andere Ende
passt nur in den Anschluss des HP Digital Copier Printer.
, und erstellen Sie eine Testkopie.
Das USB-Kabel weist unterschiedliche Enden auf. Ein Ende
Anschließen an den USB-Anschluss an
der Tastatur
Anschließen an einen USB-Hub ohne
Stromversorgung
1
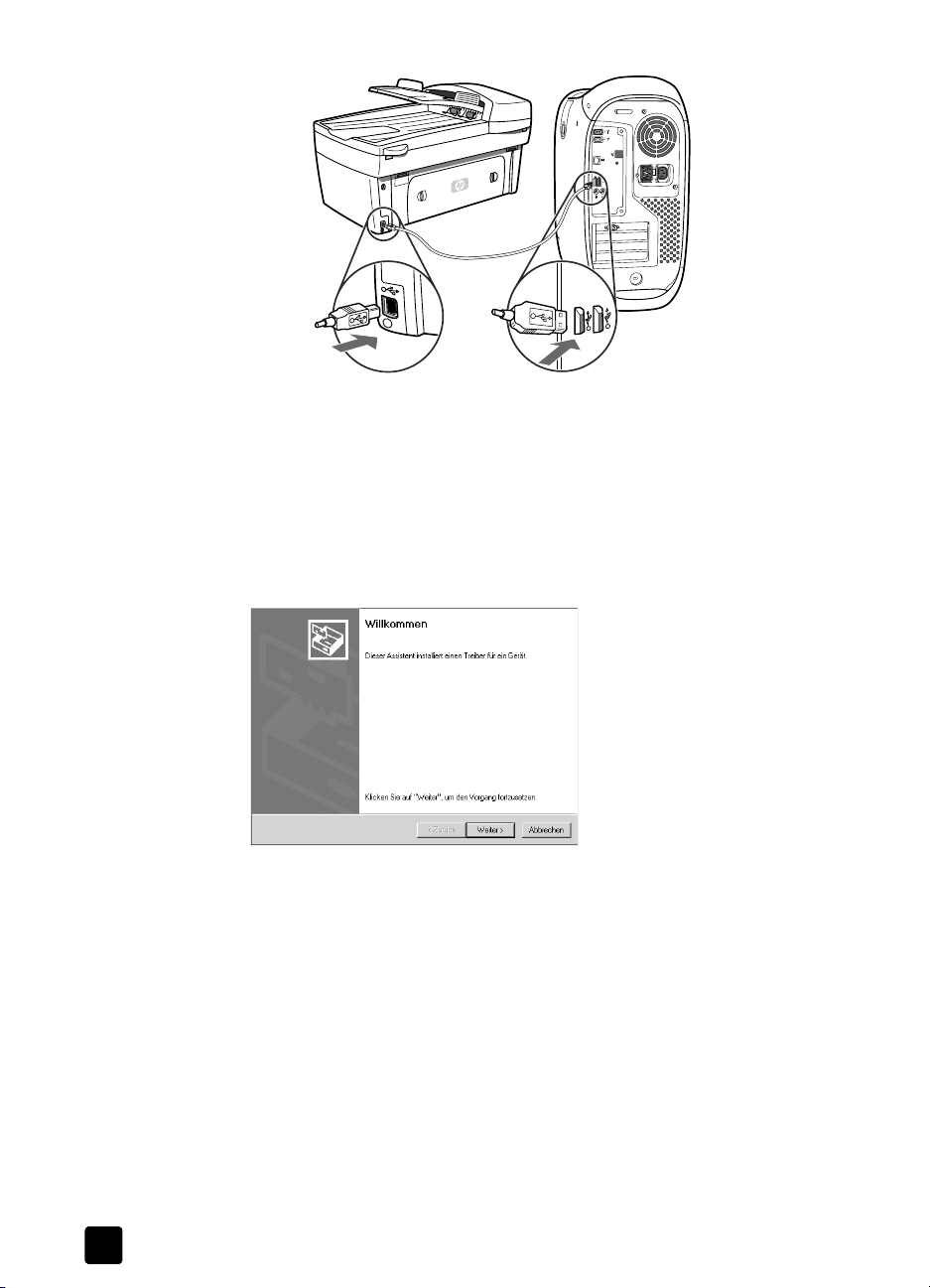
Kapitel 1
4 Der Assistent zum Hinzufügen neuer Hardware erscheint. Fahren Sie je
nach Betriebssystem mit dem Abschnitt
98SE, Me oder 2000 auf Seite 2 oder Installieren unter Windows XP auf
Seite 3 fort.
Installieren unter Windows 98, 98SE, Me oder 2000
Wenn Sie die Schritte 1 bis 4 im Abschnitt Vor dem Installieren der Software
auf Seite 1 ausgeführt haben, erscheint der Assistent zum Hinzufügen neuer
Hardware.
Installieren unter Windows 98,
Hinweis: Der Assistent erkennt den HP Digital Copier Printer 410 entweder
mit Namen oder kennzeichnet das Gerät als “Unbekannt”. Dies hat jedoch
keinen Einfluss auf den Erfolg der Installation.
1
Legen Sie die im Lieferumfang des Geräts enthaltene CD in das CD-ROMLaufwerk Ihres Computers ein.
2
Klicken Sie im Dialogfeld des Assistenten zum Hinzufügen neuer Hardware auf Weiter.
3
Wählen Sie die Option aus, bei der Windows Ihren Computer nach dem
korrekten Druckertreiber durchsucht. Klicken Sie anschließend auf Weiter.
Je nach Betriebssystem lautet diese Option entweder
Treiber für das Gerät suchen
4
Wählen Sie die Option
CD-ROM-Laufwerk
Einen passenden Treiber suchen
oder
aus, und klicken Sie auf
Nach dem besten
.
Weiter
.
Windows fordert Sie auf, zu warten, während die Dateien gesucht werden.
2
HP Digital Copier Printer 410
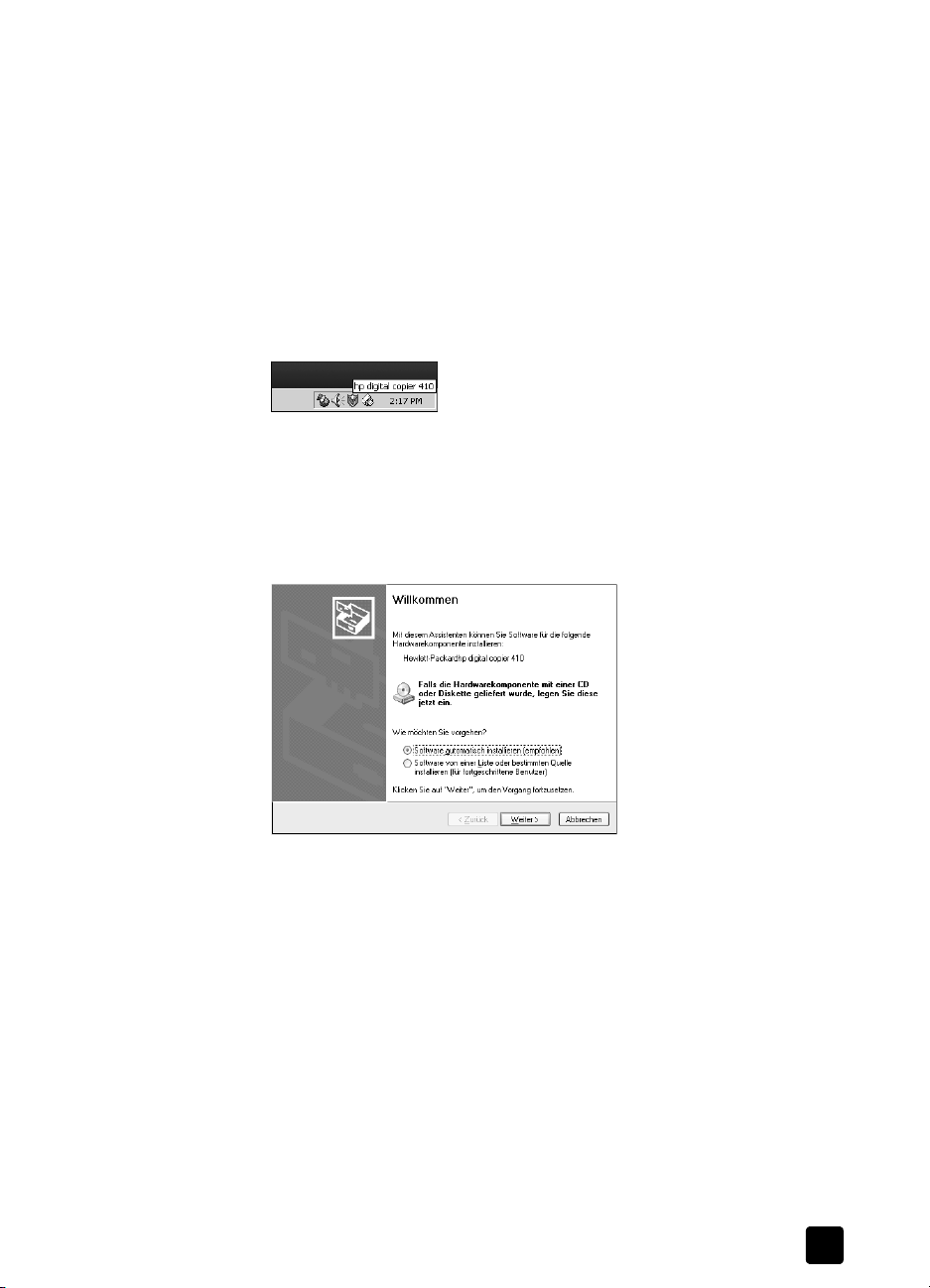
Einrichten der Druckfunktionen
5 Wurde die passende Datei mit der Erweiterung .inf gefunden, klicken Sie
Weiter
auf
, um die Installation zu starten.
Für Windows 98, 98SE und Me lautet der Name dieser Datei
hpf4100b.inf
. Für Windows 2000 lautet der Dateiname
hpf4100p.inf
.
Warten Sie, während Windows weitere Dateien kopiert. Dies kann einige
Minuten in Anspruch nehmen.
Vorsicht! Die Installation ist erst dann abgeschlossen, wenn das Symbol
für den HP Digital Copier Printer 410 in der rechten unteren Ecke des
Computerbildschirms erscheint. Die Installation kann mehrere Minuten
dauern. Während dieser Zeit kann es so aussehen, als ob der Computer
nicht arbeitet. Die Installation schlägt fehl, wenn Sie den Kopierer/
Drucker vor Abschluss der Installation ausschalten.
6
Klicken Sie auf
Beenden
Sie können nun vom Computer aus auf dem HP Digital Copier Printer drucken.
Installieren unter Windows XP
Wenn Sie die Schritte 1 bis 4 im Abschnitt Vor dem Installieren der Software auf
Seite 1 ausgeführt haben, erscheint der Assistent “Neue Hardware gefunden”.
Hinweis: Windows XP identifiziert den HP Digital Copier Printer 410
fälschlicherweise als “Hewlett-Packard - HP Digital Copier 410.” Dies hat
jedoch keinen Einfluss auf den Erfolg der Installation.
1 Legen Sie die im Lieferumfang des Geräts enthaltene CD in das CD-ROM-
Laufwerk Ihres Computers ein.
2 Wählen Sie die Option Software automatisch installieren aus, und klicken
Sie auf Weiter.
Windows sucht nach den richtigen Dateien. Eine Liste der akzeptablen
Druckertreiber für den HP Digital Copier Printer 410 erscheint.
3 Wählen Sie die erste Datei mit Namen hpf4100p.inf aus (die Datei mit
der Erweiterung .inf im Stammverzeichnis der CD-ROM), und klicken Sie
dann auf Weiter, um die Installation zu starten.
Vorsicht!
Minuten dauern. Während dieser Zeit kann es so aussehen, als ob der
Computer nicht arbeitet. Unterbrechen Sie den Installationsablauf nicht.
Das Installieren der Dateien unter Windows XP kann mehrere
.
Druckhandbuch
3
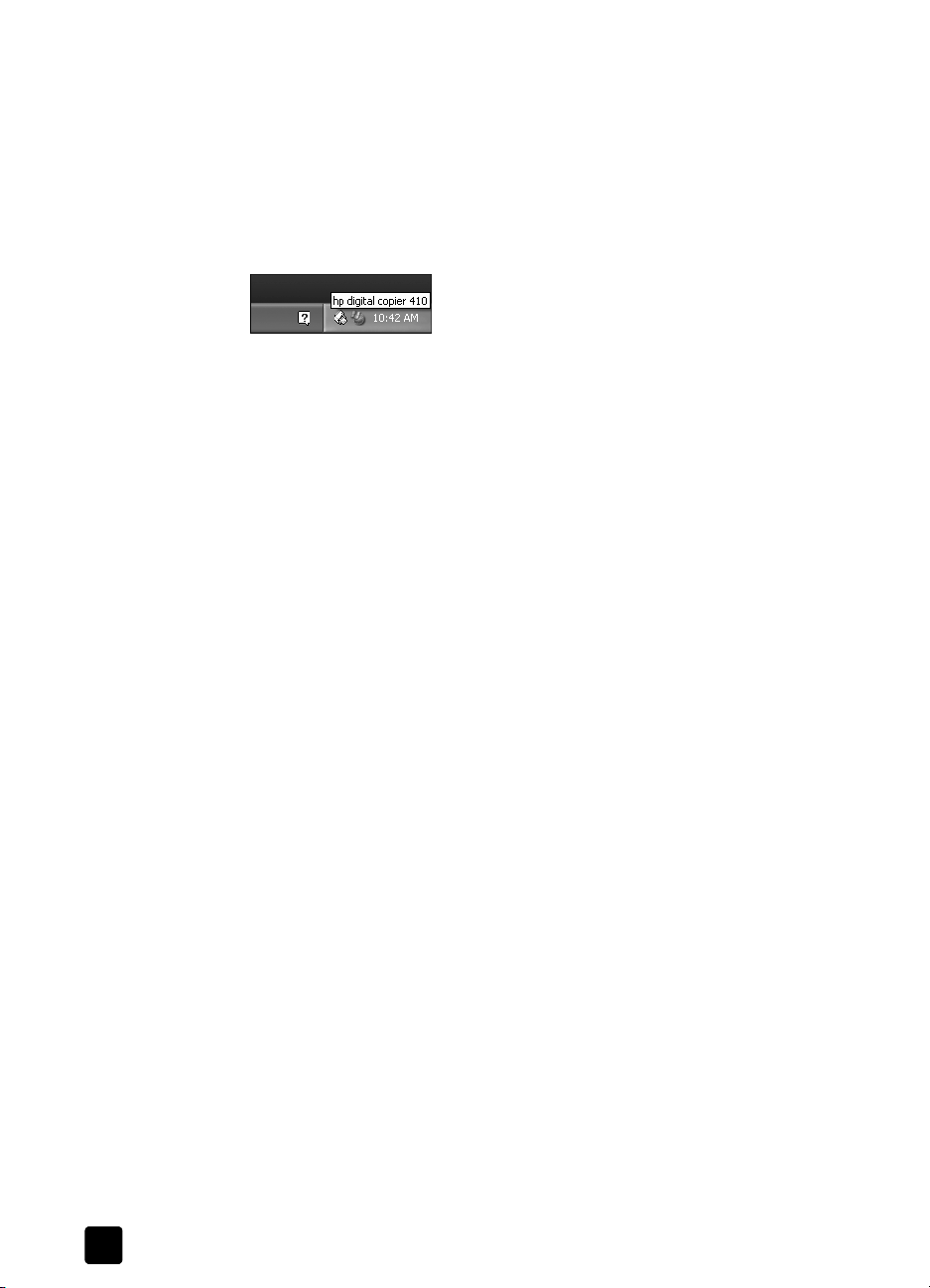
Kapitel 1
Drucker hinzufügen
4 Klicken Sie auf Beenden.
Warten Sie, während Windows weitere Dateien kopiert. Dies kann einige
Minuten in Anspruch nehmen.
Die Installation ist abgeschlossen, wenn einer der folgenden Fälle eintritt:
– Eine Meldung in der Taskleiste informiert Sie darüber, dass der
Kopierer/Drucker bereit ist.
– Ein neues Druckersymbol erscheint in der rechten unteren Ecke der
Anzeige.
Sie können nun vom Computer aus auf dem HP Digital Copier Printer drucken.
Wenn Sie die Software für den HP Digital Copier Printer beim ersten Anschließen des Kopierers/Druckers nicht über den Assistenten “Neue Hardware gefunden” auf Ihrem Computer installieren möchten, können Sie die Installation zu
einem späteren Zeitpunkt mit Hilfe des Dienstprogramms Drucker hinzufügen
nachholen.
1 Wählen Sie je nach verwendetem Betriebssystem eine der folgenden Mög-
lichkeiten zum Anzeigen des Assistenten “Drucker hinzufügen”:
– Wählen Sie im Windows Menü Start nacheinander die Optionen Ein-
stellungen
und
Drucker
aus, und doppelklicken Sie auf
Drucker hinzu-
fügen.
– Wählen Sie unter Windows XP im Menü Start die Option Drucker und
Faxgeräte aus, und klicken Sie auf Drucker hinzufügen.
2 Klicken Sie auf Weiter.
3 Wählen Sie die Option zum Installieren eines lokalen Druckers aus, und
klicken Sie auf
– Wenn Sie die Option
Weiter
.
Plug & Play Drucker automatisch ermitteln und
installieren auswählen, startet Windows den Assistenten “Neue
Druckererkennung”. Weitere Informationen finden Sie in den Abschnit-
Installieren unter Windows 98, 98SE, Me oder 2000
ten
Installieren unter Windows XP
oder
auf Seite 3.
auf Seite 2
– Wenn Sie nicht die Option Plug & Play Drucker automatisch ermitteln
und installieren
4
Klicken Sie auf
Anschluss des Druckers aus, und klicken Sie auf
5
Klicken Sie auf
auswählen, fahren Sie mit Schritt 4 fort.
Folgenden Anschluss verwenden
, wählen Sie den
Weiter
Datenträger
.
.
Das Dialogfeld “Installation von Datenträger” erscheint.
6
Legen Sie die im Lieferumfang des Geräts enthaltene CD in das CD-ROMLaufwerk Ihres Computers ein.
7
Wählen Sie im Listenfeld das CD-ROM-Laufwerk Ihres Computers aus, und
klicken Sie auf OK.
Windows sucht auf der CD-ROM nach einem gültigen Druckertreiber.
4
HP Digital Copier Printer 410
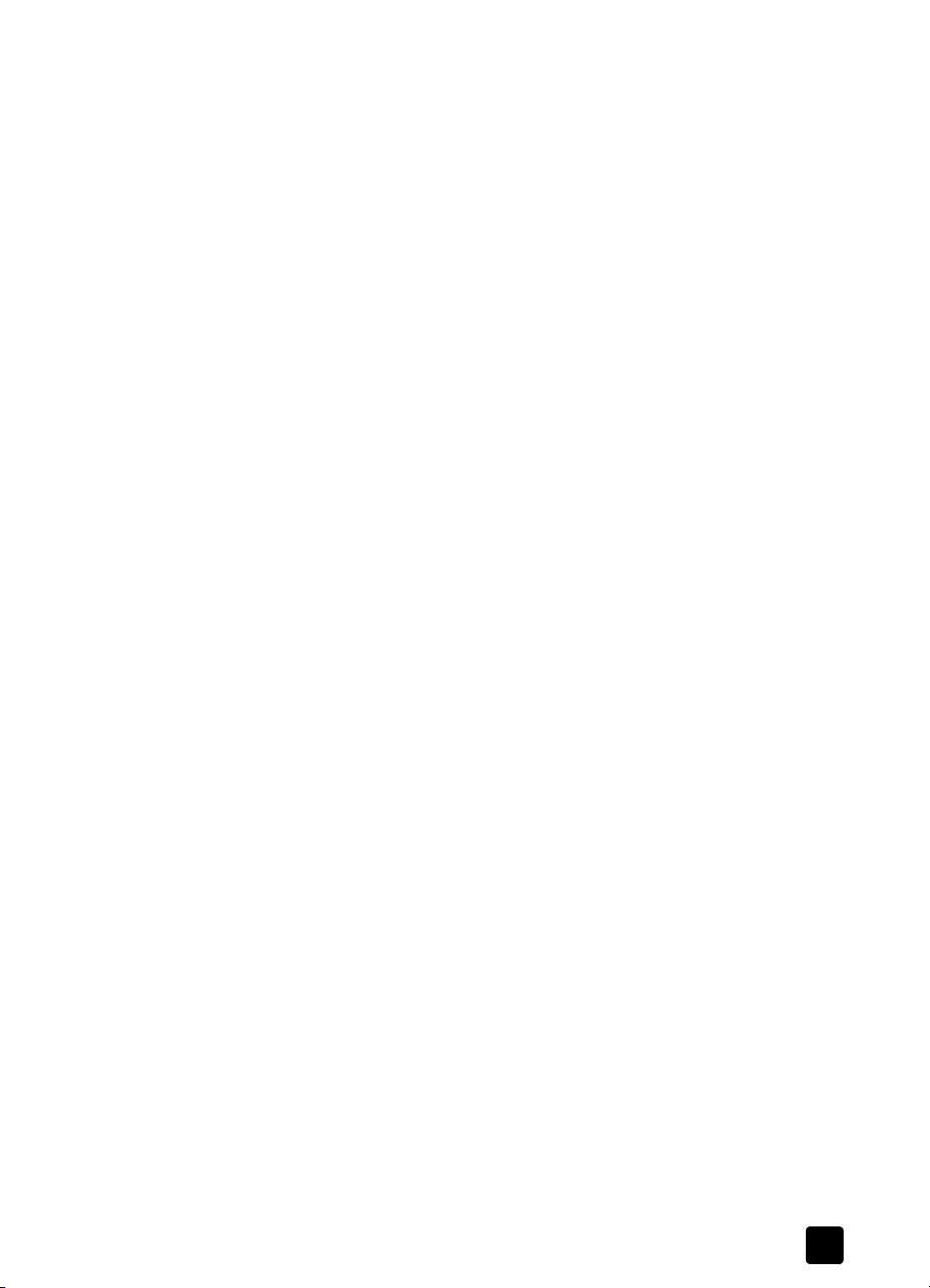
Einrichten der Druckfunktionen
8 Wählen Sie die Option HP Digital Copier 410 aus, und klicken Sie
anschließend auf
9
Klicken Sie auf Ja, wenn Sie den HP Digital Copier Printer 410 auf Ihrem
Computer als Standarddrucker einrichten möchten. Klicken Sie anschließend auf
10 Klicken Sie auf Diesen Drucker nicht freigeben und anschließend auf
Weiter
11
Klicken Sie auf Ja, wenn Sie eine Testseite drucken möchten. Klicken Sie
anschließend auf Weiter.
12 Klicken Sie auf Beenden.
Warten Sie, während Windows weitere Dateien kopiert. Dies kann einige
Minuten in Anspruch nehmen.
Vorsicht! Die Installation ist erst dann abgeschlossen, wenn der Assistant zum Hinzufügen eines Druckers beendet wird. Die Installation kann
mehrere Minuten dauern. Während dieser Zeit kann es so aussehen, als
ob der Computer nicht arbeitet. Die Installation schlägt fehl, wenn Sie
den Kopierer/Drucker vor Abschluss der Installation ausschalten.
Weiter
.
Weiter
.
.
Deinstallieren und erneutes Installieren der Software
Vorsicht!
Copier Printer vollständig von Ihrem Computer zu entfernen. Bei Verwendung anderer Methoden kann die Deinstallation fehlschlagen.
Mit den folgenden Schritten wird die Software zum HP Digital Copier Printer
von Ihrem Computer deinstalliert und erneut installiert:
1
Ziehen Sie das USB-Kabel vom HP Digital Copier Printer ab.
Vorsicht!
Verbindung des Kopierers/Druckers zum Computer nicht trennen, wird
die Software nicht vollständig deinstalliert. Trennen Sie die Verbindung zwischen Computer und Drucker/Kopierer, und führen Sie die
folgenden Schritte aus:
2
Beenden Sie alle Virenschutzprogramme und alle anderen Anwendungen,
die auf Ihrem Computer ausgeführt werden.
3 Legen Sie die im Lieferumfang des Geräts enthaltene CD in das CD-ROM-
Laufwerk Ihres Computers ein.
Hinweis: Sollte Ihnen die im Lieferumfang des Kopierers/Druckers enthal-
tene CD abhanden gekommen sein, können Sie die Software unter folgender Adresse aus dem Internet herunterladen:
4
Wählen Sie im Windows Menü
cken Sie auf
5
Wählen Sie das CD-ROM-Laufwerk aus, und doppelklicken Sie auf die
Datei
Dies ist die einzige Möglichkeit, die Software zum HP Digital
Sie müssen diesen Schritt zuerst abschließen. Wenn Sie die
http://www.hp.com/support
Durchsuchen
uninstall_dc410.bat
Start
die Option
.
.
Ausführen
aus, und kli-
Druckhandbuch
5
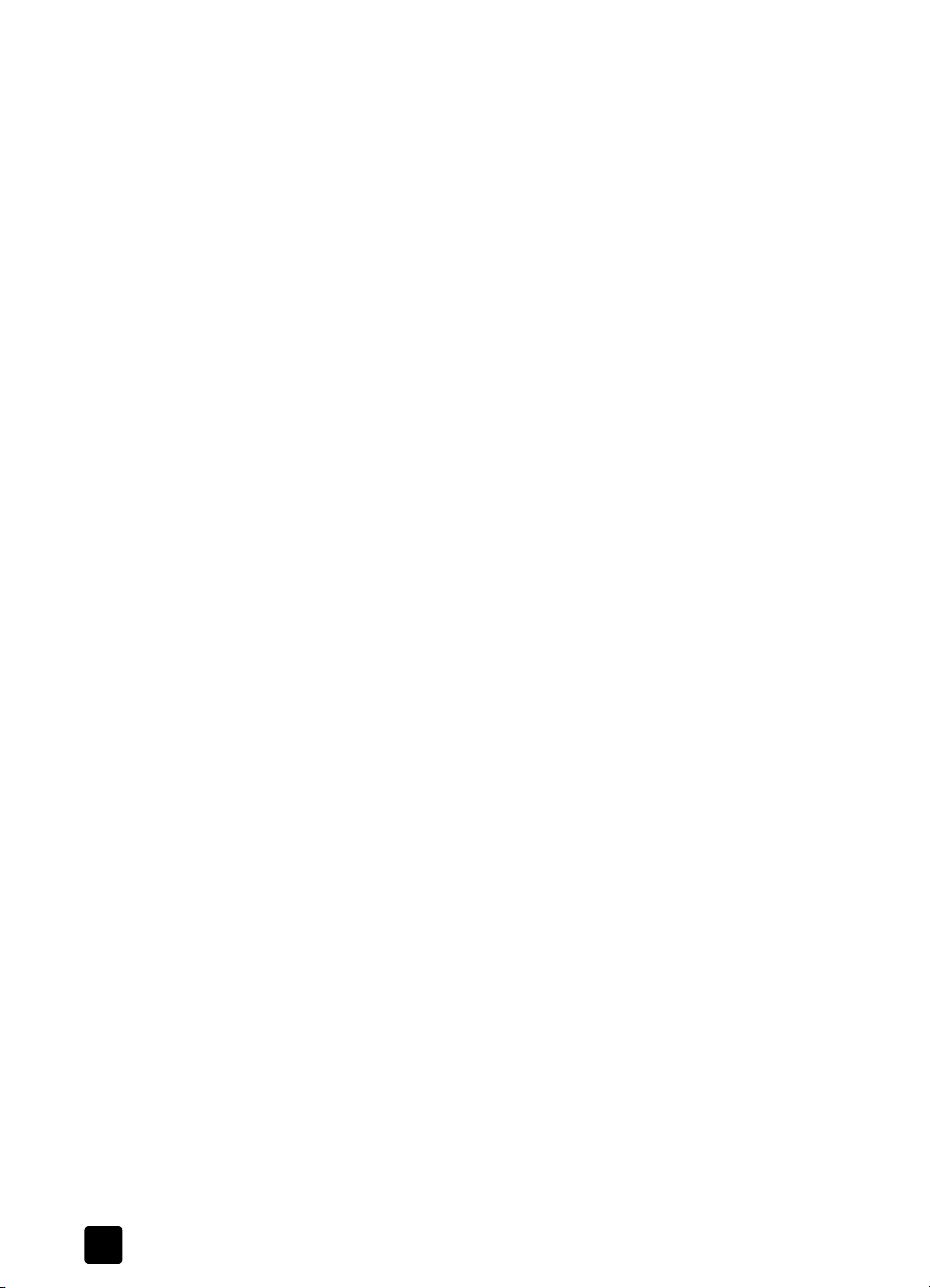
Kapitel 1
6 Starten Sie den Computer nach Abschluss der Deinstallation neu.
Tipp: Dieser Schritt kann u. U. mehrere Minuten dauern, auch wenn
sich das System im Leerlauf zu befinden scheint und der Cursor keine
Aktivität anzeigt. Die Deinstallation findet nach dem Neustart im Hintergrund statt. Unterbrechen Sie diesen Vorgang
vor dem erneuten Anschließen des HP Digital Copier Printer mindestens
fünf Minuten.
7 Verbinden Sie den HP Digital Copier Printer frühestens nach fünf Minuten
über das USB-Kabel mit dem Computer.
Der Assistent zum Hinzufügen neuer Hardware erscheint.
8 Installieren Sie die Software gemäß der Anweisungen in den Abschnitten
Installieren unter Windows 98, 98SE, Me oder 2000 auf Seite 2 bzw.
Installieren unter Windows XP auf Seite 3 neu.
nicht
, bzw. warten Sie
Öffnen des Dialogfelds mit den Druckereigenschaften
Sie können das Dialogfeld mit den Druckereigenschaften auf drei Arten öffnen:
Über das Windows Menü “Start”, über den Systembereich der Windows Taskleiste oder aus einer Anwendung heraus.
So öffnen Sie das Dialogfeld über das Windows Menü “Start”:
1
Verwenden Sie eine der folgenden Einstellungen:
– Wählen Sie im Windows Menü Start nacheinander die Optionen Ein-
stellungen und Drucker aus.
– Wählen Sie unter Windows XP im Menü Start die Option Drucker und
Faxgeräte aus.
2 Klicken Sie mit der rechten Maustaste auf HP Digital Copier 410, und wäh-
len Sie die Option
lungen).
Eigenschaften
aus (unter Windows XP
Druckeinstel-
So öffnen Sie das Dialogfeld über den Systembereich der Windows Taskleiste:
1
Klicken Sie mit der rechten Maustaste auf das Druckersymbol im Systembereich (in der Regel in der rechten unteren Ecke des Computerbildschirms,
neben der Zeitanzeige), und wählen Sie die Option
aus.
Das Menü wird geschlossen, und die Option HP Digital Copier 410 wird
mit einem Häkchen versehen.
Hinweis: Wenn Sie auf Ihrem Computer nur einen Drucker installiert
haben, müssen Sie diesen Schritt nicht ausführen. Der HP Digital
Copier 410
wählt.
2 Klicken Sie mit der linken Maustaste einmal auf das Druckersymbol, um
das Dialogfeld mit den Druckereigenschaften anzuzeigen.
6
wird in diesem Fall automatisch als Standarddrucker ausge-
HP Digital Copier 410
HP Digital Copier Printer 410
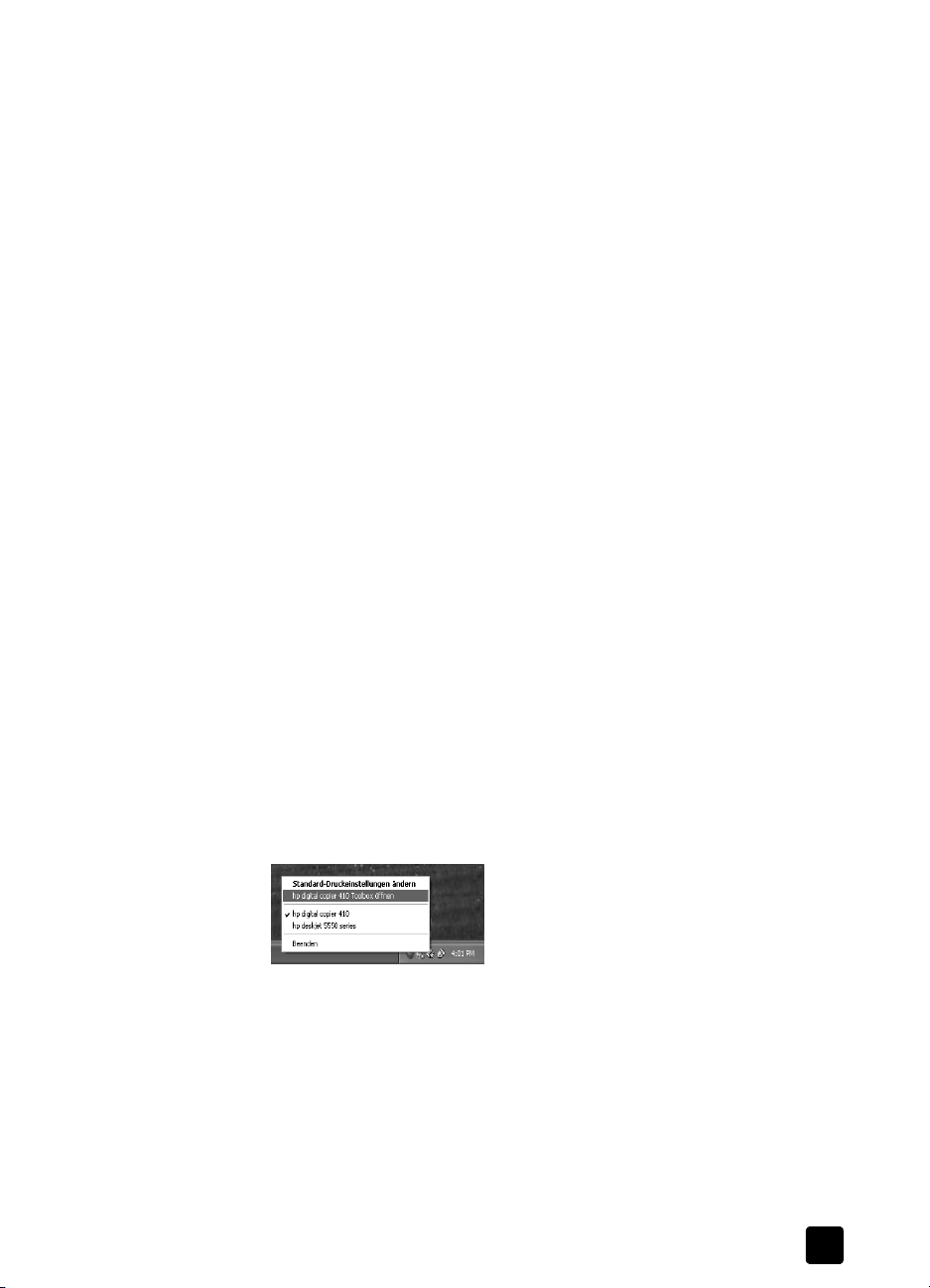
So öffnen Sie das Dialogfeld aus einer Anwendung heraus:
` Wählen Sie je nach verwendetem Programm eine der folgenden Möglich-
keiten zum Anzeigen des Dialogfelds “Druckereigenschaften”:
– Klicken Sie auf
Copier 410 aus, und klicken Sie auf Eigenschaften oder Einstellungen.
– Klicken Sie auf Datei, Drucken, Einrichten, wählen Sie die Option
HP Digital Copier 410 aus, und klicken Sie auf Eigenschaften oder Einstellungen
– Klicken Sie auf Datei, Druckereinrichtung, wählen Sie die Option
HP Digital Copier 410 aus, und klicken Sie auf Eigenschaften oder Einstellungen.
Öffnen der Toolbox
Die HP Toolbox enthält verschiedene nützliche Tools, mit denen Sie die Effizienz
Ihres HP Digital Copier Printer erhalten können. Sie können die Toolbox über
das Druckersymbol im Systembereich der Windows Taskleiste öffnen (in der
Regel in der rechten unteren Ecke Ihres Computerbildschirms, neben der Zeitanzeige).
Gehen Sie wie folgt vor, um die Toolbox für den HP Digital Copier Printer 410
zu öffnen:
1
Klicken Sie mit der rechten Maustaste auf das Druckersymbol im Systembereich (in der Regel in der rechten unteren Ecke des Computerbildschirms,
neben der Zeitanzeige), und wählen Sie die Option HP Digital Copier 410
aus.
Das Menü wird geschlossen, und die Option HP Digital Copier 410 wird
mit einem Häkchen versehen.
Hinweis: Wenn Sie auf Ihrem Computer nur einen Drucker installiert
haben, müssen Sie diesen Schritt nicht ausführen. Der
Copier 410 wird in diesem Fall automatisch als Standarddrucker ausgewählt.
2 Klicken Sie erneut mit der rechten Maustaste auf das Druckersymbol, und
wählen Sie die Option
Datei, Drucken
.
Einrichten der Druckfunktionen
, wählen Sie die Option
HP Digital
HP Digital Copier 410 Toolbox öffnen
HP Digital
aus.
Druckhandbuch
Informationen zur Verwendung der Funktionen innerhalb der Toolbox finden Sie im Abschnitt
Verwenden der HP Toolbox
auf Seite 31.
7
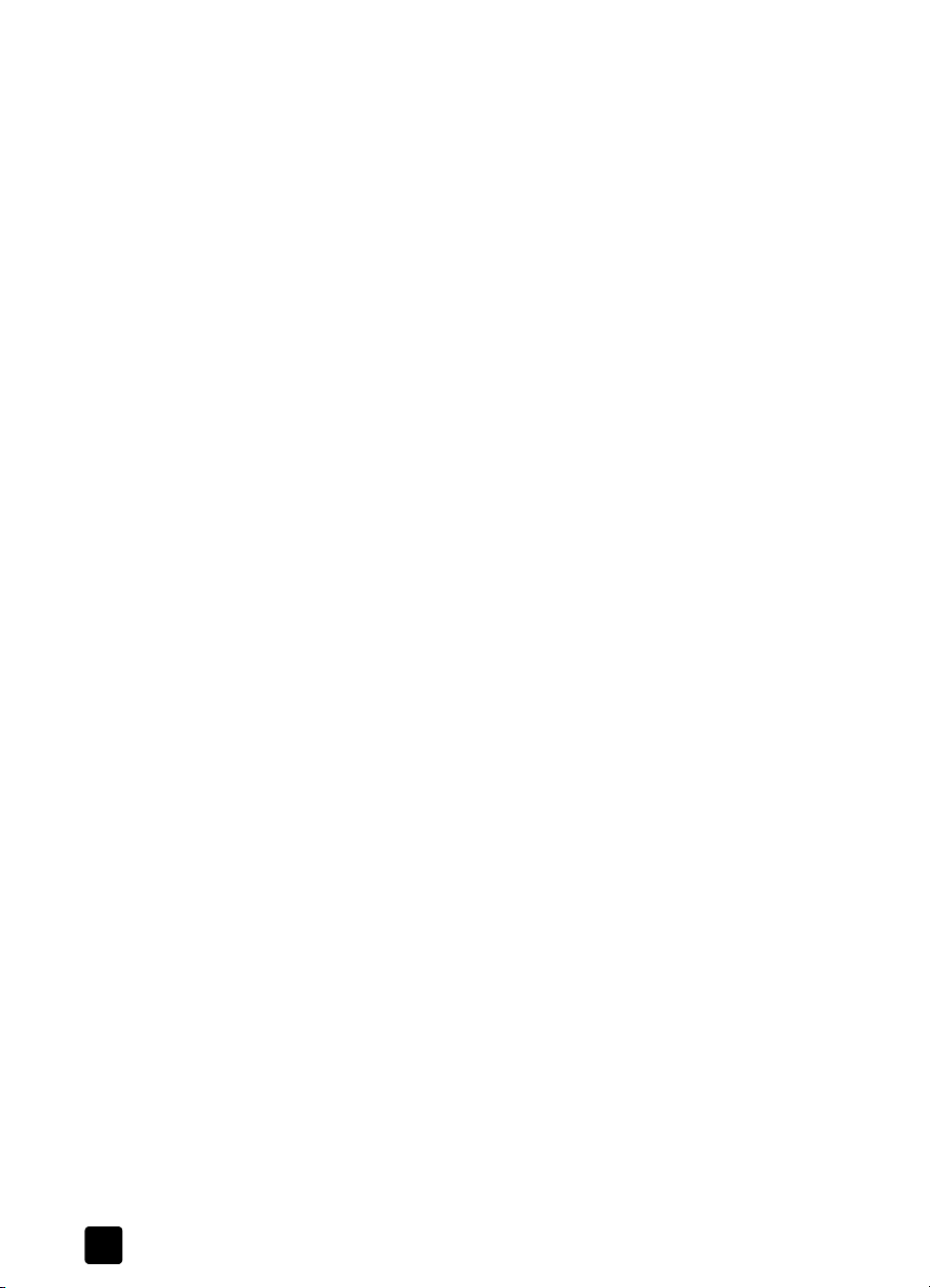
Kapitel 1
8
HP Digital Copier Printer 410

Einlegen von Papier und Umschlägen
2
Dieser Abschnitt enthält folgende Themen:
Einlegen von Papier
•
• Einlegen von Briefumschlägen
• Einlegen von Postkarten oder Hagaki-Karten
Einlegen von Fotopapier
•
• Tipps zum Einlegen anderer Papiertypen
Einlegen von Papier
Im Folgenden wird die grundlegende Vorgehensweise zum Einlegen von unbedrucktem Papier beschrieben. Für das Einlegen bestimmter Papier-, Transparentfolien- und Umschlagtypen gibt es spezielle Hinweise. Wenn Sie diese Vorgehensweise durchgelesen haben, lesen Sie im Abschnitt Tipps zum Einlegen
anderer Papiertypen
Die besten Ergebnisse erzielen Sie, wenn Sie vor jedem Papiertyp- oder Papierformatwechsel die Papiereinstellungen ändern. Weitere Informationen finden
Sie im Abschnitt Einstellen von Papiertyp und -format auf Seite 15.
auf Seite 14 weiter.
So legen Sie Papier in das Papierfach ein:
1 Ziehen Sie das Ausgabefach heraus, und schieben Sie die Papierquer-
und -längsführung ganz nach außen.
2 Richten Sie den Papierstapel auf einer ebenen Fläche aus, damit alle Sei-
ten genau aufeinander liegen, und überprüfen Sie das Papier anschließend nach den folgenden Kriterien:
– Stellen Sie sicher, dass das Papier nicht eingerissen, verschmutzt oder
verknittert ist und dass die Kanten nicht gewellt oder geknickt sind.
– Legen Sie nur Papier des gleichen Typs und Formats ein.
3
Legen Sie das Papier mit der zu bedruckenden Seite nach unten bis zum
Anschlag in das Zufuhrfach ein. Wenn Sie Papier mit einem Briefkopf verwenden, legen Sie die Oberkante des Papiers zuerst ein. Die zu bedruckende Seite muss nach unten weisen.
9
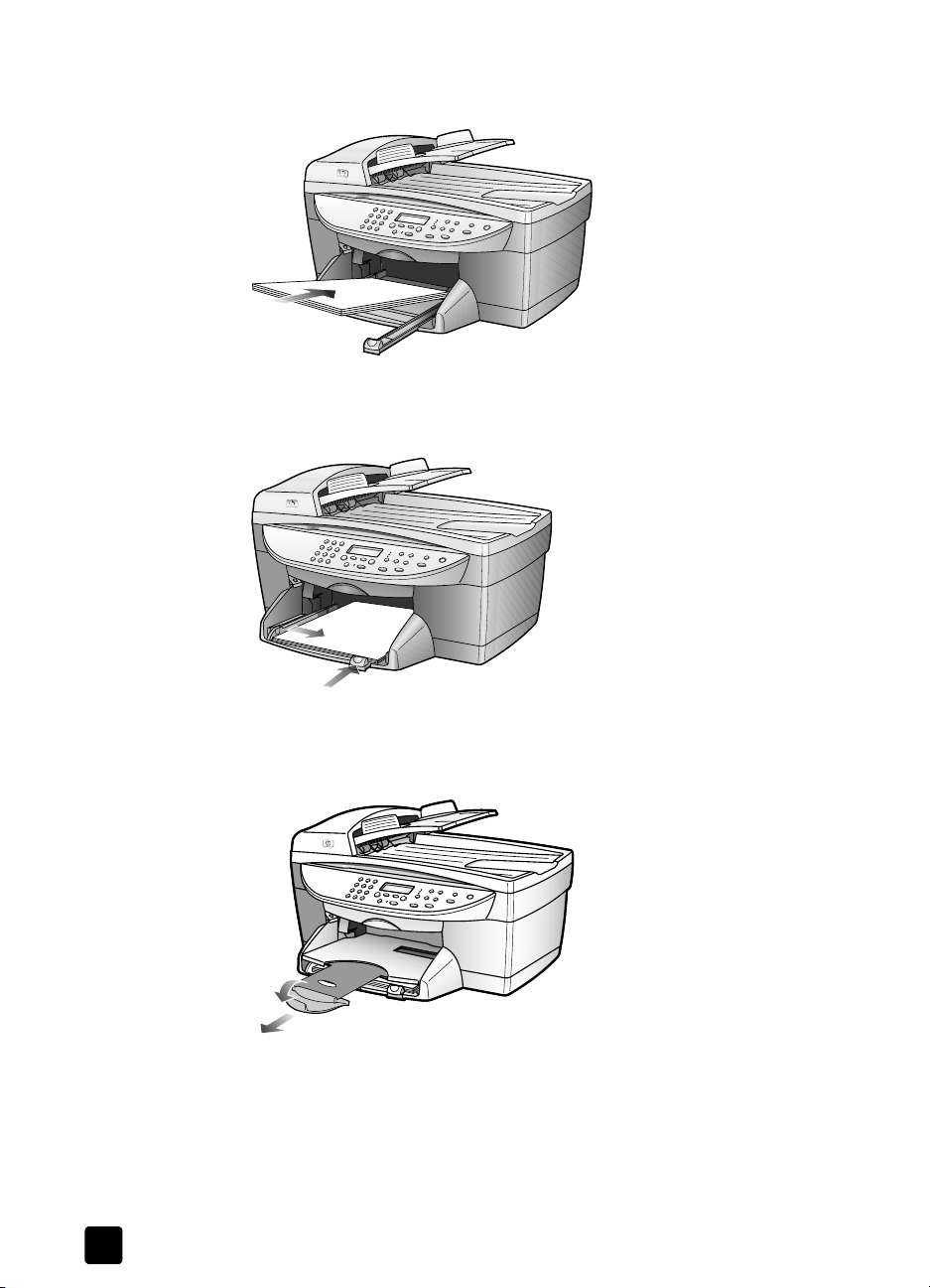
Kapitel 2
Stellen sie sicher, dass der Papierstapel mehrere Blätter umfasst, aber nicht
höher ist als die obere Kante der Papierlängsführung.
4 Schieben Sie die Papierquer- und -längsführungen bis an die Papierkanten
heran. Vergewissern Sie sich, dass der Papierstapel flach im Zufuhrfach
liegt und unter den Papierbegrenzer der Papierlängsführung passt.
10
5
Schieben Sie das Ausgabefach wieder hinein.
6
Ziehen Sie die Verlängerung für das Ausgabefach ganz heraus, damit
kein bedrucktes Papier aus dem Fach fallen kann.
HP Digital Copier Printer 410
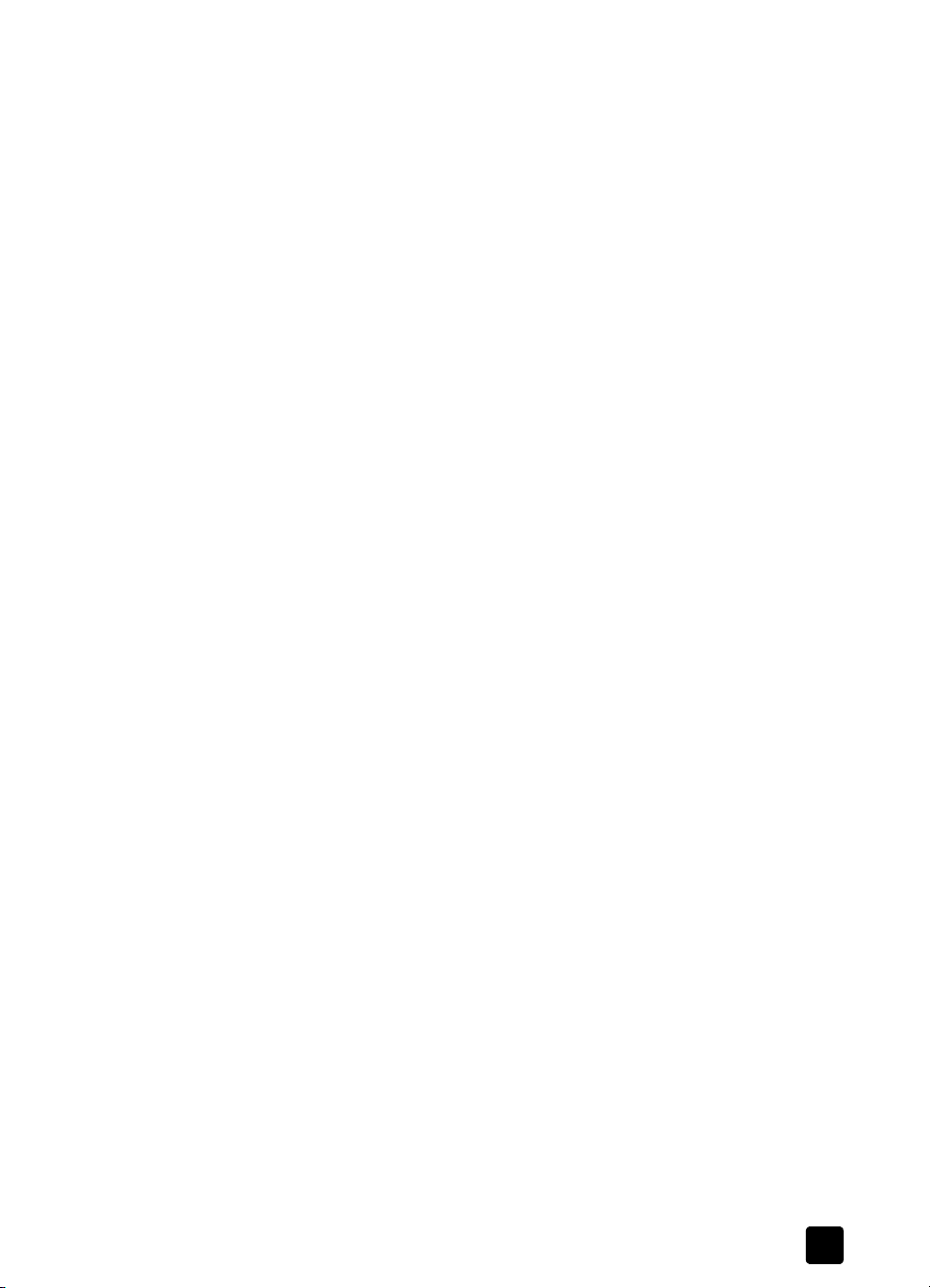
Empfohlene Papiertypen
Für beste Druckqualität empfehlen wir die Verwendung von HP-Premium Inkjet
Papieren. Zu dünnes, glattes oder "dehnbares" Papier wird u. U. falsch eingezogen. Papier mit glatter Oberfläche kann Tinte schlecht aufsaugen, wodurch
die Bilder beim Drucken u. U. verschmieren, verlaufen oder nicht ganz das Blatt
ausfüllen. Weitere Informationen über HP Premium Inkjet Papiere finden Sie auf
unserer Website:
http://www.hp.com
Nachfolgend finden Sie eine Liste mit HP Papieren, die Sie zum Drucken verwenden können.
• HP Inkjet Papier, hochweiß, ermöglicht kontrastreiche Farben und gestochen scharfen Text. Das Papier ist nicht durchscheinend, so dass es sich
für beidseitigen Farbdruck eignet. Es ist also die ideale Wahl für Newsletter, Berichte und Flugblätter.
• HP Fotopapier, HP Premium Fotopapier, HP Premium Plus Fotopapier und
HP Premium High-Gloss Film sind hochwertige, glänzende oder mattglänzende Fotopapiere. Kopien auf diesem Papier sehen wie Fotos aus und
können gerahmt oder in ein Fotoalbum eingeklebt werden. Fotopapier
trocknet schnell und ist unempfindlich gegen Fingerberührungen und Flecken.
• HP Premium Plus Fotopapier und HP Fotopapier, Hochglanz, sind im Fotokartenformat 10x15 cm erhältlich, so dass Sie mit Ihrem HP Digital Copier
Printer richtige Fotos drucken können.
• HP Inkjet T-Shirt Transfer Iron-On ermöglicht Ihnen das Übertragen Ihrer
Entwürfe oder Fotos auf T-Shirts, Sweatshirts und andere Stoffe.
• HP Premium Inkjet Transparentfolien und HP Premium Plus Inkjet Transparentfolien eignen sich hervorragend für besonders lebhafte und eindrucksvolle Farbpräsentationen. Diese Folie ist einfach in der Verwendung
und Handhabung und trocknet schnell und ohne zu verschmieren.
• HP Everyday Photo Paper, Semi-Gloss oder Matte, ist für beidseitiges
Kopieren auf beiden Seiten beschichtet. Es eignet sich hervorragend für
Reproduktionen von fotoähnlicher Qualität und Geschäftsgrafiken für
Deckblätter von Berichten, anspruchsvolle Präsentationen, Broschüren,
Mailer und Kalender.
• HP Premium Inkjet Papier ist das optimal beschichtete Papier für hochauflösendes Drucken und Kopieren. Durch die leicht matte Oberfläche eignet
sich dieses Papier ideal für anspruchsvolle Dokumente.
• HP Bannerpapier ermöglicht Ihnen den mühelosen Druck von Bannern auf
perforiertem, zusammenhängendem Bannerpapier.
• Mit HP Grußkarten, matt, HP Grußkarten, hochglänzend, und HP Grußkarten, strukturiert, und HP Linen Greeting Cards können Sie Grußkarten
selbst herstellen. HP Grußkarten, matt, sind mit Viertelfalz und HP Grußkarten, hochglänzend, mit Halbfalz erhältlich.
• HP Professional Papier für Broschüren und Flugblätter ist für die beidseitige
Verwendung auf beiden Seiten matt- oder glanzbeschichtet. Es eignet sich
hervorragend für Reproduktionen von fotoähnlicher Qualität und
Geschäftsgrafiken für Deckblätter von Berichten, anspruchsvolle Präsentationen, Broschüren, Mailer und Kalender.
Einlegen von Papier und Umschlägen
Druckhandbuch
11

Kapitel 2
• Kopier- oder Briefkopfpapier von 60 bis 135 g/m²
• Etikettenblätter im Format Letter oder A4, die für die Verwendung in
HP Inkjet Geräten geeignet sind (z. B. Avery Inkjet Labels).
Verwenden Sie folgende Papiertypen nicht zum Drucken
Die folgenden Papiertypen sind zum Drucken nicht zu empfehlen:
• Papier mit starker Struktur, z. B. leinenhaltiges Papier. Der Druck ist u. U.
ungleichmäßig, und die Tinte verläuft.
• Sehr glattes, glänzendes oder kaschiertes Papier, das nicht speziell für Ihr
Gerät entwickelt wurde. Es könnte Papierstaus im Gerät verursachen oder
tintenabweisend sein.
• Mehrfachformulare (Doppelt- und Dreifachformulare). Diese können knittern oder einen Papierstau verursachen. Die Farbe kann außerdem leicht
verschmieren.
Einlegen von Briefumschlägen
Der HP Digital Copier Printer bietet zwei Möglichkeiten zum Verarbeiten von
Briefumschlägen: Einzel- und Mehrfachzuführung. Verwenden Sie
zenden oder geprägten Umschläge sowie Umschläge mit besonderem Verschluss oder Fenster.
• Wenn Sie nur einen Briefumschlag drucken, schieben Sie den Briefumschlag in das Briefumschlagfach auf der rechten Seite. Die Umschlagklappe muss sich dabei links oben befinden und geschlossen sein, wie in
der Abbildung zu sehen ist. Schieben Sie den Briefumschlag bis zum
Anschlag in das Fach.
keine
glän-
12
• Wenn Sie mehrere Umschläge bedrucken möchten, nehmen Sie das
gesamte Papier aus dem Hauptpapierfach und schieben stattdessen einen
Stapel Umschläge bis zum Anschlag hinein. Die Umschlagklappen müssen
sich dabei links oben befinden (Druckseite nach unten) und geschlossen
sein.
HP Digital Copier Printer 410
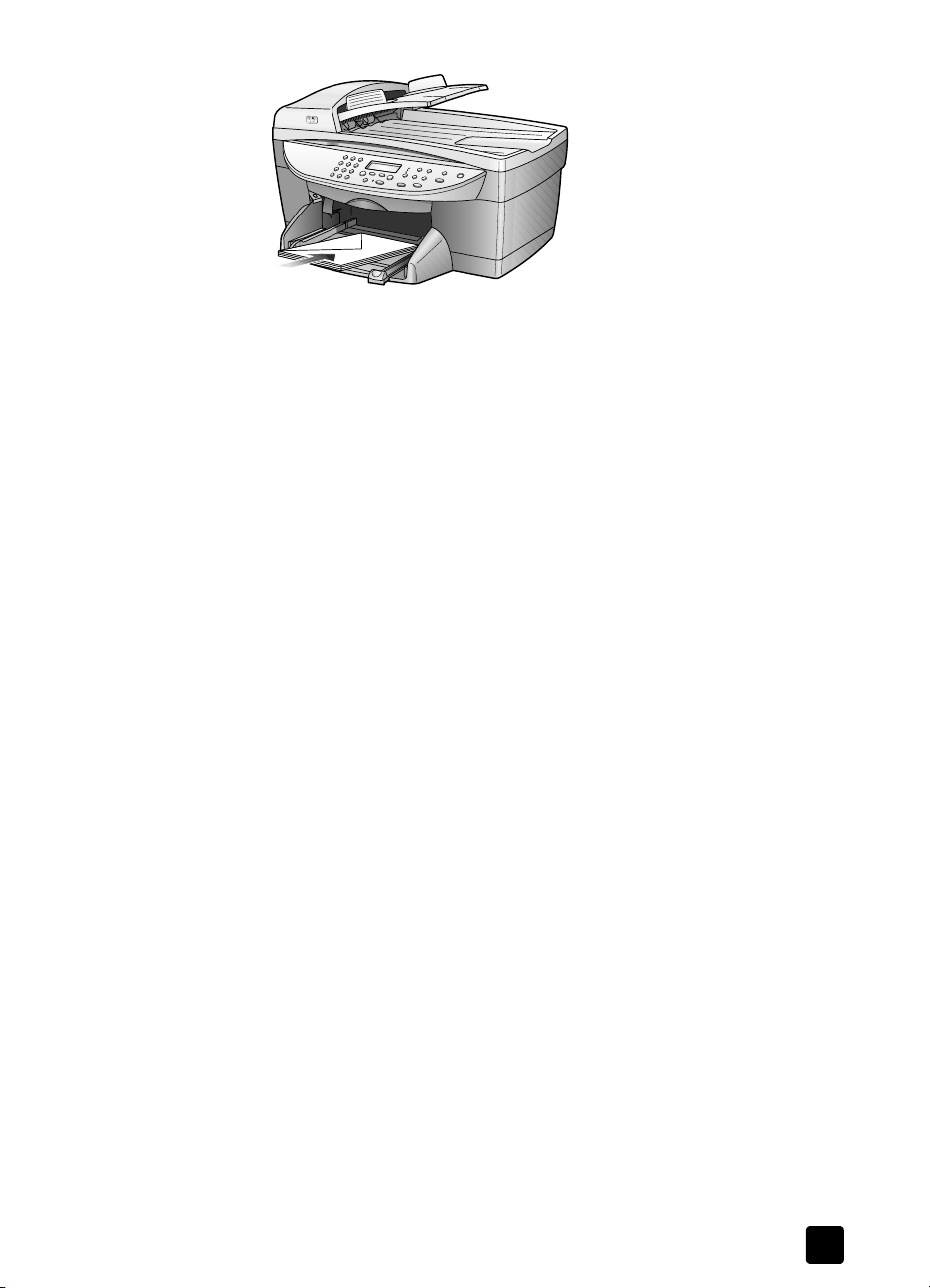
Einlegen von Papier und Umschlägen
Schieben Sie die Papierquerführung an die Umschläge heran (die
Umschläge dabei nicht knicken!). Stellen Sie sicher, dass die Umschläge
in das Fach passen. (Nicht überladen!)
Genauere Hinweise zum Formatieren von Text für das Drucken auf Briefumschlägen finden Sie in den Hilfedateien Ihres Textverarbeitungsprogramms.
Einlegen von Postkarten oder Hagaki-Karten
Im Folgenden wird die Vorgehensweise zum Einlegen von Postkarten oder
Hagaki-Karten beschrieben:
1
Nehmen Sie das gesamte Papier aus dem Papierfach, und schieben Sie
anschließend einen Stapel Karten mit der Druckseite nach unten bis zum
Anschlag in die rechte Seite des Fachs ein.
2
Schieben Sie die Papierquerführung an die Karten und die Papierlängsführung bis zum Anschlag heran.
Stellen Sie sicher, dass die Karten in das Fach passen. (Nicht überladen!)
Einlegen von Fotopapier
Nachfolgend wird die Vorgehensweise zum Einlegen von Fotopapier im Format
10x15 cm beschrieben.
1
Nehmen Sie das gesamte Papier aus dem Papierfach, und schieben Sie
anschließend einen Stapel Karten mit der Druckseite nach unten bis zum
Anschlag in die rechte Seite des Fachs ein. Wenn das verwendete Fotopapier perforierte Laschen hat, legen Sie es mit zu Ihnen weisenden
Laschen in das Fach ein.
2 Schieben Sie die Papierquerführung an die Karten und die Papierlängs-
führung bis zum Anschlag heran.
Stellen Sie sicher, dass die Karten in das Fach passen. (Nicht überladen!)
Druckhandbuch
13
 Loading...
Loading...