Page 1
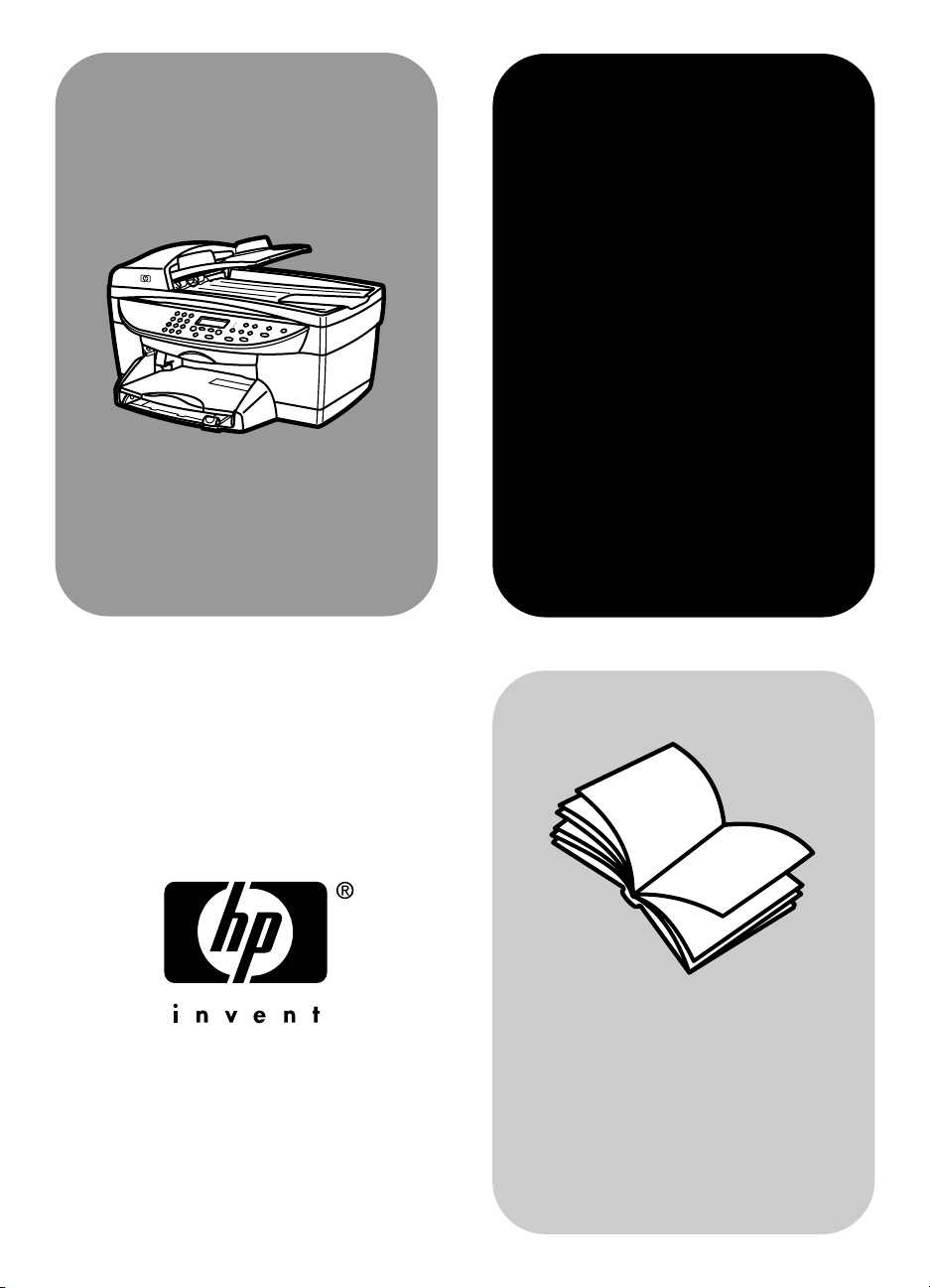
hp digital
copier printer 410
naslaggids
Page 2
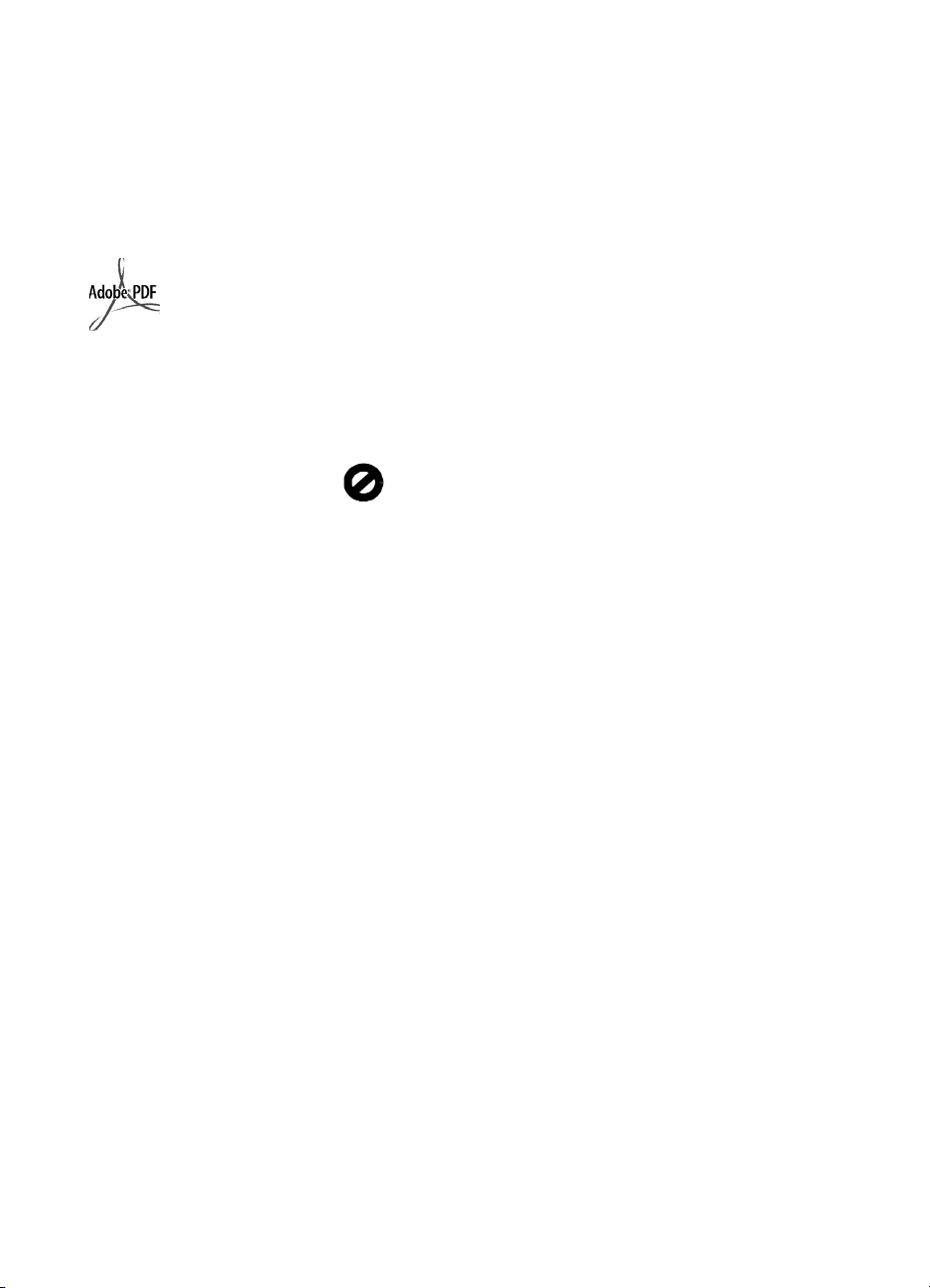
© Copyright Hewlett-Packard
Company 2003
Alle rechten voorbehouden. Niets uit
dit document mag worden
gefotokopieerd, verveelvoudigd of
vertaald in een andere taal zonder de
voorafgaande schriftelijke
toestemming van Hewlett-Packard
Company.
Adobe en het Acrobatbeeldmerk zijn hetzij
gedeponeerde
handelsmerken hetzij
handelsmerken van
Adobe Systems
Incorporated.
Portions Copyright © 1989-2002
Palomar Software Inc. De HP Digital
Copier Printer 410 bevat
printerstuurprogrammatechnologie
onder licentie van Palomar Software,
Inc. www.palomar.com
Copyright © 1999-2001 Apple
Computer, Inc.
Apple, het Apple-beeldmerk, Mac, het
Mac-beeldmerk, Macintosh en
Mac OS zijn handelsmerken van
Apple Computer, Inc., geregistreerd
in de VS en andere landen.
Publicatienummer: Q1645-90106
Eerste editie: januari 2003
Gedrukt in de VS, Duitsland of
Singapore.
®
Windows
Windows ME
Windows 2000
geregistreerde handelsmerken van
Microsoft Corporation.
Intel
handelsmerken van Intel Corporation.
, Windows NT®,
®
, Windows XP® en
®
zijn in de VS
®
en Pentium® zijn geregistreerde
kennisgeving
De informatie in dit document kan
zonder zonder voorafgaande
kennisgeving worden gewijzigd, en
mag niet worden opggevat als een
verplichting van Hewlett-Packard.
Hewlett-Packard neemt geen
verantwoordelijkheid op zich
voor eventuele fouten in dit
document, en biedt ten aanzien
van dit materiaal geen enkele
garantie, expliciet noch
impliciet, met inbegrip van,
maar niet beperkt tot, de
impliciete garanties van
verkoopbaarheid en
geschiktheid voor bepaalde
doeleinden.
Hewlett-Packard is niet aansprakelijk
voor directe of indirecte schade als
gevolg van of in verband met de
levering, het functioneren of het
gebruik van dit document en het
daarin beschreven programmamateriaal.
Opmerking: Informatie over de
voorschriften is te vinden in de sectie
“Technische gegevens” aan het eind
van deze gids.
In veel landen is het wettelijk niet
toegestaan kopieën te maken van de
volgende documenten. Raadpleeg in
geval van twijfel eerst een juridisch
adviseur.
• Overheidspapieren of documenten:
- Paspoorten
- Immigratiepapieren
- Selectieve-dienstplichtpapieren
- Identificatiebadges, -kaarten of
-insignes
•Overheidszegels:
- Postzegels
- Voedselbonnen
• Cheques of wissels op
overheidsinstellingen
• Papiergeld, reischeques of
postwissels
• Depositobewijzen
• Werken waarop auteursrecht rust
veiligheidsinformatie
Waarschuwing!
Voorkom brand of
elektrische schokken: stel
dit product niet bloot aan
regen of vocht van welke
soort dan ook.
Neem altijd de basisvoorzorgsmaatregelen in acht wanneer u dit
product gebruikt, om het risico van
letsel door brand of elektrische
schokken te verkleinen.
WAARSCHUWING:
schokgevaar
1 Vezeker u ervan dat u alle
instructies op de installatieposter
hebt gelezen en begrepen.
2 Sluit de eenheid alleen aan op
een geaard stopcontact.
Raadpleeg een gekwalificeerde
elektricien als u niet weet of het
stopcontact geaard is.
3 Neem alle waarschuwingen en
instructies in acht die op het
product zijn aangegeven.
4 Haal de stekker uit het
stopcontact voordat u dit product
schoonmaakt.
5 Installeer of gebruik dit product
niet in de buurt van water, of
wanneer u nat bent.
6 Installeer het product veilig op
een stabiele ondergrond.
7 Installeer het product op een
veilige locatie waar niemand op
het netsnoer kan stappen of
erover struikelen, en waar het
netsnoer niet beschadigd wordt.
8 Raadpleeg de online Help bij het
oplossen van problemen als het
product niet normaal werkt.
9 Dit product bevat geen onder-
delen die door de gebruiker
kunnen worden onderhouden.
Laat onderhoud en reparatie over
aan gekwalificeerd servicepersoneel.
10 Gebruik in een goed
geventileerde ruimte.
Page 3
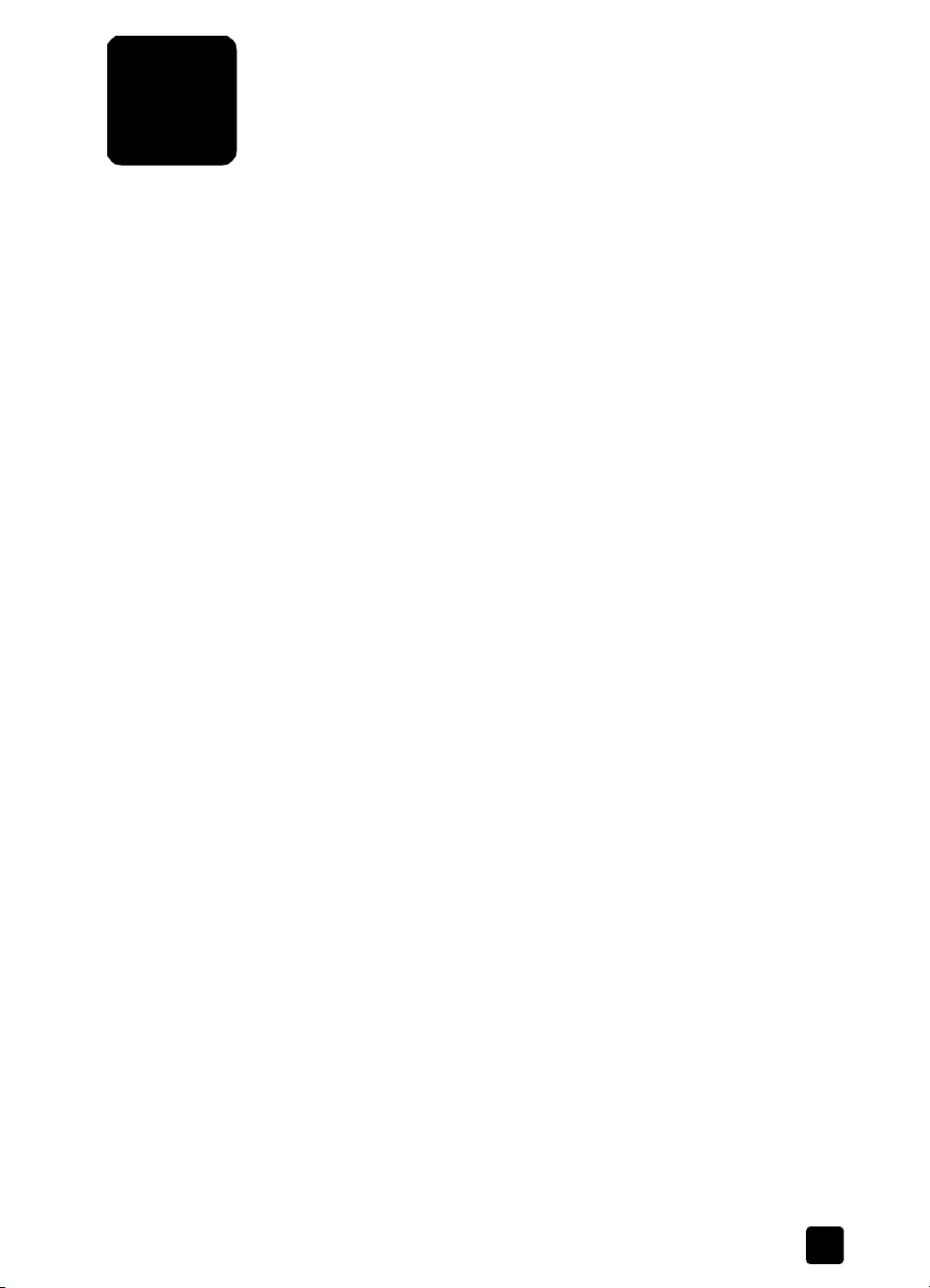
inhoud
1 aan de slag . . . . . . . . . . . . . . . . . . . . . . . . . . . . . . . . . . . . . . . . 1
voorzieningen op het bedieningspaneel . . . . . . . . . . . . . . . . . . . . . . . 1
menufuncties van de hp digital printer copier. . . . . . . . . . . . . . . . . . . . 3
2 hulp krijgen . . . . . . . . . . . . . . . . . . . . . . . . . . . . . . . . . . . . . . . . 5
3 originelen en papier laden . . . . . . . . . . . . . . . . . . . . . . . . . . . . . 7
originelen laden . . . . . . . . . . . . . . . . . . . . . . . . . . . . . . . . . . . . . . . 7
papier laden. . . . . . . . . . . . . . . . . . . . . . . . . . . . . . . . . . . . . . . . . . 9
tips voor het laden van andere soorten papier. . . . . . . . . . . . . . . . . . 12
de papiersoort instellen. . . . . . . . . . . . . . . . . . . . . . . . . . . . . . . . . . 12
het papierformaat instellen . . . . . . . . . . . . . . . . . . . . . . . . . . . . . . . 13
4 de kopieerfuncties gebruiken. . . . . . . . . . . . . . . . . . . . . . . . . . . 15
kopieën maken . . . . . . . . . . . . . . . . . . . . . . . . . . . . . . . . . . . . . . . 15
speciale kopieertaken uitvoeren . . . . . . . . . . . . . . . . . . . . . . . . . . . . 19
kopiëren stoppen . . . . . . . . . . . . . . . . . . . . . . . . . . . . . . . . . . . . . . 24
menuopties kopieerinstellingen. . . . . . . . . . . . . . . . . . . . . . . . . . . . . 25
5 de hp digital copier printer onderhouden . . . . . . . . . . . . . . . . . . 27
de glasplaat reinigen . . . . . . . . . . . . . . . . . . . . . . . . . . . . . . . . . . . 27
de adi-glasplaat reinigen . . . . . . . . . . . . . . . . . . . . . . . . . . . . . . . . 27
de binnenkant van het deksel reinigen . . . . . . . . . . . . . . . . . . . . . . . 28
de buitenkant reinigen . . . . . . . . . . . . . . . . . . . . . . . . . . . . . . . . . . 28
de inktpatronen onderhouden . . . . . . . . . . . . . . . . . . . . . . . . . . . . . 28
taal en land/regio instellen. . . . . . . . . . . . . . . . . . . . . . . . . . . . . . . 33
energiebesparing gebruiken . . . . . . . . . . . . . . . . . . . . . . . . . . . . . . 33
weergavesnelheid instellen . . . . . . . . . . . . . . . . . . . . . . . . . . . . . . . 34
de leeshoek van het bedieningspaneel instellen . . . . . . . . . . . . . . . . . 34
fabrieksinstellingen herstellen. . . . . . . . . . . . . . . . . . . . . . . . . . . . . . 34
een menu-instellingenrapport afdrukken . . . . . . . . . . . . . . . . . . . . . . 34
opties van de menu's 'rapport afdrukken' en 'onderhoud' . . . . . . . . . . 35
6 problemen oplossen . . . . . . . . . . . . . . . . . . . . . . . . . . . . . . . . . 37
tips voor het oplossen van problemen met de hp digital copier . . . . . . 37
problemen met inktpatronen . . . . . . . . . . . . . . . . . . . . . . . . . . . . . . 38
problemen met papier . . . . . . . . . . . . . . . . . . . . . . . . . . . . . . . . . . 38
problemen bij het kopiëren . . . . . . . . . . . . . . . . . . . . . . . . . . . . . . . 41
foutberichten van de hp digital copier printer. . . . . . . . . . . . . . . . . . . 45
7 informatie over ondersteuning en garantie. . . . . . . . . . . . . . . . . 49
ondersteuningsservices . . . . . . . . . . . . . . . . . . . . . . . . . . . . . . . . . . 49
garantie-informatie. . . . . . . . . . . . . . . . . . . . . . . . . . . . . . . . . . . . . 53
hewlett-packard verklaring van beperkte garantie wereldwijd. . . . . . . . 54
iii
Page 4
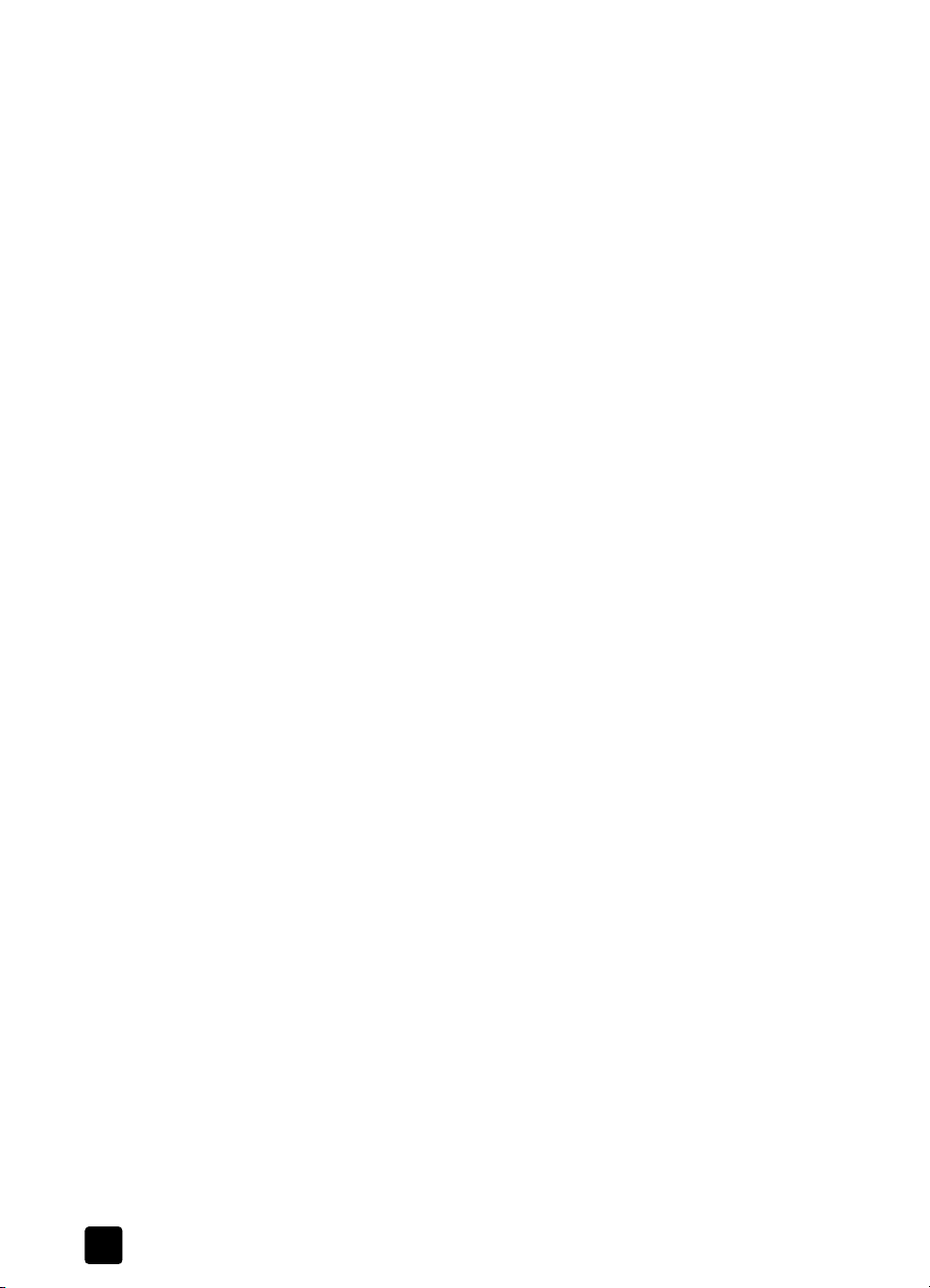
inhoud
8 technische gegevens . . . . . . . . . . . . . . . . . . . . . . . . . . . . . . . . . . 57
kopieerspecificaties . . . . . . . . . . . . . . . . . . . . . . . . . . . . . . . . . . . . .57
afmetingen . . . . . . . . . . . . . . . . . . . . . . . . . . . . . . . . . . . . . . . . . . .58
energiespecificaties . . . . . . . . . . . . . . . . . . . . . . . . . . . . . . . . . . . . .58
omgevingsspecificaties. . . . . . . . . . . . . . . . . . . . . . . . . . . . . . . . . . .59
aanvullende specificaties . . . . . . . . . . . . . . . . . . . . . . . . . . . . . . . . .59
milieuprogramma . . . . . . . . . . . . . . . . . . . . . . . . . . . . . . . . . . . . . .59
informatie over voorschriften . . . . . . . . . . . . . . . . . . . . . . . . . . . . . . .60
declaration of conformity . . . . . . . . . . . . . . . . . . . . . . . . . . . . . . . . .62
index. . . . . . . . . . . . . . . . . . . . . . . . . . . . . . . . . . . . . . . . .63
iv
hp digital copier printer 410
Page 5
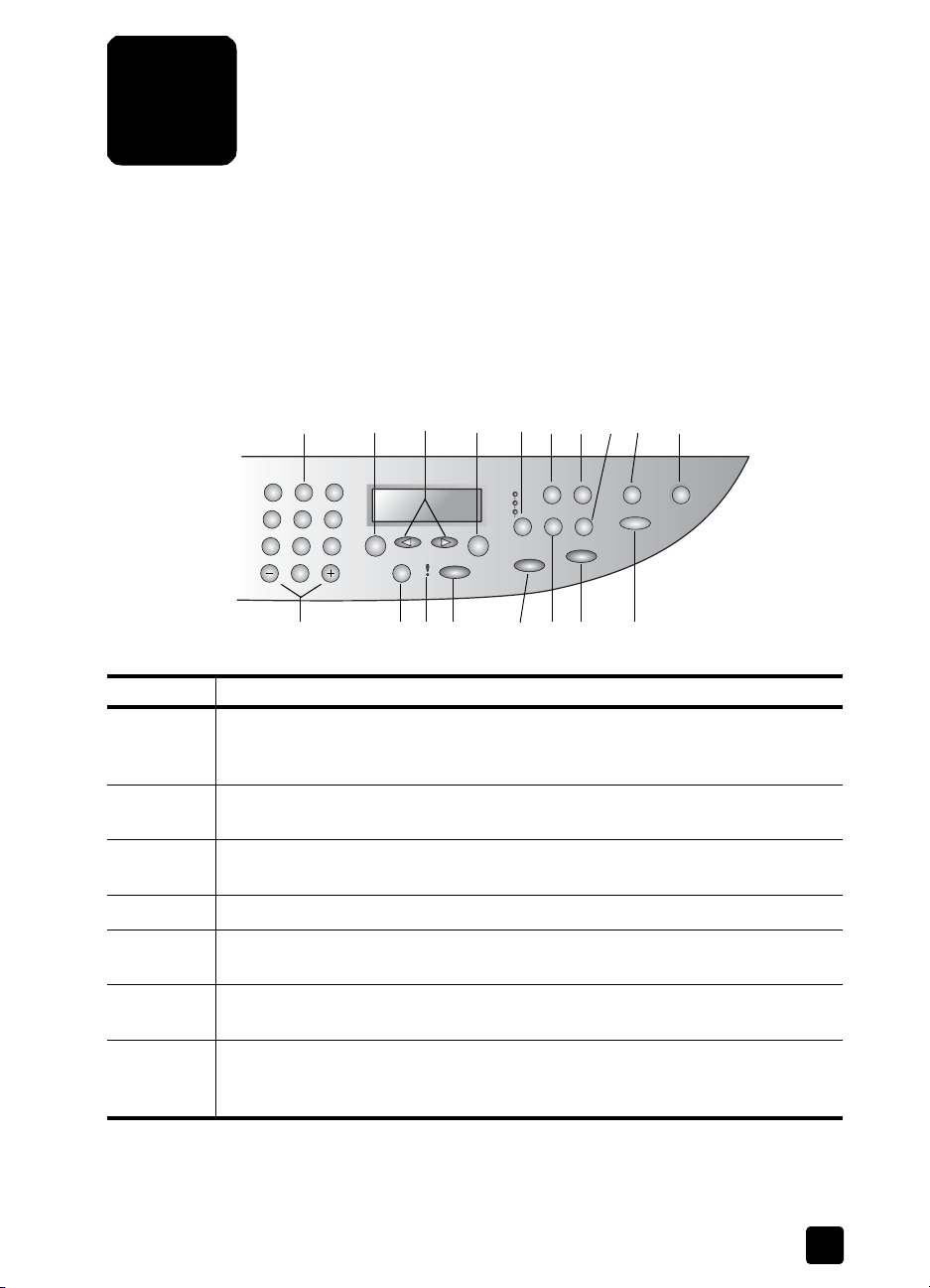
aan de slag
1
Op het bedieningspaneel van uw nieuwe HP Digital Copier Printer bevinden
zich verschillende knoppen en indicators waarmee u instellingen kunt wijzigen
en uiteenlopende kopieertaken kunt uitvoeren.
voorzieningen op het bedieningspaneel
In de illustratie hieronder wordt het bedieningspaneel in detail weergegeven met
de locatie van de afzonderlijke knoppen.
31 52 9
4 6 7 8 10
13 14 15 16 17 1811
12
voorziening functie
1 Toetsenblok: voor het invoeren van getallen zoals het aantal kopieën of het
percentage van vergroting of verkleining. U kunt het toetsenblok ook gebruiken
voor het kiezen van menuopties.
2 Menu: voor het openen van het menu. De menuopties zijn Kopieerinst., Rapport
afdr. en Onderhoud.
3 Pijltoetsen: voor het bladeren door menu-instellingen en opties binnen menu-
instellingen.
4 Enter: voor het selecteren of opslaan van de weergegeven instelling.
5 Kwaliteit: voor het selecteren van de kwaliteit van de kopie; de mogelijkheden
zijn Best, Normaal en Snel.
6 Papie rsoo rt: voor het selecteren van de papiersoort. In de papierlade kunnen
gewoon papier en speciale soorten papier worden ingevoerd.
7 Vergroten/Verkleinen: voor het verkleinen of vergroten van een origineel tot een
opgegeven formaat van het papier in de invoerlade. U kunt het origineel op de
glasplaat leggen of invoeren via de automatische documentinvoer (ADI).
1
Page 6
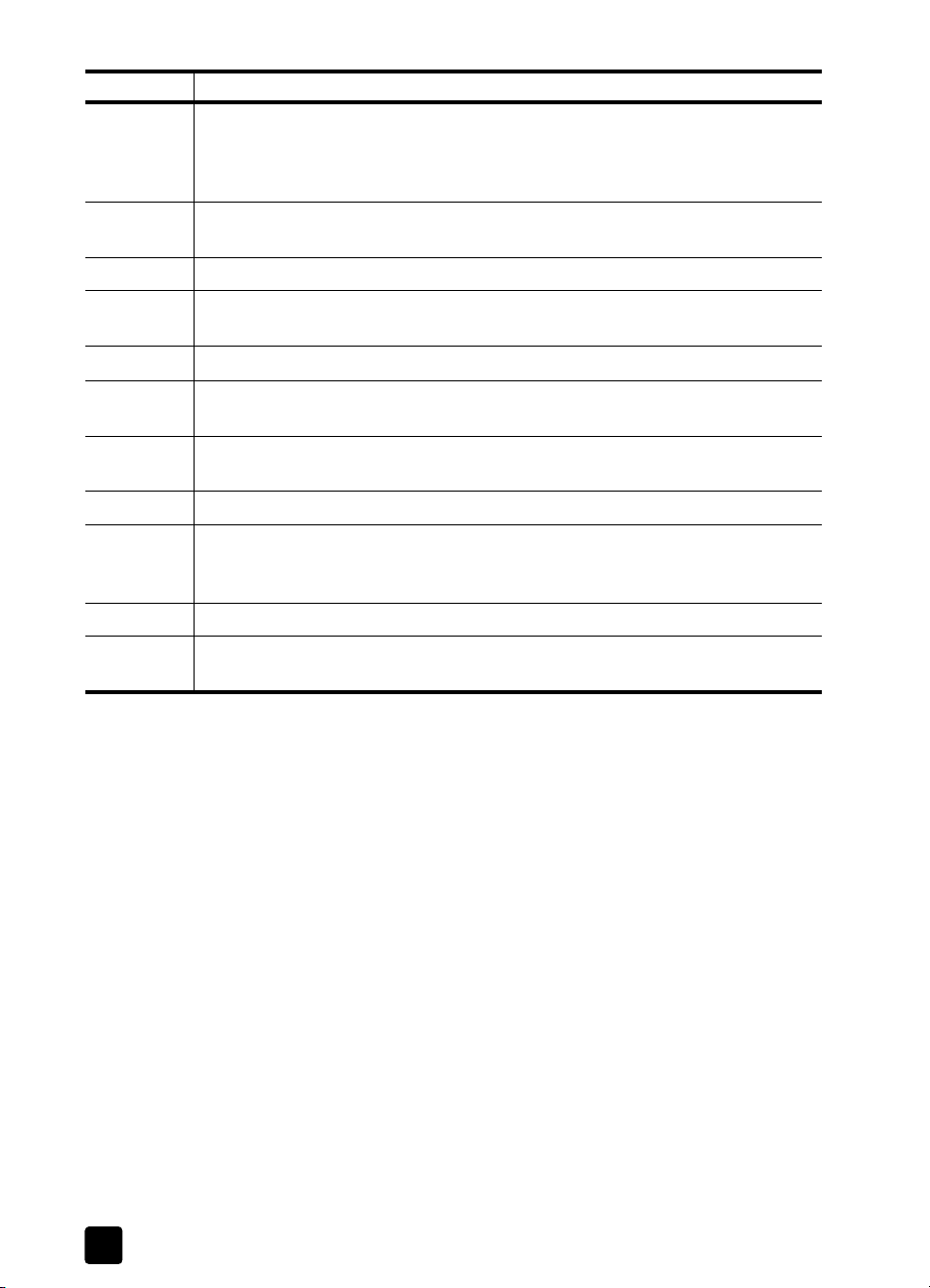
hoofdstuk 1
voorziening functie
8 Speciale functies: voor het selecteren van opties waarmee u kunt verkleinen of
vergroten tot een opgegeven formaat op papier in de invoerlade. De opties zijn
Normaal, Aanpassen aan pagina, Grootte afbeeldingen, Poster, 2 op 1, en
Margeverschuiving.
9 Aan pagina aanpassen: voor het automatisch verkleinen of vergroten van het
origineel tot het formaat van het papier in het apparaat.
10 Aan: voor het aan- en uitzetten van de HP Digital Copier Printer.
11 Knoppen + / – op het toetsenblok: met + kunt u voorwaarts en met – achterwaarts
door numerieke waarden en menuopties bladeren.
12 Lichter/Donkerder: voor het lichter of donkerder maken van kopieën.
13 Waarschuwingslampje: het oranje LED-lampje in de vorm van een uitroepteken
geeft aan dat er een probleem is met het apparaat.
14 Annuleren: voor het stopzetten van een taak, het sluiten van een menu of het
annuleren van knopinstellingen.
15 Start kopiëren, Zwart: voor het maken van een zwartwitkopie.
16 Aantal kopieën: voor het instellen van het aantal kopieën voor deze kopieertaak.
U kunt deze knop gebruiken in combinatie met de pijltoetsen of het toetsenblok
om extra kopieën te maken.
17 Start kopiëren, Kleur: voor het maken van een kleurenkopie.
18 Fotomodus: voor het verbeteren van lichte kleuren die anders als wit zouden
worden afgedrukt bij het kopiëren van foto's of afbeeldingen.
2
hp digital copier printer 410
Page 7
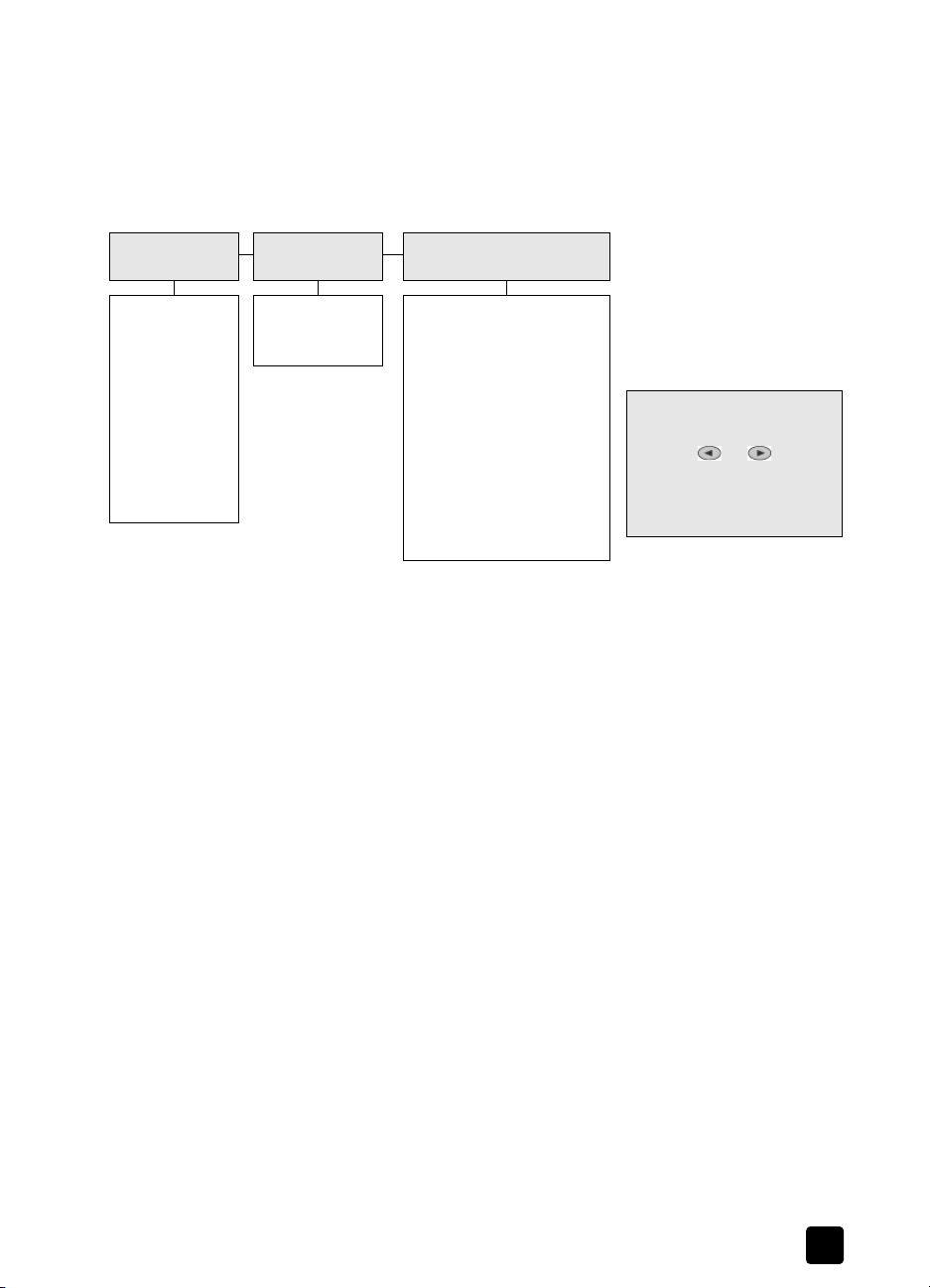
menufuncties van de hp digital printer copier
U kunt Menu-functies selecteren door op de cijfertoetsen voor elke menuoptie te
drukken. Bijvoorbeeld: voor het instellen van uw taal en land/regio drukt u
achtereenvolgens op Menu, op 3 en op 4. Hiermee selecteert u achtereenvolgens het menu Onderhoud en de optie Taal en land/regio inst.
aan de slag
1:Kopieerinst.
1:Verbetering
2:Papierformaat
3:Kleurintensiteit
4:Stn kopie-inst
instellen
5:Kopieer-inst.
fab herstellen
2:Rapport
afdruk.
1:Menu-instel.
2:Zelftestrapport
3:Onderhoud
1:Inktcassettes schoonmaken
2:Inktcassettes uitlijnen
3:Fabrieksinstl. herstellen
4:Taal & land/regio inst.
5:PowerSave-tijd instellen
6:Weerg.snelheid instellen
7:Leeshoek instellen
Druk op Menu om de
menufuncties weer te geven.
Druk op of om naar
het gewenste menu te gaan en
druk op
Enter om het menu
op het scherm te selecteren.
naslaggids
3
Page 8
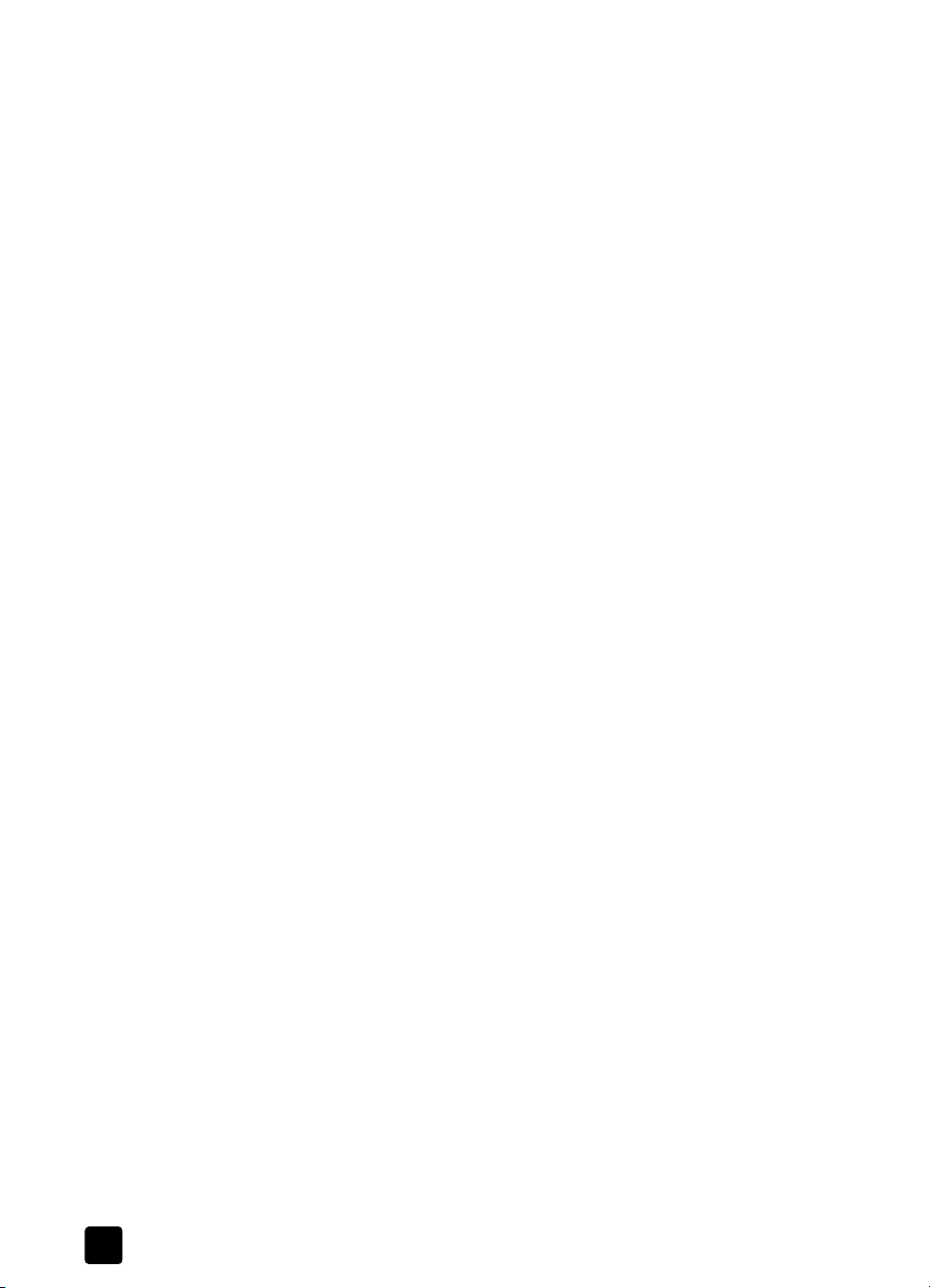
hoofdstuk 1
4
hp digital copier printer 410
Page 9
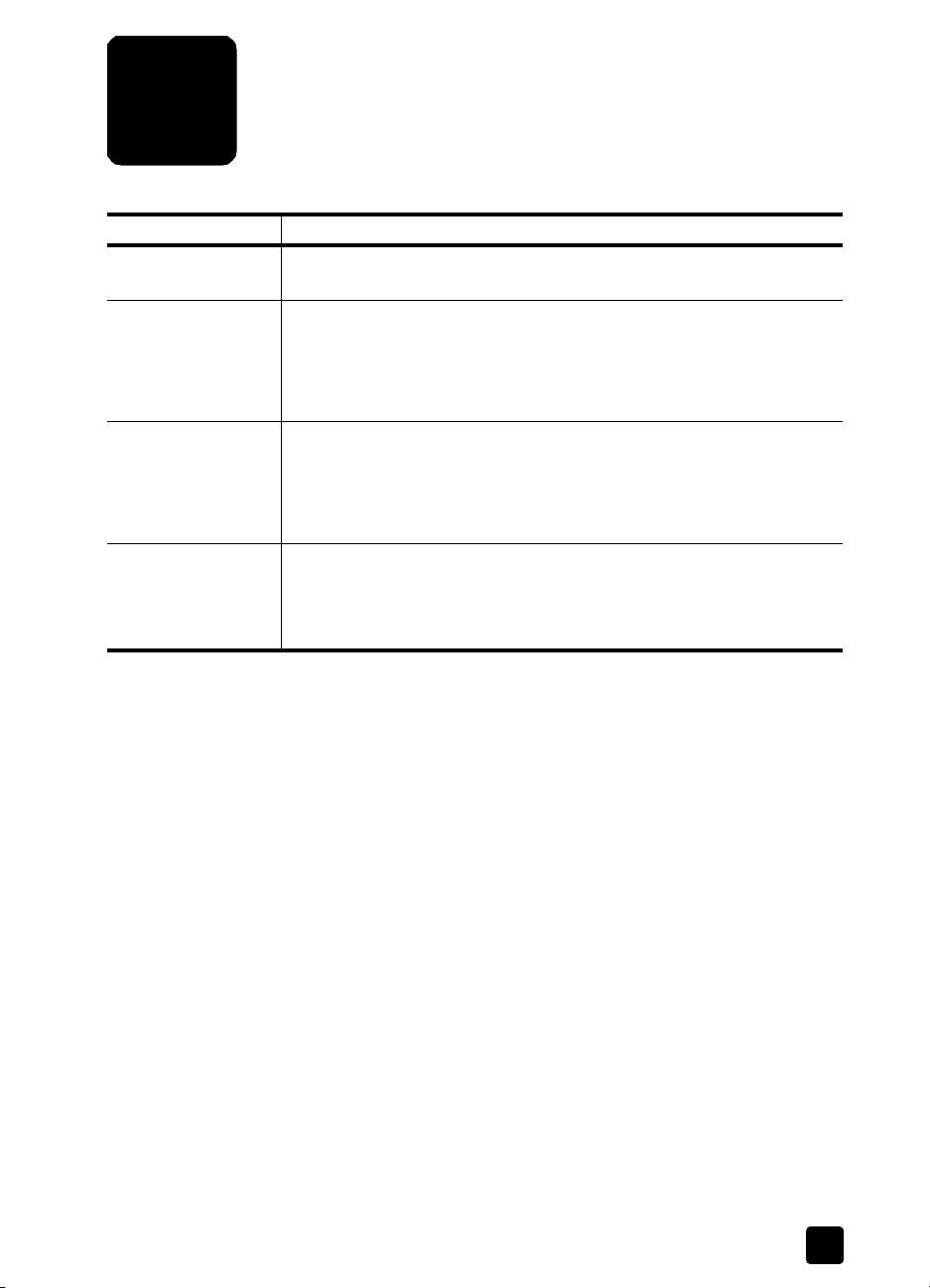
hulp krijgen
2
hulp beschrijving
Installatieposter De Installatieposter bevat instructies voor het installeren en configureren
van de HP Digital Copier Printer.
Naslaggids De Naslaggids bevat informatie over het gebruiken van de HP Digital
Copier Printer en geeft aanvullende hulp bij het oplossen van problemen
tijdens het installatieproces. De Naslaggids bevat ook informatie over
het bestellen van toebehoren en accessoires, technische specificaties,
ondersteuning en garantiegegevens.
Afdrukhandleiding De afdrukhandleiding bevat informatie over het aansluiten van de
HP Digital Copier Printer op een computer met Windows 98/Me/Se/
2000/XP en het gebruiken van de HP Digital Copier Printer voor
afdrukken. De afdrukhandleiding bevat ook hulp bij het oplossen van
problemen en technische specificaties.
Help-informatie
en technische
ondersteuning
op het internet
Als u internettoegang hebt, kunt u meer informatie krijgen op de
HP-website
http://www.hp.com/support
De website geeft ook antwoord op veelgestelde vragen.
5
Page 10
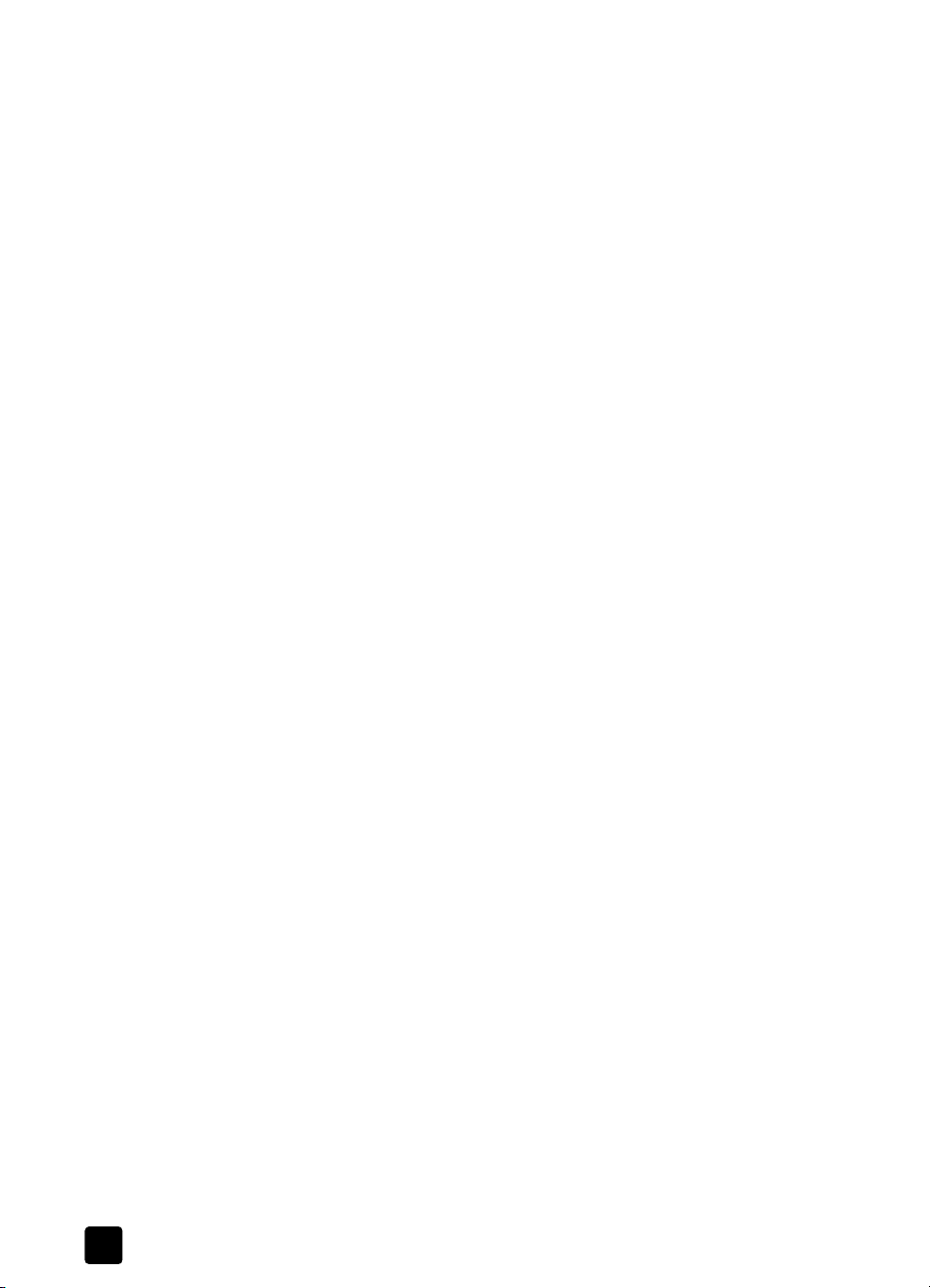
hoofdstuk 2
6
hp digital copier printer 410
Page 11
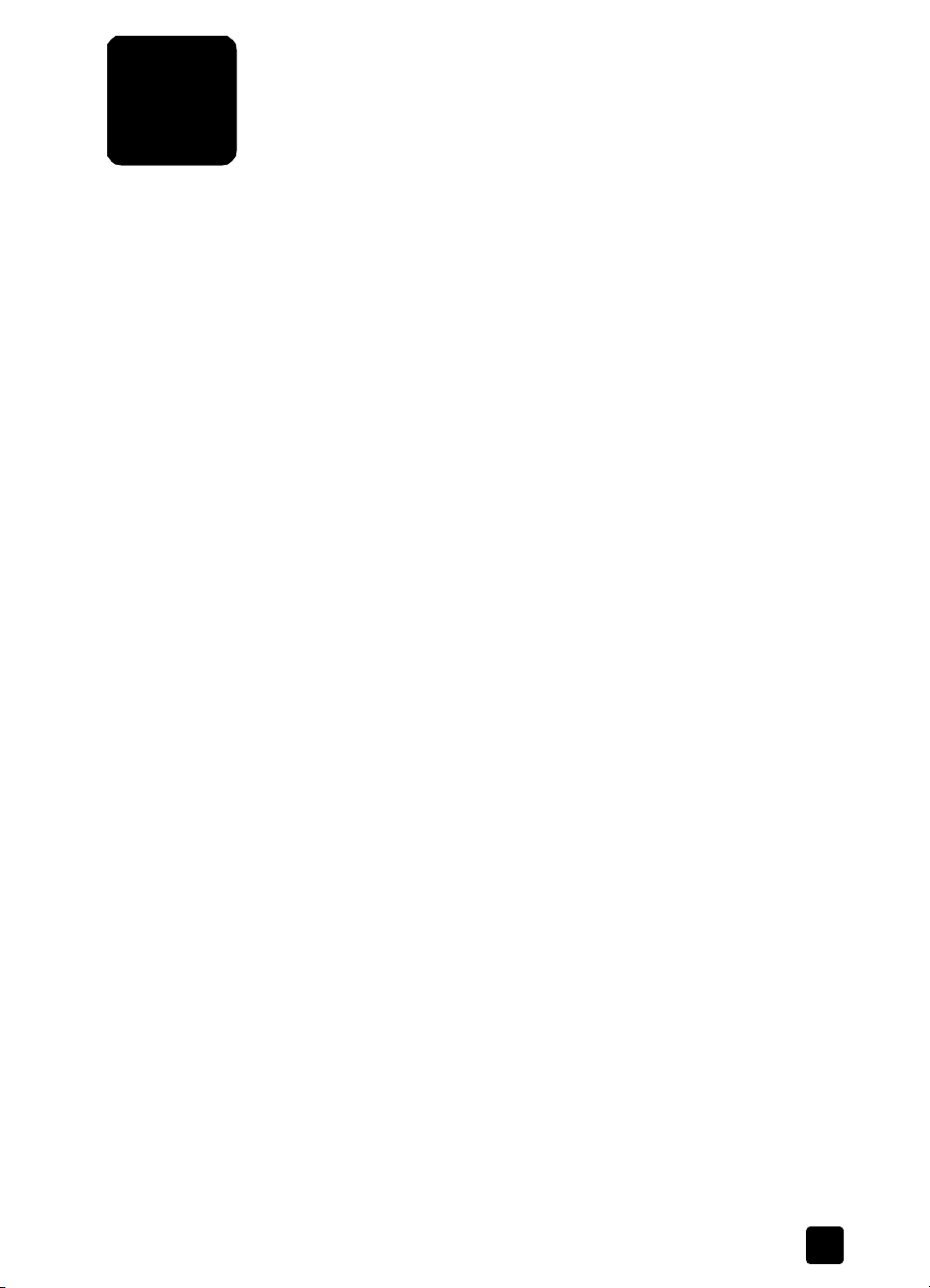
originelen en papier laden
3
U kunt originelen kopiëren vanaf de glasplaat of met de automatische
documentinvoer. U kunt kopieën maken op papier van allerlei soorten, gewichten
en formaten, alsmede op transparanten. Het is echter belangrijk dat u het juiste
papier kiest, en ervoor zorgt dat het op de juiste wijze is geladen en niet is
beschadigd.
originelen laden
De HP Digital Copier Printer kent twee manieren om originelen te laden:
• originelen op de glasplaat leggen
• originelen in de automatische documentinvoer laden
originelen op de glasplaat leggen
Op de glasplaat kunt u alleen originelen van het formaat Letter, A4 of kleiner
kopiëren.
Tip: Als u een document van het formaat Legal wilt kopiëren,
moet u het in de automatische documentinvoer (ADI) laden. Zie
originelen in de automatische documentinvoer laden op pagina 8
voor meer informatie.
Opmerking: Veel van de Speciale functies, zoals Grt. afbeeld. of Poster,
werken niet goed als de glasplaat en de binnenkant van het deksel niet
schoon zijn. Zie de glasplaat reinigen en de binnenkant van het deksel
reinigen op pagina 28 voor meer informatie.
7
Page 12
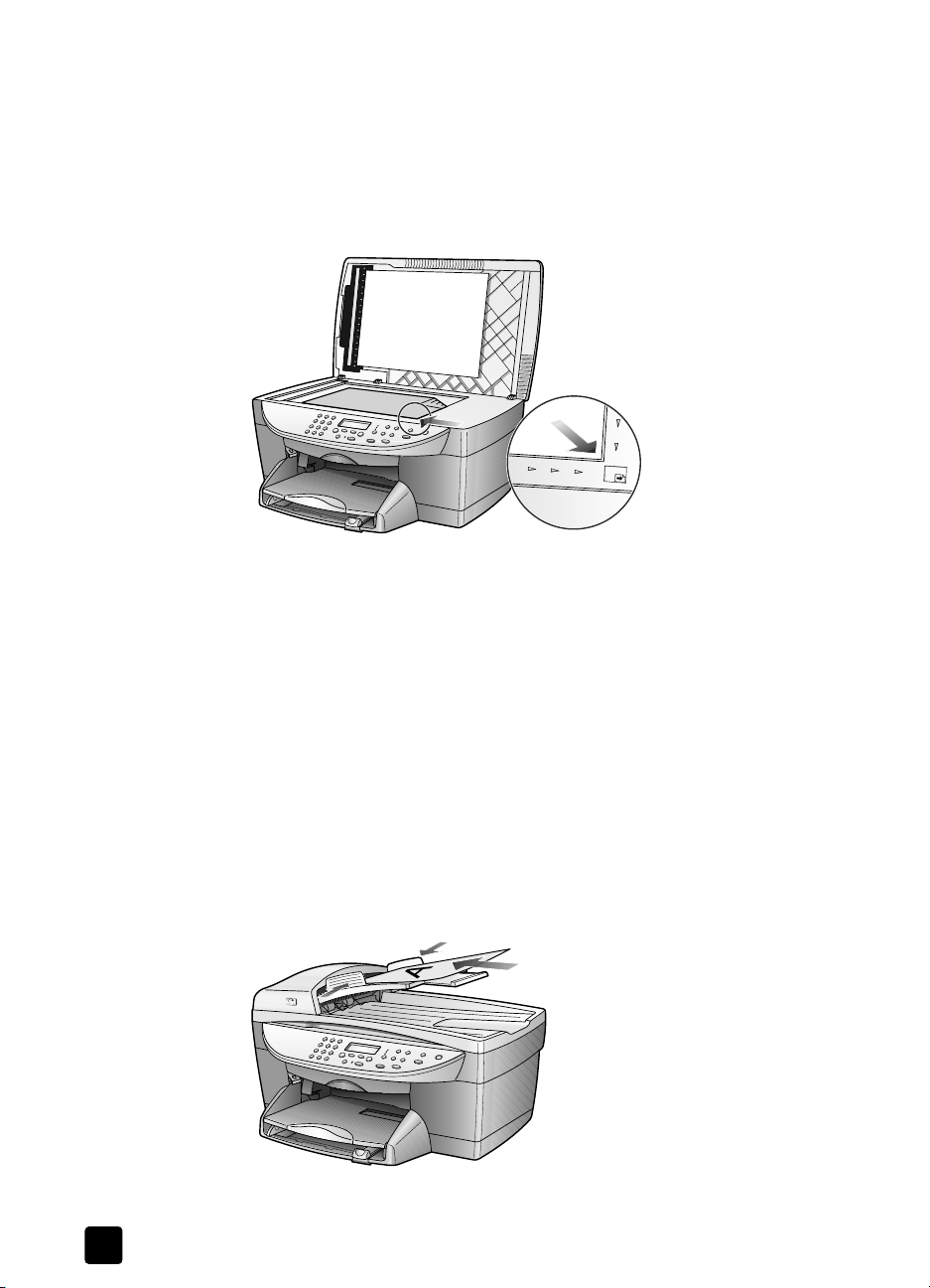
hoofdstuk 3
kopiëren vanaf de glasplaat:
1 Til het deksel op en plaats het origineel met de bedrukte kant omlaag in de
rechterbenedenhoek van de glasplaat, met de kanten van het origineel
tegen de rechter- en onderrand.
Tip: Als u een transparant kopieert (dat wil zeggen dat uw
origineel is afgedrukt op een transparant), kunt u er het beste een
leeg vel papier bovenop leggen.
2 Sluit het deksel.
originelen in de automatische documentinvoer laden
De HP Digital Copier Printer heeft een automatische documentinvoer (ADI),
waarin u maximaal 35 originelen van de volgende papiersoorten kunt laden:
• Gewoon papier
uitsluitend 60 tot 90 grams langlopend papier
• Speciaal papier
– HP Premium Inkjet-papier
– HP Bright White Inkjet-papier
Bovenrand van
origineel
kopiëren met de ADI:
1 Plaats alle originelen in de ADI, met de bedrukte kant naar boven.
2 Pas de papierbreedtegeleider aan aan het formaat van de originelen.
Er verschijnt een bericht op het scherm dat de originelen zijn geladen.
8
hp digital copier printer 410
Page 13
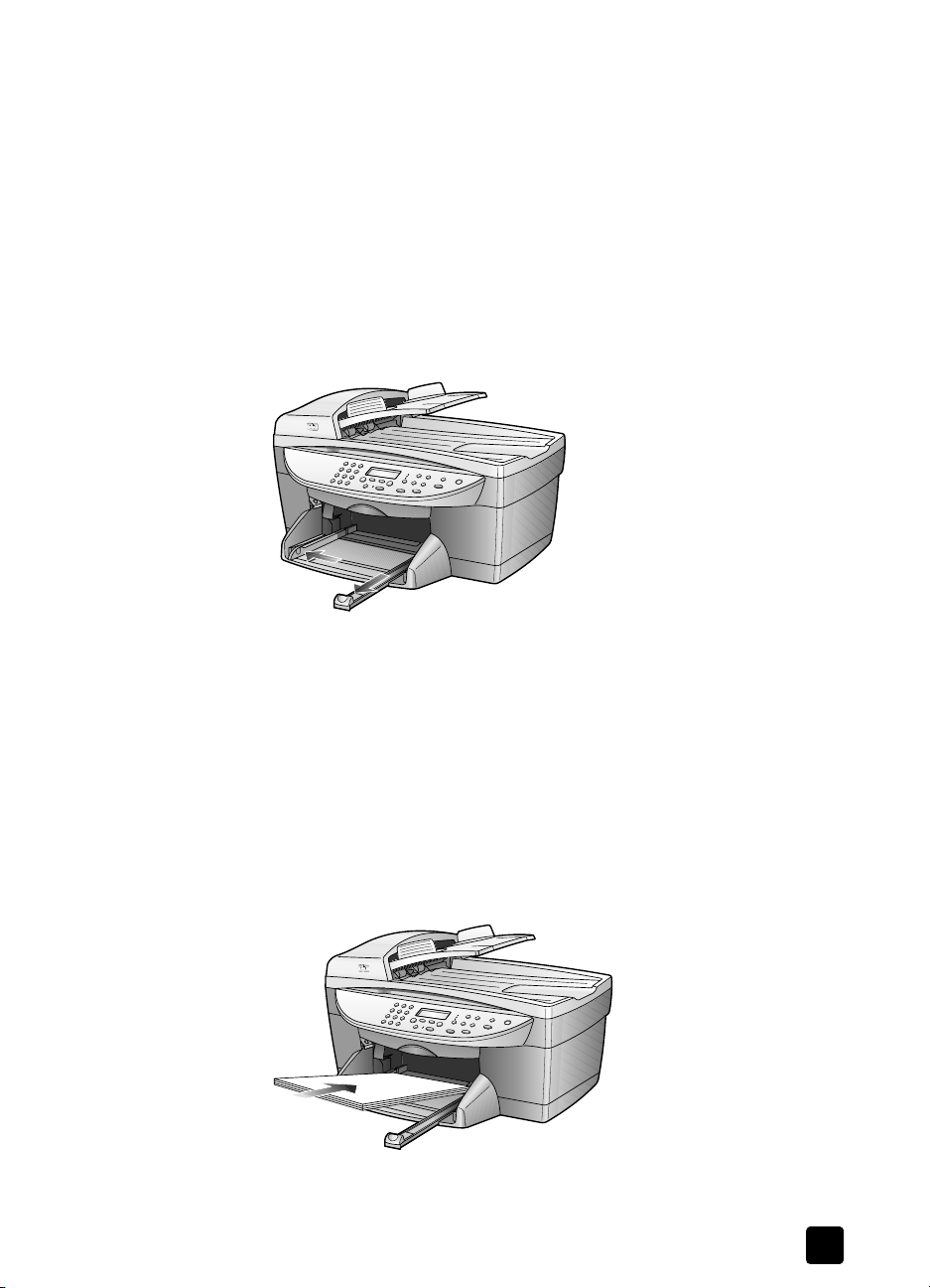
papier laden
Hieronder volgt de basisprocedure voor het laden van blanco papier. Er zijn een
aantal punten waar u rekening mee moet houden bij het laden van bepaalde
soorten papier en transparanten. Zie de tips voor het laden van andere soorten
papier op pagina 12 nadat u deze procedure hebt gelezen.
U krijgt de beste resultaten als u de papierinstellingen iedere keer dat u een
andere papiersoort of -formaat gebruikt, aanpast. Zie de papiersoort instellen
op pagina 12 voor meer informatie.
de papierlade vullen:
1 Verwijder de uitvoerlade door deze naar buiten te trekken, en schuif de
originelen en papier laden
papierbreedte- en papierlengtegeleiders zo ver mogelijk naar buiten.
2 Tik met de stapel papier op een vlak oppervlak om de randen van het
papier uit te lijnen, en controleer het papier.
– Het papier moet vrij zijn van scheuren, stof, kreukels en gekrulde of
omgevouwen hoeken.
– Zorg ervoor dat al het papier in de stapel hetzelfde formaat heeft en
van hetzelfde soort is.
3 Plaats het papier in de invoerlade met de te bedrukken kant naar beneden
tot het niet verder kan. Als u papier met een briefhoofd gebruikt, plaatst u
het papier met de bovenkant van de pagina eerst, met de te bedrukken
kant naar beneden.
Zorg ervoor dat de stapel meerdere vellen bevat, maar niet boven de
bovenzijde van de papierlengtegeleider uitsteekt.
naslaggids
9
Page 14
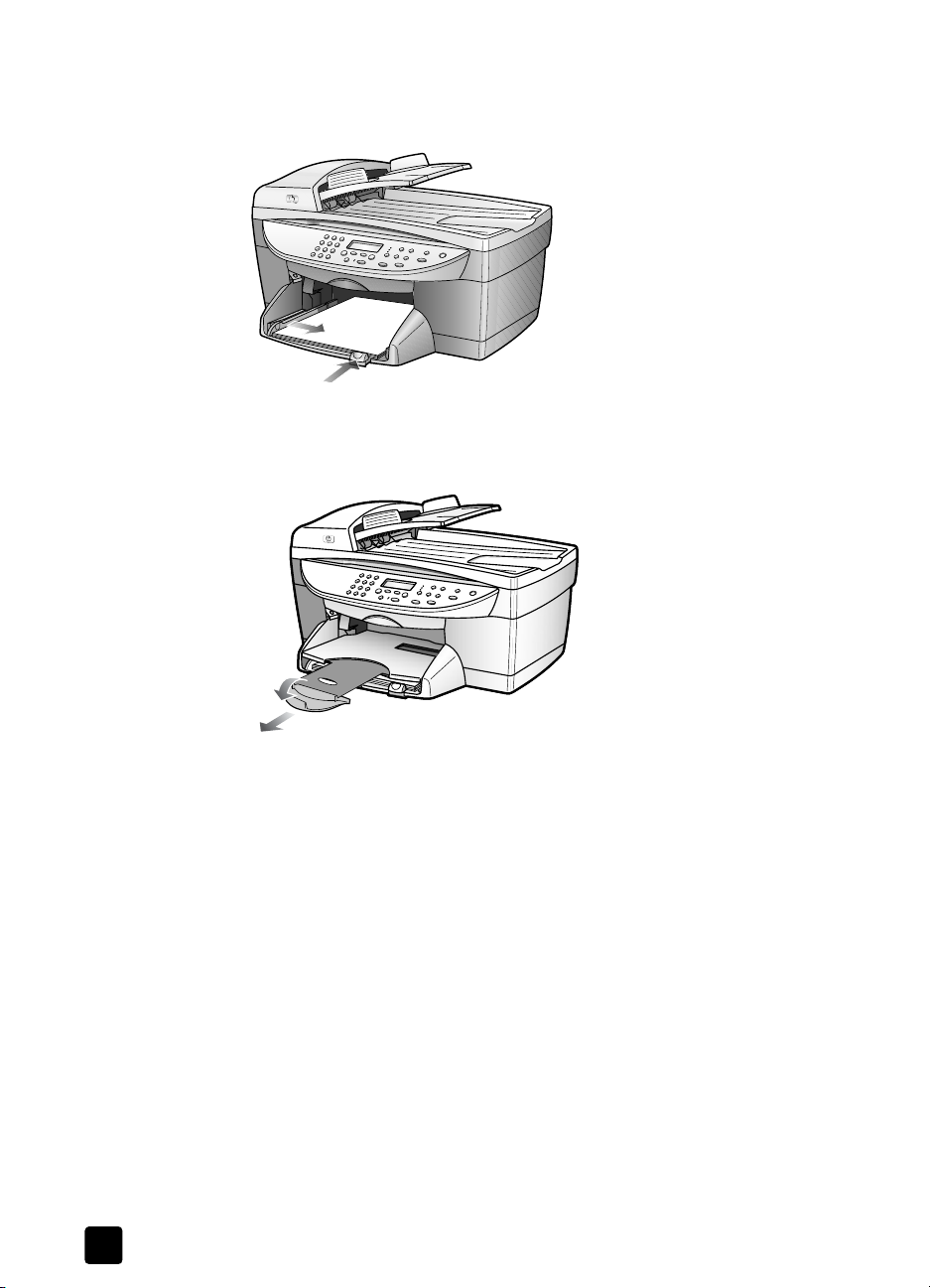
hoofdstuk 3
4 Schuif de papierbreedte- en papierlengtegeleiders tegen de randen van
het papier. Zorg ervoor dat de stapel papier plat in de invoerlade ligt en
onder de tab van de papierlengtegeleider past.
5 Schuif de uitvoerlade terug op zijn plaats.
6 Trek het verlengstuk van de uitvoerlade zo ver mogelijk uit, om te
voorkomen dat de kopieën eraf vallen.
aanbevolen papier
10
Wij bevelen HP Premium Inkjet-papier aan voor de beste afdrukkwaliteit. Papier
dat te dun, te glad of te rekbaar is kan papierstoringen veroorzaken. Wanneer
u papier gebruikt dat een zware textuur heeft of geen inkt opneemt, kunnen de
afbeeldingen vlekkerig worden, uitlopen of niet volledig gevuld zijn. Kijk voor
meer informatie over HP Premium Inkjet-papier op onze website:
http://www.hp.com
Hieronder volgt een lijst met HP-papiersoorten waarop u kunt kopiëren.
• HP Bright White Inkjet-papier levert kleurenafdrukken met hoog contrast,
en scherpe tekst. Het is ondoorzichtig genoeg voor dubbelzijdige
kleurenafdrukken die niet doorschijnen, wat het ideaal maakt voor
nieuwsbrieven, rapporten en folders.
• HP Photo Paper, HP Premium Photo Paper, HP Premium Plus Photo Paper en
HP Premium High-Gloss Film zijn fotopapiersoorten van hoge kwaliteit met
een gladde of matte deklaag. De afdrukken zien eruit en voelen aan als
foto's en kunnen worden ingelijst of in een album worden geplakt. Het
fotopapier droogt snel en is vingerafdruk- en veegresistent.
hp digital copier printer 410
Page 15
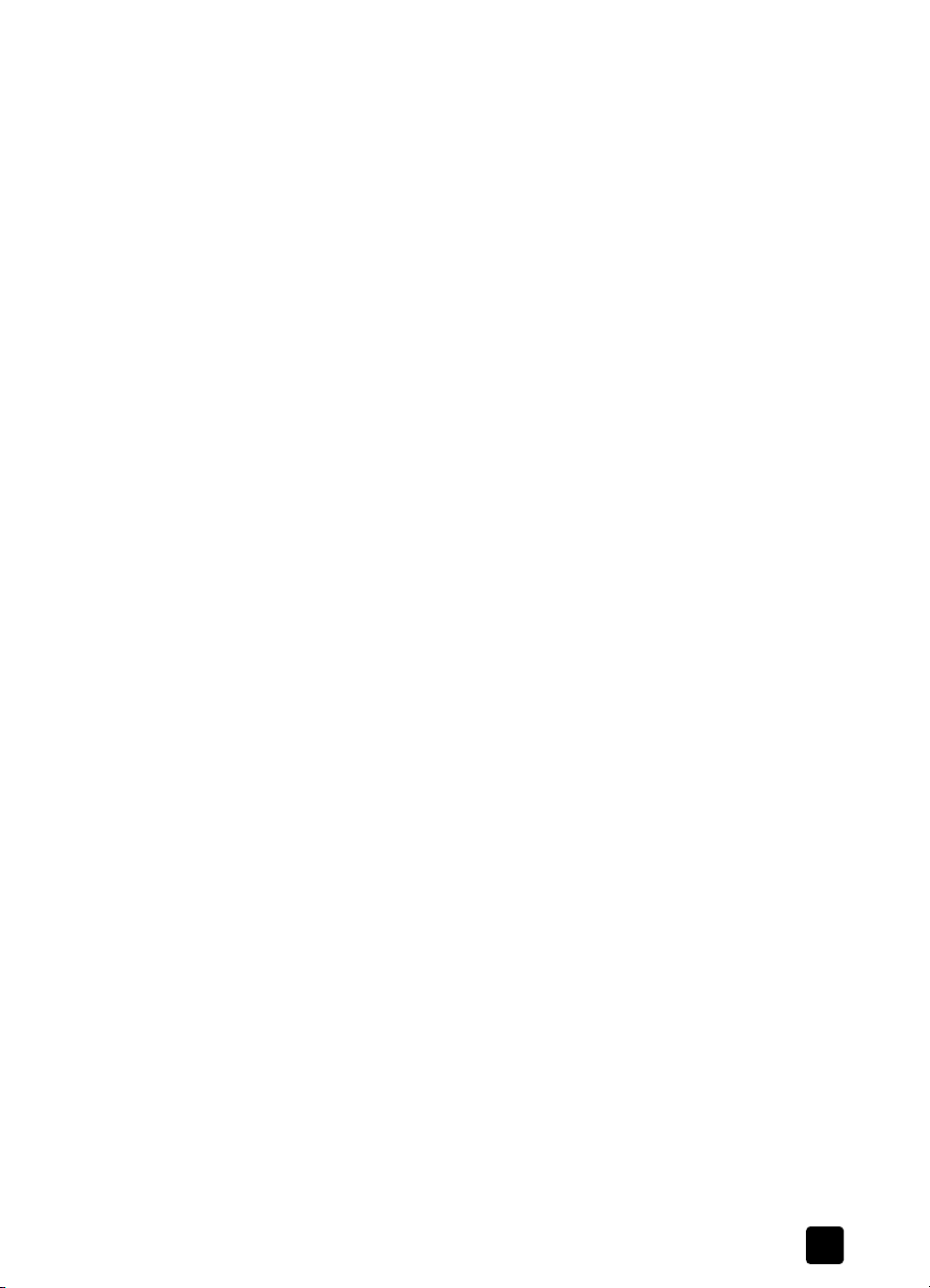
originelen en papier laden
• HP Inkjet T-Shirt-opstrijkpatronen kunnen worden gebruikt om uw foto's of
eigen ontwerp over te brengen op T-shirts, sweatshirts en andere stoffen.
• HP Premium Inkjet-inkjettransparanten en HP Premium Plus Inkjetinkjettransparanten maken uw kleurenpresentaties levendig en
indrukwekkend. De transparanten zijn gemakkelijk te gebruiken en drogen
snel en zonder vegen.
• HP Everyday Photo Paper, semi-glans of mat, is aan beide zijden gecoat,
voor dubbelzijdig kopiëren. Het is ideaal voor bijna-fotografische
reproducties en zakelijke afbeeldingen voor rapportomslagen, speciale
presentaties, brochures, mailers en kalenders.
• HP Premium Inkjet-papier is het beste gecoate papier voor toepassingen
met hoge resolutie. Een gladde, matte deklaag maakt het ideaal voor uw
speciale documenten.
• HP-banierpapier bestaat uit geperforeerde, met elkaar verbonden vellen,
waarop u gemakkelijk banieren kunt afdrukken.
• Met HP Matte Greeting Cards, HP Glossy Greeting Cards, HP Felt-Textured
Greeting Cards en HP Linen Greeting Cards kunt u uw eigen wenskaarten
maken. HP Matte Greeting Cards zijn verkrijgbaar als kaart met
kruisvouw, en HP Glossy Greeting Cards zijn verkrijgbaar als kaart met
enkele vouw.
• HP Professional Brochure & Flyer-papier heeft aan beide zijden een matte
of glanzende laag, waardoor dubbelzijdig afdrukken mogelijk is. Het is
ideaal voor bijna-fotografische reproducties en zakelijke afbeeldingen voor
rapportomslagen, speciale presentaties, brochures, mailers en kalenders.
• 60 tot 135 grams kopieerpapier (eventueel met briefhoofd).
• Etikettenvellen van het formaat Letter of A4 voor gebruik bij HP Inkjetproducten (zoals Avery Inkjet-etiketten).
papiersoorten die ongeschikt zijn voor kopiëren
De volgende soorten papier zijn niet aan te raden voor kopiëren:
• Papier met een ander formaat dan A4, letter of legal
• Papier dat zwaarder is dan 135 grams of lichter dan 60 grams
• Papier met uitsparingen of perforaties
• Ander fotopapier dan HP Premium Photo
•Enveloppen
• Andere transparanten dan HP Premium of Premium Plus
• Heavyweight-papier
• Formulieren of etiketten met doorslagvellen
naslaggids
11
Page 16
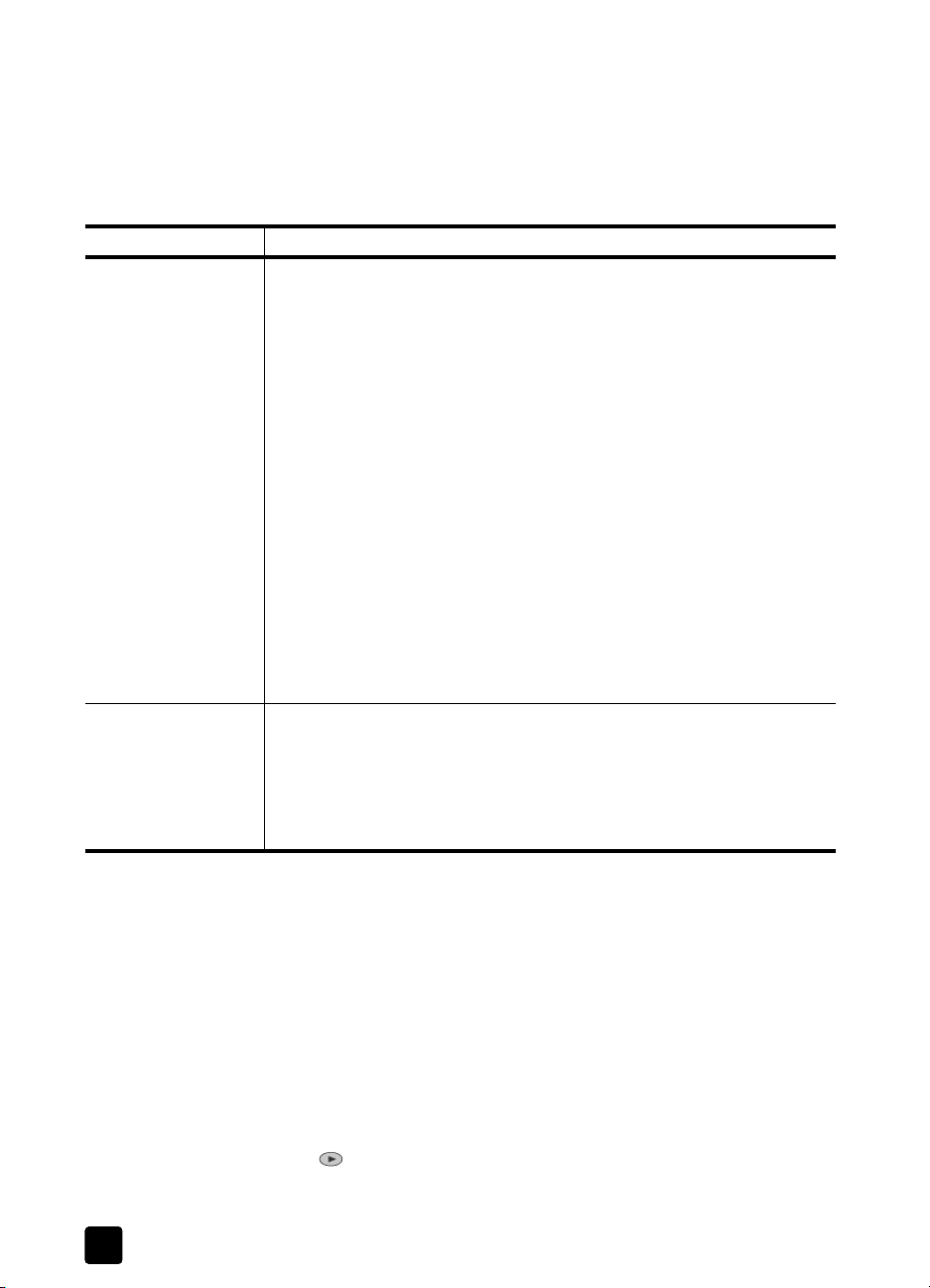
hoofdstuk 3
tips voor het laden van andere soorten papier
In de volgende tabel vindt u richtlijnen voor het laden van bepaalde soorten
papier en transparanten. U krijgt de beste resultaten als u de papierinstellingen
aanpast telkens als u verandert van papiersoort of papierformaat. Zie de
papiersoort instellen op pagina 12 voor meer informatie.
papier tips
HP-papier
papier van het
formaat Legal
• HP Premium Inkjet-papier: Let op de grijze pijl op de achterzijde van
het papier, en plaats het papier zo, dat de zijde met de pijl bovenop
ligt.
• HP Premium of Premium Plus fotopapier: Plaats het papier met de te
bedrukken kant (de glanzende kant) omlaag. Plaats altijd eerst vijf of
meer vellen normaal papier in de papierlade, en plaats het fotopapier
boven op het normale papier.
• HP Premium of Premium Rapid-Dry Inkjet-transparanten: Plaats het
transparant zo, dat de witte transparantenstrook (met het HP-logo)
bovenop ligt en het eerst wordt ingevoerd.
• HP Inkjet T-Shirt-opstrijkpatroon: Maak het opstrijkvel helemaal plat
voordat u het gebruikt; plaats geen omkrullende vellen in het
apparaat. (U kunt voorkomen dat opstrijkvellen omkrullen door ze in
de oorspronkelijke verpakking te laten totdat u ze gebruikt.) Voer de
vellen handmatig in, één vel tegelijk, met de achterzijde omlaag (en
de blauwe streep aan de bovenkant).
• HP Greeting Cards, HP Linen Greeting Cards of HP Felt-Textured
Greeting Cards: Schuif een kleine stapel wenskaartenpapier van HP
zo ver mogelijk in de papierlade, met de afdrukkant beneden.
• Schuif de papierlengtegeleider zo ver mogelijk naar buiten en zorg
ervoor dat het papier zo ver mogelijk in de papierlade is geschoven.
Opmerking: U kunt documenten van Legal-formaat alleen kopiëren
door het origineel in de automatische documentinvoer (ADI) te
plaatsen. U kunt geen pagina van Legal-formaat kopiëren via de
glasplaat.
de papiersoort instellen
Als u een ander soort papier wilt gebruiken, zoals fotopapier of transparanten,
hoeft u slechts de gewenste soort in de papierlade te plaatsen.
De standaardpapiersoort is Automatisch, wat betekent dat de HP Digital Copier
Printer automatisch de papiersoort bepaalt en instelt. U kunt de instelling voor de
papiersoort ook handmatig wijzigen voor de beste afdrukkwaliteit.
Als u kopieerinstellingen wijzigt via het bedieningspaneel, worden de
instellingen twee minuten nadat het kopiëren is voltooid, op de standaardwaarden ingesteld.
1 Druk op Papiersoort.
2 Druk op totdat de gewenste papiersoort verschijnt.
3 Druk op Enter om de weergegeven papiersoort te kiezen.
12
hp digital copier printer 410
Page 17
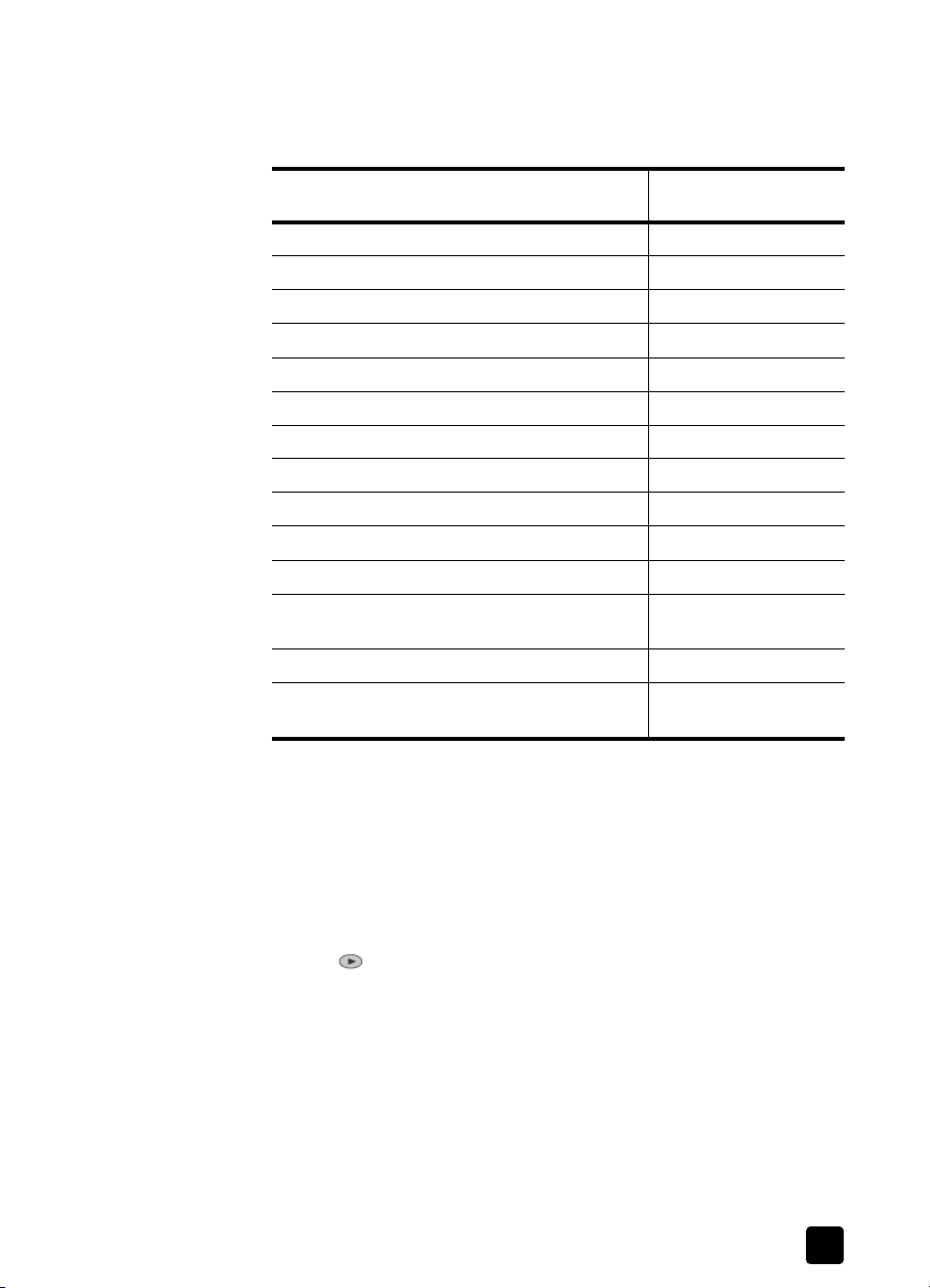
aanbevolen papiersoortinstellingen voor kopiëren
U kunt deze instellingen kiezen met de knop Papiersoort op het
bedieningspaneel:
papiersoort instelling op
Kopieerpapier of papier met briefhoofd Gewoon papier
HP Bright White Inkjet-papier Gewoon papier
HP Premium Plus fotopapier, glanzend Premium foto
HP Premium Plus fotopapier, mat Premium foto
HP Everyday fotopapier, halfglanzend Gangbaar foto
HP Everyday fotopapier, mat Premium Inkjet
HP Premium fotopapier Premium foto
HP-fotopapier Fotopapier
HP Inkjet T-Shirt-opstrijkpatroon Opstrijkbaar
HP Premium Inkjet-papier Premium Inkjet
Overig inkjet-papier Premium Inkjet
originelen en papier laden
bedieningspaneel
HP Professional Brochure & Flyer Paper,
glanzend
HP Professional Brochure & Flyer Paper, mat Brochure mat
HP Premium of Premium Rapid-Dry Inkjettransparanten
het papierformaat instellen
Voor het maken van kopieën moet u papier gebruiken van het formaat A4, letter
of legal.
1 Druk op Menu.
2 Druk achtereenvolgens op 1 en op 2.
Hiermee selecteert u achtereenvolgens Kopieerinst. en Papierformaat.
3 Druk op totdat het gewenste formaat verschijnt en druk op Enter om dit
te selecteren.
Brochure glans
Transparant
naslaggids
13
Page 18
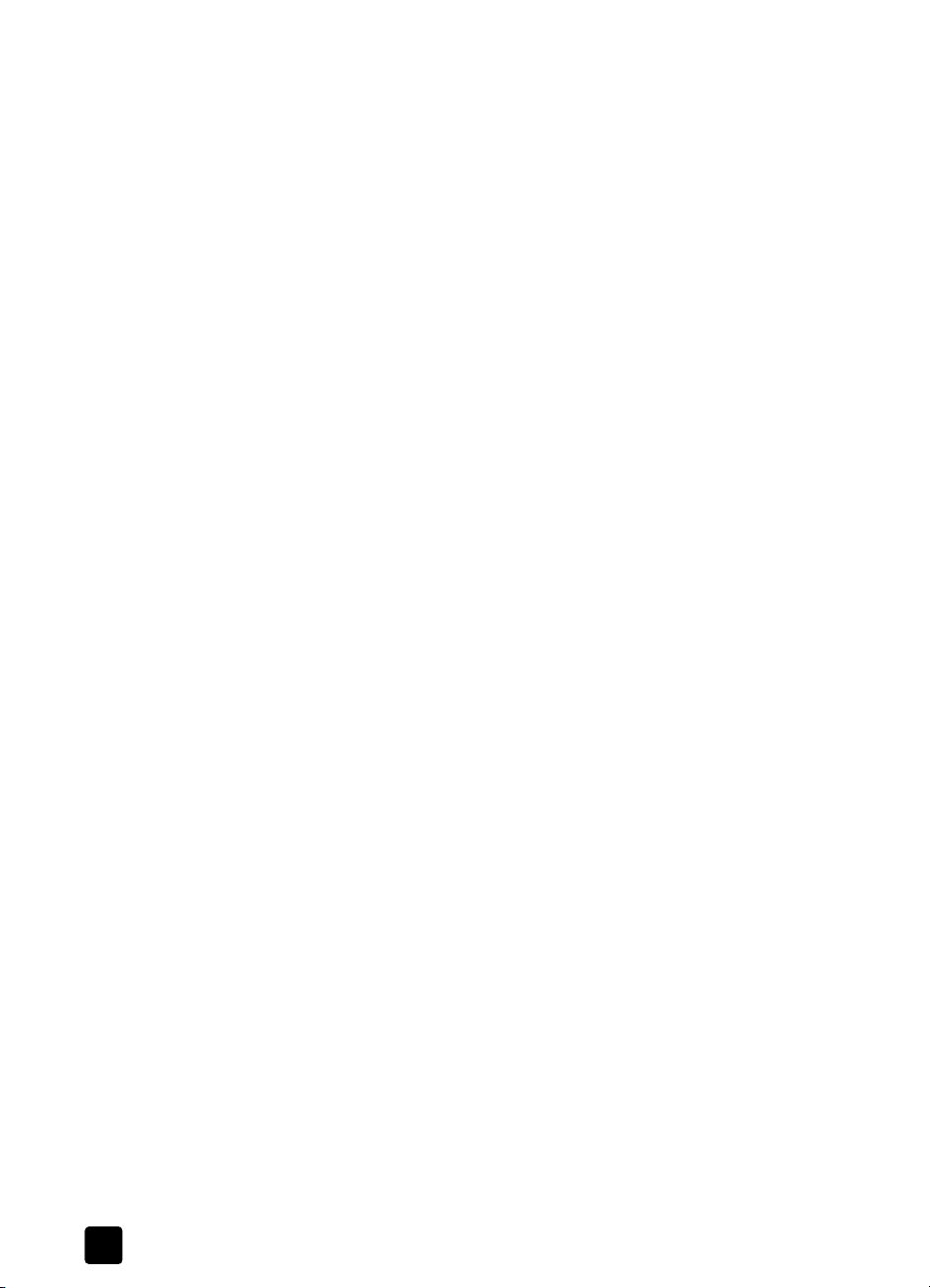
hoofdstuk 3
14
hp digital copier printer 410
Page 19
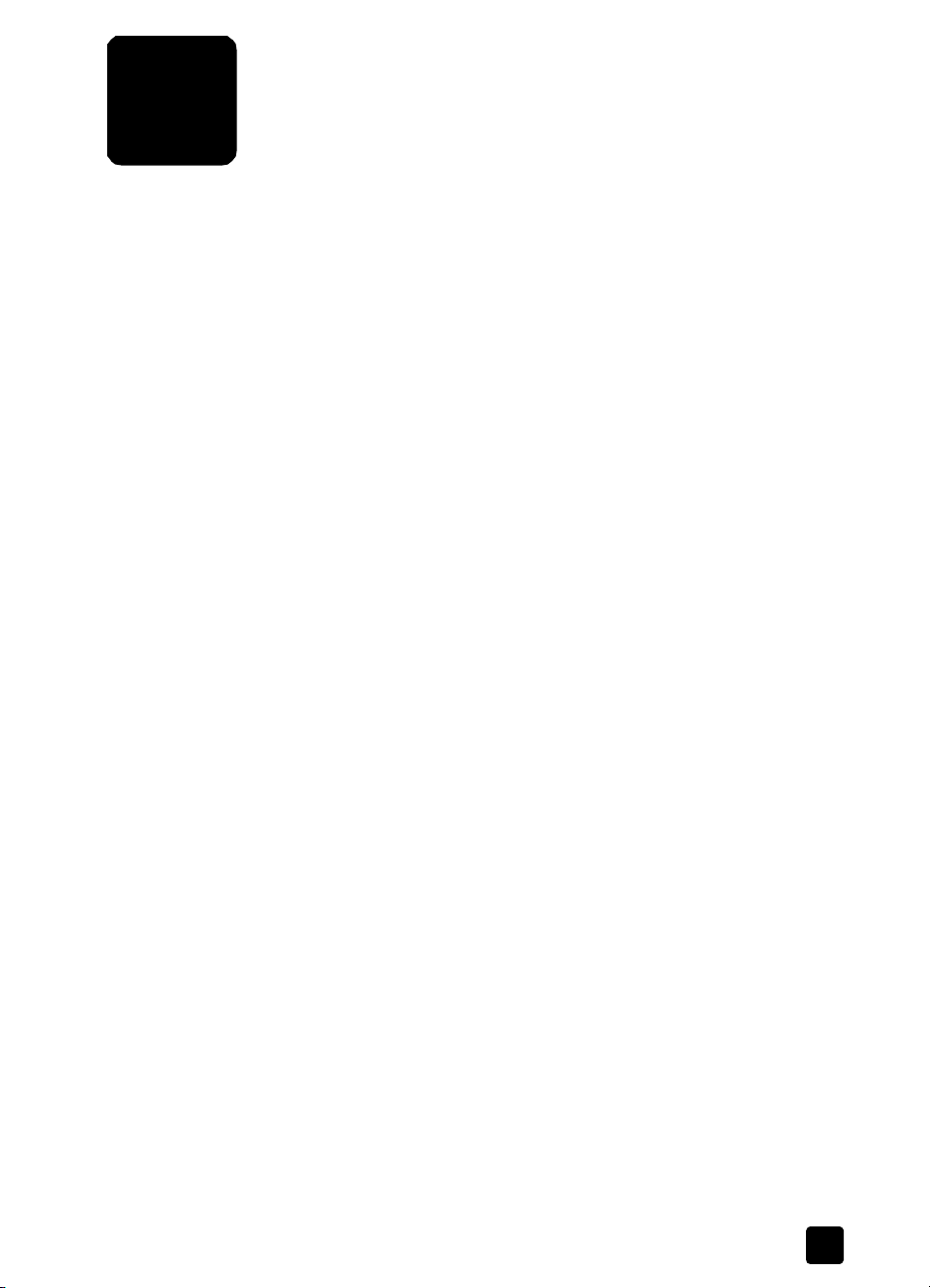
de kopieerfuncties gebruiken
4
Met de digitale kopieerfucnties kunt u het volgende doen:
• Kleuren- en zwart-wit-kopieën van hoge kwaliteit maken op papier van
verschillende soorten en formaten, waaronder opstrijkpatronen.
• Kopieën verkleinen of vergroten van 25% tot 400% van het origineel.
• Kopieën lichter of donkerder maken, de kleurenintensiteit aanpassen, het
aantal kopieén selecteren, en de kwaliteit van de kopieën instellen.
• Speciale kopieerfuncties gebruiken om een poster te maken, foto's van
allerlei grootten maken, kopieën van hoge kwaliteit van foto's maken op
speciaal fotopapier, en transparanten maken.
Opmerking: Wanneer u een foto kopieert, moet u opties selecteren voor de
juiste papiersoort en voor fotoverbetering. Voor een superieure
afdrukkwaliteit is het raadzaam de inktpatroon voor foto's te gebruiken. Als
de kleurenpatroon en de fotopatroon zijn geïnstalleerd, beschikt u over een
systeem met zes inkten. Zie de inktpatronen onderhouden op pagina 28
voor meer informatie.
kopieën maken
Alle kopieerinstellingen die u op het voorpaneel selecteert worden twee minuten
nadat de HP Digital Copier Printer klaar is met kopiëren weer op de
standaardwaarden ingesteld, tenzij u de instellingen opslaat als de nieuwe
standaardwaarden. Zie instellingen wijzigen voor alle kopieertaken op
pagina 18 voor meer informatie.
een kopie maken
Controleer voordat u begint of de hoofdpapierlade blanco papier bevat. Zie
papier laden op pagina 9 voor meer informatie.
1 Plaats het origineel op de glasplaat of in de automatische documentinvoer
(ADI).
Opmerking: Op de glasplaat kunt u alleen originelen van het formaat Letter
of A4 kopiëren. Als u een document van het formaat Legal wilt kopiëren,
moet u de ADI gebruiken. Zie originelen laden op pagina 7 voor meer
informatie.
2 Druk op Start kopiëren, Zwart of Start kopiëren, Kleur.
15
Page 20
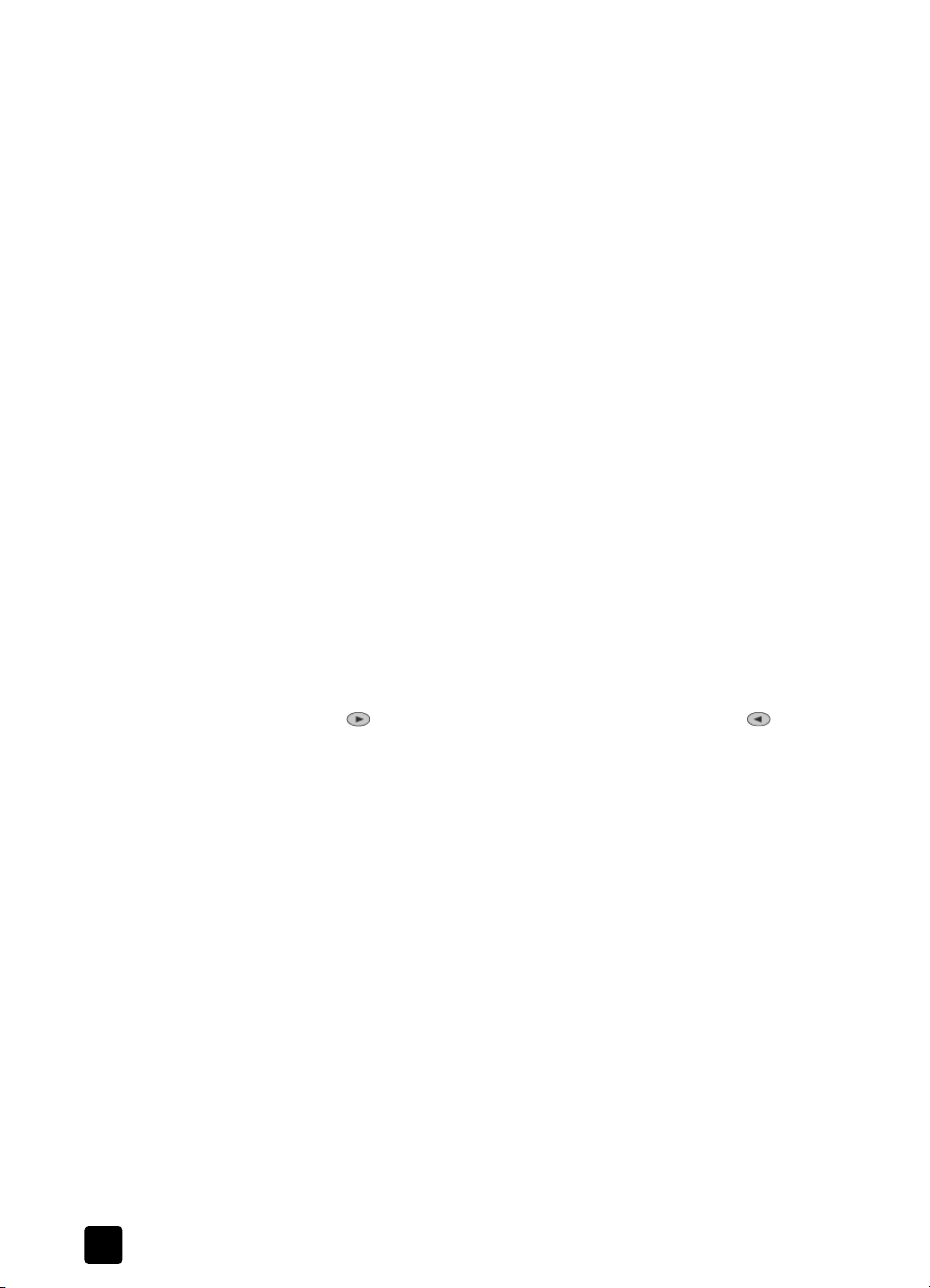
hoofdstuk 4
kopieersnelheid of -kwaliteit verhogen
De HP Digital Copier Printer heeft drie opties die de kopieersnelheid en kwaliteit beïnvloeden.
•Met Best worden kopieën gemaakt van zeer hoge kwaliteit op alle
papiersoorten. Hiermee voorkomt u dat er strepen ontstaan in
aaneengesloten gebieden. Met Best wordt langzamer gekopieerd dan
met de andere kwaliteitsinstellingen.
• Normaal produceert afdrukken van hoge kwaliteit en is de aanbevolen
instelling voor de meeste kopieën. Met Normaal wordt sneller gekopieerd
dan met Best.
•Met Snel wordt sneller gekopieerd dan met de instelling Normaal. De tekst
is van vergelijkbare kwaliteit als bij de instelling Normaal, maar de
kwaliteit van afbeeldingen kan lager zijn. Bij de instelling Snel wordt
minder inkt gebruikt, waardoor u minder vaak de inktpatronen hoeft te
vervangen.
1 Plaats het origineel op de glasplaat of in de ADI.
2 Druk op Kwaliteit totdat het groene lampje voor de gewenste kwaliteit
brandt.
3 Druk op Start kopiëren, Zwart of Start kopiëren, Kleur.
het aantal exemplaren instellen
U kunt het aantal kopieën instellen met behulp van het frontpaneel.
1 Druk op Aantal kopieën om naar de modus voor het aantal kopieën te
gaan. Er zijn vier manieren om het gewenste aantal kopieën in te stellen:
– Druk nogmaals (of een aantal malen) op Aantal kopieën om het
weergegeven aantal te verhogen.
– Druk op om het weergegeven aantal te verhogen, of op om
het te verlagen.
– Gebruik het toetsenblok om het gewenste aantal kopieën in te voeren.
– Druk op + op het toetsenblok om het weergegeven aantal te verhogen,
of op - om het te verlagen.
2 Druk op Start kopiëren, Zwart of Start kopiëren, Kleur.
een kopie verkleinen of vergroten
U kunt een kopie van een origineel verkleinen of vergroten met behulp van de
knop Vergroten/Verkleinen of de knop Speciale functies button. In deze sectie
wordt alleen de knop Vergroten/Verkleinen beschreven. Zie speciale
kopieertaken uitvoeren op pagina 19 voor informatie over het gebruik van de
knop Speciale functies.
16
hp digital copier printer 410
Page 21
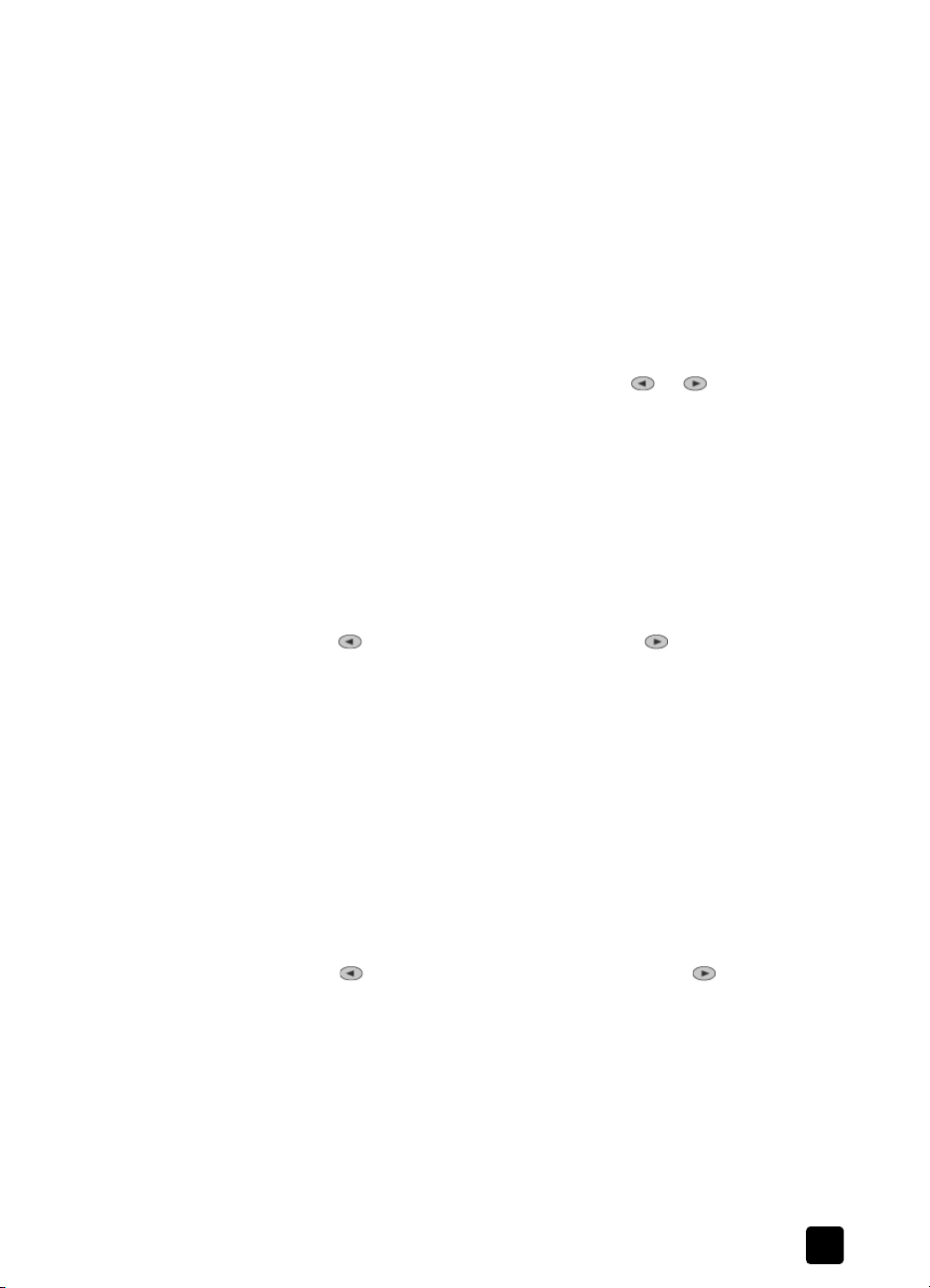
1 Druk op Vergroten/Verkleinen om een van de volgende mogelijkheden te
kiezen:
– Aangep 100% — hiermee kunt u het percentage instellen waarmee u
de kopie wilt vergroten of verkleinen
– Vol. pag. 91% — verkleint de kopie tot 91% van het origineel, wat
afkappingen voorkomt die zich zouden kunnen voordoen als u een
kopie van volledige grootte (100%) maakt
– Legal –> Letter 72% — verkleint de kopie tot 72% van het origineel,
zodat u een origineel van het formaat Legal kunt kopiëren op papier
van Letter-formaat.
Opmerking: U kunt documenten van Legal-formaat alleen kopiëren
door het origineel in de automatische documentinvoer (ADI) te plaatsen.
U kunt geen pagina van Legal-formaat kopiëren via de glasplaat.
2 Als u de optie Aangepast gebruikt, drukt u op of om de kopie te
verkleinen of te vergroten.
Tip: U kunt ook gebruikmaken van het toetsenbord om te
ve rkl einen of t e ve rgro ten do or e en g eta l in t e voe ren of op de pl us-
of mintoets te drukken.
3 Druk op Start kopiëren, Zwart of Start kopiëren, Kleur.
kopieën lichter of donkerder maken
Gebruik Lichter/Donkerder voor het lichter of donkerder maken van kopieën.
1 Druk op Lichter/Donkerder.
2 Druk op om de kopie lichter te maken, of op om hem donkerder te
maken.
Het licht/donker-bereik wordt weergegeven als een cirkel op een schaal op
het scherm van het voorpaneel.
3 Druk op Start kopiëren, Zwart of Start kopiëren, Kleur.
de kopieerfuncties gebruiken
kleurintensiteit wijzigen
U kunt de kleurintensiteit aanpassen om de kleuren van de kopie sterker of
subtieler te maken.
1 Druk op Menu.
2 Druk eerst op 1 en vervolgens op 3.
Hierdoor wordt eerst Kopieerinst. en vervolgens Kleurintensiteit
geselecteerd.
3 Druk op om de afbeelding bleker te maken, of op om de
afbeelding feller te maken.
Het kleurintensiteitsbereik wordt weergegeven als een cirkel op een schaal
op het scherm van het voorpaneel.
4 Druk op Start kopiëren, Zwart of Start kopiëren, Kleur.
tekstscherpte en fotokleuren verbeteren
De functie Verbetering verbetert automatisch de kwaliteit van tekstdocumenten
door de randen van zwarte tekst te verscherpen, en van foto's door het
versterken van lichte kleuren die anders wit zouden worden.
naslaggids
17
Page 22

hoofdstuk 4
tekstscherpte verbeteren
Tekstverbetering is de standaardoptie. Gebruik Tekstverbetering om de randen
van zwarte tekst te verscherpen.
Tip: Als een van de volgende problemen optreedt, zet u
Tekstverbetering uit door Foto of Geen te selecteren:
– Gekleurde stippen rond tekst op uw kopieën
– Grote zwarte lettertypen zien er vlekkerig uit
– Dunne gekleurde objecten of lijnen bevatten zwarte secties
– Er verschijnen horizontale korrelige of witte strepen in licht- tot
middelgrijze gebieden
1 Druk op Menu.
2 Druk op 1 en vervolgens nogmaals op 1.
Hierdoor wordt eerst Kopieerinst. en vervolgens Verbetering geselecteerd.
3 Druk op tot de gewenste verbetering (Tekst, Foto, Gemengd of Geen)
verschijnt.
4 Druk op Start kopiëren, Zwart of Start kopiëren, Kleur.
fotokleuren verbeteren
Gebruik Fotoverbetering om lichte kleuren te versterken die anders wit zouden
worden weergegeven. U kunt ook kopiëren met fotoverbetering om de volgende
problemen te verhelpen of te verminderen die zich zouden kunnen voordoen bij
het kopiëren met tekstverbetering:
– Gekleurde stippen rond tekst op uw kopieën
– Grote zwarte lettertypen zien er vlekkerig uit
– Dunne gekleurde objecten of lijnen bevatten zwarte secties
– Er verschijnen horizontale korrelige of witte strepen in licht- tot
middelgrijze gebieden
1 Druk op Foto.
2 Druk op tot de tekst Aan wordt weergegeven op het scherm van het
voorpaneel, en druk dan op Enter.
U kunt fotoverbetering ook inschakelen door herhaaldelijk op Foto te
drukken totdat de tekst Aan wordt weergegeven op het scherm van het
voorpaneel, en vervolgens op Enter te drukken.
3 Druk op Start kopiëren, Zwart of Start kopiëren, Kleur.
instellingen wijzigen voor alle kopieertaken
Sla de kopieerinstellingen die u het meest gebruikt op door ze in te stellen als de
standaardinstellingen. Hierdoor worden wijzigingen in de Kopieerinst. in het
menusysteem opgeslagen, evenals andere instellingen op het voorpaneel.
1 Breng de gewenste wijzingen aan in de menuopties van Kopieerinst..
2 Breng de gewenste wijzigingen aan in de knoppeninstellingen op het
voorpaneel.
3 Druk op Menu.
18
hp digital copier printer 410
Page 23

4 Druk achtereenvolgens op 1 en op 4.
Hierdoor wordt eerst Kopieerinst. en vervolgens Stn kopie-inst instellen
geselecteerd.
Uw instellingen worden opgeslagen. U kunt de instellingen van het
voorpaneel en het menu te allen tijde weer terugzetten op de
fabrieksinstellingen. Zie fabrieksinstellingen herstellen op pagina 34 voor
meer informatie.
speciale kopieertaken uitvoeren
Behalve gewone kopieën maken, kunt u met de HP Digital Copier Printer ook het
volgende doen:
• een foto kopiëren
• een kopie aanpassen aan de pagina
• meerdere kopieën maken van één origineel op dezelfde pagina
• twee originelen kopiëren op één pagina
• beeld verplaatsen om de marge te vergroten
• een poster maken
• een T-shirt-opstrijkpatroon maken
een foto kopiëren
1 Plaats de foto op de glasplaat.
2 Laad fotopapier in de papierlade.
3 Druk op Papiersoort.
4 Druk op totdat de gewenste fotopapieroptie verschijnt en druk op Enter
om deze te selecteren.
De standaardpapiersoort is Automatisch, wat betekent dat de HP Digital
Copier Printer automatisch de papiersoort bepaalt en instelt.
Zie aanbevolen papiersoortinstellingen voor kopiëren op pagina 13 voor
meer informatie.
5 Druk op Foto.
6 Druk op tot de tekst Aan wordt weergegeven op het scherm van het
voorpaneel, en druk dan op Enter.
U kunt fotoverbetering ook inschakelen door op Foto te drukken totdat de
tekst Aan wordt weergegeven op het scherm van het voorpaneel, en
vervolgens op Enter te drukken.
7 Als u de foto automatisch wilt laten vergroten tot een volledige pagina,
drukt u op Aan pagina aanpassen. Druk vervolgens op totdat op het
scherm van het voorpaneel de tekst Aan wordt weergegeven, en druk op
Enter om deze optie te selecteren.
Zie een kopie aanpassen aan de pagina in de volgende sectie voor meer
informatie.
8 Druk op Start kopiëren, Zwart of Start kopiëren, Kleur.
de kopieerfuncties gebruiken
naslaggids
19
Page 24

hoofdstuk 4
een kopie aanpassen aan de pagina
Gebruik Aan pagina aanpassen voor het automatisch vergroten of verkleinen
van het origineel tot het formaat van het papier in het apparaat. U kunt een
kleine foto vergroten om een volledige pagina te vullen, zoals hieronder wordt
beschreven, of u kunt een origineel verkleinen om te voorkomen dat tekst of
afbeeldingen aan de randen worden afgekapt.
Zorg ervoor dat de glasplaat schoon is, en dat het origineel in de rechteronderhoek van de glasplaat ligt. Bij deze functie kunt u geen gebruik maken van
de automatische documentinvoer (ADI).
Origineel
Aan pagina aanpassen
1 Plaats het origineel op de glasplaat.
2 Laad het juiste papier.
3 Druk eerst op Aan pagina aanpassen en vervolgens op totdat de tekst
Aan verschijnt.
Tip: U kunt deze functie ook kiezen door op de knop Speciale
functies te drukken totdat Aanps. pag. verschijnt.
4 Druk op Enter.
5 Druk op Start kopiëren, Zwart of Start kopiëren, Kleur.
20
hp digital copier printer 410
Page 25

de kopieerfuncties gebruiken
l
meerdere kopieën maken van één origineel op dezelfde pagina
U kunt meerdere kopieën van een origineel op een pagina maken door een
fotoformaat te selecteren en vervolgens het gewenste aantal kopieën te
selecteren.
Er is een aantal veelvoorkomende fotoformaten beschikbaar onder de optie Grt.
afbeeld., die u kunt kiezen met de knop Speciale functies.
Originee
Kopiëren
1 Plaats het origineel op de glasplaat.
2 Laad het juiste papier.
3 Druk op Speciale functies totdat Grt. afbeeld. verschijnt.
4 Druk op totdat het gewenste fotoformaat verschijnt en druk op Enter.
Tip: Welke fotoformaten beschikbaar zijn, hangt af van
het land/de regio die u hebt gekozen bij het instellen van het
kopieerapparaat.
5 Wanneer de vraag Hoeveel? verschijnt, drukt u op om het aantal
afbeeldingen te selecteren dat op een pagina past. Druk vervolgens op
Enter.
U kunt kiezen tussen 1 op een pagina, of het maximumaantal dat op de
pagina past. Bij grotere originelen wordt u niet om het aantal
afbeeldingen gevraagd.
6 Druk op Start kopiëren, Zwart of Start kopiëren, Kleur.
Tip: Als er een ander aantal exemplaren van de foto op één
pagina verschijnt dan verwacht, draai het origineel dan
90 graden op de glasplaat en maak een nieuwe kopie.
naslaggids
21
Page 26

hoofdstuk 4
l
twee originelen kopiëren op één pagina
U kunt twee verschillende originelen van A4- of Letter-formaat op één pagina
kopiëren met de 2 op 1-functie. De gekopieerde afbeeldingen worden naast
elkaar liggend op de pagina afgedrukt.
Twee originelen Twee originelen
op één pagina
U kunt de automatische documentinvoer (ADI) gebruiken om de originelen te
laden, of ze direct op de glasplaat leggen.
1 Plaats het eerste origineel in de rechterbenedenhoek op de glasplaat.
Als u de ADI gebruikt, laadt u beide originelen.
2 Druk op Speciale functies tot de tekst 2 op 1 59% verschijnt en druk op
Enter.
3 Als u meerdere kopieën van de pagina wilt maken, gebruikt u het
toetsenblok om het gewenste aantal kopieën in te voeren en drukt u op
Enter.
4 Druk op Start kopiëren, Zwart of Start kopiëren, Kleur.
5 Nadat het eerste origineel is gescand wordt u gevraagd om het tweede
origineel op de glasplaat te plaatsen en op Enter te drukken.
Als u in stap 3 ervoor hebt gekozen om meerdere kopieën te maken, scant
de HP Digital Copier Printer de originelen eenmaal, en slaat de informatie
op in het geheugen om uw 2 op 1-kopieën te maken.
beeld verplaatsen om de marge te vergroten
Met de functie Margeversch kunt u het beeld naar links of rechts verschuiven om
de marge te vergroten voor inbinden. Indien nodig kunt u ook de grootte van het
beeld aanpassen door een getal in te voeren op het numerieke toetsenblok.
Originee
1 Plaats het origineel op de glasplaat of in de ADI.
2 Druk op Speciale functies totdat Margeversch 100% verschijnt.
22
Margeverschuiving
hp digital copier printer 410
Page 27

3 Druk op of om de marge naar links of rechts te verschuiven.
l
Elke stap verschuift het beeld 6,35 mm (¼-inch).
4 Als u ook het verkleinings-/vergrotingspercentage wilt wijzigen, gebruikt u
het toetsenblok om een getal in te voeren, of drukt u op de plus- of mintoets
om het percentage aan te passen. Druk vervolgens op Enter.
Tip: Als u het verkleinings-/vergrotingspercentage niet wilt
aanpassen, drukt u op Enter nadat u de gewenste
margeverschuiving hebt geselecteerd.
5 Druk op Start kopiëren, Zwart of Start kopiëren, Kleur.
een poster maken
Wanneer u de Poster-functie gebruikt, verdeelt u het origineel in secties en
vergroot u deze secties zodat u ze kunt combineren tot een poster.
de kopieerfuncties gebruiken
Originee
Post er
Tip: U kunt een poster afdrukken van een bestand op uw computer.
Zie een poster afdrukken in de HP-handleiding voor afdrukken met de
HP Digital Printer Copier 410.
1 Plaats het origineel op de glasplaat.
Tip: Bij het maken van een poster kunt u geen gebruik maken van
de automatische documentinvoer (ADI).
2 Plaats het juiste papierformaat in de papierlade.
3 Druk op Speciale functies totdat de tekst Poster verschijnt.
De standaardoptie die wordt weergegeven is Poster 2 pag. breed.
4 Druk op om de gewenste breedte van de poster te selecteren en druk
op Enter.
5 Druk op Start kopiëren, Zwart of Start kopiëren, Kleur.
Tip: Nadat u de breedte van de poster hebt geselecteerd, past de
HP Digital Copier Printer de lengte automatisch zo aan dat de
verhoudingen van het origineel behouden blijven. Als het
origineel niet kan worden vergroot tot het geselecteerde
posterformaat, verschijnt er een foutmelding waarin het aantal
paginabreedten wordt vermeld dat mogelijk is. Selecteer een
kleiner posterformaat en maak de kopie opnieuw.
naslaggids
23
Page 28

hoofdstuk 4
een T-shirt-opstrijkpatroon maken
U kunt een afbeelding of tekst kopiëren op een T-shirt-opstrijkpatroon dat u met
de strijkbout op een T-shirt kunt aanbrengen.
Origineel Opstrijkpatroon
Tip: Het is aan te raden om het aanbrengen van een T-shirtopstrijkpatroon eerst op een oud kledingstuk te oefenen.
1 Plaats het origineel op de glasplaat of in de ADI.
2 Plaats het T-shirt-opstrijkpatroon in de papierlade.
3 Druk op Papiersoort.
4 Druk op totdat de optie Opstrijkbaar verschijnt en druk op Enter om
deze te selecteren.
Wanneer u deze optie selecteert, wordt de afbeelding automatisch in
spiegelbeeld gekopieerd, zodat hij goed op het T-shirt terechtkomt.
5 Druk op Start kopiëren, Zwart of Start kopiëren, Kleur.
kopiëren stoppen
` Als u het kopiëren wilt stoppen, drukt u op Annuleren op het voorpaneel.
24
hp digital copier printer 410
Page 29

menuopties kopieerinstellingen
In het menu Kopieerinst. zijn de volgende opties beschikbaar.
1:Kopieerinst.
1:Verbetering
2:Papierformaat
3:Kleurintensiteit
4:Stn kopie-inst
instellen
5:Kopieerinst. fab
herstellen
Druk op Menu en ver volgen s o p 1 om de op ties van
het menu Kopieerinstellingen weer te geven.
Druk op of om na ar de gewenste instel ling
te gaan.
Druk op
selecteren.
de kopieerfuncties gebruiken
Enter om de weergegeven instelling te
naslaggids
25
Page 30

hoofdstuk 4
26
hp digital copier printer 410
Page 31

de hp digital copier printer
5
onderhouden
Deze sectie bevat aanwijzingen voor het optimaal onderhouden van uw
HP Digital Copier Printer. Voer de onderhoudsprocedures uit wanneer dit nodig is.
de glasplaat reinigen
Als de glasplaat door vingerafdrukken, vegen, haren enzovoort vuil wordt, heeft
dit ongunstige gevolgen voor de snelheid van het apparaat, de kwaliteit van
kopieën en de nauwkeurigheid van speciale functies zoals Poster en Aanpassen
aan pagina.
1 Zet het apparaat uit, koppel het netsnoer los en til het deksel omhoog.
2 Maak de glasplaat schoon met een zachte doek of spons die licht is
bevochtigd met een niet-schurend glasreinigingsmiddel.
Let op! Gebruik geen schuurmiddelen, aceton, benzeen of
koolstoftetrachloride op de glasplaat; hierdoor kan het glas
beschadigd worden. Breng vloeibare middelen niet rechtstreeks
op het glas aan. Deze kunnen langs de glasplaat heen lekken,
waardoor het apparaat beschadigd kan raken.
3 Droog het glas af met een zeemlap of cellulosespons om vlekken te
vermijden.
de adi-glasplaat reinigen
De kleine glazen strook links van de grote glasplaat dient voor het verwerken
van taken die worden ingevoerd met de ADI. Als deze strook vuil is, kunnen er
vegen op de afdrukken komen. Volg voor het reinigen van de glasstrook
dezelfde procedures als voor het reinigen van de andere glasplaat.
27
Page 32

hoofdstuk 5
de binnenkant van het deksel reinigen
Op de witte plaat aan de binnenkant van het deksel van het apparaat kan zich
stof ophopen.
1 Zet het apparaat uit, koppel het netsnoer los en til het deksel omhoog.
2 Maak de witte documentplaat schoon met een zachte doek of spons die
licht is bevochtigd met milde zeep en warm water.
3 Was de plaat voorzichtig om het stof te verwijderen; gebruik geen borstel.
4 Maak de plaat droog met een zeemlap of zachte doek.
Let op! Gebruik geen papieren doekjes; deze kunnen krassen
veroorzaken.
5 Als de plaat hiermee niet voldoende schoon wordt, herhaalt u de
voorafgaande procedure met isopropylalcohol en wrijft u vervolgens de
plaat grondig schoon met een vochtige doek om eventueel achtergebleven
alcohol te verwijderen.
de buitenkant reinigen
Verwijder stof, vegen en vlekken van de behuizing van het apparaat met een
zachte, vochtige, pluisvrije doek . De binnenkant van het apparaat hoeft niet te
worden schoongemaakt. Zorg ervoor dat er geen vloeistof in de binnenkant of
op het bedieningspaneel van het apparaat terechtkomt.
Opmerking: Gebruik geen alcohol of reinigingsmiddelen op basis van
alcohol op het bedieningspaneel of het deksel van het apparaat; hierdoor
kan de verfstof namelijk beschadigd worden.
de inktpatronen onderhouden
Om de beste afdrukkwaliteit van uw HP Digital Copier Printer te krijgen, moet u
enkele eenvoudige onderhoudsprocedures uitvoeren. Ook moet u de
inktpatronen vervangen wanneer u hierover een melding krijgt op het
bedieningspaneel of wanneer de kleuren van afdrukken slechter worden.
een zelftestrapport afdrukken
Als u problemen ondervindt bij het afdrukken, moet u een zelftestrapport
afdrukken voordat u de inktpatronen reinigt of vervangt. Dit rapport geeft nuttige
informatie over de inktpatronen, waaronder informatie over de status.
1 Druk op Menu.
2 Druk op 2 en nogmaals op 2.
Hiermee selecteert u achtereenvolgens Rapport afdr. en Zelftestrapport.
28
hp digital copier printer 410
Page 33

Er wordt een zelftestrapport voor de HP Digital Copier Printer afgedrukt.
Controleer of de gekleurde balken vegen bevatten en of er kleuren in
ontbreken. Controleer of de kleuren cyaan, magenta, geel, paars, groen
en rood worden afgedrukt. Als er kleuren ontbreken of als er vegen in
voorkomen, moet u de inktpatronen reinigen of vervangen.
inktpatronen gebruiken
Voordat u een inktpatroon vervangt of reinigt, dient u op de hoogte te zijn van
artikelnamen en van het gebruik van de inktpatroon.
•HP zwart (nr. 56)
•HP kleur (nr. 57)
•HP fotokleur (nr. 58)
de hp digital copier printer onderhouden
Inktsproeiers
onder tape
Raak de koperen contactpunten en de inktsproeiers niet aan
houder voor inktpatronen gebruiken
Als u een inktpatroon voor foto's aanschaft, ontvangt u hierbij een
inktpatroonhouder. Door een ongebruikte inktpatroon in de beschermende
houder te plaatsen kunt u deze langer goed houden. Bewaar de inktpatroon
daarom altijd in de meegeleverde houder wanneer u deze uit de printer
verwijdert.
naslaggids
Koperen contactpunten
Plastic tape (verwijder
deze voordat u de
inktpatroon installeert)
29
Page 34

hoofdstuk 5
• U kunt een inktpatroon in de houder plaatsen door de patroon schuin in
• U kunt de inktpatroon weer uit de houder verwijderen door op de
de inktpatronen vervangen
Als het tijd wordt om de inktpatronen te vervangen, krijgt u hierover een melding
op het bedieningspaneel. Mogelijk moet u ook de inktpatronen vervangen als
de kleuren van afdrukken van de HP Digital Copier Printer slechter worden.
Als u foto's van hoge kwaliteit wilt afdrukken, kunt u de zwarte inktpatroon
vervangen door een fotopatroon.
1 Zet het apparaat aan en open het het inktpatroonvak door de hendel
Opmerking: U kunt foto's van superieure kwaliteit verkrijgen door gebruik
te maken van een HP fotopatroon (nr. 58). Als de kleurenpatroon en de
fotopatroon zijn geïnstalleerd, beschikt u over een systeem met zes inkten.
Zie inktpatronen bestellen op pagina 67. Raadpleeg ook de handleiding
voor afdrukken met de HP Digital Printer Copier 410 voor meer informatie
over het afdrukken van kwaliteitsfoto's.
de houder te schuiven en deze vervolgens op zijn plaats te klikken.
bovenkant van de houder te drukken en deze naar achter te bewegen,
waarna u de inktpatroon uit de houder kunt schuiven.
onder het bedieningspaneel op te lichten totdat de klep uit zichzelf
omhoog blijft staan.
De inktpatroonwagen beweegt naar het midden van het apparaat.
30
Klemmetjes
hp digital copier printer 410
Page 35

de hp digital copier printer onderhouden
2 Als de inktpatroonwagen tot stilstand is gekomen, licht u het klemmetje op
en trekt u de inktpatroon naar u toe uit de houder.
3 Als u de zwarte inktpatroon verwijdert om de fotopatroon (nr. 58) te
installeren, kunt u de zwarte inktpatroon in de inktpatroonhouder
bewaren.
4 Neem de nieuwe inktpatroon uit de verpakking en verwijder voorzichtig
de plastic tape van de inktsproeiers door aan het roze lipje te trekken.
Raak van de inktpatroon alleen het zwarte plastic aan.
Let op! Raak de inktsproeiers en de koperen contactpunten niet aan.
Plaats de tape niet terug op de inktpatronen. Dit kan de printerkop
namelijk beschadigen.
5 Duw de nieuwe inktpatroon op de juiste plaats in de inktpatroonwagen.
De driekleurige inktpatroon (nr. 57) hoort links en de zwarte inktpatroon
(nr. 56) of fotopatroon (nr. 58) hoort rechts te zitten.
6 Trek het uiteinde van de klem naar u toe, druk dit zo ver mogelijk naar
beneden en laat het los. Zorg ervoor dat de onderste nokjes vastklikken.
naslaggids
31
Page 36

hoofdstuk 5
inktpatronen uitlijnen
7 Sluit het inktpatroonvak door de steun onder het bedieningspaneel
omlaag te trekken (en los te laten).
Iedere keer als u een inktpatroon installeert of vervangt, wordt u door de
HP Digital Copier Printer gevraagd of u de patronen wilt uitlijnen. Als u
inktpatronen uitlijnt, bent u verzekerd van afdrukken van hoge kwaliteit.
Zo lijnt u de inktpatronen uit wanneer hier om wordt gevraagd:
` Druk op Enter op het bedieningspaneel.
Er wordt een pagina met patronen afgedrukt. De inktpatronen worden
automatisch uitgelijnd.
Zo lijnt u de inktpatronen uit wanneer hier niet om wordt gevraagd:
1 Druk op Menu.
2 Druk achtereenvolgens op 3 en op 2.
Hiermee selecteert u achtereenvolgens Onderhoud en Inktcassettes
uitlijnen.
Er wordt een pagina met patronen afgedrukt. De inktpatronen worden
correct uitgelijnd.
de inktpatronen reinigen
Gebruik deze functie wanneer u in het zelftestrapport strepen of witte lijnen door
een van de gekleurde staven ziet. Maak inktpatronen niet schoon als dit niet
nodig is. Het reinigen vergt inkt, waardoor de inktpatroon minder lang
meegaat.
1 Druk op Menu.
2 Druk achtereenvolgens op 3 en op 1.
32
Hiermee selecteert u achtereenvolgens het menu Onderhoud en de optie
Inktcassettes schoonmaken.
Als de kwaliteit van afdrukken nog steeds niet voldoet nadat u de
inktpatronen hebt gereinigd, vervangt u de inktpatroon in kwestie.
hp digital copier printer 410
Page 37

taal en land/regio instellen
De instellingen voor taal en land/regio worden doorgaans uitgevoerd bij het
installeren van de HP Digital Copier Printer. Als u bij het installeren van het
apparaat onjuiste instellingen voor land/regio of taal gebruikt, kunt u de
instellingen als volgt wijzigen.
1 Druk op Menu.
2 Druk achtereenvolgens op 3 en op 4.
Hiermee selecteert u achtereenvolgens Onderhoud en Taal & land/regio
inst.
U krijgt een lijst van talen te zien. U kunt ook door de talen bladeren met
en .
3 Voer met het toetsenblok het nummer voor de gewenste taal in.
4 Druk op 1 (Ja) of op 2 (Nee) om de keuze van de taal te bevestigen.
U krijgt alle landen/regio's voor de geselecteerde taal te zien. U kunt ook
door de landen/regio's bladeren met en .
5 Voer met het toetsenblok het nummer voor uw land of regio in.
6 Druk op 1 (Ja) of op 2 (Nee) om de keuze van het land/de regio te
bevestigen.
7 U kunt de taal en het land/de regio bevestigen door een zelftestrapport af
te drukken. Dit doet u als volgt:
a. Druk op Menu.
b. Druk op 2 en nogmaals op 2.
Hiermee selecteert u achtereenvolgens Rapport afdr. en
Zelftestrapport.
de hp digital copier printer onderhouden
energiebesparing gebruiken
De lamp in de HP Digital Copier Printer blijft een bepaalde tijd branden, zodat
het apparaat onmiddellijk kan reageren op uw handelingen. Als de HP Digital
Copier Printer binnen deze tijd niet wordt gebruikt, wordt de lamp uitgezet om
energie te besparen; op het bedieningspaneel verschijnt de melding PowerSave
aan. (U kunt deze modus deactiveren door een willekeurige knop op het
bedieningspaneel in te drukken.)
Op grond van de automatische instelling van het apparaat wordt de
PowerSave-modus na 12 uren geactiveerd. Voer deze procedure uit als u wilt
dat de energiebesparingsmodus van de HP Digital Copier Printer eerder wordt
geactiveerd.
1 Druk op Menu.
2 Druk achtereenvolgens op 3 en op 5.
Hiermee selecteert u achtereenvolgens Onderhoud en PowerSave-tijd
instellen.
3 Druk op
naslaggids
totdat de gewenste tijd verschijnt en druk op Enter.
33
Page 38

hoofdstuk 5
weergavesnelheid instellen
Met de optie Weerg.snelheid kunt u de snelheid regelen waarmee tekst van
meldingen op het bedieningspaneel wordt weergegeven. U kunt kiezen uit
Normaal, Hoog en Laag.
1 Druk op Menu.
2 Druk achtereenvolgens op 3 en op 6.
Hiermee selecteert u achtereenvolgens Onderhoud en Weerg.snelheid
instellen.
3 Druk op
totdat de gewenste snelheid verschijnt en druk op Enter.
de leeshoek van het bedieningspaneel instellen
Als u de tekst op het bedieningspaneel moeilijk kunt zien, kunt u de leeshoek
wijzigen. Met de optie Leeshoek kunt u de hoek instellen waaronder u de tekst
op het bedieningspaneel leest. U kunt de hoek zo instellen dat de weergaven
van de tekst het best is als u staat of als u zit.
1 Druk op Menu.
2 Druk achtereenvolgens op 3 en op 7.
Hiermee selecteert u achtereenvolgens Onderhoud en Leeshoek.
3 Druk op Enter, druk op of totdat de weergave van de tekst op het
bedieningspaneel naar wens is, en druk vervolgens op Enter.
fabrieksinstellingen herstellen
U kunt de instellingen van de HP Digital Copier Printer terugzetten op de
oorspronkelijke fabrieksinstellingen op het moment van aankoop. Het herstellen
van de fabrieksinstellingen heeft betrekking op alle instellingen.
1 Druk op Menu.
2 Druk op 3 en nogmaals op 3.
Hiermee selecteert u achtereenvolgens Onderhoud en Fabrieksinstl.
herstellen.
De instellingen worden teruggezet op de standaard fabrieksinstellingen.
een menu-instellingenrapport afdrukken
Het menu-instellingenrapport biedt u een overzicht van de menuopties voor de
HP Digital Copier Printer. De huidige standaardinstellingen staan vet gedrukt.
1 Zorg ervoor dat er papier is geladen.
2 Druk op de knop Menu.
3 Druk achtereenvolgens op 2 en op 1.
4 Druk op Enter.
34
hp digital copier printer 410
Page 39

de hp digital copier printer onderhouden
opties van de menu's 'rapport afdrukken' en 'onderhoud'
De volgende opties zijn beschikbaar in de menu's Rapport afdrukken en
Onderhoud.
2:Rapport
afdruk.
1:Menu-instel.
2:Zelftestrapport
3:Onderhoud
1:Inktcassettes
schoonmaken
2: Inktcassettes
uitlijnen
3:Fabrieksinstl.
herstellen
4:Taal & land/
regio inst.
5:PowerSave-tijd
instellen
6:Weerg.snelheid
instellen
7: Leeshoek
instellen
Druk op Menu om de menufuncties
weer te geven.
Druk op of om naar de
gewenste instelling te gaan.
Druk op
Enter om de weergegeven
instelling te selecteren.
naslaggids
35
Page 40

hoofdstuk 5
36
hp digital copier printer 410
Page 41

problemen oplossen
6
Dit hoofdstuk bevat tips voor het oplossen van problemen en voor het verbeteren
van de kwaliteit van uw kopieën. Als u het probleem hier niet terugvindt,
raadpleegt u het hoofdstuk over probleemoplossing in de handleiding voor
afdrukken met de HP Digital Copier Printer 410.
tips voor het oplossen van problemen met de hp digital copier
een zelftestrapport afdrukken voor het opsporen van oorzaken van problemen
Het zelftestrapport bevat gedetailleerde informatie over de status van de
inktpatronen.
Druk een zelftestrapport af wanneer u:
• problemen ondervindt met de afdrukkwaliteit
• informatie over de inktpatronen wilt zien
• het serienummer van het apparaat wilt weten
• van plan bent HP Services and Support te bellen (indien mogelijk)
zo drukt u een zelftestrapport af via het bedieningspaneel:
1 Zorg ervoor dat er papier in het apparaat zit.
2 Druk op de knop Menu.
3 Druk op 2 en nogmaals op 2.
De pagina die wordt afgedrukt geeft informatie over de inktpatronen.
Controleer of de gekleurde balken vegen bevatten en of er kleuren in
ontbreken. Controleer of de kleuren cyaan, magenta, geel, paars, groen
en rood worden afgedrukt. Als er kleuren ontbreken of als er vegen in
voorkomen, moet u de inktpatronen reinigen of vervangen.
37
Page 42

hoofdstuk 6
problemen met inktpatronen
HP-inktpatronen geven de beste resultaten. Als u nagevulde inktpatronen
gebruikt, kan het apparaat beschadigd raken. De volgende tips kunnen u helpen
uw inktpatronen op de juiste wijze te bewaren en zo een consistente
afdrukkwaliteit te waarborgen:
• Bewaar alle inktpatronen in originele luchtdichte verpakking totdat u ze
gaat gebruiken.
• Bewaar inktpatronen op kamertemperatuur (15–26 graden C).
• Bevestig de beschermende tape niet opnieuw op de inktpatroon als u deze
ervan hebt verwijderd. Als u de tape opnieuw opbrengt, kan de
inktpatroon beschadigd raken. Plaats de inktpatroon in een luchtdichte
plastic houder.
• Verwijder inktpatronen pas uit de inktpatroonwagen als er vervangende
patronen gereed zijn.
• Maak het apparaat alleen open als dit nodig is. De inktpatronen gaan
minder lang mee als ze aan lucht worden blootgesteld.
De inktpatronen hebben microscopisch kleine inktsproeiers, die verstopt kunnen
raken als ze langer dan vijf minuten aan de lucht worden blootgesteld. De
HP Digital Copier Printer is zodanig ontworpen dat de inktsproeiers bij normaal
gebruik niet uitdrogen.
• Schakel de HP Digital Copier Printer uit met de knop op het bedieningspaneel, niet door de stekker uit het stopcontact te trekken. Als de
HP Digital Copier Printer wordt uitgeschakeld door de stekker uit het stopcontact te trekken, beweegt de inktpatroonwagen niet naar de uitgangspositie. Hierdoor drogen de inktpatronen uit.
• Een inktpatroon die lange tijd niet gebruikt wordt, kan ook verstopt raken.
Dit heeft een merkbaar lagere afdrukkwaliteit tot gevolg. U kunt de
verstopping verhelpen door de inktpatronen te reinigen.
Let op! Maak inktpatronen alleen schoon als dit nodig is. Er wordt
onnodig inkt verbruikt en de inktpatronen gaan minder lang mee.
problemen met papier
De HP Digital Copier Printer is zodanig ontworpen dat de meeste papiersoorten
zonder problemen worden verwerkt. Probeer eerst verschillende soorten papier
uit voordat u grote hoeveelheden van een bepaalde papiersoort aanschaft.
Kies een papiersoort die goede resultaten levert en makkelijk verkrijgbaar is.
HP Premium-papier is van hoge kwaliteit en levert uitstekende resultaten.
• Een te dunne, te gladde of te elastische papiersoort kan papierstoringen
veroorzaken.
• Een te ruwe papiersoort kan ertoe leiden dat afbeeldingen of tekst niet
goed worden afgedrukt.
• Doe altijd maar één soort papier tegelijk in de invoerlade, zodat het
papier naar behoren wordt ingevoerd.
• Probeer hetzelfde document af te drukken op een papiersoort waarmee u
eerder goede resultaten hebt bereikt.
De kwaliteit van uw afdrukken wordt behalve door de papiersoort ook in hoge
mate bepaald door de toestand van de inktpatronen.
38
hp digital copier printer 410
Page 43

papierstoringen
Controleer alle onderdelen waarlangs papier wordt gevoerd. Papier kan
vastlopen in de papierlade, de achterkant van het apparaat of de ADI
(automatische documentinvoer).
tips voor het voorkomen van papierstoringen
• Zorg ervoor dat er niet te veel papier in de invoerlade zit. De capaciteit
van de invoerlade is afhankelijk van de papiersoort die u gebruikt.
• Controleer of de invoerlade juist is geplaatst.
• Plaats geen papier in de invoerlade terwijl de HP Digital Copier Printer
bezig is met afdrukken.
• Gebruik aanbevolen papiersoorten.
• Laat het papier niet ophopen in de uitvoerlade. De capaciteit van de uitvoerlade hangt samen met de papiersoort en de gebruikte hoeveelheid inkt.
oorzaak oplossing
Het papier is
vastgelopen waar
het de HP Digital
1 Open het inktpatroonvak door de hendel op te lichten totdat de klep
uit zichzelf omhoog blijft staan. De inktpatroonwagen beweegt naar
het midden van het apparaat.
Copier Printer
ingaat.
problemen oplossen
Het papier is
verkreukeld en
vastgelopen aan de
achterkant van de
copier.
naslaggids
2 Neem het papier aan de rand vast en trek het voorzichtig uit het
apparaat.
1 Ontgrendel en verwijder de klep aan de achterkant.
2 Trek het papier voorzichtig uit de rollers.
3 Plaats de klep aan de achterkant terug en vergrendel deze.
Als het papier is vastgelopen waar het de HP Digital Copier Printer uitgaat.
` Neem het papier vast aan de voorste rand en trek het voorzichtig
door de uitvoerlade.
39
Page 44

hoofdstuk 6
oorzaak oplossing
Het papier is
vastgelopen in de
ADI.
1 Trek het verlengstuk van de ADI weg van het apparaat.
2 Trek het papier voorzichtig uit de invoer.
3 Duw de ADI terug totdat deze op zijn plaats klikt.
Het is mogelijk dat u de klep van de ADI moet oplichten om vastgelopen
papier te verwijderen.
Tip: Dit probleem kunt u voorkomen door voordat u de ADI
gebruikt te controleren of er nog originelen op de glasplaat
liggen.
er wordt geen papier ingevoerd uit de papierlade
oorzaak oplossing
Er zit niet
voldoend e papier in
de papierlade.
Plaats meer papier in de HP Digital Copier Printer als de invoerlade geen,
of slechts enkele vellen, papier bevat. (Als er nog papier in de lade zit,
verwijdert u dit. Klop vervolgens met de stapel papier op een vlakke
ondergrond en plaats het papier terug in het apparaat.) Druk op Enter op
het bedieningspaneel van de HP Digital Copier Printer om door te gaan
met afdrukken.
er worden meerdere pagina's tegelijk ingevoerd
oorzaak oplossing
Er zit te veel papier
in de papierlade.
De papiergeleiders
blokkeren het
papier.
Zorg ervoor dat er niet te veel papier in de papierlade zit. Het papier
moet met gemak binnen de geleiders passen.
De papiergeleiders moeten dicht tegen de randen van het papier in de
invoerlade aanzitten, maar niet zo dicht dat het papier wordt gebogen.
Verwijder het papier en schuif de linker papiergeleider helemaal naar
links. Leg het papier in de lade en schuif de voorste papiergeleider tegen
het papier aan. Schuif de linker papiergeleider tegen de rand van het
papier aan.
40
hp digital copier printer 410
Page 45

problemen bij het kopiëren
ik kan de hp digital copier niet aanzetten
oorzaak oplossing
De HP Digital
Copier Printer is niet
goed op de
stroomtoevoer
aangesloten.
• Sluit het netsnoer goed aan op de HP Digital Copier Printer en de
stroomtoevoer. Sluit het netsnoer aan op een geaard stopcontact, een
overspanningsbeveiliging, of een snoercentrale.
• Als u een snoercentrale gebruikt, moet u controleren of deze aan
staat. Controleer ook of de HP Digital Copier Printer werkt als u het
netsnoer rechtstreeks op de wandcontactdoos aansluit.
• Controleer of het stopcontact werkt.
• Als u de HP Digital Copier Printer hebt aangesloten op een
contactdoos met een schakelaar, moet u controleren of de schakelaar
in de juiste stand staat.
problemen oplossen
De HP Digital
Copier Printer
reageert mogelijk
niet als u de knop
Aan te snel indrukt.
Druk de knop Aan rustig éénmaal in.
Waarschuwing! Als de HP Digital Copier Printer nog niet wordt
ingeschakeld, is er mogelijk sprake van een mechanisch defect. Haal
de stekker van de HP Digital Copier Printer uit het stopcontact en
neem contact op met HP.
er gebeurt niets als ik probeer te kopiëren
oorzaak oplossing
Het apparaat staat
uit.
Het origineel is niet
goed op de
glasplaat of in de
ADI geplaatst.
De papiersoort
wordt niet herkend.
Het papier in het
apparaat is
vastgelopen.
Kijk op het scherm van de HP Digital Copier Printer. Als er op het scherm
niets te zien is, staat de HP Digital Copier Printer uit. Sluit het apparaat
aan op een stopcontact en druk de knop Aan in.
Zie originelen laden op pagina 7 voor meer informatie over het plaatsen
van originelen.
Gebruik geen klein formaat papier. Gebruik de HP Digital Copier Printer
niet voor het kopiëren op enveloppen of andersoortig papier van klein
formaat. Voor het maken van kopieën moet u papier gebruiken van het
formaat A4, letter of legal.
Zie papierstoringen op pagina 39 voor informatie over het verhelpen van
papierstoringen.
naslaggids
41
Page 46

hoofdstuk 6
ik kan de eenheid voor dubbelzijdig afdrukking niet gebruiken voor het maken
van dubbelzijdige kopieën
oorzaak oplossing
De eenheid voor
dubbelzijdig
afdrukken werkt niet
bij de kopieerfuncties.
U kunt de eenheid voor dubbelzijdig afdrukken alleen gebruiken bij de
printfuncties. Deze functies worden beschreven in de handleiding voor
afdrukken met de HP Digital Printer Copier 410. Dit accessoire is niet te
gebruiken bij de kopieerfuncties die worden beschreven in deze gids.
tekst of afbeeldingen worden niet volledig ingevuld met inkt
oorzaak oplossing
De inktpatronen
moeten worden
gereinigd.
De HP Digital Copier
Printer is ingesteld op
Snel.
Druk eerst een zelftestrapport af om de status van de inktpatronen te
controleren. Aan de hand van het zelftestrapport bepaalt u of de
inktpatronen moeten worden schoongemaakt. Als dit geen soelaas
biedt, vervangt u de inktpatronen.
Druk op de knop Kwaliteit op het bedieningspaneel van de HP Digital
Copier Printer en kies de instelling Best.
kopieën zijn bleek of kleuren zijn vaal
oorzaak oplossing
De HP Digital Copier
Printer is ingesteld op
Snel.
De HP Digital Copier
Printer is te licht
ingesteld.
Druk op de knop Kwaliteit op het bedieningspaneel van de HP Digital
Copier Printer en kies de instelling Best.
Zie kopieën lichter of donkerder maken op pagina 17 voor informatie
over het donkerder maken van een kopie.
De inktpatronen zijn
leeg.
Als het gebruikte
papier te vezelig is, is
het mogelijk dat de
inkt niet het hele
afdrukoppervlak
bedekt.
Als u een afbeelding
van slechte kwaliteit
kopieert, verschijnen
er moirépatronen op
de kopie, zoals
strepen of punten.
Er kan stof op de
glasplaat of op de
binnenkant van het
deksel zitten.
42
Druk een zelftestrapport af om problemen met de inktpatronen op te
sporen. Reinig de inktpatronen en vervang ze, indien nodig.
Gebruik papier dat geschikt is voor de HP Digital Copier Printer. Zie
aanbevolen papier op pagina 10 en papiersoorten die ongeschikt zijn
voor kopiëren op pagina 11 voor informatie over het kiezen van een
papiersoort.
U kunt moirépatronen tegengaan door een of meer doorzichtige plastic
bladen rechtstreeks op het glas te plaatsen en vervolgens het origineel
met de te kopiëren kant omlaag op het plastic vel te leggen.
Haal de stekker uit het stopcontact voordat u het apparaat schoonmaakt.
Veeg de glasplaat en de binnenkant van het deksel schoon met een
zachte doek.
hp digital copier printer 410
Page 47

kopieën zijn te donker of te licht
oorzaak oplossing
problemen oplossen
De HP Digital
Copier Printer is te
licht ingesteld.
De HP Digital
Copier Printer is te
donker ingesteld.
De HP Digital
Copier Printer is
ingesteld op Snel.
Zie kopieën lichter of donkerder maken op pagina 17 voor informatie
over het donkerder maken van een kopie.
Zie kopieën lichter of donkerder maken op pagina 17 voor informatie
over het lichter maken van een kopie.
Druk op de knop Kwaliteit op het bedieningspaneel van de HP Digital
Copier Printer en kies de instelling Best.
er zitten horizontale vegen op de kopieën
oorzaak oplossing
Er is een
opeenhoping van
papiervezels op de
inktpatronen.
Druk een zelftestrapport af. Als de inkt op het rapport er uitziet alsof er
overheen is geveegd, maakt u de inktpatronen schoon. Als u nog steeds
problemen ondervindt, vervangt u de inktpatronen.
de kleuren lopen door
oorzaak oplossing
Het is mogelijk dat bij
kleurendocumenten
een overmatige
hoeveelheid inkt
wordt gebruikt.
Gebruik de instelling Normaal of gebruik HP Premium-papier.
De papiersoort is niet
geschikt voor het
apparaat.
Zie aanbevolen papier op pagina 10 en papiersoorten die ongeschikt
zijn voor kopiëren op pagina 11 voor informatie over het kiezen van
een papiersoort.
delen van het origineel zijn niet of slechts gedeeltelijk te zien
oorzaak oplossing
Het origineel is niet
goed op de glasplaat
of in de ADI
geplaatst.
Het origineel vult de
marges.
naslaggids
Zie originelen laden op pagina 7 voor meer informatie over het
plaatsen van originelen.
Als de afbeelding of de tekst op het origineel de pagina volledig vult
zonder een marge over te laten, gebruikt u de functie Aanpassen aan
pagina.
43
Page 48

hoofdstuk 6
oorzaak oplossing
Het origineel is groter
dan het papier in de
lade.
• Controleer of de kopie hetzelfde papierformaat heeft als het
origineel. Dit probleem komt het vaakst voor bij het kopiëren van het
papierformaat legal naar het papierformaat letter.
• Controleer of u de juiste papiersoort hebt geselecteerd voor uw
project. Controleer of u het juiste formaat papier in de lade hebt
geplaatst en of de lade juist is geïnstalleerd.
•Gebruik de functie Vergroten/Verkleinen om het formaat van het
origineel aan te passen aan het papier in de papierlade.
De papiergeleiders
blokkeren het papier.
De papiergeleiders moeten dicht tegen de randen van het papier in de
invoerlade aanzitten, maar niet zo dicht dat het papier wordt gebogen.
Verwijder het papier en schuif de linker papiergeleider helemaal naar
links. Leg het papier in de lade en schuif de voorste papiergeleider tegen
het papier aan. Schuif de linker papiergeleider tegen de rand van het
papier aan.
bij het kopiëren is een blanco pagina uit het apparaat gekomen
oorzaak oplossing
De inktpatronen zijn
leeg.
Druk een zelftestrapport af om problemen met de inktpatronen op te
sporen. Reinig eerst de inktpatronen en vervang ze, indien nodig.
de afdrukrichting van de kopie is onjuist
oorzaak oplossing
Het origineel is niet
goed op de glasplaat
geplaatst.
Zie originelen laden op pagina 7 voor meer informatie over het
plaatsen van originelen.
de kopie is scheef afgedrukt
oorzaak oplossing
Het papier is niet op
de juiste manier in het
apparaat geplaatst.
Controleer of het papier op de juiste manier langs de geleiders het
apparaat wordt ingevoerd. De papiergeleiders moeten dicht tegen de
randen van het papier in de invoerlade aanzitten, maar niet zo dicht dat
het papier wordt gebogen. Verwijder het papier en schuif de linker
papiergeleider helemaal naar links. Leg het papier in de lade en schuif
de voorste papiergeleider tegen het papier aan. Schuif de linker
papiergeleider tegen de rand van het papier aan.
Er is meer dan één
soort papier geladen.
44
U kunt, behalve als u etiketten afdrukt, slechts één soort papier tegelijk
in het apparaat plaatsen.
hp digital copier printer 410
Page 49

foutberichten van de hp digital copier printer
kan geen papier laden vanuit de lade
oorzaak oplossing
problemen oplossen
Er zit niet
voldoend e papier in
de papierlade.
Plaats meer papier in de HP Digital Copier Printer als de invoerlade geen,
of slechts enkele vellen, papier bevat. (Als er nog papier in de lade zit,
verwijdert u dit. Klop vervolgens met de stapel papier op een vlakke
ondergrond en plaats het papier terug in het apparaat.) Druk op Enter op
het bedieningspaneel van de HP Digital Copier Printer om door te gaan
met afdrukken.
foutbericht wanneer u een nieuwe inktpatroon installeert
oorzaak oplossing
De beschermstrook
zit nog op de
inktpatroon.
Verwijder alle tape van de sproeiers. Installeer de inktpatronen opnieuw
en controleer of deze goed zijn geplaatst en vast zijn geklikt.
inktpatroon ontbreekt
oorzaak oplossing
De inktpatroon is
niet goed
geïnstalleerd.
De beschermstrook
zit nog op de
inktpatroon.
Een van de inktpatronen (of beide) is niet geïnstalleerd of niet goed
geïnstalleerd. Verwijder de inktpatronen en installeer ze op de juiste
manier. Zie de inktpatronen vervangen op pagina 30 voor meer
informatie over het installeren van inktpatronen.
Verwijder alle tape van de sproeiers. Installeer de inktpatronen opnieuw
en controleer of deze goed zijn geplaatst en vast zijn geklikt.
inkt is aan het drogen
oorzaak oplossing
Het duurt lang
voordat de inkt op
transparanten of
andere media is
gedroogd.
Laat het afdrukmateriaal in de uitvoerlade zitten zolang het bericht wordt
weergegeven. Indien nodig, kunt u het bedrukte materiaal voorzichtig
verwijderen. Houd het afdrukmateriaal bij de randen of de onderkant
vast en plaats het op een vlakke ondergrond om te drogen.
fout in het mechanisme
oorzaak oplossing
De beschermstrook
zit nog op de
inktpatroon.
naslaggids
Verwijder alle tape van de sproeiers. Installeer de inktpatronen opnieuw
en controleer of deze goed zijn geplaatst en vast zijn geklikt.
45
Page 50

hoofdstuk 6
oorzaak oplossing
Het papier in het
apparaat is
vastgelopen.
De inktpatroonwagen is
geblokkeerd.
Zie papierstoringen op pagina 39 voor informatie over het verhelpen van
papierstoringen.
• Controleer of u al het verpakkingsmateriaal hebt verwijderd.
• Verwijder eventuele voorwerpen die de wagen blokkeren en zet de
HP Digital Copier Printer uit en weer aan.
de inktpatronen moeten worden uitgelijnd
oorzaak oplossing
U hebt nieuwe
inktpatronen
geïnstalleerd.
• Voor de beste afdrukkwaliteit moeten de inktpatronen eerst worden
uitgelijnd. Na het plaatsen van een nieuwe inktpatroon drukt u op
Enter op het bedieningspaneel.
• Als dit bericht blijft terugkomen, is de inktpatroon wellicht defect.
papier is op
oorzaak oplossing
Er zit niet
voldoende papier
in de papierlade.
De achterklep is
van het apparaat
verwijderd.
Zorg ervoor dat er voldoende papier in de papierlade zit.
Als de achterklep is verwijderd om een papierstoring te verhelpen, plaatst
u deze terug.
papier is te smal
oorzaak oplossing
Het papier in het
apparaat is niet van
het juiste formaat.
Voor het maken van kopieën moet u papier gebruiken van het formaat
A4, letter of legal.
papierstoring of verkeerd ingevoerd papier in de scanbaan
oorzaak oplossing
Het document dat u
wilt kopiëren is
vastgelopen in de
HP Digital Copier
Printer.
46
Zie papierstoringen op pagina 39 voor informatie over het verhelpen van
papierstoringen.
hp digital copier printer 410
Page 51

papierformaatfout
oorzaak oplossing
problemen oplossen
Het papierformaat
dat u gebruikt, is
niet compatibel met
de HP Digital
Copier Printer.
Plaats papier van een ander formaat in het apparaat en stel de juiste
papiersoort en het juiste papierformaat in.
inktpatroon is vastgelopen
oorzaak oplossing
De HP Digital
Copier Printer is
nog nooit gebruikt
en in het apparaat
zit nog verpakkingsmateriaal.
Het apparaat staat
uit.
De beschermstrook
zit nog op de
inktpatroon.
Controleer of u al het verpakkingsmateriaal uit de HP Digital Copier
Printer hebt verwijderd.
• Kijk op het scherm van de HP Digital Copier Printer. Als er op het
scherm niets te zien is, staat de HP Digital Copier Printer uit.
• Controleer de aansluitingen.
Verwijder alle tape van de sproeiers. Installeer de inktpatronen opnieuw
en controleer of deze goed zijn geplaatst en vast zijn geklikt.
verkeerde papierbreedte
oorzaak oplossing
Het papier in het
apparaat is niet van
het juiste formaat.
De afdrukinstelling
voor de taak komt
niet overeen met het
papier in de
HP Digital Copier
Printer.
naslaggids
Voor het maken van kopieën moet u papier gebruiken van het formaat
A4, letter of legal.
U corrigeert dit door de instellingen voor papiersoort en papierformaat te
wijzigen of door het juiste papierformaat in de HP Digital Copier Printer
te plaatsen
47
Page 52

hoofdstuk 6
48
hp digital copier printer 410
Page 53

informatie over ondersteuning en
7
garantie
ondersteuningsservices
Dit gedeelte bevat een uitleg van de ondersteuning die door Hewlett-Packard
wordt geboden.
Als uw vraag niet wordt beantwoord in de gedrukte of on line documentatie,
kunt u contact opnemen met een van de volgende ondersteuningsservices van
HP. Als de lijst geen servicenummer voor uw land/regio bevat, informeert u bij
de dichtstbijzijnde officiële HP dealer.
ondersteuning en informatie van het internet
Als u internettoegang hebt, kunt u hulp krijgen op de volgende HP-website:
http://www.hp.com/support
Op deze website zijn technische ondersteuning, stuurprogramma's, toebehoren
en bestelinformatie beschikbaar.
hp customer support
Als u contact opneemt met HP Customer Support, moet u eerst het volgende
doen.
1 Zorg ervoor dat:
a. de stekker van het apparaat in een stopcontact zit en het apparaat is
ingeschakeld.
b. de voorgeschreven inktpatronen zijn gebruikt en deze op de juiste
manier zijn geplaatst.
c. de aanbevolen papiersoort op de juiste manier in de invoerlade is
geplaatst.
2 Stel het apparaat opnieuw in:
a. Zet het apparaat uit met de knop Aan op het bedieningspaneel.
b. Haal het netsnoer uit de aansluiting aan de achterkant van het
apparaat.
c. Sluit het netsnoer weer aan op het apparaat.
d. Zet het apparaat aan met de knop Aan.
3 Kijk voor meer informatie op de HP-website:
http://www.hp.com/support
49
Page 54

hoofdstuk 7
4 Als u hierna nog steeds problemen hebt en een medewerker van
HP Customer Support wilt spreken, doet u het volgende:
– Houd het serienummer en de service-ID bij de hand.
Zo vindt u het serienummer: druk tegelijkertijd op Enter en Start
kopiëren, Zwart op het bedieningspaneel. Het serienummer verschijnt
op het bedieningspaneel. Zo vindt u de service-ID: druk tegelijkertijd
op Enter en Start kopiëren, Kleur.
– Druk een zelftestrapport af. Zie een zelftestrapport afdrukken op
pagina 28 voor informatie over het afdrukken van dit rapport.
– Maak een kleurenkopie.
– Houd er rekening mee dat u het probleem in detail moet beschrijven.
5 Bel HP Customer Support. Voer het gesprek in de buurt van het apparaat.
bellen in de V.S. tijdens de garantieperiode
Bel (208) 323-2551. Telefonische ondersteuning in de V.S. is 24 uur per dag,
7 dagen per week beschikbaar in het Engels en het Spaans. (De dagen en uren
waarin ondersteuning wordt geboden, kunnen zonder voorafgaande
kennisgeving worden gewijzigd.) Deze service is gratis gedurende de
garantieperiode. De standaard telefoontarieven zijn voor uw eigen rekening.
Buiten de garantieperiode kunnen kosten in rekening worden gebracht.
bellen elders in de wereld
De hieronder vermelde nummers gelden vanaf de datum waarop deze gids is
gedrukt. Bezoek voor een actuele lijst van internationale telefoonnummers van
HP Support Service de volgende website en kies hier uw land/regio of taal:
http://www.hp.com/support
Voor Korea kunt u naar dit adres gaan:
http://www.hp.co.kr/
Voor Japan kunt u naar dit adres gaan:
http://www.hp.com/jp
U kunt het HP support center bellen in de volgende landen of regio's. Als uw
land/regio niet in de lijst wordt vermeld, neemt u contact op met uw plaatselijke
dealer of de dichtstbijzijnde HP Sales and Support Office voor informatie over
services.
Ondersteuningsservice is gratis gedurende de garantieperiode. De standaard
telefoontarieven zijn voor uw eigen rekening. In sommige gevallen wordt een
vast tarief per gebeurtenis berekend.
Voor informatie over de telefonische ondersteuning en de in Europa geldende
voorwaarden kunt u terecht op de volgende website:
http://www.hp.com/cposupport/loc/regional.html
U kunt ook contact opnemen met uw dealer of bellen met HP op het
telefoonnummer dat is aangegeven in dit boekje.
Wij streven voortdurend naar verbetering van onze telefonische ondersteuningsservice. Wij raden u dan ook aan om regelmatig onze website te bezoeken
zodat u op de hoogte blijft van de meest recente informatie op het gebied van
service en levering.
50
hp digital copier printer 410
Page 55

informatie over ondersteuning en garantie
land/regio technische ondersteuning hp land/regio technische ondersteuning hp
België (Frans) +32 (0) 2 626 8807 Italië +39 (0) 226410350
België (Nederlands) +32 (0) 2 626 8806 Nederland +31 (0) 20 606 8751
Canada tijdens garantie (905) 206 4663 Oostenrijk +43 (0) 810 00 6080
Canada na
garantieperiode
(tarief per gesprek)
Duitsland (0,12 euro/min.) +49 (0) 180 52 58 143 Spanje +34 902 321 123
Europa (Engels) +44 (0) 207 512 5202 Verenigd Koninkrijk +44 (0) 207 512 52 02
Frankrijk (0,34 euro/min.) 0892 69 60 22 Zwitserland
Ierland +353 (0) 1 662 5525
* Dit callcenter biedt ondersteuning voor Duits, Frans en Italiaans sprekende klanten in Zwitserland.
1-877-621- 4722 Portug al +351 21 3 176333
*
+41 (0) 84 880 1111
het apparaat voorbereiden voor verzending
Als u wordt gevraagd om het apparaat te verzenden voor onderhoud na contact
met HP Customer Support of de winkel waar u het apparaat hebt gekocht, moet
u de onderstaande procedures volgen voor het uitschakelen en opnieuw
inpakken van het apparaat; zo voorkomt u verdere schade aan het HP-product.
1 Zet het apparaat aan.
Als het apparaat niet inschakelt en de inktpatroonwagen zich op de vaste
positie bevindt, kunt u de inktpatronen niet verwijderen. Sla in dat geval
stap 1 tot en met 6 over en ga door met stap 7.
2 Open het inktpatroonvak.
3 Verwijder de inktpatronen uit de houders en duw de klemmetjes naar
beneden. Zie de inktpatronen vervangen op pagina 30 voor informatie
over het verwijderen van de inktpatronen.
Let op! Verwijder beide inktpatronen en duw de klemmetjes naar
beneden. Als u dit niet doet, kan het apparaat beschadigd raken.
4 Plaats de inktpatronen in een luchtdichte zak zodat ze niet uitdrogen en
leg ze weg (stuur ze alleen mee met het apparaat als de medewerker van
HP customer support hier speciaal om vraagt).
5 Zet het apparaat uit.
6 Sluit het inktpatroonvak.
naslaggids
51
Page 56

hoofdstuk 7
7 Verwijder het front op het bedieningspaneel als volgt:
a. Plaats uw handen op beide zijkanten van het front.
b. Wrik het front met uw duimen los van het bedieningspaneel.
8 Bewaar het front. Stuur het niet mee met het apparaat.
9 Verpak het apparaat voor verzending met het originele verpakkings-
materiaal, indien beschikbaar, of met het verpakkingsmateriaal bij het
apparaat dat u krijgt als tijdelijke vervanging.
52
Als u het originele verpakkingsmateriaal niet hebt, moet u ander geschikt
verpakkingsmateriaal gebruiken. Schade tijdens verzending die wordt
veroorzaakt door ondeugdelijke verpakking en/of onjuist vervoer, wordt
niet gedekt door de garantie.
10 Breng het retourzendingslabel aan op de buitenkant van de doos.
11 Stuur de volgende zaken mee in de doos:
– een beknopte beschrijving van het probleem ten behoeve van het
servicepersoneel (voorbeelden van de afdrukkwaliteit komen hiervoor
van pas)
– een kopie van de verkoopbon of een ander bewijs van aankoop, als
aanwijzing voor de garantieperiode
– uw naam, adres en een telefoonnummer waar u overdag bereikbaar
bent.
hp digital copier printer 410
Page 57

hp-distributiecentrum
Als u software voor de HP Digital Copier Printer, een exemplaar van de
Handleiding voor het afdrukken met de HP Digital Copier Printer 410, een
installatieposter of andere vervangbare artikelen wilt bestellen, doet u het
volgende:
• In de V.S. of Canada belt u (208) 323–2551
• Bezoek de volgende website:
https://warp2.external.hp.com/Driver/dr_country_select.asp
garantie-informatie
hp digital printer copier 410
Duur van beperkte garantie (hardware en arbeid): 1 jaar
Duur van beperkte garantie (cd-media): 90 dagen
Duur van beperkte garantie (inktpatronen): 90 dagen
expresseservice
Als u gebruik wilt maken van de expressereparatiedienst van HP, moet u eerst
contact opnemen met een servicekantoor van HP of een HP Customer Support
Center voor de eerste stappen van probleemoplossing. Zie hp customer support
op pagina 49 voor de handelingen die u uitvoert voordat u Customer Support
belt.
Als een niet-essentieel onderdeel van het apparaat moet worden vervangen en
deze onderdelen kunnen worden vervangen door de klant, dan kunnen de
desbetreffende onderdelen naar de klant worden gestuurd met een spoedzending. In dit geval betaalt HP vooraf verzendkosten, invoerrechten en
belastingen, verleent HP telefonisch assistentie bij vervanging van het onderdeel,
en betaalt HP verzendkosten, invoerrechten en belastingen voor onderdelen die
op verzoek van HP worden teruggezonden.
Klanten kunnen door het HP Customer Support Center worden doorverwezen
naar serviceverleners die door HP zijn geautoriseerd om service voor het HPproduct te verlenen.
informatie over ondersteuning en garantie
garantie-uitbreidingen
naslaggids
U kunt de standaardfabrieksgarantie uitbreiden tot drie jaar in totaal met het
HP SUPPORTPACK. De servicedekking gaat in op de datum van aankoop van
het product en het SupportPack moet binnen de eerste 180 dagen na aankoop
van het product worden aangeschaft. Met dit programma krijgt u telefonische
ondersteuning van 6.00 tot 22.00 Mountain Standard Time (MST) van
maandag tot en met vrijdag, en van 9.00 tot 16.00 (MST) op zaterdag.
Als tijdens het telefoongesprek met het technische-ondersteuningsteam wordt
vastgesteld dat u een vervangend product nodig hebt, stuurt HP u de volgende
werkdag gratis een vervangend product. Uitsluitend beschikbaar in de V.S.
Bel voor meer informatie 1-888-999-4747 of bezoek de volgende HP-website:
http://www.hp.com/go/hpsupportpack
53
Page 58

hoofdstuk 7
Buiten de V.S. belt u het plaatselijke kantoor van HP Customer Support. Zie
bellen elders in de wereld op pagina 50 voor een lijst van internationale
telefoonnummers van Customer Support.
de hp digital copier printer terugsturen voor service
Voordat u uw HP Digital Copier Printer terugstuurt voor service, moet u
HP Customer Support bellen. Zie hp customer support op pagina 49 voor de
handelingen die u uitvoert voordat u Customer Support belt.
hewlett-packard verklaring van beperkte garantie wereldwijd
reikwijdte van beperkte garantie
Hewlett-Packard (“HP”) garandeert de eindgebruiker (“Klant”) dat elk product
HP Digital Copier Printer 410 (“Product”), inclusief bijbehorende software,
accessoires, media en toebehoren, vrij is van gebreken in materiaal en
constructie, gedurende de periode die begint op de datum van aankoop door
de klant.
Voor elk hardwareproduct is de duur van de beperkte garantie van HP één jaar
voor onderdelen en één jaar voor arbeid. Voor alle overige Producten is de
duur van de beperkte garantie van HP negentig dagen voor onderdelen en
arbeid.
Voor ieder softwareproduct geldt de beperkte garantie van HP alleen voor nietuitvoering van programma-instructies door de software. HP garandeert niet dat
de producten ononderbroken of foutloos zullen functioneren.
De beperkte garantie van HP dekt uitsluitend defecten die zijn opgetreden
ondanks normaal gebruik van een product en strekt zich niet uit tot overige
problemen, inclusief problemen die het gevolg zijn van (a) verkeerd onderhoud
of veranderingen, (b) software, accessoires, media of voorzieningen die niet
door HP zijn geleverd, of (c) gebruik buiten de specificaties van het Product.
Voor hardwareproducten geldt dat het gebruik van een niet door HP geleverde
inktpatroon of een nagevulde inktpatroon geen aantasting oplevert van de
garantie aan de Klant, noch aan enig HP ondersteuningscontract met de Klant.
Als echter blijkt dat een Productstoring of -beschadiging het gevolg is van het
gebruik van een niet door HP geproduceerde inktpatroon of een nagevulde
inktpatroon, brengt HP de standaardkosten voor tijd en materiaal in rekening
voor reparatie van de desbetreffende storing of beschadiging.
Als u HP binnen de gestelde garantieperiode op de hoogte stelt van een gebrek
aan een Product, zal HP het niet naar behoren functionerende Product naar
eigen keuze repareren of vervangen. Waar arbeidsuren niet worden gedekt
door de beperkte garantie van HP, worden reparaties uitgevoerd tegen de
standaardtarieven van HP voor arbeid.
Als HP niet in staat is om een defect Product te repareren of te vervangen (waar
van toepassing) volgens de respectieve HP-garantie, wordt de aankoopprijs
binnen een redelijke termijn na de kennisgeving van het defect terugbetaald.
HP is niet verplicht tot reparatie, vervanging of restitutie totdat de Klant het
gebrekkige product heeft ingeleverd bij HP.
54
hp digital copier printer 410
Page 59

Vervangende producten zijn nieuw of functioneel gelijkwaardig aan nieuwe
producten.
HP-producten, waaronder dit Product, kunnen gereviseerde onderdelen,
componenten of materialen bevatten die functioneel gelijkwaardig zijn aan
nieuwe versies daarvan.
De beperkte garantie van HP voor ieder Product is van toepassing in elk land
en elke regio waarin HP ondersteuning biedt voor dit Product en waarin HP dit
Product op de markt heeft gebracht. Afhankelijk van de plaatselijke standaards
kan het niveau van de gegarandeerde service variëren. HP is niet verplicht om
wijzigingen door te voeren in de vorm, specificaties of werking van het Product
om het geschikt te maken voor een land/regio waarvoor het niet is bedoeld.
beperking van de garantie
VOOR ZOVER IS TOEGESTAAN OP GROND VAN TOEPASSELIJK RECHT
DOEN HP OF ZIJN LEVERANCIERS GEEN ANDERE UITSPRAKEN OF
BELOFTEN, HETZIJ EXPLICIET HETZIJ IMPLICIET, AANGAANDE DE
PRODUCTEN VAN HP WAARVOOR DEKKING GELDT, EN AANVAARDEN ZIJ
GEEN AANSPRAKELIJKHEID INZAKE GEÏMPLICEERDE GARANTIES TEN
AANZIEN VAN DE VERKOOPBAARHEID, KWALITEIT EN/OF GESCHIKTHEID
VOOR EEN BEPAALD DOEL VAN DEZE PRODUCTEN.
beperking van de aansprakelijkheid
Voor zover toegestaan op grond van toepasselijk recht bestaan de enige
mogelijkheden tot verhaal van de Klant in die mogelijkheden welke worden
vermeld in deze Verklaring van beperkte garantie.
VOOR ZOVER TOEGESTAAN OP GROND VAN TOEPASSELIJK RECHT, MET
UITZONDERING VAN DE VERPLICHTINGEN DIE SPECIFIEK WORDEN
GENOEMD IN DEZE VERKLARING VAN BEPERKTE GARANTIE, ZIJN HP OF
ZIJN LEVERANCIERS IN GEEN GEVAL AANSPRAKELIJK VOOR DIRECTE,
INDIRECTE, SPECIALE, INCIDENTELE OF GEVOLGSCHADE, ONGEACHT OF
DEZE VOORTVLOEIT UIT EEN CONTRACT, ONRECHTMATIGE DAAD OF
ENIGE ANDERE JURIDISCHE THEORIE EN ONGEACHT OF HP OF ZIJN
LEVERANCIERS OP DE HOOGTE ZIJN GESTELD VAN DE MOGELIJKHEID VAN
DERGELIJKE SCHADE.
informatie over ondersteuning en garantie
naslaggids
55
Page 60

hoofdstuk 7
lokale wetgeving
Deze Verklaring van beperkte garantie biedt de Klant specifieke wettelijke
rechten. De Klant heeft mogelijk ook andere rechten die in de Verenigde Staten
van staat tot staat kunnen verschillen, in Canada van provincie tot provincie, en
elders in de wereld van land tot land.
Voor zover deze Verklaring van beperkte garantie in strijd is met de lokale
wetgeving, wordt geacht dat deze verklaring zodanig is gewijzigd dat deze
overeenkomt met de lokale wetgeving. Sommige landen staan geen uitsluitingen
of beperkingen toe. Het kan dus zijn dat de bovengenoemde beperkingen of
uitsluitingen niet van toepassing zijn op de Klant. Voorbeeld: in sommige staten
van de Verenigde Staten, en door sommige overheden buiten de Verenigde
Staten (waaronder provincies in Canada):
is uitsluiting of beperking van wettelijk voorgeschreven rechten zoals
geformuleerd in deze verklaring, niet toegestaan (bijvoorbeeld in het Verenigd
Koninkrijk)
de mogelijkheden van de fabrikant om dergelijke uitsluitingen en beperkingen
af te dwingen op andere wijze beperken; of
worden aan de Klant aanvullende garantierechten verleend, geldt een implicietegarantieperiode waarvoor de fabrikant geen uitsluiting kan afdwingen of wordt
geen beperking toegestaan van de duur van de geïmpliceerde garantie.
VOOR TRANSACTIES IN AUSTRALIË EN NIEUW-ZEELAND VORMEN DE IN
DEZE VERKLARING VAN BEPERKTE GARANTIE GESTELDE GARANTIEVOORWAARDEN, BEHALVE IN DE WETTELIJK TOEGESTANE MATE, GEEN
UITSLUITING, BEPERKING OF WIJZIGING VAN, MAAR EEN AANVULLING OP
DE VERPLICHTE EN WETTELIJK VOORGESCHREVEN RECHTEN DIE VAN
TOEPASSING ZIJN OP DE VERKOOP VAN HP-PRODUCTEN WAAROP
DEKKING VAN TOEPASSING IS.
56
hp digital copier printer 410
Page 61

technische gegevens
8
kopieerspecificaties
• Digitale beeldbewerking
• Maximaal 99 kopieën van een origineel
• Digitaal in- en uitzoomen van 25% tot 400%
• Aanpassen aan pagina, Poster, Meerdere op pagina
• Maximaal 14 kopieën per minuut zwart, 9 kopieën per minuut kleur
• De kopieersnelheid is afhankelijk van de complexiteit van het document.
snelheid
modus Snelheid (ppm) afdrukresolutie (dpi) scanresolutie (dpi)
Best Zwart 0,8 1200 x 1200
Kleur 0,8 1200 x 1200
Normaal Zwart 7 600 x 1200 600 x 1200
Kleur 4 600 x 600 600 x 1200
Snel Zwart maximaal 14 300 x 1200 600 x 1200
Kleur maximaal 9 600 x 300 600 x 1200
* Maximumschaal 400%
† Op fotopapier of premium inkjetpapier
†
†
1200 x 2400
1200 x 2400
margespecificaties
Boven
(invoerzijde)
U.S. letter 1,8 mm
(0,07 inch)
U.S. legal 1,8 mm
(0,07 inch)
ISO A4 1,8 mm
(0,07 inch)
Onder
(achteraan)
11,7 mm
(0,46 inch)
11,7 mm
(0,46 inch)
11,7 mm
(0,46 inch)
*
Links Rechts
6,4 mm
(0,25 inch)
6,4 mm
(0,25 inch)
3,4 mm
(0,13 inch)
6,4 mm
(0,25 inch)
6,4 mm
(0,25 inch)
3,4 mm
(0,13 inch)
*
* Deze marge is niet LaserJet-compatibel. Het gehele afdrukgebied is echter wel
compatibel. Er wordt afgedrukt met een verschil van 5,4 mm, waardoor de marges
boven en onder asymmetrisch worden.
57
Page 62

hoofdstuk 8
papiergewicht en capaciteit invoerlade
Soort Papiergewicht Invoerlade*Uitvoerlade
Gewoon papier 60 tot 90 g 100 50 zwart, 20 kleur
Legal-papier 75 tot 90 g 100 50 zwart, 20 kleur
Transparant N.v.t. 25 25 of minder
Etiketten N.v.t. 20 20
* Maximumcapaciteit
† De capaciteit van de uitvoerlade hangt samen met de gebruikte papiersoort en de
hoeveelheid inkt. HP raadt u aan de lade regelmatig leeg te maken.
†
papierformaten
Soort Formaat
Papier Letter: 215,9 x 279,4 mm (8,5 x 11 inch)
Legal: 215,9 x 355,6 mm (8,5 x 14 inch)
A4: 210 x 297 mm
Transparanten Letter: 216 x 279 mm (8,5 x 11 inch)
A4: 210 x 297 mm
Etiketten Letter: 216 x 279 mm (8,5 x 11 inch)
A4: 210 x 297 mm
Specificaties ADI (automatische documentinvoer)
Gewoon papier 60 tot 90 grams langlopend papier -- maximaal 35 vellen
Speciaal papier HP Premium Inkjet
HP Bright White Inkjet
Transparanten,
fotomedia, foto's
Niet ondersteund
afmetingen
• Hoogte: 30 cm
• Breedte: 49,6 cm
•Diepte: 39,4 cm
• Gewicht: 10,9 kg
energiespecificaties
• Stroomverbruik: 60W maximaal
• Ingangsspanning: 100 tot 240 V (wisselstroom), geaard
• Ingangsfrequentie: 50 tot 60 Hz
• Stroomsterkte: maximaal 1 A
58
hp digital copier printer 410
Page 63

omgevingsspecificaties
• Aanbevolen temperatuur wanneer in bedrijf: 15º tot 32º C
• Toegestane temperatuur wanneer in bedrijf: 5º tot 40º C
• Vochtigheid: 15% tot 85% RH niet-condenserend
• Temperatuur wanneer buiten bedrijf (opslag): -40º tot 60º C
• Het is mogelijk dat de uitvoer van de HP Digital Copier Printer 410 in de
buurt van sterke elektromagnetische velden enigszins wordt vervormd.
aanvullende specificaties
• Geheugen: 8,0 MB ROM, 16,0 MB RAM
Als u toegang tot het Internet hebt, kunt u akoestische informatie krijgen op de
HP-website:
http://www.hp.com/support
milieuprogramma
bescherming van het milieu
Hewlett-Packard Company hecht aan het leveren van kwaliteitsproducten op
een ecologisch verantwoorde wijze. Dit product is zo ontworpen dat de
gevolgen voor het milieu tot een minimum beperkt blijven. Bezoek voor meer
informatie de HP-website over milieustandpunten:
http://www.hp.com/hpinfo/globalcitizenship/environment/index.html
technische gegevens
ozonuitstoot
energieverbruik
naslaggids
Dit product genereert geen waarneembaar ozongas (O3).
Het energieverbruik is aanzienlijk lager wanneer het apparaat zich in de
ENERGY STAR-modus bevindt. U bespaart hiermee niet alleen stroom, maar ook
geld zonder dat het gevolgen heeft voor de hoge prestaties van het product. Dit
product voldoet aan de ENERGY STAR®-normen, een programma op basis van
vrijwilligheid ter bevordering van de ontwikkeling van energiebesparende
producten voor zakelijk gebruik.
ENERGY STAR is een in de V.S. gedeponeerd servicemerk van de EPA
(Environmental Protection Agency) van de Verenigde Staten. Als ENERGY STARpartner heeft Hewlett-Packard Company vastgesteld dat dit product voldoet aan
ENERGY STAR-richtlijnen voor energiebesparing.
Zie http://www.energystar.gov voor meer informatie.
59
Page 64

hoofdstuk 8
papiergebruik
Dit product is geschikt voor het gebruik van gerecycled papier volgens
DIN 19309.
plastic
Plastic onderdelen die zwaarder zijn dan 25 g worden gemarkeerd volgens
internationale normen die het eenvoudiger maken kunststoffen te scheiden voor
recyclingdoeleinden aan het einde van de levensduur van het product.
veiligheidsinformatiebladen
Veiligheidsinformatiebladen (MSDS) zijn verkrijgbaar via de website van HP:
Klanten zonder toegang tot het Internet dienen contact op te nemen met hun
lokaal HP Customer Care Center.
recyclingprogramma
HP biedt in veel landen een toenemend aantal productrecyclingprogramma's.
Daarnaast werkt HP samen met een aantal van de grootste centra voor de
recyclage van elektronische onderdelen ter wereld. HP bespaart op het verbruik
van kostbare hulpbronnen door een aantal zijn populairste producten op te
knappen en opnieuw te verkopen.
Dit hp-product bevat de volgende materialen die mogelijk niet als gewoon afval
kunnen worden weggegooid:
• Kwik in de fluorescentielamp in de scanner (<2 mg)
• Lood in het soldeersel
http://www.hp.com/go/msds
informatie over voorschriften
Dit gedeelte bevat verklaringen die zijn vereist op grond van regelgeving.
FCC statement
The United States Federal Communications Commission (FCC) (in 47 CFR
15.105) has specified that the following notice be brought to the attention of
users of this product.
Declaration of Conformity: This equipment has been tested and found to comply
with the limits for a Class B digital device, pursuant to part 15 of the FCC Rules.
Operation is subject to the following two conditions: (1) this device may not
cause harmful interference, and (2) this device must accept any interference
received, including interference that may cause undesired operation. Class B
limits are designed to provide reasonable protection against harmful
interference in a residential installation. This equipment generates, uses, and
can radiate radio frequency energy, and, if not installed and used in
accordance with the instructions, may cause harmful interference to radio
communications. However, there is no guarantee that interference will not occur
in a particular installation. If this equipment does cause harmful interference to
60
hp digital copier printer 410
Page 65

radio or television reception, which can be determined by turning the equipment
off and on, the user is encouraged to try to correct the interference by one or
more of the following measures:
• Reorient the receiving antenna.
• Increase the separation between the equipment and the receiver.
• Connect the equipment into an outlet on a circuit different from that to
which the receiver is connected.
• Consult the dealer or an experienced radio/TV technician for help.
Product Regulations Manager, Hewlett-Packard Company, San Diego,
(858) 655-4100.
The user may find the following booklet prepared by the FCC helpful: How to
Identify and Resolve Radio-TV Interference Problems. This booklet is available
from the U.S. Government Printing Office, Washington DC, 20402. Stock No.
004-000-00345-4.
Caution! Pursuant to Part 15.21 of the FCC Rules, any changes or
modifications to this equipment not expressly approved by the
Hewlett-Packard Company, may cause harmful interference and
void the FCC authorization to operate this equipment.
doc statement / déclaration de conformité (Canada)
Le présent appareil numérique n'émet pas de bruit radioélectrique dépassant les
limites applicables aux appareils numériques de la classe B prescrites dans le
Règlement sur le brouillage radioélectrique édicté par le ministère des
Communications du Canada.
Dit digitale apparaat voldoet aan de Class B-limieten op het gebied van
radiofrequente ruisemissies van digitale apparatuur die worden beschreven in
de voorschriften inzake radiofrequentie storing van het Canadese ministerie van
communicatie.
technische gegevens
naslaggids
61
Page 66

hoofdstuk 8
declaration of conformity
According to ISO/IEC Guide 22 and EN 45014
Manufacturer’s Name and Address:
Hewlett-Packard Company, 16399 West Bernardo Drive, San Diego, CA 92127-1899, USA
declares that the product
Product Name: hp digital copier printer 410 (Q1645A)
Model Number(s): hp digital copier printer 410 (Q1646A)
Product Options:
conforms to the following Product Specifications:
Safety: IEC 60950:1991 +A1, A2, A3, & A4
EN 60950:1992 +A1, A2, A3, A4 & A11
UL1950 / CSA 22.2 No. 950, 3rd Edn: 1995
EMC:
CISPR 22:1997 / EN 55022:1998 Class B
CISPR 24:1997 / EN 55024:1998
IEC 61000-3-2:1995 / EN 61000-3-2:1995
IEC 61000-3-3:1994 / EN61000-3-3:1995
FCC Part 15-Class B / ICES-003, Issue 2
Supplementary Information
The product herewith complies with the requirements of the Low Voltage Directive 73/23/EC,
the EMC Directive 89/336/EC and carries the CE marking accordingly.
1) The product was tested in a typical configuration.
European Contact for regulatory topics only:
Hewlett-Packard GmbH, Department HQ-TRE, Herrenberger Strasse 130, D-71034 Böblingen,
Germany (FAX + 49-7031-14-3143)
62
hp digital copier printer 410
Page 67

index
Numeriek
2 op 1-functie, 22
A
aan pagina aanpassen, 20
aantal exemplaren
instellen,
aantal kopieën, 2
afdrukken
menu-
zelftestrapport, 28
annuleren
knop,
kopiëren, 24
automatische documentinvoer
originelen laden in,
16
instellingenrapport,
2
34
8
B
bedieningspaneel
instellen van leeshoek,
taal instellen, 33
weergavesnelheid, 34
beeld, verschuiven, 22
beste kopieerkwaliteit, 16
bewaren van inktpatronen, 29
34
C
contrast
bedieningspaneel,
fotokleuren verbeteren, 17
34
D
de hp digital printer copier
410 terugsturen voor
service,
deksel, binnenkant
reinigen,
donkerder maken van een
kopie,
54
28
17
F
fabrieksinstellingen
herstellen,
wijzigen voor kopiëren, 18
foto's
kopiëren,
verbeteren van kopieën, 17
fotomodusverbetering, 19
34
19
G
garantie
uitbreiden,
verklaring, 54
glas reinigen, 27
53
H
herstellen van
fabrieksinstellingen,
houder voor inktpatroon, 29
hp digital printer copier
knoppen,
menufuncties, 3
hp-distributiecentrum, 53
hp-papier, tips voor laden, 12
hulp, 5
1
34
I
inkjet-papier, laden, 12
inktpatronen
bestellen,
bewaren, 29
houder, 29
reinigen, 32
uitlijnen, 32
vervangen, 30
inktpatronen bestellen, 67
instellen
aantal exemplaren,
leeshoek, 34
powersave-modus, 33
taal en land, 33
weergavesnelheid, 34
instellingen
beste kopieerkwaliteit,
donkerder maken van een
een foto kopiëren, 19
kleurintensiteit van
kopieerinstellingen
kopieerkwaliteit, 16
kopieersnelheid, 16
kopiëren,
land en taal, 33
67
16
17
kopie,
kopie,
17
opslaan,
standaardinstellingen
voor,
18
18
16
leeshoek, 34
lichter maken van een
kopie,
17
normale
kopieerkwaliteit,
papiersoort voor
kopiëren,
powersave-modus, 33
snelle kopieerkwaliteit, 16
tekst verbeteren, 17
vergroten, 16
verkleinen, 16
weergavesnelheid, 34
intensiteit van kleurenkopie, 17
16
13
K
kleur
intensiteit van kopie,
verbeteren van foto's, 17
knoppen
aan,
2
aan pagina aanpassen, 2
aantal exemplaren, 16
aantal kopieën, 2
annuleren, 2
enter, 1
foto, 2
kwaliteit, 1, 16
lichter/donkerder, 2, 17
menu, 1
papiersoort, 1, 24
speciale functies, 2, 22
start kopiëren, kleur, 2
start kopiëren, zwart, 2
toetsenblok, 1
verkleinen/vergroten, 1, 16
kopiëren
2 op 1,
aan pagina aanpassen, 20
aantal kopieën instellen, 16
annuleren, 24
donkerder, 2, 17
foto, 19
kleur, 2
kleurintensiteit, 17
kopieën maken, 15
kwaliteit, 1, 16
lichter, 2, 17
22
17
63
Page 68

index
papiersoortinstellingen, 13
snelheid, 16
speciale kopieertaken, 19
standaardinstellingen, 18
standaardinstellingen
wijzigen,
stoppen, 24
T-shirt-opstrijkpatroon, 24
verbeteringen, 17
vergroten, 16
verkleinen, 16
zwart-wit, 2
kwaliteit, 16
18
L
laden
het papierformaat
instellen,
inktpatronen, 30
origineel op de glasplaat, 7
originelen in de ADI, 8
papier, 9
papiersoort wijzigen, 12
tips, 12
lamp, powersave-modus, 33
land instellen, 33
leeshoek, instellen, 34
legal papierformaat
kopiëren vanaf,
licht, powersave-modus, 33
lichter of donkerder maken van
kopieën,
13
16
2, 17
M
marges, vergroten, 22
marges, verschuiven, 22
menu's
kopieerinstellingen,
onderhoud, 3, 35
rapport afdrukken, 3, 35
menu-instellingenrapport, 34
25
N
normale kopieerkwaliteit, 16
O
onderhoud
bewaren van
inktpatronen,
de binnenkant van het
deksel reinigen,
de buitenkant reinigen, 28
29
28
de glasplaat reinigen, 27
fabrieksinstellingen
herstellen,
inktpatronen bestellen, 67
menu-
instellingenrapport,
powersave-modus, tijd, 33
reinigen, inktpatronen, 32
uitlijnen van
inktpatronen,
vervangen van
inktpatronen,
zelftestrapport, 28
opstrijkpatroon, 24
originelen
in de ADI plaatsen,
op de glasplaat leggen, 7
twee afdrukken op één
pagina,
34
34
32
30
8
22
P
papier
aanbevolen,
het formaat instellen, 13
laden, 9
soort wijzigen, 12
tips voor laden, 12
wijzigen van
standaardformaat voor
kopie,
papierformaat, wijzigen voor
kopie,
papierlade vullen, 9
papiersoortinstellingen voor
kopiëren,
patronen
bestellen,
bewaren, 29
houder, 29
uitlijnen, 32
vervangen, 30
powersave-modus instellen, 33
powersave-modus, tijd, 33
printercartridges, zie
inktpatronen
8, 9
12
12
13
67
R
rapporten
menu-instellingen,
zelftest, 28
regelen van instellingen
kopiëren,
18
34
leeshoek, 34
reinigen
binnenkant van deksel,
de buitenkant, 28
glasplaat, 27
inktpatronen, 32
28
S
snelle kopieerkwaliteit, 16
speciale functies, 2, 22
beperkingen, 7
standaardinstellingen
fabrieksinstellingen
herstellen,
wijzigen voor kopie, 18
stoppen
kopiëren,
34
24
T
taal instellen, 33
tekst
verbeteren,
toetsenblok, 1
transparanten
aanbevolen keuzen,
tips voor laden, 12
T-shirt-opstrijkpatroon, 24
laden, 12
17
9
U
uitlijnen van inktpatronen, 32
uitvoerlade
verlengstuk,
10
V
verbeteringen, 17
vergroten, 1, 16, 20
verklaring van
overeenstemming,
verkleinen, 1, 16, 20
vervangen van
inktpatronen,
voorschriften, informatie, 60
62
30
W
waarschuwingslampje, 2
weergavesnelheid instellen, 34
wenskaarten, laden, 12
Z
zelftestrapport, 28
64
hp digital copier printer 410
Page 69

benodigdheden bestellen
Gebruik de volgende gegevens om benodigdheden voor uw HP Digital Copier
Printer 410 te bestellen.
media bestellen
U kunt media zoals HP Premium-inkjetpapier, HP Premium-inkjettransparanten,
HP Iron-On T-Shirt-opstrijkpatronen of HP Greeting Cards als volgt bestellen:
• Ga voor bestellingen in de VS en Canada naar www.hpshopping.com.
• Ga voor bestellingen in alle overige landen naar www.hpshopping.com.
Selecteer other countries en klik op Yes om hpshopping.com te verlaten.
Vanuit deze website hebt u toegang tot hpshopping.com voor uw taal of
regio.
inktpatronen bestellen
De volgende tabel bevat een lijst van de inktpatronen die u in de HP Digital
Copier Printer 410 kunt gebruiken. De HP kleurenfoto-inktpatroon (nr. 58) is
bedoeld om te worden gebruikt in plaats van een zwarte HP-inktpatroon, om het
mogelijk te maken in 6 kleuren af te drukken in plaats van in de normale 4
kleuren.
inktpatronen hp nabestelnummer
Zwarte HP-inktpatroon Nr. 56, 19 ml zwarte inktpatroon
HP-kleureninktpatroon
HP-kleurenfoto-inktpatroon
Als u internettoegang hebt, kunt u meer informatie krijgen op de HP-website
http://www.hp.com/support
Nr. 57, 17 ml kleureninktpatroon
Nr. 58, 17 ml kleureninktpatroon
65
Page 70

Bezoek het hp digital printer copier informatiecentrum
Hier vindt u alles wat u nodig hebt om maximaal te profiteren van uw
HP Digital Copier Printer.
• Technische ondersteuning
• Informatie over benodigdheden en bestellen
• Projecttips
• Manieren om uw product te verbeteren
www.hp.com/support
©2003 Hewlett-Packard Company
Gedrukt in de VS, Duitsland of Singapore.
*Q1645-90106*
*Q1645-90106*
Q1645-90106
 Loading...
Loading...