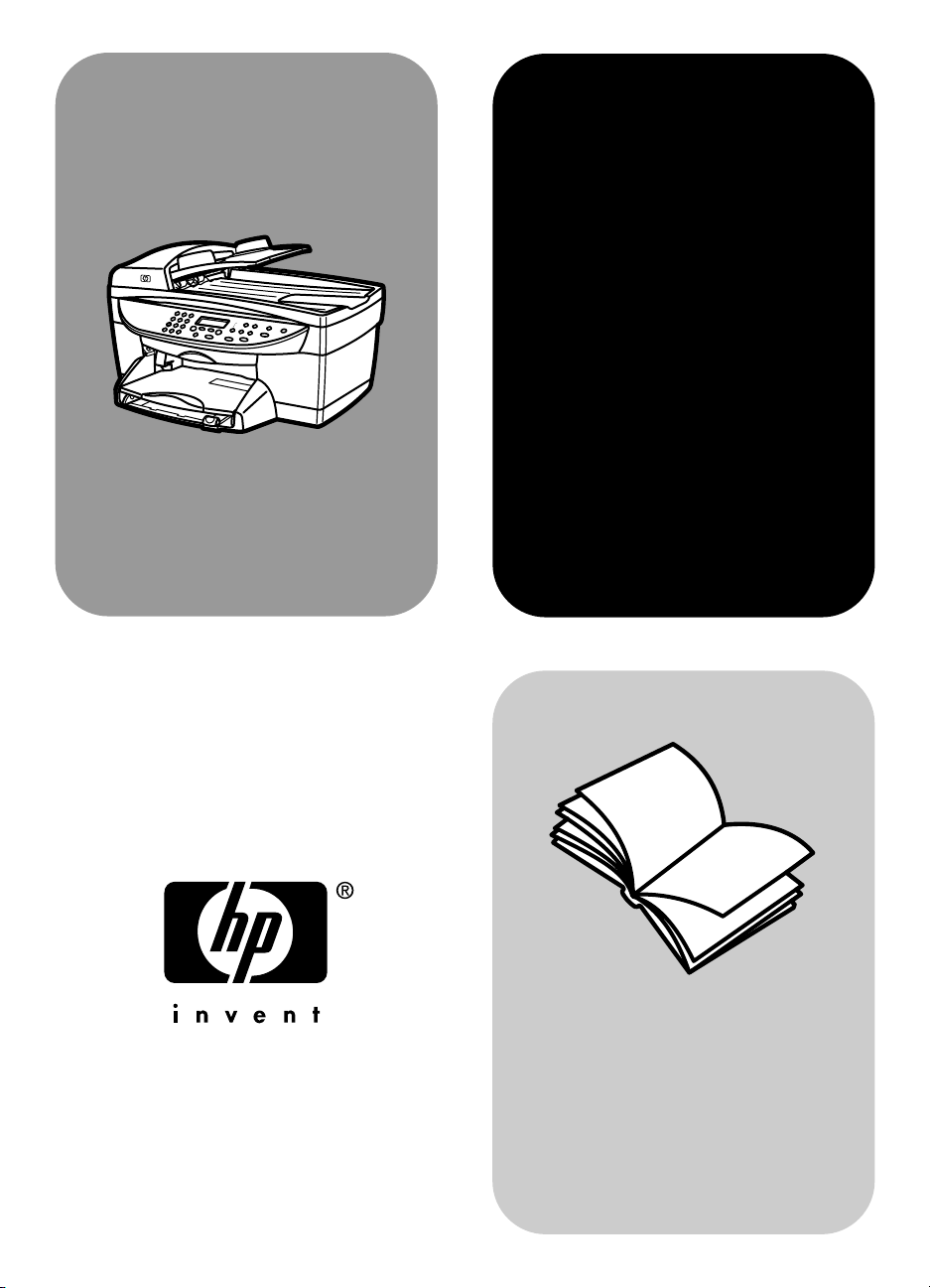
hp digital
copier printer 410
guia de impressão
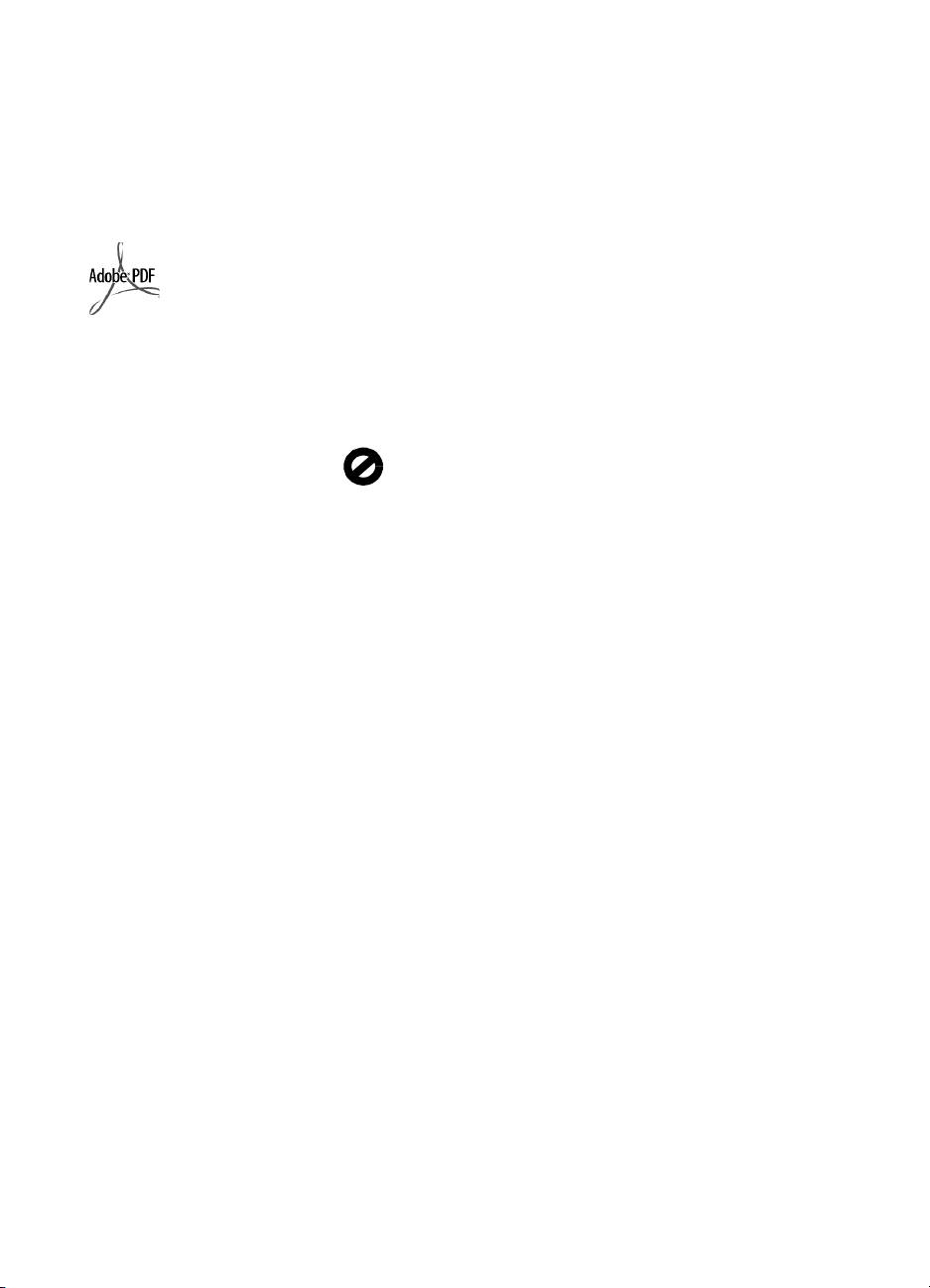
© Copyright Hewlett-Packard
Company 2003
Todos os direitos reservados.
Nenhuma parte do documento pode
ser fotocopiada, reproduzida ou
traduzida para outros idiomas sem
prévio consentimento por escrito da
Hewlett-Packard Company.
Adobe e o logotipo
Acrobat são marcas
registradas ou marcas
comerciais da Adobe
Systems Incorporated nos
Estados Unidos e/ou
outros países.
Portions Copyright © 1989-2002
Palomar Software Inc. A HP Digital
Copier Printer 410 inclui tecnologia
de driver de impressora licenciada
pela Palomar Software, Inc.
www.palomar.com
Copyright © 1999-2001 Apple
Computer, Inc.
Apple, o logotipo da Apple, Mac, o
logotipo do Mac, Macintosh e Mac
OS são marcas registradas da Apple
Computer, Inc., registradas nos EUA e
em outros países.
Número da publicação:
Q1645-90155
Primeira edição: Janeiro de 2003
Impresso nos EUA, Alemanha ou
Cingapura
®
Windows
ME
2000
EUA -da Microsoft Corporation.
Intel
registradas da Intel Corporation.
, Windows NT®, Windows
®
, Windows XP® e Windows
®
são marcas registradas nos
®
e Pentium® são marcas
aviso
As informações contidas neste
documento estão sujeitas a alterações
sem aviso prévio e não devem ser
interpretadas como um compromisso
da Hewlett-Packard Company.
A Hewlett-Packard não se
responsabiliza por erros que
este documento possa conter,
como também não oferece
garantia expressa ou implícita
deste material, incluindo, mas
não limitando, as garantias
implícitas de comercialização e
adequação a um propósito
determinado.
A Hewlett-Packard Company não
pode ser responsabilizada por danos
incidentais ou conseqüenciais,
relativos ou provenientes do
desempenho, funcionamento ou uso
deste documento e do material do
programa que ele descreve.
Nota: Informações sobre
regulamentação podem ser
encontradas na seção “Informações
técnicas” do Guia de referência da HP
Digital Copier Printer 410.
Em várias localidades, não é
permitido copiar os itens a seguir. Em
caso de dúvida, primeiro consulte um
representante legal.
• Papéis ou documentos do
governo:
-Passaportes
- Documentos de imigração
- Documentos de serviço militar
- Crachás, cartões ou distintivos
de identificação
• Selos do governo:
- Selos postais
- Vales-alimentação
• Cheques ou letras de câmbio de
órgãos do governo
• Papel-moeda, cheques de viagem
ou ordens de pagamento
• Certificados de depósito
• Trabalhos com direitos autorais
informações sobre segurança
Aviso! Para evitar risco
de incêndio ou choque,
não exponha este
produto à chuva, nem a
qualquer outro tipo de
umidade.
Sempre obedeça às precauções
básicas de segurança ao usar o
produto, diminuindo o risco de
queimaduras ou choques elétricos.
AVISO: risco de choque em
potencial
1 Leia e compreenda todas as
instruções apresentadas no
pôster de configuração.
2 Use apenas tomada elétrica
aterrada ao conectar a unidade
à fonte de alimentação. Caso
não saiba se a tomada está
aterrada, consulte um eletricista
qualificado.
3 Obedeça a todos os avisos e
instruções do produto.
4 Desconecte o produto da tomada
da parede antes de limpá-lo.
5 Não instale, nem use o produto
perto de água ou quando você
estiver molhado.
6 Instale o produto com segurança
sobre superfície estável.
7 Instale o produto em local
protegido onde ninguém possa
pisar, tropeçar ou danificar o fio.
8 Se o produto não funcionar
normalmente, consulte a ajuda
on-line da Solução de
problemas.
9 Não existem peças a serem
utilizadas pelo operad or na parte
interna. Para reparos, use o
serviço de profissionais
qualificados.
10 Use o produto em área bem
ventilada.
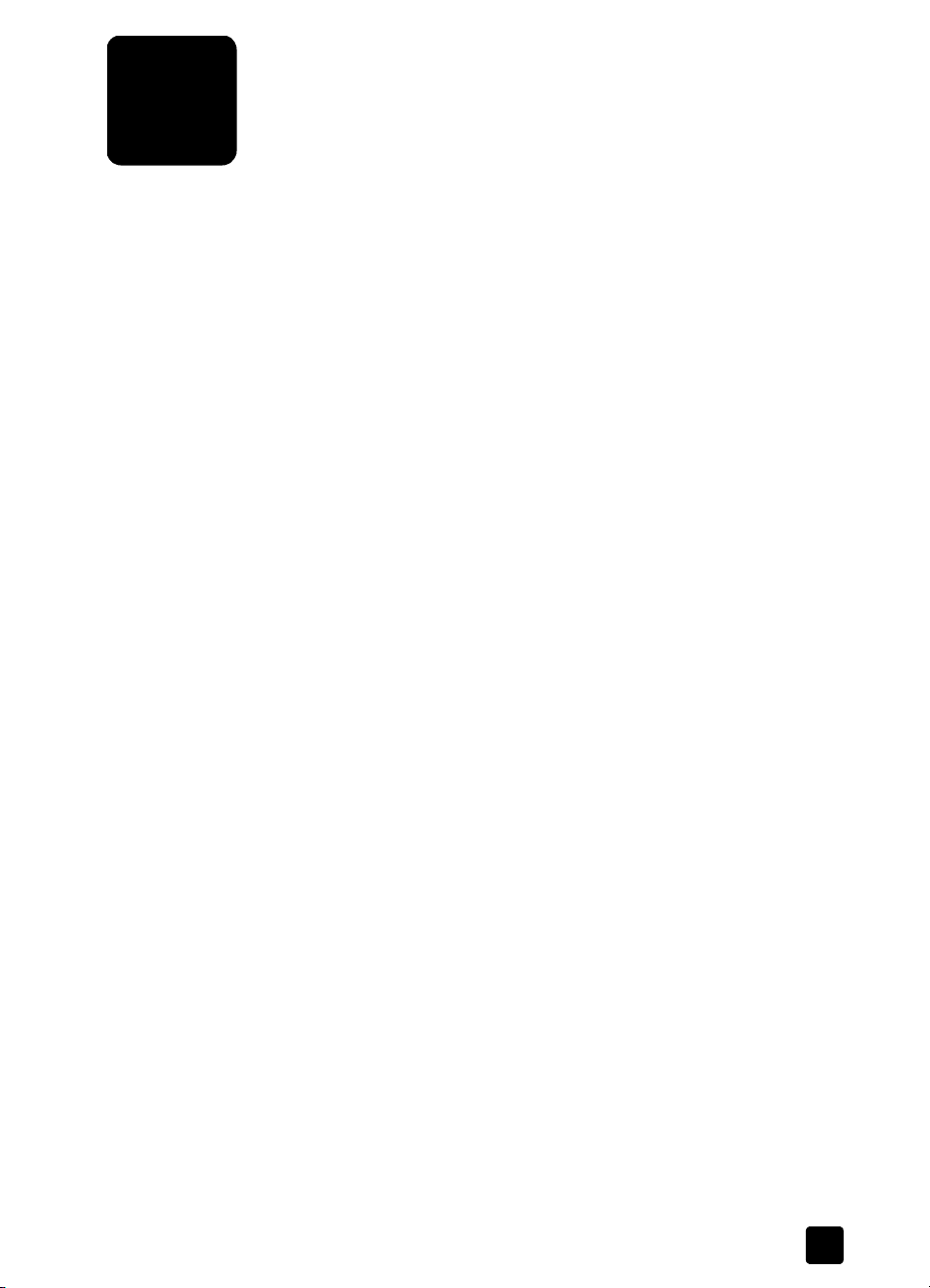
conteúdo
1 configurar impressão . . . . . . . . . . . . . . . . . . . . . . . . . . . . . . . . . 1
sobre este guia . . . . . . . . . . . . . . . . . . . . . . . . . . . . . . . . . . . . . . . . 1
instalar o software da hp digital copier printer. . . . . . . . . . . . . . . . . . . 1
desinstalar e reinstalar software. . . . . . . . . . . . . . . . . . . . . . . . . . . . . 5
abrir a caixa de diálogo propriedades da impressora . . . . . . . . . . . . . 5
abrir a caixa de ferramentas . . . . . . . . . . . . . . . . . . . . . . . . . . . . . . . 6
2 carregar papel e envelopes . . . . . . . . . . . . . . . . . . . . . . . . . . . . . 7
carregar papel . . . . . . . . . . . . . . . . . . . . . . . . . . . . . . . . . . . . . . . . 7
carregar envelopes . . . . . . . . . . . . . . . . . . . . . . . . . . . . . . . . . . . . 10
carregar cartões postais ou cartões hagaki. . . . . . . . . . . . . . . . . . . . 10
carregar papel fotográfico . . . . . . . . . . . . . . . . . . . . . . . . . . . . . . . 11
dicas para carregar outros tipos de papel. . . . . . . . . . . . . . . . . . . . . 11
definir tipo e tamanho do papel . . . . . . . . . . . . . . . . . . . . . . . . . . . 12
3 usar recursos de impressão . . . . . . . . . . . . . . . . . . . . . . . . . . . . 13
definir a hp digital copier printer como impressora padrão . . . . . . . . . 13
alterar configurações de impressão . . . . . . . . . . . . . . . . . . . . . . . . . 14
usar a guia qualidade . . . . . . . . . . . . . . . . . . . . . . . . . . . . . . . . . . 15
usar a guia layout . . . . . . . . . . . . . . . . . . . . . . . . . . . . . . . . . . . . . 18
usar a guia recursos. . . . . . . . . . . . . . . . . . . . . . . . . . . . . . . . . . . . 21
usar a guia cor . . . . . . . . . . . . . . . . . . . . . . . . . . . . . . . . . . . . . . . 25
usar a caixa de ferramentas hp . . . . . . . . . . . . . . . . . . . . . . . . . . . . 26
interromper um trabalho de impressão . . . . . . . . . . . . . . . . . . . . . . . 29
4 ajuda para solução de problemas . . . . . . . . . . . . . . . . . . . . . . . 31
dicas para solução de problemas da hp digital copier . . . . . . . . . . . . 31
problemas de impressão. . . . . . . . . . . . . . . . . . . . . . . . . . . . . . . . . 32
mensagens de erro da hp digital copier printer . . . . . . . . . . . . . . . . . 38
5 informações técnicas. . . . . . . . . . . . . . . . . . . . . . . . . . . . . . . . . 41
especificações de papel . . . . . . . . . . . . . . . . . . . . . . . . . . . . . . . . . 41
especificações de impressão . . . . . . . . . . . . . . . . . . . . . . . . . . . . . . 42
especificações de margem de impressão . . . . . . . . . . . . . . . . . . . . . 43
especificações físicas . . . . . . . . . . . . . . . . . . . . . . . . . . . . . . . . . . . 44
especificações de energia. . . . . . . . . . . . . . . . . . . . . . . . . . . . . . . . 44
especificações ambientais. . . . . . . . . . . . . . . . . . . . . . . . . . . . . . . . 44
especificações adicionais . . . . . . . . . . . . . . . . . . . . . . . . . . . . . . . . 44
índice. . . . . . . . . . . . . . . . . . . . . . . . . . . . . . . . . . . . . . . . 45
iii
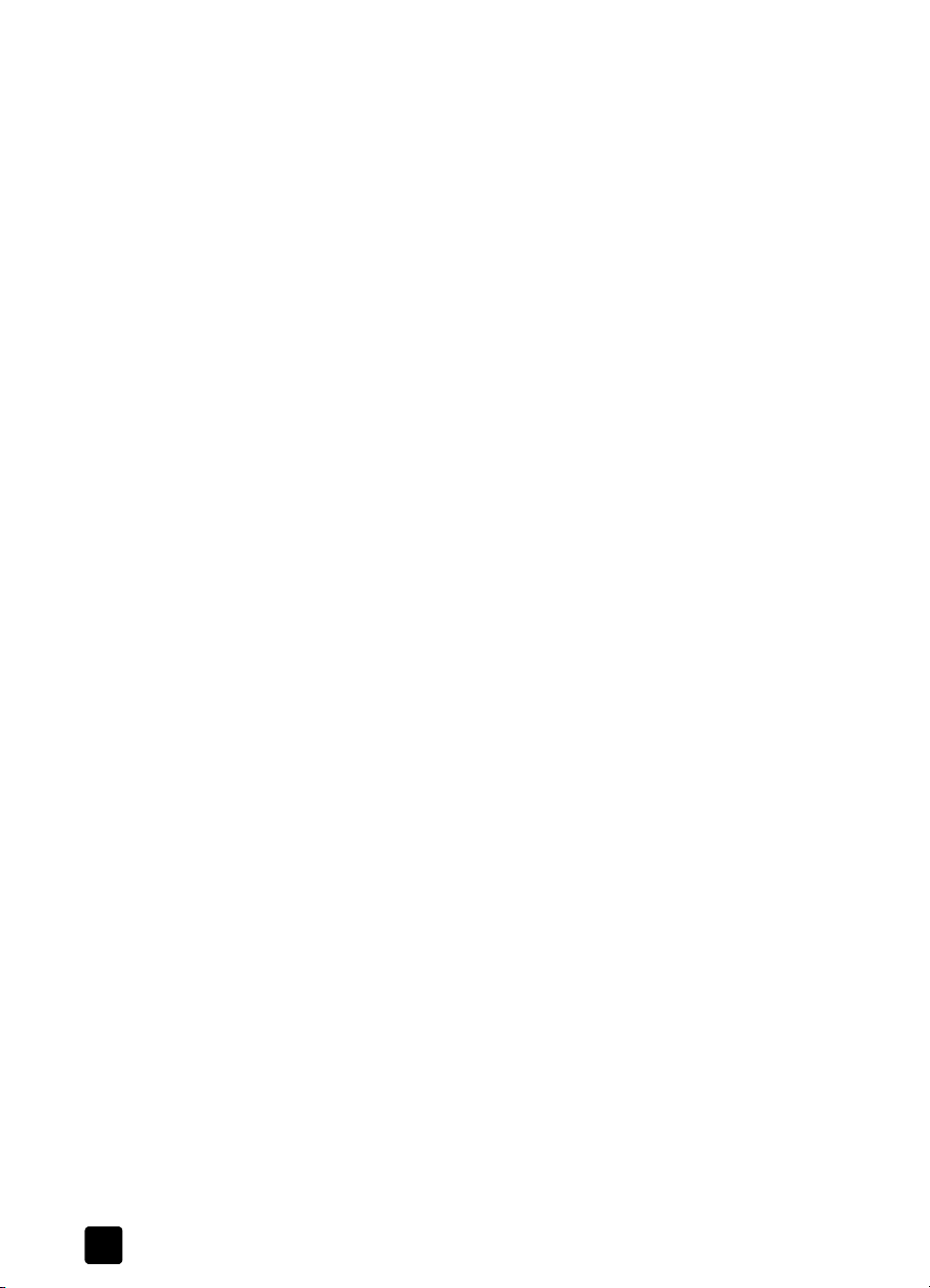
conteúdo
iv
hp digital copier printer 410
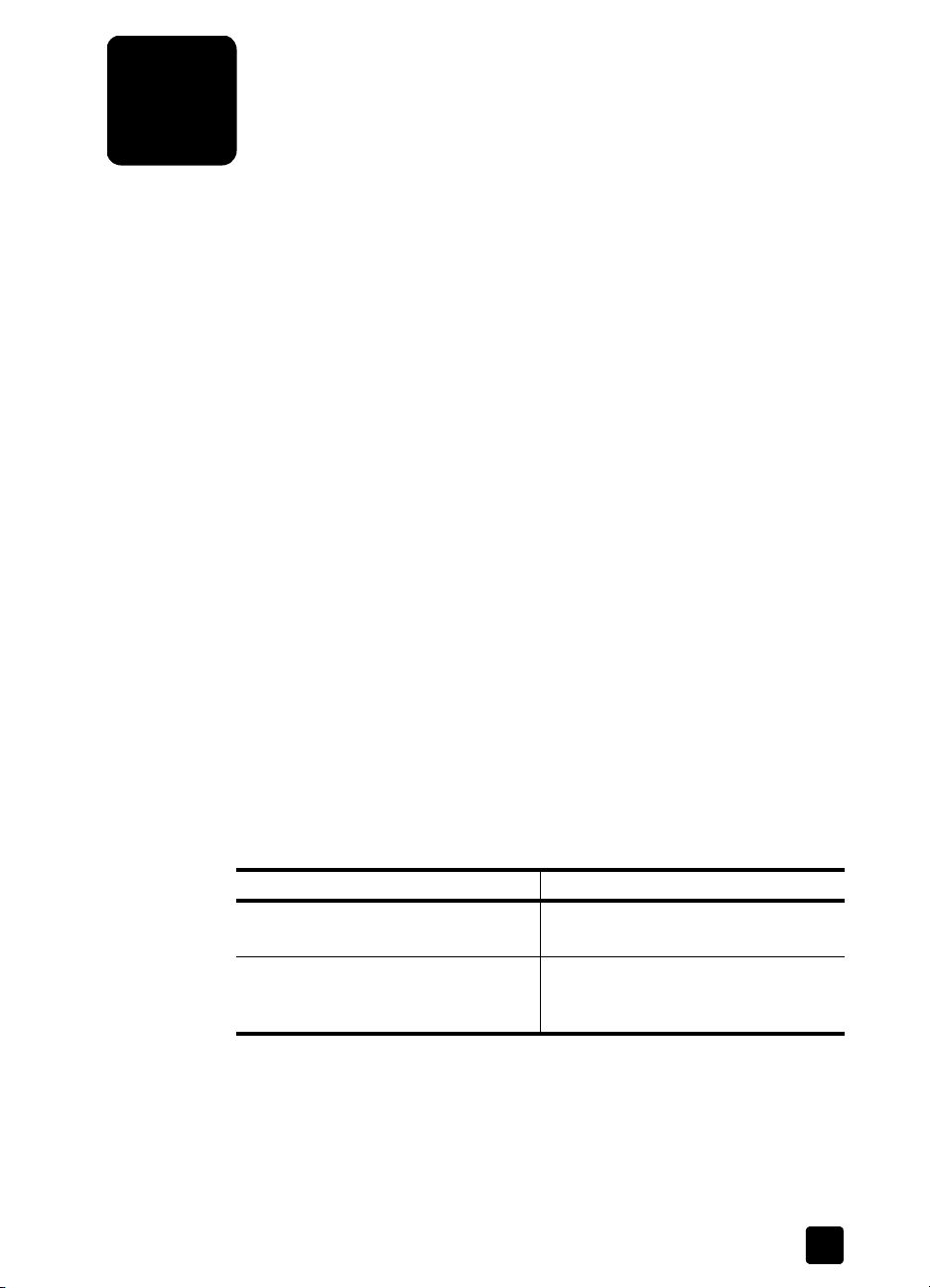
configurar impressão
1
sobre este guia
Este Guia de Impressão da HP Digital Copier Printer 410 contém as informações
necessárias à conexão da nova HP Digital Copier Printer ao computador em vez
de usá-la como copiadora independente. Essa opção de conexão permite usar
a unidade como copiadora/impressora com várias configurações e funções de
impressão.
Antes de usar este guia, leia e compreenda todo o Guia de Referência da HP
Digital Copier Printer 410, que contém informações necessárias para conhecer
a copiadora/impressora antes de instalar o software.
instalar o software da hp digital copier printer
A HP Digital Copier Printer é fornecida com cabo USB (Universal serial bus) para
conectar a copiadora/impressora a um computador com Windows 98, 98SE,
Me, 2000 ou XP. A conexão USB transforma a copiadora independente em
copiadora/impressora, permitindo imprimir no computador.
antes de instalar o software
É muito simples conectar a HP Digital Copier Printer com o cabo USB.
1 Antes de conectar a copiadora/impressora com o cabo USB, siga as
instruções do Pôster de configuração da HP Digital Copier Printer 410
fornecido e faça uma cópia de teste.
2 Feche todos os programas antivírus e outros softwares em execução no
computador.
3 Com a copiadora/impressora ligada, conecte-a ao computador usando o
cabo USB.
o que funciona o que não funciona
Conectar à porta USB do computador Conectar à porta USB localizada no
teclado
Conectar a hub com alimentação
própria conectado à porta USB do
computador
Dica: As extremidades do cabo USB não são idênticas. Uma
extremidade só encaixa no computador ou hub e a outra só
encaixa na HP Digital Copier Printer.
Conectar a hub USB sem alimentação
1
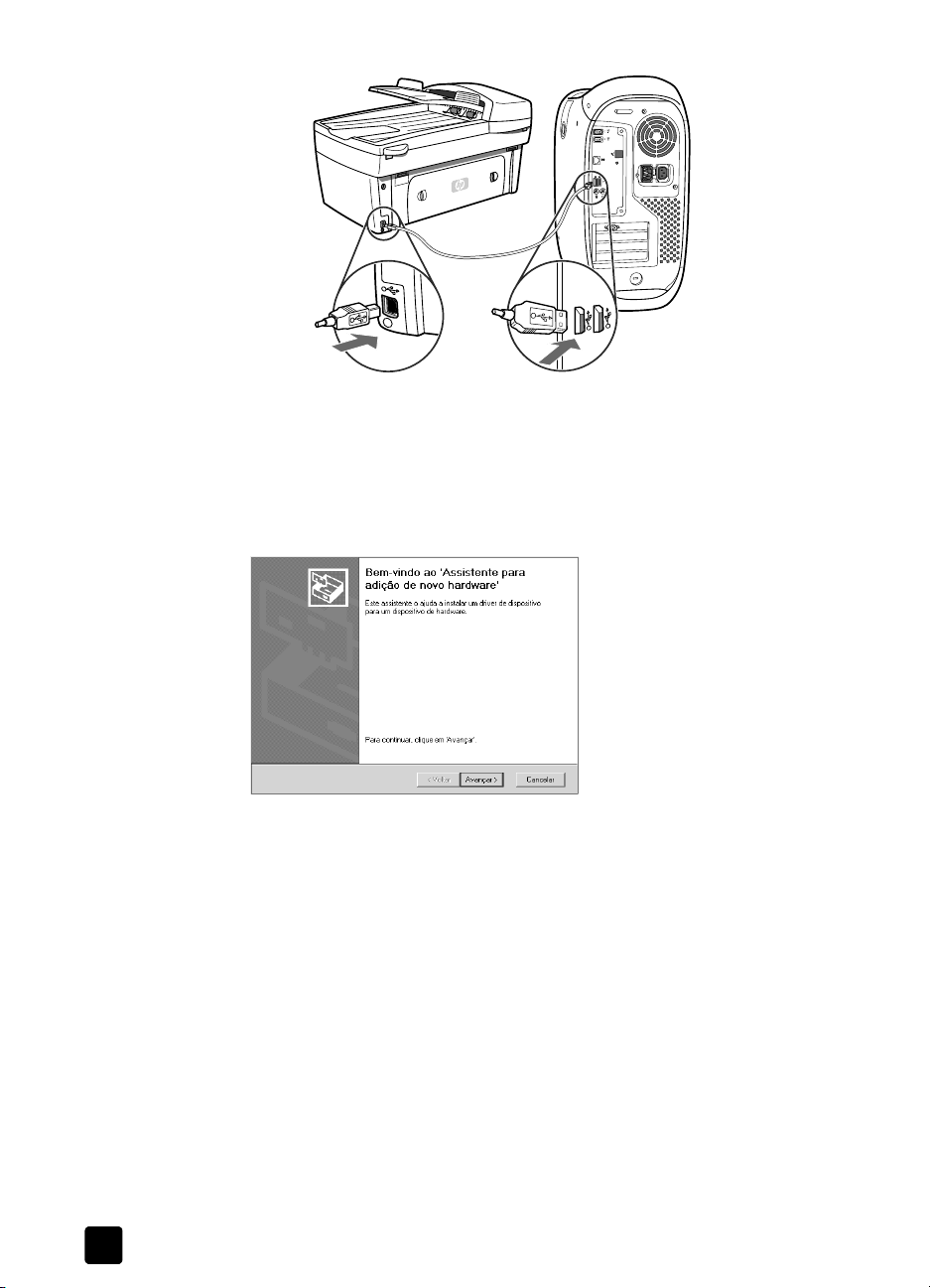
capítulo 1
4 Aparece o Assistente para adicionar novo hardware. Dependendo do
sistema operacional, continue em instalar no Windows 98, 98SE, Me ou
2000 na página 2 ou instalar no Windows XP na página 3.
instalar no Windows 98, 98SE, Me ou 2000
Concluídas as etapas 1 a 4 de antes de instalar o software na página 1,
aparece a caixa de diálogo Assistente para adição de novo hardware.
Nota: O Assistente pode identificar a HP Digital Copier Printer 410 pelo
nome ou como dispositivo “Desconhecido”. Isso não afeta a instalação.
1 Insira o CD fornecido com a copiadora/impressora na unidade de
CD-ROM do computador.
2 Na caixa Assistente para adicionar novo hardware, clique em Avançar.
3 Selecione a opção para o Windows procurar o driver de impressão
correto no computador e clique em Avançar.
Dependendo do sistema operacional, essa opção será Procurar o melhor
driver para seu dispositivo ou Procurar um driver adequado para o
dispositivo.
4 Selecione Unidade de CD-ROM e clique em Avançar.
Enquanto procura os arquivos, o Windows solicita que você aguarde.
5 Depois de localizado o arquivo .inf adequado, clique em Avançar para
iniciar a instalação.
No Windows 98, 98SE e Me, é o arquivo hpf4100b.inf. No Windows
2000, é o arquivo hpf4100p.inf.
2
hp digital copier printer 410
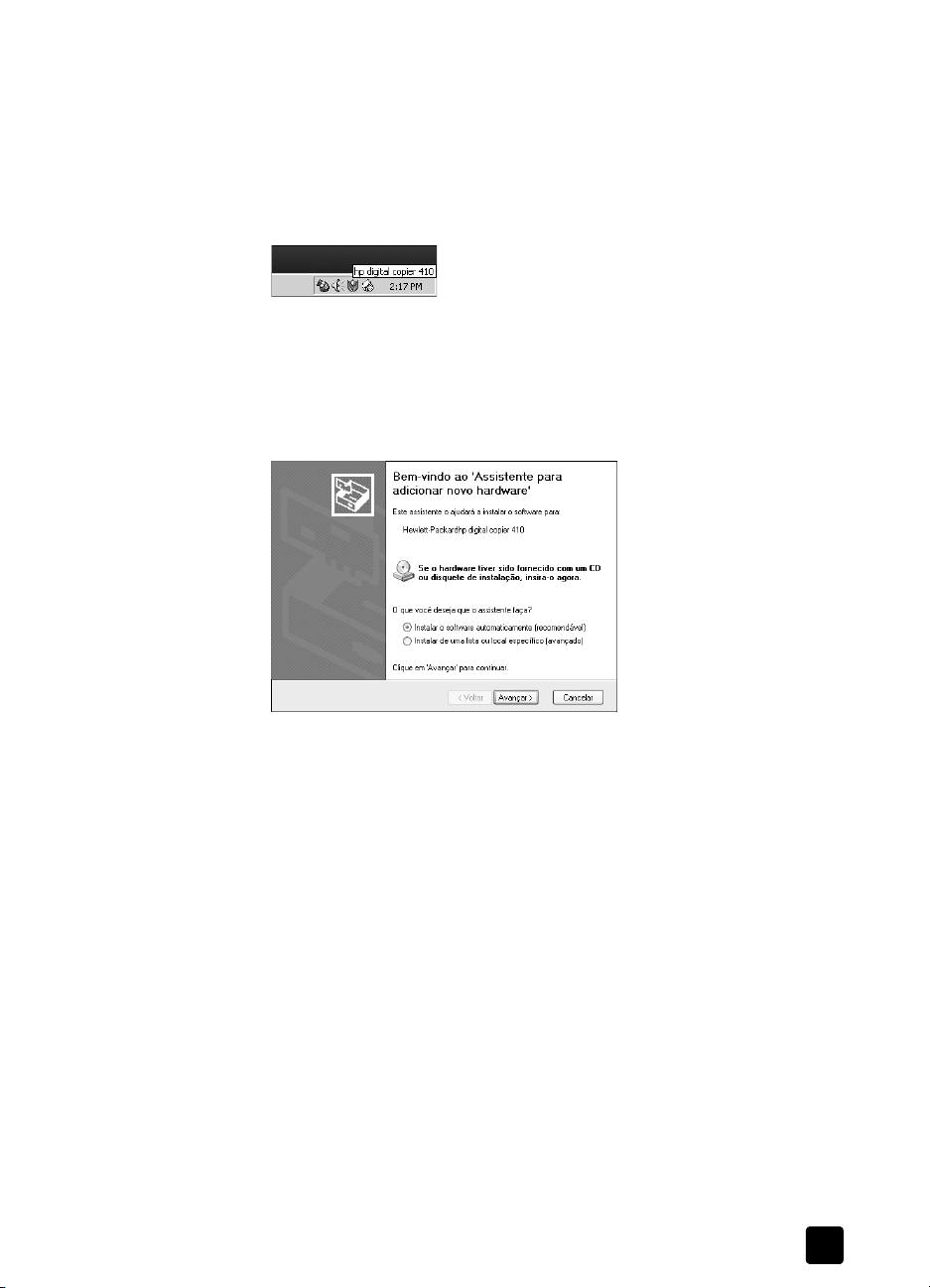
Aguarde o Windows copiar arquivos adicionais. Pode levar uns minutos.
Cuidado! A instalação só está completa quando o ícone
HP Digital Copier Printer 410 aparece no canto inferior direito da
tela do computador. Isso pode levar vários minutos. Enquanto
isso, pode parecer que o computador não está funcionando.
Porém, se você tentar usar ou desligar a copiadora/impressora
antes de concluir a instalação, esta falhará.
6 Clique em Concluir.
Agora você poderá imprimir do computador para a HP Digital Copier Printer.
instalar no Windows XP
Concluídas as etapas 1 a 4 de antes de instalar o software na página 1,
aparece a caixa de diálogo Assistente para adicionar novo hardware.
configurar impressão
guia de impressão
Nota: O Windows XP identifica incorretamente a HP Digital Copier
Printer 410 como “Hewlett-Packardhp digital copier 410”. Isso não afeta o
sucesso da instalação.
1 Insira o CD fornecido com a copiadora/impressora na unidade de
CD-ROM do computador.
2 Selecione Instalar o software automaticamente e clique em Avançar.
O Windows procura os arquivos corretos. Aparece uma lista de drivers de
impressão aceitáveis para a HP Digital Copier Printer 410.
3 Selecione o primeiro arquivo hpf4100p.inf da lista (é o arquivo .inf no
primeiro nível da unidade de CD-ROM) e clique em Avançar para iniciar a
instalação.
Cuidado! Pode demorar vários minutos até o Windows XP instalar
o software. Enquanto isso, pode parecer que o computador não
está funcionando. Porém, não interrompa a instalação.
4 Clique em Concluir.
Aguarde o Windows copiar arquivos adicionais. Pode levar uns minutos.
A instalação está concluída quando ocorre um destes eventos:
– Uma mensagem na barra de tarefas informa que a copiadora/
impressora está pronta.
– O ícone da nova impressora aparece no canto inferior direito da tela.
3
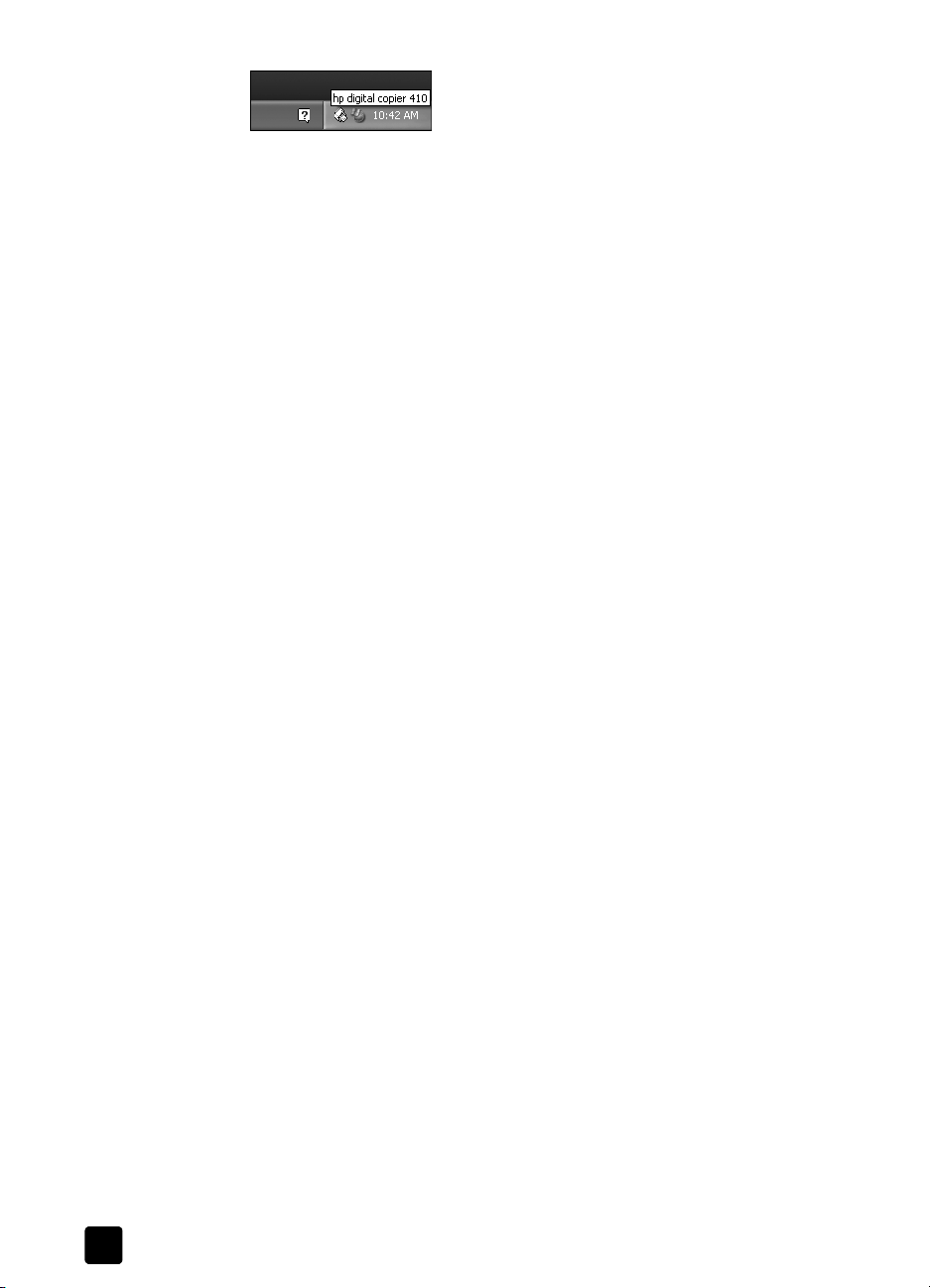
capítulo 1
adicionar impressora
Agora você poderá imprimir do computador para a HP Digital Copier Printer.
Se preferir não instalar o software da HP Digital Copier Printer com o Assistente
de novo hardware ao conectar pela primeira vez a copiadora/impressora ao
computador, instale-o depois com o utilitário Adicionar impressora.
1 Dependendo do sistema operacional, use um destes caminhos para abrir
a caixa de diálogo Assistente para adicionar impressora:
–No menu Iniciar do Windows, selecione Configurações, Impressoras e
clique duas vezes em Adicionar impressora.
– No Windows XP, navegue no menu Iniciar até Impressoras e fax e
clique em Adicionar impressora.
2 Clique em Avançar.
3 Selecione instalar impressora local e clique em Avançar.
–Se você selecionar Detectar e instalar automaticamente a impressora
Plug & Play, o Windows abrirá o Assistente para adicionar novo
hardware. Veja instalar no Windows 98, 98SE, Me ou 2000 na
página 2 ou instalar no Windows XP na página 3 para obter mais
informações.
–Se não selecionar Detectar e instalar automaticamente a impressora
Plug & Play, continue na passo 4.
4 Clique em Usar a seguinte porta, selecione a porta à qual a copiadora/
impressora está conectada e clique em Avançar.
5 Clique em Com disco.
Aparece a caixa de diálogo Instalar do disco.
6 Insira o CD fornecido com a copiadora/impressora na unidade de
CD-ROM do computador.
7 No menu suspenso, selecione a unidade de CD-ROM do computador e
clique em OK.
O Windows procura até identificar um driver de impressão válido no CD.
8 Selecione hp digital copier 410 e clique em Avançar.
9 Clique em Sim, se quiser que a HP Digital Copier Printer 410 seja a
impressora padrão no computador. Depois clique em Avançar.
10 Clique em Não compartilhar esta impressora e depois em Avançar.
11 Clique em Sim, se desejar imprimir uma página de teste, e em Avançar.
12 Clique em Concluir.
Aguarde o Windows copiar arquivos adicionais. Pode levar uns minutos.
Cuidado! A instalação só termina quando o Assistente para
adicionar impressora é fechado. Isso pode levar vários minutos.
Enquanto isso, pode parecer que o computador não está
funcionando. Porém, se você tentar usar ou desligar a copiadora/
impressora antes de concluir a instalação, esta falhará.
4
hp digital copier printer 410

desinstalar e reinstalar software
Cuidado! É a única maneira de remover completamente do
computador o software da HP Digital Copier Printer. Qualquer
outro método poderá falhar.
As etapas adiante desinstalam e reinstalam o software da HP Digital Copier
Printer no computador:
1 Desconecte o cabo USB na HP Digital Copier Printer.
Cuidado! É preciso concluir primeiro esta etapa. Se não
desconectar a copiadora/impressora do computador, o software
não será desinstalado completamente. Será preciso executar este
procedimento novamente após desconectar a impressora.
2 Feche todos os programas antivírus e outros softwares em execução no
computador.
3 Insira o CD fornecido com a copiadora/impressora na unidade de
CD-ROM do computador.
Nota: Se não encontrar o CD fornecido com a copiadora/impressora, faça
o download do software na Internet:
http://www.hp.com/support
4 No menu Iniciar do Windows, selecione Executar e clique em Procurar.
5 Navegue até a unidade de CD-ROM. Localize e clique duas vezes no
arquivo uninstall_dc410.bat.
6 Quando a desinstalação terminar, reinicie o computador.
Dica: A conclusão dessa etapa leva vários minutos, apesar de o
sistema parecer ocioso e com o cursor pronto. O processo de
desinstalação ocorre em segundo plano após reiniciar. Não
interrompa o processo nem reconecte a HP Digital Copier Printer
por pelo menos cinco minutos.
7 Após cinco minutos, reconecte a HP Digital Copier Printer ao computador
com o cabo USB.
Aparece o Assistente de novo hardware.
8 Reinstale o software de acordo com as instructions referentes ao sistema
operacional em instalar no Windows 98, 98SE, Me ou 2000 na página 2
ou instalar no Windows XP na página 3.
configurar impressão
abrir a caixa de diálogo propriedades da impressora
Existem três maneiras principais de abrir a caixa de diálogo Propriedades da
impressora. Você pode abri-la no menu Iniciar do Windows, na bandeja do
sistema ou em um aplicativo.
para abrir a caixa de diálogo no menu Iniciar do Windows:
1 Escolha um destes métodos:
–No menu Iniciar do Windows, selecione Configurações, Impressoras.
– No Windows XP, navegue no menu Iniciar até Impressoras e fax.
2 Clique com o botão direito em hp digital copier 410 e selecione
Propriedades; ou, no Windows XP, selecione Preferências de impressão.
guia de impressão
5

capítulo 1
para abrir a caixa de diálogo na bandeja do sistema:
1 Clique com o botão direito no ícone de impressora mostrado na bandeja
do sistema (geralmente no canto inferior direito da tela, ao lado da
indicação de hora) e selecione hp digital copier 410.
O menu é fechado e a hp digital copier 410 aparece com a marca de
seleção.
Nota: Se houver apenas uma impressora instalada no computador, não
será preciso executar esta etapa. A hp digital copier 410 é selecionada por
padrão.
2 Clique no ícone da impressora para exibir a caixa de diálogo
Propriedades da impressora.
para abrir a caixa de diálogo em um aplicativo:
` Dependendo do programa, use um destes caminhos para abrir a caixa de
diálogo Propriedades da impressora:
– Clique em Arquivo, Imprimir, selecione hp digital copier 410 e clique
em Propriedades ou Preferências.
– Clique em Arquivo, Imprimir, Configurar, selecione hp digital copier
410 e clique em Propriedades ou Preferências.
– Clique em Arquivo, Configurar impressão, selecione hp digital copier
410 e clique em Propriedades ou Preferências.
abrir a caixa de ferramentas
A Caixa de ferramentas HP contém várias ferramentas úteis para manter a
eficiência da HP Digital Copier Printer. A Caixa de ferramentas está disponível
a partir do ícone de impressora na bandeja do sistema (geralmente no canto
inferior direito da tela, junto da indicação de hora).
Para abrir a Caixa de ferramentas para a HP Digital Copier Printer 410, faça o
seguinte:
1 Clique com o botão direito no ícone de impressora mostrado na bandeja
do sistema (geralmente no canto inferior direito da tela, ao lado da
indicação de hora) e selecione hp digital copier 410.
O menu é fechado e a hp digital copier 410 aparece com a marca de
seleção.
Nota: Se houver apenas uma impressora instalada no computador, não
será preciso executar esta etapa. A hp digital copier 410 é selecionada por
padrão.
2 Clique com o botão direito novamente no ícone de impressora e selecione
Abrir caixa de feramentas hp digital copier 410.
Para obter informações sobre como usar os recursos da Caixa de
ferramentas, veja usar a caixa de ferramentas hp na página 26.
6
hp digital copier printer 410

carregar papel e envelopes
2
Este capítulo contém os tópicos:
• carregar papel
• carregar envelopes
• carregar cartões postais ou cartões hagaki
• carregar papel fotográfico
• dicas para carregar outros tipos de papel
carregar papel
A seguir é indicado o procedimento básico para carregar papel em branco.
Existem aspectos específicos para carregar certos tipos de papel e
transparências. Após examinar o procedimento, veja dicas para carregar outros
tipos de papel na página 11.
Para obter os melhores resultados, ajuste a configuração do papel sempre que
alterar tipos ou tamanhos de papel. Para obter mais informações, veja definir
tipo e tamanho do papel na página 12.
para carregar a bandeja de papel:
1 Retire (puxe) a bandeja de saída e deslize as guias de largura e de
comprimento do papel até as posições de abertura máxima.
2 Bata a pilha em uma superfície plana para alinhar as bordas do papel e
verifique o seguinte:
– O papel não está rasgado, empoeirado, amassado ou com bordas
enroladas ou curvadas.
– Todas as folhas da pilha são de mesmo tamanho e tipo.
3 Insira o papel na bandeja de entrada com o lado de impressão para
baixo até acomodá-lo inteiramente. Ao usar papel timbrado, insira
primeiro a parte superior da página com a face para baixo.
Verifique se a pilha contém várias folhas, mas sem ficar acima da parte
superior da guia de comprimento do papel.
7
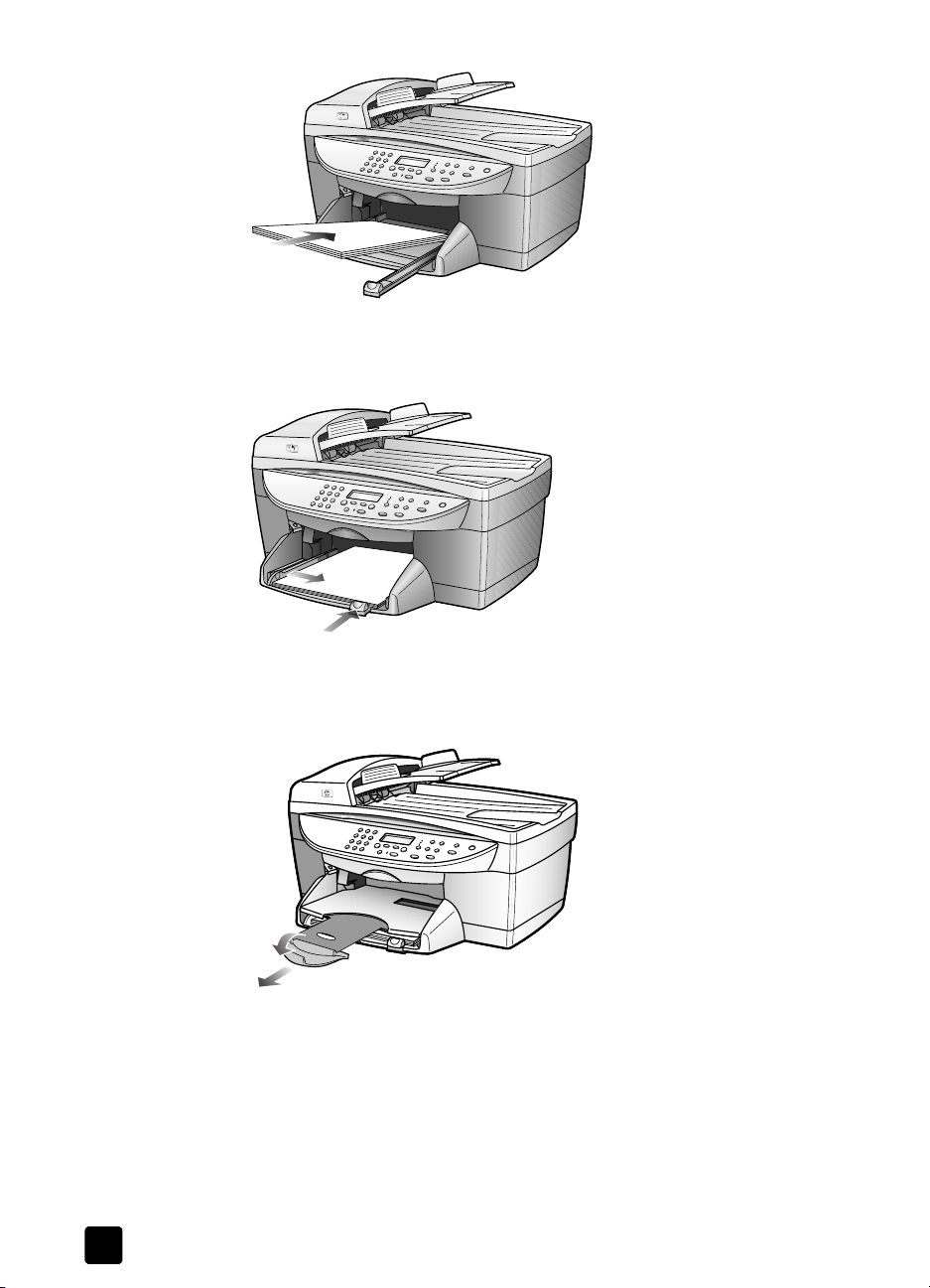
capítulo 2
4 Deslize as guias de largura e de comprimento até encostarem nas bordas
do papel. Verifique se a pilha de papel está acomodada corretamente na
bandeja de entrada e encaixada sob a presilha da guia de comprimento.
5 Coloque a parte traseira da bandeja de saída na posição.
6 Para evitar que folhas impressas caiam da bandeja, puxe toda a extensão
da bandeja de saída.
papéis recomendados
Para obter a melhor qualidade, recomendamos papéis para jato de tinta
HP Premium. Papéis muito finos, com textura escorregadia ou que esticam
facilmente podem causar congestionamentos. Papéis com textura grossa ou que
não aceitam tinta podem provocar manchas, mistura de tinta ou preenchimento
incompleto. Para obter mais informações sobre papéis para jato de tinta
HP Premium, visite nosso site na Web:
http://www.hp.com
8
hp digital copier printer 410
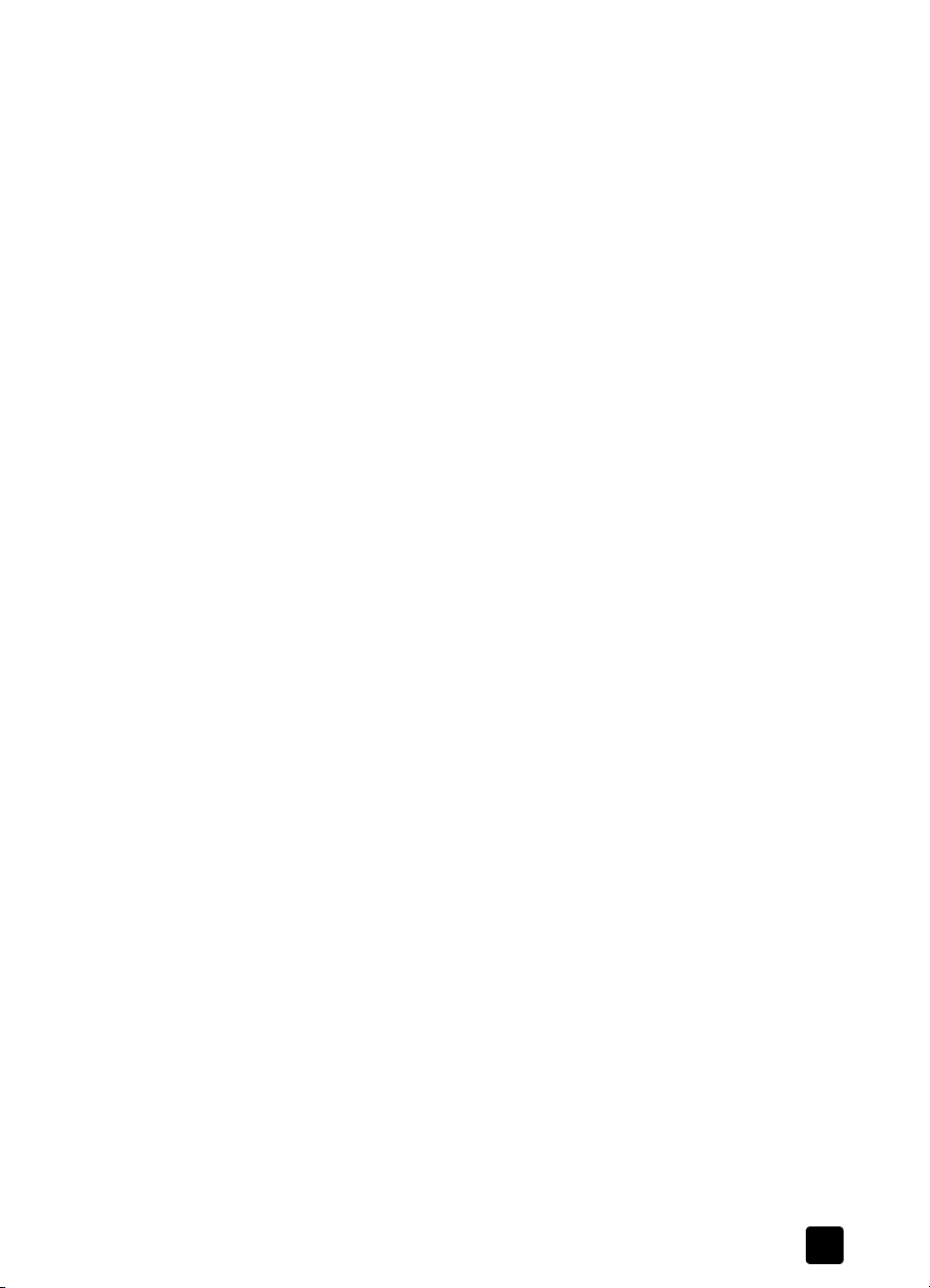
carregar papel e envelopes
A lista a seguir indica papéis HP que podem ser utilizados para impressão:
• Papel para jato de tinta HP branco brilhante fornece cores com alto
contraste e texto nítido. Ele é fosco o suficiente para usar cores nos dois
lados, sem transparência, sendo ideal para boletins, relatórios e folhetos.
• Papel fotográfico HP, HP Premium, HP Premium Plus e transparência
brilhante HP Premium são materiais de impressão-de foto de alta
qualidade com acabamento fosco ou brilhante. Eles se comportam como
fotografias e podem ser montados sob vidro ou em um álbum. Os papéis
fotográficos secam rápido e resistem a impressões digitais e borrões.
• Papel fotográfico HP Premium Plus e HP Brilhante estão disponíveis em
tamanhos de cartão de foto 10 x 15 cm (4 x 6 pol.) para imprimir fotos
em tamanho total na HP Digital Copier Printer.
• Decalques de camiseta HP permitem transferir desenhos ou fotos para
camisetas, agasalhos e tecidos em geral.
• Transparências para jato de tinta HP Premium e HP Premium Plus tornam
as apresentações coloridas mais vivas e atraentes. São transparências
fáceis de usar e manipular e secam rapidamente sem borrões.
• Papel fotográfico HP Comum, semibrilhante ou fosco, é revestido para
cópias nos dois lados. É perfeito para reproduções quase fotográficas e
imagens empresariais em capas de relatórios, apresentações especiais,
catálogos, malas diretas e calendários.
• Papel para jato de tinta HP Premium é revestido, ideal para alta resolução.
O acabamento macio e fosco é perfeito para documentos especiais.
• Faixa HP imprime faixas facilmente em folhas perfuradas contínuas.
• Cartões de felicitação HP foscos, brilhantes, texturados e Linen permitem
criar seus próprios cartões. Cartões de felicitação HP foscos estão
disponíveis em quatro dobras. Cartões de felicitação HP brilhantes estão
disponíveis em meia dobra.
• Papel para catálogo e folheto HP Professional, fosco ou brilhante, para
impressão nos dois lados. É a opção perfeita para reproduções quase
fotográficas e imagens empresariais em capas de relatórios,
apresentações especiais, catálogos, malas diretas e calendários.
2
• Papel para copiadora ou papel timbrado com 60 a 135 g/m
.
• Folhas de etiquetas no tamanho carta ou A4 projetadas para produtos
jato de tinta HP (como etiquetas para jato de tinta Avery).
papéis a serem evitados ao imprimir
Não recomendamos os seguintes papéis para impressão:
• Papéis com alta textura, como linen. A impressão pode ficar desigual e
misturar tintas nesse tipo de papel.
• Papéis extremamente lisos, brilhantes ou cuchê não desenvolvidos
especificamente para a unidade. Podem congestionar a unidade ou até
repelir a tinta.
• Formulários com várias páginas, como os de duas e três vias. Podem ficar
amassados ou presos. Também há maior possibilidade de a tinta
manchar.
guia de impressão
9
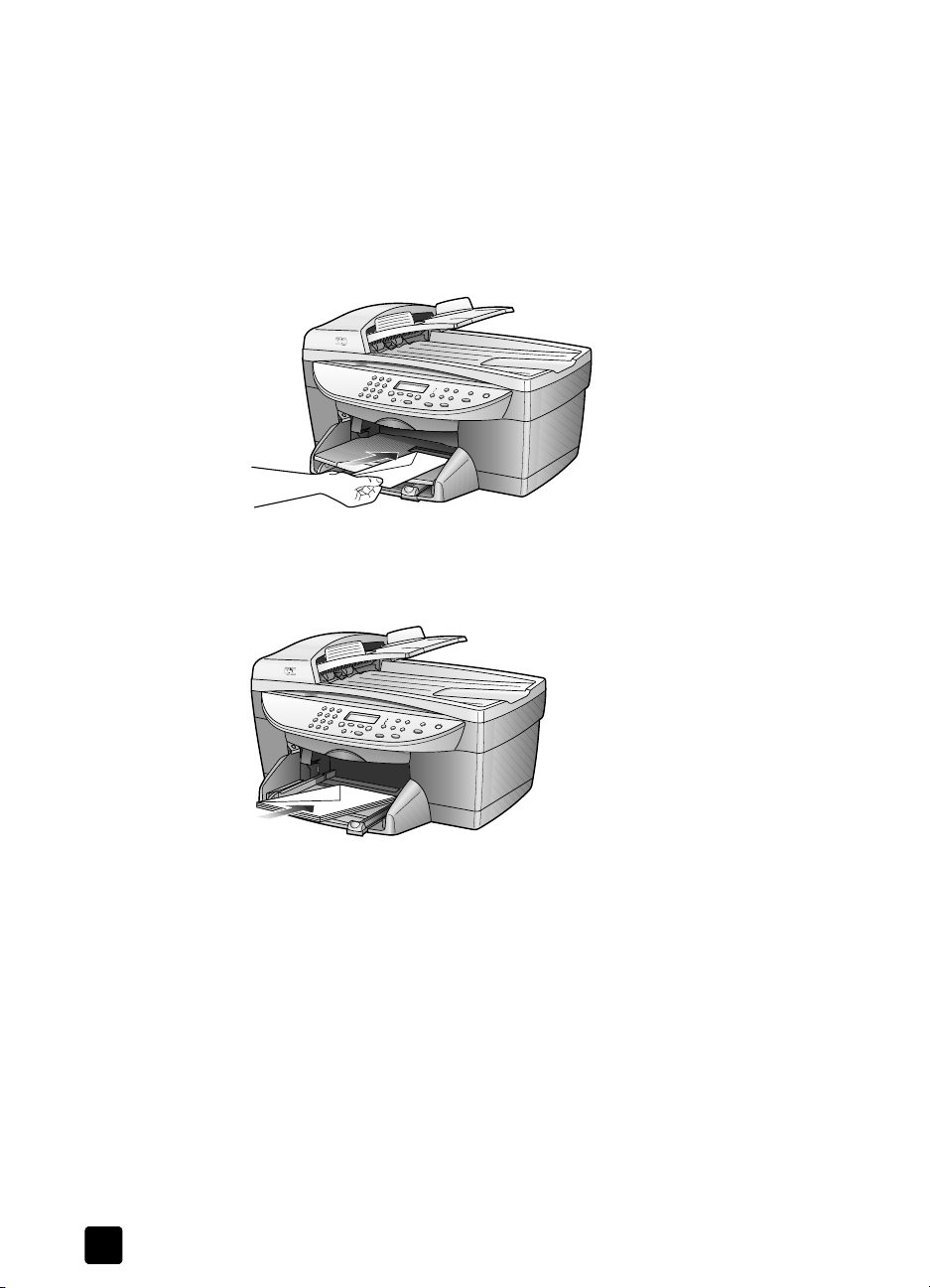
capítulo 2
carregar envelopes
A HP Digital Copier Printer oferece dois métodos para o uso de envelopes:
alimentação simples ou múltipla. Não use envelopes brilhantes, com
baixo-relevo, fechos ou aberturas.
• Ao imprimir em um único envelope, deslize-o na respectiva entrada, no
lado direito e perto da parte traseira da bandeja de saída. Insira o
envelope com a aba para cima e à esquerda, como na ilustração. Deslize
o envelope na parte superior até ele parar.
• Ao imprimir em vários envelopes, retire todo o papel da bandeja principal
e deslize a pilha de envelopes pelo lado direito da bandeja, com as abas
para cima e à esquerda (com o lado de impressão para baixo), até ela
parar.
Ajuste a guia de largura do papel junto aos envelopes, com cuidado para
não curvá-los. Verifique se os envelopes estão ajustados na bandeja; não
a sobrecarregue.
Consulte os arquivos da ajuda do software de processamento de texto a
fim de obter detalhes sobre formatação de texto para impressão em
envelopes.
carregar cartões postais ou cartões hagaki
Este é o procedimento básico para carregar cartões postais ou cartões hagaki:
1 Retire todo o papel da bandeja e deslize uma pilha de cartões, com o
lado de impressão para baixo, até o fim do lado direito da bandeja.
2 Ajuste a guia de largura do papel junto aos cartões e deslize a guia -de
comprimento até ela parar.
Verifique se os cartões estão ajustados na bandeja; não a sobrecarregue.
10
hp digital copier printer 410
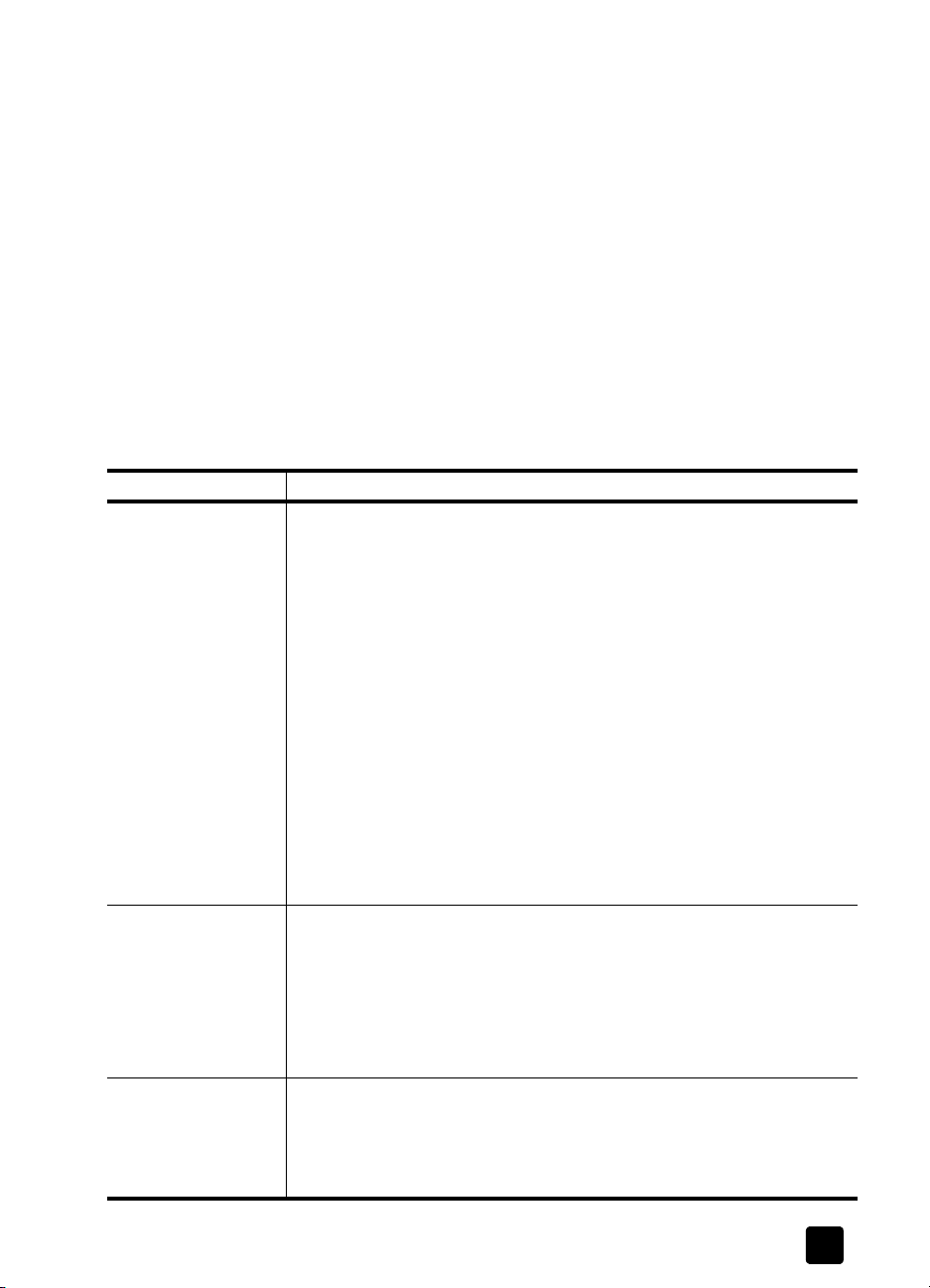
carregar papel fotográfico
Este é o procedimento para carregar papel fotográfico de 10 x 15 cm:
1 Retire todo o papel da bandeja e deslize uma pilha de cartões, com o
lado de impressão para baixo, até o fim do lado direito da bandeja. Se
houver abas perfuradas no papel fotográfico, carregue-o com as abas
próximas a você.
2 Ajuste a guia de largura do papel junto aos cartões e deslize a guia -de
comprimento até ela parar.
Verifique se os cartões estão ajustados na bandeja; não a sobrecarregue.
dicas para carregar outros tipos de papel
A tabela a seguir fornece orientação para carregar certos tipos de papel e
transparências. Para obter os melhores resultados, ajuste a configuração sempre
que trocar o tipo e o tamanho do papel. Para obter mais informações, veja
definir tipo e tamanho do papel na página 12.
papel dicas
Papéis HP
Etiquetas
• Papel para jato de tinta HP Premium: Localize a seta cinza no verso do
papel e, em seguida, insira-o com o lado da seta voltado para cima.
• Papel fotográfico HP Premium ou Premium Plus: Coloque o lado
brilhante (impressão) voltado para baixo. Sempre carregue primeiro
pelo menos cinco folhas de papel comum na bandeja e depois
acomode o papel fotográfico sobre estas folhas.
• Transparências para jato de tinta HP Premium ou Premium Plus: Insira
a transparência de forma que a faixa branca (com as setas e o
logotipo da HP) fique por cima e entre primeiro na bandeja.
• Decalques de camiseta HP: Estique o decalque completamente antes
de usá-lo; não coloque folhas enroladas. Para evitar que se enrolem,
mantenha as folhas de decalque na embalagem original até o
momento de usá-las. Coloque manualmente uma folha de cada vez,
com o lado sem impressão voltado para baixo (faixa azul para cima).
• Cartões de felicitação HP, HP Linen ou HP texturado: Insira, com o
lado de impressão para baixo, uma pequena pilha de cartões de
felicitação HP até ela parar no fundo da bandeja.
• Sempre use folhas de etiquetas tamanho Carta ou A4 destinadas a
produtos HP para jato de tinta (como etiquetas para jato de tinta
Avery) e veja se as etiquetas não têm mais de dois anos.
• Movimente a pilha de folhas de etiquetas para evitar páginas coladas.
• Coloque uma pilha de folhas de etiquetas sobre papel comum na
bandeja, com o lado de impressão para baixo. Não insira apenas
uma folha de etiquetas de cada vez.
carregar papel e envelopes
Cartões postais ou
cartões Hagaki
guia de impressão
Insira, com o lado de impressão para baixo, uma pilha de cartões postais
ou hagaki até ela parar no fundo da bandeja. Alinhe os cartões no lado
direito da bandeja, deslize a guia de largura do papel até junto do lado
esquerdo dos cartões. Depois deslize a guia de comprimento- até ela
parar.
11
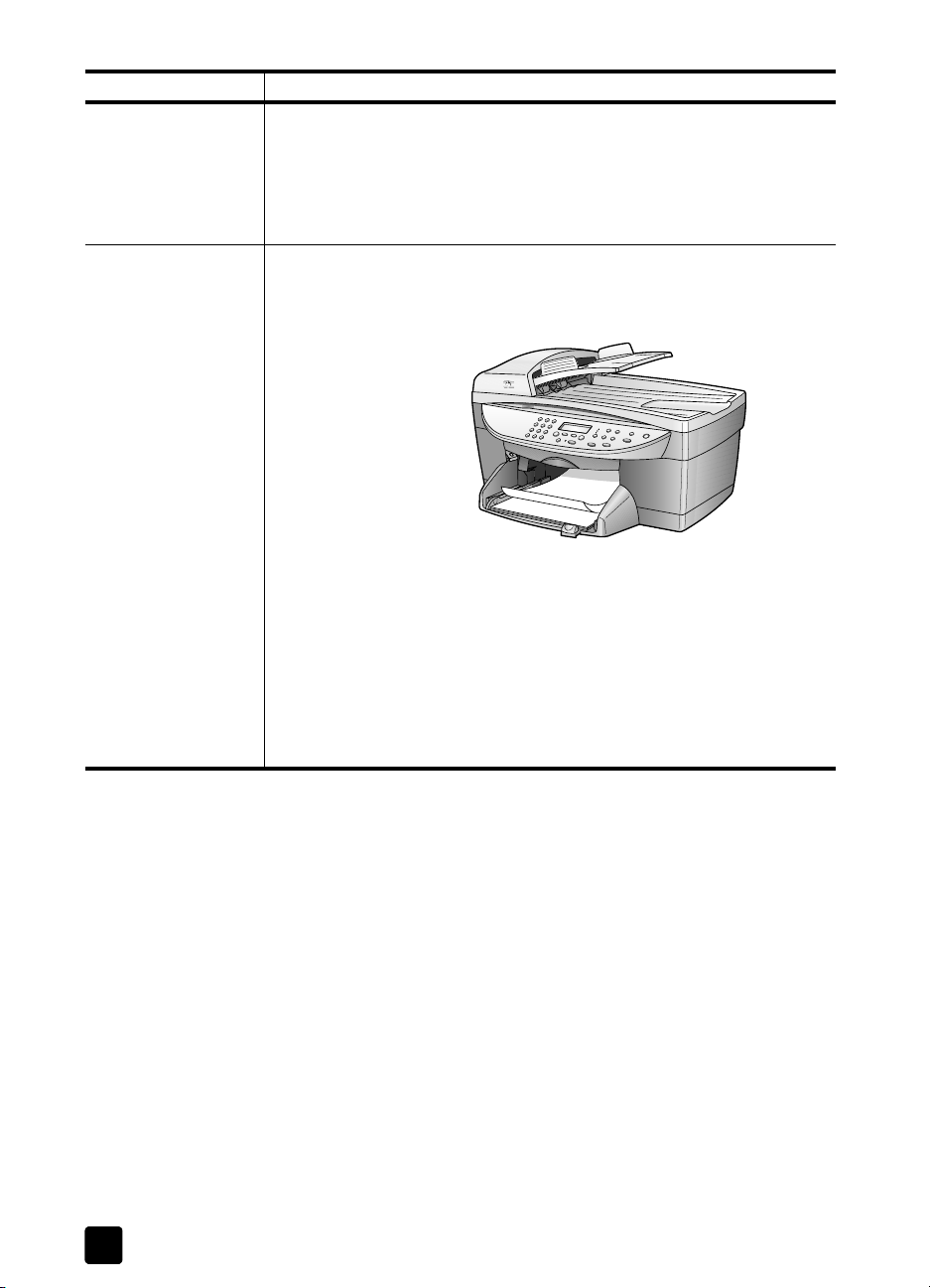
capítulo 2
papel dicas
Papel fotográfico
10 x 15 cm
Formulário contínuo
(faixa)
Insira o papel fotográfico com o lado de impressão para baixo até
acomodá-lo inteiramente na bandeja. Coloque o lado do comprimento do
papel fotográfico junto do lado direito da bandeja. Deslize a guia de
largura até junto do lado do comprimento e deslize a guia de largura até
ela parar. Se houver abas perfuradas no papel fotográfico, carregue-o
com as abas próximas a você.
A faixa também é conhecida como papel de computador ou dobra em z.
• Antes de carregar a faixa, remova todo o outro papel da bandeja e
depois retire a bandeja de saída.
Remova a bandeja
de saída.
Insira o lado livre do
papel na bandeja.
2
• Se não utilizar papel contínuo HP, use papel de 75g/m
,
movimentando-o antes de carregar.
• Verifique se a pilha de faixas contém pelo menos cinco páginas.
• Destaque com cuidado as tiras perfuradas nos dois lados da pilha, se
houver, e desdobre e dobre o papel novamente para evitar páginas
grudadas.
• Coloque o papel na bandeja mantendo a borda livre no início da
pilha. Insira a primeira borda até o fundo da bandeja, como na figura
anterior.
definir tipo e tamanho do papel
Para usar outro tipo de papel, como transparência ou papel fotográfico, basta
carregá-lo na bandeja principal. O sensor de mídia da HP Digital Copier Printer
seleciona automaticamente o tipo e o tamanho do papel para o trabalho de
impressão; porém, você pode escolher sua própria configuração de tipo e
tamanho assegurando a melhor qualidade de impressão.
Para obter informações sobre como mudar a configuração manualmente, veja
selecionar tipo de papel na página 16 ou selecionar tamanho do papel na
página 19.
12
hp digital copier printer 410
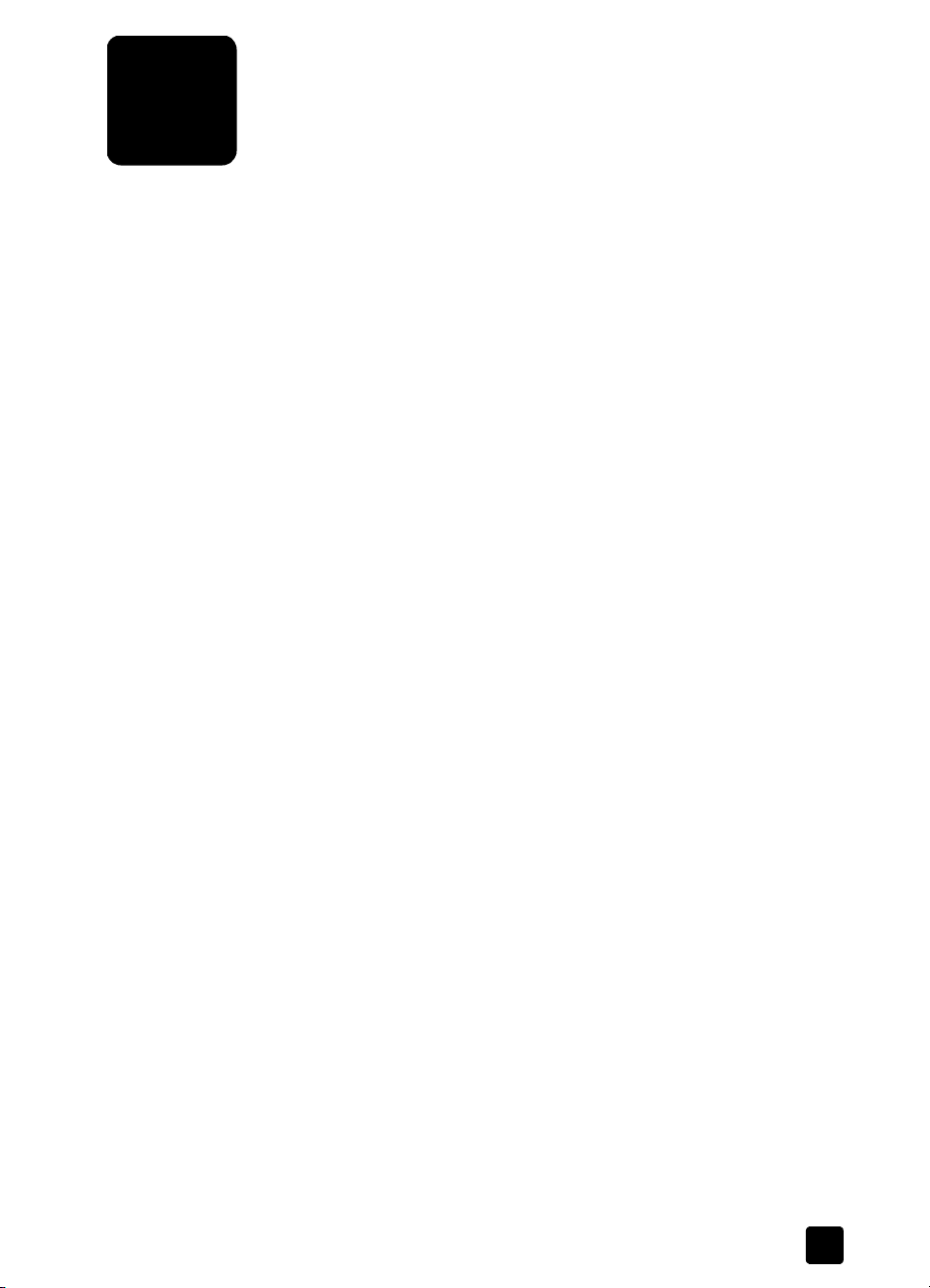
3
usar recursos de impressão
Os recursos de impressão descritos neste capítulo estão disponíveis apenas se
você conectou a HP Digital Copier Printer ao computador e instalou o software
fornecido. O software permite gerenciar facilmente todas as configurações de
impressão.
Nota: Este software não permite controlar funções de cópia da HP Digital
Copier Printer. Para usar funções de cópia, é preciso usar o painel frontal,
como descreve o Guia de Referência da HP Digital Copier Printer 410.
Quando a HP Digital Copier Printer está conectada, várias configurações de
impressão são controladas automaticamente pelo programa em que você está
imprimindo ou pela tecnologia ColorSmart da HP. Só é preciso alterar
configurações manualmente ao modificar a qualidade de impressão, imprimir
em tipos específicos de papel ou transparência ou usar recursos especiais.
Dica: Sempre que as configurações de impressão são alteradas
na caixa de diálogo, as imagens mostradas nas guias da caixa
são modificadas para exibir a visualização de como o documento
será impresso.
Este capítulo contém os tópicos:
• definir a hp digital copier printer como impressora padrão
• alterar configurações de impressão
• usar a guia qualidade
• usar a guia layout
• usar a guia recursos
• usar a guia cor
• usar a caixa de ferramentas hp
• interromper um trabalho de impressão
definir a hp digital copier printer como impressora padrão
Se houver mais de uma impressora instalada, a HP Digital Copier Printer poderá
ser definida como impressora padrão para todos os trabalhos de impressão,
qualquer que seja o programa utilizado para imprimir.
1 Dependendo do sistema operacional, use um destes métodos:
–No menu Iniciar do Windows, selecione Configurações, Impressoras.
– No Windows XP, navegue no menu Iniciar até Impressoras e fax.
2 Clique com o botão direito em hp digital copier 410 e selecione Definir
como padrão.
13
 Loading...
Loading...