
hp digital
copier printer 410
guía de referencia

© Copyright Hewlett-Packard
Company 2003
Reservados todos los derechos. No
podrá fotocopiarse, reproducirse o
traducirse a otro idioma ningún
fragmento de este documento sin el
previo consentimiento por escrito de
Hewlett-Packard Company.
Adobe y el logotipo de
Acrobat son marcas
comerciales o marcas
registradas de Adobe
Systems Incorporated en
EE.UU. y/o en otros
países.
Partes de este producto, copyright ©
1989-2002 Palomar Software Inc. La
HP Digital Copier Printer 410 incluye
tecnología de controlador de
impresoras concedida bajo licencia
por parte de Palomar Software, Inc.
www.palomar.com
Copyright © 1999-2001 Apple
Computer, Inc.
Apple, el logotipo de Apple, Mac, el
logotipo de Mac, Macintosh y el
sistema operativo Mac OS son
marcas comerciales de Apple
Computer, Inc., registradas en EE.UU.
y en otros países.
Número de publicación:
Q1645-90108
Primera edición: enero de 2003
Impreso en EE.UU. o China
®
Windows
Windows ME
Windows 2000
comerciales registradas en EE.UU. de
Microsoft Corporation.
Intel
comerciales registradas de Intel
Corporation.
, Windows NT®,
®
, Windows XP® y
®
son marcas
®
y Pentium® son marcas
aviso
La información incluida en el presente
documento está sujeta a cambio sin
aviso y no debe interpretarse como
una obligación de Hewlett-Packard
Company.
Hewlett-Packard no asume
responsabilidad alguna acerca
de cualquier error que pueda
figurar en este documento, ni
asume ninguna garantía ya
sea expresa, implícita o de
cualquier naturaleza relativa a
este material; inc luidas las
garantías implícitas de
comerciabilidad y de
adecuación a un fin particular,
aunque sin limitarse a ellas.
Hewlett-Packard Company no será
responsable de los daños
accidentales o derivados de la
conexión, la instalación en el
mobiliario, el funcionamiento o la
utilización de este documento o del
material del programa que se
describe.
Nota: Toda la información relativa a
las normativas está disponible en la
sección “Información técnica” al final
de esta guía.
En numerosos países, es ilegal
realizar copias de los siguientes
elementos. En caso de duda,
consúltelo con un asesor legal
primero.
• Papeles o documentos
gubernamentales:
- Pasaportes
- Documentos de inmigración
- Notificaciones especiales
-Credenciales, tarjetas o
insignias de identificación
• Timbres gubernamentales:
- Sellos
- Vales canjeables por alimentos
• Cheques o letras de cambio
expedidas por organismos
gubernamentales
• Papel moneda, cheques de viaje
o giros postales
• Certificados de depósito
• Trabajos protegidos por leyes de
copyright
información de seguridad
Advertencia: Para evitar
el riesgo de fuego o
descargas, no exponga
este producto a la lluvia
ni a cualquier tipo de
humedad.
Tome las precauciones básicas de
seguridad siempre que vaya a usar
este producto para reducir el riesgo
de daños por fuego o descarga
eléctrica.
ADVERTENCIA: Posible riesgo
de descarga
1 Lea detenidamente todas las
instrucciones proporcionadas en
el póster de instalación.
2 Utilice sólo una toma de corriente
eléctrica con conexión a tierra
cuando conecte el dispositivo a
la fuente de energía. Si no está
seguro de que la toma sea de
tierra, consúltelo con un
electricista cualificado.
3 Tenga presente todos los avisos y
las instrucciones indicadas en el
producto.
4 Antes de proceder a su limpieza,
desenchufe este producto de las
tomas de corriente.
5 No instale o utilice este producto
cuando esté cerca de agua o
mojado.
6 Instale el dispositivo de manera
segura sobre una superficie
estable.
7 Instálelo en una ubicación
protegida donde nadie pueda
pisar o tropezar con el cable de
conexión y donde éste no sufra
ningún daño.
8 En caso de que el dispositivo no
funcione con normalidad,
consulte la ayuda en línea para
la solución de problemas.
9 En el interior no se incluyen
piezas que el operador pueda
manejar. Para ello, diríjase al
personal del servicio cualificado.
10 Utilice este producto en una zona
bien ventilada.
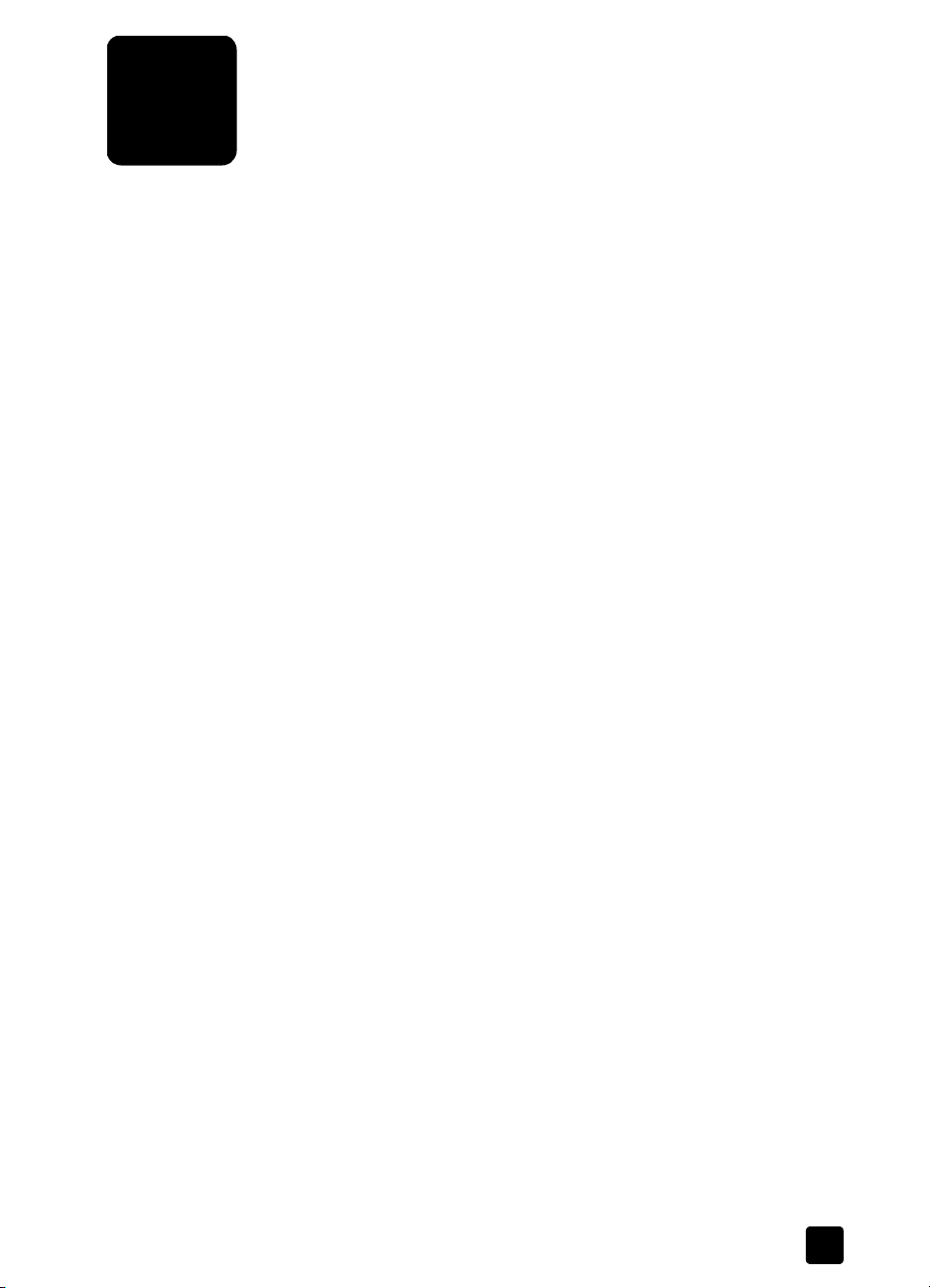
contenido
1 guía rápida . . . . . . . . . . . . . . . . . . . . . . . . . . . . . . . . . . . . . . . . 1
funciones del panel frontal . . . . . . . . . . . . . . . . . . . . . . . . . . . . . . . . 1
funciones de menú de la hp digital printer copier. . . . . . . . . . . . . . . . . 2
2 obtención de ayuda . . . . . . . . . . . . . . . . . . . . . . . . . . . . . . . . . . 5
3 carga de originales y carga de papel . . . . . . . . . . . . . . . . . . . . . 7
carga de originales . . . . . . . . . . . . . . . . . . . . . . . . . . . . . . . . . . . . . 7
carga de papel . . . . . . . . . . . . . . . . . . . . . . . . . . . . . . . . . . . . . . . . 8
sugerencias para cargar otros tipos de papel . . . . . . . . . . . . . . . . . . 12
establecimiento del tipo de papel. . . . . . . . . . . . . . . . . . . . . . . . . . . 12
establecimiento del tamaño del papel. . . . . . . . . . . . . . . . . . . . . . . . 13
4 uso de las funciones de copia . . . . . . . . . . . . . . . . . . . . . . . . . . 15
realización de copias. . . . . . . . . . . . . . . . . . . . . . . . . . . . . . . . . . . 15
realización de trabajos de copia especiales . . . . . . . . . . . . . . . . . . . 18
cómo detener la copia . . . . . . . . . . . . . . . . . . . . . . . . . . . . . . . . . . 23
opciones del menú config. copia . . . . . . . . . . . . . . . . . . . . . . . . . . . 23
5 mantenimiento de la hp digital copier printer. . . . . . . . . . . . . . . 25
limpieza del cristal. . . . . . . . . . . . . . . . . . . . . . . . . . . . . . . . . . . . . 25
limpieza del cristal del ADF. . . . . . . . . . . . . . . . . . . . . . . . . . . . . . . 25
limpieza del respaldo del documento . . . . . . . . . . . . . . . . . . . . . . . . 26
limpieza del exterior. . . . . . . . . . . . . . . . . . . . . . . . . . . . . . . . . . . . 26
mantenimiento de los cartuchos de impresión . . . . . . . . . . . . . . . . . . 26
establecimiento del idioma y del país/región . . . . . . . . . . . . . . . . . . 31
establecimiento del tiempo del modo ahorro energía . . . . . . . . . . . . . 32
establecimiento de velocidad de desplazamiento. . . . . . . . . . . . . . . . 32
establecimiento del ángulo del visor de panel frontal . . . . . . . . . . . . . 32
restaurar los ajustes predeterminados de fábrica . . . . . . . . . . . . . . . . 33
impresión de un informe de los ajustes del menú . . . . . . . . . . . . . . . . 33
opciones de los menús impr. informe y mantenimiento . . . . . . . . . . . . 33
6 ayuda para la resolución de problemas. . . . . . . . . . . . . . . . . . . 35
sugerencias para la resolución de problemas de la hp digital copier . . 35
problemas con los cartuchos de impresión . . . . . . . . . . . . . . . . . . . . 36
problemas con el papel . . . . . . . . . . . . . . . . . . . . . . . . . . . . . . . . . 37
problemas de copia. . . . . . . . . . . . . . . . . . . . . . . . . . . . . . . . . . . . 40
mensajes de error de la hp digital copier printer . . . . . . . . . . . . . . . . 44
7 información de asistencia y garantía . . . . . . . . . . . . . . . . . . . . . 47
servicios de asistencia . . . . . . . . . . . . . . . . . . . . . . . . . . . . . . . . . . 47
información sobre la garantía . . . . . . . . . . . . . . . . . . . . . . . . . . . . . 50
declaración de garantía global limitada de hewlett-packard . . . . . . . . 51
iii

contenido
8 información técnica . . . . . . . . . . . . . . . . . . . . . . . . . . . . . . . . . .55
especificaciones para copiar . . . . . . . . . . . . . . . . . . . . . . . . . . . . . .55
especificaciones físicas. . . . . . . . . . . . . . . . . . . . . . . . . . . . . . . . . . .56
especificaciones eléctricas . . . . . . . . . . . . . . . . . . . . . . . . . . . . . . . .56
especificaciones ambientales . . . . . . . . . . . . . . . . . . . . . . . . . . . . . .57
especificaciones adicionales . . . . . . . . . . . . . . . . . . . . . . . . . . . . . . .57
programa de supervisión medioambiental de productos . . . . . . . . . . . .57
información sobre normativas . . . . . . . . . . . . . . . . . . . . . . . . . . . . . .58
declaration of conformity . . . . . . . . . . . . . . . . . . . . . . . . . . . . . . . . .60
índice . . . . . . . . . . . . . . . . . . . . . . . . . . . . . . . . . . . . . . . .61
iv
hp digital copier printer 410
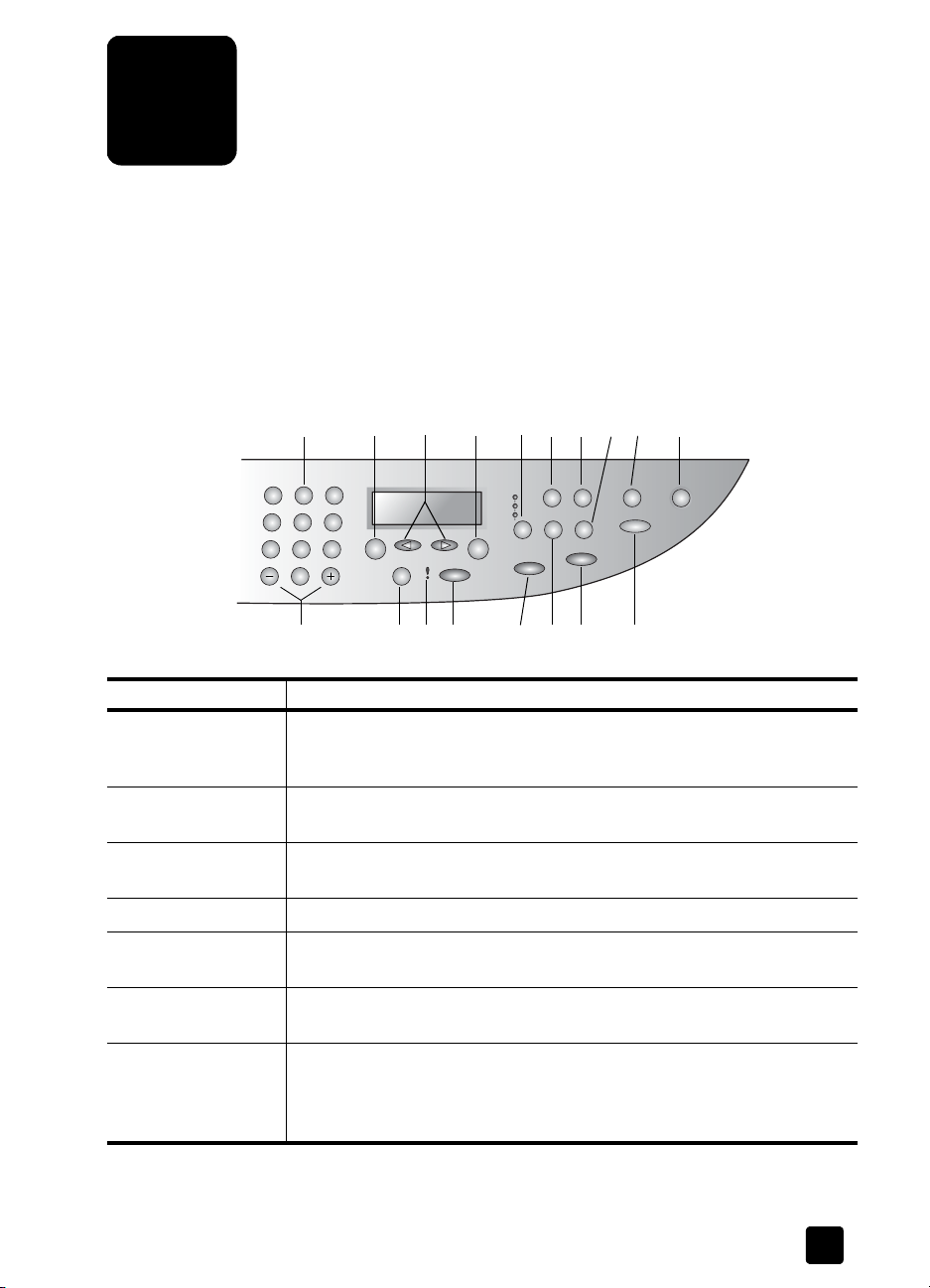
guía rápida
1
El panel frontal de su nueva HP Digital Copier Printer tiene distintos botones e
indicadores que le permiten cambiar los ajustes y realizar una gran variedad
de funciones de copia.
funciones del panel frontal
La siguiente ilustración muestra un panel frontal de cerca e identifica la
ubicación de los botones.
31 52 9
4 6 7 8 10
función objetivo
1 Teclado numérico: se utiliza para introducir números como la cantidad de
copias o porcentajes al reducir o ampliar. También puede utilizar el
teclado numérico para especificar los elementos de menú.
2 Menú: se utiliza para acceder al sistema de menús. Las opciones de
Menú incluye Config. copia, Impr. informe y Mantenimiento.
3 Flechas: se utilizan para desplazarse a través de los ajustes del menú y
de las opciones dentro de los ajustes.
4 Intro: se utiliza para seleccionar o guardar el ajuste mostrado en el visor.
5 Calidad: se utiliza para seleccionar la calidad de la copia: Óptima,
Normal o Rápida.
6 Tipo de papel: se utiliza para seleccionar el tipo de papel. La bandeja de
papel admite papel normal y papeles especiales.
7 Reducir/Ampliar: se utiliza para reducir o ampliar un original a un
tamaño de imagen específico en papel cargado en la bandeja. El
original se puede cargar desde el alimentador automático de
documentos (ADF) o se puede colocar en el cristal.
12
13 14 15 16 17 1811
1

capítulo 1
función objetivo
8 Características especiales: se utiliza para acceder a las opciones que
permiten reducir o ampliar un original a un tamaño de imagen de copia
específico en papel cargado en la bandeja. Las opciones son: Normal,
Ajust a página, Tamaño imagen, Póster, 2 en 1 y Despl.Margen.
9 Ajustar a página: se utiliza para aumentar o reducir automáticamente el
original para ajustarse al tamaño de papel que ha cargado.
10 Encender: se utiliza para encender o apagar la HP Digital Copier Printer.
11 Botones + / – del teclado numérico: se utiliza + para desplazarse
adelante y and – hacia atrás a través de los valores numéricos y las
opciones de menú.
12 Más claro/Más oscuro: se utiliza para ajustar la claridad y oscuridad de
las copias.
13 Asistencia técnica: el LED ámbar con forma de signo de exclamación
indica que el dispositivo precisa asistencia técnica.
14 Cancelar: se utiliza para detener un trabajo, salir de un menú o salir de
ajustes de botones.
15 Iniciar copia, Negro: se utiliza para iniciar una copia en blanco y negro.
16 Número de copias: se utiliza para cambiar el número de copias de este
trabajo de copia. Este botón se puede utilizar conjuntamente con las
teclas de flecha o el teclado numérico para realizar copias adicionales.
17 Iniciar copia, Color: se utilizar para iniciar una copia en color.
18 Fotografía: se utiliza para mejorar los colores claros que de otra forma
aparecerían como blanco cuando se copian fotografías o imágenes.
funciones de menú de la hp digital printer copier
Acceda a las funciones de Menú pulsando los números correspondientes a
cada opción de menú. Por ejemplo: para establecer el idioma y el país, pulse
Menú, pulse 3 y luego 4. Esto hace que se seleccione automáticamente el menú
Mantenimiento y, después, seleccione la opción Establ. Idioma y País/Región.
2
hp digital copier printer 410
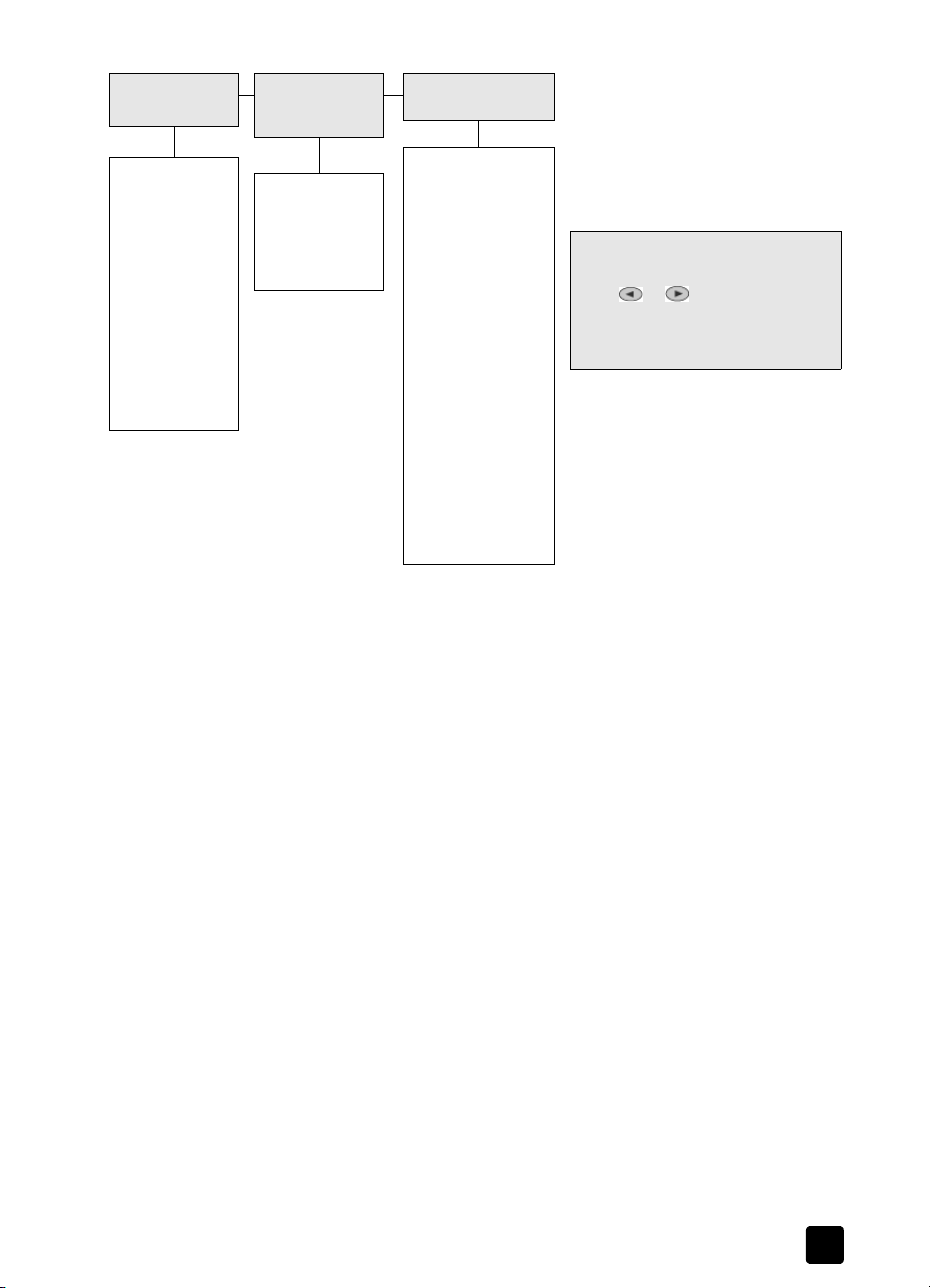
guía rápida
1:Config.
copia
1:Mejoras
2:Tamaño de
papel
3:Intensidad
color
4:Establ. predet
copia
5:Rest. ajustes
fábrica copia
2:Imprimir
informe
1:Ajustes de
menú
2:Informe de
autocomprob.
3:Mantenimiento
1:Limpiar cart.
impresión
2:Alinear cartuc
impres
3:Rest. ajustes
predet. fábrica
4:Establ. idioma y
País/Región
5:Establ tiempo
ahorro energía
6:Establ. velocidad
desp
7: Establ. ángulo
visor
Pulse Menú para acceder a las
funciones del menú.
Pulse o para moverse al
menú que desea y luego pulse
para seleccionar el menú mostrado.
Intro
guía de referencia
3
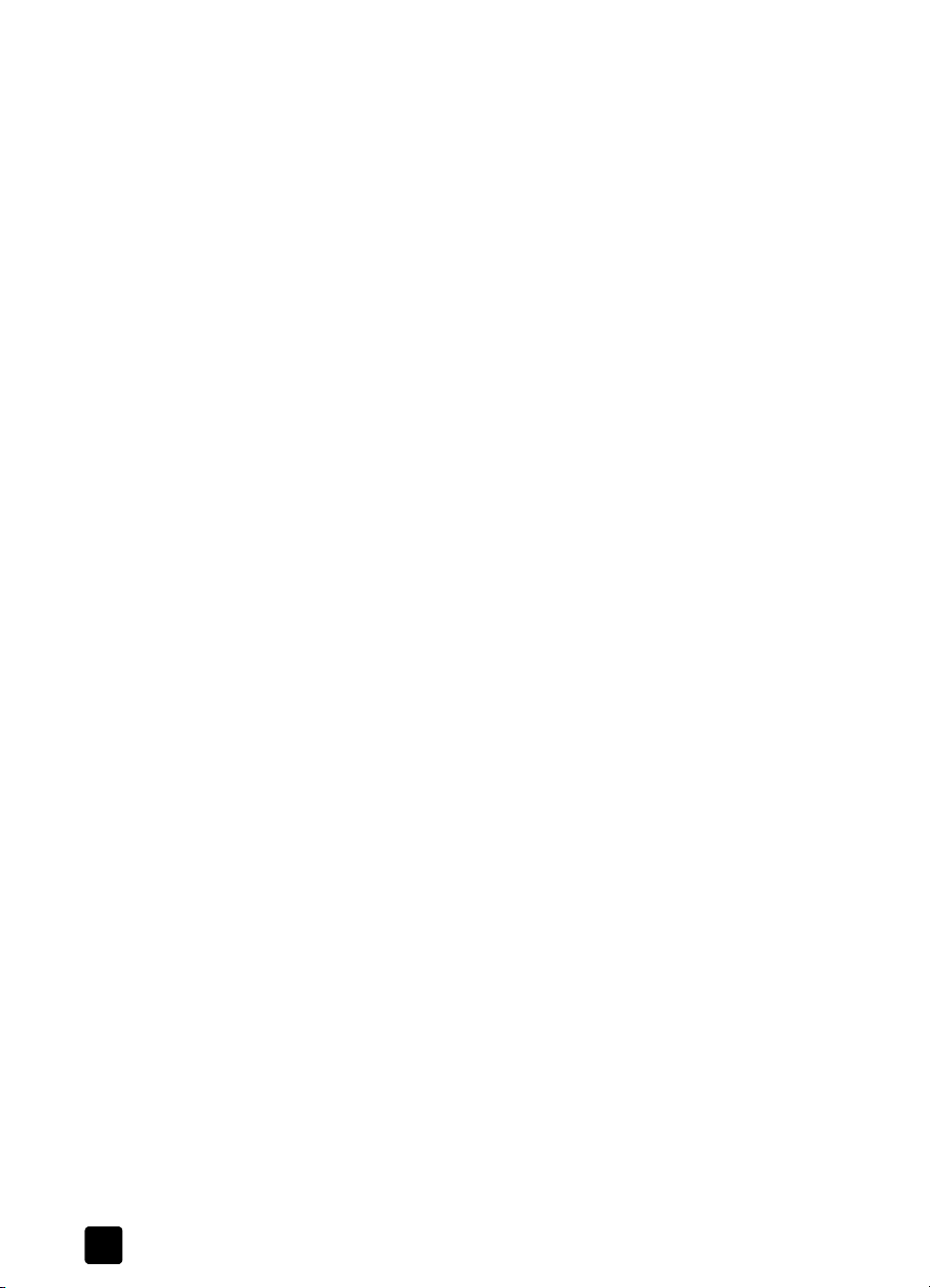
capítulo 1
4
hp digital copier printer 410
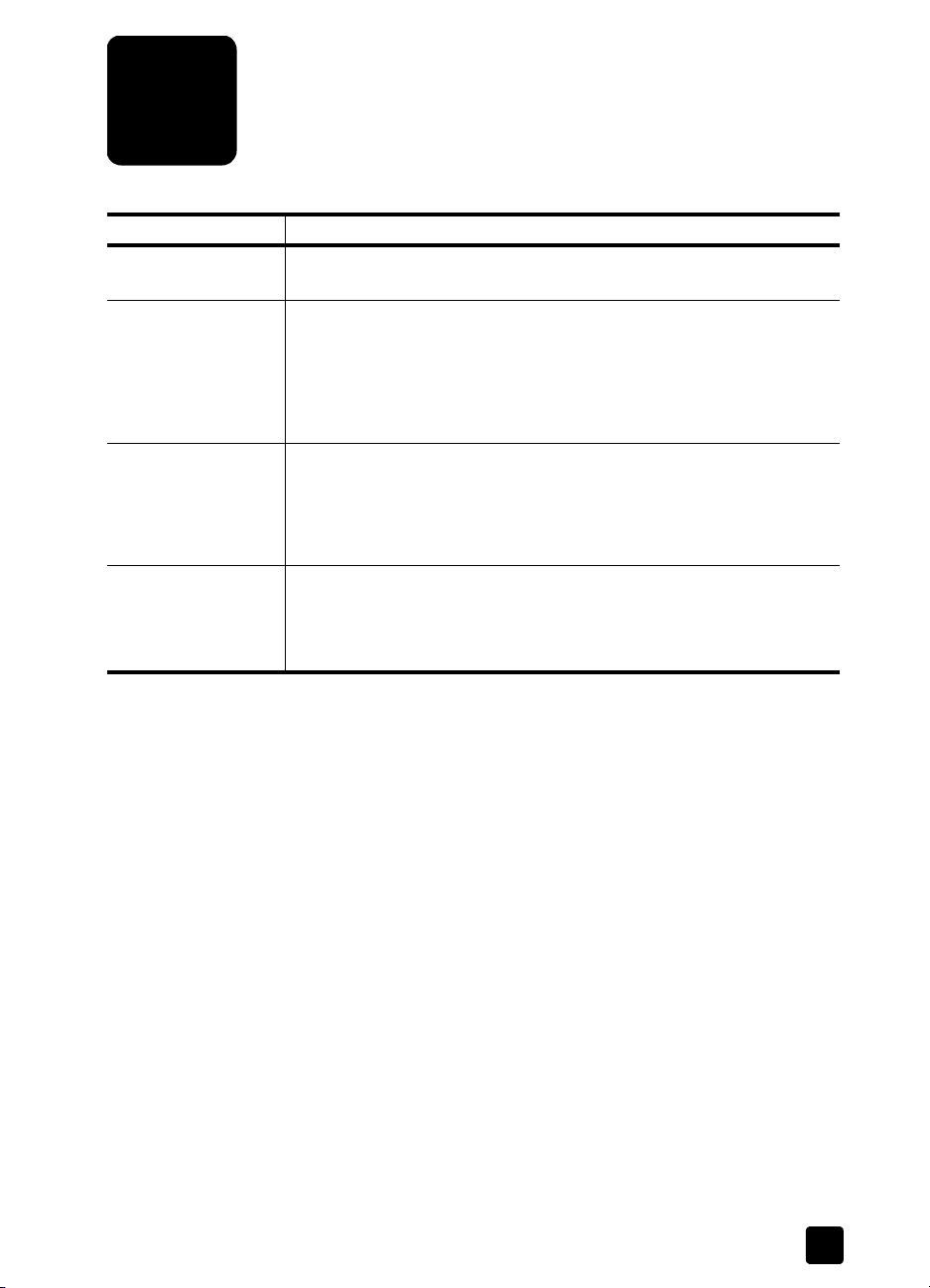
obtención de ayuda
2
ayuda descripción
Póster de instalación El Póster de instalación proporciona instrucciones para instalar y
configurar la HP Digital Copier Printer.
Guía de referencia Esta Guía de referencia contiene información sobre el uso de la
HP Digital Copier Printer y proporciona asistencia adicional para
resolver problemas relacionados con el proceso de instalación. La
Guía de referencia también contiene información sobre cómo pedir
suministros y accesorios, especificaciones técnicas, asistencia y
garantía.
Guía de impresión La Guía de impresión contiene información acerca de la conexión de
la HP Digital Copier Printer con un equipo bajo Windows 98/Me/Se/
2000/XP y utilizando la HP Digital Copier Printer para imprimir. La
guía de impresión también contiene asistencia para resolución de
problemas y especificaciones técnicas.
Ayuda de Internet y
asistencia técnica
Si dispone de acceso a Internet, puede obtener más información en el
sitio Web de HP:
http://www.hp.com/support
Este sitio Web también cuenta con respuestas a preguntas frecuentes.
5
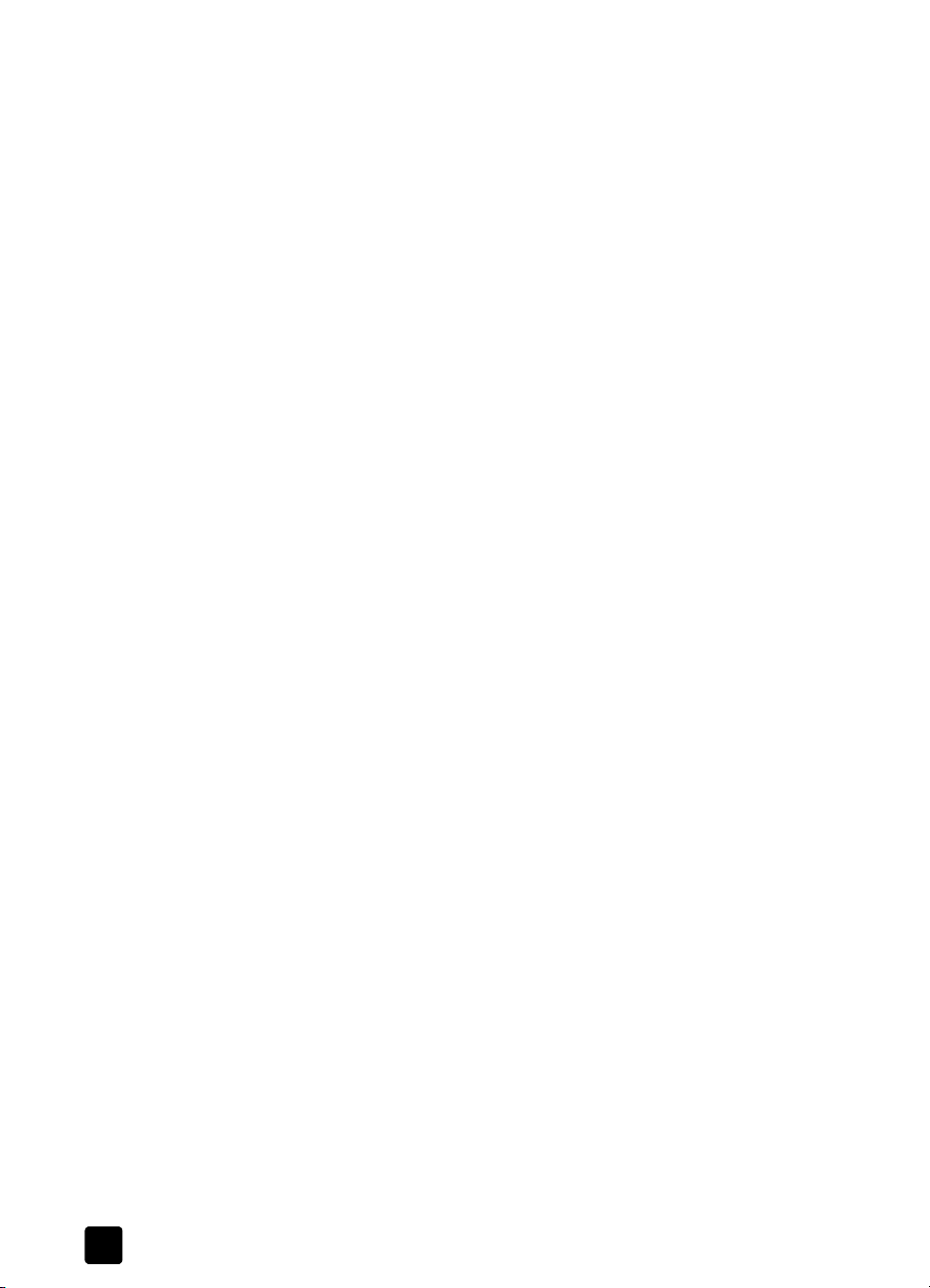
capítulo 2
6
hp digital copier printer 410
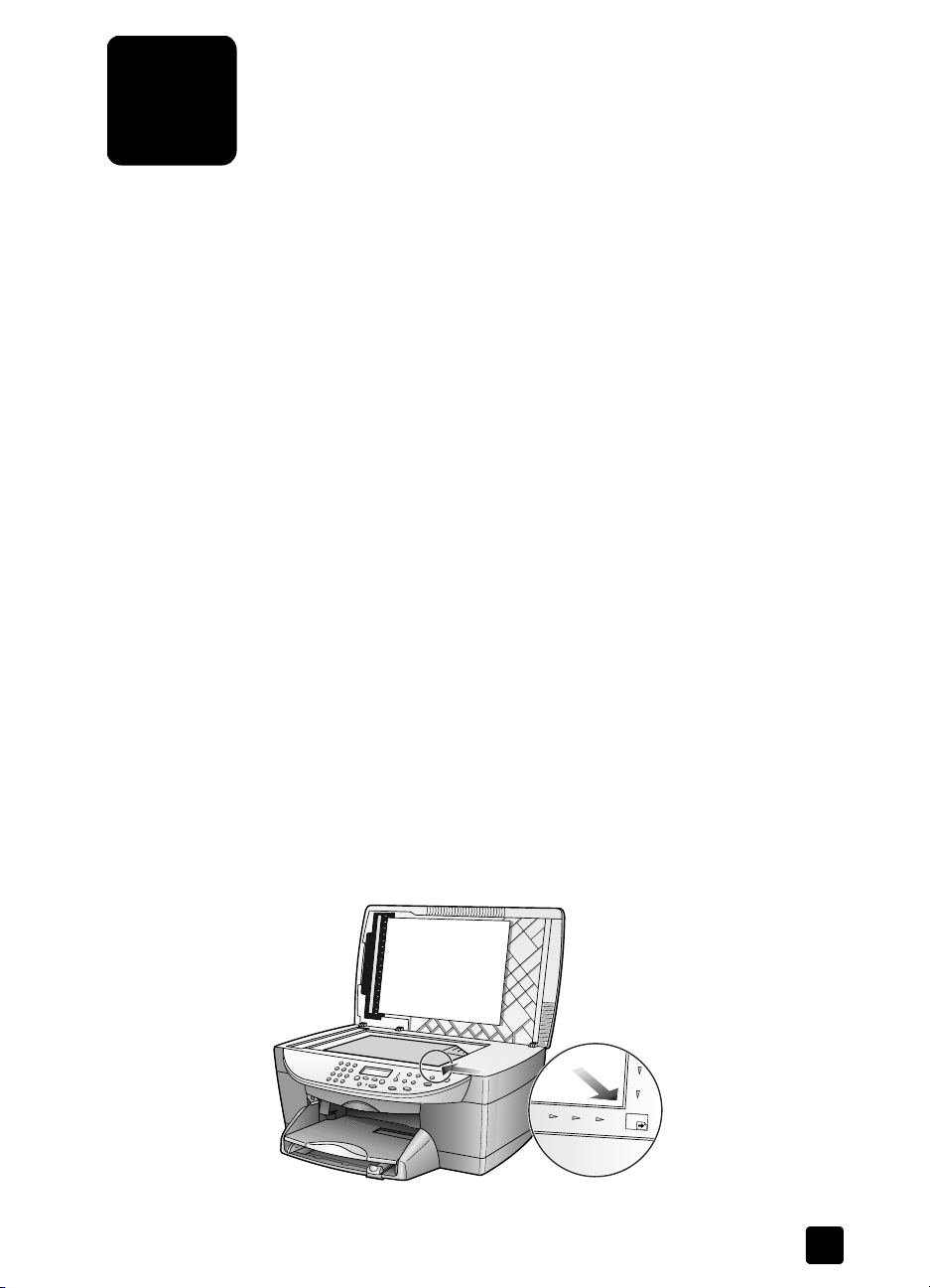
carga de originales y carga de papel
3
Puede realizar copias de los originales cargados en el cristal o el alimentador
automático de documentos. También se pueden hacer copias en varias clases
de tipos, grosores y tamaños de papel y transparencias. No obstante, es
importante elegir el papel correcto, asegurándose de que esté cargado
correctamente y no esté dañado.
carga de originales
La HP Digital Copier Printer proporciona dos formas de cargar originales.
• carga de originales en el cristal
• carga de originales en el alimentador automático de documentos
carga de originales en el cristal
Puede copiar originales de tamaños hasta Letter o A4, situándolos en el cristal.
Sugerencia: Si desea copiar un documento de tamaño Legal
debe cargarlo en el alimentador automático de documentos
(ADF). Para obtener más información, consulte la sección carga
de originales en el alimentador automático de documentos en la
página 8.
Nota: Muchas de las opciones de Características especiales, como
Tamaño de imagen o Póster, no funcionan correctamente si el cristal y el
soporte de la tapa no están limpios. Para obtener más información,
consulte las secciones limpieza del cristal y limpieza del respaldo del
documento en la página 26.
copia desde el cristal:
1 Levante la tapa y coloque el original hacia abajo en el cristal en la
esquina frontal derecha con los lados de los originales tocando los bordes
derecho e inferior.
Sugerencia: Si está haciendo una copia de una transparencia (es
decir, el original está impreso en una transparencia), coloque una
hoja de papel en blanco sobre la misma.
2 Cierre la tapa.
Borde superior
del original
7

capítulo 3
carga de originales en el alimentador automático de documentos
La HP Digital Copier Printer tiene un alimentador automático de documentos
que puede utilizar para cargar hasta 35 originales de los siguientes tipos de
papel:
•Papel corriente
Sólo papel de grano largo de 60 a 90 gsm
• Papel especial
– HP Premium Inkjet Paper (papel HP Premium para inyección de tinta)
– HP Bright White Inkjet Paper (Papel para inyección de tinta blanco
brillante HP)
copia desde el ADF:
1 Coloque todos los originales en el alimentador automático de documentos
con el lado impreso cara arriba.
2 Ajuste la guía de anchura del papel de modo que se ajuste al original.
En el visor aparece un mensaje para indicar que los originales están
cargados.
carga de papel
A continuación, se presenta el procedimiento básico para cargar papel en
blanco. Se deben tener en cuenta distintos aspectos para cargar determinados
tipos de papel y transparencias. Una vez repasado este procedimiento,
consulte sugerencias para cargar otros tipos de papel en la página 12.
Para obtener resultados óptimos, cambie los ajustes del papel cada vez que
cambie el tipo o el tamaño del papel. Para obtener más información, consulte
la sección establecimiento del tipo de papel en la página 12.
8
hp digital copier printer 410
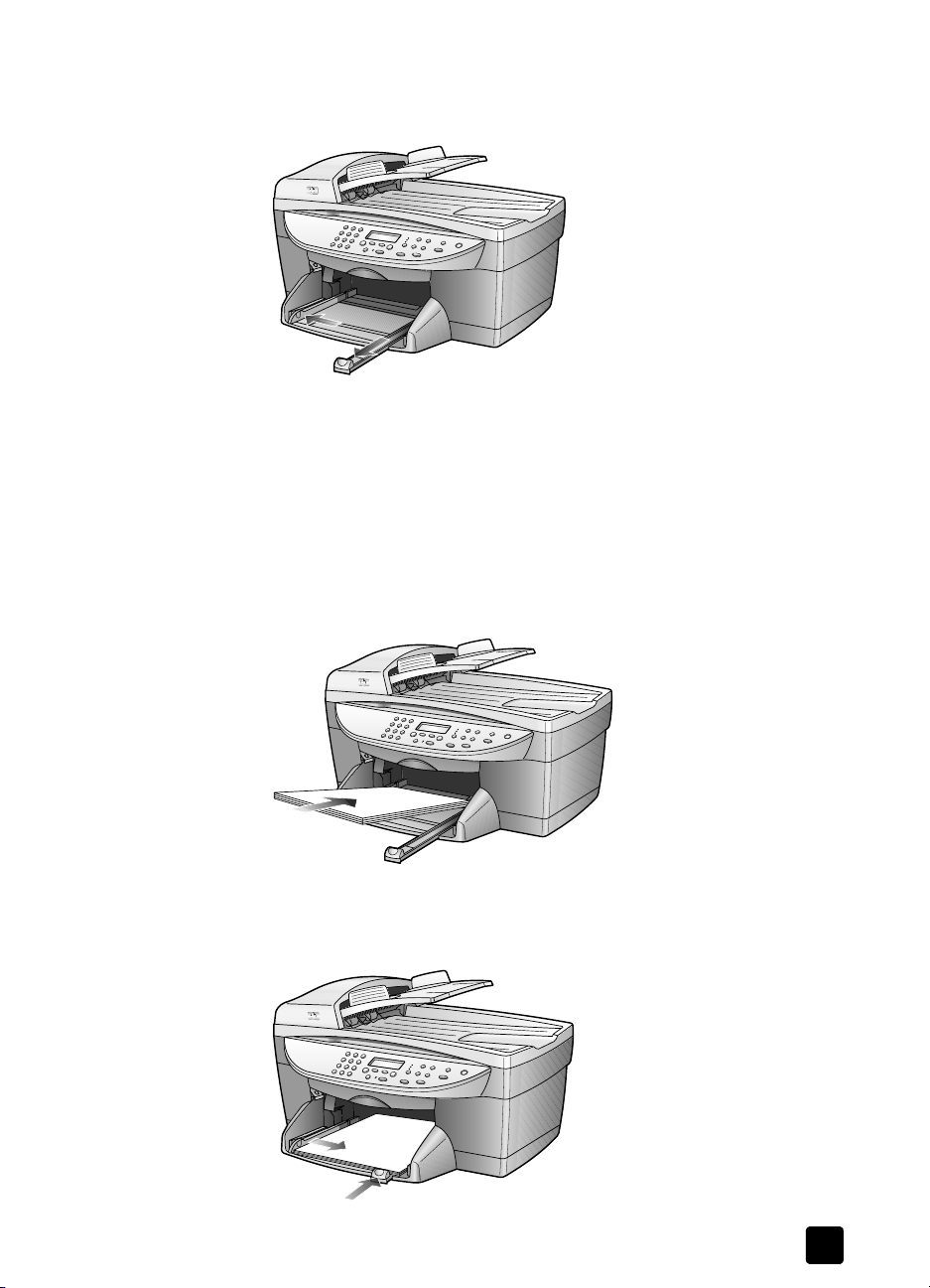
carga de originales y carga de papel
carga de la bandeja de papel:
1 Extraiga la bandeja de salida y coloque las guías de anchura y longitud
del papel en la posición más externa.
2 Golpee la pila sobre una superficie plana para alinear los bordes del
papel y compruebe lo siguiente:
– Asegúrese de que el papel esté libre de roturas, polvo y arrugas y que
no tenga los bordes curvados o doblados.
– Asegúrese de que todas las hojas de la pila de papeles tienen el
mismo tamaño y son del mismo tipo.
3 Inserte el papel en la bandeja de entrada hasta el fondo, con el lado de
impresión hacia abajo. Si está utilizando papel con membrete, inserte
primero la parte superior de la página, hacia abajo.
Compruebe que la pila de papel contenga varias hojas, pero que no esté
por encima de la parte superior de la guía de longitud del papel.
guía de referencia
4 Mueva las guías de anchura y longitud del papel hacia dentro, hasta que
entren en contacto con los bordes del papel. Asegúrese de que la pila
esté plana en la bandeja de entrada y que esté debajo de la lengüeta de
la guía de longitud del papel.
9
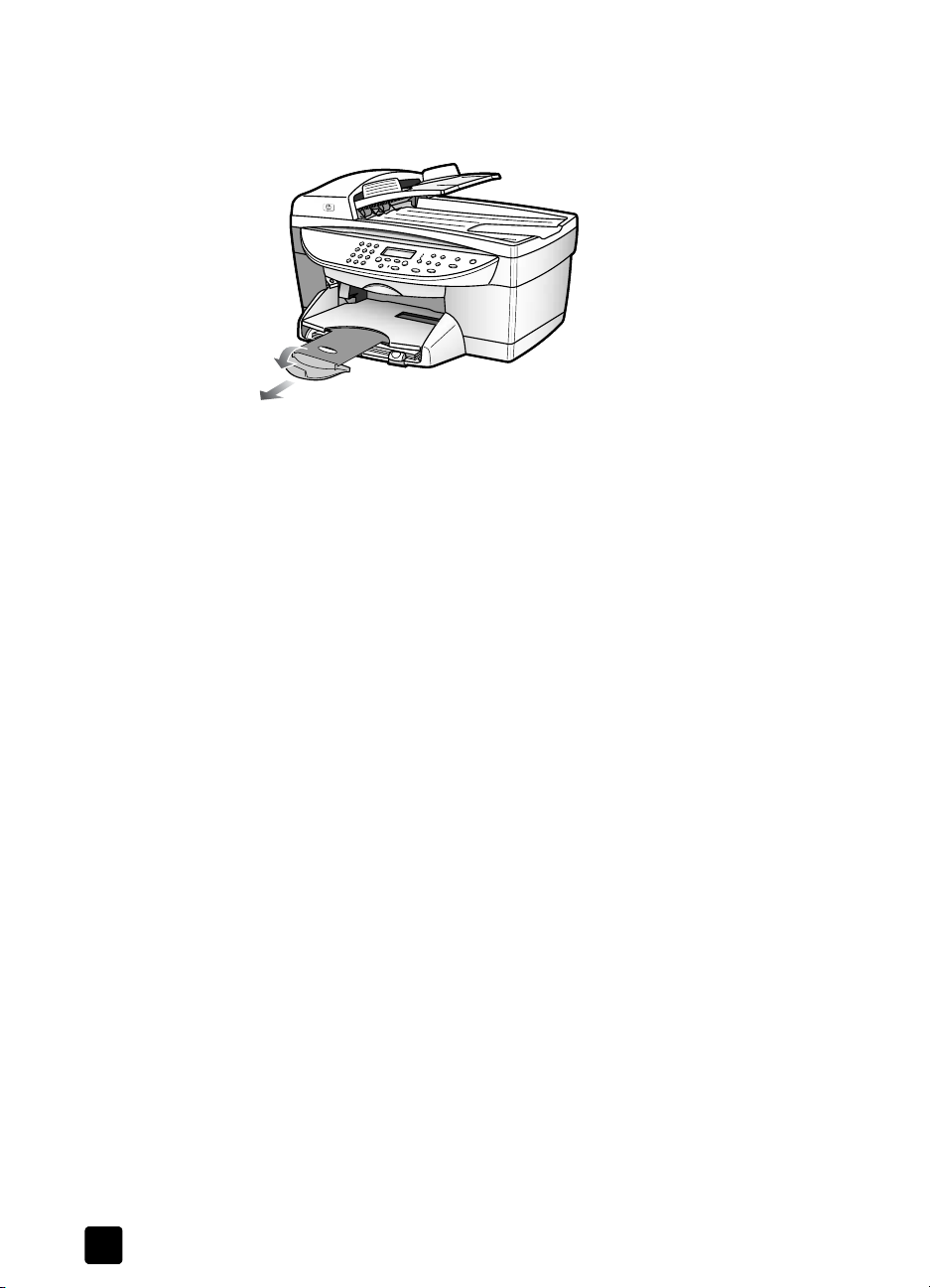
capítulo 3
papeles recomendados
5 Sitúe la bandeja de salida en su posición.
6 Para evitar que el papel se salga de la bandeja, estire por completo el
extensor de la bandeja de salida.
Si desea obtener la mejor calidad de impresión posible, se recomienda utilizar
papeles HP Premium Inkjet Paper (papel HP Premium para inyección de tinta).
Se pueden producir atascos de papel si utiliza un papel demasiado delgado,
papel con textura resbaladiza o papel que se arruga fácilmente. El uso de
papel con una textura gruesa o que no acepte bien la tinta puede hacer que las
imágenes impresas aparezcan manchadas, que la tinta se esparza o que haya
zonas sin tinta. Para obtener más información acerca del papel HP Premium
Inkjet Paper (papel HP Premium para inyección de tinta), consulte nuestro sitio
Web en:
http://www.hp.com
A continuación se proporciona una lista de papeles HP que podrá utilizar para
realizar copias:
• HP Bright White Inkjet Paper (Papel para inyección de tinta blanco
brillante HP) ofrece colores de alto contraste y texto nítido. Es
suficientemente opaco para permitir la impresión en color por los dos
lados sin que se transparente, siendo ideal para boletines, informes y
prospectos.
• HP Photo Paper (Papel fotográfico HP), HP Premium Photo Paper (papel
fotográfico HP Premium), HP Premium Plus Photo Paper (papel fotográfico
HP Premium Plus) y HP Premium High-Gloss Film (película HP Premium
Plus de brillo alto) son papeles de tipo fotográfico para inyección de tinta,
de alta calidad, con acabado satinado o mate. Tienen aspecto y tacto de
fotografía y pueden colocarse bajo un cristal o en un álbum. El papel
fotográfico se seca rápidamente y es resistente a huellas digitales y a
manchas.
• HP Inkjet T-Shirt Transfer Iron-On (calcomanías térmicas para camisetas de
inyección de tinta HP) se puede utilizar para transferir diseños o
fotografías a camisetas, sudaderas y manualidades textiles.
10
hp digital copier printer 410
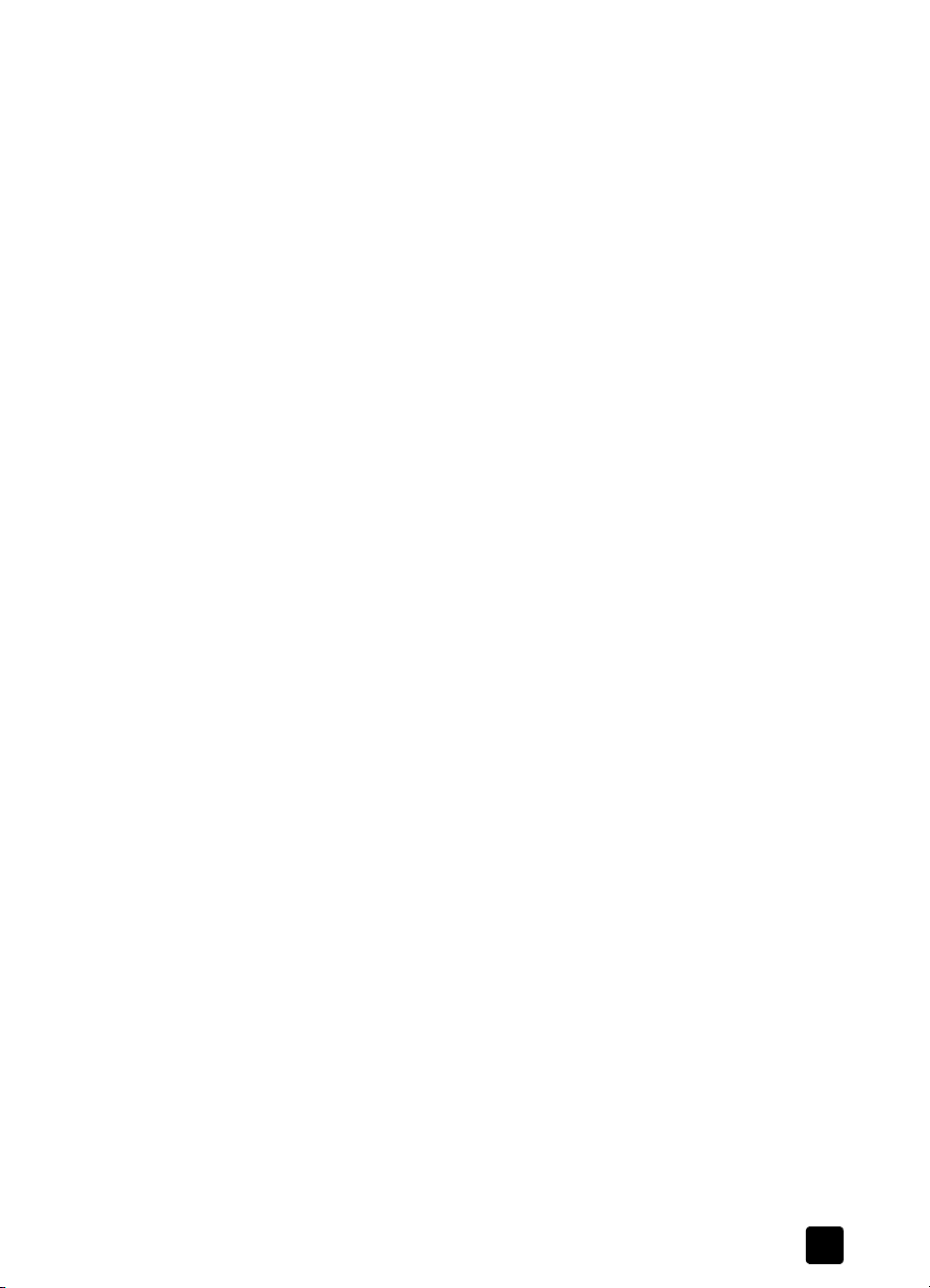
carga de originales y carga de papel
• HP Premium Inkjet Transparency Film (transparencias HP Premium para
inyección de tinta) y HP Premium Plus Inkjet Transparency Film
(transparencias HP Premium Plus para inyección de tinta) hacen que sus
presentaciones en color sean vívidas y aún más impresionantes. Es fácil
de utilizar y manipular y se seca rápidamente sin manchar.
• HP Everyday Photo Paper (papel fotográfico de uso cotidiano HP),
semibrillante o mate, es papel revestido por las dos caras que permite
copiar a doble cara. Es el papel perfecto para obtener reproducciones de
calidad casi fotográfica, gráficos comerciales para portadas de informes,
presentaciones especiales, folletos, publicidad por correo y calendarios.
• HP Premium Inkjet Paper (papel HP Premium para inyección de tinta) es lo
mejor en papel cuché para impresión y copias de resolución alta. Su
suave acabado mate hace que sea el papel ideal para documentos
especiales.
• HP Banner Paper (papel de pancartas HP) permite imprimir pancartas
fácilmente en hojas perforadas de papel continuo.
• HP Matte Greeting Cards (tarjetas de felicitación mate HP), HP Glossy
Greeting Cards (tarjetas de felicitación brillantes HP), HP Felt-Textured
Greeting Cards (tarjetas de felicitación con textura de fieltro HP) y
HP Linen Greeting Cards (tarjetas de felicitación de lino HP) le permiten
crear sus propias tarjetas de felicitación. HP Matte Greeting Cards
(tarjetas de felicitación mates de HP) están disponibles en octavillas y
HP Glossy Greeting Cards (tarjetas de felicitación brillantes HP) están
disponibles en tamaño cuartilla.
• El papel HP Professional Brochure & Flyer (profesional para folletos y
prospectos HP) es mate o satinado en ambos lados y puede utilizarse por
las dos caras. Es el papel perfecto para obtener reproducciones de
calidad casi fotográfica, gráficos comerciales para portadas de informes,
presentaciones especiales, folletos, publicidad por correo y calendarios.
• Papel de copiadora o con membrete de 60 a 135 gsm (16 a 36 libras).
• Hojas de etiquetas de tamaño Letter o A4 para su uso con productos
HP Inkjet (para inyección de tinta) (como las etiquetas Avery Inkjet)
papeles que debería evitar cuando realiza copias
No se recomienda utilizar los siguientes tipos de papel para realizar copias:
• Cualquier tamaño de papel que no sea Letter, A4 o Legal
• Papel con un peso superior a 135 gsm (16,33 kg.) o inferior a 60 gsm
(16 lb.)
• Papel con cortes o perforaciones
• Papel fotográfico que no sea papel HP Premium Photo (fotográfico
HP Premium)
•Sobres
• Transparencias que no sean HP Premium o Premium Plus
•Papel grueso
• Formularios de varias hojas o etiquetas
guía de referencia
11
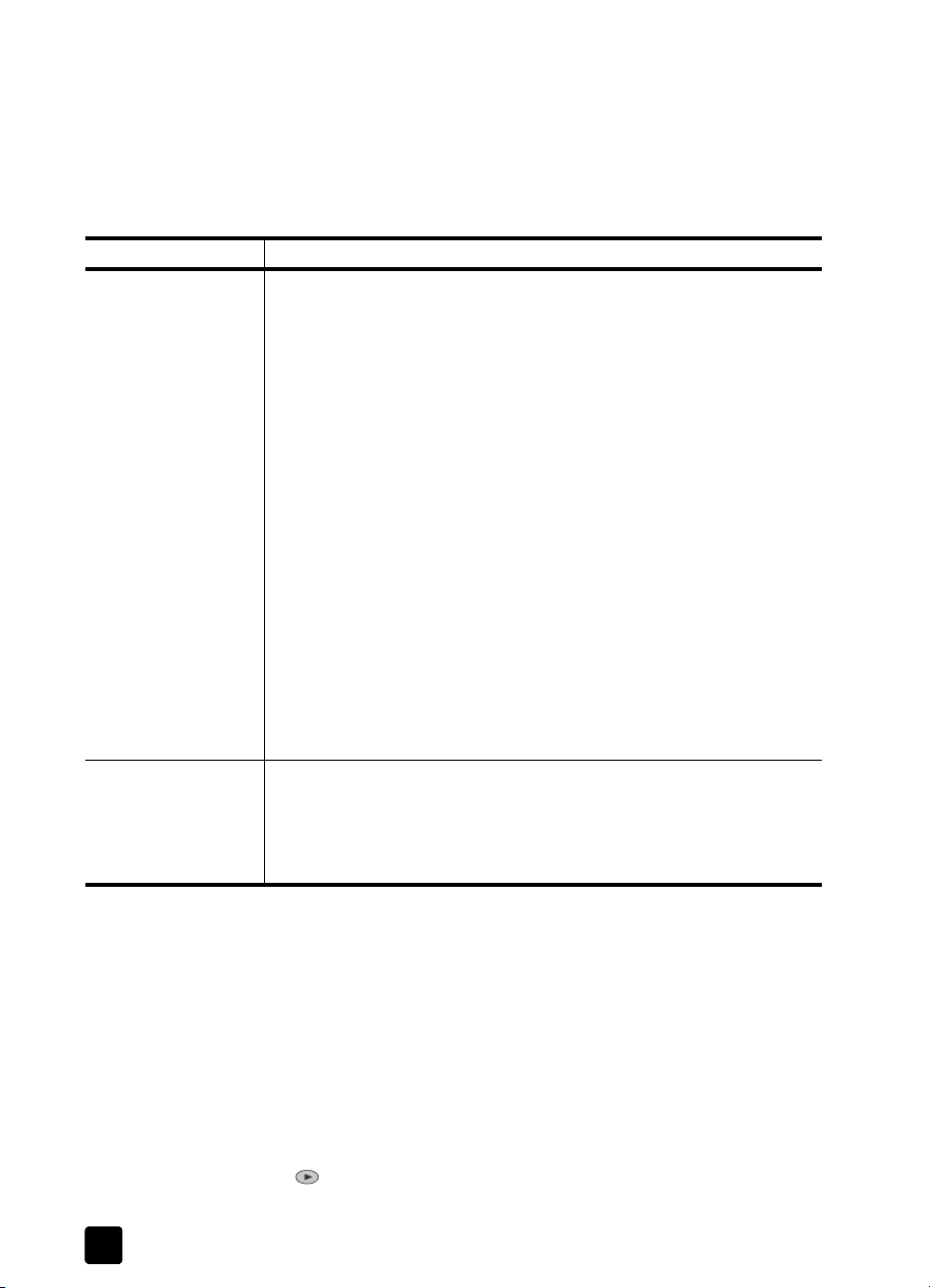
capítulo 3
sugerencias para cargar otros tipos de papel
La tabla siguiente contiene instrucciones sobre cómo cargar determinados tipos
de papel y transparencias. Para obtener óptimos resultados, cambie los ajustes
de papel cada vez que cambie el tipo y el tamaño de papel. Para obtener más
información, consulte la sección establecimiento del tipo de papel en la
página 12.
papel sugerencias
papeles de HP
papel de tamaño
Legal
• Papel HP Premium para inyección de tinta: busque la flecha gris en
el lado no imprimible del papel e insértelo con el lado de la flecha
hacia arriba.
• Papel fotográfico HP Premium o Premium Plus: cargue el papel con
el lado satinado (de impresión) hacia abajo. Cargue siempre
primero al menos cinco hojas de papel corriente en la bandeja de
papel y después coloque el papel fotográfico encima del papel
corriente.
• Transparencia HP Premium o Premium Plus para inyección de tinta:
inserte la transparencia de forma que la tira blanca (con las flechas
y el logotipo de HP) esté orientada hacia arriba y hacia el fondo.
• Calcomanías térmicas para camisetas de inyección de tinta HP:
aplane la hoja de calcomanía completamente antes de utilizarla.
No utilice hojas onduladas. (Para evitar que se ondulen, mantenga
las hojas de calcomanías dentro del embalaje original sellado hasta
el momento de utilizarlas.) Introduzca las hojas manualmente una a
una, con el lado sin imprimir hacia abajo (la tira azul hacia arriba).
• Tarjetas de felicitación HP, tarjetas de felicitación de lino HP o
tarjetas de felicitación con textura de fieltro HP: Inserte una pequeña
pila de papel para tarjetas de felicitación de HP en la bandeja de
papel hasta el fondo, con el lado de impresión hacia abajo.
• Extienda completamente la guía de longitud de papel y asegúrese
de que el papel de la bandeja está introducido completamente.
Nota: Sólo puede copiar documentos de tamaño Legal situando el
original en el alimentador automátco de documentos (ADF). No
puede copiar una página de este tamaño situándola en el cristal.
establecimiento del tipo de papel
Si desea utilizar un tipo distinto de papel, como papel fotográfico o
transparencias, sólo tiene que cargarlo en la bandeja principal.
El tipo de papel predeterminado es Automático, lo que significa que la
HP Digital Copier Printer detectará y determinará de forma automática el tipo
de papel. También puede cambiar los ajustes de tipo de papel manualmente
para garantizar una calidad de impresión óptima.
Si cambia los ajustes mediante el panel frontal, los ajustes de copia se
restablecen dos minutos después de que el dispositivo haya completado la
copia.
1 Pulse Tipo de papel.
2 Pulse hasta que aparezca el tipo de papel apropiado.
3 Pulse Intro para elegir el tipo de papel indicado.
12
hp digital copier printer 410
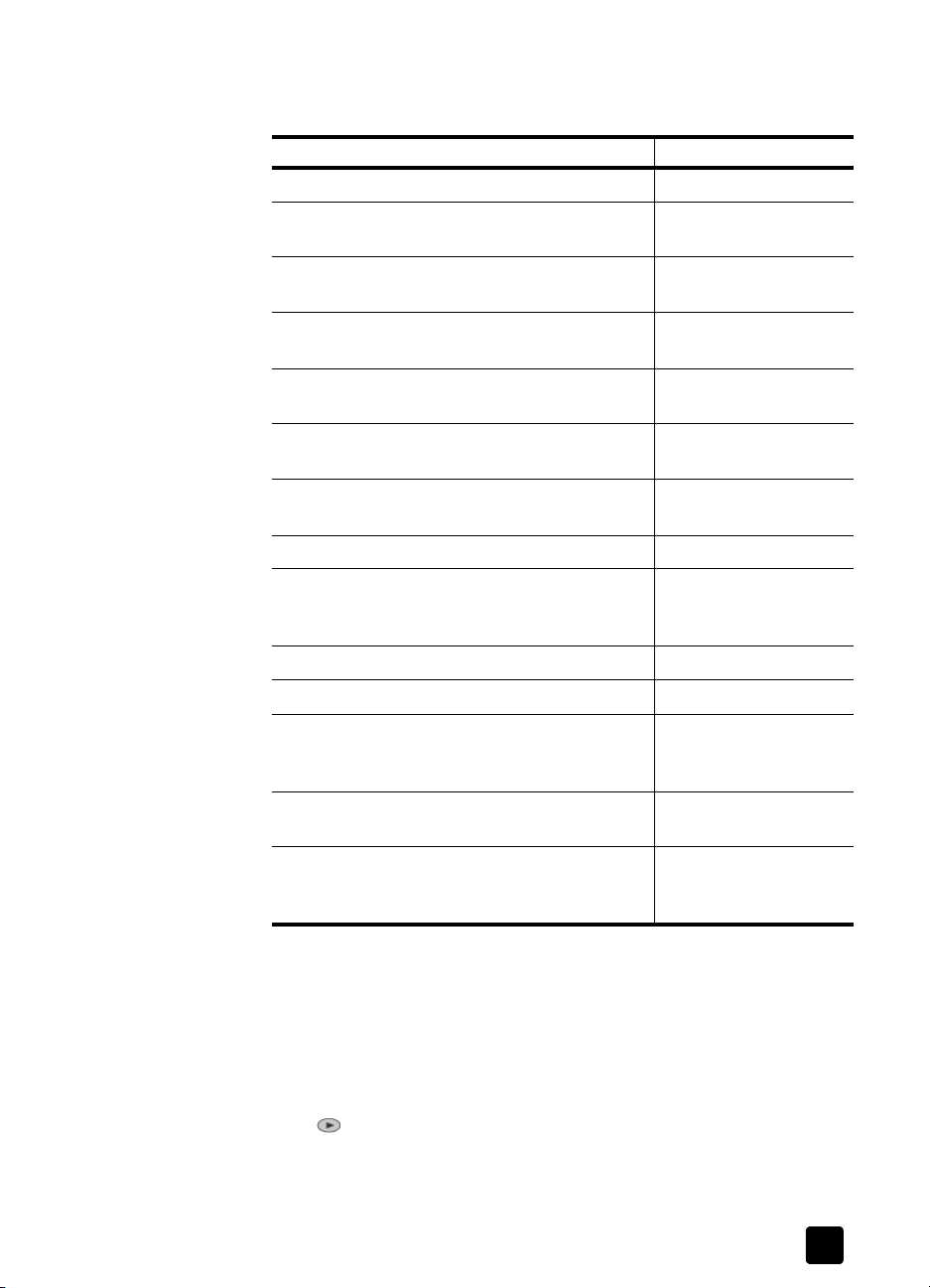
carga de originales y carga de papel
ajustes de tipo de papel recomendados para copias
Puede elegir estos ajustes mediante el botón Tipo de papel del panel frontal.
tipo de papel ajuste del panel frontal
Papel de copiadora o con membrete Papel corriente
HP Bright White Inkjet Paper (Papel para
inyección de tinta blanco brillante HP)
HP Premium Plus Photo Paper (papel fotográfico
HP Premium Plus), satinado
HP Premium Plus Photo Paper (papel fotográfico
HP Premium Plus), mate
HP Everyday Photo Paper (papel fotográfico de
uso cotidiano HP), semisatinado
HP Everyday Photo Paper (papel fotográfico de
uso cotidiano HP), acabado mate
HP Premium Photo Paper (papel fotográfico
HP Premium)
HP Photo Paper (papel fotográfico HP) Papel fotográfico
HP Inkjet T-Shirt Transfer Iron-On (calcomanías
térmicas para camisetas de inyección de tinta
HP)
HP Premium Inkjet Paper Premium Inkjet
Otros papeles para inyección de tinta Premium Inkjet
HP Professional Brochure & Flyer Paper (papel
profesional para folletos y prospectos HP),
satinado
Papel corriente
Foto premium
Foto premium
Foto cotidiana
Premium Inkjet
Foto premium
Calcomanía
Folleto satinad
HP Professional Brochure & Flyer Paper (papel
profesional para folletos y prospectos HP), mate
HP Premium o Premium Plus Inkjet Transparency
Film (transparencias HP Premium o HP Premium
Plus)
establecimiento del tamaño del papel
Al hacer una copia, debe tener papel de tamaño Letter o A4 cargado.
1 Pulse Menú.
2 Pulse 1 y luego pulse 2.
Esto hace que se seleccione Config. copia y, a continuación, Tamaño de
papel.
3 Pulse hasta que aparezca el tamaño correcto y, a continuación, Intro
para seleccionarlo.
guía de referencia
Folleto mate
Transparencia
13
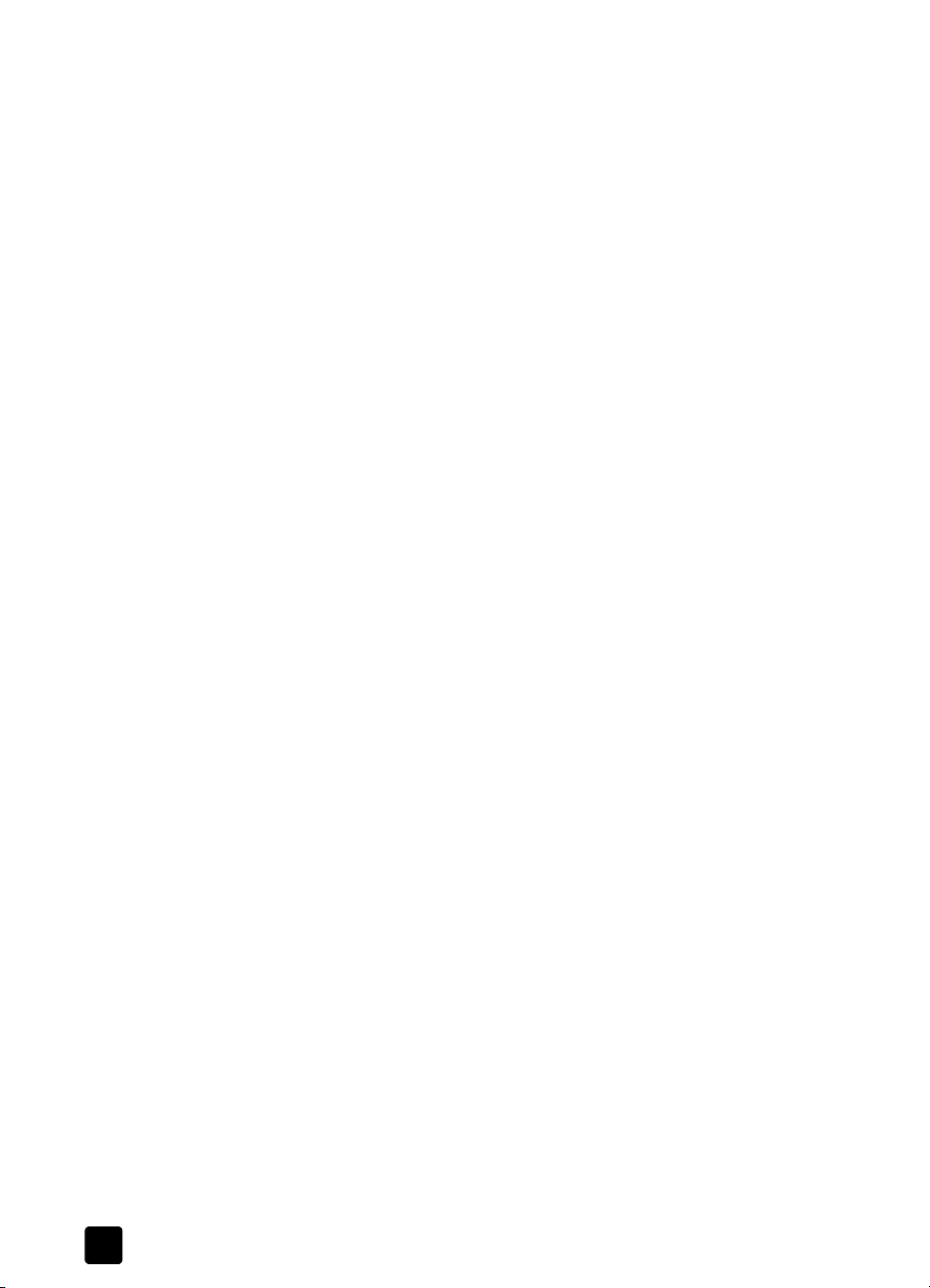
capítulo 3
14
hp digital copier printer 410
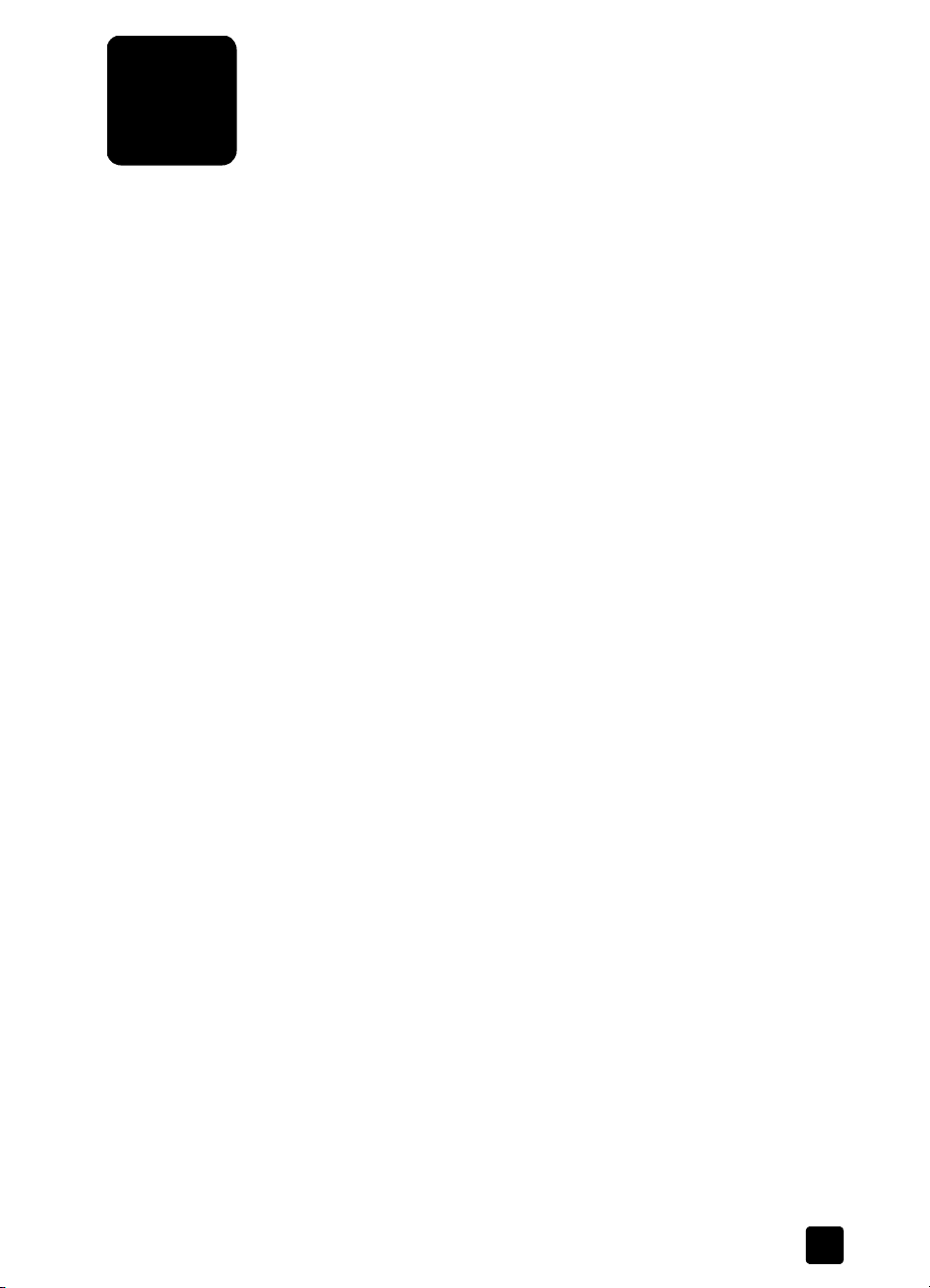
4
uso de las funciones de copia
Las funciones de copia permiten hacer lo siguiente:
• Realizar copias de calidad alta, tanto en color como en blanco y negro,
utilizando diferentes tipos y tamaños de papel, e incluso calcomanías.
• Reducir o ampliar el tamaño de las copias entre el 25% y el 400% del
tamaño del original.
• Realizar la copia más clara o más oscura, ajustar la intensidad de los
colores, seleccionar el número de copias y especificar su calidad.
• Utilizar las funciones de copia especiales para crear un póster, hacer
varios tamaños de fotos, realizar copias de alta calidad de fotos con
papel fotográfico especial o crear transparencias.
Nota: Al copiar una fotografía, debe seleccionar las opciones de tipo de
papel y mejora de fotografías correctas. También puede utilizar el
cartucho de impresión de fotografías para obtener una mayor calidad de
impresión. Con los cartuchos de impresión de color y fotográfico
instalados, dispone de un sistema de seis tintas. Consulte la sección
mantenimiento de los cartuchos de impresión en la página 26 para
obtener más información.
realización de copias
Todos los ajustes de copia que seleccione en el panel frontal se restablecerán
pasados dos minutos después de que el HP Digital Copier Printer haya
terminado la copia, salvo si los guarda como ajustes predeterminados. Para
obtener más información, consulte la sección cambio de los ajustes de todas las
tareas de copia en la página 18.
realización de copias
Antes de empezar, asegúrese de que hay papel en blanco cargado en la
bandeja principal. Para obtener más información, consulte la sección carga de
papel en la página 8.
1 Cargue el original en el cristal o el alimentador automático de
documentos.
Nota: Sólo puede introducir copias tamaño Letter y A4 en el cristal. Si
quiere copiar un documento tamaño Legal, debe utilizar el ADF. Para
obtener más información, consulte la sección carga de originales en la
página 7.
2 Pulse Iniciar copia, Negro o Iniciar copia, Color.
15
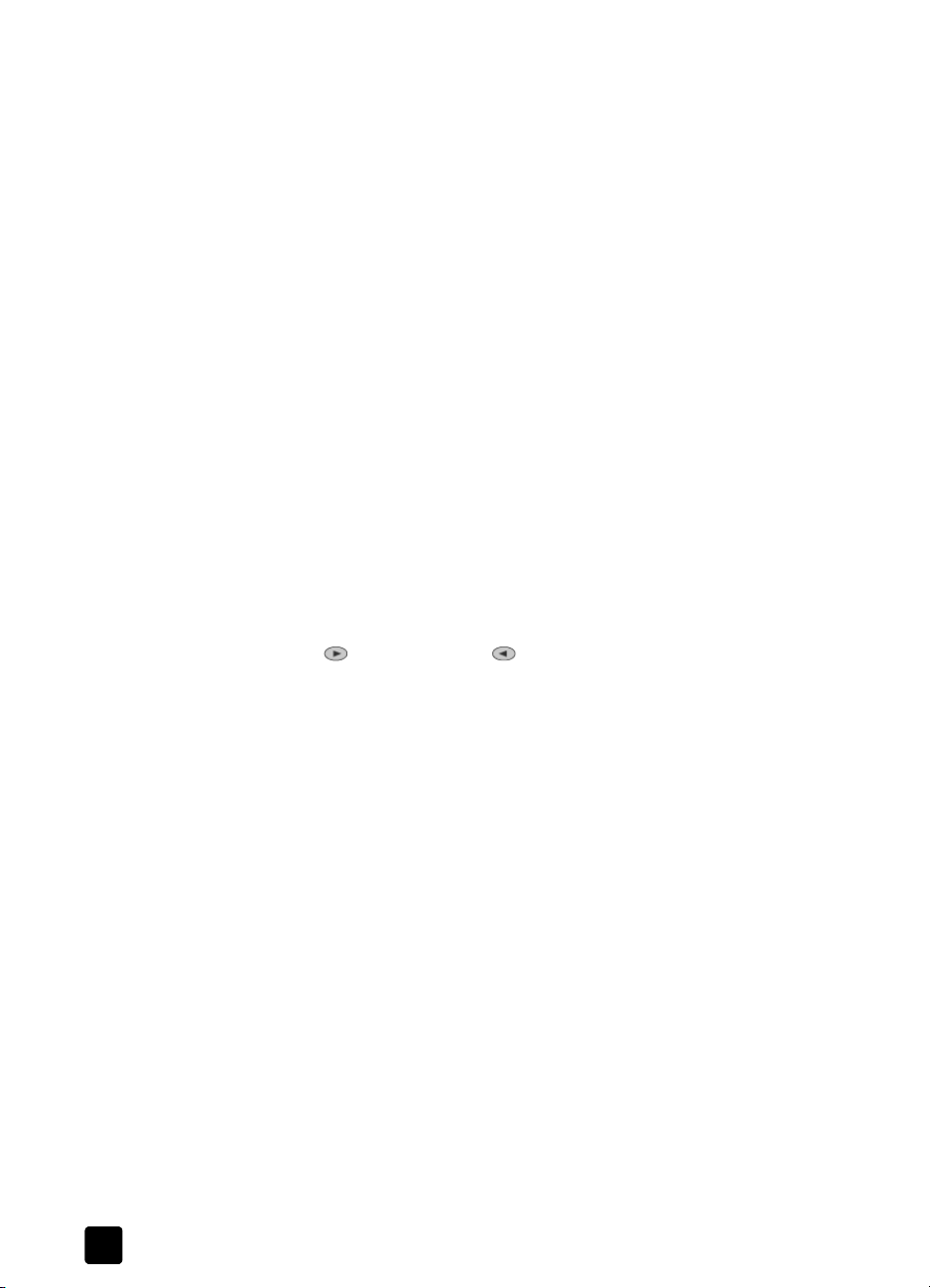
capítulo 4
aumento de la velocidad o la calidad de copia
La HP Digital Copier Printer cuenta con tres opciones que afectan a la velocidad
y a la calidad de copia.
•
Óptima
produce la mejor calidad para todo tipo de papel y elimina el
efecto de franjeado que a veces se produce en áreas sólidas. Con la opción
Óptima
la copia es más lenta que con los demás ajustes de calidad.
•
Normal
produce un resultado de alta calidad y es el ajuste recomendado para
la mayoría de los trabajos de copia.
•
Rápida
realiza las copias más rápidamente que el ajuste
es de calidad comparable al ajuste
de calidad inferior. El uso del ajuste
de sustitución de los cartuchos de tinta, ya que utiliza menos tinta.
1
Cargue el original en el cristal o el alimentador automático de documentos.
2 Pulse Calidad hasta que la luz verde de la calidad deseada, situada en la
parte delantera, esté encendida.
3 Pulse Iniciar copia, Negro o Iniciar copia, Color.
Establecimiento del número de copias
Se puede establecer el número de copias mediante el panel frontal.
1 Pulse Número de copias para introducir el modo del número de copias.
Hay tres métodos para establecer el número de copias deseado:
–Pulse Número de copias de nuevo (o repetidas veces) para aumentar
el número mostrado.
– Pulse para aumentar o para disminuir el número mostrado.
– Utilice el teclado numérico para introducir el número de copias deseado.
– Pulse + en el teclado numérico para aumentar o – para disminuir el
número mostrado.
2 Pulse Iniciar copia, Negro o Iniciar copia, Color.
Normal
copia más rápido que
Normal
Normal
, aunque los gráficos quizá sean
Rápida
también reduce la frecuencia
Óptima
. El texto
.
reducción o ampliación de una copia
Puede reducir o ampliar una copia de un original utilizando el botón
Reducir/Ampliar o los botones Características especiales. En esta sección sólo
se explica el botón Reducir/Ampliar. Para obtener más información acerca de
las opciones Características especiales, consulte realización de trabajos de
copia especiales en la página 18.
1 Pulse Reducir/Ampliar para elegir una de las siguientes opciones:
– Person 100%: permite introducir el porcentaje en que se reducirá o
ampliará la copia
– Pág. compl. 91%: permite reducir un original al 91% de su tamaño, lo
que impide el recorte que se produciría al realizar una copia a
tamaño completo (100%).
–
Legal –> Ltr 72%
permite copiar un original de tamaño Legal en un papel de tamaño Letter.
Nota: Sólo puede copiar documentos de tamaño Legal situando el
original en el alimentador automátco de documentos (ADF). No puede
copiar una página de este tamaño situándola en el cristal.
16
: reduce un original al 72% de su tamaño, lo que
hp digital copier printer 410

2
Si utiliza la opción
Person
, pulse o para reducir o ampliar la copia.
Sugerencia: También puede utilizar el teclado numérico para aumentar
o reducir introduciendo un número o pulsando las teclas + / –.
3 Pulse Iniciar copia, Negro o Iniciar copia, Color.
realización de copias más claras o más oscuras
Utilice Más claro/Más oscuro para ajustar la claridad u oscuridad de las copias
que realice.
1 Pulse Más claro/Más oscuro.
Pulse para hacer la copia más clara, o bien, para hacerla más oscura.
2
El rango de la claridad u oscuridad aparecerá en el visor del panel
frontal, en forma de círculo sobre una escala.
3 Pulse Iniciar copia, Negro o Iniciar copia, Color.
cambio de la intensidad de los colores
Se puede ajustar la intensidad de los colores para hacerlos más intensos o más
sutiles en la copia.
1 Pulse Menú.
2 Pulse 1 y luego 3.
Esto hace que se seleccione
3 Pulse para hacer que la imagen sea más tenue o para hacerla
más intensa.
El rango de la intensidad de los colores aparecerá en el visor del panel
frontal, en forma de círculo sobre una escala.
4 Pulse Iniciar copia, Negro o Iniciar copia, Color.
Config. copia
uso de las funciones de copia
y, a continuación,
Intensidad color
.
mejora de la agudeza del texto y los colores de las fotografías
La función Mejoras ajusta automáticamente la calidad de los documentos de
texto agudizando los bordes de texto negro o de las fotografías mejorando los
colores claros que de otra forma aparecerían como blanco.
mejorar los bordes de texto
Mejoras de Texto es la opción predeterminada. Utilice las mejoras de Texto
para agudizar los bordes del texto en negro.
Sugerencia: Si sucede lo siguiente, se pueden desactivar las
mejoras de Texto seleccionando Foto o Ninguna:
– Aparecen puntos de color alrededor del texto en las copias
– Los bordes de las letras grandes en negro son desiguales (no son lisos)
– Los objetos y las líneas finas de color contienen secciones en negro
– Aparecen franjas horizontales blancas o de aspecto granulado en
áreas de gris claro a gris medio
1 Pulse Menú.
2 Pulse 1 y luego 1de nuevo.
Esto hace que se seleccione Config. copia y, a continuación, Mejoras.
3 Pulse hasta que aparezca la mejora deseada (Texto, Foto, Mixta o
Ninguna).
4 Pulse Iniciar copia, Negro o Iniciar copia, Color.
guía de referencia
17
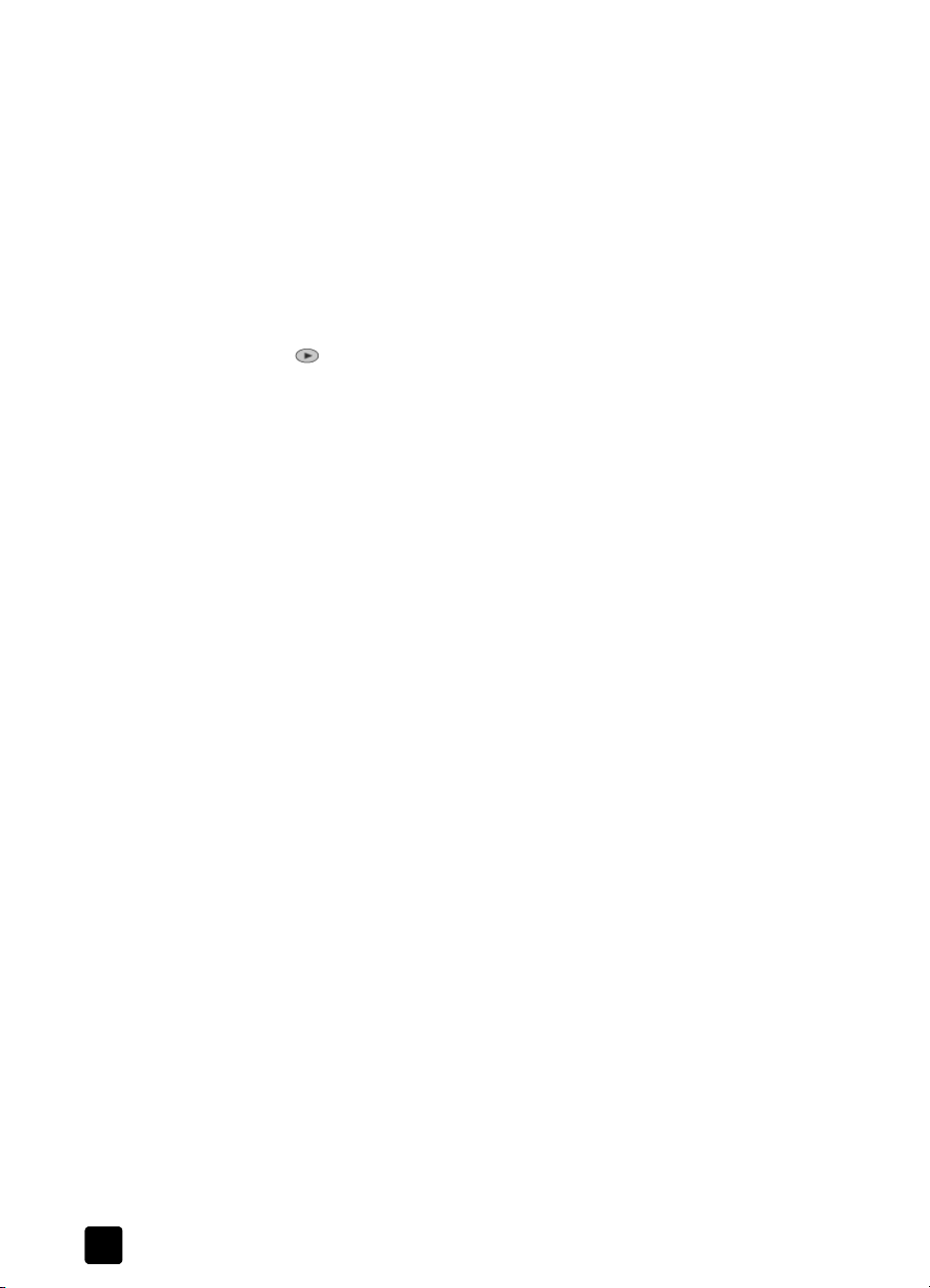
capítulo 4
mejorar colores de las fotografías
Utilice la mejora Foto para mejorar los colores claros de fotografías que, de
otro modo, pueden aparecer en blanco. También puede copiar con mejoras de
foto para eliminar o reducir lo siguiente que podría suceder cuando copia con
mejoras de texto:
– Aparecen puntos de color alrededor del texto en las copias
– Los bordes de las letras grandes en negro son desiguales (no son lisos)
– Los objetos y las líneas finas de color contienen secciones en negro
– Aparecen franjas horizontales blancas o de aspecto granulado en
áreas de gris claro a gris medio
1 Pulse Fotografía.
2 Pulse hasta que se lea en el panel frontal act, y pulse Intro.
También puede activar las mejoras de foto pulsando Fotografía
repetidamente hasta que aparezca act en el panel frontal y, a
continuación, pulsando Intro.
3 Pulse Iniciar copia, Negro o Iniciar copia, Color.
cambio de los ajustes de todas las tareas de copia
Guarde los ajustes de copia que utiliza más a menudo estableciéndolos como
predeterminados. Entre éstos se incluyen los cambios efectuados en las opciones
Config. copia
1 Realice los cambios que desee en las opciones Config. copia.
2 Realice los cambios que desee en los ajustes de botones del panel frontal.
3 Pulse Menú.
4 Pulse 1 y luego 4.
Esto hace que se seleccione
Los ajustes ya están guardados. Puede cambiar los ajustes del panel
frontal y del menú de nuevo a sus ajustes originales en cualquier
momento. Consulte la sección restaurar los ajustes predeterminados de
fábrica en la página 33 para obtener más información.
del sistema de menús, así como otros ajustes del panel frontal.
Config. copia
y, a continuación,
Establ. predet copia
.
realización de trabajos de copia especiales
Además de la copia estándar, la HP Digital Copier Printer también puede
realizar lo siguiente:
• copia de una fotografía
• ajuste de una copia a la página
• copia de varias copias de un original en una página
• copia de dos originales en una página
• desplazamiento de la imagen para aumentar el margen
• creación de un póster
• preparación de una calcomanía en color para camisetas
18
hp digital copier printer 410
 Loading...
Loading...