Page 1
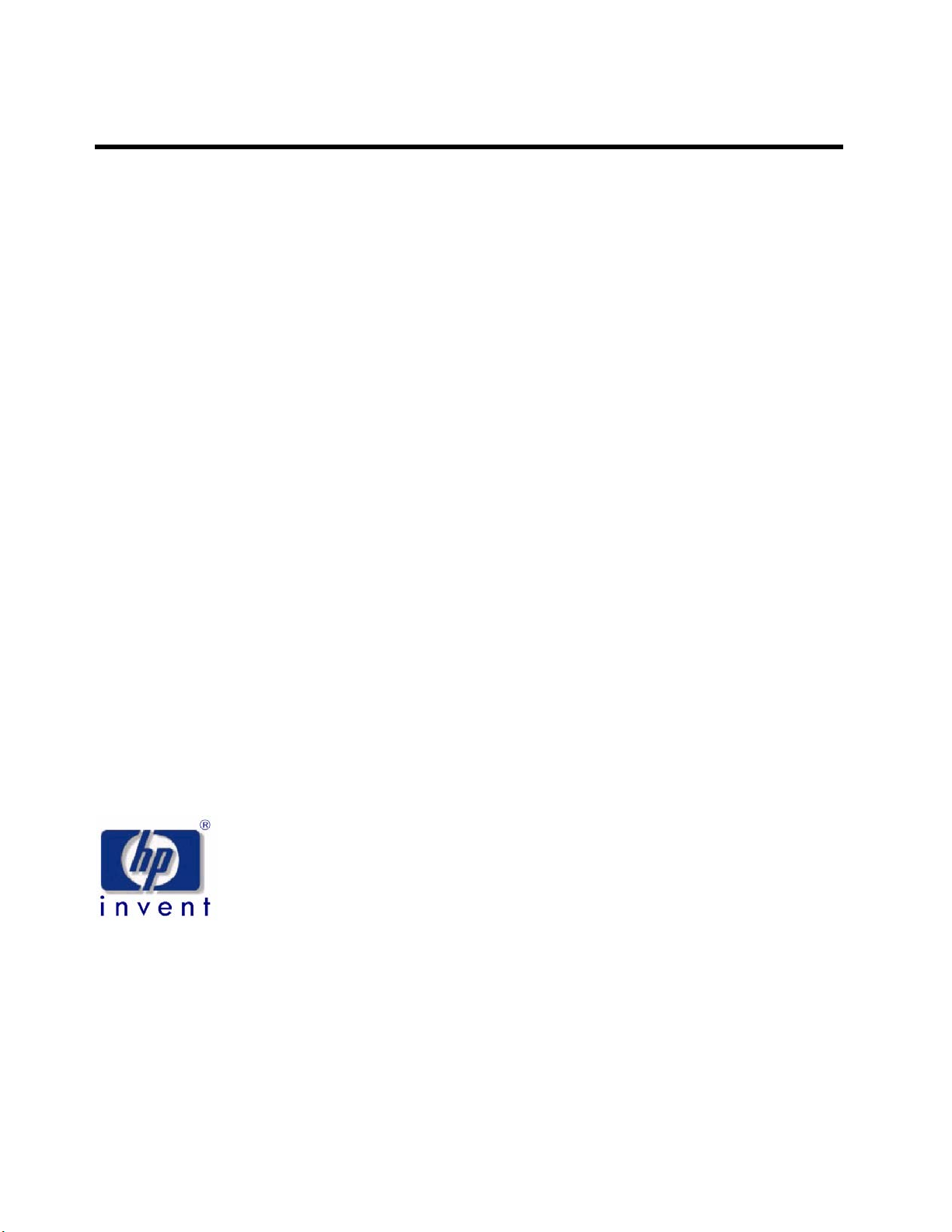
hp 39gs and hp 40gs graphing calculators
Mastering the hp 39gs & hp 40gs
A guide for teachers, students and other
users of the hp 39gs & hp 40gs
Edition 1.0
HP part number F2224-90010
Page 2
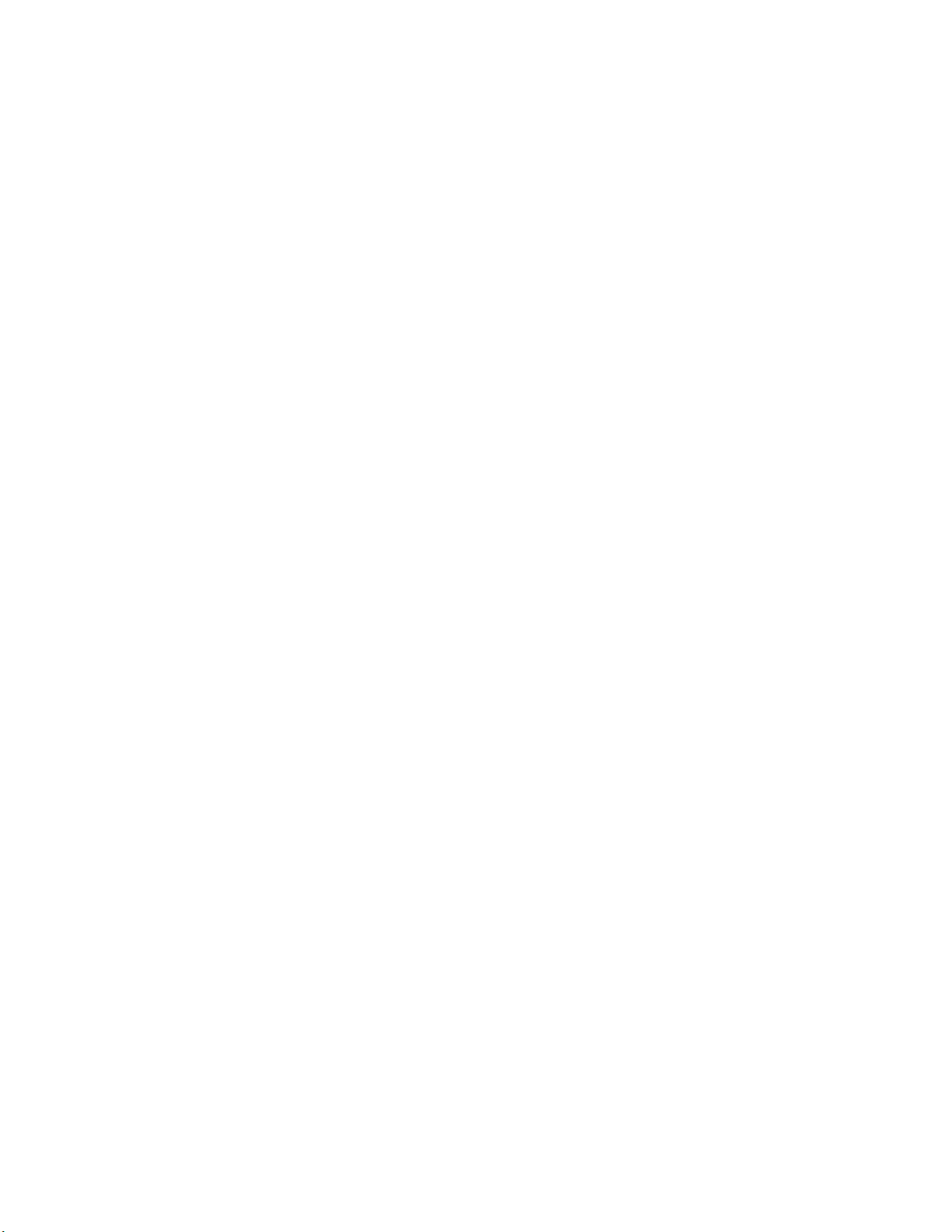
Notice
REGISTER YOUR PRODUCT AT: www.register.hp.com
THIS MANUAL AND ANY EXAMPLES CONTAINED HEREIN ARE PROVIDED "AS IS" AND ARE
SUBJECT TO CHANGE WITHOUT NOTICE. HEWLETT-PACKARD COMPANY MAKES NO
WARRANTY OF ANY KIND WITH REGARD TO THIS MANUAL, INCLUDING, BUT NOT LIMITED
TO, THE IMPLIED WARRANTIES OF MERCHANTABILITY, NON-INFRINGEMENT AND FITNESS
FOR A PARTICULAR PURPOSE.
HEWLETT-PACKARD CO. SHALL NOT BE LIABLE FOR ANY ERRORS OR FOR INCIDENTAL OR
CONSEQUENTIAL DAMAGES IN CONNECTION WITH THE FURNISHING, PERFORMANCE, OR
USE OF THIS MANUAL OR THE EXAMPLES CONTAINED HEREIN.
© Copyright 2006 Hewlett-Packard Development Company, L.P.
Reproduction, adaptation, or translation of this manual is prohibited without prior written permission
of Hewlett-Packard Company, except as allowed under the copyright laws.
Hewlett-Packard Company
16399 West Bernardo Drive, MS 8-600
San Diego, CA 92123
USA
Acknowledgements
Hewlett-Packard would like to thank the author Colin Croft.
Printing History
Edition 1 December 2006
Page 3
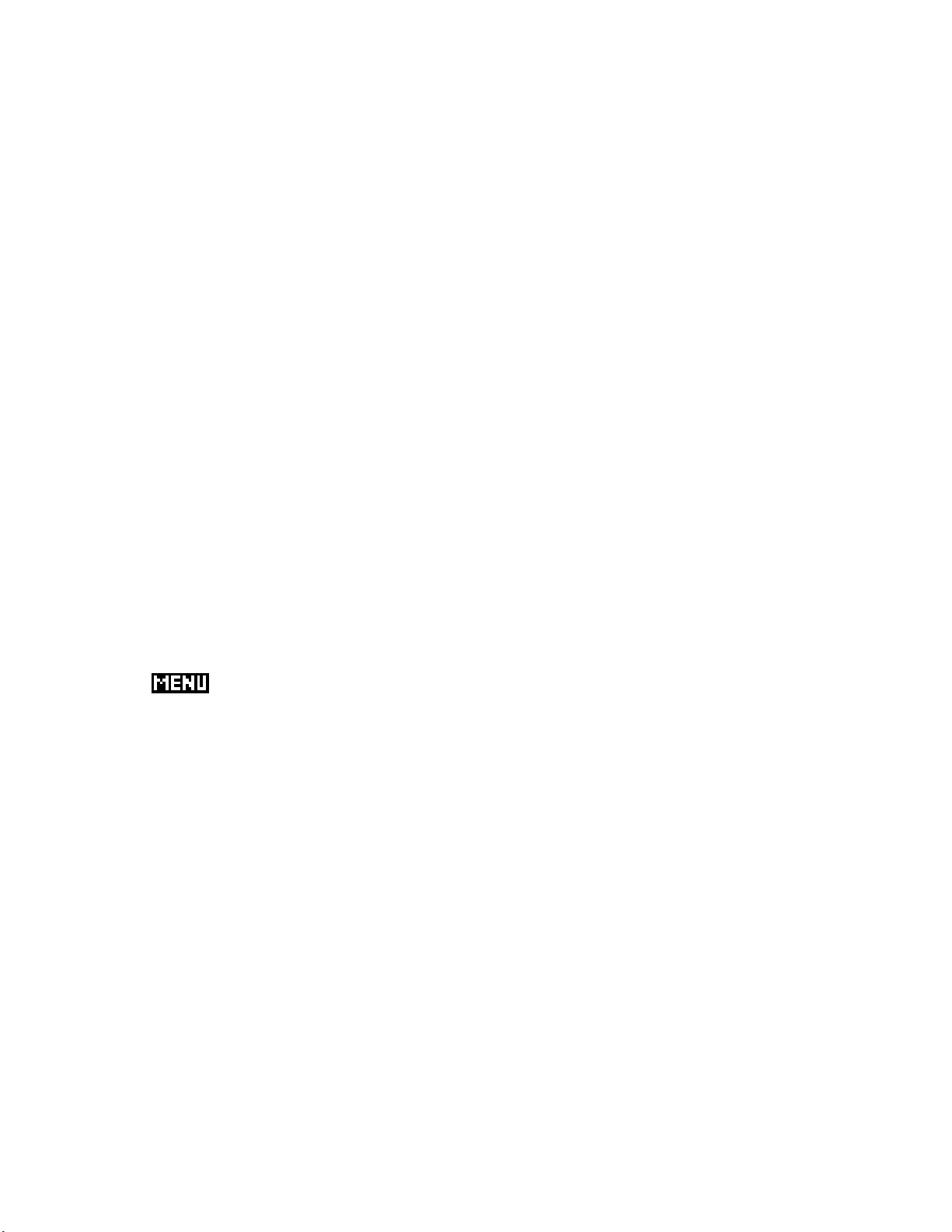
Table of Contents
Introduction .......................................................................................................................7
Getting Started ..................................................................................................................9
Some Keyboard Examples ...............................................................................................10
Keys & Notation Conventions ..........................................................................................11
Everything revolves around Aplets! .................................................................................14
The HOME view ...............................................................................................................18
What is the HOME view? .............................................................................................18
Exploring the keyboard ...............................................................................................19
Angle and Numeric settings .........................................................................................28
Memory Management .................................................................................................30
Fractions on the hp 39gs and hp 40gs .........................................................................33
The HOME History .......................................................................................................37
Storing and Retrieving Memories .................................................................................39
Referring to other aplets from the HOME view.............................................................40
A brief introduction to the MATH Menu ........................................................................41
Resetting the calculator................................................................................................42
Summary ....................................................................................................................45
The Function Aplet ...........................................................................................................46
Auto Scale ...................................................................................................................49
The PLOT SETUP view...................................................................................................50
The default axis settings ..............................................................................................52
The Bar ............................................................................................................52
The Menu Bar functions ...............................................................................................53
The FCN menu .............................................................................................................57
The Expert: Working with Functions Effectively ................................................................62
The VIEWS menu..............................................................................................................85
Downloaded Aplets from the Internet ..........................................................................91
The Parametric Aplet .......................................................................................................92
The Expert: Vector Functions ............................................................................................95
Fun and games............................................................................................................95
Vectors ........................................................................................................................96
The Polar Aplet................................................................................................................98
The Sequence Aplet..........................................................................................................99
The Expert: Sequences & Series......................................................................................102
The Solve Aplet..............................................................................................................105
The Expert: Examples for Solve......................................................................................113
Page 4
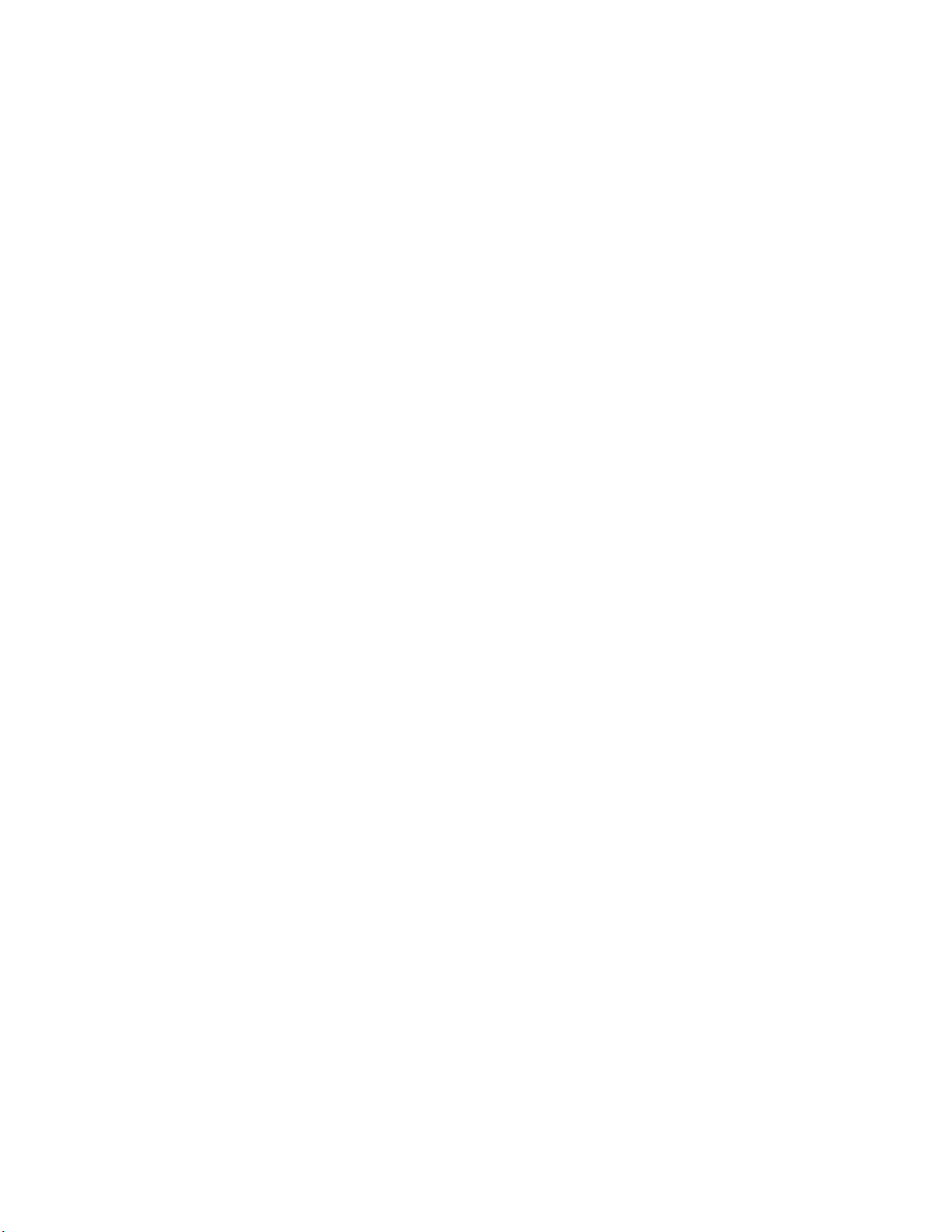
The Statistics Aplet - Univariate Data..............................................................................114
The Expert: Simulations & random numbers...................................................................120
The Statistics Aplet - Bivariate Data................................................................................123
The Expert: Manipulating columns & eqns......................................................................133
The Inference Aplet ........................................................................................................141
The Expert: Chi2 tests & Frequency tables .......................................................................147
The Linear Solver Aplet ..................................................................................................150
Example 1 .................................................................................................................150
Example 2 .................................................................................................................150
Example 3 .................................................................................................................151
The Triangle Solve Aplet ................................................................................................152
Example 1 .................................................................................................................152
Example 2 .................................................................................................................153
Example 3 .................................................................................................................154
The Finance Aplet ..........................................................................................................155
The Quad Explorer Teaching Aplet .................................................................................159
The Trig Explorer Teaching Aplet....................................................................................162
The MATH menus...........................................................................................................165
Accessing the MATH menu commands........................................................................166
The PHYS menu commands........................................................................................168
The MATH menu commands.......................................................................................169
The ‘Real’ group of functions .....................................................................................170
The ‘Stat-Two’ group of functions ..............................................................................178
The ‘Symbolic’ group of functions ..............................................................................179
The ‘Tests’ group of functions ....................................................................................182
The ‘Trigonometric’ & ‘Hyperbolic’ groups of functions ..............................................182
The ‘Calculus’ group of functions ...............................................................................184
The ‘Complex’ group of functions ..............................................................................186
The ‘Constant’ group of functions ..............................................................................189
The ‘Convert’ group of functions ...............................................................................189
The ‘List’ group of functions .......................................................................................190
The ‘Loop’ group of functions ....................................................................................193
The ‘Matrix’ group of functions..................................................................................195
The ‘Polynomial’ group of functions...........................................................................202
The ‘Probability’ group of functions ...........................................................................205
Working with Matrices ..................................................................................................209
Working with Lists.........................................................................................................215
Page 5
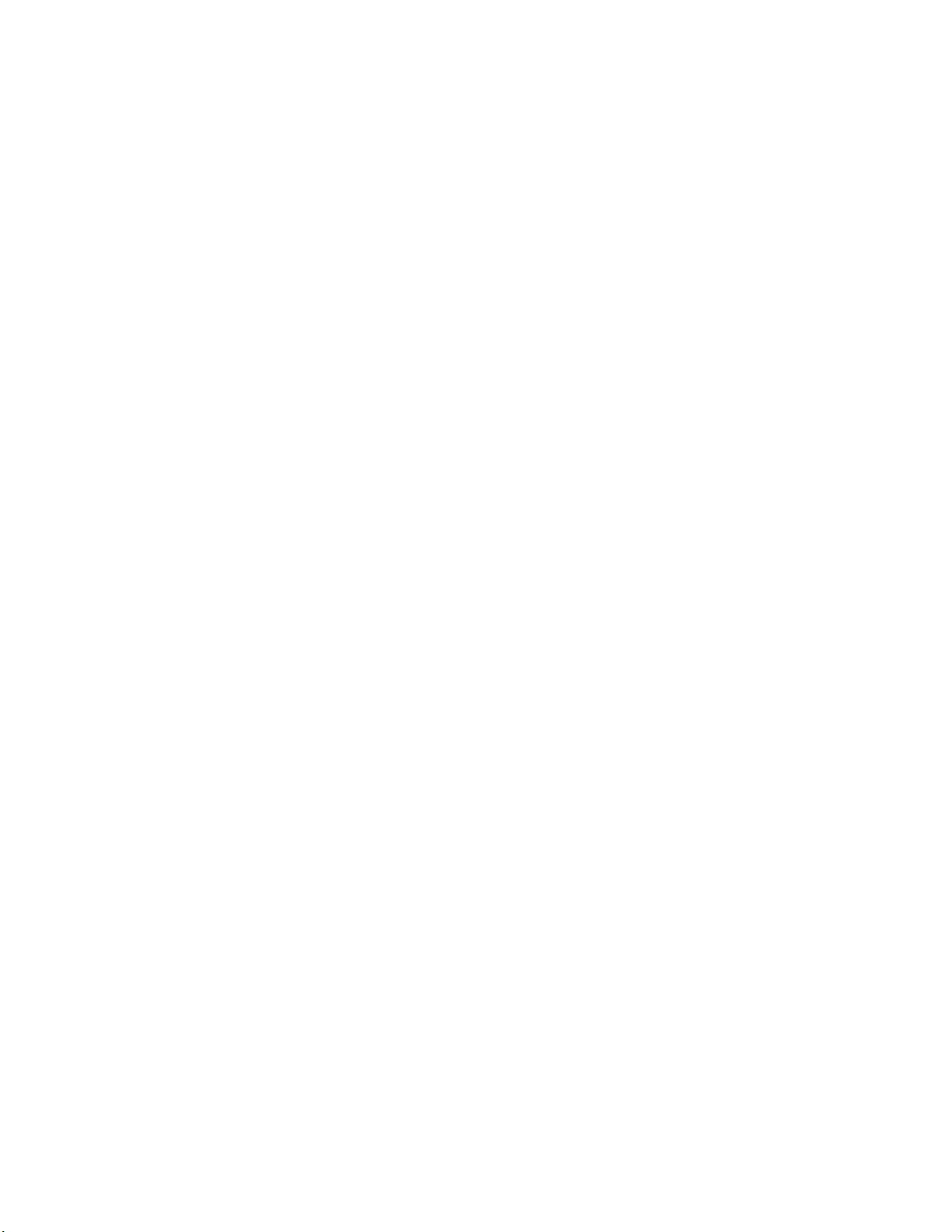
Working with Notes & the Notepad...............................................................................217
Independent Notes and the Notepad Catalog ............................................................219
Creating a Note .........................................................................................................220
Working with Sketches..................................................................................................222
The DRAW menu........................................................................................................223
Copying & Creating aplets on the calculator...................................................................226
Different models use different methods to communicate.............................................227
Sending/Receiving via the infra-red link or cable.......................................................228
Creating a copy of a Standard aplet. .........................................................................230
Some examples of saved aplets ................................................................................232
Storing aplets & notes to the PC.....................................................................................237
Overview ..................................................................................................................237
Software is required to link to a PC ...........................................................................238
Sending from calculator to PC ....................................................................................239
Receiving from PC to calculator..................................................................................244
Aplets from the Internet.................................................................................................245
Using downloaded aplets ..........................................................................................249
Deleting downloaded aplets from the calculator ........................................................250
Capturing screens using the Connectivity Kit ..............................................................251
Editing Notes using the Connectivity Software................................................................252
Programming the hp 39gs & hp 40gs ............................................................................255
The design process ....................................................................................................255
Planning the VIEWS menu .........................................................................................257
The SETVIEWS command ............................................................................................259
Example aplet #1 – Displaying info............................................................................262
Example aplet #2 – The Transformer Aplet.................................................................268
Designing aplets on a PC ...........................................................................................270
Example aplet #3 – Transformer revisited ..................................................................272
Example aplet #4 – The Linear Explorer aplet ............................................................274
Alternatives to HP Basic Programming...........................................................................281
Flash ROM.....................................................................................................................284
Programming Commands ..............................................................................................286
The Aplet commands .................................................................................................286
The Branch commands...............................................................................................287
The Drawing commands ............................................................................................289
The Graphics commands ............................................................................................291
The Loop commands ..................................................................................................291
The Matrix commands ...............................................................................................292
The Print commands ..................................................................................................293
The Prompt commands ..............................................................................................294
Page 6
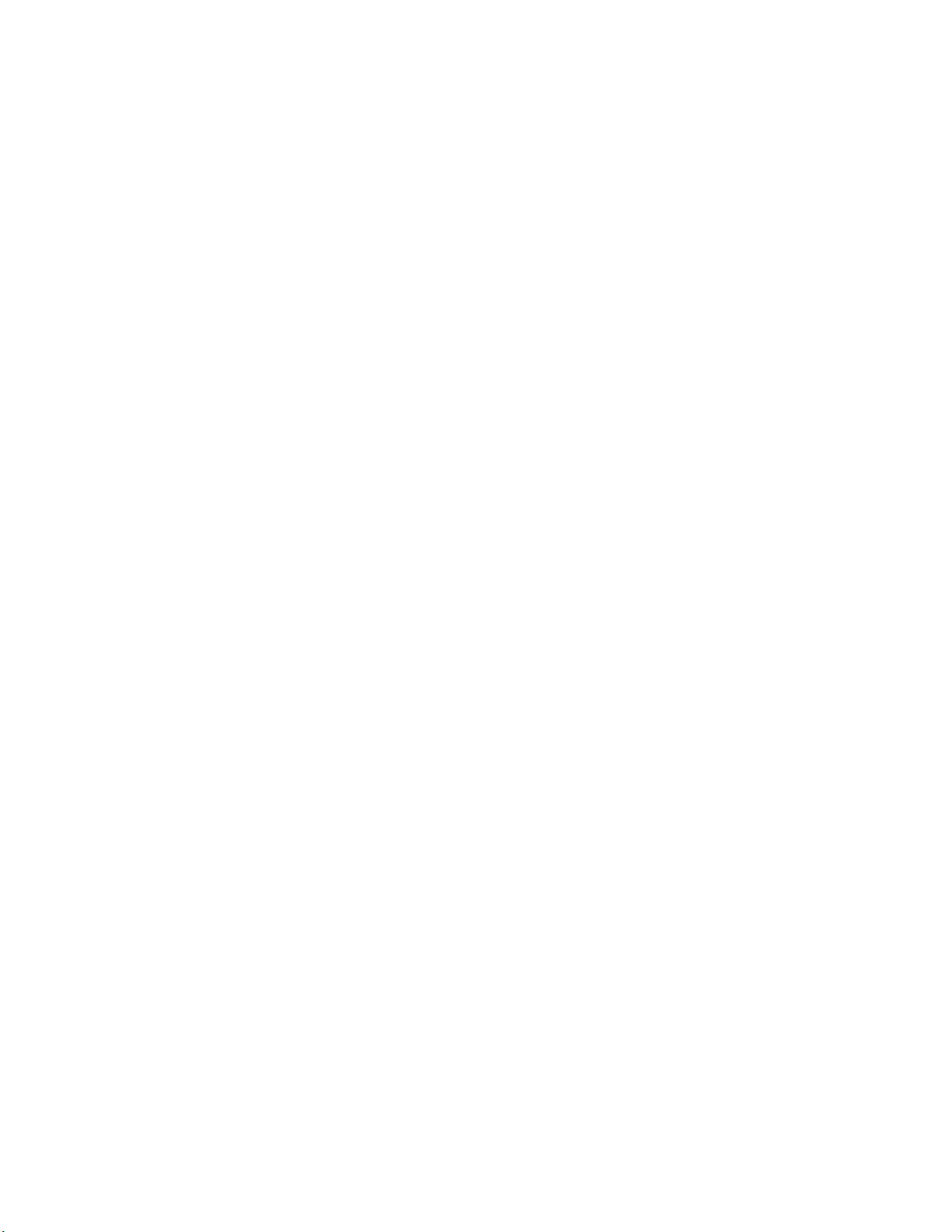
Appendix A: Some Worked Examples............................................................................298
Finding the intercepts of a quadratic ..........................................................................298
Finding complex solutions to a complex equation ......................................................299
Finding critical points and graphing a polynomial......................................................300
Solving simultaneous equations.................................................................................302
Expanding polynomials .............................................................................................304
Exponential growth ...................................................................................................305
Solution of matrix equations......................................................................................307
Finding complex roots ...............................................................................................308
Complex Roots on the hp 40gs ..................................................................................309
Analyzing vector motion and collisions ......................................................................310
Circular Motion and the Dot Product ..........................................................................311
Inference testing using the Chi2 test............................................................................312
Appendix B: Teaching or Learning Calculus....................................................................314
Investigating the graphs of y=xn for n an integer ....................................................314
Domains and Composite Functions .............................................................................315
Gradient at a Point ....................................................................................................317
Gradient Function ......................................................................................................318
The Chain Rule...........................................................................................................319
Optimization .............................................................................................................319
Area Under Curves ....................................................................................................320
Fields of Slopes and Curve Families ...........................................................................320
Inequalities................................................................................................................321
Rectilinear Motion......................................................................................................321
Limits.........................................................................................................................321
Piecewise Defined Functions ......................................................................................322
Sequences and Series ................................................................................................322
Transformations of Graphs ........................................................................................323
Appendix C: The CAS on the hp 40gs .............................................................................324
Introduction ...............................................................................................................324
Using the CAS ............................................................................................................327
Examples using the CAS ............................................................................................341
The CAS menus ..........................................................................................................358
On-line help ..............................................................................................................361
Configuring the CAS...................................................................................................362
Tips & Tricks - CAS .....................................................................................................366
Page 7
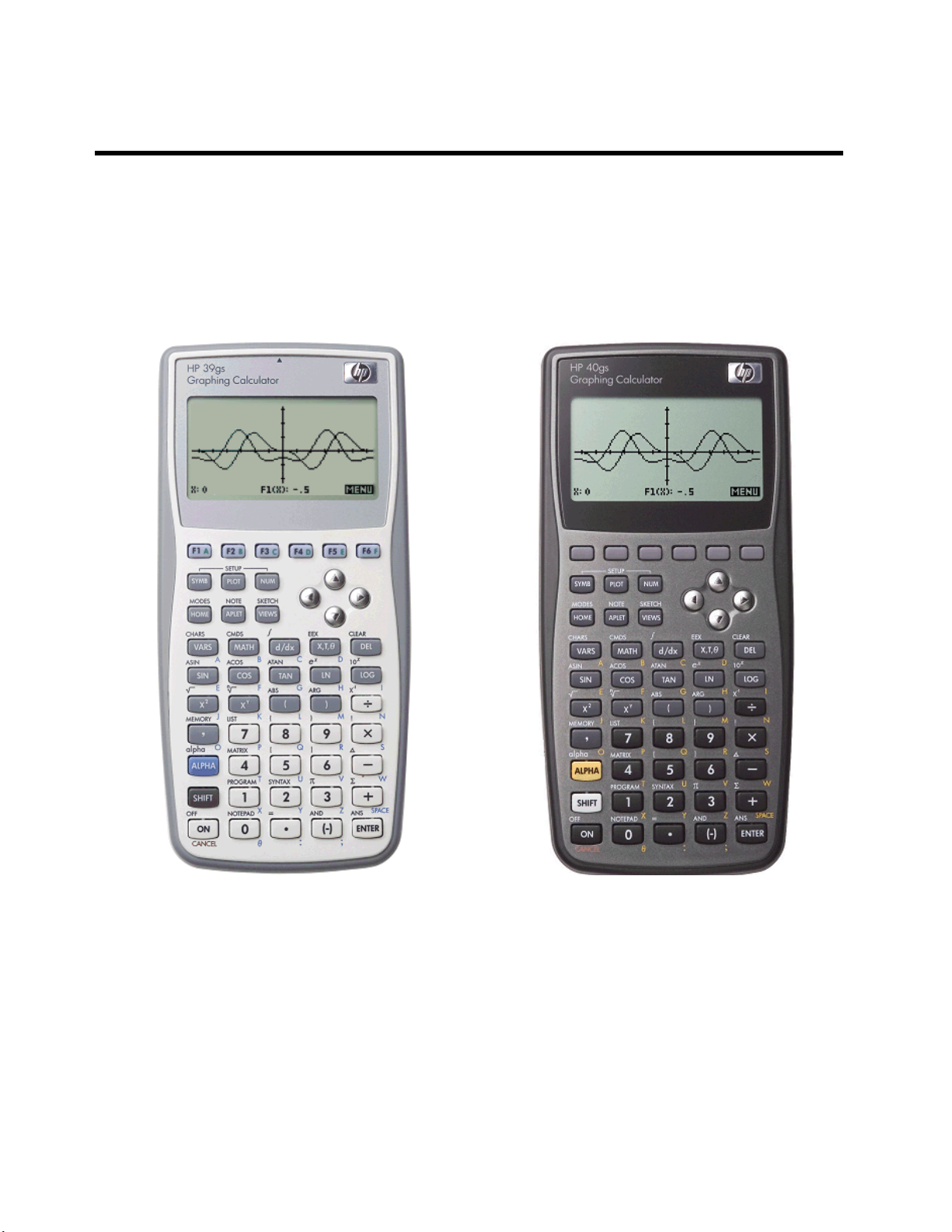
2
I
NNTTRROODDUUCCTTIIOON
I
This book is intended to help you to master your hp 39gs or hp 40gs calculator but will also be useful to users
of earlier models such as the hp 39g, hp 40g and hp 39g+. These are very sophisticated calculators, having
more capabilities than a mainframe computer of the 1970s, so you should not expect to become an expert in
one or two sessions. However, if you persevere you will gain efficiency and confidence.
N
The hp 39gs vs. the hp 40gs
The hp 39gs and hp 40gs, shown above, are ‘sister’ calculators released in 2006. They are identical in
almost all respects except for their color schemes and in whether they have infra-red or a CAS. The hp 39gs
was released mainly in the United States and other regions, such as Australia, which do not allow a Computer
Algebra System, or CAS, in their educational systems. The hp 40gs, on the other hand, was released mainly
in Europe where a CAS has long been an expected ability for calculators used by high school students. The
hp 39gs has infra-red communication, similar to that of a TV remote control, which allows easy transmission of
programs and aplets between calculators. The hp 40gs does not and uses a cable instead.
7
Page 8
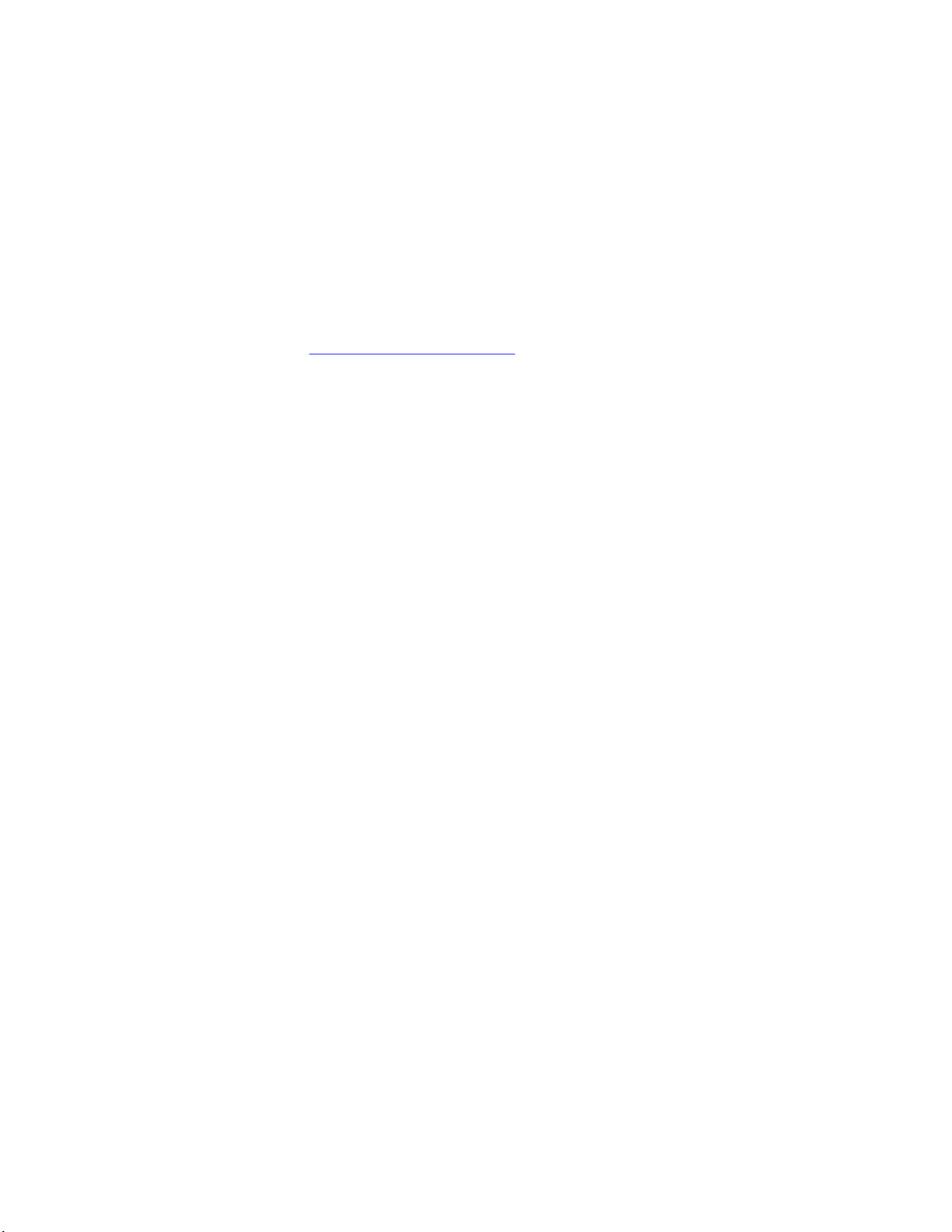
Many of the markets targeted by the hp 40gs do not allow infra-red communication in assessments and so, on
the hp 40gs, this ability is permanently disabled, substituting instead a mini-serial cable supplied with the
calculator (see page 237). The previous models, the hp 39g & hp 40g shared a common chip and, although
it was never intended to be possible, a hacker released a special aplet for the hp 39g which would ‘convert’
it into an hp 40g and activate the CAS. This is not the case with the hp 39gs & hp 40gs: the internal chips
are different and there is no way to ‘convert’ one into the other using an aplet or program.
For more information on the CAS, see page 324. This manual will cover, for the most part, the features which
are shared by both calculators with the CAS covered in Appendix C. A detailed manual for the CAS is also
supplied with the hp 40gs and more information can be found on the official HP website and on the author’s
website The HP HOME view at
http://www.hphomeview.com
.
The majority of readers of this manual may only have used a Scientific calculator before so explanations are
as complete as possible. However it is not the purpose of this book to teach mathematics and knowledge will
largely be assumed. Those already familiar with another brand or type of calculator may find a quick skim
sufficient, concentrating perhaps on the ‘Expert User’ chapters.
This book provides a supplement to the official manual and, more importantly, expert tips to make your work
smother and more confident. It has been designed to cover the full use of the hp 39gs and hp 40gs
calculators. This means explanations which will be useful to anyone from a student who is just beginning to
use algebra seriously, to one who is coming to grips with advanced calculus, and also to a teacher who is
already familiar with some other brand of graphic calculator.
The impact graphical calculators are having on the topics taught and even more, the way they are taught is
proving to be profound. The inventiveness and flexibility of teachers of mathematics is being stretched to the
limit as we gradually change the face of teaching in the light of these machines. For those concerned with the
impact of a graphical calculator on the ‘fundamentals’ of mathematics, it should be recalled that the same
fears were held for scientific calculators when they were introduced to schools. History has shown that these
fears were generally groundless. Students are learning topics in high school that their parents did not cover
until university years. In particular, the scientific calculator proved to be a great boon to students of middle to
lower ability in mathematics, relieving them of the burden of tedious calculations and allowing them to
concentrate on the concepts. It is my opinion, as a practicing mathematics teacher of some 25 years, that this
is also the case with graphical calculators.
8
Page 9
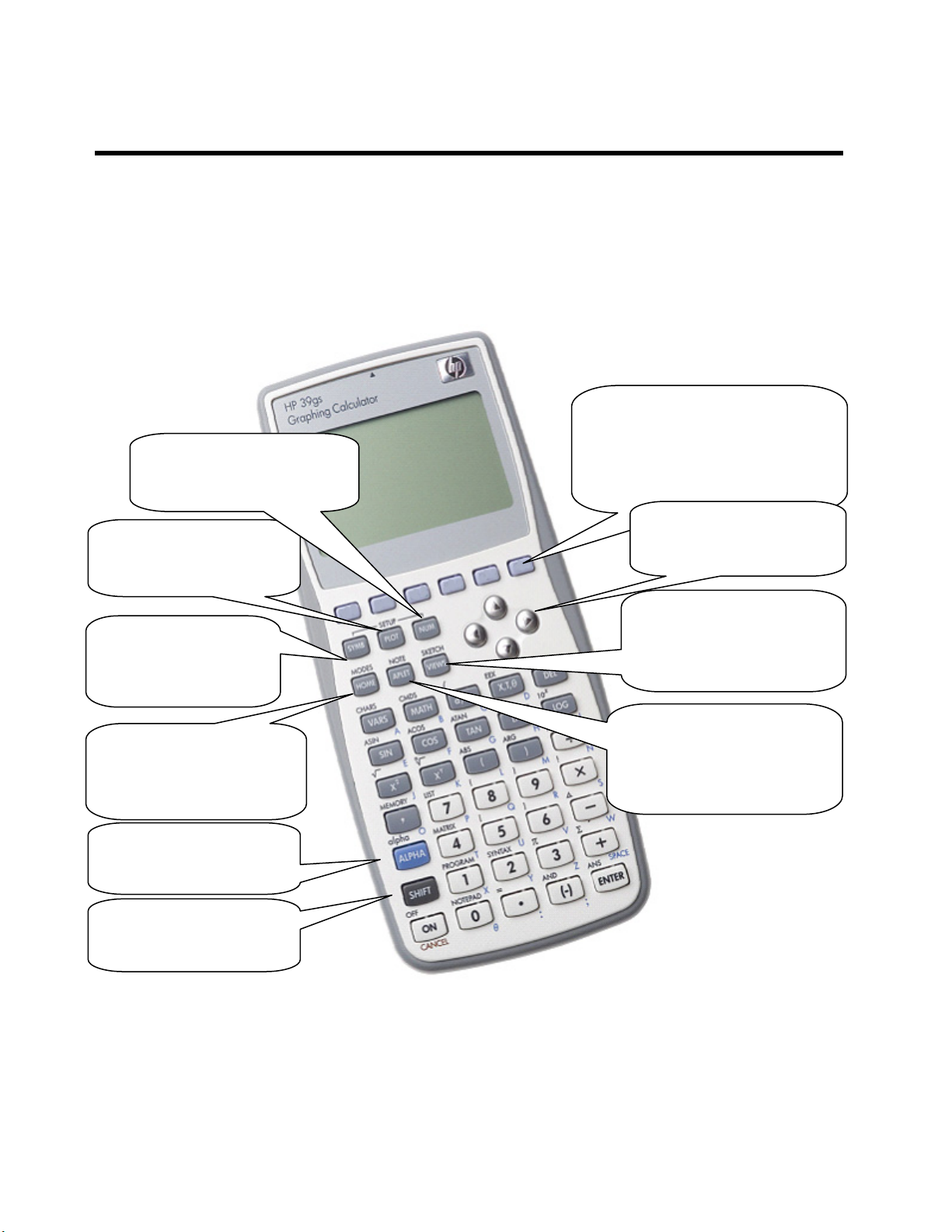
3
q
G
G
EETTTTIINNG
G
Let’s begin by looking at the fundamentals - the layout of the keyboard and the positions of the important keys
used frequently. The sketch below shows most of the important keys. As can be seen on the previous pages,
the keyboards for the hp 39gs and hp 40gs are exactly the same except for the different color schemes.
These keys are the ones which control the operation of the calculator – most others are simply used to do
calculations once the important keys have set up the environment to do it in.
The NUM key gives you a
tabular view of your function,
sequence or data.
The PLOT key displays the
graph view for any given
environment.
The SYMB key nearly
always takes you to a
view in which you can
enter e
uations.
S
TTAARRTTEED
S
D
These six screen keys change their
function in different contexts. The bar
at the bottom of the screen labels
them. Check this bar for special
functions in any given context.
These are the arrow keys.
They let you move within a
screen.
The VIEWS key gives a
different menu in each aplet.
It can be very useful, and is
always worth checking.
HOME is where you will do
most of your calculations. It is
shared by all the aplets and
oversees them all.
The ALPHA key accesses
the alphabetical chars
below most buttons.
The SHIFT key accesses
the extra functions above
most buttons.
The APLET key is central. This
key allows you to choose which
mathematical environment you
wish to work in.
Examples of the effects of each of these keys and
many more are shown on the pages that follow.
9
Page 10
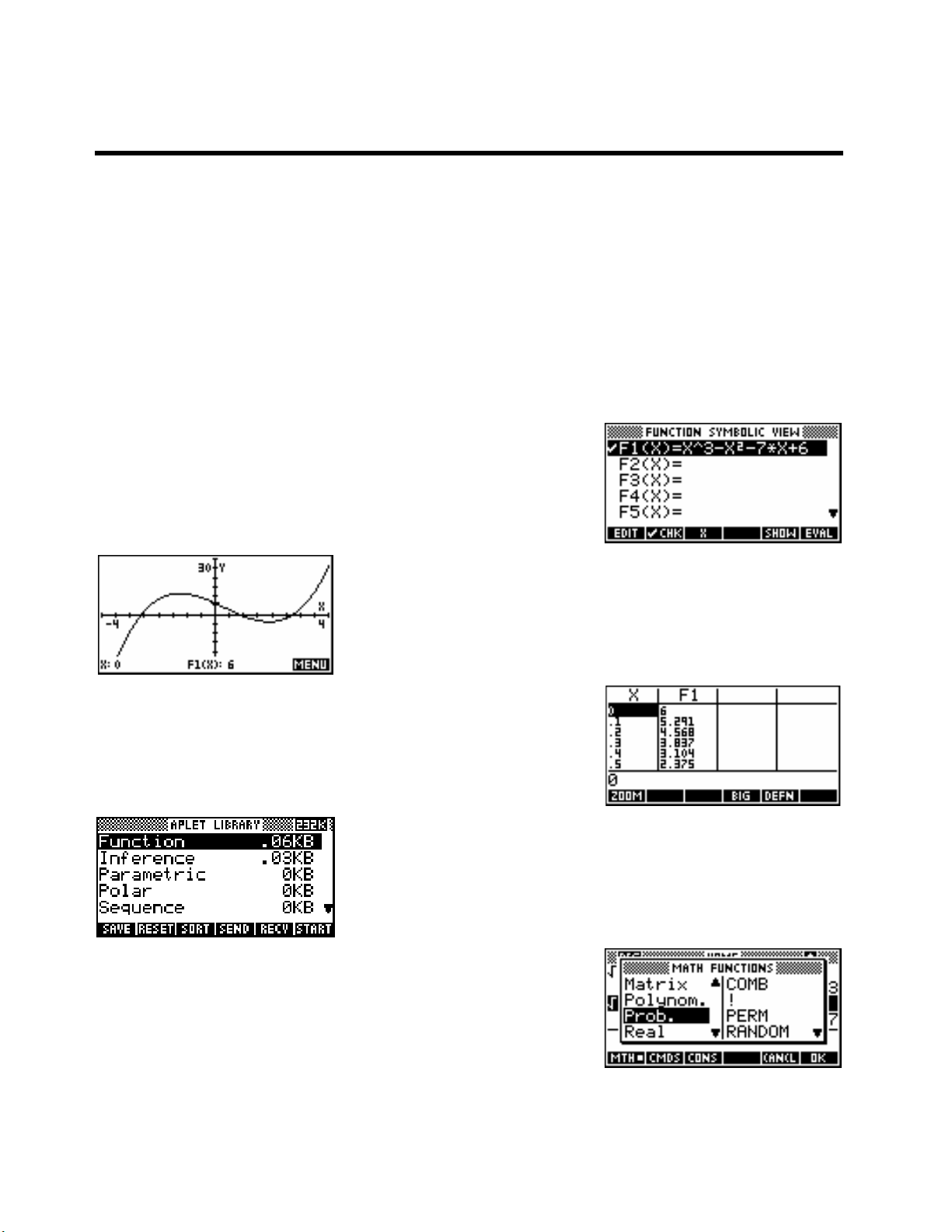
4
E
S
OOMME
S
Shown below are snapshots of some typical screens (called “views”) which you might see when you press the
keys shown on the previous page. Exactly what you see depends on which aplet is active at the time. See
page
The Function aplet is used below to illustrate this. The normal use of the Function aplet is to graph and
analyze Cartesian functions. Notice at the bottom of the various screens how the meanings of the row of
unlabelled screen keys change in different views.
K
EEYYBBOOAARRD
K
14 for an introduction to aplets.
SYMB key - in this case it is set to graph
The
the function
D
E
XXAAMMPPLLEES
E
f
= x − x2 − 7 x + 6 .x
()
S
3
PLOT key - used to graph the function.
The
PLOT SETUP view sets the axes.)
(The
The NUM key showing a tabular view of the function.
NUM SETUP view sets table parameters.)
(The
The
APLET key is used to choose which aplet is active. There are 12
aplets provided with the calculator and more can be downloaded from
the internet.
The MATH key gives access to more than a hundred extra functions,
grouped into categories. The view shown right is part of the Probability
section.
10
Page 11
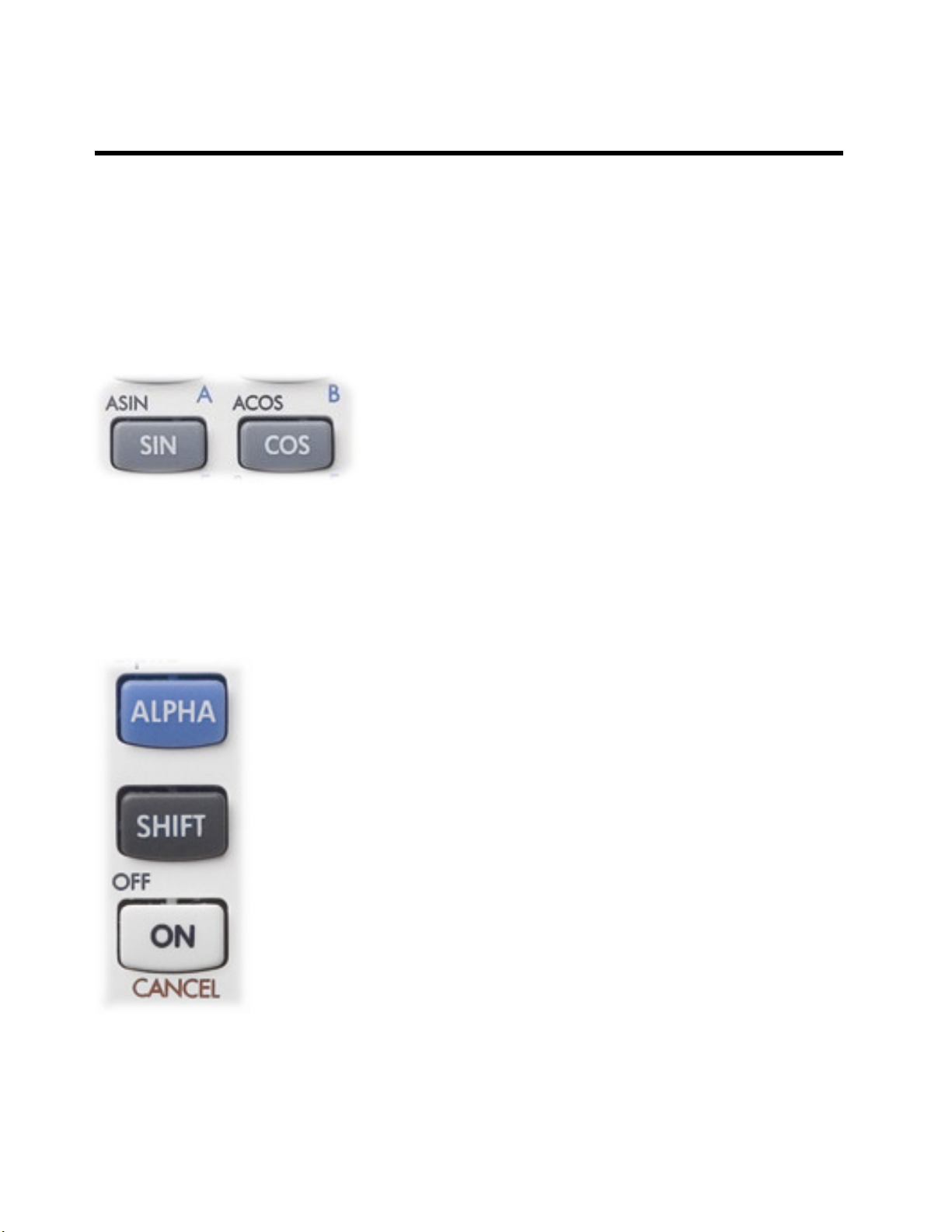
5
K
K
There are a number of types of keys/buttons that are used on the hp 39gs and hp 40gs.
The basic keys are those that you see on any calculator including scientific ones, such as the numeric
operators and the trig keys. Most of these keys have two or more functions, with the second function accessed
via the
In this book, all references to buttons, whether they need the
KEY.
The SHIFT and ALPHA keys
S
EEYYS
SHIFT key and the alphabetic character accessed via the ALPHA key.
N
&&N
OOTTAATTIIOON
N
C
OONNVVEENNTTIIOONNS
C
Take for example the
you get the
right you will see two additional meanings assigned via the
ALPHA keys.
and
COS function. However above left of the key and below
S
COS key shown left. If you just press the key,
SHIFT key or not, are written in this typeface:
SHIFT
SHIFT key gives you the second function for each key. In the case of the
The
COS key, the second function is ACOS, sometimes referred to as arc-cos or cos
or inverse cos. Most keys have these second functions that are obtained via the
SHIFT key.
Note: When I want you to use one of these keys that needs to have the
key pressed first I usually won’t say so. It seems to me that you’re intelligent
enough to work out for yourself when the
The ALPHA key
The next modifier key is the
characters, and these appear below and right of most keys. Pressing
before the
the calculator can be locked in
can also simply hold down the
ALPHA key will give lower case alphabetic characters. In many views
ALPHA key. This is used to type alphabetic
ALPHA mode using one of the screen keys. You
ALPHA key.
SHIFT key needs to be pressed.
SHIFT
SHIFT
-1
11
Page 12
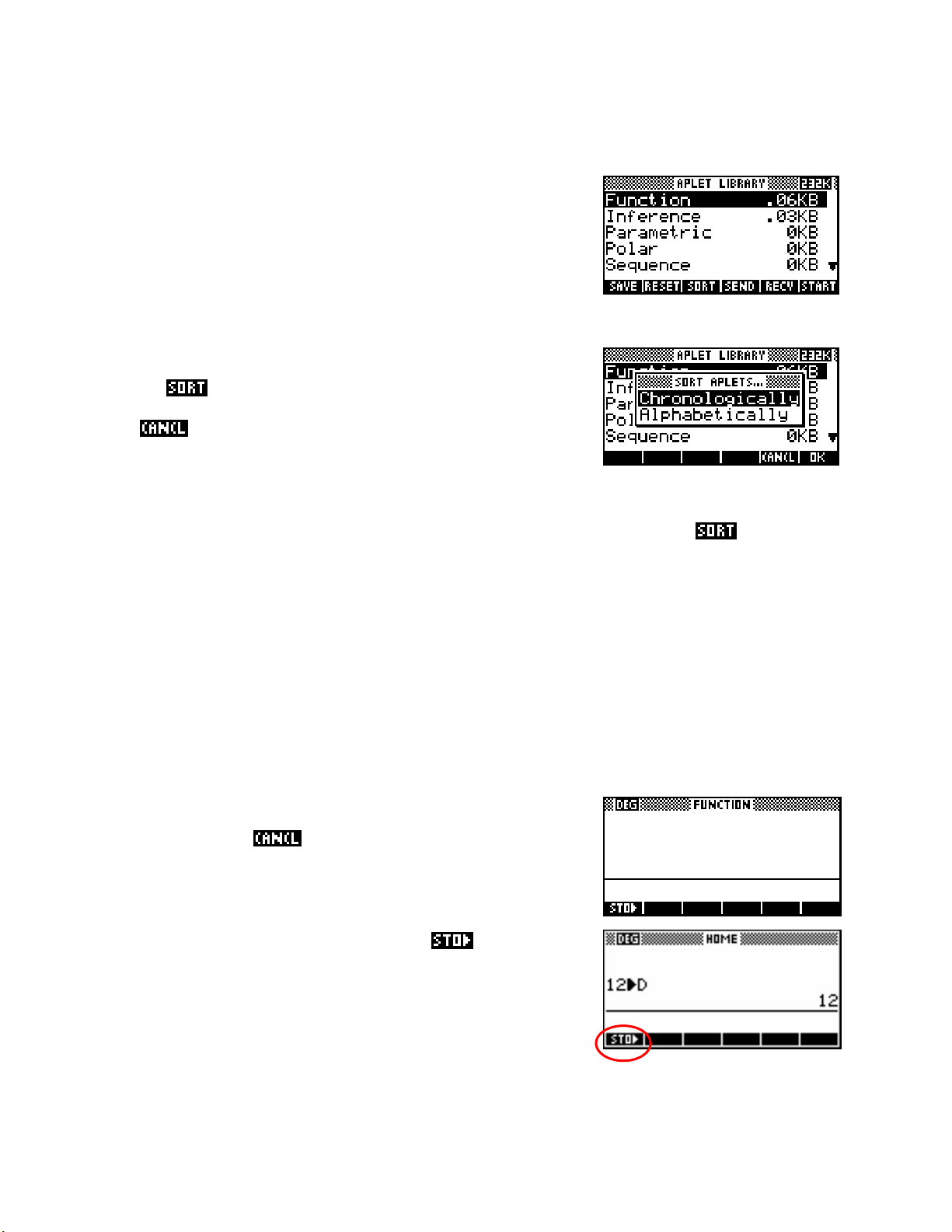
The Screen keys
A special type of key unique to the hp 39gs, hp 40gs and family is the
row of blank keys directly under the screen. These keys change their
function depending on what you are doing at the time. The easiest way
to see this is to press the
APLET key. As you can see right, the functions
are listed at the bottom of the screen. All you have to is to press the key
under the screen definition you want to use. These buttons are normally
referred to as SK1 to SK6, where SK is “Screen Key”.
All references to keys of this type are shown as images of the label. For
example, if I want you to press the key under the SORT label it would be
written as
. Do it now and you’ll see the screen shown on the
right. Notice that the keys have now changed function. Press the one
under
to return to the previous view.
Pop-up menus & short-cuts
Sometimes pressing a key pops up a menu on the screen as you just saw. You use the up/down arrow keys
to move the highlight through the menu and make choices by pressing the
listed in a menu will usually be written using italics. As an example, I might say to press
ENTER key. Choices that are
and choose
Chronologically. The manual you are given with your calculator uses a different convention.
As mentioned before, the third way a key can be used is to get letters of the alphabet. This is not so that you
can write letters to your friends (although you can do that with the Notepad) but so that you can use variables
like X and Y or A and B. The key above the
alphabet. Lower case letters are obtained by pressing the
type in more than just a single letter, hold down the
SHIFT key labeled ALPHA is used to type in letters of the
SHIFT key before the ALPHA key. If you want to
ALPHA key. Unfortunately, this doesn't work for
lowercase.
Try this…
If you haven’t already,
Press the
HOME key to see the screen on the right. Yours may not be
out of the menu from the previous screen.
blank like mine but that doesn’t matter.
1 2 and then press the screen key labeled , circled on the
Press
image. Now press the
XTθ key). Finally, press the ENTER key. Your screen should look
the
like the one on the right. You have now stored the value
D. Each alpha key can be used as a memory.
Note that memories
ALPHA key and then the alphabetic D key (on
12 into memory
X, T and θ are regularly overwritten by the normal
operation of the calculator and should be used with caution.
12
Page 13
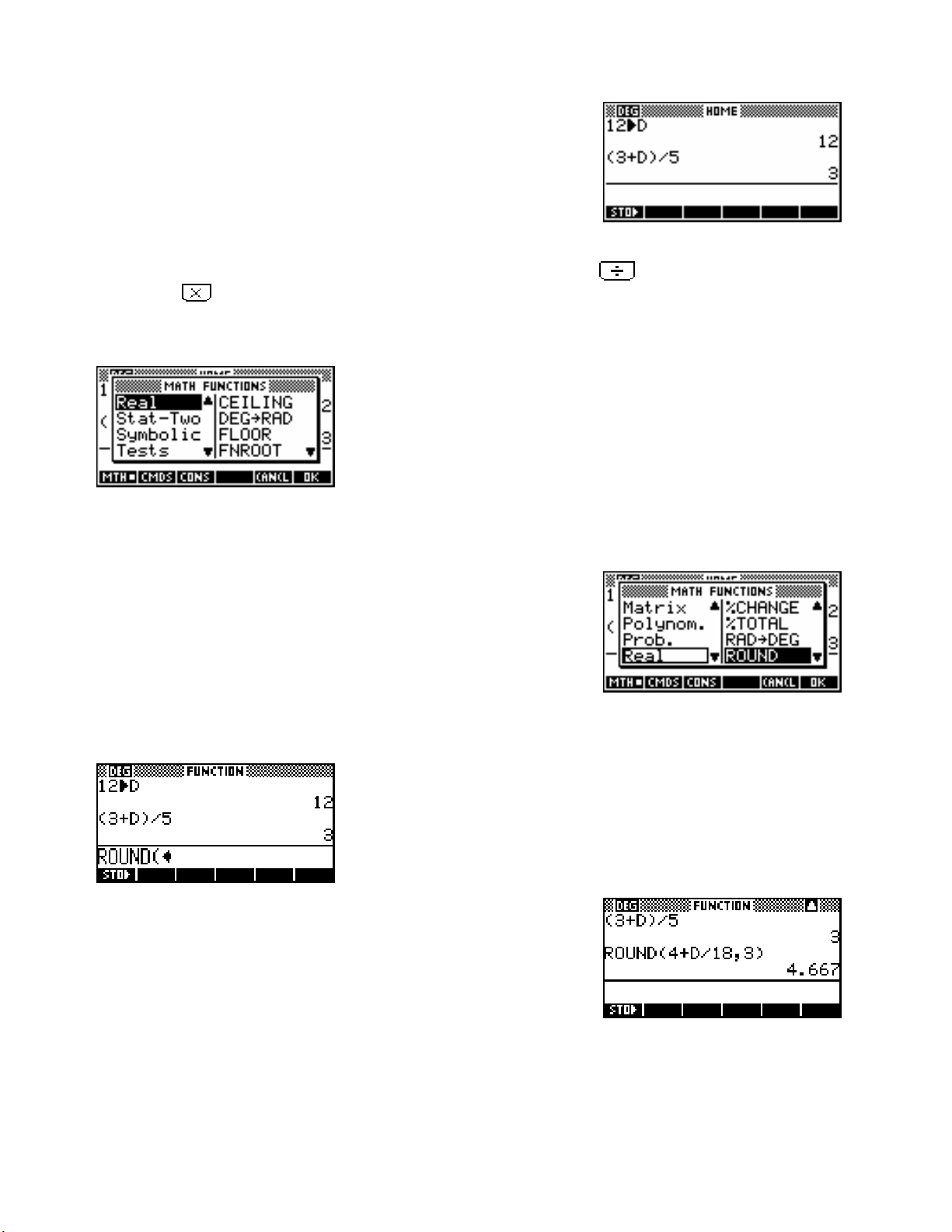
You can also use these memories in calculations. Type in the following,
not forgetting the
ALPHA key before the D….
(3+D)/5 ENTER
The calculator will use the value of
haven’t worked it out for yourself, the
multiply key
.
12 stored earlier in D to evaluate the expression (see image). In case you
/ symbol comes from the divide key and the * symbol from the
More information on memories and detailed information on the HOME view in general is given on pages 39.
The calculator also comes with an immense number of mathematical
functions. They can all be obtained via menus through the
from the keyboard. Try pressing the
MATH key now and you should
MATH key or
find your screen looks like the screen shot left.
MATH menu is covered in detail on pages 165 but we will have a brief look now.
The
The left side of the menu lists the categories of functions. As you use the
up/down arrows to scroll through the topics, you’ll see the actual list on
the right change. Move down through the menu until you reach Prob.
(short for Probability) and then one step more and you’ll find yourself
back at Real. Now press the right arrow key and your highlight will
move into the right hand menu (see above). Move the highlight down
through this menu until you reach Round. Press
ENTER.
You should now be back
the display as shown right. You can also achieve the same effect by
ALPHA to type in the word letter by letter. Many people prefer to
using
do it that way.
Now type in:
4+D/18,3) and press ENTER
As you can see, the effect was to round off the answer of 4
3 decimal places. Entering
ROUND(4+D/18,-3) would have rounded to
3 significant figures instead.
There are shortcuts for obtaining things from the
MATH menu that are
covered later (see page 41).
13
HOME, with the function ROUND( entered in
.
666666.. to
Page 14
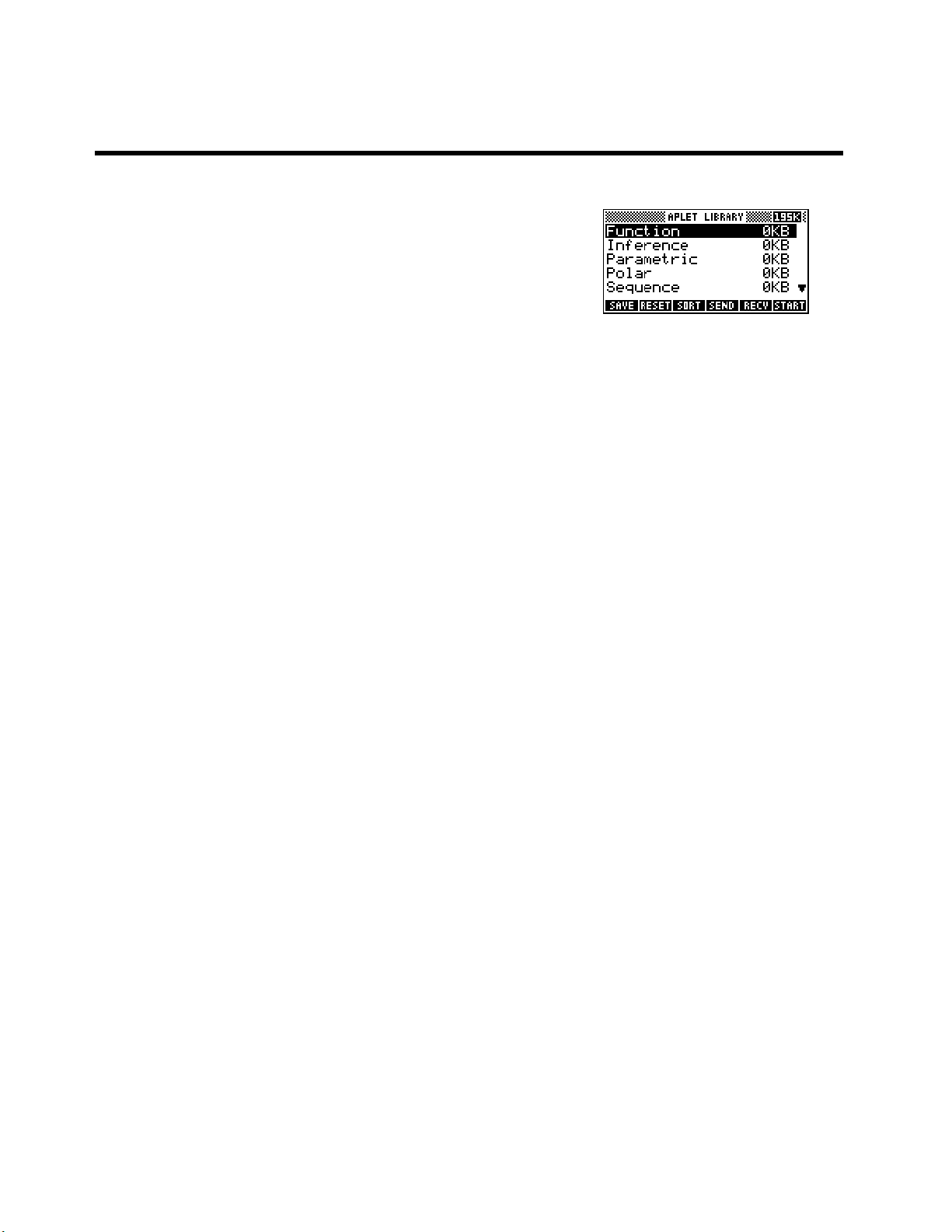
6
D
E
VVEERRYYTTHHIINNGGRREEVVOOLLVVEESSAARROOUUNND
E
A built in set of aplets are provided in the
and hp 40gs. This effectively mean that it is not just one calculator but a
dozen (or more), changing capabilities according to which aplet is
chosen.
The best way to think of these aplets is as “environments” or “rooms” within which you can work. Although
these environments may seem dissimilar at first, they all have things in common, such as that the
produces graphs, that the
NUM key displays the information in tabular form.
There are twelve standard aplets available via the
the Internet (see pages 255 & 245). These aplets are:
SYMB key puts you into a screen used to enter equations and rules, and that the
APLET view on the hp 39gs
APLET key. More can be created by you or obtained via
A
PPLLEETTS
A
S
!
!
PLOT key
The Finance aplet (see page 155)
Performs calculations involving time/value of money.
The Function aplet (see page 46)
Provides f(x) style graphs, calculus functions etc. It will not only graph but find intercepts,
intersections, areas and turning points.
The Inference aplet (see page 141)
Allows the investigation of inferential statistics via hypothesis testing and confidence intervals.
The Linear Solver aplet (see page 150 )
This aplet is used to solve simultaneous linear equations in two or three unknowns.
The Parametric aplet (see page 92)
Handles x(t), y(t) style graphs. Can also be used to help with vector motion.
The Polar aplet (see page 98)
Handles r(θ) style graphs. Quite apart from their mathematical use, they produce some really
lovely patterns!
The Quadratic Explorer aplet (see page 159)
This is a teaching aplet, allowing the student to investigate the properties of quadratic graphs
using an interactive format which allows the connection between the coefficients and the
graph to be easily seen.
14
Page 15
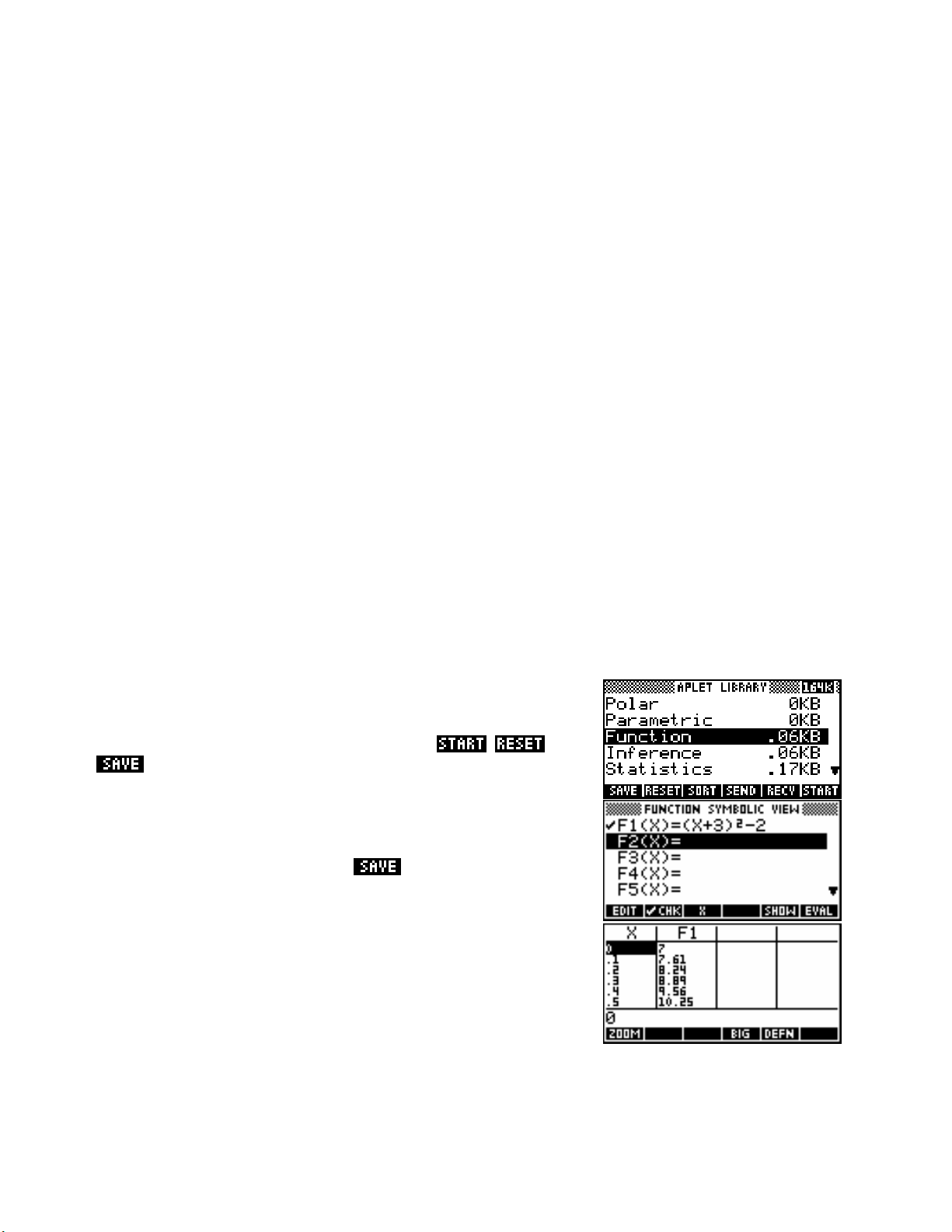
The Sequence aplet (see page 99)
=
=
(
Handles sequences such as T
recursive and non-recursive sequences.
2T
n
+ 3; T1 = 2 or T = 2
n−1
The Solve aplet (see page 105)
n−1
n
. Allows you to explore
Solves equations for you. Given an equation such as A
variable if you tell it the values of the others.
2πr r + h
it will solve for any
)
The Statistics aplet (see page 114 & 123)
Handles descriptive statistics. Data entry is easy, as is editing. It analyzes univariate and
bivariate data, drawing scatter graphs, histograms and box & whisker graphs and finding
lines of best fit, linear and non-linear.
The Triangle Solve aplet (see page 152 )
This aplet solves for sides and angles in triangles.
The Trig Explorer aplet (see page 162)
This is a teaching aplet, allowing the student to investigate the properties of sine and cosine
graphs in the same interactive fashion as the Quadratic Explorer.
The Function aplet is probably the easiest to understand and also the one you will use most often, so we will
have a very quick look at the commonly seen views of this aplet.
Some typical aplet views
APLET key is used to list all the aplets and to , or
The
them.
SYMB view is used to enter equations….
The
It can store up to ten functions. If you
copies of the aplet then any number of functions can be used.
NUM view shows the function in table form…
The
additional
15
Page 16
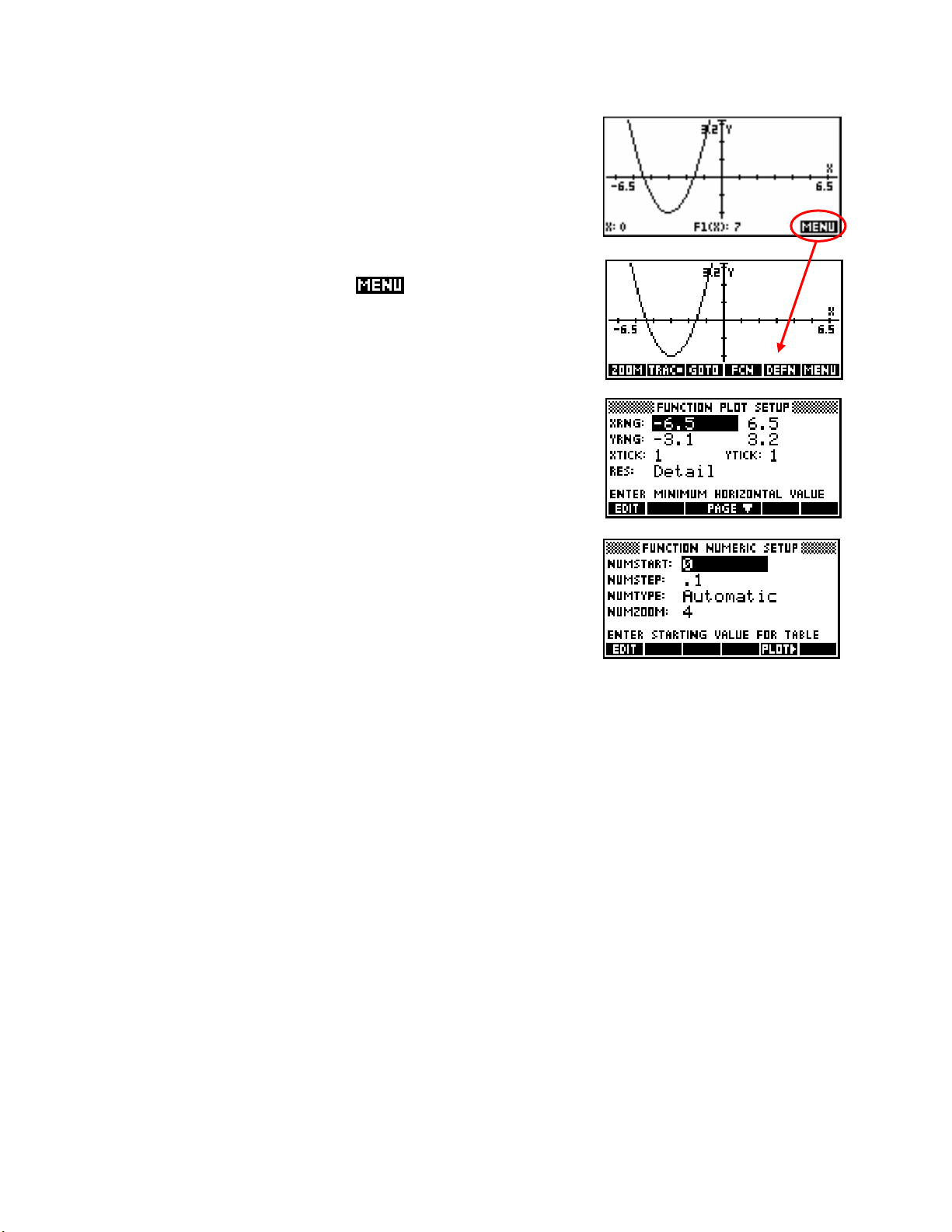
The
PLOT view is used to display the function as a graph…
At the bottom of the
PLOT view is the
key. This gives access to a
number of other useful tools allowing further analysis of the function.
Some of these tools have their own sub-menus.
PLOT SETUP view controls the settings for the PLOT view…
The
NUM SETUP view controls the settings for the NUM table view…
The
Although these views are superficially different in other aplets, the basic idea is usually similar.
Having said that aplets are best thought of as “working environments”, it is equally true that aplets are
essentially programs, with the standard ones simply being built into the calculator. This is a programmable
calculator, having its own programming language and able to perform quite sophisticated tasks.
Unless you particularly want to learn about the programming language, there is no reason why you should
worry about it. The standard aplets will cover all of your normal requirements in mathematics.
However one of the great strengths of the hp 39gs and hp 40gs is their ability to “download” additional
aplets from other calculators and from the Internet. See page
16
245.
Page 17
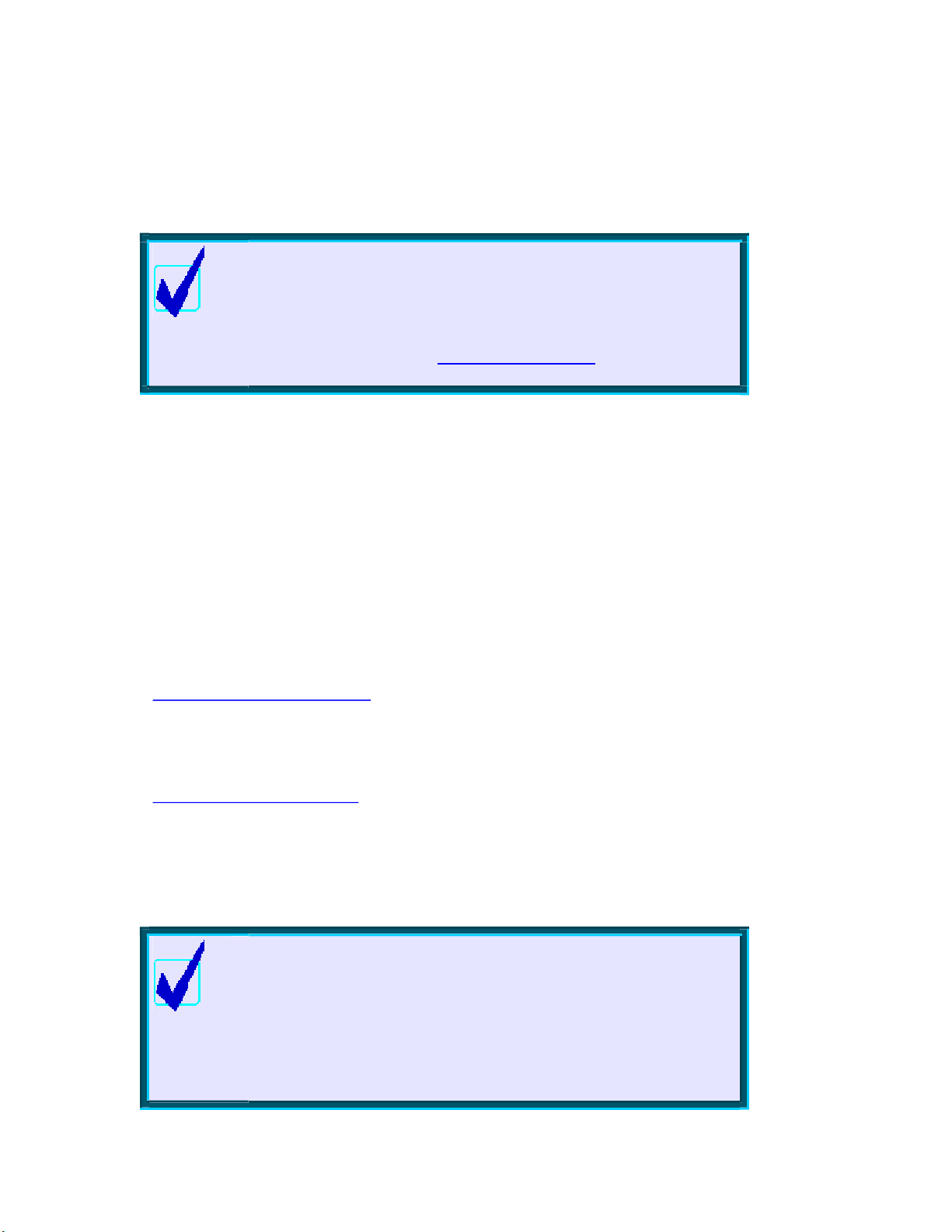
A mini-USB cable (see page 237) and software were provided with your hp 39gs and hp 40gs which you
A g
can use to connect your PC to your calculator via the USB port and then download aplets from the computer
to the calculator or to save your work to the computer. If you have an earlier model such as the hp 38g,
hp 39g or hp 40g then you need to buy the cable separately from an HP reseller and download the software
from Hewlett-Packard’s website. More information on this can be found on pages 245 - 274.
Calculator Tip
If you search on the web using the key words “39g” or “40g” and you
will find a variety of sites which contain information and aplets. lar
e
variety of programs and aplets were written for the older hp 39g & hp
40g and these will generally run with no problems on the hp 39gs &
hp 40gs. www.hphomeview.com) has the largest
The author’s site (
collection and has extensive help pages as well.
Once an aplet is transferred onto any calculator from the PC, transferring it to another takes only seconds
using the built in infra-red link at the top of each calculator on the hp 39gs or using the mini-serial cable on
the hp 40gs. The infra-red link is exactly like the remote control of a TV or VCR, and allows two calculators to
talk to each other. In the interests of security in examinations the distance over which the infra-red link can
communicate is limited to about 8 - 10cm (about 3 - 4 inches). See page
237 for details on this process. The
hp 40gs does not have infra-red because some of the markets for which it was produced did not wish students
to have this capability.
Aplets are available to do many mathematical tasks such as statistical simulations, time series analysis as well
as many tasks called for in calculus, physics and chemistry. There are a number of sites which offer aplets.
The Hewlett-Packard site is found at…
http://www.hp.com/calculators
(follow the links to graphical calculators and then your model)
In addition to this you should check the site called The HP HOME view which can be found at…
http://www.hphomeview.com
(This site is maintained by the author and contains not only hundreds of aplets and games,
but also a huge amount of detailed information on the 39gs/40gs family of calculators.)
The entire topic of aplets is discussed in more detail in the chapter entitled “Copying & creating aplets” on
page
226.
Calculator Tip
The aplets for an hp 39/40 family are interchangeab e but those of an
hp 38g are not.
If you load an aplet from an hp 38g onto an newer
model then the download may appear to be successfu but the
l
calcu ator will “crash” when the aplet is run. No permanent damage
l
l
will be done but it may cause a reset with loss of user information.
Programs from the hp 48 and 49 family are not compatible with those
of the 39/40 family (nor vice versa).
17
Page 18
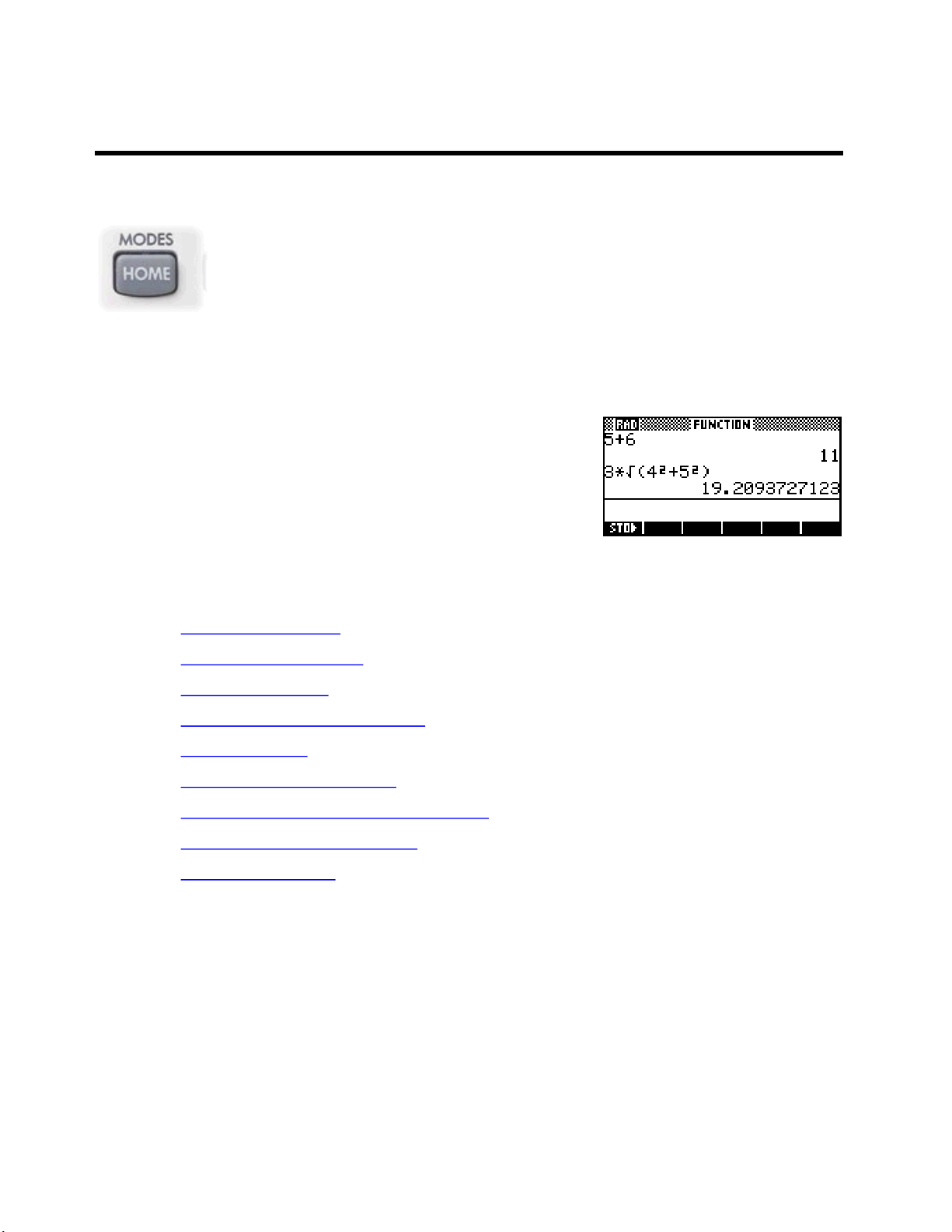
7
T
T
E
HHE
HHOOMME
E
In addition to the aplets, there is also the
scratch pad for all the others. This is accessed via the
you will do your routine calculations such as working out 5% of $85, or finding √35. The
HOME view is the view that you will most often use, so we will explore that view first.
WWhhaattiisstthheeHHOOMMEEvviieeww?
This is the
accessed from it and can affect it to varying degrees. All mathematical
functions are available in this view. You should learn to use this view as
efficiently as possible, since a great deal of work will be done here.
We will explore the
HOME base for the calculator. All other aplets can be
HOME view in the following order:
• Exploring the Keyboard
W
VVIIEEW
HOME view, which can best be thought of as a
?
HOME key and is the view in which
• Angle and numeric settings
• Memory management
• Fractions on the hp 39gs & hp 40gs
• The
• Storing and retrieving memories
• Referring to other aplets from the
• An introduction to the
• Resetting the calculator
HOME History
HOME view
MATH menu
18
Page 19
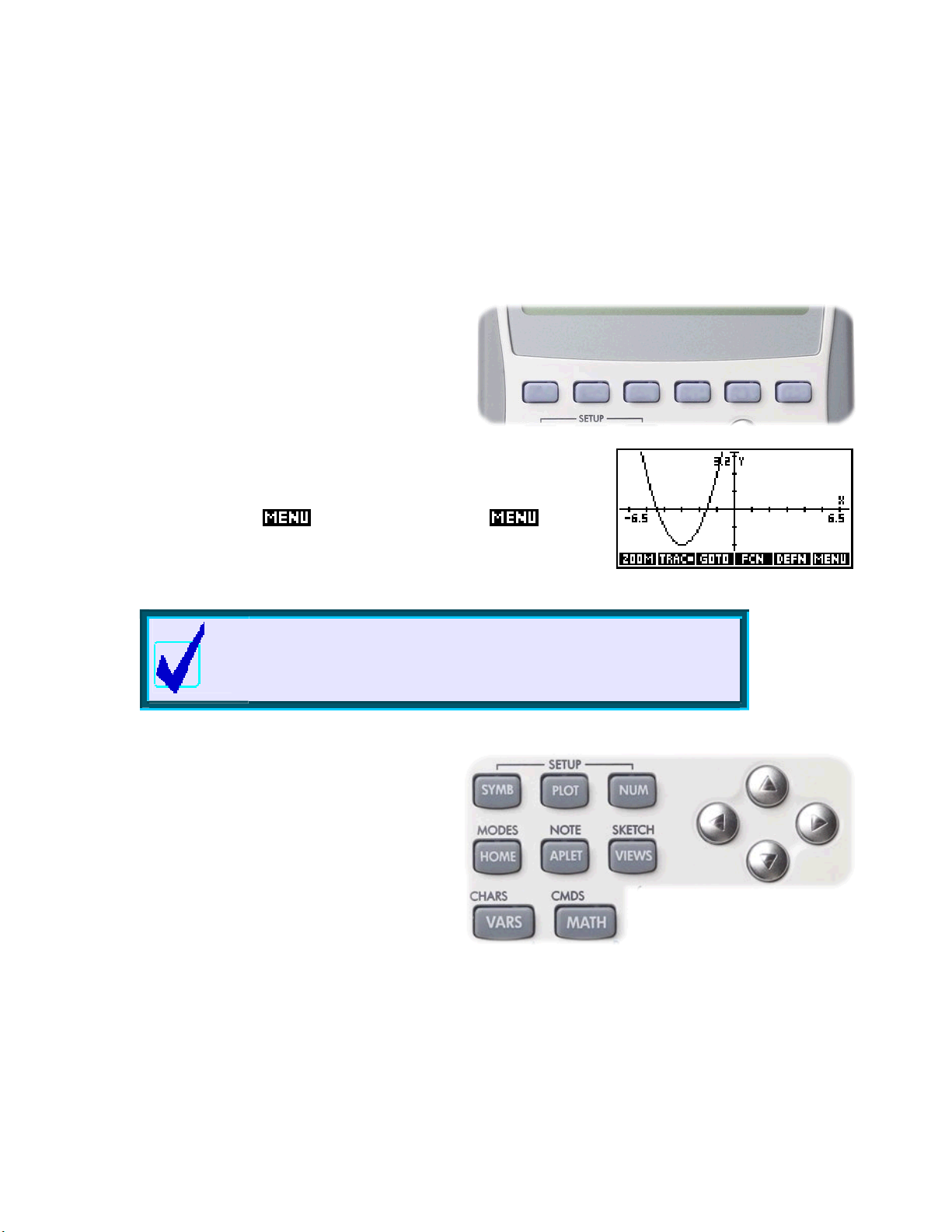
EExxpplloorriinnggtthheekkeeyybbooaarrd
The first step in efficient use of the calculator is to familiarize yourself with the mathematical functions
available on the keyboard. If we examine them row by row, you will see that they tend to fall into two
categories - those which are specific to the use of aplets, and those which are commonly used in mathematical
calculations.
The screen keys
The first row of blank keys are context defined. The
reason they have no label is that their meaning is
redefined in different situations - they are the
‘screen keys’. The current meaning of each key is
listed in the row of boxes at the bottom of the screen.
d
A common abbreviation used for these keys is
“screen key 1” ). In the
are labeled, such as the
row of screen keys labels in the
another view where all the keys are in use, change to the
Aplet related keys
The next two rows of keys and part of the third are
mainly aplet related, so we’ll deal with them as a
group.
The arrow keys
The arrow keys on the right are used in most views,
usually to move the cursor (a small cross) or the
highlight around on the screen.
PLOT view shown right, some of the screen keys
key. When you press this key the
PLOT view appear or disappear. To see
Calculator Tip
Develop the habit of checking the screen to see if any of those keys
have been given meanings. In many views, the screen keys have been
set up with useful shortcuts and functions.
SK1 or SK2 etc (for
APLET view.
19
Page 20
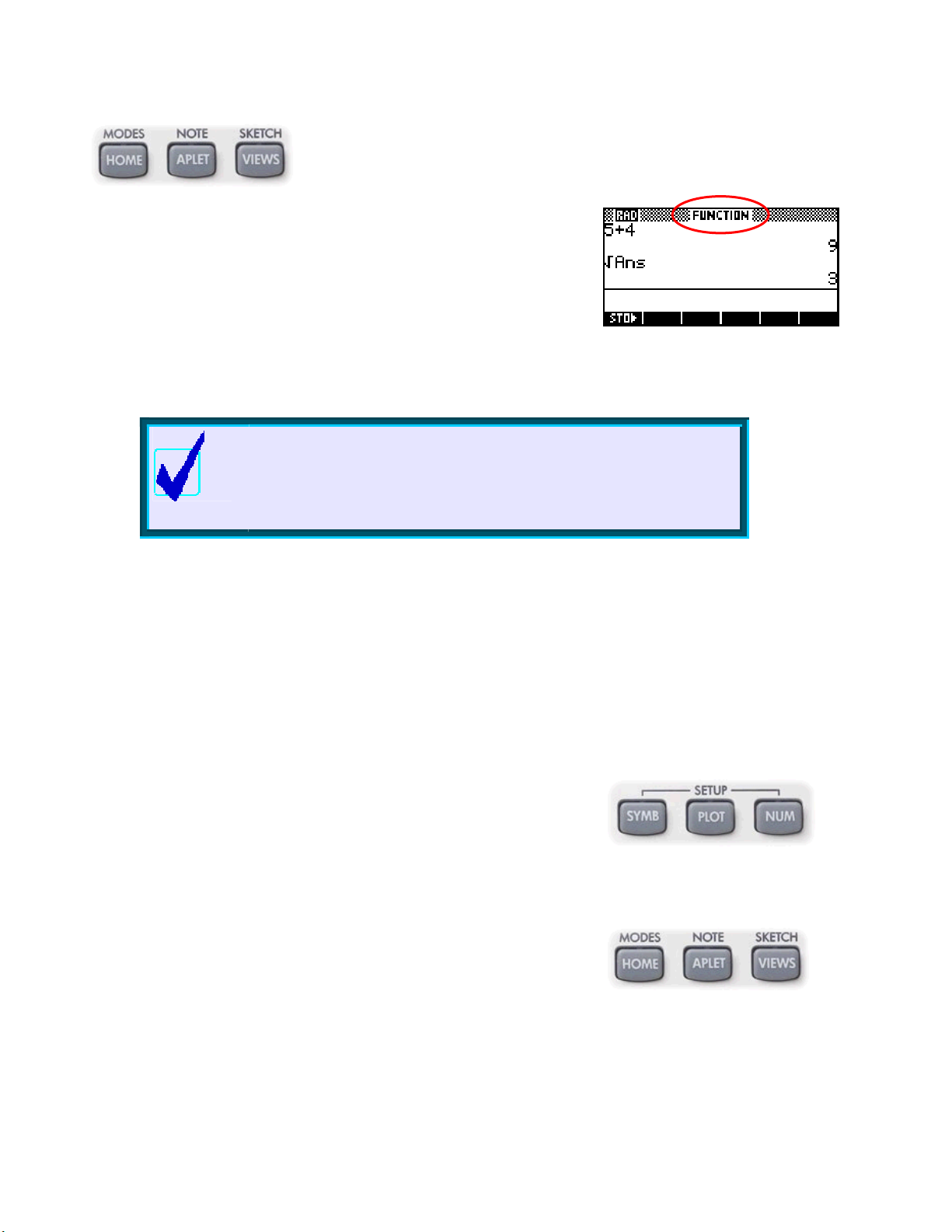
The
APLET key is used to choose between the various different aplets
available. Everything in the calculator revolves around aplets, which you can
think of either as miniature programs or as environments within which you can
work.
The hp 39gs and hp 40gs come with twelve standard aplets - Finance,
Function, Inference, Parametric, Polar, Linear Solver, Triangle Solver,
Quadratic Explorer, Sequence, Solve, Statistics and Trig Explorer.
Which one you want to work with is chosen via the
page
14 for more details on this.
APLET key. See
Calculator Tip
The name of the active aplet is shown at the top of the screen, as
above. It is important to bear this in mind because the angle and
numeric settings are tied to the active aplet. Changing aplets may
therefore cause these settings to change in
HOME too. See page 28.
In addition to the standard twelve, covered in great detail in the chapters following, many more aplets are
available from the Internet written by other programmers. Once these are downloaded into your calculator
they can also be accessed via the
APLET key. For more detail on this type of aplet, see the brief summary
later in this section, and the chapter entitled “Programming the hp 39gs & hp 40gs” on page 255.
The SYMB, PLOT and NUM keys
When working mathematically there are three ways that we view functions:
• symbolically, as an equation;
• numerically, as a table;
• graphically, as a graph in various formats.
SYMB, PLOT and NUM keys are intended to reflect this common
The
methodology. In most aplets the
SYMB view shows the equations and the NUM view shows the
PLOT view shows the graph, the
equations in tabular (numeric) format.
20
Page 21
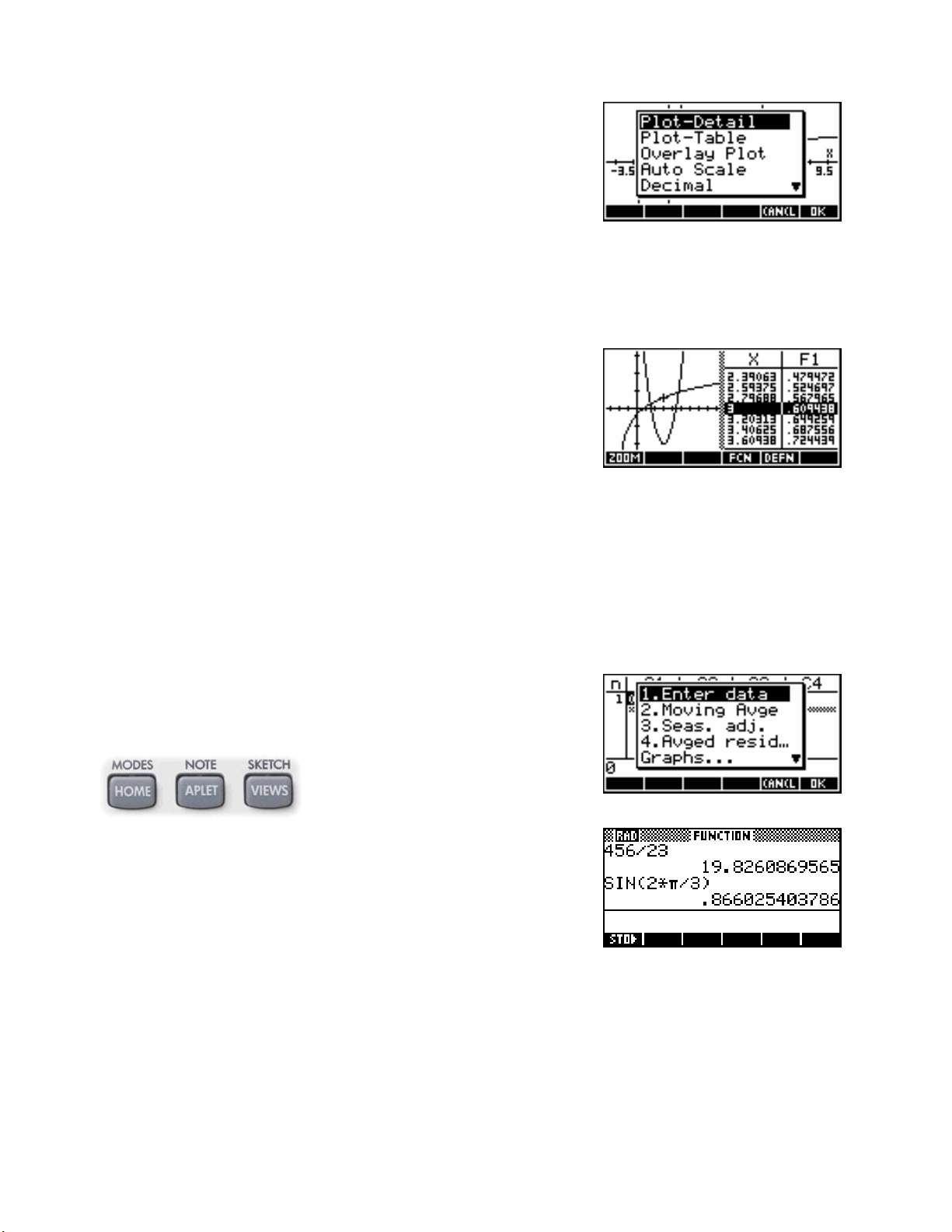
The VIEWS key pops up a menu from which you can choose various
options. Part of the
See page
85 for more detailed information. A summary only is given
VIEWS menu for the Function aplet is shown right.
below.
Essentially the
VIEWS menu is provided for two purposes…
Intro to the VIEWS menu
Firstly, within the standard aplets (Function, Sequence, Solve etc.) it provides a list of special views available
to enhance the
For example the standard
covering the whole screen, but the
screen such as shown right. Information on the
PLOT view.
PLOT screen provides a standard graph
VIEWS menu lets you use a split
VIEWS menu is given in
the chapter dealing with the Function aplet.
In its second role, the
VIEWS key also has a critical purpose when using aplets which have been downloaded
from the Internet. When a programmed aplet is created for the hp 39gs or hp 40gs, a menu is provided by
the programmer to let you control and use it. During the programming this menu is tied to the
VIEWS key,
replacing the menu normally found on the key.
For example, the snapshot shown right is of a
VIEWS menu taken from
an aplet designed to analyze and graph Time Series data.
The next important key is the
HOME view from wherever you are. Above it is the MODES key,
the
accessed by pressing
SHIFT first. More detailed information on these
HOME key. It allows you to change into
two views follows later.
21
Page 22
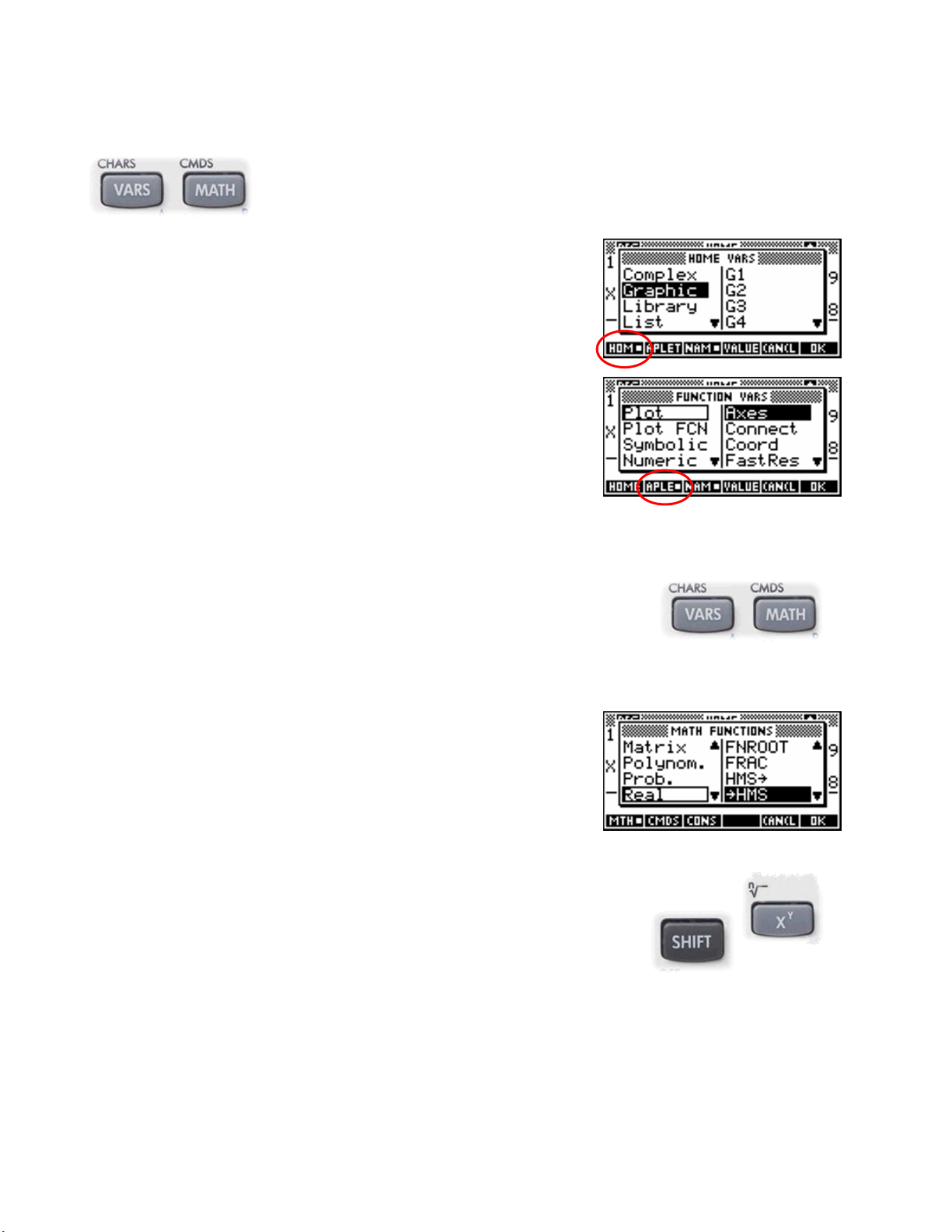
The VARS key
VARS key is used, mainly by programmers, as a compact way to access all the
The
different variables stored by the calculator including aplet environment variables.
Shown right are two views of the
list showing the graphic variables (memories)
from the
PLOT.
The
APLET list showing some of the variables in the set controlling
VARS key is not generally used much, and you may not have
VARS screen, the first from the HOME
G1, G2…. and the next
followed this explanation. This is not important as it is a key that is very
rarely used by the average user. A few uses for the average user are
detailed in the Function aplet’s “Expert User” section on page 62.
MATH key next to VARS is far more important and provides access to a
The
huge library of mathematical functions. The more common functions have keys
of their own, but there is a limit to the number of keys that one can put on a
calculator before it takes too long to find the key required. Hence the
MATH menu lists all those functions that would not fit onto the
The
MATH key.
keyboard plus some which also appear on the keyboard. Shown in the
screen snapshot right is a small selection of the total list. For a listing of
almost all the functions, with examples of their use, see the chapter
entitled “The MATH Menus” on page 165.
As is usual with all calculators, most of the keys have another function above
the key. The hp 39gs and hp 40gs get twice the action from each key by
having this second function.
The second function is accessed via the
SHIFT key on the left side of the calculator. Although this book will
sometimes tell you explicitly to press this key, in most cases it will be assumed that you are intelligent enough
to work out for yourself when it is necessary to press it.
22
Page 23
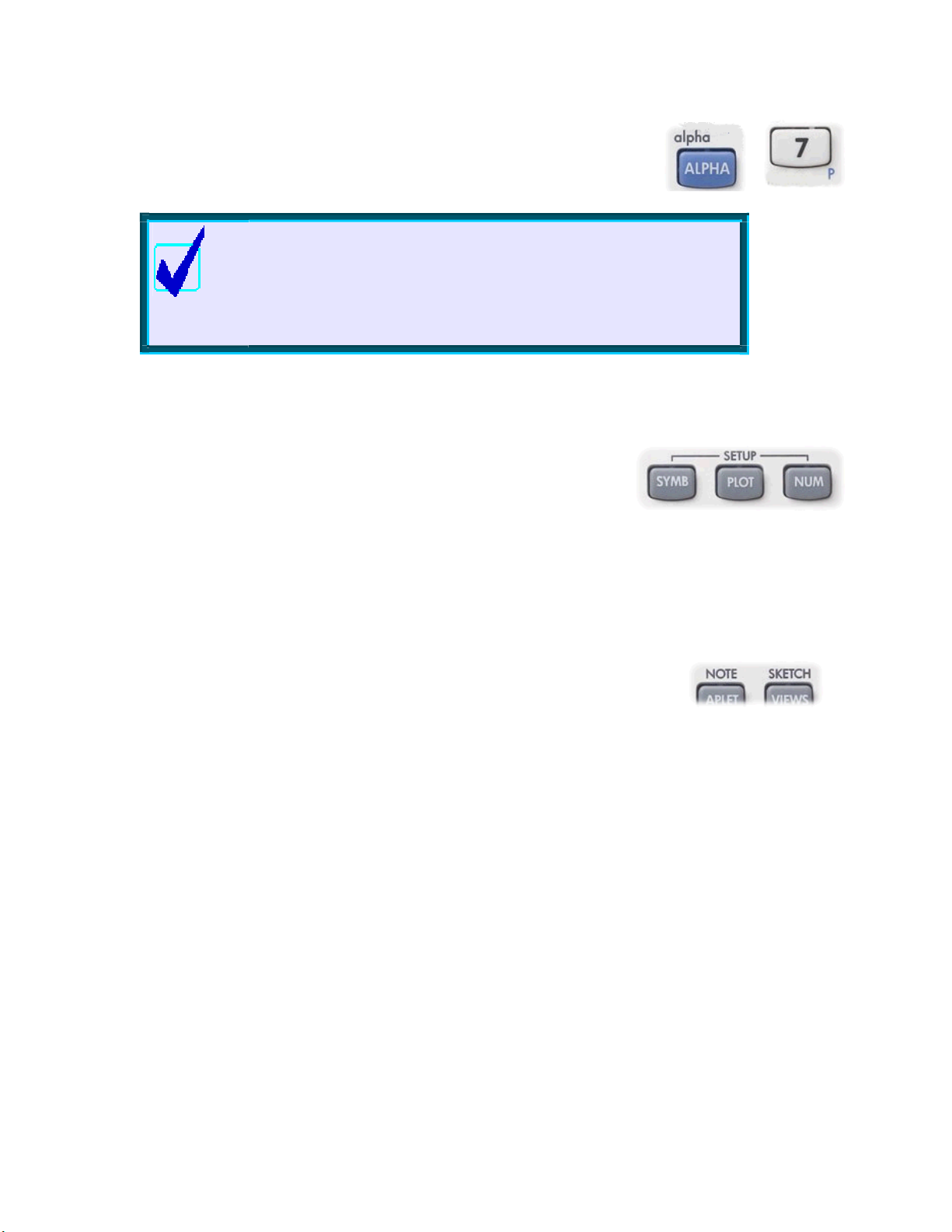
The
ALPHA key gives access to the alphabetical characters, shown below and
right of most keys. Pressing
SHIFT ALPHA gives lower case.
Calculator Tip
If you press and hold down the key you can ‘lock’ alpha mode,
ALPHA
although this doesn’t work for lower case. Many people use this to type
in functions by hand rather than going through the
views, such as the Notepad, also offer a screen key function that lets
you lock either upper or lower case alpha mode.
The SETUP views
SETUP views, above PLOT, SYMB and NUM, are used to customize
The
their respective views. For example, the
PLOT SETUP screen controls things
like axes, labels etc. Their use changes in different aplets, so for more
information see the explanations in the chapters dealing with the various
aplets, particularly in the Function aplet on page
50.
MATH
menu. Some
SYMB SETUP key is only used in one place, which is to choose the data model for bivariate statistics in
The
the Statistics aplet. It is not available in the other aplets and trying to access it will result only in a quick flash
of an exclamation mark on the screen to say “You’ve done something wrong!”.
Information on the use of the
VIEWS keys) can be found in the chapters “Working with Sketches” and
and
SKETCH and NOTE views (located above the APLET
“Working with Notes & the Notepad” on pages 222 & 217.
The main use for the
SKETCH and NOTE views is in aplets downloaded from the Internet. Instructions for
using the aplet are sometimes included with the aplet in note form, and sometimes as an accompanying
sketch.
23
Page 24
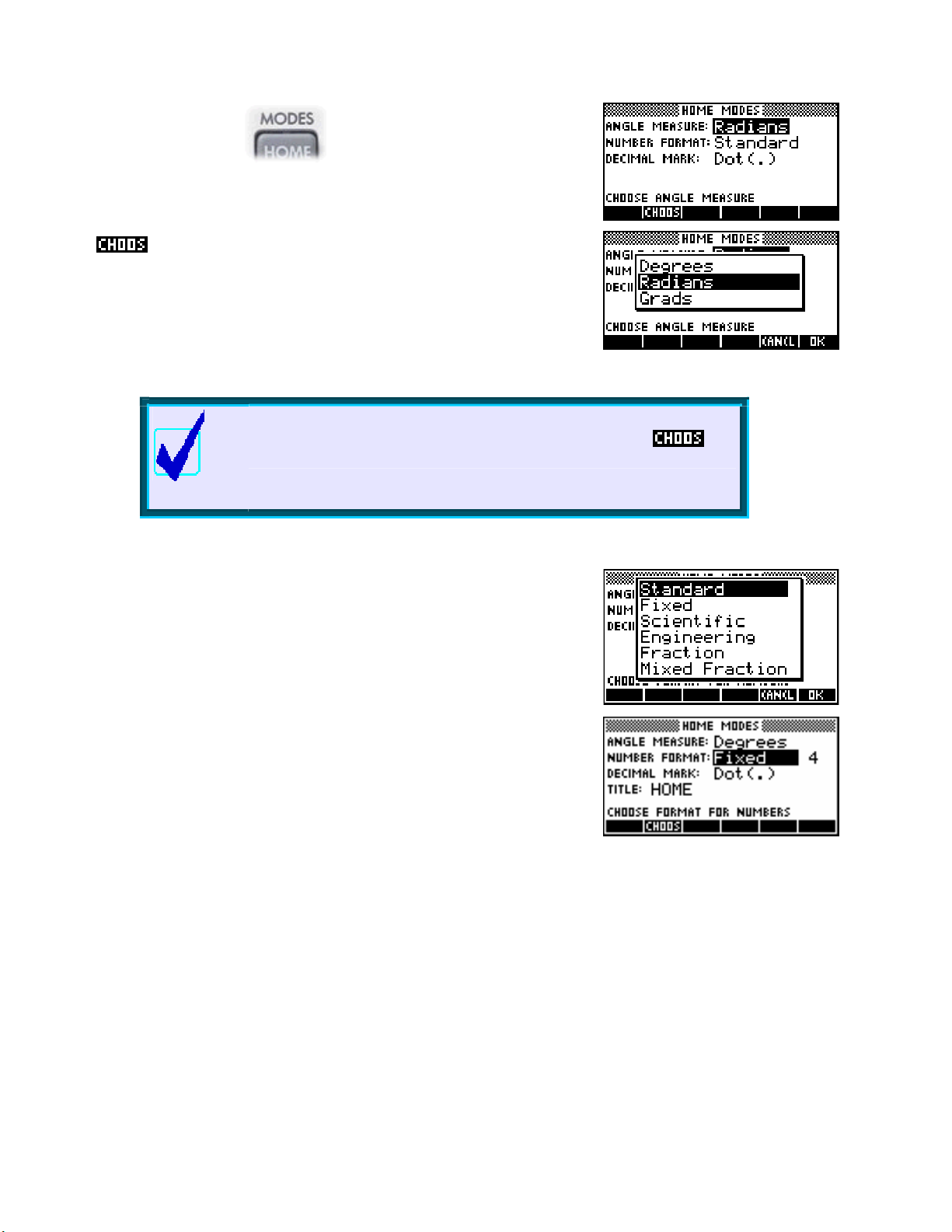
The MODES view
The
MODES view (see right) controls the numeric format used in
displaying numbers and angles in aplets. At the bottom of the screen
you will see that one of the screen keys has been given the function
. Pressing this key pops up a menu of choices from which you
can select the option which suits you. The default angle setting is
radians.
Calculator Tip
If you don’t want to use the menu then, rather than pressing
highlight the field and then press the ‘ ’ key repeatedly. This will cycle
+
through the choices without popping up a menu. This can be much
faster if the menu has only a few choices.
Numeric formats
The choices for ‘
Number format’ are shown on the right. Standard is
probably the best choice in most cases, although it can be a little
annoying to constantly have 12 significant figures displayed. In
Standard mode, very large and very small numbers are displayed in
scientific notation.
,
Fixed, Scientific and Engineering formats all require you to
The
specify how many decimal places to display. The screenshot right shows
Fixed 4, which rounds everything off to 4 decimal places. Of course,
you can change the
A setting of
Scientific ensures that any results are displayed in scientific notation. Of course, the
4 to any other number you want.
calculator’s idea of scientific notation may not be the same as yours. Since the calculator has no way of
displaying powers as superscripts, a result of
Engineering is very similar to Scientific, except that powers are displayed as multiples of 3 (ie. 10 ,10
3203 ×10
4
has to be displayed as 3.203E4. The alternative of ⋅
3
This is done to allow easy conversion in the metric system, which also works in multiples of 1000.
24
6
).
Page 25
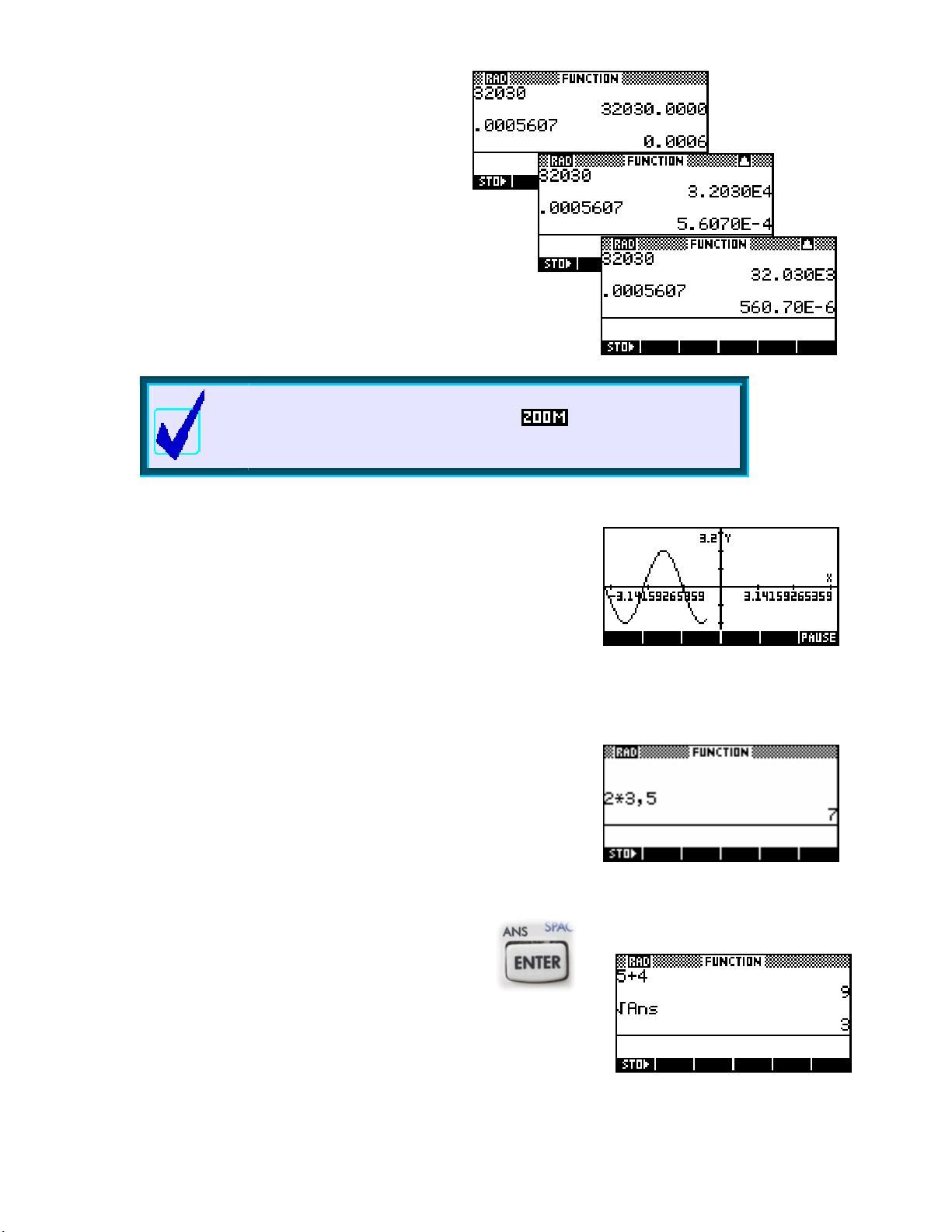
The screens right show the same two numbers
displayed as in turn as;
Engineering 4.
Fixed 4, Scientific 4 and
Calculator Tip
If you have Labels turned on when you in (or out) on a graph
or choose a Trig scale then you may end up with axes whose numeric
labels are horrible decimals (see below right).
The setting of
in more detail on page
The next alternative in the
Fraction can be quite deceptive to use and is discussed
33.
MODES view of Decimal Mark controls the character which is used as a decimal
point. In some countries a comma is used instead of a decimal point.
If you opt to use a comma rather than a full stop then any places where
a comma would normally be used (such as in lists) will swap to using a
full stop. Any functions which might normally have terms separated by a
comma will use a full stop instead. For example,
become
ROUND(3,456.2).
ROUND(3.456,2) will
Moving back to our tour of the keyboard, the next key is
ENTER key. This is used as an all purpose “I’ve
the
finished - do your thing!” signal to the calculator.
In situations where you woul
ators, press the
calcul
key. This can be used to retrieve the final value of the last
ANS
d normally press the ‘
ENTER key instead.
=’ key on most
Above the
ENTER key is the
calculation done. An example is shown right.
25
Page 26
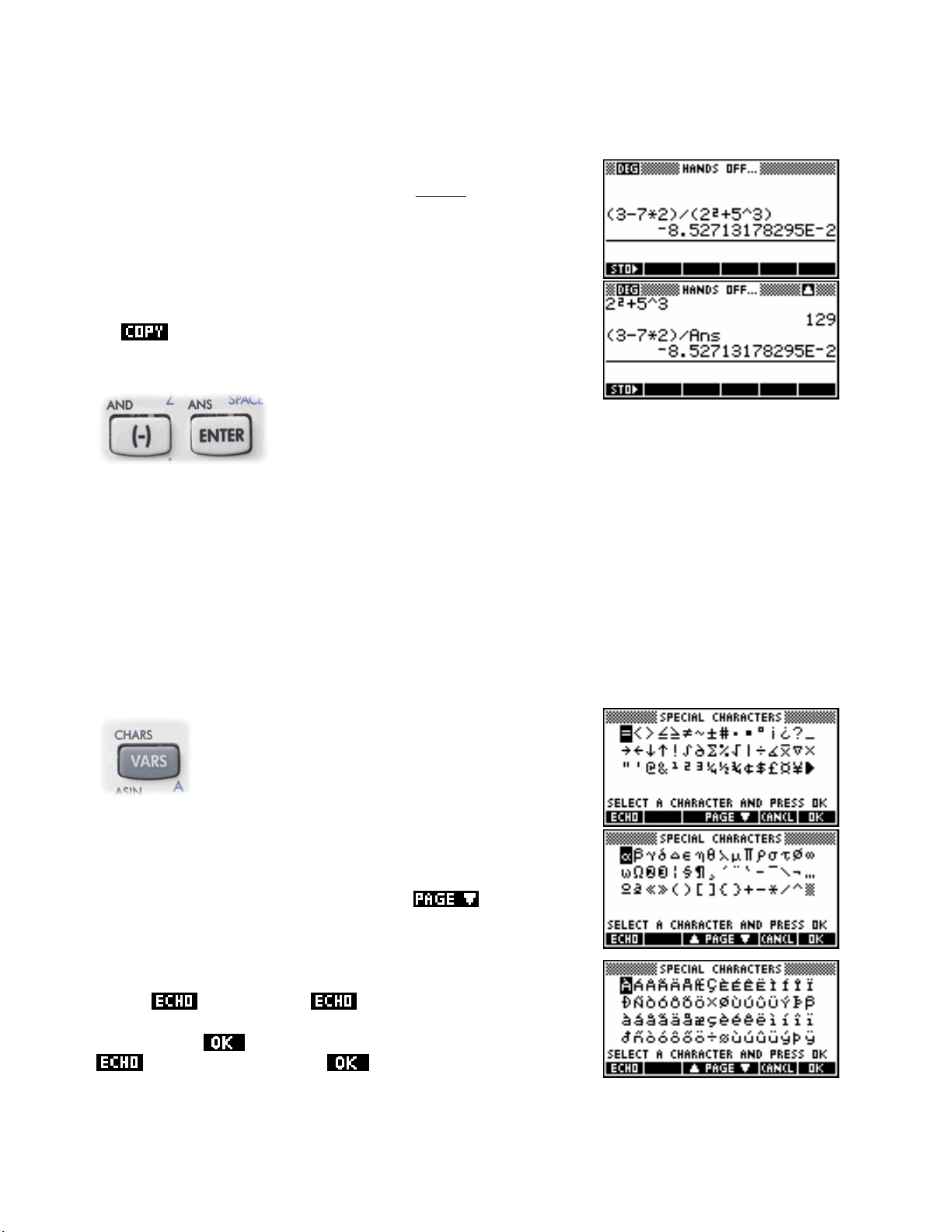
The ANS key
−
−
If you are not confident about using brackets, then the ANS key can be quite useful.
372
×
For example, you could calculate the value of
2 5
2
+
by using
3
brackets…
…. or you could use the ANS key.
A better alternative to using the
the
function. This is discussed on page 37.
ANS key is to use the History facility and
The negative key
Another important key is the
(-) key shown left. It is important to realize that the
hp 39gs and hp 40gs do not treat a negative as being the same as a subtract.
If you want to calculate the value of (say)
−−2(9) then you must use the (-) key
before the 2 and the 9 rather than the subtract key. If you press the subtract key twice, entering ‘subtract,
subtract 9’ instead of ‘subtract (-) 9’ you will receive an error message of “Invalid syntax”, meaning it does
not make mathematical sense to have two subtract signs rather than a subtract of a negative.
Similarly, if you press ‘subtract 2’ as the first keys in the above calculation then the calculator will display
Ans - 2. The reason for this is that a subtract cannot start an expression in mathematics, while a negative
sign can. Since the subtract can’t come first, the calculator decides that you must have intended to subtract
from the previous answer. Hence the sudden appearance of an
common error by new users is to enter a value into the
PLOT SETUP view using subtract instead of negative.
Ans. This occurs at other times too. A
This will usually have unexpected results.
The CHARS key
The next important key is the
VARS). It accesses a view containing the characters
CHARS key (above
that are required occasionally but not often enough to
bother putting on the keyboard.
Pressing
the screen keys is set to be a ‘Page Down’ key
SHIFT CHARS will pop up the screens shown right. One of
, and will give
access to two more pages of characters as shown.
These special characters are obtained by pressing the screen key
labeled
. You can press as many times as you need to in
order to obtain multiple characters. When you have as many as you
need, press the
is not required – just press
key. If you only require one character then
.
26
Page 27
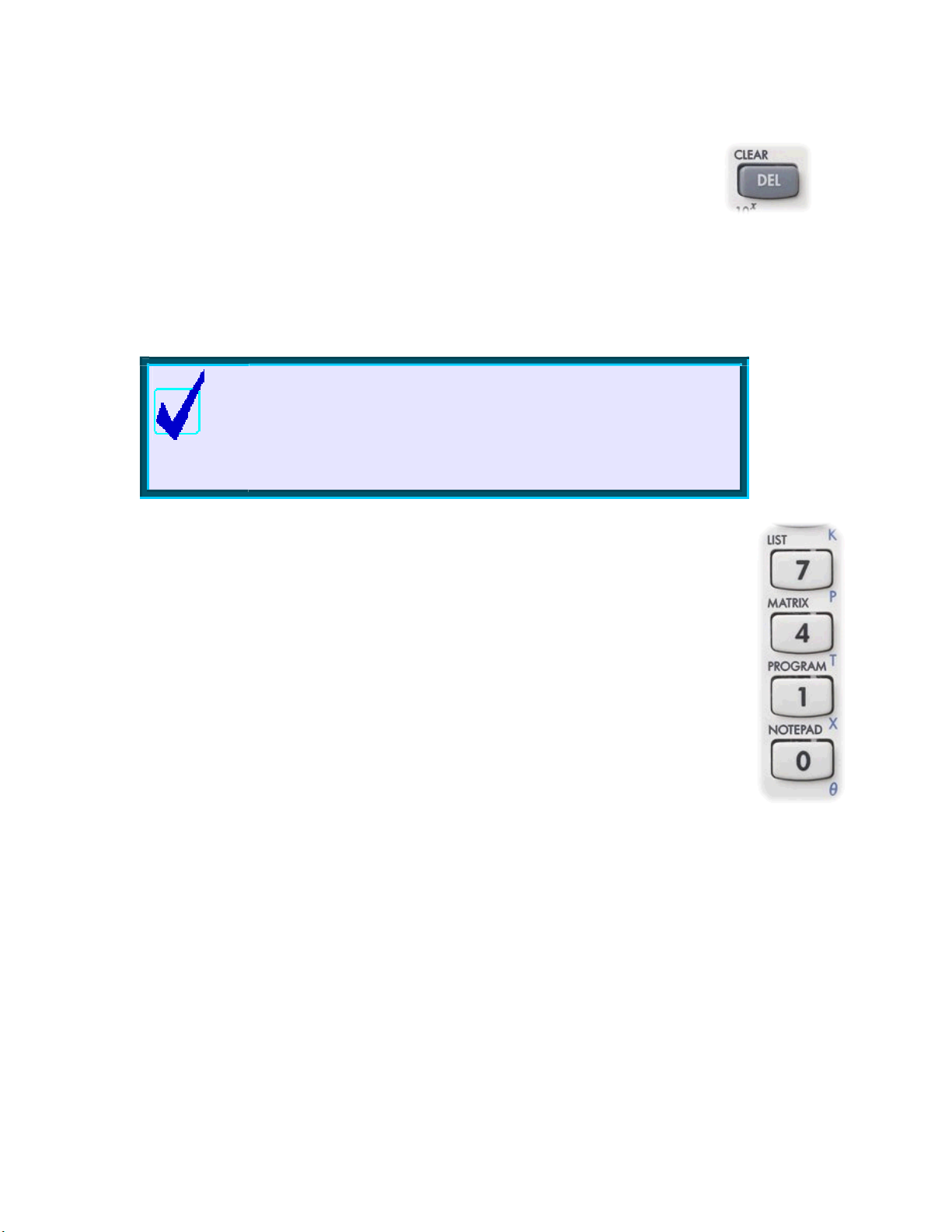
The DEL and CLEAR keys
Another important key is the
DEL key at the top right of the keyboard. This serves as a
backspace key when typing in formulas or calculations, erasing the last character typed.
If you have used the left/right arrow keys to move around within a line of typing, then the
DEL key will delete the character at the cursor position.
CLEAR key above DEL can be thought of as a kind of ‘super delete’ key. For example, if pressing DEL
The
would erase one function only in the
SYMB view then CLEAR will erase the whole set.
Calculator Tip
Another use for the DEL For example,
if you move back into the screen and change to Degree mode,
then pressi DEL lt of Radians. Pressing
CLEAR in the MODES view would restore factory settings to all the
ng the key will restore the defau
entries. This is particularly useful in the
key is to restore factory settings.
MODES
PLOT SETUP
view.
The remaining keys of
chapters of their own.
LIST, MATRIX, MEMORY, NOTEPAD and PROGRAM have special
27
Page 28
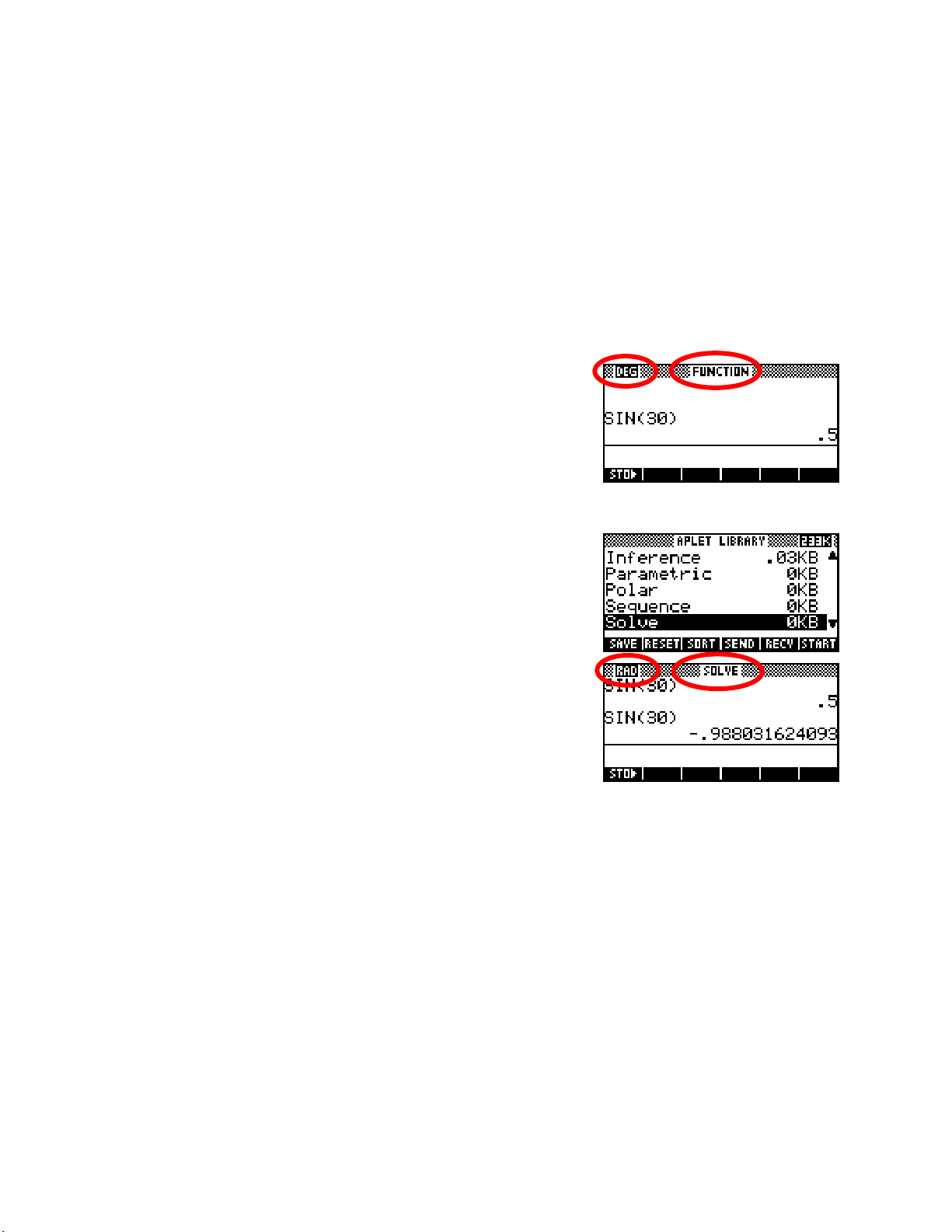
AAnngglleeaannddNNuummeerriiccsseettttiinnggs
s
It is critical to your efficient use of the hp 39gs and hp 40gs that you understand how the angle and numeric
settings work. For those few who may be upgrading from the original hp 38g released in the mid ‘90s this is
particularly important, since the behavior is significantly different.
On the hp 39gs and hp 40gs, when you set the angle measure or the numeric format in the
applies both to the aplet and to the
aplet (the one highlighted in the
HOME view. However, this setting applies only to the currently active
APLET view).
This means that if you change active aplet then these settings may
change also, not only for the aplet but in the
HOME view too.
For example, suppose you have been performing trig calculations in the
HOME view with the Function aplet being currently active, and have set
the angle measure to
DEG.
If you were to now change to the Solve aplet in order to solve an
equation then the settings would revert to those of the Solve aplet;
probably be radians unless you had also changed those as well.
Radian measure is the default for all aplets and thus also for
unless you change it. Performing exactly the same calculation in
HOME
HOME
would now give a different result, as shown right.
MODES view, it
Although this may seem to be a strange way of doing things, there is actually a very good reason for it. On
the original first model, the hp 38g, the settings for the
HOME view were independent from those of the aplets
and it caused a number of users to have difficulties as you'll see on the next page.
28
Page 29
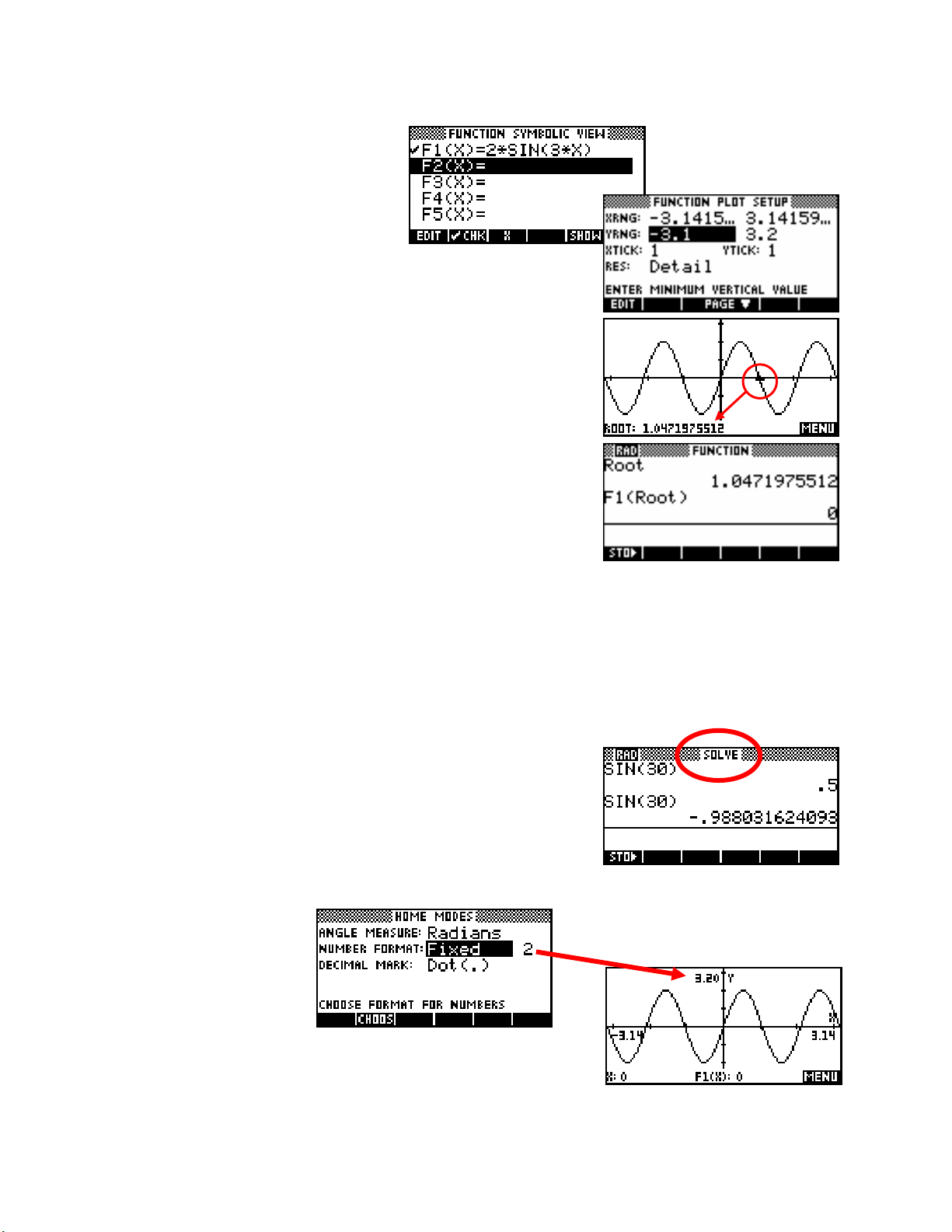
Suppose we define a trig function in the
π
Function aplet as shown.
The default setting for the Function aplet is
radians, so if we set the axes to
extend from -
to π, the graph would
look as shown right.
PLOT
In the
view shown, the first positive root has been
found (see page 57) as x=1.0471…
On the hp 39gs and hp 40g, if we now change to the
retrieve the root and perform the calcul
ation shown right, we expect that
the answer should be zero, as indeed it is.
HOME
view,
However, this is only the case because the angle measures of
problem was that on the original hp 38g the default setting for the Function aplet was radians, while
HOME and the Function aplet agree. The
HOME
had a default setting of degrees and its setting was independent of those of the aplet. This meant that a
calculation such as the one above would give incorrect results, and caused considerable confusion to some
students. It even resulted in users returning their hp 38g to dealers as being ‘faulty’! Hence the change, which
was first made in the hp 39g and hp 40g.
The only drawback of synchronizing the settings of the
HOME and aplet
is that you might change aplets and forget that it may also change the
HOME view settings. For this reason, the name of the active aplet is
shown at the top of the
HOME view as a reminder.
On the hp 39gs and hp 40gs
you can see that if we turn
Labels on and then PLOT,
the numeric mode also affects
the axis labels.
The default behavior in the
PLOT view is to not display axis labels due
to the way that they often interfere with the clear display of the graph.
29
Page 30
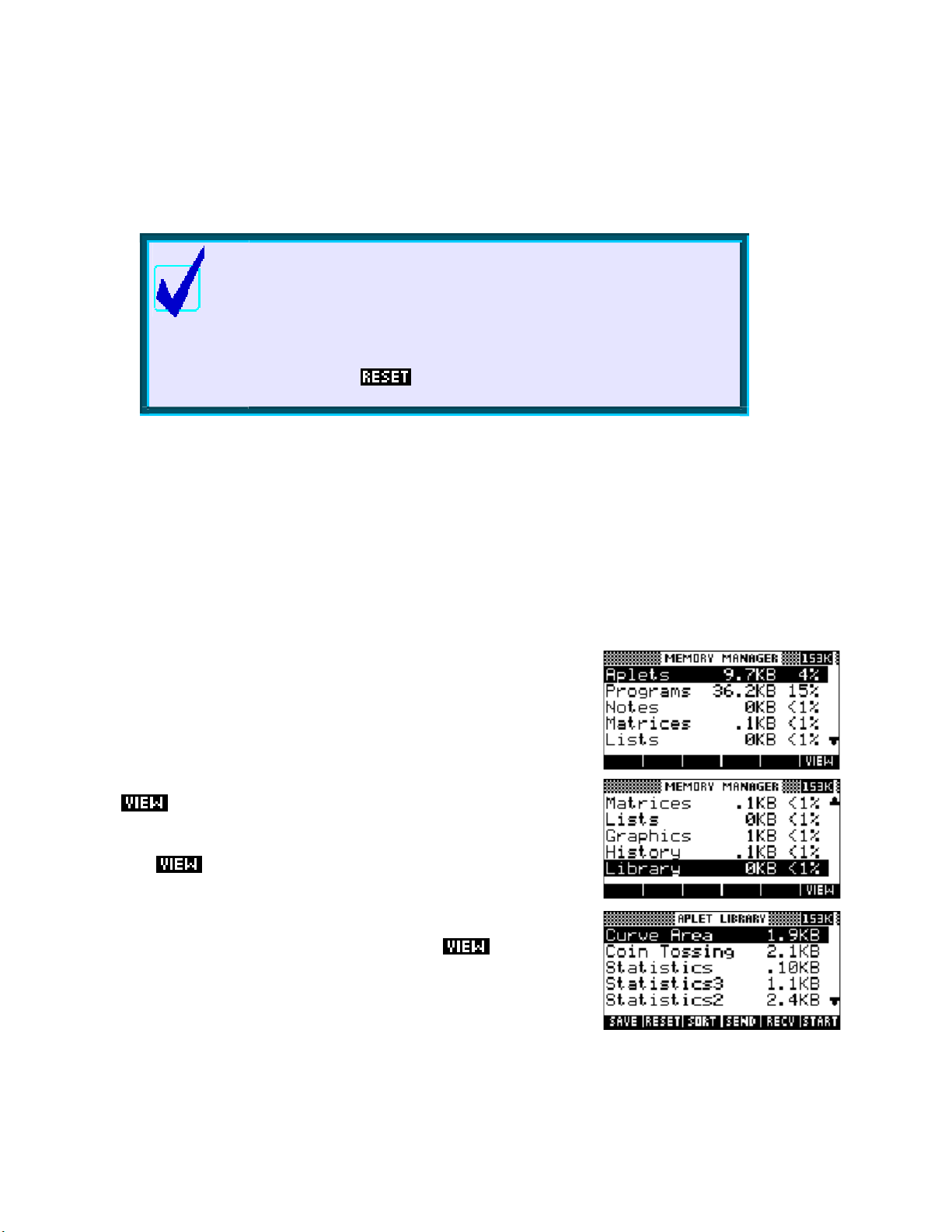
Settings made in the
SHOW command, covered on page 38.
MODES view also apply to the appearance of equations and results displayed using the
Calculator Tip
Under the system used on the hp 39gs and hp 40gs, if you want to
work in degrees then you will need to choose that setting in the MODES
view and possibly set it again if you change to another aplet. Some
people choose to go through and change the setting on all the aplets at
once so that they don’t have to remember that it might change.
However, if you an aplet or reset the calculator then the default
setting will return.
MMeemmoorryyMMaannaaggeemmeennt
One of the major complaints about the original hp 38g was its memory - mainly the lack of it at only 23Kb,
but also the inability to easily control or manage it. This problem has been addressed on the hp 39gs and
hp 40gs in two ways. Both have a very ample amount, just short of 200Kb, and there are very few users who
will come close to filling this. Depending on size, there is enough room for at least 40 aplets, 40 pages of
notes, or nearly 10,000 data points although not, of course, all at once.
The MEMORY MANAGER view
In addition to all this memory, the hp 39gs and hp 40gs supply an easy
way to control it through the
MEMORY key you will see the view shown right. Scrolling through it
the
will show you exactly how the available memory is currently being used.
The remaining memory, in Kb, is shown at the top right of the screen.
This view gives an overview of the memory. For detailed management
the
Pressing
you can delete entries no longer needed.
key is provided.
on any entry will take you a relevent screen in which
t
MEMORY MANAGER view. If you press
For example, with the highlight on Aplets, pressing
APLET view (right), where you can choose to delete or reset any
to the
aplets no longer required.
30
will take you
Page 31

As you can see in the screen snapshot on the previous page, my calculator has a number of extra aplets. Two
of them, Statistics2 and Statistics3 are simply copies of the normal Statistics aplet containing data that I did
not want to lose. The top two aplets Curve Area and Coin Tossing are teaching aplets that I have
downloaded from the internet.
Downloaded aplets & memory
If you use teaching aplets that you download from the internet via the
Connectivity Kit, or which are supplied to you by your teacher via the
infra-red link on an hp 39gs or the cable on an hp 40gs, then you need
to bear in mind that most of them have ‘helper’ programs that aid them
in performing their tasks.
In the screens shown right you can see some of the programs which are
attached to the two aplets mentioned above. The convention which most
programmers follow is to name these ‘helper’ programs in a way that
associates them clearly with the parent aplet. The memory associated
with these programs is not included in that shown for the aplet in the
APLET view but will not usually be a very large amount, as you can see
in the examples shown.
Calculator Tip
The reason for this naming convention for ‘helper’ programs is that
when you delete the parent aplet in the
APLET view the ‘helper’
programs are NOT automatically deleted with it because they may be
shared by other aplets.
You must change to the
Program Catalog
view and delete them manually after you have finished with the
teaching aplet and deleted it in the If you don’t do this
APLET view.
then they will continue to take up memory on the calculator.
the hp 39gs and hp 40gs this is not infinite and too many left over
programs will eventually cause problems.
As mentioned on the earlier, pressing
MANAGER
screen takes you to a relevent view showing greater detail.
in the MEMORY
For example, the Matrices entry right shows 0.1 Kb in use. Pressing
will take you to the MATRIX CATALOG view which shows
exactly where the memory is being used and allows you to delete any or
all of the matrices. Alternatively, you can enter the view in the normal
way by pressing
The History entry will take you to the
SHIFT CLEAR will clear the History.
SHIFT 4.
HOME view, where pressing
Even on
31
Page 32

The GRAPHICS MANAGER
There are two views, shown right, for which the only access is via the
MEMORY MANAGER screen. The first of these, the GRAPHICS
MANAGER
, shows some memory in use on my calculator due to the
screen captures I am performing to show you these views. Yours will
probably be empty. If you have loaded an aplet from the internet then it
may have used a GROB (Graphics Object) to store an image as part of
its working.
The LIBRARY MANAGER
The second view is the
LIBRARY MANAGER, and this will almost
certainly be empty unless you have games loaded. Generally, the only
aplets which use libraries are those such as games which are written by
expert programmers in machine code in order to make them run as fast
as possible. These games, available on the internet, are listed in the
APLET view along with the normal aplets and when you delete them the associated library is automatically
deleted with them, unlike the case of the ‘helper’ programs.
Calculator Tip
1.
Because of the amount of memory available on the hp 39gs &
hp 40gs, the Memory View is not one that you will normally need
to worry about unless you store a tru y amazing number of Notes. It
l
is probably of more interest to programmers.
2.
As discussed later, most games currently available for the hp 39gs
and hp 40gs were originally written for the hp 39g. This can cause
problems in two respects:
• l
The hp 39g was a much slower calcu ator and the games may
simply run too fast to be playable.
•
Some games were written using programming commands
specifically aimed at the hp 39g chip. When these commands
execute on an hp 39gs or hp 40gs they may cause the
l
calcu ator to lock up and/or lose user memory. They should not,
however, cause permanent damage.
32
Page 33

FFrraaccttiioonnssoonntthheehhpp3399ggssaannddhhpp4400ggs
s
Earlier we examined the use of the
Number Format. We discussed the use of the settings Fixed,
Scientific and Engineering, but left the setting of Fraction for later.
The reason for this is that the
Begin by selecting
Fraction in the MODES view, leaving the
accompanying number as the default value of
Most calculators have a fraction key, often labeled
MODES view, and the meaning of
Fraction setting can be a little deceptive.
4.
, that allows you to input, for example,
2
1
as
3
12¬¬3 or something similar. What these calculators usually won’t do is allow you to mix fractions and
decimals. A calculation such as
to convert the
37 into a fraction. The reason for this is that while some decimals like 0.25 are easy to⋅
2
13 +⋅
3 7
will usually give a decimal result: most calculators will not attempt
convert to a fraction, others, such as recurring ones, are not so easy. Most calculators opt for the easy option
of switching to a decimal answer in any mixture of fractions and decimals. When making the hp 39gs and
hp 40gs HP took a very different approach. Once you select
Fraction mode, all numbers become fractions -
including any decimals.
The first point to remember is that there is no provision for inputting
2
1
mixed fractions such as
. Fractions are entered using the divide key
3
and, while the calculator is quite happy with improper fractions such as
5/3, it correctly interprets 1/2/3 as ½ divided by 3 and gives a result of
1/6 . The solution to this is simply to enter mixed fractions as (1+2/3).
Calculator Tip
You need to be careful with brackets or else “order of operations”
problems may occur, such as
1+(2/3*1/5) rather than as it should be: (1+2/3)*1/5.
When in doubt, use brackets for mixed fractions.
Some examples are… (using a setting of
14 17
+=
35 15
1 1 1
3 − 4 = −1
3 2 6
2
1
*
1
Fraction 4 or higher)
33
being interpreted as
3
5
Page 34

The second point to remember involves the method the hp 39gs and hp 40gs use when converting decimals to
fractions, which is basically to generate (internally and unseen by you) a series of continued fractions which
are approximations to the decimal entered. The final fractional approximation chosen for display is the first
one found which is ‘sufficiently close’ to the decimal. Look up ‘continued fractions’ on the web or in a
textbook if you don’t know what these are.
The trap lies in what constitutes ‘sufficiently close’, and this is determined by the ‘
4’ in Fraction 4. Very
roughly explained, the calculator will use the first fraction it finds in its process of approximation which
matches the decimal to that number of significant digits.
For example, a setting in the
Fraction 1
MODES view of…
changes 0.234 to
3
13
which is actually 0.2307692…
(matching to at least 1 significant figures.)
Fraction 2
changes 0.234 to
7
30
which is actually 0.2333333…
(matching to at least 2 significant figures.)
Fraction 3
changes 0.234 to
11
47
which is actually 0.2340425…
(matching to at least 3 significant figures.)
Fraction 4
changes 0.234 to
117
500
234
⎛
or
⎜
⎝
1000
⎞
⎟
⎠
which is exactly 0.234
(thus finally matching to the required 4 significant figures.)
Essentially, the value of
4 in Fraction 4 affects the degree of precision used in converting the decimal to a
fraction. As was said earlier, the calculator will use the first fraction it finds in its process of approximation
which matches the decimal to that number of significant digits.
34
Page 35

The
Fraction setting is thus far more powerful than most calculators but
can require that you understand what is happening. It should also be
clear now why a special fraction button was not provided: the ‘fractions’
are never actually stored or manipulated as fractions at all!
Pitfalls in Fraction mode
As you can see above right, a setting of
0.666, while adding one more 6 (to take the decimal beyond 4 d.p.) will give the desired result of
Fraction 4 produces a strange (but actually correct) result for
2/3. In
other words, so long as you understand the approach taken by the hp 39gs and hp 40gs it is capable of
producing results which are closer to what was probably intended by the user in entering 0.66666.
You may have noticed that all the results so far have been improper
fractions. For example the first calculation shown right gives the answer
7
. The fraction setting of Mixed Fraction is
as 22/15 rather than
1
15
essentially the same but answers are given as mixed fractions instead of
improper fractions, as shown.
If you want to use the
Fraction setting to convert decimals to fractions, here are some tips…
• if converting a recurring decimal to a fraction, then make sure
you include at least one more digit in the decimal than the
setting of
Fraction in MODES. As you can see right, failing to
include enough decimal places does not produce the desired
result.
• if you are converting an exact decimal to a fraction, then set a
Fraction n value of at least one more than the number of
decimal places in the value entered. Both examples in the third
screen shot to the right were done at
Not understanding the significance of the setting of
produce some unfortunate effects. For example, at Fraction
123.456 becomes 123, with the 0.456 dropped entirely.
of
Fraction 6.
Fraction can
2, the value
An example of this is shown right. If you use a setting of only
Fraction 2
to perform the calculation shown, you will find to your amazement that
1/3 + 4/5 = 8/7 , whereas using Fraction 6 gives the correct answer.
35
Page 36
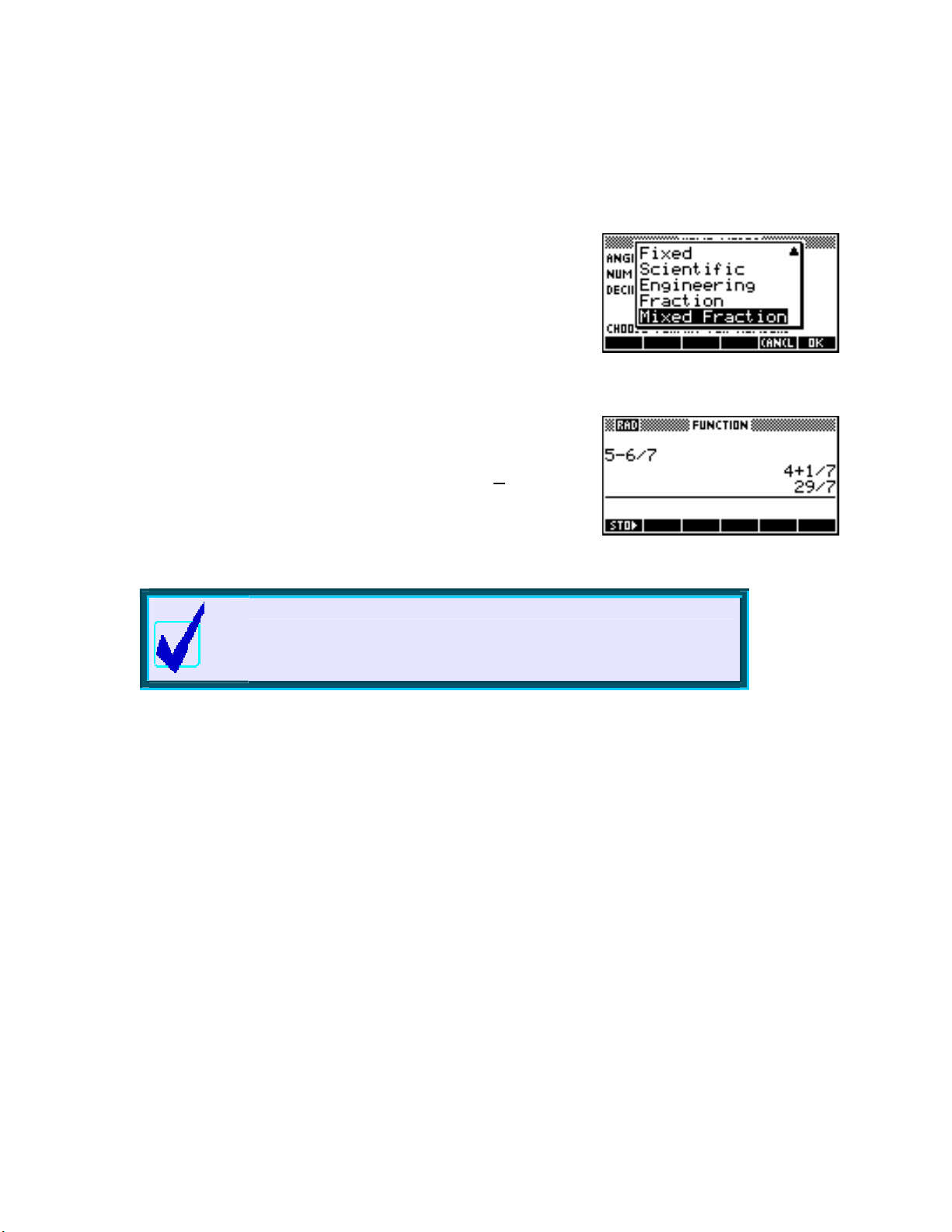
The reason for this ‘error’ is that the
1.133333…. This was converted back to a fraction using Fraction 2 to give 8/7 (1.1428..).
1/3 and 4/5 were converted to decimals and added to give
This may seem odd but it does match sufficiently closely in
Fraction 2 to be accepted.
Generally it is not a good idea to go below the default setting of
Fraction 4. In fact, a Fraction 6 setting tends to be more reliable.
A new feature of the hp 39gs and hp 40gs is the setting of
Fraction
in the MODES view.
Mixed
The results of this new setting can be seen in the image to the right.
Using the setting of
Mixed Fraction the result is 4+1/7 (
1
) whereas
4
7
the answer of
29/7 is obtained using the old Fraction setting.
Calculator Tip
If you scroll back through the History and re-use a result such as the
4+1/7
shown above then don’t forget to put brackets around it to ensure
that no ‘order of operations’ errors occur.
36
Page 37

e
TThhe
HHOOMME
HOME page maintains a record of all your calculations called the History. You can re-use any of the
The
calculations or their results in subsequent calculations.
Try this for yourself now. Type in at least four calculations of any kind,
pressing the
the calculation.
You will now be looking at a screen similar to the one on the right (except probably with different
calculations).
If you now press the up arrow key, a highlighted bar moves up the
screen. When you reach the top of the screen the previous calculations
will scroll into view. Pressing
top in one movement.
COPYing calculations
You may have noticed that as soon as the highlight appeared so did two
labels at the bottom of the screen. If you now press the screen key under
the edit line. This is shown in the screen shot on the right.
E
HHiissttoorry
ENTER key after each one to tell the calculator to perform
you will find that the highlighted calculation will be copied on
y
SHIFT up-arrow takes the highlight to the
At this point you can use the left and right arrows and the
of the characters and/or adding to it.
For example, in the screenshot right, the calculation of
has been edited to
Clearing the History
Pressing enter will now cause this new calculation to be performed.
3*COS(35).
Calculator Tip
Pressing ON during editing will erase the whole line.
Pressing SHIFT CLEAR erases the whole history. This is worth doing
regularly, since the history uses memory that may be needed for other
things, even with the immense amount of user memory the hp 39gs &
hp 40gs have. You can calculations and results from any
number of different lines in building your new expression.
DEL key to edit the calculation by removing some
3*2*COS(35)
37
Page 38

SHOWing results
Next to the
key you will see another screen key labeled . This key will display an expression
the way you would write it on the page rather than in the somewhat difficult to read style that is forced on the
calculator when it must show the whole expression on one line. This works anywhere the
appears, not just in
HOME. Some examples…
label
38
Page 39

SSttoorriinnggaannddRReettrriieevviinnggMMeemmoorriiees
×
−
s
Each of the alphabetic characters shown in orange below the keys can function as a memory. Some
examples of this are shown in the third of the four examples above where the values of
stored into
A, B and C prior to the use of the quadratic formula. All of this storing of values is done with the
1, -3 and -4 are
key, which is one of the screen keys listed at the bottom of the HOME view. There are ways of
obtaining even more memories than these 26 alphabetic ones, such as storing values into a list (see page
215), but 26 is enough for most purposes.
Once stored into memory, values can be used in calculations by typing
the letter in place of the value. Typing a letter and pressing
ENTER will
display memory’s contents. See right.
There is an advantage to storing results in memories, particularly if they
are long decimals, or if you’re going to be re-using the result a number
of times.
4(3)
2+
As an example, we will perform the calculation of
−
5
23 5
⋅−
.
We will do this in two stages, calculating the top and bottom of the
fraction and storing the results in memories.
Firstly the top of the fraction, storing the result in memory
bottom, storing in
As another example, suppose we were evaluating
value
x =−3 . We can store -3 into the memory X and then use that
B, and then finally the result…
3xx2+ 7 for the
A, then the
symbol in the calculation as shown right. The advantage of this is that if
we now wanted to evaluate that expression for other values then we
need only store a different value into X and then
the expression
for re-evaluation. Clearly, if the expression is complex, this can be very
helpful.
Calculator Tip
1. The memory X is the exception to the above information. It is used
to store the current cursor position in the PLOT view so that you can
access it in other places. Values stored in X will be overwritten the
next time you use the PLOT view.
2. A common error is to forget to put brackets around negatives when
evaluating expressions with powers. For example, evaluating
2
as -32 – 1 rather than as (-3)2 – 1. This can be avoided by
1x −
storing the value into memory X and evaluating X2 -1. This is
particularly useful in very complex expressions. Any memory can
be used in this way, not just X.
39
Page 40

RReeffeerrrriinnggttooootthheerraapplleettssffrroommtthhe
e
HHOOMME
E
vviieeww.
.
Once functions or sequences have been defined in other aplets, they can be referenced in the
e.g. 1 Suppose we use the Function aplet to define
F1(X)=X²-2 and F2(X)=e
These functions now become accessible not only from within the
X
as shown right.
HOME
view but also within any other aplet also. This is shown by the screen
shots below.
The results shown will, of course, depend on your settings in the
MODES
view.
The reason for the
QUOTE(X-2) rather than just X-2, is that using X-2
would tell the calculator to use the value currently stored in memory X,
QUOTE(X-2) tells it to use the symbol. The QUOTE function is
while
available through the
MATH menu under Symbolic (see page 181).
HOME view.
Note: This type of work is actually far more easily done in the
Function aplet, where
better job. See page
QUOTE is not needed and the key does a
64.
e.g. 2 Suppose we use the Sequence aplet to define a sequence
T
T
with
In the
= 3, 12 = and Tn = 2 T
1
HOME view, the sequence values can be referred to as easily as
n−1
+ T
n− 2
.
the function values in the previous example.
You could also define a function
refer to this function in the
F1(X)=1000.
F1(X) in the Function aplet and then
Solve aplet to find, for example, where
40
Page 41

AAbbrriieeffiinnttrroodduuccttiioonnttootthheeMMAATTHHMMeennu
MATH menu holds all the functions that are not used often enough to be worth a key of their own. There
The
u
is a very large supply of functions available, many of them extremely powerful, listed in their own chapter
beginning
on page 165.
When you press the
MATH key you will see the pop up screen shown
right. The left hand menu is a list of topics. Scroll through the topics
until you find the one you want, then use the right arrow key to move
into the list of functions for that topic.
For example:
The function
ROUND will round off to a specified number of decimal
places.
E.g. round off 145.25667 to 3 decimal places.
Press the
Press the ‘
beginning with ‘R’, then move down one more function to
Press
MATH key & right arrow ( ) into the Real group of functions.
R’ key (the 9 key) to move to the first of the functions
ROUND.
ENTER.
Now finish off the command and press
ENTER again to see the result.
For more information on the Math Menu, see page
165.
41
Page 42

RReesseettttiinnggtthheeccaallccuullaattoor
It is probably inevitable as the line between calculators and computers becomes blurred that calculators will
inherit one of the more frustrating characteristics of computers: they crash! The hp 39gs and hp 40gs can
sometimes do this due to the very complex and flexible operating system they use. If you find that the
calculator is beginning to behave strangely, or is locking up then there are a number of ways to deal with this.
Calculator Tip
If you are a user of external aplets then you may occasionally find that
an aplet that has been working perfectly will unexpectedly stop working
with the message “Invalid syntax. Edit program?”. There is almost
certainly nothing wrong. Press , try a soft reboot as below, then
run the aplet again.
Soft reboot (Keyboard)
r
Pressing
that your
third screen key from the left. The calculator will very briefly display a boot screen and then redisplay the
HOME view, with the Function aplet as the active one.
If you find that the calculator locks up so completely that the keyboard will not respond then a method of reset
is provided below which is independent of the keyboard. This shouldn’t happen but it is important to know
how to deal with it in case it happened during a test or an exam.
Thi s method is provided in case the calculator is locked up to the point that the keyboard no longer responds.
On the back of the calculator is a small hole. Poke a paper clip or a pin into this hole and press gently
switch inside. This briefly interrupts the power supply and, to the calculator, is exactly equivalent to a soft
reboot as outlined in the previous section. Normally it should not only unlock the calculator but retain your
data intact. However, it must be pointed out that a problem so severe that it has locked up the keyboard may
be so bad that it has corrupted the memory anyway. If so then you may find that you see the “Memory Clear”
message when it reboots. If you find that it keeps locking up repeatedly then you should perform a hard
reboot as described in the next section. If you have important data on the calculator then you might try to
save it to a PC before doing this since a hard reboot will wipe all user memory.
ON+SK3 will perform a soft reboot. It is perfectly safe and will not cause any memory loss except
HOME History will be cleared. Hold down the ON key and, while still holding it down, press the
Soft reboot (Hardware)
on the
42
Page 43
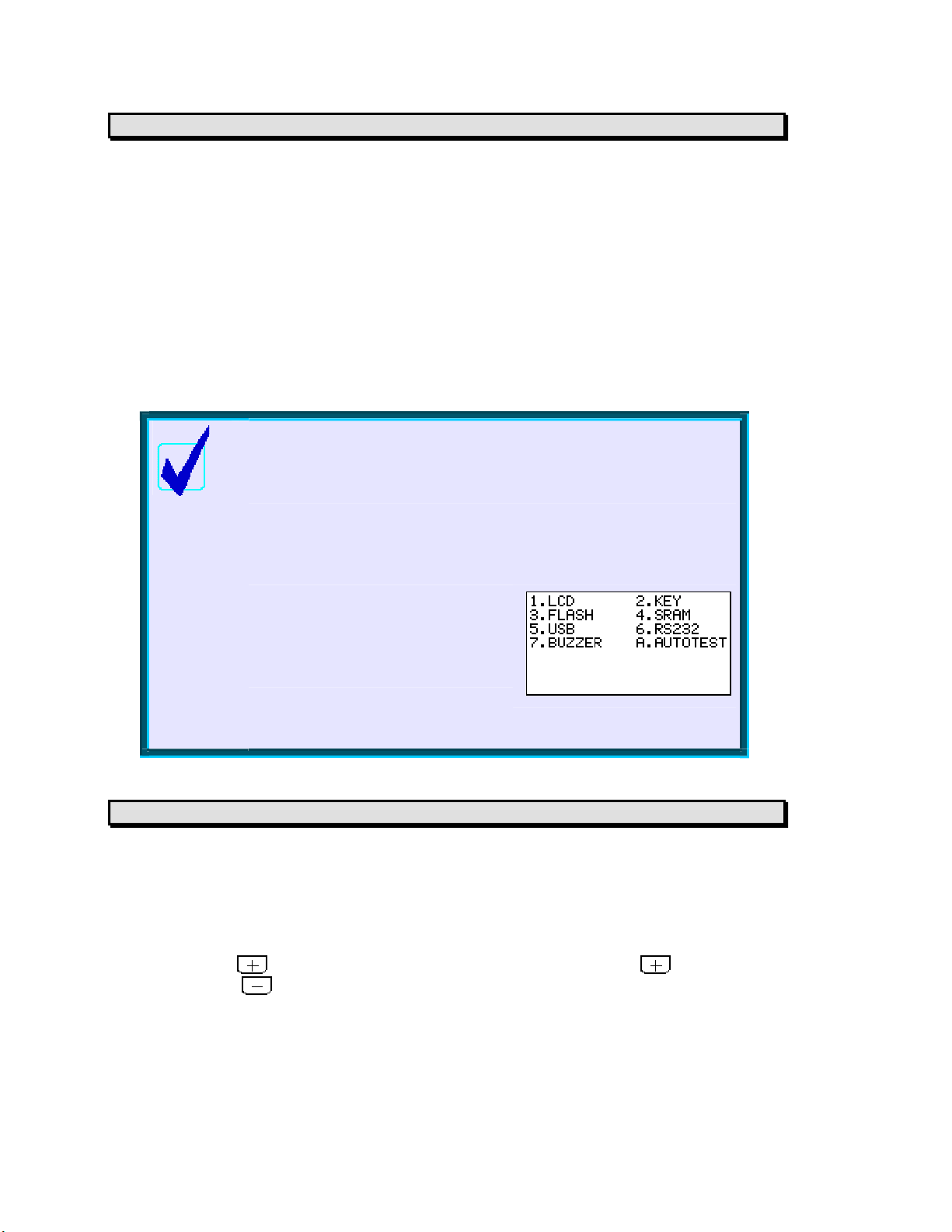
Hard reboot (with loss of memory)
To completely reset the calculator’s memory back to factory settings press
1”) When doing this, don’t press them all at once; hold down the
ON key and, while still holding it down,
press the first and then the last screen keys. Release them in the opposite order. Don't release
together - release
SK6, then SK1, then ON. This is deliberately made complex so that it won’t happen by
ON+SK1+SK6. (SK1=”screen key
SK1 and SK6
accident!
This type of reset will always cause complete loss of data. If you find that the screen fills with garbage, or if
the calculator’s in-built diagnostic routine starts to run, then it is just that you have not released them in the
right order. Simply try again.
Calculator Tip
1.
If your calculator is really thoroughly locked up or won’t turn on
then try the procedures listed below this tip.
2.
My past experience with these calculators is that they do tend to
lock up occasionally, particularly if you load aplets and programs
from the web.
I usually suggest to my students that they regularly
save their work to a PC and perform a hard reboot about once a
month, reloading the saved work onto the calcu
3. ON+SK4
Pressing by mistake will
lator afterwards.
result in the screen shown right.
This is a special diagnostic mode
that can be used by engineers to
test the calculator’s components.
There is nothing wrong with
experimenting with it but it is of no use to the average user. To exit,
simply reboot normally by pressing
ON+SK3
.
Locked Calculator? Won't turn on? Turns on briefly and then immediately off?
Try the following:
• Try a soft reboot using ON+SK3.
• Try a paperclip in the hole in the back (gently).
•
Is it possible that the screen is blank because the contrast is turned to extremely light?
Try
ON and to make the screen darker. (Hold down ON and press repeatedly.)
ON and to lighten the screen.
Use
• Change the batteries for new ones. Try this more than once because sometimes batteries are dead
right off the shelf if they've been in the shop too long. Try replacing the backup battery too. Make
SURE you’ve put the batteries in right way around. Putting them in reversed may seriously damage
the calculator.
43
Page 44
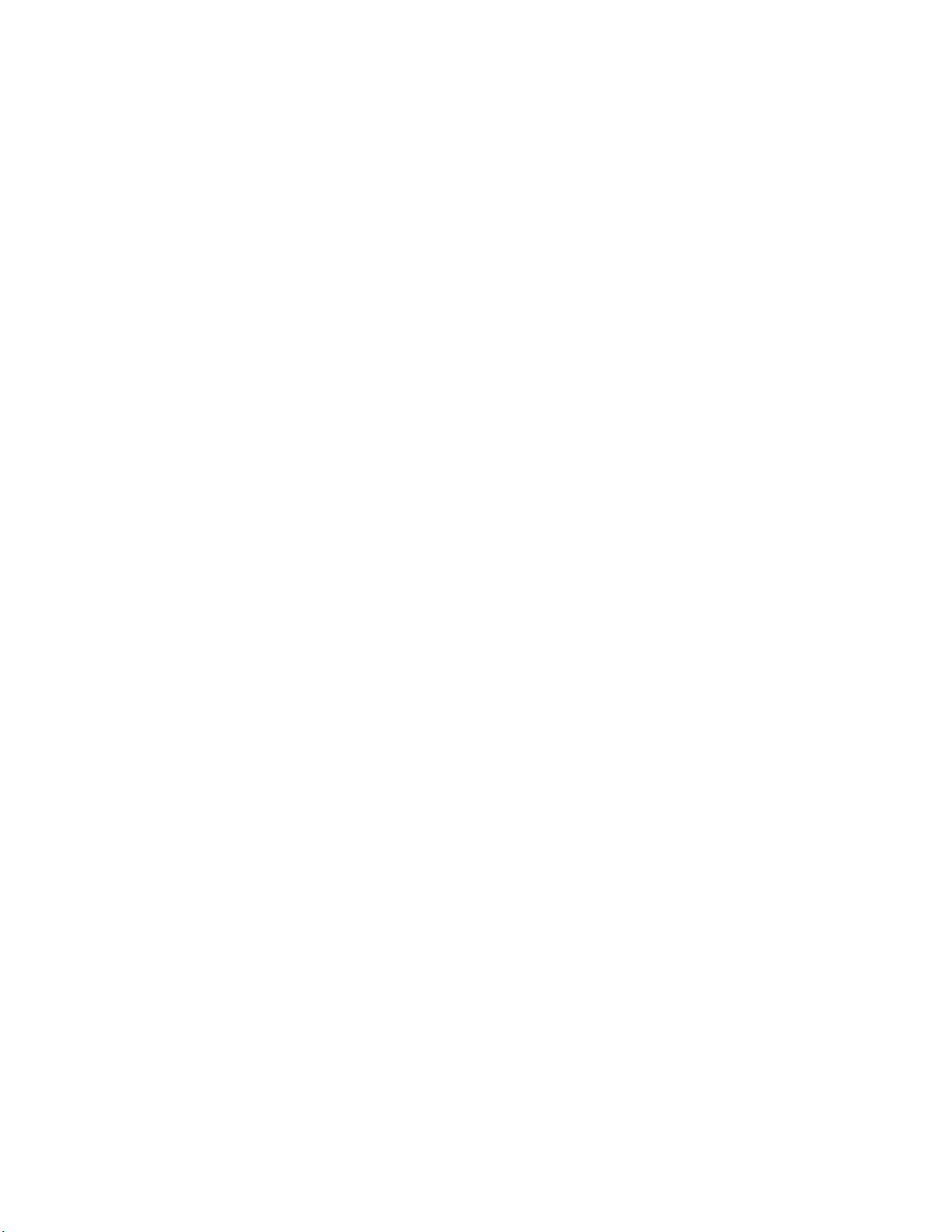
• Take the batteries out, including the round backup battery. Press and hold the ON button for 2
minutes to remove any possible remaining power from the internal capacitors. Leave the calculator
overnight and re-insert fresh batteries.
• If this happened when running a game or aplet that you've downloaded from the internet then
consider that this may be the source of the problem. Backup anything that you want to keep to the PC
and do a full reboot to restore factory settings.
• Try a full reboot using ON+SK1+SK6.
Some less likely options:
• Did the paperclip feel funny when you inserted it? There should be a very subtle sensation of
'pressing a button' as the paperclip shorts out the batteries momentarily. Could you have accidentally
bent the shorting contact last time you used a paperclip so that it is permanently shorting out?
• Check the battery compartment. Are any of the metal contacts broken or out of place? Are the
batteries firmly in contact with all of them? Is anything out of place? Do any of the batteries or the
metal contacts show corrosion? If so, clean them carefully, being careful not to get moisture inside the
calculator.
• Have you recently dropped the calculator or spilled liquid on it? If so, this is not good. It is probably
permanently dead. Did you need a very expensive paperweight?
• Check the USB and Serial ports at the top of the calculator. Do they have anything wedged in them
courtesy of a young child perhaps?
44
Page 45

SSuummmmaarry
+
y
• The up/down arrow key moves the history highlight through the record of previous calculations.
When the highlight is visible, the
using the left/right arrow keys and the
key can be used to retrieve any earlier results for editing
DEL key.
• Care must be taken to ensure the your idea of order of operations agrees with the calculator’s.
2
For example, (-5)
must be entered as (-5) 2 rather than as -52, and 54must be entered as
√(5+4) rather than √5 + 4.
• The ANS key can be used to retrieve the results of the calculation immediately preceding the one
you’re working on. E.g.
√(5+Ans)
• The DEL key can be used to erase single characters in the editing line or single lines in the HOME
history. The
SHIFT CLEAR key will delete the entire history. Regular clearing will ensure that
memory is not gradually eroded.
• The key displays a calculation as you would see it written and is available in many views.
• The MODES view can be used to set the format in which numbers are displayed on the HOME page,
and to choose the angle measure which is to be used.
• Make sure you understand Fraction mode before using it.
• Remember that the angle and numeric mode settings may change if you change aplets in the APLET
view.
• Numbers are stored in memory using the key labeled . The stored values can then be used by
simply putting the letter in the expression in place of the number.
• You can easily reboot the calculator if it locks up, generally without loss of memory. Make sure you
know how to do this in case it happens during a test or an examination.
• Regularly saving your information to a PC will ensure that you don’t lose anything important.
Additionally, it is a good idea to completely reset the calculator occasionally so that any instability in
the operating system has no chance to grow.
• Many extra functions are available via the MATH menu. For more information on the complete set of
mathematical functions available in the
menu” on page
165.
HOME view (and anywhere else) see the chapter “The MATH
45
Page 46

8
E
T
T
The Function aplet is probably the one that you will use most of all. It allows you to:
Choose the aplet
The first step for any aplet is to choose it in the
Press the
the right. Use the arrow keys to move the highlight up or down until the
Function aplet is selected. Now, looking at the list of context sensitive
functions at the bottom of the screen, you should see labels of
and
F
HHE
UUNNCCTTIIOON
F
• graph equations
• find intercepts
• find turning points (maxima/minima)
• find areas under curves
• find areas between curves
• find gradients
• find derivatives algebraically
• find simple integrals algebraically
• evaluate functions at particular values
• graph and evaluate algebraically expressions such as f(g(x)) or f(x+2)
APLET key and you will see something similar to the screen on
.
N
A
A
T
PPLLEET
APLET LIBRARY.
Press the key under
press the
functions that you may have put in there while playing around, and so to
make sure that what you see will be the same as the screen snapshots.
key. The reason for doing this is to clear out any
first. You’ll see the message shown right -
46
Page 47

The SYMB view
Now press the
so that it appears like the one on the right. This is the
key. When you do, your screen should change
SYMB view.
Notice that the screen title is supplied so that you will know where you
are (if you didn’t already).
Calculator Tip
Pressing d have had the same effect.
ENTER rather than woul
Whenever there is an obvious choice pressing
produce the desired effect.
XT
θ
The
button
ENTER will usually
Whenever you enter an aplet, one of the keys which often changes its function is the key labeled
label suggests, it supplies an
produce a graph of the quadratic we dealt with in the earlier section on the
Using the up/down arrows, move the cursor (if necessary) to the line labeled
X, or a T, or a θ, depending on which aplet you are in. Let's use that key to
HOME view.
F1(X) = .
XTθ. As its
Type in:
This will produce the screen shown on the right. Notice the check/tick
mark next to the
F1(X) that appeared when you pressed ENTER. This
signifies that this function is to be graphed, so that if you had five
functions entered but only wanted 1 and 3 graphed, you could simply
ensure that only
F1(X) and F3(X) were checked.
ing your function
The key that turns the check on or off is a screen key - the one labeled with the
. In computer
terminology it is a ‘toggle’ key - when the check is off it turns it on and when on it turns it off. In some
countries a check mark is called a ‘tick’ but the idea is the same.
Try turning the check on and off for function
F1(X). Remember, the highlight has to be on the function before
the check can be changed. Make sure it’s checked when you have finished.
47
Page 48

The NUM view
If you now press the
NUM key, you will see the screen on the right. It
shows the calculated function values for
increasing in steps of
0.1
F1(X), starting at zero and
Make sure the highlight is in the
You will find that the numbers will now start at four
via the
key, which can be convenient at times, particularly for trig functions. The simplest way to set
the start value and increment is in the
X column as shown on the previous page, and then press 4 and ENTER.
instead of zero. It is also possible to change the step size
NUM SETUP view. This is covered in detail on page 70.
The PLOT view
Now press the
PLOT key. The graph you’ll see will not be a terribly
useful one (see right) because the axes will not be set up correctly. We’ll
look next at how to do this.
One of the easiest ways to set up the axes properly for a function whose shape is not known in advance is to
let the calculator suggest a suitable scale using the Auto Scale option in the
VIEWS menu covered on the next
page. However, its suggested scales are not always very helpful. There are a number of ways of working out
a ‘nice’ scale. See page 78 for a discussion of this. Another method is to use the
NUM view to investigate the
range of values that will be required for the function.
More complete information on the
VIEWS menu can be found on page 85.
48
Page 49

AAuuttooSSccaalle
e
Auto Scale attempts to fit the best possible vertical scale to the horizontal scale you have chosen. It is not
always successful but will often give you a good starting point from which to refine the scale. In the example
which follows it is assumed that you have plotted the graph as shown on the previous page.
PLOT view, press the VIEWS key. Use the arrow keys to scroll
In the down to Auto Scale and press
ENTER. The calculator will adjust the y
axis in an attempt to fit as much of the graph on to the screen as
possible.
Some points to bear in mind;
• the y axis is scaled only on the first function which has a .
• the y axis is scaled for the current x axis (domain) you have chosen in PLOT SETUP. If you’ve not
chosen the domain wisely then your result may not be good.
• it doesn’t choose ‘nice’ scales for the y axis such as we would choose (going up in 0.2’s or 5’s or
10’s etc.) so you will generally need to tidy up its choice a little.
If you look at the y axis of the graph you’ve just produced, you’ll see that
the axis tick marks are so close together that it looks like a solid line. To
tidy this up you must change to the
above the
SETUP’. The SETUP view for each of these keys is obtained via the
‘
SHIFT key.
PLOT, SYMB and NUM keys you will see the word
PLOT SETUP view. If you look
The values produced by the Auto Scale are shown below, along with a better set that produces a clearer
PLOT view. Note particularly the YTick setting that removes the ‘thick’ effect on the y axis.
See “The Expert” chapter beginning on page 62 for more information on how to find good choices for axes.
The Auto Scale function is
also covered on page 89.
49
Page 50

TThheePPLLOOTTSSEETTUUPPvviieew
w
In the information that follows it will be assumed that you have
performed the tasks on the previous page.
If you press
SHIFT then PLOT you will see something like the view on
the right.
The highlight should be on the first value of XRng. Enter the value -4.
Calculator Tip
Don’t use the subtract key to enter a negative. You MUST use the
negative key labeled (-). Similarly, don’t use a (-) when you mean a
subtract. For example, 2 (-) X will produce -2*X not 2 – X.
Type in 4 for the other
values. When you’ve done this use the arrow keys move to
XRng value, then -20 and 20 for the YRng
Ytick and
change it to 5.
Detail vs. Faster
At the bottom of the screen you will see
Res (short for ‘Resolution’). If you highlight it and press the
key you will see that you have a choice of ‘Faster’ or ‘More Detail’. ‘More Detail’ should be selected. If you
choose Faster then every second dot is plotted instead of every dot. This is quicker but may make some
graphs appear less smooth, particularly graphs with steep gradients.
There are two pages to this view (see the
key at the bottom of
the screen). The first page is used to set axes, the second to control
certain features of them.
If you press the
key you will now be looking at the screen
shown above right. Using the arrow keys to move the highlight, make
sure that your checks/ticks match the ones in my snapshot. Now press
PLOT again.
Let's have a look at the meaning of the CHKs (check marks or ticks) on the second page of
PLOT SETUP
above right. Although they are not used often they can be quite useful and I recommend highly that you at
least consider using the Simult setting.
50
Page 51
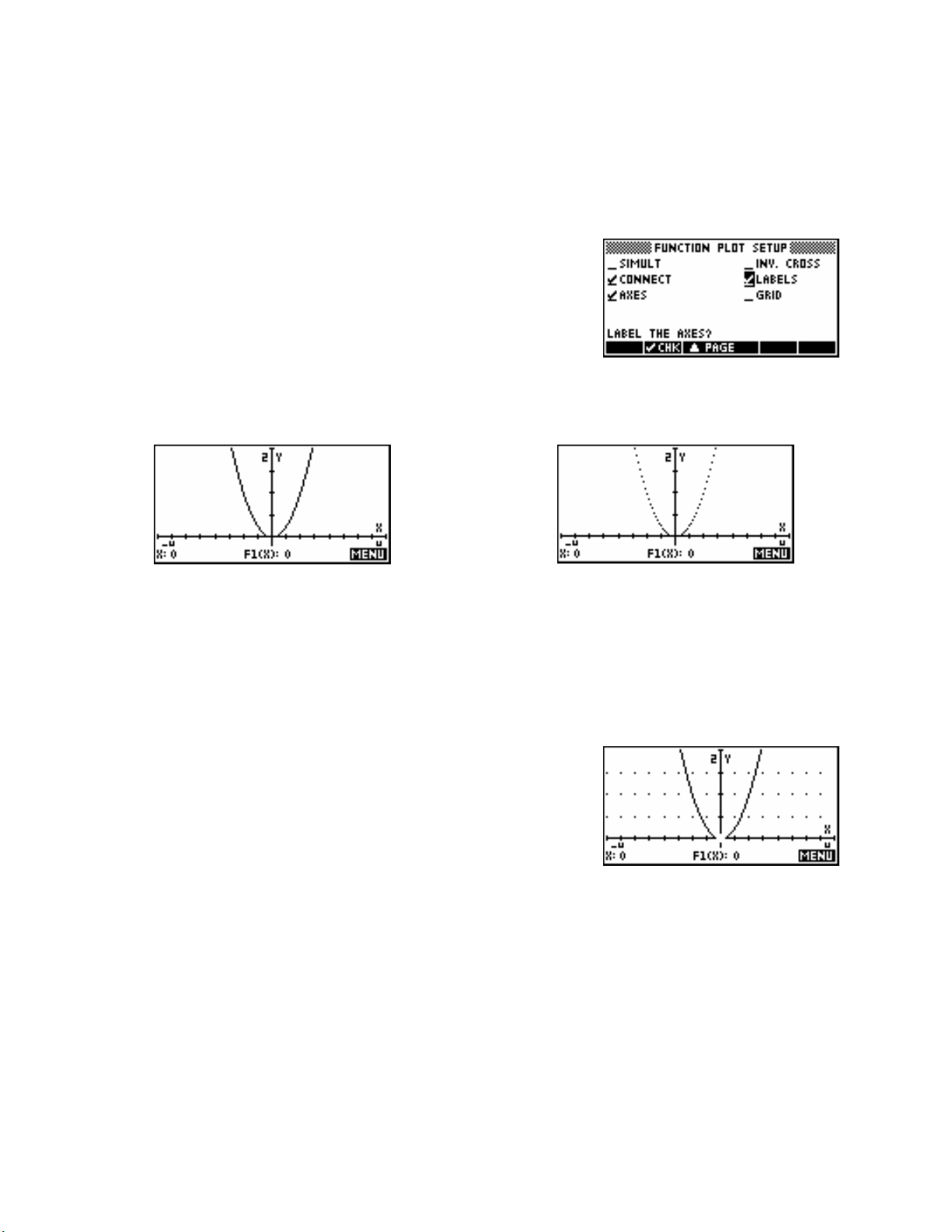
Simultaneous
The first option
Simult controls whether each graph is drawn separately (one after the other) or whether they
are all drawn at the same time, sweeping from left to right on the screen.
My preference is to turn this off. I find that if there are more than two
functions defined then drawing them all at the same time can be
confusing. Turning off
Simult means that they are drawn one after the
other, in the order that they are defined. This is obviously a bit slower
but makes it easier to understand.
Connect
The second option
Connect controls whether the separate dots that make up a graph are connected with
lines or left as dots. This is very seldom of use.
vs…
Axes
The third option
Axes controls whether axes are drawn. The fourth Inv. Cross controls the appearance of
the cursor that is moved by the arrow keys. It is best if you try this one yourself to see the effect.
Labels
The fifth option
Labels controls whether labels (‘X’, ‘Y’) and a scale are put on the axes. The only time this
causes problems is if the scale is an odd one, causing the labels to have too many decimal places. If desired
this effect can be offset by setting fixed decimal places in the
MODES view.
Grid
The sixth and last option
Grid causes a grid of dots to be drawn on the
screen (see right). The density of the grid is controlled by the values of
Xtick and Ytick. This can be quite useful.
51
Page 52

TThheeddeeffaauullttaaxxiisssseettttiinnggs
s
The default scale is displayed in the
may seem a strange choice for axes but it reflects the physical properties
of the LCD screen, which is 131 pixels wide by 63 pixels tall. A ‘pixel’
is a ‘picture element’ and means a dot on the screen.
The default scale means that each dot represents a ‘jump’ in the scale of
0.1 when tracing graphs. The y value is determined by the graph, of
course, and has nothing to do with your choice of scale. Once the scale
changes, the size of the jumps from dot to dot are often not a useful size.
See page
TThhe
The MENU toggle
If you look at the screen key list at the bottom
of the screen you will see only a single entry,
labeled
Press the key under it and your screen
will change to look like the middle one
of the three right.
62 for information on choosing ‘nice’ scales.
e
BBaar
.
r
PLOT SETUP view shown right. It
Press it again and the screen will clear completely. Once
more and you are back to the original appearance. Try pressing it a
few times to get the feel for its behavior. This is what is known as a
‘toggle’ switch. The
of the display modes shown above and right. The first (default) mode is
(X,Y) mode, where the coordinates of the current cursor position are
displayed at the bottom of the screen. In any of these modes the
up/down arrows move the cursor from function to function, while the
left/right arrows move along the currently selected function.
key is a triple toggle, cycling through each
Calculator Tip
Pressing SHIFT right arrow or SHIFT left arrow will jump the cursor
directly to the right or left side of the screen.
52
Page 53

TThheeMMeennuuBBaarrffuunnccttiioonns
In the examples and explanations which follow, the functions and settings used are:
Trace
is quite a useful tool. The dot next to the word means that it is
currently switched on. If yours shows
underneath to turn it on. Leave it on for now.
Press the left arrow 5 or 6 times to see a similar display to that shown
right. Pressing up or down arrow moves from function to function.
s
instead then press the key
The order used when moving from graph to graph is not related to the physical location of the graphs on the
screen but rather to the order that they are defined in the
is free to move anywhere on the screen.
Defn
Press the key labeled
equation is now listed at the bottom of the screen.
The up/down arrows will move the cursor from F1(X) to F2(X), with the definition changing as it does so. If
is switched off then
However, it does have the advantage that the cursor can be freely moved around the screen with the current
coordinates displayed at the bottom of the screen. For this aspect to work properly you really need to choose
a scale where the pixels are on ‘nice’ numbers. Multiples or fractions of the default scale are best for this.
(short for Definition). You will find that the
will not work correctly, nor will various other useful tools.
SYMB view. If is turned off then the cursor
53
Page 54

Goto
This function allows you to move directly to a point on the graph without
having to trace along the graph. It is very powerful and useful.
Suppose we begin with the cursor at x = 0 on
Press
Type the value 3 and press
and then to see the input form shown right.
ENTER. The cursor will jump straight to the
F1(X) as shown right.
value x = 3, displaying the (X,Y) coordinates at the bottom of the screen.
A very nice feature of the
key is that it will jump to values
which are not on the current screen, or which would be inaccessible for
the current scale.
For example, we can jump to the value x = 100 and see the (X,Y)
coordinate displayed, with the cursor positioned at the far right side of
the screen. Similarly, you could jump to the value x = √2 despite this
value being inaccessible for the scale chosen, since the cursor will
normally only move to the values defined by the dots on the screen.
Calculator Tip
The lated values.
example, jump to a value such as e If you had recently found an
intersection, then jumping to a value of would return the cursor
to that point. See
page 58 for information on Isect.
finding areas between curves using
key will also accept calcu You could, for
2
+2.
Isect
This is useful when finding areas between functions.
See page 70 for an example of
.
54
Page 55

The Zoom Sub-menu
The next menu key we’ll examine is
. Pressing the key under
pops up a new menu, shown right.
The list which follows covers the purpose of the first nine options shown
right, down to “Set Factors”.
The four final options which follow these are also on the
and are covered on page
VIEWS menu.
85 as part of the detailed examination of the
VIEWS menu
Center
This redraws the graph with proportionally the same scale for each axis but re-centered around the current
position of the cursor. If you already have a ‘nice’ scale, this will preserve it, while perhaps showing a more
interesting section of graph.
In/Out
These two options zoom in or out by adjusting the scales by the factor shown. The default factor is 4 for both
axes but this can be adjusted through the Set Zoom Factor option later in the menu. The most useful settings
are either 5x5 or 2x2 as these are more likely to preserve nice scales.
Box…
This is the most useful of the
commands. When you choose this
option a message will appear at the bottom of the screen asking you to
Select first corner.
If you use the arrow keys to move the cursor to one corner of a rectangle
containing the part of the graph you want to zoom into and then press
ENTER, the message will change to Select second corner.
The cursor is
positioned at one
corner of a box.
55
Page 56

As you move the cursor to a position at the diagonally opposite corner of
a rectangle, the selection box will appear on the screen.
Pressing
expands the box to fill the screen.
…and then at the
other corner.
You’ll notice that the scale has been disrupted so that the labels are no
longer very helpful.
PLOT SETUP would give better end points for the
axes or let you switch off the labels option. Alternatively you could use
MODES view to set two decimal places.
the
Rather than doing any of these however, scroll down the
menu to
a new option of UnZoom. This option puts the screen back to the way it
was before you did the
.
X-Zoom In/Out x4 and Y-Zoom In/Out x4
These two options allow you to zoom in (or out) by a factor of 4 on
either axis.
The factors can be set using the Set Factors… option, which gives you
access to the view shown above right. You will also see a check mark
next to an option called
Recenter. If this is ed then the graph
will be redrawn after zooming in or out with the current position of the
cursor as its center.
Changing the x factor is reflected in the
menu as you can see in the second screen snapshot.
Square
This option changes the vertical scale to proportionally match the horizontal scale. This will ensure that circles
will appear properly circular rather than falsely elliptical.
Auto Scale, Decimal, Integer and Trig
These four options are duplicates of those found on the
for convenience. For information on them, see the section on the
VIEWS menu, and are provided in both places simply
VIEWS menu on pages 85.
56
Page 57

TThheeFFCCNNmmeennu
u
Note:
Looking at the menu functions again, you will see that the only one we
have not yet examined is the one labeled
Function Tools
Before you use this key, make sure
shown right.
Root
Press the
access to a number of useful tools. If you leave the highlight on Root (as
shown) and press
nearest root or x intercept for the function it is on, starting its search at
the current position of the cursor. Try it now.
Before continuing, set the axes back to the way we set them at
the top of page
FCN menu and is the most useful of them all.
) and then move the cursor so that it is in roughly the position
key. As you can see on the right, this key gives you
53.
ENTER (or
. This key pops up the
is switched on (ie showing
) then the cursor will jump to the
Move to about this
position.
Notice the message at the bottom of the screen giving the value of the
root that was found. To find the other root, you need to move the cursor
so that it is closer to the other root than to the present one. In this case
that means moving it past the turning point.
Calculator Tip
If you are working with a function which has asymptotes then make sure
the cursor is positioned on the same side of the asymptote as the root.
The internal algorithm used to find roots does not cope well with
crossing asymptotes.
57
Page 58

Intersection
The next function tool in the
menu is Intersection. If you choose
this option, then you will be presented with a choice similar to the one in
the screen shown right. The Intersection option only appears if there is
more than one function in the
PLOT view.
Exactly what is in the menu depends on how many functions you have
showing. In the case shown here we only have two, so the choice is of
finding the intersection of
either the X axis, or the other function
F2(X) are shown right.
F1(X), which is the one the cursor is on, with
F2(X). The results of choosing
Calculator Tip
When you find an intersection or a root the value of the x coordinate is
stored in the memory . If you immediately change to the
and type X
and hit
X HOME view
ENTER then you can retrieve and use this value.
See “The Expert” on page 75 for more detail and examples.
Slope
This gives the numerical value of the derivative at the point of the cursor for the current function. There are
many other methods of doing this, some of which can be found on pages 66, 70 & 83.
Calculator Tip
If the value at which you wish to find the slope is not accessible for the
current scale then use the key to jump to the desired point before
choosing The value is remembered and used in the
calcu ation, despite perhaps not being ‘on’ the current scale.
same way, choosing immediately after finding a root or
Slope. Slope
l In the
Slope
intersection will give the slope at the remembered value rather than the
nearest dot on the scale.
58
Page 59
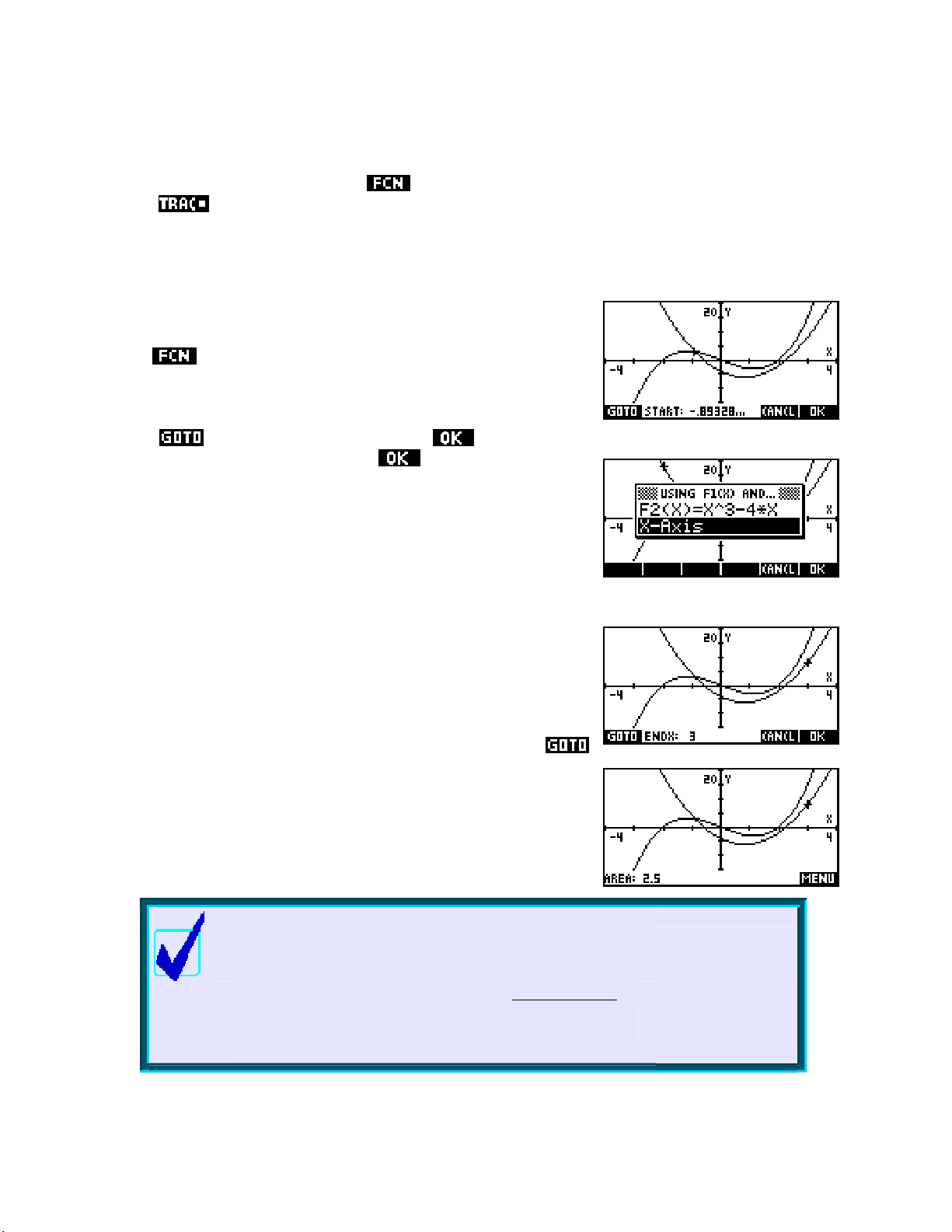
Signed area…
x
Another very useful tool provided in the
sure that
is switched on, and that the cursor is on F1(X) - the quadratic. The Signed Area tool is
menu is the Signed Area tool. Before we begin to use it, make
similar to the Box Zoom in that it requires you to choose start and end points of the area to be calculated.
Definite integrals
3
Suppose we want to find the definite integral:
Choose
and then Signed Area. At the bottom of the screen you
2
− 5x − 4 dx
∫
−
2
will see a prompt, as shown right, asking you to choose a starting point.
Press the
The starting value will then be -2 so press
key, enter the value -2 and press or ENTER.
again (or ENTER) to
accept it.
Another menu will now pop up, asking you to choose what area you
wish to calculate. In this case there are only two choices: between
F1(X) and the x axis, or between F1(X) and F2(X).
If we had defined more functions in the
would be longer. In this case we want the area between
x axis, so position the highlight as shown and press
SYMB view then this menu
F1(X) and the
ENTER.
The graphs will then reappear, with a message requesting that you
choose an end point. In the screenshot shown right I have pressed
and entered the value 3 to move to that point directly.
If you now press
ENTER again to accept the end point, the hp 39gs or
hp 40gs will calculate the signed area and display the result at the
bottom of the screen.
Calculator Tip
It should be c early understand that although the label at the
bottom of the screen is
What has actually been calcu ated is the definite integral
l
it is a little misleading.
Area
l
(right), with ‘areas’ below the x axis included as negatives.
This is why the label on the original menu reads
area” .
instead of just “Area”
“Signed
2nd point
∫
1st point
1( )
FX dx
59
Page 60

Tracing the integral in PLOT
Rather than using the
key, an alternative method is to use the
tracing facility. The advantage of this is that the ‘area’ is shown visually
as you go by shading, as can be seen right.
The disadvantage of this is that you can only trace to values which are permitted in the scale you are using.
As soon as you use
the shading stops. In this case, due to the scale we chose, if you try to trace to the
values x = -3 or x = 2 you will find that they are not accessible. To
illustrate the process we will need to change scale.
Change to the
default values
highlighting the
Press
the left/right arrow keys or the
ENTER to accept the starting point.
Press
This time, choose the boundary as
PLOT SETUP view and set the x axis (only) back to the
-6.5 to 6.5, then PLOT again. This can be done by
XRng fields and pressing DEL.
and again, choosing Signed Area… as before. Use
key to move the cursor to x = -2.
F2(X) instead of the x axis so that we
will be finding the signed area between curves instead of the signed
area under one. Again, note that the result will be a signed area
(definite integral) not a true area. See page
75 for a simple method of
finding true areas.
We now need to choose the end point. This time do it by tracing with
right arrow to move the cursor. As you do the area will be shaded by
the calculator. The current position is shown at the bottom of the screen.
When you reach the end point you are looking for, press the
key
and the area will be calculated as before. This is shown right. To
remove the shading, press
PLOT again to force a re-drawing of the
screen.
Calculator Tip
Common sense tells us that the answer in the example above is almost
certainl
y -3.75 rather than -3.75000000002. The small error is simply
due to accumulated rounding error in the internal methods used by the
calculator.
as 0.5
For example, an answer of 0.4999999999 should be read
This is quite common and users should be aware of the need
for common sense interpretation.
60
Page 61

Areas between and under curves
If we are wanting to find true areas rather than the ‘signed areas’ given by a simple definite integral then we
must take into account any roots of the function.
The difficulty with this is that for most functions the roots and intersections are quite unlikely to be whole
numbers and rounding them off will produce inaccuracies in the calculation.
There are ways to get around this and the process is shown in detail on page 75. Basically the trick is to find
each root in turn and use the
HOME view to store the values of the roots as A, B, C… These values can then
be used in the calculation to retain full accuracy.
Extremum
The final item in the
menu is the Extremum tool. This is used to
find relative maxima and minima for the graphs.
Ensure that
the cubic
F2(X) in the vicinity of the left hand maximum (turning point)
as shown right. Press
is switched on and that the cursor is positioned on
and choose Extremum from the menu. You
should find that the cursor will jump to the position of the maximum.
Calculator Tip
If your graph has asymptotes then make sure that the cursor is
positioned on the side of the asymptote containing the extremum before
initiating the process. The internal algorithm used does not cope well
with intervening asymptotes.
61
Page 62

9
E
T
T
Finding a suitable set of axes
This is probably the most frustrating aspect of graphical calculators for many users and there is unfortunately
no simple answer. Part of the answer is to know your function – this is why we still expect you to learn
mathematics instead of expecting the calculator to do it all! If you know, for example, that your function is
hyperbolic then that immediately gives information about what to expect. If you don’t have knowledge then
here are a few tips:
E
HHE
XXPPEERRT
E
•
Try plotting the function on the default axes. You may find that enough of the function is showing to
give you a rough idea of how to ad
either axis or on both. When in doubt, zoom out rather than in. See Tip #4 on the next page.
• The NUM view can be very helpful. Try changing to NUM SETUP and setting the value of
NumStep to 5 or even 10. Now scroll through the NUM view and look at what is happening to the
F(X) values. Look for two things.
T
W
::W
o Firstly, where is the function most active? For what domain on the x axis is it changing rapidly
both up and down? This is likely to be the domain you are most interested in.
OORRKKIINNGGWWIITTH
H
F
UUNNCCTTIIOONNS
F
just them to display it better. Remember that
S
E
FFFFEECCTTIIVVEELLY
E
Y
can work on
o Secondly, what is the range? What sort of values will you need to display on the y axis?
Change to the
those you can
• If the graph is part of a test or an examination then the wording of the question will often give a clue
as to what x axis domain you should work with. You can then use Auto Scale.
Auto Scale can be used to get a first approximation to a good set of axes. To do this you must choose your x
axis domain first. Use your knowledge of what the function might look like, perhaps together with a quick
scroll through the
For example, suppose a company’s profit is modeled by the equation
number of items manufactured. Suppose that from the context of the question it is clear that we are mainly
interested in the domain
After entering the equation into the
SETUP
steps of 10 (or 5 if you want more details).
view and set the numeric scale to start at zero and increment in
NUM view, to get an idea of what section of the x axis is important.
PLOT SETUP view and set what you think may be appropriate axes. From
PLOT and then zoom in or out.
0 ≤≤x 100 .
SYMB view, change into the NUM
()
=
−100
x
Px , where x is the
+ 50
−0.025 x
e
62
Page 63
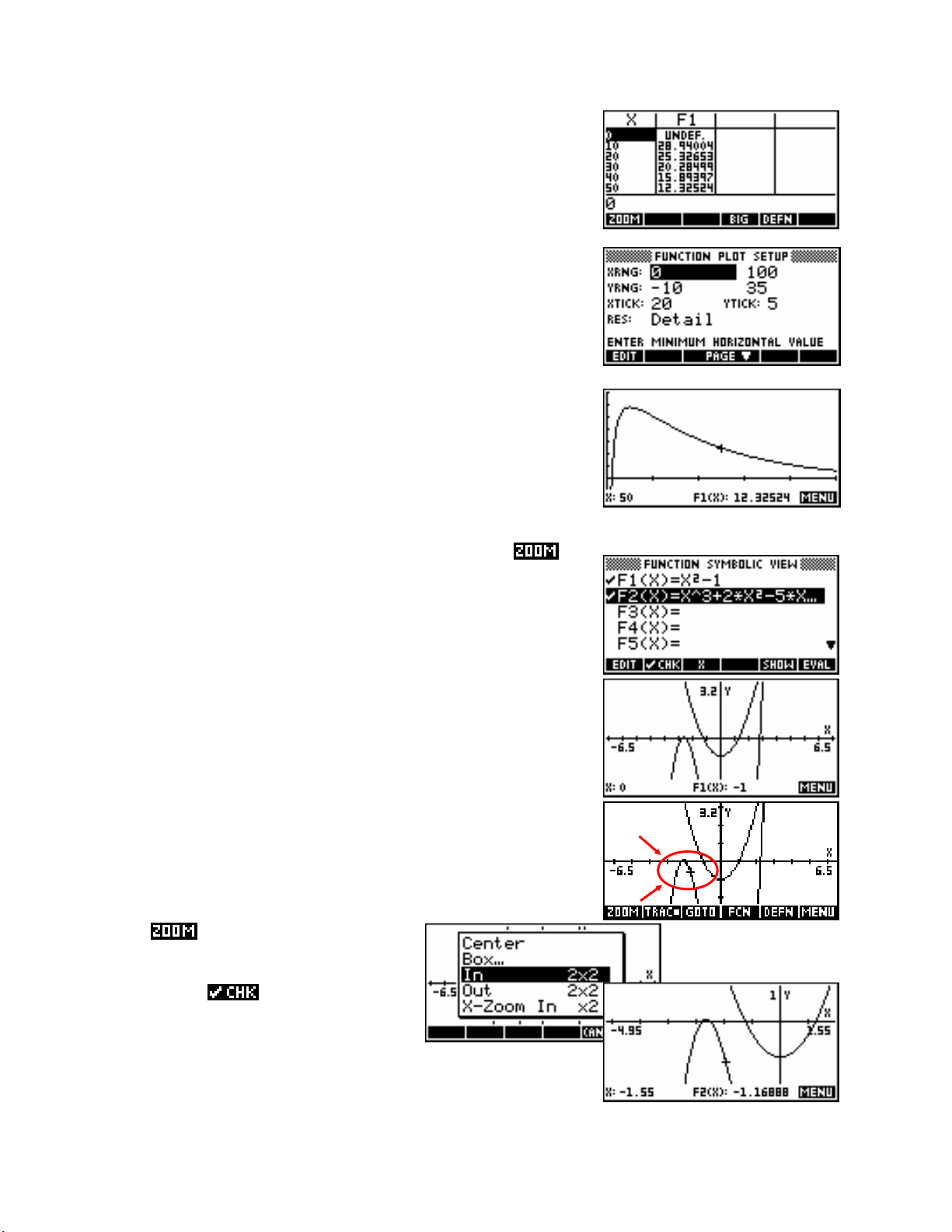
Change into the
NUM view and scroll through the window from zero to
100. As you do so, take note of the values that the function takes. From
the display it seems that the function peaks around y=30 and then
declines steadily.
Change into the
PLOT SETUP view and enter an x axis of 0 to 100
with a ‘tick’ value of 20, and a y axis of -10 to 35 with a tick value
of 5.
The result of this is a
PLOT view as shown right. This would be ideal for
answering questions on the domain stated.
Another possible strategy for graphing which works quite well
and, perhaps importantly, always gives ‘nice’ scales is to use
Enter your graphs into the
SYMB view. Remember that Auto Scale only
.
works on the first ticked graph.
VIEWS and choose Decimal, or press SHIFT CLEAR in the
Press
PLOT SETUP view. This will give you the default axes, probably not
showing the graph very well.
Place the cursor so that it is in the center of the area you are most
interested in.
Use the
menu to adjust the view. You
may choose first to change the zoom factors
to something other than 4x4, and to ensure
that Recenter is
ed. The PLOT view
on the right is the result of setting 2x2 and recenter.
63
Page 64
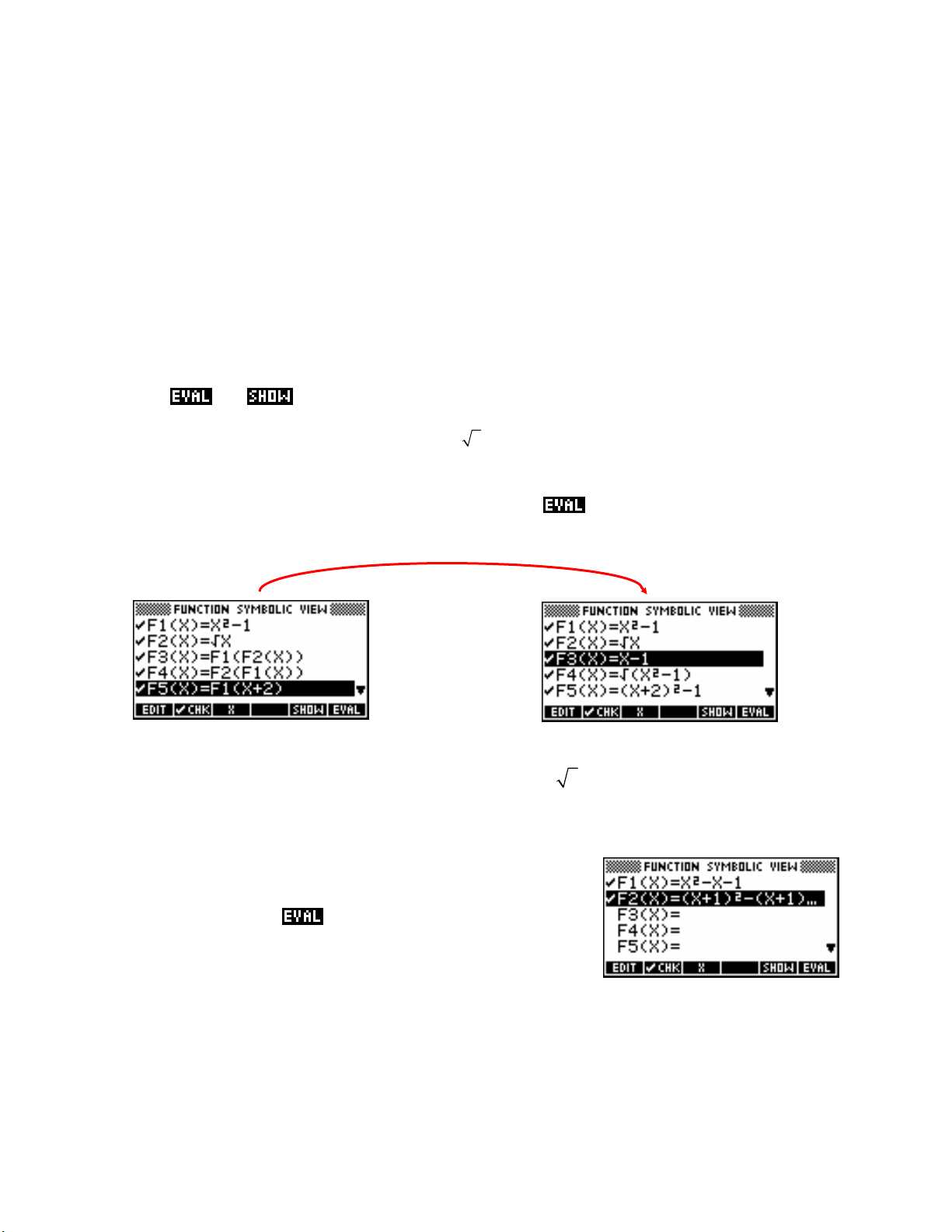
The advantage of doing it this way is that if you zoom in or out by a factor of 2 or 4 or 5, the cursor jumps
(
F
−
(
=
will stay at (relatively) nice values allowing you to trace more easily. In this case, the cursor now moves in
jumps of 0
may not be important.
The disadvantage of this method is that you need to have at least some of the graph showing on the screen
before you can zoom in or out to show more! Auto Scale can sometimes give you this first step.
Composite functions
.
05, which is ideal for most purposes. If you are not interested in tracing along the graph then this
The Function aplet is capable of dealing with composite functions such as
view. The
For example, if we define
F4(X). See the screen shot on the left below.
If the highlight is now positioned on each of these in turn, and the
performed. The result is shown in the right hand snapshot.
Notice that the calculator is smart enough to realize in
not, unfortunately, smart enough to keep track of the implications for the domain, which are that
be defined only for non-negative x.
and keys are particularly helpful with this.
1( ) =
Fx x 2 −1
and
2( x) =
x , then we can use these in our defining of F3(X),
F3(X) that
fx+2
key pressed then the substitution is
2
x
1 is the same as x − 1 , although
)
or fgx in its SYMB
)
(
()
)
F3(X) should
There is a limit to this however. If you define
2( ) = 1( Fx Fx +1) , then the routine will not simplify
2
x +1)− + −1 to x
(
x 1
(
)
2
x
+−1 .
Fx x x 11( )
2
−− and then
64
Page 65

On the other hand there is a way to further simplify the expression.
F
F
F
x
the result and enclose it with the POLYFORM function as shown
right, adding a final ‘
,X’ as shown, then highlight it and press .
The calculator will expand the brackets and gather terms.
Calculator Tip
These functions can all be graphed but the speed of graphing is slowed
if you don’t press This is because the composite function
first. is
internally re-evaluated for each point graphed. The hp 39gs and hp
40gs are fast enough that the result is still satisfactory but if you have an
old 39g or 40g they are slowed to the point of being unusable.
Evaluating the function may also hide the domain and for this reason it is
sometimes best to leave the evaluation undone.
2
) =
For example, if
) = 1( 2(
3( X FFX )) will show the correct domain of x ≥ 0 for both
F2(X) and F3(X) in the NUM view. Pressing will destroy this.
1( X X
and
2( X) = X then
Using functions in the HOME view
Once functions have been defined in the
SYMB view of the Function aplet, they can be reused in the HOME
view (and indeed in any other aplet!).
For example suppose you needed to find some exact points (x = 0, 1, 2 and 3) for a graph
fx
()
of
(
Type its definition into the Function aplet
HOME view and then simply type F1(0) and press ENTER. The
when doing a hand sketch of it.
x −
2
)
SYMB view, switch to the
2
=
function will be evaluated for x = 0. Similar results can be obtained for
F1(1), F1(2) and F1(3). Notice the error message for x = 2 caused by
a divide by zero.
A simpler way to get function values is to changing into the
NUM view and use its tabular listing.
65
Page 66

Differentiating
x
−
There are different approaches that can be taken to differentiating, most
of which are best done in the
SYMB view of the Function aplet.
The syntax of the differentiation function is:
∂X( function )
where function is defined in terms of X.
The function can be already defined in the
F2(X) in the screen shot above. Alternatively it can be directly entered into the brackets as shown in function
F3(X).
∂ symbol most easily obtained by pressing the key
The
labeled
d
/
. It can also be found in the MATH menu.
dx
One point to remember is that if you use this function in the
SYMB view of the Function aplet as shown in functions F1(X) and
HOME view
you may not receive the result you expect. If you try this yourself your
result will probably not be the same as that shown right.
2
The reason for this is that the result you see is the derivative of
x
evaluated at whatever value of x happens to be currently in memory.
This can be seen more clearly if we store a specific value into the
memory
the value of the derivative
X beforehand. In the example shown right, the answer of 3 is
2x −1 at the value of x = 2.
But what of algebraic differentiation? It is possible but not very
convenient to do this in the
S1. The drawback of this is simply the awkwardness of having to work
S1’s rather than with X’s.
with
HOME view using a “formal variable” of
66
Page 67

Algebraic differentiation is most easily handled in the
your function as
F1(X) and its derivative as F2(X) (see below)…
press
Calculator Tip
Doing your differentiation in the Function aplet is much easier and offers
the additional advantage of being able to graph the two functions.
Circular functions
SYMB view of Function. The best method is to define
There are two issues that influence the graphing of circular functions,
both related to the scale chosen.
The first one, illustrated on the right, causes
circles to be ellipses if you don’t choose scales
for the x and y axes which are ‘square’ relative
to each other. The two graphs above are both
2
of the same function
x2 + y = 9 .
67
Page 68

The simplest way to deal with this is to use scales which are multiples of
the default scales. For example by using
6.2 y 6.4 − ≤≤
. These are a scale factor of 2 from the default axes of
13 x
−≤≤13 and
6.5 x 3.1 y 3.2 .− ≤≤6.5 and − ≤≤
You can also use the Square option on the
ZOOM menu. This adjusts the
y axis so that it is ‘square’ relative to whatever x axis you have chosen.
The second issue is caused by the domain of the
circle being undefined for some values. The
screen on your calculator is made up of small
dots called pixels and is 131 pixels wide and 64
pixels high. As was mentioned earlier, this means
that each pixel is 0.1 apart on the x and y axes.
This can affect your graphs and it becomes particularly obvious with
circles because the graph does not exist for the part of the x axis outside
the circle. The two screen shots right are an example of two images of
2
the same graph
x2 + =9 using two slightly different scales. You can see that the second example has y
missing pieces.
2
Let's look at the circle
x2 + =9 as an example. This circle only exists from -3 to 3 on the x axis and is y
undefined outside this domain. In order to graph it you have to rearrange it into two equations of:
F1(X)= (9-X
&
F2(X)= - (9-X
2
) for the top half
2
) for the bottom half.
If you enter these equations and then graph them with the default axes then you get a perfect circle.
However, if you change the x axis to -6 to 6 rather that the default setting and then
PLOT again you will find
that part of the circle disappears. This is shown in the second snapshot above.
The reason for this is that when the calculator draws the graph it does so by ‘joining the dots’. For the default
scale of -6.5 to 6.5 this is not a problem since the edges of the two half circles at -3 and 3 fall on a pixel. This
means that the last segment of the graph plotted extends is from 2.9 to 3 and the circle reaches right down to
the x axis.
68
Page 69

However, for the scale of -6 to 6 the pixels are no longer 'nice' values of 0.1. If you try to trace the circle
π
π
you'll see that the pixels fall on 0, 0.0923077, 0.1846154..... In particular, near x=3 the pixel values are
2.953846 and 3.046154. This means that the calculator can't draw anything past 2.953846 because the
next value doesn't exist, being outside the circle. This is what causes the gap in the circle. There's nothing to
join to past that last point.
If this missing piece is a problem to you then the solution is to use scales which allow the end points of your
circle to fall on a pixel point. If your circle has an integer radius then this is easily done by starting with the
default axes and then
ZOOM in or out to show the circle. This will tend to give 'nice' pixel points. If your
circle is not centered on the origin then just check/tick the box in the Set Zoom Factors box to Recenter. That
will allow you to turn off
be and then
.
, move the cursor closer to the point where you'd like the centre of screen to
Trig functions
If you intend to
the graph of a trig
function and you are using radian measure
then you should choose a scale which will
cause pixel values (screen dots) to fall at
convenient points. A good scale to use is
provided on the
This scale sets each dot to be
factors of
VIEWS menu (see right).
π
, ensuring that multiples and most
24
will fall on dots and thus helping if you want to trace values
on the graph. You can see in the example right that the value of
that the angle measure is set to Radians in the
MODES view if you intend to use this scale.
is easily traceable. You should ensure
2
69
Page 70

Retaining calculated values
When you find an extremum or an intersection, the point is remembered
until you move the cursor even if it is not actually on a value that would
normally be accessible for the scale you have chosen.
For example, if you find an intersection and then immediately return to
the
menu and choose Slope, the slope calculated will be for the
intersection just found rather than for the nearest pixel point. If you have
recently found a root then pressing the
key and entering the value Root will return the cursor to it.
There are two ways to access these values:
o The first and simplest is via the value stored in memory
HOME view without moving the cursor and type X then the value it will contain will be the last
X. If you move from the PLOT view to the
position of the cursor. If you just found a root or an intersection then this will be the value displayed.
To find the y value for the x coordinate just evaluate
F1(X) in the HOME view (or whatever function
you are using).
o The second way is via the reserved words of
Root, Extremum, Area, Slope and Isect. Typing
any of these reserved words in any situation will retrieve their last calculated values. If a value has not
yet been found then they will return zero.
This trick is particularly useful when calculating areas under or between curves. See page 75.
The NUM view revisited
We saw earlier that the
It is possible to manipulate this view through the
NUM view gives a tabular view of the function.
NUM SETUP view. The first way is to change the start value
and the step size for the view.
NumStart & NumStep
For example, values of 10 and 2 give:
70
Page 71

Automatic vs. Build Your Own
π
Looking at the
NUM SETUP view you will see an entry called NumType with the default value of Automatic.
The alternative to Automatic is the setting of Build Your Own. Under this setting the
waiting for you to enter your own values for
X.
Typing in the values of (for example):
3 ENTER (-) 2 ENTER 5 ENTER
… will give…
NUM view will be empty,
In this situation the function values are being calculated as you input the
X values. This can be quite useful if
you are wanting to evaluate the behavior of a function at selected points.
ZOOM
If you now use the
find that there is a
NUM SETUP view to switch to Automatic you will
key at the bottom left of the NUM view. This
can be quite useful as a fast way to reset the scale.
Pressing the
key pops up the menu on the right. The first option
of In causes the step size to decrease from 0.1 to 0.025. This is a
factor of 4 and is changeable via the
NUM SETUP view. I find a zoom
factor setting of 2 or 5 to be more useful.
The second option of Out causes the opposite effect, changing the step size upwards by whatever the Zoom
Factor is set to.
The Decimal option restores the default settings. It changes from whatever is showing back to the step size of
0.1 The Integer option on the other hand, changes the scale so the step size is 1.
π
The Trig option changes the scale so that the step size is
exactly.
24
This will obviously be useful when dealing with trigonometric functions
since it means that values such as
will appear exactly in the table.
2
71
Page 72

Integration: The definite integral using the
∫
∫
x
∫
x
x
+
X
X
(
∫
+
The situation for integration is very similar to that of differentiation. As with differentiation, the results for
algebraic integration are better in the Function aplet. The
The syntax of the integration function is:
(,, ,
a b function name )
∫
where: a and b are the limits of integration
and function is defined in terms of name.
eg.
Let’s look first at the definite integral…
2
The screen left shows
∫
1
followed by
(1, 3,
∫
2
+1 dx = 3.3333…
ln 2
edx
∫
0
2
+ 5, x) or (0.5, π, cos ( S1 , S1)
x
= 1.
function
symbol is obtained via the keyboard.
)
It may help you to remember the syntax of the differentiation and integration functions if you realize that they
are filled in with values in exactly the same way that they are spoken.
2
2
E.g.
& entered the same way:
A similar path was taken with the differentiation function,
so that:
Note that although I have used
requirement. The integration example could be done as
+1 dx is read as:
∫
1
“the integral from 1 to 2 of
d
2
⎡
⎤
, which is read as “the derivative” ….. “with respect to X”…..“of X2”
⎦
⎣
dx
and entered as it is read as
2
x
1 dx ”
( 1, 2, X2 + 1 , X )
∫
2
∂
X as the variable of integration in the examples above, this is not a
.
X
)
( 1, 2, A
2
1 , A ) with the same result.
72
Page 73

Integration: The algebraic indefinite integral
F
(
x
x
x
Algebraic integration is also possible (for simple functions), in the following fashions:
• If done in the SYMB view of the Function aplet, then the integration must be done using the symbolic
variable
there is no constant of integration ‘c’.
The screenshot right shows the results of defining
with the results of the same thing after pressing the
(the result is placed in
All that is now necessary is to read ‘
or as it should be read as
• If done in the HOME view, then S1 must again be used
as the variable of integration.
S1 (or S2, S3, S4 or S5). If done in this manner then the results are satisfactory, except that
1( ) = SX
2
−1 and then
2( X) =
F3(X) only for convenience of viewing).
3
x
−+ .
3
0, 1,
∫
-S1+S1^3/3’ as −+
c
2
−1, X
, together FX X
)
key
3
,x
3
2
i.e.
This is shown above, together with the results of highlighting the answer and pressing
result may seem odd but is caused by calculator assuming that
other variable and integrating accordingly as a ‘partial integration’.
While mathematically correct, this is not what most of us want.
The way to simplify this answer to a better form is to highlight it,
right. This is the result of the calculator performing the
substitutions implied in the previous expression.
−1 dx is entered as
∫
( 1, S1, X2 - 1, X ).
∫
it, and press ENTER again, giving the result shown
X itself may be a function of some
. The
73
Page 74

A caveat when integrating symbolically…
x
∫
This substitution process has one implication which you need to be wary of and so it is worth examining the
process in more detail. The expanded version of what is happening is shown below.
=
S1
2
x−1dx
∫
0
⎡
=
⎢
⎣
⎛
=
⎜
⎝
S
= −S1
xS1
3
⎤
x
−
x
⎥
3
⎦
x= 0
3 3
1
S
−
1
S
3
3
1
3
⎞⎛
−
⎟⎜
⎠⎝
⎞
0
−
0
⎟
3
⎠
The potential problem lies with the second line, where the substitution of zero results in the second bracket
disappearing. This will not always happen.
For example…
S1
x−2)dx
(
∫
0
⎡
4
⎢
=
⎢
⎣
(
⎜ ⎟⎜
=
⎜
⎝ ⎠⎝⎠
S
(
= −⋅
x−2
(
5
−
S12
5
5
12
−
)
5
5
⎤
)
⎥
⎥
⎦
x= 0
0 −2
(
5
)
5
⎞ ⎛
⎟
⎟
5
⎞⎛
)
−
⎟⎜
64
=
xS1
The final constant of 6.4 comes from substituting zero into the expression and should not be there if we were
doing this with the aim of finding an indefinite integral. On the other hand, we all know that the answer
should have a constant of integration, so perhaps this extra constant will help you to remember the ‘+c’!
Calculator Tip
There are strict limits to what the hp 39gs can integrate. For example,
on the hp 39gs if you try to evaluate
able to do it.
Essentially, little beyond polynomials.
2
sin .cos it will not be
xdx
On the other hand, the hp 40gs is far more capable through its CAS
(see page 324). The hp 40gs can handle integration by parts and by
substitution as well as many other tricks.
74
Page 75
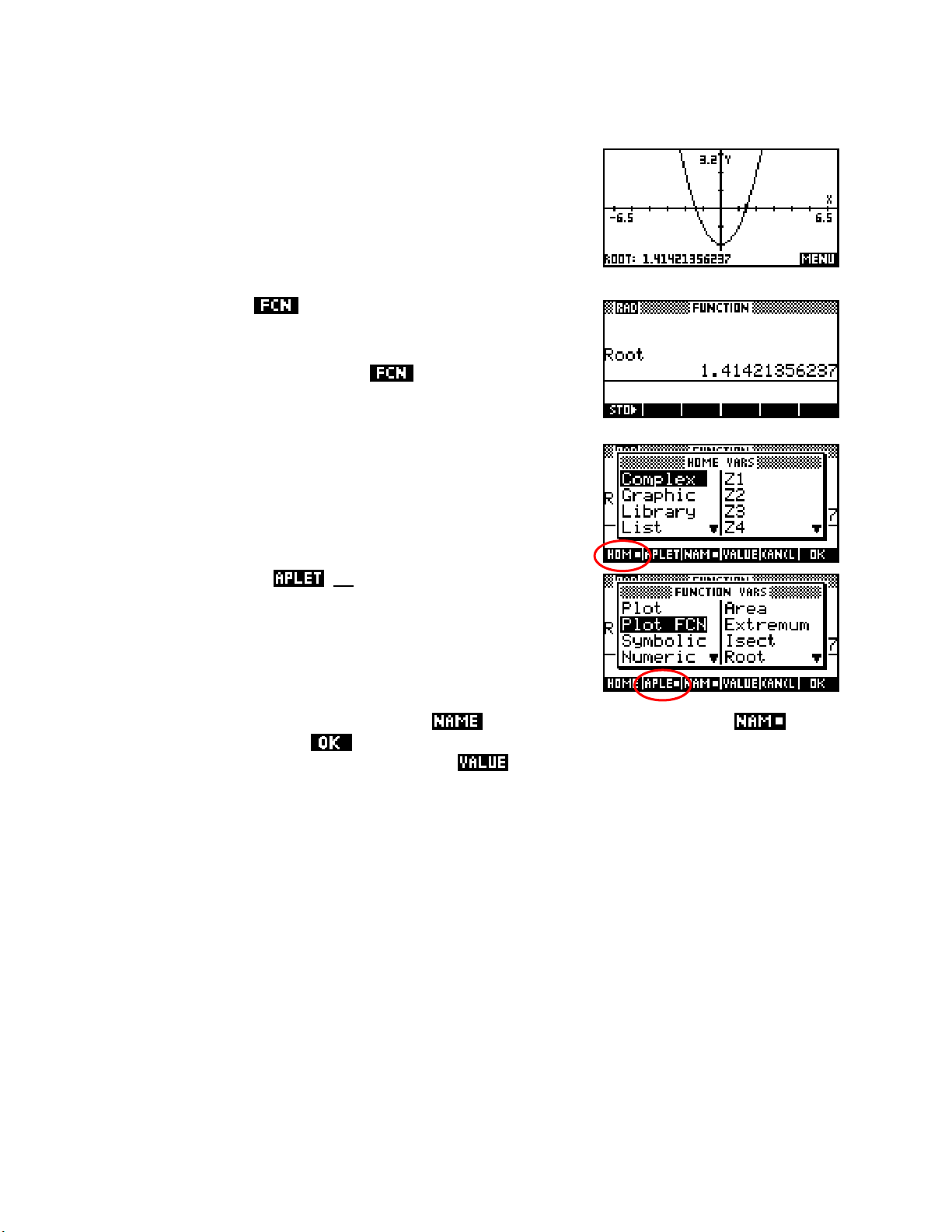
Integration: The definite integral using PLOT variables
As was discussed earlier, when you find roots, intersections, extrema or
signed areas in the
PLOT view, the results are stored into variables for
later use.
For example, if we use
fx()= x2− 2
then the result is stored into a variable called Root, which
can be accessed anywhere else. Similar variables called
Extremum are stored for the other tools.
and
You can access these names by typing them in using the
by using the
HOME variables.
If you press
VARS key. Press VARS and you will see a list of the
SK2, labeled
Root to find the x intercept of
Isect, Area,
ALPHA key, or
(not the APLET button on the
keyboard), then the display changes to show the variables specific to
whatever aplet you are currently using. Those shown right are for the
Function aplet and the group of Plot FCN variables is shown.
If you look at the screen shot you will see that the
this means that when you press
using when you pressed the
VARS key. Pressing the screen key will cause the value of the variable to
the name of the variable will be pasted into what ever view you were
tag is currently selected (showing as ) and
be pasted instead. There is no effective difference in most situations.
This can be very useful in finding areas, as you will see in the example on the following page.
75
Page 76

()= x2− 2 andSuppose we want to find the area between fx
g
f
−
f
() 0.5x −1
x =
graphs.
From the hand shaded screenshot shown above right it can be seen that
to find the area we need to split it into two sections, with the boundaries
being -2 and the two intersections.
After finding the first intersection using
Intersection we change into the
store the results into memory variable
We then do the same thing for the second
intersection, storing the result into
from x = -2 to the first positive intersection of the two
HOME view and
A.
B.
We can now calculate the area in the
the first and
integral and edit it to adjust the functions and limits.
Finally,
− f
for the second. Use to duplicate the first
2
1
the two solutions and add them to give the final answer.
HOME view, using
f
for
2
1
76
Page 77

Piecewise defined functions
It is possible to graph piecewise defined functions using the Function aplet, although it involves literally
splitting the function into pieces.
x + 3 ; x <− 2
⎧
⎪
For example:
fx()=⎨x2− 2 ; − 2≤ x ≤ 1
⎪
3−x ; x≥1
⎩
To graph this we need to enter it into the
SYMB view as
three separate functions:
F1(X)=(X+3)/(X < -2)
F2(X)=(X2-2)/(X ≥ -2 AND X ≤ 1)
F3(X)=(3-X)/(X
Note: The
AND function can be found on top of the (-) key.
The reason why this works is that the
≥ 1)
(X < -2) and the (X ≥ 1) expressions are evaluated as being
-2 AND X ≤
either true (which for computers has a value of 1) or false (which has a value of 0).
By dividing by this domain expression we are effectively dividing by 1
inside the range (with no effect) or dividing by zero outside the domain
(making the function undefined). This can be seen in the
NUM view to
the right. Since undefined values are not graphed, this produces the
desired effect.
77
Page 78

‘Nice’ scales
As discussed earlier, the reason for the
seemingly strange default scale of -6.5
to 6.5 is to ensure that each dot on the
screen is exactly 0.1 apart.
There are other scales, basically
multiples of these numbers, that also
give nice values if you want to
along the graph. For example, halving
each of -6.5 and 6.5 will place the dots
0.05 apart.
To zoom out instead of in simply double
the values, producing dots that are 0.2
apart.
Similarly, if you want to center the graph
around a particular value then just add
that value to the range values. The
example right is centered around x = 1
by adding 1 to -3.25 and 3.25.
78
Page 79

Nice scales in the PLOT-TABLE view
A time when ‘nice’ scales are more important is when you use the PlotTable option in the
VIEWS menu. If you use the default axes you will
find that the dots, and hence the table values are no longer ‘nice’
because of the dots consumed by the line down the middle of the screen.
This can be solved by changing the x axis
scale to -6.4 to 6.4, which gives table
values of 0.2.
Using -3.2 to 3.2 is even better since it makes the graph ‘square’ again,
with both axes proportional. Another good choice of scale for the Plot-
Table view is -8 to 8, giving table values of 0.25. Basically any power
of 2 is a good choice. Again, adding or subtracting a constant from
each end of the axes will produce a graph where the y axis is not
centred.
Use of brackets in functions
One problem commonly encountered by new users is misinterpretation of
brackets. The hp calculator will correctly interpret
X2*(X+1) but will not understand F(X)=X(X+1). When used in either
F1(X) = X2(X+1) as
Function or Solve, it will result in the error message of “Invalid User
Function”.
Similarly if you want to use the sum to n terms formula for a GP in the
Solve aplet and enter it as
message unless you change it to read
The reason for this apparent ‘error’ is that all of the built-in functions such as
ROUND(....) work with brackets. When the calculator encounters X(X+1) it interprets this as asking it to
evaluate a function called
S=A(1-R^N)/(1-R) then you will see a similar
S=A*(1-R^)/(1-R).
SIN(....) and COS(....) and
X(....) at the value X+1. Since there is no such function it returns the error message
that you are trying to use a function that is unknown.
The solution is simple: just remember to put the * sign in when you use letters immediately before a bracket.
79
Page 80

Problems when evaluating limits
In evaluating limits to infinity using substitution, problems can be encountered if values are used which are too
large.
x
For example:
lim
x
→∞
e
x
2
+ 6
e
It is possible to gain an idea of the value of this limit by entering the
function
NUM view and then trying increasingly large values. As you can see
F1(X)=e^X/(2*e^X+6) into the Function aplet, changing to the
(right) the limit appears to be 0.5, which is correct. It is not the intention
here to pretend that this is any sort of thorough mathematical justification
but it does provide you with an indication of whether or not you are on
the right track.
However, if you continue to use larger values then the limit appears to
change to 1 (see right). This is obviously not correct, so why is it
happening?
x
The reason for this is that the calculated value of e
500
calculator, which is 10
500
value of 10
) instead of the true situation of the bottom being roughly twice size of the top. This error is
. When this happens the top and bottom of the fraction become equal (both at a
very quickly passes the upper limit of the capacity of the
most likely to happen with limits involving power functions as they will overflow for smaller values of x.
The hp 40gs can instead evaluate limits
algebraically using the CAS (see page
324). An
example is shown right to illustrate the results.
80
Page 81

A related effect happens when investigating the behavior of the commonly used
n
1
⎛
calculus limit of
lim ⎜1
n
→∞
⎞
. One of the common tasks given to students in introductory calculus classes is
+
⎟
n
⎝
⎠
to evaluate this expression for increasing values of n to see that it tends towards e. This can easily be done in
the Function aplet using the
NUM view but there is a trap in store for the unwary!
Begin as follows:
1. Entering the function into the
2. Change to the
NumType field.
in the
3. Now change to the
X.
for
NUM SETUP view and choose Build Your Own
NUM view enter increasingly large values
The convergence towards e can also be seen graphically in the
SYMB view as F1(X)=(1+1/X)^X
PLOT view but is very slow to reach high
accuracy.
The ‘trap’ mentioned earlier lies in the fact that the slow convergence will mean that people will often try to
graph this function for very large
values of
X. The first graph on the
right shows the graph of this function
for the domain of 0 to 100.
The second graph shows how
instability develops in the domain 0
11
110
to 1E11 (
).×
This apparent instability is caused by the internal rounding of the calculator. It works to 16 bits accuracy,
which means that it can store 12 significant digits (for reasons only of interest to programmers). This means
that when you invert a really large number and add it to one, you lose a lot of accuracy.
For example, if X =
⋅× ⋅ ×
285 10
10
then 1/
is 2 5087719298 10
X
-11
. When you add 1 to this, the calculator is
forced to discard all but the last decimal place because it can only store 12 significant digits. Thus 1 + 1/
becomes 1.00000000003 (rounded off from 1.00000000002508...)
There are naturally a whole range of numbers which will all round off to
the same value of 1.00000000003, so that (for that range of numbers)
X
the expression (1+1/X)
is equivalent mathematically (on the HP) to
1.00000000003X. This produces a short section of an exponential
graph, which only looks linear because you don't see enough of it.
81
X
Page 82

Eventually the calculator reaches a value on the x axis which is large enough that it rounds off to a smaller
number than 1.00000000003, which is 1.00000000002. This produces the sudden drop in the graph as
the plot changes from a section of a 1.00000000003
X
graph to a section of a 1.00000000002X graph
(which has a shallower gradient).
This section is maintained until the next drop, and so on. Finally, at the value x =
210
the inverted value is ×
11
so small that 1+1/X becomes exactly 1 and the graph becomes horizontal. Of course this is completely the
wrong value!
Although this explanation may be beyond the level of many students it is quite important that they have some
understanding of these ideas if they use an hp 39gs to numerically evaluate limits. Because of the CAS on the
hp 40gs this situation is less likely to be a problem for that model. The solution to all problems of this type is
to simply be aware of their existence and to allow for them rather than simply accepting the results shown in
NUM view.
the
82
Page 83

Gradient at a point as the limit of the slope of a chord
f
The true gradient at a point is available in a number of ways. For example, via the
PLOT view or via the δ differentiation operator. For students first being introduced to calculus a common task
is to investigate the slope of the chord joining two points as the length of the chord tends towards zero.
xh fx
+)−
⎛
ie.
This can be effectively introduced via the Function aplet.
Begin by entering the function being studied into
To examine the gradient at x=3, store 3 into memory A in the
view as shown right.
Return to the
expression:
lim
h→0
SYMB view, un- the function F1(X) and enter the
F2(X)=(F1(A+X)-F1(A))/X in F2(X).
(
⎜ ⎟
⎝
h
⎞
)
(
⎠
F1(X) as shown.
HOME
Slope tool in the
This is the basic differentiation formula quoted above with
role of h and
Change to the
Your Own”. By entering successively smaller values for
investigate the limit as h tends towards zero.
In this case it is clear that the limit for x=3 is the value 6.
To investigate the gradient at a different point simply change back to the
HOME view, enter a new value into A and then return to the NUM view.
The disadvantage of the previous method is that
it is not very visual. An alternative is to use an
aplet downloaded from the web. An aplet that
will automate the process and provide a visual display of the
chord diminishing in length can be found on the author’s website
at
http://www.hphomeview.com
A being the point of evaluation, in this case with A = 3.
NUM SETUP view and change the NumType to “Build
.
X taking the
X you can now
83
Page 84

Finding and accessing polynomial roots
POLYROOT function can be used to find roots very quickly, but the results are often difficult to see in the
The
HOME view due to the number of decimal places spilling off the edge of the screen, particularly if they
include complex roots. This can be dealt with easily by storing the results to a matrix.
()= x3− 3x + 3 .
For example, suppose we want to find the roots of
We will use the
POLYROOT function and store the results into M1.
fx
The advantage of this is that you can
now view the roots by changing to the
Matrix Catalog (SHIFT 4) and
pressing
. See page 209 for
more detailed information on matrices.
In addition to this, you can access the roots in the
HOME
view as shown. This method works equally well for
complex roots.
See page 309 for details on finding roots of real and complex
polynomials using the CAS on the hp 40gs.
Calculator Tip
This trick is particularly helpful if you are working with complex roots.
Not only does it make it easier to re-use them it makes it easier to tell at
a glance which are real and which complex.
2
84
Page 85

10
E
T
HHE
T
In addition to the views of PLOT, SYMB and NUM (together with their SETUP views), there is another key
which we have so far only used very fleetingly - the
It may seem odd to devote an entire chapter to what might appear to be an inconsequential key. In fact,
however, this button is very useful to the effective use of the calculator, and crucial if you intend to use aplets
downloaded from the internet.
The contents of the
Function aplet contents are covered here but the others differ in only small ways.
Aplets downloaded from the Internet, however, will usually have a
radically different
program for the aplet. See page
process if you intend to program the calculator. The first image shown
right shows the contents of the
Toss” which investigates probability.
WSS
VVIIEEW
MMEENNU
VIEWS menu changes slightly according to which aplet you are currently using. The
VIEWS menus created by the person who wrote the
U
VIEWS key.
257 for more information on this
VIEWS menu for an aplet called “Coin
VIEWS key normally pops up the menu on the right. We have
The
already seen the use of the Auto Scale option (see page
probably the one most used. The other options are also very useful at
times.
1( ) =
Shown on the right is the graph of
VIEWS key, the menu above will pop up.
On the pages following we will investigate each of the menu options in
detail.
FX X2 −1 . If we press the
89) and this is
85
Page 86

Plot-Detail
A
Choosing Plot-Detail from the menu splits the screen into two halves and
re-plots the graph in each half. The right hand side can now be used to
without affecting the left screen. The idea is that you on
the left screen and the result appears on the right screen.
For example a Box zoom shows the result on the right allowing easy
comparison of ‘before’ and ‘after’ views.
The left hand graph is always the active one, with results of actions
shown on the right. We can now use the left graph again to zoom in on
another section of interest, or alternatively, press the key under the
label. This switches the right hand graph onto the left screen so that you
can perform progressive zooms.
ll the normal function tools are
available except .
Using
or the menu you can then find
or examine points of interest. Alternatively you can
zoom in again using another Box zoom.
Any of the normal
tools such as Signed Area or Extremum can
be used in this split screen.
86
Page 87

Plot-Table
=
The next item on the
VIEWS menu is Plot-Table. This option plots the
graph on the right, with the Numeric view on the right half screen.
Using the left/right arrow keys moves the cursor in both the graph and
the numeric windows.
See page 79 for information on how to keep nice
scales in the table view. When more than one function defined in the
SYMB view, pressing the up or down arrows changes the table focus
from one to another. In this case, with only one, it centers the table.
1( )
Let us switch now to a graph of the two functions
FX X − 52( ) = 3 + 2 X X − 4 . This is shown on the right, using an XRng
2
FX X 2 −1 and
of -8 to 8.
Choosing Plot-Table gives the result shown left. As you can see, the
scale has been preserved unchanged, although without labels. The table
.
on the right also uses a sensible scale of 0
an x axis scale of -8 to 8. As mentioned, choice of scale in the
Table
view is discussed in detail on page 79. The technique is requires
slightly different values than the default values in the
25 because of the choice of
Plot-
PLOT SETUP
view.
Looking at the table heading you will see that it currently shows the
function
F1(X). The left/right arrow keys move within that function, with
the cursor keeping track. Pressing the up/down arrows now not only
centers the table highlight but, more importantly switches from
F2(X). The X column does not change.
F1(X) to
87
Page 88

Nice table values
What makes this view even more useful is that the table keeps its ‘nice’
scale even while the usual
tools are being used. As you can see
in the screenshot left, the table is automatically repositioned to show the
closest pixel value to that of the extremum found.
The Signed Area tool is also available in this view and when the cursor
is moved the values in the table follow it. Unfortunately, the highlighted value in the table doesn’t change as
the cursor moves to create the shaded area.
For this reason the best strategy is to use the
key to jump
to the end point. This means that the area will not be shaded but this should not be a problem.
Overlay Plot
Another possibility from the
VIEWS menu is Overlay Plot. This option can be used to add another graph
over the top of an existing one, without the screen being blanked first as it usually is. As an example, if you
have already graphed functions
F1(X) through to F6(X) SYMB view, then
you may not want to have to wait while all the earlier ones are redrawn.
and then add another one in the
If you un-
the earlier graphs
and then use Overlay Plot for the new one then it will be drawn over the top of the existing ones. Of course
the results will not be good if the scales don’t match!.
More usefully, you can use this to combine different styles of graphs. For
example, the screen shot right was produced by drawing a circle in the
Parametric aplet and then superimposing the equations y = x and y = -x
in the Function aplet. This could be used to show, for example, the
enclosing curves for conic sections.
You can also use this technique to overlay functions on top of statistical graphs. Again, the important point
would be to ensure that the scales matched.
88
Page 89

Auto Scale
−
Auto Scale is an good way to ensure that you get a reasonable picture of the graph if you are not sure in
advance of the scale. After using Auto Scale you can then use the
PLOT SETUP view to adjust the results.
It is important to understand two points about how Auto Scale works.
1. Auto Scale uses the X-axis range that is currently chosen in
range to include as much of the graph as possible. It will not adjust the x axis.
first
2. Auto Scale is done only for the
graph with a . If
there are other graphs and they don’t fit the scale then they will
not benefit. As you can see in the example shown right, the
quadratic shows well but the second graph (a cubic) shows only
an ascending section. Zooming out would be an option at this
stage, as would un-
ing the quadratic in the hopes that
Auto Scaling the cubic might give better results.
The resulting y scale is often not a very ‘nice’ one.
Commonly you will find that the y axis appears
‘thick’ as shown right. The reason for this is that the
Ytick value is too small, resulting in ticks too close
together.
You will usually have to adjust it in the
make it look good. The third graph has a
PLOT SETUP view to
Ytick value of 10
instead of 1.
PLOT SETUP. It then adjusts the Y-axis
Decimal, Integer & Trig
The next option of Decimal resets the scales so that each pixel (dot on
the screen) is exactly 0
−⋅ ≤ ≤ ⋅
and a Y scale of
31 y 32
1. The result is an X scale of
. This may not give the best view of the
⋅≤ ≤ ⋅ 65 x 65
.
function. Personally I don’t often use it, as it is generally easier to go to
PLOT SETUP view and press SHIFT CLEAR, which restores the
the
factory settings to all fields.
89
Page 90
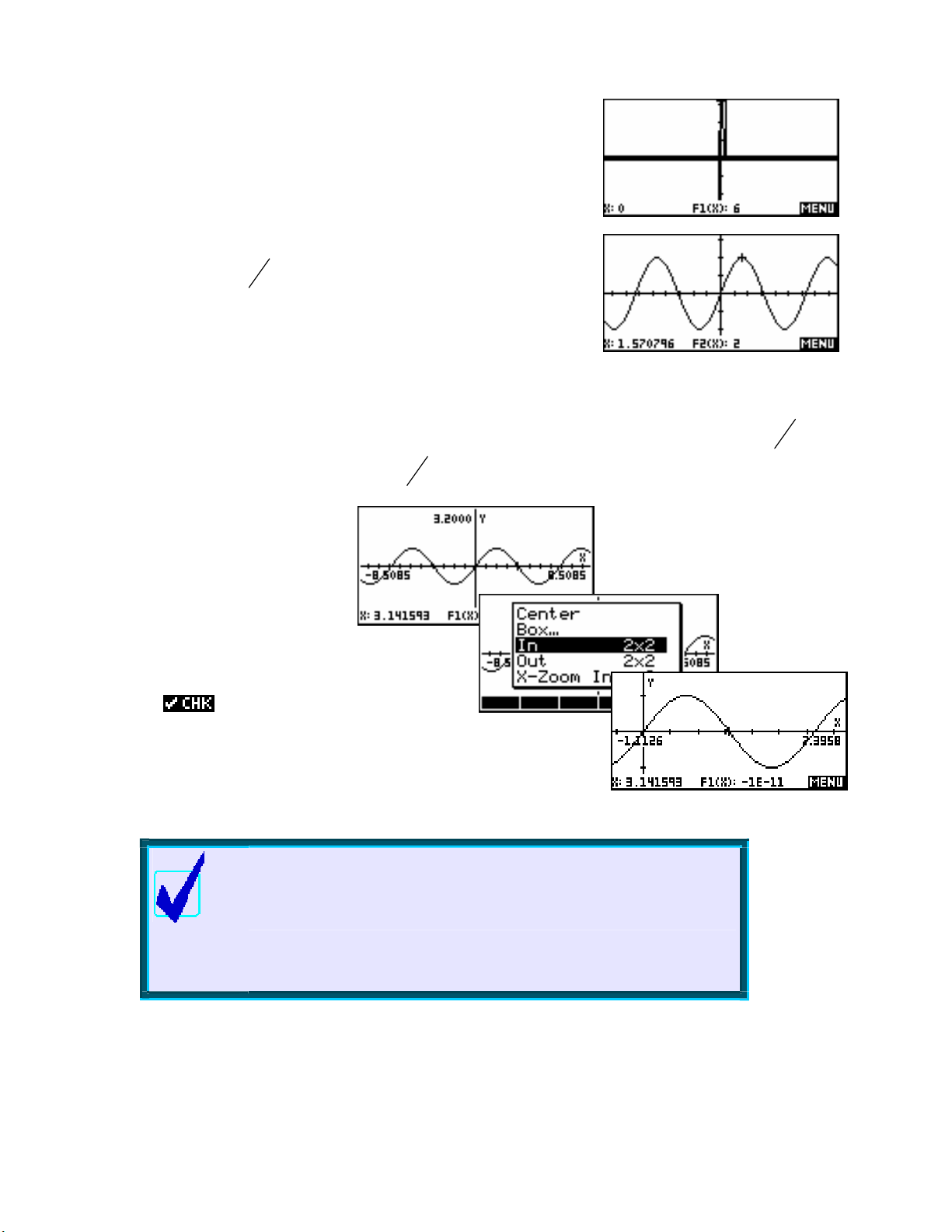
The Integer option is similar to decimal, except that it sets the axes so
π
π
π
π
that each pixel is 1 rather than 0.1 thus giving an X scale of
65
−≤ X ≤ 65 . The usual result of this is rather horrible to be honest.
The final option of Trig is designed for graphing trig functions. It sets the
π
scale so each pixel is
F1(X)=2SIN(X) then pressing the left or right arrow 24 times would
move you through exactly
. This means that if you were graphing
24
and the value would be exactly 2 instead
of a horrible decimal. This is shown right.
If you zoom in or out from this, the jumps will still stay relatively nice, particularly since 24 has so many
factors. For example, with a zoom factor of 2, zooming out once would mean each pixel was now
π
48
,
while zooming in would give a pixel jump of
12
The default axes under the Trig
−2
option is
primarily interested in the first 2
to 2π . If you are
π of
the graph then simply change Xmin
to zero. Alternatively you can move
the cursor to
(the middle) and
then zoom in.
The example right uses zoom factors of 2x2 with
Recenter:
ed.
Calculator Tip
In the graphs above the cursor is at x = . The coordinates at the bottom
of the screen should show F1(X)=0 but doesn’t due to the fact that the
value of π
rounding of decimal place means that the resulting trig
stored internally is not exact and of course cannot be. The
π in the 13
th
values will be ‘wrong’ in the 11 decimal place depending on
the function used.
.
π
th
to 15
th
90
Page 91
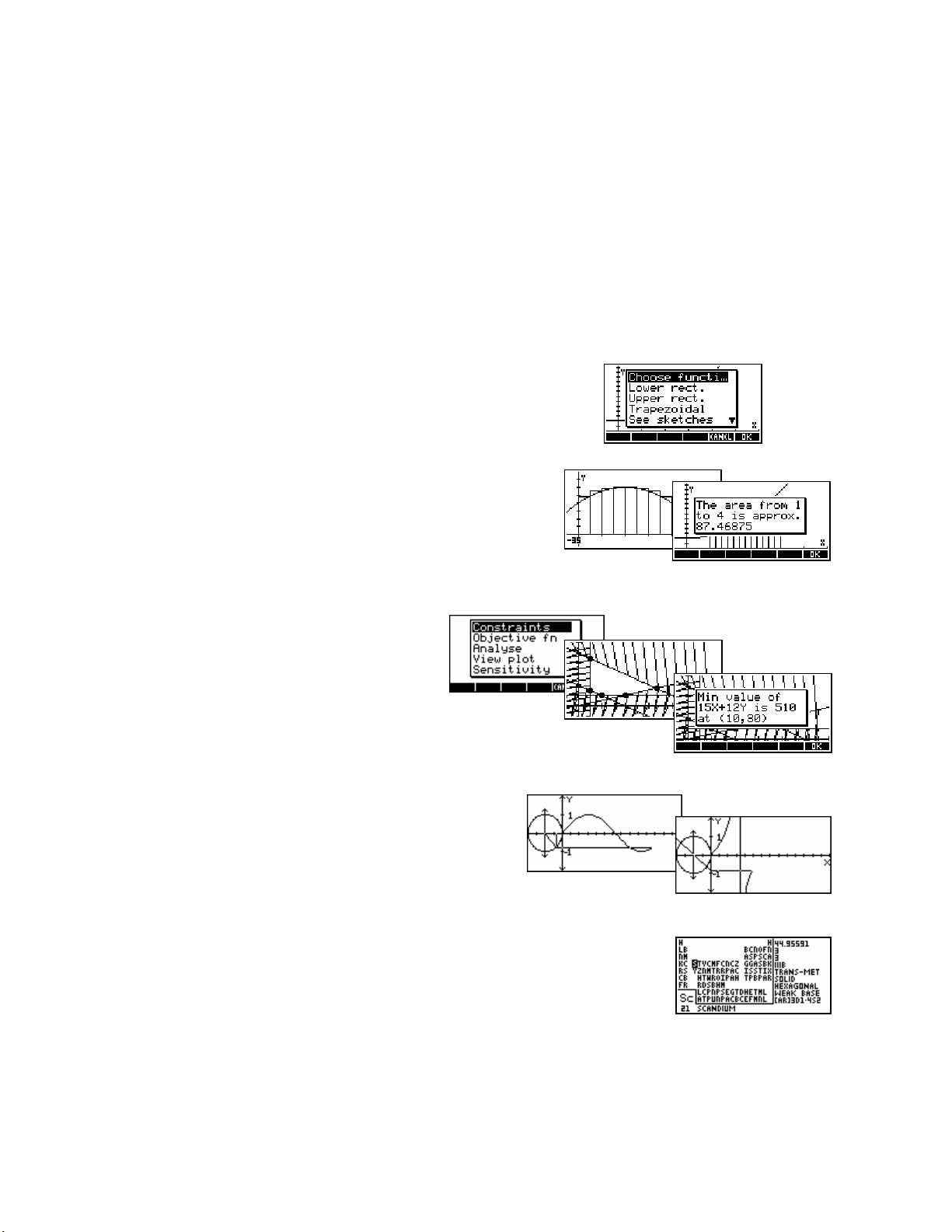
DDoowwnnllooaaddeeddAApplleettssffrroommtthheeIInntteerrnneet
The most powerful feature of the hp 39gs & hp 40gs is that you can download aplets and programs from the
internet to help you to learn and to do mathematics. Two quick examples of aplets that are available are
shown here. More are listed in the supplementary appendix on “Teaching Calculus using the hp 39gs & hp
40gs” and examples are also given in the chapter on programming. In each case the aplet is controlled by a
menu. This menu is created by the programmer and ‘attached’ to the
place of the normal menu.
Curve Areas
This aplet allows the user to find approximations to the area under a curve
by finding either the lower rectangular area, the upper rectangular area,
or the trapezoidal area.
The user can choose the end points of the interval, the type of
calculation and the number of rectangles to be used. The
rectangles are drawn on the screen. A worksheet introduces the
idea of integration to find areas.
t
VIEWS button so that it displays in
Linear Programming
This aplet visually solves linear programming
problems, finding the vertices of the feasible
region and the max/min of an objective function.
It even performs sensitivity analysis on the
collected vertices.
Sine Define
This is an aplet to illustrate the process of obtaining the sine,
cosine & tangent graphs from the unit circle.
Periodic Table
This is a library that can be added to the calculator which allows the user to display
a periodic table with information on each element.
91
Page 92

11
π
E
T
T
This aplet is used to graph functions where x and y are both functions of a third independent variable T. It is
generally very similar to the Function aplet and so we will look mainly at the ways that it differs.
An example of a graph from this aplet is:
Although you can graph equations of this type, only some of the usual
see in the screen shot above, the
Thinking about the nature of these equations will tell you why.
As usual the first step is to choose the aplet in the Aplet Library. Press
the
ensure that you see the same thing as the examples following then press
the
As with the Function aplet, this aplet begins in the
view by allowing you to enter functions, but the functions
are
X and another for Y.
P
HHE
xt t
yt
AARRAAMMEETTRRIIC
P
() =5cos
() =3sin 3
APLET key, highlight Parametric and press . If you wish to
paired
⎫
()
⎪
0
⎬
t
()
⎪
⎭
button before pressing .
. Each function consists of a function in T for
t
≤≤
C
A
A
2
T
PPLLEET
which gives:
key is not shown, meaning that none of its tools are available.
PLOT tools are present. As you can
SYMB
Choose XRng, YRng & TRng
Looking at the
enter a range for T as well as the usual ranges for X and Y. It is crucial
to understand the different effect of the T range to that of the X and Y
ranges.
PLOT SETUP view, you will see that we now have to
Calculator Tips
i. The default setting for TStep is 0.1. In my experience this is too
large and can result in graphs that are not sufficiently smooth. It is
worth developing the habit of changing it to 0.05
ii. The default maximum for T is 12. If your graph involves a trig
function then this may not be a good choice. A better one might
be 2π. You can use the pi above the button to enter this.
92
Page 93

The effect of TRng
π
≤
The X and Y ranges control the lengths of the axes. They determine how much of the function, when drawn,
will be visible.
See the examples below. Notice that in both cases,
is on and shows the T value,
followed by an ordered pair giving (X,Y).
gives a graph of:
whereas..
gives a graph of:
XRng & YRng, the effect of TRng is to decide how much of the graph is drawn at all, not how much
Unlike
is displayed of the total picture.
For example…
gives a graph of:
As you can see above, changing the T range from
0 ≤t ≤ 2
to 0
t ≤ 5 gives a graph that appears only
partially drawn. Of course, what constitutes “fully drawn” depends on the function used.
TStep controls smoothness
The value of the parameter
values of
T when evaluating the function for graphing. Making TStep
TStep controls the jump between successive
too large will produces a graph which is not smooth. The example on
the right shows
TStep=0.5 instead of 0.05.
93
Page 94
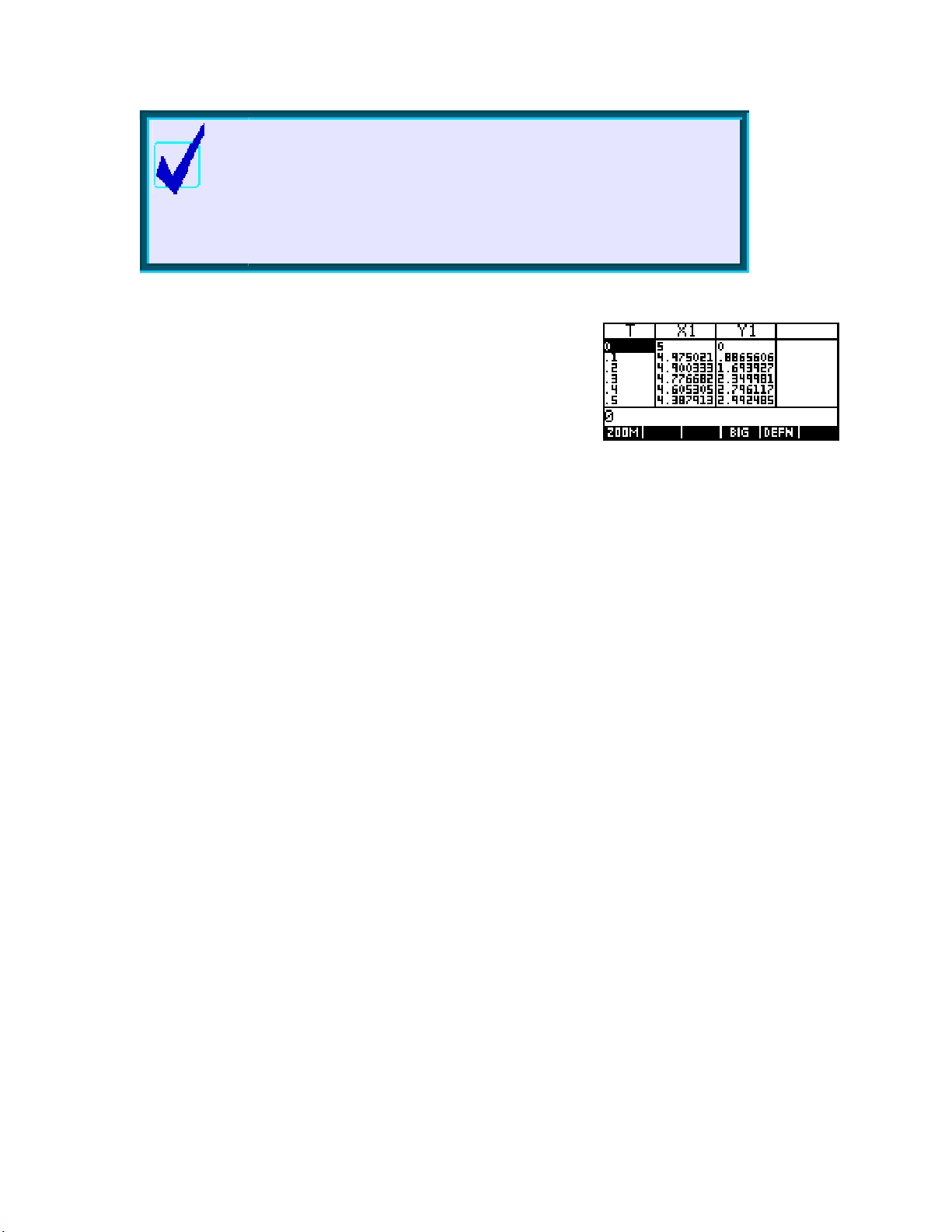
Calculator Tip
TStep
Decreasing beyond a certain point will slow down the
graphing process without smoothing the graph any further.
0.05 is generally enough.
Since trig functions are often used in parametric equations, one
should always be careful that the angle measure chosen in
MODES l
is correct. The defau t for all aplets is radian measure.
As usual, the NUM view gives a tabular view of the function. In this
case there are three columns, since
X1 and Y1 both derive from T.
As with the Function aplet, it is possible to change the starting point and
step size of the table, and also to change it into a Build Your Own type
of table (see page 70).
Using
94
Page 95

12
x
x
B
x
HE E
H
E
XXPPEERRT
E
T
T
FFuunnaannddggaammees
Apart from the normal mathematical and engineering applications of parametric equations, some interesting
graphs are available through this aplet. Three quick examples are given below.
Example 1
Try exploring variants of the graph of:
()
()
Example 2
Try varying the values of A and B in the equations:
1(t) = ( A B)cos(t Bcos((
1( + ) −
yt
= 3sin 3t
t
= 2sin 4t yt
) =(
T
V
EECCTTOOR
::V
s
+ ) −
)sin(
A B
R
t B
F
UUNNCCTTIIOONNS
F
A
+1) )
B
A
sin((
+1) )
S
t
t
Hint: An easy way to vary A and B is to store values to memories
equations exactly as shown. New graphs can then be created by changing back to
storing different values to
TRng of 0 to 31.5 step .2, XRng of -21.66 to 21.66 and YRng of -12 to 9. It also has Axes
un-
Example 2
Try varying the constants in the equations:
’d in PLOT SETUP.
A and B. The example shown uses A=4, B=2.5 and has axes set with
A and B in the HOME view and enter the
1(t) =3sin(t) +2sin(15 t)
1(
yt) = 3cos(t) + 2cos(15t)
For those who remember them, this is curve like those produced by a “Spirograph”.
HOME and
95
Page 96

VVeeccttoorrs
s
The Parametric aplet can be used to visually display vector motion in one and two dimensions.
Example 1
-1
A particle P is moving in a straight line. Its velocity v (in ms
()= 2t − 5t2+ 2t − 3
vt
by
3
. Illustrate its motion during the first 2.5 seconds.
) at any time t (in seconds, t>0) is given
Enter the motion equation from (v) as X(T) and enter
Y(T)=T. The only purpose of this second equation is to
move the particle up the y axis as it traces out its path,
thereby making it easier to view.
Changing to the
NUM view lets me scroll through the first three seconds
of movement, allowing me to choose a good scale for the x axis.
I’m interested in the first 2½ seconds only, so I’ll also restrict TRng to 0
to 2.5. Using Y(T)=T for this TRng means the y values will also range
from 0 to 2.5. Maximizing visibility of this range of values is the reason
for setting YRng to be –0.5 to 3 in
axis is chosen from the values shown in the
PLOT SETUP. The range for the x
NUM view . The value of
TStep is carefully chosen so that when the motion plots, the speed is slow
enough to show its progress.
The graph makes it plain that it doubles back twice in the first two
seconds. The really nice part about this method though is that the motion
can be seen on the screen. As the particle slows down near the turning
points it does so on the screen. As it accelerates in the final section you
can see this on the screen too. Obviously this can’t be seen on this page,
and I recommend you try this for yourself.
96
Page 97

Example 2
Two ships are traveling according to the vector motions given below, where time is in hours and
distance in kilometers. Illustrate their motion during the first ten hours.
100
−
Ship A
Ship B
Enter the equations of motion as shown right.
Now change to the
values. Possible values are shown below.
Now press
example, the value of
graph appears it can be seen that the ships do not collide, even though
the final plot may make it appear that they do.
:
:
PLOT SETUP view and set the axes to suitable
PLOT to see the ships paths appear. As with the previous
TStep is chosen to allow visible motion. As the
⎛
x =
A
⎜
500
⎝
200
⎛
= +
x
B
⎞⎛
⎜⎟⎜ ⎟
400
⎝
⎠⎝
20
⎞⎛
+ t
⎟⎜ ⎟
⎠⎝
−
−
15
30
⎞
⎞
⎠
t
20
−
⎠
To find the distance between the two ships at any time t, you can enter
the equation
Function aplet. Note that the active variable must be an X in the Function
aplet instead of the T of the Parametric aplet but you can still refer to the
Parametric functions
this function in the
its minimum value. In this case the minimum separation of 13.74 km is
achieved at t=8.68 hrs.
F1(X)=
(X1()
X1 and Y1 even within the Function aplet. Graphing
PLOT view of the Function aplet will allow you to find
− X 2
X
())+(
Y X X 1
()
− Y2
97
2
X
())
2
into the
Page 98

13
≤
θ
E
T
T
This aplet is used to graph functions of the type where the radius r is a function of the angle
the Parametric aplet, it is very similar to the Function aplet and so the space devoted to it here is limited
mainly to the way it differs. Some examples of functions of this type, together with their graphs are:
Choose XRng, YRng &
The
X and Y but for θ. The values set for XRng and YRng control the length
of the axes. The movement of the cursor follows the increments set for
in
θ
The values of
θRng control how much of the graph is drawn, while the values for XRng and YRng only control how much
of the graph is displayed on the screen once drawn.
in the Parametric aplet. The default values for
P
HHE
θStep regardless of the resulting X and Y positions.
Step and smoothness
OOLLAAR
P
R1(θ) = 4 cos(3θ) R2(θ) =0.5
PLOT SETUP view shows that ranges must be specified not only for
R
A
A
θRng and for θStep are critical in controlling the appearance of the graph. The values set for
T
PPLLEET
θ
Rng
θStep controls how smooth the graph is, as did TStep
θRng are 0
θ (theta). As with
θ
θ
≤ 2
π
and the default value for θStep is π/24.
R3(θ) =+3 2 sin(10θ)
Changing the default for
The default for
between smoothness & speed. If you particularly want to use a fraction of
π
/
60
.
try
Circular circles
If it is important that graphs of circles do not look oval, then use the
default values for the axes. If the resulting axes don’t show enough of
the function, then
be used to achieve round circles.
θStep often results in graphs which are not very smooth and 0.05 is a better compromise
θ
Step
in or out. The Square option can also
98
π to aid in tracing the graph then
Page 99

14
}
{
}
E
T
T
This aplet is used to deal with sequences, and indirectly series, in both non-recursive form (where T
function of n) and implicit/recursive/iterative form (where T
Recursive or non-recursive
Examples of these types of sequences are:
As with most aplets, the Sequence aplet starts in the
you enter formulas. The Sequence aplet uses the terminology U(N)
rather than the other commonly used T
avoid having to use subscripts which would not show up well on the
screen.
S
HHE
EEQQUUEENNCCE
S
(explicit/non-recursive)
T = 3n −1 ..... {2, 5,8,11,14,.....
n
T = n
T = 2 ..... {2, 4,8,16, 32,.....
(implicit/recursive)
T = 2T
T =T
2
n
n
n
n−1
n
=−
5T
n n−1
n n−1 n−2
T ;T
+
E
A
A
..... {1, 4, 9,16, 25,.....
T
PPLLEET
}
}
−1 ;T1 = 2 .....
=
2 ..... {2, 3, 2, 3, 2,.....
1
T ;T
=
1
1,T
=
1 ..... {1,1, 2, 3, 5,8.....
2
for its definitions in order to
n
is a function of T
n
2, 3, 5, 9,17,.....
}
}
SYMB view when
n-1
).
is a
n
All functions of this type are assumed to be defined for the positive
integers only – ie. for
First, second & general terms
Each definition has three entries -
U1(N) (see above) but it is not always necessary to
supply all three.
For example, if the sequence is non-recursive then only the
needs to be filled in, with the other two entries calculated automatically
from the definition as shown in the sequence of two screens shown right.
N = 1,2,3,4…
U1(1), U1(2) and
U1(N) entry
99
Page 100
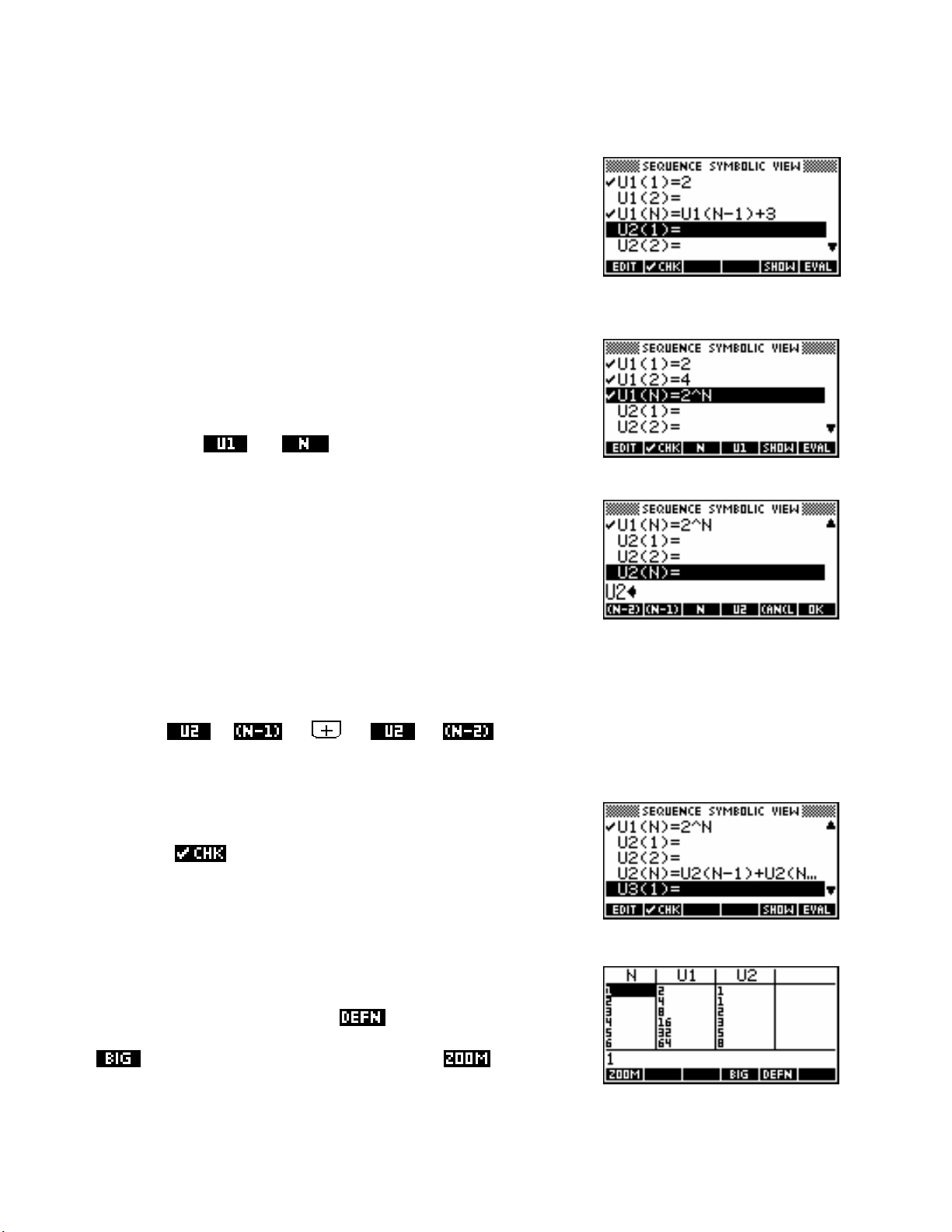
If the definition is recursive but only involves
value for
For example, for the sequence
enter the value
The value of
calculator automatically in the
U1(2).
T
= T
n
n−1
5 into U1(1) and the expression U1(N-1)+4 into U1(N).
U1(2) will be ignored in the SYMB view but filled in by the
NUM view.
T
rather than both T
n−1
+ 3; T1 = 2 you need only
Convenient screen keys provided
There are a number of very convenient extra buttons provided at the
bottom of the screen when entering sequences.
n−1
and T
then you need not enter a
n−2
Two of these moves onto the
and
U(N) line (see right). Pressing either will enter the
- are available as soon as the cursor
appropriate text into the sequence definition.
The rest become visible once you have begun to enter the sequence
definition.
For example, suppose we enter the Fibonacci sequence into
U2 by defining U2(N) as U2(N-1) + U2(N-2).
Rather than having to type all of this we can use the buttons provided, pressing:
This is a very convenient feature, and worth remembering.
There is no
defined recursively and no values have yet been given for
U2(2). Type in a value of 1 for both of these and then press the NUM
button to switch to the
mark next to the definition yet, since the sequence is
U2(1) and
NUM view.
As you can see in the screenshot right, the
values in the sequence as a table. If you move the highlight into the
U2 columns, you can press the button and see the sequence
and
NUM view shows the actual
U1
rule. You can experiment for yourself and see the result of pressing the
button (see next page for an example). The
button is also
available as usual, but it is easier to use other methods.
100
 Loading...
Loading...