Page 1
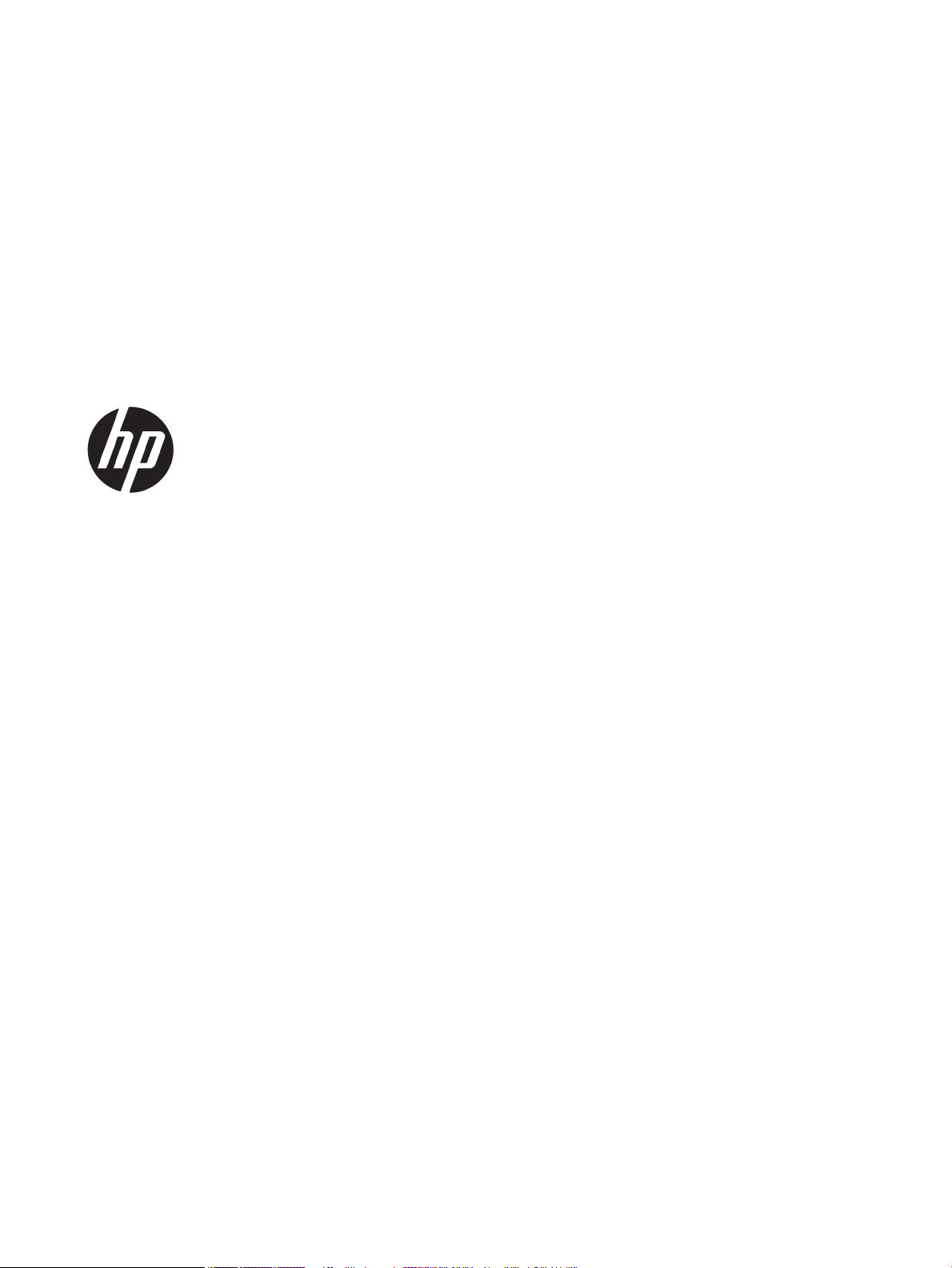
HP PageWide 352dw
Руководство пользователя
Page 2
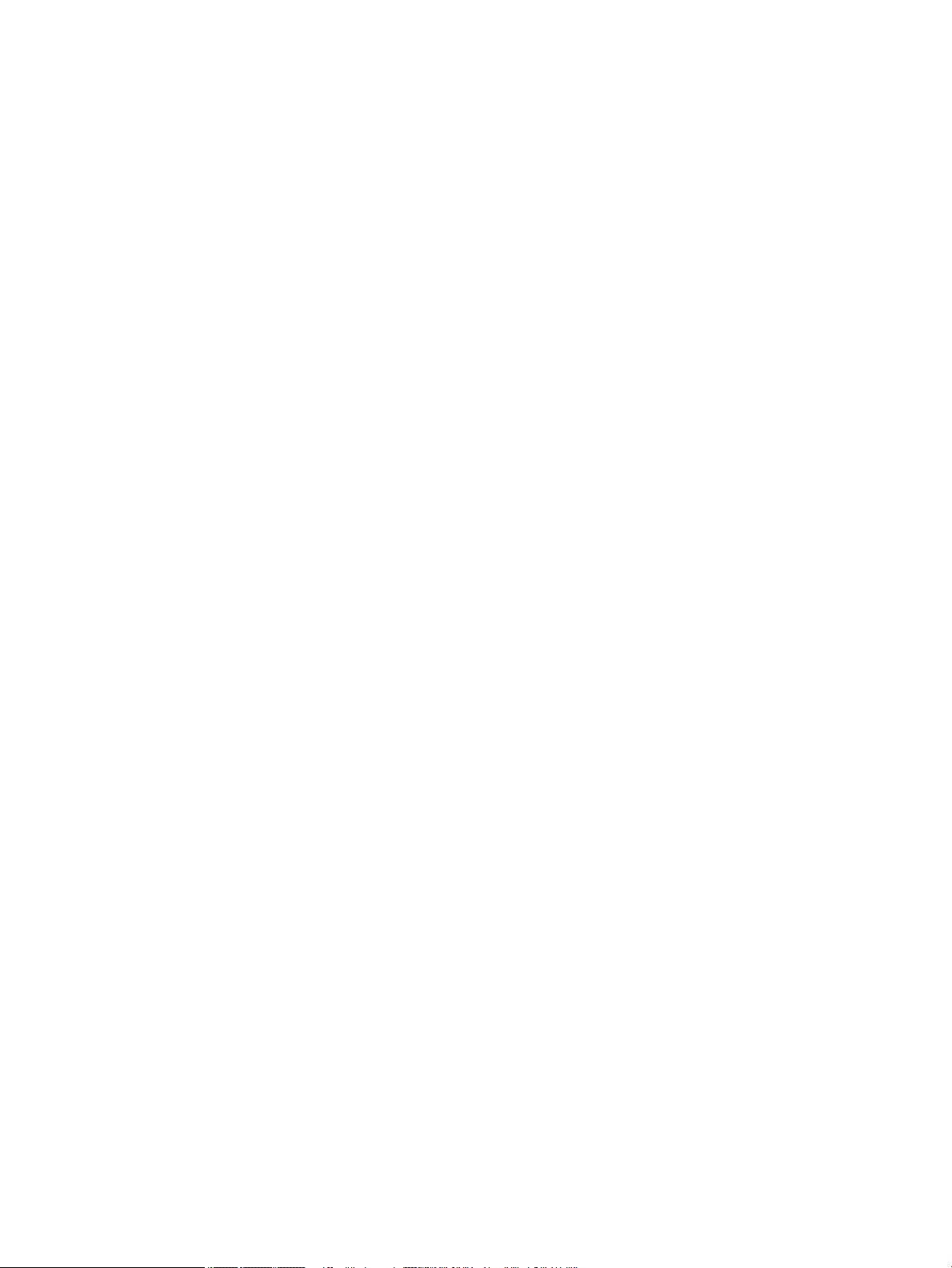
Авторские права и лицензия
Информация о товарных знаках
© 2016 HP Development Company, L.P.
Все права защищены. Воспроизведение,
адаптация и перевод без предварительного
письменного разрешения HP запрещены за
исключением случаев, предусмотренных
законодательством по защите авторских
прав.
Приведенная в этом документе информация
может быть изменена без уведомления.
Все гарантийные обязательства для
продуктов и услуг HP приведены в условиях
гарантии, прилагаемых к каждому продукту
и услуге. Никакие содержащиеся здесь
сведения не могут рассматриваться как
дополнение к этим условиям гарантии. HP не
несет ответственности за технические или
редакторские ошибки и упущения в данном
документе.
Версия 1, 2/2016
Adobe®, Acrobat® и PostScript® являются
зарегистрированными товарными знаками
Adobe Systems Incorporated.
Intel® Core™ является товарным знаком Intel
Corporation в США и других странах/
регионах.
Java™ является зарегистрированным в США
товарным знаком Sun Microsystems Inc.
Microsoft®, Windows®, Windows XP® и
Windows Vista® являются
зарегистрированными в США товарными
знаками Microsoft Corporation.
UNIX® является зарегистрированным
товарным знаком Open Group.
ENERGY STAR и логотип ENERGY STAR
являются зарегистрированными товарными
знаками Агентства по охране окружающей
среды США.
Page 3
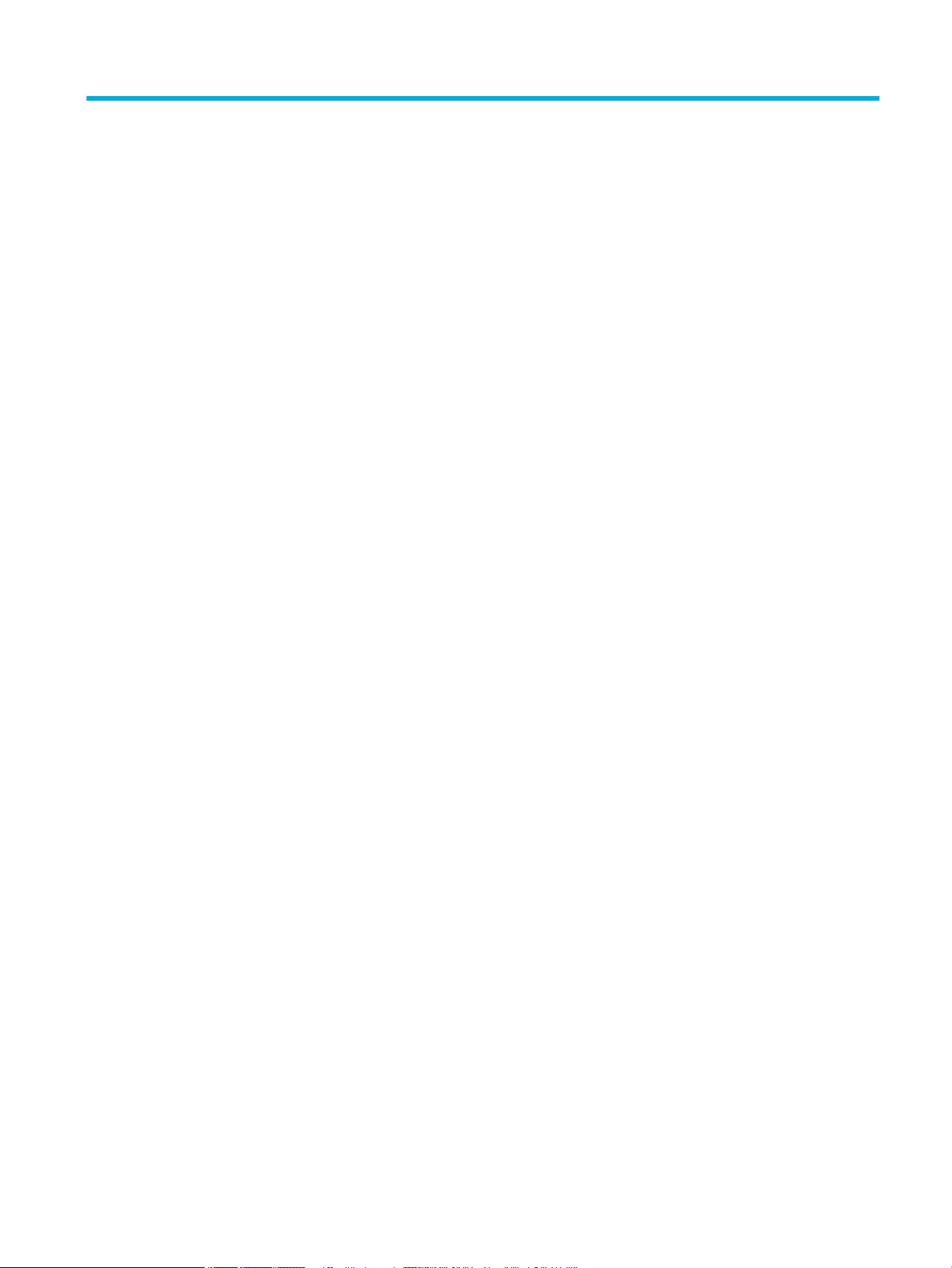
Содержание
1 Основные функции устройства .................................................................................................................... 1
Характеристики устройства ................................................................................................................................ 2
Характеристики условий окружающей среды ............................................................................... 2
Удобство обслуживания ................................................................................................................... 2
Изображения изделия ......................................................................................................................................... 3
Вид спереди ....................................................................................................................................... 3
Вид сзади ............................................................................................................................................ 3
Вид со стороны дверцы картриджей .............................................................................................. 4
Включение и отключение ................................................................................................................................... 5
Включение устройства ...................................................................................................................... 5
Управление электропитанием .......................................................................................................... 5
Выключите устройство ..................................................................................................................... 6
Использование панели управления ................................................................................................................... 7
Кнопки меню панели управления .................................................................................................... 7
Перемещение по меню панели управления ................................................................................... 8
Кнопки взаимодействия панели управления ................................................................................. 8
Проверка состояния расходных материалов на панели управления .......................................... 9
Справка ............................................................................................................................................... 9
Информация о принтере ................................................................................................. 9
Справочные анимационные ролики ........................................................................... 10
Тихий режим ....................................................................................................................................................... 11
Включение и выключение тихого режима с помощью панели управления ............................ 11
Включение и выключение бесшумного режима с помощью EWS ............................................. 11
2 Подключение устройства ........................................................................................................................... 12
Подключение устройства к компьютеру или сети ......................................................................................... 13
Подключение устройства с помощью кабеля USB ...................................................................... 13
Как подключить устройство к сети ............................................................................................... 13
Поддерживаемые сетевые протоколы ...................................................................... 13
Подключение устройства к проводной сети .............................................................. 14
Подключение устройства с помощью беспроводной сети (только для
беспроводных моделей) .............................................................................................. 14
RUWW iii
Page 4
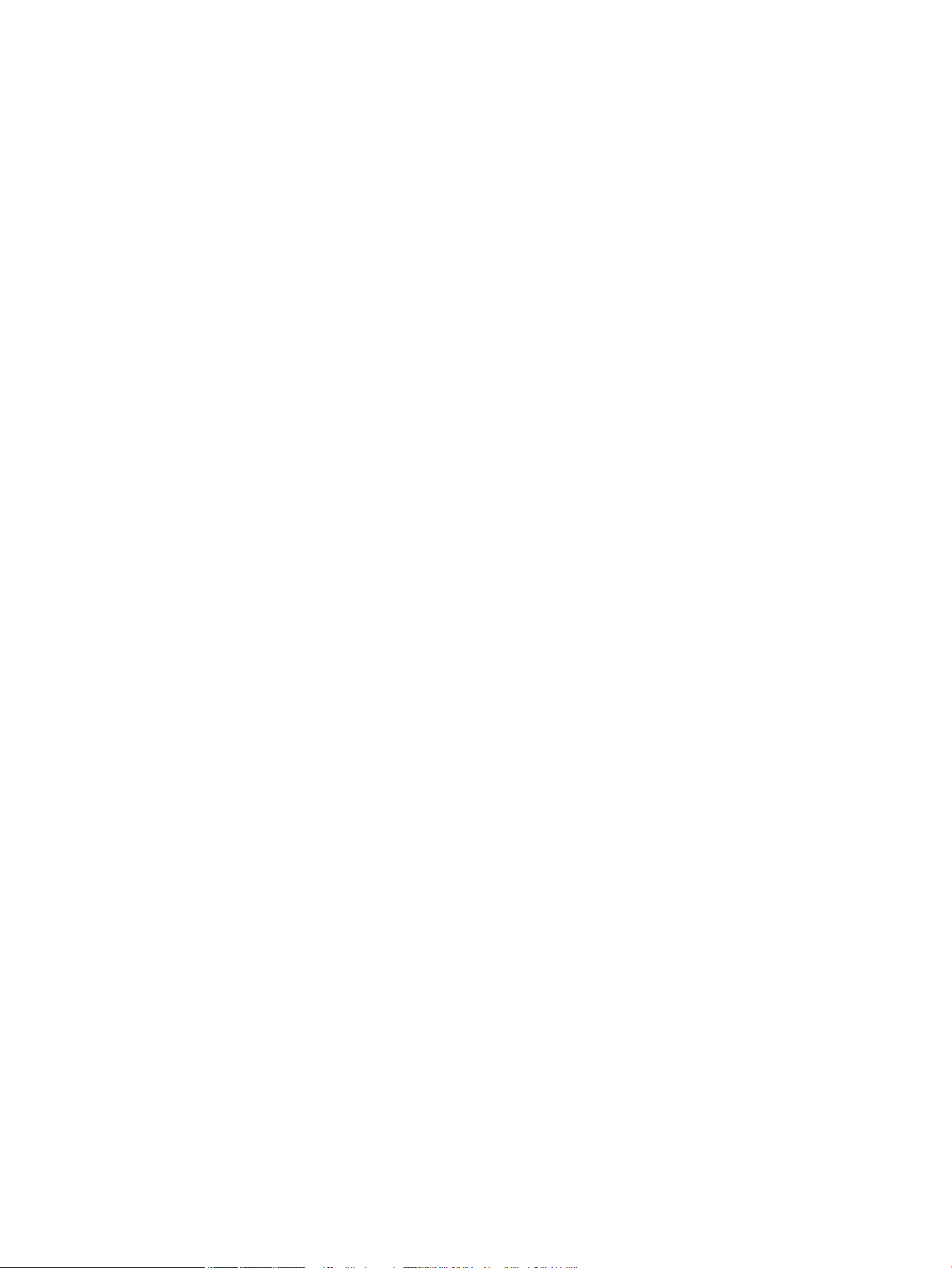
Подключение устройства к беспроводной сети с помощью
мастера настройки беспроводной связи. ................................................. 15
Подключение устройства к беспроводной сети с помощью WPS ......... 15
Ручное подключение устройства к беспроводной сети ......................... 16
Подключение компьютера и других устройств к принтеру с помощью Wi-Fi Direct .................................. 17
Включение Wi-Fi Direct .................................................................................................................... 17
Печать с мобильного устройства с поддержкой беспроводного подключения ...................... 17
Печать с компьютера с возможностью беспроводного подключения (Windows) ................... 17
Печать с компьютера с возможностью беспроводного подключения (OS X) .......................... 17
Установка программного обеспечения принтера HP для устройства уже подключенного к сети ........... 20
Откройте программное обеспечение принтера (Windows) ............................................................................ 21
Настройка параметров сети .............................................................................................................................. 22
Просмотр и изменение сетевых параметров ................................................................................ 22
Установка или изменение пароля устройства .............................................................................. 22
Ручная настройка параметров TCP/IP с панели управления ....................................................... 22
Скорость подключения и параметры двусторонней печати ...................................................... 23
3 Управление принтером и службы принтера ................................................................................................ 24
Встроенный веб-сервер HP ............................................................................................................................... 25
О встроенном веб-сервере (EWS). .................................................................................................. 25
Информация о файлах cookie ........................................................................................................ 25
Как открыть EWS. ............................................................................................................................ 26
Возможности .................................................................................................................................... 26
Вкладка Глав. ................................................................................................................ 26
Вкладка «Веб-службы» ................................................................................................ 27
Вкладка «Сеть» .............................................................................................................. 27
Вкладка «Инструменты» .............................................................................................. 27
Вкладка «Параметры» .................................................................................................. 28
Веб-службы ........................................................................................................................................................ 30
Что такое веб-службы? ................................................................................................................... 30
HP ePrint ......................................................................................................................... 30
Приложения печати ...................................................................................................... 30
Настройка веб-служб ...................................................................................................................... 30
Использование веб-служб ............................................................................................................. 31
HP ePrint ......................................................................................................................... 31
Приложения печати ...................................................................................................... 33
Удаление веб-служб ....................................................................................................................... 33
Функции безопасности устройства .................................................................................................................. 33
Сведения о безопасности ................................................................................................................ 34
Брандмауэр ...................................................................................................................................... 34
Параметры безопасности ............................................................................................................... 35
iv RUWW
Page 5
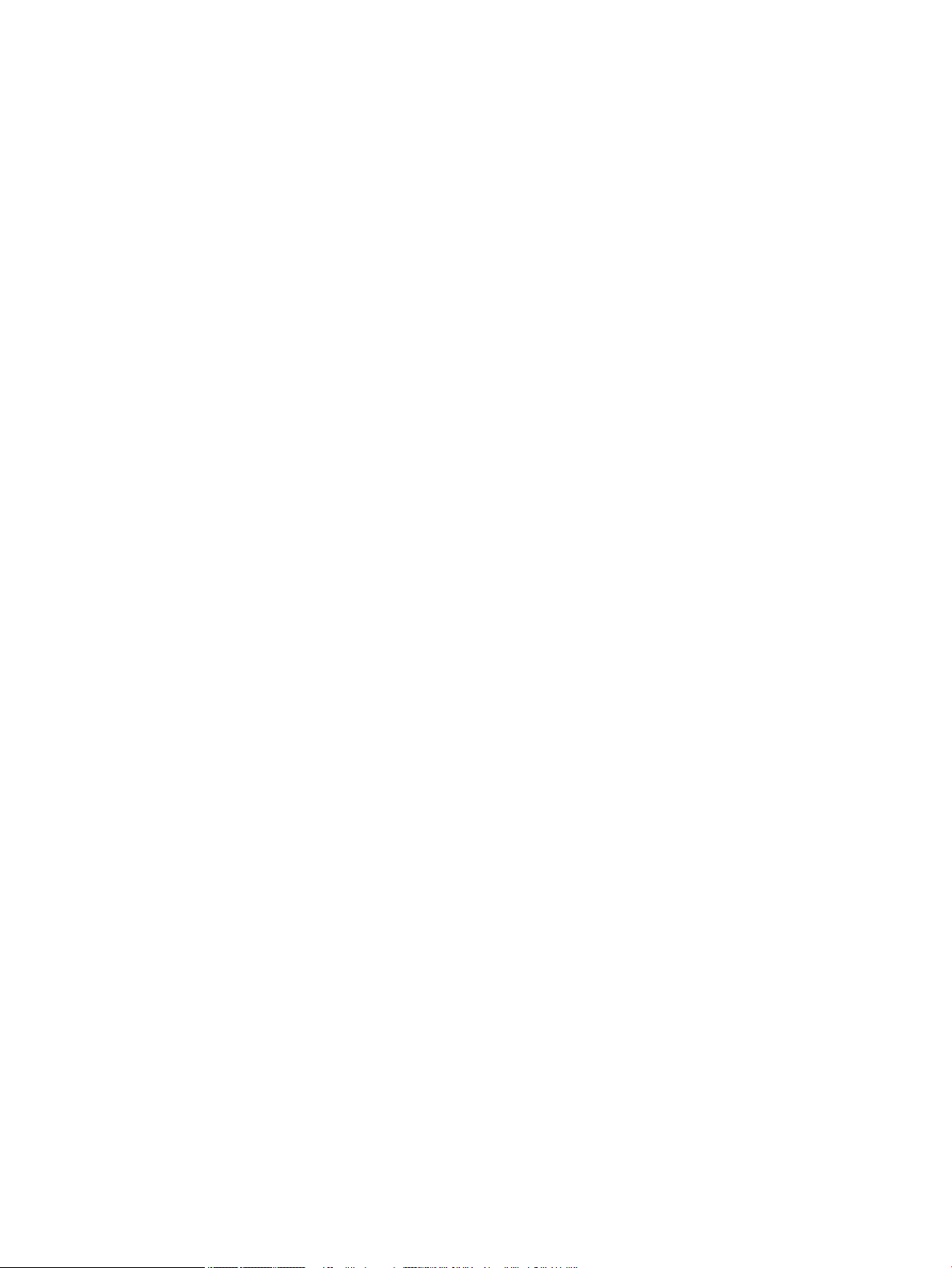
Обновления микропрограммы ....................................................................................................... 35
Помощник по принтеру HP в программное обеспечение принтера (Windows) ........................................... 36
Запуск помощника по принтеру HP ............................................................................................... 36
Возможности .................................................................................................................................... 36
Вкладка Connected ........................................................................................................ 36
Вкладка «Печать» ......................................................................................................... 36
Вкладка «Магазин» ........................................................................................................ 37
Вкладка «Справка» ........................................................................................................ 37
Вкладка «Инструменты» .............................................................................................. 37
Вкладка «Приблизительные уровни чернил» ............................................................ 37
HP Utility (OS X) ................................................................................................................................................... 38
AirPrint™ (OS X) ................................................................................................................................................... 39
4 Бумага и носители для печати .................................................................................................................... 40
Использование бумаги ...................................................................................................................................... 41
Поддерживаемые форматы носителей .......................................................................................................... 42
Поддерживаемые форматы бумаги и носителей печати ........................................................... 42
Поддерживаемые форматы конвертов ........................................................................................ 43
Поддерживаемые форматы карточек и наклеек ........................................................................ 43
Поддерживаемые форматы фотобумаги ..................................................................................... 43
Поддерживаемые типы бумаги и емкость лотков ......................................................................................... 44
Лоток 1 (многоцелевой) в левой части устройства ...................................................................... 44
Лоток 2 (лоток по умолчанию) ....................................................................................................... 45
Настройка лотков .............................................................................................................................................. 46
Загрузка бумаги .................................................................................................................................................. 46
Загрузка в лоток 1 ........................................................................................................................... 46
Загрузка в лоток 2 ........................................................................................................................... 47
Загрузка конвертов ......................................................................................................................... 49
Загрузка фирменных или предварительно напечатанных бланков ......................................... 50
Рекомендации по выбору и использованию бумаги ...................................................................................... 52
5 Картриджи ................................................................................................................................................. 53
Картриджи HP PageWide ................................................................................................................................... 54
Политика HP в отношении картриджей других производителей .............................................. 54
Контрафактные картриджи HP ...................................................................................................... 54
Управление картриджами ................................................................................................................................ 55
Хранение картриджей .................................................................................................................... 55
Печать в обычном офисном режиме ............................................................................................. 55
Использование картриджей с заканчивающимся сроком службы ........................................... 55
Проверка приблизительного уровня картриджей ...................................................................... 56
Заказ картриджей ........................................................................................................................... 57
RUWW v
Page 6
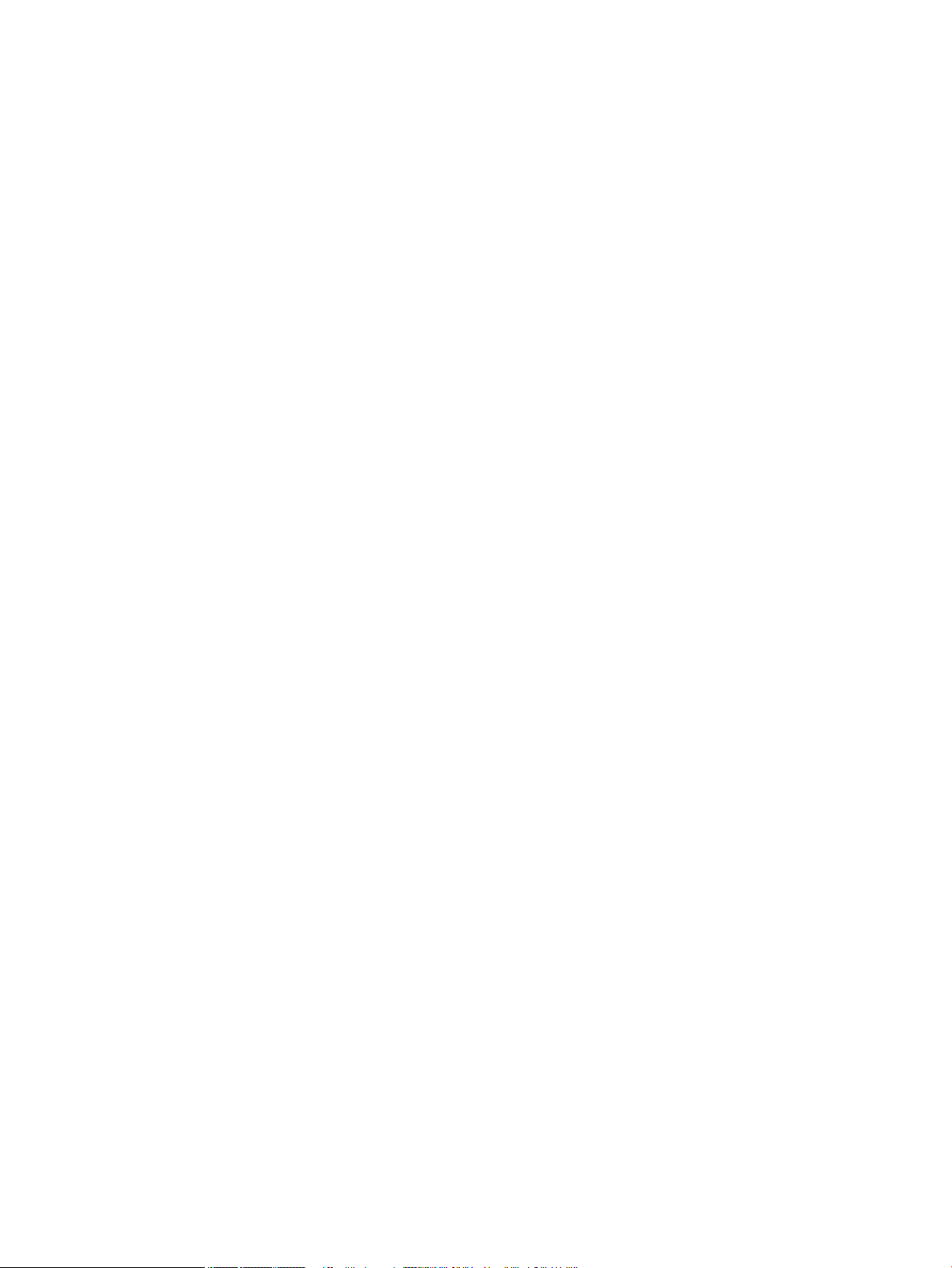
Утилизация картриджей ................................................................................................................. 57
Замена картриджей ........................................................................................................................................... 58
Советы по работе с картриджами .................................................................................................................... 60
6 Печать ....................................................................................................................................................... 61
Печать с компьютера ........................................................................................................................................ 62
Печать с компьютера (Windows) .................................................................................................... 62
Печать с компьютера (OS X) ........................................................................................................... 64
Настройка профилей печати (Windows) ........................................................................................ 65
Настройка предустановок печати (OS X) ....................................................................................... 65
Настройка и управление цветами .................................................................................................. 65
Выбор настроек цвета для заданий печати ............................................................... 66
Ручная настройка параметров цвета для задания печати ....................................... 66
Цвета на отпечатке должны быть такими же, как и цвета, отображаемые на
экране ............................................................................................................................. 67
Управление доступом к цветной печати .................................................................... 68
Печать с помощью HP ePrint ............................................................................................................................. 69
Печать вне рабочего места путем отправки электронной почты с помощью приложения
HP ePrint ............................................................................................................................................ 69
Печать с компьютера или мобильного устройства на месте ...................................................... 69
Печать с помощью (OS X) AirPrint ..................................................................................................................... 70
Советы по успешной печати ............................................................................................................................. 71
Советы по использованию картриджей ....................................................................................... 71
Советы по загрузке бумаги ............................................................................................................. 71
Советы по настройке принтера (Windows) .................................................................................... 72
Советы по настройке принтера (OS X) ........................................................................................... 72
7 Устранение неполадок ............................................................................................................................... 74
Последовательность действий для устранения проблем ............................................................................ 75
Убедитесь, что питание устройства включено ............................................................................ 75
Проверьте сообщения об ошибках на панели управления ........................................................ 75
Проверьте работу функций печати ............................................................................................... 75
Отправка задания печати с компьютера ...................................................................................... 75
Факторы, влияющие на производительность устройства ......................................................... 75
Информационные страницы ............................................................................................................................ 77
Заводские параметры по умолчанию .............................................................................................................. 78
Процедуры очистки ........................................................................................................................................... 79
Очистка печатающей головки ....................................................................................................... 79
Очистка сенсорного экрана ............................................................................................................ 79
Замятие и ошибки подачи бумаги .................................................................................................................... 80
Устройство не захватывает бумагу ................................................................................................ 80
vi RUWW
Page 7
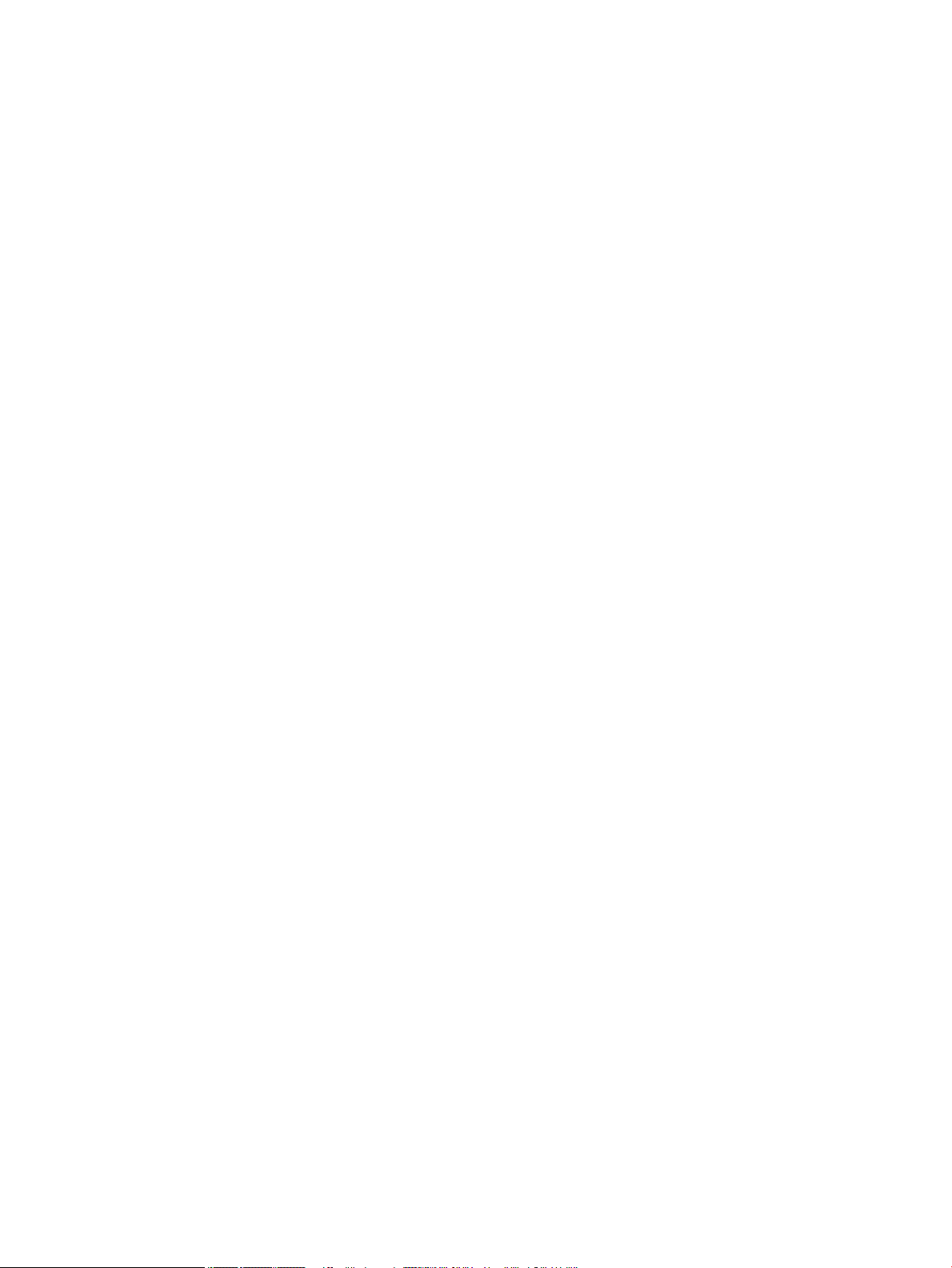
Устройство захватывает больше одного листа бумаги. ............................................................. 80
Предотвращение замятий бумаги ................................................................................................. 80
Устранение замятий ......................................................................................................................... 81
Места возникновения замятий бумаги ........................................................................ 82
Устранение замятий в многоцелевом лотке 1 ............................................................ 82
Устранение замятий в лотке 2 ...................................................................................... 82
Устранение замятий в левой дверце ........................................................................... 83
Устранение замятий в выходном лотке ...................................................................... 84
Устранение замятия в дуплексере .............................................................................. 84
Проблемы с картриджем .................................................................................................................................. 87
Повторно заправленные и восстановленные картриджи .......................................................... 87
Интерпретация сообщений панели управления для картриджей ............................................ 87
Вставьте [цвет] картридж ............................................................................................ 87
Картр. SETUP .................................................................................................................. 87
Картридж закончился ................................................................................................... 88
Не используйте картриджи SETUP .............................................................................. 88
Несовместимые картриджи ......................................................................................... 88
Несовместимый [цвет] .................................................................................................. 88
Низкий уровень чернил ................................................................................................ 88
Очень низкий уровень чернил ..................................................................................... 89
Проблема при подготовке принтера ........................................................................... 89
Проблема с системой печати ....................................................................................... 89
Проблема с УСТАНОВКОЙ картриджей ........................................................................ 89
Сбой принтера ............................................................................................................... 89
Установлен использованный картридж: [цвет] ......................................................... 90
Установлен поддельный или использованный картридж [цвет] ........................... 90
Установлен подлинный картридж HP ......................................................................... 90
Установлены картриджи другого производителя (не HP) ........................................ 90
Проблемы печати ............................................................................................................................................... 90
Устройство не печатает ................................................................................................................... 90
Устройство медленно печатает ..................................................................................................... 91
Улучшение качества печати ........................................................................................................... 92
Убедитесь, что установлены подлинные картриджи HP ......................................... 92
Используйте бумагу, которая соответствует требованиям HP ................................ 92
Используйте настройки для соответствующего типа носителя в драйвере
принтера ........................................................................................................................ 93
Изменение параметров типа и размера бумаги (Windows) ..................... 93
Изменение параметров типа и размера бумаги (OS X) ............................ 93
Использование наиболее подходящего для нужд печати драйвера принтера .... 93
Выравнивание печатающей головки .......................................................................... 94
Напечатайте отчет о качестве печати ........................................................................ 94
RUWW vii
Page 8
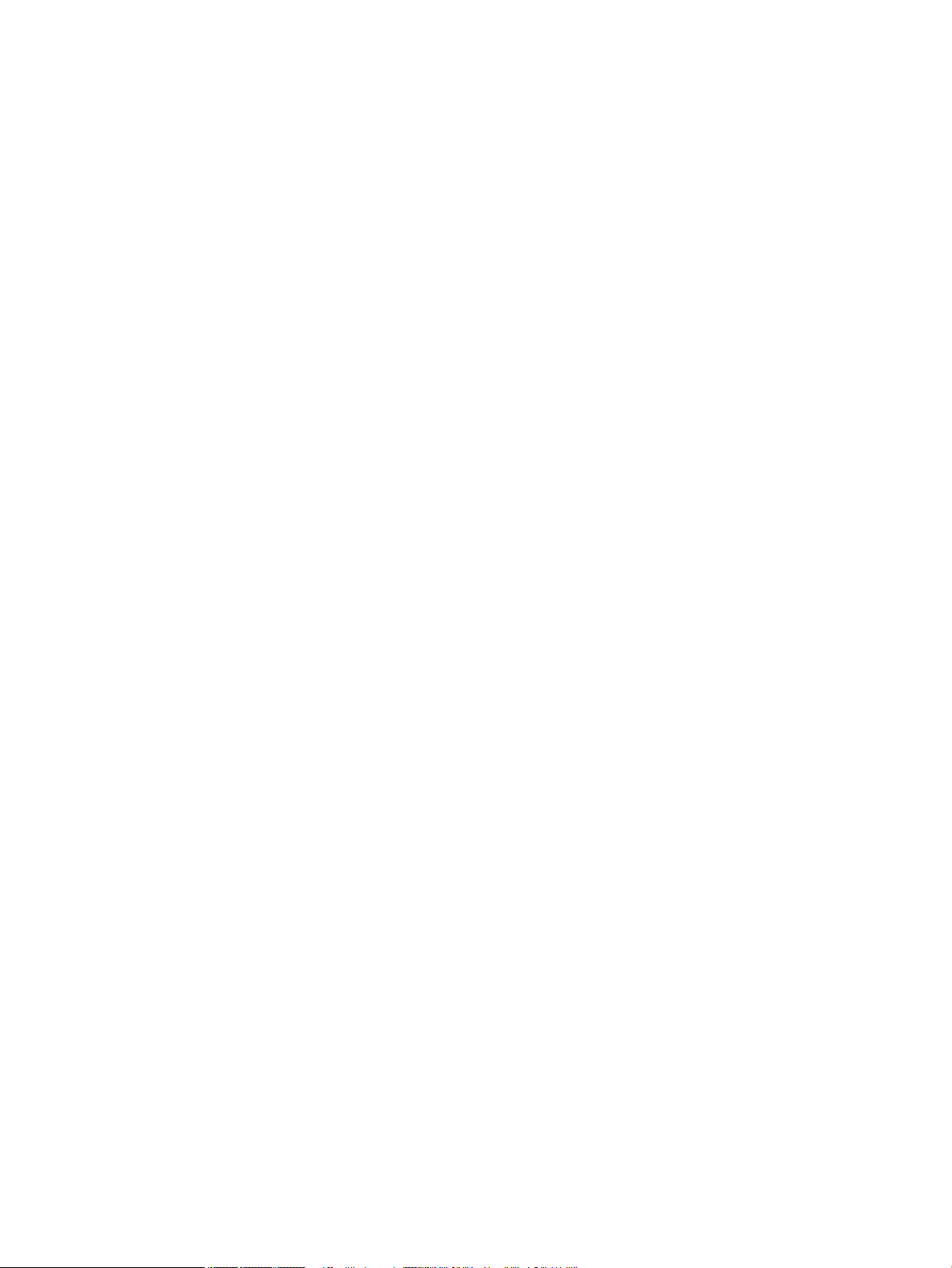
Проблемы подключения ................................................................................................................................... 94
Устранение проблем, связанных с прямым USB-подключением ............................................... 94
Решение проблем с сетью .............................................................................................................. 95
Некачественное подключение на физическом уровне ............................................ 95
В компьютере используется неверный IP-адрес устройства ................................... 95
Компьютер не может связаться с устройством .......................................................... 96
В устройстве используется неверное подключение и неправильные
параметры двусторонней печати ................................................................................ 96
Новое программное обеспечение может вызывать неполадки с
совместимостью. ........................................................................................................... 96
Неправильные настройки компьютера или рабочей станции ................................. 96
Устройство отключено или настройки сети неверны ............................................... 96
Проблемы беспроводной сети ......................................................................................................................... 97
Контрольный список для проверки беспроводного соединения .............................................. 97
Устройство не печатает, а на компьютере установлен межсетевой экран стороннего
разработчика ................................................................................................................................... 97
Беспроводное соединение не работает после перемещения беспроводного
маршрутизатора или устройства ................................................................................................... 98
Невозможно подсоединить дополнительные компьютеры к устройству с функциями
беспроводной связи ........................................................................................................................ 98
Устройство с беспроводным соединением теряет связь при подсоединении к
виртуальной частной сети (VPN) .................................................................................................... 99
Сеть не представлена в списке беспроводных сетей .................................................................. 99
Беспроводная сеть не функционирует ......................................................................................... 99
Программные проблемы устройства (Windows) ........................................................................................... 100
Программные проблемы устройства (OS X) .................................................................................................. 102
Задание печати не было отправлено на нужное устройство ................................................... 102
При USB-соединении используется универсальный драйвер принтера ................................ 102
8 Обслуживание и поддержка ..................................................................................................................... 103
Поддержка заказчиков ................................................................................................................................... 104
Уведомление об ограниченной гарантии HP ................................................................................................ 105
Великобритания, Ирландия и Мальта ........................................................................................ 107
Австрия, Бельгия, Германия и Люксембург ................................................................................ 107
Бельгия, Франция и Люксембург ................................................................................................. 108
Италия ............................................................................................................................................ 109
Испания .......................................................................................................................................... 109
Дания .............................................................................................................................................. 110
Норвегия ......................................................................................................................................... 110
Швеция ........................................................................................................................................... 110
Португалия ..................................................................................................................................... 111
viii RUWW
Page 9
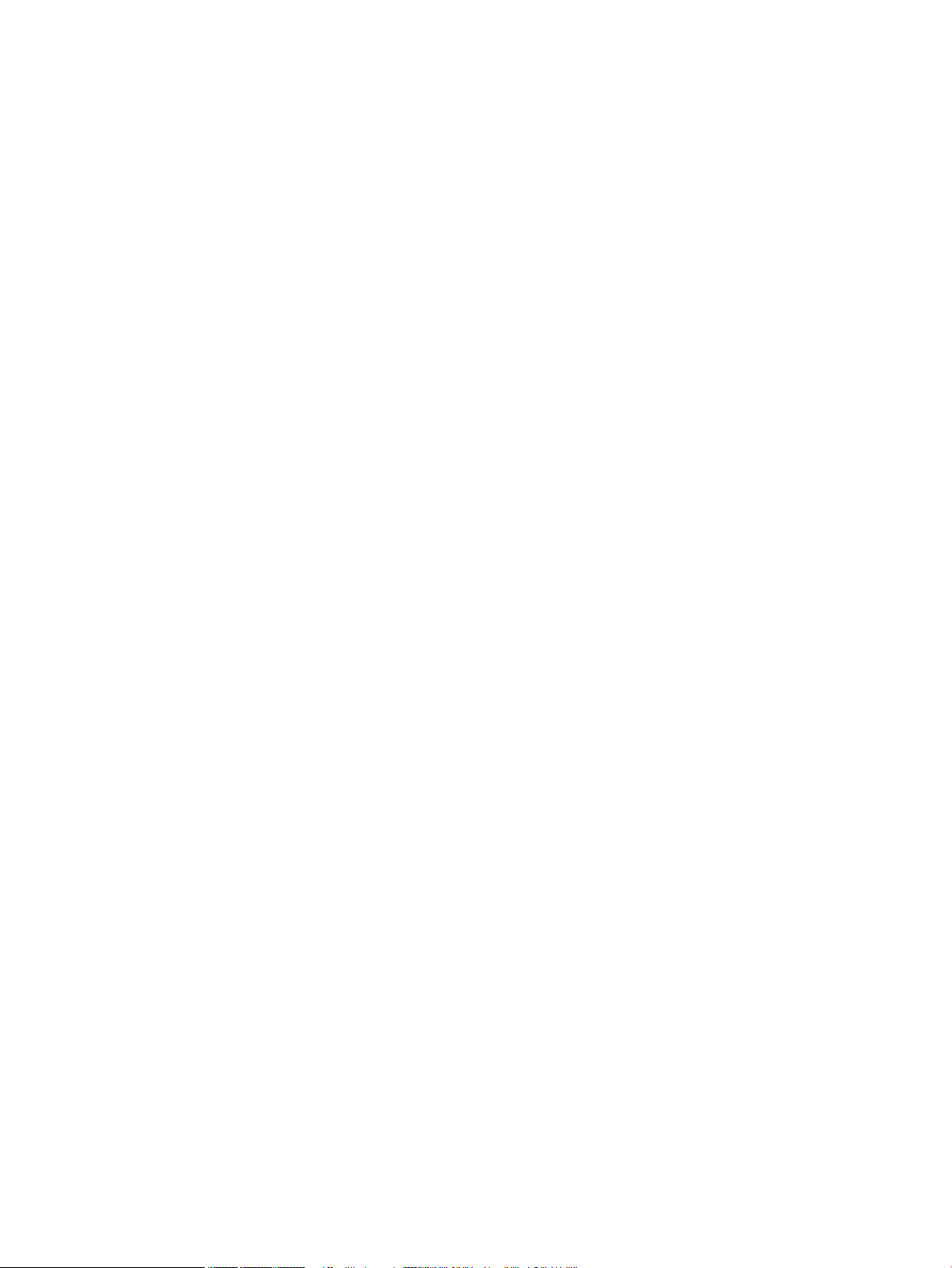
Греция и Кипр ................................................................................................................................. 111
Венгрия ........................................................................................................................................... 111
Чехия ............................................................................................................................................... 112
Словакия ......................................................................................................................................... 112
Польша ........................................................................................................................................... 112
Болгария ......................................................................................................................................... 113
Румыния ......................................................................................................................................... 113
Бельгия и Нидерланды ................................................................................................................. 113
Финляндия ..................................................................................................................................... 114
Словения ........................................................................................................................................ 114
Хорватия ......................................................................................................................................... 114
Латвия ............................................................................................................................................. 114
Литва ............................................................................................................................................... 115
Эстония ........................................................................................................................................... 115
Россия ............................................................................................................................................. 115
Приложение А Техническая информация .................................................................................................... 116
Технические характеристики изделия .......................................................................................................... 117
Характеристики печати ................................................................................................................ 117
Физические параметры ................................................................................................................ 118
Потребляемая мощность и электротехнические требования ................................................. 118
Характеристики акустической эмиссии ...................................................................................... 119
Требования к условиям окружающей среды ............................................................................. 119
Программа контроля за воздействием изделия на окружающую среду .................................................. 120
Защита окружающей среды ........................................................................................................ 120
Образование озона ........................................................................................................................ 121
Энергопотребление ....................................................................................................................... 121
Постановление Комиссии Европейского Союза 1275/2008 ...................................................... 121
Бумага ............................................................................................................................................. 121
Расходные материалы HP PageWide для печати ....................................................................... 121
Пластмассовые материалы .......................................................................................................... 121
Утилизация электронного оборудования ................................................................................... 122
Ограничения по материалам ........................................................................................................ 122
Общая информация об аккумуляторе ...................................................................... 122
Утилизация аккумуляторов в Тайване ...................................................................... 122
Уведомление о содержании перхлоратов (Калифорния) ...................................... 122
Директива ЕС по утилизации аккумуляторов .......................................................... 122
Уведомление о состоянии батареи для Бразилии ................................................... 123
Химические вещества ................................................................................................................... 123
EPEAT ............................................................................................................................................... 123
Утилизация оборудования, отслужившего свой срок, силами пользователя ........................ 123
RUWW ix
Page 10
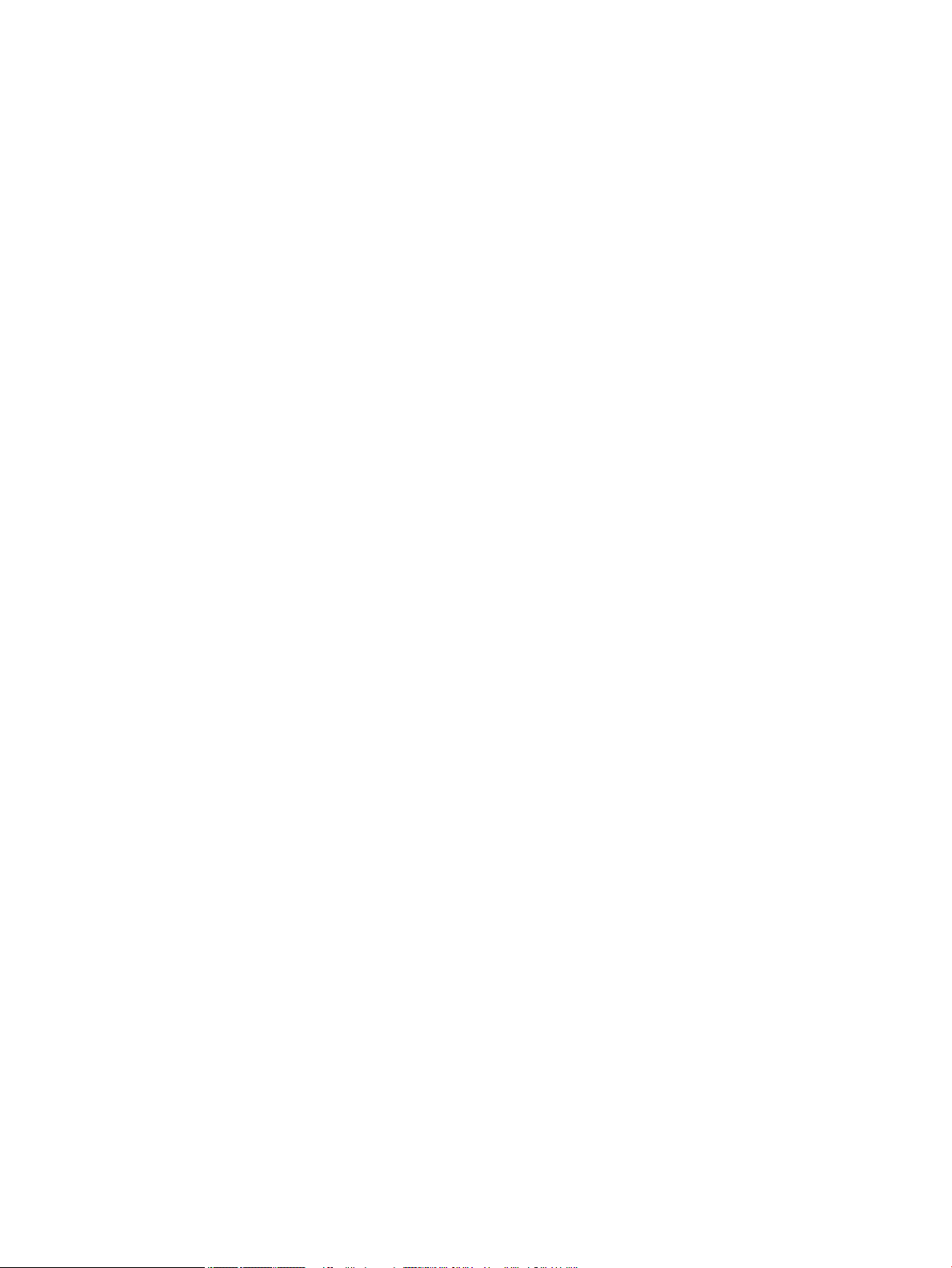
Таблица токсичных и опасных веществ (Китай) ........................................................................ 124
Заявление об ограничении по опасным веществам (Турция) .................................................. 124
Заявление об ограничении по опасным веществам (Украина) ................................................ 124
Заявление об ограничении по опасным веществам (Индия) .................................................... 124
Маркировка энергоэффективности принтера, факса и копировального устройства для
Китая ............................................................................................................................................... 125
Информация для пользователей SEPA Eco Label в Китае ......................................................... 125
Регламентирующая информация .................................................................................................................. 126
Соответствие нормам .................................................................................................................... 126
Нормативный идентификационный номер модели ............................................... 126
Положение FCC ............................................................................................................ 126
Заявление VCCI (Япония) ............................................................................................................... 127
Инструкции относительно кабеля питания ................................................................................ 127
Правила для шнуров питания (Япония) ...................................................................................... 127
Директива EMC (Корея) ................................................................................................................. 127
Уведомление об отображении информации на рабочих местах для Германии ..................... 127
Уведомление о соответствии нормам Европейского Союза ..................................................... 127
Уведомление о соответствии нормам Европейского Союза ................................... 128
Только для беспроводных моделей ......................................................................... 128
Дополнительные положения для беспроводных устройств ................................................... 128
Воздействие высокочастотного излучения ............................................................. 129
Уведомление для пользователей в Бразилии ......................................................... 129
Положения для Канады ............................................................................................. 129
Положения для Японии .............................................................................................. 129
Уведомление для пользователей в Корее ............................................................... 129
Положения для Тайваня ............................................................................................. 130
Положение для Мексики ............................................................................................ 130
Указатель .................................................................................................................................................... 131
x RUWW
Page 11
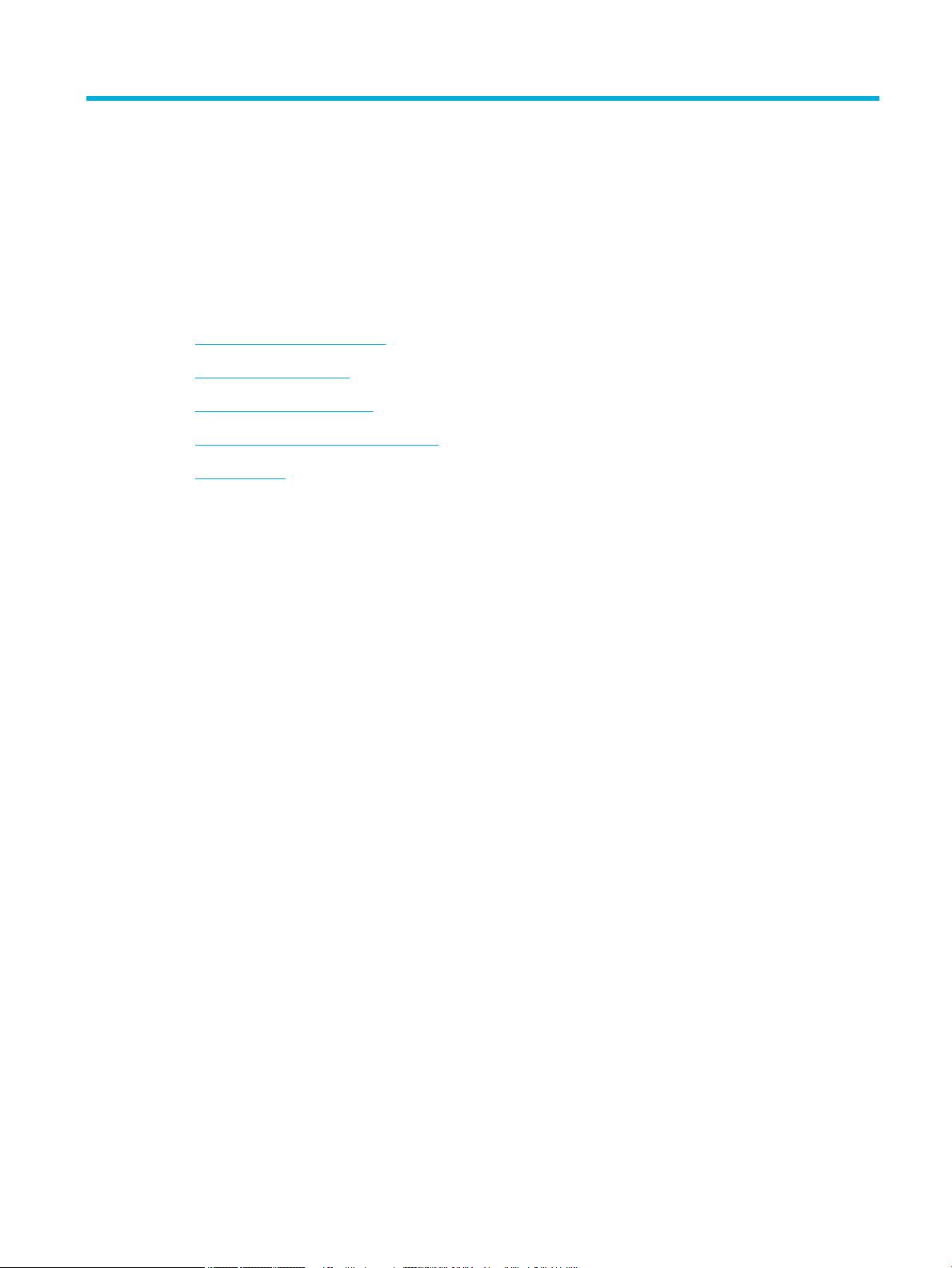
1 Основные функции устройства
●
Характеристики устройства
●
Изображения изделия
●
Включение и отключение
●
Использование панели управления
●
Тихий режим
RUWW 1
Page 12
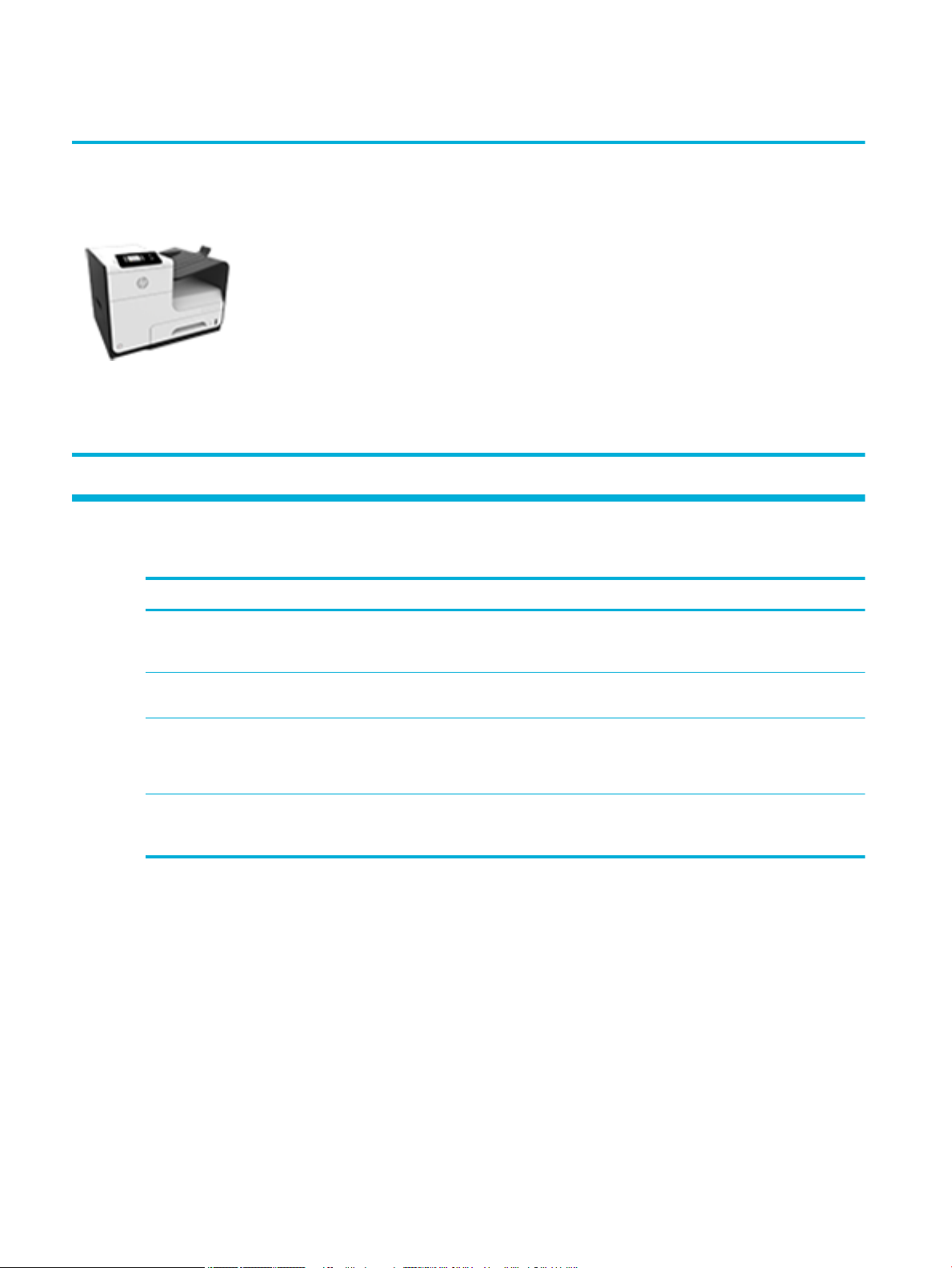
Характеристики устройства
PageWide 352dw
J6U57A, J6U57B, J6U57C,
J6U57D
Емкость лотка (высокосортная
бумага с плотностью 75 г/м2, или
20 фунтов)
●
Лоток 1: 50 листов.
●
Лоток 2: 500 листов.
●
Стандартный выходной
приемник: 300 листов.
Печать
●
Односторонний режим
позволяет выполнять
профессиональную печать
до 30 страниц в минуту
(стр./мин.) в цветном и чернобелом режимах.
●
Двусторонний режим
позволяет выполнять
профессиональную печать
до 21 стр./мин. в цветном и
черно-белом режимах.
●
До 45 стр./мин. в
стандартном офисном
режиме.
Возможности подключения
●
Разъем Ethernet 802.3
(10/100) для подключения по
локальной сети.
●
Хост-разъемы USB типа A и
типа B (сзади).
Характеристики условий окружающей среды
Функция Безопасность для окружающей среды
Беспроводное соединение
●
Встроенные функции
беспроводной связи.
●
Поддержка
двухдиапазонной связи
802.11n на частоте 5 ГГц.
●
Функция HP ePrint
позволяет печатать
документы, отправляя их
на электронный адрес
принтера
●
Поддержка HP Wireless
Direct.
Двусторонняя печать Автоматическая двусторонняя печать доступна на всех моделях устройств
Печать нескольких страниц на листе Экономия бумаги за счет использования двусторонней печати. Доступ к
Вторичное использование материалов Сократите ущерб, используя бумагу, изготовленную из макулатуры.
Экономия электроэнергии Благодаря технологии спящего режима и таймера устройство быстро
Удобство обслуживания
Устройство имеет несколько функций для облегчения его эксплуатации пользователями,
испытывающими проблемы со зрением и слухом или имеющими ограниченные физические
возможности.
●
Электронное руководство пользователя, совместимое с программами чтения текста с экрана.
●
Картриджи можно установить и извлечь одной рукой.
●
Все дверцы и крышки могут открываться одной рукой.
серии HP PageWide 352dw. Двусторонняя печать позволяет заботиться об
окружающей среде и снижать расходы.
этой функции осуществляется через драйвер принтера.
Возвращайте картриджи на переработку с помощью программы HP Planet
Partners.
переходит в состояние пониженного энергопотребления при отсутствии
печати, за счет чего экономится электроэнергия.
2 Глава 1 Основные функции устройства RUWW
Page 13
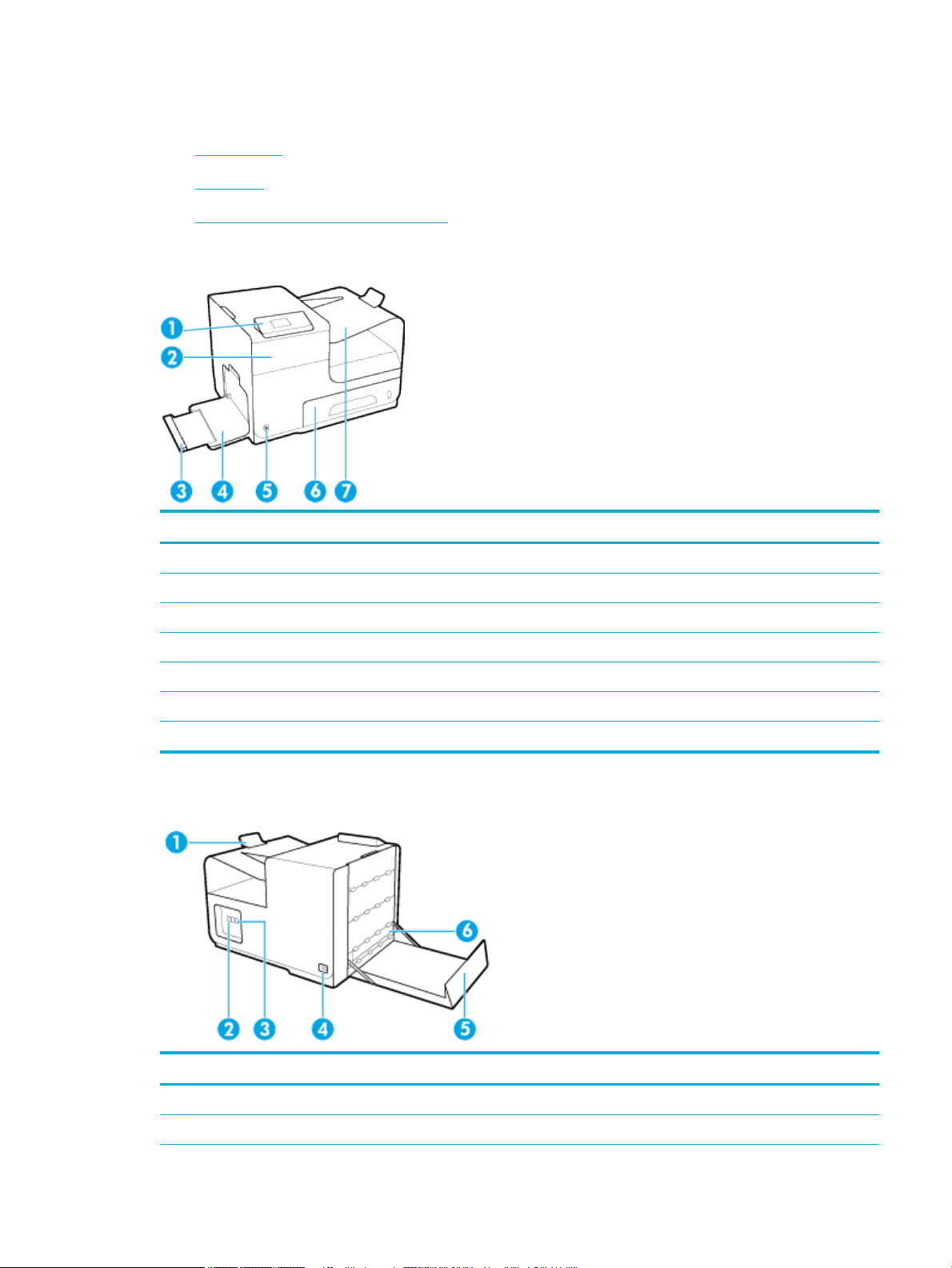
Изображения изделия
●
Вид спереди
●
Вид сзади
●
Вид со стороны дверцы картриджей
Вид спереди
Номер Описание
1 Панель управления
2 Дверца картриджей
3 Удлинитель лотка 1
4 Лоток 1
5 Кнопка Питание
6 Лоток 2 (лоток по умолчанию)
7 Выходной лоток
Вид сзади
Номер Описание
1 Ограничитель бумаги выходного лотка
2 Разъем Ethernet
RUWW Изображения изделия 3
Page 14
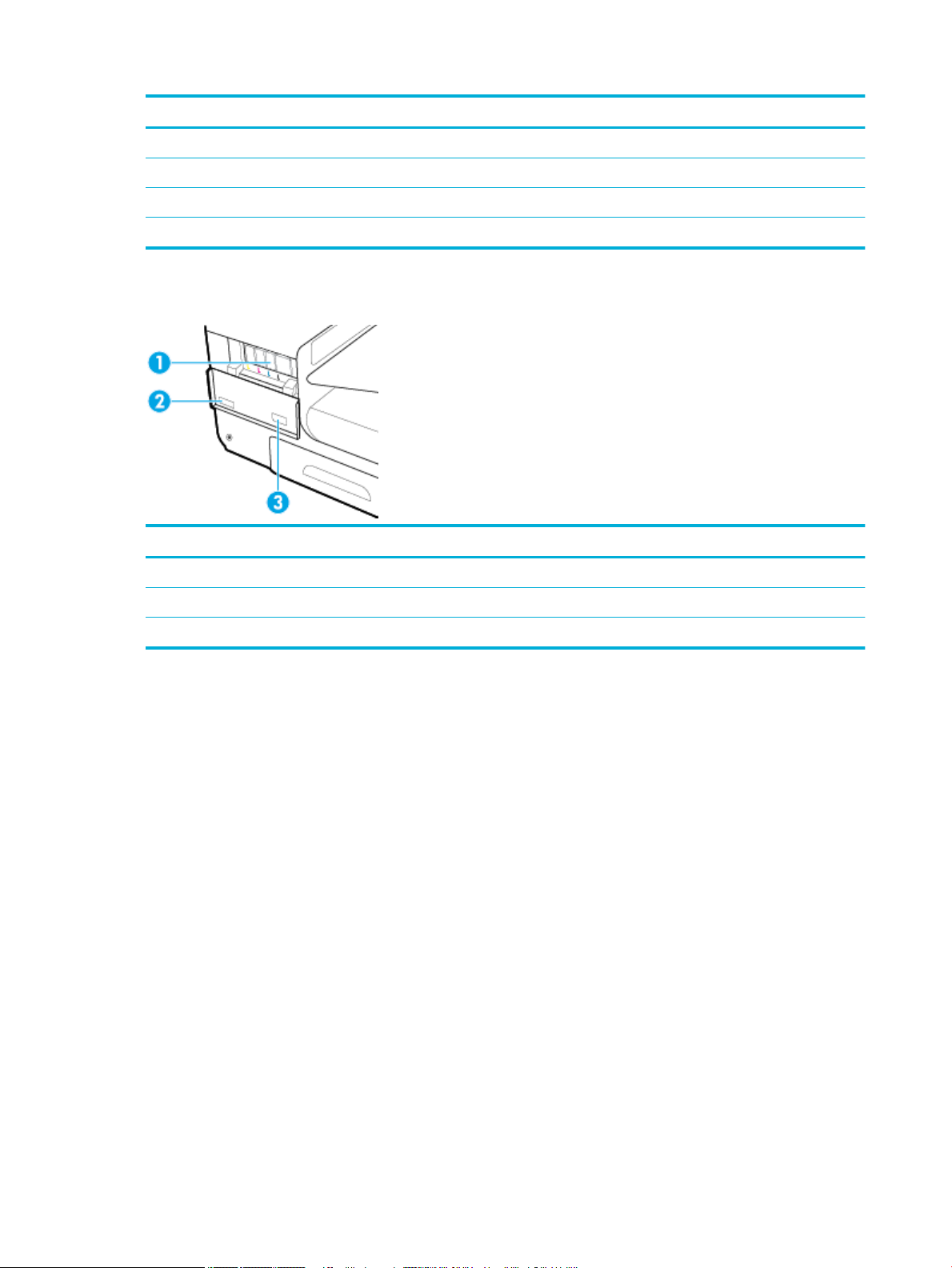
Номер Описание
3 Разъемы USB типа A и типа B
4 Разъем питания
5 Левая дверца
6 Устройство автоматической двусторонней печати
Вид со стороны дверцы картриджей
Номер Описание
1 Отсеки для картриджей
2 Номер модели и код продукта
3 Номера деталей для картриджей
4 Глава 1 Основные функции устройства RUWW
Page 15
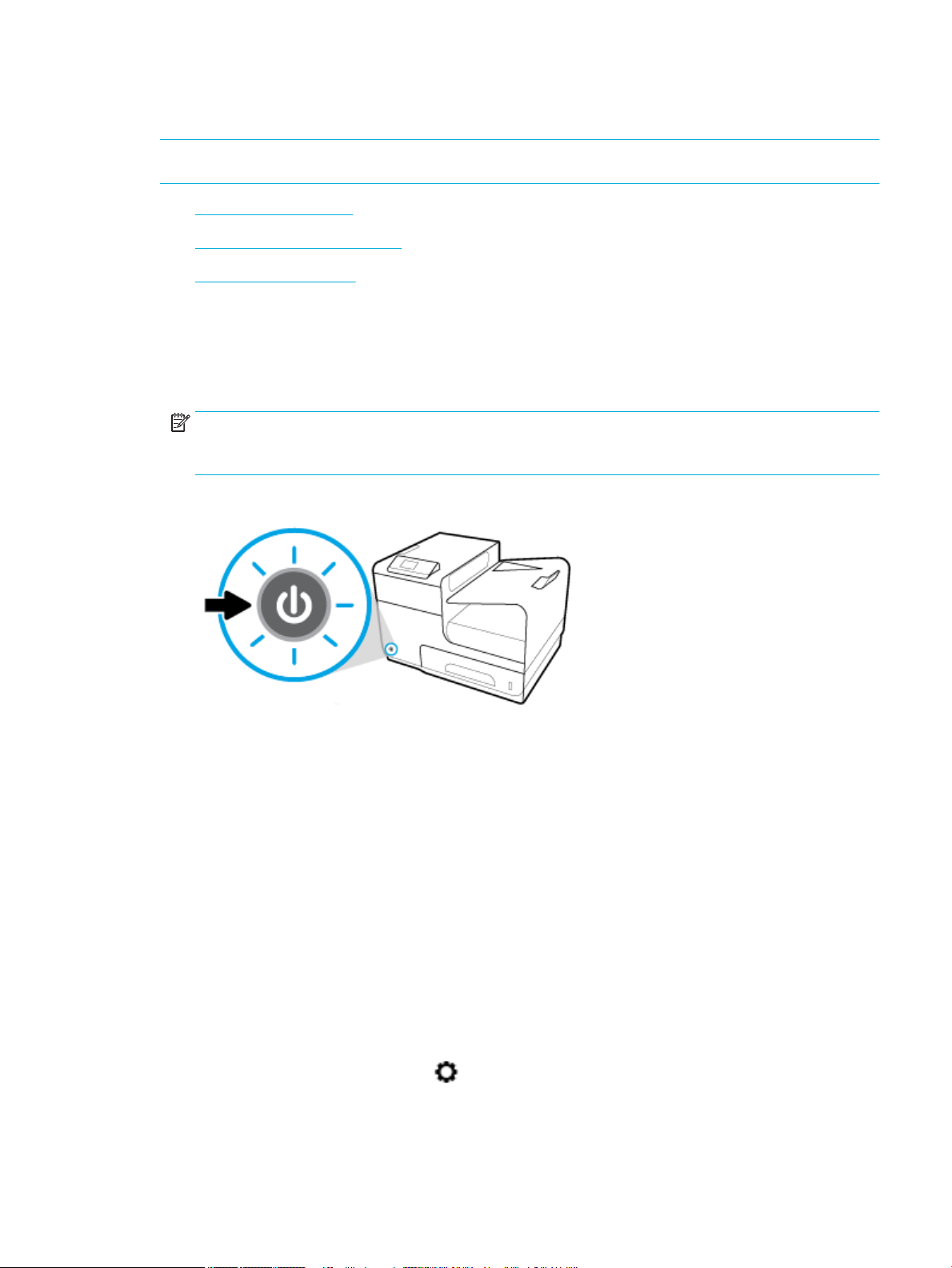
Включение и отключение
УВЕДОМЛЕНИЕ. To prevent damage to the product, use only the power cord that is provided with the
product.
●
Включение устройства
●
Управление электропитанием
●
Выключите устройство
Включение устройства
1. Подключите кабель питания из комплекта устройства к разъему на его задней панели.
2. Подключите кабель питания к электрической розетке с соответствующим напряжением.
ПРИМЕЧАНИЕ. Убедитесь, что источник питания соответствует техническим требованиям
устройства. Устройство работает при напряжении 100–240 или 200–240 В переменного тока и при
частоте 50/60 Гц.
3. Нажмите и отпустите кнопку питания на передней части устройства.
Управление электропитанием
Принтеры HP PageWide 352dw обладают функциями управления питанием, которые позволяют
сократить потребление энергии.
●
Спящий режим переводит принтер в состояние пониженного потребления энергии, если он
бездействует определенное время. Период времени до перехода устройства в спящий режим
можно установить на панели управления.
●
Функция расписания на панели управления позволяет автоматически включать и отключать
принтер в определенные дни и время. Например, можно задать настройки, чтобы по будним дням
устройство отключалось в 18:00.
Установка времени перехода в спящий режим
1. Откройте панель инструментов (потяните вниз вкладку панели инструментов, расположенную в
верхней части любого экрана, или коснитесь соответствующей области на начальном экране).
2.
На панели инструментов нажмите .
RUWW Включение и отключение 5
Page 16
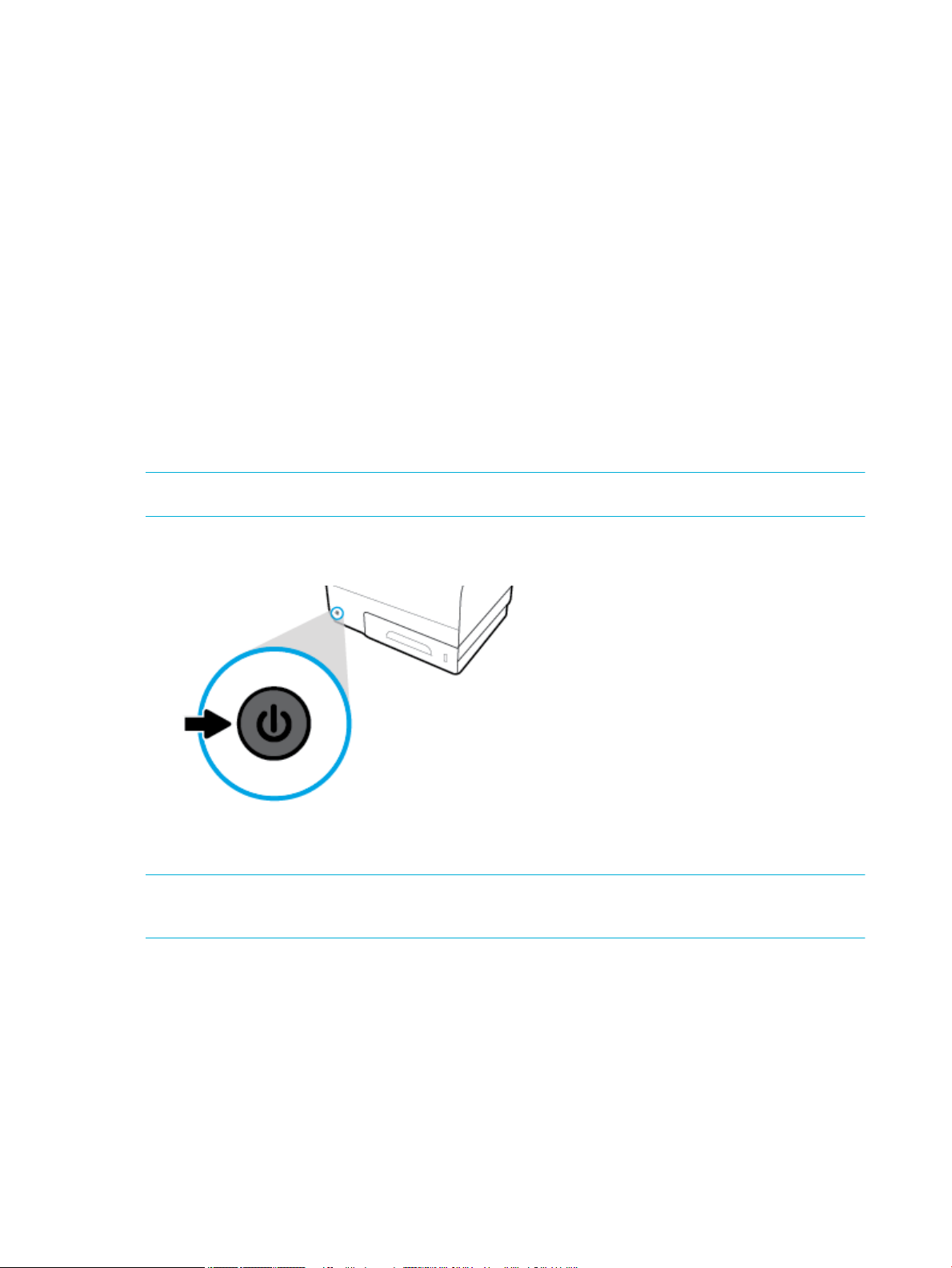
3. Коснитесь Управление питанием, затем выберите Спящий режим.
4. Выберите один из интервалов времени.
Устройство переходит в режим пониженного энергопотребления, если оно не используется в течение
указанного периода времени.
Настройка автоматического включения и отключения
1. На панели управления принтера коснитесь Настройка > Настройка принтера.
2. Коснитесь элемента Управление питанием, а затем выберите пункт Вкл./выкл. принтера по
графику.
3. Выберите Автоматическое включение или Автоматическое выключение, а затем укажите дни и
время.
Устройство будет включаться и отключаться по указанному графику.
Выключите устройство
УВЕДОМЛЕНИЕ. Если в устройстве отсутствует хотя бы один картридж, не отключайте его. Это может
вызвать повреждение устройства.
▲
Чтобы отключить принтер HP PageWide 352dw, нажмите и отпустите кнопку питания на передней
части устройства.
При попытке отключения устройства, в котором установлены не все картриджи, появится
соответствующее предупреждение.
УВЕДОМЛЕНИЕ. Чтобы избежать проблем с качеством печати, выключайте принтер только с
помощью кнопки питания на передней панели. Не отсоединяйте устройство от розетки, не выключайте
удлинитель питания и не пользуйтесь какими-либо другими способами.
6 Глава 1 Основные функции устройства RUWW
Page 17
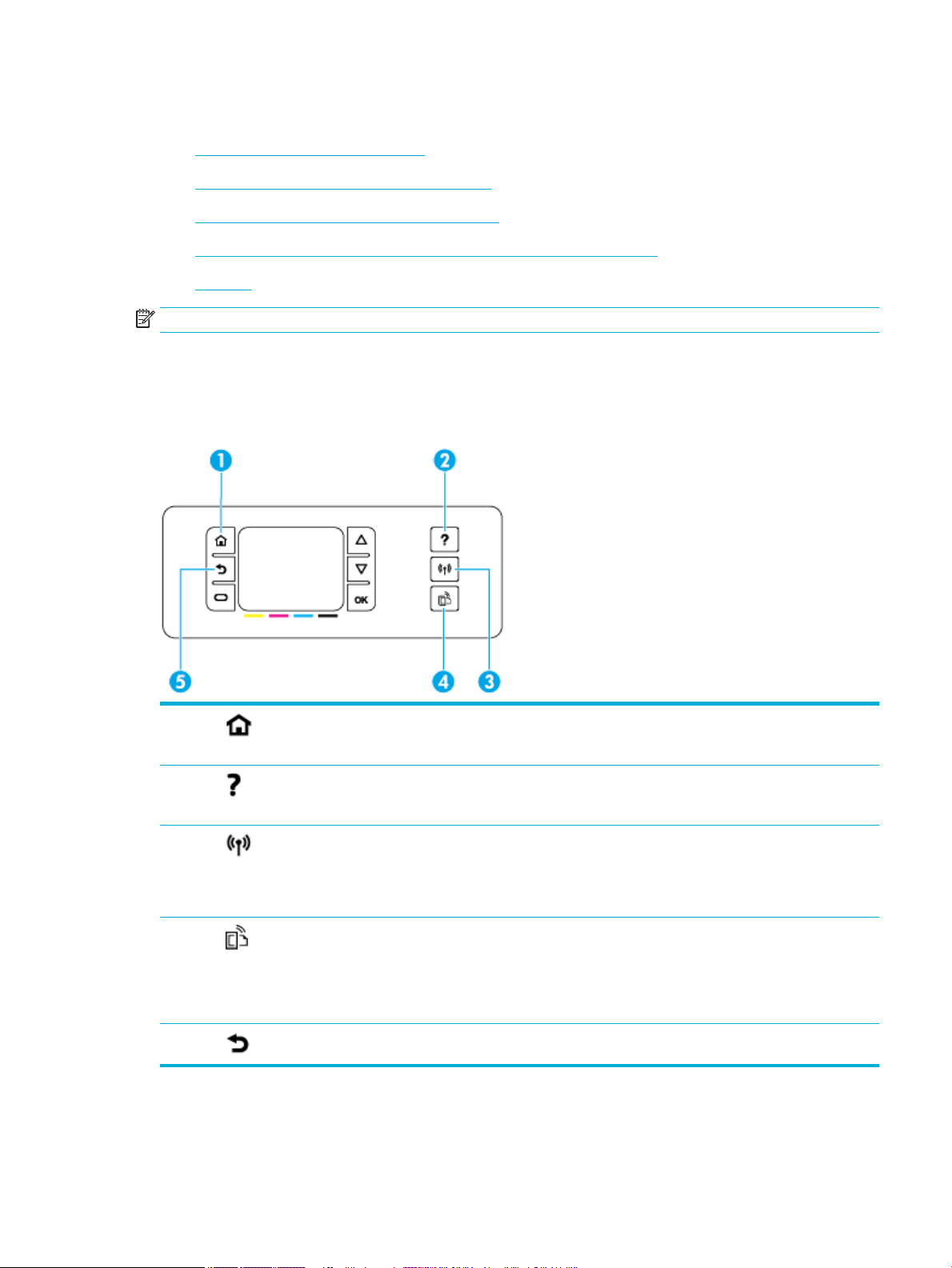
Использование панели управления
●
Кнопки меню панели управления
●
Перемещение по меню панели управления
●
Кнопки взаимодействия панели управления
●
Проверка состояния расходных материалов на панели управления
●
Справка
ПРИМЕЧАНИЕ. Мелкий текст на панели управления не предназначен для длительного просмотра.
Кнопки меню панели управления
Кнопки на панели управления принтера HP PageWide 352dw позволяют просматривать и перемещаться
по меню на экране дисплея.
1 Кнопка Главный экран.
Открывает главный экран панели управления.
2 Кнопка Справка.
Открывает меню справки.
3 Беспроводное соединение
Ровное синее свечение означает, что устройство подключено к беспроводной сети. При поиске
беспроводного подключения индикатор мигает. Погасший индикатор указывает на то, что принтер
подключен через кабель USB или проводную сеть.
4 Кнопка HP ePrint. Нажмите, чтобы получить доступ к веб-службам HP.
Коснитесь, чтобы получить доступ к веб-службам HP.
HP ePrint позволяет выполнять печатать с компьютера, смартфона или планшета. Для этого документы
отправляются на адрес электронной почты устройства.
5 Кнопка Назад. Нажмите, чтобы вернуться к предыдущему меню или экрану.
RUWW Использование панели управления 7
Page 18
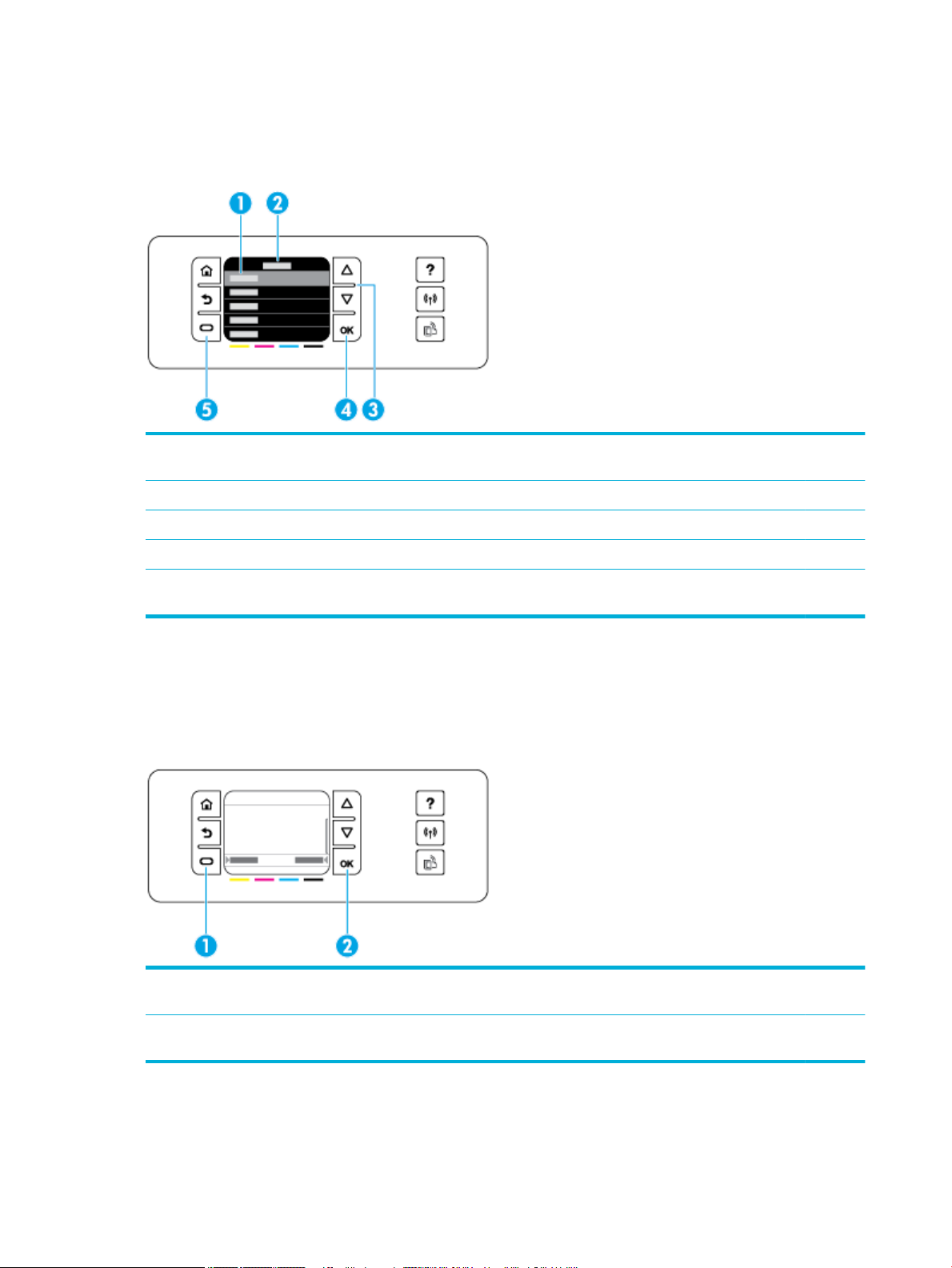
Перемещение по меню панели управления
Кнопки на панели управления позволяют перемещаться по меню и выбирать параметры, которые
отображаются в списке меню.
1 Список меню. На экране могут отображаться пять пунктов меню. Нажмите кнопку ОК, чтобы выбрать
пункт меню.
2 Название меню. Отображается вверху списка меню.
3 Вверх и вниз. Используются для перемещения по списку меню и выбора пунктов.
4 ОК. Коснитесь, чтобы выбрать пункт из списка меню.
5 Отмена. Коснитесь для отмены задания печати или другого процесса, либо для выбора элемента в
нижнем левом углу меню.
Кнопки взаимодействия панели управления
Иногда на панели управления отображаются сообщения, в которых пользователю предлагается
отменить процесс (например, задание печати) или выбрать один из двух вариантов: Отмена или
Продолжить. Варианты отображаются в нижней части списка меню на экране дисплея.
1 Отмена. Коснитесь для отмены текущего процесса, либо для выбора элемента в нижнем левом углу
меню.
2 ОК. Коснитесь, чтобы выбрать параметр, который отображается в нижнем правом углу списка меню
(например, Продолжить).
8 Глава 1 Основные функции устройства RUWW
Page 19
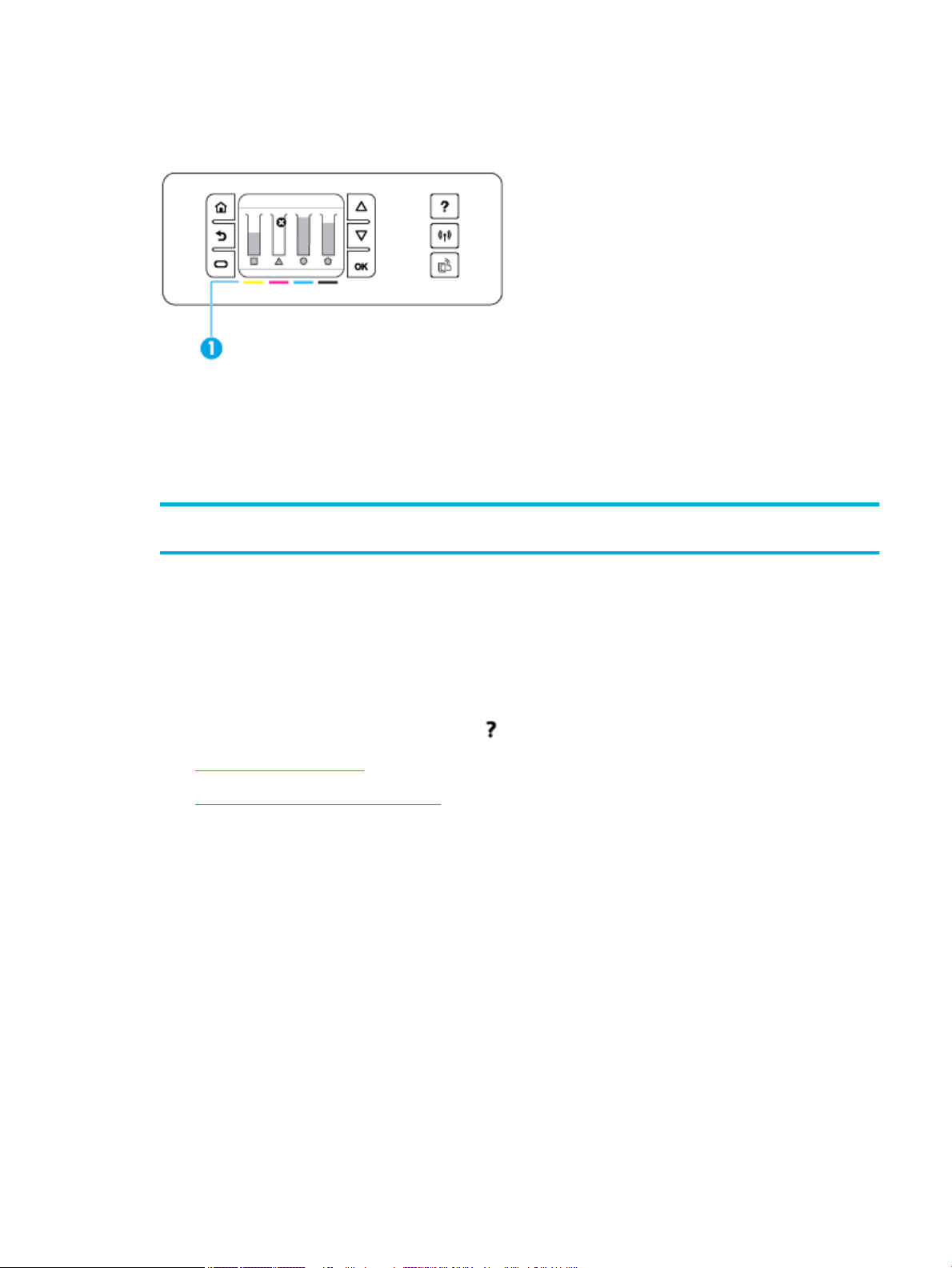
Проверка состояния расходных материалов на панели управления
Проверить уровни картриджей HP PageWide можно с помощью панели управления принтера.
1. На панели управления принтера откройте начальный экран и коснитесь Настройка .
2. Нажмите Инструменты.
3. Нажмите Уровень расходных материалов.
На панели управления отображается уровень каждого из четырех цветных картриджей.
1 Уровни картриджей. Полоски индикаторов показывают уровни желтого, пурпурного, голубого и черного
картриджа.
Справка
Принтеры HP PageWide 352dw имеют встроенную справку, которая доступна на панели управления.
Справочная система содержит советы, важные сведения об устройстве, которые можно просмотреть
или распечатать, и анимационные ролики, демонстрирующие, каким образом выполнять те или иные
задачи и устранять неполадки.
Чтобы открыть справочную систему, нажмите на панели управления принтера.
●
Информация о принтере
●
Справочные анимационные ролики
Информация о принтере
В отчете о состоянии принтера приводится следующая информация об устройстве HP PageWide 352dw.
●
Название и номер модели
●
Серийный номер устройства
●
Сервисный идентификатор устройства
●
Номер текущей версии микропрограммного обеспечения
●
Информация об использовании, состоянии и настройках (при печати полных сведений о принтере
и отчете о его состоянии).
RUWW Использование панели управления 9
Page 20
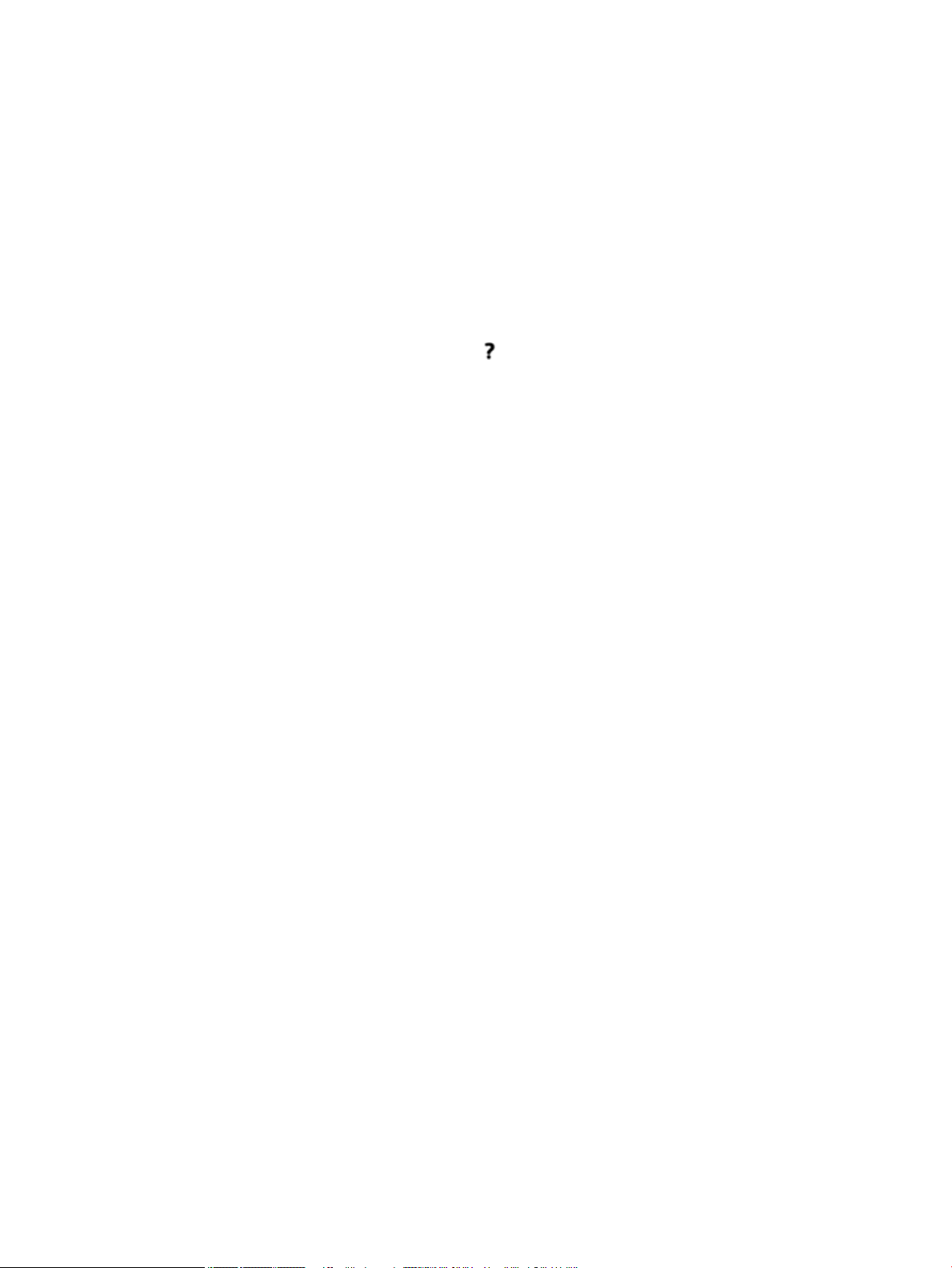
Просмотр и печать отчета о состоянии принтера
1. На панели управления принтера откройте начальный экран и коснитесь Настройка .
2. Коснитесь Печать отчетов.
3. Коснитесь Отчет о состоянии принтера.
Справочные анимационные ролики
Встроенная справочная система содержит анимационные ролики, демонстрирующие, каким образом
выполнять те или иные задачи и устранять неполадки
ролика справки выполните следующее.
1. На панели управления принтера коснитесь .
2. Коснитесь Обучающие видео.
3. Выберите на дисплее панели управления принтера необходимый ролик.
. Для выбора и просмотра анимационного
10 Глава 1 Основные функции устройства RUWW
Page 21
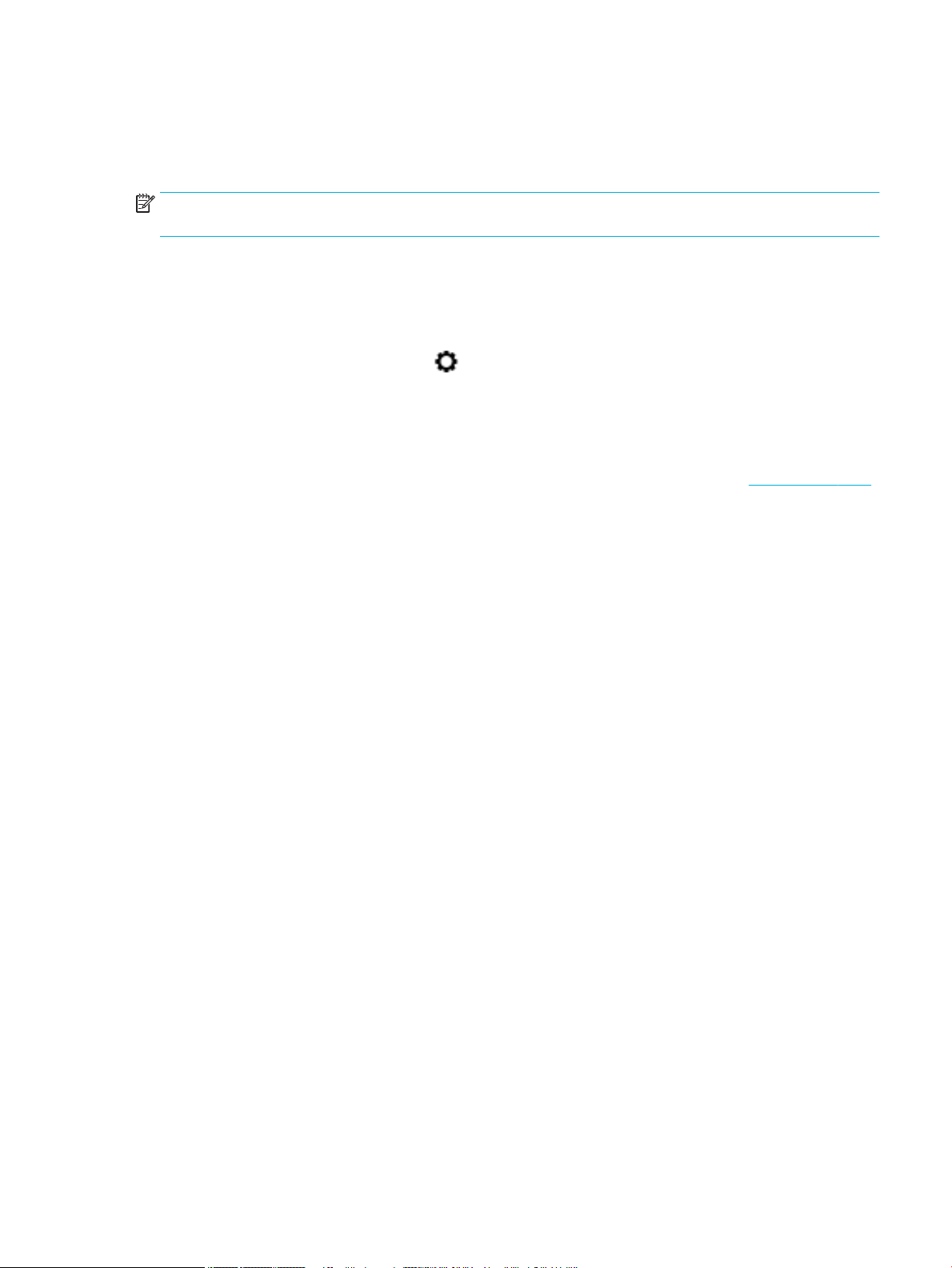
Тихий режим
Чтобы снизить шум принтера до минимума, можно использовать «Тихий режим». Этот режим можно
активировать с помощью панели управления, либо с помощью встроенного веб-сервера HP (EWS).
ПРИМЕЧАНИЕ. «Тихий режим» снижает скорость печати принтера. Если этот режим мешает
эффективной работе, его можно отключить.
Включение и выключение тихого режима с помощью панели управления
1. Откройте панель инструментов (потяните вниз вкладку панели инструментов, расположенную в
верхней части любого экрана, или коснитесь соответствующей области на начальном экране).
2.
На панели инструментов нажмите .
3. Коснитесь параметра Тихий режим, чтобы включить или выключить его.
Включение и выключение бесшумного режима с помощью EWS
1. Откройте встроенный веб-сервер. Дополнительную информацию см. в разделе Как открыть EWS..
2. Перейдите на вкладку Параметры.
3. В разделе Настройки выберите Тихий режим, чтобы включить или выключить его.
4. Нажмите кнопку Применить.
RUWW Тихий режим 11
Page 22
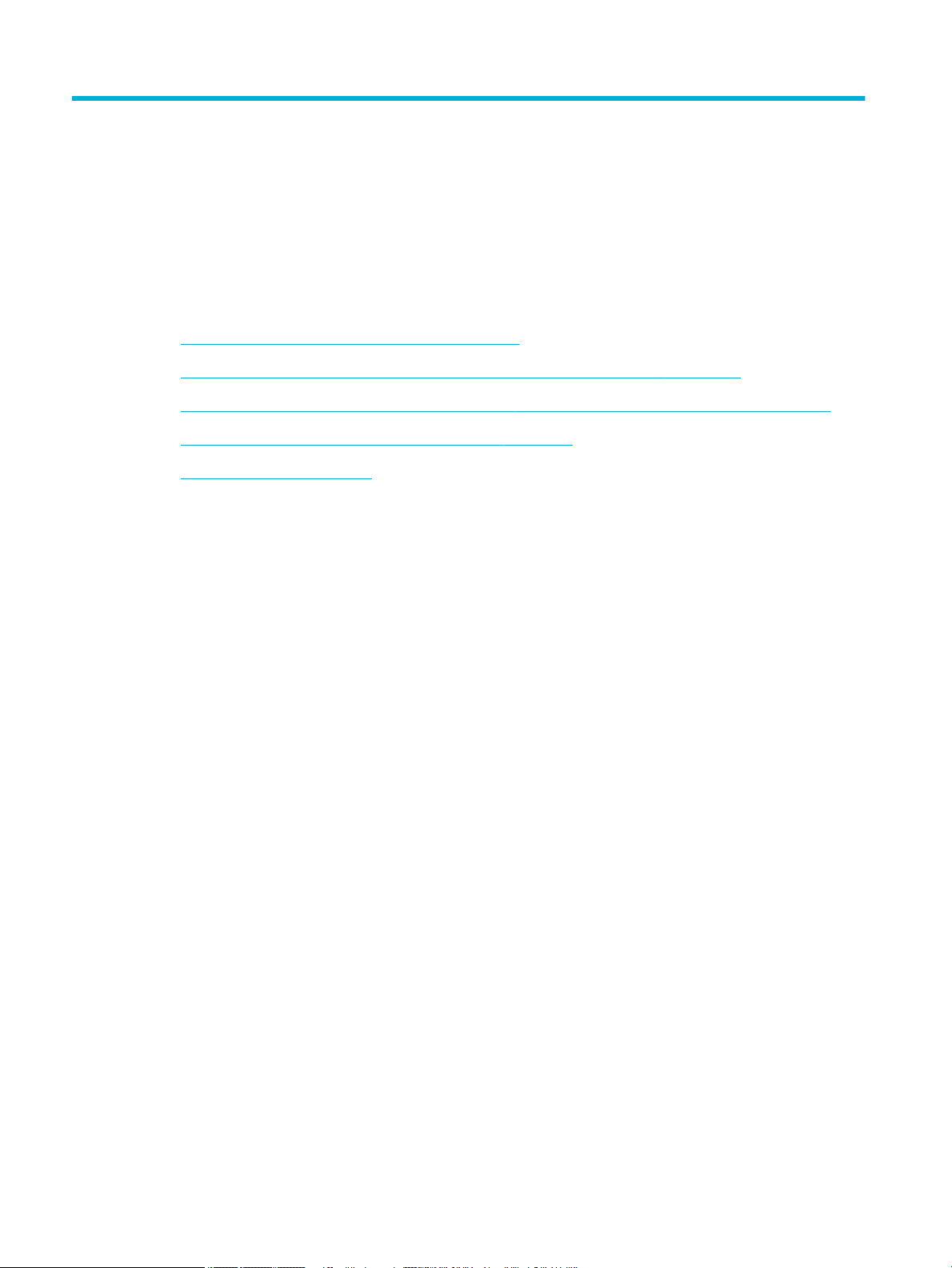
2 Подключение устройства
●
Подключение устройства к компьютеру или сети
●
Подключение компьютера и других устройств к принтеру с помощью Wi-Fi Direct
●
Установка программного обеспечения принтера HP для устройства уже подключенного к сети
●
Откройте программное обеспечение принтера (Windows)
●
Настройка параметров сети
12 Глава 2 Подключение устройства RUWW
Page 23
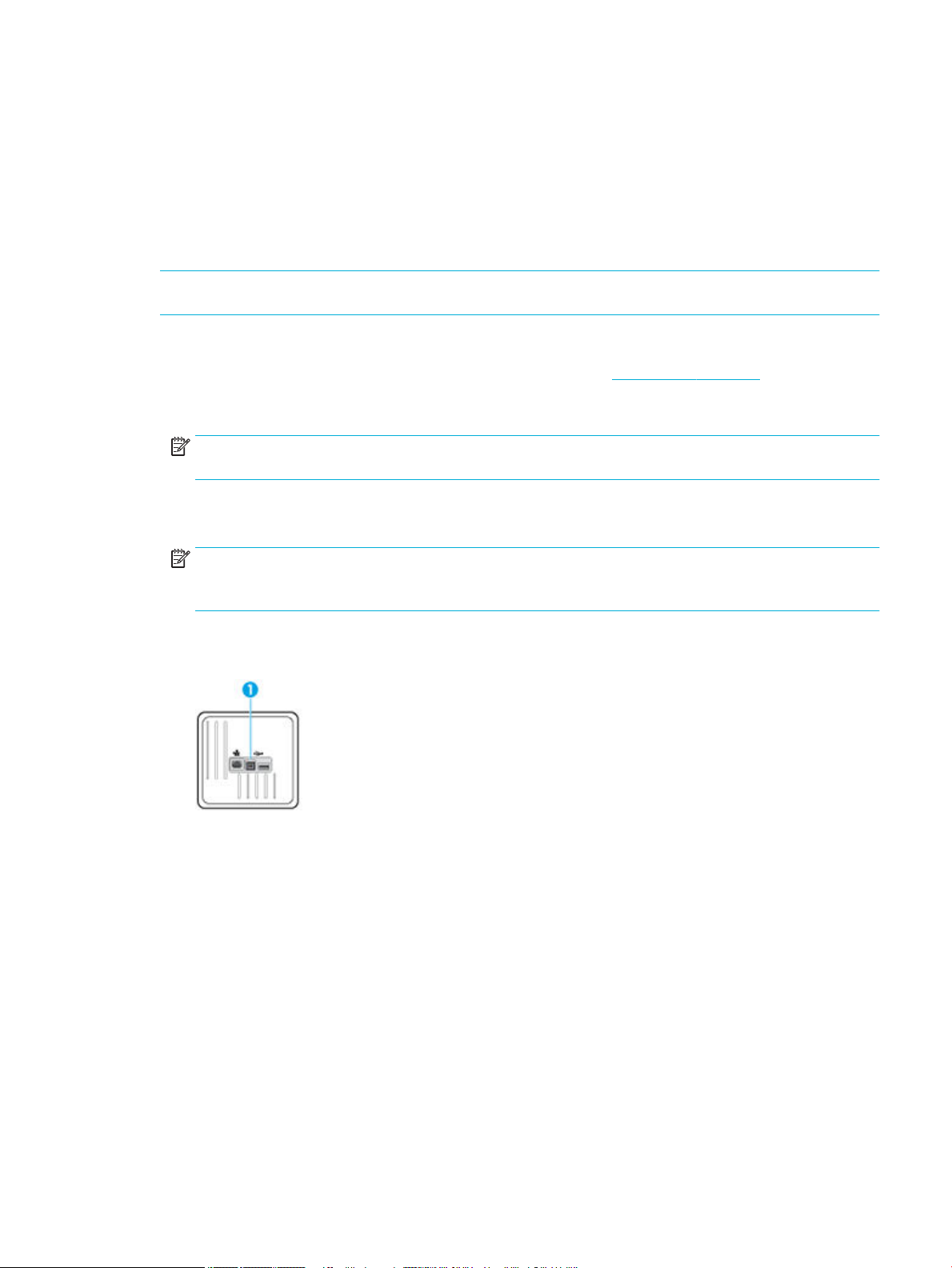
Подключение устройства к компьютеру или сети
Подключение устройства с помощью кабеля USB
Подключить принтер к компьютеру можно с помощью USB-кабеля.
Устройство поддерживает подключение USB 2.0. Подсоедините кабель USB типа A-B. НР рекомендует
использовать кабель USB длиной не более 2 м ().
УВЕДОМЛЕНИЕ. Не подключайте USB-кабель до появления соответствующего сообщения в процессе
установки ПО.
1. Закройте все программы на компьютере.
2. Установите программное обеспечение принтера с веб-сайта 123.hp.com/pagewide (рекомендуется)
или с компакт-диска программного обеспечения HP, прилагаемого к принтеру, и следуйте
инструкциям на экране.
ПРИМЕЧАНИЕ. При выполнении установки на Mac щелкните О программе HP Easy Start для
установки программного обеспечения.
3. При запросе выберите параметр USB-Connect the printer to the computer using a USB cable (USB-
подключение принтера к компьютеру с помощью кабеля USB) и нажмите кнопку Далее .
ПРИМЕЧАНИЕ. Отобразится предупреждение, что веб-службы (HP ePrint и приложения печати)
будут недоступны при USB-установке. Выберите Да для продолжения USB-установки или Нет для
ее отмены.
4. При появлении соответствующего сообщения подключите коннектор типа B на USB-кабеле к
разъему соединения (1) на задней панели устройства.
5. После завершения установки распечатайте пробную страницу из любой программы, чтобы
убедиться, что программное обеспечение установлено правильно.
Как подключить устройство к сети
Устройство поддерживает подключение как к проводной, так и к беспроводной сети.
Поддерживаемые сетевые протоколы
Устройства HP PageWide 352dw поддерживают следующие сетевые протоколы.
RUWW Подключение устройства к компьютеру или сети 13
Page 24
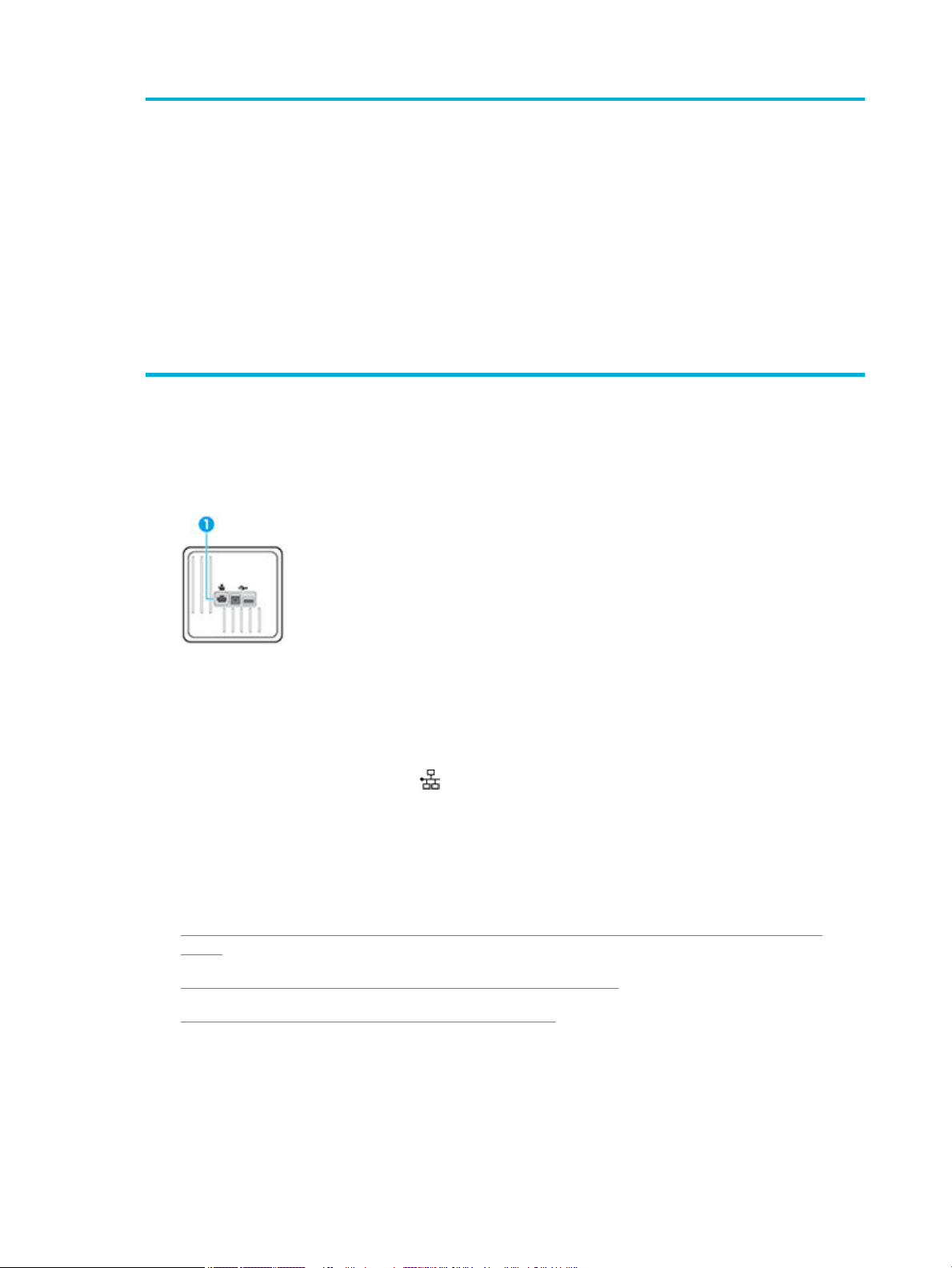
●
TCP/IPv4
●
gSOAP
●
IPv6.
●
DHCP, AutoIP.
●
DHCP v6.
●
HTTP-сервер, HTTP-клиент.
●
Клиент SMTP для предупреждений.
●
SNMP v1.
●
Библиотека Open_ssl.
●
Bonjour.
Подключение устройства к проводной сети
Используйте данную процедуру для установки устройства в проводной сети с помощью Windows.
1. Подключите кабель Ethernet к устройству (1) и к сети. Включите устройство.
●
SAND box.
●
LPD.
●
Bootp, улучшение Bootp TCE.
●
Netbios.
●
WINS.
●
LLMNR.
●
CIFS v6.
2. Подождите одну минуту. За это время сеть обнаружит устройство и присвоит ему IP-адрес или имя
хоста.
3. Откройте панель инструментов (потяните вниз вкладку панели инструментов, расположенную в
верхней части любого экрана, или коснитесь соответствующей области на начальном экране).
4.
На панели инструментов нажмите , чтобы отобразить IP-адрес. Нажмите Печать сведений,
чтобы напечатать страницу с IP-адресом.
Подключение устройства с помощью беспроводной сети (только для беспроводных моделей)
Для подключения устройства в беспроводной сети используйте один из следующих способов.
●
Подключение устройства к беспроводной сети с помощью мастера настройки беспроводной
связи.
●
Подключение устройства к беспроводной сети с помощью WPS
●
Ручное подключение устройства к беспроводной сети
Если ваш беспроводной маршрутизатор не поддерживает функцию Wi-Fi Protected Setup (WPS),
получите настройки сети беспроводного маршрутизатора у вашего системного администратора или
выполните следующие действия.
14 Глава 2 Подключение устройства RUWW
Page 25
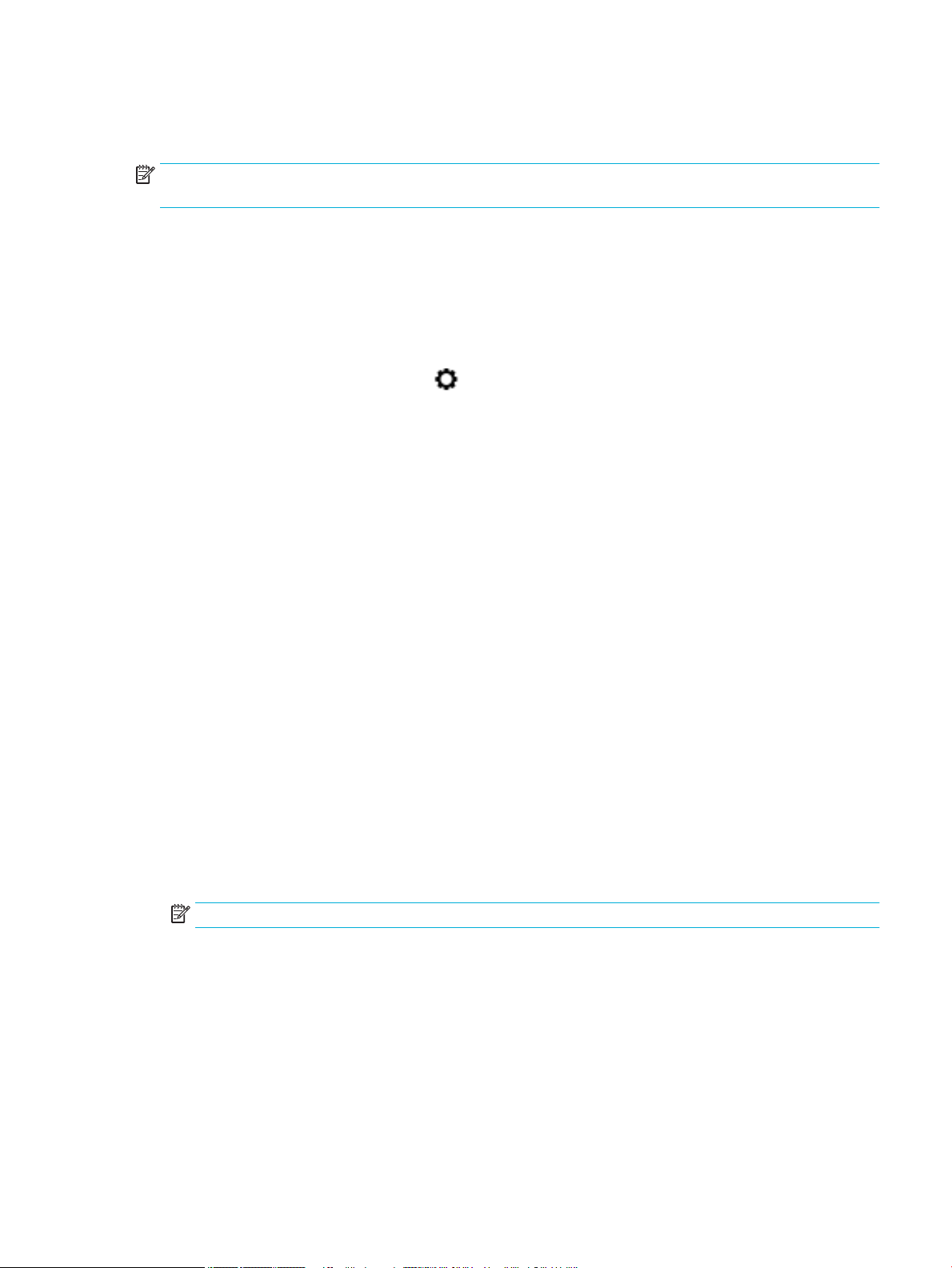
●
Узнайте имя сети или SSID.
●
Определите пароль или ключ шифрования для беспроводной сети.
ПРИМЕЧАНИЕ. Перед установкой ПО устройства убедитесь, что принтер не подключен к сети с
помощью кабеля Ethernet.
Подключение устройства к беспроводной сети с помощью мастера настройки беспроводной связи.
Для установки устройства в беспроводной сети лучше всего использовать мастер настройки
беспроводной сети.
1. Откройте панель инструментов (потяните вниз вкладку панели инструментов, расположенную в
верхней части любого экрана, или коснитесь соответствующей области на начальном экране).
2.
На панели инструментов нажмите .
3. Коснитесь Настройка сети и выберите Параметры беспр..
4. Коснитесь Мастер настройки беспроводной сети.
5. Устройство осуществит поиск доступных беспроводных сетей и отобразит список их имен (коды
SSID). Выберите код SSID вашего беспроводного маршрутизатора, если он присутствует в списке.
Если кода SSID вашего беспроводного маршрутизатора нет в списке, коснитесь Ввести код SSID.
При запросе типа защиты сети выберите вариант, который использует ваш беспроводной
маршрутизатор. На дисплее панели управления появится клавиатура.
6. Выполните одно из указанных ниже действий.
●
Если беспроводной маршрутизатор использует протокол безопасности WPA, введите
буквенно-цифровой пароль при помощи клавиатуры.
●
Если беспроводной маршрутизатор использует протокол безопасности WEP, введите ключ
при помощи клавиатуры.
7. Коснитесь OK и подождите, пока устройство не установит сетевое соединение с беспроводным
маршрутизатором. Установка беспроводного подключения может занять несколько минут.
Подключение устройства к беспроводной сети с помощью WPS
Перед тем как подключить принтер к беспроводной сети с помощью WPS, убедитесь, что выполнены
следующие условия.
●
Беспроводная сеть 802.11b/g/n с беспроводным WPS-маршрутизатором или точкой доступа.
ПРИМЕЧАНИЕ. Принтер поддерживает только частоту 2,4 ГГц.
●
Компьютер и принтер должны быть подключены к одной беспроводной сети. Убедитесь, что на
компьютере установлено программное обеспечение для принтера HP.
При наличии маршрутизатора WPS с функцией настройки одним нажатием кнопки, используйте метод
подключения с помощью нажатия кнопки. Если вы не уверены, что на маршрутизаторе есть такая
кнопка, выполните настройку с помощью ПИН-кода.
RUWW Подключение устройства к компьютеру или сети 15
Page 26
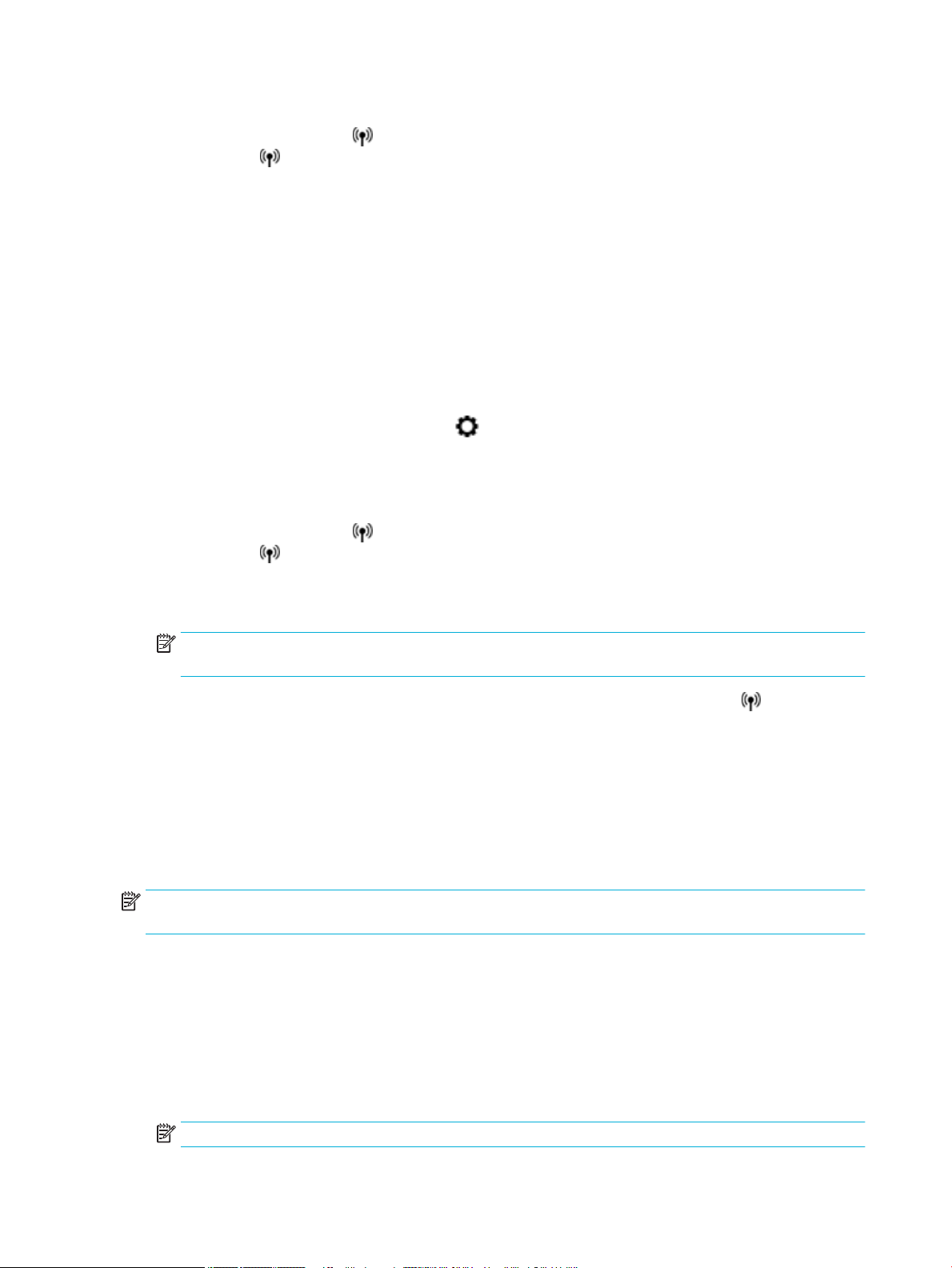
С помощью нажатия кнопки
1.
Нажмите и удерживайте на принтере не менее 3 секунд, чтобы запустить режим кнопки WPS.
Индикатор начнет мигать.
2. Нажмите кнопку WPS на маршрутизаторе.
Устройство начинает отсчет времени (приблизительно 2 минуты), в течение которого выполняется
подключение к беспроводной сети.
С помощью ПИН-кода
1. Найдите ПИН-код WPS.
а. Откройте панель инструментов (потяните вниз вкладку панели инструментов,
расположенную в верхней части любого экрана, или коснитесь соответствующей области на
начальном экране).
б.
На панели инструментов нажмите .
в. Коснитесь Настройка сети и выберите Параметры беспр..
г. Коснитесь Wi-Fi Protected Setup и выберите ПИН-код.
2.
Нажмите и удерживайте на принтере не менее 3 секунд, чтобы запустить режим кнопки WPS.
Индикатор начнет мигать.
3. Запустите утилиту или программу настройки для беспроводного маршрутизатора или
беспроводной точки доступа, а затем введите ПИН-код WPS.
ПРИМЕЧАНИЕ. Дополнительную информацию об утилите настройки см. в документации
маршрутизатора или точки беспроводного доступа.
4.
Подождите около двух минут. При успешном подключении принтера индикатор перестанет
мигать и будет светиться.
Ручное подключение устройства к беспроводной сети
В течение первых 120 минут настройки устройства или после восстановления параметров
подключения устройства к сети по умолчанию (при этом сетевой кабель должен быть отключен от
устройства) беспроводной сигнал устройства будет передавать настраиваемую беспроводную сеть.
Имя сети — «HP-Setup-xx-[имя продукта]».
ПРИМЕЧАНИЕ. В имени сети «xx» — это два последних символа MAC-адреса устройства. Название
устройства — HP PageWide 352dw dw.
1. С включенной беспроводной связью подключите устройство к настраиваемой сети.
2. Откройте веб-браузер при подключении к настраиваемой сети и войдите на встроенный веб-
сервер HP с помощью следующего IP-адреса.
●
192.168.223.1
3. Перейдите к мастеру настройки беспроводной сети на встроенном веб-сервере и следуйте
инструкциям, чтобы подключить устройство вручную.
ПРИМЕЧАНИЕ. По умолчанию устройство использует автоматический DHCP.
16 Глава 2 Подключение устройства RUWW
Page 27
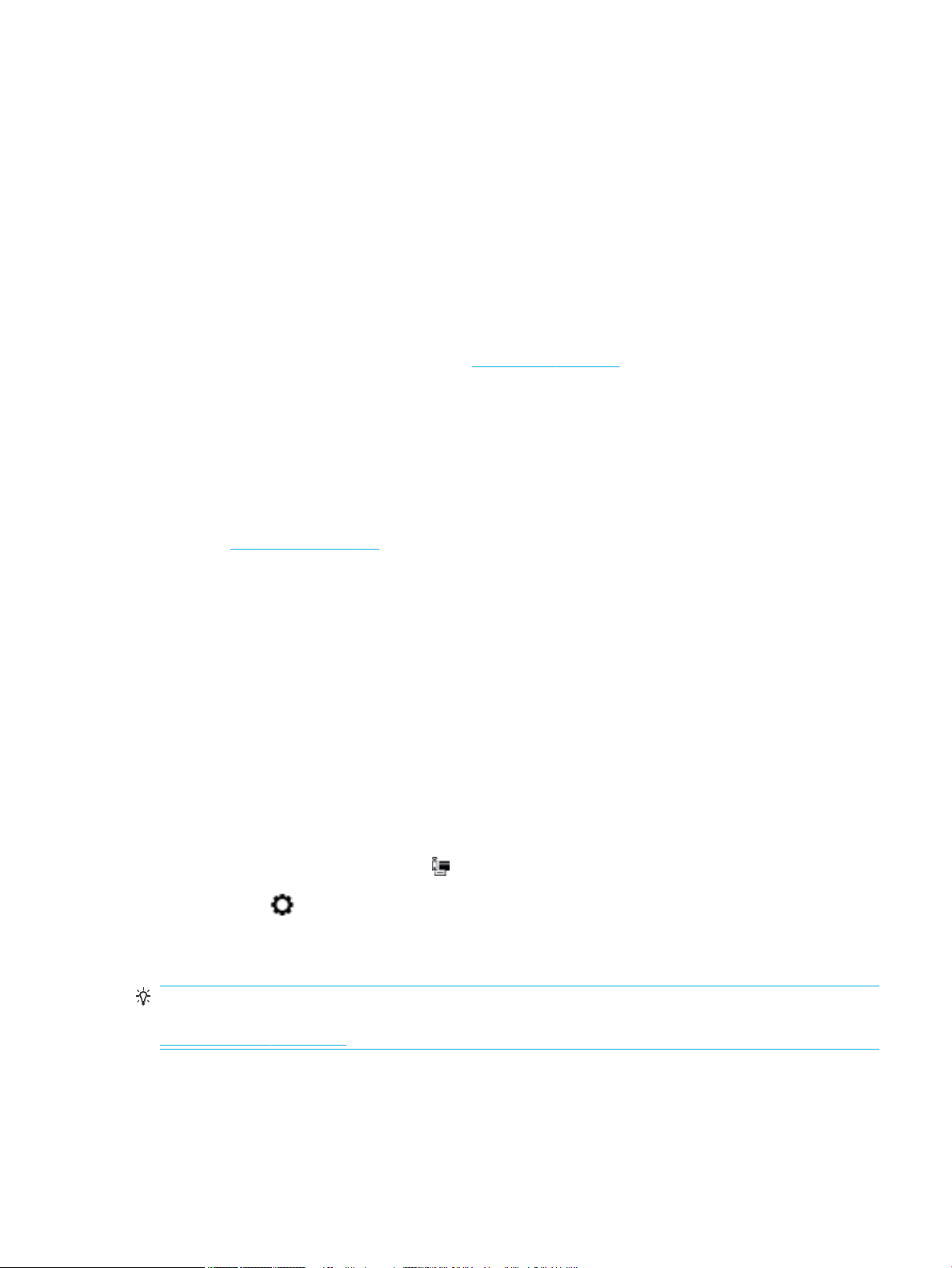
Подключение компьютера и других устройств к принтеру с помощью Wi-Fi Direct
Функция Wi-Fi Direct позволяет печатать удаленно с компьютера, смартфона, планшетного ПК или
других устройств с возможностью беспроводного подключения — без подключения к существующей
беспроводной сети.
Инструкции по использованию Wi-Fi Direct
●
Убедитесь, что на компьютере или мобильном устройстве установлено соответствующее
программное обеспечение
—
При использовании компьютера убедитесь, что на нем установлено программное
обеспечение принтера с веб-сайта 123.hp.com/pagewide (рекомендуется) или с компактдиска программного обеспечения HP, прилагаемого к принтеру.
Если на компьютере не установлено программное обеспечение принтера HP, подключитесь
сначала к Wi-Fi Direct, а затем установите программное обеспечение принтера. По запросу
типа подключения в программном обеспечении принтера выберите пункт Беспроводная
сеть.
—
Если вы используете мобильное устройство, убедитесь, что на нем установлено совместимое
приложение печати. Дополнительную информацию о мобильной печати, см. на сайте
мобильная печать HP .
●
Убедитесь, что в принтере включена функция Wi-Fi Direct.
.
●
Wi-Fi Direct подключение может одновременно использоваться пятью компьютерами или
мобильными устройствами для выполнения печати.
●
Wi-Fi Direct можно использовать, даже если принтер подключен к компьютеру посредством USBкабеля или к сети с помощью беспроводного соединения.
●
Wi-Fi Direct не предоставляет компьютеру, мобильному устройству или принтеру доступ в
Интернет.
Включение Wi-Fi Direct
1. Откройте панель инструментов (потяните вниз вкладку панели инструментов, расположенную в
верхней части любого экрана, или коснитесь соответствующей области на начальном экране).
2.
На панели инструментов нажмите .
3.
Коснитесь .
4. Если на дисплее отображается, что функция Wi-Fi Direct выключена, коснитесь Wi-Fi Direct, чтобы
включить ее.
СОВЕТ: Кроме того, включить Wi-Fi Direct можно включить через встроенный веб-сервер.
Дополнительную информацию об использовании встроенного веб-сервера (EWS) см. в разделе
Встроенный веб-сервер HP.
RUWW Подключение компьютера и других устройств к принтеру с помощью Wi-Fi Direct 17
Page 28
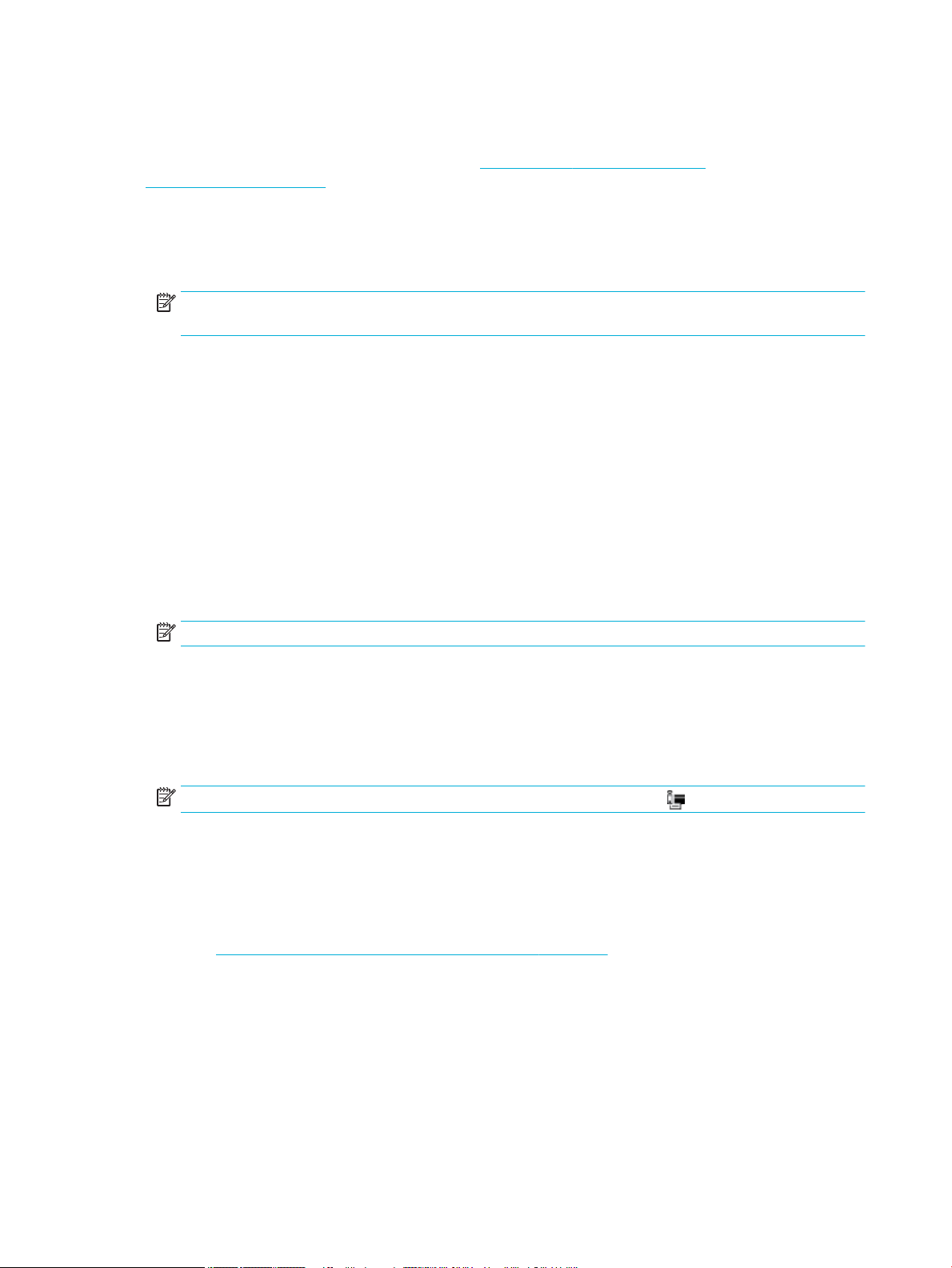
Печать с мобильного устройства с поддержкой беспроводного подключения
Убедитесь, что на мобильном устройстве установлено совместимое приложение печати.
Дополнительную информацию см. на веб-сайте www.hp.com/global/us/en/eprint/
mobile_printing_apps.html.
1. Убедитесь, что на принтере включена функция Wi-Fi Direct.
2. Включите функцию беспроводного подключения на мобильном устройстве. Дополнительную
информацию см. в документации к мобильному устройству.
ПРИМЕЧАНИЕ. Если мобильное устройство не поддерживает беспроводное подключение,
функция Wi-Fi Direct будет недоступна.
3. На мобильном устройстве подключитесь к новой сети. Используйте обычный метод подключения
к новой беспроводной сети или точке доступа. Выберите имя Wi-Fi Direct из списка беспроводных
сетей, например DIRECT-**-HP PageWide XXXX (где ** — это уникальные символы,
идентифицирующие принтер, а XXXX — модель принтера, расположенная на принтере).
Введите пароль к Wi-Fi Direct, когда откроется соответствующее диалоговое окно.
4. Напечатайте документ.
Печать с компьютера с возможностью беспроводного подключения (Windows)
1. Убедитесь, что в принтере включена функция Wi-Fi Direct.
2. Включите на компьютере функцию Wi-Fi. Дополнительную информацию см. в документации к ПК.
ПРИМЕЧАНИЕ. Если компьютер не поддерживает Wi-Fi, функция Wi-Fi Direct будет недоступна.
3. Подключитесь на компьютере к новой сети. Используйте обычный метод подключения к новой
беспроводной сети или точке доступа. Выберите имя Wi-Fi Direct из списка беспроводных сетей,
например DIRECT-**-HP PageWide XXXX (где ** — это уникальные символы, идентифицирующие
принтер, а XXXX — модель принтера, расположенная на принтере).
Введите пароль к Wi-Fi Direct, когда откроется соответствующее диалоговое окно.
ПРИМЕЧАНИЕ.
4. Если принтер установлен и подключен к ПК через беспроводное подключение, перейдите к шагу
5. Если принтер установлен и подключен к ПК через USB-кабель, следуйте инструкциям ниже,
чтобы установить программное обеспечение принтера с использованием подключения Wi-Fi Direct
HP.
а. Откройте программное обеспечение принтера. Дополнительную информацию см. в разделе
Откройте программное обеспечение принтера (Windows).
б. Щелкните Настройка и программное обеспечение принтера, а затем Подключение нового
принтера.
Чтобы найти пароль, на начальном экране коснитесь (Wi-Fi Direct).
18 Глава 2 Подключение устройства RUWW
Page 29
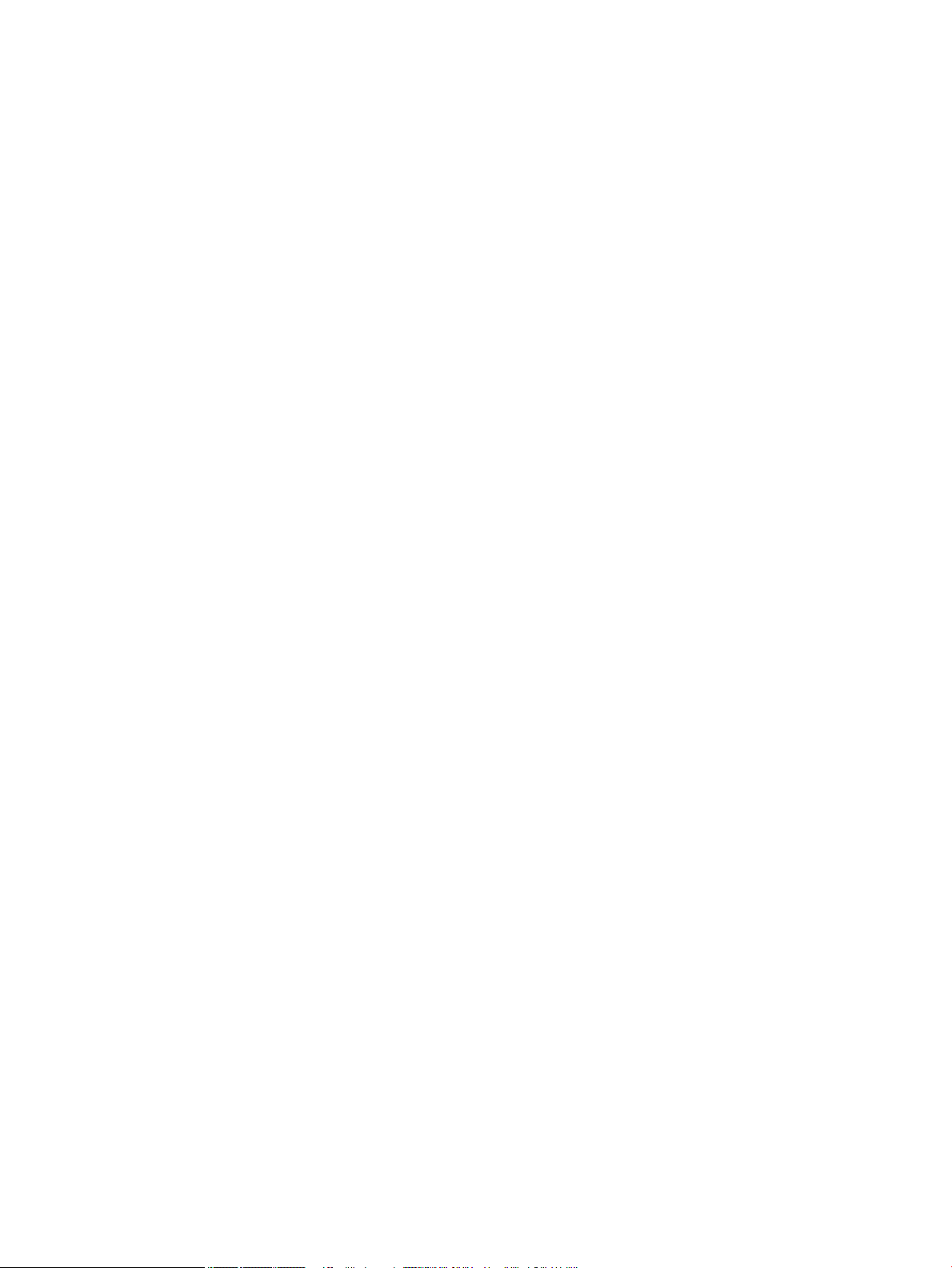
в. Когда на экране программ появится меню Варианты подключения, выберите
Беспроводное.
Выберите программное обеспечение принтера HP в списке обнаруженных принтеров.
г. Следуйте инструкциям на экране.
5. Напечатайте документ.
Печать с компьютера с возможностью беспроводного подключения (OS X)
1. Убедитесь, что в принтере включена функция Wi-Fi Direct.
2. Включите Wi-Fi на компьютере.
Для получения дополнительной информации см. документацию к устройству Apple.
3. Щелкните значок Wi-Fi и выберите имя Wi-Fi Direct, например DIRECT-**-HP PageWide XXXX (где **
— это уникальные символы, идентифицирующие принтер, а XXXX — модель принтера,
расположенная на принтере).
Если включена функция Wi-Fi Direct с системой защиты, введите пароль, когда появится
соответствующий запрос.
4. Добавьте принтер.
а. Откройте Системные настройки.
б. Щелкните Принтеры.
в. Нажмите значок + под списком принтеров в левой части экрана.
г. Выберите принтер из списка найденных принтеров (рядом с именем принтера в правой
колонке будет слово Bonjour) и щелкните Добавить.
RUWW Подключение компьютера и других устройств к принтеру с помощью Wi-Fi Direct 19
Page 30
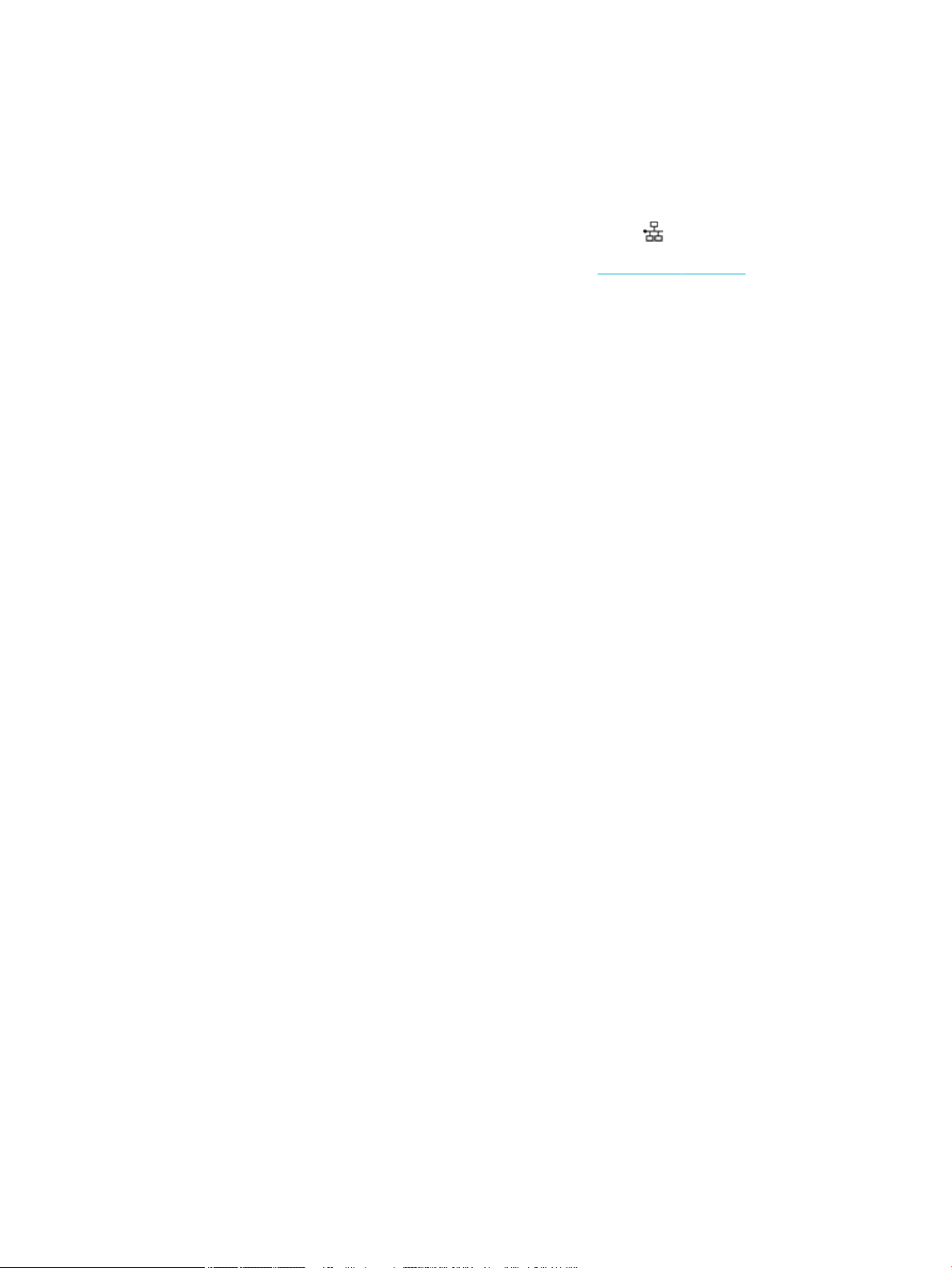
Установка программного обеспечения принтера HP для устройства уже подключенного к сети
Если устройству присвоен IP-адрес в беспроводной сети и появляется необходимость установки
программного обеспечения устройства на компьютер, выполните следующие действия.
1.
Получите IP-адрес устройства (на панель инструментов коснитесь ).
2. Установите программное обеспечение принтера с веб-сайта 123.hp.com/pagewide (рекомендуется)
или с компакт-диска программного обеспечения HP, прилагаемого к принтеру.
3. Следуйте инструкциям на экране.
4. При появлении запроса выберите Беспроводная сеть - Подключение принтера к беспроводной
сети и Интернету, а затем щелкните Далее .
5. В списке доступных принтеров выберите тот, который имеет правильный IP-адрес.
20 Глава 2 Подключение устройства RUWW
Page 31

Откройте программное обеспечение принтера (Windows)
В зависимости от операционной системы открыть программное обеспечение принтера можно одним из
следующих способов.
●
Windows 10. На рабочем столе компьютера щелкните Пуск, Все программы, HP. Выберите папку
принтера и значок с именем принтера.
●
Windows 8.1. Щелкните стрелку вниз в левом нижнем углу начального экрана и выберите
название принтера.
●
Windows 8. На начальном экране щелкните правой кнопкой мыши пустое пространство, на панели
приложений щелкните Все приложения и выберите название принтера.
●
Windows XP, Windows Vista и Windows 7. На рабочем столе компьютера щелкните Пуск, Все
программы, HP. Выберите папку для принтера и значок с именем принтера.
RUWW Откройте программное обеспечение принтера (Windows) 21
Page 32

Настройка параметров сети
●
Просмотр и изменение сетевых параметров
●
Установка или изменение пароля устройства
●
Ручная настройка параметров TCP/IP с панели управления
●
Скорость подключения и параметры двусторонней печати
Просмотр и изменение сетевых параметров
Для просмотра или изменения параметров IP-конфигурации используйте встроенный веб-сервер HP.
1.
Получите IP-адрес устройства (на панель инструментов коснитесь ).
2. Введите IP-адрес в адресной строке браузера, чтобы открыть встроенный веб-сервер HP.
3. Перейдите на вкладку Сеть, чтобы получить сведения о сети. В случае необходимости параметры
можно изменить.
Установка или изменение пароля устройства
Используйте встроенный веб-сервер HP для установки нового или изменения имеющегося пароля
устройства в сети, с тем чтобы неавторизованные пользователи не могли изменить параметры
устройства.
1.
Получите IP-адрес устройства (на панель инструментов коснитесь ).
2. Введите IP-адрес устройства в адресной строке браузера. Щелкните вкладку Параметры,
выберите Безопасность, а затем щелкните ссылку Параметры пароля.
ПРИМЕЧАНИЕ. Если пароль уже установлен, вам будет предложено ввести его. Введите пароль
и слово "admin" в качестве имени пользователя, а затем нажмите Применить.
3. Введите новый пароль в поле Пароль и в поле Подтверждение пароля.
4. В нижней части окна нажмите Применить, чтобы сохранить пароль.
Ручная настройка параметров TCP/IP с панели управления
Ручная настройка адреса IPv4, маски подсети и шлюза по умолчанию с помощью меню панели
управления.
1. Откройте панель инструментов (потяните вниз вкладку панели инструментов, расположенную в
верхней части любого экрана, или коснитесь соответствующей области на начальном экране).
2.
На панели инструментов нажмите .
3. Коснитесь Настройка сети и выберите Параметры Ethernet.
4. Коснитесь Дополнительные параметры и выберите Параметры IP.
5. Коснитесь Вручную, затем IP-адрес.
6. С помощью цифровой клавиатуры сделайте следующее.
22 Глава 2 Подключение устройства RUWW
Page 33

●
Введите IP-адрес и коснитесь Готово .
●
Введите маску подсети и коснитесь Готово .
●
Введите шлюз по умолчанию и коснитесь Готово .
7. Коснитесь Применить.
Скорость подключения и параметры двусторонней печати
ПРИМЕЧАНИЕ. Эта информация предназначена только для проводных сетей Ethernet. Она не может
применяться для беспроводных сетей.
Скорость соединения и режим связи сервера печати должны соответствовать параметрам сетевого
концентратора. В большинстве случаев следует оставить устройство в автоматическом режиме.
Некорректные изменения параметров скорости соединения и двусторонней печати могут сделать
невозможной связь принтера с другими сетевыми устройствами. Если необходимо внести изменения,
используйте панель управления принтера.
ПРИМЕЧАНИЕ.
●
Параметр должен соответствовать сетевому устройству, к которому осуществляется
подключение (сетевой концентратор, коммутатор, шлюз, маршрутизатор или компьютер).
●
Изменение данных параметров может привести к выключению и включению устройства. Вносите
изменения только во время простоя устройства.
1. Откройте панель инструментов (потяните вниз вкладку панели инструментов, расположенную в
верхней части любого экрана, или коснитесь соответствующей области на начальном экране).
2.
На панели инструментов нажмите .
3. Коснитесь Настройка сети и выберите Параметры Ethernet.
4. Коснитесь Дополнительные параметры и выберите Скорость соединения.
5. Выберите один из следующих вариантов.
Параметр Описание
Автоматически Сервер печати автоматически настраивается на самую высокую скорость передачи
данных и допустимый в сети режим связи.
10, полный дуплекс 10 Мбит/с, дуплексный режим
10, полудуплекс 10 Мбит/с, полудуплексный режим
100, полный дуплекс 100 Мбит/с, дуплексный режим
100, полудуплекс 100 Мбит/с, полудуплексный режим
RUWW Настройка параметров сети 23
Page 34

3 Управление принтером и службы
принтера
●
Встроенный веб-сервер HP
●
Веб-службы
●
Функции безопасности устройства
●
Помощник по принтеру HP в программное обеспечение принтера (Windows)
●
HP Utility (OS X)
●
AirPrint™ (OS X)
24 Глава 3 Управление принтером и службы принтера RUWW
Page 35

Встроенный веб-сервер HP
●
О встроенном веб-сервере (EWS).
●
Информация о файлах cookie
●
Как открыть EWS.
●
Возможности
О встроенном веб-сервере (EWS).
Устройство оснащено встроенным веб-сервером HP (EWS), который позволяет получить доступ к
информации о продукте и о работе в сети. Веб-сервер предоставляет среду, в которой исполняются
веб-приложения (подобно тому, как Windows предоставляет среду, в которой работают приложения
на компьютере). Результат работы этих программ можно просмотреть в веб-браузере.
Работа встроенного веб-сервера обеспечивается оборудованием (например, принтером HP) или
микропрограммным (но не программным) обеспечением, запущенным на сервере.
Преимущество EWS заключается в том, что он предоставляет интерфейс для устройства, который
может использоваться на любом подключенном к сети компьютере или устройстве. Для работы со
встроенным веб-сервером не требуется устанавливать на компьютеры пользователей
дополнительное программное обеспечение, достаточно поддерживаемого веб-браузера. Чтобы
получить доступ к EWS, введите IP-адрес устройства в адресной строке браузера.
Информация о файлах cookie
При просмотре веб-страниц встроенный веб-сервер размещает на жестком диске компьютера
небольшие текстовые файлы (файлы cookie). Эти файлы позволяют встроенному веб-серверу
распознавать компьютер при следующем подключении. Например, если выбран язык встроенного
веб-сервера, эта информация сохраняется в файле cookie, и при следующем подключении к
встроенному веб-серверу страницы будут показаны на этом языке. Хотя некоторые файлы cookie
удаляются в конце каждого сеанса (например, файлы, в которых сохраняется выбранный язык),
другие файлы (например, в которых сохраняются сведения о пользователе) хранятся на компьютере,
пока не будут удалены вручную.
ВАЖНО! Cookie-файлы, которые EWS сохраняет на компьютере, используются только для
сохранения настроек компьютера или для обмена данными между принтером и компьютером. Эти
cookie-файлы не отправляются на какие-либо веб-сайты HP.
Можно настроить веб-браузер так, чтобы разрешить сохранение всех файлов cookie или уведомлять
каждый раз при создании файла (это позволит принимать решение о сохранении или отклонении для
каждого файла cookie). Кроме того, с помощью веб-браузера можно удалить все нежелательные
файлы cookie.
В зависимости от используемого принтера запрет на сохранение файлов cookie может привести к
отключению одной или нескольких следующих функций.
●
Запуск программы с продолжением прерванных действий (особенно полезно при использовании
мастеров установки).
●
Сохранение выбранного языка встроенного веб-сервера.
●
Настройка главной страницы встроенного веб-сервера.
RUWW Встроенный веб-сервер HP 25
Page 36

Сведения об изменении параметров конфиденциальности и файлов cookie, а также о просмотре и
удалении таких файлов см. в документации веб-браузера.
Как открыть EWS.
Чтобы открыть EWS, выполните одно из указанных ниже действий.
●
Введите IP-адрес устройства в адресную строку поддерживаемого веб-браузера. (Чтобы
получить IP-адрес устройства, на панели инструментов коснитесь ).
●
В программном обеспечении принтера откройте Помощник по принтеру HP и на вкладке Печать
выберите Главная страница принтера (EWS).
Дополнительную информацию см. в разделе Запуск помощника по принтеру HP.
●
В OS X используйте утилиту HP Utility или щелкните Системные настройки > Принтеры > HP
PageWide 352dw > Параметры и расходные материалы > Общие > Показать веб-страницу
принтера.
ПРИМЕЧАНИЕ. Если во время открытия сервера EWS произошла ошибка, проверьте правильность
параметров прокси вашей сети.
СОВЕТ: после открытия страницы добавьте закладку, чтобы потом можно было быстро на нее
вернуться.
Возможности
●
Вкладка Глав.
●
Вкладка «Веб-службы»
●
Вкладка «Сеть»
●
Вкладка «Инструменты»
●
Вкладка «Параметры»
ПРИМЕЧАНИЕ. Изменение параметров сети встроенного веб-сервера (EWS) может привести к
отключению некоторых функций устройства или программного обеспечения.
Вкладка Глав.
На вкладке Главная можно получить доступ к часто используемым элементам вкладок Веб-службы,
Сеть, Инструменты и Параметры. Вкладка Главная включает следующие элементы.
ПРИМЕЧАНИЕ. По умолчанию отображаются не все элементы. Чтобы показать или скрыть элементы,
воспользуйтесь кнопкой Персонализация.
Элемент Описание
Настройки энергосбережения Настройка функций энергосбережения, которые переключают принтер в спящий режим
или автоматически включают и выключают принтер
Веб-службы Включение и выключение HP ePrint или приложений печати, позволяющих печатать из
электронной почты
Обновление для принтера Проверка наличия обновлений для принтера
26 Глава 3 Управление принтером и службы принтера RUWW
Page 37

Элемент Описание
Приблизительные уровни
картриджей
Информация сети Просмотр состояния проводной (802.3) или беспроводной (802.11) сети
Панель инструментов качества
печати
Мастер настройки беспроводной
сети
Wi-Fi Direct Настройка Wi-Fi Direct для печати с мобильного устройства напрямую на принтер без
AirPrint Настройка AirPrint™ для печати с устройств, поддерживаемых Apple
Информация о принтере Просмотр сведений о принтере — таких как серийный номер продукта, идентификатора
Администратор Настройка административного управления функциями принтера
Резервное копирование Сохранение резервной копии параметров принтера в зашифрованный и защищенный
Брандмауэр Настройка сетевого брандмауэра
Отчеты принтера Печать страниц сведений о принтере
Отчет об использовании Отображение счетчиков заданий печати
Просмотр состояния уровней картриджей
Запуск инструментов обслуживания для улучшения качества печати
Настройка беспроводного подключения с помощью мастера
подключения к беспроводной сети
услуг, версии микропрограммного обеспечения и общего количества страниц
паролем файл
ПРИМЕЧАНИЕ. Настройки для данной страницы автоматически сохраняются в файлах cookie веб-
браузера. Если файлы cookie веб-браузера удалены, данные настройки будут утеряны.
Вкладка «Веб-службы»
Чтобы настроить и включить веб-службы для этого устройства, воспользуйтесь вкладкой Вебслужбы. Для использования функции HP ePrint необходимо включить веб-службы HP.
Вкладка «Сеть»
На вкладке Сеть можно настроить и обеспечить защиту параметров сети для данного устройства при
подключении к IP-сетям. При подключении устройства к сетям других типов вкладка Сеть не
отображается.
Вкладка «Инструменты»
С помощью вкладки Инструменты можно просматривать и осуществлять управление служебными
программами устройства. Вкладка Инструменты включает следующие элементы.
RUWW Встроенный веб-сервер HP 27
Page 38

Элемент Описание
Сведения о продукте
ОТЧЕТЫ
Утилиты
Резервное копирование и
восстановление
●
Информация о принтере: просмотр сведений о принтере, таких как серийный номер
продукта, идентификатор услуг, версия микропрограммного обеспечения и общее
количество страниц.
●
Датчик уровня картриджей: просмотр состояния уровней картриджей.
●
Параметры картриджей: установка порогового значения, при котором принтер
уведомляет о том, что в картриджах заканчиваются чернила.
●
Отчет об использовании: позволяет узнать количество напечатанных страниц.
●
Отчет принтера: печать различных отчетов, таких как списки шрифтов.
●
Журнал событий: вывод последних 50 сообщений об ошибках принтера.
●
Журнал заданий: вывод списка последних заданий, обработанных принтером.
●
Журнал использования цветов в заданиях: просмотр количества страниц,
напечатанных в черно-белом, цветном и в режиме оттенков серого для всех заданий
и для отдельных заданий.
●
Закладки: закладки для страниц сервера EWS.
●
Панель инструментов качества печати: запуск инструментов обслуживания для
улучшения качества печати документов.
●
Контроль устройств: назначение номера/местоположения ресурса данному
устройству.
●
Резервное копирование: создание защищенного паролем файла, в котором будут
храниться настройки принтера.
Перезапуск принтера Цикл питания: выключение и перезапуск принтера.
Обновления для принтера Обновления микропрограммы: настройка параметра, позволяющего уведомлять о
Вкладка «Параметры»
С помощью вкладки Параметры можно настраивать и сохранять различные настройки устройства, в
том числе управление питанием, дату и время, параметры печати и бумаги, уведомления электронной
почты, восстановление заводских настроек и параметры брандмауэра.
Элемент Описание
Управление питанием Настройка режима энергосбережения в целях сведения к минимуму питания,
Предпочтения Настройка параметров по умолчанию для общих функций принтера, таких как дата и
Безопасность Настройка параметров для предотвращения авторизованного использования принтера
●
Восстановление: восстановление настроек принтера с помощью резервного файла,
созданного встроенным веб-сервером EWS.
наличии обновлений или устанавливать их автоматически.
потребляемого принтером в режиме ожидания, и для уменьшения износа элементов
электронного оборудования.
время, язык, дисплей и сбор анонимных данных об использовании. Также можно
установить значения по умолчанию для отдельных функций, таких как ручная подача,
управление лотками и бумагой, регистрация изображений, ColorLok и тихий режим.
или отдельных его функций. Дополнительную информацию см. в разделе Параметры
безопасности.
28 Глава 3 Управление принтером и службы принтера RUWW
Page 39

Элемент Описание
Уведомления по эл. почте Установка значений по умолчанию для почтового сервера, адресов назначения для
уведомлений и параметров уведомлений.
Параметры печати Настройка параметров по умолчанию для печати (таких как шрифт, качество печати,
двусторонняя печать, а также черно-белая или цветная печать)
Восстановление параметров по
умолчанию
Брандмауэр Настройка таких параметров брандмауэра, как правила, адреса, службы и др.
Восстановление заводских настроек или параметров сети
RUWW Встроенный веб-сервер HP 29
Page 40

Веб-службы
●
Что такое веб-службы?
●
Настройка веб-служб
●
Использование веб-служб
●
Удаление веб-служб
Что такое веб-службы?
Принтер предоставляет инновационные веб-решения, которые помогают быстро подключаться к
Интернету, получать документы и удобно печатать их без использования компьютера.
ПРИМЕЧАНИЕ. Для использования этих веб-функций принтер должен быть подключен к Интернету
(с помощью кабеля Ethernet или беспроводного соединения). Веб-функции будут недоступны, если
принтер подключен с помощью кабеля USB.
HP ePrint
HP ePrint — это бесплатная служба, разработанная компанией HP, с помощью которой можно
выполнять печать документов на подключенном к Интернету принтере в любое время и в любом
месте. Все очень просто — нужно отправить сообщение электронной почты на электронный адрес,
назначенный принтеру при включении веб-служб. Установка специальных драйверов или программ не
требуется. Если документ можно отправить по электронной почте, его можно напечатать отовсюду с
помощью HP ePrint HP ePrint.
ПРИМЕЧАНИЕ.
●
Создайте учетную запись на веб-сайте HP Connected (может быть доступен не во всех странах и
регионах) и войдите в систему, чтобы настроить службу ePrint.
●
После регистрации учетной записи на веб-сайте HP Connected можно выполнять вход в систему и
просматривать состояние заданий HP ePrint, управлять очередью печати HP ePrint, разрешать или
запрещать использование адреса электронной почты HP ePrint принтера для печати, а также
получать справочную информацию о службе HP ePrint.
Приложения печати
●
Приложения печати предоставляют удобные возможности поиска и печати отформатированного
веб-контента непосредственно на принтере. Кроме того, можно сохранять цифровые копии
документов в сети.
●
Отформатированный контент предназначен специально для принтера и не содержит обрезанного
текста и изображений, а также лишних страниц с одной строчкой текста. На некоторых принтерах
на экране предварительного просмотра можно выбрать параметры бумаги и качества печати.
Настройка веб-служб
Прежде чем приступить к настройке веб-служб, убедитесь, что принтер подключен к Интернету с
помощью кабеля Ethernet или беспроводного соединения.
Чтобы настроить веб-службы, воспользуйтесь одним из следующих способов.
30 Глава 3 Управление принтером и службы принтера RUWW
Page 41

Настройка веб-служб с помощью панели управления
1. Откройте панель инструментов (потяните вниз вкладку панели инструментов, расположенную в
верхней части любого экрана, или коснитесь соответствующей области на начальном экране).
2.
На панели инструментов нажмите .
3. Коснитесь Настройка веб-служб.
4. Коснитесь Принять, чтобы принять условия использования и включить веб-службы.
5. Чтобы включить автоматическую проверку обновлений, нажмите OK на появившемся экране.
ПРИМЕЧАНИЕ. При появлении запроса о настройке прокси-сервера, если в сети используются
его параметры, необходимо установить прокси-сервер, следуя инструкциям на экране. Если
информация о настройках прокси-сервера недоступна, обратитесь к администратору сети или
ответственному за настройку беспроводной сети.
6. Если отображается экран Параметры обновления принтера, выберите Устанавливать
автоматически (рекомендуется) или Уведомлять при наличии.
7. При подключении принтер напечатает страницу сведений. Для завершения настройки, выполните
инструкции, указанные на странице сведений.
Настройка веб-служб с помощью встроенного веб-сервера
1. Откройте встроенный веб-сервер. Дополнительную информацию см. в разделе Как открыть EWS..
2. Перейдите на вкладку Веб-службы.
3. В разделе Параметры веб-служб выберите Настройка и нажмите Продолжить. Следуйте
инструкциям на экране и примите условия использования.
4. При появлении соответствующего запроса разрешите проверку и настройку обновлений для
принтера.
ПРИМЕЧАНИЕ. При появлении запроса о настройке прокси-сервера, если в сети используются
его параметры, необходимо установить прокси-сервер, следуя инструкциям на экране. Если
информация о настройках прокси-сервера недоступна, обратитесь к администратору сети или
ответственному за настройку беспроводной сети.
5. При подключении принтер напечатает страницу сведений. Для завершения настройки, выполните
инструкции, указанные на странице сведений.
Использование веб-служб
●
HP ePrint
●
Приложения печати
HP ePrint
Для использования HP ePrint выполните следующие действия.
RUWW Веб-службы 31
Page 42

●
Проверьте, что компьютер или мобильное устройство можно подключить к Интернету и
настроить на нем электронную почту.
●
Включите веб-службы на принтере. Дополнительную информацию см. в разделе Настройка веб-
служб.
Дополнительную информацию о настройке параметров HP ePrint и управлении этой службой, а также
сведения о новейших функциях см. на веб-сайте HP Connected . Этот веб-сайт может быть недоступен в
некоторых странах/регионах.
Печать документов с помощью HP ePrint
1. На компьютере и мобильном устройстве откройте почтовую программу.
2. Создайте новое сообщение электронной почты и вложите в него файл, который требуется
напечатать.
3. Введите адрес электронной почты HP ePrint в поле «Кому» и выберите параметры для отправки
сообщения.
ПРИМЕЧАНИЕ. Не вводите дополнительные адреса электронной почты в поля «Кому» и «Копия».
Сервер HP ePrint не принимает задания на печать, если указано несколько адресов электронной
почты.
Как определить адрес электронной почты HP ePrint
1. Откройте панель инструментов (потяните вниз вкладку панели инструментов, расположенную в
верхней части любого экрана, или коснитесь соответствующей области на начальном экране).
2.
На панели инструментов нажмите .
3. Коснитесь Настройка веб-служб, а затем Печать сведений. Принтер напечатает страницу
сведений, которая будет содержать код принтера и инструкции по настройке адреса электронной
почты.
Выключение HP ePrint с помощью панели управления
1. Откройте панель инструментов (потяните вниз вкладку панели инструментов, расположенную в
верхней части любого экрана, или коснитесь соответствующей области на начальном экране).
2.
На панели инструментов нажмите .
3.
Коснитесь , а затем выберите HP ePrint, чтобы выключить эту функцию.
Выключение HP ePrint с помощью встроенного веб-сервера
1. Откройте встроенный веб-сервер. Дополнительную информацию см. в разделе Как открыть EWS..
2. Перейдите на вкладку Веб-службы.
3. В разделе Параметры веб-служб рядом с HP ePrint щелкните Отключить.
4. В появившемся диалоговом окне подтверждения выберите Да.
32 Глава 3 Управление принтером и службы принтера RUWW
Page 43

Приложения печати
Приложения печати предоставляют удобные возможности поиска и печати отформатированного вебконтента непосредственно на принтере.
Использование приложений печати
1. На панели управления выберите папку Приложения.
2. Выберите нужное приложение.
Для дополнительных сведений о каждом приложении печати посетите веб-сайт HP Connected . Этот
веб-сайт может быть недоступен в некоторых странах/регионах.
Управление приложениями печати
Приложения печати можно добавлять, настраивать и удалять, а также изменять порядок их
отображения на дисплее принтера.
1. На панели управления выберите папку Приложения.
2. На дисплее коснитесь значка Управление и следуйте инструкциям на экране.
ПРИМЕЧАНИЕ. Управлять приложениями печати также можно на веб-сайте HP Connected .
Удаление веб-служб
Чтобы удалить веб-службы, следуйте приведенным ниже инструкциям.
Удаление веб-служб с помощью панели управления
1. Откройте панель инструментов (потяните вниз вкладку панели инструментов, расположенную в
верхней части любого экрана, или коснитесь соответствующей области на начальном экране).
2.
На панели инструментов нажмите .
3.
Коснитесь , выберите Удалить веб-службы, а затем Да.
Удаление веб-служб с помощью встроенного веб-сервера
1. Откройте встроенный веб-сервер. Дополнительную информацию см. в разделе Как открыть EWS..
2. Перейдите на вкладку Веб-службы.
3. В разделе Параметры веб-служб, выберите Удалить веб-службы.
4. Для подтверждения щелкните Удалить веб-службы.
5. Чтобы удалить веб-службы с принтера, щелкните Да.
Функции безопасности устройства
●
Сведения о безопасности
●
Брандмауэр
●
Параметры безопасности
RUWW Функции безопасности устройства 33
Page 44

●
Обновления микропрограммы
Сведения о безопасности
Данное устройство поддерживает стандарты безопасности и протоколы, которые помогают
обеспечить безопасность устройства, защитить информацию в сети, упростить мониторинг работы и
обслуживание устройства.
Информацию о решениях безопасности изображений и печати HP см. на веб-сайте безопасная печать
HP. На веб-сайте представлены ссылки на технические документы и документы с часто задаваемыми
вопросами о функциях безопасности, а также могут содержаться сведения о дополнительных
функциях безопасности
, которые отсутствуют в данном документе.
Брандмауэр
Встроенный веб-сервер HP предоставляет возможность включения и настройки правил, приоритетов,
шаблонов, служб и политик брандмауэра устройства. Функция брандмауэра обеспечивает
безопасность сетевого уровня в сетях IPv4 и IPv6. Функциональные возможности настройки
брандмауэра позволяют контролировать, каким IP-адресам разрешен доступ к устройству. Они также
позволяют настраивать разрешения и приоритеты для служб цифровой отправки, управления,
обнаружения и печати. Все это обеспечивает повышенную надежность управления доступом к
устройству.
Функция брандмауэра также позволяет отключать неиспользуемые протоколы и службы. Параметры
этих протоколов и служб также могут быть защищены от изменений посредством установки пароля
администратора встроенного веб-сервера. К таким протоколам и службам относятся.
Протокол или служба Описание
IPv4 и IPv6 Для правильной работы устройства в сети TCP/IP необходимо задать правильные
параметры конфигурации сети TCP/IP, например IP-адрес, действительный для данной
сети.
Данное устройство поддерживает две версии этого протокола: версию 4 (IPv4) и версию 6
(IPv6). Протоколы IPv4 и IPv6 можно отключать/включать по отдельности и включать
одновременно.
Bonjour Службы Bonjour обычно используются для разрешения IP-адресов и имен в небольших
сетях, в которых не используется обычный DNS-сервер. Службы Bonjour можно включить
или отключить.
SNMP (протокол сетевого
управления)
WINS. Если в сети имеется служба DHCP, устройство автоматически получает его IP-адрес и
SLP Протокол SLP — это стандартный сетевой интернет-протокол, предоставляющий
LPD. Термин служба LPD (Line Printer Daemon) обозначает протокол и программное
Протокол SNMP используется сетевыми управляющими приложениями для управления
устройствами. Данное устройство поддерживает протокол SNMPv1 в IP-сетях. Протокол
SNMPv1 можно включить или отключить на данном устройстве.
регистрирует его имя в списках средств динамического присвоения имен RFC 1001 и 1002,
если указан IP-адрес сервера WINS.
Конфигурацию IP-адреса сервера WINS можно включить или отключить. Если данная
конфигурация включена, можно задать основной и вторичный сервер WINS.
сетевым приложениям структуру для определения наличия, расположения и
конфигурации сетевых служб в корпоративных сетях. Данный протокол можно включить
или отключить.
обеспечение, связанные с диспетчером очереди построчной печати, которые могут быть
установлены для различных систем TCP/IP. Службу LPD можно включить или отключить.
34 Глава 3 Управление принтером и службы принтера RUWW
Page 45

Протокол или служба Описание
LLMNR. Протокол LLMNR основан на пакетном формате DNS, который позволяет хостам IPv4 и
IPv6 выполнять разрешение имен для хостов в одном и том же локальном подключении.
Службу LLMNR можно включить или отключить.
Порт 9100 Принтер поддерживает печать по протоколу Raw IP через TCP-порт 9100. На принтере это
собственный порт TCP/IP компании HP, который по умолчанию используется для печати.
Доступ к нему осуществляется из программного обеспечения HP. Порт 9100 можно
включить или отключить.
Веб-службы Устройство предоставляет возможность включения и отключения поддерживаемых
устройством служб печати по протоколам WS Discovery или WSD. Данные веб-службы
можно включить или отключить вместе, или включить отдельно только WS Discovery.
Протокол печати через Интернет
(IPP)
Параметры безопасности
На вкладке Параметры встроенного веб-сервера, в разделе Безопасность можно найти следующие
параметры.
Элемент Описание
Параметры пароля Установка пароля для предотвращения удаленной настройки и просмотра параметров
Параметры администратора Настройка принтера с помощью включения и выключения функций, имеющих отношение
Ярлыки на панели управления Выбор ярлыков, которые отображаются в папке ярлыков на панели управления принтера
Управление доступом Включение и настройка способов авторизации для управления доступом пользователей к
Защита хранимых данных Настройка параметров защиты сохраненных в принтере заданий от неавторизованных
Протокол IPP — это стандартный интернет-протокол, который позволяет печатать
документы и управлять заданиями через Интернет. Протокол IPP можно включить или
отключить.
принтера через EWS неавторизованными пользователями
к сетевому подключению, веб-службам, возможностям принтера (таким как цветная
печать), устройствам памяти и обновлениям микропрограммного обеспечения
отдельным задачам принтера
пользователей
Обновления микропрограммы
Обновления микропрограммного обеспечения принтера могут устанавливаться автоматически. На
вкладке Инструменты встроенного веб-сервера щелкните Обновления для принтера, Обновления
микропрограммы, а затем Устанавливать обновления автоматически. HP рекомендует использовать
этот параметр..
RUWW Функции безопасности устройства 35
Page 46

Помощник по принтеру HP в программное обеспечение принтера (Windows)
Помощник по принтеру HP обеспечивает доступ к функциям и ресурсам принтера HP из меню программ
Windows или с помощью значка на рабочем столе компьютера.
Запуск помощника по принтеру HP
1. На компьютере щелкните Начало , а затем выберите пункт Все программы.
2. Выберите HP, найдите название своего устройства, а затем выберите принтер.
Возможности
●
Вкладка Connected
●
Вкладка «Печать»
●
Вкладка «Магазин»
●
Вкладка «Справка»
●
Вкладка «Инструменты»
●
Вкладка «Приблизительные уровни чернил»
Вкладка Connected
Щелкните вкладку Connected, чтобы получить доступ к веб-сайту HP Connected (может быть доступен
не во всех странах и регионах). HP Connected предоставляет единую учетную запись для избранных
приложений и облачных решений HP, а также доступ к платформе HP Connected со смартфона,
планшетного ПК, компьютера и принтера HP с поддержкой веб-доступа. Вы можете войти в HP
Connected с помощью существующей учетной записи ePrintCenter или зарегистрировать новую
учетную запись HP Connected.
Вкладка «Печать»
С помощью вкладки Печать можно просматривать и осуществлять управление служебными
программами печати. Эта вкладка включает следующие элементы.
36 Глава 3 Управление принтером и службы принтера RUWW
Page 47

Элемент Описание
Печать
Вкладка «Магазин»
На вкладке Магазин можно покупать расходные материалы HP и другие товары через Интернет.
●
Подключить принтер к Интернету: щелкните, чтобы открыть веб-сайт HP и получить новое
содержимое и решения для вашего принтера HP, подключенного к Интернету.
●
Установка параметров: щелкните, чтобы открыть диалоговое окно параметров печати, в
котором можно просмотреть или изменить значения по умолчанию для параметров размера
бумаги, качества печати и других.
●
Обслуживание принтера: щелкните, чтобы открыть панель инструментов, позволяющую
выравнивать и чистить картриджи, а также печатать страницу диагностики.
●
Печать с мобильных устройств: щелкните, чтобы открыть веб-сайт мобильная печать HP и
узнать, как выполнять печать со смартфона или планшетного компьютера. Если локальная
версия сайта для вашей страны или региона недоступна, вы будете перенаправлены на вебсайт о возможностях мобильной печати для другой страны, региона или на другом языке.
●
Посмотреть, что печатается: щелкните, чтобы открыть экран мониторинга печати и
просмотреть, приостановить или отменить задания печати.
●
Настройка принтера: щелкните, чтобы открыть диалоговое окно «Настройки печати», в
котором можно изменить имя, параметры безопасности и другие настройки принтера.
●
Главная страница принтера (EWS): щелкните, чтобы открыть встроенный веб-сервер HP и
произвести настройку, обслуживание и наблюдение за состоянием принтера
Вкладка «Справка»
На вкладке Справка можно найти такие ресурсы, как справка в Интернете и HP Eco Solutions.
Вкладка «Инструменты»
На вкладке Инструменты можно произвести установку и обслуживание драйверов и программного
обеспечения принтера, а также выполнить диагностику и устранить неполадки печати и подключения.
Вкладка «Приблизительные уровни чернил»
На вкладке Приблизительные уровни чернил можно посмотреть уровни картриджей и при
необходимости заказать новые картриджи.
RUWW Помощник по принтеру HP в программное обеспечение принтера (Windows) 37
Page 48

HP Utility (OS X)
HP Utility содержит средства настройки параметров печати, калибровки принтера, заказа расходных
материалов в Интернете и поиска информации о поддержке на веб-сайте.
ПРИМЕЧАНИЕ. Доступные функции HP Utility могут различаться в зависимости от выбранного
принтера.
Предупреждения и индикаторы уровней картриджей предоставляют приблизительные значения,
предназначенные только для планирования. При получении сообщения о низком уровне картриджей
подготовьте для замены новый картридж, чтобы избежать возможных задержек при печати.
Картридж можно заменить, когда качество печати станет неприемлемым.
Запуск утилиты HP
▲
Дважды нажмите HP Utility в папке HP, которая находится в папке Приложения.
38 Глава 3 Управление принтером и службы принтера RUWW
Page 49

AirPrint™ (OS X)
Это устройство поддерживает печать с помощью Apple AirPrint для iOS 4.2, а также Mac OS X 10.9 и
более поздних версий. AirPrint позволяет печатать на принтере через беспроводное соединение с iPad
(iOS 4.2), iPhone (3GS или более поздней версии) и iPod Touch (начиная с третьего поколения).
Дополнительную информацию см. в разделе Печать с помощью (OS X) AirPrint.
RUWW AirPrint™ (OS X) 39
Page 50

4 Бумага и носители для печати
●
Использование бумаги
●
Поддерживаемые форматы носителей
●
Поддерживаемые типы бумаги и емкость лотков
●
Настройка лотков
●
Загрузка бумаги
●
Рекомендации по выбору и использованию бумаги
40 Глава 4 Бумага и носители для печати RUWW
Page 51

Использование бумаги
Картриджи HP PageWide для бизнеса разработаны специально для печатающих головок HP.
Уникальный химический состав позволяет увеличить срок службы печатающих головок и повысить
надежность работы. При использовании бумаги ColorLok® эти картриджи обеспечивают качество,
сравнимое с лазерной печатью, а также быстрое высыхание документов и их готовность к
использованию.
ПРИМЕЧАНИЕ. По результатам внутренних тестирований, проведенных с несколькими типами
обычной бумаги, компания HP настоятельно рекомендует использовать бумагу ColorLok® для своих
устройств. Дополнительную информацию см. на веб-сайте Стойкость печати HP.
Устройство поддерживает бумагу различных типов, а также другие печатные носители. Бумага или
печатные носители, не отвечающие следующим требованиям, могут привести к ухудшению качества
печати, частым замятиям и преждевременному износу устройства.
В некоторых случаях удовлетворительное качество печати не достигается даже при печати на бумаге,
отвечающей всем указанным требованиям. Такая проблема может возникнуть при неправильном
обращении с материалом, эксплуатации при неприемлемой температуре и влажности, а также
вследствие других обстоятельств, контролировать которые компания HP не в состоянии.
УВЕДОМЛЕНИЕ. Использование бумаги или материала для печати, которые не соответствуют
техническим характеристикам HP, может привести к неполадкам, требующим ремонта. На такой ремонт
не распространяются гарантии HP или соглашения о техническом обслуживании.
Для получения ожидаемых результатов при печати на специальной бумаге или иных носителях
выполняйте следующие указания. Для получения наилучших результатов указывайте тип и размер
бумаги в драйвере принтера.
Тип носителя Следует Не следует
Конверты
Этикетки
●
Хранить конверты на плоской поверхности.
●
Использовать конверты, в которых линия
склейки доходит до угла конверта.
●
Используйте только новые наклейки.
Использование старых наклеек увеличивает
вероятность их расслоения при печати.
●
Использовать только этикетки без открытых
участков клейкой подложки между ними.
●
Используйте этикетки, которые изгибаются при
нагреве.
●
Использовать только полные листы этикеток.
●
Использовать конверты со складками,
прорезями, склеенные конверты или конверты
с другими повреждениями.
●
Использовать конверты со скрепками,
зажимами, окнами или внутренним покрытием.
●
Использовать этикетки со сгибами, пузырьками
или другими повреждениями.
●
Печатать листы с этикетками по частям.
Печатные и
фирменные
бланки
●
Печатайте только на фирменных или иных
бланках, разрешенных к использованию в
устройствах HP PageWide.
●
Использовать тисненые бланки и бланки с
рельефными изображениями.
RUWW Использование бумаги 41
Page 52

Тип носителя Следует Не следует
Плотная бумага
Глянцевая
бумага или
бумага с
покрытием
●
Печатайте только на плотной бумаге,
разрешенной к использованию в принтерах HP
PageWide и удовлетворяющей требованиям по
весу для данных устройств.
●
Печатайте только на глянцевой бумаге или
бумаге с покрытием, разрешенной к
использованию в устройствах HP PageWide.
УВЕДОМЛЕНИЕ. Не используйте носители, к которым прикреплены скрепки и скобы степлера.
Поддерживаемые форматы носителей
Для достижения наилучших результатов используйте подходящие форматы бумаги и других
носителей:
●
Поддерживаемые форматы бумаги и носителей печати
●
Поддерживаемые форматы конвертов
●
Поддерживаемые форматы карточек и наклеек
●
Поддерживаемые форматы фотобумаги
●
Использовать более плотную бумагу, чем
указано в рекомендациях для данного изделия,
если только эту бумагу НР не разрешено
использовать для данного изделия.
●
Не печатайте на глянцевой бумаге или бумаге с
покрытием, предназначенной для лазерных
принтеров.
Поддерживаемые форматы бумаги и носителей печати
Формат Размеры Лоток 1 Лоток 2
Letter 216 x 279 мм
Ocio 8.5 x 13 8.5 x 13''
Ocio 216 x 340 мм 216 x 340 мм
Legal 216 x 356 мм
A4 210 x 297 мм
Executive 184 х 267 мм
Statement 140 x 216 мм
A5 148 x 210 мм
A6 105 x 148,5 мм
B5 (JIS) 182 x 257 мм
B6 (JIS) 128 на 182 мм
16K 184 x 260 мм
195 x 270 мм
Электронная
двусторонняя
печать
42 Глава 4 Бумага и носители для печати RUWW
Page 53

Формат Размеры Лоток 1 Лоток 2
197 x 273 мм
Электронная
двусторонняя
печать
Специальный Минимум: 76 на 127 мм
Максимум: 216 на 356 мм
Ширина: от 76 до 216
мм
Длина: от 127 до 356
мм
Ширина: от 102 до
216 мм
Длина: от 210,06 до
297,2 мм
Поддерживаемые форматы конвертов
Формат Размеры Лоток 1 Лоток 2
Конверт #10 105 x 241 мм
Конверт DL 110 x 220 мм
Конверт C5 162 х 229 мм
Конверт B5 176 x 250 мм
Конверт C6 114 x 162 мм
Монарх 98,4 на 190,5 мм
Японский конверт Чоу №3 120 на 235 мм
Японский конверт Чоу №4 90 x 205 мм
Поддерживаемые форматы карточек и наклеек
Формат Размеры Лоток 1 Лоток 2
3x5 76,2 x 127 мм
4x6 102 x 152 мм
5x8 127 x 203 мм
A6 105 x 148,5 мм
Двойная японская открытка с поворотом 148 x 200 мм
Наклейки (Letter и A4)
Поддерживаемые форматы фотобумаги
Формат
4x6 102 x 152 мм
10 х 15 см 100 x 150 мм
L 89 x 127 мм
Фотобумага 5 x 7 (5 x 7, без вкладок) 127 x 178 мм
Размеры Лоток 1 Лоток 2
RUWW Поддерживаемые форматы носителей 43
Page 54

Формат Размеры Лоток 1 Лоток 2
Фотобумага (Letter и A4)
Японская открытка 100 x 148 мм
Специальный Минимум: 76 на 127 мм
Максимум: 216 на 356 мм
Ширина: от 76 до 216
мм
Длина: от 127 до 356
мм
Поддерживаемые типы бумаги и емкость лотков
Для достижения наилучших результатов используйте подходящие типы бумаги и учитывайте
вместимость лотков:
●
Лоток 1 (многоцелевой) в левой части устройства
●
Лоток 2 (лоток по умолчанию)
Лоток 1 (многоцелевой) в левой части устройства
Тип бумаги Вес
Повседневная печать:
●
Неспецифицированная и обычная
●
HP EcoFFICIENT
60-175 г/м
2
1
Емкость
До 50 листов Стороной для печати вниз,
Ширина: от 102 до
216 мм
Длина: от 210,06 до
297,2 мм
Ориентация бумаги
верхним краем к задней
стороне принтера
●
Фирменный бланк
●
Печатный бланк
●
Перфорированная бумага
●
Легкая 60-74 г
●
Средняя 85-95 г
●
Средней плотности 96-110 г
●
Плотная 111-130 г
●
Бумага HP повыш. кач. для
презентаций, мат. 120 г
●
Очень плотная 131-175 г
●
Матовая бумага HP для брошюр, 180 г
●
Глянцевая бумага НР для брошюр 180
г
●
Карточки 176-220 г
●
Матовая обложка HP 200 г
●
Фотобумага HP Advanced
До
220 г/м2 (58 ф.)
1
До 25 листов Стороной для печати вниз
44 Глава 4 Бумага и носители для печати RUWW
Page 55

Тип бумаги Вес
●
Конверт
●
Плотный конверт
●
Наклейки
1
Вместимость может изменяться в зависимости от плотности и толщины бумаги, а также от внешних условий.
До 7 конвертов или наклеек Стороной для печати вниз
Лоток 2 (лоток по умолчанию)
Емкость
1
Ориентация бумаги
Тип бумаги Вес
●
Неспецифицированная и обычная
●
HP EcoFFICIENT
●
Фирменный бланк
●
Печатный бланк
●
Перфорированная бумага
●
Легкая 60-74 г
●
Средняя 85-95 г
●
Средней плотности 96-110 г
●
Плотная 111-130 г
●
Бумага HP повыш. кач. для
60 - 175 г/м
презентаций, мат. 120 г
●
Очень плотная 131-175 г
●
Матовая бумага HP для брошюр, 180 г
●
Глянцевая бумага НР для брошюр 180
До
г
●
Карточки 176-220 г
2
220 г/м2 (58 фунтов)
Емкость
1
Ориентация бумаги
До 500 листов Стороной для печати вверх,
верхним краем влево.
До 100 листов Стороной для печати вверх
●
Матовая обложка HP 200 г
●
Фотобумага HP Advanced
●
Конверт
●
Плотный конверт
До 30 конвертов или наклеек
ПРИМЕЧАНИЕ. Лоток 3 не
Стороной для печати вверх
поддерживает печать
●
Наклейки
1
Вместимость может изменяться в зависимости от плотности и толщины бумаги, а также от внешних условий.
конвертов.
RUWW Поддерживаемые типы бумаги и емкость лотков 45
Page 56

Настройка лотков
По умолчанию устройство использует бумагу из Лотка 2. Если Лоток 2 пуст, устройство использует
бумагу из Лотка 1.
ПРИМЕЧАНИЕ. При изменении лотка по умолчанию на Лоток 1 не забудьте настроить для лотка
правильный размер и тип бумаги.
При использовании особой бумаги для всех или большинства заданий печати на устройстве измените
данную настройку лотка по умолчанию на устройстве
В следующей таблице приведены возможные способы использования настроек лотка для
удовлетворения требований пользователя к печати.
Использование бумаги Настройка устройства Печать
.
Загрузите одинаковую бумагу в лоток 1
и какой-либо другой лоток и позвольте
устройству подать бумагу из одного
лотка, если другой лоток пуст.
При интенсивной печати на специальной
бумаге, например плотной или
фирменных бланках, для подачи
старайтесь пользоваться одним и тем же
лотком.
Загрузка бумаги
●
Загрузка в лоток 1
●
Загрузка в лоток 2
●
Загрузка конвертов
●
Загрузка фирменных или предварительно напечатанных бланков
Загрузка в лоток 1
Загрузите бумагу в Лоток 1 и настройте
для лотка правильный размер и тип
бумаги. Не используйте значение Любой
размер/Любой тип.
Загрузите специальную бумагу в
лоток 1, и настройте лоток для работы с
определенным типом бумаги.
Сформируйте задание печати из
программы.
Перед отправкой задания на печать,
находясь в диалоговом окне программы
печати, выберите тип бумаги,
соответствующий специальной бумаге,
загруженной в лоток. Выберите Лоток 1
в качестве источника бумаги на вкладке
Бумага/качество (Windows) или во
всплывающем меню Подача бумаги (OS
X).
Лоток 1 — это универсальный лоток, расположенный на левой стороне устройства.
ПРИМЕЧАНИЕ. Если вы не используете альтернативный режим фирменных бланков (ALM), поместите
бумагу стороной для печати вниз, верхним краем к задней стороне принтера. Для ориентации в режиме
ALM см. Загрузка фирменных или предварительно напечатанных бланков.
1. Откройте лоток 1.
46 Глава 4 Бумага и носители для печати RUWW
Page 57

2. Выдвиньте удлинитель лотка 1.
3. Раздвиньте направляющие бумаги и загрузите стопку бумаги в лоток 1.
4. Закрепите направляющие бумаги по линии загруженных носителей.
Загрузка в лоток 2
Лоток 2 является лотком для бумаги по умолчанию (основным лотком), он расположен в передней
части устройства.
ПРИМЕЧАНИЕ. Если вы не используете альтернативный режим фирменных бланков (ALM), поместите
бумагу стороной для печати вверх, верхним краем к левой стороне лотка. Для ориентации в режиме
ALM см. Загрузка фирменных или предварительно напечатанных бланков.
1. Выдвиньте лоток из устройства.
RUWW Загрузка бумаги 47
Page 58

2. Полностью откройте направляющие длины и ширины бумаги.
3. Поместите бумагу в лоток и убедитесь, что она лежит ровно всеми четырьмя углами. Закрепите
направляющие бумаги по длине и ширине загруженных носителей.
4. Прижмите стопку бумаги, чтобы она находилась ниже ограничителей, расположенных на боковой
стороне лотка.
48 Глава 4 Бумага и носители для печати RUWW
Page 59

5. Установите лоток в устройство.
Загрузка конвертов
Конверты можно загружать в Лоток 1 и Лоток 2.
Загрузка конвертов в Лоток 1
1. Откройте лоток 1.
2. Выдвиньте удлинитель лотка 1.
3. Поместите конверты в Лоток 1 лицевой стороной вниз, верхним краем конверта к передней
стороне принтера.
4. Сдвиньте направляющие бумаги.
RUWW Загрузка бумаги 49
Page 60

Загрузка конвертов в Лоток 2
1. Выдвиньте лоток из устройства.
2. Сложите конверты стопкой, лицевой стороной вверх, верхним краем конвертов к передней
стороне лотка.
3. Поместите конверты в лоток и убедитесь, что они лежат ровно всеми четырьмя углами. Сдвиньте
направляющие длины и ширины бумаги в соответствии с размером загруженного носителя.
4. Прижмите конверты, чтобы они находились ниже ограничителей, расположенных сбоку лотка.
5. Установите лоток в устройство.
Загрузка фирменных или предварительно напечатанных бланков
Загружать фирменные, печатные и перфорированные бланки можно в любой лоток. Ориентация
бумаги зависит от того, какой режим печати используется — односторонний или двусторонний. Если
включен альтернативный режим фирменных бланков (ALM), можно печатать и в одностороннем и в
двустороннем режиме без изменения ориентации бумаги.
ПРИМЕЧАНИЕ. Если режим ALM включен, в диалоговом окне «Свойства принтера» в качестве типа
бумаги необходимо выбрать фирменные, печатные или перфорированные бланки.
50 Глава 4 Бумага и носители для печати RUWW
Page 61

Включение и выключение режима ALM с панели управления
1. Откройте панель инструментов (потяните вниз вкладку панели инструментов, расположенную в
верхней части любого экрана, или коснитесь соответствующей области на начальном экране).
2.
На панели инструментов нажмите .
3. Коснитесь Управление лотками и бумагой, а затем Альтернативный режим бланков, чтобы
включить или выключить его.
Включение и выключение режима ALM с помощью EWS
1. Введите IP-адрес устройства в адресную строку браузера, чтобы открыть EWS. (Чтобы получить
IP-адрес устройства, на панели инструментов коснитесь ).
2. Перейдите на вкладку Параметры.
3. Щелкните Настройки , а затем щелкните Управление лотками и бумагой.
4. В разделе Альтернативный режим бланков выберите Включено или Отключено.
5. Нажмите кнопку Применить.
Загрузка фирменных и печатных бланков при включенном режиме ALM
1. В зависимости от лотка расположите бумагу одним из следующих способов.
Лоток 1 Другие лотки
Поместите фирменный бланк лицевой стороной вверх,
верхним краем к левой стороне.
Поместите фирменный бланк лицевой стороной вниз,
верхним краем к правой стороне.
2. Завершите шаги из раздела Загрузка в лоток 1 или Загрузка в лоток 2.
Загрузка фирменных или предварительно напечатанных бланков (режим ALM отключен)
1. В зависимости от лотка расположите бумагу одним из следующих способов.
Лоток 1 Другие лотки
Односторонняя
печать
Дуплекс Поместите фирменный бланк лицевой
Поместите фирменный бланк лицевой
стороной вниз, верхним краем к правой
стороне.
стороной вверх, верхним краем к левой
стороне.
Поместите фирменный бланк лицевой
стороной вверх, верхним краем к левой
стороне.
Поместите фирменный бланк лицевой
стороной вниз, верхним краем к правой
стороне.
2. Завершите шаги из раздела Загрузка в лоток 1 или Загрузка в лоток 2.
RUWW Загрузка бумаги 51
Page 62

Рекомендации по выбору и использованию бумаги
Для получения наилучших результатов используйте указанные ниже рекомендации.
●
Не загружайте в лоток одновременно носители различных типов.
●
При загрузке из лотка убедитесь, что бумага загружена правильно.
●
Не перегружайте лоток.
●
Во избежание замятия бумаги, низкого качества печати и других проблем не используйте
следующие носители в лотках
—
Многостраничные формы
—
Поврежденные, скрученные и мятые носители
—
Носители с вырезами или перфорацией
—
Сильно текстурированные, тисненые и другие носители, на которых трудно печатать
—
Слишком легкие или легко растягивающиеся носители
—
Носители со скрепками или скобами
:
52 Глава 4 Бумага и носители для печати RUWW
Page 63

5 Картриджи
●
Картриджи HP PageWide
●
Управление картриджами
●
Замена картриджей
●
Советы по работе с картриджами
RUWW 53
Page 64

Картриджи HP PageWide
Политика HP в отношении картриджей других производителей
ВАЖНО!
●
Компания HP не гарантирует качество или надежность расходных материалов других
производителей в картриджах собственного производства.
●
Гарантия картриджа HP не распространяется на картриджи сторонних производителей или
картриджи HP с содержимым производства сторонних компаний.
●
Гарантия принтера HP не распространяется на случаи ремонта и обслуживания, необходимость в
которых была вызвана использованием картриджей сторонних производителей или картриджей
HP с содержимым производства сторонних компаний.
ПРИМЕЧАНИЕ.
●
Данный принтер не предназначен для использования с системами непрерывной подачи чернил.
Для возобновления печати удалите систему непрерывной подачи чернил и установите
оригинальные (или совместимые) картриджи HP.
●
Картриджи, предназначенные для данного принтера, следует использовать, пока в них не
закончатся чернила. Заправка картриджей до момента окончания чернил может привести к сбоям
в работе принтера. В этом случае для продолжения печати необходимо вставить новые
картриджи (подлинные картриджи HP или совместимые).
Контрафактные картриджи HP
Если вы обнаружили следующее, возможно, картридж не является подлинным картриджем HP.
●
На панели управления или в отчете о состоянии принтера указано, что в принтер установлен
ранее использовавшийся или поддельный картридж.
●
При использовании картриджа регулярно возникают неполадки.
●
Картридж выглядит необычно (например, упаковка отличается от обычной упаковки HP).
Если после установки картриджа HP в сообщении панели управления указано, что он уже был в
употреблении или является поддельным, перейдите на веб-сайт борьба с подделками HP . HP поможет
решить проблему.
54 Глава 5 Картриджи RUWW
Page 65

Управление картриджами
Чтобы продлить срок службы картриджей и добиться высокого качества печати, соблюдайте правила
использования, хранения и контроля состояния картриджа принтера.
●
Хранение картриджей
●
Печать в обычном офисном режиме
●
Использование картриджей с заканчивающимся сроком службы
●
Проверка приблизительного уровня картриджей
●
Заказ картриджей
●
Утилизация картриджей
Хранение картриджей
●
Извлекайте картридж из упаковки только непосредственно перед установкой.
●
Перед использованием храните картриджи при комнатной температуре (15-35° C или 59-95° F)
минимум 12 часов.
●
Обращайтесь с картриджами осторожно. В случае падения, встряхивания или неправильного
обращения с картриджами при установке могут возникнуть временные проблемы с печатью.
Печать в обычном офисном режиме
При работе в стандартном офисном режиме печати напечатанные документы получаются немного
светлее, что позволяет увеличить срок службы картриджа.
1. В меню Файл программного обеспечения нажмите Печать.
2. Убедитесь, что выбран этот принтер.
3. Щелкните ссылку или кнопку, с помощью которой открывается диалоговое окно Свойства .
В зависимости от используемой программы эта кнопка может называться Свойства , Параметры,
Настройка принтера, Свойства принтера, Принтер или Установка параметров.
Выполните одно из указанных ниже действий.
●
Windows. Щелкните Параметры печати, а затем Свойства.
●
OS X. Во всплывающем меню выберите Копии и страницы.
4. Щелкните вкладку Бумага/качество.
5. Выберите Стандартный офисный в раскрывающемся меню Качество печати (Windows) или во
всплывающем меню (OS X).
Использование картриджей с заканчивающимся сроком службы
Уведомления, относящиеся к расходным материалам, отображаются на панели управления принтера.
RUWW Управление картриджами 55
Page 66

●
Сообщение Низкий уровень чернил отображается, когда предположительный срок службы
картриджа подходит к концу. Печать можно продолжить, однако следует иметь в наличии
запасной картридж.
●
Сообщение Очень низкий уровень чернил отображается, когда картридж почти достиг
предположительного конца срока службы. Позаботьтесь о наличии запасного картриджа.
●
Сообщение Картридж закончился отображается, когда картридж пуст.
ПРИМЕЧАНИЕ. Несмотря на то что пункт Продолжить позволяет выполнять печать после появления
сообщения Очень низкий уровень чернил без замены картриджа, устройство отключится, прежде чем
возникнут проблемы печати.
Проверка приблизительного уровня картриджей
Для проверки приблизительного уровня картриджей можно воспользоваться панелью управления
принтера или программным обеспечением принтера.
Проверка уровня картриджей с помощью панели управления
1. Откройте панель инструментов (потяните вниз вкладку панели инструментов, расположенную в
верхней части любого экрана, или коснитесь соответствующей области на начальном экране).
2.
На панели инструментов нажмите , чтобы отобразить приблизительный уровень картриджей.
Проверка уровня картриджей с помощью EWS
1. Откройте встроенный веб-сервер. Дополнительную информацию см. в разделе Как открыть EWS..
2. Щелкните по вкладке Инструменты, а затем выберите Датчик уровня картриджей.
Проверка уровня картриджей с помощью программного обеспечения устройства (Windows)
1. Запустите программу настройки принтера HP Printer Assistant. Дополнительную информацию см. в
разделе Запуск помощника по принтеру HP.
2. На вкладке Печать выберите Обслуживание принтера.
3. Щелкните по вкладке Приблизительные уровни картриджей.
Проверка уровня картриджей с помощью программного обеспечения устройства (OS X)
1. запустите утилиту HP Utility. Дополнительная информация: Запуск утилиты HP.
2. Убедитесь, что выбран этот принтер.
3. Выберите Состояние расходных материалов.
Будут показаны приблизительные уровни картриджей.
4. Щелкните Все параметры для возврата на панель Информация и поддержка.
56 Глава 5 Картриджи RUWW
Page 67

ПРИМЕЧАНИЕ.
●
При установке повторно заправленного или восстановленного картриджа, либо картриджа,
который использовался в другом принтере, индикатор уровня этого картриджа может
показывать неправильное значение или будет недоступен.
●
Уведомления и индикаторы уровня картриджей предоставляют приблизительные значения,
предназначенные только для планирования. При получении сообщения о низком уровне
картриджей подготовьте для замены новый картридж, чтобы избежать возможных задержек при
печати. До появления соответствующего сообщения картриджи не нуждаются в замене.
●
Чернила в картриджах используются в процессе печати по-разному, в том числе в процессе
инициализации, во время которого устройство и картриджи подготавливаются к печати, а также
при обслуживании печатающей головки, которое помогает равномерной печати картриджей.
После использования картриджа в нем остается небольшое количество чернил. Дополнительную
информацию см. на веб-сайте HP SureSupply .
Заказ картриджей
Для заказа картриджей перейдите по адресу веб-сайт HP . (В настоящее время некоторые разделы
веб-сайта HP доступны только на английском языке.) В некоторых странах и регионах заказ
картриджей в Интернете не поддерживается. Тем не менее во многих странах можно получить
информацию о заказе по телефону и расположении магазинов, а также напечатать список покупок.
Кроме того, можно посетить веб-сайт HP SureSupply для получения информации о возможности
приобретения продуктов HP в вашей стране.
Для замены используйте только картриджи с тем же номером, что и заменяемый картридж. Номер
картриджа можно найти в следующих местах.
●
На этикетке картриджа, подлежащего замене.
●
На этикетке внутри принтера. Чтобы найти этикетку, откройте крышку отсека картриджа.
●
В программном обеспечении принтера откройте помощник по принтеру HP, щелкните Магазин, а
затем Покупка материалов в Интернете.
●
Во встроенном веб-сервере щелкните вкладку Инструменты и в области Сведения о продукте
щелкните Датчик уровня картриджей. Дополнительную информацию см. в разделе Встроенный
веб-сервер HP.
ПРИМЕЧАНИЕ. Картридж с меткой SETUP (установочный картридж), который поставляется в
комплекте с принтером, нельзя приобрести отдельно.
Утилизация картриджей
Чтобы получить полную информацию об утилизации и заказать наклейки, конверты и коробки для
утилизации с оплатой почтовых расходов, перейдите на веб-сайт устойчивое развитие HP.
RUWW Управление картриджами 57
Page 68

Замена картриджей
Устройство использует четыре цвета, для печати которых необходимы соответствующие картриджи:
желтый (Y), пурпурный (M), голубой (C) и черный (K).
УВЕДОМЛЕНИЕ.
●
Чтобы избежать проблем с качеством печати, HP рекомендует заменять отсутствующие
картриджи оригинальными картриджами HP как можно скорее. Дополнительные сведения см. в
разделе Заказ картриджей.
●
Никогда не выключайте принтер, если отсутствует какой-либо картридж.
1. Откройте дверцу картриджа.
2. Прижмите старый картридж, чтобы разблокировать защелку.
3. Возьмитесь за край старого картриджа и потяните на себя, чтобы извлечь его.
58 Глава 5 Картриджи RUWW
Page 69

4. Не прикасайтесь к металлическим контактам картриджа. Следы от пальцев на контактах могут
вызвать ошибки подключения.
5. Установите новый картридж в соответствующий слот.
6. Закройте дверцу картриджа.
RUWW Замена картриджей 59
Page 70

Советы по работе с картриджами
При работе с картриджами используйте следующие рекомендации.
●
Чтобы избежать проблем с качеством печати, сделайте следующее:
—
Всегда выключайте принтер с помощью кнопки питания на передней части устройства и
ждите, когда погаснет индикатор кнопки питания.
—
Убедитесь, что все отсеки для картриджей заполнены.
●
При извлечении картриджа из принтера по какой-либо причине постарайтесь вернуть его на
место как можно скорее.
●
Не открывайте и не распаковывайте картриджи, пока не будете готовы к установке.
●
Вставляйте картриджи в правильные гнезда. Устанавливайте картриджи в гнезда с цветом и
обозначением, соответствующими цвету и обозначению на картридже. Все картриджи должны
зафиксироваться на месте со щелчком.
●
Если экран «Приблизительные уровни картриджей» показывает низкий уровень чернил в одном
или более картриджах, позаботьтесь о сменных картриджах во избежание возможных задержек с
печатью. До тех пор, пока не появится соответствующее сообщение, картриджи не нуждаются в
замене. Дополнительную информацию см. в разделе Замена картриджей.
●
Не очищайте печатающую головку без необходимости. Это сокращает срок службы картриджей.
●
При перевозке принтера для предотвращения утечки или иного повреждения принтера
выполните указанные ниже действия.
—
Убедитесь, что принтер выключен с помощью кнопки питания на передней части устройства.
Подождите, пока принтер перестанет издавать звуки, характерные для движущихся
компонентов, и только после этого отсоедините принтер от электросети.
—
При этом не извлекайте картриджи.
—
Принтер следует перевозить в его обычном положении. Не ставьте его на бок, заднюю или
переднюю сторону или вверх дном.
60 Глава 5 Картриджи RUWW
Page 71

6 Печать
●
Печать с компьютера
●
Печать с помощью HP ePrint
●
Печать с помощью (OS X) AirPrint
●
Советы по успешной печати
RUWW 61
Page 72

Печать с компьютера
Печать с компьютера (Windows)
Эти инструкции относятся к печати на различных носителях, включая следующие.
●
Обычная бумага
●
Фирменные и печатные бланки
Печать с компьютера (Windows)
1. Загрузите поддерживаемый носитель в правильный лоток.
Дополнительную информацию см. в разделе Поддерживаемые форматы носителей.
2. В меню Файл программного обеспечения нажмите Печать.
3. Убедитесь, что выбран этот принтер.
4. Щелкните ссылку или кнопку, с помощью которой открывается диалоговое окно Свойства .
В зависимости от используемой программы эта кнопка может называться Свойства , Параметры,
Настройка принтера, Свойства принтера, Принтер или Установка параметров.
5. Установите правильные параметры печати для используемого типа носителя (обычная бумага,
фирменные или печатные бланки, конверты, фотобумага, наклейки и так далее).
Следующая таблица описывает вкладки и параметры, которые могут быть доступны в
программном обеспечении.
Вкладка Описание
●
●
Конверты
Фотографии
●
●
Брошюры
Этикетки
Профили печати Профиль печати хранит параметры, соответствующие какому-либо определенному виду
задания, что позволяет установить все параметры одним щелчком мыши.
Эта вкладка отображает текущие профили печати и их параметры, такие как тип бумаги,
источник бумаги, а также цветной режим или оттенки серого.
62 Глава 6 Печать RUWW
Page 73

Вкладка Описание
Бумага/качество Эта вкладка содержит параметры, которые определяют тип задания печати. Например,
при печати на конвертах требуется другой размер, источник и тип бумаги, чем при печати
на обычной бумаге.
Доступны следующие параметры.
●
Размер бумаги: включает Letter, Конверт № 10 и японский конверт Чоу №3.
●
Источник бумаги: включает Автовыбор принтера, Ручную подачу, Лоток 1 и Лоток 2.
●
Тип бумаги: включает обычную бумагу, фирменные бланки, конверты, улучшенную
фотобумагу HP, матовую бумагу HP для брошюр (180 г) и наклейки.
ПРИМЕЧАНИЕ. Если включен режим альтернативных бланков (ALM) и вы печатаете
на фирменных, печатных и перфорированных бланках, выберите фирменные,
печатные и перфорированные бланки в качестве типа бумаги. Дополнительную
информацию см. в разделе Загрузка фирменных или предварительно напечатанных
бланков.
●
Специальные страницы: включает переднюю и заднюю часть обложки, чистые
листы и предварительно отпечатанные листы.
●
Качество печати: включает профессиональное (для заданий, требующих высокое
качество) и стандартное офисное (для обычных заданий).
ПРИМЕЧАНИЕ. В стандартном офисном режиме нельзя печатать конверты.
Эффекты Эта вкладка содержит параметры, которые временно влияют на представление задания
печати.
Доступны следующие параметры.
●
Изменение размера: включает истинный размер, процент от истинного размера или
масштабирование до размера определенного носителя, например Letter или Конверт
№ 10.
●
Водяные знаки: включает «Конфиденциально» и «Черновик».
Окончательная обработка Эта вкладка содержит параметры, которые влияют на результат задания печати.
Доступны следующие параметры.
●
Печать на 2 сторонах: включает параметр для печати с пространством для переплета
слева, справа и без него.
●
Страниц на листе: позволяет печатать более одной страницы на листе, с
возможностью печати рамок вокруг каждой страницы.
●
Ориентация: включает книжную и альбомную.
RUWW Печать с компьютера 63
Page 74

Вкладка Описание
Цвет Эта вкладка содержит параметры для печати в цветном режиме или в режиме оттенков
серого.
Доступны следующие параметры.
●
Печать в оттенках серого: печать только черными чернилами или печать в оттенках
серого высокого качества (используя в дополнение к черному картриджу цветные).
●
Цветовые темы: эти параметры определяют каким образом передаются цвета. Они
включают различные RGB-темы, такие как «По умолчанию», «Фото» и «Яркие цвета».
Дополнительную информацию см. в разделе Настройка и управление цветами.
Дополнительно Эта вкладка содержит параметры, необходимость использовать или изменять которые
появляется редко.
Доступны следующие параметры.
●
Копии: выбор числа копий и требуется ли разобрать по копиям.
●
Обратный порядок страниц: печать, начиная с последней страницы, заканчивая
первой.
●
Печатать весь текст черным: помогает уменьшить использование цветных
картриджей.
●
Параметры чернил: выбор времени просушки, уровня насыщенности и
распределения черных чернил с помощью ползунков. Дополнительная информация:
Настройка и управление цветами.
6. Щелкните OK , чтобы вернуться к диалоговому окну Свойства .
7. Щелкните OK , а затем Печать или выберите OK в диалоговом окне «Печать».
ПРИМЕЧАНИЕ. После завершения печати извлеките из устройства специальные носители, такие
как конверты или фотобумага.
Печать с компьютера (OS X)
Эти инструкции относятся к печати на различных носителях, включая следующие.
●
Обычная бумага
●
Фирменные и печатные бланки
Печать с компьютера (OS X)
1. Загрузите поддерживаемый носитель в правильный лоток.
Дополнительную информацию см. в разделе Поддерживаемые форматы носителей.
2. В меню Файл программного обеспечения нажмите Печать.
3. Убедитесь, что выбран этот принтер.
●
●
Конверты
Фотографии
●
●
Брошюры
Этикетки
4. При необходимости выберите предустановки печати в меню Предустановки.
64 Глава 6 Печать RUWW
Page 75

5. На вкладке Бумага/качество щелкните всплывающее меню рядом с типом носителя.
Установите правильные параметры печати для используемого носителя (обычная бумага,
фирменные бланки, печатные бланки, перфорированная бумага, конверты, фотобумага,
наклейки и так далее). Параметры печати могут включать размер, тип, лоток, разрешение печати
и автоматическое выравнивание.
Если в диалоговом окне печати не отображаются доступные параметры, щелкните Показать
сведения.
6. Выберите Печать .
ПРИМЕЧАНИЕ. После завершения печати извлеките из устройства специальные носители, такие
как конверты или фотобумага.
Настройка профилей печати (Windows)
1. В меню Файл программного обеспечения нажмите Печать.
2. Щелкните ссылку или кнопку, с помощью которой открывается диалоговое окно Свойства .
В зависимости от используемой программы эта кнопка может называться Свойства , Параметры,
Настройка принтера, Свойства принтера, Принтер или Установка параметров.
3. Выберите вкладку Профили печати.
4. Выберите существующий ярлык в качестве основы.
ПРИМЕЧАНИЕ. Перед настройкой любых параметров всегда выбирайте ярлык в правой части
экрана. Если выбрать ярлык после настройки параметров, все изменения будут утеряны.
5. Выберите параметры печати для нового ярлыка.
6. Нажмите кнопку Сохранить как.
7. Введите имя ярлыка и нажмите кнопку OK .
Настройка предустановок печати (OS X)
1. В меню Файл программного обеспечения нажмите Печать.
2. Убедитесь, что выбран этот принтер.
3. Во всплывающем меню Предустановки выберите Параметры по умолчанию.
4. Щелкните Сохранить текущие параметры как предустановку.
5. Введите описательное имя для предустановки и сохраните ее, выбрав Только этот принтер или
Все принтеры.
Настройка и управление цветами
Параметры в программном обеспечении драйвера принтера позволяют отрегулировать передачу
цвета во время печати.
●
Выбор настроек цвета для заданий печати
●
Ручная настройка параметров цвета для задания печати
RUWW Печать с компьютера 65
Page 76

●
Цвета на отпечатке должны быть такими же, как и цвета, отображаемые на экране
●
Управление доступом к цветной печати
Выбор настроек цвета для заданий печати
1. В меню Файл программного обеспечения нажмите Печать.
2. Убедитесь, что выбран этот принтер.
3. Щелкните ссылку или кнопку, с помощью которой открывается диалоговое окно Свойства .
В зависимости от используемой программы эта кнопка может называться Свойства , Параметры,
Настройка принтера, Свойства принтера, Принтер или Установка параметров.
4. Щелкните вкладку Цвет и выберите цветовую тему из выпадающего списка Цветовые темы
(Windows) или из всплывающего меню Цвет RGB (OS X).
●
По умолчанию (sRGB): Эта тема переводит принтер для печати данных RGB в режиме "raw".
При использовании этой темы для правильной цветопередачи необходимо управлять
цветом через ПО или ОС.
●
Яркие цвета: устройство увеличит цветовую насыщенность в средних тонах. Используйте
эту тему при печати бизнес-графики.
●
Фото: устройство интерпретирует цвет RGB, как если бы он был напечатан в виде
фотографии с помощью цифровой мини-лаборатории. Устройство передает более глубокие,
насыщенные цвета по-другому, чем в теме по умолчанию (sRGB). Используйте эту тему при
печати фотографий.
●
Фото (Adobe RGB 1998): используйте эту тему при печати цифровых фотографий, которые
используют цветовое пространство AdobeRGB вместо sRGB. При использовании этой темы
отключите управление цветом в программном обеспечении.
●
Нет: Ни одна цветовая тема не используется.
Ручная настройка параметров цвета для задания печати
Используйте программное обеспечение драйвера принтера, чтобы сбросить параметры цвета по
умолчанию и настроить их вручную. Используйте встроенную справку в программном обеспечении
драйвера, чтобы узнать, как тот или иной параметр влияет на печать.
1. В меню Файл программного обеспечения нажмите Печать.
2. Убедитесь, что выбран этот принтер.
3. Выполните одно из указанных ниже действий.
●
Windows. Щелкните ссылку или кнопку, с помощью которой открывается диалоговое окно
Свойства .
В зависимости от используемой программы эта кнопка может называться Свойства ,
Параметры, Настройка принтера, Свойства принтера, Принтер или Установка параметров.
●
OS X. Во всплывающем меню Копии и страницы выберите Цвет. Затем отмените выбор HP
EasyColor.
4. Далее перейдите на вкладку или панель Дополнительно.
66 Глава 6 Печать RUWW
Page 77

●
Windows. На вкладке Дополнительно выберите Параметры чернил.
●
OS X. Щелкните треугольник рядом с Дополнительно.
5. Произведите изменения следующих параметров с помощью ползунков.
●
Время высыхания: сдвиньте ползунок вправо, чтобы увеличить количество времени,
которое требуется принтеру, чтобы высушить напечатанную страницу. Увеличение времени
высыхания лучше всего подходит для заданий печати на обычной бумаге.
●
Насыщенность: сдвиньте ползунок вправо, чтобы увеличить количество используемых
чернил
и фотобумаге.
●
Распределение черных чернил: сдвиньте ползунок влево, чтобы ограничить распределение
черных чернил на прилегающие цветовые области печатаемой страницы. Уменьшение
распределения лучше всего подходит для печати на обычной бумаге.
ПРИМЕЧАНИЕ. Изменение параметров цвета вручную может повлиять на качество печати.
По рекомендации HP указанные параметры должны изменяться только специалистами по
цветовой печати.
6. Нажмите OK , чтобы сохранить изменения, и закройте окно, либо нажмите Сброс, чтобы
восстановить заводские настройки по умолчанию (Windows).
. Увеличение насыщенности лучше всего подходит для печати на бумаге для брошюр
Цвета на отпечатке должны быть такими же, как и цвета, отображаемые на экране
Для большинства пользователей наилучшим методом подбора цветов является использование
цветовой модели sRGB.
Процесс приведения в соответствие цветов на отпечатках принтера с цветами на экране компьютера
весьма сложен, поскольку принтеры и мониторы воспроизводят цвет различными способами.
Мониторы отображают цвета с помощью светящихся пикселей, использующих цветовую модель RGB
(красный, зеленый, синий), но принтеры печатают цвета с помощью модели CMYK (голубой,
пурпурный, желтый и черный).
Возможность сопоставления печатных цветов с цветами на мониторе зависит от нескольких факторов:
●
Носитель для печати
●
Процесс печати (например, тип картриджа и особенности офсетной или лазерной технологии)
●
Верхнее освещение
●
Индивидуальные различия в восприятии цвета
●
Прикладные программы
●
Драйверы принтера
●
Компьютерные операционные системы
●
Мониторы
●
Видеоадаптеры и драйверы
●
Рабочая среда (например, влажность)
RUWW Печать с компьютера 67
Page 78

Управление доступом к цветной печати
Набор инструментов HP для контроля доступа к цвету позволяет включать или отключать цветную
печать для отдельных пользователей, групп и приложений. Дополнительную информацию см. на вебсайте Универсальный драйвер печати HP .
68 Глава 6 Печать RUWW
Page 79

Печать с помощью HP ePrint
С помощью HP ePrint вы можете осуществлять печать в любое время, где бы вы не находились, с
мобильного телефона, с ноутбука и любого другого мобильного устройства. HP ePrint работает с
любым устройством, поддерживающим электронную почту. Если вы можете отправить сообщение
электронной почты, вы можете осуществлять печать на устройстве с поддержкой HP ePrint.
Дополнительные сведения см. на веб-сайте HP Connected .
Перед использованием HP ePrint убедитесь в следующем.
●
Компьютер или мобильное устройство можно подключить к Интернету и настроить на нем
электронную почту
●
На принтере включены встроенный веб-сервер HP и HP ePrint. Дополнительная информация:
Встроенный веб-сервер HP.
Печать вне рабочего места путем отправки электронной почты с помощью приложения HP ePrint
Находясь в пути, можно выполнить печать, отправив электронное письмо с помощью приложения HP
ePrint на принтер с настроенной службой HP ePrint. Дополнительную информацию см. в разделе Веб-
службы.
ПРИМЕЧАНИЕ. Находясь в офисе, получите адрес электронной почты службы HP ePrint. Инструкции
см. в разделе HP ePrint .
.
1. На компьютере и мобильном устройстве откройте почтовую программу.
2. Создайте новое сообщение электронной почты и вложите в него файл, который требуется
напечатать.
3. Введите адрес электронной почты HP ePrint в поле «Кому» и отправьте сообщение.
ПРИМЕЧАНИЕ. Не вводите дополнительные адреса электронной почты в поля «Кому» и «Копия».
Сервер HP ePrint не принимает задания на печать, если указано несколько адресов электронной
почты.
Печать с компьютера или мобильного устройства на месте
Находясь дома или в офисе, вы можете легко осуществлять печать со смартфона или планшетного
компьютера на принтере.
ПРИМЕЧАНИЕ. Если требуется выполнить печать без входа в сеть, см. раздел Подключение
компьютера и других устройств к принтеру с помощью Wi-Fi Direct.
1. Убедитесь, что мобильное устройство и принтер подключены к одной сети.
2. Укажите фотографию или документ для печати, а затем выберите принтер.
3. Подтвердите параметры и запустите печать.
RUWW Печать с помощью HP ePrint 69
Page 80

Печать с помощью (OS X) AirPrint
Печать с помощью функции беспроводной печати Apple AirPrint поддерживается для iPad (iOS 4.2),
iPhone (3GS или более новой модели), iPod touch (третьего поколения или более новой модели) и Mac
(OS X 10.9 или более новой модели).
Перед использованием AirPrint убедитесь в следующем.
●
Принтер и устройство Apple с поддержкой AirPrint подключены к одной сети. Дополнительную
информацию см. на веб-сайте мобильная печать HP . Если локальная версия сайта для вашей
страны или региона недоступна, вы будете перенаправлены на веб-сайт о возможностях
мобильной печати для другой страны
●
Загрузите бумагу, соответствующую настройкам принтера.
Повторное включение AirPrint
Функция AirPrint включена по умолчанию. Если функция была отключена, следуйте этим инструкциям,
чтобы заново включить ее.
1. Откройте встроенный веб-сервер. Дополнительную информацию см. в разделе Как открыть EWS..
2. На вкладке Сеть щелкните AirPrint, а затем Состояние.
3. В разделе Состояние AirPrint щелкните Включить AirPrint.
, региона или на другом языке.
70 Глава 6 Печать RUWW
Page 81

Советы по успешной печати
●
Советы по использованию картриджей
●
Советы по загрузке бумаги
●
Советы по настройке принтера (Windows)
●
Советы по настройке принтера (OS X)
Советы по использованию картриджей
●
Если качество печати является неприемлемым, см. раздел Улучшение качества печати.
●
Используйте оригинальные картриджи HP.
Оригинальные картриджи HP предназначены специально для принтеров и бумаги HP. Они прошли
все необходимые испытания для обеспечения неизменно высокого качества печати.
ПРИМЕЧАНИЕ. HP не гарантирует качество и надежность картриджей другого производителя
(не HP). Гарантия не распространяется на обслуживание и ремонт устройства в связи с
использованием картриджей другого производителя (не HP).
Если эти картриджи были приобретены как оригинальные картриджи HP, перейдите по адресу
борьба с подделками HP .
●
Черные и цветные картриджи должны быть правильно установлены.
Дополнительная информация: Замена картриджей.
●
Следите за приблизительным уровнем картриджей. В картриджах должно быть достаточно
чернил.
Предупреждения и индикаторы уровней расходных материалов предоставляют
приблизительные значения, предназначенные только для планирования.
Дополнительная информация: Проверка приблизительного уровня картриджей.
ПРИМЕЧАНИЕ. При получении сообщения о низком уровне чернил подготовьте для замены
новый картридж, чтобы избежать возможных задержек при печати. До тех пор, пока не появится
соответствующее сообщение, картриджи не нуждаются в замене.
●
Чтобы защитить устройство от повреждения, всегда выключайте принтер с помощью кнопки
питания на передней панели.
Советы по загрузке бумаги
Дополнительная информация: Поддерживаемые форматы носителей.
●
Убедитесь, что бумага правильно загружена во входной лоток. Установите соответствующий
размер и тип носителя. В процессе загрузки бумаги во входной лоток будут появляться
сообщения, которые помогут установить нужный размер и тип носителя.
●
Загружайте листы не по отдельности, а сразу стопку листов. Для предотвращения замятия все
листы в стопке должны быть одинакового размера и типа.
RUWW Советы по успешной печати 71
Page 82

●
Убедитесь, что бумага, загруженная во входной лоток, не имеет изгибов, загнутых краев и
разрывов.
●
Отрегулируйте направляющие ширины бумаги во входном лотке, чтобы они вплотную прилегали
к бумаге. Убедитесь, что направляющие не сгибают бумагу в лотке.
Советы по настройке принтера (Windows)
●
Чтобы изменить параметры печати по умолчанию, выполните одно из указанных ниже действий.
—
В помощнике по принтеру HP, щелкните Печать , а затем Установка параметров.
Дополнительную информацию см. в разделе Запуск помощника по принтеру HP.
—
В меню Файл программного обеспечения нажмите Печать. Откройте диалоговое окно
«Свойства принтера».
●
На вкладке Цвет или Окончательная обработка драйвера принтера при необходимости
настройте следующие параметры.
—
Печать в оттенках серого: позволяет печатать черно-белый документ, используя только
черный картридж. Щелкните Только черные чернила, а затем OK .
—
Страниц на листе: позволяет указывать порядок страниц при печати документа с более, чем
двумя страницами на одном листе.
—
Макет буклета: позволяет печатать многостраничный документ в виде буклета. С помощью
данной функции две страницы помещаются на лист, который в последствии можно согнуть
пополам в виде буклета. В раскрывающемся списке выберите метод переплета и щелкните
OK .
○
Переплет слева: после сгиба в виде буклета переплет будет с левой стороны. Выберите
данный параметр для чтения слева направо.
○
Переплет справа: после сгиба в виде буклета переплет будет с правой стороны.
Выберите данный параметр для чтения справа налево.
—
Печать рамок страницы: позволяет добавлять границы страниц при печати документа с
более чем двумя страницами на одном листе.
●
Можно использовать профили печати, чтобы сократить время настройки параметров.
Советы по настройке принтера (OS X)
●
Убедитесь, что в программном обеспечении выбран правильный размер для бумаги, загруженной
в принтер.
а.
В меню Файл выберите Параметры страницы.
б.
Убедитесь, что в поле Форматировать для выбран нужный принтер.
в.
Во всплывающем меню выберите Размер бумаги.
●
Убедитесь, что в программном обеспечении выбран правильный размер для бумаги, загруженной
в принтер.
72 Глава 6 Печать RUWW
Page 83

а.
В меню Файл программного обеспечения нажмите Печать.
б.
Во всплывающем меню Копии и страницы выберите Бумага/качество и выберите
правильный тип бумаги и качество печати.
●
Чтобы напечатать черно-белый документ, используя только черный картридж, сделайте
следующее.
а.
В меню Файл программного обеспечения нажмите Печать.
б.
В окне печати из всплывающего меню выберите Копии и страницы, а затем выберите Цвет.
в.
Отмените выбор HP EasyColor, а затем выберите Печатать цвет серым.
г.
Выберите Только черные чернила.
RUWW Советы по успешной печати 73
Page 84

7 Устранение неполадок
●
Последовательность действий для устранения проблем
●
Информационные страницы
●
Заводские параметры по умолчанию
●
Процедуры очистки
●
Замятие и ошибки подачи бумаги
●
Проблемы с картриджем
●
Проблемы печати
●
Проблемы подключения
●
Проблемы беспроводной сети
●
Программные проблемы устройства (Windows)
●
Программные проблемы устройства (OS X)
74 Глава 7 Устранение неполадок RUWW
Page 85

Последовательность действий для устранения проблем
Для устранения неисправностей устройства, следуйте приведенным ниже инструкциям.
●
Убедитесь, что питание устройства включено
●
Проверьте сообщения об ошибках на панели управления
●
Проверьте работу функций печати
●
Отправка задания печати с компьютера
●
Факторы, влияющие на производительность устройства
Убедитесь, что питание устройства включено
1. Если кнопка питания не подсвечивается, нажмите ее, чтобы включить устройство.
2. Если кнопка питания не работает, убедитесь, что кабель питания подключен к устройству и к
электрической розетке.
3. Если устройство все же не включается, проверьте исправность источника питания, подключив
кабель питания к другой электрической розетке.
Проверьте сообщения об ошибках на панели управления
На панели управления должен отображаться индикатор состояния готовности. При появлении
сообщения об ошибке устраните ее.
Проверьте работу функций печати
1. Откройте панель инструментов (потяните вниз вкладку панели инструментов, расположенную в
верхней части любого экрана, или коснитесь соответствующей области на начальном экране).
2.
На панели инструментов нажмите .
3. Коснитесь ОТЧЕТЫ , а затем выберите Отчет о сост. принтера, чтобы напечатать тестовую
страницу.
4. Если отчет не распечатывается, убедитесь, что в лоток загружена бумага, и посмотрите на панели
управления, имеется ли замятие бумаги внутри устройства.
ПРИМЕЧАНИЕ. Убедитесь, что параметры используемой бумаги соответствуют требованиям
устройства.
Отправка задания печати с компьютера
1. С помощью текстового редактора отправьте на устройство задание на печать.
2. Если задание не распечатывается, убедитесь, что установлен правильный драйвер для принтера.
3. Переустановите программное обеспечение устройства.
Факторы, влияющие на производительность устройства
Несколько факторов влияют на время печати задания.
RUWW Последовательность действий для устранения проблем 75
Page 86

●
Используемое программное обеспечение и его настройки
●
Использование специальной бумаги (например, прозрачная пленка, плотная бумага и бумага
нестандартного формата).
●
Время обработки и загрузки устройства.
●
Сложность и формат графических изображений.
●
Быстродействие используемого компьютера.
●
Сетевое соединение или соединение при помощи USB-кабеля.
●
Цветная или черно-белая печать
●
Тип используемого USB-накопителя
76 Глава 7 Устранение неполадок RUWW
Page 87

Информационные страницы
Информационные страницы располагаются в памяти устройства. Эти страницы помогают в
диагностике и решении проблем устройства.
ПРИМЕЧАНИЕ. Если во время установки устройства язык был установлен неправильно, можно
установить язык вручную, чтобы информационные страницы печатались на одном из
поддерживаемых языков. Измените язык с помощью меню Настройки из меню Настройка на панели
управления или с помощью встроенного веб-сервера HP.
1. Откройте панель инструментов (потяните вниз вкладку панели инструментов, расположенную в
верхней части любого экрана, или коснитесь соответствующей области на начальном экране).
2.
На панели инструментов нажмите .
3. Нажмите ОТЧЕТЫ , чтобы открыть это меню.
4. Нажмите на название отчета, который требуется напечатать.
Пункт меню Описание
Отчет о сост. принтера Печать информации о состоянии картриджей. Включает следующие сведения.
●
приблизительная доля остаточного ресурса картриджа;
ПРИМЕЧАНИЕ. Уведомления и индикаторы уровня картриджей предоставляют приблизительные
значения, предназначенные только для планирования. При получении сообщения о низком уровне
картриджей подготовьте для замены новый картридж, чтобы избежать возможных задержек при
печати. До появления соответствующего сообщения картриджи не нуждаются в замене.
●
на сколько страниц осталось чернил;
●
Номера деталей для картриджей HP
●
число напечатанных страниц;
●
Сведения о заказе новых картриджей НР и утилизации использованных картриджей
Отчет о кач-ве печати Печать страницы, которая используется для разрешения проблем с качеством печати.
Отчет о проверке веб-доступа Отображает текущие параметры конфигурации и результаты диагностики локальной сети, шлюза, DNS,
прокси и тестового сервера. Этот отчет полезен при решении проблем веб-доступа.
Выход страниц Отображение сведений о количестве страниц бумаги всех форматов, обработанных устройством;
сведения о типе печати (односторонняя или двусторонняя); сведения о черно-белой и цветной печати и
отображение данных счетчика страниц. Этот отчет полезен при проверке контрактных счетов.
Страница конфигурации сети Отображение информации о
●
конфигурации сетевого оборудования;
●
активных функциях;
●
протоколах TCP/IP и SNMP;
●
сетевой статистике;
●
конфигурации беспроводной сети (только для беспроводных моделей).
Журнал регистрации событий Печать журнала ошибок или других событий, возникающих при использовании устройства.
Список шрифтов PCL Печать списка всех установленных шрифтов PCL.
RUWW Информационные страницы 77
Page 88

Пункт меню Описание
Список шрифтов PCL6 Печать списка всех установленных шрифтов PCL6.
Список шрифтов PS Печать списка всех установленных шрифтов PS.
Заводские параметры по умолчанию
УВЕДОМЛЕНИЕ. Восстановление заводских параметров по умолчанию возвращает все параметры
устройства и сети к заводским настройкам по умолчанию. После этого процедура автоматически
перезагружает устройство.
1. Откройте панель инструментов (потяните вниз вкладку панели инструментов, расположенную в
верхней части любого экрана, или коснитесь соответствующей области на начальном экране).
2.
На панели инструментов нажмите .
3. Коснитесь Обслуживание принтера, а затем коснитесь Восстановить.
4. Коснитесь Восстановить заводские параметры, а затем Продолжить.
Устройство автоматически перезапустится.
78 Глава 7 Устранение неполадок RUWW
Page 89

Процедуры очистки
●
Очистка печатающей головки
●
Очистка сенсорного экрана
Очистка печатающей головки
В процессе печати внутри устройства скапливаются частички бумаги, пыли и тонера. Со временем
накопившиеся загрязнения могут привести к ухудшению качества печати, например к появлению пятен
или смазыванию
Устройство обслуживает себя автоматически, запуская процедуры очистки, которые решают
большинство из этих проблем.
Используйте следующую процедуру для очистки печатающей головки, в случаях, когда устройство не
может решить проблему автоматически.
ПРИМЕЧАНИЕ. Эта процедура использует чернила для очистки печатающей головки. Используйте эту
процедуру только для исправления ошибок качества печати. Не используйте ее для регулярного
обслуживания.
СОВЕТ: Правильное выключение устройства нажатием кнопки питания на передней панели
устройства помогает избежать засорения печатающей головки и проблем с качеством печати.
1. Откройте панель инструментов (потяните вниз вкладку панели инструментов, расположенную в
верхней части любого экрана, или коснитесь соответствующей области на начальном экране).
.
2.
На панели инструментов нажмите .
3. Коснитесь Обслуживание принтера, чтобы просмотреть список процедур очистки и выравнивания
систем печати.
4. Коснитесь Очистка головки, уровень 1, а затем следуйте подсказкам на панели управления. При
необходимости загрузите бумагу в соответствующий лоток.
Лист бумаги будет медленно пропущен через устройство. По завершении данного процесса
утилизируйте полученную страницу.
5. Если печатающая головка не очистилась, коснитесь Очистка головки, уровень 2 и следуйте
подсказкам на панели управления. Если это не помогло, перейдите к следующей процедуре
очистки. При необходимости продолжайте запуск процедур по списку.
Лист бумаги будет медленно пропущен через устройство. По завершении данного процесса
утилизируйте полученную страницу.
Очистка сенсорного экрана
По мере необходимости удаляйте с сенсорного экрана пыль и отпечатки пальцев. Осторожно протрите
сенсорный экран чистой влажной тканью.
УВЕДОМЛЕНИЕ. Пользуйтесь только водой. Растворители или чистящие средства могут повредить
сенсорный экран. Не выливайте и не распыляйте воду непосредственно на сенсорный экран.
RUWW Процедуры очистки 79
Page 90

Замятие и ошибки подачи бумаги
Чтобы устранить неполадки в работе с бумагой, попробуйте выполнить следующие действия.
Устройство не захватывает бумагу
Если устройство не захватывает бумагу из лотка, попробуйте справиться с этой проблемой следующим
образом.
1.
Откройте устройство и извлеките замятую бумагу из тракта прохождения.
2.
Загрузите в лоток бумагу подходящего формата для текущего задания печати.
3.
Проверьте, чтобы направляющие для бумаги были правильно отрегулированы по размеру
носителя. Отрегулируйте направляющие для бумаги по меткам размера внизу лотка.
4.
Извлеките стопку бумаги из лотка и согните ее, поверните ее на 180 градусов и переверните. Не
пролистывайте пачку бумаги. Положите стопку бумаги обратно в лоток.
5.
Проверьте на панели управления наличие сообщения о необходимости подтверждения ручной
подачи бумаги в лоток 1, многоцелевой лоток в левой части устройства. Загрузите бумагу и
продолжайте работу.
Устройство захватывает больше одного листа бумаги.
Если устройство захватывает больше одного листа бумаги из лотка, попробуйте справиться с этой
проблемой следующим образом.
1.
Извлеките стопку бумаги из лотка и согните ее, поверните ее на 180 градусов и переверните. Не
пролистывайте пачку бумаги. Положите стопку бумаги обратно в лоток.
2.
Используйте только ту бумагу, которая соответствует требованиям HP к бумаге для данного
устройства.
3.
Используйте бумагу без складок, повреждений или сгибов. При необходимости воспользуйтесь
бумагой из другой пачки. Убедитесь, что в лотке находится бумага одного размера и типа.
4.
Убедитесь, что лоток не переполнен. Если лоток переполнен, извлеките стопку бумаги из лотка,
выровняйте стопку и положите часть бумаги обратно в лоток.
Даже если лоток не переполнен, попробуйте использовать стопку бумаги наполовину тоньше.
5.
Проверьте, чтобы направляющие для бумаги были правильно отрегулированы по размеру
носителя. Отрегулируйте направляющие для бумаги по меткам размера внизу лотка.
6.
Произведите печать из другого лотка.
Предотвращение замятий бумаги
Для уменьшения замятия бумаги воспользуйтесь следующими рекомендациями.
1.
Используйте только ту бумагу, которая соответствует требованиям HP к бумаге для данного
устройства. Не рекомендуется использовать пористую, мелкозернистую бумагу.
2.
Используйте бумагу без складок, повреждений или сгибов. При необходимости воспользуйтесь
бумагой из другой пачки.
80 Глава 7 Устранение неполадок RUWW
Page 91

3.
Не загружайте в устройство бумагу, которая ранее уже использовалась для печати или
копирования.
4.
Убедитесь, что лоток не переполнен. Если лоток переполнен, извлеките стопку бумаги из лотка,
выровняйте стопку и положите часть бумаги обратно в лоток.
5.
Убедитесь, что направляющие для бумаги правильно отрегулированы в соответствии с размером
носителя. Установите направляющие так, чтобы они слегка касались стопки бумаги, но не
загибали ее.
6.
Следите за тем, чтобы лоток был всегда полностью вставлен в устройство.
7.
В случае печати на плотной тисненой или перфорированной бумаге используйте универсальный
лоток 1 в левой части принтера и подавайте листы по одному вручную.
Устранение замятий
●
Места возникновения замятий бумаги
●
Устранение замятий в многоцелевом лотке 1
●
Устранение замятий в лотке 2
●
Устранение замятий в левой дверце
●
Устранение замятий в выходном лотке
●
Устранение замятия в дуплексере
ПРИМЕЧАНИЕ. Для достижения наилучших результатов не выключайте устройство перед
устранением замятий бумаги.
RUWW Замятие и ошибки подачи бумаги 81
Page 92

Места возникновения замятий бумаги
Замятие может возникнуть в следующих местах:
1 Выходной лоток
2 Лоток 2
3 Лоток 1
4 Левая дверца
После замятия в устройстве могут оставаться чернила. Эта неполадка должна разрешиться после
печати нескольких страниц.
Устранение замятий в многоцелевом лотке 1
▲
Если замятый лист виден и легкодоступен в лотке 1, вытяните его из лотка 1.
ПРИМЕЧАНИЕ. Если лист разрывается, извлеките все его фрагменты перед продолжением
печати.
Устранение замятий в лотке 2
1. Откройте лоток 2, вытянув его из устройства и освободив фиксатор в задней левой части лотка.
82 Глава 7 Устранение неполадок RUWW
Page 93

2. Удалите замятый лист, вытянув его из устройства вправо и на себя.
3. Закройте лоток 2.
ПРИМЕЧАНИЕ. Чтобы закрыть лоток, нажимайте на его середину или с одинаковым усилием с
обеих сторон. Не нажимайте только на одну сторону лотка.
Устранение замятий в левой дверце
1. Откройте левую дверцу.
2. Аккуратно удалите все бумагу с роликов и из области подачи.
ПРИМЕЧАНИЕ. Если лист разрывается, извлеките все его фрагменты перед продолжением
печати. Не используйте острые предметы для удаления фрагментов.
RUWW Замятие и ошибки подачи бумаги 83
Page 94

3. Закройте левую дверцу.
Устранение замятий в выходном лотке
1. Найдите замятую бумагу в области приемника.
2. Удалите весь видимый носитель.
ПРИМЕЧАНИЕ. Если лист порвался, удалите все обрывки бумаги перед возобновлением печати.
3. Откройте и затем закройте левую дверцу, чтобы сбросить сообщение.
Устранение замятия в дуплексере
1. Откройте левую дверцу.
84 Глава 7 Устранение неполадок RUWW
Page 95

2. Извлеките модуль двусторонней печати, потянув его на себя обеими руками. Уберите модуль
двусторонней печати в сторону и установите его вертикально на листе бумаги во избежание
утечки чернил.
УВЕДОМЛЕНИЕ. Вынимая модуль двусторонней печати, избегайте прямого контакта с черным
цилиндром, чтобы не испачкать чернилами кожу или одежду.
3. Нажмите на зеленую планку, чтобы опустить пластину. Устройство может приступить к подаче
листа в зону печати. Аккуратно потяните за лист, если принтер еще не протянул его. Извлеките
лист
.
4. Поднимите зеленую планку, чтобы вернуть пластину в рабочее положение.
5. Вновь установите устройство двусторонней печати.
RUWW Замятие и ошибки подачи бумаги 85
Page 96

6. Закройте левую дверцу.
86 Глава 7 Устранение неполадок RUWW
Page 97

Проблемы с картриджем
Повторно заправленные и восстановленные картриджи
HP не может рекомендовать использование расходных материалов, поставляемых другими
компаниями, как новых, так и повторно заправленных. Компания HP, не являясь изготовителем такой
продукции, не имеет возможности обеспечить и контролировать их качество. Если вы используете
повторно заправленный или восстановленный картридж и недовольны его качеством печати,
замените его на подлинный картридж HP.
ПРИМЕЧАНИЕ. При замене картриджа не компании HP подлинным картриджем HP на печатающей
головке могут оставаться чернила со старого картриджа, пока они не будут израсходованы и не начнут
подаваться чернила с подлинного картриджа HP. Пока чернила другого производителя (не HP) не
будут полностью израсходованы, они будут влиять на качество печати.
Интерпретация сообщений панели управления для картриджей
Вставьте [цвет] картридж
Описание
Данное сообщение может отображаться при исходной настройке устройства либо после ее
завершения.
Если сообщение отображается при исходной настройке, значит один из цветных картриджей не
установлен. Устройство не сможет выполнить печать при отсутствии картриджа.
Если это сообщение появляется после первоначальной настройки устройства, это означает, что
соответствующий картридж отсутствует или поврежден.
Рекомендуемое действие
Установите или замените картридж указанного цвета.
Картр. SETUP
Описание
Картриджи SETUP были удалены до окончания инициализации устройством.
Рекомендуемое действие
Для выполнения инициализации используйте картриджи SETUP, поставляемые с данным устройством.
При первоначальной настройке принтера необходимо установить картриджи с меткой SETUP,
поставляемые в комплекте с устройством. Эти картриджи используются для калибровки принтера
перед первым заданием печати. Неправильная установка картриджей SETUP при первоначальной
настройке устройства может привести к ошибке. Если комплект обычных картриджей уже установлен,
извлеките их и установите картриджи SETUP для завершения настройки принтера. После завершения
настройки принтер может использовать обычные картриджи.
Если не удается завершить инициализацию системы и если сообщение об ошибке будет повторяться,
перейдите на веб-сайт службы поддержки HP.
RUWW Проблемы с картриджем 87
Page 98

Картридж закончился
Описание
Срок службы картриджа закончился, устройство не сможет выполнять печать.
Рекомендуемое действие
Для возобновления печати замените израсходованные картриджи.
Не используйте картриджи SETUP
Описание
После инициализации устройства картриджи SETUP использовать нельзя.
Рекомендуемое действие
Извлеките картриджи SETUP и установите другие картриджи.
Несовместимые картриджи
Описание
—
Возможно, контакты на картриджах не подключены к принтеру.
—
Этот картридж не совместим с вашим принтером.
Рекомендуемое действие
—
Осторожно очистите контакты на картридже с помощью мягкой ткани без ворса, затем вставьте
его обратно.
—
Немедленно извлеките этот картридж и установите совместимый картридж.
Несовместимый [цвет]
Описание
Установлен картридж от другой модели устройства HP. С таким картриджем устройство может
работать неправильно.
Рекомендуемое действие
Установите картридж, предназначенный для данного устройства.
Низкий уровень чернил
Описание
Срок службы картриджа подходит к концу.
Рекомендуемое действие
Печать можно продолжить, однако следует иметь в наличии запасной картридж. До тех пор, пока не
появится соответствующее сообщение, картриджи не нуждаются в замене.
88 Глава 7 Устранение неполадок RUWW
Page 99

Очень низкий уровень чернил
Описание
Почти закончился срок службы картриджа.
Рекомендуемое действие
Подготовьте запасной картридж. До тех пор, пока не появится соответствующее сообщение,
картриджи не нуждаются в замене.
Проблема при подготовке принтера
Описание
Произошел сбой часов принтера, и подготовка картриджа может быть не завершена. Показатели
датчика приблизительного уровня картриджа могут быть неточными.
Рекомендуемое действие
Проверьте качество печати текущего задания. Если качество неудовлетворительное, для его
повышения на панели инструментов запустите процедуру очистки печатающей головки.
Проблема с системой печати
Описание
Картридж, указанный в сообщении, отсутствует, поврежден, не совместим или установлен в неверном
гнезде принтера.
Рекомендуемое действие
Функциональные возможности печати отключены. Посетите веб-сайт поддержка клиентов HP .
Проблема с УСТАНОВКОЙ картриджей
Описание
Обнаружена проблема с картриджами с меткой SETUP, не удается завершить инициализацию системы.
Рекомендуемое действие
Посетите веб-сайт поддержка клиентов HP .
Сбой принтера
Описание
Принтер не может функционировать.
Рекомендуемое действие
Подготовьте запасной картридж. До тех пор, пока не появится соответствующее сообщение,
картриджи не нуждаются в замене.
RUWW Проблемы с картриджем 89
Page 100

Установлен использованный картридж: [цвет]
Описание
Был установлен или перемещен подлинный цветной б/у картридж HP.
Рекомендуемое действие
У вас установлен подлинный цветной б/у картридж HP. Вмешательства пользователя не требуется.
Установлен поддельный или использованный картридж [цвет]
Описание
Исходные чернила HP в данном картридже исчерпаны.
Рекомендуемое действие
Щелкните OK для продолжения печати или установите подлинный картридж HP.
Установлен подлинный картридж HP
Описание
Был установлен подлинный картридж HP.
Рекомендуемое действие
Никакие действия не требуются.
Установлены картриджи другого производителя (не HP)
Описание
Действий не требуется, это только уведомление.
Рекомендуемое действие
Действий не требуется, это только уведомление.
Однако, HP не может рекомендовать использование расходных материалов, поставляемых другими
компаниями, как новых, так и повторно заправленных. Коснитесь OK для продолжения печати или
установите подлинный картридж HP.
Проблемы печати
Устройство не печатает
Если устройство совсем не печатает, попробуйте выполнить следующие действия.
1.
Убедитесь, что устройство включено, а панель управления информирует о готовности устройства.
90 Глава 7 Устранение неполадок RUWW
 Loading...
Loading...