Page 1
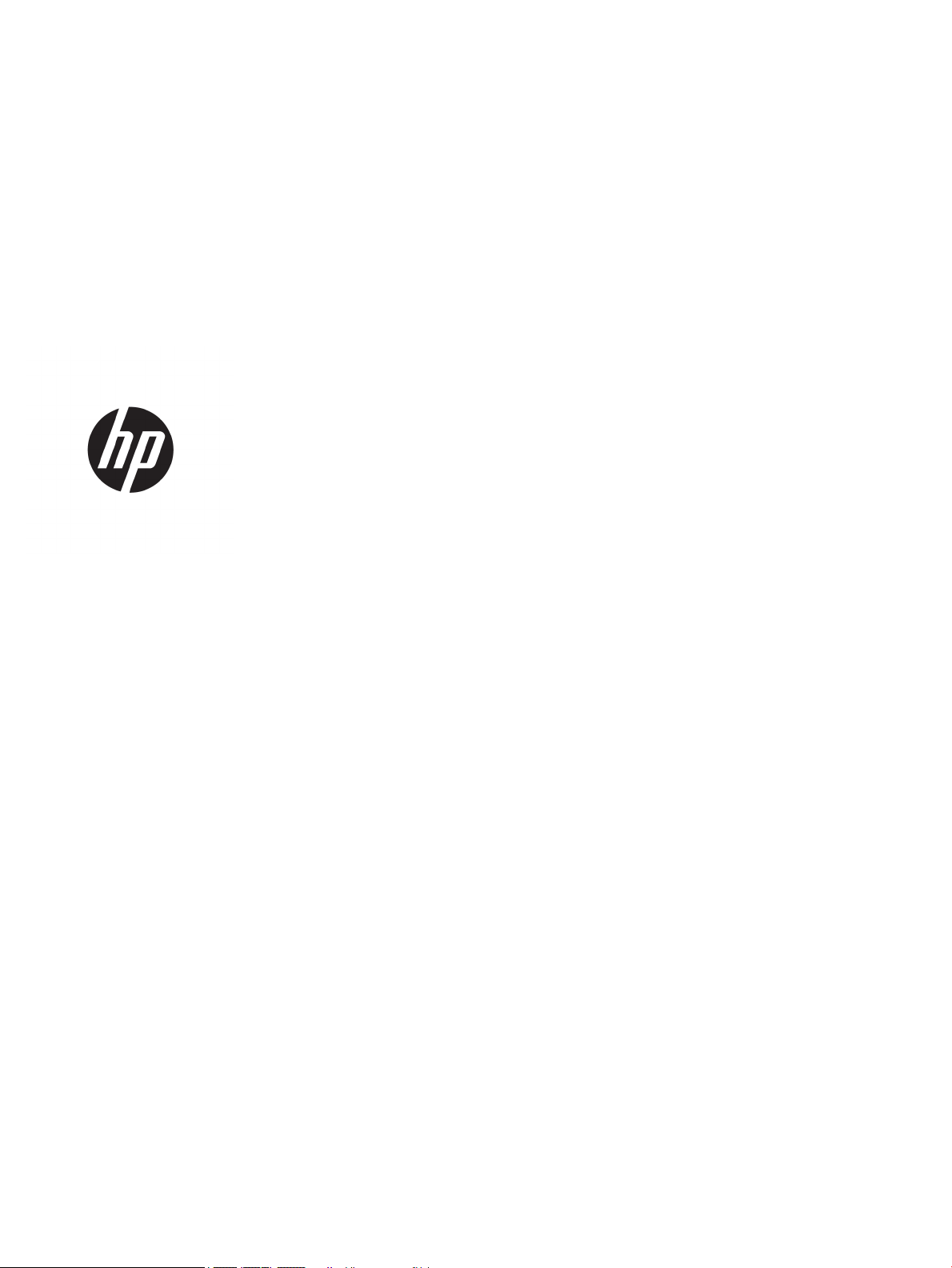
Gebruikershandleiding
Page 2
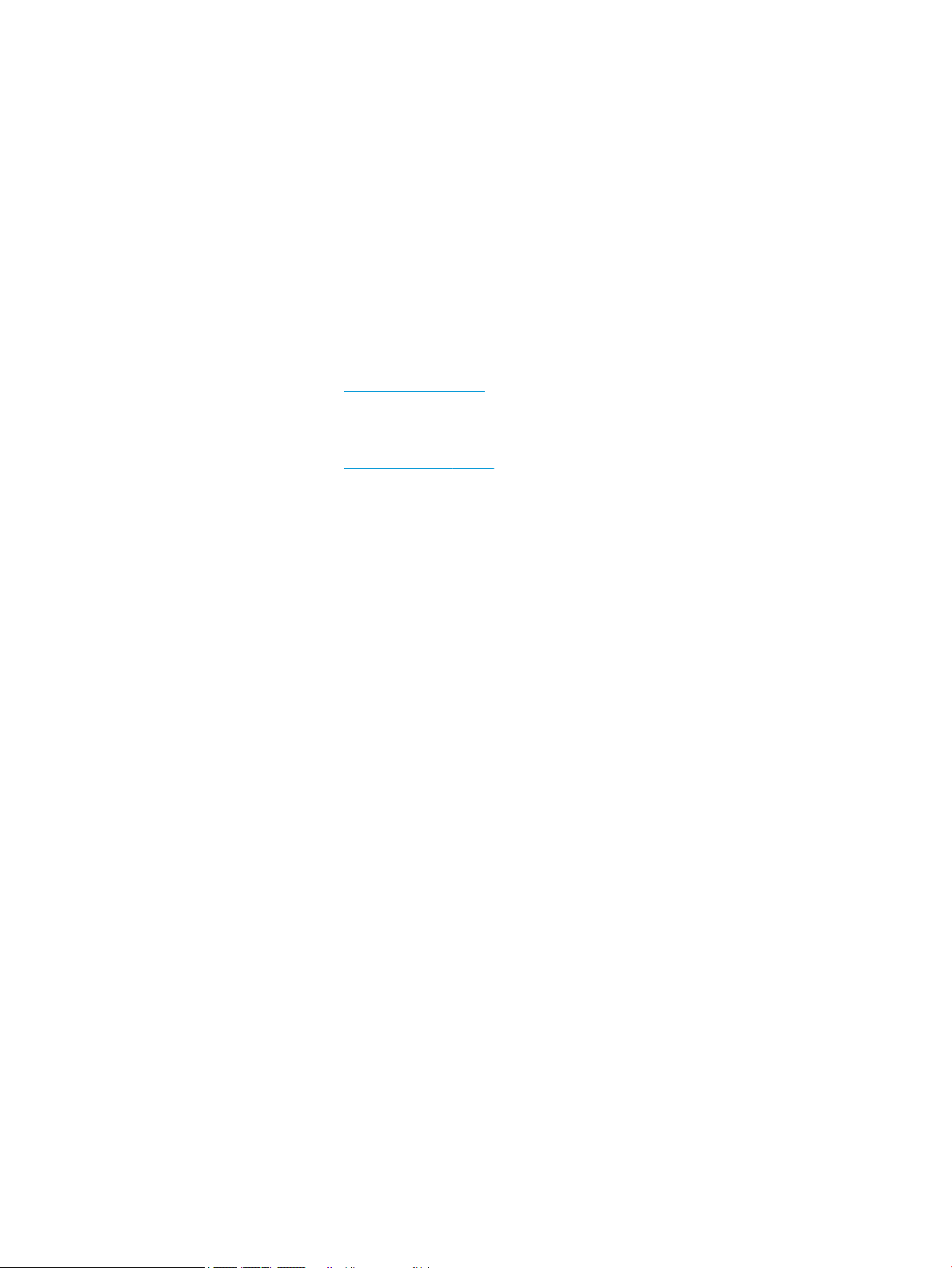
© Copyright 2018, 2019 HP Development
Company, L.P.
Bluetooth is een handelsmerk van de
desbetreende houder en wordt door HP Inc.
onder licentie gebruikt. Intel, Celeron, Pentium
en Thunderbolt zijn handelsmerken van Intel
Corporation in de Verenigde Staten en/of
andere landen. Windows is een gedeponeerd
handelsmerk of een handelsmerk van
Microsoft Corporation in de Verenigde Staten
en/of andere landen. DisplayPort™ en het
DisplayPort™-logo zijn handelsmerken in
eigendom van de Video Electronics Standards
Association (VESA) in de Verenigde Staten en
andere landen. Miracast® is een gedeponeerd
handelsmerk van Wi-Fi Alliance.
De informatie in deze documentatie kan zonder
kennisgeving worden gewijzigd. De enige
garanties voor HP producten en diensten staan
vermeld in de expliciete garantievoorwaarden
bij de betreende producten en diensten. Aan
de informatie in deze handleiding kunnen geen
aanvullende rechten worden ontleend. HP
aanvaardt geen aansprakelijkheid voor
technische fouten, drukfouten of weglatingen
in deze publicatie.
Vijfde editie: november 2019
Kennisgeving over het product
In deze handleiding worden de voorzieningen
beschreven die voor de meeste producten
beschikbaar zijn. Mogelijk zijn niet alle
voorzieningen op uw computer beschikbaar.
Niet alle functies zijn beschikbaar in alle edities
of versies van Windows. Systemen vereisen
mogelijk bijgewerkte en/of afzonderlijk
aangeschafte hardware, stuurprogramma's,
software en/of een BIOS-update om de
functionaliteit van Windows volledig te kunnen
gebruiken. Windows 10 wordt automatisch
bijgewerkt. Dit is altijd ingeschakeld. ISPkosten kunnen van toepassing zijn en na
verloop van de tijd kunnen extra vereisten van
toepassing zijn voor updates. Ga naar
http://www.microsoft.com voor meer
informatie.
Voor toegang tot de meest recente
gebruikershandleidingen gaat u naar
http://www.hp.com/support en volgt u de
instructies om uw product te zoeken. Selecteer
daarna Gebruikershandleidingen.
Softwarevoorwaarden
Door een softwareproduct dat reeds op deze
computer is geïnstalleerd te installeren,
kopiëren, downloaden of anderszins te
gebruiken, stemt u er mee in gebonden te zijn
door de voorwaarden in de HP End User License
Agreement (EULA). Indien u niet akkoord gaat
met deze licentievoorwaarden, kunt u
uitsluitend aanspraak maken op de
mogelijkheid het gehele, ongebruikte product
(hardware en software) binnen 14 dagen te
retourneren, voor een volledige restitutie op
basis van het restitutiebeleid van de
desbetreende verkoper.
Voor aanvullende informatie of om een
volledige vergoeding te vragen van de prijs van
de computer neemt u contact op met uw
verkoper.
Eerste editie: augustus 2018
Artikelnummer van document: L38990-335
Page 3
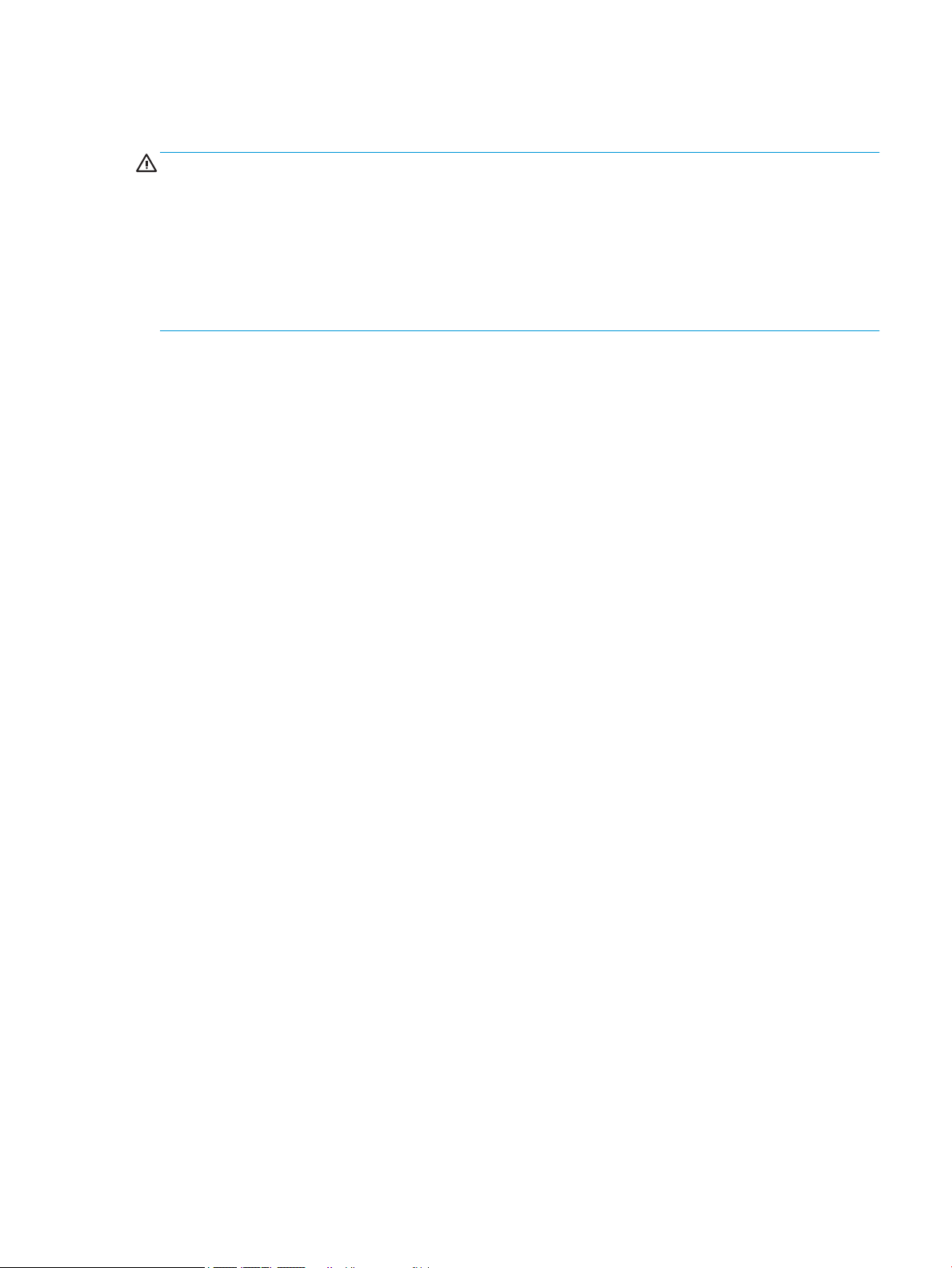
Kennisgeving aangaande de veiligheid
WAARSCHUWING! U kunt het risico op brandwonden of oververhitting van de computer beperken door de
computer niet op uw schoot te nemen en de ventilatieopeningen van de computer niet te blokkeren. Gebruik
de computer alleen op een stevige, vlakke ondergrond. Zorg dat de luchtcirculatie niet wordt geblokkeerd
door een voorwerp van hard materiaal (zoals een optionele printer naast de computer) of een voorwerp van
zacht materiaal (zoals een kussen, een kleed of kleding). Zorg er ook voor dat de netvoedingsadapter tijdens
het gebruik niet in contact kan komen met de huid of een voorwerp van zacht materiaal (zoals een kussen,
een kleed of kleding). De mobiele computer en netvoedingsadapter voldoen aan de temperatuurlimieten voor
oppervlakken die voor de gebruiker toegankelijk zijn, zoals gedenieerd door toepasselijke
veiligheidsnormen.
iii
Page 4
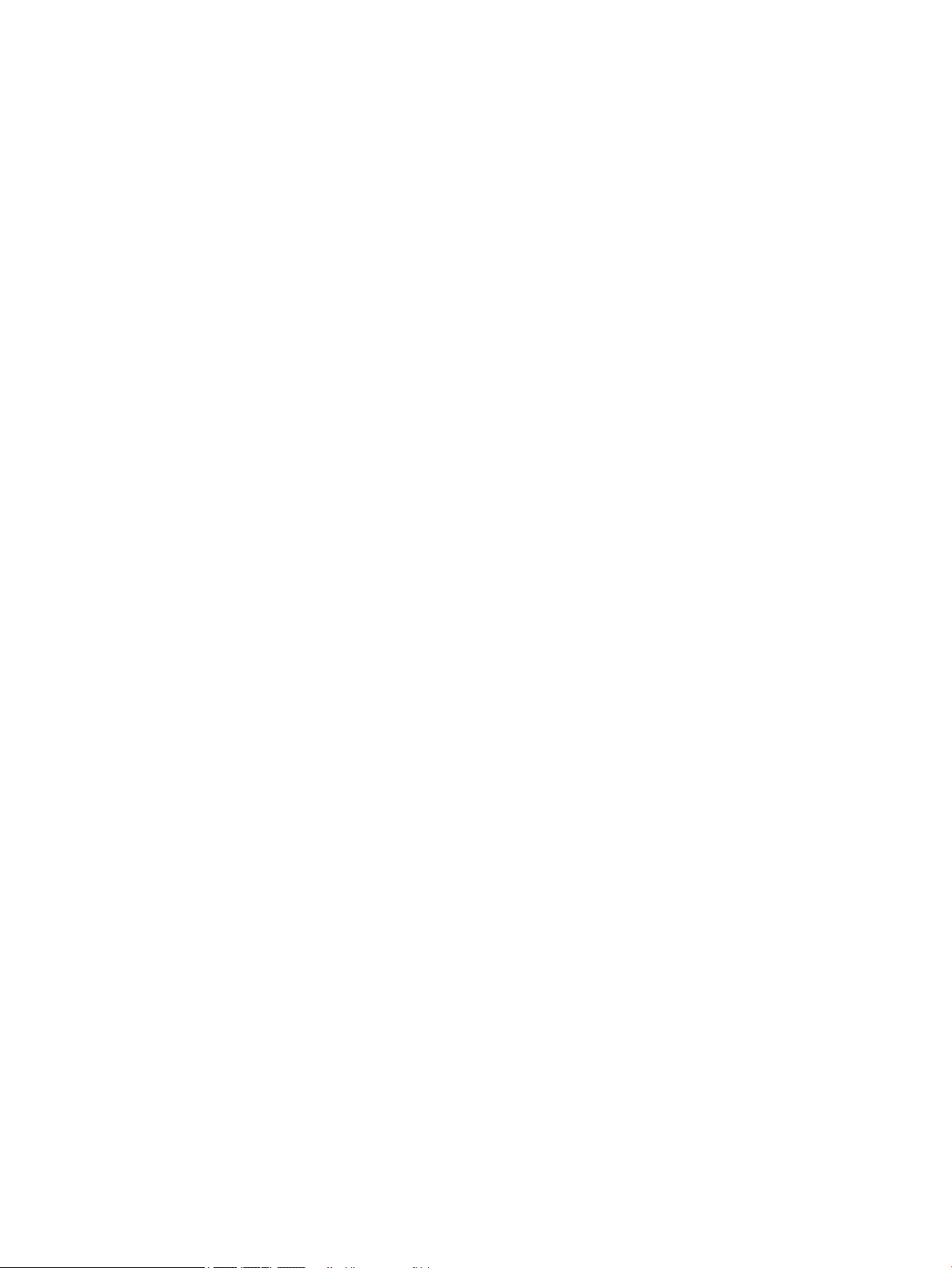
iv Kennisgeving aangaande de veiligheid
Page 5
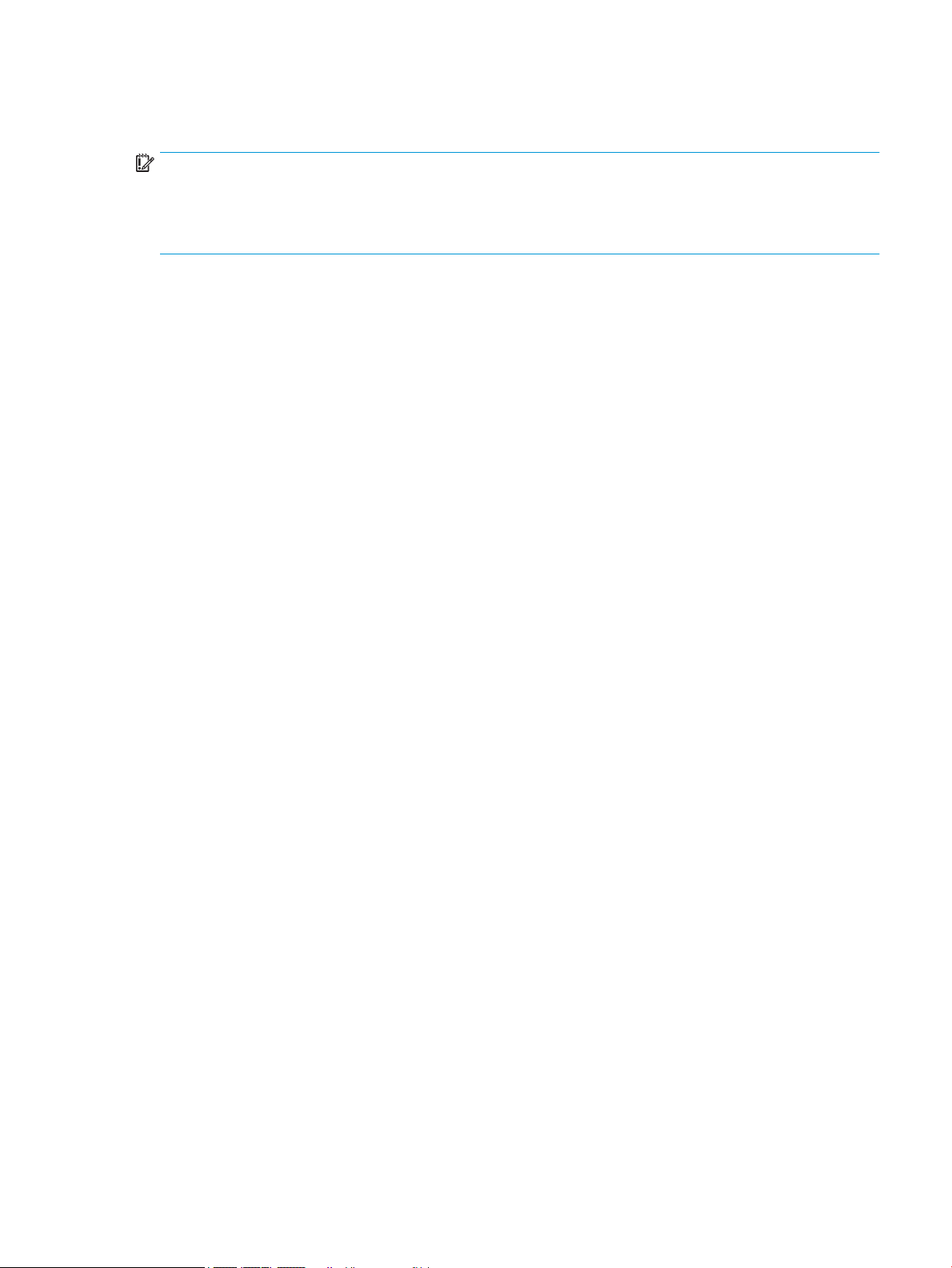
Conguratie-instelling van de processor (alleen bepaalde producten)
BELANGRIJK: Bepaalde producten zijn gecongureerd met een Intel® Pentium® N35xx/N37xx-processor of
een Celeron® N28xx/N29xx/N30xx/N31xx-processor en een Windows®-besturingssysteem. Als uw computer
gecongureerd is zoals hierboven is beschreven, wijzigt u de conguratie-instelling van de processor in
mscong.exe niet van 4 of 2 processoren naar 1 processor. Als u dat wel doet, start uw computer niet
opnieuw op. U moet de fabrieksinstellingen herstellen om de oorspronkelijke instellingen te herstellen.
v
Page 6
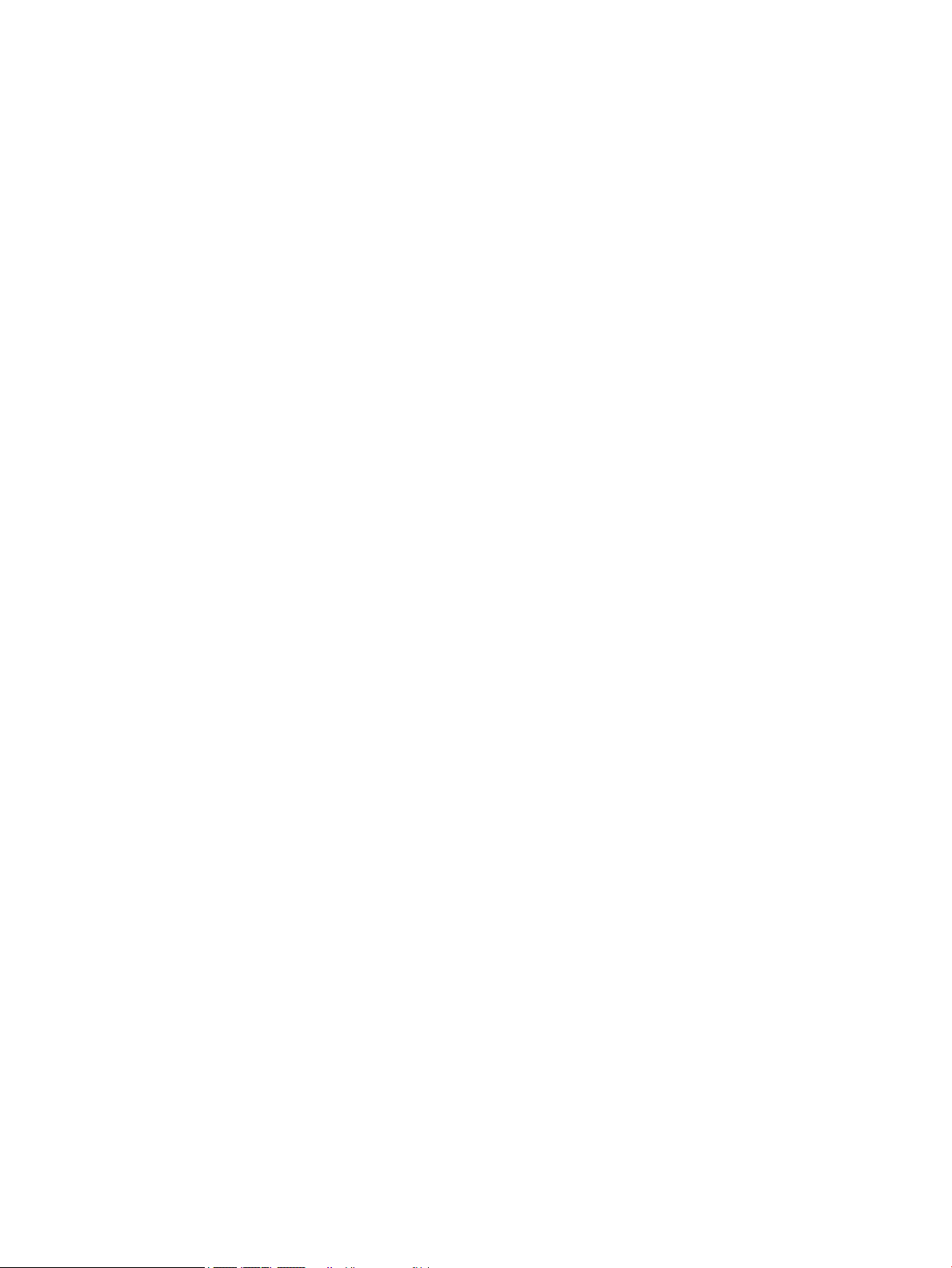
vi Conguratie-instelling van de processor (alleen bepaalde producten)
Page 7
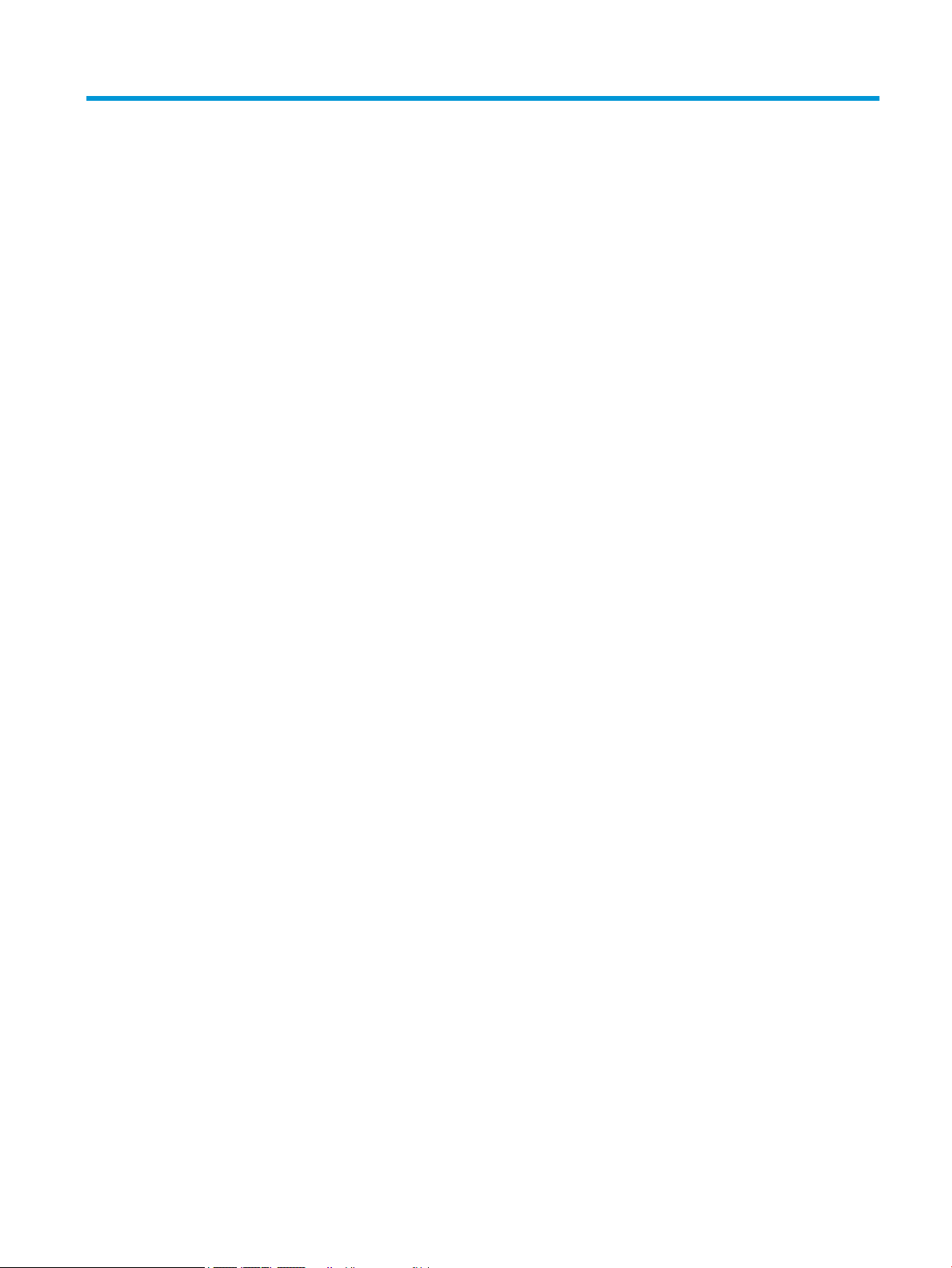
Inhoudsopgave
1 Aan de slag ................................................................................................................................................... 1
Aanbevolen procedures ......................................................................................................................................... 1
Uw veiligheid en comfort verbeteren .................................................................................................................... 1
Informatie opzoeken .............................................................................................................................................. 2
2 Vertrouwd raken met de computer .................................................................................................................. 4
Hardware opzoeken ............................................................................................................................................... 4
Software opzoeken ................................................................................................................................................ 4
De computer installeren ........................................................................................................................................ 4
3 Verbinding maken met een netwerk ................................................................................................................ 8
Verbinding maken met een draadloos netwerk .................................................................................................... 8
Verbinding maken met een bekabeld netwerk (LAN) (alleen bepaalde producten) ........................................... 11
4 Geniet van entertainmentvoorzieningen ....................................................................................................... 12
De camera gebruiken ........................................................................................................................................... 12
Audio gebruiken ................................................................................................................................................... 12
Video gebruiken ................................................................................................................................................... 13
Gegevensoverdracht gebruiken .......................................................................................................................... 19
5 Door het scherm navigeren ........................................................................................................................... 20
Aanraakbewegingen gebruiken (alleen bij bepaalde producten) ....................................................................... 20
Toetsenbord en muis gebruiken .......................................................................................................................... 20
6 De computer onderhouden ........................................................................................................................... 22
Prestaties verbeteren .......................................................................................................................................... 22
Updates van programma's en stuurprogramma's uitvoeren .............................................................................. 23
Uw computer reinigen ......................................................................................................................................... 24
Reizen met of verzenden van de computer ......................................................................................................... 25
7 Computer en gegevens beveiligen ................................................................................................................. 27
Computer beveiligingsfuncties ............................................................................................................................ 27
8 Probleemoplossing ...................................................................................................................................... 28
Computer start niet ............................................................................................................................................. 28
vii
Page 8
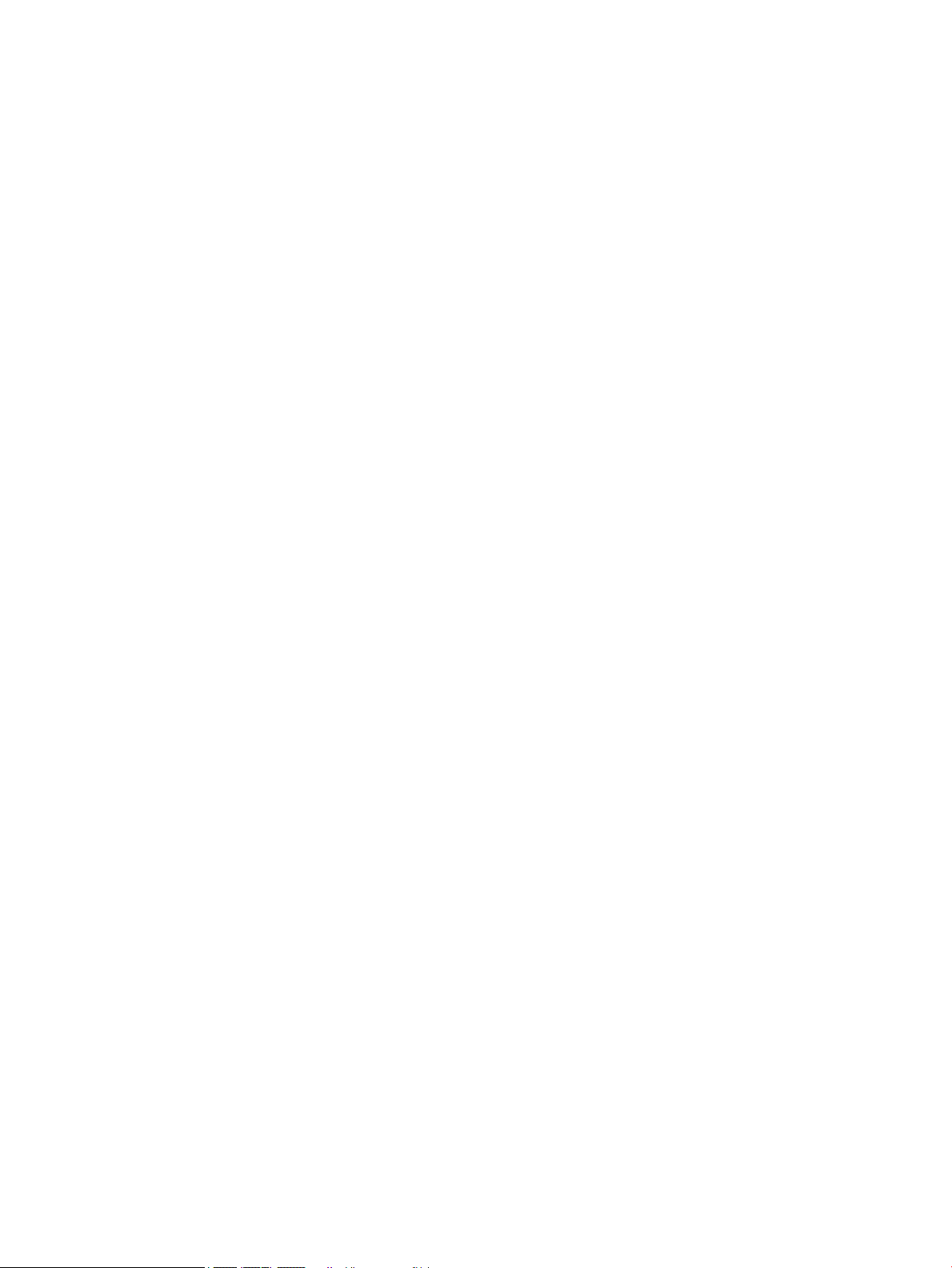
Voeding ................................................................................................................................................................ 29
Monitor (alleen bepaalde producten) .................................................................................................................. 29
Toetsenbord en muis (met kabel) ....................................................................................................................... 30
Toetsenbord en muis (draadloos) ........................................................................................................................ 30
Luidsprekers en geluid ......................................................................................................................................... 30
Toegang tot Internet ............................................................................................................................................ 31
Software probleemoplossing .............................................................................................................................. 32
9 HP PC Hardware Diagnostics gebruiken .......................................................................................................... 34
HP PC Hardware Diagnostics Windows gebruiken (alleen bepaalde producten) ............................................... 34
HP PC Hardware Diagnostics (UEFI) gebruiken ................................................................................................... 35
Instellingen voor Remote HP PC Hardware Diagnostics (UEFI) gebruiken (alleen bepaalde producten) ........... 37
10 Back-ups maken, herstellen en bestanden terugzetten ................................................................................. 39
Het maken van back-ups van gegevens en terugzetmedia ................................................................................ 39
Herstellen en terugzetten ................................................................................................................................... 40
11 Specicaties .............................................................................................................................................. 42
Specicaties ......................................................................................................................................................... 42
12 Elektrostatische ontlading ......................................................................................................................... 43
13 Toegankelijkheid ....................................................................................................................................... 44
HP en toegankelijkheid ........................................................................................................................................ 44
Normen en wetgeving ......................................................................................................................................... 46
Nuttige bronnen en koppelingen aangaande toegankelijkheid ......................................................................... 47
Contact opnemen met ondersteuning ................................................................................................................ 48
14 Ondersteuningsinformatie ......................................................................................................................... 49
Manieren om hulp te vragen ................................................................................................................................ 49
Hulp vragen .......................................................................................................................................................... 49
Klantenondersteuning voor reparaties ............................................................................................................... 50
Voordat u uw hardware opwaardeert ................................................................................................................. 50
Index ............................................................................................................................................................. 51
viii
Page 9
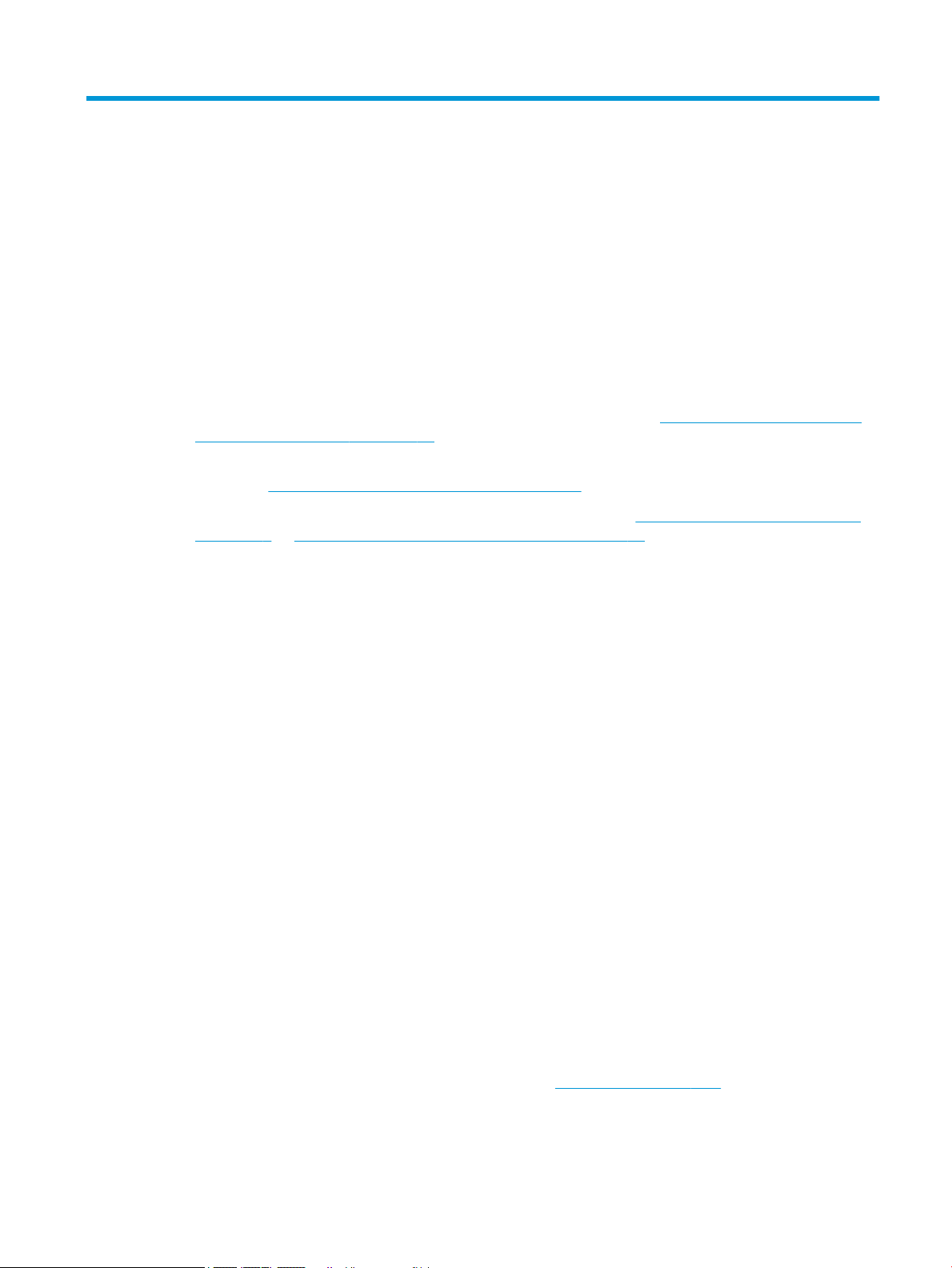
1 Aan de slag
Deze computer is een krachtig hulpmiddel om uw werk- en ontspanningservaring te verbeteren. Dit
hoofdstuk bevat informatie over wat u na de conguratie van uw computer moet doen, hoe u uw veiligheid en
comfort kunt verbeteren en waar u meer HP-bronnen kunt vinden. U leest hier ook wat u allemaal voor leuke
dingen met uw computer kunt doen.
Aanbevolen procedures
Nadat u de computer hebt gecongureerd en geregistreerd, wordt u aangeraden de volgende stappen uit te
voeren om optimaal gebruik te maken van uw slimme investering:
● Maak een back-up van uw vaste schijf door herstelmedia te maken. Zie Back-ups maken, herstellen en
bestanden terugzetten op pagina 39.
● Als u dat nog niet heeft gedaan, verbindt u de computer met een bekabeld of draadloos netwerk.
Raadpleeg Verbinding maken met een netwerk op pagina 8 voor meer informatie.
● Leer de hardware en software van de computer kennen. Raadpleeg Vertrouwd raken met de computer
op pagina 4 en Geniet van entertainmentvoorzieningen op pagina 12 voor meer informatie.
Uw veiligheid en comfort verbeteren
HP streeft ernaar hoogwaardige producten te leveren die jaren meegaan. HP bekommert zich ook over uw
veiligheid en comfort.
Om oogvermoeidheid en lichamelijke vermoeidheid te voorkomen en uw spieren te ontspannen, neemt u elk
uur een pauze wanneer u uw computer gebruikt.
1. Laat uw armen naast uw lichaam hangen.
2. Buig uw hoofd iets naar voren om de nek te strekken.
3. Houd deze positie gedurende 5 seconden aan.
4. Houd uw armen ontspannen naast uw lichaam.
5. Draai uw hoofd naar een kant en houd deze positie gedurende 5 seconden aan.
6. Draai uw hoofd naar de andere kant en doe hetzelfde.
7. Houd uw armen ontspannen naast uw lichaam.
8. Terwijl u naar voren kijkt, leunt u uw hoofd in de richting van uw rechterschouder en houdt u deze positie
gedurende 5 seconden aan.
9. Kijk naar beneden terwijl u uw hoofd langzaam naar het midden beweegt. Rol uw hoofd naar uw
linkerschouder terwijl u nog steeds naar voren kijkt.
10. Draai uw hoofd naar de andere kant en doe hetzelfde.
Voor meer informatie over andere manieren om uw veiligheid en comfort te verbeteren, leest u de
Handleiding voor veiligheid en comfort die beschikbaar is op http://www.hp.com/ergo
Aanbevolen procedures 1
Page 10
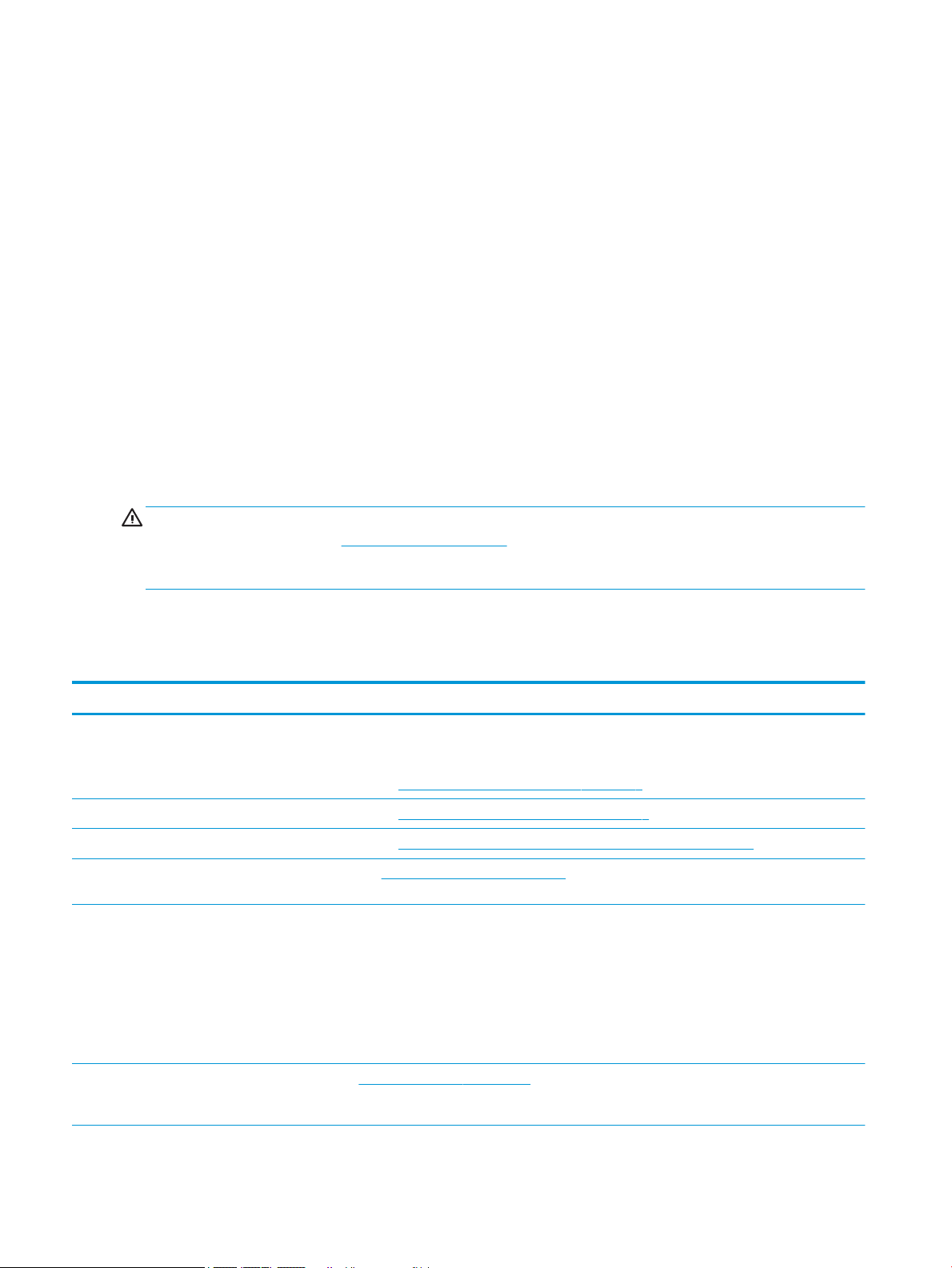
Voordelen van knippervrije technologie (alleen bepaalde producten)
Monitoren met knippervrije beeldschermtechnologie beschermen uw ogen tegen vermoeidheid, droogheid,
jeuk of irritatie. Met deze technologie kunt u werkbladen bewerken, spelletjes spelen of comfortabel video's
bekijken.
De modus voor laag blauw licht aanpassen (alleen bepaalde producten)
U kunt de blootstelling van uw ogen aan blauw licht verminderen door de afgifte van blauw licht dat door de
monitor wordt afgegeven, te verlagen. HP computers hebben een instelling om de afgifte van blauw licht te
beperken en een meer ontspannend en minder prikkelend beeld te creëren, zodat u tekst op het scherm beter
kunt lezen. Volg de onderstaande stappen voor het aanpassen van de monitor naar een comfortabel kijklicht.
1. Open de app HP Display Control.
2. Selecteer een instelling:
● Laag blauw licht: TUV-gecerticeerd. Vermindert blauw licht voor een beter kijkgemak.
● Nachtmodus: stelt de monitor in op de laagste blauwlichtafgifte en vermindert de invloed op de
slaap.
● Lezen: optimaliseert zowel blauw licht als de helderheid binnenshuis.
WAARSCHUWING! Om het risico op ernstig letsel te beperken, leest u de Handleiding voor veiligheid en
comfort die beschikbaar is op http://www.hp.com/ergo. Deze gids bevat aanwijzingen voor de optimale
inrichting van de werkplek, een goede houding en gezonde werkgewoonten voor computergebruikers. Tevens
vindt u hier belangrijke informatie over het veilig werken met elektrische en mechanische onderdelen.
Informatie opzoeken
Tabel
1-1 Informatie opzoeken
Taken Instructies
● Uw computer instellen Installatie-instructies of poster Snel aan de slag
– of –
Raadpleeg Vertrouwd raken met de computer op pagina 4.
● Verbinding maken met het Internet Raadpleeg Verbinding maken met een netwerk op pagina 8.
● Fabrieksinstellingen herstellen Raadpleeg Back-ups maken, herstellen en bestanden terugzetten op pagina 39.
● Bekijk de hulpvideo's over het gebruiken
van de functies van uw computer
● Het besturingssysteem Windows® leren
gebruiken.
● Vind wachtwoordinformatie voor
Windows
● Vind links naar updates voor
stuurporgramma's
● Lees veelgestelde vragen
Bezoek http://www.hp.com/supportvideos (alleen in het Engels).
De app Hulp zoeken:
▲ Selecteer de knop Start en selecteer vervolgens de app Hulp zoeken.
● De meest algemene hardware- en
softwareproblemen op de computer
oplossen
2 Hoofdstuk 1 Aan de slag
Zie Probleemoplossing op pagina 28.
Page 11
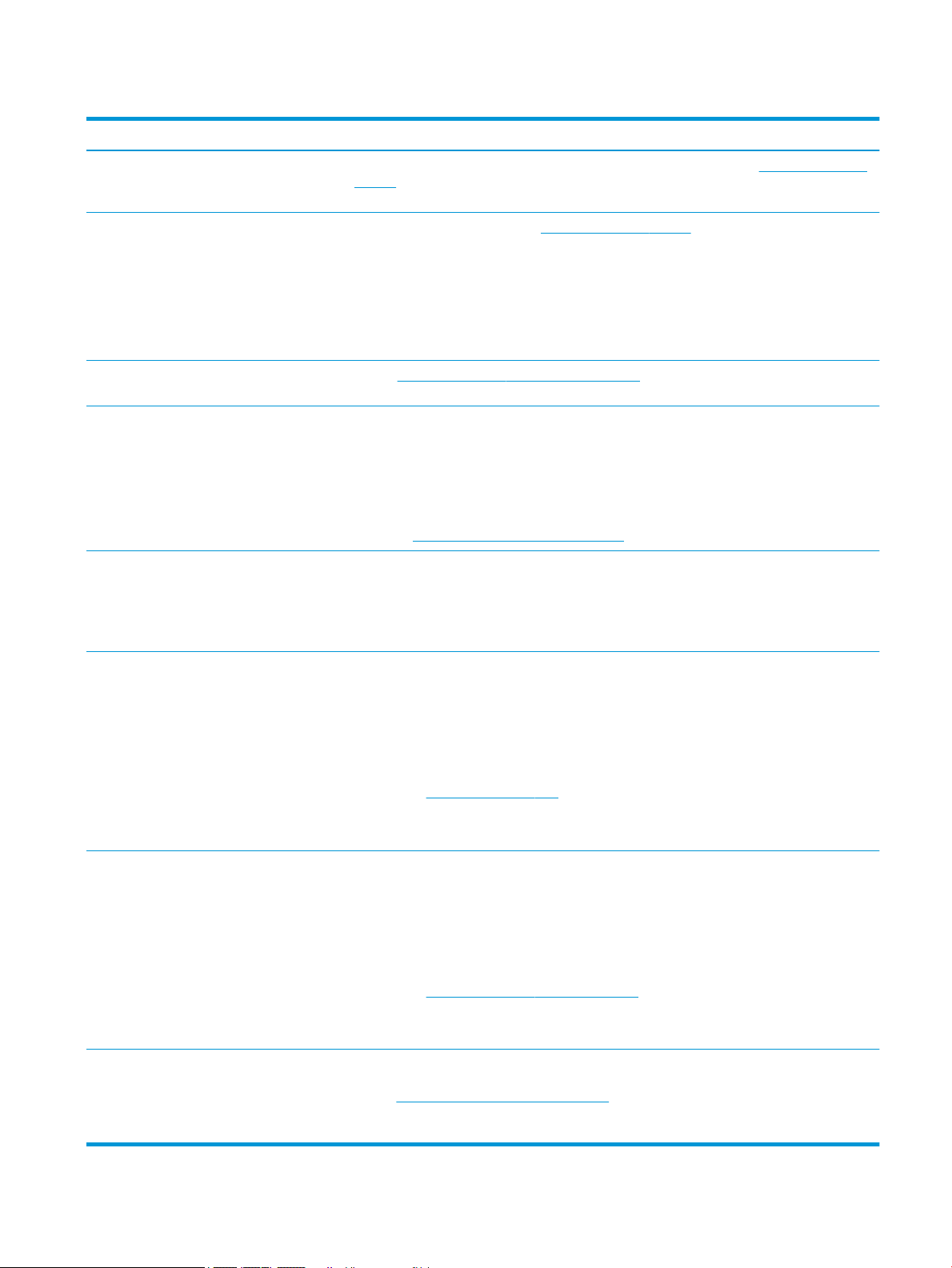
Tabel 1-1 Informatie opzoeken (vervolg)
Taken Instructies
● Elektronische gebruikershandleidingen
en specicaties voor uw computermodel
● Onderdelen bestellen en extra
ondersteuning bij het oplossen van
problemen
● Onderdelen van de computer upgraden of
vervangen
● Maak verbinding met een tv (alleen bij
bepaalde producten)
● De meest recente informatie en hulp van
de Windows-gemeenschap vinden
● Onderhoud uw computer HP Support Assistant behoudt de prestaties van uw pc en lost problemen sneller op met
● Informatie over veiligheid en
voorschriften zoeken
Voor de meest recente gebruikershandleidingen voor uw product gaat u naar http://www.hp.com/
support en volg de instructies om uw product te zoeken. Selecteer daarna
Gebruikershandleidingen.
Voor HP ondersteuning gaat u naar http://www.hp.com/support.
Ga naar http://www.hp.com/support/consumer-forum.
geautomatiseerde updates, diagnostische hulpmiddelen en begeleide assistentie.
▲ Typ support in het zoekvak van de taakbalk en selecteer vervolgens de app HP Support
Assistant.
– of –
Raadpleeg De computer onderhouden op pagina 22.
Voorschriften, veiligheid en milieukennisgevingen
U krijgt als volgt toegang tot dit document:
▲ Typ HP-documentatie in het zoekvak van de taakbalk en selecteer vervolgens HP-
documentatie.
● Vind informatie over ergonomie Handleiding voor veiligheid en comfort
U krijgt als volgt toegang tot deze handleiding:
▲ Typ HP-documentatie in het zoekvak van de taakbalk en selecteer vervolgens HP-
documentatie.
– of –
▲ Ga naar http://www.hp.com/ergo.
BELANGRIJK: U moet voor toegang tot de nieuwste versie van de gebruikershandleiding
verbonden zijn met internet.
● Garantiegegevens van de computer Beperkte garantie*
U krijgt als volgt toegang tot dit document:
▲ Typ HP-documentatie in het zoekvak van de taakbalk en selecteer vervolgens HP-
documentatie.
– of –
▲ Ga naar http://www.hp.com/go/orderdocuments.
BELANGRIJK: U moet voor toegang tot de nieuwste versie van de gebruikershandleiding
verbonden zijn met internet.
*U kunt de aan u verleende HP beperkte garantie vinden in de gebruikershandleidingen van uw product en/of op de cd of dvd die werd meegeleverd in
de doos. In sommige landen of regio's wordt door HP een gedrukte versie van de garantie meegeleverd in de doos. In landen of regio's waar de
garantie niet in gedrukte vorm wordt verstrekt, kunt u via http://www.hp.com/go/orderdocuments een exemplaar aanvragen. Voor producten
gekocht in Azië en het Pacisch gebied kunt u HP aanschrijven op het volgende adres: POD, PO Box 161, Kitchener Road Post Oice, Singapore
912006. Vermeld de productnaam en uw naam, telefoonnummer en postadres.
Informatie opzoeken 3
Page 12
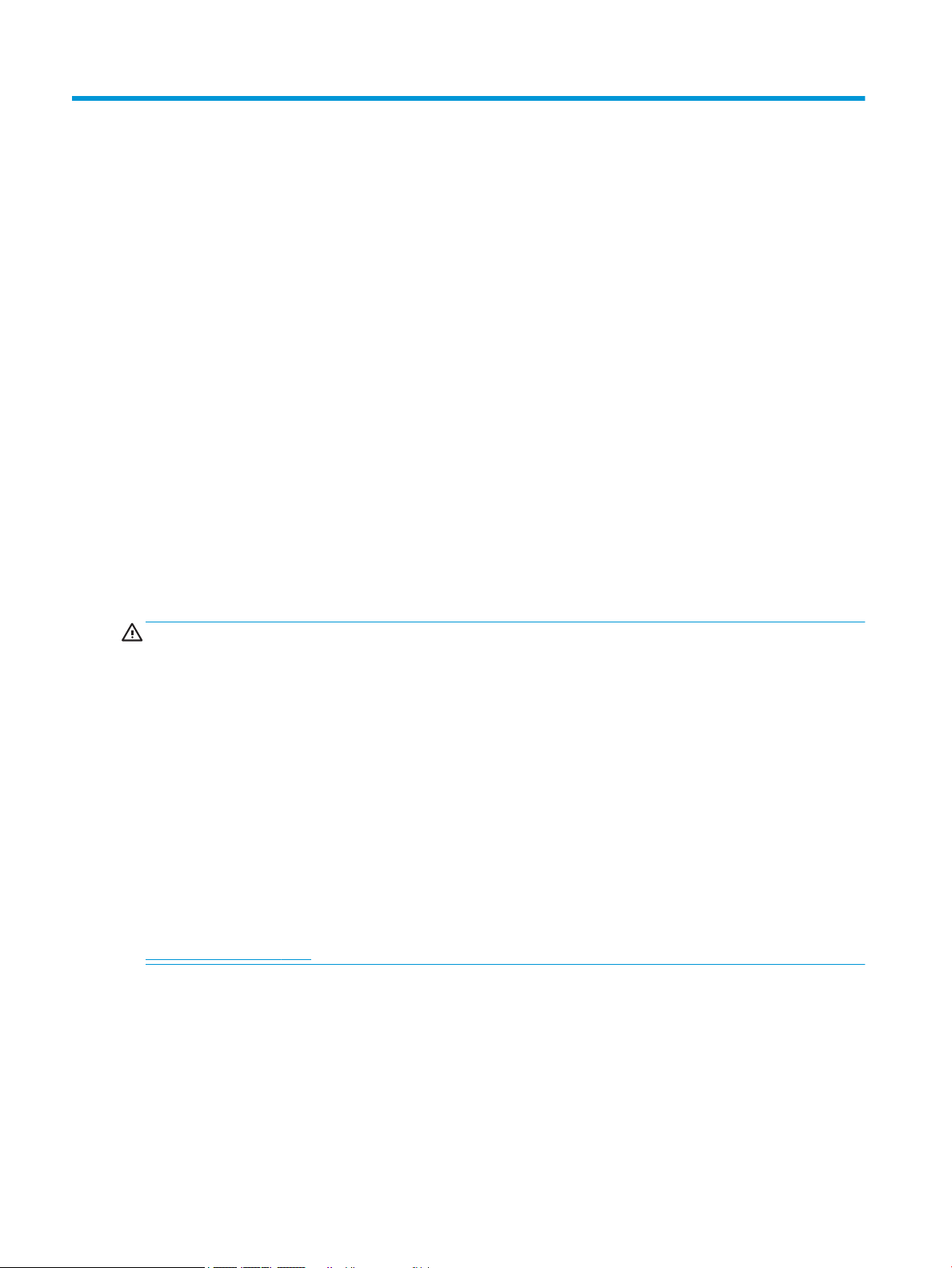
2 Vertrouwd raken met de computer
Hardware opzoeken
Uw computer is voorzien van kwalitatief zeer hoogstaande onderdelen. Dit hoofdstuk biedt informatie over
de onderdelen, waar ze zich bevinden en hoe ze werken.
Ga als volgt te werk om de op uw computer geïnstalleerde hardware weer te geven:
▲ Typ apparaatbeheer in het zoekvak van de taakbalk en selecteer de app Apparaatbeheer.
U ziet een lijst met alle apparaten die op uw computer zijn geïnstalleerd.
Druk voor informatie over de hardwareonderdelen van het systeem en het versienummer van het systeemBIOS op fn+esc (alleen bepaalde producten).
Software opzoeken
Ga als volgt te werk om te zien welke software op uw computer is geïnstalleerd:
▲ Klik met de rechtermuisknop op de knop Start en selecteer vervolgens Apps en onderdelen.
De computer installeren
WAARSCHUWING! Om het risico van elektrische schok of schade aan uw apparaat te verminderen:
● Plaats de computer op een locatie uit de buurt van water, stof, vocht en roet. Deze factoren kunnen de
temperatuur binnenin uw computer verhogen of brand of electrocutie veroorzaken.
● Vervang de geaarde stekker van het netsnoer niet. De aardingspen is een belangrijke
veiligheidsvoorziening.
● Luit het netsnoer aan op een gemakkelijk bereikbaar stopcontact.
● Sluit de voeding naar het product af door het netsnoer uit het stopcontact te halen.
● Ter voorkoming van rechtstreekse blootstelling aan de laserstraal mag de behuizing van het cd- of het
dvd-station niet geopend worden.
● De voeding is vooraf ingesteld voor het land/de regio waar u de computer hebt aangeschaft. Controleer
bij een verhuizing de spanningseisen op uw nieuwe locatie voordat u de computer aansluit op een
stopcontact.
Lees de Handleiding voor veiligheid en comfort om het risico van ernstig letsel te voorkomen. Raadpleeg
http://www.hp.com/ergo in deze handleiding voor meer informatie.
1. Plaats de computer zo dat geen enkele ventilatieopening bedekt is en dat de kabels zich niet in een
doorgang bevinden of waar erop gestapt kan worden of beschadigd doordat er meubels op staan.
4 Hoofdstuk 2 Vertrouwd raken met de computer
Page 13
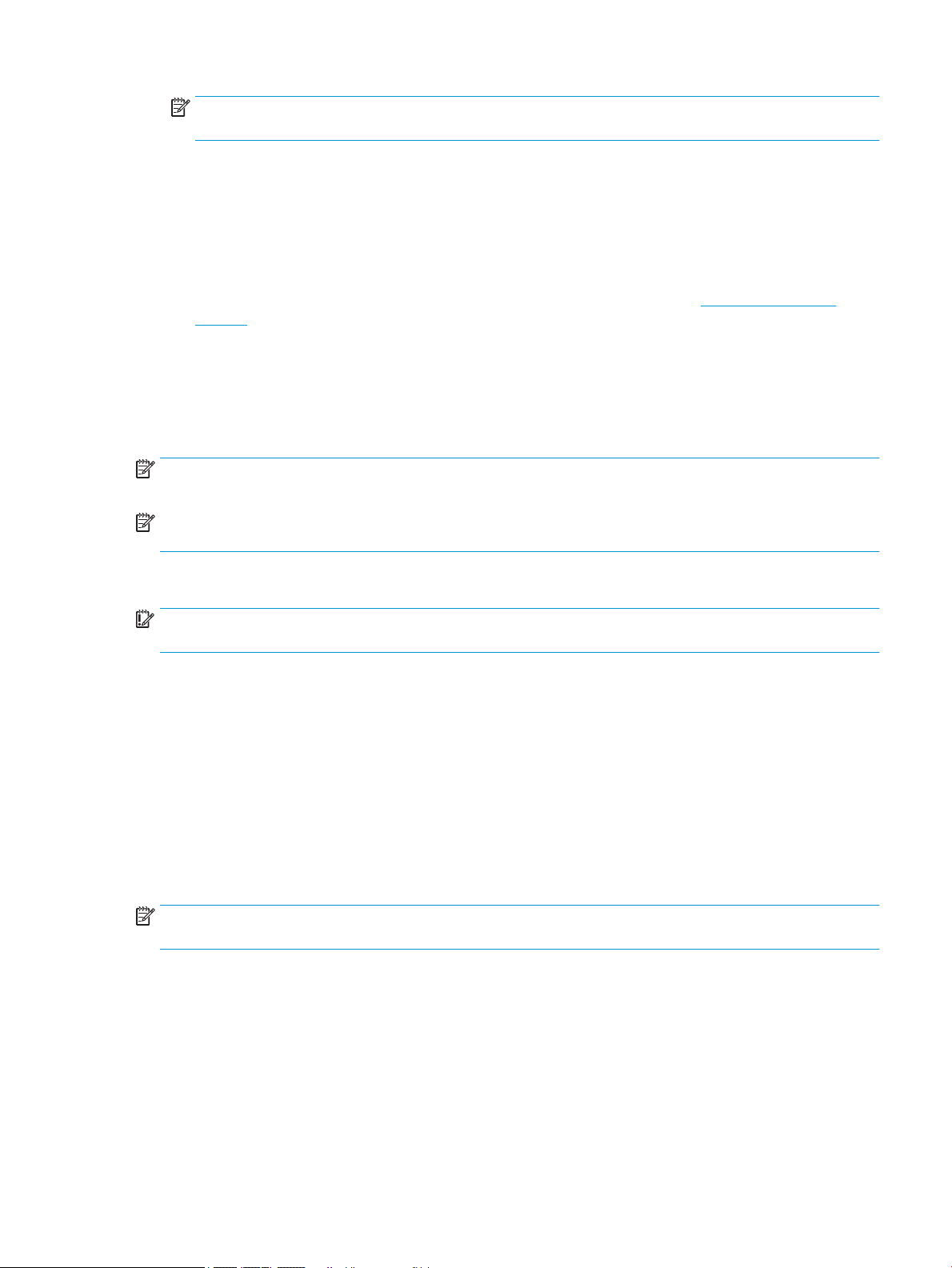
OPMERKING: Glanzende monitoren kunnen ongewenste reecties veroorzaken. Pas de monitorpositie,
verlichtingsomstandigheden of kijkrichting aan om reecties te beperken.
2. Wanneer alle netsnoeren van de monitor, computer en accessoires aangesloten zijn op een UPS
(uninterruptible power supply), beveelt HP aan een piekstroombeveiliging te gebruiken. Als de computer
is uitgerust met een televisietuner, modemverbinding of telefoonverbinding, beschermt u de computer
door ook voor deze signalen een overspanningsbeveiliging te gebruiken. Sluit de televisiekabel of de
telefoonlijn aan op de overspanningsbeveiliging en sluit dit apparaat vervolgens aan op de computer.
3. Schakel de computer in en volg de instructies op het scherm.
4. Voor de meest recente gebruikershandleidingen voor uw product gaat u naar http://www.hp.com/
support en volg de instructies om uw product te zoeken. Selecteer daarna Gebruikershandleidingen.
5. Kijk in de doos van de computer voor aanvullende afgedrukte details of updates.
Nadat u de computer hebt gecongureerd, wilt u mogelijk extra programma's of apparaten installeren.
Controleer het besturingssysteem, het geheugen en andere weergegeven vereisten voor deze items voordat
u deze voor uw computer koopt. Volg de aanwijzingen van de softwarefabrikant om de nieuwe software te
installeren.
OPMERKING: Gebruik alleen originele software met een licentie. Het installeren van gekopieerde software
kan illegaal zijn, resulteren in een onstabiele installatie of uw computer met een virus infecteren.
OPMERKING: Een beveiligingsoplossing is ontworpen als ontmoedigingseect, maar het mogelijk diefstal,
slechte behandeling of software-aanvallen niet voorkomen.
Computer afsluiten (uitschakelen)
BELANGRIJK: Niet-opgeslagen gegevens gaan verloren wanneer de computer wordt uitgeschakeld. Zorg
ervoor dat u uw werk opslaat voordat u de computer afsluit.
Met de opdracht Afsluiten worden alle geopende programma's gesloten, inclusief het besturingssysteem, en
vervolgens het beeldscherm en de computer uitgeschakeld.
Sluit de computer af in de volgende gevallen:
● Als u toegang wilt tot onderdelen in de computer
● Wanneer u externe hardware aansluit die niet op een USB- of videopoort of hoofdtelefoon- of
microfooningang kan worden aangesloten
● Wanneer de computer lange tijd niet wordt gebruikt en de externe voedingsbron wordt losgekoppeld
Hoewel u de computer kunt uitschakelen met de aan-uitknop, wordt u aangeraden om de opdracht Afsluiten
van Windows te gebruiken.
OPMERKING: Als de computer in de slaap- of sluimerstand staat, moet u eerst de slaap- of sluimerstand
beëindigen door kort op de aan-uitknop te drukken.
1. Sla uw werk op en sluit alle geopende programma's af.
2. Selecteer de knop Start, het pictogram Energie en daarna Afsluiten.
De computer installeren 5
Page 14
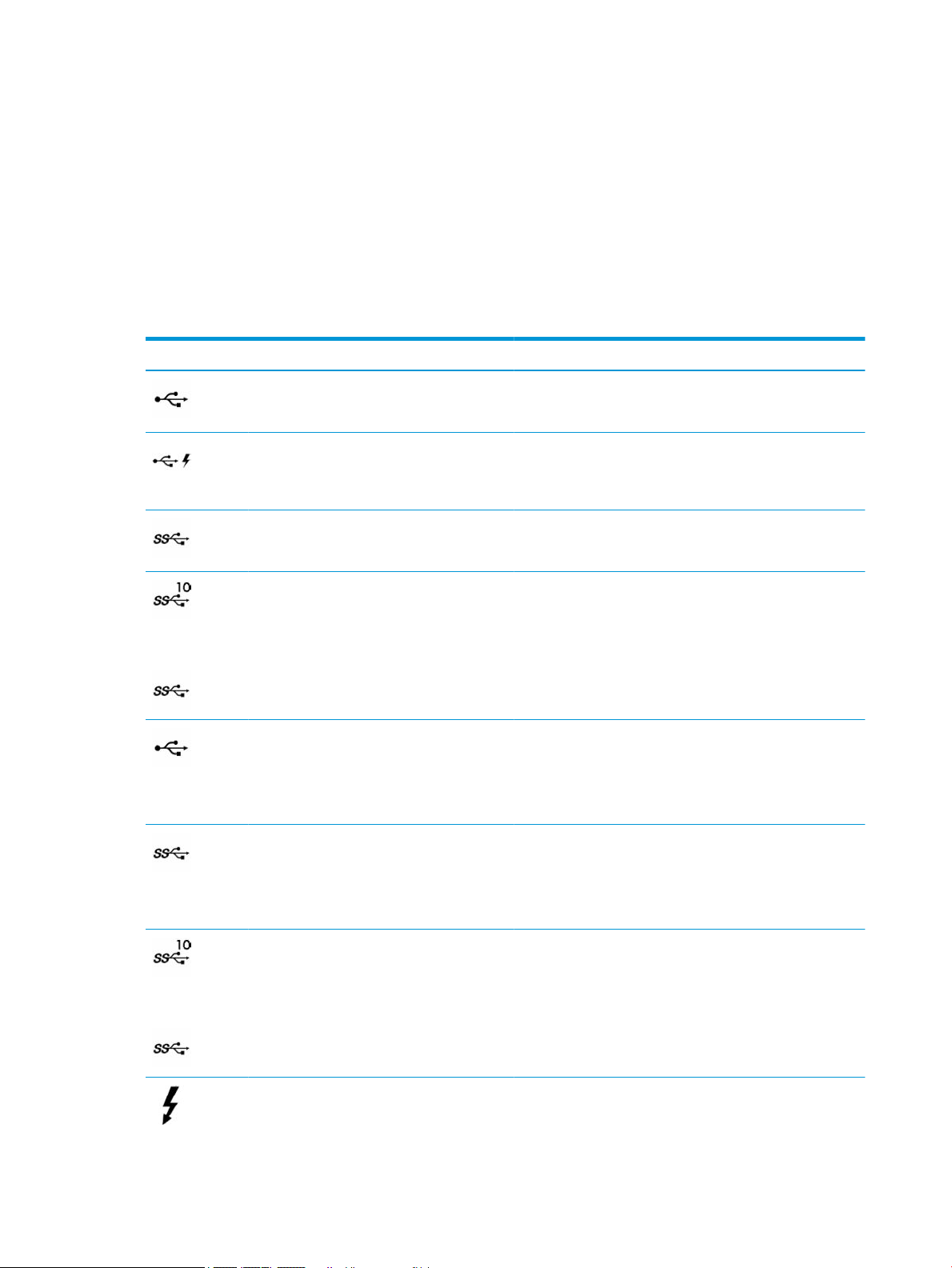
Als de computer niet reageert en de hiervoor beschreven afsluitprocedures niet kan worden gebruikt,
probeert u de volgende noodprocedures in de beschreven volgorde:
● Druk op ctrl+alt+delete, selecteer het pictogram Energie en selecteer daarna Afsluiten.
● Druk op de aan-uitknop en houd deze minimaal 10 seconden ingedrukt.
● Koppel de computer los van de externe voedingsbron.
USB-poorten
De computer beschikt mogelijk over een of meerdere van de vermelde typen USB-poorten.
Tabel 2-1 USB-poorten en beschrijvingen
Onderdeel Beschrijving
USB-poort Hiermee sluit u een USB-apparaat, zoals een mobiele telefoon,
camera, activiteittracker of smartwatch, aan. Deze poort biedt
ook gegevensoverdracht.
USB-poort met HP opladen in slaapstand Hiermee sluit u een USB-apparaat aan. Deze poort biedt ook
gegevensoverdracht en zelfs wanneer de computer is
ingeschakeld, laadt deze poort de meeste apparaten, zoals een
mobiele telefoon, camera, activiteitentracker of smartwatch, op.
– of –
– of –
USB SuperSpeed-poort Hiermee sluit u een USB-apparaat, zoals een mobiele telefoon,
camera, activiteitstracker of smartwatch, aan. Deze poort biedt
ook gegevensoverdracht met hoge snelheid.
USB SuperSpeed Plus-poort Hiermee sluit u een USB-apparaat, zoals een mobiele telefoon,
camera, activiteitstracker of smartwatch, aan. Deze poort biedt
ook gegevensoverdracht met hoge snelheid.
USB Type-C-poort Hiermee sluit u een USB-apparaat, zoals een mobiele telefoon,
camera, activiteittracker of smartwatch, aan. Deze poort biedt
ook gegevensoverdracht.
OPMERKING: Mogelijk zijn er adapters en/of kabels vereist
(afzonderlijk aan te schaen).
USB Type-C SuperSpeed-poort Hiermee sluit u een USB-apparaat, zoals een mobiele telefoon,
camera, activiteitstracker of smartwatch, aan. Deze poort biedt
ook gegevensoverdracht met hoge snelheid.
OPMERKING: Mogelijk zijn er adapters en/of kabels vereist
(afzonderlijk aan te schaen).
USB Type-C SuperSpeed Plus-poort Hiermee sluit u een USB-apparaat, zoals een mobiele telefoon,
camera, activiteitstracker of smartwatch, aan. Deze poort biedt
ook gegevensoverdracht met hoge snelheid.
OPMERKING: Mogelijk zijn er adapters en/of kabels vereist
(afzonderlijk aan te schaen).
USB Type-C Thunderbolt-poort met HP opladen
in slaapstand
6 Hoofdstuk 2 Vertrouwd raken met de computer
Zelfs wanneer de computer is uitgeschakeld, kunt u hiermee de
meeste USB-apparaten met een Type-C-connector, zoals
mobiele telefoons, camera's, activiteitstrackers of
Page 15
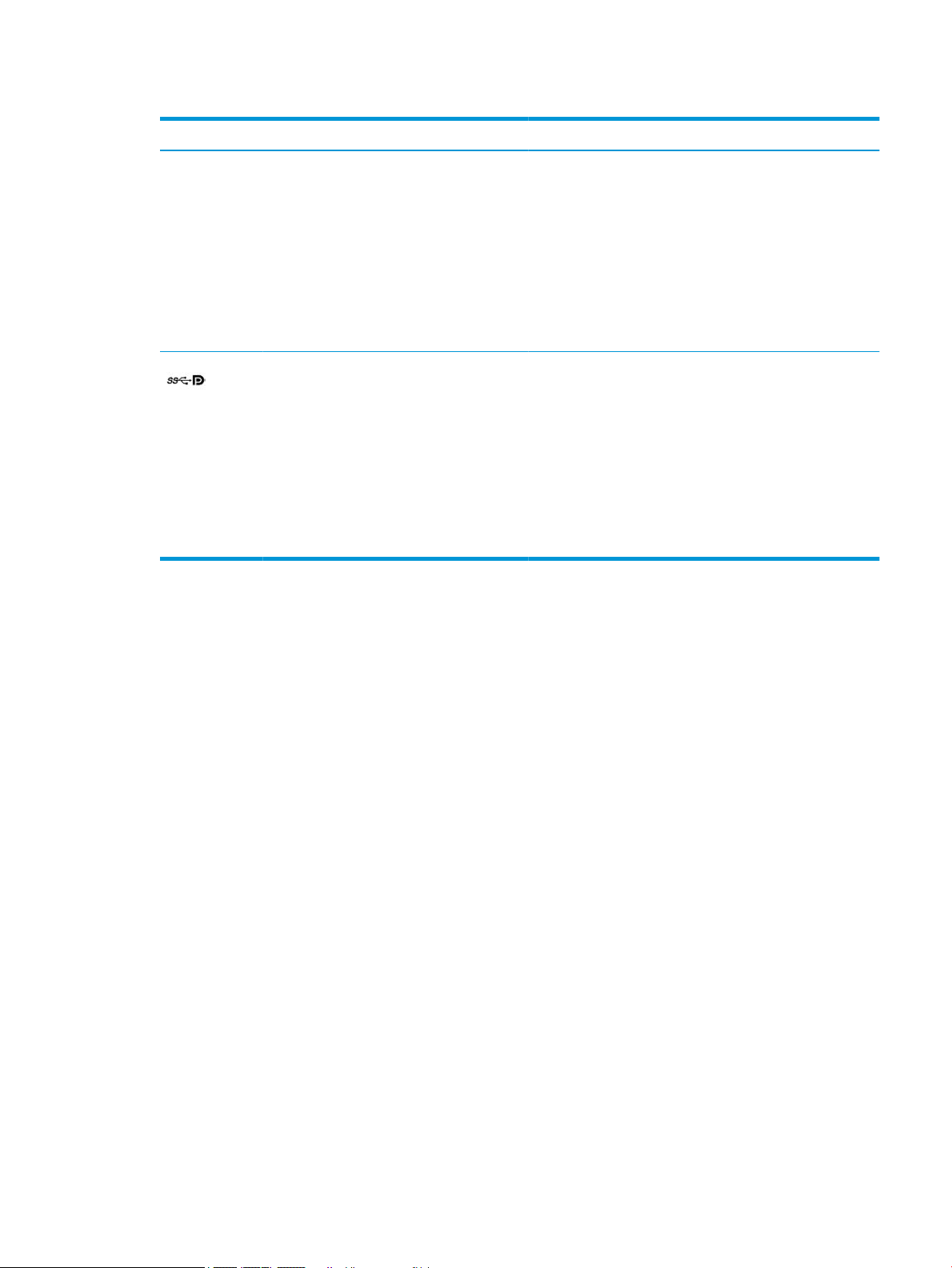
Tabel 2-1 USB-poorten en beschrijvingen (vervolg)
Onderdeel Beschrijving
smartwatches, aansluiten en opladen. Deze poort biedt ook
gegevensoverdracht met hoge snelheid.
– en –
Hierop sluit u een weergaveapparaat met een USB Type-Cconnector aan voor DisplayPort™-uitvoer.
OPMERKING: Uw computer ondersteunt mogelijk ook een
Thunderbolt™-dockingstation.
OPMERKING: Mogelijk zijn er adapters en/of kabels vereist
(afzonderlijk aan te schaen).
USB Type-C SuperSpeed-poort en DisplayPort Wanneer de computer is ingeschakeld, kunt u hiermee de
meeste USB-apparaten met een Type-C-connector, zoals
mobiele telefoons, camera's, activiteitstrackers of
smartwatches, aansluiten en opladen. Deze poort biedt ook
gegevensoverdracht in hoge snelheid.
OPMERKING: Mogelijk zijn er adapters en/of kabels vereist
(afzonderlijk aan te schaen).
– en –
Hiermee sluit u een DisplayPort-apparaat met een USB Type-Cconnector aan, zodat u beeldschermuitvoer krijgt.
De computer installeren 7
Page 16
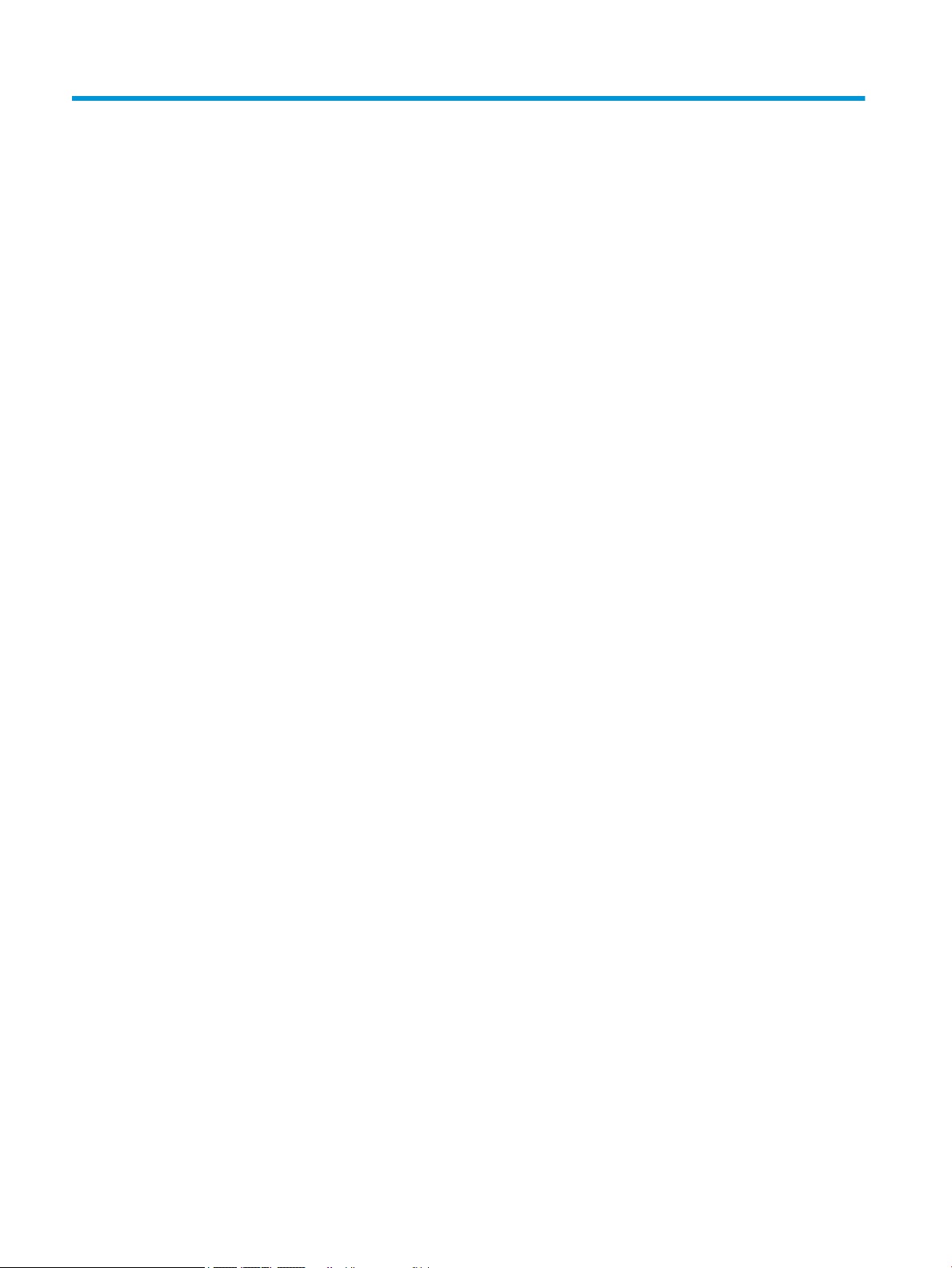
3 Verbinding maken met een netwerk
U kunt de computer overal mee naar toe nemen. Maar ook thuis kunt u met de computer en een bekabelde of
draadloze netwerkverbinding de wereld verkennen en u toegang verschaen tot miljoenen websites. In dit
hoofdstuk vindt u informatie over hoe u met die wereld in contact komt.
Verbinding maken met een draadloos netwerk
Uw computer kan zijn voorzien van een of meer van de volgende apparaten voor draadloze communicatie:
● WLAN-apparaat: via dit apparaat maakt u verbinding met draadloze lokale netwerken (ook wel Wi-Fi-
netwerk, draadloos LAN of WLAN genoemd) in bedrijfsruimten, bij u thuis en in openbare ruimten, zoals
vliegvelden, restaurants, cafés, hotels en universiteiten. In een draadloos netwerk communiceert de
computer met een draadloze router of een draadloos toegangspunt.
● HP module voor mobiel breedband: biedt u een draadloze verbinding via een WWAN (wireless wide-area
network), een veel groter gebied. Aanbieders van mobiele netwerkdiensten zetten basisstations op
(vergelijkbaar met zendmasten voor mobiele telefonie) die dekking bieden in hele regio's, provincies of
zelfs landen.
● Bluetooth®-apparaat: een apparaat waarmee u een PAN (personal area network) tot stand kunt
brengen, zodat u verbinding kunt maken met andere apparaten die draadloze communicatie via
Bluetooth ondersteunen, zoals computers, telefoons, printers, headsets, luidsprekers en camera's. In
een PAN communiceert elk apparaat rechtstreeks met andere apparaten en moeten de apparaten zich
relatief dicht bij elkaar bevinden, normaal gesproken binnen een straal van 10 meter (33 voet) van
elkaar.
Voorzieningen voor draadloze communicatie gebruiken
Met een of meer van deze functies kunt u de apparaten voor draadloze communicatie in uw computer regelen:
● Toets voor de vliegtuigmodus (ook wel knop voor draadloze communicatie of toets voor draadloze
communicatie genoemd)
● Voorzieningen van het besturingssysteem
Toets voor de vliegtuigmodus
De computer bevat mogelijk een toets voor de vliegtuigmodus, een of meer apparaten voor draadloze
communicatie en een of twee lampjes voor draadloze communicatie. Alle apparaten voor draadloze
communicatie op de computer worden in de fabriek ingeschakeld.
Het lampje voor draadloze communicatie geeft niet de status van afzonderlijke apparaten voor draadloze
communicatie aan, maar de status van deze apparaten als groep.
Voorzieningen van het besturingssysteem
Met het Netwerkcentrum kunt u een verbinding of netwerk tot stand brengen, verbinding maken met een
netwerk en netwerkproblemen diagnosticeren en verhelpen.
U gebruikt de voorzieningen van het besturingssysteem als volgt:
▲ Klik met de rechtermuisknop op het netwerkstatuspictogram op de taakbalk en selecteer Netwerk- en
internetinstellingen openen.
8 Hoofdstuk 3 Verbinding maken met een netwerk
Page 17
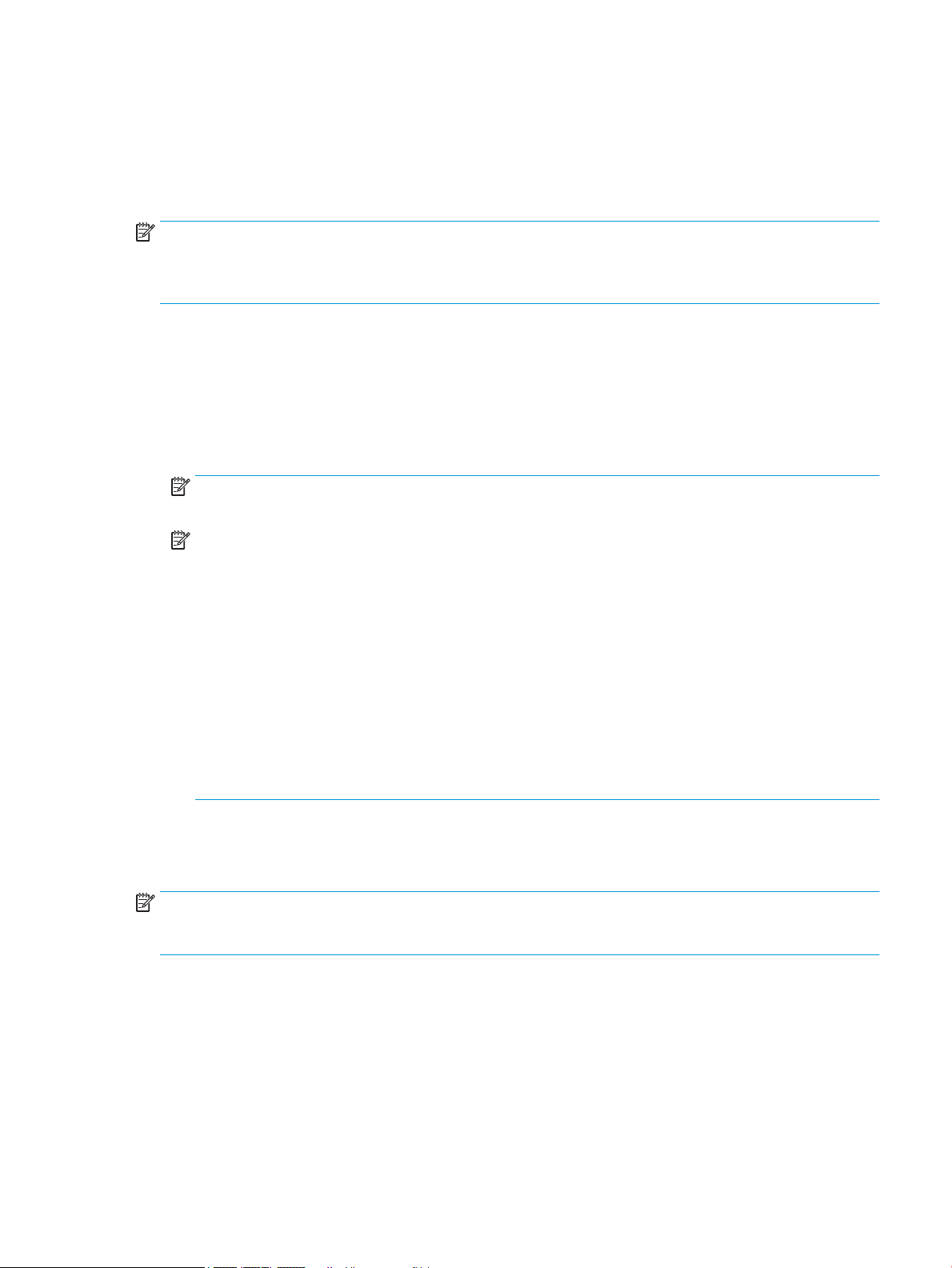
– of –
▲ Selecteer op de taakbalk het netwerkstatuspictogram en selecteer vervolgens Netwerk- en
internetinstellingen.
Verbinding maken met een WLAN
OPMERKING: Om thuis internet te gebruiken, opent u een account bij een internetprovider. Neem contact op
met een lokale internetprovider voor het aanschaen van een internetservice en een modem. De
internetprovider helpt u bij het instellen van het modem, het installeren van een netwerkkabel waarmee u de
draadloze router aansluit op het modem, en het testen van de internetservice.
Zo maakt u een verbinding met een draadloos netwerk:
1. Controleer of het WLAN-apparaat is ingeschakeld.
2. Selecteer het netwerkstatuspictogram op de taakbalk en maak verbinding met een van de beschikbare
netwerken.
Als het draadloze netwerk een beveiligd WLAN is, wordt u gevraagd een netwerkbeveiligingscode in te
voeren. Voer de code in en selecteer Volgende om de verbinding tot stand te brengen.
OPMERKING: Als er geen WLAN's worden weergegeven, bevindt u zich mogelijk buiten het bereik van
een draadloze router of toegangspunt.
OPMERKING: Ga als volgt te werk als het WLAN waarmee u verbinding wilt maken, niet wordt
weergegeven:
1. Klik met de rechtermuisknop op het netwerkstatuspictogram op de taakbalk en selecteer
Netwerk- en internetinstellingen openen.
– of –
Selecteer op de taakbalk het netwerkstatuspictogram en selecteer vervolgens Netwerk- en
internetinstellingen.
2. Selecteer onder het gedeelte Uw netwerkinstellingen wijzigen Netwerkcentrum.
3. Selecteer Een nieuwe verbinding of een nieuw netwerk instellen.
Er wordt een lijst met opties weergegeven om handmatig te zoeken naar een netwerk en hier
verbinding mee te maken, of om een nieuwe netwerkverbinding te maken.
3. Volg de instructies op het scherm om de verbinding te voltooien.
Nadat u verbinding hebt gemaakt, klikt u met de rechtermuisknop op het pictogram voor de netwerkstatus
helemaal rechts op de taakbalk om de naam en status van de verbinding te controleren.
OPMERKING: Het eectieve bereik (de reikwijdte van de draadloze signalen) varieert al naargelang de
WLAN-implementatie, het merk van de router en interferentie van andere elektronische apparatuur of vaste
obstakels zoals wanden en vloeren.
HP mobiel breedband gebruiken (alleen bepaalde producten)
Uw computer met HP mobiel breedband computer heeft ingebouwde ondersteuning voor mobiele
breedbanddiensten. In combinatie met een mobiel netwerk biedt uw nieuwe computer u volledige vrijheid: u
kunt verbinding maken met internet en e-mail en u kunt uw bedrijfsnetwerk bereiken zonder dat u daarvoor
een Wi-Fi-hotspot nodig hebt.
Verbinding maken met een draadloos netwerk 9
Page 18
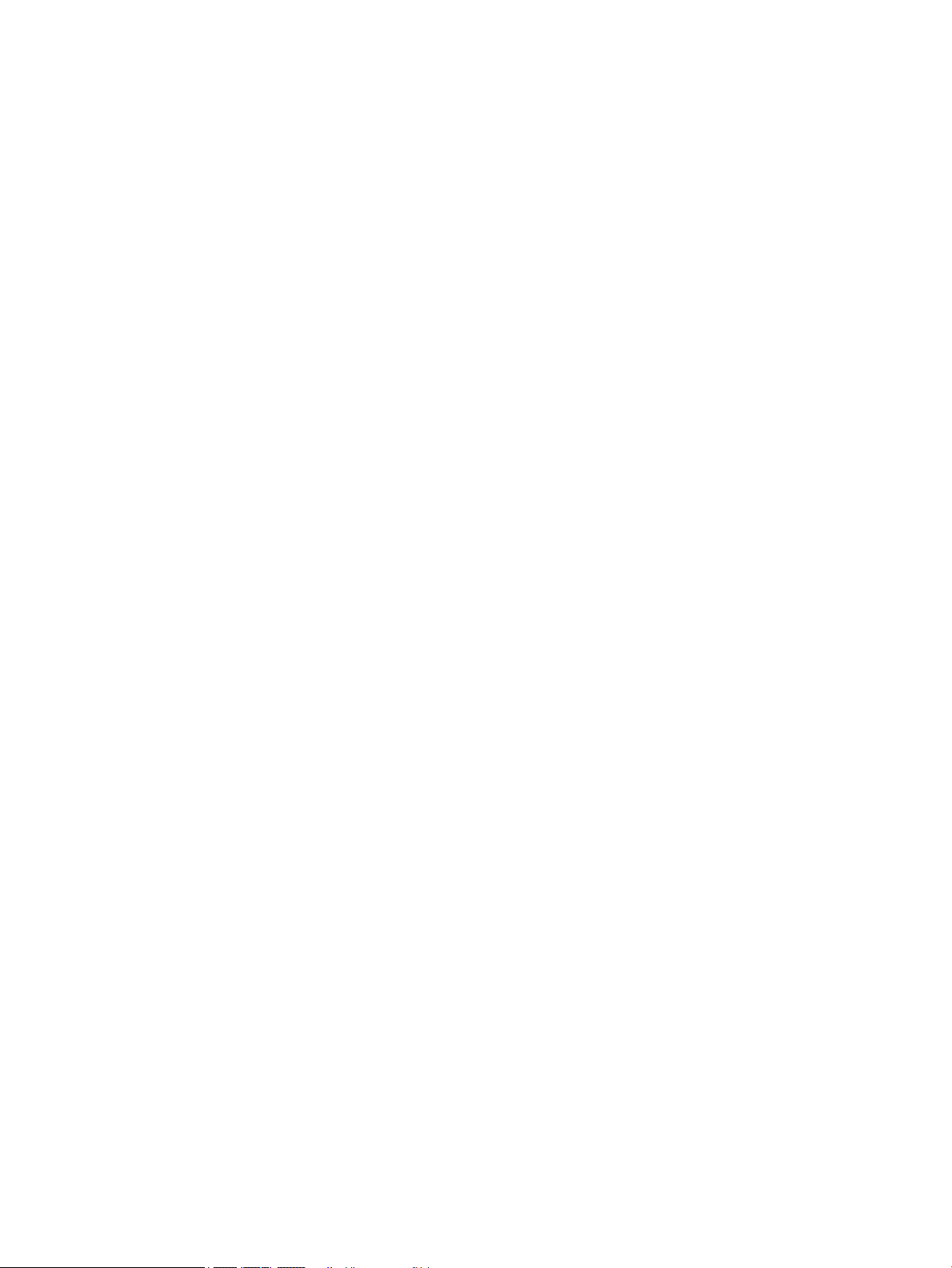
Mogelijk hebt u het IMEI- en/of MEID-nummer van de HP module voor mobiel breedband nodig om deze
dienst te activeren. Het nummer staat mogelijk op een label aan de onderkant van de computer, in de
accuruimte, onder de onderhoudsklep of op de achterkant van het beeldscherm.
– of –
1. Selecteer het pictogram voor de netwerkstatus op de taakbalk.
2. Selecteer Netwerk- en internetinstellingen.
3. Selecteer in het gedeelte Netwerk en internet de optie Mobiel en selecteer vervolgens Geavanceerde
opties.
Sommige aanbieders van mobiele netwerkdiensten vereisen het gebruik van een SIM-kaart (subscriber
identity module). Een SIM-kaart bevat basisgegevens over u, zoals een persoonlijk identicatienummer (PIN),
en over het netwerk. Sommige tablets hebben een vooraf geïnstalleerde SIM-kaart. Als de SIM-kaart niet
vooraf is geïnstalleerd, wordt deze geleverd bij de documenten voor HP mobiel breedband of wordt deze
apart geleverd door de aanbieder van de mobiele netwerkdiensten.
Informatie over HP mobiel breedband en over de manier waarop u de diensten van een aanbieder van mobiele
netwerkdiensten activeert, vindt u in het pakket met informatie over HP mobiel breedband dat bij de
computer is geleverd.
Gps gebruiken (alleen bepaalde producten)
De computer kan zijn voorzien van een gps-apparaat (Global Positioning System). Gps-satellieten geven
locatie-, snelheids- en richtinggegevens door aan systemen die met gps zijn uitgerust.
Als u gps wilt inschakelen, moet de locatie ingeschakeld zijn bij de instelling Locatie.
▲ Typ locatie in het zoekvak van de taakbalk, selecteer Privacyinstellingen voor locatie en selecteer
vervolgens een instelling.
Bluetooth-apparaten voor draadloze communicatie gebruiken (alleen bepaalde producten)
Een Bluetooth-apparaat biedt draadloze communicatie binnen een klein bereik, ter vervanging van fysieke
kabelverbindingen waarmee elektronische apparaten vroeger werden aangesloten. Voorbeelden van
dergelijke apparaten zijn:
● Computers (desktopcomputer, notebookcomputer)
● Telefoons (mobiele telefoon, draadloze telefoon, smartphone)
● Weergaveapparaten (printer, camera)
● Audioapparaten (headset, luidsprekers)
● Muis
● Extern toetsenbord
Bluetooth-apparaten aansluiten
Voordat u een Bluetooth-apparaat kunt gebruiken, moet u een Bluetooth-verbinding tot stand brengen.
1. Typ bluetooth in het zoekvak van de taakbalk en selecteer vervolgens Bluetooth-instellingen en
instellingen van overige apparaten.
2. Schakel Bluetooth in als dat nog niet is gebeurd.
10 Hoofdstuk 3 Verbinding maken met een netwerk
Page 19
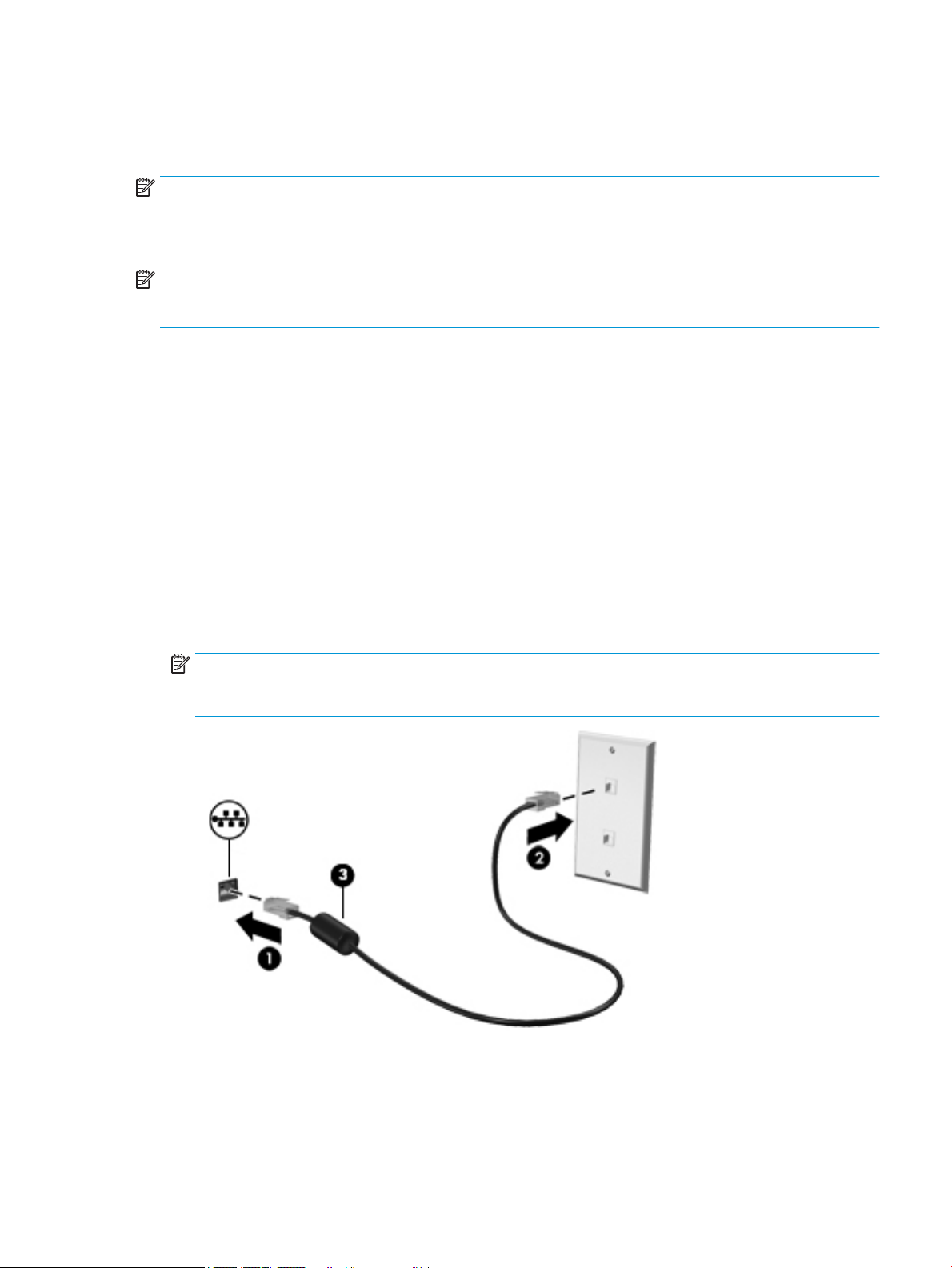
3. Selecteer Bluetooth- of ander apparaat toevoegen en selecteer Bluetooth in het dialoogvenster Een
apparaat toevoegen.
4. Selecteer uw apparaat in de lijst en volg de aanwijzingen op het scherm.
OPMERKING: Als het apparaat vericatie vereist, wordt er een koppelingscode weergegeven. Volg bij het
apparaat dat u toevoegt de instructies op het scherm om te controleren of de code op uw apparaat
overeenkomt met de koppelingscode. Raadpleeg de met het apparaat meegeleverde documentatie voor meer
informatie.
OPMERKING: Als uw apparaat niet wordt weergegeven in de lijst, controleert u of Bluetooth is ingeschakeld
op het apparaat. Sommige apparaten hebben mogelijk aanvullende vereisten. Raadpleeg de bij het apparaat
meegeleverde documentatie.
Verbinding maken met een bekabeld netwerk (LAN) (alleen bepaalde producten)
Gebruik een LAN-verbinding als u de computer direct wilt aansluiten op een router in uw huis (in plaats van
draadloos werken) of als u de computer wilt aansluiten op een bestaand netwerk in uw kantoor.
Om verbinding te maken met een LAN hebt u een RJ-45-netwerkkabel en een netwerkconnector of een
optioneel dockingapparaat of uitbreidingspoort nodig, als de computer niet beschikt over een RJ-45connector.
U sluit de netwerkkabel als volgt aan:
1. Sluit de netwerkkabel aan op de netwerkconnector (1) van de computer.
2. Sluit het andere uiteinde van de netwerkkabel aan op een netwerkaansluiting in de wand (2) of op een
router.
OPMERKING: Als de netwerkkabel een ruisonderdrukkingscircuit (3) bevat (dat voorkomt dat de
ontvangst van tv- en radiosignalen wordt gestoord), sluit u de kabel op de computer aan met het
uiteinde waar zich het ruisonderdrukkingscircuit bevindt.
Verbinding maken met een bekabeld netwerk (LAN) (alleen bepaalde producten) 11
Page 20

4 Geniet van entertainmentvoorzieningen
Gebruik uw computer van HP als entertainment-hub om via de camera uw sociale contacten te onderhouden,
geniet van en beheer uw muziek en download en bekijk lms. Of sluit externe apparaten zoals een monitor,
projector, tv, luidsprekers of een hoofdtelefoon aan om van de computer een nog krachtiger
entertainmentcentrum te maken.
De camera gebruiken
Uw computer heeft een of meerdere camera's waarmee u verbinding kunt maken met anderen om te spelen
of te werken. Camera's kunnen naar voren of achteren zijn gericht of kunnen omhoog worden geschoven. Om
te bepalen over welke camera's uw product beschikt, raadpleegt u Vertrouwd raken met de computer
op pagina 4.
Met de meeste camera's kunt u videochatten, video opnemen en stilstaande foto's nemen. Andere bieden ook
HD (high-denition)-mogelijkheden, games of gezichtsherkenningssoftware, zoals Windows Hello. Zie
Computer beveiligingsfuncties op pagina 27 voor meer informatie over het gebruik van Windows Hello.
Als u de camera wilt gebruiken, typt u camera in het zoekvak van de taakbalk en selecteert u vervolgens
Camera in de lijst met applicaties.
Audio gebruiken
U kunt muziek downloaden en beluisteren, audio-inhoud (inclusief radio) van internet streamen, audio
opnemen, of audio en video mixen om multimedia te creëren. U kunt ook muziek-cd's afspelen op de
computer (op bepaalde producten) of een externe optischeschijfeenheid aansluiten om cd's af te spelen. Om
uw luisterervaring te verbeteren sluit u externe audioapparaten, zoals luidsprekers of hoofdtelefoons, aan.
Aansluiting van luidsprekers
U kunt bekabelde luidsprekers op de computer aansluiten door deze aan te sluiten op een USB-poort of de
combostekker voor audio-uit (hoofdtelefoon)/audio-in (microfoon) van de computer of op een
dockingstation.
Volg de apparaatinstructies van de fabrikant om draadloze luidsprekers aan te sluiten op de computer. Zie
HDMI-audio congureren op pagina 17 voor informatie over het aansluiten van high-denition luidsprekers
op de computer. Zet het geluid zachter voordat u de luidsprekers aansluit.
Hoofdtelefoon aansluiten
WAARSCHUWING! Zet het volume lager voordat u een hoofdtelefoon, oortelefoon of headset opzet om het
risico op gehoorbeschadiging te beperken. Voor meer informatie over gebruiksveiligheid raadpleegt u de
Informatie over voorschriften, veiligheid en milieu.
U krijgt als volgt toegang tot dit document:
▲ Typ HP-documentatie in het zoekvak van de taakbalk en selecteer vervolgens HP-documentatie.
U kunt hoofdtelefoons of headsets met kabel aansluiten op de audio-uitgang (hoofdtelefoon)/audio-ingang
(microfoon) van uw computer.
12 Hoofdstuk 4 Geniet van entertainmentvoorzieningen
Page 21

Volg de instructies van de fabrikant van het apparaat om een draadloze hoofdtelefoon aan te sluiten op de
computer.
Een microfoon aansluiten
Sluit een microfoon aan op de microfoonaansluiting op de computer om audio op te nemen. Voor optimale
resultaten tijdens het opnemen spreekt u rechtstreeks in de microfoon en neemt u geluid op in een omgeving
zonder achtergrondgeluiden.
Een headset aansluiten
WAARSCHUWING! Zet het volume lager voordat u een hoofdtelefoon, oortelefoon of headset opzet om het
risico op gehoorbeschadiging te beperken. Voor meer informatie over gebruiksveiligheid raadpleegt u de
Informatie over voorschriften, veiligheid en milieu.
U krijgt als volgt toegang tot dit document:
▲ Typ HP-documentatie in het zoekvak van de taakbalk en selecteer vervolgens HP-documentatie.
Hoofdtelefoons die zijn gecombineerd met een microfoon worden headsets genoemd. U kunt een headset
met kabel aansluiten op de combostekker voor audio-uit (hoofdtelefoon)/audio-in (microfoon) van de
computer.
Volg de instructies van de fabrikant van het apparaat om draadloze headsets op de computer aan te sluiten.
Geluidsinstellingen gebruiken
Gebruik geluidsinstellingen om het systeemvolume aan te passen, systeemgeluiden te wijzigen of
audioapparaten te beheren.
Ga als volgt te werk om de geluidsinstellingen te bekijken of te wijzigen:
▲ Typ configuratiescherm in het zoekvak van de taakbalk, selecteer Conguratiescherm, selecteer
Hardware en geluiden en selecteer vervolgens Geluid.
Uw computer beschikt mogelijk over een geavanceerd geluidssysteem van Bang & Olufsen of een andere
leverancier. De computer kan daarom geavanceerde audiovoorzieningen hebben die kunnen worden geregeld
via een conguratiescherm voor audio dat speciek voor uw geluidssysteem bestemd is.
Gebruik het Audio-conguratiescherm voor het bekijken en beheren van audio-instellingen.
▲ Typ configuratiescherm in het zoekvak van de taakbalk, selecteer Conguratiescherm, selecteer
Hardware en geluiden en selecteer vervolgens het conguratiescherm voor uw audiosysteem.
Video gebruiken
Uw computer is een krachtig videoapparaat waarmee u streaming video van uw favoriete websites kunt
bekijken en video en lms kunt downloaden om deze op uw computer te bekijken als u geen verbinding hebt
met een netwerk.
Om uw kijkgenot te verbeteren, gebruikt u een van de videopoorten op de computer om een externe monitor,
projector of tv aan te sluiten.
BELANGRIJK: Zorg ervoor dat het externe apparaat met de juiste kabel is aangesloten op de juiste poort van
de computer. Volg de instructies van de fabrikant van het apparaat.
Ga voor informatie over het gebruik van de opties van USB Type-C naar http://www.hp.com/support en volg
de instructies om uw product te vinden.
Video gebruiken 13
Page 22

DisplayPort-apparaten aansluiten met een USB Type-C-kabel (alleen bepaalde producten)
OPMERKING: Als u een USB Type-C DisplayPort-apparaat op uw computer wilt aansluiten, hebt u een USB
Type-C-kabel nodig die u apart moet aanschaen.
Om video of beeldschermuitvoer met een hoge resolutie te bekijken op een extern DisplayPort-apparaat, sluit
u het DisplayPort-apparaat aan volgens de onderstaande instructies:
1. Sluit het ene uiteinde van de USB Type-C-kabel aan op de USB SuperSpeed en DisplayPort-poort van de
computer.
2. Sluit het andere uiteinde van de kabel aan op het externe DisplayPort-apparaat.
3. Druk op f4 om te bladeren door de vier weergavestatussen:
● Alleen computerscherm: Hiermee wordt het beeld alleen weergegeven op het beeldscherm van de
computer.
● Dupliceren: Hiermee wordt het beeld gelijktijdig weergegeven op zowel de computer als het
externe apparaat.
● Uitspreiden: Hiermee wordt het beeld uitgespreid weergegeven op zowel de computer als het
externe apparaat.
● Alleen tweede scherm: Hiermee wordt het beeld alleen weergegeven op het externe apparaat.
Telkens wanneer u op f4 drukt, verandert de weergavestatus.
OPMERKING: Als u de optie Uitbreiden kiest, kunt u voor het beste resultaat de schermresolutie van
het externe apparaat als volgt verhogen. Selecteer de knop Start, daarna het pictogram Instellingen
en vervolgens Systeem. Selecteer onder Beeldscherm de juiste resolutie en selecteer vervolgens
Wijzigingen behouden.
14 Hoofdstuk 4 Geniet van entertainmentvoorzieningen
Page 23

Thunderbolt-apparaat aansluiten met een USB Type-C-kabel (alleen bepaalde producten)
OPMERKING: Als u een USB Type-C Thunderbolt™-apparaat op uw computer wilt aansluiten, hebt u een USB
Type-C-kabel nodig die u afzonderlijk moet aanschaen.
Om video of beeldschermuitvoer met een hoge resolutie te bekijken op een extern Thunderbolt-apparaat,
sluit u het Thunderbolt-apparaat aan volgens de onderstaande instructies:
1. Sluit het ene uiteinde van de USB Type-C-kabel aan op de USB Type-C Thunderbolt-poort van de
computer.
2. Sluit het andere uiteinde van de kabel aan op het externe Thunderbolt-apparaat.
3. Druk op f4 om te bladeren door de vier weergavestatussen:
● Alleen computerscherm: Hiermee wordt het beeld alleen weergegeven op het beeldscherm van de
computer.
● Dupliceren: Hiermee wordt het beeld gelijktijdig weergegeven op zowel de computer als het
externe apparaat.
● Uitspreiden: Hiermee wordt het beeld uitgespreid weergeven op zowel de computer als het
externe apparaat.
● Alleen tweede scherm: Hiermee wordt het beeld alleen weergegeven op het externe apparaat.
Telkens wanneer u op f4 drukt, verandert de weergavestand.
OPMERKING: Als u de optie Uitbreiden kiest, kunt u voor het beste resultaat de schermresolutie van
het externe apparaat als volgt verhogen. Selecteer de knop Start, daarna het pictogram Instellingen
en vervolgens Systeem. Selecteer onder Beeldscherm de juiste resolutie en selecteer vervolgens
Wijzigingen behouden.
Video gebruiken 15
Page 24

Videoapparaten aansluiten met een VGA-kabel (alleen bepaalde producten)
OPMERKING: Als u een VGA-videoapparaat op de computer wilt aansluiten, hebt u een VGA-kabel nodig die
u apart moet aanschaen.
Als u het beeld van het computerscherm op een externe VGA-monitor wilt weergeven of wilt projecteren
(bijvoorbeeld voor een presentatie), sluit u een monitor of projector aan op de VGA-poort van de computer.
1. Sluit de VGA-kabel van de monitor of projector aan op de VGA-poort van de computer, zoals aangegeven
in de afbeelding.
2. Druk op f4 om te bladeren door de vier weergavestatussen:
● Alleen computerscherm: Hiermee wordt het beeld alleen weergegeven op het beeldscherm van de
computer.
● Dupliceren: Hiermee wordt het beeld gelijktijdig weergegeven op zowel de computer als het
externe apparaat.
● Uitspreiden: Hiermee wordt het beeld uitgespreid weergegeven op zowel de computer als het
externe apparaat.
● Alleen tweede scherm: Hiermee wordt het beeld alleen weergegeven op het externe apparaat.
Telkens wanneer u op f4 drukt, verandert de weergavetoestand.
OPMERKING: Als u de optie Uitbreiden kiest, kunt u voor het beste resultaat de schermresolutie van
het externe apparaat als volgt verhogen. Selecteer de knop Start, daarna het pictogram Instellingen
en vervolgens Systeem. Selecteer onder Beeldscherm de juiste resolutie en selecteer vervolgens
Wijzigingen behouden.
16 Hoofdstuk 4 Geniet van entertainmentvoorzieningen
Page 25

Videoapparaten aansluiten met een HDMI-kabel (alleen bepaalde producten)
OPMERKING: Als u een HDMI-apparaat op de computer wilt aansluiten, hebt u een HDMI-kabel nodig die u
apart moet aanschaen.
Als u het beeld van het computerscherm op een high-denition-televisie of -monitor wilt weergeven, sluit u
het high-denition-apparaat aan de hand van de volgende instructies aan:
1. Sluit het ene uiteinde van de HDMI-kabel aan op de HDMI-poort van de computer.
2. Sluit het andere uiteinde van de kabel aan op de high-denition televisie of monitor.
3. Druk op f4 om te bladeren door de vier weergavestatussen:
● Alleen computerscherm: Hiermee wordt het beeld alleen weergegeven op het beeldscherm van de
computer.
● Dupliceren: Hiermee wordt het beeld gelijktijdig weergegeven op zowel de computer als het
externe apparaat.
● Uitspreiden: Hiermee wordt het beeld uitgespreid weergegeven op zowel de computer als het
externe apparaat.
● Alleen tweede scherm: Hiermee wordt het beeld alleen weergegeven op het externe apparaat.
Telkens wanneer u op f4 drukt, verandert de weergavetoestand.
OPMERKING: Als u de optie Uitbreiden kiest, kunt u voor het beste resultaat de schermresolutie van
het externe apparaat als volgt verhogen. Selecteer de knop Start, daarna het pictogram Instellingen
en vervolgens Systeem. Selecteer onder Beeldscherm de juiste resolutie en selecteer vervolgens
Wijzigingen behouden.
HDMI-audio congureren
HDMI is de enige video-interface die high-denition video en audio ondersteunt. Ga als volgt te werk om
HDMI-audio in te schakelen nadat u een HDMI-tv op de computer heeft aangesloten:
1. Klik met de rechtermuisknop op het pictogram Luidsprekers in het systeemvak aan de rechterkant van
de taakbalk. Klik vervolgens op Geluiden.
2. Selecteer op het tabblad Afspelen de naam van het digitale uitvoerapparaat.
3. Selecteer Als standaard instellen en selecteer vervolgens OK.
Video gebruiken 17
Page 26

Ga als volgt te werk om de audiostream weer via de luidsprekers van de computer weer te geven:
1. Klik met de rechtermuisknop op het pictogram Luidsprekers in het systeemvak aan de rechterkant van
de taakbalk. Klik vervolgens op Geluiden.
2. Selecteer Luidsprekers op het tabblad Afspelen.
3. Selecteer Als standaard instellen en selecteer vervolgens OK.
Videoapparaten aansluiten met een DisplayPort-kabel (alleen bepaalde producten)
OPMERKING: Als u een digitaal weergaveapparaat wilt aansluiten op de computer, hebt u een Dual-Mode
DisplayPort (DP-DP)-kabel nodig die u apart moet aanschaen.
Op de Dual-Mode DisplayPort kunt u een digitaal weergaveapparaat, zoals een hoogwaardige monitor of
projector, aansluiten. De Dual-mode DisplayPort levert betere prestaties dan de VGA-externemonitorpoort en
zorgt voor betere digitale aansluitmogelijkheden.
1. Sluit het ene uiteinde van de Dual-Mode DisplayPort-kabel aan op de Dual-Mode DisplayPort van de
computer.
2. Sluit het andere uiteinde van de kabel aan op het digitale weergaveapparaat.
3. Druk op f4 om te bladeren door de vier weergavestatussen:
● Alleen computerscherm: Hiermee wordt het beeld alleen weergegeven op het beeldscherm van de
computer.
● Dupliceren: Hiermee wordt het beeld gelijktijdig weergegeven op zowel de computer als het
externe apparaat.
● Uitspreiden: Hiermee wordt het beeld uitgespreid weergegeven op zowel de computer als het
externe apparaat.
● Alleen tweede scherm: Hiermee wordt het beeld alleen weergegeven op het externe apparaat.
Telkens wanneer u op f4 drukt, verandert de weergavetoestand.
OPMERKING: Als u de optie Uitbreiden kiest, kunt u voor het beste resultaat de schermresolutie van
het externe apparaat als volgt verhogen. Selecteer de knop Start, daarna het pictogram Instellingen
en vervolgens Systeem. Selecteer onder Beeldscherm de juiste resolutie en selecteer vervolgens
Wijzigingen behouden.
18 Hoofdstuk 4 Geniet van entertainmentvoorzieningen
Page 27

Met Miracast compatibele draadloze beeldschermen zoeken en aansluiten (alleen bepaalde producten)
Voer de onderstaande stappen uit om draadloze schermen die compatibel zijn met Miracast® te detecteren en
aan te sluiten zonder dat uw huidige apps worden gesloten.
Miracast openen:
▲ Typ projecteren in het zoekvak van de taakbalk en klik op Projecteren op een tweede scherm.
Selecteer
Verbinding maken met een draadloos beeldscherm en volg de instructies op het scherm.
Gegevensoverdracht gebruiken
Uw computer is een krachtig entertainment-apparaat waarop u foto's, video's en lms kunt bekijken die via
uw USB-apparaat zijn overgezet.
Voor een betere kijkervaring gebruikt u een van de USB-Type-C-poorten op de computer om een USBapparaat aan te sluiten, zoals een mobiele telefoon, een camera, een activiteitentracker of een smartwatch,
en bestanden naar uw computer over te zetten.
BELANGRIJK: Zorg ervoor dat het externe apparaat met de juiste kabel is aangesloten op de juiste poort van
de computer. Volg de instructies van de fabrikant van het apparaat.
Ga voor informatie over het gebruik van de opties van USB Type-C naar http://www.hp.com/support en volg
de instructies om uw product te vinden.
Apparaten aansluiten op een USB Type-C-poort (alleen bepaalde producten)
OPMERKING: Als u een USB Type-C-apparaat op uw computer wilt aansluiten, hebt u een USB Type-C-kabel
nodig die u apart moet aanschaen.
1. Sluit het ene uiteinde van de USB Type-C-kabel aan op de USB Type-C-poort van de computer.
2. Sluit het andere uiteinde van de kabel aan op het extern apparaat.
Gegevensoverdracht gebruiken 19
Page 28

5 Door het scherm navigeren
U kunt op de volgende manieren door het computerscherm navigeren:
● Aanraakbewegingen gebruiken (alleen bij bepaalde producten)
● Het toetsenbord en de muis gebruiken
Bepaalde computermodellen hebben speciale actietoetsen of hotkeyfuncties op het toetsenbord om
routinetaken uit te voeren.
Aanraakbewegingen gebruiken (alleen bij bepaalde producten)
U kunt de aanraakbewegingen aanpassen door het wijzigen van de instellingen, de knopconguraties, de
kliksnelheid en de pointer-opties.
Typ configuratiescherm in het zoekvak van de taakbalk en selecteer vervolgens Conguratiescherm.
Selecteer Hardware en geluiden. Klik onder Apparaten en printers op Muis.
OPMERKING: Niet alle aanraakbewegingen worden in alle programma's ondersteund.
Toetsenbord en muis gebruiken
Met het toetsenbord en de muis kunt u typen, items selecteren, schuiven en dezelfde functies uitvoeren als bij
het gebruik van aanraakbewegingen. Met de actietoetsen en sneltoetsen van het toetsenbord kunt u
specieke functies uitvoeren.
Met de Windows-toets op het toetsenbord kunt u snel terugkeren naar het startmenu vanuit een
TIP:
geopende app of het bureaublad van Windows. Als u opnieuw op de toets drukt, keert u terug naar het vorige
scherm.
OPMERKING: Afhankelijk van het land of de regio kan uw toetsenbord over andere toetsen en functies
beschikken dan deze die in deze tekst worden besproken.
De actietoetsen of hotkeys gebruiken
U kunt snel toegang krijgen tot informatie of functies uitvoeren met behulp van bepaalde toetsen en
toetscombinaties.
● Actietoetsen voeren een toegewezen functie uit. De pictogrammen op de functietoetsen aan de
bovenkant van het toetsenbord tonen de toegewezen functie voor die toets.
Om een actietoets te gebruiken, houdt u de toets ingedrukt.
● Sneltoetsen zijn een combinatie van de fn-toets en een andere toets.
Om een hotkey te gebruiken, drukt u kort op de fn-toets en drukt u vervolgens kort op de tweede toets
van de combinatie.
actietoetsen
Afhankelijk van het computermodel kan uw toetsenbord de volgende toetsen ondersteunen.
20 Hoofdstuk 5 Door het scherm navigeren
Page 29

Tabel 5-1 Actietoetsen
Pictogram Beschrijving
Hiermee opent u de webpagina 'Hoe om hulp te vragen in Windows 10'.
Zolang u deze toets ingedrukt houdt, wordt de helderheid van het scherm steeds verder verlaagd.
Zolang u deze toets ingedrukt houdt, wordt de helderheid van het scherm steeds verder verhoogd.
Hiermee schakelt u tussen de weergaveapparaten die op het systeem zijn aangesloten. Als u bijvoorbeeld op
deze toets drukt terwijl er een monitor is aangesloten op de computer, wordt er geschakeld tussen weergave
op het scherm van de computer, weergave op de monitor en gelijktijdige weergave op het computerscherm
en de monitor.
Hiermee wordt de achtergrondverlichting van het toetsenbord in- of uitgeschakeld. Bij bepaalde producten
kunt u de helderheid van de achtergrondverlichting van het toetsenbord aanpassen. Druk herhaaldelijk op de
toets om de helderheid aan te passen van hoog (wanneer u de computer voor het eerst opstart) naar laag of
naar uit. Nadat u de instellingen voor de achtergrondverlichting van het toetsenbord hebt aangepast, wordt
de achtergrondverlichting teruggezet naar de vorige instelling elke keer dat u de computer inschakelt. De
achtergrondverlichting van het toetsenbord wordt na 30 seconden inactiviteit uitgeschakeld. Druk op een
willekeurige toets om de achtergrondverlichting van het toetsenbord weer in te schakelen. Als u accustroom
wilt besparen, schakelt u deze voorziening uit.
Speelt het vorige stuk op een CD of het vorige hoodfstuk op een DVD of Blu-ray Disc (BD).
Hiermee kunt u een audio-cd, dvd of bd afspelen of het afspelen onderbreken of hervatten.
Speelt het volgende muziekstuk van een CD, of het volgende hoofdstuk van een DVD of BD.
Hiermee stopt u het afspelen van audio of video op een cd, dvd of bd.
Als u deze toets ingedrukt houdt, wordt het geluidsvolume steeds verder verlaagd.
Als u deze toets ingedrukt houdt, wordt het geluidsvolume steeds verder verhoogd.
Schakelt de luidsprekers in of uit.
Hiermee schakelt u de voorziening voor draadloze communicatie in of uit.
OPMERKING: Er moet een draadloos netwerk zijn ingesteld voordat er een draadloze verbinding kan
worden gemaakt.
Hiermee schakelt u de vliegtuigmodus en de voorziening voor draadloze communicatie in of uit.
OPMERKING: De toets voor de vliegtuigmodus wordt ook wel knop voor draadloze communicatie genoemd.
OPMERKING: Er moet een draadloos netwerk zijn ingesteld voordat er een draadloze verbinding kan
worden gemaakt.
Toetsenbord en muis gebruiken 21
Page 30

6 De computer onderhouden
Het is zeer belangrijk om de computer regelmatig te onderhouden, zodat deze optimaal blijft functioneren. In
dit hoofdstuk wordt uitgelegd hoe u hulpprogramma's zoals Schijfdefragmentatie en Schijfopruiming
gebruikt. In dit hoofdstuk worden ook instructies gegeven voor het bijwerken van programma's en
stuurprogramma's, het opschonen van de computer en worden tips gegeven voor het reizen met (of
verzenden van) de computer.
Prestaties verbeteren
Door de computer regelmatig te onderhouden met hulpprogramma's, zoals Schijfdefragmentatie en
Schijfopruiming, kunt u de prestaties van uw computer aanzienlijk verbeteren.
Schijfdefragmentatie gebruiken
HP adviseert om uw vaste harde schijf één keer per maand te defragmenteren met Schijfdefragmentatie.
OPMERKING: Schijfdefragmentatie hoeft niet te worden uitgevoerd voor SSD's (solid-state drives).
U gebruikt Schijfdefragmentatie als volgt:
1. Sluit de computer aan op een netvoedingsbron.
2. Typ defragmenteren in het zoekvak van de taakbalk en selecteer vervolgens Stations
defragmenteren en optimaliseren.
3. Volg de instructies op het scherm.
Raadpleeg voor meer informatie de helpfunctie van Schijfdefragmentatie.
Schijfopruiming gebruiken
Gebruik Schijfopruiming om op de vaste schijf naar overbodige bestanden te zoeken die u veilig kunt
verwijderen. Maak schijfruimte vrij zodat de computer eiciënter werkt.
U gebruikt Schijfopruiming als volgt:
1. Typ schijf in het zoekvak van de taakbalk en selecteer vervolgens Schijfopruiming.
2. Volg de instructies op het scherm.
HP 3D DriveGuard gebruiken (alleen bepaalde producten)
HP 3D DriveGuard beschermt een vaste schijf door deze te parkeren en gegevensverzoeken tegen te houden
wanneer zich de volgende gebeurtenissen voordoen:
● U laat de computer vallen.
● U verplaatst de computer met het beeldscherm gesloten en terwijl de computer op accuvoeding werkt.
Kort na deze gebeurtenissen wordt de normale werking van de vaste schijf door HP 3D DriveGuard hersteld.
OPMERKING: Alleen interne vaste schijven worden beschermd door HP 3D DriveGuard. Een vaste schijf die is
geplaatst in een optioneel dockingapparaat of is aangesloten op een USB-poort, wordt niet beschermd door
HP 3D DriveGuard.
22 Hoofdstuk 6 De computer onderhouden
Page 31

OPMERKING: Omdat solid-state drives (SSD's) geen bewegende onderdelen bevatten, is HP 3D DriveGuard
niet nodig voor deze schijfeenheden.
De status van HP 3D DriveGuard herkennen
Het lampje van de harde schijf op de computer verandert van kleur om aan te geven dat een schijf in de ruimte
van de primaire harde schijf, de ruimte van de secundaire harde schijf (alleen bepaalde producten) of beide
zijn geparkeerd.
Updates van programma's en stuurprogramma's uitvoeren
HP raadt u aan regelmatig uw programma's en stuurprogramma's bij te werken. Met updates worden
problemen opgelost en worden nieuwe functies en opties op de computer geïnstalleerd. Het is bijvoorbeeld
mogelijk dat oude grasche onderdelen niet meer correct werken met de nieuwste gamingsoftware. Zonder
het nieuwste stuurprogramma haalt u niet het beste uit uw apparatuur.
Gebruik een van de volgende methoden om programma's en stuurprogramma's bij te werken:
● Bijwerken met Windows 10 op pagina 23
● Bijwerken met Windows 10 S op pagina 23
Bijwerken met Windows 10
Programma's en stuurprogramma's bijwerken:
1. Typ support in het zoekvak van de taakbalk en selecteer vervolgens de app HP Support Assistant.
– of –
Selecteer het pictogram met het vraagteken op de taakbalk.
2. Selecteer Mijn notebook, selecteer het tabblad Updates en selecteer vervolgens Controleren op
updates en berichten.
3. Volg de instructies op het scherm.
Bijwerken met Windows 10 S
Programma's bijwerken:
1. Selecteer Start en vervolgens Microsoft Store.
2. Selecteer de proelafbeelding van uw account naast het zoekvak en selecteer Downloads en updates.
3. Op de pagina Downloads en updates selecteert u hetgeen moet worden bijgewerkt en volgt u de
instructies op het scherm.
Stuurprogramma's bijwerken:
1. Typ windows update-instellingen in het zoekvak van de taakbalk en selecteer Windows
Update-instellingen.
2. Selecteer Controleren op updates.
OPMERKING: Als Windows geen nieuw stuurprogramma vindt, gaat u naar de website van de fabrikant
van het apparaat en volgt u de instructies.
Updates van programma's en stuurprogramma's uitvoeren 23
Page 32

Uw computer reinigen
Als u uw computer regelmatig reinigt, worden vuil, puin en schadelijke bacteriën verwijderd. Gebruik de
volgende informatie voor het reinigen van de meeste computeroppervlakken. Zie Fineerhout onderhouden
(alleen bepaalde producten) op pagina 25 voor computers met neerhout.
HP Easy Clean gebruiken (alleen bepaalde producten)
Met HP Easy Clean kunt u onbedoelde invoer voorkomen terwijl u de computeroppervlakken met
kiemdodende doekjes reinigt. Deze software schakelt apparaten, zoals het toetsenbord, het aanraakscherm
en het touchpad, gedurende een vooraf ingestelde tijd uit, zodat u alle computeroppervlakken kunt reinigen.
1. U kunt HP Easy Clean op een van de volgende manieren opstarten:
● Selecteer het menu Start en selecteer vervolgens HP Easy Clean.
– of –
● Selecteer het pictogram HP Easy Clean in de taakbalk.
– of –
● Selecteer Start en selecteer vervolgens HP Easy Clean.
2. Nu uw apparaten voor een korte periode zijn uitgeschakeld, gebruikt u kiemdodende doekjes om alle
blootgestelde oppervlakken van uw computer, inclusief het toetsenbord, display, touchpad en hoesje,
veilig te desinfecteren. Volg de aanwijzingen van de fabrikant voor het gebruik van de doekjes.
BELANGRIJK: Gebruik een bepaald schoonmaakmiddel pas als u zeker weet dat het niet de volgende
bestanddelen bevat:
● alcohol
● aceton
● ammoniumchloride
● methyleenchloride
● koolwaterstoen
● alle op aardolie gebaseerde materialen, zoals benzeen of verdunner
OPMERKING: Houd de computer open totdat deze volledig aan de lucht heeft kunnen drogen.
3. Wanneer het oppervlak droog is:
a. Sluit de netvoeding aan.
b. Sluit alle externe apparaten aan.
c. Schakel de computer in.
Vuil en puin verwijderen uit computers zonder HP Easy Clean
Als HP Easy Clean niet vooraf op uw computer is geïnstalleerd, volgt u deze stappen:
1. Schakel de computer uit om elektrische schokken of schade aan componenten te voorkomen.
24 Hoofdstuk 6 De computer onderhouden
Page 33

a. Koppel de netvoeding los.
b. Koppel alle externe apparaten los.
2. Veeg de buitenkant van de computer af met een zacht, met water bevochtigd doekje om indien nodig
het vuil te verwijderen.
● Het doekje moet van droog microvezel zijn of een zeem (antistatisch doekje zonder olie) of
antistatische schoonmaakdoekjes.
● Het doekje moet vochtig zijn, maar niet nat. Water dat in de ventilatie of andere toegangspunten
druppelt, kan schade veroorzaken.
● Gebruik geen vezelachtig materiaal, zoals papieren doekjes, die de computer kunnen bekrassen. In
de loop van de tijd kunnen er vuil en reinigingsmiddelen in de krassen achterblijven.
3. Laat het apparaat aan de lucht drogen voordat u de computer gebruikt of extra reinigt met
kiemdodende doekjes.
4. Wanneer u klaar bent met reinigen en het oppervlak droog is:
a. Sluit de netvoeding aan.
b. Sluit alle externe apparaten aan.
c. Schakel de computer in.
Fineerhout onderhouden (alleen bepaalde producten)
Uw product bevat mogelijk neerhout van hoge kwaliteit. Zoals met alle natuurlijke houtproducten is een
goede verzorging en behandeling van belang om gedurende de levensduur van het product de beste
resultaten te garanderen. Vanwege de aard van natuurlijk hout zijn er mogelijk unieke verschillen in het
nerfpatroon of subtiele kleurverschillen zichtbaar. Dit is een normaal verschijnsel.
● Reinig het hout met een droge, antistatische microvezeldoek of zemen lap.
● Gebruik geen reinigingsproducten die stoen bevatten zoals ammoniak, chloor, aceton, terpentijn of
terpentine.
● Stel het hout niet langdurig bloot aan zonlicht of vocht.
● Als het hout nat wordt, droogt u het af met een absorberende pluisvrije doek.
● Zorg dat het hout niet in aanraking komt met een kleurstof of een andere stof die verkleuring kan
veroorzaken.
● Vermijd contact met scherpe voorwerpen of ruwe oppervlakken die krassen op het hout kunnen
veroorzaken.
Reizen met of verzenden van de computer
Als u de computer wilt meenemen op reis of als u de computer wilt verzenden, neemt u de volgende tips in
acht om de apparatuur te beschermen.
● Ga als volgt te werk om de computer gereed te maken voor transport:
– Maak een back-up van uw gegevens op een externe schijfeenheid.
– Verwijder alle schijven en alle externe mediakaarten, zoals geheugenkaarten.
Reizen met of verzenden van de computer 25
Page 34

– Schakel alle externe apparaten uit en koppel ze vervolgens los.
– Schakel de computer uit.
● Maak een back-up van uw gegevens. Bewaar de back-up niet bij de computer.
● Als u moet vliegen, neemt u de computer mee als handbagage. Geef deze niet af met uw ruimbagage.
BELANGRIJK: Stel schijfeenheden niet bloot aan magnetische velden. Voorbeelden van
beveiligingsapparatuur met magnetische velden zijn detectiepoortjes op vliegvelden en detectorstaven.
In beveiligingsapparatuur waarmee handbagage wordt gescand, worden röntgenstralen gebruikt in
plaats van magnetische velden. Deze beveiligingsapparatuur brengt geen schade toe aan
schijfeenheden.
● Als u de computer tijdens een vlucht wilt gebruiken, luister dan naar mededelingen tijdens de vlucht
waarin wordt aangegeven wanneer u de computer mag gebruiken. Elke maatschappij heeft eigen regels
voor het gebruik van computers tijdens vluchten.
● Verzend een computer of schijfeenheid in goed beschermend verpakkingsmateriaal. Vermeld op de
verpakking dat het om breekbare apparatuur gaat.
● Het gebruik van draadloze apparaten is mogelijk in sommige omgevingen niet toegestaan. Dit kan het
geval zijn aan boord van een vliegtuig, in ziekenhuizen, in de buurt van explosieven en op gevaarlijke
locaties. Als u niet zeker weet wat het beleid is ten aanzien van het gebruik van een bepaald apparaat,
kunt u het beste vooraf toestemming vragen voordat u de computer inschakelt.
● Neem de volgende suggesties in acht als u de computer in het buitenland wilt gebruiken:
– Informeer naar de douanebepalingen voor computers in de landen of regio's die u gaat bezoeken.
– Controleer de netsnoer- en adaptervereisten voor elke locatie waar u de computer wilt gebruiken.
De netspanning, frequentie en stekkers kunnen per land of regio verschillen.
WAARSCHUWING! Gebruik voor de computer geen adaptersets die voor andere apparaten zijn
bedoeld, om het risico van een elektrische schok, brand of schade aan de apparatuur te beperken.
26 Hoofdstuk 6 De computer onderhouden
Page 35

7 Computer en gegevens beveiligen
De computer bevat opties die de integriteit van het systeem en de gegevens tegen ongeautoriseerde toegang
helpen beschermen. Bekijk deze opties om voor een correct gebruik te zorgen.
Computer beveiligingsfuncties
Tabel 7-1 Computerrisico's en beveiligingsfuncties
Risico Computerfunctie
Onbevoegd gebruik van de computer of
een gebruikersaccount
Onbevoegde toegang tot het
conguratieprogramma, BIOSinstellingen en andere informatie die
kan worden gebruikt om het systeem te
identiceren
Computervirussen Antivirussoftware
Gebruikerswachtwoord
Een wachtwoord is een groep tekens die u kiest om toegang tot uw computergegevens te autoriseren.
– of –
Windows Hello (alleen bepaalde producten)
Op producten die zijn voorzien van een vingerafdruklezer of een infraroodcamera kunt u zich met Windows
Hello aanmelden door met uw vinger te vegen of naar de camera te kijken.
Ga als volgt te werk voor het congureren van Windows Hello:
1. Selecteer de knop Start, het pictogram Instellingen , Accounts en vervolgens
Aanmeldingsopties.
2. Volg onder Windows Hello de instructies op het scherm voor het toevoegen van zowel een
wachtwoord als een 4-cijferig pincode en registreer vervolgens uw vingerafdruk of gezichts-id.
Beheerderswachtwoord
De gratische voorgeïnstalleerde antivirussoftware op uw computer kan de meeste virussen detecteren, ze
verwijderen, en in de meeste gevallen ook de door virussen veroorzaakte schade herstellen. Om de
computer na de proefperiode te beschermen tegen nieuwe virussen dient u een verlenging van de service
te kopen.
Onbevoegde toegang tot gegevens en
doorlopende bedreigingen voor de
computer
Firewallsoftware
● Windows biedt vooraf geïnstalleerde rewallsoftware op de computer.
● De antivirussoftware die vooraf op de computer werd geïnstalleerd, bevat een rewallsoftware.
Essentiële beveiligingsupdates voor Windows
Updates van het besturingssysteem Windows
Computer beveiligingsfuncties 27
Page 36

8 Probleemoplossing
De volgende tabellen tonen enkele problemen die u kunt tegenkomen tijdens het installeren, het opstarten of
het gebruiken van uw computer en geeft mogelijke oplossingen.
Ga naar http://www.hp.com/support voor meer informatie of voor extra mogelijkheden voor
probleemoplossing en volg de instructies om uw product te vinden.
OPMERKING: Als u problemen ondervindt bij het gebruik van randapparaten, zoals een monitor of een
printer bij uw computer, raadpleegt u de documentatie van de productfabrikant voor uitgebreidere
probleemoplossing.
Computer start niet
Tabel 8-1 Computer - problemen en oplossingen
Symptoom Mogelijke oplossing
Foutbericht: vaste
schijout
De computer gaat niet
aan en start niet
1. Start de computer opnieuw op.
a. Druk op ctrl+alt+delete.
b. Klik op het pictogram Aan/uit en klik op Opnieuw opstarten.
– of –
Houd de aan/uit-knop van de computer 5 seconden of langer ingedrukt om de computer uit te schakelen en druk
daarna op de aan/uit-knop om de computer opnieuw op te starten.
2. Als Windows wordt geopend, maakt u direct een back-up van alle belangrijke gegevens op een reserve vaste schijf.
3. Neem contact op met ondersteuning (ongeacht of Windows is gestart of niet).
Controleer of de aansluitingen van de kabel tussen de computer en het stopcontact goed vastzitten. Het groene
voedingsbronlampje van de computer moet branden. Probeer als dit niet het geval is een ander stopcontact. Als u nog
steeds problemen hebt, neem dan contact op met ondersteuning.
Controleer of de werkspanning van het stopcontact geschikt is voor de elektrische spanning van de computer.
Test het stopcontact door er een ander elektrisch apparaat op aan te sluiten.
Verwijder indien mogelijk alle lters en stabilisatoren uit het stopcontact en steek vervolgens de stekker rechtstreeks in het
stopcontact.
Koppel alle randapparaten los. Houd de aan/uit-knop gedurende minimaal 15 seconden ingedrukt, totdat de computer
wordt uitgeschakeld. Schakel de computer vervolgens weer in door nogmaals op de aan/uit-knop te drukken.
Als het monitorscherm leeg blijft, is de monitor mogelijk niet goed aangesloten. Sluit de monitor aan op de computer, steek
het netsnoer in een stopcontact en schakel vervolgens de monitor in. Raadpleeg Monitor (alleen bepaalde producten)
op pagina 29.
Als de computer niet
reageert
1. Druk op ctrl+alt+delete.
2. Selecteer Taakbeheer.
3. Klik op toepassingen die niet reageren en klik vervolgens op Taak beeïndigen.
Als het niet lukt om de programma's te sluiten, start u de computer opnieuw op.
1. Druk op ctrl+alt+delete.
2. Klik op het pictogram Aan/uit en klik op Opnieuw opstarten.
28 Hoofdstuk 8 Probleemoplossing
Page 37

Tabel 8-1 Computer - problemen en oplossingen (vervolg)
Symptoom Mogelijke oplossing
– of –
Druk op de aan/uit-knop van de computer en houd die vijf seconden of langer ingedrukt om de computer uit te schakelen.
Schakel de computer vervolgens weer in door nogmaals op de aan/uit-knop te drukken.
Foutbericht:
Ongeldige
systeemschijf of Geen
systeemschijf of
Schijout
Wacht tot het optisch station niet meer actief is, verwijder de schijf en druk vervolgens op de spatiebalk.
Voeding
Tabel 8-2 Aan/uit - problemen en oplossingen
Symptoom Mogelijke oplossing
De computer wordt
niet uitgeschakeld
wanneer op de aan/
uit-knop wordt
gedrukt
De computer gaat
automatisch uit
Druk op de aan/uit-knop en houd deze ingedrukt totdat de computer wordt uitgeschakeld. Zet de computer daarna weer
aan.
● De computer staat misschien in een extreem warme omgeving. Laat de computer afkoelen.
● Zorg dat de ventilatieopeningen van de computer niet worden geblokkeerd.
OPMERKING: Zorg als de computer een interne ventilator heeft, dat deze ook werkt.
Monitor (alleen bepaalde producten)
Tabel
8-3 Monitor - problemen en oplossingen
Symptoom Mogelijke oplossing
Scherm is leeg en aan/uitlampje van monitor is uit.
Scherm is leeg Druk op de spatiebalk op het toetsenbord of beweeg de muis om de inhoud van het scherm weer zichtbaar te maken.
De beelden op het scherm
zijn te groot of te klein of
vaag
OPMERKING: Naast de hier vermelde informatie kunt u de documentatie raadplegen die met de monitor is meegeleverd.
Sluit de voedingskabel opnieuw aan op de achterkant van de monitor en op het stopcontact.
Druk op de aan/uit-knop van de monitor.
Druk op de knop Slaapstand (alleen bepaalde producten) of de toets esc om het systeem uit de slaapstand te halen.
Druk op de aan/uit-knop om de computer in te schakelen.
Inspecteer de monitor kabel op verbogen pinnen.
● Als er pinnen verbogen zijn, vervangt u de monitorkabel.
● Als er geen pinnen verbogen zijn, sluit u de monitorkabel opnieuw aan op de computer.
Pas de instelling van de monitorresolutie aan in Windows.
▲ Selecteer de knop Start, het pictogram Instellingen en vervolgens Systeem. Selecteer onder Beeldscherm
de juiste resolutie en selecteer vervolgens Wijzigingen behouden.
Voeding 29
Page 38

Toetsenbord en muis (met kabel)
Tabel 8-4 Toetsenbord en muis (met kabel) - problemen en oplossingen
Symptoom Mogelijke oplossing
Het indrukken van toetsen
op het toetsenbord wordt
niet herkend door de
computer
Muis (met kabel) werkt niet
of wordt niet herkend
Cursor reageert niet op de
pijltoetsen op het
numerieke toetsenbord
Cursor reageert niet op de
muisbeweging
Gebruik de muis om de de computer af te sluiten. Ontkoppel en sluit het toetsenbord opnieuw aan op de achterkant
van de computer en start de computer opnieuw op.
Koppel de muiskabel los van de computer en sluit deze opnieuw aan.
Als de muis nog steeds niet wordt herkend, schakelt u de computer uit, maakt u de muiskabel los en sluit u de
muiskabel opnieuw aan en start u de computer opnieuw op.
Druk op num lock op het toetsenbord om num lock uit te schakelen, zodat de pijltoetsen op het numerieke
toetsenbord kunnen worden gebruikt.
1. Druk op alt+tab om naar een actief programma te navigeren.
2. Druk tegelijkertijd op de toetsen ctrl+s op het toetsenbord om uw wijzigingen in het geselecteerde programma
op te slaan (ctrl+s is de toetsenbordsneltoets voor Opslaan in de meeste -niet alle- programma's).
3. Herhaal stap 1 en stap 2 om de wijzigingen op te slaan in alle geopende programma's.
4. Druk op de aan/uit-knop om de computer uit te schakelen.
5. Nadat het systeem is uitgeschakeld, verwijdert u de muiskabel. Sluit deze opnieuw aan op de achterkant van de
computer en herstart de computer.
Toetsenbord en muis (draadloos)
Tabel
8-5 Toetsenbord en muis (draadloos) - problemen en oplossingen
Symptoom Mogelijke oplossing
Draadloos toetsenbord of
draadloze muis werkt niet
of wordt niet herkend
● Controleer of u het draadloze toetsenbord of de draadloze muis binnen het bereik van de zendontvanger
gebruikt, ongeveer 10 meter (32 voet) voor normaal gebruik en binnen 30 cm (12 inch) tijdens de initiële
installatie of voor het hersynchroniseren.
● Controleer of de muis niet in de slaapstand staat. Deze stand wordt geactiveerd als de muis 20 minuten niet
wordt gebruikt. Klik met de linkermuisknop om de muis te activeren.
● Vervang de batterijen in het toetsenbord en/of de muis.
Luidsprekers en geluid
Tabel
8-6 Luidspreker - problemen en oplossingen
Symptoom Mogelijke oplossing
Volume is erg laag of geluid
is slecht
Er is geen geluid 1. Typ configuratiescherm in het zoekvak van de taakbalk en selecteer vervolgens Conguratiescherm.
Zorg ervoor dat u de luidsprekers met de aansluiting audio-out (zwart) aan de achterkant van de computer hebt
verbonden. (Aanvullende audioconnectors worden gebruikt voor luidsprekers met meerdere kanalen.) Losse
luidsprekers zonder eigen stroomvoorziening (luidsprekers zonder eigen voedingsbron, zoals batterijen of een
netsnoer) geven geen goed geluid. Vervang de luidsprekers door luidsprekers die wel een eigen stroomvoorziening
hebben.
Selecteer Systeem en beveiliging.
30 Hoofdstuk 8 Probleemoplossing
Page 39

Tabel 8-6 Luidspreker - problemen en oplossingen (vervolg)
Symptoom Mogelijke oplossing
2. Selecteer onder Beveiliging en onderhoud de optie Veelvoorkomende computerproblemen oplossen en
vervolgens Audio afspelen.
Zorg ervoor dat u luidsprekers met eigen voeding (actieve luidsprekers) hebt aangesloten en dat deze zijn
ingeschakeld.
Schakel de computer uit, verwijder de stekker van de luidsprekers en sluit de luidsprekers opnieuw aan. Controleer of
de luidsprekers zijn aangesloten op een audioconnector en niet op een lijningang of een hoofdtelefoonconnector.
Om het systeem uit de slaapstand te halen, drukt u op de knop Slaapstand (alleen bij bepaalde producten) of op esc.
Koppel de hoofdtelefoon los indien deze is aangesloten op de computer (of luidsprekersysteem).
Toegang tot Internet
Tabel 8-7 Internettoegang - problemen en oplossingen
Symptoom Mogelijke oplossing
Kan geen verbinding maken
met het Internet
Kan geen verbinding maken
met internet, maar er is
geen foutbericht
Geen
netwerkverbindingspictogr
am in het systeemvak
1. Klik met de rechtermuisknop op het netwerkstatuspictogram in het systeemvak aan de rechterkant van de
taakbalk.
2. Selecteer Problemen oplossen.
Controleer of u de juiste kabels gebruikt voor het type internetverbinding. Uw computer kan een inbelmodem en een
Ethernet netwerk adapter hebben (wordt ook netwerk interface kaart of NIX genoemd). Een modem gebruikt een
standaard telefoonkabel, terwijl de netwerk adapter een netwerkkabel gebruikt om met een lokaal netwerk (LAN) te
verbinden. Verbind geen telefoonkabel met de netwerkadapter en sluit geen netwerkkabel aan op een telefoonlijn,
hiermee kunt u de netwerk adapter beschadigen.
Voer de wizard voor het instellen van een draadloos netwerk uit.
1. Typ configuratiescherm in het zoekvak van de taakbalk en selecteer vervolgens Conguratiescherm. Klik
op Netwerk en Internet en klik daarna op Netwerk en Deelcentrum.
2. Klik in het venster Netwerk en internet op Een nieuwe verbinding of een nieuw netwerk instellen om de wizard
te openen en volg de aanwijzingen op het scherm.
Als uw systeem een externe antenne heeft, probeer deze dan in een betere stand te zetten. Als de antenne intern is,
kunt u proberen de computer te verplaatsen.
Probeer op een later tijdstip opnieuw verbinding te maken of neem contact op met uw internetprovider voor hulp.
1. Klik met de rechtermuisknop op het netwerkstatuspictogram in het systeemvak aan de rechterkant van de
taakbalk.
2. Selecteer Problemen oplossen.
1. Typ oplossen in het zoekvak van de taakbalk en selecteer vervolgens Netwerkproblemen identiceren en
oplossen.
2. Volg de instructies op het scherm.
Toegang tot Internet 31
Page 40

Software probleemoplossing
Tabel 8-8 Software - problemen en oplossingen
Symptoom Mogelijke oplossing
Probeer de volgende
methodes om
algemene
softwareproblemen
op te lossen:
Programma's
reageren traag
● Schakel de computer volledig uit en vervolgens weer in.
● Werk de drivers bij. Zie 'Apparaatdrivers updaten' in de volgende tabel.
● Zet uw computer terug naar een conguratie die actief was voordat de software werd geïnstalleerd. Zie 'Microsoft
Systeemherstel' in deze tabel.
● Herinstalleer de software of de stuurprogramma's voor de hardware. Zie 'Herinstallatie softwareprogramma en
hardwaredrivers' in deze tabel.
● Wis en herformatteer de harde schijf en installeer opnieuw het besturingssysteem, de programma's en de
stuurprogramma's. Hiermee wist u alle bestanden die u aangemaakt hebt. Raadpleeg Back-ups maken, herstellen en
bestanden terugzetten op pagina 39.
● Sluit alle overbodige programma's.
● Voer virusscans en andere systeemhulpmiddelen uit wanneer de computer niet in gebruik is.
Stop met het laden van opstarttoepassingen (zoals expresberichtenprogramma's en multimediatoepassingen).
1. Typ msconfig in het zoekvak van de taakbalk en selecteer Systeemconguratie.
OPMERKING: Als u wordt gevraagd om een beheerderswachtwoord of bevestiging, typt u het wachtwoord of geeft u
de bevestiging.
2. Klik op het tabblad Algemeen en selecteer vervolgens Selectief opstarten.
3. Klik op het tabblad Opstarten en klik vervolgens op Taakbeheer openen.
4. Selecteer het item voor opstarten dat niet moet worden geladen en klik op Toepassen.
OPMERKING: Als u niet zeker bent over een item, schakelt u deze niet uit.
5. Klik desgevraagd op Opnieuw opstarten om de computer opnieuw op te starten.
OPMERKING: Om een programma bij het opstarten te laden, start u de computer opnieuw op en voert u deze stappen in
omgekeerde volgorde uit.
Niet-essentiële grasche voorzieningen uitschakelen.
1. Typ bestandenverkenner in het zoekvak van de taakbalk en selecteer Bestandenverkenner.
2. Klik met de rechtermuisknop op Deze pc en selecteer Eigenschappen.
3. Klik op Geavanceerde systeeminstellingen.
OPMERKING: Als u wordt gevraagd om een beheerderswachtwoord of bevestiging, typt u het wachtwoord of geeft u
de bevestiging.
4. In het tabblad Geavanceerd onder Prestaties klikt u op Instellingen.
5. In het tabblad Visuele eecten selecteert u Beste prestaties en klikt u vervolgens op OK.
Apparaatstuurprogra
mma's bijwerken
Voltooi de volgende procedure om een stuurprogramma bij te werken of om terug te keren naar een vroegere versie van het
stuurprogramma indien het nieuwe uw probleem niet oplost.
1. Typ apparaatbeheer in het zoekvak van de taakbalk en selecteer Apparaatbeheer.
2. Selecteer de pijl om de lijst uit te vouwen van het type apparaat dat u wilt bijwerken of terugrollen (bijvoorbeeld
DVD/CD-ROM-stations).
3. Dubbelklik op het specieke item (bijvoorbeeld HP DVD Writer 640b).
4. Klik op de tab Stuurprogramma.
5. Klik op Stuurprogramma bijwerken en volg de aanwijzingen op het scherm om het stuurprogramma bij te werken.
32 Hoofdstuk 8 Probleemoplossing
Page 41

Tabel 8-8 Software - problemen en oplossingen (vervolg)
Symptoom Mogelijke oplossing
– of –
Als u een eerdere versie van een stuurprogramma wilt herstellen, klikt u op Stuurprogramma herstellen en volgt u de
aanwijzingen op het scherm.
Systeemherstel van
Microsoft
Software en
stuurprogramma's
voor hardware
opnieuw installeren
Als u een probleem ondervindt waarvan u denkt dat het te wijten is aan software die op uw computer is geïnstalleerd,
gebruikt u Systeemherstel om de computer terug te zetten naar een vroeger herstelpunt. U kunt ook handmatig
herstelpunten instellen.
BELANGRIJK: Probeer altijd eerst deze herstelprocedure uit voordat u de procedure voor het terugzetten van het systeem
gebruikt.
Zie de app Hulp zoeken voor meer informatie en stappen.
▲ Selecteer de knop Start en selecteer vervolgens de app Hulp zoeken.
Controleer voordat u een programma verwijdert of u het programma opnieuw kunt installeren. Controleer of het nog steeds
verkrijgbaar is van de originele bron (bijvoorbeeld schijven of Internet).
OPMERKING: Bepaalde functies zijn mogelijk niet beschikbaar op computers die geleverd worden zonder een versie van
Windows.
Voor informatie en stappen over het verwijderen van een programma, zie de app Hulp zoeken.
▲ Selecteer de knop Start en selecteer vervolgens de app Hulp zoeken.
Software probleemoplossing 33
Page 42

9 HP PC Hardware Diagnostics gebruiken
HP PC Hardware Diagnostics Windows gebruiken (alleen bepaalde producten)
HP PC Hardware Diagnostics Windows is een hulpprogramma voor Windows waarmee u diagnosetests kunt
uitvoeren om te bepalen of de computerhardware goed werkt. Het hulpprogramma wordt uitgevoerd in het
besturingssysteem Windows om hardwareproblemen te diagnosticeren.
Als HP PC Hardware Diagnostics Windows niet op uw computer is geïnstalleerd, moet u dit eerst downloaden
en installeren. Zie HP PC Hardware Diagnostics Windows downloaden op pagina 34 om HP PC Hardware
Diagnostics Windows te downloaden.
Nadat HP PC Hardware Diagnostics Windows is geïnstalleerd, gaat u als volgt te werk dit vanuit HP Help en
ondersteuning of HP Support Assistant te openen.
1. HP PC Hardware Diagnostics Windows openen vanuit HP Help en ondersteuning:
a. Klik op de knop Start en selecteer HP Help en ondersteuning.
b. Selecteer HP PC Hardware Diagnostics Windows.
– of –
HP PC Hardware Diagnostics Windows openen vanuit HP Support Assistant:
a. Typ support in het zoekvak van de taakbalk en selecteer vervolgens de app HP Support
Assistant.
– of –
Selecteer het pictogram met het vraagteken op de taakbalk.
b. Selecteer Probleemoplossing en oplossingen.
c. Selecteer Diagnose en vervolgens HP PC Hardware Diagnostics Windows.
2. Wanneer het hulpprogramma wordt geopend, selecteert u het soort diagnosetest dat u wilt uitvoeren en
volgt u de instructies op het scherm.
OPMERKING: Als u een diagnosetest wilt stoppen, selecteert u Annuleren.
Als HP PC Hardware Diagnostics Windows een fout detecteert waarvoor hardware vervangen moet worden,
wordt er een 24-cijferige fout-id-code gegenereerd. Het scherm toont een van de volgende opties:
● Er wordt een fout-id-koppeling weergegeven. Selecteer de koppeling en volg de instructies op het
scherm.
● Er worden instructies weergegeven voor het bellen van de ondersteuning. Volg deze instructies.
HP PC Hardware Diagnostics Windows downloaden
● De instructies voor het downloaden van HP PC Hardware Diagnostics Windows zijn alleen beschikbaar in
het Engels.
● U moet een Windows-computer gebruiken om dit hulpprogramma te downloaden omdat er alleen .exe-
bestanden worden verstrekt.
34 Hoofdstuk 9 HP PC Hardware Diagnostics gebruiken
Page 43

De nieuwste versie van HP PC Hardware Diagnostics Windows downloaden
Ga als volgt te werk om HP PC Hardware Diagnostics Windows te downloaden:
1. Ga naar http://www.hp.com/go/techcenter/pcdiags. De startpagina van HP PC Diagnostics wordt
weergegeven.
2. Selecteer HP Diagnostics Windows downloaden en selecteer een locatie op uw computer of een USB-
ashdrive.
Het hulpprogramma wordt gedownload naar de geselecteerde locatie.
– of –
U kunt de volgende stappen gebruiken om HP PC hardware Diagnostics (Windows) vanuit de Microsoft Store
te downloaden:
1. Selecteer de Microsoft-app op uw bureaublad of typ Microsoft Store in het zoekvak van de
taakbalk.
2. Typ HP PC hardware Diagnostics (Windows) in het zoekvak van de Microsoft Store.
3. Volg de instructies op het scherm.
Het hulpprogramma wordt gedownload naar de geselecteerde locatie.
HP Hardware Diagnostics (Windows) op productnaam of -nummer downloaden (alleen bepaalde producten)
OPMERKING: Voor bepaalde producten moet u mogelijk software downloaden naar een USB-ashstation
aan de hand van de productnaam of het productnummer.
Volg deze stappen om HP PC Hardware Diagnostics Windows te downloaden aan de hand van de productnaam
of het productnummer:
1. Ga naar http://www.hp.com/support.
2. Selecteer Software en drivers, selecteer uw type product en voer vervolgens de productnaam of het
nummer in het zoekvak in dat wordt weergegeven.
3. Selecteer Downloaden in het gedeelte Diagnose en volg de instructies op het scherm om de specieke
Windows-diagnoseversie voor uw computer of USB-ashstation te selecteren.
Het hulpprogramma wordt gedownload naar de geselecteerde locatie.
HP PC Hardware Diagnostics Windows installeren
Ga als volgt te werk om HP PC Hardware Diagnostics Windows te installeren:
▲ Ga naar de map op uw computer of het USB-ashstation waarnaar het .exe-bestand is gedownload,
dubbelklik op het .exe-bestand en volg de instructies op het scherm.
HP PC Hardware Diagnostics (UEFI) gebruiken
OPMERKING: Voor Windows 10 S-computers moet u een Windows-computer en een USB-ashstation
gebruiken voor het downloaden en maken van de HP UEFI ondersteuningsomgeving omdat alleen .exebestanden worden verstrekt. Zie HP PC Hardware Diagnostics (UEFI) naar een USB-ashstation downloaden
op pagina 36 voor meer informatie.
HP PC Hardware Diagnostics (UEFI) gebruiken 35
Page 44

Met HP PC Hardware Diagnostics (UEFI, Unied Extensible Firmware Interface) kunt u diagnostische tests
uitvoeren om te bepalen of de computerhardware goed werkt. Het hulpprogramma wordt buiten het
besturingssysteem uitgevoerd om hardwareproblemen te kunnen isoleren van problemen die worden
veroorzaakt door het besturingssysteem of andere softwarecomponenten.
Als uw pc niet in Windows wordt opgestart, kunt u HP PC Hardware Diagnostics (UEFI) gebruiken om
hardwareproblemen te diagnosticeren.
Als HP PC Hardware Diagnostics (UEFI) een fout detecteert waarvoor hardware vervangen moet worden,
wordt er een 24-cijferige fout-id-code gegenereerd. Voor hulp bij de probleemoplossing:
▲ Selecteer Contact opnemen met HP, accepteer de privacyverklaring en scan vervolgens met een mobiel
apparaat de fout-id-code die op het volgende scherm wordt weergegeven. De pagina HP
Klantenondersteuning - Service Center wordt wordt weergegeven de fout-id en het productnummer
worden automatisch ingevuld. Volg de instructies op het scherm.
– of –
Neem contact op met de ondersteuning en geef de fout-id-code door.
OPMERKING: Als u het diagnoseprogramma wilt openen op een convertible computer, moet u de computer
in de notebookmodus zetten en moet u het toetsenbord gebruiken dat aangesloten is.
OPMERKING: Als u een diagnosetest wilt stoppen, drukt u op esc.
HP PC Hardware Diagnostics (UEFI) starten
Ga als volgt te werk om HP PC Hardware Diagnostics (UEFI) te starten:
1. Zet de computer aan of start deze opnieuw op en druk snel op esc.
2. Druk op f2.
Het BIOS zoekt op drie plaatsen en in de onderstaande volgorde naar diagnoseprogramma's:
a. Aangesloten USB-ashstation
OPMERKING: Zie De nieuwste versie van HP PC Hardware Diagnostics (UEFI) downloaden
op pagina 37 om het hulpprogramma HP PC Hardware Diagnostics (UEFI) naar een USB-
ashstation te downloaden.
b. Harde schijf
c. BIOS
3. Wanneer het diagnosehulpmiddel wordt geopend, selecteert u een taal, selecteert u het soort
diagnosetest dat u wilt uitvoeren en volgt u de instructies op het scherm.
HP PC Hardware Diagnostics (UEFI) naar een USB-ashstation downloaden
Het downloaden van HP PC Hardware Diagnostics (UEFI) naar een USB-ashstation kan in de volgende
situaties handig zijn:
● HP PC Hardware Diagnostics (UEFI) is niet inbegrepen in de vooraf geïnstalleerde image.
● HP PC Hardware Diagnostics (UEFI) is niet inbegrepen in de partitie HP Tool.
● De harde schijf schijf is beschadigd.
OPMERKING: Instructies voor het downloaden van HP PC Hardware Diagnostics (UEFI) zijn alleen
beschikbaar in het Engels. Ook moet u een Windows-computer gebruiken voor het downloaden en maken van
de HP UEFI ondersteuningsomgeving omdat er alleen .exe-bestanden worden verstrekt.
36 Hoofdstuk 9 HP PC Hardware Diagnostics gebruiken
Page 45

De nieuwste versie van HP PC Hardware Diagnostics (UEFI) downloaden
Ga als volgt te werk om de nieuwste versie van HP PC Hardware Diagnostics (UEFI) naar een USB-ashstation
te downloaden:
1. Ga naar http://www.hp.com/go/techcenter/pcdiags. De startpagina van HP PC Diagnostics wordt
weergegeven.
2. Selecteer Download HP Diagnostics UEFI en selecteer vervolgens Uitvoeren.
HP PC Hardware Diagnostics (UEFI) downloaden aan de hand van de productnaam of het
productnummer (alleen bepaalde producten)
OPMERKING: Voor bepaalde producten moet u mogelijk software downloaden naar een USB-ashstation
aan de hand van de productnaam of het productnummer.
HP Hardware Diagnostics (UEFI) naar een USB-ashstation downloaden aan de hand van de productnaam of
het productnummer (alleen bepaalde producten):
1. Ga naar http://www.hp.com/support.
2. Voer de productnaam of het productnummer in, selecteer uw computer en selecteer uw
besturingssysteem.
3. In het gedeelte Diagnostics volgt u de instructies op het scherm om de gewenste UEFI Diagnostics-
versie te selecteren en te downloaden.
Instellingen voor Remote HP PC Hardware Diagnostics (UEFI) gebruiken (alleen bepaalde producten)
Remote HP PC Hardware Diagnostics is een rmware (BIOS)-functie waarmee u HP PC Hardware Diagnostics
(UEFI) naar uw computer kunt downloaden. Deze voert vervolgens diagnoses op uw computer uit en kan de
resultaten naar een vooraf gecongureerde server uploaden. Voor meer informatie over Remote HP PC
Hardware Diagnostics (UEFI) gaat u naar http://www.hp.com/go/techcenter/pcdiags en selecteert u Meer
informatie.
Remote HP PC Hardware Diagnostics (UEFI) downloaden
OPMERKING: HP Remote PC Hardware Diagnostics (UEFI) is ook beschikbaar als SoftPaq die naar een server
kan worden gedownload.
De nieuwste versie van Remote HP PC Hardware Diagnostics (UEFI) downloaden
Ga als volgt te werk om de nieuwste versie van Remote HP PC Hardware Diagnostics (UEFI) te downloaden:
1. Ga naar http://www.hp.com/go/techcenter/pcdiags. De startpagina van HP PC Diagnostics wordt
weergegeven.
2. Selecteer Remote Diagnostics downloaden en selecteer vervolgens Uitvoeren.
Instellingen voor Remote HP PC Hardware Diagnostics (UEFI) gebruiken (alleen bepaalde producten) 37
Page 46

Remote HP PC Hardware Diagnostics (UEFI) downloaden aan de hand van de productnaam of het
productnummer
OPMERKING: Voor bepaalde producten moet u mogelijk software downloaden aan de hand van de
productnaam of het productnummer.
Volg deze stappen om Remote HP PC Hardware Diagnostics (UEFI) te downloaden aan de hand van de
productnaam of het productnummer:
1. Ga naar http://www.hp.com/support.
2. Selecteer Software en drivers, selecteer uw type product, voer de productnaam of het nummer in het
zoekvak in dat wordt weergegeven, selecteer uw computer en selecteer vervolgens uw
besturingssysteem.
3. In het gedeelte Diagnostics volgt u de instructies op het scherm om de gewenste UEFI op afstand-
versie te selecteren en te downloaden.
Instellingen voor Remote HP PC Hardware Diagnostics (UEFI) aanpassen
Door de instelling Remote HP PC Hardware Diagnostics in Computer Setup (BIOS) te gebruiken, kunt u de
volgende aanpassingen uitvoeren:
● Een schema instellen voor het uitvoeren van diagnoses op de achtergrond. U kunt diagnoses ook direct
in interactieve modus starten door Remote HP PC Hardware Diagnostics uitvoeren te selecteren.
● De locatie instellen voor het downloaden van de diagnosehulpmiddelen. Deze functie biedt toegang tot
de hulpprogramma's van de website van HP of vanaf een server die voor gebruik vooraf is
gecongureerd. De computer heeft de traditioneel lokale opslag (zoals een harde schijf of USB-
ashstation) niet nodig om externe diagnoses uit te voeren.
● Een locatie instellen voor het opslaan van de testresultaten. U kunt ook de gebruikersnaam en het
wachtwoord instellen die bij uploads worden gebruikt.
● Statusinformatie weergeven over eerder uitgevoerde diagnoses.
Volg deze stappen om de instellingen voor Remote HP PC Hardware Diagnostics (UEFI) aan te passen:
1. Schakel de computer in of start de computer opnieuw op en druk als het HP logo wordt weergegeven op
f10 om Computer Setup te openen.
2. Selecteer Advanced (Geavanceerd) en selecteer vervolgens Settings (Instellingen).
3. Maak uw aanpassingsselecties.
4. Selecteer Main (Hoofd) en vervolgens Save Changes and Exit (Wijzigingen opslaan en afsluiten) om de
instellingen op te slaan.
De voorkeursinstellingen zijn van kracht zodra de computer opnieuw is opgestart.
38 Hoofdstuk 9 HP PC Hardware Diagnostics gebruiken
Page 47

10 Back-ups maken, herstellen en bestanden
terugzetten
Dit hoofdstuk biedt informatie over de volgende processen, die voor de meeste producten
standaardprocedures zijn:
● Back-up maken van uw persoonlijke gegevens: u kunt Windows-hulpprogramma's gebruiken om een
back-up van uw persoonlijke gegevens te maken (zie Windows-hulpprogramma's gebruiken
op pagina 39).
● Herstelpunt maken: u kunt Windows-hulpprogramma's gebruiken om een herstelpunt te maken (zie
Windows-hulpprogramma's gebruiken op pagina 39).
● Terugzetmedia maken (alleen bepaalde producten): u kunt het downloadhulpprogramma HP Cloud
Recovery (alleen bepaalde producten) gebruiken om terugzetmedia te maken (zie Het
downloadhulpprogramma HP Cloud Recovery gebruiken om terugzetmedia te maken (alleen bepaalde
producten) op pagina 40).
● Herstellen en terugzetten: Windows biedt verschillende opties voor het herstellen vanaf een back-up,
het vernieuwen van de computer en het terugzetten van de computer naar de oorspronkelijke staat (zie
Windows-hulpprogramma's gebruiken op pagina 39).
BELANGRIJK: Als u herstelprocedures uitvoert op een tablet, moet de accu van de tablet ten minste 70%
zijn opgeladen voordat u het herstelproces start.
BELANGRIJK: Sluit op een tablet met een afneembaar toetsenbord de tablet aan op de keyboard-base
voordat u begint met het uitvoeren van een herstelproces.
Het maken van back-ups van gegevens en terugzetmedia
Windows-hulpprogramma's gebruiken
BELANGRIJK: Windows is de enige optie om een back-up van uw persoonlijke gegevens te maken. Plan
regelmatige back-ups in om te voorkomen dat uw gegevens verloren gaan.
U kunt Windows-hulpprogramma's gebruiken voor het maken van back-ups van persoonlijke gegevens en het
maken van systeemherstelpunten en terugzetmedia.
OPMERKING: Als de opslag 32 GB of minder is, is Microsoft Systeemherstel standaard uitgeschakeld.
Zie de app Hulp zoeken voor meer informatie en stappen.
1. Selecteer de knop Start en vervolgens de app Hulp zoeken.
2. Voer de taak in die u wilt uitvoeren.
OPMERKING: U moet om de app Hulp zoeken te openen, verbonden zijn met internet.
Het maken van back-ups van gegevens en terugzetmedia 39
Page 48

Het downloadhulpprogramma HP Cloud Recovery gebruiken om terugzetmedia te
maken (alleen bepaalde producten)
U kunt het downloadhulpprogramma HP Cloud Recovery gebruiken om HP terugzetmedia op een USBashstation te zetten waarmee kan worden opgestart.
Voor details:
▲ Ga naar http://www.hp.com/support, zoek naar HP Cloud Recovery en selecteer vervolgens het
resultaat dat overeenkomt met het type computer dat u hebt.
OPMERKING: Als u zelf geen terugzetmedia kunt maken, neemt u dan contact op met ondersteuning om
een herstelschijf te verkrijgen. Ga naar http://www.hp.com/support, selecteer uw land of regio en volg de
instructies op het scherm.
Herstellen en terugzetten
Herstellen, opnieuw instellen en vernieuwen met Windows-hulpprogramma's
Windows biedt verschillende opties voor het herstellen, opnieuw instellen en vernieuwen van de computer.
Zie Windows-hulpprogramma's gebruiken op pagina 39 voor meer informatie.
Herstellen met HP terugzetmedia
U kunt HP terugzetmedia gebruiken om het originele besturingssysteem en de softwareprogramma's te
herstellen die in de fabriek zijn geïnstalleerd. Op bepaalde producten kan dit worden gemaakt op een
opstartbaar USB-ashstation met het downloadhulpprogramma HP Cloud Recovery. Zie Het
downloadhulpprogramma HP Cloud Recovery gebruiken om terugzetmedia te maken (alleen bepaalde
producten) op pagina 40 voor meer informatie.
OPMERKING: Als u zelf geen terugzetmedia kunt maken, neemt u dan contact op met ondersteuning om
een herstelschijf te verkrijgen. Ga naar http://www.hp.com/support, selecteer uw land of regio en volg de
instructies op het scherm.
Uw systeem herstellen:
▲ Plaats de HP terugzetmedia en start de computer opnieuw op.
Opstartvolgorde van de computer wijzigen
Als de computer niet automatisch opnieuw opstart wanneer u de HP terugzetmedia gebruikt, kunt u de
opstartvolgorde van de computer wijzigen. Dit is de volgorde van de apparaten in het BIOS waar de computer
de opstartinformatie opzoekt. U kunt de selectie wijzigen in een optischeschijfeenheid of een USB-
ashstation, afhankelijk van de locatie van uw HP terugzetmedia.
De opstartvolgorde wijzigen:
BELANGRIJK: Sluit een tablet met een afneembaar toetsenbord aan op de keyboard-base voordat u deze
stappen uitvoert.
1. Plaats de HP terugzetmedia.
2. Open het systeemmenu Opstarten.
Voor computers of tablets met een aangesloten toetsenbord:
▲ Schakel de computer of tablet in of start deze opnieuw op, druk snel op esc en druk op f9 om de
opstartopties weer te geven.
40 Hoofdstuk 10 Back-ups maken, herstellen en bestanden terugzetten
Page 49

Voor tablets zonder toetsenbord:
▲ Schakel de tablet in of start deze opnieuw op, houd snel de knop Geluid harder ingedrukt en
selecteer vervolgens f9.
– of –
Schakel de tablet in of start deze opnieuw op, houd snel de knop Geluid zachter ingedrukt en
selecteer vervolgens f9.
3. Selecteer de optischeschijfeenheid of het USB-ashstation waarmee u wilt opstarten en volg de
instructies op het scherm.
HP Sure Recover gebruiken (alleen bepaalde producten)
Bepaalde computermodellen zijn gecongureerd met HP Sure Recover, een hersteloplossing voor het pc-
besturingssyteem die is geïntegreerd in de hardware en rmware. HP Sure Recover kan de HP
besturingssysteemimage volledig herstellen zonder dat er herstelsoftware is geïnstalleerd.
Met HP Sure Recover kan een beheerder of gebruiker het systeem herstellen en installeren:
● Nieuwste versie van het besturingssysteem
● Platformspecieke apparaatstuurprogramma's
● Softwaretoepassingen, in het geval van een aangepaste image
Ga voor de meest recente documentatie over HP Sure Recover naar http://www.hp.com/support. Selecteer
Zoek uw product en volg de instructies op het scherm.
Herstellen en terugzetten 41
Page 50

11 Specicaties
Specicaties
OPMERKING: Raadpleeg het voedingslabel op de buitenkant van de computer om de exacte elektrische
voedingswaarden vast te stellen.
Tabel 11-1 Bedrijfsspecicaties
Factor Metrisch Verenigde Staten
Bedrijfstemperatuur 5°C tot 35°C 41°F tot 95°F
Bewaartemperatuur -20°C tot 60°C –22°F tot 149°F
Vochtigheid tijdens bedrijf 15% tot 80% bij 26°C 15% tot 80% bij 78°F
Toegestane hoogte voor bedrijf 0 m tot 2000 m 0 ft tot 6561 ft
Toegestane hoogte voor opslag 0 m tot 4572 m 0 ft tot 15000 ft
Gammacorrectie (alleen bepaalde
producten)
2,2 2,2
42 Hoofdstuk 11 Specicaties
Page 51

12 Elektrostatische ontlading
Elektrostatische ontlading is het vrijkomen van statische elektriciteit wanneer twee objecten met elkaar in
aanraking komen, bijvoorbeeld de schok die u krijgt wanneer u over tapijt loopt en vervolgens een metalen
deurklink aanraakt.
Elektronische onderdelen kunnen worden beschadigd door de ontlading van statische elektriciteit vanaf
vingers of andere elektrostatische geleiders.
BELANGRIJK: Neem de volgende voorschriften in acht om het risico van schade aan de computer of een
schijfeenheid, of verlies van gegevens te beperken:
● Als in de instructies voor het verwijderen of installeren van onderdelen wordt aangegeven dat u de
computer moet loskoppelen, controleer dan eerst of de computer goed is geaard.
● Bewaar onderdelen in de antistatische verpakking totdat u klaar bent om ze te installeren.
● Raak pinnen, aansluitingen en circuits niet aan. Zorg dat u elektronische onderdelen zo min mogelijk
hoeft aan te raken.
● Gebruik niet-magnetisch gereedschap.
● Raak voordat u de onderdelen aanraakt, een ongeverfd metalen oppervlak aan, zodat u niet statisch
geladen bent.
● Als u een onderdeel verwijdert, doet u het in een antistatische verpakking.
43
Page 52

13 Toegankelijkheid
HP en toegankelijkheid
Diversiteit, integratie en werk/leven zit in het DNA van HP en wordt weerspiegeld in alles wat HP maakt. HP
streeft naar een inclusieve omgeving gericht op het verbinden mensen met de kracht van technologie over de
hele wereld.
De technologische hulpmiddelen vinden die u nodig hebt
Technologie opent voor u nieuwe deuren. Met ondersteunende technologieën worden barrières verwijderd en
kunt u thuis, op het werk en in de gemeenschap onafhankelijk creëren. Ondersteunende technologieën
helpen de functionele mogelijkheden van elektronische en informatietechnologie te vergroten, te
onderhouden en te verbeteren. Zie De beste ondersteunende technologie vinden op pagina 45 voor meer
informatie.
De toezegging van HP
HP zet zich ervoor in om producten en diensten aan te bieden die toegankelijk zijn voor mensen met een
handicap. Deze verbintenis ondersteunt de diversiteitsdoelstellingen van HP en zorgt ervoor dat de voordelen
van technologie voor iedereen beschikbaar zijn.
De doelstelling van HP op het gebied van toegankelijkheid is het ontwerpen, produceren en op de markt
brengen van producten en diensten die door iedereen gebruikt kunnen worden, waaronder ook mensen met
een handicap. Dit kan op basis van een autonoom systeem zijn of met behulp van de juiste assistieve
apparaten.
Om dat doel te bereiken, zijn met dit toegankelijkheidsbeleid zeven hoofddoelen vastgesteld om de acties van
HP te sturen. Van alle HP managers en werknemers wordt verwacht dat ze deze doelstellingen en de
implementatie ervan ondersteunen in overeenstemming met hun rollen en verantwoordelijkheden:
● Verhogen van het bewustzijn van problemen met de toegankelijkheid binnen HP en medewerkers de
training bieden die ze nodig hebben om toegankelijke producten en diensten te ontwerpen, te
produceren, op de markt te brengen en te leveren.
● Ontwikkelen van richtlijnen inzake toegankelijkheid voor producten en diensten en
productontwikkelingsgroepen verantwoordelijk houden voor het implementeren van deze richtlijnen
waar dit concurrerend, technisch en economisch haalbaar is.
● Mensen met een handicap betrekken bij het ontwikkelen van richtlijnen inzake toegankelijkheid en bij
het ontwerpen en testen van producten en diensten.
● Documenteren van toegankelijkheidsfuncties en informatie over HP producten en diensten in een
toegankelijke vorm openbaar beschikbaar stellen.
● Relaties tot stand brengen met toonaangevende ondersteunende technologie en leveranciers van
oplossingen.
● Ondersteunen van intern en extern onderzoek en ontwikkeling waarmee de ondersteunende
technologie die voor HP producten en diensten relevant is, verbeterd zal worden.
● Ondersteunen van en bijdragen aan normen en richtlijnen voor toegankelijkheid in de sector.
44 Hoofdstuk 13 Toegankelijkheid
Page 53

International Association of Accessibility Professionals (IAAP)
IAAP is een vereniging zonder winstoogmerk die zich richt op bevordering van het vak van toegankelijkheid
via netwerken, onderwijs en certicering. Het doel is professionals op het gebied van toegankelijkheid te
helpen bij het ontwikkelen en stimuleren van hun carrière en organisaties beter in staat te stellen
toegankelijkheid te integreren in hun producten en infrastructuur.
HP is een van de oprichters en heeft zich aangesloten bij andere organisaties om de toegankelijkheid te
verbeteren. Deze toezegging ondersteunt de doelstelling van HP om producten en diensten te ontwerpen, te
produceren en op de markt te brengen die eectief door mensen met een handicap kunnen worden gebruikt.
IAAP maakt het vak sterk door personen, studenten en organisaties wereldwijd met elkaar te verbinden om
van elkaar te leren. Als u meer wilt weten, ga dan naar de online community op
http://www.accessibilityassociation.org, meld u aan voor nieuwsbrieven en lees meer over
lidmaatschapsopties.
De beste ondersteunende technologie vinden
Iedereen, inclusief mensen met een handicap of leeftijdsgebonden beperkingen, moet in staat zijn om te
communiceren, zich uit te drukken en verbinding te maken met de wereld met behulp van technologie. HP
streeft naar meer bewustzijn op het gebied van toegankelijkheid bij HP en bij onze klanten en partners. Of het
nu gaat om grote lettertypen die gemakkelijk leesbaar zijn, spraakherkenning waarmee u uw handen rust
kunt geven of een andere ondersteunende technologie voor uw specieke situatie, vele verschillende
ondersteunende technologieën maken HP producten eenvoudiger om te gebruiken. Hoe kiest u?
Uw behoeften evalueren
Technologie opent voor u nieuwe deuren. Met ondersteunende technologieën worden barrières verwijderd en
kunt u thuis, op het werk en in de gemeenschap onafhankelijk creëren. Ondersteunende technologieën
helpen de functionele mogelijkheden van elektronische en informatietechnologie te vergroten, te
onderhouden en te verbeteren.
U kunt uit vele producten met ondersteunende technologieën kiezen. Met ondersteunende technologieën
moet u verschillende producten kunnen evalueren, uw vragen kunnen beantwoorden en uw selectie van de
beste oplossing voor uw situatie kunnen vergemakkelijken. U zult merken dat professionals die
gekwaliceerd zijn om ondersteunende technologieën te evalueren uit vele gebieden afkomstig zijn, inclusief
diegenen die een licentie hebben of gecerticeerd zijn in fysiotherapie, ergotherapie, spraak-/taalpathologie
en andere expertisegebieden. Anderen, die niet gecerticeerd zijn of geen licentie hebben, kunnen ook
evaluatie-informatie bieden. U wilt mogelijk vragen stellen over de ervaring van de persoon, de expertise en
kosten om te bepalen of deze professionals geschikt zijn voor uw behoeften.
Toegankelijkheid voor HP producten
De volgende koppelingen bieden informatie over toegankelijkheidsfuncties en ondersteunende technologie,
indien van toepassing, in verschillende HP producten. Deze bronnen helpen u bij het selecteren van de
specieke functies met ondersteunende technologie en product(en) die passen bij uw situatie.
● HP Elite x3–Toegankelijkheidsopties (Windows 10 Mobile)
● HP pc's–Toegankelijkheidsopties Windows 7
● HP pc's–Toegankelijkheidsopties Windows 8
● HP pc's–Toegankelijkheidsopties Windows 10
● HP Slate 7-tablets–Toegankelijkheidsfuncties inschakelen op uw HP tablet (Android 4.1/Jelly Bean)
● HP SlateBook pc's–Toegankelijkheidsfuncties inschakelen (Android 4.3, 4.2/Jelly Bean)
HP en toegankelijkheid 45
Page 54

● HP Chromebook pc's – Toegankelijkheidsfuncties inschakelen op uw HP Chromebook of Chromebox
(Chrome OS)
● HP Shopping–randapparatuur voor HP producten
Zie Contact opnemen met ondersteuning op pagina 48 als u extra ondersteuning nodig hebt met de
toegankelijkheidsfuncties van uw HP product.
Extra koppelingen naar externe partners en leveranciers die extra hulp kunnen bieden:
● Microsoft-toegankelijkheidsinformatie (Windows 7, Windows 8, Windows 10, Microsoft Oice)
● Informatie over toegankelijkheid van Google-producten (Android, Chrome, Google-apps)
● Ondersteunende technologieën gesorteerd op type beperking
● Assistive Technology Industry Association (ATIA)
Normen en wetgeving
Normen
Artikel 508 van de FAR-normen (Federal Acquisition Regulation) is door de US Access Board gecreëerd om
mensen met fysieke, sensorische of cognitieve beperkingen toegang te bieden tot informatie- en
communicatietechnologie (ICT). De normen bevatten technische criteria die speciek zijn voor verschillende
soorten technologieën, evenals op prestaties gebaseerde vereisten die gericht zijn op de functionele
mogelijkheden van producten die hieronder vallen. Specieke criteria zijn van toepassing op
softwaretoepassingen en besturingssystemen, webgebaseerde informatie en toepassingen, computers,
telecommunicatieproducten, video en multimedia en op zichzelf staande gesloten producten.
Mandaat 376 – EN 301 549
De norm EN 301 549 is door de Europese Unie binnen Mandaat 376 gecreëerd als basis voor een online toolkit
voor de openbare aanbesteding van ICT-producten. De norm speciceert de functionele vereisten betreende
toegankelijkheid die van toepassing zijn op ICT-producten en -diensten, samen met een beschrijving van de
testprocedures en evaluatiemethodologie voor elke toegankelijkheidsvereiste.
Web Content Accessibility Guidelines (WCAG)
Met de Web Content Accessibility Guidelines (WCAG) van het Web Accessibility Initiative (WAI) van W3C kunnen
webontwerpers en -ontwikkelaars sites maken die beter voldoen aan de behoeften van mensen met een
handicap of leeftijdsgebonden beperkingen. WCAG bevordert de toegankelijkheid van alle webinhoud (tekst,
afbeeldingen, audio en video) en webtoepassingen. WCAG kan nauwkeurig worden getest, is gemakkelijk te
begrijpen en te gebruiken en biedt webontwikkelaars exibiliteit voor innovatie. WCAG 2.0 is ook
goedgekeurd als ISO/IEC 40500:2012.
WCAG richt zich speciek op belemmeringen voor internettoegang die mensen met een visuele, auditieve,
fysieke, cognitieve of neurologische handicap ervaren en door oudere internetgebruikers met
toegankelijkheidsbehoeften. WCAG 2.0 biedt kenmerken voor toegankelijke inhoud:
● Waarneembaar (bijvoorbeeld door tekstalternatieven voor afbeeldingen, bijschriften voor audio,
aanpassingsvermogen van de presentatie en kleurcontrast)
● Werkbaar (door toetsenbordtoegang, kleurcontrast, timing van invoer, vermijden van aanvallen en
navigeerbaarheid)
● Begrijpelijk (door leesbaarheid, voorspelbaarheid en hulp bij invoer)
● Robuust (bijvoorbeeld door compatibiliteit met ondersteunende technologieën)
46 Hoofdstuk 13 Toegankelijkheid
Page 55

Wet- en regelgeving
Toegankelijkheid van IT en informatie is een gebied dat qua wetgeving steeds belangrijker is geworden. De
volgende koppelingen bieden informatie over belangrijke wetgeving, regelgeving en normen.
● Verenigde Staten
● Canada
● Europa
● Australië
● Wereldwijd
Nuttige bronnen en koppelingen aangaande toegankelijkheid
De volgende organisaties zijn mogelijk goede informatiebronnen als het gaat om handicaps en
leeftijdsgebonden beperkingen.
OPMERKING: Deze lijst is niet volledig. Deze organisaties worden alleen ter informatie aangeboden. HP
aanvaardt geen verantwoordelijkheid voor informatie of contacten die u op internet tegenkomt. Vermelding
op deze pagina impliceert geen goedkeuring door HP.
Organisaties
● American Association of People with Disabilities (AAPD)
● The Association of Assistive Technology Act Programs (ATAP)
● Hearing Loss Association of America (HLAA)
● Information Technology Technical Assistance and Training Center (ITTATC)
● Lighthouse International
● National Association of the Deaf
● National Federation of the Blind
● Rehabilitation Engineering & Assistive Technology Society of North America (RESNA)
● Telecommunications for the Deaf and Hard of Hearing, Inc. (TDI)
● W3C Web Accessibility Initiative (WAI)
Onderwijsinstellingen
● California State University, Northridge, Center on Disabilities (CSUN)
● University of Wisconsin - Madison, Trace Center
● Computeraccommodatieprogramma University of Minnesota
Andere bronnen voor gehandicapten
● Technisch assistentieprogramma ADA (Americans with Disabilities Act)
● ILO Global Business and Disability network
● EnableMart
Nuttige bronnen en koppelingen aangaande toegankelijkheid 47
Page 56

● European Disability Forum
● Job Accommodation Network
● Microsoft Enable
Koppelingen van HP
Ons contactformulier
HP gids voor comfort en veiligheid
HP sales publieke sector
Contact opnemen met ondersteuning
OPMERKING: Ondersteuning is alleen in het Engels.
● Klanten die doof of hardhorend zijn en vragen hebben over technische ondersteuning of
toegankelijkheid van HP producten:
– Gebruik TRS/VRS/WebCapTel om (877) 656-7058 te bellen van maandag tot en met vrijdag, van
06.00 uur tot 21.00 uur Mountain Time.
● Klanten met andere beperkingen of leeftijdsgebonden beperkingen die vragen hebben over technische
ondersteuning of toegankelijkheid van HP producten kunnen een van de volgende opties kiezen:
– Bel (888) 259-5707 van maandag tot en met vrijdag, van 06.00 uur tot 21.00 uur Mountain Time.
– Vul het Contactformulier in voor mensen met een handicap of leeftijdsgebonden beperkingen.
48 Hoofdstuk 13 Toegankelijkheid
Page 57

14 Ondersteuningsinformatie
Manieren om hulp te vragen
HP ondersteuning kan u helpen om uw computer optimaal te gebruiken. U kunt vinden wat u nodig hebt met
hulpmiddelen op uw computer en met informatie die beschikbaar is op internet, via de telefoon of in uw
plaatselijke winkel.
Als u contact opneemt met HP-klantenondersteuning, is het belangrijk dat u de volgende gegevens bij de
hand hebt.
● Modelnummer
● Productnummer
● Serienummer
● Buildnummer van software
● Besturingssysteem
● Aankoopdatum
Noteer de productinformatie voor toekomstig gebruik.
De eerste vier items op de lijst (Modelnummer, Productnummer, Serienummer en Buildnummer van software)
kunnen worden weergegeven via HP Ondersteuningsinformatie. Typ support in het zoekvak van de
taakbalk en selecteer vervolgens de app HP Support Assistant.
Vergeet niet te registreren bij http://www.hp.com/apac/register.
Hulp vragen
● Gebruik de app Hulp zoeken voor het oplossen van vragen over hardware en software. Selecteer de knop
Start en selecteer vervolgens de app Hulp zoeken.
● HP Support Assistant gebruiken Typ support in het zoekvak van de taakbalk en selecteer vervolgens
de app HP Support Assistant.
HP Support Assistant levert nuttige informatie voor het oplossen van problemen en bevat het volgende:
– Online chatten met een technicus van HP
– Telefoonnummers voor ondersteuning
– Locaties van HP servicecentra
● Ga voor help on line, naar http://www.hp.com/support.
Telefonische ondersteuning om u aan de slag te helpen, is 30 dagen beschikbaar vanaf het moment dat u uw
computer hebt aangeschaft. Na 30 dagen moet u daarvoor mogelijk betalen, maar ondersteuning is nog
steeds beschikbaar.
Manieren om hulp te vragen 49
Page 58

Klantenondersteuning voor reparaties
Als uw computer moet worden hersteld of als onderdelen moeten worden vervangen, kunt u kiezen uit twee
mogelijkheden:
● Veel onderdelen kunnen door de consument worden vervangen. Dit is de snelste herstelmethode,
omdat HP het onderdeel vaak binnen een paar dagen rechtstreeks naar uw huis of bedrijf kan
verzenden. (Deze optie is mogelijk niet in alle landen of regio's beschikbaar.)
● Als een reparatie moet worden uitgevoerd, neemt HP ondersteuning de benodigde maatregelen voor de
reparatie van uw computer.
Deze service is tijdens de garantieperiode gratis.
De garantie kent een aantal beperkingen en uitsluitingen (en een aantal belangrijke details), die worden
beschreven in de handleiding HP Wereldwijde beperkte garantie en technische ondersteuning.
Voordat u uw hardware opwaardeert
Als u een deel van uw hardware wilt opwaarderen, doet u dit dan nadat u uw nieuwe computer hebt ingesteld.
Voor instructies over het instellen van uw computer, raadpleegt u de poster Installatie-instructies of Snel aan
de slag of Vertrouwd raken met de computer op pagina 4. Als u problemen bij het installeren en inschakelen
van uw systeem ondervindt, neem dan onmiddellijk contact op met HP support met behulp van de procedures
die eerder in dit hoofdstuk zijn beschreven. Dit moet u doen voordat u probeert om het systeem te upgraden.
Door het beveiligingszegel aan de achterkant van de computer te verbreken, bevestigt u dat de computer
naar behoren werkte voordat u het systeem probeerde te upgraden. Nadat het beveiligingszegel is verbroken,
valt uw computer voor zover toegestaan door de plaatselijk geldende wetgeving onder de voorwaarden die
worden vermeld in de HP wereldwijde beperkte garantie en technische ondersteuning.
50 Hoofdstuk 14 Ondersteuningsinformatie
Page 59

Index
A
aanbevolen procedures 1
actietoetsen 20
toetsenbord,
achtergrondverlichting 21
afsluiten 5
audio 12
geluidsinstellingen 13
HDMI Audio 17
headsets 13
hoofdtelefoon 12
luidsprekers 12
microfoons 13
B
back-up, maken 39
back-ups 39
Bedrijfs-WLAN, verbinding 9
bekabeld netwerk (LAN) 11
Besturingssysteem, voorzieningen
8
beveiligingsfuncties 27
Bluetooth-apparaat 8, 10
bronnen, toegankelijkheid 47
C
camera
gebruiken 12
computer
beveiligingsfuncties 27
probleemoplossing 28
computer reageert niet 5
D
de computer uitschakelen 5
DisplayPort, USB Type-C
herkennen 7
Draadloos netwerk (WLAN)
eectief bereik 9
verbinding maken 9
verbinding met bedrijfs-WLAN 9
verbinding met openbaar WLAN
9
Draadloze communicatie, knop 8
Draadloze communicatie,
voorzieningen
Besturingssysteem 8
knop 8
Dual-mode DisplayPort
verbinding maken 18
E
Elektrostatische ontlading 43
evaluatie
toegankelijkheidsbehoeften
externemonitorpoort
verbinding maken 16
F
neerhout onderhouden 25
fn-toets 20
G
gegevensoverdracht 19
gegevens overdragen 19
geluid. Zie audio
geluidsinstellingen gebruiken 13
Gps 10
H
HDMI-poort
verbinding maken 17
headsets aansluiten 13
help en ondersteuning 2, 49
herstellen 39
HP Terugzetpartitie 40
media 40
schijven 40
USB-ashstation 40
high-denition-apparatuur,
aansluiten 17, 18, 19
hoofdtelefoon aansluiten 12
hotkeys 20
HP 3D DriveGuard 22
HP Easy Clean
gebruiken 24
HP Herstelbeheer
opstartproblemen corrigeren 40
45
HP Mobiele breedband
activeren 9
IMEI-nummer 9
MEID-nummer 9
HP ondersteunend beleid 44
HP PC Hardware Diagnostics (UEFI)
downloaden 36
gebruiken 35, 36
starten 36
HP PC Hardware Diagnostics Windows
downloaden 34
gebruiken 34
installeren 35
HP Sure Recover 41
HP terugzetmedia
herstellen 40
I
IMEI-nummer 9
informatie zoeken
hardware 4
software 4
Instellingen voor Remote HP PC
Hardware Diagnostics (UEFI)
gebruiken
aanpassen 38
gebruiken 37
International Association of
Accessibility Professionals 45
K
klantenondersteuning,
toegankelijkheid 48
knippervrije technologie 2
L
lampje voor draadloze
communicatie 8
luidsprekers
verbinding maken 12
M
MEID-nummer 9
microfoon aansluiten 13
Miracast 19
Index 51
Page 60

mobiel breedband
activeren 9
IMEI-nummer 9
MEID-nummer 9
modus voor laag blauw licht
aanpassen 2
N
normen en wetgeving,
toegankelijkheid 46
O
onderhoud
programma's en
stuurprogramma's bijwerken
23
Onderhoud
Schijfdefragmentatie 22
Schijfopruiming 22
ondersteunende technologie
doel 44
vinden 45
ondersteuning 49
Openbaar WLAN, verbinding 9
opstartvolgorde, wijzigen 40
P
poorten
externe monitor 16
HDMI 17, 18
USB 6
USB-poort met HP opladen in
slaapstand 6
USB SuperSpeed 6
USB SuperSpeed Plus 6
USB Type-C 6, 19
USB Type-C SuperSpeed 6, 7
USB Type-C SuperSpeed Plus 6
USB Type-C SuperSpeed-poort en
DisplayPort 14
USB Type-C Thunderbolt 15
USB Type-C Thunderbolt-poort
met HP opladen in slaapstand
6
VGA 16
probleemoplossing
computer start niet 28
luidsprekers en geluid 30
software 32
toegang tot internet 31
toetsenbord en muis
(draadloos) 30
toetsenbord en muis (met
kabel) 30
voeding 29
problemen oplossen
beeldscherm (monitor) 29
programma's en stuurprogramma's
bijwerken 23
R
reizen met de computer 25
S
Schijfdefragmentatie, software 22
Schijfopruiming, software 22
Software
Schijfdefragmentatie 22
Schijfopruiming 22
specicaties 42
SuperSpeed-poort en DisplayPort
USB Type-C aansluiten 14
systeemherstelpunt, maken 39
T
terugzetmedia
maken met het
downloadhulpprogramma HP
Cloud Recovery 40
maken met Windows-
hulpprogramma's 39
terugzetten 39
Thunderbolt, USB Type-C
aansluiten 15
Thunderbolt-poort met HP opladen in
slaapstand, USB Type-C
herkennen 6
toegankelijkheid 44
Toegankelijkheidsnormen Artikel
508 46
toetsen
vliegtuigmodus 21
toetsenbord, actietoets voor
achtergrondverlichting 21
toets voor de vliegtuigmodus 8
toets voor vliegtuigmodus 21
U
USB-poort herkennen 6
USB-poort met HP Sleep and Charge,
herkennen 6
USB SuperSpeed Plus-poort,
herkennen 6
USB SuperSpeed-poort, herkennen
6
USB Type-C poort, herkennen 6
USB Type-C-poort, herkennen 14,
15, 19
USB Type-C SuperSpeed Plus-poort,
herkennen 6
USB Type-C SuperSpeed-poort,
herkennen
USB Type-C Thunderbolt-poort met
HP opladen in slaapstand,
herkennen 6
uw computer onderhouden 24
uw computer reinigen 24, 25
V
verbinding maken met een draadloos
netwerk 8
verbinding maken met een LAN 11
verbinding maken met een netwerk
8
Verbinding maken met WLAN 9
verzenden van de computer 25
VGA-poort
Herkennen 16
verbinding maken 16
video
DisplayPort-apparaat 14
draadloze beeldschermen 19
Dual-mode DisplayPort 18
externemonitorpoort 16
HDMI-poort 17
Thunderbolt-poortapparaat 15
USB Type-C 19
VGA-poort 16
Video, gebruiken 13
vingerafdrukken registreren 27
vliegtuigmodus 8
W
Windows
back-up 39
systeemherstelpunt 39
terugzetmedia 39
Windows Hello 12
gebruiken 27
Windows-hulpprogramma's,
gebruiken 39
6, 7
52 Index
Page 61

WWAN-apparaat 9
Index 53
 Loading...
Loading...