Page 1

Page 2
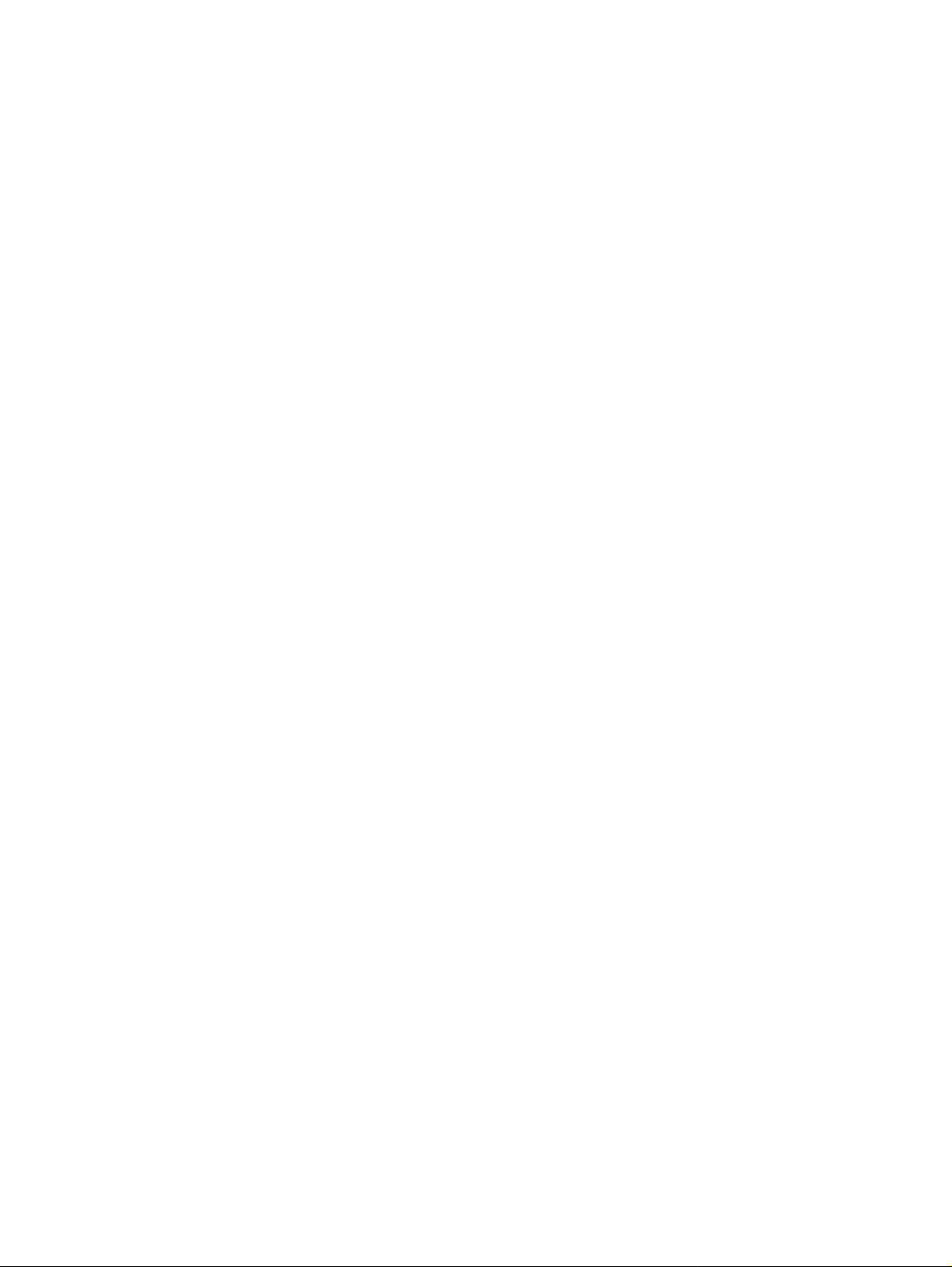
Page 3
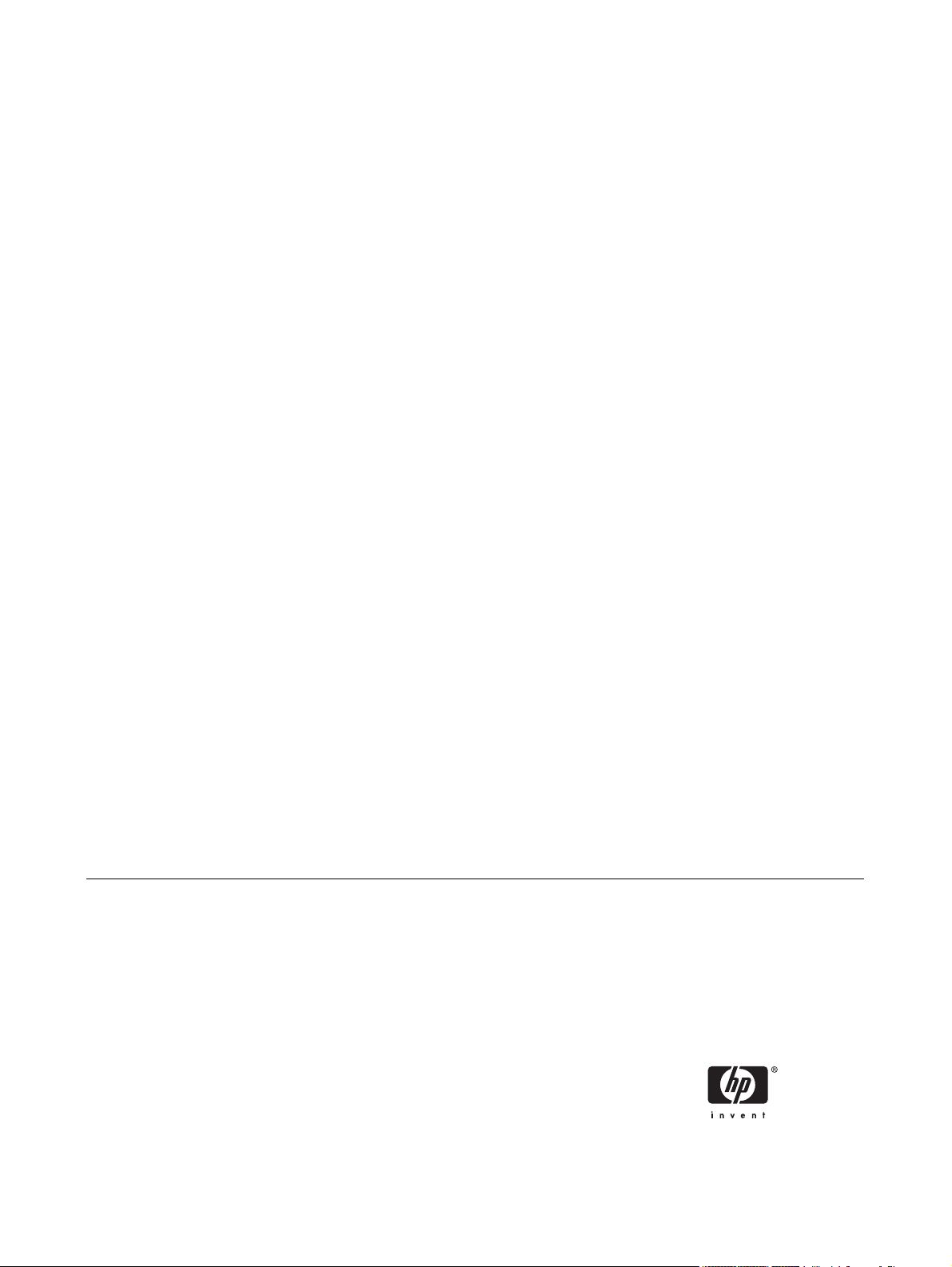
HP Color LaserJet 2600n
Service Manual
Page 4
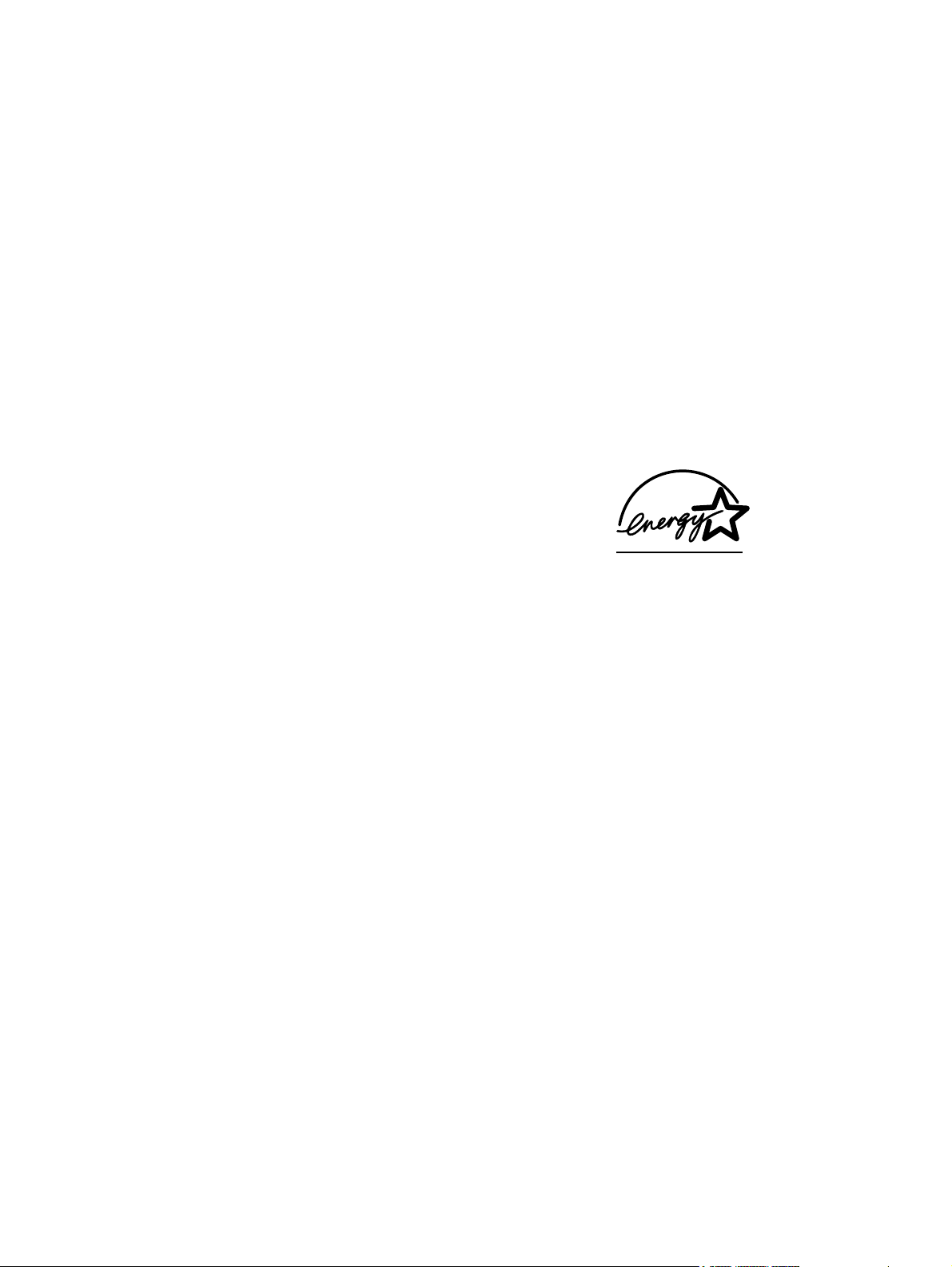
Copyright and License
FCC Class A Statement
Trademark Credits
© 2005 Copyright Hewlett-Packard
Development Company, L.P.
Reproduction, adaptation, or translation
without prior written permission is
prohibited, except as allowed under the
copyright laws.
The information contained in this document
is subject to change without notice.
The only warranties for HP products and
services are set forth in the express
warranty statements accompanying such
products and services. Nothing herein
should be construed as constituting an
additional warranty. HP shall not be liable
for technical or editorial errors or omissions
contained herein.
Q6455-90930
Edition 1, 2/2005
This equipment has been tested and found
to comply with the limits for a Class A
digital device, pursuant to Part 15 of the
FCC Rules. These limits are designed to
provide reasonable protection against
harmful interference when the equipment is
operated in a commercial environment.
This equipment generates, uses and can
radiate radio frequency energy and, if not
installed and used in accordance with the
instruction manual, may cause harmful
interference to radio communications.
Operation of this equipment in a residential
area is likely to cause harmful interference,
in which case the user will be required to
correct the interference at his own
expense. The end user of this product
should be aware that any changes or
modifications made to this equipment
without the approval of Hewlett-Packard
could result in the product not meeting the
Class A limits, in which case the FCC
could void the user’s authority to operate
the equipment.
Adobe Photoshop® and PostScript are
trademarks of Adobe Systems Incorporated.
CorelDRAW™ is a trademark or registered
trademark of Corel Corporation or Corel
Corporation Limited.
Microsoft®, Windows®, MS-DOS®, and
Windows NT® are U.S. registered
trademarks of Microsoft Corporation.
Netscape™ and Netscape Navigator™ are
U.S. trademarks of Netscape
Communications Corporation.
TrueType™ is a U.S. trademark of Apple
Computer, Inc.
ENERGY STAR® and the ENERGY STAR
logo® are U.S. registered marks of the
United States Environmental Protection
Agency.
Page 5
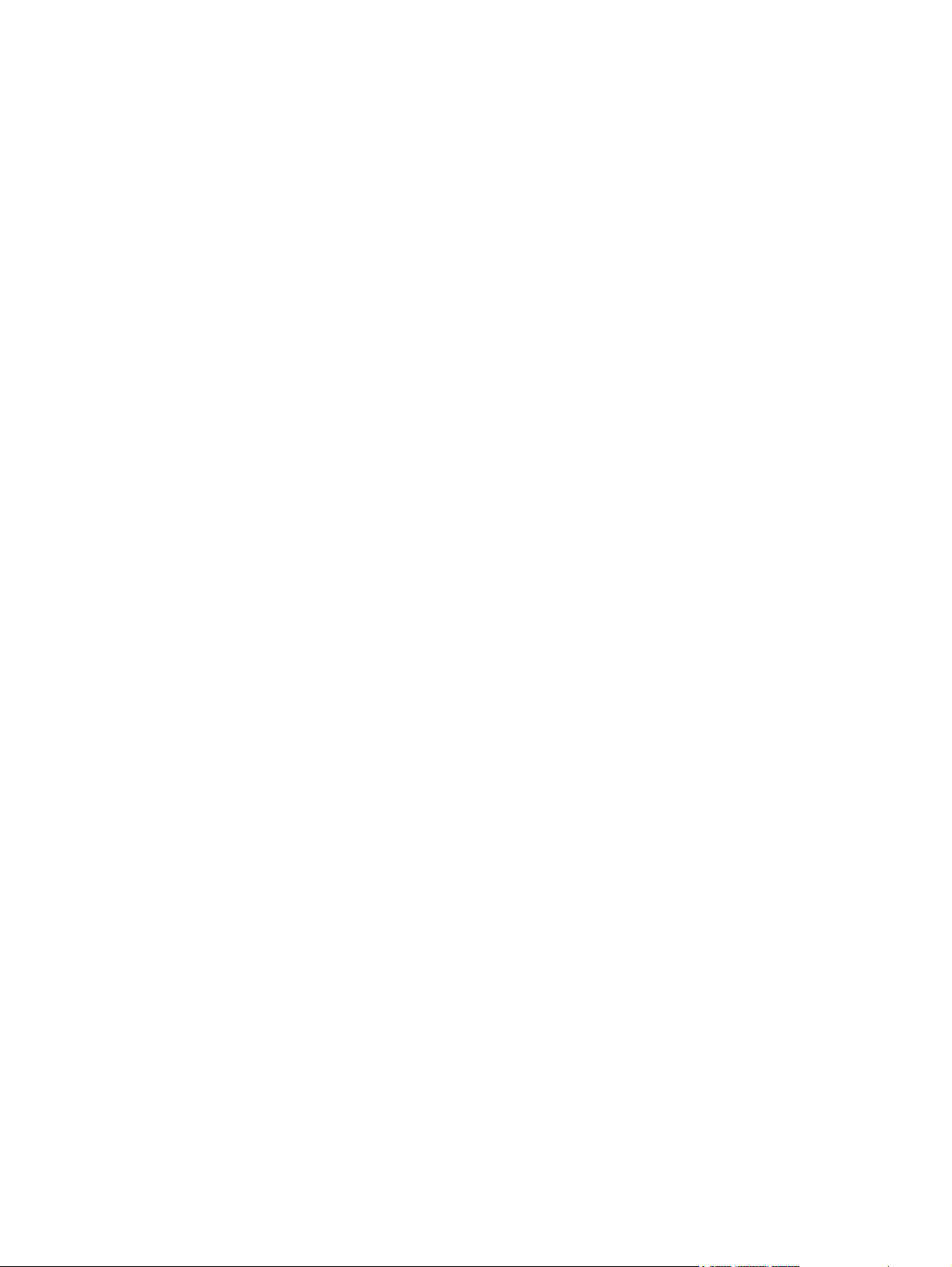
Table of contents
1 Product information
Quick access to printer information.........................................................................................................2
Printer configuration................................................................................................................................3
Printer features........................................................................................................................................4
Walk around.............................................................................................................................................6
Front view (shown with optional Tray 3).................................................................................6
Back and side view.................................................................................................................7
Control panel...........................................................................................................................8
Understanding supplies status...............................................................................8
Understanding printer status..................................................................................8
Understanding control panel layout.......................................................................9
Software.................................................................................................................................................11
Supported drivers..................................................................................................................11
Software and supported operating systems........................................................11
Software for Windows...........................................................................................................11
Software for Macintosh.........................................................................................................12
Network software..................................................................................................................12
Uninstalling software.............................................................................................................12
Windows software................................................................................................12
Macintosh software..............................................................................................13
Print-media specifications......................................................................................................................14
General guidelines................................................................................................................14
Paper and print media...........................................................................................................14
Printing and storage environment.........................................................................................14
Envelopes.............................................................................................................................15
Labels....................................................................................................................................17
Transparencies.....................................................................................................................17
Media support tables.............................................................................................................17
Supported print media for Tray 1, Tray 2, and optional Tray 3............................17
Unsupported media (media to avoid)...................................................................18
2 Installation
Site preparation ....................................................................................................................................22
Operating environment ........................................................................................................22
Minimum system requirements ............................................................................................23
Requirements for PC systems ............................................................................23
Requirements for Macintosh systems (non-PostScript) .....................................23
Package contents .................................................................................................................................24
Install input devices ..............................................................................................................................25
ENWW iii
Page 6
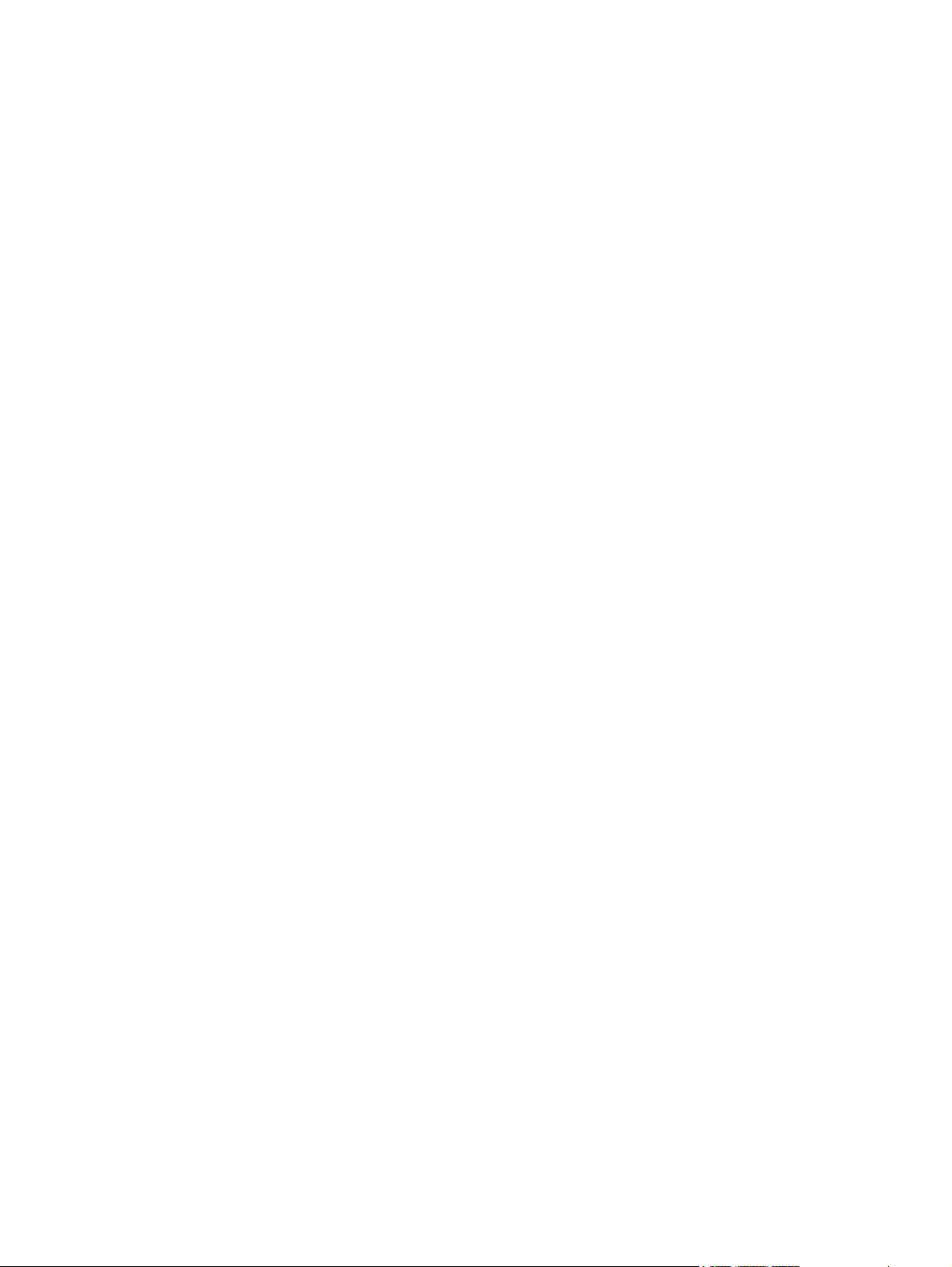
Installing optional Tray 3 ......................................................................................................25
Loading Tray 1 .....................................................................................................................25
Installing supplies .................................................................................................................27
3 Managing and maintenance
Managing supplies ................................................................................................................................32
Life expectancies of supplies ...............................................................................................32
Checking and ordering supplies ..........................................................................................32
Storing supplies ...................................................................................................................33
Replacing and recycling supplies ........................................................................................33
HP policy on non-HP supplies .............................................................................................33
HP anti-counterfeit website ..................................................................................................33
Cleaning the printer ..............................................................................................................................34
To clean the printer at the printer .........................................................................................34
To clean the fuser using HP Toolbox ..................................................................................35
Cleaning spilled toner ..........................................................................................................35
Calibrating the printer ...........................................................................................................................36
To calibrate the printer at the printer ...................................................................................36
To calibrate the printer from the HP Toolbox .......................................................................36
Print cartridges ....................................................................................................27
To check status using the control panel .............................................................32
To check and order supplies using HP Toolbox .................................................32
Replacing the print cartridges .............................................................................33
4 Operational theory
Engine control system ..........................................................................................................................38
Basic sequence of operation ...............................................................................................38
Power-on sequence .............................................................................................................39
Motors and fans ...................................................................................................................39
Image formation system .......................................................................................................................41
Image formation process .....................................................................................................43
Developing stage .................................................................................................................45
Transfer stage ......................................................................................................................48
Separation stage ..................................................................................................................49
Fusing stage ........................................................................................................................49
Pickup and feed system .......................................................................................................................51
Manual feed slot pickup mechanism ...................................................................................53
Paper feed mechanism ........................................................................................................53
Skew correction by the registration shutter .........................................................................53
Jam detection .......................................................................................................................54
Solenoid, motor, and fan locations ......................................................................................55
Printed circuit assembly locations ........................................................................................55
250-sheet tray solenoid and printed circuit locations ..........................................................56
Service-only tools (SERVICE ONLY) ...................................................................................................58
Main motor failure detection ................................................................................40
Fan motor failure detection .................................................................................40
Latent image formation .......................................................................................44
Laser/scanner system .........................................................................................45
Print cartridge ......................................................................................................46
Transfer belt (ETB) ..............................................................................................47
iv ENWW
Page 7
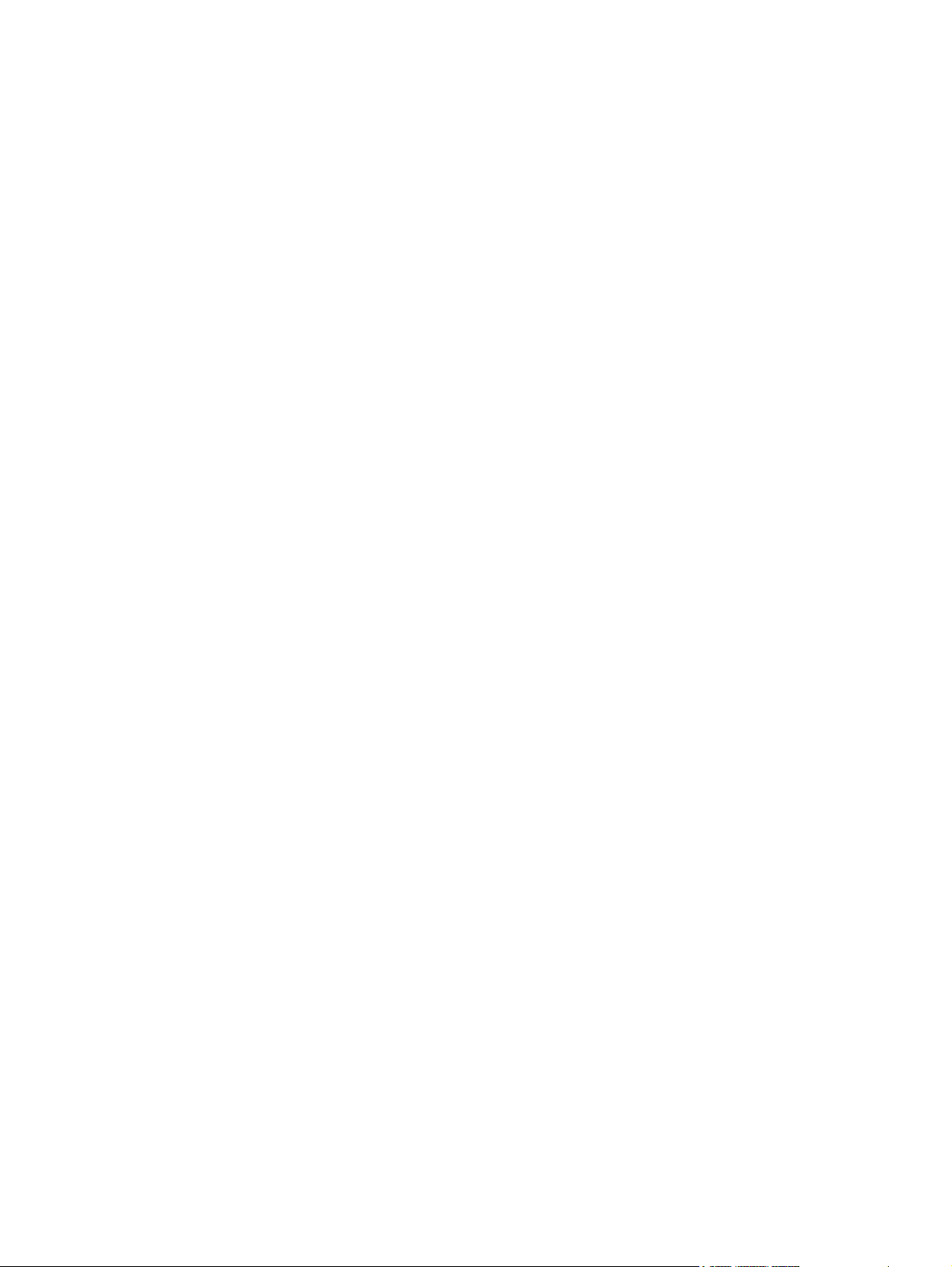
General timing chart .............................................................................................................58
Printer calibration .................................................................................................................59
5 Removal and replacement
Overview................................................................................................................................................62
Service approach...................................................................................................................................63
Pre-service procedures.........................................................................................................63
Removal and replacement procedures.................................................................................................64
Print cartridge replacement...................................................................................................64
ETB removal and replacement.............................................................................................66
Fuser removal and replacement...........................................................................................74
Formatter removal and replacement....................................................................................82
DC controller removal and replacement...............................................................................86
Separation pad removal and replacement............................................................................88
Paper pickup roller removal and replacement......................................................................89
Control panel removal and replacement...............................................................................91
6 Troubleshooting
Troubleshooting process.......................................................................................................................98
Troubleshooting checklist.....................................................................................................98
Clearing jams ........................................................................................................................................99
Paper path............................................................................................................................99
Common causes of paper jams..........................................................................................100
Where to look for jams........................................................................................................101
Jams inside the printer........................................................................................................102
Input jams...........................................................................................................................103
Output jams.........................................................................................................................104
Wrapping jam......................................................................................................................105
Delivery stationary jam.......................................................................................................105
Start-up residual paper jam................................................................................................105
Door open jam....................................................................................................................106
Print problems......................................................................................................................................107
Getting information..............................................................................................................107
Tray 1.................................................................................................................103
Tray 2.................................................................................................................104
Jams in the top bin.............................................................................................104
Pickup delay jam................................................................................................105
Pickup stationary jam.........................................................................................105
Delivery delay jam..............................................................................................105
Control panel messages....................................................................................107
Alert and warning messages.............................................................107
Critical error messages.....................................................................108
Supplies messages...........................................................................109
Status messages...............................................................................112
Status log only messages.................................................................112
Reports menu.....................................................................................................113
Configuration page.............................................................................................114
Supplies Status page.........................................................................................116
Status log...........................................................................................................116
Service menu settings........................................................................................118
ENWW v
Page 8
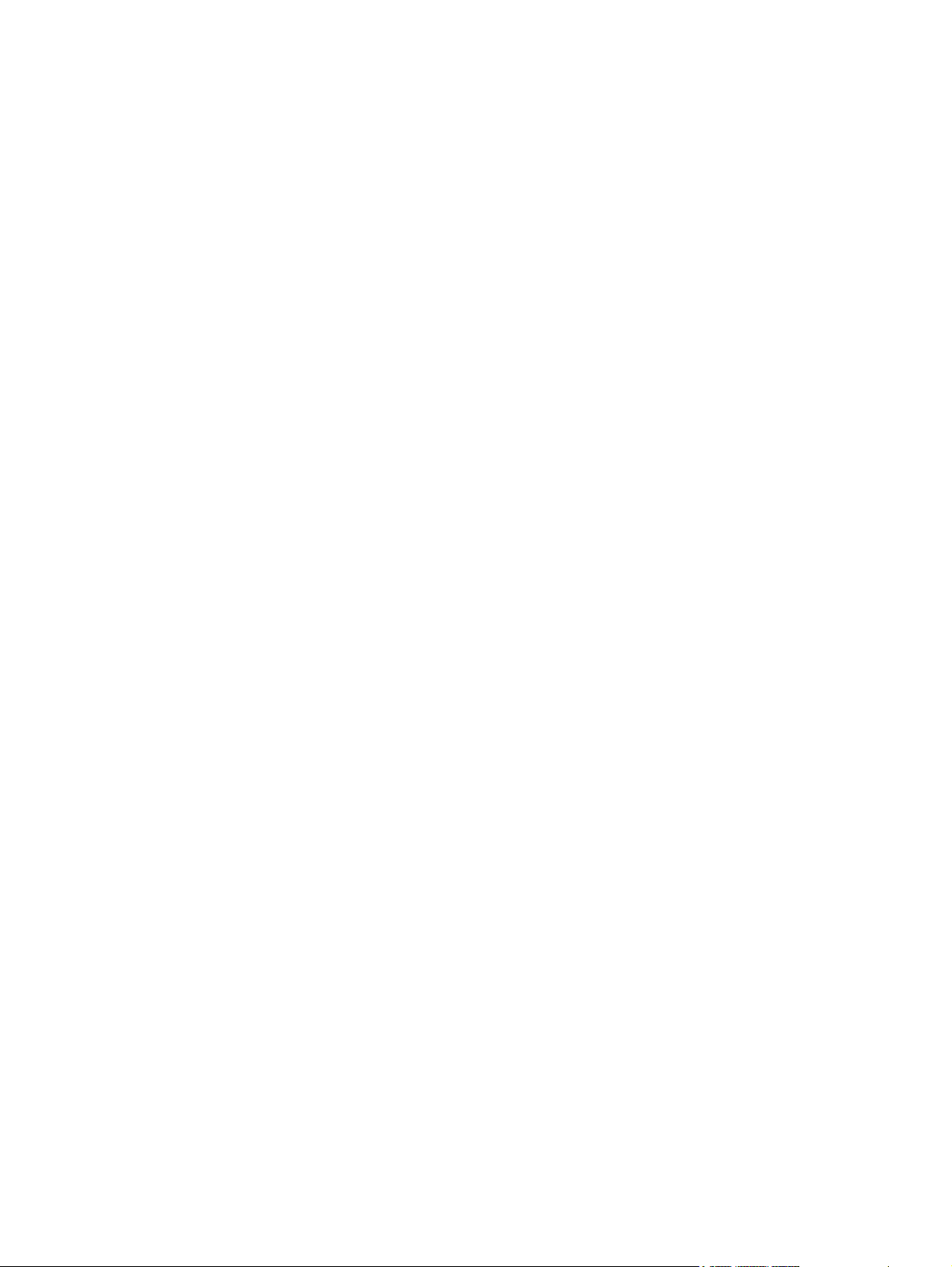
Secondary service menu....................................................................................118
Printed image quality problems..........................................................................................119
Improving print quality........................................................................................119
Paper Types menu............................................................................119
Print Modes menu.............................................................................120
Print quality menu..............................................................................121
Understanding print-quality settings...................................................................121
To temporarily change print-quality settings.....................................122
To change print-quality settings for all future jobs............................122
Identifying and correcting printed image defects...............................................122
Print-quality checklist.........................................................................122
Paper handling issues........................................................................................................123
Wrong size/type media.......................................................................................123
Cannot select a tray or feature to use................................................................123
Performance problems.......................................................................................................123
Functional tests (SERVICE ONLY).....................................................................................................125
Engine test print..................................................................................................................125
Service mode functions (SERVICE ONLY).........................................................................................126
Cold reset............................................................................................................................126
NVRAM initializer................................................................................................................126
Super NVRAM initializer.....................................................................................................126
Restoring page counts and serial number..........................................................................127
Cleaning the ETB................................................................................................................127
Troubleshooting tools..........................................................................................................................128
Printer pages and reports...................................................................................................128
Demo page.........................................................................................................128
Configuration page.............................................................................................129
Event log............................................................................................................131
Supplies Status page.........................................................................................131
Fuser cleaning page...........................................................................................132
Print quality troubleshooting pages....................................................................132
Control panel messages (error codes)..............................................................132
Alert and warning messages.............................................................132
Critical error messages.....................................................................133
Supplies messages...........................................................................134
Status messages................................................................................................................137
Status log only messages...................................................................................................137
Service menu......................................................................................................................137
Restoring the factory-set defaults......................................................................138
To restore the factory-set defaults....................................................138
General print quality issues................................................................................................138
Solving issues with color documents..................................................................................142
HP Toolbox..........................................................................................................................................144
HP Toolbox.........................................................................................................................144
To view HP Toolbox...........................................................................................144
Troubleshooting tab...........................................................................................144
Print quality troubleshooting pages....................................................................................144
Printer calibration................................................................................................................144
Cleaning page.....................................................................................................................144
Configuration page..............................................................................................................145
vi ENWW
Page 9
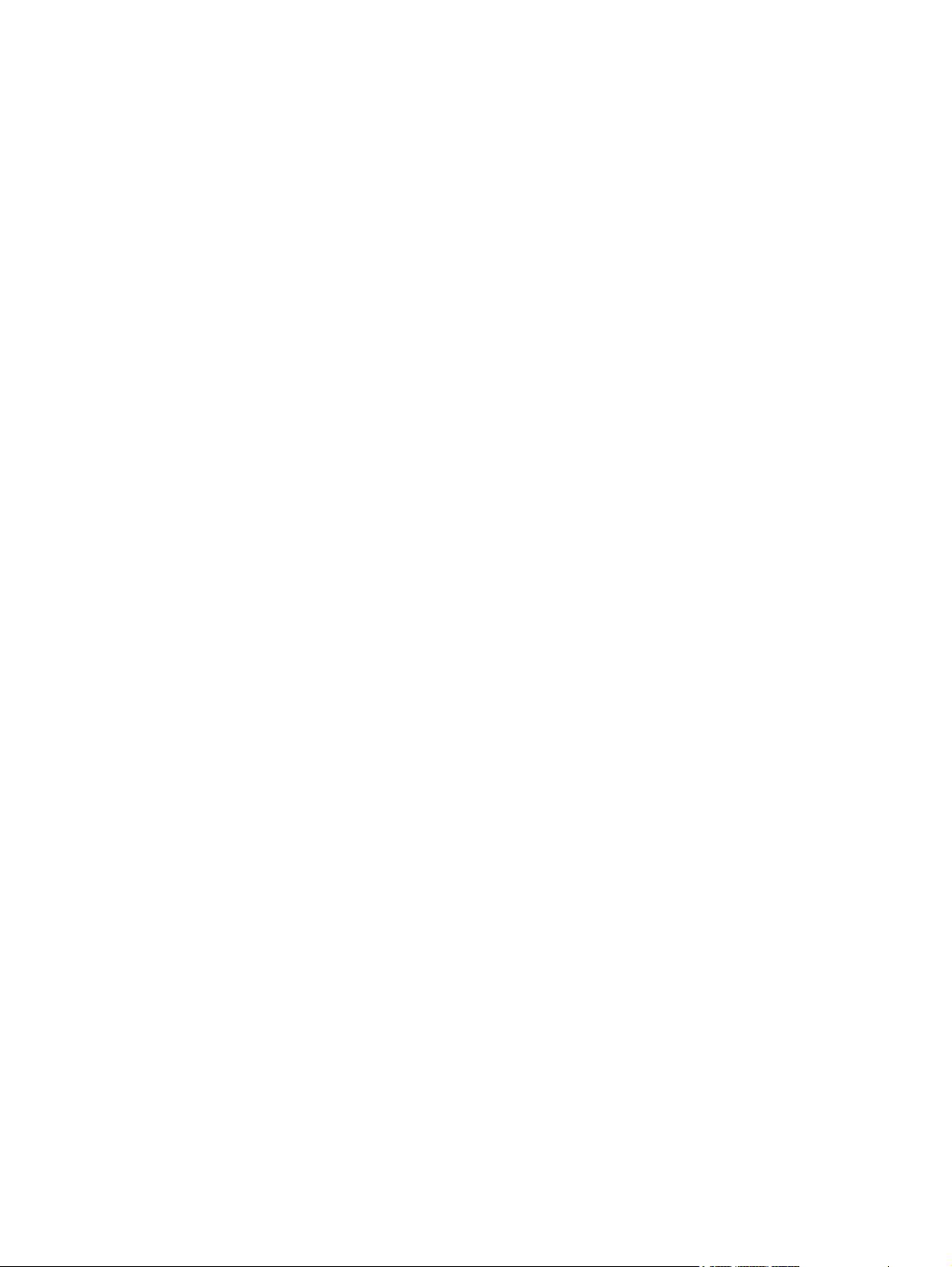
Diagnostic resources...........................................................................................................................146
Reports menu.....................................................................................................................146
Network/Web diagnostics tools...........................................................................................146
Repetitive image defect ruler...............................................................................................................147
Firmware and software updates..........................................................................................................148
7 Parts and diagrams
Overview .............................................................................................................................................150
Assembly locations .............................................................................................................................154
Covers ................................................................................................................................................160
Internal assemblies .............................................................................................................................162
Input devices .......................................................................................................................................186
Diagrams ............................................................................................................................................208
Alphabetical parts list...........................................................................................................................209
Numerical parts list..............................................................................................................................230
Appendix A Product specifications
Physical specifications ........................................................................................................................252
Supplies specifications .......................................................................................................................253
Print cartridge life ...............................................................................................................253
Electrical specifications ......................................................................................................................254
Environmental specifications ..............................................................................................................255
Acoustical specifications .....................................................................................................................256
Appendix B Product warranty statements
Hewlett-Packard limited warranty statement ......................................................................................258
Print Cartridge Limited Warranty Statement ......................................................................................259
Appendix C Regulatory statements
Declaration of Conformity ...................................................................................................................262
Laser safety statement .......................................................................................................................263
Canadian DOC statement ..................................................................................................................264
VCCI statement (Japan) .....................................................................................................................265
Korean EMI statement ........................................................................................................................266
Finnish laser statement ......................................................................................................................267
Index....................................................................................................................................................................269
ENWW vii
Page 10
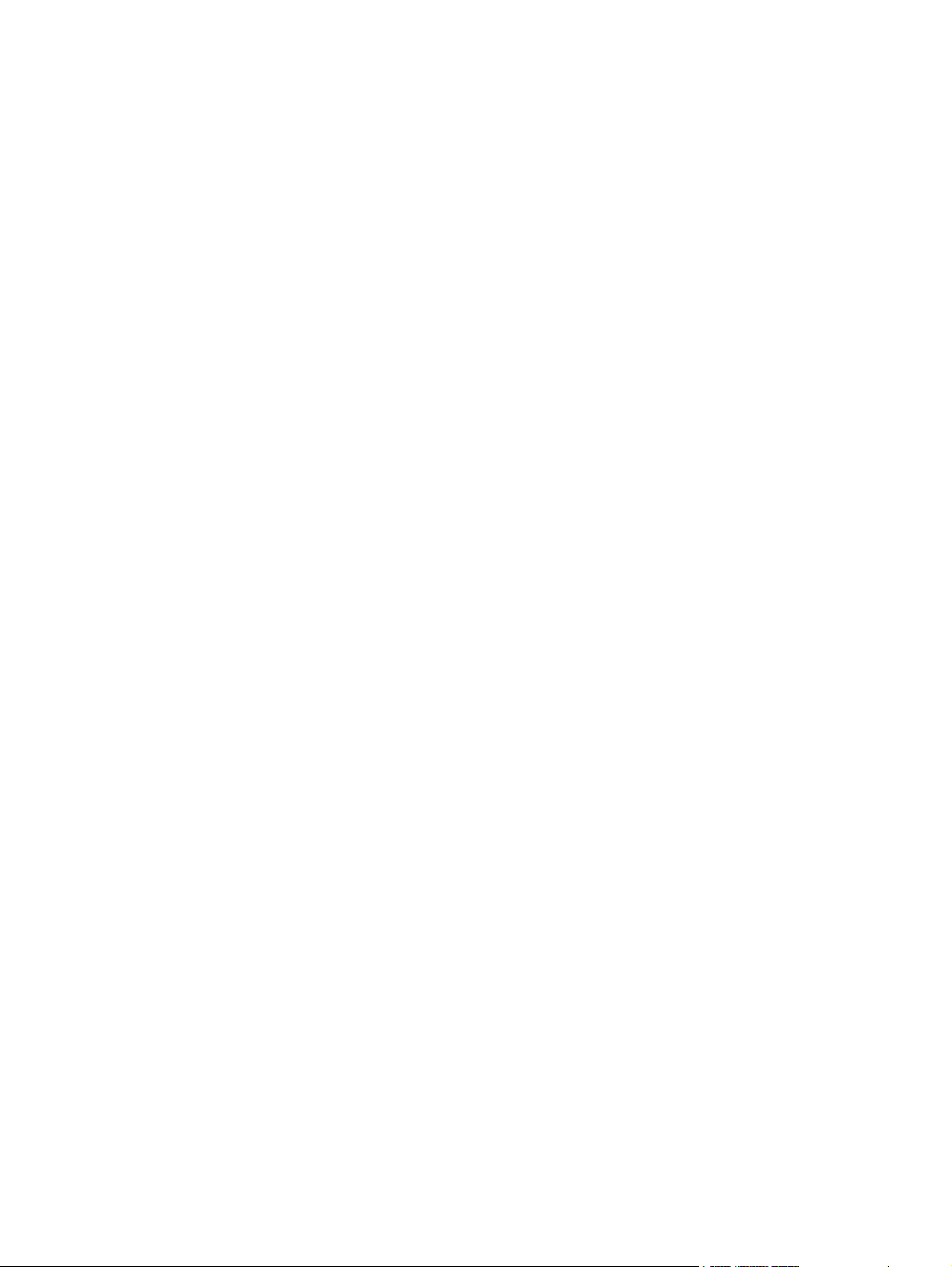
viii ENWW
Page 11
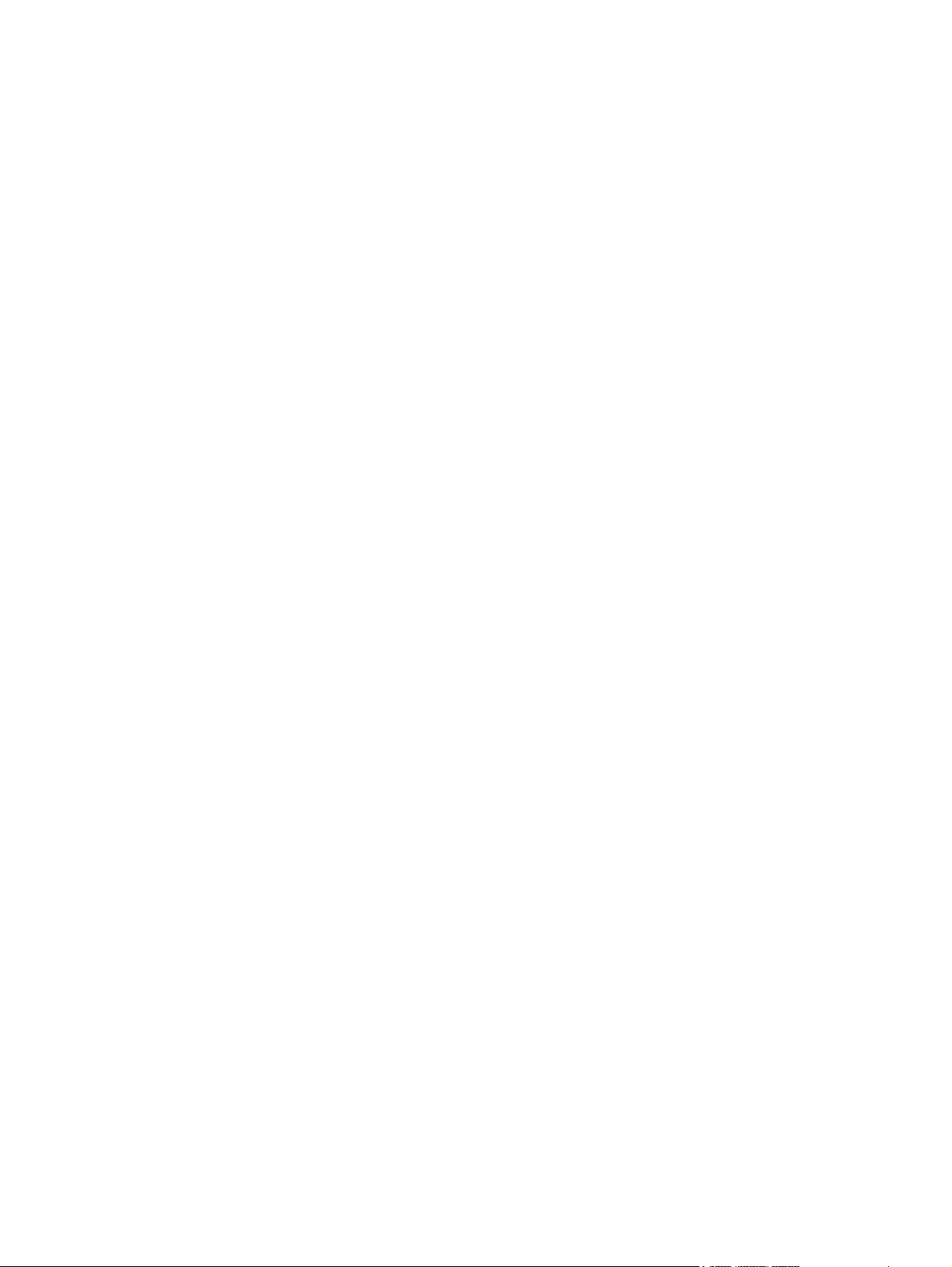
List of tables
Table 1-1 Printer features.................................................................................................................................4
Table 1-2 HP Color LaserJet 2600n printer software.....................................................................................11
Table 1-3 Envelope specifications..................................................................................................................15
Table 1-4 Envelope size ranges.....................................................................................................................16
Table 1-5 Tray 1 and Tray 2 specifications....................................................................................................17
Table 1-6 Optional Tray 3 specifications........................................................................................................18
Table 3-1 Print cartridge life ..........................................................................................................................32
Table 4-1 Basic operational sequence ..........................................................................................................38
Table 4-2 Motor specifications .......................................................................................................................40
Table 5-1 User-replaceable parts...................................................................................................................62
Table 6-1 Troubleshooting checklist...............................................................................................................98
Table 6-2 Status log only messages............................................................................................................112
Table 6-3 Configuration page.......................................................................................................................114
Table 6-4 Supplies Status page...................................................................................................................116
Table 6-5 Status log messages....................................................................................................................117
Table 6-6 Print modes for paper types.........................................................................................................120
Table 6-7 Extended print modes..................................................................................................................120
Table 6-8 Optimize menu.............................................................................................................................121
Table 6-9 Performance issues......................................................................................................................123
Table 6-10 Configuration page.......................................................................................................................129
Table 6-11 Supplies Status page...................................................................................................................131
Table 6-12 Status log only messages............................................................................................................137
Table 6-13 General print quality issues..........................................................................................................138
Table 6-14 Color document issues.................................................................................................................142
Table 6-15 Repetitive image defects..............................................................................................................147
Table 7-1 Available replaceable parts .........................................................................................................150
Table 7-2 Technical support Web sites .......................................................................................................152
Table 7-3 Accessories .................................................................................................................................152
Table 7-4 Assembly locations ......................................................................................................................155
Table 7-5 External panels and covers (1 of 2) ............................................................................................157
Table 7-6 External panels and covers (2 of 2) ............................................................................................159
Table 7-7 Upper assembly cover .................................................................................................................161
Table 7-8 Internal components (1 of 3) .......................................................................................................163
Table 7-9 Internal components (2 of 3) .......................................................................................................167
Table 7-10 Internal components (3 of 3) .......................................................................................................171
Table 7-11 Control panel assembly ...............................................................................................................175
Table 7-12 Main drive assembly ....................................................................................................................177
Table 7-13 Fuser assembly ...........................................................................................................................181
Table 7-14 PCB assembly location Tray 2 ....................................................................................................185
Table 7-15 Tray 2 input tray (cassette) .........................................................................................................187
ENWW ix
Page 12
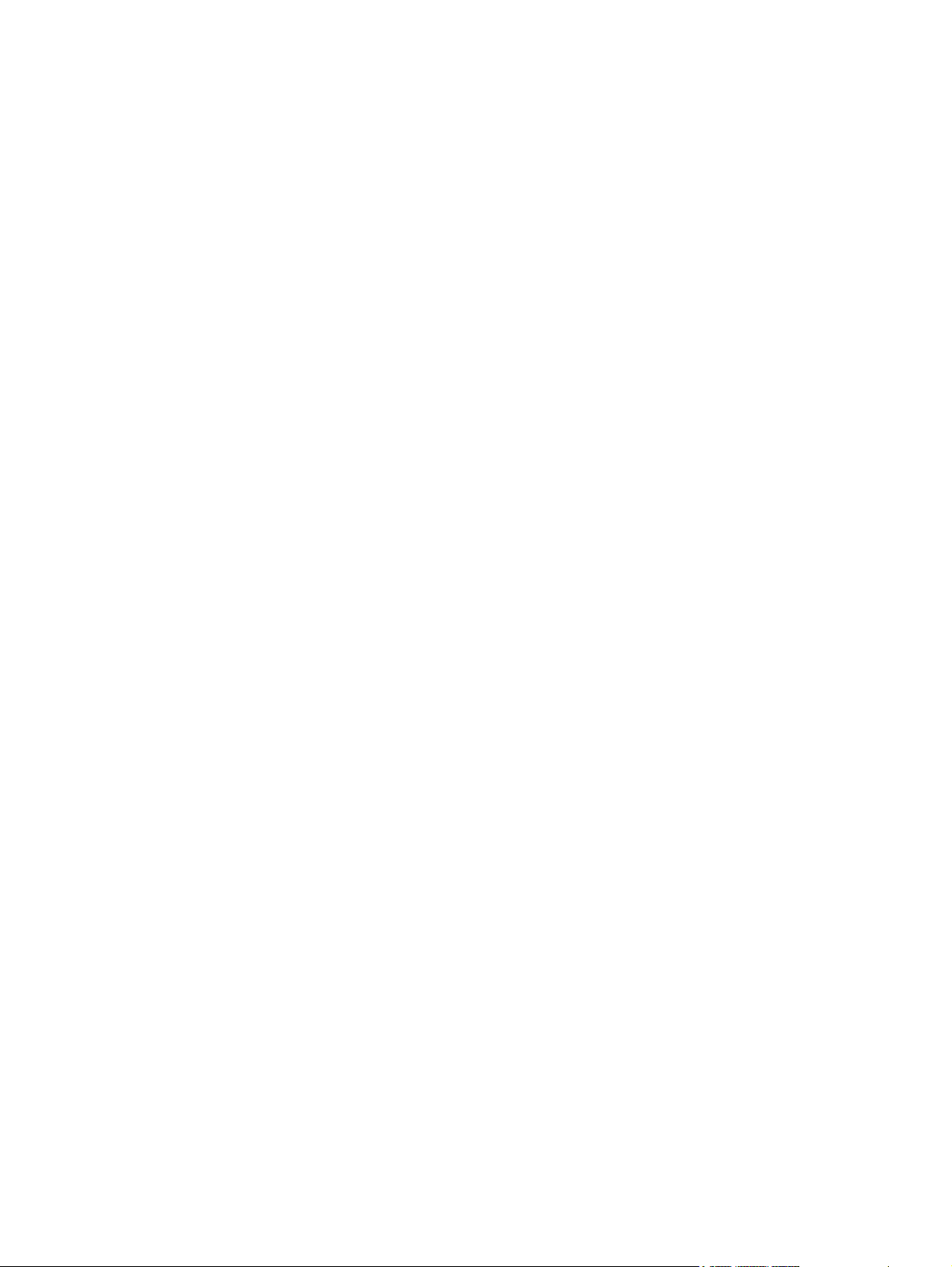
Table 7-16 250-sheet input tray (cassette) ....................................................................................................191
Table 7-17 Tray 2 sheet input tray internal components ...............................................................................193
Table 7-18 Paper pick-up feeder assembly for Tray 2 ..................................................................................197
Table 7-19 Tray 3 input tray (cassette) .........................................................................................................201
Table 7-20 Paper pickup feeder assembly (Tray 3) ......................................................................................205
Table 7-21 Paper pickup feeder assembly (Tray 3) ......................................................................................207
Table 7-22 Alphabetical parts list...................................................................................................................209
Table 7-23 Numerical parts list.......................................................................................................................230
Table A-1 Printer specifications ...................................................................................................................252
Table A-2 Supplies specifications ................................................................................................................253
Table A-3 Print cartridge specifications .......................................................................................................253
Table A-4 Electrical specifications ...............................................................................................................254
Table A-5 Environmental specifications .......................................................................................................255
Table A-6 Acoustical specifications .............................................................................................................256
x ENWW
Page 13
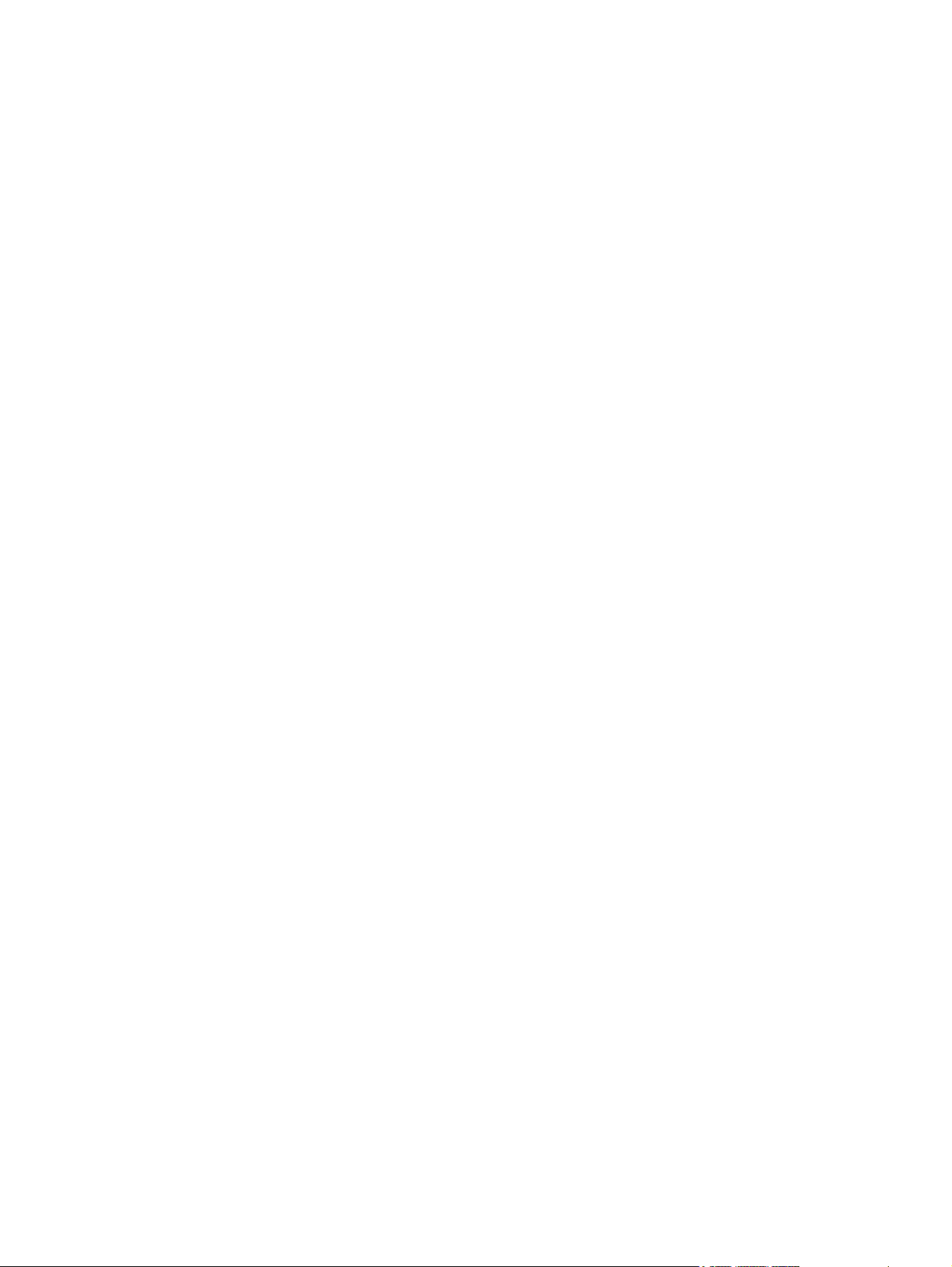
List of figures
Figure 1-1 HP Color LaserJet 2600n printer......................................................................................................3
Figure 1-2 Front view (shown with optional Tray 3)...........................................................................................6
Figure 1-3 Back and side view...........................................................................................................................7
Figure 1-4 Transfer belt (ETB) and print cartridges...........................................................................................7
Figure 1-5 Model and serial number information...............................................................................................8
Figure 1-6 Control panel layout.......................................................................................................................10
Figure 1-7 Control panel display......................................................................................................................10
Figure 1-8 Envelope double side-seam construction......................................................................................16
Figure 2-1 Printer dimensions .........................................................................................................................22
Figure 2-2 Package contents ..........................................................................................................................24
Figure 4-1 Engine control system ...................................................................................................................39
Figure 4-2 Image formation system ................................................................................................................42
Figure 4-3 Image formation process ...............................................................................................................43
Figure 4-4 Latent image formation ..................................................................................................................45
Figure 4-5 Laser beam exposure ....................................................................................................................45
Figure 4-6 Developing stage ...........................................................................................................................46
Figure 4-7 Print cartridge structure .................................................................................................................47
Figure 4-8 ETB unit .........................................................................................................................................48
Figure 4-9 Transfer stage ...............................................................................................................................48
Figure 4-10 Separation stage ...........................................................................................................................49
Figure 4-11 Fusing stage ..................................................................................................................................49
Figure 4-12 Paper pickup and feed system ......................................................................................................52
Figure 4-13 Skew correction .............................................................................................................................54
Figure 4-14 Location of solenoids, motors, and fans .......................................................................................55
Figure 4-15 Location of printed circuit assemblies ...........................................................................................56
Figure 4-16 Location of 250-sheet tray solenoid and printed circuit assembly ................................................57
Figure 6-1 Paper path......................................................................................................................................99
Figure 6-2 Jam locations and stages.............................................................................................................101
Figure 6-3 Tray 2 input jam label...................................................................................................................104
Figure 6-4 Engine test print switch................................................................................................................125
Figure 7-1 Assembly location diagram .........................................................................................................154
Figure 7-2 External panels and covers (1 of 2) ............................................................................................156
Figure 7-3 External panels and covers (2 of 2) ............................................................................................158
Figure 7-4 Upper cover assembly .................................................................................................................160
Figure 7-5 Internal components (1 of 3) .......................................................................................................162
Figure 7-6 Internal components (2 of 3) .......................................................................................................166
Figure 7-7 Internal components (3 of 3) .......................................................................................................170
Figure 7-8 Control panel assembly ...............................................................................................................174
Figure 7-9 Main drive assembly ....................................................................................................................176
Figure 7-10 Fuser assembly ...........................................................................................................................180
ENWW xi
Page 14
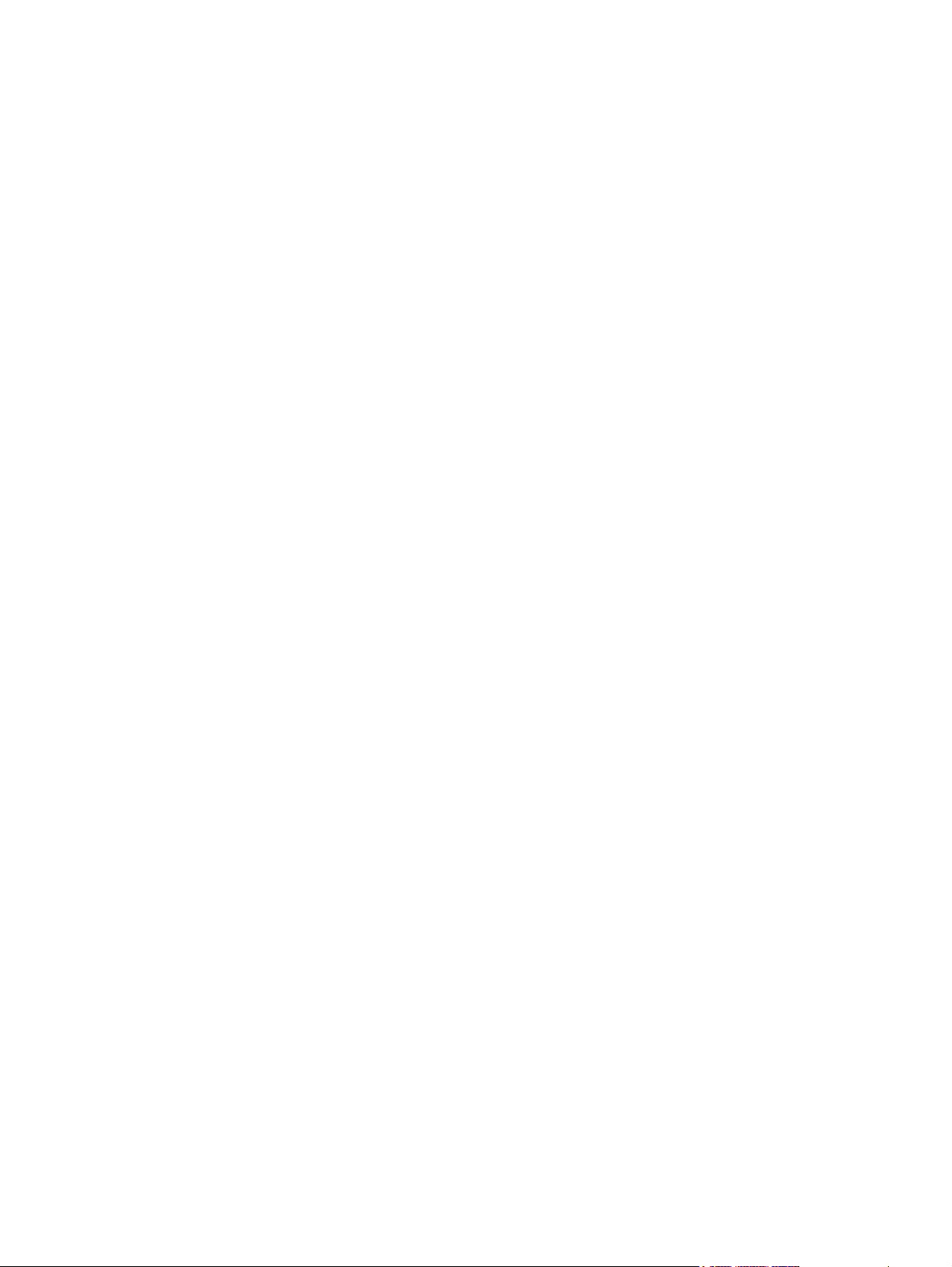
Figure 7-11 PCB assembly location (Tray 2) ..................................................................................................184
Figure 7-12 Tray 2 input tray (cassette) .........................................................................................................186
Figure 7-13 250-sheet input tray (cassette) ....................................................................................................190
Figure 7-14 Tray 2 input tray internal components .........................................................................................192
Figure 7-15 Paper pick-up feeder assembly for Tray 2 ..................................................................................196
Figure 7-16 Tray 3 input tray (cassette) .........................................................................................................200
Figure 7-17 Paper pickup feeder assembly (Tray 3) ......................................................................................204
Figure 7-18 PCB assembly location optional Tray 3 ......................................................................................206
Figure 7-19 General circuit diagram ...............................................................................................................208
Figure C-1 VCCI statement ...........................................................................................................................265
Figure C-2 Korean EMI statement .................................................................................................................266
xii ENWW
Page 15
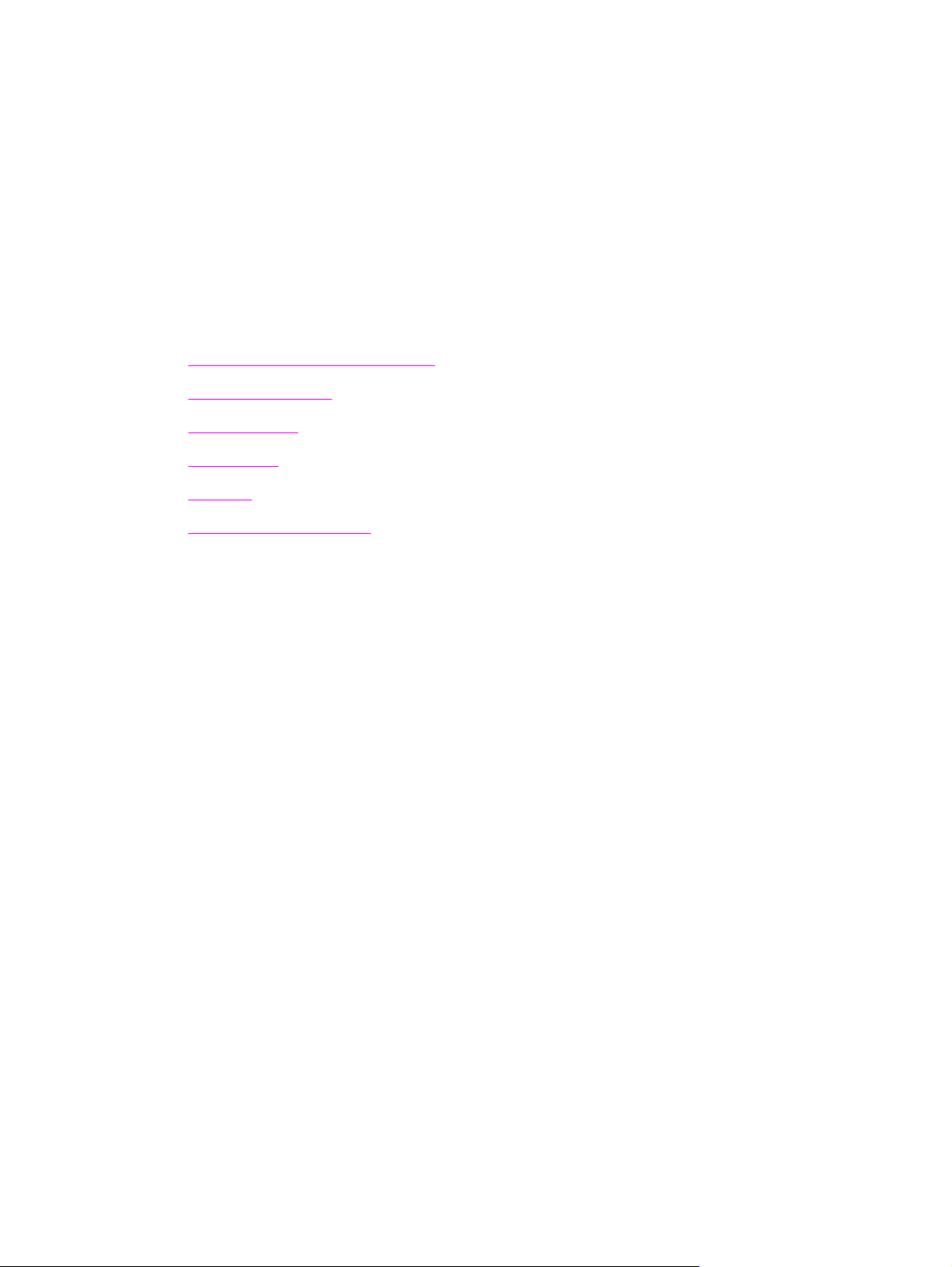
1 Product information
This section provides information about the following topics:
Quick access to printer information
●
Printer configuration
●
Printer features
●
●
Walk around
Software
●
●
Print-media specifications
ENWW 1
Page 16
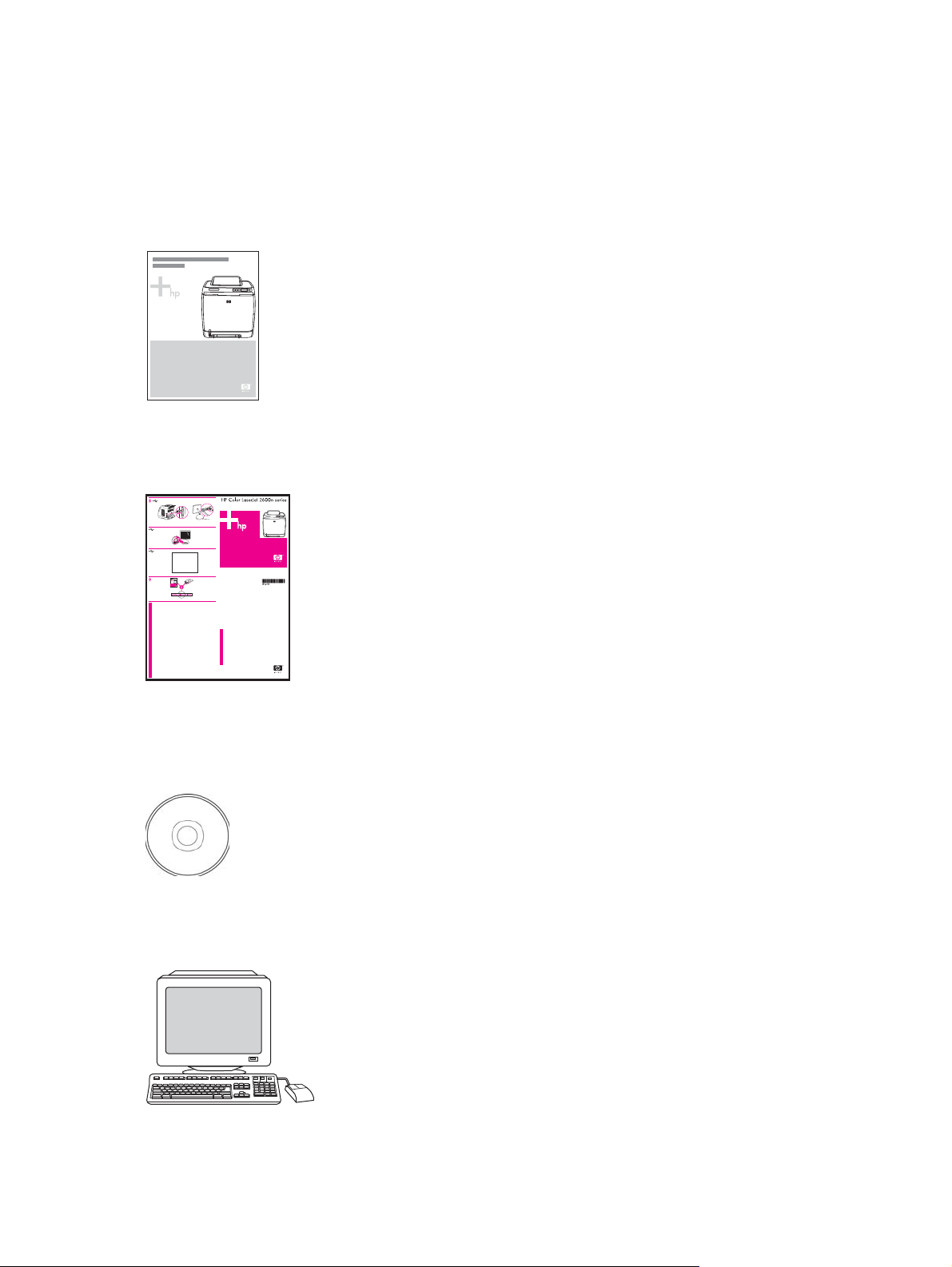
Quick access to printer information
User guide
Contains detailed information for using the printer and troubleshooting problems. This guide is
available in two formats on the CD-ROM that came with the printer: in PDF format for printing and
HTML format for online viewing. It is also available through the HP Toolbox software.
Getting started guide
Provides step-by-step instructions for installing and setting up the printer.
HP Toolbox
Use to check the printer status and settings and to view troubleshooting information and online
documentation.
Embedded Web server
Use to view and configure printer settings and networking information.
2 Chapter 1 Product information ENWW
Page 17
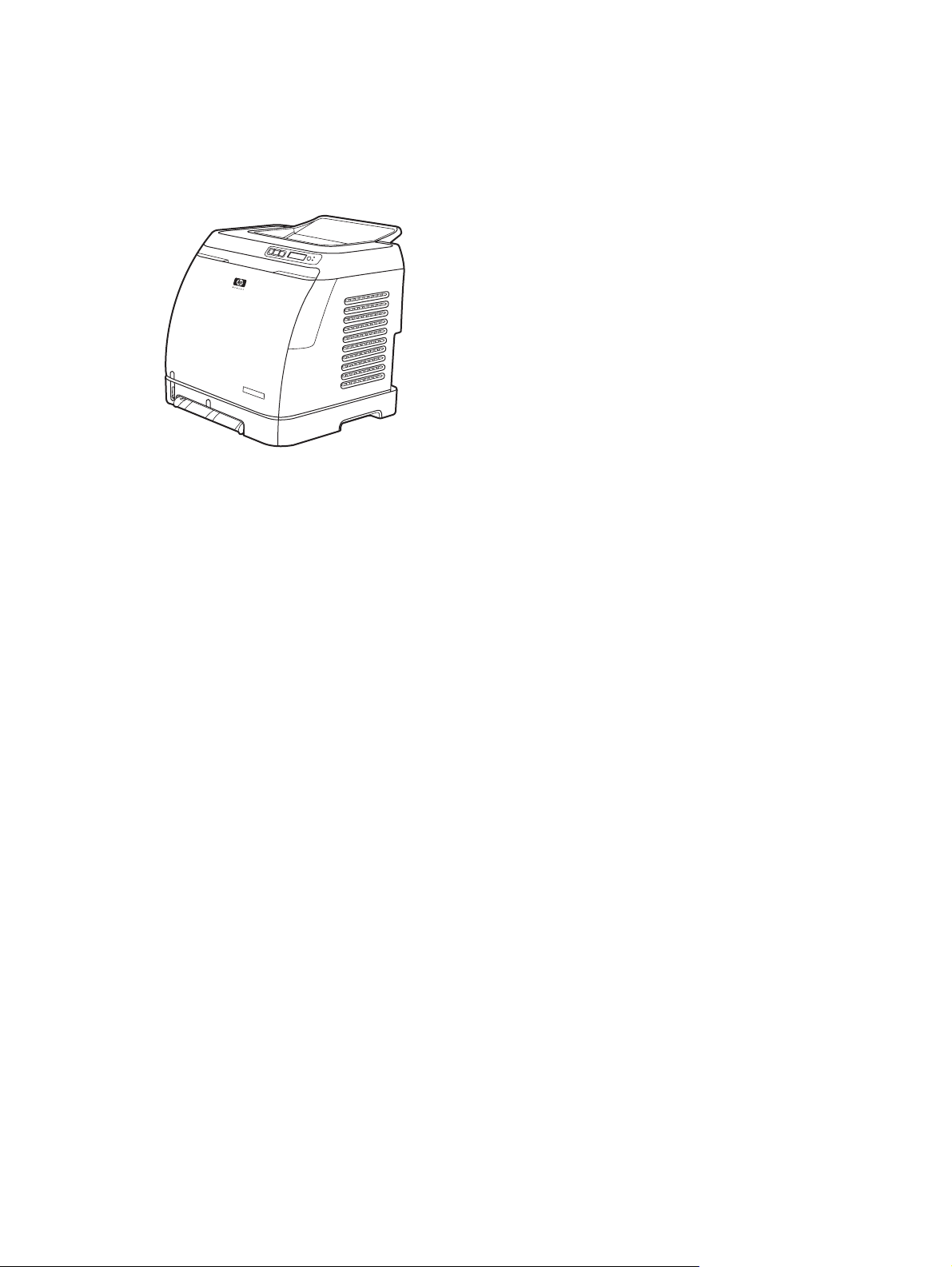
Printer configuration
HP Color LaserJet 2600n
The HP Color LaserJet 2600n printer is available in the configuration described below.
Figure 1-1 HP Color LaserJet 2600n printer
The HP Color LaserJet 2600n printer is a four-color laser printer that prints eight pages per minute
(ppm) in both monochrome (black and white) and color.
■ Trays. The printer comes with a single sheet priority feed slot (Tray 1) and a universal tray
(Tray 2) that holds up to 250 sheets of various paper types and sizes or 10 envelopes. It
supports an optional 250-sheet paper tray (optional Tray 3).
■ Connectivity. The printer provides a Hi-Speed Universal Serial Bus (USB) 2.0 port for
connectivity and an HP built-in internal print server for connecting to a 10/100Base-T network.
■ Memory. The printer contains 16 megabytes (MB) of synchronous dynamic random access
memory (SDRAM). No additional memory can be added.
ENWW Printer configuration 3
Page 18
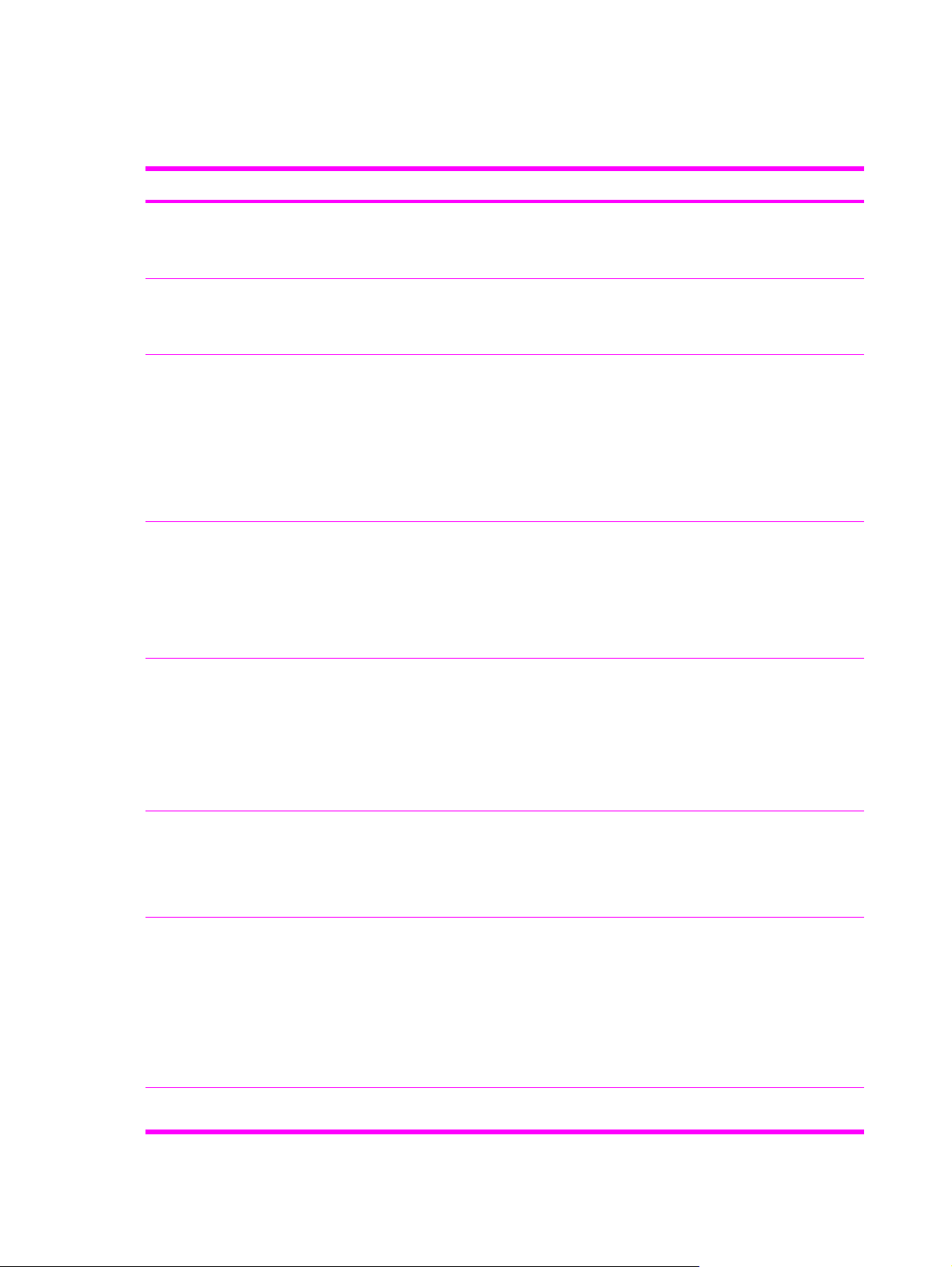
Printer features
Table 1-1 Printer features
Feature HP Color LaserJet 2600n printer
Color printing
Fast print speed ■ Prints in black on letter-size paper up to 8 ppm and on
Excellent print quality
Ease of use ■ Few supplies to order. Supplies are easy to install.
Flexible paper handling
■ Provides laser printing in full color by using the four
process colors: cyan, magenta, yellow, and black
(CMYK).
A4-size paper up to 8 ppm. Prints in color on A4/letter at
8 ppm.
■ ImageREt 2400 provides 2400 dpi equivalent color
quality through a multilevel printing process.
■ True 600 by 600 dots per inch (dpi) text and graphics.
■ Adjustable settings to optimize print quality.
■ The HP UltraPrecise print cartridge has a finer toner
formulation that provides sharper text and graphics.
■ Convenient access to printer information and settings by
using the HP Toolbox software.
■ Convenient access to all supplies and to the paper path
through the front door.
■ Trays 1 and 2 for letterhead, envelopes, labels,
transparencies, custom-sized media, postcards,
HP LaserJet glossy paper, HP LaserJet Tough paper,
heavy paper, and HP Laser Photo paper.
■ A 125-sheet top output bin.
■ Print on Both Sides (manually).
Interface connections
Energy savings
Economical printing ■ N-up printing (printing more than one page on a sheet)
■ Hi-Speed USB 2.0 port.
■ The HP Color LaserJet 2600n printer includes an
HP built-in internal print server for connecting to a
10/100Base-T network.
■ The printer automatically conserves electricity by
substantially reducing power consumption when it is not
printing.
■ As an ENERGY STAR® partner, Hewlett-Packard
Company has determined that this product meets
ENERGY STAR® guidelines for energy efficiency.
ENERGY STAR® is a U.S. registered service mark of
the United States Environmental Protection Agency.
and Printing on Both Sides features save paper.
4 Chapter 1 Product information ENWW
Page 19
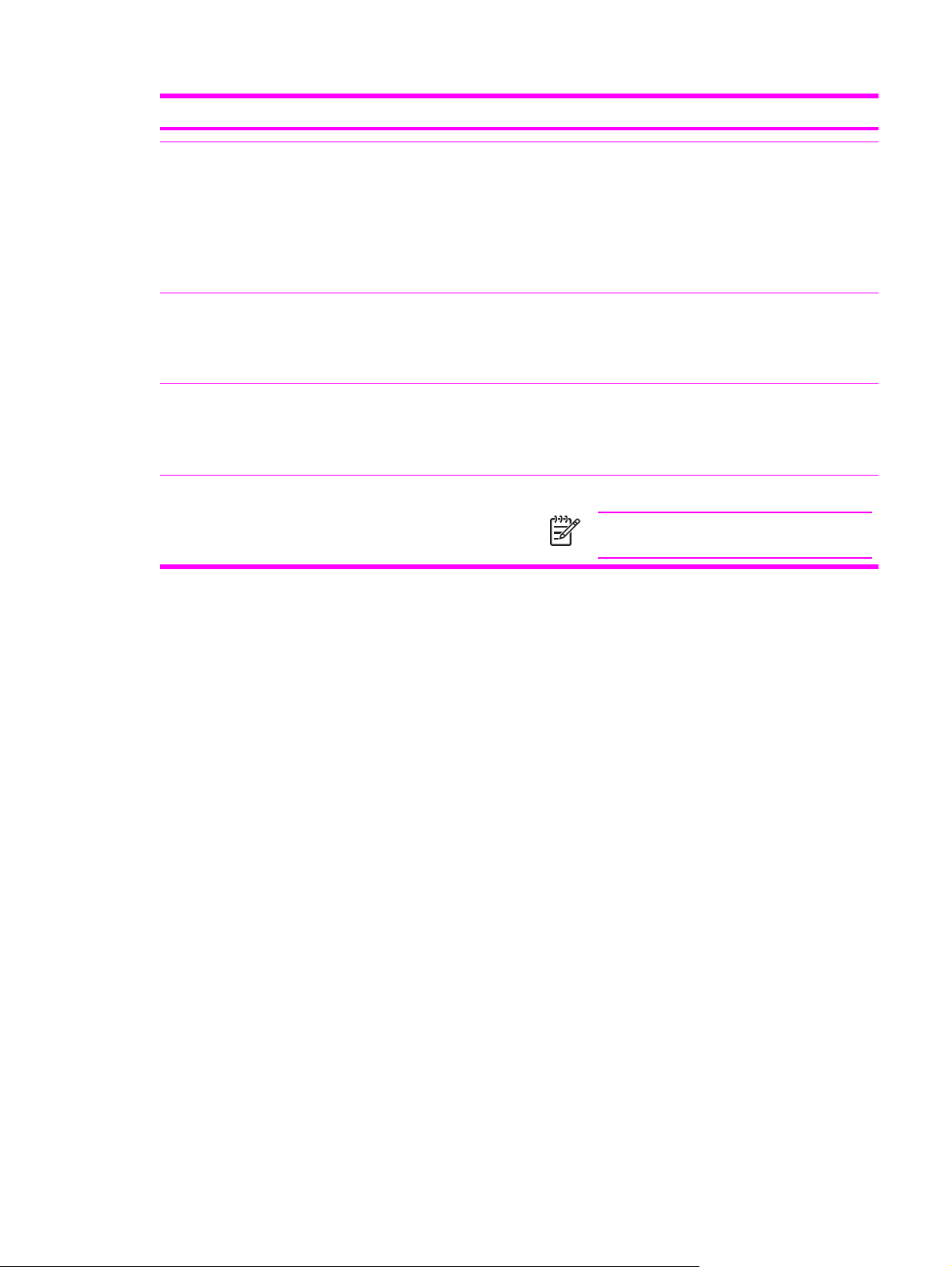
Table 1-1 Printer features (continued)
Feature HP Color LaserJet 2600n printer
Supplies
Accessibility
Expandability ■ Optional Tray 3. This 250-sheet universal tray reduces
Memory
■ A Supplies Status page with print cartridge gauges that
show the supply levels that remain. For HP supplies only.
■ No-shake cartridge design.
■ Authentication for HP print cartridges.
■ Internet-enabled, supplies-ordering capability.
■ Online user guide that is compatible with text
screen-readers.
■ All doors and covers can be opened by using one hand.
how often you have to add paper to the printer. Only
one additional 250-sheet tray can be installed on the
printer.
■ 16 MB of DRAM.
NOTE No additional memory can be added.
ENWW Printer features 5
Page 20
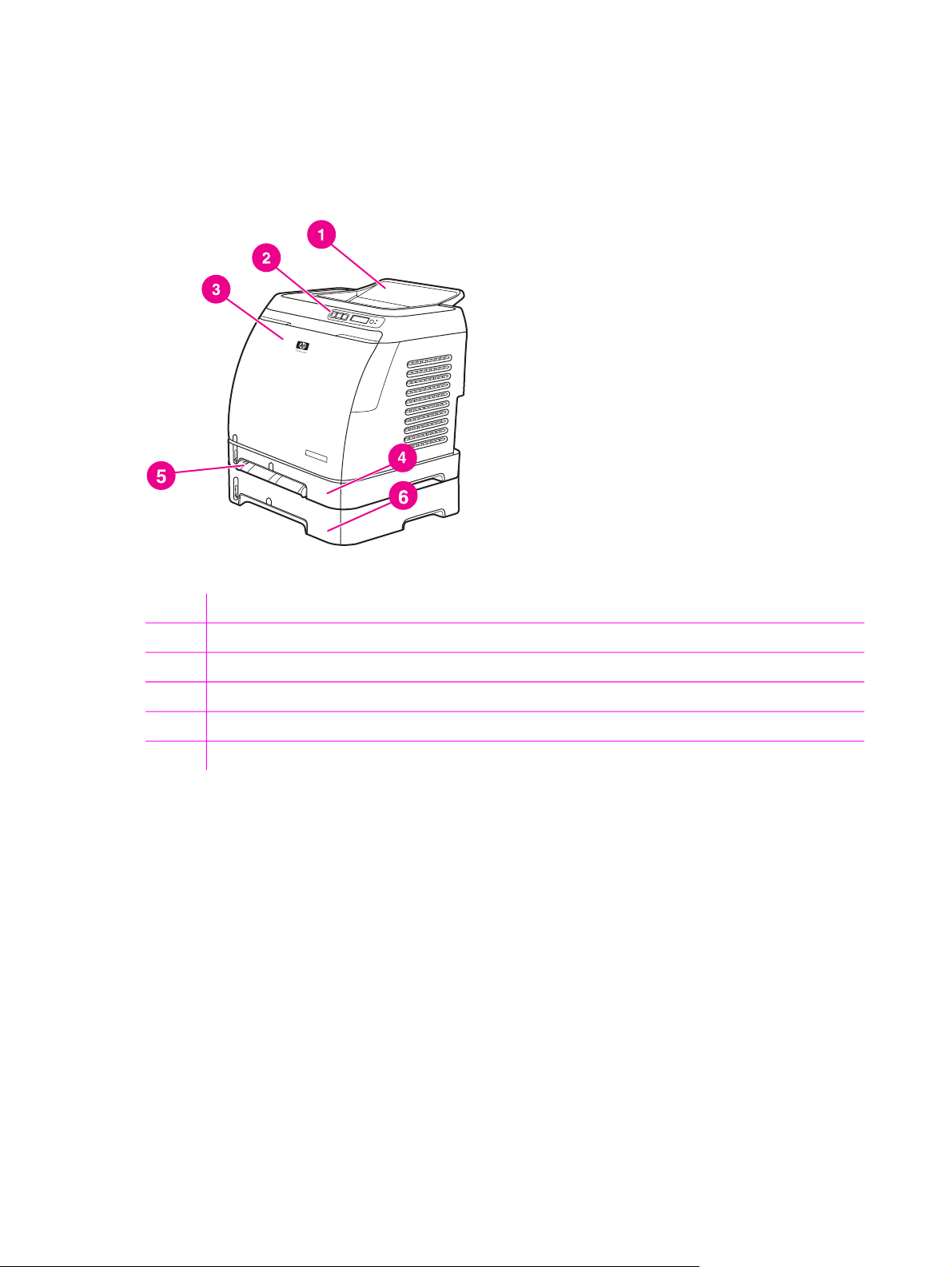
Walk around
The following illustrations identify the locations and names of key components of this printer.
Front view (shown with optional Tray 3)
Figure 1-2 Front view (shown with optional Tray 3)
1 Output bin
2 Printer control panel
3 Front door
4 Tray 2 (250 sheets)
5 Tray 1 (single sheet priority feed slot)
6 Tray 3 (optional; 250 sheets)
6 Chapter 1 Product information ENWW
Page 21
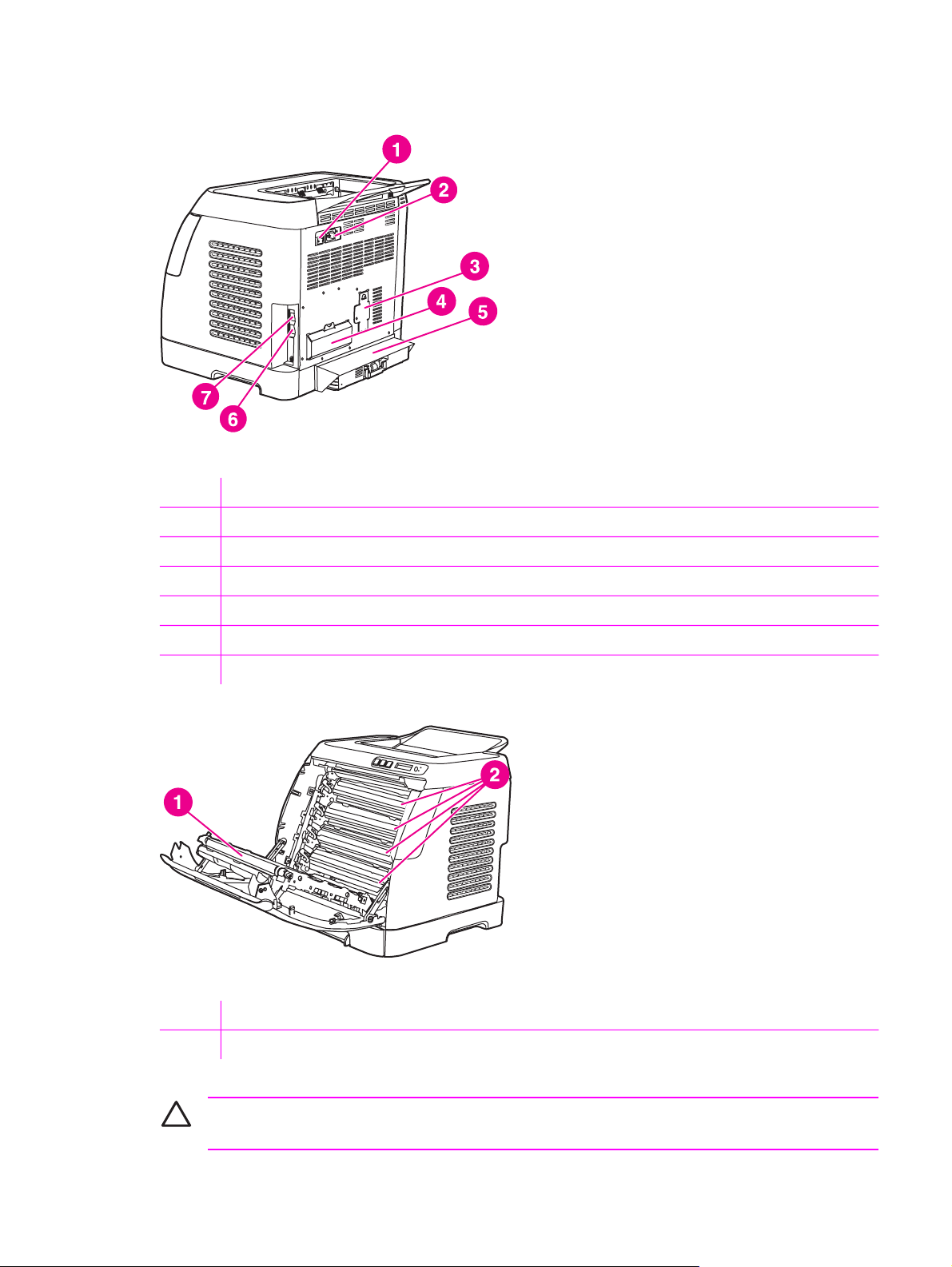
Back and side view
Figure 1-3 Back and side view
1 On/off switch
2 Power connection
3 Engine test button access door
4 Access door
5 Dust cover
6 HP built-in internal print server for connecting to a 10/100Base-T network
7 USB connection
Figure 1-4 Transfer belt (ETB) and print cartridges
1 Transfer belt (ETB)
2 Print cartridges
CAUTION Do not place anything on the transfer belt , which is located on the inside of the
front door. Otherwise, the printer may be damaged, adversely affecting print quality.
ENWW Walk around 7
Page 22
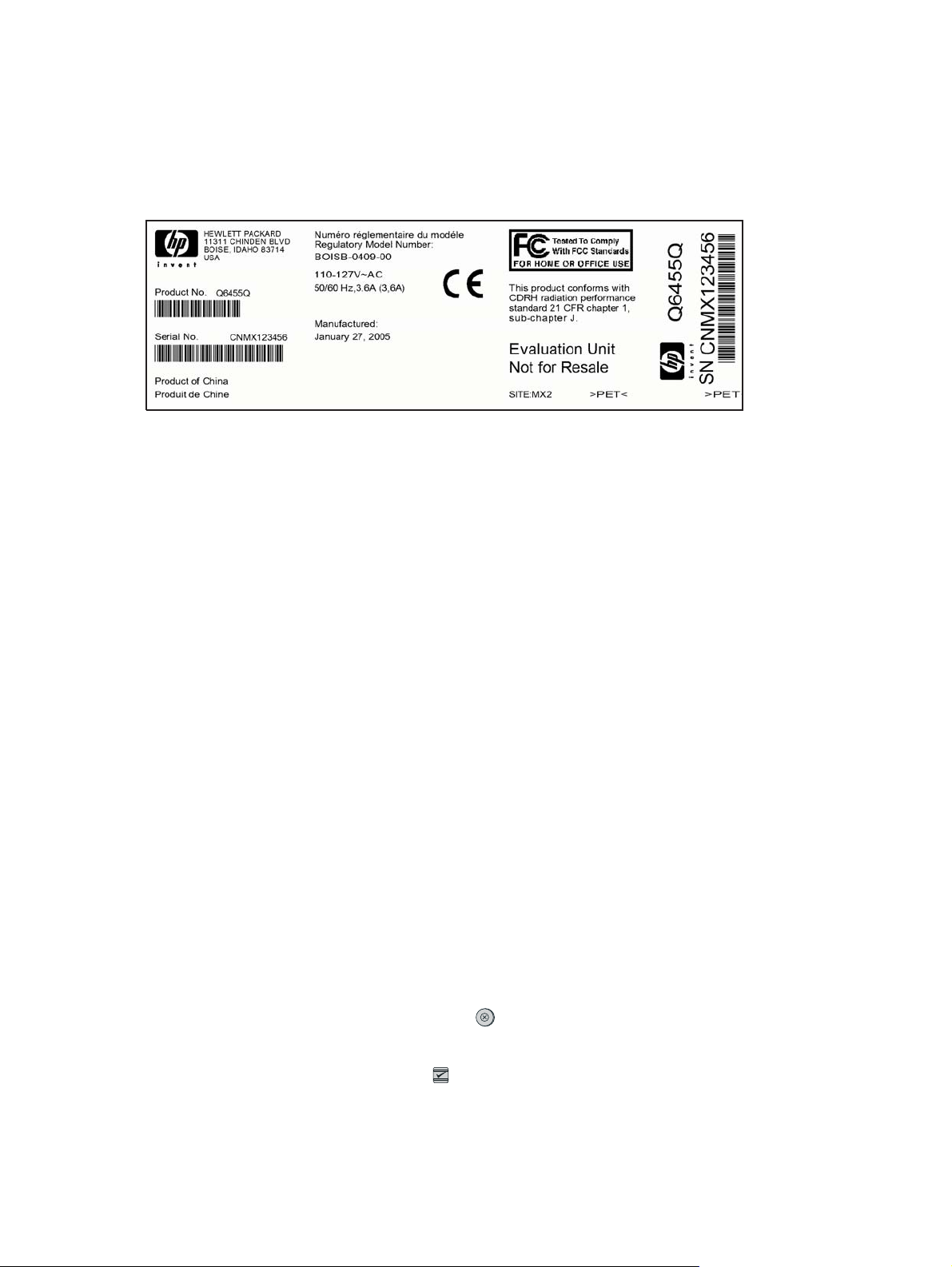
Model and serial number location
The model number and serial numbers are listed on identification labels located on the rear of the
printer. The model number is alphanumeric, such as Q6455A, for the HP Color LaserJet 2600n
printer. The serial number contains information about the country/region of origin, the printer version,
production code, and the production number of the printer.
Figure 1-5 Model and serial number information
Control panel
Understanding supplies status
The supplies gauges show the consumption levels of print cartridges (black, yellow, cyan, and
magenta).
Black, yellow, cyan, and magenta supplies status gauges
A ? appears instead of the consumption level when the level is not known. This can occur in the
following circumstances:
■ Missing cartridges
■ Incorrectly placed cartridges
■ Cartridges with an error
■ Some non-HP cartridges
The supplies gauge appears whenever the printer shows the Ready state with no warnings. It will
also appear when the printer shows a warning or error message concerning a print cartridge or
multiple supplies. If a supply is empty, the gauge will flash.
Understanding printer status
Cancel Job button
■
When the Ready light is blinking, pressing
(C
ANCEL JOB
) cancels the current job.
■ When a supplies status gauge is blinking and the Attention light is on (indicating that a non-HP
supply has been installed), pressing
8 Chapter 1 Product information ENWW
(S
ELECT
) allows you to continue printing.
Page 23
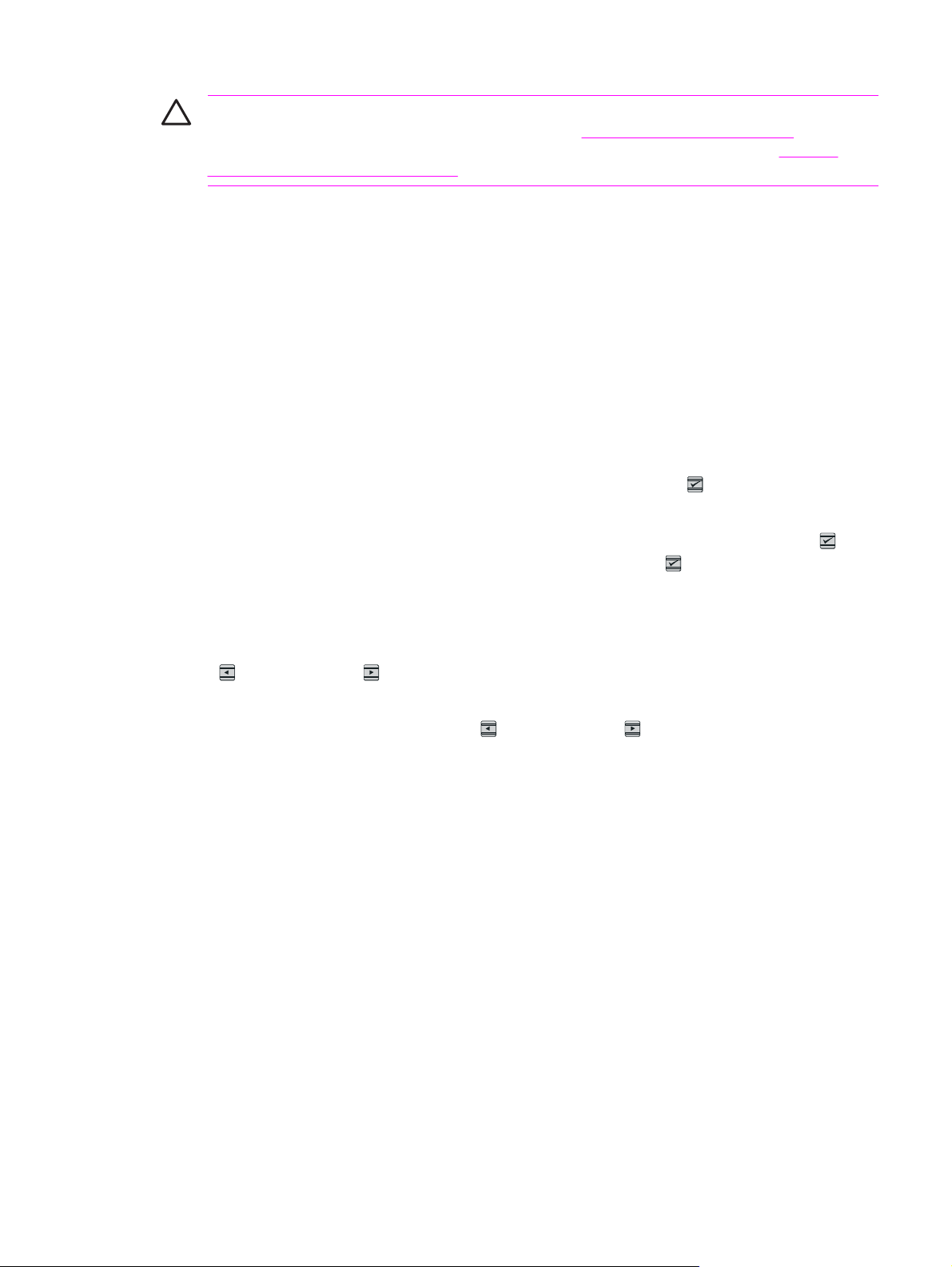
CAUTION You might not receive any indication when a non-HP supply is empty. For more
information about using non-HP print cartridges, see
continue printing after the supply is empty, damage to the printer can occur. See
HP policy on non-HP supplies. If you
Hewlett-
Packard limited warranty statement.
Attention light
Generally, the Attention light blinks when the printer is out of paper, when a jam has occurred, or
when other problems that need attention occur.
The Attention light is on and one of the Supplies Status gauges is blinking the first time a non-HP
supply is installed.
Ready light
The Ready light is on when the printer is ready to print (experiencing no errors that prevent printing)
and blinks when it is receiving data to be printed.
Ready light and Select button
■
When the Ready light is on and the Attention light is blinking, pressing
(S
ELECT
print job after you load print media for a manual feed, or clears some errors.
■
When the Ready light is blinking, the front door has been opened and then closed. Press
(S
ELECT
) to return the printer to the Ready state. If you do not press (S
ELECT
), the printer
returns to the Ready state on its own.
Left and Right arrow buttons
Use the
EFT ARROW
) and (R
IGHT ARROW
) buttons to navigate through the printer control panel
(L
menus.
A Demo page can be printed by pressing the
EFT ARROW
) and (R
IGHT ARROW
) buttons
(L
simultaneously.
Understanding control panel layout
This section provides information about printer status and control panel layout.
Control panel layout
The printer contains the following lights and buttons on the control panel:
) continues the
ENWW Walk around 9
Page 24
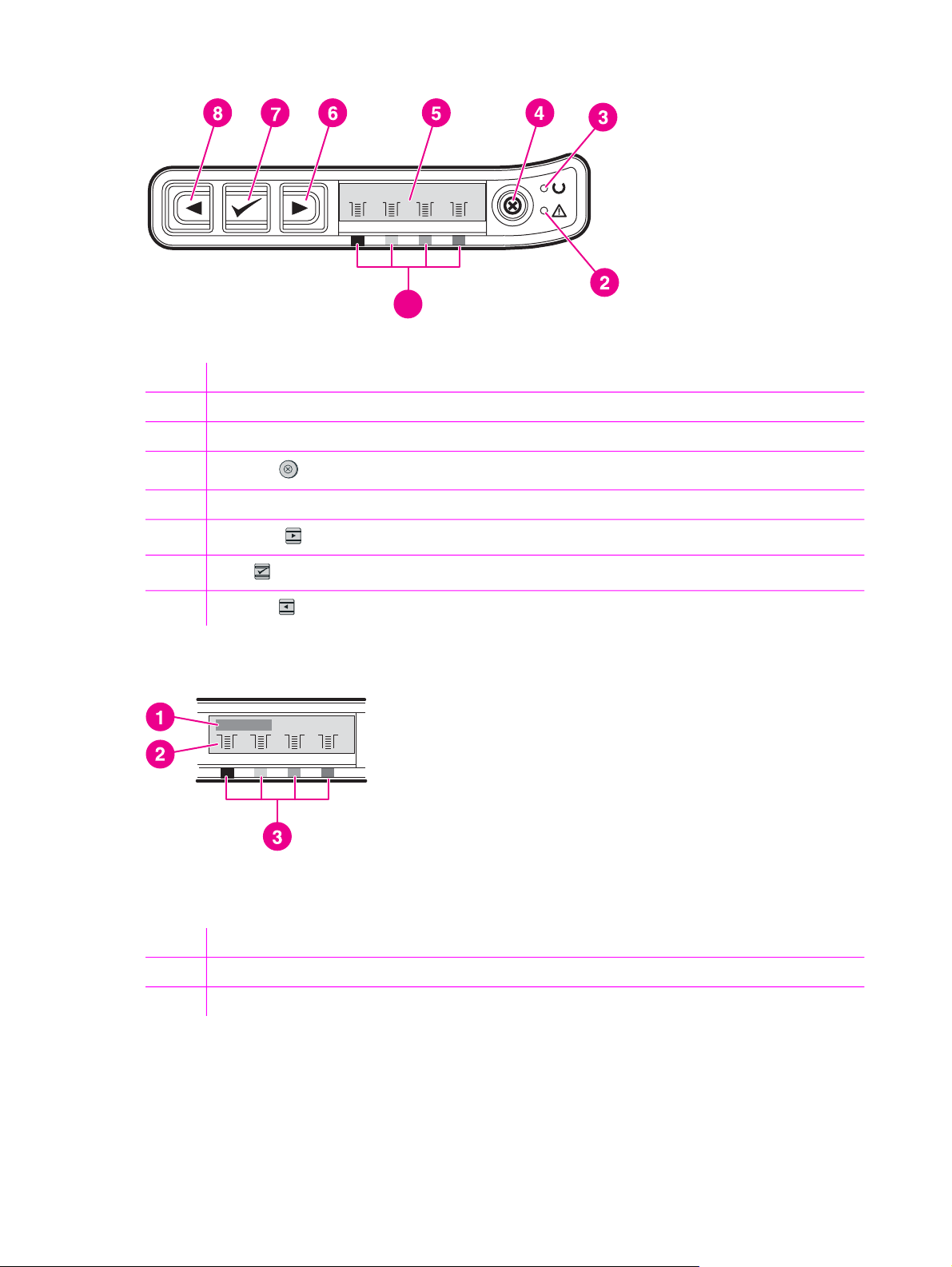
Figure 1-6 Control panel layout
1 Color print cartridge indicators
2 Attention light (amber)
3 Ready light (green)
1
4
5 Message area
6
7
8
C
ANCEL JOB
R
IGHT ARROW
S
ELECT
L
EFT ARROW
button
button
button
button
Display
Figure 1-7 Control panel display
The printer display gives you information about the printer, job status, and levels of supplies.
1 Message area
2 Supplies gauges
3 Print cartridge colors are indicated from left to right: black, yellow, cyan, and magenta
10 Chapter 1 Product information ENWW
Page 25
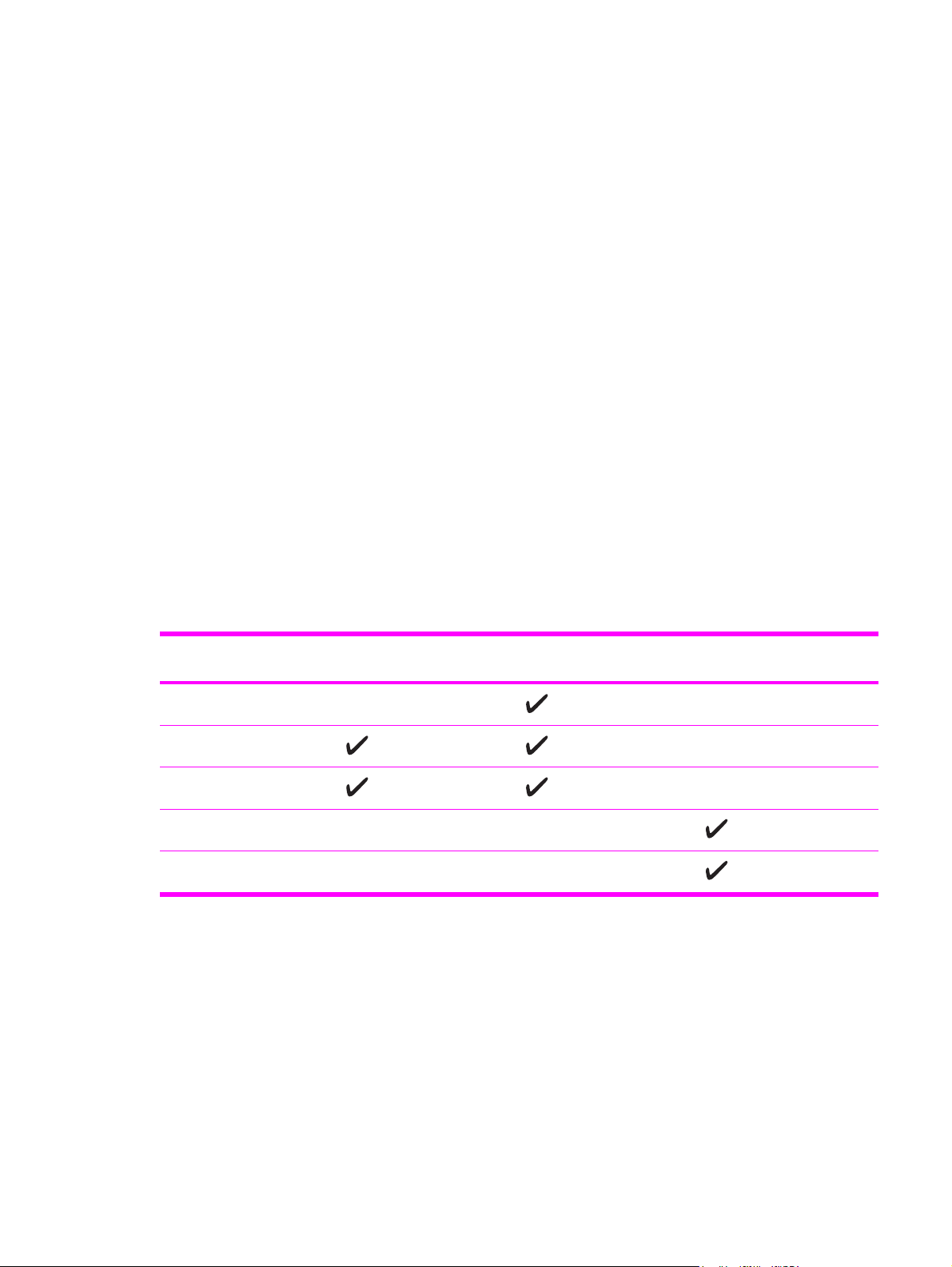
Software
This section contains information about the software used with the HP Color LaserJet 2600n printer.
Supported drivers
Software and supported operating systems
For easy printer setup and access to the full range of printer features, HP strongly recommends that
you install the software that is provided. Not all software is available in all languages. See the Getting
Started Guide for installation instructions, and see the Readme file for the latest software information.
The most recent drivers, additional drivers, and other software are available from the Internet and
other sources.
The printer supports the following operating systems:
■ Microsoft® Windows® 98 Second Edition and Windows Millennium Edition (Me) (Add Printer
installation)
■ Microsoft® Windows® 2000 and Windows XP
■ Microsoft® Windows® Server 2003
■ Macintosh OS X v10.2 and later
The following table lists the software that is available for your operating system.
Table 1-2 HP Color LaserJet 2600n printer software
Feature Windows 98 Second
Edition, Me
Windows Installer
Windows printer driver
HP Toolbox software
Macintosh Installer
Macintosh printer drivers
Windows 2000 and XP Macintosh OS X v10.2 and
later
Software for Windows
When you install the software for Windows, you can directly connect the printer to a computer by
using a USB cable or you can connect the printer to the network by using HP built-in networking. See
the Getting Started Guide for installation instructions, and see the Readme file for the latest software
information.
The following software is available to all users of the printer, whether you connected the printer
directly to a computer by using a USB cable, or to the network through the HP built-in networking
internal print server.
ENWW Software 11
Page 26
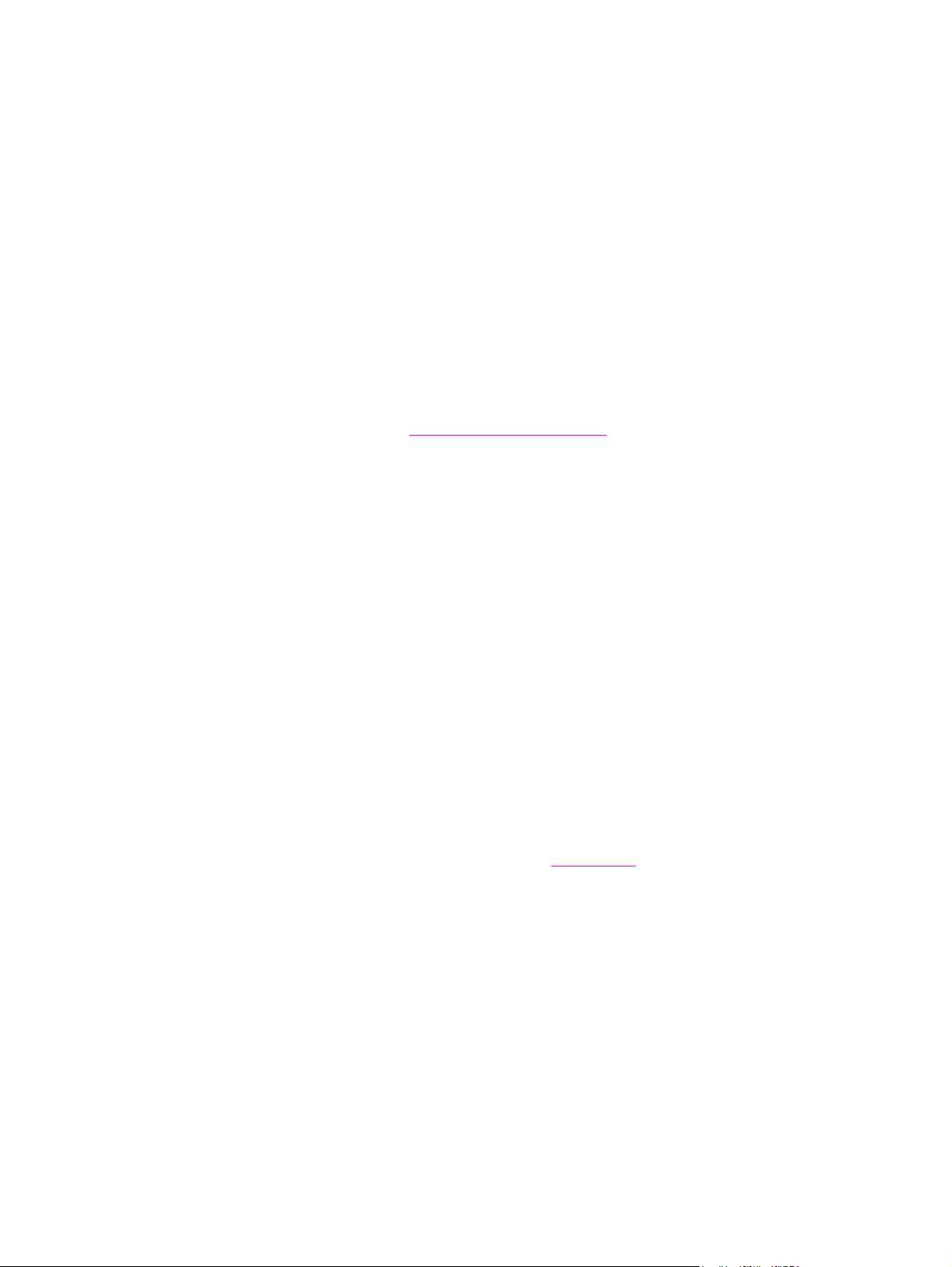
Printer drivers
A printer driver is a software component that provides access to printer features and provides the
means for the computer to communicate with the printer.
Using Help
The printer driver has Help dialog boxes that can be activated from the Help button in the printer
driver, the F1 key on the computer keyboard, or the question mark symbol (?) in the upper-right
corner of the printer driver. These Help dialog boxes give detailed information about the specific
printer driver. Help for the printer driver is separate from the Help for your program.
HP Toolbox
You must perform a complete software installation to use the HP Toolbox.
The HP Toolbox provides links to printer status information and help information, such as the user
guide; and tools for diagnosing and solving problems. You can also view explanations and
animations on the control panel. See
Managing and maintenance for more information.
Software for Macintosh
The printer includes the following software for Macintosh computers.
Macintosh printer driver
When you install the software for Macintosh, you can directly connect the printer to a computer by
using a USB cable or you can connect the printer to the network by using HP built-in networking. If
you are connected via the network, you can configure your printer using the embedded Web server.
Network software
Supported networks
The HP Color LaserJet 2600n printer supports network printing on Windows and Mac systems.
Supported utilities/applications/tools
■ HP Color LaserJet 2600n HP Toolbox
For IP configuration, in HP Toolbox, select Device Settings, and then select the Networking
tab. For more information about the HP Toolbox, see
■ Embedded Web server (EWS)
If the printer is connected to a network, access the EWS by typing the printer IP address into the
address field of a Web browser, and then selecting the Networking tab.
HP Toolbox.
Uninstalling software
Uninstall software by using the following directions for your operating system.
Windows software
After a printing system installation, use the uninstall icon in the HP Color LaserJet 2600n printer
program group to select and remove any or all of the HP printing system components.
12 Chapter 1 Product information ENWW
Page 27
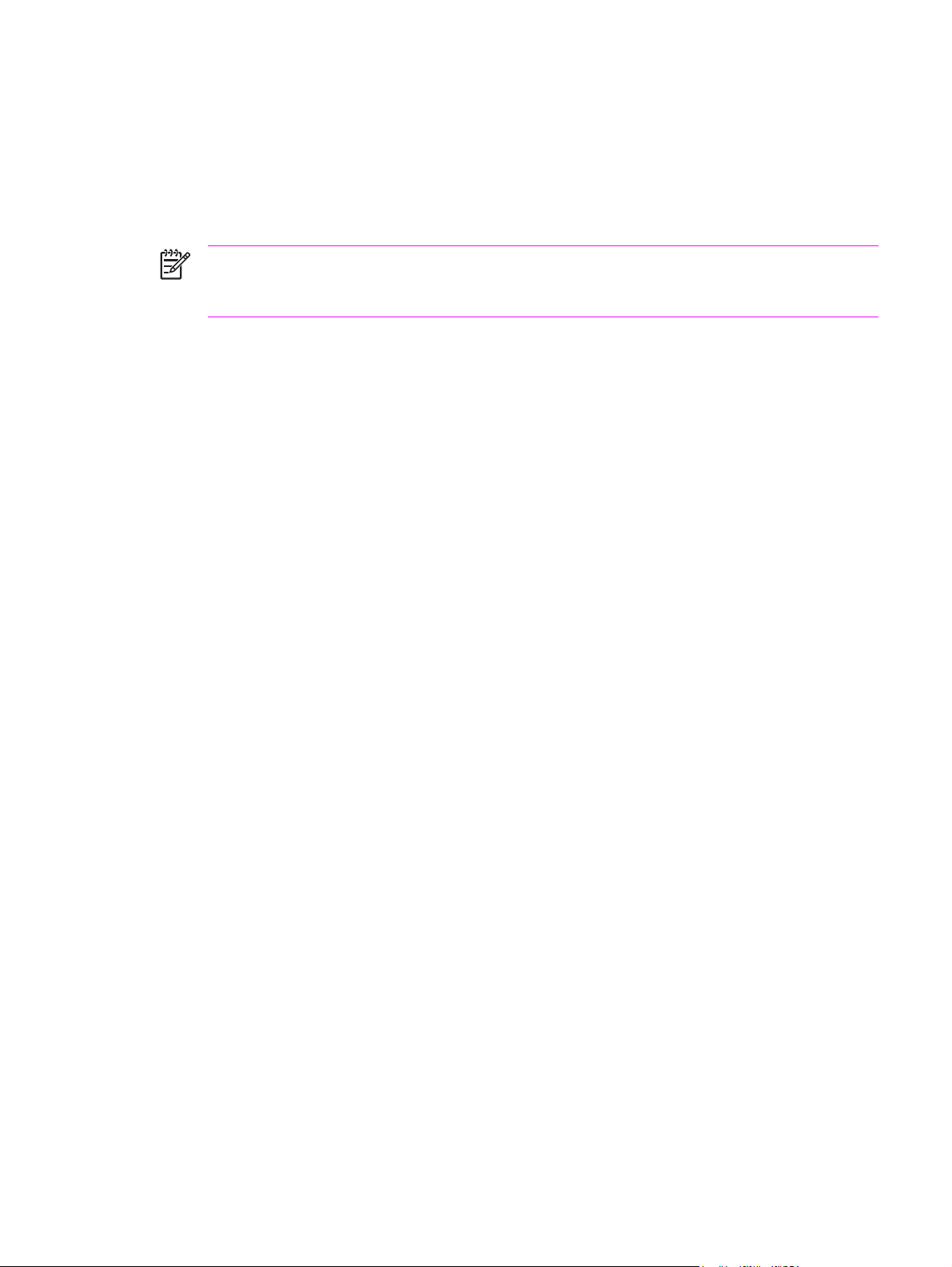
Starting the Uninstaller
1 Click Start, select Programs (All Programs for Windows XP) and choose HP.
2 In the HP Color LaserJet 2600n program group, click the HP Color LaserJet 2600n uninstall
icon.
3 The uninstaller guides you through removing the printing system components.
NOTE For driver-only (Add Printer/New Driver) installations, delete the printer icon from the
Printers folder (Windows 98 Second Edition, Windows Me, Windows 2000, and Windows XP).
Macintosh software
To remove the printer from your Macintosh use the following steps:
1 Open Print Center (v10.2) or Print Setup Utility (v10.3).
2 Select the printer name.
3 Select Delete.
ENWW Software 13
Page 28
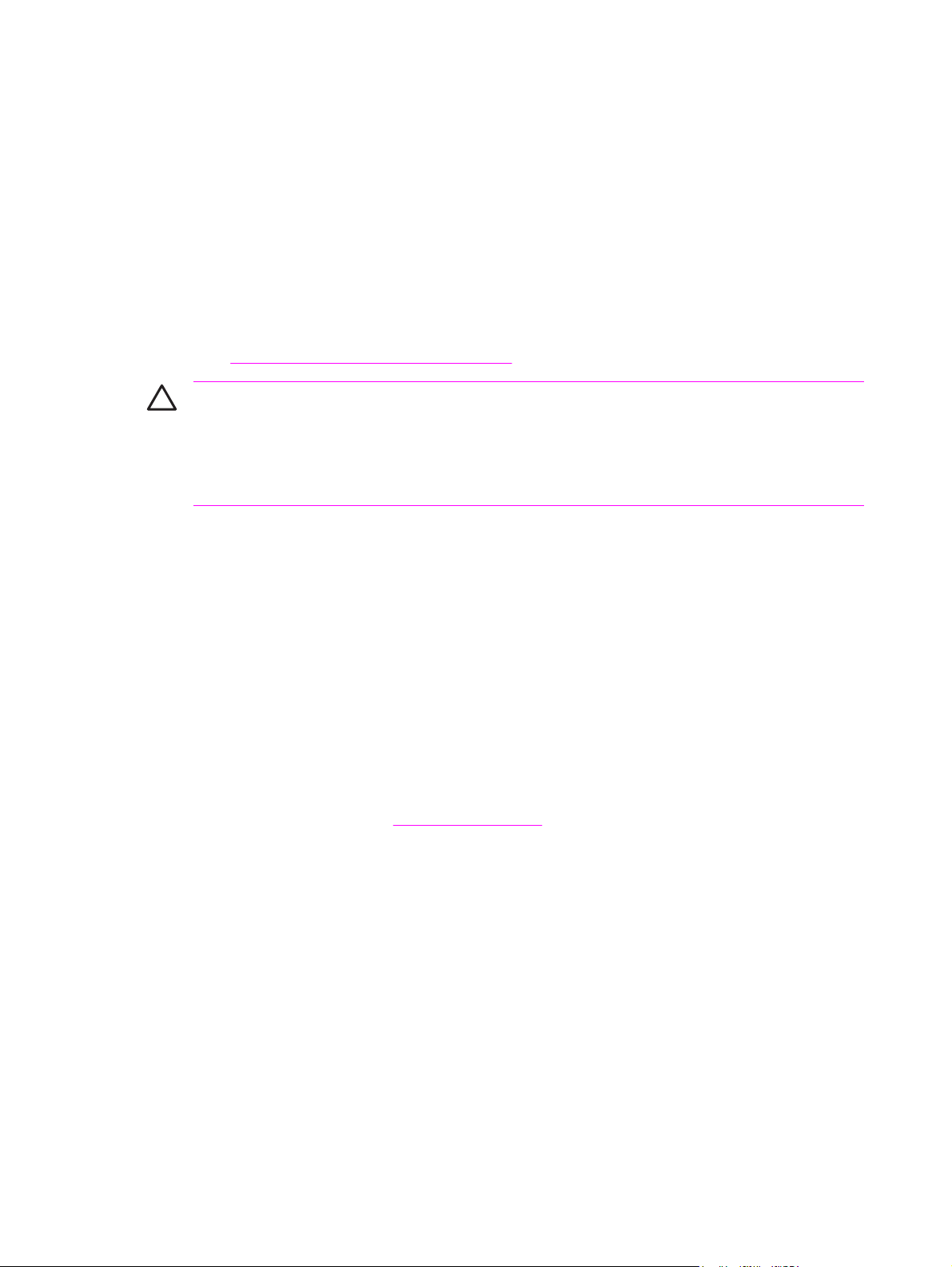
Print-media specifications
This section contains information about specifications for the quality of print media, guidelines for
print media usage, and guidelines for print media storage.
General guidelines
Some print media might meet all of the guidelines in this manual and still not produce satisfactory
results. This problem might be the result of improper handling, unacceptable temperature and
humidity levels, or other variables over which Hewlett-Packard has no control.
Before purchasing large quantities of print media, always test a sample and make sure that the print
media meets the requirements specified in the HP LaserJet Printer Family Print Media Guide
available at
This printer accepts a variety of media, such as cut-sheet paper (including up to 100% recycled-fibercontent paper), envelopes, labels, transparencies, HP LaserJet glossy paper, HP LaserJet Tough
paper, HP LaserJet Photo paper, and custom-size paper. Properties such as weight, composition,
grain, and moisture content are important factors that affect printer performance and output quality.
Print media that does not meet the guidelines outlined in this manual can cause the following
problems:
http://www.hp.com/support/ljpaperguide.
CAUTION Using print media that does not meet HP specifications can cause problems for
the printer, requiring repair. This repair is not covered by the Hewlett-Packard warranty or
service agreements.
CAUTION Use only paper designed for laser printers. Paper for inkjet printers may damage
the printer.
■ Poor print quality
■ Increased jams
■ Premature wear on the printer, requiring repair
Paper and print media
For print-media specifications, see Media support tables.
Printing and storage environment
Ideally, the printing and media-storage environment should be at or near room temperature, and not
too dry or too humid. Remember that paper is hygroscopic; it absorbs and loses moisture rapidly.
Heat works with humidity to damage paper. Heat causes the moisture in paper to evaporate, while
cold causes it to condense on the sheets. Heating systems and air conditioners remove most of the
humidity from a room. As paper is opened and used, it loses moisture, causing streaks and
smudging. Humid weather or water coolers can cause the humidity to increase in a room. As paper is
opened and used it absorbs any excess moisture, causing light print and dropouts. Also, as paper
loses and gains moisture it can distort. This issue can cause jams.
As a result, paper storage and handling are as important as the paper-making process itself. Paper
storage environmental conditions directly affect the feed operation and print quality.
14 Chapter 1 Product information ENWW
Page 29
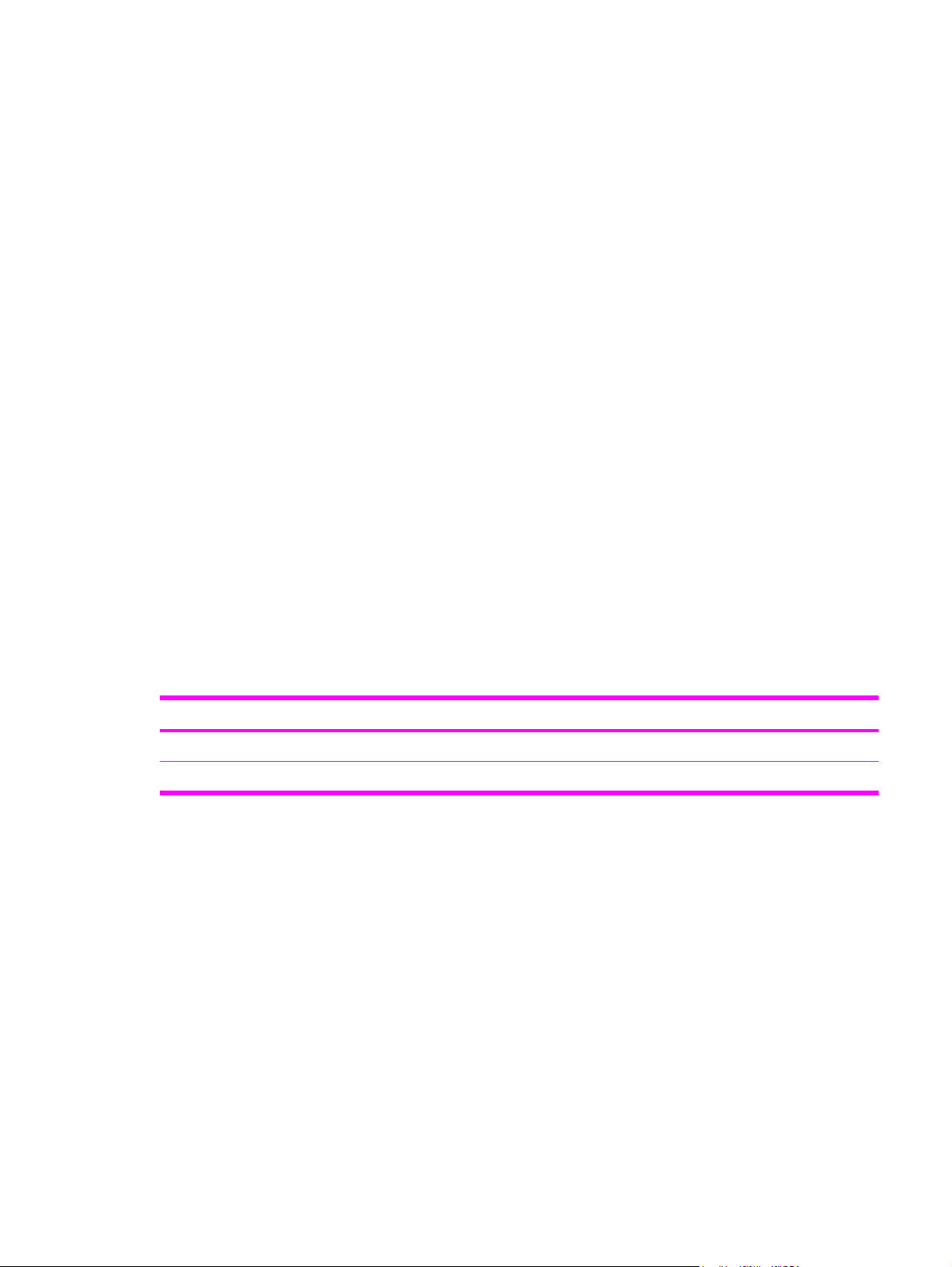
Care should be taken not to purchase more paper than can be easily used in a short time (about
three months). Paper stored for long periods can experience heat and moisture extremes, which can
cause damage. Planning is important to prevent damage to a large supply of paper.
Unopened paper in sealed reams can remain stable for several months before use. Opened
packages of paper have more potential for environmental damage, especially if they are not wrapped
with a moisture-proof barrier.
The media-storage environment should be properly maintained to ensure optimum printer
performance. The required condition is 20° to 24°C (68° to 75°F), with a relative humidity of 45% to
55%. The following guidelines should be helpful when evaluating the paper's storage environment:
■ Print media should be stored at or near room temperature.
■ The air should not be too dry or too humid (to moderate the hygroscopic properties of paper).
■ The best way to store an opened ream of paper is to rewrap it tightly in its moisture-proof
wrapping. If the printer environment is subject to extremes, unwrap only the amount of paper to
be used during the day's operation to prevent unwanted moisture changes.
■ Avoid storing paper and print media near heating and air conditioning vents or near windows and
doors that are frequently open.
Envelopes
Envelopes can be printed from Tray 1 or Tray 2. Select the type of envelope that you are using from
the Print dialog box or the printer driver.
In your program, set the margins for the envelope. The following table gives typical address margins
for a commercial #10 or DL envelope.
Table 1-3 Envelope specifications
Type of address Top margin Left margin
Return address 15 mm (0.6 inch) 15 mm (0.6 inch)
Delivery address 51 mm (2 inches) 89 mm (3.5 inches)
■ For the best print quality, position margins no closer than 15 mm (0.6 inch) from the edges of the
envelope.
■ Avoid printing over the area where the envelope seams meet.
Envelope storage
Proper storage of envelopes helps contribute to print quality. Envelopes should be stored flat. If air is
trapped in an envelope and creates an air bubble, then the envelope might wrinkle during printing.
Envelope construction
Envelope construction is critical. Envelope fold lines can vary considerably, not only between
manufacturers, but also within a box from the same manufacturer. Successful printing on envelopes
ENWW Print-media specifications 15
Page 30
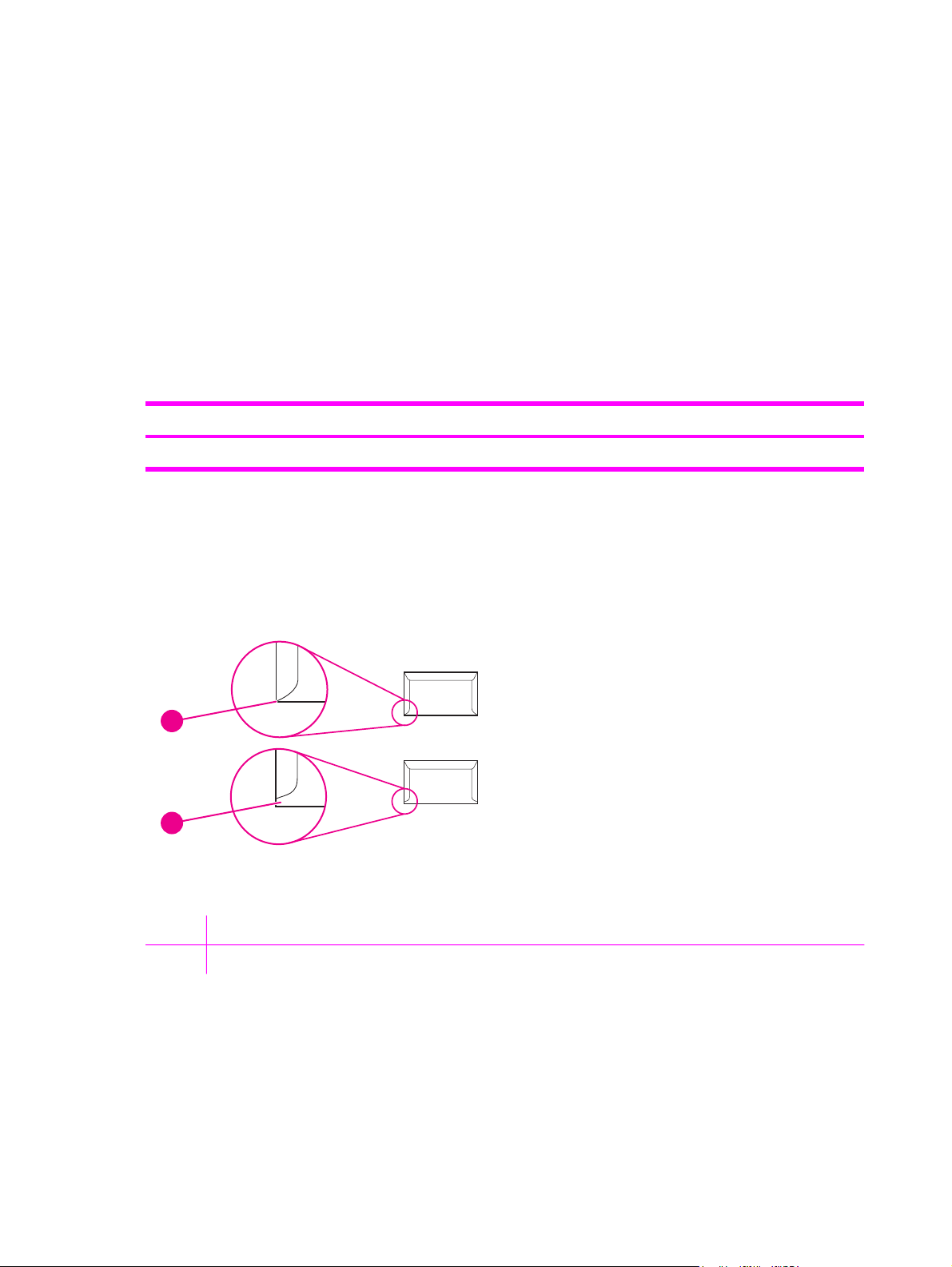
depends upon the quality of the envelopes. When selecting envelopes, consider the following
components:
■
Weight: The weight of the envelope paper should not exceed 90 g/m
2
(24 lb) or jamming might
occur.
■ Construction: Before printing, envelopes should lie flat with less than 6 mm (0.25 inch) curl, and
should not contain air.
■ Condition: Envelopes should not be wrinkled, nicked, or otherwise damaged.
■ Temperature: Use envelopes that are compatible with the heat and pressure of the printer. This
printer fusing temperature is 210°C (410°F).
■ Size: Use only envelopes that are within the following size ranges.
Table 1-4 Envelope size ranges
Tray Minimum Maximum
Tray 1 or Tray 2 76 x 127 mm (3 x 5 inches) 216 x 356 mm (8.5 x 14 inches)
Envelopes with double side-seams
Double side-seam construction has vertical seams at both ends of the envelope rather than diagonal
seams. This style might be more likely to wrinkle. Be sure the seam extends all the way to the corner
of the envelope as illustrated below.
1
2
Figure 1-8 Envelope double side-seam construction
1 Acceptable
2 Unacceptable
Envelopes with adhesive strips or flaps
Envelopes with a peel-off adhesive strip or with more than one flap that folds over to seal must use
adhesives that are compatible with the heat and pressure in the printer. The extra flaps and strips
might cause wrinkling, creasing, or even jams and might damage the fuser.
16 Chapter 1 Product information ENWW
Page 31

Labels
Select the type of label that you are using from the Print dialog box or the printer driver.
CAUTION To avoid damaging the printer, use only labels that are recommended for laser
printers. To prevent serious jams, always use Tray 1 or Tray 2 to print on labels. Never print
on the same sheet of labels more than once or print on a partial sheet of labels.
When selecting labels, consider the quality of each component:
■ Adhesives: The adhesive material should be stable at 210°C (410°F), which is the printer fusing
temperature.
■ Arrangement: Only use labels with no exposed backing between them. Labels can peel off
sheets with spaces between the labels, causing serious jams.
■ Curl: Before printing, labels must lie flat with no more than 13 mm (0.5 inch) of curl in any
direction.
■ Condition: Do not use labels that have wrinkles, bubbles, or other indications of separation.
Transparencies
Use only Tray 1 or Tray 2 to print on transparencies. Select Transparencies from the Print dialog
box or the printer driver.
The printer supports printing on color transparencies. Use only transparencies that are
recommended for use in laser printers.
Transparencies that are used in the printer must be able to withstand 210°C (410°F), which is the
printer fusing temperature.
CAUTION To avoid damage to the printer, use only transparencies that are recommended
for use in laser printers.
Media support tables
This section contains information about the sizes, weights, and capacities of paper and other print
media that each tray supports.
Supported print media for Tray 1, Tray 2, and optional Tray 3
This section contains information about the sizes, weights, and capacities of paper and other print
media that each tray supports.
Tray 1 and Tray 2 specifications
Table 1-5 Tray 1 and Tray 2 specifications
Tray 1 and Tray 2
Dimensions
1
Weight Capacity
2
Paper Minimum: 76 x 127 mm
(3 x 5 inches)
60 to 163 g/m
2
(16 to 43 lb) Single sheet of 75 g/m
(20 lb) paper for Tray 1
2
ENWW Print-media specifications 17
Page 32

Table 1-5 Tray 1 and Tray 2 specifications (continued)
Tray 1 and Tray 2
Dimensions
1
Weight Capacity
2
Maximum: 216 x 356 mm
Up to 250 sheets for Tray 2
(8.5 x 14 inches)
HP LaserJet glossy paper
and HP LaserJet photo paper
Same as the preceding
listed minimum and
maximum sizes.
75 to 163 g/m2 (20 to 43 lb)
Single sheet of HP LaserJet
glossy paper or HP LaserJet
photo paper for Tray 1
Up to 25 mm (0.99 inch)
stack height for Tray 2
HP Premium Cover paper
3
200 g/m2 (75 lb) cover
Single sheet of HP Cover
paper for Tray 1
Up to 25 mm (0.99 inch)
stack height for Tray 2
Transparencies and opaque
film
Thickness: 0.10 to 0.13 mm
(3.9 to 5.1 mils)
Single sheet of transparency
or opaque film for Tray 1
Up to 50 sheets for Tray 2
Labels
Thickness: up to 0.23 mm
(up to 9 mils)
Single sheet of labels for
Tray 1
Up to 25 mm (0.99 inch)
stack height for Tray 2
Envelopes
Up to 90 g/m2 (16 to 24 lb)
Single envelope for Tray 1
Up to ten envelopes for
Tray 2
1
The printer supports a wide range of standard and custom sizes of print media. Check the printer driver for supported sizes.
2
Capacity can vary depending on media weight and thickness, and environmental conditions.
3
Hewlett-Packard does not guarantee results when printing with other types of heavy paper.
Optional Tray 3 specifications
Table 1-6 Optional Tray 3 specifications
Optional Tray 3 (250–sheet
Dimensions
1
Weight
Capacity
tray)
Paper Minimum: 76 x 127 mm
60 to 163 g/m2 (16 to 43 lb)
Up to 250 sheets
(3 x 5 inches)
Maximum: 216 x 356 mm
(8.5 x 14 inches)
1
The printer supports a wide range of standard and custom sizes of print media. Check the printer driver for supported sizes.
2
Capacity can vary depending on media weight and thickness, and environmental conditions.
2
Unsupported media (media to avoid)
Avoid using the following media:
■ Paper that has been stapled. Staples left in reused paper will cause printer damage that will
require repairs that may not be covered under the warranty.
■ Sheets of labels that have been used more than once or partial sheets of labels
18 Chapter 1 Product information ENWW
Page 33

■ Labels that are not specifically recommended for laser printers
■ Labels that are separating from the backing sheet or are wrinkled or damaged in any way
■ Transparencies that are not specifically recommended for laser printers
■ Media that has been stored in a high-humidity environment
■ Labels with exposed glue or adhesive
ENWW Print-media specifications 19
Page 34

20 Chapter 1 Product information ENWW
Page 35

2 Installation
This chapter contains information about the following topics.
Site preparation
●
Package contents
●
Install input devices
●
ENWW 21
Page 36

Site preparation
Below are recommendations for the printer location and placement.
Operating environment
The printer must be kept in a proper location to maintain the performance level that has been set at
the factory. In particular, be sure that the environment adheres to the specifications listed in this
chapter.
The printer must have 2 inches of space above and around it.
Figure 2-1 Printer dimensions
1 Front view
2 Side view
Make sure the printer has the following:
■ A well-ventilated, dust-free area
■ As surface that will support up to 18 kg (40 lbs)
■ A constant temperature and humidity (Do not install near water sources, humidifiers, air
conditioners, refrigerators, or other major appliances.)
■ A hard level surface (not more than a 2° angle)
Make sure to keep the printer away from the following:
■ Direct sunlight, dust, open flames, or water
■ Direct flow of exhaust from air ventilation systems
■ Magnets and devices that emit a magnetic field
■ Areas subject to vibration
22 Chapter 2 Installation ENWW
Page 37

■ Walls or other objects. There must be enough space around the printer for proper access and
ventilation
Minimum system requirements
The minimum system requirements for the HP Color LaserJet 2600n printer are listed below:
■ 150 MB of free hard disk space
■ CD-ROM drive
■ Available USB or network port
NOTE Networking is only available on Windows 2000, Windows XP, and Macintosh.
Requirements for PC systems
■ Windows 98 SE and Me (driver only)
■ Windows 2000 and XP (32-bit Home and Professional)
■ 233 MHz processor with 64 MB RAM
Requirements for Macintosh systems (non-PostScript)
■ G3 processor (G4 processor recommended)
■ Mac OS X 10.2 and later
ENWW Site preparation 23
Page 38

Package contents
Figure 2-2 Package contents lists the package contents for the HP Color LaserJet 2600n.
Figure 2-2 Package contents
1 HP Color LaserJet 2600n
2 Output tray
3 Power cable
4 Dust cover
5 Getting Started Guide
6 Software and user documentation CD-ROM
24 Chapter 2 Installation ENWW
Page 39

Install input devices
Installing optional Tray 3
1 Turn off the power switch on the printer.
2 Unplug the power cable.
3 Place the printer on optional Tray 3, aligning the three (3) pegs on Tray 3 with the holes on the
printer.
Loading Tray 1
Tray 1 (the single sheet priority feed slot) prints single sheets of print media or a single envelope.
Use Tray 1 when feeding one sheet of paper, or one envelope, postcard, label, HP LaserJet glossy
paper, HP LaserJet Photo paper, or transparency. You can also use Tray 1 to print the first page on
different media than the rest of the document.
ENWW Install input devices 25
Page 40

For information about loading special print media such as envelopes, labels, and transparencies, see
Print-media specifications.
To load Tray 1
1 Media guides ensure that the media is correctly fed into the printer and that the print is not
skewed. Slide the media-width guides slightly wider than the print media.
2 Feed print media into Tray 1 with the side to be printed down, and the top, short edge in first.
Make sure that the media is inserted far enough into the printer for the paper feed mechanism to
grab the media. The paper will reach the sensor after 140 mm (5.5 inches) has been inserted.
The printer will then pause for .5 second before it pulls the paper into the printer. HP
recommends holding the paper on both sides when inserting.
NOTE Light weight paper may buckle if held only on the short (far) edge as it is inserted.
As paper is inserted, it trips the registration shutter. For light weight paper, holding it on
both sides near the slot increases the ability for the paper to appropriately trip this shutter.
26 Chapter 2 Installation ENWW
Page 41

Installing supplies
Print cartridges
When a print cartridge approaches the end of useful life, the control panel displays a message
recommending that you order a replacement. The printer can continue to print using the current print
cartridge until the control panel displays a message instructing you to replace the cartridge.
The printer uses four colors and has a different print cartridge for each color: black (K), cyan (C),
magenta (M), and yellow (Y).
Replace a print cartridge when the printer control panel displays one of the following messages:
Replace yellow cartridge, Replace magenta cartridge, Replace cyan cartridge, Replace black
cartridge. The control panel display also indicates the color that should be replaced (unless a
genuine HP cartridge is not currently installed).
To change the print cartridge
1 Turn off the printer.
2 Open the front door.
CAUTION Do not place anything on the transfer belt (ETB), which is located on the
inside of the front door.
3 Remove the used print cartridge from the printer.
ENWW Install input devices 27
Page 42

4 Remove the new print cartridge from the bag. Place the used print cartridge in the bag for
recycling.
5 Grasp both sides of the print cartridge by the blue handles and distribute the toner by gently
rocking the print cartridge from front to back.
CAUTION Do not touch the shutter or the surface of the roller.
6 Remove the orange shipping locks and the orange shipping tape from the new print cartridge.
Discard the shipping tape and shipping locks according to local regulations.
28 Chapter 2 Installation ENWW
Page 43

7 Align the print cartridge with the tracks inside the printer, and using the handles, insert the print
cartridge until it is firmly seated.
8 Firmly close the front door.
9 Turn on the printer. After a short time, the control panel should display Ready.
NOTE If a cartridge is in the wrong slot or is the wrong type for the printer, the control
panel will display one of the following messages: Incorrect yellow, Incorrect magenta,
Incorrect cyan, Incorrect black.
10 Installation is complete. Place the used print cartridge in the box in which the new cartridge
arrived. See the enclosed recycling guide for recycling instructions.
11 If you are using a non-HP print cartridge, check the printer control panel for further instructions.
For more information about using non-HP print cartridges, see
NOTE When replacing or changing a black print cartridge, a cleaning page will
automatically print. This helps prevent speckles on the front or back of printed documents.
A cleaning page can also be generated using the control panel or the HP Toolbox. For
information, see
To clean the printer at the printer or To clean the fuser using HP Toolbox.
HP policy on non-HP supplies.
ENWW Install input devices 29
Page 44

30 Chapter 2 Installation ENWW
Page 45

3 Managing and maintenance
This chapter contains information about the following topics.
Managing supplies
●
Cleaning the printer
●
Calibrating the printer
●
ENWW 31
Page 46

Managing supplies
Life expectancies of supplies
Table 3-1 Print cartridge life
Print-cartridge life (based on approximately 5% coverage) Black: 2,500 pages
Checking and ordering supplies
You can check the supplies status by using the printer control panel, printing a Supplies Status page,
or viewing the HP Toolbox. Hewlett-Packard recommends that you place an order for a replacement
print cartridge when you first receive the Order message for a print cartridge. For typical use, the
Order message indicates that approximately two weeks of life remains. When you use a new,
authentic HP print cartridge, you can obtain the following types of supplies information:
■ Amount of cartridge remaining
■ Estimated number of pages remaining
■ Number of pages printed
■ Other supplies information
Yellow, cyan, and magenta: 2,000 pages each
NOTE If the printer is connected to the network, you can set the HP Toolbox to notify you by
e-mail when a print cartridge is low or is near the end of its life. If the printer is directly
connected to a computer, you can set HP Toolbox to notify you when supplies are low.
To check status using the control panel
Do one of the following:
■ Check the supplies status gauges on the printer control panel. These gauges indicate when a
print cartridge is low or empty. The lights also indicate when a non-HP print cartridge is first
installed.
■ To print the Supplies Status page from the printer, on the printer control panel, select Reports,
(S
ELECT
Supplies Status, and then
If the supplies levels are low, you can order supplies through your local HP dealer, by telephone, or
online.
). See Supplies Status page for more information.
To check and order supplies using HP Toolbox
You can configure HP Toolbox to notify you when the supplies are low. You can choose to receive
alerts by e-mail or as a pop-up message or taskbar icon. To order supplies using the HP Toolbox, in
the Other Links area, click Order supplies. You must have Internet access to connect to the website.
32 Chapter 3 Managing and maintenance ENWW
Page 47

Storing supplies
Follow these guidelines for storing print cartridges:
■ Do not remove the print cartridge from its package until you are ready to use it.
CAUTION To prevent damage, do not expose the print cartridge to light for more than a
few minutes.
■ See Environmental specifications for operating and storage temperature ranges.
■ Store the supply in a horizontal position.
■ Store the supply in a dark, dry location away from heat and magnetic sources.
Replacing and recycling supplies
Replacing the print cartridges
To install a new HP print cartridge, follow the instructions that are included on the box that contains
the new supply, or see the Getting Started Guide.
To recycle supplies, place the used supply in the box in which the new supply arrived. Use the
enclosed return label to send the used supply to HP for recycling. For complete information, see the
recycling guide that is included with each new HP supply item. Go to
for more information about HP's recycling program.
http://www.hp.com/go/recycle
HP policy on non-HP supplies
Hewlett-Packard Company cannot recommend the use of non-HP supplies, either new or
remanufactured. Because they are not HP products, HP cannot influence their design or control their
quality. Service or repairs required as a result of using a non-HP supply will not be covered under
the printer warranty.
When you insert a supply into the printer, the printer will inform you if the supply is not a genuine HP
supply. If you insert a genuine HP supply that has reached the low state from another HP printer, the
printer identifies the supply as non-HP. Simply return the supply to the original printer to reactivate
HP features and functionality.
HP anti-counterfeit website
Visit the HP anti-counterfeit website at http://www.hp.com/go/anticounterfeit if the supplies status
gauges or HP Toolbox indicates that the print cartridge is not an HP print cartridge and you think that
it is genuine.
ENWW Managing supplies 33
Page 48

Cleaning the printer
During the printing process, paper, toner and dust particles can accumulate inside the printer. Over
time, this buildup can cause print-quality problems such as toner specks or smearing. This printer
has a cleaning mode that can correct and prevent these types of problems.
This printer has two processes for generating cleaning pages: one is automatically generated and
one is manually generated. When a new black print cartridge is installed, a cleaning page will be
automatically generated prior to calibration. To manually generate a cleaning page, see
To clean the
fuser using HP Toolbox.
To clean the printer at the printer
NOTE If you have access to HP Toolbox, HP recommends cleaning the paper path by using
HP Toolbox.
Use the following procedure to clean the printer at the printer.
1
Use the
2
Use the
(S
ELECT
A page feeds through the printer slowly. Discard the page when the process is completed.
).
(L
EFT ARROW
(L
EFT ARROW
) or (R
) or (R
IGHT ARROW
IGHT ARROW
) button to select Service, and then press (S
ELECT
) button to select Cleaning Mode, and then press
).
34 Chapter 3 Managing and maintenance ENWW
Page 49

To clean the fuser using HP Toolbox
NOTE Use the following procedure to clean the fuser using the HP Toolbox. To clean the
engine when the computer is running an operating system that does not support HP Toolbox,
see the late-breaking Readme on the root of the CD-ROM, or visit
clj2600n.
1 Make sure that the printer is turned on and in the Ready state.
2 Open the HP Toolbox.
3 On the Troubleshooting tab, click Troubleshooting Tools, and then click Print. A page with a
pattern prints from the printer.
4 At the printer, remove any print media in Tray 2 or optional Tray 3.
5 Remove the page that printed and load it face-down into Tray 2 or optional Tray 3.
http://www.hp.com/support/
6 On the Troubleshooting Tools page, click the Clean button.
Cleaning spilled toner
Defective print cartridges can develop leaks. Also, after a paper jam has occurred, some toner might
remain on the rollers and guides inside the printer. The pages that print immediately after the jam
can pick up this toner.
CAUTION When cleaning the printer, do not touch the ETB with a damp cloth or with your
fingers.
ENWW Cleaning the printer 35
Page 50

Calibrating the printer
The printer automatically calibrates at various times. You can adjust the calibration settings by using
the HP Toolbox.
Environmental differences or aging print cartridges might cause fluctuations in image density. The
printer accounts for this with image stabilization control. The printer automatically calibrates at
various times to maintain the highest level of print quality. You can also request a calibration by using
the HP Toolbox.
The printer does not interrupt a print job to calibrate. It waits until the job is complete before
calibrating or cleaning. While the printer is calibrating, it pauses printing for the time that is required
to complete the calibration.
To calibrate the printer at the printer
1
To calibrate from the printer, press
(L
EFT ARROW
) or (R
IGHT ARROW
SYSTEM SETUP.
2
3
4
5
6
7
8
9
Press
Press
Press
Press
Press
Press
Press
Press
(S
ELECT
(L
EFT ARROW
(S
ELECT
(L
EFT ARROW
(S
ELECT
(L
EFT ARROW
(S
ELECT
(S
ELECT
).
) or (R
IGHT ARROW
) until the display reads PRINT QUALITY.
).
) or (R
IGHT ARROW
) until the display reads CALIBRATE COLOR.
).
) or (R
IGHT ARROW
) until the display reads CALIBRATE NOW.
).
) to confirm CALIBRATE NOW.
To calibrate the printer from the HP Toolbox
NOTE This procedure applies to Windows operating systems only. Macintosh users should
calibrate the printer manually using the procedure above.
1 Open the HP Toolbox in one of these ways:
) until the display reads
● On the desktop, double-click the HP Toolbox icon.
● On the Start menu, point to Programs, point to HP, point to HP Color LaserJet 2600n, and
click HP Color LaserJet 2600n Toolbox.
2 Click the Troubleshooting tab and then click Troubleshooting Tools (on the left side of the
screen).
3 In the Calibration section, click CALIBRATE NOW.
36 Chapter 3 Managing and maintenance ENWW
Page 51

4 Operational theory
This chapter contains information about the following topics.
Engine control system
●
Image formation system
●
Pickup and feed system
●
●
Service-only tools (SERVICE ONLY)
ENWW 37
Page 52

Engine control system
Basic sequence of operation
The operational sequence of the printer is controlled by the microcomputer on the DC controller
printed circuit board (PCB). The purposes of each period, from power-on until the main motor stops
after the completion of printing, are listed below. See
Table 4-1 Basic operational sequence
Period Purpose Remarks
General timing chart for a detailed timing chart.
WAIT (wait period) From power-on until the end
of the main motor initial drive.
STBY (standby period) From the end of WAIT or
LSTR until the input of print
command from the
formatter. Or, from the end
of LSTR until power-off.
INTR (initial rotation period) From the input of print
command from the formatter
until the pick-up solenoid is
turned on.
PRINT (print period) From the end of INTR until
the developing high-voltage
is off.
LSTR (last rotation period From the developing high-
voltage off until the main
motor stops rotating.
To clear the drum surface
potential and to clean the
ETB.
To keep the printer ready to
print.
To stablize the
photosensitive drum
sensitivity for print
preparation.
To form the image on the
photosensitive drum based
on the VIDEO signals input
from the formatter, and to
transfer the toner image
onto paper.
To deliver the last page
completely. Also used to
clean the ETB.
Detects whether or not the
print cartridge is installed.
The printer enters INTR after
the end of LSTR, when the
print command is input from
the formatter.
The engine control system coordinates all printer functions. It drives the laser/scanner system, the
image formation system, and the pickup and feed system. The engine control system contains the
following components:
■ DC controller PCB
■ Low-voltage power supply unit
■ High-voltage power supply PCB
38 Chapter 4 Operational theory ENWW
Page 53

Figure 4-1 Engine control system
Power-on sequence
The power-on sequence is for the purpose of the printer initialization and checking for possible
malfunctions.
The following is the sequence from when the printer is turned on until it enters STBY mode.
1 Power on
2 Central processing unit (CPU) initialization
3 ASIC initialization
4 Video interface communication start
5 Residual paper check by each sensor signaling paper presence
6 Initial drive for main motor, pickup motor, and fuser/delivery motor
7 Fuser heater initial drive by controlling fuser temperature targeting for 100°?C
8 Initial drive for scanner motor
9 Failure/Abnormality check
● Detect scanner failure
● Fuser failure
● Door open during the above periods
10 Communication with memory tag
11 Cartridge presence detection
Motors and fans
The DC controller PCB controls four motors.
ENWW Engine control system 39
Page 54

The specifications of each motor are listed in the following table.
Table 4-2 Motor specifications
Name Purpose Type Direction of
Motor Main motor (M1) Drive ETB belt,
Fuser/delivery
motor (M2)
Pickup motor (M3) Drive pickup roller
Fan (FM1) Cool down around
photosensitive
drum and
developing cylinder
Drive fuser
pressure roller,
delivery roller and
automatic release
of fuser pressure
and registration
roller
cartridge
DC motor CW Yes
Stepping motor CW/CCW No
Stepping motor CW No
DC motor — Yes
rotation
Failure detection
Main motor failure detection
The CPU determines the main motor failure, stops the printer, and notifies the formatter of error
status, when it encounters the following conditions.
■ Main motor start-up abnormality
The interval of the MAIN MOTOR SPEED DETECTION signal (/MAINMFG) does not become
the specified interval after 1000 ms of the main motor drive start.
■ Main motor rotation abnormality
The interval of the /MAINMFG signal stays at an irregular interval for 100 ms and longer after
once it has become the specified interval.
Fan motor failure detection
The CPU determines the fan motor failure and notifies the formatter when it encounters the following
condition.
The FAN LOCK signal (FANLCK) is “H” for approximately 10 seconds and longer during fan motor
rotation.
40 Chapter 4 Operational theory ENWW
Page 55

Image formation system
The image formation system serves as the nerve center of the printer and forms a toner image on
paper. It is controlled by the DC controller. The DC controller controls the laser/scanner unit and the
high-voltage power supply PCB to form an image on paper according to the VIDEO signals (VDO, /
VDO) upon reception of a print command from the formatter. There is a memory tag inside each
cartridge. The memory tags read and write data according to the command from the DC controller.
The following figure illustrates the image formation system.
ENWW Image formation system 41
Page 56

Figure 4-2 Image formation system
42 Chapter 4 Operational theory ENWW
Page 57

Image formation process
Figure 4-3 Image formation process
ENWW Image formation system 43
Page 58

The principal process of image formation is described here. The print process can be broadly divided
into 5 stages with 7 steps. A toner image is formed on paper as it goes through each process. The
following figure illustrates the stages and steps of the print process as follows.
1 Electrostatic latent image formation stage
Forms an electrostatic latent image on the photosensitive drum.
Step 1: Primary charging
Step 2: Laser beam exposure
2 Developing stage
Makes the electrostatic latent image on the photosensitive drum surface visible by applying toner.
Step 3: Development
3 Transfer stage
Transfers a toner image on the photosensitive drum onto paper.
Step 4: Transfer
Step 5: Separation
4 Fuser stage
Fuses the toner image on paper.
Step 6: Fuser
5 ETB cleaning stage
Cleans the residual toner on the photosensitive drum.
Step 7: ETB cleaning
Latent image formation
This stage consists of two steps and forms an electrostatic latent image on the photosensitive drum.
When the last step in this stage is completed, a negative electrical charge remains in the unexposed
drum surface area by the laser beam and is removed from the exposed area. The image with
negative charge on the drum is called an “electrostatic latent image” as it is invisible to human eyes.
44 Chapter 4 Operational theory ENWW
Page 59

Figure 4-4 Latent image formation
Laser/scanner system
The laser/scanner system forms latent images on the photosensitive drum according to the VIDEO
signals sent from the formatter. It consists of the laser driver PCB, the scanner motor, and so forth.
The figure below illustrates the laser/scanner unit.
Figure 4-5 Laser beam exposure
Developing stage
The electrostatic latent image on the photosensitive drum surface is visualized by applying the toner
in this process. This printer utilizes the projection development method by the non-magnetic, singlecomponent toner.
ENWW Image formation system 45
Page 60

Figure 4-6 Developing stage
The toner has an insulating property and has negative charge potential from friction with the rotating
developing cylinder and the developing blade surface.
The area of the photosensitive drum, where the laser beam is exposed, has higher potential than the
toner, which is charged negatively on the cylinder. When this area contacts the toner layer
(negatively charged), the toner jumps onto the drum surface by the potential difference between the
drum surface and the cylinder (higher potential on drum side). This is called the projection
development and it visualizes the electrostatic latent image on the drum. The developing cylinder is
applied the AC bias in order to make the toner jump easier onto the drum surface and improve the
contrast of the output image.
This printer is able to adjust the image density by changing the potential difference between the
cylinder and the photosensitive drum surface according to changes of the developing DC bias based
on the IMAGE DENSITY INFORMATION signal sent from the formatter.
The developing sheet improves the print quality and also prevents toner scattering.
Print cartridge
The cartridge forms a visible toner image on the photosensitive drum. There are four print cartridges:
magenta, cyan, yellow, and black; each having identical structure.
46 Chapter 4 Operational theory ENWW
Page 61

Figure 4-7 Print cartridge structure
Transfer belt (ETB)
The ETB unit feeds paper as well as transfers toner onto the paper.
The ETB unit consists of the ETB, ETB feed roller, ETB driven roller, and color misregistration/
density sensor unit.
As the main motor rotates the ETB feed roller, the ETB feed roller rotates the ETB belt. The transfer
roller and the ETB driven roller are engaged with the ETB.
During printing, the picked up paper is conveyed in between the ETB and the photosensitive drum,
and simultaneously the toner image is transferred onto the paper. The ETB is also used for color
misregistration corrective control and the image stabilization control. The pattern image for the color
misregistration or image density determination is transferred onto the belt. This pattern image is read
in the color misregistration/density sensor unit.
The following is the diagrammatic sketch of the ETB unit.
ENWW Image formation system 47
Page 62

Figure 4-8 ETB unit
Transfer stage
The transfer stage is to transfer the toner image on the photosensitive drum surface onto paper.
Figure 4-9 Transfer stage
48 Chapter 4 Operational theory ENWW
Page 63

The toner on the photosensitive drum surface is transferred onto the paper according to the positive
charge from the back side of the paper. Each color’s toner image is transferred in order of M, C, Y,
and K, and forms one toner image overlaying one color’s image on another.
Separation stage
Figure 4-10 Separation stage
The paper is separated from the drum by its elasticity (Curvature Separation). The static charge on
the back side of the paper is decreased with the electrostatic eliminator in order to stablize the
feeding operation and prevent the crescent spots of printing image under the low temperature and
low humidity environment.
Fusing stage
The toner image is fused onto the paper in this stage. The toner image transferred onto the paper
through the transfer stage can be smeared easily by hands since it is only attracted to the paper by
the static electricity. The paper and the toner on it are fused by pressure, fused and secondary
colored by heat to be a permanent image.
Figure 4-11 Fusing stage
The toner image on the paper is fused onto the paper by using the on-demand fuser method in this
step. This printer utilizes the ceramic heater with lower heat capacity, which warms up quickly, does
ENWW Image formation system 49
Page 64

not require the power supply during STBY mode, and saves energy. As for the printer, the DC
positive bias is applied to the fuser pressure roller, so the transferred toner stays harder on the paper
and toner scattering to the fuser film (offset) is prevented.
50 Chapter 4 Operational theory ENWW
Page 65

Pickup and feed system
The pickup/feed system, which picks up and feeds paper, consists of the various feed rollers. This
printer has two pickup sources: the cassette and the manual feed slot, and one delivery source: the
face-down tray. The following components are part of the pickup and feed system:
■ Manual feed slot paper sensor (SR3): detects the presence of paper in the manual feed slot
■ Cassette paper sensor (SR2): detects the presence of paper in the cassette
■ DC controller controls the following to drive each feed roller:
■ Main motor (M1)
■ Fuser/delivery motor (M2)
■ Pickup motor (M3)
■ Solenoid (SL1)
■ Solenoid (SL2)
■ Solenoid (SL3)
■ Photo sensors:
■ SR1, SR4, and SR5 on the paper transport path detect the arrival and passage of paper
■ SR9 detects the fuser pressure roller alienation in the fuser
■ SR8 detects the paper width
The figure below illustrates the motors, solenoids, and sensors.
NOTE There is a short pause before the paper is picked up.
ENWW Pickup and feed system 51
Page 66

Figure 4-12 Paper pickup and feed system
SR1 Registration paper sensor
SR2 Cassette paper sensor
SR3 Manual feed slot paper sensor
52 Chapter 4 Operational theory ENWW
Page 67

SR4 Fuser delivery paper sensor
SR5 Pre-fuser paper sensor
SR8 Paper width sensor
SR9 Pressure alienation sensor
M1 Main motor
M2 Fuser/Delivery motor
M3 Pickup motor
SL1 Cassette pickup solenoid
SL2 Magenta, cyan, and yellow developing cylinder drive solenoid
SL3 Black developing cylinder drive solenoid
Manual feed slot pickup mechanism
This mechanism picks up one sheet of paper only that is inserted into the manual feed slot and then
into the printer. This printer does not have a pickup roller in the manual feed slot. Instead of a pickup
roller, the registration roller picks up paper. The presence of paper in the manual feed slot is
detected by the manual feed slot paper sensor (SR3). The following is the operational sequence of
the manual feed slot pickup.
1 If paper is set into the manual feed slot during STBY mode, the manual feed slot paper sensor
(SR3) detects it.
2 When the paper is detected, the DC controller drives the pickup motor (M3) for 5 seconds. The
paper is fed approximately 5 mm (0.2 inch) and is then caught by the registration roller.
3 After the above operational sequence, the paper is fed by the drive of the registration roller.
Paper feed mechanism
This mechanism feeds one sheet of picked up paper to the fuser. There is a paper width sensor in
the paper transport path to prevent temperature rise at the end of the fuser. It detects paper with
widths of shorter than 190 mm (7.5 inches). The following is the operational sequence of paper feed.
1 Paper skew is corrected by the registration shutter when the paper is fed into the printer.
2 Toner is transfered to the paper from the photosensitive drum and then the paper is fed to the
fuser/delivery stage.
Skew correction by the registration shutter
If the paper fed into the printer is skewed, when it hits the registration shutter, it will be adjusted.
Figure 4-13 Skew correction illustrates how skewed paper is corrected by the registration shutter.
ENWW Pickup and feed system 53
Page 68

Figure 4-13 Skew correction
Jam detection
This printer is provided with the following paper detection sensors to detect the presence of paper
and whether or not the paper feed is operating normally.
■ Registration paper sensor (SR1)
■ Pre-fuser paper sensor (SR5)
■ Fuser delivery paper sensor (SR4)
The CPU determines a paper jam by checking whether or not paper is present at the sensor at the
check timing. The check timing is stored in the memory of the CPU. If the CPU determines a jam, it
stops the print operation and notifies the formatter of a jam occurrence.
For more information, see
54 Chapter 4 Operational theory ENWW
Clearing jams.
Page 69

Solenoid, motor, and fan locations
The following illustration shows the locations of the solenoids, motor, and fan.
Figure 4-14 Location of solenoids, motors, and fans
1 Pickup solenoid (SL1)
2 Magenta, cyan, and yellow developing cylinder drive solenoid (SL2)
3 Black developing cylinder drive solenoid (SL3)
4 Main motor (M1)
5 Fusing/delivery motor (M2)
6 Pickup motor (M3)
7 Fan (FM1)
Printed circuit assembly locations
The following illustration shows the locations of the printed circuit assemblies. Location of the printed
circuit assemblies and list of parts are also identified in
Figure 7-11 PCB assembly location (Tray 2).
ENWW Pickup and feed system 55
Page 70

Figure 4-15 Location of printed circuit assemblies
1 DC controller PCB
2 Low-voltage power supply PCB
3 High-voltage power supply PCB
4 Memory controller PCB
250-sheet tray solenoid and printed circuit locations
The following illustration shows the locations of the 250-sheet tray solenoid and printed circuit
assembly.
56 Chapter 4 Operational theory ENWW
Page 71

Figure 4-16 Location of 250-sheet tray solenoid and printed circuit assembly
1 Paper feeder PCB
2 Paper feeder pickup solenoid (SL-4)
3 Paper pickup feeder unit
ENWW Pickup and feed system 57
Page 72

Service-only tools (SERVICE ONLY)
General timing chart
58 Chapter 4 Operational theory ENWW
Page 73

Printer calibration
Calibration settings are configured with Printer Management Language (PML)/Printer Job Language
(PJL) commands, except for new cartridge installation. Calibration can also be configured using the
embedded Web server and HP Toolbox. Calibration occurs during the following conditions and
intervals:
■ Power-on calibration
Calibration during power-on can be configured for the following intervals:
■ Always calibrate at power-on
■ Never calibrate at power-on
■ Calibrate after 1-6 minutes (default is 15 minutes) of idle time after the first job since the
printer was turned on or 12, 24, 48, 96, or 168 hours (default is 48 hours) of idle time.
■ Page count calibration
Calibration occurs at the end of the first job that passes 150 color pages since the previous
calibration occurred. Page count calibration settings can be configured for the following intervals:
■ Do not do page count calibrations
■ Calibrate after 150 pages have been printed since the last calibration. This is the default
setting.
NOTE Page count calibration cannot be set using the embedded Web server.
■ Elapsed time calibration
Elapsed time calibration will occur when the first job is sent after the elapsed time is exceeded.
Use PML/PJL commands to configure the following intervals:
■ Do not perform elapsed time calibration
■ After 12, 24, 48, 96, or 168 hours (default is 48 hours) or more have elapsed since the last
calibration (or power-on), and after 1-6 minutes (default is 15 minutes) of idle time from the
first job after 12, 24, 48, 96, or 168 hours (default is 48 hours) have elapsed.
■ On-demand calibration
Calibrate the printer using the printer control panel. For more information about printer
calibration, see
■ New consumable calibration
When a new print cartridge is installed, the printer will calibrate.
NOTE When a new black print cartridge is replaced, a cleaning page will print before the
printer calibrates.
If printing stops when the cartridge is out, requiring the user to either install a new cartridge or
select to print with toner out override, a calibration will not occur until the depleted cartridge is
replaced, printing resumes, and all jobs currently in the queue are finished or cancelled. This
could result in an interval of several pages where a new cartridge is using the old cartridge’s
calibration data.
Printer calibration.
ENWW Service-only tools (SERVICE ONLY) 59
Page 74

Calibrating the printer at the control panel
Use the following steps to calibrate the printer using the printer control panel.
1
2
3
4
5
Use the
(S
ELECT
Use the
(S
ELECT
Press
Use the
press
Press
(L
EFT ARROW
) or the (R
IGHT ARROW
) button to select SYSTEM SETUP and then press
).
(L
EFT ARROW
) or the (R
IGHT ARROW
) button to select PRINT QUALITY and then press
). CALIBRATE COLOR will display on the control panel.
(S
ELECT
).
(L
(S
(S
ELECT
EFT ARROW
ELECT
) or the (R
IGHT ARROW
).
) to start the calibration.
) button to select CALIBRATE NOW and then
60 Chapter 4 Operational theory ENWW
Page 75

5
Removal and replacement
This chapter contains information about the following topics.
Overview
●
●
Service approach
Removal and replacement procedures
●
ENWW 61
Page 76

Overview
Removal and replacement strategy
Replace parts in the reverse order of their removal. Directions for difficult or critical replacement
procedures are included in this section.
Electrostatic discharge
The printer contains parts that are sensitive to electrostatic discharge (ESD). Watch for the ESD
reminder shown at the left when removing printer parts. Protect the parts that are sensitive to ESD
with protective ESD pouches.
User-replaceable parts
Table 5-1 User-replaceable parts
WARNING! The sheet-metal edges of the product can be sharp. Use caution when working
on the product.
NOTE Note the length, diameter, color, type, and location of each screw. Be sure to return
each screw to its original location during reassembly. Incorrectly routed or loose wire
harnesses can interfere with other internal components and can become damaged or broken.
Frayed or pinched harness wires can be difficult to locate. When replacing wire harnesses,
always use the provided wire loops, lance points, or wire harness guides.
Product name Description Part number
Separation pad and pickup rollers
Paper tray A 250-sheet paper cassette. Q5956-67901
Dust cover Protects the output of paper cassette
Output tray extender An extension for supporting paper in
Replace when the printer is picking up
multiple sheets or no sheets. Trying
different paper did not resolve the
problem.
from dust.
the output bin.
Q5956-67902
Q5956-67903
Q5956-67904
Required tools
Before servicing the printer, gather the following tools:
■ Phillips #2 magnetized screwdriver (152 mm (6 inch) shaft)
■ Small flat-blade screwdriver
■ Small needle-nose pliers
■ ESD strap
■ Penlight (optional)
62 Chapter 5 Removal and replacement ENWW
Page 77

Service approach
Field Service on this printer is limited to a recommended time of 30 minutes, which includes
troubleshooting, teardown, and repair. Repairs that require more time should not be made and the
printer should be replaced.
The following are the major internal assemblies that can be replaced on this printer.
■ Fuser
■ ETB
■ DC Controller
■ Formatter
■ Control Panel display
If troubleshooting or a Control Panel message determines that the failure is not associated with one
of these parts, do not attempt to repair the printer, but replace the unit. For more information on
messages that would indicate a printer needs to be replaced, refer to the
table and the
Pre-service procedures
Follow the pre-service procedures before you perform service.
Replaceable parts table.
Critical error messages
1 Turn off the printer.
2 Remove all media from the product.
3 Place the product on an ESD mat. If an ESD mat or an ESD-protected workstation is not
available, discharge body static and ground the product chassis before servicing the product.
4 Remove the print cartridges.
5 Unplug the power cord and the interface cable.
6 Lift the printer off of optional Tray 3 (if it is installed).
ENWW Service approach 63
Page 78

Removal and replacement procedures
Print cartridge replacement
1 Open the front door.
CAUTION Do not place anything on the transfer belt (ETB), which is located on the
inside of the front door.
2 Remove the used print cartridge from the printer.
3 Remove the new print cartridge from the bag. Place the used print cartridge in the bag for
recycling.
64 Chapter 5 Removal and replacement ENWW
Page 79

4 Grasp both sides of the print cartridge by the blue handles and distribute the toner by gently
rocking the print cartridge from back to front.
CAUTION Do not touch the shutter or the surface of the roller.
5 Remove the orange shipping locks and the orange shipping tape from the new print cartridge.
Discard the shipping tape and shipping locks according to local regulations.
6 Align the print cartridge with the tracks inside the printer, and using the handles, insert the print
cartridge until it is firmly seated.
ENWW Removal and replacement procedures 65
Page 80

7 Firmly close the front door.
After a short time, the control panel should display Ready.
NOTE If a cartridge is in the wrong slot or is the wrong type for the printer, the control
panel will display one of the following messages: Incorrect yellow, Incorrect magenta,
Incorrect cyan, or Incorrect black.
8 Installation is complete. Place the used print cartridge in the box in which the new cartridge
arrived. See the enclosed recycling guide for recycling instructions.
9 If you are using a non-HP print cartridge, check the printer control panel for further instructions.
NOTE When replacing or changing a black print cartridge, a cleaning page will automatically
print. This helps prevent speckles on the front or back of printed documents. For a more
thorough cleaning, see
Cleaning the printer.
ETB removal and replacement
Use the following procedure to remove the ETB (RM1–1881–000CN).
1 Remove or slightly pull out Tray 2 (RM1–1916–000CN).
66 Chapter 5 Removal and replacement ENWW
Page 81

2 Remove three (3) screws, two (2) from the right cover assembly and one (1) from the left cover
assembly.
1 Two (2) screws on right cover assembly
1 One (1) screw on left cover assembly
3 Open the front door.
ENWW Removal and replacement procedures 67
Page 82

4 Remove the right cover (RM1–1858–000CN), carefully twisting the front edges of the side covers
outward to remove.
NOTE To make the removal of the right cover assembly easier, release the tab on the
inside of the cover.
1 Release tab
68 Chapter 5 Removal and replacement ENWW
Page 83

5 Remove the left cover.
6 Squeeze the white link lever on the left side.
ENWW Removal and replacement procedures 69
Page 84

7 Remove the screw on the right white plastic catch, and then remove the plastic catch.
8 Close the ETB.
70 Chapter 5 Removal and replacement ENWW
Page 85

9 Remove the small black cable cover (RC1–5147–000CN) on the left side of the printer by
carefully snapping it out of place.
10 Remove one (1) grounding screw from the ETB harness.
11 Pull out the white wire holder by pushing it up.
1 White wire holder
ENWW Removal and replacement procedures 71
Page 86

12 Pull out the ETB connector.
1 ETB connector
13 Remove one (1) screw from each hinge cam on both sides.
14 Using needle-nose pliers, remove the hinge left cam (RC1–4249–000CN) and the right hinge
cam (RC1–5311–000CN).
72 Chapter 5 Removal and replacement ENWW
Page 87

15 Remove the ETB.
Use the following procedure to replace the ETB.
1 Align each foot of the ETB with the respective holes, securing the right side first, and then the left
side.
1 Alignment location
2 Complete replacement by following steps 1 through 14 above in reverse order.
NOTE When replacing the right cover, align the tabs on the upper edge of the right cover
and lower edge of the face-down cover with their respective slots.
ENWW Removal and replacement procedures 73
Page 88

1 Tabs
Fuser removal and replacement
Use the following procedure to remove the fuser.
1 Unplug the power cable.
2 Remove the paper delivery tray assembly (RM1–1859–000CN).
74 Chapter 5 Removal and replacement ENWW
Page 89

3 Remove two (2) screws from the right cover assembly (RM1–1858–000CN).
1 Two (2) screws
4 Remove the right cover assembly, carefully disengaging the catches.
5 Unplug the control panel cable.
ENWW Removal and replacement procedures 75
Page 90

6 Insert a screwdriver to loosen the release tab on each side of the upper face cover.
7 Remove the upper face cover (RC1–5174–000CN).
8 Remove four (4) screws from the upper cover (RC1–5176–000CN).
76 Chapter 5 Removal and replacement ENWW
Page 91

9 Lift up and remove the face-down cover (RC1–5173–000CN).
10 Remove the output tray by releasing the tabs.
1 Release tabs
11 Unplug the harness from the fuser motor.
ENWW Removal and replacement procedures 77
Page 92

12 Open two (2) clips and remove one (1) clip to remove the fuser connector.
1 Open clips
2 Remove clip
1 Fuser connector
2 Remove clip from the board by pulling up
78 Chapter 5 Removal and replacement ENWW
Page 93

13 Unplug two (2) 3-pin optical encoder wires.
14 Unplug the red high-voltage bias wire.
15 Remove the thermistor wire.
ENWW Removal and replacement procedures 79
Page 94

16 Remove the cables from the wiring harness.
17 Remove three (3) screws from the fuser chassis.
1 Three (3) screws
18 Gently rocking if necessary, roll the fuser (RM1–1820–00CN for 110V) or (RM1–1821–000CB for
220V) forward to remove.
80 Chapter 5 Removal and replacement ENWW
Page 95

Use the following procedure to replace the fuser.
1 Align the fuser tabs with their respective holes.
2 Complete replacement by following steps 1 through 18 above in reverse order.
NOTE When replacing the right cover, align the tabs on the upper edge of the right cover
and lower edge of the face-down cover with their respective slots.
1 Tabs
NOTE Connect the control panel cable before replacing the right cover.
ENWW Removal and replacement procedures 81
Page 96

Formatter removal and replacement
Use the following procedure to remove the formatter.
1 Remove the cassette dust cover (RC1–5200–000CN).
2 Remove nine (9) screws from the rear plate (RC1–5227–000CN).
82 Chapter 5 Removal and replacement ENWW
Page 97

3 Remove the rear plate.
ENWW Removal and replacement procedures 83
Page 98

4 Unplug three (3) connectors: two (2) data connectors and one (1) power connector.
1 Flat cable
2 Power cables
3 VW-1 flat cable
84 Chapter 5 Removal and replacement ENWW
Page 99

5 Remove four (4) screws from the formatter.
6 Lifting it up, remove the formatter.
To replace the formatter, follow steps 1 through 6 above in reverse order.
NOTE When replacing the right cover, align the tabs on the upper edge of the right cover
and lower edge of the face-down cover with their respective slots.
1 Tabs
ENWW Removal and replacement procedures 85
Page 100

DC controller removal and replacement
Use the following procedure to remove the DC controller.
1 Remove the cassette dust cover (RC1–5200–000CN).
2 Remove nine (9) screws from the rear plate (RC1–5227–000CN).
3 Remove the rear plate.
86 Chapter 5 Removal and replacement ENWW
 Loading...
Loading...