Page 1
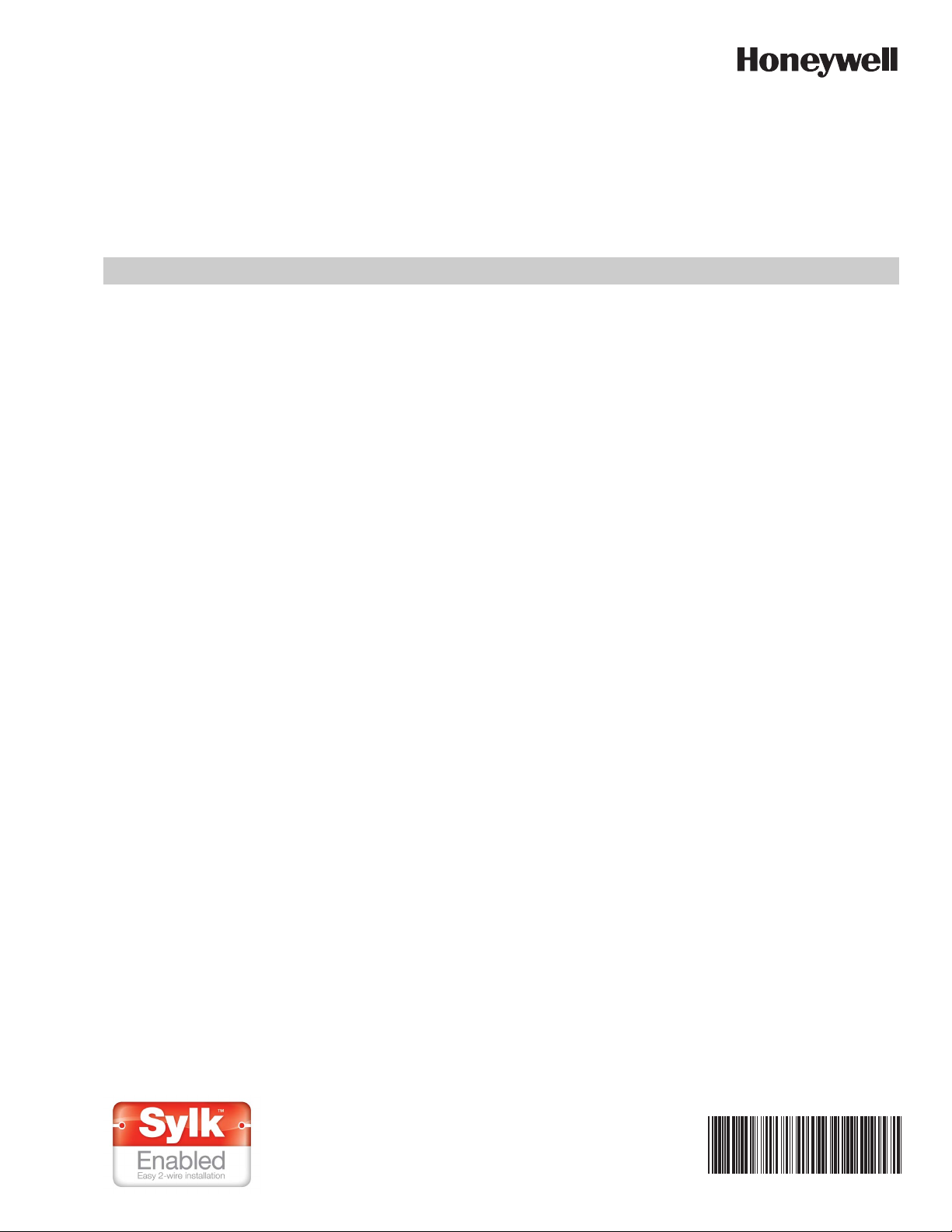
Zio® Lite
TOOL CONFIGURATION, NETWORK ACCESS,
SYLK™ CAPACITY, AND OPERATION
TR40/TR42
Contents
Tool Configuration ............................................................ 1
General Settings Tab (Fig. 1). .................................... 2
Categories and Parameters Tab (Fig. 4). ................... 5
Home Screen Options Tab (Fig. 6). ............................ 8
Occupancy and Override Tab (Fig. 7) ........................ 9
Fan Command Tab (Fig. 8) ........................................ 10
Password Tab (Fig. 9) ................................................. 11
Network access to Zio Lite fields ...................................... 12
Sylk Capacity .................................................................... 13
Operation .......................................................................... 14
TR42 Wall Module Keypad Contractor Configuration . 14
Tenant Operation of Zio Lite TR42 ............................. 15
TOOL CONFIGURATION
OPERATING GUIDE
The Zio Lite is configured using the same SBusWallModule wiresheet block as the Zio and Zio Plus, which is located in the BuiltIn
folder in the HoneywellSpyderTool palette. The configuration wizard has been modified to include the new TR40/42 Zio Lite
models.
Because the Zio Lite functionality is a subset of the Zio, it is fairly easy to set up.
Add the SBusWallModule block to the wire sheet, right click on the block, and select Configure Properties to enter the
configuration wizard.
63-2741-01
Page 2
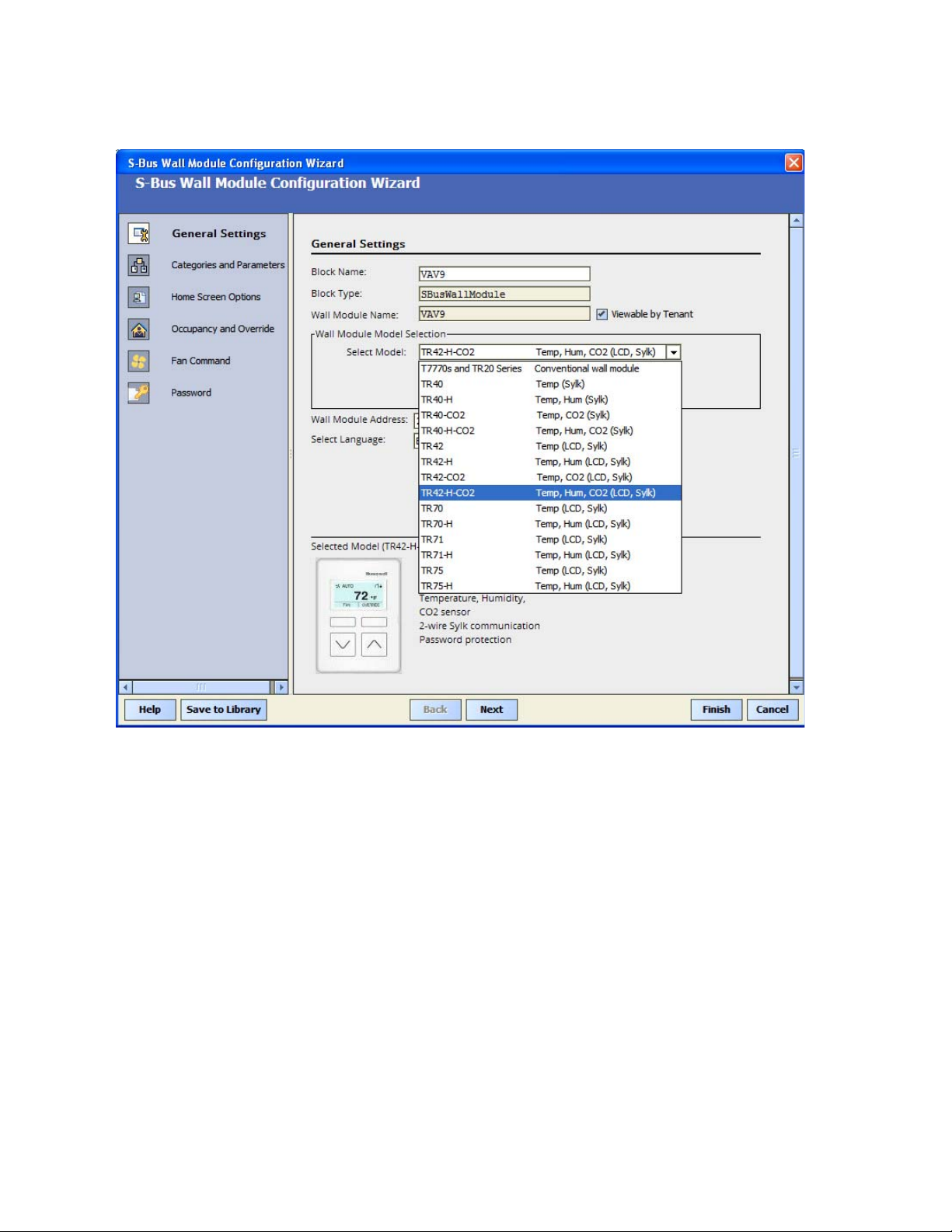
ZIO® LITE
General Settings Tab (Fig. 1).
Fig. 1. General Settings Tab.
Change the name in Block Name if desired, and then choose the TR40/42 you plan to configure (Fig. 1).
63-2741—01 2
Page 3
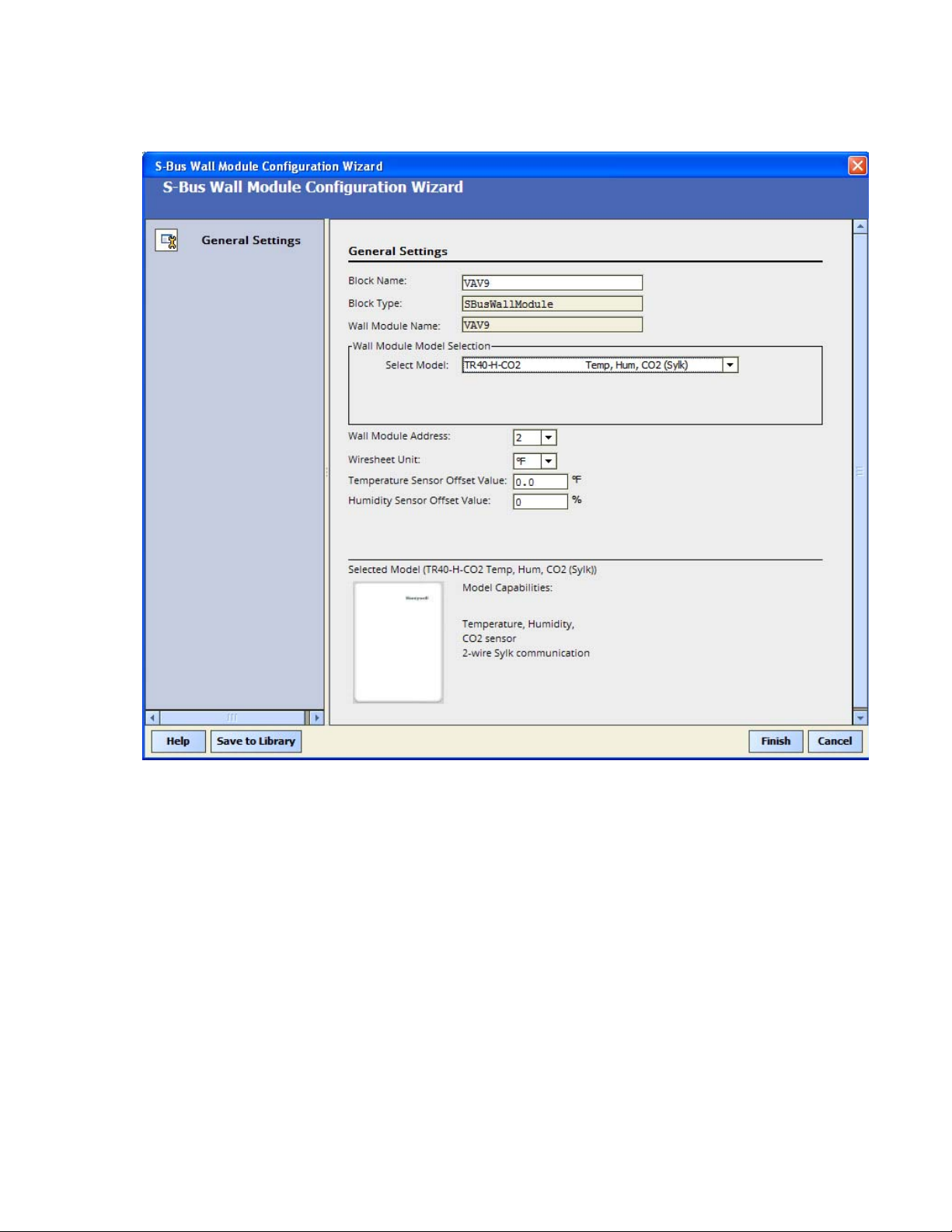
If you choose a TR40 type, you will have just the general settings tab to set up (Fig. 2).
ZIO® LITE
Fig. 2. General Settings tab.
Choose the wall module address. This address must match the bus address on the wall module, which is configured using the dip
switches on the back of the device.
Enter the F/C wiresheet units (required on TR4X models) and any offset to the sensor values if desired.
Click Finish, and you are done with configuration.
3 63-2741—01
Page 4
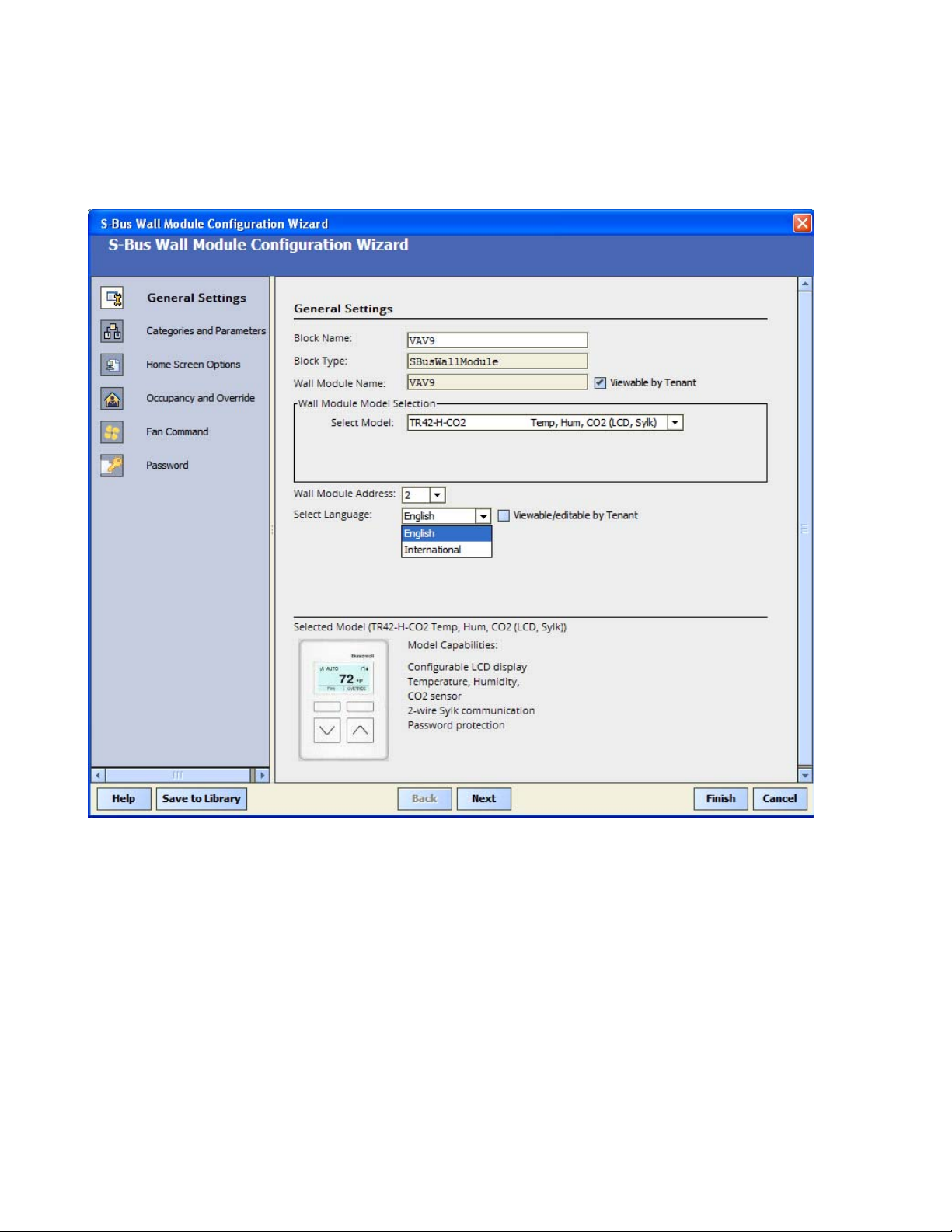
ZIO® LITE
For TR42 models (Fig. 3), you can also select International to reduce the amount of English in the tenant view if you plan to have
many non-English speakers using the device. You can also choose to make Language an editable option for the tenant by
checking the box.
Contractor set up at the wall module remains in English with either selection.
Fig. 3. General Settings tab.
63-2741—01 4
Page 5
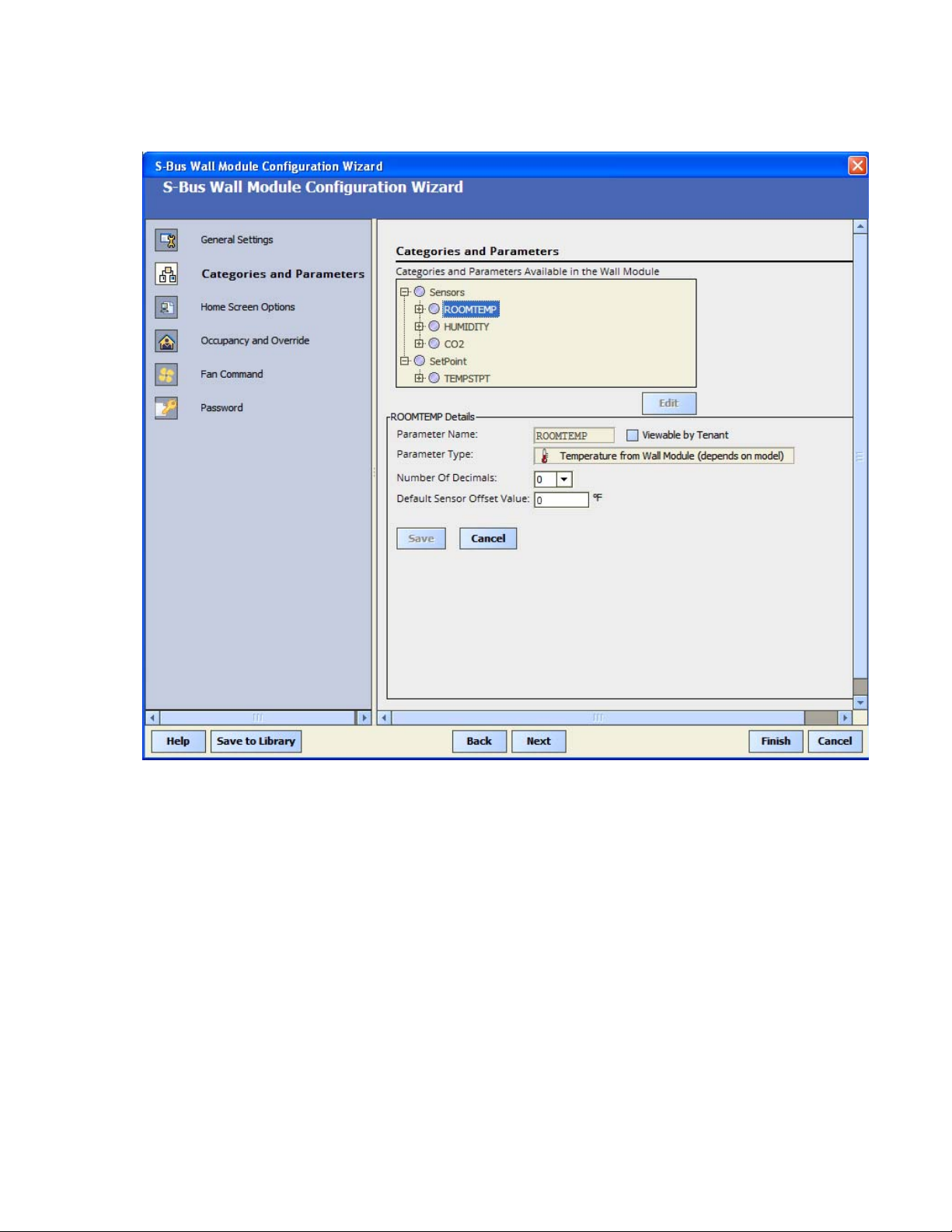
Categories and Parameters Tab (Fig. 4).
ZIO® LITE
Fig. 4. Categories and Parameters tab.
Unlike the Zio, the Zio Lite has just two fixed categories (Sensors and Setpoint), and just a few parameters for the supported
sensors and the temperature setpoint. It is not possible to create new categories or parameters.
For ROOMTEMP, select the number of decimals you wish to show and then check the Viewable by Tenant box if you want the
tenant to see this value in the MORE screen on the thermostat. Enter a default offset value if desired. Repeat these steps for
HUMIDITY.
If you choose not to View any values, then there will be no access to the MORE screen. “MORE” will not show up in the display,
and that softkey will be inactive. See “About the MORE screen” further down.
The F/C units shown in the display for measured room temperature will be the units chosen for the Tempstpt (Temperature
Setpoint).
5 63-2741—01
Page 6

ZIO® LITE
About the MORE screen in Zio Lite
The MORE screen in Zio Lite is accessed by one of the soft keys on the wall module. Normally, the tenant will have access to the
room temperature and the setpoint, but if you have a model with humidity or CO2, you can also allow the tenant to view these by
pressing the MORE softkey. If both softkeys are being used (Override and Fan are both active), then pressing the up and down
arrow keys simultaneously will always access the MORE screen.
View or Hiding values in the MORE screen can be done by checking or not checking the “Viewable by Tenant” check box in the
tool.
Values possible for viewing in the MORE screen are: Room Temperature, CO2, Humidity, Temperature Setpoint (editable),
Device Name, Language (editable), and degree F/C (editable).
If you choose not to View any of these values, then there will be no access to MORE. “MORE” will not show up in the display, and
that softkey will be inactive.
Next click Tempstpt (Fig. 5).
Fig. 5. Categories and Parameters tab.
63-2741—01 6
Page 7

ZIO® LITE
The temperature setpoint can be displayed numerically or graphically on the Zio Lite, as shown.
If Numerical is chosen, a number will be shown in the display. This could be either an absolute value, say 70, 72, etc., or a
relative offset value, say +/-5.
If Graphical is chosen, a graduated line graph will appear on the display with COOLER to the left and WARMER to the right.
Pressing up or down will cause the cursor to move left and right. The graph will be set up so that it is scaled linearly to the low
and high limits you enter, with the low limit value being the far left position, and the high limit value being the far right position. It
will do this whether you set up your limits for an offset or a center setpoint value. The graph is divided into exactly 20 segments.
These segments do not correspond to a fixed temperature amount, since the graph can be scaled differently. The output will be
in either 1.0 or 0.5 degree increments, even in the offset mode, depending on what you choose in this tab.
The setpoint in a controller can be set for either an offset setpoint (when the value is below 10) or a center setpoint (when the
value is above 10). Set your low limit and your high limit in this tab so that your output will be an offset (say -5 to +5) or a center
setpoint (say 55-85F, or 15-25C), as desired. Do not exceed high and low limits of +/-9 for an offset value.
NOTE: It is not possible to change between relative “offset” setpoint and center setpoint from the wall module. This
change must be made at the tool and downloaded. You can still choose between graphical or numerical setpoint at the wall module.
You can show the offset setpoint either graphically or numerically, and you can show the center setpoint either graphically or
numerically. It is most common to set either a numerical center setpoint or a graphical offset setpoint, but the other two
choices will function as well.
Choose the Display Unit. This unit applies to both the setpoint and the room temperature at the wall module display.
Choose the Wiresheet Unit. This is the unit you are using in the wiresheet logic. This is a new requirement for the TR40/42 family,
and is not required for the TR7X family.
7 63-2741—01
Page 8

ZIO® LITE
Home Screen Options Tab (Fig. 6).
Fig. 6. Home Screen Options tab.
Only one value can show up in the home screen at a time. You have a number of choices. Temp or Temp Setpoint are probably
the most common choices, but you can also choose other values listed. If you choose not to check the View by Tenant box for
any of these items, they will still show up on your home screen if you choose one of them in this Home Screen Options tab,
including the scrolling function. You just won’t have them showing up in the MORE screen.
If you choose Device Name, the Block Name you chose in the General Settings tab will show up in the Home Screen, handy if
you don’t want tenants to view anything at all on the home screen, and also provides a way to identify which wall module is
attached to which piece of equipment (VAV1, RTU2, etc).
If Scrolling Screen is chosen, the Zio Lite will continously scroll through all of the following values if they are marked as Viewable/
Editable by Tenant: Temp, Temp setpoint, Humidity, CO2 and Device name.
63-2741—01 8
Page 9

Occupancy and Override Tab (Fig. 7)
ZIO® LITE
Fig. 7. Occupancy and Override Tab.
Selecting “Enable Occupancy Override” will allow the user to override to a bypass time into the occupied mode. You can choose
to “Use Network Bypass Time Only”, or use a timed override which is selectable in the drop down menu. There is no option to
override into unoccupied mode on the TR42. The TR42 will always show the effective occupancy on the display.
Override time will only be supported from 1,2,3,4,5,6,7,8,12,16,20,24 time intervals.
9 63-2741—01
Page 10

ZIO® LITE
Fan Command Tab (Fig. 8)
Click this tab if fan access is needed. Choose the fan type and default state of the fan. This set up is identical to the TR7X.
Fig. 8. Fan Command tab.
63-2741—01 10
Page 11

Password Tab (Fig. 9)
WARNING
If a password to the installer menu is desired, check the Password tab and choose a four digit password.
ZIO® LITE
If no password is needed, skip this tab.
There is no backdoor to accessing this password, so write it down and keep in a safe place, especially in stand
alone applications. The password can only be accessed via this configuration tool.
Click finish and you are done. As with the Zio, you can save your wall module configuration to a library.
Fig. 9. Fan Command tab.
11 63-2741—01
Page 12

ZIO® LITE
NETWORK ACCESS TO ZIO LITE FIELDS
Listed below are the fields that will be available as NCIs on Spyder. You can readily access these in the points folder for use in px
pages, etc. All of these settings are also configurable directly in the wall module in the contractor setup menu, accessed by
pressing both upper keys for five seconds.
Table 1.
Field Name
Temperature Engineering
**
nciSlk<X>config/ tempEngUnit AVSlk<X>_config_tempEngUnit Remote
Units
Temperature Low Limit nciSlk<X>config/ tempStptLoLmt AVSlk<X>_config_tempStptLoLmt Remote
Temperature High Limit nciSlk<X>config/ tempStptHiLmt AVSlk<X>_config_tempStptHiLmt Remote
Temp Setpoint Type
nciSlk<X>config/ tempSetptType AVSlk<X>_config_tempSetptType Remote
(Numerical/Graphical)
Language (English/
nciSlk<X>config/ language AVSlk<X>_config_language Remote
International)
Password nciSlk<X>config/ password AVSlk<X>_config_password Remote
Occupancy Override
nciSlk<X>config/ occOvrdSettings AVSlk<X>_config_occOvrdSettings Remote
(Disabled/1/2/3/4/5 hours
etc./Network Bypass Time)
Home Screen nciSlk<X>config/ homeScreen AVSlk<X>_config_homeScreen Remote
Temperature Offset nciSlk<X>calOffsets/ temp AVSlk<X>_calOffsets_temp Sensor
Humidity Offset nciSlk<X>calOffsets/ humidity AVSlk<X>_calOffsets_humidity Sensor
*<X> = Sylk Device Address
** CAUTION: If an invalid network value is sent to any of these fields, unintended behavior may result. Be sure you are sending
valid network values. See Table 2 on page 14 for information on ordinal values.
LON NCI
Field Name
*
BACnet Object Name
*
Purpose
Configuration
Configuration
Configuration
Configuration
Configuration
Configuration
Configuration
Configuration
Calibration
Calibration
For each field an entry will be present in the send table of Spyder to send that value to TR4x whenever Spyder receives a new
value over Lon/Bacnet network.
The following values will be sent from TR4x to Spyder for use in Spyder Logic and for calibration. You can also calibrate sensors
directly at the wall module.
Name LON NVO Field Name
*
BACnet Object Name
*
Purpose
Temperature nvoSlk<X>sensors/temp AISlk<X>_sensors_temp Sensor Calibration
Humidity nvoSlk<X>sensors/humidity AISlk<X>_sensors_humidity Sensor Calibration
*<X> = Sylk Device Address
63-2741—01 12
Page 13

ZIO® LITE
SYLK CAPACITY
How many Sylk Wall Modules are supported?
Sylk Device Capacity is determined by Sylk memory (Proxy), Sylk power consumption and Sylk bandwidth. All of these are now
dynamically determined in the Spyder Resource Usage view in the workbench, example shown in Fig. 10.
Fig. 10.
The Bandwidth for sylk devices can change depending on the number of messages being sent per minute (so it is highly
dependent on number of parameters set up for TR71 and TR75). Once all links to slots on the device block are made, go to the
Resource Usage view and check to make sure you are less than the 100% on Proxy, Power, and Bandwidth.
If you don't have ready access to the Spyder Tool, a Sylk Capacity Tool
enter different combinations of sylk devices (Zios, sensors, SylkIO, Zeliz actuators) to see if they exceed limits or not.
is available on the Buildings Forum that will allow you to
13 63-2741—01
Page 14

ZIO® LITE
OPERATION
TR42 Wall Module Keypad Contractor Configuration
The TR42 allows many of the same configurations in the tool to be made at the device as well. Configuration changes made at
the device are automatically uploaded to the Spyder and preserved. Remember to upload the Spyder application to the tool
before making changes in the tool if you want to preserve configuration changes made at the wall module.
From the HOME Screen, enter the Configuration menu by pressing the two upper softkeys simultaneously for 5 seconds. Then
enter the password if one has been set up.
The wall module allows the installing contractor to configure the following items:
Table 2.
S. No INSTALLER SET-UP FIELD RANGE
1 SYLK ADDRESS 1-15, VIEW ONLY, CONFIGURED WITH DIP SWITCHES ON DEVICE
2 DEVICE NAME VIEW ONLY, DETERMINED IN TOOL
3 TEMP UNITS
4 OVERRIDE SETTINGS
5 SETPOINT LO LIMIT 10 TO 150 FOR ABSOLUTE, -9 TO 9 FOR OFFSET
6 SETPOINT HI LIMIT 10 TO 150 FOR ABSOLUTE, -9 TO 9 FOR OFFSET
7 SETPOINT TYPE
8 TEMP OFFSET -9 to 9 (tool determines 1 or 0.5 increments)
9 HUM OFFSET -9 to 9 (tool determines 1 or 0.5 increments)
10 LANGUAGE SETTING
0 - DEG F
1 - DEG C
0 - DISABLE
1 - NETWORK BYPASS
2 - ONE HOUR
3 - TWO HOUR
4 - THREE HOUR
5 - FOUR HOUR
6 - FIVE HOUR
7 - SIX HOUR
8 - SEVEN HOUR
9 - EIGHT HOUR
13 - TWELVE HOUR
17 - SIXTEEN HOUR
21 - TWENTY HOUR
25 - TWENTY FOUR HOUR
0 - NUMERICAL
1 - GRAPHICAL
0 - ENGLISH
1 - INTERNATIONAL
0 - TEMPERATURE
1 - HUMIDITY
2 - CO2
11 HOME SCREEN
12 TEMPERATURE ACTUAL ROOM TEMPERATURE
13 HUMIDITY ACTUAL ROOM HUMIDITY (%) IF SUPPORTED
14 CO2 ACTUAL ROOM CO2 (ppm) IF SUPPORTED
15 TEMP SETPOINT ACTUAL TEMP SETPOINT
63-2741—01 14
3 - TEMP SETPOINT
4 - SCROLLING SCREEN
5 - DEVICE NAME
6 - BLANK SCREEN
Page 15

ZIO® LITE
Table 2. (Continued)
S. No INSTALLER SET-UP FIELD RANGE
16 VIEW DEVICE NAME
17 VIEW TEMP UNITS
18 VIEW LANGUAGE
19 VIEW ROOMTEMP
20 VIEW HUMIDITY
21 VIEW CO2
22 VIEW TEMP SETPOINT
23 FIRMWARE REV X.XX
Simply scroll through each selection with the up/down keys, click EDIT to make the changes desired. Click DONE to accept
changes to each configuration, and click HOME to exit the configuration menu.
When the wall module is initially powered up by connection to Sylk, the default configuration upon power up is determined by the
tool and downloaded to the Zio Lite from the Spyder.
VIEW or HIDE –DETERMINES IF VIEWABLE IN THE MORE MENU, AND
SCROLLING SCREEN (IF CHOSEN).
ANY ITEM CHOSEN AS HIDE WILL STILL SHOW UP IF IT IS CHOSEN AS
THE HOME SCREEN VALUE.
Tenant Operation of Zio Lite TR42
While at the Main Screen, pressing up or down will allow the user to adjust the occupied temperature setpoint. If the system is
in unoccupied, user must press OVERRIDE to switch to OCCUPIED.
Pressing the OVERRIDE button (if it is enabled) will allow the occupant to override into the occupied mode for a comfortable
temperature. The duration of this override is determined by the installer. After pressing override, press the up and down buttons to
adjust the override setting if needed.
Pressing the FAN button (if it is enabled) will allow the occupant to adjust the fan speed. After pressing the fan button, press the
up and down buttons to adjust the fan setting.
Pressing the MORE button (if enabled) and them pressing the up/down keys will provide the occupant with additional information,
including (if enabled) the ability to switch the units between °F and °C. If both the Fan and the Override softkeys are enabled, then
the MORE menu can be accessed by pressing the up and down arrow keys simultaneously. If either Fan or Override keys are not
enabled, one of these softkeys will appear as the MORE softkey.
15 63-2741—01
Page 16

ZIO® LITE
By using this Honeywell literature, you agree that Honeywell will have no liability for any damages arising out of your use or modification
to, the literature. You will defend and indemnify Honeywell, its affiliates and subsidiaries, from and against any liability, cost, or damages,
including attorneys’ fees, arising out of, or resulting from, any modification to the literature by you.
Automation and Control Solutions
Honeywell International Inc.
1985 Douglas Drive North
Golden Valley, MN 55422
customer.honeywell.com
® U.S. Registered Trademark
© 2013 Honeywell International Inc.
63-2741—01 M.S. 10-13
Printed in United States
 Loading...
Loading...