Page 1
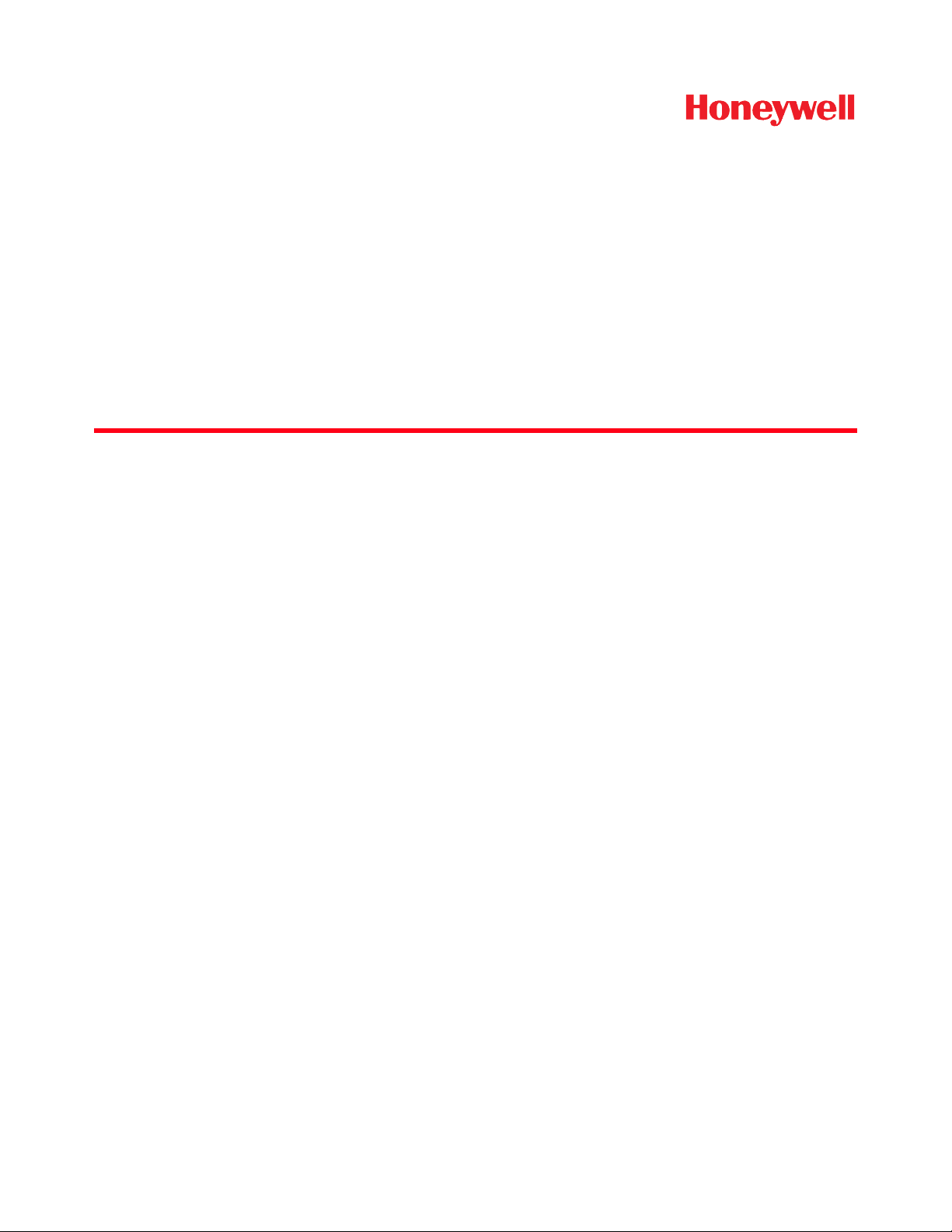
™
PowerNet Twin Client
Version 8.7.1
User’s Guide
Page 2
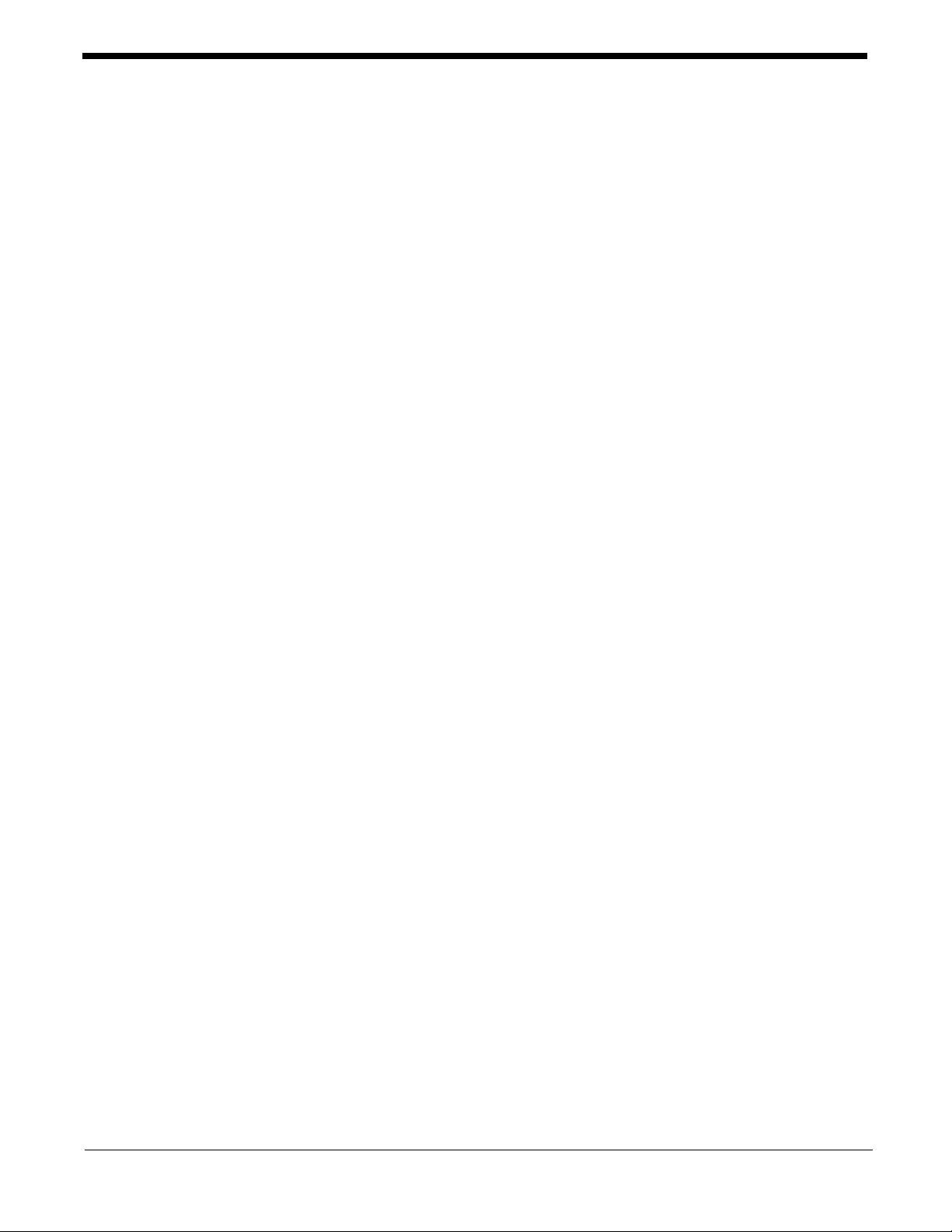
Disclaimer
Honeywell International Inc. (“HII”) reserves the right to make changes in specifications and other
information contained in this document without prior notice, and the reader should in all cases consult HII
to determine whether any such changes have been made. The information in this publication does not
represent a commitment on the part of HII.
HII shall not be liable for technical or editorial errors or omissions contained herein; nor for incidental or
consequential damages resulting from the furnishing, performance, or use of this material.
This document contains proprietary information that is protected by copyright. All rights are reserved. No
part of this document may be photocopied, reproduced, or translated into another language without the
prior written consent of HII.
Web Address: www.honeywell.com/aidc
Trademarks
Dolphin, Dolphin RF, HomeBase, Mobile Base, and QuadCharger are trademarks or registered
trademarks of Hand Held Products, Inc. or Honeywell International Inc.
Microsoft, Windows, Windows Mobile, Windows CE, Windows NT, Windows 2000, Windows ME,
Windows XP, ActiveSync, Outlook, and the Windows logo are trademarks or registered trademarks of
Microsoft Corporation.
Other product names mentioned in this manual may be trademarks or registered trademarks of their
respective companies and are the property of their respective owners.
Patents
Please refer to the product packaging for a list of patents.
©2004–2009 Honeywell International Inc. All rights reserved.
Manual Production
This manual was produced by Honeywell International Inc. in conjunction with:
Connect, Inc.
7125 Janes Ave., Suite 100
Woodridge, IL 60517
PowerNet OpenAir
PowerNet AirLinc
™
, OpenAir Linux™, OpenAir Windows™, OpenAir 400™, PowerNet Twin Client™, and
™
are trademarks of Connect, Inc.
Page 3
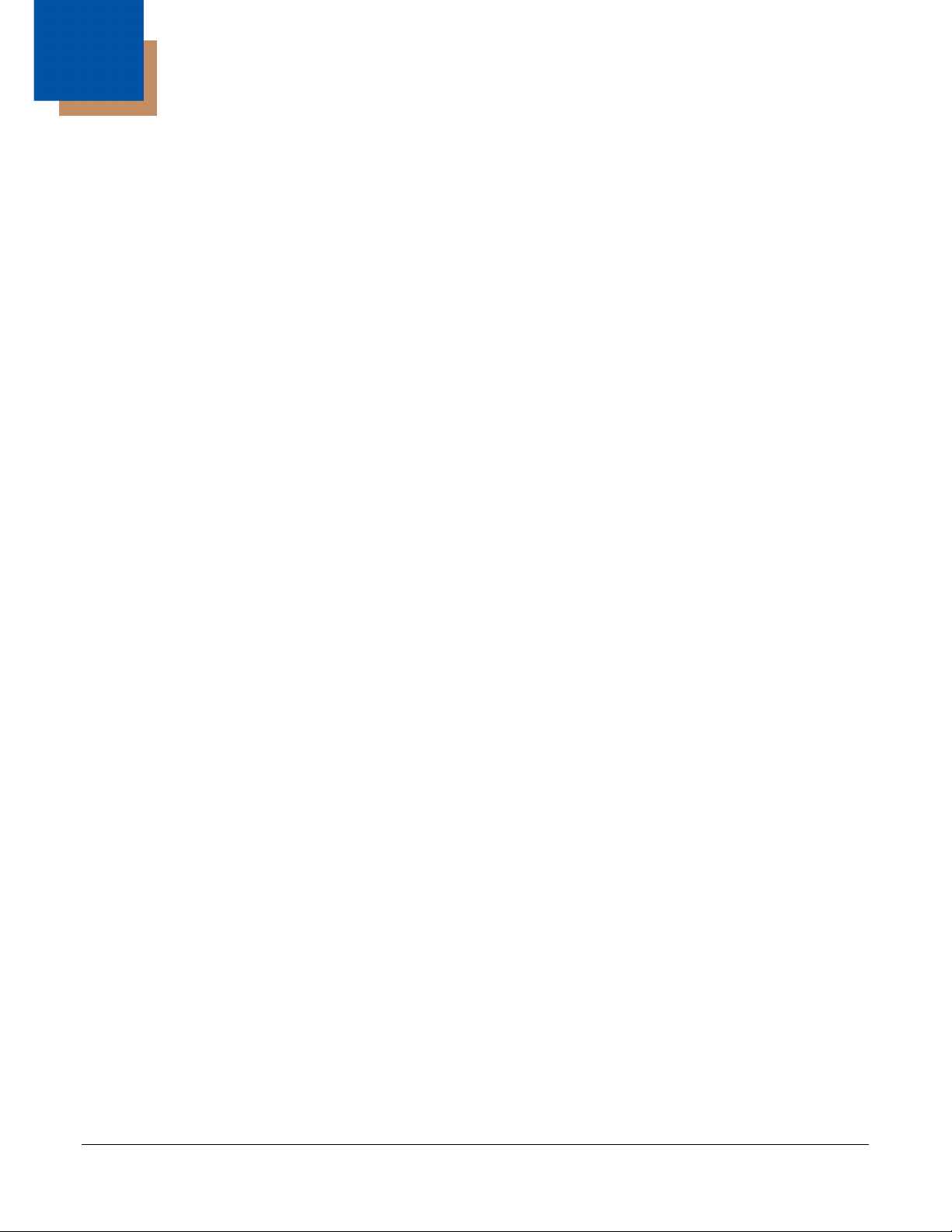
Table of Contents
Chapter 1 - Introduction
Overview ..............................................................................................................................1-1
Modes of Operation........................................................................................................1-1
Major Features...............................................................................................................1-1
Dolphin Terminal Control Sequence ....................................................................................1-2
Warm (Safe) Boot Sequences .......................................................................................1-2
Cold Boot Sequences ....................................................................................................1-2
Chapter 2 - Character Sets
ISO 8859-1 Character Set ...................................................................................................2-1
ASCII Character Sets...........................................................................................................2-5
Decimal and Hexadecimal Values .................................................................................2-5
ASCII Character Set ............................................................................................................2-6
Octal Values...................................................................................................................2-6
Double Byte Character Sets (DBCS) ...................................................................................2-8
Chapter 3 - Dolphin 7600 Terminal
Overview ..............................................................................................................................3-1
Dolphin 7600 Terminal 29-Key Keyboards .........................................................................3-1
Switching Alpha and Numeric Modes ............................................................................3-1
Table Indicators..............................................................................................................3-2
Key Combinations Table for the 29-Key Keyboards ......................................................3-2
Dolphin 7600 Terminal 38-Key Keyboards .........................................................................3-8
Switching Alpha and Numeric Modes ............................................................................3-8
Table Indicators..............................................................................................................3-8
Key Combinations Table for the 38-Key Keyboards ......................................................3-9
Chapter 4 - Dolphin 7850 Terminal
Overview ..............................................................................................................................4-1
Dolphin 7850 Terminal 24-key Keyboards...........................................................................4-2
Switching Alpha and Numeric Modes ............................................................................4-2
Table Indicators..............................................................................................................4-3
Key Combinations Table for the 24-Key Keyboards ......................................................4-3
Dolphin 7850 Terminal 36-key Keyboards ........................................................................4-10
Table Indicators............................................................................................................4-10
Key Combinations Table for the 36-Key Keyboards ....................................................4-11
Chapter 5 - Dolphin 7900 Terminal
Overview ..............................................................................................................................5-1
25-Key Keyboards ...............................................................................................................5-2
Switching Alpha and Numeric Modes ............................................................................5-2
Table Indicators..............................................................................................................5-2
Key Combinations for the 25-Key Keyboards ................................................................5-3
iii
Page 4
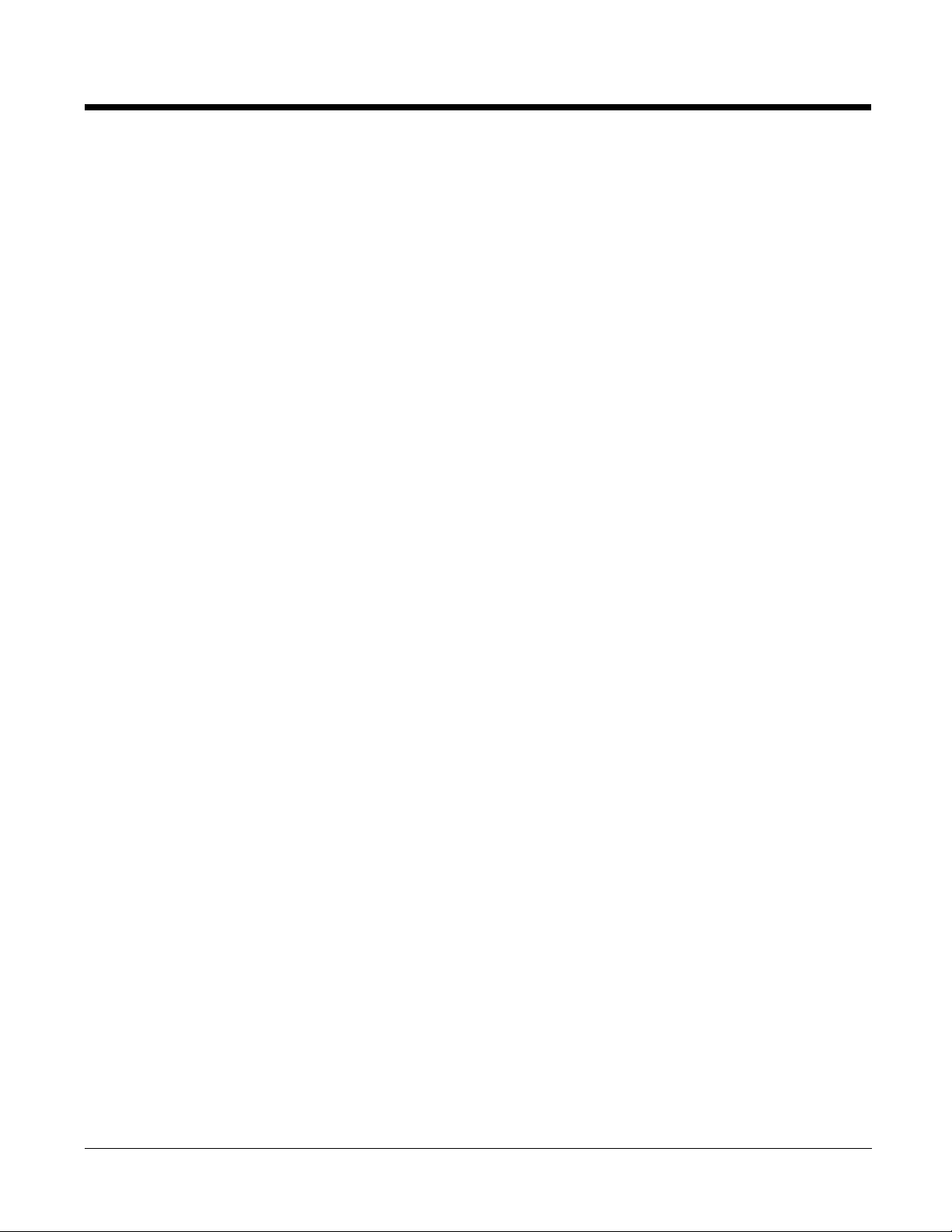
38-Key Keyboards.............................................................................................................5-10
Switching Alpha and Numeric Modes.......................................................................... 5-10
Table Indicators ........................................................................................................... 5-10
Key Combinations for the 38-Key Keyboards..............................................................5-11
Chapter 6 - Dolphin 9500 Terminal
Overview.............................................................................................................................. 6-1
35-Key Keyboards ..............................................................................................................6-2
Key Combinations for the 35-Key Keyboard.................................................................. 6-3
43-Key Keyboards ............................................................................................................6-10
Key Combinations for the 43-Key Keyboard................................................................ 6-11
56-Key Keyboards.............................................................................................................6-19
Key Combinations for the 56-Key Keyboard................................................................ 6-20
Chapter 7 - Dolphin 9900 Terminal
Overview.............................................................................................................................. 7-1
35-Key Keyboards ............................................................................................................7-2
Key Combinations for the 35-Key Keyboards................................................................7-3
43-Key Keyboards ............................................................................................................7-10
Key Combinations for the 43-Key Keyboards..............................................................7-11
56-Key Keyboards.............................................................................................................7-18
Key Combinations for the 56-Key Keyboards..............................................................7-19
Chapter 8 - Image Kiosk 8560/8570
Overview.............................................................................................................................. 8-1
VT100 Keys.........................................................................................................................8-1
3270 Keys............................................................................................................................ 8-2
5250 Keys............................................................................................................................ 8-2
Lowercase Character Standard Keyboard Mode ................................................................8-3
Uppercase Character Standard Keyboard Mode ...............................................................8-3
Keyboard Combinations ...................................................................................................... 8-4
Lowercase International Symbol Keyboard Mode .............................................................8-11
Uppercase International Symbol Keyboard Mode .............................................................8-11
International Key Combinations ........................................................................................ 8-12
Chapter 9 - Customer Support
Technical Assistance........................................................................................................... 9-1
Online Technical Assistance.......................................................................................... 9-1
iv
Page 5
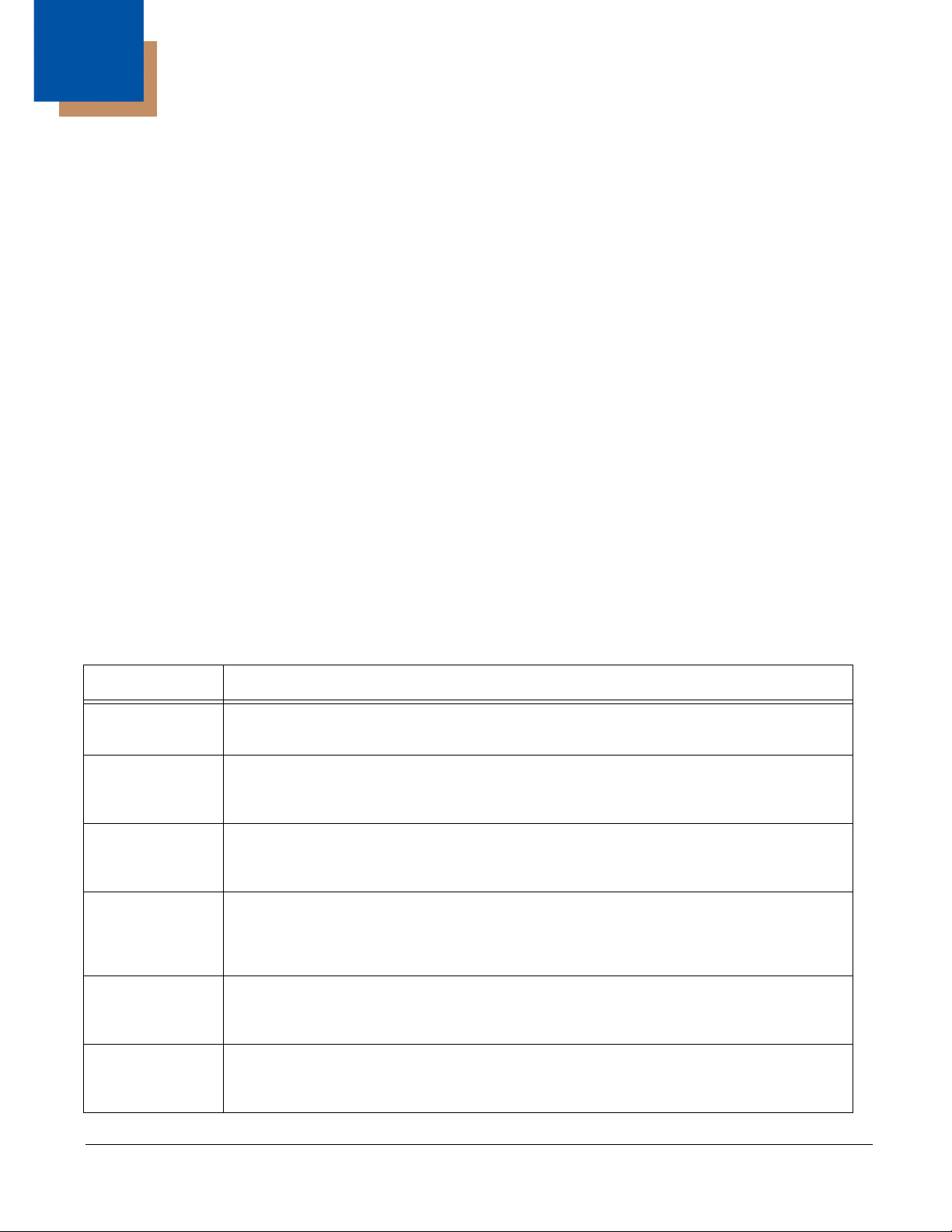
1
Introduction
Overview
PowerNet Twin Client is a software package that provides VT100, VT220, TNTV, TN3270 (Telnet 3270),
and TN5250 (Telnet 5250) emulation on portable terminals. It includes an easy-to-use Windows program
for configuring and downloading the software to the portable terminals.
Modes of Operation
PowerNet Twin Client operates in either of two modes: thick client or thin client.
• Thick client mode (also referred to as telnet client mode) provides a telnet connection directly to host
computers and their applications.
• Thin client mode communicates directly with a PowerNet OpenAir or PowerNet AirLinc server, which
in turn provides the connection to host computers and their applications.
The primary difference between the two modes is in processing load distribution. In thick mode,
application protocol processing is performed on the terminal, while in thin mode processing takes place
on an intermediate OpenAir or AirLinc server.
Another important difference is optimization. In thin mode, the OpenAir or AirLinc server introduces
display optimization, data compression, and several other techniques that can dramatically reduce
wireless network traffic. These optimizations are not possible in thick mode.
All user interface features, functions, and capabilities remain the same in both modes of operation.
Major Features
PowerNet Twin Client for Hand Held Products terminals offers the following benefits:
Benefit Description
Simplicity PowerNet Twin Client is preset to match the default keyboard overlays and functionality of
the Telnet client. No special configuration procedures are required.
Compatibility Existing installations that have been customized can be easily converted to PowerNet by
importing the existing configuration file, and/or by using the alternate Hand Held
Products-style terminal configuration menu system.
Management Administrators and integrators can monitor and modify the software revision and
configuration of each portable terminal from any Windows PC attached to the TCP/IP
network. Changes are downloaded to the terminals over the wireless LAN automatically.
Diagnostics Because Twin Client is fully integrated with PowerNet Vision, the network management
tool, administrators and technicians can monitor terminal displays, keyboard activity, and
diagnostic logs on the Twin Client terminals in real time, from any Windows PC attached
to the TCP/IP network.
Formatting The PowerNet Terminal Screen Formatter feature is built-in, allowing integrators to tailor
host application displays to suit the needs of the terminal operators without modifying the
applications.
Migration Conversion to a PowerNet OpenAir or PowerNet AirLinc client-server environment is
automatic because the "thin" client is included in the Twin Client software already
downloaded to the terminal.
1 - 1
Page 6
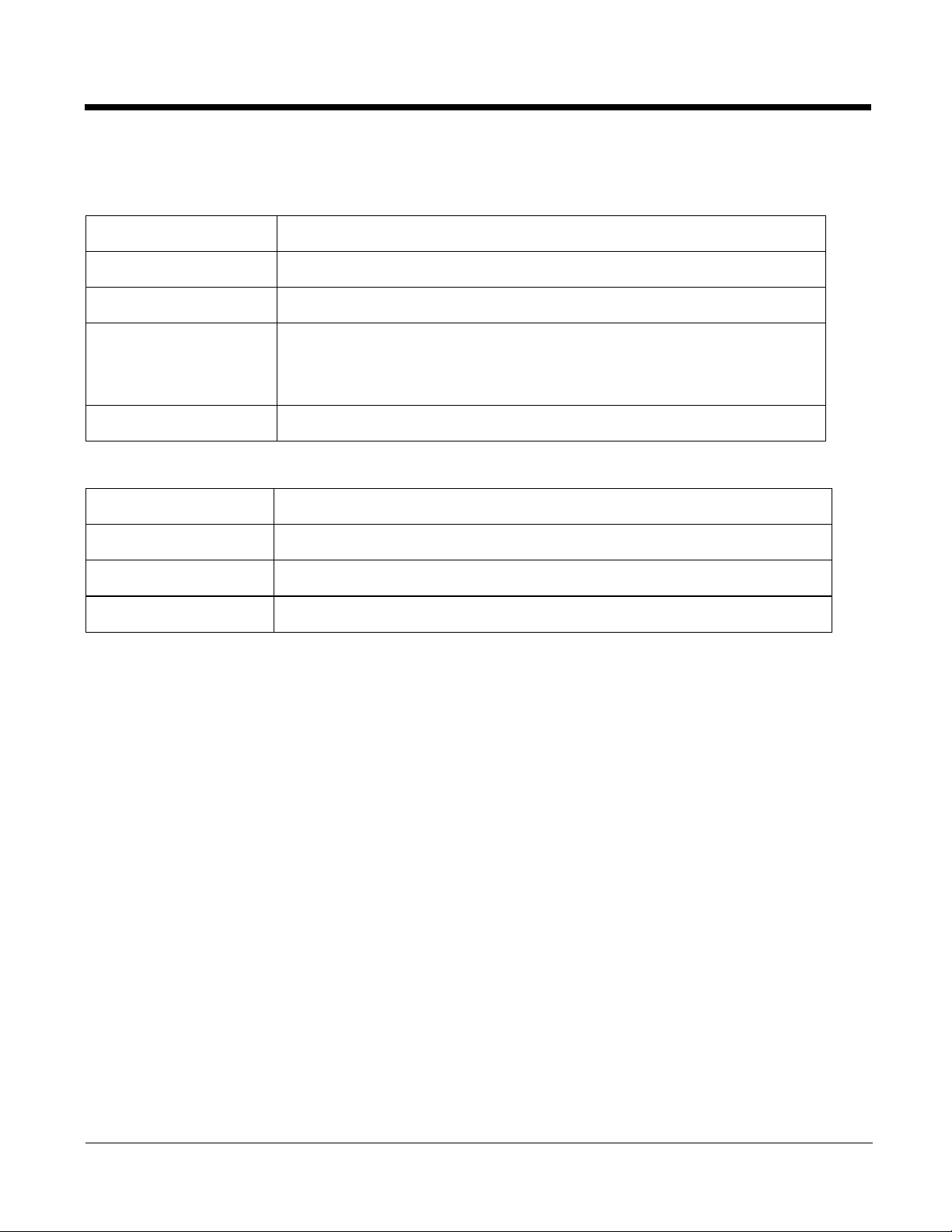
Dolphin Terminal Control Sequence
Warm (Safe) Boot Sequences
Terminal & Keypad Key Sequence
76xx, 7850, 79xx Press Red and ESC keys simultaneously, hold for 10 seconds, then release.
95xx Press SFT and CTRL keys simultaneously, hold for 10 seconds, then release.
9900 56-key keyboard: Press the CTRL + SFT keys simultaneously, hold for 5
seconds, then release.
43-key keyboard: Press the CTRL + NUM keys simultaneously, hold for 5
seconds, then release.
8560/70 Tap Start > Programs > Power Tools > Reboot > Warm Boot.
Cold Boot Sequences
Terminal & Keypad Key Sequence
76xx, 7850, & 79xx Press Red and TAB keys simultaneously, hold for 10 seconds, then release.
95xx & 9900 Press ESC and CTRL keys simultaneously, hold for 10 seconds, then release.
8560/70 Ta p Start > Programs > Power Tools > Reboot > Cold Boot.
1 - 2
Page 7
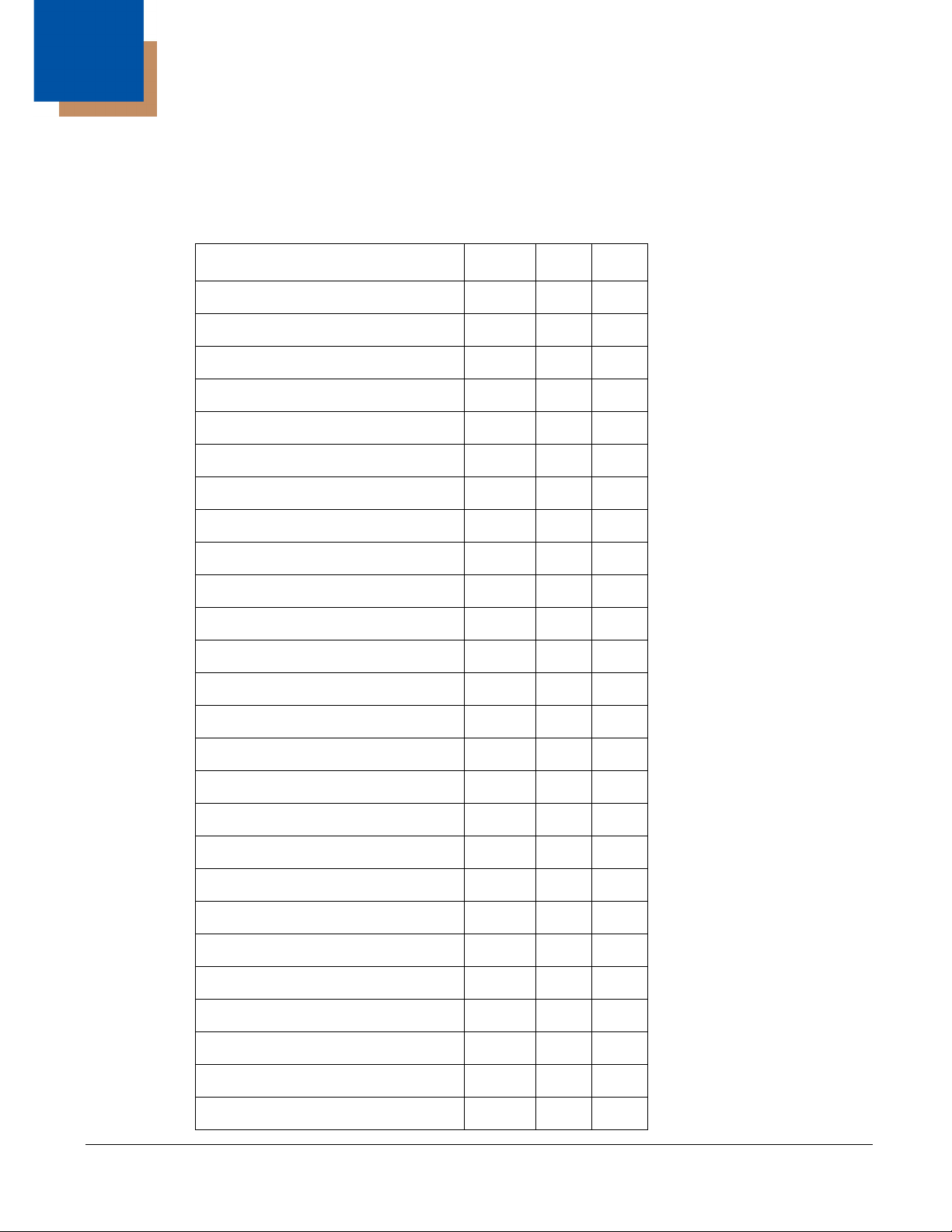
2
Character Sets
ISO 8859-1 Character Set
Description Char Dec Hex
non-breaking space 160 A0
inverted exclamation ¡ 161 A1
cent sign ¢ 162 A2
pound sterling £ 163 A3
general currency sign ¤ 164 A4
yen sign ¥ 165 A5
broken vertical bar ¦ 166 A6
section sign § 167 A7
umlaut (dieresis) ¨ 168 A8
copyright © 169 A9
feminine ordinal ª 170 AA
left angle quote, guillemot left « 171 AB
not sign ¬ 172 AC
soft hyphen - 173 AD
registered trademark ® 174 AE
macron accent ¯ 175 AF
degree sign ° 176 B0
plus or minus ± 177 B1
superscript two ² 178 B2
superscript three ³ 179 B3
acute accent ´ 180 B4
microsign µ 181 B5
paragraph sign ¶ 182 B6
middle dot · 183 B7
cedilla ¸ 184 B8
superscript one ¹ 185 B9
2 - 1
Page 8
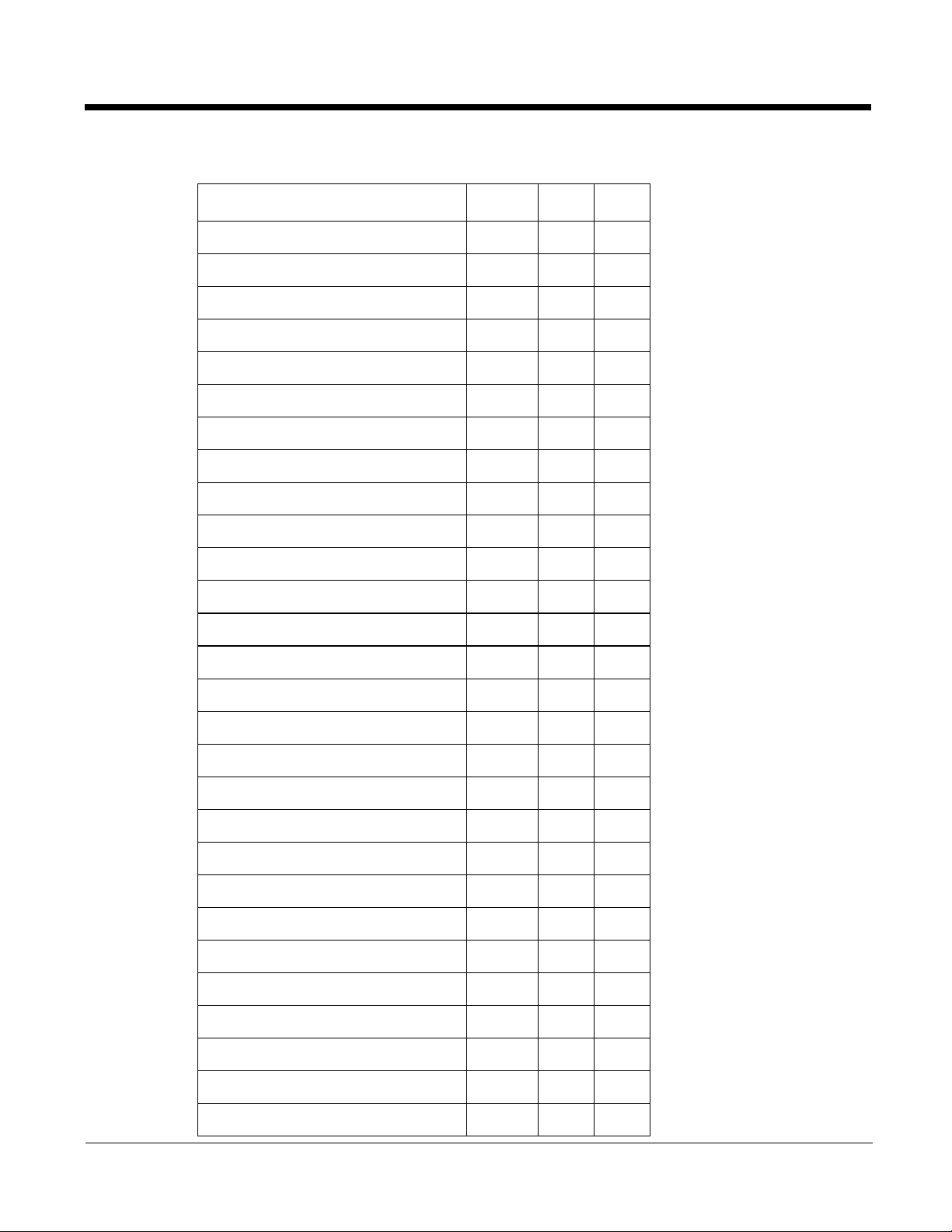
ISO 8859-1 Character Set
Description Char Dec Hex
masculine ordinal º 186 BA
right angle quote, guillemot right » 187 BB
fraction one-fourth ¼ 188 BC
fraction one-half ½ 189 BD
fraction three-fourths ¾ 190 BE
inverted question mark ¿ 191 BF
capital A, grave accent À 192 C0
capital A, acute accent Á 193 C1
capital A, circumflex accent  194 C2
capital A, tilde à 195 C3
capital A, dieresis or umlaut mark Ä 196 C4
capital A, ring Å 197 C5
capital AE diphthong (ligature) Æ 198 C6
capital C, cedilla Ç 199 C7
capital E, grave accent È 200 C8
capital E, acute accent É 201 C9
capital E, circumflex accent Ê 202 CA
capital E, dieresis or umlaut mark Ë 203 CB
capital I, grave accent Ì 204 CC
capital I, acute accent Í 205 CD
capital I, circumflex accent Î 206 CE
capital I, dieresis or umlaut mark Ï 207 CF
capital Eth, Icelandic Ð 208 D0
capital N, tilde Ñ 209 D1
capital O, grave accent Ò 210 D2
capital O, acute accent Ó 211 D3
2 - 2
capital O, circumflex accent Ô 212 D4
capital O, tilde Õ 213 D5
Page 9
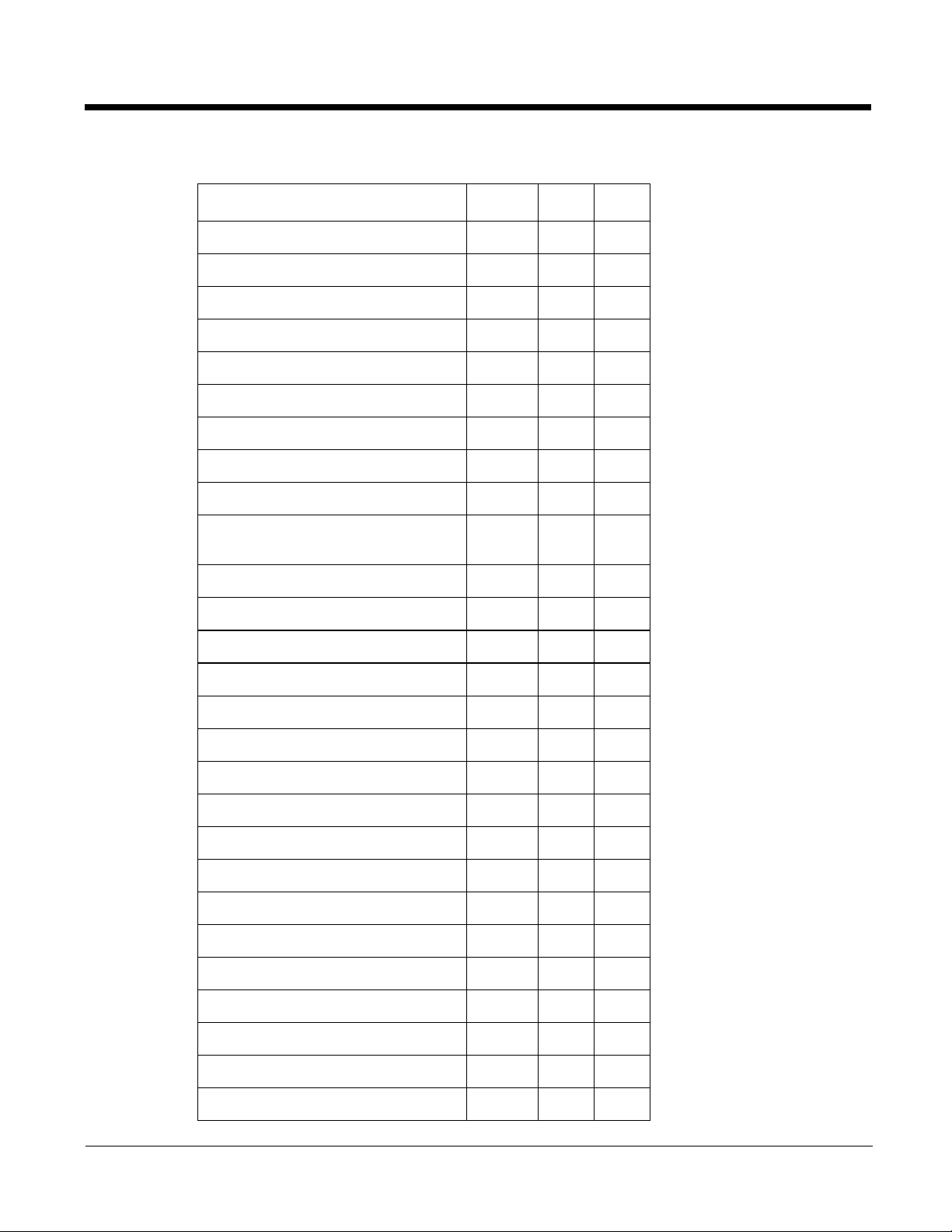
ISO 8859-1 Character Set
Description Char Dec Hex
capital O, dieresis or umlaut mark Ö 214 D6
multiply sign × 215 D7
capital O, slash Ø 216 D8
capital U, grave accent Ù 217 D9
capital U, acute accent Ú 218 DA
capital U, circumflex accent Û 219 DB
capital U, dieresis or umlaut mark Ü 220 DC
capital Y, acute accent Ý 221 DD
capital THORN, Icelandic Þ 222 DE
small sharp s, German (sz
ligature)
ß223DF
small A, grave accent à 224 E0
small A, acute accent á 225 E1
small A, circumflex accent â 226 E2
small A, tilde ã 227 E3
small A, dieresis or umlaut mark ä 228 E4
small A, ring å 229 E5
small AE diphthong (ligature) æ 230 E6
small C, cedilla ç 231 E7
small E, grave accent è 232 E8
small E, acute accent é 233 E9
small E, circumflex accent ê 234 EA
small E, dieresis or umlaut mark ë 235 EB
small I, grave accent ì 238 EC
small I, acute accent í 237 ED
small I, circumflex accent î 238 EE
small I, dieresis or umlaut mark ï 239 EF
small Eth, Icelandic ð 240 F0
2 - 3
Page 10
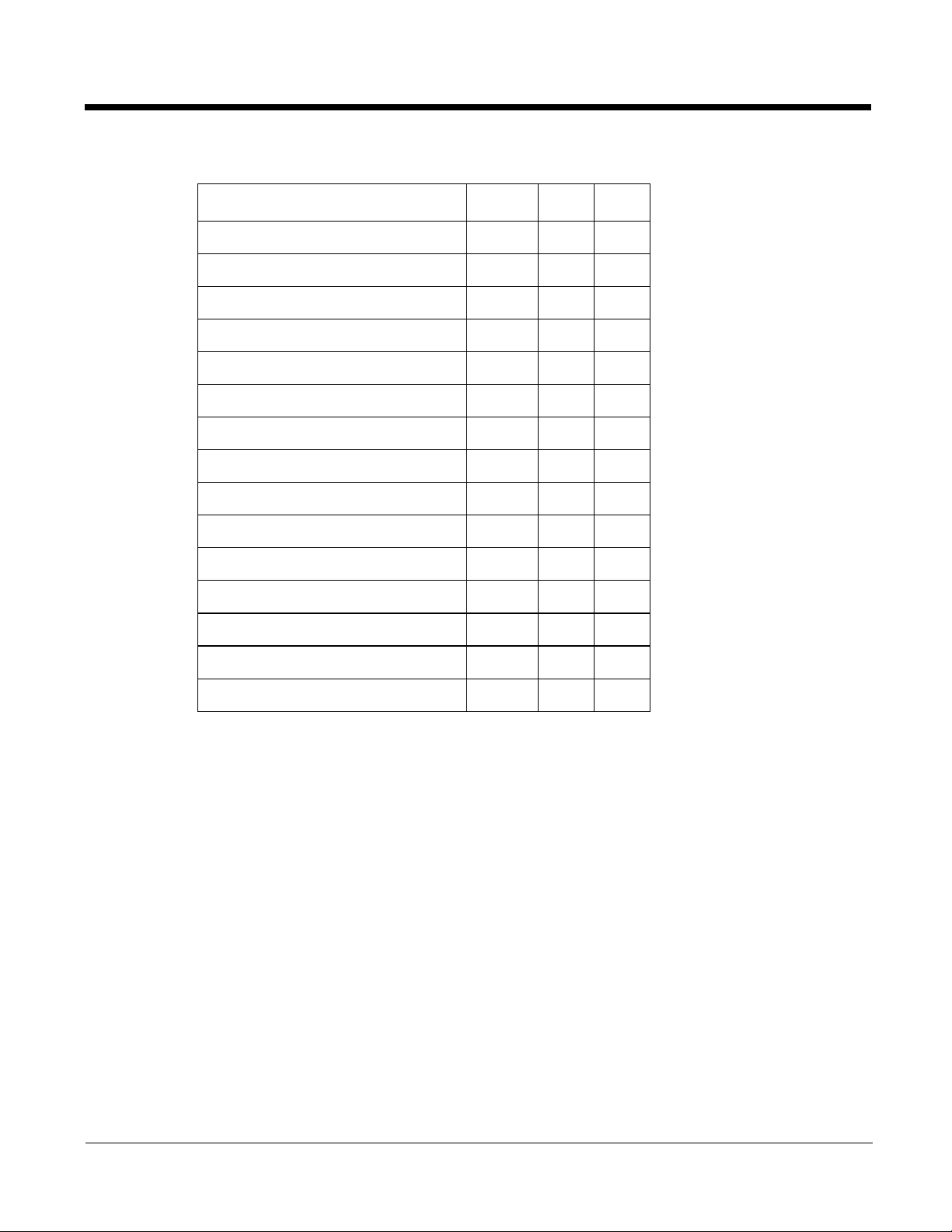
ISO 8859-1 Character Set
Description Char Dec Hex
small N, tilde ñ 241 F1
small O, grave accent ò 242 F2
small O, acute accent ó 243 F3
small O, circumflex accent ô 244 F4
small O, tilde õ 245 F5
small O, dieresis or umlaut mark ö 246 F6
division sign ÷ 247 F7
small O, slash ø 248 F8
small U, grave accent ù 249 F9
small U, acute accent ú 250 FA
small U, circumflex accent û 251 FB
small U, dieresis or umlaut mark ü 252 FC
small Y, acute accent ý 253 FD
small THORN, Icelandic þ 254 FE
small Y, dieresis or umlaut mark ÿ 255 FF
2 - 4
Page 11
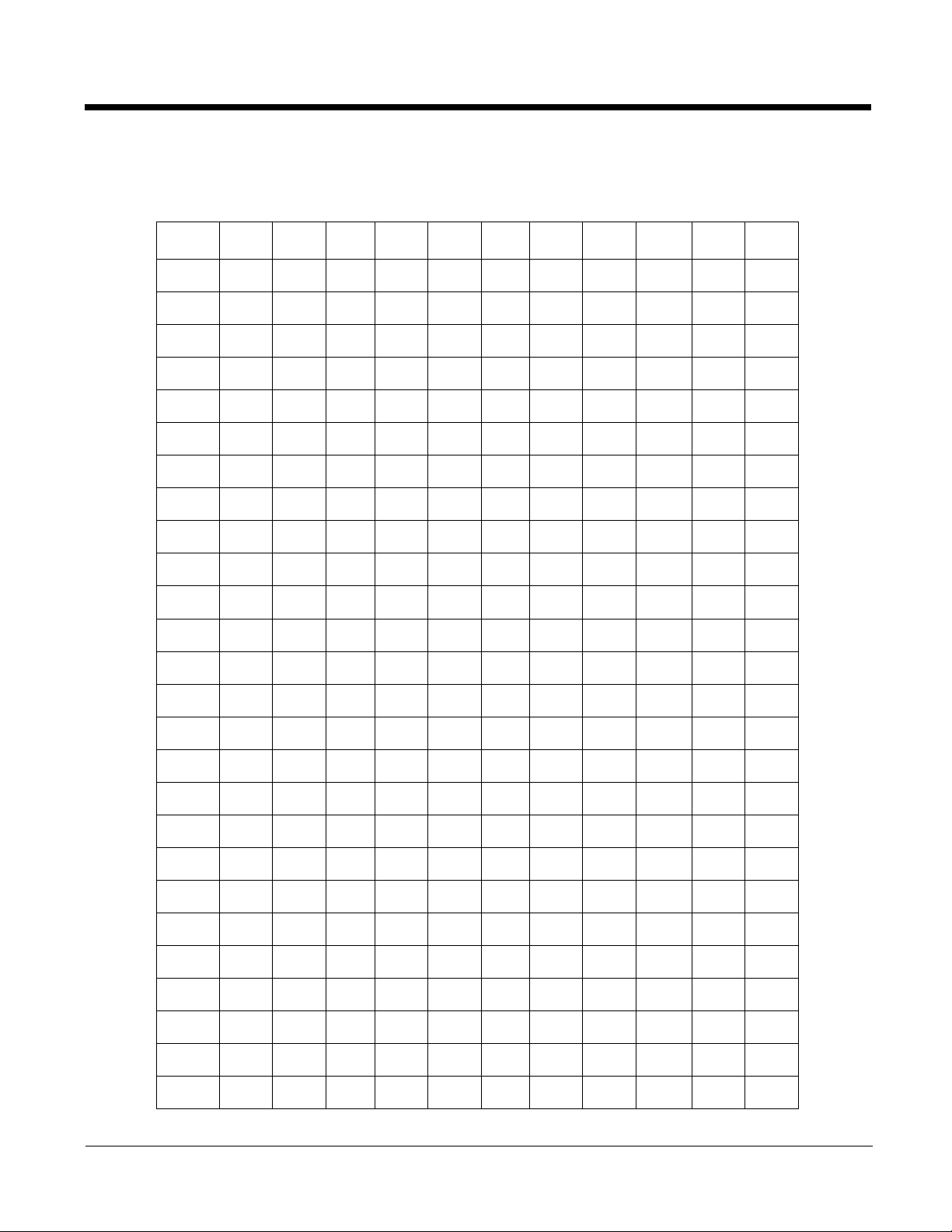
ASCII Character Sets
Decimal and Hexadecimal Values
DecHex DecHex DecHex DecHex
NUL0 00SP3220@6440` 9660
SOH 1 01 ! 33 21 A 65 41 a 97 61
STX 2 02 " 34 22 B 66 42 b 98 62
ETX 3 03 # 35 23 C 67 43 c 99 63
EOT 4 04 $ 38 24 D 68 44 d 100 64
ENQ 5 05 % 37 25 E 69 45 e 101 65
ACK 6 06 & 38 26 F 70 46 f 102 66
BEL7 07´ 3927G7147g 10367
BS 8 08( 4028H7248h 10468
HT 9 09) 4129I 7349i 10569
NL 10 0A * 42 2A J 74 4A j 106 6A
VT 11 0B + 43 2B K 75 4B k 107 6B
NP 12 0C , 44 2C L 76 4C l 108 6C
CR 13 0D - 45 2D M 77 4D m 109 6D
SO 14 0E . 46 2E N 78 4E n 110 6E
SI 15 0F / 47 2F O 79 4F o 111 6F
DLE16100 4830P8050p 11270
DC1 17 11 1 49 31 Q 81 51 q 113 71
DC2 18 12 2 50 32 R 82 52 r 114 72
DC3 19 13 3 51 33 S 83 53 s 115 73
DC4 20 14 4 52 34 T 84 54 t 116 74
NAK21155 5435U8555u 11775
SYN 22 16 6 54 38 V 86 56 v 118 76
ETB23177 5537W8757w 11977
CAN24188 5638X8858x 12078
EM 25 19 9 57 39 Y 89 59 y 121 79
2 - 5
Page 12
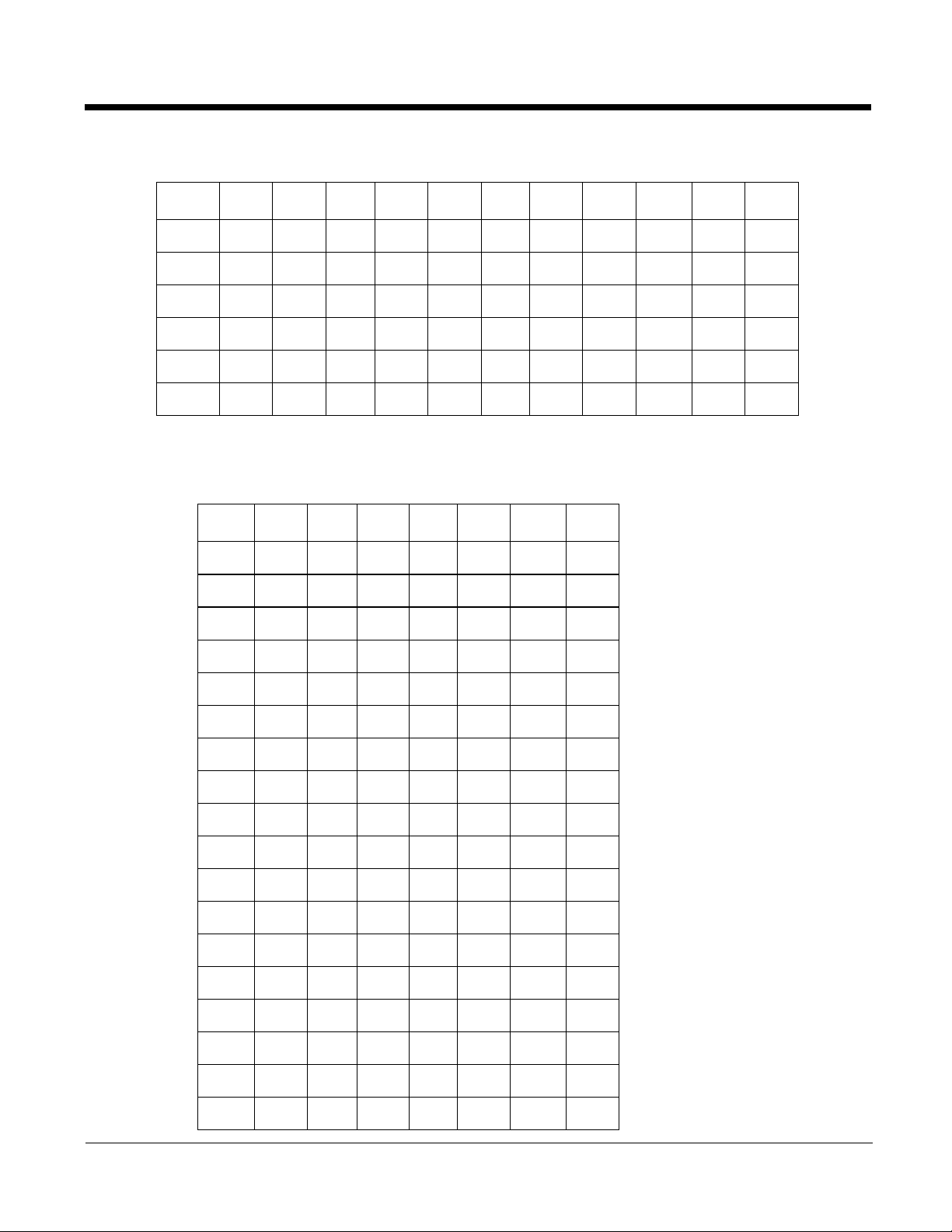
Decimal and Hexadecimal Values
DecHex DecHex DecHex DecHex
SUB261A: 583AZ 905Az 1227A
ESC 27 1B ; 59 3B [ 91 5B { 123 7B
FS 28 1C < 60 3C \ 92 5C | 124 7C
GS 29 1D = 61 3D ] 93 5D } 125 7D
RS 30 1E > 62 3E ^ 94 5E ~ 126 7E
US 31 1F ? 63 3F _ 95 5F DEL 127 7F
ASCII Character Set
Octal Values
Oct Oct Oct Oct
NUL 000 SP 040 @ 100 ` 140
SOH 001 ! 041 A 101 a 141
STX 002 " 042 B 102 b 142
ETX 003 # 043 C 103 c 143
EOT 004 $ 044 D 104 d 144
ENQ 005 % 045 E 105 e 145
ACK 006 & 046 F 106 f 146
BEL 007 ´ 047 G 107 g 147
BS 010 ( 050 H 110 h 150
HT 011 ) 051 I 111 i 151
NL 012 * 052 J 112 j 152
VT 013 + 053 K 113 k 153
NP 014 , 054 L 114 l 154
CR 015 - 055 M 115 m 155
SO 016 . 056 N 116 n 156
SI 017 / 057 O 117 o 157
2 - 6
DLE 020 0 060 P 120 p 160
DC1 021 1 061 Q 121 q 161
Page 13
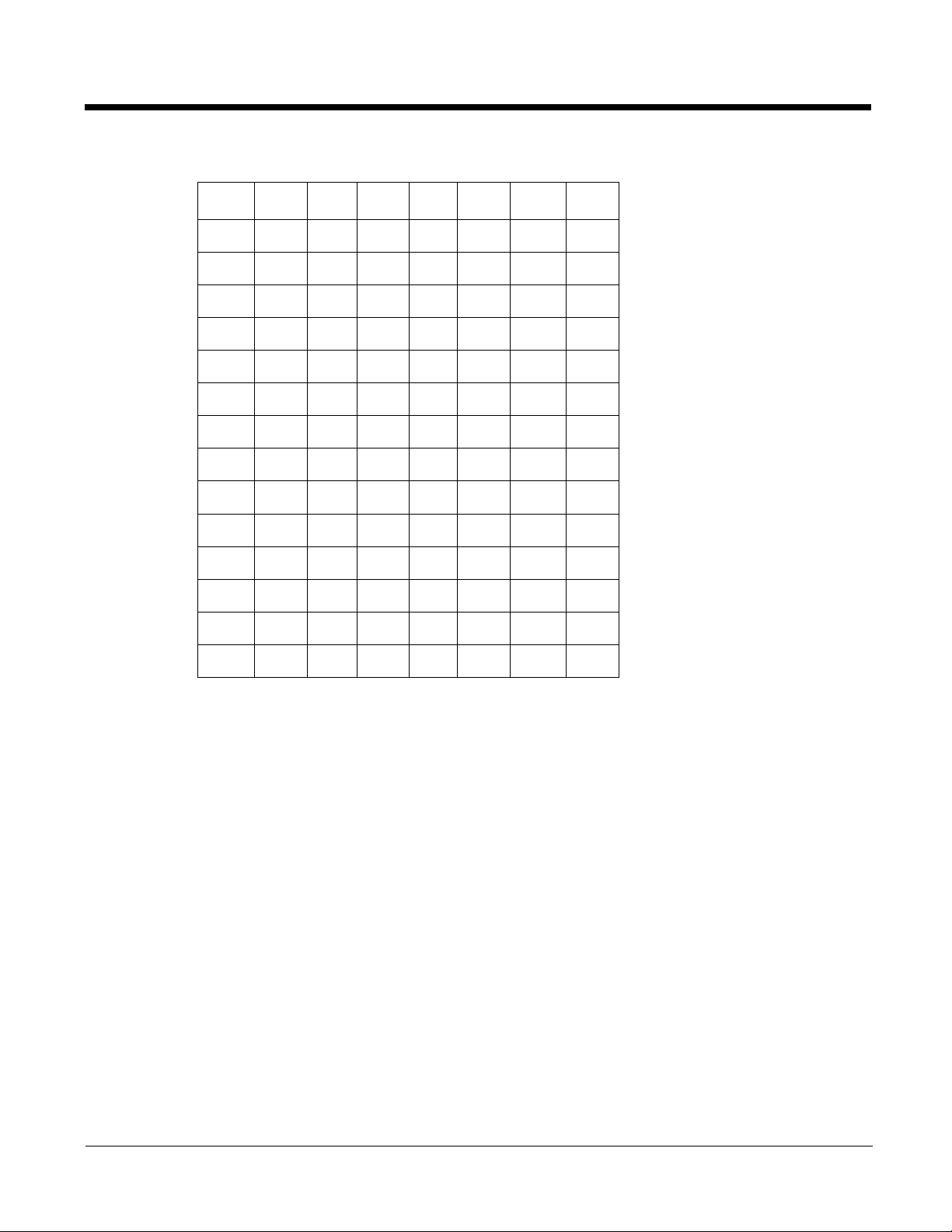
Octal Values
Oct Oct Oct Oct
DC2 022 2 062 R 122 r 162
DC3 023 3 063 S 123 s 163
DC4 024 4 064 T 124 t 164
NAK 025 5 065 U 125 u 165
SYN 026 6 066 V 126 v 166
ETB 027 7 067 W 127 w 167
CAN 030 8 070 X 130 x 170
EM 031 9 071 Y 131 y 171
SUB 032 : 072 Z 132 z
ESC 033 ; 073 [ 133 {
FS 034 < 074 \ 134 |
GS 035 = 075 ] 135 }
RS 038 > 076 ^ 138 ~
US 037 ? 077 _ 137 DEL
172
173
174
175
176
177
2 - 7
Page 14

Double Byte Character Sets (DBCS)
950
A Double Byte Character Set is one where each character occupies two bytes instead of one. The support
for DBCS has been implemented in PowerNet Twin Client for VTERM and 5250 terminal emulations in
Dolphin 9500 and Dolphin 7850 Series terminals.
Note: DBCS is not currently available for 3270 terminal emulations.
To use DBCS, a code page for the specific character set (Traditional Chinese, for example) must be
loaded on the Dolphin terminal. This code page must be provided by a third party.
More information on code pages can be found here: http://www.microsoft.com/globaldev/reference/
wincp.mspx
To Enable DBCS Support
1. Start a new configuration or open an existing configuration.
2. Click Settings >Terminal Operation.
3. In the Windows/Windows CE options sections, Code Page field, enter the code page for the
character set you are loading; Traditional Chinese is 950, for example.
4. Click OK.
2 - 8
Page 15

3
SCAN
P
G
P
G
.
1
ESC
SFT
TA B
GHI
4
7
PQRS
P S K B
0
T R A T S
P S
8
TUV
JKL
5
2
ABC
9
WXYZ
6
MNO
DEF
3
F1
F2
F3
F4
F5
F6
F7
F8
F9
F1
0
P1
P2 P3
P4
END
SEND
SCAN
P
G
P
G
.
1
ESC
SFT
TAB
GHI
4
7
PQRS
BKSP
0
START
SP
8
TUV
JKL
5
2
ABC
9
WXYZ
6
MNO
DEF
3
Dolphin 7600 Terminal
Overview
This chapter describes the default PowerNet key assignments applied to Dolphin 7600 terminals used in
Twin Client advanced mode. The figures and tables identify the key assignments by terminal model and
emulation.
Keyboard Combinations
See Key Combinations Table for the 29-Key Keyboards on page 3-2.
See Key Combinations Table for the 38-Key Keyboards on page 3-9.
Dolphin 7600 Terminal 29-Key Keyboards
29-Key WLAN Keyboard 29-Key GSM Keyboard
Keyboard combinations and operation for TE for both keyboards is the same.
Switching Alpha and Numeric Modes
• The keyboard defaults to the NUMERIC, SHIFTED input state
• Pressing BLUE twice toggles between NUMERIC and ALPHA input states
• Pressing SFT twice toggles between SHIFTED and UNSHIFTED input state
• Pressing SFT once followed by any other key toggles the current shifted/unshifted input state for the
next key only.
3 - 1
Page 16
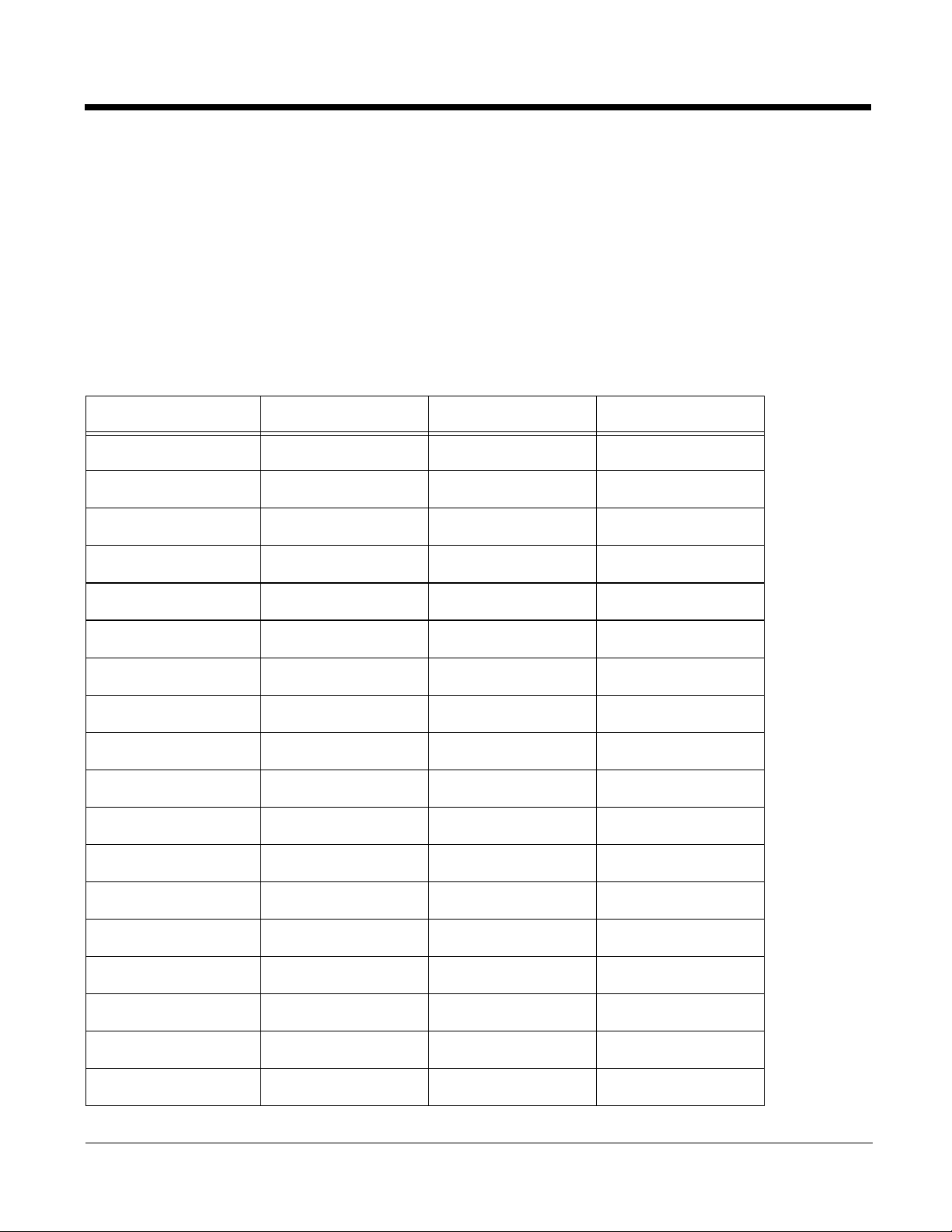
Table Indicators
In the table, keys are indicated in the following ways:
• Pressing BLUE once followed by any other key is indicated by [B]<key>.
• Pressing RED once followed by any other key is indicated by [R]<key>.
• Pressing RED and then BLUE followed by any other key is indicated by [RB]<key>.
• The NUMERIC state is indicated by [N].
• The ALPHA state is indicated by [A].
• The SHIFTED state is indicated by [S].
• The UNSHIFTED state is indicated by [U].
Key Combinations Table for the 29-Key Keyboards
Desired Key VTERM 3270 5250
a [AU]<2> [AU]<2> [AU]<2>
b [AU]<2><2> [AU]<2><2> [AU]<2><2>
c [AU]<2><2><2> [AU]<2><2><2> [AU]<2><2><2>
d [AU]<3> [AU]<3> [AU]<3>
e [AU]<3><3> [AU]<3><3> [AU]<3><3>
f [AU]<3><3><3> [AU]<3><3><3> [AU]<3><3><3>
g [AU]<4> [AU]<4> [AU]<4>
h [AU]<4><4> [AU]<4><4> [AU]<4><4>
i [AU]<4><4><4> [AU]<4><4><4> [AU]<4><4><4>
j [AU]<5> [AU]<5> [AU]<5>
k [AU]<5><5> [AU]<5><5> [AU]<5><5>
l [AU]<5><5><5> [AU]<5><5><5> [AU]<5><5><5>
m [AU]<6> [AU]<6> [AU]<6>
n [AU]<6><6> [AU]<6><6> [AU]<6><6>
o [AU]<6><6><6> [AU]<6><6><6> [AU]<6><6><6>
p [AU]<7> [AU]<7> [AU]<7>
q [AU]<7><7> [AU]<7><7> [AU]<7><7>
r [AU]<7><7><7> [AU]<7><7><7> [AU]<7><7><7>
3 - 2
Page 17
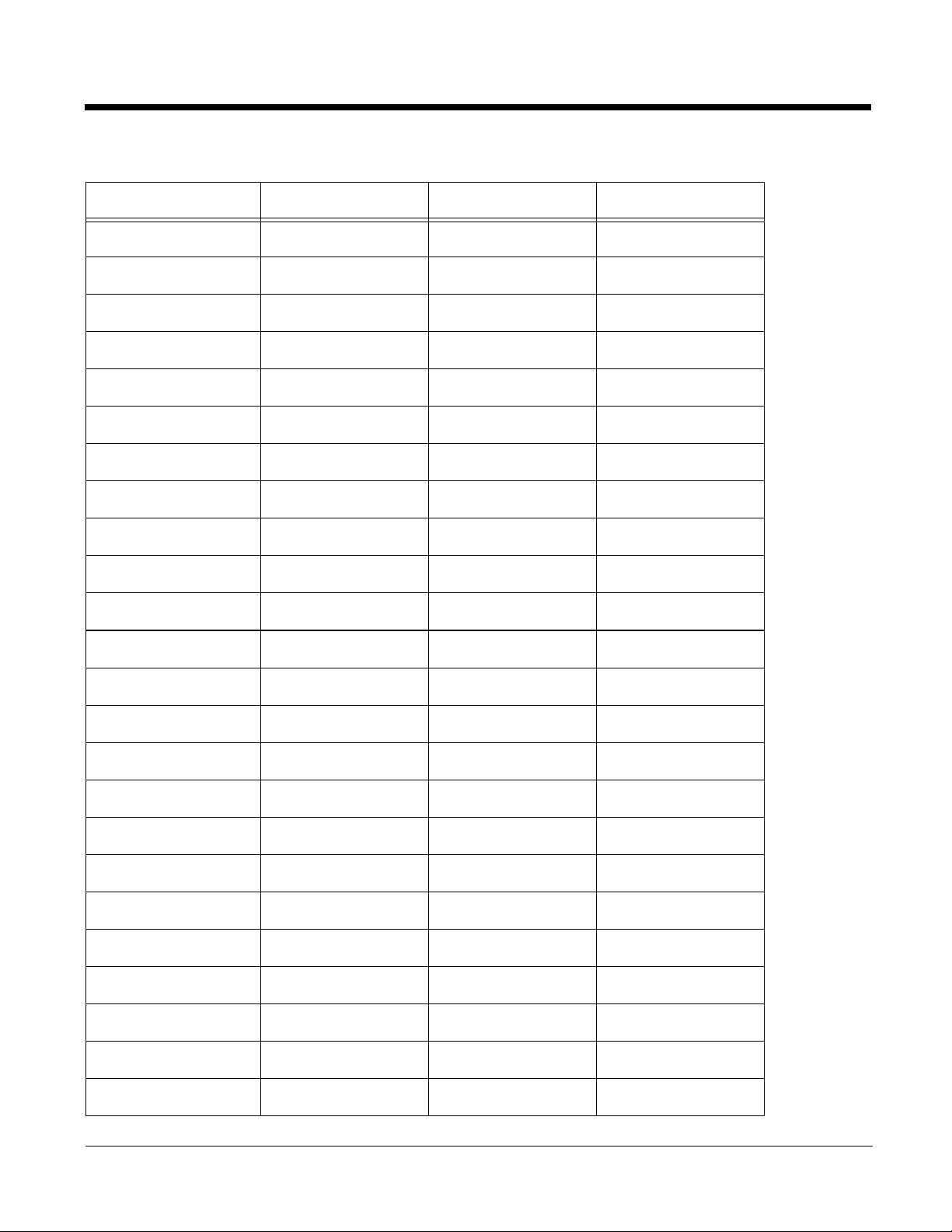
Key Combinations Table for the 29-Key Keyboards
Desired Key VTERM 3270 5250
s [AU]<7><7><7><7> [AU]<7><7><7><7> [AU]<7><7><7><7>
t [AU]<8> [AU]<8> [AU]<8>
u [AU]<8><8> [AU]<8><8> [AU]<8><8>
v [AU]<8><8><8> [AU]<8><8><8> [AU]<8><8><8>
w [AU]<9> [AU]<9> [AU]<9>
x [AU]<9><9> [AU]<9><9> [AU]<9><9>
y [AU]<9><9><9> [AU]<9><9><9> [AU]<9><9><9>
z [AU]<9><9><9><9> [AU]<9><9><9><9> [AU]<9><9><9><9>
A [AS]<2> [AS]<2> [AS]<2>
B [AS]<2><2> [AS]<2><2> [AS]<2><2>
C [AS]<2><2><2> [AS]<2><2><2> [AS]<2><2><2>
D [AS]<3> [AS]<3> [AS]<3>
E [AS]<3><3> [AS]<3><3> [AS]<3><3>
F [AS]<3><3><3> [AS]<3><3><3> [AS]<3><3><3>
G [AS]<4> [AS]<4> [AS]<4>
H [AS]<4><4> [AS]<4><4> [AS]<4><4>
I [AS]<4><4><4> [AS]<4><4><4> [AS]<4><4><4>
J [AS]<5> [AS]<5> [AS]<5>
K [AS]<5><5> [AS]<5><5> [AS]<5><5>
L [AS]<5><5><5> [AS]<5><5><5> [AS]<5><5><5>
M [AS]<6> [AS]<6> [AS]<6>
N [AS]<6><6> [AS]<6><6> [AS]<6><6>
O [AS]<6><6><6> [AS]<6><6><6> [AS]<6><6><6>
P [AS]<7> [AS]<7> [AS]<7>
3 - 3
Page 18
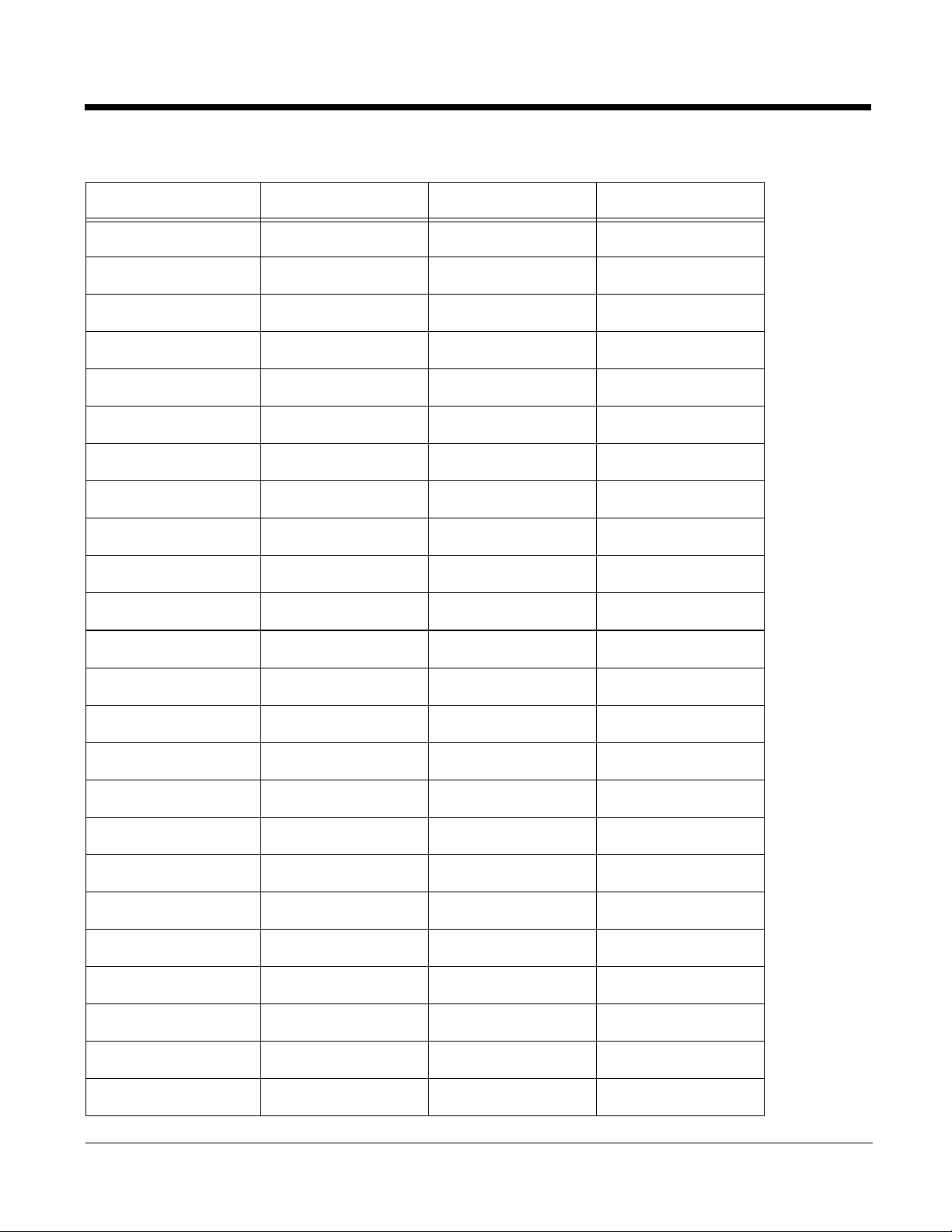
Key Combinations Table for the 29-Key Keyboards
Desired Key VTERM 3270 5250
Q [AS]<7><7> [AS]<7><7> [AS]<7><7>
R [AS]<7><7><7> [AS]<7><7><7> [AS]<7><7><7>
S [AS]<7><7><7><7> [AS]<7><7><7><7> [AS]<7><7><7><7>
T [AS]<8> [AS]<8> [AS]<8>
U [AS]<8><8> [AS]<8><8> [AS]<8><8>
V [AS]<8><8><8> [AS]<8><8><8> [AS]<8><8><8>
W [AS]<9> [AS]<9> [AS]<9>
X [AS]<9><9> [AS]<9><9> [AS]<9><9>
Y [AS]<9><9><9> [AS]<9><9><9> [AS]<9><9><9>
Z [AS]<9><9><9><9> [AS]<9><9><9><9> [AS]<9><9><9><9>
1 [NU]<1> [NU]<1> [NU]<1>
2 [NU]<2> [NU]<2> [NU]<2>
3 [NU]<3> [NU]<3> [NU]<3>
4 [NU]<4> [NU]<4> [NU]<4>
5 [NU]<5> [NU]<5> [NU]<5>
6 [NU]<6> [NU]<6> [NU]<6>
7 [NU]<7> [NU]<7> [NU]<7>
8 [NU]<8> [NU]<8> [NU]<8>
9 [NU]<9> [NU]<9> [NU]<9>
0 [NU]<0> [NU]<0> [NU]<0>
F1 [R]<1> [R]<1> [R]<1>
F2 [R]<2> [R]<2> [R]<2>
F3 [R]<3> [R]<3> [R]<3>
F4 [R]<4> [R]<4> [R]<4>
3 - 4
Page 19
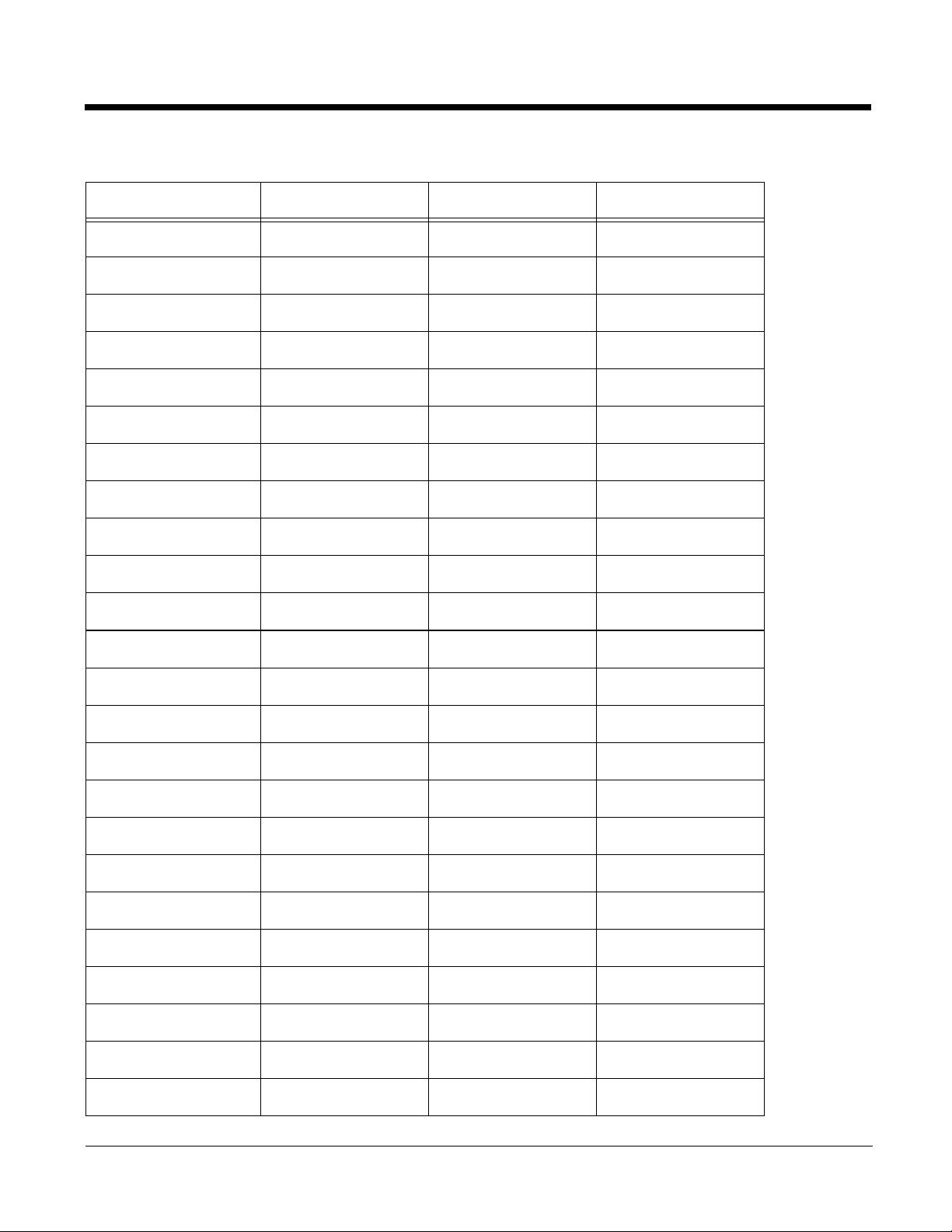
Key Combinations Table for the 29-Key Keyboards
Desired Key VTERM 3270 5250
F5 [R]<5> [R]<5> [R]<5>
F6 [R]<6> [R]<6> [R]<6>
F7 [R]<7> [R]<7> [R]<7>
F8 [R]<8> [R]<8> [R]<8>
F9 [R]<9> [R]<9> [R]<9>
F10 [R]<0> [R]<0> [R]<0>
F11 [B]<1> [B]<1> [B]<1>
F12 [B]<2> [B]<2> [B]<2>
F13 [B]<3> [B]<3> [B]<3>
F14 [B]<4> [B]<4> [B]<4>
F15 [B]<5> [B]<5> [B]<5>
F16 [B]<6> [B]<6> [B]<6>
F17 [B]<7> [B]<7> [B]<7>
F18 [B]<8> [B]<8> [B]<8>
F19 [B]<9> [B]<9> [B]<9>
F20 [B]<0> [B]<0> [B]<0>
F21 [RB]<1> [RB]<1> [RB]<1>
F22 [RB]<2> [RB]<2> [RB]<2>
F23 [RB]<3> [RB]<3> [RB]<3>
F24 [RB]<4> [RB]<4> [RB]<4>
! exclamation [NS]<1> [NS]<1> [NS]<1>
@ at sign [NS]<2> [NS]<2> [NS]<2>
# pound [NS]<3> [NS]<3> [NS]<3>
$ dollar [NS]<4> [NS]<4> [NS]<4>
3 - 5
Page 20

Key Combinations Table for the 29-Key Keyboards
Desired Key VTERM 3270 5250
% percent [NS]<5> [NS]<5> [NS]<5>
^ carat [NS]<6> [NS]<6> [NS]<6>
& ampersand [NS]<7> [NS]<8> [NS]<7>
* asterisk [NS]<8> [NS]<8> [NS]<8>
( left parenthesis [NS]<9> [NS]<9> [NS]<9>
) right parenthesis [NS]<0> [NS]<0> [NS]<0>
, comma [R]<.> [R]<. > [R]<.>
. period <.> <.> <.>
left arrow <left arrow > <left arrow> <left arrow>
down arrow <down arrow> <down arrow> <down arrow>
up arrow <up arrow> <up arrow> <up arrow>
right arrow <right arrow> <right arrow> <right arrow>
* asterisk [R]<bksp> [R]<bksp> [R]<bksp>
# pound [R]<sp> [R]<sp> [R]<sp>
@ at sign [A]<1> [A]<1> [A]<1>
? question mark [A]<1><1> [A]<1><1> [A]<1><1>
! exclamation [A]<1><1><1> [A]<1><1><1> [A]<1><1><1>
^ carat [S]<6> [S]<6> [S]<6>
Attn --- --- [R]<ent>
Backspace <bksp> <bksp> <bksp>
Backspace (local) [RB]<5> --- ---
Back Tab [R]<tab> [R]<tab> [R]<tab>
Clear --- --- [RB]<ent>
ClearToEnd --- [RB]<ent> [RB]<6>
3 - 6
Page 21
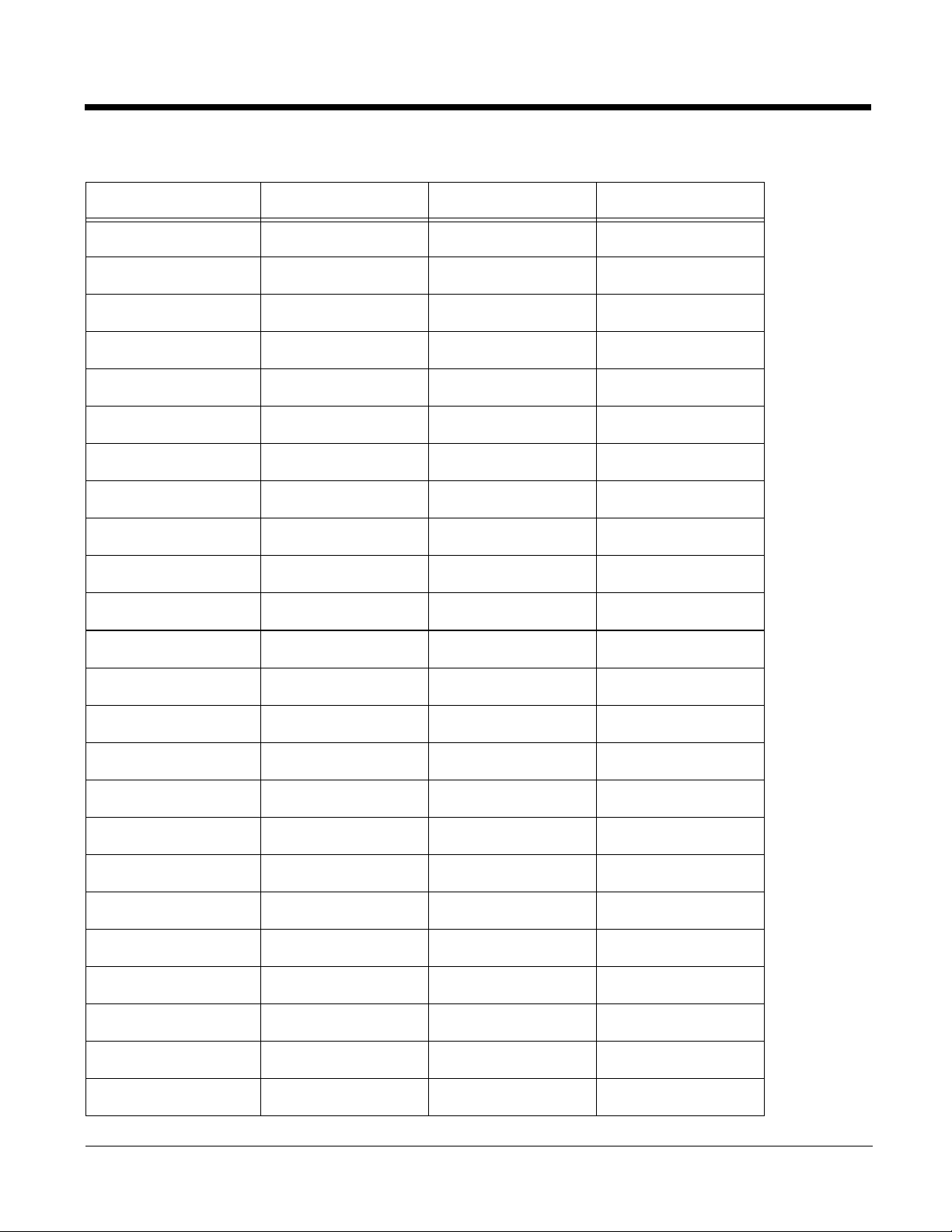
Key Combinations Table for the 29-Key Keyboards
Desired Key VTERM 3270 5250
Delete char [R]<esc> --- ---
EOF --- [RB]<5> ---
Esc <Esc> <Esc> <Esc>
Field exit --- --- [B]<tab>
Field- --- --- [RB]<9>
Field+ --- --- [RB]<0>
Fm --- [RB]<7> [RB]<7>
Home --- [RB]<8> [RB]<8>
Insert char [R]<ent> --- ---
Pa1 --- [RB]<9> ---
Pa2 --- [RB]<tab> ---
Pa3 --- [RB]<sp> ---
Page up [R]<up arrow> --- ---
Page down [R]<down arrow> --- ---
Reset --- [R]<esc> [R]<esc>
Roll up --- --- [R]<up arrow>
Roll down --- --- [R]<down arrow>
Tab <tab> <tab> <tab>
Space <sp> <sp> <sp>
Sys req --- <Blue><Red><6> ---
View up [B]<up arrow> [B]<up arrow> [B]<up arrow>
View down [B]<down arrow> [B]<down arrow> [B]<down arrow>
View left [R]<left arrow> [R]<left arrow> [R]<left arrow>
View right [R]<right arrow> [R]<right arrow> [R]<right arrow>
3 - 7
Page 22

Dolphin 7600 Terminal 38-Key Keyboards
38-Key WLAN Keyboard 38-Key GSM Keyboard
Keyboard combinations and operation for TE for both keyboards is the same.
Switching Alpha and Numeric Modes
• The keyboard defaults to the Alpha, lower shifted input state
• Pressing BLUE twice toggles between Upper shift or Blue and Lower shift or Blue Alpha states
Table Indicators
In the table, keys are indicated in the following ways:
• Pressing BLUE once followed by any other key is indicated with [B]<key>
• Pressing RED once followed by any other key is indicated with [R]<key>
• Pressing RED and then BLUE followed by any other key is indicated with [RB]<key>
• Pressing the NUM and BLUE will get you the Shifted Numeric state character punctuation indicated
with [NB]<key>
• The NUMERIC state is indicated with [N]
• The ALPHA state is indicated with [A]
• The SHIFTED state is indicated with [S]
• The UNSHIFTED state is indicated with [U]
3 - 8
Page 23
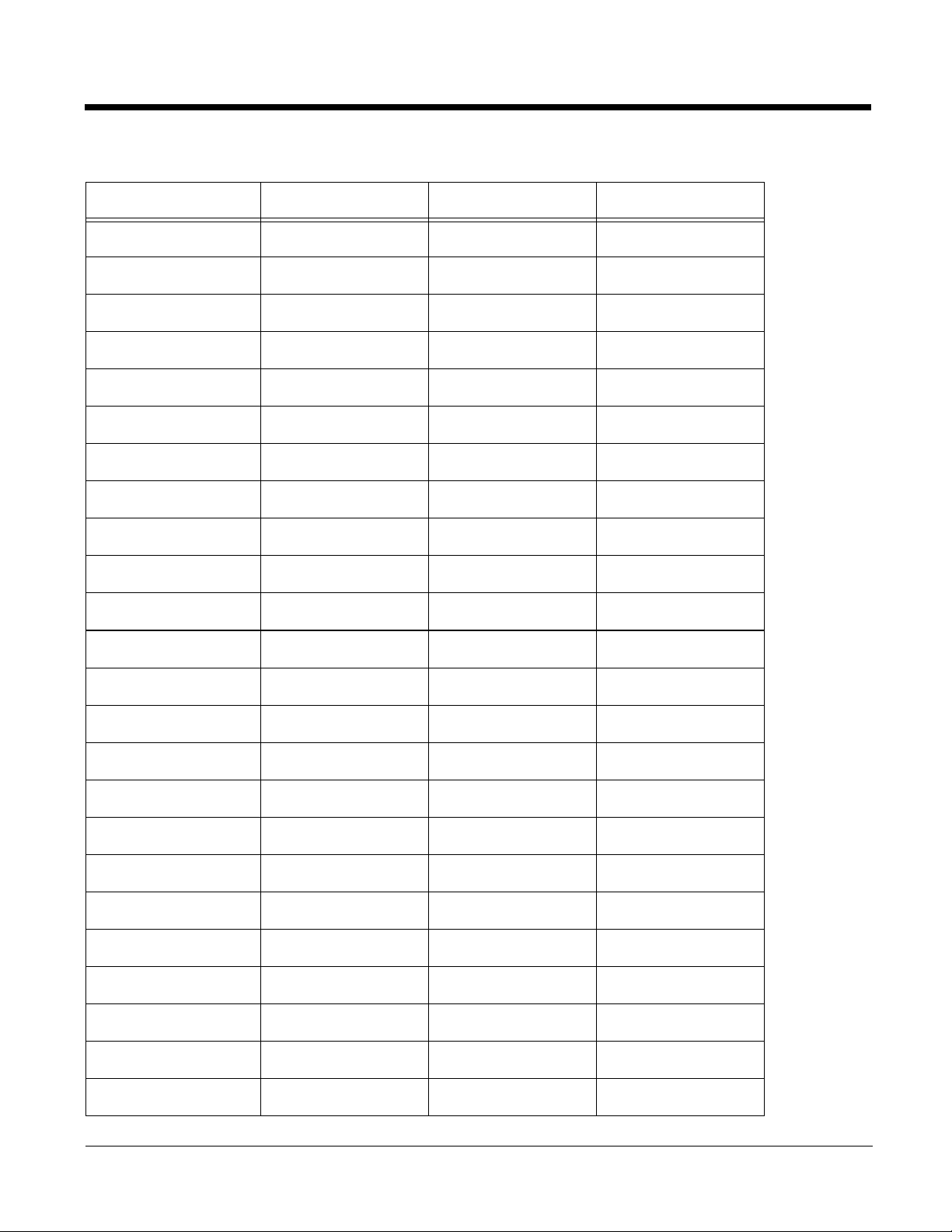
Key Combinations Table for the 38-Key Keyboards
Key VT 3270 5250
a [AU]<a> [AU]<a> [AU]<a>
b [AU]<b> [AU]<b> [AU]<b>
c [AU]<c> [AU]<c> [AU]<c>
d [AU]<d> [AU]<d> [AU]<d>
e [AU]<e> [AU]<e> [AU]<e>
f [AU]<f> [AU]<f> [AU]<f>
g [AU]<g> [AU]<g> [AU]<g>
h [AU]<h> [AU]<h> [AU]<h>
i [AU]<I> [AU]<I> [AU]<I>
j [AU]<j> [AU]<j> [AU]<j>
k [AU]<k> [AU]<k> [AU]<k>
l [AU]<l> [AU]<l> [AU]<l>
m [AU]<m> [AU]<m> [AU]<m>
n [AU]<n> [AU]<n> [AU]<n>
o [AU]<o> [AU]<o> [AU]<o>
p [AU]<p> [AU]<p> [AU]<p>
q [AU]<q> [AU]<q> [AU]<q>
r [AU]<r> [AU]<r> [AU]<r>
s [AU]<s> [AU]<s> [AU]<s>
t [AU]<t> [AU]<t> [AU]<t>
u [AU]<u> [AU]<u> [AU]<u>
v [AU]<v> [AU]<v> [AU]<v>
w [AU]<w> [AU]<w> [AU]<w>
x [AUN]<w> [AUN]<w> [AUN]<w>
3 - 9
Page 24
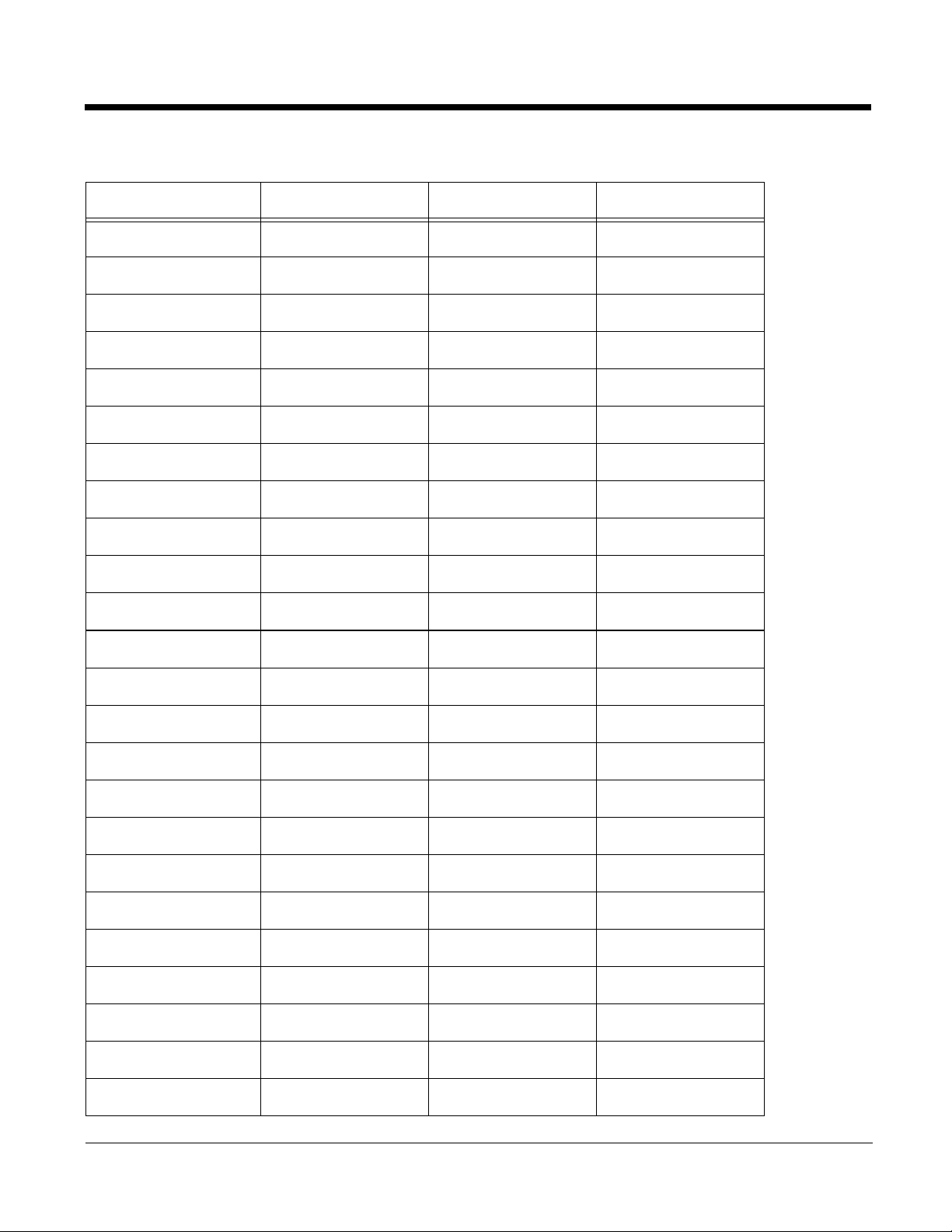
Key Combinations Table for the 38-Key Keyboards
Key VT 3270 5250
y [AU]<y> [AU]<y> [AU]<y>
z [AU]<z> [AU]<z> [AU]<z>
A [AS]<A> [AS]<A> [AS]<A>
B [AS]<B> [AS]<B> [AS]<B>
C [AS]<C> [AS]<C> [AS]<C>
D [AS]<D> [AS]<D> [AS]<D>
E [AS]<E> [AS]<E> [AS]<E>
F [AS]<F> [AS]<F> [AS]<F>
G [AS]<G> [AS]<G> [AS]<G>
H [AS]<H> [AS]<H> [AS]<H>
I [AS]<I> [AS]<I> [AS]<I>
J [AS]<J> [AS]<J> [AS]<J>
K [AS]<K> [AS]<K> [AS]<K>
L [AS]<L> [AS]<L> [AS]<L>
M [AS]<M> [AS]<M> [AS]<M>
N [AS]<N> [AS]<N> [AS]<N>
O [AS]<O> [AS]<O> [AS]<O>
P [AS]<P> [AS]<P> [AS]<P>
Q [AS]<Q> [AS]<Q> [AS]<Q>
R [AS]<R> [AS]<R> [AS]<R>
S [AS]<S> [AS]<S> [AS]<S>
T [AS]<T> [AS]<T> [AS]<T>
U [AS]<U> [AS]<U> [AS]<U>
V [AS]<V> [AS]<V> [AS]<V>
3 - 10
Page 25

Key Combinations Table for the 38-Key Keyboards
Key VT 3270 5250
W [AS]<W> [AS]<W> [AS]<W>
X [ASN]<W> [ASN]<W> [ASN]<W>
Y [AS]<Y> [AS]<Y> [AS]<Y>
Z [AS]<Z> [AS]<Z> [AS]<Z>
1 [N]<1> [N]<1> [N]<1>
2 [N]<2> [N]<2> [N]<2>
3 [N]<3> [N]<3> [N]<3>
4 [N]<4> [N]<4> [N]<4>
5 [N]<5> [N]<5> [N]<5>
6 [N]<6> [N]<6> [N]<6>
7 [N]<7> [N]<7> [N]<7>
8 [N]<8> [N]<8> [N]<8>
9 [N]<9> [N]<9> [N]<9>
0 [N]<0> [N]<0> [N]<0>
F1 [R]<A> [R]<A> [R]<A>
F2 [R]<F> [R]<F> [R]<F>
F3 [R]<K> [R]<K> [R]<K>
F4 [R]<P> [R]<P> [R]<P>
F5 [R]<U> [R]<U> [R]<U>
F6 [R]<E> [R]<E> [R]<E>
F7 [R]<J> [R]<J> [R]<J>
F8 [R]<O> [R]<O> [R]<O>
F9 [R]<T> [R]<T> [R]<T>
F10 [R]<Z> [R]<Z> [R]<Z>
3 - 11
Page 26
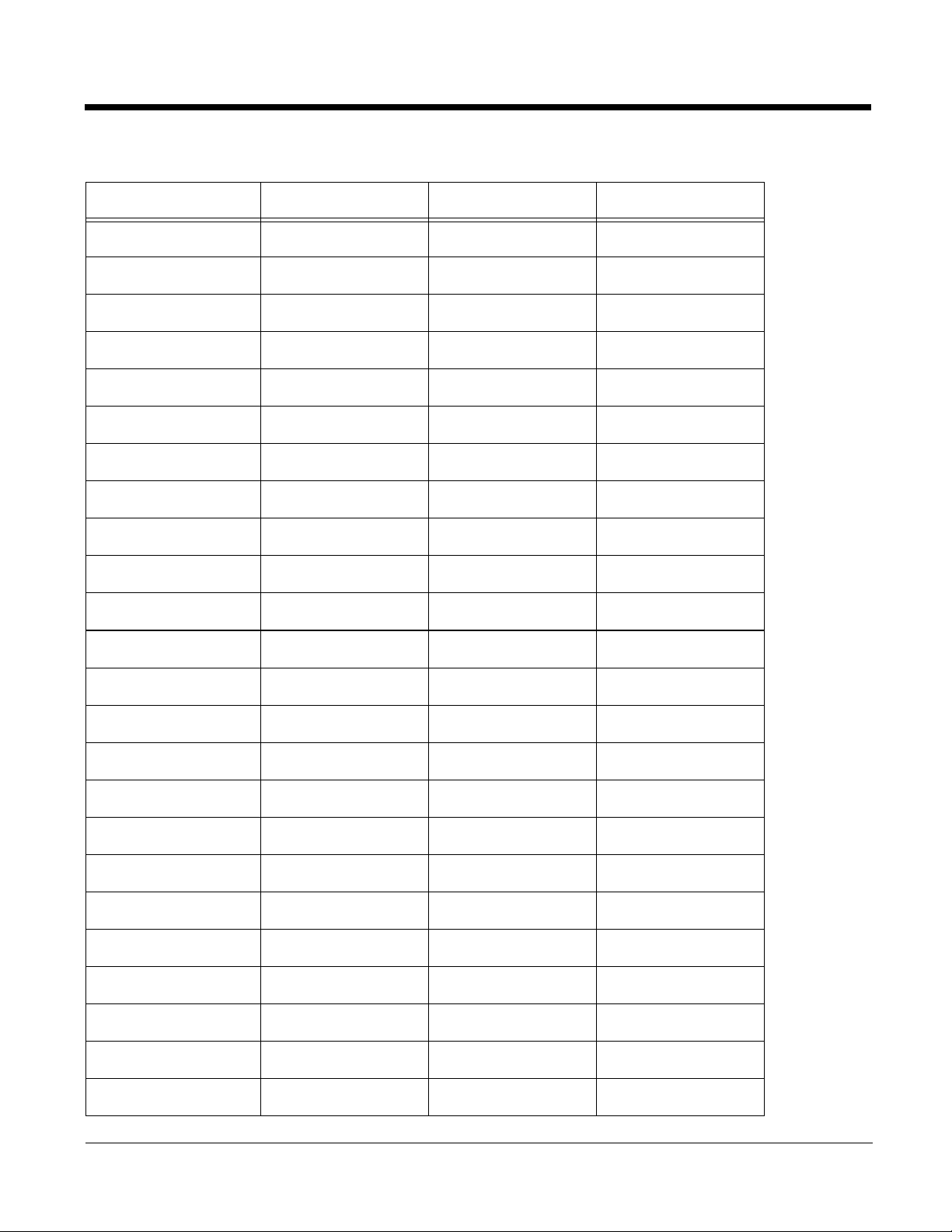
Key Combinations Table for the 38-Key Keyboards
Key VT 3270 5250
F11 [B]<A> [B]<A> [B]<A>
F12 [B]<F> [B]<F> [B]<F>
F13 [B]<K> [B]<K> [B]<K>
F14 [B]<P> [B]<P> [B]<P>
F15 [B]<U> [B]<U> [B]<U>
F16 [B]<E> [B]<E> [B]<E>
F17 [B]<J> [B]<J> [B]<J>
F18 [B]<O> [B]<O> [B]<O>
F19 [B]<T> [B]<T> [B]<T>
F20 [B]<Z> [B]<Z> [B]<Z>
F21 --- [RB]<A> [RB]<A>
F22 --- [RB]<F> [RB]<F>
F23 --- [RB]<K> [RB]<K>
F24 ---- [RB]<P> [RB]<P>
! exclamation [NB]<1> [NB]<1> [NB]<1>
@ at sign [NB]<2> [NB]<2> [NB]<2>
# pound [NB]<3> [NB]<3> [NB]<3>
$ dollar [NB]<4> [NB]<4> [NB]<4>
% percent [NB]<5> [NB]<5> [NB]<5>
^ carat [NB]<6> [NB]<6> [NB]<6>
& ampersand [NB]<7> [NB]<7> [NB]<7>
* asterisk [NB]<8> [NB]<8> [NB]<8>
( left parenthesis [NB]<9> [NB]<9> [NB]<9>
) right parenthesis [NB]<0> [NB]<0> [NB]<0>
3 - 12
Page 27
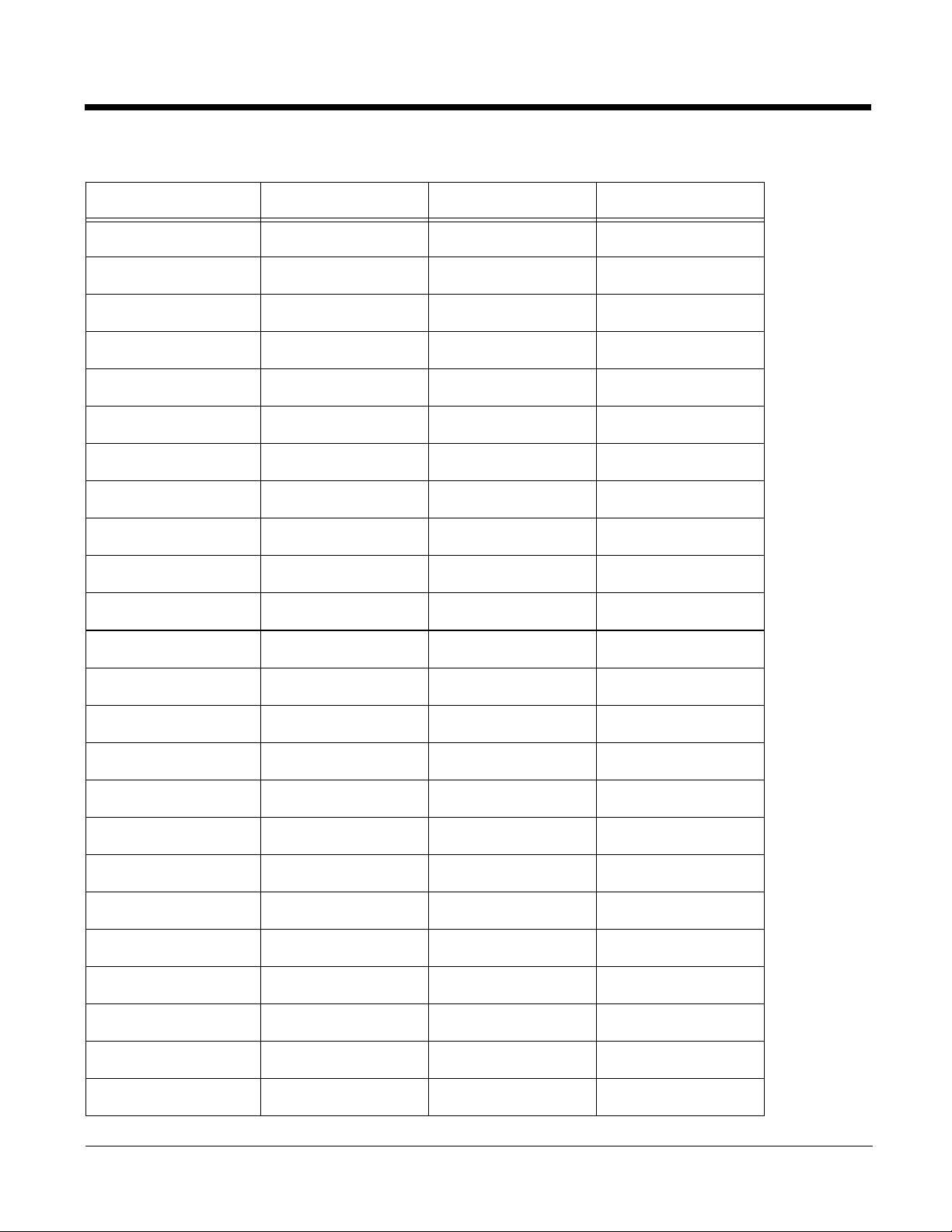
Key Combinations Table for the 38-Key Keyboards
Key VT 3270 5250
, comma [N]<S> [N]<S> [N]<S>
. period [N]<Q> [N]<Q> [N]<Q>
left arrow <left arrow > <left arrow> <left arrow>
down arrow <down arrow> <down arrow> <down arrow>
up arrow <up arrow> <up arrow> <up arrow>
right arrow <right arrow> <right arrow> <right arrow>
* asterisk [N]<V> [N]<V> [N]<V>
? question mark --- --- ---
Attn --- --- [R]<ent>
Backspace <bksp> <bksp> <bksp>
Backspace (local) [RB]<5> --- ---
Back Tab [R]<tab> [R]<tab> [R]<tab>
Clear --- --- [RB]<ent>
ClearToEnd --- [RB]<ent> [B]<bksp>
Delete char [R]<esc> --- ---
EOF --- [B]<bksp> ---
Esc <Esc> --- ---
Field exit --- --- [B]<enter>
Field- --- --- [RB]<0>
Field+ --- --- [RB]<tab>
Fm --- [RB]<7> [RB]<7>
Home --- [RB]<up arrow> [RB]<8>
Insert char [R]<ent> --- ---
Pa1 --- [RB]<9> ---
3 - 13
Page 28
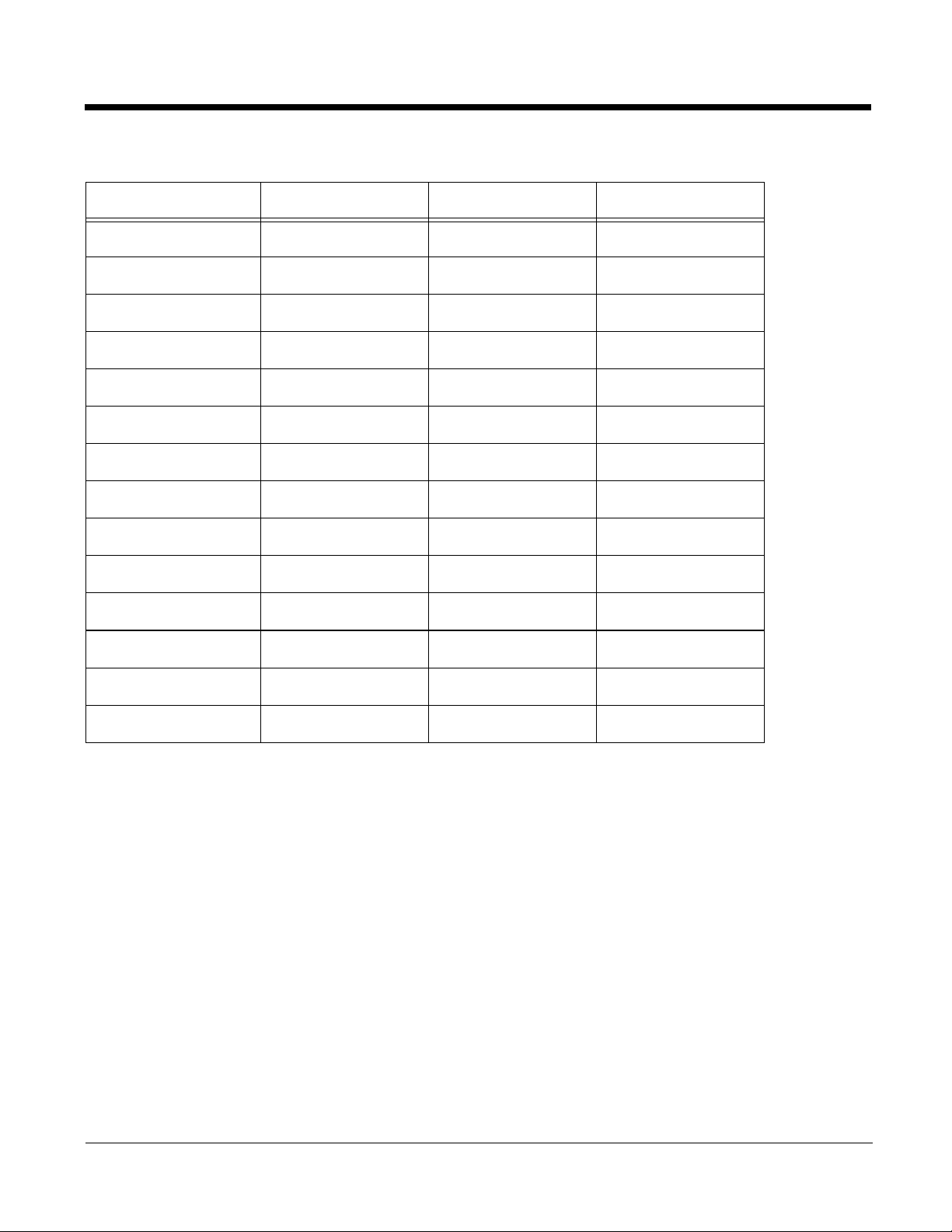
Key Combinations Table for the 38-Key Keyboards
Key VT 3270 5250
Pa2 --- [RB]<tab> ---
Pa3 --- [RB] <down arrow> ---
Page up [R]<up arrow> --- ---
Page down [R]<down arrow> --- ---
Reset --- --- [R]<esc>
Roll up --- --- [R]<up arrow>
Roll down --- --- [R]<down arrow>
Tab <tab> <tab> <tab>
Space [N]<E> [N]<E> [N]<E>
Sys req --- [R]<ent> ---
View up [B]<up arrow> [B]<up arrow> [B]<up arrow>
View down [B]<down arrow> [B]<down arrow> [B]<down arrow>
View left [R]<left arrow> [R]<left arrow> [R]<left arrow>
View right [R]<right arrow> [R]<right arrow> [R]<right arrow>
3 - 14
Page 29
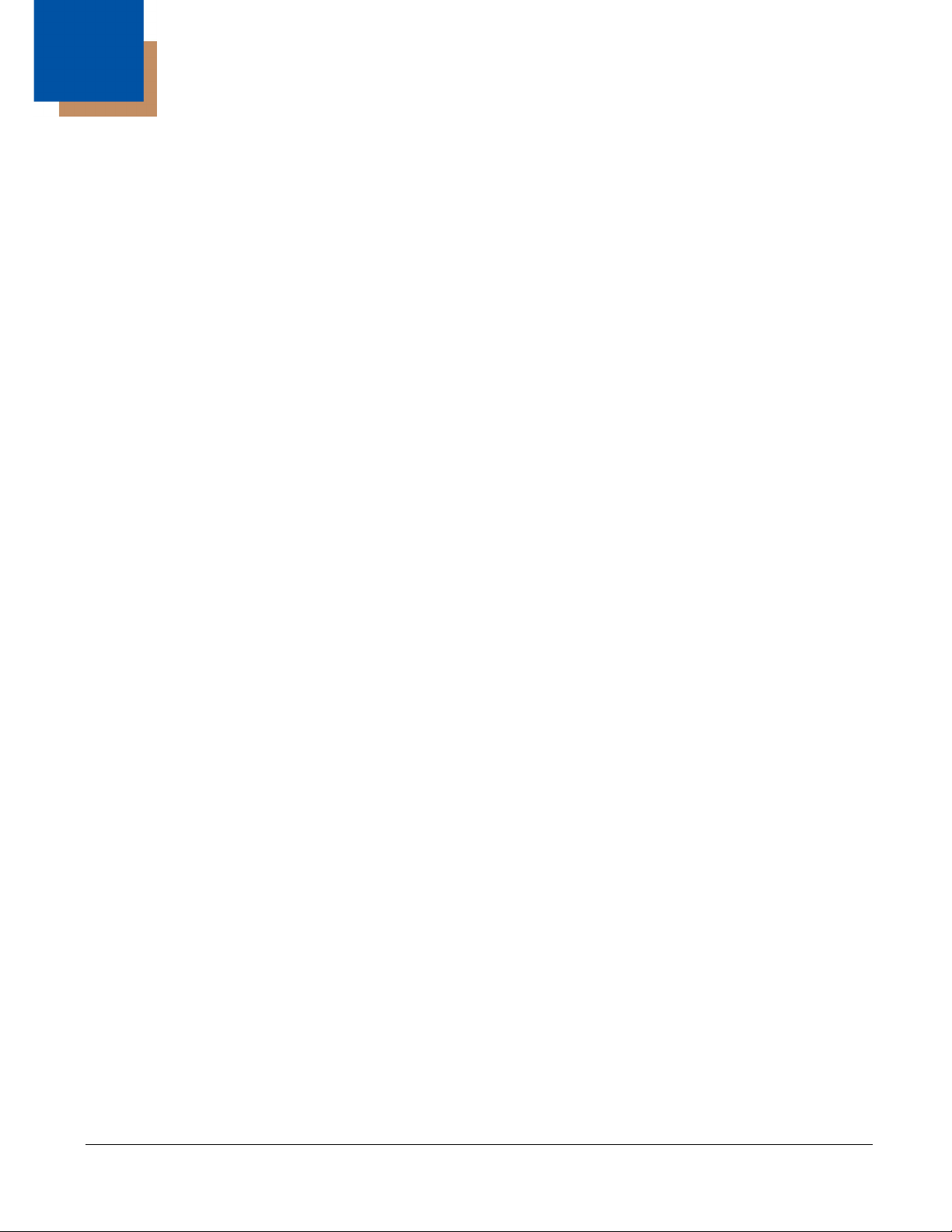
4
Dolphin 7850 Terminal
Overview
This chapter describes the default PowerNet key assignments applied to Dolphin 7850 terminals used in
Twin Client advanced mode. The figures and tables identify the key assignments by terminal model and
emulation.
Adhesive decals that reflect the configurations described in this chapter are available for Dolphin
terminals in each of the emulations - 3270, 5250, and VTERM.
Keyboard Combinations
See Key Combinations Table for the 24-Key Keyboards on page 4-3.
See Key Combinations Table for the 36-Key Keyboards on page 4-11.
4 - 1
Page 30
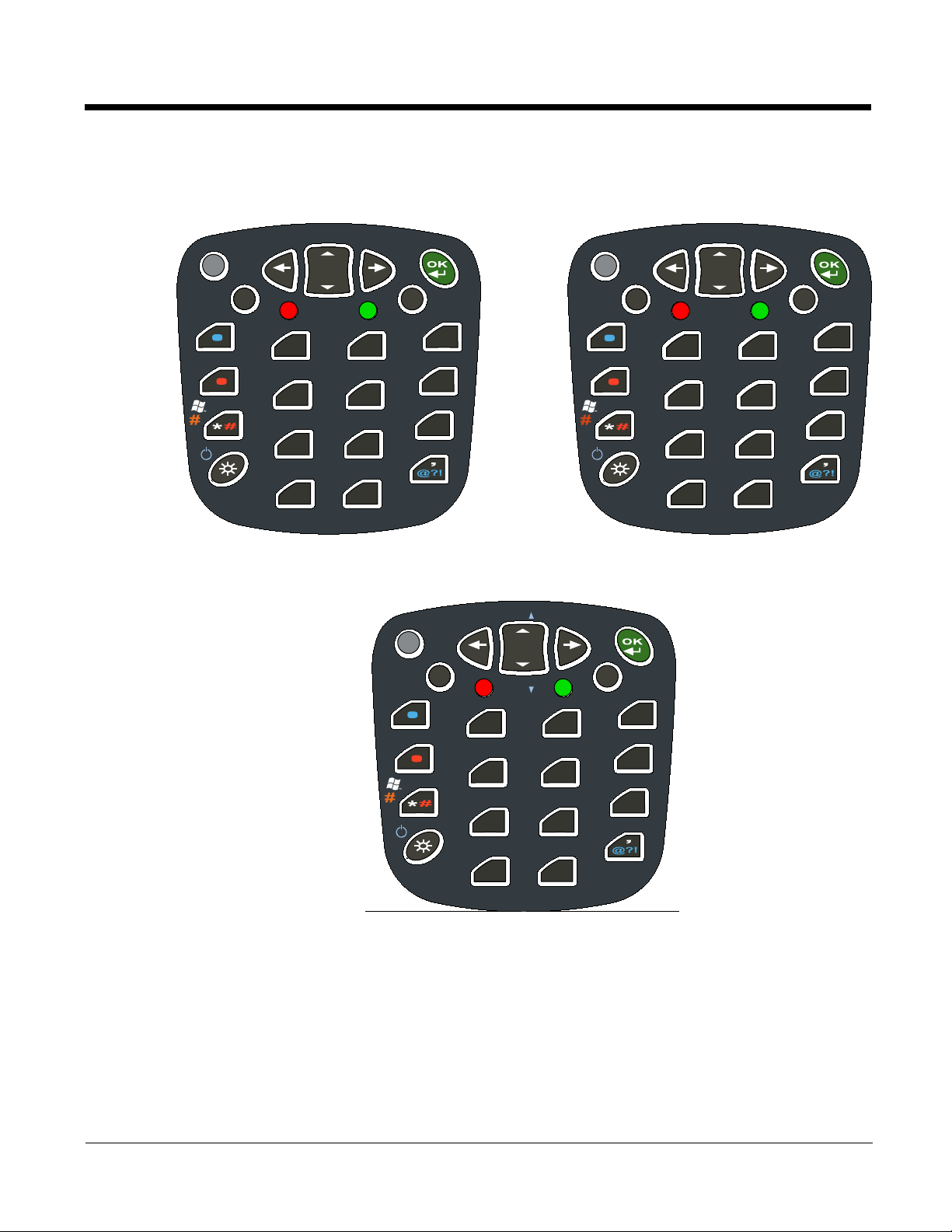
Dolphin 7850 Terminal 24-key Keyboards
F1
F2
F3
F4
F5
F6
F7
F8
F9
F10
DEL
START
ALPHA
Vwup
F20
F19
Vwright
Vwleft
Vwdn
F11
F12
F13
F14 F15
F16
F17 F18
VTERMVTERM
BKTAB
COLDBT
WM BT
PG
BKSP
SP
ESC
TAB
SFT
7
4
GHI
1
PQRS
.
8
ABC
5
JKL
2
TUV
0
9
DEF
6
MNO
3
WXYZ
F1
F2
F3
F4
F5
F6
F7
F8
F9
F10
DEL
BKTAB
START
ALPHA
CLR
WM BT
EOF
ERINP ATTN
PA1
Vwup
F20
F19
HOME
PA2
Vwright
PA3
Vwleft
Vwdn
COLDBT
INSERT
F11
F12
F13
F14 F15
F16
F17 F18
FM
SREQ
F24
F23
F21
F22
33270
RESET
PG
BKSP
SP
ESC
TAB
SFT
7
4
GHI
1
PQRS
.
8
ABC
5
JKL
2
TUV
0
9
DEF
6
MNO
3
WXYZ
F1
F2
F3
F4
F5
F6
F7
F8
F9
F10
DEL
BKTAB
START
ALPHA
CLR
WM BT
FEXIT
ERINP ATTN
FLD+
Vwup
F20
F19
HOME
Vwright
Vwleft
Vwdn
COLDBT
INSERT
F11
F12
F13
F14 F15
F16
F17 F18
FM
SREQ
F24
F23
F21
F22
RESET
52505250
Roll
FLD-
Roll
PG
BKSP
SP
ESC
TAB
SFT
7
4
GHI
1
PQRS
.
8
ABC
5
JKL
2
TUV
0
9
DEF
6
MNO
3
WXYZ
VTERM 3270
5250
Switching Alpha and Numeric Modes
• The keyboard defaults to numeric input.
• Double-tapping BLUE acts as Num Lock and toggles between numeric and alpha modes.
• Single-tapping BLUE followed by any other character generates the key code designated by blue on
the overlay or key.
• Single-tapping SFT switches to Caps Lock for the next alpha key.
Double-tapping SFT acts like a Caps Lock toggle.
4 - 2
Page 31

Table Indicators
• AMUC = alpha mode upper case
• AMLC = alpha mode lower case
Key Combinations Table for the 24-Key Keyboards
Key VT 3270 5250
a (AMLC)<Red><8> (AMLC)<Red><8> (AMLC)<Red><8>
b (AMLC)<Red><8><8> (AMLC)<Red><8><8> (AMLC)<Red><8><8>
c (AMLC)<Red><8><8><8> (AMLC)<Red><8><8><8> (AMLC)<Red><8><8><8>
d (AMLC)<Red><9> (AMLC)<Red><9> (AMLC)<Red><9>
e (AMLC)<Red><9><9> (AMLC)<Red><9><9> (AMLC)<Red><9><9>
f (AMLC)<Red><9><9><9> (AMLC)<Red><9><9><9> (AMLC)<Red><9><9><9>
g (AMLC)<Red><4> (AMLC)<Red><4> (AMLC)<Red><4>
h (AMLC)<Red><4><4> (AMLC)<Red><4><4> (AMLC)<Red><4><4>
i (AMLC)<Red><4><4><4> (AMLC)<Red><4><4><4> (AMLC)<Red><4><4><4>
j (AMLC)<Red><5> (AMLC)<Red><5> (AMLC)<Red><5>
k (AMLC)<Red><5><5> (AMLC)<Red><5><5> (AMLC)<Red><5><5>
l (AMLC)<Red><5><5><5> (AMLC)<Red><5><5><5> (AMLC)<Red><5><5><5>
m (AMLC)<Red><6> (AMLC)<Red><6> (AMLC)<Red><6>
n (AMLC)<Red><6><6> (AMLC)<Red><6><6> (AMLC)<Red><6><6>
o (AMLC)<Red><6><6><6> (AMLC)<Red><6><6><6> (AMLC)<Red><6><6><6>
p (AMLC)<Red><1> (AMLC)<Red><1> (AMLC)<Red><1>
q (AMLC)<Red><1><1> (AMLC)<Red><1><1> (AMLC)<Red><1><1>
r (AMLC)<Red><1><1><1> (AMLC)<Red><1><1><1> (AMLC)<Red><1><1><1>
s (AMLC)<Red>
<1><1><1><1>
t (AMLC)<Red><2> (AMLC)<Red><2> (AMLC)<Red><2>
(AMLC)<Red>
<1><1><1><1>
(AMLC)<Red>
<1><1><1><1>
u (AMLC)<Red><2><2> (AMLC)<Red><2><2> (AMLC)<Red><2><2>
4 - 3
Page 32

Key Combinations Table for the 24-Key Keyboards
Key VT 3270 5250
v (AMLC)<Red><2><2><2> (AMLC)<Red><2><2><2> (AMLC)<Red><2><2><2>
w (AMLC)<Red><3> (AMLC)<Red><3> (AMLC)<Red><3>
x (AMLC)<Red><3><3> (AMLC)<Red><3><3> (AMLC)<Red><3><3>
y (AMLC)<Red><3><3><3> (AMLC)<Red><3><3><3> (AMLC)<Red><3><3><3>
z (AMLC)<Red>
<3><3><3><3>
A (AMLC)<Red><8> (AMLC)<Red><8> (AMLC)<Red><8>
B (AMLC)<Red><8><8> (AMLC)<Red><8><8> (AMLC)<Red><8><8>
C (AMLC)<Red><8><8><8> (AMLC)<Red><8><8><8> (AMLC)<Red><8><8><8>
D (AMLC)<Red><9> (AMLC)<Red><9> (AMLC)<Red><9>
E (AMLC)<Red><9><9> (AMLC)<Red><9><9> (AMLC)<Red><9><9>
F (AMLC)<Red><9><9><9> (AMLC)<Red><9><9><9> (AMLC)<Red><9><9><9>
G (AMLC)<Red><4> (AMLC)<Red><4> (AMLC)<Red><4>
H (AMLC)<Red><4><4> (AMLC)<Red><4><4> (AMLC)<Red><4><4>
I (AMLC)<Red><4><4><4> (AMLC)<Red><4><4><4> (AMLC)<Red><4><4><4>
J (AMLC)<Red><5> (AMLC)<Red><5> (AMLC)<Red><5>
K (AMLC)<Red><5><5> (AMLC)<Red><5><5> (AMLC)<Red><5><5>
(AMLC)<Red>
<3><3><3><3>
(AMLC)<Red>
<3><3><3><3>
L (AMLC)<Red><5><5><5> (AMLC)<Red><5><5><5> (AMLC)<Red><5><5><5>
M (AMLC)<Red><6> (AMLC)<Red><6> (AMLC)<Red><6>
N (AMLC)<Red><6><6> (AMLC)<Red><6><6> (AMLC)<Red><6><6>
O (AMLC)<Red><6><6><6> (AMLC)<Red><6><6><6> (AMLC)<Red><6><6><6>
P (AMLC)<Red><1> (AMLC)<Red><1> (AMLC)<Red><1>
Q (AMLC)<Red><1><1> (AMLC)<Red><1><1> (AMLC)<Red><1><1>
R (AMLC)<Red><1><1><1> (AMLC)<Red><1><1><1> (AMLC)<Red><1><1><1>
4 - 4
Page 33

Key Combinations Table for the 24-Key Keyboards
Key VT 3270 5250
S (AMLC)<Red>
<1><1><1><1>
T (AMLC)<Red><2> (AMLC)<Red><2> (AMLC)<Red><2>
U (AMLC)<Red><2><2> (AMLC)<Red><2><2> (AMLC)<Red><2><2>
V (AMLC)<Red><2><2><2> (AMLC)<Red><2><2><2> (AMLC)<Red><2><2><2>
W (AMLC)<Red><3> (AMLC)<Red><3> (AMLC)<Red><3>
X (AMLC)<Red><3><3> (AMLC)<Red><3><3> (AMLC)<Red><3><3>
Y (AMLC)<Red><3><3><3> (AMLC)<Red><3><3><3> (AMLC)<Red><3><3><3>
Z (AMLC)<Red>
<3><3><3><3>
1 <1> <1> <1>
2 <2> <2> <2>
3 <3> <3> <3>
4 <4> <4> <4>
(AMLC)<Red>
<1><1><1><1>
(AMLC)<Red>
<3><3><3><3>
(AMLC)<Red>
<1><1><1><1>
(AMLC)<Red>
<3><3><3><3>
5 <5> <5> <5>
6 <6> <6> <6>
7 <7> <7> <7>
8 <8> <8> <8>
9 <9> <9> <9>
0 <0> <0> <0>
F1 <Red><1> <Red><1> <Red><1>
F2 <Red><2> <Red><2> <Red><2>
F3 <Red><3> <Red><3> <Red><3>
F4 <Red><4> <Red><4> <Red><4>
F5 <Red><5> <Red><5> <Red><5>
4 - 5
Page 34

Key Combinations Table for the 24-Key Keyboards
Key VT 3270 5250
F6 <Red><6> <Red><6> <Red><6>
F7 <Red><7> <Red><7> <Red><7>
F8 <Red><8> <Red><8> <Red><8>
F9 <Red><9> <Red><9> <Red><9>
F10 <Red><0> <Red><0> <Red><0>
F11 <Blue><1> <Blue><1> <Blue><1>
F12 <Blue><2> <Blue><2> <Blue><2>
F13 <Blue><3> <Blue><3> <Blue><3>
F14 <Blue><4> <Blue><4> <Blue><4>
F15 <Blue><5> <Blue><5> <Blue><5>
F16 <Blue><6> <Blue><6> <Blue><6>
F17 <Blue><7> <Blue><7> <Blue><7>
F18 <Blue><8> <Blue><8> <Blue><8>
F19 <Blue><9> <Blue><9> <Blue><9>
F20 <Blue><0> <Blue><0> <Blue><0>
F21 --- <Blue><Red><1> <Blue><Red><1>
F22 --- <Blue><Red><2> <Blue><Red><2>
F23 --- <Blue><Red><3> <Blue><Red><3>
F24 --- <Blue><Red><4> <Blue><Red><4>
Blue <Blue> <Blue> <Blue>
Esc <Esc> <Esc> <Esc>
Light <Light> <Light> <Light>
OK <OK> <OK> <OK>
Enter <OK> <OK> <OK>
4 - 6
Page 35

Key Combinations Table for the 24-Key Keyboards
Key VT 3270 5250
Red <Red> <Red> <Red>
Shift <Shift> <Shift> <Shift>
Tab <Tab> <Tab> <Tab>
. period <.> <.> <.>
, comma <,> <,> <,>
@ at sign (Alpha mode)<,> (Alpha mode)<,> (Alpha mode)<,>
? question mark (Alpha mode)<,><,> (Alpha mode)<,><,> (Alpha mode)<,><,>
! exclamation (Alpha mode)<,><,><,> (Alpha mode)<,><,><,> (Alpha mode)<,><,><,>
= equal (Alpha mode)<7><7> (Alpha mode)<7><7> (Alpha mode)<7><7>
/ forward slash (Alpha mode)<7><7><7> (Alpha mode)<7><7><7> (Alpha mode)<7><7><7>
\ backslash (Alpha mode)
<7><7><7><7>
: colon (Alpha mode)<.> (Alpha mode)<.> (Alpha mode)<.>
; semicolon (Alpha mode)<.><.> (Alpha mode)<.><.> (Alpha mode)<.><.>
- hyphen (Alpha mode)
<.><.><.>
+ addition sign (Alpha mode)
<.><.><.><.>
* asterisk <*> <*> <*>
# pound <Red><*> <Red><*> <Red><*>
Up <Up arrow> <Up arrow> <Up arrow>
Down <Down arrow> <Down arrow> <Down arrow>
Left <Left arrow> <Left arrow> <Left arrow>
Right <Right arrow> <Right arrow> <Right arrow>
(Alpha mode)
<7><7><7><7>
(Alpha mode)
<.><.><.>
(Alpha mode)
<.><.><.><.>
(Alpha mode)
<7><7><7><7>
(Alpha mode)
<.><.><.>
(Alpha mode)
<.><.><.><.>
Attn --- <Red><OK> <Red><OK>
Bksp <Red><Left> <Red><Left> <Red><Left>
4 - 7
Page 36

Key Combinations Table for the 24-Key Keyboards
Key VT 3270 5250
Bktab <Blue><Tab> <Blue><Tab> <Blue><Tab>
Caps lock <SFT><SFT> Note 2 <SFT><SFT> Note 2 <SFT><SFT> Note 2
Clear --- <Blue><Esc> <Blue><Esc>
Cold boot <Red><Tab> <Red><Tab> <Red><Tab>
Del <Blue><Esc> <Blue><Red><Esc> <Blue><Red><Esc>
Erinp --- <Blue><Red><OK> <Blue><Red><OK>
Eof --- <Blue><OK> ---
Field exit --- --- <Blue><OK>
Field plus --- --- <Blue><Left>
Field minus --- --- <Blue><Right>
Fm --- <Blue><Red><8> <Blue><Red><8>
Home --- <Blue><Red><9> <Blue><Red><9>
Insert --- <Blue><Red><Tab> <Blue><Red><Tab>
Pa1 --- <Blue><Left arrow> ---
Pa2 --- <Blue><Up arrow> ---
Pa3 --- <Blue><Right arrow> ---
Page up <Red><Up arrow> <Red><Up arrow> <Red><Up arrow>
Page down <Red><Down arrow> <Red><Down arrow> <Red><Down arrow>
Power <Blue><Light> <Blue><Light> <Blue><Light>
Reset --- <Red><,> <Red><,>
Roll up --- --- <Blue><Up arrow>
Roll down --- --- <Blue>Down arrow>
Sp <Red><Right arrow> <Red><Right arrow> <Red><Right arrow>
Start <Blue><*> <Blue><*> <Blue><*>
4 - 8
Page 37
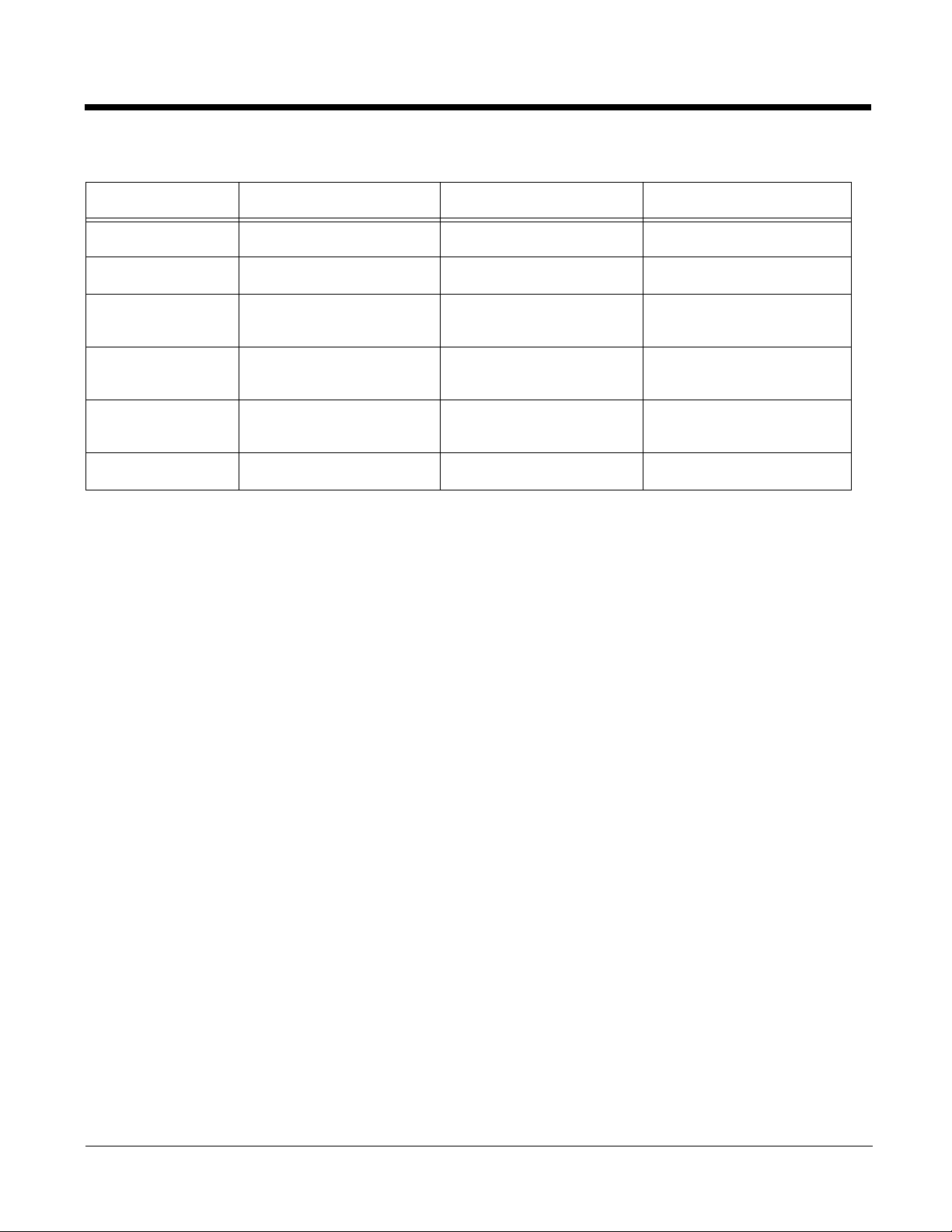
Key Combinations Table for the 24-Key Keyboards
Key VT 3270 5250
Sysreq --- <Blue><Red><6> <Blue><Red><6>
View up <Blue><Red><Up arrow> <Blue><Red><Up arrow> <Blue><Red><Up arrow>
View down <Blue><Red>
<Down arrow>
View left <Blue><Red>
<Left arrow>
View right <Blue><Red>
<Right arrow>
Warm boot <Red><Esc> <Red><Esc> <Red><Esc>
<Blue><Red>
<Down arrow>
<Blue><Red>
<Left arrow>
<Blue><Red>
<Right arrow>
<Blue><Red>
<Down arrow>
<Blue><Red>
<Left arrow>
<Blue><Red>
<Right arrow>
4 - 9
Page 38

Dolphin 7850 Terminal 36-key Keyboards
O
B
E
J
U
A
C
D
F
G
H
I
K
L
M
N
Q
S
T
V
W
X
Y
Z
START
P
#
*
@
DEL
R
VTERMVTERM
WM BT
Vwleft
Vwright
Vwup
Vwdn
F17
F18
F19
F14
F15
F16
F11
F12
F13
F20
COLDBT
BKTAB
F4
F5
F6
F7
F8
F9
F10
-
+
\
/
,
3
6
9
0
2
5
8
7
4
1
.
BKSP
PG
SP
TAB
ESC
ALPH
F1
F2
F3
SFT
O
B
E
J
U
A
C
D
F
G
H
I
K
LM
N
Q
S
T
V
W
X
Y
Z
START
P
#
*
@
R
Vwleft
Vwright
Vwup
Vwdn
BKTAB
EOF
ERINP AT TN
SREQ
RESET
F23F13
F12
F22
F11F21
F20
F15
F17
F24F14 FM
F16
HOME
INSERT
3270
PA1
PA2
PA3
F18
F19
CLR
Del
COLDBT
WM BT
F4
F5
F6
F7
F8
F9
F10
-
+
\
/
,
3
6
9
0
2
5
8
7
4
1
.
BKSP
PG
SP
TAB
ESC
ALPH
F1
F2
F3
SFT
O
B
E
J
U
A
C
D
F
G
H
I
K
LM
N
Q
S
T
V
W
X
Y
Z
START
P
#
*
@
R
Vwleft
Vwright
Vwup
Vwdn
SREQ
RESET
F23F13
F12
F22
F11F21
F20
F15
F19
F18
F17
F24F14 FM
F16
HOME
INSERT
5250
FLD+
Roll
FLD-
Roll
FEXIT
ERINP ATTN
DEL
CLR
WM BT
COLDBT
BKTAB
F4
F5
F6
F7
F8
F9
F10
-
+
\
/
,
3
6
9
0
2
5
8
7
4
1
.
BKSP
PG
SP
TAB
ESC
ALPH
F1
F2
F3
SFT
VTERM 3270
5250
Switching Alpha and Numeric Modes
• The default mode is numeric.
• The ALPH key toggles between alpha and numeric modes.
• The Blue key acts as Caps lock when in alpha mode.
Table Indicators
• Blue + Red = White
4 - 10
Page 39
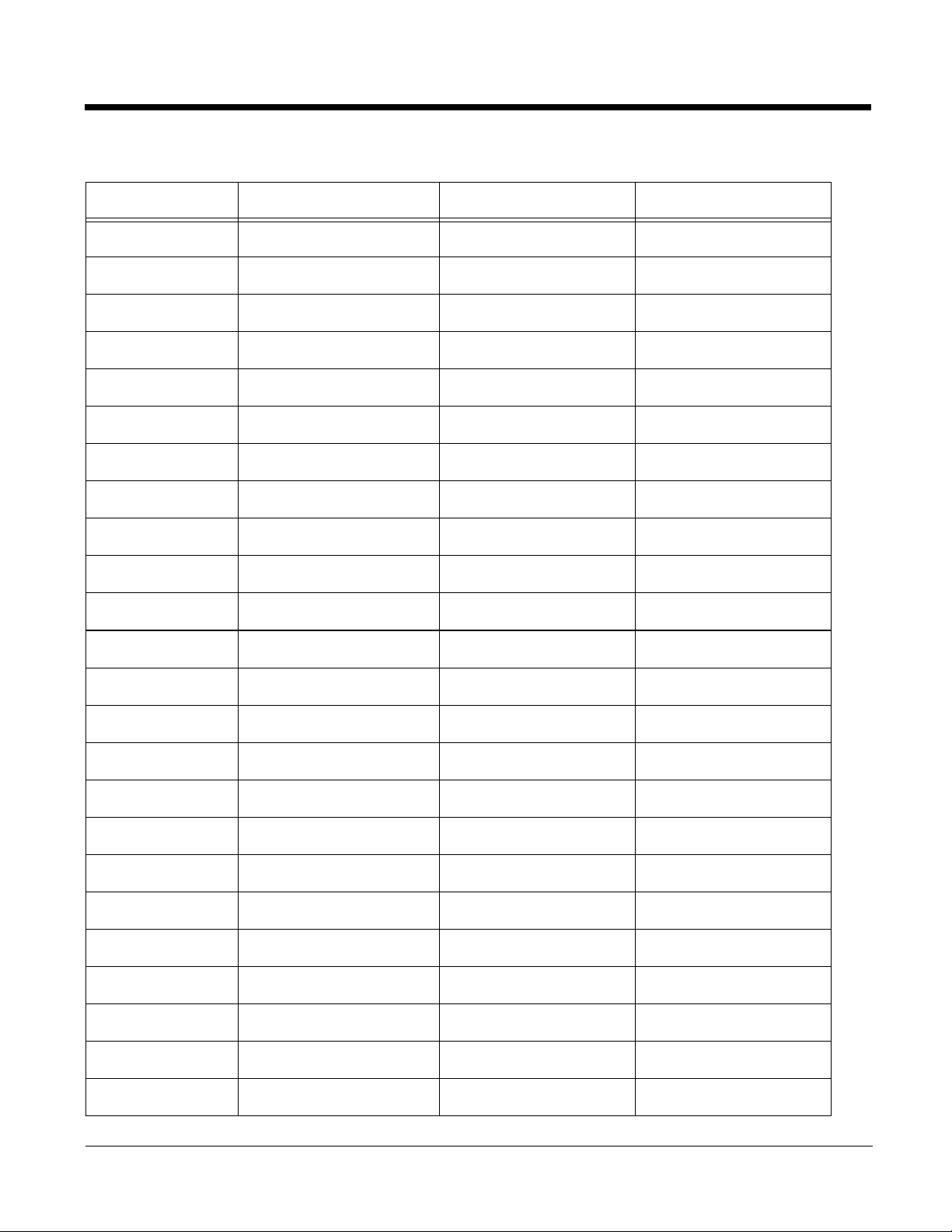
Key Combinations Table for the 36-Key Keyboards
Key VT 3270 5250
a <Alph><7> <Alph><7> <Alph><7>
b <Alph><8> <Alph><8> <Alph><8>
c <Alph><9> <Alph><9> <Alph><9>
d <Alph><-> <Alph><-> <Alph><->
e <Alph><F10> <Alph><F10> <Alph><F10>
f <Alph><4> <Alph><4> <Alph><4>
g <Alph><5> <Alph><5> <Alph><5>
h <Alph><6> <Alph><6> <Alph><6>
i <Alph><+> <Alph><+> <Alph><+>
j <Alph><F9> <Alph><F9> <Alph><F9>
k <Alph><1> <Alph><1> <Alph><1>
l <Alph><2> <Alph><2> <Alph><2>
m <Alph><3> <Alph><3> <Alph><3>
n <Alph><\> <Alph><\> <Alph><\>
o <Alph><F8> <Alph><F8> <Alpha<F8>
p <Alph><.> <Alph><.> <Alph><.>
q <Alph><0> <Alph><0> <Alph><0>
r <Alph><,> <Alph><,> <Alph><,>
s <Alph></> <Alph></> <Alph></>
t <Alph><F7> <Alph><F7> <Alph><F7>
u <Alph><F1> <Alph><F1> <Alph><F1>
v <Alph><F2> <Alph><F2> <Alph><F2>
w <Alph><F3> <Alph><F3> <Alph><F3>
x <Alph><F4> <Alph><F4> <Alph><F4>
4 - 11
Page 40

Key Combinations Table for the 36-Key Keyboards
Key VT 3270 5250
y <Alph><F5> <Alph><F5> <Alph><F5>
z <Alph><F6> <Alph><F6> <Alph><F6>
A <Shift><Alph><7> <Shift><Alph><7> <Shift><Alph><7>
B <Shift><Alph><8> <Shift><Alph><8> <Shift><Alph><8>
C <Shift><Alph><9> <Shift><Alph><9> <Shift><Alph><9>
D <Shift><Alph><-> <Shift><Alph><-> <Shift><Alph><->
E <Shift><Alph><F10> <Shift><Alph><F10> <Shift><Alph><F10>
F <Shift><Alph><4> <Shift><Alph><4> <Shift><Alph><4>
G <Shift><Alph><5> <Shift><Alph><5> <Shift><Alph><5>
H <Shift><Alph><6> <Shift><Alph><6> <Shift><Alph><6>
I <Shift><Alph><+> <Shift><Alph><+> <Shift><Alph><+>
J <Shift><Alph><F9> <Shift><Alph><F9> <Shift><Alph><F9>
K <Shift><Alph><1> <Shift><Alph><1> <Shift><Alph><1>
L <Shift><Alph><2> <Shift><Alph><2> <Shift><Alph><2>
M <Shift><Alph><3> <Shift><Alph><3> <Shift><Alph><3>
N <Shift><Alph><\> <Shift><Alph><\> <Shift><Alph><\>
O <Shift><Alph><F8> <Shift><Alph><F8> <Shift><Alph><F8>
P <Shift><Alph><.> <Shift><Alph><.> <Shift><Alph><.>
Q <Shift><Alph><0> <Shift><Alph><0> <Shift><Alph><0>
R <Shift><Alph><,> <Shift><Alph><,> <Shift><Alph><,>
S <Shift><Alph></> <Shift><Alph></> <Shift><Alph></>
T <Shift><Alph><F7> <Shift><Alph><F7> <Shift><Alph><F7>
U <Shift><Alph><F1> <Shift><Alph><F1> <Shift><Alph><F1>
V <Shift><Alph><F2> <Shift><Alph><F2> <Shift><Alph><F2>
4 - 12
Page 41
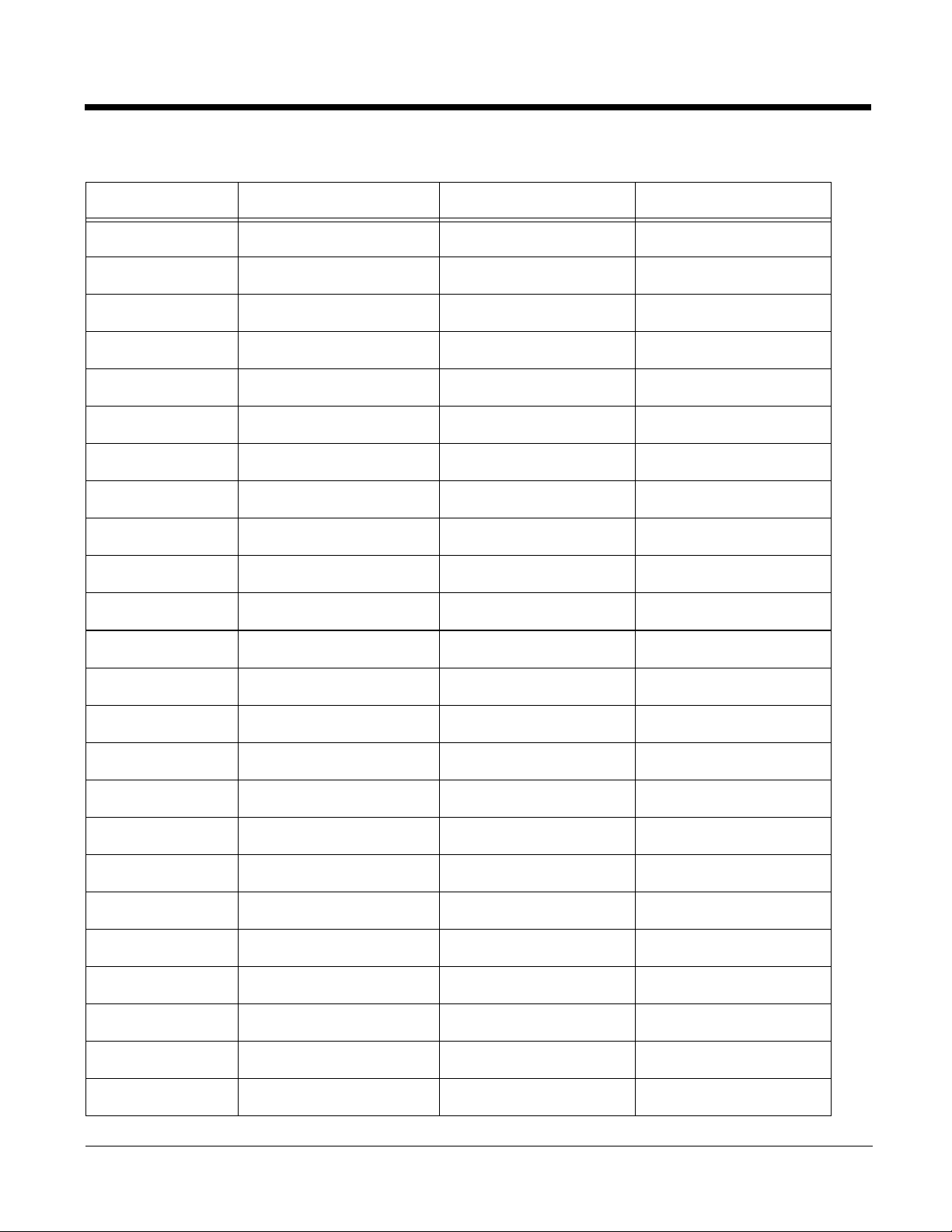
Key Combinations Table for the 36-Key Keyboards
Key VT 3270 5250
W <Shift><Alph><F3> <Shift><Alph><F3> <Shift><Alph><F3>
X <Shift><Alph><F4> <Shift><Alph><F4> <Shift><Alph><F4>
Y <Shift><Alph><F5> <Shift><Alph><F5> <Shift><Alph><F5>
Z <Shift><Alph><F6> <Shift><Alph><F6> <Shift><Alph><F6>
1 <1> <1> <1>
2 <2> <2> <2>
3 <3> <3> <3>
4 <4> <4> <4>
5 <5> <5> <5>
6 <6> <6> <6>
7 <7> <7> <7>
8 <8> <8> <8>
9 <9> <9> <9>
0 <0> <0> <0>
F1 <F1> <F1> <F1>
F2 <F2> <F2> <F2>
F3 <F3> <F3> <F3>
F4 <F4> <F4> <F4>
F5 <F5> <F5> <F5>
F6 <F6> <F6> <F6>
F7 <F7> <F7> <F7>
F8 <F8> <F8> <F8>
F9 <F9> <F9> <F9>
F10 <F10> <F10> <F10>
4 - 13
Page 42

Key Combinations Table for the 36-Key Keyboards
Key VT 3270 5250
F11 <Blue><1> <Blue><1> <Blue><1>
F12 <Blue><2> <Blue><2> <Blue><2>
F13 <Blue><3> <Blue><3> <Blue><3>
F14 <Blue><4> <Blue><4> <Blue><4>
F15 <Blue><5> <Blue><5> <Blue><5>
F16 <Blue><6> <Blue><6> <Blue><6>
F17 <Blue><7> <Blue><7> <Blue><7>
F18 <Blue><8> <Blue><8> <Blue><8>
F19 <Blue><9> <Blue><9> <Blue><9>
F20 <Blue><0> <Blue><0> <Blue><0>
F21 --- <Red><F1> <Red><F1>
F22 --- <Red><F2> <Red><F2>
F23 --- <Red><F3> <Red><F3>
F24 --- <Red><F4> <Red><F4>
Alpha <Alph> <Alph> <Alph>
Blue <Blue> <Blue> <Blue>
Esc <Esc> <Esc> <Esc>
Light <Light> <Light> <Light>
OK <OK> <OK> <OK>
Red <Red> <Red> <Red>
Shift <Shift> <Shift> <Shift>
Tab <Tab> <Tab> <Tab>
. period <.> <.> <.>
, comma <,> <,> <,>
4 - 14
Page 43

Key Combinations Table for the 36-Key Keyboards
Key VT 3270 5250
- dash <-> <-> <->
+ addition sign <+> <+> <+>
/ forward slash </> </> </>
\ backslash <\> <\> <\>
* asterisk <Blue><F2> <Blue><F2> <Blue><F2>
@ at sign <Blue><F3> <Blue><F3> <Blue><F3>
# pound <Blue><F4> <Blue><F4> <Blue><F4>
Up <Up arrow> <Up arrow> <Up arrow>
Down <Down arrow> <Down arrow> <Down arrow>
Left <Left arrow> <Left arrow> <Left arrow>
Right <Right arrow> <Right arrow> <Right arrow>
Attn --- <Red><OK> <Red><OK>
Bksp <Red><Left arrow> <Red><Left arrow> <Red><Left arrow>
Bktab <Blue><Tab> <Blue><Tab> <Blue><Tab>
Clear --- <Blue><Esc> <Blue><Esc>
Cold boot <Red><Tab> <Red><Tab> <Red><Tab>
Del <Blue><Esc> <Blue><Red><Esc> <Blue><Red><Esc>
Erinp --- <Blue><Red><OK> <Blue><Red><OK>
Eof --- <Blue><OK> ---
Field exit --- --- <Blue><OK>
Fld- --- --- <Blue><Right>
Fld+ --- --- <Blue><Left>
Fm --- <Blue><Red><4> <Blue><Red><4>
Home --- <Blue><Red><6> <Blue><Red><6>
4 - 15
Page 44
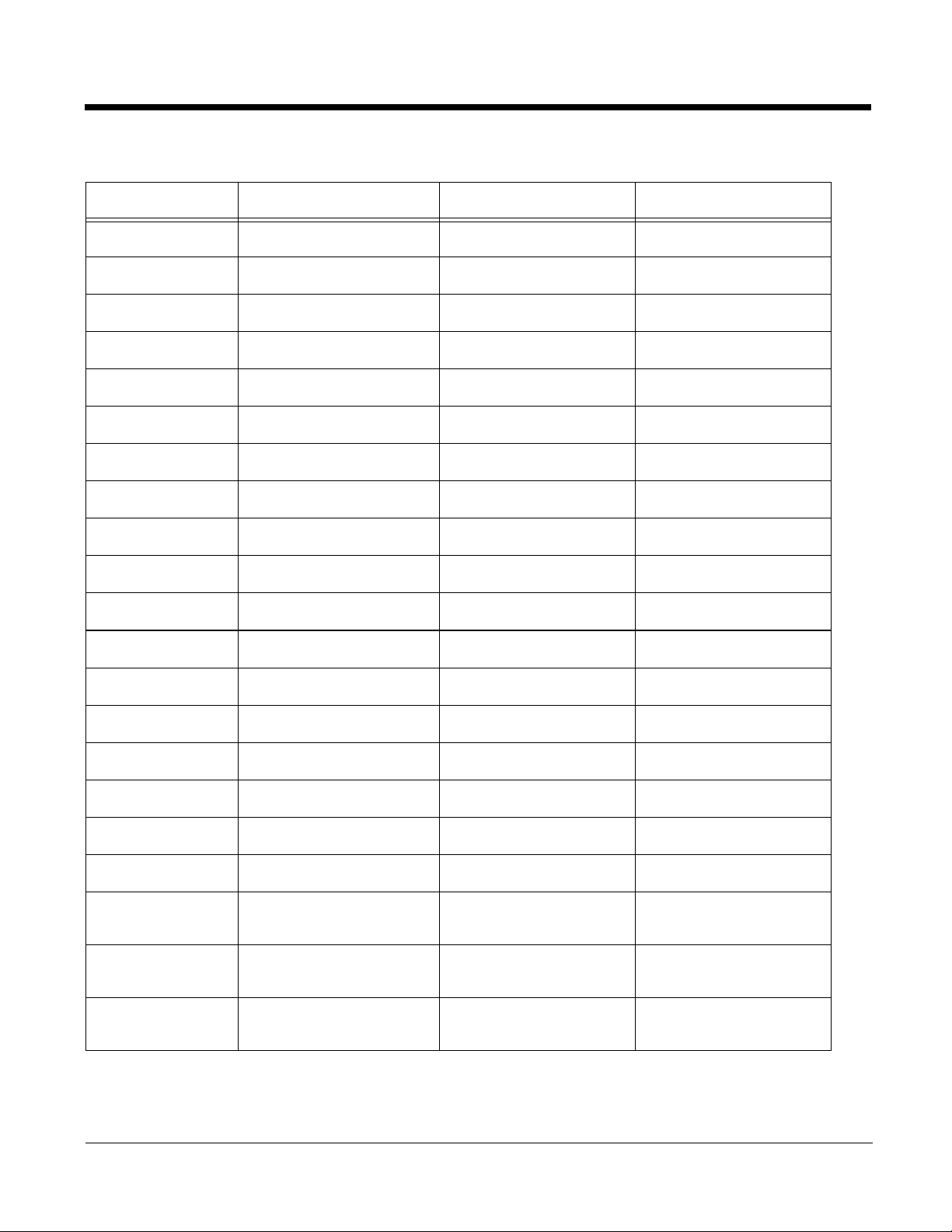
Key Combinations Table for the 36-Key Keyboards
Key VT 3270 5250
Ins --- <Blue><Red><+> <Blue><Red><+>
Pa1 --- <Red><7> ---
Pa2 --- <Red><8> ---
Pa3 --- <Red><9> ---
Pa1 --- <Blue><Left arrow> ---
Pa2 --- <Blue><Up arrow> ---
Pa3 --- <Blue><Right arrow> ---
Page up <Red><Up arrow> <Red><Up arrow> <Red><Up arrow>
Page down <Red><Down arrow> <Red><Down arrow> <Red><Down arrow>
Power <Blue><Light> <Blue><Light> <Blue><Light>
Reset --- <Red><,> <Red><,>
Roll up --- --- <Blue><Up arrow>
Roll down --- --- <Blue><Down arrow>
Sp <Red><Right arrow> <Red><Right arrow> <Red><Right arrow>
Start <Blue><Alph> <Blue><Alph> <Blue><Alph>
Sysreq --- <Red></> <Red></>
Warm boot <Red><Esc> <Red><Esc> <Red><Esc>
View up <Blue><Red><Up arrow> <Blue><Red><Up arrow> <Blue><Red><Up arrow>
View down <Blue><Red>
<Down arrow>
View left <Blue><Red>
<Down arrow>
View right <Blue><Red>
<Right arrow>
<Blue><Red>
<Down arrow>
<Blue><Red>
<Left arrow>
<Blue><Red>
<Right arrow>
<Blue><Red>
<Down arrow>
<Blue><Red>
<Left arrow>
<Blue><Red>
<Right arrow>
4 - 16
Page 45

5
Dolphin 7900 Terminal
Overview
This chapter describes the default PowerNet key assignments in Twin Client advanced mode. The figures
and tables identify the key assignments by terminal model and emulation.
Adhesive decals that reflect the configurations described in this chapter are available for Dolphin
terminals in each of the emulations - 3270, 5250, and VTERM.
Keyboard Combinations
See Key Combinations for the 25-Key Keyboards on page 5-3.
See Key Combinations for the 38-Key Keyboards on page 5-11.
5 - 1
Page 46

25-Key Keyboards
ESC
F1
F2
F3
F4
F5
F6
F7
F8
F9
F10
START
BKSP SPC
)
%
^
&
(
@
!
#
$
*
PG
BKTAB
V
T
ERMV
T
ERM
PG
Vwleft
Vwright
Vwup
Vwdn
INS
DEL
F1
F2
F3
F4
F5
F6
F7
F8
F9
F10
START
32703270
ERINP
DEL
Vwleft
Vwright
BKSP SPC
Vwup
Vwdn
)
%
^
&
(
@
!
#
$
*
SREQ
HOME
RESET
FM
CLR
PA1
ATTN
EOF
PA3
PA2
EREOF
PG
PG
INS
BKTAB
ESC
ESC
F1
F2
F3
F4
F5
F6
F7
F8
F9
F10
START
ERINPDEL
Vwleft
Vwright
BKSP SPC
Vwup
Vwdn
)
%
^
&
(
@
!
#
$
*
SREQ
HOME
RESET
FM
CLR
FLD-
EREOF
PG
INS
BKTAB
5250
ATTN
FEXIT
FLD+
PG
Roll
Roll
VTERM 3270
5250
Switching Alpha and Numeric Modes
• In alpha mode, upper case is default.
• To toggle between numeric and alpha modes, double-tap the Blue modifier key.
• To toggle between upper and lower cases in alpha mode, tap the Caps Lock key once .
Table Indicators
• Blue + Red = White.
• AMUC = alpha mode upper case.
• AMLC = alpha mode lower case.
5 - 2
Page 47

Key Combinations for the 25-Key Keyboards
Key VT 3270 5250
a <AMLC><2> <AMLC><2> <AMLC><2>
b <AMLC><2><2> <AMLC><2><2> <AMLC><2><2>
c <AMLC><2><2><2> <AMLC><2><2><2> <AMLC><2><2><2>
d <AMLC><3> <AMLC><3> <AMLC><3>
e <AMLC><3><3> <AMLC><3><3> <AMLC><3><3>
f <AMLC><3><3><3> <AMLC><3><3><3> <AMLC><3><3><3>
g <AMLC><4> <AMLC><4> <AMLC><4>
h <AMLC><4><4> <AMLC><4><4> <AMLC><4><4>
i <AMLC><4><4><4> <AMLC><4><4><4> <AMLC><4><4><4>
j <AMLC><5> <AMLC><5> <AMLC><5>
k <AMLC><5><5> <AMLC><5><5> <AMLC><5><5>
l <AMLC><5><5><5> <AMLC><5><5><5> <AMLC><5><5><5>
m <AMLC><6> <AMLC><6> <AMLC><6>
n <AMLC><6><6> <AMLC><6><6> <AMLC><6><6>
o <AMLC><6><6><6> <AMLC><6><6><6> <AMLC><6><6><6>
p <AMLC><7> <AMLC><7> <AMLC><7>
q <AMLC><7><7> <AMLC><7><7> <AMLC><7><7>
r <AMLC><7><7><7> <AMLC><7><7><7> <AMLC><7><7><7>
s <AMLC><7><7><7><7> <AMLC><7><7><7><7> <AMLC><7><7><7><7>
t <AMLC><8> <AMLC><8> <AMLC><8>
u <AMLC><8><8> <AMLC><8><8> <AMLC><8><8>
v <AMLC><8><8><8> <AMLC><8><8><8> <AMLC><8><8><8>
w <AMLC><9> <AMLC><9> <AMLC><9>
x <AMLC><9><9> <AMLC><9><9> <AMLC><9><9>
5 - 3
Page 48
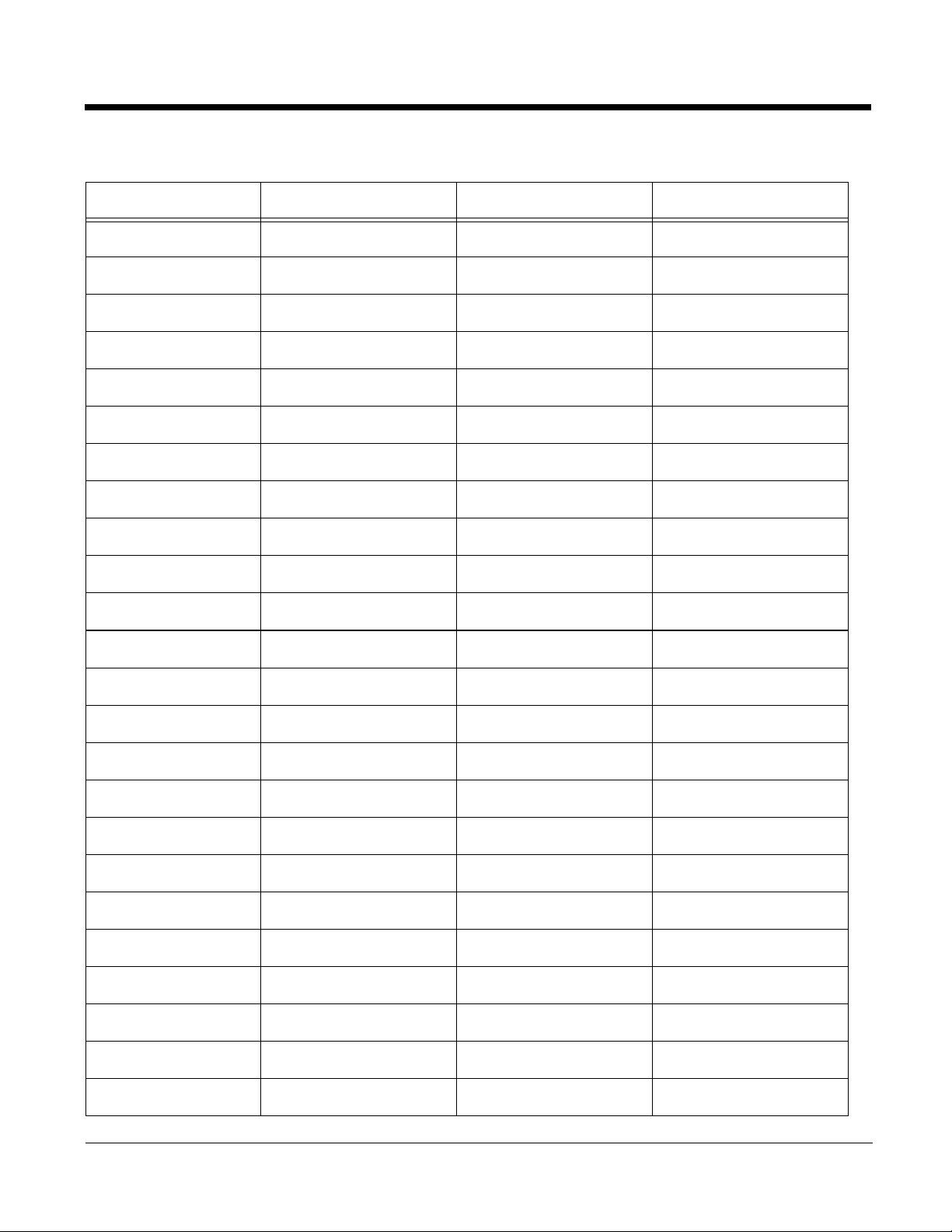
Key Combinations for the 25-Key Keyboards
Key VT 3270 5250
y <AMLC><9><9><9> <AMLC><9><9><9> <AMLC><9><9><9>
z <AMLC><9><9><9><9> <AMLC><9><9><9><9> <AMLC><9><9><9><9>
A <AMUC><2> <AMUC><2> <AMUC><2>
B <AMUC><2><2> <AMUC><2><2> <AMUC><2><2>
C <AMUC><2><2><2> <AMUC><2><2><2> <AMUC><2><2><2>
D <AMUC><3> <AMUC><3> <AMUC><3>
E <AMUC><3><3> <AMUC><3><3> <AMUC><3><3>
F <AMUC><3><3><3> <AMUC><3><3><3> <AMUC><3><3><3>
G <AMUC><4> <AMUC><4> <AMUC><4>
H <AMUC><4><4> <AMUC><4><4> <AMUC><4><4>
I <AMUC><4><4><4> <AMUC><4><4><4> <AMUC><4><4><4>
J <AMUC><5> <AMUC><5> <AMUC><5>
K <AMUC><5><5> <AMUC><5><5> <AMUC><5><5>
L <AMUC><5><5><5> <AMUC><5><5><5> <AMUC><5><5><5>
M <AMUC><6> <AMUC><6> <AMUC><6>
N <AMUC><6><6> <AMUC><6><6> <AMUC><6><6>
O <AMUC><6><6><6> <AMUC><6><6><6> <AMUC><6><6><6>
P <AMUC><7> <AMUC><7> <AMUC><7>
Q <AMUC><7><7> <AMUC><7><7> <AMUC><7><7>
R <AMUC><7><7><7> <AMUC><7><7><7> <AMUC><7><7><7>
S <AMUC><7><7><7><7> <AMUC><7><7><7><7> <AMUC><7><7><7><7>
T <AMUC><8> <AMUC><8> <AMUC><8>
U <AMUC><8><8> <AMUC><8><8> <AMUC><8><8>
V <AMUC><8><8><8> <AMUC><8><8><8> <AMUC><8><8><8>
5 - 4
Page 49

Key Combinations for the 25-Key Keyboards
Key VT 3270 5250
W <AMUC><9> <AMUC><9> <AMUC><9>
X <AMUC><9><9> <AMUC><9><9> <AMUC><9><9>
Y <AMUC><9><9><9> <AMUC><9><9><9> <AMUC><9><9><9>
Z <AMUC><9><9><9><9> <AMUC><9><9><9><9> <AMUC><9><9><9><9>
1 <1> <1> <1>
2 <2> <2> <2>
3 <3> <3> <3>
4 <4> <4> <4>
5 <5> <5> <5>
6 <6> <6> <6>
7 <7> <7> <7>
8 <8> <8> <8>
9 <9> <9> <9>
0 <0> <0> <0>
F1 <Red><1> <Red><1> <Red><1>
F2 <Red><2> <Red><2> <Red><2>
F3 <Red><3> <Red><3> <Red><3>
F4 <Red><4> <Red><4> <Red><4>
F5 <Red><5> <Red><5> <Red><5>
F6 <Red><6> <Red><6> <Red><6>
F7 <Red><7> <Red><7> <Red><7>
F8 <Red><8> <Red><8> <Red><8>
F9 <Red><9> <Red><9> <Red><9>
F10 <Red><0> <Red><0> <Red><0>
5 - 5
Page 50

Key Combinations for the 25-Key Keyboards
Key VT 3270 5250
F11 <Blue><1> <Blue><1> <Blue><1>
F12 <Blue><2> <Blue><2> <Blue><2>
F13 <Blue><3> <Blue><3> <Blue><3>
F14 <Blue><4> <Blue><4> <Blue><4>
F15 <Blue><5> <Blue><5> <Blue><5>
F16 <Blue><6> <Blue><6> <Blue><6>
F17 <Blue><7> <Blue><7> <Blue><7>
F18 <Blue><8> <Blue><8> <Blue><8>
F19 <Blue><9> <Blue><9> <Blue><9>
F20 <Blue><0> <Blue><0> <Blue><0>
! exclamation <Alt><1> <Alt><1> <Alt><1>
@ at sign <Alt><2> <Alt><2> <Alt><2>
# pound <Alt><3> <Alt><3> <Alt><3>
$ dollar <Alt><4> <Alt><4> <Alt><4>
% percent <Alt><5> <Alt><5> <Alt><5>
^ carat <Alt><6> <Alt><6> <Alt><6>
& ampersand <Alt><7> <Alt><8> <Alt><7>
* asterisk <Alt><8> <Alt><8> <Alt><8>
( left parenthesis <Alt><9> <Alt><9> <Alt><9>
) right parenthesis <Alt><0> <Alt><0> <Alt><0>
, comma <,> <,> <,>
. period <.> <.> <.>
left arrow <left arrow> <left arrow> <left arrow>
down arrow <down arrow> <down arrow> <down arrow>
5 - 6
Page 51

Key Combinations for the 25-Key Keyboards
Key VT 3270 5250
up arrow <up arrow> <up arrow> <up arrow>
right arrow <right arrow > <right arrow> <right arrow>
* asterisk <*> <*> <*>
# pound <Red><*> <Red><*> <Red><*>
@ at sign <AMLC or AMLC><,> <AMLC or AMLC><,> <AMLC or AMLC><,>
? question mark <AMLC or AMLC><,><,> <AMLC or AMLC><,><,> <AMLC or AMLC><,><,>
! exclamation <AMLC or AMLC>
<,><,><,>
: colon <AMLC or AMLC><.> <AMLC or AMLC><.> <AMLC or AMLC><.>
; semicolon <AMLC or AMLC><.><.> <AMLC or AMLC><.><.> <AMLC or AMLC><.><.>
- minus <AMLC or AMLC>
<.><.><.>
+ plus <AMLC or AMLC>
<.><.><.><.>
_ underscore <AMLC or AMLC><1> <AMLC or AMLC><1> <AMLC or AMLC><1>
= equal <AMLC or AMLC>
<1><1>
^ carat <AMLC or AMLC>
<1><1><1>
Alt <Alt> <Alt> <Alt>
Attn --- <Red><Ok> <Red><Ok>
<AMLC or AMLC>
<,><,><,>
<AMLC or AMLC>
<.><.><.>
<AMLC or AMLC>
<.><.><.><.>
<AMLC or AMLC>
<1><1>
<AMLC or AMLC>
<1><1><1>
<AMLC or AMLC>
<,><,><,>
<AMLC or AMLC>
<.><.><.>
<AMLC or AMLC>
<.><.><.><.>
<AMLC or AMLC>
<1><1>
<AMLC or AMLC>
<1><1><1>
Bksp <Red><left arrow> <Red><left arrow> <Red><left arrow>
Bktab <Blue><Tab> <Blue><Tab> <Blue><Tab>
Blue <Blue> <Blue> <Blue>
Caps lock <AMUC or AMLC><0> <AMUC or AMLC><0> <AMUC or AMLC><0>
Clear --- <Blue><Esc> <Blue><Esc>
Delete <Blue><Red><Esc> <Blue><Red><Esc> <Blue><Red><Esc>
5 - 7
Page 52

Key Combinations for the 25-Key Keyboards
Key VT 3270 5250
Eof --- <Blue><Ok> ---
Erinp --- <Blue><Red><Ok> <Blue><Red><Ok>
Esc <Esc> <Esc> <Esc>
Field exit --- --- <Blue><Ok>
Field- --- --- <Blue><right arrow>
Field+ --- --- <Blue><left arrow>
Fm --- <Blue><Red><8> <Blue><Red><8>
Home --- <Blue><Red><9> <Blue><Red><9>
Insert <Blue><Red><Tab> <Blue><Red><Tab> <Blue><Red><Tab>
Light <Light> <Light> <Light>
Ok <Ok> <Ok> <Ok>
Pa1 --- <Blue><left arrow> ---
Pa2 --- <Blue><up arrow> ---
Pa3 --- <Blue><right arrow> ---
Page up <Red><up arrow> <Red><up arrow> <Red><up arrow>
Page down <Red><down arrow> <Red><down arrow> <Red><down arrow>
Red <Red> <Red> <Red>
Power <Blue><Light> <Blue><Light> <Blue><Light>
Reset --- <Blue><Red><7> <Blue><Red><7>
Roll up --- --- <Blue><up arrow>
Roll down --- --- <Blue><down arrow>
Scan <Scan> <Scan> <Scan>
Space <Red><right arrow> <Red><right arrow> <Red><right arrow>
Start <Blue><*> <Blue><*> <Blue><*>
5 - 8
Page 53

Key Combinations for the 25-Key Keyboards
Key VT 3270 5250
Sys req --- <Blue><Red><6> ---
Tab <Tab> <Tab> <Tab>
View up <Blue><Red><up arrow> <Blue><Red><up arrow> <Blue><Red><up arrow>
View down <Blue><Red>
<down arrow>
View left <Blue><Red>
<left arrow>
View right <Blue><Red>
<right arrow>
<Blue><Red>
<down arrow>
<Blue><Red>
<left arrow>
<Blue><Red>
<right arrow>
<Blue><Red>
<down arrow>
<Blue><Red>
<left arrow>
<Blue><Red>
<right arrow>
5 - 9
Page 54

38-Key Keyboards
START
BKSP SP
BKTAB
Vwleft
Vwright
Vwup
INS
DEL
VTERM
@
!
Vwdn
F1
F2
F3
$
%
&
*
(
)
F4
F5
F6
F7
F8 F9
F10
^
+
-
START
SP
EREOF
Vwleft
Vwright
DEL
@
!
F1
F2
F3
$
%
^
&
*
(
)
F4
F5
F10
CLR
BKSP
Vwdn
BKTAB
INS
F6
SREQ
F7
RESET
F8
FM
F9
HOME
ERINP
ATTN
EOF
PA1
Vwup
PA2
PA3
3270
+
-
START
SP
EREOF
Vwleft
Vwright
DEL
@
!
F1
F2
F3
$
%
^
&
*
(
)
F4
F5
F10
ERINP
ATTN
FEXIT
CLR
BKSP
FLD+
Vwup
Roll
FLD-
Vwdn
Roll
BKTAB
INS
5250
F6
SREQ
F7
RESET
F8
FM
F9
HOME
+
-
VTERM 3270
5250
Switching Alpha and Numeric Modes
• To toggle between alpha and numeric modes, tap the NUM key once.
• To toggle between upper and lower case, tap the Blue modifier key twice.
Table Indicators
• AMUC = Alpha mode upper case (default)
• AMLC = Alpha mode lower case.
• Blue key toggles between AMLC and AMUC when in Alpha mode.
• Blue + Red = White
5 - 10
Page 55
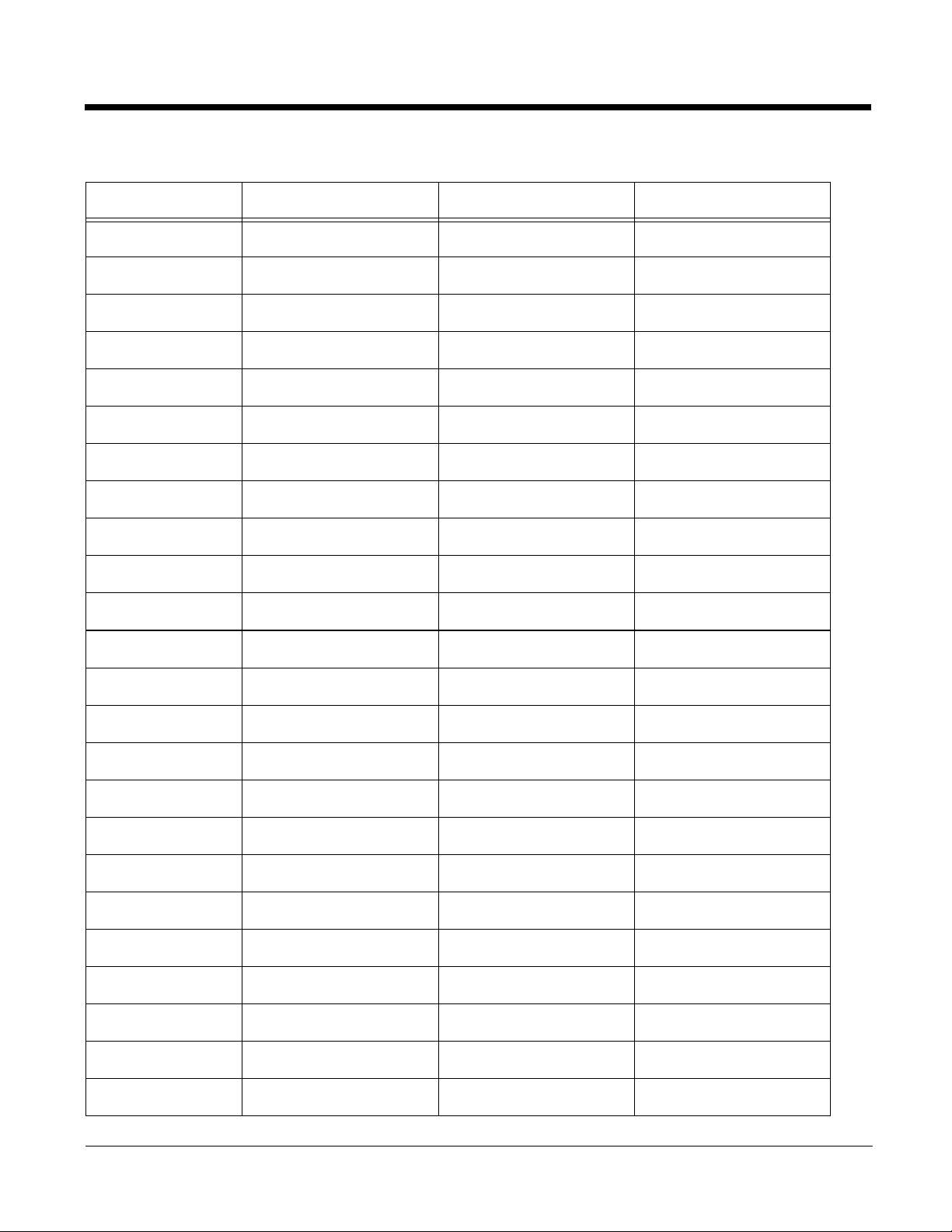
Key Combinations for the 38-Key Keyboards
Key VT 3270 5250
a <AMLC><A> <AMLC><A> <AMLC><A>
b <AMLC><B> <AMLC><B> <AMLC><B>
c <AMLC><C> <AMLC><C> <AMLC><C>
d <AMLC><D> <AMLC><D> <AMLC><D>
e <AMLC><E> <AMLC><E> <AMLC><E>
f <AMLC><F> <AMLC><F> <AMLC><F>
g <AMLC><G> <AMLC><G> <AMLC><G>
h <AMLC><H> <AMLC><H> <AMLC><H>
i <AMLC><I> <AMLC><I> <AMLC><I>
j <AMLC><J> <AMLC><J> <AMLC><J>
k <AMLC><K> <AMLC><K> <AMLC><K>
l <AMLC><L> <AMLC><L> <AMLC><L>
m <AMLC><M> <AMLC><M> <AMLC><M>
n <AMLC><N> <AMLC><N> <AMLC><N>
o <AMLC><O> <AMLC><O> <AMLC><O>
p <AMLC><P> <AMLC><P> <AMLC><P>
q <AMLC><Q> <AMLC><Q> <AMLC><Q>
r <AMLC><R> <AMLC><R> <AMLC><R>
s <AMLC><S> <AMLC><S> <AMLC><S>
t <AMLC><T> <AMLC><T> <AMLC><T>
u <AMLC><UV> <AMLC><UV> <AMLC><UV>
v <AMLC><UV><UV> <AMLC><UV><UV> <AMLC><UV><UV>
w <AMLC><WX> <AMLC><WX> <AMLC><WX>
x <AMLC><WX><WX> <AMLC><WX><WX> <AMLC><WX><WX>
5 - 11
Page 56

Key Combinations for the 38-Key Keyboards
Key VT 3270 5250
y <AMLC><YZ> <AMLC><YZ> <AMLC><YZ>
z <AMLC><YZ><YZ> <AMLC><YZ><YZ> <AMLC><YZ><YZ>
A <AMUC><A> <AMUC><A> <AMUC><A>
B <AMUC><B> <AMUC><B> <AMUC><B>
C <AMUC><C> <AMUC><C> <AMUC><C>
D <AMUC><D> <AMUC><D> <AMUC><D>
E <AMUC><E> <AMUC><E> <AMUC><E>
F <AMUC><F> <AMUC><F> <AMUC><F>
G <AMUC><G> <AMUC><G> <AMUC><G>
H <AMUC><H> <AMUC><H> <AMUC><H>
I <AMUC><I> <AMUC><I> <AMUC><I>
J <AMUC><J> <AMUC><J> <AMUC><J>
K <AMUC><K> <AMUC><K> <AMUC><K>
L <AMUC><L> <AMUC><L> <AMUC><L>
M <AMUC><M> <AMUC><M> <AMUC><M>
N <AMUC><N> <AMUC><N> <AMUC><N>
O <AMUC><O> <AMUC><O> <AMUC><O>
P <AMUC><P> <AMUC><P> <AMUC><P>
Q <AMUC><Q> <AMUC><Q> <AMUC><Q>
R <AMUC><R> <AMUC><R> <AMUC><R>
S <AMUC><S> <AMUC><S> <AMUC><S>
T <AMUC><T> <AMUC><T> <AMUC><T>
U <AMUC><UV> <AMUC><UV> <AMUC><UV>
V <AMUC><UV><UV> <AMUC><UV><UV> <AMUC><UV><UV>
5 - 12
Page 57

Key Combinations for the 38-Key Keyboards
Key VT 3270 5250
W <AMUC><WX> <AMUC><WX> <AMUC><WX>
X <AMUC><WX><WX> <AMUC><WX><WX> <AMUC><WX><WX>
Y <AMUC><YZ> <AMUC><YZ> <AMUC><YZ>
Z <AMUC><YZ><YZ> <AMUC><YZ><YZ> <AMUC><YZ><YZ>
1 <Num><A> <Num><A> <Num><A>
2 <Num><B> <Num><B> <Num><B>
3 <Num><C> <Num><C> <Num><C>
4 <Num><F> <Num><F> <Num><F>
5 <Num><G> <Num><G> <Num><G>
6 <Num><H> <Num><H> <Num><H>
7 <Num><K> <Num><K> <Num><K>
8 <Num><L> <Num><L> <Num><L>
9 <Num><M> <Num><M> <Num><M>
0 <Num><Q> <Num><Q> <Num><Q>
F1 <Red><A> <Red><A> <Red><A>
F2 <Red><B> <Red><B> <Red><B>
F3 <Red><C> <Red><C> <Red><C>
F4 <Red><F> <Red><F> <Red><F>
F5 <Red><G> <Red><G> <Red><G>
F6 <Red><H> <Red><H> <Red><H>
F7 <Red><K> <Red><K> <Red><K>
F8 <Red><L> <Red><L> <Red><L>
F9 <Red><M> <Red><M> <Red><M>
F10 <Red><Q> <Red><Q> <Red><Q>
5 - 13
Page 58

Key Combinations for the 38-Key Keyboards
Key VT 3270 5250
F11 <Blue><A> <Blue><A> <Blue><A>
F12 <Blue><B> <Blue><B> <Blue><B>
F13 <Blue><C> <Blue><C> <Blue><C>
F14 <Blue><F> <Blue><F> <Blue><F>
F15 <Blue><G> <Blue><G> <Blue><G>
F16 <Blue><H> <Blue><H> <Blue><H>
F17 <Blue><K> <Blue><K> <Blue><K>
F18 <Blue><L> <Blue><L> <Blue><L>
F19 <Blue><M> <Blue><M> <Blue><M>
F20 <Blue><Q> <Blue><Q> <Blue><Q>
left arrow <left left arrow> <left arrow> <left arrow>
down arrow <down arrow> <down arrow> <down arrow>
up arrow <up arrow> <up arrow> <up arrow>
right arrow <right arrow> <right arrow> <right arrow>
- minus <Num><D> <Num><D> <Num><D>
+ plus <Num><I> <Num><I> <Num><I>
\ backslash <Num><N> <Num><N> <Num><N>
. period <Num><P> <Num><P> <Num><P>
, comma <Num><R> <Num><R> <Num><R>
* asterisk <Num><UV> <Num><UV> <Num><UV>
@ at sign <Num><WX> <Num><WX> <Num><WX>
# pound <Num><YZ> <Num><YZ> <Num><YZ>
! exclamation <Alt><A> <Alt><A> <Alt><A>
@ at sign <Alt><B> <Alt><B> <Alt><B>
5 - 14
Page 59

Key Combinations for the 38-Key Keyboards
Key VT 3270 5250
# pound <Alt><C> <Alt><C> <Alt><C>
$ dollar <Alt><F> <Alt><F> <Alt><F>
% percent <Alt><G> <Alt><G> <Alt><G>
^ carat <Alt><H> <Alt><H> <Alt><H>
& ampersand <Alt><K> <Alt><K> <Alt><K>
* asterisk <Alt><L> <Alt><L> <Alt><L>
( left parenthesis <Alt><M> <Alt><M> <Alt><M>
) right parenthesis <Alt><Q> <Alt><Q> <Alt><Q>
Alt <Alt> <Alt> <Alt>
Attn --- <Red><Ok> <Red><Ok>
Bksp <Red><left arrow> <Red><left arrow> <Red><left arrow>
Bktab <Blue><Tab> <Blue><Tab> <Blue><Tab>
Blue <Blue> <Blue> <Blue>
Clear --- <Blue><Esc> <Blue><Esc>
Cold boot <Red><Tab> <Red><Tab> <Red><Tab>
Delete <Blue><Red><Esc> <Blue><Red><Esc> <Blue><Red><Esc>
Eof --- <Blue><Ok> ---
Ereof --- <Red><Esc> <Red><Esc>
Erinp --- <Blue><Red><Ok> <Blue><Red><Ok>
Esc <Esc> <Esc> <Esc>
Field exit --- --- <Blue><Ok>
Field- --- --- <Blue><right arrow >
Field+ --- --- <Blue><left arrow>
Fm --- <Blue><Red><L> <Blue><Red><L>
5 - 15
Page 60

Key Combinations for the 38-Key Keyboards
Key VT 3270 5250
Home --- <Blue><Red><M> <Blue><Red><M>
Insert <Blue><Red><Tab> <Blue><Red><Tab> <Blue><Red><Tab>
Light <Light> <Light> <Light>
Num <Num> <Num> <Num>
Ok <Ok> <Ok> <Ok>
Pa1 --- <Blue>< left arrow> ---
Pa2 --- <Blue><up arrow> ---
Pa3 --- <Blue><right arrow> ---
Page up <Red><up arrow> <Red><up arrow> <Red><up arrow>
Page down <Red><down arrow> <Red><down arrow> <Red><down arrow>
Red <Red> <Red> <Red>
Power <Blue><Light> <Blue><Light> <Blue><Light>
Reset --- <Blue><Red><K> <Blue><Red><K>
Roll up --- --- <Blue><up arrow>
Roll down --- --- <Blue><down arrow>
Scan <Scan> <Scan> <Scan>
Space <Red><right arrow> <Red><right arrow> <Red><right arrow>
Start <Blue><Num> <Blue><Num> <Blue><Num>
Sys req --- <Blue><Red><H> <Blue><Red><H>
Tab <Tab> <Tab> <Tab>
View up <Blue><Red><up arrow> <Blue><Red><up arrow> <Blue><Red><up arrow>
View down <Blue><Red>
<down arrow>
View left <Blue><Red>
<left arrow>
<Blue><Red>
<down arrow>
<Blue><Red>
<left arrow>
<Blue><Red>
<down arrow>
<Blue><Red>
<left arrow>
5 - 16
Page 61

Key Combinations for the 38-Key Keyboards
Key VT 3270 5250
View right <Blue><Red>
<right arrow>
Warm boot <Red><Esc> <Red><Esc> <Red><Esc>
<Blue><Red>
<right arrow>
<Blue><Red>
<right arrow>
5 - 17
Page 62

5 - 18
Page 63

6
Dolphin 9500 Terminal
Overview
This chapter describes the default key combinations in Twin Client advanced mode. The figures and
tables identify the key assignments by terminal model and emulation.
Adhesive decals that reflect the configurations described in this chapter are available for Dolphin
terminals in each of the emulations: 3270, 5250, and VTERM.
Keyboard Combinations
See Key Combinations for the 35-Key Keyboard on page 6-3.
See Key Combinations for the 43-Key Keyboard on page 6-11.
See Key Combinations for the 56-Key Keyboard on page 6-20.
6 - 1
Page 64

35-Key Keyboards
ABC
DEF
GHI
JKL
TUV
PQRS
MNO
WXYZ
\&
!
BKTAB
F1-F10
F11-F20
)
`
(
‘
“
/
~
{
[
_
}
:
=
]
<
%
^
-
|
>
$
#
*
?
+
;
VTER M
V
O
L
+
P
G
V
O
L
-
G
P
ST ART
END
SEND
POWER
@
.
,
1
23
6
5
4
9
8
7
0
ESC
TATAB
F1
F2
F3
F4
SFT
ENT
ALPHA
SP
DELDEL
BKSP
F5
F6
ABC
DEF
GHI
JKL
TUV
PQRS
MNO
WXYZ
@
F1-F10
F11-F20
(
‘
“
/
RESET FM
SREQ
ERINP ATTN
FEXIT
HOME
~
{
[
_
}
:
=
]
*
?
+
;
POWER
V
O
L
+
P
G
V
O
L
-
G
P
^
-
START
CLR
,
|
>
$
#
INS
EREOF
.
%
BKTAB
)
`
<
\&!
327032
7
0
1
23
6
5
4
9
8
7
0
ESC
TATAB
F1
F2
F3
F4
SFT
ENT
ALPHAALPHA
SP
DELDEL
BKSP
F5
F6
ABC
DEF
GHI
JKL
TUV
PQRS
MNO
WXYZ
@
F1-F10
F11-F20
(
‘
“
/
RESET FM
SREQ
ERINP ATTN
FEXIT
HOME
5250525
0
~
{
[
_
}
:
=
]
*
?
+
;
POWER
V
O
L
+
P
G
V
O
L
-
G
P
^
-
ST ART
CLR
,
|
>
$
#
INS
EREOF
.
%
BKTAB
)
`
<
\&!
1
23
6
5
4
9
8
7
0
ESC
TATAB
F1
F2
F3
F4
SFT
ENENT
ALPHAALPHA
SP
DELDEL
BKSP
F5
F6
6 - 2
Page 65

Key Combinations for the 35-Key Keyboard
Note: Red+Blue=White
Key VT 3270 5250
a <Alpha><2> <Alpha><2> <Alpha><2>
b <Alpha><2><2> <Alpha><2><2> <Alpha><2><2>
c <Alpha><2><2><2> <Alpha><2><2><2> <Alpha><2><2><2>
d <Alpha><3> <Alpha><3> <Alpha><3>
e <Alpha><3><3> <Alpha><3><3> <Alpha><3><3>
f <Alpha><3><3><3> <Alpha><3><3><3> <Alpha><3><3><3>
g <Alpha><4> <Alpha><4> <Alpha><4>
h <Alpha><4><4> <Alpha><4><4> <Alpha><4><4>
i <Alpha><4><4><4> <Alpha><4><4><4> <Alpha><4><4><4>
j <Alpha><5> <Alpha><5> <Alpha><5>
k <Alpha><5><5> <Alpha><5><5> <Alpha><5><5>
l <Alpha><5><5><5> <Alpha><5><5><5> <Alpha><5><5><5>
m <Alpha><6> <Alpha><6> <Alpha><6>
n <Alpha><6><6> <Alpha><6><6> <Alpha><6><6>
o <Alpha><6><6><6> <Alpha><6><6><6> <Alpha><6><6><6>
p <Alpha><7> <Alpha><7> <Alpha><7>
q <Alpha><7><7> <Alpha><7><7> <Alpha><7><7>
r <Alpha><7><7><7> <Alpha><7><7><7> <Alpha><7><7><7>
s <Alpha><7><7><7><7> <Alpha><7><7><7><7> <Alpha><7><7><7><7>
t <Alpha><8> <Alpha><8> <Alpha><8>
u <Alpha><8><8> <Alpha><8><8> <Alpha><8><8>
v <Alpha><8><8><8> <Alpha><8><8><8> <Alpha><8><8><8>
w <Alpha><9> <Alpha><9> <Alpha><9>
6 - 3
Page 66
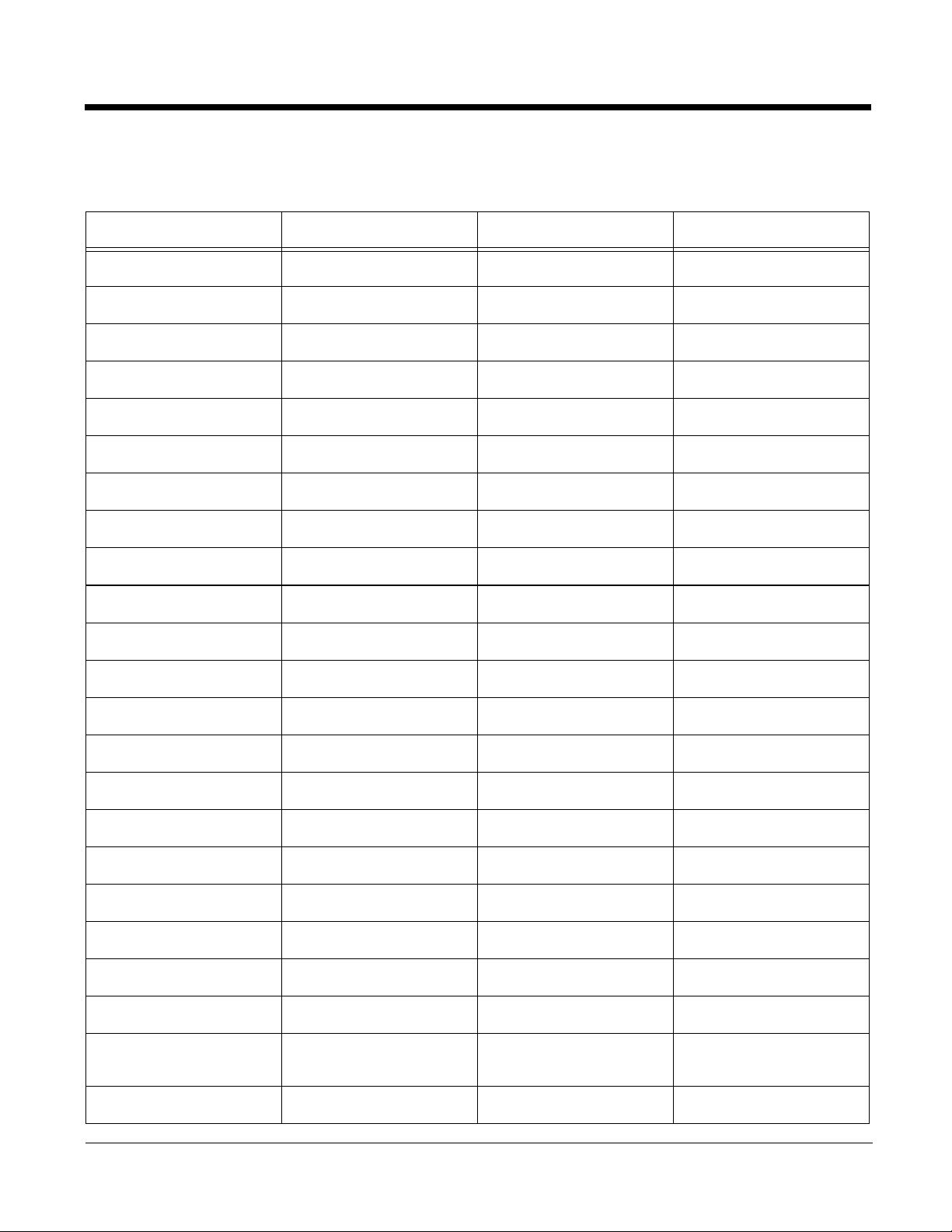
Key Combinations for the 35-Key Keyboard
Note: Red+Blue=White
Key VT 3270 5250
x <Alpha><9><9> <Alpha><9><9> <Alpha><9><9>
y <Alpha><9><9><9> <Alpha><9><9><9> <Alpha><9><9><9>
z <Alpha><9><9><9><9> <Alpha><9><9><9><9> <Alpha><9><9><9><9>
A <Sft><Alpha><2> <Sft><Alpha><2> <Sft><Alpha><2>
B <Sft><Alpha><2><2> <Sft><Alpha><2><2> <Sft><Alpha><2><2>
C <Sft><Alpha><2><2><2> <Sft><Alpha><2><2><2> <Sft><Alpha><2><2><2>
D <Sft><Alpha><3> <Sft><Alpha><3> <Sft><Alpha><3>
E <Sft><Alpha><3><3> <Sft><Alpha><3><3> <Sft><Alpha><3><3>
F <Sft><Alpha><3><3><3> <Sft><Alpha><3><3><3> <Sft><Alpha><3><3><3>
G <Sft><Alpha><4> <Sft><Alpha><4> <Sft><Alpha><4>
H <Sft><Alpha><4><4> <Sft><Alpha><4><4> <Sft><Alpha><4><4>
I <Sft><Alpha><4><4><4> <Sft><Alpha><4><4><4> <Sft><Alpha><4><4><4>
J <Sft><Alpha><5> <Sft><Alpha><5> <Sft><Alpha><5>
K <Sft><Alpha><5><5> <Sft><Alpha><5><5> <Sft><Alpha><5><5>
L <Sft><Alpha><5><5><5> <Sft><Alpha><5><5><5> <Sft><Alpha><5><5><5>
M <Sft><Alpha><6> <Sft><Alpha><6> <Sft><Alpha><6>
N <Sft><Alpha><6><6> <Sft><Alpha><6><6> <Sft><Alpha><6><6>
O <Sft><Alpha><6><6><6> <Sft><Alpha><6><6><6> <Sft><Alpha><6><6><6>
P <Sft><Alpha><7> <Sft><Alpha><7> <Sft><Alpha><7>
Q <Sft><Alpha><7><7> <Sft><Alpha><7><7> <Sft><Alpha><7><7>
R <Sft><Alpha><7><7><7> <Sft><Alpha><7><7><7> <Sft><Alpha><7><7><7>
S <Sft><Alpha>
<7><7><7><7
<Sft><Alpha>
<7><7><7><7
<Sft><Alpha>
<7><7><7><7
T <Sft><Alpha><8> <Sft><Alpha><8> <Sft><Alpha><8>
6 - 4
Page 67
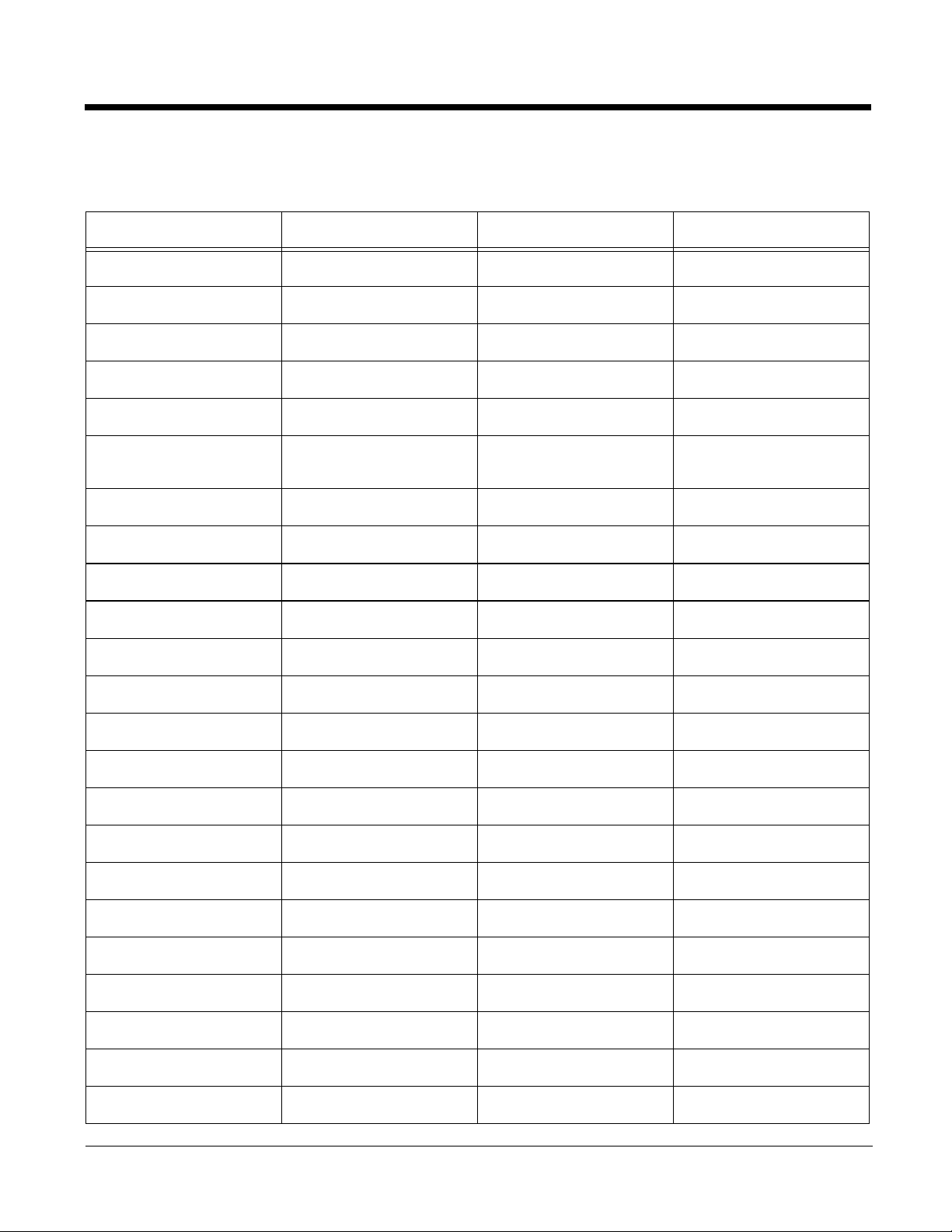
Key Combinations for the 35-Key Keyboard
Note: Red+Blue=White
Key VT 3270 5250
U <Sft><Alpha><8><8> <Sft><Alpha><8><8> <Sft><8><Alpha><8>
V <Sft><Alpha><8><8><8> <Sft><Alpha><8><8><8> <Sft><Alpha><8><8><8>
W <Sft><Alpha><9> <Sft><Alpha><9> <Sft><Alpha><9>
X <Sft><Alpha><9><9> <Sft><Alpha><9><9> <Sft><Alpha><9><9>
Y <Sft><Alpha><9><9><9> <Sft><Alpha><9><9><9> <Sft><Alpha><9><9><9>
Z <Sft><Alpha>
<9><9><9><9
/ forward slash <Blue><F1> <Blue><F1> <Blue><F1>
* asterisk <Blue><F2> <Blue><F2> <Blue><F2>
_ underscore <Sft><F3> <Sft><F3> <Sft><F3>
+ addition sign <Sft><F2> <Sft><F2> <Sft><F2>
- dash <Blue><Sp> <Blue><Sp> <Blue><Sp>
: colon <Blue><F4> <Blue><F4> <Blue><F4>
; semicolon <Red><Blue><F2> <Red><Blue><F2> <Red><Blue><F2>
= equal sign <Sft><F4> <Sft><F4> <Sft><F4>
\ backward slash <Blue><Del> --- ---
' apostrophe <Red><Blue><F1> <Red><Blue><F1> <Red><Blue><F1>
" quote <Red><F1> <Red><F1> <Red><F1>
<Sft><Alpha>
<9><9><9><9
<Sft><Alpha>
<9><9><9><9
! exclamation <Red><Del> <Red><Del> <Red><Del>
? question mark <Red><F2> <Red><F2> <Red><F2>
< less than sign <Sft><0> <Sft><0> <Sft><0>
> greater than sign <Sft><F5> <Sft><F5> <Sft><F5>
[ left bracket <Red><Blue><F3> <Red><Blue><F3> <Red><Blue><F3>
] right bracket <Red><Blue><F4> <Red><Blue><F4> <Red><Blue><F4>
6 - 5
Page 68

Key Combinations for the 35-Key Keyboard
Note: Red+Blue=White
Key VT 3270 5250
{ left brace <Red><F3> <Red><F3> <Red><F3>
} right brace <Red><F4> <Red><F4> <Red><F4>
( left parenthesis <Sft><F1> <Sft><F1> <Sft><F1>
) right parenthesis <Sft><F6> <Sft><F6> <Sft><F6>
@ at sign <Red><Blue><5> <Red><Blue><5> <Red><Blue><5>
# pound <Red><Blue><F5> <Red><Blue><F5> <Red><Blue><F5>
$ dollar <Blue><F5> <Blue><F5> <Blue><F5>
% percent <Red><F6> <Red><F6> <Red><F6>
^ carat <Sft><Sp> <Sft><Sp> <Sft><Sp>
& ampersand <Red><Blue><0> <Red><Blue><0> <Red><Blue><0>
` grave accent <Red><Blue><F6> <Red><Blue><F6> <Red><Blue><F6>
~ tilde <Blue><F3> <Blue><F3> <Blue><F3>
| vertical bar <Red><F5> <Red><F5> <Red><F5>
. period <Red><Blue><Del> <Red><Blue><Del> <Red><Blue><Del>
, comma <Red><Blue><Sp> <Red><Blue><Sp> <Red><Blue><Sp>
1 <1> <1> <1>
2 <2> <2> <2>
3 <3> <3> <3>
4 <4> <4> <4>
5 <5> <5> <5>
6 <6> <6> <6>
7 <7> <7> <7>
8 <8> <8> <8>
6 - 6
Page 69

Key Combinations for the 35-Key Keyboard
Note: Red+Blue=White
Key VT 3270 5250
9 <9> <9> <9>
0 <0> <0> <0>
F1 <Red><1> <Red><1> <Red><1>
F2 <Red><2> <Red><2> <Red><2>
F3 <Red><3> <Red><3> <Red><3>
F4 <Red><4> <Red><4> <Red><4>
F5 <Red><5> <Red><5> <Red><5>
F6 <Red><6> <Red><6> <Red><6>
F7 <Red><7> <Red><7> <Red><7>
F8 <Red><8> <Red><8> <Red><8>
F9 <Red><9> <Red><9> <Red><9>
F10 <Red><0> <Red><0> <Red><0>
F11 <Blue><1> <Blue><1> <Blue><1>
F12 <Blue><2> <Blue><2> <Blue><2>
F13 <Blue><3> <Blue><3> <Blue><3>
F14 <Blue><4> <Blue><4> <Blue><4>
F15 <Blue><5> <Blue><5> <Blue><5>
F16 <Blue><6> <Blue><6> <Blue><6>
F17 <Blue><7> <Blue><7> <Blue><7>
F18 <Blue><8> <Blue><8 > <Blue><8>
F19 <Blue><9> <Blue><9> <Blue><9>
F20 <Blue><0> <Blue><0> <Blue><0>
F21 --- <Red><Blue><1> <Red><Blue><1>
6 - 7
Page 70
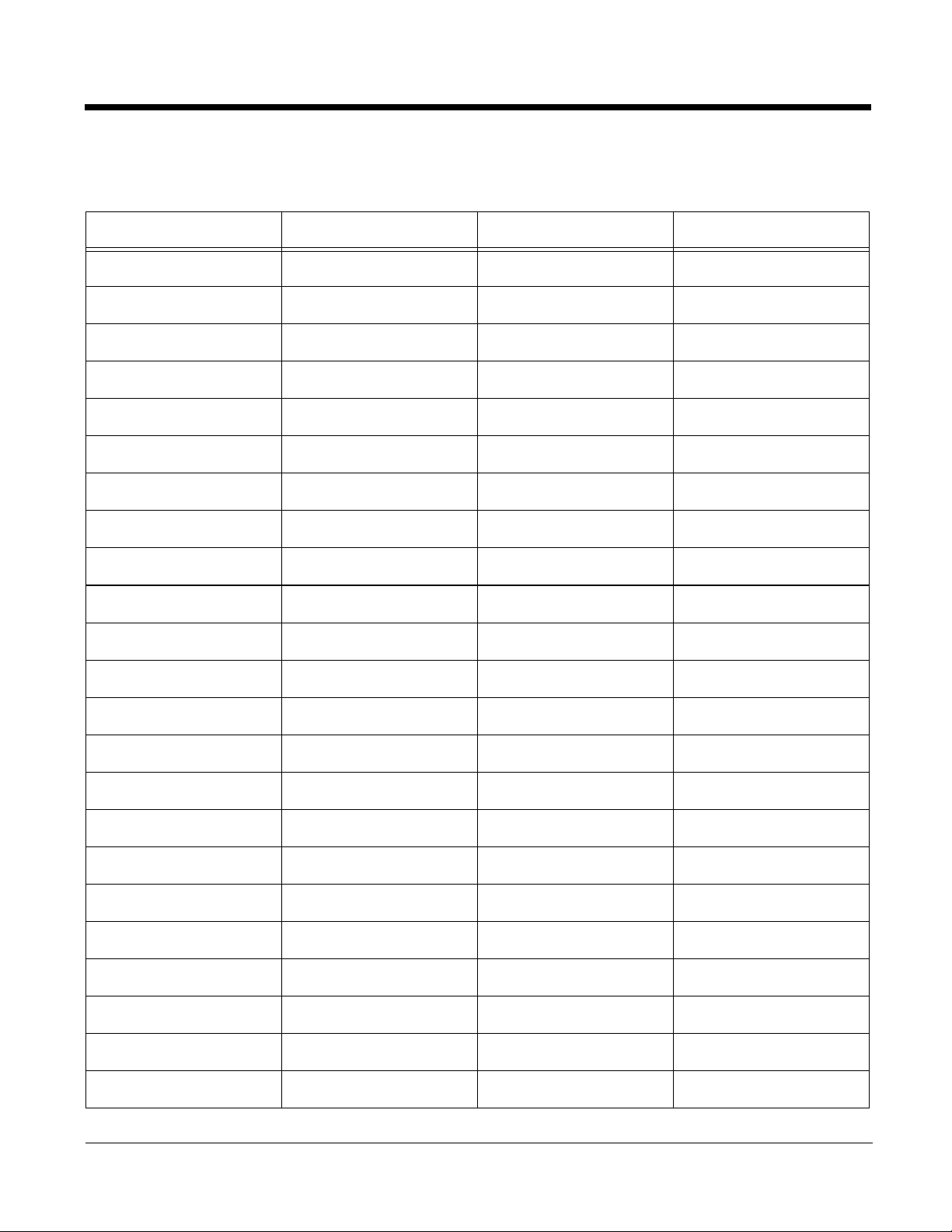
Key Combinations for the 35-Key Keyboard
Note: Red+Blue=White
Key VT 3270 5250
F22 --- <Red><Blue><2> <Red><Blue><2>
F23 --- <Red><Blue><3> <Red><Blue><3>
F24 --- <Red><Blue><4> <Red><Blue><4>
Shift <Sft> <Sft> <Sft>
Esc <Esc> <Esc> <Esc>
Alpha <Alpha> <Alpha> <Alpha>
Alt <Alt> <Alt> <Alt>
Red <Red> <Red> <Red>
Blue <Blue> <Blue> <Blue>
Ctrl <Ctrl> <Ctrl> <Ctrl>
Tab <Tab> <Tab> <Tab>
Enter <Ent> <Ent> <Ent>
Sp <Sp> <Sp> <Sp>
Light <Light> <Light> <Light>
Del <Del> <Del> <Del>
Backspace <Bksp> <Bksp> <Bksp>
On Scan <On Scan> <On Scan> <On Scan>
F1 <F1> <F1> <F1>
F2 <F2> <F2> <F2>
F3 <F3> <F3> <F3>
F4 <F4> <F4> <F4>
F5 <F5> <F5> <F5>
F6 <F6> <F6> <F6>
6 - 8
Page 71

Key Combinations for the 35-Key Keyboard
Note: Red+Blue=White
Key VT 3270 5250
Up <up arrow> <up arrow> <up arrow>
Down <down arrow> <down arrow> <down arrow>
Left <left arrow> <left arrow> <left arrow>
Right <up arrow> <up arrow> <up arrow>
Attention --- <Red><Ent> <Red><Ent>
Backtab <Blue><F6> <Blue><F6> <Blue><F6>
Clear --- <Blue><Esc> <Blue><Esc>
Contrast+ <Red><Tab> <Red><Tab> <Red><Tab>
Contrast- <Red><Esc> <Red><Esc> <Red><Esc>
EOF --- <Blue><Ent> ---
Erinp --- <Red><Blue><Ent> <Red><Blue><Ent>
ErEOF --- <Blue><Del> <Blue><Del>
Field exit --- --- <Blue><Ent>
FM --- <Red><Blue><8> <Red><Blue><8>
Home --- <Red><Blue><9> <Red><Blue><9>
Ins --- <Blue><Tab> <Blue><Tab>
Page up <Red><up arrow> <Red><up arrow> <Red><up arrow>
Page down <Red><down arrow> <Red><down arrow> <Red><down arrow>
Reset --- <Red><Blue><7> <Red><Blue><7>
Start <Blue><Bksp> <Blue><Bksp> <Blue><Bksp>
Sys req --- <Red><Blue><6> <Red><Blue><6>
Vol+ <Blue><up arrow> <Blue><up arrow> <Blue><up arrow>
Vol- <Blue><down arrow> <Blue><down arrow> <Blue><down arrow>
6 - 9
Page 72
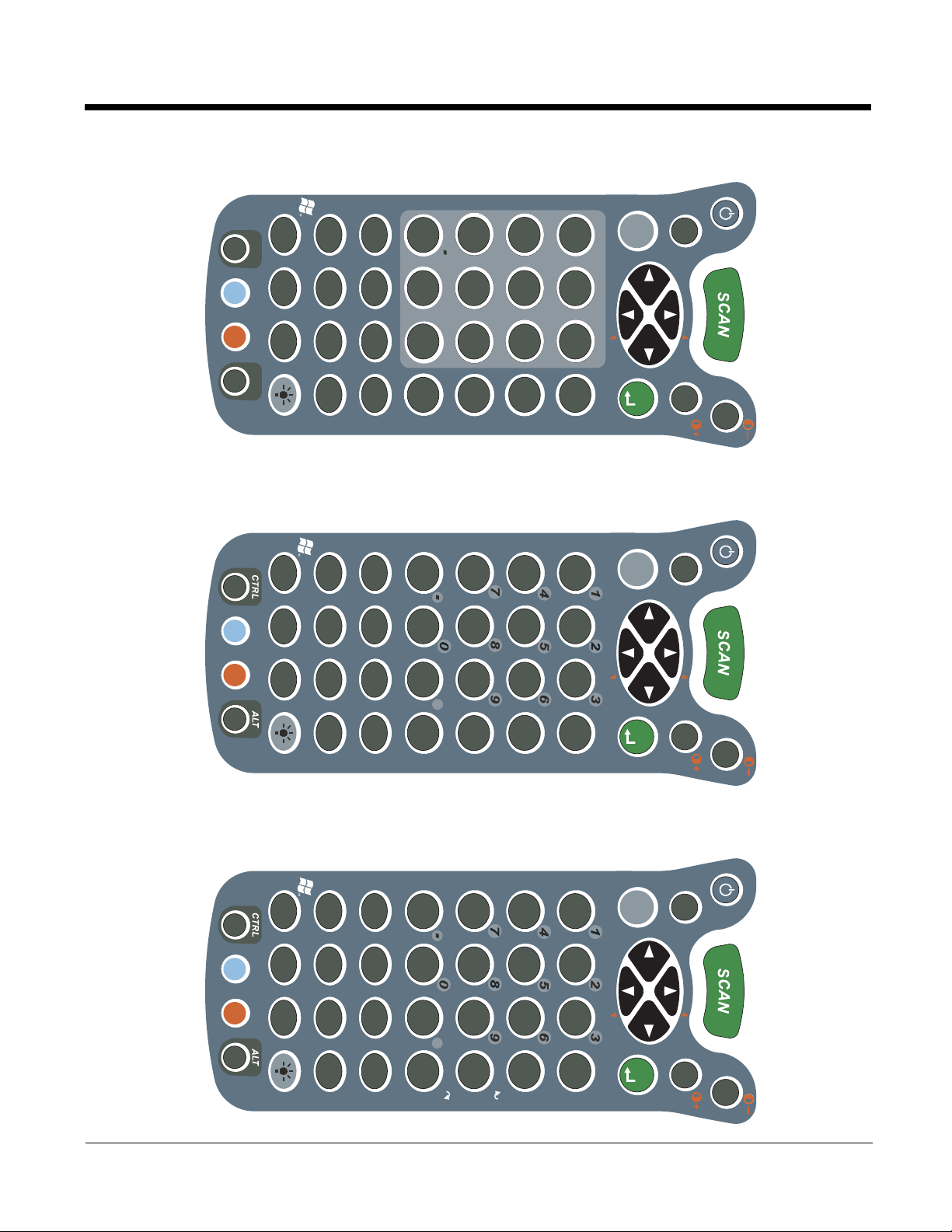
43-Key Keyboards
,
7
8
0
CTRLCTRL
AL T
AL T
1
4
2
5
3
6
9
END
V
O
L
-
SEND
POWER
G
P
~
{
}
*
(
>
)
?
:
+
[
=
_
]
$
%
;
^
|
#
-
`
!
<
‘
“
/
@
ST ART
F1-F10
F11-F20
VTER
M
V T
ERM
\
&
L
O
V
+
P
G
DEL
BKTABBKSP
SFT
ESC
TAB
NUM
ENT
I
J
K
L
MN
O
P
Q
RS T
U
VWX
YZ
SP
D
H
AB
EF
C
G
,
:
+
[
=
_
]
$
%
;
^
|
#
-
`
\
&
F1-F10
F11-F20
ERINP
INFO
INS
~
{
DUP
(
>
EOF
ATTN LEXITHOME
BKTABBKSP
HELP
PA1
}
PA3
CLR
PA2
SREQ
SEND
‘
“
END
*
<
/
NEWL
POWER
V
O
L
-
G
P
START
327 0
RESET
FM
@
L
O
V
+
P
G
)
?
EREOF
DEL
!
SFT
ESC
TAB
NUM
ENT
I
J
K
L
MN
O
P
Q
RS T
U
VWX
YZ
SP
D
H
AB
EF
C
G
,
^
|
DEL
F1-F10
F11-F20
ERINP
INFO
INS
FEXIT
FLD-
~
{
}
/
\
&
CLR
FLD+
SREQ
5
250
5
250
#
-
`
$
%
;
ATTN LEXITHOME
BKTABBKSP
START
)
?
:
+
[
=
_
]
(
>
NEWL
RESET
HELP
FM
END
*
<
SEND
‘
“
POWER
L
O
V
+
P
G
V
O
L
-
G
P
!
EREOF
@
SFT
ESC
TAB
NUM
ENT
I
J
K
L
MN
O
P
Q
RS T
U
VWX
YZ
SP
D
H
AB
EF
C
G
6 - 10
Page 73

Key Combinations for the 43-Key Keyboard
KEY VT 3270 5250
a <a> <a> <a>
b <b> <b> <b>
c <c> <c> <c>
d <d> <d> <d>
e <e> <e> <e>
f <f> <f> <f>
g <g> <g> <g>
h <h> <h> <h>
i <i> <i> <i>
j <j> <j> <j>
k <k> <k> <k>
l <l> <l> <l>
m <m> <m> <m>
n <n> <n> <n>
o <o> <o> <o>
p <p> <p> <p>
q <q> <q> <q>
r <r> <r> <r>
s <s> <s> <s>
t <t> <t> <t>
u <u> <u> <u>
v <v> <v> <v>
w <w> <w> <w>
x <x> <x> <x>
6 - 11
Page 74

Key Combinations for the 43-Key Keyboard
KEY VT 3270 5250
y <y> <y> <y>
z <z> <z> <z>
A <Sft><a> <Sft><a> <Sft><a>
B <Sft><b> <Sft><b> <Sft><b>
C <Sft><c> <Sft><c> <Sft><c>
D <Sft><d> <Sft><d> <Sft><d>
E <Sft><e> <Sft><e> <Sft><e>
F <Sft><f> <Sft><f> <Sft><f>
G <Sft><g> <Sft><g> <Sft><g>
H <Sft><h> <Sft><h> <Sft><h>
I <Sft><i> <Sft><i> <Sft><i>
J <Sft><j> <Sft><j> <Sft><j>
K <Sft><k> <Sft><k> <Sft><k>
L <Sft><l> <Sft><l> <Sft><l>
M <Sft><m> <Sft><m> <Sft><m>
N <Sft><n> <Sft><n> <Sft><n>
O <Sft><o> <Sft><o> <Sft><o>
P <Sft><p> <Sft><p> <Sft><p>
Q <Sft><q> <Sft><q> <Sft><q>
R <Sft><r> <Sft><r> <Sft><r>
S <Sft><s> <Sft><s> <Sft><s>
T <Sft><t> <Sft><t> <Sft><t>
U <Sft><u> <Sft><u> <Sft><u>
V <Sft><v> <Sft><v> <Sft><v>
6 - 12
Page 75

Key Combinations for the 43-Key Keyboard
KEY VT 3270 5250
W <Sft><w> <Sft><w> <Sft><w>
X <Sft><x> <Sft><x> <Sft><x>
Y <Sft><y> <Sft><y> <Sft><y>
Z <Sft><z> <Sft><z> <Sft><z>
/ forward slash <Red><p> <Red><p> <Red><p>
* asterisk <Red><Blue><h> <Red><Blue><h> <Red><Blue><h>
_ underscore <Blue><t> <Blue><t> <Blue><t>
+ addition sign <Blue><s> <Blue><s> <Blue><s>
- dash <Blue><w> <Blue><w> <Blue><w>
: colon <Red><s> <Red><s> <Red><s>
; semicolon <Red><Blue><u> <Red><Blue><u> <Red><Blue><u>
= equal sign <Red><t> <Red><t> <Red><t>
\ backward slash <Red><x> <Red><x> <Red><x>
' apostrophe <Red><Blue><d> <Red><Blue><d> <Red><Blue><d>
" quote <Blue><d> <Blue><d> <Blue><d>
< less than sign <Blue><h> <Blue><h> <Blue><h>
> greater than sign <Blue><q> <Blue><q> <Blue><q>
[ left bracket <Red><Blue><s> <Red><Blue><s> <Red><Blue><s>
] right bracket <Red><Blue><t> <Red><Blue><t> <Red><Blue><t>
{ left brace <Blue><l> <Blue><l> <Blue><l>
} right brace <Blue><p> <Blue><p> <Blue><p>
( left parenthesis <Red><q> <Red><q> <Red><q>
) right parenthesis <Red><r> <Red><r> <Red><r>
? question mark <Blue><r> <Blue><r> <Blue><r>
6 - 13
Page 76
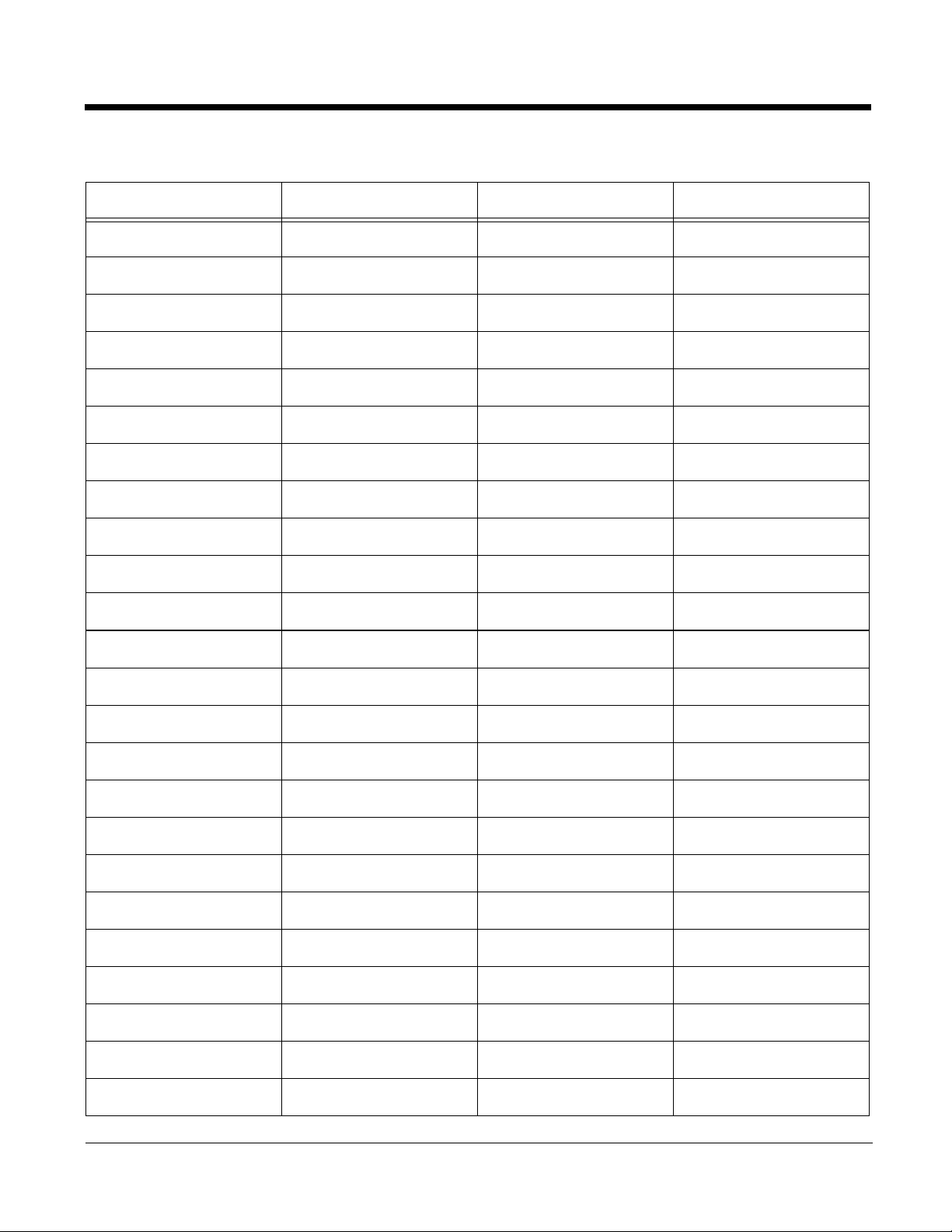
Key Combinations for the 43-Key Keyboard
KEY VT 3270 5250
! exclamation <Blue><z> <Red><Blue><x> <Red><Blue><x>
@ at sign <Red><Blue><z> <Red><Blue><v> <Red><Blue><v>
# pound <Red><w> <Red><w> <Red><w>
$ dollar <Red><u> <Red><u> <Red><u>
% percent <Blue><u> <Blue><u> <Blue><u>
^ carat <Red><v> <Red><v> <Red><v>
& ampersand <Blue><x> <Blue><x> <Blue><x>
` grave accent <Red><Blue><w> <Red><Blue><w> <Red><Blue><w>
~ tilde <Red><l> <Red><l> <Red><l>
| vertical bar <Blue><v> <Blue><v> <Blue><v>
. period <Num><m> <Num><m> <Num><m>
, comma <Num><o> <Num><o> <Num><o>
1 <Num><a> <Num><a> <Num><a>
2 <Num><b> <Num><b> <Num><b>
3 <Num><c> <Num><c> <Num><c>
4 <Num><e> <Num><e> <Num><e>
5 <Num><f> <Num><f> <Num><f>
6 <Num><g> <Num><g> <Num><g>
7 <Num><i> <Num><i> <Num><i>
8 <Num><j> <Num><j> <Num><j>
9 <Num><k> <Num><k> <Num><k>
0 <Num><n> <Num><n> <Num><n>
F1 <Red><a> <Red><a> <Red><a>
F2 <Red><b> <Red><b> <Red><b>
6 - 14
Page 77

Key Combinations for the 43-Key Keyboard
KEY VT 3270 5250
F3 <Red><c> <Red><c> <Red><c>
F4 <Red><e> <Red><e> <Red><e>
F5 <Red><f> <Red><f> <Red><f>
F6 <Red><g> <Red><g> <Red><g>
F7 <Red><i> <Red><i> <Red><i>
F8 <Red><j> <Red><j> <Red><j>
F9 <Red><k> <Red><k> <Red><k>
F10 <Red><n> <Red><n> <Red><n>
F11 <Blue><a> <Blue><a> <Blue><a>
F12 <Blue><b> <Blue><b> <Blue><b>
F13 <Blue><c> <Blue><c> <Blue><c>
F14 <Blue><e> <Blue><e> <Blue><e>
F15 <Blue><f> <Blue><f> <Blue><f>
F16 <Blue><g> <Blue><g> <Blue><g>
F17 <Blue><i> <Blue><i> <Blue><i>
F18 <Blue><j> <Blue><j> <Blue><j>
F19 <Blue><k> <Blue><k> <Blue><k>
F20 <Blue><n> <Blue><n> <Blue><n>
F21 --- <Red><Blue><a> <Red><Blue><a>
F22 --- <Red><Blue><b> <Red><Blue><b>
F23 --- <Red><Blue><c> <Red><Blue><c>
F24 --- <Red><Blue><e> <Red><Blue><e>
Esc <Esc> <Esc> <Esc>
Shift <Shf> <Shf> <Shf>
6 - 15
Page 78

Key Combinations for the 43-Key Keyboard
KEY VT 3270 5250
Num <Num> <Num> <Num>
Alt <Alt> <Alt> <Alt>
Red <Red> <Red> <Red>
Blue <Blue> <Blue> <Blue>
Ctrl <Ctrl> <Ctrl> <Ctrl>
Tab <Tab> <Tab> <Tab>
Enter <Ent> <Ent> <Ent>
Sp <Sp> <Sp> <Sp>
Light <Light> <Light> <Light>
On Scan <On Scan> <On Scan> <On Scan>
Up <up arrow> <up arrow> <up arrow>
Down <down arrow> <down arrow> <down arrow>
Left <left arrow> <left arrow> <left arrow>
Right <right arrow> <right arrow> <right arrow>
Attention --- <Blue><z> <Blue><z>
Backspace <Red><Sp> <Red><Sp> <Red><Sp>
Back tab <Blue><Sp> <Blue><Sp> <Blue><Sp>
Clear --- <Blue><o> <Blue><o>
Contrast+ <Red><Tab> <Red><Tab> <Red><Tab>
Contrast- <Red><Esc> <Red><Esc> <Red><Esc>
Delete <Red><Light> <Red><Light> <Red><Light>
Dup --- <Red><Blue><l> ---
End <Red><h> <Red><h> <Red><h>
EOF --- <Blue><Ent> ---
6 - 16
Page 79

Key Combinations for the 43-Key Keyboard
KEY VT 3270 5250
ErEOF --- <Red><Blue><r> <Red><Blue><r>
Erinp --- <Red><Blue><g> <Red><Blue><g>
Field exit --- --- <Red><Blue><Ent>
Field- --- --- <Red><Blue><n>
Field+ --- --- <Red><Blue><o>
FM --- <Red><Blue><m> <Red><Blue><m>
Help --- <Blue><m> <Blue><m>
Home --- <Red><z> <Red><z>
Info --- <Red><Blue><i> <Red><Blue><i>
Insert --- <Red><Blue><k> <Red><Blue><k>
Lexit --- <Red><Blue><z> <Red><Blue><z>
New line --- <Red><Blue><q> <Red><Blue><q>
PA1 --- <Red><Blue><n> ---
PA2 --- <Red><Blue><o> ---
PA3 --- <Red><Blue><p> ---
Page up <Red><up arrow> <Red><up arrow> <Red><up arrow>
Page down <Red><down arrow> <Red><down arrow> <Red><down arrow>
Reset --- <Red><m> <Red><m>
Roll up --- --- <Red><Blue><l>
Roll down --- --- <Red><Blue><p>
Send <Red><d> <Red><d> <Red><d>
Start <Blue><y> <Blue><y> <Blue><y>
Sys req --- <Red><o> <Red><o>
Vol+ <Blue><up arrow> <Blue><up arrow> <Blue><up arrow>
6 - 17
Page 80

Key Combinations for the 43-Key Keyboard
KEY VT 3270 5250
Vol- <Blue><down arrow> <Blue><down arrow> <Blue><down arrow>
6 - 18
Page 81
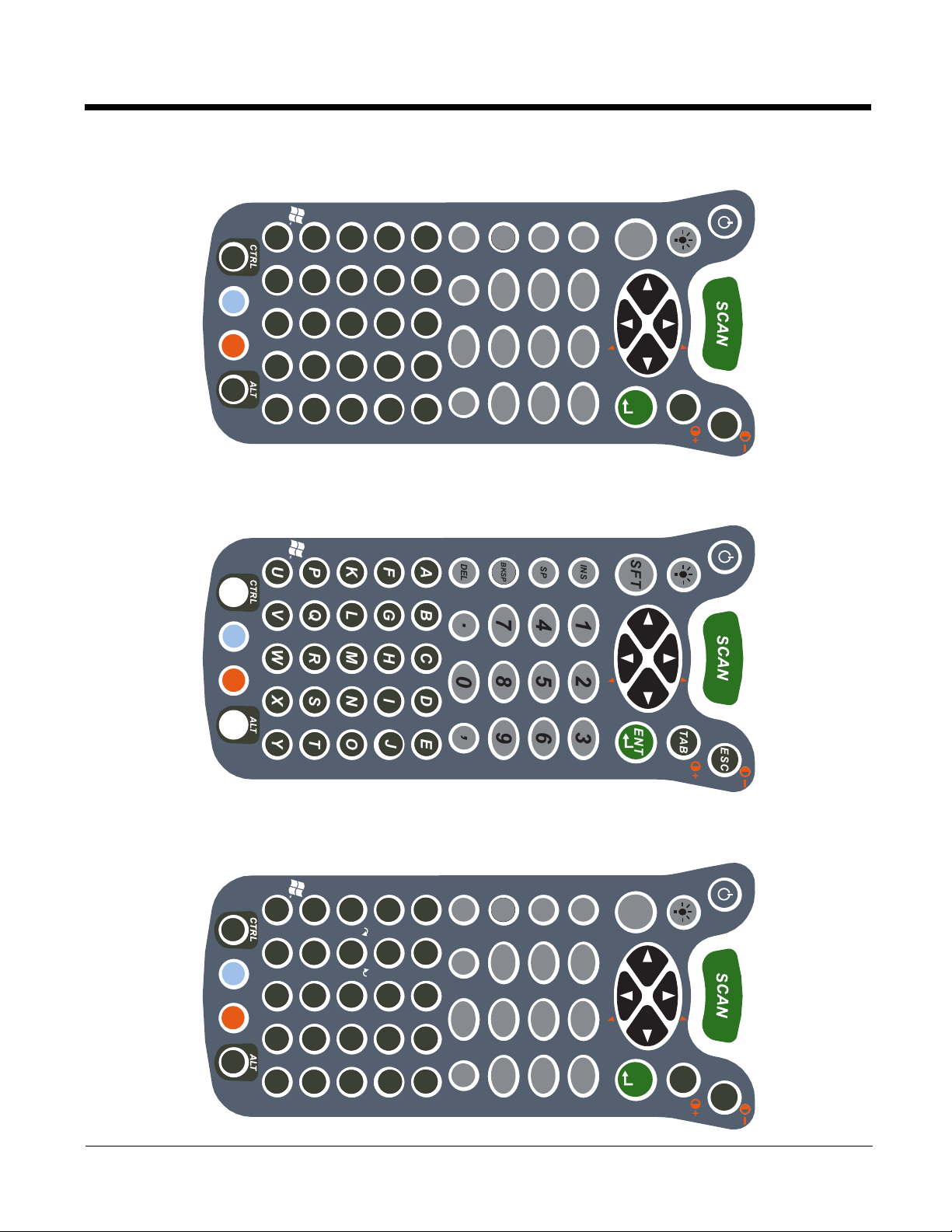
56-Key Keyboards
F1-F10
F11-F20
BBKTAB
‘
“
/
<
*
?
+
(
)
`
\
&
!
~
{}
:
[
=
_
]
|
>
#
;
$%
^
-
@
Z Z
VTERM
END
SEND
S
T
A
R
T
V
O
L
+
P
G
V
O
L
-
P
G
POWER
ESC
TAB
A
F
K
P
U
B
G
L
Q
V
C
H
M
R
W
D
I
N
S
X
E
J
O
T
Y
0
1
2
3
4
5
6
7
8
9
.
INS
,
SFT
SP
BKSP
DEL
ENT
:
+
[
F1-F10F11-F20
BKTAB
‘
“
/
Z Z
=
_
]
#
-
`
!
*
<
RESET
ERINP
FM
\&
^
|
FEXIT
(
>
NEWLNEWL
~
{
)
?
ATTN
LEXIT
HOME
$
%
;
}
FLD-
FLD+
5250
S
T
A
R
T
END
SEND
POWER
V
O
L
+
P
G
V
O
L
-
P
G
@
ESC
TAB
A
F
K
P
U
B
G
L
Q
V
C
H
M
R
W
D
I
N
S
X
E
J
O
T
Y
0
1
2
3
4
5
6
7
8
9
.
INS
,
SFT
SP
BKSP
DEL
ENT
ESC
TAB
A
F
K
P
U
B
G
L
Q
V
C
H
M
R
W
D
I
N
S
X
E
J
O
T
Y
0
1
2
3
4
5
6
7
8
9
.
INS
,
SFT
SP
BKSP
DEL
ENT
}
PA3
$%
;
S
T
A
R
T
END
SEND
V
O
L
+
P
G
V
O
L
-
P
G
POWER
3
270
D
F1-F10
F11-F20
BKTAB
‘
“
/
Z Z
)
?
:
+
[
=
_
]
^
|
#
-
`
!
~
{
DUP
(
>
NEWL
EOFHOME
*
<
ATTN
RESET
ERINP
LEXIT
LEXIT
FM
PA1 PA2
\&
@
6 - 19
Page 82

Key Combinations for the 56-Key Keyboard
Note: Red+Blue=White
KEY VT 3270 5250
a <a> <a> <a>
b <b> <b> <b>
c <c> <c> <c>
d <d> <d> <d>
e <e> <e> <e>
f <f> <f> <f>
g <g> <g> <g>
h <h> <h> <h>
i <i> <i> <i>
j <j> <j> <j>
k <k> <k> <k>
l <l> <l> <l>
m <m> <m> <m>
n <n> <n> <n>
o <o> <o> <o>
p <p> <p> <p>
q <q> <q> <q>
r <r> <r> <r>
s <s> <s> <s>
t <t> <t> <t>
u <u> <u> <u>
v <v> <v> <v>
w <w> <w> <w>
6 - 20
Page 83
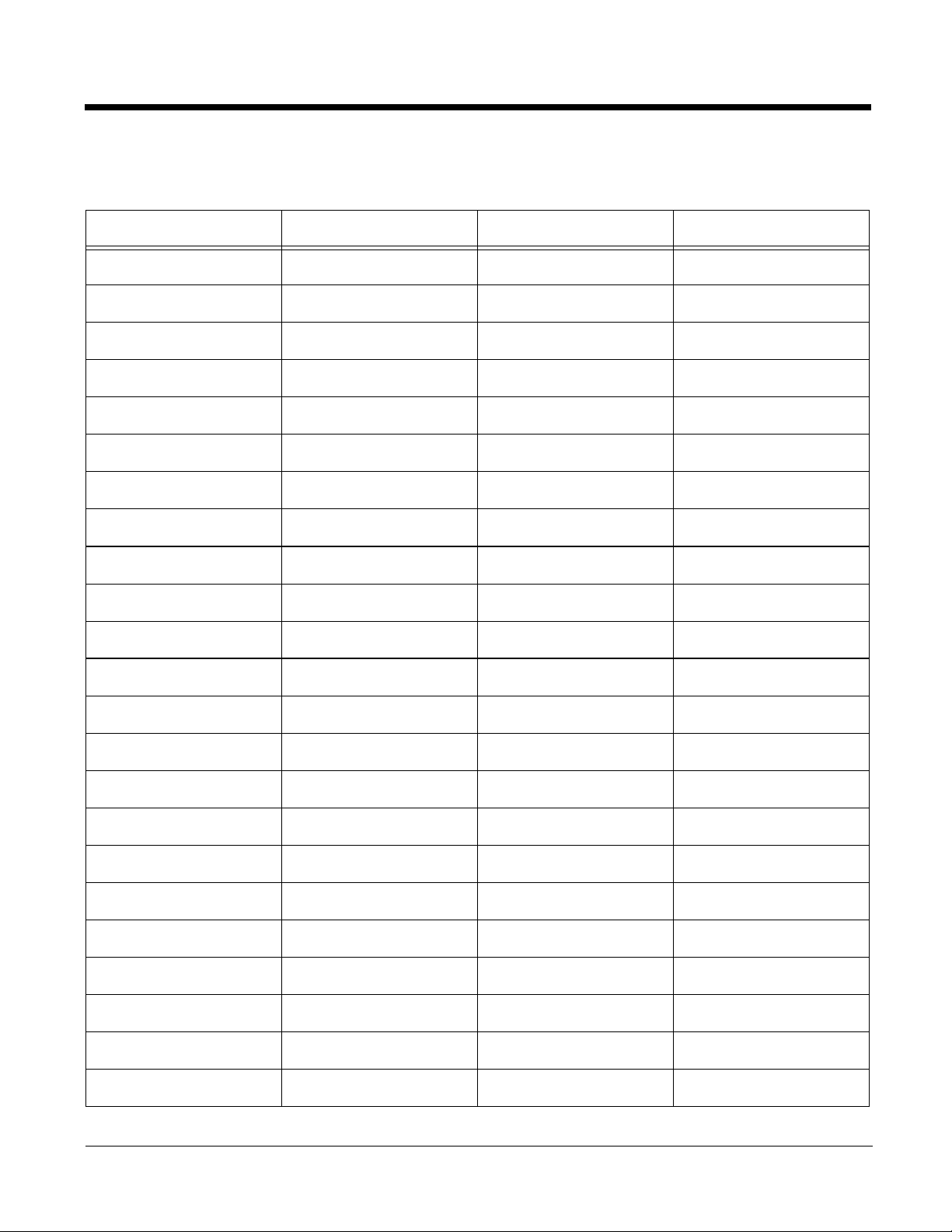
Key Combinations for the 56-Key Keyboard
Note: Red+Blue=White
KEY VT 3270 5250
x <x> <x> <x>
y <y> <y> <y>
z <z> <z> <z>
A <Sft><a> <Sft><a> <Sft><a>
B <Sft><b> <Sft><b> <Sft><b>
C
D <Sft><d> <Sft><d> <Sft><d>
E <Sft><e> <Sft><e> <Sft><e>
F <Sft><f> <Sft><f> <Sft><f>
G <Sft><g> <Sft><g> <Sft><g>
H <Sft><h> <Sft><h> <Sft><h>
I <Sft><i> <Sft><i> <Sft><i>
J <Sft><j> <Sft><j> <Sft><j>
K <Sft><k> <Sft><k> <Sft><k>
L <Sft><l> <Sft><l> <Sft><l>
M <Sft><m> <Sft><m> <Sft><m>
N <Sft><n> <Sft><n> <Sft><n>
O <Sft><o> <Sft><o> <Sft><o>
<Sft><c>
<Sft><c> <Sft><c>
P <Sft><p> <Sft><p> <Sft><p>
Q <Sft><q> <Sft><q> <Sft><q>
R <Sft><r> <Sft><r> <Sft><r>
S <Sft><s> <Sft><s> <Sft><s>
T <Sft><t> <Sft><t> <Sft><t>
6 - 21
Page 84

Key Combinations for the 56-Key Keyboard
Note: Red+Blue=White
KEY VT 3270 5250
U <Sft><u> <Sft><u> <Sft><u>
V <Sft><v> <Sft><v> <Sft><v>
W <Sft><w> <Sft><w> <Sft><w>
X <Sft><x> <Sft><x> <Sft><x>
Y <Sft><y> <Sft><y> <Sft><y>
Z <Sft><z> <Sft><z> <Sft><z>
/ forward slash <Red><d> <Red><d> <Red><d>
* asterisk <Red><h> <Red><h> <Red><h>
_ underscore <Blue><t> <Blue><t> <Blue><t>
+ addition sign <Blue><s> <Blue><s> <Blue><s>
- dash <Blue><w> <Blue><w> <Blue><w>
: colon <Red><s> <Red><s> <Red><s>
; semicolon <Red><Blue><p> <Red><Blue><p> <Red><Blue><p>
= equal sign <Red><t> <Red><t> <Red><t>
\ backward slash <Red><x> <Red><x> <Red><x>
' apostrophe <Red><Blue><d> <Red><Blue><d> <Red><Blue><d>
" quote <Blue><d> <Blue><d> <Blue><d>
! exclamation <Blue><o> <Blue><o> <Blue><o>
? question mark <Blue><r> <Blue><r> <Blue><r>
< less than sign <Blue><h> <Blue><h> <Blue><h>
> greater than sign <Blue><q> <Blue><q> <Blue><q>
[ left bracket <Red><Blue><s> <Red><Blue><s> <Red><Blue><s>
] right bracket <Red><Blue><t> <Red><Blue><t> <Red><Blue><t>
6 - 22
Page 85

Key Combinations for the 56-Key Keyboard
Note: Red+Blue=White
KEY VT 3270 5250
{ left brace <Blue><l> <Blue><l> <Blue><l>
} right brace <Blue><k> <Blue><k> <Blue><k>
( left parenthesis <Red><q> <Red><q> <Red><q>
) right parenthesis <Red><r> <Red><r> <Red><r>
@ at sign <Red><o> <Red><o> <Red><o>
# pound <Red><w> <Red><w> <Red><w>
$ dollar <Red><p> <Red><p> <Red><p>
% percent <Blue><p> <Blue><p> <Blue><p>
^ carat <Red><v> <Red><v> <Red><v>
& ampersand <Blue><x> <Blue><x> <Blue><x>
` grave accent <Red><Blue><w> <Red><Blue><w> <Red><Blue><w>
~ tilde <Red><l> <Red><l> <Red><l>
| vertical bar <Blue><v> <Blue><v> <Blue><v>
. period <.> <.> <.>
, comma <,> <,> <,>
1 <1> <1> <1>
2 <2> <2> <2>
3 <3> <3> <3>
4 <4> <4> <4>
5 <5> <5> <5>
6 <6> <6> <6>
7 <7> <7> <7>
8 <8> <8> <8>
6 - 23
Page 86

Key Combinations for the 56-Key Keyboard
Note: Red+Blue=White
KEY VT 3270 5250
9 <9> <9> <9>
0 <0> <0> <0>
F1 <Red><1> <Red><1> <Red><1>
F2 <Red><2> <Red><2> <Red><2>
F3 <Red><3> <Red><3> <Red><3>
F4 <Red><4> <Red><4> <Red><4>
F5 <Red><5> <Red><5> <Red><5>
F6 <Red><6> <Red><6> <Red><6>
F7 <Red><7> <Red><7> <Red><7>
F8 <Red><8> <Red><8> <Red><8>
F9 <Red><9> <Red><9> <Red><9>
F10 <Red><0> <Red><0> <Red><0>
F11 <Blue><1> <Blue><1> <Blue><1>
F12 <Blue><2> <Blue><2> <Blue><2>
F13 <Blue><3> <Blue><3> <Blue><3>
F14 <Blue><4> <Blue><4> <Blue><4>
F15 <Blue><5> <Blue><5> <Blue><5>
F16 <Blue><6> <Blue><6> <Blue><6>
F17 <Blue><7> <Blue><7> <Blue><7>
F18 <Blue><8> <Blue><8 > <Blue><8>
F19 <Blue><9> <Blue><9> <Blue><9>
F20 <Blue><0> <Blue><0> <Blue><0>
F21 --- <Red><Blue><1> <Red><Blue><1>
6 - 24
Page 87

Key Combinations for the 56-Key Keyboard
Note: Red+Blue=White
KEY VT 3270 5250
F22 --- <Red><Blue><2> <Red><Blue><2>
F23 --- <Red><Blue><3> <Red><Blue><3>
F24 --- <Red><Blue><4> <Red><Blue><4>
Shift <Sft> <Sft> <Sft>
Esc <Esc> <Esc> <Esc>
Alt <Alt> <Alt> <Alt>
Red <Red> <Red> <Red>
Blue <Blue> <Blue> <Blue>
Ctrl <Ctrl> <Ctrl> <Ctrl>
Tab <Tab> <Tab> <Tab>
Enter <Ent> <Ent> <Ent>
Sp <Sp> <Sp> <Sp>
Light <Light> <Light> <Light>
Del <Del> <Del> <Del>
Ins <Ins> <Ins> <Ins>
Backspace <Bksp> <Bksp> <Bksp>
On Scan <On Scan> <On Scan> <On Scan>
Up <up arrow> <up arrow> <up arrow>
Down <down arrow> <down arrow> <down arrow>
Left <left arrow> <left arrow> <left arrow>
Right <right arrow> <right arrow> <right arrow>
Attention --- <Blue><m> <Blue><m>
Backtab <Blue><Bksp> <Blue><Bksp> <Blue><Bksp>
6 - 25
Page 88

Key Combinations for the 56-Key Keyboard
Note: Red+Blue=White
KEY VT 3270 5250
Contrast+ <Red><Tab> <Red><Tab> <Red><Tab>
Contrast- <Red><Esc> <Red><Esc> <Red><Esc>
Dup --- <Red><Blue><l> ---
EOF --- <Blue><Ent> ---
Erinp --- <Red><Blue><g> <Red><Blue><g>
Field exit --- --- <Red><Blue><Ent>
Field - --- --- <Red><Blue><n>
Field + --- --- <Red><Blue><o>
FM --- <Red><Blue><r> <Red><Blue><r>
Home --- <Red><Ent> <Red><Ent>
Lexit --- <Blue><Ins> <Blue><Ins>
New line --- <Red><Blue><q> <Red><Blue><q>
PA1 --- <Red><Blue><n> ---
PA2 --- <Red><Blue><o> ---
PA3 --- <Red><Blue><k> ---
Page up <Red><up arrow> <Red><up arrow> <Red><up arrow>
Page down <Red><down arrow> <Red><down arrow> <Red><down arrow>
Reset --- <Red><m> <Red><m>
Roll up --- --- <Red><Blue><l>
Roll down --- --- <Red><Blue><k>
Start <Blue><u> <Blue><u> <Blue><u>
Vol+ <Blue><up arrow> <Blue><up arrow> <Blue><up arrow>
Vol- <Blue><down arrow> <Blue><down arrow> <Blue><down arrow>
6 - 26
Page 89

6 - 27
Page 90

6 - 28
Page 91
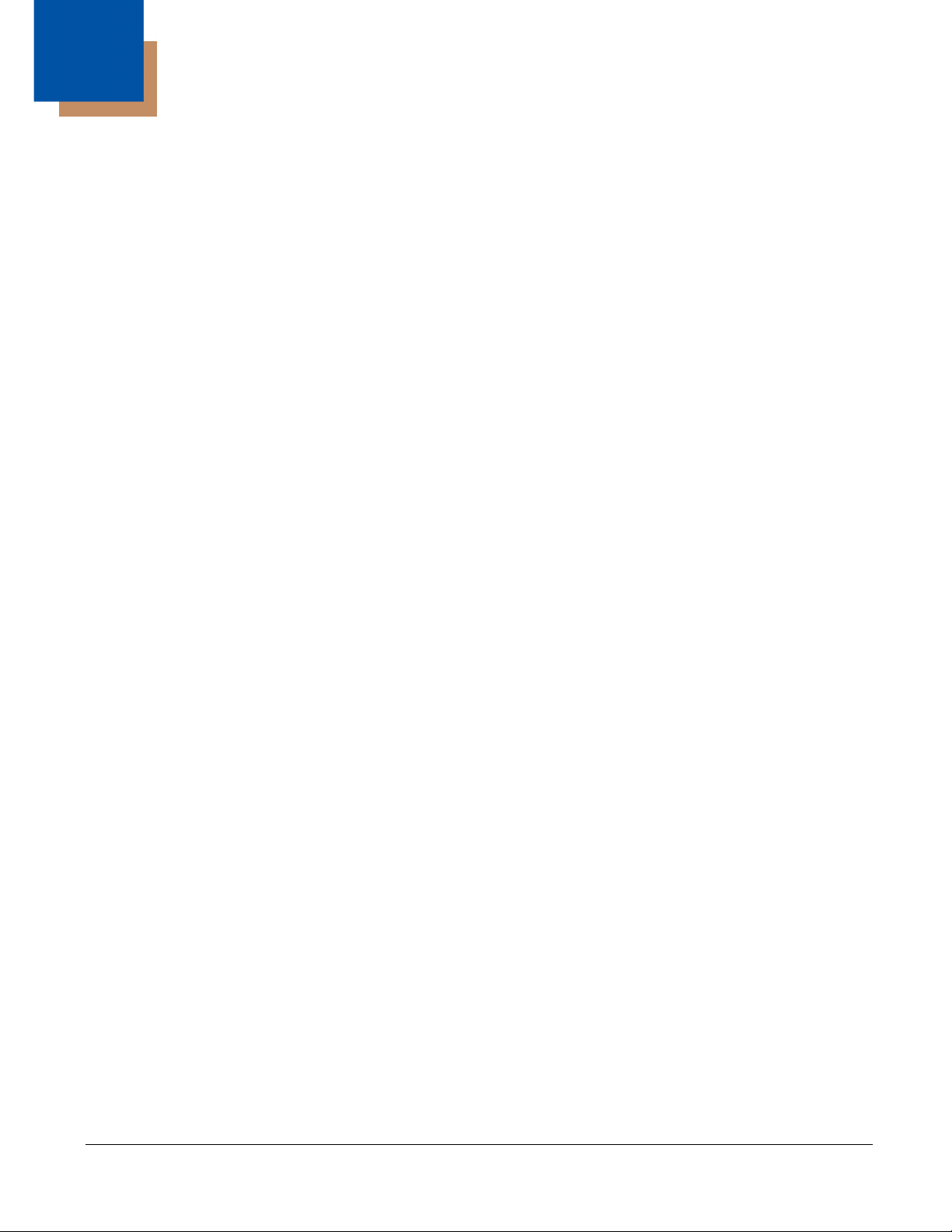
7
Dolphin 9900 Terminal
Overview
This chapter describes the default key combinations in Twin Client advanced mode. The figures and
tables identify the key assignments by terminal model and emulation.
Adhesive decals that reflect the configurations described in this chapter are available for Dolphin
terminals in each of the emulations: 3270, 5250, and VTERM.
Keyboard Combinations
See Key Combinations for the 35-Key Keyboards on page 7-3.
See Key Combinations for the 43-Key Keyboards on page 7-11.
See Key Combinations for the 56-Key Keyboards on page 7-19.
7 - 1
Page 92

35-Key Keyboards
3270VTERM 5250
VOL
PG
SCAN
ENT
12
3
4
5
6
7
89
0
F1 F2
F3
F4
ALPHA
SP
BKSP
DEL
CTRL
ALT
TAB
ESC
SFT
PQRS
TUV WXYZ
VTER M
&
<
BKTAB
)
`
%
|
>
$
#
~
{
[
_
}
:
=
]
\
!
F1-F10F11-F20
START
‘
(
“
/
*
?
+
;
ABC
DEF
GHI JKL
MNO
@
-
<
VOL
PG
SCAN
ENT
12
3
4
5
6
7
89
0
F1 F2
F3
F4
ALPHA
SP
BKSP
DEL
CTRL
ALT
TAB
ESC
SFT
ABC
DEF
GHI JKL
MNO
PQRS
TUV WXYZ
‘
&
<
BKTAB
)
`
%
|
>
$
#
(
“
/
~
{
[
_
}
:
=
]
*
?
+
;
F1-F10F11-F20
@
SREQ
RESET
FM
HOME
-
\
EREOF
!
525 0
START
<
VOL
PG
SCAN
ENT
12
3
4
5
6
7
89
0
F1 F2
F3
F4
ALPHA
SP
BKSP
DEL
CTRL
ALT
TAB
ESC
SFT
ABC
DEF
GHI JKL MNO
PQRS
TUV WXYZ
START
@
‘
&
<
BKTAB
)
`
%
|
>
$
#
(
“
/
~
{
[
_
}
:
=
]
*
?
+
;
F1-F10F11-F20
SREQ
RESET
FM
HOME
3270
-
\
<
EREOF
!
PA2PA3
PA1
7 - 2
Page 93

Key Combinations for the 35-Key Keyboards
Key VT 3270 5250
a <Alpha><2> <Alpha><2> <Alpha><2>
b <Alpha><2><2> <Alpha><2><2> <Alpha><2><2>
c <Alpha><2><2><2> <Alpha><2><2><2> <Alpha><2><2><2>
d <Alpha><3> <Alpha><3> <Alpha><3>
e <Alpha><3><3> <Alpha><3><3> <Alpha><3><3>
f <Alpha><3><3><3> <Alpha><3><3><3> <Alpha><3><3><3>
g <Alpha><4> <Alpha><4> <Alpha><4>
h <Alpha><4><4> <Alpha><4><4> <Alpha><4><4>
i <Alpha><4><4><4> <Alpha><4><4><4> <Alpha><4><4><4>
j <Alpha><5> <Alpha><5> <Alpha><5>
k <Alpha><5><5> <Alpha><5><5> <Alpha><5><5>
l <Alpha><5><5><5> <Alpha><5><5><5> <Alpha><5><5><5>
m <Alpha><6> <Alpha><6> <Alpha><6>
n <Alpha><6><6> <Alpha><6><6> <Alpha><6><6>
o <Alpha><6><6><6> <Alpha><6><6><6> <Alpha><6><6><6>
p <Alpha><7> <Alpha><7> <Alpha><7>
q <Alpha><7><7> <Alpha><7><7> <Alpha><7><7>
r <Alpha><7><7><7> <Alpha><7><7><7> <Alpha><7><7><7>
s <Alpha><7><7><7><7> <Alpha><7><7><7><7> <Alpha><7><7><7><7>
t <Alpha><8> <Alpha><8> <Alpha><8>
u <Alpha><8><8> <Alpha><8><8> <Alpha><8><8>
v <Alpha><8><8><8> <Alpha><8><8><8> <Alpha><8><8><8>
w <Alpha><9> <Alpha><9> <Alpha><9>
x <Alpha><9><9> <Alpha><9><9> <Alpha><9><9>
7 - 3
Page 94

Key Combinations for the 35-Key Keyboards
Key VT 3270 5250
y <Alpha><9><9><9> <Alpha><9><9><9> <Alpha><9><9><9>
z <Alpha><9><9><9><9> <Alpha><9><9><9><9> <Alpha><9><9><9><9>
A <Sft><Alpha><2> <Sft><Alpha><2> <Sft><Alpha><2>
B <Sft><Alpha><2><2> <Sft><Alpha><2><2> <Sft><Alpha><2><2>
C <Sft><Alpha><2><2><2> <Sft><Alpha><2><2><2> <Sft><Alpha><2><2><2>
D <Sft><Alpha><3> <Sft><Alpha><3> <Sft><Alpha><3>
E <Sft><Alpha><3><3> <Sft><Alpha><3><3> <Sft><Alpha><3><3>
F <Sft><Alpha><3><3><3> <Sft><Alpha><3><3><3> <Sft><Alpha><3><3><3>
G <Sft><Alpha><4> <Sft><Alpha><4> <Sft><Alpha><4>
H <Sft><Alpha><4><4> <Sft><Alpha><4><4> <Sft><Alpha><4><4>
I <Sft><Alpha><4><4><4> <Sft><Alpha><4><4><4> <Sft><Alpha><4><4><4>
J <Sft><Alpha><5> <Sft><Alpha><5> <Sft><Alpha><5>
K <Sft><Alpha><5><5> <Sft><Alpha><5><5> <Sft><Alpha><5><5>
L <Sft><Alpha><5><5><5> <Sft><Alpha><5><5><5> <Sft><Alpha><5><5><5>
M <Sft><Alpha><6> <Sft><Alpha><6> <Sft><Alpha><6>
N <Sft><Alpha><6><6> <Sft><Alpha><6><6> <Sft><Alpha><6><6>
O <Sft><Alpha><6><6><6> <Sft><Alpha><6><6><6> <Sft><Alpha><6><6><6>
P <Sft><Alpha><7> <Sft><Alpha><7> <Sft><Alpha><7>
Q <Sft><Alpha><7><7> <Sft><Alpha><7><7> <Sft><Alpha><7><7>
R <Sft><Alpha><7><7><7> <Sft><Alpha><7><7><7> <Sft><Alpha><7><7><7>
S <Sft><Alpha><7><7><7>
<7>
T <Sft><Alpha><8> <Sft><Alpha><8> <Sft><Alpha><8>
U <Sft><Alpha><8><8> <Sft><Alpha><8><8> <Sft><8><Alpha><8>
<Sft><Alpha><7><7><7>
<7>
<Sft><Alpha><7><7><7>
<7>
V <Sft><Alpha><8><8><8> <Sft><Alpha><8><8><8> <Sft><Alpha><8><8><8>
7 - 4
Page 95
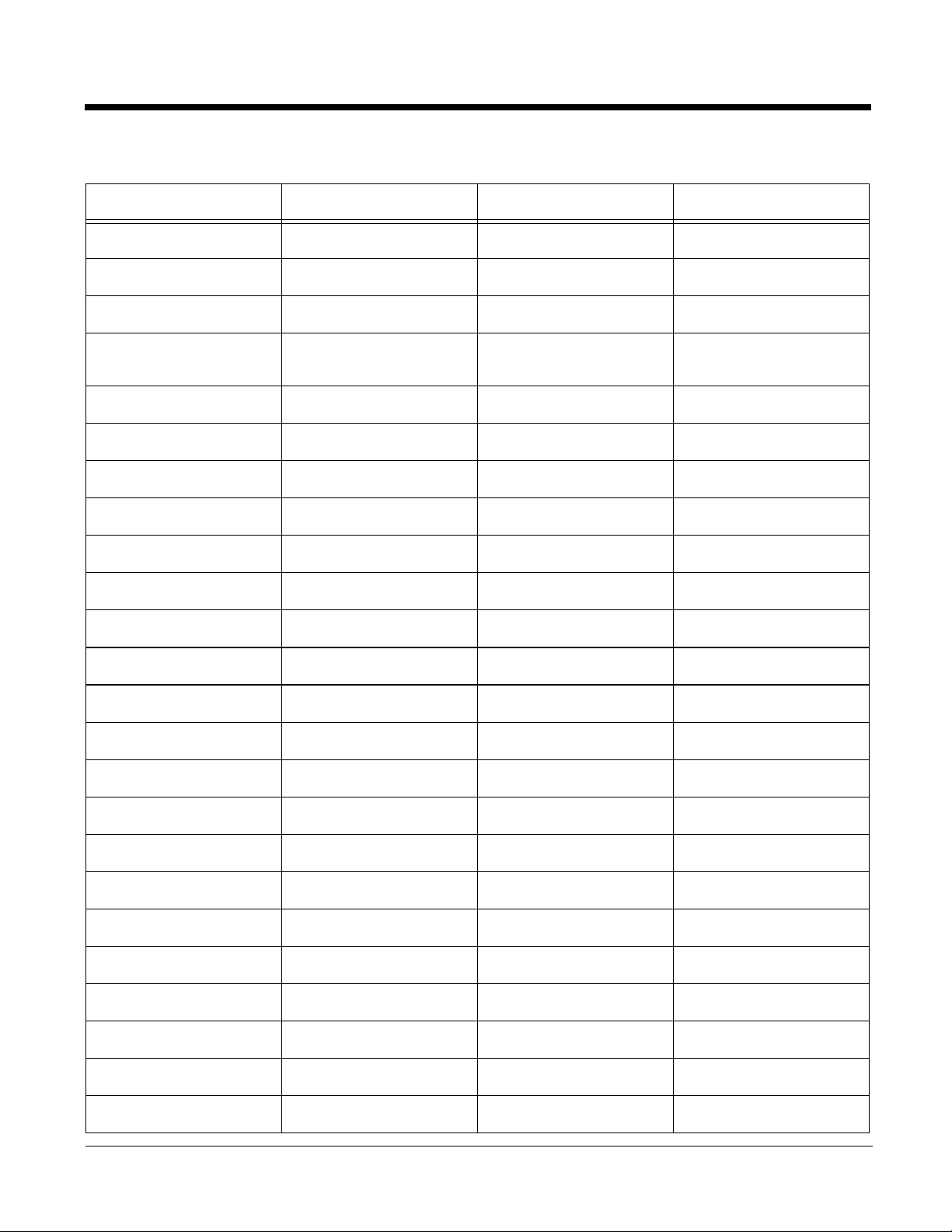
Key Combinations for the 35-Key Keyboards
Key VT 3270 5250
W <Sft><Alpha><9> <Sft><Alpha><9> <Sft><Alpha><9>
X <Sft><Alpha><9><9> <Sft><Alpha><9><9> <Sft><Alpha><9><9>
Y <Sft><Alpha><9><9><9> <Sft><Alpha><9><9><9> <Sft><Alpha><9><9><9>
Z <Sft><Alpha><9><9><9>
<9>
/ forward slash <Blue><F1> <Blue><F1> <Blue><F1>
* asterisk <Blue><F2> <Blue><F2> <Blue><F2>
_ underscore <Sft><F3> <Sft><F3> <Sft><F3>
+ addition sign <Sft><F2> <Sft><F2> <Sft><F2>
- dash <Blue><F3> <Blue><F3> <Blue><F3>
: colon <Blue><F4> <Blue><F4> <Blue><F4>
; semicolon <Red><Blue><F2> <Red><Blue><F2> <Red><Blue><F2>
= equal sign <Sft><F4> <Sft><F4> <Sft><F4>
\ backward slash <Blue><Comma> --- ---
' apostrophe <Red><Blue><F1> <Red><Blue><F1> <Red><Blue><F1>
" quote <Red><F1> <Red><F1> <Red><F1>
<Sft><Alpha><9><9><9>
<9>
<Sft><Alpha><9><9><9>
<9>
! exclamation <Red><Comma> <Red><Comma> <Red><Commal>
? question mark <Red><F2> <Red><F2> <Red><F2>
< less than sign <Sft><0> <Sft><0> <Sft><0>
> greater than sign <Sft><SP> <Sft><SP> <Sft><SP>
[ left bracket <Red><Blue><F3> <Red><Blue><F3> <Red><Blue><F3>
] right bracket <Red><Blue><F4> <Red><Blue><F4> <Red><Blue><F4>
{ left brace <Red><F3> <Red><F3> <Red><F3>
} right brace <Red><F4> <Red><F4> <Red><F4>
( left parenthesis <Sft><F1> <Sft><F1> <Sft><F1>
7 - 5
Page 96

Key Combinations for the 35-Key Keyboards
Key VT 3270 5250
) right parenthesis <Sft><BKSP> <Sft><BKSP> <Sft><BKSP>
@ at sign <Red><Blue><5> <Red><Blue><5> <Red><Blue><5>
# pound <Red><Blue><SP> <Red><Blue><SP> <Red><Blue><SP>
$ dollar <Blue><SP> <Blue><SP> <Blue><SP>
% percent <Red><BKSP> <Red><BKSP> <Red><BKSP>
^ carat <Sft><period> <Sft><period> <Sft><period>
& ampersand <Red><Blue><0> <Red><Blue><0> <Red><Blue><0>
` grave accent <Red><Blue><BKSP> <Red><Blue><BKSP> <Red><Blue><BKSP>
~ tilde <Blue><F3> <Blue><F3> <Blue><SP>
| vertical bar <Red><SP> <Red><SP> <Red><F5>
. period <period> <period> <period>
, comma <comma> <comma> <comma>
1 <1> <1> <1>
2 <2> <2> <2>
3 <3> <3> <3>
4 <4> <4> <4>
5 <5> <5> <5>
6 <6> <6> <6>
7 <7> <7> <7>
8 <8> <8> <8>
9 <9> <9> <9>
0 <0> <0> <0>
F1 <Red><1> <Red><1> <Red><1>
F2 <Red><2> <Red><2> <Red><2>
7 - 6
Page 97

Key Combinations for the 35-Key Keyboards
Key VT 3270 5250
F3 <Red><3> <Red><3> <Red><3>
F4 <Red><4> <Red><4> <Red><4>
F5 <Red><5> <Red><5> <Red><5>
F6 <Red><6> <Red><6> <Red><6>
F7 <Red><7> <Red><7> <Red><7>
F8 <Red><8> <Red><8> <Red><8>
F9 <Red><9> <Red><9> <Red><9>
F10 <Red><0> <Red><0> <Red><0>
F11 <Blue><1> <Blue><1> <Blue><1>
F12 <Blue><2> <Blue><2> <Blue><2>
F13 <Blue><3> <Blue><3> <Blue><3>
F14 <Blue><4> <Blue><4> <Blue><4>
F15 <Blue><5> <Blue><5> <Blue><5>
F16 <Blue><6> <Blue><6> <Blue><6>
F17 <Blue><7> <Blue><7> <Blue><7>
F18 <Blue><8> <Blue><8 > <Blue><8>
F19 <Blue><9> <Blue><9> <Blue><9>
F20 <Blue><0> <Blue><0> <Blue><0>
F21 --- <Red><Blue><1> <Red><Blue><1>
F22 --- <Red><Blue><2> <Red><Blue><2>
F23 --- <Red><Blue><3> <Red><Blue><3>
F24 --- <Red><Blue><4> <Red><Blue><4>
Shift <Sft> <Sft> <Sft>
Esc <Esc> <Esc> <Esc>
7 - 7
Page 98

Key Combinations for the 35-Key Keyboards
Key VT 3270 5250
Alpha <Alpha> <Alpha> <Alpha>
Alt <Alt> <Alt> <Alt>
Red <Red> <Red> <Red>
Blue <Blue> <Blue> <Blue>
Ctrl <Ctrl> <Ctrl> <Ctrl>
Tab <Tab> <Tab> <Tab>
Enter <Ent> <Ent> <Ent>
Sp <Sp> <Sp> <Sp>
Light <Light> <Light> <Light>
Del <Del> <Del> <Del>
Backspace <Bksp> <Bksp> <Bksp>
On Scan <On Scan> <On Scan> <On Scan>
F1 <F1> <F1> <F1>
F2 <F2> <F2> <F2>
F3 <F3> <F3> <F3>
F4 <F4> <F4> <F4>
F5 <F5> <F5> <F5>
F6 <F6> <F6> <F6>
Up up arrow up arrow up arrow
Down down arrow down arrow down arrow
Left left arrow left arrow left arrow
Right right arrow right arrow right arrow
Attention --- <Red><Ent> <Red><Ent>
Backtab <Blue><BKSP> <Blue><BKSP> <Blue><BKSP>
7 - 8
Page 99
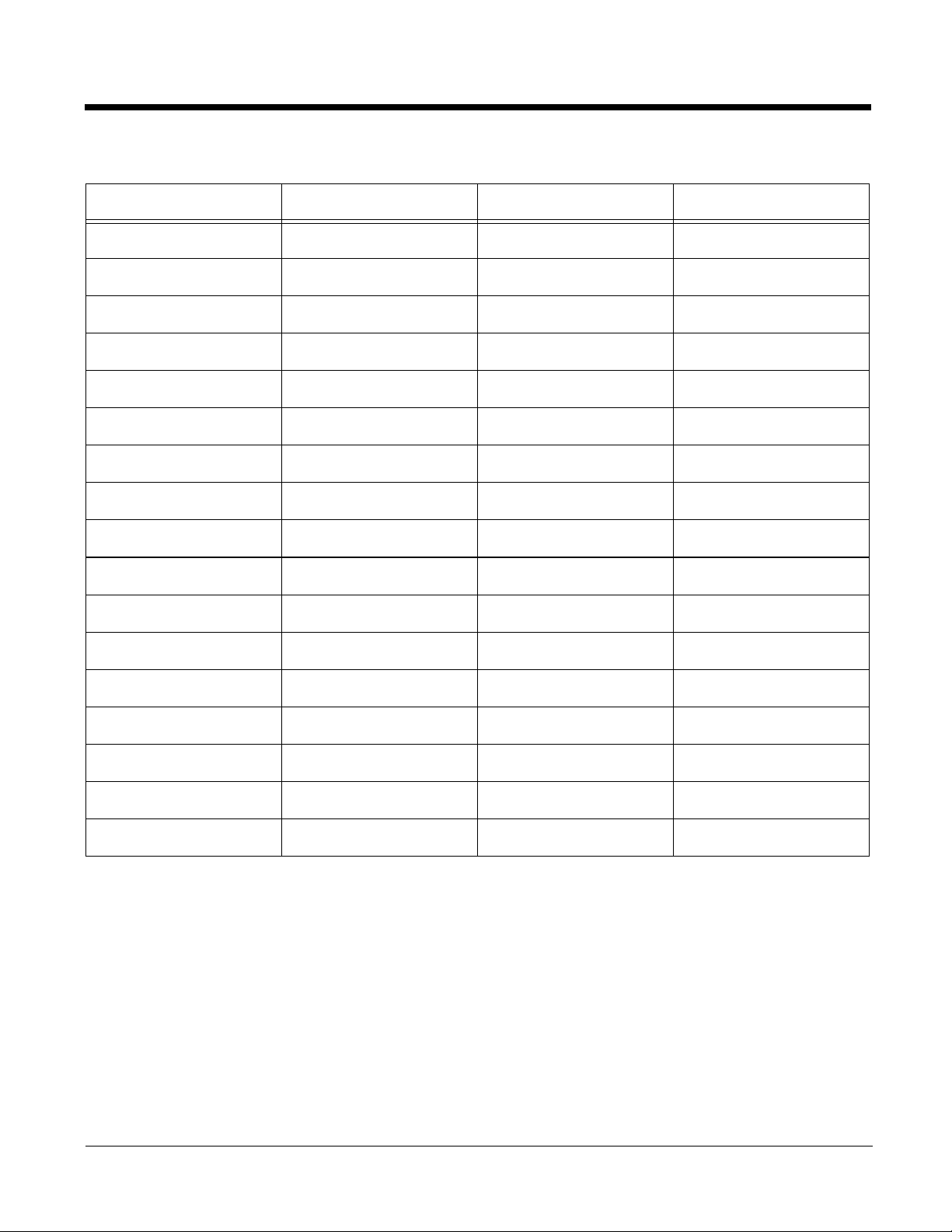
Key Combinations for the 35-Key Keyboards
Key VT 3270 5250
Clear --- <Blue><Esc> <Blue><Esc>
Contrast+ <Red><Tab> <Red><Tab> <Red><Tab>
Contrast- <Red><Esc> <Red><Esc> <Red><Esc>
EOF --- <Blue><Ent> ---
Erinp --- <Red><Blue><Ent> <Red><Blue><Ent>
ErEOF --- <Blue><Del> <Blue><Del>
Field exit --- --- <Blue><Ent>
FM --- <Red><Blue><8> <Red><Blue><8>
Home --- <Red><Blue><9> <Red><Blue><9>
Ins --- <Blue><Tab> <Blue><Tab>
Page up <Red><up arrow> <Red><up arrow> <Red><up arrow>
Page down <Red><down arrow> <Red><down arrow> <Red><down arrow>
Reset --- <Red><Blue><7> <Red><Blue><7>
Start <Blue><Bksp> <Blue><Bksp> <Blue><Bksp>
Sys req --- <Red><Blue><6> <Red><Blue><6>
Vol+ <Blue><up arrow> <Blue><up arrow> <Blue><up arrow>
Vol- <Blue><down arrow> <Blue><down arrow> <Blue><down arrow>
7 - 9
Page 100
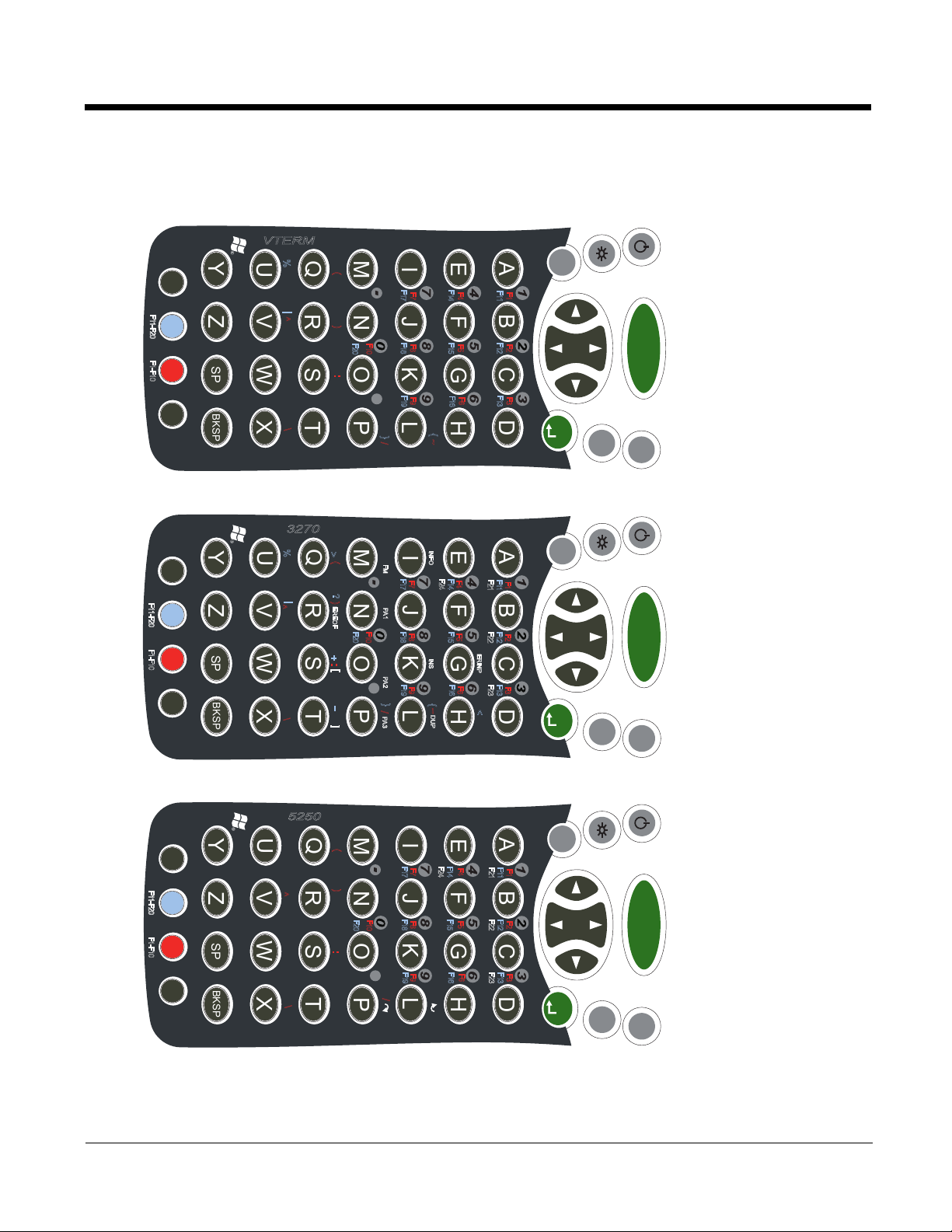
43-Key Keyboards
97(50
67$57
67$57
<=
&75/
))))
6)7
&75/
))))
6)7
%.7$%
63
%.63
'(/
67$57
67$57
<=
$771+20(
%.7$%
63
%.63
'(/
4
4
!
"
>
B
@
!
"
(5(2)
[
B
]
0123
)
)
`
5(6(7
0123
)
0
3$
)
)
&/5
65(4
3
$
}
3$
8
_
A
#
C
?
%
_
A
@
C
&
?
5
6
7
5
6
7
9:;
8
9:;
)
)
)
)
)
)
,
-
.
/
,
-
.
/
)
)
)
)
)
)
)
)
^
a
,1)2
)
)
)
,16
{
a
'83
()*
)
)
)
)
+
()*
)
)
)
)
(5,13
)
)
)
+
SEND
$%&'
)
)
)
)
)
)
ಯ
ಫ
END
SEND
$%&'
)
)
)
)
)
)
ಯ
ಫ
END
180
(17
180
(17
VTERM 5250
6&$1
92/
3*
7$%
(6&
3270
6&$1
92/
3*
7$%
(6&
7 - 10
67$57
<=
&75/
$771+20(
))))
6)7
63
%.63
%.7$%
'(/
%
8
9:;
4
!
_
A
@
C
&
?
5
6
7
"
(5(2)
[
B
]
+(/3
0123
5(6(7
)0
)/' )/'
)
)
&/5
65(4
}
,
)
-
)
.
)
/
)
)
)
)
)
)
,16
)
{
a
()*
)
)
)
)
(5,13
)
)
+
SEND
$%&'
)
)
)
)
)
)
ಯ
ಫ
END
180
(17
6&$1
92/
3*
7$%
(6&
 Loading...
Loading...