Page 1

PM
| PM
23c
Mid-Range Printer
43
| PM
43c
User Manual
Page 2
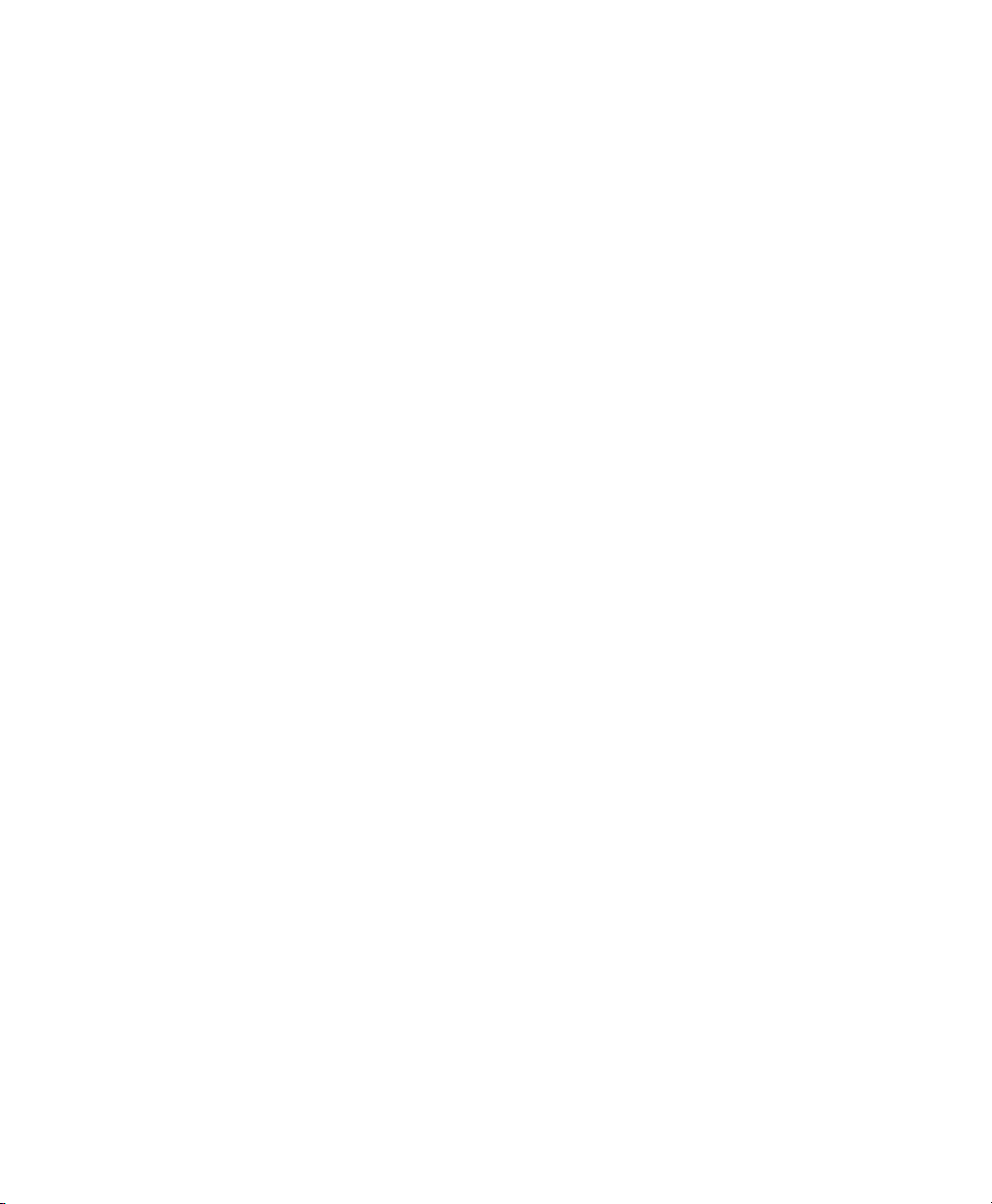
Intermec Technologies Corporation
Worldwide Headquarters
6001 36th Ave.W.
Everett, WA 98203
U.S.A.
www.intermec.com
The information contained herein is provided solely for the purpose of allowing customers to
operate and service Intermec-manufactured equipment and is not to be released, reproduced, or
used for any other purpose without written permission of Intermec Technologies Corporation.
Information and specifications contained in this document are subject to change without prior
notice and do not represent a commitment on the part of Intermec Technologies Corporation.
© 2012–2013 by Intermec Technologies Corporation. All rights reserved.
The word Intermec, the Intermec logo, Norand, ArciTech, Beverage Routebook, CrossBar,
dcBrowser, Duratherm, EasyADC, EasyCoder, EasySet, Fingerprint, i-gistics, INCA (under license),
Intellitag, Intellitag Gen2, JANUS, LabelShop, MobileLAN, Picolink, Ready-to-Work, RoutePower,
Sabre, ScanPlus, ShopScan, Smart Mobile Computing, SmartSystems, TE 2000, Trakker Antares,
and Vista Powered are either trademarks or registered trademarks of Intermec Technologies
Corporation.
There are U.S. and foreign patents as well as U.S. and foreign patents pending.
Wi-Fi is a registered certification mark of the Wi-Fi Alliance.
Bluetooth is a trademark of Bluetooth SIG, Inc., U.S.A.
ii PM23c, PM43, and PM43c Mid-Range Printer User Manual
Page 3
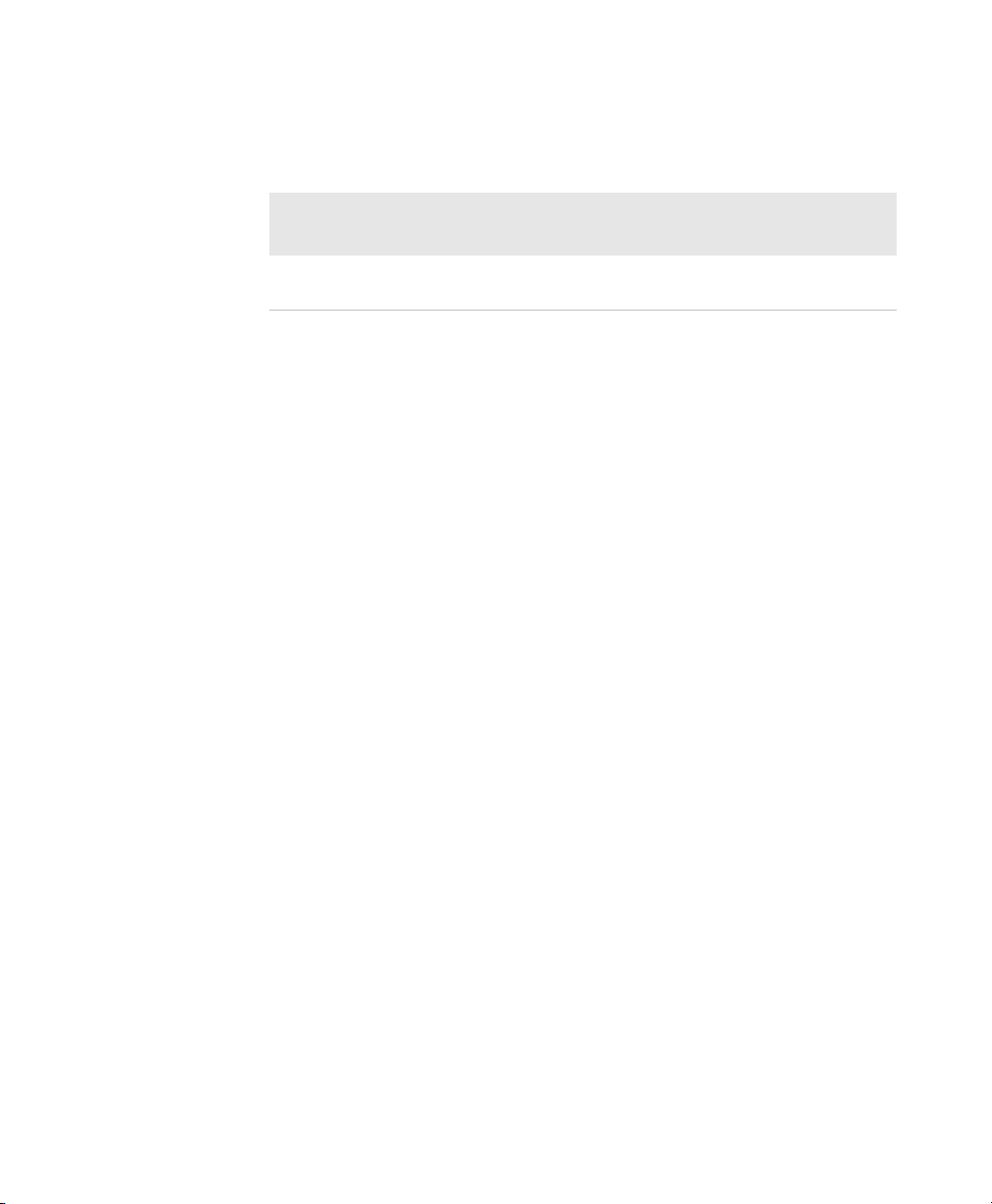
Document Change Record
This page records changes to this document. The document was
originally released as Revision 001.
Version
Number
002 A 09/2013 Updated to support the release of the
Revision
Letter
Date Description of Change
PM23c printer.
PM23c, PM43, and PM43c Mid-Range Printer User Manual iii
Page 4
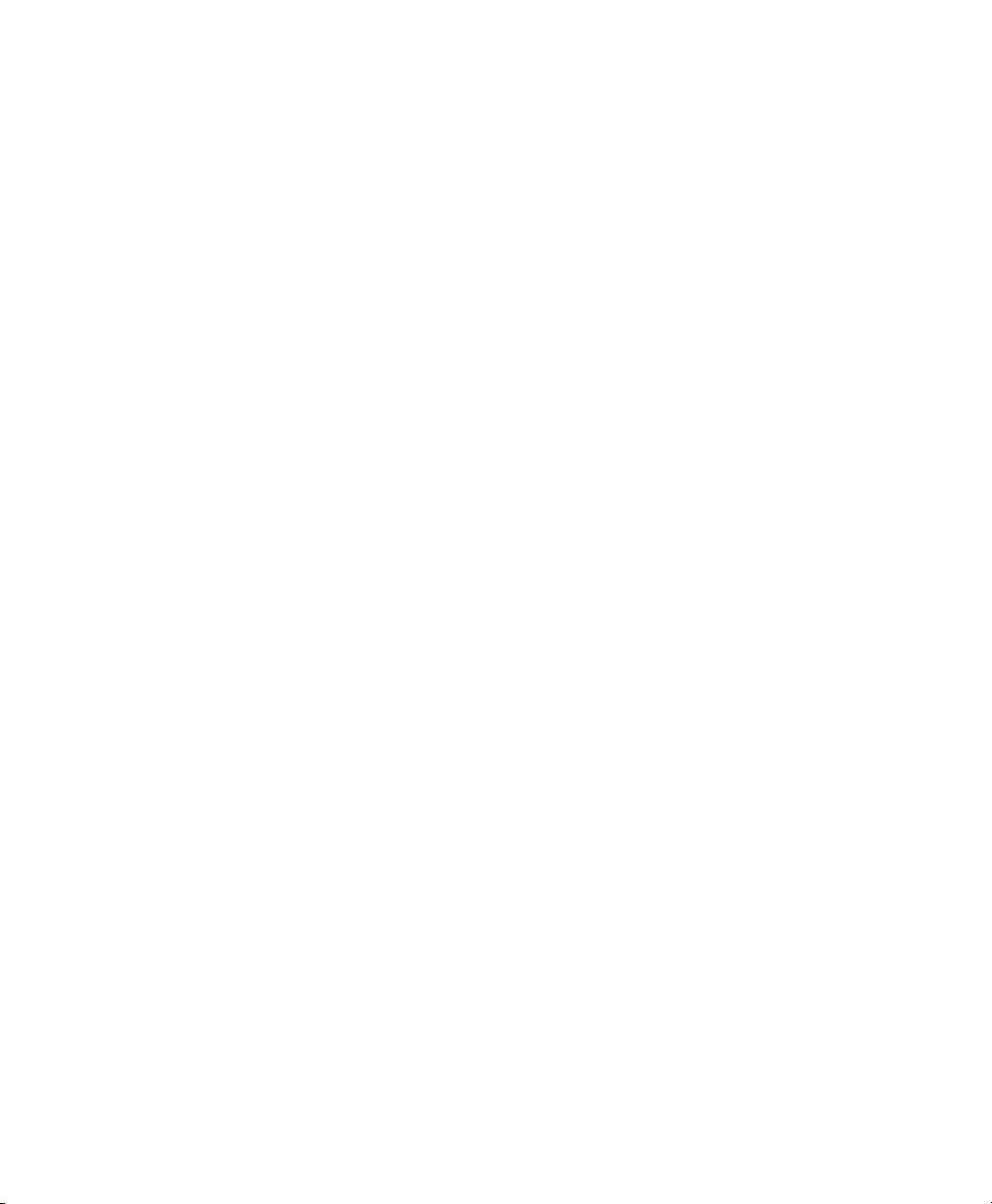
iv PM23c, PM43, and PM43c Mid-Range Printer User Manual
Page 5

Contents
Before You Begin. . . . . . . . . . . . . . . . . . . . . . . . . . . . . . . . . . . . . . . . . . . . . . . . . . . . . . . . . . . . . . . . . . x
Safety Information . . . . . . . . . . . . . . . . . . . . . . . . . . . . . . . . . . . . . . . . . . . . . . . . . . . . . . . . x
Safety Precautions . . . . . . . . . . . . . . . . . . . . . . . . . . . . . . . . . . . . . . . . . . . . . . . . . . . . . . . . x
Product Identification. . . . . . . . . . . . . . . . . . . . . . . . . . . . . . . . . . . . . . . . . . . . . . . . . . . . xii
Global Services and Support . . . . . . . . . . . . . . . . . . . . . . . . . . . . . . . . . . . . . . . . . . . . . . xii
Warranty Information. . . . . . . . . . . . . . . . . . . . . . . . . . . . . . . . . . . . . . . . . . . . xii
Web Support . . . . . . . . . . . . . . . . . . . . . . . . . . . . . . . . . . . . . . . . . . . . . . . . . . . . xii
Send Feedback. . . . . . . . . . . . . . . . . . . . . . . . . . . . . . . . . . . . . . . . . . . . . . . . . . . xii
Telephone Support . . . . . . . . . . . . . . . . . . . . . . . . . . . . . . . . . . . . . . . . . . . . . . xii
Who Should Read This Manual . . . . . . . . . . . . . . . . . . . . . . . . . . . . . . . . . . . . . . . . . . . xii
Related Documents . . . . . . . . . . . . . . . . . . . . . . . . . . . . . . . . . . . . . . . . . . . . . . . . . . . . . xiii
Patent Information . . . . . . . . . . . . . . . . . . . . . . . . . . . . . . . . . . . . . . . . . . . . . . . . . . . . . xiii
About the Printer. . . . . . . . . . . . . . . . . . . . . . . . . . . . . . . . . . . . . . . . . 1
1
About the PM23c, PM43, and PM43c Printer . . . . . . . . . . . . . . . . . . . . . . . . . . . . . . . . . . . . . . . . 2
Printer Features. . . . . . . . . . . . . . . . . . . . . . . . . . . . . . . . . . . . . . . . . . . . . . . . . . . . . . . . . . . . . . . . . . . 3
About the Front Panel . . . . . . . . . . . . . . . . . . . . . . . . . . . . . . . . . . . . . . . . . . . . . . . . . . . . . . . . . . . . . 5
About the Ready-to-Work Indicator . . . . . . . . . . . . . . . . . . . . . . . . . . . . . . . . . . . . . . . . 5
About the Print Button . . . . . . . . . . . . . . . . . . . . . . . . . . . . . . . . . . . . . . . . . . . . . . . . . . . . 6
About the Icon Front Panel . . . . . . . . . . . . . . . . . . . . . . . . . . . . . . . . . . . . . . . . . . . . . . . . 7
About the Full Touch Display Front Panel . . . . . . . . . . . . . . . . . . . . . . . . . . . . . . . . . . 9
About the Ready Screen . . . . . . . . . . . . . . . . . . . . . . . . . . . . . . . . . . . . . . . . . . 10
About the Main Menu. . . . . . . . . . . . . . . . . . . . . . . . . . . . . . . . . . . . . . . . . . . . 12
Contents
About Printer Command Languages . . . . . . . . . . . . . . . . . . . . . . . . . . . . . . . . . . . . . . . . . . . . . . . 17
About Fingerprint . . . . . . . . . . . . . . . . . . . . . . . . . . . . . . . . . . . . . . . . . . . . . . . . . . . . . . . 17
About Direct Protocol . . . . . . . . . . . . . . . . . . . . . . . . . . . . . . . . . . . . . . . . . . . . . . . . . . . .17
About IPL . . . . . . . . . . . . . . . . . . . . . . . . . . . . . . . . . . . . . . . . . . . . . . . . . . . . . . . . . . . . . . . 18
About ZSim . . . . . . . . . . . . . . . . . . . . . . . . . . . . . . . . . . . . . . . . . . . . . . . . . . . . . . . . . . . . . 18
About DSim . . . . . . . . . . . . . . . . . . . . . . . . . . . . . . . . . . . . . . . . . . . . . . . . . . . . . . . . . . . . . 18
About Smart Printing . . . . . . . . . . . . . . . . . . . . . . . . . . . . . . . . . . . . . . . . . . . . . . . . . . . . 18
How to Set the Printer Command Language. . . . . . . . . . . . . . . . . . . . . . . . . . . . . . . . . . . . . . . . 18
Set the Command Language from the Printer Web Page. . . . . . . . . . . . . . . . . . . . . 19
Set the Command Language from the Main Menu . . . . . . . . . . . . . . . . . . . . . . . . . . 19
Printer Options and Accessories . . . . . . . . . . . . . . . . . . . . . . . . . . . . . . . . . . . . . . . . . . . . . . . . . . . 20
PM23c, PM43, and PM43c Mid-Range Printer User Manual v
Page 6
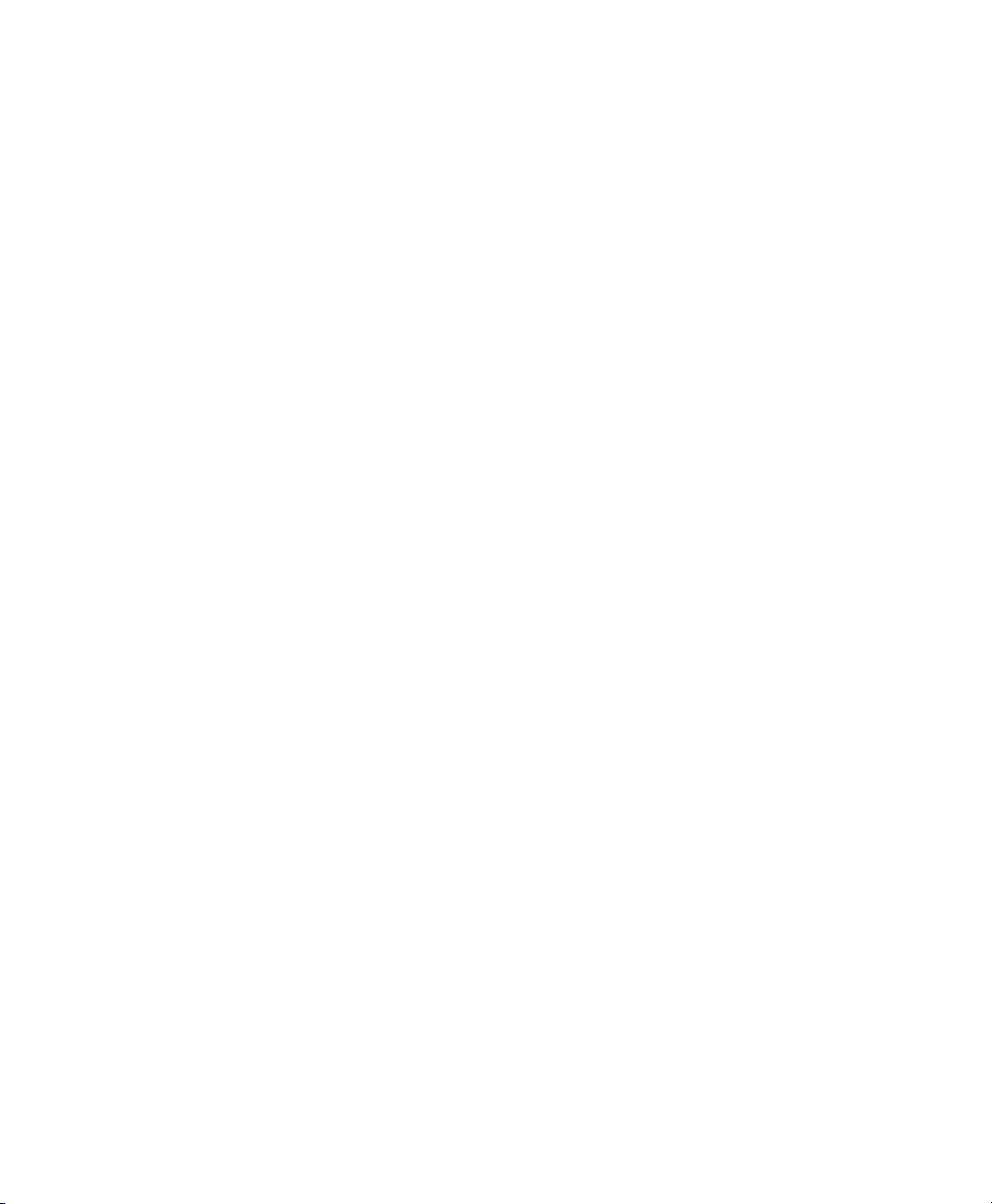
Contents
Set Up the Printer . . . . . . . . . . . . . . . . . . . . . . . . . . . . . . . . . . . . . . . 23
2
About Media . . . . . . . . . . . . . . . . . . . . . . . . . . . . . . . . . . . . . . . . . . . . . . . . . . . . . . . . . . . . . . . . . . . . 24
About Linerless Media. . . . . . . . . . . . . . . . . . . . . . . . . . . . . . . . . . . . . . . . . . . . . . . . . . . . 24
About Tear-Off Printing . . . . . . . . . . . . . . . . . . . . . . . . . . . . . . . . . . . . . . . . . . . . . . . . . .24
Load Media for Tear-Off Printing . . . . . . . . . . . . . . . . . . . . . . . . . . . . . . . . . . . . . . . . . 24
About the Label Dispenser . . . . . . . . . . . . . . . . . . . . . . . . . . . . . . . . . . . . . . . . . . . . . . . . 26
Load Media for the Label Dispenser . . . . . . . . . . . . . . . . . . . . . . . . . . . . . . . . . . . . . . . 26
Load Media from an External Supply . . . . . . . . . . . . . . . . . . . . . . . . . . . . . . . . . . . . . . 31
About Cut-Off Printing . . . . . . . . . . . . . . . . . . . . . . . . . . . . . . . . . . . . . . . . . . . . . . . . . . 33
Load Media for Cut-Off Printing . . . . . . . . . . . . . . . . . . . . . . . . . . . . . . . . . . . . . . . . . . 33
About Ribbon . . . . . . . . . . . . . . . . . . . . . . . . . . . . . . . . . . . . . . . . . . . . . . . . . . . . . . . . . . . . . . . . . . . 35
Load Ribbon. . . . . . . . . . . . . . . . . . . . . . . . . . . . . . . . . . . . . . . . . . . . . . . . . . . . . . . . . . . . . . . . . . . . . 36
Connect the Printer to Power . . . . . . . . . . . . . . . . . . . . . . . . . . . . . . . . . . . . . . . . . . . . . . . . . . . . . 38
About Test Labels . . . . . . . . . . . . . . . . . . . . . . . . . . . . . . . . . . . . . . . . . . . . . . . . . . . . . . . . . . . . . . . . 39
Print a Test Label with the Icon Printer . . . . . . . . . . . . . . . . . . . . . . . . . . . . . . . . . . . . 39
Print a Test Label with the Full Touch Printer . . . . . . . . . . . . . . . . . . . . . . . . . . . . . .39
Calibrate the Screen . . . . . . . . . . . . . . . . . . . . . . . . . . . . . . . . . . . . . . . . . . . . . . . . . . . . . . . . . . . . . .40
Create and Print Labels . . . . . . . . . . . . . . . . . . . . . . . . . . . . . . . . . . . . . . . . . . . . . . . . . . . . . . . . . . . 40
How to Print on RFID Media . . . . . . . . . . . . . . . . . . . . . . . . . . . . . . . . . . . . . . . . . . . . . . . . . . . . . 41
About RFID Tag Position. . . . . . . . . . . . . . . . . . . . . . . . . . . . . . . . . . . . . . . . . . . . . . . . . 41
Run the RFID Calibration Wizard . . . . . . . . . . . . . . . . . . . . . . . . . . . . . . . . . . . . . . . . . 41
Calculate RFID Tag Position . . . . . . . . . . . . . . . . . . . . . . . . . . . . . . . . . . . . . . . . . . . . . . 42
Connect the Printer. . . . . . . . . . . . . . . . . . . . . . . . . . . . . . . . . . . . . . 45
3
About Printer Drivers . . . . . . . . . . . . . . . . . . . . . . . . . . . . . . . . . . . . . . . . . . . . . . . . . . . . . . . . . . . . 46
Install Printer Drivers . . . . . . . . . . . . . . . . . . . . . . . . . . . . . . . . . . . . . . . . . . . . . . . . . . . . . . . . . . . . 46
How to Connect the Printer to Your PC . . . . . . . . . . . . . . . . . . . . . . . . . . . . . . . . . . . . . . . . . . . . 47
Connect the Printer Using a Serial Cable . . . . . . . . . . . . . . . . . . . . . . . . . . . . . . . . . . . 47
Connect the Printer Using a USB Cable . . . . . . . . . . . . . . . . . . . . . . . . . . . . . . . . . . . . 48
About the Parallel Port . . . . . . . . . . . . . . . . . . . . . . . . . . . . . . . . . . . . . . . . . . . . . . . . . . . 48
Connect the Printer Using an IEEE 1284 Cable . . . . . . . . . . . . . . . . . . . . . . . . . . . . . 48
vi PM23c, PM43, and PM43c Mid-Range Printer User Manual
Page 7

How to Connect the Printer to Your Network. . . . . . . . . . . . . . . . . . . . . . . . . . . . . . . . . . . . . . .49
Connect the Printer to an Ethernet Network . . . . . . . . . . . . . . . . . . . . . . . . . . . . . . . 49
About Wireless Communications. . . . . . . . . . . . . . . . . . . . . . . . . . . . . . . . . . . . . . . . . .50
Configure Wireless Communications from the Web Page. . . . . . . . . . . .50
Configure Wireless Communications from the Main Menu. . . . . . . . . .52
Install Authentication Certificates. . . . . . . . . . . . . . . . . . . . . . . . . . . . . . . . . 52
About Bluetooth Communications . . . . . . . . . . . . . . . . . . . . . . . . . . . . . . . . . . . . . . . . 53
Connect to a Bluetooth Device . . . . . . . . . . . . . . . . . . . . . . . . . . . . . . . . . . . . 53
Configure Bluetooth Communications from the Web Page . . . . . . . . . .54
Configure Bluetooth Communications from the Main Menu. . . . . . . . 55
About the USB Host Port . . . . . . . . . . . . . . . . . . . . . . . . . . . . . . . . . . . . . . . . . . . . . . . . . 55
Connect a USB Device. . . . . . . . . . . . . . . . . . . . . . . . . . . . . . . . . . . . . . . . . . . . . . . . . . . . 56
Configure the Printer . . . . . . . . . . . . . . . . . . . . . . . . . . . . . . . . . . . . 57
4
How to Configure the Printer . . . . . . . . . . . . . . . . . . . . . . . . . . . . . . . . . . . . . . . . . . . . . . . . . . . . . 58
About the Printer Configuration Menus . . . . . . . . . . . . . . . . . . . . . . . . . . . . . . . . . . . 58
Configure the Printer from the Main Menu . . . . . . . . . . . . . . . . . . . . . . . . 66
Restrict Access to the Main Menu . . . . . . . . . . . . . . . . . . . . . . . . . . . . . . . . . 67
Configure the Printer from the Web Page . . . . . . . . . . . . . . . . . . . . . . . . . . 68
Configure the Printer with PrintSet 5 . . . . . . . . . . . . . . . . . . . . . . . . . . . . . . . . . . . . . . 69
How to Configure the Printer with Programming Commands . . . . . . . . . . . . . . . 70
How to Configure the Printer with SmartSystems . . . . . . . . . . . . . . . . . . . . . . . . . . 70
Configure the Printer with Touchless Configuration . . . . . . . . . . . . . . . . . . . . . . . . 70
Contents
About Uploading Fonts, Images, Applications, Formats, and Web Pages . . . . . . . . . . . . . . 71
Upload Fonts, Images, Applications, Formats, and Web Forms from the Web Page
71
Upload Fonts, Images, Applications, Formats, and Web Forms from a USB Stor-
age Device . . . . . . . . . . . . . . . . . . . . . . . . . . . . . . . . . . . . . . . . . . . . . . . . . . . . . . . . . . . . 73
Change Background Image for the Ready Screen. . . . . . . . . . . . . . . . . . . . . . . . . . . . 74
About Printer Profiles . . . . . . . . . . . . . . . . . . . . . . . . . . . . . . . . . . . . . . . . . . . . . . . . . . . . . . . . . . . . 75
Save a Printer Profile from the Main Menu . . . . . . . . . . . . . . . . . . . . . . . . . . . . . . . . . 75
Load a Printer Profile from the Main Menu . . . . . . . . . . . . . . . . . . . . . . . . . . . . . . . . 76
How to Load a Printer Profile with Programming Commands . . . . . . . . . . . . . . . 76
Install or Export a Configuration File . . . . . . . . . . . . . . . . . . . . . . . . . . . . . . . . . . . . . . . . . . . . . .77
Customize the Printer Web Page. . . . . . . . . . . . . . . . . . . . . . . . . . . . . . . . . . . . . . . . . . . . . . . . . . .78
PM23c, PM43, and PM43c Mid-Range Printer User Manual vii
Page 8
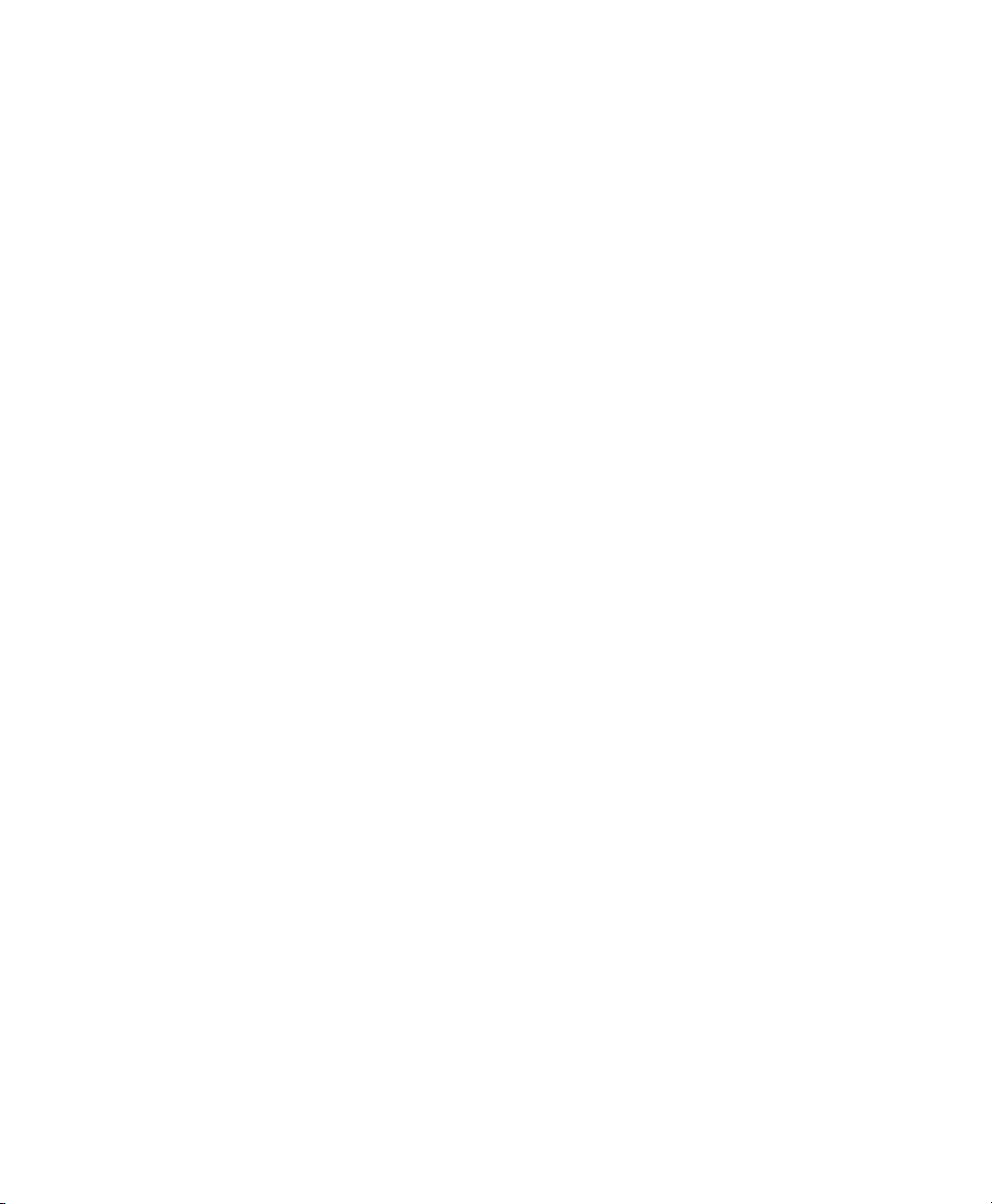
Contents
Troubleshoot the Printer . . . . . . . . . . . . . . . . . . . . . . . . . . . . . . . . . 79
5
Call Product Support. . . . . . . . . . . . . . . . . . . . . . . . . . . . . . . . . . . . . . . . . . . . . . . . . . . . . . . . . . . . . 80
About Printer System Information . . . . . . . . . . . . . . . . . . . . . . . . . . . . . . . . . . . . . . . . . . . . . . . .81
View Printer Statistics . . . . . . . . . . . . . . . . . . . . . . . . . . . . . . . . . . . . . . . . . . . . . . . . . . . . 82
Check the Printer Odometer . . . . . . . . . . . . . . . . . . . . . . . . . . . . . . . . . . . . . . . . . . . . . . 83
Set Maintenance Alerts . . . . . . . . . . . . . . . . . . . . . . . . . . . . . . . . . . . . . . . . . . . . . . . . . . . 84
About Alerts . . . . . . . . . . . . . . . . . . . . . . . . . . . . . . . . . . . . . . . . . . . . . . . . . . . . . . . . . . . . . . . . . . . . . 85
Configure Error Alert Notification . . . . . . . . . . . . . . . . . . . . . . . . . . . . . . . . . . . . . . . . 85
Maintenance and Error Alerts . . . . . . . . . . . . . . . . . . . . . . . . . . . . . . . . . . . . . . . . . . . . . 86
Troubleshoot Printer Problems and Find Solutions . . . . . . . . . . . . . . . . . . . . . . . . . . . . . . . . .88
How to Restore Printer Defaults. . . . . . . . . . . . . . . . . . . . . . . . . . . . . . . . . . . . . . . . . . . . . . . . . . . 92
Restore Defaults from the Printer Web Page . . . . . . . . . . . . . . . . . . . . . . . . . . . . . . . . 92
Restore Defaults from the Main Menu . . . . . . . . . . . . . . . . . . . . . . . . . . . . . . . . . . . . . 93
Restore Defaults with a Hardware-Based Reset . . . . . . . . . . . . . . . . . . . . . . . . . . . . .94
How to Upgrade the Printer Firmware . . . . . . . . . . . . . . . . . . . . . . . . . . . . . . . . . . . . . . . . . . . . . 94
Download the Printer Firmware Update . . . . . . . . . . . . . . . . . . . . . . . . . . . . . . . . . . .95
Upgrade Firmware from the Printer Web Page . . . . . . . . . . . . . . . . . . . . . . . . . . . . . . 95
Upgrade Firmware from a USB Storage Device . . . . . . . . . . . . . . . . . . . . . . . . . . . . . 96
Maintain the Printer. . . . . . . . . . . . . . . . . . . . . . . . . . . . . . . . . . . . . 97
6
How to Clean the Printer . . . . . . . . . . . . . . . . . . . . . . . . . . . . . . . . . . . . . . . . . . . . . . . . . . . . . . . . . 98
Clean the Printhead . . . . . . . . . . . . . . . . . . . . . . . . . . . . . . . . . . . . . . . . . . . . . . . . . . . . . . 99
Clean the Media Guides . . . . . . . . . . . . . . . . . . . . . . . . . . . . . . . . . . . . . . . . . . . . . . . . .100
Clean the Exterior of the Printer. . . . . . . . . . . . . . . . . . . . . . . . . . . . . . . . . . . . . . . . . .100
Clean the Cutter . . . . . . . . . . . . . . . . . . . . . . . . . . . . . . . . . . . . . . . . . . . . . . . . . . . . . . . .100
Replace the Printhead . . . . . . . . . . . . . . . . . . . . . . . . . . . . . . . . . . . . . . . . . . . . . . . . . . . . . . . . . . .101
Replace the Platen Roller . . . . . . . . . . . . . . . . . . . . . . . . . . . . . . . . . . . . . . . . . . . . . . . . . . . . . . . .102
How to Adjust the Printer. . . . . . . . . . . . . . . . . . . . . . . . . . . . . . . . . . . . . . . . . . . . . . . . . . . . . . . .103
Prevent Ribbon Wrinkling . . . . . . . . . . . . . . . . . . . . . . . . . . . . . . . . . . . . . . . . . . . . . . .104
Adjust the Printhead Balance . . . . . . . . . . . . . . . . . . . . . . . . . . . . . . . . . . . . . . . . . . . .105
Adjust the Printhead Pressure . . . . . . . . . . . . . . . . . . . . . . . . . . . . . . . . . . . . . . . . . . . .106
Adjust the Label Gap and Black Mark Sensor . . . . . . . . . . . . . . . . . . . . . . . . . . . . . .107
viii PM23c, PM43, and PM43c Mid-Range Printer User Manual
Page 9
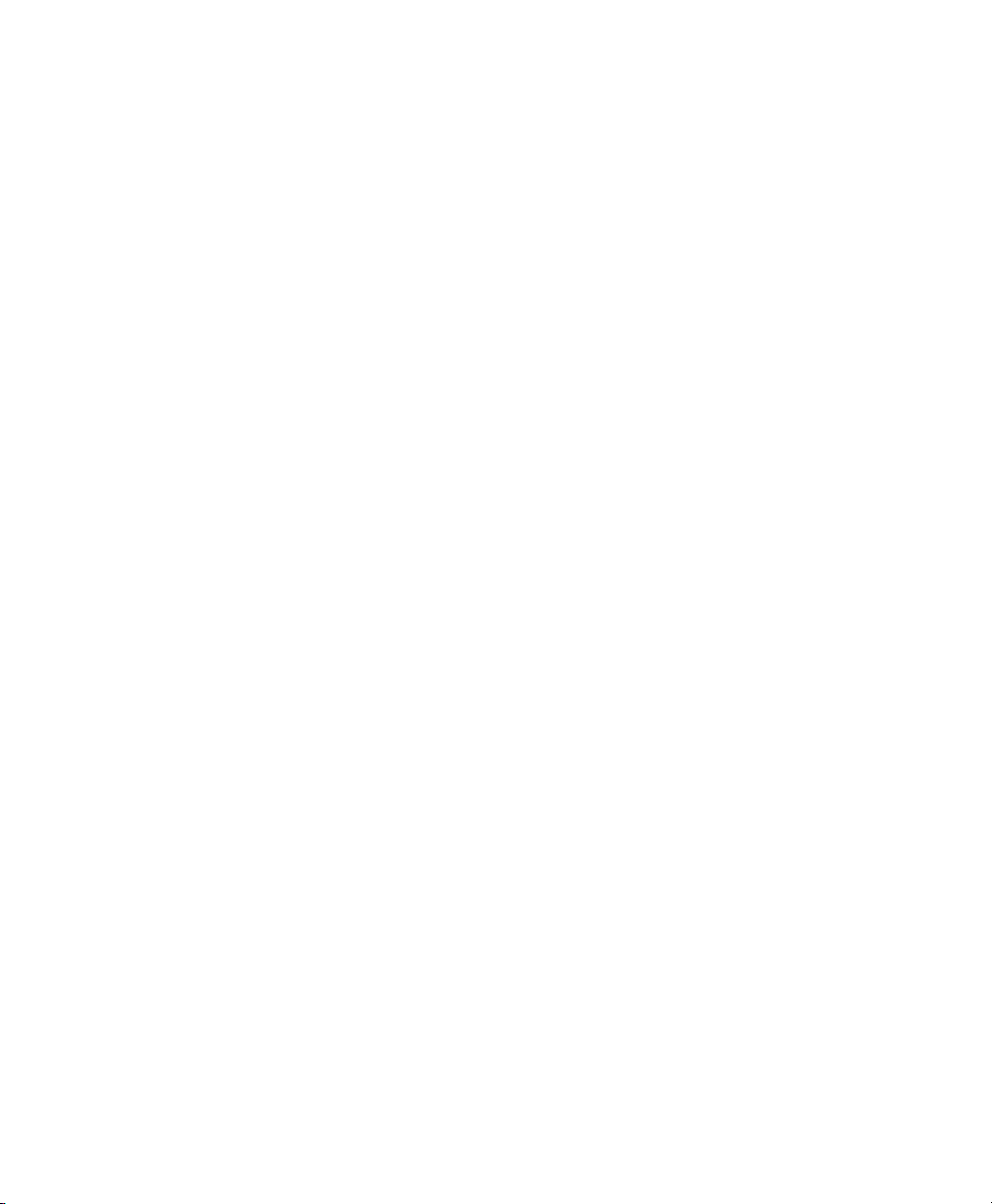
Specifications. . . . . . . . . . . . . . . . . . . . . . . . . . . . . . . . . . . . . . . . . 109
A
Printer Specifications . . . . . . . . . . . . . . . . . . . . . . . . . . . . . . . . . . . . . . . . . . . . . . . . . . . . . . . . . . .110
Interface Specifications . . . . . . . . . . . . . . . . . . . . . . . . . . . . . . . . . . . . . . . . . . . . . . . . . . . . . . . . . .122
RS-232 Serial Interface . . . . . . . . . . . . . . . . . . . . . . . . . . . . . . . . . . . . . . . . . . . . . . . . . .122
USB Device Interface . . . . . . . . . . . . . . . . . . . . . . . . . . . . . . . . . . . . . . . . . . . . . . . . . . . .123
USB Host Interface. . . . . . . . . . . . . . . . . . . . . . . . . . . . . . . . . . . . . . . . . . . . . . . . . . . . . .123
Ethernet Interface. . . . . . . . . . . . . . . . . . . . . . . . . . . . . . . . . . . . . . . . . . . . . . . . . . . . . . .124
Default Settings . . . . . . . . . . . . . . . . . . . . . . . . . . . . . . . . . . . . . . . 127
B
Default Configuration . . . . . . . . . . . . . . . . . . . . . . . . . . . . . . . . . . . . . . . . . . . . . . . . . . . . . . . . . .128
Serial Port Settings. . . . . . . . . . . . . . . . . . . . . . . . . . . . . . . . . . . . . . . . . . . . . . . . . . . . . .128
Ethernet Settings . . . . . . . . . . . . . . . . . . . . . . . . . . . . . . . . . . . . . . . . . . . . . . . . . . . . . . .129
Wireless 802.11 General Settings . . . . . . . . . . . . . . . . . . . . . . . . . . . . . . . . . . . . . . . . .130
Wireless 802.11 Network Settings . . . . . . . . . . . . . . . . . . . . . . . . . . . . . . . . . . . . . . . .131
Wireless 802.11 Security Settings . . . . . . . . . . . . . . . . . . . . . . . . . . . . . . . . . . . . . . . . .132
Bluetooth Settings . . . . . . . . . . . . . . . . . . . . . . . . . . . . . . . . . . . . . . . . . . . . . . . . . . . . . .134
Media Settings. . . . . . . . . . . . . . . . . . . . . . . . . . . . . . . . . . . . . . . . . . . . . . . . . . . . . . . . . .135
Print Quality Settings . . . . . . . . . . . . . . . . . . . . . . . . . . . . . . . . . . . . . . . . . . . . . . . . . . .139
General System Settings . . . . . . . . . . . . . . . . . . . . . . . . . . . . . . . . . . . . . . . . . . . . . . . . .139
Display and Audio Settings . . . . . . . . . . . . . . . . . . . . . . . . . . . . . . . . . . . . . . . . . . . . . .141
System I/O Settings . . . . . . . . . . . . . . . . . . . . . . . . . . . . . . . . . . . . . . . . . . . . . . . . . . . . .141
System Network Services . . . . . . . . . . . . . . . . . . . . . . . . . . . . . . . . . . . . . . . . . . . . . . . .142
System Maintenance Alert Settings . . . . . . . . . . . . . . . . . . . . . . . . . . . . . . . . . . . . . . .143
Contents
Print Labels with INPrint. . . . . . . . . . . . . . . . . . . . . . . . . . . . . . . . 145
C
About the INPrint Page. . . . . . . . . . . . . . . . . . . . . . . . . . . . . . . . . . . . . . . . . . . . . . . . . . . . . . . . . .146
Print INPrint Labels. . . . . . . . . . . . . . . . . . . . . . . . . . . . . . . . . . . . . . . . . . . . . . . . . . . . .146
Predefined INPrint Label Formats . . . . . . . . . . . . . . . . . . . . . . . . . . . . . . . . . . . . . . . .148
PM23c, PM43, and PM43c Mid-Range Printer User Manual ix
Page 10
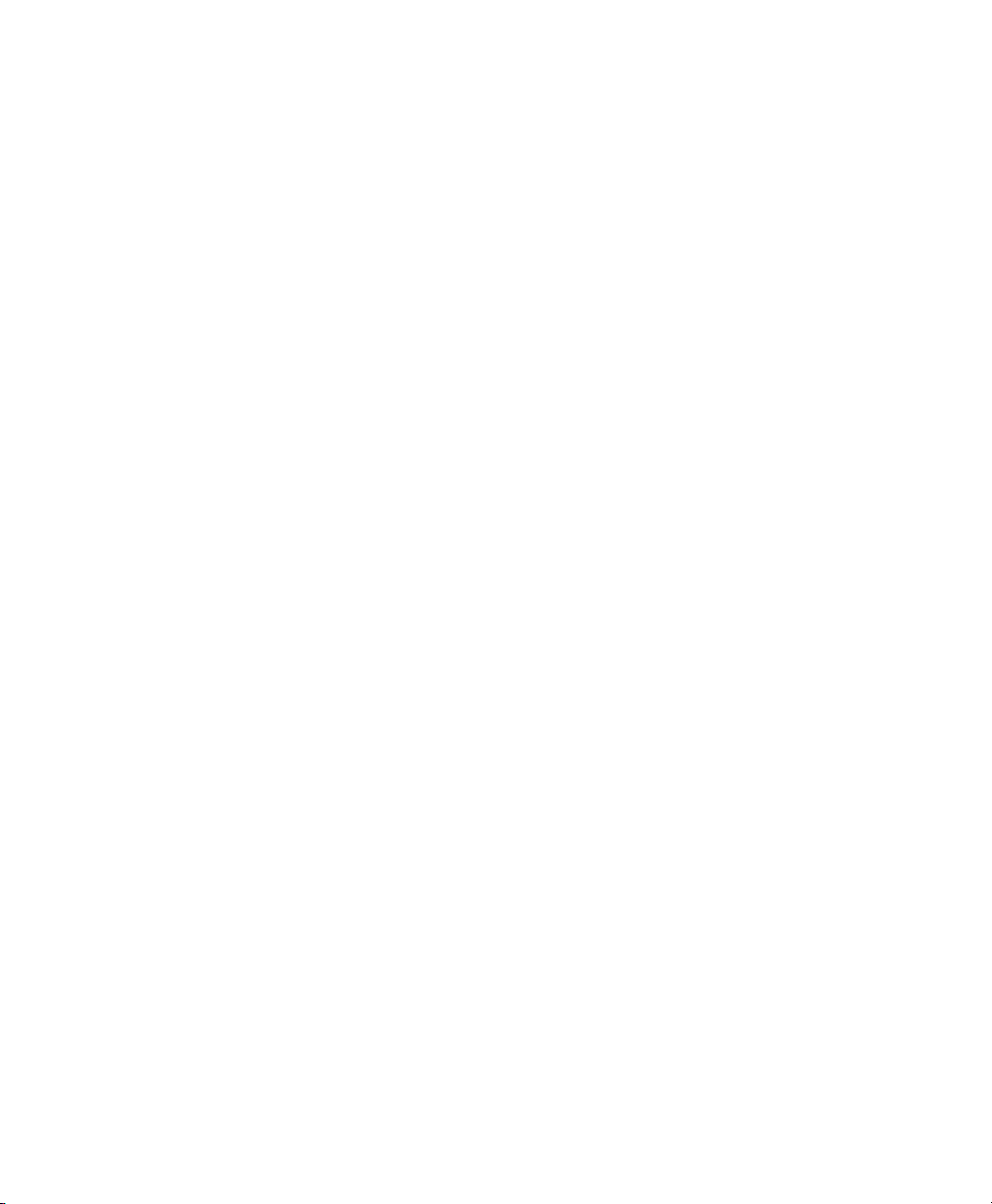
Contents
x PM23c, PM43, and PM43c Mid-Range Printer User Manual
Page 11
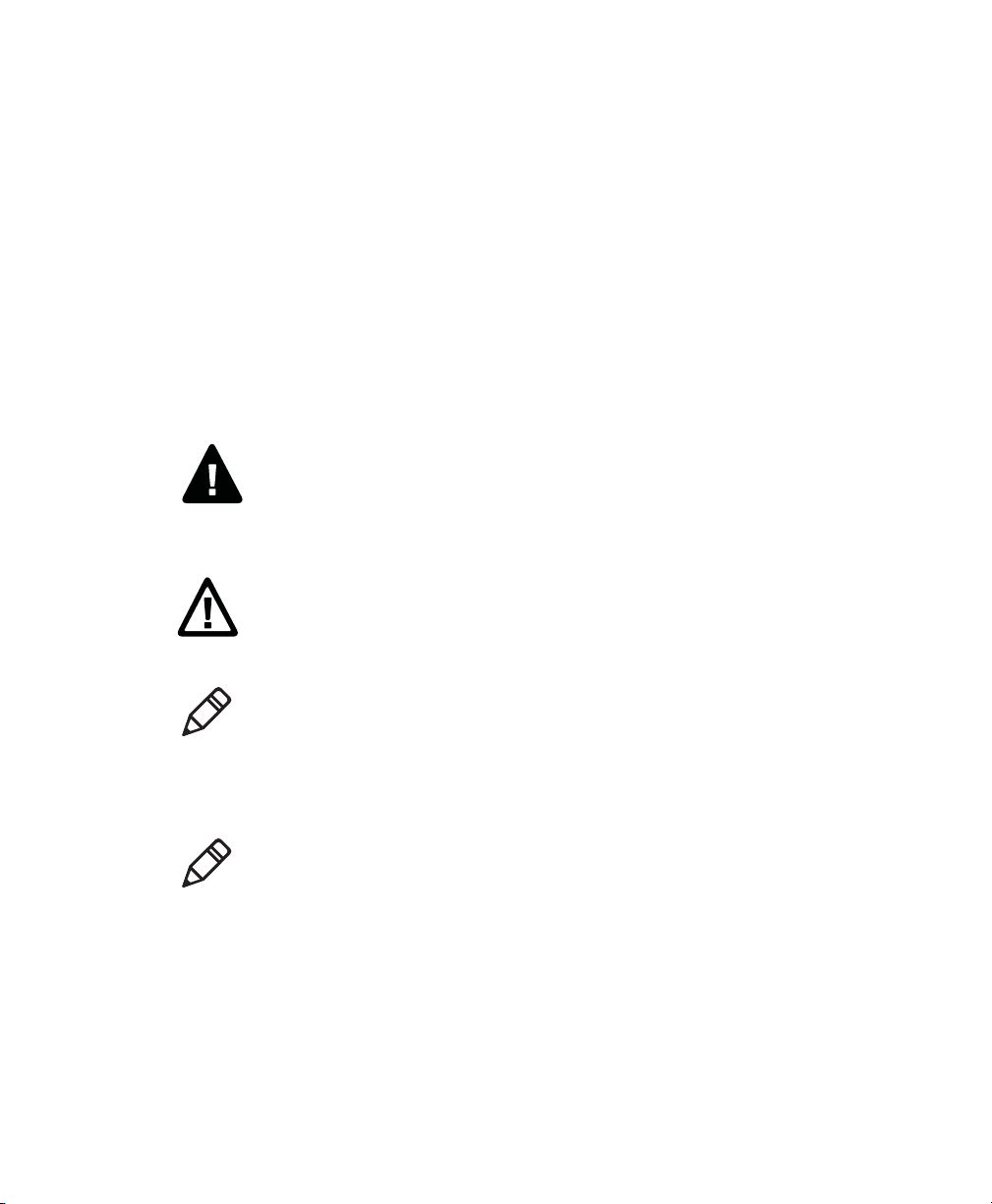
Before You Begin
This section provides you with safety information, technical support
information, and sources for additional product information.
Safety Information
Your safety is extremely important. Read and follow all warnings and
cautions in this document before handling and operating Intermec
equipment. You can be seriously injured, and equipment and data can
be damaged if you do not follow the safety warnings and cautions.
This section explains how to identify and understand warnings,
cautions, and notes that are in this document.
Warning: A warning alerts you of an operating procedure,
practice, condition, or statement that must be strictly observed to
avoid death or serious injury to the persons working on the
equipment.
Caution: A caution alerts you to an operating procedure, practice,
condition, or statement that must be strictly observed to prevent
equipment damage or destruction, or corruption or loss of data.
Before You Begin
Note: Notes either provide extra information about a topic or contain
special instructions for handling a particular condition or set of
circumstances.
Safety Precautions
Note: You may use this printer on an IT power system.
PM23c, PM43, and PM43c Mid-Range Printer User Manual xi
Page 12
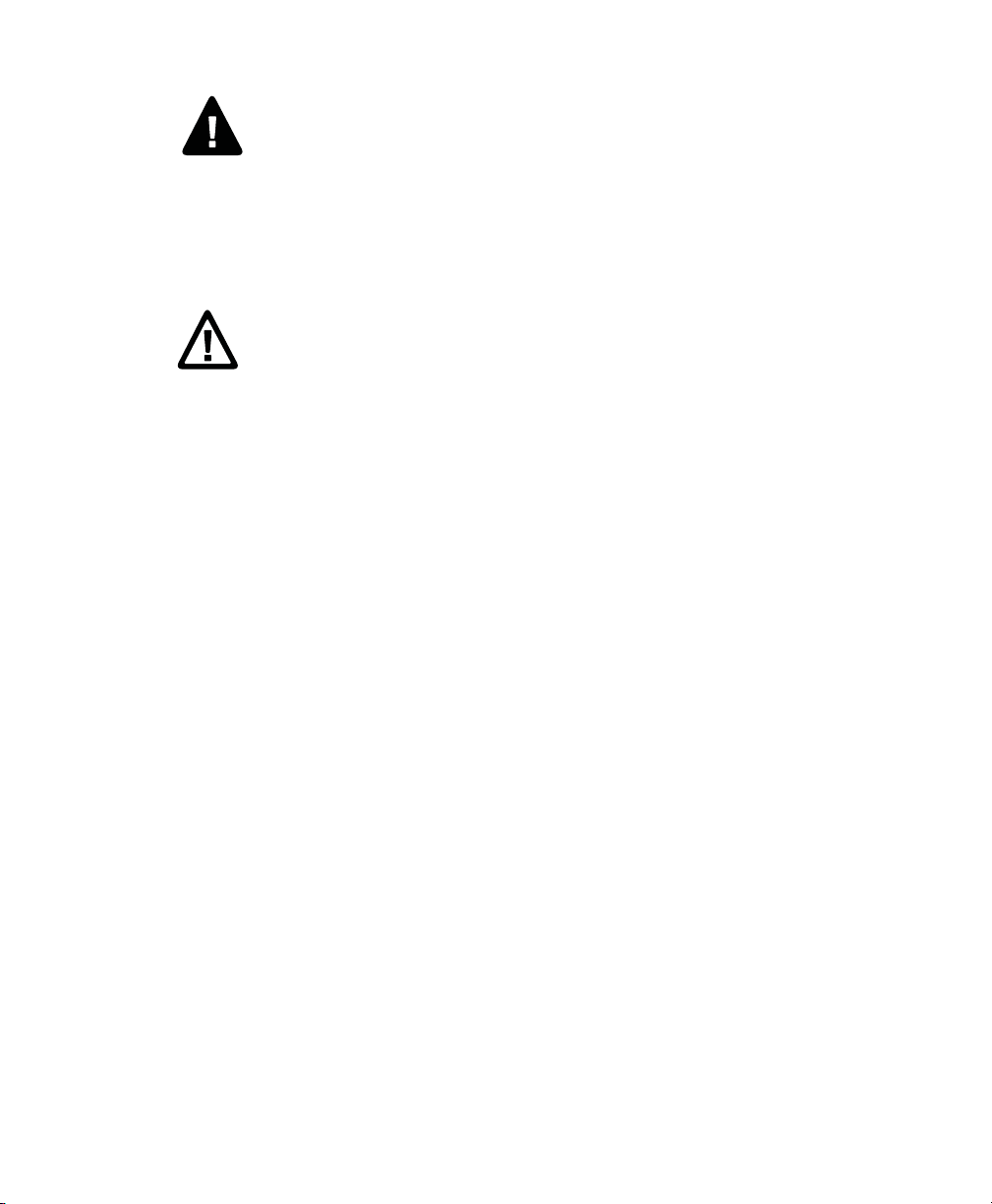
Before You Begin
Warning: Moving parts are exposed when the cover is open. Make
sure the cover is closed before you operate the printer.
Warning: Do not open the electronics cover. Dangerous voltage!
Warning: Do not remove the bottom plate. Dangerous voltage!
Warning: Do not put your fingers inside the print mechanism
when the power is on.
Caution: Double pole/neutral fusing.
Caution: Do not spray the printer with water. If you are using a
hose to clean the premises in an industrial environment, remove
the printer or protect it carefully from spray and moisture.
Caution: Make sure you place the printer on an even surface that
can safely support its weight and supplies.
Caution: You must implement both hardware and software safety
precautions to prevent the possibility of undefined system states.
Caution: You must ensure that dangerous conditions cannot
occur under any circumstances, even for a brief period of time.
Caution: Observe all safety and accident prevention regulations
applicable to your specific region and application.
Caution: Before you use a cleaning card, carefully read the
warning text on the envelope.
xii PM23c, PM43, and PM43c Mid-Range Printer User Manual
Page 13
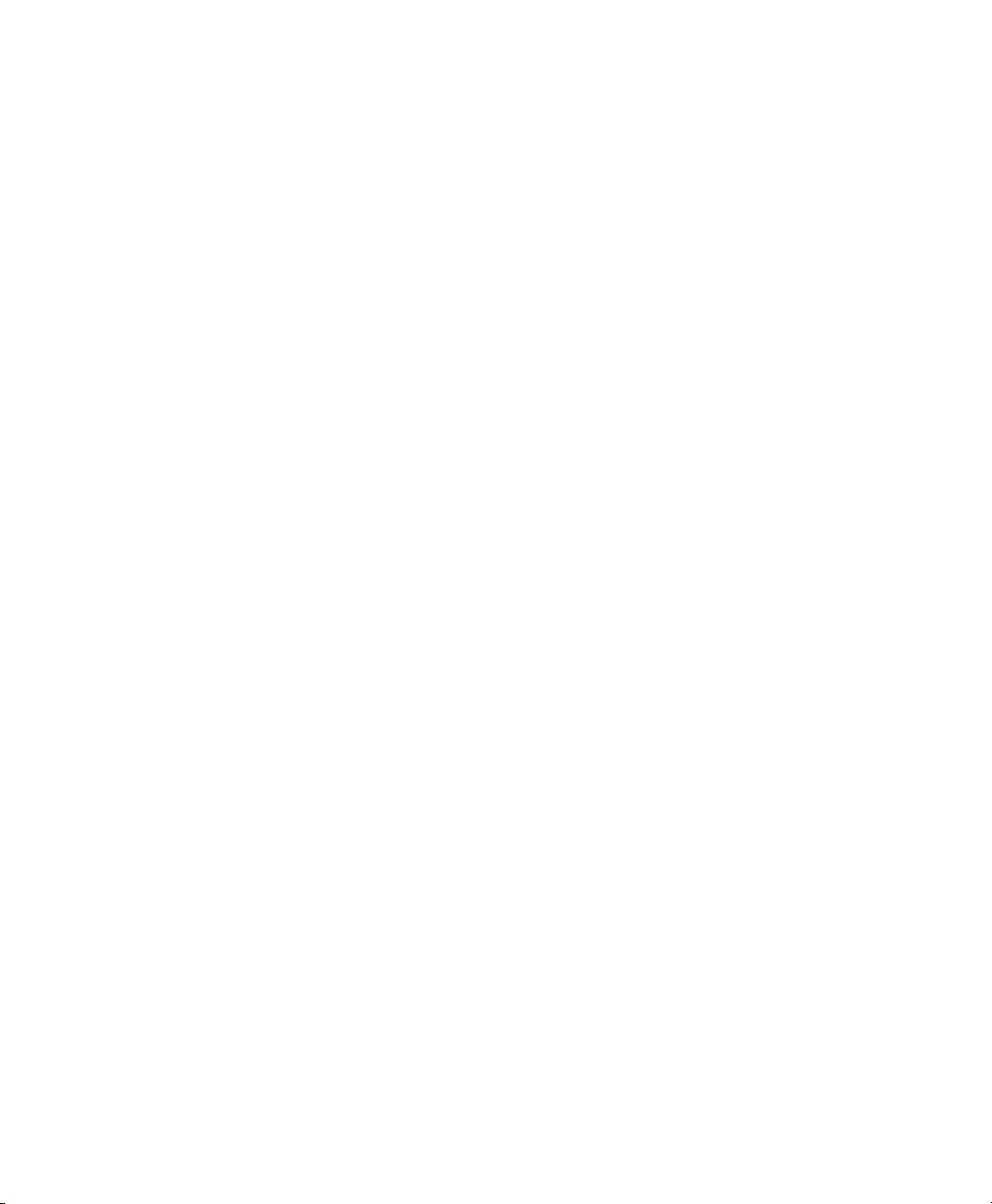
Product Identification
The machine labels are attached to the underside of the printer and
contain information on type, model, serial number, and AC voltage.
This document provides warnings regarding personal safety during
operation of the printer.
Global Services and Support
Warranty Information
To understand the warranty for your Intermec product, visit the
Intermec web site at www.intermec.com and click Support >
Returns and Repairs > Warranty.
Web Support
Visit the Intermec web site at www.intermec.com to download our
current manuals (in PDF).
Visit the Intermec technical knowledge base (Knowledge Central) at
www.intermec.com and click Support > Knowledge Central to
review technical information or to request technical support for your
Intermec product.
Before You Begin
Send Feedback
Your feedback is crucial to the continual improvement of our
documentation. To provide feedback about this manual, please
contact the Intermec Technical Communications department directly
at TechnicalCommunications@intermec.com.
Telephone Support
In the U.S.A. and Canada, call 1-800-755-5505.
Outside the U.S.A. and Canada, contact your local Intermec
representative. To search for your local representative, from the
Intermec web site, click About Us > Contact Us.
Who Should Read This Manual
This user manual provides you with information about the features of
the PM23c, PM43, and PM43c printers, and how to install, configure,
operate, maintain, and troubleshoot them.
PM23c, PM43, and PM43c Mid-Range Printer User Manual xiii
Page 14
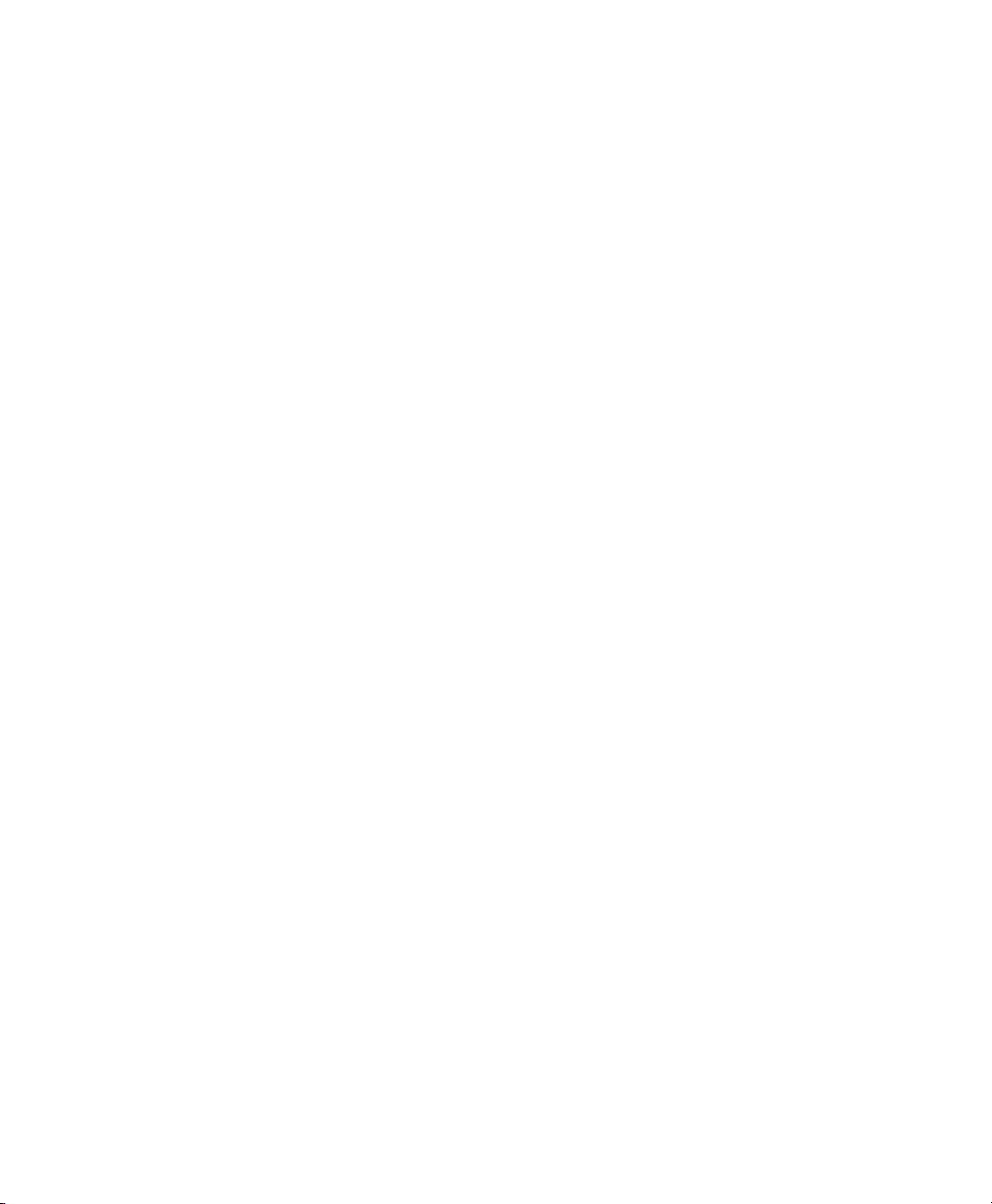
Before You Begin
Related Documents
The Intermec web site at www.intermec.com contains our
documents (as .pdf files) that you can download for free.
To download do c u ments
1 Visit the Intermec web site at www.intermec.com.
2 Click the Products tab.
3 Using the Products menu, navigate to your product page. For
example, to find the PM43 printer product page, click Printers
and Media > Industrial Printers > PM43 Mid-Range Printer.
4 Click the Manuals tab.
If your product does not have its own product page, click Support >
Manuals. Use the Product Category, the Product Family, and
Product to find your documentation.
Patent Information
Product is covered by one or more of the following patents:
5110226; 5915865; 5180232; 5927876; 5186558; 5484991; 6015241;
5488223; 6023284; 5542487; 5564841; 6068420;5581293; 6088049;
5593238; 6146030; 5625399; 6151055; 5625401; 6175376; 6283651;
5693931; 6345920; 6350071; 5714995; 6618162; 6665089; 5781708;
6685371; 6732451; 5853252; 7274384; 5859656; 7324125; 5890817;
5940107; 5206662; 5946020; 5473984; 5988898; 6025861; 5548688;
6042279; 5562034; 6068418; 6092940; 5601373; 6099176; 6126348;
5623297; 6189788; 5638106; 6203131; 6210054; 6232994; 6462765;
6505982; 5746521; 6585437; 5751330; 5803635; 6791591; 6802659;
5841954; 7245227; 7329449; 5897255; 7338914; 5915864; 7450265.
There may be other U.S. and foreign patents pending.
xiv PM23c, PM43, and PM43c Mid-Range Printer User Manual
Page 15
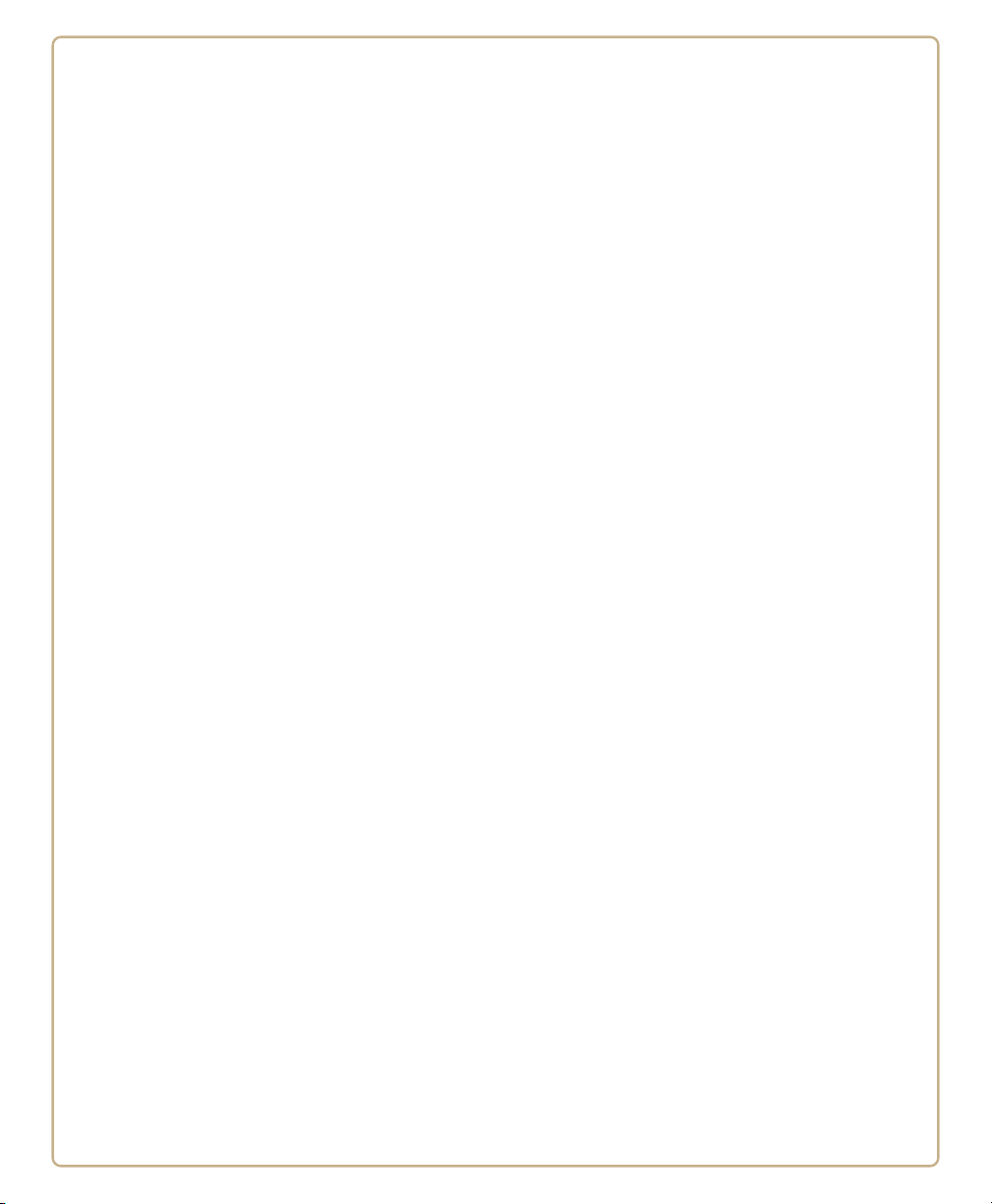
1
About the Printer
This chapter introduces the PM23c, PM43, and PM43c
printers, and includes descriptions of printer features and basic
operation.
1
Page 16
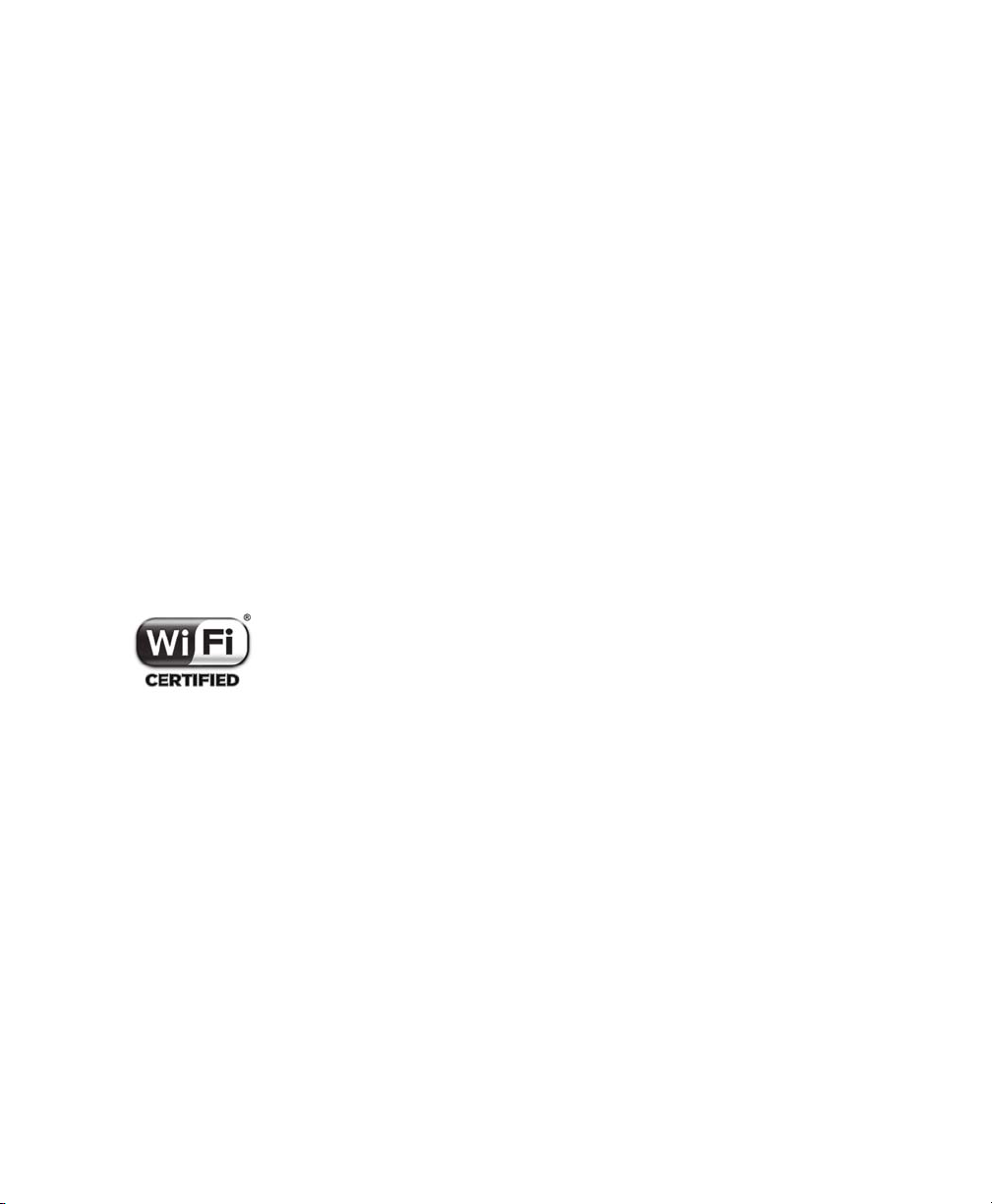
Chapter 1 — About the Printer
About the PM23c, PM43, and PM43c Printer
The PM23c, PM43, and PM43c printers are rugged label printers that
include integrated USB, RS-232, and Ethernet interfaces. You can
connect the printers to a single desktop PC, to a wired network, or to a
wireless network.
Features of both printers include:
• Print speeds of up to 10 ips (406 dpi printhead) and 12 ips (203 and
300 dpi printhead).
• USB host port for connecting storage devices, scanners, or
keyboards.
• USB device port for connecting to a desktop PC.
• Support for printer programming languages including Intermec
Fingerprint, Intermec Printer Language (IPL), Direct Protocol,
DSim, and ZSim.
• A wide range of printer accessories.
• CCXv4 certified.
The PM23c, PM43, and PM43c printers with an IEEE 802.11b/g/n
radio installed are Wi-Fi® certified for interoperability with other
802.11b/g/n wireless LAN devices.
2 PM23c, PM43, and PM43c Mid-Range Printer User Manual
Page 17
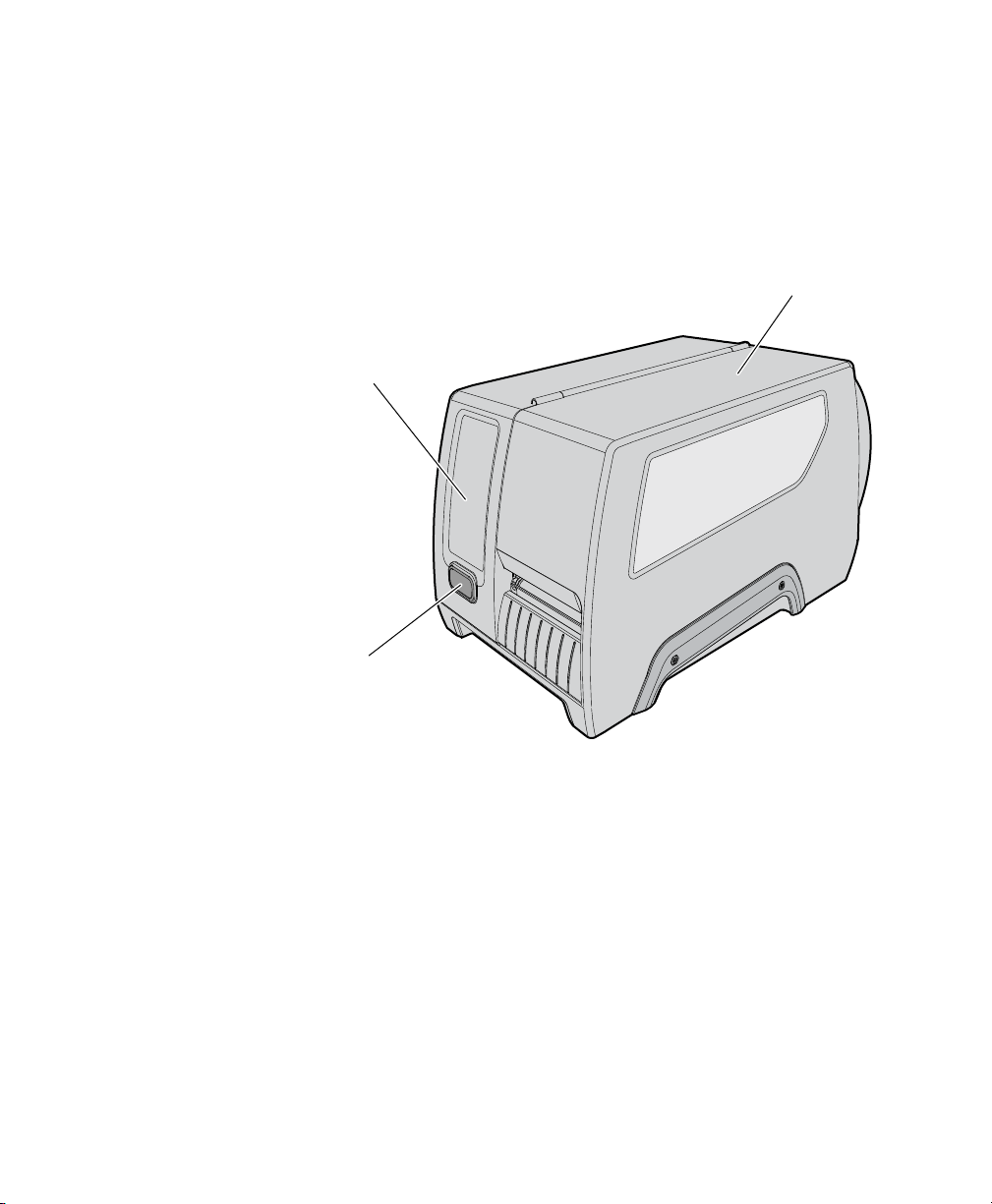
Printer Features
Use these illustrations to familiarize yourself with the PM23c, PM43,
and PM43c printers. Most of the illustrations in this manual show the
PM43 printer. The internal parts and back connectors are the same for
all printer models.
6TFSJOUFSGBDF
Chapter 1 — About the Printer
.FEJBDPWFS
1SJOUCVUUPO
Front View of PM43 Printer
PM23c, PM43, and PM43c Mid-Range Printer User Manual 3
Page 18
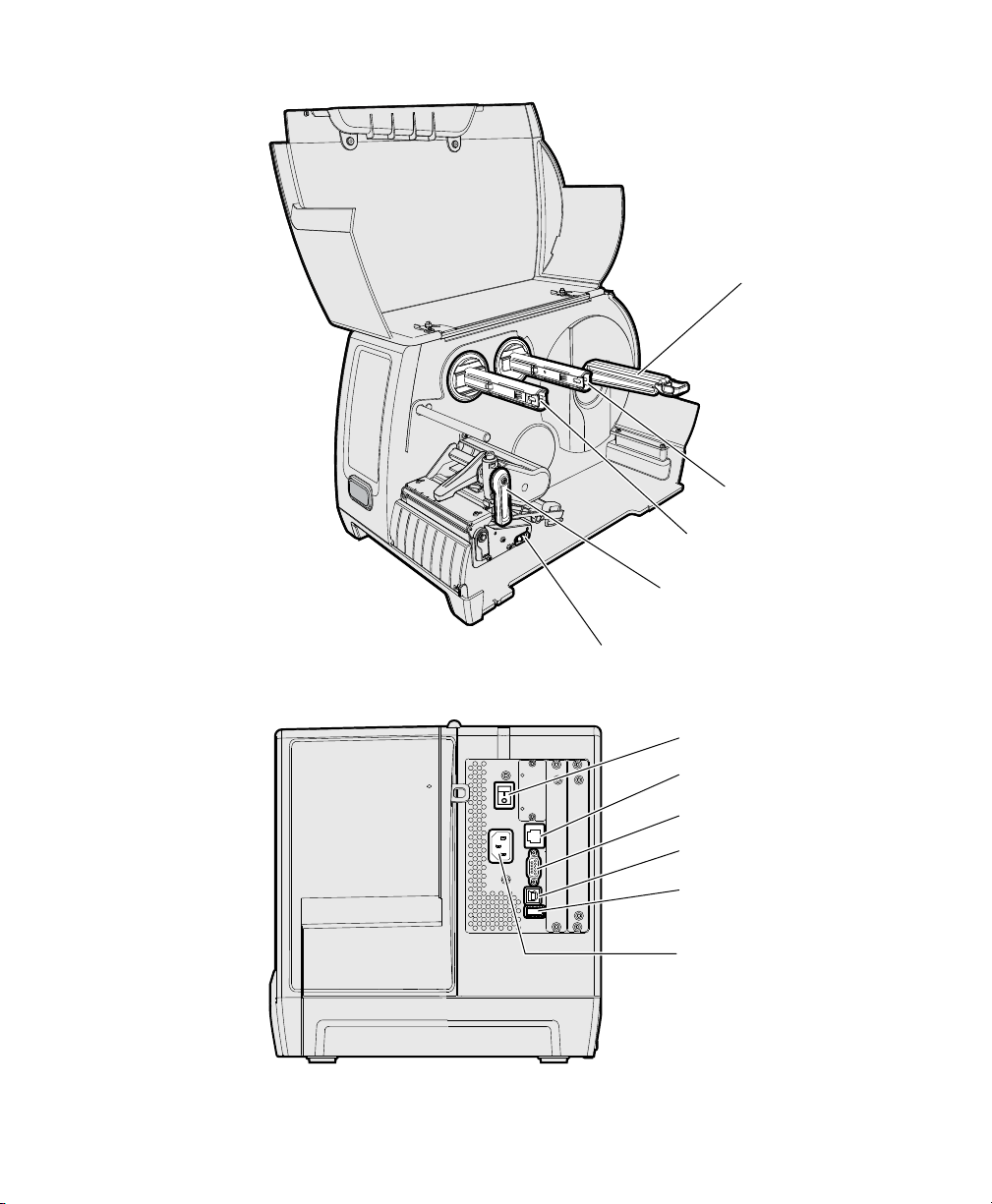
Chapter 1 — About the Printer
1SJOUIFBEMFWFS
(BQTFOTPSBEKVTUNFOUXIFFM
3JCCPOUBLFVQ
3JCCPOTVQQMZ
.FEJBIBOHFS
Internal View of the PM43 Printer
0OPGGTXJUDI
&UIFSOFUQPSU
Back View of the PM43 Printer
4 PM23c, PM43, and PM43c Mid-Range Printer User Manual
34TFSJBMQPSU
64#EFWJDFQPSU
64#IPTUQPSU
"$1PXFS
Page 19

About the Front Panel
3FBEZUP8PSL
JOEJDBUPS
There are two front panels available for the PM23c, PM43, and PM43c
printers:
• Icon (no display)
• Full touch display
Both versions of the front panel contain the Print button and the
Ready-to-Work indicator. The PM43 with the full touch display also
has a USB port on the front panel.
About the Ready-to-Work Indicator
The Ready-to-Work indicator on the front of the printer turns on
when the printer is ready to print.
Chapter 1 — About the Printer
Ready-to-Work Indicator Location
Ready-to-Work Indicator Status Description
On Printer is ready for a print job.
Blinking Printer is not ready for a print job.
Off Printer is turned off, not communicating,
or not ready to print. For example, the
printer may be starting up or performing
a firmware upgrade.
PM23c, PM43, and PM43c Mid-Range Printer User Manual 5
Page 20
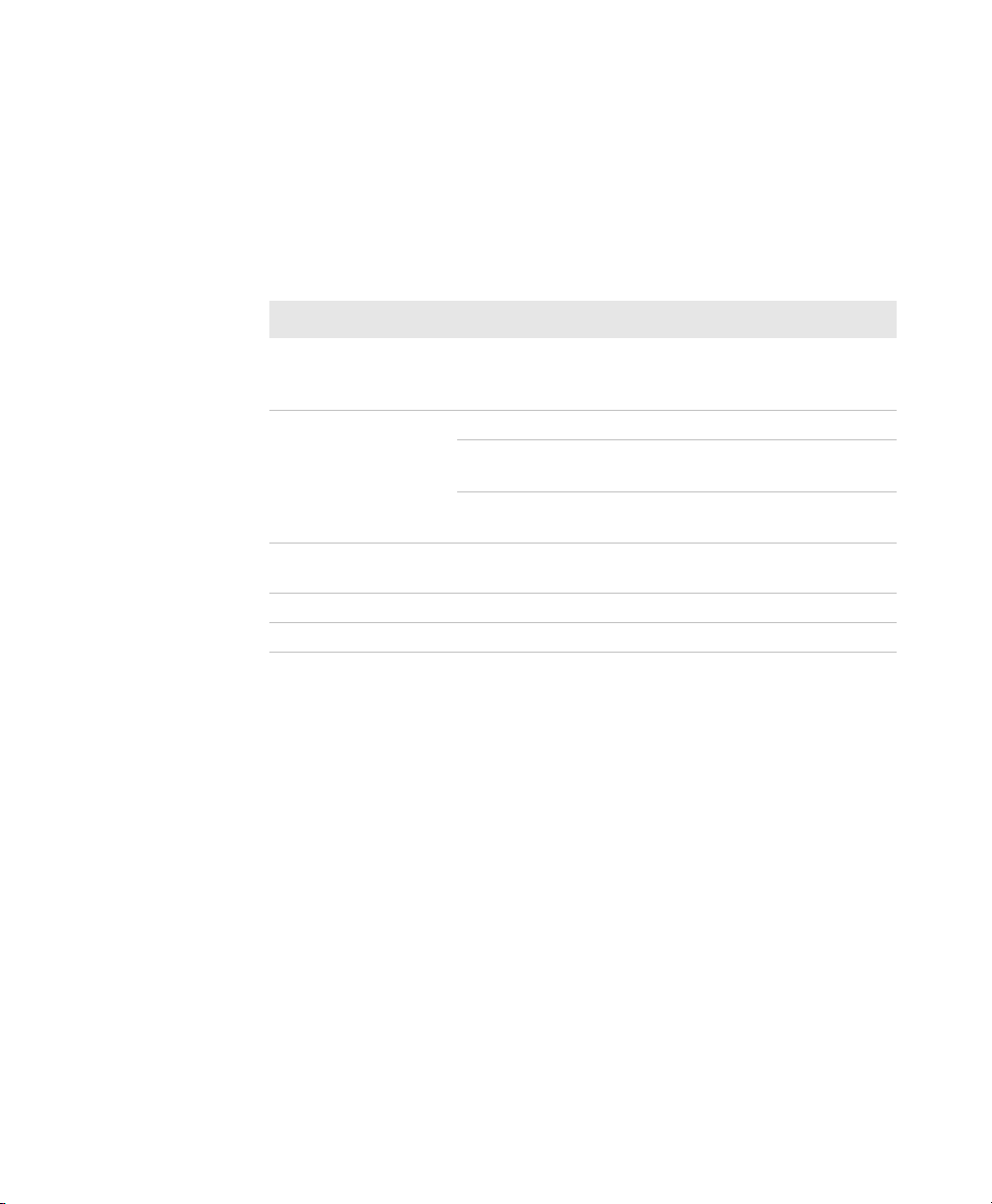
Chapter 1 — About the Printer
About the Print Button
The blue button on the front panel is the Print button. All models of
printer have a blue Print button. Use the Print button to feed media,
pause print jobs, and print. Use this table to understand the functions
of the Print button.
Print Button Behavior
State of the Printer Printer Behavior
Starting Press the Print button during startup to enter
Ready Press the Print button to advance media.
Printing Press the Print button to stop or pause printing. The
Paused Press the Print button to resume printing.
Error Press the Print button to advance media if possible.
Calibration mode or to restore defaults if the
printhead is lifted.
Press and hold the Print button for more than two
seconds to perform a test feed.
If the print key feature is enabled (on), the printer
reprints the last print job.
printer will stop after it completely prints one label.
6 PM23c, PM43, and PM43c Mid-Range Printer User Manual
Page 21
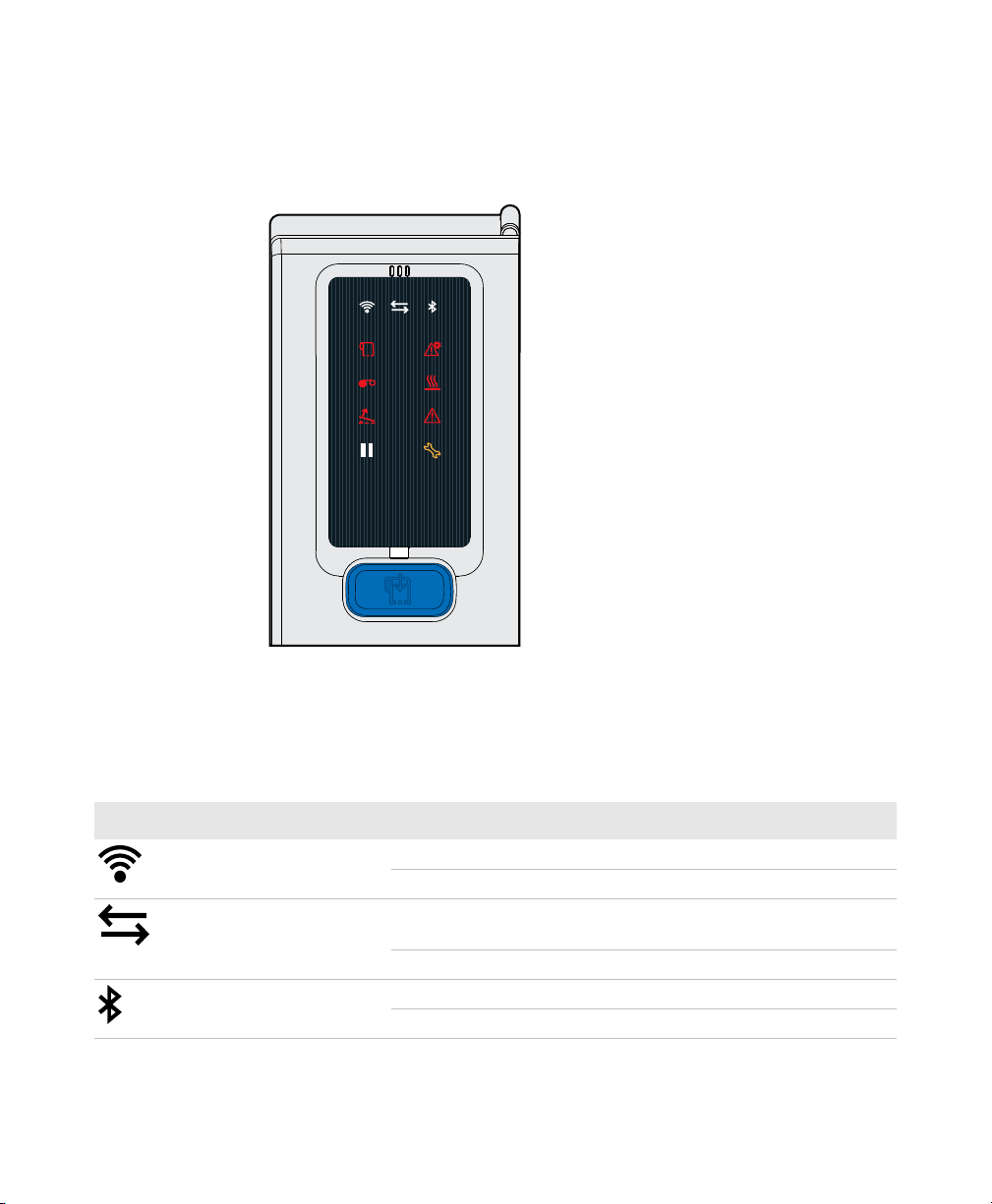
About the Icon Front Panel
1.
1.
The icon front panel contains icons that light up to indicate printer
communications, printer errors, and maintenance issues.
Chapter 1 — About the Printer
Icon Front Panel on a PM23c, PM43, and PM43c Printer
Use this table to understand what it means when an icon lights up.
Names and Descriptions of Front Panel Icons
Icon Name Color Description
Wi-Fi Communications White Wireless signal.
Off Wireless radio disabled or not installed.
Connectivity Flashing
white
Off No data is being sent or received.
Bluetooth White Bluetooth is enabled.
Off Bluetooth is disabled or not installed.
PM23c, PM43, and PM43c Mid-Range Printer User Manual 7
Sending or receiving data.
Page 22
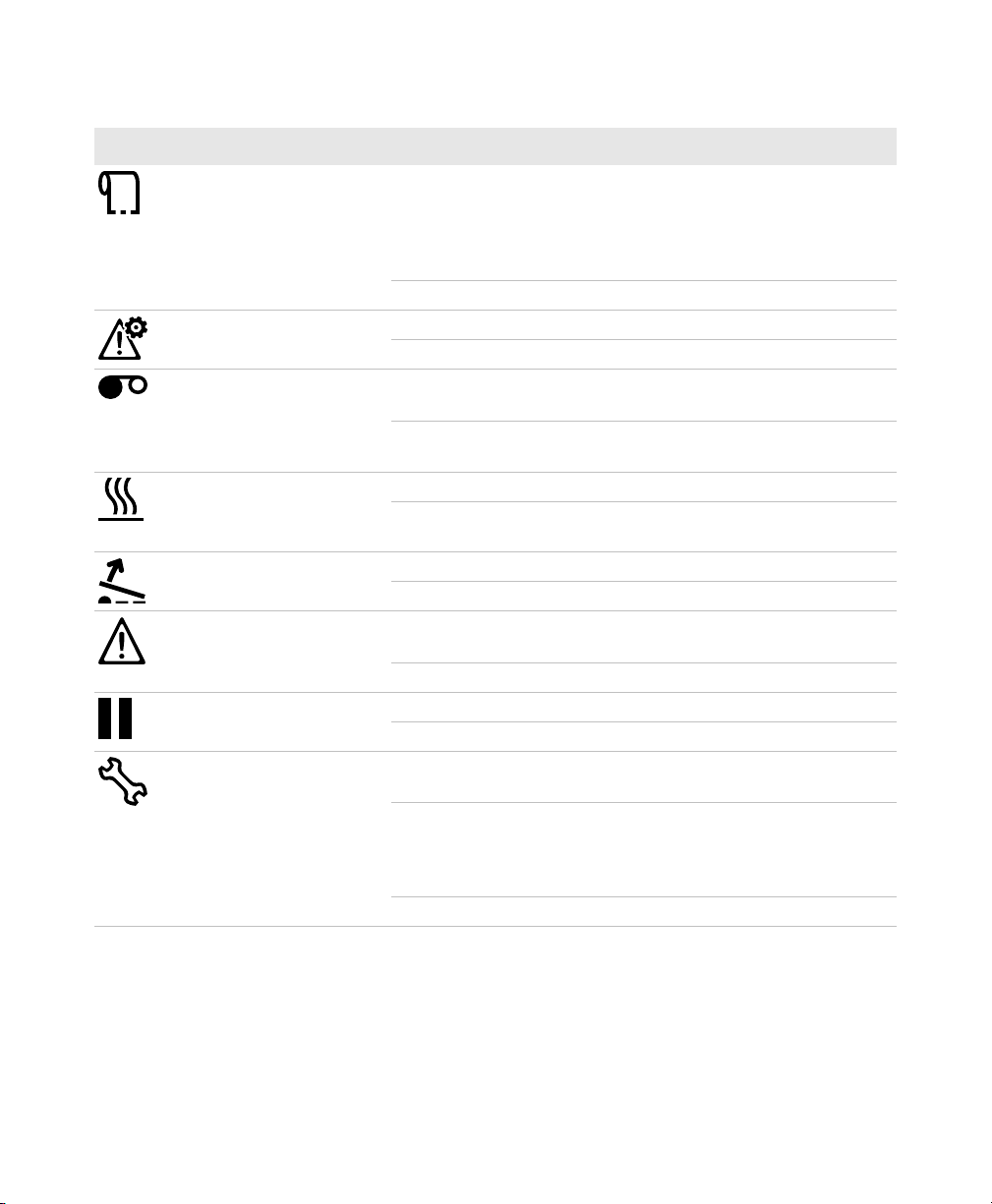
Chapter 1 — About the Printer
Names and Descriptions of Front Panel Icons (Continued)
Icon Name Color Description
Media Red Out of media or there is a problem with the
media (jammed, not loaded correctly). If the
printer has a label taken sensor installed and
enabled, this icon indicates that a label has been
printed but not yet removed.
Off Media is available and loaded correctly.
Configuration Error Red There is a printer configuration problem.
Off There are no configuration problems.
Ribbon Red Ribbon is out or there is a problem with the
ribbon.
Off Ribbon is not having any problems or the printer
is not configured to use ribbon.
Printhead Hot Red The printhead is too hot.
Off The printhead temperature is normal and the
printer is ready for printing.
Printhead Lifted Red Printhead is lifted.
Off Printhead is lowered.
General Error Red There is a printer problem not associated with
one of the other icons.
Off There are no general errors.
Pause White The printer is paused.
Off The printer is not paused.
Maintenance Amber Maintenance is required and a lifetime odometer
setting has been reached.
Flashing
amber
Off No maintenance is required.
The firmware is being upgraded, the printer is
recovering or restoring the firmware, or the
printer is calibrating. Once the process is
complete, the printer will turn off.
8 PM23c, PM43, and PM43c Mid-Range Printer User Manual
Page 23

About the Full Touch Display Front Panel
789
456
1203
C
F1
F2
F3
F4 F5
-
./
1.
D
The full touch display front panel contains a 3.5-inch touch panel and
a keypad for entering information or navigating through the user
interface.
Chapter 1 — About the Printer
The Full Touch Display Front Panel on a PM43 and PM23c Printer
The full touch screen is a resistive touch panel that supports touch
input with fingers, gloved hands, or a stylus. You only need to touch
the screen once to make a selection.
Use the keys on the front panel to enter information into the screen or
to navigate the Main Menu if the touch screen is not working properly.
All of the full touch display printers contain these keys on the front
panel: 0 to 9, Enter, . (period), - (minus), Clear, F1 to F5, and an Orange
(Shift) key.
PM23c, PM43, and PM43c Mid-Range Printer User Manual 9
Page 24
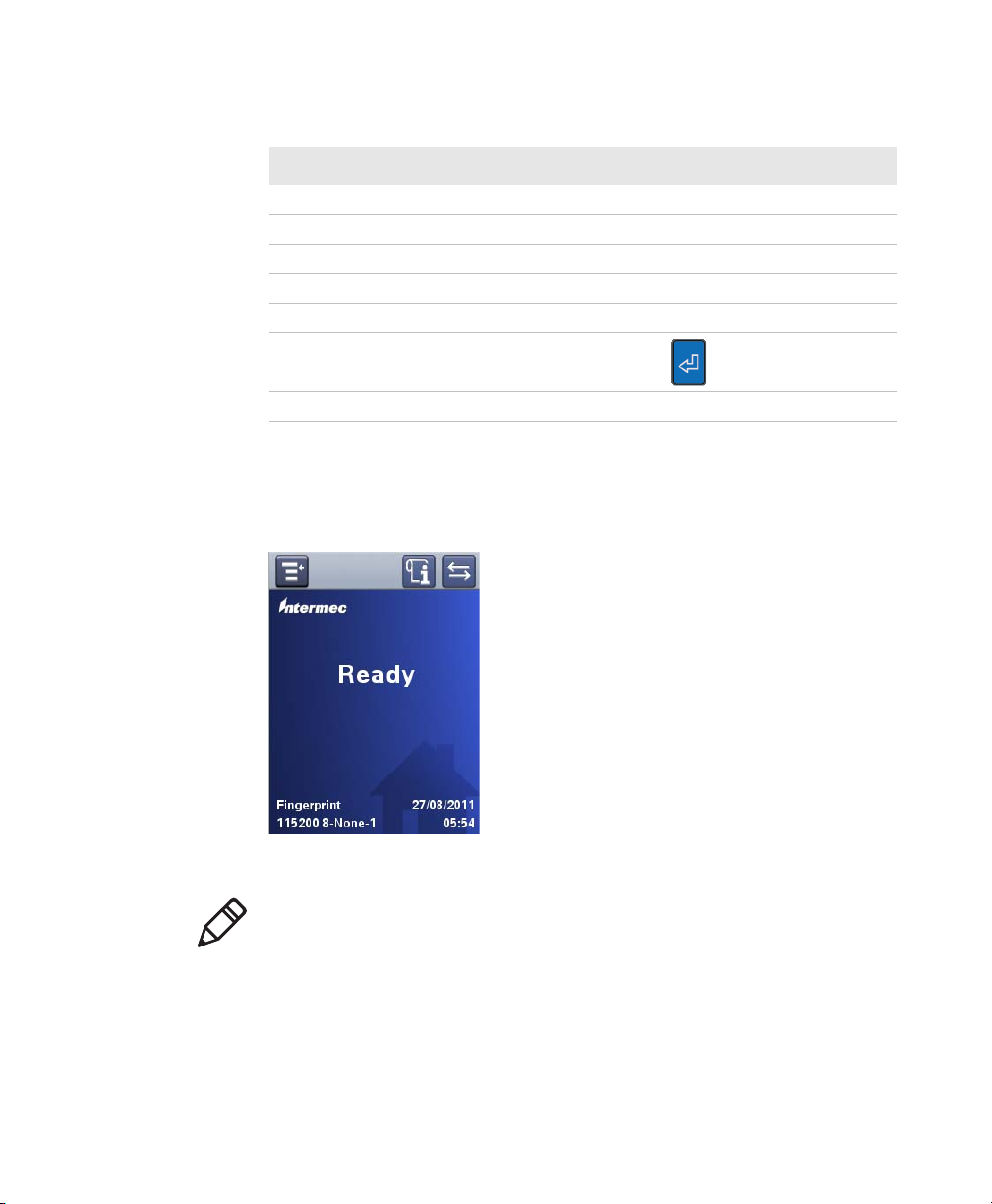
Chapter 1 — About the Printer
Shortcut Keys on the Full Touch Display Keypad
Navigation Shortcut Keys
Enter the Main Menu . (period)/- (minus)
Arrow Up 8
Arrow Down 2
Arrow Left 4
Arrow Right 6
Enter in Menu
Break in Fingerprint Application Orange + C
About the Ready Screen
After you turn the printer on, the Ready screen appears when the
printer finishes starting up.
Enter button
PM23c, PM43, and PM43c Ready Screen
Note: Icons for Wi-Fi and Bluetooth status appear only when the
optional Wi-Fi/Bluetooth module is installed. The IP address appears
when the printer is connected to an Ethernet or wireless network. If
there is not Ethernet or wireless connection, serial port information
appears on the screen.
10 PM23c, PM43, and PM43c Mid-Range Printer User Manual
Page 25
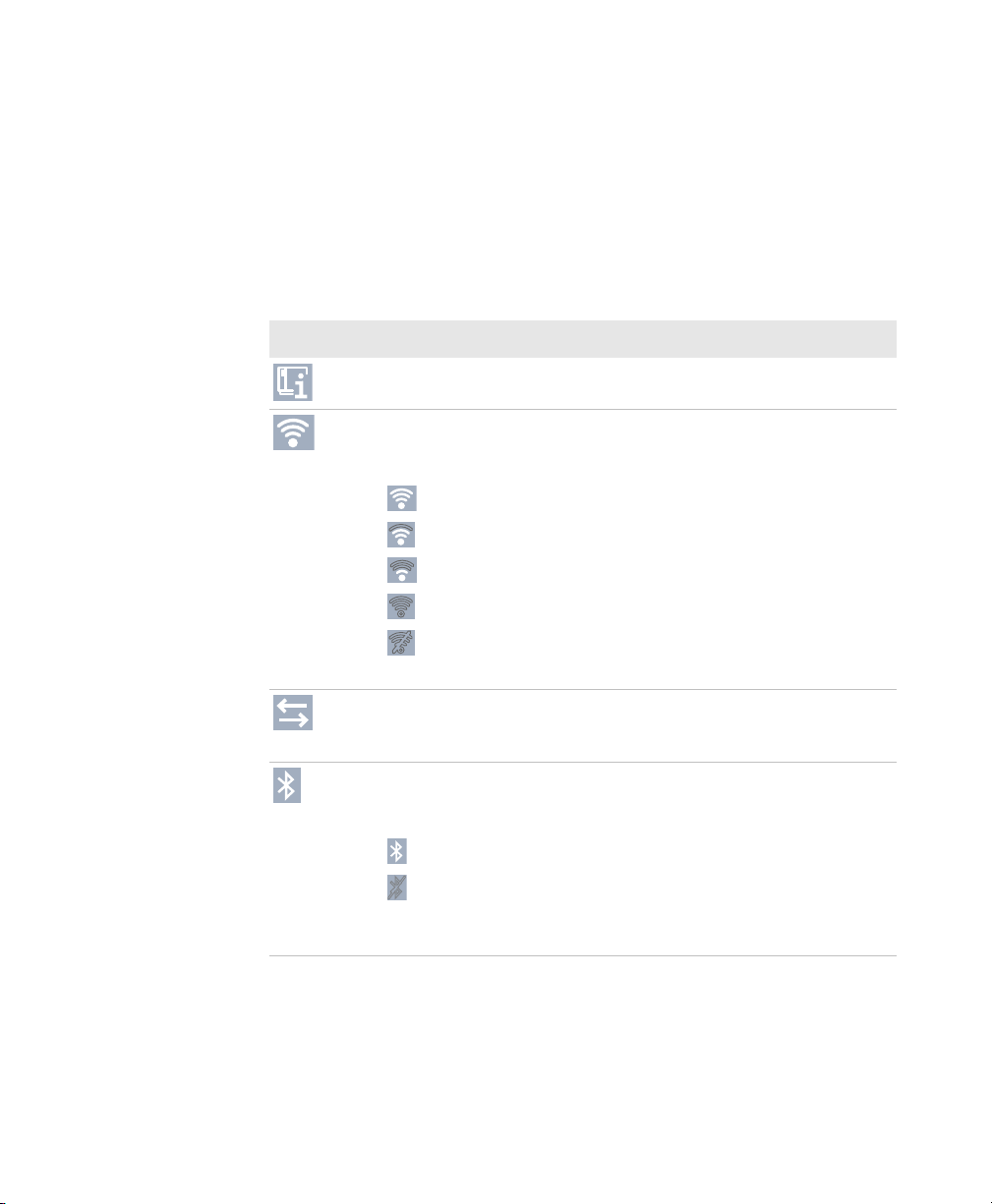
Chapter 1 — About the Printer
By default, the information bar at the bottom of the screen shows the
printer command language and the printer IP address. You will see the
time and current date only if the real time clock (RTC) is installed. You
can customize the screen as necessary to show different kinds of
information.
The status bar at the top of the screen includes these icons:
Information and Status Icon Descriptions
Icon Description of Icon
Printer Information icon. Press the icon to view printing
related settings and system information.
Wireless Connection icon. This icon appears when the
Wi-Fi/Bluetooth module is installed in the printer and
indicates the strength of the wireless network connection:
- Strong.
- Good.
- Weak.
- No signal.
- 802.11 is turned off.
Press the icon to view status and signal strength.
Data transfer icon. Blinks when data is moving through an
interface connection to the printer. Press the icon to view
detailed information on the connection.
Bluetooth icon. This icon appears when the Wi-Fi/Bluetooth
module is installed in the printer and indicates whether the
Bluetooth module is enabled or disabled:
- Bluetooth is turned on.
- Bluetooth is turned off.
Press the icon to view detailed Bluetooth information or to use
the Bluetooth wizard.
PM23c, PM43, and PM43c Mid-Range Printer User Manual 11
Page 26
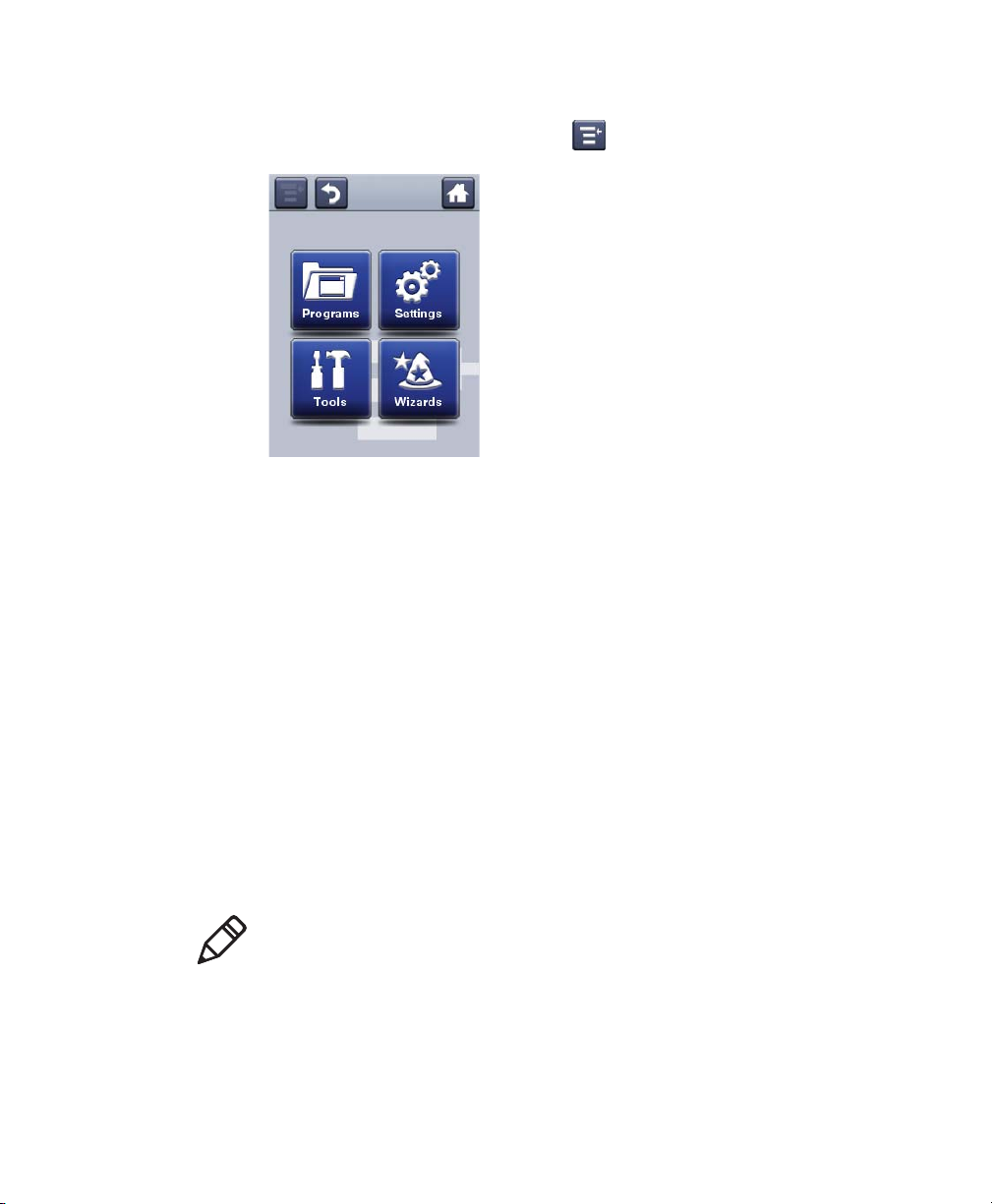
Chapter 1 — About the Printer
About the Main Menu
In the printer Ready screen, press to view the Main Menu.
Press one of the buttons to select the Programs, Settings, Tools, or
Wizards menu:
• Select Programs to see a list of programs installed on the printer.
This list includes utility programs provided by Intermec as part of
the printer firmware, and programs you have installed on the
printer.
The Programs item appears in the Main Menu only if the printer
is using Fingerprint or Direct Protocol as the command language.
• Select Settings to view and change printer settings.
• Select Tools to print test labels, manage a connected USB storage
device, restore printer default settings, or save and load printer
profiles.
• Select Wizards to see a list of wizards that help you configure
printing or communication settings, or calibrate the media
sensors.
Note: The printer cannot print while the Main Menu is onscreen. You
need to exit the Main Menu and return to the Ready screen to begin
printing.
How to Navigate in the Main Menu
Use the status bar buttons to navigate between menus in the Main
menu and save changes.
12 PM23c, PM43, and PM43c Mid-Range Printer User Manual
Page 27
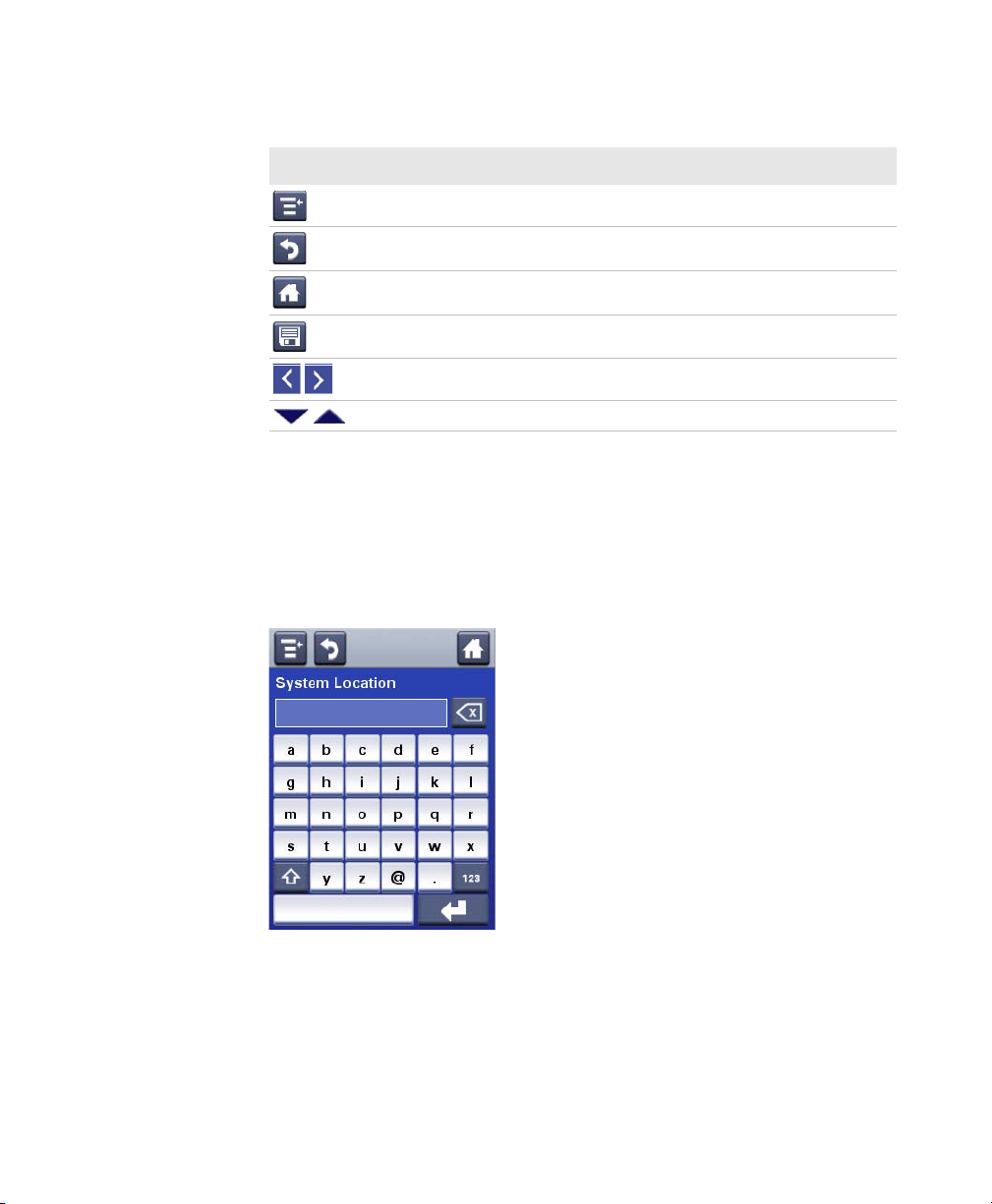
Main Menu Buttons and Descriptions
Button Description
Returns to the Main menu.
Goes back up one level in the menu.
Returns to the Ready screen.
Saves the configuration changes.
Chapter 1 — About the Printer
Moves between options in a setting menu.
Moves to additional options not viewable in the menu.
Use the horizontal scroll bar for settings with options you can select.
Use the onscreen keypads to enter data for the settings.
About the Onscreen Keypads
You can use the onscreen alphanumeric or numeric keypads to make
changes to your settings.
Alphanumeric Keypad
PM23c, PM43, and PM43c Mid-Range Printer User Manual 13
Page 28
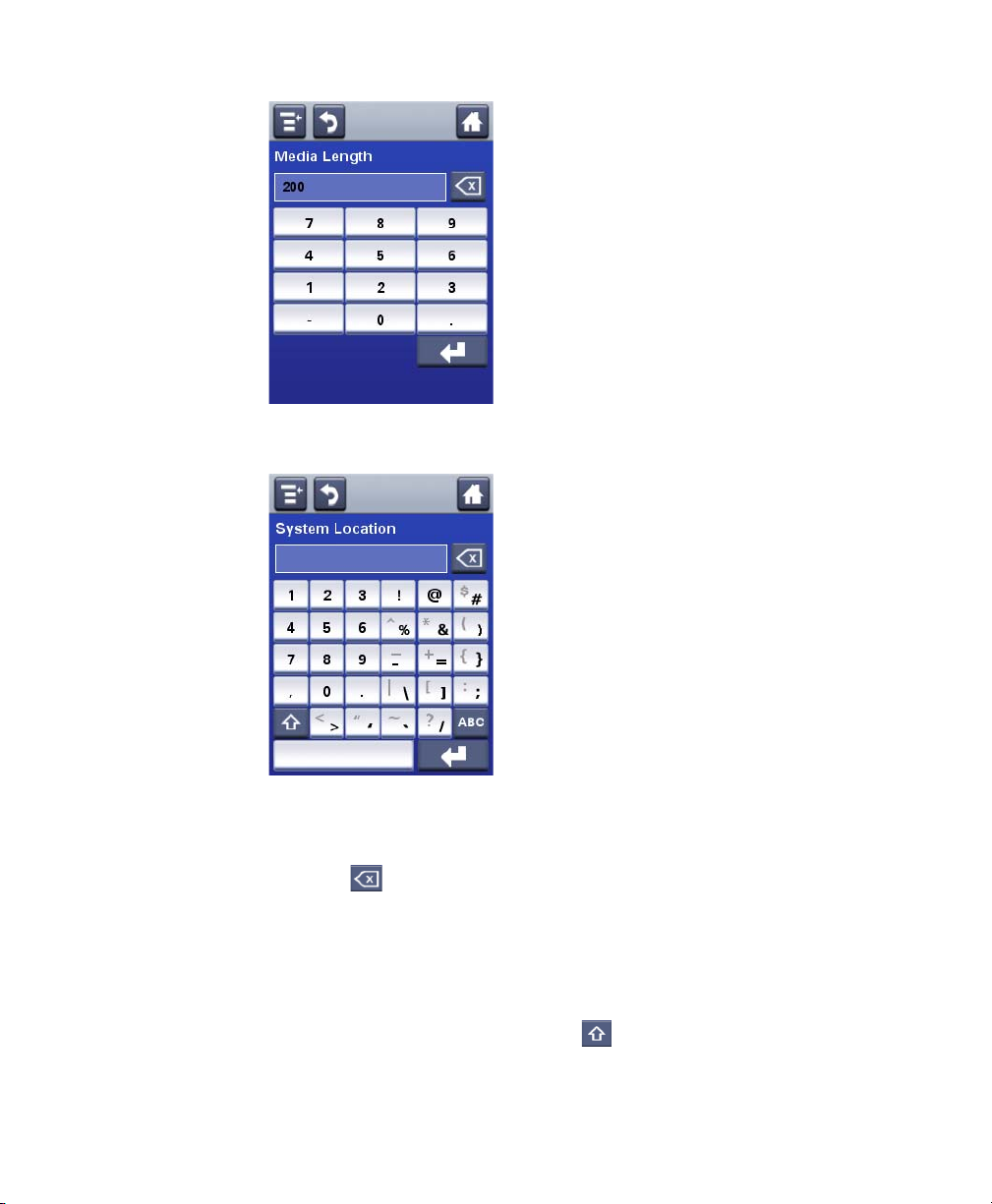
Chapter 1 — About the Printer
Numeric Keypad
Extended Numeric Keypad
For all keypads:
• Press to delete the last character you entered.
• Press the available keys to enter your information.
For the alphanumeric and extended numeric keypad:
• Press 123 or ABC to toggle between the alphabetic and numeric
keys.
• In the alphabetic keypad, press to toggle between uppercase
and lowercase letters.
14 PM23c, PM43, and PM43c Mid-Range Printer User Manual
Page 29
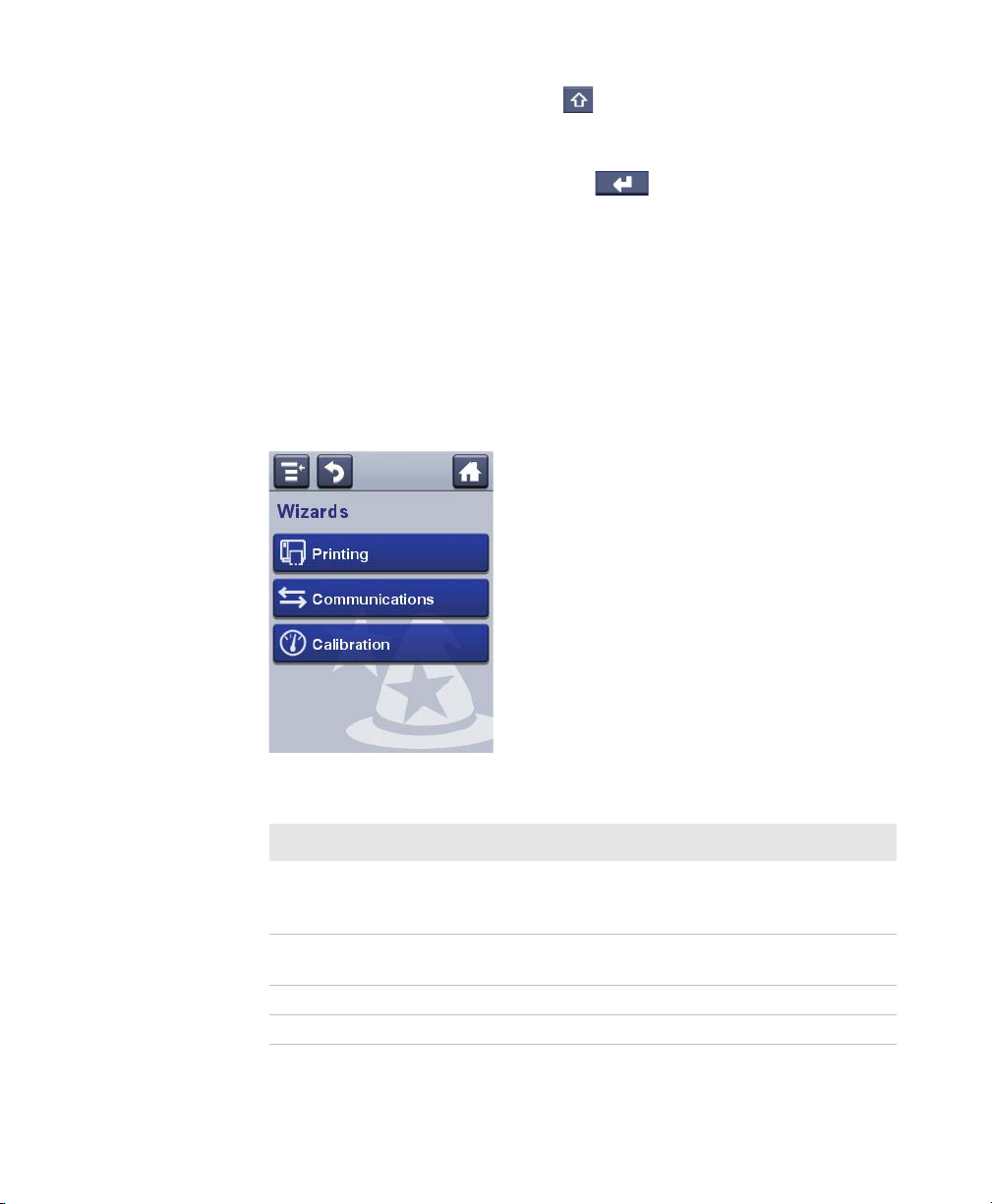
Chapter 1 — About the Printer
• In the numeric keypad, press to toggle between shifted and
unshifted key characters. For example, press the up arrow to toggle
between $ and # in the numeric keypad.
When you are finished typing, press to return to the menu and
then save your information.
About the Printer Wizards
The full touch printer firmware includes several wizards you can use to
quickly set up your printer. The available wizards depend on the
hardware you have installed in the printer. You can start all of the
wizards from the Main menu except for the startup wizard. The
startup wizard appears the first time you turn on the printer and after
the printer has been reset to the factory default state.
Printing Wizards
Wizard Description
Media Setup Select media and printing type (DT or TTR), media
width, length, and X-margin, Start and Stop Adjust
values, and print speed.
Print Quality Prints a series of labels to determine the best print
quality setting.
Loading Media Shows how to load media.
Loading Ribbon (TTR printers only) Shows how to load ribbon.
PM23c, PM43, and PM43c Mid-Range Printer User Manual 15
Page 30
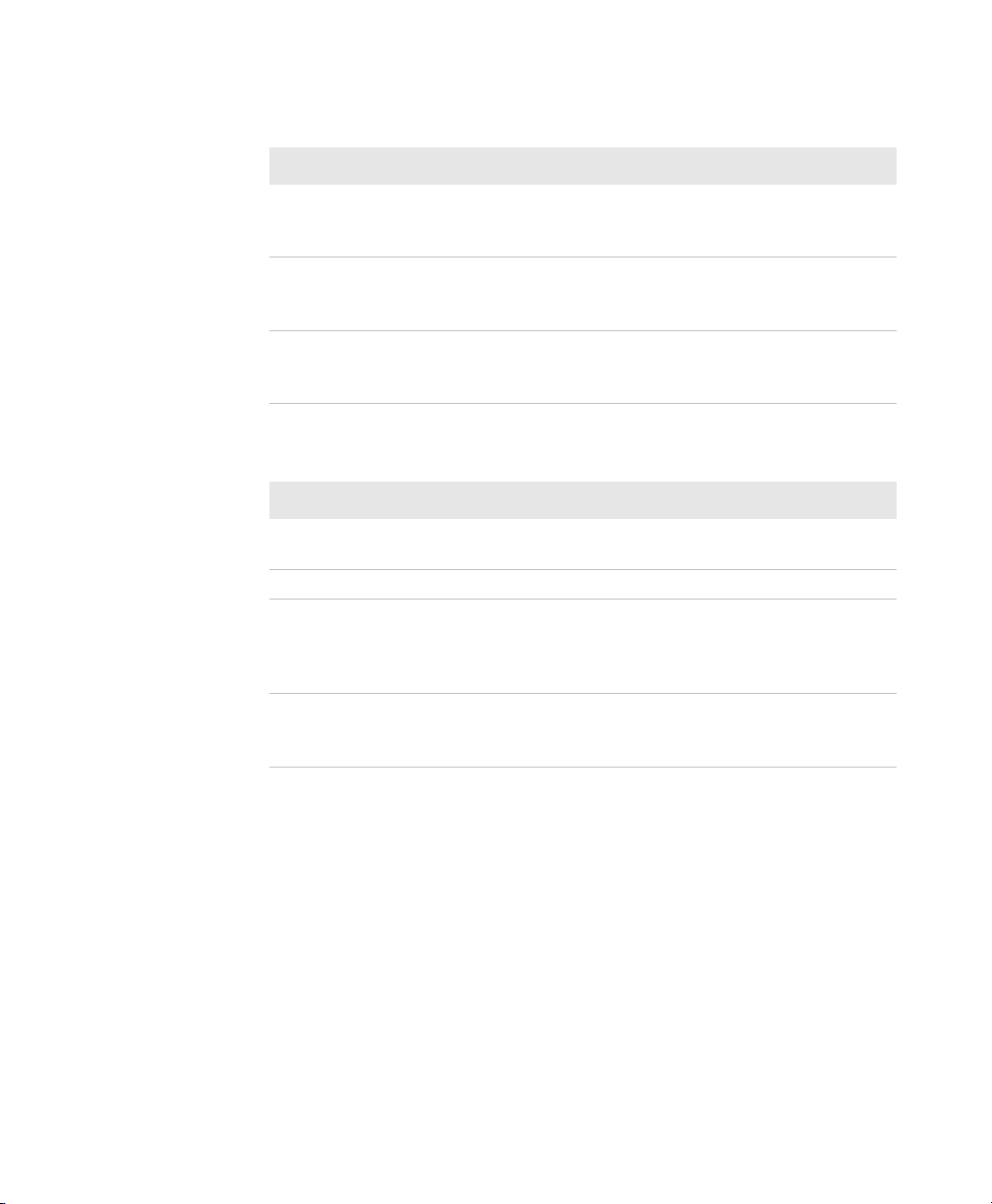
Chapter 1 — About the Printer
Communications Wizards
Wizard Description
Line Analyzer Logs all incoming data on all communications
Wireless 802.11 Looks for wireless networks and sets up Wi-Fi
Bluetooth Looks for discoverable Bluetooth devices and sets
Calibration Wizards
Wizard Description
Media Calibrates the label gap sensor and shows current
Screen Calibrates the touch screen.
RFID Calibrates the optimal label adjustment and output
Label Taken Sensor Calibrates the label taken sensor used with the label
channels and saves the data to a log file. For
experienced users.
communications. Available when Wi-Fi/Bluetooth
module is installed.
up Bluetooth communications. Available when
Wi-Fi/Bluetooth module is installed.
print settings.
power setting for the RFID media loaded in the
printer. Available when the RFID module is
installed.
dispenser. Available when the label taken sensor is
installed.
16 PM23c, PM43, and PM43c Mid-Range Printer User Manual
Page 31

Chapter 1 — About the Printer
About Printer Command Languages
A printer command language is a set of instructions that controls
printer functions:
• Configure the printer.
• Return the status of the printer.
• Control peripheral devices.
• Format a label or receipt for printing.
The printer supports these command languages and language
simulator support options:
• Fingerprint
• Direct Protocol (DP)
• IPL (Intermec Printer Language)
• ZSim (ZPL command language simulator)
• DSim (DPL command language simulator)
• Smart Printing
About Fingerprint
Fingerprint is a BASIC-inspired general purpose printer language. Use
Fingerprint to design custom label formats and write printer
application software. If you plan to run Smart Printing applications
directly on the printer, without connecting to a PC, select Fingerprint
as your printer command language. For more information, see the
Intermec Fingerprint Command Reference Manual.
The printer uses the Fingerprint printer command language by
default.
About Direct Protocol
Direct Protocol (DP) is a subset of Fingerprint that uses a more
intuitive English-like syntax. This flexible host-based printer
command language can also be used with Smart Printing applications.
Direct Protocol lets you combine predefined layouts and variable data
to create labels, tickets, and tags. If you are using bar code software, like
BarTender, select Direct Protocol as your printer command language.
PM23c, PM43, and PM43c Mid-Range Printer User Manual 17
Page 32

Chapter 1 — About the Printer
About IPL
IPL (Intermec Printer Language) is a host-based printer command
language. Use IPL to design, modify, and download label formats;
write printer application software; and configure the printer. If you are
sending IPL label files to the printer, select IPL as your printer
command language. For more information, see the IPL Command
Reference Manual.
About ZSim
ZSim (ZPL command language simulator) interprets Zebra™
programs (ZPL II or later) without requiring any host programming
changes. If you are sending ZPL label files to the printer, select ZSim as
your printer command language. For more information, see the ZSim
Command Reference Manual.
About DSim
DSim (DPL command language simulator) interprets Datamax™ data
streams without requiring any host programming changes. If you are
sending DPL label files to the printer, select DSim as your printer
command language. For more information, see the DSim Command
Reference Manual.
About Smart Printing
Smart Printing refers to the ability of the printer to independently run
printing operations without being connected to a host computer. If
you are running printer-based applications written in C#, select Smart
Printing as your printer command language.
For help creating Smart Print applications, go to the Intermec
Developer Center at www.intermec.com/developer.
How to Set the Printer Command Language
You can use one of these methods to change the printer command
language:
• Printer web page
• Main Menu
• PrintSet 5. For more information, see the PrintSet 5 online help.
18 PM23c, PM43, and PM43c Mid-Range Printer User Manual
Page 33

Chapter 1 — About the Printer
Set the Command Language from the Printer Web Page
To set the command language from the printer web page, you need to
turn on the printer and connect to your Ethernet or Wi-Fi network.
1 Make sure that the printer has media and ribbon (if necessary)
installed.
2 On your PC, open a browser.
3 In the Location or Address bar, type the printer IP address and
press Enter. The printer web page appears.
4 Click Login. The Login page appears.
5 Type your Username and Password and click Login. The default
username is itadmin and the default password is pass.
6 Click the Configure tab.
7 Click System Settings > General.
8 Select a different printer command language from the Command
Language list, and then click Save.
9 Click the Services tab.
10 Click Reboot Printer, and then click Reboot. The printer restarts
in the command language you selected.
Set the Command Language from the Main Menu
If you have a full touch printer, you can use this procedure to change
the printer command language from the Main Menu.
1 From the Ready screen, press the Main Menu button.
2 From the Main Menu, press Settings > System Settings > General.
3 Scroll down until you reach Command Language.
4 Use the horizontal scroll bar to select the command language you
want to use and then save your change.
5 Turn the printer off and then on. The printer starts up in the
command language you selected.
PM23c, PM43, and PM43c Mid-Range Printer User Manual 19
Page 34

Chapter 1 — About the Printer
Printer Options and Accessories
You can use these printer options and accessories (sold and ordered
separately) with the PM23c, PM43, and PM43c printers. Most options
are either installed at the factory or can be installed by factory service
technicians in the field. Accessories are designed to be installed by the
customer.
PM23c, PM43, and PM43c Options and Accessories
Supported
Option or Accessory
1-inch Hanger PM23c Use the 1-inch hanger when you are
Airline Boarding Pass PM43c Use the airline boarding pass option to
Airline Baggage Tag PM23c,
Door with Bubble Top PM23c Use the bubble door when printing
Collapsible Core PM43,
Cutter PM43,
Cutter Tray PM43,
Door with the Dome
Cover
Dual USB Host Port
Board
Printer
PM43c
PM43c
PM43c
PM43c
PM23c,
PM43c
PM23c,
PM43,
PM43c
Description
using very narrow media.
print boarding passes from fanfold
media. The airline boarding pass
options include a ticket shelf, media
guides, and an extended tray.
Use the airline media guides and filler
to easliy load baggage tags in your
printer.
baggage tags on a roll and you need to
have media fully covered.
Use the collapsible core accessory to
easily remove ribbon from the takeup
hub.
Use the cutter option to cut media into
individual labels.
Use the optional cutter tray accessory
to collect the cut-off labels.
Use the dome cover to accommodate
rolls of media up to 212.725 mm
(8.375 inch) outside diameter and
protect the inside of the printer from
dust and debris.
Use the dual USB host port board to
add the ability to connect multiple
USB devices to the printer.
20 PM23c, PM43, and PM43c Mid-Range Printer User Manual
Page 35

Chapter 1 — About the Printer
PM23c, PM43, and PM43c Options and Accessories (Continued)
Supported
Option or Accessory
DUART Board PM23c,
Extended Base with
Full Label Roll
Rewinder
Industrial
Interface+UART
board
Label Dispenser with
Rewinder and Label
Taken Sensor
Label Taken Sensor PM23c,
Large Edge Guide PM43 Use the large edge guide to make sure
Media Cover Lock PM43 Use the media cover lock on the PM43
Parallel IEEE 1284
Interface board
Real Time Clock PM23c,
RFID Module PM23c,
Printer Description
Use the DUART board to add two
PM43,
PM43c
PM43 Use the extended base option with the
PM23c,
PM43,
PM43c
PM23c,
PM43,
PM43c
PM43,
PM43c
PM23c,
PM43,
PM43c
PM43,
PM43c
PM43,
PM43c
UART ports on the back of the printer.
PM43 printer to be able to rewind a
full roll of labels.
Use the Industrial interface + UART
board to make a UART port on the
back of the printer.
Use the label dispenser to peel labels
from the backing and present the
labels one at a time for application.
Use the label taken sensor with the
label dispenser option to detect when
labels are removed from the printer
and another can be printed.
that large rolls of media stay on the
hanger.
to make sure the media cover remains
closed with an external lock.
Use the parallel interface board to
make a parallel port on the back of the
printer.
Use the real time clock to keep track of
the current time on the printer.
Use the RFID module to be able to
print on RFID media. The PM23c can
print RFID baggage tags.
PM23c, PM43, and PM43c Mid-Range Printer User Manual 21
Page 36

Chapter 1 — About the Printer
PM23c, PM43, and PM43c Options and Accessories (Continued)
Option or Accessory
Rotating Media
Supply Hub
Short Door PM23c,
Touchless
Configuration
Wi-Fi+Bluetooth
Module
Supported
Printer Description
PM23c,
PM43,
PM43c
PM43c
PM23c,
PM43,
PM43c
PM23c,
PM43,
PM43c
Use the rotating media supply hub
with media that has a 76 mm (3 in)
core. The PM43 hub supports up to
212.725 mm (8.375 in) outside
diameter roll size. the PM23c and
PM43c hub supports up to 152.4 mm
(6 in) outside diameter roll size. The
hub option also includes a paper low
sensor.
Use the short door to accommodate
large rolls of media.
Use the touchless configuration
option to be able to configure the
printer from an RFID reader.
Use the Wi-Fi+Bluetooth module to be
able to communicate with your printer
wirelessly.
22 PM23c, PM43, and PM43c Mid-Range Printer User Manual
Page 37

2
Set Up the Printer
Use this section of the manual to learn what you need to do to
set up the printer. You will find information about loading
media and ribbon, printing a test label, calibrating the full
touch screen, and adjusting the printer.
23
Page 38

Chapter 2 — Set Up the Printer
About Media
The printers can print on labels, tickets, tags, and continuous stock.
The procedure you use to load media depends on how you are
operating the printer and the options you have installed.
About Linerless Media
If you are printing on linerless media, follow these guidelines for best
results:
• You must install the linerless roller accessory before printing. For
more information on this accessory, contact your local Intermec
representative.
• When removing printed labels on linerless media, tear the label up
towards the top of the printer to prevent media jams.
• Do not use linerless media with the cutter accessory.
About Tear-Off Printing
For tear-off printing, you manually tear printed labels, tickets, and
other printed media from the front of the printer. You can use these
types of media for tear-off printing:
• Non-adhesive continuous stock
• Self-adhesive continuous stock with liner
• Self-adhesive labels with liner
• Tickets with gaps, with or without perforations
• Tickets with black marks, with or without perforations
Load Media for Tear-Off Printing
You can install an optional label taken sensor that detects when the
current label is removed and prints the next label.
1 Open the media cover.
24 PM23c, PM43, and PM43c Mid-Range Printer User Manual
Page 39

Chapter 2 — Set Up the Printer
2 Turn the printhead lift lever counterclockwise to raise the
printhead.
3 Load a media roll onto the media supply hub. Make sure you push
the roll all the way against the inner wall of the printer and adjust
the edge guide and the dancer guide to hold the media in place.
4 Route the media through the print mechanism.
5 Adjust the printhead balance. For help, see Chapter 6.
6 Turn the printhead lift lever clockwise to close the printhead.
PM23c, PM43, and PM43c Mid-Range Printer User Manual 25
Page 40

Chapter 2 — Set Up the Printer
7 Adjust the label gap and black mark sensor. The sensor LED should
line up with the center of the media. For help, see Chapter 6.
8 Close the media cover.
9 Press the Print button to advance the media.
10 Configure the printer for the correct media type (media with gaps,
black mark, continuous fixed length, or continuous variable
length).
11 Calibrate the sensors on the printer. You can calibrate the media
from the Main Menu (Wizards > Calibration > Media) on a full
touch printer or from the web page (Services > Media
Calibration) for all models of the printer.
12 Configure the start and stop adjust settings.
About the Label Dispenser
The label dispenser accessory, which includes the Label Taken Sensor,
removes the liner from self-adhesive label stock as each label is printed.
You manually remove the label at the front of the printer.
After you load media, you need to configure the feed adjust settings.
You may need to adjust the recommended values slightly depending
on your media type, supply method, and roll sizes, or because of
individual differences between printers.
Load Media for the Label Dispenser
If you have the optional label dispenser installed in your printer, the
printer will separate self-adhesive labels from the liner. The label taken
sensor causes the printer to wait for you to remove a label before
printing the next one. You can also install the internal media rewinder
if you want to rewind the liner.
1 Open the media cover.
26 PM23c, PM43, and PM43c Mid-Range Printer User Manual
Page 41

Chapter 2 — Set Up the Printer
2 Turn the printhead lift lever counterclockwise to raise the
printhead.
3 Pull down on the label dispenser lever to open the media path.
PM23c, PM43, and PM43c Mid-Range Printer User Manual 27
Page 42

Chapter 2 — Set Up the Printer
4 Load a media roll onto the media supply hub. Make sure you push
the roll all the way against the inner wall of the printer and adjust
the edge guide and the dancer guide to hold the media in place.
5 Route the media through the print mechanism and out the front of
the printer.
6 Insert the media in the opening between the label dispenser and the
platen roller.
28 PM23c, PM43, and PM43c Mid-Range Printer User Manual
Page 43

Chapter 2 — Set Up the Printer
9
You can pull the liner through the dispenser and out the bottom of
the mechanism or you can route the liner around the internal
media rewinder (if installed).
Route the Liner Around the Internal Media Rewinder
Route the Liner Around a Cardboard Core
PM23c, PM43, and PM43c Mid-Range Printer User Manual 29
Page 44

Chapter 2 — Set Up the Printer
Route the Liner Around a Collapsible Core (PM43, PM43c)
7 Pull the liner tight and push the label dispenser lever back into the
closed position.
8 Turn the printhead liftlever clockwise to close the printhead.
9 Close the media cover.
10 Press the Print button to advance the media.
11 Configure the printer for the correct media type (media with gaps,
black mark, continuous fixed length, or continuous variable
length).
12 Calibrate the sensors on the printer. You can calibrate the media
from the Main Menu (Wizards > Calibration > Media) on a full
touch printer or from the web page (Services > Media
Calibration) for all models of the printer.
30 PM23c, PM43, and PM43c Mid-Range Printer User Manual
Page 45

Load Media from an External Supply
You can place the media supply, such as fanfold tickets or tags, behind
the printer or underneath it.
1 Open the media cover.
2 Turn the printhead lift lever counterclockwise to raise the
printhead.
Chapter 2 — Set Up the Printer
PM23c, PM43, and PM43c Mid-Range Printer User Manual 31
Page 46

Chapter 2 — Set Up the Printer
3 Feed media through the slot in the back of the printer (or from the
slot in the bottom of the printer) and route it through the print
mechanism.
4 Turn the printhead lift lever clockwise to close the printhead.
5 Close the media cover.
6 Press the Print button to advance the media.
7 Configure the printer for the correct media type (media with gaps,
black mark, continuous fixed length, or continuous variable
length).
8 Calibrate the sensors on the printer. You can calibrate the media
from the Main Menu (Wizards > Calibration > Media) on a full
touch printer or from the web page (Services > Media
Calibration) for all models of the printer.
32 PM23c, PM43, and PM43c Mid-Range Printer User Manual
Page 47

About Cut-Off Printing
In cut-off printing, each label is automatically cut from the media roll
immediately after the label is printed. You can print on non-adhesive,
continuous label stock. You can also use self-adhesive labels with a
liner, but you must cut only the liner.
Caution: You must not use the cutter to cut through any kind of
adhesive, or other soft material, that may stick to the cutting parts
and render the cutter inoperable or even damage the electric
motor.
The cutter module includes the Label Taken Sensor. You can also
install the optional cutter tray accessory, which holds up to 20 labels
or tickets.
After you load media, you need to configure the cutter and the feed
adjust settings. You may need to adjust the recommended values
slightly depending on your media type, supply method, and roll sizes,
or because of individual differences between printers.
Load Media for Cut-Off Printing
Cut-off printing is supported by the PM43 and PM43c printers with
the cutter installed.
Chapter 2 — Set Up the Printer
1 Open the media cover.
2 Turn the printhead lift lever counterclockwise to raise the
printhead.
PM23c, PM43, and PM43c Mid-Range Printer User Manual 33
Page 48

Chapter 2 — Set Up the Printer
3 Open the cutter door.
4 Load a media roll onto the media supply hub. Make sure you push
the roll all the way against the inner wall of the printer and adjust
the edge guide and the dancer guide to hold the media in place.
5 Route the media through the print mechanism and out through
the slot in the cutter.
6 Close the cutter.
7 Turn the printer on and close the media cover.
34 PM23c, PM43, and PM43c Mid-Range Printer User Manual
Page 49

8 Configure the cutter:
*OLPVU
*OLJO
• If you have an icon printer, use PrintSet 5 or a printer command
• If you have a full touch printer, continue with the next step.
9 After the printer finishes starting up, press .
10 Select Settings > Printing > Cutter.
11 In the Cutter Control options, select Automatic.
You can also enable Partial Cut from the Cutter menu.
12 Press to save your settings.
13 Configure the start and stop adjust settings.
About Ribbon
Thermal transfer printing provides a durable printout that is less
vulnerable to chemicals, heat, and sunlight than direct thermal
printing. Make sure you select a ribbon type that matches the media
you are using and that you configure the printer for thermal transfer
media.
Chapter 2 — Set Up the Printer
language to configure the cutter.
The printer supports thermal transfer ribbon rolls with the ink-coated
side facing either inward or outward. To determine which type of
ribbon you have, use a pen or other sharp object to scratch through the
ribbon against a piece of paper. If you see a mark on the paper, your
ribbon is wound ink out.
Determining Whether Your Ribbon is Wound Ink In or Ink Out
PM23c, PM43, and PM43c Mid-Range Printer User Manual 35
Page 50

Chapter 2 — Set Up the Printer
Load Ribbon
1 Open the media cover.
2 Turn the printhead lift lever counterclockwise to raise the
printhead.
3 Slide the ribbon roll onto the ribbon supply hub and slide the
empty ribbon core onto the ribbon takeup hub.
4 For ribbon that has the ink wound out, place the ribbon on the
supply hub with the ribbon wound clockwise. For ribbon that has
the ink wound in, place the ribbon on the supply hub with the
ribbon wound counterclockwise.
5 Route the ribbon through the print mechanism and pull out
approximately 20 cm (8 inches) of ribbon leader.
36 PM23c, PM43, and PM43c Mid-Range Printer User Manual
Page 51

Chapter 2 — Set Up the Printer
The dotted line in this illustration shows how to load ribbon with
the ink wound in.
6 Turn the ribbon takeup hub counterclockwise until the ribbon
becomes tight and runs wrinkle-free through the print mechanism.
7 Load media.
8 Turn the printhead lift lever clockwise to lower the printhead.
9 Close the media cover.
10 Press the Print button to advance the media.
11 Configure the printer for the correct media type: media with gaps,
black mark, continuous fixed length, or continuous variable
length.
12 Set the print method to ribbon (TTR).
13 Calibrate the sensors on the printer. You can calibrate the media
from the Main Menu (Wizards > Calibration > Media) on a full
touch printer or from the web page (Services > Media
Calibration) for all models of the printer.
PM23c, PM43, and PM43c Mid-Range Printer User Manual 37
Page 52

Chapter 2 — Set Up the Printer
Connect the Printer to Power
The full touch printer goes through a startup wizard the first time you
turn on the power. The icon printer goes through an LED startup
sequence the first time you turn on the power.
1 Connect one end of the power cord to the back of the printer and
connect the other end to AC power.
2 Press the power switch to turn on the printer. As the printer starts
up:
• a progress bar appears on the full touch interface. When the
printer has finished starting up, the startup wizard appears.
After you complete the startup wizard, you can choose to
complete more wizards or you can go to the Ready screen.
• the icons turn on and then turn off one at a time on the icon
printer. When the printer has finished starting up, the blue
Ready-to-Work indicator turns on and stays on.
If a condition occurs that will prevent printing, the Ready-to-Work
indicator blinks.
38 PM23c, PM43, and PM43c Mid-Range Printer User Manual
Page 53

About Test Labels
Print a test label after you have loaded media and ribbon to verify that
you have installed everything correctly and also to get some important
information about your printer. The way you print a test label is
slightly different between the full touch and the icon printer. Please
use the procedure for your printer.
Print a Test Label with the Icon Printer
When you turn on the icon printer, all of the LEDs on the display light
up including the Ready-to-Work indicator. One by one, the LEDs turn
off as the printer starts up. The first LED to turn off is the
Ready-to-Work indicator. The LEDs then turn off following a
sequence from the top left LED to the bottom right LED.
1 Connect the printer to power and turn on the printer.
2 The printer goes through its startup sequence and all of the LEDs
light up. When the last two LEDs are lit (Printhead Hot and
Maintenance), press and hold the Print button until the test label
starts to print.
Chapter 2 — Set Up the Printer
3 Release the Print button.
The series of three test labels prints out.
Print a Test Label with the Full Touch Printer
The first time you turn on the full touch printer or reset to factory
defaults, the printer runs a startup wizard to let you enter basic setup
information. After the startup wizard finishes, the printer enters Ready
mode where you can choose to access the Main Menu and print a test
label.
1 Connect the printer to power and turn on the printer.
2 After the startup sequence finishes, the startup wizard begins. After
you enter all of the information on the wizard screens, click No
when prompted to run other wizards.
3 From the Ready screen, tap the Main Menu button on the status
bar.
PM23c, PM43, and PM43c Mid-Range Printer User Manual 39
Page 54

Chapter 2 — Set Up the Printer
4 From the Main Menu, tap Tools > Test Labels.
5 Select the test label you want to print and tap it.
Your test label prints. If print quality is low, go to Wizards >
Printing > Print Quality.
Calibrate the Screen
If you are having problems with the full touch screen responding when
you tap it, you may need to calibrate the screen.
1 On the keypad, press ./- to enter the Main Menu.
2 Press 2 until the Wizard button is selected and then press Enter.
3 Press 2 until Calibration is selected and then press Enter.
4 Press 2 until Screen is selected and then press Enter.
5 Tap the calibration points on the screen until the screen goes
blank.
The touch screen then finishes the calibration process and returns
you to the Ready screen.
Create and Print Labels
You can use Intermec printer software to design and print labels with
the PM23c, PM43, and PM43c printers. You can download label design
software and printer drivers from:
http://www.intermec.com/products/printers_media/software/
index.aspx
You can also use Fingerprint and IPL to create and print labels. For
more information, see either the Intermec Fingerprint Command
Reference Manual or the IPL Command Reference Manual.
40 PM23c, PM43, and PM43c Mid-Range Printer User Manual
Page 55

How to Print on RFID Media
If you have an LCD printer with the optional RFID module installed,
you can print on RFID media. Media containing RFID tags is slightly
thicker where the RFID tag is located. The slight thickness of this part
of the label may affect print quality. For thermal transfer labels,
Intermec recommends using high-quality ink ribbon.
To achieve the best possible print quality, follow these guidelines:
• Run the RFID calibration wizard to determine the best Tag
Position and Output Power for RFID media.
• If necessary, modify the Tag Position (TAGADJUST variable) to
make sure the RFID labels are properly aligned with the antenna.
• Avoid printing on the thickest part of the label when possible.
For help configuring RFID parameters, see the Intermec Fingerprint
Command Reference Manual or the IPL Command Reference
Manual.
About RFID Tag Position
Tag Position, also referred to as TAGADJUST, specifies the distance (in
dots/mm/in) to move the label to align the tag with the RFID antenna.
Positive values move the label forward, and negative values move the
label back.
Chapter 2 — Set Up the Printer
Use one of these methods to calculate Tag Position:
• Run the RFID wizard.
• Manually calculate the Tag Position.
Run the RFID Calibration Wizard
Run the RFID calibration wizard to determine the best Tag Position
and Output Power (UHF inlays, only) for RFID media.
Note: After you determine the correct RFID media settings, you can
save these settings to a printer profile and load the profile when you
need to print on the specific RFID media.
1 Make sure the media type and media length are properly
configured.
PM23c, PM43, and PM43c Mid-Range Printer User Manual 41
Page 56

Chapter 2 — Set Up the Printer
Z$IJQ
/FYUMBCFM
3'*%DIJQ
.FEJBFEHF
BMJHOFEXJUI
UFBSCBS
-BCFMUPQ
PGGPSN
2 From the Main Menu, select Wizard > Calibration > RFID
Calibration.
3 To enable the RFID module, select Enable.
4 Load the RFID media.
5 Select OK.
When the calibration is complete, the printer displays the RFID
Tag Position and Output Power (UHF inlays, only).
Calculate RFID Tag Position
You can perform a manual calculation to come up with an estimate of
the RFID Tag Position. Because this value is an estimate, you may need
to slightly adjust the calculated value to achieve the best results.
Note: You do not need to calculate the Tag Position value for the
PM23c printer. By default, the Tag Position is set to -13.5 mm and the
yAntDist is 135 mm (pivoted antenna) or 136 mm (flat antenna).
1 Make sure Start Adjust and Stop Adjust are set to 0.
2 Measure the yChip value, which is the distance between the RFID
chip and the media edge aligned with the tear bar.
42 PM23c, PM43, and PM43c Mid-Range Printer User Manual
Page 57

Chapter 2 — Set Up the Printer
3 Note the yAntDist for the PM43/PM43c: 280 dots, 35 mm, 1.378
in.
4 Use this formula to calculate the estimated Tag Position:
TagPosition=yChip - yAntDist
PM23c, PM43, and PM43c Mid-Range Printer User Manual 43
Page 58

Chapter 2 — Set Up the Printer
44 PM23c, PM43, and PM43c Mid-Range Printer User Manual
Page 59

3
Connect the Printer
Use this chapter to connect the printer to a PC or to a network.
You can use the printer web page or the Main Menu on a full
touch printer to configure the settings.
45
Page 60

Chapter 3 — Connect the Printer
About Printer Drivers
Before you can use the printer with Microsoft Windows printing
applications, you need to install printer driver software on the PC.
Drivers enable the printer to communicate with your PC and with
software applications such as Intermec PrintSet 5.
Note: Although Windows may auto-detect the printer when you
connect it to a PC through a USB port, you must still install printer
drivers on the PC for correct printer operation.
Install Printer Drivers
Use InterDriver to install printer driver software on your PC.
InterDriver is available from the Intermec website. Follow this
procedure to download InterDriver from the Intermec website and
install the drivers.
1 Open a web browser and go to www.intermec.com.
2 Select Support > Downloads.
3 Select these items:
a In the Product Category list, select Printers.
b In the Product Family list, select Printer Software.
c In the Product list, select InterDriver and then click Submit.
4 In the InterDriver downloads page, click InterDriver - Windows
ver. X.XX. If a Security Warning dialog box appears, click Run.
5 Select I accept the terms in the license agreement and then click
Next twice.
6 Clear the Read installation instructions check box, and then click
Finish.
7 Navigate to C:\Intermec\InterDriver7 and double-click
DriverWizard. If a User Account control dialog box appears, click
Yes to continue.
8 Make sure that Install printer drivers is selected, and then click
Next.
46 PM23c, PM43, and PM43c Mid-Range Printer User Manual
Page 61

Chapter 3 — Connect the Printer
9 Follow the instructions to install your printer:
• Make sure you select the correct printhead resolution (203, 300,
or 406 dpi).
• (Optional) To change the printer name, type a new Printer
Name.
• (Optional) To make the printer the default, select Use this
printer as the default printer.
• (Optional) To share the printer, select Share name and type a
name for the printer.
10 Click Finish to install the printer drivers, and then click Close to
exit DriverWizard.
How to Connect the Printer to Your PC
You can connect the printer to your PC using one of these cables:
• Serial cable
• USB cable
• IEEE 1284 parallel printer adapter cable (optional)
Connect the Printer Using a Serial Cable
You can use a serial connection to communicate with your PC and to
run PrintSet or InterDriver. You can also use the serial port to send
commands directly to the printer through a terminal connection.
1 Connect one end of the DB9 to DB9 RS-232 cable to the back of
your printer and connect the other end of the cable to a serial COM
port on the PC.
2 If necessary, change the PC serial port configuration to match your
printer.
PM23c, PM43, and PM43c Mid-Range Printer User Manual 47
Page 62

Chapter 3 — Connect the Printer
Connect the Printer Using a USB Cable
Intermec recommends that you only connect one printer to your PC,
either directly or through a hub. You do not need to set up any
parameters for USB communications.
1 Download and install the InterDriver software on your PC.
2 Connect one end of the USB Type A cable to the back of the printer
and connect the other end to your PC.
About the Parallel Port
If you want to use a parallel port on the printer, you can choose to have
the IEEE 1284 parallel port installed either at the factory or by an
authorized Intermec service technician. You can use the parallel port
with InterDriver. The parallel port supports Universal Plug and Play
(UPnP), compatibility, nibble, byte, ECP, and additional status
reporting through IEEE 1284 nibble ID mode.
If you are using a parallel port to communicate with the printer, you
need:
• an IEEE 1284 interface adapter installed in the printer.
• a parallel cable to run between the printer and the PC.
Connect the Printer Using an IEEE 1284 Cable
You can connect the printer to your PC using an IEEE 1284 cable if you
have the parallel port option installed in your printer.
Note: You must configure all printer settings through the printer
Main Menu, the printer web page, or with PrintSet 5 and a USB
connection before you use the parallel connection to the printer.
1 Connect one end of the IEEE 1284 cable to the interface adapter
port on the back of hte printer.
2 Connect the other end of the cable to to parallel port on the PC.
48 PM23c, PM43, and PM43c Mid-Range Printer User Manual
Page 63

Chapter 3 — Connect the Printer
How to Connect the Printer to Your Network
You can connect the printer to your network using the:
• Ethernet interface.
• Wi-Fi + Bluetooth wireless interface.
These network interfaces provide features such as security, FTP server,
web page, and Alert handling.
Connect the Printer to an Ethernet Network
Use the Ethernet port to set up the PM43 or PM43c as a network
printer. The printer is set to automatically retrieve an IP number from
the network (DHCP) when you turn on the printer. You can use the
network connection with InterDriver. You can also use it to directly
send commands to the printer through a terminal connection
(Telnet), or you can send instructions through FTP.
1 Turn the printer off.
2 Connect the Ethernet cable to the Ethernet port in the rear of the
printer and connect the other end of the cable to your network.
3 Turn the printer on.
If your printer uses a DHCP server to assign IP addresses, the IP
address appears in the lower left corner of the screen.
• For an icon printer, use Intermec PrintSet to retrieve the printer
IP address.
If you are not using a DHCP server to automatically assign IP
addresses to devices in your network, you must set a static IP
address and other network information manually. Continue with
the next step.
4 For a non-DHCP network:
• For a full touch printer, from the Main Menu select Settings >
Communications > Ethernet > IPv4 or IPv6 and change the
settings as needed.
• For an icon printer, configure the Ethernet settings through
PrintSet.
PM23c, PM43, and PM43c Mid-Range Printer User Manual 49
Page 64

Chapter 3 — Connect the Printer
IPv4 and IPv6 Ethernet Settings
Setting Default
(IPv4) IP Assignment Method DHCP
(IPv4) IP Address 0.0.0.0
Subnet Mask 0.0.0.0
Default Router 0.0.0.0
DHCP Response Broadcast
(IPv6) IP Assignment Method Automatic
(IPv6) IP Address Automatic
About Wireless Communications
The printer supports wireless communications when the optional
Wi-Fi/Bluetooth module is installed.
You can configure wireless communications:
• from the printer web page.
• from the printer Main menu if your printer has full touch display
front panel.
By default, the printer supports DHCP networks.
Note: If you are not using a DHCP network, you need to configure
Wi-Fi settings by using Intermec PrintSet through a USB connection
to the printer, by sending commands through a serial connection, or
by using the wizards and settings menus on a full touch printer.
Configure Wireless Communications from the Web Page
Use this procedure to configure wireless communications from the
printer web page.
Note: To configure the printer from the web page, the printer must be
turned on and connected to your Wi-Fi or Ethernet network.
1 Open a web browser on your PC.
50 PM23c, PM43, and PM43c Mid-Range Printer User Manual
Page 65

Chapter 3 — Connect the Printer
2 In the address bar, type the IP address of your printer and press
Enter. The printer web page appears.
3 Click Login. The Login page appears.
4 Type your Username and Password and then click Login. The
default value for Username is admin and the default value for
Password is pass.
5 Click the Configure tab. The Configuration Summary page
appears.
6 Click Communications > Wireless 802.11. The Wireless 802.11
settings page appears.
7 Change wireless settings as needed. You can also click Default
Settings to restore all default Wireless 802.11 settings.
8 Click Save when you are finished.
PM23c, PM43, and PM43c Mid-Range Printer User Manual 51
Page 66

Chapter 3 — Connect the Printer
Configure Wireless Communications from the Main Menu
If you have a touch panel printer, you can configure wireless
communications using the Wireless 802.11 wizard. You can also
configure wireless communications from the Main Menu.
1 From the Ready screen, press the Main Menu button. The Main
Menu appears.
2 Select Settings > Communications > Wireless 802.11.
3 Change settings as needed for your wireless connection.
4 When you are finished, save your changes.
Install Authentication Certificates
If you are using Wireless 802.11 security, you may need to install
authentication certificates in the printer for the highest level of
security.
1 Make sure you have the printer configured for the correct date and
time.
2 On your PC, open an FTP connection to the IP address of the
printer.
3 Transfer your certificate to /home/user/certificates/public.
4 On your PC, open a Telnet session to the printer.
5 Change the directory to: /home/user/certificates/public.
6 Type this command: ls -la.
You should see the certificate that you transferred in Step 3.
7 Use the certinstall script to install the certificate using this format:
<prompt> certinstall.sh <certificate name>
Example:
itadmin@PM23-00000000073 /home/user/certificates/public$
certinstall.sh entrust.cer
52 PM23c, PM43, and PM43c Mid-Range Printer User Manual
Page 67

8 When you receive confirmation that the certificate was installed,
type this command to make sure you see a .pem file and another
soft link to the same file: ls -la.
9 Use the printer web page, the Main Menu on a full touch printer, or
PrintSet 5 to specify the certificate .pem file to use for security.
About Bluetooth Communications
The printer supports Bluetooth communications when the optional
Wi-Fi+Bluetooth module is installed. When Bluetooth is enabled, you
can use a Bluetooth bar code scanner to send scanned data directly to
a Fingerprint application. You can also make the printer discoverable
by other Bluetooth devices, and enable security if required.
You can set up Bluetooth communications:
• from the printer web page.
• from the printer Main Menu.
• using Intermec PrintSet through a USB connection to a PC.
Connect to a Bluetooth Device
Chapter 3 — Connect the Printer
If your printer has the full touch display, you can use the Bluetooth
wizard to discover and connect to an HID Bluetooth device such as a
keyboard or a Bluetooth scanner configured as an HID slave.
1 Make sure your Bluetooth device is turned on and discoverable,
and that the device is in range of the printer.
2 From the printer Ready screen, select the Main Menu.
3 Select Wizards > Communications > Bluetooth.
4 Follow the instructions to discover and connect to your Bluetooth
device.
If you are unable to connect to the Bluetooth device, you may need
to change the printer Bluetooth settings.
PM23c, PM43, and PM43c Mid-Range Printer User Manual 53
Page 68

Chapter 3 — Connect the Printer
Configure Bluetooth Communications from the Web Page
Use this procedure to configure Bluetooth from the printer web page.
The printer must be connected to an Ethernet or wireless network and
you must know the printer IP address.
1 Open a web browser on your PC.
2 In the address bar, type the IP address of your printer and press
Enter. The printer web page appears.
3 Click Login. The Login page appears.
4 Type your Username and Password and then click Login. The
default value for Username is admin and the default value for
Password is pass.
5 Click the Configure tab. The Configuration Summary page
appears.
6 Click Communications > Bluetooth. The Bluetooth settings page
appears.
7 Change Bluetooth settings as needed. You can also click Default
Settings to restore all default Bluetooth settings.
8 Click Save when you are finished.
54 PM23c, PM43, and PM43c Mid-Range Printer User Manual
Page 69

Configure Bluetooth Communications from the Main Menu
Use this procedure to configure Bluetooth settings from the printer
Main Menu. You may need to configure these settings if you want to
connect to a mobile computer through Bluetooth.
1 From the Ready screen, press the Main Menu button. The Main
Menu appears.
2 Select Settings > Communications > Bluetooth.
3 Change settings as needed for your Bluetooth device.
4 When you are finished, save your changes.
About the USB Host Port
You can use the USB host interface port on the printer to connect these
peripheral devices:
USB Peripheral Devices
Device Description
Keyboard Use a standard USB keyboard to send Fingerprint
Bar code scanner Use Intermec USB bar code scanners for data input with
USB storage device Use a USB storage device to load applications,
Chapter 3 — Connect the Printer
printer language commands directly to the printer or to
enter information if you are running a Smart Printing
application.
a Smart Printing application. The printer also supports
other USB scanners that use a generic keyboard driver.
configuration files, fonts, and images into the printer
memory, or to perform firmware upgrades. You can also
save configuration files to a USB storage device for
upload to a printer. The USB storage device must have
a single partition and be formatted as FAT16 or FAT32.
PM23c, PM43, and PM43c Mid-Range Printer User Manual 55
Page 70

Chapter 3 — Connect the Printer
Connect a USB Device
You can insert a USB storage device into the USB host port on the
front of PM43 or into the USB host port on the back of the PM23c,
PM43c, or PM43 printer.
1 If you are connecting a USB storage device, make sure the device
has a single partition and is formatted as FAT16 or FAT32.
2 Connect the device to one of the USB host ports.
3 If you connected a USB storage device to an LCD printer, select
Tools > USB Menu for more options.
56 PM23c, PM43, and PM43c Mid-Range Printer User Manual
Page 71

4
Configure the Printer
Use this chapter to understand the organization of the
configuration menu and the different ways you can configure
the printer.
57
Page 72

Chapter 4 — Configure the Printer
How to Configure the Printer
Use one of these methods to view and change printer settings:
• Printer web page
• Main Menu (LCD printers)
• PrintSet 5
• Programming commands
• SmartSystems
About the Printer Configuration Menus
The structure of the printer configuration menus is consistent among
the different interfaces. You should see the same organization whether
you are accessing the menus through the web page or the printer Main
Menu. There are five main printer configuration menus for each
interface:
• Communications
• Printing
• System Settings
• Network Services
• Alerts
Use the following illustrations to understand where information is
located in the printer configuration menus. Not all configuration
items appear in each type of interface.
58 PM23c, PM43, and PM43c Mid-Range Printer User Manual
Page 73

Chapter 4 — Configure the Printer
*1"TTJHONFOU.FUIPE
*1"EESFTT
*1"TTJHONFOU.FUIPE
*1"EESFTT
%)$13FTQPOTF
*1W
&UIFSOFU
*1W
$0.
4FSJBM
$0.
$0.O
(FOFSBM
8JSFMFTT
4FDVSJUZ
4FDVSJUZ
/FUXPSL
#MVFUPPUI
%FWJDF/BNF
%JTDPWFS
1BTTLFZ
3FTFSWF
%FGBVMU3PVUFS
4VCOFU.BTL
The Communications Menu
PM23c, PM43, and PM43c Mid-Range Printer User Manual 59
Page 74

Chapter 4 — Configure the Printer
#BVE3BUF
$0.
%BUB#JUT
1BSJUZ
4UPQ#JUT
)BSEXBSF
&/2"$,
90/90''5P
90/90'''SPN
/FX-JOF$IBSBDUFS
#BVE3BUF
%BUB#JUT
1BSJUZ
4UPQ#JUT
)BSEXBSF
&/2"$,
90/90''5P
90/90'''SPN
/FX-JOF$IBSBDUFS
#BVE3BUF
%BUB#JUT
1BSJUZ
4UPQ#JUT
)BSEXBSF
&/2"$,
90/90''5P
90/90'''SPN
/FX-JOF$IBSBDUFS
$0. $0.O
The Serial Communications Menu
60 PM23c, PM43, and PM43c Mid-Range Printer User Manual
Page 75

Chapter 4 — Configure the Printer
4FDVSJUZ5ZQF
"TTPDJBUJPO
4FDVSJUZ
/FUXPSL,FZ
1BTTXPSE
6TFS/BNF
"OPOZNPVT/BNF
*OOFS"VUIFOUJDBUJPO
$MJFOU$FSUJGJDBUF
$MJFOU,FZ
$"$FSUJGJDBUF
4FSWFS$PNNPO/BNF
4FSWFS$PNNPO/BNF
7BMJEBUF$FSUJGJDBUF
1"$
"RVJSF1"$
'BTU3PBNJOH$$,.
.JYFE.PEF(SPVQ5,*1
/FUXPSL/BNF44*%
(FOFSBM
/FUXPSL5ZQF
3PBNJOH
1PXFS.PEF
$IBOOFM
)JEEFO44*%
1SF4IBSFE,FZ
/FUXPSL,FZ*OEFY
/FUXPSL,FZ
/FUXPSL,FZ
/FUXPSL,FZ
*1"TTJHONFOU.FUIPE
*1"EESFTT
*1"TTJHONFOU.FUIPE
*1"EESFTT
%)$13FTQPOTF
*1W
/FUXPSL
*1W
%FGBVMU3PVUFS
4VCOFU.BTL
The Wireless 802.11 (Wi-Fi) Communications Menu
PM23c, PM43, and PM43c Mid-Range Printer User Manual 61
Page 76

Chapter 4 — Configure the Printer
.FEJB
.FEJB5ZQF
1SJOU.FUIPE
.FEJB$BMJCSBUJPO.PEF
-FOHUI4MPX.PEF
-544FOTJUJWJUZ-FWFM
4UBSU"EKVTU
4UPQ"EKVTU
.FEJB8JEUI
.FEJB-FOHUI
.FEJB.BSHJO9
$MJQ%FGBVMU
$POUSBTU
%BSLOFTT
.FEJB4FOTJUJWJUZ
1SJOU2VBMJUZ
1SJOU4QFFE
1BSUJBM$VU
$VUUFS$POUSPM
$VUUFS
3'*%5BH1PTJUJPO
7PJE5FYU
3FUSJFT
3'*%
0VUQVU1PXFS
The Printing Menu
62 PM23c, PM43, and PM43c Mid-Range Printer User Manual
Page 77

Chapter 4 — Configure the Printer
4ZTUFN-PDBUJPO
4ZTUFN/BNF
,FZCPBE*OQVU
(FOFSBM
4ZTUFN$POUBDU
9.-3FTQPOTF.PEF
5JNF
%JTQMBZ-BOHVBHF
%BUF
".1.
"MFSU/PUJGJDBUJPO.FUIPE
6OJUPG.FBTVSF
$PNNBOE-BOHVBHF
7JSUVBM$0.
#MVFUPPUI
8JSFMFTT
.BOBHF*0
3'*%
"WBMBODIF
'51
8FC4FSWFS
.BOBHF4FSWJDFT
/FU
4NBSU4ZTUFNT
$VUUFS
4/.1
-13
*,&W
44)
5FMOFU
5JNF'PSNBU
*EMF*OGPSNBUJPO
#SJHIUOFTT
%JTQMBZ
7PMVNF
"VEJP
%BUF'PSNBU
4DSFFO5JNFPVU
1*/
.FOV"DDFTT
'FFE,FZ"DDFTT
0EPNFUFS
1SJOUIFBE
0EPNFUFS1SJOUFS
0EPNFUFS
6TFS3FTFUUBCMF
.BJOUFOBODF"MFSUT
3FQMBDF1SJOUIFBE
$MFBO1SJOUIFBE
.FEJB-PX%JBNFUFS
'BVMUZ%PU
3JCCPO-PX%JBNFUFS
-PX#BUUFSZ
The System Settings Menu
PM23c, PM43, and PM43c Mid-Range Printer User Manual 63
Page 78

Chapter 4 — Configure the Printer
4FSWFS"EESFTT 4FSWFS"EESFTT
4FSWFS"EESFTT
1PSU/VNCFS 1PSU/VNCFS
1PSU/VNCFS
1PSU/VNCFS
.PEF
.PEF
"WBMBODIF
6TFS/BNF
1BTTXPSE
4FDPOEBSZ%/44FSWFS
1SJNBSZ%/44FSWFS
%/4 4NBSU4ZTUFNT
2VFVF
4UBUVT
/FU
/FX-JOF$IBSBDUFS
3FNPUF1PSU
3FNPUF)PTU
8SJUF$PNNVOJUZ
3FBE$PNNVOJUZ
"VUIFOUJDBUJPO
'BJMVSF5SBQ
4/.1
1SJNBSZ8*/44FSWFS
8*/4
*NBHF#VGGFS
8FC4FSWFS
4/.1W4UBUVT
4/.1W4UBUVT
5SBQ/BNF/
5SBQT4UBUVT/
5SBQ"EESFTT/
5SBQ$PNNVOJUZ/
5SBQ1PSU/VNCFS/
4/.1W6TFSOBNF
4/.1W
"VUIFOUJDBUJPO,FZ
4/.1W
"VUIFOUJDBUJPO1SPUPDPM
4/.1W&ODSZQUJPO,FZ
4/.1W
&ODSZQUJPO1SPUPDPM
4FDPOEBSZ8*/44FSWFS
&NBJM4FSWFS4.51
5P"EESFTT
'SPN"EESFTT
The Network Services Menu
64 PM23c, PM43, and PM43c Mid-Range Printer User Manual
Page 79

Chapter 4 — Configure the Printer
0VUPG.FEJB
0VUPG3JCCPO
&SSPS
3JCCPO*OTUBMMFE
8BSOJOH
1SJOUIFBE/PU%FUFDUFE
1SJOUIFBE-JGUFE
1SJOUIFBE5PP)PU
.PUPS5PP)PU
1PXFS4VQQMZ5PP)PU
.FEJB-PX
3JCCPO-PX
6QHSBEJOH'JSNXBSF
1SJOU+PC$PNQMFUF
*OGPSNBUJPO
4UBSUFE
1SJOUFSJT3FCPPUJOH
0EPNFUFS
6TFS3FTFUUBCMF
0EPNFUFS
$VSSFOU1SJOUIFBE
0EPNFUFS1SJOUFS
3FQMBDF1SJOUIFBE
$MFBO1SJOUIFBE
'BVMUZ%PU
-BCFM/PU5BLFO
1SJOUFSJO1BVTF.PEF
1SJOUFSJO.FOV.PEF
"QQMJDBUJPO#SFBL
3'*%/PU*OTUBMMFE
The Alert Menu
PM23c, PM43, and PM43c Mid-Range Printer User Manual 65
Page 80

Chapter 4 — Configure the Printer
Configure the Printer from the Main Menu
If you have a full touch printer, you can view or change the
configuration settings by pressing the Settings button from the Main
Menu.
1 From the Ready screen, press the Main Menu button.
2 From the Main Menu, press the Settings button. The Settings
menu appears.
3 Select the settings you want to configure and make your changes.
4 Save your changes when prompted.
66 PM23c, PM43, and PM43c Mid-Range Printer User Manual
Page 81

Chapter 4 — Configure the Printer
Restrict Access to the Main Menu
By default, all menus are available from the Main Menu the first time
you turn on the printer. If necessary, you can require a PIN to restrict
access to menus or you can disable access to all menus.
Menu Access Setting Description
Enable (default) All users can access the menus from the Main Menu
and from the USB flash drive menu.
Enable with PIN Users need to enter a PIN to access the Main Menu
or USB flash drive menu.
Disable Users cannot access the menus from the Main Menu
or from the USB flash drive menu.
1 Go to the Display menu for the printer:
• From the web page, select Configure > System Settings >
Display.
• From the Main Menu on a full touch screen, select Settings >
System Settings > Display.
2 Select a Menu Access setting and save your changes.
3 If you select Enable with PIN, you also need to type in a PIN and
save your changes.
PM23c, PM43, and PM43c Mid-Range Printer User Manual 67
Page 82

Chapter 4 — Configure the Printer
Configure the Printer from the Web Page
If you are using Ethernet or Wi-Fi communications, you can change
configuration settings from the web page of the printer. You should
have already connected your printer to your network and obtained an
IP address.
1 Open a web browser on your PC.
2 In the address bar, type the IP address of your printer and press
Enter. The printer web page appears.
3 Click Login. The Login page appears.
4 Type your Username and Password and then click Login. The
default value for Username is itadmin and the default value for
Password is pass.
5 Click Configure. The Configuration Summary page appears.
68 PM23c, PM43, and PM43c Mid-Range Printer User Manual
Page 83

Chapter 4 — Configure the Printer
6 To see a complete list of printer settings, click Configuration
Summary.
To configure printer settings, click an item in the navigation pane:
• For serial, Ethernet, Wireless 802.11, or Bluetooth settings, click
Communications.
• For media or print quality settings, click Printing.
• For display, audio, service, and general settings, maintenance
alert message triggers, or to enable and disable 802.11 and
Bluetooth, click System Settings.
• To set conditions that trigger error, warning, and information
alert messages, click Alerts.
• For network-related settings (such as DNS, WINS, Net1), for
web and email server information, or if you are using a network
management application such as Intermec SmartSystems, click
Network Services.
7 Make any changes to the settings you want to configure.
8 To save your changes, click Save.
To reset all parameters on the page to the default settings, click
Default Settings.
Configure the Printer with PrintSet 5
PrintSet 5 is a printer configuration tool that enables you to easily
change your configuration settings. You can also use the setup wizards
in PrintSet 5 to guide you through common configuration tasks.
1 Make sure that you have Windows XP or later running on your PC.
2 Download PrintSet 5 from the Downloads page of the Intermec
website at www.intermec.com/products/printers_media/
software/index.aspx.
3 Connect your printer to your PC using a serial, USB, or network
(Ethernet or Wi-Fi) connection.
PM23c, PM43, and PM43c Mid-Range Printer User Manual 69
Page 84

Chapter 4 — Configure the Printer
How to Configure the Printer with Programming Commands
You can change configuration settings by sending programming
commands directly from your PC to the printer through a terminal
program (such as HyperTerminal), a serial connection, or a network
connection.
If your printer uses the Fingerprint programming language, use the
SETUP GET command followed by the node, subnode, and parameter
setting. For example, here is a Fingerprint example that changes your
media setting to labels with gaps:
SETUP GET “MEDIA,MEDIA TYPE,LABEL (W GAPS)”
You must log in as an itadmin to perform a SET operation, but you do
not need to log in to perform a GET operation.
If your printer uses the IPL programming language, this example
changes your media setting to labels with gaps:
<STX><SI>T1<ETX>
For more information on how to change configuration settings with a
programming language, see either the Intermec Fingerprint
Command Reference Manual or the IPL Command Reference
Manual.
How to Configure the Printer with SmartSystems
You can use SmartSystems to change configuration settings on your
printer. The printer ships with the SmartSystems client loaded on it.
The console is part of SmartSystems and is available from the Intermec
website. To download SmartSystems, go to www.intermec.com/
products/smrtsysfoundation/index.aspx.
Configure the Printer with Touchless Configuration
You can use touchless configuration to configure a printer without
turning it on or while it is in the box. If you have the touchless
configuration option installed in your printer, an RFID tag receives
and stores data from an external IP30 RFID reader and configures the
settings when the printer is turned on. The air protocol supported is
EPCGlobal Class 1 Gen 2. The available programmable memory is 384
bytes of USER memory bank.
70 PM23c, PM43, and PM43c Mid-Range Printer User Manual
Page 85

Chapter 4 — Configure the Printer
Touchless configuration supports the configuration of these settings:
• Command language
• IPv4 Settings
• Localized language
• RS-232
• Paper type or label/media
• SSID
1 Hold the IP30 in a horizontal orientation.
2 Stand in front of the touchless configuration label and hold the
IP30 within 10 cm of the packaging surface.
3 Execute the write or read command.
About Uploading Fonts, Images, Applications, Formats, and Web Pages
You can use the printer web page, a USB storage device, or PrintSet to
upload fonts, images, applications, formats, and web forms to the
printer. You can only delete fonts, images, applications, and web forms
that you upload to the printer. You cannot delete the files that are
installed as part of the printer firmware.
Upload Fonts, Images, Applications, Formats, and Web Forms from the Web Page
You can use the printer web page to install fonts, images, applications,
formats, and web forms to the printer.
1 Open a web browser on your PC.
2 In the address bar, type the IP address of your printer and press
Enter. The printer web page appears.
3 Click Login. The Login page appears.
4 Type your Username and Password and then click Login. The
default value for Username is itadmin and the default value for
Password is pass.
PM23c, PM43, and PM43c Mid-Range Printer User Manual 71
Page 86

Chapter 4 — Configure the Printer
5 Click the Manage tab. The Overview page appears.
6 Click Applications, Fonts, Images, Label Formats, or Web
Forms. The upload page appears for the option you selected. Here
is an example of the page you see if you select to upload fonts.
72 PM23c, PM43, and PM43c Mid-Range Printer User Manual
Page 87

Chapter 4 — Configure the Printer
7 To upload a file to the printer:
a Click Browse to locate your file.
b Double-click the file to select it.
c Click Upload. The file uploads to the printer.
8 Click Save when you are finished.
Upload Fonts, Images, Applications, Formats, and Web Forms from a USB Storage Device
You can use a USB storage device to install fonts, images, applications,
formats, and web forms to the printer. Use this table to understand
where your files need to be located on the USB storage device for the
printer to install them.
File Type Directories for the USB Storage Device
Directory to Place the
File Type
Application /apps /home/user/apps
Configuration /config
Configuration profile /profiles /home/user/profiles
Display images /display /home/user/display
Fingerprint script /scripts /home/user/scripts
Firmware /firmware
Font /fonts /home/user/fonts
Form/layout /forms /home/user/forms
Image /images /home/user/images
Installation package
(UFF file)
Start file Root of USB storage
Web Form /webforms /home/user/webforms
File
Root of USB storage
device
device
Installed in this Printer
Directory
1 Copy your files to a USB storage device using the directories in the
table.
PM23c, PM43, and PM43c Mid-Range Printer User Manual 73
Page 88

Chapter 4 — Configure the Printer
2 Insert the USB storage device into one of the USB host ports on the
printer.
3 If you have an icon printer, the files are automatically uploaded to
the printer.
If you have a full touch printer, the USB Device menu
automatically appears:
a Select Install Resources.
b Select the type of file you want to install. For example, select
Fonts to install a font.
c Select the file you want to install and wait until the item turns
gray and a checkmark appears next to it. The file is now
successfully installed in the printer.
d Continue to another file if you have more files to install.
Change Background Image for the Ready Screen
Use this procedure to customize the Ready screen that appears on the
printer when it finishes starting up or is waiting for data. The
background image you create must be:
• 320 x 240 pixels.
• named background_idle.png.
1 Create a /display directory on your USB storage device.
2 Copy your background_idle.png file to the /display directory on
the USB storage device.
3 Insert the USB storage device into one of the USB host ports on the
printer.
4 If you have an icon printer the file is automatically uploaded to the
/home/user/display directory on the printer.
If you have a full touch printer, use the USB Device menu to upload
the file to the printer.
5 Restart the printer.
The new background_idle.png file you uploaded should now
appear in place of the original Ready screen.
74 PM23c, PM43, and PM43c Mid-Range Printer User Manual
Page 89

Chapter 4 — Configure the Printer
About Printer Profiles
After you change printer default settings to meet your needs, you can
save those settings as a printer profile. The printer supports multiple
profiles that you can save and load at any time. For example, you can
create one profile to use when you are printing on continuous label
stock, and a different profile to use when you are printing on label
stock with gaps. Printer profiles are only supported from the Main
Menu on the full touch printer.
The following printer settings are not saved in a profile:
• IP address for either IPv4 or IPv6 networks
• Media calibration settings for the label stop sensor
• Remote port or remote host values for a remote computer
accessing the printer through raw TCP
Save a Printer Profile from the Main Menu
Use this procedure to save the current settings as a printer profile.
1 From the Ready screen, press the Main Menu button. The Main
Menu appears.
2 Select Tools > Profiles. The Profiles menu appears.
3 Select Save. The Save Profile menu appears.
4 Select the Filename text box and type a name for the profile. The
profiles can have up to sixteen characters.
PM23c, PM43, and PM43c Mid-Range Printer User Manual 75
Page 90

Chapter 4 — Configure the Printer
5 Press on the SIP to save your profile name and go back to the
Save Profile menu.
6 Press and wait until Complete appears on the screen.
7 Press to return to the Main Menu.
Load a Printer Profile from the Main Menu
Use this procedure to load a saved printer profile on the full touch
printer.
1 From the Ready screen, press the Main Menu button. The Main
Menu appears.
2 Select Tools > Profiles. The Profiles menu appears.
3 Select Load. The Load Profile menu appears.
4 Select the profile you want to load on the printer and press .
5 When Complete appears on the screen, press to return to the
Main Menu.
How to Load a Printer Profile with Programming Commands
You can load a saved LCD printer profile to another printer by sending
programming commands directly from your PC to the printer through
a terminal program (such as HyperTerminal), a serial connection, or a
network connection. All commands are case-sensitive.
76 PM23c, PM43, and PM43c Mid-Range Printer User Manual
Page 91

Chapter 4 — Configure the Printer
Note: To load printer profiles that modify communication settings
that require itadmin rights, you must log in as an itadmin: RUN “su -p
pass itadmin”.
Programming Commands to Load a Printer Profile
Connection Programming Commands
Printer running
Fingerprint
Printer running
IPL
Telnet connection
over Port 23
RUN “/system/usr/bin/cfg -o xmlimportset -k
/home/user/profiles/myprofile”
<STX><ESC>.x,/system/usr/bin/cfg -o xmlimportset -k
/home/user/profiles/myprofile<ETX>
/system/usr/bin/cfg -o xmlimportset -k
/home/user/profiles/myprofile
Install or Export a Configuration File
You can save the current configuration of the printer and export it to
a USB storage device for use in other printers. You can also install a
configuration file from another printer using a USB storage device.
1 From the Ready screen, press the Main Menu button. The Main
Menu appears.
2 Select Tools > USB Menu.
3 Select Configuration.
4 To export a configuration file from the printer memory to the USB
storage device, select Export Configuration. A list of the available
files appears.
To import a configuration file from the USB storage device to the
printer memory, select Install Configuration. A list of the
available files appears.
5 Select the file you want to export or install.
6 Press OK when the export or install confirmation box appears.
PM23c, PM43, and PM43c Mid-Range Printer User Manual 77
Page 92

Chapter 4 — Configure the Printer
Customize the Printer Web Page
The printer web page visual presentation is specified using a CSS
(Cascading Style Sheet). You can customize the look of the web page
by modifying the CSS. The printer web page internally loads the
default style.css prior to loading the user customized style.css. The
customized style.css does not need to contain the complete set of CSS
directives, it may only specify the subset of CSS styles that the user
wishes to customize.
1 Retreive the default CSS file from the printer:
http://<printerip>/format/style.css.
2 Modify the style sheet to make the web page look the way you want
it and save your changes.
3 Upload the style sheet to the printer using this FTP to printer path:
/home/user/webpage/style.css.
78 PM23c, PM43, and PM43c Mid-Range Printer User Manual
Page 93

5
Troubleshoot the Printer
Use this chapter to troubleshoot the printer.
79
Page 94

Chapter 5 — Troubleshoot the Printer
Call Product Support
If you cannot find the answer to your problem in the
“Troubleshooting” section, go to the Intermec technical knowledge
base (Knowledge Central) at intermec.custhelp.com to review
technical information or to request customer support. If you still need
help after visiting Knowledge Central, call Product Support.
To talk to an Intermec Product Support representative in the U.S.A. or
Canada, call:
1-800-755-5505
Outside the U.S.A. and Canada, go to www.intermec.com and click
Contact Us to find your local Intermec representative.
Before you call Intermec Product Support, make sure you have this
information ready:
• Printer serial number
• Printer configuration number
• Firmware type and version
• Printer command language
• Wireless or serial port settings
• Installed options
• Media settings
• Ethernet settings
• Bluetooth settings
You can find all of this information on the printer web pages or on a
test label.
80 PM23c, PM43, and PM43c Mid-Range Printer User Manual
Page 95

Chapter 5 — Troubleshoot the Printer
About Printer System Information
Look in the System Information tab in the printer web pages for useful
information and statistics on the printer hardware and firmware. You
may need this information if you want to contact Intermec Product
Support for assistance or troubleshooting.
System Information Tab in Printer Web Pages
PM23c, PM43, and PM43c Mid-Range Printer User Manual 81
Page 96

Chapter 5 — Troubleshoot the Printer
View Printer Statistics
Use the printer web page to view important statistics on the printer.
You can view everything from printer uptime to the images installed in
the printer.
Printer Statistics Available on the Web Page
Statistic Type Information Available
SystemInformation Printer uptime and CPU usage, firmware and
Print Statistics Total labels printed, RFID tag success rate,
Supply Printhead and ribbon information
Hardware Options Input/output devices, serial port information
Network Interfaces MAC address, TCP/IP, Bluetooth, and 802.11
Font Information Name, type, location, and size of installed fonts
Bar Code Information Name and type of installed bar code fonts
Image Information Name, type, location, and size of installed images
kernel versions, printer config and serial numbers,
flash and RAM memory information
odometer values, total distance printed (printer
and current printhead)
network information
1 Open a web browser on your PC.
2 In the address bar, type the IP address of your printer and press
Enter. The printer web page appears.
3 Click the System Information tab.
82 PM23c, PM43, and PM43c Mid-Range Printer User Manual
Page 97

Chapter 5 — Troubleshoot the Printer
4 Click Statistics > System Information. The System Information
page appears.
5 For more detailed statistics, click another choice in the Statisics
list.
Check the Printer Odometer
You can check the odometer from the printer web page to see the
printhead usage and how the current values compare to the alert
values.
Note: To check the printer odometer from the web page, the printer
must be turned on and connected to your Wi-Fi or Ethernet network.
1 Open a web browser on your PC.
2 In the address bar, type the IP address of your printer and press
Enter. The printer home page appears.
3 Click the System Information tab.
4 Click Odometer. The list of current odometer statistics appears.
PM23c, PM43, and PM43c Mid-Range Printer User Manual 83
Page 98

Chapter 5 — Troubleshoot the Printer
Set Maintenance Alerts
You can set maintenance alerts to determine the threshold or value at
which an alert is sent to you. For example, you can set a value in
millimeters printed at which the printer triggers an alert telling you
that it is time to clean the printhead.
1 Open a web browser on your PC.
2 In the address bar, type the IP address of your printer and press
Enter. The printer web page appears.
3 Click Login. The Login page appears.
4 Type your Username and Password and then click Login. The
default value for Username is admin and the default value for
Password is pass.
5 Click the Configure tab. The Configuration Summary page
appears.
6 Click System Settings > Maintenance Alerts. The Maintenance
Alerts settings page appears.
7 Type the values you want to set for each maintenance alert.
8 Click Save when you are finished.
84 PM23c, PM43, and PM43c Mid-Range Printer User Manual
Page 99

About Alerts
To help maintain the printer, you can configure the printer to send
alert messages when certain conditions occur. For example, the printer
can send a message when the odometer reaches a certain value, or if the
printhead is lifted during printing.
There are three types of alerts:
• Error alerts
• Information alerts
• Warning alerts
You configure alert settings in the printer web page. Alert messages can
be sent to an email address, an SNMP trap, or both. You can enable or
disable each type of alert, set the number of times the alert is repeated,
set the unit of measure that determines how often the alert is sent, and
change the default text message for the alert.
Configure Error Alert Notification
The way you receive error alerts is determined by the notification
method you configure. You can choose between receiving notifications
by SNMP trap, email, or SNMP trap + email. To configure the way you
are notified about error alerts:
Chapter 5 — Troubleshoot the Printer
• From the printer Main Menu, select Settings > System Settings >
General > Alert Notification Method.
• From the printer web page, login and then click the Configure tab
> System Settings > General > Alert Notification Method.
PM23c, PM43, and PM43c Mid-Range Printer User Manual 85
Page 100

Chapter 5 — Troubleshoot the Printer
Maintenance and Error Alerts
Use these tables to understand and troubleshoot some common error
alerts you may receive and how to fix them.
Maintenance and Error Alerts
Error Alert Solution
Label Not Taken Printing has been stopped because a label is
obstructing the label taken sensor. Remove the label
to resume printing.
Printhead Lifted Lower the printhead.
Out of Ribbon Load ribbon in the printer.
Out of Media Load media in the printer.
Ribbon Low The diameter of the remaining roll of media is lower
than the specified value in the Ribbon Low Diameter
setting. Replace the ribbon.
Media Low The diameter of the remaining roll of media is lower
than the specified value in the Media Low Diameter
setting. Replace the media.
Ribbon Installed The printer is configured as a direct thermal printer
and thermal transfer ribbon is installed. Remove the
ribbon or configure the printer for thermal transfer
media.
Printer in Pause Mode A print job is paused from the front panel. Press the
Print button to resume printing.
Printer in Menu Mode A user entered a menu from the front panel. Press the
Home button to return to the Ready screen.
Application Break Fingerprint only. An application breaks
uncontrolled.
Print Job Complete A print job has been successfully completed.
Odometer (Printer) The printer has reached a limit set in the Odometer
(Printer) setting in Maintenance Alerts for the
amount of media to print before being alerted.
Odometer (Printhead) The printhead has reached a limit set in the
Odometer (Printhead) setting in Maintenance Alerts
for the amount of media to print before being
alerted.
86 PM23c, PM43, and PM43c Mid-Range Printer User Manual
 Loading...
Loading...