Page 1
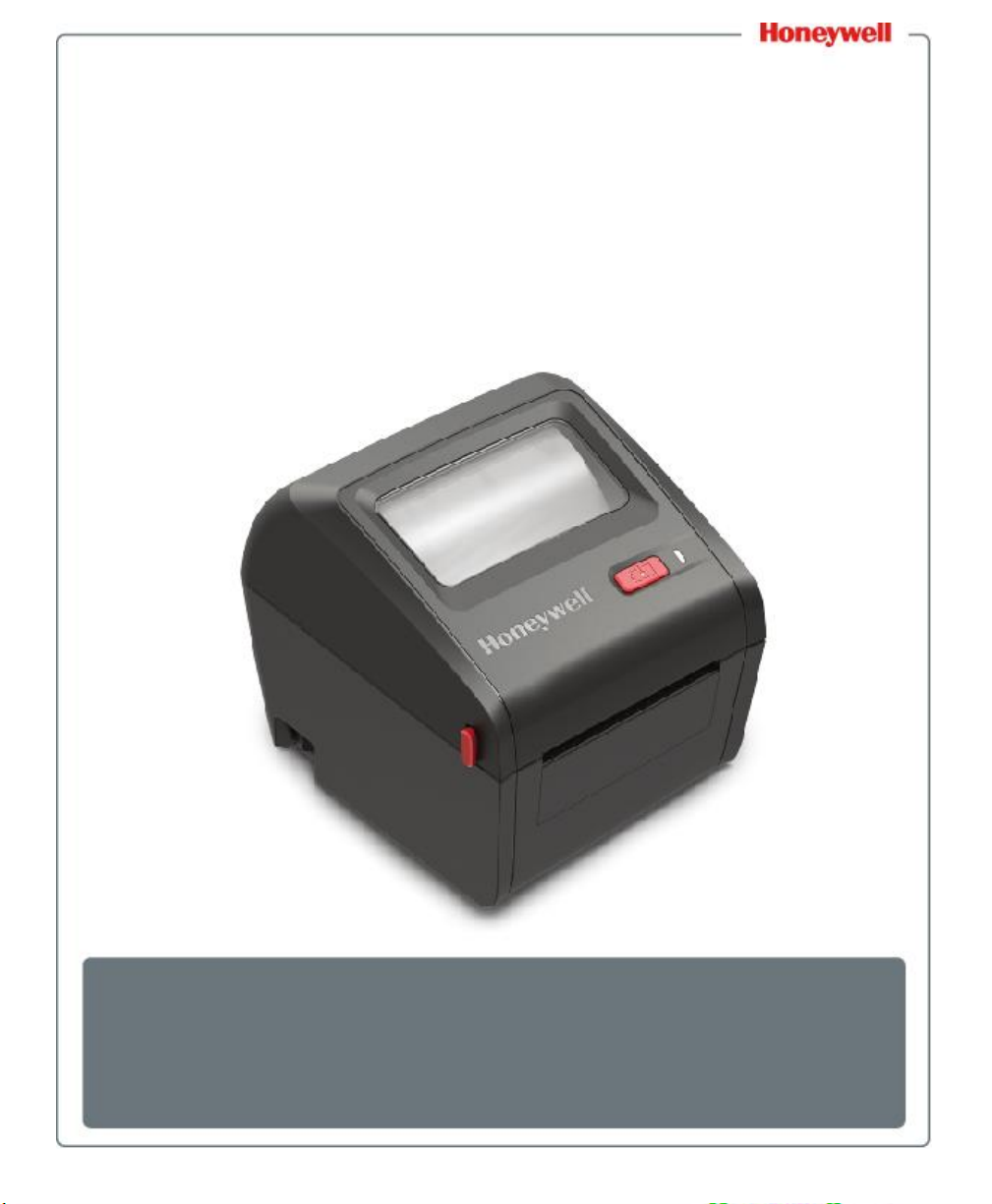
User Instructions
PC42d
Desktop Printer
Page 2

Disclaimer
Honeywell International, Inc. (“HII”) reserves the right to change the specifications described in this Handbook
and other information without notice. Under any circumstances the reader should check whether any such
changes have been made. The information contained herein does not tantamount to any
warranties/undertaking made by HII.
HII shall not be held responsible for any technical or editorial error and omission in this Handbook. Nor shall it
be held liable for any accident or indirect damage/loss incurred as a result of the supply, implementation or use
of materials herein. Furthermore HII does not accept any responsibility for any failure to achieve expected
results by reason of the user’s selection and use of software and/or hardware.
The text in this Handbook contains proprietary information protected by copyright. In addition, all rights are
reserved by HII. Photocopying or duplication of any contents herein or translation of such contents into other
languages is prohibited without HII’s prior written consent.
Patent
For patent-related information please refer to www.hsmpats.com.
© 2016-2017 Honeywell International Inc. All rights reserved.
ii User Instructions for PC42d Desktop Printer
Page 3
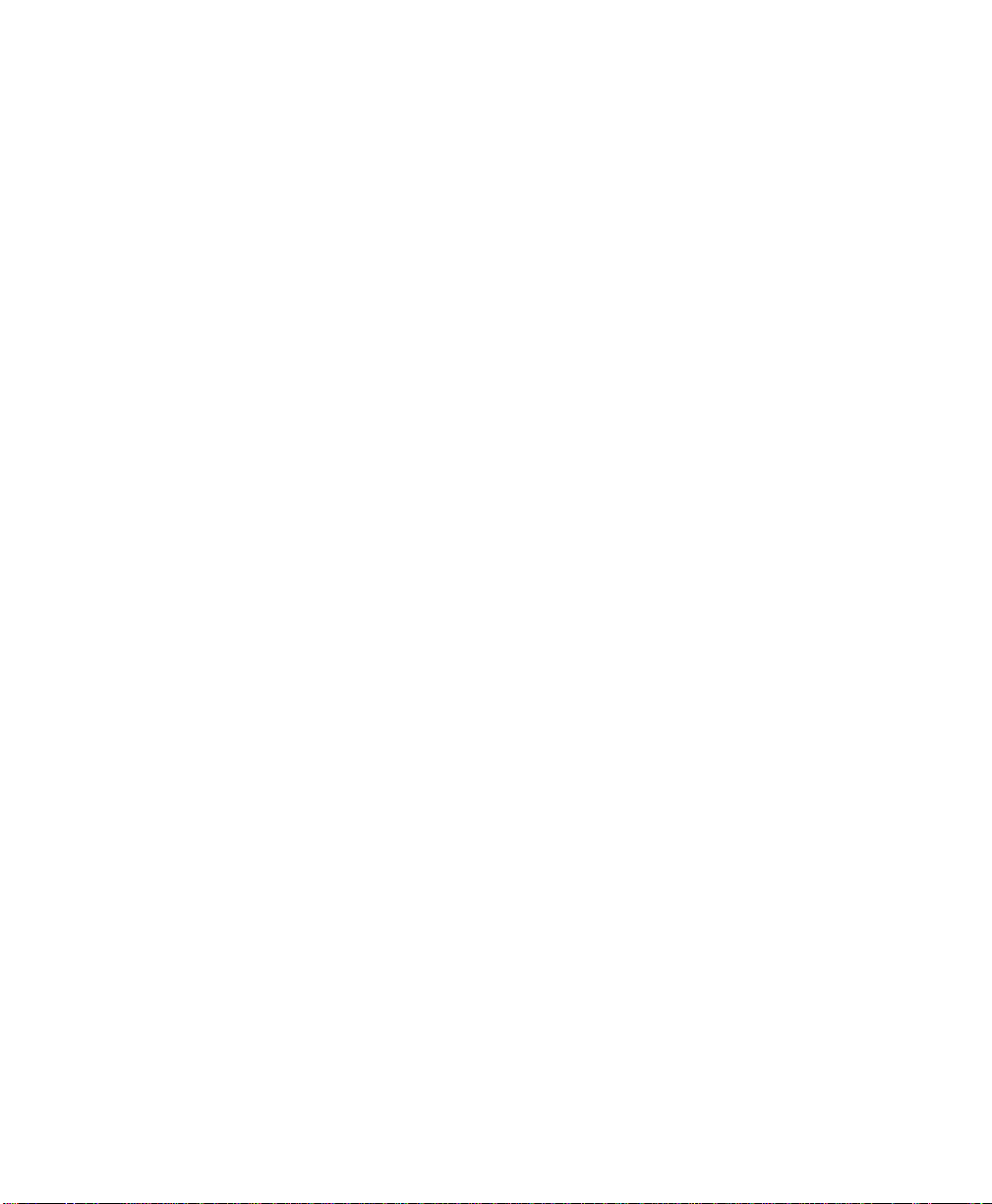
Contents
Contents
Customer Support .................................................................................................... vii
Product services and repair ...................................................................... vii
Limited warranty repair ............................................................................. vii
Send feedback .......................................................................................... vii
1 About the Printer ................................................................................ 1
About PC42d printer .................................................................................................. 2
Printer features .......................................................................................................... 2
Printer button ............................................................................................................. 3
LED Status Light ....................................................................................................... 4
Medium...................................................................................................................... 5
Installation of inlaid paper-roll medium .............................................................. 6
Installing external medium ............................................................................... 10
Connecting the printer to its power source .............................................................. 11
Printer Command Language .................................................................................... 11
About Direct Protocol ....................................................................................... 12
About ESim ...................................................................................................... 12
About ZSim ...................................................................................................... 12
Setting printer command language ......................................................................... 12
Setting command language using printer button ............................................. 13
Setting command language using printer portal .............................................. 13
About test label ....................................................................................................... 14
Print a test label when the printer is switched on ............................................ 14
Printing a test label when the printer is on standby mode ............................... 15
User Instructions for PC42d Desktop Printer iii
Page 4
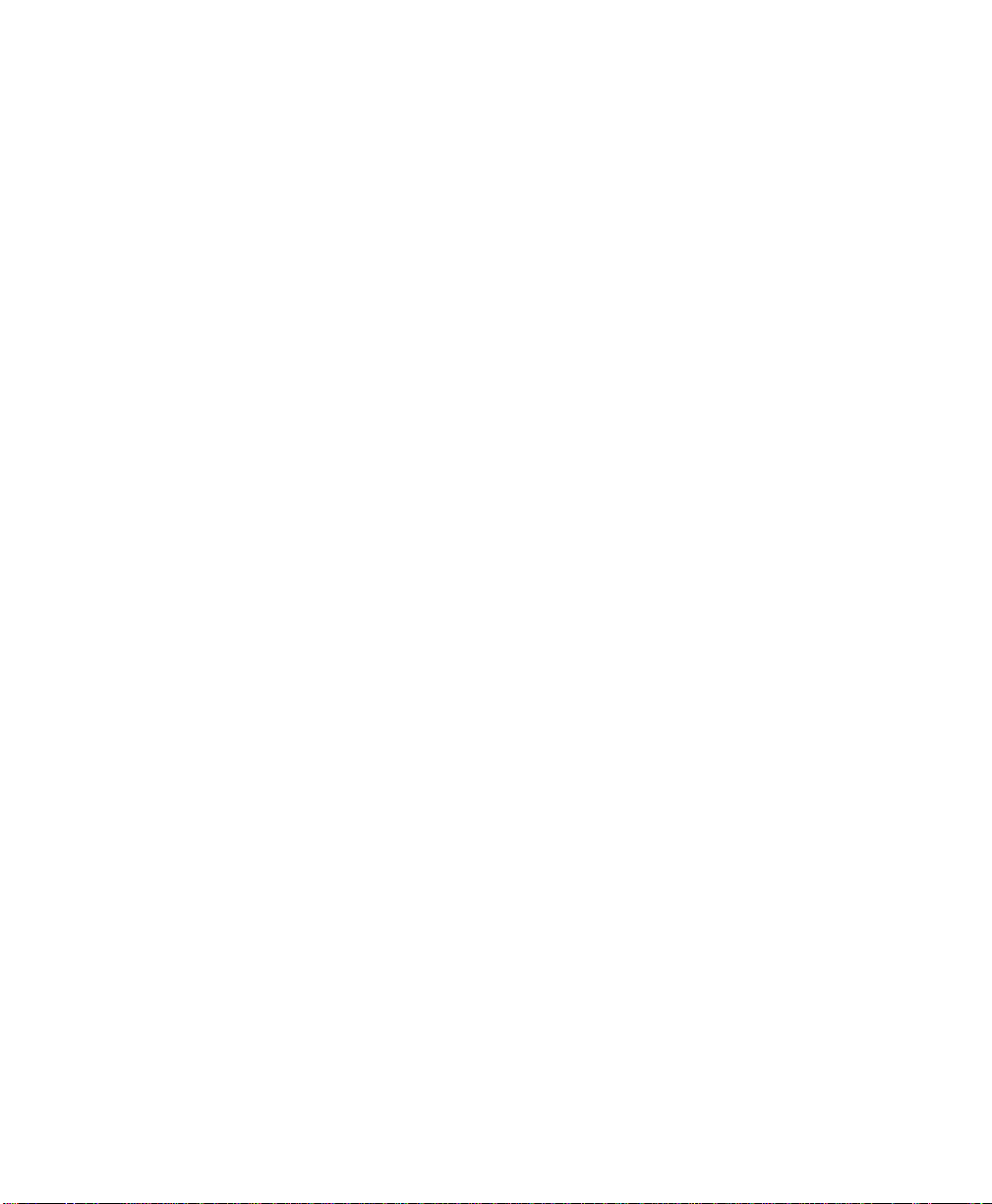
Contents
2 Connecting the Printer .......................................................................16
Installation of printer driver program ....................................................................... 17
Connecting the printer to your PC ........................................................................... 18
Using USB cable to connect the printer .......................................................... 18
Connecting the printer using serial communication cable ............................... 18
Connecting the printer to the network ..................................................................... 19
Connecting to USB devices .................................................................................... 19
Configuring the printer............................................................................................. 20
Configuring the printer using printer portal ...................................................... 20
Configuring the printer using SDT ................................................................... 21
Upgrading firmware ................................................................................................. 22
Downloading updated printer firmware............................................................ 23
Upgrading firmware using USB thumb drive ................................................... 23
3 Printer Troubleshooting and Maintenance..........................................24
Contact Product Support ......................................................................................... 25
Finding printer configuration and serial number ..................................................... 26
Printer Problems and Possible Solutions ................................................................ 27
Restoring Default Setting ........................................................................................ 28
Using printer button to restore default setting ................................................. 28
Using printer web page to restore default setting ............................................ 29
Sing SDT to restore default setting ................................................................. 30
Cleaning the printer head ........................................................................................ 30
Changing printer head............................................................................................. 31
iv User Instructions for PC42d Desktop Printer
Page 5
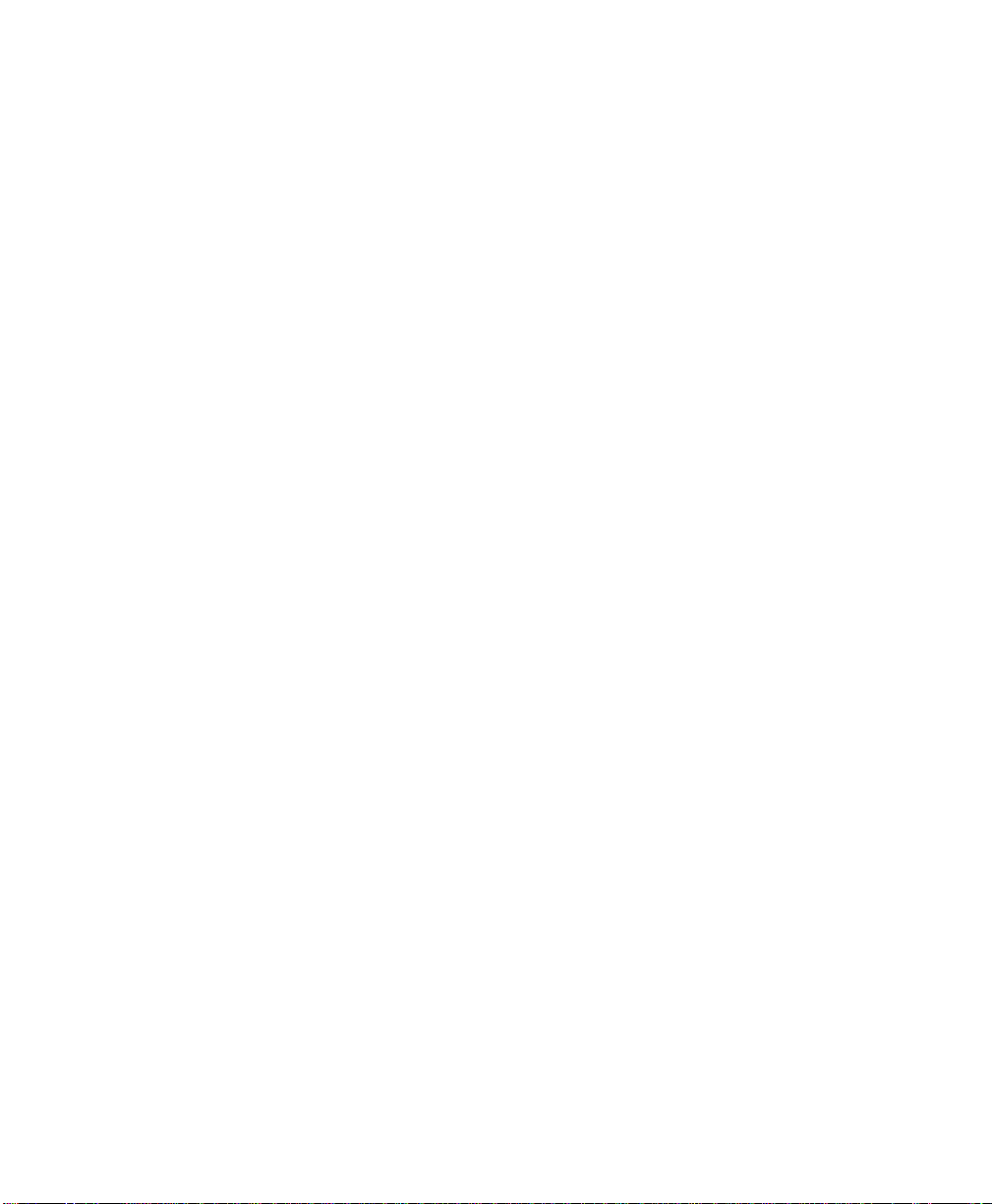
Contents
Cleaning the roller ................................................................................................... 33
Cleaning the printer’s interior .......................................................................... 34
Cleaning the printer’s exterior ......................................................................... 35
A Specifications ....................................................................................36
Printer Specfiications............................................................................................... 37
Supports bar code and symbolic notation standards .............................................. 40
B Default Setting ...................................................................................42
Default settings ....................................................................................................... 43
Serial port settings ........................................................................................... 43
Ethernet settings .............................................................................................. 44
Medium settings .............................................................................................. 44
Printing quality setting ..................................................................................... 47
General system settings .................................................................................. 47
Managing I/O settings...................................................................................... 49
Managing services settings ............................................................................. 49
DNS network services ..................................................................................... 50
Net1 network services ..................................................................................... 50
WINS network services ................................................................................... 51
Web Server network services .......................................................................... 51
C Using INPrint to print label ................................................................52
About INPrint page .................................................................................................. 53
Printing INPrint label ........................................................................................ 53
INPrint pre-defined label formats ..................................................................... 55
User Instructions for PC42d Desktop Printer v
Page 6
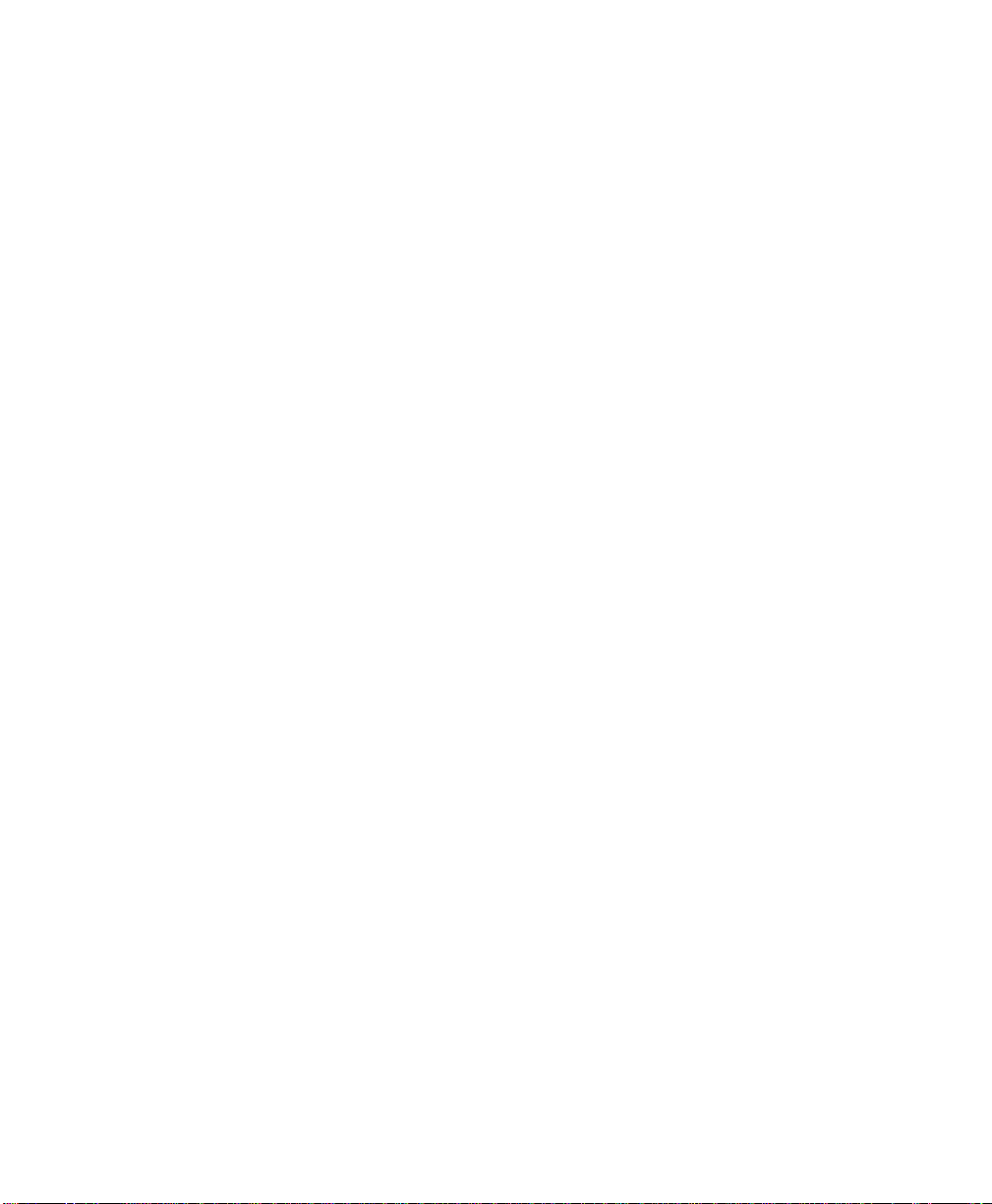
Page 7
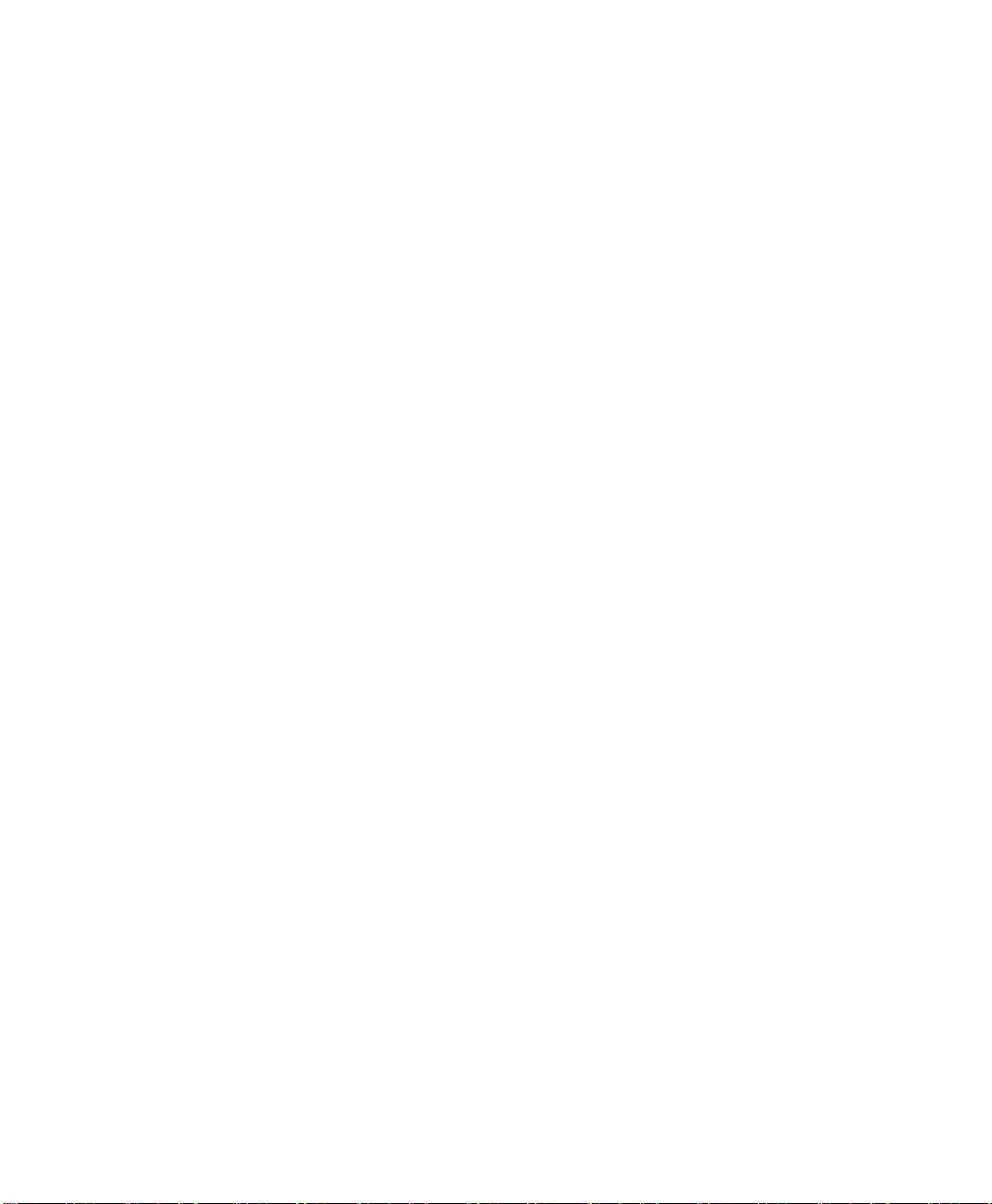
Customer Support
If you need help during product installation or troubleshooting you can contact us using
any of the following means:
Knowledge base: www.hsmknowledgebase.com
We provide thousands of immediate solutions in our knowledge base. If they are not
helpful to you please visit our technical support portal and submit or post your
questions.
Technical support portal: www.hsmsupportportal.com
Visit our technical support portal to search our database, submit your questions, apply
for return call or provide your feedback. When completing the forms please provide as
much information as possible. You can even send in attachments.
Users in Mainland China are more than welcome to call 4006396841 to contact our
service hot-line, or visit our website at www.honeywellaidc.com/locations.
For our latest contact information please visit our website.
Product services and repair
Honeywell International Inc. provides services for all its products through its service
centers around the world. To find our service center near you, please visit
www.honeywellaidc.com. Select ‘Support’ > ‘Contact Support’ > ‘Service and
Repair’. Before returning the product, please contact our service center to obtain
authorization code for return of materials (RMA #).
If you wish to obtain warranty repair or non-warranty repair service, please return the
product to Honeywell (postage prepaid) and provide duplicate of dated purchase
record.
Customer Support
Limited warranty repair
For more information on warranty repair, please visit www.honeywellaidc.com. Click
‘Resources’ > ‘Warranty’.
Send feedback
Your feedback is most important for continuous improvement of our files. To provide
feedback on this Handbook, please contact our Technical Communications
Department through ACSHSMTechnicalCommunications@honeywell.com.
User Instructions for PC42d Desktop Printer vii
Page 8
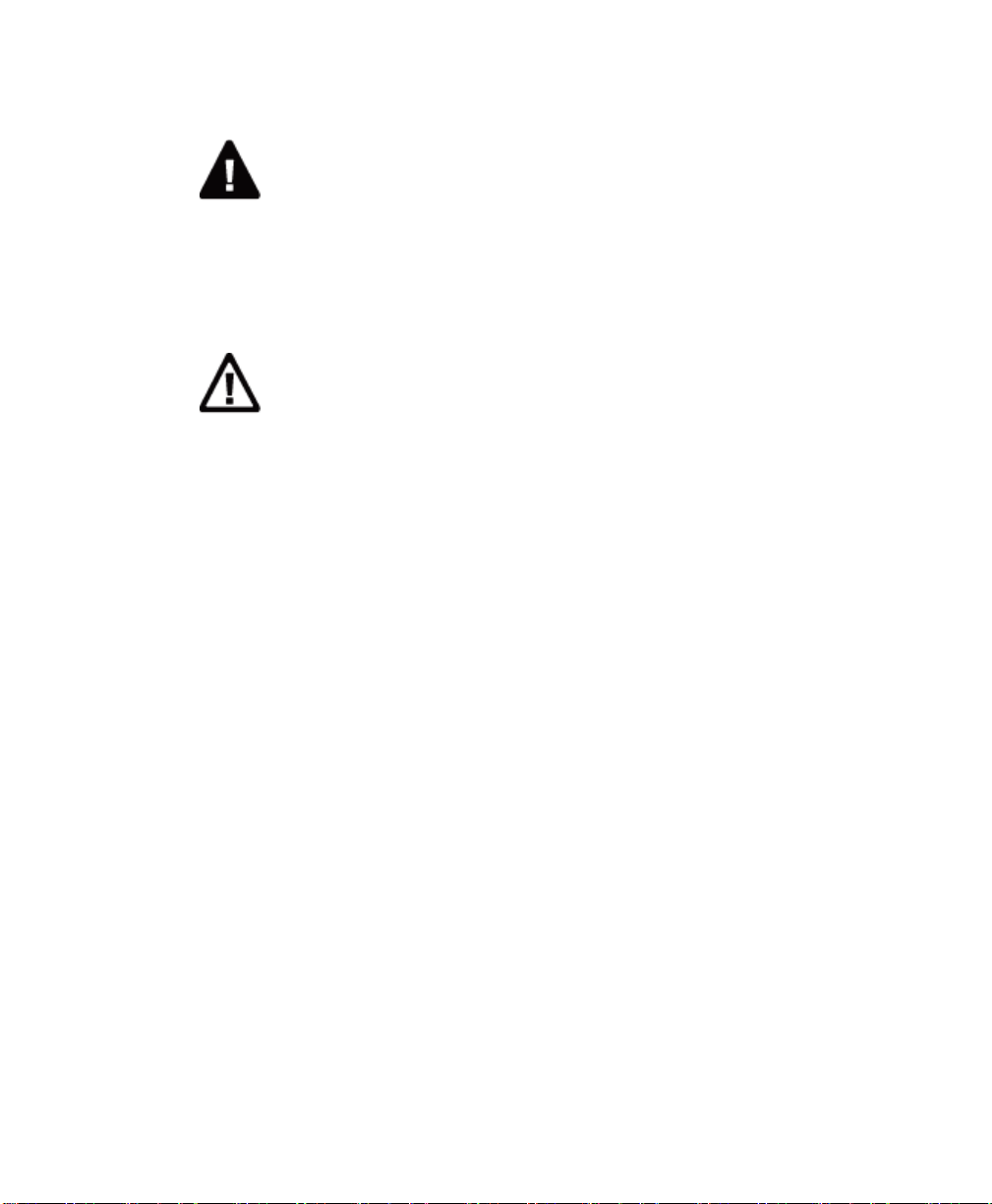
Customer Support
Warning: The printer’s operating parts will be exposed if its cover is opened. Please
make sure to close the cover before operating the printer.
Warning: The printer head/motor may cause scalding after use. Please wait for it cool
down.
Warning: Do not place your fingers in the printer when connecting to power.
Warning: The paper-cutting device contains sharp edges. Please take care to avoid
having your fingers or other parts of the body coming into contact with it.
Note: Please read carefully and review all precautionary information contained in this
Handbook before connecting the printing.
Note: Please comply with all safety and accident-prevention regulations in the
specification region and application venues.
Note: Do not cause water to splash onto the printer. Remove the printer when cleaning
industrial environment with a soft hose, or take precaution to protect it against
splashing and humidity.
Note: Both hardware and software safety precaution measures must be taken to
prevent the occurrence of abnormal system status.
Note: Please ensure that no danger will occur under any circumstances, not even for a
short duration.
Note: Please read thoroughly the warnings on the cover of the cleaning card before
using it.
Note: To reduce the risk of electrocution or fire, please close the printer cover and
switch off power supply to the printer. There are no parts in the printer which can be
maintained by the user.
viii User Instructions for PC42d Desktop Printer
Page 9
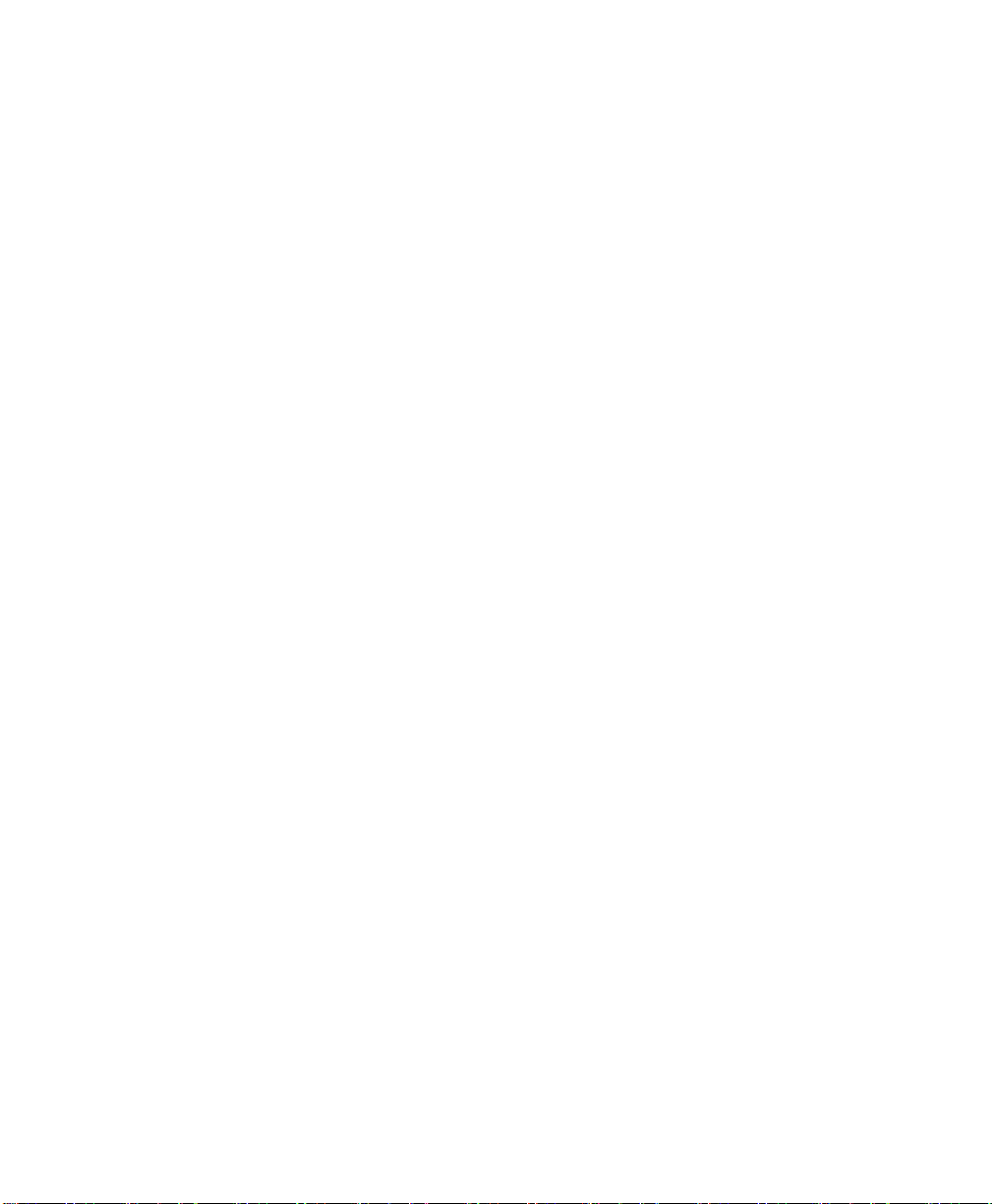
1
About the Printer
This Chapter describes PC42d printer’s features and basic operations.
1
Page 10
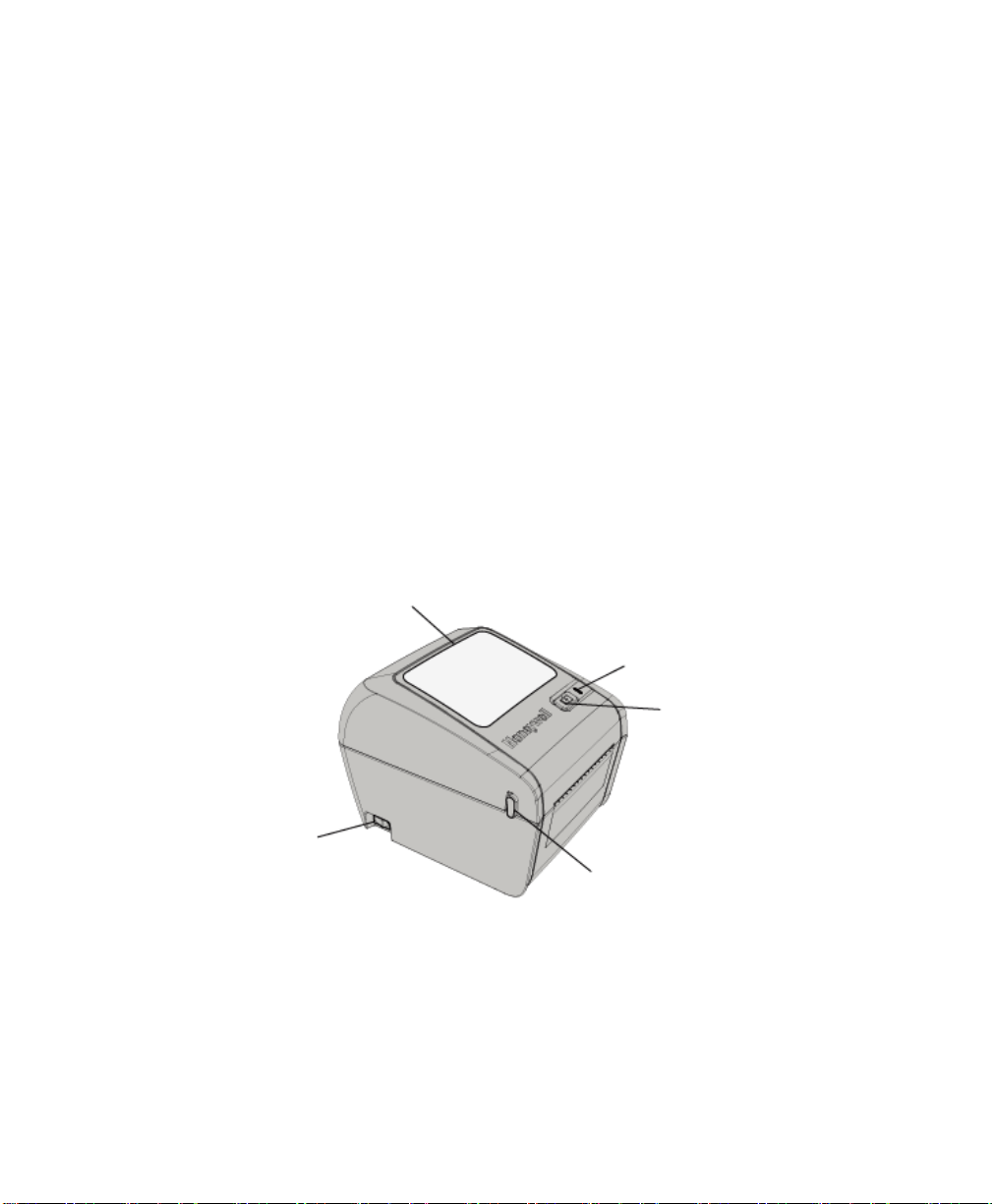
Chapter 1: About the Printer
Medium window
LED status indicator light
Power switch
Upper cover handle
Printer button
About PC42d printer
PC42d is a compact, lightweight, reliable and easy-to-use printer. It is capable of
printing up to 1,000 labels daily. Its features include:
• Printing resolution of 203 dpi (8 dots/mm);
• Printing speed: 2 to 4 ips (inches per second);
• It can be connected to storage devices, scanners or the USB port of a keyboard;
• It can also be connected to USB port of a PC;
• It supports programming languages for printers including Direct Protocol, ZSim
and ESim etc.;
• Optional, factory-installed Ethernet port;
• Optional, factory-installed RS-232 serial port.
Printer features
Use the illustration below to find the printer’s features
2 User Instructions for PC42d Desktop Printer
PC42d front panel
Page 11
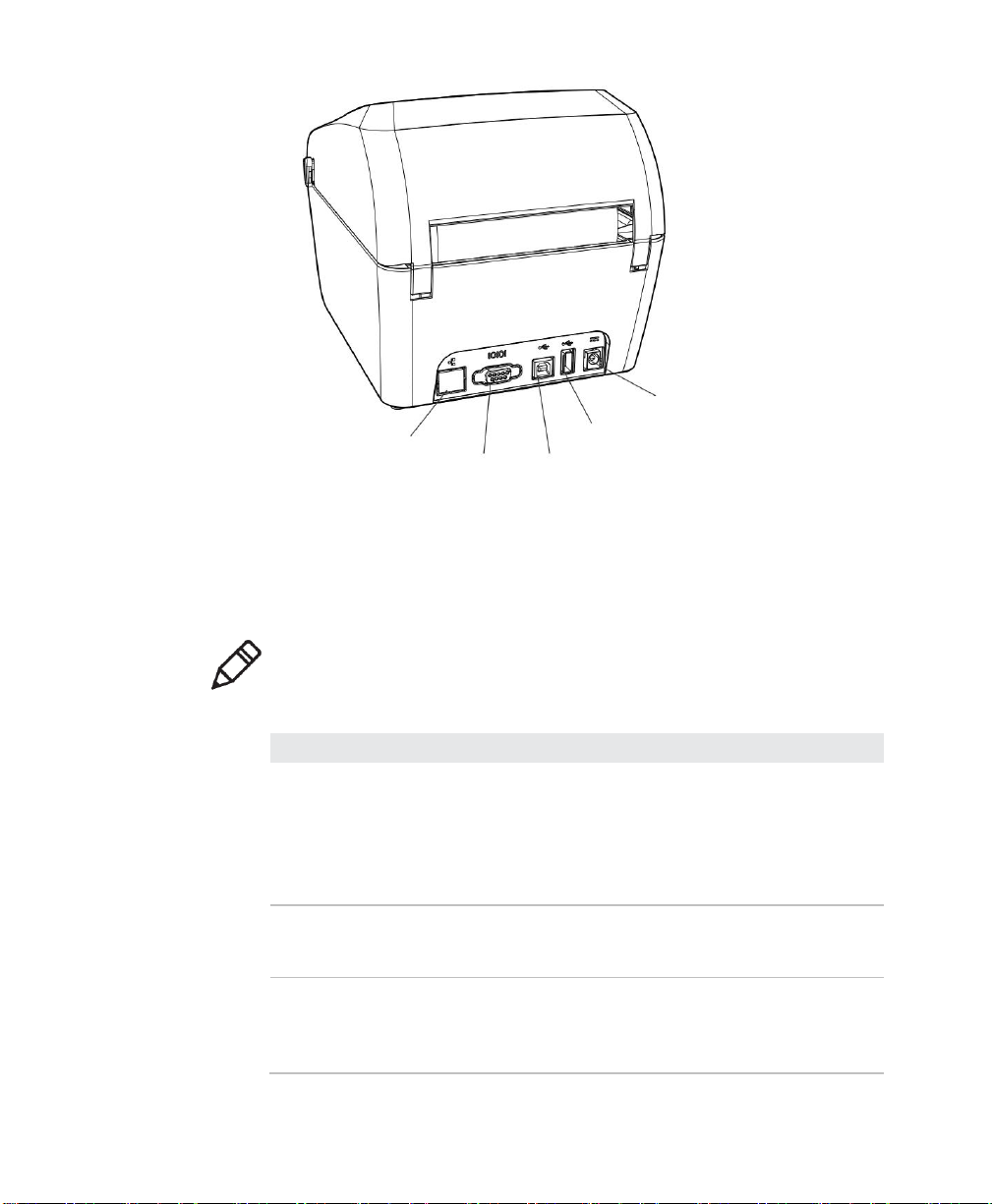
Printer Button Operation
Description
Press the printer button (during
activation of the printer)
The printer will align the medium, print
configuration label before reminding you to
select the printer’s command language: Direct
Protocol, ESim or ZSim. After the printer has
printed the command language of your choice,
release the printer button.
Press the printer button for 2
seconds before released (when the
printer is in ‘idle’ mode)
The printer will print a number of labels in order
to calibrate the medium sensor (paper-feeding
test).
Press the printer button until the
printer begins to print configuration
label before releasing (when the
printer is in ‘idle’ mode)
The printer will print a number of labels
(paper-feeding test) before printing configuration
label.
Power supply connection
USB host service port
Ethernet port
(optional)
Serial port
(optional)
USB port device
PC42d rear panel
Printer button
The printer button’s functions are set out in the Table below.
Note: Do not press the upper cover and button with excessive force when the printer is
in operation; this may cause paper alignment or paper-feeding to be inaccurate.
Chapter 1: About the Printer
Using Printer Button
User Instructions for PC42d Desktop Printer 3
Page 12
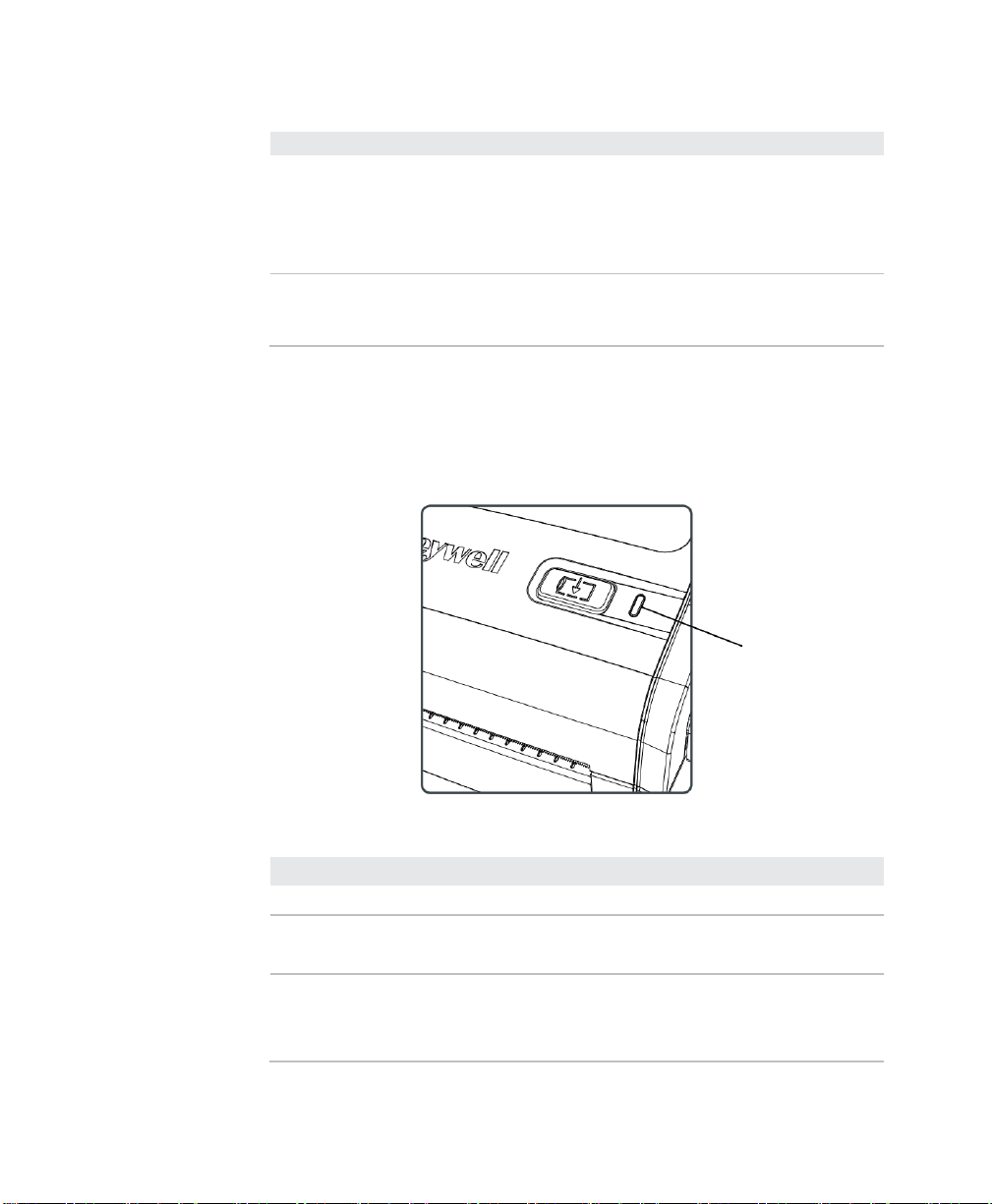
Chapter 1: About the Printer
Printer Button Operation
Description
Press and release the printer button
If the printer is in ‘idle’ mode, it will begin to feed
paper until it reaches the initial position of the
next label.
If printing is in progress, it will be suspended.
If printing has been suspended, it will restart.
Press the printer button for 3
seconds
If printing has been suspended, the printing job
will be terminated, and all printing jobs will be
discarded. The printer will return to ‘idle’ status.
LED Status
Description
Off
The printer is not connected to power.
Steady green color
The printer is in ‘idle’ mode and awaits the next
printing job.
Green flickering light after activation
There is an error in the printer’s RAM and
firmware upgrade is required. See “Firmware
Upgrade” on Page 22 for more information.
LED Status Light
Using Printer Button (continued)
LED Status Light
The LED status light can be in green, orange or red, with each indicating the printer’s
current status. Use the Table below to view the corresponding status of the LED light’s
color.
LED Status Light
4 User Instructions for PC42d Desktop Printer
Page 13
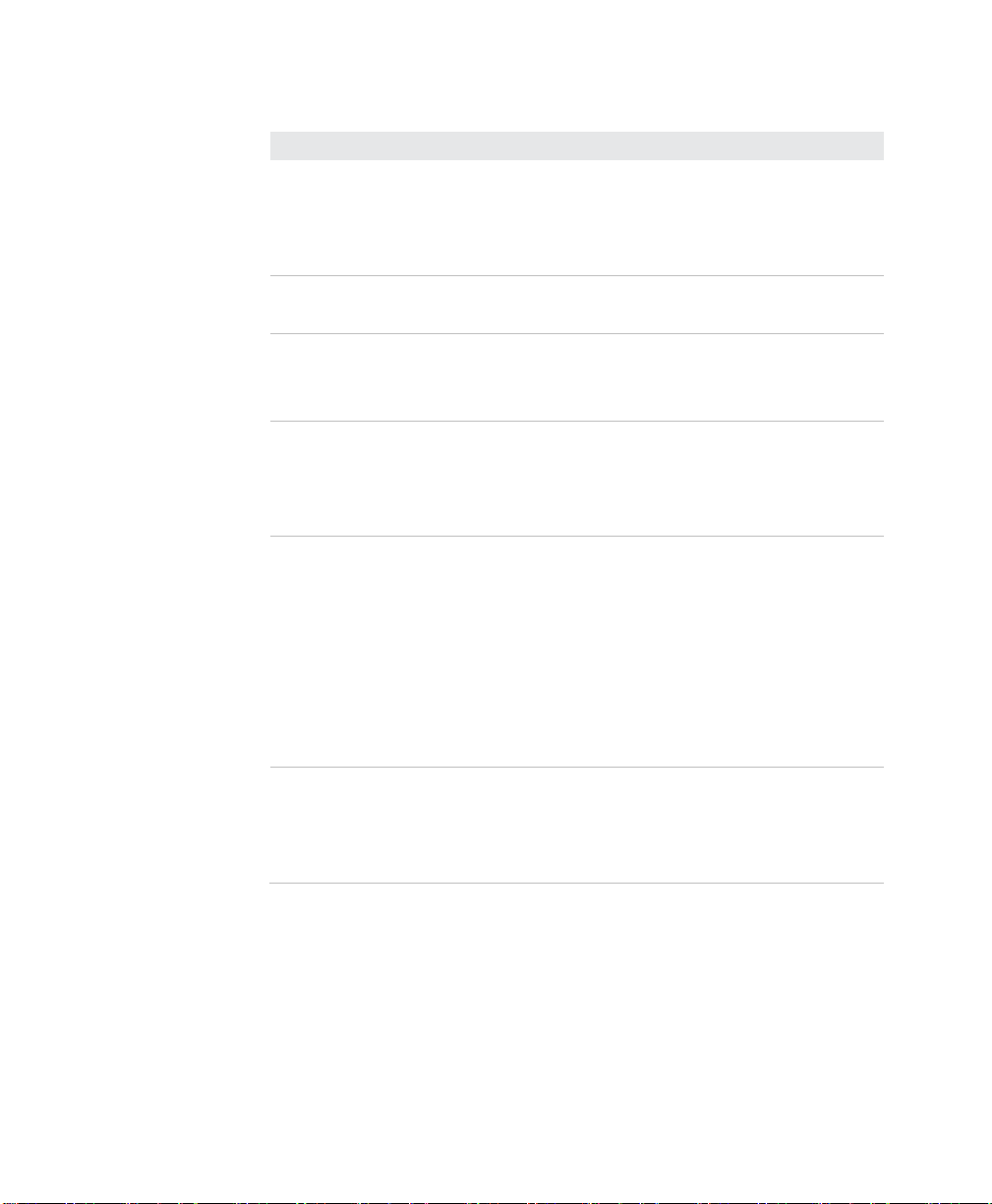
LED Status Light (continued)
LED Status
Description
Flickering green light
The printer has just been activated.
Printing is suspended. Press the printer button
again to resume printing or press it for 3 seconds
to cancel the printing job.
Rapidly-flickering green light
The printer is communicating.
Simulator (ZSim and ESim) is being activated.
Stable constantly-lit orange light
The printer head has over-heated. Wait unit it
has cooled down to acceptable temperature
before resuming printing.
Flickering orange light
The printer is using the USB thumb drive to
upgrade its firmware.
Remove the USB thumb drive after the LED light
shows stable constantly-lit green light.
Flickering red light
The printer is in ‘Error’ mode. It could be
because: The medium has run out; the printer
head is lifted; printing channel is cluttered with
labels, or paper-feeding test has not be carried
out (press the printer button to print a few test
labels).
Once the error is corrected, press the printer
button again to restart printing.
Inter-changing flickering red and
green lights
There is a problem with the printer’s hardware.
Send the printer to Honeywell for repair. Please
see Page VII “Product Services and Repair” for
more information.
Chapter 1: About the Printer
Medium
The printer is capable of printing labels, tags and continuous (receipts and
User Instructions for PC42d Desktop Printer 5
linered-paper) medium. It also supports direct thermo-sensitive medium. The printing
width supported by PC42d printer is 1-4.33 inches (25-110mm).
Page 14
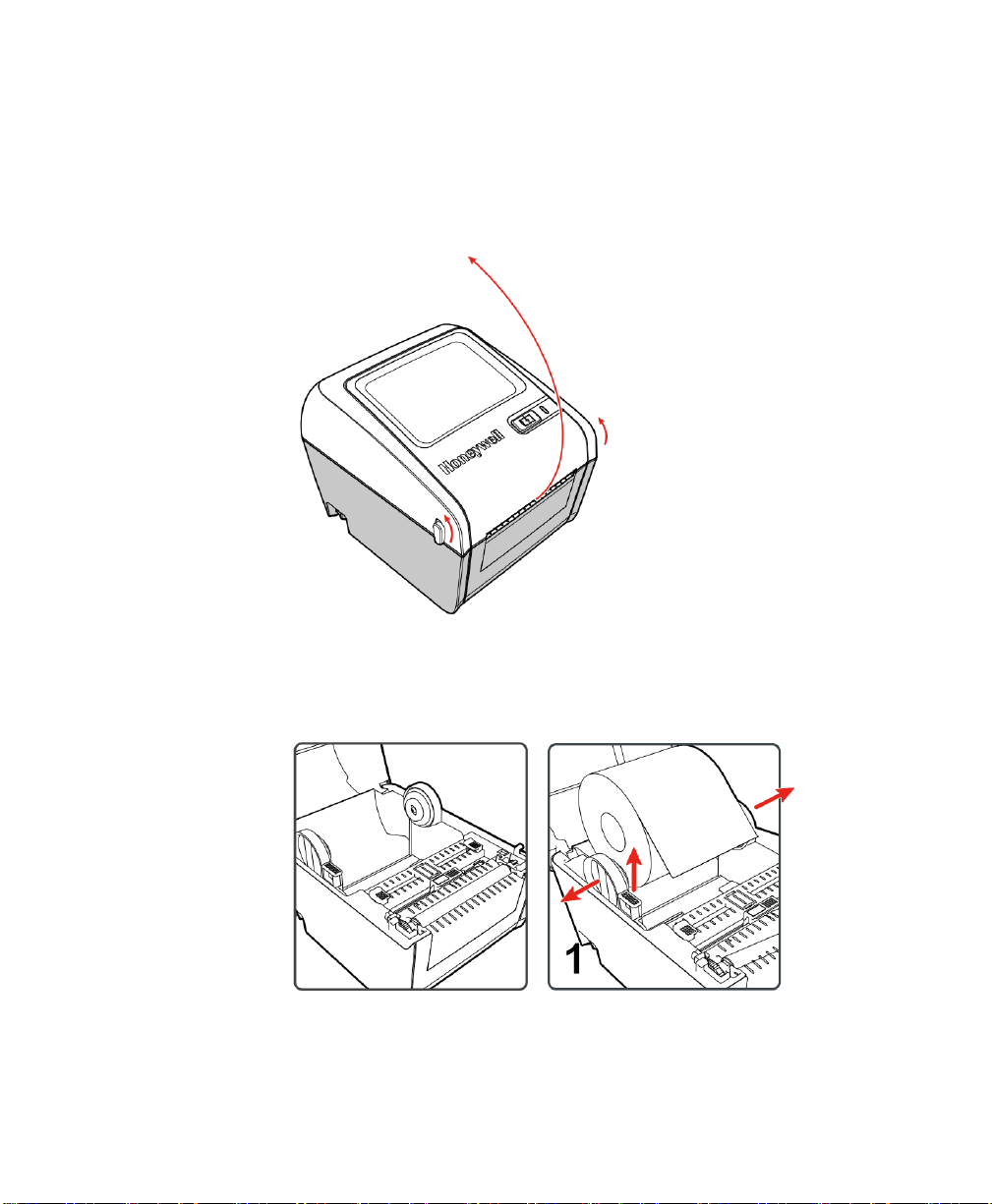
Chapter 1: About the Printer
Installation of inlaid paper-roll medium
Under the “Inlaid Paper-Roll” printing mode, you can manually tear the medium along
the paper-cutting device by pulling the medium upwards.
1. Turn the handles on both sides of the printer and lift the printer cover.
2. Slide the medium brackets to adjust the distance between them. Then place the
medium roll between the brackets.
6 User Instructions for PC42d Desktop Printer
Page 15
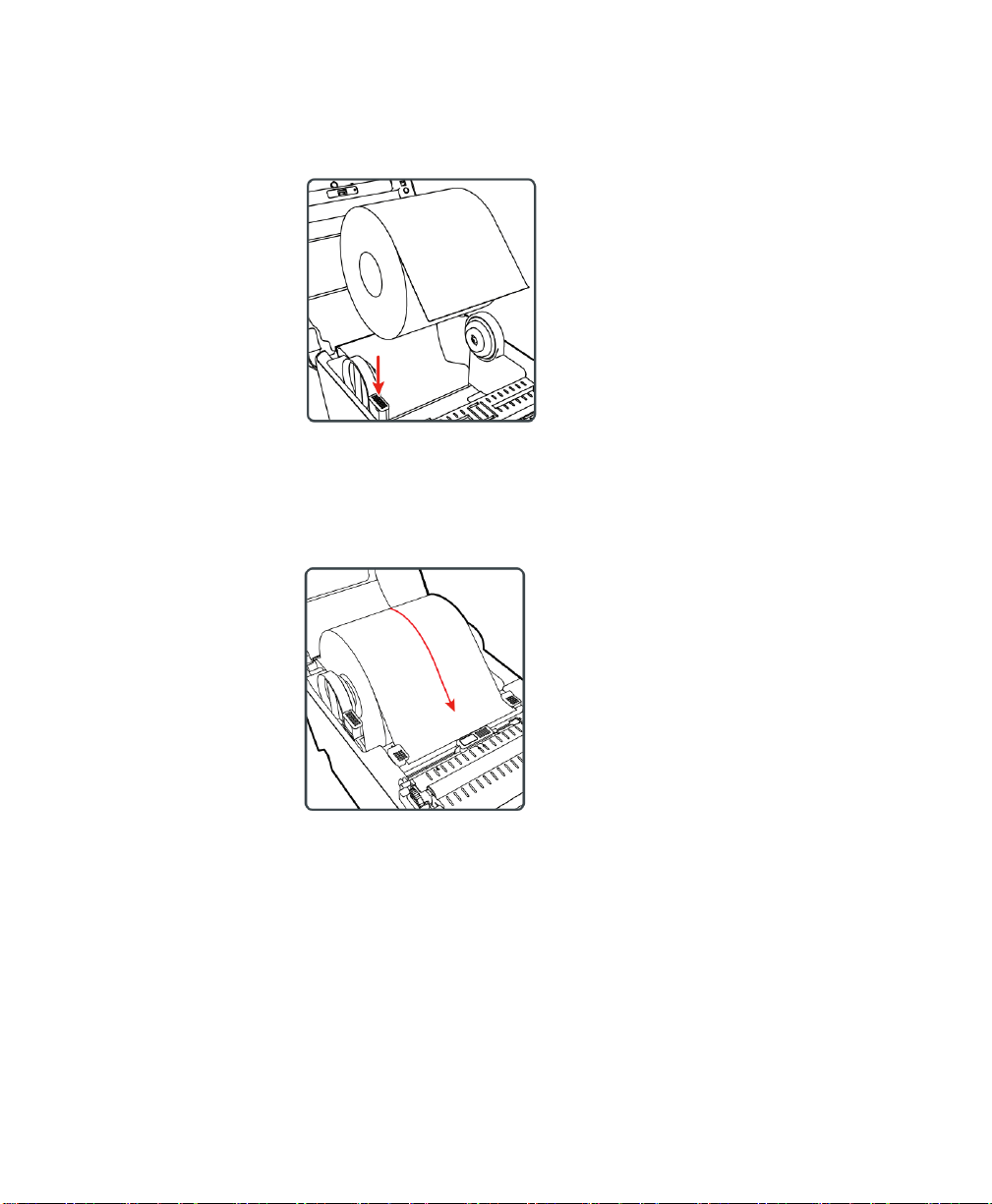
Chapter 1: About the Printer
3. Make that the medium roll is tightly held between the brackets. Press the locking
keeper to lock the bracket.
4. Slide the medium through the medium guide rod and adjust the guide rod’s width to
that of the medium. Make sure that the medium is flat at all times.
User Instructions for PC42d Desktop Printer 7
Page 16
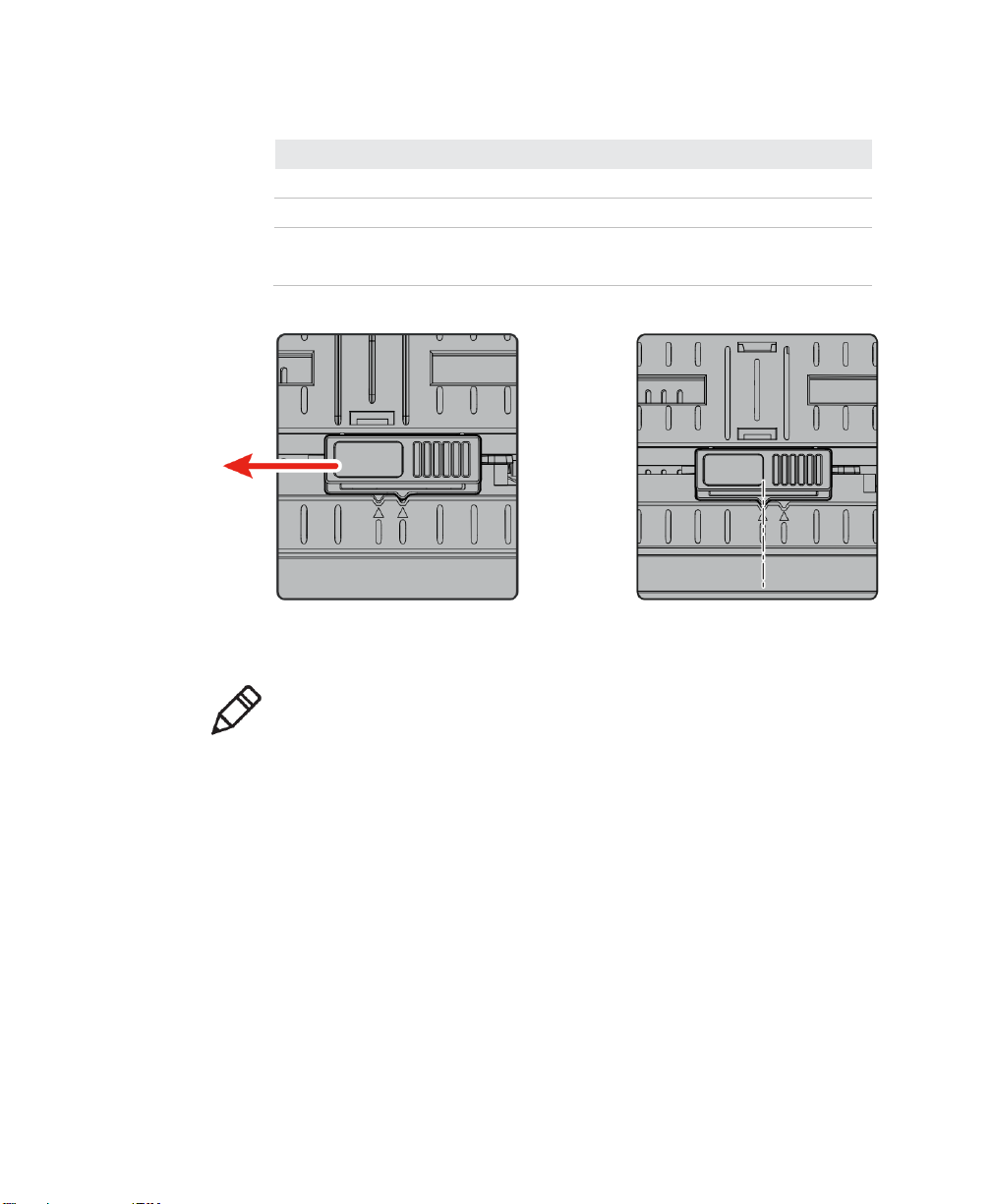
Chapter 1: About the Printer
Type of Medium
Position of Sensor
Black Label
Below the Black Mark
Gap
Aligned with left triangular mark
Other media
Aligned with right triangular mark (default
position)
5. Adjust the sensor’s position in accordance with the Table below:
Move the sensor to the triangular mark on the left of the ‘gap’ medium
Note:
1. When moving the sensor position, the user would need to re-align the paper;
otherwise the printing position may be inaccurate or paper-feeding may stop because
of incorrect position when pressing the “FEED” button, or flickering red light which is an
indication of irregularity.
2. When a user switches between different types of paper, the user must re-align the
papers each time. Otherwise the printing position may be inaccurate or paper-feeding
may stop because of incorrect position when pressing the “FEED” button, or flickering
red light which is an indication of irregularity.
8 User Instructions for PC42d Desktop Printer
Page 17
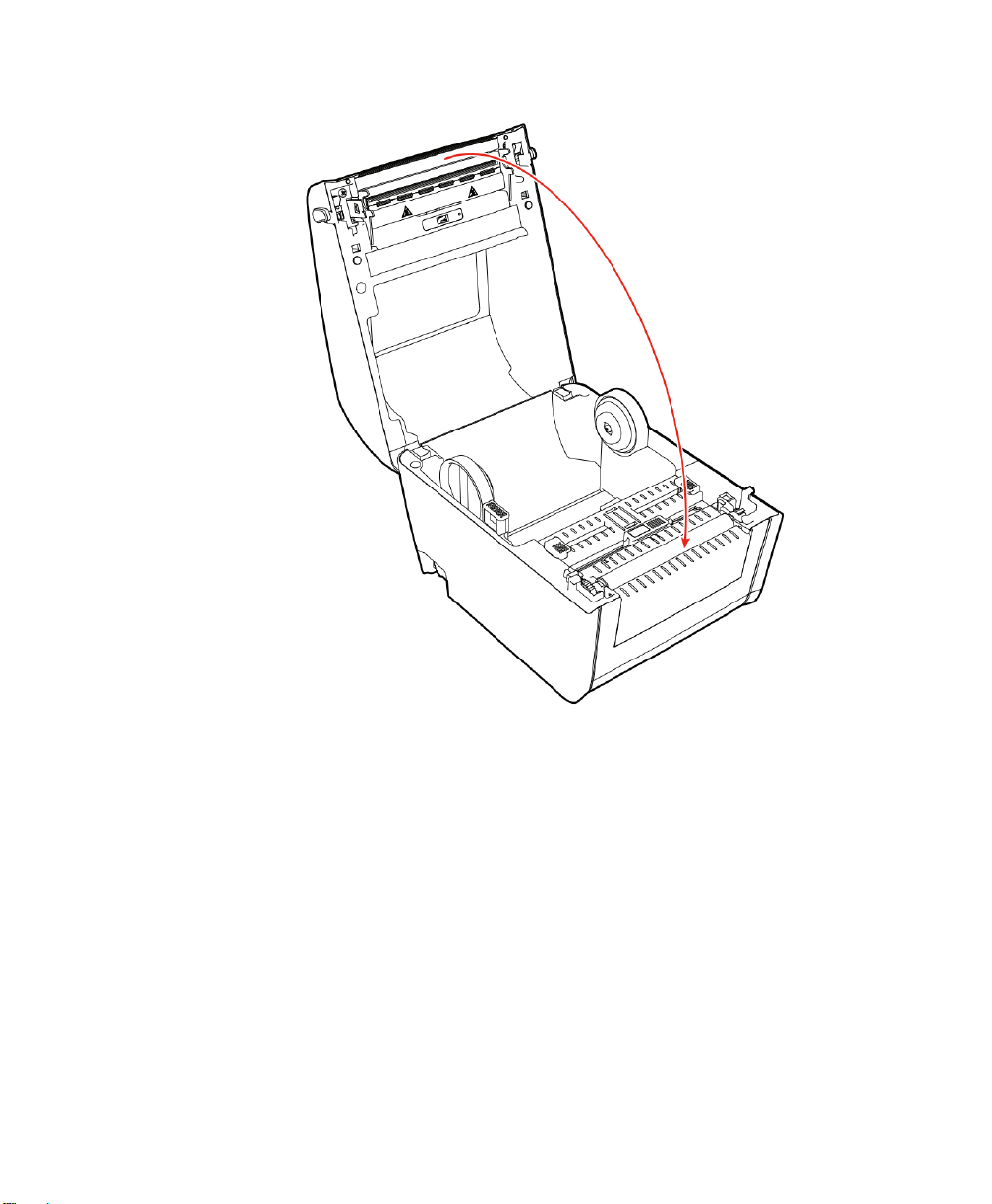
Chapter 1: About the Printer
6. Close the printer cover until you hear a ‘click’ sound.
7. Make sure to configure the following settings of the printer:
Type of medium
Width and length of medium
8. Press the printer button to feed the medium until the first label on the medium roll
can be seen. For more information please see Page 14 “Testing Labels”.
User Instructions for PC42d Desktop Printer 9
Page 18
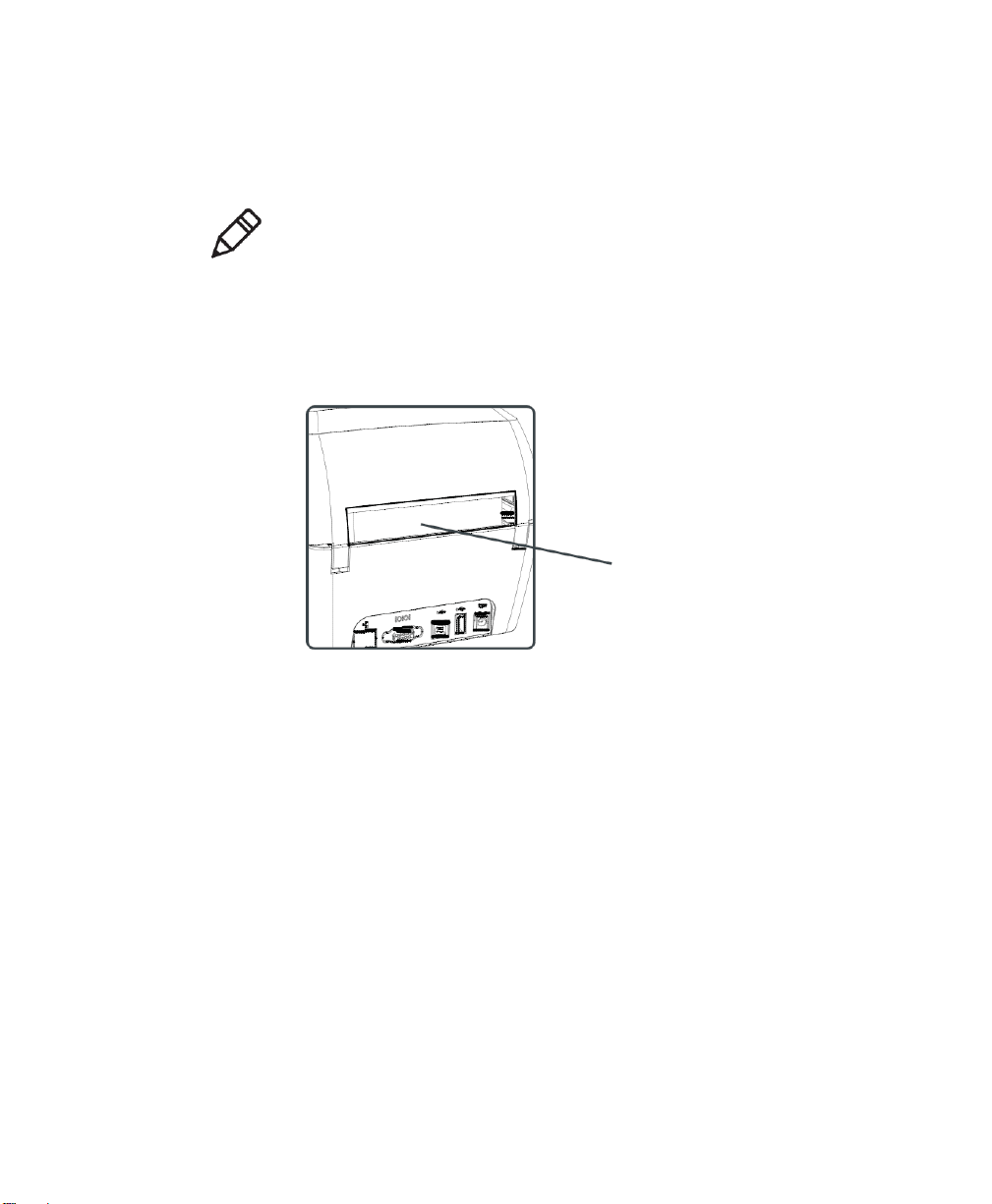
Chapter 1: About the Printer
External medium
feeding tray
Installing external medium
You can place the medium (such as duplicate receipts or tags) behind the printer. In
such a case you would have to buy an external medium supporting tray.
Note: It is essential to prevent the medium from being under direct sunlight or coming
into contact with dust, dirt or other substances that can hinder printing quality or cause
unnecessary wear-and-tear of the printer head.
1. Place the medium behind the printer.
Feed the medium through the external medium feeding tray into the printer.
2. Pass the medium through the printer, and adjust the medium guide rod and sensor
in the same way as installation of medium inside the printer.
10 User Instructions for PC42d Desktop Printer
Page 19
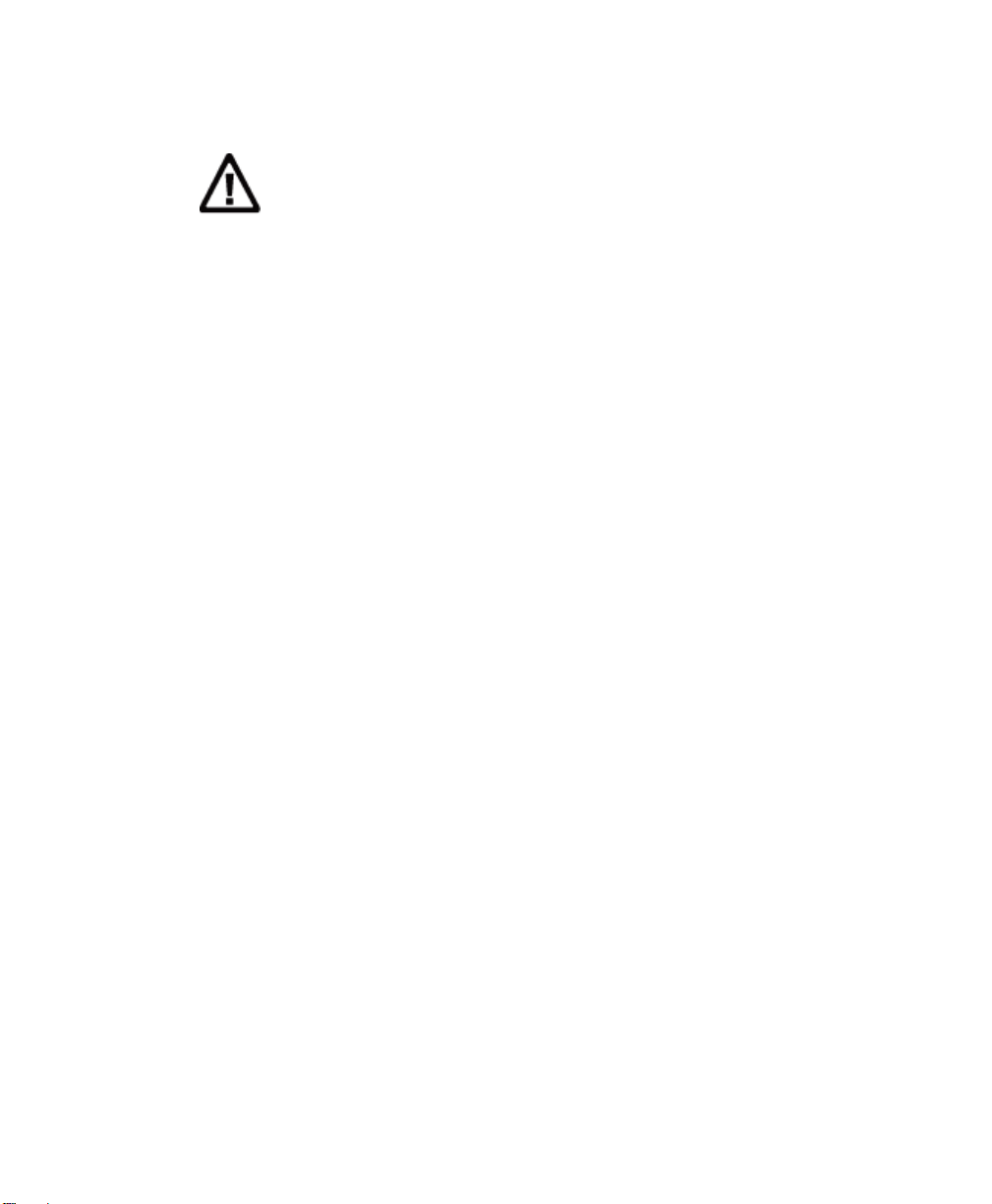
Chapter 1: About the Printer
Connecting the printer to its power source
Note: Use only the AC power adapter that comes with the printer. A power adapter not
previously approved by Honeywell will certainly cause the product to fail, thus possibly
damaging the printer.
Note: Switch off the power source when not using the printer.
1. Connect the power adapter to the power-supply outlet at the back of the printer.
2. Connect the power adapter to AC power source. Upon connection to the AC power
source the green LED indicator light on the power adapter will remain lit at all
times.
3. Switch on the power supply. Upon activation of the printer, the green LED indicator
light will be lit and flickers. Once the printer is ready to print its green LED indicator
light will be constantly lit.
At this point you can set the printer’s command language or print configured labels.
Please refer to Page 12 “Setting Printer Command Language” or Page 14 “Testing
Labels”.
Printer Command Language
Printer command language is a set of commands used to control the printer’s functions:
Configure the printer;
Return to the printer’s status;
Control peripheral devices;
Set the format of labels or receipts to be printed.
This printer supports the following command languages and optional language
emulators:
Direct Protocol (DP);
ESim (EPL command language simulator);
ZSim Optional (ZPL command language emulator is an optional item)
User Instructions for PC42d Desktop Printer 11
Page 20
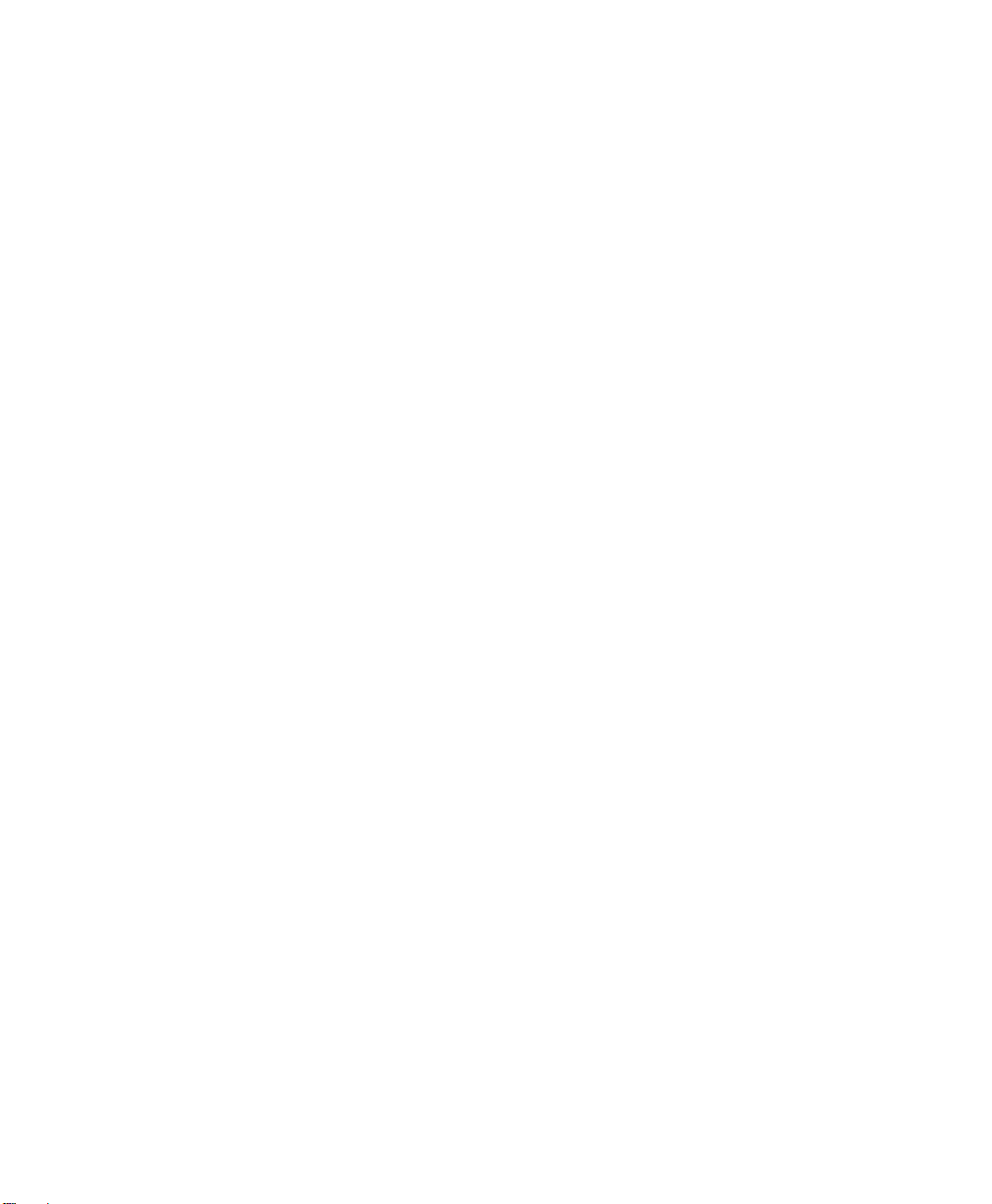
About Direct Protocol
Direct Protocol (DP) is a flexible printer language with intuitive grammar similar to that
in English. It allows you to combine pre-defined layout and variable data to construct
labels, tickets and tags. If you use bar code software (such as BarTender), you should
select Direct Protocol (which is a default setting) as your printer command language.
About ESim
ESim (EPL command language simulator) interprets Eltron® printer command
language. If you send EPL label documents to the printer, you should select ESim as
your printer command language. For more information, please refer to ESim command
reference manual.
About ZSim
ZSim (ZPL-II command language simulator) interprets Zebra™ programs without
requiring any revision to the mainframe program. If you send ZPL label documents to
the printer, you should select ZSim as your printer command language. For more
information, please refer to ZSim command reference manual.
Setting printer command language
Chapter 1: About the Printer
You can use any of the following means to change the printer’s command language:
Printer button;
Printer portal (Ethernet option is installed);
Simple diagnostic tools. Please refer “Using simple Diagnostic Tools to Configure
the Printer” at Page 21.
When setting the printer’s command language through the printer portal or printer
configuration software, you may be required to configure the medium type (does not
apply if setting of printer command language is by way of printer button).
12 User Instructions for PC42d Desktop Printer
Page 21

Chapter 1: About the Printer
Setting command language using printer button
1. Please ensure that the printer has been installed with the medium;
2. Switch off the printer’s power supply;
3. Press the printer button;
4. Switch on power supply; the green LED indicator light should be lit and flickering.
The printer will align the medium and print a configuration label. Use different
command languages at two-second intervals to print a label;
5. After you have printed a label using a command language of your choice, release
the printer button.
Setting command language using printer portal
To set the printer’s command language through the printer portal, the printer would
have to be connected to Ethernet.
1. Please ensure that the printer has been installed with the medium;
2. Launch a browser on your PC;
3. Key in the printer’s IP address at the address toolbar and press ‘Enter’. The
printer's portal will be displayed.
User Instructions for PC42d Desktop Printer 13
Page 22

4. Click ‘Login’ to launch the 'Login' page;
5. Enter ‘Username’ and ‘Password’, then click 'Login’ again. The default user name
is ‘itadmin’ and default password is 'pass’;
6. Click ‘Configure’ option;
7. Click 'System Settings’ > ‘General’;
8. Select the required printer command language from the ‘Command Language’ list,
then click ‘Save’;
9. Click ‘Services’ option;
10. Click 'Restart Printer’ followed by ‘Restart’; the printer will restart with the
selected command language.
About test label
You can print test labels to check the printing quality and obtain configuration
information, including the fonts, image and list of programs installed in the printer. Use
any of the following ways to print test labels:
When switching on the printer;
When the printer is on standby mode;
Use printer configuration software.
You can also print test label using the printer portal, but this would require that your
printer be connected to the computer. You would need to know the printer’s IP address
before you can check its portal. When connected to the Ethernet, it would take about 10
seconds to obtain the printer’s IP address. If the test label shows the printer’s IP
address as 0.0.0.0, wait for 10 seconds before printing another test label.
Chapter 1: About the Printer
Print a test label when the printer is switched on
You can print a test label when you activate the printer for the first time.
1. Please ensure that the printer has been installed with the medium;
2. Connect the printer to the power source and switch it on;
3. Press the printing button. The printer will align the medium, print a configuration
label, Before reminding you to select the printer command language.
14 User Instructions for PC42d Desktop Printer
Page 23

Chapter 1: About the Printer
Printing a test label when the printer is on standby mode
You can print a test label when the printer is in ‘idle’ mode and is on standby for printing
jobs.
1. Please ensure that the printer has been installed with the medium;
2. Press the printer button. Paper will feed into the printer until the beginning of the
next label. After that it will print a configuration label.
User Instructions for PC42d Desktop Printer 15
Page 24

2
Connecting the Printer
This Chapter describes how to connect your PC42d printer to your PC and Ethernet by
downloading Windows® printer driver.
16
Page 25

Chapter 2: Connecting the Printer
Installation of printer driver program
Use InterDriver to install Microsoft Windows printer driver program on your PC. The
Printer Companion CD provided with the printer contains InterDriver. If you have not
installed any driver programs on your PC, you can use the Printer Companion CD to do
so by following instructions on connection with the printer and installation of driver.
If you do not have the Printer Companion CD but still wish to install driver, please
following the process below by downloading InterDriver from the Honeywell portal
before installing the driver.
1. Launch the web browser and visit www.honeywellaidc.com;
2. Select ‘Products’ > ‘Printers and Media’ > ‘Pc42d Economy Desktop Printer’ ;
3. From the software labels, select the latest version of InterDriver and save it on your
PC;
4. Double-click the ‘.exe' document to install lnterDriver;
5. When the system prompts you about whether or not to allow the program to make
changes to your PC, click 'Yes’;
6. Following the instructions to install lnterDriver.
User Instructions for PC42d Desktop Printer 17
Page 26
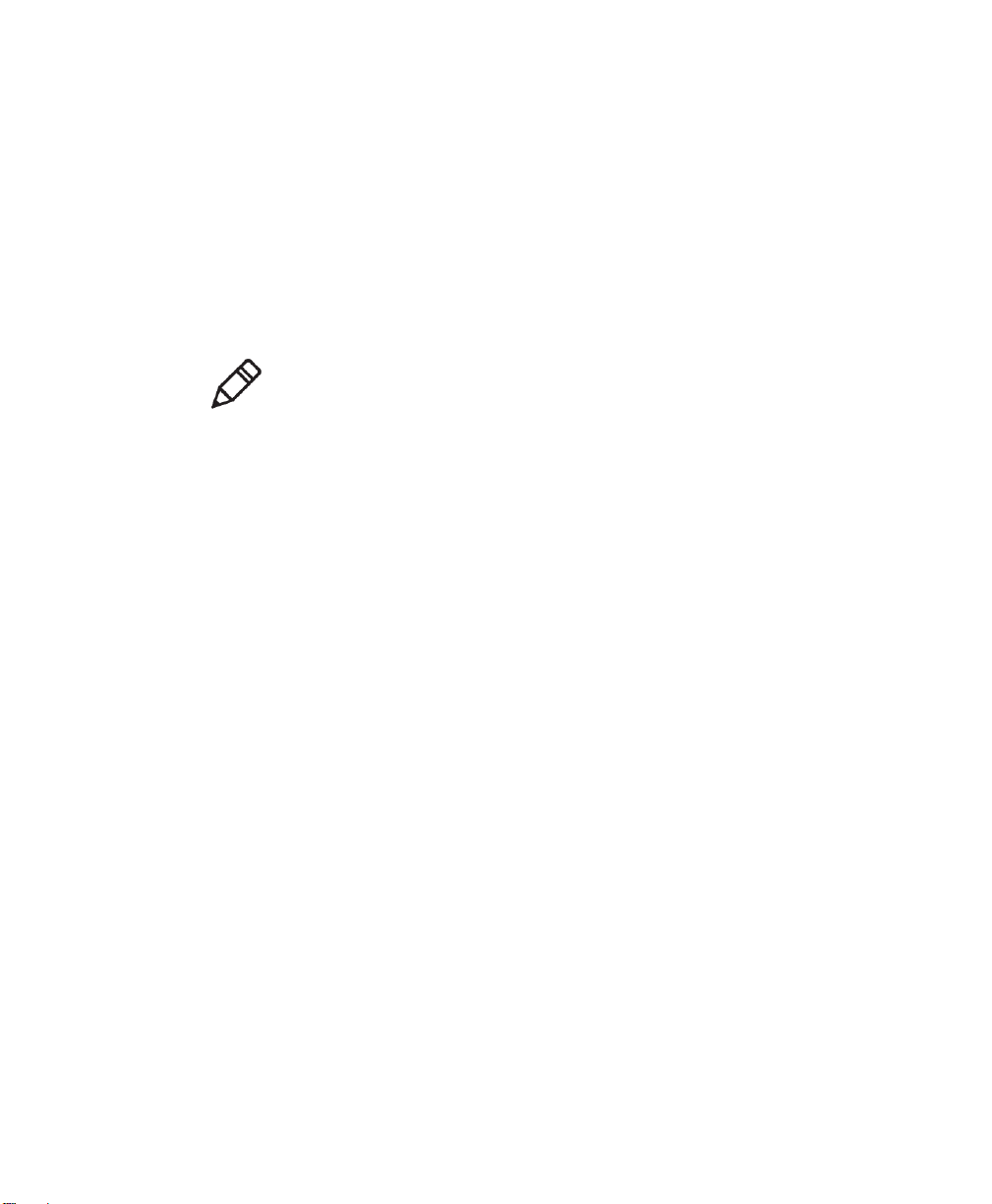
Chapter 2: Connecting the Printer
Connecting the printer to your PC
You can use any of the following cables to connect the printer to your PC:
USB cable;
Serial cable (optional).
Using USB cable to connect the printer
This printer supports connection to PC using USB cable, without requiring setting any
specifications for USB communication.
Note: You must install InterDriver before you can use USB cable to connect the printer
to a Windows PC. For more information please refer to the Printer Companion CD
provided along with the printer or the above instructions on installation.
1. Download and install InterDriver on your PC;
2. Connect one end of the USB cable to the USD port at the rear of the printer.
Connect the other end to your PC during the installation of InterDriver when
prompted.
Connecting the printer using serial communication cable
If your printer is equipped with factory-installed optional serial port, you can connect it
with the PC’s serial port.
1. Connect one end of the serial communication cable to the port at the rear of the
printer. Connect the other end to the PC;
2. Use the printer portal or simple diagnostic tools to configure the serial port setting.
18 User Instructions for PC42d Desktop Printer
Page 27
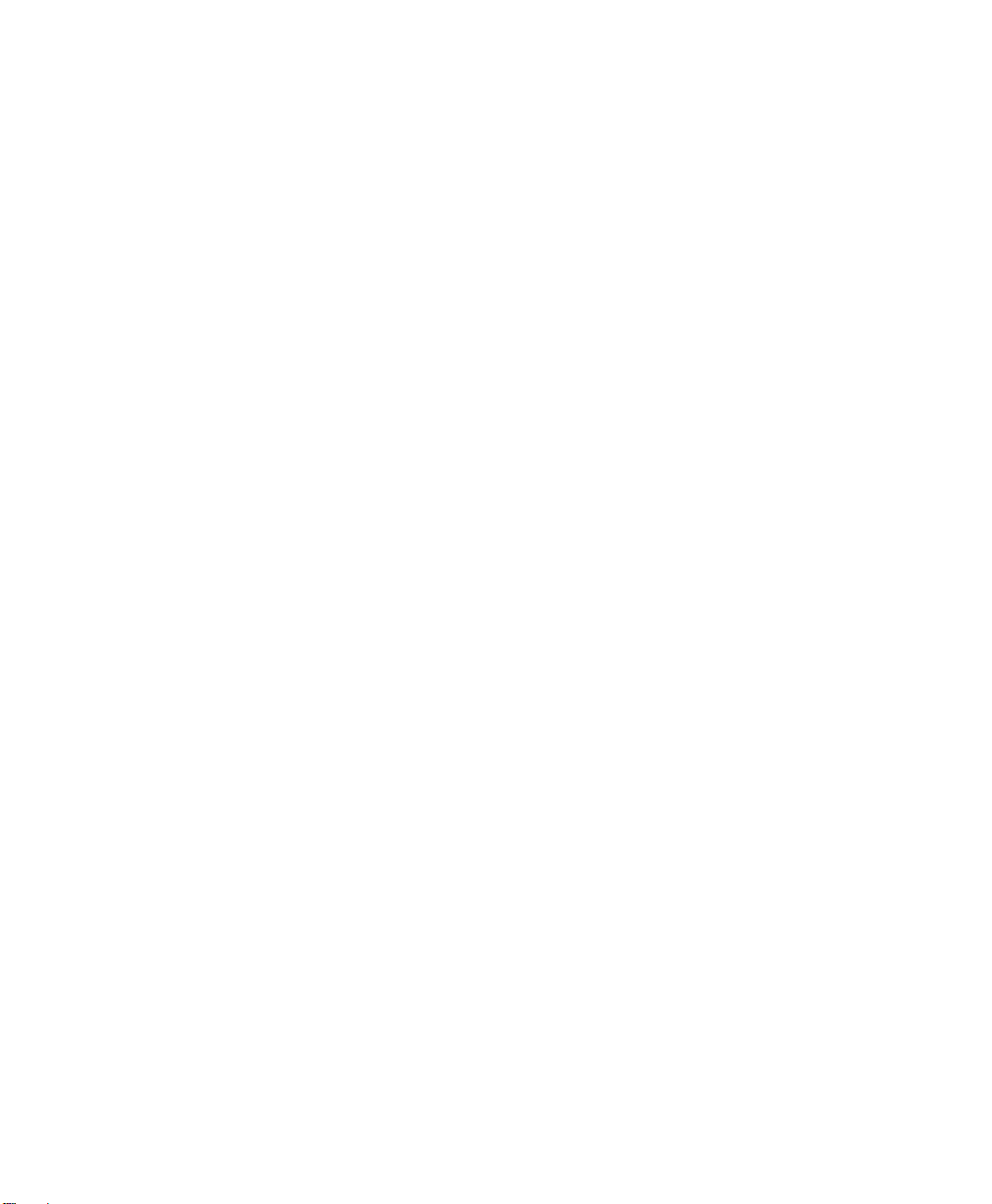
Chapter 2: Connecting the Printer
Connecting the printer to the network
If your printer is equipped with factory-installed optional Ethernet port, you can connect
it to the network. The printer’s default setting is for obtaining IP address through DHCP.
If your network uses other means to distribute IP address, you would have to use the
printer configuration software to configure the IP address distribution method using
USB or optional serial port connection.
1. Switch on the printer;
2. Connect one end of the Ethernet cable to the printer and the other end to the
network;
3. Print a configuration label to find the printer’s IP address. Please refer to Page 14
“Testing Labels”.
When the printer’s LED turns steady green, wait for about 10 seconds to obtain the
printer’s IP address. If the test label shows the printer’s IP address as 0.0.0.0, wait
for another 10 seconds before printing another test label.
4. Use the printer portal or simple diagnostic tools to configure the necessary
Ethernet setting.
Connecting to USB devices
You can use the USB port on the printer to connect to the keyboard, bar code scanner
or USB thumb drive.
1. When connecting to the USB thumb drive please ensure that it is equipped with a
single drive and formatted (FAT16 or FAT32);
2. Connect the device to the USB port.
User Instructions for PC42d Desktop Printer 19
Page 28

Chapter 2: Connecting the Printer
Configuring the printer
You can configure your printer in the following manners:
Using printer portal;
Using simple diagnostic tools (SDT). SDTs are included in the Printer Companion
CD.
Configuring the printer using printer portal
You can configure the majority of network settings using the printer portal.
1. Launch a web browser on your PC;
2. Key in the printer’s IP address on the address toolbar, then press ‘Enter’. The
printer portal will be displayed.
Note: If you do not know the printer's IP address, print a configuration label to find it.
Please refer to Page 14 “Testing Labels”
3. Click ‘Login ;’.
4. Enter ‘Username’ and ‘Password’, then click 'Login’ again. The default user
name is ‘itadmin’ and default password is 'pass’;
20 User Instructions for PC42d Desktop Printer
Page 29
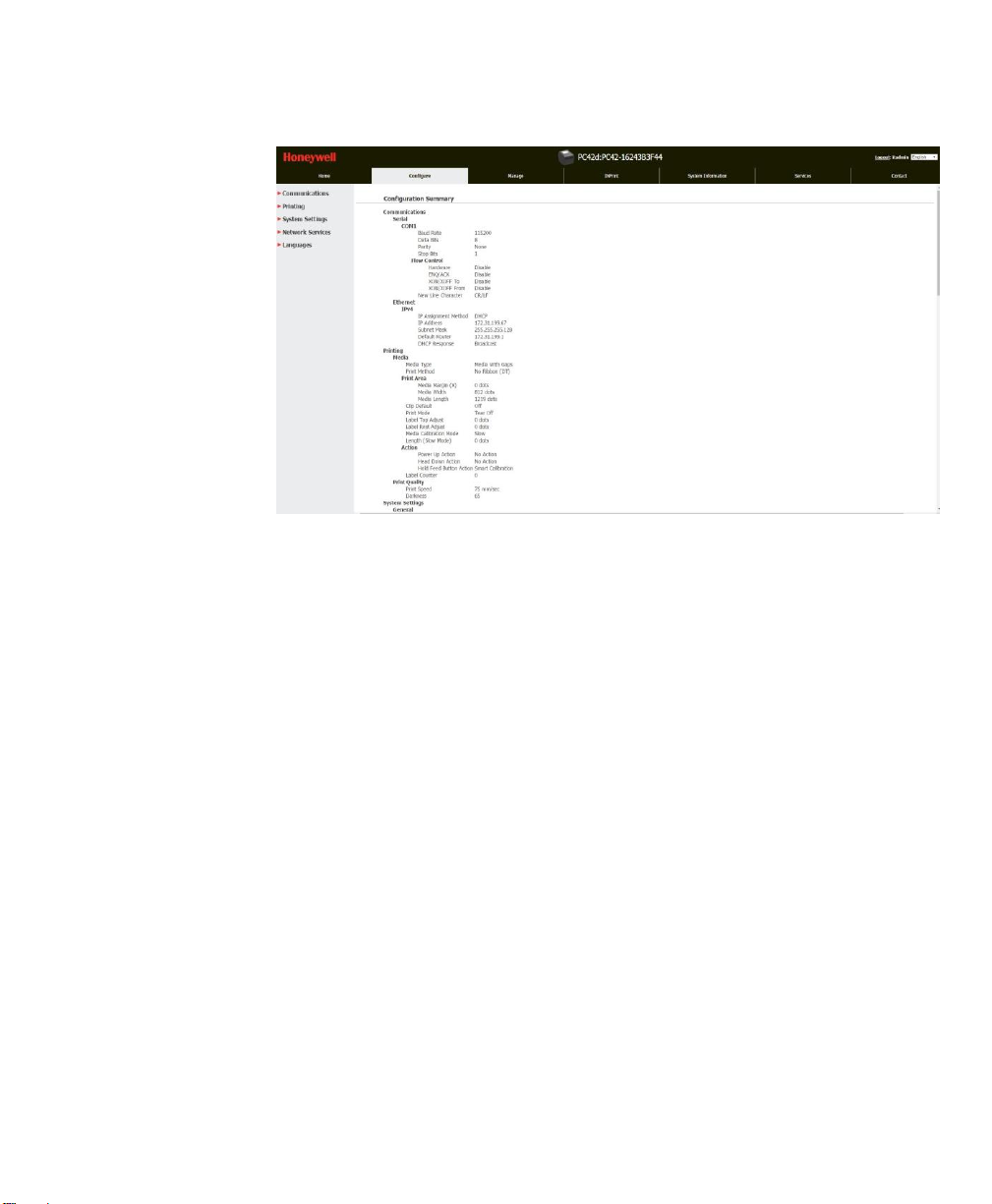
Chapter 2: Connecting the Printer
5. Click ‘Configure’ option to the ‘Configuration Summary’ page;
6. To check the printer’s settings, click the ‘Configuration Summary’.
To configure the printer’s settings it is possible to use the connection in the navigation
pane:
For serial port setting, click ’Communications’;
For settings on medium, printing quality or performance, click 'Printing’;
For display, service, general setting and maintenance warning information trigger,
click 'System Settings’;
To set the trigger conditions for errors, warning and precautionary alarm
information, click 'Alerts’.
Configuring the printer using SDT
You can use SDTs to configure the printer’s settings. You can also use them to print
configuration labels, align medium and restore the factory's default setting. Use the
Printer Companion CD to install SDTs. For more information please refer to Page 44
under “Medium Setting”.
User Instructions for PC42d Desktop Printer 21
Page 30
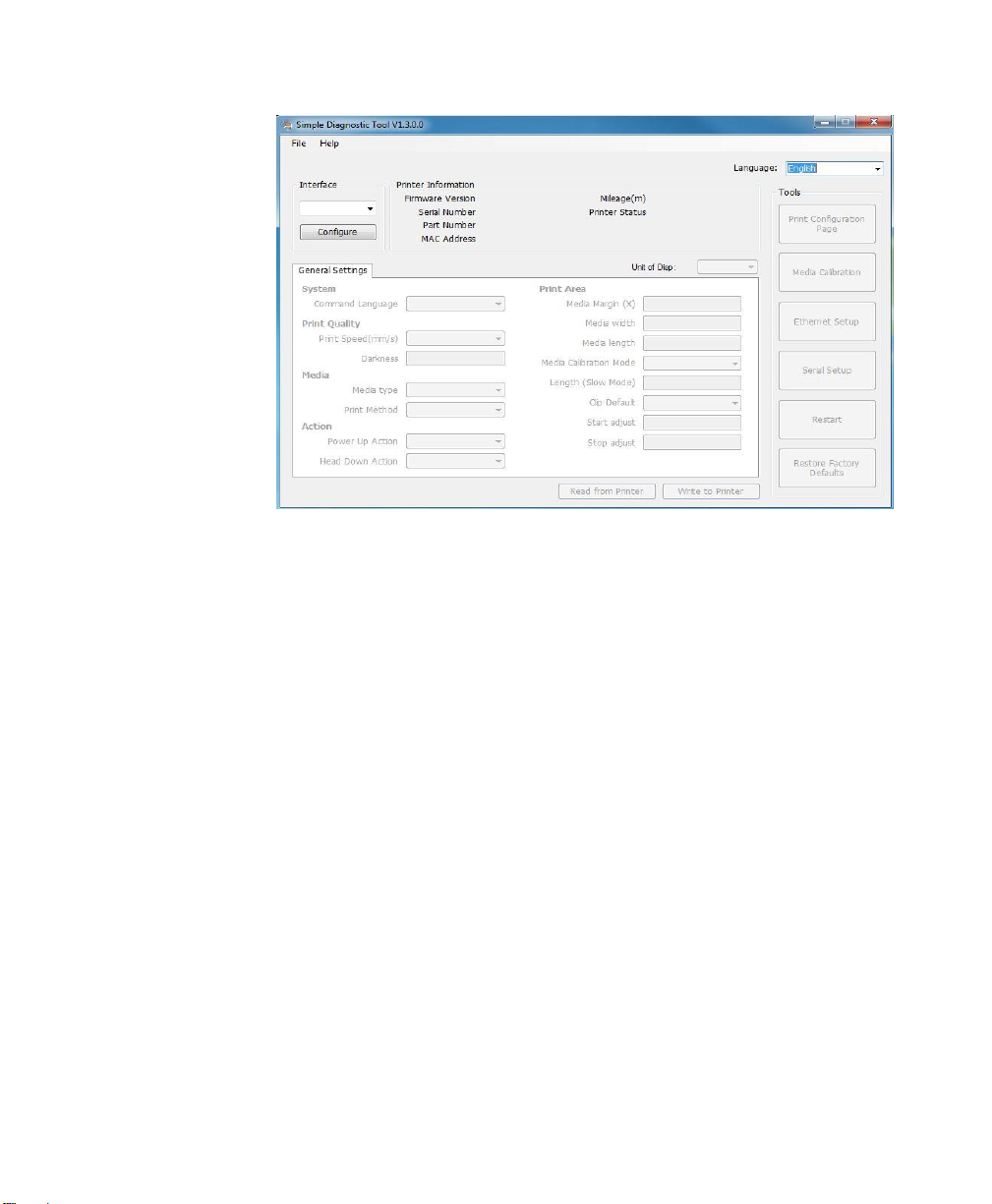
Chapter 2: Connecting the Printer
1. Launch SDT;
2. Select the type of port from the pull-down menu;
3. Click 'Configure’;
4. (Where necessary) enter or select communication setting;
5. Click ‘OK’;
6. Click ‘Read from Printer’ to complete general settings;
7. Change the settings that you wish to configure;
8. Click ‘Write to Printer' to send the new settings to the printer.
Upgrading firmware
You should check regular updates for your printer’s firmware. Updated firmware would
include patching or other functions that may be of use to you. You can download the
latest versions of firmware for PC42d printer at www.honeywellaidc.com under
‘Downloads’.
You can also upgrade your printer firmware using USB thumb drive.
22 User Instructions for PC42d Desktop Printer
Page 31
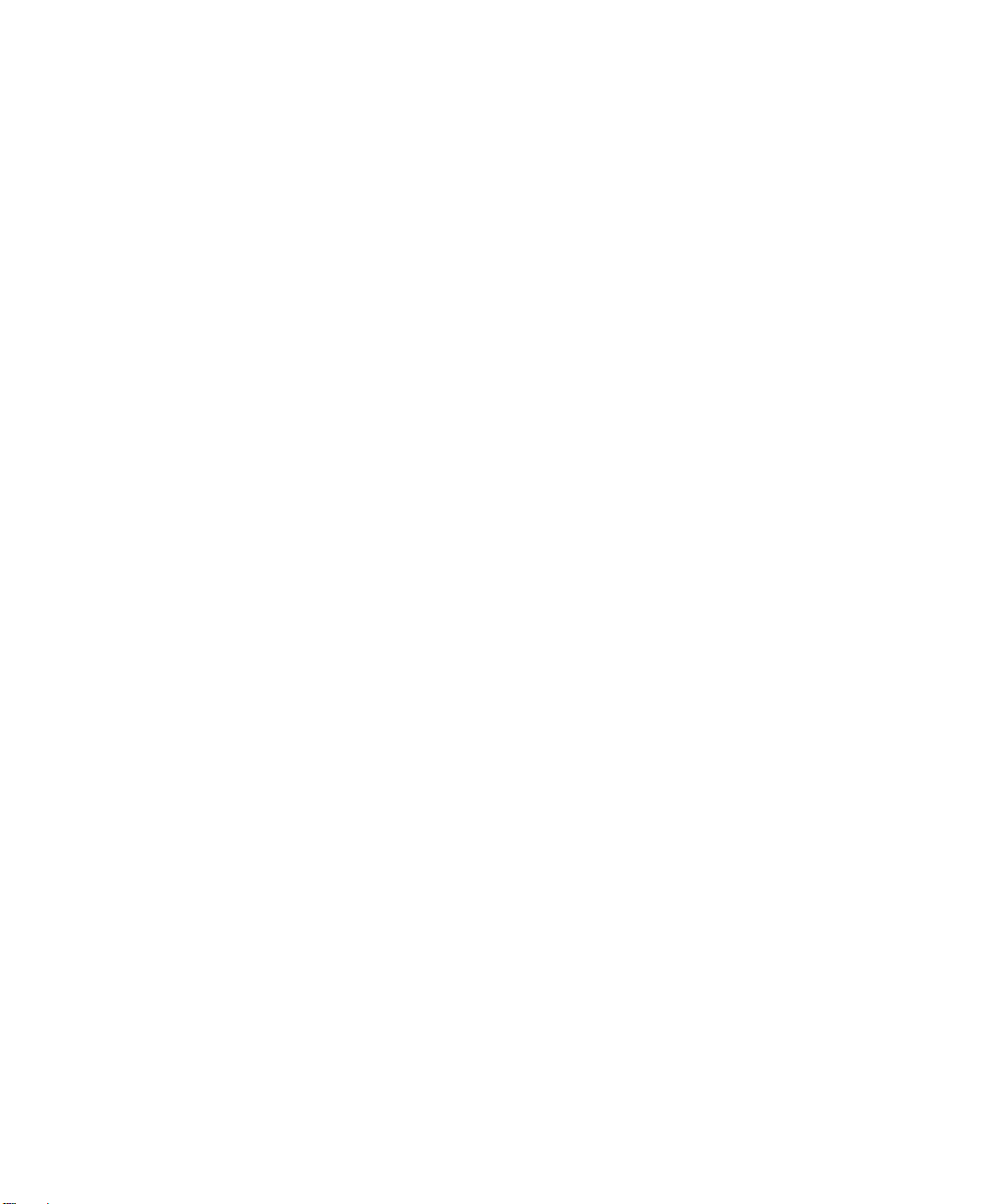
Chapter 2: Connecting the Printer
Downloading updated printer firmware
You must download upgrade documents from Honeywell website before you can
upgrade the printer’s firmware.
1. Visit www.honeywellaidc.com;
2. Select ‘Products’ > ‘Printers and Media’ > ‘PC42d Economy Desktop Printer’;
3. Select the latest firmware version from the software tab, And save it on your PC.
Upgrading firmware using USB thumb drive
Using USB thumb drive to upgrade the printer’s firmware
1. Make sure that the USB thumb drive is formatted to contain only one segment
(FAT16 or FAT32);
2. Download printer firmware from Honeywell website;
3. Duplicate the upgraded firmware (generally in ‘.bin’ format) to the USB firmware’s
root directory;
4. Switch off the printer;
5. Insert the USB thumb drive into a USB port of the printer;
6. Switch on the printer.
When downloading the firmware upgrading documents onto the printer, the
printer's LED light will show flickering orange color. The entire process may take
several minutes.
Once the printer’s LED status light turns constant green, the printer would be ready
for printing.
User Instructions for PC42d Desktop Printer 23
Page 32

3
Printer Troubleshooting and
Maintenance
24
Page 33

Chapter 3: Printer Troubleshooting and Maintenance
Contact Product Support
If you are unable to obtain solutions in Page 27 “Printer Problems and Possible
Solutions", you may wish to try any of the following means:
Search our database at www.hsmknowledgebase.com;
Consult our Chinese experts via hot-line: 400-639-6841;
Contact our experts in the U.S. and Canada via www.honeywellaidc.com >
Contact.
Before contacting our Product Support Department, please ensure that you have the
following information:
Printer serial number;
Printer configuration number;
Firmware type and version;
Printer command language;
Serial port setting (if applicable);
Medium setting;
Ethernet setting (if applicable)
You can obtain all of the above information on the printer’s Web page or test label.
User Instructions for PC42d Desktop Printer 25
Page 34

Chapter 3: Printer Troubleshooting and Maintenance
Configuration label
Finding printer configuration and serial number
You can find the printer’s configuration and serial number on the product label at the
base of the printer.
26 User Instructions for PC42d Desktop Printer
Page 35

Chapter 3: Printer Troubleshooting and Maintenance
Problem
Possible Solution
LED indicator light is off but the
printer is still connected to power
supply
Make sure that the cable is securely connected to the printer and the
plug is securely inserted into the power socket.
LED indicator light shows green color
but paper cannot be fed into the
printer
Make sure that the correct type of connecting cable is used. Also make
sure the cable is securely connected to the printer and the PC.
Only part of the label contents is
printed
Try the following possible solutions:
Ensure that the printing mechanism is securely locked. Open the
printer and press the printer head until it is completely locked by
the flexible locking mechanism on both sides.
Check whether there are any labels that are jammed on the printer
head. If so, clear them and clean the printer head. For assistance
please refer to Page 30 “Cleaning the Printer Head”.
Poor printing quality
Try the following possible solutions:
Clean the printer head. For assistance please refer to Page 30
“Cleaning the Printer Head”.
Ensure that the darkness setting is suitable for the medium.
Printer appears to be working but
does not print any contents
For thermo-sensitive printing please try the following solutions:
Make sure that the medium’s thermo-sensitive side is facing the
printer head.
Make sure that the medium is for thermo-sensitive direct printing.
To check, run your fingernail over the medium's surface. The
medium would be thermo-sensitive if black line occurs.
Printing stops and the LED indicator
light shows red
Try the following possible solutions:
Use SDTs to check the printer’s error status.
It may be due to jammed paper. Open the printer’s cover to check
whether labels are jammed. Look out for torn punch-hole portions.
Check to see if the medium has run out, and check to see if the
network cable is loose.
Printer continues to print or feed
paper even though it should stop
printing
Check whether any jammed labels are blocking the label-separation
sensor. Open the upper cover and remove the label. Clean the printer
head. For assistance please refer to Page 30 “Cleaning the Printer
Head”.
Printer Problems and Possible Solutions
Use this Section to find possible solutions to your printer problems
Printer Problems and Possible Solutions
User Instructions for PC42d Desktop Printer 27
Page 36

Chapter 3: Printer Troubleshooting and Maintenance
Restoring Default Setting
You can use any of the following to restore factory default setting at any time:
Printer button;
Printer portal (Web page);
SDT.
Using printer button to restore default setting
The easiest way of restoring default setting of the printer is to use the printer button.
1. Switch off the printer;
2. Press the handle on both sides of the printer to open its cover;
3. Switch on the printer;
4. When the LED status light shows flickering green light, press the printer button
until the LED light is off;
5. Make sure that the medium is correctly installed;
6. Close the printer cover.
Note: Using the printer button to restore default setting will also reset the printer’s
current ‘Network Settings’; ‘User-Installed Files’ and ‘System Setting’.
28 User Instructions for PC42d Desktop Printer
Page 37

Chapter 3: Printer Troubleshooting and Maintenance
Using printer web page to restore default setting
If your printer is connected to the Ethernet you can restore default setting using the
printer's web page.
1. Launch a web browser on your desktop PC;
2. Key in the printer’s IP address on the address toolbar, then press ‘Enter’; the
printer web page will be displayed.
3. Click on 'Login’ on the top right-hand corner to show the Login page;
4. Enter your 'Username’ and ‘Password’, then click ‘Login’. The default username
is ‘itadmin’ and the default password is ‘pass’;
5. Click 'Services’ options > ‘Restore Defaults’.
6. Select the setting that you wish to be restored:
Select ‘Network settings’ for default setting of all network connections, e.g. IP
address, network name;
Select ‘User-Installed Files’ check box to delete all documents that are
uploaded to and stored in the printer;
Select 'System Settings’ check box to restore the system settings' default value,
e.g. medium width.
User Instructions for PC42d Desktop Printer 29
Page 38

Chapter 3: Printer Troubleshooting and Maintenance
7. Click 'Restore’;
8. Click 'Yes’, then reactivate the printer. Your printer will now be in default setting.
Sing SDT to restore default setting
If you have installed SDTs, you can use them to restore the printer's setting.
In the SDTs select ‘Restore Factory Defaults’;
Note: Using SDTs to restore default setting will also reset the printer’s current ‘Network
Settings’; ‘User-Installed Files’ and ‘System Setting’.
Cleaning the printer head
Regular cleaning of the printer head is particularly important for extending its lifespan
and maintaining best printing quality. You should therefore clean the printer head each
time you change the medium. Please do so by using the cleaning card to clean the
printer head according the procedure specified below. If you need to clean residues off
the roller or tearing rod, please use cotton buds dipped in isopropanol.
Note: You must not under any circumstances using hard or sharp tools to remove
jammed labels or other materials. This will easily cause damage to the highly-sensitive
printer head.
1. Switch off the printer and remove its power supply;
2. Open the printer’s cover and printing mechanism before removing the medium (if it
is already installed);
3. Insert the greater part of cleaning card into the printer head’s base, then lower the
printing mechanism;
4. Pull the cleaning card upwards while raising the printer head;
5. Wait for about 30 seconds to allow residues to be dissolved by the cleaning liquid;
6. Print a test label to check the printing quality. If you need help, please refer to Page
15 "Printing a test label when the printer is ready for printing";
7. If so required, repeat Step 3 after Step 5;
8. If so required, use cotton buds dipped in isopropanol to clean residues off the roller
or tearing rod;
9. The printer’s medium should be replaced when the parts are dry;
10. Close the printer, reconnect it to power and switch it on.
30 User Instructions for PC42d Desktop Printer
Page 39

Chapter 3: Printer Troubleshooting and Maintenance
Changing printer head
As the printer head undergoes wear and tear as a result of rapid heating and cooling
during the printing process, you would be required to regularly replace it. The duration
between each replacement of the printer head is dependent on many factors, including
the type of images printed, the medium use, the energy volume of the printer head,
printing speed and the room temperature of the room in which the printer is situated.
When the printer is being re-activated, its firmware will check the printer head.
1. Switch off the printer and remove its power supply;
2. Open the printer’s cover by turning the handles on both sides of the printer;
3. Simultaneously turn the flexible locking mechanism on both sides of the printer
head such as to enable the printer head to move forward away from the printing
mechanism.
4. Carefully remove the printer head from the printing mechanism using a cross
screwdriver in such a way that the printer head is still be connected to it but only by
way of electric cable and ground screw;
5. Use #2 cross screwdriver to remove the ground screw.
User Instructions for PC42d Desktop Printer 31
Page 40

Chapter 3: Printer Troubleshooting and Maintenance
6. Severe the electric cable connection to the printer head, and remove the printer
head from the printer.
Warning: Do not touch the surface of the printer head.
7. Re-insert the ground screw into the lug of the ground cable, before screwing it
tightly onto the new printer head;
8. Connect the electric cable to the new printer head;
9. Push the new printer head into the supporting base of the printing mechanism;
10. Slightly incline the printer head upwards such as to enable it to enter the printer
cover, before pressing it in place;
11. Once the printer head is in the correct position the printer head flexible locking
mechanism will lock it on both sides;
12. Close the printer's cover until you hear a ‘click’ sound;
13. Print test label.
32 User Instructions for PC42d Desktop Printer
Page 41

Chapter 3: Printer Troubleshooting and Maintenance
Cleaning the roller
During maintenance of standard printer, remove, clean and re-install roller in
accordance with the procedure below. Each time you install medium you should check
whether there is debris on the roller. If it is dirty it should be cleaned.
Note: Use of hard or sharp tools to remove jammed labels or other materials is strictly
prohibited. As the roller is highly precise it can be easily damaged.
1. Switch off the printer and remove its power supply;
2. Open the printer’s cover by turning the handles on both sides of the printer;
3. Remove the installed medium;
4. Push the spring lock on both sides of the roller inwards such that the roller is
inclined upwards.
User Instructions for PC42d Desktop Printer 33
Page 42
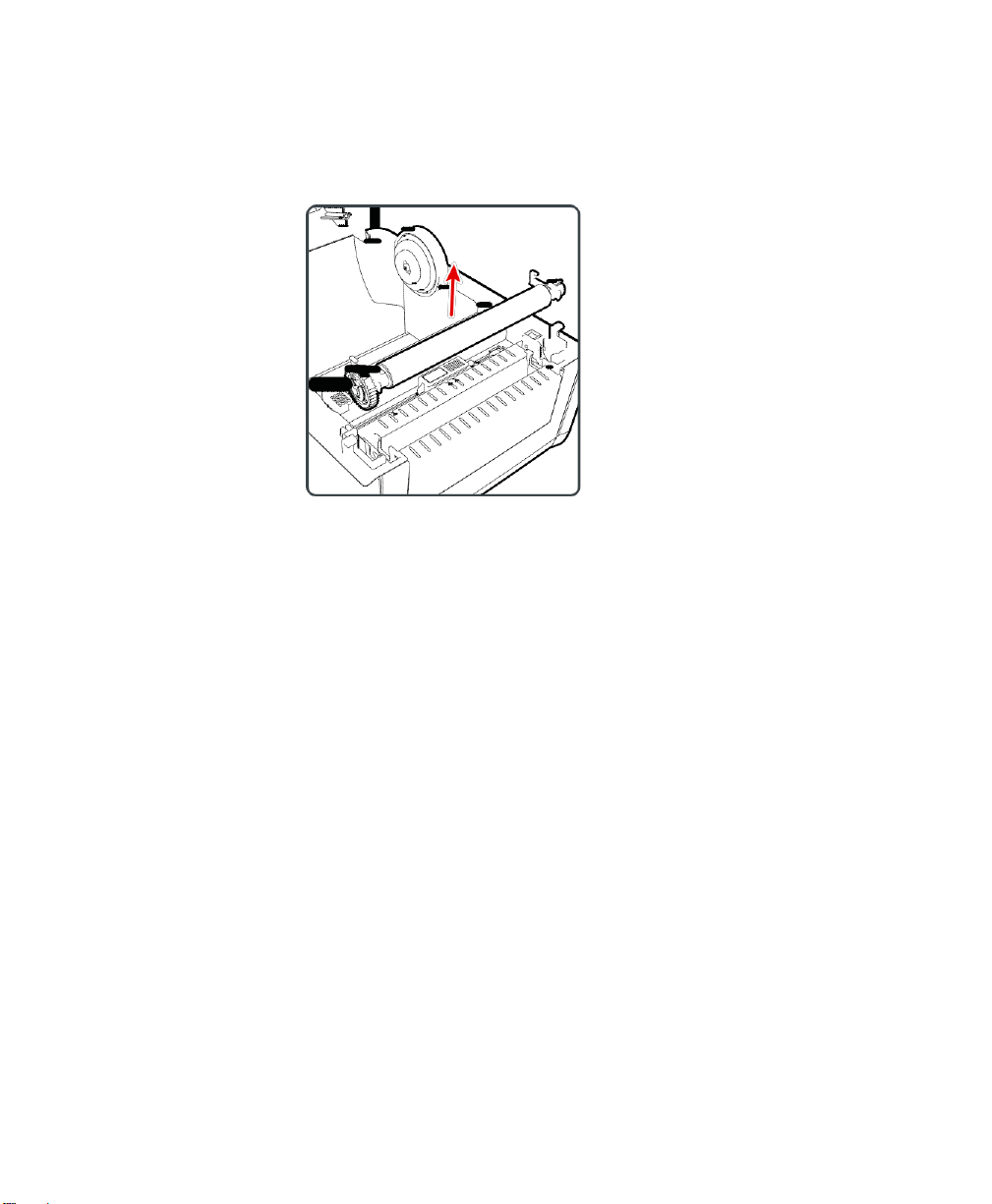
Chapter 3: Printer Troubleshooting and Maintenance
5. Pull the thumb latch on both sides of the roller upwards in order to remove the
roller from the printer.
6. Use cotton bud dipped in isopropanol to clean any residual adhesive on the roller;
7. Install the roller in the reverse order stated in Steps 4 and 5;
8. Close the printer’s cover until you hear a ‘click’ sound.
Cleaning the printer’s interior
Ensure that the printer’s interior is clean at all times:
Ensure the medium channel is clean;
Ensure that the polyester film on the sensor is covered with fingerprint, oil, dirt or
dust.
34 User Instructions for PC42d Desktop Printer
Page 43

Chapter 3: Printer Troubleshooting and Maintenance
Manufacturer
Product
Homax
Goo Gone
Johnson
Virex TB
Metrex
Cavi Wipes
Multiple suppliers
70% isopropanol
Ammonium chloride 10%
Glycol screen cleaning agent
Sodium hypochlorite 6%
Orange-Sol
Multi-Use Citrus
PDI
SANI-CLOTH HB
SANI-CLOTH PLUS SUPER
SANI-CLOTH
PDI and others
Alcohol pad
Quest Chemical Corporation
Grime Buster
Spartan
Super HDQL 10
Surgipath
Cloro-Wipe Towelette
Techspray Renewal
Eco-Shower
Veridien
Viraguard ®
Vernacare
Tuffiewipes
Cleaning the printer’s exterior
Ensure that the printer’s exterior is also clean. A clean exterior will have lower risk of
dust particles entering the printer’s interior and affecting its printing function. Please
also ensure cleanliness of the area around the printer.
Honeywell has tested the following cleaning products for their compatibility with the
surface of PC42d printer. They are recommended for use.
Recommended cleaning agent
User Instructions for PC42d Desktop Printer 35
Page 44

A
Specifications
This appendix sets out the specifications for PC42d printer.
36
Page 45

Appendix A - Specifications
Measurements:
184 mm x 222.5 mm x 174 mm
(7.3 in x 8.8 in x 6.9 in)
Weight:
1.5 kg (3.3 lbs)
Power Requirements:
100-240 VAC, 50-60 Hz, 1.5 A
Work Temperature:
5 °C - 40 °C (41 °F - 104 °F)
Storage Temperature:
-40 °C - 60 °C (-40 °F - 140 °F)
Relative Humidity:
15 - 80% RH, non condensation
Printing Mode:
Direct thermo-sensitive
Printing Speed (Variable):
50, 75 and 100 mm/s (2, 3 and 4 ips)
Resolution:
203 dph:8 dots/mm
Printing Width:
Maximum 104 mm (4.09 in)
Medium Width:
25.4-110 mm (0.99 - 4.33 in)
Label Roll Diameter (Maximum):
127 mm (5 in)
Label Length (Minimum):
9.6 mm (0.38 in)
Interval between Labels:
2-4.5 mm (0.08 - 0.18 in)
Black Label Length:
Can be adjusted by 3-5 mm (0.12 - 0.19 in) from center to left
Medium Thickness:
0.0762-0.224 mm (3 - 8.8 mil)
Lining Opacity (Maximum):
58% (TAPPI T425)
Printer Specifications
PC42d Physical Specifications
PC42d Printing Speed, Resolution and General Specifications of Medium
User Instructions for PC42d Desktop Printer 37
Page 46
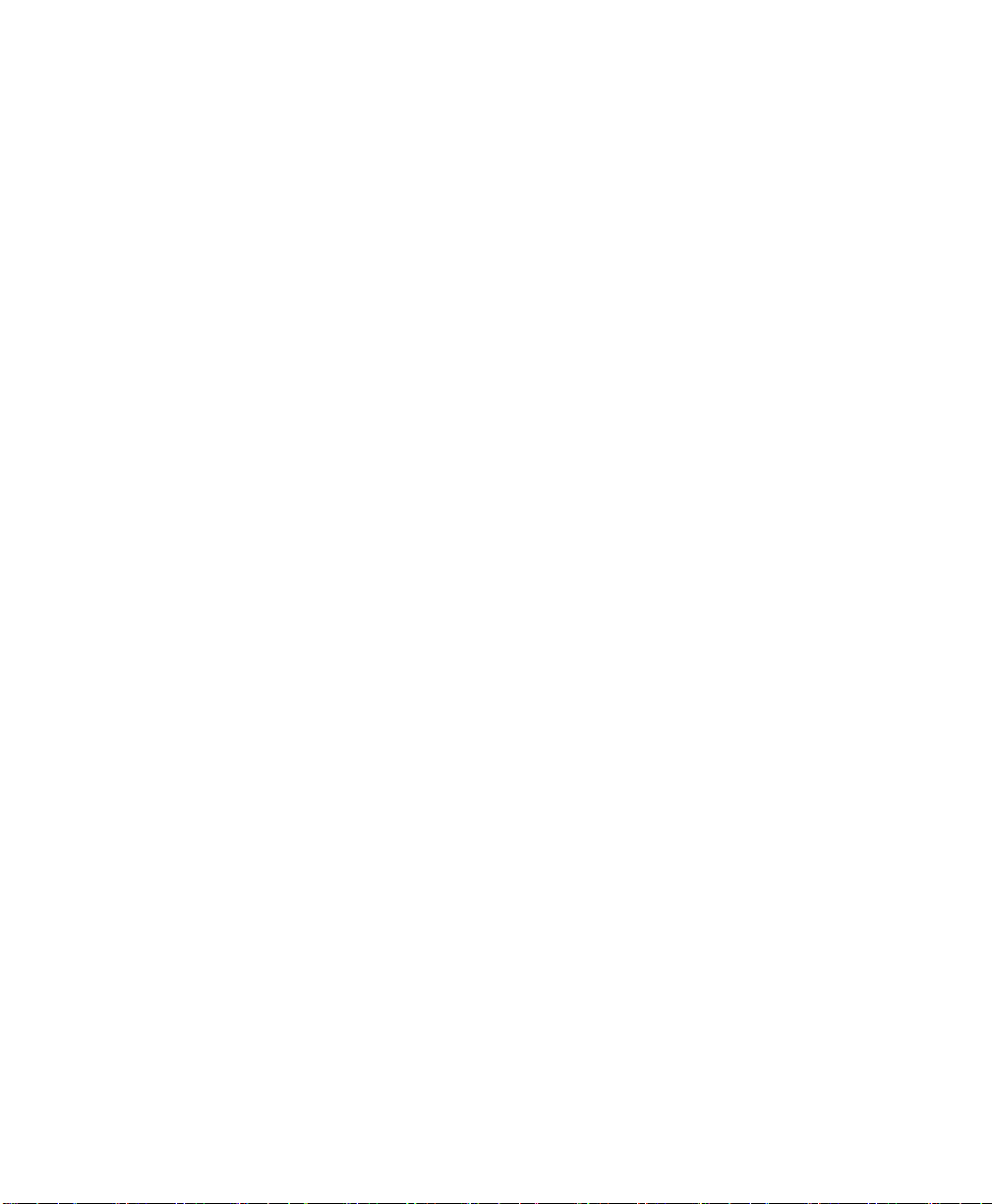
Appendix A - Specifications
Random Access Memory (RAM)
128 MB Flash memory
64 MB SDRAM (use of the printer's RAM will reduce its capacity)
(Optional) USB storage device, maximum 32 GB
Command languages supported
Direct Protocol
ESim
ZSim
Sensor
Label interval sensor
Printer head lifting sensor
Black label sensor
Network services
FTP
Line printer remote (LPR) protocol
Telnet 9100
DHCP
Original TCP
BOOTP
Web page
General font scale technology and standard Latin alphabets
Andale Mono
Andale Mono bold
Univers
Univers bold
Univers Condensed bold
OCR-A
OCR-B
CG Triumvirate block letter
MHeiGB18030C_中 (Simplified Chinese GB18030)
38
Page 47
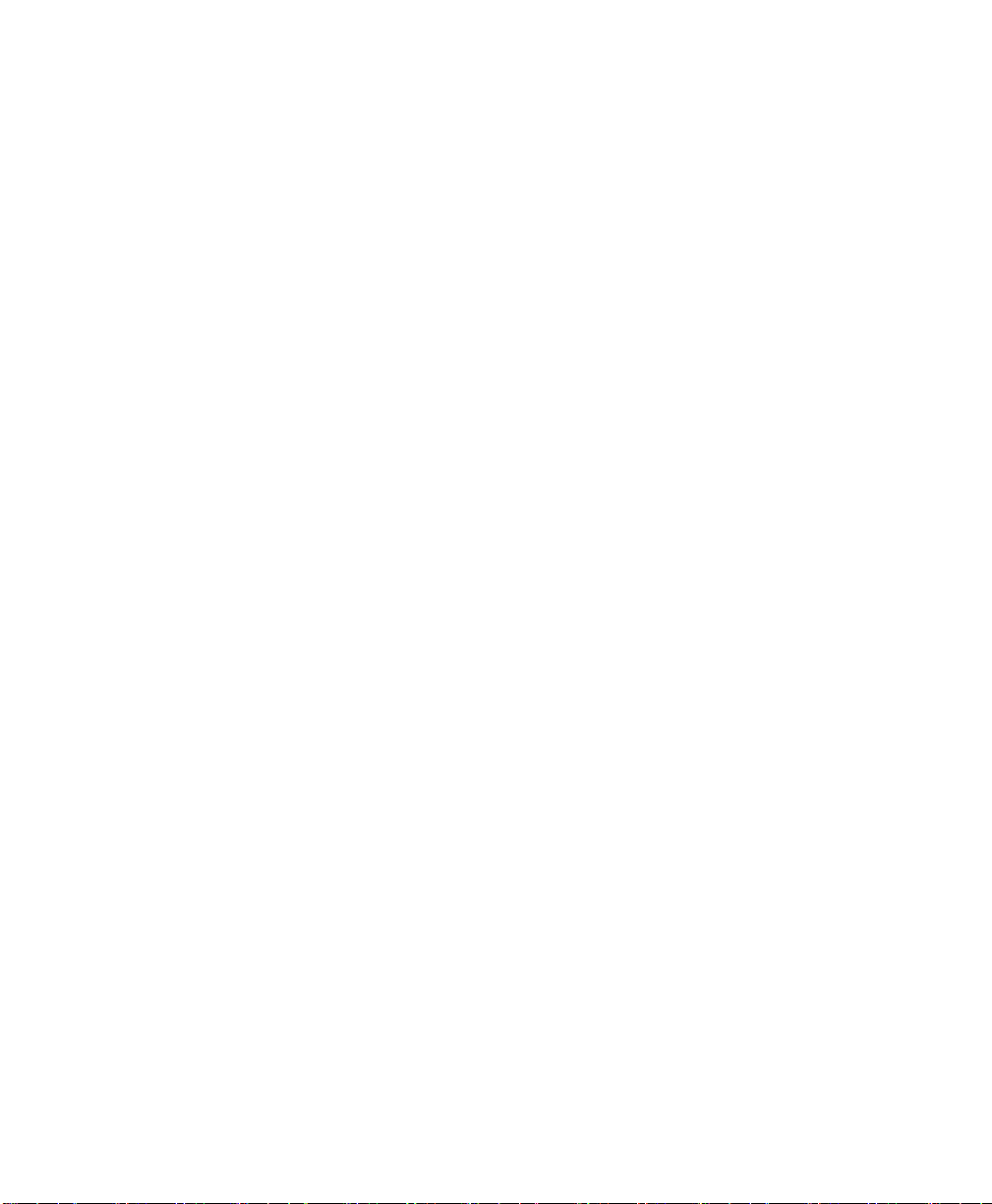
Appendix A - Specifications
Type of fonts supported
TrueType
OpenType
Bitmap
Type of image documents supported
Supports only 1-bit color depth (black and white):
PCX
PNG
GIF
BMP
Drivers
Supports Microsoft Windows XP, Vista, Windows 7, Server 2003 and Server 2008
Supports both 32-bit and 64-bit versions
InterDriver also supports Windows 8, Windows 8.1, Windows 10 and Windows Server
2012
User Instructions for PC42d Desktop Printer 39
Page 48

Appendix A - Specifications
Supports bar code and symbolic notation standards
1D bar code and symbolic notation standards:
Codabar
Code 11
Code 39:
Code 39 full ASCII
Code 39 with checksum
Code 93
Code 128:
Code 128 Subset A
Code 128 Subset B
Code 128 Subset C
Code 128 UCC
DUN-14/16
EAN:
EAN-8
EAN-13
EAN 128
EAN 128 subset A
EAN 128 Subset B
EAN 128 Subset C
HIBC 39
HIBC 128
Industrial 2 of 5
Interleaved 2 of 5
ISBT-128
Matrix 2 of 5
Straight 2 of 5
UPC
Add-on bar code and symbolic notation standards:
Add-on 2
40
Page 49

Appendix A - Specifications
Add-on 5
UPC-5 digits Add-on code
2D bar code and symbolic notation standards:
Aztec
Code 16K
Code 49
Data Matrix
Dot Code
Grid Matrix
GS1 DataBar (formerly RSS-14):
GS1 DataBar Expanded
GS1 DataBar Expanded Stacked
GS1 DataBar Limited
GS1 DataBar Stacked
GS1 DataBar Stacked Omnidirectional
GS1 DataBar Truncated
Hanxin
MaxiCode
MicroPDF417
MSI (revised Plessey)
PDF417
Planet
Plessey
Postnet
QR Code
USPS 4-State Customer Bar Code
Composite bar code and symbolic notation standards:
EAN-8 Composite (CC-A, CC-B)
EAN-13 Composite (CC-A, CC-B)
GS1 Composite (formerly EAN.UCC Composite)
UPC-A Composite (CC-A, CC-B)
UPC-E Composite (CC-A, CC-B)
User Instructions for PC42d Desktop Printer 41
Page 50

Appendix A - Specifications
B
Default Setting
The following appendix includes all the default settings for the printer.
42
Page 51

Appendix B - Default Settings
Settings
Description
Default Value
Baud Rate
The serial port’s transmission speed, designated in bit per second (bps).
115200
Data Bits
The bits that define a character or byte.
8
Parity
Designates the manner in which the printer examines the integrity of
transmitted data.
None
Stop Bit
This is the bit number at the end of each character. It allows the
signal-receiving hardware to check the character’s end and resume
synchronization with the character.
1
Hardware
This checks whether the designated hardware flow-control (RTS/CTS) is
being used to manage rate of data transmission between the equipment
and main unit.
Disabled
ENQ/ACK
This checks whether the designated software flow-control (ENQ/ACK) is
being used to manage rate of data transmission between the equipment
and main unit.
Disabled
XON/XOFF to
This checks whether the designated software flow-control (XON/OFF) is
being use to manage rate of data transmission of the main unit.
Disabled
XON/XOFF from
This checks whether the designated software flow-control (XON/OFF) is
being use to manage rate of data transmission of the main unit.
Disabled
Line Feed
Character
The defines the printer’s echo to the main unit as indication that it has
moved to character in the new line.
CR/LF
Default settings
Use this Appendix to check the printer’s default settings. If you had restored the printer
to its factory default values, it will use the values listed here. The settings' sequence is
similar to the layout in the printer's web page.
Serial port settings
This section explains the serial port settings. To check the settings:
On the printer web page, click ‘Configure’ option > ‘Communications’ >
‘Serial’.
Note: Unless you have installed the optional serial port on the printer and it is
connected to your PC, you will not be allowed to access the settings.
Serial port settings
User Instructions for PC42d Desktop Printer 43
Page 52

Ethernet settings
Setting
Description
Default Value
IP distribution
method
Designates the method with which the printer obtains its IP address.
DHCP
IP address
Designates the sole layer network address assigned to each device in
the TCP/IP network (IPv4).
0.0.0.0
Subnet mask
Designates the numerals used to define the IP address in a TCP/IP
network.
0.0.0.0
Default router
Designates the router’s IP address. The device will send data packet
to another subnet or unknown destination through this router.
0.0.0.0
DHCP response
Designates whether the printer receives DHCP response through
broadcast or unicast.
Broadcast
This section explains the Ethernet IPv4 settings. To view such settings:
On the printer web page click ‘Configure’ options > ‘Communications’ >
‘Ethernet’.
Ethernet settings
Appendix B - Default Settings
Medium settings
This section explains the medium settings of the printer. To view such settings:
On the printer web page click ‘Configure’ options > ‘Printing’ > ‘Media’.
Note: If the printer is not connected to a network, you would be required to use SDTs
and configure the medium settings via USB connection.
44 User Instructions for PC42d Desktop Printer
Page 53
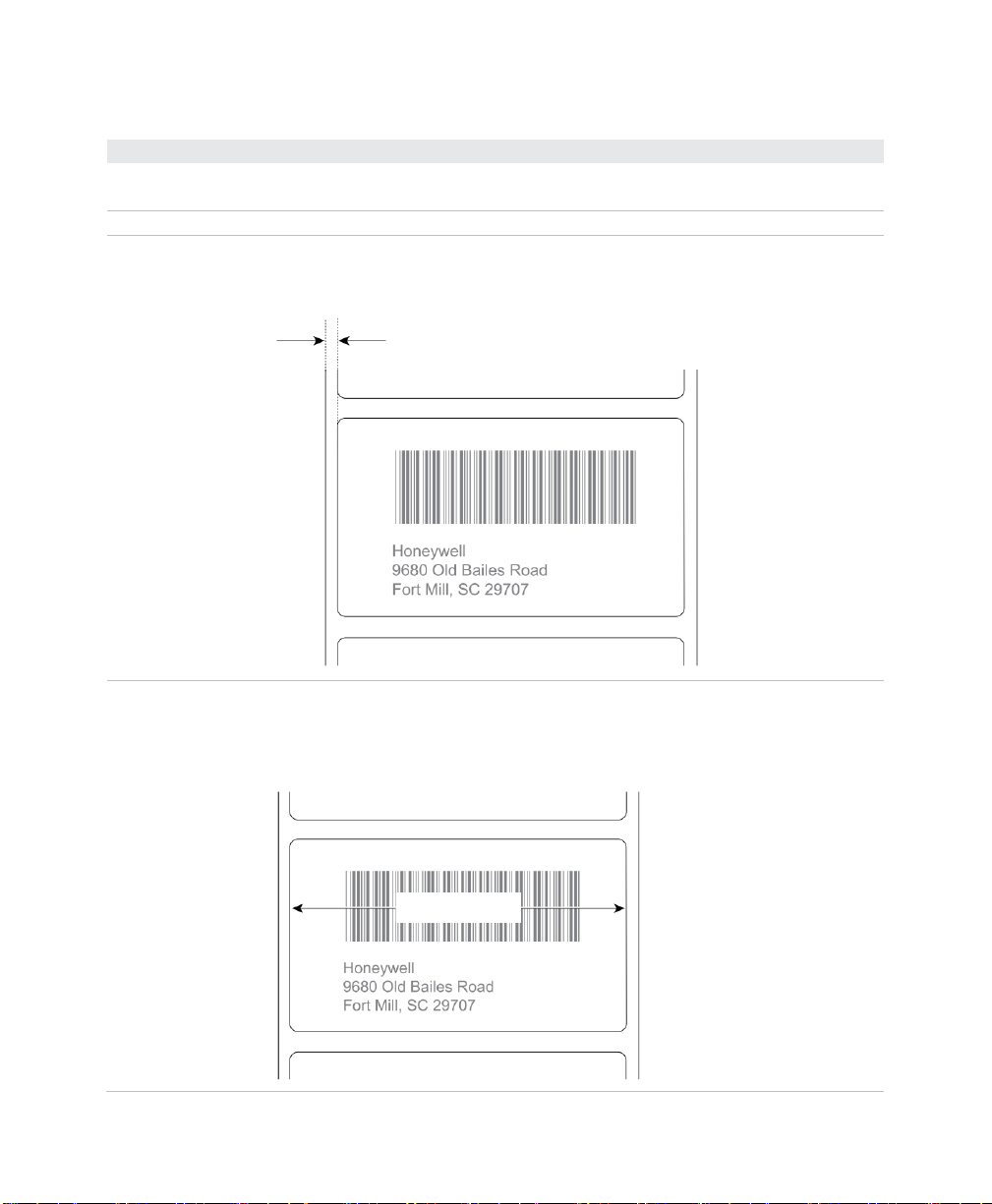
Appendix B - Default Settings
Setting
Description
Default Value
Medium type
Selects the type of medium to be loaded onto the printer.
Medium with
interval
Printing Method
Selects the printing method to be used by the printer.
Thermo-sensitive
Medium margin (X)
Sets the width of the margin from the left edge of the label near the
printer head to the edge of the printing area. The unit of
measurement is defined based on "Measurement Unit” specification.
0
Medium width
Set the width of the printing area from the margin (X) to that
measured by the printer head to the edge of the printing area. The
unit of measurement is defined based on "Measurement Unit”
specification.
812 points
Medium margin
(X)
Medium width
Medium Settings
User Instructions for PC42d Desktop Printer 45
Page 54

Setting
Description
Default Value
Medium length
If the length of the label with intervals or black label exceeds 6
inches (15.54 cm), manual setting of the label’s actual length would
be required when making medium alignment.
1200 points
Editing default value
Check whether the printer is able to print items that are outside the
printable area of the label.
When the setting is 'disabled', and the printer is unable to print any
part of the bar code label because it exceeds the printable area, the
printer will return an error. When the setting is 'enabled', the printer
will print all bar code labels. However it may also print unreadable,
incomplete labels.
Disabled
Start adjustment
Sets the medium length for delivery (positive value) or recover
(negative value) before the printer prints the labels. The unit of
measurement is defined based on "Measurement Unit”
specification. Its range is -9999 to +9999.
-148 points
Stop adjustment
Sets the medium length for delivery (positive value) or recover
(negative value) after the printer prints the labels. The unit of
measurement is defined based on "Measurement Unit”
specification. Its range is -9999 to +9999.
0 point
Medium alignment
mode
Selects the mode used by the printer for aligning medium. If the
printer is unable to identify the intervals between the medium or
markings, it will use "slow speed" mode.
In the case of small labels with intervals, selection of “fast speed”
mode during alignment of medium will reduce wastage of labels.
Slow speed
Length (slow mode)
If the “medium alignment mode" is set at "slow speed", the printer
will in addition to the medium's length, print another 10 mm. The
value is for the additional number of medium to be printed. The unit
of measurement is defined based on "Measurement Unit”
specification. Its range is 80 to 3200..
0 point
Medium
length
Medium Settings (continued)
Appendix B - Default Settings
46 User Instructions for PC42d Desktop Printer
Page 55

Appendix B - Default Settings
Setting
Description
Default Value
Printer switch
Sets the printer’s operation when it is being switched on:
No operation.
Paper feeding – Label is fed into the printer one at a time.
Paper-feeding test – The printer prints 2 configuration labels to
align medium sensor.
No operation
Close printer cover
Sets the printer’s operation when it is being switched off:
No operation.
Paper feeding – Label is fed into the printer one at a time.
Paper-feeding test – The printer prints 2 configuration labels to
align medium sensor.
No operation
Setting
Description
Default Value
Printing speed
Sets the printer’s label-printing speed. The unit of measurement is defined
based on "Measurement Unit” specification.
100
Concentration
Sets the medium’s image darkness. Use "Concentration" specifications to
adjust this. The range is 1-100。
65
Medium Settings (continued)
Printing quality setting
This section explains printing quality settings. To view such settings:
On the printer web page click ‘Configure’ options > ‘Printing’ > ‘Print Quality’.
Printing quality setting
General system settings
This section explains general system settings. To view such settings:
On the printer web page click ‘Configure’ options > ‘System Settings’ >
‘General’.
User Instructions for PC42d Desktop Printer 47
Page 56

Setting
Description
Default Value
System name
Sets the printer’s network identification name (WINS).
Printer model number and
serial number, e.g.
PC42-14295B1F48
System location
Sets the printer’s address.
Blank character string
System contact
person
Sets the name of the printer’s administrator.
Blank character string
Display language
Sets the language used by the printer when printing the text
on test labels.
Simplified Chinese
Display language
(Web page)
Sets the language used by the printer when displaying the
text on the web page.
Simplified Chinese
Keyboard entry
Selects the language of external keyboard connected to the
printer.
US/UK
Time
Sets current time.
System time
Command
language
Selects the printer’s command language. The printer has to
be re-activated after each revision.
Direct Protocol
Measurement
unit
Selects the unit of measurement that defines multiple printer
specifications.
Point
Zero plus slash
Determines how to print ‘zero’ or display 'zero' on the screen.
(0) is disabled, while (Ø) is enabled.
Disable (0)
General system settings
Appendix B - Default Settings
48 User Instructions for PC42d Desktop Printer
Page 57

Appendix B - Default Settings
Setting
Description
Default Value
Ethernet
Allows the printer to communicate using Ethernet.
Enable
Setting
Description
Default Value
Web Server
Determines whether or not the printer’s web server is enabled.
Enable
FTP
Determines whether File Transfer Protocol can be used by the printer.
Enable
Net1
Determines whether Telnet and Direct Protocol communication can be
used by the printer.
Enable
LPR
Determines whether the printer can carry out Line Printer Daemon
(LPD) background process.
Enable
Telnet
Determines whether the printer can use Telnet to communicate with
another device.
Enable
Managing I/O settings
This section explains the I/O settings. To check the settings:
On the printer web page click ‘Configure’ options > ‘System Settings’ >
Manage I/O.
Managing I/O settings
Managing services settings
This section lists the system services that you can manage through the printer. For
printers installed with Ethernet module, you can only see “Manage Services” in the
menu. To view such services:
On the printer web page click ‘Configure’ options > System Settings >
Manage Services.
Managing services settings
User Instructions for PC42d Desktop Printer 49
Page 58
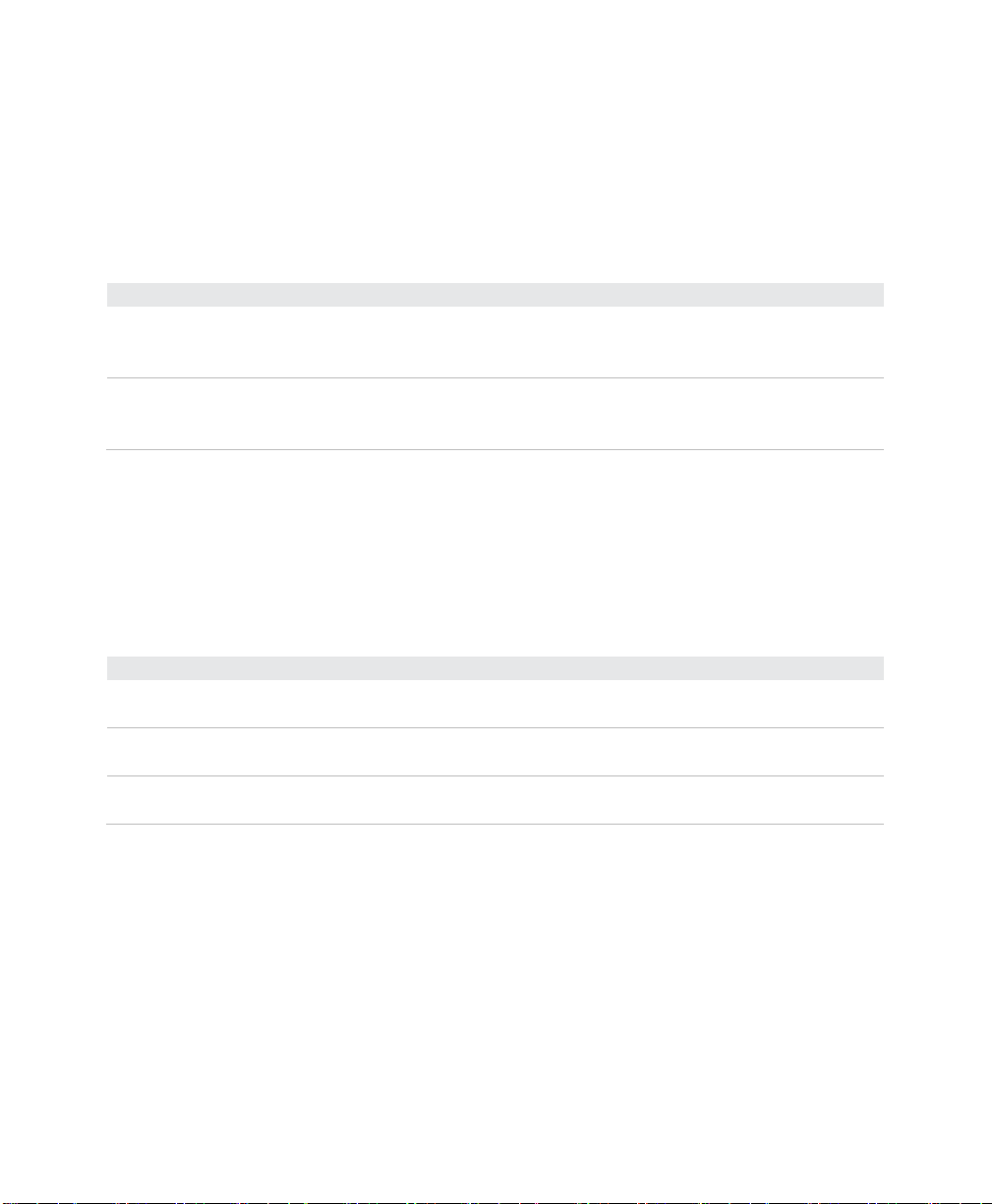
Setting
Description
Default Value
Primary DNS server
Sets the IP address of the primary server to which the printer sends
DNS request. DNS server stores the TCP/IP network’s IP address
and routing information.
0.0.0.0
Secondary DNS
server
Sets the IP address of the auxiliary server to which the printer sends
DNS request. DNS server stores the TCP/IP network’s IP address
and routing information.
0.0.0.0
Setting
Description
Default Value
Queue
Selects the manner in which the printer handles multiple Net1
connections.
On
Port numbers
Sets the port number which defines Net1 TCP port. The value’s
range is 0 to 65535.
9100
Line break character
Defines the character in the printer’s echo to the main unit to indicate
that it has moved to a new line.
CR/LF
DNS network services
This section describes the printer’s DNS settings. To view such settings:
On the printer web page click ‘Configure’ options > Network Settings > DNS
DNS network services settings
Net1 network services
This section describes the printer's Net1 settings. To view these settings:
On the printer web page click ‘Configure’ options > Network Settings > Net1.
Net1 network services settings
Appendix B - Default Settings
50 User Instructions for PC42d Desktop Printer
Page 59
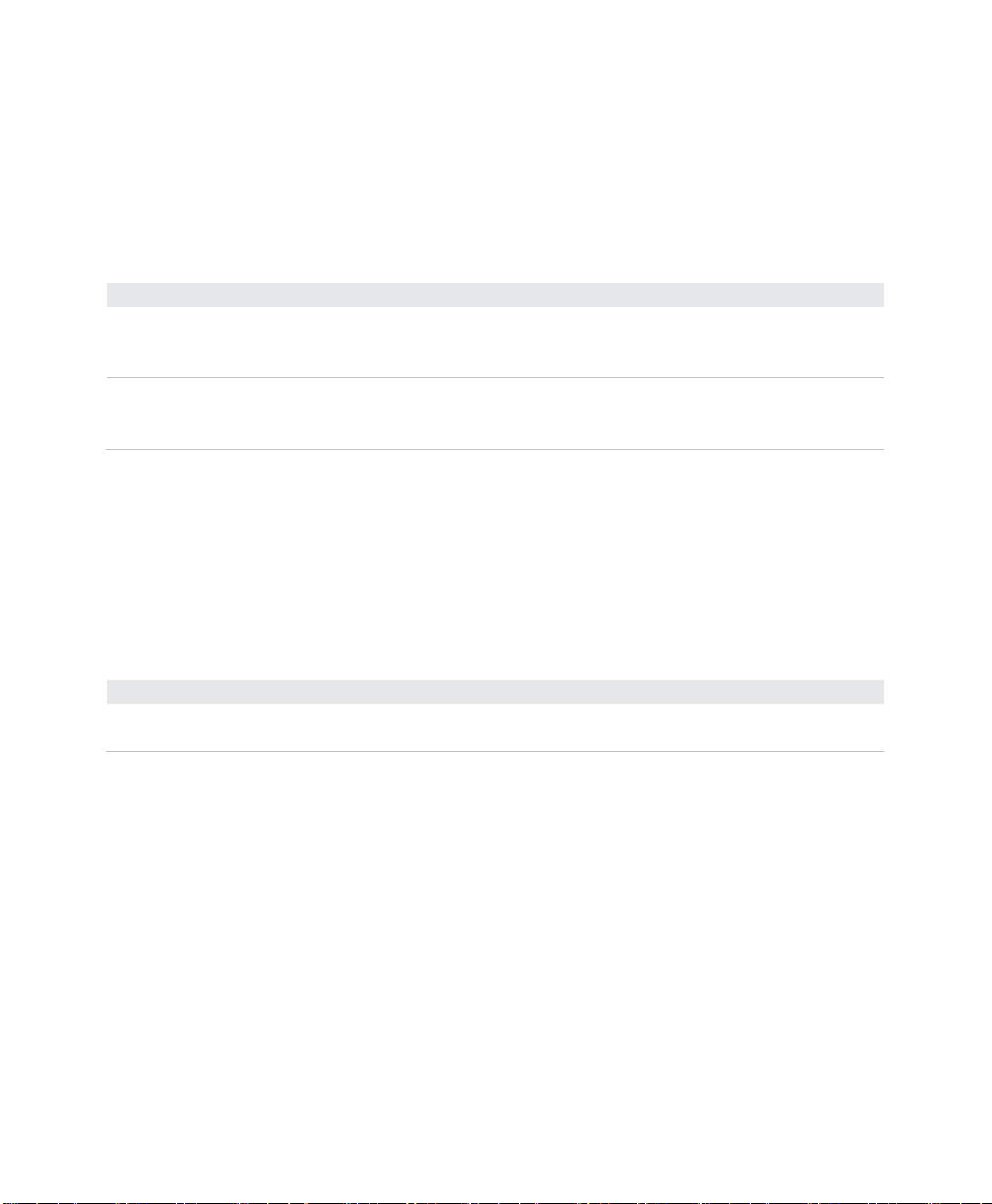
Appendix B - Default Settings
Setting
Description
Default Value
Primary WINS server
Sets the IP address of the primary server to which the printer sends
WINS request. WINS server stores the TCP/IP network’s IP address
and routing information.
0.0.0.0
Secondary WINS
server
Sets the IP address of the auxiliary server to which the printer sends
WINS request. WINS server stores the TCP/IP network’s IP address
and routing information.
0.0.0.0
Setting
Description
Default Value
Image cache
This determines whether or not the printer’s web page will
display image cache.
Enable
WINS network services
This section describes the printer’s WINS settings. To view such settings:
On the printer web page click ‘Configure’ options > Network Settings > WINS.
WINS network services settings
Web Server network services
This section describes the printer's Web Server settings. To view such settings:
On the printer web page click ‘Configure’ options > Network Settings > Web
Server.
Web Server network services settings
User Instructions for PC42d Desktop Printer 51
Page 60

Appendix B - Default Settings
C
Using INPrint to print label
This Appendix explains the use of INPrint function to print labels.
52 User Instructions for PC42d Desktop Printer
Page 61

Appendix C: Using INPrint to print label
About INPrint page
If Direct Protocol language is used on the printer, the INPrint page will provide template
web form to enable the user to print individual labels in a convenient manner, as well as
input information in the label’s field.
The printer firmware contains numerous pre-defined label formats. The user can also
duplicate its own label format and carry out printing using the web page.
PC42d INPrint web page
Printing INPrint label
If the printer is already connected to Ethernet, the user can enter information through
the Web forms in order to print label. The Web forms can be accessed through the
printer Web page.
1. Launch a browser on desktop PC;
2. Key in the printer’s IP address at the address toolbar and press ‘Enter’. The
printer's portal will be displayed;
3. Click ‘Login’ to launch the 'Login' page;
4. Enter ‘Username’ and ‘Password’, then click 'Login’ again. The default user
name is ‘itadmin’ and default password is 'pass’;
5. Click ‘INPrint’.
User Instructions for PC42d Desktop Printer 53
Page 62
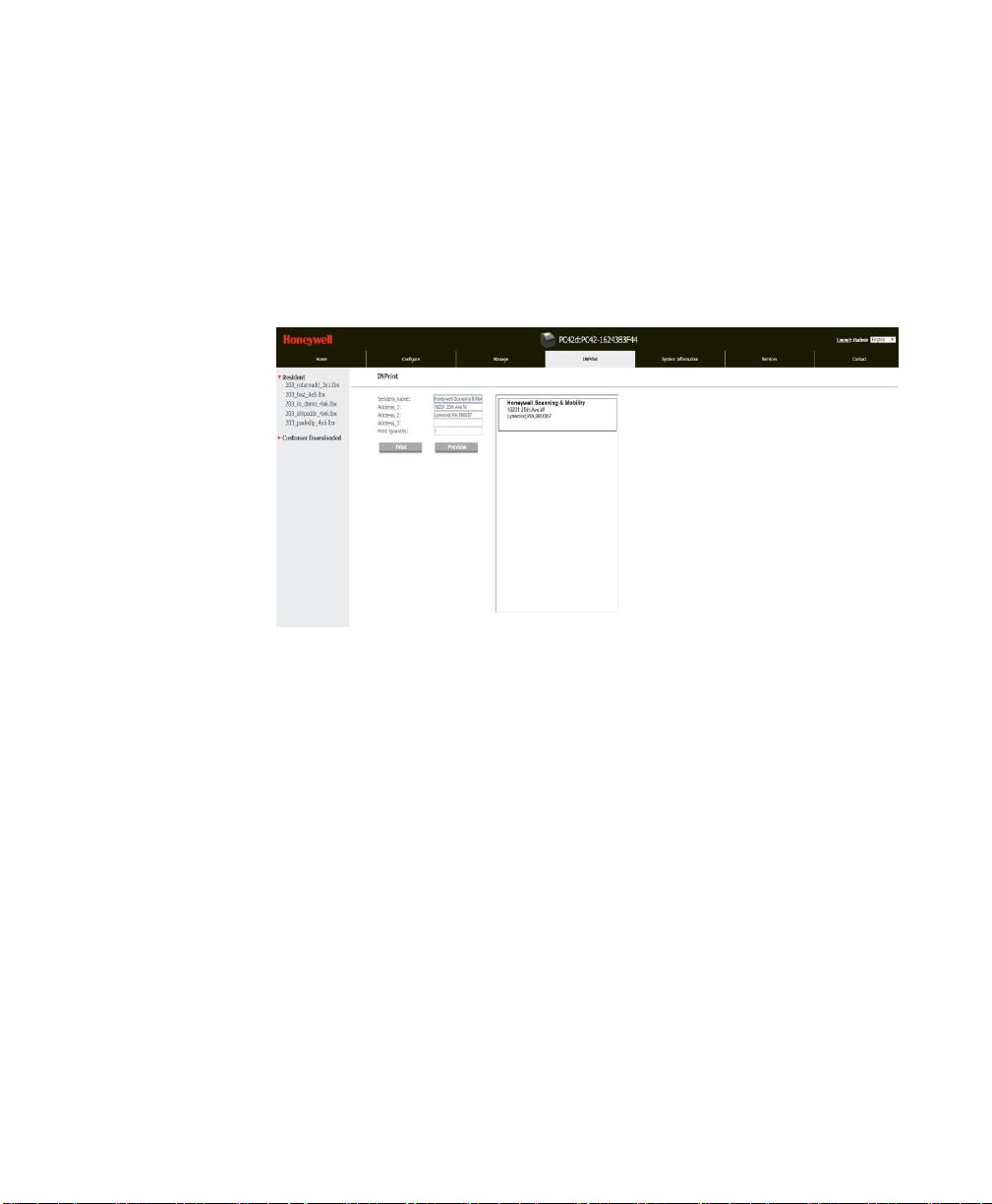
Appendix C: Using INPrint to print label
6. Select the Web form to be printed:
If you have already set up your own Web forms, then click 'Customer
Downloaded', then select the web forms from the list;
If you wish to use one of the resident web forms, click ‘Resident', then select
from the list the web form.
7. You can enter the relevant information in the web forms according to your needs;
8. (Optional) To preview label on the screen, click 'Preview’.
Illustration of resident return address label
9. To print label, click 'Print’.
54 User Instructions for PC42d Desktop Printer
Page 63
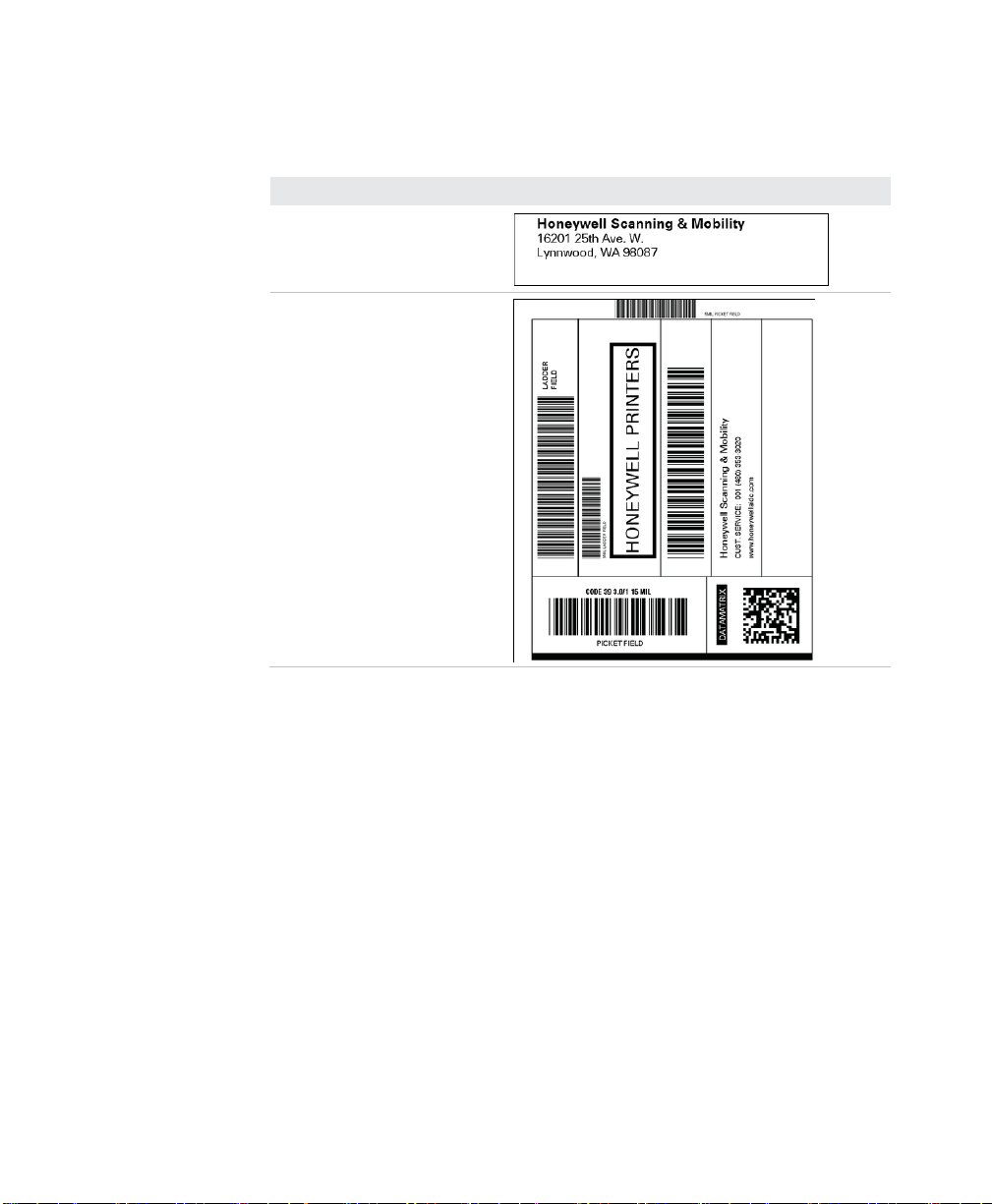
Appendix C: Using INPrint to print label
Name of Format
Illustration
203_returnadd_3x1.lbx
203_in_demo_4x6.lbx
INPrint pre-defined label formats
INPrint pre-defined label formats and illustrations
User Instructions for PC42d Desktop Printer 55
Page 64

Appendix C: Using INPrint to print label
Name of Format
Illustration
203_shipaddr_4x6.lbx
203_packslip_4x6.lbx
INPrint pre-defined label formats and illustrations (continue)
56 User Instructions for PC42d Desktop Printer
Page 65

Honeywell Sensing And Productivity Solutions
9680 Old Bailes Road
Fort Mill, SC 29707
www.honeywellaidc.com
User Instructions of PC42d Desktop Printer P/N PC42d-SC-UG Rev A
16
 Loading...
Loading...