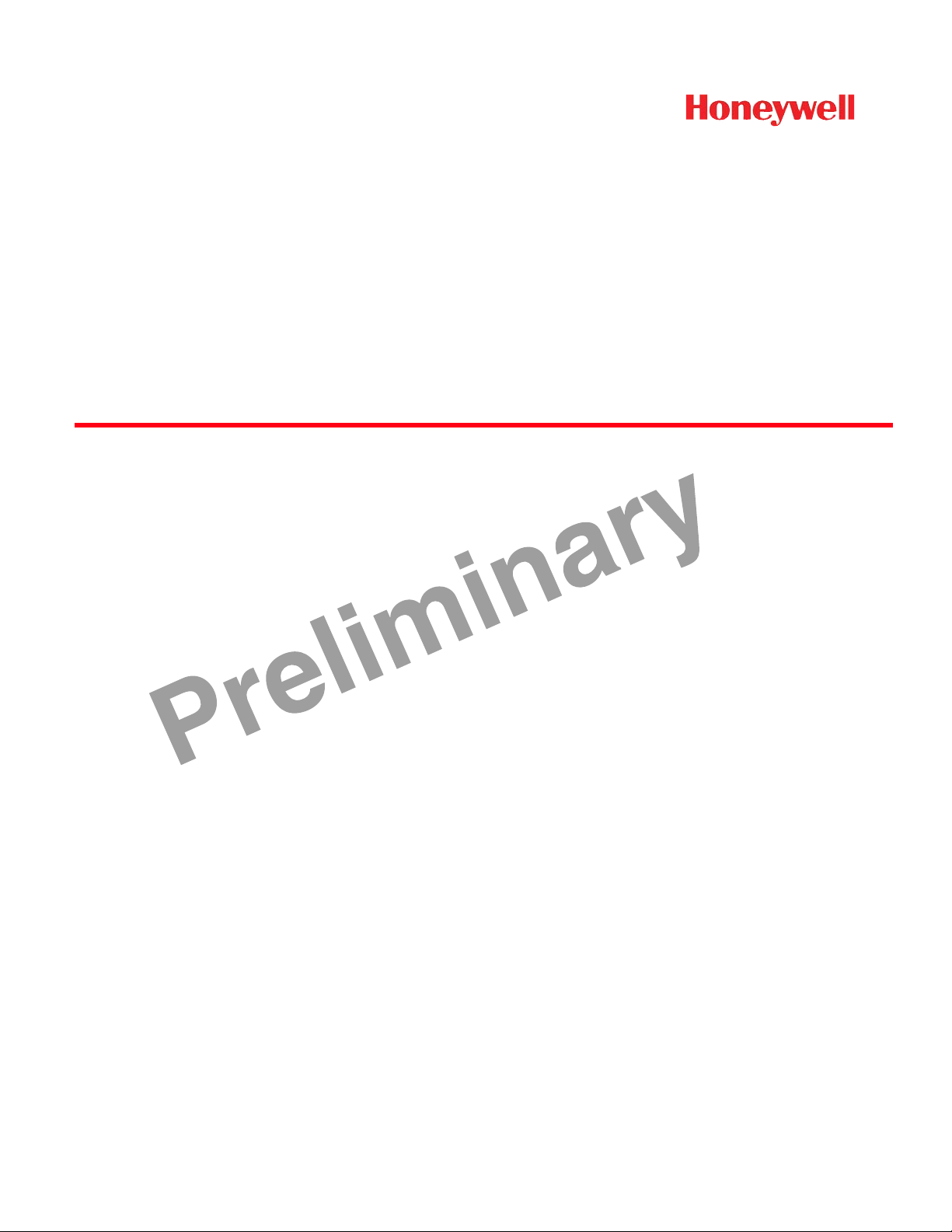
®
Dolphin
with Windows® CE 5.0
User’s Guide
6500 Mobile Computer
D
ra
f
t
1
/
1
3
10
/
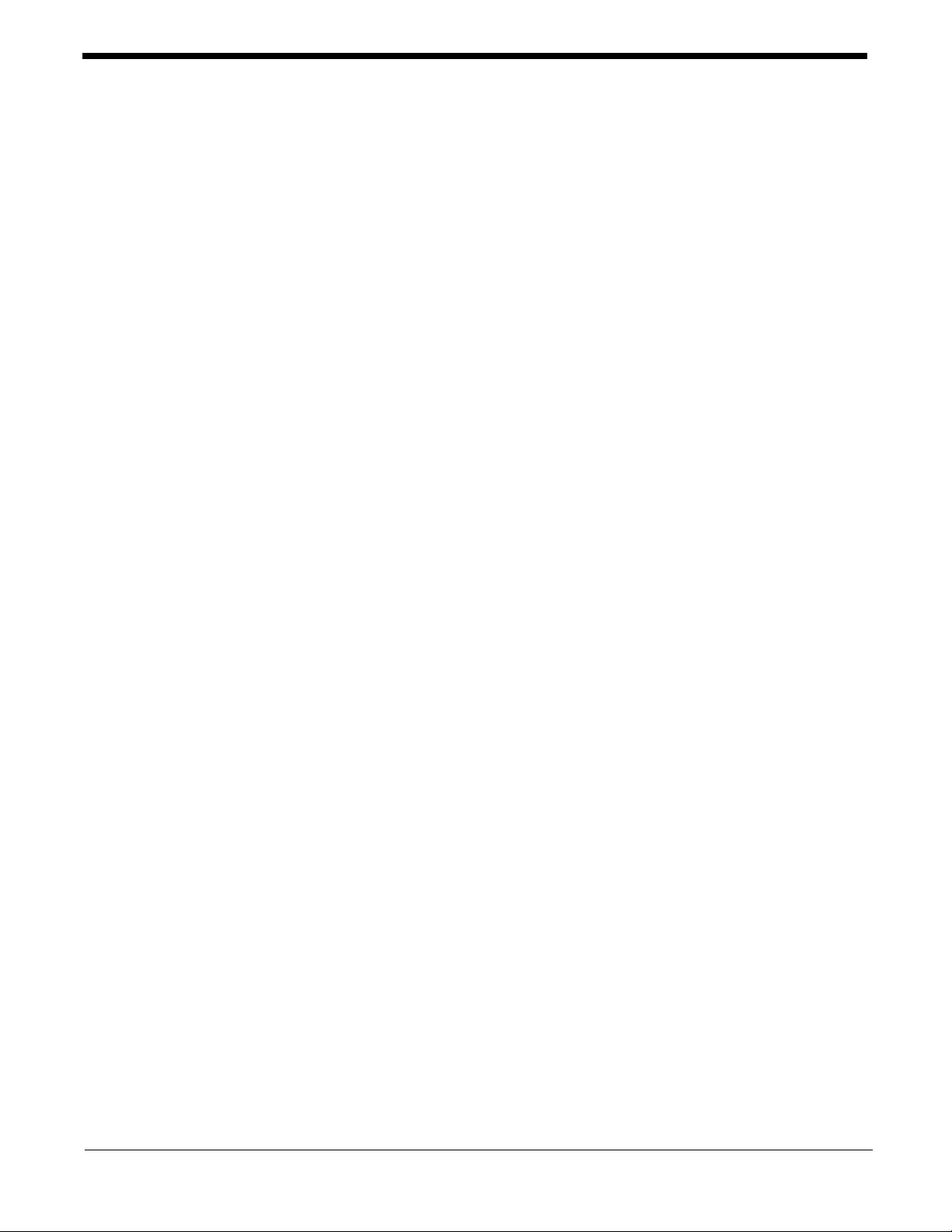
Disclaimer
Honeywell International Inc. (“HII”) reserves the right to make changes in specifications and other information contained in this document without prior notice, and the reader should in all cases consult HII to
determine whether any such changes have been made. The information in this publication does not represent a commitment on the part of HII.
HII shall not be liable for technical or editorial errors or omissions contained herein; nor for incidental or
consequential damages resulting from the furnishing, performance, or use of this material.
This document contains proprietary information that is protected by copyright. All rights are reserved.
No part of this document may be photocopied, reproduced, or translated into another language without
the prior written consent of HII.
Web Address: www.honeywellaidc.com
Trademarks
Dolphin, Dolphin RF, HomeBase, eBase, Mobile Base, and QuadCharger are trademarks or registered
trademarks of Hand Held Products, Inc. or Honeywell International Inc.
Microsoft, Windows, Windows Mobile, Windows CE, Windows NT, Windows 2000, Windows ME,
Windows XP, ActiveSync, Outlook, and the Windows logo are trademarks or registered trademarks of
Microsoft Corporation.
Other product names mentioned in this manual may be trademarks or registered trademarks of their
respective companies and are the property of their respective owners.
Patents
Refer to the product packaging for a list of patents.
Other Trademarks
The Bluetooth trademarks are owned by Bluetooth SIG, Inc., U.S.A. and licensed to Honeywell
International Inc.
©2010 Honeywell International Inc. All rights reserved.
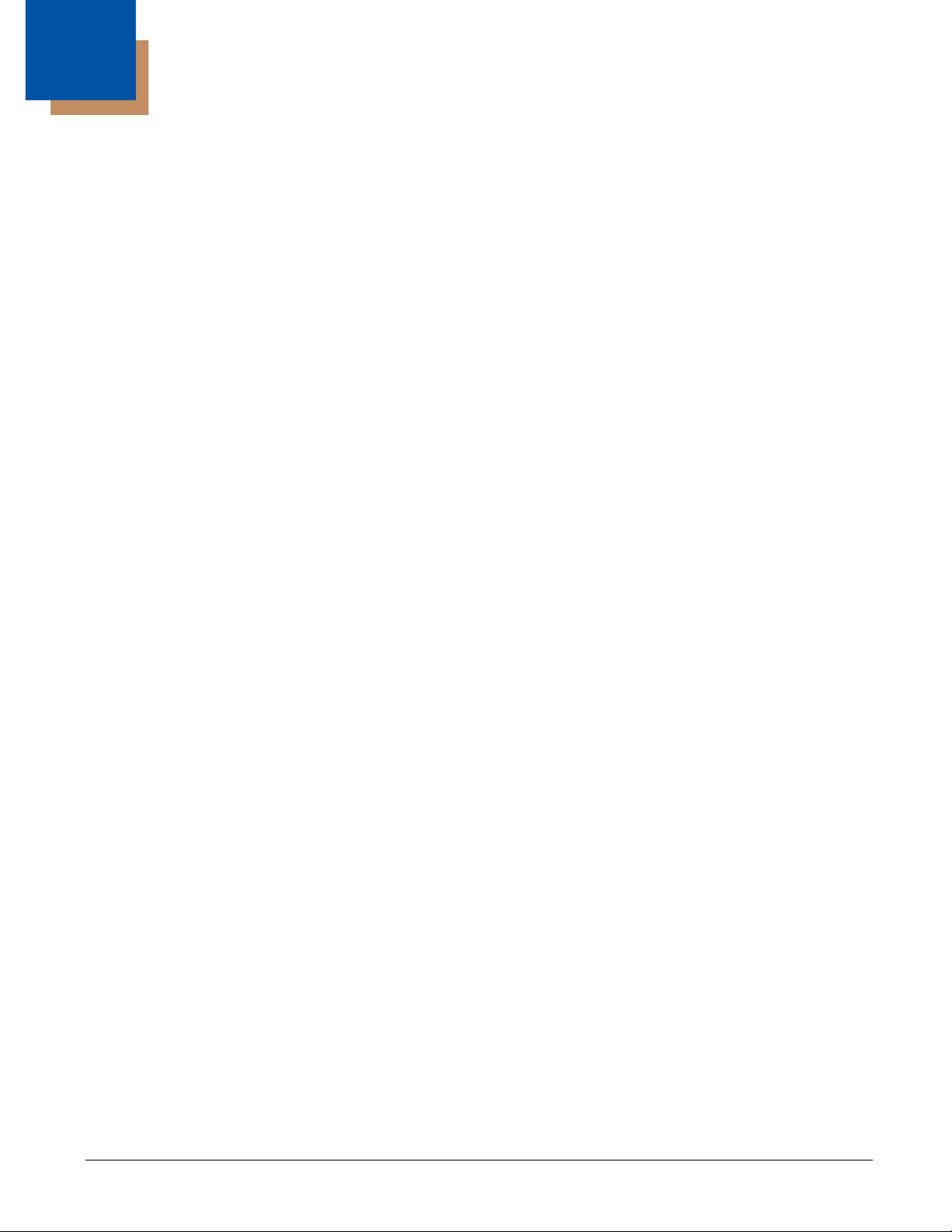
Table of Contents
Chapter 1 - Agency Approvals
Label Locations....................................................................................................................1-1
Safety & RF Approvals by Country: .....................................................................................1-2
Dolphin RF Terminal—802.11b/g and/or Bluetooth .............................................................1-3
Chapter 2 - Getting Started
Out of the Box ......................................................................................................................2-1
LED Indicators................................................................................................................2-2
Desktop................................................................................................................................2-3
Command Bar Icons ............................................................................................................2-3
Chapter 3 - Terminal Hardware Overview
Standard Terminal Configurations .......................................................................................3-1
Front Panel Features ...........................................................................................................3-2
Display Backlight..................................................................................................................3-3
Screen Backlight - Battery/External Power ....................................................................3-3
Keyboard Backlight ..............................................................................................................3-3
Using Screen Protectors ......................................................................................................3-3
Back Panel Features............................................................................................................3-8
Installing Memory Cards ................................................................................................3-9
Left Side Panel Features .....................................................................................................3-9
Right Side Panel Features .................................................................................................3-10
Top Panel Features ...........................................................................................................3-10
Bottom Panel Features ......................................................................................................3-10
Dolphin Peripherals/Accessories for the Dolphin 6500......................................................3-11
USB Communication Cable for the Dolphin 6500..............................................................3-12
Battery Power ....................................................................................................................3-12
Resetting the Terminal.......................................................................................................3-15
Soft Reset (Warm Boot) ...............................................................................................3-15
Hard Reset (Cold Boot)................................................................................................3-15
Suspend Mode...................................................................................................................3-16
Changing the Memory Allocation .......................................................................................3-16
Care and Cleaning of the Dolphin Terminal.......................................................................3-16
Chapter 4 - Using the Keypad
Overview ..............................................................................................................................4-1
Navigation Keys ...................................................................................................................4-1
Basic Keys ...........................................................................................................................4-2
Alpha/Numeric Modes..........................................................................................................4-2
Alpha Indicators on the Number Keys............................................................................4-3
Function Key Combinations .................................................................................................4-3
CTRL Key Combinations .....................................................................................................4-4
Program Buttons ..................................................................................................................4-5
iii
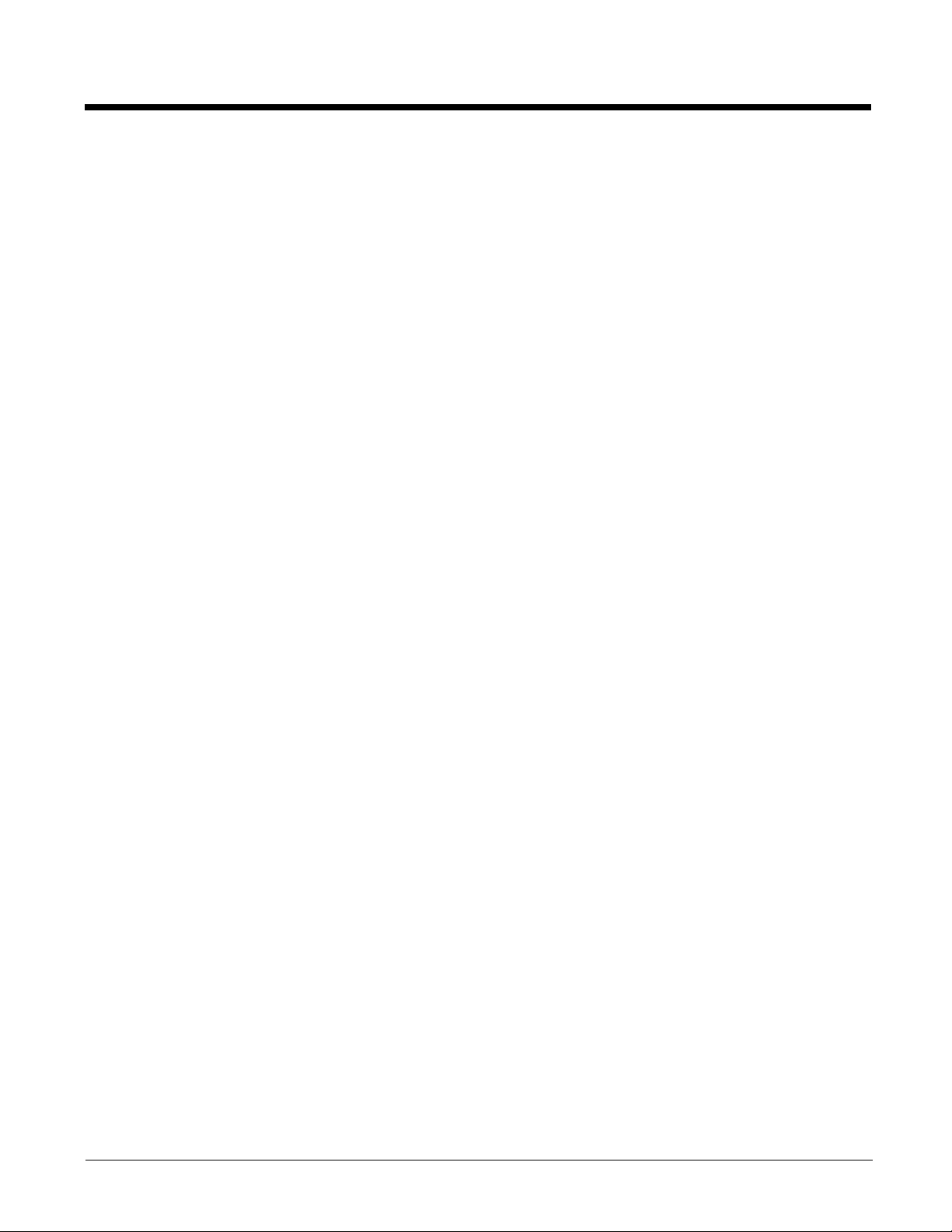
Chapter 5 - Using the Image Engine
Overview.............................................................................................................................. 5-1
Available Image Engines ..................................................................................................... 5-1
Depth of Field ................................................................................................................5-1
Supported Bar Code Symbologies ..................................................................................... 5-2
Activating the Engine...........................................................................................................5-3
Decoding ............................................................................................................................. 5-3
Capturing Images ................................................................................................................5-5
Chapter 6 - Communication
Communication Options ...................................................................................................... 6-1
Installing Additional Software .............................................................................................. 6-1
Connecting the USB Communication Cable for the Dolphin 6500 ...................................... 6-2
ActiveSync Communication................................................................................................. 6-2
Wireless Radios................................................................................................................... 6-6
Connecting the Terminal to a Wireless Network............................................................ 6-6
WLAN (802.11b/g Radio) .................................................................................................... 6-6
Adding Programs from the Internet ..................................................................................... 6-7
Chapter 7 - Bluetooth Manager
Enabling the Bluetooth Radio .............................................................................................. 7-1
Connecting to Other Devices............................................................................................... 7-1
Pairing Bluetooth Devices ...................................................................................................7-1
Setting Up a Connection to a Mobile Phone........................................................................ 7-1
Chapter 8 - Dolphin HomeBase/eBase Device
Overview.............................................................................................................................. 8-1
Front Panel ......................................................................................................................... 8-2
Back Panel .........................................................................................................................8-3
Powering the Dolphin HomeBase Device............................................................................ 8-4
eBase Clamp-on Ferrite Core Installation ........................................................................... 8-4
Charging the Main Battery................................................................................................... 8-5
Charging a Spare Battery .............................................................................................. 8-6
Checking Battery Power ...................................................................................................... 8-6
Technical Specifications ...................................................................................................... 8-7
Chapter 9 - Dolphin QuadCharger Device
Overview.............................................................................................................................. 9-1
QuadCharger Device .......................................................................................................... 9-1
Battery Charging.................................................................................................................. 9-2
Recommendations for Storing Batteries.............................................................................. 9-3
Troubleshooting................................................................................................................... 9-3
Technical Specifications ...................................................................................................... 9-4
iv
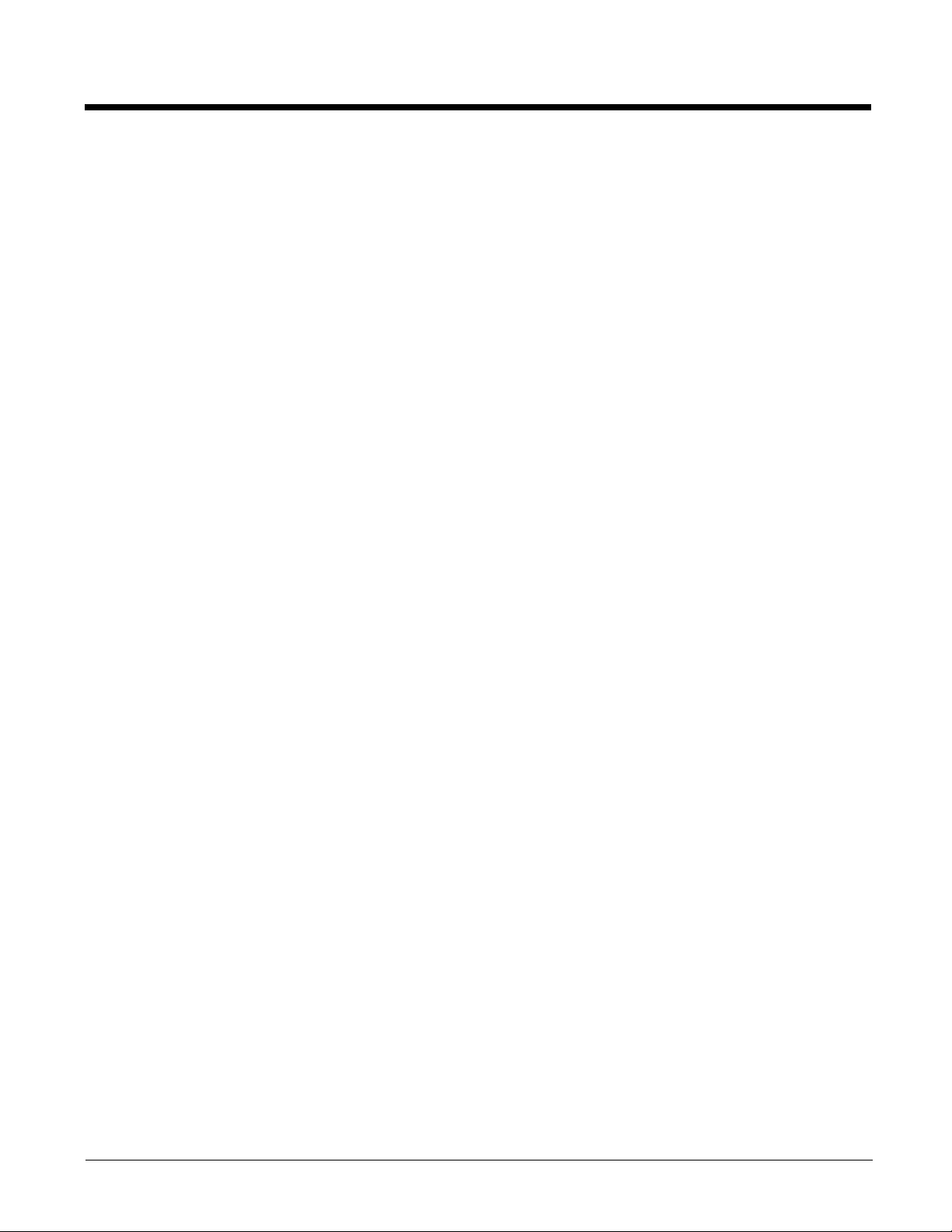
Chapter 10 - Customer Support
Product Service and Repair............................................................................................... 10-1
Online Product Service and Repair Assistance........................................................... 10-1
Technical Assistance......................................................................................................... 10-2
Online Technical Assistance........................................................................................ 10-2
Limited Warranty ...............................................................................................................10-3
Limited Warranty Duration................................................................................................. 10-3
How to Extend Your Warranty ..................................................................................... 10-4
v
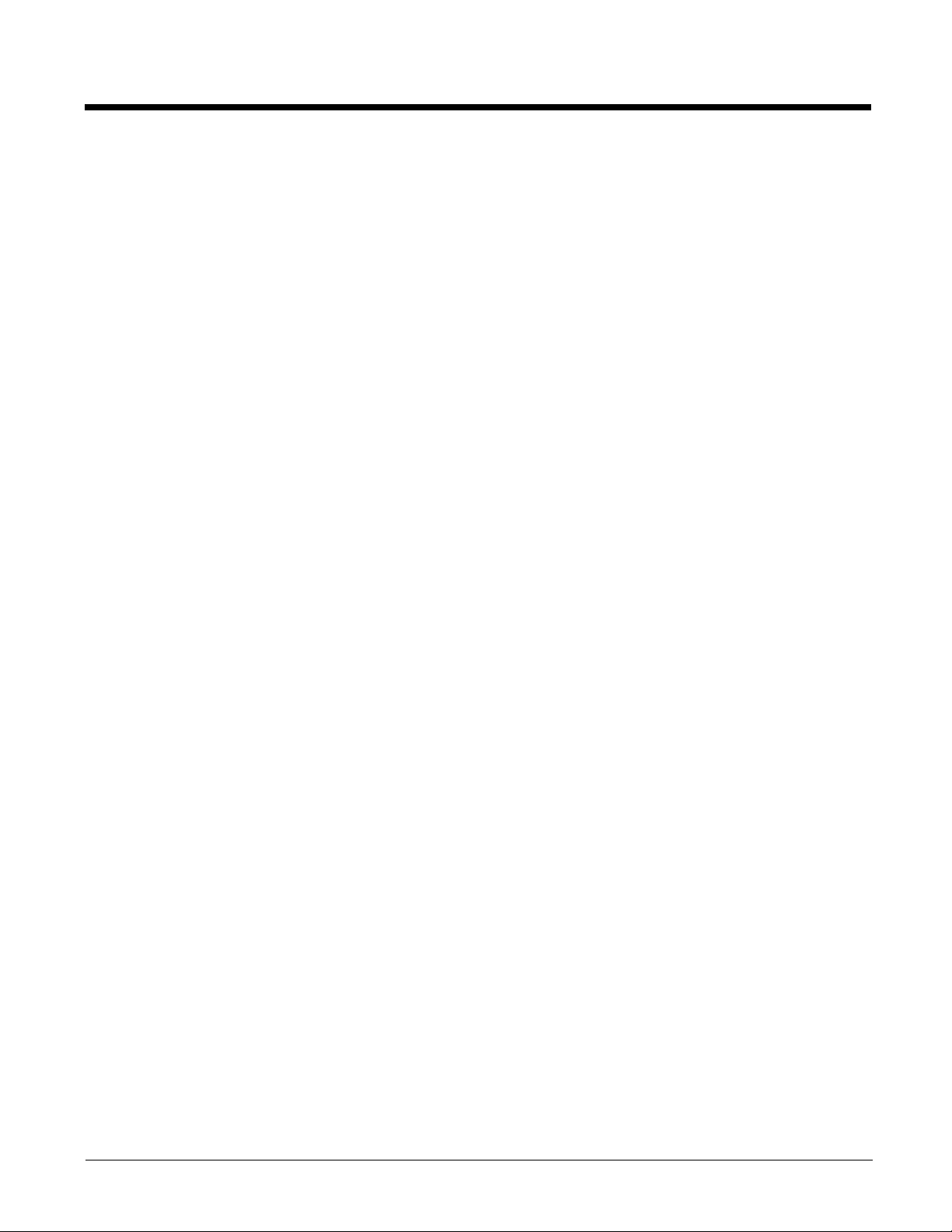
vi
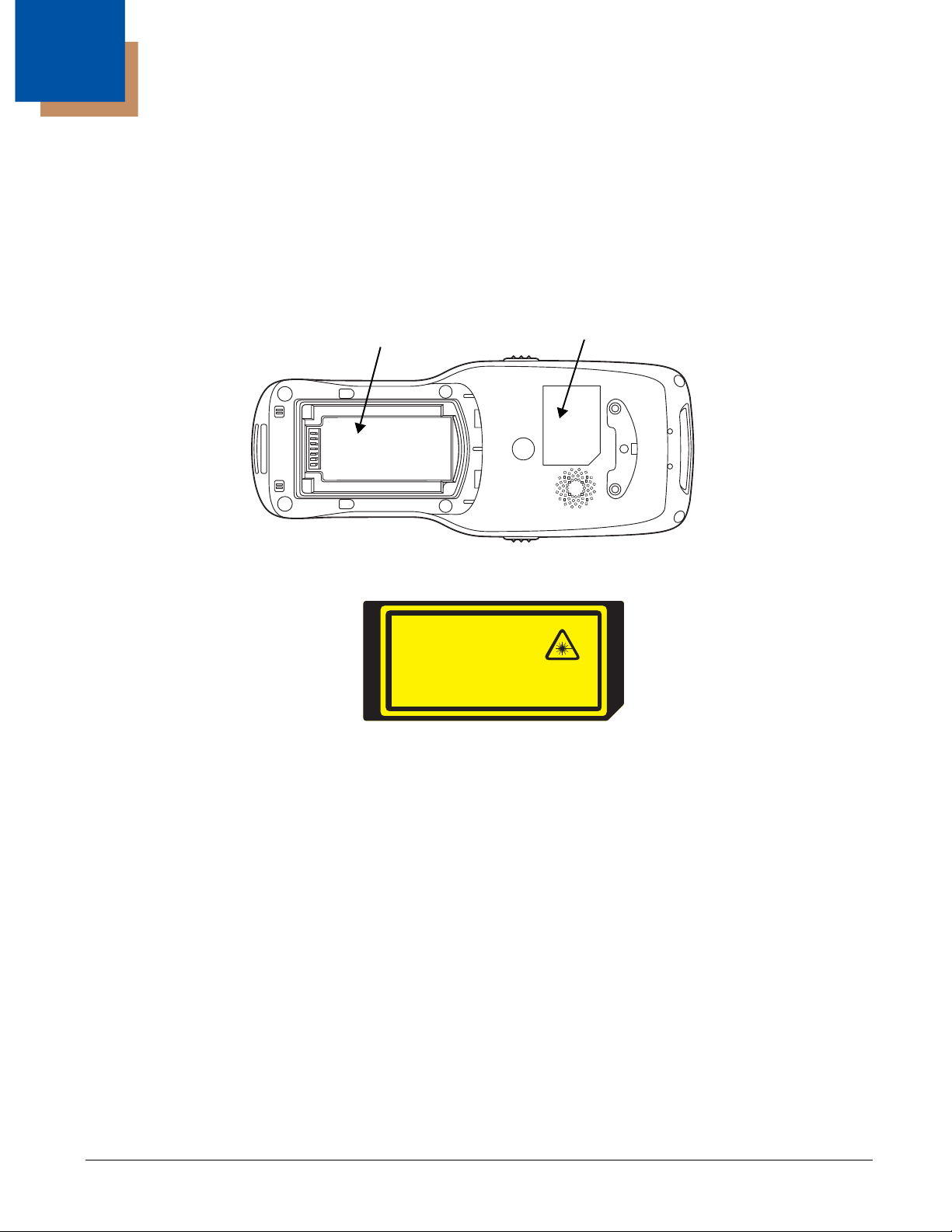
1
Compliance Label
Laser Light Label
Agency Approvals
Label Locations
Dolphin 6500 mobile computers meet or exceed the requirements of all applicable standards
organizations for safe operation. However, as with any electrical equipment, the best way to ensure safe
operation is to operate them according to the agency guidelines that follow. Read these guidelines
carefully before using your mobile computer.
Laser Light Label
LASER LIGHT. DONOT STARE INTOBEAM
CLASS 2 LASER PRODUCT
1.0 mW MAX OUTPUT : 650nM
IEC 60825-1:1993+A1+A2
Complies with 21 CFR 1040.10 and 1040.11
except for deviations pursuant to Laser
Notice No. 50, dated June 24, 2007.
1 - 1
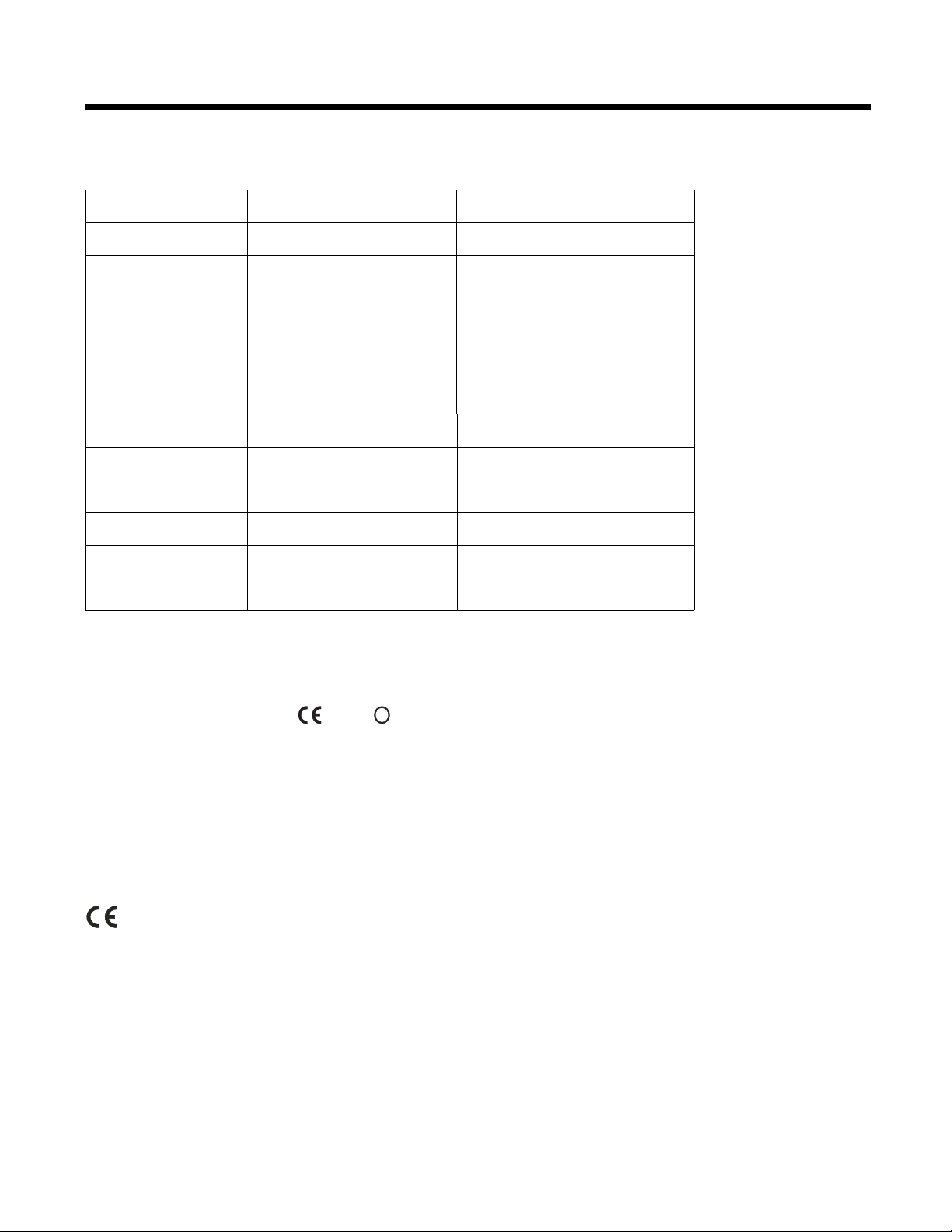
Safety & RF Approvals by Country:
!
0983
Country Safety RF (Radio)
U.S.A. UL60950-1 FCC Part 15, Sub part B
Canada cUL60950 ICES-003, RSS 210
European
Community
China CCC SRRC
Japan PSE AIRB
Australia EN60950 AS/NZS4268
Brazil ANATEL
Mexico NOM COFETEL
New Zealand EN60950 AS/NZS4268
IEC/EN 60950-1
EN60825-1:1994 + A11 + A2
EN 55022 (CISPR 22) Class B
EN55024:1998
EN300 328
EN301 489-1
EN301 489-7
EN301 489-17
IEC 62209-2
R&TTE Compliance Statement—802.11b/g and/or Bluetooth
Dolphin RF terminals are in conformity with all essential requirements of the R&TTE Directive (1999/5/
EC).
This product is marked with in accordance with the Class II product requirements specified
in the R&TTE Directive, 1999/5/EC. The equipment is intended for use throughout the European
Community; PAN European Frequency Range: 2.402–2.480 GHz.
Restrictions for use in France are as follows:
• Indoor use: Maximum power (EIRP*) of 100 mW for the entire 2.400–2.4835 GHz
• Outdoor use: Maximum power (EIRP*) of 100 mW for the 2.400–2.454 GHz band & maximum power
(EIRP*) of 10 mW for the 2.454–2.483 MGHz band.
Low Voltage Directive
The CE Mark on the product indicates that the system has been tested to and conforms with the
provisions noted within the 89/336/EEC Electromagnetic Compatibility Directive and the 73/23/EEC
and 93/68/EEC Low Voltage Directive. Honeywell shall not be liable for use of our product with
equipment (i.e., power supplies, personal computers, etc.) that is not CE marked and does not comply
with the Low Voltage Directive.
For further information, contact:
Honeywell Imaging & Mobility Europe BV
Nijverheidsweg 9
5627 BT Eindhoven
The Netherlands
1 - 2
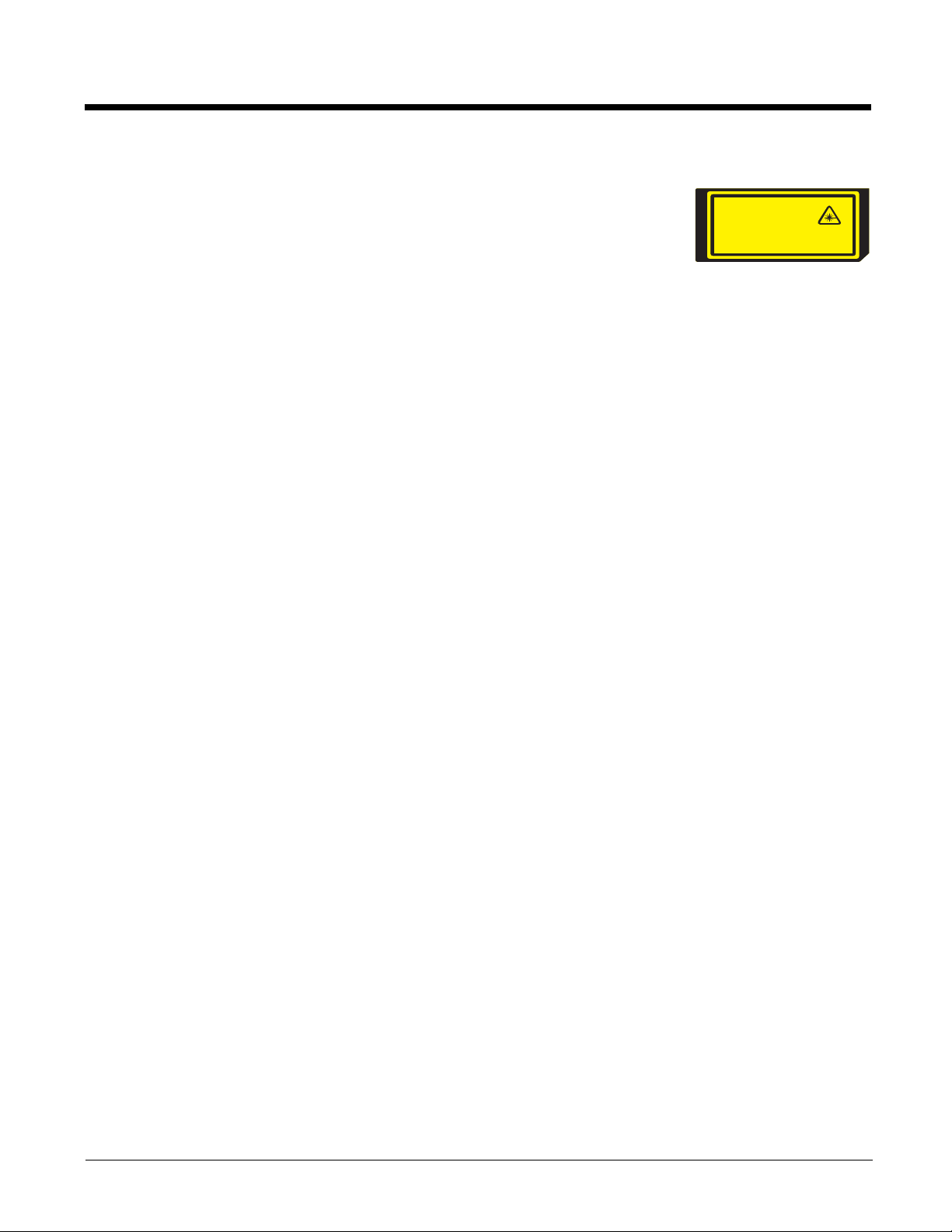
Laser Safety Label
LASER LIGHT.
DONOTSTARE INTOBEAM
1.0 mW MAX OUTPUT : 650nM
IEC 60825-1:1993+A1+A2
CLASS 2 LASER PRODUCT
Complies with 21 CFR 1040.10 and 1040.11
except for deviations pursuant to Laser
Notice No. 50, dated June 24, 2007.
If the following label is attached to your product, it indicates the product contains
a laser engine or laser aimer.
Laser Eye Safety Statement: This device has been tested in accordance with
and complies with IEC60825-1: 1993+A1+A2 and 21 CFR 1040.10 and 1040.11,
except for deviations pursuant to Laser Notice No. 50, dated June 24, 2007.
LASER LIGHT, DO NOT STARE INTO BEAM, CLASS 2 LASER PRODUCT, 1.0 mW MAX OUTPUT:
650nM.
This class 2 laser product is in accordance with the requirements of IEC60825-1 Ed. 1.2 Clause 6.2(a).
Caution - use of controls or adjustments or performance of procedures other than those specified herein
may result in hazardous radiation exposure.
LED Safety Statement
The LED output on this device has been tested in accordance with IEC60825-1 LED safety and certified
to be under the limits of a Class 1 LED device.
CB Scheme
Certified to CB Scheme IEC 60950-1.
FCC RF Radiation Exposure Statement
This equipment complies with FCC RF radiation exposure limits set forth for an uncontrolled environment.
Dolphin RF Terminal—802.11b/g and/or Bluetooth
This device complies with Part 15 of the FCC Rules. Operation is subject to the following two conditions:
(1) this device may not cause harmful interference, and (2) this device must accept any interference
received, including interference that may cause undesired operation.
This equipment has been tested and found to comply with the limits for a Class B digital device pursuant
to Part 15 of the FCC Rules. These limits are designed to provide reasonable protection against harmful
interference in a residential installation. This equipment generates, uses, and can radiate radio frequency
energy and, if not installed and used in accordance with the instructions, may cause harmful interference
to radio communications. However, there is no guarantee that interference will not occur in a particular
installation. If this equipment does cause harmful interference to radio or television reception, which can
be determined by turning the equipment off and on, the user is encouraged to try to correct the
interference by one or more of the following measures:
• Reorient or relocate the receiving antenna.
• Increase the separation between the equipment and receiver.
• Connect the equipment into an outlet on a circuit different from that to which the receiver is connected.
• Consult the dealer or an experienced radio/TV technician for help.
If necessary, the user should consult the dealer or an experienced radio/television technician for
additional suggestions. The user may find the following booklet helpful: “Something About Interference.”
This is available at FCC local regional offices. Our company is not responsible for any radio or television
interference caused by unauthorized modifications of this equipment or the substitution or attachment of
connecting cables and equipment other than those specified by our company. The correction is the
responsibility of the user. Use only shielded data cables with this system.
In accordance with FCC 15.21, changes or modifications not expressly approved by the party responsible
for compliance could void the user’s authority to operate the equipment.
1 - 3
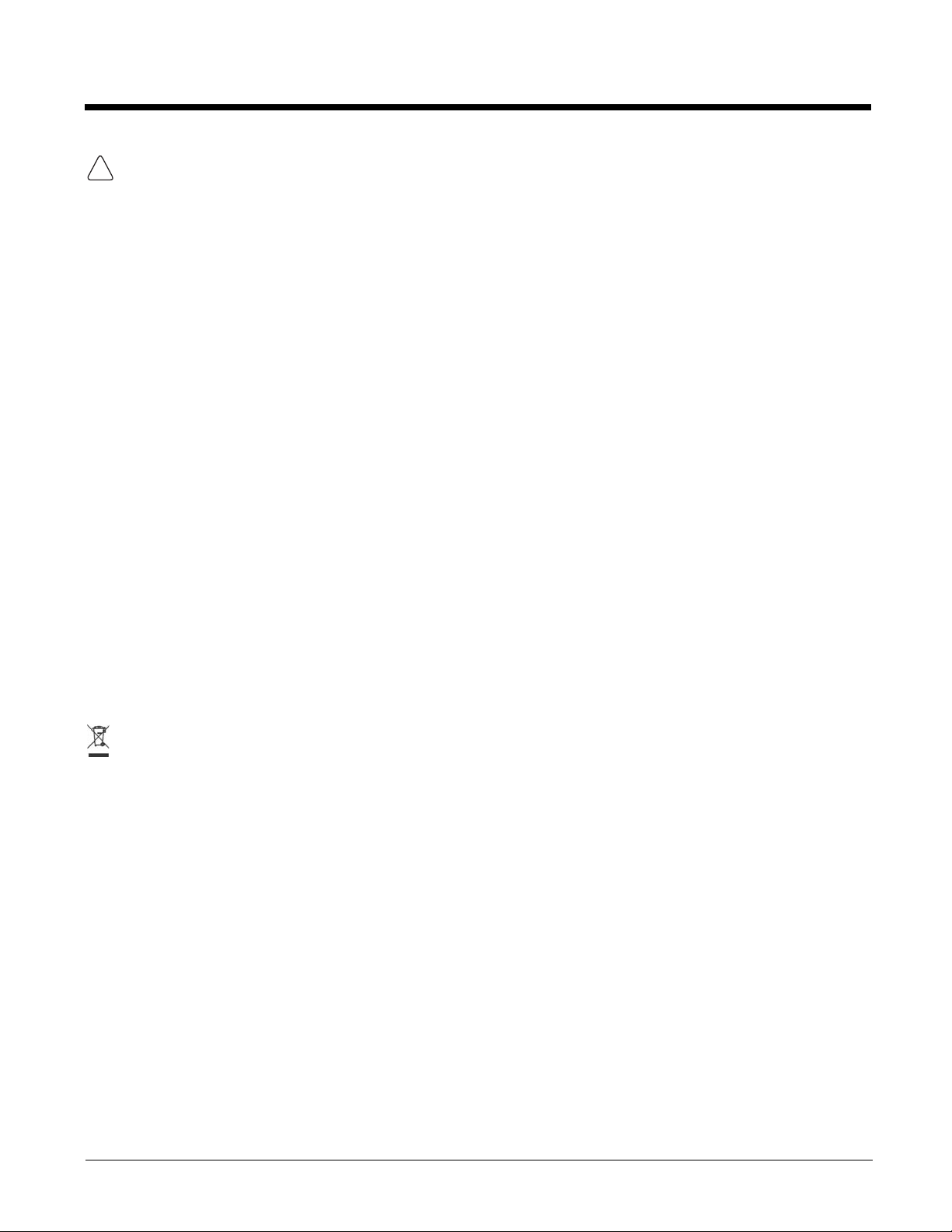
This device and its antenna must not be co-located or operating in conjunction with any other
!
antenna or transmitter. To maintain compliance with FCC RF exposure guidelines for bodyworn operation, do not use accessories that contain metallic components.
CAUTION! Any changes or modifications not expressly approved by the grantee of this device could
void the user's authority to operate the equipment.
Canadian Compliance
This Class B digital apparatus complies with Canadian ICES-003. Operation is subject to the following
two conditions: (1) this device may not cause harmful interference, and (2) this device must accept any
interference received, including interference that may cause undesired operation.
To prevent radio interference to the licensed service, this device is intended to be operated indoors and
away from windows to provide maximum shielding. Equipment (or its transmit antenna) installed outdoors
is subject to licensing.
Cet appareil numérique de la Classe B est conforme à la norme NMB-003 du Canada.
For European Community Users
Honeywell complies with Directive 2002/96/EC OF THE EUROPEAN PARLIAMENT AND OF THE
COUNCIL of 27 January 2003 on waste electrical and electronic equipment (WEEE).
Waste Electrical and Electronic Equipment Information
This product has required the extraction and use of natural resources for its production. It may contain
hazardous substances that could impact health and the environment, if not properly disposed.
In order to avoid the dissemination of those substances in our environment and to diminish the pressure
on the natural resources, we encourage you to use the appropriate take-back systems for product
disposal. Those systems will reuse or recycle most of the materials of the product you are disposing in a
sound way.
The crossed out wheeled bin symbol informs you that the product should not be disposed of along
with municipal waste and invites you to use the appropriate separate take-back systems for product
disposal.
If you need more information on the collection, reuse, and recycling systems, contact your local or
regional waste administration.
You may also contact your supplier for more information on the environmental performances of this
product.
1 - 4
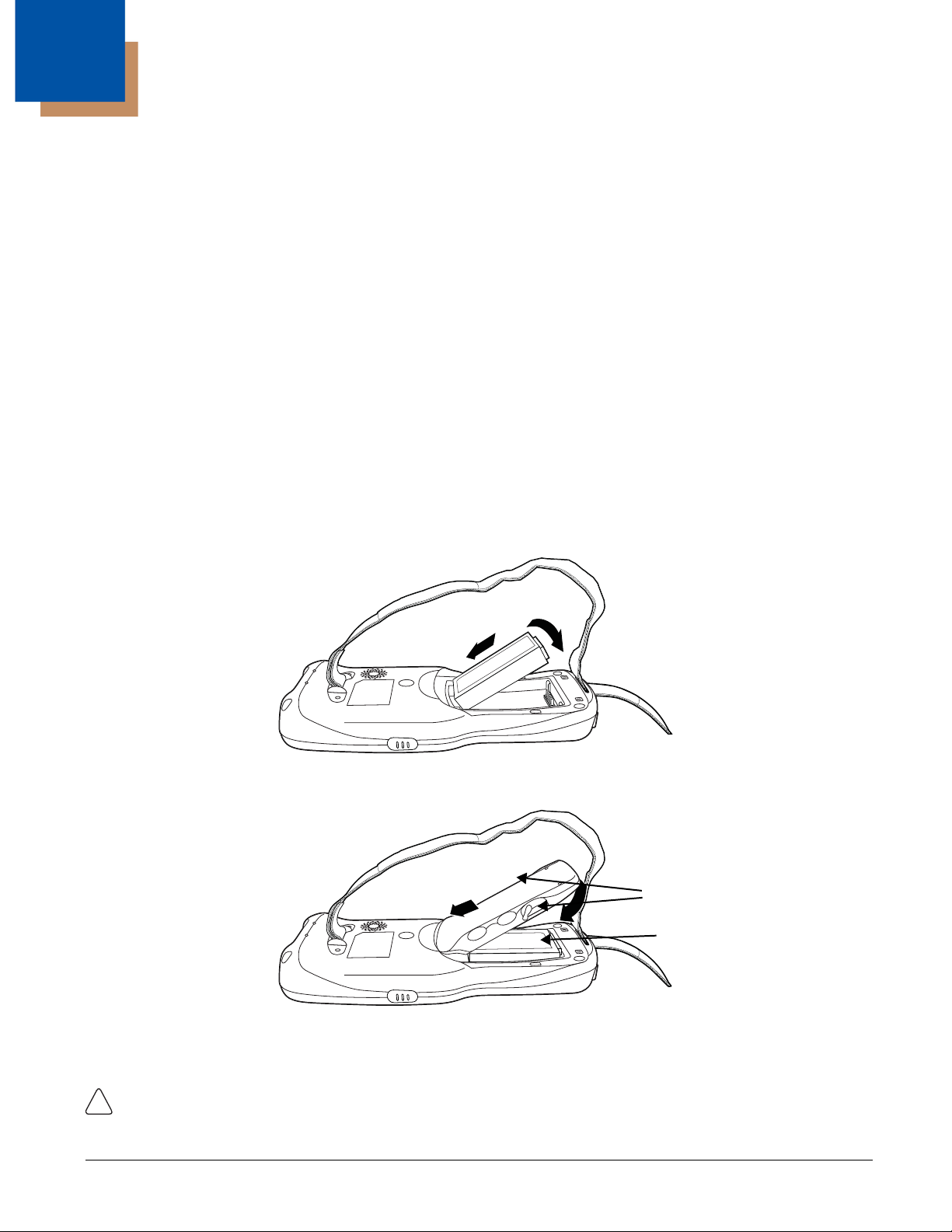
2
Cover Locks
Main Battery
!
Getting Started
Out of the Box
Verify that your carton contains the following items:
• Dolphin 6500 mobile computer (the terminal)
• Main battery pack (3.7v, Li-Ion)
• AC power supply
• Localized plug adapters
Note: Be sure to keep the original packaging in case you need to return the Dolphin terminal for service; see Product
Service and Repair on page 10-1.
Step 1. Install the Main Battery
The Dolphin 6500 is shipped with the battery packaged separate from the unit. Follow the steps below to
install the main battery.
1. Release the strap making it convenient to reach the cover.
2. Remove the battery compartment cover by turning the cover’s locks upward and removing the
cover.
3. Insert the battery into the battery well with the labels facing upward.
4. Replace the cover with a hinging motion and turn the locks downwards.
Note: The battery door must be installed prior to booting the unit.
5. Replace the hand strap.
We recommend use of Honeywell Li-Ion battery packs. Use of any non-Honeywell battery may result in damage not
covered by the warranty.
2 - 1
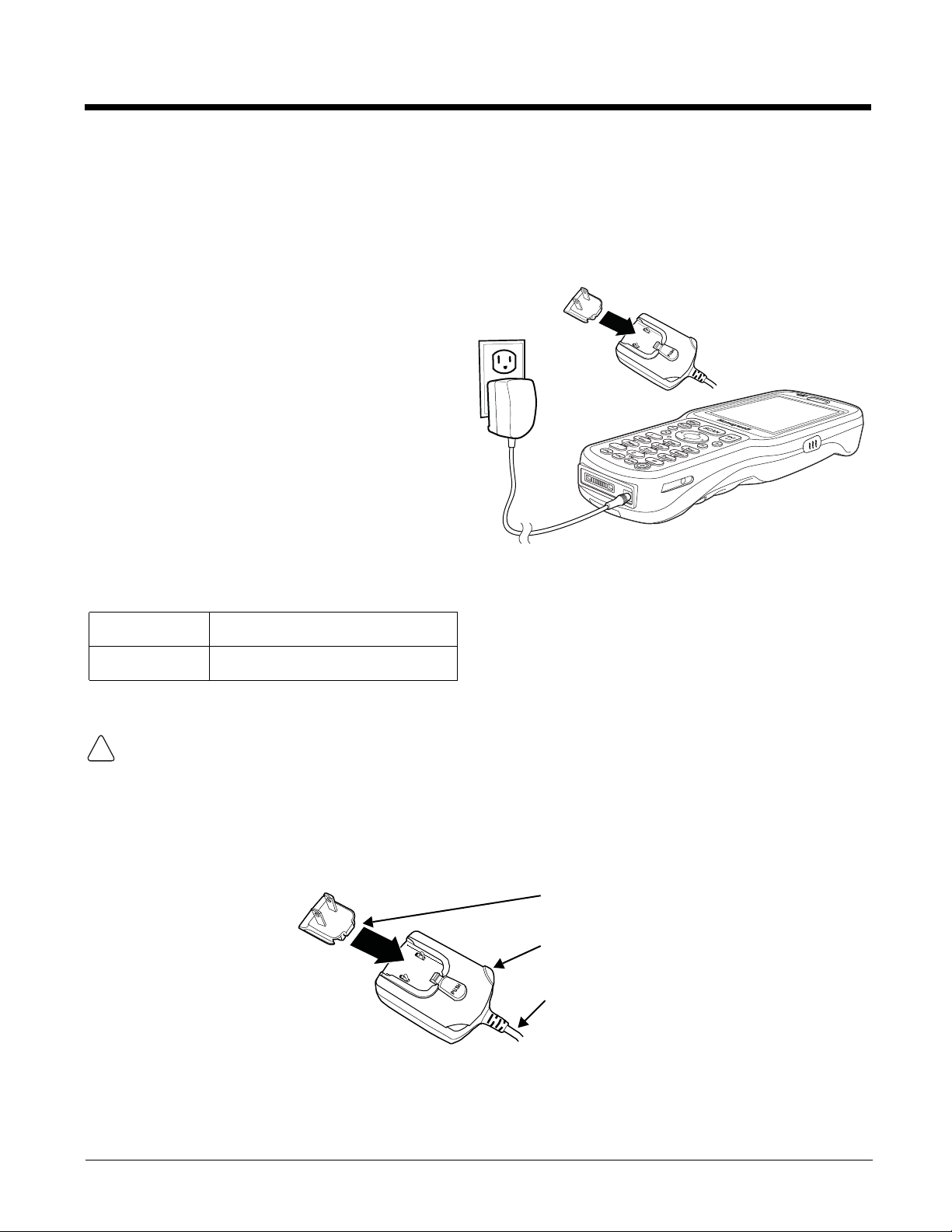
Step 2. Charge the Batteries
Dolphin 6500s ship with both the main battery pack
and internal backup battery significantly
discharged of power. Charge the main battery
pack with the Dolphin charging cable for a
minimum of 6 hours.
1. Attach the appropriate plug adapter to the
plug of the power cable.*
2. Insert the plug into the appropriate power
source.
3. Plug the Dolphin power cable into the DC
Power Jack (see page 3-10) on the bottom
end of the unit.
Note: If you remove the battery pack or it completely
discharges, there is a 30 minute window in which
to insert a charged battery pack before the
backup battery completely discharges. If your
backup battery completely discharges, the
contents of the RAM memory will be lost. If your
backup battery is less than fully charged, there is
a proportionally smaller window of time available.
LED Indicators
Red LED On
Charging
Green LED On
Battery is fully charged
1
2
3
!
Power Adapter
Plug Adapter
Power Cable
We recommend use of Honeywell peripherals, power cables, and power adapters. Use of any nonHoneywell peripherals, cables, or power adapters may cause damage not covered by the warranty.
DO NOT attempt to charge damp/wet mobile computers or batteries. All components must be dry
before connecting to an external power source.
*The power adapter on the power cable converts the voltage from the power source to 5 volts DC. Only
power adapter cables from Honeywell convert the voltage appropriately. The power cable contains a plug
adapter for each geography (US, UK, EU, etc.).
2 - 2
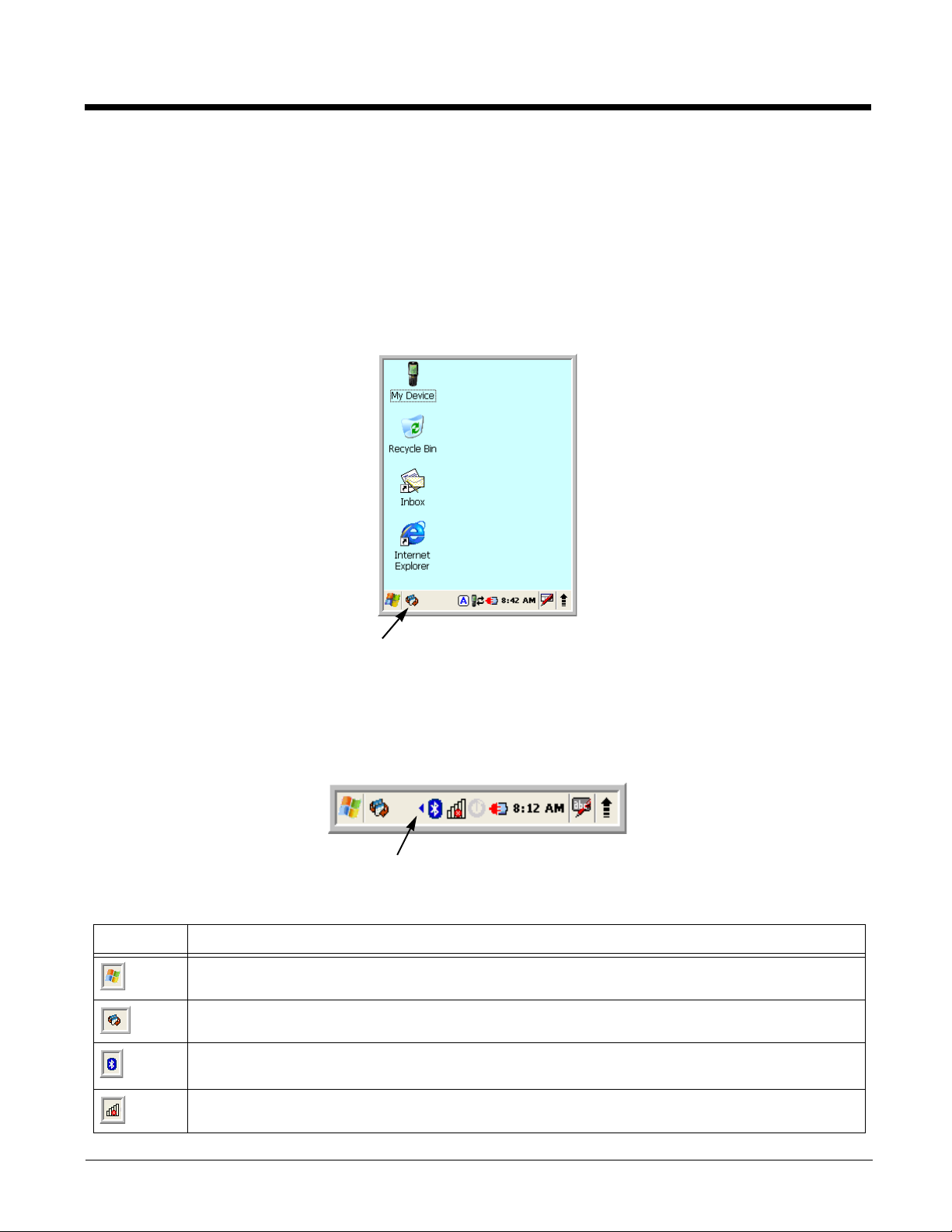
Step 3. Boot the Terminal
Tap to change
views
Left and right arrows are used to
scroll through additional icons
The terminal begins booting as soon as power is applied and runs by itself. Do NOT press any keys or
interrupt the boot process.
When the boot process is complete, the Desktop appears, and the terminal is ready for use.
Desktop
Note: You can access the Desktop any time by tapping the Change Views icon in the command bar and selecting
Desktop on the popup menu.
Command Bar Icons
The command bar, located at the bottom of application screens, provides access to many system
functions and programs.
Icon Meaning
Opens the Start menu.
Tap to change views between open applications or to return to the desktop.
Accesses the Bluetooth radio. Double tap this icon to open the Bluetooth Manager (see page 7-
1).
Activates the 802.11b/g radio.
2 - 3
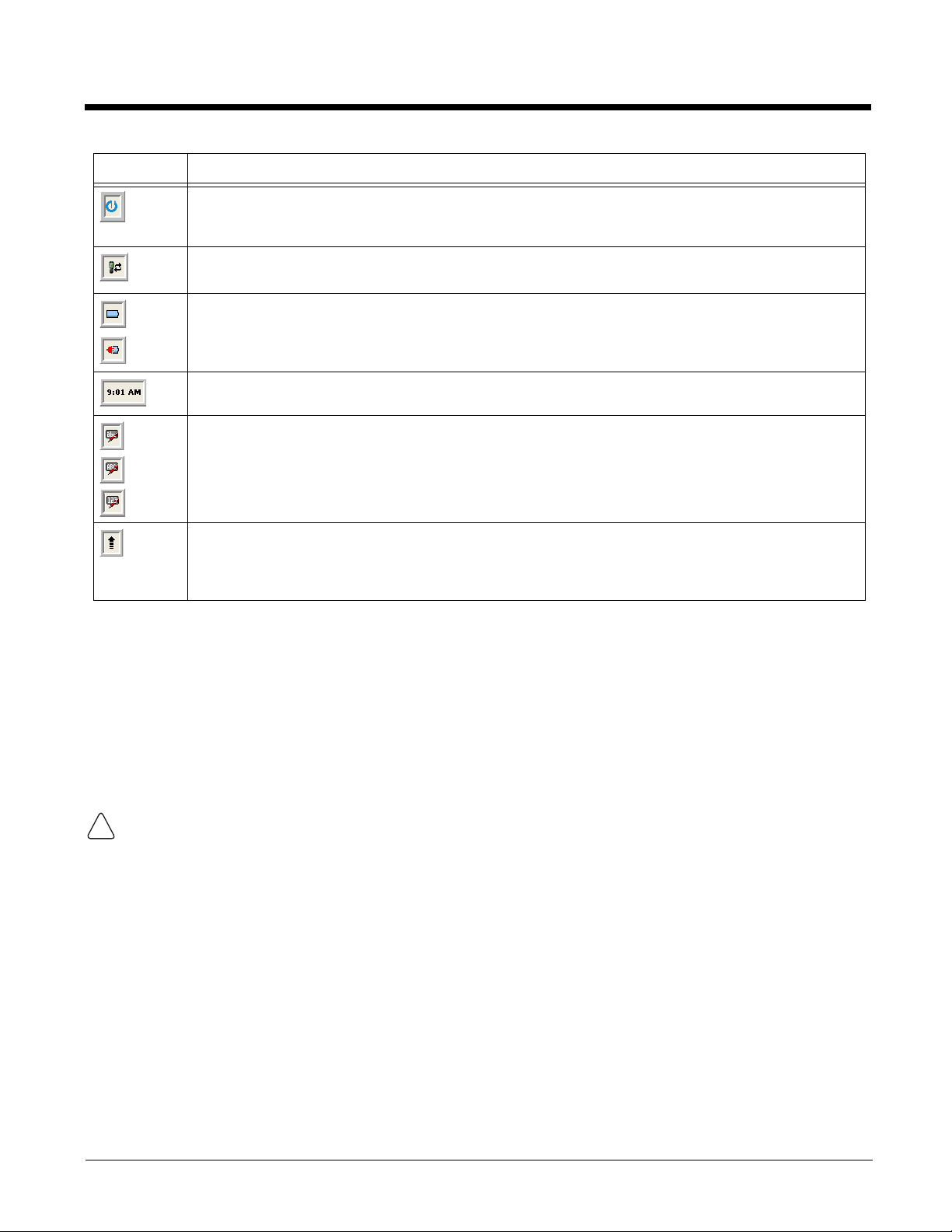
Icon Meaning
!
Double tap to configure your WLAN Secure Wireless Client. For complete configuration
instructions, download the Honeywell Secure Wireless (SWC) Client User’s Guide from
www.honeywellaidc.com.
Indicates that the USB communication cable is connected. Double tap to display USB status
window.
Indicates the status of battery power. Double tap to open the Power control panel setting.
When this icon shows a red power plug, it indicates the device is using external power.
Displays the current time. Double tap to change the time and date.
Indicates whether the keypad is standard alpha (uppercase and lowercase), all caps alpha, or in
numeric mode. Press the ALPHA button on the keypad to switch modes (28-key keypad). For
devices with a 52-keypad, press the SFT key twice in rapid succession to toggle between
uppercase and lowercase. An uppercase “ABC” appears in the command bar when in uppercase
(28-key keypad) and an uppercase “A” appears when in uppercase (52-key keypad).
The up arrow allows you to turn the Wireless LAN and Bluetooth connection on or off. It also
allows you to toggle between the Keyboard and Transcriber. When Keyboard is selected, a
keyboard is displayed so you can tap text and number keys. Transcriber recognizes handwriting
and symbols entered using the stylus.
Using the Stylus
The terminal comes with a stylus included in a loop on the hand strap. Use this stylus (or your finger) to
select or enter information on the touch screen. The stylus functions as a mouse; generally, a tap is the
same as a click.
Tap Tap the touch screen once or double tap to open menu items and select options.
Drag Hold the stylus on the screen and drag across the screen to select text and images.
Tap & hold Tap and hold the stylus on an item and a pop-up menu appears. On the pop-up menu, tap
the action of the task you want to perform.
Use of objects, such as paper clips, pencils, or ink pens on the touch screen can damage the input
panel and may cause damage not covered by the warranty.
For more information about the touch screen, see Touch Screen Display on page 3-2.
2 - 4
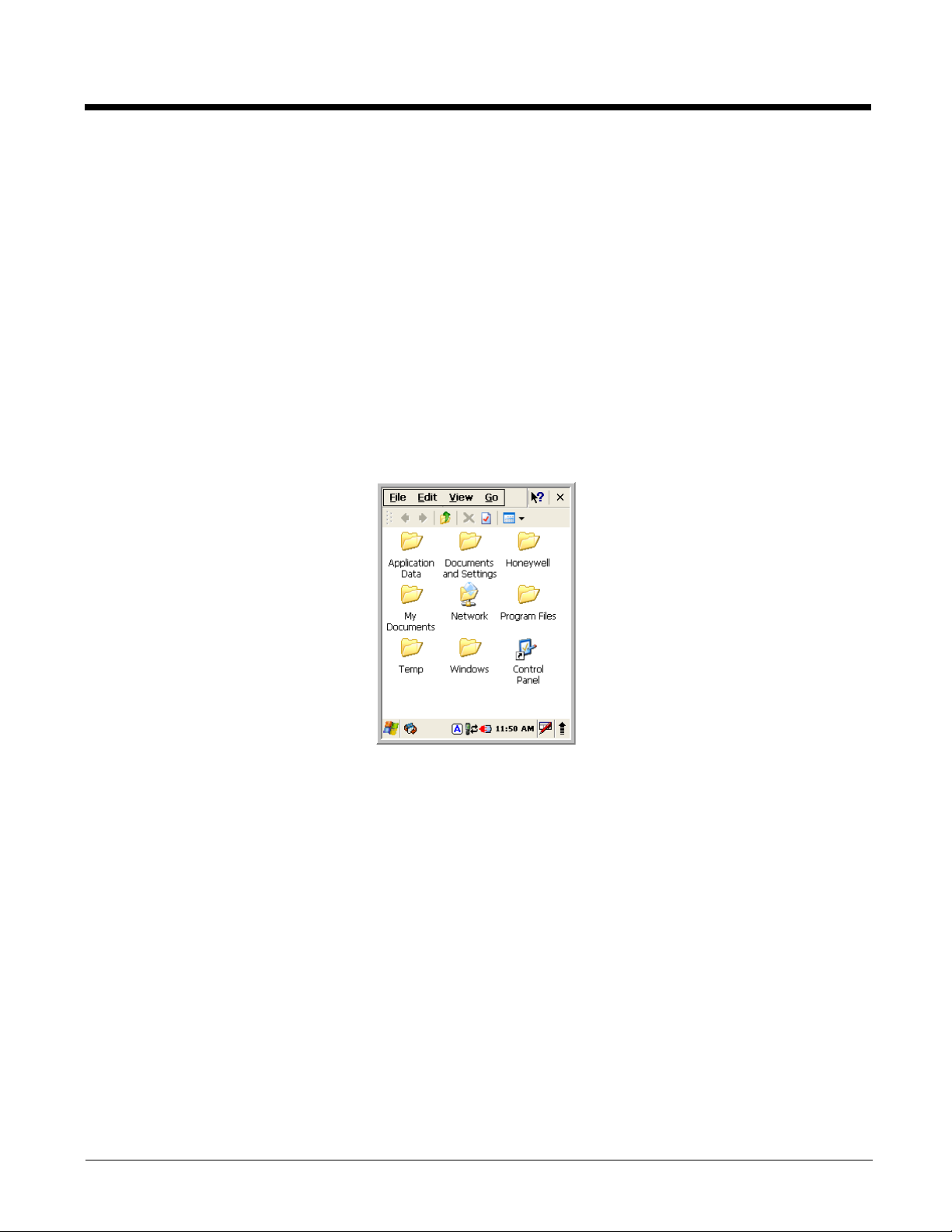
Selecting Programs
Tap Start > Programs. To open a program, tap the icon on the menu.
Pop-Up Menus
You can quickly choose an action for an item using the pop-up menus.
1. Tap and hold the stylus on the item name. The pop-up menu appears.
2. Lift the stylus and tap the action you want to perform.
The contents of pop-up menus change according to the program you are using.
Using Windows Explorer
Use Windows Explorer to navigate through the files on your system. On the desktop, double tap the My
Device icon and Windows Explorer opens to the root level.
Move files by tapping and holding on the file, then tapping Cut, Copy or Paste on the pop-up menus that
appear.
2 - 5
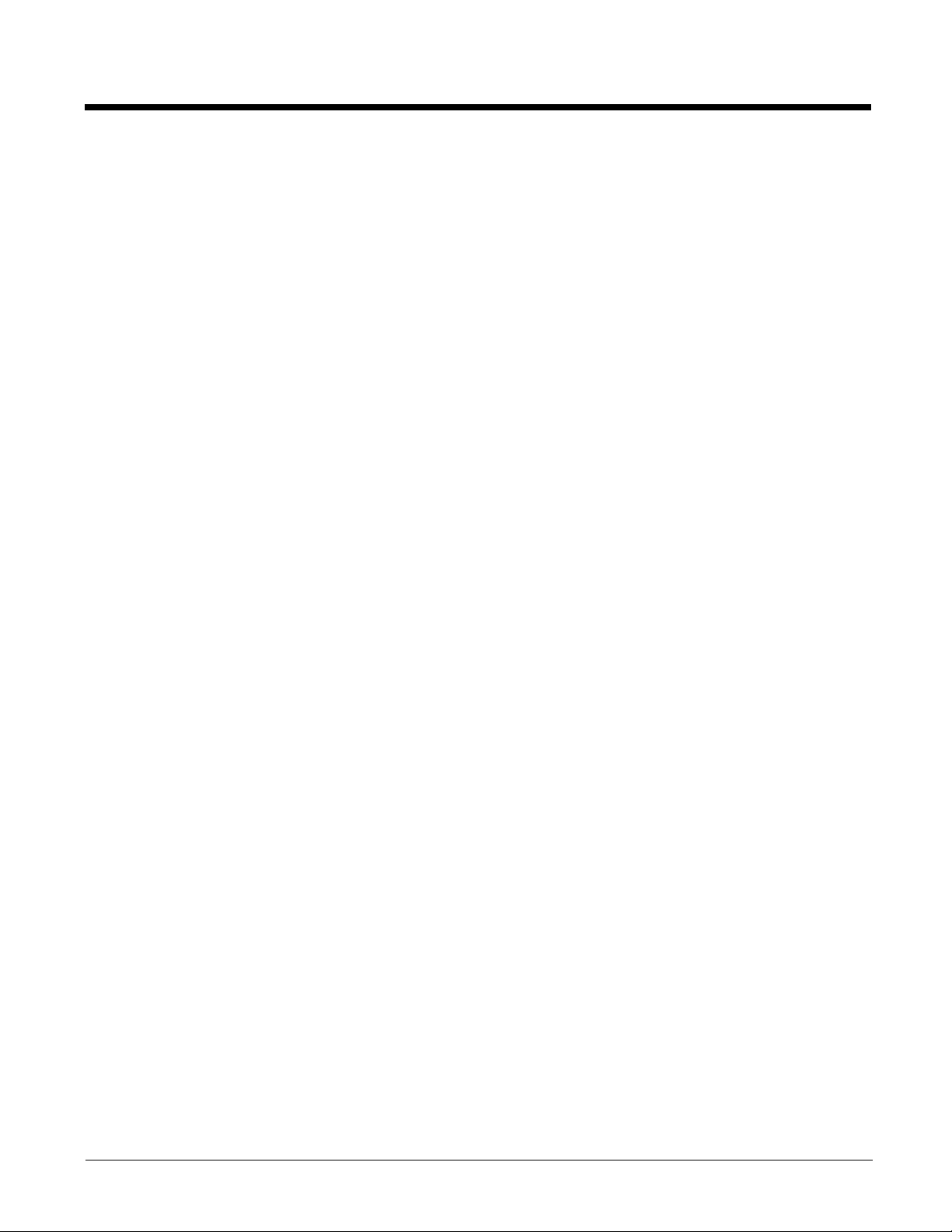
2 - 6
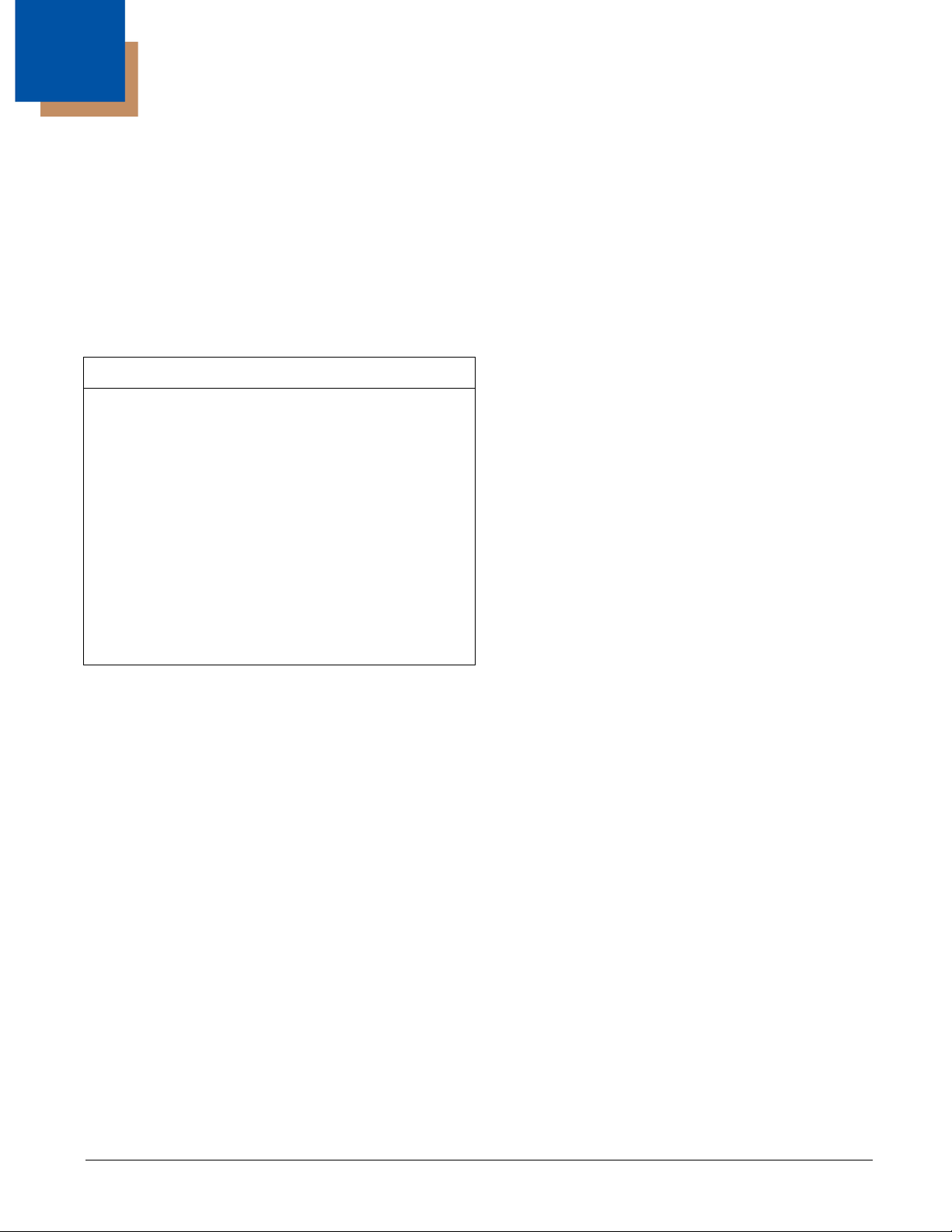
3
Terminal Hardware Overview
Dolphin 6500 terminals include a number of standard terminal configurations as well as charging and
communication peripherals and accessories to maximize the efficiency of your application setting.
Standard Terminal Configurations
There are two standard Dolphin 6500 configurations: WPAN only and WPAN/WLAN. Both configurations
include the following options; however, the WPAN/WLAN configuration has both a Bluetooth radio and an
802.11b/g radio.
Dolphin 6500 WPAN and WPAN/WLAN
• Microsoft Windows CE 5.0
• Marvell PXA 300 624MHz
• 128MB RAM X 128 MB (non-volatile) Memory
• 28-key numeric keypad (alpha shifted) and 52key full alpha and numeric keypad
• 3.5” transflective active matrix 65k color LCD
display with backlight, QVGA (240 x 320)
• Li-Ion battery: 3.7V / 3300mAh / 12.2 Wh
• 5300SR image engine with laser aiming
• (WPAN) - Bluetooth radio
• (WPAN/WLAN) - Bluetooth and 802.11b/g
radio
• Dolphin power cable (included with each
Dolphin 6500)
3 - 1
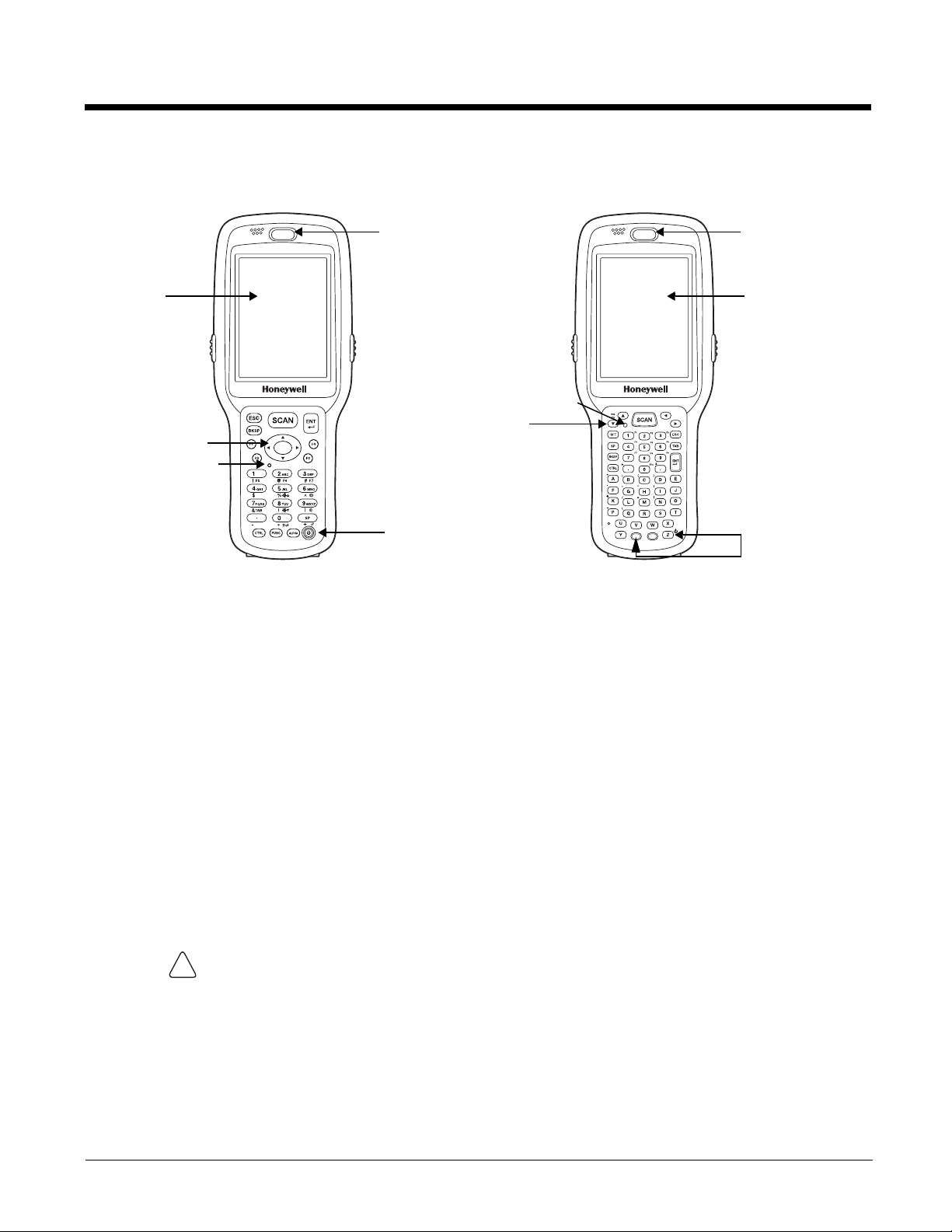
Front Panel Features
Scan/Decode LED
Touch Screen
Display (screen
protector
installed at the
factory)
(28-key keypad (numeric)
Navigation keys
Power key
Software Reset key
Scan/Decode LED
Touch Screen
Display (screen
protector
installed at the
factory)
Navigation keys
(arrow keys)
Power key
Software Reset key
(52-key keypad (full alphanumeric)
!
Scan/Decode LED
Keypad
Microphone
Touch Screen Display
The LED lights red when you press the Scan trigger in scanning applications.
The LED lights green when a scanned bar code is successfully decoded.
The LED lights blue or red during soft and hard resets.
The LED is user-programmable.
28-key numeric keypad (alpha shifted) and 52-key full alphanumeric keypads area available.
The integrated microphone can be used for audio recording.
The display is a 3.5” transflective active matrix, 65k color LCD display with a backlight, QVGA
(240 x 320 resolution); see Display Backlight on page 3-3. The touch panel is a 4-wire analog
resistive touch.
Dolphin 6500s ship with a screen protector already installed over the touch screen lens
to help prevent damage to the touch screen. Do NOT remove this screen protector before
initial use. Honeywell recommends using screen protectors, especially for applications
that require high volume interfacing with the touch screen. For more information, see
Using Screen Protectors on page 3-3. You can purchase additional screen protectors by
contacting your Honeywell sales representative.
For touch screen input, use the stylus included with the terminal or your finger. The method
you choose depends on which one is most appropriate for your application. While there is a
great deal of variation in different applications, you generally achieve greater accuracy with the
stylus for buttons or icons that are close together.
3 - 2
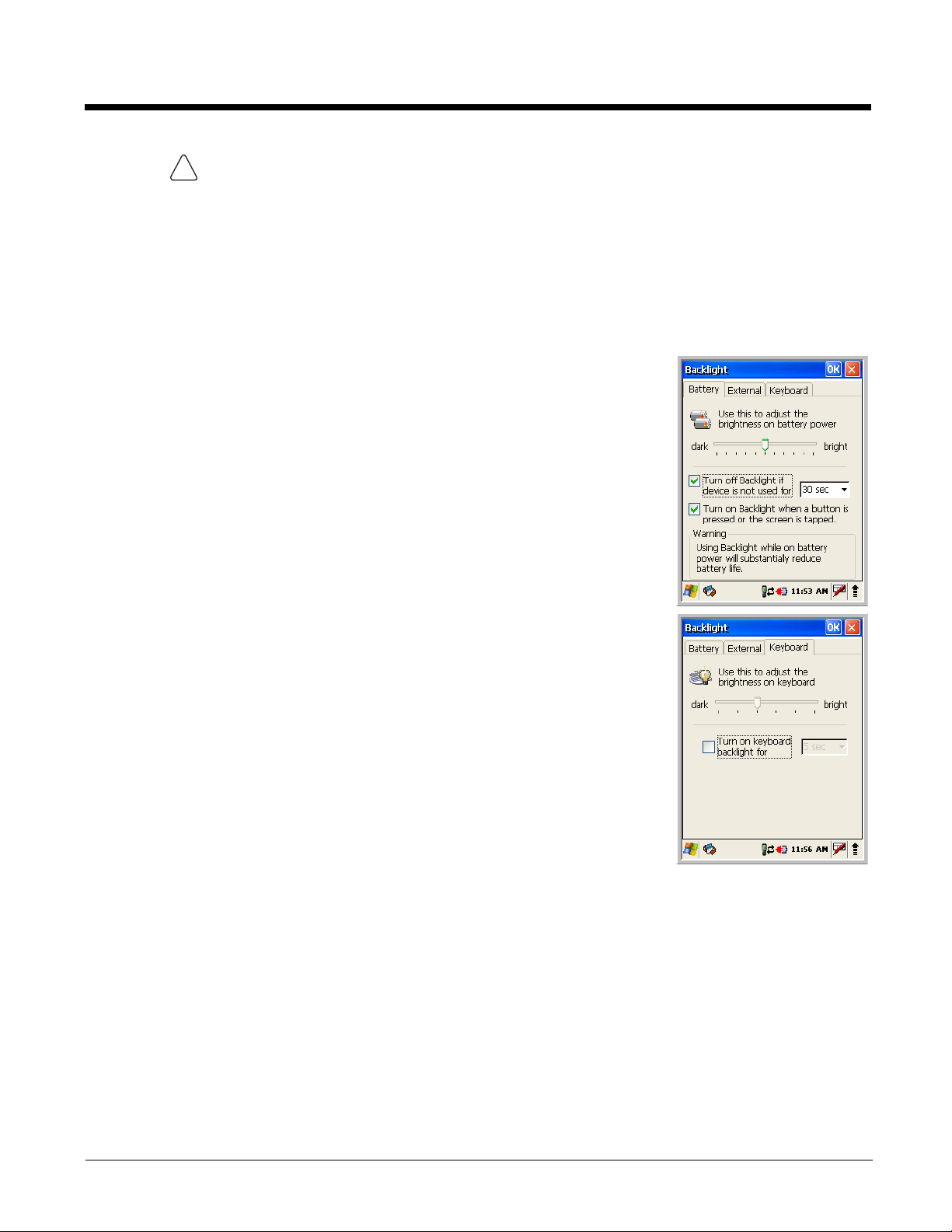
Use of objects, such as paper clips, pencils, or ink pens on the touch screen can damage
!
the input panel and may cause damage not covered by the warranty.
Display Backlight
The intensity of the backlight of the touch screen display may be changed, and the backlight may be
programmed to turn off after the terminal has been idle for a specified period of time.
To adjust the intensity of the backlight while on battery power, tap Start > Settings > Control Panel >
double tap Backlight.
Screen Backlight - Battery/External Power
Move the slider to adjust the screen backlight while on battery power.
You may turn the screen backlight off if the device is not used for a designated
period of time by checking the option and designating the desired time period.
You may also turn on the screen backlight when a button is pressed or the
screen is tapped by selecting the appropriate checkbox.
Note: Using the backlight option while on battery power substantially reduces battery
life.
You may make the same changes when on external power by tapping the
External tab.
Keyboard Backlight
The intensity of the backlight of the keys on the keyboard may be changed and
the backlight may be programmed to remain on for a specified period of time
once a key is pressed.
To adjust the brightness of the keys, tap the Keyboard tab. Move the slider
to adjust the backlight while on battery power.
To turn on the keyboard backlight, check the checkbox and change the
duration of the backlight.
Using Screen Protectors
Honeywell defines proper use of the terminal touch panel display as using a screen protector and proper
stylus. Screen protectors maintain the ongoing integrity (i.e., prevent scratching) of the touch panel, which
is why their use is recommended for applications that require a high to medium level of interface with the
touch panel.
Honeywell continues to advocate the use of screen protectors on all Dolphin terminals. We recommend
implementing a screen protector replacement program to ensure that screen protectors are replaced
periodically when signs of damage/wear are noticeable. For general use, we recommend replacing the
screen protector every thirty (30) days. However, replacement cycles vary according to the average level
of touch panel use in your application.
Replacement screen protectors can be purchased directly from Honeywell. Contact a Honeywell sales
representative for details.
Honeywell also mandates use of a proper stylus, which is one that has a stylus tip radius of no less than
0.8mm. Use of the Honeywell stylus included with the terminal is recommended at all times.
3 - 3
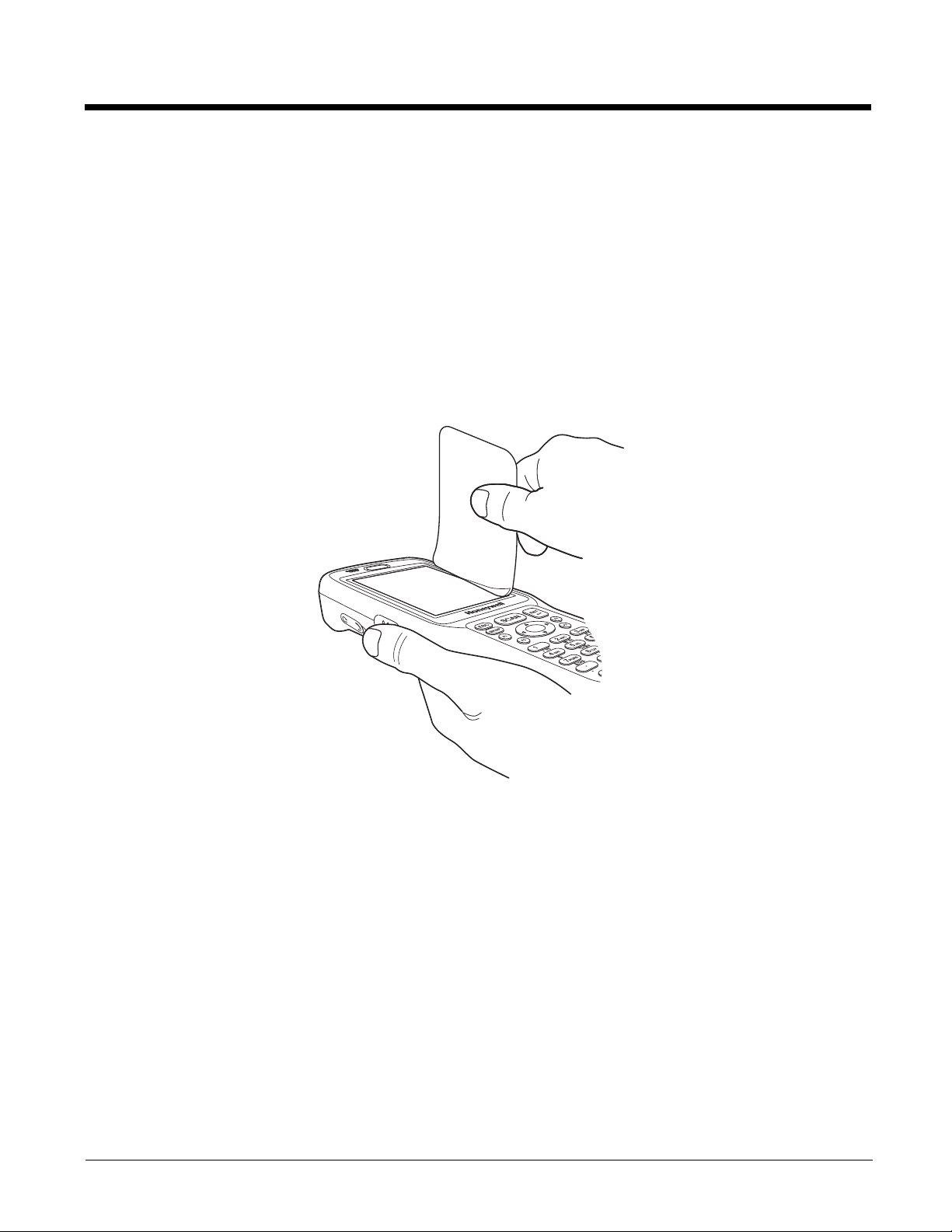
Honeywell’s warranty policy covers wear on the touch panel for the first 12 months provided that a screen
protector is applied and an approved stylus is used for the 12-month duration covered by the warranty.
Removing the Screen Protector
Dolphin 6500s ship with a touch screen protector already installed. To replace the screen protector, you
must remove the one already installed.
1. Press the red Power button to suspend the 28-key unit or press the Blue then Z (Power) keys to
suspend the 52-key unit.
2. Using a strong, flat, plastic card (e.g., credit card) wedge the edge of the card under the existing
screen protector. Catch the edge of the screen protector and pull it up and away from the touch
panel.
Note: If you have one, you can also use the small plastic squeegees designed for touch panels.
3. Wipe the screen with a clean, non-abrasive, lint-free cloth.
Note: Use ionized air, if available, to blow additional dirt or particles off the touch panel.
Installing Your Screen Protector
When installing a new screen protector, use a flat plastic card (e.g., credit card) to apply the screen
protector smoothly and remove any air bubbles.
Note: If you have one, you can also use the small plastic squeegees designed for touch panels.
1. Press the red Power button to put the terminal in Suspend Mode on the 28-key Dolphin 6500 or
press the Blue then Z (Power) keys on the 52-key Dolphin 6500.
2. Clean the touch panel thoroughly with a clean, non-abrasive, lint-free cloth. Make sure nothing is on
the touch panel.
3. Release the left edge of the backing paper on the screen protector.
3 - 4
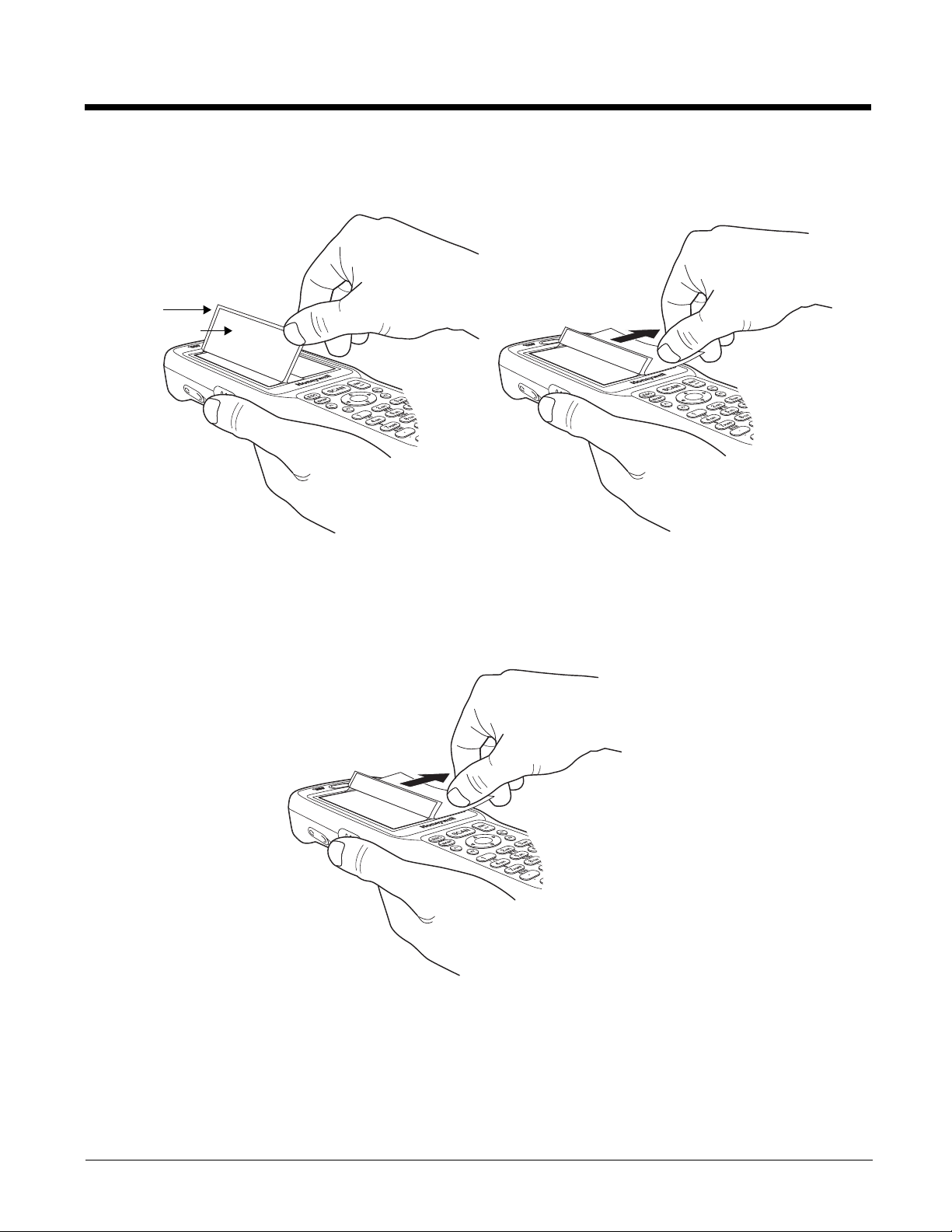
4. Align the exposed edge of the screen protector along the left edge of the touch panel.
Screen Protector
Backing
Paper
Make sure that it lies flush with edges of the touch panel.
Note: To reposition the screen protector, lift up gently and reapply.
5. Use the card on top of the screen protector to smooth it out as you pull on the backing paper.
3 - 5
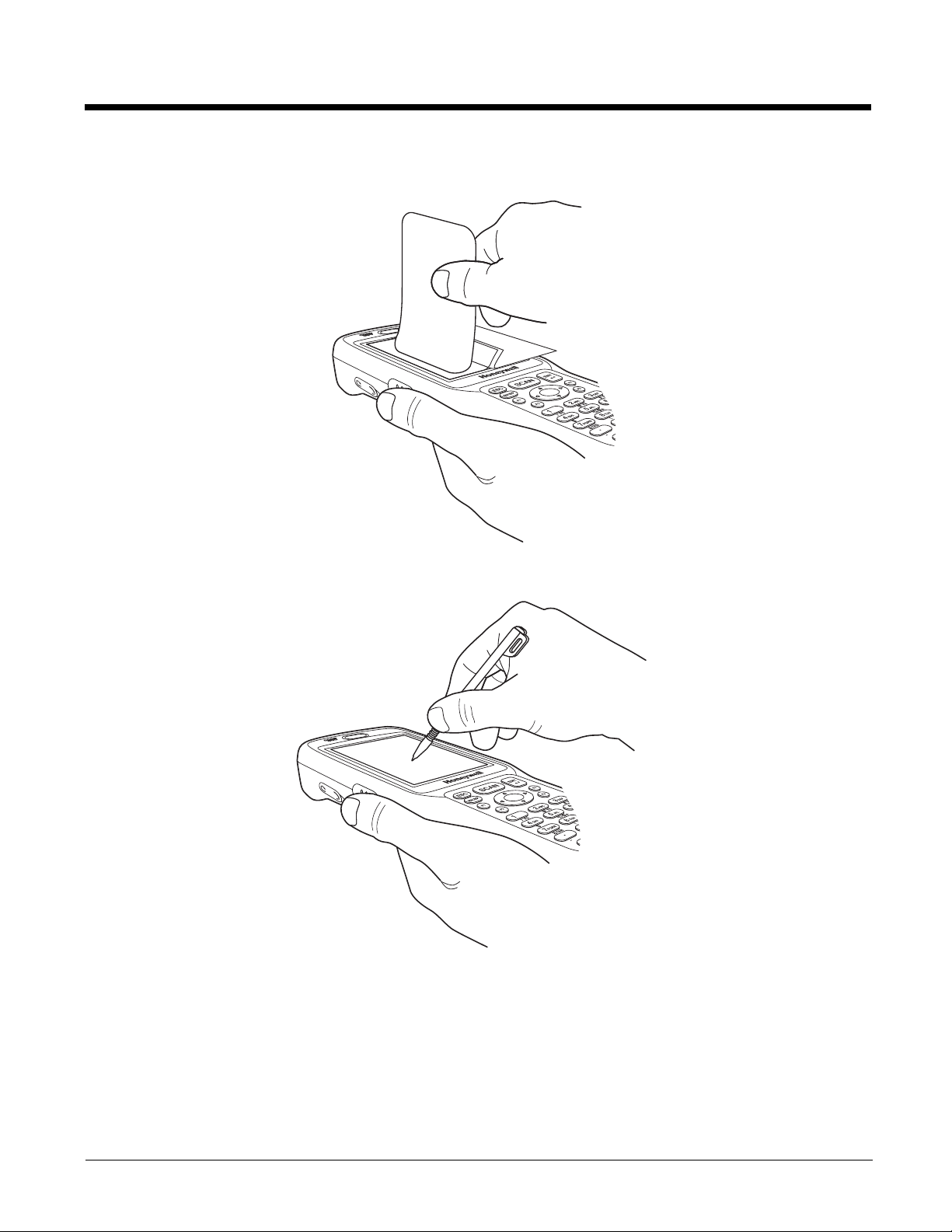
6. Pull smoothly and evenly from left to right until the screen protector is applied. Press gently but
firmly. Use the card as necessary to smooth out any air pockets or bumps after application.
7. Press the Power key to wake the terminal and check the touch panel with the stylus.
8. Verify that the screen accepts input from the stylus as usual. If not, re-apply the screen protector.
9. Press the red Power button to put the terminal back in Suspend Mode on the 28-key Dolphin 6500
or press the Blue then Z (Power) keys on the 52-key Dolphin 6500.
10. Clean the surface of the screen protector with a clean, non-abrasive, lint-free cloth.
11. Press the Power key to wake the terminal again.
3 - 6
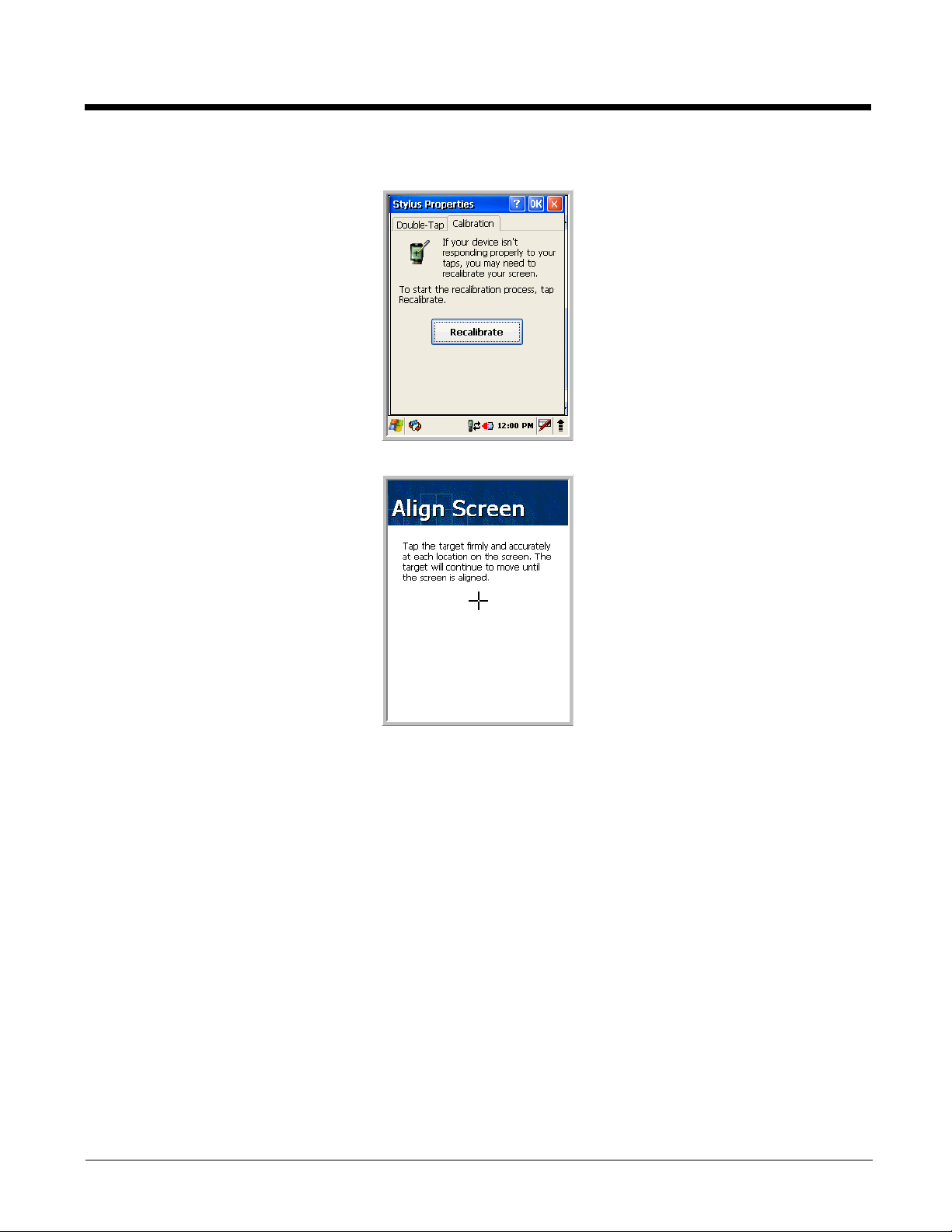
12. For maximum performance, recalibrate the screen. Tap Start > Settings > Control Panel > double
tap Stylus > Calibration tab.
13. Tap Recalibrate and follow the instructions on the screen.
3 - 7

Back Panel Features
Image Engine Window
Speaker
Installed Battery
Finger
Saddle
Hand Strap (with Stylus)
Scan button
Hand Strap
The Dolphin 6500 comes with an adjustable, elastic hand strap. The strap is attached to the
device with the two small screws. It is threaded through the slot on the bottom of the back of
the unit.
Keep in mind that the hand strap covers the battery. When you want to replace the battery, you
will need to adjust the hand strap accordingly.
Scan Button
The Dolphin 6500 has a Scan button conveniently located on the back of the unit. This button
works like the SCAN button located on the front of the unit. Pressing this button can also
resume a suspended device (except immediately after the battery door is removed or
installed).
Finger Saddle
This is a slightly depressed and angled area of the back housing that is designed to cradle or
“saddle” your finger while holding the terminal. This unique ergonomic design makes the
terminal comfortable to hold and helps prevent you from accidentally dropping the terminal.
Installed Battery
For information about installing the battery, see Changing the Main Battery Pack on page 3-13.
For information about battery power, see Battery Power on page 3-12.
Speaker
The integrated speaker sounds audio signals as you scan bar code labels and enter data, but
emits no ambient noise on system activity (i.e., processor, memory access, radio traffic, etc.).
The speaker can also be used for playing sounds (e.g., WAV or MP3 files).
The speaker meets the following SPL levels at 40cm:
• 500Hz–67db
3 - 8
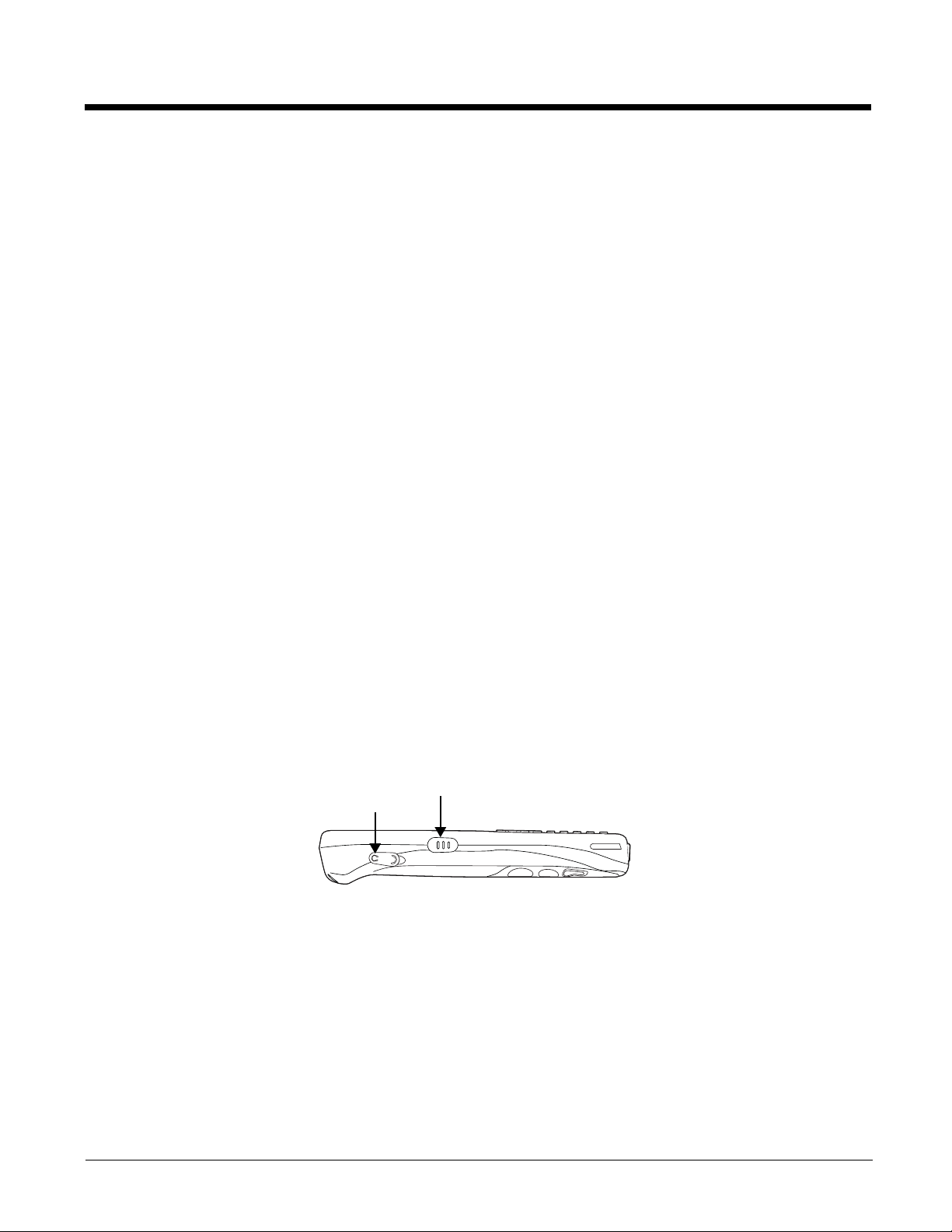
• 1KHz–72db
Side Button
Headset Jack
• 4KHz–72db
Stylus
Dolphin 6500 terminals ship with a stylus inserted in a loop on the hand strap. Store the stylus
in the hand strap when you’re not using it; see Using the Stylus on page 2-4.
Installing Memory Cards
The Dolphin 6500 supports Secure Digital (SD) memory cards of the following capacities:
•2 GB
•4 GB
To install an SD card:
1. Remove the battery door on the back of the unit.
2. Remove the battery.
3. Insert the SD card with the label facing upward into the SD card connector. The notch on the SD
card should be in the upper-right hand corner.
4. Push the card into the slot until you hear a click. The card slides back until it hits the small pin.
Note: To remove an installed SD card, press the SD card towards the front of the terminal until you hear a click and
then press the small pin at the edge of the card; the card will pop out enough for you to grab its edge.
5. Replace the battery and battery door.
6. Tap the Power key to resume operation.
7. To verify that the operating system recognizes the new memory card, open Windows Explorer and
navigate to My Device\Storage Card.
Left Side Panel Features
Side Button
There is a button like this on both side panels. You can use the Programs Buttons option in
the Control Panel to change the functionality of the side buttons.
Headset Jack
The rubber door on the right side panel provides access to the headset jack. This is a 2.5mm
audio jack that supports a headset with a mono speaker and microphone.
When closed, the side door seals the terminal from moisture and particle intrusion thus
preserving the terminal’s environmental rating.
3 - 9

Right Side Panel Features
Side Button
Image Engine
Window (with
engine)
DC Power Jack
I/O Connector
Side Button
There is a button like this on both side panels. You can use the Programs Buttons option in the
Control Panel to change the functionality of the side buttons.
Top Panel Features
Image Engine Window
The angled image engine reads and decodes most popular bar code symbologies and takes
images like a digital camera. For more information, see Using the Image Engine on page 5-1.
Bottom Panel Features
DC Power Jack
The DC power jack receives external power from the Dolphin power cable that is included in
the box with the terminal. When connected to the Dolphin power cable, the terminal is powered
and the main battery pack is charging.
3 - 10
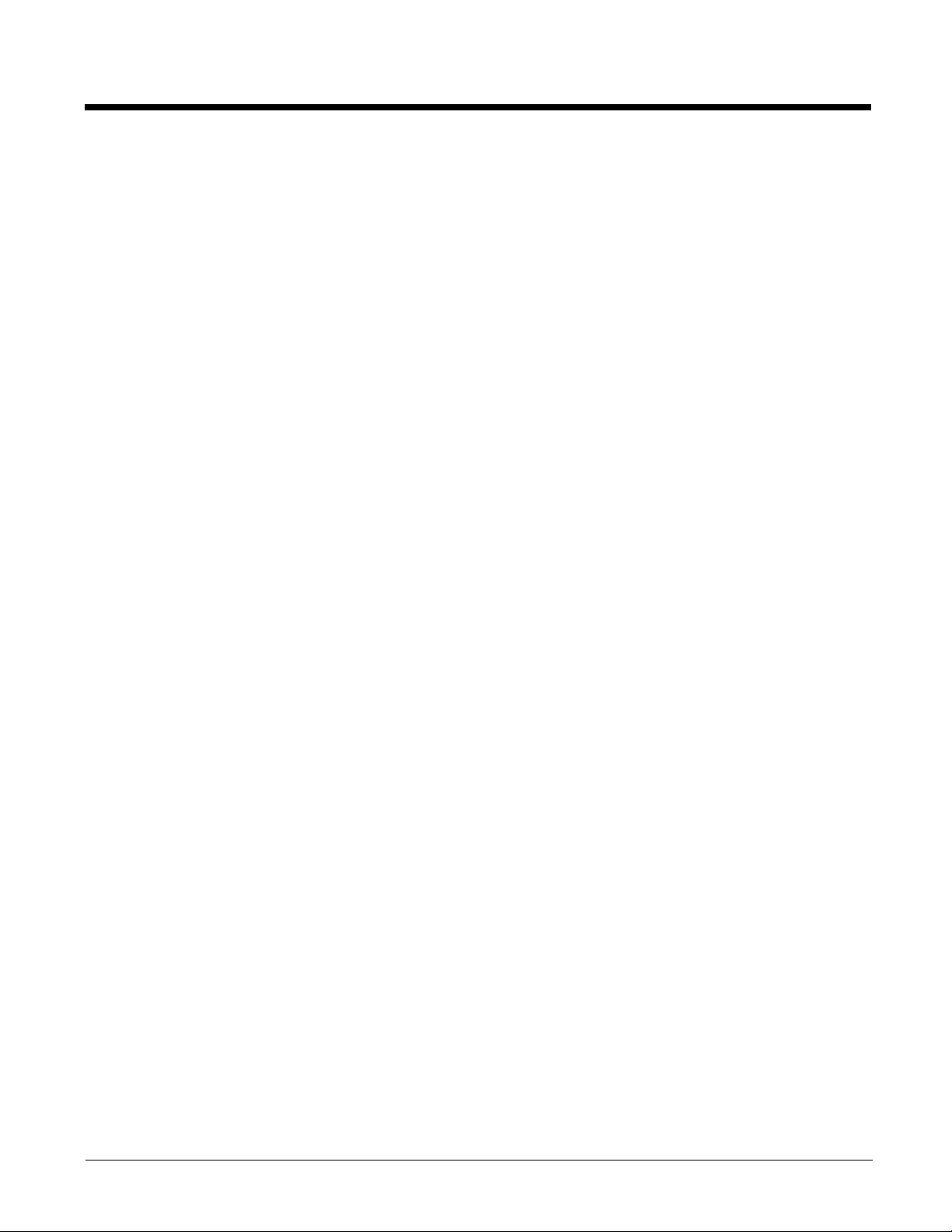
I/O Connector
The I/O mechanical connector is designed to work exclusively with Dolphin 6500 peripherals
and cables. This connector powers the terminal, charges the main battery, and facilitates
communication. This connector supports full speed USB 1.1 communication (up to 12 Mbps)
and RS-232 communications with a maximum speed of 115Kbps and seven baud rate
settings.
Through this connector, you can communicate with a host workstation via Microsoft
ActiveSync; see ActiveSync Communication on page 6-2.
The I/O connector supports the following signals:
• DC IN
• Transmitted Data
• Request To Send
• USB Host +5V
• USB Host D+
• USB Host D-
• USB Host Detect
• Clear To Send
• Received Data
•GND
• RS-232 Shutdown
• USB Client D+
• USB Client D-
• USB Client +5V
Note: Signals referenced are for a DTE device.
Dolphin Peripherals/Accessories for the Dolphin 6500
The following items are sold separately and enhance your Dolphin 6500’s capabilities.
Dolphin HomeBase™ Device
This charging and communication cradle supports USB and RS-232 communication, enabling your
terminal to interface with the majority of enterprise systems. When a terminal is seated in a powered base,
its main battery pack charges in six hours.
A spare battery may also be charged in the battery charging well behind the terminal.
For more information, see Dolphin HomeBase/eBase Device on page 8-1.
Dolphin eBase™ Device
The Dolphin eBase is used to charge the main battery, to power the battery charging system in the
terminal, and can be used to communicate data from the terminal to a PC/laptop via the Ethernet port.
A spare battery may also be charged in the battery charging well behind the terminal.
For more information, see Dolphin HomeBase/eBase Device on page 8-1.
3 - 11

Dolphin QuadCharger™ Device
!
The Dolphin QuadCharger device, a four-slot charging station for Dolphin Li-Ion battery packs, can
charge each battery in six hours.
For more information, see Dolphin QuadCharger Device on page 9-1.
USB Communication Cable for the Dolphin 6500
The USB Communication Cable for the 6500 is used when communicating between the terminal and a
PC/laptop via the USB port. The cable slides onto the bottom of the device lining up with the connector.
The cable unit includes an opening for the power cable. See Connecting the USB Communication Cable
for the Dolphin 6500 on page 6-2.
Li-Ion Battery Packs
The Li-Ion battery pack provides the main power supply for the terminal. For more information, see Battery
Power on page 3-12.
For information on how to purchase these items, contact a Honeywell sales representative.
Battery Power
The intelligent battery technology inside the terminal features two types of battery power:
• The main battery pack on the back panel (see Main Battery Pack on page 3-12)
• The backup battery located inside the terminal (see Internal Backup Battery on page 3-14)
Both batteries work together to prevent data loss when the terminal is used over long periods of time.
Both batteries must be charged to full capacity before using the Dolphin 6500 for the first time!
Charge the main battery pack with the Dolphin charging cable for a minimum of 6 hours before initial
use.
Main Battery Pack
We recommend use of Honeywell Li-Ion battery packs. Use of any non-Honeywell battery may result in
damage not covered by the warranty.
The Dolphin 6500 has a Li-Ion 3.7V/3300 mAh/12.2 Wh battery pack.
The Li-Ion battery pack is the primary power source for the Dolphin terminal as well as the internal backup
battery.
3 - 12

Changing the Main Battery Pack
Cover Locks
Main Battery
Before installing a battery pack, press the Power button on the 28-key Dolphin 6500 or press the Blue
then Z (Power) keys on the 52-key Dolphin 6500 to put the terminal in Suspend Mode (see page 3-16)
so that operations are suspended before removing the main power source. The Dolphin 6500 is shipped
with the battery separate from the unit. You will need to loosen the hand strap, remove the battery door,
insert the battery, and replace the battery door. Refer to the instructions included in Installing the Main
Battery section (page 2-1).
Note: The battery door must be installed prior to booting the unit.
Charging Options
When the battery is installed in the terminal, you can use any of the peripherals listed below to charge the
battery.
• Dolphin HomeBase/eBase Device (see page 8-1)
• Dolphin Comm/Charge Cable; Connecting the USB Communication Cable for the Dolphin 6500 (see
page 6-2) You may charge the device using the USB connection if you do not have a wall adapter.
There are two options that allow either 100mA or 500mA of current over the USB connection. Access
the option by selecting Start > Settings > Control Panel > Power > USB Charging.
To fully charge the Li-Ion battery before installing it in the terminal, use the
• Dolphin QuadCharger Device (see page 9-1) or insert the battery in the spare battery charging well in
the back of either the Dolphin HomeBase or Dolphin eBase.
Charging Time
The 3300mAh battery pack requires six hours to charge to full capacity.
Managing Main Battery Power
Data and files saved on the Dolphin terminal may be stored in RAM memory; therefore, maintain a
continuous power supply to the terminal to help prevent data loss. When you remove a battery pack, insert
another charged battery pack in the Dolphin. If the main battery pack is low, insert the terminal into a
charging peripheral to power the terminal and begin recharging the battery.
Note: If the main battery is low and the terminal is in Suspend Mode, pressing the red Power button (28-key) or
Blue
then
Z keys (52-key) does
battery with a fully charged battery.
not
wake the Dolphin 6500 terminal; you must replace the discharged
3 - 13

Checking Battery Power
Power icons appear in the command bar at the bottom of the window. Double tap on the battery icon to
open the Power Properties. The Battery tab opens displaying the charge status of both the main and
backup batteries.
Note: You can also check battery power by tapping Start > Settings > Control Panel > double tap Power.
Storage Guidelines
To maintain optimal battery performance, follow these storage guidelines:
• Avoid storing batteries outside the specified range of -4 to 122° F (-20 to 50°C) or in extremely high
humidity.
• For prolonged storage, do not keep batteries stored in a charger that is connected to a power source.
Guidelines for Battery Pack Use and Disposal
The following are general guidelines for the safe use and disposal of batteries:
• We recommend use of Honeywell Li-Ion battery packs. Use of any non-Honeywell battery may pose a
personal hazard to the user.
• DO NOT attempt to charge damp/wet mobile computers or batteries. All components must be dry
before connecting to an external power source
• Replace defective batteries immediately; using a defective battery could damage the Dolphin terminal.
• Never throw a used battery in the trash. It contains heavy metals and should be recycled according to
local guidelines.
• Don’t use a battery in any other manner outside its intended use in Dolphin terminals and peripherals.
• Don’t short-circuit a battery or throw it into a fire; it can explode and cause severe personal injury.
• Excessive discharge damages a battery. Recharge the battery when your terminal indicates low battery
power.
• If you observe that the Honeywell battery supplied is physically damaged in some way, send it to
Honeywell International Inc. or an authorized service center for inspection. Refer to the Product Service
and Repair (page 10-1) section of this guide.
• Although your battery can be recharged many times, it will eventually be depleted. Replace it after the
battery is unable to hold an adequate charge.
• If you are not sure the battery or charger is working properly, send it to Honeywell International or an
authorized service center for inspection.
.
Internal Backup Battery
Located inside the terminal, the backup battery is a 3.7V Lithium Polymer battery.
3 - 14

The internal backup battery prevents the terminal from being reset when you remove the main battery
!
pack. This battery retains RAM data and allows the real-time clock to remain operational for up to 30
minutes. If the terminal is left without the main battery pack for more than 30 minutes, the internal backup
battery discharges and needs to be recharged to function according to specifications.
Note: Even if the internal backup battery fails, data and programs stored in Flash memory (\\Honeywell\AutoInstall)
or on an optional SD card are not lost. However, the terminal automatically cold boots when you install a fully
charged battery pack and you will need to reset the real-time clock.
Charging
The internal backup battery charges off the main battery pack and requires 2 hours charge time to backup
RAM data for 30 minutes. You can begin using the Dolphin terminal after charging the main battery for
six hours; however, the internal backup battery will continue to charge off the main battery.
To ensure that the internal backup battery functions properly, maintain a consistent power supply for the
first eight hours of terminal operation. This power supply can be external power (using a charging
peripheral) or an installed, charged battery pack or a combination of both.
Charging Guidelines
Follow these guidelines to maximize the life of the Dolphin 6500’s internal backup battery:
• Keep a charged Li-Ion battery pack in the Dolphin terminal.
• Keep the Dolphin terminal connected to a power source when the terminal is not in use.
Resetting the Terminal
Soft Reset: Using the stylus, press the Reset button. The screen turns white and the decode and scan LED
flashes blue for approximately three seconds.
Hard Reset: 28-key: Press and hold the
52-key: Press and hold the
Reset button.
The screen turns white and the decode and scan LED flashes red for approximately three seconds.
Power button and then using the stylus, press the Reset button.
Blue and Z (Power) buttons and then using the stylus, press the
Soft Reset (Warm Boot)
A soft reset re-boots the terminal without losing RAM data, terminates all running applications, reloads
the OS, and launches Autoinstall, which installs any CAB or REG files in the \\Honeywell\AutoInstall
folder.
You would perform a soft reset 1) when the terminal fails to respond, 2) after installing software
applications that require a reboot, 3) after making changes to certain system settings, or 4) to install new
CAB or REG files.
The desktop appears when the Soft Reset is complete.
Hard Reset (Cold Boot)
A hard reset erases all of the data and applications stored in RAM memory, reloads the OS, resets the Real
Time Clock (RTC), and launches Autoinstall, which installs any CAB or REG files in the
\\Honeywell\AutoInstall folder.
Hard resets automatically launch a soft reset as part of the boot process if there are CAB files present.
3 - 15
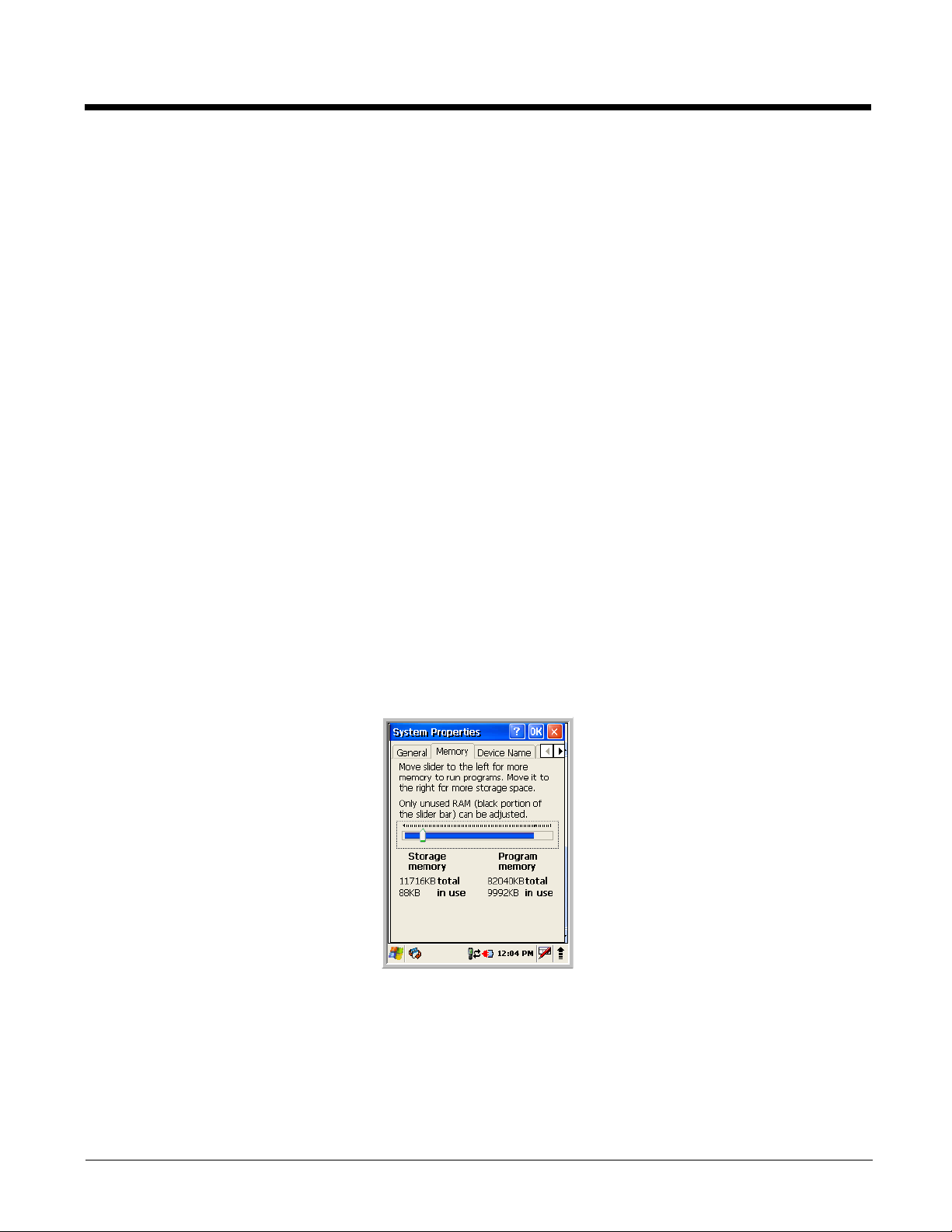
You would perform a Hard Reset (instead of a Soft Reset) when you want to ensure the RAM memory is
also cleared. RAM memory stores settings for Internet Explorer, Outlook, and other Microsoft
applications.
Note: Set the time and date after each hard reset to ensure that the system clock is accurate. Double-click the date
on the command bar to open the Clock setting and set the time and date.
Suspend Mode
Suspend Mode suspends terminal operation. The terminal appears to be “off” when in Suspend Mode.
The terminal is programmed to go into Suspend Mode automatically when inactive for a specified period
of time. You can set this time period in the Power setting.
To suspend operation, press the red Power button to put the terminal in Suspend Mode on the 28-key
Dolphin 6500 or press the Blue then Z (Power) keys on the 52-key Dolphin 6500. To wake the device,
press the Power button. You may also press the front or rear scan keys to wake a suspended device.
Note: Be sure to manually suspend the unit before removing the battery door (e.g. to replace the battery or insert
SD card) if you want to use the
to resume the unit.
Troubleshooting Suspend/Resume
If the terminal does not wake when you press the Power button on the 28-key Dolphin 6500 or press the
Blue then Z (Power) keys on the 52-key Dolphin 6500, the main battery might be too low to resume
operation. To check, remove the battery and install a fully charged battery or connect the terminal to a
Dolphin charging peripheral.
Scan button to resume the unit; otherwise, the Power button must be used
Changing the Memory Allocation
You can adjust file storage vs. program memory in System Properties.
1. Tap Start > Settings > Control Panel > System > Memory tab.
2. Move the slider to adjust the memory allocation and tap OK. The changes take effect immediately.
Care and Cleaning of the Dolphin Terminal
When needed, clean the image engine window and the LCD display with a clean, non-abrasive, lint-free
cloth. The terminal can be cleaned with a damp cloth.
3 - 16
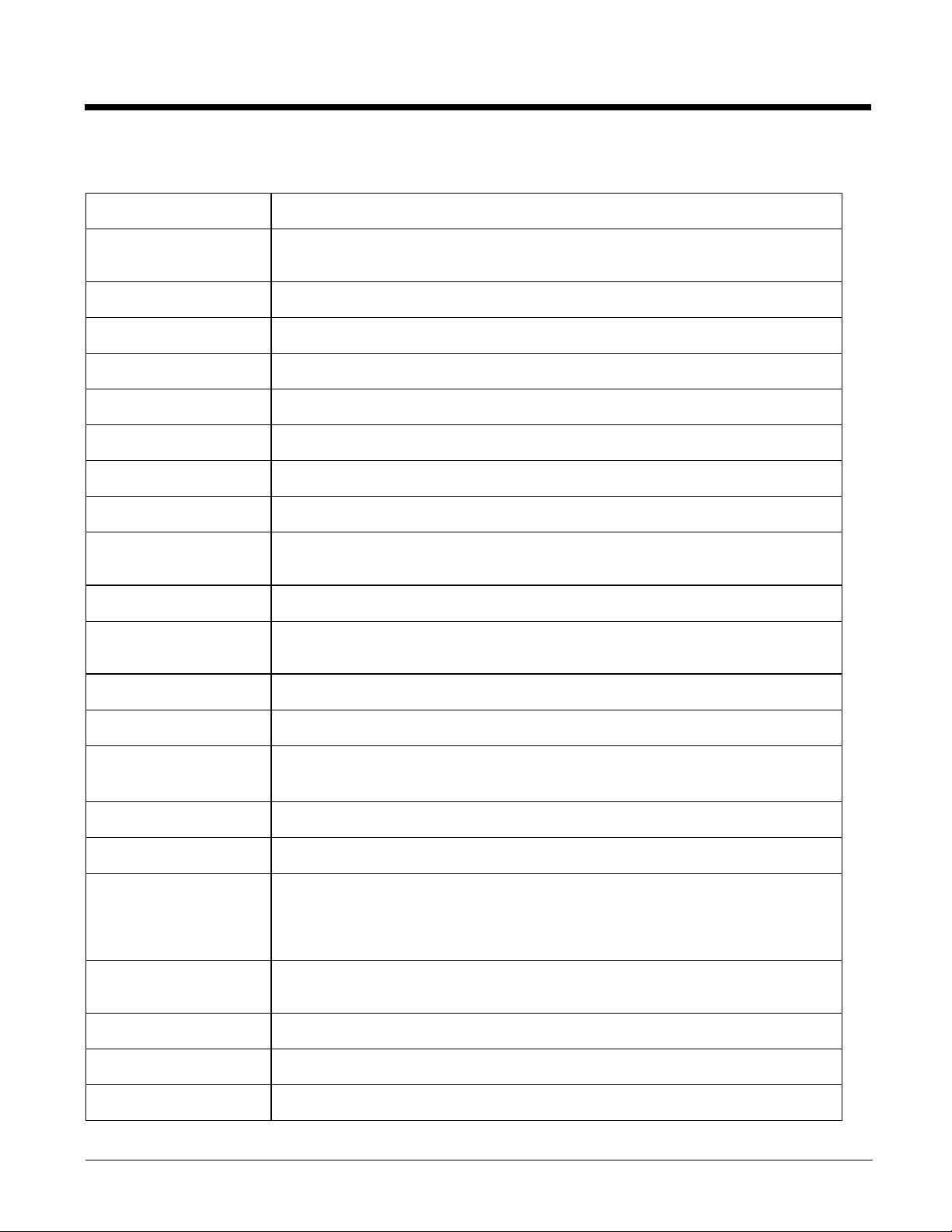
Dolphin 6500 Technical Specifications
Operating System Microsoft Windows CE 5.0
Development
Environment
Application Software Honeywell Power Tools and Demos
Processor Marvell PXA 300 624MHz
Memory 128MB RAM X 128 MB Flash
Expansion Memory SD Card (full size) with capacities up to 4G. Recommended brand is ATP.
Display 3.5 in. transflective active matrix 65K color LCD with backlight, QVGA (240 x 320)
Backlight LED
Image Engine 5300SR 2D imager with laser aimer.
Keypad 28-key shifted alpha numeric keypad or 52-key full alpha and numeric keypad with backlit
Audio Built-in microphone and speaker, stereo headset jack
Communication
Interface
Main Battery Li-Ion battery 3.7V / 3300 mAh / 12.2 Wh (includes extended battery door)
Honeywell SDK for Windows® CE 5.0
keys
Full speed USB 1.1 (12Mbps) from cradle (or I/O cable); RS232 (115 Kbps) from cradle
Backup Battery 100mAh Li-Polymer Ion
Expected Hours of
Operation
Charging 5V/3A input through bottom access or USB/Serial connector
Expected Charge Time 3300mAh - six hours
Charging Peripherals AC wall adapter and Charger (PSC11R-050)/Communication Cable
WPAN (standard) Bluetooth Class II (10 m) v2.0 Enhanced Data Rate (EDR) with on-board antenna. BQB
WLAN (optional) Dual Mode 802.11 b/g (11 Mbps/54 Mbps) with internal antenna
WLAN Security WEP, 802.1x, LEAP, TKIP, MD5, EAP-TLS, EAP-TTLS, WPA-PSK, WPA v2.0, and PEAP
Operating Temperature 14° to122°F (-10° to 50°C)
3300mAh battery pack: 13 hours (with scan every 2 seconds)
Battery life varies with application and use case
HomeBase–single-bay terminal charge/communicate
eBase–single-bay terminal charge/communicate (via Ethernet connection)
Quad Charger–four-slot battery pack charger (DSA-0421S-03 1)
certified
.
3 - 17
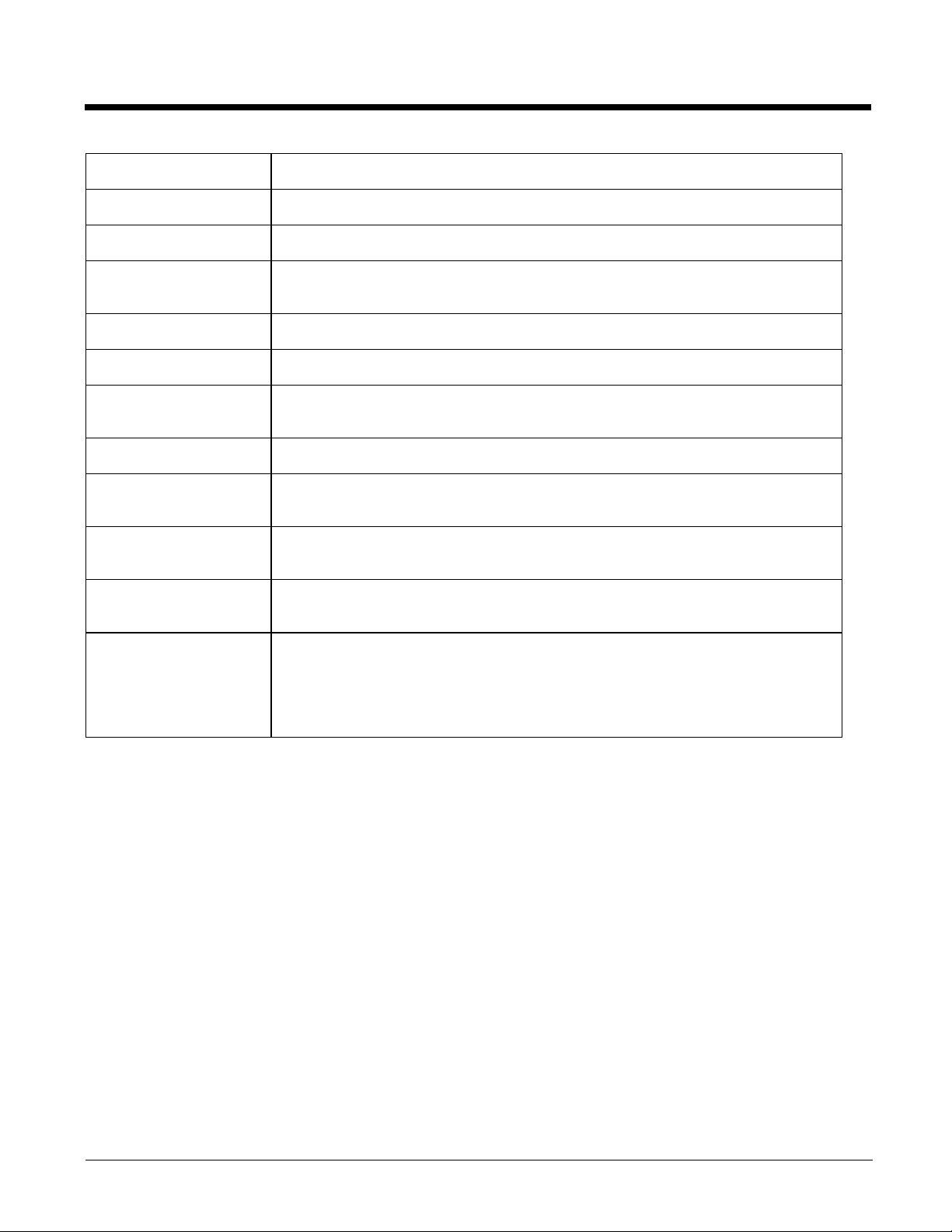
Charging Temperature 32° to 104°F (0° to 40°C)
Storage Temperature -4° to 158°F (-20° to 70°C)
Humidity 95% humidity, non-condensing
Construction High impact resistant PC/ABS housings
Magnesium alloy internal chassis with component shock mounts
Drop 4 ft. (1.2m) multiple drops to concrete, all axis, across operating temperature range
Tumble 500 3.3 ft (1.0m) tumbles (1000 drops)
ESD Air: ± 15k Vdc
Direct: ± 8k Vdc
Environmental Sealing IP54 rating
Dimensions 200 mm long x 83 mm wide x 42 mm deep (7.87” x 3.27” x 1.65”) with extended battery
and hand strap.
Weight 354 g (12.5 oz) with standard battery and hand strap
380 g (13.4 oz) with extended battery and hand strap
Scanner / Decode
Capabilities
Regulatory and
Compliance
5300SR 2D Imager with Adaptus Technology and Laser Aimer. Decodes all standard 1D,
2D, Postal, and OCR codes.
Safety: UL60950-1, cUL 60950, IEC/EN 60950-1, EN60825-1:1994 + A11 +A2, NOM,
EN60950, CCC, PSE,
EMC: FCC Part 15, Sub part B, ICES-003, RSS 210, EN 55022 (CISPR 22) Class B,
EN55024:1998, EN300 328, EN301 489-1, EN301 489-7, EN301 489-17, IEC 62209-2,
SRRC, AIRB, ANATEL, AS/NZS4268, COFETEL
3 - 18

4
Navigation keys
Power key
28-key keypad (numeric) 52-key keypad (full alphanumeric)
Power key combination
Navigation keys
(arrow keys)
Using the Keypad
Overview
The 28-key and 52-key keypads are as follows:
Navigation Keys
The navigation keys enable you to move the cursor up and down lines and from character to character.
4 - 1

Basic Keys
Name Function
ALPHA (28key)
SFT (52-key)
Backspace
(BKSP)
Control
(CTRL - 28key)
Blue key
(52-key)
Escape
(ESC)
Enter (ENT) Performs the same function as the Enter key on a workstation.
Power
(Blue + Z 52-key)
Toggles the keyboard between alpha (upper and lowercase) and numeric
modes on the 28-key keypad. Indicator changes accordingly on the
command bar. Pressing SFT two times on 52-key keypad toggles between
upper and lowercase. An “A” appears on command bar when in
uppercase.
Backspace moves the cursor back one space.
If you are typing text, a character is deleted each time you press the
backspace key.
Modifies the next key pressed to type specific characters (e.g., pressing
CTRL and a “2”, types an “@” sign on the 28-key keypad. Pressing the
Blue key and a “k” types an “@” sign on the 52-key keypad.
Cancels an action. For example, if you press the UP arrow on the
command bar and then press the ESC key, the pop-up window disappears.
Suspends and resumes the terminal.
Scan Activates the image engine to scan a bar code or take an image.
Space (SP) Moves the cursor one space forward.
If you are typing text, it moves the text one space forward as well.
Alpha/Numeric Modes
28-key keypad: The keypad defaults to numeric mode. Use the ALPHA key to toggle between numeric and
alpha modes. Pressing the ALPHA key locks the keypad in numeric mode, alpha mode
(lowercase), or alpha mode (uppercase).
The command bar on the screen displays an icon that indicates the alpha/numeric status of the 28keypad.
52-key keypad: The keypad is a full alpha and numeric keypad. Pressing the SFT key twice toggles
between upper and lowercase. An uppercase “A” appears on the command bar if keypad
is in uppercase.
4 - 2

Alpha Indicators on the Number Keys
Each number key displays the characters typed when you press that key in alpha mode.
Note that when typing in alpha mode on the 28-key Dolphin 6500, you must use the same multi-press
method you would use when typing letters on a phone keypad. Each key press types the next letter in the
sequence as displayed by the alpha indicator.
Function Key Combinations
On the 28-key keypad, hold down the Function key (FUNC) and then press a key with the blue text/icons
below it to perform specific functions.
28-key
Key Combination
FUNC + 1 F5
FUNC + 2 F6
FUNC + 3 F7
FUNC + 4 Toggle the wireless radio on and off
FUNC + 5 Increase screen brightness
FUNC + 6 Increase volume
FUNC + 7 Ta b
FUNC + 8 Decrease screen brightness
FUNC + 9 Decrease volume
FUNC + . Start menu
FUNC + 0 Delete
FUNC + SP Align the screen
Function
(Press ESC to exit)
On the 52-key keypad, hold down the Red button and then press a key with the red text to the upper right
of it to perform specific functions.
52-key
Key Combination
FUNC + 1 WordPad
FUNC + 2 Email
FUNC + 3 Windows Explorer
FUNC + 4 Internet Explorer
FUNC + 5 Pocket CMD
Function
4 - 3

52-key
Key Combination
FUNC + 6 Control Panel
FUNC + 7 Transcriber
FUNC + 8 F8
FUNC + 9 F9
FUNC + 10 F10
FUNC PG Page up or down - used in conjunction
Function
with Up and Down arrows
CTRL Key Combinations
On the 28-key keypad, hold down the Control key (CTRL) and then press a key with the red characters
below it to type the desired character.
28-key
Key Combination
CTRL + 1 !
CTRL + 2 @
CTRL + 3 #
CTRL + 4 $
CTRL + 5 %
CTRL + 6 ^
CTRL + 7 &
CTRL + 8 (
CTRL + 9 )
CTRL + . - (minus)
CTRL + 0 *
CTRL + SP + (plus)
Function
On the 52-key keypad, press the Blue button and then press a key with the blue text to the upper left of
it to type the desired character. You will need to press the Blue key before each special character.
52-key
Key Combination
CTRL + A +
CTRL + B ;
4 - 4
Function
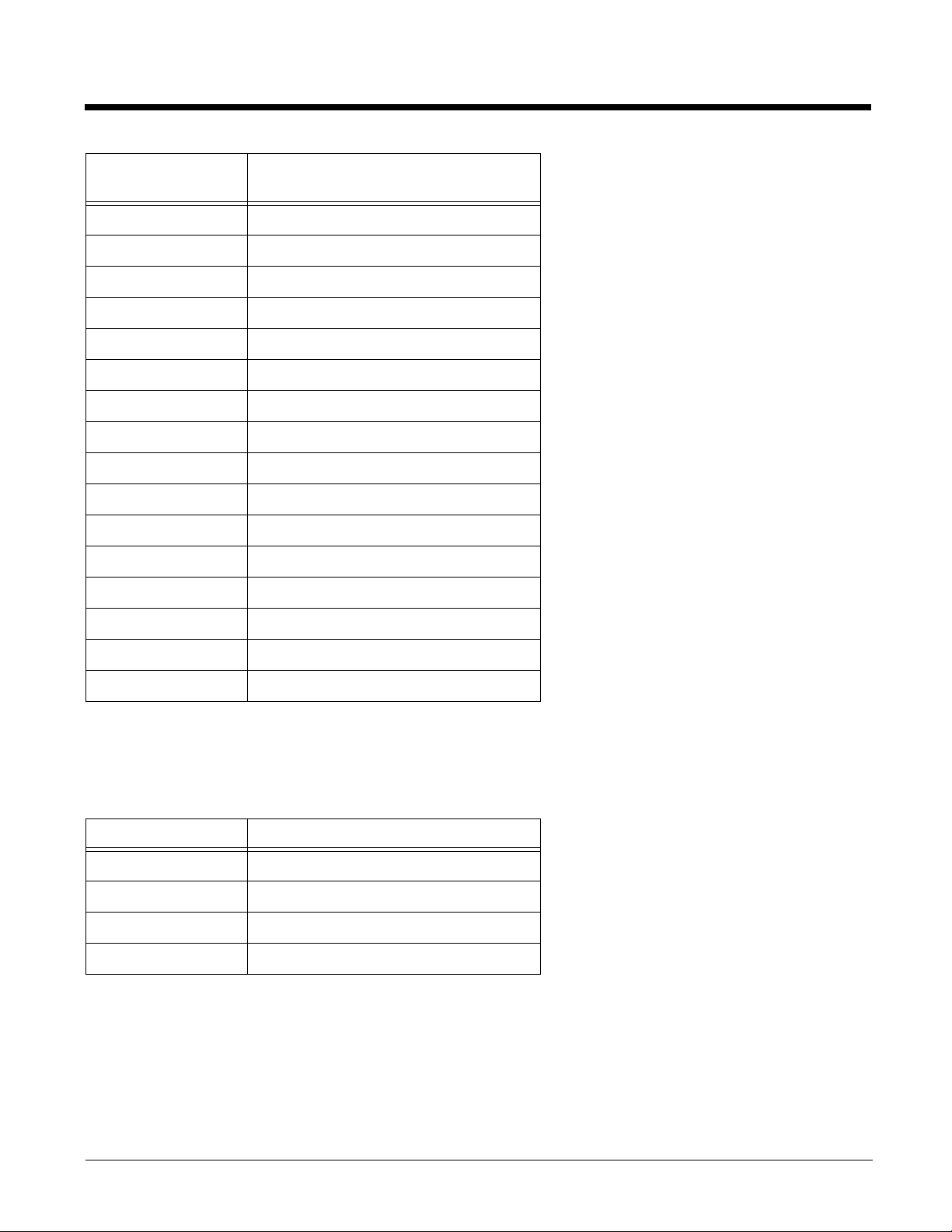
52-key
Key Combination
CTRL + C (
CTRL + D )
CTRL + F -
CTRL + G :
CTRL + H “
CTRL + I ?
CTRL + K @
CTRL + L /
CTRL + M =
CTRL + N !
CTRL + P –
CTRL + Q \
CTRL + U Windows Explorer
Function
CTRL + . *
CTRL + , #
CTRL + VOL Increase/decrease volume
Program Buttons
Buttons can be programmed to execute different functions using the Program Button program in the
Control Panel. The following buttons on the 28-key keypad are programmed for the listed function.
Key Combination Function
F1 WordPad
F2 Email
F3 Windows Explorer
F4 Internet Explorer
4 - 5
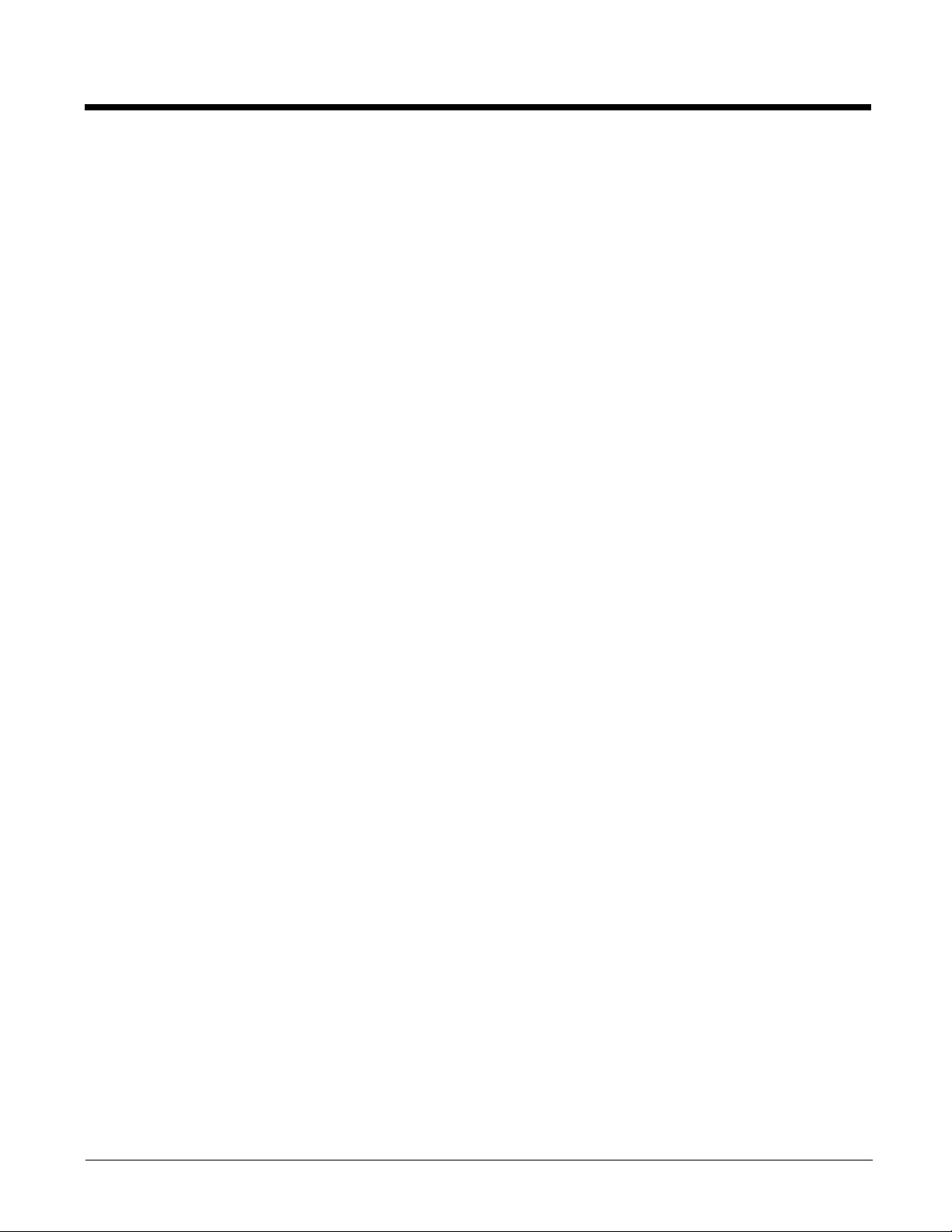
4 - 6
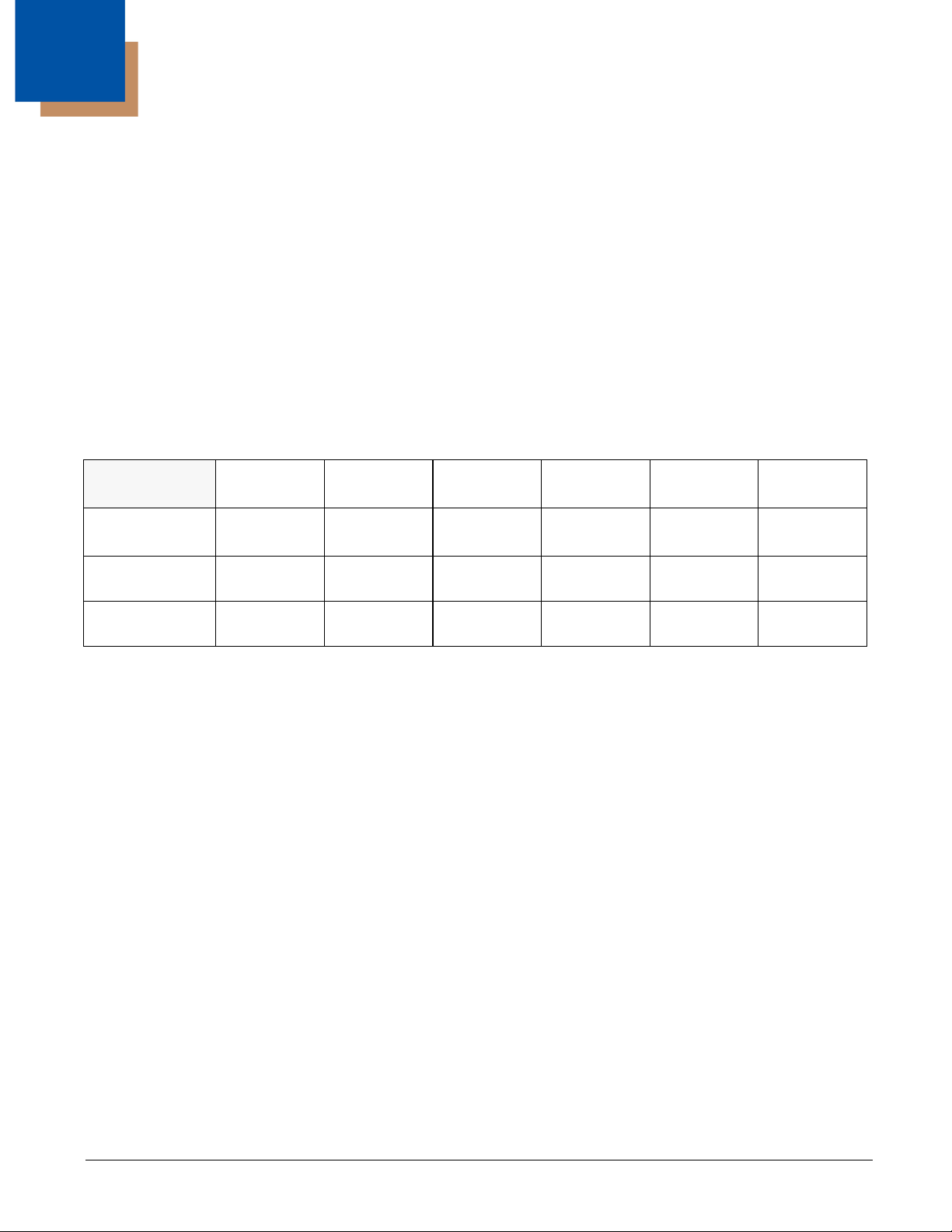
5
Using the Image Engine
Overview
The Dolphin 6500 houses a compact image engine using Adaptus™ Imaging Technology that instantly
reads all popular 1D and 2D bar codes and supports omni-directional aiming and decoding. The image
engine can also capture digital images, such as signatures and pictures.
Available Image Engines
Dolphin 6500s are equipped with 5300 Standard Range (5300SR) image engines.
Depth of Field
5300 Standard Range (5300SR)
Working
Range*:
Near
Far
8.3 mil
Linear
(.020cm) (.025cm) (.033cm) (.038cm) (.038cm) (.089cm)
3.5 in.
(8.9cm)
7.6 in.
(19.3cm)
10 mil
PDF417
3.1 in.
(7.9cm)
9 in.
(22.9cm)
(5.3cm)
13.2 in.
(33.5cm)
*Data characterized at 23°C and 0 lux ambient light.
13 mil
UPC
2.1 in.
15 mil
Data Matrix
2.3 in.
5.8cm)
10.2 in.
(25.9cm)
15 mil
QR
3.1 in.
(7.9cm)
8.8 in.
(22.4cm)
35 mil
MaxiCode
2.0 in.
(5.1cm)
13.0 in.
(33cm)
5 - 1

Supported Bar Code Symbologies
Symbology Type Symbology Name
1D Symbologies Codabar
Code 3 of 9
Code 11
Code 32 Pharmaceutical (PARAF)
Code 93
Code 128
EAN with Add-On
EAN with Extended Coupon Code
EAN-13
GS1 Databar
2D Symbologies Aztec
Code 16K
Composite
Data Matrix
Grid Matrix
GS1 Databar
Han Xin
MaxiCode
OCR
PDF417
QR Code
Composite Codes Aztec Mesa
Codablock F
EAN·UCC
GS1 Databar-14
OCR OCR-A
OCR-B
OCR-US Money Font
Interleaved 2 or 5
Matrix 2 of 5
Plessey
PosiCode
Straight 2 of 5 IATA
Straight 2 of 5 Industrial
Telepen
Trioptic Code
GS1-128
UPC and UPC-A
Postal Codes Postnet and most international 4 state codes
Australian Post
British Post
Canadian Post
China Post
Japanese Post
KIX (Netherlands) Post
Korea Post
Planet Code
5 - 2

Activating the Engine
When a scanning application is open, press the Scan key to activate the image engine.
Using Demos
Dolphin Demos are software utilities loaded on all Dolphin terminals that demonstrate the advanced
features of the terminal. There are two Demos that feature the image engine: Image Demo and Scan
Demo.
To access these demos, tap Start > Programs > Demos.
•Select Scan Demo to verify decoding, or
•Select Image Demo to verify imaging.
For more information about Demos, refer to the Dolphin Demos User’s Guide, which is available for
download from www.honeywellaidc.com.
Decoding
The Dolphin terminal supports two types of image decoding: full-area imaging and Advanced Linear
Decoding (ALD).
Full-area Imaging
Full-area imaging means that the Dolphin terminal supports omni-directional aiming, meaning
that a positive read can be obtained from many positions. For details, see Omni-Directional
Scanning Positions on page 5-4.
ALD
ALD provides fast reading of linear (1D) and stacked linear bar codes (PDF417). For the best
read, the aiming pattern should be centered horizontally across the bar code. When ALD is
enabled, the reader does not read matrix or postal codes.
To Decode a Bar Code
1. Tap Start > Programs > Demos > Scan Demo.
2. Position the Dolphin terminal over one of the sample bar codes on page 5-4.
A range of 4–10 inches (10–25 cm) from the bar code is recommended.
3. Project the aiming brackets by pressing and holding the Scan key. The Scan LED lights red
4. Center the aimer crosshair over the bar code. The aiming beam should be oriented in line with the
bar code to achieve optimal decoding; Omni-Directional Scanning Positions, page 5-4
5. When the bar code is successfully decoded, the decode LED lights green and the terminal beeps.
.
5 - 3

Sample Bar Codes
Sample 128 Sample PDF417
Code 128
PDF417 Test Message
You can use the following bar codes to verify decoding:
Omni-Directional Scanning Positions
The high-vis aiming pattern frames the bar code to provide you with the best scanning performance.
Note: To achieve the best read, the aiming beam should be centered horizontally across the bar code.
The aiming pattern is smaller when the terminal is held closer to the code and larger when the terminal is
held farther from the code. Symbologies with smaller bars or elements (mil size) should be read closer to
the unit whereas larger bars or elements (mil size) should be read farther from the unit.
5 - 4

Capturing Images
The image-capture process is an intuitive, split-second operation for experienced users. By following
basic guidelines, however, new users can easily develop their own technique and, with practice, quickly
learn to adapt to different application environments.
Image Preview
When the imaging process is initiated, the touch screen displays a preview of the object. This
is a live video image of what the imager is currently viewing and has a slightly degraded
appearance compared to the captured image. This is normal; the captured image has a higher
resolution.
File Formats
The Dolphin terminal is capable of saving images in a number of industry-standard file formats
(BMP, JPG and PNG). The default file format for images is a grayscale BMP.
File Size
Digital images have a maximum image size of 640 x 480 pixels and may have up to a 256
grayscale image definition. The image quality and related file size are determined by the data
compression method used by the software application used to take the image. The average
size of the image file is approximately 4–8K. However, the size of the image depends on image
content; the more complex the content, the larger the file size.
Taking an Image
1. Tap Start > Programs > Demos > Image Demo.
2. Point the Dolphin terminal at the object.
3. Press the Scan key to activate the engine. The touch screen displays a preview of the object.
4. Adjust the terminal’s position until the preview on the screen is as you want it to appear in the image.
5. Hold the terminal still and release the Scan key.
The touch screen flashes, and the captured image appears on the screen.
6. By default, the image is saved to the My Documents folder in My Device.
To save the image to another location, tap File > Save As.
High-Vis Aiming Pattern
If your Dolphin terminal is configured with the 5300SR imager, you can enable the aiming pattern for
imaging in the Image Demo application.
1. Tap Start > Programs > Demos > Imaging Demo > Setup menu > Aimer.
2. The aiming pattern is now enabled for imaging.
Uploading Images
Image files can be transmitted to a host workstation via
• Microsoft ActiveSync and a Dolphin communication peripheral
• Wireless radio: 802.11b/g and/or Bluetooth
5 - 5

5 - 6

6
Communication
Communication Options
Dolphin terminals offer several communication options including Microsoft ActiveSync and wireless
radios.
I/O Connector (Wired Communication)
The mechanical connector on the bottom panel (see DC Power Jack on page 3-10) connects
the terminal to various Dolphin communication peripherals that connect to a host workstation
via USB (1.1 or higher), thus enabling ActiveSync communication.
For more information, see ActiveSync Communication on page 6-2.
Wireless Radios (Wireless Communication)
Dolphin 6500s can be equipped with an 802.11b/g or Bluetooth radio or a combination of these
radios.
For more information, see Wireless Radios on page 6-6.
Installing Additional Software
Dolphin terminals ship with the operating system, radio drivers, and custom Honeywell software already
installed. These are the default programs that install when your terminal first boots up. You can install
additional software programs on the terminal provided that the following parameters are met:
• the software program was created for a Windows CE device.
• the terminal has enough memory to store and run the program.
• the program has an EXE, CAB, or DLL extension.
When selecting programs, verify that the program and version of the program are designed for the
Windows CE 5.0 and the terminal’s processor. You can verify your processor by tapping Start > Settings
> Control Panel > System > General tab. Make a note of the information in the Processor field.
To install additional software, you can use the communication options described in this chapter.
• Adding Programs via ActiveSync, page 6-5.
• Adding Programs from the Internet, page 6-7.
6 - 1

Connecting the USB Communication Cable for the Dolphin 6500
USB Cable
Connector
Host
Workstation
USB Connector
Hole for
Power Cable
!
Slide the USB cable unit onto the bottom of the terminal lining up the terminal’s I/O connector to the cable
unit’s connector to facilitate USB communication between the Dolphin terminal and the host workstation.
ActiveSync Communication
To synchronize, ActiveSync 4.1 or higher must be installed and configured for the appropriate
communication type on the host workstation and the Dolphin terminal. Dolphin terminals ship with
ActiveSync already installed. Therefore, if ActiveSync is already installed on the host workstation, you just
need to connect the Dolphin terminal to the host workstation (via Dolphin peripheral) to initiate
communication.
Note: You can download the most current version of ActiveSync from www.microsoft.com.
When communicating via ActiveSync, your terminal is designed to be connected to the host workstation with
a Honeywell communication peripheral. We recommend use of Honeywell peripherals, power cables, and
power adapters. Use of any non-Honeywell peripherals, cables, or power adapters may cause damage not
covered by the warranty.
Communication Type
The Dolphin 6500 supports the following type of communication via ActiveSync through its DC Power
Jack (see page 3-10) on the bottom panel:
USB The USB cable and hardware peripherals allow the Dolphin terminal to communicate with
a workstation or to network through a USB hub. The Dolphin terminal supports full-speed
USB communication (USB 1.1); maximum data transfer rate is 12 Mbps. The Dolphin
terminal defaults to USB communication out of the box.
6 - 2

Hardware Requirements for Setup
Displays the current connection setting
Tap to change the connection settings
Must be checked to connect to a workstation
• Dolphin communication peripheral
• Dolphin power cable
• USB Cable (for USB communication)
• ActiveSync v4.1 or higher installed on the host workstation
• Windows 98 Second Edition, Windows Me, Windows 2000, Windows NT (4.0 SP6 or higher) or
Windows XP computer.
Software Requirements for Communication
To sync successfully, ActiveSync must be configured for the same communication type on both the host
workstation and the Dolphin terminal. ActiveSync must be setup on your workstation
synchronization from the terminal for the first time.
before
you initiate
Setting Up the Host Workstation
Verify that ActiveSync is configured to use the appropriate communication type by clicking File >
Connection Settings.
For USB communication, check Allow USB connections.
Setting Up the Dolphin Terminal
The Dolphin terminal defaults to USB communication out of the box. To verify and/or change the default
setting, tap Start > Settings > Control Panel > PC Connection.
6 - 3

Tap Change Connection to change the current settings.
Connection Options Select this option to …
Bluetooth Establish an ActiveSync connection via Bluetooth; see Connecting to Other Devices on
page 7-1.
This menu item is present only when Bluetooth has been activated.
‘USB Establish a USB connection.
Communicating with the Dolphin Terminal
After setting up both the workstation and the terminal, ActiveSync connection should be automatic.
1. Connect the Dolphin terminal to a communication peripheral, such as the Dolphin HomeBase.
2. The Dolphin terminal automatically opens ActiveSync to establish a connection.
Synchronizing with the Host Workstation
After setup, synchronization begins automatically whenever the terminal’s mechanical connector
connects to a Dolphin peripheral that is connected to a host workstation with ActiveSync installed.
Exploring the Terminal from the Workstation
When the terminal and desktop computer are connected, open the main ActiveSync window (on the
desktop), and click Explore.
6 - 4

The Mobile Device folder opens in Windows Explorer.
!
The Dolphin terminal is now treated as a mass storage device, and transferring files is as simple as
dragging and dropping or copying and pasting as you would for moving files between folders on your hard
drive.
Adding Programs via ActiveSync
When selecting programs, verify that the program and version of the program are designed for the Windows CE 5.0 and
the terminal’s processor. You can verify your processor by tapping Start > Settings > Control Panel > System > General
tab. Make a note of the information in the Processor field.
Generally, software for Windows CE devices must be installed to the host workstation first, then
transferred to the Dolphin terminal.
1. Download the program to the workstation from either the Internet or the install CD. You may see a
single *.exe or setup.exe file, a *.cab file, or *.dll. (There may also be several versions of files for different device types and processors.)
2. Read any installation instructions, Read Me files, or documentation that comes with the program.
Many programs provide special installation instructions.
3. Connect the terminal to the workstation via a Dolphin communication peripheral.
If the File is an Installer
An installer program is one that installs to the workstation and the terminal simultaneously; one process
installs to both devices.
1. On the workstation, double-click the *.exe or *.setup.exe file. The installation wizard begins.
2. Follow the directions on the workstation screen.
The installation process includes transferring the software to the terminal via ActiveSync.
6 - 5
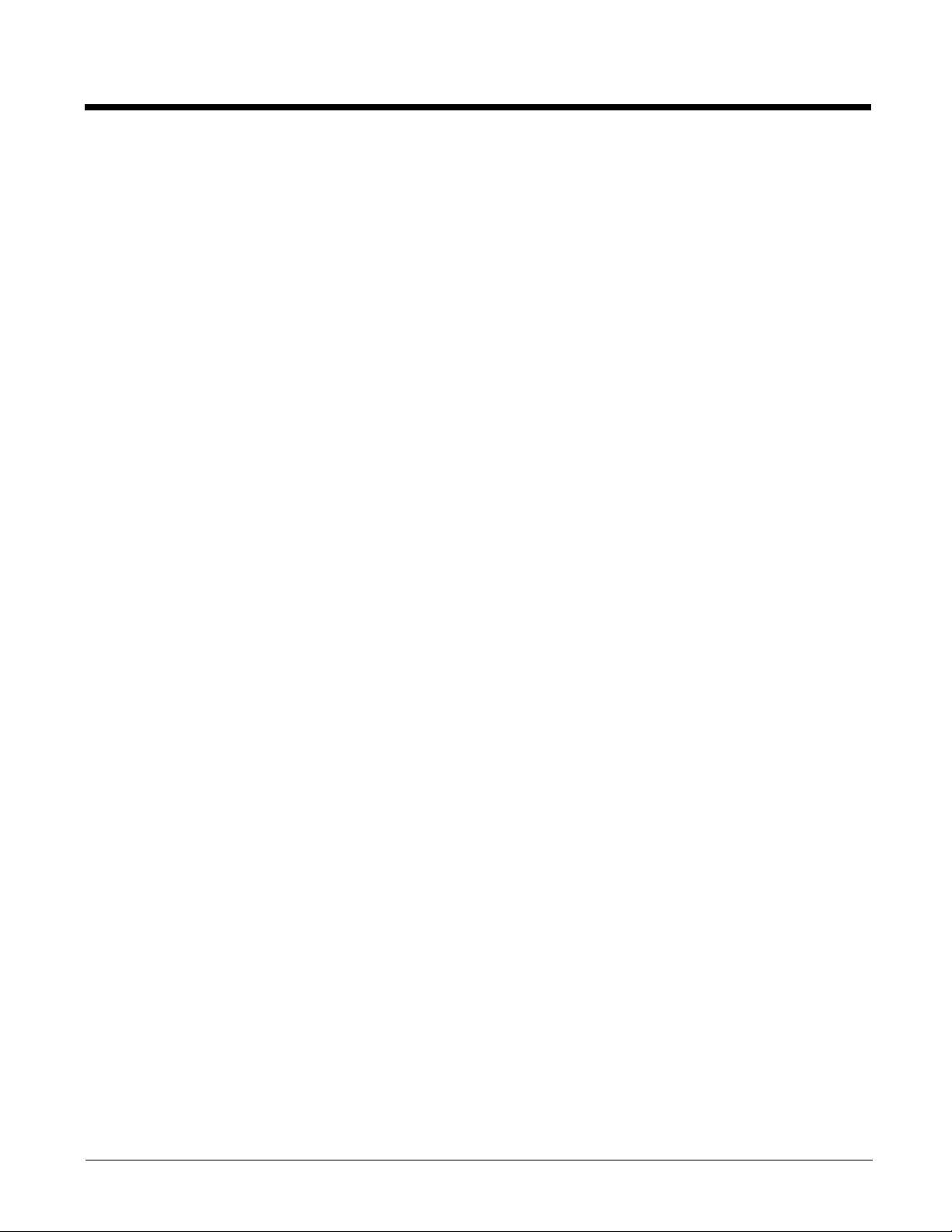
If the File is Not an Installer
Some programs cannot be installed on workstations because they are designed exclusively for Windows
CE devices. In these cases, the appropriate files must be stored on the host workstation and transferred
to the terminal via ActiveSync Explore.
Note: You know that the program is not an installer because an error message stating that the program is valid but
designed for a different type of computer appears when you try to install the program on the
1. If you cannot find any installation instructions for the program in the Read Me file or documentation,
open ActiveSync on the workstation and click Explore.
2. On the workstation, navigate to the workstation folder containing the program file(s) and copy them
to the Program Files folder on the terminal.
If you want the program to persist through hard resets, paste the program to the Autoinstall folder
\Honeywell\AutoInstall).
(
3. On the terminal Desktop, tap My Device and, in Windows Explorer, navigate to the folder where the
program is located.
4. Double tap on the program file to install it.
If you copied the file to the Autoinstall folder, you can choose to install the program by performing a
hard reset. The program installs as part of initialization.
5. After installation is complete, access the program by tapping Start > Programs, and the program
appears on the Programs screen. Tap the icon to open the program.
workstation
.
Wireless Radios
There are two radio options: 802.11b/g and Bluetooth.
1. 802.11b/g (WPAN/WLAN configuration): see WLAN (802.11b/g Radio), below.
2. Bluetooth (WPAN configuration): see Bluetooth Manager on page 7-1.
Connecting the Terminal to a Wireless Network
You connect the terminal to a wireless network through the on-board radio (802.11b/g and/or Bluetooth).
Each radio has its own configuration program and requires specific information about the wireless
network to connect. Successful connection depends on your network infrastructure about which you will
need specific information from your network administrator.
WLAN (802.11b/g Radio)
Dolphin 6500s can have a 2.4 GHz 802.11b/g WLAN (Wireless Local Area Network) radio that uses Direct
Sequence Spread Spectrum (DSSS) technology. The radio is interoperable with other 802.11b/g, Wi-Ficompliant products including access points (APs), workstations via PC card adapters, and other wireless
portable devices.
By default, the 802.11b/g radio is enabled after each hard reset, which means that the radio begins
transmitting a signal as soon as the terminal finishes booting up. The next step is to configure the
connection parameters of the radio to connect to a wireless network.
Configuring the WLAN Radio
The WLAN radio is configured in the Honeywell WLAN Security Supplicant, which you access by double
tapping the program icon in the command bar.
6 - 6
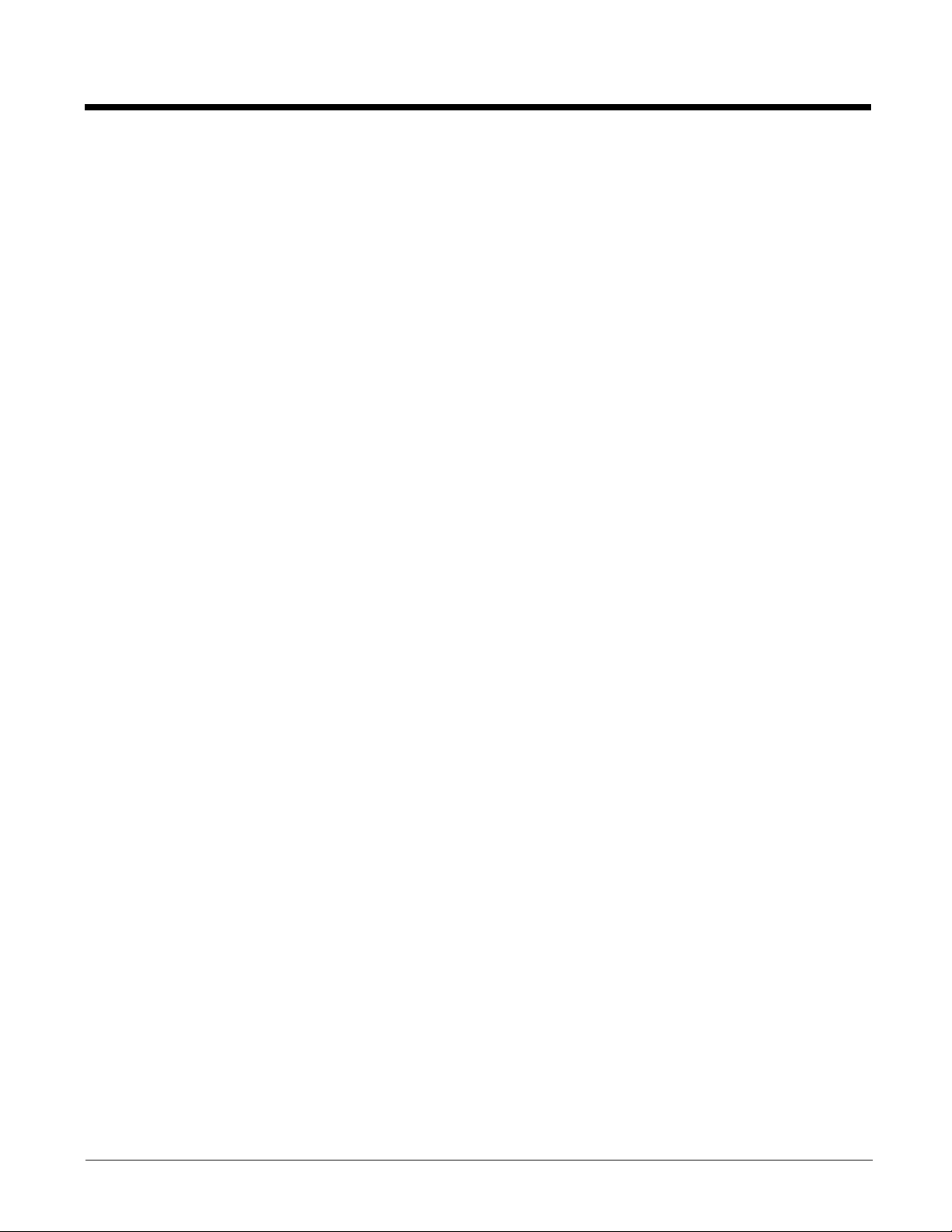
For complete configuration instructions, download the Honeywell Secure Wireless (SWC) Client User’s
Guide from www.honeywellaidc.com. A link to this guide appears on the Dolphin 6500 product page.
Adding Programs from the Internet
When you have established a network connection (whether via modem or wireless radio), you can access
the Internet and download additional software programs.
When selecting programs, verify that the program and version of the program are designed for Windows CE 5.0 and
the terminal’s processor. You can verify your processor by tapping Start > Settings > Control Panel > System >
General tab. Make a note of the information in the Processor field.
1. Open Internet Explorer and navigate to the program’s location. You may see a single *.exe or
setup.exe file, or several versions of files for different device types and processors.
2. Select the program version that matches your Dolphin terminal and processor.
3. Read any installation instructions, Read Me files, or documentation that comes with the program.
Many programs provide special installation instructions.
4. Download the program to the terminal directly from the Internet.
You would normally store the program in the
required by the program.
5. On the terminal, double tap the installer file; e.g., the *.exe file.
6. The installation wizard for the program begins.
7. Follow the directions on the screen to complete installation.
\Program Files folder unless another location is
6 - 7

6 - 8
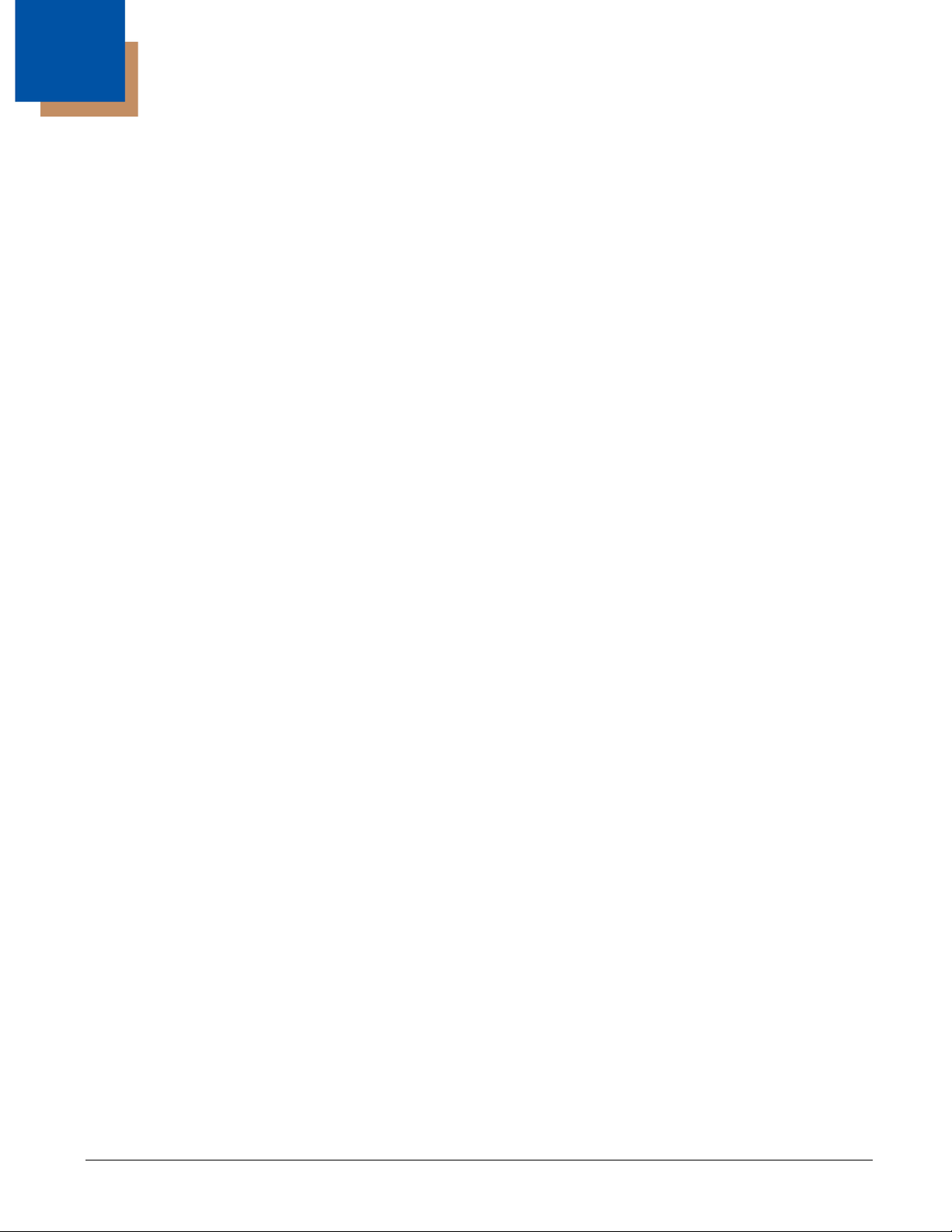
7
Bluetooth Manager
Bluetooth wireless technology is a short-range communications technology to connect portable and/or
fixed devices while maintaining high levels of security.
Enabling the Bluetooth Radio
1. Select the UP arrow in the lower, right portion of the display.
2. Tap Turn Bluetooth On.
The Bluetooth icon appears in the task bar.
Connecting to Other Devices
Before connecting to another device, make sure that the Bluetooth connection on the other device is
enabled.
1. Double tap on the Bluetooth icon in the task bar or select Start > Control Panel > Bluetooth
Device Properties.
The Bluetooth Manager appears on the screen.
2. Tap Scan Device.
The available services of all devices / profiles in range display in the Bluetooth Manager.
Pairing Bluetooth Devices
Connecting Bluetooth devices usually requires that they be paired; the same passkey must be entered
for each device. If you want to connect the Dolphin 6500 to a device without any input method (e.g.,
printers, headsets), refer to the user documentation that accompanied the device for pairing information.
1. Tap on the desired device / profile in the Bluetooth Manager.
2. Select Trusted from the drop down menu.
Once asked if you need to authenticate the device,
3. Tap on the Yes button.
4. Enter 4 random digits and tap Yes.
5. Enter the same digits on the other device when prompted.
6. After pairing, double tap on the selected device / profile and select Active.
Setting Up a Connection to a Mobile Phone
You can use a GSM mobile phone as a modem to connect to the Internet using GPRS (General Packet
Radio Service) data connection.
Prior to connecting the Dolphin 6500 to a mobile phone, contact your mobile phone service provider about
the GPRS configuration, coverage, and fees. Also consult the user documentation for your mobile phone
to determine if your phone supports GPRS data transfer and if it has an available Bluetooth connection.
If your phone supports 3G data transfer, you should be able to connect the Dolphin 6500 to your phone.
1. Determine if your phone is configured and connected to GPRS.
7 - 1
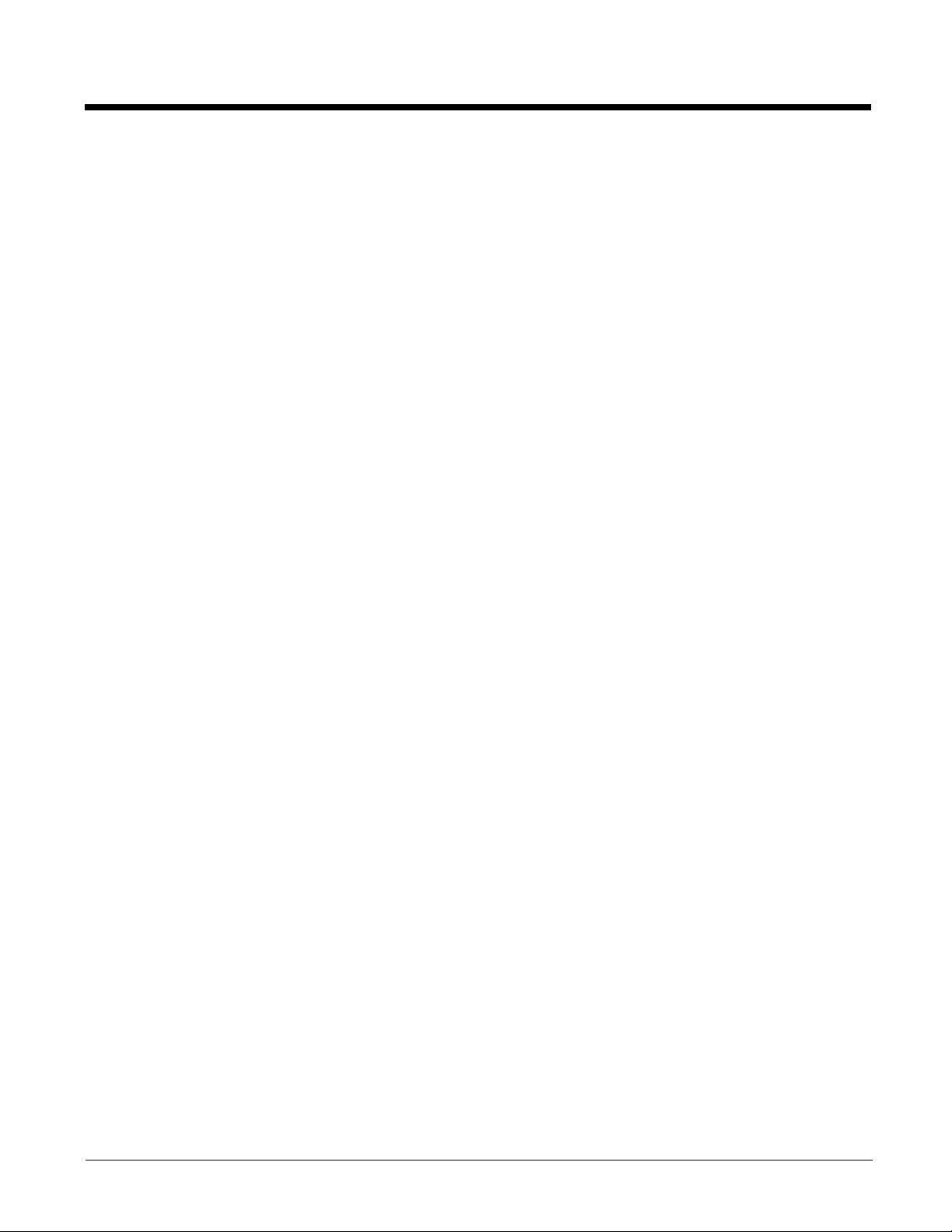
2. Activate your mobile phone’s Bluetooth feature.
3. Select Start > Settings > Network and Dial-up Connections.
4. Double tap on Make New Connections.
5. Choose Dial-up Connection and select Next.
6. Select Bluetooth.
7. Select and activate the data modem service for your phone (refer to Pairing Bluetooth Devices
(page 7-1) and press OK.
8. Select the data modem service from step 7 from the Select a Modem: drop down menu.
9. Enter a dial-up phone number. (Contact you mobile network services provider for additional
information about connecting the Internet using your mobile phone.)
10. Tap Finish.
7 - 2

8
!
!
Dolphin HomeBase/eBase Device
Overview
Note: The information in this chapter applies to both the Dolphin HomeBase and Dolphin eBase devices unless
otherwise indicated.
As the hub of your Dolphin 6500 system, the Dolphin HomeBase charging and communication cradle
supports full-speed USB 1.1 and RS-232 communication with a workstation. The Dolphin eBase is
identical to the Dolphin HomeBase except it supports Ethernet communication as well as USB 1.1, and
RS-232.
Communication
The base can communicate via USB or serial RS-232 (or Ethernet for the eBase). Data transmission for
USB is up to 12 Mbps. Data transmission for serial RS-232 is up to 115 Kbps.
These bases cannot be physically connected to each other–sometimes referred to as “daisy-chaining”–
but can be networked together via serial or USB hubs.
Battery Charging
The base completes a full charge of the main battery pack in six hours.
In addition to charging, the base powers the terminal’s intelligent battery charging system, which protects
the battery from being damaged by overcharging. The terminal senses when a battery pack is fully
charged and automatically switches to a trickle charge, which maintains the battery at full capacity. As a
result, Dolphin terminals may be stored in the base indefinitely without damage to the terminals, battery
packs, or peripherals. The base can also charge a second battery while the terminal is positioned in the
base. See Charging a Spare Battery on page 8-6.
Power Supply
The power cable that ships with each terminal also powers the base.
We recommend use of Honeywell peripherals, power cables, and power adapters. Use of any non-Honeywell
peripherals, cables, or power adapters may cause damage not covered by the warranty.
We recommend use of Honeywell Li-Ion battery packs. Use of any non-Honeywell battery may result in
damage not covered by the warranty. DO NOT attempt to charge damp/wet mobile computers or batteries.
All components must be dry before connecting to an external power source.
8 - 1

Front Panel
Terminal Well
Charging LED
Terminal Well
Place the Dolphin terminal in the terminal well to communicate with a host device, power the
terminal, and charge the terminal’s battery. Make sure that the device is securely seated.
Rubber Feet
The bottom panel has four rubber feet to stabilize the unit on a flat surface. You can set the
base on a dry, stable surface, such as a desktop or workbench near an electrical outlet.
8 - 2
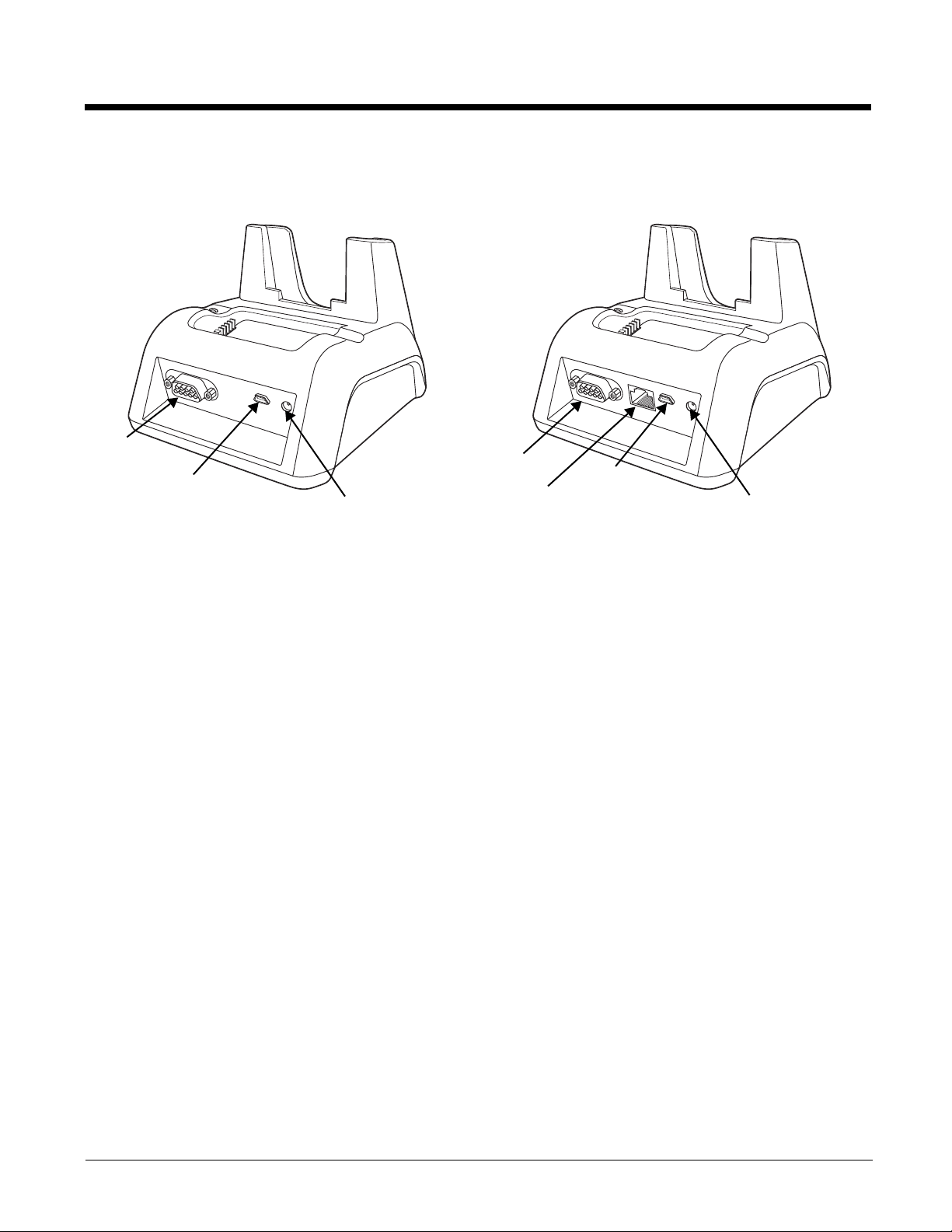
Back Panel
USB Port
Serial Port
HomeBase eBase
DC Power Jack
USB Port
Serial Port
DC Power Jack
Ethernet Port
DC Power Jack
Connect the power cable to this power jack; see Powering the Dolphin HomeBase Device on
page 8-4.
USB Port
The USB port is full-speed (v1.1). Using the USB cable, you can connect the base to a USBcompliant device to facilitate USB communication to and from the terminal. USB
communication occurs through Microsoft ActiveSync (v.4.1 or higher). For more information
about ActiveSync setup, see ActiveSync Communication on page 6-2.
Serial Port
The serial port supports serial communication between the terminal and another device. Note
that the connector is a DB9 Male connector, requiring a female connector on the serial cable.
The following four signals are supported:
• Transmitted Data
• Received Data
• Request to Send
• Clear to Send
Note: ActiveSync is not supported over the serial port.
Ethernet Port (eBase only)
Using an Ethernet cable, you can connect the eBase to an Ethernet-compliant device to facilitate Ethernet
communication to and from the terminal. This equipment is for indoor use only. The communication
wiring is limited to the inside of a building.
8 - 3
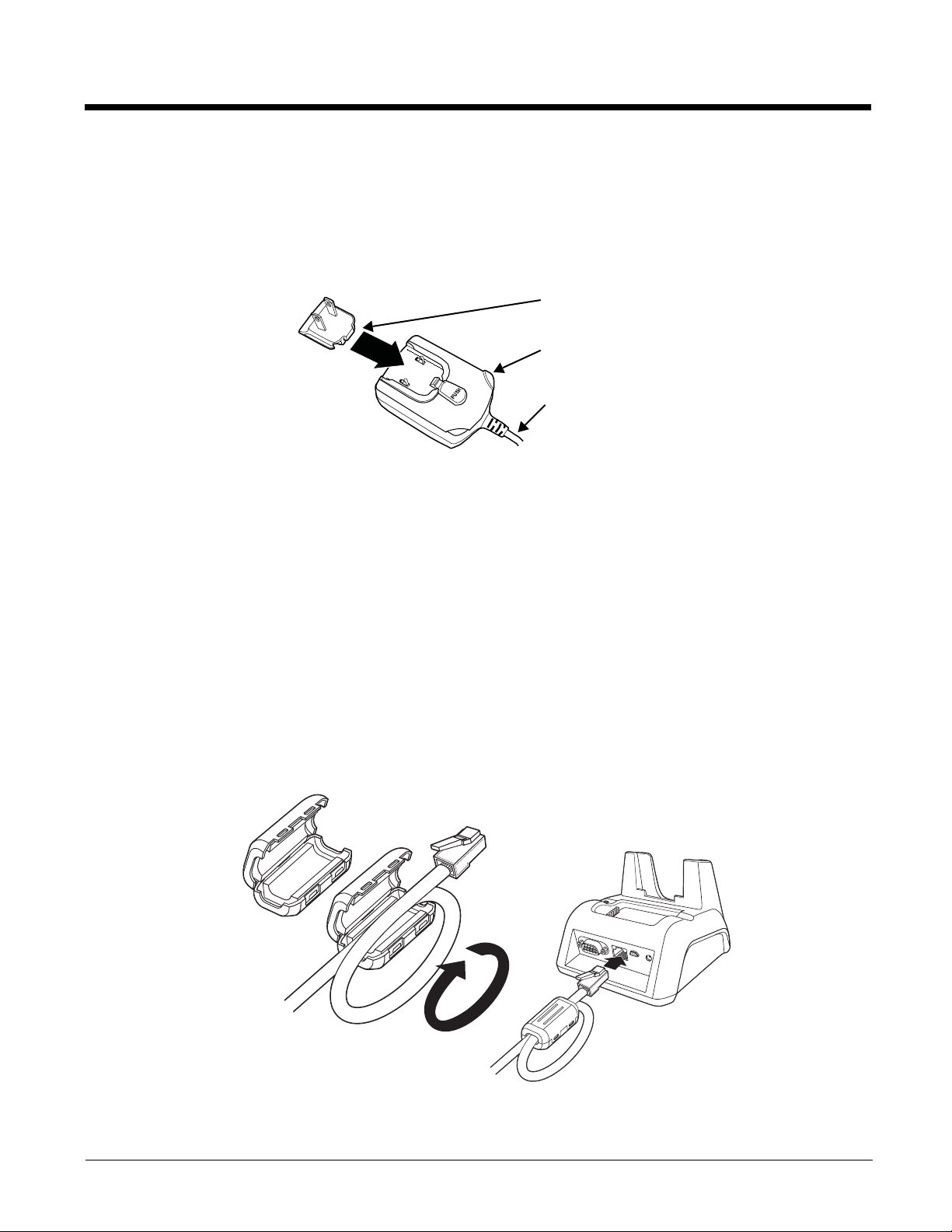
Powering the Dolphin HomeBase Device
Power Adapter
Plug Adapter
Power Cable
The terminal requires 5 volts DC input for communication and battery charging; the power adapter on the
power cable converts the voltage from the power source to 5 volts DC. Only power adapter cables from
Honeywell convert the voltage appropriately.
The same power cable that ships with each terminal can be used to power the base. This cable contains
a plug adapter for each geography (US, UK, EU, etc.).
1. Attach the appropriate plug adapter to the power adapter.
2. Plug the power cable into the power source.
3. Plug the connector into the DC power jack on the back panel. The base is now powered.
When a terminal is properly seated, the base powers the terminal, charges the terminal’s main battery
pack, and launches ActiveSync (see ActiveSync Communication on page 6-2).
Honeywell recommends that you leave the base connected to its power source at all times, so that it is
always ready to use.
eBase Clamp-on Ferrite Core Installation
We recommend that you install the clamp-on ferrite core included with your Dolphin® eBase on your
Ethernet cable.
The following illustration shows how to install the ferrite on the cable. It should be placed approximately
1.57 inches (40mm) from the RJ45 plug. The cable should be looped around the core, as shown.
Installation of the ferrite is required to meet the declared FCC emission levels.
8 - 4

Charging the Main Battery
!
The base powers the terminal and fully charges its main
battery pack in 6 hours.
As battery packs charge, the charging circuitry follows the twostep charging process (CC-CV) that is recommended for Li-Ion
batteries. The process monitors changes in temperature,
current, and voltage.
Inserting a Terminal
1. Install the battery pack in the terminal; see Install the
Main Battery on page 2-1.
2. Power the base; see Powering the Dolphin HomeBase
Device on page 8-4.
3. Slide the terminal into the terminal well making certain
that the terminal is seated properly.
4. The battery pack begins charging.
Make sure the terminal is dry before placing it in the base.
Do NOT place a wet terminal in the base! Doing so may cause damage not covered by the warranty.
8 - 5
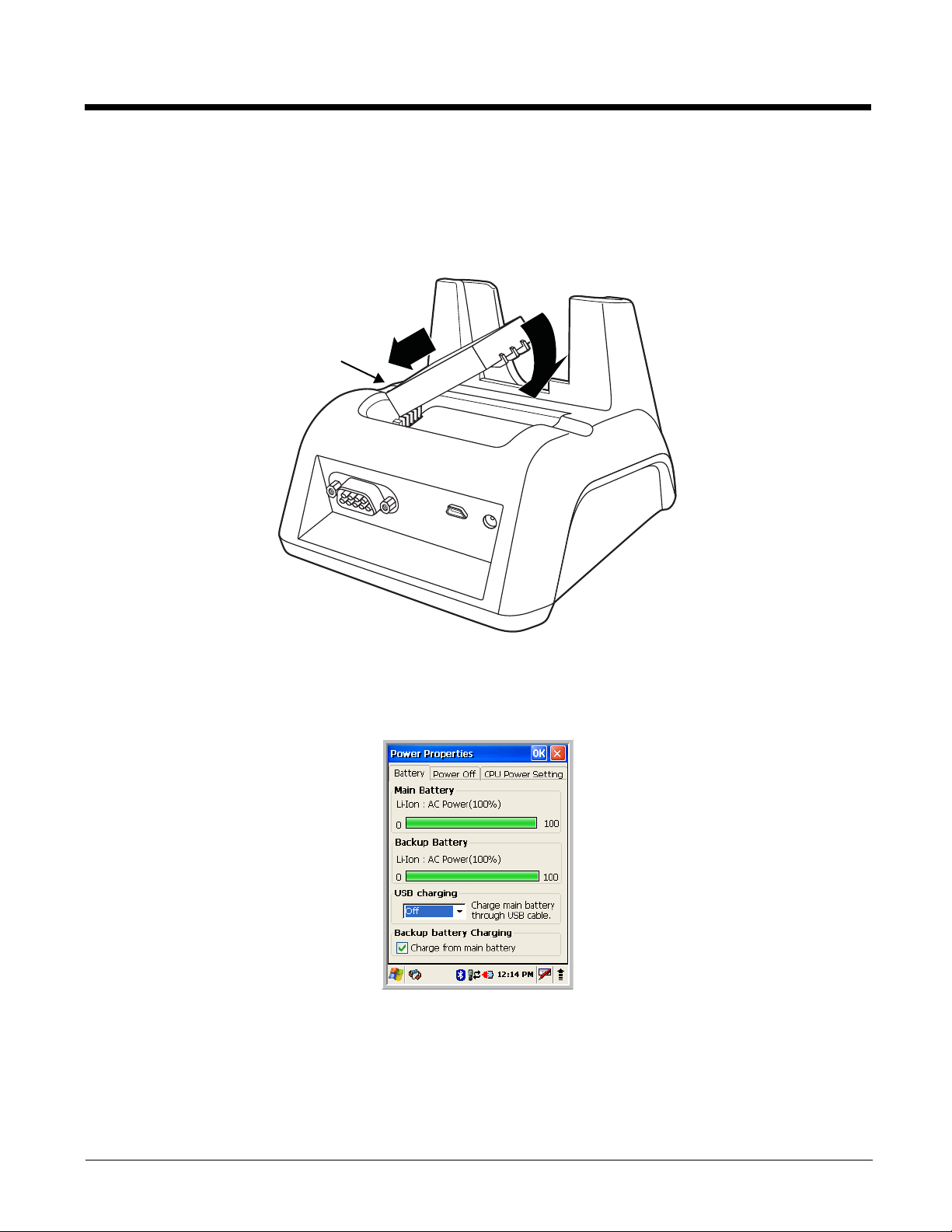
Charging a Spare Battery
Charging LED
The base can also charge a second battery while the terminal is positioned in the base. The second
battery can be inserted in the battery charging well in back of the terminal connection. Place the battery
in the well with the label facing up and toward the back of the unit. Angle the battery as shown. Once the
connectors engage, the LED lights. If the LED is red, the unit is charging; if it is green, the charge is
complete.
Checking Battery Power
To check battery power while the terminal is operating, tap Start > Settings > Control Panel > double
tap Power.
8 - 6

Technical Specifications
Structural
Dimensions 5.3 in. high X 4.5 in. wide X 3.1 in. deep (13.5 cm. X 11.4 cm. X 7.9 cm.)
Weight Dolphin HomeBase - 11.0 oz. (313g)
Dolphin eBase - 11.3 oz (320g)
Material Polycarbonate
Color Black
Environmental
Operating Temperature 14° to 122°F (-10° to +50°C)
Storage Temperature -4° to 158°F (-20° to +70°C)
Charging Temperature 32° to 104°F (0° to 40°C)
Electrical Static Discharge Air: ± 15k Vdc
Direct: ± 8k Vdc
Humidity 90% relative humidity (non-condensing)
Power Supply
Input (Universal)
(from the power source)
Output (to the base) 5 Volts DC, 2.0 A
Charging
Standard Charge 3300mAh - six hours
Max Charging Current 2A Max
Standby Current <100mA
Status LED Green: charged
Communication
Interface USB Mini-B Male connector supports data transmission of up to12 Mbps
Agency Approvals
Power Supply: UL listed
100–240 Volts, 0.3 A
50–60Hz
Included with Dolphin terminal
Red: charging
OR
Standard DB9 serial connector supports data transmission up to 115 Kbps
TUV licensed
Power Supply compliant to FCC part 15, Class B
Charging: CE Marking (EMC)
CISPR Pub 22
Fire Retardant: UL 94-VO
8 - 7
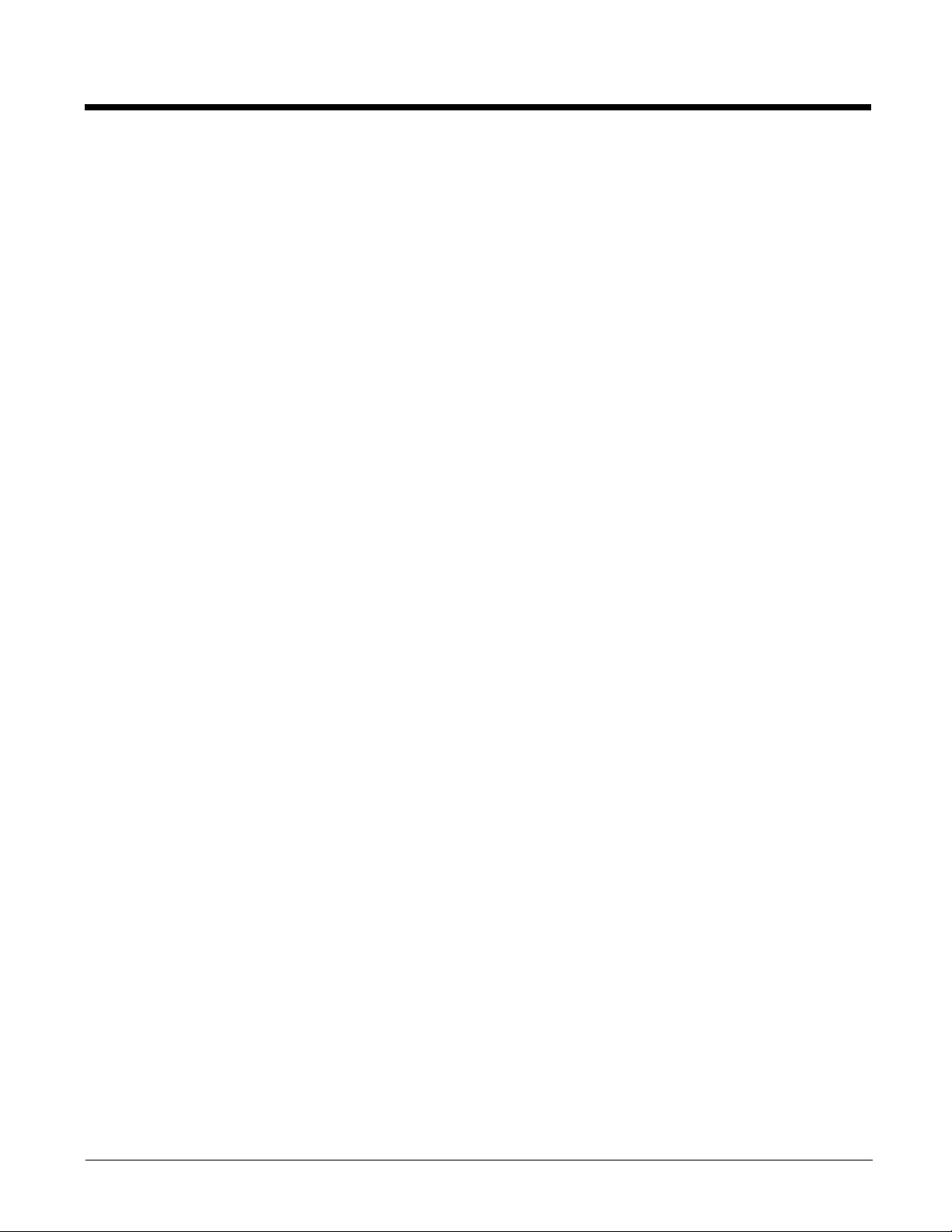
8 - 8

9
!
!
Charging Slots
Status LEDs
Power Supply Connector
Dolphin QuadCharger Device
Overview
The Dolphin QuadCharger device is a four-slot charging station that charges up to four Li-ion battery
packs in six hours. For more details about charging, see Battery Charging on page 9-2.
We recommend use of Honeywell peripherals, power cables, and power adapters. Use of any non-Honeywell
peripherals, cables, or power adapters may cause damage not covered by the warranty.
We recommend use of Honeywell Li-Ion battery packs. Use of any non-Honeywell battery may result in
damage not covered by the warranty. DO NOT attempt to charge damp/wet mobile computers or batteries. All
components must be dry before connecting to an external power source.
QuadCharger Device
Charging Slots
The charger contains four charging slots. Each slot holds one battery. When a battery is placed
in a slot, it immediately begins charging and its Status LED lights.
Status LEDs
A status LED is located at the end of each of the four battery slots. The color of the LED
indicates the charge status of the battery in the slot.
Green The battery has completed its charge cycle and is ready for use.
Red The battery is charging.
Power Supply Connector
Use this connector to attach the power supply to the charger. The universal power supply accepts input
voltages between 90–265 volts.
9 - 1

Battery Charging
!
Charging Process
This charger charges Dolphin 6500 Li-Ion 3300mAh packs in six hours. Each charging slot works
independently of the other three. As battery packs charge, the charging circuitry follows the two-step
charging process (CC-CV) that is recommended for Li-Ion batteries. The process monitors changes in
temperature, current, and voltage.
Temperature
The six-hour charge time applies when batteries are charged within the recommended temperature range
of 50° to 95° F (10° to 35°C). Temperature has a significant effect on charging. For best results, battery
packs should be at room temperature before inserting in the charger.
When the battery temperature exceeds 40°C, the charger may exceed the stated six-hour charge
time. The charger stops charging if the battery temperature is greater than 40°C, but will begin
charging again when the battery temperature is less than 40°C.
Charging Batteries
1. Supply the charger with power.
2. Insert batteries into the appropriate slots.
The Status LED for each slot turns red to indicate that the battery is properly seated and has begun
a charge cycle.
3. When the Status LED turns green, the battery in the slot has completed charging.
9 - 2

Recommendations for Storing Batteries
To maintain top performance from batteries, follow these storage guidelines:
• Avoid storing batteries outside of the specified temperature range of -4 to 122° F (-20 to 50°C) or in
extremely high humidity.
• For prolonged storage, do not keep batteries stored in a charger that is connected to a power source.
Troubleshooting
If you encounter problems with the charger, refer to chart below for possible solutions. If problems persist,
contact Technical Assistance (see page 10-2).
Problem Issue
The Status LED does not come on
when I insert a battery pack into a
slot.
Check the power connections to the device; make sure the battery
pack is properly seated.
9 - 3
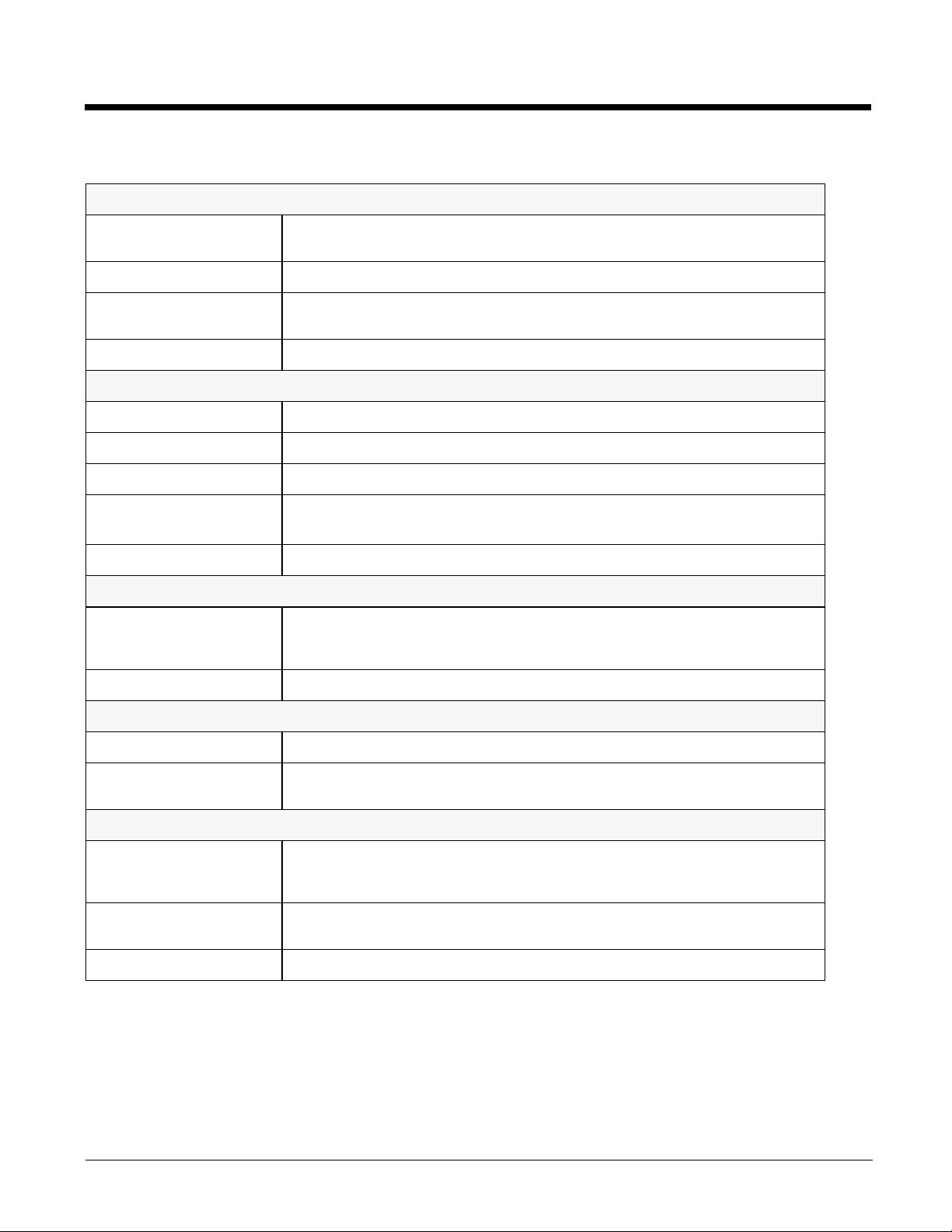
Technical Specifications
Structural
Dimensions 7.3 in. long X 3.7 in. wide X 2.4 in. high
(18.5 cm. X 9.4 cm. X 6.1 cm.)
Weight 11.5 oz. (325g)
Material Case: Polycarbonate
Color: Black
Capacity Supports up to four Li-Ion battery packs
Environmental
Operating Temperature 32° to 104°F (0° to 40°C)
Storage Temperature -4° to +140°F (-20° to +60°C)
Charging Temperature 32° to 104°F (0° to 40°C)
Electrical Static
Discharge
Humidity 90% relative humidity (non-condensing)
Power Supply
Input (Universal) 100V-240V, 1.2 A
Output 5Volts DC, 4.0 A
Charging
Standard Charge 3300mAh - six hours
Status LEDs Green: charged
Agency Approvals
Power Supply UL listed
Charging CE Marking
Air: ± 15k Vdc
Direct: ± 8k Vdc
50-60Hz
Included
Red: charging
TUV licensed
Power Supply compliant to FCC part 15, Class B
CISPR Pub 22
Fire Retardant UL94 V-0
9 - 4
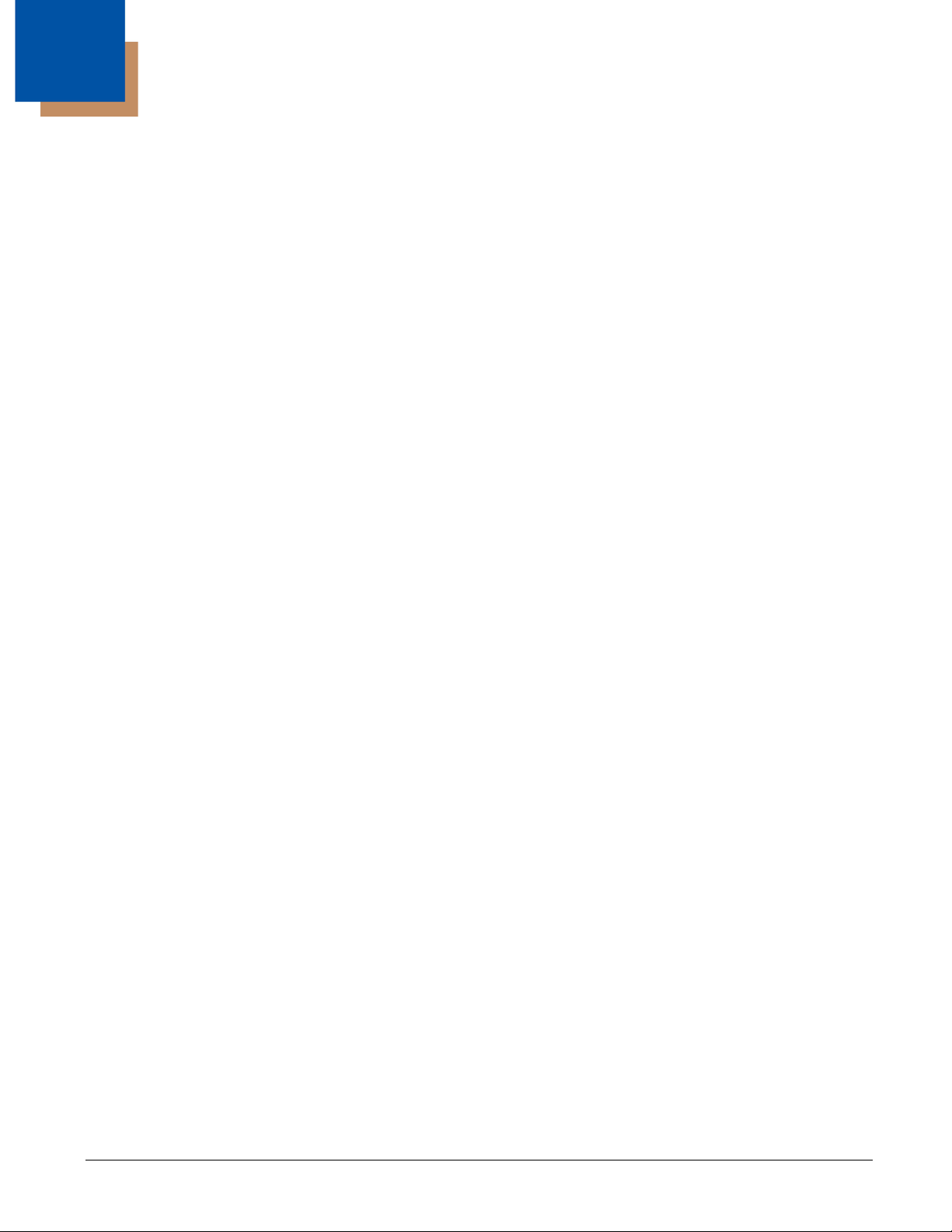
10
Product Service and Repair
Honeywell International Inc. provides service for all its products through service centers throughout the
world. To obtain warranty or non-warranty service, contact the appropriate location below to obtain a
Return Material Authorization number (RMA #) before returning the product.
North America
Telephone: (800) 782-4263
E-mail: hsmnaservice@honeywell.com
Latin America
Telephone: (803) 835-8000
Telephone: (800) 782-4263
Fax: (239) 263-9689
E-mail: laservice@honeywell.com
Brazil
Telephone: +55 (21) 3535-9100
Fax: +55 (21) 3535-9105
E-mail: brservice@honeywell.com
Customer Support
Mexico
Telephone: +52 (55) 5203-2100
Fax: +52 (55) 5531-3672
E-mail: mxservice@honeywell.com
Europe, Middle East, and Africa
Telephone: +31 (0) 40 2901 633
Fax: +31 (0) 40 2901 631
E-mail: euroservice@honeywell.com
Hong Kong
Telephone: +852-29536436
Fax: +851-2511-3557
E-mail: apservice@honeywell.com
Singapore
Telephone: +65-6842-7155
Fax: +65-6842-7166
E-mail: apservice@honeywell.com
China
Telephone: +86 800 828 2803
Fax: +86-512-6762-2560
E-mail: apservice@honeywell.com
Japan
Telephone: +81-3-3839-8511
Fax: +81-3-3839-8519
E-mail: apservice@honeywell.com
Online Product Service and Repair Assistance
You can also access product service and repair assistance online at www.honeywellaidc.com.
10 - 1
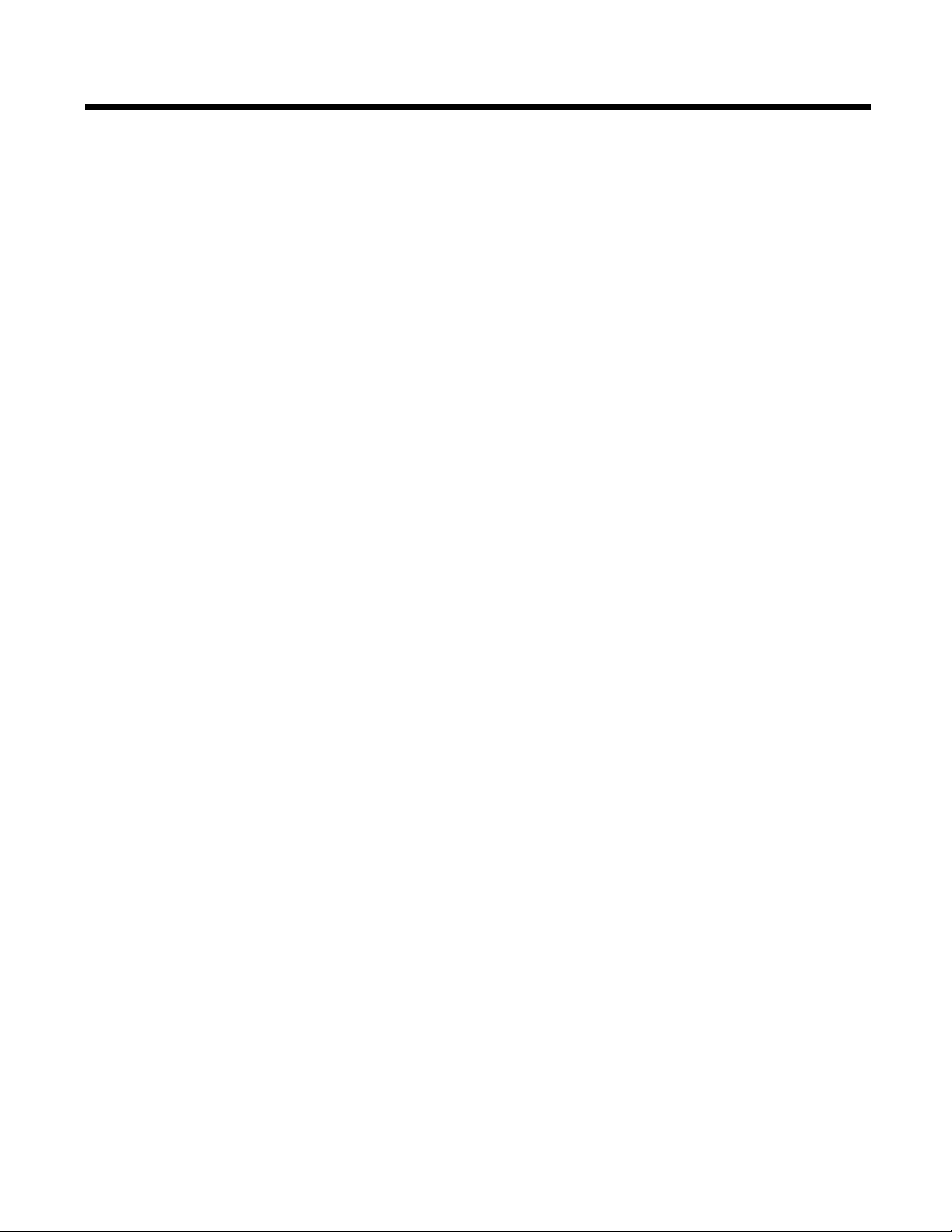
Technical Assistance
If you need assistance installing or troubleshooting your device, please call your distributor or the nearest
technical support office:
North America/Canada
Telephone: (800) 782-4263
E-mail: hsmnasupport@honeywell.com
Latin America
Telephone: (803) 835-8000
Telephone: (800) 782-4263
E-mail: hsmlasupport@honeywell.com
Brazil
Telephone: +55 (21) 3535-9100
Fax: +55 (21) 3535-9105
E-mail: brsuporte@honeywell.com
Mexico
Telephone: (803) 835-8000
E-mail: hsmlasupport@honeywell.com
Europe, Middle East, and Africa
Telephone: +31 (0) 40 7999 393
Fax: +31 (0) 40 2425 672
E-mail: hsmeurosupport@honeywell.com
Hong Kong
Telephone: +852-29536436
Fax: +851-2511-3557
E-mail: aptechsupport@honeywell.com
Singapore
Telephone: +65-6842-7155
Fax: +65-6842-7166
E-mail: aptechsupport@honeywell.com
China
Telephone: +86 800 828 2803
Fax: +86-512-6762-2560
E-mail: aptechsupport@honeywell.com
Japan
Telephone: +81-3-3839-8511
Fax: +81-3-3839-8519
E-mail: aptechsupport@honeywell.com
Online Technical Assistance
You can also access technical assistance online at www.honeywellaidc.com.
10 - 2
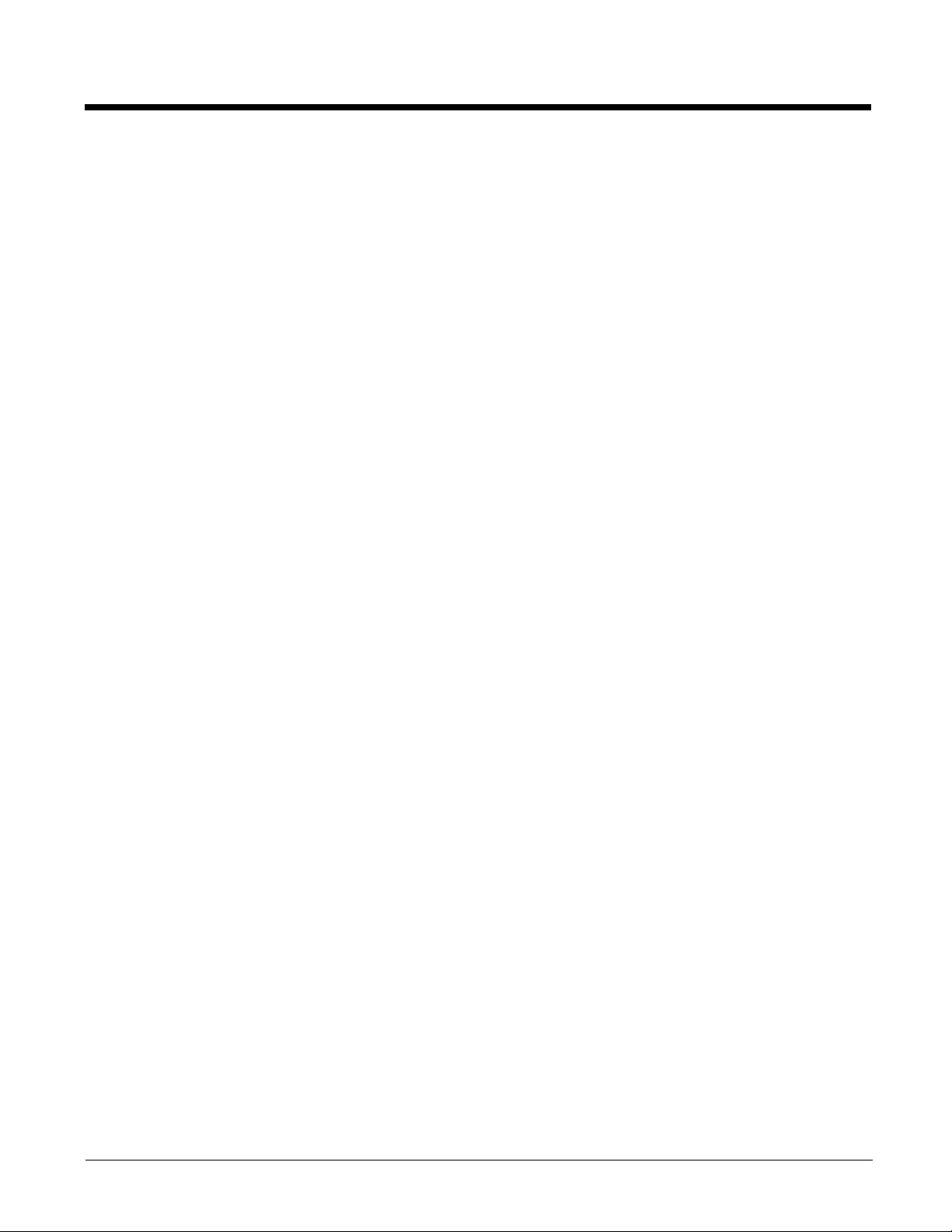
Limited Warranty
Honeywell International Inc. ("HII") warrants its products and optional accessories to be free from defects
in materials and workmanship and to conform to HII’s published specifications applicable to the products
purchased at the time of shipment. This warranty does not cover any HII product which is (i) improperly
installed or used; (ii) damaged by accident or negligence, including failure to follow the proper
maintenance, service, and cleaning schedule; or (iii) damaged as a result of (A) modification or alteration
by the purchaser or other party, (B) excessive voltage or current supplied to or drawn from the interface
connections, (C) static electricity or electro-static discharge, (D) operation under conditions beyond the
specified operating parameters, or (E) repair or service of the product by anyone other than HII or its
authorized representatives.
This warranty shall extend from the time of shipment for the duration published by HII for the product at
the time of purchase ("Warranty Period"). Any defective product must be returned (at purchaser’s
expense) during the Warranty Period to HII factory or authorized service center for inspection. No product
will be accepted by HII without a Return Materials Authorization, which may be obtained by contacting
HII. In the event that the product is returned to HII or its authorized service center within the Warranty
Period and HII determines to its satisfaction that the product is defective due to defects in materials or
workmanship, HII, at its sole option, will either repair or replace the product without charge, except for
return shipping to HII.
EXCEPT AS MAY BE OTHERWISE PROVIDED BY APPLICABLE LAW, THE FOREGOING
WARRANTY IS IN LIEU OF ALL OTHER COVENANTS OR WARRANTIES, EITHER EXPRESSED OR
IMPLIED, ORAL OR WRITTEN, INCLUDING, WITHOUT LIMITATION, ANY IMPLIED WARRANTIES
OF MERCHANTABILITY OR FITNESS FOR A PARTICULAR PURPOSE, OR NON-INFRINGEMENT.
HII’S RESPONSIBILITY AND PURCHASER’S EXCLUSIVE REMEDY UNDER THIS WARRANTY IS
LIMITED TO THE REPAIR OR REPLACEMENT OF THE DEFECTIVE PRODUCT WITH NEW OR
REFURBISHED PARTS. IN NO EVENT SHALL HII BE LIABLE FOR INDIRECT, INCIDENTAL, OR
CONSEQUENTIAL DAMAGES, AND, IN NO EVENT, SHALL ANY LIABILITY OF HII ARISING IN
CONNECTION WITH ANY PRODUCT SOLD HEREUNDER (WHETHER SUCH LIABILITY ARISES
FROM A CLAIM BASED ON CONTRACT, WARRANTY, TORT, OR OTHERWISE) EXCEED THE
ACTUAL AMOUNT PAID TO HII FOR THE PRODUCT. THESE LIMITATIONS ON LIABILITY SHALL
REMAIN IN FULL FORCE AND EFFECT EVEN WHEN HII MAY HAVE BEEN ADVISED OF THE
POSSIBILITY OF SUCH INJURIES, LOSSES, OR DAMAGES. SOME STATES, PROVINCES, OR
COUNTRIES DO NOT ALLOW THE EXCLUSION OR LIMITATIONS OF INCIDENTAL OR
CONSEQUENTIAL DAMAGES, SO THE ABOVE LIMITATION OR EXCLUSION MAY NOT APPLY TO
YOU.
All provisions of this Limited Warranty are separate and severable, which means that if any provision is
held invalid and unenforceable, such determination shall not affect the validity of enforceability of the
other provisions hereof. Use of any peripherals not provided by the manufacturer may result in damage
not covered by this warranty. This includes but is not limited to: cables, power supplies, cradles, and
docking stations. HII extends these warranties only to the first end-users of the products. These
warranties are non-transferable.
Limited Warranty Duration
• The duration of the limited warranty for terminals with an integrated imager is one-year.
• The duration of the limited warranty for touch screens is one-year.
• The duration of the limited warranty for Dolphin HomeBase, Dolphin Mobile Mount, Dolphin
ChargeBase, Dolphin Mobile Charger, and Dolphin QuadCharger is one-year.
• The duration of the limited warranty for batteries is one-year.
Use of any battery from a source other than Honeywell may result in damage not covered by the
warranty. Batteries returned to Honeywell International Inc. in a reduced state may or may not be
replaced under this warranty. Battery life will be greatly increased when following the battery
instructions in this user’s guide.
10 - 3
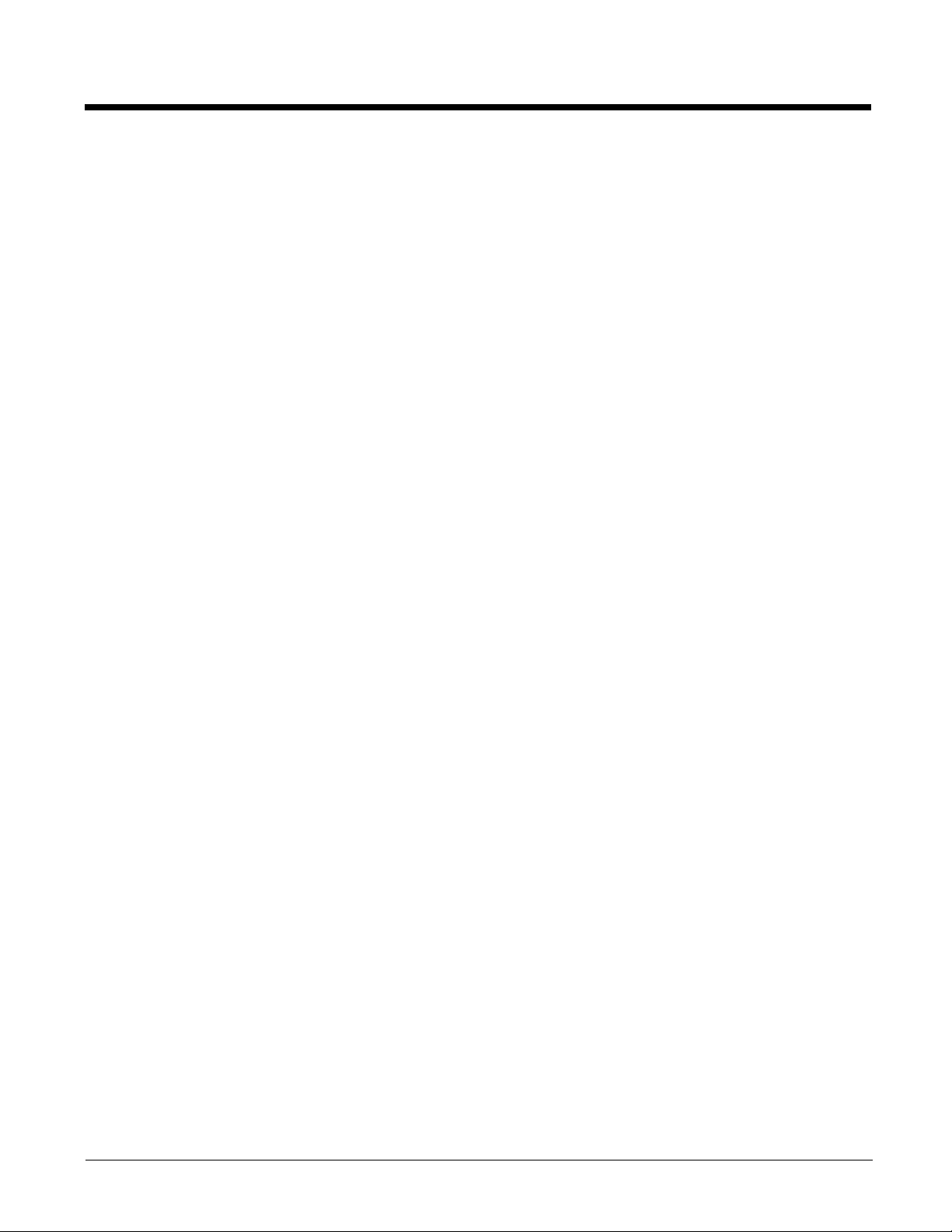
How to Extend Your Warranty
Honeywell International Inc. offers a variety of service plans on our hardware products. These
agreements offer continued coverage for your equipment after the initial warranty expires. For more
information, contact your Sales Representative, Customer Account Representative, or Product Service
Marketing Manager from Honeywell International Inc., or your Authorized Reseller.
10 - 4


™
Honeywell Scanning & Mobility
9680 Old Bailes Road
Fort Mill, SC 29707
www.honeywellaidc.com
D
ra
f
t
1
/
1
3
/
0
01
2
65-UG Rev (a)
1/10
 Loading...
Loading...