Page 1
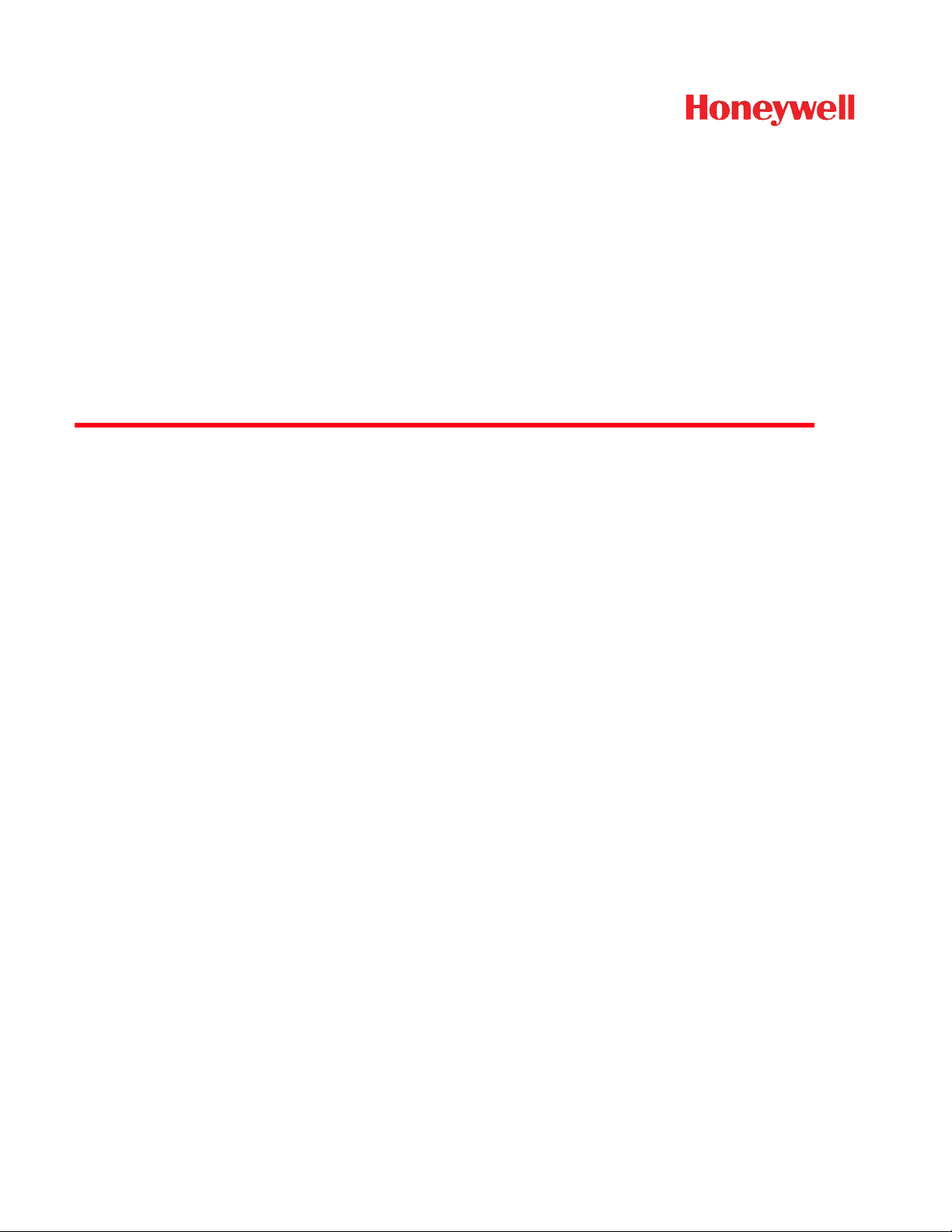
™
Dolphin
with Windows Mobile® 6.5
User’s Guide
6000
Page 2
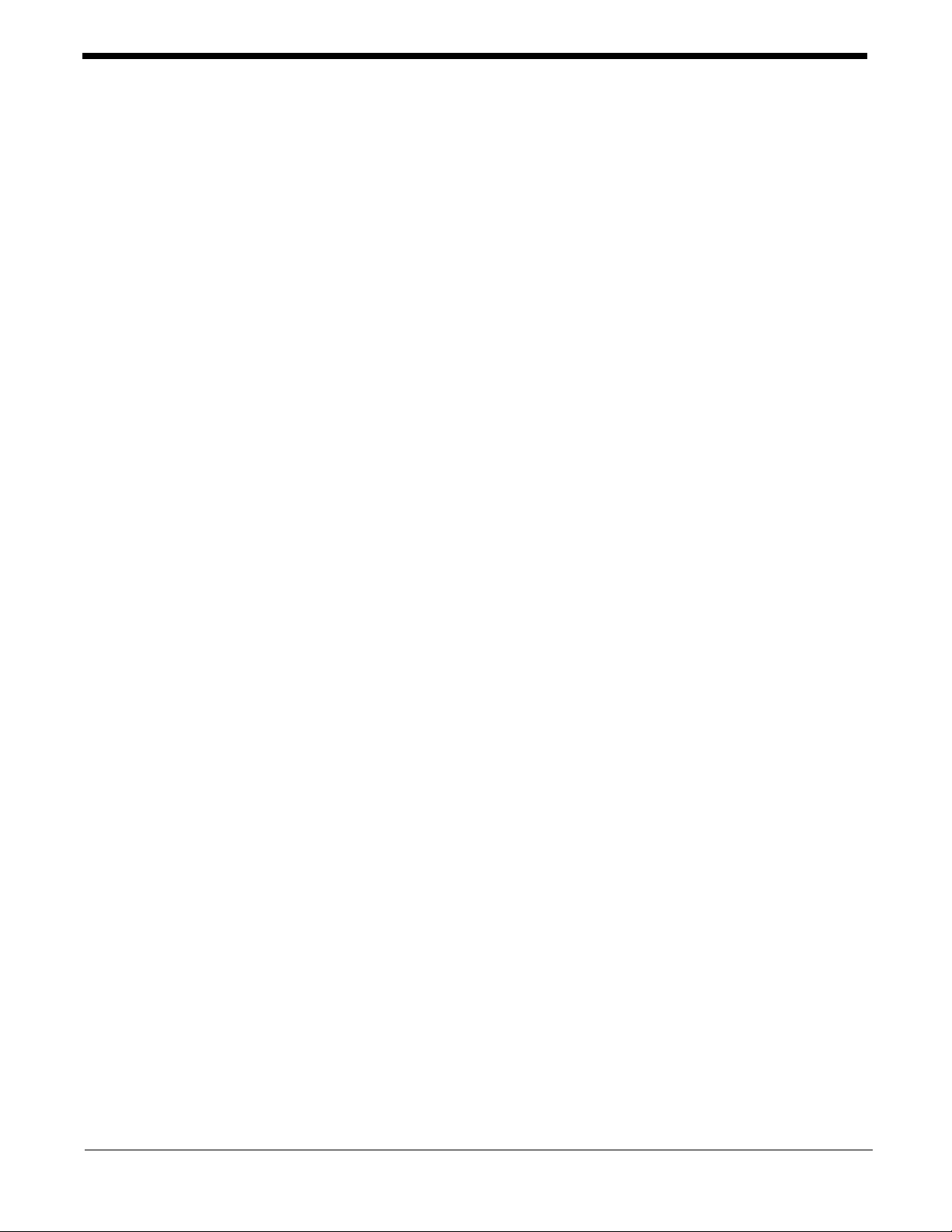
Disclaimer
Honeywell International Inc. (“HII”) reserves the right to make changes in specifications and other information contained in this
document without prior notice, and the reader should in all cases consult HII to determine whether any such changes have been
made. The information in this publication does not represent a commitment on the part of HII.
HII shall not be liable for technical or editorial errors or omissions contained herein; nor for incidental or consequential damages
resulting from the furnishing, performance, or use of this material.
This document contains proprietary information that is protected by copyright. All rights are reserved. No part of this document
may be photocopied, reproduced, or translated into another language without the prior written consent of HII.
© 2011-2012 Honeywell International Inc. All rights reserved.
Other product names or marks mentioned in this document may be trademarks or registered trademarks of other companies
and are the property of their respective owners.
Web Address: www.honeywellaidc.com
Trademarks
Dolphin is a trademark or registered trademark of Hand Held Products, Inc. or Honeywell International Inc.
Microsoft, Windows, Windows Mobile, Windows CE, Windows 98 Second Edition, Windows NT, Windows 2000, Windows ME,
Windows XP, ActiveSync, Outlook, and the Windows logo are trademarks or registered trademarks of Microsoft Corporation.
The Bluetooth trademarks are owned by Bluetooth SIG, Inc., U.S.A. and licensed to Honeywell.
Other product names mentioned in this manual may be trademarks or registered trademarks of their respective companies and
are the property of their respective owners.
Patents
For patent information, please refer to www.honeywellaidc.com/patents.
Page 3
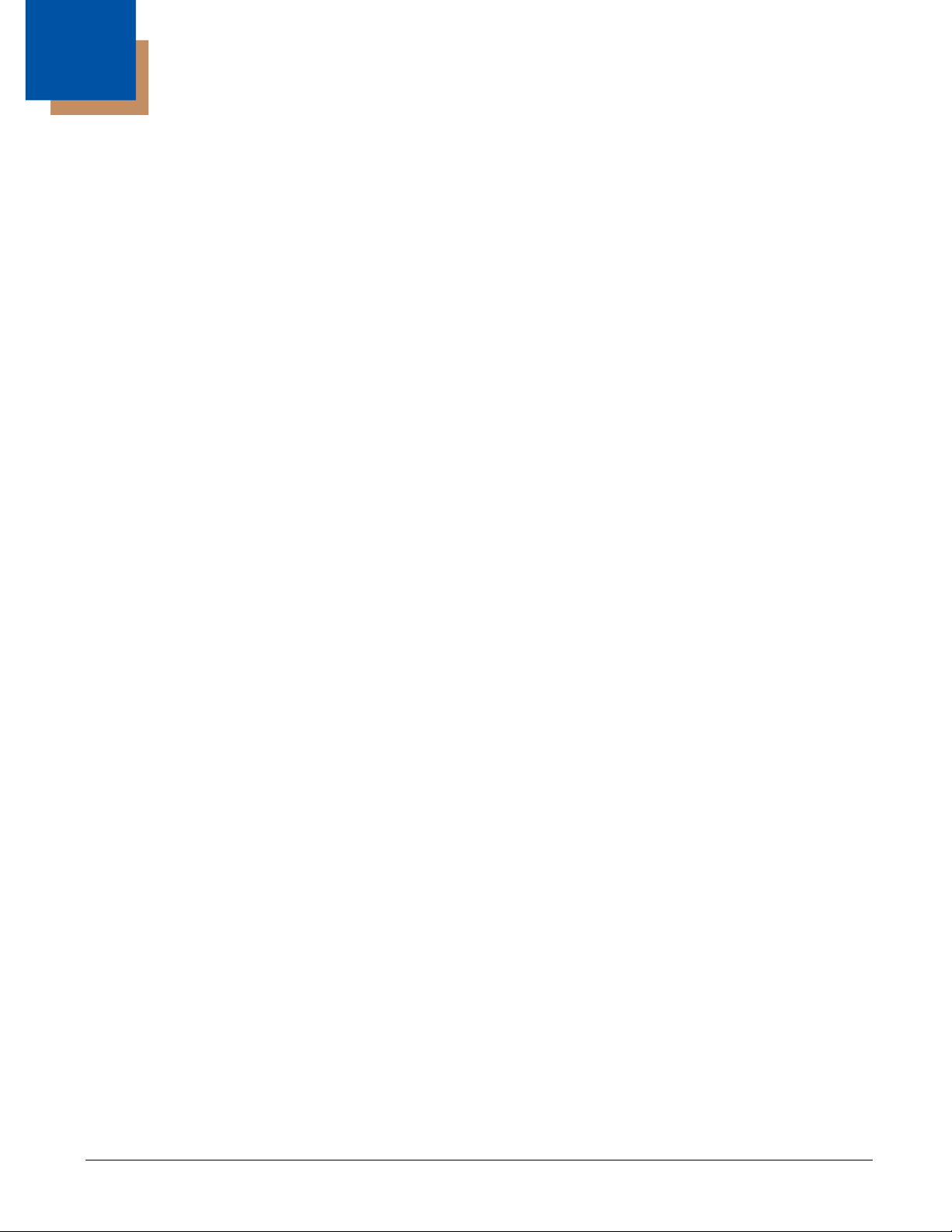
Table of Contents
Chapter 1 - Agency Information
Label Locations....................................................................................................................1-1
Laser Safety Label ...............................................................................................................1-1
Laser Safety Statement .......................................................................................................1-1
LED Safety Statement .........................................................................................................1-2
UL and C-UL Statement.......................................................................................................1-2
CB Safety Statement ...........................................................................................................1-2
FCC......................................................................................................................................1-2
Industry Canada (ICES-003)................................................................................................1-2
RF Exposure Information (SAR) ..........................................................................................1-3
For European Community Users .........................................................................................1-3
Waste Electrical and Electronic Equipment Information ......................................................1-3
Pacemakers, Hearing Aids and Other Electrically Powered Devices ..................................1-3
China RoHS .........................................................................................................................1-4
Operating Temperature........................................................................................................1-4
Approvals by Country...........................................................................................................1-4
Chapter 2 - Getting Started
Out of the Box ......................................................................................................................2-1
Installing Battery Pack .........................................................................................................2-1
Removing Battery Pack .......................................................................................................2-1
Charging the Batteries .........................................................................................................2-2
Before Initial Use..................................................................................................................2-2
Charging Using the Communication Cable..........................................................................2-2
Booting the Terminal............................................................................................................2-3
Using Touch Panel Display..................................................................................................2-3
Home Screen .......................................................................................................................2-4
Navigation Bar................................................................................................................2-4
Command Bar ................................................................................................................2-4
Navigation Bar Icons............................................................................................................2-5
Set Time Zone, Time, and Date...........................................................................................2-7
Pop-Up Menus .....................................................................................................................2-8
Selecting Programs..............................................................................................................2-8
File Explorer.........................................................................................................................2-9
Search Phone ....................................................................................................................2-10
Chapter 3 - Hardware Overview
Standard Configuration ........................................................................................................3-1
Peripherals...........................................................................................................................3-1
HomeBase Device .........................................................................................................3-1
Accessories..........................................................................................................................3-1
USB Communication/Charging Cables ..........................................................................3-1
Li-ion Battery Pack .........................................................................................................3-1
Dolphin Mobile Charger .................................................................................................3-1
Front View............................................................................................................................3-2
iii
Page 4
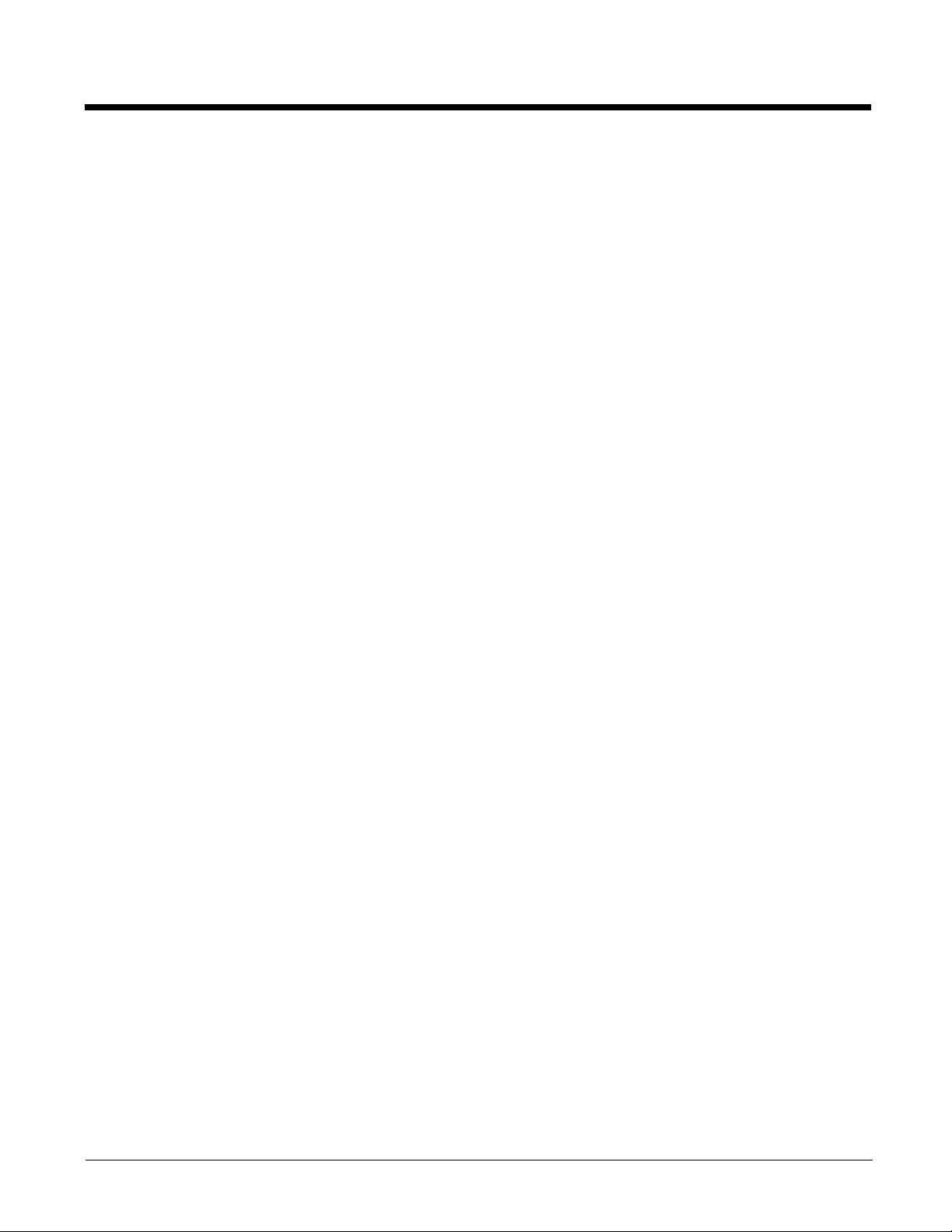
Back View............................................................................................................................ 3-4
Left View.............................................................................................................................. 3-5
Right View ........................................................................................................................... 3-6
Memory Card Installation..................................................................................................... 3-6
Installing a SIM Card ...........................................................................................................3-8
Bottom Panel ....................................................................................................................... 3-9
I/O Connector ................................................................................................................3-9
Using the Touch Panel ........................................................................................................ 3-9
Battery Pack ...................................................................................................................... 3-10
Charging Options......................................................................................................... 3-10
Charging Time ............................................................................................................. 3-10
Storing Batteries .......................................................................................................... 3-10
Battery Pack Use and Disposal ................................................................................... 3-10
Managing Battery Power ................................................................................................... 3-10
Default Critical and Low Battery Points .......................................................................3-10
Checking Battery Power .............................................................................................. 3-10
Turning Terminal On/Off.................................................................................................... 3-11
Suspending/Resuming Terminal ....................................................................................... 3-11
Hardware Maintenance ..................................................................................................... 3-11
Chapter 4 - Using the Scan Image Engine
Overview.............................................................................................................................. 4-1
Angled Imaging.................................................................................................................... 4-1
Image Engine Specifications ............................................................................................... 4-1
Laser Specifications ............................................................................................................4-1
Supported Bar Code Symbologies ...................................................................................... 4-2
Decoding ............................................................................................................................. 4-2
Decode a Bar Code ....................................................................................................... 4-2
Aiming Options .................................................................................................................... 4-3
Chapter 5 - Using the Camera
Overview.............................................................................................................................. 5-1
Taking a picture ................................................................................................................... 5-1
Pictures & Video Menu ........................................................................................................ 5-1
Options .......................................................................................................................... 5-2
Recording Video .................................................................................................................. 5-2
Chapter 6 - Using the Keypad
29-Key Numeric Keypad...................................................................................................... 6-1
Using the Function Keys...................................................................................................... 6-1
Using the Navigation Keys .................................................................................................. 6-2
Keypad Combinations ......................................................................................................... 6-2
Chapter 7 - System Settings
Overview.............................................................................................................................. 7-1
Settings Menu...................................................................................................................... 7-1
iv
Page 5
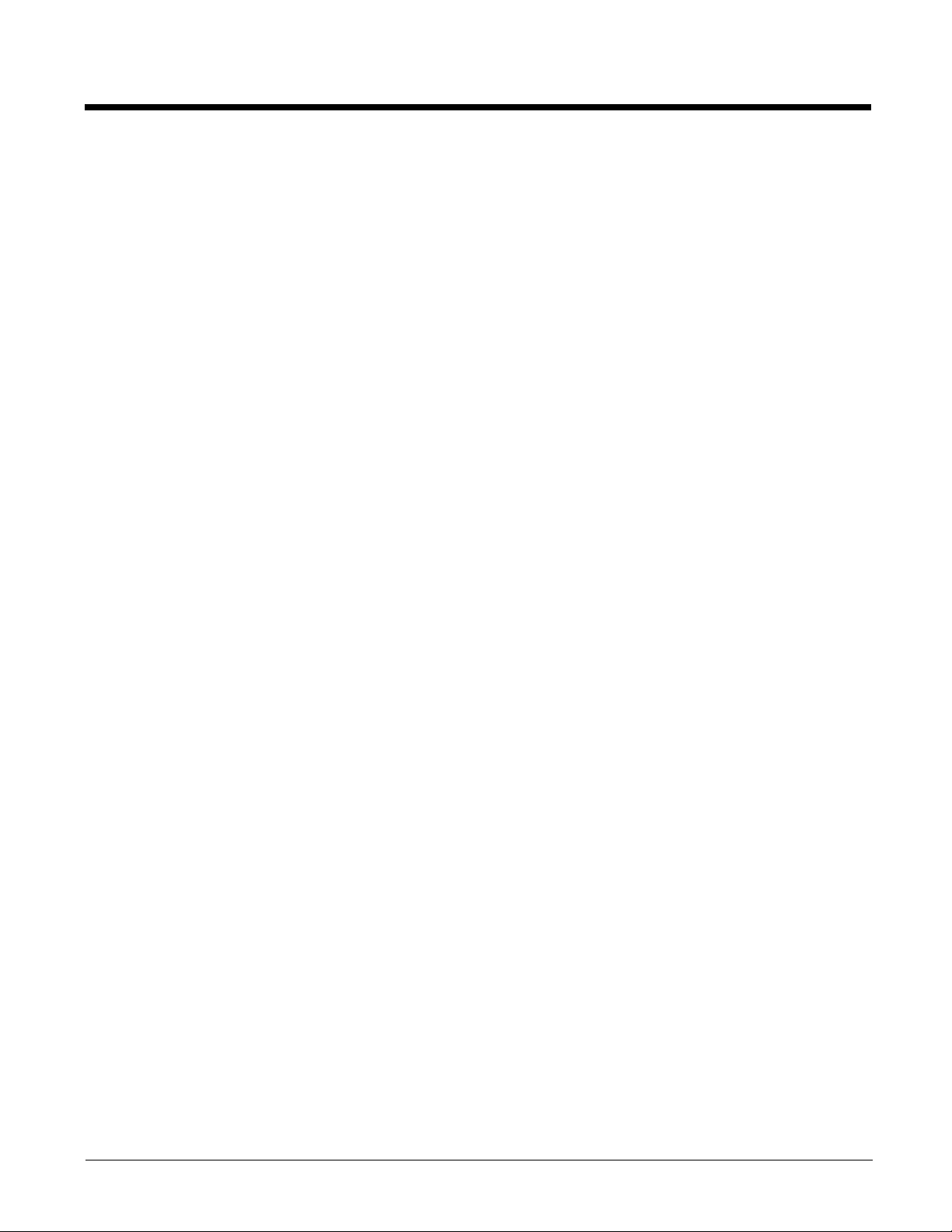
Clock & Alarms .................................................................................................................... 7-2
Personal Menu .................................................................................................................... 7-3
Using File Explorer .............................................................................................................. 7-4
Using ActiveSync on the Workstation.................................................................................. 7-5
System Menu....................................................................................................................... 7-6
About ................................................................................................................................... 7-7
Backlight .............................................................................................................................. 7-7
Backlight Intensity.......................................................................................................... 7-9
Certificates........................................................................................................................... 7-9
Encryption.......................................................................................................................... 7-10
Error Reporting .................................................................................................................. 7-10
External GPS..................................................................................................................... 7-11
Managed Programs ........................................................................................................... 7-11
Memory.............................................................................................................................. 7-11
Main Tab...................................................................................................................... 7-12
Storage Card ...............................................................................................................7-12
Power ................................................................................................................................ 7-13
Battery .........................................................................................................................7-13
Advanced Tab.............................................................................................................. 7-13
Regional Settings ..............................................................................................................7-14
Remove Programs............................................................................................................. 7-14
Screen ............................................................................................................................... 7-15
General Tab................................................................................................................. 7-15
ClearType Tab............................................................................................................. 7-16
Text Size Tab............................................................................................................... 7-16
Task Manager....................................................................................................................7-17
Using the Task Manager.............................................................................................. 7-17
A-GPS ............................................................................................................................... 7-18
Version .............................................................................................................................. 7-18
Network Time
Schedule Power On/Off..................................................................................................... 7-18
HAC Mode ......................................................................................................................... 7-18
....................................................................................................................7-18
Chapter 8 - Communication
Connections Menu............................................................................................................... 8-1
Connections Manager ......................................................................................................... 8-2
Tasks Tab...................................................................................................................... 8-2
Advanced Tab................................................................................................................ 8-3
Online Help.......................................................................................................................... 8-3
Dolphin Wireless Manager .................................................................................................. 8-3
Dolphin Wireless Manager Window............................................................................... 8-3
Enabling the Radios....................................................................................................... 8-4
Accessing Radio Configuration Utilities ......................................................................... 8-4
v
Page 6
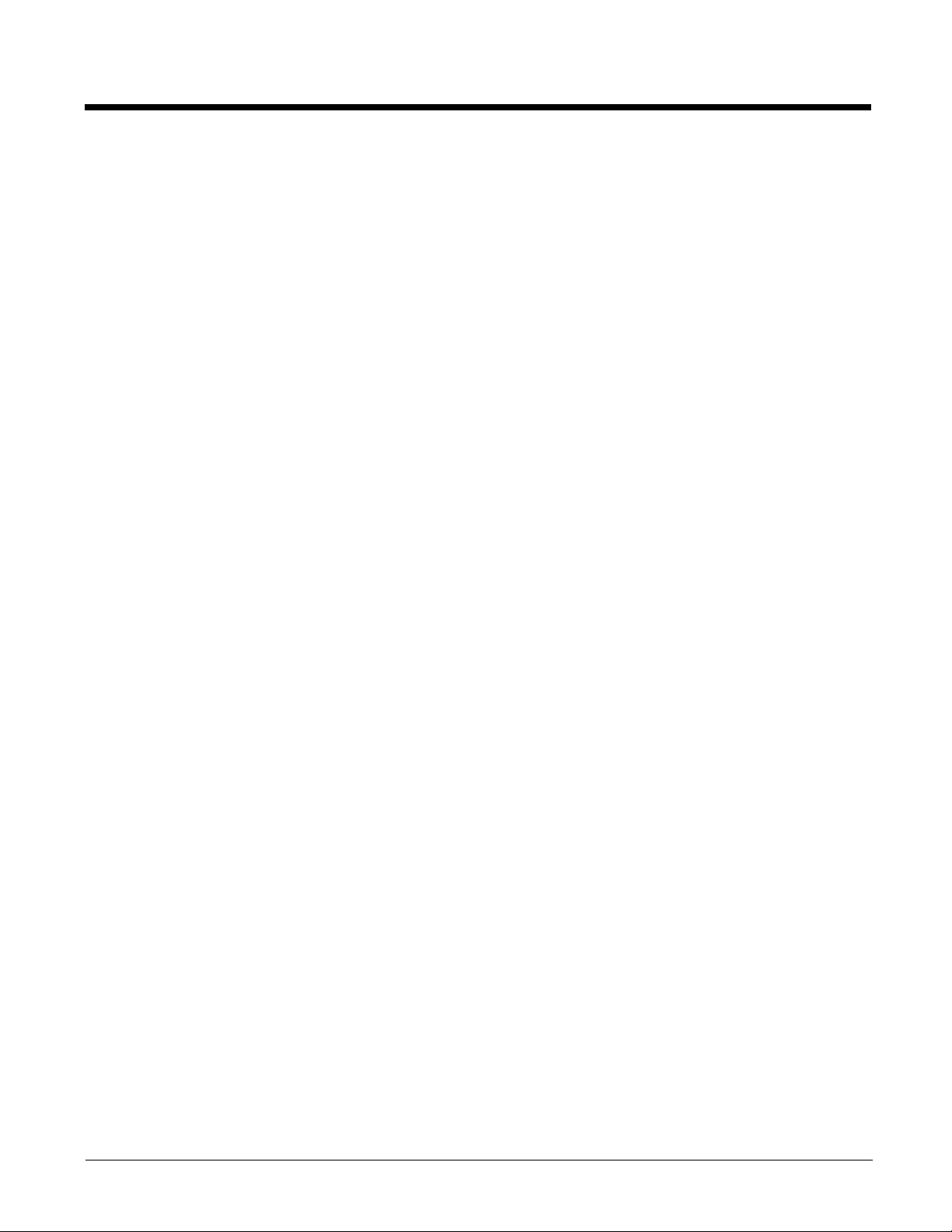
Connecting and Synchronizing the Terminal and Workstation............................................ 8-4
Capabilities ....................................................................................................................8-4
Communication Types................................................................................................... 8-5
Software Requirements for Communication .................................................................. 8-5
Setting Up the Host Workstation.................................................................................... 8-5
Connecting the Dolphin Terminal to the Workstation ....................................................8-5
Synchronizing with the Host Workstation ......................................................................8-5
Exploring the Terminal from the Workstation................................................................. 8-5
Installing Additional Software......................................................................................... 8-5
Adding Programs to the Terminal Using ActiveSync or
Windows Mobile Device Center ............................................................................... 8-6
Installer File ...................................................................................................................8-6
Non-Installer File............................................................................................................ 8-6
Adding Programs Directly from the Internet ........................................................................ 8-6
COM Port Assignment Table .............................................................................................. 8-7
Chapter 9 - Working with GSM/GPRS/EDGE
Overview.............................................................................................................................. 9-1
Requirements ...................................................................................................................... 9-1
Voice and Data Communication .......................................................................................... 9-1
SIM Card Installation ...........................................................................................................9-1
SIM Card Requirements ................................................................................................ 9-2
Installing a SIM Card ...........................................................................................................9-2
Enabling the GSM Radio ..................................................................................................... 9-3
Voice Communication.......................................................................................................... 9-3
Audio Modes.................................................................................................................. 9-3
Volume Control.................................................................................................................... 9-3
Accessing the Dialer Window .............................................................................................. 9-4
Dialing............................................................................................................................ 9-4
Sending Calls................................................................................................................. 9-4
Ending Calls................................................................................................................... 9-5
Accessing Voice Mail........................................................................................................... 9-5
View Options ....................................................................................................................... 9-5
Setup Options...................................................................................................................... 9-5
Sounds........................................................................................................................... 9-6
Services......................................................................................................................... 9-6
Network.......................................................................................................................... 9-7
Security.......................................................................................................................... 9-7
Data Communication ........................................................................................................... 9-7
System Requirements ......................................................................................................... 9-7
Information Requirements ................................................................................................... 9-8
Establishing Data Communication....................................................................................... 9-8
Ending the Data Connection.............................................................................................. 9-11
Manual Network Selection................................................................................................. 9-11
Chapter 10 - Working with Bluetooth Radio
Transferring Files............................................................................................................... 10-4
vi
Page 7
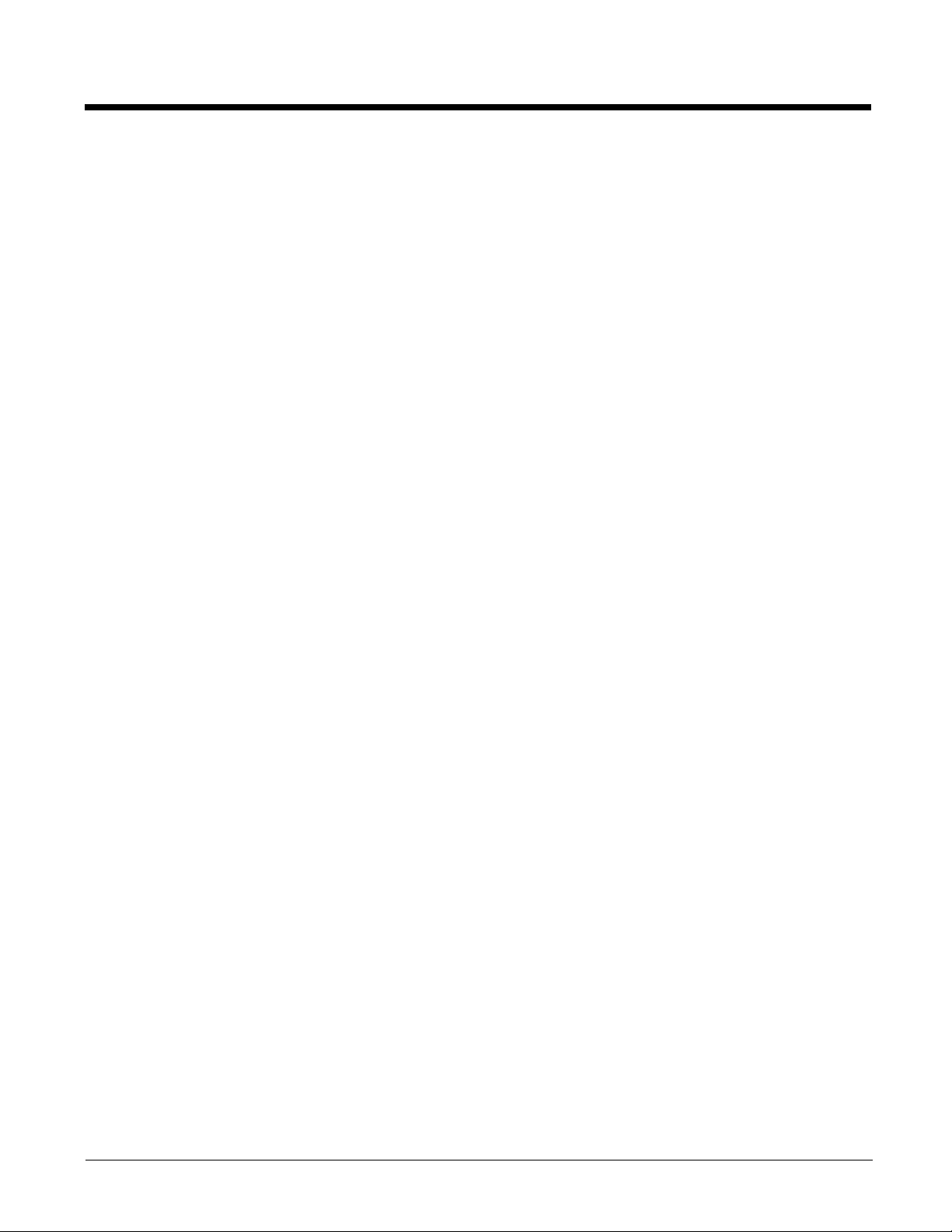
Chapter 11 - Working with GPS
Overview............................................................................................................................ 11-1
Assisted GPS Support....................................................................................................... 11-1
Communication Ports ........................................................................................................ 11-1
Selecting the Port ........................................................................................................11-1
Baud Rate.................................................................................................................... 11-1
GPS Intermediate Driver ................................................................................................... 11-1
Chapter 12 - Dolphin 6000 HomeBase
Overview............................................................................................................................ 12-1
Capacity............................................................................................................................. 12-1
Charge Time...................................................................................................................... 12-1
Charging Process .............................................................................................................. 12-1
Communications................................................................................................................ 12-1
Parts and Functions........................................................................................................... 12-2
Front Panel .................................................................................................................. 12-2
Terminal Well............................................................................................................... 12-2
AUX Battery Status LED.............................................................................................. 12-2
Back Panel................................................................................................................... 12-3
Auxiliary Battery Well................................................................................................... 12-3
USB Port...................................................................................................................... 12-3
RS232 Port .................................................................................................................. 12-3
DC Power Jack............................................................................................................ 12-3
Power ................................................................................................................................ 12-3
Serial Connector................................................................................................................ 12-3
Charging the Battery.......................................................................................................... 12-4
To Power a Terminal and Charge its Battery .................................................................... 12-4
Charging a Battery in the Auxiliary Battery Well................................................................ 12-5
Communication.................................................................................................................. 12-5
USB .............................................................................................................................12-5
RS232.......................................................................................................................... 12-5
Requirements ..............................................................................................................12-5
Connecting the Communication Cables ......................................................................12-6
Establishing Communication .......................................................................................12-6
Chapter 13 - Customer Support
vii
Page 8
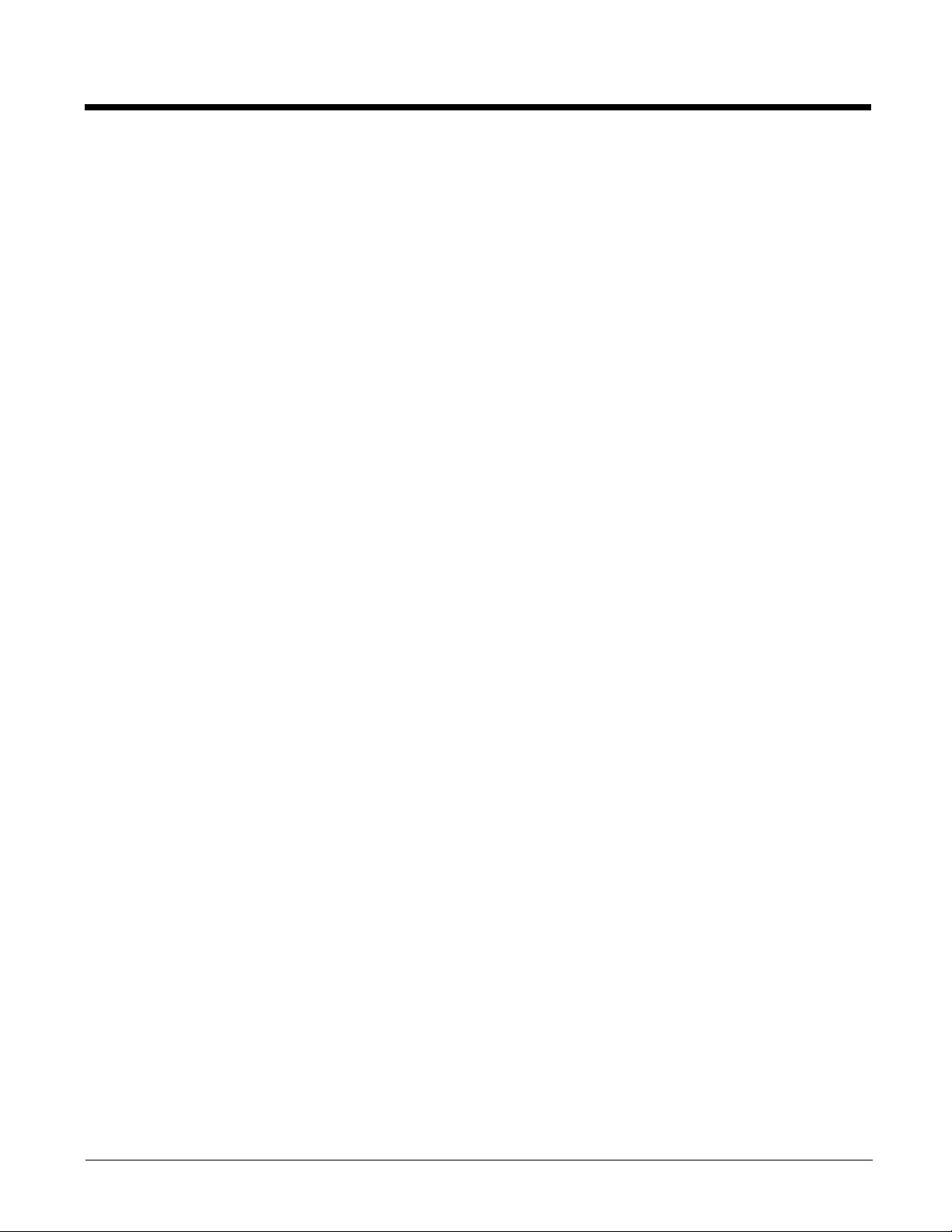
viii
Page 9
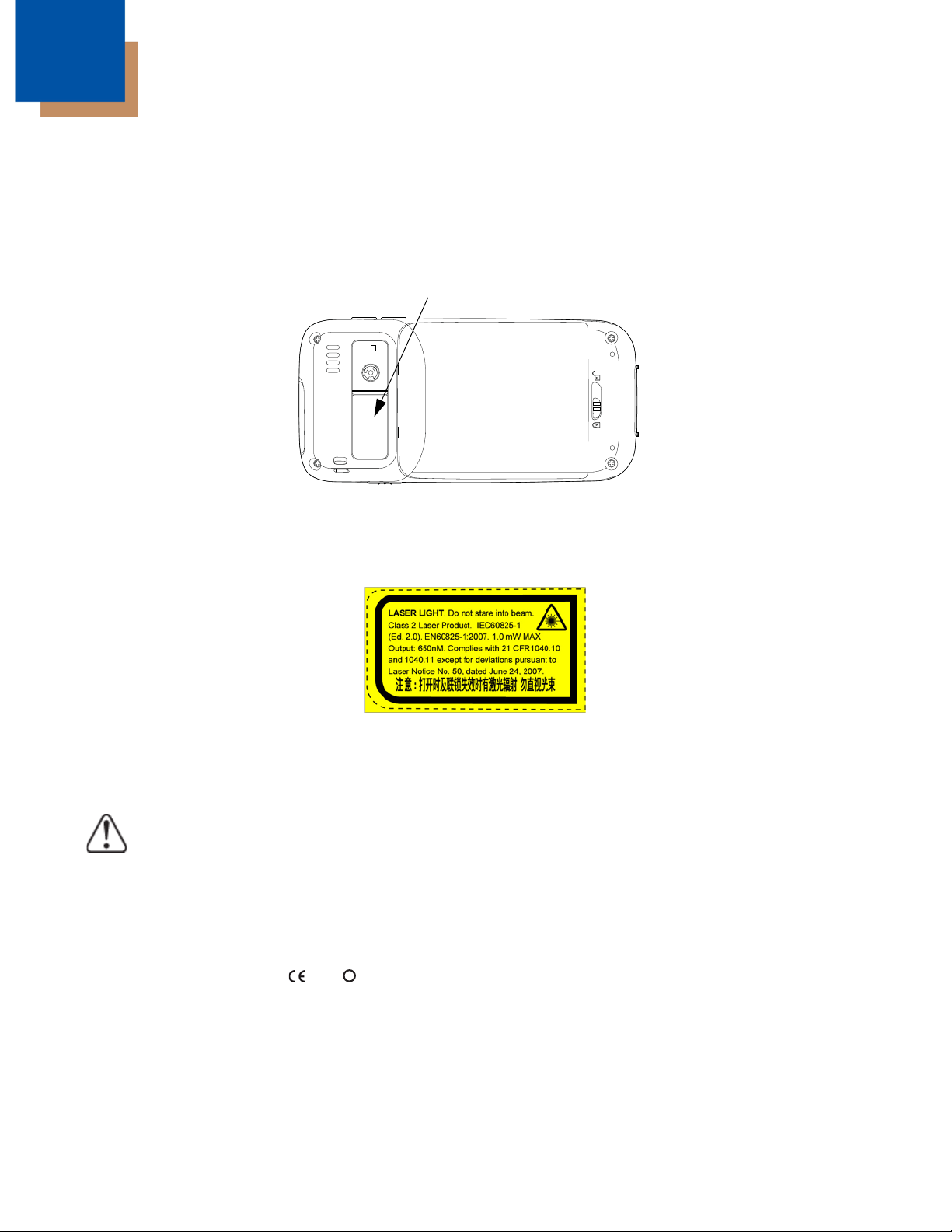
1
Compliance Label
0560
!
Agency Information
The Dolphin 6000 mobile terminal meets or exceeds the requirements of all applicable standards organizations for safe operation. However, as with any electrical equipment, the best way to ensure safe operation is to operate them according to the
agency guidelines that follow. Read the following guidelines carefully before using your Dolphin 6000 terminal.
Label Locations
Laser Safety Label
If the following label shown below is attached to your product, it indicates the product contains a laser engine:
Laser Safety Statement
This device has been tested in accordance with and complies with IEC60825-1(Ed. 2.0), EN60825-1:2007. Complies with 21
CFR 1040.10 and 1040.11, except for deviations pursuant to Laser Notice No. 50, dated June 24, 2007. LASER LIGHT, DO
NOT STARE INTO BEAM. CLASS 2 LASER PRODUCT, 1.0 mW MAX OUTPUT: 650nM.
WARNING - use of controls or adjustments or performance of procedures other than those specified herein may result
in hazardous radiation exposure.
Europe
R&TTE Compliance Statement—802.11a/b/g, Bluetooth, and/or GSM
Dolphin RF terminals are in conformity with all essential requirements of the R&TTE Directive (1999/5/EC).
This product is marked with in accordance with the Class II product requirements specified in the R&TTE
Directive. In addition, this product complies to 2006/95/EC Low Voltage Directive when supplied with the recommended
power supply. Honeywell shall not be liable for use of our product with equipment (i.e., power supplies, personal computers,
etc.) that is not CE marked and does not comply with the Low Voltage Directive.
The equipment is intended for use throughout the European Community; PAN European Frequency Range: 2.402–2.480
GHz. Restrictions for use in France are as follows:
Indoor use: Maximum power (EIRP*) of 100 mW for the entire 2.400–2.4835 GHz.
Outdoor use: Maximum power (EIRP*) of 100 mW for the 2.400–2.454 GHz band & maximum power (EIRP*) of 10 mW for
the 2.454–2.483 GHz band.
1 - 1
Page 10
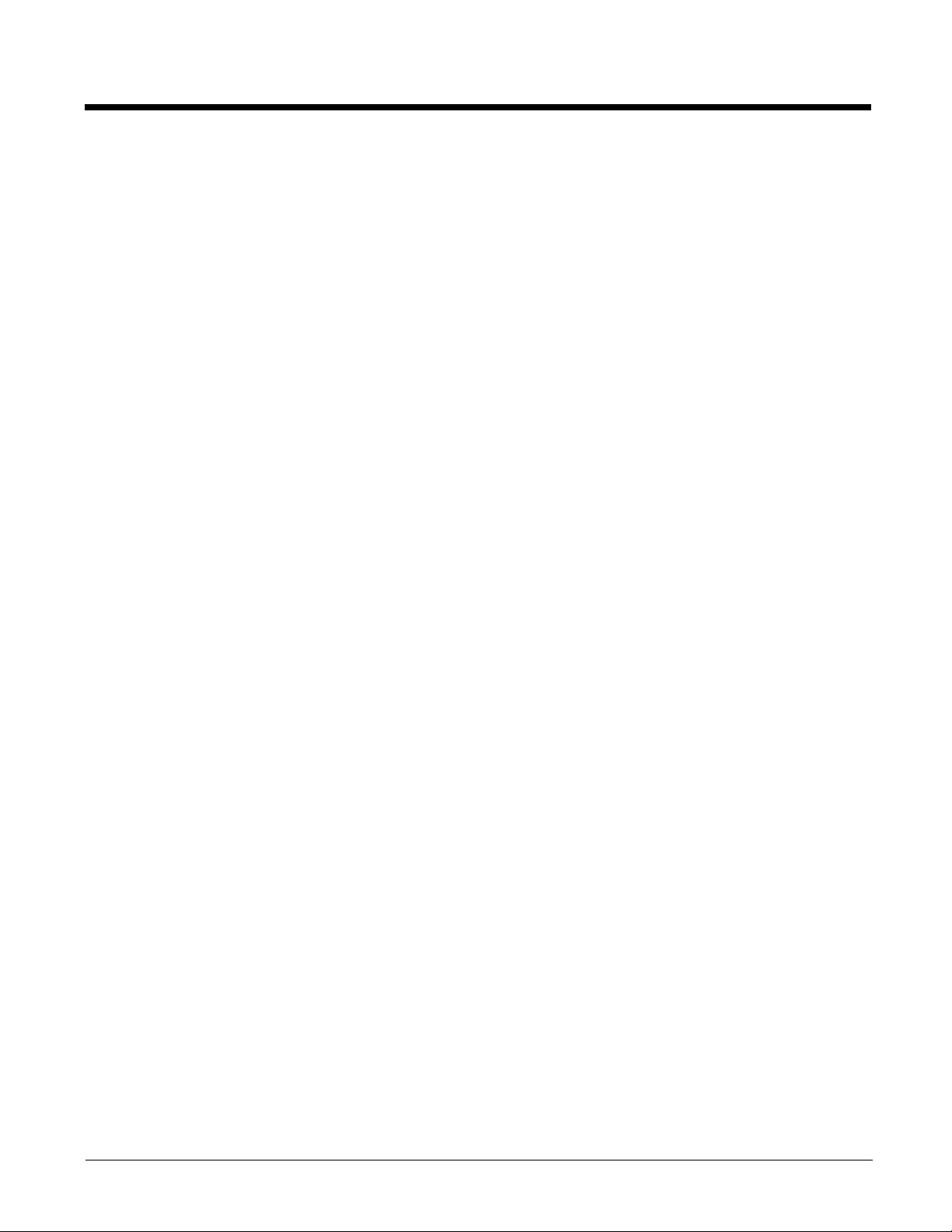
5GHz band: UNII (Unlicensed National Information Infrastructure) or band1 (5.150 to 5.250 GHz) is restricted to indoor use
only. Any other use will make the operation of the device illegal.
For further information, please contact:
Honeywell Imaging & Mobility Europe BV
Nijverheidsweg 9
5627 BT Eindhoven
The Netherlands
LED Safety Statement
LEDs have been tested and classified as "EXEMPT RISK GROUP" to the standard: IEC 62471.
UL and C-UL Statement
UL and C-UL listed: UL60950-1 2nd edition and CSA C22.2 No. 60950-1 2nd edition.
CB Safety Statement
IEC 60950-1:2005 2nd edition
FCC
This device complies with Part 15 of the FCC Rules. Operation is subject to the following two conditions: (1) this device may not
cause harmful interference, and (2) this device must accept any interference received, including interference that may cause
undesired operation.
This equipment has been tested and found to comply with the limits for a Class B digital device pursuant to Part 15 of the FCC
Rules. These limits are designed to provide reasonable protection against harmful interference in a residential installation. This
equipment generates, uses, and can radiate radio frequency energy and, if not installed and used in accordance with the
instructions, may cause harmful interference to radio communications. However, there is no guarantee that interference will not
occur in a particular installation. If this equipment does cause harmful interference to radio or television reception, which can be
determined by turning the equipment off and on, the user is encouraged to try to correct the interference by one or more of the
following measures:
Reorient or relocate the receiving antenna.
Increase the separation between the equipment and receiver.
Connect the equipment into an outlet on a circuit different from that to which the receiver is connected.
Consult the dealer or an experienced radio/TV technician for help.
If necessary, the user should consult the dealer or an experienced radio/television technician for additional suggestions. The
user may find the following booklet helpful: “Something About Interference.” This is available at FCC local regional offices. Our
company is not responsible for any radio or television interference caused by unauthorized modifications of this equipment or
the substitution or attachment of connecting cables and equipment other than those specified by our company. The correction is
the responsibility of the user. Use only shielded data cables with this system.
In accordance with FCC 15.21, changes or modifications not expressly approved by the party responsible for compliance could
void the user’s authority to operate the equipment.
CAUTION! - Any changes or modifications not expressly approved by the grantee of this device could void the user's authority
to operate the equipment.
FCC: IEEE 802.11b or 802.11g operation of this product in the U.S.A. is firmware-limited to channels 1 through 11.
Industry Canada (ICES-003)
This Class B digital apparatus complies with Canadian ICES-003. Operation is subject to the following two conditions: (1) this
device may not cause harmful interference, and (2) this device must accept any interference received, including interference
that may cause undesired operation.
To prevent radio interference to the licensed service, this device is intended to be operated indoors and away from windows to
provide maximum shielding. Equipment (or its transmit antenna) installed outdoors is subject to licensing.
Cet appareil numérique de la Classe B est conforme à la norme NMB-003 du Canada.
1 - 2
Page 11
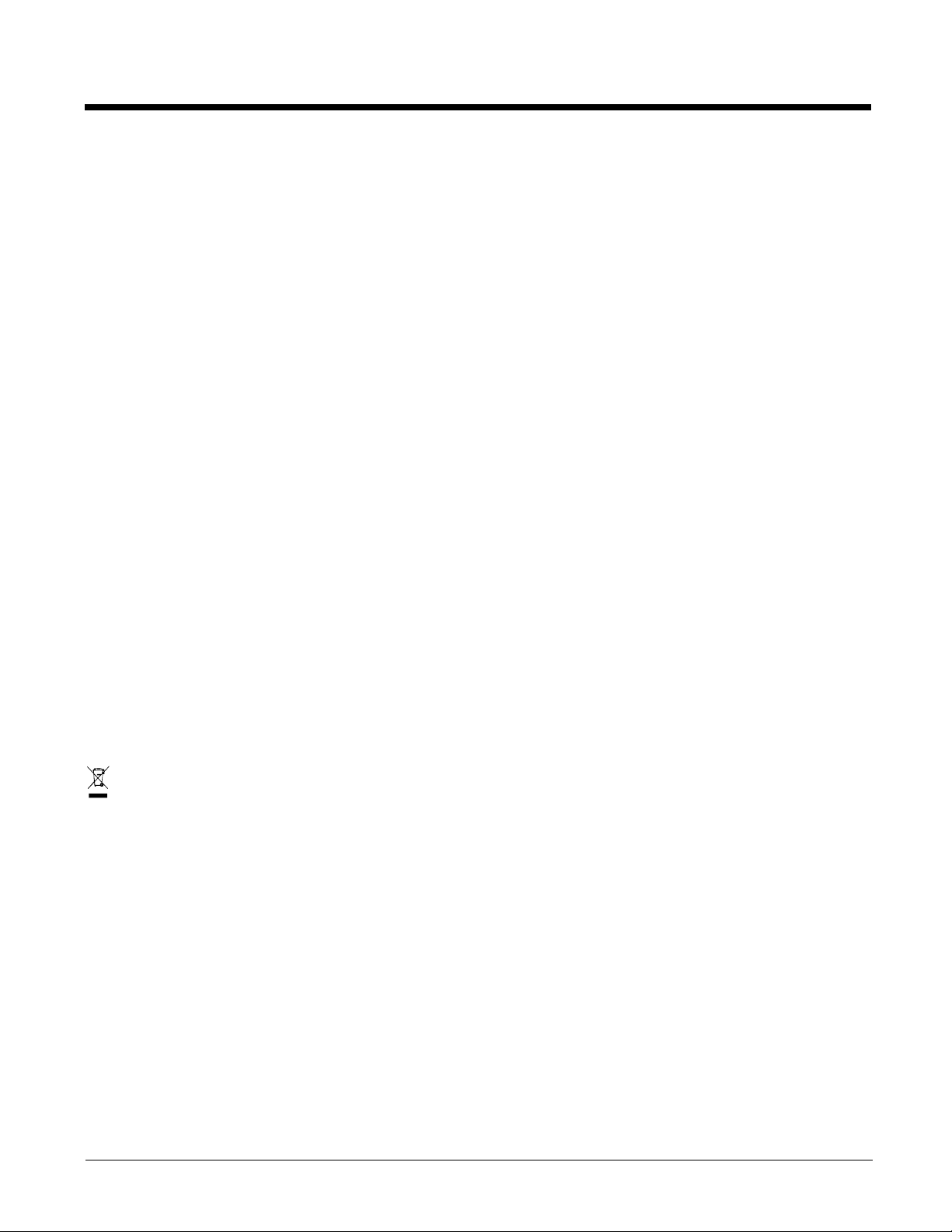
RF Exposure Information (SAR)
This mobile phone meets the government's requirements for exposure to radio waves. This phone is designed and manufactured not to exceed the emission limits for exposure to radio frequency (RF) energy set by the Federal Communications Commission of the U.S. Government.
The exposure standard for wireless mobile phones employs a unit of measurement known as the Specific Absorption Rate, or
SAR. The SAR limit set by the FCC is 1.6W/kg and for Europe is 2W/Kg. Tests for SAR are conducted using standard operating
positions accepted by the FCC with the phone transmitting at its highest certified power level in all tested frequency bands.
Although the SAR is determined at the highest certified power level, the actual SAR level of the phone while operating can be
well below the maximum value. This is because the phone is designed to operate at multiple power levels so as to use only the
poser required to reach the network. In general, the closer you are to a wireless base station antenna, the lower the power output.
The highest reported SAR values for this FCC ID are Part 22 Head 0.43 W/kg, Body-worn 0.603 W/kg; Part 24 Head 0.49 W/kg,
Body-worn 0.568 W/kg; and Part 15 Head 0.086 W/kg, Body-worn 0.061 W/kg.
The highest reported CE SAR for this product is: 900 band: 0.468 W/kg, 1800 Band: 0.433W/kg and WLAN:0.046W/kg.
While there may be differences between the SAR levels of various phones and at various positions, they all meet the govern-
ment requirement.
The FCC has granted an Equipment Authorization for this model phone with all reported SAR levels evaluated as in compliance
with the FCC RF exposure guidelines. SAR information on this model phone is on file with the FCC and can be found under the
Display Grant section of www.fcc.gov/oet/ea/fccid after searching on FCC ID: HD56000.
For body worn operation, this phone has been tested and meets the FCC RF exposure guidelines for use with an accessory that
contains no metal and the positions the handset a minimum of 1.5 cm from the body. Use of other accessories may not ensure
compliance with FCC RF exposure guidelines. If you do no t use a body-worn accessory and are not holding the phone at the
ear, position the handset a minimum of 1.5 cm from your body when the phone is switched on.
For European Community Users
Honeywell complies with Directive 2002/96/EC OF THE EUROPEAN PARLIAMENT AND OF THE COUNCIL of 27 January
2003 on waste electrical and electronic equipment (WEEE), European REACH Regulation 1907/2006 of 1 June, 2007, and
Restriction of Hazardous Substances Directive (RoHS)2002/95/EC of 1 July 2006.
Waste Electrical and Electronic Equipment Information
This product has required the extraction and use of natural resources for its production. It may contain hazardous substances
that could impact health and the environment, if not properly disposed.
In order to avoid the dissemination of those substances in our environment and to diminish the pressure on the natural
resources, we encourage you to use the appropriate take-back systems for product disposal. Those systems will reuse or recycle most of the materials of the product you are disposing in a sound way.
The crossed out wheeled bin symbol informs you that the product should not be disposed of along with municipal waste
and invites you to use the appropriate separate take-back systems for product disposal. If you need more information on
the collection, reuse, and recycling systems, please contact your local or regional waste administration. You may also contact your supplier for more information on the environmental performances of this product.
Pacemakers, Hearing Aids and Other Electrically Powered Devices
Most manufacturers of medical devices adhere to the IEC 601-1-2 standard. This standard requires devices to operate properly
in an EM Field with a strength of 3V/m over a frequency range of 26 to 1000MHz. The maximum allowable field strength emitted
by the Dolphin terminal is 0.3V/m according to Subpart B of Part 1 of the FCC rules. Therefore, the RF from the Dolphin terminal
has no effect on medical devices that meet the IEC specification.
Microwaves
The radio in the Dolphin RF terminal operates on the same frequency band as a microwave oven. Therefore, if you use a
microwave within range of the Dolphin RF terminal you may notice performance degradation in your wireless network. However, both your microwave and your wireless network will continue to function.
1 - 3
Page 12
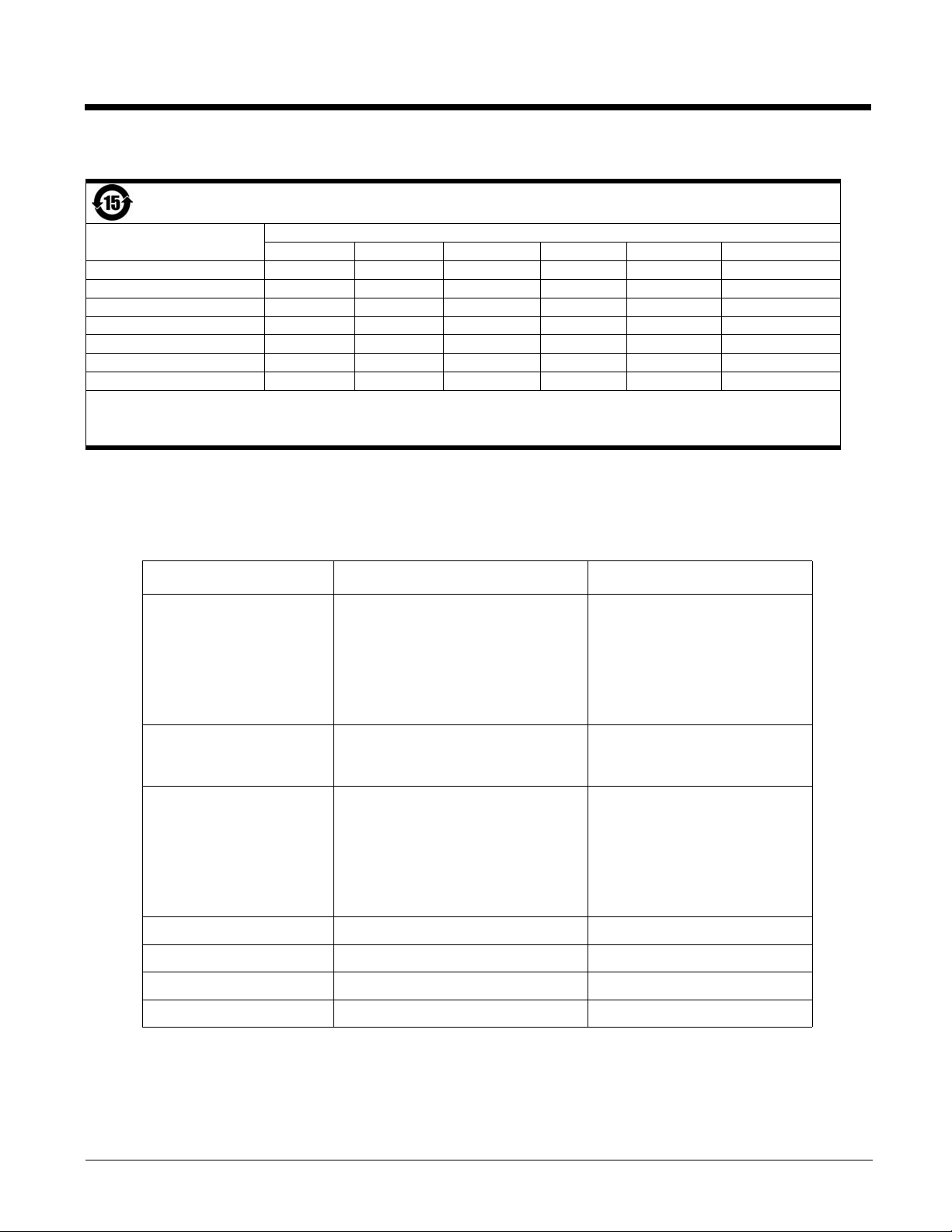
China RoHS
有毒有害物质名称及含量的标识格式 (Names and Content of Hazardous Substances or Elements)
部件名称 (Parts Nam e) 有毒有害物质或元素 (Toxic and Hazardous Substances or Elements)
铅 (Pb) 汞 (Hg) 镉 (Cd) 六价铬 (Cr6+) 多溴联苯 (PBB) 多溴二苯醚 (PBDE)
IS4813
印刷电路板 (PCB)
外壳 (Housing)
连线 (Cables)
液晶显示器 (LCD)
电池 (Battery)
键盘 (Keypad)
o: 表示该有毒有害物质在该部件所有均质材料中的含量均在 SJ/T11363-2006 标准规定的限量要求以下 (Indicates that this toxic or hazardous substance
contained in all of the homogeneous materials for this part is below the limit requirement in China’s SJ/T11363-2006.)
x: 表示该有毒有害物质至少在该部件的某一均质材料中的含量超出 SJ/T11363-2006 标准规定的限量要求 (Indicates that this toxic or hazardous substance
contained in at least one of the homogeneous materials for this part is above the limit requirement in China’s SJ/T11363-2006.)
xoo oo o
xoo oo o
ooo oo o
xoo oo o
xoo oo o
ooo oo o
ooo oo o
Operating Temperature
The recommended operating temperature for the terminal is -10°C to 50°C (14°F to 122°F).
Approvals by Country
Country EMC, Radio, & SAR Safety
U.S.A. FCC Part 15, Subpart B Class B
UL60950-1
FCC Part 15, Subpart C, 15.247
FCC Part 15, Subpart E
FCC Part 22H
FCC Part 24E
FCC SAR OET 65 Supplement C
FCC 20.19
Canada ICES-003 (Class B)
CSA C22.2 No. 60950-1-07
RSS 102, RSS-132, RSS-133, RSS210
European Community/CE EN300328, EN301893, EN55022,
EN55024, EN301489-1, EN301489-7/
EN/IEC60950-1
EN/IEC60825-1
24, EN301489-17, EN300328,
3GPPTS 51.010-1, EN301511,
EN301908, EN50360, EN50361,
EN50371, EN50392, IEC6220-1,
IEC6220-2, EN62311, EN300440
China SRRC, MII CCC
Brazil Anatel
Mexico COFETEL NOM-019-SCFI-1998
Australia/New Zealand A Tick (GSM), CTick (WLAN, BT)
1 - 4
Page 13
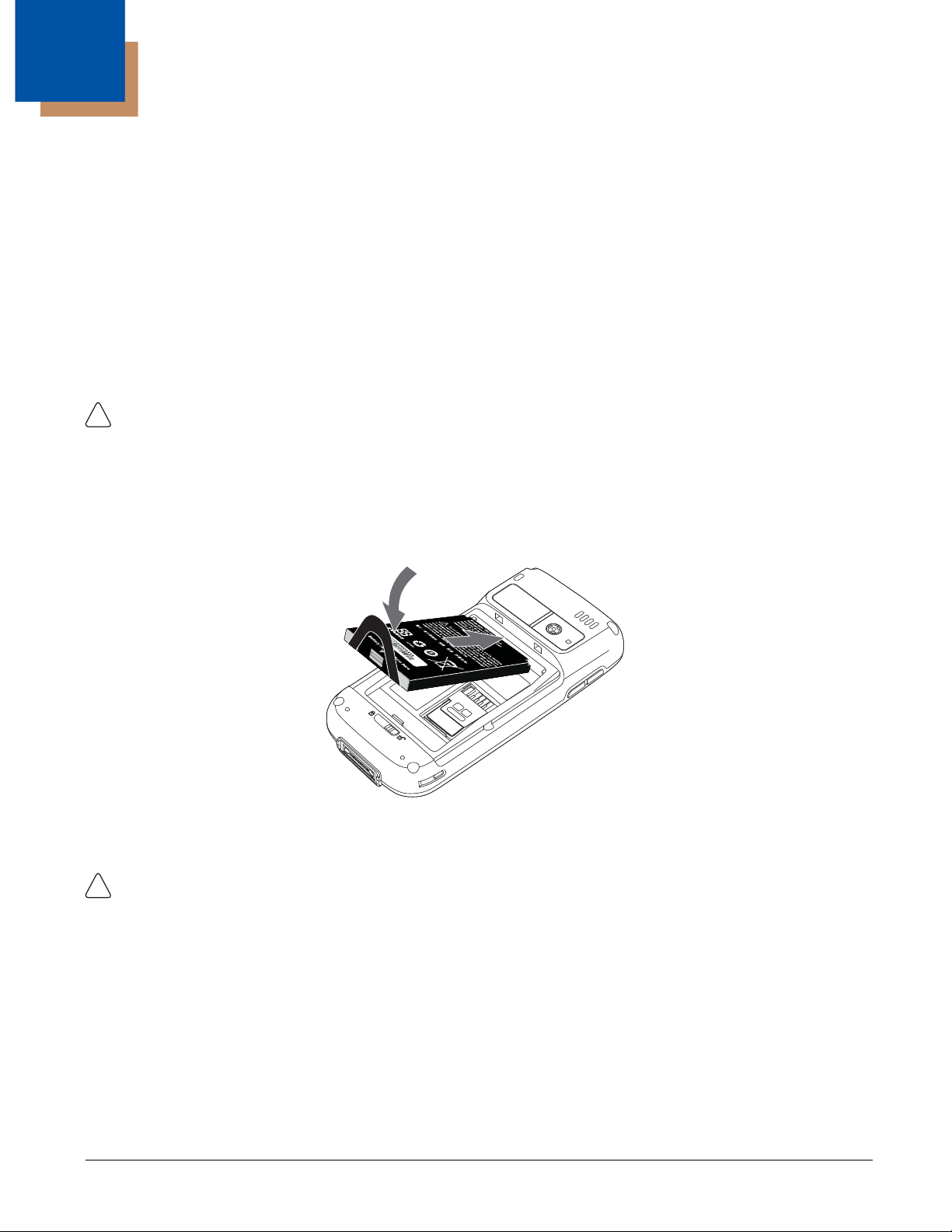
2
!
!!
Getting Started
Out of the Box
Verify that the carton contains the following items:
• Dolphin 6000 mobile terminal
• Battery pack (3.7V Li-ion)
• Quick Start Guide
Note: If you ordered accessories for your terminal, verify that they are included with the order.
Be sure to keep the original packaging in case you need to return the terminal for service. For details, see Customer Support on
page 13-1.
Installing Battery Pack
Ensure all components are dry prior to placing the battery in the terminal. Mating wet components may cause damage not
covered by the warranty.
The Dolphin 6000 device is shipped with the battery packaged separately from the terminal. Perform the following to install the
battery:
1. Slide the latch to unlock the battery door.
2. Open the battery door.
3. Install the battery into the battery well.
4. Install the battery door.
Note: Install the battery door before powering on the terminal.
We recommend use of Honeywell peripherals, power cables, and power adapters. Use of any non-Honeywell peripherals,
cables, or power adapters may cause damage not covered by the warranty.
Removing Battery Pack
Perform the following to remove the battery:
1. Slide the latch to unlock the battery door.
2. Open the battery door.
2 - 1
Page 14
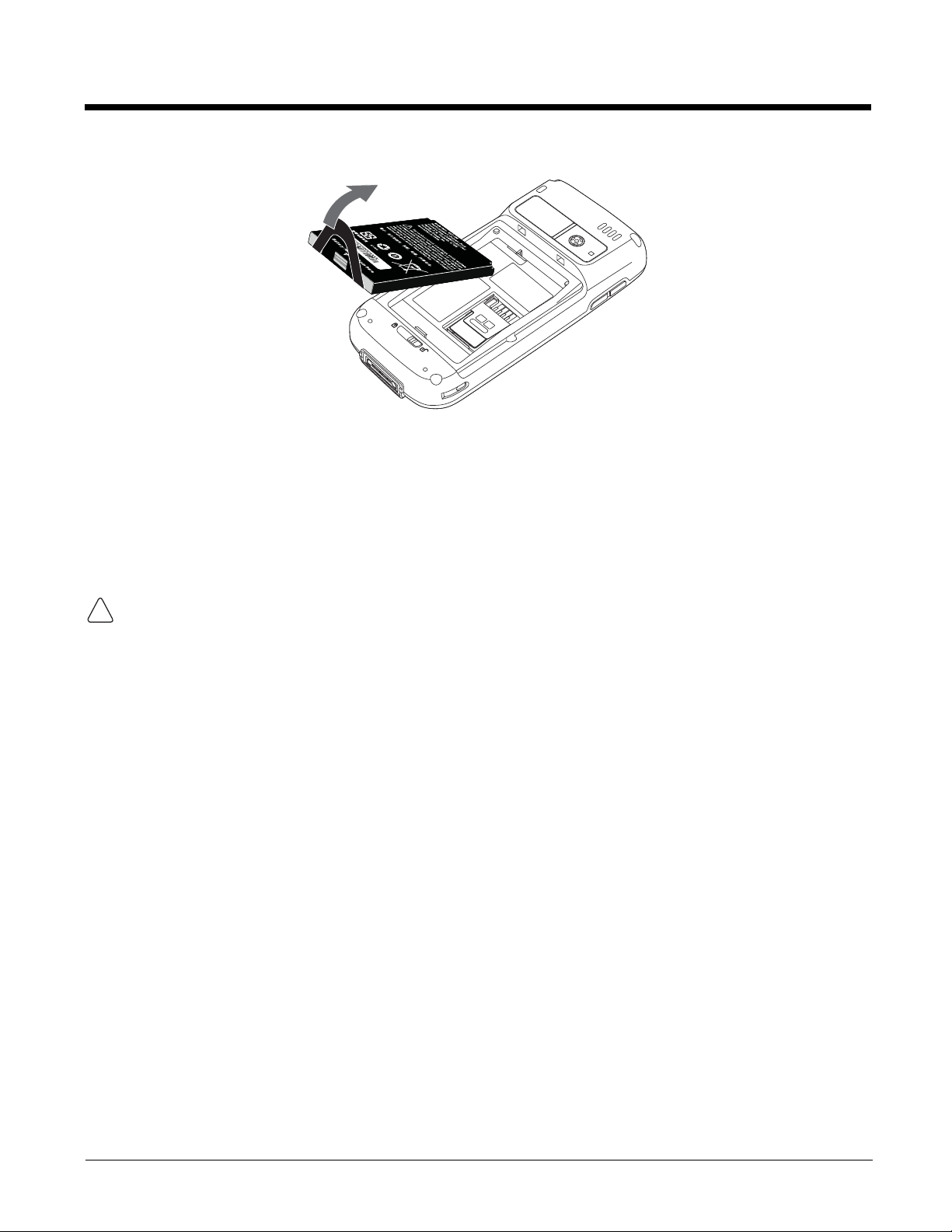
3. Remove the battery by lifting the tab.
!
Note: Gentle force is required to lift and remove the battery from the battery bay.
Charging the Batteries
Power for the Dolphin 6000 terminal comes from the battery pack, which is accessed from the back panel.
Before Initial Use
The terminals are shipped with the battery discharged of all power. The initial charging time for the battery pack is 4 hours.
Insert the terminal into the HomeBase or connect to the Communication Cable to charge the battery.
We recommend use of Honeywell peripherals, power cables, and power adapters. Use of any non-Honeywell peripherals,
cables, or power adapters may cause damage not covered by the warranty.
Charging Using the Communication Cable
Note: The battery may be charged (via HomeBase, USB Communication cable) as long as the temperature is between 0-40°C
(32-104° F). If the ambient temperature is less than 0° or greater than 40°C, the device runs off of battery power even if
external power is applied.
1. Slide the terminal into the cup on the USB communication cable to mate with the I/O connector.
2. Plug the power adapter cable into the power connector on the USB Communication cable.
3. Plug the USB Communication cable into the appropriate port on the host terminal.
2 - 2
Page 15
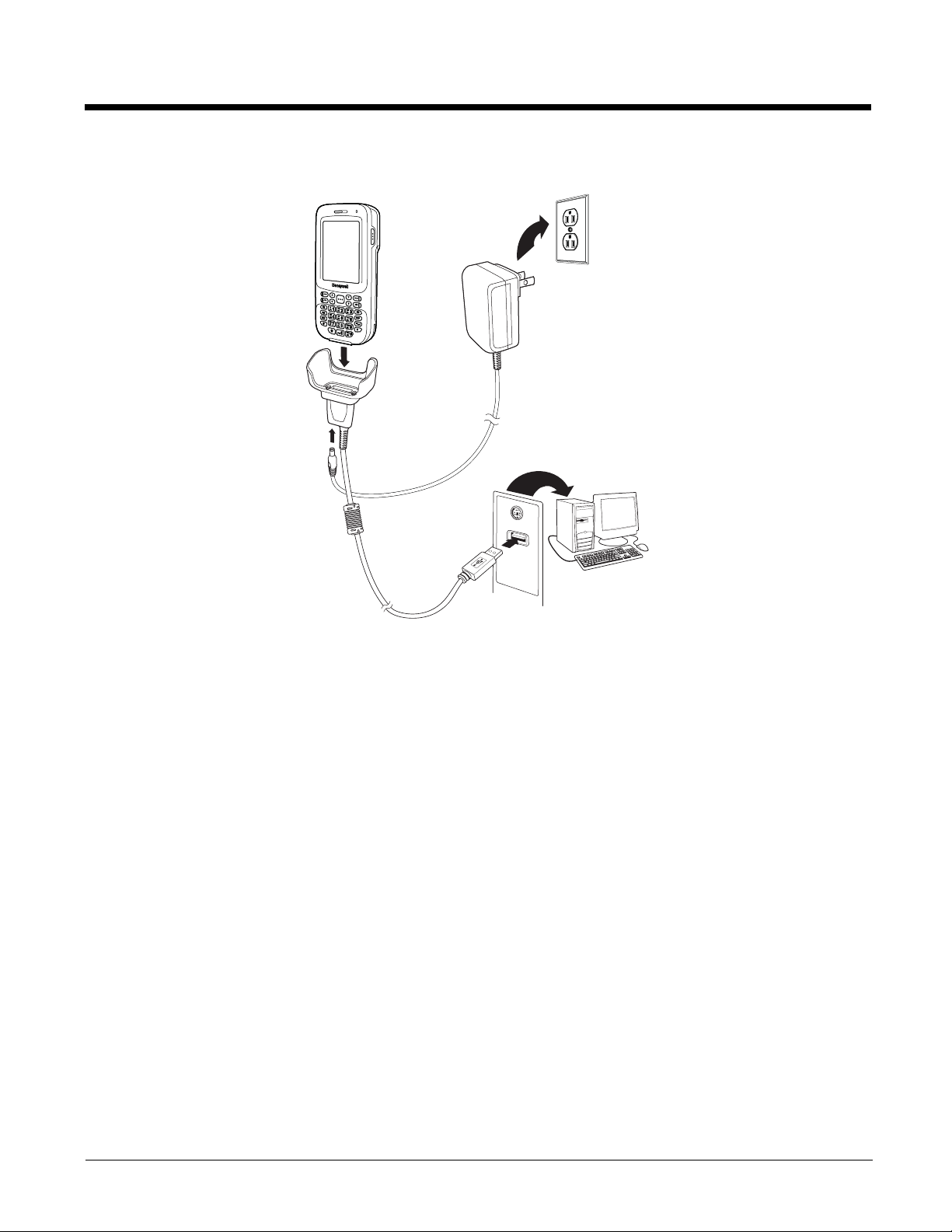
4. Plug the power adapter into a standard wall outlet. The LED on front of the terminal flashes and illuminates red when the
1
2
3
4
terminal begins the initializing boot process.
Booting the Terminal
The terminal boots when power is applied and the PWR button is pressed for three seconds.
Caution: Do not press any keys or interrupt the boot process. When the boot process is complete, the Home screen
appears and the terminal is ready for use.
Note: The Home screen appears and the CAB files install. The Home screen appears a second time. Wait several seconds
before using the terminal to make sure that the boot process is complete.
Using Touch Panel Display
The touch panel display is activated by using a stylus (included with the terminal) or your finger. To activate the display, open a
file or select a menu, use the tip of the stylus to tap the touch panel display or gently press the touch panel with your finger.
2 - 3
Page 16
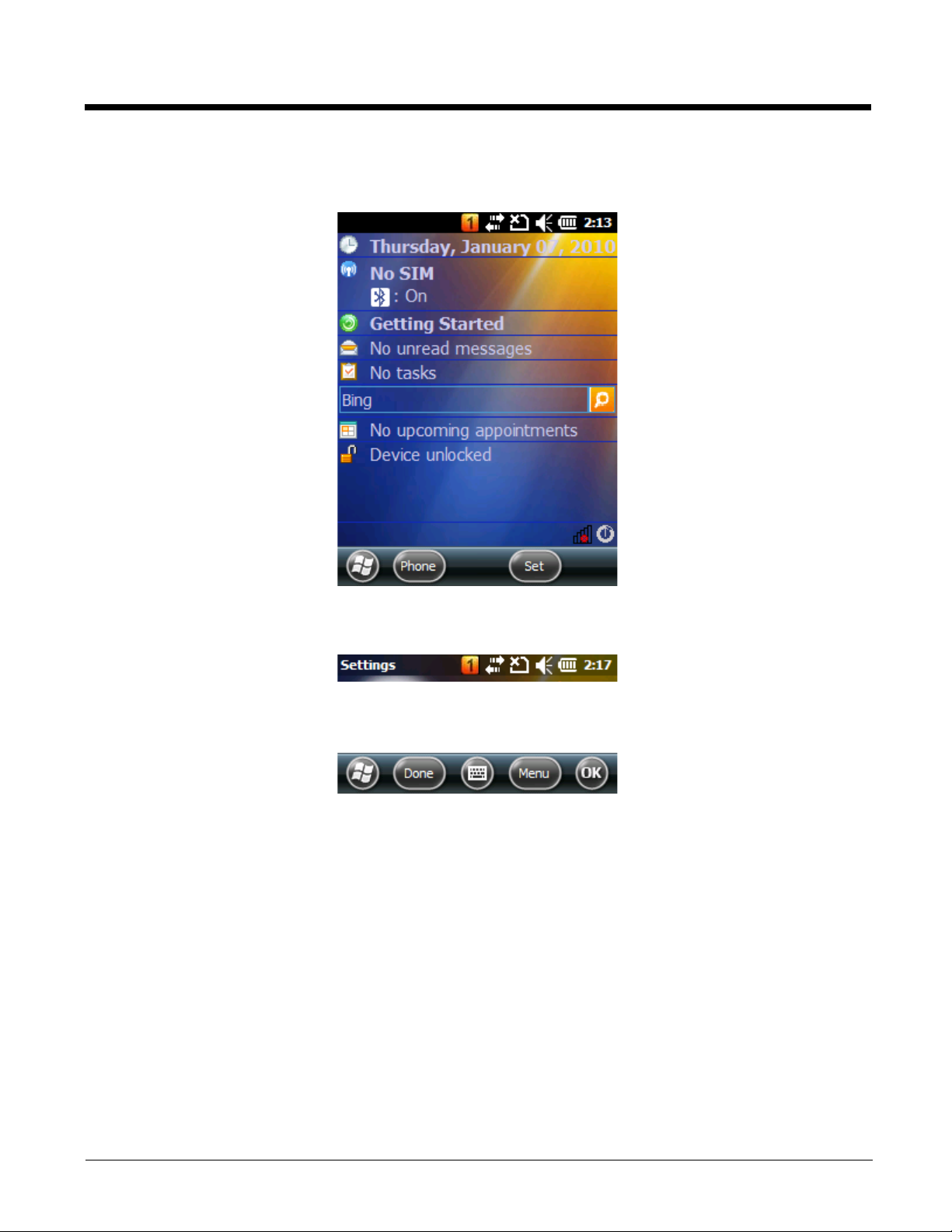
Home Screen
After the terminal initializes the first time, the Home screen appears.
Navigation Bar
The Navigation bar is located at the top of the screen. The active program and current time are shown.
Command Bar
The Command bar is located at the bottom of the screen.
2 - 4
Page 17
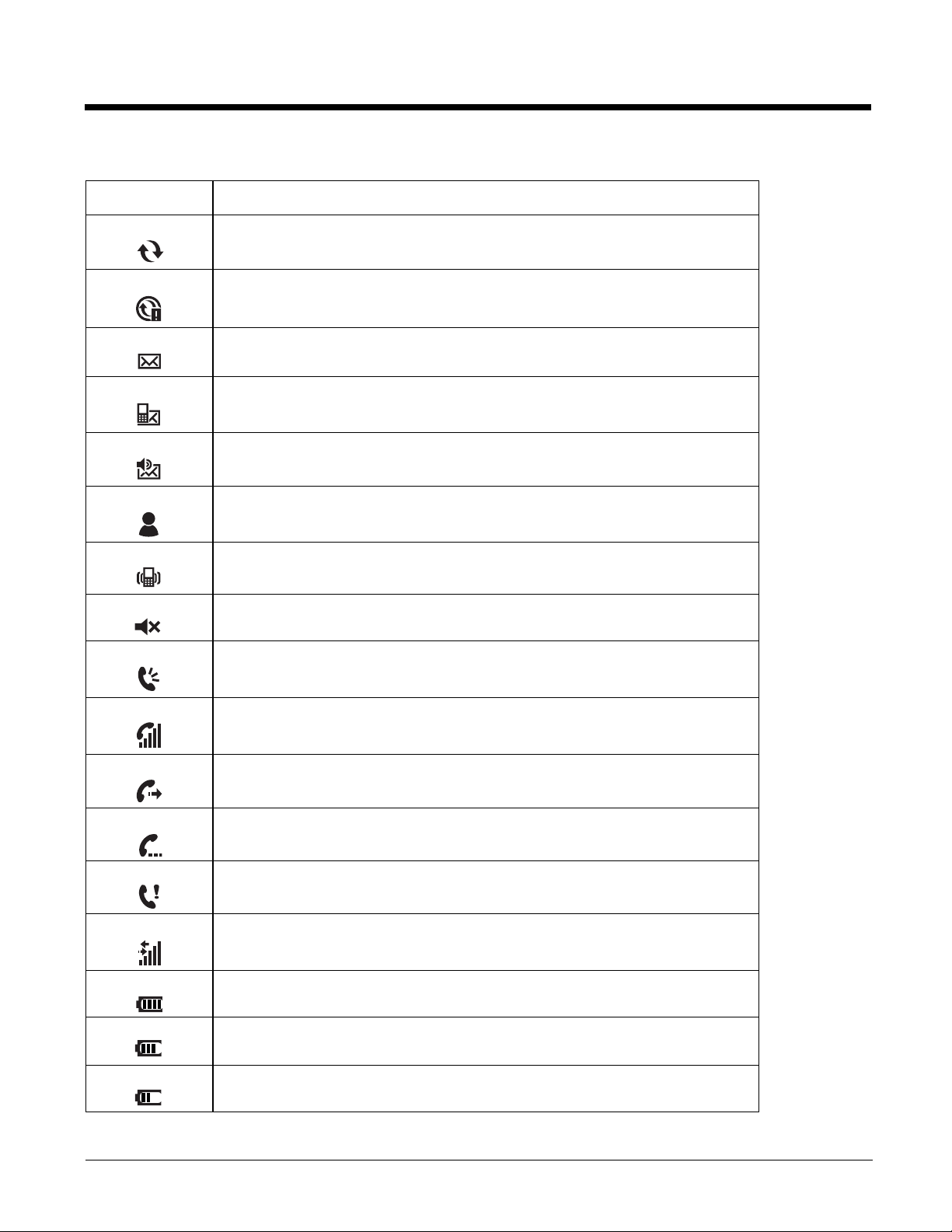
Navigation Bar Icons
Indicator Meaning
Synchronizing data
The terminal could not synchronize data with the workstation via ActiveSync.
New e-mail
New text message
New voicemail
New instant message
Vibrate on
Ringer off
Speakerphone on
Voice call in progress
Calls are forwarded
Call on hold
Missed call
Data call in progress
Battery has a full charge.
Battery has a high charge.
Battery has a medium charge.
2 - 5
Page 18
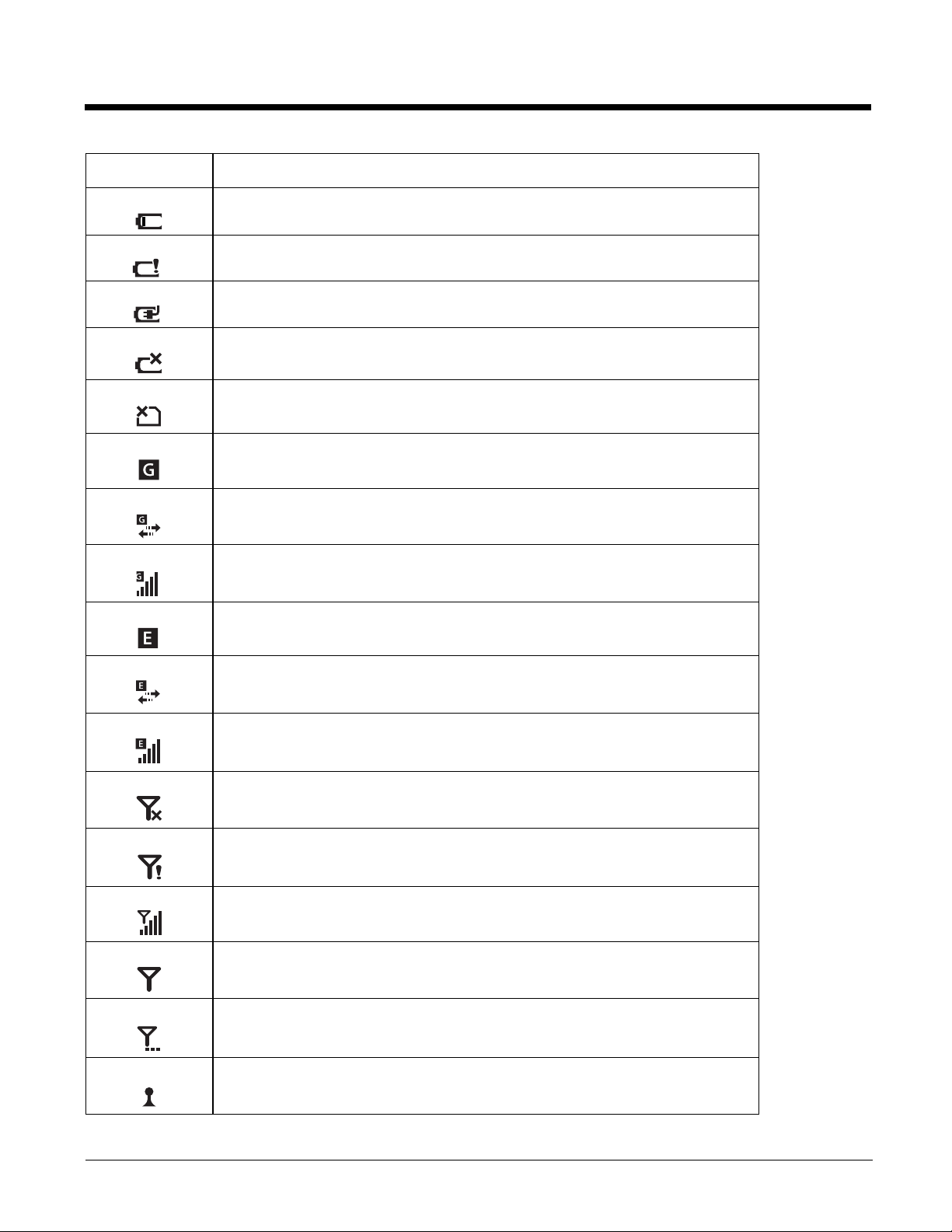
Indicator Meaning
Battery has a low charge.
Battery has a very low charge and requires charging.
The terminal is running on external power. If a battery pack is installed, battery is
charging in the background.
The terminal is not connected to external power. A battery is installed, but is defective;
its charge level cannot be measured.
No SIM card is installed
GPRS available
GPRS connecting
GPRS in use
EDGE available
EDGE connecting
EDGE in use
Radio is off
The radio is not connected to a network.
The radio is connected. The bars indicate signal strength.
No radio signal
The terminal is searching for a signal.
Wi-Fi is on, but terminal is not connected.
2 - 6
Page 19
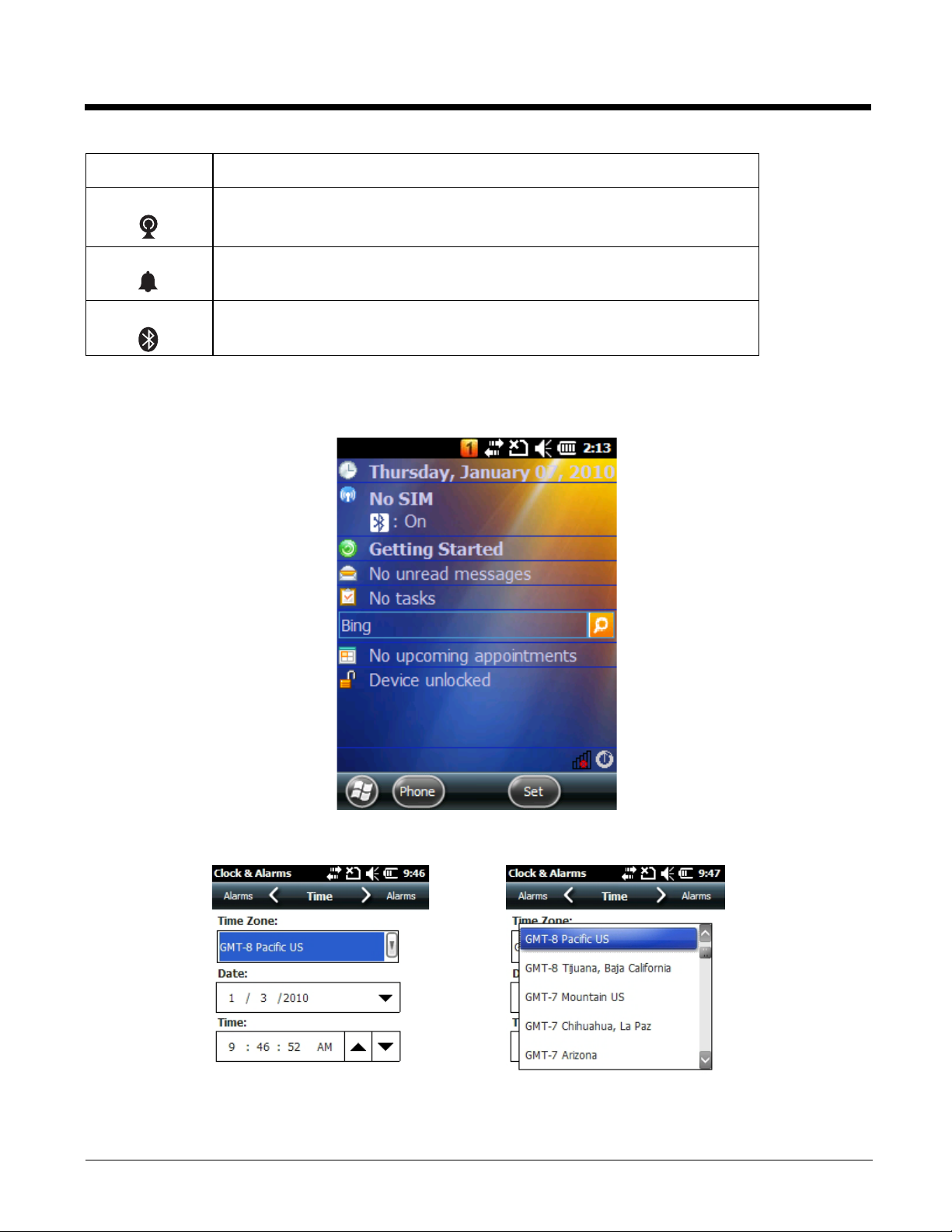
Indicator Meaning
Wi-Fi data call
Pending alarm
Bluetooth
Set Time Zone, Time, and Date
1. On the Home screen, tap the time and date section.
The Clock & Alarms menu opens.
2. Select the Time tab to set the system clock.
3. Tap the Time Zone box to open a drop-down menu.
2 - 7
Page 20
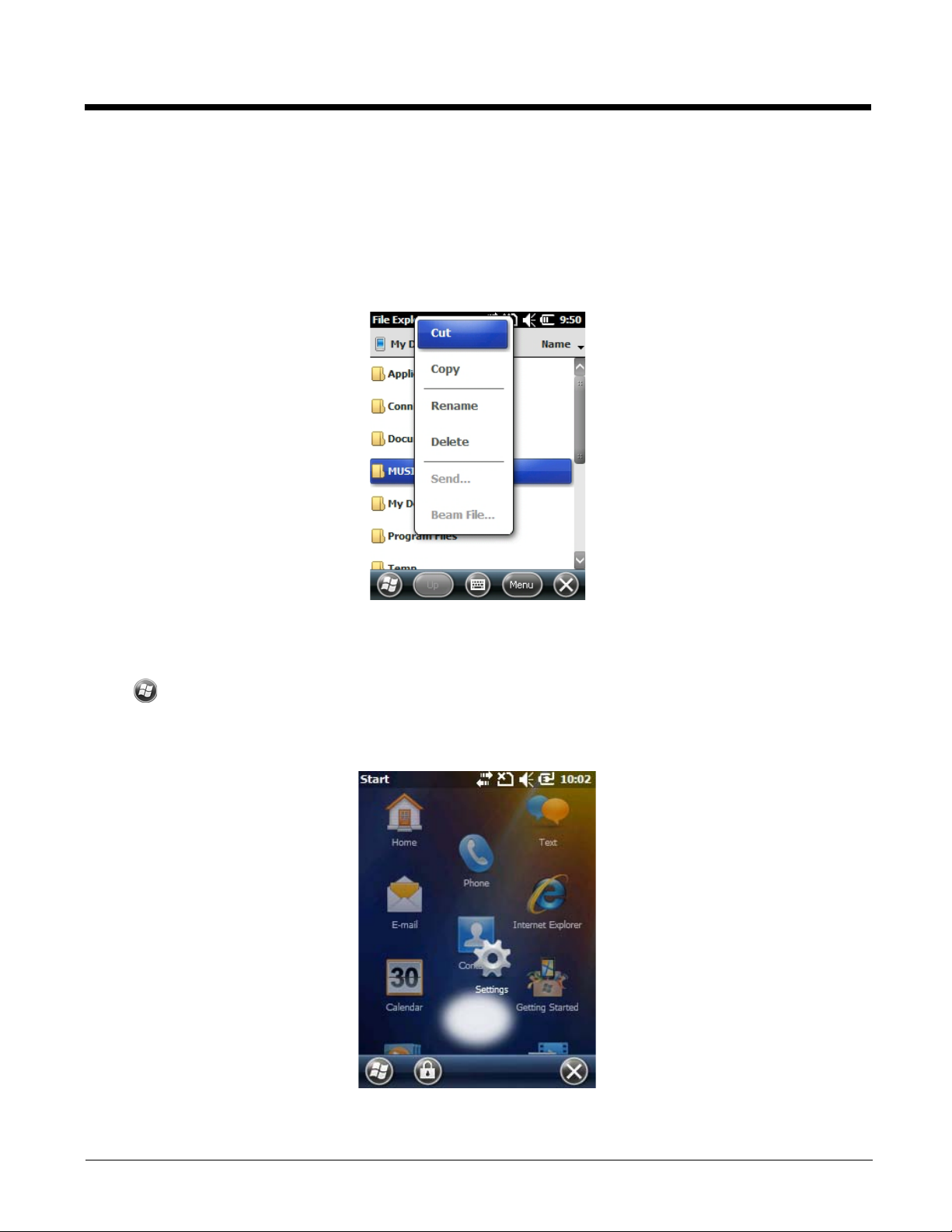
4. Set the correct time zone from the drop-down menu.
5. Set the correct time and date in the remaining fields and tap OK to save the settings.
Pop-Up Menus
Pop-up menus allow you to choose an action for a selected file.
1. Tap and hold the stylus on the action to open the pop-up menu.
2. When the menu appears, lift the stylus, and tap the action desired.
3. Tap outside of the pop-up menu to close it without performing an action.
Selecting Programs
1. Tap
to access the Start Menu.
2. Open the desired program by tapping on the program icon.
3. Move an icon to the top of the Start Menu by tapping, then holding the stylus on the icon, while dragging the icon to the top of
the Start Menu.
2 - 8
Page 21
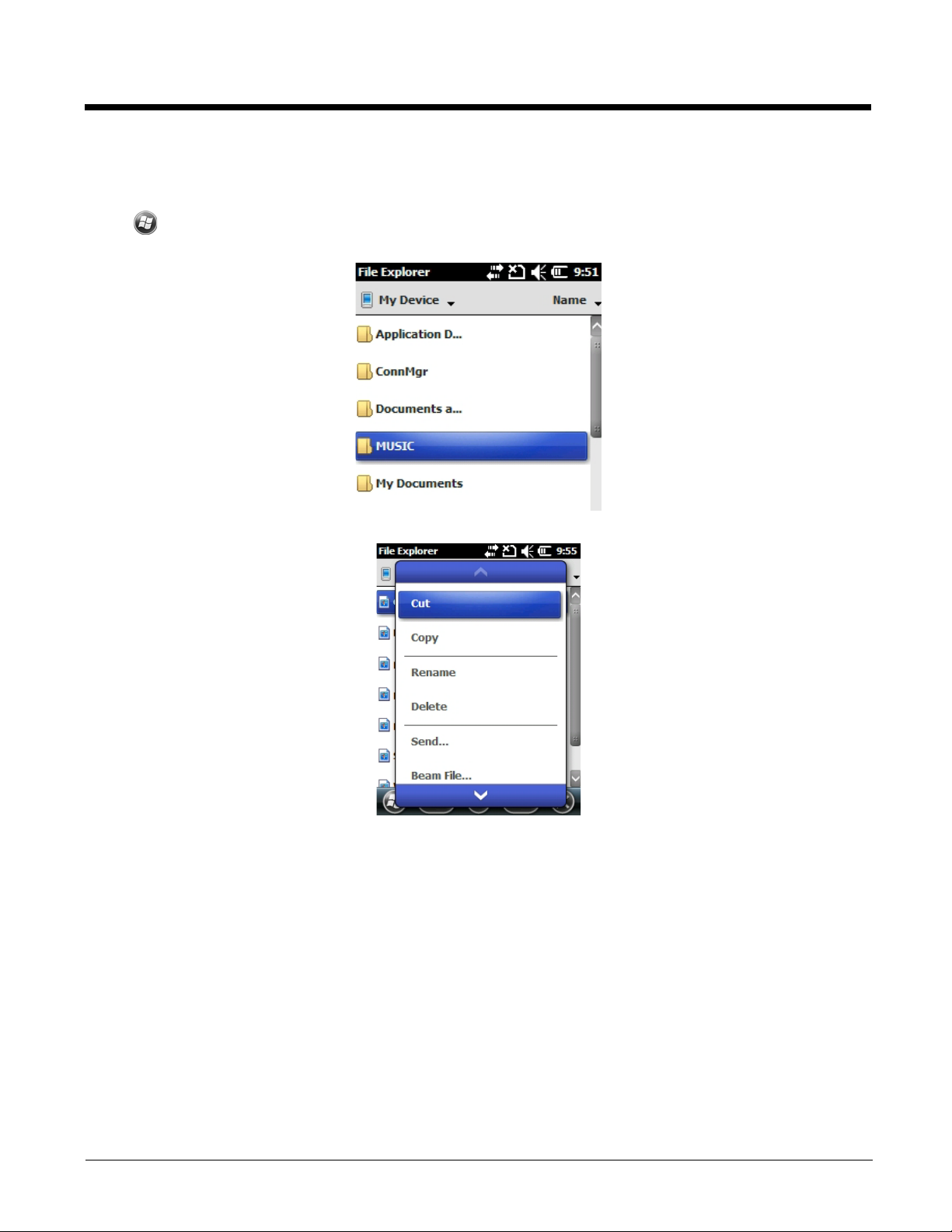
File Explorer
Use the File Explorer to find and move files.
1. Tap
> File Explorer.
2. Locate a file.
3. To move a file, hold the stylus on the file to bring up the menu shown below. Tap
4. Navigate to the desired destination.
5. Hold the stylus in the blank area of the window.
Note: If there is no blank area in the window, go to step 7.
6. Tap Paste on the pop-up menu.
Cut
or
Copy
on the pop-up menu.
2 - 9
Page 22
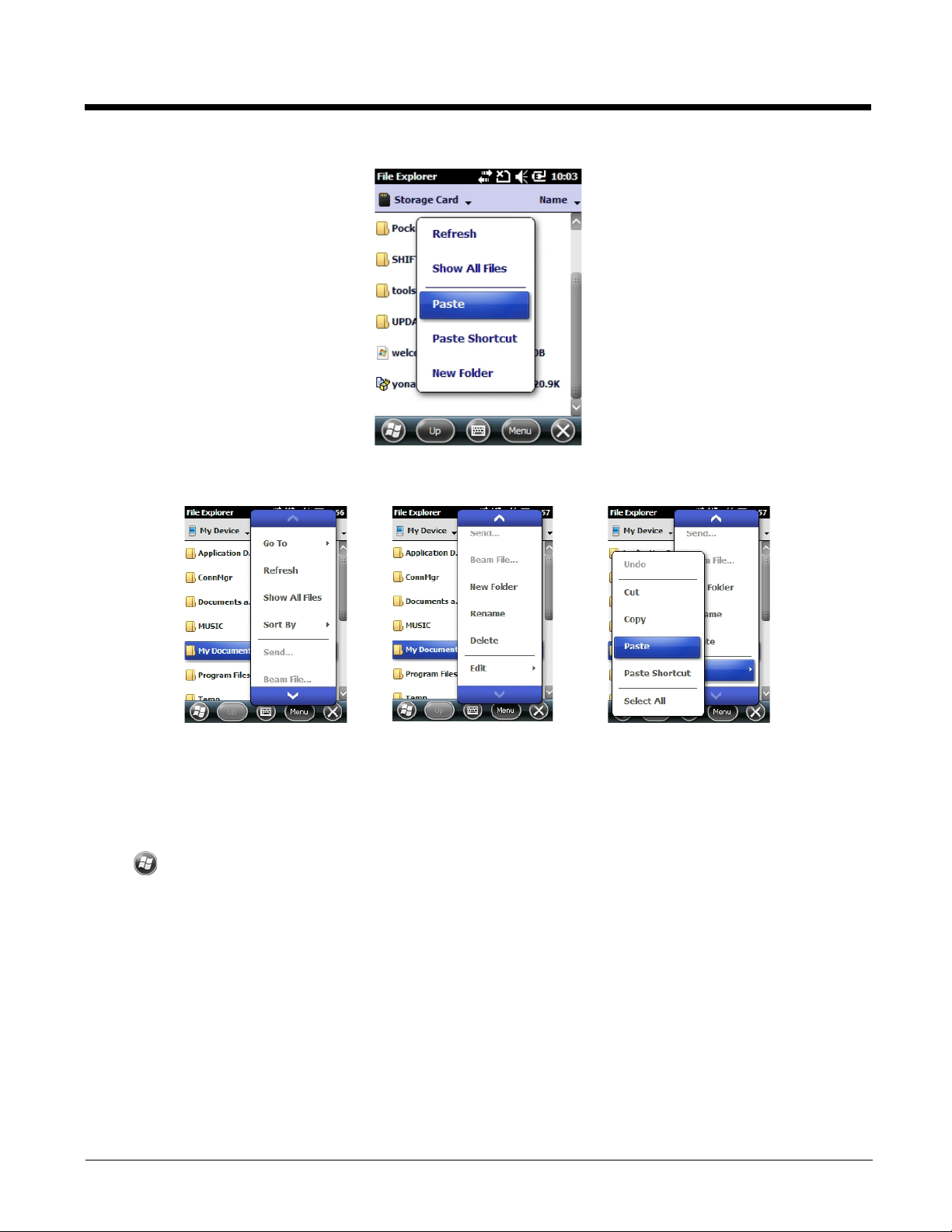
7. Tap Menu on the Command bar. A pop-up menu appears.
8. Tap the down arrow on the pop-up menu to view the Edit option.
9. Tap Edit > Paste.
Search Phone
Use the Search Phone application to quickly find information.
1. Tap
> Search Phone.
2. To find a file, type the name of file in the Search For box.
3. Select the type of data in the Type box
4. Tap Search on the Command bar.
5. Select Larger than 64 KB in the Type box drop-down menu to find large files.
2 - 10
Page 23
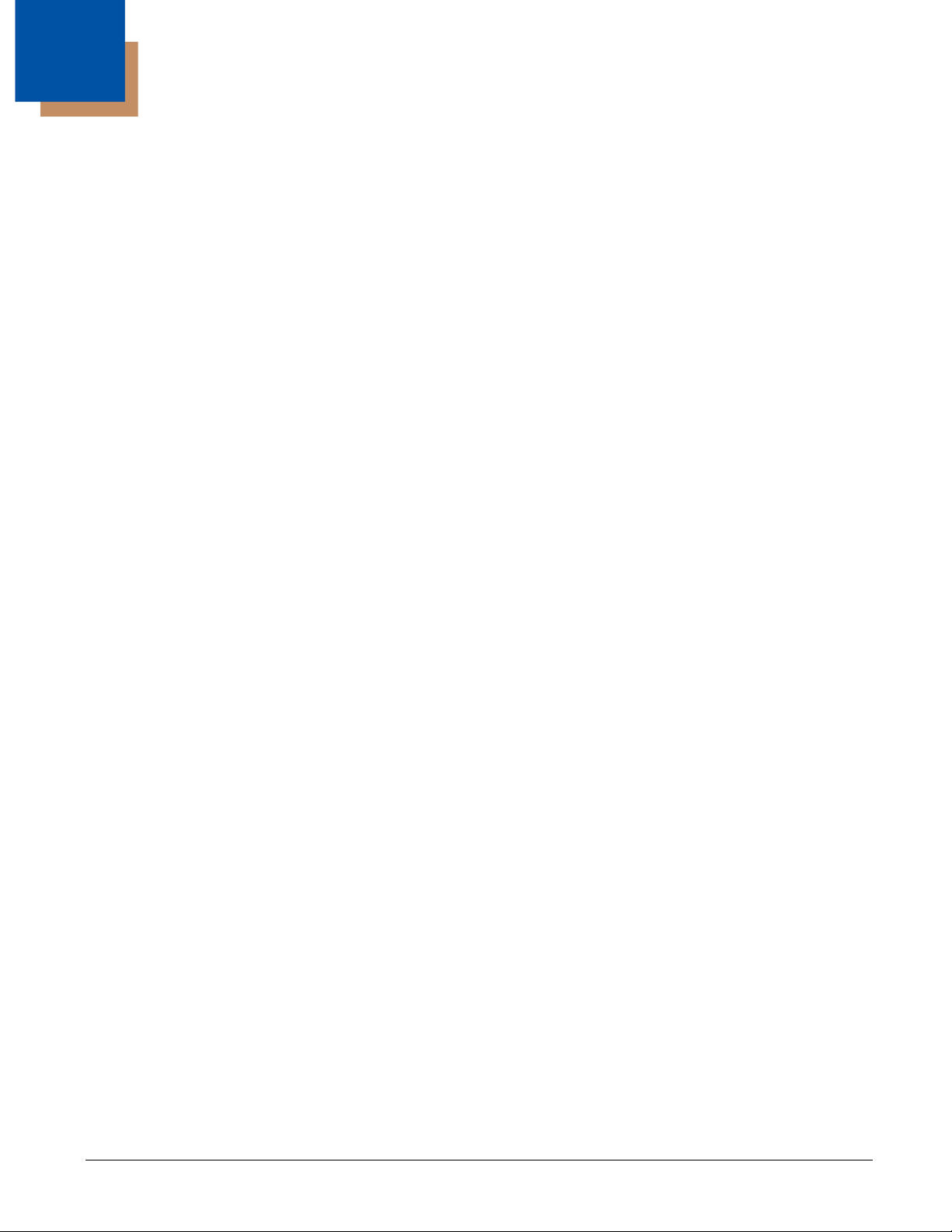
3
Hardware Overview
Standard Configuration
The following is a list of configuration features:
• Microsoft® Windows Mobile® 6.5 Professional
• MTK MT6516 ARM9 416MHz Processor
• 256MB SDRAM X 512MB Flash
• 29-Key Numeric Keypad
• 3.7V Li-ion rechargeable battery pack
• IS4813 laser scan engine
• 802.11b/g, Bluetooth, and GSM/GPRS/EDGE
•GPS
• 3 megapixel auto focus, color camera
Peripherals
HomeBase Device
The Dolphin 6000 HomeBase provides charging and communication functionality supporting both RS232 and USB communications, which enables the terminal to interact with the majority of PC-based enterprise systems. The terminal also
contains an auxiliary battery well that can charge a spare Li-ion battery.
The following is a list of the HomeBase features:
• RS232 (RX, TX, CTS, RTS), D-sub connector
• USB Client, Mini USB connector
• DC-IN
• Separate battery charger.
Note: The USB Communication Cable must be no more than 125 cm (4.1 ft) to guarantee transmission quality.
For more information, refer to Dolphin 6000 HomeBase on page 12-1.
Accessories
USB Communication/Charging Cables
The Dolphin 6000 communication/charging cable kit is an all-in-one solution for mobile applications. The cable kit performs
the following:
• Powers the terminal
• Charges the terminal’s battery
• Communicates with host via USB without a HomeBase
• Functions with the power adaptor included in the cable kit. Refer to Approvals by Country on page 1-4 table for available
AC adapter types.
Li-ion Battery Pack
The 3.7V Li-ion rechargeable battery pack provides the power for the terminal.
Dolphin Mobile Charger
The Dolphin 6000 Mobile Charger is an optional accessory. The Dolphin Mobile Charger is a charging cable that connects
the terminal directly to a 12 Volt DC power source, such as a cigarette lighter port inside a vehicle, eliminating the need for
a cradle. The cable powers the terminal and charges the battery in four hours. Intelligent battery technology on-board the
terminal ensures proper charging. The Dolphin Mobile Charger is an ideal low-cost charging solution for in-transit mobile
applications.
3 - 1
Page 24
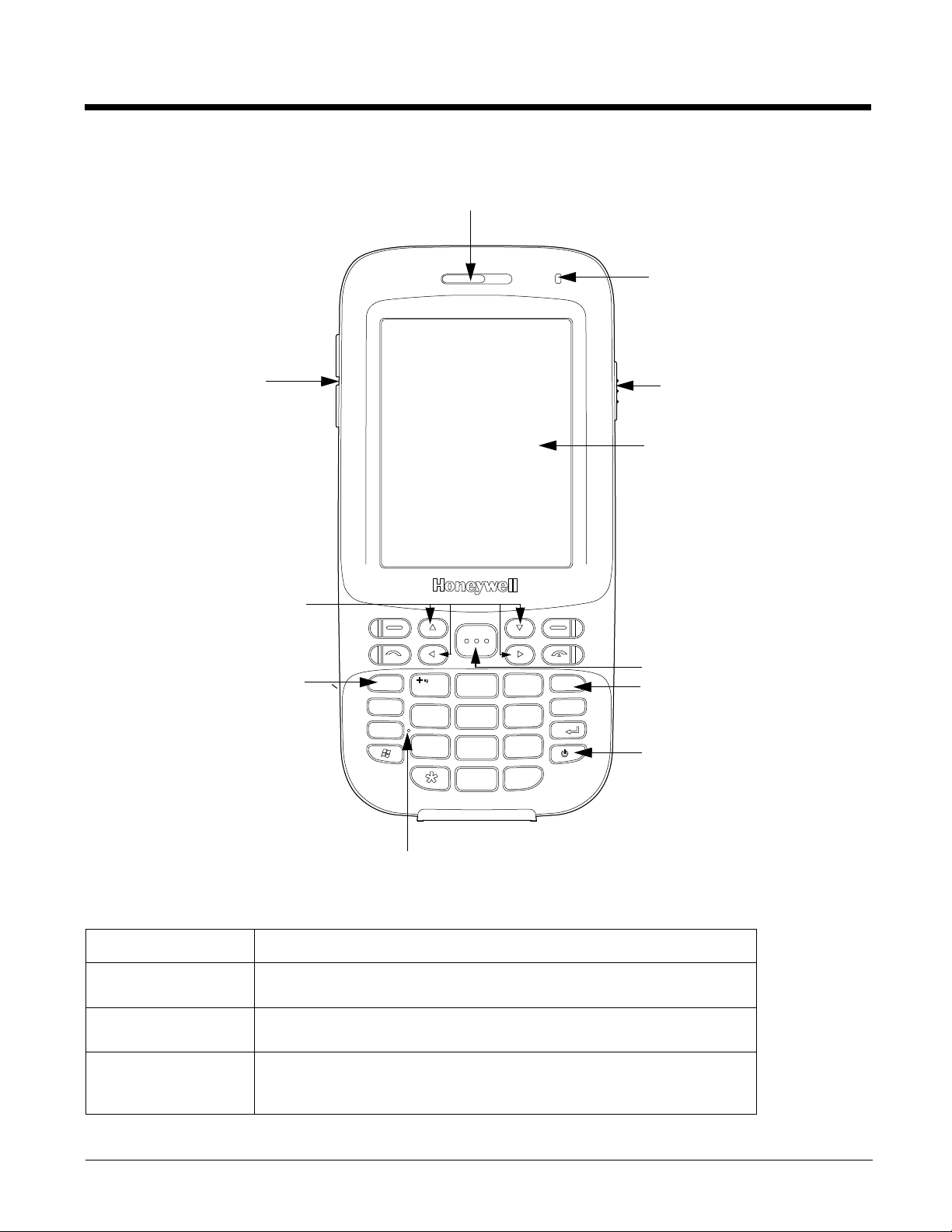
Front View
Shift
TAB
FN
BKSP
ENT
FN
F1
1
g
hi
F4
4
abc
F2
2
def
F3
3
mno
F6
6
wxyz
F9
9
SPACE
ESC
#
jkl
F5
5
pqrs
F7
7
tuv
F8
8
F10
0
LED Indicator
Touch Panel Display
Front Speaker
SCAN Key
Blue FN Key
Power Key
Microphone
Orange FN Key
Navigation Keys
Volume Control
Buttons
Picture/Video Button
3 - 2
Item Description
Front Speaker Receives voice calls when using a handset. Refer to Voice Communication on
page 9-3.
Indicator Light Emitting
Diode (LED)
Flashes and illuminates during resets and scanning/imaging. Can be
programmed by various software applications.
Touch Panel Display A color 2.8 inch liquid crystal display (LCD) touch panel is covered with an
industrial, protective lens
The video graphic array (QVGA) display resolution of 240 X 320.
Page 25
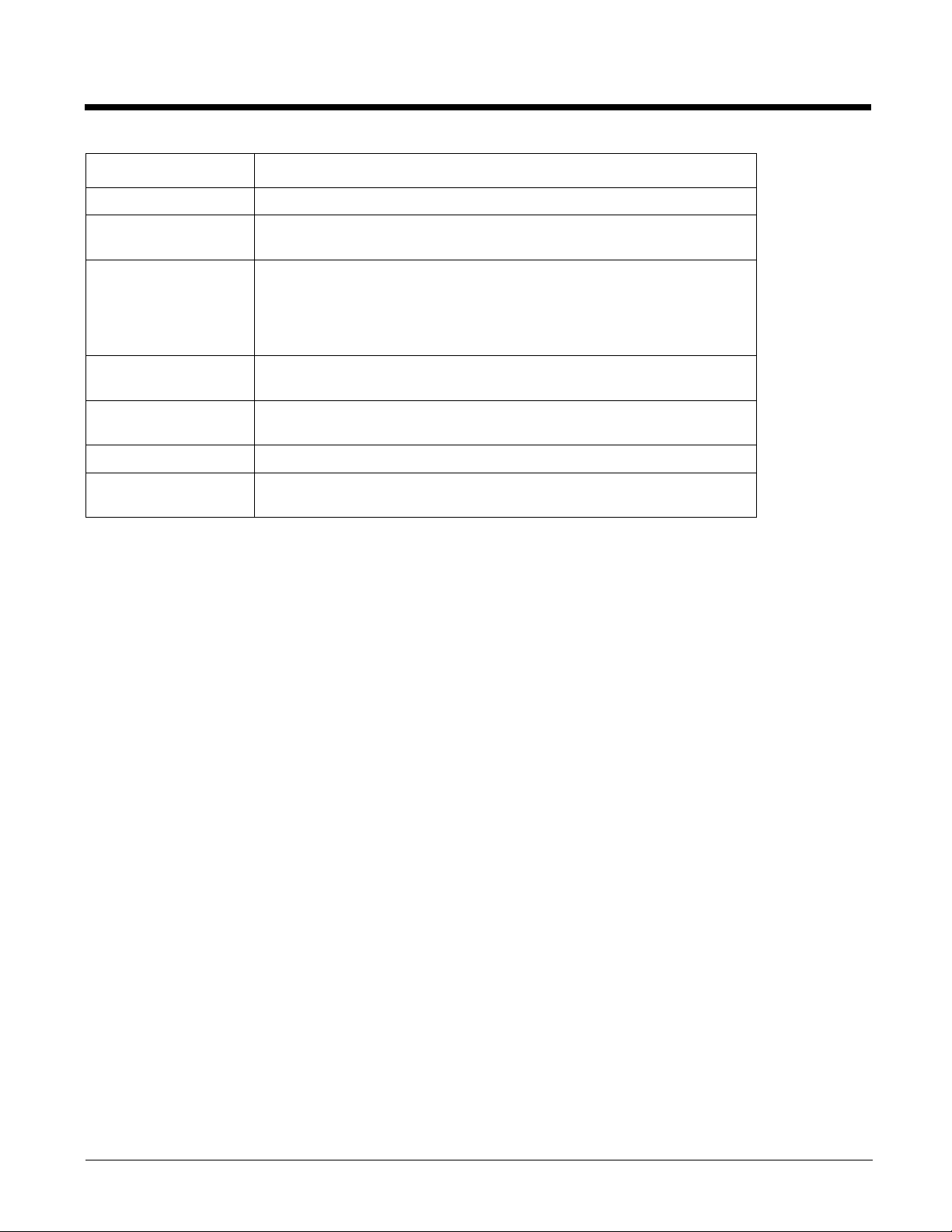
Item Description
SCAN Key Activates the scanner.
Blue FN Key Switches the numeric keypad to an alpha/numeric mode or to F1-F10 function
keys mode.
Power Key Pressing and holding the Power key for 3 seconds turns the terminal on.
Pressing and holding the Power key for 5 seconds turns the terminal off.
Pressing and releasing the Power key puts the terminal in the Suspend Mode or
wakes the terminal from the Suspend Mode. Refer to Suspending/Resuming
Terminal on page 3-11.
Microphone Provides audio input for the handset and speakerphone voice calls. Refer to
Voice Communication on page 9-3.
Recessed Keypad The terminal has a 29-key alpha/numeric keypad. For more information refer to
29-Key Numeric Keypad on page 6-1.
Orange FN Key Switches the numeric keypad from lowercase or uppercase modes.
Navigation Keys When selected, move through the software programs. Refer to Using the
Navigation Keys on page 6-2.
3 - 3
Page 26
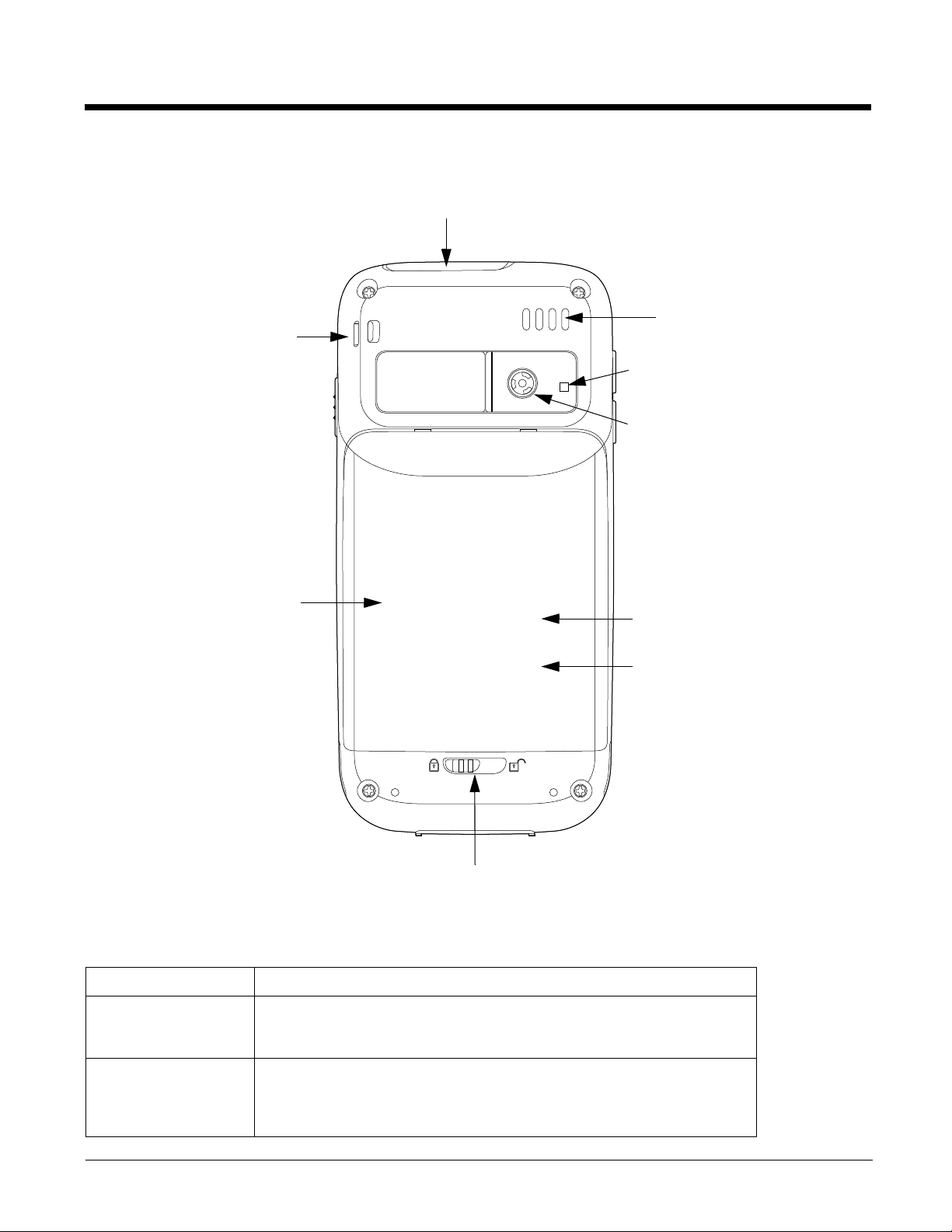
Back View
Laser/Scan Engine
MicroSD Memory
Card Socket
Stylus Tether/
Lanyard Slot
SIM Card Socket
Battery Door
Rear Speaker
Color Camera
Camera Flash
MicroSD Memory
Card Socket
Item Description
Image/Scan Engine
Window
Rear Speaker Provides audio signals when scanning bar code labels or entering data.
The image engine reads and decodes linear, stacked linear (e.g., PDF417), and
1D matrix bar code symbologies. For greater accuracy, the terminal contains a
laser aimer. Refer to Using the Scan Image Engine on page 4-1.
Supports playback for wave and MP3 files, software mixer, and Speakerphone
for WWAN/GSM audio and VoIP. The operating frequency range is 10004000Hz at >86 dB.
3 - 4
Page 27
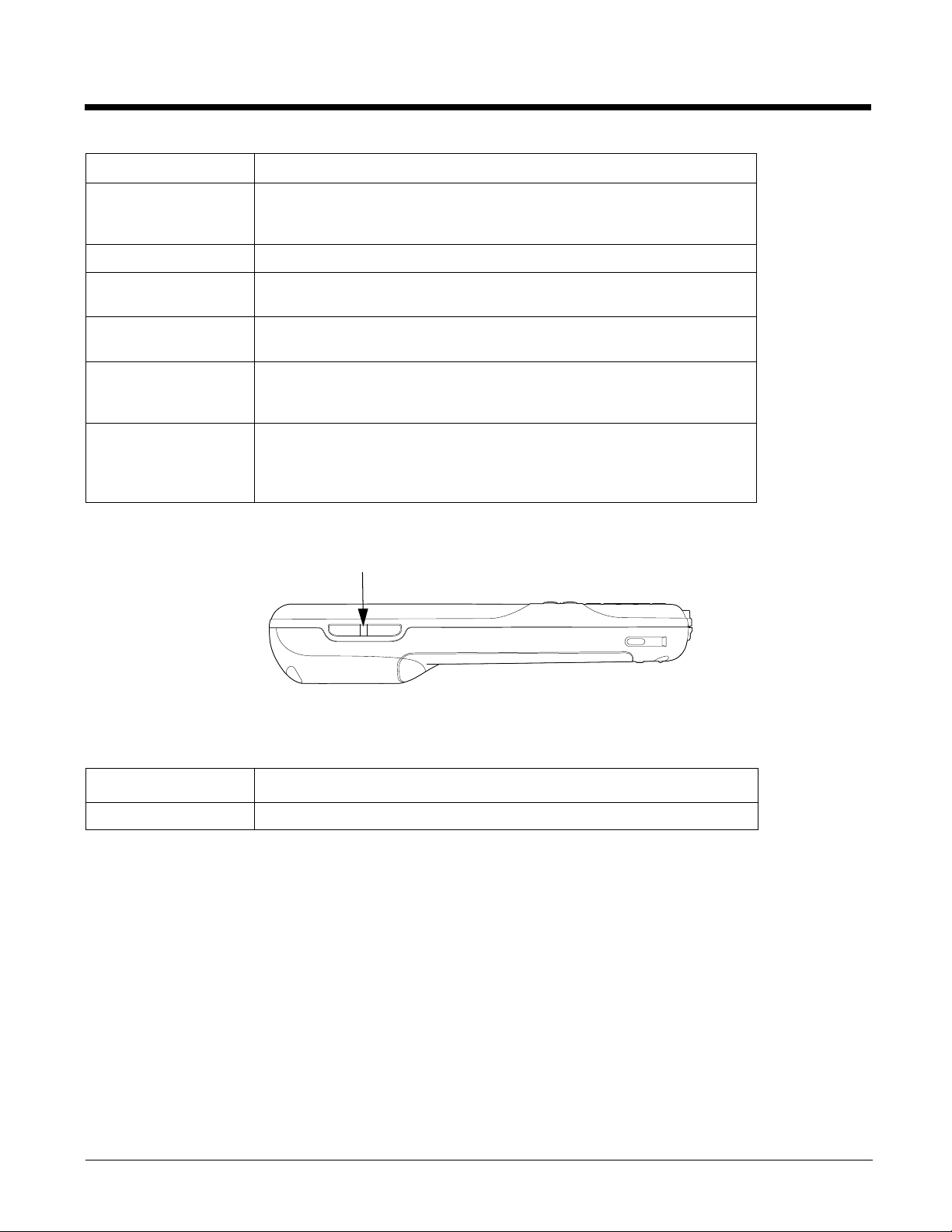
Item Description
Volume Control Button
Color Camera Provides easy picture caption with Automated Camera Control (ACC).
Additional features include automated picture profiles and an Application
Programming Interface (API).
Camera Flash Can be used and is controlled by the terminals color camera.
Battery Door Secures the Li-ion Battery Pack in the terminal battery well. Refer to Battery
Pack on page 3-10.
Stylus Tether/Lanyard
Slot
Subscriber Identity
Module (SIM) Card
Socket
Memory Card Socket Provides the user with an option to expand the terminal’s memory capacity.
A coiled, elastic cord that tethers the stylus to the terminal is attached in this
slot.
Connection for SIM Card use. Refer to Installing a SIM Card on page 9-2.
Note: SIM Card Socket is located underneath the battery door.
Supports industry-standard MicroSD and MicroSDHC memory interfaces. Refer
to Memory Card Installation on page 3-6.
Note: Memory Card Socket is located underneath the battery door.
Left View
Left View
Item Description
Volume Control Button Used to raise or lower the terminal volume.
3 - 5
Page 28
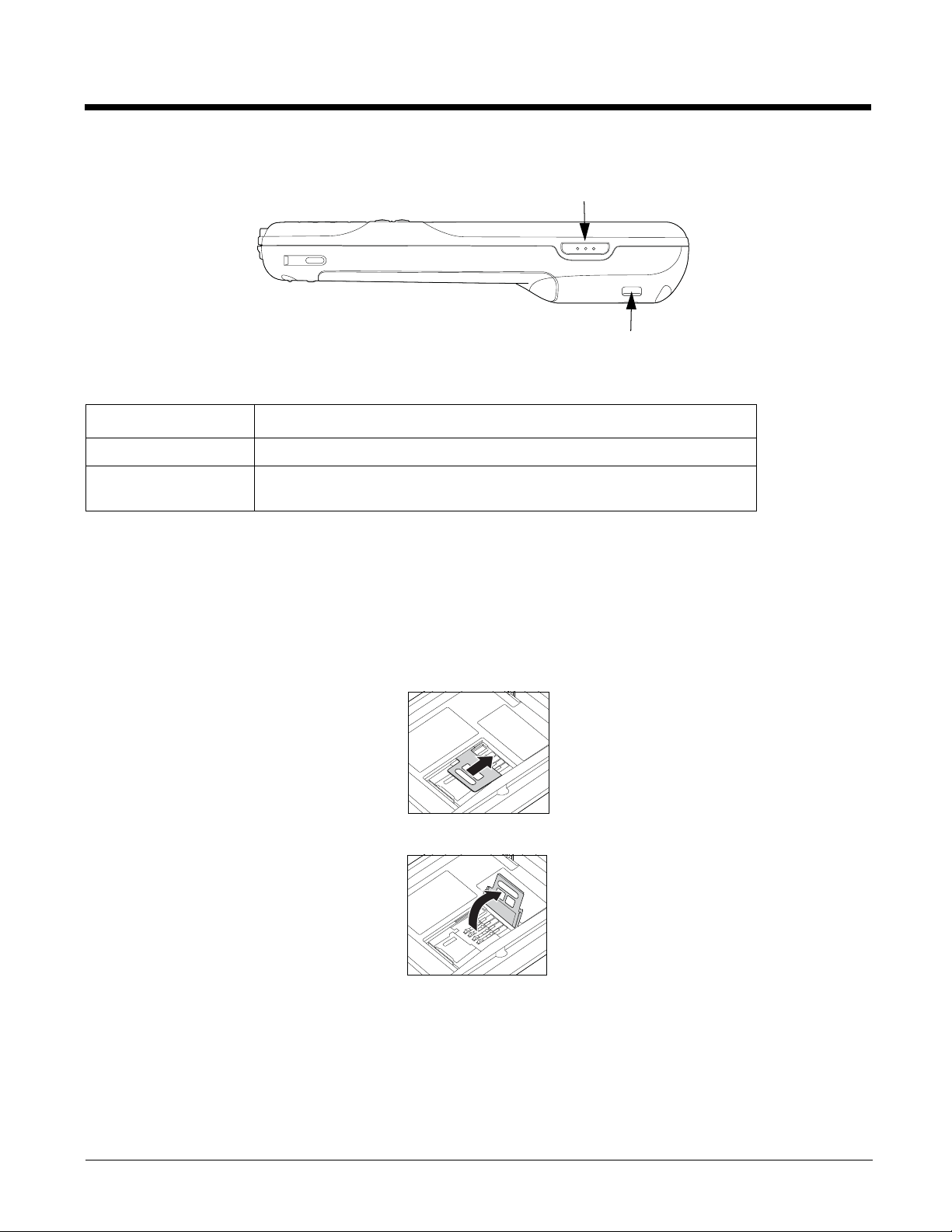
Right View
Right Button
Stylus Tether/Lanyard Slot
Item Description
Right Button Acts as an Enter key; handy when taking pictures/videos.
Stylus Tether/Lanyard
Slot
Attach point for stylus tether/lanyard
Memory Card Installation
Perform the following to install the memory card:
1. Power down the terminal.
2. Unlock the battery door.
3. Remove the battery door and the battery.
4. Slide the latch toward top of terminal to unlock the SIM card.
5. Lift the SIM card latch to reveal the SIM card.
6. Remove the SIM card to reveal the memory card latch.
3 - 6
Page 29
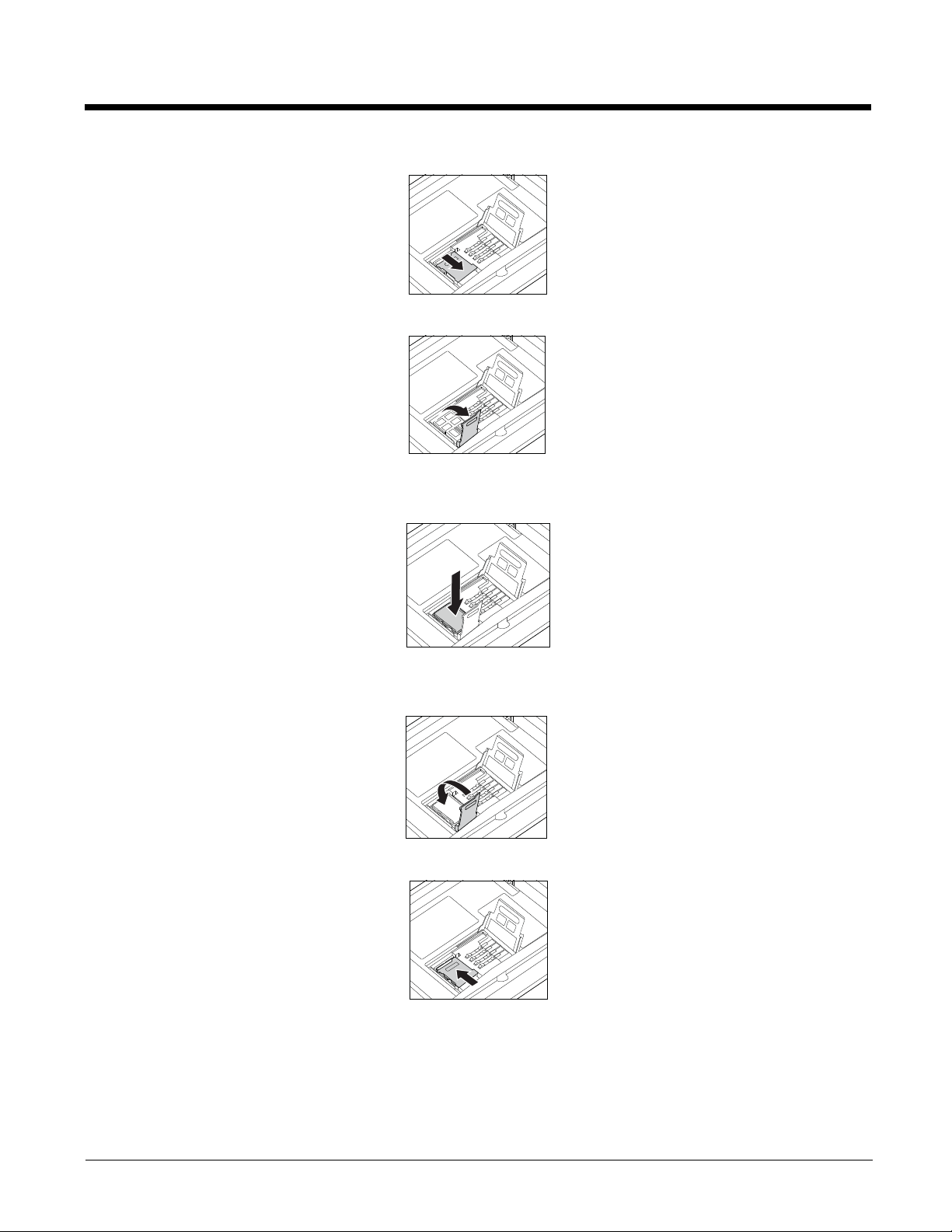
7. Unlock the memory card latch by sliding the latch away from serial number label located in the battery well.
8. Lift the latch up to expose the MicroSD or MicroSDHC socket.
9. Remove and discard SD card blank and replace with SD card to be installed.
10. Insert a microSD or microSDHC card into the microSD or microSDHC socket.
Note: Make sure the interface on the memory card is connected to the interface in the socket.
11. Close the memory card latch.
12. Lock the memory card latch by sliding the latch toward the serial number label.
3 - 7
Page 30
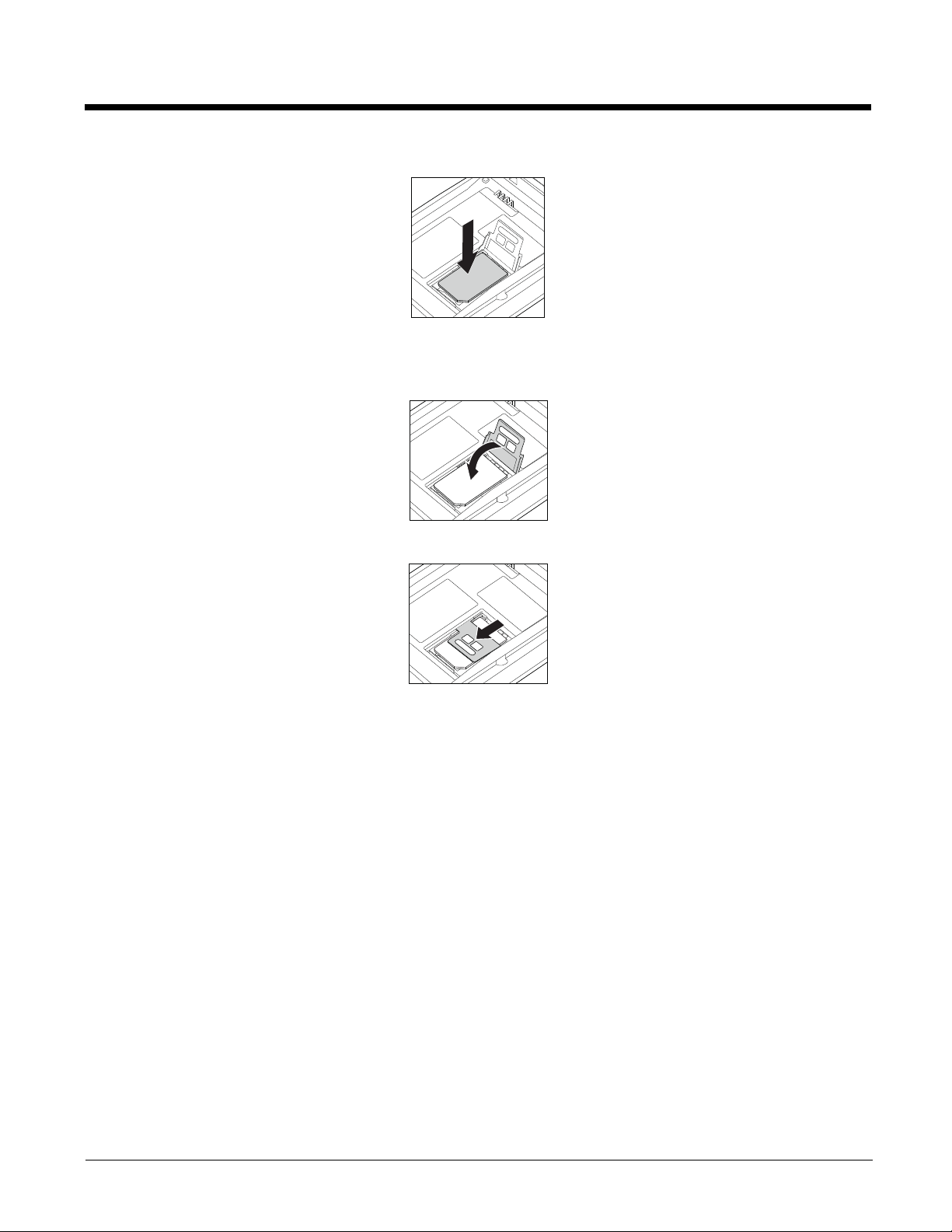
13. Insert the SIM card into the SIM card socket.
Note: Make sure the interface on the SIM card is connected to the interface in the socket. Align the chamfered corner on the
card with the chamfered corner of the socket.
14. Close the SIM card latch.
15. Lock the SIM card latch by sliding the latch towards the bottom of the terminal.
16. Install the battery.
17. Install and lock the battery door.
18. Power on the terminal.
Note: It is recommended to format all SD cards before initial use.
Installing a SIM Card
For instructions on installing a SIM card, refer to Installing a SIM Card on page 9-2.
3 - 8
Page 31

Bottom Panel
I/O Connector
Pin Description
1GND
2 USB_5V_IN
3USB_D-
4USB_D+
5RTS
6UART1_RX
7UART1_TX
8GND
9CTS
123456789101112131416 15
10 GND
11 GND
12 Cradle_Detect
13 TXD
14 RXD
15 VDC_IN
16 VDC_IN
The I/O connector provides the following:
• Supports DC charging of the terminal and battery
• Facilitates RS232 serial communications interface, including RX, TX, RTS, CTS and GND signals
• USB interface to a host workstation via HomeBase or communication cable
All Dolphin 6000 peripherals are designed to work exclusively through this connector. The I/O connector supports RS232 and
USB communication. For RS232, the maximum communication speed is 115.2 Kbps with seven baud rate settings. For USB,
communication speed is up to 480 Mbps.
Using the Touch Panel
Honeywell defines proper use of the terminal touch panel as using a screen protector and proper stylus. Screen protectors
maintain the ongoing integrity (i.e., prevent scratching) of the touch panel, which is why their use is recommended for applications that require a high to medium level of interface with the touch panel, such as signature capture for proof of delivery.
Honeywell advocates the use of screen protectors on all Dolphin devices. We recommend implementing a screen protector
replacement program to ensure that screen protectors are replaced periodically when signs of damage/wear are noticeable.
Replacement screen protectors can be purchased directly from Honeywell. Please contact a Honeywell sales associate for
details.
3 - 9
Page 32

Honeywell also mandates use of a proper stylus, which is one that has a stylus tip radius of no less than 0.8 mm. Use of the
!
!
Honeywell stylus included with the terminal is recommended at all times.
Honeywell warranty policy covers wear on the touch panel for the first twelve (12) months if a screen protector is applied and an
approved stylus is used for the 12 month duration covered by the warranty.
Battery Pack
We recommend use of Honeywell Li-Ion battery packs. Use of any non-Honeywell battery may result in damage not covered by the warranty.
The 3.7V, 5.7W hour Li-ion battery pack is the primary power source for the terminal. The Li-ion battery is designed to operate
in a temperature range of -10°C to 50°C (14°F to 122°F).
Charging Options
Ensure all components are dry prior to placing the battery in the terminal. Mating wet components may cause damage not
covered by the warranty.
Note:The battery may be charged (via HomeBase, USB Communication cable) as long as the temperature is between 0-
40°C (32-104° F). If the ambient temperature is less than 0° or greater than 40°C, the device runs off of battery power
even if external power is applied.
If the battery is installed in the terminal, it will be charged if the terminal is in the HomeBase or if the terminal is connected
to the USB Communication cable and the AC adapter is plugged in. (The terminal cannot be charged via the USB Communication cable only.) If the battery is not installed in the terminal, it may be charged by placing it in the HomeBase’s battery
well. Use the Dolphin 6000 HomeBase (Refer to Dolphin 6000 HomeBase on page 12-1).
Charging Time
The Li-ion battery pack requires 4 hours to charge completely before initial use.
Storing Batteries
To maintain optimal battery performance, follow these storage guidelines:
• Avoid storing batteries outside the specified range of -4° to 104° F (-20° to 40°C) or in extremely high humidity.
• For prolonged storage, do not keep batteries stored in a charger that is connected to a power source.
Battery Pack Use and Disposal
The following are guidelines for the safe use and disposal of batteries.
• We recommend use of Honeywell Li-Ion battery packs. Use of any non-Honeywell battery may pose a personal hazard
to the user.
• Follow local regulations for battery disposal.
• Replace defective batteries immediately. Using a defective battery could damage the Dolphin 6000 terminal.
• Do not use a battery in any other manner outside of its intended use in the Dolphin 6000 terminal and peripherals.
• Excessive discharge damages a battery. Recharge the battery when the terminal indicates low battery power.
• Battery life is limited. Replace a battery after it is unable to hold an adequate charge.
• If you observe that the Honeywell battery supplied is physically damaged, please send it to Honeywell International Inc.
or an authorized center for inspection. Refer to Product Service and Repair on page 13-1.
• If you are not sure if the battery or charger is working properly, send it to Honeywell International Inc. or an authorized
service center for inspection. Refer to Product Service and Repair on page 13-1.
• If the battery or charger are not working properly, replace it as soon as possible.
Managing Battery Power
Default Critical and Low Battery Points
When the terminal is running on battery power (as opposed to external power), warnings are displayed when the battery
reaches critical and low battery points.
Checking Battery Power
To check the battery power:
3 - 10
Page 33
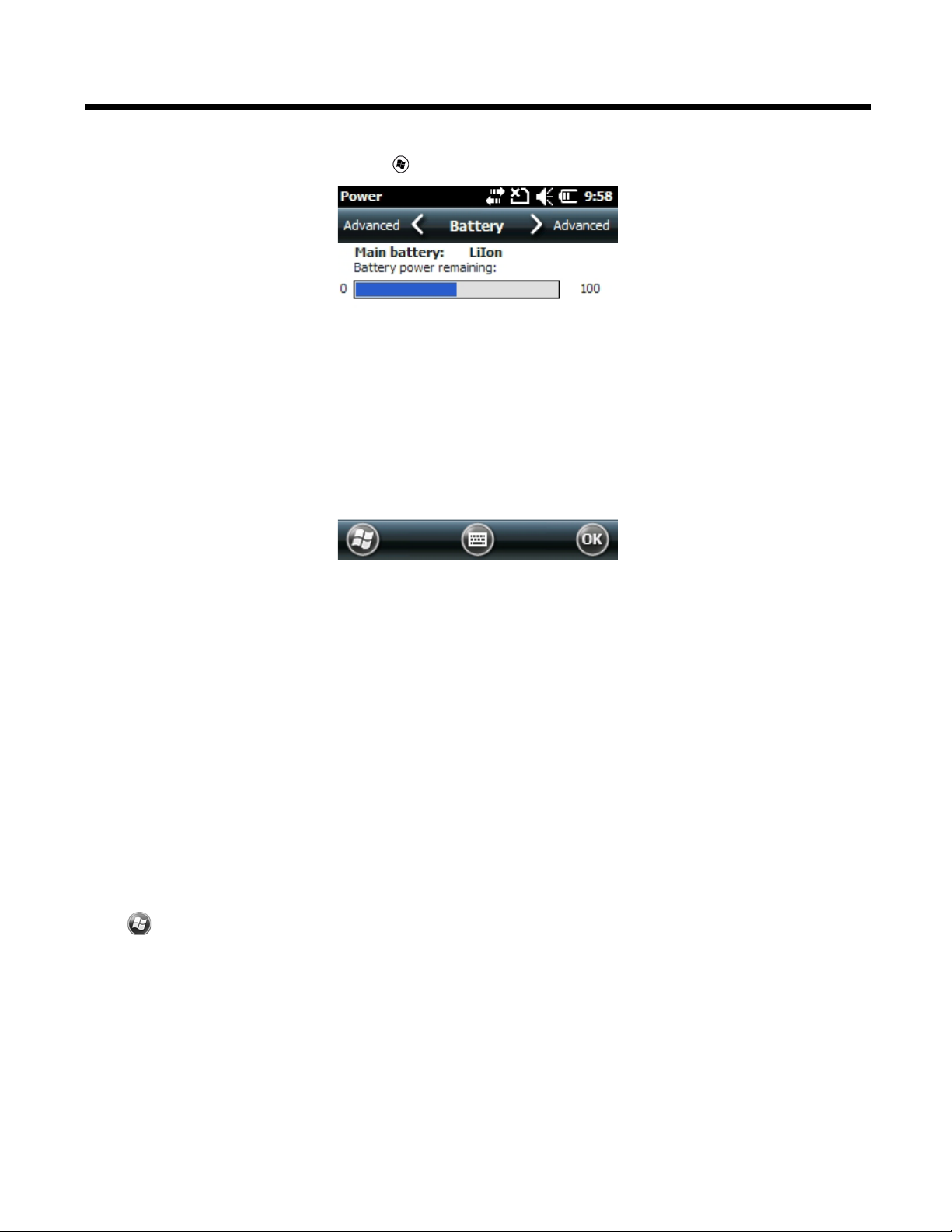
1. Navigate to the Power Menu by selecting > Settings > System > Power.
Turning Terminal On/Off
To turn the Dolphin 6000 terminal on:
1. Press and hold the Power button for 3 seconds.
Note: Turning the terminal off is the equivalent to a hard boot.
To turn the Dolphin 6000 terminal off:
1. Press and hold the Power button for 5 seconds.
2. Tap OK to shutdown.
Suspending/Resuming Terminal
To put the device into Suspend mode when the terminal is powered on:
1. Press and release the power button.
2. To resume from the Suspend mode, press and release the Power button.
The terminal goes into the Suspend Mode automatically when it is inactive for a period of time. To set a time interval,
select
> Settings > Power > Advanced. Refer to Power on page 7-13.
Hardware Maintenance
When needed, clean the image engine window and the touch screen with a clean, non-abrasive, lint-free cloth. The terminal can
be cleaned with a damp cloth.
3 - 11
Page 34

3 - 12
Page 35

4
Using the Scan Image Engine
Overview
The bar code engine in the Dolphin 6000 terminal is the Honeywell IS4813.
Angled Imaging
The scan engine view of field is 54 degrees.
Image Engine Specifications
Depth of Field vs. Minimum Bar Code Element
Depth of Field*
Bar Code
Element Width
.13 mm 5.2 mil 70 mm (2.75”) 95 mm (3.75”) 25 mm (1.00”)
(In the Field of View)
Start
(Frm Engine Face)
End
(Frm Engine Face)
Total
1D
* For non-decode IS4813 and IS4815 engines, depth of field data is for reference only. Actual values may
vary depending on environmental conditions, host hardware, and decoding software.
Depth of field data was measured at 25°C under typical indoor lighting. Performance may vary depending
on testing conditions.
.19 mm 7.5 mil 57 mm (2.25”) 171 mm (6.75”) 114 mm (4.50”)
.26 mm 10.4 mil 50 mm (2.00”) 210 mm (8.25”) 160 mm (6.25”)
.33 mm 13.0 mil 50 mm (2.00”) 254 mm (10.00”) 204 mm (8.00”)
.49 mm 19.5 mil 75 mm (2.95”) 300 mm (11.81”) 225 mm (8.86”)
Laser Specifications
The maximum power output for each diode is:
• Illumination LED: 194.0 uW
4 - 1
Page 36
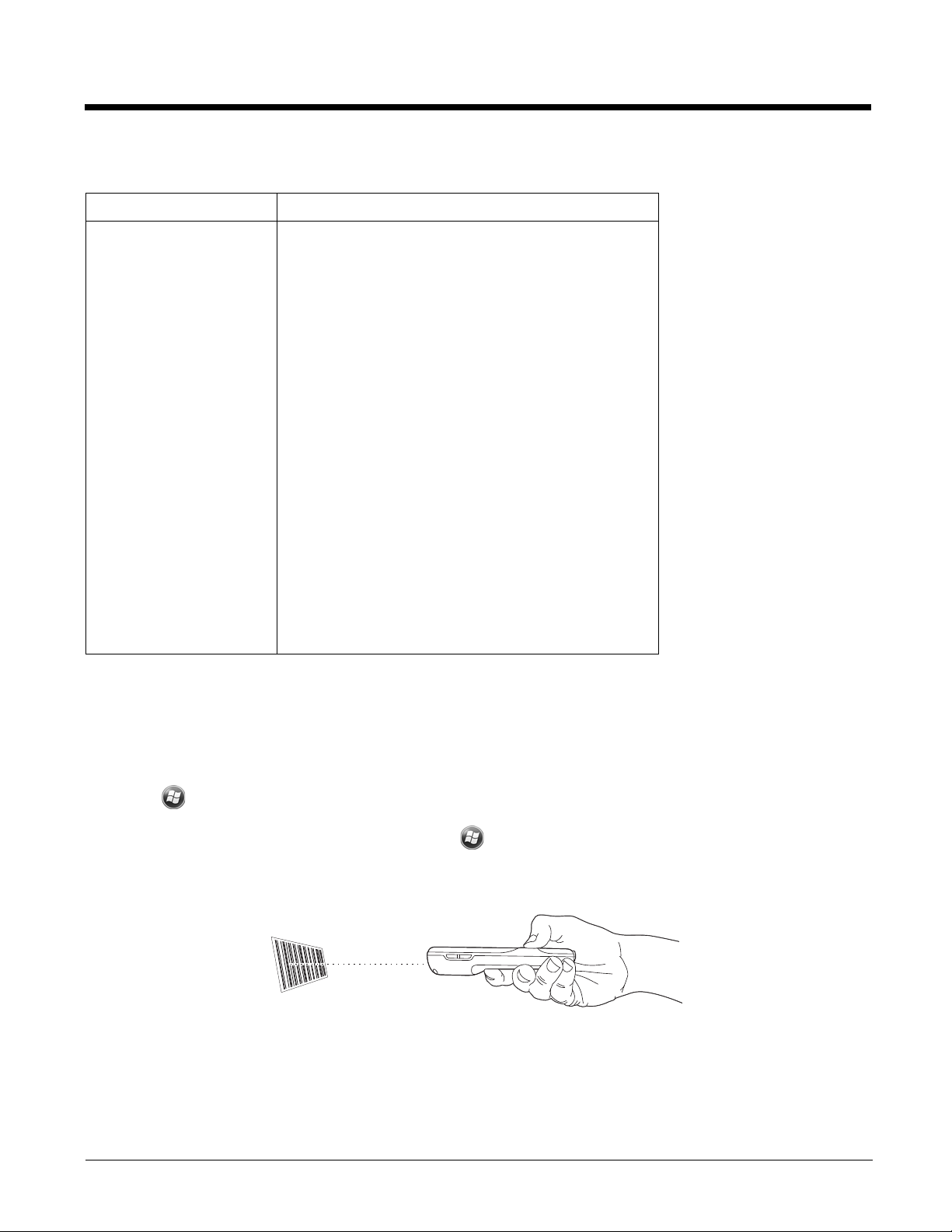
Supported Bar Code Symbologies
Symbology Type Symbology Name
1D Symbology Codabar
Code 3 of 9
Code 11
Code 32 Pharmaceutical (PARAF)
Code 93
Code 128
EAN with Add-On
EAN with Extended Coupon Code
EAN-8
EAN-13
GS1-128
GS1 Databar
Interleaved 2 or 5
ISBT 128
Matrix 2 of 5
MSI
Plessey
PosiCode
Straight 2 of 5 IATA
Straight 2 of 5 Industrial
Te le pe n
Trioptic Code
UPC
UPC-A
UPC-E
Decoding
Decode a Bar Code
Point the aiming beam at a bar code. The aiming beam must align with bar code for better results. Holding the terminal
between 4-10 inches (10-25 cm) from a bar code is recommended.
1. Tap
Note: You may activate the Vibrate option by selecting > Demos > Scan Demo > Setup > Vibrate. The device
2. Aim the scanner at the bar code.
3. Project the aiming beam by pressing and holding the SCAN key. The LED flashes red.
4. Center the aiming beam over the bar code. For optimum performance, avoid reflections by scanning the bar code at a
slight angle. To decode stacked bar codes (e.g., PDF417), slowly move the beam up or down over the code.
5. When the bar code is successfully decoded, the terminal LED flashes green and the terminal beeps. The bar code
information is entered into the application in use.
> Demos > Scan Demo.
vibrates each time a bar code is decoded.
4 - 2
Page 37
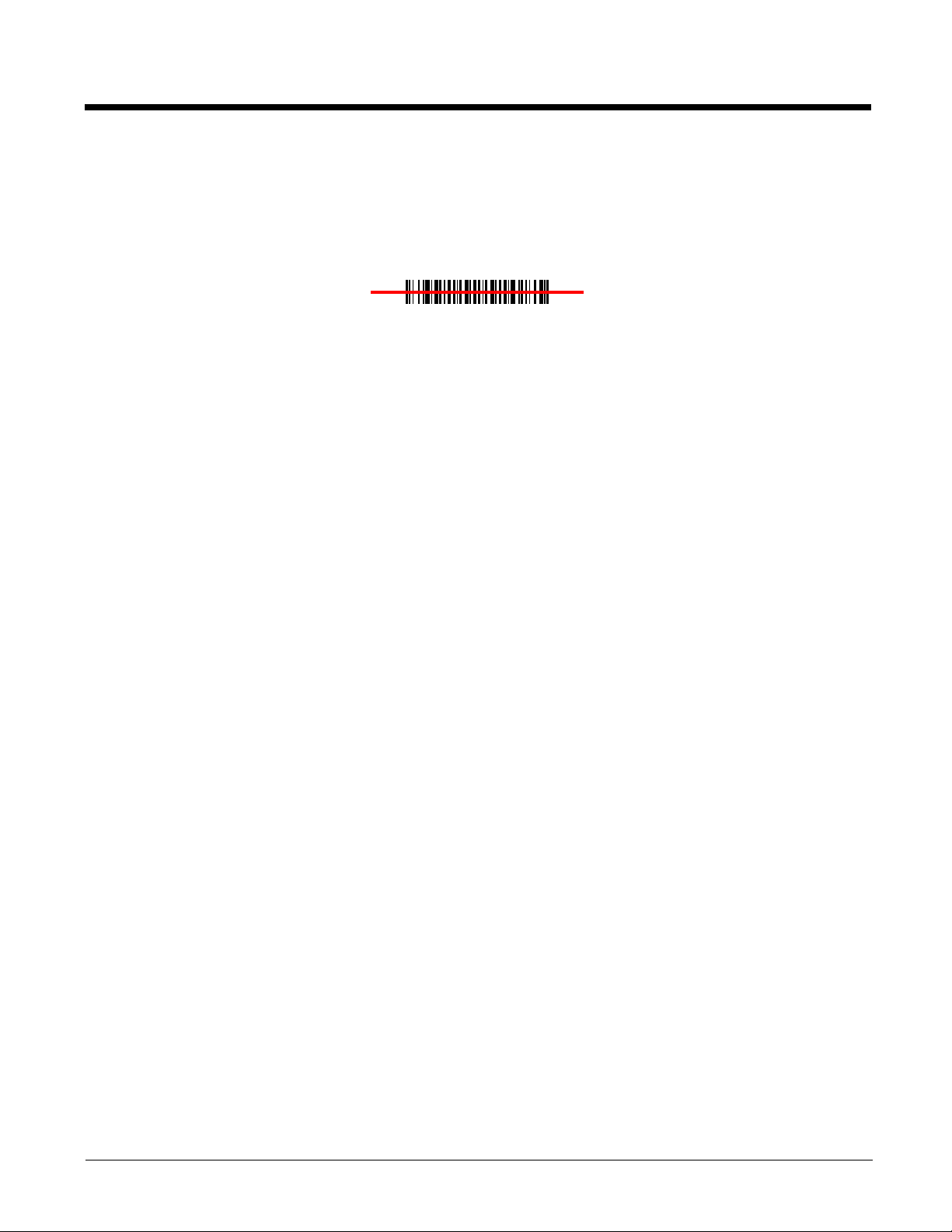
Aiming Options
The aiming beam is narrower when you hold the terminal closer to a bar code and the aiming beam is wider when you hold it farther from a bar code.
The aiming beam must be aimed closer to symbologies that have smaller bars or elements (mil size). The aiming beam must be
aimed farther from symbologies that have larger bars or elements (mil size).
4 - 3
Page 38

4 - 4
Page 39
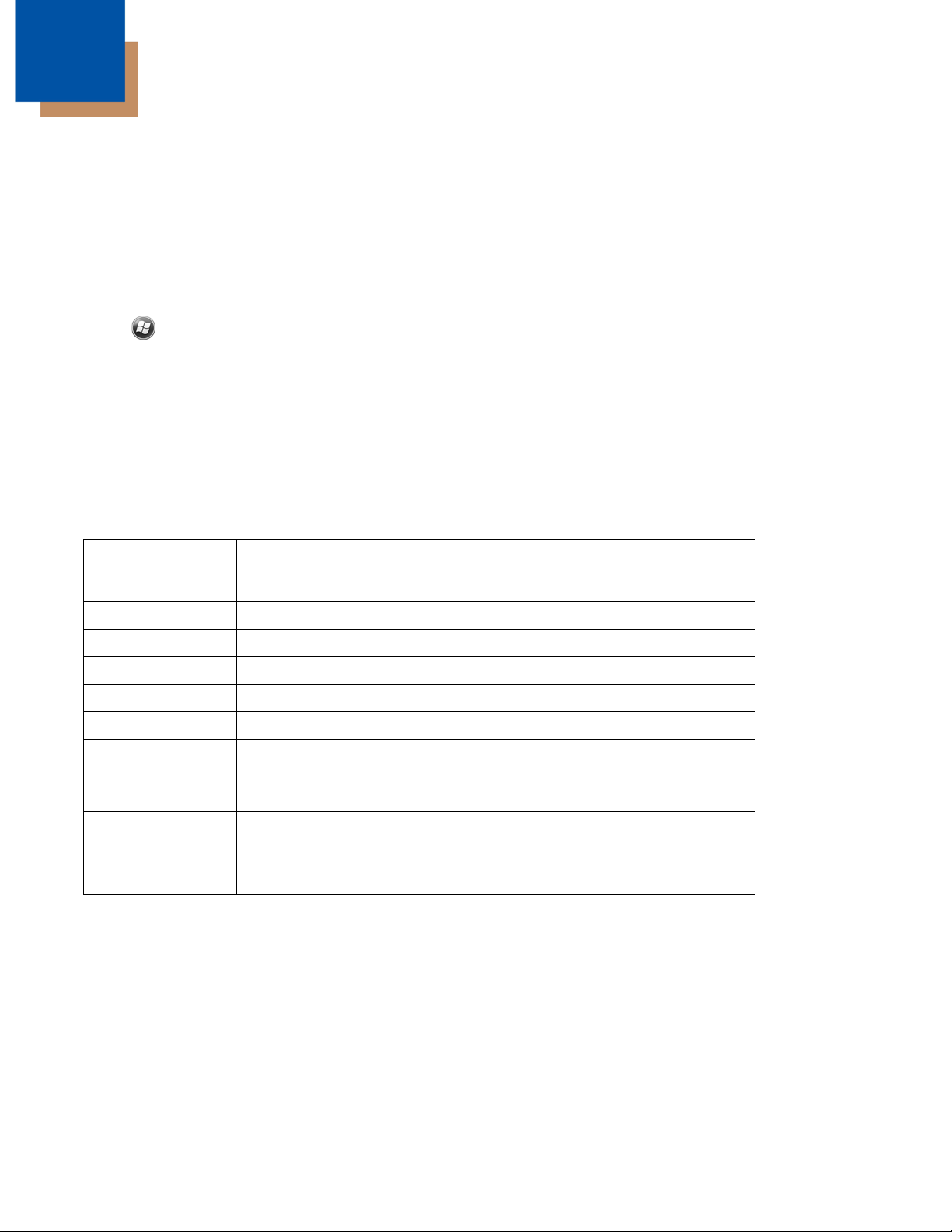
5
Using the Camera
Overview
The Dolphin 6000 terminal contains a 3.0-megapixel color camera, Automated Camera Control (ACC) and an Application Programming Interface (API). The API provides easy access to color picture and video capture functions. The camera lens and
camera flash are located on the back of the terminal.
Taking a picture
1. Tap > Pictures & Videos > Camera.
2. Point the camera lens at an object.
3. Adjust the position of the camera lens to make sure that the object is showing on the screen.
4. Press the Picture/Video button on the side of the terminal to take a picture.
Pictures & Video Menu
Tapping the Menu option on the Command Bar allows you to change camera settings, switch to video mode, or to see more
camera options.
Item Descriptions
Video Start Video Mode
Mode Normal Mode, Burst Mode, Timer Mode
Brightness Set the brightness setting from +3.0 EV to -3.0 EV in .5 EV increments
Resolution Set picture resolution (i.e., 320 x 240, 640 x 480, 1280x960, 2048x1536)
Zoom Set zoom (x1, x2, x3, x4, x5, x6)
Focus Mode Focus On, Focus Off, Focus on Trigger, or Fixed-Focus
Focus Trigger When focus mode is set to focus off, use focus trigger to focus the camera on
current scene.
White Balance Set mode to Auto, Cloudy, Sunlight, Incandescent, Fluorescent, Tungsten
Flash Turn Camera Flash On or Camera Flash Off
Options Set General, Slide Show, Camera, and Video options
Full Screen Sets the screen to full screen view
5 - 1
Page 40

Options
Tap Menu > Options. The Options menu contains four tabs:
General Tab Slide Show Tab Camera Tab Video Tab
Recording Video
1. Tap > Pictures & Videos > Camera > Menu > Video.
2. Point the camera lens at an object.
3. Adjust the position of the camera lens to make sure that the object is showing on the screen.
4. Press the Picture/Video button on the side of the terminal to start recording.
5. Tap Stop on the screen or press the Picture/Video button on the side of the terminal to stop recording.
5 - 2
Page 41

6
Using the Keypad
29-Key Numeric Keypad
The Dolphin 6000 terminal has a 29-key alpha/numeric keypad.
FN
TAB
Shift
pqrs
abc
1
F1
F2
g
hi
jkl
4
F4
F5
tuv
7
F7
F8
F10
def
2
F3
mno
5
F6
wxyz
8
F9
SPACE
ESC
0
FN
3
BKSP
6
ENT
9
#
Using the Function Keys
Name Key Function
Backspace Moves the cursor back one space each time the key is pressed. If
typing text, it deletes the previous character each time it is
pressed.
Enter (ENT) Confirms data entry.
Escape (ESC) Cancels the current action. Press the
previous menu.
Power Key Puts the terminal into and wakes the terminal from Suspend
Mode; see Suspending/Resuming Terminal on page 3-11.
ESC
key to return to the
SCAN Key Activates the scanner.
SPACE Moves the cursor ahead one space.
Windows Key Brings up Start screen. Pressing a second time takes you back to
previous screen.
TAB Moves the cursor to the next tab stop or next control (on a form).
6 - 1
Page 42

Name Key Function
4-way
Navigation Keys
Shift Key Changes the keyboard between uppercase alphabet mode and
Orange FN Key The orange FN key has 3 operating modes for Normal (default),
Blue FN Key The blue FN key activates the F1~F10 function keys. Press the
Left Soft Key The left soft key selects the left command bar icon.
Right Soft Key The right soft key selects the right command bar icon.
Green Call
Button
Moves the cursor left, right, up or down.
lowercase alphabet mode.
Uppercase and Lowercase mode. Press the orange FN key to
change each mode.
blue key again to return to the default mode.
Press to make a call.
Red End Call
Button
Press to end a call.
Using the Navigation Keys
Located below the touch panel display, the navigation keys moves the cursor through text, icons, folders, and application
screens.
Keypad Combinations
Orange FN Key Blue FN Key
Numeric Keypad
1 F1 +., 1 +., +., F1
2 F2 abc 2 abc ABC F2
3 F3 def 3 def DEF F3
4 F4 ghi 4 ghi GHI F4
5 F5 jkl 5 jkl JKL F5
6 F6 mno 6 mno MNO F6
Numeric Mode
(Default)
Lowercase Mode Uppercase Mode
Toggle On/Off, the
Off mode operates
in default mode of
Orange FN Key
6 - 2
Page 43

Orange FN Key Blue FN Key
Numeric Keypad
7 F7 pqrs 7 pqrs PQRS F7
8 F8 tuv 8 tuv TUV F8
9 F9 wxyz 9 wxyz WXYZ F9
* *
0 F10 0 F10
# ESC SPACE # SPACE SPACE ESC
Numeric Mode
(Default)
Lowercase Mode Uppercase Mode
Toggle On/Off, the
Off mode operates
in default mode of
Orange FN Key
6 - 3
Page 44
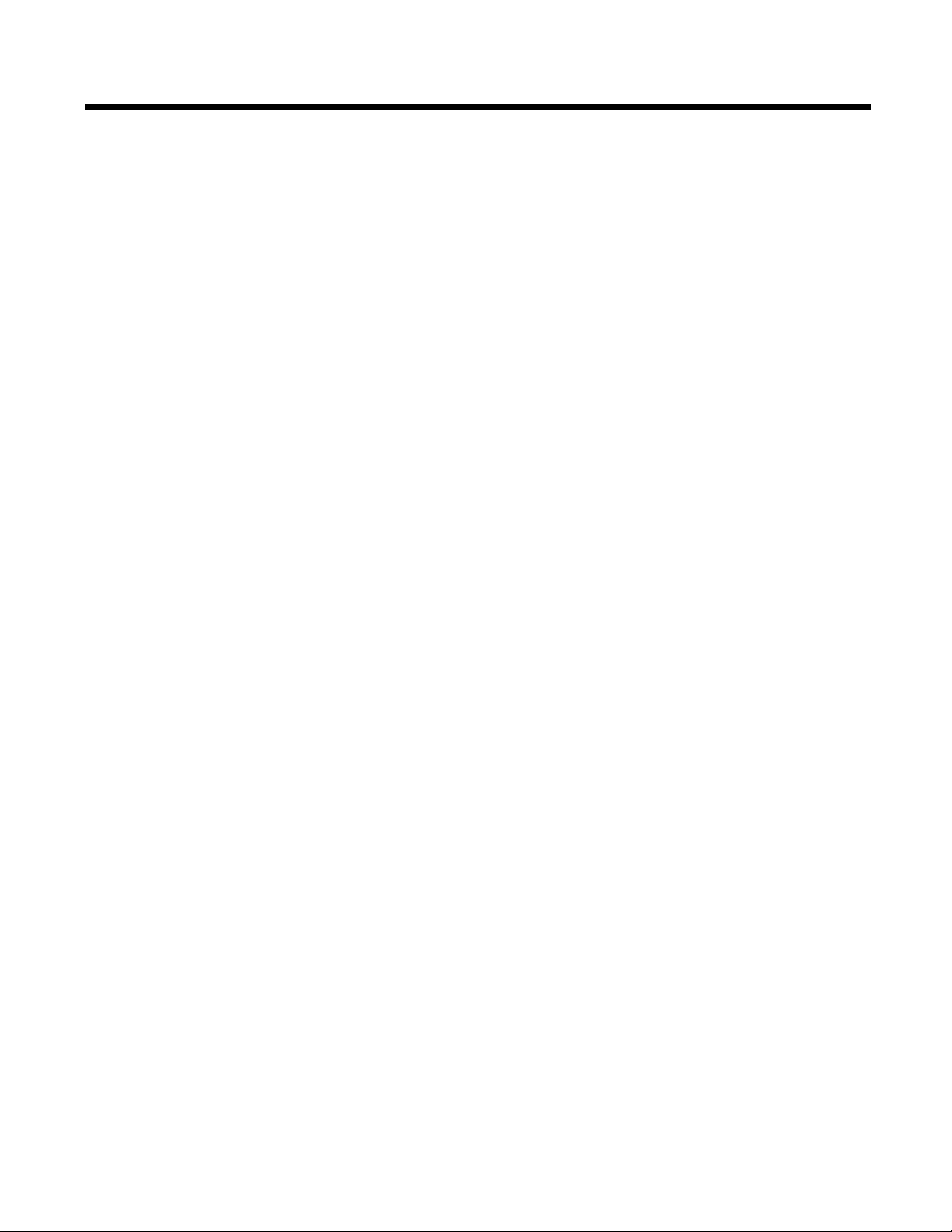
6 - 4
Page 45

7
System Settings
Overview
The terminal settings can be changed in the
Settings Menu
Icon Description
Settings
menu. Tap > Settings and the Settings menu opens.
Bluetooth Adjust Bluetooth radio settings. This icon shows only if the Bluetooth radio and
driver are installed. See Working with Bluetooth Radio on page 10-1.
Clocks &
Alarms
Lock Create a password to limit access to the terminal.
Sounds &
Notifications
Home Change the appearance and information on the Home screen.
Connections Change the network connections settings. See Connections Menu on page 8-
Personal Change the button settings and set SIP options. See Personal Menu on page
Set the system clock, date, time and schedule alarms. See Clock & Alarms on
page 7-2.
Set the sound volume, enable or disable sounds, change sound settings, and
enable or disable the vibrator.
1.
7-3.
7 - 1
Page 46

Icon Description
Power See Power on page 7-13.
System Change the system settings. See System Menu on page 7-6.
Microsoft My
Phone
Synchronize phone contacts, calendar, tasks, text messages, music, photos,
videos, and other documents with a My Phone account at
http:\\myphone.microsoft.com.
Clock & Alarms
To adjust the time and date:
1. Tap the time on the Command Bar.
2. Scroll horizontally and tap the Clock icon.
3. Tap the Time or Date sections.
OR
Ta p
> Settings > Clock & Alarms
.
The Clock & Alarms menu opens.
7 - 2
Page 47

4. Select the Time tab. This setting sets the system clock.
5. Tap the Time Zone box to open the drop-down menu.
6. Set the correct time zone from the drop-down menu.
7. Set the correct time and date in the remaining fields.
8. Tap OK to save the settings.
Personal Menu
To view the Personal Menu:
1. Tap > Settings > Personal.
Icon Description
Buttons Program buttons on Dolphin 6000 terminal to do specified tasks. See 29-Key
Numeric Keypad on page 6-1.
7 - 3
Page 48

Icon Description
Owner
Information
Phone When the GSM radio is turned on, tap this icon to set up user settings and
Enter contact information.
This information appears on the Home screen.
enable or disable the vibrator function. See Setup Options on page 9-5 for
system notifications.
Using File Explorer
If a specific program is not found, you can either use File Explorer on the terminal to move the program or ActiveSync on a
workstation to create a shortcut of a program and place the shortcut in the Start menu folder.
Note: It is recommended that you Copy and Paste a shortcut so that program settings are not changed by accident. Use the
Copy and Paste shortcut to help make sure program files stay where they must be for a system to find them.
1. Tap > File Explorer.
2. Navigate to My Device > Program Files.
3. Use the stylus to tap and hold the program. A pop-up menu appears.
4. Tap Copy on the pop-up menu.
5. Navigate to the Windows folder and open the Start Menu (My Device > Windows > Start Menu). Then tap and hold a blank
area in the window, and tap Paste Shortcut on the pop-up menu.
7 - 4
Page 49
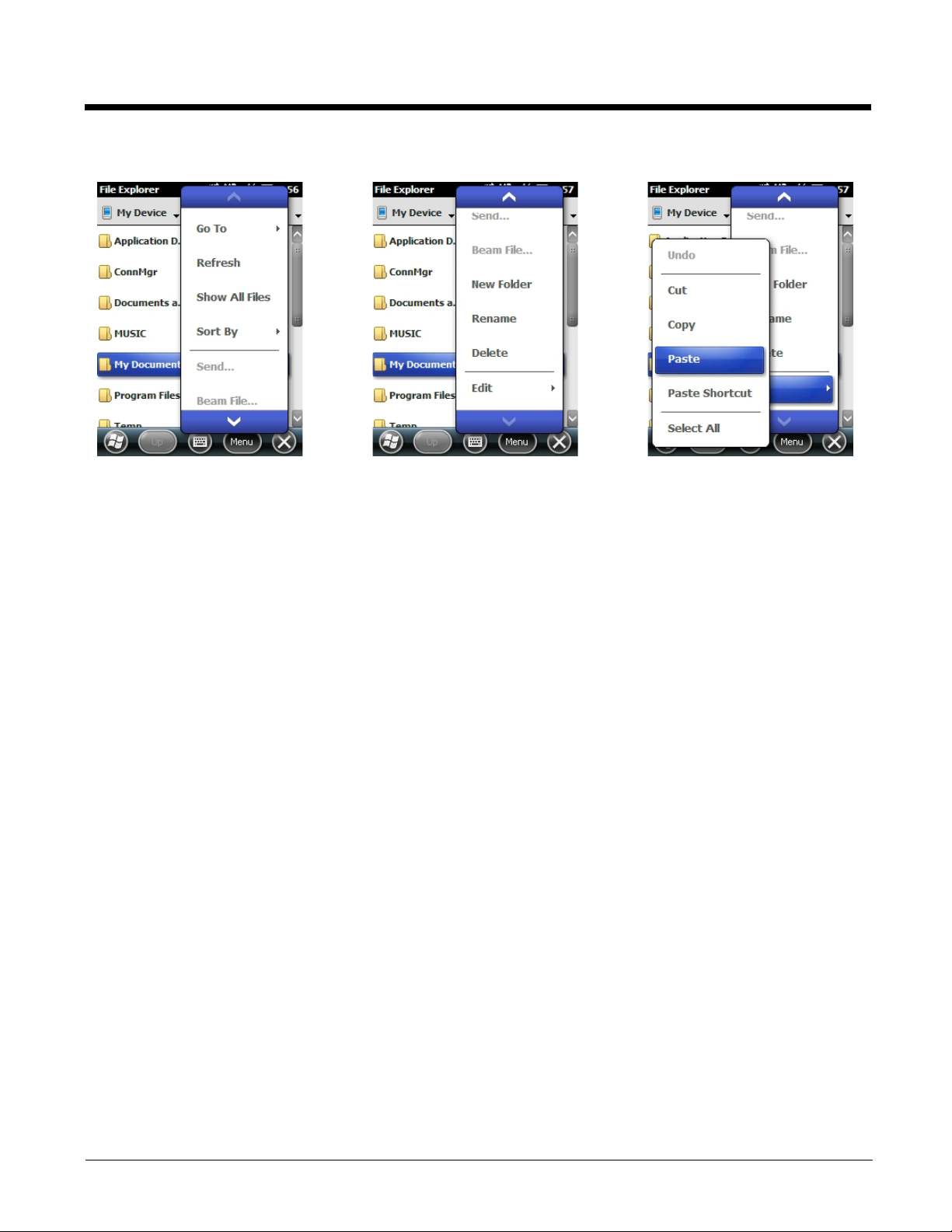
Note: If there is no blank area in the window, tap
6. Go to the Start menu to make sure the copied program is in the Start menu folder.
Menu > Edit > Paste Shortcut
.
Using ActiveSync on the Workstation
With ActiveSync on the workstation, you perform the same process as on the terminal, except that the Explore utility (Windows
Explorer) is used to copy and paste the shortcut.
1. Open ActiveSync > Explore and navigate to the program.
2. Right-click on the program and click Create Shortcut.
3. Select the shortcut, right-click, and select Cut.
4. Navigate to the Start Menu folder.
5. Right-click on an empty area and select Paste Shortcut.
6. On the terminal, tap the Start menu.
7. Verify the program appears.
7 - 5
Page 50

System Menu
The system settings can be changed in the System menu. To access the System menu:
1. Go to > Settings
2. Tap an icon to open a system setting.
>
System.
Icon See Page
About See About on page 7-7.
Backlight See Backlight on page 7-7.
Certificates See Certificates on page 7-9.
Encryption See Encryption on page 7-10.
Error
Reporting
External
GPS
Managed
Programs
Memory See Memory on page 7-11.
See Error Reporting on page 7-10.
See External GPS on page 7-11.
See Managed Programs on page 7-11
7 - 6
Page 51

Icon See Page
Regional
Settings
Remove
Programs
Screen See Screen on page 7-15.
Ta s k
Manager
A-GPS See A-GPS on page 7-18.
Version See Version on page 7-18.
Network
Time
Schedule
Power On/
Off
HAC Mode See HAC Mode on page 7-18
See Regional Settings on page 7-14.
See Remove Programs on page 7-14.
See Task Manager on page 7-17.
See Network Time on page 7-18.
See Schedule Power On/Off on page 7-18.
About
The About menu shows information about the terminal. There are four tabs:
Version Tab Displays information about software, operating system, processor and memory.
Device ID Tab Displays information the terminal uses to identify itself to other devices. It is important to know this
information if the terminal will be a part of a network.
Device Name: Shows the system’s default name. (This is the name used by ActiveSync.)
Description: Shows the description of the terminal ID.
Copyrights Tab Displays copyright information.
Phone Tab Displays software version, hardware version, Protocol Stack (software) version, Bluetooth firmware
version, and IMEI serial number.
Backlight
The Backlight menu adjusts the backlight level of the screen.
To adjust the backlight level settings:
7 - 7
Page 52

1. Tap > Settings > System > Backlight.
There are three tabs:
Battery
Power
External
Power
Brightness Settings for the backlight brightness when the terminal is using battery
The options on the Battery Power tab and the External Power tab are same.
Turn Off
Backlight
Tur n O n
Backlight
Settings for the backlight to turn off when the terminal is using battery power.
Settings for the backlight to turn off when the terminal is using external
power.
power or external power.
Choose this option to turn off the backlight automatically after a designated
period of time.
Choose this option for the backlight to turn on when a button or touch screen
is tapped with stylus or pressed with your finger.
7 - 8
Page 53

Backlight Intensity
In the backlight menu, tap the Brightness tab and move the slider to change the screen brightness for battery power and
external power settings. The default setting is 4.
Certificates
The Certificates menu shows certificates that the operating system recognizes.
7 - 9
Page 54
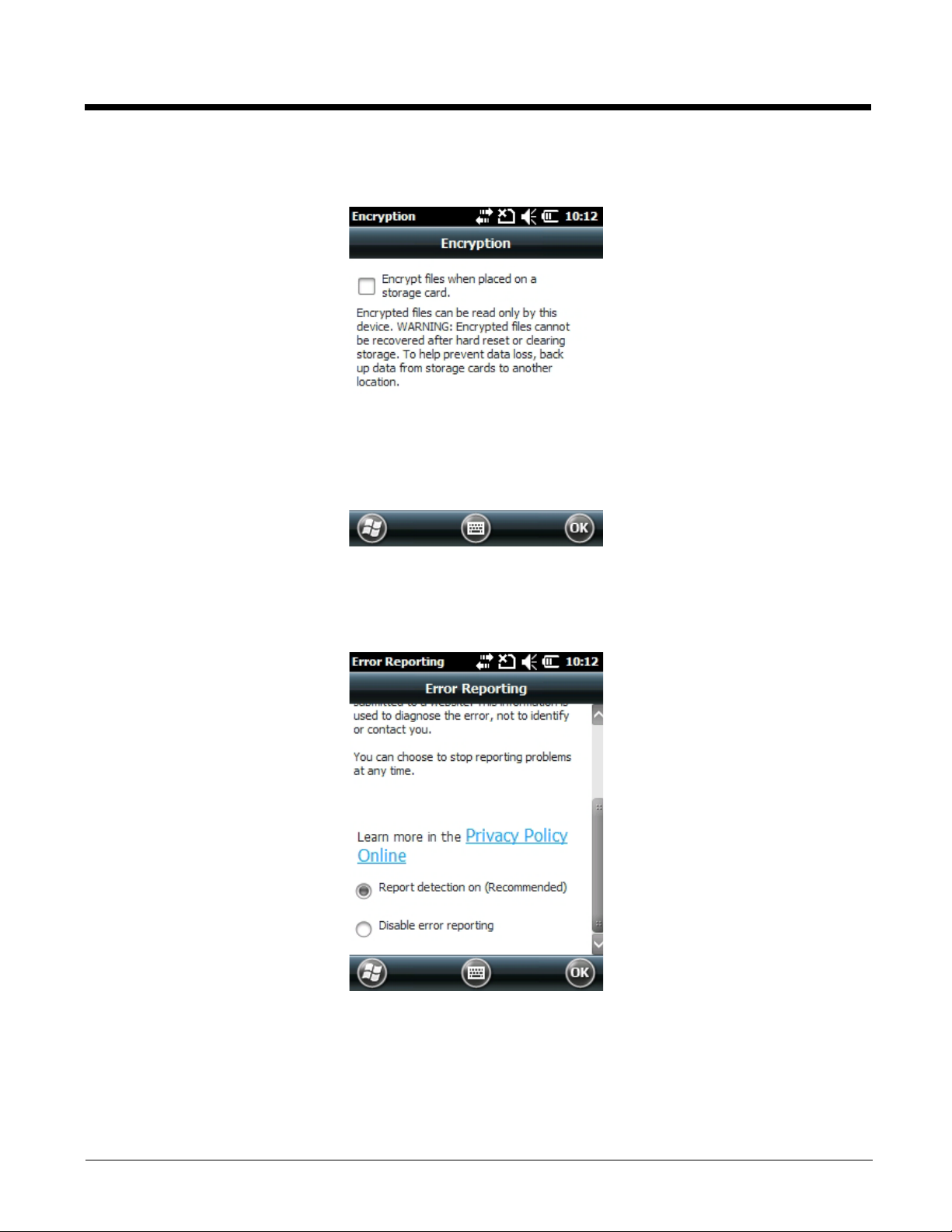
Encryption
The Encryption menu can be adjusted to encrypt files on storage cards so that those files cannot be read by another terminal.
Error Reporting
The Error Reporting menu can be adjusted to enable or disable the error reporting function of Windows Mobile 6.5.
7 - 10
Page 55
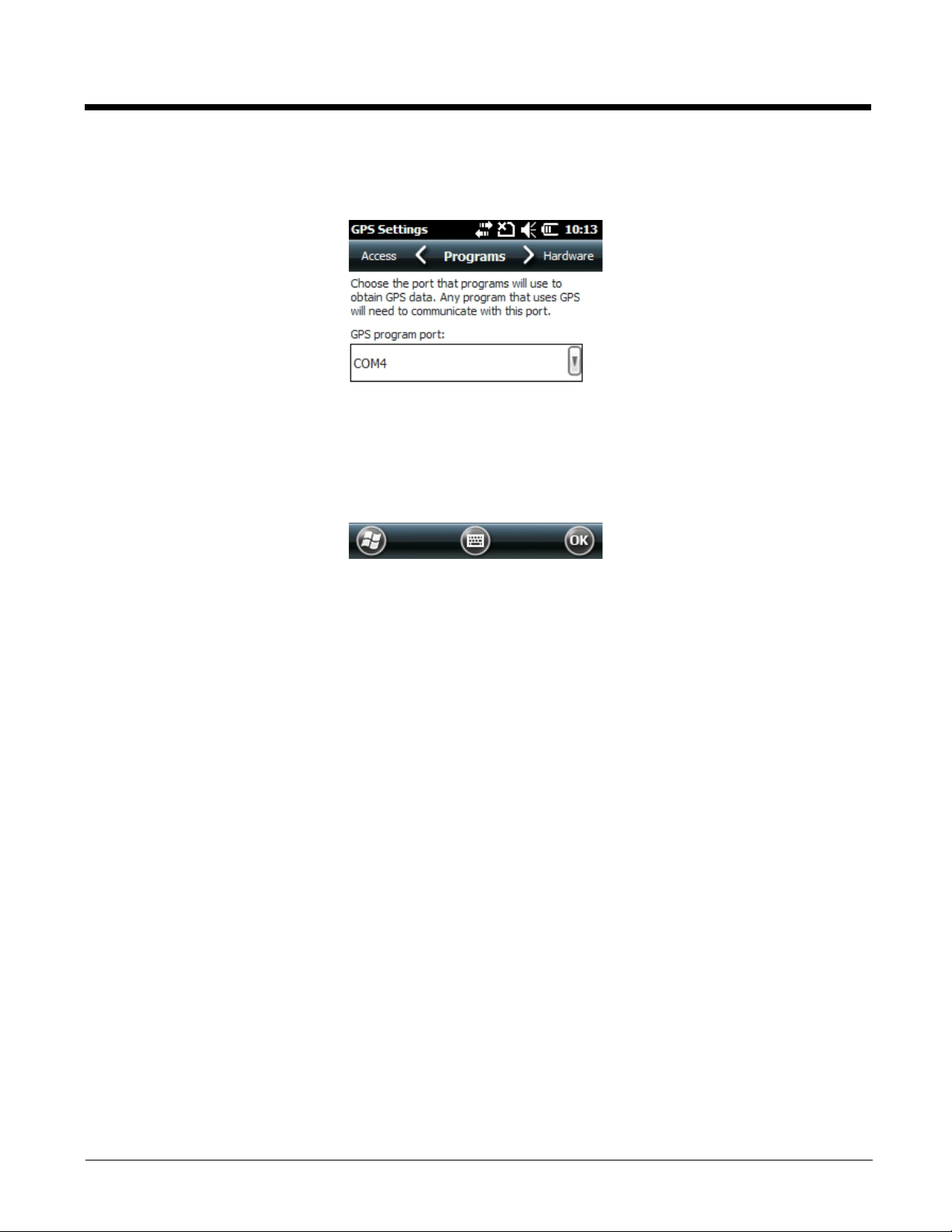
External GPS
The External GPS menu gives you the option to choose a port for a third-party GPS software application to access the GPS
receiver.
Note: Obtain the GPS program port from the third-party GPS software application vendor.
Managed Programs
Managed Programs is a list of programs that is managed if enrolled to enterprise domain. This option displays the history of .dot
net applications that are installed on the device. Managed Programs is the client-side that works with the server product System
Center Mobile Device Manager (MDM). MDM consists of MDM Gateway Server and one or more computers that run MDM
Device Management Server; MDM Enrollment Server; and Microsoft SQL Server® 2005 databases.
It lets system administrators:
• provide an authenticated connection to LOB applications, managed Group Policy, and application packages.
• use Group Policy and software packages to manage the enrolled Windows phones (enforce policy, wipe devices, etc.).
• manage the requests for and retrieving of certificates for devices and for creating the Active Directory® Domain Service
objects that represent these devices. By using these objects, you can manage the devices as if they were members of a
domain.
Memory
The Memory menu shows capacity and usage statistics for RAM (volatile and Storage Card non-volatile) memory. View this
information when system messages about low memory are received.
The terminal’s memory allocation cannot be changed in the Memory menu.
There are two tabs:
•Main
• Storage Card
7 - 11
Page 56

Main Tab
The Main tab shows usage statistics of on-board RAM (volatile) memory.
Columns:
•Storage
• Program
Rows:
• Total = Shows current Megabytes (MB) of memory that can be used.
• In use = Shows total MB of memory being used.
• Free = Shows total MB of available memory.
= FLASH memory used to store programs and program data.
= RAM memory used to run programs.
Storage Card
The Storage Card tab shows capacity and usage statistics of the Storage Card.
7 - 12
Page 57

Select memory type from the drop-down list.
• Total storage card memory = Total Megabytes (MB) of memory capacity of the Storage Card
• In use
• Free = MB that can still be used
One memory card can be installed in the Dolphin 6000 terminal. If a memory card is installed in the terminal, select it in the
drop-down list to see the capacity and usage statistics for the card.
= MB currently being used
Power
The Power settings menu has two tabs:
• Battery
• Advanced
Battery
Note: For more information, see Battery Pack on page 3-10.
Advanced Tab
In the Advanced tab, you can adjust settings so the screen turns off when the terminal is not in use.
To change the settings for On battery power:
1. Tap the box that shows the time. A drop-down list opens.
2. Set the mount of time to pass before the screen turns off when the terminal is not in use.
To change the settings for On external power:
1. Tap the box that shows the time. A drop-down list opens.
2. Set the amount of time to pass before the screen turns off when the terminal is not in use.
Note: There is an option to set automatic turn-off times for the terminal to save power. When the terminal is turned off, it
means that the terminal is in Suspend Mode. See Suspending/Resuming Terminal on page 3-11.
7 - 13
Page 58

Regional Settings
Regional Settings enables you to customize the appearance and formatting to your geographic region. Specifically, you can customize numbers (i.e., the number of decimal places allowed), currency (i.e., using the $ symbol), time and date. These settings
apply to all screens. The Region tab shows the region in the drop-down list at the top.
The terminal has many pre-programmed regional settings. Choose one from the list and the results appears on the screen.
To see the settings or to change a setting:
1. Choose a tab.
2. Make a change.
3. Tap OK on the Command bar to save the setting.
Remove Programs
Remove Programs enables you to remove programs installed on the terminal. The programs will be removed from the memory.
Any program (usually CAB or DLL files) saved in the Auto-install folder (My Device > Honeywell > Autoinstall) re-installs after
a hard reset.
Note: For information about the hard reset process, see Turning Terminal On/Off.
1. Tap the Remove Programs Icon.
2. Select a program to remove.
3. Tap Remove. The following message appears.
4. Tap Yes. Wait for the program to be removed.
5. Verify that the program no longer appears in the list.
7 - 14
Page 59

Screen
The Screen menu has three tabs:
• General
• ClearType
•Text Size
General Tab
Orientation
The General tab is used to set dynamic screen rotation. There are three types of screen orientations:
• Portrait
• Landscape (right-handed)
• Landscape (left-handed)
Align Screen
The General tab allows you to re-align the screen. You need to re-align the screen if tapping buttons or icons with the
stylus does not work correctly.
1. Tap the Align Screen to open the align screen window.
2. Tap the target with the stylus each time it appears. This re-calibrates the touch screen.
• Aligning the screen must be done using the stylus. The stylus tip is necessary for calibration.
• Tap the stylus in the center of the target once and release. Do not tap the target more than one time.
7 - 15
Page 60

ClearType Tab
The screen supports ClearType font rendering, which increases the readability of text on LCD displays.
To turn on ClearType font rendering, tap Enable ClearType and tap OK.
Note: For more information about ClearType font rendering, visit: www.microsoft.com/typography/WhatIsClearType.mspx.
Text Size Tab
The Text Size tab enables you to perform font scaling on the:
• Home screen
•Contacts
• Calendar
• Messaging
•Tasks
Font scaling means the point size of the fonts can increase or decrease in applications.
To change the font size:
1. Move the slider to Smallest or Largest. The Example text changes to show the font change.
2. Tap OK to save the font size setting.
7 - 16
Page 61

Task Manager
The Task Manager displays information about applications and processes that are being used on terminal. Use Task Manager
to view memory and CPU usage of applications and processes. View Task Manager when memory errors are received or when
the terminal operation is slow.
Using the Task Manager
Applications
To see the status of programs running:
1. Tap Menu button on the Command bar
2. Tap View > Applications.
3. Tap and hold on an application
7 - 17
Page 62

4. Tap Switch To on the pop-up menu.
5. Tap and hold on an application.
6. Tap End Task or End All Tasks on the pop-up menu.
Note: Stopping a program frees up RAM memory. If you stop a program in Task Manager, unsaved data in that program
is lost. To make more memory available without the risk of data loss, return to the active program and save the
data before closing the program.
Processes
To view information about processes running on the terminal:
1. Tap the Menu button on the Command bar.
2. Tap View > Processes.
A-GPS
When enabled, the device uses a data connection (Internet or other) to contact the assistance server for GPS information. This
feature improves the startup performance or time-to-first-fix (TTFF) of a GPS satellite-based positioning system.
Version
The Version option displays information about the operating system and Bootloader version.
Network Time
Enables Network Time Zone synchronization. You can synchronize the device to the current time zone and be notified when a
time is updated.
Schedule Power On/Off
This feature enables you to turn the device on and/or off at a particular time.
HAC Mode
This feature enables you to put the Dolphin 6000 in hearing aid compatible mode improving the usability of the terminal for hearing aid users.
7 - 18
Page 63

8
Communication
Connections Menu
The Connections menu provides access to the terminal’s wireless communication options.
Icon Description
Beam Enables Bluetooth file transfer.
Connections Opens Microsoft’s connections manager. Refer to Connections Manager on page 8-2.
Dolphin Wireless
Manager
USB to PC Enables advanced wired USB to PC communication via sync software. Refer to
Wireless LAN Enables configuration of Wireless Zero Config (WZC). This icon appears only if the
Domain Enroll Connects the phone to the company resources.
Connect Config Enables automatic data configuration.
Manages the wireless radios installed on the terminal. Refer to Dolphin Wireless
Manager on page 8-3.
Connecting and Synchronizing the Terminal and Workstation on page 8-4.
802.11b/g driver is loaded on the terminal and the WLAN Security Supplicant is not
loaded.
By default, the Wireless Zero Config is disabled and the supplicant is loaded. This icon
appears only if you removed the supplicant and cold booted the terminal.
8 - 1
Page 64

Icon Description
WLAN Mode Enables WLAN configuration.
Note: All server-assigned IP addresses use Dynamic Host Configuration Protocol (DHCP).
Connections Manager
Microsoft’s Connections Manager sets up multiple network connections to the Internet Service Providers (ISPs) via the external
modem.
Note: Do not enter connection parameters in the connections manager if:
• You are using one of the on-board wireless radios to connect to a network. The Dolphin 6000 terminal uses the settings from
each radio’s configuration utility to connect.
• You are using Wireless Zero Config. By default, WZC is disabled on Dolphin 6000 terminals.
To open the Connections Manager, navigate to > Settings > Connections > Connections.
Tasks Tab
The Tasks tab enables you to initially configure and to then manage network settings when using a modem. Select an item
from the menu and follow the instructions on the screen to complete the network configuration.
My ISP
Enables you to add and manage modem connections to an ISP. To complete the setup screens, obtain the following
information from the ISP:
• ISP dial-up access telephone number
•Username
• Password
• TCP/IP settings
8 - 2
Page 65

My Work Network
Enables you to establish the following connection types:
• Modem
• Virtual Private Network (VPN)
• Proxy server connection
Note: If you are connected to your ISP or private network during synchronization, the terminal downloads the proper
proxy settings. If the network connection is not configured on the PC or needs to be changed, then the ISP or
network administrator should provide the following information: proxy sever name, server type, port, type of Socks
protocol used, and user name and password.
To complete the setup screens, obtain the network parameters from your system administrator.
Advanced Tab
The Advanced tab enables you to select the following:
• Default network
• Dialing rules
• IP address exceptions for modem connections.
Note: Advanced settings should not be need to be modified. Most ISPs use DHCP addresses.
Online Help
For more information about modem connection setup, tap the Help icon on the setup screens.
Dolphin Wireless Manager
The Dolphin Wireless Manager provides a centralized interface that enables and disables all the on-board radios. Each radio
has its own configuration program. The Dolphin Wireless Manager also provides shortcuts to the configuration utilities for each
radio.
Dolphin Wireless Manager Window
1. Tap > Settings > Connections > Dolphin Wireless Manager.
8 - 3
Page 66

Enabling the Radios
!
1. Tap > Settings > Connections > Dolphin Wireless Manager.
2. Tap anywhere inside the rectangle or the OFF button inside the rectangle.
3. The radio begins activating.
4. When the radio is activated (i.e., transmitting a signal), the OFF button changes to ON.
Note: If applicable, information about the radio appears in the rectangle.
Accessing Radio Configuration Utilities
Each radio has its own configuration utility that you can access by tapping Menu on the command bar.
Radio Type Menu Option
802.11a/b/g Ta p WLAN Settings and the Honeywell WLAN Security Supplicant opens.
Honeywell WLAN Secure Wireless Client (SWC) User’s Guide
The
from the Dolphin 6000 product page at www.honeywellaidc.com.
Bluetooth Ta p Bluetooth Settings and the Bluetooth Settings open.
For details, see Working with Bluetooth Radio on page 10-1.
GSM/GPRS/EDGE Ta p Phone Settings and the Phone opens.
For details, see Working with GSM/GPRS/EDGE on page 9-1.
is available for download
Connecting and Synchronizing the Terminal and Workstation
Note: If the workstation is running Windows Vista or Windows 7, you will need to use Windows Mobile Device Center to
synchronize data between your terminal and workstation.
To synchronize data between the terminal and the workstation, ActiveSync (version 4.5 or higher) or Windows Mobile Device
Center must be installed and configured for the appropriate communication type on the host workstation (Windows-based PC)
and the Dolphin terminal. Dolphin terminals ship with ActiveSync already installed. Therefore, if ActiveSync or Windows Mobile
Device Center is already installed on the host workstation, you just need to connect the Dolphin terminal to the host workstation
(via Dolphin peripheral) to initiate communication.
If ActiveSync (4.5 or higher) or Windows Mobile Device Center is not installed on the host workstation, you can download and
install the most current version of the software from the Microsoft Web site (http://go.microsoft.com/fwlink/?LinkId=147001).
Note: Note: ActiveSync on your Dolphin terminal works with Windows Mobile Device Center on host workstations running
Windows Vista or Windows 7 and with ActiveSync on host workstations running Windows XP. For detailed information on
ActiveSync and WMDC visit the Microsoft Windows Phone Web site.
If ActiveSync 4.5 or higher/Windows Mobile Device Center is not installed on the host workstation, download the latest version
of the program from www.microsoft.com.
When communicating via ActiveSync or Windows Mobile Device Center, your terminal is designed to be connected to the
host workstation with a communication peripheral sold/manufactured by Honeywell, such as the charge/communication
cable. Use of any peripheral not sold/manufactured by Honeywell may cause damage not covered by the warranty.
Note: If communication in ActiveSync or Windows Mobile Device Center fails, remove the USB Communication Cable and
connect the USB Communication Cable to the host workstation again to initiate the process.
Capabilities
The following is a list of the procedures you can do with ActiveSync or Windows Mobile Device Center:
• Back up and restore the terminal data
• Copy (rather than synchronize) files between the terminal and workstation.
• Control when synchronization occurs by selecting a synchronization mode. For example, you can synchronize continually
while connected to your workstation or only when you choose the synchronize command.
• Select which information types are synchronized, controlling how much data is synchronized. For example, you can
choose how many weeks of past appointments you want synchronized.
8 - 4
Page 67

Communication Types
The Dolphin 6000 terminal supports the following type of communication via ActiveSync or Windows Mobile Device Center
through its I/O Connector (see I/O Connector on page 3-9) on the bottom panel:
USB The USB Communication Cable allows the terminal to communicate with a workstation or be networked through a
USB hub. The Dolphin 6000 terminal supports high-speed USB communication (USB 2.0) with maximum data transfer rate
of 480 Mbps.
Software Requirements for Communication
To synchronize successfully, ActiveSync v4.5 or higher or Windows Mobile Device Center must be configured for the same
communication type on the host workstation and Dolphin 6000 terminal.
Note: ActiveSync or Windows Mobile Device Center must be setup on the workstation before initializing synchronization
from the terminal for the first time.
The following is a list of the supported operating systems:
• Windows XP
• 2003 Server
• Windows Vista
• Windows 7
Setting Up the Host Workstation
To synchronize data between the terminal and the workstation, ActiveSync (v4.5 or higher) or Windows Mobile Device Center must be configured for same communication type on both the host workstation and the Dolphin terminal.
1. Verify that ActiveSync is configured to use the appropriate communication type by tapping File > Connection Settings.
2. Check the box next to Allow USB connections.
Connecting the Dolphin Terminal to the Workstation
After setting up the workstation and the terminal:
1. Connect the Dolphin 6000 terminal to the workstation using the USB Communication cable.
2. ActiveSync or Windows Mobile Device Center should open and connect automatically to the Dolphin terminal.
Synchronizing with the Host Workstation
The synchronization process begins automatically after setup, if ActiveSync or Windows Mobile Device Center has been
installed on the host workstation and the workstation has been connected to the terminal.
Exploring the Terminal from the Workstation
ActiveSync
1. Open the main ActiveSync window (on the desktop).
2. Click Explore. The Mobile Device folder opens in Windows Explorer.
3. The Dolphin 6000 terminal is treated as a mass storage device. You can transfer files by dragging and dropping the
files or copying and pasting them.
Windows Mobile Device Center
1. Open the Windows Mobile Device Center (on the desktop).
2. Click File Management. This opens the Mobile Device folder for the terminal.
3. The Dolphin terminal is now treated as a mass storage device. You can transfer files by dragging and dropping the
files or copying and pasting them.
Installing Additional Software
In addition to the default programs installed on your terminal, you can install any program designed for Windows Mobilebased devices, as long as the terminal has enough memory to store the program and the program has an EXE, CAB, or
DLL extension.
8 - 5
Page 68

The most popular place to find the software is on the Windows Mobile website: www.microsoft.com/windowsmobile/en-us/
!
downloads/default.mspx.
Adding Programs to the Terminal Using ActiveSync or Windows Mobile Device Center
When selecting programs, verify that the program and version of the program are designed for Windows Mobile and
processor. To verify the processor tap
Depending on the application, the software must be stored or installed on the host PC.
1. Download the program to the desktop computer from the Internet, CD or disk. It can be a single
or
DLL
-file or several files for different types of devices and processors.
2. Many programs provide special installation instructions. Read the installation instructions in Read Me files, or
documentation that comes with the program.
3. Connect the terminal to the desktop computer via a Honeywell communication peripheral.
> Settings > System > About > Version.
setup.exe, EXE, CAB,
Installer File
An installer program is one that installs on the PC and the terminal simultaneously. Perform the following:
1. On the PC, double-click the
2. Follow the directions on the PC screen. The installation process includes transferring the software to the terminal.
*.setup.exe
or
EXE
file. The installation wizard begins.
Non-Installer File
There are programs that cannot be installed on PCs because they are designed for terminals. in these cases, the appropriate files must be stored on the host PC, transferred via ActiveSync, and installed on the terminal. If the instructions cannot
be found in the Read Me file or documentation, perform the following:
1. Store the appropriate file or files on the host PC.
2. Open ActiveSync and click Explore, or Open Windows Mobile Device Center and click File Management.
3. Click on the My Windows Mobile-Based Device folder and copy the program file or files to the Program Files folder
on the terminal.
Note: If you want the program to be autoinstalled, place the file in the Autoinstall folder located at My Windows Mobile-
Based Device > Honeywell > Autoinstall.
4. If the file or files have been copied to the Autoinstall folder, you can tap on the program inside the folder or perform a
hard reset and the program installation starts automatically. For more information, refer to Turning Terminal On/Off.
.
After the installation on the terminal is complete, tap
icon to run the program.
The program and its icon appears on the screen. Tap the
Adding Programs Directly from the Internet
When selecting programs, verify that the program and version of the program are designed for Windows Mobile and the terminal’s processor.
Perform the following:
1. Choose the version of the software that is designed for the specific device and processor. The processor can be verified by
tapping on
2. Download the program to the terminal from the Internet, using Internet Explorer Mobile. It can be a single setup.exe, EXE,
CAB or DLL-file or several files for different types of terminals and processors.
3. Many programs provide special installation instructions. Read the installation instructions in Read Me files or documentation
that comes with the program.
4. Tap the file, such as an EXE file. The installation wizard begins. Follow the directions on the screen.
8 - 6
> Settings> System> About > Version tab. Make a note of the information in the Processor field.
Page 69

COM Port Assignment Table
COM Port Description
COM0 Not accessible
COM1 GPS
COM2 Bluetooth
COM3 Serial Port: RS232 Connector on the bottom panel
COM4 Unused
COM5 Unused
COM6 Unused
COM7 Unused
COM8 Unused
COM9 BT BTHATCI server
8 - 7
Page 70

8 - 8
Page 71

9
SIM Card
Socket
Working with GSM/GPRS/EDGE
Overview
The Dolphin 6000 terminal is designed with an integrated, embedded GSM/GPRS/EDGE radio module for WWAN communication.
GSM Global System for Mobile communications, GSM, is an open, non-proprietary wireless
WAN system.
GPRS General Packet Radio Service, GPRS, is a non-voice service that allows packet-
switched data to be instantly sent and received across mobile telephone networks.
EDGE E-GPRS is a non-voice service that allows packet-switched data to be instantly sent
and received across mobile telephone networks at a higher data rate than standard
GPRS.
Requirements
Using GSM/GPRS/EDGE requires:
• Network subscription to a GSM/GPRS/EDGE network (you must know what service providers are in your geographic area)
• An installed SIM card that has been activated by the network service provider (see Installing a SIM Card, page 9-2).
Voice and Data Communication
Dolphin 6000 terminals with integrated GSM/GPRS/EDGE radios are best for the following two-way voice and data communications:
• Voice: GSM voice data (dial-up)
• Data: Available speed depends on the wireless network carrier and their supported packet-data technology and network
conditions.
• GPRS Class 10: data transmission max. 85.6 kbps (DL), max. 42.8 kbps (UL)
• EDGE (E-GPRS) Class 10: data transmission max. 237 Kbps (DL), max. 118 kbps (UL)
GSM radio for voice communication and data communication can be used, but not at same time. If making a voice call, the terminal cannot send data. If sending data, the terminal cannot make voice calls.
SIM Card Installation
A Subscriber Information Module (SIM) card contains subscriber's personal information, GSM/GPRS radio settings, security
keys, contacts, etc. SIM cards can be installed in compatible mobile terminals that can switch terminals without losing personal
and setup information.
9 - 1
Page 72

SIM Card Requirements
Before installing the SIM card:
• The service provider must activate the SIM card.
• The terminal must be turned off.
Note: If no SIM card is installed, emergency phone calls such as 9-1-1 can still be made.
Installing a SIM Card
1. Power down the terminal.
2. Unlock and remove the battery door.
3. Remove the battery.
4. Slide the latch toward the top of the terminal to unlock the SIM card.
5. Lift the SIM card latch.
6. Insert the SIM card into the SIM card socket.
Note: Make sure the interface on the card is connected to the SIM Card interface in the socket, align the corner of the card with
the corner of the socket.
7. Close the SIM card latch.
9 - 2
Page 73

8. Lock the SIM card latch by sliding the latch toward bottom of terminal.
9. Install the battery.
10. Install and lock the battery door.
11. Power on the terminal.
Enabling the GSM Radio
By default, the GSM radio is not enabled after a hard reset. Verify the status of the radio in the Dolphin Wireless Manager.
Ta p > Settings > Connections > Dolphin Wireless Manager.
If the Phone is set to OFF, tap the Phone rectangle and the GSM radio enables.
Voice Communication
Dolphin 6000 terminal can operate as a phone over GSM radio.
Audio Modes
Hands-free
Mode
Hands-free mode is when you use the rear speaker as a speakerphone. To switch to
speakerphone, tap on the speaker button in the Dialer window.
Volume Control
Press the up or down arrow on the Volume Control button on left side of terminal to adjust volume of speaker. For more information, see Volume Control Button, page 3-5.
9 - 3
Page 74
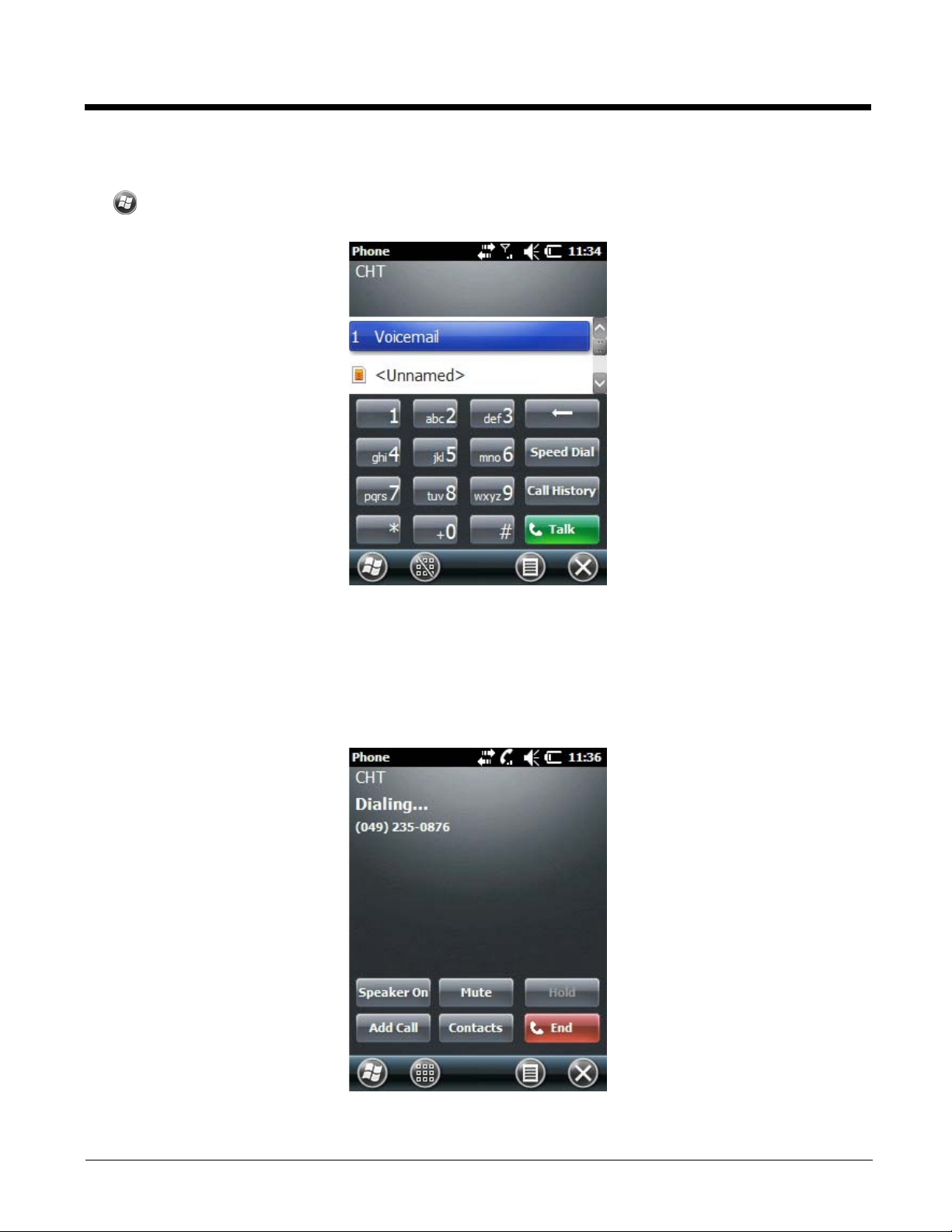
Accessing the Dialer Window
Ta p > Phone or press the Green Call button.
The Phone dialer opens.
Dialing
Once the dialer window is open, the terminal can dial two ways:
• Use the touch screen and tap buttons on the dialer window.
• Use the physical keypad (when keypad is in numeric mode).
Sending Calls
After a number is dialed, tap Talk on the screen or press the green call button on keypad.
Note: The Voice call in progress icon in the navigation bar indicates that the phone is in use.
9 - 4
Page 75

Ending Calls
While the phone call is active, tap End on the screen or press the red end call button on keypad.
Accessing Voice Mail
Ta p > Phone -> Speed Dial -> Voice Mail -> Call.
Note: Update the voice mail retrieval number by turning off the terminal and then turning on the terminal via the Dolphin Wireless
Manager. See Enabling the GSM Radio, page 9-3.
View Options
Ta p Menu -> View
.
Setup Options
Ta p Menu -> Options. The Phone menu opens and the sounds, services, network and security tabs appear.
9 - 5
Page 76

Sounds
In the Sounds tab, ring tones, ring types, and keypad sounds can be changed.
Services
The phone reads settings for each service on the SIM card and shows the available options from carrier.
9 - 6
Page 77

Network
The Network tab displays options to find and set networks.
Security
You can make or change a PIN on the Security tab.
Data Communication
You set up data communication via the Connections Manager. The carrier on the SIM card is the ISP.
System Requirements
• The GSM radio must be enabled. Refer to Enabling the GSM Radio on page 9-3.
• You must have an active SIM card with a data plan installed. Refer to SIM Card Installation on page 9-1.
9 - 7
Page 78

Information Requirements
The following is required from SIM card carrier:
• APN (access point name).
• Username and password of account.
Establishing Data Communication
1. Tap > Settings -> Connection -> Connections.
2. Under My ISP, tap Add a new modem connection.
3. Enter a name for connection. Select Cellular Line (GPRS) as modem
4. Tap Next.
9 - 8
Page 79

5. Enter an Access point name. Tap Next.
6. Enter a username and password from the account. Tap Finish.
9 - 9
Page 80
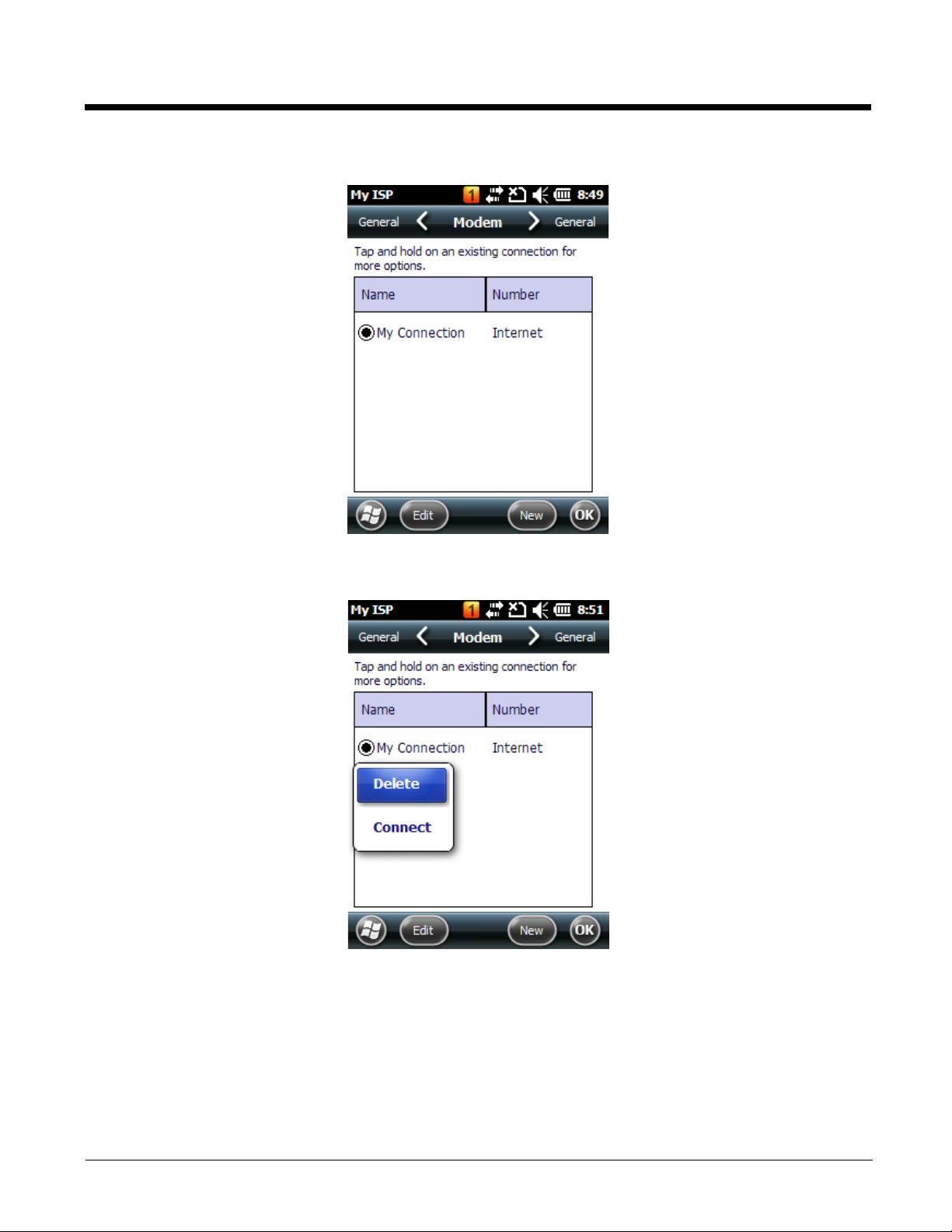
7. In the Connections window, tap Manage existing connections. The new connection should show on the list in the modem
tab.
8. Press and hold the connection. A pop-up menu appears.
9. Select
10. The network icon in the navigation bar shows GSM radio is attempting to connect.
Connect
on the pop-up menu.
Note: Data connection failure occurs if terminal is in use for a voice call while attempting a data connection. Voice and data
cannot be used at the same time. A voice call has priority over a data connection. Active data connection is automatically
set in “park” mode and data is “retrieved” when the voice call ends.
11. When the connection is complete, the network icon changes to a Signal Strength Icon. Data can now be sent over GSM.
9 - 10
Page 81

Ending the Data Connection
The default setting makes the data connection disconnect after a specific amount of time passes without use. This amount of
time is determined by the ISP.
To end data connection manually, tap the network icon
in navigation bar and tap Disconnect on the pop-up menu.
Manual Network Selection
Select either the Automatic or Manual network selection in the Network tab. The terminal defaults to Automatic network selection.
1. When an active SIM card is inserted in terminal, tap
menu window opens.
2. Select the Network tab.
> Settings -> Personal -> Phone -> Menu -> Options. The Phone
3. Under Network selection, choose Automatic (the default setting) or Manual.
9 - 11
Page 82

a. If you selected Manual, the terminal searches for available networks.
b. The available networks display.
9 - 12
Page 83

c. Choose a new network and tap OK. The terminal registers on the new network and the Network tab opens.
d. To switch to another network, tap the Select button and the process repeats.
5. To switch back to automatic roaming, select Automatic under Select networks and tap OK.
9 - 13
Page 84
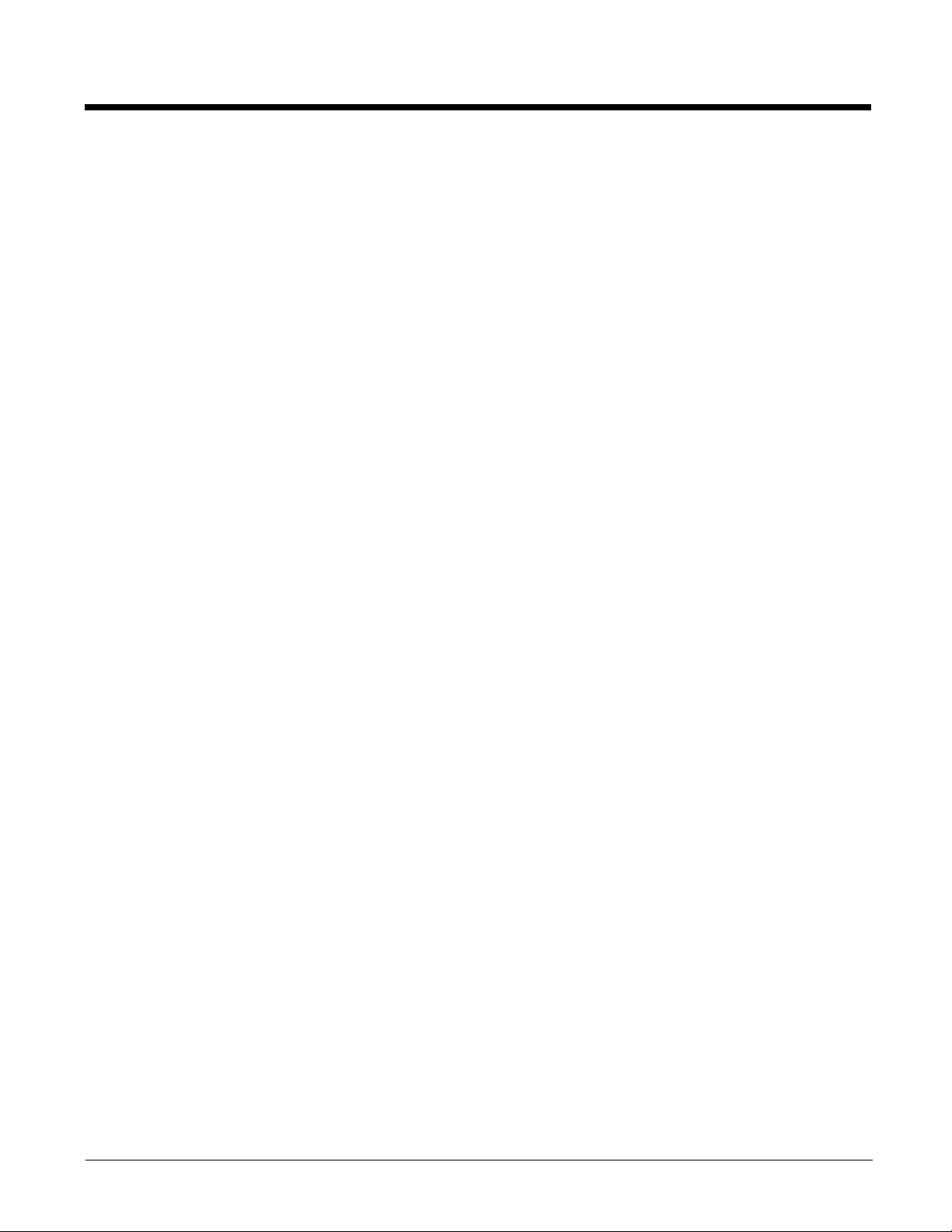
9 - 14
Page 85

10
Working with Bluetooth Radio
Enabling the Bluetooth Radio
You enable the Bluetooth radio in the Dolphin Wireless Manager on page 8-3.
1. Tap > Settings > Connections > on the Home screen to access the Dolphin Wireless Manager.
2. Tap anywhere inside the Bluetooth rectangle and Bluetooth begins activating.
3. When the radio is activated (i.e., transmitting a signal), the OFF button changes to ON.
Now, the Bluetooth radio is transmitting a signal. Additional text in the Bluetooth section tells information about the Bluetooth
radio. “Visible” and “Not visible” indicates whether the Bluetooth radio is discoverable or not discoverable by other Bluetooth
devices.
Now, you can connect to other transmitting and discoverable Bluetooth devices (see page 10-2).
To make the terminal discoverable, see page 10-5.
10 - 1
Page 86

Pairing and Trusted Devices
The types of devices in the
vicinity of the radio appear in
the list of discovered devices.
The terminal does support pairing. Pairing happens during general connection setup. Paired devices are "trusted" devices. This
means that there is unrestricted access to all services (including services that require authorization and authentication).
A connection can exclude pairing. A device that is connected to the terminal but not paired with it is considered an untrusted
device. Content can still be passed to untrusted devices by requiring authorization with each attempt (for example, with the initialization of a file exchange). The Beam File method of file transfer can be used to pass a file as an untrusted device; see
Transferring Files on page 10-4.
Connecting to Other Bluetooth Devices
To connect to other bluetooth devices, you need to perform a device discovery, select a discovered device, and then connect to
the selected device. Pairing happens as part of the connection process.
1. Make sure the Bluetooth device is in range and set to be discoverable by other Bluetooth devices.
2. In the Dolphin Wireless Manager, tap Menu > Bluetooth Settings.
OR
Tap > Settings > Bluetooth .
3. Tap Add new device. The terminal begins searching for discoverable Bluetooth devices.
4. Select a device from the list and tap Next.
10 - 2
Page 87

5. You are prompted to enter a passcode.
If the device has a specific passcode, enter it in the Passcode field and tap Next.
When attempting to connect to a printer or headset with Bluetooth capabilities, the passcode may default to either 1111 or
0000. If there is no default, consult the device literature for the number.
If the device does not have a specific passcode, enter one in the Passcode field and tap Next.
6. The Bluetooth radio tries to connect with the device.
7. If you created a passcode, you will be prompted by the other device to enter the same passcode. Enter the created
passcode to establish a paired connection.
If you entered a device specific passcode, you should not have to do anything on the other device.
8. When the connection is complete, a list of matching and supported services on the device appears. Only the services that
are mutually supported on both devices appear in the Partnership Settings window.
9. Select the services you want to use and tap Save.
The services on the new devices have to be selected or the pairing won’t include those services, even though the devices
are paired. If services are not selected, you will be continually re-prompted for the passcode from the device.
10. The device appears in the list on the main window.
10 - 3
Page 88

If you are connecting to a printer or headset, complete any additional steps required by device.
11. After the passcodes have been accepted on both sides, you have a trusted (paired) connection.
Transferring Files
1. Tap > File Explorer.
2. Navigate to the file you want to transfer.
3. Tap and hold on the file and select Beam File on the popup menu.
10 - 4
Page 89

4. The Bluetooth radio begins searching for devices.
When a Bluetooth device is first
found, it appears as an
Unknown device; the icon
indicates that the device is a
Bluetooth device.
As data is retrieved, the device
IDs appear in the list.
5. Tap the device to begin sending the selected file.
6. While trying to connect, the selected device reads “Pending”.
7. When the file is being transferred, the selected device reads “Sending”.
Making the Terminal Discoverable
By default, the Dolphin terminal is not discoverable, which means that the terminal will not be found by other Bluetooth devices.
1. To make the terminal discoverable, tap Mode on the Horizontal scroll.
10 - 5
Page 90

2. Select Make this device visible to other devices and tap OK.
Selecting COM Ports
You can select COM ports 0-9. For more information, COM Port Assignment Table, page 8-7.
10 - 6
Page 91

11
Working with GPS
Overview
The Dolphin 6000 terminal contains an integrated GPS module that allows location tracking of workers and vehicles, providing
better utilization of field assets. Optional mapping and navigation software provides turn-by-turn driving directions and location
information.
Assisted GPS Support
The operating system software supports assisted GPS mode, which usually requires installing a vendor-specific client on the
device that communicates with the GPS module.
Communication Ports
Selecting the Port
1. Tap > Settings -> System -> External GPS.
2. Tap the GPS program port box. A drop-down list opens.
3. In the GPS program port drop-down list, choose the COM or GPD port (the default is GPD1) as needed by the
application.
4. Tap OK to save.
Baud Rate
• The default baud rate is 38400.
GPS Intermediate Driver
When the first user of GPD1 opens the port, the GPS Intermediate Driver opens port COM1. The GPS Intermediate Driver lets
multiple applications open GPD1, and GPS data is transmitted to all open ports.
Note: For more information about Microsoft’s GPS Intermediate Driver, refer to: http://msdn.microsoft.com/en-us/library/
ms850332.aspx.
11 - 1
Page 92

11 - 2
Page 93

12
!
!
Dolphin 6000 HomeBase
Overview
The Dolphin 6000 HomeBase supports both RS232 and USB communications, which makes it able to connect with majority of
PC-based enterprise systems.
Capacity
The HomeBase holds one Dolphin 6000 terminal and has an auxiliary battery well behind the terminal well. The HomeBase can
charge two battery packs:
• Battery installed in Dolphin 6000 terminal
• Spare battery in auxiliary battery well
We recommend use of Honeywell Li-Ion battery packs. Use of any non-Honeywell battery may result in damage not covered by the warranty.
We recommend use of Honeywell peripherals, power cables, and power adapters. Use of any non-Honeywell peripherals,
cables, or power adapters may cause damage not covered by the warranty.
Charge Time
The HomeBase completes a full charge of a battery pack installed in the terminal well in 4 hours. The HomeBase completes a
full charge of a battery pack in Auxiliary Battery Well in 4 hours (see Auxiliary Battery Well on page 12-3).
Charging Process
Note: The HomeBase does not support charging through the USB cable. The HomeBase can only charge from the standard
wall outlet power adapter.
The HomeBase gives power to the intelligent battery charging system in the Dolphin 6000 terminal. The charging systems know
when a full charge of the battery has been completed and switches to a trickle charge to keep a full charge of the battery.
Communications
Satisfactory data communications at speeds of up to 115k baud can be transmitted by the HomeBase through the RS232 serial
port. The maximum UBSB communication is 480 Mbps.
12 - 1
Page 94

Parts and Functions
Terminal Well
Auxiliary Battery Well
Charging LED
Front Panel
Terminal Well
Place the Dolphin 6000 in the terminal well to use the terminal and to charge a battery pack in the terminal. The HomeBase
charges the battery in 4 hours. If the host terminal is a workstation that uses ActiveSync, synchronization begins immediately.
AUX Battery Status LED
The AUX battery status LED shows the status of battery charging in auxiliary battery well; see Back Panel on page 12-3.
Status LED color
Pre-charge (for a very low battery) Orange
Fast Charge Red
Full (completed charge) Green
Battery cannot be charged Orange Blinking
No Battery Off
Fault or Over Temperature Off
Note: For information about charging a battery in auxiliary battery well, see Charging a Battery in the Auxiliary Battery
Well on page 12-5.
12 - 2
Page 95

Back Panel
Auxiliary Battery Well
Auxiliary Battery Well
The HomeBase can charge an additional Li-ion battery pack in 4 hours in the well behind the terminal. This feature ensures
that you can always have an additional fully-charged battery for Dolphin 6000 terminal. See Charging a Battery in the
Auxiliary Battery Well on page 12-5.
USB Port
This USB Port is full-speed and 2.0 compliant. Using a USB cable, you can connect the base to a peripheral device, such
as a workstation. When the terminal is seated in the terminal well, it is connected to the workstation device via the base.
RS232 Port
Use the 9-pin, RS232 cable from Honeywell to connect this port to a peripheral device for RS232 data communication. For
more information, see Serial Connector on page 12-3.
DC Power Jack
Use the power cable from Honeywell that comes with HomeBase to supply power to this power jack. For more information,
see the Power on page 12-3 section that follows.
Power
The terminal requires 5V, 2A DC input for communications and battery charging; the power adapter on power cable converts
voltage from the power source to 5V, 2A DC. Only the Honeywell 5 VDC, 2A power supply provided with the HomeBase converts the voltage correctly.
It is recommended that the HomeBase be left connected to its power source at all times, so that it is always ready to use.
1. Connect adaptor barrel plug to DC jack on rear panel of HomeBase
2. Plug adaptor AC to the indoor wall receptacle.
Serial Connector
The following diagram shows pin diagram of serial connector of HomeBase.
12 - 3
Page 96
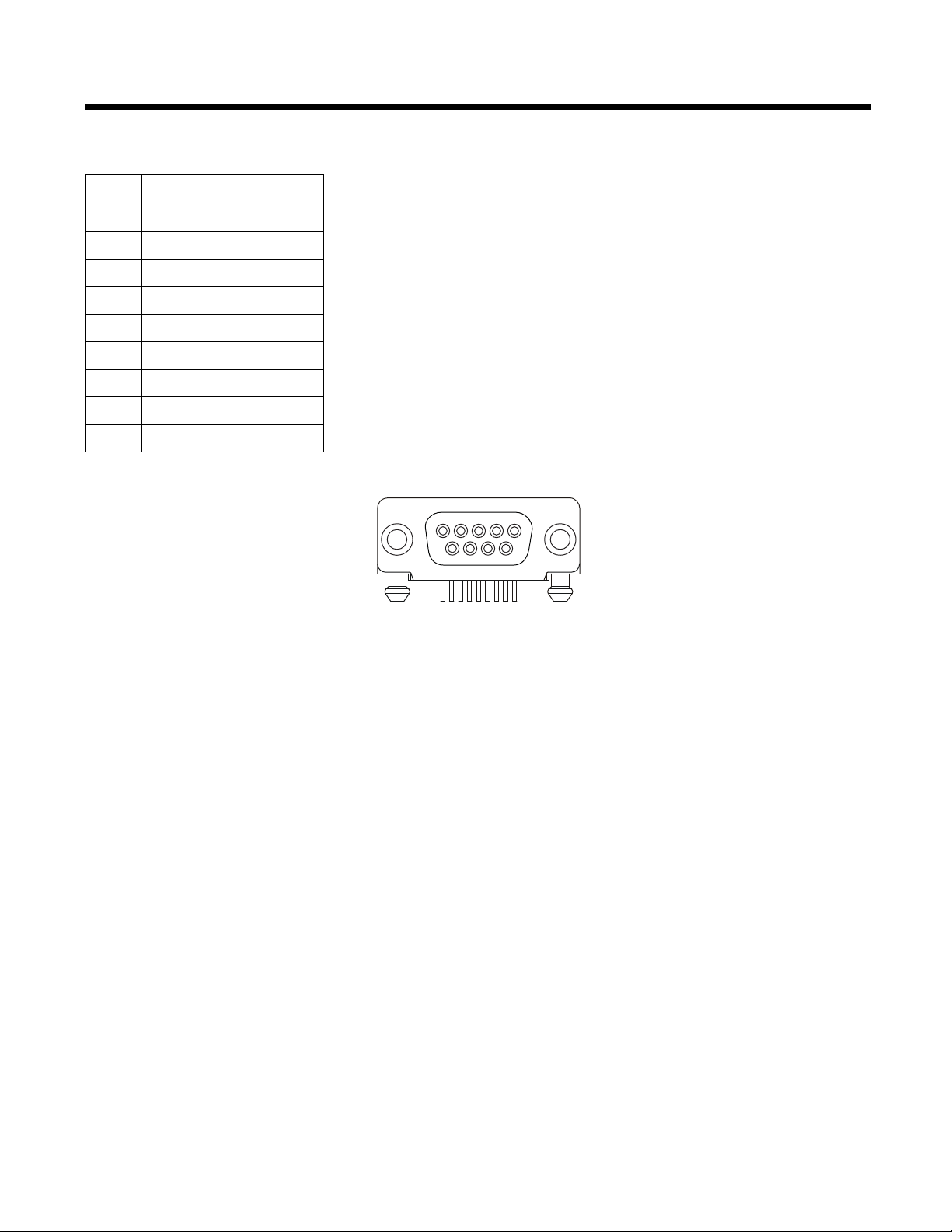
Pin Description
1N/C
2TXD
3RXD
4DSR
5GND
6N/C
7CTS
8RTS
9N/C
Note: Signals referenced are for a DTE device. The HomeBase is at a right-angle to the printed circuit board (PCB).
5 4 3 2 1
9 8 7 6
Charging the Battery
The HomeBase powers the terminal and charges its battery pack in 4 hours.
The cradle knows when battery pack is fully charged and automatically changes to a trickle charge that keeps the battery at full
capacity. The terminal can stay in the HomeBase without damaging the terminal or battery packs.
Note: To check battery power, use Power menu setting; see Power on page 7-13.
For more information about Li-ion batteries, see Battery Pack on page 3-10.
To Power a Terminal and Charge its Battery
1. Install the battery pack in the terminal. Refer to Installing Battery Pack on page 2-1.
2. Connect the HomeBase to a power supply provided by Honeywell.
3. Put the terminal into the terminal well until the LED on the terminal turns red, indicating that it is charging. The battery pack
begins to charge.
12 - 4
Page 97

Ensure all components are dry prior to mating terminals/batteries with peripheral devices. Mating wet components may
!
cause damage not covered by the warranty.
Charging a Battery in the Auxiliary Battery Well
The auxiliary battery well located on the back of the HomeBase charges a spare battery independently of the terminal well. The
Auxiliary Battery LED on the front panel shows the status of the battery in this well.
Complete charge time is 4 hours.
1. Insert the end of battery into the auxiliary well opening by lining up the connectors. The Auxiliary Battery LED turns red.
2. See AUX Battery Status LED on page 12-2 to monitor charging progress.
Communication
USB
Dolphin 6000 terminals support USB communications.
The HomeBase also supports USB communications via the USB port located on the back of HomeBase. The base acts as
a USB device by interfacing the USB signals of the Dolphin 6000 terminal to the USB of the host workstation. Using a standard USB Communication Cable, the HomeBase’s USB interface allows the Dolphin 6000 terminal to communicate with a
workstation.
RS232
The HomeBase supports RS232 communications via the RS232 Communications Port located on back of HomeBase. This
port enables the Dolphin 6000 terminal to communicate to a workstation, modem, or any RS232 device using a standard
serial cable and communications software.
Requirements
• A HomeBase powered by a power cable and power adapter cable
• For RS232 communications, use a serial cable
• For USB communications, use a USB Communication Cable
• For USB communications, use ActiveSync v4.5 or above on the host workstation
• Windows
®
XP 2003 Server, Windows Vista, or Windows 7 on the host workstation.
12 - 5
Page 98

Connecting the Communication Cables
1. Plug in the power supply and connect it to the back of the HomeBase.
2. Plug the USB or RS232 communication cable into back of the HomeBase.
3. Connect the communication cable into the back of the workstation.
Note: At this point, the hardware is installed and operating. For USB communication, the workstation may need to be
rebooted to complete the installation process.
Establishing Communication
USB Communication
An ActiveSync connection should be auto-detected and configured when the USB connection is established.
Note: ActiveSync 4.5 or higher must be used.
RS232 communication
The RS232 port is accessed by opening COM3 on the terminal and can be used for general purpose communication
between an application running on the Dolphin 6000 and an application on a PC or a connected device.
Note: An ActiveSync connection cannot be established via RS232.
12 - 6
Page 99
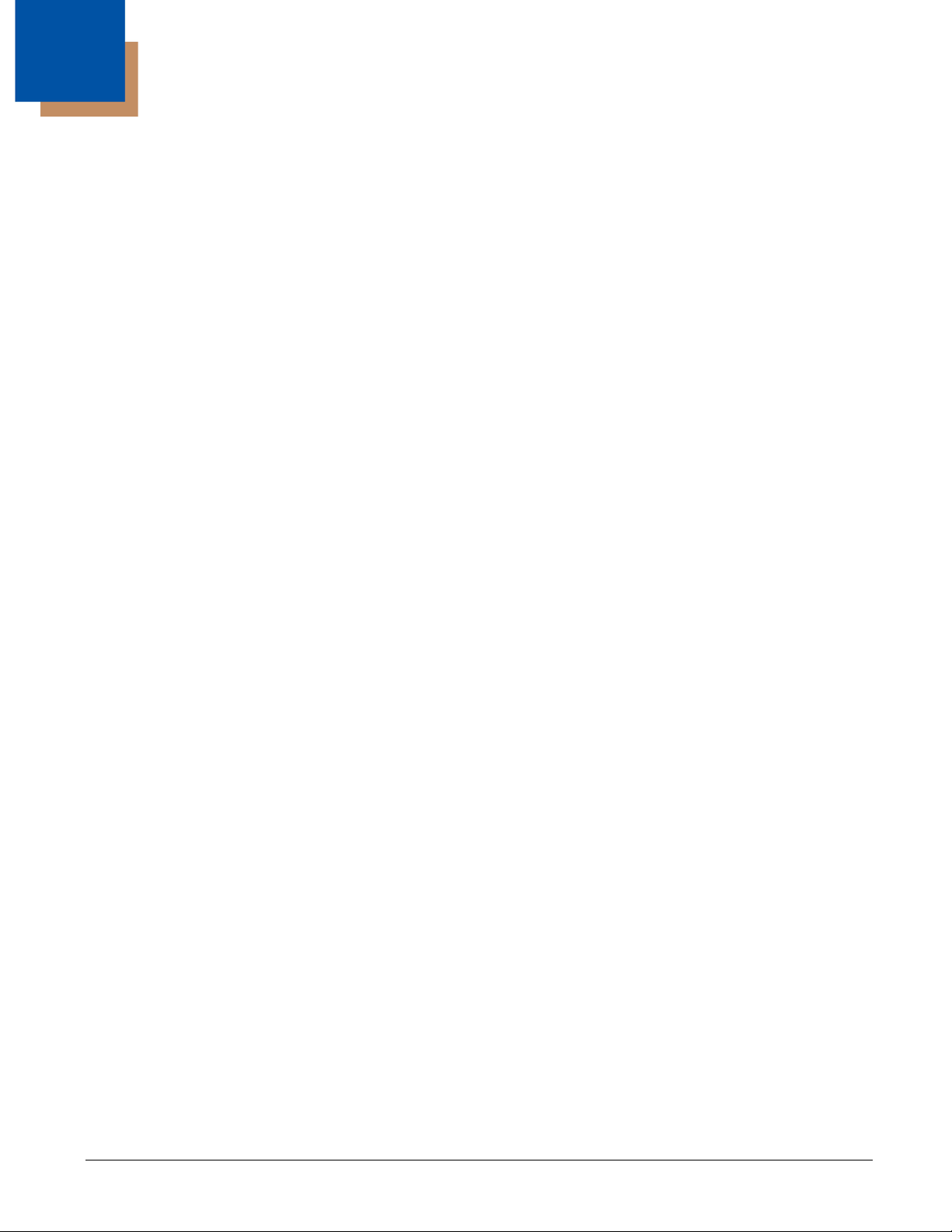
13
Technical Assistance
If you need assistance installing or troubleshooting your device, please contact us by using one of the
methods below:
Knowledge Base: www.hsmknowledgebase.com
Our Knowledge Base provides thousands of immediate solutions. If the Knowledge Base cannot help,
our Technical Support Portal (see below) provides an easy way to report your problem or ask your question.
Technical Support Portal: www.hsmsupportportal.com
The Technical Support Portal not only allows you to report your problem, but it also provides immediate
solutions to your technical issues by searching our Knowledge Base. With the Portal, you can submit
and track your questions online and send and receive attachments.
Web form: www.hsmcontactsupport.com
You can contact our technical support team directly by filling out our online support form. Enter your
contact details and the description of the question/problem.
Customer Support
Telephone: www.honeywellaidc.com/locations
For our latest contact information, please check our website at the link above.
Product Service and Repair
Honeywell International Inc. provides service for all its products through service centers throughout the
world. To obtain warranty or non-warranty service, contact the appropriate location below to obtain a
Return Material Authorization number (RMA #) before returning the product.
North America
Telephone: (800) 782-4263
E-mail: hsmnaservice@honeywell.com
Latin America
Telephone: (803) 835-8000
Telephone: (800) 782-4263
Fax: (239) 263-9689
E-mail: laservice@honeywell.com
Brazil
Telephone: +55 (11) 5185-8222
Fax: +55 (11) 5185-8225
E-mail: brservice@honeywell.com
Mexico
Telephone: 01-800-HONEYWELL (01-800-466-3993)
Fax: +52 (55) 5531-3672
E-mail: mxservice@honeywell.com
Europe, Middle East, and Africa
Telephone: +31 (0) 40 2901 633
Fax: +31 (0) 40 2901 631
E-mail: euroservice@honeywell.com
13 - 1
Page 100

Hong Kong
Telephone: +852-29536436
Fax: +852-2511-3557
E-mail: apservice@honeywell.com
Singapore
Telephone: +65-6842-7155
Fax: +65-6842-7166
E-mail: apservice@honeywell.com
China
Telephone: +86 800 828 2803
Fax: +86-512-6762-2560
E-mail: apservice@honeywell.com
Japan
Telephone: +81-3-6730-7344
Fax: +81-3-6730-7222
E-mail: apservice@honeywell.com
Online Product Service and Repair Assistance
You can also access product service and repair assistance online at www.honeywellaidc.com.
Limited Warranty
Honeywell International Inc. ("HII") warrants its products and optional accessories to be free from defects
in materials and workmanship and to conform to HII’s published specifications applicable to the products
purchased at the time of shipment. This warranty does not cover any HII product which is (i) improperly
installed or used; (ii) damaged by accident or negligence, including failure to follow the proper maintenance, service, and cleaning schedule; or (iii) damaged as a result of (A) modification or alteration by the
purchaser or other party, (B) excessive voltage or current supplied to or drawn from the interface connections, (C) static electricity or electro-static discharge, (D) operation under conditions beyond the specified operating parameters, or (E) repair or service of the product by anyone other than HII or its
authorized representatives.
This warranty shall extend from the time of shipment for the duration published by HII for the product at
the time of purchase ("Warranty Period"). Any defective product must be returned (at purchaser’s
expense) during the Warranty Period to HII factory or authorized service center for inspection. No product will be accepted by HII without a Return Materials Authorization, which may be obtained by contacting HII. In the event that the product is returned to HII or its authorized service center within the
Warranty Period and HII determines to its satisfaction that the product is defective due to defects in
materials or workmanship, HII, at its sole option, will either repair or replace the product without charge,
except for return shipping to HII.
EXCEPT AS MAY BE OTHERWISE PROVIDED BY APPLICABLE LAW, THE FOREGOING WARRANTY IS IN LIEU OF ALL OTHER COVENANTS OR WARRANTIES, EITHER EXPRESSED OR
IMPLIED, ORAL OR WRITTEN, INCLUDING, WITHOUT LIMITATION, ANY IMPLIED WARRANTIES
OF MERCHANTABILITY OR FITNESS FOR A PARTICULAR PURPOSE, OR NON-INFRINGEMENT.
HII’S RESPONSIBILITY AND PURCHASER’S EXCLUSIVE REMEDY UNDER THIS WARRANTY IS
LIMITED TO THE REPAIR OR REPLACEMENT OF THE DEFECTIVE PRODUCT WITH NEW OR
REFURBISHED PARTS. IN NO EVENT SHALL HII BE LIABLE FOR INDIRECT, INCIDENTAL, OR
CONSEQUENTIAL DAMAGES, AND, IN NO EVENT, SHALL ANY LIABILITY OF HII ARISING IN
13 - 2
 Loading...
Loading...