
honestech
Video to DVD Converter
User Guide

2. honestech
End User License Agreement
IMPORTANT : READ THE FOLLOWING TERMS AND CONDITIONS CAREFULLY BEFORE CONTINUING
THIS INSTALLATION.
IF YOU DO NOT AGREE WITH THESE TERMS AND CONDITIONS, PROMPTLY REMOVE THE
SOFTWARE FROM YOUR COMPUTER AND RETURN THE SOFTWARE, INCLUDING THE
DOCUMENTATION, TO YOUR SUPPLIER AND YOUR MONEY WILL BE REFUNDED. IF YOU
DOWNLOADED THIS SOFTWARE, PLEASE REMOVE THE SOFTWARE FROM YOUR COMPUTER AND
CONTACT YOUR SUPPLIER TO REQUEST A REFUND.
In this license agreement (the “License Agreement”), you (either individual or an entity), the purchaser of
the license rights granted by this License Agreement, are referred to as “licensee” or “You”. Honest
Technology is referred to as the “Licensor”. The current version of the accompanying software
(“Software”) and documentation (“Documentation”) are collectively referred to as the “Licensed Product”.
Licensor may furnish hardware with the Licensed Product (“Hardware”)
1. License
In accordance with the terms and conditions of this License Agreement, the Software is the property of
the Licensor and is protected by Copyright Law. While the Licensor continues to own the Software,
the Licensor grants the Licensee, after Licensee’s acceptance of this License Agreement, the Limited,
non-exclusive license to use on copy of the current version of Licensed Product as described below.
The Software is “used” on a computer when it is loaded into the temporary memory (i.e., RAM) or
installed into the permanent memory (e.g., hard disc, CD-ROM, or other storage device) of that
computer, except that a copy installed on a network server for the sole purpose of distribution to
another computer is not considered “in use”. Except as may be modified by a license addendum which
accompanies this License Agreement, the Licensee’s rights and obligations with respect to the use of
this Software are as follows:
You May,
1. Use the Software for commercial or business purposes in the manner described in the
Documentation.
2. Use the Software to share Internet connection, transfer data, files and images among the
computer in the manner described in the Documentation.
You May Not,
I. Copy the documentation that accompanies Software.
II. Sublicense or lease any portion of the Software.
III. Make illegal duplication of the software.
2. Copyright and Trade Secrets. All rights in and to the Licensed Product including, but not limited to,
copyrights and trade secrets rights, belong to Licensor, and Licensor holds title to each copy of the
Software. The licensed Product is protected by United States Copyright Laws and international treaty
Provisions.
3. Term. This License Agreement is effective until terminated. Licensee may terminate this License
Agreement if Licensee breaches any of the terms and conditions herein. Upon termination of this
License Agreement for any reason, Licensee shall return to Licensor or otherwise destroy the Licensed
Product and all copies of the Licensed Product. Upon request of Licensor, Licensee agrees to certify in
writing that all copies of the Software have been destroyed or returned to Licensor. All provisions of
this Agreement relating to disclaimers of warranties, limitation of liability, remedies, or damages, and
Licensor’s proprietary rights shall survive termination.
4. Executable Code. The Software is delivered in executable code only. Licensee shall not reverse
engineer, compile or otherwise disassemble the Software.

3. Video to DVD Converter
5. Limited Warranty
a. Licensor does not warrant that the functions contained in the Licensed Product and Hardware
will meet Licensee’s requirements or that the operation of the Software and Hardware will be
uninterrupted or error-free. Licensor does warrant that the media on which the Software is
furnished and the hardware will be free from defects in materials and workmanship under normal
use for a period of thirty (30) days from the date of delivery (“Warranty Period”). This Limited
Warranty is void of failure of the media on which the Software is furnished has resulted from
accident, abuse, or misapplications.
b. EXCEPT AS PROVIDED ABOVE, THE LICENSED PRODUCT IS PROVIDED “AS IS”
WITHOUT WARRANTY OF ANY KIND, EITHER EXPRESS OR IMPLIED INCLUDING, BUT
NOT LIMITED TO, IMPLIED WARRANTIES OF MERCHANTABILITY AND FITNESS FOR A
PARTICULAR PURPOSE, AND THE ENTIRE RISK AS TO THE QUALITY AND
PERFORMANCE OF THE LICNESED PRODUCT AND HARDWARE IS WITH LICENSE.
6. Limitation of Liability
a. Licensor’s sole obligation or liability and licensee’s exclusive remedy under this agreement shall
be the replacement of the defective media on which the software is furnished and/or the
hardware according to the limited warranty above.
b. In no event will licensor be liable for any consequential, incidental or indirect damages including,
without limitation, any loss of data or information, loss of profits, loss savings, business
interruption or other pecuniary loss, arising out of use of or liability to use the software or
documentation or any hardware, even if licensor has been advised of the possibility of such
damages, or for any claim by any third party.
7. General
a. Any Software and Hardware provided to Licensee by Licensor shall not be exported or re-
exported in violation of any export provisions of the United States or any other applicable
jurisdiction. Any attempt to sublicense, assign or transfer any of the rights, duties or obligations
hereunder is void. This Agreement shall be governed by and interpreted under the laws of the
State of New Jersey, United States of America, without regard to its conflicts of law provisions.
Licensor and Licensee agree that the U.N. Convention on Contracts for the International Sales of
Goods shall not apply to this License Agreement.
b. This License Agreement may only be modified or amended by a written license addendum that
accompanies this License Agreement or by written document that has been signed by both you
and Licensor. Site licenses and other types of enterprise licenses are available upon request.
Pleas contact Licensor or your supplier for further information.
c. Any controversy or claim arising out of or relating to this Agreement, or the breach of this
Agreement, shall be settled by arbitration administered by the American Arbitration Association in
accordance with its Commercial Arbitration Rules and Judgment upon the award rendered by the
arbitrator may be entered in any court having jurisdiction thereof. The arbitration shall be held in
New Jersey, United States of America.
If you have any other questions concerning this License Agreement, or if you desire to contact Licensor for
any reason, please contact Honest Technology.
Copyright 2009
Honest Technology Inc.
All Rights reserved.

4. honestech
Table of Contents
End User License Agreement .................................................................................................. 2
Table of Contents ..................................................................................................................... 4
1. Introduction ................................................................................................................. 5
1.1. System Requirements .................................................................................. 6
2. Overview of steps ....................................................................................................... 7
3. honestech Video to DVD Converter Installation ........................................................... 8
3.1. Installing honestech Video to DVD Converter .................................................. 8
3.2. Install the device driver for MY-VIDBOX ........................................................ 13
4. Using honestech Video to DVD Converter ................................................................ 15
4.1. Easy Wizard Mode ........................................................................................ 16
4.1.1. Step 1. Insert a blank DVD disc ......................................................... 16
4.1.2. Step 2. Select your video device (e.g VCR or camcorder) .................. 16
4.1.3. Step 3. Video Test .............................................................................. 18
4.1.4. Step 4. Record Setting ....................................................................... 19
4.1.5. Step 5. Record and Burn DVD ........................................................... 20
4.2. Advanced Mode ............................................................................................ 21
4.2.1. Step 1 – Capture ............................................................................... 22
4.2.2. Step 2 – Edit ...................................................................................... 30
4.2.3. Step 3 – Burn .................................................................................... 42
4.3. Cam to DVD 3.0 ............................................................................................ 45
4.3.1. Import or Capture Video .................................................................... 45
4.3.2. Split and Arrange Clips ...................................................................... 53
4.3.3. Add Effects ........................................................................................ 55
4.3.4. Publish .............................................................................................. 56
5. Output Specification ................................................................................................ .. 67
6. Product Registration ................................................................................................. 69
7. Unistall honestech Video to DVD Converter .............................................................. 71

5. Video to DVD Converter
1. Introduction
Video tapes car deteriorate over time. Deteriorated videos will have color bleed, white specks,
and other distortions. Don’t let this happen to your precious memories, and archive your
videotape collection onto DVD/CD. honestech Video to DVD Converter offers the fastest and
easiest way to do just that.
Capture video from VCR, Digital Camcorder, PC camera, TV, DVD players and
convert them into home DVD movies.
All-in-one solution: provides everything you need to easily transfer your video onto
VCD, SVCD, or DVD movies.
Advanced scene editing tools: trim out unwanted scenes and add transition effects.
Transition effects: many different screen effects and filters to create professional
quality videos.
Watch video on new gadgets: convert captured video into iPod or PSP formats.
Video input: Capture Device (VCR, Digital Camcorder, TV, DVD Player, etc)
Video output: VCD, SVCD, DVD, Long DVD, AVI, WMV, MPEG-4 (iPod and PSP)
honestech Video to DVD Converter is revolutionary software that provides users with a
complete and fully featured program for easy and simple conversion of their videos onto VCD,
SVCD or DVD movies. Now you can save all your old home videos and burn them to DVD to
keep your precious memories alive forever. You can also convert captured video into MPEG-4
or WMV format and watch them on your iPod, PSP, or Windows-based PDA device.
honestech Video to DVD Converter has three modes: 1) Easy Wizard Mode, 2) Advanced
Mode 3) Cam to DVD 3.0. The Easy Wizard mode provides step-by-step pictorial instructions
which assist the user through the process. The Advanced Mode simplifies capturing, editing
and burning DVD/CD movies into a simple three-step process.
1. Capture: Capture your video from camcorder, VCR, or DVD player.
2. Edit: Trim unwanted scenes and add transition effects.
3. Burn: Burn your movie into DVD, VCD, or SVCD or convert the video into MPEG4 or WMV format that you can watch on your iPod, PSP, or Windows-based PDA
device.
Whether you’re a novice or professional, honestech Video to DVD Converter is your best
choice for editing and producing home movies on VCD, SVCD or DVD. honestech Video to
DVD Converter provides everything you need to easily produce DVD movies. honestech Video
to DVD Converter auto-detects capture devices on your PC and captures video from a wide
variety of devices: TV, PC Camera, DVD Player, VCRs, Camcorders, etc.
Whether you create Video CD, Super Video CD, DVD or mini-DVD, all of your home movies
will play in a superb digital quality. Simply load the disc you have produced and play it on
your home DVD player or PC. Sit back, relax and enjoy the show!

6. honestech
1.1. System Requirements
• Operating System:
Windows XP SP2/3
Windows Vista
• USB 2.0 Host Controller/Port
• Processor:
Intel® Pentium® 4 2.4 GHz,
Pentium® D, Pentium® M 1.3 GHz,
Pentium Core™ Duo or equivalent, or AMD® Athlon® 64 processor is
recommended
• Memory:
256MB of RAM
• Video Output:
DVD,VCD, SVCD,AVI,WMV,MPEG-4
• Other:
DirectX 9.0 or higher
Windows Media Player 6.4 (or higher)
CD Writer for VCD, SVCD
DVD Writer for DVDCD Writer for VCD, SVCD
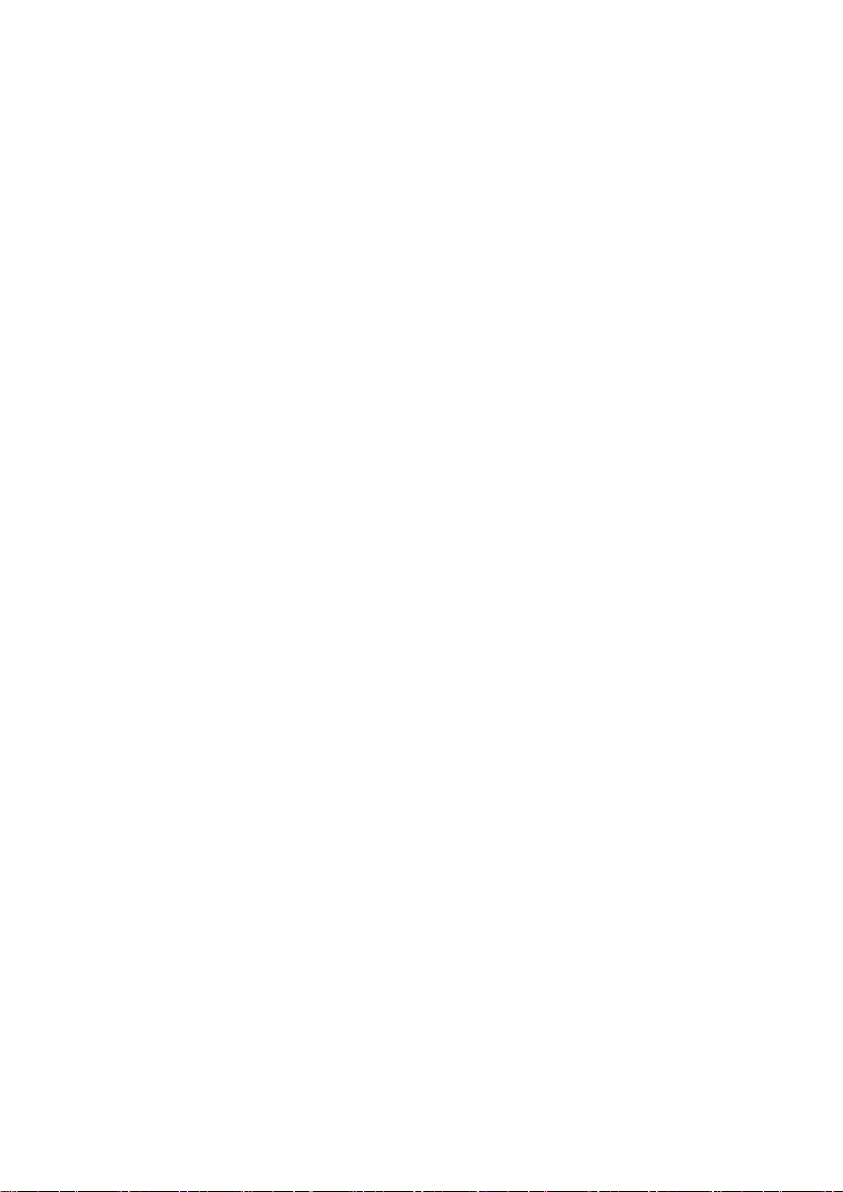
7. Video to DVD Converter
2. Overview of steps
honestech Video to DVD Converter allows you to converts analog videotapes to CD or DVD.
You can create VCD/DVDs of TV programs, movies or videos from your camcorder in real time.
The Edit function enables you to make beautiful titles with transition effects and cut and paste
features. The Burning function enables you to save your video clips as DVD or VCD so that
you can play them later using the player. Now you can make your own VCD/DVDs using
honestech Video to DVD Converter.
honestech Video to DVD Converter has two modes: 1) Easy Wizard Mode, 2) Advanced Mode.
- Easy Wizard Mode
This is a self-descriptive mode that is very easy to use. Follow the step-by-step
guide to get started.
- Advanced Mode
This mode is designed to simplify the process of producing videos by making it into
three simple steps.
• Step One – Capture
Capture video from your VCR, camcorder, or DVD player. Select
appropriate format including DVD, VCD, or SVCD.
• Step Two – Edit
Trim out unwanted scenes from your videos and add transition effects to
create professional quality videos.
• Step Three - Burn
Create DVD, VCD, or SVCD with the videos that you have captured and
edited. You can also convert the video into MPEG-4 or WMV format to
watch it on your iPod, PSP, or Windows-based PDA device.
- Cam to DVD 3.0
• Capture and convert video from DV camcorders and more.

8. honestech
3. honestech Video to DVD Converter Installation
3.1. Installing honestech Video to DVD Converter
3.1.1. Insert the installation CD into your CD/DVD drive on your computer.
3.1.2. The installation process will start automatically.
Note: If the installation does NOT start automatically, double-click on “Setup.exe”
.file on the installation CD to begin the installation process.
3.1.3. Click [Next >] to continue the installation.

9. Video to DVD Converter
3.1.4. Read the License Agreement. Click [Next >] after accepting the License Agreement to
continue with the installation.
3.1.5. Click [Change… ] if you want to install the software in a different folder. Click [Next >]
to continue with the installation.

10. honestech
3.1.6. Accept the default program folder or create your own program folder by entering a new
folder name. Then click [Next >] to continue with the installation.
3.1.7. Click [Install] to start installing the software with the current setting. If you want to
change the setting, click on [< Back] to go back to the previous screen.

11. Video to DVD Converter
3.1.8. Setup status screen will display the installation progress. Please wait for completion.
3.1.9. Click on [Finish] to complete the installation.
3.1.10. When the software is completely installed, the device driver for MY-VIDBOX must be
installed. This process will start automatically after you complete the installation of Video to
DVD Converter (see section 3.2).
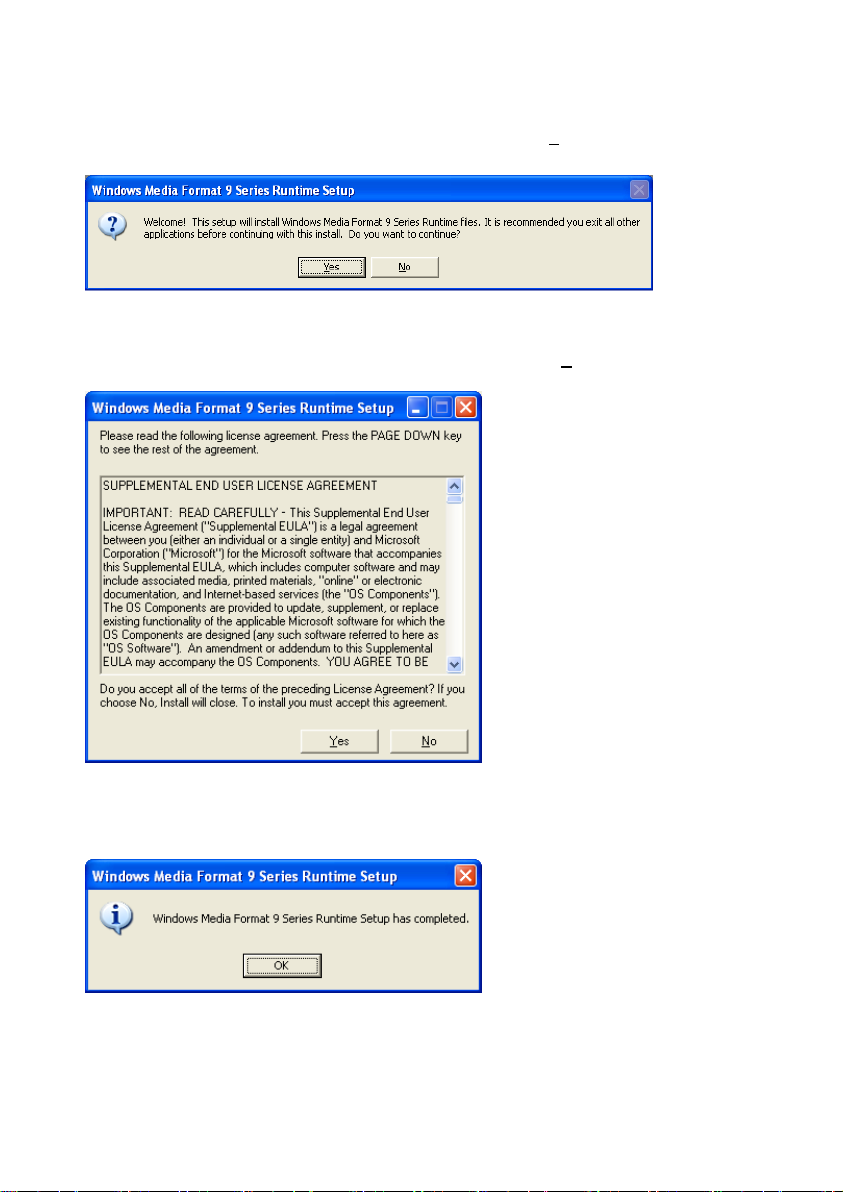
12. honestech
3.1.11. Windows Media Runtime Setup window will appear, click [YES] to continue.
3.1.12. Windows Media User License Agreement will appear, click [YES] to continue.
3.1.13. Files will automatically install and following setup completed window will appear. Click
[OK] to finish Windows Media Runtime Setup.

13. Video to DVD Converter
3.2. Install the device driver for MY-VIDBOX
3.2.1. Click [Next >] to continue the installation.
3.2.2. The necessary device driver files have installed completely. Please click [Finish] to
continue.
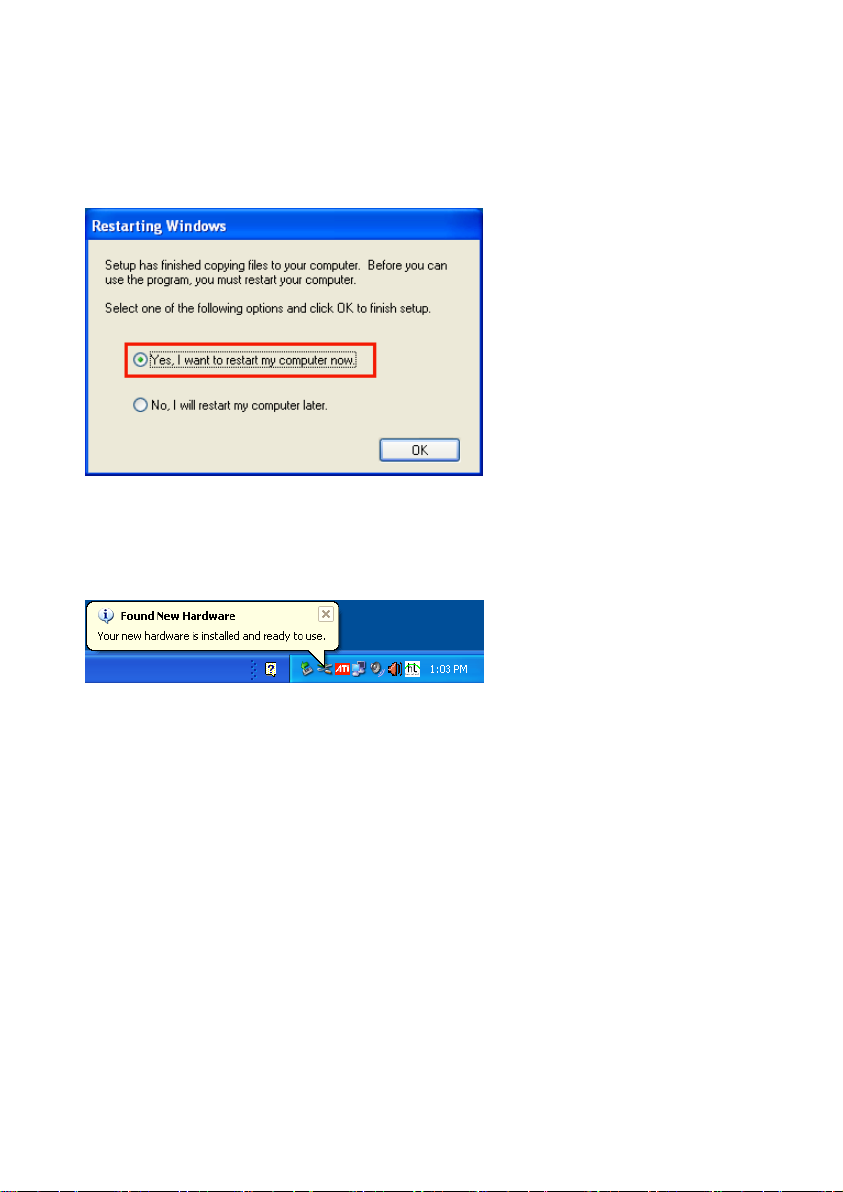
14. honestech
3.2.3. Setup has finished copying files to your computer. Before you can use the program and
vidbox, you must restart your computer.
3.2.4. After the video component of MY VIDBOX is installed, your computer automatically
install the audio component “USB VIDBOX Audio”.

15. Video to DVD Converter
4. Using honestech Video to DVD Converter
You can start honestech Video to DVD Converter by simply double-clicking on
this icon.
Or you can start the program through the Start menu button by clicking
Start All Programs honestech Video to DVD Converter honestech Video to DVD
Converter
Following screen will be displayed when the program starts.

16. honestech
4.1. Easy Wizard Mode
You can start Easy Wizard Mode by clicking “Easy Wizard Mode” on the main screen.
4.1.1. Step 1. Insert a blank DVD disc
Insert a blank disc (DVD+R/RW / DVD-R/RW) into your DVD Writer.
4.1.2. Step 2. Select your video device (e.g VCR or camcorder)
Please select your video capture device, connector, and video source device.

4.1.2.1 Step 2-1. Connect Video Device (e.g VCR or camcorder)
Connect your VCR or camcorder to MY-VIDBOX.
1. Connect MY-VIDBOX to your computer.
2. Connect VCR or camcorder to MY-VIDBOX.
3. Play your VCR or camcorder to test the setting (required).
17. Video to DVD Converter

18. honestech
4.1.3. Step 3. Video Test
If you see the video and hear audio, move on to the next step. If you do not, please go back
to the previous step and check your settings.
If the “Show message box” option is checked, the below confirmation message will be
displayed to make sure that you have the correct setting. Click [Yes] to continue.

4.1.4. Step 4. Record Setting
Select a recording time option.
: DVD Resolution
19. Video to DVD Converter
You can select the DVD resolution
based on your CPU capability
(352*240(288) / 352*480(576) /
720*480(576)).
Note : Selecting higher than the
recommended resolution setting may
result in dropped frames which results
in poor video quality.
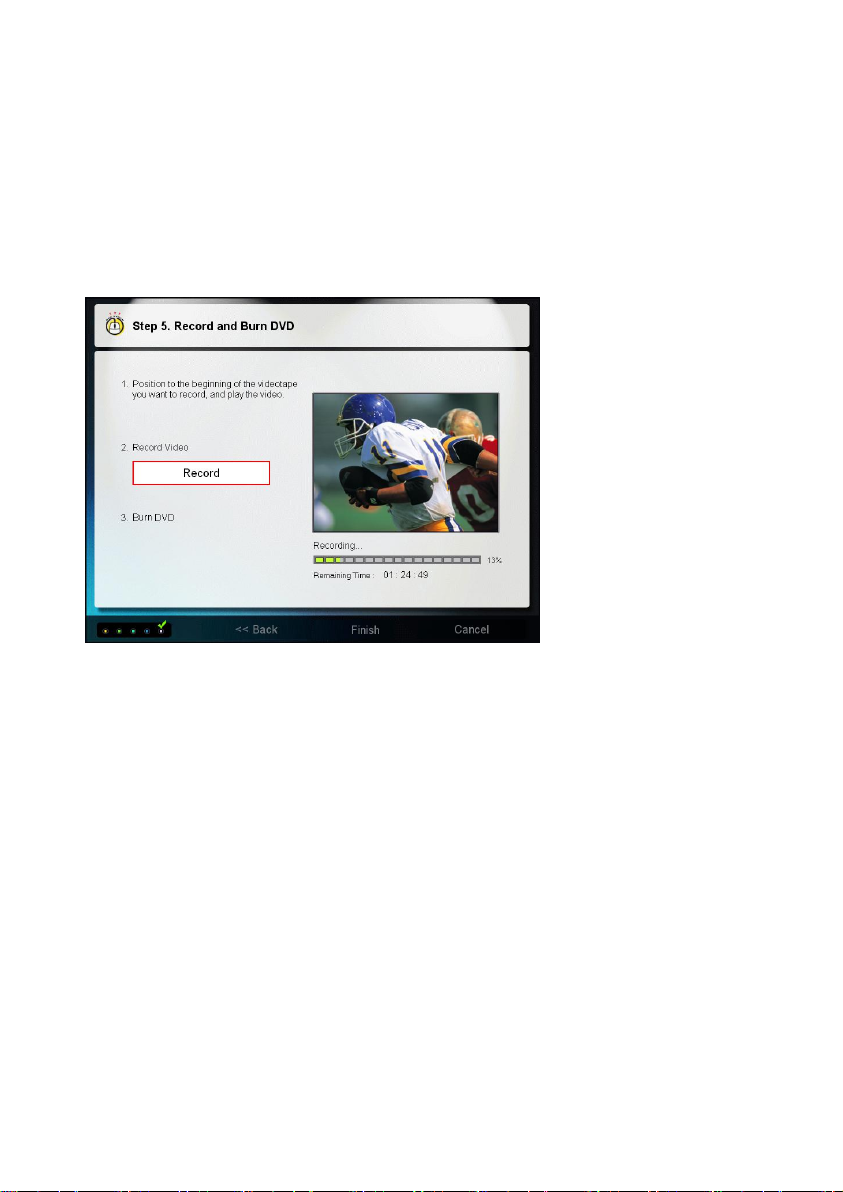
20. honestech
4.1.5. Step 5. Record and Burn DVD
Video will be recorded and burned to DVD.
• Position the video source to the point where you want to record.
• Click [Record] to begin recording
• After the selected duration time, the DVD will automatically be created.
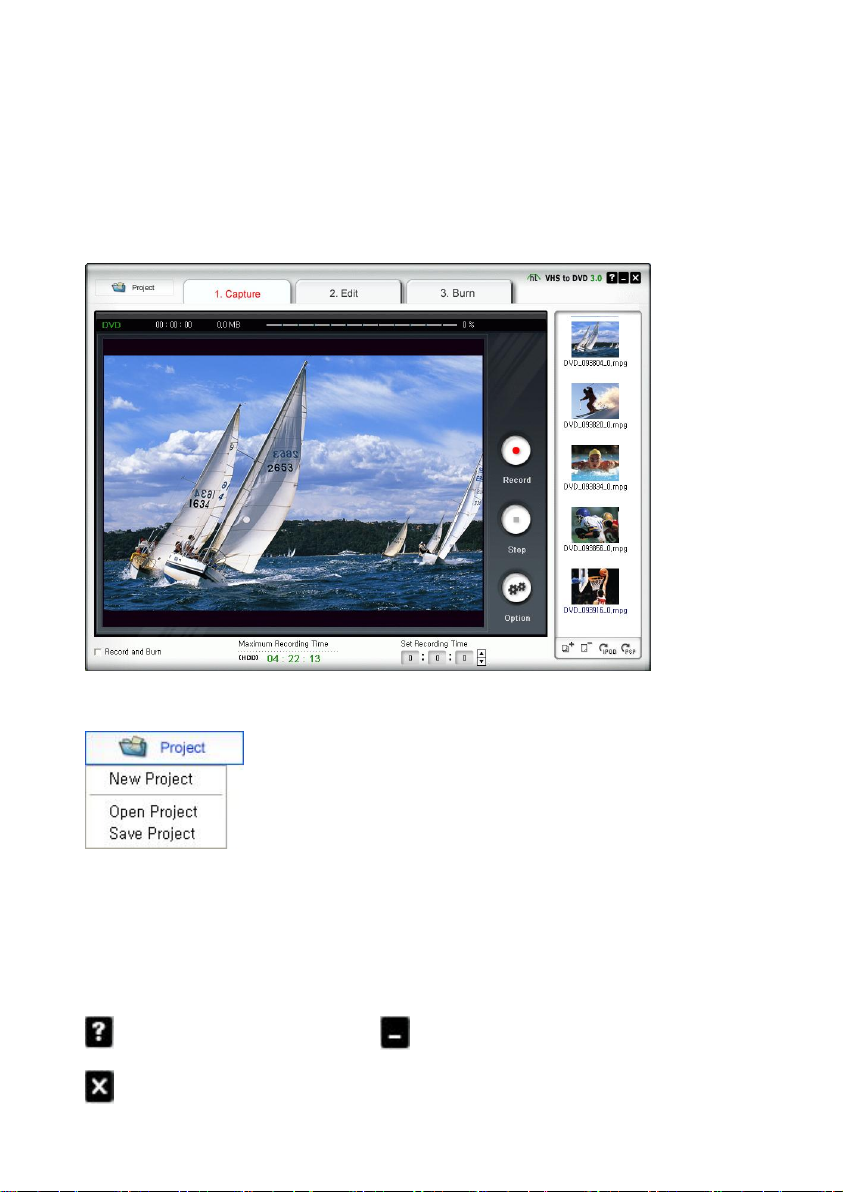
21. Video to DVD Converter
4.2. Advanced Mode
You can start the Advanced Mode by clicking “Advanced Mode” on the main screen.
Project options:
• New Project
• Open Project
• Save Project.
A new project will be created when you start honestech Video to DVD Converter for the first
time. You may choose to save your current project before you exit the program so that you
can continue working on the project at another time.
Button : Shows help file. Button : Minimizes the program window.
Button : Exits the program.

22. honestech
4.2.1. Step 1 – Capture
4.2.1.1 Option Button
Select your input video device, audio device and the video output format.
In this phase, you will capture your video. You must select properly
format depending on the type of output you want.

23. Video to DVD Converter
4.2.1.1.1. Selecting Capture Device.
Using the drop-down menu shown above, you can select the video input device. honestech
Video to DVD Converter will detect and list all available video input devices.
• Video Device - Select the video device that you want to use from the list (Select MY-
VIDBOX if you are using MY-VIDBOX).
• Video Device Settings - Select input cable type for the video device you selected.
4.2.1.1.2. Selecting Audio Device.
• Audio Device - Select the audio device that you want to use (Select USB VIDBOX Audio if
you are using MY-VIDBOX).
• Audio Device Settings – Configure the settings of the selected audio device and
adjust the volume (if allowed).

24. honestech
4.2.1.1.3. Output Video format settings.
•
Select the output file format from drop down menu.
(VCD / SVCD / DVD / LongDVD / AVI / WMV)
• Video Format Settings – Configure the settings of the selected video format.
- DVD, Long DVD
You can select the DVD/Long DVD Resolution ( 352*240(288) / 352*480(576) /
720*480(576) ). Long DVD format will allow you to record longer video on your writable
DVD than the normal DVD format, but it will result in slightly lower video quality.
Note : Selecting higher than the recommended resolution setting may result in dropped
frames and poor video quality.

25. Video to DVD Converter
- AVI
You can select appropriate codec for video and audio compression. The number of
available codec may differ depending on various programs installed on your computer.
If you do not use any codec, the file size of the output video will be very large.
- WMV
Enter the Header Information on WMV files.
•
Select video type (NTSC / PAL; * Select NTSC for North America).
•
Adjust the quality of the output file (Best / Good / Normal / Average). The higher quality
will result in bigger file size, and the lower quality will allow you to burn longer video on your
CD/DVD.
Maximum recording time under each setting for DVD (This is an approximate
calculation, and the result will vary depending on the video/audio type.)

26. honestech
Best: 1 hour and 10 minutes
Good: 1 hour and 30 minutes
Normal: 1 hour and 50 minutes
Average: 2 hours and 20 minutes
•
Split Size feature automatically splits the capture video file into two or more files if it would
becomes too large to fit on a single DVD/CD. This is a great tool if you have many long
videos that cannot fit on a single DVD/CD.
•
Specify the location where the capture video will be saved.
• Record and Burn
When checked, the recording will be made for the duration of time you set, and
DVD/CD burning will start automatically afterward. This option makes the whole
process automatic.
• Maximum Recording Time
This feature lets you know the maximum amount of video you can capture on your
computer. The maximum recording time will depend on the output format and amount
of hard drive space available. This is useful when you want to monitor and record
activities at home while you are away for a short period of time (Few hours are ideal).
• Set Recording Time
Set the duration of recording, and the recording will stop automatically after the
duration you set. This is very useful if you know the length of the movie you are
capturing. It is recommended that you always set the recording duration time to
prevent the recording from continuing until it reaches the maximum recording time.
You can always stop the recording manually before the recording duration time is
reached.
• Record Button
Click to start recording.
 Loading...
Loading...