Honestech VHS to DVD 5.0 Deluxe User Manual
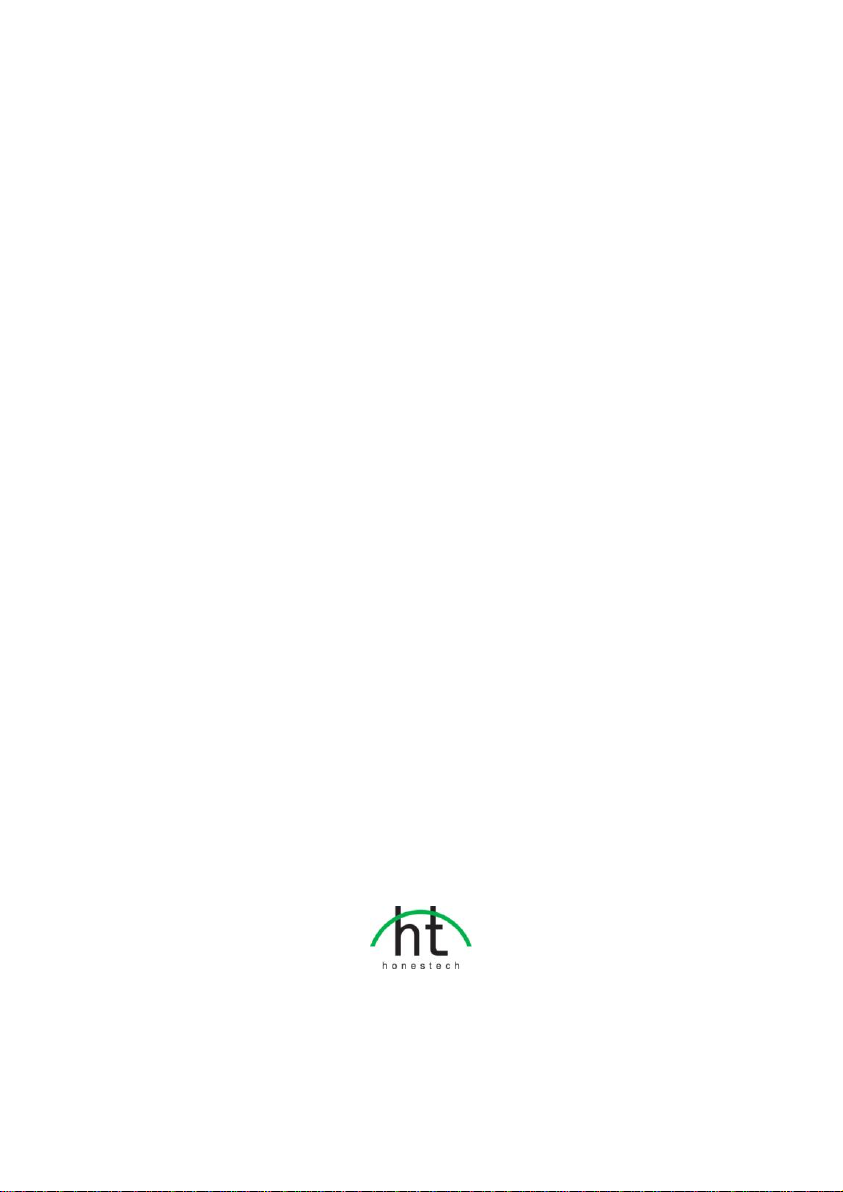
honestech™
VHS to DVD™ 5.0
Deluxe
User Guide
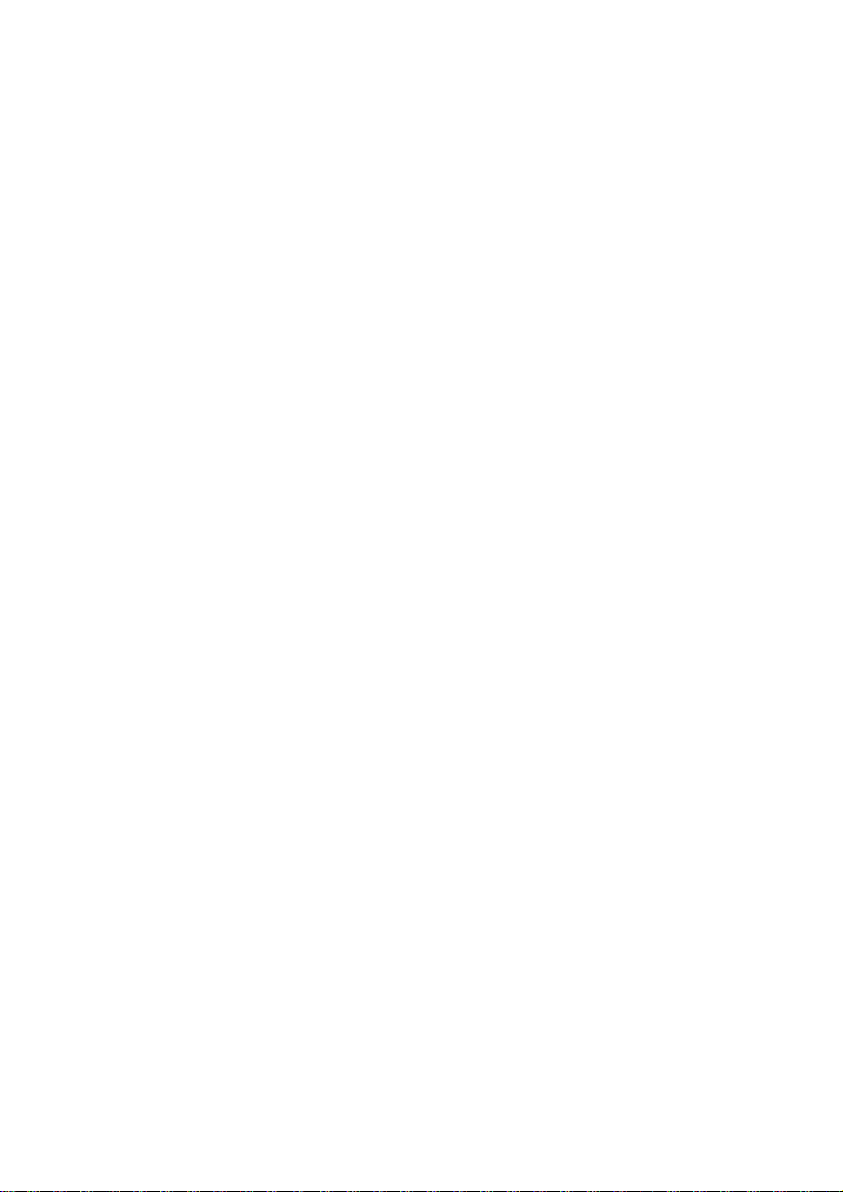
2. honestech
End User License Agreement
IMPORTANT: READ THE FOLLOWING TERMS AND CONDITIONS CAREFULLY BEFORE CONTINUING
THIS INSTALLATION.
IF YOU DO NOT AGREE WITH THESE TERMS AND CONDITIONS, PROMPTLY REMOVE THE
SOFTWARE FROM YOUR COMPUTER AND RETURN THE SOFTWARE, INCLUDING THE
DOCUMENTATION, TO YOUR SUPPLIER AND YOUR MONEY WILL BE REFUNDED. IF YOU
DOWNLOADED THIS SOFTWARE, PLEASE REMOVE THE SOFTWARE FROM YOUR COMPUTER AND
CONTACT YOUR SUPPLIER TO REQUEST A REFUND.
In this license agreement (the “License Agreement”), you (either individual or an entity), the purchaser of
the license rights granted by this License Agreement, are referred to as “licensee” or “You”. Honest
Technology is referred to as the “Licensor”. The current version of the accompanying software
(“Software”) and documentation (“Documentation”) are collectively referred to as the “Licensed Product”.
Licensor may furnish hardware with the Licensed Product (“Hardware”)
1. License
In accordance with the terms and conditions of this License Agreement, the Software is the property of
the Licensor and is protected by Copyright Law. While the Licensor continues to own the Software,
the Licensor grants the Licensee, after Licensee‟s acceptance of this License Agreement, the Limited,
non-exclusive license to use on copy of the current version of Licensed Product as described below.
The Software is “used” on a computer when it is loaded into the temporary memory (i.e., RAM) or
installed into the permanent memory (e.g., hard disk, CD-ROM, or other storage device) of that
computer, except that a copy installed on a network server for the sole purpose of distribution to
another computer is not considered “in use”. Except as may be modified by a license addendum which
accompanies this License Agreement, the Licensee‟s rights and obligations with respect to the use of
this Software are as follows:
You May,
I. Use the Software for commercial or business purposes in the manner described in the
Documentation.
II. Use the Software to share Internet connection, transfer data, files and images among the
computer in the manner described in the Documentation.
You May Not,
I. Copy the documentation that accompanies Software.
II. Sublicense or lease any portion of the Software.
III. Make illegal duplication of the software.
2. Copyright and Trade Secrets. All rights in and to the Licensed Product including, but not limited to,
copyrights and trade secrets rights, belong to Licensor, and Licensor holds title to each copy of the
Software. The licensed Product is protected by United States Copyright Laws and international treaty
Provisions.
3. Term. This License Agreement is effective until terminated. Licensee may terminate this License
Agreement if Licensee breaches any of the terms and conditions herein. Upon termination of this
License Agreement for any reason, Licensee shall return to Licensor or otherwise destroy the Licensed
Product and all copies of the Licensed Product. Upon request of Licensor, Licensee agrees to certify in
writing that all copies of the Software have been destroyed or returned to Licensor. All provisions of
this Agreement relating to disclaimers of warranties, limitation of liability, remedies, or damages, and
Licensor‟s proprietary rights shall survive termination.
4. Executable Code. The Software is delivered in executable code only. Licensee shall not reverse
engineer, compile or otherwise disassemble the Software.
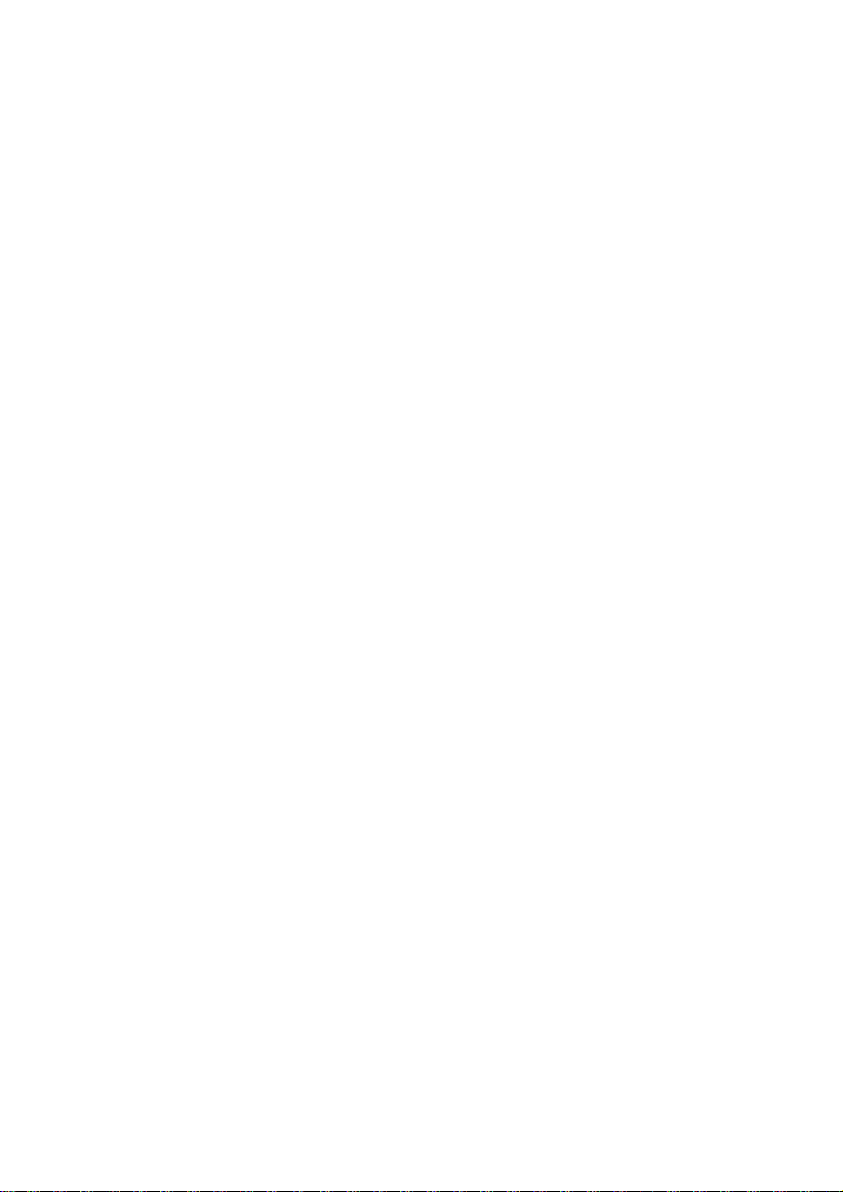
3. VHS to DVD 5.0 Deluxe
5. Limited Warranty
a. Licensor does not warrant that the functions contained in the Licensed Product and Hardware
will meet Licensee‟s requirements or that the operation of the Software and Hardware will be
uninterrupted or error-free. Licensor does warrant that the media on which the Software is
furnished and the hardware will be free from defects in materials and workmanship under normal
use for a period of thirty (30) days from the date of delivery (“Warranty Period”). This Limited
Warranty is void of failure of the media on which the Software is furnished has resulted from
accident, abuse, or misapplications.
b. EXCEPT AS PROVIDED ABOVE, THE LICENSED PRODUCT IS PROVIDED “AS IS”
WITHOUT WARRANTY OF ANY KIND, EITHER EXPRESS OR IMPLIED INCLUDING, BUT
NOT LIMITED TO, IMPLIED WARRANTIES OF MERCHANTABILITY AND FITNESS FOR A
PARTICULAR PURPOSE, AND THE ENTIRE RISK AS TO THE QUALITY AND
PERFORMANCE OF THE LICNESED PRODUCT AND HARDWARE IS WITH LICENSE.
6. Limitation of Liability
a. Licensor‟s sole obligation or liability and licensee‟s exclusive remedy under this agreement shall
be the replacement of the defective media on which the software is furnished and/or the
hardware according to the limited warranty above.
b. In no event will licensor be liable for any consequential, incidental or indirect damages including,
without limitation, any loss of data or information, loss of profits, loss savings, business
interruption or other pecuniary loss, arising out of use of or liability to use the software or
documentation or any hardware, even if licensor has been advised of the possibility of such
damages, or for any claim by any third party.
7. General
a. Any Software and Hardware provided to Licensee by Licensor shall not be exported or re-
exported in violation of any export provisions of the United States or any other applicable
jurisdiction. Any attempt to sublicense, assign or transfer any of the rights, duties or obligations
hereunder is void. This Agreement shall be governed by and interpreted under the laws of the
State of New Jersey, United States of America, without regard to its conflicts of law provisions.
Licensor and Licensee agree that the U.N. Convention on Contracts for the International Sales of
Goods shall not apply to this License Agreement.
b. This License Agreement may only be modified or amended by a written license addendum that
accompanies this License Agreement or by written document that has been signed by both you
and Licensor. Site licenses and other types of enterprise licenses are available upon request.
Pleas contact Licensor or your supplier for further information.
c. Any controversy or claim arising out of or relating to this Agreement, or the breach of this
Agreement, shall be settled by arbitration administered by the American Arbitration Association in
accordance with its Commercial Arbitration Rules and Judgment upon the award rendered by the
arbitrator may be entered in any court having jurisdiction thereof. The arbitration shall be held in
New Jersey, United States of America.
If you have any other questions concerning this License Agreement, or if you desire to contact Licensor for
any reason, please contact Honest Technology.
Copyright 2010
Honest Technology Inc.
All Rights reserved.
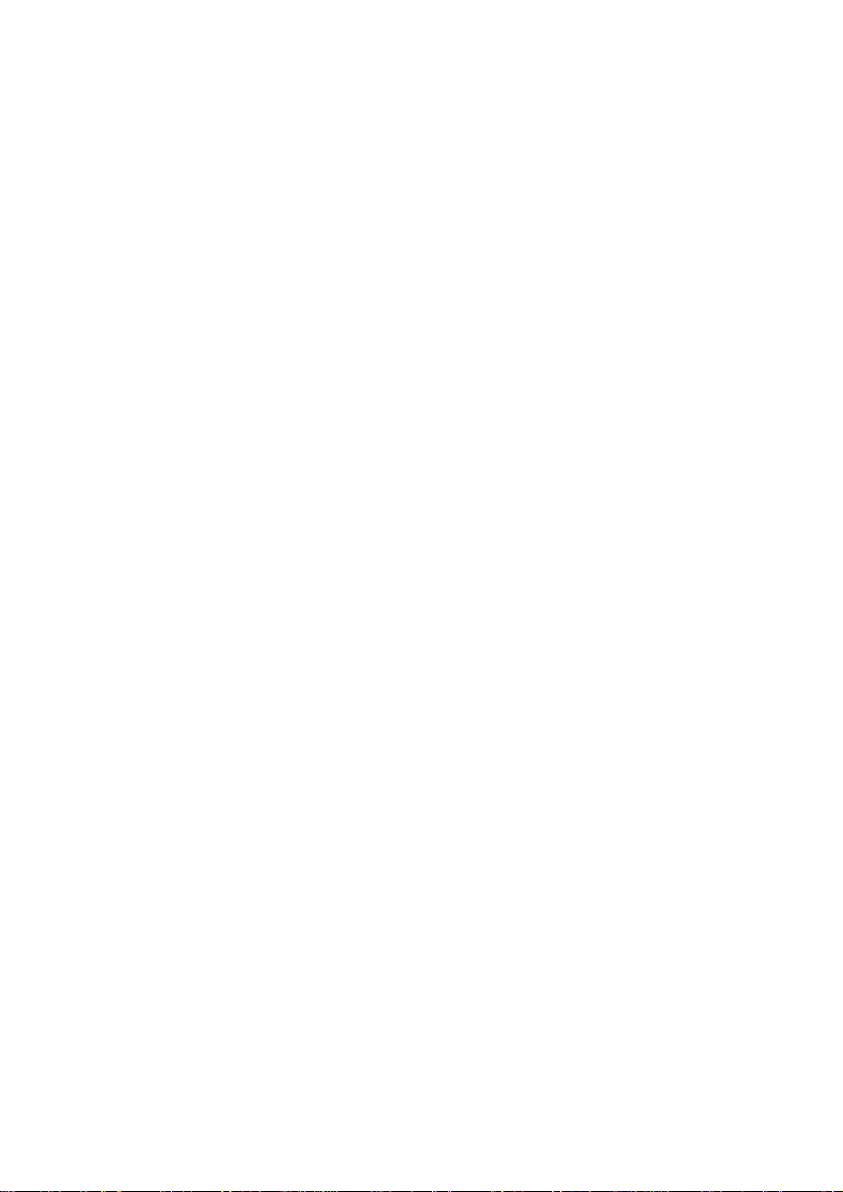
4. honestech
Table of Contents
End User License Agreement ............................................................................................... 2
Table of Contents ................................................................................................................... 4
1. Introduction ............................................................................................................... 6
1.1. System Requirements ..................................................................................... 7
Input / Output Formats ........................................................................................... 7
2. Overview.................................................................................................................... 8
3. honestech VHS to DVD™ 5.0 Deluxe Installation.................................................... 9
3.1. Installing honestech VHS to DVD 5.0 Deluxe .................................................. 9
3.2. Installing the device driver for MY-VIDBOX. ................................................... 14
4. Product Registration .............................................................................................. 16
5. Starting honestech™ VHS to DVD™ 5.0 Deluxe ................................................... 17
6. Easy Wizard Mode .................................................................................................. 18
Step 1. Select Disc ............................................................................................... 18
Step 2. Insert a blank DVD disc ............................................................................ 19
Step 3. Select Your Video Device ......................................................................... 20
Step 3-1. Select Your Video Connector ................................................................ 21
Step 3-2. Connect Your Devices ........................................................................... 22
Step 4. Record Settings ....................................................................................... 23
Step 5. Record and Burn DVD ............................................................................. 25
7. Advanced Mode ...................................................................................................... 26
7.1. Capture ......................................................................................................... 27
Step One – Connections ............................................................................. 29
Step Two – Record Settings ........................................................................ 29
Step Three – Optional Settings .................................................................... 32
Step Four – Preview .................................................................................... 33
Step Five – Recording ................................................................................. 34
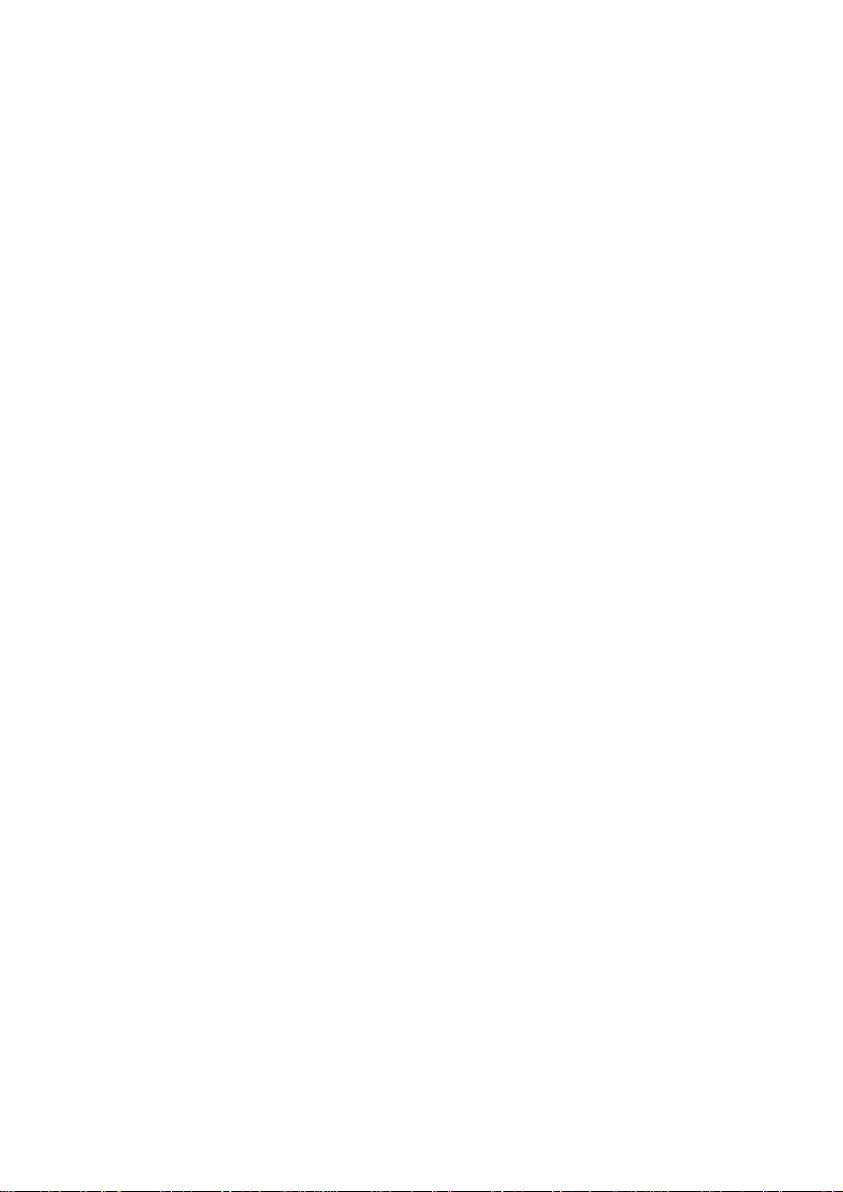
5. VHS to DVD 5.0 Deluxe
7.2. Edit ............................................................................................................... 35
Step One – Preview Video ........................................................................... 36
Step Two – Splitting Video ........................................................................... 37
Step Three – Storyboard Arrangement ........................................................ 40
Step Four – Adding Effects & Video Adjustments (optional) ......................... 44
Step Five – Adding/Disabling Audio (optional) ............................................. 48
Step Six – Merge & Save (Rendering) ......................................................... 50
7.3. Burn .............................................................................................................. 51
Step One – Insert Disc ................................................................................ 52
Step Two – Disc Settings ............................................................................. 53
Step Three – Add Clips ................................................................................ 54
Step Four – Customize Menu (optional) ...................................................... 55
Step Five – Burn .......................................................................................... 59
8. Audio Recorder ....................................................................................................... 61
Step One – Connections ...................................................................................... 62
Step Two – Setup ................................................................................................. 63
Step Three – Record ............................................................................................ 64
Step Four – Preview ............................................................................................. 64
Step Five – Burn .................................................................................................. 65
9. Uninstall honestech™ VHS to DVD™ 5.0 Deluxe .................................................. 67
10. Appendix (Advanced Mode) ................................................................................. 69
11. Troubleshooting .................................................................................................... 72
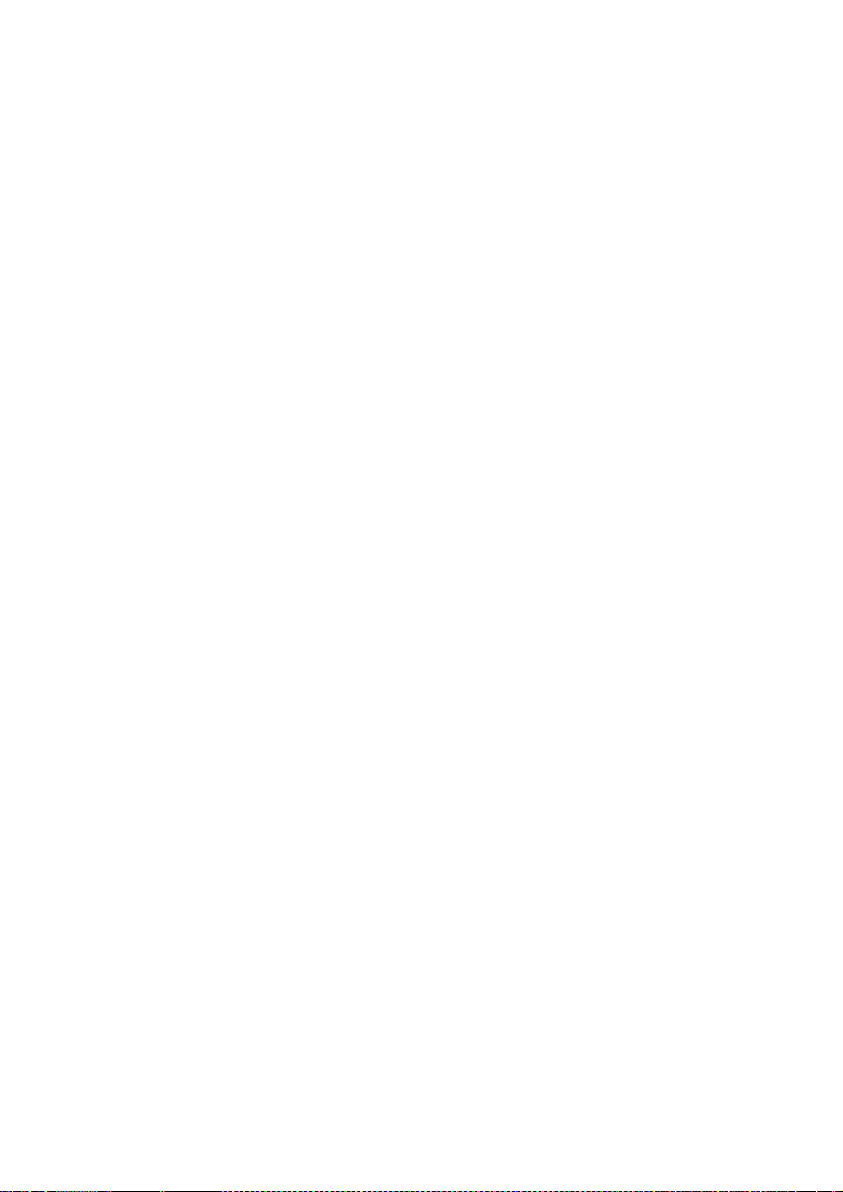
6. honestech
1. Introduction
Video tapes can deteriorate over time. Deteriorated videos will exhibit color bleed, white
specks, and other distortions. Don‟t let this happen to your precious memories by archiving
your videotape collection onto DVD/CD. honestech™ VHS to DVD™ 5.0 Deluxe offers the
fastest and easiest way to do just that.
Capture video from VCR, Digital Camcorder, PC camera, TV, or DVD players and
convert them into home DVD movies.
All-in-one solution: provides everything you need to easily transfer and convert your
video into VCD, SVCD, DVD, or Blu-ray movies.
Advanced scene editing tools: trim out unwanted scenes, combine multiple tapes,
and add transitions, titles or special effects.
Effects: many different screen effects and filters to create professional looking videos.
Watch video on new gadgets: convert captured video into PSP or iPod formats.
Video input: Capture Device (VCR, Digital Camcorder, TV, DVD Player, etc)
Video output: VCD, SVCD, Blu-ray, DVD, Long DVD, WMV, MPEG-4 (PSP and iPod)
honestech™ VHS to DVD™ 5.0 Deluxe is revolutionary software that provides users with a
complete and fully featured program for easy and simple conversion of their videos into VCD,
SVCD, DVD, or Blu-ray movies. Now you can save all your old home videos and burn them to
disc to keep your precious memories alive forever. You can also convert captured video into
MPEG-4 or WMV format and watch them on your PSP, iPod, or Windows-based PDA device.
honestech™ VHS to DVD™ 5.0 Deluxe has three modes: 1) Easy Wizard Mode, 2)
Advanced Mode, and 3) Audio Recorder. The Easy Wizard mode provides step-by-step
pictorial instructions which assist the user through the conversion process. The Advanced
Mode simplifies capturing, editing and burning movies into a simple three-step process.
1. Capture: Capture your video from camcorder, VCR, DVD player etc...
2. Edit: Trim unwanted scenes, combine clips, and add transitions and other effects.
3. Burn: Burn your movie onto a Blu-ray, DVD, VCD, or SVCD disc, or convert the video
into MPEG-4 or WMV format that you can watch on your PSP, iPod, or Windows-based
PDA device.
The Audio Recorder records audio from your cassettes, LP records, and video tapes to WMV
files. Using the recorded WMV files, you can create audio CDs, Data CDs or Data DVDs.
Whether you‟re a novice or professional, honestech™ VHS to DVD™ 5.0 Deluxe is your best
choice for editing and producing home movies on VCD, SVCD, DVD or Blu-ray. honestech™
VHS to DVD™ 5.0 Deluxe provides everything you need to easily create DVD movies.
honestech™ VHS to DVD™ 5.0 Deluxe auto-detects capture devices on your PC and captures
video from a wide variety of devices: VCR, Digital Camcorder, DVD player, TV, etc…
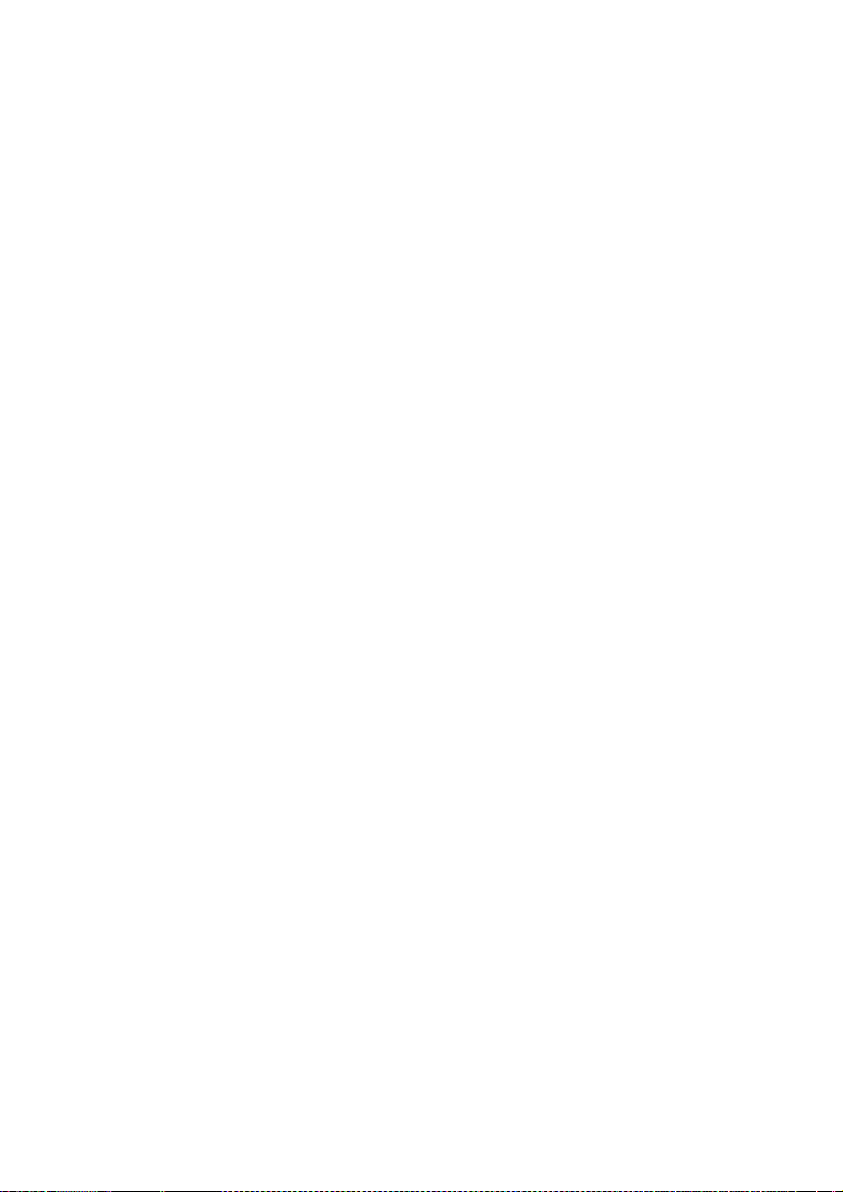
7. VHS to DVD 5.0 Deluxe
Which ever discs you create, VCD, SVCD, DVD or Blu-ray discs, all of your home movies will
play in superb digital quality. Simply load the disc you have created and play it on your home
DVD player or PC. Sit back, relax and enjoy the show!
1.1. System Requirements
• Operating System:
Windows XP® Service Pack 2/3
Windows Vista®
Windows® 7
• USB 2.0 Host Controller/Port
• Processor:
Intel® Pentium® IV 2.4 GHz, Pentium® D, Pentium® M 1.3 GHz, Pentium Core™ Duo,
or AMD® Athlon® 64 processor
(Intel® Pentium® IV 3 GHz with hyperthreading or dual core 1.3 GHz for HD editing)
• Memory:
1GB of RAM
• Free Hard Disk Space:
700MB for program installation and 10GB for DVD creation (25GB for Blu-ray Disc creation)
• Other:
Composite (RCA) cable
Audio cable (3.5mm to composite)
Audio cable (3.5mm to 3.5mm)
DirectX 9.0 or higher
Windows Media Player 6.4 (or higher)
Quicktime Player for MOV files
CD Writer for VCD, SVCD
DVD Writer for DVD
Blu-ray Writer for Blu-ray Disc
IEEE1394 cable for DV/HDV camcorder (optional)
Input / Output Formats
• Video Input: AVI, WMV, MPEG-1, MPEG-2, MOV
• Image Input: JPG, GIF, BMP, PNG
• Video Output: MPEG-1, MPEG-2, MPEG-4, VCD, SVCD, DVD, Blu-ray Disc, WMV
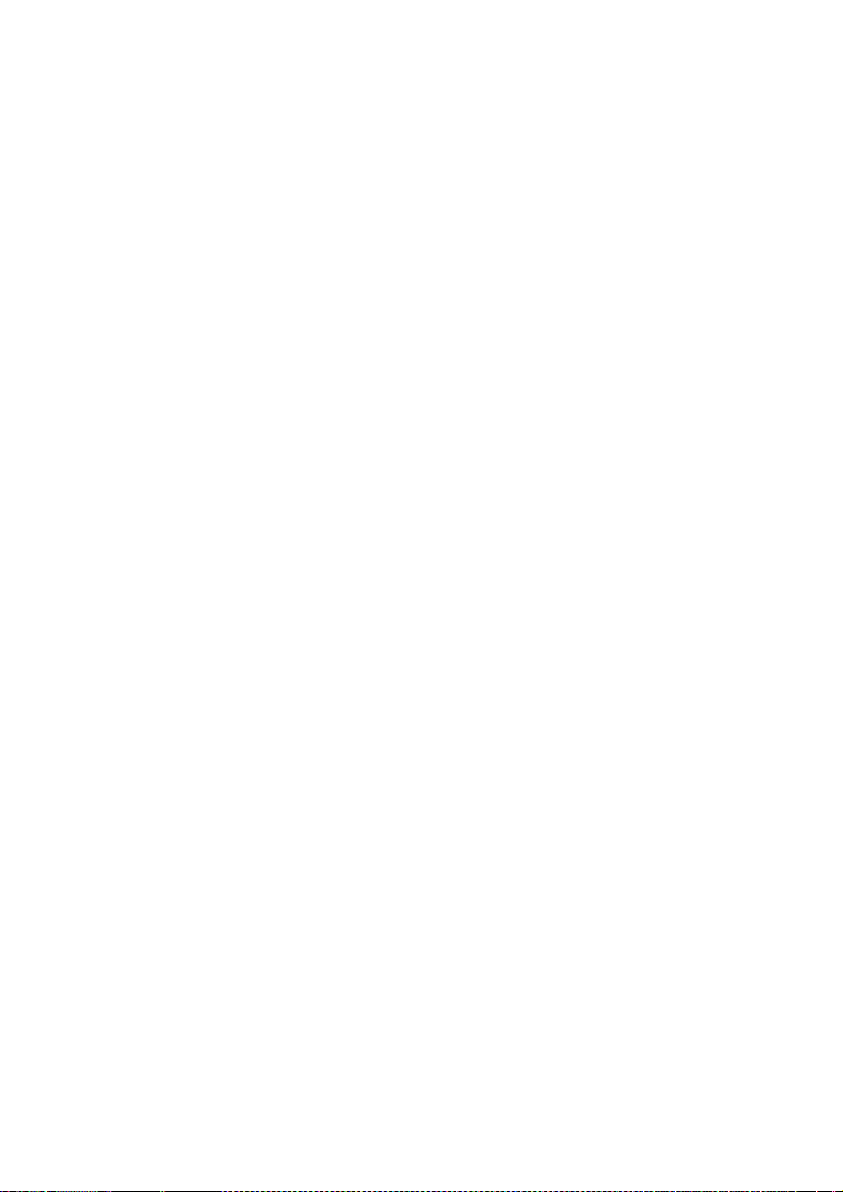
8. honestech
2. Overview
honestech™ VHS to DVD™ 5.0 Deluxe allows you to convert analog videotapes to Blu-ray,
DVD, or CD. You can create Blu-ray, DVD or VCD discs of TV programs, movies or videos
from your camcorder or VCR in real time. The Edit function enables you to combine clips with
transitions, add titles and/or special effects, and remove unwanted scenes. The Burning
function enables you to save your video clips onto Blu-ray, DVD or VCD so that you can play
them later using a compatible disc player. Now you can make your own Blu-ray, DVD or VCD
discs using honestech™ VHS to DVD™ 5.0 Deluxe.
honestech™ VHS to DVD™ 5.0 Deluxe has three modes: 1) Easy Wizard Mode, 2) Advanced
Mode and 3) Audio Recorder.
- Easy Wizard Mode
This is a guided mode that is very easy to use. Follow the step-by-step guide to get
started.
- Advanced Mode
This mode provides additional features but keeps the process of producing videos
easy by splitting it into three simple steps.
1. Capture
Capture video from your VCR, camcorder, or DVD player. Select the
appropriate format including Blu-ray, DVD, LongDVD, VCD, SVCD, or
WMV.
2. Edit
Trim out unwanted scenes from your videos, combine clips, and add
transitions, titles or special effects to create professional quality videos.
3. Burn
Create Blu-ray, DVD, VCD, or SVCD discs with the videos that you
capture and edit. You can also convert your video into MPEG-4 or WMV
format to watch it on your PSP, iPod, or Windows-based PDA device.
- Audio Recorder
Record audio from cassettes, LP records, and other sound sources to create digital
audio files and audio CDs.
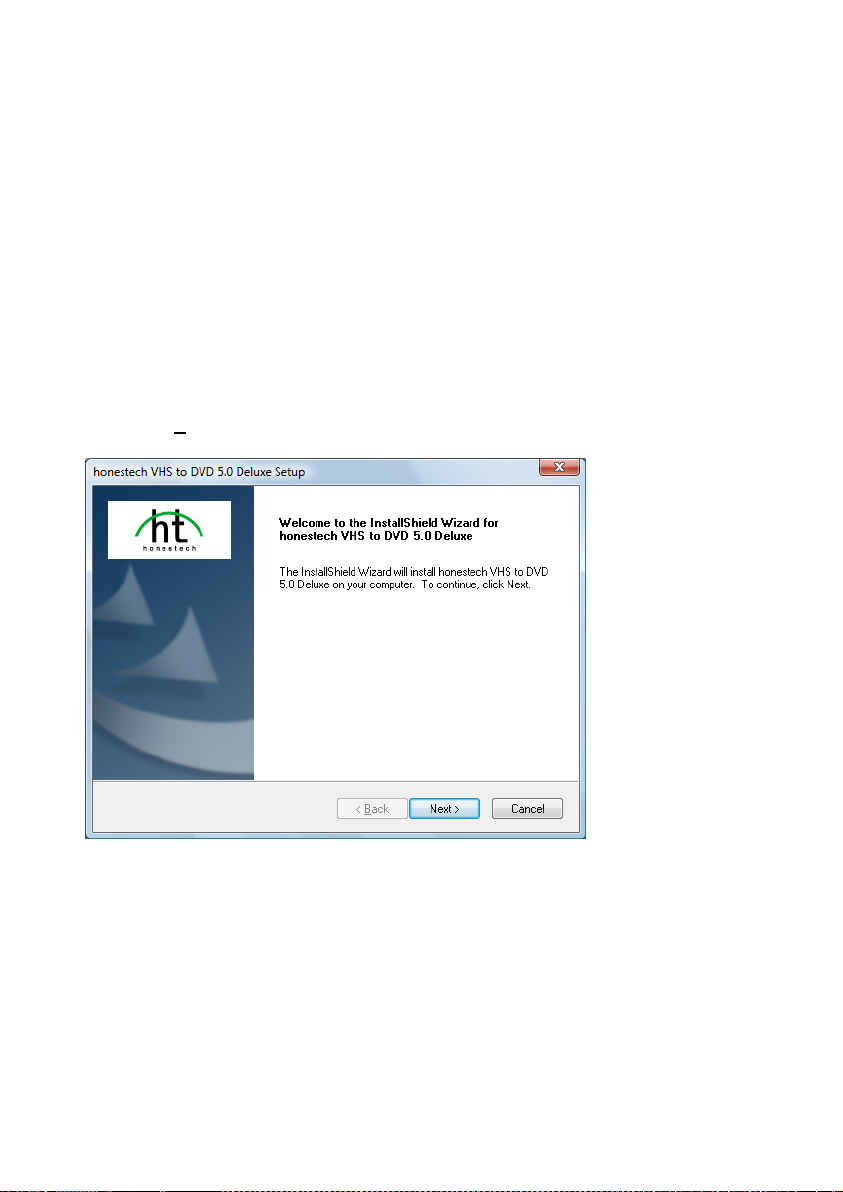
9. VHS to DVD 5.0 Deluxe
3. honestech VHS to DVD™ 5.0 Deluxe Installation
3.1. Installing honestech VHS to DVD 5.0 Deluxe
3.1.1. Insert the installation CD into the CD/DVD drive on your computer.
Do Not connect the Vidbox – if you have connected the device, unplug it now.
Disable any Anti-Virus or Anti-Spyware.
3.1.2. The installation process will start automatically.
Note: If the installation does NOT start automatically, double-click the “Setup.exe”
file on the installation CD to begin the installation process.
3.1.3. Click [Next >] to continue the installation.
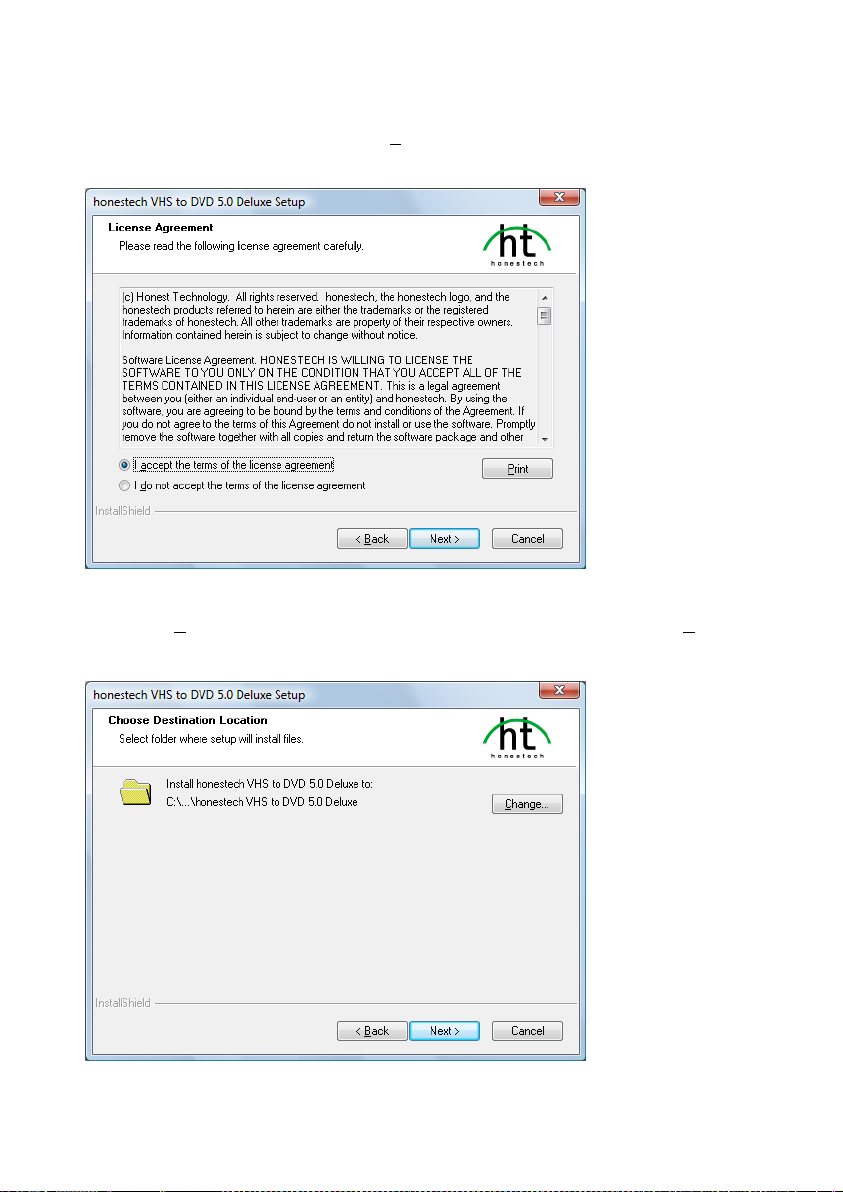
10. honestech
3.1.4. Read the License Agreement. Click [Next >] after accepting the License Agreement to
continue with the installation.
3.1.5. Click [Change… ] if you want to install the software in a different folder. Click [Next >] to
continue with the installation.
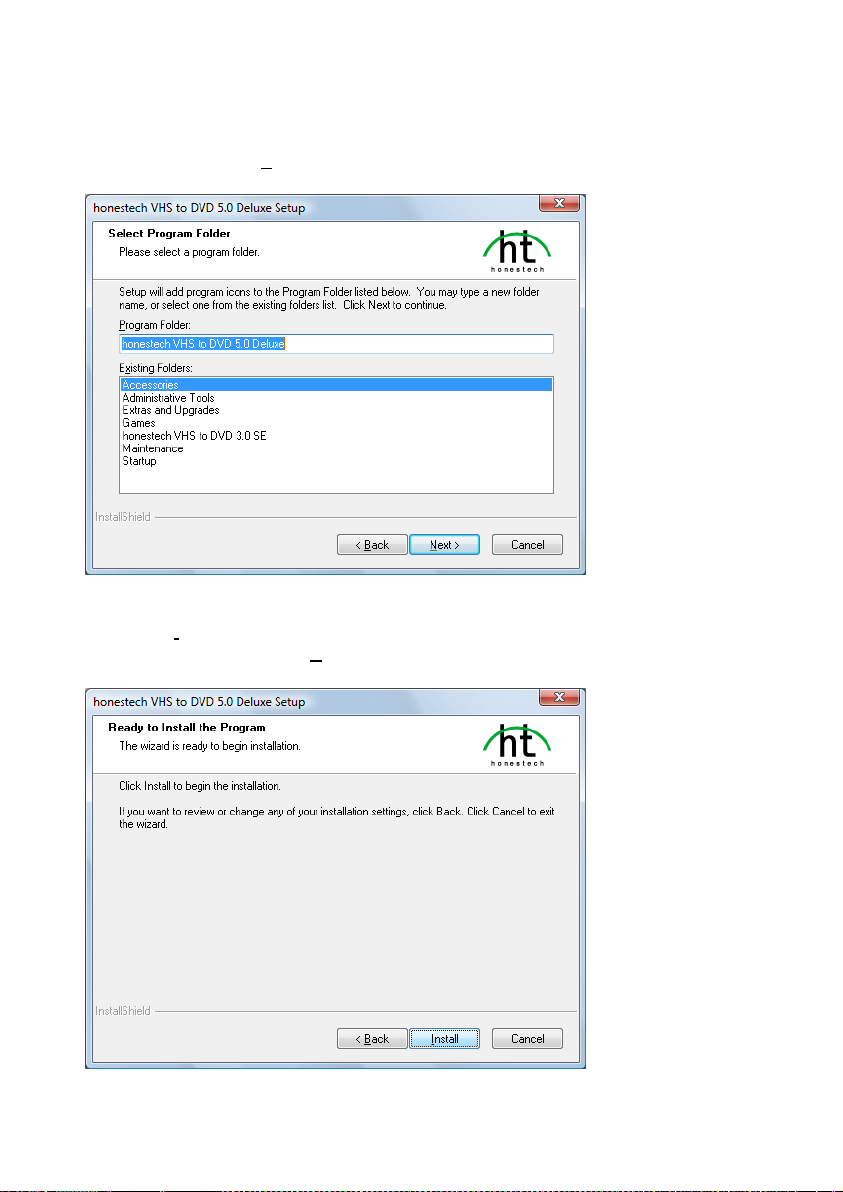
11. VHS to DVD 5.0 Deluxe
3.1.6. Accept the default program folder or create your own program folder by entering a new
folder name. Then click [Next >] to continue with the installation.
3.1.7. Click [Install] to start installing the software with the current settings. If you want to
change the settings, click on [< Back] to go back to the previous screen.
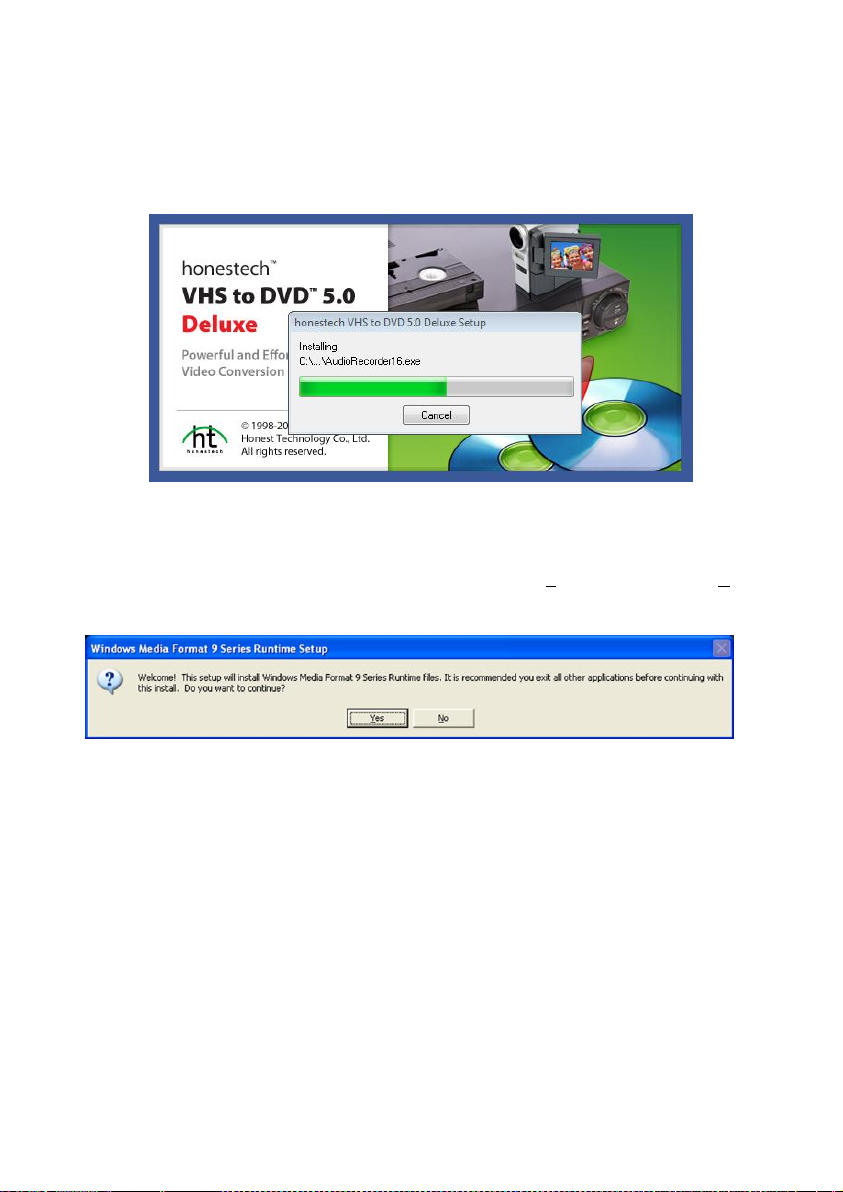
12. honestech
3.1.8. The setup status screen will display the installation progress. Please wait for completion.
3.1.9. Windows Media Runtime Setup window will appear, click [YES] to continue, click [No] if
you already have Windows Media Player version 11 or later installed.
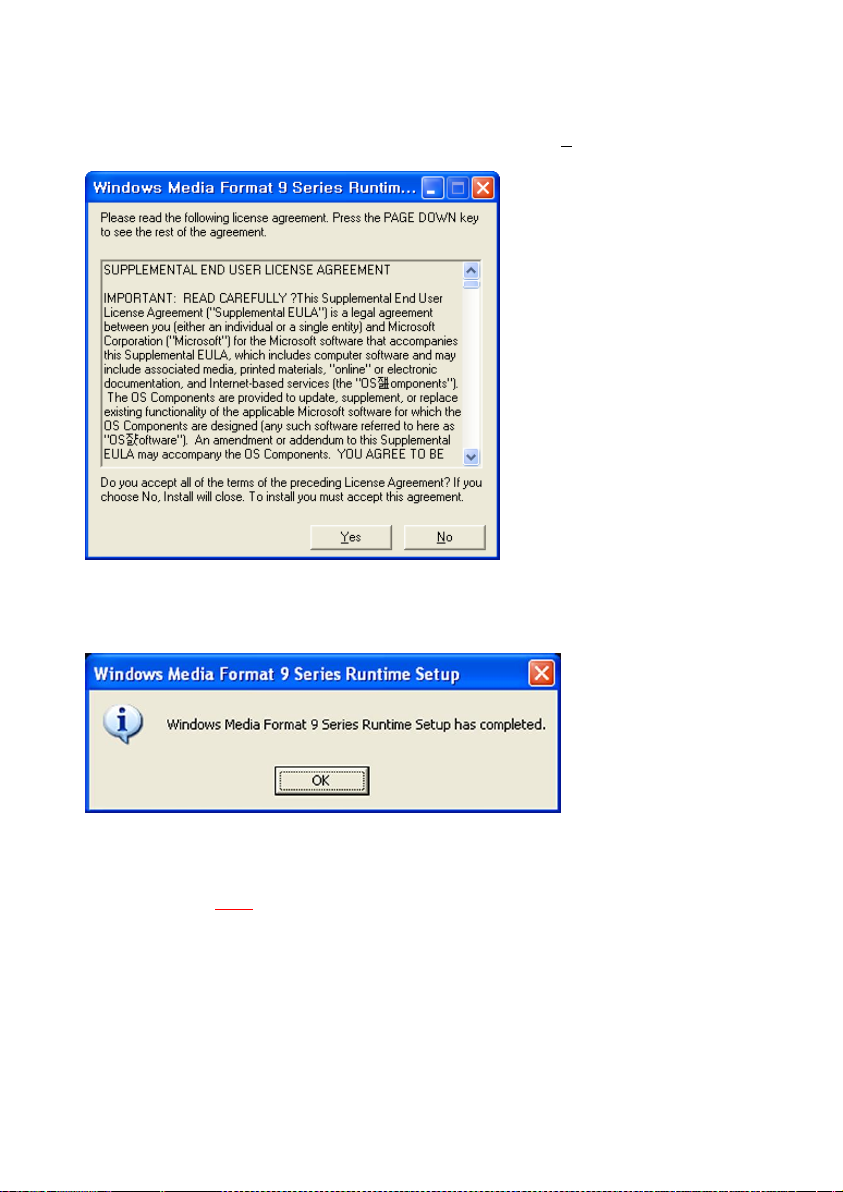
13. VHS to DVD 5.0 Deluxe
3.1.10. Windows Media User License Agreement will appear, click [Yes] to continue.
3.1.11. After Windows Media Format Series installs, the following window will appear. Click
[OK] to finish the Windows Media Runtime Setup.
*** When the software has completely installed, the device driver for the My-VIDBOX
capture device must be installed. This process will start automatically after you
complete the installation of the Windows Media Runtime Setup (see section 3.2).
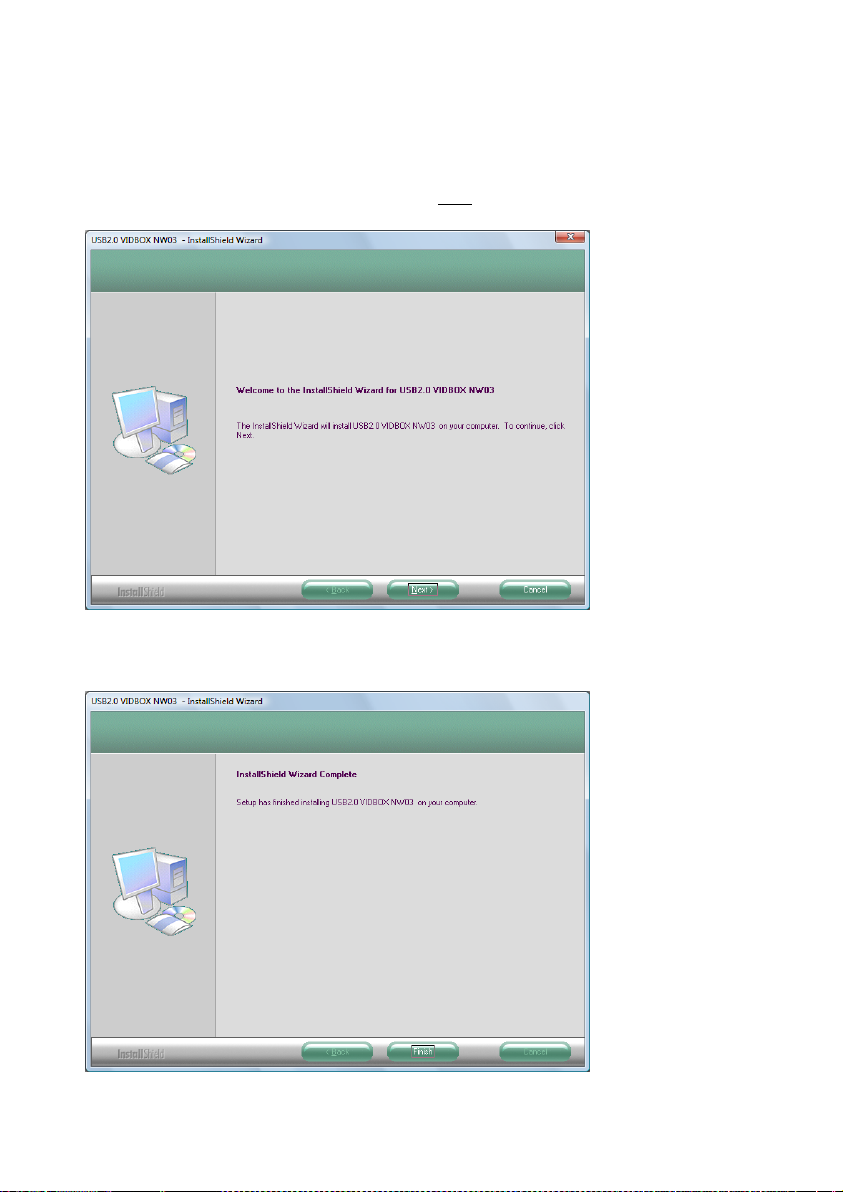
14. honestech
3.2. Installing the device driver for MY-VIDBOX.
3.2.1. Please make sure that your MY-VIDBOX is NOT connected to your computer.
3.2.2. The necessary device driver files have installed completely. Please click [Finish] to exit.
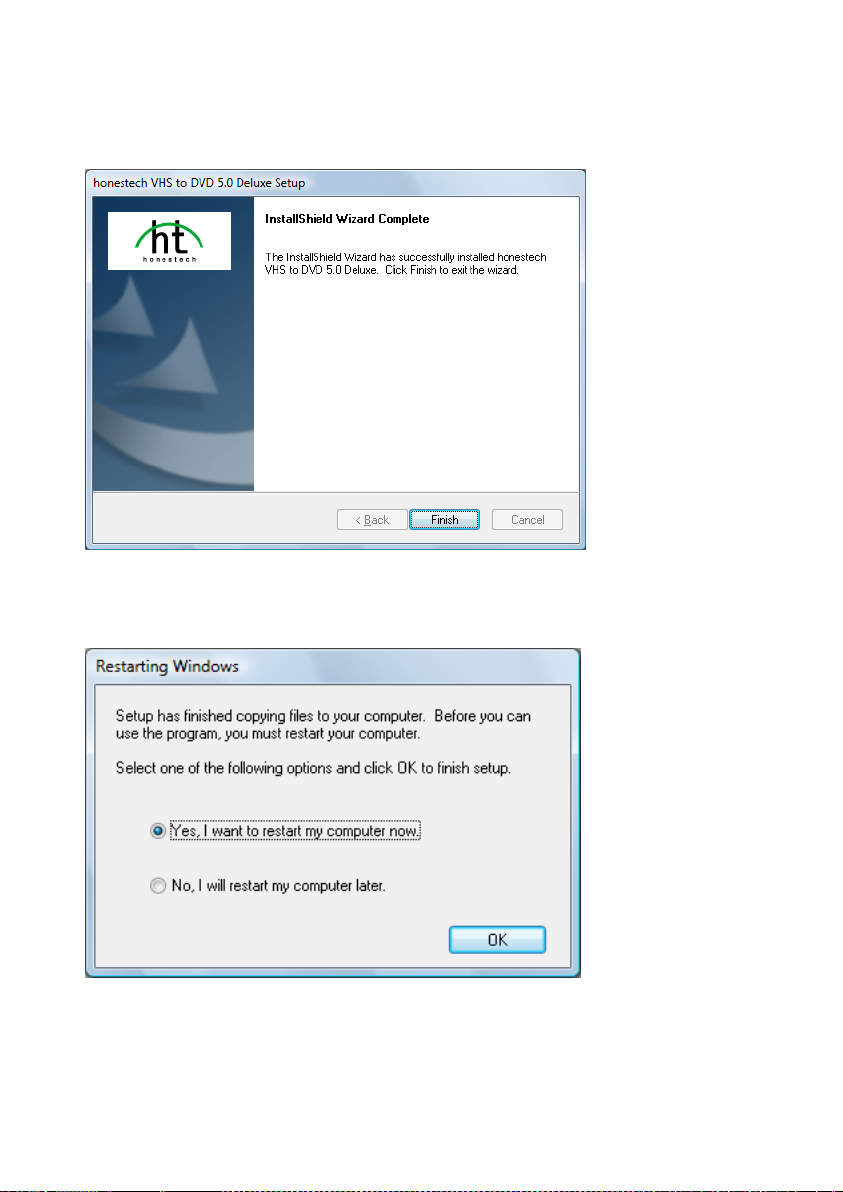
15. VHS to DVD 5.0 Deluxe
3.2.3. Click [Finish] to complete the installation.
3.2.4. Setup has finished copying files to your computer. Before you can use the program and
vidbox, you must restart your computer.
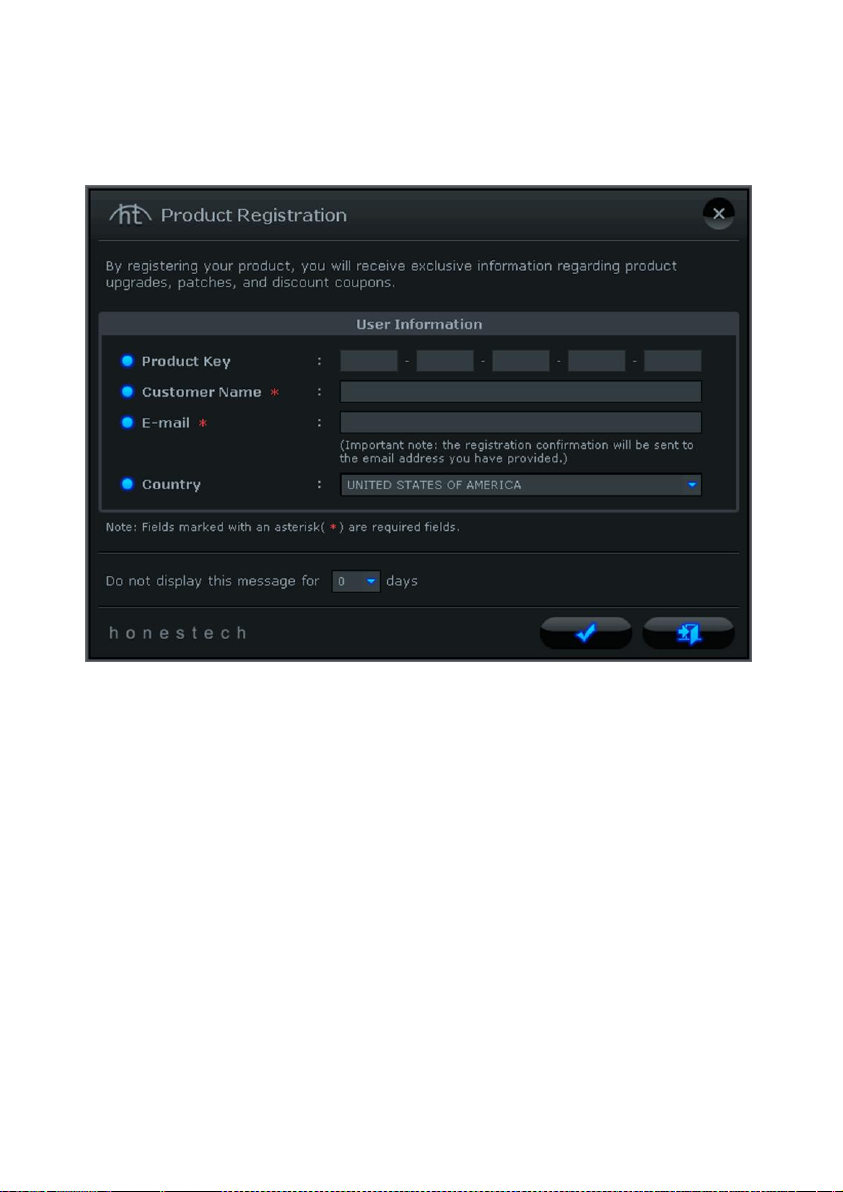
16. honestech
4. Product Registration
Complete the registration form to receive exclusive information via email, regarding product
updates, patches, and discount coupons.
To temporarily turn off the registration reminder, use the „Do not display this message for…
days‟ option at the bottom of the window. Select the Cancel button to bypass registration and
proceed into the program.
The registration reminder will be permanently deactivated upon completion of registration.
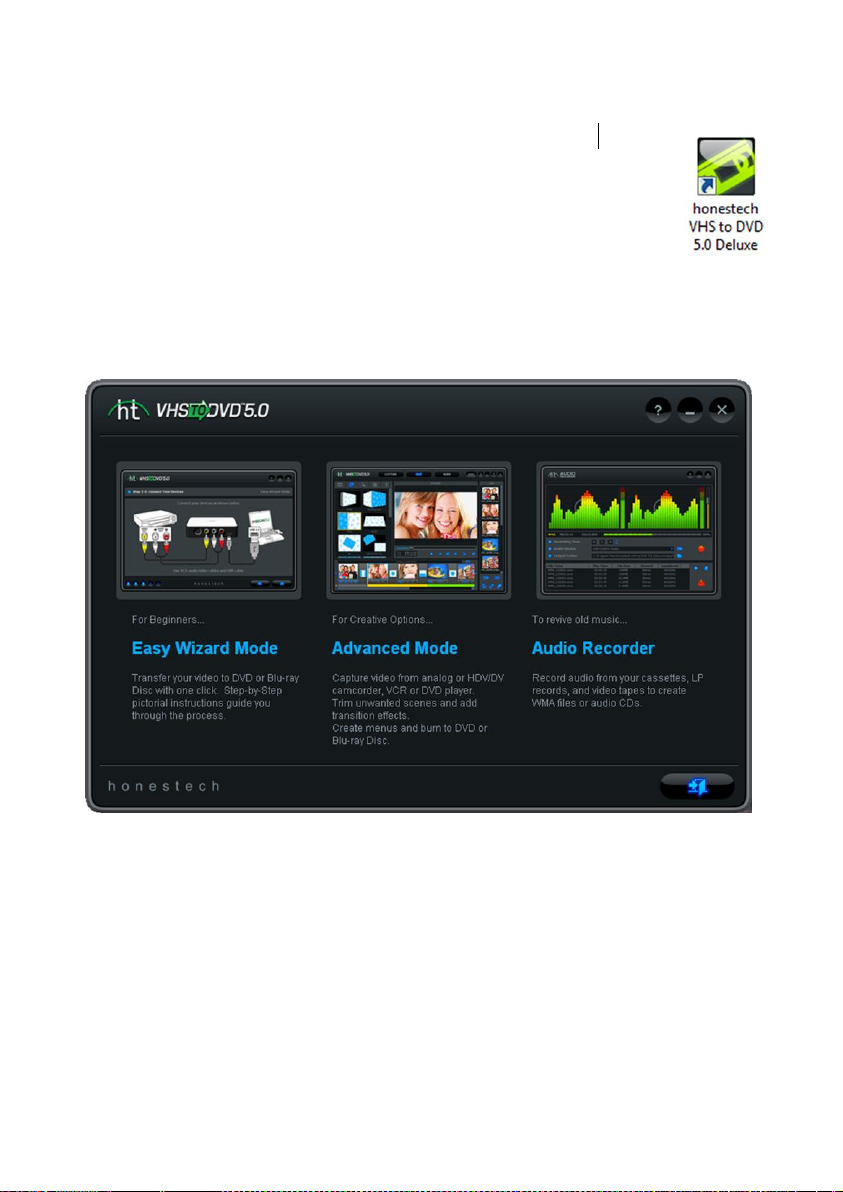
17. VHS to DVD 5.0 Deluxe
5. Starting honestech™ VHS to DVD™ 5.0 Deluxe
You can start honestech™ VHS to DVD™ 5.0 Deluxe by simply double-clicking on
this icon typically found on your desktop.
Or you can start the program through the Start menu button by clicking
Start All Programs honestech VHS to DVD 5.0 Deluxe honestech VHS to DVD 5.0
Deluxe
The following main menu screen will be displayed when the program starts.
The Easy Wizard Mode is recommended for those who wish to get started quickly, have
limited knowledge of video conversions or do not require the use of any editing or menu tools.
This mode will make a single recording from one tape and does not save your recording for
any future use.
The Advanced Mode is recommended for users who need to make multiple recordings, edit
recordings, and/or create menus. This mode can also be used to record to dual layer discs and
will save your recordings for future use.
The Audio Recorder is recommended for recording sound only. It can be used to record
sound from various audio devices including LP turntables, cassette tapes, and any other
device that can be connected to an RCA/Composite audio jack.
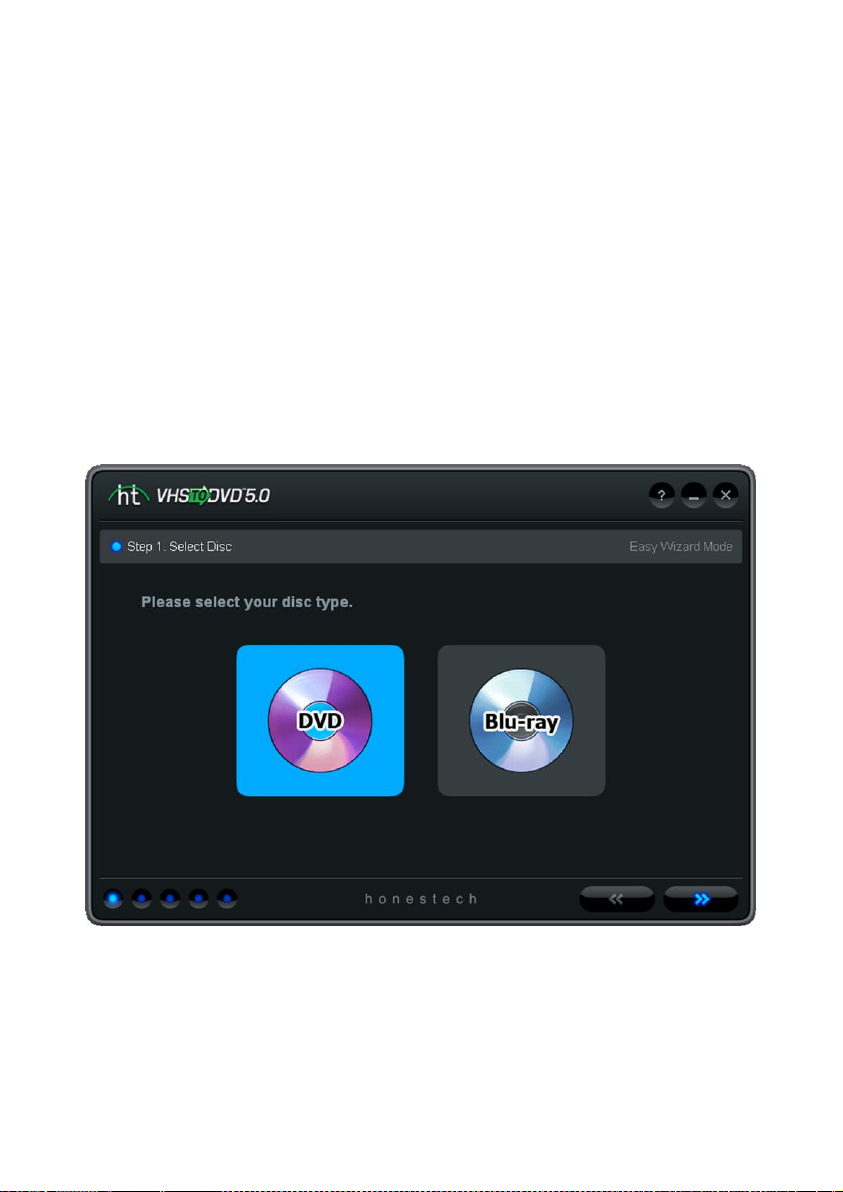
18. honestech
6. Easy Wizard Mode
The Easy Wizard Mode assists you with the conversion of your video tapes to DVD or Blu-ray
disc. From disc selection and cable connections to recording and burning, the Wizard walks
you through the entire process. The steps are kept simple to minimize confusion, however, if
any problems are encountered, the Wizard will alert you.
To open the Easy Wizard Mode, select “Easy Wizard Mode” from the main menu screen.
Step 1. Select Disc
Select your disc type: DVD (single or dual layer) or Blu-ray, and click the arrow pointing to the
right to proceed.
*These are the types of discs the Wizard can record your video onto. The most common type
used is DVD, however Blu-ray provides higher quality picture when played in a Blu-ray player.
The Blu-ray option also requires a video signal from a HDV/DV (high definition video)
camcorder.
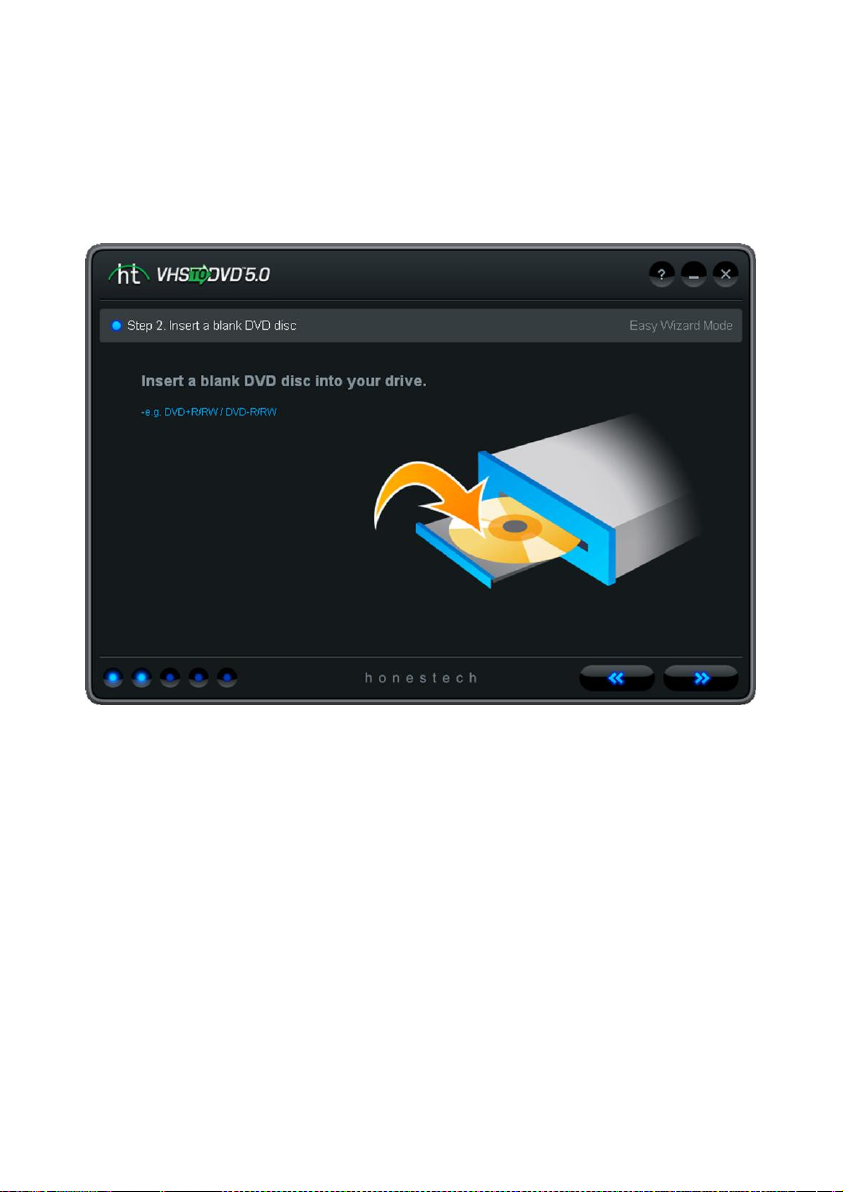
19. VHS to DVD 5.0 Deluxe
Step 2. Insert a blank DVD disc
Insert either a blank DVD or Blu-ray disc into your disc drive, and click the arrow pointing to the
right to proceed.
*Make sure your disc drive is capable of writing to a DVD or Blu-ray disc. Most DVD ROM
drives are able to play DVDs but are unable to write to them. DVD RW drives on the other
hand, are capable of both reading and writing DVD discs.
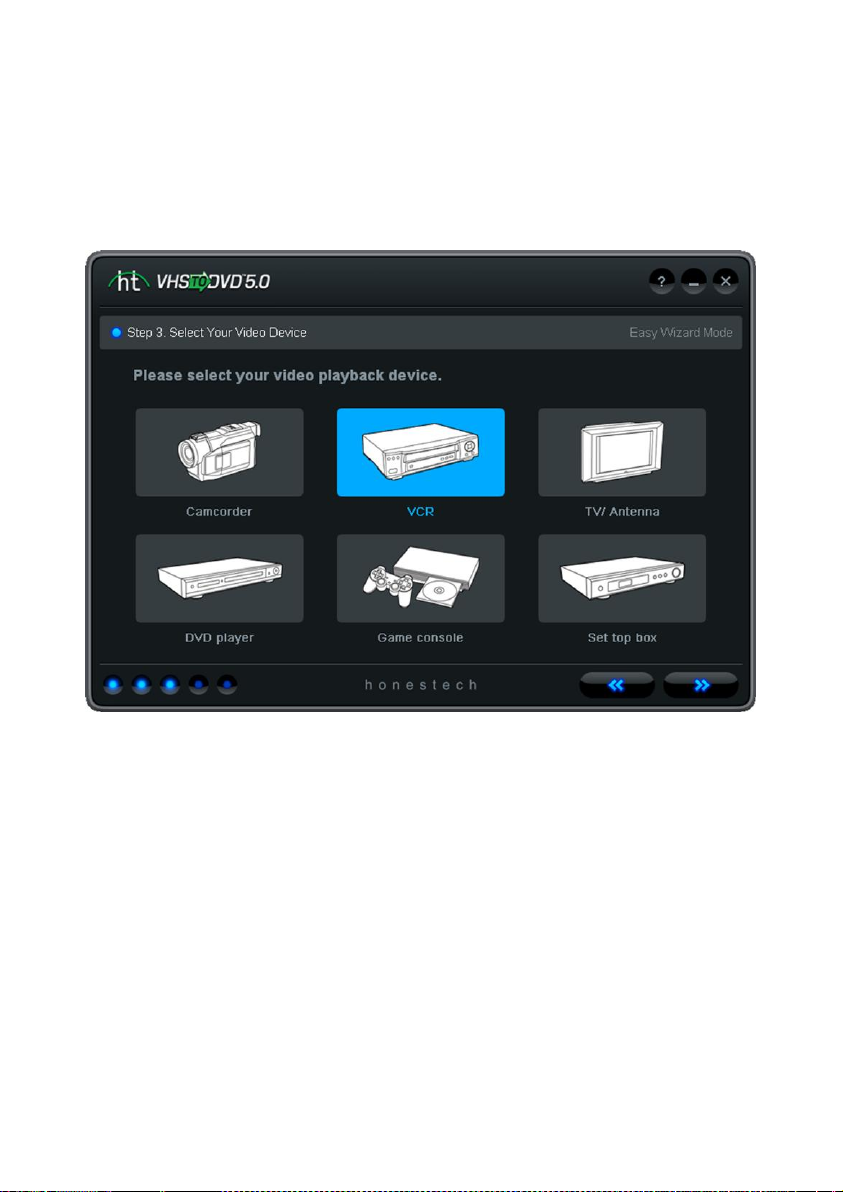
20. honestech
Step 3. Select Your Video Device
Select your video playback device (e.g. VCR, Camcorder etc), and click the arrow pointing to
the right to proceed.
*This is the video player that will be playing your video while the Wizard is recording it.
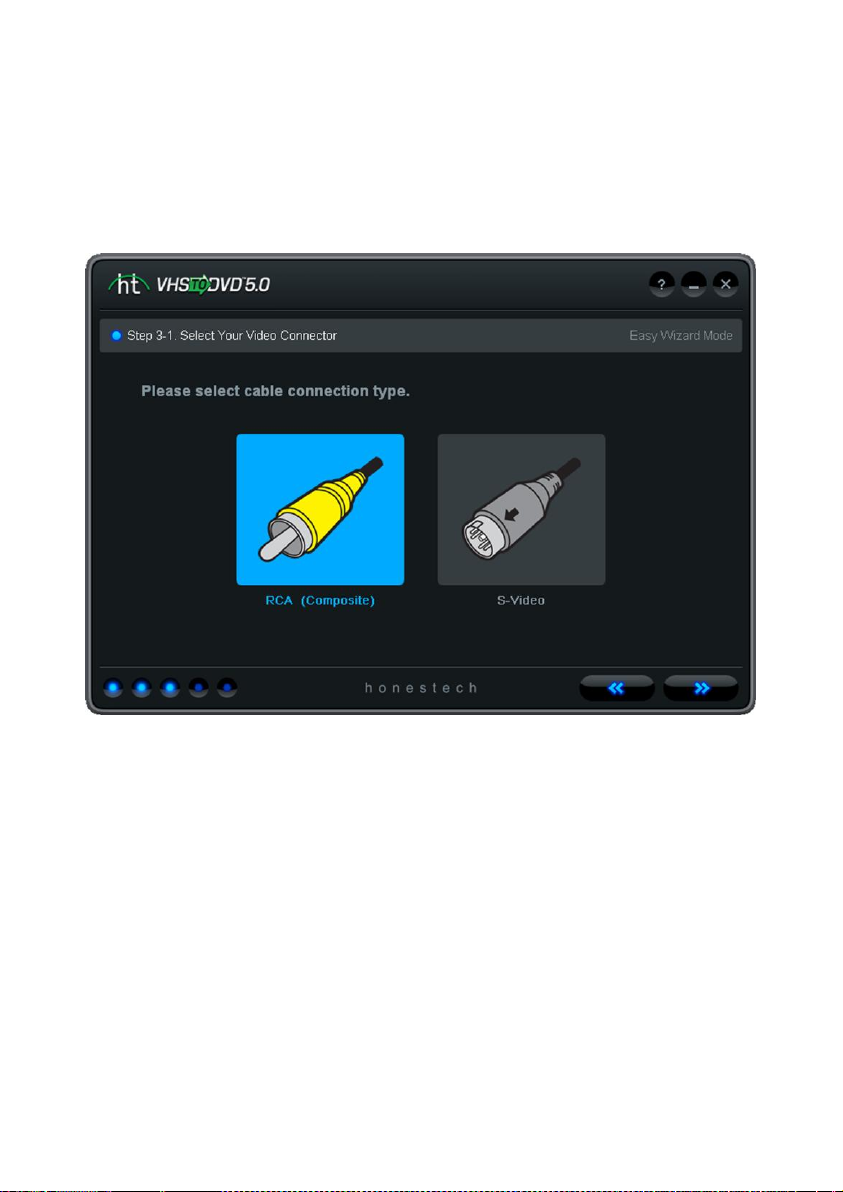
21. VHS to DVD 5.0 Deluxe
Step 3-1. Select Your Video Connector
Select your video connector type: RCA(Composite) or S-Video, and click the arrow pointing to
the right to proceed.
*S-Video cables transmit a higher quality video signal than regular RCA (Composite) cables,
but contrary to popular belief, they do not carry an audio signal.
RCA (Composite) audio cables are still needed when making an S-Video connection.
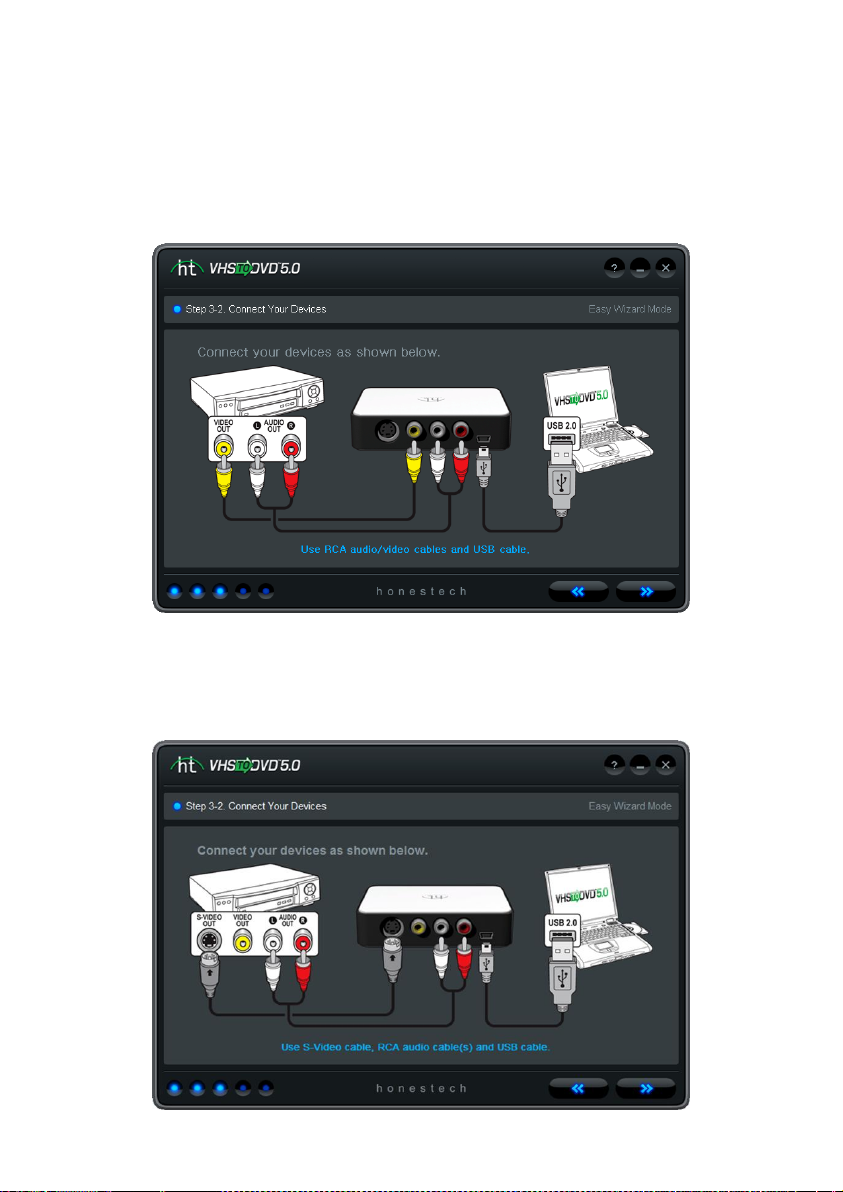
22. honestech
Step 3-2. Connect Your Devices
Connect your devices with the appropriate cables as shown below, and click the arrow pointing
to the right to proceed.
RCA (Composite) cable connections are shown above.
S-Video with RCA (Composite) audio cable connections are shown below.
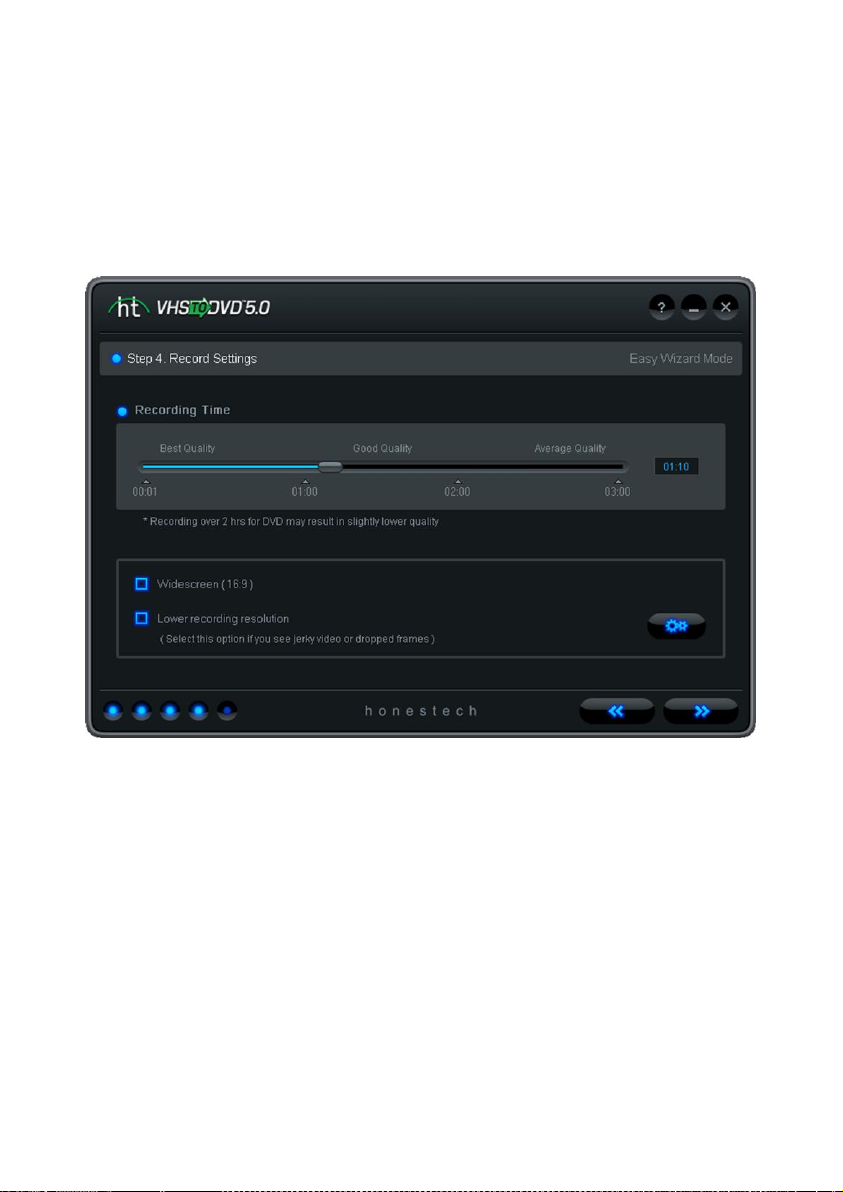
23. VHS to DVD 5.0 Deluxe
Step 4. Record Settings
Set your Record settings by adjusting the Recording Time slider to match the length of your
video. Due to the size limitation of DVD discs, recording over 2 hours to a single layer DVD
(over 4 hours to a dual layer DVD) will result in lower quality video.
The Widescreen option will change the look of your recording to resemble a letterbox format
with black bars placed above and below the video.
The Lower recording resolution option should be enabled if you experience choppy
video/audio. This option will reduce the amount of pixels recorded, providing better handling of
the video by your computer.
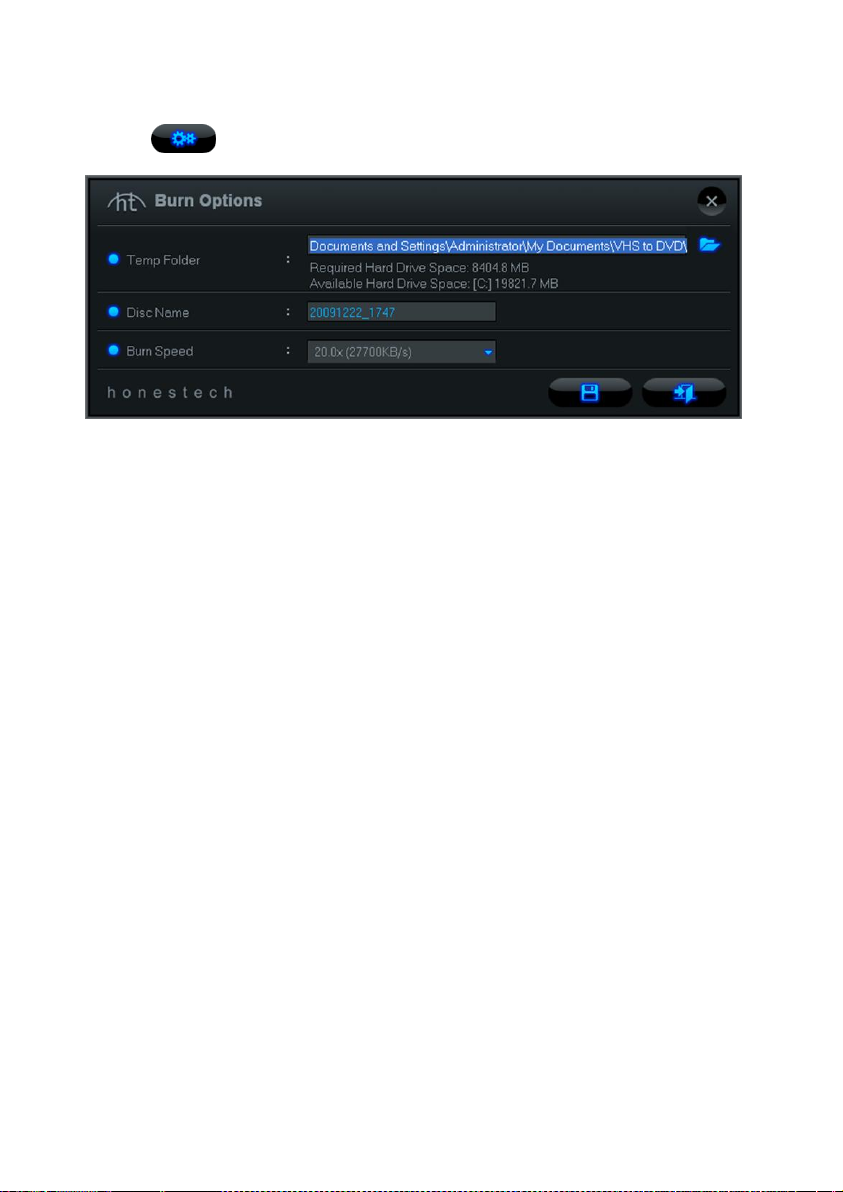
24. honestech
Use the Burn Options button to access the disc burning settings.
Temp Folder – this is used by the Wizard to temporarily store your video as it records it. Once
recording is complete, the video will be written to your blank disc and the contents of the
Folder deleted. You can change the Temp Folder location by clicking the folder icon and
selecting a new folder.
*Changing your Temp Folder is not recommended unless the Required Hard Drive Space
exceeds the Available Hard Drive Space.
Disc Name – use this option to create a name for your disc. The name will be visible when
played on a computer or from the display interface on supported DVD players.
Burn Speed – use this option to specify the speed at which your disc drive will burn your disc.
Tip: Slower burn speeds will typically yield better disc results. If you encounter
burning problems, try lowering the burn speed.
When you are finished making your recording settings, click the arrow pointing to the right to
proceed.
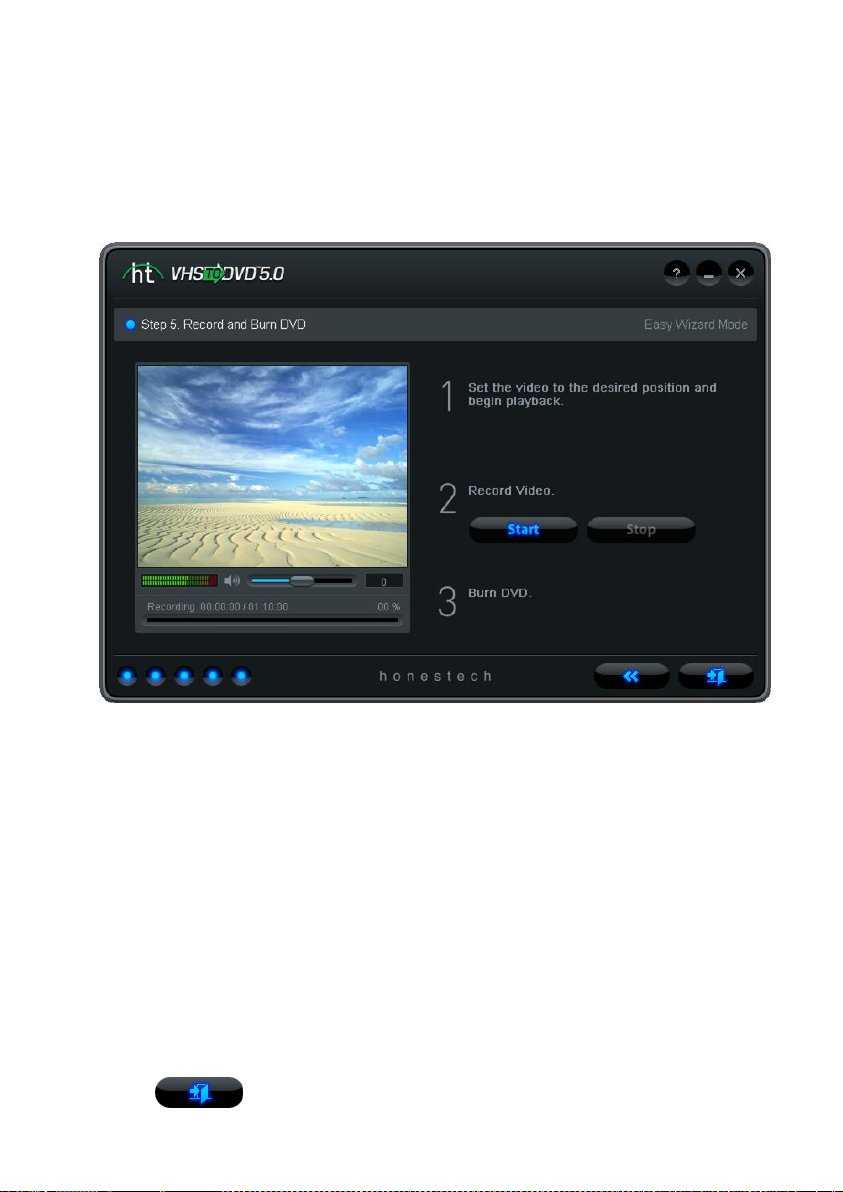
25. VHS to DVD 5.0 Deluxe
Step 5. Record and Burn DVD
Position your video tape/source to the point where you wish to begin recording and start
playback.
Use the Recording Volume slider to adjust the recording volume, visible in the Volume
Meters to the left. *For best recording volume, set the volume slider so the meters spike in
the yellow but not in the red.
Tip: It is always a good idea to preview the loudest sections of your video source
while adjusting your recording volume. This will help you to avoid distortion when the
signal peaks in the red during actual recording.
Once your video appears in the Video preview screen on the left, click the Start button to
start recording. Click the Stop button to manually stop the recording at any time.
After the recording time selected in step 4 has elapsed, the program will automatically begin
the disc burning process. The disc will eject automatically upon completion.
*Warning: Manually ejecting your disc before completion can cause the disc to
malfunction.
Click the exit door button to exit the program.
 Loading...
Loading...