Page 1
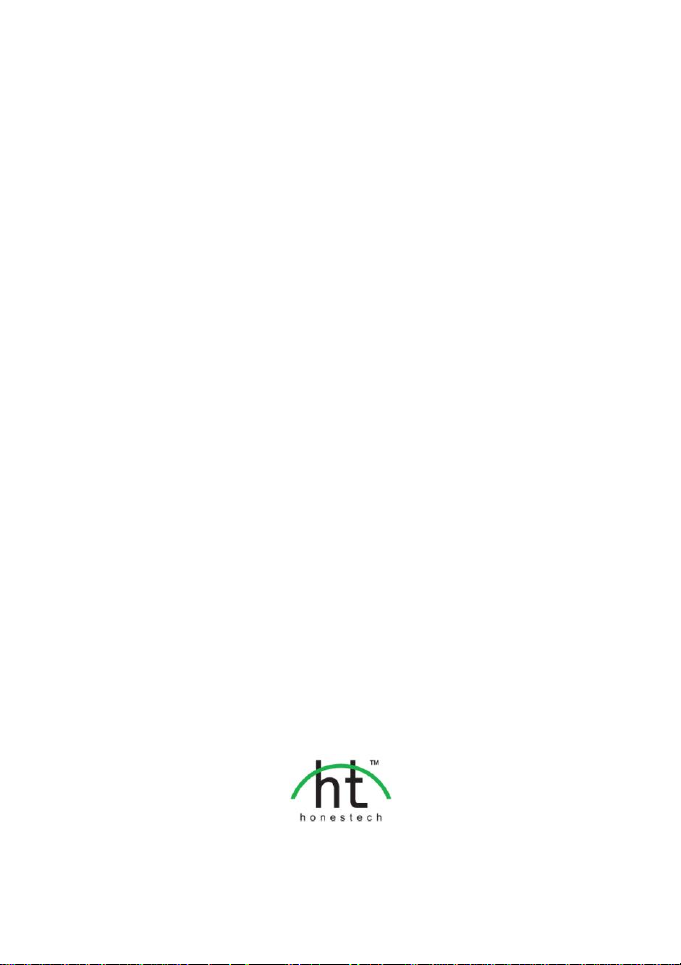
honestech™
Photo DVD™ 4.0
User Guide
Page 2

2. honestech™
End User License Agreement
IMPORTANT : READ THE FOLLOWING TERMS AND CONDITIONS CAREFULLY
BEFORE CONTINUING THIS INSTALLATION.
IF YOU DO NOT AGREE WITH THESE TERMS AND CONDITIONS, PROMPTLY
REMOVE THE SOFTWARE FROM YOUR COMPUTER AND RETURN THE
SOFTWARE, INCLUDING THE DOCUMENTATION, TO YOUR SUPPLIER AND YOUR
MONEY WILL BE REFUNDED. IF YOU DOWNLOADED THIS SOFTWARE, PLEASE
REMOVE THE SOFTWARE FROM YOUR COMPUTER AND CONTACT YOUR
SUPPLIER TO REQUEST A REFUND.
In this license agreement (the “License Agreement”), you (either individual or an entity),
the purchaser of the license rights granted by this License Agreement, are referred to as
“licensee” or “You”. Honest Technology is referred to as the “Licensor”. The current
version of the accompanying software (“Software”) and documentation (“Documentation”)
are collectively referred to as the “Licensed Product”. Licensor may furnish hardware with
the Licensed Product (“Hardware”)
1. License
In accordance with the terms and conditions of this License Agreement, the
Software is the property of the Licensor and is protected by Copyright Law. While
the Licensor continues to own the Software, the Licensor grants the Licensee, after
Licensee‟s acceptance of this License Agreement, the Limited, non-exclusive
license to use on copy of the current version of Licensed Product as described
below. The Software is “used” on a computer when it is loaded into the temporary
memory (i.e., RAM) or installed into the permanent memory (e.g., hard disk, CDROM, or other storage device) of that computer, except that a copy installed on a
network server for the sole purpose of distribution to another computer is not
considered “in use”. Except as may be modified by a license addendum which
accompanies this License Agreement, the Licensee‟s rights and obligations with
respect to the use of this Software are as follows:
You May,
1. Use the Software for commercial or business purposes in the manner
described in the Documentation.
2. Use the Software to share Internet connection, transfer data, files and
images among the computer in the manner described in the
Documentation.
You May Not,
I. Copy the documentation that accompanies Software.
II. Sublicense or lease any portion of the Software.
III. Make illegal duplication of the software.
Page 3

3. Photo DVD™ 4.0
2. Copyright and Trade Secrets. All rights in and to the Licensed Product including,
but not limited to, copyrights and trade secrets rights, belong to Licensor, and
Licensor holds title to each copy of the Software. The licensed Product is protected
by United States Copyright Laws and international treaty Provisions.
3. Term. This License Agreement is effective until terminated. Licensee may terminate
this License Agreement if Licensee breaches any of the terms and conditions herein.
Upon termination of this License Agreement for any reason, Licensee shall return to
Licensor or otherwise destroy the Licensed Product and all copies of the Licensed
Product. Upon request of Licensor, Licensee agrees to certify in writing that all
copies of the Software have been destroyed or returned to Licensor. All provisions
of this Agreement relating to disclaimers of warranties, limitation of liability,
remedies, or damages, and Licensor‟s proprietary rights shall survive termination.
4. Executable Code. The Software is delivered in executable code only. Licensee
shall not reverse engineer, compile or otherwise disassemble the Software.
5. Limited Warranty
a. Licensor does not warrant that the functions contained in the Licensed
Product and Hardware will meet Licensee‟s requirements or that the operation
of the Software and Hardware will be uninterrupted or error-free. Licensor
does warrant that the media on which the Software is furnished and the
hardware will be free from defects in materials and workmanship under
normal use for a period of thirty (30) days from the date of delivery (“Warranty
Period”). This Limited Warranty is void of failure of the media on which the
Software is furnished has resulted from accident, abuse, or misapplications.
b. EXCEPT AS PROVIDED ABOVE, THE LICENSED PRODUCT IS PROVIDED
“AS IS” WITHOUT WARRANTY OF ANY KIND, EITHER EXPRESS OR
IMPLIED INCLUDING, BUT NOT LIMITED TO, IMPLIED WARRANTIES OF
MERCHANTABILITY AND FITNESS FOR A PARTICULAR PURPOSE, AND
THE ENTIRE RISK AS TO THE QUALITY AND PERFORMANCE OF THE
LICNESED PRODUCT AND HARDWARE IS WITH LICENSE.
6. Limitation of Liability
a. Licensor‟s sole obligation or liability and licensee‟s exclusive remedy under
this agreement shall be the replacement of the defective media on which the
software is furnished and/or the hardware according to the limited warranty
above.
b. In no event will licensor be liable for any consequential, incidental or indirect
damages including, without limitation, any loss of data or information, loss of
profits, loss savings, business interruption or other pecuniary loss, arising out
of use of or liability to use the software or documentation or any hardware,
even if licensor has been advised of the possibility of such damages, or for
any claim by any third party.
7. General
Page 4

4. honestech™
a. Any Software and Hardware provided to Licensee by Licensor shall not be
exported or re-exported in violation of any export provisions of the United
States or any other applicable jurisdiction. Any attempt to sublicense, assign
or transfer any of the rights, duties or obligations hereunder is void. This
Agreement shall be governed by and interpreted under the laws of the State
of New Jersey, United States of America, without regard to its conflicts of law
provisions. Licensor and Licensee agree that the U.N. Convention on
Contracts for the International Sales of Goods shall not apply to this License
Agreement.
b. This License Agreement may only be modified or amended by a written
license addendum that accompanies this License Agreement or by written
document that has been signed by both you and Licensor. Site licenses and
other types of enterprise licenses are available upon request. Pleas contact
Licensor or your supplier for further information.
c. Any controversy or claim arising out of or relating to this Agreement, or the
breach of this Agreement, shall be settled by arbitration administered by the
American Arbitration Association in accordance with its Commercial
Arbitration Rules and Judgment upon the award rendered by the arbitrator
may be entered in any court having jurisdiction thereof. The arbitration shall
be held in New Jersey, United States of America.
If you have any other questions concerning this License Agreement, or if you desire to
contact Licensor for any reason, please contact Honest Technology.
Copyright 2009
Honest Technology Inc.
All Rights reserved.
Page 5

5. Photo DVD™ 4.0
Table of Contents
END USER LICENSE AGREEMENT……………………………………………2
TABLE OF CONTENTS………………………………………………………………5
1. Introduction…………………………………………………………………7
What is honestech™ Photo DVD™ 4.0…………………………………7
Main Features………………………………………………………………7
System Requirements……………………………………………………8
Software Components……………………………………………………8
2. honestech™ Photo DVD™ 4.0 Installation………………………........10
2.1. Installing honestech™ Photo DVD™ 4.0…………………………10
3. Product Registration……………………………………………………14
4. Starting honestech™ Photo DVD™ 4.0………………………….........15
Easy Mode………………………………………………………………17
Import & Select Theme……………………………………………….18
Step One – Select Theme………………………………………19
Step Two – Import………………………………………………….20
Step Three – Organize……………………………………………20
Step Four – Preview………………………………………............22
Publish…………………………………………………………………24
Step One – Select Publishing forma…………...........................25
Step Two – Settings……………………………………………….26
Step Three – Customize Menu (optional)…………………….....37
Step Four – Burn (optional)……………………………………….39
Advanced Mode…………………………………………………………..42
Import & Select Theme…………………………………………….....44
Step One – Select Theme………………………………………...45
Step Two – Import………………………………………………….46
Step Three – Organize…………………………………………….46
Step Four – Preview……………………………………………….48
Edit & Title…………………………………………………………….50
Page 6

6. honestech™
Add Background Music……………………………………………….56
Add Narration………………………………………………………….61
Transitions & Effects………………………………………………….66
Publish………………………………………………………………….72
Step One – Select Publishing format…………………………….73
Step Two – Settings……………………………………………….74
Step Three – Customize Menu (optional)…………………..…...84
Step Four – Burn (optional)………………………………………86
5. Uninstall honestech™ Photo DVD™ 4.0……………………………….89
Page 7

7. Photo DVD™ 4.0
1. Introduction
What is honestech™ Photo DVD™ 4.0
honestech™ Photo DVD™ 4.0 allows you to create spectacular photo
slideshows using ready made themes or custom building your own to create
that one of a kind memory. Using the latest in multi-media technology, you can
add motion effects, transitions and text to your images, along with background
music and voice over narration. When you are finished, upload your memories
to YouTube, or burn them to CD or DVD to give to your friends and family.
Main Features
Various Themed Templates
Create amazing slideshows with the help of ready-made themes.
Create Video Slideshow
Convert your favorite pictures into a slideshow DVD or movie files.
Edit Pictures
Add text or graphic effects to pictures with only a few clicks.
Add Background Music
Add music or voice over narration to your favorite pictures.
Add Transition Effects
Add transition effects in between the pictures or video clips.
Page 8

8. honestech™
System Requirements
Operating System:
Windows XP Service Pack 2/3
Windows Vista
USB 2.0 Host Controller/Port
Processor:
Intel® Pentium® iV 2.4 GHz or higher
Pentium® D, Pentium® M 1.3GHz,
Pentium Core® Duo or
AMD® Ahtlon® Athlon 64 processor
Memory:
512MB of RAM
Free Hard Disk Space
10GB for DVD creation
Other:
DirectX 9.0 or higher
Windows Media Format SDK 9 (or higher)
Windows Media Player 7 (or higher)
CD Writer for VCD, SVCD
DVD Writer for DVD
Microphone for narration
Software Components
honestech™ Photo DVD™ 4.0 has two modes:
1. Easy Mode
Simple three step process to turn your photos into spectacular
slideshows.
.
2. Advanced Mode
Users can control the transitions, effects and audio in detail. The
advanced mode is composed of the following 6 steps.
Page 9
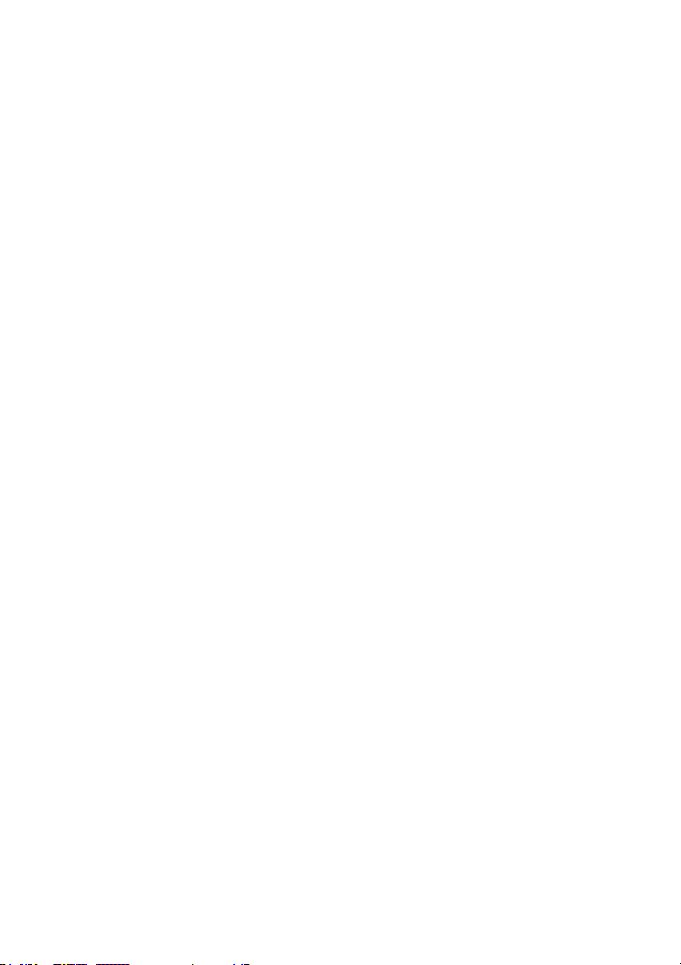
1) Import & Select Theme
2) Edit & Title
3) Add Background Music
4) Add Narration
5) Effects
6) Publish
9. Photo DVD™ 4.0
Page 10

10. honestech™
2. honestech™ Photo DVD™ 4.0 Installation
2.1. Installing honestech™ Photo DVD™ 4.0
2.1.1. Insert the installation CD into your CD/DVD drive on your computer.
2.1.2. The installation process will start automatically.
Note: If the installation does NOT start automatically, double-click
on “Setup.exe” file on the installation CD to begin the installation
process.
2.1.3. Click [Next >] to continue the installation.
Page 11

11. Photo DVD™ 4.0
2.1.4. Read the License Agreement.
Click [Yes] to accept the License Agreement and continue with the installation.
2.1.5. Click [Browse…] if you want to install the software in a different folder.
Click [Next >] to continue with the installation.
Page 12
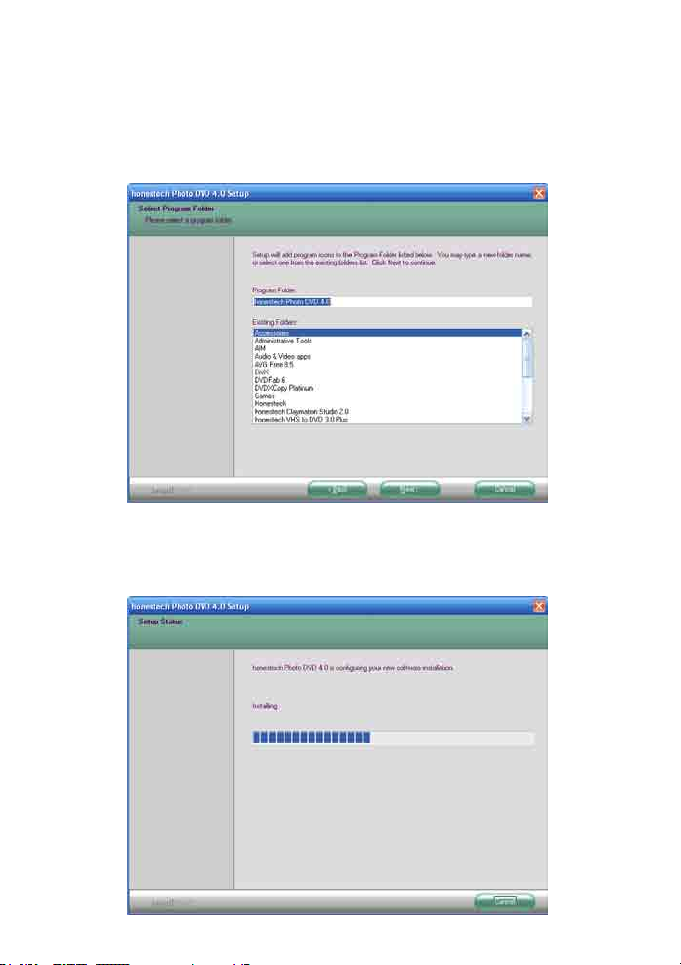
12. honestech™
2.1.6. Accept the default program folder or create your own program folder by
entering a new folder name. Then click [Next >] to continue with the
installation.
2.1.7. . Setup status screen will display the installation progress. Please wait
for completion
Page 13

2.1.8. Click on [Finish] to complete the installation.
13. Photo DVD™ 4.0
Page 14

14. honestech™
3. Product Registration
Complete the registration form to receive exclusive information via email,
regarding product updates, patches, and discount coupons.
To temporarily turn off the registration reminder, use the “Do not display this
message for… days” option at the bottom of the window.
Select the Cancel button to bypass registration and proceed into the program.
The registration reminder will be permanently deactivated upon completion of
registration.
Page 15

15. Photo DVD™ 4.0
4. Starting honestech™ Photo DVD™ 4.0
You can start honestech™ Photo DVD™ 4.0 by simply doubleclicking on this icon.
Or you can start the program through the Start menu button by selecting:
Start All Programs honestech Photo DVD 4.0 honestech Photo
DVD 4.0
The following Menu screen will be displayed when the Photo DVD™ 4.0 starts.
The Easy Mode is recommended for those who wish to get started quickly,
have limited knowledge of photo software or do not require the use of any
editing tools. This mode will allow you to create a photo slideshow, add a
theme and allow you to burn your show to disc or output to multiple file
Page 16

16. honestech™
formats, YouTube, iPod and PSP.
The Advanced Mode is recommended for users who want more control to
shape their slideshow with photo editing capabilities, effects, title options,
adding background music and recording voice over narration.
Page 17

17. Photo DVD™ 4.0
Easy Mode
To open the Easy Mode, select “Easy Mode” from the main menu screen.
The Easy Mode allows you to create amazing slide shows with the help of
ready made Themes. The Themes included provide a specific mood or
atmosphere to your photos, giving your slide shows that extra pizzazz. The
process is kept simple to minimize any confusion and allow you to still have
fun in three basic steps:
1. Add photos
2. Select a Theme
3. Publish (CD/DVD, File Format, YouTube, iPod or PSP)
Page 18

18. honestech™
Import & Select Theme
The Easy Mode will open to the Import & Select Theme screen upon selection
from the main screen.
The Import & Select Theme screen is used to build your photo slide show. It
provides several functions and task areas to make the slide show creation
process as easy as possible. Below are descriptions for some of the functions
and areas found within the Import & Select Theme screen.
Theme Selection – select the Theme you wish to use from the list of available
themes.
Preview Pane – used to preview your slideshow with or without a theme
selected. The Preview Pane displays your slide show exactly how it will
appear once burned to disc or output to another format.
Storyboard – used to add and organize your photos and video clips.
Page 19

19. Photo DVD™ 4.0
Title Slide – an introductory slide added automatically by the program that
includes a text title. The Title Slide will change based on the Theme selected.
End Slide – an ending slide added automatically by the program that includes
a date stamp. The End Slide will change based on the Theme selected.
Getting Started: Import & Theme Selection
There are four important steps to the Import and Theme Selection screen:
Step 1 – Select Theme
Step 2 – Import
Step 3 – Organize
Step 4 – Preview
These steps are described in more detail below.
Step One – Select Theme
Before creating your slide show, you can select a Theme from the Theme list
on the left side of the screen. Use the scroll bar to browse the Theme listings
and find a suitable theme for the type of slide show you want to produce.
Themes are designed to provide a specific mood or atmosphere to your slide
show by combining specific transitions and motion effects to a selection of
images.
Page 20

20. honestech™
Step Two – Import
Next, you will need to import your photos and any video clips to the
Storyboard.
Use the Import and Remove buttons at the left end of the Storyboard to add
or remove photos and video clips.
You can also drag and drop photo files directly into the Storyboard.
Regardless of where you drop your photo files, they will always be added just
to the left of the End Slide.
Note: Video clips added will be represented by a single slide frame in the
Storyboard.
Step Three – Organize
Once you have added all necessary photos and video clips to the Storyboard,
you can arrange them by dragging and dropping them to the left or right.
A white highlight bar will appear between two slides indicating where the
moved slide will be placed.
Page 21

21. Photo DVD™ 4.0
Time – Use the Time button to adjust the Photo Time (slide
duration), and Transition Time (duration between slides) for all photo slides in
the Storyboard.
Note: Video Clips will not be affected by any Photo or Transition Time
adjustments.
You can change the duration of individual photo slides by right clicking on one
and accessing the „Set Duration‟ option from the pop-up menu
Tip: You can also delete or remove the motion effect from
individual slides using the pop-up menu.
Intro/End Slides – Use the Star button to add or remove the
Intro and/or End Slides from the Storyboard.
Page 22

22. honestech™
Remove Intro/End Title - Right click on the Intro and/or End Slides to access
the additional option to remove the text Title from either slide.
Note: To add the text titles back to the Intro or End Slides, you must select
another Theme in the Theme List and then switch back again.
Step Four – Preview
Use the Preview Pane to preview your slides in the Storyboard.
Page 23

23. Photo DVD™ 4.0
Use the transport controls at the bottom of the Preview Panel to preview your
slide show.
Play: click to play your slide show. (changes to the Pause button when
playing)
Pause: click to pause your slide show. (changes to the Play button
when paused)
Stop: click to stop the playback of your slide show.
Jump: click to jump to the beginning or end of your slide show.
Playhead: indicates the preview location within your slide show. The playhead
marker can be dragged left or right to adjust the preview position of your slide
show in the Preview Panel.
When you are happy with your slide show and ready to burn it to disc, output
to a file or other device, click the Next button at the bottom
right to proceed to the Publish screen.
Page 24

24. honestech™
Publish
The Publish screen is used to create menus and write your slide shows to disc,
file or portable device. You can choose from a list of default themes, or
customize your own menu to include chapters, personal background images,
and background music. You can publish to multiple disc types including DVD,
SVCD, and VCD, multiple file formats including MPEG 1, MPEG 2, AVI, DVAVI and WMV, YouTube, iPod and PSP formats also.
Below are descriptions for some of the functions and areas found within the
Publish screen.
Menu Editors – (Chapters, Themes, Background Images, Background Music)
select from an assortment of ready-made themes and backgrounds or
customize your menu with chapters, personal images and background music.
Page 25
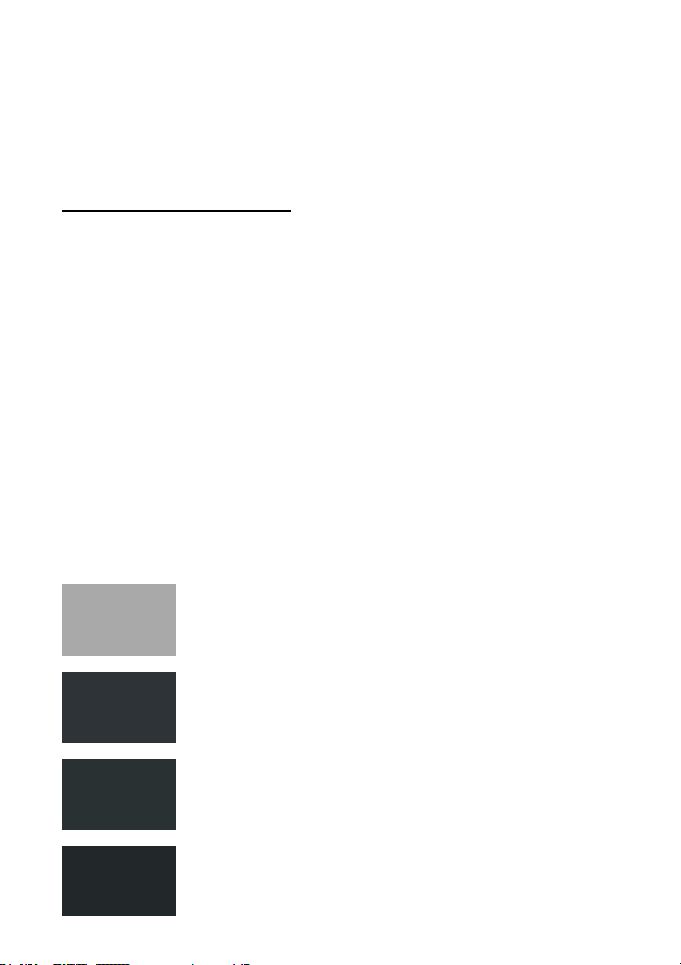
25. Photo DVD™ 4.0
Burning Status Display – displays the burning status of your disc, type of
disc being burned, the burning timer, and the required /available disc space.
Disc Menu Screen – displays a preview of the disc menu for DVD burning.
Getting Started: Publish
There are four steps to Publishing:
Step 1 – Select Publishing Format
Step 2 – Settings
Step 3 – Customize Menu (optional)
Step 4 – Burn (optional)
These steps are described in more detail below.
Step One – Select Publishing format
From the right side of the Publish screen you can select the format you wish to
publish or output your slide show in. Select the option that will match your
needs.
Burn to Disc – this option is selected by default and
will allow you to burn your slide show to a DVD, VCD
(Video CD) or SVCD (Super Video CD).
Save to File Format – this option allows you to save
your slide show as an MPEG 1, MPEG 2, AVI, DV-AVI,
or WMV video file on your computers hard drive.
iPod – this option allows you to save your slide show
as an MP4 file which can be transferred to an iPod.
PSP – this option allows you to save your slide sh
ow as a WMV file which can be transferred to a P
SP.
Page 26

26. honestech™
Mobile Phone – this option allows you to save your
slideshow as an MP4 file which can be transferred to a
mobile phone.
YouTube – this option allows you to upload your slide
show directly to the YouTube website.
Facebook – this option allows you to upload your slide
show directly to the Facebook website.
Step Two – Settings
The setting options you will be given will depend on the publish format you
selected in step one. Locate your publish format below to view the settings
and their descriptions specific to that output option.
Burn to Disc
Click the Disc Settings button at the bottom of the Publish screen to
access the disc and menu settings.
Page 27

27. Photo DVD™ 4.0
Select disc type – specify the type of disc format you want to record
your slide show to. When selecting DVD, be sure to select the size of
your DVD from the drop down menu to the right.
Tip: To determine the best size DVD for your slide show, check the
required disc space in the Burning Status Display.
Select region type – specify the video standard you want your disc
burned in, NTSC or PAL. *You will want to choose the standard based
on your geographical region. NTSC is the common video standard for
North America. PAL is typically used in Europe and British
Commonwealths.
Page 28

28. honestech™
Encoding Settings
Select encode type – specify your encoding settings. Unless you prefer
to make advanced encoding settings, it is recommended that you
choose “Fit to Disc” or “Preset”. Otherwise, select “Custom” and adjust
the remaining encoding selections based on your needs.
Menu Settings
Create Menu – select this option if you would like to create a main disc
menu for your disc.
*If you unselect this option, your slide show will begin playing
immediately after inserting the DVD into your DVD player. No menu
screen will appear.
Chapter Menu – select this option if you want to include a chapter menu
for your slide show. The chapter menu will allow you to select from
individual chapters made for your slide show.
Motion Menu – select this option to create video thumbnail menus
instead of image thumbnails. Video thumbnails will loop a small selection
of the slide show contained within them to provide a sneak preview.
Set duration of background music – adjust this option if you plan on
adding background music to your main disc menu. The music you select
will play for the amount of seconds you choose before looping again.
Menu screen format – select the screen aspect ratio for your menu: 4:3
option for standard, non-HD video and 16:9 for HDV/DV video.
Page 29

29. Photo DVD™ 4.0
Save to File Format:
Choosing the File Format option will open the „Publish – Video File‟ screen.
File Type – select a file format for your slide show.
MPEG 1 – standard video format that will work in most media players.
Can be used to create VCD and SVCD discs.
MPEG 2 – standard file format for DVD discs. Higher quality than MPEG
1.
DV-AVI – store digital video in an AVI uncompressed file format.
AVI – popular uncompressed video format for computers and web use.
WMV – common compressed video format. Useful for web use due to
small size.
Quality – select a quality option that best meets your needs for the file
type you are publishing to.
Page 30

30. honestech™
Output Folder – this is the location on your computers hard drive,
where your slide show will be saved in a video file format.
Click the Folder button on the right to change the output folder
location.
Click the Save button to complete the „save to file format‟
process.
Page 31

31. Photo DVD™ 4.0
iPod
Choosing the iPod option will open the „Publish – iPod‟ screen.
Click the Folder button on the right to change the output folder
location.
Click the Plus button to add additional video files to the list
for conversion to the iPod format.
Click the Minus button to remove any selected video files in
the list.
Click the Save button to complete the „save to iPod
format‟ process.
Page 32

32. honestech™
PSP
Choosing the PSP option will open the „Publish – PSP‟ screen.
Encoder Option – select the format you wish to convert your slide show
into for PSP compatibility: MP4 or AVC. See your PSP documentation for
more info.
Video/Audio Settings – select the Video and Audio settings for your
slide show that best meet your PSP requirements.
Output Folder – this is the location on your computers hard drive,
where your slide show will be saved in a video file format.
Click the Folder button on the right to change the output folder
location.
Page 33

33. Photo DVD™ 4.0
Click the Plus button to add additional video files to the list
for conversion to the iPod format.
Click the Minus button to remove any selected video files in
the list.
Click the Save button to complete the „save to iPod format‟
process.
Mobile Phone
Choosing the Mobile Phone option will open the „Publish – Mobile Phone‟
screen.
Page 34

34. honestech™
Click the Folder button on the right to change the output folder
location.
Click the Plus button to add additional video files to the list
for conversion to the iPod format.
Click the Minus button to remove any selected video files in
the list.
Click the Save button to complete the „save to iPod
format‟ process.
Page 35

35. Photo DVD™ 4.0
YouTube
Choosing the YouTube option will open the „Publish – YouTube‟ screen.
Account Type – select your account type – YouTube or Google.
Username/Password - enter your Username and Password for your
YouTube or Google account.
Upload Information – enter information about the slide show you will be
uploading to YouTube, including Title, Description, Keywords etc…
Click the Upload button to begin the video conversion
and upload to YouTube process.
Page 36

36. honestech™
The Video Conversion bar at the bottom of the screen will display the
conversion status.
Click the Stop button to halt the video conversion and
uploading process.
Facebook
Choosing the Facebook option will open the „Publish – Facebook‟ screen.
Click the Key button to login into your Facebook account.
Page 37

37. Photo DVD™ 4.0
Upload Information – enter information about the slide show you will be
uploading to Facebook, including Title and Description.
Click the Upload button to begin the video conversion
and upload to Facebook process.
The Video Conversion bar at the bottom of the screen will display the
conversion status.
Click the Stop button to halt the video conversion and
uploading process.
Step Three – Customize Menu (optional)
Use the following features to create and customize menus when burning your
slide show to DVD. A disc menu functions as a visual table of contents, and an
introduction to your slide show.
Chapters – Use the Chapter button to add chapter points to your
slide show. A chapter screen will open, allowing you to add chapter points for
your clip manually, or auto space them based on the number of chapters you
require.
Tip: Chapter Points are invisible markers imbedded within the slide
show that allow you to skip forward or back using the skip or jump
buttons on your DVD player. You can make the chapter points
visible for selection (like traditional DVD chapter menus), by
enabling the option for Chapter menu in the Disc Settings section.
Page 38

38. honestech™
To automatically add chapters evenly throughout your slide show, select the
“Number of chapters to create” option, enter the amount of chapter points you
need, and then
click the Add Chapters button .
To manually add chapter points, select the “Manual chapter insertion” option,
play your clip in the preview panel, and click the Add Chapter button
during playback.
A chapter point will be added to the frame currently visible in the preview
panel and will appear as a thumbnail image in the Chapter Pool on the left. To
remove a chapter point, select the chapter in the Chapter Pool and then click
the Minus button.
When you are finished creating your chapters, click the Save
button to save your chapters and exit the Chapter screen.
Page 39

39. Photo DVD™ 4.0
Themes – Use the Themes button to change the Theme
(background picture, buttons and clip frames) of your Disc Menu.
Background Image – Use the Background Image button to
change only the background picture of your Disc Menu. *You can also use a
personal image from your own collection by clicking the „Add photo(s)‟ button
to add your own images to the list.
Background Music – Use the Background Music button to add a
short music loop to your Disc Menu. By default, the program will extract the
first 5 seconds from the music file you choose and loop it. To adjust the
amount of seconds extracted and the length of your loop, access the „Set
duration of background music’ option from the Disc Settings button.
Menu Navigation – Use the Menu Navigation buttons listed below to view
your Chapter and Home Menus.
Chapter Menu: Click this button to view and make changes to your
Chapter Menu. (Only available when a Chapter Menu has been created)
Home Menu: Click this button to view the main disc menu screen.
Step Four – Burn (optional)
Before burning your slide show to disc, you will want to verify that the total,
required size does not exceed the total available size of your disc. To verify
your slide show does not exceed the disc size, check the Disc Status in the
bottom left corner of the Publish Screen.
Page 40

40. honestech™
When you are ready to burn your video clip(s) to disc, click the
Burn Disc button at the bottom of the Publish Screen.
A Burn Options window will appear providing some additional disc burning
choices before you begin the actual burning process.
*Unless there is a specific need, the burn options can be left at their default
settings, and you can start burning by clicking the Burn button.
Page 41

41. Photo DVD™ 4.0
Burn Options:
Disc Name – use this option to create a name for your disc. The name will be
visible when played on a computer or from the display interface on supported
DVD players.
Drive – use this option to select the disc drive that will burn your disc.
Burn Speed – use this option to specify the speed at which your disc drive will
burn your disc.
Tip: Slower burn speeds will typically yield better disc results. If
you encounter burning problems, try lowering the burn speed.
Speeds can then be raised incrementally with each successful
burn.
Create Video_TS folder – use this option to create a Video_TS folder in the
location specified. A Video_TS folder is the file structure or directory typically
burned to DVD discs which also contains the DVD movie.
Temp Folder – use this option to select the temporary folder used during the
burning process. The Advanced mode uses the temporary folder to convert
your video to disc format. Once burned to disc, the converted video is purged
from the temporary folder.
Burn Process:
Select the Burn Button to begin the burning process, made up of automated
steps which convert your slide show to disc format, and then burn the
converted information to disc.
A finish message will appear when the burning is complete.
*Warning: Manually ejecting your disc before completion can cause the
disc to malfunction.
Page 42

42. honestech™
Advanced Mode
To open the Advanced Mode, select “Advanced Mode” from the main menu
screen.
Page 43

43. Photo DVD™ 4.0
The Advanced Mode combines the same functionality of the Easy Mode with
additional control over the shaping of your slide show and the finer details.
You can use the Advanced Mode to perform many functions including:
Edit photos
Add text to any slide
Add background music
Add narration
Control audio levels for maximum effect
Add or change transitions
Add or change motion effects
Add effects to text titles
Burn your slide shows to DVD, VCD & SVCD
Save to file, iPod, or PSP format
Upload to YouTube
If you are looking for complete control over your slide shows, the Advanced
Mode will provide that and more.
There are six steps to creating a slide show in the Advanced Mode:
Step 1 – Import & Select Theme
Step 2 – Edit & Title
Step 3 – Add Background Music
Step 4 – Add Narration
Step 5 – Transitions & Effects
Step 6 – Publish
These steps are described in more detail next.
Page 44

44. honestech™
Import & Select Theme
The Advanced Mode will open to the Import & Select Theme screen upon
selection from the main screen.
The Import & Select Theme screen is used to build your photo slide show. It
provides several functions and task areas to make the slide show creation
process as easy as possible. Below are descriptions for some of the functions
and areas found within the Import & Select Theme screen.
Theme Selection – select the Theme you wish to use from the list of available
themes.
Preview Pane – used to preview your slideshow with or without a theme
selected. The Preview Pane displays your slide show exactly how it will
appear once burned to disc or output to another format.
Storyboard – used to add and organize your photos and video clips.
Page 45

45. Photo DVD™ 4.0
Title Slide – an introductory slide added automatically by the program that
includes a text title. The Title Slide will change based on the Theme selected.
End Slide – an ending slide added automatically by the program that includes
a date stamp. The End Slide will change based on the Theme selected.
Getting Started: Import & Theme Selection
There are four important steps to the Import and Theme Selection screen:
Step 1 – Select Theme
Step 2 – Import
Step 3 – Organize
Step 4 – Preview
These steps are described in more detail below.
Step One – Select Theme
Before creating your slide show, you can select a Theme from the Theme list
on the left side of the screen. Use the scroll bar to browse the Theme listings
and find a suitable theme for the type of slide show you want to produce.
Themes are designed to provide a specific mood or atmosphere to your slide
show by combining specific transitions and motion effects to a selection of
images.
Page 46

46. honestech™
Step Two – Import
Next, you will need to import your photos and any video clips to the
Storyboard.
Use the Import and Remove buttons at the left end of the Storyboard to add
or remove photos and video clips.
You can also drag and drop photo files directly into the Storyboard.
Regardless of where you drop your photo files, they will always be added just
to the left of the End Slide.
Note: Video clips added will be represented by a single slide frame in the
Storyboard.
Step Three – Organize
Once you have added all necessary photos and video clips to the Storyboard,
you can arrange them by dragging and dropping them to the left or right.
A white highlight bar will appear between two slides indicating where the
moved slide will be placed.
Page 47

47. Photo DVD™ 4.0
Time – Use the Time button to adjust the Photo Time (slide
duration), and Transition Time (duration between slides) for all photo slides in
the Storyboard.
Note: Video Clips will not be affected by any Photo or Transition Time
adjustments.
You can change the duration of individual photo slides by right clicking on one
and accessing the „Set Duration‟ option from the pop-up menu
Page 48

48. honestech™
Tip: You can also delete or remove the motion effect from
individual slides using the pop-up menu.
Intro/End Slides – Use the Star button to add or remove the
Intro and/or End Slides from the Storyboard.
Remove Into/End Title - Right click on the Intro and/or End Slides to access
the additional option to remove the text title from either slide.
Note: To add the text titles back to the Intro or End Slides, you must select
another Theme in the Theme List and then switch back again.
Step Four – Preview
Use the Preview Pane to preview your slides in the Storyboard.
Page 49

49. Photo DVD™ 4.0
Use the transport controls at the bottom of the Preview Panel to preview your
slide show.
Play: click to play your slide show. (changes to Pause button when
playing)
Pause: click to pause your slide show. (changes to the Play button
when paused)
Stop: click to stop the playback of your slide show.
Jump: click to jump to the beginning or end of your slide show.
Playhead: indicates the preview location within your slide show. The playhead
marker can be dragged left or right to adjust the preview position of your slide
show in the Preview Panel.
When you are finished importing your photos and videos, click the
Next button at the bottom right to proceed to the Edit & Title screen.
Page 50

50. honestech™
Edit & Title
In the Edit & Title screen, you can edit your photos by adjusting brightness or
contrast, or by adding one of the built-in effects such as Sharpen, Blur,
Negative, Grayscale etc… You can also add text titles to individual or multiple
slides.
Edit Photos
To edit a photo, select a slide in the
storyboard and choose the
„Edit Photos‟ option in the
Edit & Title panel.
Page 51

51. Photo DVD™ 4.0
The Edit Photos panel will appear after choosing Edit Photos.
Effects - Use the scroll bar on the right to locate the built-in effects you wish to
use on your photo. Each Effect that you select will highlight in blue and a
preview of the effect will appear in real-time in the Preview Pane. To remove
an effect, simply click the effect again to un-highlight it.
Tip: Multiple effects can be selected and added to a single photo
by simply highlighting multiple effects in the panel.
Contrast / Brightness – use these slide controls at the lower left to adjust
brightness and contrast for your photos.
Note: The brightness and contrast controls can be used independently of, or in
addition to the built-in effects.
Rotate – use these buttons to rotate your photos in 90 degree increments left
or right.
Reverse Image – use this button to flip your photos horizontally.
Page 52

52. honestech™
Flip Image – use this button to flip your photos vertically.
Exit – use this button to exit the Edit Photos panel without saving any
changes or added effects.
Save – use this button to save all changes and effects you have added to your
photo.
Add/Edit Titles
To add (or edit) titles to a photo,
select a slide in the storyboard
and choose the „Add/Edit Titles‟
option in the Edit & Title panel.
The Add/Edit Titles panel will appear after choosing Add/Edit Titles.
Page 53

53. Photo DVD™ 4.0
Titles – click and drag your title to change its location or resize it by dragging
one of the corner boxes diagonally.
Text Input – use this button to open the Text Input window.
Use the Text Input window to personalize your titles, change fonts, color, font
size, and add shadows or outlines.
Exit – use this button to exit the Add/Edit Titles panel without saving any
changes.
Save – use this button to save all changes you have made to your text.
A boxed „T‟ will appear in the bottom left corner of any slide that you add a
Title to. This will help you identify slides with titles for future reference.
Page 54

54. honestech™
Crop Photos & Remove Red Eye
To crop photos or remove red eye from your photo, select a slide in the
storyboard and choose the Crop Photos & Remove Red Eye option in the
Edit & Title panel.
The Crop Photos & Remove Red Eye panel will appear after choosing Crop
Photos & Remove Red Eye option.
Page 55

55. Photo DVD™ 4.0
Crop – Position the mouse over one corner of the area to be cropped. Hold
down the left mouse button and drag to the opposite corner of the desired
rectangle. Then adjust the crop rectangle as needed by moving the mouse
over one of the sides or corners and dragging that edge/corner as desired.
Then click button to crop the photo.
Remove red eye – To remove a red eye, you need to draw a rectangle over
the eye with red eye problem. Position the mouse over one corner of the red
eye. Hold down the left mouse button and drag to the opposite corner of the
desired rectangle. Then click button to remove the red eye.
Save – Select button to save all changes (crop or remove red eye).
Exit – Select button to exit the Crop Photos & Remove Red Eye
panel without saving any changes.
When you are finished editing your photos and titles, click the
Next button at the bottom right to proceed to the Add Background Music
screen.
Page 56

56. honestech™
Add Background Music
In the Add Background Music screen, you can add background music file(s) to
specific slides.
Use the Background Music panel to add, select, listen and remove music files.
Page 57

57. Photo DVD™ 4.0
Add – use this button to add music files from your computer to the
Background Music panel.
Remove – use this button to remove the selected music file (highlighted in
blue) from the Background Music panel.
Play – use this button to play the selected music file (highlighted in blue) in
the Background Music panel.
Stop – use this button to stop playback of the selected music file (highlighted
in blue) in the Background Music panel.
Adding Background Music files to Slides
To add a music file to a slide, select a music file in the Background Music
Panel and drag and drop it on a slide in the Storyboard.
Page 58

58. honestech™
The added music file will be represented by a colored bar in the Music Track
below the Storyboard.
Depending on the length of the music file and slide, it is possible that the
background music file may play underneath several slides.
Each additional music file that is added to a slide in the Storyboard will be
represented by a different color in the Music Track.
Note: Adding a music file to a slide that already has music beneath it, will
cause that background music to be overwritten by the newest file being added.
You can identify which music file is below each slide by matching the color in
the Music Track with the colored end of each music file in the Background
Music Panel.
Page 59

59. Photo DVD™ 4.0
Note: No color on the end indicates that particular music file has not been
added to the Storyboard.
Removing Background Music from Slides
There are two ways to remove a music file from a slide.
1) Right click any slide with the music file color below it and select „Remove
Bgm‟ from the pop-up menu.
Page 60

60. honestech™
2) Select the slide that the music file was dragged to and click the minus
button at the right end of the Music Track.
When you are finished adding background music to your slides, click the
Next button at the bottom right to proceed to the Add
Narration screen.
Page 61

61. Photo DVD™ 4.0
Add Narration
In the Add Narration screen, you can add audio narration or voice over to
specific slides.
Use the Narration panel to record voice over and adjust volume levels for
narration, background music and video sound tracks.
Page 62

62. honestech™
Record – use this button to begin recording voice over narration from your
microphone.
Stop – use this button halt voice over recording.
Last Slide – use this button to move to the previous slide while recording.
Next Slide – use this button to move to the next slide while recording.
Recording Volume Slider – use this slider to adjust the recording level of
your microphone.
Recording Level – displays the volume level of your microphone signal. The
meters will rise as the recording volume increases. They will display yellow
warning bars if your volume level becomes dangerously close to distorting (too
loud), and Red bars when audio distortion is eminent.
Signal Frequency Bars – displays the microphone signal detected by the
Page 63

63. Photo DVD™ 4.0
program from both Left and Right channels.
Audio Device Selection – use this button to select the audio device you wish
to record from. Typically you will want to select the sound card or device your
microphone is connected to.
Use the Audio Device Settings button to adjust specific level
settings for the Audio Device (Sound card) selected.
Click the Save button when you are finished making your
device selections.
Adding Narration to Slides
Before recording narration, it is recommended that you test your Recording
Levels by speaking into your microphone. If the Recording Levels peak in the
yellow or red areas, adjust the Recording Volume Slider lower to avoid
distorting your voice-overs.
Tip: For best recording volume, set the recording volume slider so
that the Recording Levels average within the top third of the green
area.
Page 64

64. honestech™
If your recording levels are satisfactory, select a slide in the Storyboard and
click the Record button to begin recording narration. Speak into your
microphone to add voice over narration.
Use the stop button to halt your recording.
Note: The narrated slide will automatically adjust it’s duration to the length of
your narration.
Added narration will be represented by wavy lines in the Microphone Track
below the Storyboard.
Removing Narration from Slides
There are two ways to remove narration from a slide.
1) Right click the slide that narration was added to and select „Remove
Narration‟ from the pop-up menu.
Page 65

65. Photo DVD™ 4.0
2) Select a slide containing narration and click the minus button at the right
end of the Microphone Track.
Adjusting Volume Levels for Narration, Background Music and Video
Sound Tracks
Use the Narration, Background Music and Video Sound Track volume sliders
located at the bottom right of the Narration panel to adjust the levels within
you slide show.
Tip: Adjusting the volume levels can be particularly useful for ensuring
your voice over narration can be heard clearly over any background
music or video sound tracks.
When you are finished adding narration to your slides and adjusting the
volume levels, click the Next button at the bottom right to
proceed to the Add Effects screen.
Page 66

66. honestech™
Transitions & Effects
In the Add Effects screen, you can add or change Transitions between slides,
Motion to individual slides, or Title Effects to slides with titles.
Use the Effects panel to select the Transitions, Motion, or Title effects you
want to add to your slide show.
Page 67

67. Photo DVD™ 4.0
Use the tabs at the top to switch between the Transitions, Motions and Title
Effects.
The scroll bar on the left will allow you to browse the entire collections.
Adding Transitions to your slide show
To add a transition to your slide show, drag a transition from the Effects Panel
and drop it on one of the Transition Boxes between each slide in the
Storyboard.
Dragging a transition to a box with one already, will override any transition
currently there.
To remove a Transition, right click on the Transition Box and select „Delete‟
from the pop-up menu.
Page 68

68. honestech™
Adding Motion Effects to your slide show
To add a Motion Effect to your slide show, drag a motion effect from the
Effects Panel and drop it on one of the slides in the Storyboard. Motion Effects
move slides in different directions within the viewing screen.
Page 69

69. Photo DVD™ 4.0
To remove a motion effect from a slide, right click on the slide and click
„Remove Motion‟ from the pop-up menu.
Adding Title Effects to your slide show
To add a Title Effect to your slide show, drag a title effect from the Effects
Panel and drop it on one of the slides in the Storyboard.
Page 70

70. honestech™
Adding a Title Effect to a slide with a Title (identified by a „T‟ in the bottom left
corner), will cause the title to move in certain directions based on the effect
used.
Adding a Title Effect to a slide without a Title (no „T‟ in the bottom left corner)
will add a default Title and the Effect selected.
To change the default text, click the boxed „T‟ that should now appear in the
bottom left corner of the slide. The Effects panel will change to a Text Edit
panel allowing you to edit and adjust the placement of your text.
Click and drag your title to change its location or resize it by dragging one of
the corner boxes diagonally.
Text Input – use this button to open the Text Input window.
Page 71

71. Photo DVD™ 4.0
Use the Text Input window to personalize your titles, change fonts, color, font
size, and add shadows or outlines.
Exit – use this button to exit the Text Edit panel without saving any changes.
Save – use this button to save all changes you have made to your text.
When you are finished adding effects to your slides, click the
Next button at the bottom right to proceed to the Publish screen.
Page 72

72. honestech™
Publish
The Publish screen is used to create menus and write your slide shows to disc,
file or portable device. You can choose from a list of default themes, or
customize your own menu to include chapters, personal background images,
and background music. You can publish to multiple disc types including DVD,
SVCD, and VCD, multiple file formats including MPEG 1, MPEG 2, AVI, DVAVI and WMV, YouTube, iPod and PSP formats also.
Below are descriptions for some of the functions and areas found within the
Publish screen.
Menu Editors – (Chapters, Themes, Background Images, Background Music)
select from an assortment of ready-made themes and backgrounds or
customize your menu with chapters, personal images and background music.
Burning Status Display – displays the burning status of your disc, type of
Page 73

73. Photo DVD™ 4.0
disc being burned, the burning timer, and the required /available disc space.
Disc Menu Screen – displays a preview of the disc menu for DVD burning.
Getting Started: Publish
There are four steps to Publishing:
Step 1 – Select Publishing format
Step 2 – Settings
Step 3 – Customize Menu (optional)
Step 4 – Burn (optional)
These steps are described in more detail below.
Step One – Select Publishing format
From the right side of the Publish screen you can select the format you wish to
publish or output your slide show in. Select the option that will match your
needs.
Burn to Disc – this option is selected by default and will
allow you to burn your slide show to a DVD, VCD (Video
CD) or SVCD (Super Video CD).
Save to File Format – this option allows you to save your
slide show as an MPEG 1, MPEG 2, AVI, DV-AVI, or WMV
video file on your computers hard drive.
iPod – this option allows you to save your slide show as an
MP4 file which can be transferred to an iPod.
PSP – this option allows you to save your slide show as a
WMV file which can be transferred to a PSP.
Page 74

74. honestech™
Mobile Phone – this option allows you to save your
slideshow as an MP4 file which can be transferred to a
mobile phone.
YouTube – this option allows you to upload your slide show
directly to the YouTube website.
Facebook – this option allows you to upload your slide
show directly to the Facebook website.
Step Two – Settings
The setting options you will be given will depend on the publish format you
selected in step one. Locate your publish format below to view the settings
and their descriptions specific to that output option.
Burn to Disc
Click the Disc Settings button at the bottom of the Publish screen
to access the disc and menu settings.
Page 75

75. Photo DVD™ 4.0
Select disc type – specify the type of disc format you want to record
your slide show to. When selecting DVD, be sure to select the size of
your DVD from the drop down menu to the right.
Tip: To determine the best size DVD for your slide show, check the
required disc space in the Burning Status Display.
Select region type – specify the video standard you want your disc
burned in, NTSC or PAL. *You will want to choose the standard based
on your geographical region. NTSC is the common video standard for
North America. PAL is typically used in Europe and British
Commonwealths.
Page 76

76. honestech™
Encoding Settings
Select encode type – specify your encoding settings. Unless you prefer
to make advanced encoding settings, it is recommended that you
choose “Fit to Disc” or “Preset”. Otherwise, select “Custom” and adjust
the remaining encoding selections based on your needs.
Menu Settings
Create Menu – select this option if you would like to create a main disc
menu for your disc.
*If you unselect this option, your slide show will begin playing
immediately after inserting the DVD into your DVD player. No menu
screen will appear.
Chapter Menu – select this option if you want to include a chapter menu
for your slide show. The chapter menu will allow you to select from
individual chapters made for your slide show.
Motion Menu – select this option to create video thumbnail menus
instead of image thumbnails. Video thumbnails will loop a small selection
of the slide show contained within them to provide a sneak preview.
Set duration of background music – adjust this option if you plan on
adding background music to your main disc menu. The music you select
will play for the amount of seconds you choose before looping again.
Menu screen format – select the screen aspect ratio for your menu: 4:3
option for standard, non-HD video and 16:9 for HDV/DV video.
Page 77

77. Photo DVD™ 4.0
Save to File Format:
Choosing the File Format option will open the „Publish – Video File‟ screen.
File Type – select a file format for your slide show.
MPEG 1 – standard video format that will work in most media players.
Can be used to create VCD and SVCD discs.
MPEG 2 – standard file format for DVD discs. Higher quality than MPEG
1.
DV-AVI – store digital video in an AVI uncompressed file format.
AVI – popular uncompressed video format for computers and web use.
WMV – common compressed video format. Useful for web use due to
small size.
Quality – select a quality option that best meets your needs for the file
type you are publishing to.
Output Folder – this is the location on your computers hard drive, where
your slide show will be saved in a video file format.
Page 78

78. honestech™
Click the Folder button on the right to change the output folder
location.
Click the Save button to complete the „save to file format‟
process.
iPod
Choosing the iPod option will open the „Publish – iPod‟ screen.
Click the Folder button on the right to change the output folder
location.
Page 79

79. Photo DVD™ 4.0
Click the Plus button to add additional video files to the list
for conversion to the iPod format.
Click the Minus button to remove any selected video files in
the list.
Click the Save button to complete the „save to iPod
format‟ process.
PSP
Choosing the PSP option will open the „Publish – PSP‟ screen.
Page 80

80. honestech™
Encoder Option – select the format you wish to convert your slide show
into for PSP compatibility: MP4 or AVC. See your PSP documentation for
more info.
Video/Audio Settings – select the Video and Audio settings for your
slide show that best meet your PSP requirements.
Output Folder – this is the location on your computers hard drive,
where your slide show will be saved in a video file format.
Click the Folder button on the right to change the output folder
location.
Click the Plus button to add additional video files to the list
for conversion to the iPod format.
Click the Minus button to remove any selected video files in
the list.
Click the Save button to complete the „save to iPod
format‟ process.
Page 81

81. Photo DVD™ 4.0
Mobile Phone
Choosing the Mobile Phone option will open the „Publish – Mobile Phone‟
screen.
Click the Folder button on the right to change the output folder
location.
Click the Plus button to add additional video files to the list
for conversion to the iPod format.
Click the Minus button to remove any selected video files in
the list.
Click the Save button to complete the „save to iPod
format‟ process.
Page 82

82. honestech™
YouTube
Choosing the YouTube option will open the „Publish – YouTube‟ screen.
Account Type – select your account type – YouTube or Google.
Username/Password - enter your Username and Password for your
YouTube or Google account.
Upload Information – enter information about the slide show you will be
uploading to YouTube, including Title, Description, Keywords etc…
Click the Upload button to begin the video conversion
and upload to YouTube process.
Page 83

83. Photo DVD™ 4.0
The Video Conversion bar at the bottom of the screen will display the
conversion status.
Click the Stop button to halt the video conversion and
uploading process.
Facebook
Choosing the Facebook option will open the „Publish – Facebook‟ screen.
Click the Key button to login into your Facebook account.
Page 84

84. honestech™
Upload Information – enter information about the slide show you will be
uploading to Facebook, including Title and Description.
Click the Upload button to begin the video conversion and
upload to Facebook process.
The Video Conversion bar at the bottom of the screen will display the
conversion status.
Click the Stop button to halt the video conversion and
uploading process.
Step Three – Customize Menu (optional)
Use the following features to create and customize menus when burning your
slide show to DVD. A disc menu functions as a visual table of contents, and an
introduction to your slide show.
Chapters – Use the Chapter button to add chapter points to your
slide show. A chapter screen will open, allowing you to add chapter points for
your clip manually, or auto space them based on the number of chapters you
require.
Tip: Chapter Points are invisible markers imbedded within the slide
show that allow you to skip forward or back using the skip or jump
buttons on your DVD player. You can make the chapter points
visible for selection (like traditional DVD chapter menus), by
enabling the option for Chapter menu in the Disc Settings section.
Page 85

85. Photo DVD™ 4.0
To automatically add chapters evenly throughout your slide show, select the
“Number of chapters to create” option, enter the amount of chapter points you
need, and then
click the Add Chapters button .
To manually add chapter points, select the “Manual chapter insertion” option,
play your clip in the preview panel, and click the Add Chapter button
during playback.
A chapter point will be added to the frame currently visible in the preview
panel and will appear as a thumbnail image in the Chapter Pool on the left. To
remove a chapter point, select the chapter in the Chapter Pool and then click
the Minus button.
When you are finished creating your chapters, click the Save
button to save your chapters and exit the Chapter screen.
Page 86

86. honestech™
Themes – Use the Themes button to change the Theme
(background picture, buttons and clip frames) of your Disc Menu.
Background Image – Use the Background Image button to
change only the background picture of your Disc Menu. *You can also use a
personal image from your own collection by clicking the „Add photo(s)‟ button
to add your own images to the list.
Background Music – Use the Background Music button to add a
short music loop to your Disc Menu. By default, the program will extract the
first 5 seconds from the music file you choose and loop it. To adjust the
amount of seconds extracted and the length of your loop, access the „Set
duration of background music’ option from the Disc Settings button.
Menu Navigation – Use the Menu Navigation buttons listed below to view
your Chapter and Home Menus.
Chapter Menu: Click this button to view and make changes to your
Chapter Menu. (Only available when a Chapter Menu has been created)
Home Menu: Click this button to view the main disc menu screen.
Step Four – Burn (optional)
Before burning your slide show to disc, you will want to verify that the total,
required size does not exceed the total available size of your disc. To verify
your slide show does not exceed the disc size, check the Disc Status in the
bottom left corner of the Publish Screen.
Page 87

87. Photo DVD™ 4.0
When you are ready to burn your video clip(s) to disc, click the
Burn Disc button at the bottom of the Publish Screen.
A Burn Options window will appear providing some additional disc burning
choices before you begin the actual burning process.
*Unless there is a specific need, the burn options can be left at their default
settings, and you can start burning by clicking the Burn
button.
Page 88

88. honestech™
Burn Options:
Disc Name – use this option to create a name for your disc. The name will be
visible when played on a computer or from the display interface on supported
DVD players.
Drive – use this option to select the disc drive that will burn your disc.
Burn Speed – use this option to specify the speed at which your disc drive will
burn your disc.
Tip: Slower burn speeds will typically yield better disc results. If
you encounter burning problems, try lowering the burn speed.
Speeds can then be raised incrementally with each successful
burn.
Create Video_TS folder – use this option to create a Video_TS folder in the
location specified. A Video_TS folder is the file structure or directory typically
burned to DVD discs which also contains the DVD movie.
Temp Folder – use this option to select the temporary folder used during the
burning process. The Advanced mode uses the temporary folder to convert
your video to disc format. Once burned to disc, the converted video is purged
from the temporary folder.
Burn Process:
Select the Burn Button to begin the burning process, made up of automated
steps which convert your slide show to disc format, and then burn the
converted information to disc.
A finish message will appear when the burning is complete.
*Warning: Manually ejecting your disc before completion can cause the
disc to malfunction.
Page 89

89. Photo DVD™ 4.0
5. Uninstall honestech™ Photo DVD™ 4.0
1. Find its program group
2. Select Uninstall honestech™ Photo DVD™ 4.0
Please click [Yes] to uninstall.
3. Uninstalling progress.
Start All Programs honestech Photo DVD 4.0 Uninstall
honestech Photo DVD 4.0.
Page 90

90. honestech™
4. Uninstall Completed
You will see a screen confirming a successful completion.
Please click Finish to finish the process.
Page 91

91. Photo DVD™ 4.0
Honestech™, Inc.
North and Latin America
P.O. Box 26365 Austin, TX 78755
Toll Free Number : 1-877-484-6246 (U.S. Only)
Fax : 512-248-2215
Email : support@honestech.com
For local and international support phone number,
please visit our website: www.honestech.com/support
Honest Technology Europe
United Kingdom: support.uk@honestech.com
Germany: support.de@honestech.com
France: support.fr@honestech.com
Spain: support.es@honestech.com
Honest Technology Taiwan
Address : Room 6E08, No. 5, Sec. 5, Hsin-Yi Road., Taipei, Taiwan, R.O.C
< Taipei World Trade Center >
Tel : +886 2 8780 8023
Fax : +886 2 8780 4582
Email : taiwan@honestech.com
Honest Technology Japan
Address : MS Bldg 6F, 2-25-4, Taitou, Taitou-Ku, Tokyo, 110-0016 JAPAN
Email : info@honestech.co.jp
Honest Technology Korea
Address : Kyung-Dong Bldg, 5F, 906-5 Jijok-Dong, Yuseong-Gu, Daejeon, Korea 305330
Tel : +82-42-477-0717~8
Fax : +82-42-477-0719
Email: support@honestech.co.kr
Page 92

92. honestech™
WEEE Directive & Product Disposal
At the end of its serviceable life, this product should not be treated
as household or general waste. It should be handed over to the
applicable collection point for the recycling of electrical and
electronic equipment, or returned to the supplier for disposal.
 Loading...
Loading...