Page 1
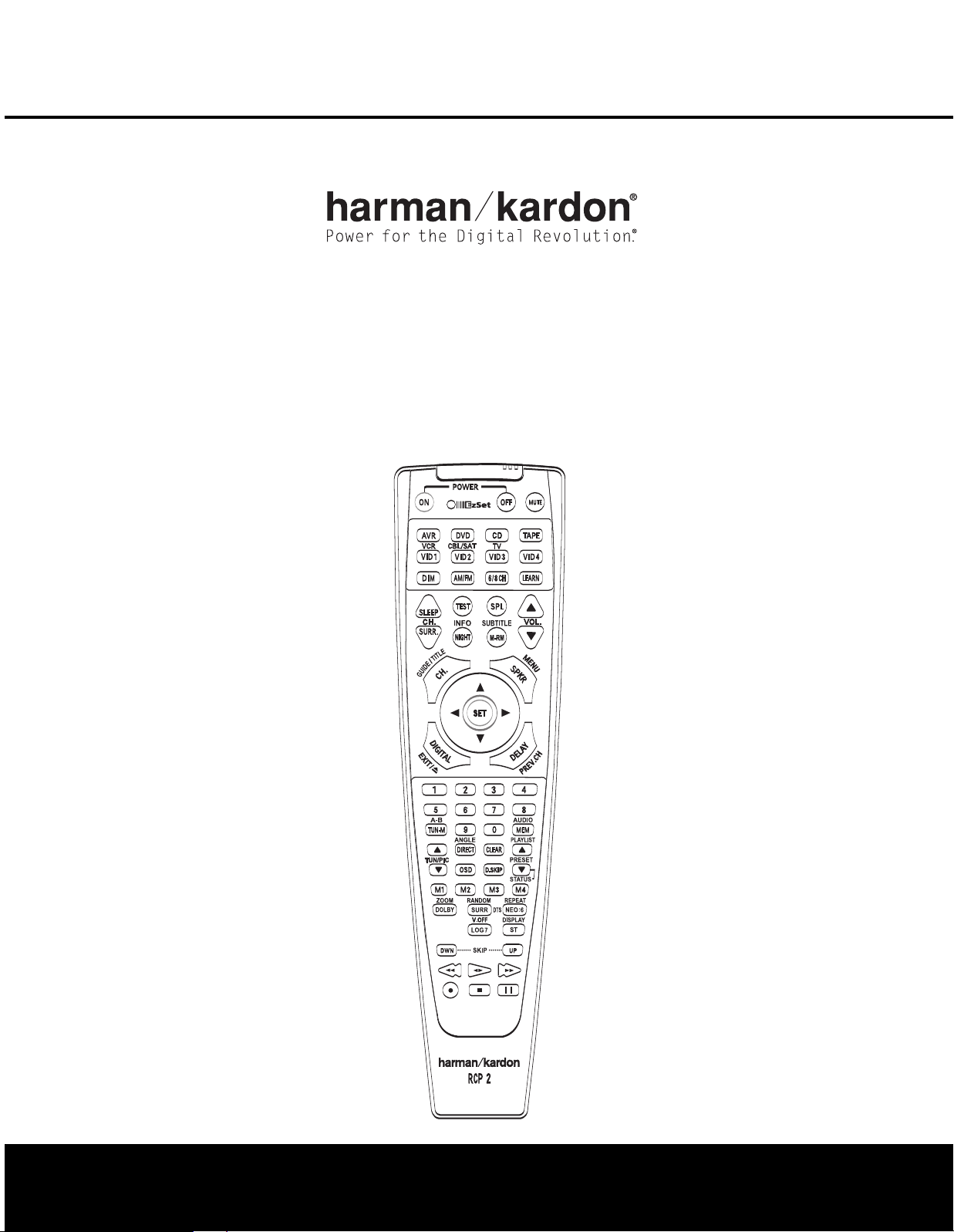
RCP 2
SYSTEM REMOTE OWNER’S MANUAL
FOR USE WITH CP 15, CP 25 AND CP 35 SYSTEMS
Page 2
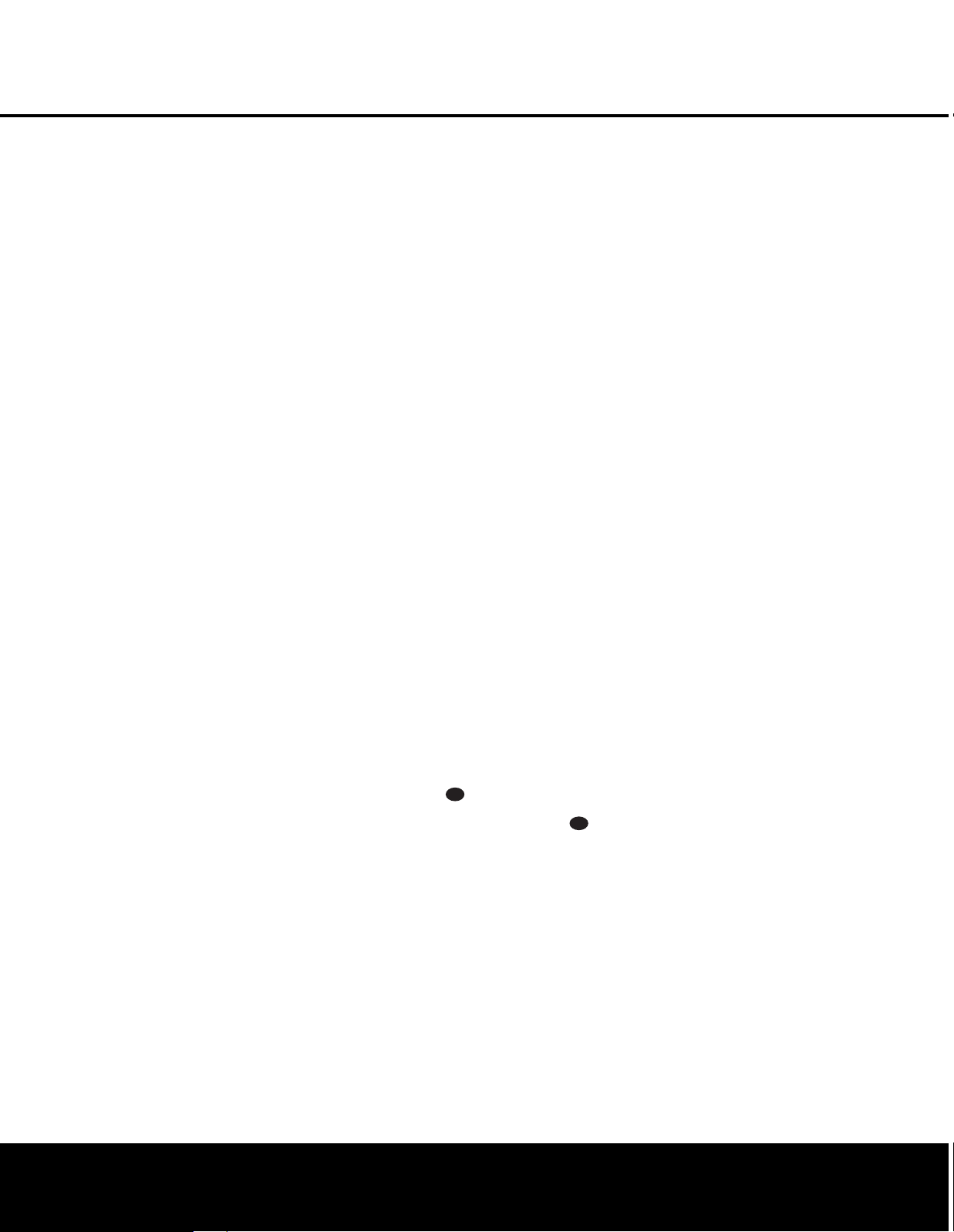
RCP 2 SYSTEM REMOTE
40
41
42
43
41
37
51
47
444542
43
2 RCP 2 System Remote
2 Using EzSet
3 Remote Control Functions
7 Programming the Remote
7 Programming Product Codes
7 Direct Code Entry
7 Auto Search Method
7 Code Readout
7 Lear
8 Macro Programming
9 Volume Punch-Through
9 Channel Control Punch-Through
9 Transport Control Punch-Through
9 Reassigning Device Control
10 Resetting the RCP 2’s Memory
10 Programmed Device Functions
11 Function List
13 Setup Code Tables
Trademark acknowledgements on page 23.
Typographical Conventions
The typographical conventions used in this manual
are the same as those found in the owner’s manuals
packed with the individual AVR and DVD components
that make up this CP Series system. Please note that
the “Number in an Oval” icons (e.g.,
manual refer to the numbers shown for the RCP 2
as they appear on page 3 of this manual, not the
numbers used in the AVR owner’s manual.
ning Codes
Selectors
a) used in this
RCP 2 System Remote
A key feature of your Harman Kardon CP Series
home theater system is a unified remote that operates
VR and DVD player included with your sys
A
both the
tem, as well as other products such as VCRs. This
remote replaces the individual AVR and DVD remotes
that would normally be present.
As an added benefit of purchasing the CP system
instead of separately purchasing each component, the
RCP 2 remote features Har
patented EzSet feature
ever to properly calibrate your new system for maximum performance, and which is not available on the
original AVR 135 remote. Also, its learning capability
enables it to be programmed with remote codes for
other devices, which is not available on the original
remotes for the AVR 135,AVR 235 or AVR 335.
Since the RCP 2 remote is an upgraded version of
the remote that was originally included with the AVR,
the instructions are slightly different. This manual
replaces the sections of the
the programming and operation of the remote
The visual differences between the original
remote and the RCP 2 are the relocation of the
Selector Button
man Kardon’
, which makes it easier than
VR manual that explain
A
and the addition of a Learn Button.
s exclusive
,
.
VR
A
SPL
• The button that is labeled d has no function on
the original AVR remote, but on the RCP 2 it has
the same function as the
Button
. Use this button to activate the EzSet feature, which is explained in the AVR 235 manual, and
below for CP 15 users. CP 35 users should use the
EzSet+ function described in the
manual.
The button that is labeled
•
Button
on the original
RCP 2 that function has been changed to button
d. Button e is now the Learn Button.
We hope that you enjoy the added features of the
RCP 2 remote, and wish you many years of listening
and viewing pleasure with your new CP system.
Using EzSet
Harman Kardon’s EzSet remote makes it possible to
quickly and accurately set the AVR’s output levels
without the use of a sound-pressure-level meter.
These instructions are provided for the benefit of
CP 15 system users, for whom EzSet is an added
feature that is not described in the AVR 135 owner’s
manual. We recommend that CP 35 users refer to the
AVR 335 manual for its description of EzSet+, and
use the more comprehensive setup features EzSet+
provides.
Follow these steps while seated in the listening
position:
1. Make certain that all speaker positions have been
properly configured for their “large” or “small”
settings, and exit the OSD system.
-
Adjust the volume so that it is at
2.
3. Hold the remote in front of you at arm’s length,
being sure not to cover the
Microphone
4. Press and hold the
three seconds
SPL Indicator
lit. Within five seconds, press the
if your system is configured for 5.1 operation or
the
7 Button r if your system is configured
for 6.1/7.1 operation. The test tone will be heard
from the front left speaker.
5. EzSet will take over, adjusting the output level of
each channel so that all levels are equal and at
the set reference point.
few minutes.
6. As the adjustment proceeds, a few things will
happen simultaneously:
The channel position will flash in the
•
Channel Input Indica
AVR 235’s
e is the SPL Selector
AVR 235 remote, but on the
EzSet Sensor
at the top of the remote
SPL Selector Button for
Release it when the
.
c stops flashing and remains
This process may take a
tors
SPL Selector
AVR 335 owner’s
-10dB.
Program/
5 Button r
Speaker/
If the test noise
ˆ.
is heard from a channel other than the one
shown in the indicator, press the
i TWICE to stop the adjustment.
the unit off and verify that all speakers are connected to the proper outputs.
As the individual channels are set, the channel
•
name and the adjustment offset will appear in
the on-screen display (if connected) and the
Lower Display Line ¯. While the level is
, the
changing
change colors to reflect the output level in relation to the reference.A red indication shows
that the level is too high,
tion shows that the level is too low.When the
indicator is green, the level is correct, and the
test noise will move to the next channel.
• While adjustments are being made, the red LED
under the
7. After the test noise has circulated once through
each channel, it will send the tone to each channel once again, to verify the settings.
8. After two complete circulations of the tone, the
levels are set. The
will remain green at each channel, then it will
flash green twice and go out. The tone will stop
and the AVR will return to normal operation.
If you find that the output levels chosen by EzSet are
either uncomfortably low or high, you may repeat the
procedure. Return to Step 2 and adjust the master
volume to accommodate your particular room layout
and your tastes
many times as necessary to achieve a desired result.
In order to prevent possible damage to your hearing
or your equipment,
.
avoid setting the master volume above 0dB.
Manual output adjustment is available by first pressing
the
Test Tone Button i, then pressing and releas-
SPL Selector Button d. EzSet will still indi-
ing the
cate whether the channel level is too high or low
you may adjust it yourself using the
Navigation Buttons n.
NOTE: The subwoofer output is not adjusted when the
test tone is in use.To adjust the subwoofer output, you
must use an exter
in the Advanced Features Section of the AVR owner’s
manual.
Program/SPL
AVR Selector f will flash.
Program/SPL Indicator c
ou may repeat this procedure as
Y
.
we emphasize that you should
nal source
, following the instructions
Test Button
Then, turn
Indicator
while an amber indica-
⁄/¤
c will
but
,
2 TABLE OF CONTENTS
Page 3
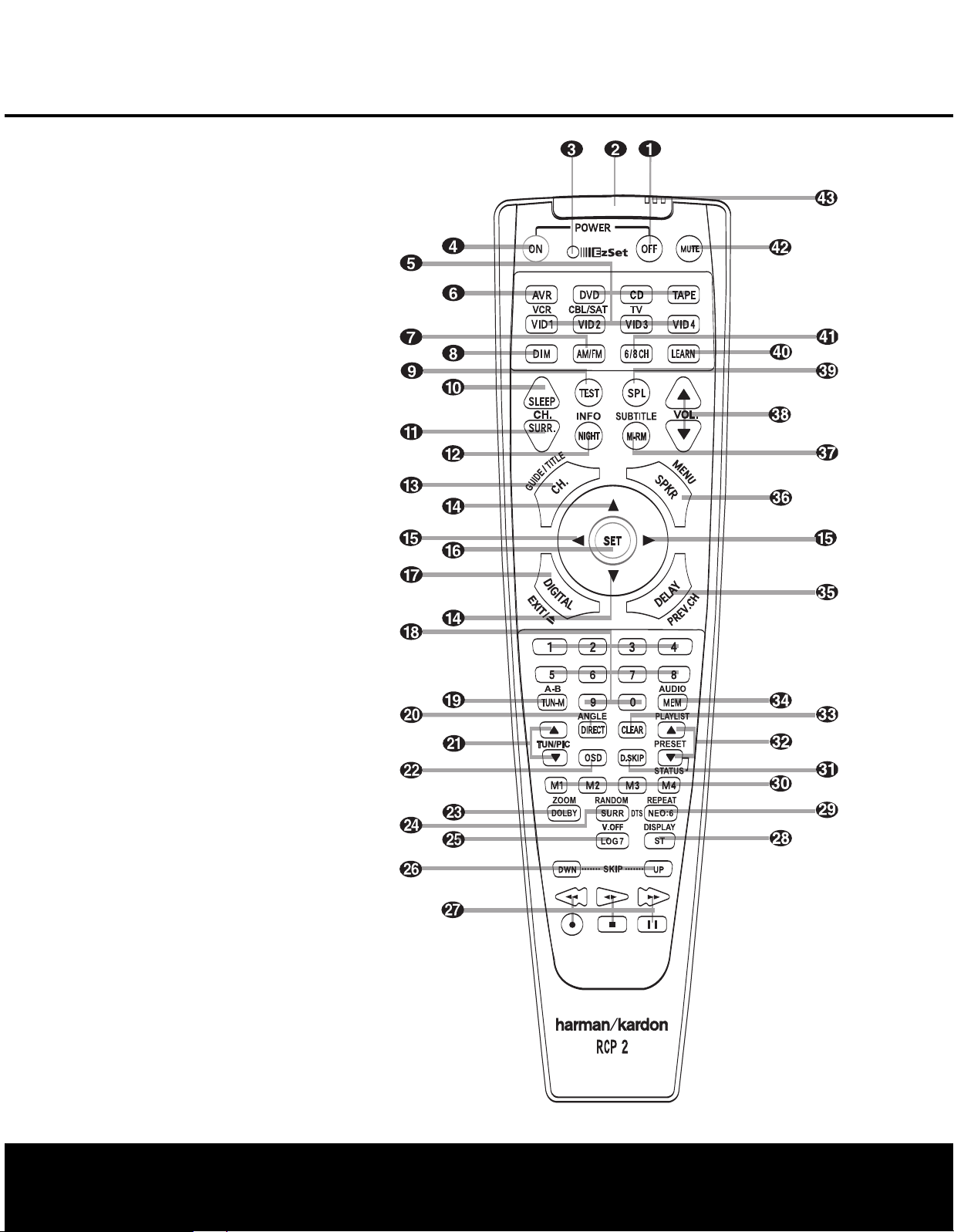
a Power Off Button
Transmitter Window
b IR
c Program/SPL Indicator
d Power On Button
e Input Selectors
f AVR Selector
g AM/FM
h Dim Button
i Test Button
j Sleep Button
k DSP Surround Mode Selector Button
l Night Mode/Info
m Channel Select/Title Button
n
o
p Set/Enter Button
q Digital Select/Eject Button
r Numeric Keys
s Tuner Mode/Repeat A-B Button
t Direct/Angle Button
u Tuning Up/Down/Pic +/– Buttons
v OSD Button
w Dolby Mode Select/Zoom Button
x DTS Digital Mode Selector/Random Button
y Logic 7 Mode Select/Video Off Button
z Skip/Chapter Up/Down Buttons
` Transport Controls
28
l
29
l
30
l
31
l
32
l
33
l
34
l
35
l
36
l
37
l
38
l
39
l
40
l
41 Learn Button
l
42 6/8 Channel Direct Input Button
l
43
l
44
l
Tuner Select
⁄/¤
Buttons
‹/›
Button
Stereo Mode Select/Display Button
DTS Neo:6 Mode Select/Repeat Button
Macro Buttons
Disc Skip Button
Preset Down/Status Button
Preset Up/Playlist Button
Clear Button
Memory/Audio Button
Delay/Previous Channel Button
Speaker Select/Disc Menu Button
Subtitle/Multiroom Button
olume Up/Down Buttons
V
SPL Selector
Mute Button
EzSet Sensor Microphone
REMOTE CONTROL FUNCTIONS
NOTE:
• The function names shown here are each button’s feature
or DVD in your CP system.
VR
when used with the
buttons have additional functions when used with other
devices. See pages 11–12 for a list of these functions.
• The functions shown in blue type on the remote are for
DVD operation.
• To make it easier to follow the instructions that refer
to this illustration, a larger copy may be downloaded
from the Product Support section for this product at
www.harmankardon.com.
A
Most
REMOTE CONTROL FUNCTIONS 3
Page 4
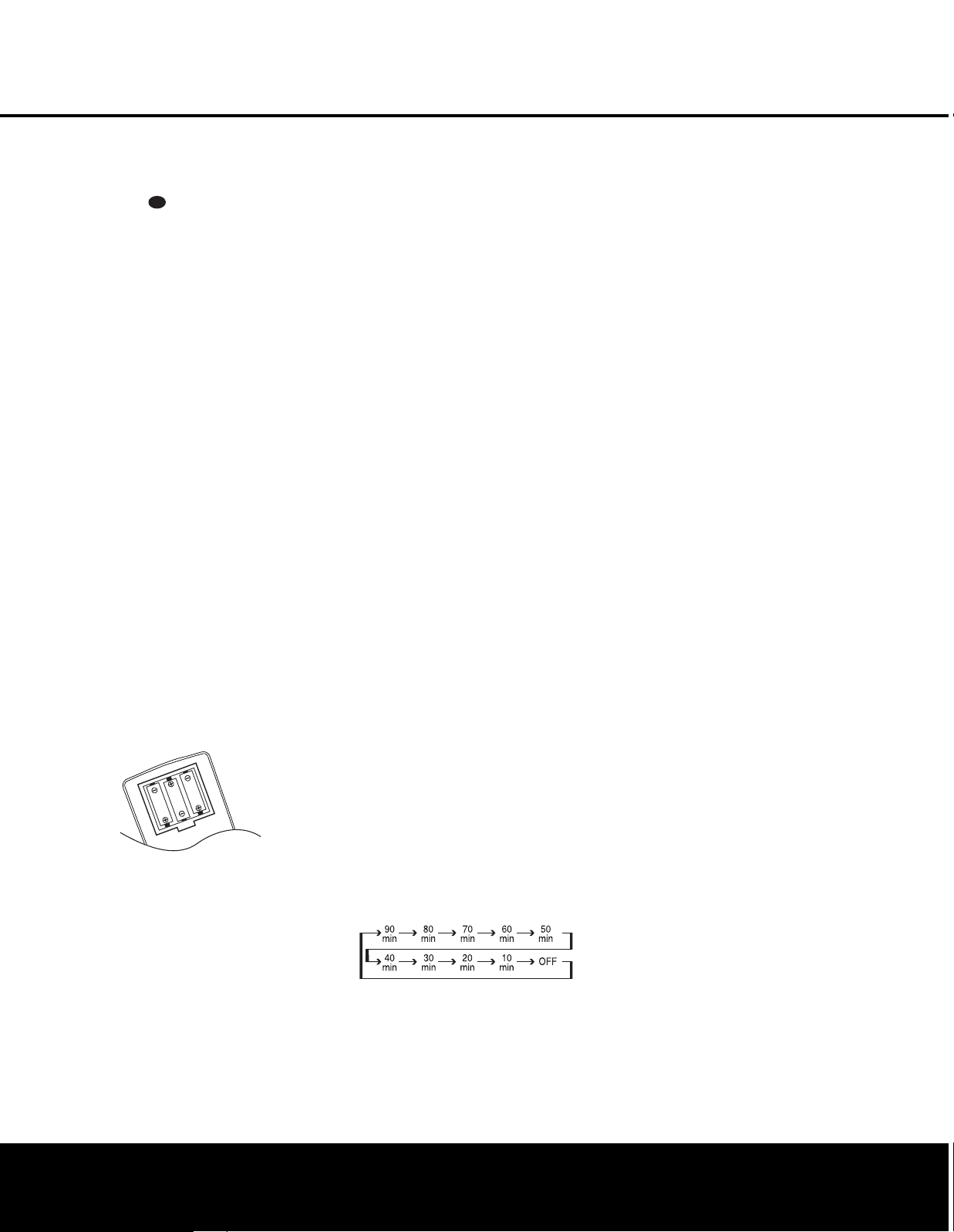
REMOTE CONTROL FUNCTIONS
41
42
43
The following information should be used in place of
the similar pages in the manual that accompanies your
VR. In addition to adding an explanation for the
A
LEARN Button , which is not on the original
remote, it also adds information about the controls that
are used to operate the DVD player. When buttons
ve a function for both the DVD player and the AVR,
ser
the complete description of how the button operates
with the DVD player is found on page 9 of the owner’s
manual included in the DVD player carton.
IMPORTANT NOTE: The RCP 2 may be programmed
to control up to eight devices, including
. Before using the remote, it is important to
DVD
ber to press the
Input Selector Button e that cor-
the AVR and
remem
responds to the unit you wish to operate.The RCP 2 is
also capable of operating a wide variety of other products using the control codes that are part of the
remote. Before using the RCP 2 with other products,
follow the instructions on pages 7–23 to program the
proper codes for the products in your system.
It is also important to remember that many of the buttons on the RCP 2 take on different functions, depending on the product selected using the Device Control
Selectors.The descriptions shown here primarily detail
the functions of the RCP 2 when it is used to operate
the AVR and DVD player that comes with your CP
Series System. (See page 10 for information about
alternate functions for the RCP 2’s buttons.)
Before using the remote, remember to install the three
supplied AAA batteries in the compartment on the bottom of the RCP 2, as shown in the diagram below. Be
certain to follow the (+) and (–) polarity indicators that
are printed on the bottom of the battery compartment.
wer Off Button:
o
a P
Press this button to place the
AVR, DVD player or a selected device in the Standby
mode.
w:
b IR
ransmitter
T
Windo
oint this window
P
towards the AVR or DVD player when pressing buttons
on the remote to make certain that infrared commands
are properly received.
c Program/SPL Indicator: This three-color indicator is used to guide you through the process of pro
gramming the remote. It is also used as a level indicator when using the remote’s EzSet capabilities. See
page 7 for information on programming the remote.
d Power On Button: Press this button to turn on
the power to a device selected by pressing one of the
Input Selectors e.
e Input Selectors: Pressing one of these buttons
will perform three actions at the same time. First, if the
VR is not turned on, it will power up the unit. Next, it
A
will select the source shown on the button as the input
to the AVR. Finally, it will change the remote control so
that it controls the device selected. After pressing one
of these buttons you must press the
f again to operate the
Button
AVR Selector
AVR’s functions with
the remote.
-
f AVR Selector: Pressing this button will switch the
remote so that it will operate the AVR’s functions. If the
AVR is in the Standby mode, it will also turn the AVR on.
g AM/FM Tuner Select: Press this button to select
the AVR’s tuner as the listening choice. Pressing this
button when the tuner is already in use will select
between the AM and FM bands.
h Dim Button: Press this button to activate the
Dimmer function, which reduces the brightness of the
front-panel display,or turn it off entirely.The first press
of the button shows the default state, which is full brightness by indicating
Display Line
VFD FULL in the Lower
¯. Press the button again within five
seconds to reduce the brightness by 50%, as indicated
VFD HALF showing in the Lower Display
by
Line
¯. Press the button again within five seconds
and the main display will go completely dark. Note that
this setting is temporary, in that regardless of any
the display will always return to full brightness
changes,
when the AVR is turned on. In addition, the
Indicator
2 will always remain at full brightness
regardless of the setting. This is to remind you that the
VR is still tur
A
ned on.
i Test Button: Press this button to begin the
sequence used to calibrate the AVR’s output levels.
j Sleep Button: Press this button to place the unit
in the Sleep mode
VR will automatically go into the Standby mode
A
the
. After the time shown in the display,
Each press of the button changes the time until turnoff in the following order:
This button may also be used to change channels on
your TV, VCR, cable box or satellite receiver.
Power
k DSP Surround Mode Selector: Press this
button to cycle through the DSP, VMAx
surround modes such as Hall,
ar, and Surround Off. This button is also used to tune
F
Theater, VMAx Near and
channels when the TV, VCR or Cable/Satellite is select-
using the device Input Selector e.
ed
l Night/Info Mode: Press this button to activate
the Night mode.This mode is available in specially
encoded digital sources, and it preserves dialogue
(center channel) intelligibility at low volume levels.
When used to control the DVD player
the same function as the Info Button described in the
DVD owner’s manual. Press it to display on-screen
information about the disc currently loaded in the
DVD player.
m Channel Select/Title Button: This button is used
to start the process of setting the AVR’s output levels to
an external source. Once this button is pressed, use the
⁄/¤
AVR’s
adjusted,
by the
Buttons n
then press the Set Button p, followed
⁄/¤
Buttons
to select the channel being
n again, to change the level
setting.When the RCP 2 is used to control the DVD
player, this button has the same function as the
Button
as described in the DVD owner’s manual.
Press it to jump to the next title (if available) on the
disc being played.
⁄/¤
n
Buttons: These multipurpose buttons are
used to change or scroll through items in the onscreen AVR or DVD menus, make configuration settings or select surround modes.When changing a setting on the AVR, first press the button for the function
or setting to be changed (e.g., press the
Surround Mode Selector
field mode or the
k to select a sound
Digital Select Button q to
change a digital input) and then press one of these
buttons to scroll through the list of options or to
increase or decrease a setting. The sections in the
AVR manual describing the individual features and
functions contain specific information on using these
buttons for each application.
When the RCP 2 is being
programmed with the codes to operate another device,
.
this button is also used in the “Auto Search” process.
(See page 7 for more information on programming the
.)
remote
‹/›
o
Buttons: These buttons are used to change
the menu selection or setting during some of the setup
VR.
procedures for the
NOTE: When using the DVD, the
A
‹/›
have the same function as the Na
described in the DVD owner
’s manual. Press them to
navigate through the Setup functions of the player or
the menu for a DVD.
®
and Stereo
, this button has
DSP
¤
/⁄/
tion Buttons
viga
Title
Buttons
4 REMOTE CONTROL FUNCTIONS
Page 5
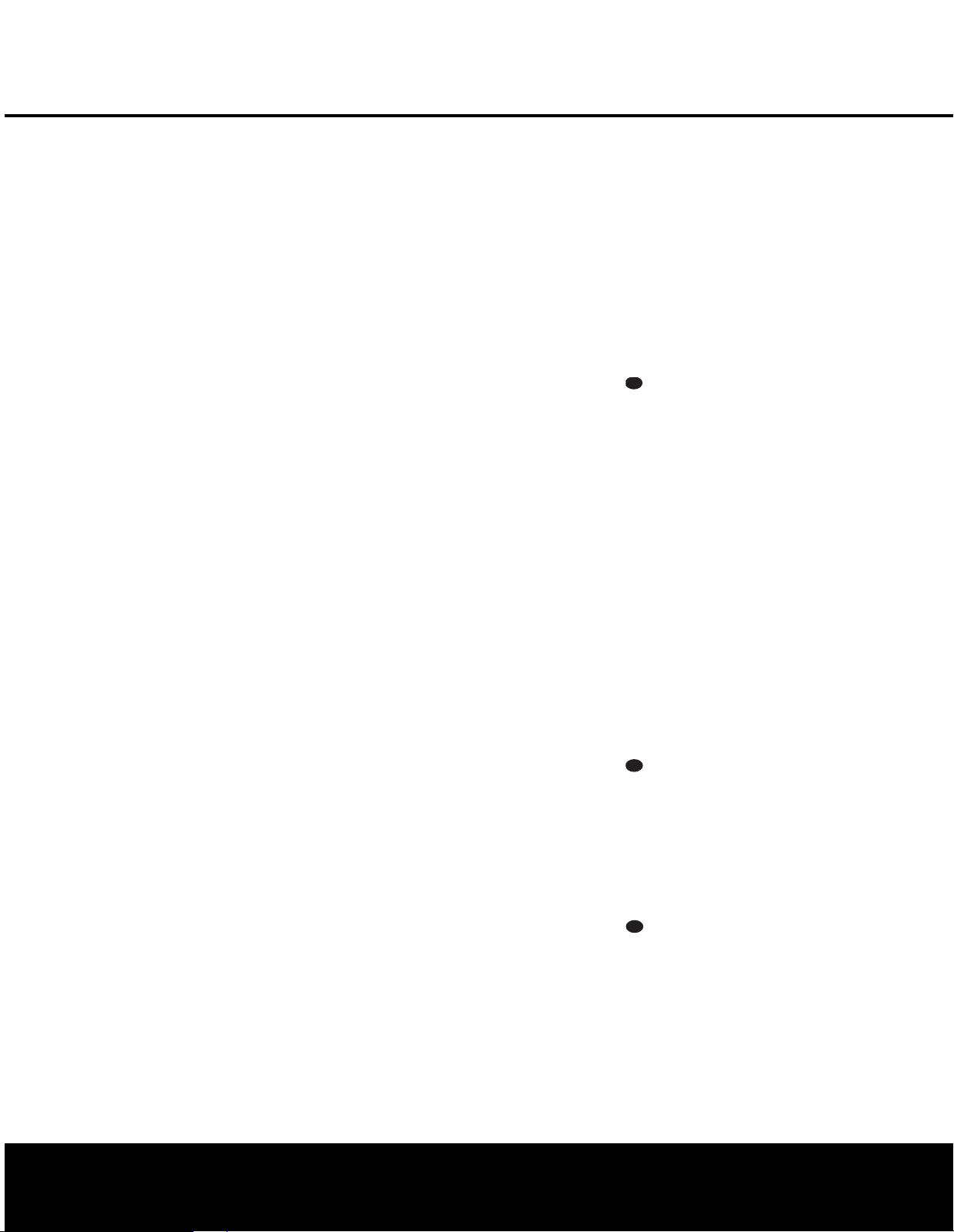
REMOTE CONTROL FUNCTIONS
33
34353637383940
41
48494647444542
43
38
39
40
41
31
32
30
25
26
27
28
24
23
22
37
36
35
37
36
35
34
33
48
49
50
51
47
46
45
44
43
33
34353637383940
41
48494647444542
43
38
39
40
41
31
32
30
29
25
26
27
28
29
24
23
22
21
37
36
35
34
37
36
35
34
33
32
48
49
50
51
47
46
45
44
43
42
33
34353637383940
41
48494647444542
43
38
39
40
41
31
32
30
28
29
25
26
27
28
29
30
24
23
22
21
31
37
36
35
34
33
32
31
37
36
35
34
33
32
48
49
50
51
47
46
45
44
43
42
p Set/Enter Button: This button is used to enter
settings into the
setup procedures for delay time
and channel output level adjustment. When the RCP 2
is used to control the DVD, this button has the same
function as the
owner
setting in a menu for either player setup or the disc
currently being played.
q Digital Select/Eject Button: Press this button
to assign one of the AVR’s digital inputs to a source.
When the RCP 2 is used to control the DVD player,
this button has the same function as the
Close) Button
manual. Press it to open or close the disc drawer.
r Numeric Keys: These buttons serve as a 10button numeric keypad to enter tuner preset positions.
They are also used to select channel numbers when
TV, VCR, Cable or SAT has been selected on the
remote, or to select track numbers on the DVD,
depending on how the RCP 2 has been programmed.
s Tuner Mode/Repeat A-B Button: Press this
button when the tuner is in use to select between
automatic tuning and manual tuning. When the button
is pressed so that
Display Line
u9 will move the frequency up or down in singlestep increments. When the FM band is in use, pressing
this button when a station’s signal is weak will change
to monaural reception.When used to control the DVD
player, this button has the same function as the
Repeat A-B Button described in the DVD owner’s
manual. Press it once to mark the beginning of the
passage you wish to repeat,
mark the end of the passage
cancel the repeated play.
t Direct/Angle Button: Press this button when
the tuner is in use to start the sequence for direct
y of a station’
entr
ton, simply press the proper
select a station. When the remote is used to control
the DVD, this button has the same function as the
Angle Button as described in the DVD owner
ual. Press it to change the viewing angle on discs
equipped with that capability. It may also be used to
rotate a JPEG still image as described in the DVD
owner’s manual.
u T
use, these buttons will tune up or down through the
selected frequency band. If the
s& has been pressed so that AUTO appears in
the on-screen display and
pressing and holding either of the buttons for three sec
AVR’s memory. It is also used in the
, speaker configuration
Enter Button as described in the DVD
’s manual. Press it to activate the highlighted
Eject (Open/
as described in the DVD owner’s
MANUAL appears in the Lower
¯, pressing the Tuning Buttons
and press it again to
. Press it a third time to
After pressing the but-
s frequency
.
Numeric Keys r to
s man
’
uning Up/Do
wn/Pic +/–:
When the tuner is in
Tuner Mode Button
Lower Display Line ¯,
onds will cause the tuner to seek the next station with
acceptable signal strength for quality reception.
MANUAL appears in the Lower Display Line ¯,
pressing these buttons will tune stations in single-step
increments.When used to control the DVD player, these
buttons have the same function as the Pic+ and Pic –
Buttons described in the DVD owner
’s manual. Press
either button to advance forward or backward through
the JPEG still images stored on a disc.
v OSD Button: Press this button to activate the
On-Screen Display (OSD) system used to set up or
adjust the
access the DVD’
AVR’s parameters. It may also be used to
s on-screen menu system when that
device has been selected.
w Dolby Mode Selector/Zoom: This button is
used to select from among the available Dolby*
Surround processing modes. Each press of this button
will select one of the Dolby Pro Logic* II modes or
Dolby 3 Stereo, Dolby Pro Logic IIx or Dolby Virtual
speaker, when available.When a Dolby Digital-encoded
source is in use
, the Dolby Digital mode may also be
selected. This button may also be used to control the
Zoom feature as described in the DVD owner’s manual.
The Zoom feature is available, to varying degrees, with
DVD,VCD and JPEG discs.
x DTS Digital Mode Selector/Random: When a
®
DTS
-encoded digital source is selected, each press of
this button will scroll through the available DTS modes.
The specific choice of modes will vary according to
whether or not the source material contains DTS-ES
6.1 Discrete encoding. When a DTS source is not in
this button has no function. However, when used
,
use
to control the DVD player, this button has the same
function as the Random Button described in the DVD
owner’s manual, enabling you to randomize play of
audio tracks on CDs, MP3 and WMA discs.
y Logic 7 Mode Select/Video Off Button: Press
this button to select from among the available Logic 7
surround modes
. When used to control the DVD player,
this button has the same function as the Video Off
Button described in the DVD Owner’s Manual, and may
be used to temporarily disable the video circuits during
audio playback.
-
z Skip Chapter Up/Down Buttons: These buttons
are preprogrammed to have the same function as
the
Skip Buttons as described in the DVD Owner’s
Manual. Pressing these buttons will go to the beginning
of the current chapter or track or the start of the next
chapter or track, depending on whether a DVD or CD
is playing. Press the button again to step back or forward
through the available chapters or tracks on the disc
To step one frame at a time, press the
then select either the Skip Up or Skip Down
`,
-
buttons.
When
Pause Button
` Transport Controls: These buttons are pre-
programmed with the same functions as the
(Rev)
‹‹, Play›, Search (Fwd)››, Stop Í and
Pause ± buttons on the DVD player. Press them to
operate the respective transport functions.The
button may be used when a VCR, tape deck, CDR or
other recording device has been selected.
The
Forward and Reverse Search Buttons operate at
fast speeds as described in the DVD owner’s manual
when pressed repeatedly.To engage the
, press the Pause Button
speeds
Search
repeatedly press the desired
orward
F
Slow
first,
or Reverse
Search Button.
Stereo Mode Select/Display Button:
the button is pressed so that
DSP SURR OFF
appears in the Lower Display Line ¯, the AVR will
operate in a bypass mode with true, fully analog, twochannel left/right stereo mode with no surround processing or bass management, as opposed to other
modes where digital processing is used. When the
button is pressed so that
SURROUND OFF
appears in the Lower Display Line ¯, you may
enjoy a two-channel presentation of the sound along
with the benefits of bass management. Depending on
whether your system is configured for 5.1 or 6.1/7.1
channels, the next press of the button will cause either
5 CH STEREO or 7 CH STEREO to
appear, and the stereo signal will be routed to all five
(or seven) speakers.When used to control the DVD
player, this button has the same function as the
®
Display Button as described in the DVD owner’s
manual. Press it to reduce the brightness of the DVD’s
front-panel display to half, and again to turn the frontpanel display off completely. Press it once more to
restore the display to full brightness.
DTS Neo:6 Mode Select/Repeat: Press this
These modes
button to select a DTS Neo:6 mode
take a two-channel stereo- or matrix surround-encoded
®
source and create a full five-,
.
six- or seven-channel
sound field. When used to control the DVD player, this
button has the same function as the
Repeat Button
described in the DVD owner’s manual, enabling you
to repeat play of a chapter
,
folder
track,
,
title
programmed playlist.
Macro Buttons: Press these buttons to store or
recall a “Macro”, which is a preprogrammed sequence
of commands stored in the remote
more infor
mation on storing and recalling macros
. (See page 8 for
.
REMOTE CONTROL FUNCTIONS 5
Search
Record
then
When
, disc or
.)
Page 6
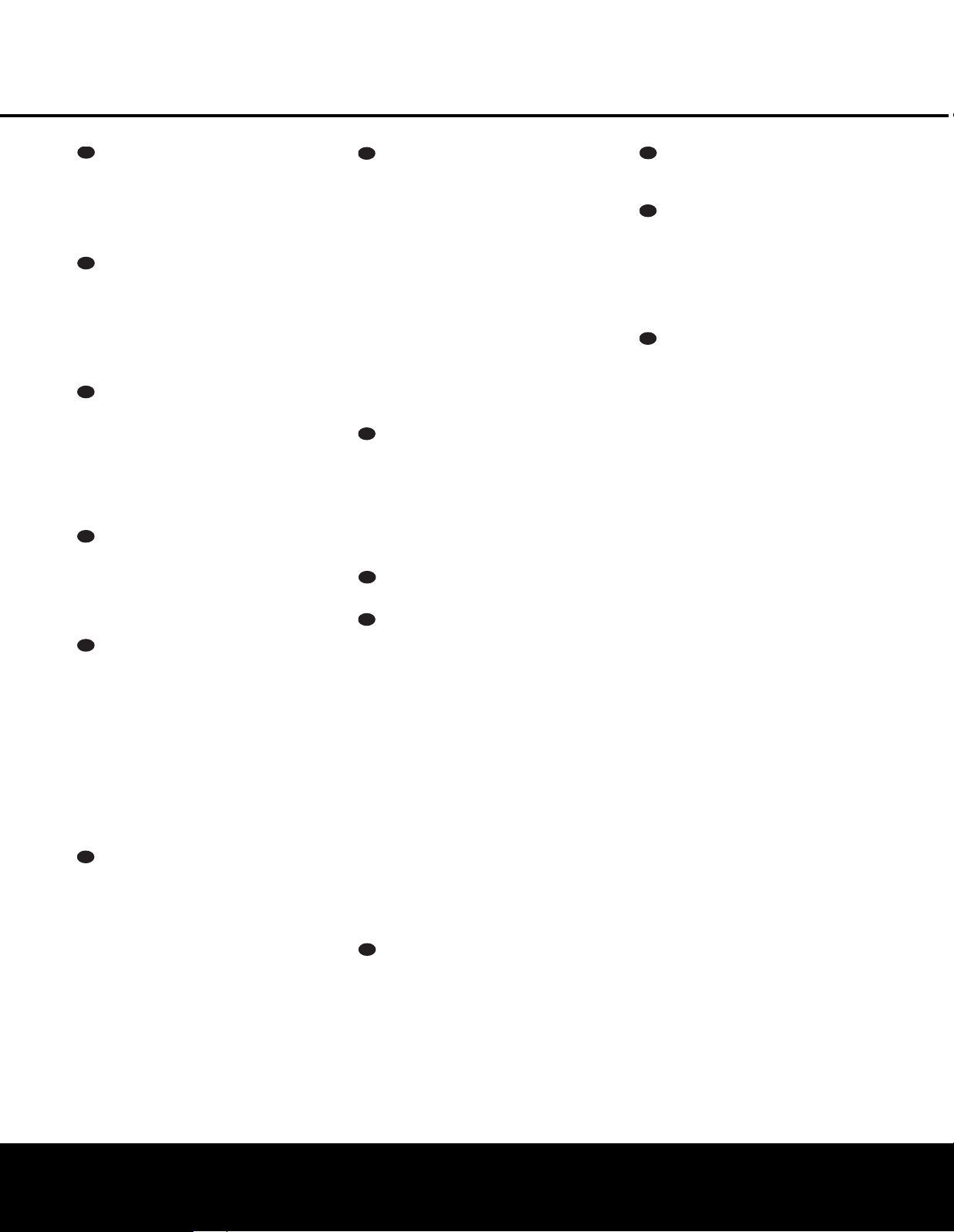
444542
43
43
42
43
41
42
43
40
41
42
43
41
37
51
47
39
41
444542
43
383940
41
444542
43
41
37
51
47
37
39
41
4647444542
43
3637383940
41
4647444542
43
41
37
51
47
35
37
39
41
48494647444542
43
34353637383940
41
48494647444542
43
41
37
51
47
33
34353637383940
41
48494647444542
43
40
41
26
37
37
36
50
51
47
46
33
34353637383940
41
48494647444542
43
39
40
41
32
25
26
27
37
36
37
36
35
49
50
51
47
46
45
33
34353637383940
41
48494647444542
43
38
39
40
41
31
32
25
26
27
28
24
23
37
36
35
37
36
35
34
48
49
50
51
47
46
45
44
REMOTE CONTROL FUNCTIONS
Disc Skip Button: This button has no direct
function for the AVR but is most often used to change
to the next disc in a CD or DVD changer when the
2 is programmed for that type of device. (See
RCP
page 10 for more information on using the remote
with other products.)
Preset Down/Status Button: When the tuner is
in use, press this button to scroll through the stations
programmed into the
AVR’s memory. When the remote
is used to control the DVD, this button has the same
function as the
Status button on the DVD player.
Press it while playing a DVD,VCD, SVCD, MP3, WMA
or JPEG selection to display the Status Bar.
Preset Up/Playlist Button: When the tuner is in
use, press this button to scroll up through the stations
programmed into the AVR’s memory. When the
remote is used to control the DVD, this button has the
same function as the
Playlist button described in the
DVD owner’s manual. Press it to select playback in the
order the tracks appear on the disc, or to play a programmed playlist of tracks instead.
Clear Button: Press this button to clear incorrect
entries when using the remote to directly enter a radio
station’s frequency. When the remote is used to control
the DVD, this button has the same function as the
Clear Button as described in the DVD owner’s
manual. Press it to remove an on-screen menu.
Memory/Audio Button: Press this button to enter
a radio station into the AVR’s preset memory. First, tune
to the desired station, and then press this button. Two
underline indicators will flash at the right side of the
Upper Display Line ˜, and within five seconds
press the
Numeric Keys r for the preset number
between 01 and 30 that you wish to assign to the
station. When the remote is used to control the DVD,
this button has the same function as the
Audio Button
as described in the DVD owner’s manual. Press it
to change the audio language or format type on
the disc being played.
Previous Channel Button:
/
Delay
Press this
button to begin the process for setting the delay times
used by the AVR when processing surround sound.
After pressing this button, the delay times are entered
Button
by pressing the
⁄/¤
Set
Buttons n to change the setting. Press the
p and then using the
Set Button p again to complete the process. When
the remote is used to control a TV, VCR, cable box or
satellite receiver, this button functions as the Previous
Channel or
“Flashback” button when properly
programmed.
Speaker Select/Disc Menu Button: Press
this button to begin the process of configuring the
VR’s bass-management system for use with the
A
type of speakers used in your system.
ton has been pressed, use the
⁄/¤
Once the but-
Buttons n
to select the channel you wish to set up. Press the
Set Button p again, and use the
n to select the speaker size
AVR owner’s manual. Press the
⁄/¤
Buttons
, as described in the
Set Button p to
select another channel to configure. When all adjustments have been completed, press the
Set Button
p twice to exit the settings and return to normal
operation.
When the remote is used to control the
DVD, this button has the same function as the DVD’s
Disc Menu Button. Press it to view the menu on a
DVD disc.
Multiroom/Subtitle Button: When the remote
is used to control the DVD player, this button has the
same function as the
Subtitle Button as described in
the DVD owner’s manual. Press it to turn the subtitles
on or off, or to select from the various subtitle languages that the disc may offer. When used with the
AVR 335, as part of the CP 35 system only, this button activates the Multiroom system.
Volume Up/Down: Press these buttons to raise
or lower the system volume.
SPL Selector: This button activates the AVR’s
EzSet function to quickly and accurately calibrate the
AVR’s output levels. Press and hold the button for
three seconds and then release it. Press the “
7”
Numeric Key r to indicate that you are using a
6.1/7.1-channel speaker system with the AVR. If you
install only five speakers, with no rear surround channel, press the “
will begin circulating, and the
5” Numeric Key r. The test tone
Program/SPL Indicator
c will change colors. During this sequence, EzSet
will automatically adjust the output levels for all channels until they are equal, as shown by the
SPL Indicator
c lighting green for each channel.
Press this button again when the adjustment is com
Program/
plete to turn off the test tone. See page 2 for more
information. If you have a CP 35 system, we recommend that you use the EzSet+ function described in
the AVR 335 manual, as it provides additional benefits
over EzSet.
Learn Button: Press this button to begin the
process of “learning” the codes from another product’s
VR’s remote. (See page 7 for more
remote into the
A
information on using the remote’s learning function.)
6-Channel/8-Channel Direct Input: Press
this button to select the device connected to the AVR’s
6/8-Channel Direct Inputs.
Mute: Press this button to momentarily silence
the AVR or TV set being controlled, depending on
which device has been selected. When the RCP 2
is being programmed to operate another device, this
button is pressed with the
to begin the programming process
Input Selector Button e
. (See page 7 for
more information on programming the remote.)
EzSetSensor Microphone: The sensor micro-
phone for the EzSet microphone is behind these slots.
When using the remote to calibrate speaker output
levels using EzSet, be sure that you do not hold the
remote in a way that covers these slots.
6 REMOTE CONTROL FUNCTIONS
6 REMOTE CONTROL FUNCTIONS
Page 7
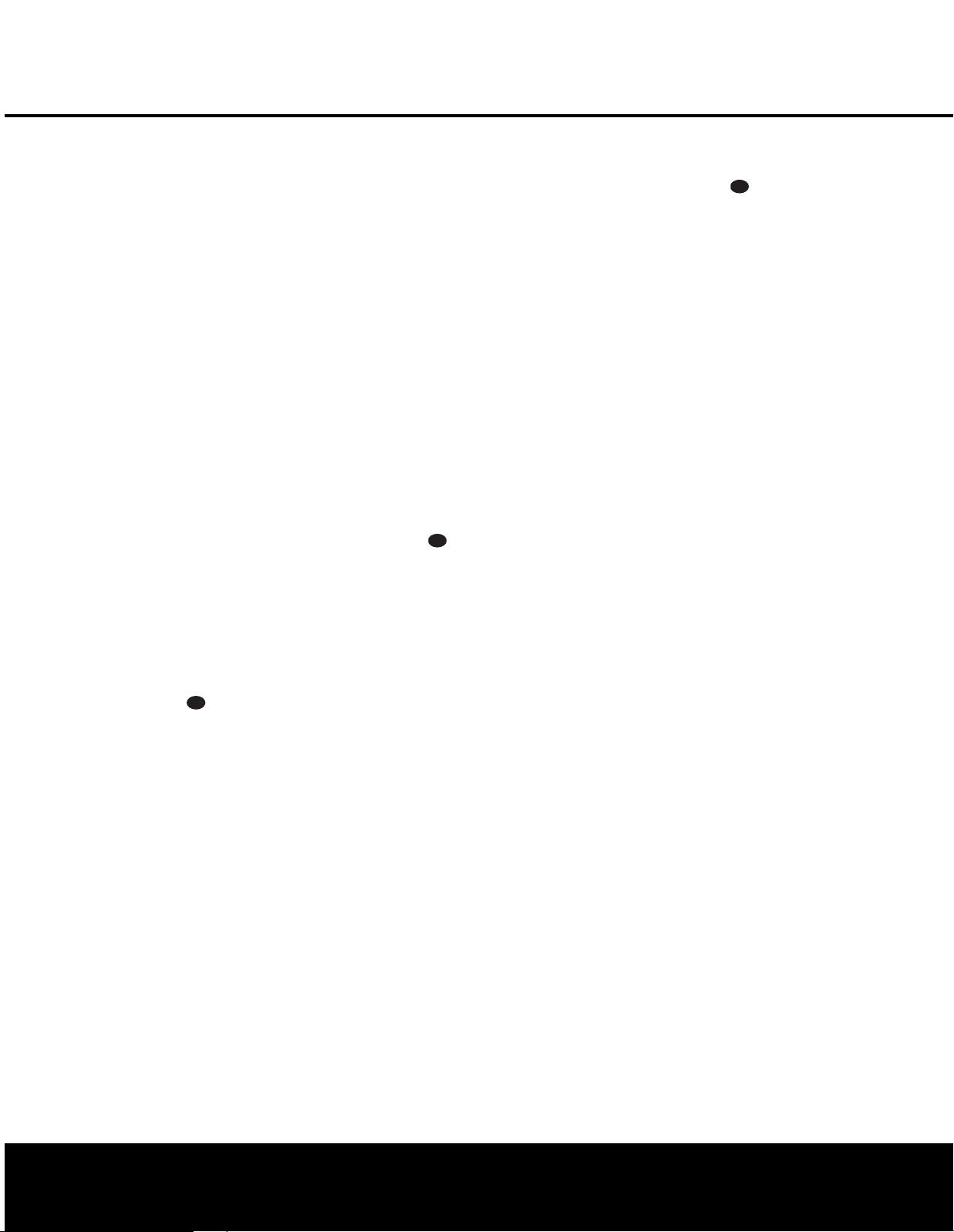
PROGRAMMING THE REMOTE
43
43
43
Your new Harman Kardon CP Series System is
equipped with the powerful RCP 2 remote control that
will control not only the receiver
most popular brands of audio and video equipment,
including CD players, cassette decks, TV sets, cable
boxes,VCRs, satellite receivers and other home
theater equipment.
with the codes for the products you own,
to eliminate most other
the convenience of a single universal remote control.
Once the RCP 2 is programmed
’s functions, but also
it is possible
remotes and replace them with
Programming Product Codes
The RCP 2 is factory-programmed for all AVR functions,
as well as for those of most Harman Kardon CD
changers, DVD players, CD players and cassette decks.
In addition, by following one of the methods below, you
may program the remote to operate a wide range of
devices from other manufacturers.
Direct Code Entry
This method is the easiest way to program your
remote to work with different products.
1. Use the tables in the following pages to determine
the three-digit code or codes that match both the
product type (e.g., VCR,TV) and the specific brand
name. If there is more than one number for a
brand, make note of the different choices.
2. Turn on the unit you wish to program into the
RCP 2.
3. Press and hold both the
the product you wish to control (e.g., VCR, TV)
Mute Button at the same time.
and the
When the red light under the
stays lit and the Program/SPL Indicator c
tur
ns amber and begins flashing
buttons. It is important that you begin the next
step within 20 seconds.
4. Point the RCP 2 towards the unit to be programmed,
ber using the
off, the correct code has been entered. Press the
Input Selector e again, and note that the red
light will flash three times before going dark to con
firm the entry.
5. If the device to be programmed in does NOT turn
off
until the equipment turns off. At this point, the
correct code has been entered.
Selector
under the
times before going dark to confirm the entry.
6. Try all of the functions on the RCP 2 to make
certain that the product operates properly
mind that many manufacturers use a number of
and enter the first three-digit code num
Numeric Keys r. If the unit turns
continue to enter three-digit code numbers
,
e again and note that the red light
Input Selector e will flash three
Input Selector e for
Input Selector e
, release the
Press the
Input
Keep in
.
different combinations of codes, so it is a good
idea to make certain that not only the power
but the volume, channel and transport
control,
controls work as they should. If functions do not
work properly, you may need to use a different
remote code.
7. If a code cannot be entered to turn the unit off,
if the code for your product does not appear in
the tables in this manual,
operate properly, try programming the remote
with the Auto Search Method.
Auto Search Method
If the unit you wish to include in the RCP 2 is not
listed in the code tables in this manual or if the
code does not seem to operate properly, you may
wish to program the correct code using the Auto
Search method that follows:
1. Turn on the unit that you wish to include in the
RCP 2.
2. Press the
3. Point the RCP 2 toward the unit to be programmed,
4.
-
5.
-
Code Readout
When the code has been entered using the
Search method, it is always a good idea to find out the
exact code so that it may be easily reentered if neces-
y
sar
device has been programmed to a specific Control
Selector button.
Input Selector e for the type of
product to be entered (e.g., VCR,TV) and the
Mute Button at the same time. Hold both
buttons until the red light under the Input Selector
e stays lit and the Program/SPL Indicator c
turns amber and begins flashing. The next step
must take place while the red light is on, and it
must begin within 20 seconds after the light
appears.
and press either
will send out a series of codes from the RCP 2’s
built-in database.When the unit being programmed
turns off, release
indication that the correct code is in use
Press the
the Input Selector will flash three times before
going dark to confirm the entry.
y all of the functions on the RCP 2 to make cer-
r
T
tain that the product operates. Keep in mind that
many manufacturers use a number of different
combinations of codes, and it is a good idea to
make certain that not only the power control
works, but also the volume, channel and transport
controls
properly, you may need to Auto-Search for a different code, or enter a code via the Direct Code
y method.
Entr
You may also read the codes to verify which
.
⁄
Input Selector e;
as appropriate
,
or if not all functions
or ¤Button n. Each press
⁄ /¤
Button n, as that is your
If all functions do not work
.
.
the red light under
Auto
1. Press and hold both the
for the device you wish to find the code for and
Button
Mute
the
Program/SPL
and begin flashing, and the red light under the
Input Selector e will stay lit. Release the but-
tons and begin the next step within 20 seconds.
2. Press the
Example: One blink, followed by a one-second pause,
followed by six blinks, followed by a one-second
pause, followed by ten blinks indicates that the code
has been set to 160.
For future reference, enter the setup codes for the
equipment in your system here:
DVD ____________ CD ________________
VID1/VCR __________ VID2/CBL __________
VID2/SAT ________ VID3/TV __________
VID4* ____________ TAPE______________
* The AVR 135 has no Video 4 source input;
therefore, remote commands associated with the
VID4 button will not have any effect on the AVR 135,
although you may use the remote to operate another
component.
Learning Codes
In addition to using codes from the remote’
code librar
remotes that may not be in the code library. In addition, this function will allow you to program additional
codes from the DVD remote or to
codes from a preprogrammed device to add functions
not included in the preprogrammed codes
or transfer codes from an IR remote to the RCP 2,
follow these steps:
Place the front of the original remote with the code
1.
being sent so that it is facing the
Window
two remotes should be between one and three
inches apart.
Select the button on the RCP
2.
use as the device selector for the codes about
to be entered. This may be any of the
Selectors
Set Button p. The Program/SPL
Indicator
that corresponds to the three-digit code, with a onesecond pause between each digit.
ber of blinks between each pause to determine the
digit of the code. One blink is the number 1, two
blinks is the number 2, and so forth.Ten blinks are
used to indicate a “0.”
c will then blink green in a sequence
the RCP
,
y
b on the RCP 2 “head-to-head.” The
e.
Indicator
2 is able to
Input Selector e
at the same time
c will tur
n amber
Count the num-
s inter
codes from
n”
“lear
n over”
“lear
o lear
T
.
IR Transmitter
2 that you wish to
Input
. The
nal
the
n
PROGRAMMING THE REMOTE 7
Page 8
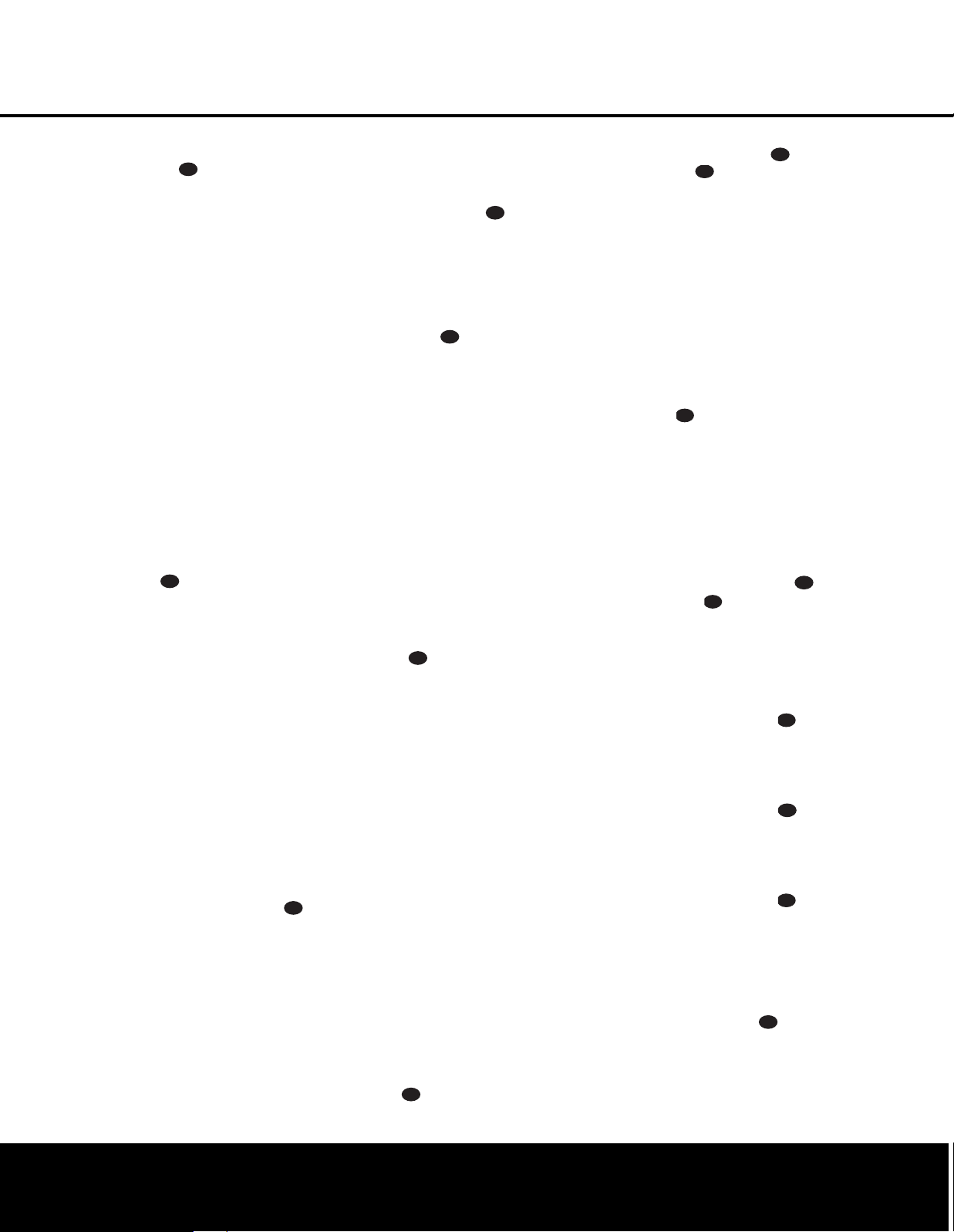
PROGRAMMING THE REMOTE
33
34353637383940
41
48494647444542
43
38
39
40
41
31
32
30
25
26
27
28
24
23
22
37
36
35
37
36
35
34
33
48
49
50
51
47
46
45
44
43
434343
43
33
34353637383940
41
48494647444542
43
38
39
40
41
31
32
30
25
26
27
28
24
23
22
37
36
35
37
36
35
34
33
48
49
50
51
47
46
45
44
43
43
33
34353637383940
41
48494647444542
43
38
39
40
41
31
32
30
25
26
27
28
29
24
23
22
37
36
35
34
37
36
35
34
33
48
49
50
51
47
46
45
44
43
43
33
34353637383940
41
48494647444542
43
38
39
40
41
31
32
30
25
26
27
28
24
23
22
37
36
35
37
36
35
34
33
48
49
50
51
47
46
45
44
43
41
42
43
41
42
43
41
42
43
41
42
43
41
42
43
41
42
43
3. Press the Input Selector e button chosen and
4.
5.
6. Repeat Steps 4 and 5 for each button on the
7. Once all codes have been transferred from the
8. Repeat Steps 1 through 7 for any additional
Erasing Learned Codes
The RCP 2 allows you to remove or erase the code
learned into a single button for a single device, to
remove or erase the code set for all the codes that
have been programmed into specific device buttons
or to erase all commands that have been lear
to all devices.
If you erase a code that is part of a macro, that macro
sequence will no longer operate properly.
o erase a single lear
T
device’s settings, follow these steps:
1. Press and hold both the
When the red LED
2.
3. Press and release the
4. Press the
5.
8 PROGRAMMING THE REMOTE
the
Learn Button at the same time. Hold
these buttons until the
c flashes amber and the light under the device
selector button turns red. Release the buttons.
Press the button on the RCP 2 that you wish to
program. The
stop flashing.
Within 5 seconds, press and hold the button on the
original remote that you wish to “teach” into the
RCP 2. When the Program/SPL Indicator c turns
green three times, release the button. The Program
Indicator will then begin to flash amber again.
NOTE: If the Program/SPL Indicator c turns
red during Step 4 or 5,
successful. Repeat the steps to see whether the
code will “take.”
source remote that you wish to transfer to the
RCP 2 remote.
original source remote to the RCP 2, press the
Learn Button .
remotes you wish to “teach” into the RCP 2.
within which the individual button to be erased has
been programmed and the
red and the
amber, release the buttons.
again for the device within which the individual
button to be erased has been programmed.
Press and release the individual button for which the
code is to be erased. The
c will blink green twice and then retur
Program/SPL Indicator c flashes
7 Button r four times.
Program/SPL Indica
Program/SPL Indicator c will
the programming was not
ned code from within a single
Input Selector ef
Learn Button .
under the
Input Selector tur
Input Selector ef
Program/SPL Indicator
tor
,
ned
ns
n to amber
6. To erase other buttons within the same device, press
them as described in Step 5.
7. When all buttons to be erased have been pressed,
Learn Button to complete the
press the
process.
To erase all codes within a single device, follow these
steps:
1. Press and hold both the
for which you wish to erase the codes and the
Learn Button .
2. When the red LED under the
red and the
amber, release the buttons.
3. Press and release the
again for the device whose codes you wish to erase.
4. Press the
5. The
the red light under the
and off once to indicate that the codes have been
erased.
To erase all codes that have been programmed to all
devices in the remote, follow these steps:
1. Press any
you wish to erase the codes and also the
Button
2. When the red LED under the
red and the
amber, release the buttons.
3. Press and release the
again for the device whose codes you wish to erase
4. Press the
5. The
the red light under the
and off once to indicate that the codes have been
erased.
Program/SPL Indicator c flashes
8 Button r four times.
Program/SPL Indicator c will turn off and
Input Selector ef for which
.
Program/SPL Indicator c flashes
9 Button r four times.
Program/SPL Indicator c will turn off and
Input Selector ef
Input Selector turns
Input Selector ef
Input Selector will flash on
Input Selector turns
Input Selector ef
Input Selector will flash on
Macro Programming
Macros enable you to easily repeat frequently used
combinations of commands with the press of a single
button on the RCP 2. Once programmed, a macro will
send out up to 19 different remote codes in a prede
termined sequential order, enabling you to automate
the process of turning on your system, changing
or other common tasks.The RCP 2 can store
,
devices
up to five separate macro command sequences: one
wer On
that is associated with the
four more that are accessed by pressing the
Buttons
.
.
o
P
Button
Learn
d and
Macro
1. Press the
2. Enter the steps for the macro sequence by press-
NOTE: While entering commands for Power On/Off of
any device during a macro sequence, press the
Button
3. When all the steps have been entered, press the
Example: To program the Macro 1 button so that it
turns on the AVR,TV and a cable box, follow these
steps:
• Press the
• Note that the
• Press the
• Press the
.
-
• Press the
• Press the
• Press the
• Press the Mute Button to store the Cable
• Press the
After following these steps, each time you press
the
the Power On/Off command.
Mute Button and the Macro
Button
Power On Button d at the same time.
An
Input Selector will light red, and the Program/
SPL Indicator
ing the button for the actual command step.
Although the macro may contain up to 19 steps,
each button press
devices, counts as a step. The
Indicator
button press as you enter commands.
Sleep Button j to enter the commands. The
red light under the
blink and then turn off.
Button
them.
flash amber.
power on command.
indicate the next command is for “TV Power On.”
Power On Command.
indicate the next command is for “Cable Power On.”
ower On command.
P
complete the process and store the macro
sequence.
to be programmed or the
c will flash amber.
, including those used to change
c will flash green to confirm each
DO NOT press the actual Power button.
.
Input Selectors ef will
Macro 1 Button and Mute
at the same time and then release
Program/SPL Indicator c will
Selector
AVR
Mute Button to store the AVR’s
VID 3 Input Selector Button e to
Mute
VID 2 Input Selector
Sleep/Channel Up
Button
Macro 1
f.
Button
the remote will send
Program/SPL
to store the
Button
e to
Button
j to
Mute
TV
Page 9

PROGRAMMING THE REMOTE
43
42
43
43
39
41
444542
43
43
39
41
444542
43
43
39
41
444542
43
43
39
41
444542
43
43
43
39
41
444542
43
33
34353637383940
41
48494647444542
43
38
39
40
41
31
32
30
25
26
27
28
24
23
37
36
35
37
36
35
34
33
48
49
50
51
47
46
45
44
43
43
Erasing Macro Commands
To remove the commands that have been programmed into one of the Macro buttons
these steps:
1. Press the
Button
wish to erase
2. The
amber, and the LED under the
will turn red.
Within ten seconds, press the
3.
Selector/Channel Do
The red LED under the
4.
go out, and the
will turn green and flash three times before it
goes out.
5. When the
out, the Macro has been erased.
Volume Punch-Through
The RCP 2 may be programmed to operate the
Volume Control and Mute functions of
either the TV or the AVR in conjunction with any of the
devices controlled by the remote. For example, since
the AVR will likely be used as the sound system for TV
viewing, you may wish to have the AVR’s volume activated, although the remote is set to run the TV. Either
the AVR or TV volume control may be associated with
any of the RCP 2’s devices.The factory default is to
have the AVR’s volume controls active for all devices
except CD and TAPE. To program the remote for
Volume Punch-Through, follow these steps:
1. Press the
to have associated with the volume control and the
Mute
light appears under the
Program/SPL Indicator c will flash amber.
2. Press the
SPL Indicator c will stop flashing and stay amber.
Press either the AVR Selector
3.
Selector
volume control you wish to have attached for the
punch-through mode.The
c will blink green three times and then go out to
confirm the data entry.
Example: T
vated even though the RCP 2 is set to control the
TV, first press the
and the Mute
press the
the
, follow
Mute Button and the Macro
that contains the commands you
.
Program/SPL Indicator c will flash
AVR Selector f
Surround Mode
wn Button
VR Selector
A
Program/SPL Indicator c
Program/SPL Indicator c goes
Input Selector e for the unit you wish
Button
e, depending on which system’s
AVR Selector f.
at the same time until the red
Input Selector e; the
Volume Up Button ; the Program/
VR’
o have the
Volume Up Button , followed by
A
VID 3/TV Input Selector e
Button
k.
f or the Input
Program/SPL Indicator
s volume control acti
at the same time
f will
.
Next,
NOTE: Should you wish to return the RCP 2 to the
original configuration after entering a Volume Punch-
you will need to repeat the steps shown
Through,
above. However, press the same Input Selector in
Steps 1 and 3.
Channel Control Punch-Through
The RCP 2 may be programmed to operate so that the
channel control function for either the
lite receiver used in your system may be used in con
junction with one of the other devices controlled by the
remote. For example, while using and controlling the
VCR, you may wish to change channels on a cable box
or satellite receiver without having to change the device
selected by the AVR or the RCP 2. To program the
remote for Channel Control Punch-Through, follow
these steps:
1. Press the
2. Press the
3. Press and release the
NOTE: To remove the Channel Control Punch-Through
and retur
the steps shown in the example above. However, press
the
Input Selector Button e for the device
you wish to have the channel control associated with
and the
Mute Button at the same time until
the red light appears under the
and the Program/SPL Indicator c flashes
amber.
Volume Down Button . The
Program/SPL Indicator c will stop flashing
and stay amber.
for the device that will be used to change the chan-
Program/SPL Indicator c will blink
nels.The
green three times and then go out to confirm the
data entry.
Example: To control the channels using your cable
box or satellite receiver while the RCP 2 is set to
control the VCR, first press the
Selector Button
at the same time. Next, release them and press
the
Volume Down Button , followed by the
VID 3/TV Input Selector Button e.
n the RCP
VID 1/VCR Input Selector e in Steps 1 and 3.
e and the Mute Button
2 to its original configuration,
Input Selector e
Input Selector Button e
VID 1/VCR Input
Transport Control Punch-Through
The RCP 2 may be programmed to operate so that the
ransport Control Functions
T
Forward, Rewind, Pause and Record) for a VCR, DVD
-
or CD will operate in conjunction with one of the other
devices controlled by the RCP 2.
using and controlling the TV, you may wish to start or
VCR or DVD without having to change the
stop your
device selected by the AVR or the RCP 2. The factory
default is to have the DVD’s transport controls active for
`
For example, while
TV, cable or satel-
repeat
ast
F
,
Stop
,
(Play
all devices except CD and TAPE. To program the remote
for Transport Control Punch-Through, follow these steps:
1. Press the
2.
-
3. Press and release the
NOTES:
• To remove the Channel Control Punch-Through and
• Before programming the RCP 2 for Volume, Channel
Input Selector e for the device you
wish to have the channel control associated with and
Mute Button at the same time until the
the
red light appears under the
the
Program/SPL Indicator c flashes amber.
Press the
Play Button `.
tor
Indica
for the device that will be used to change the chan
nels.The
green three times and then go out to confirm the
data entry.
Example: To control the transport of the DVD while
the RCP 2 is set to control the TV, first press the
VID 3/TV Input Selector Button e and the
Mute Button at the same time. Next, release
them and press the
the
return the RCP 2 to its original configuration, repeat
the steps in the example above. However, press the
VID 3/TV Input Selector e in Steps 1 and 3.
or Transport Punch-Through, make certain that any
programming needed for the specific TV, CD, DVD,
cable or satellite receivers has been completed.
c will stop flashing and stay amber
Program/SPL Indicator c will blink
DVD Input Selector Button e.
Input Selector e and
The
Input Selector Button e
Button`,followed by
Play
Reassigning Device Control Selectors
Although each Input Selector e is nor
assigned to the category of product shown on the
RCP 2, it is possible to reassign one of these buttons to
operate a second device of another type. For example,
if you have two
program the
Before following the normal programming steps for
either Three-Digit entry or Auto Search code entry, you
must first reassign the button with the following steps:
Press the
1.
and the
the red light appears under the
and the Program/SPL Indicator c flashes
amber
Press the
2.
wish to program into the reassigned button.
3. Enter the three-digit code for the specific model
you wish the reassigned button to operate
4. Press the same
Step 1 once again to store the selection. The red
VCRs but no satellite receiver
“SAT” button to operate a second VCR.
Input Selector e you wish to reassign
Mute Button at the same time until
Input Selector e
.
Input Selector e for the device you
Input Selector e pressed in
PROGRAMMING THE REMOTE 9
Program/SPL
mally
you may
,
.
.
-
Page 10

PROGRAMMING THE REMOTE
43
LED under the reassigned Input Selector will flash
three times and then go out.
Example: To use the CBL/SAT button to operate
a second VCR, first press the
Input Selector
at the same time until the red light glows under
the
VID 2/CBL/SAT Button e. Press the VCR
Button
specific model you wish to control. Finally, press the
VID 2/CBL/SA
e and the Mute Button
e, followed by the three-digit code for the
T Button
VID 2/CBL/SAT
e again.
Resetting the RCP 2’s Memory
As you add components to your home theater system,
occasionally you may wish to totally reprogram the
remote control without the confusion of any commands,
macros or “Punch-Through” programming that you may
have done.To do this, it is possible to reset the RCP 2
to the original factory defaults and command codes by
following these steps. However, once the remote is
reset, all commands or codes that you have entered
will be erased and will need to be reentered:
1. Press any of the
the
“O” Button r at the same time until the
Program/SPL Indicator c begins to flash amber.
2. Press the
3. The red LED under the
out and the
flashing and turn green.
Program/SPL Indicator c will remain green
4. The
until the RCP 2 is reset. Note that this may take a
, depending on how many commands are in the
while
memor
Input Selector Buttons e and
“3” Button r three times.
Input Selector e will go
Program/SPL Indicator c will stop
y and need to be erased.
directly on the remote. For many standard CD players,
cassette decks,VCRs and DVD functions, the standard
function icons are printed on top of the buttons
For some products, however, the function of a particular button does not follow the command printed on
the remote. In order to see which function a button
controls, consult the Function List tables on pages 11
To use those tables, first check the type of
and 12.
device being controlled (e.g., TV, VCR). Next, look at
the remote control diagram in the figure at right. Note
that each button has a number on it.
T
o find out what function a particular button has for
a specific device
Function List and then look in the column for the device
you are controlling. For example, button number 46
is the Direct button for the AVR, but it is the “Favorite”
button for many cable television boxes and satellite
receivers. Button number 30 is the Digital Selection
button for the AVR, but the Open/Close button for CD
players.
NOTE: The numbers used to describe the button
functions in the diagram on this page for the purposes
of describing how a button operates are a different set
of numbers than those used in the rest of this manual
to describe the button functions for the AVR.
Notes on Using the RCP 2 With Other Devices
• Manufacturers may use different code sets for the
same product category. For that reason, it is important that you check to see whether the code set you
have entered operates as many controls as possible.
If it appears that only a few functions operate, check
to see whether another code set will work with more
buttons.
, find the button number on the
.
5. When the
the RCP 2 has been reset to the factory settings.
Program/SPL Indicator c goes out,
Programmed Device Functions
Once the RCP 2 has been programmed for the codes
press the appropriate
of other devices
e to change the remote from controlling the AVR to
controlling the additional product. When you press any
one of the selectors, it will briefly flash in red to indicate
that you have changed the device being controlled.
When operating a device other than the AVR, the controls may not correspond exactly to the function printed
on the remote or button.
the volume control, are the same as they are with the
VR.
A
they correspond to a secondary label on the remote.
For example, the Sleep and Surround mode selector
buttons also function as the Channel Up and Channel
Down buttons when operating most
cable boxes.The Channel Up/Down indication is printed
,
Some commands
Other buttons will change their function so that
Input Selector
, such as
VCRs or
,
TV sets
10 PROGRAMMING THE REMOTE
the red
When a button is pressed on the RCP
•
light under the
being operated should flash briefly. If the Device
Control Selector flashes for some but not all buttons for a particular product, it does NOT indicate a
problem with the remote but rather that no function
is programmed for the button being pushed.
Input Selector e for the product
2,
Page 11

FUNCTION LIST
No. Button Name AVR Function DVD CD/CD-R Tape VCR (VID1) CBL (VID2) SAT (VID2) TV (VID3)
1 Power On Power On Power On Power On Power On Power On Power On Power On
2 Power Off Power Off Power Off Power Off Power Off Power Off Power Off Power Off
3 Mute Mute
4 AVR AVR Select AVR Select AVR Select AVR Select AVR Select AVR Select AVR Select AVR Select
5 DVD DVD
6 CD CD Input Select CD Select CD Select CD Select CD Select CD Select CD Select CD Select
ape
7 T
8 VID 1 (VCR) Video 1 Select VCR Select VCR Select VCR Select VCR Select VCR Select VCR Select VCR Select
9 VID 2 (CBL/SAT) Video 2 Select VID2 Select VID2 Select VID2 Select VID2 Select CBL Select SAT Select VID2 Select
10 VID 3 (TV) Video 3 Select TV Select TV Select TV Select TV Select TV Select TV Select TV Select
11 VID 4 Video 4 Select VID4 Select VID4 Select VID4 Select VID4 Select VID4 Select VID4 Select VID4 Select
12 Dim Dim Dim Dim Dim Dim Dim Dim Dim
13 AM/FM Tuner Select Tuner Select Tuner Select Tuner Select Tuner Select Tuner Select Tuner Select Tuner Select
14 6/8 Ch. Select
15 Learn Learn Learn Learn Learn Learn Learn Learn Learn
16 Sleep/Ch + Sleep Test Channel + Channel + Channel + Channel +
17 Test Test Tone TV/DVD Input Select TV/VCR TV/CBL TV/SAT TV/VCR
18 SPL EzSet/SPL EzSet/SPL EzSet/SPL EzSet/SPL EzSet/SPL EzSet/SPL EzSet/SPL EzSet/SPL
19 Volume Up Volume Up Volume Up Input Level Up Volume Up Volume Up Volume Up Volume Up
20
Surround Select/Ch –
21 Night/Info Night Mode Select Info CDP Select
22
Multiroom/Subtitle
23 Volume Down Volume Down
24
Channel/Guide/Title
⁄
25
26 Speaker/Menu Speaker Adjust Disc Menu Intro Scan Menu Menu Menu Menu
27
fi
28 Set Set Enter Enter Enter Enter Enter
29
fl
30
Digital/Exit/Open/Close
¤
31
32 Delay/Prev. Ch. Delay Adjust Return Prev Channel Prev Channel Prev Channel
33 1 111 1111
34 2 222 2222
35 3 333 3333
36 4 4
37 5 555 5555
38 6 666 6666
39 7 7
40 8 888 8888
41 Tun-M/A-B Tuner Mode A-B Repeat
42 9 999 9999
43 0 000 0000
44 Memory/Audio Memory Audio Time
Input Select DVD Select DVD Select DVD Select DVD Select DVD Select DVD Select DVD Select
ape Input Select Tape Select Tape Select Tape Select Tape Select Tape Select Tape Select Tape Select
T
6/8 Ch. Input Select
Surround Mode Select
Multiroom Select
Channel Trim Title Continuous Play Info/Guide Info/Guide
Move/Adjust Up Up Up Up Up Up
Move/Adjust Left
Move/Adjust Right Right Right Right Right Right
Digital Input Select
Move/Adjust Down
Mute Mute Mute Mute Mute
6/8 Ch. Select 6/8 Ch. Select 6/8 Ch. Select 6/8 Ch. Select 6/8 Ch. Select 6/8 Ch. Select 6/8 Ch. Select
Subtitle On/Off
Subtitle
Volume Down
Left
Open/Close
Down Down Down Down Down
4
77 7 7 7 7
CDR Select Channel – Channel – Channel – Channel –
Input Level Down
Open/Close
4
Volume Down Volume Down Volume Down Volume Down
Left
4
Left
4
Left
4
Left
4
FUNCTION LIST 11
Page 12

FUNCTION LIST
No. Button Name AVR Function DVD CD/CD-R Tape VCR (VID1) CBL (VID2) SAT (VID2) TV (VID3)
45 Tune Up/Pic+ Tune Up Pic+ Track Direct Cancel PPV Cancel Sleep
46 Direct/Angle Direct
47 Clear Clear Clear Clear Clear Bypass Next
48
Preset Up/Playlist
49
Tune Down/Pic –
50 OSD OSD OSD Program OSD OSD OSD OSD
51 D. Skip Disc Skip (DVD) Disc Skip Disc Skip
52
Preset Down/Status
53 M1 Macro 1
54 M2 Macro 2 Macro 2 Macro 2 Macro 2 Macro 2 Macro 2 Macro 2 Macro 2
55 M3 Macro 3 Macro 3 Macro 3 Macro 3 Macro 3 Macro 3 Macro 3 Macro 3
56 M4 Macro 4 Macro 4 Macro 4 Macro 4 Macro 4 Macro 4 Macro 4 Macro 4
57 Dolby/Zoom Dolby Mode Select Zoom
58
DTS Surr/Random
59
DTS Neo:6/Repeat
60 Logic 7/V. Off Logic 7 Select Video Off
61 Stereo/Display Stereo Mode Select Display Dim
62 Skip Down Skip Down (DVD) Chapter + Skip – Scan –
63 Skip Up Skip Up (DVD) Chapter – Skip + Scan + Skip Up (DVD) Skip Up (DVD) Skip Up (DVD)
64 Rewind R. Search (DVD) R. Search R. Search Rewind Rewind
65 Play Play (DVD) Play Play Play Play Play (DVD) Play (DVD) Play (DVD)
66 Fast Forward F. Search (DVD) F. Search F. Search Fast Fwd Fast Fwd
67 Record Record Record Record
68 Stop Stop (DVD) Stop Stop Stop Stop Stop (DVD) Stop (DVD) Stop (DVD)
69 Pause Pause (DVD) Pause Pause Pause Pause (DVD) Pause (DVD) Pause (DVD)
Tuner Entry Angle Random Play FAV FAV
Tune Up Playlist +10 Music Alt
Preset
Tune Down Pic –
Preset Tune Down
DTS Digital Modes Random
DTS Neo:6 Select Repeat
Status
Macro 1 Macro 1 Macro 1 Macro 1 Macro 1 Macro 1 Macro 1
Track Increment
Skip Down (DVD) Skip Down (DVD)
R. Search (DVD) R. Search (DVD)
F. Search (DVD)
Skip Down (DVD)
R. Search (DVD)
F. Search (DVD) F. Search (DVD)
12 FUNCTION LIST
Page 13

SETUP CODE TABLE: TV
Manufacturer/Brand Setup Code Number
A MARK 103 132
ADMIRAL 192 217
ADVENT
AKAI
AMPRO 070 164
AMSTRAD 053
ANAM 045 055 057 076 095 099 103 106 109 112 122 138 240
AOC 001 011 103
APEX 007
BLAUPUNKT 084
BROKSONIC
CANDLE 001 002 003 011
CAPEHART 059
CENTURION 170 171
CENTRONIC
CITIZEN 001 002 003 011 045 092 094 132
CLASSIC 045
CONCERTO 011
CONTEC 041 045 051 052
CORANDO 172
CORNEA SYSTEM 006
CORONADO 132
CRAIG 045 055 157 158 159
CROWN 045 132
CURTIS MATHES 001 011 092 132
CXC 045
DAEWOO 011 022 023 038 045 046 056 068 073 094 098 102 105 108 111 114 116 118 119 127 132 241
DAYTRON 011 132
DIGI LINK
DYNASTY 045
DYNATECH 063
ELECTROHOME 074 132
EMERSON
FISHER
FUJITSU
FUNAI 008 033 045
FUTURETECH 045
GE
AR (LG) 011 093 097 101 103 104 110 113 118 128 132
GOLDST
GRADIENTE 222
GRUNDIG 193
HAIER
HALL MARK 011
HARMAN KARDON 201
HITACHI 001 011 015 016 017 018 029 043 072 132 144 147
INFINITY 148
INKEL 120
JBL 148
JC PENNEY 001 011 014 015 030 035 092 132 145
JENSEN 019
004
001 160
140 205 206
045
200
001
008 011 012 033 045 048 049 051 052 091 132 137 139 141 157 158 162 205
058
013
135
015 038 057 070 071 121 133 141 145 163 199 219
014
011
001
009
SETUP CODES 13
Page 14

SETUP CODE TABLE: TV
Manufacturer/Brand Setup Code Number
JVC 010 038 040 079
KAWASHO 173
KEC
KENWOOD
KLOSS 002 060
KMC 132
KTV 001 045 132 162
LLOYTRON 172 173
LODGENET 069
LOGIK 069
LUXMAN
LXI 013 021 053 077 145 148
MAGNAVOX 001 003 011 060 061 062 064 065 066 118 132 145 148 220 226 227
MARANTZ 001 074 148
TSUI 148
MA
MEMOREX 011 013 069 230
METZ 084
MGA 001 011 033 044 050 074
MIDLAND 199
MINERVA 084
MITSUBISHI 001 011 030 033 042 044 100 115 134 154 160 167 168 229
MOTOROLA 221
MTC 175 176
NAD 021 031
NATIONAL 169 177 178 179 181 182
NEC 001 013 022 025 030 042 057 121 123 125
NIKEI 045
ONKING 045
A
ONW
OPTONICA 025 077
ORION 207 208 209 210 211
PANASONIC 038 057 076 081 087 148 169
PENNEY
PHILCO
PHILIPS
PIONEER 001 011 024 029 031 032 213 214
PORTLAND 011 132
PROSCAN
PROTON
QUASAR 038 057 087
RADIO SHACK 011 025 045 048 118 132 195 196 197 198
RCA
REALISTIC 013 025 045 048 195 196 197
RUNCO 152 153
SAA 183
SAMPO 001 011 059
SAMSUNG 011 051 085 092 096 104 118 124 128 132 145 243
SANYO 013 026 027 037 041 054 058 078 216 228
SCOTT 011 033 045 049 132
SEARS 011 013 021 033 035 049 058 078 092 132 145
045
001 204
011
045
199
045
030
011
003
001
011 040 060 066 067 088 132 145 148 242
003
001
133
011 059 122 132 165
029 030 057 071 082 133 145 161 163 199 224 225
011
001
057 060 061 064 065 118 132 148
14 SETUP CODES
Page 15

SETUP CODE TABLE: TV
Manufacturer/Brand Setup Code Number
SHARP 011 020 025 028 033 034 077 086 132 154 244
SIEMENS 084
TURE 069
SIGNA
SONY
SOUNDESIGN 003 011 033 045
SPECTRICON 103
SSS 011 045
SUPREMACY 002
SYLVANIA 001 003 008 011 060 061 064 065 118 131 145 148 215
SYMPHONIC 008 184
ANDY 077
T
TATUNG 057 063
TECHNICS 080
TECHWOOD 011
TEKNIKA
TELEFUNKEN 039 047 083
TELERENT 069
TERA 156
THOMAS 008
THOMSON 190 191
TMK 011
TOSHIBA 013 021 035 042 052 063 092 126 129 202
TOTEVISION 132
UNIVERSAL 014 015
VIDEO CONCEPTS 160
VIDTECH 011
WARDS 011 014 015 025 033 061 062 064 065 069 071 132 148
WHITE WESTINGHOUSE 008
AMAHA
Y
YORK 011
YUPITERU 045
ZENITH 069 070 090 094 245
ZONDA
005 043 067 075 089 107 117 130 136 194 212 218 223
001 002 003 011 030 033 036 045 069 074 092 094 132
011
001
103
SETUP CODE TABLE: VCR
Manufacturer/Brand Setup Code Number
A
AIW
AKAI 022 048 050 108 109 126
AMPRO 076
AMSTRAD 133
ANAM
ASA 134
AUDIO DYNAMICS 018 029 044 048
BROKSONIC 041 043 110 147 166
CANDLE 134 135 137
CANON 034 037 039 135 140
CAPEHART 094
CITIZEN
CRAIG
THES
TIS MA
CUR
040
037 039 089
134
116
045
003
039
037
SETUP CODES 15
SETUP CODES 15
Page 16

SETUP CODE TABLE: VCR
Manufacturer/Brand Setup Code Number
DAEWOO 012 014 017 068 069 094 096 097 098 102 103 104
DAYTRON 094
DBX
DUAL
DIRECTV-TIVO 189 190
DYNATECH 040 057
ELECTROHOME 063
EMERSON 013 023 031 033 035 037 040 041 042 043 050 087 110 112 119
FERGUSON 136
FINLUX 133
FISHER
FUNAI 040 133
GE 037 039 067 076 093 095 124 127
GO VIDEO 113 117
AR (LG) 018 019 026 087 092 100 107
GOLDST
GRAETZ 136
HARMAN KARDON 018 049
HITACHI 011 040 048 067 118 130
INSTANT REPLAY 037 039
ITT 136
JCL 037 039
JC PENNEY 018 019 021 039 045 070 087
JENSEN 048
JVC 018 037 039 048 052 054 059 064 111 130 132
KENWOOD 020 044 048 052
LLOYD 040
LXI 019 020 040 087
MAGIN 045
VOX
MAGNA
MARANTZ 018 037 039 071 073
MARTA 087
MATSUI 033 036
MEI
MEMOREX
MGA
MINOLTA 019 026
MITSUBISHI 019 026 049 050 053 055 063 065 131 145 146 178
MOTOROLA
MTC
MULTITECH 030 040
NAD 139
TIONAL
NA
NEC 018 029 044 048 052
NORDMENDE 048
OPTIMUS 159
OPTONICA 057 058
ORION 147 166
PANASONIC 007 009 010 037 070 074 078 114 125 150 167 172 177 183 185 186
PENTAX 019 026 037 039 067
PHILCO 037 039 040 071
018 029 044 048
136
003 015 016 017
039 040 071 072
037
037
039
037
020
017
003
063
050
049
176
175
133
140
040 057 076 087 115 120
039
16 SETUP CODES
Page 17

SETUP CODE TABLE: VCR
Manufacturer/Brand Setup Code Number
PHILIPS 037 039 040 058 071 075 087 188
PILOT 087
PIONEER
PIONEER-TIVO
PORTLAND 094
PROSCAN 179 180
PULSAR 076
QUARTZ 001 020
QUASAR 039 070 079 125 144
RADIO SHACK 133 134 137 140 141 142 152 158 159 160 161
RCA
REALISTIC 003 015 017 020 037 039 040 045 057 058 087 137 152 159 160
REPLAY 192
RICO 062
RUNCO
SABA 136
SAISHO 143
SALORA 020
SAMSUNG 038 045 088 090 091 093 095 098 099 101 105 106 109 182
SANSUI 028 048 052 116 147 166
SANYO 003 014 017 020 115
SCHAUB LORENZ 136
SCOTT 023 043 098 110 112
SEARS 003 015 016 017 019 020 026 037 047 077 084 087
SHARP 006 037 058 129 156
SHINTOM 030
SONY 002 003 005 016 037 056 060 061 062 080 081 082 129 173
SONY-TIVO 191
SOUNDESIGN
STS 019
SYLVANIA 008 037 039 040 063 071
SYMPHONIC 040
T
ANDY
ASHICO
T
TUNG
A
T
TEAC 040 044 048
TECHNICS 037 039
TEKNIKA
TELEFUNKEN
THOMAS 040
THOMSON 136
THORN
TIVO 187 193
TMK 013
TOSHIBA 015 019 047 051 063 085 098 112 155
TOSHIBA-TIVO 195
TOTEVISION 045 087
UNITECH 045
VECTOR RESEARCH 018
VICTOR 052
019 027 052
194
019 026 039 066 067 093 095 124 125 127 157 172 184
128
040
017 040
134
044 048
040 087
039
037
025
136
136
SETUP CODES 17
Page 18

SETUP CODE TABLE: VCR
Manufacturer/Brand Setup Code Number
VIDEO CONCEPTS 018 040 050
VIDEOSONIC 045
ARDS 003 019 023 030 037 039 040 045 057 058 112
W
AMAHA 018 040 044 048
Y
ZENITH 040 052 060 062 076 083 087 181
SETUP CODE TABLE: CD
Manufacturer/Brand
ADC 012
ADCOM
A 072 111 118 156 170
AIW
AKAI 050 177 184
TECHNICA 053
AUDIO
AUDIOACCESS 125
AUDIOFILE 211
BSR 044 064
CALIFORNIA
CAPETRONIC 070
CARRERA 064 087
CARVER 051 057 136 140 141 143 144 145 185 186
CASIO 066 117 122
CLARINETTE 122
CROWN 042
CURTIS MATHES 066
DENON 187 188 213
EMERSON 049 052 108
FISHER 023 055 057 068
FRABA 117
FUNAI 126
GE
GENEXXA 017 096 108
GOLDSTAR (LG) 016 087
HAITAI 099 214
HARMAN KARDON 001 002 025 040 054 190 218 219 221 222 223 224 225 226 227 228 229 230 231
ACHI 049
HIT
INKEL 026 027 216
JC PENNEY 021 066 098 147
JENSEN 153
JVC 029 176 195 196
KENWOOD
KYOCERA 012
LOTTE
LUXMAN 018 035 077 102
LXI 066 164
MAGNA
MARANTZ
MCINTOSH 194
MCS 021 066 080 098
AUDIO 015 109
VOX
Setup Code Number
049 063 069
164
020 023 030 062 078 079 148 151 176 178 181
014
108
039 051 113
193
192
191
084
058
051
043
18 SETUP CODES
Page 19

SETUP CODE TABLE: CD
Manufacturer/Brand Setup Code Number
MEMOREX 096
MGA 032
MISSION 051
MITSUBISHI 032
MITSUMI
MODULAIRE 122
NAD 013 074 197 198
NAKAMICHI 199 200 201
NEC 021 069
NIKKO 053 055
NSM 051
ONKYO 037 038 045 046 171 175 202 203
OPTIMUS 020 036 056 057 064 065 089 090 091 092 096 099 104 212
PANASONIC 015 075 109 119 158 183 204
PHILIPS 039 051 138 149 209
PIONEER 017 036 071 094 096 100 112 123 131 160 161 162 215
PROTON
QUASAR 015 109
RADIO SHACK 122 126 213
RCA 024 049 081 150
RCX 169
REALISTIC 049 056 057 058 095 104 105 108 122 164
ROTEL 051
SAE 051
SAMSUNG 028
SANSUI 047 051 081 134 157 172
SANYO 033 057 068 082 095 168
SCOTT 108
SEARS 066
SHARP 020 058 073 105 114 151 159 167 180 181
SHERWOOD
SIGNATURE 040
SONY 060 103 115 116 118 132 139 163 205 206 207 208 212 217
SOUNDSTREAM 124
STS 012
SYLVANIA 051
SYMPHONIC 059 110
ANG
AEKW
T
TANDY 096
TEAC
TECHWOOD
THETA DIGITAL 039
TOSHIBA
VECTOR RESEARCH 087
VICTOR 029 120 130
ARDS 040 095
W
AMAHA
Y
YORX 122
152
051 210
003 026 027 041 058 105 133
177
085 086 106 107 110 121 137 146 154
058
048
022
011
083
151 155 173
097
074
013
169
135
061
053
031
019
SETUP CODES 19
Page 20

SETUP CODE TABLE: TAPE
Manufacturer/Brand Setup Code Number
HARMAN KARDON 001
SETUP CODE TABLE: DVD
Manufacturer/Brand
APEX 082
APEX DIGIT
CALIFORNIA AUDIO 040
CYBERHOME 092
DAEWOO
DENON
DVD-VIDEO 074
EMERSON 097
GE 003 004
GOLDSTAR (LG) 005 055 064 070
GO-VIDEO 095 098
GRADIENTE 071 072
HARMAN KARDON 001 032 066 079
JVC 006
KENWOOD 007 050 069
KLH 068
LOTTE 008
MAGNAVOX 033 056 084 085
MARANTZ 033 059
MITSUBISHI 023 036
NAD 010 062
ONKYO 009 015 048
OPTIMUS 011 050
PANASONIC 024 025 030 034 035 044 052 078 086 087 104
PHILIPS
PIONEER 012 020 038 041 046 047 065
PROCEED 060
PROSCAN 003 004 037
RCA 003 004 018 037 088
RUNCO 027
SAMSUNG 031 053 054 081 099 105
SANYO 013 049
SHARP 021 028 050 073
SONY 015 029 043 045 067 075 089 101
SYLVANIA 090 096
TECHNICS 026
THOMSON 003 004
TOSHIBA 009 033 047 057 058 077 091 102 103
YAMAHA 016 017 030 063
ZENITH 005 033 055 064
ZENITH DIVX 039
AL 061 076
Setup Code Number
083 094
002 019 022 034 051
056 084 093
033
20 SETUP CODES
Page 21

SETUP CODE TABLE: SAT
Manufacturer/Brand Setup Code Number
ALPHASTAR 472
ALPHASTAR DBS 450
ALPHASTAR DSR 422 442
AMPLICA
BIRDVIEW 414 425
BSR 359
CAPETRONICS 359
CHANNEL MASTER
CHAPARRAL 315 316 319 380 451
CITOH 360
CURTIS MATHES 356
DRAKE
DX ANTENNA 331 352 362 379 483
ECHOSTAR 304 364 395 397 452 453 463 477 478 484 485
ELECTRO HOME 392
EUROPLUS 415
FUJITSU 324 328 329 334
GENERAL INSTRUMENT 303 311 323 365 403 454 468 474
ACHI DBS 455
HIT
HOUSTON TRACKER 463
HUGHES 372 437 486
HYTEK 359
JANIEL 366
JERROLD 367 454 464 468
JVC 308
KATHREIN 410
LEGEND 453
LUXOR 368
MACOM 317 365 369 370 371
MAGNAVOX 461 473
MEMOREX 453
NEXTWAVE 423 424
T
NORSA
OPTIMUS 466
PANASONIC 366 469
PANASONIC DBS 457
PANSAT 420
PERSONAL CABLE
PHILIPS 304 375
PICO 407
PRESIDENT 326 404
PRIMESTAR 412 454 464 475
RCA 301 306 408 436 439 458 465 488
REALISTIC 349 377 480
SAMSUNG 306 307 422 442
SATELLITE SERVICE CO 335 341 353 388
TLANTA 339
SCIENTIFIC
SONY 305 405 487
STAR CHOICE DBS 459
ST
SUPER GUIDE 327 423 424
TEECOM
TOSHIBA 302 426 460 461 462 470
UNIDEN 323 332 348 349 350 351 354 355 381 382 383 389 403 466 479 480
ZENITH
A
ARCAST
356
320 321 322 325 361
312 313 317 318 413 481
374
373
418
347
391 393 409
390
378
333
330
386 387 394 419
385
SETUP CODES 21
SETUP CODES 21
Page 22

SETUP CODE TABLE: CBL
Manufacturer/Brand Setup Code Number
ABC 001 003 011 045 048 052 059 110
ALLEGRO 111
AMERICAST 212
ANTRONIX 021
ARCHER 012 014 021 031 112
AT&T 005
BELCOR 113
CABLE STAR 033 113
CENTURION 092
CENTURY 014
CITIZEN 014 111
CLEARMAX 006
COLOUR VOICE 069 090
COMBANO 083 084
COMTRONICS 026 037
DIAMOND 030
DIGI 114
EAGLE 027 037 046 186
EASTERN 063 066 070 115
ELECTRICORD 039
EMERSON 112
FOCUS 116
G.I. 001 003 011 015 017 093 095 096 097
GC ELECTRONICS 113
GE 076
GEMINI 015 029 032 060
GENERAL 210
GENERAL INSTRUMENT 168
GOLDEN CHANNEL 037
GOODMIND 112
HAMLIN 055 056 061 099 100 101 117 175 207 208
HITACHI 001 061 188
HOSPITALITY 074 080
JASCO 111
JERROLD 001 002 003 011 015 016 017 073 093 095 096 097 162 167
LINDSAY 118
M-NET 043
MACOM 040 191
MAGNAVOX 017 019 068 082
MEMOREX 058
MOTOROLA 005
MOVIE TIME 035 039
075 190
044
035
NSC
OAK
PACE 179
ANASONIC
P
ANTHER
P
PARAGON 058
PHILIPS
PIONEER
POPULAR MECHANICS 116
022
059
043
038
023
053 176 177 189 214
050
114
020 027 069 085 090
019
013
119
057
041
001
094
171
196
200
197
209
22 SETUP CODES
Page 23

SETUP CODE TABLE: CBL
TM
Manufacturer/Brand Setup Code Number
POST NEWSWEEK 023
PRELUDE 120
AR 162
PRIMEST
PTS 018 054 075 076
PULSAR 058
RADIO SHACK
RCA 053 214
RECOTON 116
REGAL
REGENCY 063 115
REMBRANT 032
SAMSUNG
SCIENTIFIC ATLANTA 003 018 047 048 049 051 052 058 110 183 184 203 204 215 216 217 218 219 220 221 222 223
SEAM
SHERITECH 029
SIGNAL
TURE 001 188
SIGNA
SL MARX 037
SONY 229
SPRUCER 053 081 177 189
STARCOM 002 011 015 016 163
STARGATE 015 037 120
SYLVANIA 071
TADIRAN 037
TANDY 024
TELECAPATION 028
TEXSCAN 036 071
TFC 122
TIMELESS 123
TOCOM 045 046 062 170 205
TOSHIBA
UNIKA 014 021 031
UNITED CABLE 011 059
UNIVERSAL
VIDEOWAY 124 211
VIEWSTAR 019 022 025 086 087 088 089 190
ZENITH 058 065 098 125 211
ZENTEK 116
111 112 213
055 056 061 099 100 101 207
004 037 072 186
225 227 228
224
121
037
058
012
014 021 031 033 034 039 042 113
man Kardon, Power for the Digital Revolution and Logic 7 are registered trademarks of
Har
Harman International Industries, Incorporated.
. 5,386,478) and are trademarks of Harman International Industries, Incorporated.
(patent no
“Pro Logic”
”
,
“Dolby
*Manufactured under license from Dolby Laboratories
are trademarks of Dolby Laboratories.
DTS, DTS Surround, DTS-ES and DTS Neo:6 are registered trademarks of Digital Theater Systems, Inc.
VMAx is a registered trademark of Harman International Industries, Incorporated, and is an
implementation of Cooper Bauck
ransaural Stereo under patent license
T
.
and the Double-D symbol
.
SETUP CODES 23
Page 24

®
250 Crossways Park Drive,Woodbury, New York 11797
mankardon.com
.har
www
© 2004 Harman International Industries, Incorporated
Part No. CQX1A987Z
 Loading...
Loading...