
BDS 280S/580S
4K 3D Blu-rayTM Disc System
Applicable for BDS Packages:
BDS 385S
BDS 485S
BDS 685S
BDS 785S
BDS 885S
Owner’s Manual
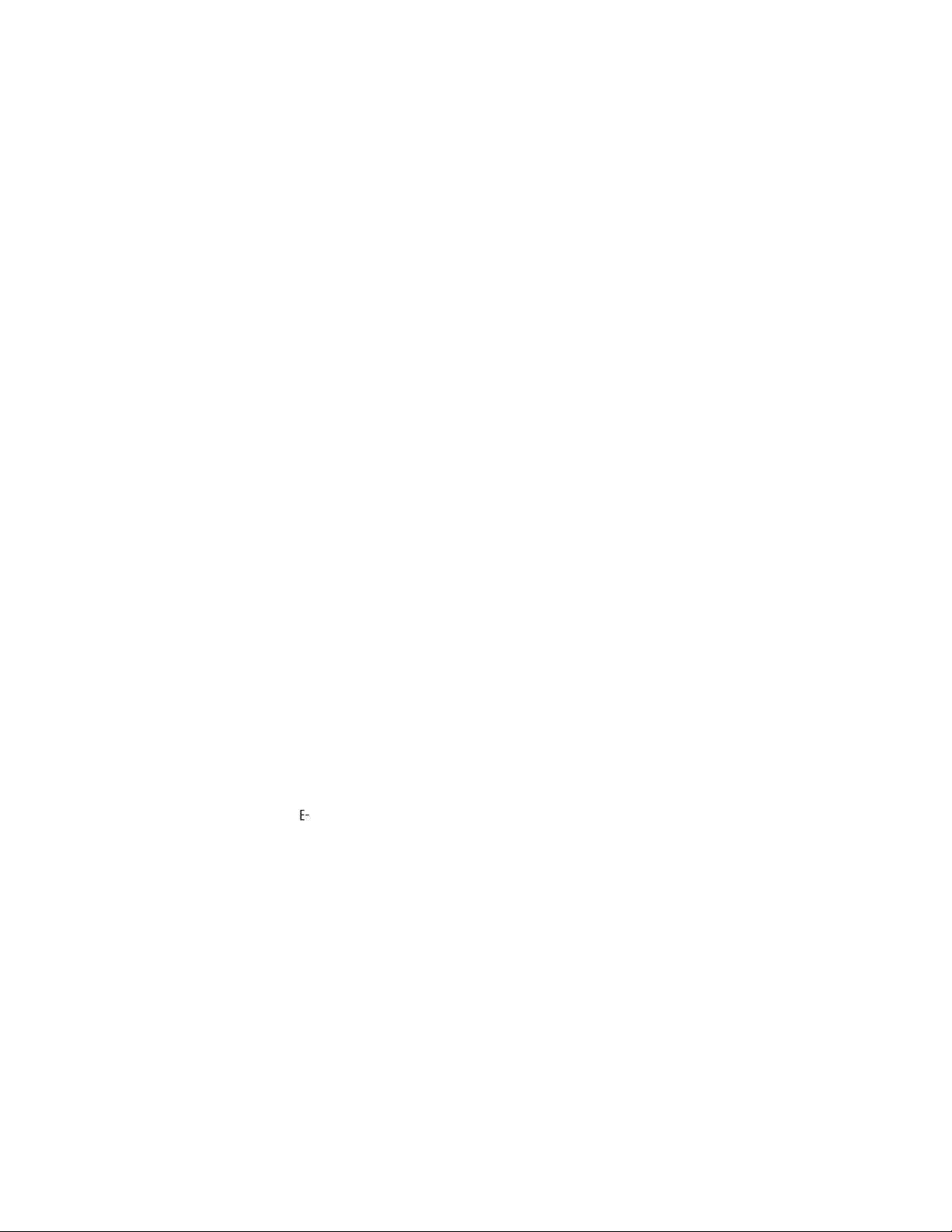
BDS 280S/580S
INTRODUCTION 3
DESCRIPTION AND FEATURES 3
UNPACKING 3
INCLUDED ITEMS 3
INSTALLATION LOCATION 4
BDS FRONT PANEL CONTROLS AND CONNECTIONS 5
BDS 280S/580S REAR PANEL CONTROLS AND CONNECTIONS 6
REMOTE CONTROL FUNCTIONS 8
CONNECTIONS 9
PREPARING THE REMOTE CONTROL 13
SETTING UP THE SYSTEM 15
USING THE BDS SYSTEM 16
Table of Contents
USING THE DISC PLAYER 16
USING DLNA 17
SPOTIFY CONNECT 17
PLAYING FILES FROM USB DEVICES AND DATA DISCS 17
LISTENING TO AUDIO SOURCES 19
LISTENING TO YO
LISTENING TO MEDIA VIA AIRPLAY® 19
LISTENING TO FM RADIO 20
CONFIGURING BDS FOR SPEAKER SYSTEM 20
TROUBLESHOOTING 21
SPECIFICATIONS 23
AUX COMPONENT REMOT
UR IPOD/IPHONE/IPAD 19
CONTROL CODE LIST 24
2
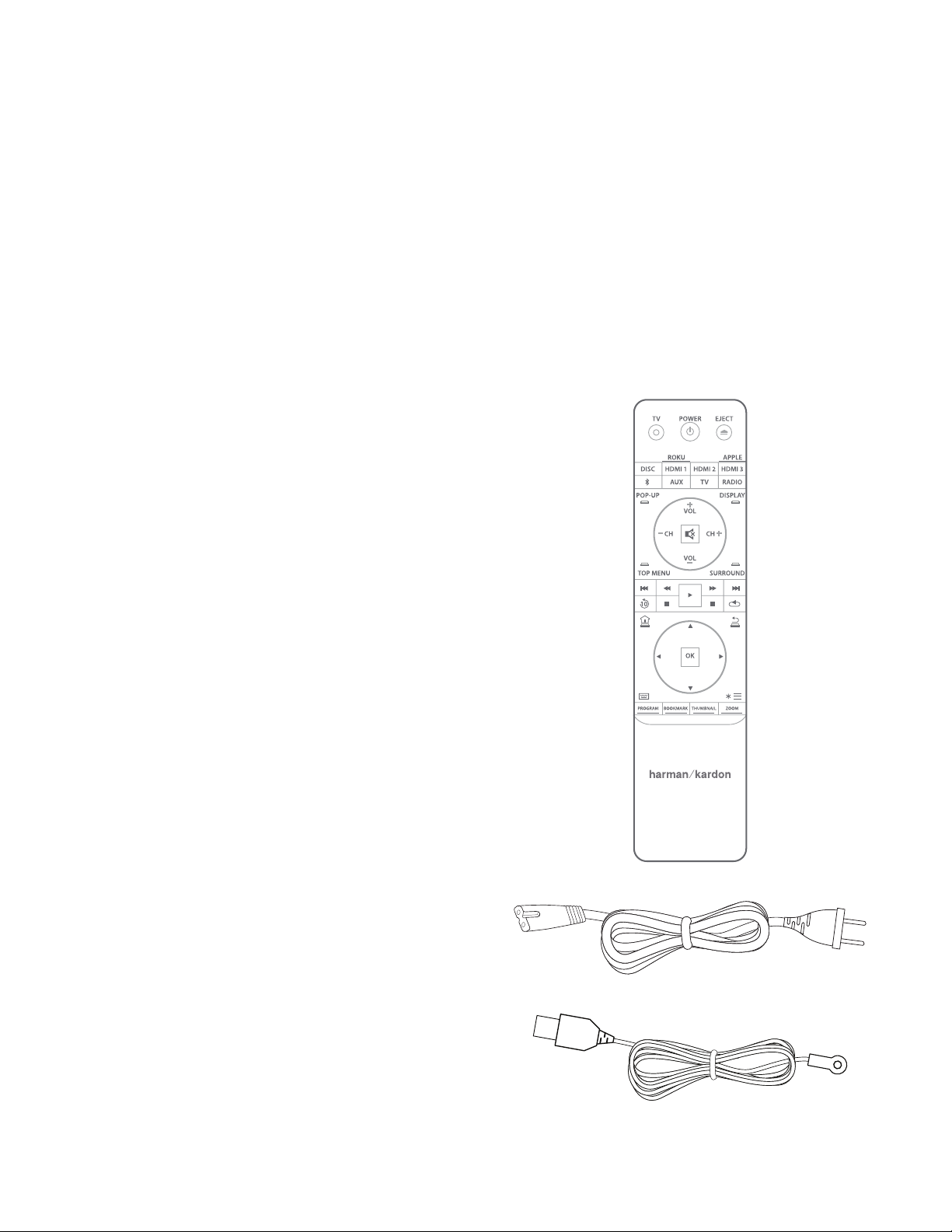
BDS 280S/580S
Introduction
Introduction
Thank you for purchasing the Harman Kardon BDS 3D Blu-ray Disc™ system.
The Harman Kardon BDS systems are sleek, high-performance 2.1 (BDS 280S) and 5.1
(BDS 580S) channel 3D Blu-ray Disc™ system with high fidelity amplified sound.
In the years since Harman Kardon engineers have pioneered the high-fidelity
audio system, we have taken to heart the philosophy of bringing the joy of home
entertainment to as many people as possible, adding performance and ease-of-use
features that enhance the experience. The BDS series of home entertainment systems
offers a complete home entertainment solution with a wealth of listening and viewing
options in one sleek system.
To get the maximum enjoyment from your new BDS system, we urge you to read this
manual thoroughly, which:
• Contains a description of the system’s features
• Lists the items included in the box
• Describes the BDS system and its components
• Includes step-by-step instructions to help you set up and get started with
the BDS system
CONTACT US: If you have any questions about this product, its installation or its
operation, please contact your retailer or custom installer, or visit our website at:
www
.harmankardon.com
To minimize the size of the carton in storage, you may have to flatten it. You can do it
by carefully slitting the
store cardboard inserts in the same manner. Packing materials that cannot be collapsed
should be saved along with the carton in a plastic bag.
If you do not wish to save the packaging material, note that the carton and other sections
of the shipping-protection materials are recyclable. Please respect the environment and
discard those materials at a local recycling center.
Remove the protective plastic film from the front-panel lens. Leaving the film in place
will affect the performance of your remote control.
tape seams on the carton’s bottom and collapsing it. You can
Included Items
The following are the items provided in the BDS system complete package.
• One Remote Control
Description and Features
The BDS system features:
• 65 W per channel of powerful, clear audio
• Spotify Connect
• Three HDMI inputs (one with MHL/Roku-ready) with 3D, UHD (4K)
pass-through
• One HDMI output with Audio Return Channel (ARC), 2D to 3D conversion,
and UHD upscaling
• Wi-Fi connectivity for Apple AirPlay®, DLNA 1.5, system updates and
control, and streaming Internet services
• High quality Bluetooth audio streaming
• NFC for quick Bluetooth® pairing
• Dolby® Volume to maintain consistent sound levels without distracting
changes
The Harman Kardon BDS system is the world’s first Blu-ray system with Dolby Volume.
Enjoy the detail and clarity of your favorite movies and music in high fidelity sound with
Dolby TrueHD® and DTS-HD® (BDS 580S) and DTS Digital Surround (BDS 280S).
Unpacking
The carton and shipping material used to protect your new system during shipment are
specially designed to cushion it from shock and vibration. We suggest that you should
save the carton and packing material for use in shipping if you move or if the unit ever
needs repair.
• One Power Cord
• One FM Antenna
3
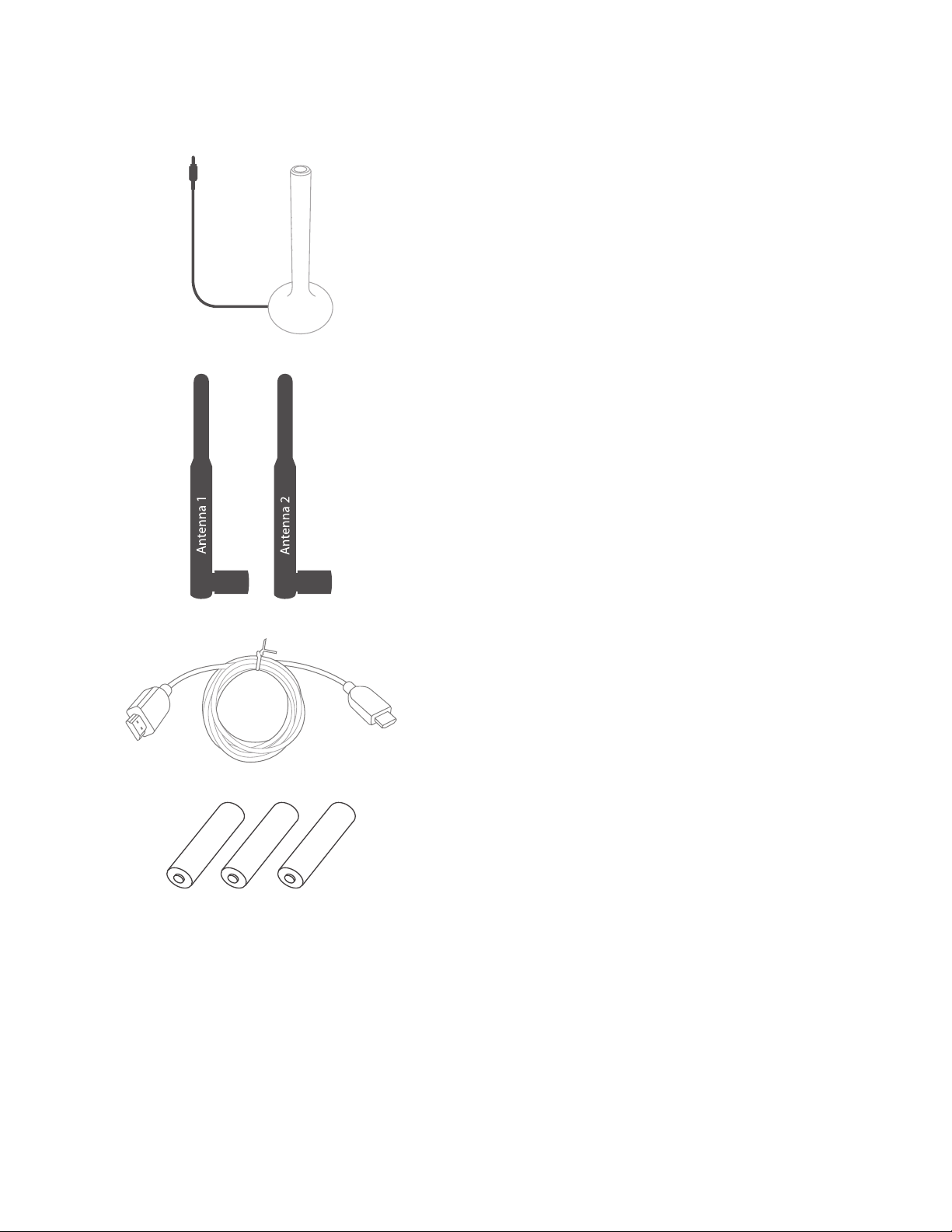
BDS 280S/580S
Installation Location
• One EzSet/EQ™ Microphone
• Two Wi-Fi Antennas
• One HDMI Cable
Installation Location
• To ensure proper operation and to avoid the potential for safety hazards,
place the unit on a firm and level surface. When placing the unit on a shelf,
be certain that the shelf and any mounting hardware can support the
weight of the product.
• Provide adequate space behind the system for ventilation. If the product
will be installed in a cabinet or other enclosed area, make sure there is sufficient air movement within the area.
• Do not place the unit directly on a carpeted surface.
• Avoid installation in extremely hot or cold locations or in an area that is
exposed to direct sunlight or heating equipment.
• Avoid moist or humid locations.
• Do not obstruct the fan vents on the rear panel or ventilation slots on the
sides of the unit or place objects directly over or next to them.
• Do not place the system directly on top of a product that generates
excessive heat.
• Due to the heat generated by the system, there is a remote possibility that
the padding on the bottom of the system may leave marks on certain wood
or wood-veneer materials. Use caution when placing the system on soft
woods or other materials that heat or heavy objects may damage. Some
surface finishes may be particularly sensitive to absorbing such marks,
due to a variety of factors beyond Harman Kardon’s control, including the
nature of the finish, cleaning materials used, normal heat and vibration
caused by the use of the product, or other factors. Your warranty will not
cover this type of damage to furniture, so exercise caution in choosing
an installation location for the component and in performing normal
maintenance practices.
• Three AAA Batteries
NOTE: If any of the listed items are missing, please contact Harman Kardon
customer service at www.harmankardon.com
• The BDS system requires either a Wi-Fi home network signal or access to
a physical Ethernet connection to access certain features such as Apple
AirPlay®, DLNA®, control from the Harman Kardon Remote app, and
streaming Internet services.
Verify Line Voltage before Using
Your BDS system has been designed to be used with 100 – 240 Volt, 50 Hz/60Hz AC
current and includes a detachable IEC power cable intended for use in the region where
the system is sold. Connection to a line voltage other than that for which the unit is
intended can create a safety and fire hazard and may damage the unit. If you have any
questions about the voltage requirements for your specific model or about the line
voltage in your area, contact your dealer before plugging the unit into a wall outlet.
4
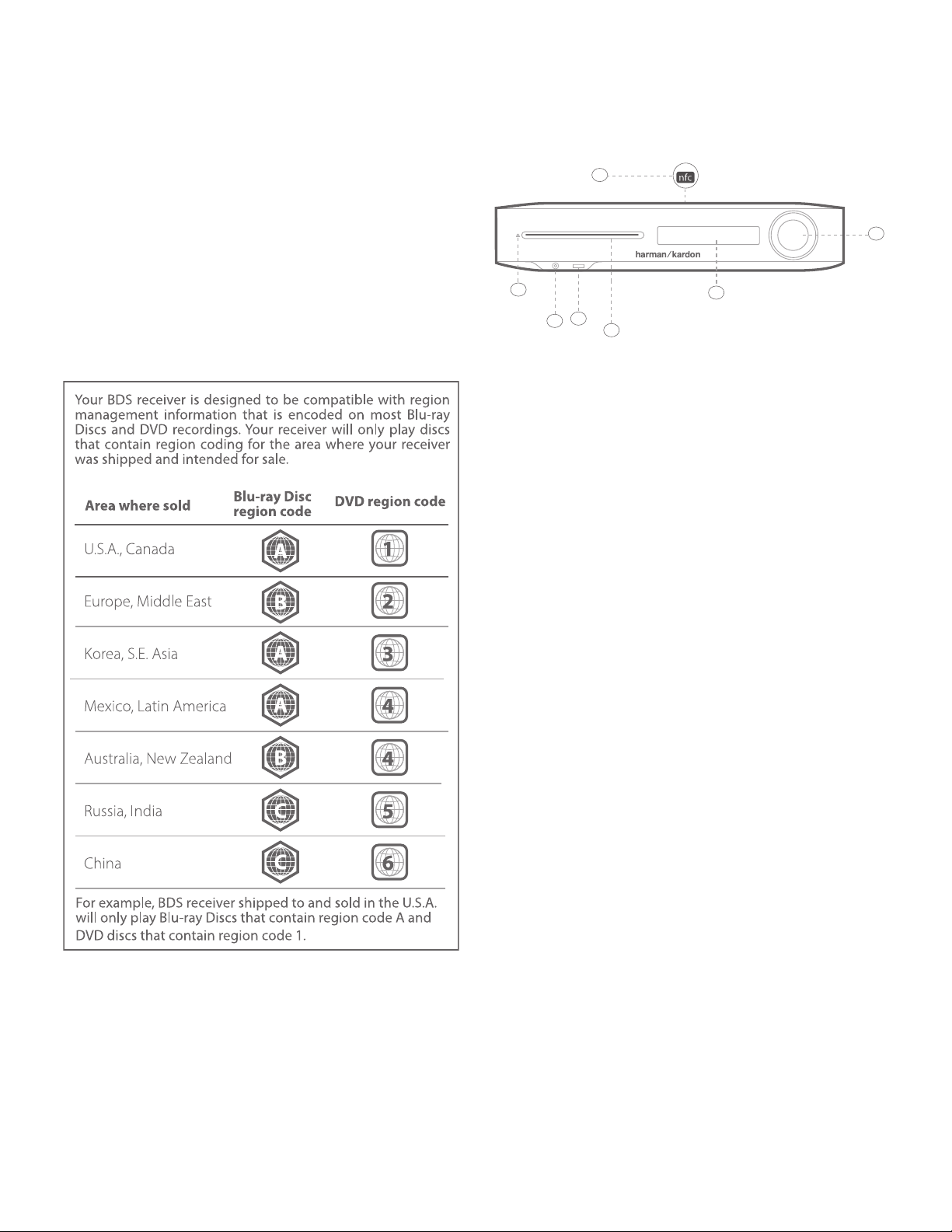
BDS 280S/580S
Installation Location
Moving the System
Before moving the system, first disconnect it from the AC power and then remove the
interconnection cables to other components.
Cleaning
When the system gets dirty, wipe it with a clean, soft, dry cloth. After unplugging the
AC power cord, Wipe it with a soft cloth dampened with mild soapy water, then a fresh
cloth with clean water. Wipe it dry immediately with a dry cloth.
IMPORTANT: NEVER use benzene, aerosol cleaners, thinner, alcohol or any
other volatile cleaning agent.
NOTE: Do not use abrasive cleaners as they may damage the finish of metal
parts in the BDS system. Avoid spraying insecticide near the unit.
BDS Front Panel Controls and Connections
5
4
6
3
2
1. Disc slot
2. Headphone output and EzSet/EQ microphone input
3. USB/iPad/iPod/iPhone input
4. Volume ring and power button
5. NFC for Bluetooth pairing
6. Eject
7. Information display
1. Disc slot: Insert a compatible disc into the slot. The BDS system’s disc slot accepts
5-inch (12 cm) and 3-inch (8 cm) discs.
2. Headphone output and EzSet/EQ microphone input hcni-8/1 eht tresnI :
(3.5 mm) stereo mini connector from a set of headphones into this jack. When
performing EzSet/EQ speaker calibration, insert the microphone here.
NOTE: When a plug is inserted into the headphone jack, the BDS system’s
speaker output automatically becomes mute; the HDMI audio output
remains active.
3. USB/iPad/iPod/iPhone input: You can use the USB port to play audio files from
an Apple iOS device connected to the port, and to play audio files and show video and
picture files from a USB device inserted into the port. Insert the connector or device
into the USB port oriented so it fits all the way into the port. You may insert or remove
the connector or device at any time - there is no installation or ejection procedure. You
can also use the USB port to perform firmware upgrades. If an upgrade for the BDS
operating system is released in future, you will be able to download it to the BDS system
using this port. Complete instructions will be provided at that time.
IMPORTANT: Do not connect a PC or other USB host/controller to this port as
it may damage both the BDS system and the other device.
1
7
NOTE: This USB port is rated for 2.1A output, which suggests, it is certified
to charge iPad devices (as well as iPhone and iPod devices). There is a USB
connector on the rear panel as well with similar functionality, rated for
500mA to charge iPhone and iPod devices.
4. Volume ring and power button: Volume can be adjusted by touching this
capacitive ring. Slide clockwise around the ring to increase volume, counter-clockwise
to decrease volume.
IMPORTANT: If the audio from the speakers begins to distort at high volume
levels, reduce the volume as prolonged distortion can damage the system.
5
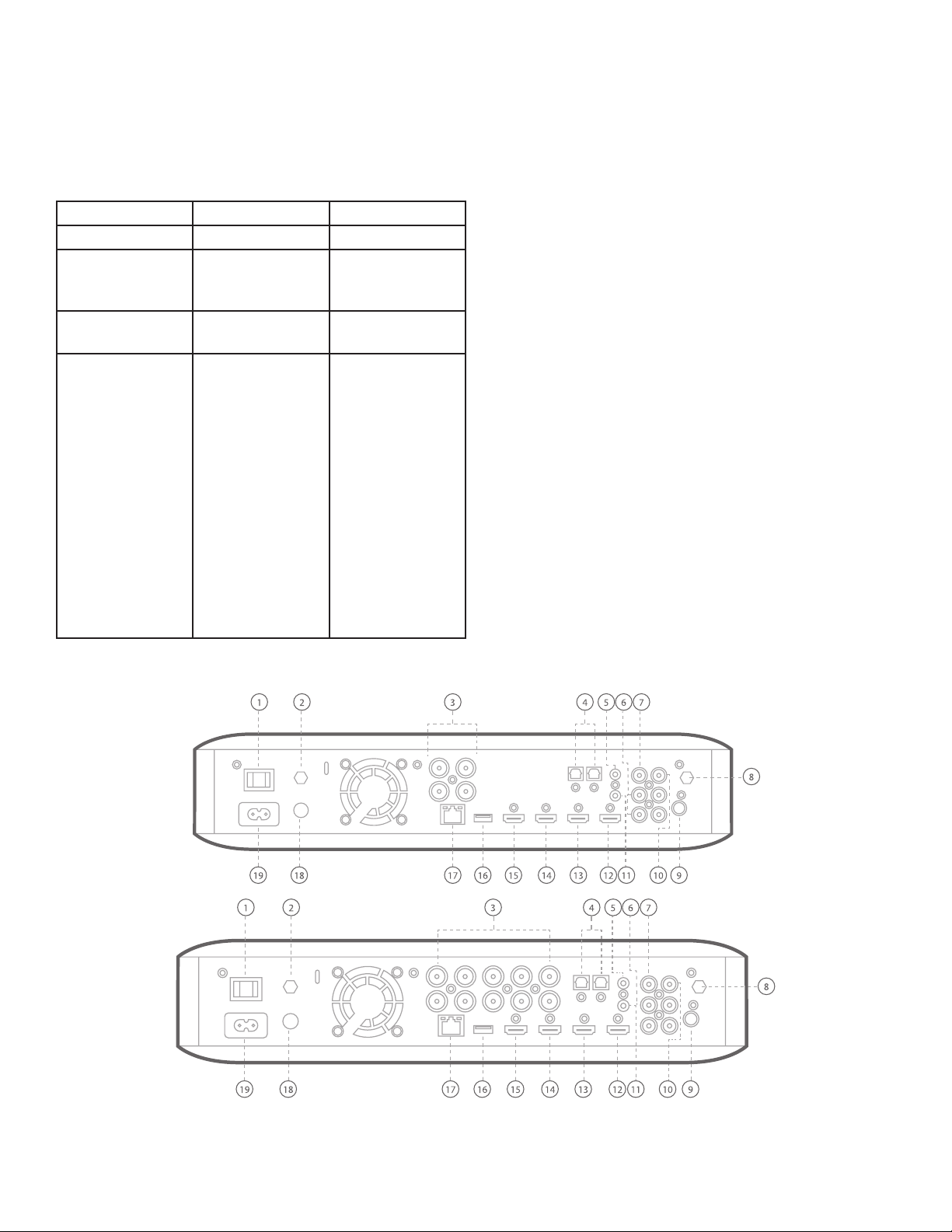
BDS 280S/580S
BDS 280S/580S Rear Panel Controls and Connections
Press this capacitive button to turn the BDS system ON. If the system is already ON, press
this button to push the system to Standby, Sleep or OFF mode.
The following table describes the different modes along with the LED display.
Mode Operation LED display
ON Press the power button White
Standby Long press on the power
button during Operational
mode (2.5 seconds)
OFF Switch OFF of the Rear
panel rocker switch
Sleep • No activity for
15 minutes in
operational mode,
Auto-standby ON
• Short press of
Power button from
Front panel during
operational mode
• Short press on the
remote control
power button or
power off command
from external IR or
remote app
Weak Amber
OFF
Amber
NOTE: While the system is powering on the volume ring will spin till the boot
process is complete.
5. NFC for Bluetooth pairing: Near Field Communication (NFC) is used for fast
Bluetooth pairing of compatible Android
mobile device near the NFC logo on the top front of the system to pair or unpair.
NOTE: The system can be brought to Operational mode from Sleep/Standby
mode by tapping on the NFC area.
6. Eject button (appears only when a disc has been inserted): Touch this button
to eject a disc from the BDS system’s built-in disc slot. Before touching this button, make
sure no objects block the disc-slot.
NOTE: If you do not remove the ejected disc within 30 seconds, it will
automatically re-load into the disc slot for protection.
7. Information display: Various messages appear on this display in response to
commands and to show the audio/video that is playing, the BDS system’s settings or
other aspects of the BDS system’s status as described throughout this manual.
TM
and Windows® mobile devices. Place the
BDS 280S/580S Rear Panel Controls and Connections
BDS 280S
BDS 580S
6
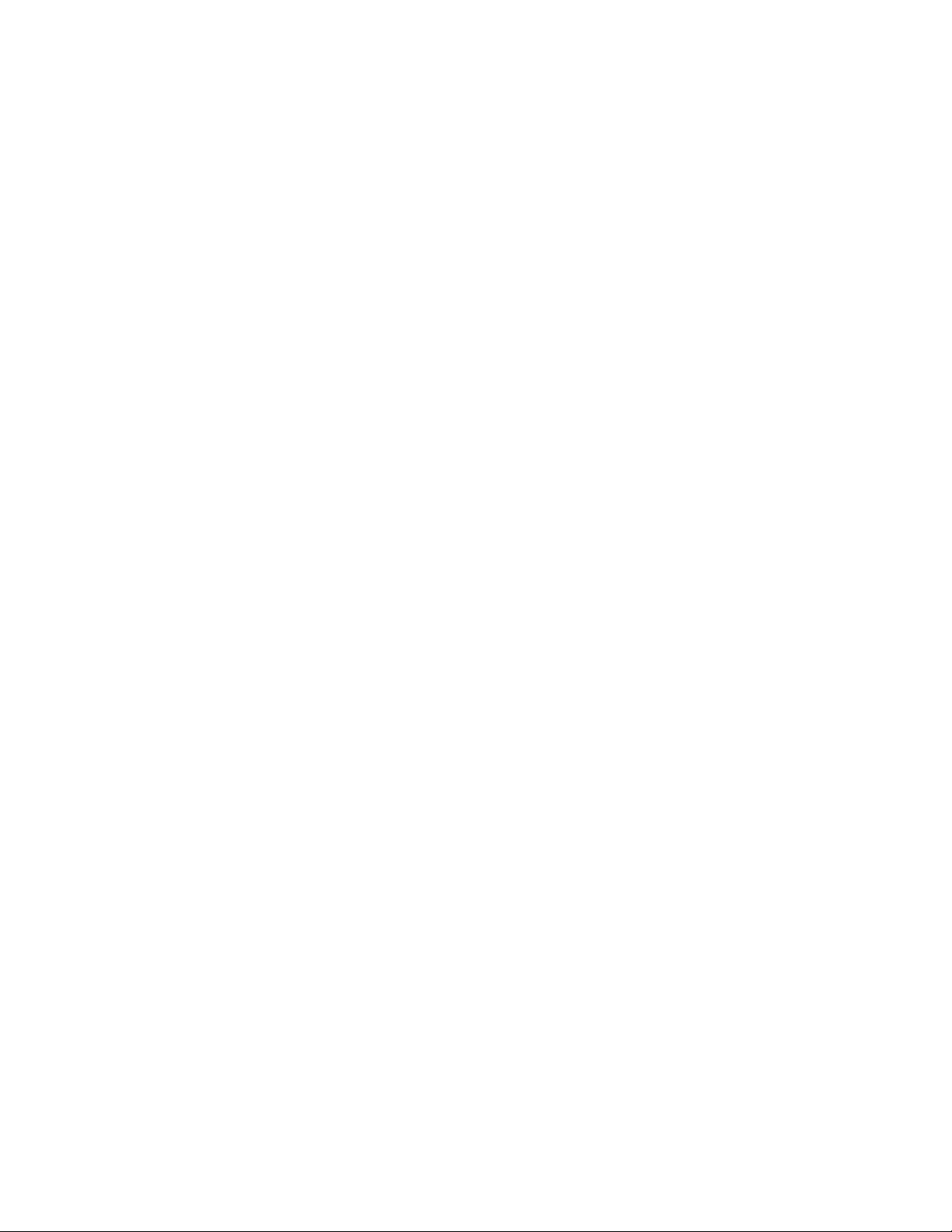
BDS 280S/580S
BDS 280S/580S Rear Panel Controls and Connections
The following are the controls available in the rear panel of the BDS 280S/580S sytem:
1. Main Power Switch
2. AirPlay Antenna
3. Speaker outputs
4. Optical Digital Audio (S/PDIF) inputs
5. Trigger Output
6. AUX 1 input and AUX 2 input
7. Subwoofer output
8. Wi-Fi Antenna
9. FM radio antenna output
10. Coaxial digital audio (S/PDIF) input
11. IR Remote input
12. HDMI output (ARC)
13. HDMI 1/MHL input
14. HDMI 2 input
15. HDMI 3 (Apple) input
16. USB input
17. Network Connector
18. WPS button
19. AC Power input
1. Main Power Switch: This mechanical switch turns the BDS system’s power supply
ON or OFF. After you have made and verified all connections, set this switch to the ON
position. During normal use, you will usually leave this switch set to ON; it cannot be
turned ON or OFF using the remote control. To conserve energy when you are not using
the system for an extended period of time, set this switch to OFF.
2. AirPlay Antenna: Connect the antenna accessory labeled Antenna 1 here for
improved Wi-Fi reception. Connect the antenna accessory
the iPad/iPod/iPhone.
3. Speaker Outputs: Use the speaker wires supplied with the speakers to connect the
speakers to the proper terminals.
• The BDS 280S system has two outputs for left and right speakers.
• The BDS 580S system has five outputs for center, front left, front right, surround left and surround right speakers.
4. Optical Digital (S/PDIF) Inputs: Connect the optical digital output of an audio
source component here. The signal may be a Dolby Digital, DTS® or standard PCM digital
audio.
5. Trigger Output: This connector provides 12V DC whenever the system is ON. It can
be used to turn on and off other devices such as a powered subwoofer.
6. AUX 1 and AUX 2 Input: Use these connectors to connect to an audio source device
(such as a tape deck). Do not connect a turntable to these connectors without a phono
preamp.
7. Subwoofer Output: Use a mono RCA audio cable to connect this jack to a powered
subwoofer’s line-level input or LFE jack.
8. Wi-Fi Antenna: Connect the antenna accessory labeled Antenna
improved Wi-Fi reception.
9. FM Radio Antenna Output: Connect the supplied FM antenna to this terminal.
for the AirPlay playback from
2 here for
10. Coaxial Digital Audio (S/PDIF) Input: Connect the coaxial digital output of an
audio source component here. The signal may be a Dolby Digital bit stream, a DTS bit
stream or a standard PCM digital-audio bit stream.
11. IR Remote Input: When the IR sensor on the front panel is blocked (for example,
when the system is installed inside a cabinet); connect an optional IR receiver to the
Remote IR Input connector.
12. HDMI Output (ARC): Connect the BDS system’s HDMI output to your TV’s HDMI
input. If your TV is 3D capable, then you can watch 3D content in 3D either from the BDS
system’s built-in disc player or from other 3D-capable source devices connected to the
BDS system’s HDMI Input
also contains an Audio Return Channel (ARC) that carries a digital audio signal from
your TV or video display back to the BDS. It allows you to listen to HDMI devices that are
connected directly to your TV (such as a digital TV tuner) without making an additional
connection from the device to the BDS system.
NOTE: You must enable the ARC output of your TV. Consult your TV’s instruction manual for information.
13. HDMI Inputs: You can connect up to three additional source devices to the BDS
system provided the source devices have HDMI connectors. The HDMI connection
transmits digital audio and video signals between devices, so you do not have to
make any additional audio connections for devices you want to connect via an HDMI
connector. The BDS system will pass 3D video signals from 3D capable HDMI source
devices to the TV via the HDMI output connector.
Some HDMI inputs have special functionalities:
• HDMI 1/MHL input: This input accepts both HDMI and MHL connections.
MHL can be used with many mobile smart devices to mirror their audio
and video content on the BDS system while powering the device (check the
owner’s manual of your device). This connector is also compatible with the
Roku Streaming Stick, which allows access to Roku services, controlled by
the BDS remote control.
• HDMI 2 input: This input is a generic input port that accepts devices with
HDMI output. It helps in transmitting encrypted decompressed digital data
from the BDS system to the device connected to the BDS system.
• HDMI 3 (Apple) input: This input accepts any HDMI source device, but if
connected to Apple products, such as the Apple TV or Mac Mini, the BDS
remote can be used to control them (this input on the remote control is
pre-programmed with standard Apple device remote commands).
14. USB Input: You can use the USB port to play audio files from an Apple iOS device
connected to the port, and to play MP3 and WMA audio files and show video and
picture files from a USB device inserted into the port. Insert the connector or device
into the USB port oriented so it fits all the way into the port. You may insert or remove
the connector or device at any time - there is no installation or ejection procedure. You
can also use the USB port to perform firmware upgrades. If an upgrade for the BDS
operating system is released in the future, you will be able to download
system using this port. Complete instructions will be provided at that time.
IMPORTANT: Do not connect a PC or other USB host/controller to this port, or
you may damage both the BDS system and the other device.
connectors (see below). The system’s HDMI output connection
it to the BDS
7
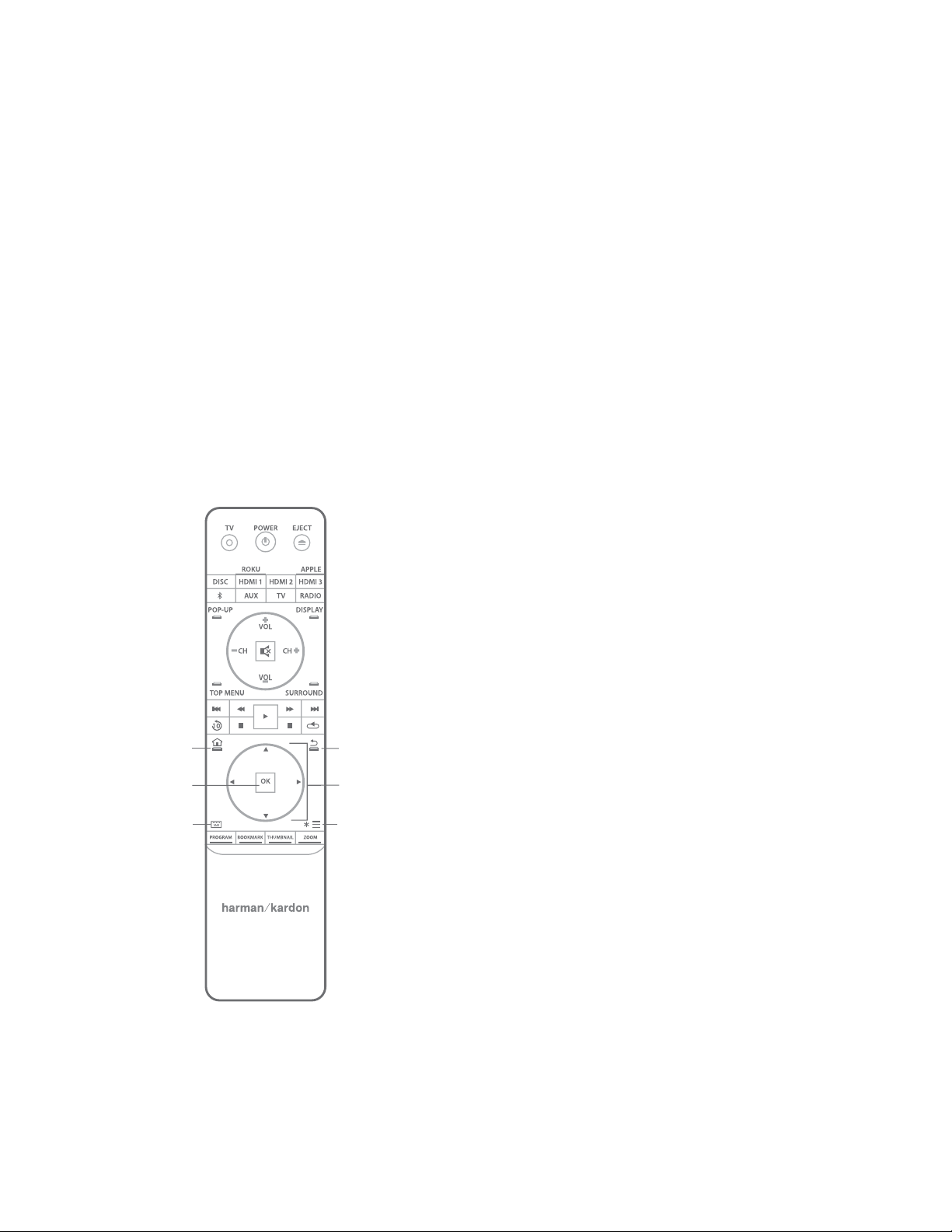
BDS 280S/580S
HOME
OK
BUTTON
Remote Control Functions
NOTE:
• Apple devices should be connected only to the Front panel USB port
for the audio playback.
• This USB port is rated for 500 mA output and it suggests that
it is certified to charge iPhone and iPod devices. There is a USB
connector on the front panel as well with similar functionality,
rated for 2.1A to additionally charge iPad devices.
15. Network Connector: Use a Cat. 5 or Cat. 5E cable (not supplied) to connect the
BDS system’s Network connector to your home network to enjoy content from AirPlay,
DLNA, and streaming services, as well as control from the Harman Kardon Remote app
for iOS and Android. Additionally, system upgrades can be downloaded and installed
from compatible devices that are joined to the network.
16. WPS Button: You can connect to the Internet using the WPS button.
17. AC Power Input: After you have made and verified all other connections, plug the
supplied AC power cord into this input and into an unswitched AC outlet.
Remote Control Functions
Power Button: The BDS system has four dierent power modes:
• OFF (ON/Standby indicator not illuminated): When the rear-panel Main
Power switch is in the OFF position or the power cord is unplugged the BDS
system is o and will not respond to any commands. Plugging the power
cord into a live AC outlet and setting the Main Power switch in the On
position will put the system into the Standby mode.
• Standby (Power indicator glows weak amber): The Standby mode minimizes energy consumption when you are not using the BDS system. AirPlay
does not break-in with the unit in Standby mode. When the system is in
Standby, pressing the Power button turns it ON. To put the system into
Standby when it is ON, press the Power button for more than two seconds.
NOTE: To conserve energy you can have the system automatically enter the
Sleep mode whenever no control buttons have been pressed and no audio
signal has been present for 15 minutes.
• Sleep (Power indicator glows solid amber): The Sleep mode mutes the BDS
system’s outputs and shuts o its OSD and front-panel display, but allows
the system to automatically turn on and play audio in response to a signal
from an AirPlay device or a Bluetooth device. When the system is in Sleep,
pressing the Power button turns it on. To put the system into Sleep when it
is ON, press the Power button momentarily.
• ON (Power indicator glows solid white): When the BDS system is ON, it is
operational.
TV Power Button: After you program the remote control, pressing this button turns
the TV’s power ON and OFF.
Eject Button: Press this button to eject a disc from the BDS system’s built-in disc player.
Before pressing this button, make sure no objects are blocking the disc slot opening.
Source Buttons: Press one of these buttons to select a source device. This action will
also turn on the BDS system from the Standby mode.
• The first press on the Aux button switches the BDS system to the last-used
of the sources such as Coaxial Digital, Optical Digital 1, Optical Digital 2,
Analog Audio I, Analog Audio 2, and HDMI ARC. Each successive press advances the BDS system through those sources. Pressing the Aux button also
places the remote into the auxiliary-component control mode, enabling the
remote to use any pre-programmed and/or learned functions.
NOTE: You must use the Home menu to select network-based sources
(DLNA, Youtube)
Pop-Up Button: Pressing this button while playing a Blu-ray Disc recording or DVD
displays its disc menu.
NOTE: This feature is disc-dependent. Not all DVDs have pop-up menus. If a
DVD has no pop-up menu, pressing the Pop-Up button may display the disc
menu, depending on how the disc’s menu system is authored.
8
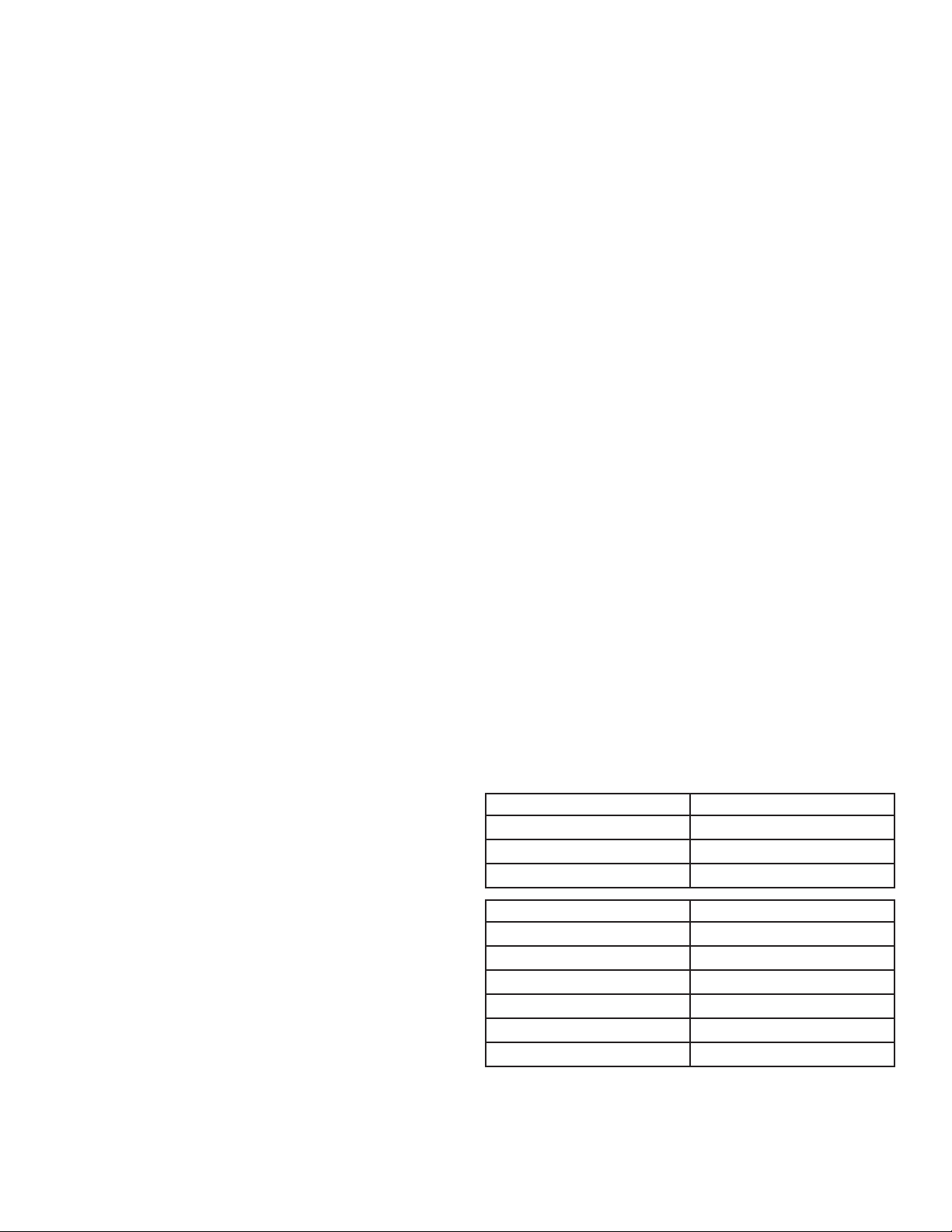
BDS 280S/580S
Connections
Display Button: When you are playing Blu-ray Disc and DVD recordings, pressing this
button activates a bar display containing information about the currently-playing disc
or program. When you are playing a video from an inserted USB device, pressing this
button displays the Status bar. This button does not function when the BDS system is
playing materials from an iOS device, an auxiliary source or the radio. Pressing Display
button has no action during playback of tracks and photo slides.
Channel +/– Buttons: These buttons have no effect on the BDS system, but can be
programmed to control functions on an Aux component. Pressing “Channel +/-” button,
unit navigates to the Preset stations available in the FM Radio source.
Volume +/– Buttons: Press these buttons to increase or decrease the volume of the
BDS system’s speaker outputs.
NOTE: The Volume +/– buttons do not change the volume of the HDMI audio
output.
IMPORTANT: Do not turn the volume buttons up to or past the point where
the audio from the speakers becomes distorted. Doing so can damage the
speakers.
Mute Button: Press this button to mute the sound from the BDS system’s speaker
outputs. Press the button again to unmute the sound.
NOTE: The Mute button does not mute the HDMI audio output.
Top Menu Button: Displays the top menu of the Blu-ray Disc or DVD that is playing.
NOTE: This feature is disc-dependent. Not all DVDs have top menus. If the
DVD has no top menu, pressing the Top Menu button may display the disc
menu, depending on how the disc’s menu system is authored.
Surround Button: Pressing this button cycles through all of the surround-sound
modes that are available for the active program. Each press of the Surround button will
change to the next mode in line. A pop-up display will appear, sho
you cycle through them.
NOTE: Not all surround modes will be available for all programs. The
Surround Mode will be available based on the currently playing audio
format through Disc/HDMI Input source.
Transport Control Buttons: These buttons control the BDS system’s built-in Blu-ray
Disc player, iOS and USB devices and streaming sources. When the remote is in the Aux
component control mode, they can control functions of the auxiliary component.
Replay Button: Press this button to replay the previous 10 seconds of media playing
on Blu-ray, DVD, CD, USB and data discs.
Repeat Button: When the BDS system is playing a Blu-ray Disc recording or DVD,
pressing this button cycles through the repeat modes such as Chapter, Title, OFF.
NOTE: Not all Blu-ray discs support repeat playback.
When the BDS system is playing a CD or listening to media stored on an iPod or USB
device, this button cycles through the repeat modes such as One, All, OFF.
Home Button: Pressing this button returns the on-screen display to the Home sc
from whatever screen is active when the button is pressed.
Back Button:Pressing this button exits the current on-screen menu and displays the
previous screen.
OK Button: Press this button to select the highlighted item on the on-screen menu.
Cursor Buttons: Use these buttons to navigate through items on the on-screen menu.
wing the modes as
reen
Keypad Button: Press this button to display a 10-keypad for entering letters and
numbers, such as for network setup, disc chapter search and so on.
Options Button: Pressing this button displays any available options for the item that
is active at the time the button is pressed. When listening to an Aux source, pressing the
Options button lets you adjust the audio delay to eliminate “lip sync” errors between the
sound and picture when watching video programs with sound playing through one of
the system’s rear-panel audio inputs.
NOTE: Options button has no action during playback of tracks.
Program (Red) Button: Press this button to create a programmed playback list for the
currently-playing disc.
Zoom (Blue) Button: Press the Zoom button to zoom in on or recede from a video
image or slide. Use the Navigation buttons to zoom in on different sections of the image.
NOTE: This function is disc-dependent for Blu-ray Disc recordings and DVDs.
Not all discs can be zoomed in.
Bookmark (Green) Button: Press this button to activate the Bookmark function.
Thumbnail ( Yellow) Button: Press this button while playing a photo slide show to
display thumbnail images of all photos in the slide show.
Red, Green, Yellow and Blue Buttons: When the BDS system is playing a Blu-ray
Disc recording, these buttons can activate features and menus that may vary from disc
to disc. Refer to the menu instructions for each particular disc for more information.
NOTE: These Blu-ray Disc functions may override the Bookmark, Thumbnail,
Program and Zoom functions.
Connections
CAUTION: Before making any connections to the BDS system, ensure that
the AC cord is unplugged from the system and the AC outlet. Making speaker
connections with the system plugged in and turned on could damage the
speakers or the BDS system.
Speakers and the BDS system have corresponding (+) and (–) connection terminals.
Most speakers use red to denote the (+) terminal and black for the (–) t
Your BDS system has color-coded speaker terminals:
BDS 280S
White left channel (+)
Red right channel (+)
Black (–) on both channels
BDS 580S
White front left (+)
Red front right (+)
Blue surround left (+)
Gray surround right (+)
Green center (+)
Black (–) on all channels
erminal.
9
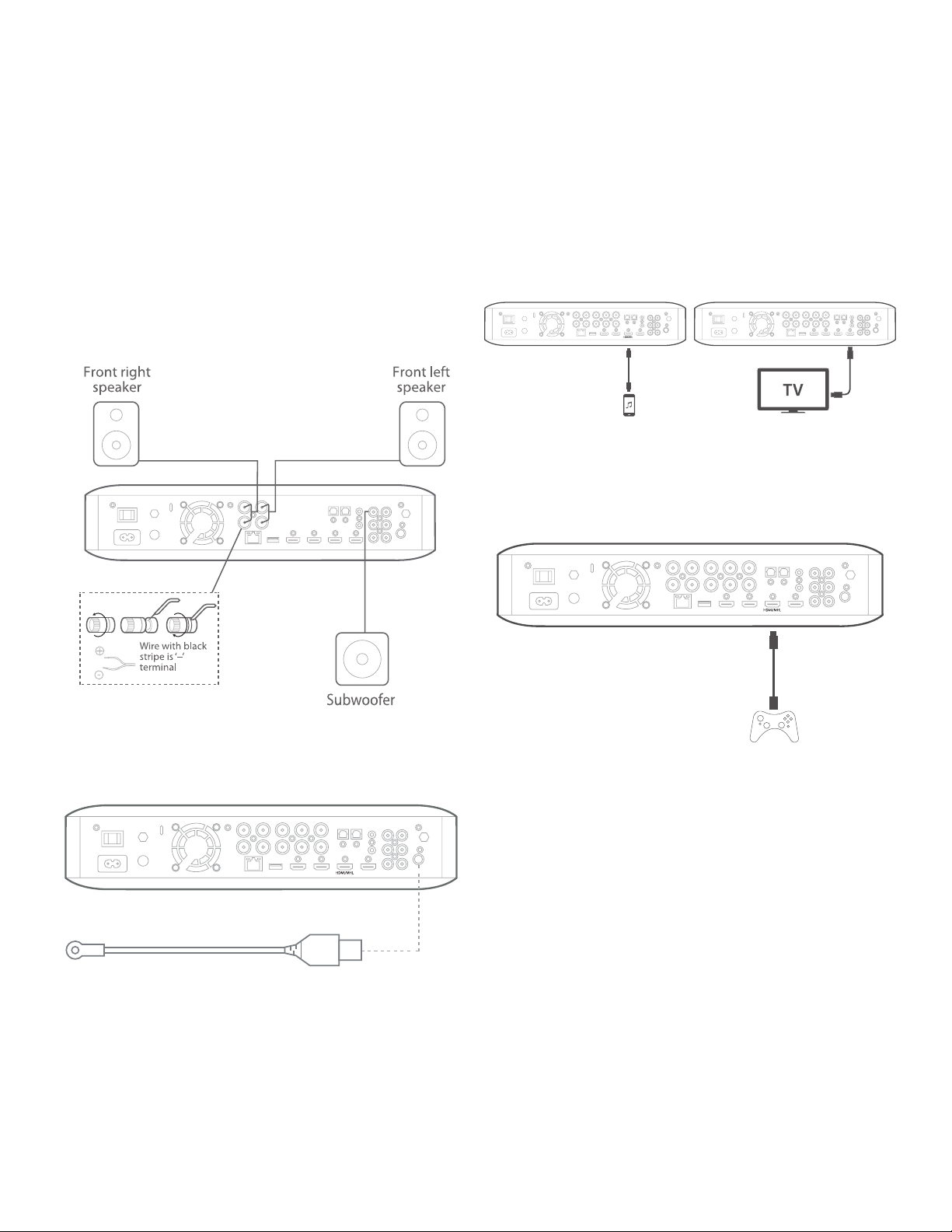
BDS 280S/580S
Connections
Black is used to denote the (–) terminals of all channels on the BDS system.
Be sure to connect each speaker identically: (+) on the speaker to (+) on the BDS
system and (–) on the speaker to (–) on the BDS system. If one or more speakers are
miswired, it results in thin sound, weak bass and a poor stereo image.
CAUTION: Make sure the (+) and (–) bare wires do not touch each other or
the other terminal. Touching wires can cause a short circuit that can damage
your BDS system.
Connecting a Powered Subwoofer
Use a mono RCA audio cable to connect the BDS system’s Subwoofer output connector
to your powered subwoofer; consult your subwoofer’s owner’s manual for information
about making connections to your subwoofer.
Connecting a TV or Video Display
Use the supplied HDMI cable to connect the BDS system’s HDMI output to your TV/video
display’s HDMI input. The BDS system is HDMI version 1.4b with 3-D and 30/36-bit Deep
Color.
NOTE:If you have devices (such as a digital tuner) already connected directly
to your TV, you can feed their sound to the BDS system via the HDMI output
connector’s Audio Return Channel, and they will not require additional
connections to the system.
Connecting Your HDMI Source Devices
If you have any source devices with an HDMI connector, using it will provide the best
possible video and audio performance quality. Since the HDMI cable carries both
digital video and digital audio signals, you do not have to make any additional audio
connections for devices you connect via an HDMI cable.
Connecting the FM Antenna
Connect the supplied antenna to the FM Antenna connector as shown in the following
illustration. Fully extend the antenna wire and move it to different positions until you
get the best reception of your favorite stations.
Connecting Your Digital Audio Source Devices
Optical Audio Source Device
If you have atleast two non-HDMI source devices with optical digital outputs, connect
them to the system’s optical digital audio connectors.
Coaxial Digital Audio Source Device
If one of your non-HDMI source devices has a coaxial digital output, connect it to the
system’s Coaxial Digital Input connector.
NOTE: Make only one type of digital connection (HDMI, optical or coaxial)
from each device.
10
 Loading...
Loading...