Page 1

Page 2
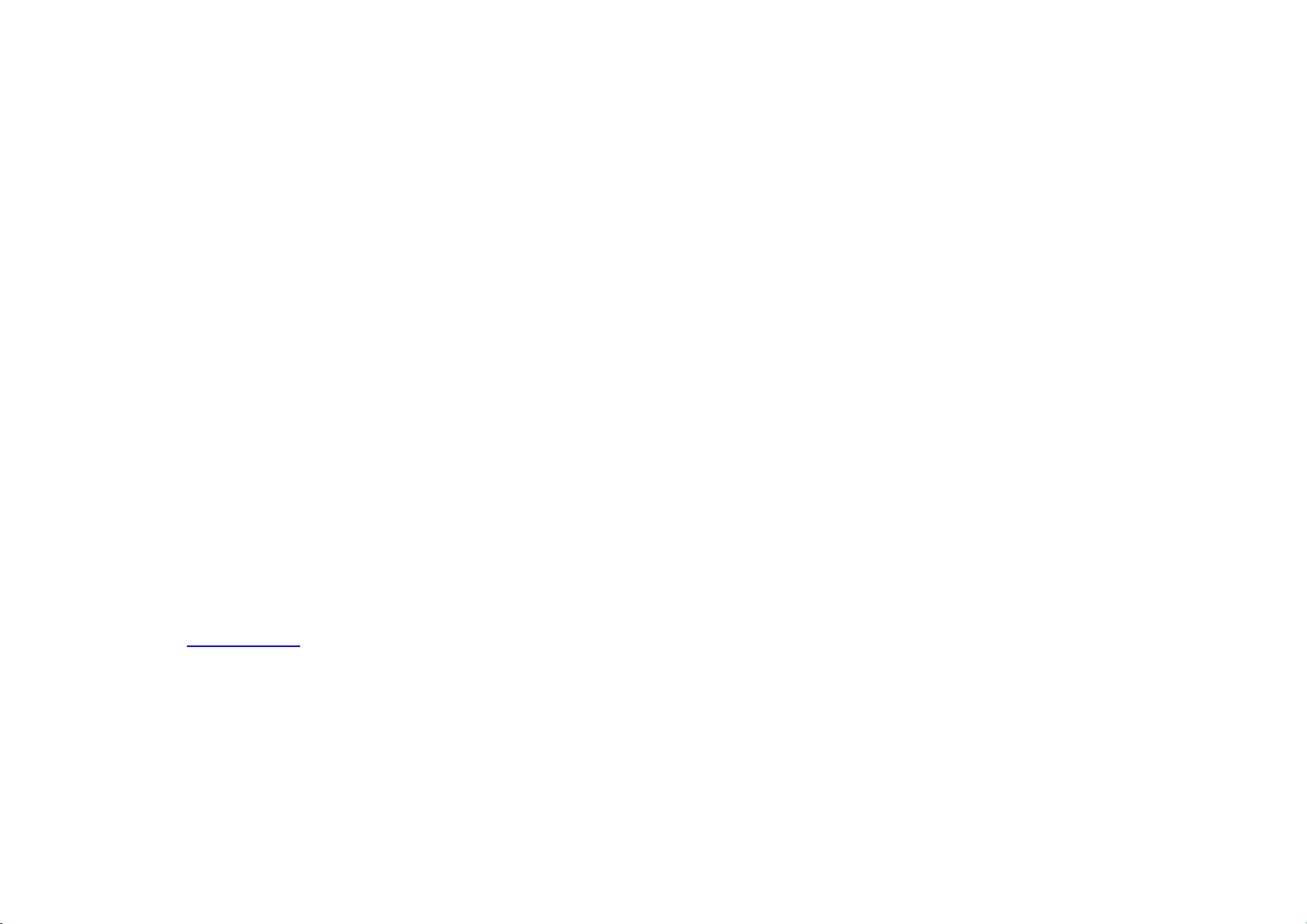
Disclaimer
Hand Held Products, Inc. d/b/a HHP (“HHP”) reserves the right to make
changes in specifications and other information contained in this
document without prior notice, and the reader should, in all cases, consult
HHP to determine whether any such changes have been made. The
information in this publication does not represent a commitment on the
part of HHP.
HHP shall not be liable for technical or editorial errors or commissions
contained herein; not for incidental or consequential damages resulting
from the furnishing, performance, or use of this material.
This document contains proprietary information that is protected by
copyright. All rights are reserved. No part of this document may be
photocopied, reproduced, or translated into another language without the
prior written consent of HHP.
© 2001-2002 Hand Held Products, Inc. All rights reserved.
Web address: www.hhp.com
Page 3
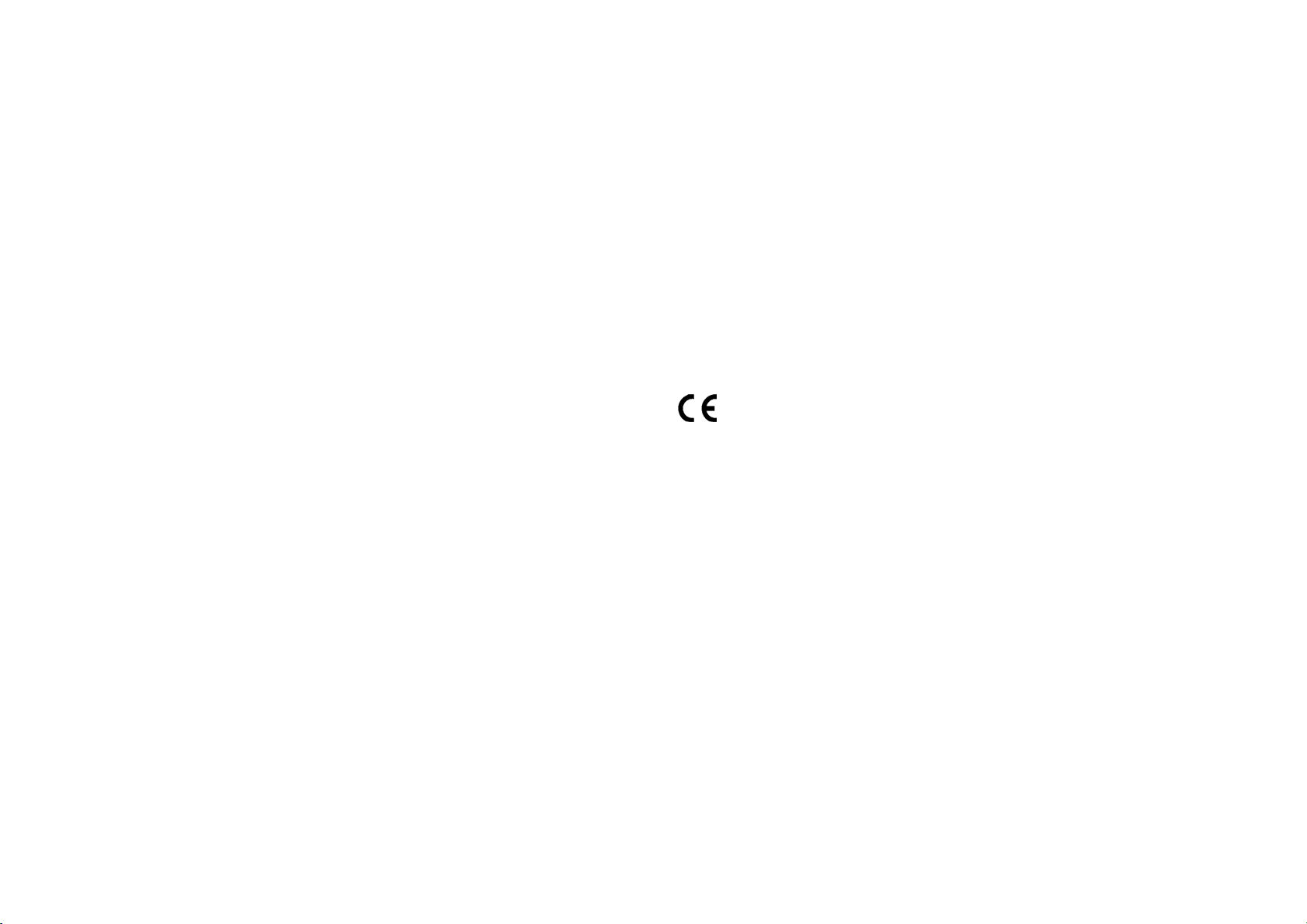
Statement of Agency Compliance
Canadian Notice
This device complies with part 15 of the FCC Rules. Operation is
subject to the following two conditions: (1) this device may not cause
harmful interference, and (2) this device must accept any interference
received, including interference that may cause undesired operation.
FCC Class A Compliance Statement
This equipment has been tested and found to comply with the limits for a
Class A digital device, pursuant to part 15 of the FCC Rules. These
limits are designed to provide reasonable protection against harmful
interference when the equipment is operated in a commercial environment.
This equipment generates, uses, and can radiate radio frequency energy
and, if not installed and used in accordance with the instruction manual,
may cause harmful interference to radio communications. Operation of
this equipment in a residential area is likely to cause harmful interference,
in which case the user will be required to correct the interference at his
own expense.
Caution: Any changes or modifications made to this
device that are not expressly approved by Hand Held
Products, Inc. may void the user’s authority to operate the
equipment.
Note: To maintain compliance with FCC Rules and Regulations, cables
connected to this device must be shielded cables, in which the cable
shield wire(s) have been grounded (tied) to the connector shell.
This equipment does not exceed the Class A limits for radio noise
emissions as described in the Radio Interference Regulations of the
Canadian Department of Communications.
Le present appareil numerique n’emet pas de bruits radioelectriques
depassant les limites applicables aux appareils numeriques de la classe A
prescrites dans le Reglement sur le brouillage radioelectrique edicte par le
ministere des Communications du Canada.
The CE mark on the product indicates that the system has been
tested to and conforms with the provisions noted within the 89/336/ EEC
Electromagnetic Compatibility Directive, EN55022:1998 Class A.
For further information please contact:
Hand Held Products, Inc.
Nijverheidsweg 9
5627 BT Eindhoven
The Netherlands
i
Page 4
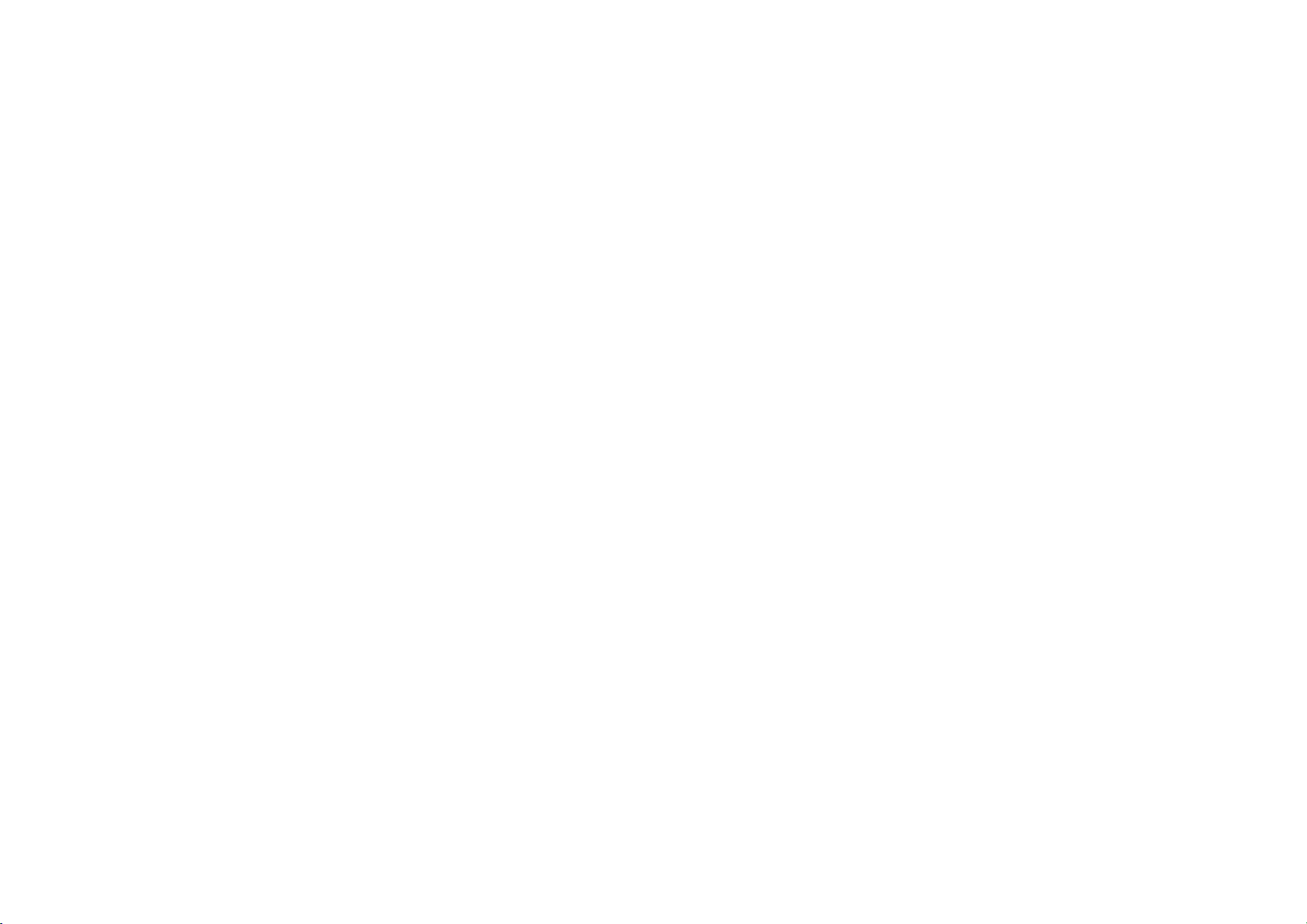
ii
Page 5
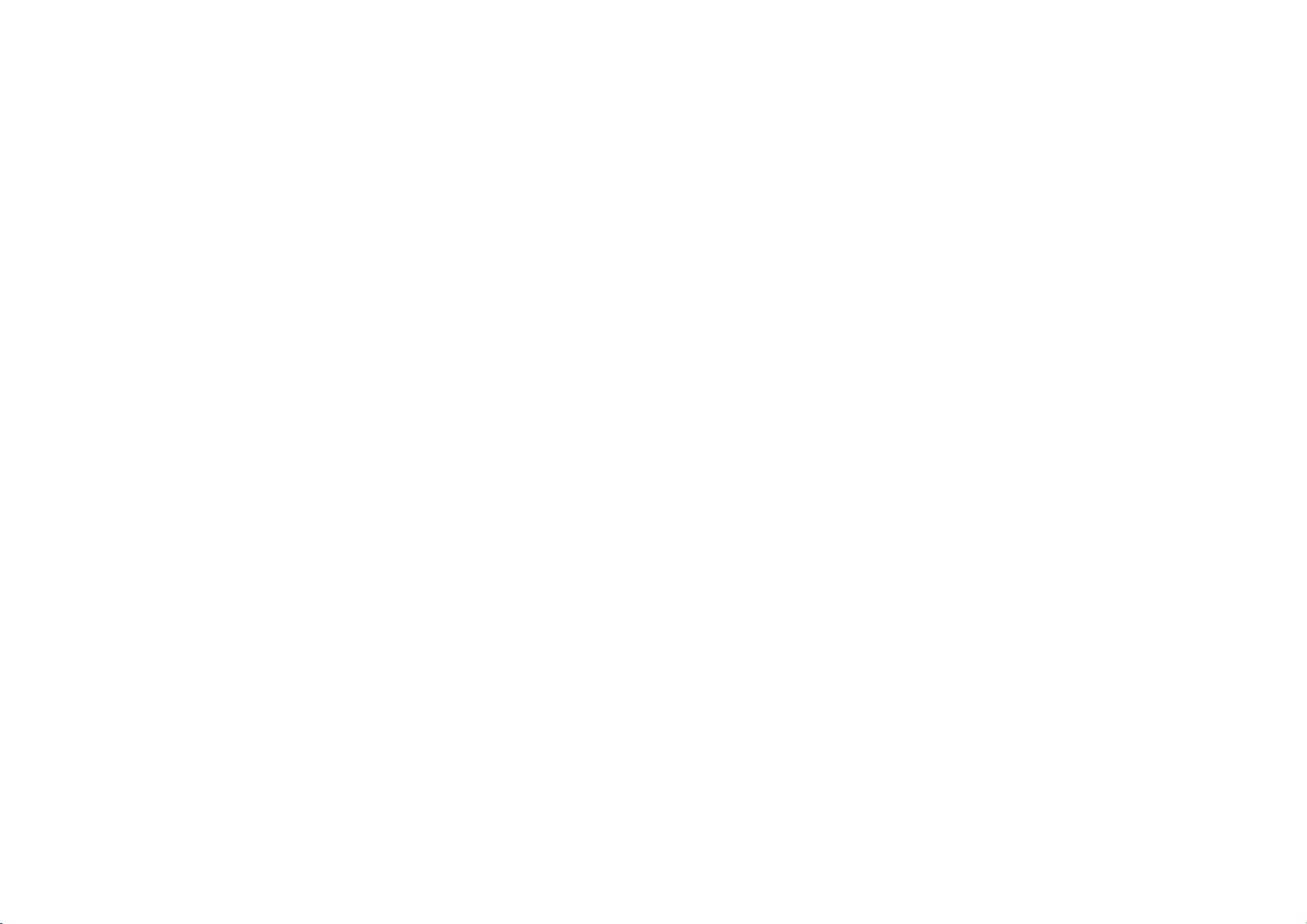
Table of Contents
Chapter 1 Getting Started
About This Manual 1-1
Chapter 2 Terminal Interfaces
Keyboard Wedge Interface 2-1
RS-232 Serial Interface 2-2
USB Keyboard Interface 2-4
Chapter 3 Programming the Scanner
HHP SET™ 3-1
Data Editor 3-3
Bar Code Programming Menu 3-5
Programming Procedures 3-6
Host Interface Selection 3-9
Symbology Programming 3-11
Keyboard Interface Control 3-21
Serial Interface Control 3-24
Wand Emulation Control 3-26
Operating Control 3-27
Chapter 4 Customer Service
Main Office 4-1
United Kingdom Office 4-1
Asia Pacific Office 4-2
Japan Office 4-2
Latin America Office 4-2
Application Support 4-2
Chapter 5 Limited Warranty
Appendix A
Interface Cable Converters A-1
Beeping Indications A-4
Keyboard Function Code Table A-5
ASCII Input Shortcut A-6
Bar Code Command Menu A-7
Sample Bar Codes A-8
Bar Code System Command A-9
Condensed Editor 3-32
iii
Page 6

iv
Page 7
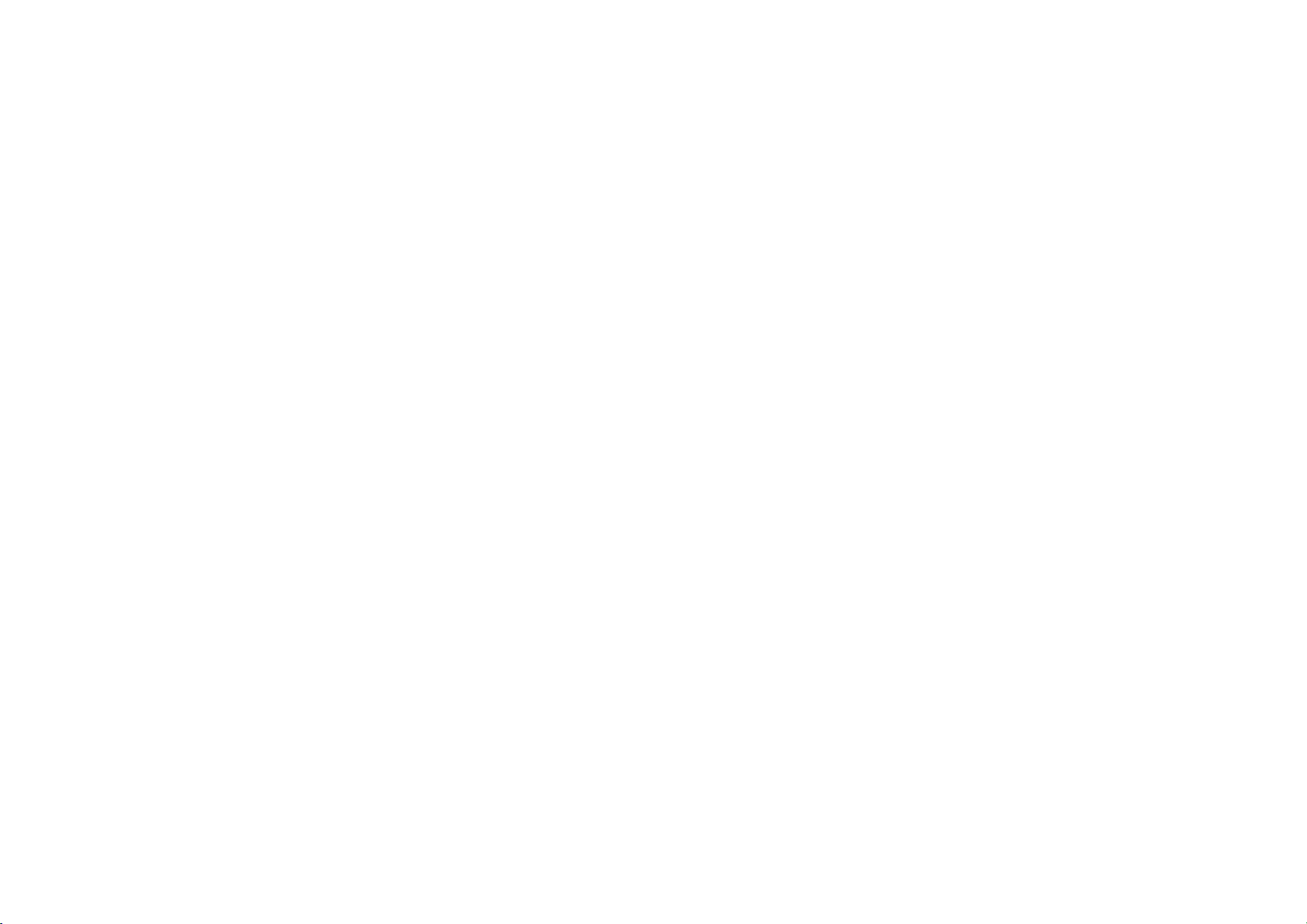
Getting Started
1. Getting Started
The IMAGETEAM™ 3220 Mid-Range Linear Imager
replaces traditional laser bar code scanners with a high speed
scanner at a lower cost. Equipped with a new generation light
intensifier and optical design, the IT3220 has a high intensity
aiming line and captures bar codes from as far away as 8
inches (20.3 cm). The unique decoding engine gives the
IT3220 exceptionally fast and accurate scanning capabilities.
Since the built-in flash memory makes the IT3220
field-upgradeable, the scanner’s programming is always
up-to-date.
The VALUETEAM™ 3060B and 3080B CCD scanners are
ideal entry level bar code readers. They offer excellent
reading performance with the most often used terminals and
PCs for point-of-sale or general purpose applications. Both
the VT3060B and VT3080B have Flash Memory, are compact
in size, are comfortable to use, and have been designed to take
the punishment of daily use.
About This Manual
This User’s Guide provides installation and programming
instructions for both the IT3220 and the VT3060B/3080B.
Customer support and warranty information is also included.
HHP's scanners are factory programmed for the most common
terminal and communications settings. If you need to change
these settings, programming is accomplished by either
scanning the bar codes in this user’s guide or by using HHP
SET™, a Windows
perform on-screen configurations and software upgrades.
Please verify the information displayed on the product label
matches the information on the outer box label. If any
difference is found, please contact your vendor immediately.
®
-based utility that allows the user to
1-1
Page 8
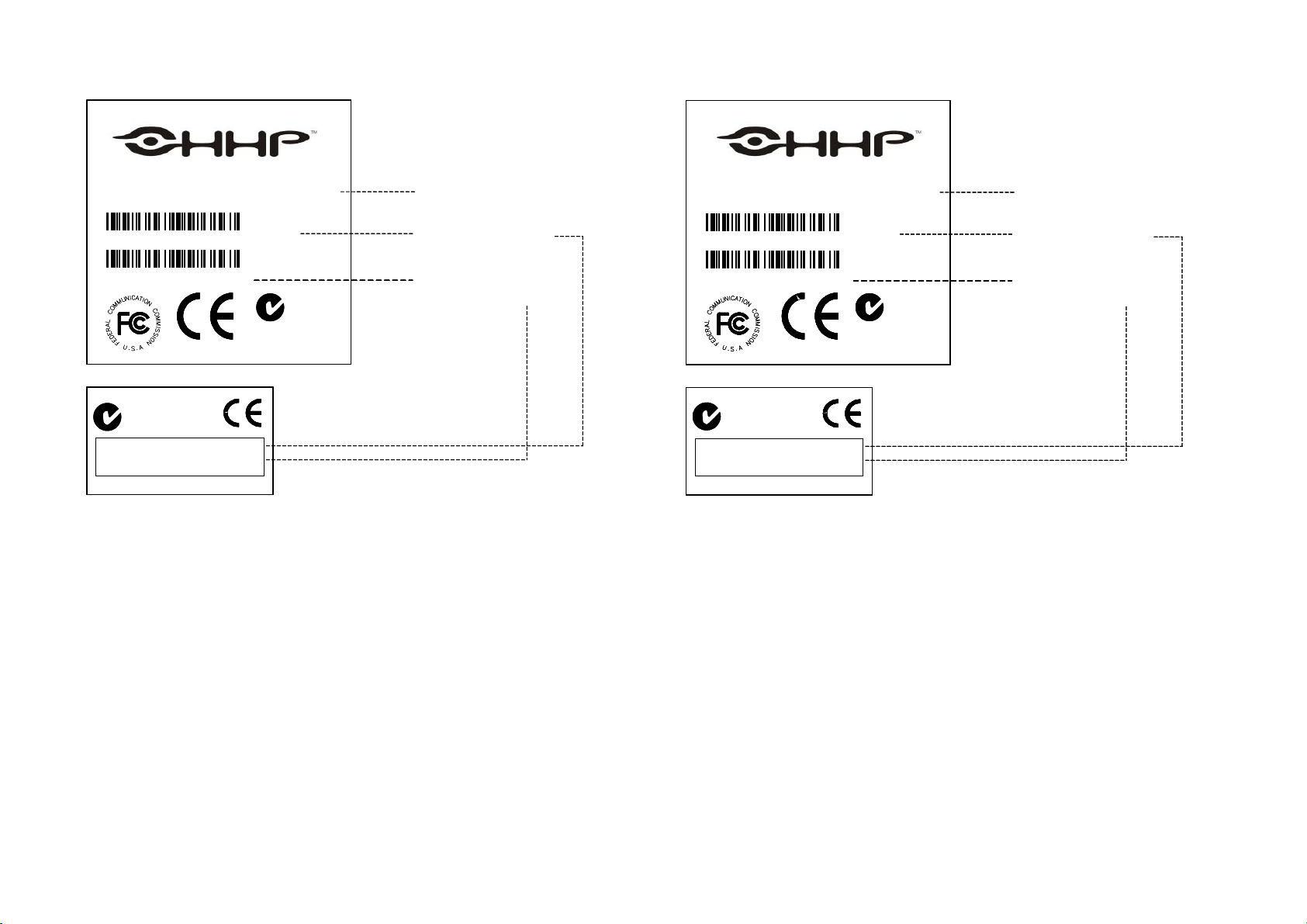
IMAGETEAM MID - RANGE LINEAR
IMAGETEAM MID - RANGE LINEAR
IMAGER , UNIVERSAL I/F(US/EUR)
IMAGER , UNIVERSAL I/F(US/EUR)
P/N : 3220-12
P/N : 3220-12
S/N : A1210001
S/N : A1210001
Hand Held Products, Inc.
Hand Held Products, Inc.
Hand Held Products, Inc.
www.hhp.com
www.hhp.com
www.hhp.com
N344
N344
P/N:3220-12
P/N:3220-12
S/N:A1210001
S/N:A1210001
Complies with FCC Part 15 and Canadian ICES-003
Complies with FCC Part 15 and Canadian ICES-003
Emission requirements. See User’s Manual for details
Emission requirements. See User’s Manual for details
Made in Taiwan
Made in Taiwan
N344
N344
Made in Taiwan
Made in Taiwan
Product Label
Product Label
Outer Box Label
Outer Box Label
Description
Description
Model Number
Model Number
Serial Number
Serial Number
Getting Started
IMAGETEAM MID - RANGE LINEAR
IMAGETEAM MID - RANGE LINEAR
IMAGETEAM MID - RANGE LINEAR
IMAGER , PS/2 KB WEDGE KIT
IMAGER , PS/2 KB WEDGE KIT
IMAGER , PS/2 KB WEDGE KIT
P/N : 3220-12MDKIT
P/N : 3220-12MDKIT
P/N : 3220-12MDKIT
S/N : A1210001
S/N : A1210001
S/N : A1210001
N344
N344
N344
Made in Taiwan
Made in Taiwan
Made in Taiwan
Hand Held Products, Inc.
Hand Held Products, Inc.
Hand Held Products, Inc.
Hand Held Products, Inc.
www.hhp.com
www.hhp.com
www.hhp.com
www.hhp.com
N344
N344
N344
P/N:3220-12
P/N:3220-12
P/N:3220-12
S/N:A1210001
S/N:A1210001
S/N:A1210001
Complies with FCC Part 15 and Canadian ICES-003
Complies with FCC Part 15 and Canadian ICES-003
Complies with FCC Part 15 and Canadian ICES-003
Emission requirements. See User’s Manual for details
Emission requirements. See User’s Manual for details
Emission requirements. See User’s Manual for details
Made in Taiwan
Made in Taiwan
Made in Taiwan
Product Label
Product Label
Product Label
Outer Box Label
Outer Box Label
Outer Box Label
Description
Description
Description
Model Number
Model Number
Model Number
Serial Number
Serial Number
Serial Number
1-2
Page 9
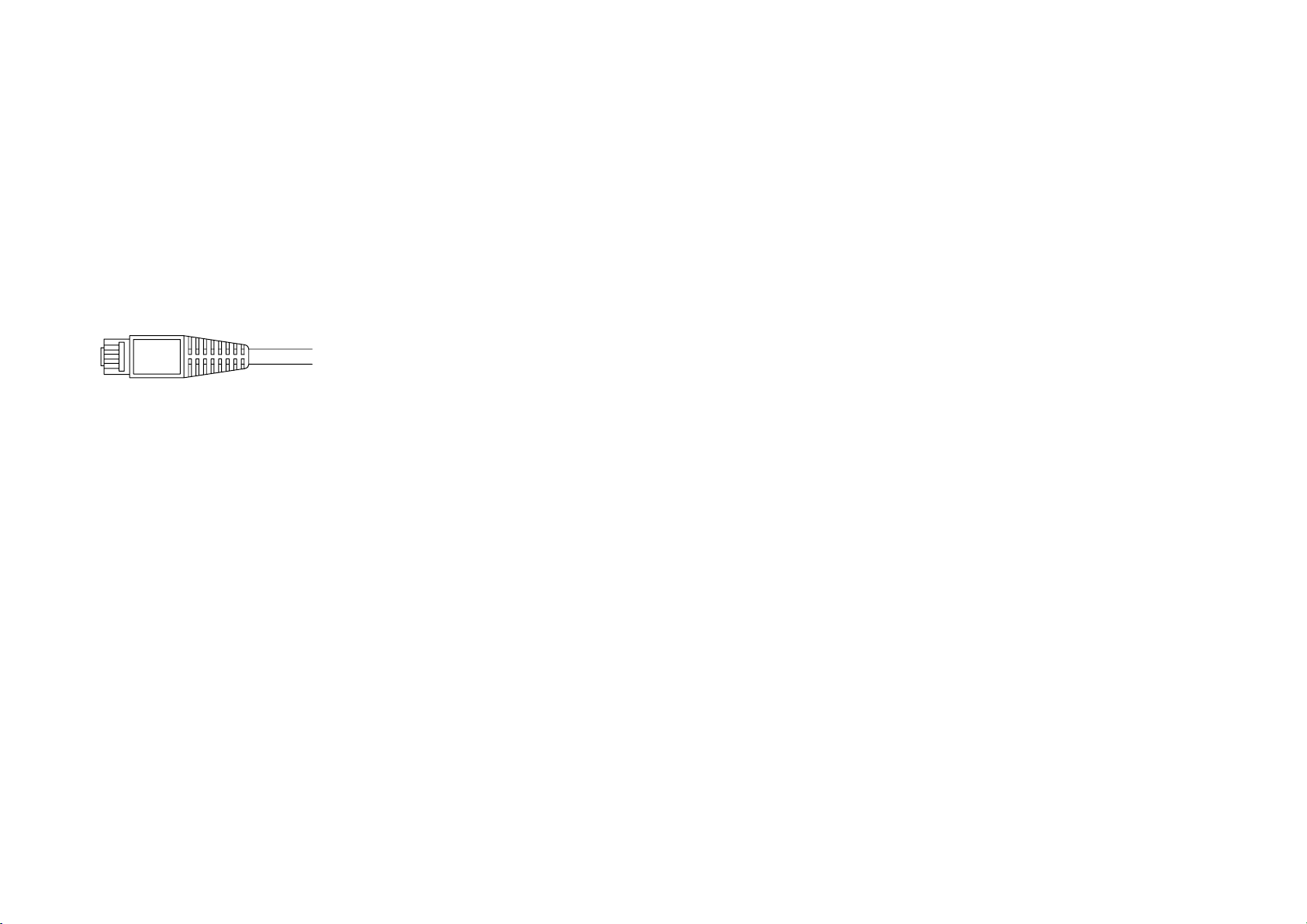
Getting Started
The IT3220 and VT3060B/3080B models come with a main
cable equipped with a RJ-45 phone plug, which can provide
multiple host interface connections when combined with a host
adapter cable. Please note that a separated cable adapter is
needed to complete the cable connection for product
installation.
HHP SET™
HHP SET is a unique software utility that has been designed to
operate under Microsoft
Windows
®
2000, and provides the following functions:
®
Windows® 95/98, Windows NT®, and
To use the HHP SET with the IT3220, the user must have a
serial adapter cable and a power supply. Please refer to Chapter
3 “Programming the Scanner” to understand all details of HHP
SET. You will find HHP SET has totally changed the
traditional ways of managing your bar code reading device.
User friendly on-screen configuration
Configuration download and upload
Program (Firmware) field upgrade
Check software revision
Full feature data editor
1-3
Page 10
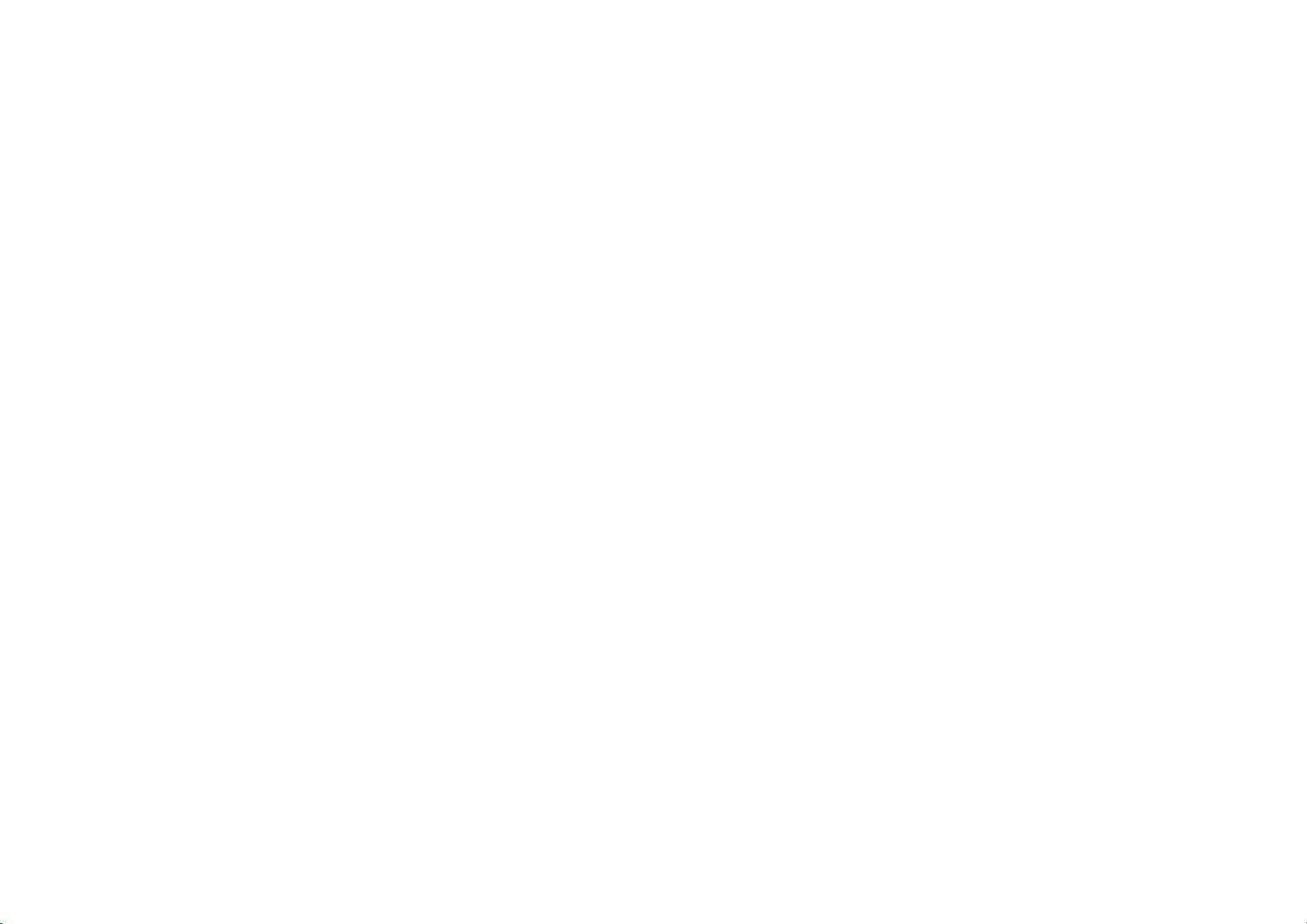
Getting Started
1-4
Page 11
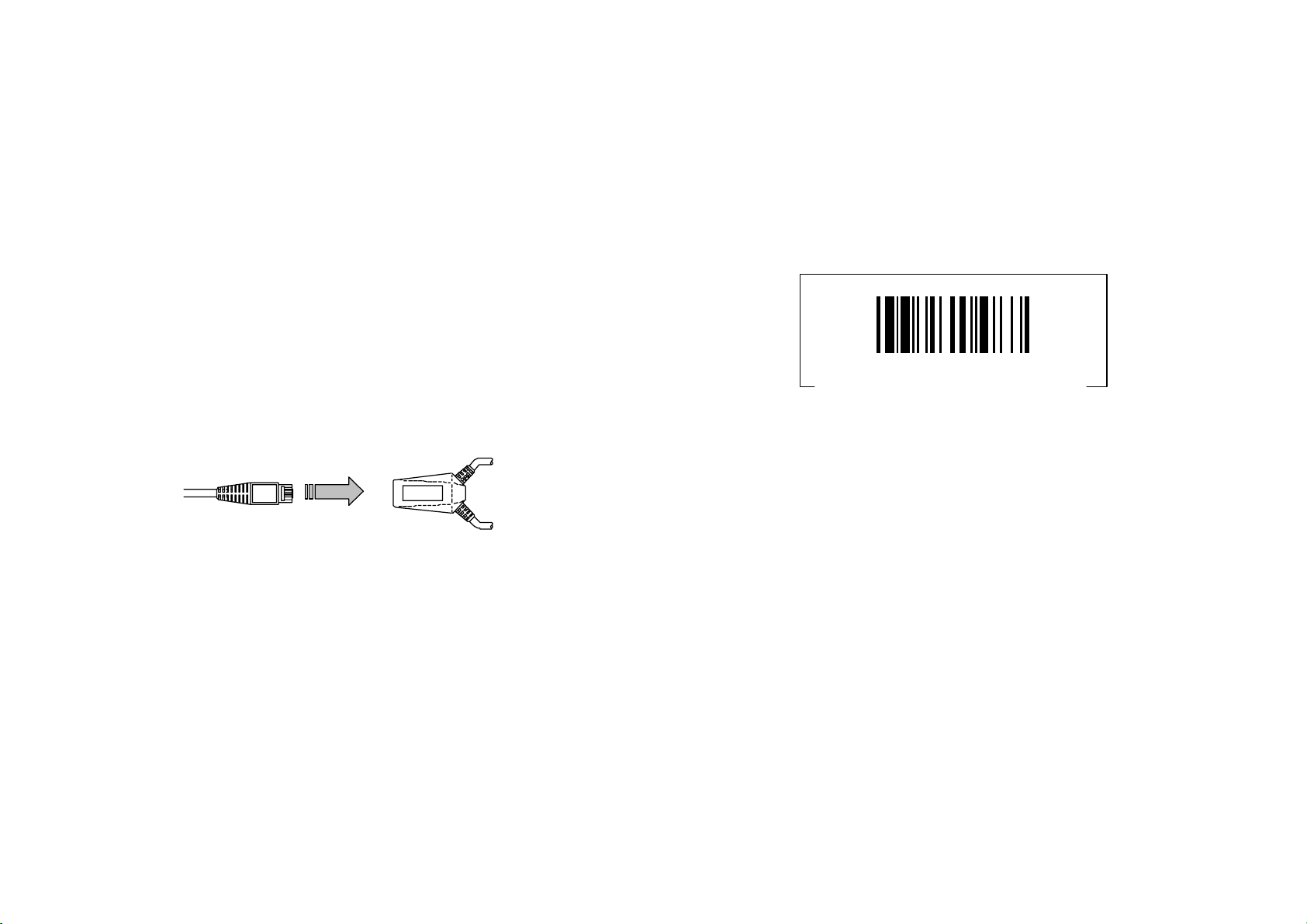
Terminal Interfaces
2. Terminal Interfaces
The IT3220 and VT3060B/3080B scanners are easily
configured to work with a variety of interfaces by installing the
desired cable adapter and by programming the selected
terminal interface. After identifying the communication
interface you will use and obtaining the suitable interface
adapter cable, plug the RJ45 Phone Plug of the IT3220 or
VT3060B/3080B main cable into the connector of the selected
interface cable adapter. Please make sure the connector clicks
into place securely.
3220 Main Cable
Interface Cable Adapter
Keyboard Wedge Interface
The keyboard wedge interface allows data transmission from
the scanner to the host through the existing keyboard port as
traditional keyboard input.
PC/AT, PS/2 Keyboard Wedge
For the keyboard wedge solution, the scanner must work with
the existing keyboard concurrently. If you want to link the
scanner to a computer keyboard port without a PC/AT or PS/2
keyboard, please select “Emulate External Keyboard.”
This selection instructs the scanner to perform the power-on
handshaking and routine reply between computer and
All scanners have been preset to the “IBM PC/AT, PS/2
Keyboard Wedge” interface. If you need to change the host
interface, please refer to the “Host Interface Selection”
described in Chapter 3 to find your desired interface. The
following paragraphs provide the installation of the most
popular host interfaces.
keyboard.
2-1
Page 12
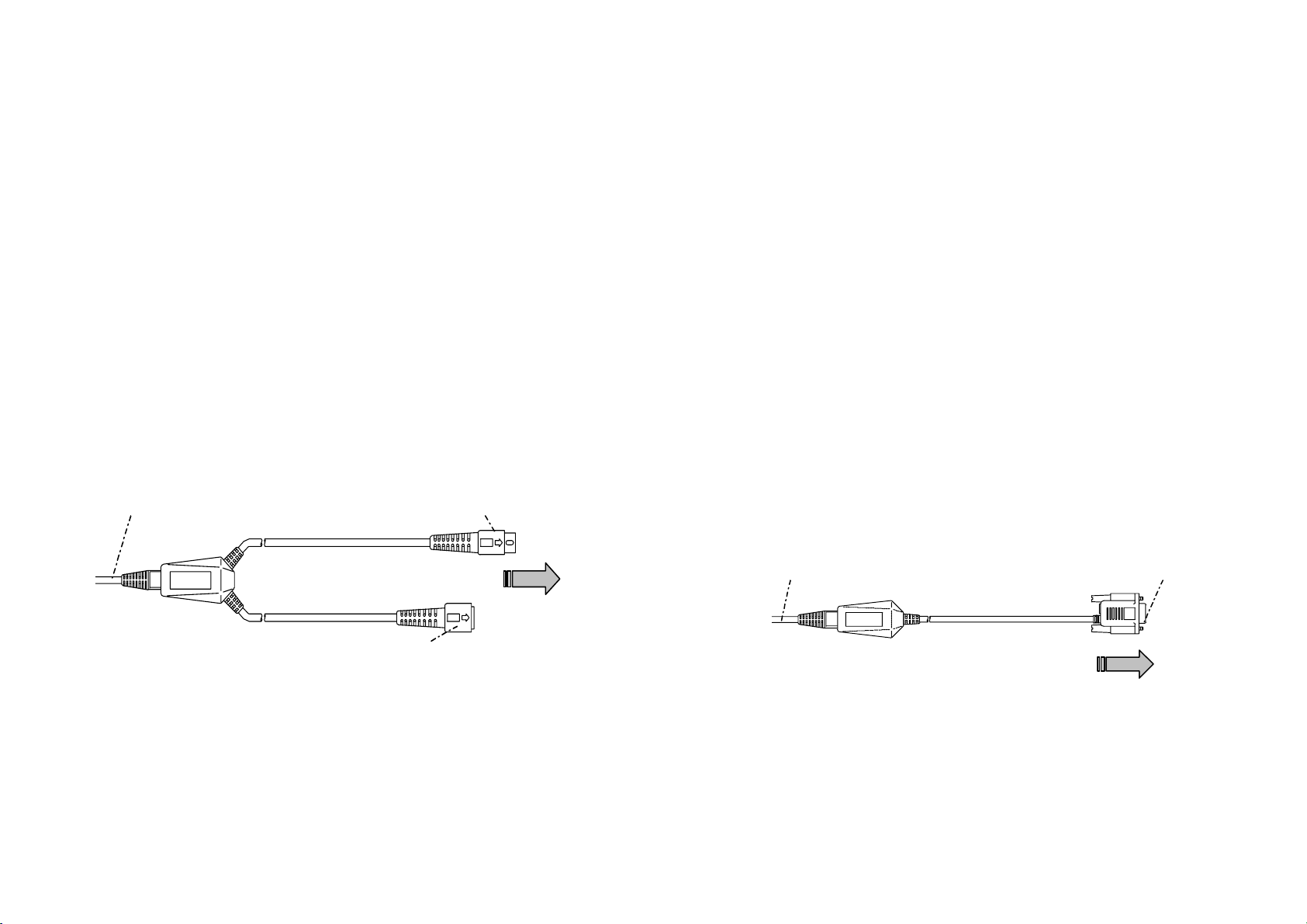
Terminal Interfaces
t
Keyboard Wedge Installation
Turn off your computer system and unplug the keyboard.
Plug the RJ45 phone plug of scanner’s main cable into the
PC/AT or PS/2 cable converter.
Plug the male connector of the cable converter into the keyboard
port of your computer.
Plug the male connector of keyboard into the female connector
of the cable converter.
Turn on your computer system. Open a text program, such as
Notepad or Microsoft Word, and scan a bar code sample with the
scanner and verify that correct data is displaying on the screen.
Scanner Main Cable
To Computer Keyboard Port
PS/2 Keyboard Wedge Connection
Plug the 5P DIN female connector of the slave cable into the 5P DIN male
connector of the main cable of the scanner. Then connect the rest of the
connectors to the computer keyboard port and PS/2 keyboard.
PC/AT Keyboard Wedge Connection
Plug the 6P Mini DIN male connector of slave cable into 6P Mini DIN female
connector of the main cable of the scanner. Then connect the rest of the
connectors to the computer keyboard port and PC/AT keyboard.
RS-232 Serial Interface
RS-232 Serial interface is among one of the most popular
applications of bar code scanners. Before connecting your
scanner to the RS-232 communication port of the host machine,
please follow the procedures illustrated below.
Scanner Main Cable To RS-232 Por
To Computer Keyboard
PC/AT Keyboard Wedge Connection
RS-232 Serial Interface Connection
2-2
Page 13
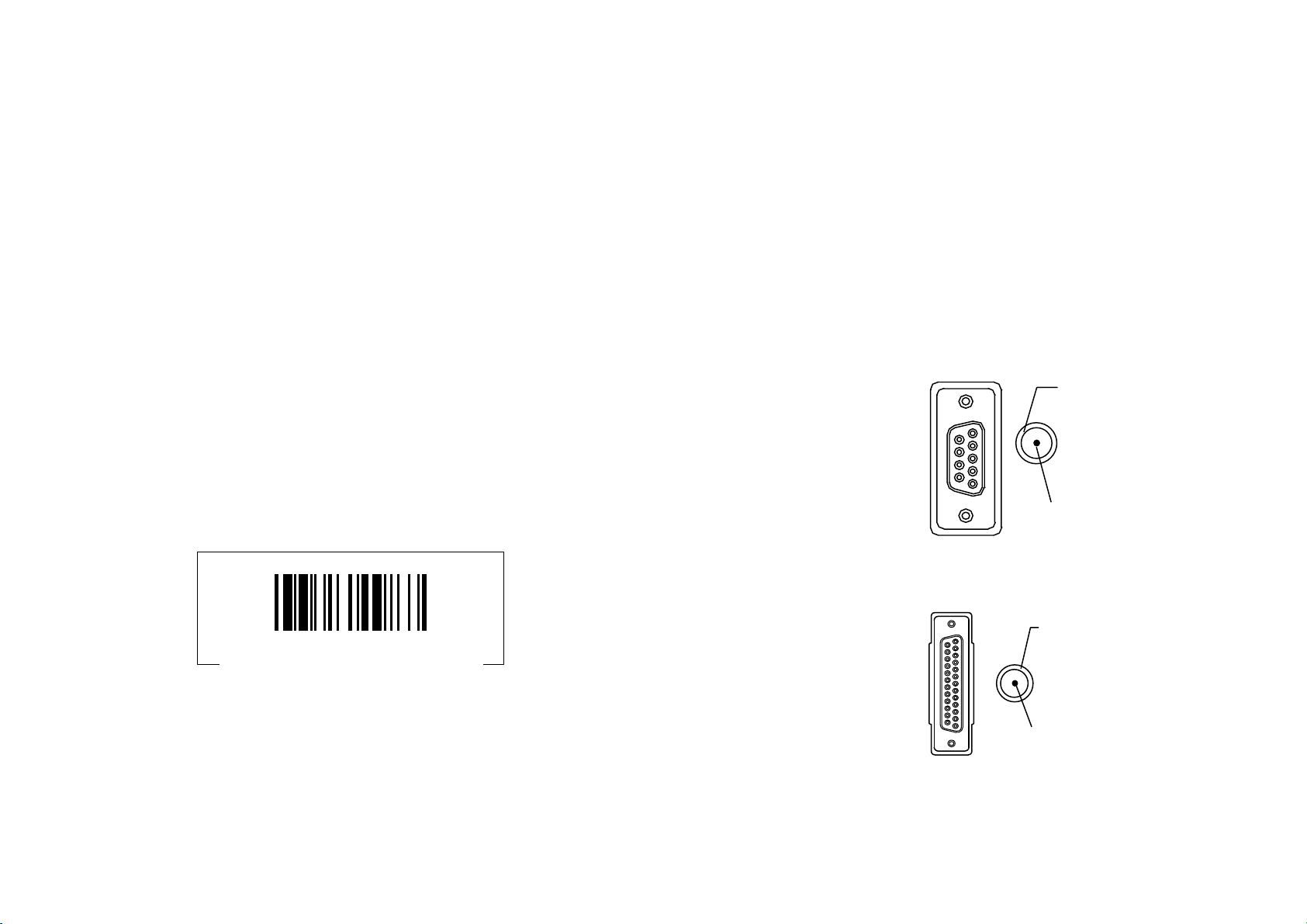
Terminal Interfaces
)
RS-232 Interface Installation
Verify the RS-232 port (COM1 or COM2) available on your
computer system.
Plug the RJ45 phone plug of the main cable into the RS-232
cable adapter.
Plug the 9-pin or 25-pin D-sub connector of the cable converter
into the desired serial port on your system.
Attach the power outlet plug of the optional AC power adapter to
the side power jack of the D-sub connector. You will hear the
power-on beep twice to signal that the scanner is ready for bar
code reading. Scan the “RS-232 Serial Interface” bar code to
configure the scanner to perform the RS-232 serial interface
operation.
Scanning the RS-232 interface bar code above configures the
scanner’s serial parameters to 9600 Baud, 8 data bits, no parity,
and 1 stop bit, no handshaking.
Please note that the RS-232 settings of the host system must
match the scanner’s RS-232 settings.
If you are in the Windows
Term inal
” to test.
®
environment, you may use the “Hyper
Standard RS-232 Pinouts
PIN-1: VCC (5V
PIN-2: TD
PIN-3: RD
PIN-4: NC
PIN-5: GND
PIN-6: NC
PIN-7: CTS
PIN-8: RTS
PIN-9: VCC (5V)
( - )
( + )
9 Pin D-sub RS-232 Female Connector
RS-232 Serial Interface
PIN-2: RD
PIN-3: TD
PIN-4: CTS
PIN-5: RTS
PIN-6: NC
PIN-7: GND
PIN-16: VCC (5V)
PIN-25: VCC (5V)
( - )
( + )
25 Pin D-sub RS-232 Female Connector
2-3
Page 14
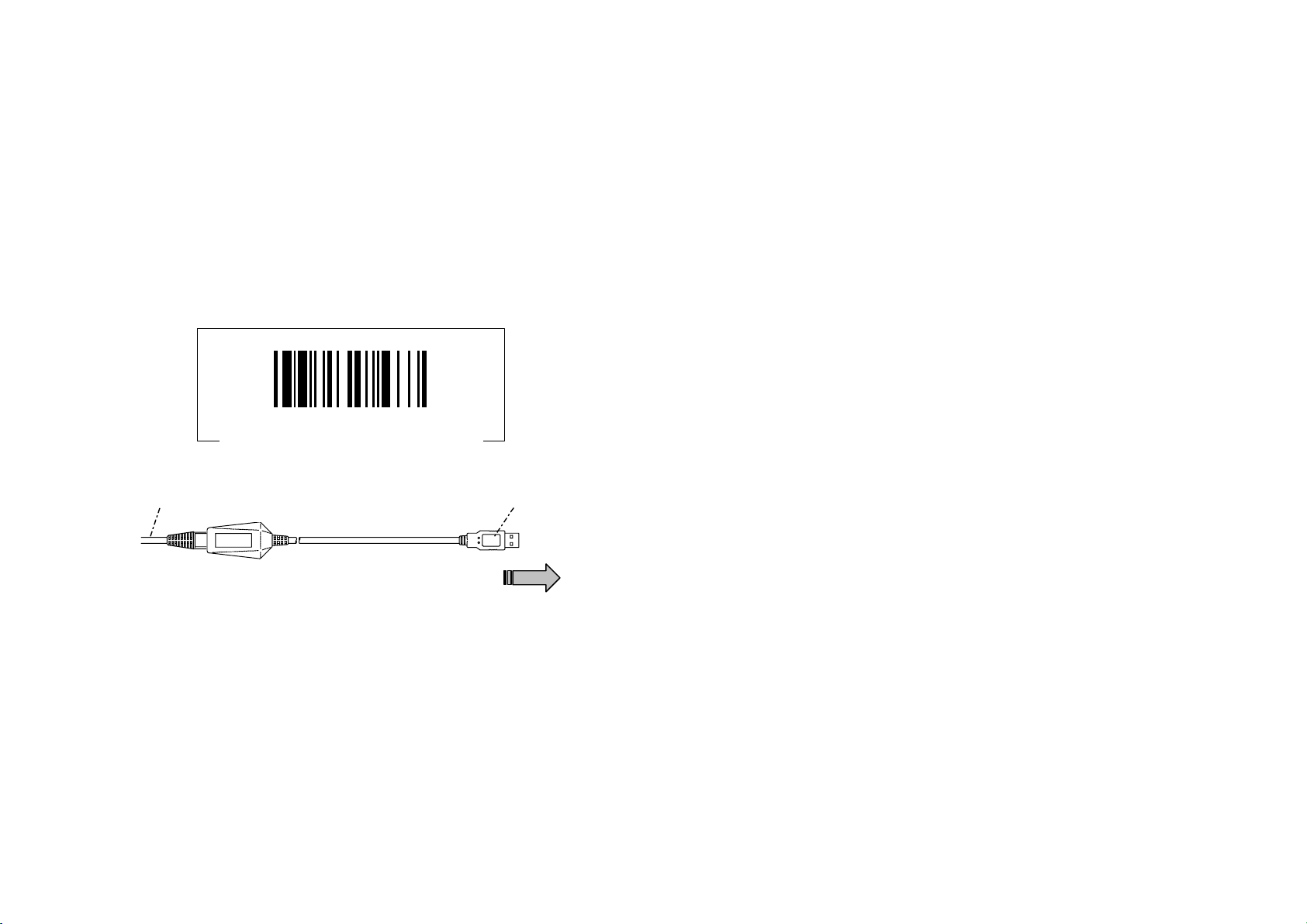
Terminal Interfaces
USB Keyboard Interface
The USB interface is one of the common standard peripheral
interfaces for today’s computer system working under
Windows
Scanning the following bar code will program for the USB
interface.
®
98 and Windows® 2000 or above.
USB Keyboard Interface
Main Cable To Computer USB Port
Make sure your computer has a USB port and the operating
system is Windows® 98, Windows NT® 5.0, and Windows® 2000
or above.
Plug the RJ45 phone plug of the scanner main cable into the
USB keyboard cable converter.
Plug the 4-pin USB Type A connector into the desired USB port
of your computer. You will hear the power-on beep twice to signal
that the power-on routine of the scanner is completed.
Whenever the scanner’s USB interface scanner is connected to
any computer system for the first time, a string of “USB
Manufacturer ID” messages will display to register the scanner
into the operating system.
Please scan the “USB Keyboard Interface” bar code to
configure the scanner into USB keyboard interface mode. The
USB Keyboard Interface Connection
scanner is now ready to use.
2-4
Page 15
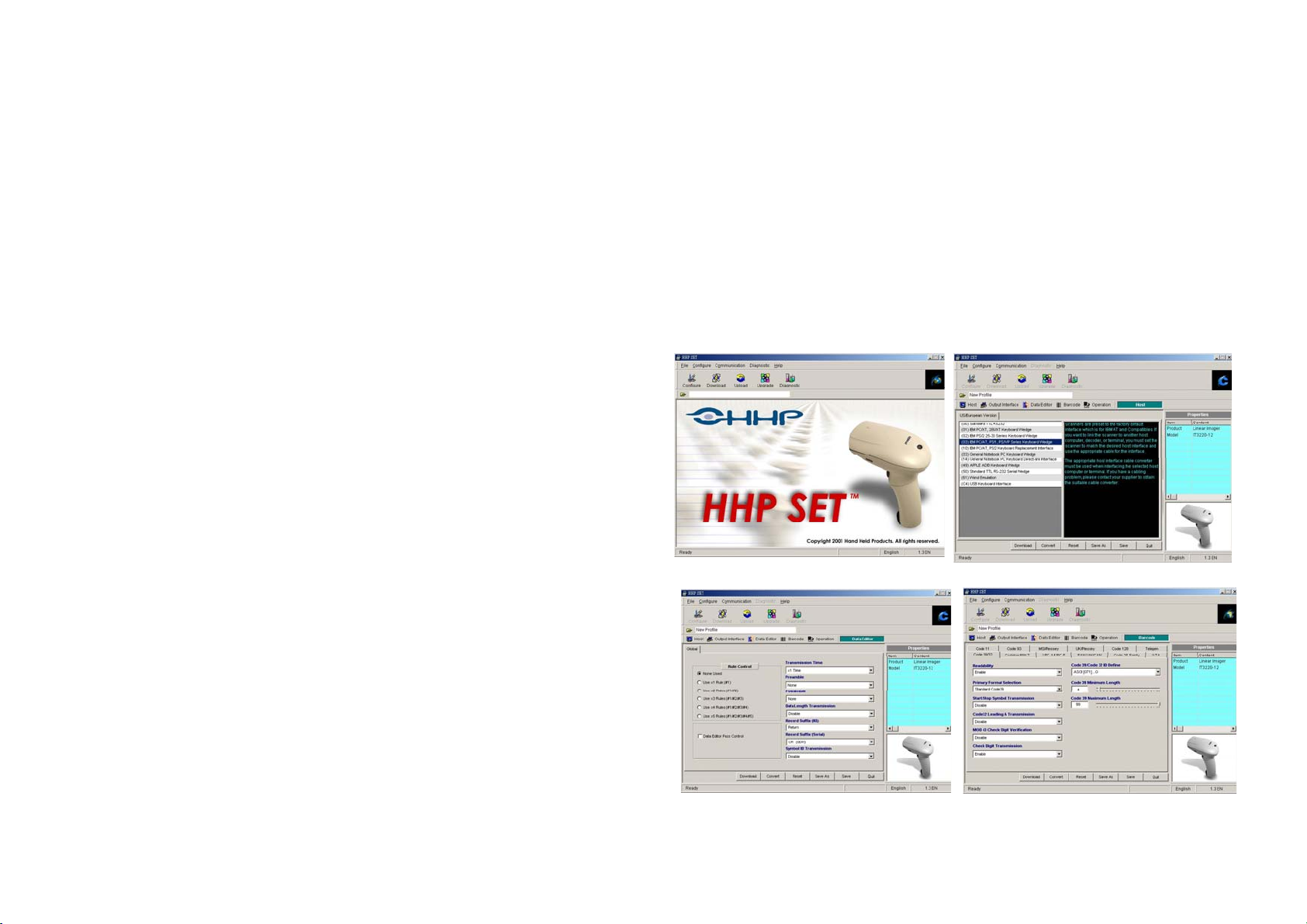
3. Programming the Scanner
Programming the Scanner
Check Software Revision
There are two ways to configure the IT3220 or the
VT3060/3080 – either using HHP SET
™
or the programming
bar codes in this user’s guide.
Via HHP SET
HHP SET is a unique software utility designed to operate
under Microsoft
®
Windows® 95, 98, NT or above. HHP SET
offers a convenient and user-friendly way to program the
scanner.
Via Bar Code Programming Menu
The bar code programming menu is designed for field
programming convenience. Before you use the bar code
programming menu, please take the time to review the
command structure and various programming procedures.
HHP SET
The innovative HHP SET utility provides the following
features:
User Friendly On-screen Configuration
Configuration Download and Upload
Program (Firmware) Field Upgrade (Flash)
Full-featured Data Editor
These beneficial features are accomplished through
outstanding software design and on-board advanced flash
memory ASIC.
HHP SET at a Glance
HHP SET Main Screen Host Interface Screen
Data Editor Screen Bar Code Screen
3-1
Page 16
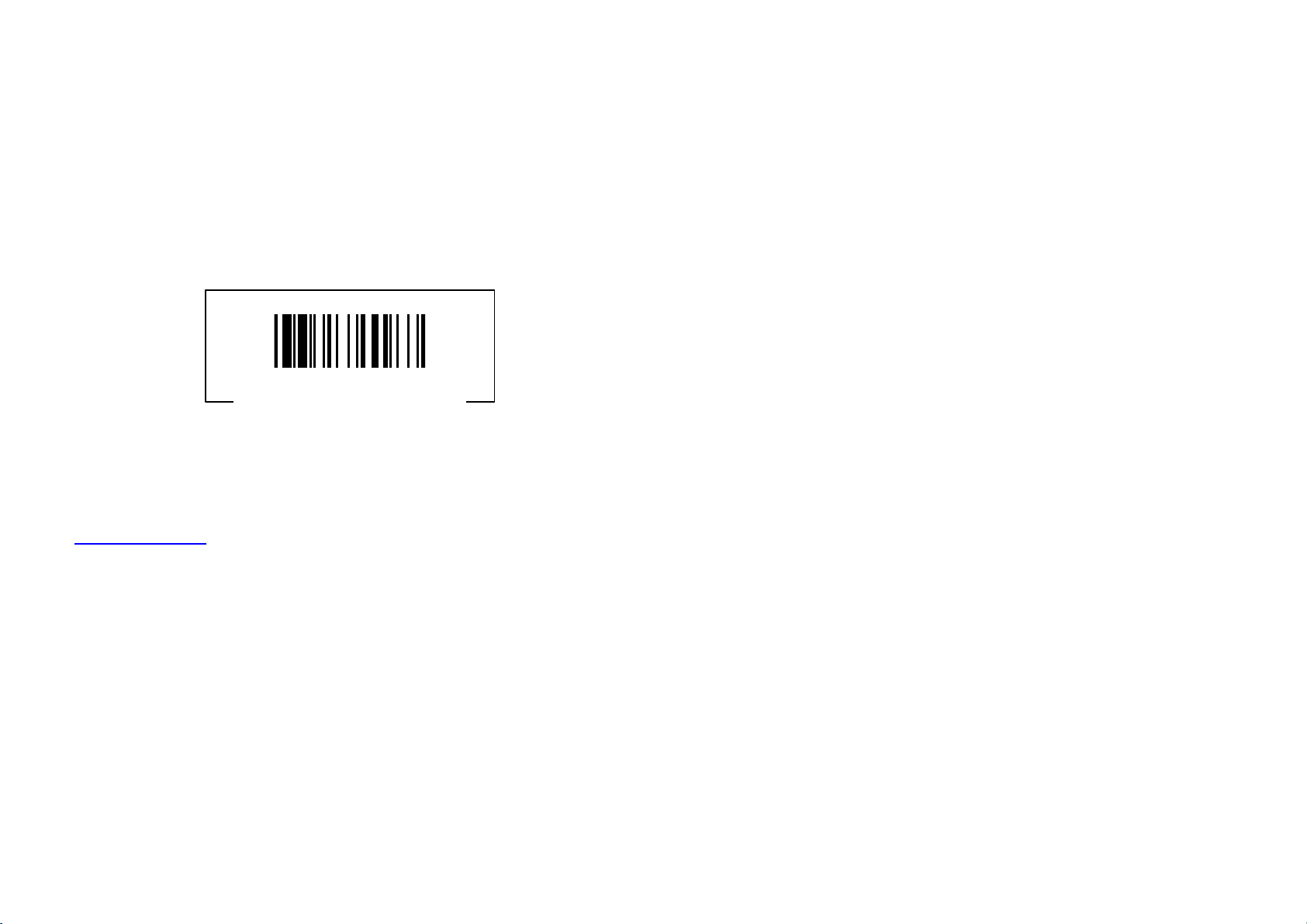
Programming the Scanner
While you are asking HHP SET to do the “Download,”
“Upload,” and “Diagnostic” with the scanner, HHP SET will
ask you to use the scanner to scan the Host Link Command
for initial handshaking with HHP SET and then perform your
desired action.
HHP SET Host Link
Software Installation
You may download HHP SET from the IT3220 or
VT3060B/3080B product pages from our web site at
www.hhp.com
Configuration Download and Upload
You can retrieve (Upload) the configurations from the scanner
or send (Download) new configurations to the scanner. Of
course, duplicating preset configurations is as easy as 1-2-3.
Program Field Upgrade
Internal program (firmware) change or modification is only
one step away via the Field Upgrade feature of the utility.
Check Software Revision
You can use the Check Revision feature to check the
software revision number, to verify if the communication
between your scanner and host system is good, and to check
the operation of the beeper and the indicator light.
On-screen Configuration
Compared with the traditional configurations done via bar code
menus, HHP SET provides a GUI interface that allows the user
to easily configure the scanner. The Save feature allows the
configuration to be saved as a file. The Convert feature
consolidates all programmable parameters for a certain
application and prints the configuration list.
3-2
Page 17
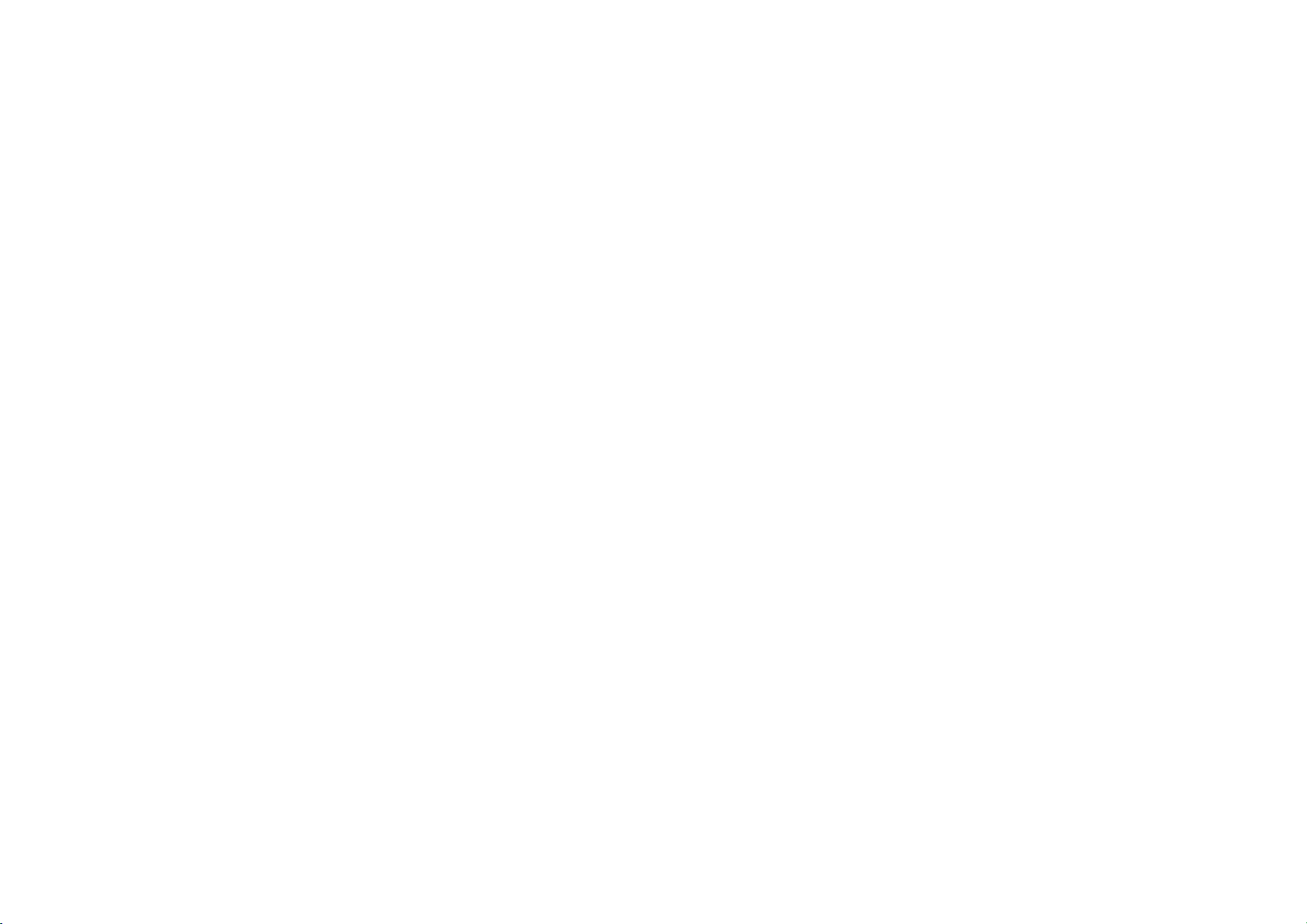
Programming the Scanner
Data Editor
Data Editor is an Artificial Intelligence-based expert system
used to format the scanned data before it is transmitted to the
host system. The Data Editor condensed version has been
embedded in the scanner. You gain access to desired Data
Editor’s functions via scanning the menu’s bar code. The
full-feature Data Editor is only available through HHP SET,
which gives you the freedom of modifying the scanned data
anyway you like, and allows you to integrate the scanner into
any existing application.
Data Format Editor
The ultra powerful data editing functions provided by the Data
Editor are controlled by user-defined rules. Through
General Transmission Control
The available parameters include “Preamble,” “Postamble,”
“Suffix,” “Symbol ID and Data Length Transmission,” and
“Transmission Time Control.”
Advanced Data Verification
The user can base the specific data format on the desired Bar
Code Symbologies to select “Valid ASCII Domain,” “Valid
Data Length Domain,” and “Matched Data Value” to establish
any desired filtering algorithm. This feature not only provides
an on-scanner data filter without application software
modification, but also reduces the error reading rate and
improves data capture reliability.
Field Oriented Data Formatter
independent rules, users can easily get the following
functionality:
The Field Oriented Data Formatter allows the user to flexibly
divide scanned data by “Delimiter” or “Length.” When used
with “Added Field” and “Transmission Sequence
Arrangement” features, you can implement “Insert,”
“Delete,” “Replace,” “Re-organize,” and other data
editing capabilities beyond your imagination.
3-3
Page 18
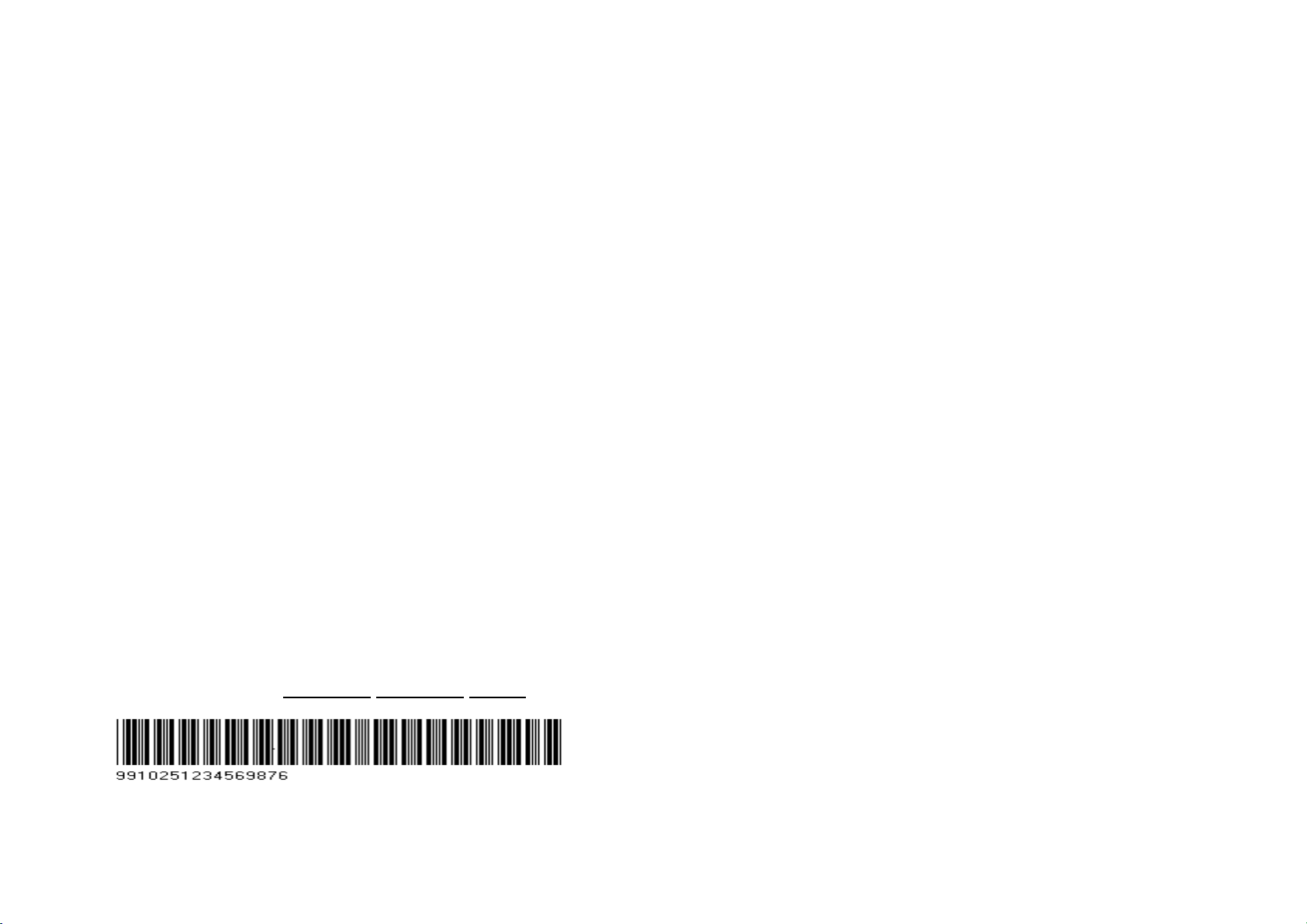
Programming the Scanner
Application Example
The bar code label is a 16-digit Code 39 that contains a 6-digit
date code, a 6-digit serial number, and a 4-digit unit price (in
that order). The scanner can do the following for you without
software modification:
Check the bar code to see if it is Code 39 or not. Reject any
codes that are not Code 39.
Check the bar code content to see if it is numeric or not. Reject
any codes that are not all numeric as invalid.
Check the first two digits to see if they match “99.” Reject any
codes that do not match.
Output each of the three fields followed by a “TAB.”
The date code output should skip “99” and replace it with “AA.”
The serial number output should be led with “S/N:.”
The first 2 digits (98) of unit price output should be skipped.
The output sequence should be unit price (76), date code (1025),
and serial number (123456).
Actual Bar Code label: 9 9 1 0 2 5 1 2 3 4 5 6 9 8 7 6
Desired Output: 76[TAB]AA1025[TAB]S/N:123456[TAB]
Please use HHP SET to configure the full-feature Data Editor, and
follow the procedures listed below.
Configuration Procedure
Disable “Data Editor Pass Control” (no check in box = Disable)
Select “Using 1 Rule.”
Set “Applied Bar Code” to “Code 39.”
Set “Valid ASCII Range” to “Numeric.”
Select “Using Match 1.”
Set “Matched Data “ to “99,” and set “Start Position” to “1.”
Set “Original Field” to “Divide scanned data into 4 fields.”
Set “Field Divided By” of F1 to “Fixed Length” of “2.”
Set “Field Divided By” of F2 to “Fixed Length” of “4.”
Set “Field Divided By” of F3 to “Fixed Length” of “6.”
Set “Field Divided By” of F4 to “Fixed Length” of “2.”
Then the Data Editor assigns the remaining 2 digits as “Last
Field (LF)” automatically. Please note that if the Code 39 bar
code label is printed with “Check Digit,” the last field will have 3
3-4
digits.
Page 19
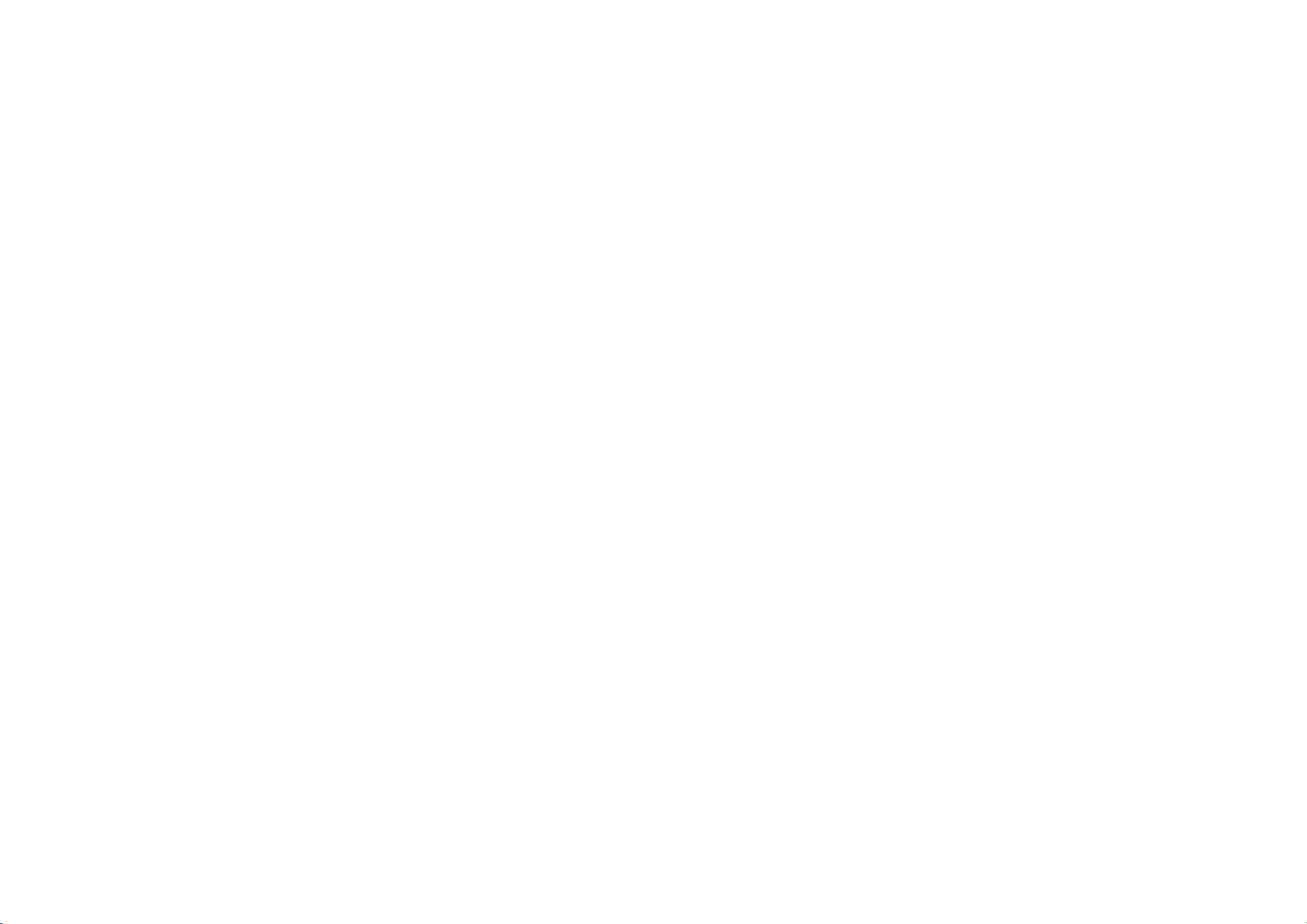
Programming the Scanner
Set ”Added Field” to “Insert 3 Added Fields.”
Set “AF1” (Added Field 1) to “AA.”
Set “AF2” to “S/N:.”
Set “AF3” to “TAB (Hex 09).”
Set ”Transmission Sequence” user defined transmission
sequence to “LF,” “AF3,” “AF1,” “F2,” “AF3,” “AF2,” “F3,” and
“AF3.”
3-5
Page 20
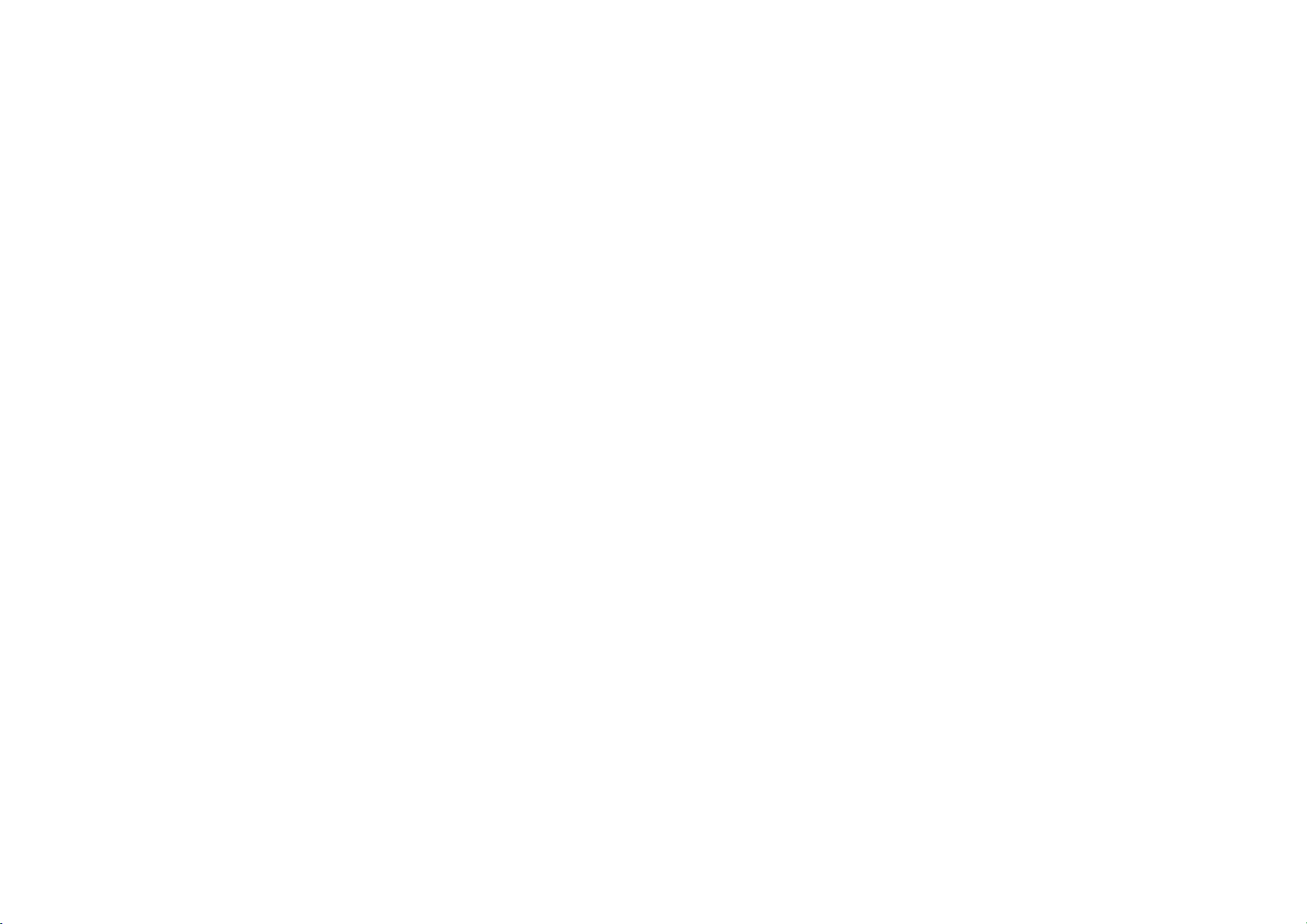
Programming the Scanner
Bar Code Programming Menu
The bar code commands are specially designed Proprietary
bar code labels that allow you to set the scanner’s internal
programming parameters. The three main programming bar
code types are referred to as System Command, Family
Code, and Option Code. With the exception of the Option
Code bar codes, which are found on the foldout section in the
back of the book, each programmable family is contained on
one page, and each page includes all of the bar codes needed to
program the scanner. Refer to the flow chart on page 3-8 for
further clarification.
System Command
The System Command is the highest level bar code command
that directs the scanner to perform immediate operations, such
as entering programming mode (PROGRAM), exiting
programming mode (EXIT), listing system information
(SYSLIST), recovering to factory preset configurations
(M_DEFAULT), and so on. Please note that all system
Family Code
The Family Code is scanned to select the user desired
programming family. More than one hundred programming
families have been provided to meet any specific requirements.
Option Code
The Option Codes is a set of bar code commands represented
by “0–9,” “A–F,” and finishing selection (FIN). For most
settings, you must select at least one option code following the
family code selection to set the desired parameter for the
selected programming family.
Programming Procedures
As you scan the bar code command to select the desired
parameters, the information is stored in the scanner’s internal
Flash Memory ASIC or non-volatile memory. If you turn off
the unit, the Flash Memory ASIC or non-volatile memory
retains all programmed settings.
commands will take a few seconds to complete the operations.
The user must wait for the completion beeps before scanning
another bar code.
3-6
Page 21
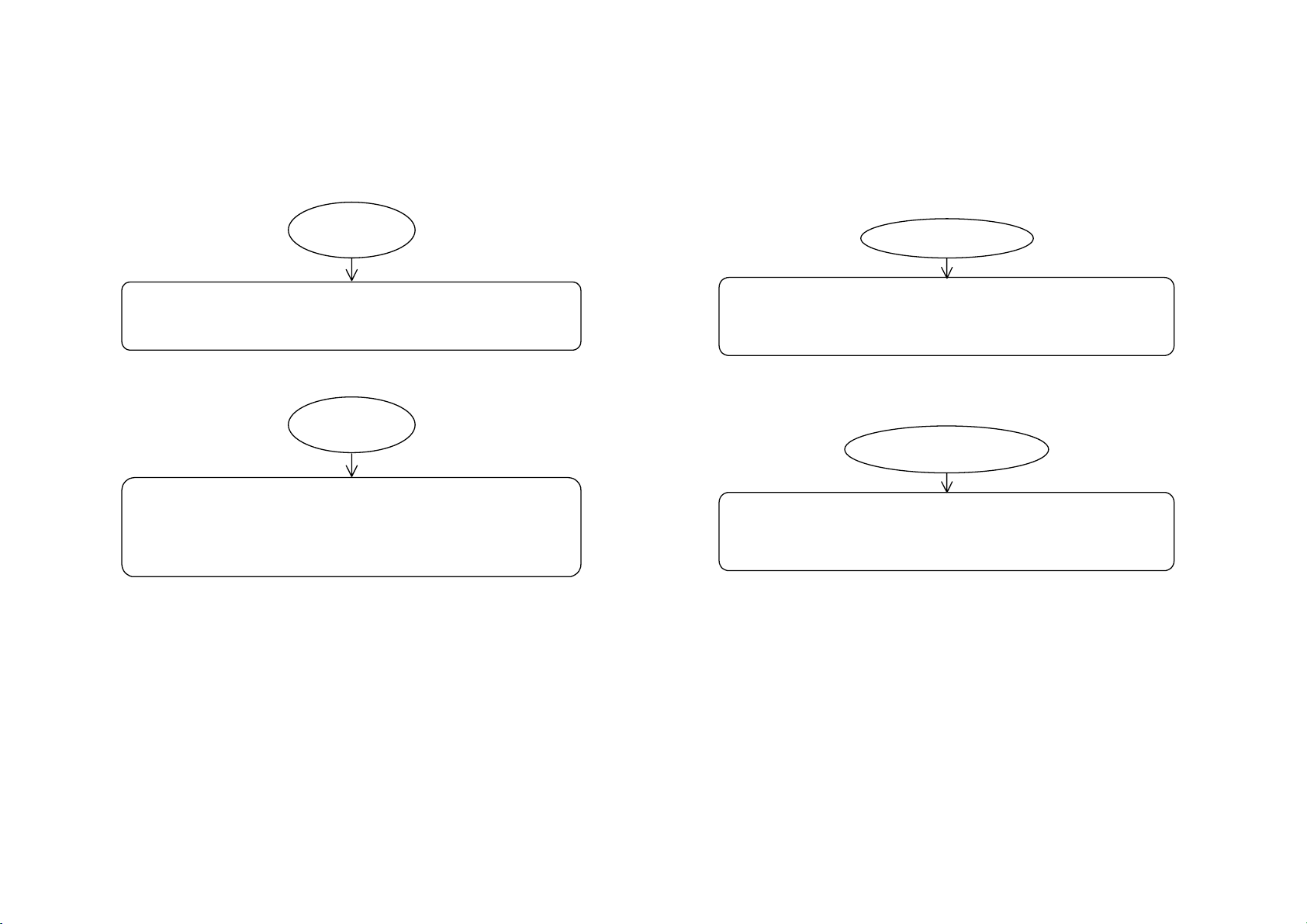
Programming the Scanner
Program & End
Scanner enters programming mode,
and inhibits all non-programming functions.
Scanner exits programming mode, and stores all
parameters in Flash Memory ASIC or non-volatile memory,
then issues the completion beep (
Scan
“
PROGRAM”
Scan
“
”
END
3 short beeps
).
System List & Master Default
Scan “
Scanner lists the product information and
revision number to host via selected host interface,
then issues the completion beep (
Scan “
Scanner returns all programmable
parameters to factory preset configurations,
then issues the completion beep (
SYSLIST
M_DEFAULT
”
3 short beeps
”
3 short beeps
).
).
Please note that the scanner will take 3-4 seconds to store
parameters in internal Flash Memory ASIC or non-volatile
memory after you scan the “END.” Please do not turn off
the power before the completion beep. It may destroy all
configured parameters.
3-7
Page 22

Programming the Scanner
Selection Flow Diagrams
EXAMPLE 1
Scan
Codes
Codes
FIN
No
”
”
“PROGRAM”
Scan
One of
Family
Scan
One of
Option
Scan “
If indicated
Yes
Repeat
Selection
Scan
“
END
Enter programming mode.
Select one of desired
programming families.
Select one or several
option codes.
Finish cycling selection.
(If necessary)
Want to select another
programming family?
Exit programming mode.
EXAMPLE 2
Scan
Enter programming mode.
Select one of desired
programming families.
Select several option codes
of desired parameters.
1. Select one or several
option codes.
2. If it’s necessary, scan
“FIN” to terminate
option code selection.
Want to select another
programming family?
Exit programming mode.
Yes
“
PROGRAM”
One of
(
Several
(
2nd
Several
Selection
Scan
Family
1st
Option
Codes
) Scan
Codes
) Scan One or
Option
Codes
Repeat
No
Scan
“
END”
3-8
Page 23

Programming the Scanner
Host Interface Selection
♦ TERMINAL ID ♦
PROGRAM END(Exit)
Family Code Selection Parameter Selection Option Code
Host Interface Selection
US/EUROPEAN VERSION
Host Interface Selection
JAPANESE VERSION
Standard/TTL RS-232 serial interface
IBM PC/XT, 286/XT keyboard wedge interface (Full Size Din)
IBM PS/2, 25-30 series keyboard wedge interface (Mini Din)
IBM PC/AT, PS/1, PS/VP series keyboard wedge interface (Mini Din)
PC/AT, PS/2 keyboard replacement interface (without external keyboard)
General Notebook PC keyboard wedge interface (PC/AT, PS/2 Compatibles)
General Notebook PC keyboard direct-link interface (without external keyboard)
APPLE ADB keyboard wedge interface
Standard TTL RS-232 serial wedge interface
Wand emulation interface
USB keyboard interface (for Microsoft
DOS/V keyboard wedge interface*
DOS/V keyboard wedge interface (direct connect)*
NEC PC-98xx keyboard wedge interface*
IBM ThinkPad 950 keyboard direct-link interface (without external keyboard)*
®
Windows® 98, 2000 and Apple iMac)
00
01
02
03
10
03
14
49
50
61
C4
A2
B8
A3
A6
FACTORY DEFAULT
For Notebook computer user, we suggest that the user try ID=10 first, then ID=14.
USB keyboard interface is only supported by Windows 98, Windows 2000 or above and Apple iMac system.
*Supported by Japanese Version only. All other interfaces are supported by both the US/European and Japanese units.
3-9
Page 24

Programming the Scanner
User Defined Code ID
This section allows the user to define and program a Code ID
that is different from the Code ID default.
To specify a one-character Code ID, scan in the 2-digit hex
value for that character. Then scan “END.” The hex value can
be determined by referring to the HEX/ASCII Reference Table
on page A-6.
To specify a two-character Code ID, scan the 2-digit hex
values for each of the desired characters. Then scan “END.”
If you only want to assign a one-character Code ID for UPC-E
or EAN-8, scan the two-digit hex code for the desired
character. Then Scan “FIN” and “END” bar codes.
Note: To transmit the Code ID, you have to enable Code ID
transmission on page 3-12.
3-10
Page 25

Programming the Scanner
Symbology Programming
♦ User Defined Code ID ♦
PROGRAM END(Exit)
Family Code Selection Parameter Selection Option Code Option Code
Symbol ID : 1 character
Symbol ID : 2 character
Code 128 (default=B)
UCC/EAN-128 (default=C)
UPC-A (default=A)
EAN/JAN/CAN-13 (default=F)
Codabar/NW-7 (default=D)
Code 39/Code 32 (default=G)
Code 93 (default=H)
Standard/Industrial 2 of 5 (default=I)
Interleaved 2 of 5 (default=J)
Matrix 2 of 5 (default=K)
China Postal Code (default=L)
German Postal Code (default=M)
IATA (default=O)
Code 11 (default=P)
MSI/Plessey (default=R)
UK/Plessey (default=S)
Telepen (default=T)
UPC-E (default=E0)
EAN-8 (default=FF)
00
01
02
03
04
05
06
07
08
09
10
11
12
13
14
15
16
00
01
Scan hex value (2 digits)
Scan hex value (2 digits)
Scan hex value (2 digits)
Scan hex value (2 digits)
Scan hex value (2 digits)
Scan hex value (2 digits)
Scan hex value (2 digits)
Scan hex value (2 digits)
Scan hex value (2 digits)
Scan hex value (2 digits)
Scan hex value (2 digits)
Scan hex value (2 digits)
Scan hex value (2 digits)
Scan hex value (2 digits)
Scan hex value (2 digits)
Scan hex value (2 digits)
Scan hex value (2 digits)
Scan hex value
(2 or 4 digits) [FIN]
Scan hex value
[2 or 4 digits] [FIN]
To determine the hex value for the “
Character
,” refer to the
HEX/ASCII Table
found on page A-6.
3-11
Page 26

Programming the Scanner
Symbology Programming
♦ Code ID Transmission and Symbology Enable ♦
PROGRAM END(Exit)
Family Code Selection Parameter Selection Option Code
Code ID Transmission
Symbology Enable
Remember to scan
this selection. But if you select the
“Automatic discrimination”
will terminate this selection
automatically
“FIN”
to terminate
, scanner
.
Disable symbology ID transmission
Enable prefix symbology ID transmission
Enable suffix symbology ID transmission
Enable both prefix and suffix symbology ID transmission
Automatic discrimination
Code 128, UCC/EAN-128
UPC-A
UPC-E
EAN/CAN/JAN-13
EAN/CAN/JAN-8
Codabar/NW-7
Code 39/Code 32, HIBC
Code 2 of 5 Family, IATA
Code 93
Code 11
MSI/Plessey
UK/Plessey
Telepen
0
1
2
3
00
01
02
03
04
05
06
07
08
09
10
11
12
13
FACTORY DEFAULT
If your application is reading known, limited bar code symbologies, you may increase the reading speed and decrease the reading error possibility by enabling
those known symbologies only. Furthermore, to add the “
ID. For example, to enable UPC-A and Code 39, only scan the following bar codes: “PROGRAM,” “Symbology Enable,” “0,” “2,” “0,” “7,” “FIN” and “END.”
To further ensure fast, accurate readings, you can complete more complex configurations via full-feature the
Editor, you must use the
HHP SET
, a Windows
Symbology ID
®
95/98/NT based software utility specially designed for the scanner.
” into the transmitted data is also helpful for applications to identify the specific symbology
Data Editor
. To configure the full-feature the Data
3-12
Page 27

Programming the Scanner
Symbology Programming
♦ Code 39/Code 32 Settings♦
PROGRAM END(Exit)
Family Code Selection Parameter Selection Option Code
Code 39 Family Settings
Code 39 Min. Length
Select Standard Code 39
Select Full ASCII Code 39*
Select Code 32 (Italian Pharmaceutical)
Disable start/stop symbol transmission
Enable start/stop symbol transmission
Disable Code 32 leading A transmission
Enable Code 32 leading A transmission
Disable MOD 43 check digit verification
Enable MOD 43 check digit verification
Disable check digit transmission
Enable check digit transmission
Default (04)
Minimum length
Scan 2 digits from the option code chart in the Appendix.
0
1
2
3
4
5
6
7
8
9
A
(2 digits)
Code 39 Max. Length
FACTORY DEFAULT
* Selecting Full ASCII Code 39 disables Code 32 (both options may not be enabled at the same time). Code 39 and full ASCII may be enabled at the same time, and
Code 32 and Code 39 standard my be enabled at the same time.
Default (99)
Maximum length
Scan 2 digits from the option code chart in the Appendix.
(2 digits)
3-13
Page 28

Programming the Scanner
Symbology Programming
♦ Codabar/NW-7 Setting ♦
PROGRAM END(Exit)
Family Code Selection Parameter Selection Option Code
Codabar Settings
Select Codabar standard format
Select Codabar ABC format
Select Codabar CLSI format
Select Codabar CX format
Disable start/stop symbol transmission
Enable ABCD/ABCD start/stop symbol transmission
Enable abcd/abcd start/stop symbol transmission
Enable ABCD/TN*E start/stop symbol transmission
Enable abcd/tn*e start/stop symbol transmission
Disable check digit verification
Enable check digit verification
Disable check digit transmission
Enable check digit transmission
0
1
2
3
4
5
6
7
8
9
A
B
C
Codabar Min. Length
Codabar Max. Length
FACTORY DEFAULT
Default (04)
Minimum length
Scan 2 digits from the option code chart in the Appendix.
Default (99)
Maximum length
Scan 2 digits from the option code chart in the Appendix.
(2 digits)
(2 digits)
3-14
Page 29

Programming the Scanner
Symbology Programming
♦ UPC-A & UPC-E Setting ♦
PROGRAM END(Exit)
Family Code Selection Parameter Selection Option Code
UPC Family Settings
Select UPC without supplement digits
Select UPC with only 2 supplement digits
Select UPC with only 5 supplement digits
Select UPC with 2/5 supplement digits
Disable UPC-E ex-pansion
Enable UPC-E expansion
Disable UPC standardization
Enable UPC standardization
Disable UPC numeric system
Enable UPC numeric system
Disable UPC-A check digit transmission
Enable UPC-A check digit transmission
Disable UPC-E check digit transmission
Enable UPC-E check digit transmission
Disable UPC “leading 1” portion
Enable UPC “leading 1” portion
0
1
2
3
4
5
6
7
8
9
A
B
C
D
E
F
UPC-E & EAN-8 Expansion :
UPC-A/E Standardization :
UPC Lead 1 Numeric System :
WPC Selection
(UPC/EAN/JAN/CAN)
UPC-A 12 - 1 - 1 + 2 + 5 + 1 0
UPC-E 7 - 1 - 1 + 2 + 5 + 1 + 5
EAN/JAN/CAN-13 13 - 1 NC + 2 + 5 NC 0
EAN/JAN/CAN-8 8 - 1 NC + 2 + 5 NC + 5
Expand the 7-digit UPC-E and 8-digit EAN to 12-digit UPC-A and 13-digit EAN-13.
Expand the 7-digit UPC-E and 12-digit UPC-A to 8-digit UPC-8 to 13-digit EAN-13 with 1 zero insertion.
Enable to read UPC leading with the 1 numeric system, you must enable this option.
Basic
Length
Disable
Check Digit
Disable
Numeric System
With 2-digit
Addendum
With 5-digit
Addendum
Enable
Standardization
Enable
Expansion
3-15
Page 30

Programming the Scanner
Symbology Programming
♦ EAN/JAN/CAN & IATASetting ♦
PROGRAM END(Exit)
Family Code Selection Parameter Selection Option Code
EAN/CAN/JAN Settings
IATA Settings
Select EAN without supplement digits
Select EAN with only 2 supplement digits
Select EAN with only 5 supplement digits
Select EAN with 2/5 supplement digits
Disable EAN-8 expansion
Enable EAN-8 expansion
Disable EAN-13 check digit transmission
Enable EAN-13 check digit transmission
Disable EAN-8 check digit transmission
Enable EAN-8 check digit transmission
Disable ISBN/ISSN Conversion reading check
Enable ISBN/ISSN Conversion reading check
Select 15-digit fixed length IATA checking
Select variable length IATA
Disable check digit verification
Enable check digit automatic verification
Enable S/N checking digit verification only
Enable CPN checking digit verification only
Enable CPN, Airline and S/N check digit verification
Disable start/stop symbol transmission
Enable start/stop symbol transmission
Disable check digit transmission
Enable check digit transmission
0
1
2
3
4
5
6
7
8
9
A
B
0
1
2
3
4
5
6
7
8
9
A
FACTORY DEFAULT
3-16
Page 31

Programming the Scanner
Symbology Programming
♦ Code 2 of 5 Family & German Post Code Setting ♦
PROGRAM END(Exit)
Family Code Selection Parameter Selection Option Code
Code 2 of 5 Settings
Code 2 of 5 Min. Length
Select any Code 2 of 5
Select Standard/Industrial 2 of 5 only
Select Matrix 2 of 5 only
Select Interleaved 2 of 5 only
Select Interleaved 2 of 5 S Code only
Select IATA only
Select China Postal Code only
Disable check digit verification
Enable check digit verification
Disable check digit transmission
Enable check digit transmission
Default (06)
Minimum length
Scan 2 digits from the option code chart in the Appendix.
0
1
2
3
4
5
6
7
8
9
A
(2 digits)
Code 2 of 5 Max. Length
German Postal Setting
Default (99)
Maximum length
Scan 2 digits from the option code chart in the Appendix.
Disable
Enable
(2 digits)
0
1
FACTORY DEFAULT
The scanner can decode almost all Code 2 of 5 symbologies automatically. However, since the Code 2 of 5 encoding algorithm is not very robust, we recommend
that you select
only one
kind of Code 2 of 5 for reading, or set limited
maximum and minimum reading lengths
for reading.
3-17
Page 32

Programming the Scanner
Symbology Programming
♦ Code 11 & Code 93 Setting ♦
PROGRAM END(Exit)
Family Code Selection Parameter Selection Option Code
Code 11 Settings
Code 11 Min. Length
Code 11 Max. Length
Code 93 Settings
Select 1-check digit verification
Select 2-check digit verification
Disable check digit transmission
Enable 1-check digit transmission
Enable 2-check digit transmission
Default (04)
Minimum length
Scan 2 digits from the option code chart in the Appendix.
Default (99)
Maximum length
Scan 2 digits from the option code chart in the Appendix.
Disable check digit transmission
Enable check digit transmission
0
1
2
3
4
(2 digits)
(2 digits)
0
1
Code 93 Min. Length
Code 93 Max. Length
FACTORY DEFAULT
Default (03)
Minimum length
Scan 2 digits from the option code chart in the Appendix.
Default (99)
Maximum length
Scan 2 digits from the option code chart in the Appendix.
(2 digits)
(2 digits)
3-18
Page 33

Programming the Scanner
Symbology Programming
♦ MSI/Plessey, Code 128 & UCC/EAN 128 Setting ♦
PROGRAM END(Exit)
Family Code Selection Parameter Selection Option Code
MSI/Plessey Settings
MSI/Plessey Min. Length
MSI/Plessey Max. Length
Select MOD 10 check digit
Select MOD 10-10 check digit
Select MOD 11-10 check digit
Disable check digit transmission
Enable 1-check digit transmission
Enable 2-check digit transmission
Default (04)
Minimum length
Scan 2 digits from the option code chart in the Appendix.
Default (99)
Maximum length
Scan 2 digits from the option code chart in the Appendix.
0
1
2
3
4
5
(2 digits)
(2 digits)
Code 128/EAN-128 Settings
Code 128/EAN-128 Min. Length
Code 128/EAN-128 Max. Length
FACTORY DEFAULT
Disable function code conversion
Enable function code conversion
Default (04)
Minimum length
Scan 2 digits from the option code chart in the Appendix.
Default (99)
Maximum length
Scan 2 digits from the option code chart in the Appendix.
3-19
0
1
(2 digits)
(2 digits)
Page 34

Programming the Scanner
Symbology Programming
♦ UK/Plessey & Telepen Setting ♦
PROGRAM END(Exit)
Family Code Selection Parameter Selection Option Code
UK/Plessey Settings
UK/Plessey Min. Length
UK/Plessey Max. Length
Telepen Settings
Telepen Min. Length
Select UK/Plessey Standard Format
Select UK/Plessey CLSI Format
Disable Convert X to A-F
Enable Convert X to A-F
Disable check digit transmission
Enable check digit transmission
Default (04)
Minimum length
Scan 2 digits from the option code chart in the Appendix.
Default (99)
Maximum length
Scan 2 digits from the option code chart in the Appendix.
Select Telepen Numeric mode
Select Telepen Full ASCII mode
Disable check digit transmission
Enable check digit transmission
Default (04)
Minimum length
Scan 2 digits from the option code chart in the Appendix.
0
1
2
3
4
5
(2 digits)
(2 digits)
0
1
2
3
(2 digits)
Telepen Max. Length
FACTORY DEFAULT
Default (99)
Maximum length
Scan 2 digits from the option code chart in the Appendix.
(2 digits)
3-20
Page 35

Programming the Scanner
Keyboard Interface Control
♦ Keyboard Layout (Language) Setting ♦
PROGRAM END(Exit)
Family Code Selection Parameter Selection Option Code
Keyboard Layout
The
“Universal Selection”
PC/AT, PS/VP, PS/2 and IBM
compatibles in
environment that can perform unique
output
without
Style) concern. All transmitted data will
follow the original full ASCII form. You
also need not worry about the
upper/lower case control.
DOS
Caps Lock on/off (Output
is only for
or
Windows
USA (QWERTY)
France (AZERTY)
Germany (QWERTZ)
United Kingdom - UK (QWERTY)
Canadian French (QWERTY)
Spain (QWERTY)
Sweden/Finland (QWERTY)
Portugal (QWERTY)
Norway (QWERTY)
Latin America (QWERTY)
Italy (QWERTY)
Netherlands (QWERTY)
Denmark (QWERTY)
Belgium (AZERTY)
Switzerland-Germany (QWERTY)
Iceland (QWERTY)
Universal (only available for IBM PC/AT, PS/VP in MS DOS and Windows Mode)
00
01
02
03
04
05
06
07
08
09
10
11
12
13
14
15
99
FACTORY DEFAULT
Please refer to the
To set preamble or postamble as function key output, you must enable the
Keyboard Interface Message String :
Preamble Data Length Prefix Symbol ID
1-15 characters 2-3 digits 1 or 2 characters variable length 1 or 2 characters 1-15 characters 1 character
HEX/ASCII Table
listed in Appendix A to determine HEX codes for characters, symbols, and functions to be used as premble or postamble.
“Function Key Emulation”
Scanned Data
Suffix Symbol ID Postamble Record Suffix
3-21
feature as listed in page 3-23 first.
Page 36

Programming the Scanner
Keyboard Interface Control
♦ Record Suffix, Preamble, Postamble & Delay Setting ♦
PROGRAM END(Exit)
Family Code Selection Parameter Selection Option Code
Record Suffix
Preamble
None
RETURN
TAB
SPACE
ENTER (Numeric Key Pad)
User defined character (1 character)
None
1-15 characters
0
1
2
3
4
5, (00-7F)
FIN
[00-7F], [FIN]
Maximum 15-character input; scan “FIN” to terminate this selection.
Postamble
None
1-15 characters
FIN
[00-7F], [FIN]
Maximum 15-character input; scan “FIN” to terminate this selection.
Character Frame Control
Intermessage Delay
Intercharacter Delay
FACTORY DEFAULT
None
00-99 msec.
Scan 2 digits from the option code chart in the Appendix.
None
00-99 (x5) msec.
Scan 2 digits from the option code chart in the Appendix.
None
00-99 msec.
Scan 2 digits from the option code chart in the Appendix.
(2 digits)
(2 digits)
(2 digits)
3-22
Page 37

Programming the Scanner
Keyboard Interface Control
♦ Caps Lock Control & Emulation Setting ♦
PROGRAM END(Exit)
Family Code Selection Parameter Selection Option Code
Caps Lock Control
Function Key Emulation
“Caps Lock Off” State
“Caps Lock On” State
Auto Detect (PC/AT, PS/2, Keyboard Replacement and DOS/V Machines only)
Enable ASCII 00-31 code as keyboard function code output
Ctrl-Output
0
1
2
0
1
Refer to page A-5 – Keyboard Function Code Table for details.
Key Pad Emulation
Disable key pad emulation
Enable numeric output as key pad (
Num Lock On
) output
0
1
Upper/Lower Case
Normal case (neglect the upper/lower case control)
Inverse case (change all characters output to inverse case)
Upper case (force all characters output as upper case)
Lower case (force all characters output as lower case)
0
1
2
3
FACTORY DEFAULT
Character Frame Control is used to adjust the timing gap between bytes within one character data output by the scanner. Intercharacter Delay is a time delay
between data characters output by the scanner. These two parameters are used to synchronize data communication when : 1) the data transmission speed is too
fast, characters may be skipped; 2) multitasking operation system or host computers in a network may slow down the keyboard handling; 3) various notebook or
desktop PC systems require different timing parameter settings. Please always add one extra unit as a safety margin when adjusting these two parameters.
Intermessage Delay is a time delay between messages output by the scanner. Increasing this delay will help host applications process the incoming data on time.
The “Caps Lock Control” and “Key Pad Emulation” functions are only available for IBM PC/AT, PS/VP, PS/2 series personal computers and compatible machines.
If you select other host interfaces, these selections will not perform the above functions.
Please check the actual Caps Lock state in use while the software application is running. If the Caps Lock state is off, select the “Caps Lock Off” state, then the
scanner will perform normal data transmission. If the Caps Lock state is on, select the “Caps Lock On” state. If you select “Auto Detect,” the scanner performs
special transmission handshaking without changing the status of the Caps Lock switch.
3-23
Page 38

Programming the Scanner
Serial Interface Control
♦ Record Suffix, Handshaking & Time Out Setting ♦
PROGRAM END(Exit)
Family Code Selection Parameter Selection Option Code
STX/ETX Control
Record Suffix
Preamble
Disable STX/ETX transmission
Enable STX/ETX transmission
STX/ETX are two characters used to indicate the starting and ending of the total
data frame transmitted via serial interface.
None
CR (0DH)
LF (0AH)
CRLF (0D0AH)
TAB (09H)
SPACE (20H)
EOT (04H)
User defined character (1 character)
None
1-15 characters
0
1
0
1
2
3
4
5
6
7, (00-7F)
FIN
[00-7F],[FIN]
Maximum 15-character input; scan “FIN” to terminate this selection.
Postamble
None
1-15 characters
FIN
[00-7F],[FIN]
Maximum 15-character input; scan “FIN” to terminate this selection.
FACTORY DEFAULT
The record suffix and postamble differ in that the record suffix is always last and follows a postamble.
Serial Interface Message String :
STX Preamble Data Length Prefix Symbol ID
1 character 1-15 characters 2-3 digits 1 or 2 characters variable length 1 or 2 characters 1-15 characters 1 character 1 character
Scanned Data
Suffix Symbol ID Postamble ETX Record Suffix
3-24
Page 39

Programming the Scanner
Serial Interface Control
♦ Baud Rate & Data Frame Setting ♦
PROGRAM END(Exit)
Family Code Selection Parameter Selection Option Code
Handshaking Protocol
Baud Rate (BPS)
Data Frame
Time Out Control
None (free running mode)
RTS/CTS (hardware handshaking)
ACK/NAK (software handshaking)
Xon/Xoff (software handshaking)
38.4K BPS
19.2K BPS
9600 BPS
4800 BPS
8, None, 1
8, Odd, 1
8, Even, 1
8, Space, 1
8, Mark, 1
8, None, 2
7, Odd, 1
7, Even, 1
None
200 mseconds
500 mseconds
2400 BPS
1200 BPS
600 BPS
300 BPS
7, Space, 1
7, Mark, 1
7, None, 2
7, Odd, 2
7, Even, 2
7, Space, 2
7, Mark, 2
1 second
2 seconds
5 seconds
User defined value (seconds)
0
1
2
3
0
1
2
3
4
5
6
7
0
1
2
0
1
2
3
A
B
C
D
E
3
4
5
6, (2 digits)
4
5
6
7
8
9
FACTORY DEFAULT
When the
communication. This option is very helpful to ensure the reliability of data communication.
When the
after each data transmission. If the NAK is received, the scanner will re-send the data until receiving ACK.
The
RTS/CTS Hardware Handshaking
ACK/NAK Software Handshaking
Time Out Control
option is selected, the
option is selected, the scanner waits for an
is a pre-defined delay time for the scanner to wait for handshaking, acknowledgment, or non-acknowledgment from the host computer.
(request to send) and
RTS
CTS
(acknowledge) or
ACK
3-25
(clear to send) signals will be issued before normal data
(not acknowledge) from the host computer
NAK
Page 40

Programming the Scanner
END(Exit)
PROGRAM
Wand Emulation Control
♦ Output Polarity, Signal State, Margin/Module Time,
Narrow/Wide Ratio, Code 39 Emulation♦
Family Code Selection Parameter Selection Option Code
Output Polarity
High level (5Vdc) on Bar (low level on Space)
Low level (0Vdc) on Bar (high level on Space)
0
1
Determine the output voltage level for both bar and space.
Initial Signal State
High Level (5Vdc)
Low Level (0Vdc)
0
1
Determine the initial state of output voltage level.
Margin Time
Module Time
10 mseconds
15 mseconds
20 mseconds
25 mseconds
Extremely short
Short
Medium
30 mseconds
50 mseconds
100 mseconds
Delay time before data transmission
Long
Time base of minimum narrow bar
0
1
2
3
0
1
2
4
5
6
3
Narrow/Wide Ratio
Code 39 Emulation
FACTORY DEFAULT
[ Code 39 Skip ] :
read, they will be translated to upper case characters. Any other characters that are not available in Code 39 symbology set will be
[ Code 39 Replace] :
When this option is selected, all scanned data will be translated as Standard Code 39 wand emulation output. If any lowercase characters are
Any character not normally available in the standard Code 39 symbology set will be translated as
1:2
1:2.5
1:3
Disable standard Code 39 emulation
Enable standard Code 39 skip emulation
Enable standard Code 39 replace emulation
Space
3-26
.
skipped
0
1
2
0
1
2
.
Page 41

Programming the Scanner
Trigger Modes
This section allows the user to select the trigger mode that is
different from the Trigger Mode default. The operations of
each trigger mode are described as below.
Low Power Mode
When this operation mode is selected, the scanner goes into idle state after
scanning the bar code. You must press the trigger to wake up the scanner for
operation. While the scanner is in the idle state, there is only maximum 500uA
standby current for the entire reading device. It is very helpful for mobile data
collection and application, which are concerned with power savings, but
please keep a minimum of 120 milliseconds debounce time to stabilize the
power transition.
Manual Trigger Mode
When this operation mode is selected, you must press the trigger to turn on
the light source of the scanner before scanning the bar code. If you do not
press the trigger, the light source will be turned off immediately. Please note
that the scanner maintains standby current. You can adjust the debounce time
to obtain faster triggering reading.
Level Mode (Auto Power Off)
When this operation mode is selected, the scanner continues to turn on the
light source of the scanner before a good read or pre-defined auto power off
duration. If the scanner decodes a bar code successfully, it turns off the light
source immediately. After the scanner turns off the light source, you must
press the trigger to turn on the light source again. If there is no scanning
operation performed during the pre-defined auto power off time, the scanner
enters the idle state after the pre-defined auto power off duration.
Alternative Mode
When this operation mode is selected, the scanner keeps the light source of
the scanner turned on and disables the infrared sensor before the pre-defined
auto power off duration. Because you do not have to press the trigger
frequently, it is very convenient for multiple scanning. After each good read,
the auto power off timer counter is reset. After the scanner turns off the light
source, you must press the trigger to turn on the light source again. If there is
no scanning operation in pre-defined auto power off duration, the scanner
turns off the light source and enables the infrared sensor after the pre-defined
auto power off duration
Presentation Mode
When this operation mode is selected, the scanner flashes the light source of
the scanner without using the trigger. If the scanner detects an image similar
to a bar code, the scanner forces on the light source automatically and scans.
If the scanner cannot detect a bar code, it resets the light source immediately
to blinking. Adjusting the Pulse Driven Duty Cycle can change the frequency
of the blinking.
Auto Trigger Mode (Continued Power On)
When this operation mode is selected, the light source of the scanner is
forced on for continued operation without pressing the trigger switch. This
mode is convenient for high speed bar code reading.
Toggle Mode (Repeat Reading)
The toggle mode is very similar to the Alternative Mode without the
pre-defined auto power off duration concern. When this operation mode is
selected, you must press the trigger to turn on the light source of the scanner.
The scanner keeps the light source turned on until you press the trigger again.
3-27
Page 42

Programming the Scanner
Diagnostic Mode (Test Reading)
This operation mode is specifically designed for diagnostic purposes. When
this operation mode is selected, the light source of the scanner is forced on
without regard for other programmable parameters, such as double scan
verification, redundancy, and so forth.
Scanning Tolerance
(Printing Quality Control)
This parameter provides the user with a helpful tool to use
when the printing quality of the bar code is poor. This is a
programmable feature in IT3220 units with software revision
AXX, and 3060/80B with software revision CXX. Units using
later software revisions [IT3220 (revision BXX) and
VT3060/80B (DXX) scanners] perform this feature
automatically without any extra programming.
To reduce the error reading rate further, we also recommend
that you limit the number of enabled symbologies to only
those that you need to read, and to also limit the minimum and
maximum reading of each enabled bar code symbology.
3-28
Page 43

Programming the Scanner
Operation Control
♦ Trigger Mode, Buzzer Tone, Scanning Tolerance ♦
PROGRAM END(Exit)
Family Code Selection Parameter Selection Option Code
Operation Mode
Buzzer Tone Adjust
Low Power mode (Low Power triggering)
Manual trigger (External triggering)
Level mode (Auto power off)
Alternative mode (Periodic power off)
Presentation mode (Pulse driven reading)
Auto trigger mode (Continued power on)
Toggle mode (Repeat reading)
Diagnostic mode (Test reading)
Buzzer tone - mute
Buzzer tone - low
Buzzer tone - medium
Buzzer tone - high
Buzzer tone - extremely high
Good-read beep before data transmission
Good-read beep after data transmission
0
1
2
3
4
5
6
7
0
1
2
3
4
5
6
Scanning Tolerance
(Printing Quality Control)
FACTORY DEFAULT
Power-on beep
No power-on beep
Regular (standard) printing quality
Poor (critical) printing quality
Please read the Scanning Tolerance information on page 3-28 before attempting to
program this feature.
7
8
0
1
3-29
Page 44

Advanced Operation Control
Programming the Scanner
This section allows the user to program the following
parameters for advance operation control. The definitions of
each parameter are described below.
Reread Delay
This feature is designed to inhibit the scanner from reading the same bar code
within a certain period of time. The time period can be programmed for
immediate, short, medium, or long time out duration. Another selection, Force
Verification, does not allow reading of the same bar code twice even after a
very long duration. Also note that this feature is not available if you have
selected Low Power Mode, Manual Trigger Mode, Level Mode, or Diagnostic
Mode.
Scan Voting
Scan Voting is the number of times the same bar code is decoded before it is
transmitted. This feature is useful when the bar codes being read are of poor
quality. It should also be noted that this feature is not available if you have
selected Low Power Mode, Manual Trigger Mode, Level Mode, or Diagnostic
Mode.
Pulse Driven Duty
The Pulse Driven Duty is designed to control the flashing frequency of the
light source. For example, the 1/2 duty cycle means that the scanner turns on
the light source at a time equal to 1/2 the duty cycle. Generally speaking, the
higher scan rate will take the higher duty.
Auto Power Off Duration
The Auto Power Off Duration is a pre-defined power off time out counter for
Level Mode and Alternative Mode. You can adjust this parameter to meet your
own application requirement.
3-30
Page 45

Programming the Scanner
Operation Control
♦ Reread Delay, Scan Voting ♦
PROGRAM END(Exit)
Family Code Selection Parameter Selection Option Code
Reread Delay
Scan Voting
Auto Power Off Duration
Pulse Driven Duty
Dollar Sign Control
Disable
Immediate time out duration
Short time out duration
Medium time out duration
None
1 time
2 times
3 times
Short (around 2 seconds)
Medium (around 3-4 seconds)
Long (around 5-6 seconds)
Extremely long (around 7-8 seconds)
1/2 duty cycle
2/3 duty cycle
3/4 duty cycle
4/5 duty cycle
Dollar sign output as “$”
Dollar sign output as “Japanese Yen”
Long time out duration
Force Verification
4 times
5 times
0
1
2
3
0
1
2
3
0
1
2
3
0
1
2
3
0
1
4
5
4
5
FACTORY DEFAULT
The Debounce Time Control feature is available in the IT3220 (prior to software revision B) and in the VT3060/3080 (prior to software revision D). Units using later
software revisions perform this function automatically.
3-31
Page 46

Programming the Scanner
Condensed Data Editor
♦ Preamble, Postamble, Data Length & Symbol ID Trans. ♦
PROGRAM END(Exit)
Family Code Selection Parameter Selection Option Code
Preamble
None
1-15 characters (use hex value for each character)
FIN
[00-7F], [FIN]
Maximum 15-character input; scan “FIN” to terminate this selection.
Postamble
None
1-15 characters (use hex value for each character)
FIN
[00-7F], [FIN]
Maximum 15-character input; scan “FIN” to terminate this selection.
Data Length Transmission
Disable
Enable 2-digits data length transmission
0
1
If data length exceeds 99, 3-digit data length will be transmitted.
Code ID Transmission
Data Pass Control
Disable Code ID transmission
Enable prefix Code ID transmission
Enable suffix Code ID transmission
Enable both prefix and suffix Code ID transmission
Disable (format match required)
Enable (format match not required)
0
1
2
3
0
1
If data verifier is false, the original scanned bar code data will be transmitted.
The
Data Editor
Through the
and
Repeat Transmission
Due to the resources used by this system, the
done on-screen, under Windows
A
Condensed Version Data Editor
When Data Pass Control is disabled, all input data must conform to an edited format or the scanner does not transmit the input data to the host.
is a very powerful, Artificial-Intelligence based data editing expert system provided specifically for the 3060B/3080B/3220 bar code scanners.
Data Editor
, you can process the scanned data prior to transmitting in many ways, such as:
. It also allows you to arrange the transmission of scanned data to any specific format.
®
95/98/NT environment.
is provided here in the manual and is utilized by scanning the programming bar codes.
Full-feature Data Editor
is only supported by
HHP SET
. Through
Insert, Delete, Match, Verify, Replace, Reorganize
HHP SET
, all settings and configurations can be
3-32
,
Page 47

Programming the Scanner
Condensed Data Editor
♦ Data Formatter ♦
PROGRAM END(Exit)
Family Code Selection Parameter Selection Option Code 2nd Option Code
Formatter Control
1st Insertion
Disable
Select one bar code symbology
Select all bar code symbologies
Disable
Enable
FIN
(2 digits)
00
FIN
(2 digits)
automatic termination
automatic termination
Hex value for each
character, (FIN)
2nd Insertion
2-digits identified position; max. 3 insertion characters
Disable
Enable
position
FIN
(2 digits)
1-3 characters to insert
Hex value for each
character, (FIN)
3rd Insertion
2-digits identified position; max. 3 insertion characters
Disable
Enable
position
FIN
(2 digits)
1-3 characters to insert
Hex value for each
character, (FIN)
2-digits identified position; max. 3 insertion characters
position
1-3 characters to insert
4th Insertion
Disable
Enable
2-digits identified position; max. 3 insertion characters
FACTORY DEFAULT
The
Data Formatter
symbologies for formatter control, and provides
If the Data Formatter is enabled, it arranges only scanned data without
Record Suffix
Please refer to page 3-37 for information about the “
To determine the hex value for the “
Refer to page 3-12 for for the 2-digit symbology option code.
is used to edit the scanned raw data prior to transmitting the data to the host computer or terminal. It allows you to select desired bar code
Multiple Position Insertion
. All of the above programmable parameters perform the same function depending on your setting.
” and “
Character
Bar Code Selection
,” refer to the
HEX/ASCII Table
FIN
(2 digits)
position
and
Multiple Character Insertion
Preamble, Postamble, STX, ETX, Data Length, Prefix/Suffix Symbolology ID
Position Calculation
on page A-6
” of the data formatter.
(max three characters) in the identified position.
Hex value for each
character, (FIN)
1-3 characters to insert
3-33
or
Page 48

Programming the Scanner
Condensed Data Editor
♦ Data Verifier Settings ♦
PROGRAM END(Exit)
Family Code Selection Parameter Selection Option Code 2nd Option Code
Verifier Control
Identified Data Length
1st Identified Character
2nd Identified Character
Disable
Select one bar code symbology
Select all bar code symbologies
Disable
Enable
Determine the identified data length for verification.
Disable
Enable
2-digits checking position; 1 identified character
Disable
Enable
2-digits checking position; 1 identified character
FIN
(2 digits)
00
FIN
(2-digit decimal
value)
FIN
(2-digit HEX
value)
position
FIN
(2-digit HEX
value)
position
automatic termination
automatic termination
[00-7F]
[00-7F]
3rd Identified Character
Disable
Enable
2-digits checking position; 1 identified character
The
Data Verifier
All data must conform to the
Otherwise, the scanner will not transmit the data to the host computers, but will instead issue
The Data Verifier checks only scanned data without
Please refer to page 3-37 for information about the “
To determine the hex value for the “
Refer to page 3-12 for 2-digit symbology option code.
is used to provide advanced verification for error-free scanning and to work as an
Identified Bar Code Symbologies, Identified Data Length
Preamble, Postamble, STX, ETX, Data Length, Prefix/Suffix Symbology ID,
” and “
Position Calculation
on page A-6.
Character
Bar Code Selection
,” refer to the
HEX/ASCII Table
3-34
Embedded Data Transmitting Filter
, and one to three
3 long beeps
for verification error and
” of Data Verifier.
FIN
(2-digit HEX
value)
position
Identified Characters
skip
or
Record Suffix
[00-7F]
.
in the checking position.
the scanned data.
.
Page 49

Programming the Scanner
Condensed Data Editor
♦ Data Replacer Settings ♦
PROGRAM END(Exit)
Family Code Selection Parameter Selection Option Code 2nd Option Code
Replacer Control
1st Replacement
2nd Replacement
3rd Replacement
Disable
Select one bar code symbology
Select all bar code symbologies
Disable
Enable
2-digits identified position; 1 replacement character
Disable
Enable
2-digits identified position; 1 replacement character
Disable
Enable
2-digits identified position; 1 replacement character
FIN
(2 digits)
00
FIN
(2-digit decimal
value)
position
FIN
(2-digit decimal
value)
position
FIN
(2-digit decimal
value)
position
automatic termination
automatic termination
[ 00-7F ]
[ 00-7F ]
[ 00-7F ]
FACTORY DEFAULT
The
Data Replacer
symbologies for replacer control, and provides
All data must conform to the
enabled, it arranges only scanned data without
Please refer to page 3-37 for information about the “
To determine the hex value for the “
Refer to page 3-12 for 2-digit symbology option code.
is used to edit the scanned raw data prior to transmitting the data to the host computers or terminals. It allows you to select desired bar code
Multiple Position Replacement
Identified Bar Code Symbologies
Preamble, Postamble, STX, ETX, Data Length, Prefix/Suffix Symbology ID
Bar Code Selection
Character
,” refer to the
, and one to three
” and “
HEX/ASCII Table
in the identified position.
Identified Characters
Position Calculation
listed on page A-6.
3-35
in the identified position. While the Data Replacer is
” of Data Replacer.
, or
Record Suffix
.
Page 50

Programming the Scanner
Condensed Data Editor
♦ Data Organizer Settings ♦
PROGRAM END(Exit)
Family Code Selection Parameter Selection Option Code 2nd Option Code
Organizer Control
1st Organization
2nd Organization
Include/Exclude Control
Disable
Select one bar code symbology
Select all bar code symbologies
Disable
Enable
2-digits identified character position;
Transmit data before/after this position
Disable
Enable
2-digits identified position;
Transmit data before/after this position
Transmitted data excluding the data of identified position
Transmitted data including the data of identified position
FIN
(2 digits)
00
FIN
(2-digit decimal
value)
position
FIN
(2-digit decimal
value)
position
0
1
automatic termination
automatic termination
Direction :
0 (Before)
1 (After)
Direction :
0 (Before)
1 (After)
FACTORY DEFAULT
The
Data Organizer
symbologies for organizer control, and provides a maximum of two identified positions to send the data
data
including
While the Data Organizer is enabled, it arranges only scanned data without
Record Suffix
Please refer to the next page for information about the “
To determine the hex value for the “
Refer to page 3-12 for 2-digit symbology option code.
is used to edit the scanned raw data prior to transmitting the data to the host computers or terminals. It allows you to select desired bar code
or
excluding
.
the data of the identified position. Please refer to the application example on the next page for details.
Preamble, Postamble, STX, ETX, Data Length, Prefix/Suffix Symbology ID
” and “
Position Calculation
listed on page A-6.
Character
Bar Code Selection
,” refer to the
HEX/ASCII Table
3-36
or
before
” of Data Organizer.
. It also allows you to control the transmitted
after
, or
Page 51

Programming the Scanner
Select a Bar Code Symbology
You can use the Condensed Data Editor for an advanced
transmission arrangement with one or all bar code
symbologies. If you scan “00” to select all types, the scanner
arranges all incoming data to meet your pre-defined format. If
you want to select only one type of bar code, please select
one of the option codes listed below.
UPC-E :
UPC-A : 02
EAN/CAN/JAN-8 : 05
EAN/CAN/JAN-13 :
Code 32 : 07
03
Telepen : 13
Code 128 : 01
UCC/EAN 128 : 01
Code 39 : 07
04
Code 93 : 09
Codabar/NW-7 : 06
Code 25 Family : 08
Code 11 : 10
UK/Plessey : 12
MSI/Plessey : 11
Position Calculation
[Data Formatter]
If there is a 5-character input data string, refer to the following to
Application Example
The bar code label is an all-numeric 16-digit Interleaved 2 of 5,
which includes the information of 6-digit date code, 6-digit
serial number, and 4-digit unit price, in that order. The data
code always starts with a “9.” If a scanned bar code meets the
above criteria, the data will be separated into three fields. Each
field should end with a “TAB.” The first digit of the date code,
which is a “9,” should be replaced with an “A.” The serial
number should start with SN. The first 2 digits of the unit price
should be skipped.
Actual Bar Code read : 9 8 1 0 2 5 1 2 3 4 5 6 9 8 7 6
Desired Output : A81025[TAB]SN123456[TAB]76[TAB]
Programming Procedure
[Important Notice]
calculate the actual position for insertion:
X X X X X
00 01 02 03 04 05
[Data Verifier, Data Replacer, Data Organizer]
If there is an 11-character data string, please refer to the following
to calculate the actual position for identification.
X X X X X X X X X X X
00 01 02 03 04 05 06 07 08 09 10
Please note that the Condensed Data Editor will follow the preset
working flow as below:
Verifier Formatter Replacer Organizer
Consequently, when you set the identified position in the Data
Organizer, you must consider the inserted data that you have
already set via the Data Formatter.
3-37
Page 52

Programming the Scanner
[Data Verifier]
Scan “Program” to enter the programming mode.
Scan “Verifier Control” and set bar code symbology to
“08” (Interleaved 2 of 5).
Scan “Identified Data Length” and set the length to “16.”
Scan “1st Identified Character” and set the identified position to
“00,” then set the identified character to “39” (Hex value for 9).
[Data Formatter]
Scan “Formatter Control” and set bar code symbology to “08.”
Scan “1st Insertion” and set the identified position to “06,” then
inserted characters to “09” (Hex value for TAB), “53” (Hex value
for S), “4E” (Hex value for N).
Scan “2nd Insertion” and set the identified position to “12,” then
inserted character to “09.” Finally, you must scan the “FIN”
(Finish) code to terminate this selection.
Scan “3rd Insertion” and set the identified position to “16,” then
inserted character to “09.” Finally, you must scan the “FIN”
(Finish) code to terminate this selection.
A81025[TAB]SN123456[TAB]9876[TAB]. We still need to delete
the 98 from the string to get the desired output.
[Data Organizer]
Scan “Organizer Control” and set bar code symbology to “08.”
Scan “1st Organization” and set the identified position to “16,”
then set the data transmission to “0” (before).
The character position, which counts the added “SN” and TABs,
is identified as 00, 01, 02,… so the 16th character is “9.” The
include/exclude control, which will be set to 0 for exclude in the
last step of the instructions below, determines that the “9” in the
16th position will not be sent. All of the characters before the 16th
position will be transmitted.
Scan “2nd Organization” and set the identified position to “17,”
which is “8,” in this case, then set the data transmission to “1”
to transmit all of the characters after position 17. Whether
position 17 gets transmitted along with the string is determined
by the include/exclude control, which, in this case, will be
excluded in the next step.
[Data Replacer]
Scan “Replacer Control” and set bar code symbology to “08.”
Scan “1st Replacement” and set the identified position to “00,”
then replaced character to “41” (Hex value for A).
At this point the data string is as follows:
[Include/Exclude Control]
Scan “Include/Exclude Control”.
Scan “0” for transmitted data excluding the data of the identified
position.
Scan “END” (Exit) to terminate the programming.
3-38
Page 53

4. Customer Service
Customer Service
For service in Europe, please contact your HHP representative
Obtaining Factory Service
HHP provides service for all its products through a service
center located in Charlotte, North Carolina, Hong Kong, the
Netherlands, and the United Kingdom. To obtain warranty or
non-warranty service, return the unit to HHP (postage paid)
with a copy of the dated purchase record attached.
In the United States, please contact the HHP Product Service
Department at the address/telephone number listed below to
obtain a Return Material Authorization number (RMA #)
before returning the product.
Main Office
HHP Service Department
7510 East Independence Boulevard
or your local distributor.
European Office
Hand Held Products, Inc.
Nijverheidsweg 9
5627 BT Eindhoven
The Netherlands
Telephone: +31 (0) 40 29 01 600
Fax: +31 40 242 5672
United Kingdom Office
Hand Held Products, Inc.
Dallam Court
Dallam Lane
Warrington
Cheshire WA2 7LT
Charlotte, NC 28227
Product Service Department
Telephone: (800) 782-4263
Fax: (704) 566-9904
United Kingdom
Telephone: Int+44 (0) 1 925 240055
Or Int+353 1 216 0070
Fax: Int+44 (0) 1 925 631280
Or Int+353 1 295 6353
4-1
Page 54

Customer Service
For service in Asia, please contact your HHP representative or
your local distributor.
Asia Pacific Office
Hand Held Products, Inc.
10/F Tung Sun Commercial Centre
194-200 Lockhart Road
Wanchai, Hong Kong
Telephone: Int+852-2511-3050 or 2511-3132
Fax: Int+852-251-1355
For service in Japan, please contact your HHP representative or
your local distributor.
Japan Office
For service in Latin America, please contact your HHP
representative or your local distributor.
Latin America Office
Hand Held Products, Inc.
5117 Castello Drive
Suite 1
Naples, FL 34103
Telephone: (239) 263-7600
Fax: (239) 263-9689
Application Support
If you need assistance installing or troubleshooting your
scanner, please call your distributor or the nearest HHP
Hand Held Products, Inc.
Bon Marusan 8F
3-5-1 Kanda-Jinbocho
Chiyoda-ku
Toyko, 101, Japan
Telephone: Int+81-3-5212-7392
Fax: Int+81-3-3261-7372
Application Support office listed below. You also can obtain
assistance from our website at www.hhp.com
4-2
Page 55

Customer Service
North America:
Telephone: (315) 685-2476 (8 a.m. to 8 p.m. EST)
or in the U.S.: (800) 782-4263
Fax number: (315) 685-4960
E-mail: tech_support@hhp.com
Europe:
Telephone-
European Ofc: Int+31 40 242 4486
U.K. Ofc: Int+44 1925 240055
E-mail: euro_support@hhp.com
Latin America:
Telephone: Int+56-2942-2495 or 2942-8371
E-mail: la_support@hhp.com
Asia:
Telephone: Int+852-2511-3050 or 2511-3132
E-mail: asia_support@hhp.com
4-3
Page 56

5. Limited Warranty
Limited Warranty
service center within the Warranty Period and HHP determines
to its satisfaction that the product is defective due to defects in
Hand Held Products, Inc., d/b/a HHP (“HHP”) warrants its
products to be free from defects in materials and workmanship
and to conform to HHP’s published specifications applicable to
the products purchased at the time of shipment. This
warranty does not cover any HHP product which is (i)
improperly installed or used; (ii) damaged by accident or
negligence, including failure to follow the proper maintenance,
service, and cleaning schedule; or (iii) damaged as a result of
(A) modification or alteration by the purchaser or other party,
(B) excessive voltage or current supplied to or drawn from the
interface connections, (C) static electricity or electro-static
discharge, (D) operation under conditions beyond the specified
operating parameters, or (E) repair or service of the product by
anyone other than HHP or its authorized representatives.
This warranty shall extend from the time of shipment for the
duration published by HHP for the product at the time of
purchase (“Warranty Period”). Any defective product must be
returned (at purchaser’s expense) during the Warranty Period to
HHP’s factory or authorized service center for inspection. No
product will be accepted by HHP without a Return Materials
Authorization, which may be obtained by contacting HHP. In
the event that the product is returned to HHP or its authorized
materials or workmanship, HHP, at its sole option, will either
repair or replace the product without charge, except for return
shipping to HHP.
EXCEPT AS MAY BE OTHERWISE PROVIDED BY
APPLICABLE LAW, THE FOREGOING WARRANTY IS IN
LIEU OF ALL OTHER COVENANTS OR WARRANTIES,
EITHER EXPRESSED OR IMPLIED, ORAL OR WRITTEN,
INCLUDING, WITHOUT LIMITATION, ANY IMPLIED
WARRANTIES OF MERCHANTABILITY OR FITNESS
FOR A PARTICULAR PURPOSE.
HHP’S RESPONSIBILITY AND PURCHASER’S
EXCLUSIVE REMEDY UNDER THIS WARRANTY IS
LIMITED TO THE REPAIR OR REPLACEMENT OF THE
DEFECTIVE PRODUCT. IN NO EVENT SHALL HHP BE
LIABLE FOR INDIRECT, INCIDENTAL, OR
CONSEQUENTIAL DAMAGES, AND, IN NO EVENT,
SHALL ANY LIABILITY OF HHP ARISING IN
CONNECTION WITH ANY PRODUCT SOLD
HEREUNDER (WHETHER SUCH LIABILITY ARISES
FROM A CLAIM BASED ON CONTRACT, WARRANTY,
TORT, OR OTHERWISE) EXCEED THE ACTUAL
5-1
Page 57

Limited Warranty
AMOUNT PAID TO HHP FOR THE PRODUCT. THESE
LIMITATIONS ON LIABILITY SHALL REMAIN IN FULL
FORCE AND EFFECT EVEN WHEN HHP MAY HAVE
BEEN ADVISED OF THE POSSIBILITY OF SUCH
INJURIES, LOSSES, OR DAMAGES. SOME STATES,
PROVINCES, OR COUNTRIES DO NOT ALLOW THE
EXCLUSION OR LIMITATIONS OF INCIDENTAL OR
CONSEQUENTIAL DAMAGES, SO THE ABOVE
LIMITATION OR EXCLUSION MAY NOT APPLY TO YOU.
All provisions of this Limited Warranty are separate and
severable, which means that if any provision is held invalid and
unenforceable, such determination shall not affect the validity
of enforceability of the other provisions hereof.
Limited Warranty Duration
The Limited Warranty duration for the IT3220 is 2 years. The
Limited Warranty duration for the VT3060/80 is 1 year.
5-2
Page 58

Appendix A
Appendix A
This chapter gives the most up-to-date description of scanner
accessories, including various Host Interface Cable Adapters,
Beeping Indications, and the Keyboard Function Code Table.
Also, all necessary bar code commands are printed in the
foldout of the back cover of this manual.
Interface Cable Converters
The following provides information about the most popular
cable adapters, including:
PC/AT Keyboard Wedge Cable Converter
PS/2 Keyboard Wedge Cable Converter
General Notebook PC (PS/2) Direct Link Cable Converter
USB Type A Direct Link Cable Converter
APPLE ADB Keyboard Wedge Cable Converter
IBM ThinkPad Keyboard Wedge Cable Converter
IBM ThinkPad Direct Link Cable Converter
NEC 98xx Keyboard Wedge Cable Converter
RS-232 Serial Interface Cable Converter
RS-232 Serial Wedge Cable Converter
Wand Emulation Interface Cable Converter
A-1
Page 59

Appendix A
Illustration Description
PC/AT KB Wedge Cable Converter
- Desktop PC/AT KB Wedge
- 5P DIN Male & Female Connectors
PS/2 KB Wedge Cable Converter
- PS/2 KB Wedge
- DOS/V KB Wedge
- 6P Mini-DIN M&F Connectors
USB KB Cable Converter
- USB KB Direct Link
- 4P USB Type A Male Connector
Illustration Description
NEC 98xx Keyboard Wedge
Cable Converter
- 8P Mini-DIN M&F Connectors
IBM ThinkPad Direct Link
Cable Converter
- 6P Mini-DIN Male Connector
IBM ThinkPad Keyboard Wedge
Cable Converter
- 6P Mini-DIN M&F Connectors
Apple ADB Keyboard Wedge
Cable Converter
- 4P Mini-DIN M&F Connectors
Apple PowerMac ADB Keyboard
Wedge Cable Converter
- 4P Mini-DIN M&F Connectors
RS-232 Serial Cable Converter
- RS-232 Peer-to-Peer Interface
- 25P D-Sub Female Connector
- Embedded Power Jack
RS-232 Serial Cable Converter
- RS-232 Peer-to-Peer Interface
- 9P D-Sub Femal Connector
- Embedded Power Jack
A-2
Page 60

Appendix A
Illustration Description
RS-232 Serial Wedge
Cable Converter
- 25P D-Sub M&F Connectors
- Embedded Power Jack
Notebook PS/2 Keyboard
Direct Link Cable Converter
- 6P Mini-DIN Male Connector
Wand Emulation Interface
Cable Converter
- 9P D-Sub Female Connector
A-3
Page 61

Appendix
Beeping Indications
No. Descriptions Beeping Buzzer Tone
01 Internal or operation memory error Repeated beeps medium
02 Internal fatal error Repeated beeps medium
03 Beginning the normal operation 2 short beeps high + low
04 Entering the programming mode (Program) 3 short beeps high + low + low
05 Exiting the programming mode (End) 1 short beep medium
06 Completing to store the parameters 3 short beeps low + medium high
07 Starting the master default and group default 4 short beeps high medium + high + medium
08 Completing the master default and group default 3 short beeps low + high + low
09 Completing the system information listing 3 short beeps medium + high + medium
10 Good reading 1 short beep adjustable tone
11 Programming error (Invalid programming scan) 1 long beep medium
12 Scanning “FIN” to finish programming selection 2 short beeps medium + medium
13 Finishing the programming selection automatically 2 short beeps medium + medium
14 Data verifier checking error 3 long beeps medium + medium + medium
15 Memory buffer full 4 long beeps medium + medium + medium + medium
16 Time out warning 2 long beeps medium + medium
17 No CTS signal warning 1 long beep medium
18 Record over-size warning 1 long beep low
A-4
Page 62

Appendix A
Keyboard Function Code Table
No. ANSI ASCII Key Function No. ANSI ASCII Key Function
00 NUL 00H RESERVED 16 DLE 10H F7
01 SOH 01H CTRL (Left) 17 DC1 11H F8
02 STX 02H ALT (Left) 18 DC2 12H F9
03 ETX 03H SHIFT 19 DC3 13H F10
04 EOT 04H CAPS LOCK 20 DC4 14H CTRL (Right)
05 ENQ 05H NUM LOCK 21 NAK 15H ALT (Right)
06 ACK 06H ESC 22 SYN 16H INS (Insert)
07 BEL 07H F1 23 ETB 17H DEL (Delete)
08 BS 08H + (Numeric Pad) 24 CAN 18H HOME
09 HT 09H TAB 25 EM 19H END
10 LF 0AH F2 26 SUB 1AH PAGE UP
11 VT 0BH F3 27 ESC 1BH PAGE DOWN
12 FF 0CH F4 28 FS 1CH UP
13 CR 0DH ENTER (Carriage Return) 29 GS 1DH DOWN
14 SO 0EH F5 30 RS 1EH LEFT
15 SI 0FH F6 31 US 1FH RIGHT
To emulate the key functions above, program the scanner by using the corresponding ASCII hex value. For example, if you want to
program in a suffix of a TAB, you would follow the directions for programming a suffix on page 3-22. For option code, scan “09” for a
TAB.
For some of the above key functions to work correctly, it is necessary to disable the NumLock key.
A-5
Page 63

Appendix A
ASCII Input Shortcut
To configure the user definable parameters of the scanner via
the programming bar codes, you will be asked to scan your
desired ASCII value in HEX form. You have to refer to the
“HEX/ASCII Table” for details.
Example:
If you want the scanned data output leading with a Dollar Sign,
you have to set the “Preamble” to “$.” The configuration
procedure is listed below for reference.
Scan the system command – PROGRAM listed on page
3-22 to enter programming mode.
Scan family code – PREAMBLE to select this family.
In the Hex/ASCII Table, you will find the HEX value of
“$” is 24.
HEX/ASCII Reference Table
0
1
2
3
4
5
6
7
8
9
A
B
0 1 2 3 4 5 6 7
NUL DLE SPACE 0 @ P ` p
SOH DC1 ! 1 A Q a q
STX DC2 " 2 B R b r
ETX DC3 # 3 C S c s
EOT DC4 $ 4 D T d t
ENQ NAK % 5 E U e u
ACK SYN & 6 F V f v
BEL ETB ' 7 G W g w
BS CAN ( 8 H X h x
HT EM ) 9 I Y i y
LF SUB * : J Z j z
VT ESC + ; K [ k {
Scan the option code – 2 listed on the foldout back cover.
Scan the option code – 4 listed on the foldout back cover.
Scan the system command – FIN (Finish) to terminate
Preamble setting.
Scan the system command – End to exit the programming
mode for normal operation.
C
D
E
F
Example : ASCII “A” → HEX “41;” ASCII “a” → “61”
: High Byte of HEX Value
: Low Byte of HEX Value
A-6
FF FS , < L \ l |
CR GS - = M ] m }
SO RS . > N ^ n ~
SI US
/
? O _ o DEL
Page 64

Bar Code Command Menu
Option Code : “0 – 9”, “A – F” System Command
0 8
Appendix A
FIN (Finish)
4 C
1 9
5 D
2 A
6 E
3 B
END (Exit)
(System List)
SYSLIST
(Master Default)
M_DEFAULT
7 F
A-7
Page 65

Appendix A
Sample Bar Codes
Codabar
A13579B
Code 128
Code 128
Code 2 of 5
123456
Code 39
BC321
Code 93
123456-9$
EAN 13
9 780330 290951
Interleaved 2 of 5
1234567890
Matrix 2 of 5
6543210
UPC-A
0 123456 7890 5
A-8
Page 66

Bar Code System Command
Bar Code System Command Set
Appendix A
PC/AT, PS/2 Keyboard Wedge
Keyboard Replacement
USB Keyboard Interface
System Information List
(SYSLIST)
Factory Default Setting
(M_DEFAULT)
RS-232 Serial Interface
A-9
HHP SET Host Link
Page 67

 Loading...
Loading...