Group Sense PDA G18 User Manual
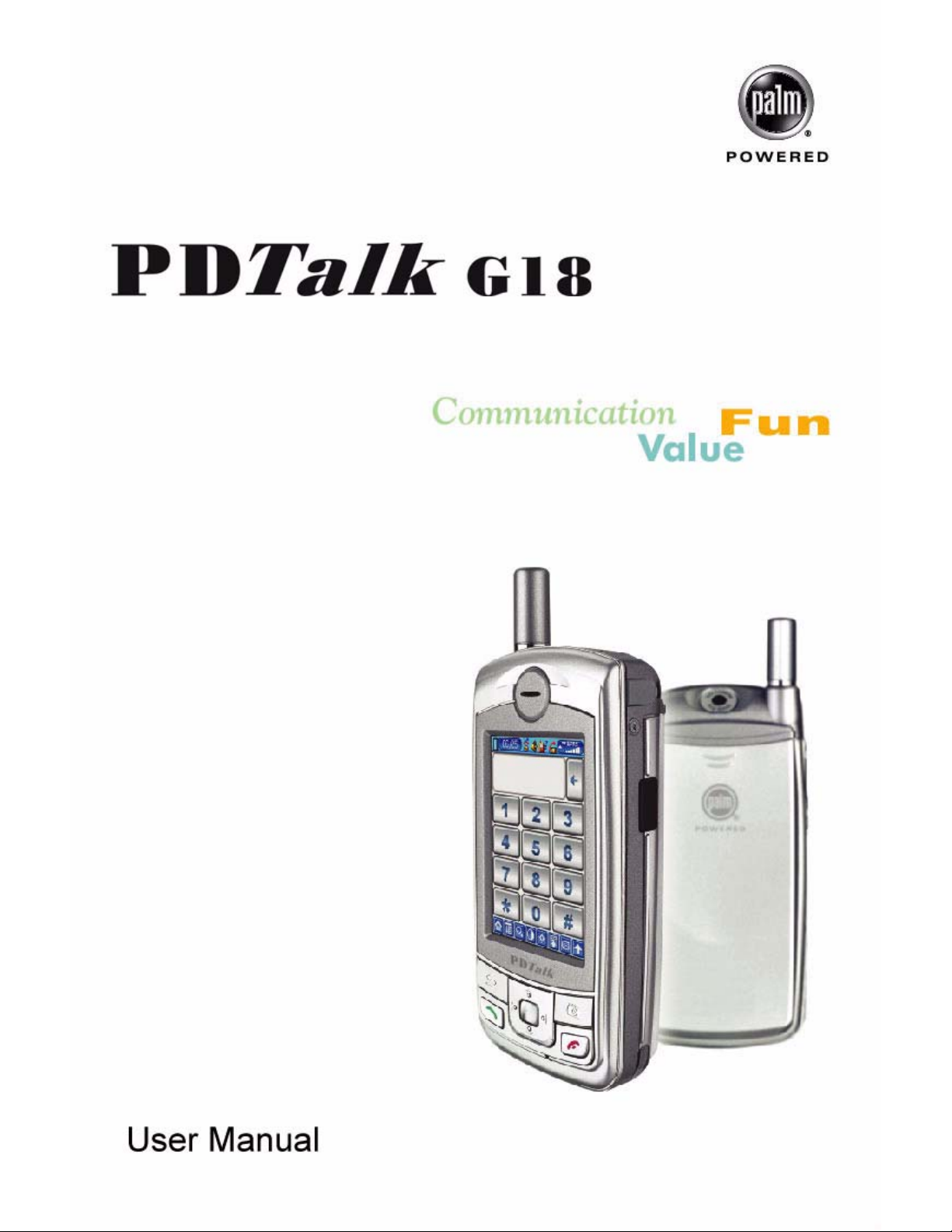
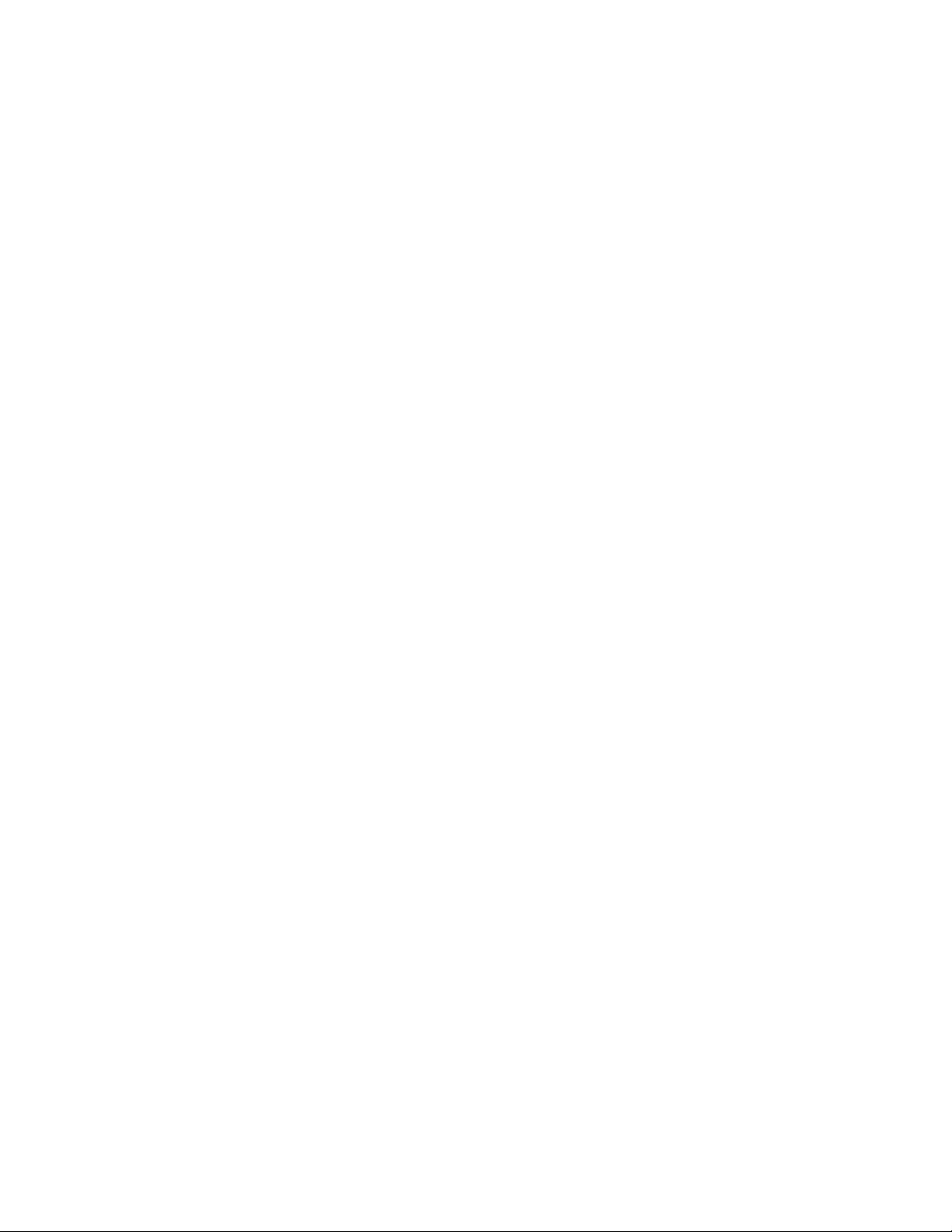
Copyright
Copyright © 2004 Group Sense PDA Ltd., All rights reserved.
Palm OS and the Palm Powered logo are registered trademarks and Palm Desktop is a trademark of the Palm Trademark Holding
Company, LLC. HotSync and Graffiti are registered trademarks of PalmSource, Inc. Other brands names may be trademarks of
their respective owners.
THE CHINESE HANDWRITING RECOGNITION SYSTEM IS AUTHORIZED BY HANWANG TECHNOLOGY CO., LTD.
The manufacturer reserves the right to change the specifications without notice.
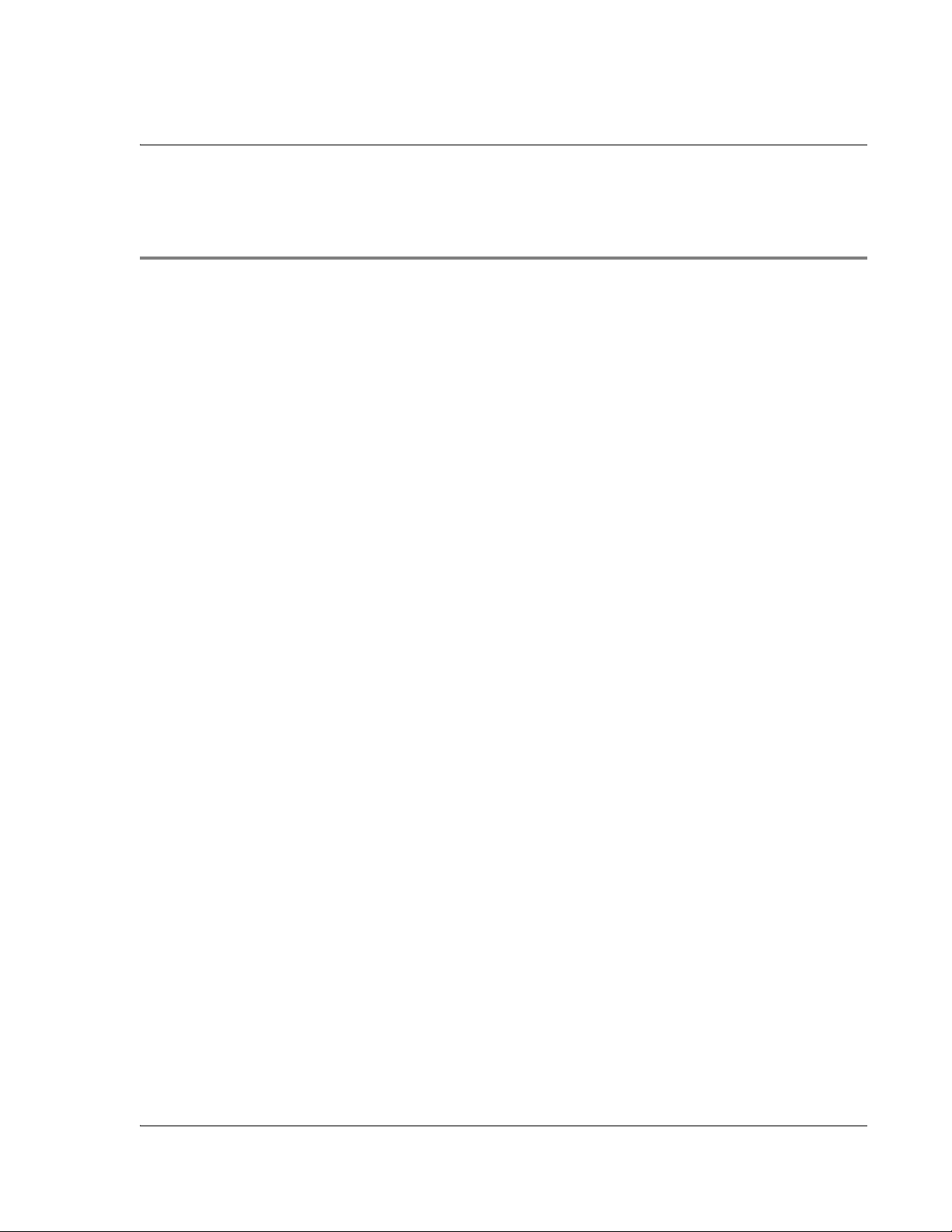
Table of Contents
About This Guide 1
1 Safety 2
Traffic safety . . . . . . . . . . . . . . . . . . . . . . . . 2
Phone operating . . . . . . . . . . . . . . . . . . . . . . . 2
Electronic devices . . . . . . . . . . . . . . . . . . . . . . 2
Persons with pacemaker. . . . . . . . . . . . . . . . . . . 3
Hearing aids . . . . . . . . . . . . . . . . . . . . . . . 3
Other medical devices . . . . . . . . . . . . . . . . . . . 3
Vehicles . . . . . . . . . . . . . . . . . . . . . . . . . . 3
Posted facilities . . . . . . . . . . . . . . . . . . . . . . . 4
Potentially explosive environment . . . . . . . . . . . . . . . . 4
Aircraft . . . . . . . . . . . . . . . . . . . . . . . . . . 4
2 Introduction to the G18 PDA PHONE 6
System requirements for Windows. . . . . . . . . . . . . . . . 6
G18 components . . . . . . . . . . . . . . . . . . . . . . . 7
Locating front panel controls . . . . . . . . . . . . . . . . . 7
Locating back panel components . . . . . . . . . . . . . . 10
Desktop Charger . . . . . . . . . . . . . . . . . . . . . . 11
Tapping versus clicking . . . . . . . . . . . . . . . . . . . 12
Starting pda phone and calibrating screen . . . . . . . . . . . . 13
Adjusting the brightness of your screen . . . . . . . . . . . . . 14
Adjusting the contrast of your screen . . . . . . . . . . . . . . 14
To open applications . . . . . . . . . . . . . . . . . . . . 15
Using the pda phone interface . . . . . . . . . . . . . . . . 16
Using menus and menu commands . . . . . . . . . . . . . 19
Displaying tips . . . . . . . . . . . . . . . . . . . . . 20
Entering data . . . . . . . . . . . . . . . . . . . . . . 20
Palm Desktop software . . . . . . . . . . . . . . . . . . . 21
Connecting the HotSync cable . . . . . . . . . . . . . . . . 21
Installing Palm Desktop . . . . . . . . . . . . . . . . . . . 22
G18 User Manual 1
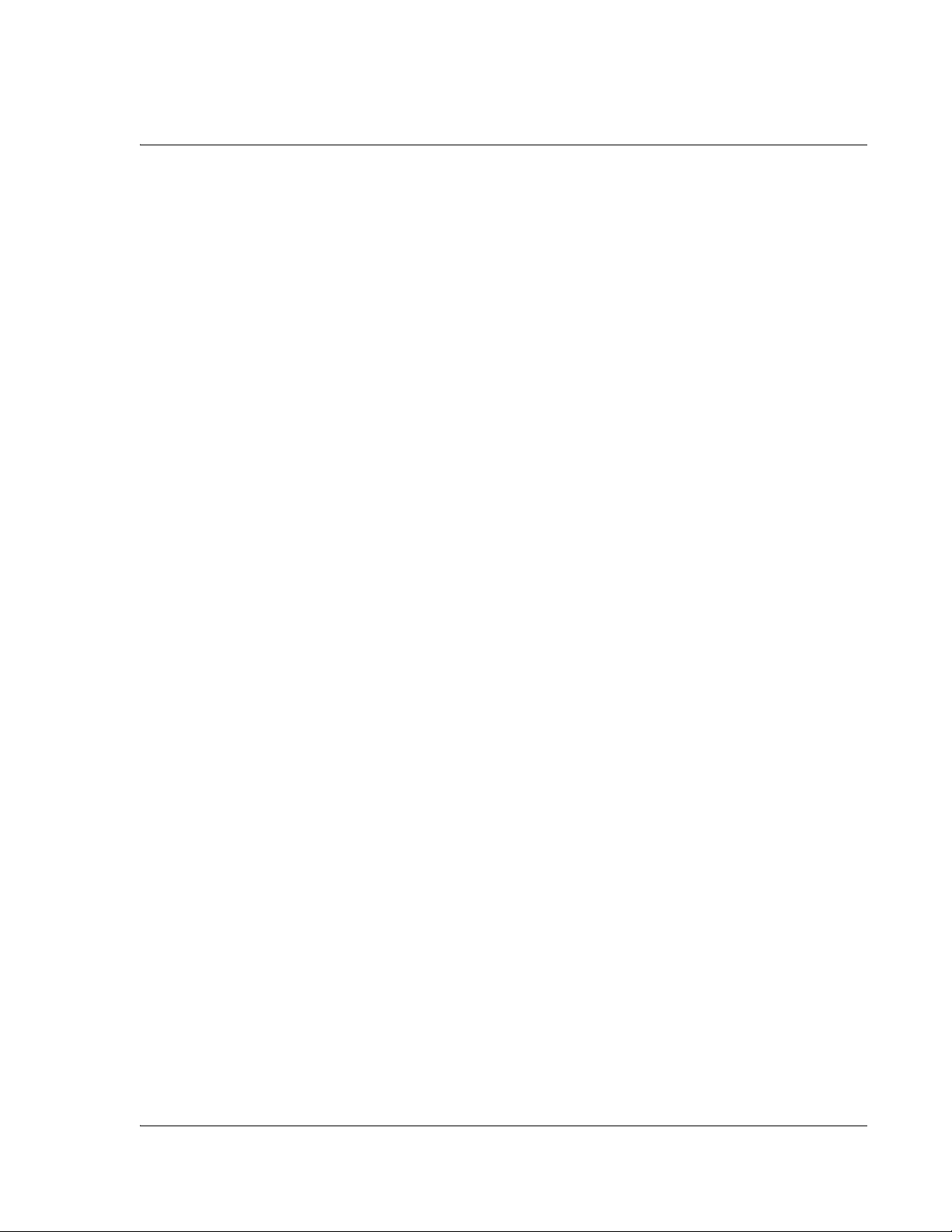
3 Entering Data in Your G18 PDA PHONE 23
Using the onscreen keyboard . . . . . . . . . . . . . . . . . 23
Entering data using Graffiti 2 handwriting software . . . . . . . . 24
Learning to write Graffiti 2 characters . . . . . . . . . . . . 24
General Guidelines for Graffiti 2 Writing . . . . . . . . . . . 25
Graffiti 2 tips . . . . . . . . . . . . . . . . . . . . . . 27
The Graffiti 2 alphabet . . . . . . . . . . . . . . . . . . 27
Writing punctuation marks and other special characters . . . . . 28
Using the Graffiti 2 tuner . . . . . . . . . . . . . . . . . 30
Using Graffiti 2 Gestures . . . . . . . . . . . . . . . . . . 31
Using Graffiti 2 ShortCuts . . . . . . . . . . . . . . . . . . 31
Importing data. . . . . . . . . . . . . . . . . . . . . . . 33
4 Performing Common Tasks 35
Creating records . . . . . . . . . . . . . . . . . . . . . . 35
Editing records . . . . . . . . . . . . . . . . . . . . . . 36
Selecting Text. . . . . . . . . . . . . . . . . . . . . . 36
Using the Edit menu . . . . . . . . . . . . . . . . . . . 36
Deleting records . . . . . . . . . . . . . . . . . . . . . 37
Purging records . . . . . . . . . . . . . . . . . . . . . 38
Categorizing records . . . . . . . . . . . . . . . . . . . . 39
Finding records . . . . . . . . . . . . . . . . . . . . . . 42
Finding Address Book records . . . . . . . . . . . . . . . 42
Using the Find option. . . . . . . . . . . . . . . . . . . 43
Using Phone Lookup . . . . . . . . . . . . . . . . . . . 44
Sorting records . . . . . . . . . . . . . . . . . . . . . . 44
Making records private . . . . . . . . . . . . . . . . . . . 45
Attaching notes . . . . . . . . . . . . . . . . . . . . . . 47
Choosing fonts . . . . . . . . . . . . . . . . . . . . . . 47
Getting information on an application . . . . . . . . . . . . . 49
5 Managing Applications 50
Using the Applications Launcher . . . . . . . . . . . . . . . 50
Selecting applications . . . . . . . . . . . . . . . . . . 50
Categorizing applications . . . . . . . . . . . . . . . . . 51
Changing the Applications Launcher display . . . . . . . . . 51
G18 User Manual 2
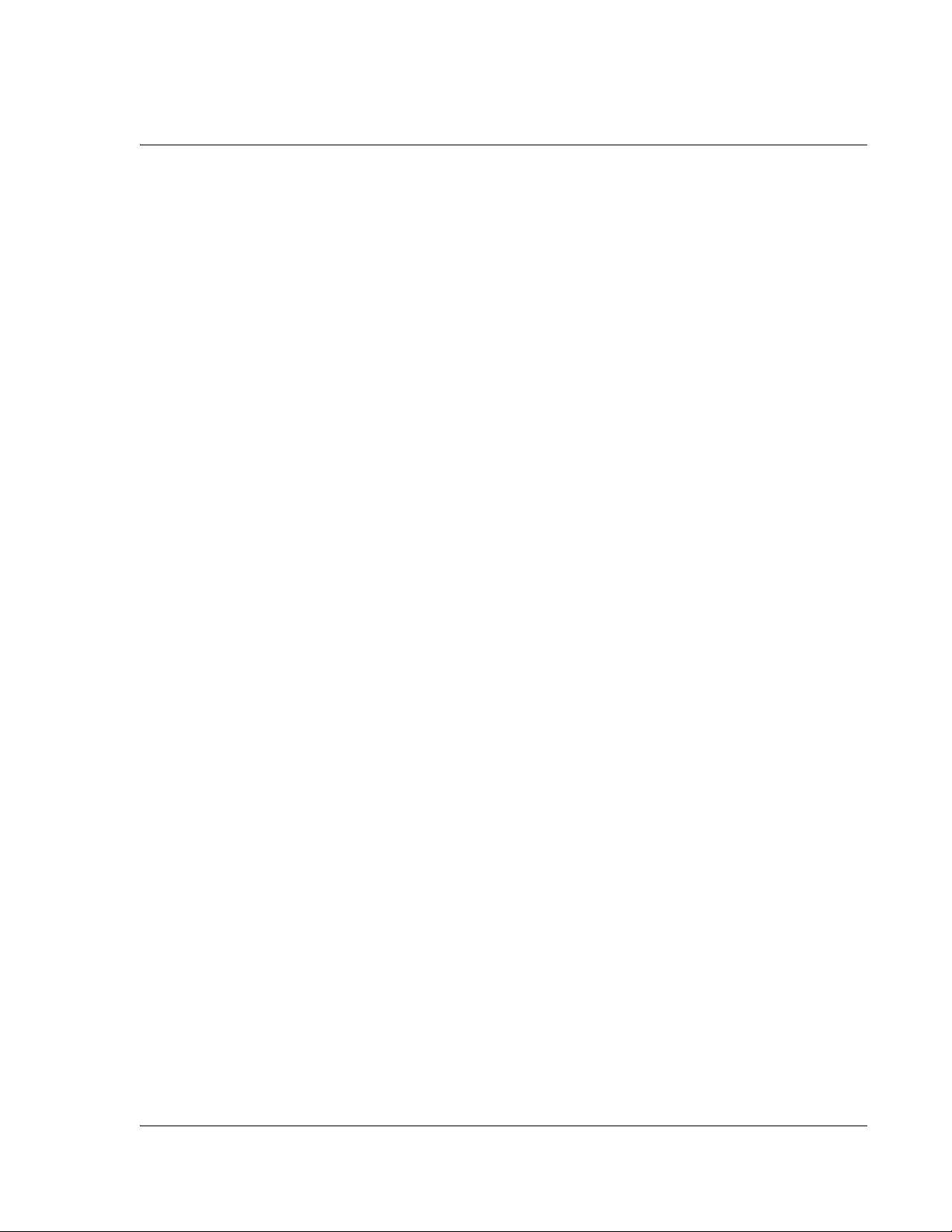
Setting preferences for applications . . . . . . . . . . . . . . 52
Installing add-on applications. . . . . . . . . . . . . . . . . 55
Removing applications . . . . . . . . . . . . . . . . . . . 58
Removing Palm Desktop . . . . . . . . . . . . . . . . . . 58
6 Working with Communication Applications 60
Using the Phone . . . . . . . . . . . . . . . . . . . . . . 61
To open the Phone application . . . . . . . . . . . . . . . 61
Making a call . . . . . . . . . . . . . . . . . . . . . . 61
Receiving a call . . . . . . . . . . . . . . . . . . . . . 63
Call Setting. . . . . . . . . . . . . . . . . . . . . . . 64
Call Time . . . . . . . . . . . . . . . . . . . . . . . 66
Call Records . . . . . . . . . . . . . . . . . . . . . . 66
Speed Dial . . . . . . . . . . . . . . . . . . . . . . . 67
Phone Security Setting . . . . . . . . . . . . . . . . . . 68
Phone ringing Setting. . . . . . . . . . . . . . . . . . . 71
Quick Switch . . . . . . . . . . . . . . . . . . . . . . 73
Testing the Phone Connection . . . . . . . . . . . . . . . 74
Using the SMS Short Message . . . . . . . . . . . . . . . . 77
Function list: . . . . . . . . . . . . . . . . . . . . . . 77
To open the SMS : . . . . . . . . . . . . . . . . . . . . 77
SMS setting: . . . . . . . . . . . . . . . . . . . . . . 78
Writing SMS & Sending SMS: . . . . . . . . . . . . . . . 79
Receiving SMS: . . . . . . . . . . . . . . . . . . . . . 80
Using the EMailer . . . . . . . . . . . . . . . . . . . . . 82
Function list: . . . . . . . . . . . . . . . . . . . . . . 82
To open the EMailer application: . . . . . . . . . . . . . . 82
Setting: . . . . . . . . . . . . . . . . . . . . . . . . 83
To choose the folder: . . . . . . . . . . . . . . . . . . . 86
To create and send an e-mail:. . . . . . . . . . . . . . . . 86
To browse an e-mail: . . . . . . . . . . . . . . . . . . . 87
To edit an e-mail: . . . . . . . . . . . . . . . . . . . . 88
To delete an e-mail: . . . . . . . . . . . . . . . . . . . 88
To reply an e-mail: . . . . . . . . . . . . . . . . . . . . 88
To search: . . . . . . . . . . . . . . . . . . . . . . . 89
G18 User Manual 3
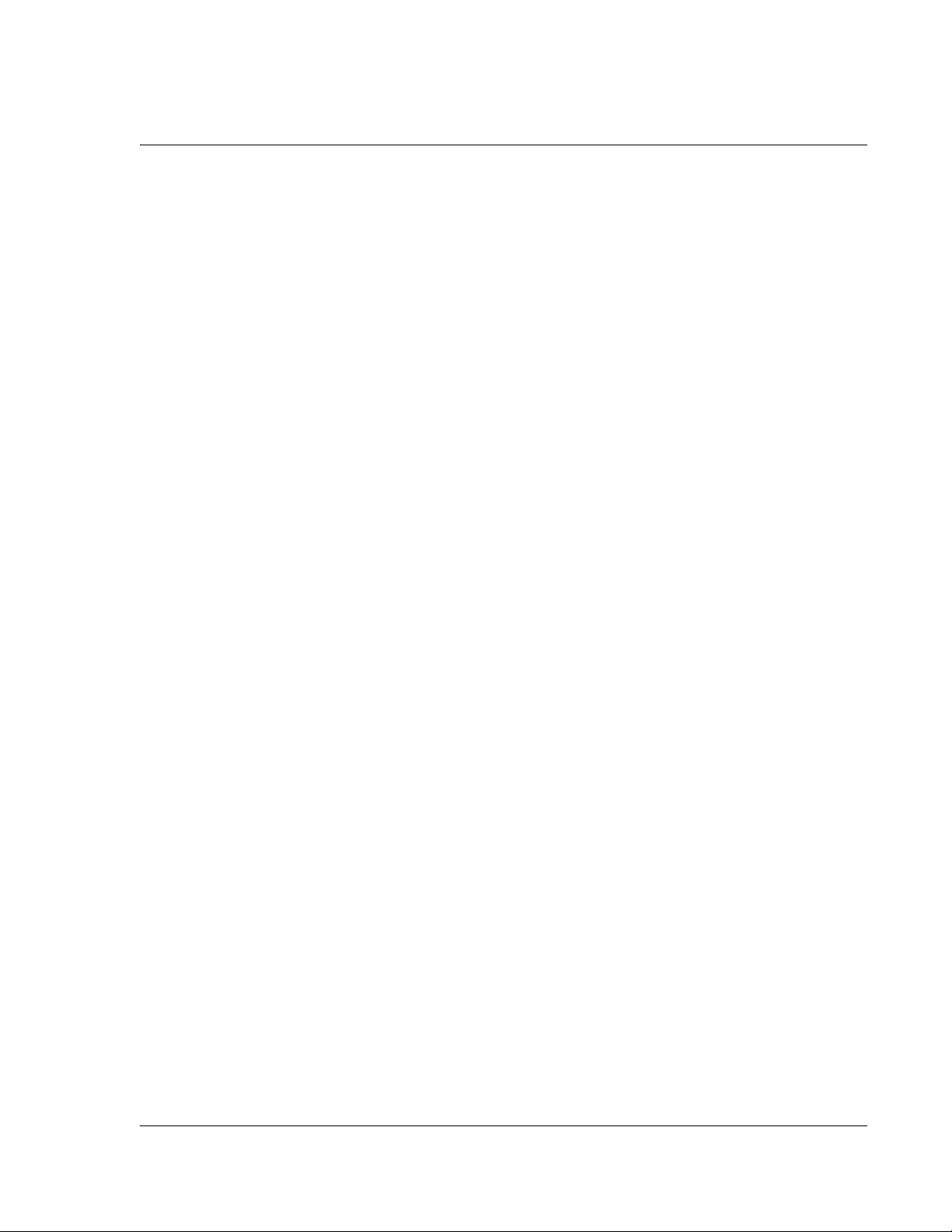
Using the WAP Browser . . . . . . . . . . . . . . . . . . . 90
Function list: . . . . . . . . . . . . . . . . . . . . . . 90
To open the WAP Browser application: . . . . . . . . . . . . 90
Surfing Net. . . . . . . . . . . . . . . . . . . . . . . 93
Favorites. . . . . . . . . . . . . . . . . . . . . . . . 94
History . . . . . . . . . . . . . . . . . . . . . . . . 95
Statistics . . . . . . . . . . . . . . . . . . . . . . . . 95
Using the STK (SIM Tool Kit) . . . . . . . . . . . . . . . . 96
7 Working with Studio Applications 97
Using the Camera . . . . . . . . . . . . . . . . . . . . . 98
To open the Camera application: . . . . . . . . . . . . . . 98
To set the preferences of a photograph: . . . . . . . . . . . . 98
Taking photos . . . . . . . . . . . . . . . . . . . . . . 99
Browsing Photos . . . . . . . . . . . . . . . . . . . . 99
Using the MelodyManager . . . . . . . . . . . . . . . . . . 100
To open the MelodyMgr application:. . . . . . . . . . . . . 100
The source of Melody . . . . . . . . . . . . . . . . . . 100
To listen or delete a melody . . . . . . . . . . . . . . . . 100
Using the Photo Album . . . . . . . . . . . . . . . . . . . 102
Function list: . . . . . . . . . . . . . . . . . . . . . . 102
To open the Album application: . . . . . . . . . . . . . . . 102
Album management . . . . . . . . . . . . . . . . . . . 102
To browse photos . . . . . . . . . . . . . . . . . . . . 105
Using the Photo Editor . . . . . . . . . . . . . . . . . . . 106
Function list: . . . . . . . . . . . . . . . . . . . . . . 106
To open the Photo Editor application: . . . . . . . . . . . . 106
To create a picture: . . . . . . . . . . . . . . . . . . . . 106
To edit a picture:. . . . . . . . . . . . . . . . . . . . . 107
To add individual signature: . . . . . . . . . . . . . . . . 111
To add seal: . . . . . . . . . . . . . . . . . . . . . . 111
To hide toolbar: . . . . . . . . . . . . . . . . . . . . . 111
8 Working with Main Applications 112
Using the Address Book . . . . . . . . . . . . . . . . . . . 113
Function: . . . . . . . . . . . . . . . . . . . . . . . 113
G18 User Manual 4
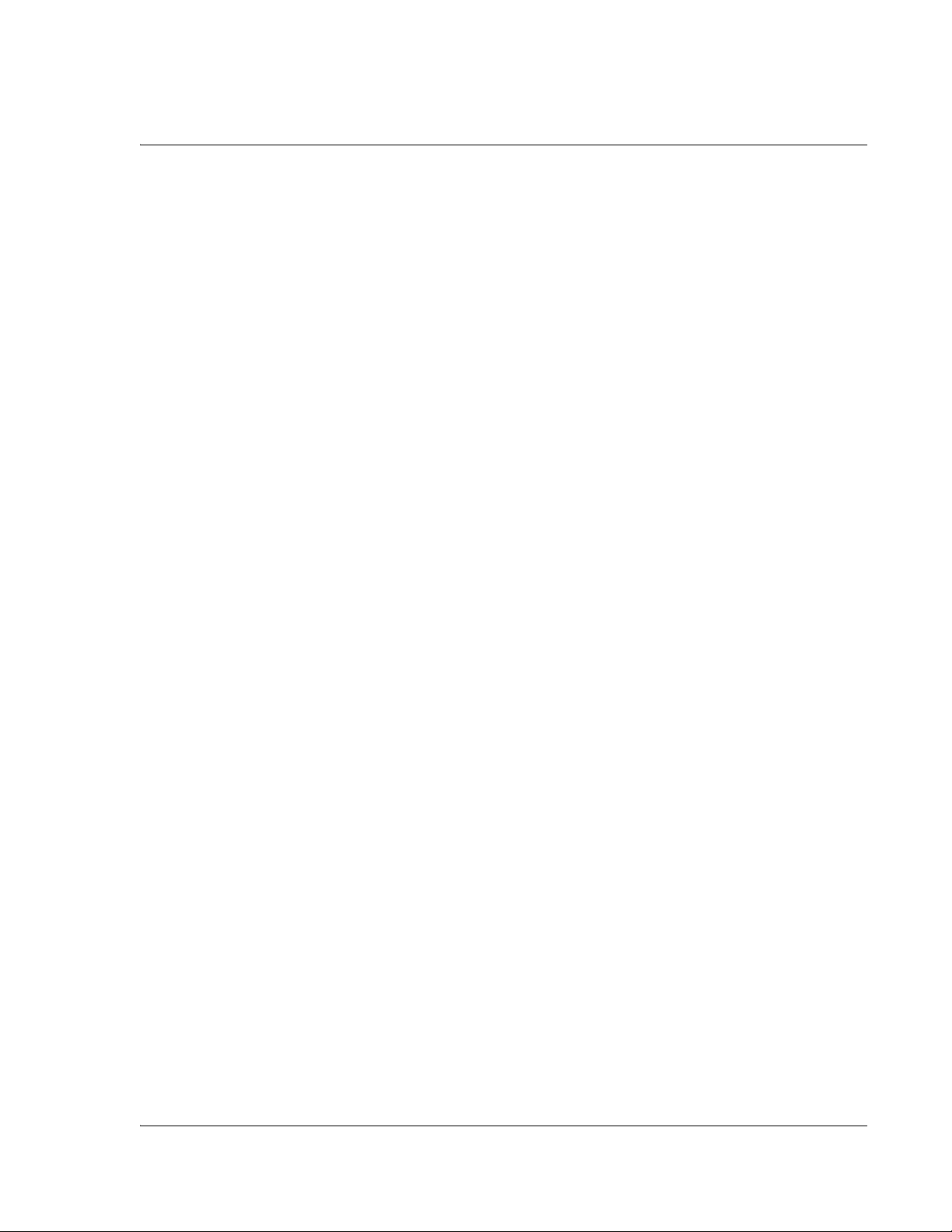
To open the Address Book application: . . . . . . . . . . . . 113
Record List. . . . . . . . . . . . . . . . . . . . . . . 114
Using the Clock . . . . . . . . . . . . . . . . . . . . . . 119
Function list: . . . . . . . . . . . . . . . . . . . . . . 119
To open the Clock application: . . . . . . . . . . . . . . . 119
Using the Calculator . . . . . . . . . . . . . . . . . . . . 127
To open the Calculator application: . . . . . . . . . . . . . 127
Using the Calculator buttons . . . . . . . . . . . . . . . . 127
Displaying recent calculations . . . . . . . . . . . . . . . 128
Using the Date Book . . . . . . . . . . . . . . . . . . . . 129
Use the Date Book to . . . . . . . . . . . . . . . . . . . 129
To open the Date Book application: . . . . . . . . . . . . . 129
Scheduling events . . . . . . . . . . . . . . . . . . . . 129
Scheduling untimed events . . . . . . . . . . . . . . . . 133
Adding Address Book information to an event . . . . . . . . . 136
Setting the alarm . . . . . . . . . . . . . . . . . . . . 137
Changing the Date Book view . . . . . . . . . . . . . . . 139
Changing the Date Book display . . . . . . . . . . . . . . 144
Using the GSL Launcher . . . . . . . . . . . . . . . . . . 146
Function list: . . . . . . . . . . . . . . . . . . . . . . 146
To open the GSL Launcher application: . . . . . . . . . . . 146
To delete applications. . . . . . . . . . . . . . . . . . . 149
Using the Memo Pad . . . . . . . . . . . . . . . . . . . . 151
Use the Memo Pad to . . . . . . . . . . . . . . . . . . . 151
To open the Memo Pad application: . . . . . . . . . . . . . 151
Creating memos . . . . . . . . . . . . . . . . . . . . . 152
Reviewing memos . . . . . . . . . . . . . . . . . . . . 154
Using the ShortHand . . . . . . . . . . . . . . . . . . . . 156
Function list: . . . . . . . . . . . . . . . . . . . . . . 156
To open the ShortHand application: . . . . . . . . . . . . . 156
Using the To Do List . . . . . . . . . . . . . . . . . . . . 159
Use the To Do List to . . . . . . . . . . . . . . . . . . . 159
To open the To Do List application: . . . . . . . . . . . . . 159
To Do List function list . . . . . . . . . . . . . . . . . . 164
G18 User Manual 5
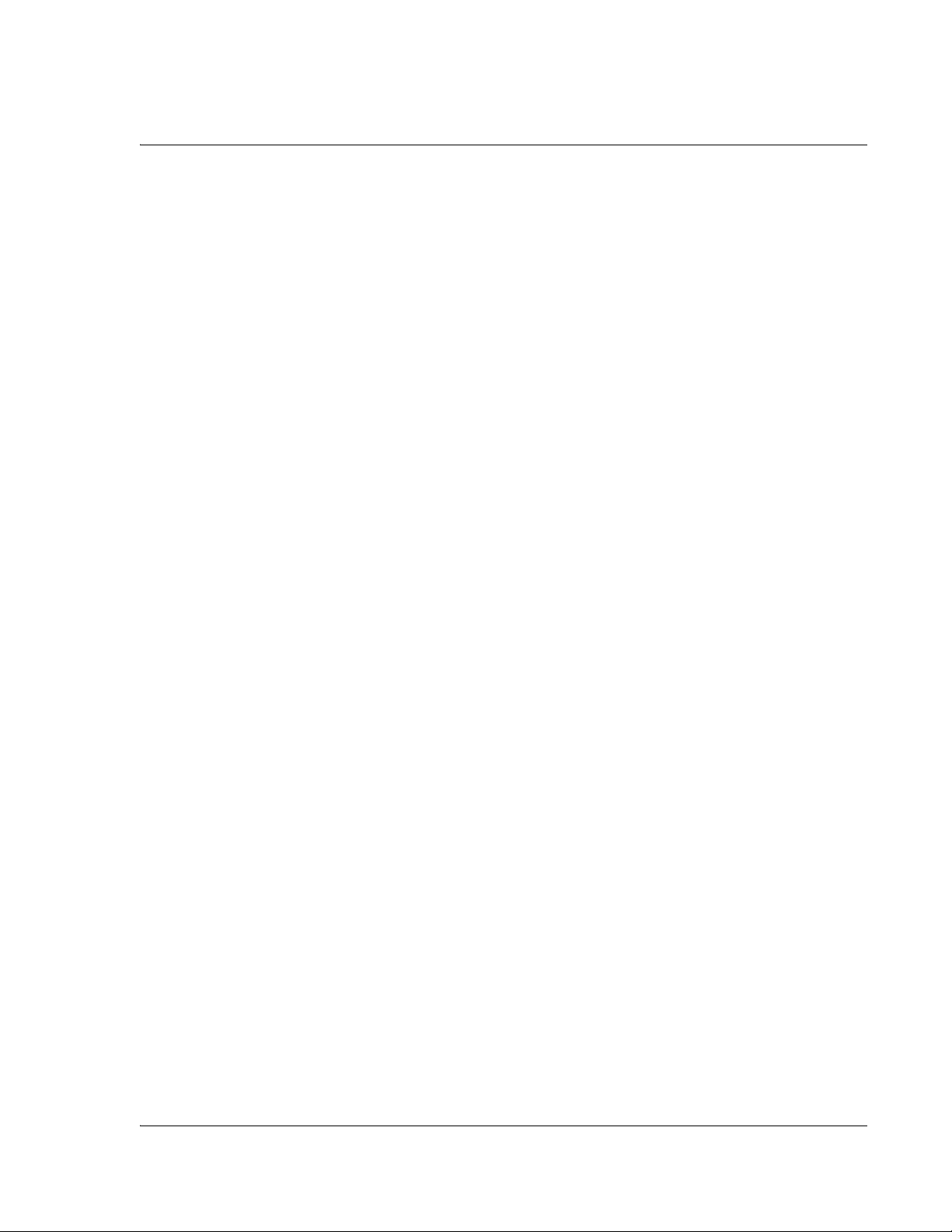
9 Enjoy with Game Applications 166
Playing the Bejeweled! . . . . . . . . . . . . . . . . . . . 167
To start the game: . . . . . . . . . . . . . . . . . . . . 167
Bejeweled - Easy Mode . . . . . . . . . . . . . . . . . . 167
Bejeweled - Timed Mode . . . . . . . . . . . . . . . . . 168
Winning the game . . . . . . . . . . . . . . . . . . . . 170
Bejeweled Hidden Features . . . . . . . . . . . . . . . . 170
Playing the Big Money . . . . . . . . . . . . . . . . . . . 172
To start the game: . . . . . . . . . . . . . . . . . . . . 172
Game Rules . . . . . . . . . . . . . . . . . . . . . . 173
Winning the game . . . . . . . . . . . . . . . . . . . . 173
Big Money Hidden Features . . . . . . . . . . . . . . . . 174
Insaniquarium-LowRes . . . . . . . . . . . . . . . . . . . 175
To start the game: . . . . . . . . . . . . . . . . . . . . 175
How To Play . . . . . . . . . . . . . . . . . . . . . . 175
Game Modes . . . . . . . . . . . . . . . . . . . . . . 176
Other Options. . . . . . . . . . . . . . . . . . . . . . 177
Insaniquarium Hidden Features . . . . . . . . . . . . . . . 177
Playing the MegaBowling . . . . . . . . . . . . . . . . . . 178
Description . . . . . . . . . . . . . . . . . . . . . . . 178
Game scoring . . . . . . . . . . . . . . . . . . . . . . 178
Scoresheet Samples . . . . . . . . . . . . . . . . . . . 179
To start the game: . . . . . . . . . . . . . . . . . . . . 180
Abandon game . . . . . . . . . . . . . . . . . . . . . 180
Game type . . . . . . . . . . . . . . . . . . . . . . . 180
IR game . . . . . . . . . . . . . . . . . . . . . . . . 181
Hi Score . . . . . . . . . . . . . . . . . . . . . . . . 182
Options . . . . . . . . . . . . . . . . . . . . . . . . 182
Arcade mode . . . . . . . . . . . . . . . . . . . . . . 183
Stroke mode . . . . . . . . . . . . . . . . . . . . . . 183
Zap!2000c . . . . . . . . . . . . . . . . . . . . . . . . 184
To start the game: . . . . . . . . . . . . . . . . . . . . 184
To Use menu of Zap!2000 . . . . . . . . . . . . . . . . . 184
How to play . . . . . . . . . . . . . . . . . . . . . . 185
G18 User Manual 6
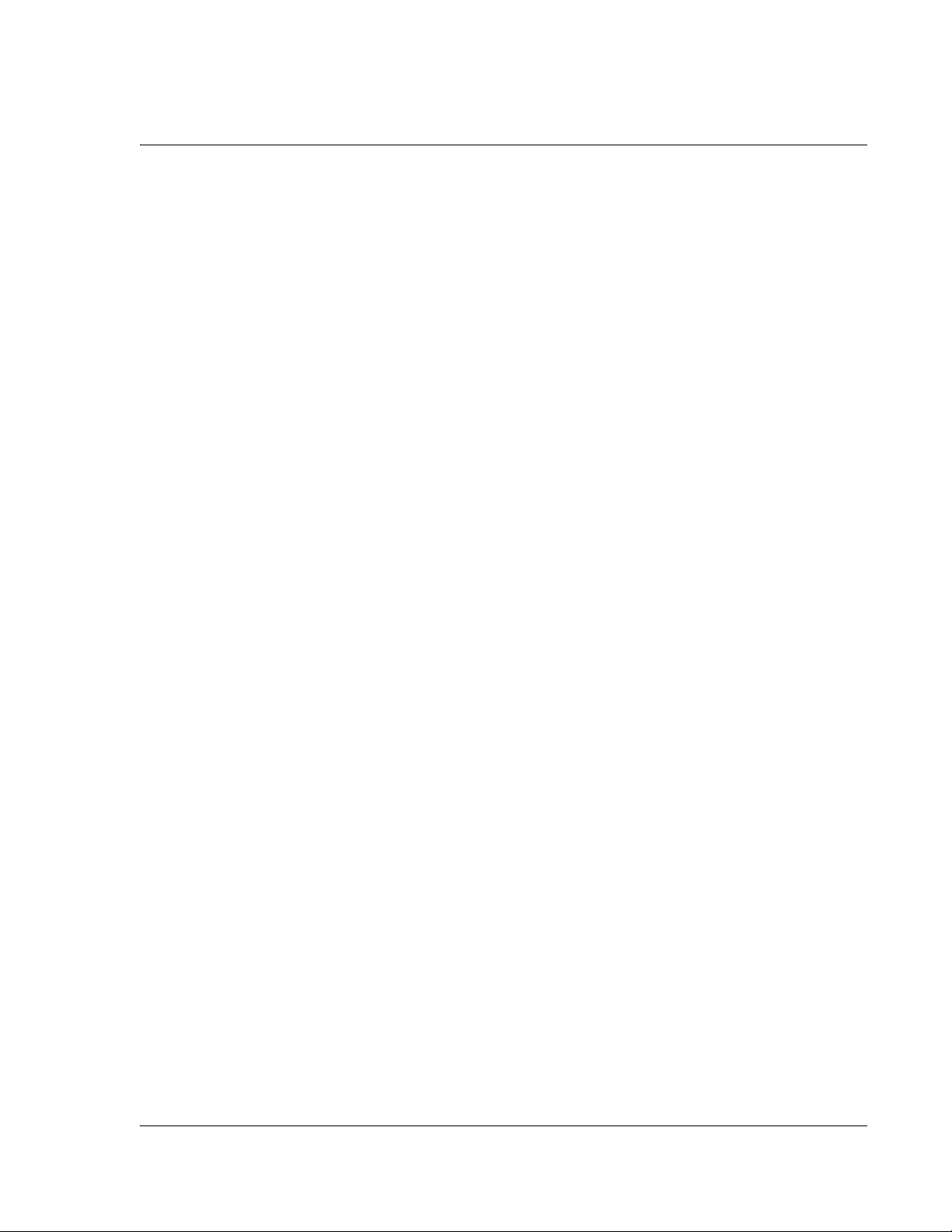
10 Working with Utility Applications 187
Using the E-C Dict . . . . . . . . . . . . . . . . . . . . . 188
To open the E-C Dict application: . . . . . . . . . . . . . . 188
To inquire Word: . . . . . . . . . . . . . . . . . . . . 188
To get explanations and examples of a word: . . . . . . . . . 189
Searching for a string . . . . . . . . . . . . . . . . . . . 191
Using the SD Manager . . . . . . . . . . . . . . . . . . . 193
Function list: . . . . . . . . . . . . . . . . . . . . . . 193
To open the SD Manager application: . . . . . . . . . . . . 193
11 Working with System Applications 200
Customizing your pda phone . . . . . . . . . . . . . . . . . 201
To open the Preferences application: . . . . . . . . . . . . . 201
To personalize your pda phone: . . . . . . . . . . . . . . . 201
To set the date, time, and time zone: . . . . . . . . . . . . . 202
To format the date, time, and numbers: . . . . . . . . . . . . 204
To set the auto-off delay time: . . . . . . . . . . . . . . . 205
To set the sounds and volumes . . . . . . . . . . . . . . . 206
To set the Language: . . . . . . . . . . . . . . . . . . . 206
To set Adv.Setting:. . . . . . . . . . . . . . . . . . . . 208
To set PowerOn: . . . . . . . . . . . . . . . . . . . . . 208
To set GSM/GPRS: . . . . . . . . . . . . . . . . . . . 209
Assigning security options . . . . . . . . . . . . . . . . . . 211
Masking and hiding records . . . . . . . . . . . . . . . . 211
Assigning and editing passwords . . . . . . . . . . . . . . 212
Locking your pda phone . . . . . . . . . . . . . . . . . 213
Recovering from a forgotten password . . . . . . . . . . . . 214
Using CardInfo . . . . . . . . . . . . . . . . . . . . . . 215
To open the CardInfo application: . . . . . . . . . . . . . . 215
Flash Backup Manager . . . . . . . . . . . . . . . . . . . 217
To open the Flash Backup Manager: . . . . . . . . . . . . . 217
Backup via Flash Backup Manager . . . . . . . . . . . . . 219
Restore via Flash Backup Manager . . . . . . . . . . . . . 220
12 Exchanging and Updating Data using HotSync® Operations 223
Performing a HotSync operation for the first time . . . . . . . . . 223
G18 User Manual 7
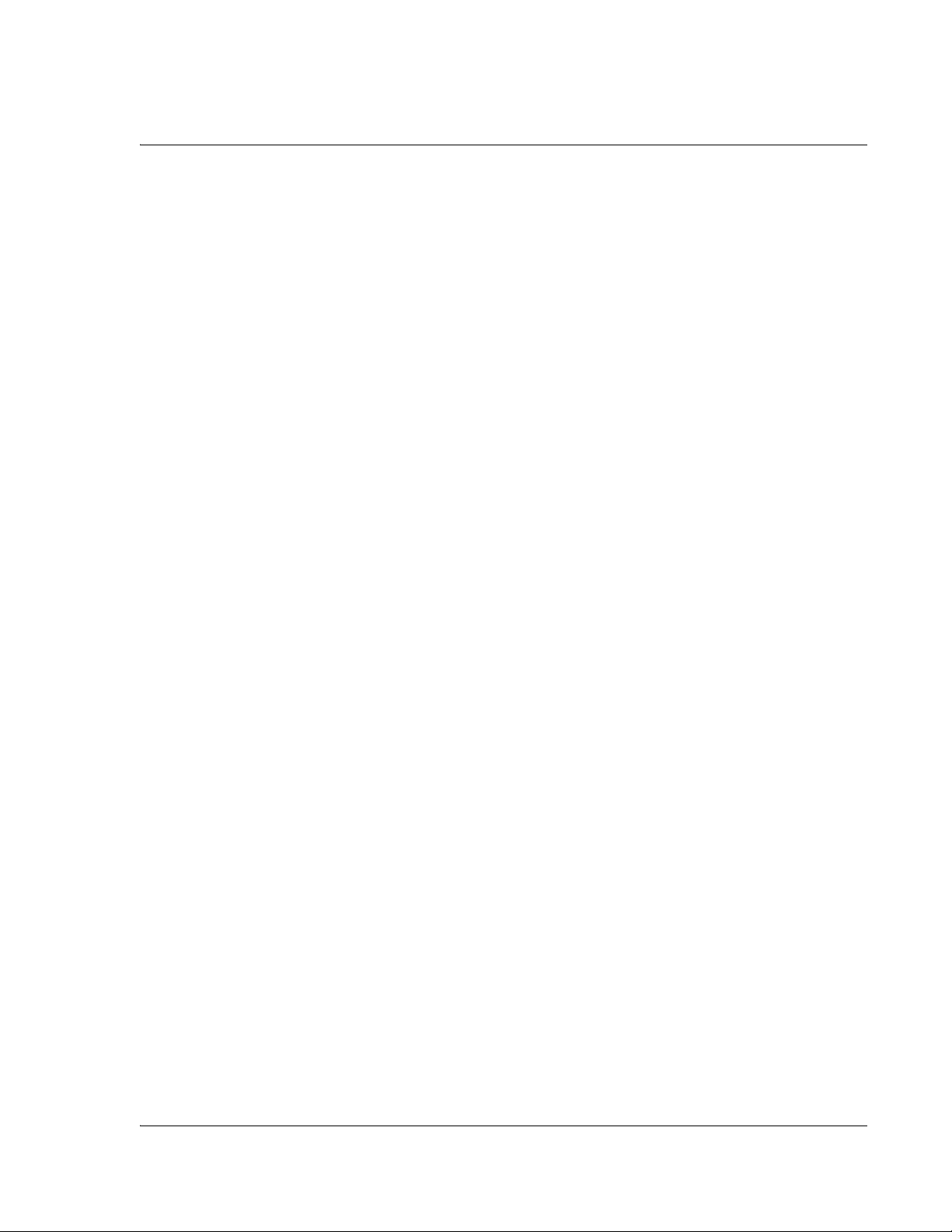
Performing the first local HotSync operation . . . . . . . . . 224
Creating a user profile . . . . . . . . . . . . . . . . . . 225
Selecting HotSync setup options . . . . . . . . . . . . . . . 226
Customizing HotSync application settings . . . . . . . . . . . . 228
IR HotSync operations . . . . . . . . . . . . . . . . . . . 230
Preparing your computer for infrared communication . . . . . . 230
Configuring HotSync Manager for infrared communication. . . . 232
Performing an IR HotSync operation. . . . . . . . . . . . . 232
Returning to using the HotSync cable for HotSync operations . . . 233
Conducting a HotSync operation via the modem . . . . . . . . . 233
Preparing your computer . . . . . . . . . . . . . . . . . 234
Preparing your pda phone . . . . . . . . . . . . . . . . . 235
Selecting conduits for a modem HotSync operation . . . . . . . 236
Performing a HotSync operation via a modem . . . . . . . . . 237
Conducting a HotSync operation via a network . . . . . . . . . . 238
Using File Link . . . . . . . . . . . . . . . . . . . . . . 240
13 Using the Attention Manager 241
Insistent alarms . . . . . . . . . . . . . . . . . . . . . . 241
Using the Reminder dialog screen . . . . . . . . . . . . . . 242
Setting alarm volume . . . . . . . . . . . . . . . . . . . 242
Setting alarm sound effects . . . . . . . . . . . . . . . . 243
Using the Reminders list screen. . . . . . . . . . . . . . . 243
Subtle alarms . . . . . . . . . . . . . . . . . . . . . . . 245
Understanding the blinking alarm indicator . . . . . . . . . . 245
14 Using an Expansion Card 246
Displaying contents of G18 . . . . . . . . . . . . . . . . . 246
Launching an application on the G18 . . . . . . . . . . . . . . 247
Displaying G18 application information . . . . . . . . . . . . 248
Copying a G18 application to your handheld or desktop . . . . . . 249
Beaming applications on the G18 . . . . . . . . . . . . . . . 251
Appendix : FCC Information 253
G18 User Manual 8
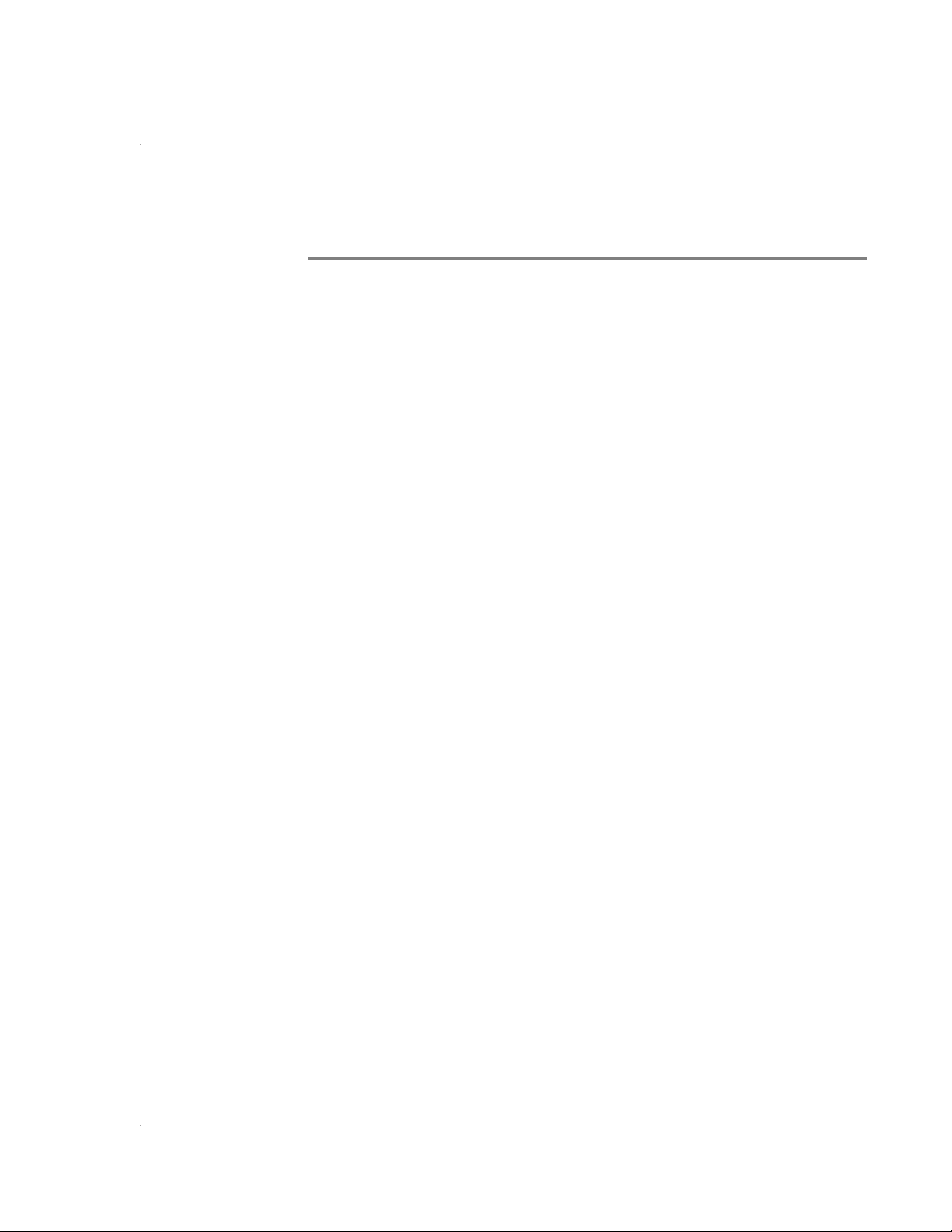
About This Guide
About This Guide
Welcome to the G18 handheld device. This guide is designed to help you
get up and running quickly on your PDA phone. It describes all you need to
know about how to use your G18 PDA phone and the applications that
come with it.
This guide shows you how to:
• Identify all the parts of your PDA phone
• View and enter data
• Use your PDA phone with your computer
• Personalize your PDA phone with your own preference settings
After you become familiar with the basic functionality of your G18 PDA
phone, you can use the rest of this guide as a reference for less common
tasks, for maintaining your G18 PDA phone, and also as a source of
information if you have problems operating it.
G18 User Manual 1
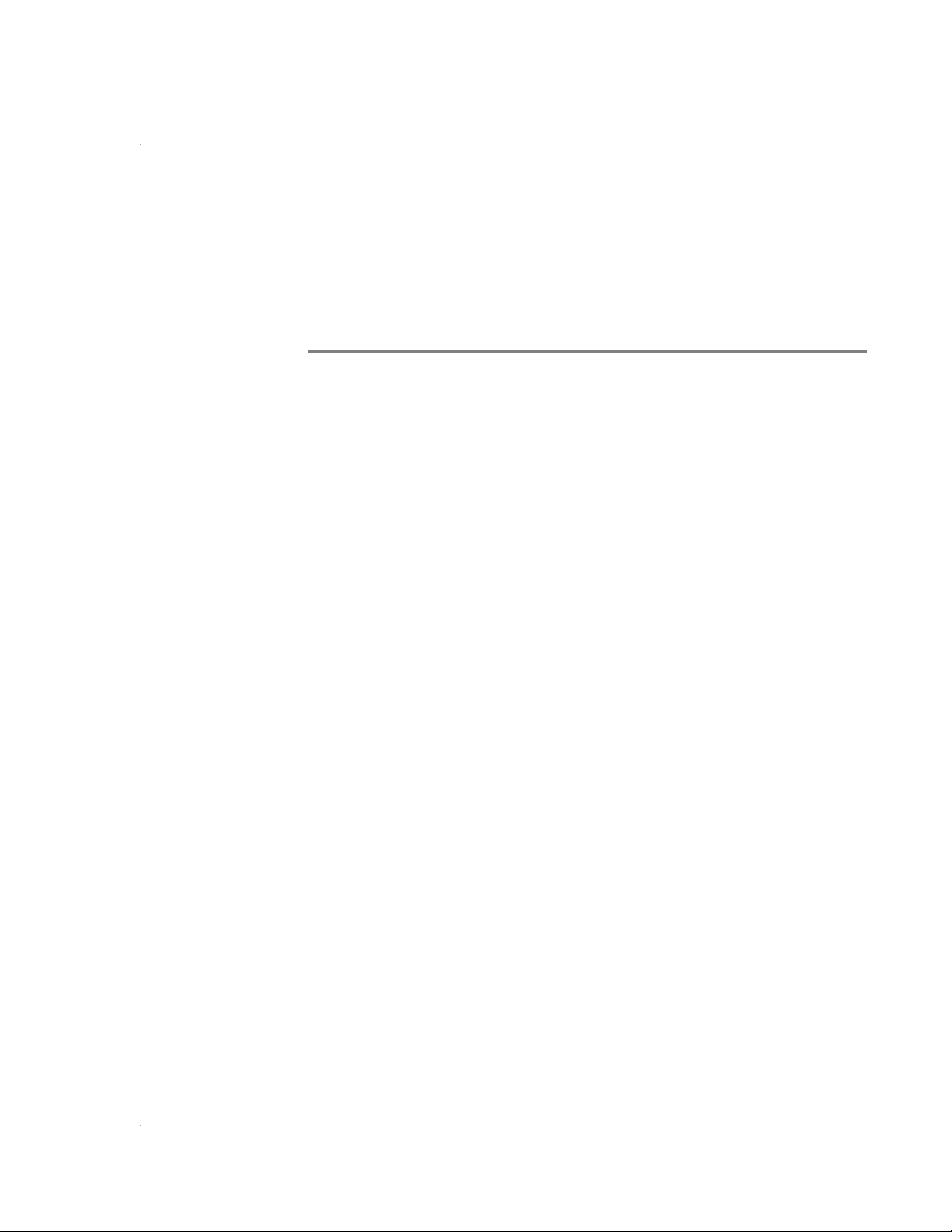
Traffic safety
Safety
Traffic safety
1
Safety
Please check the laws and regulations on the use of mobile phones in the
areas where you are driving. Always obey them. Please use the hands-free
kit while driving.
Pull off the road and park before making or answering a call if driving
conditions so require.
Always secure the phone in its holder. Do not place the phone on the
passenger seat or where it can break loose in a collision or sudden stop.
Phone operating
Remember to follow any special regulations in force in any area and
always switch off your phone whenever it is forbidden to use it, or when it
may cause interference or danger.
When connecting, read the Owner's Guide for detailed safety instructions.
Do not connect it to incompatible products.
Electronic devices
Most modern electronic equipment is shielded from radio frequency (RF)
signals.However, certain electronic equipment may not be shielded against
the RF signals from your wireless phone.
G18 User Manual 2
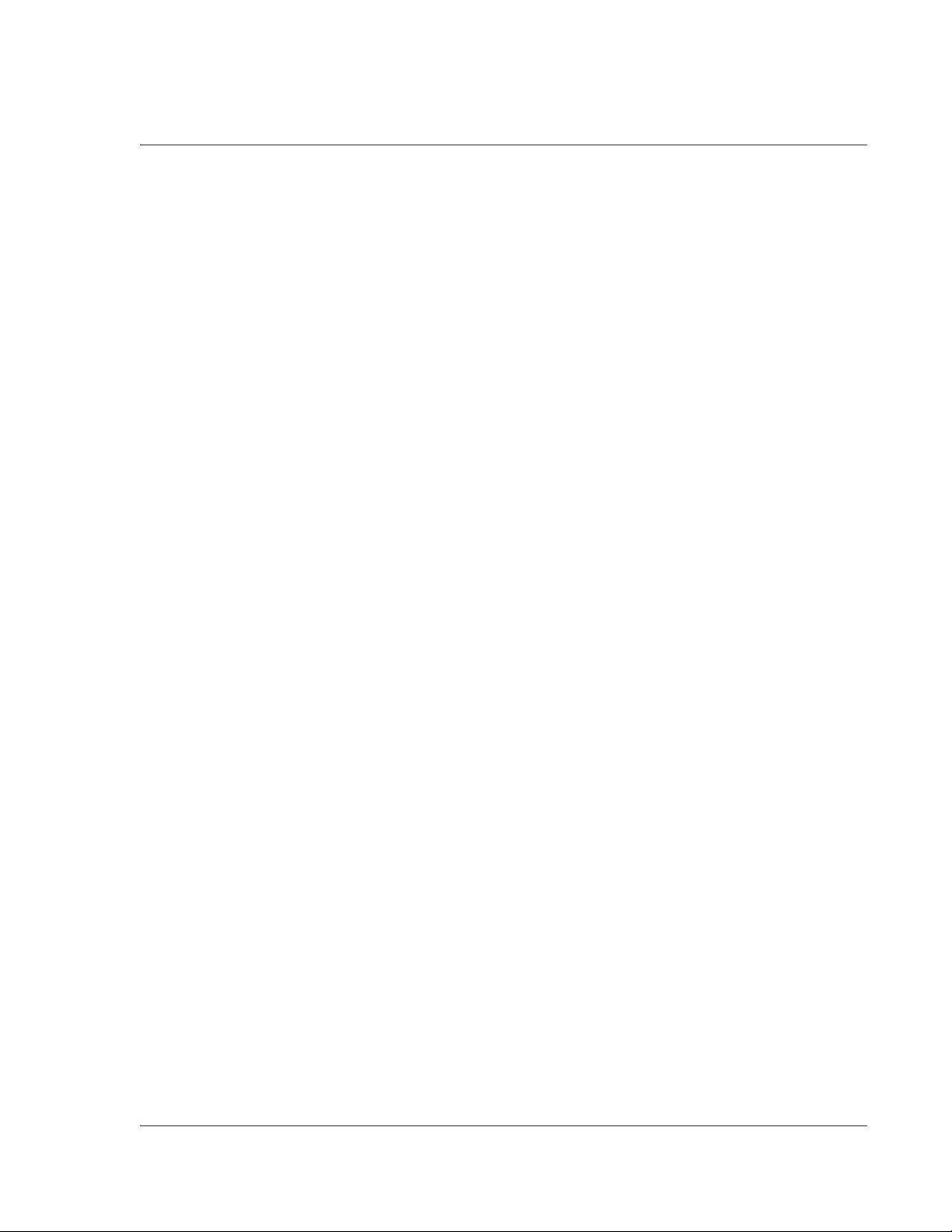
Safety
Vehicles
Persons with pacemaker
• Should always keep the phone more than 20cm (6 inches) from
their pacemaker when the phone is switched on.
• Should not carry the phone in a breast pocket.
• Should use the ear opposite the pacemaker to minimize the
potential for interference.
• If you have any reason to suspect that interference is taking place,
switch OFF your hand-held phone immediately.
Hearing aids
Some digital wireless phones may interfere with some hearing aids. In the
event of such interference, you may want to consult your operator or
service provider.
Vehicles
Other medical devices
Operation of any radio transmitting equipment, including wireless phones,
may interfere with the functionality of inadequately protected medical
devices. Consult a physician or the manufacturer of the medical device to
determine if they are adequately shielded from external RF signal or if you
have any question.
Switch off your phone in health care facilities when any regulation posted
in these areas instruction you to do so. Hospitals or health care facilities
may be using equipment that could be sensitive to external RF signal.
RF signals may affect improperly installed or inadequately shielded
electronic systems in motor vehicles. Check with the manufacturer or its
representative regarding your vehicle. You should also consult the
manufacturer of any equipment that has been added to your vehicle.
G18 User Manual 3

Do not carry it with any combustible, explosive object. In such
environment, it could cause an explosion or fire resulting in injury or even
death.
An air bag inflates with great force. Do not place objects, including both
installed or portable wireless equipment, in the area over the air bag or in
the air bag deployment area. If in-vehicle wireless equipment is improperly
installed and the air bag inflates, serious injury could result.
Posted facilities
Turn your phone OFF in any facility where posted notices require you to do
so.
Safety
Posted facilities
Potentially explosive environment
Turn your phone OFF and do not remove the battery when in any area with
potentially explosive environment and obey all signs and instructions.
Sparks, from your battery, in such areas could cause an explosion or fire
resulting in injury or even death.
Areas with a potentially explosive environment are often, but not always
clearly marked. They include fueling areas such as gasoline stations; lower
deck of boats; fuel or chemical transfer or storage facilities; areas where
fuel odors are present, i.e.
if a gas/propane leak occurs in a car or home; areas where the air contains
chemicals or particles, such as grain, dust, or metal powders; and any other
area where you would normally be advised to turn off your vehicle engine.
Aircraft
FCC regulations prohibit the use of your phone while in the air. Switch
OFF your phone before boarding an aircraft.
G18 User Manual 4
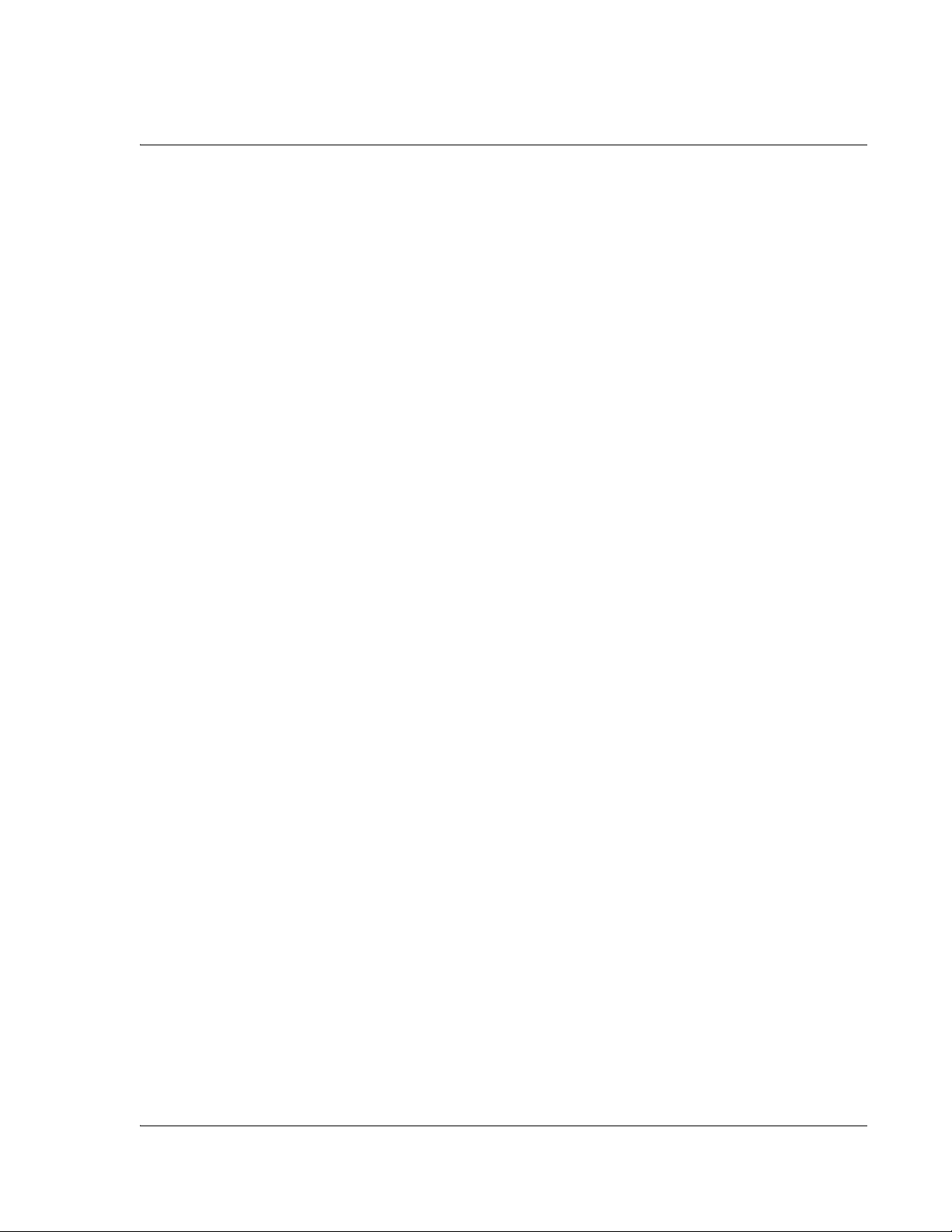
Safety
Aircraft
Turn your phone OFF before boarding a plane. To avoid interfering with
the aircraft instrument, do not use the phone on the plane.
Persons who disregard the regulations could have their wireless device
being confiscated, or being charged in court; OR both.
G18 User Manual 5
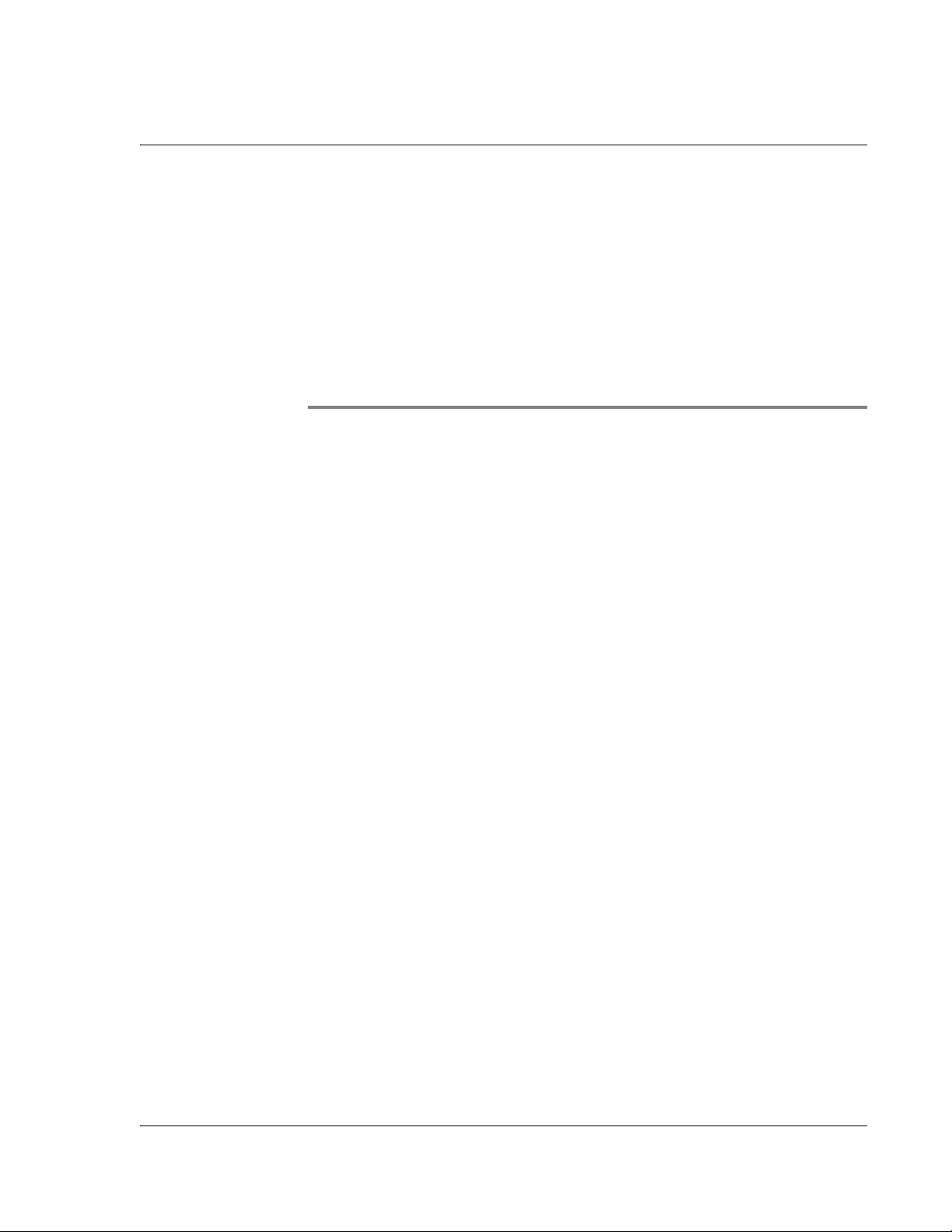
Introduction to the G18 PDA PHONE
System requirements for Windows
2
Introduction to the
G18 PDA PHONE
With your G18 pda phone, you’ll successfully be able to manage meetings
and appointments, remember people’s names and personal details, and
keep track of all the items on your To Do List at both work and home.
Become familiar with its physical buttons and controls, and use HotSync®
technology to synchronize (exchange and update) your G18 pda phone and
Palm Desktop™ software. You’ll find it easy to start using the G18 pda
phone, Once you familiarize yourself with the basic workings of the G18
pda phone, you’ll easily be able to do the following:
• Enter all your schedule details in the Date Book and view them by
the day, week, or month, and even set an alarm to remind you of an
important event
• Keep all your contact names, addresses, phone numbers, and other
details in the Address Book, so you can find them as soon as you
need them
• Add your tasks to the To Do List, prioritize them so you don’t
overlook them, and assign them a due date
• Ensure that you don’t lose any of this important information simply
by synchronizing your data with Palm Desktop on your computer to
create a backup copy
• Customize your pda phone and set different levels of security to
prevent unauthorized users from viewing your data
System requirements for Windows
To install and operate Palm Desktop on Windows, your computer system
must meet the following requirements:
G18 User Manual 6
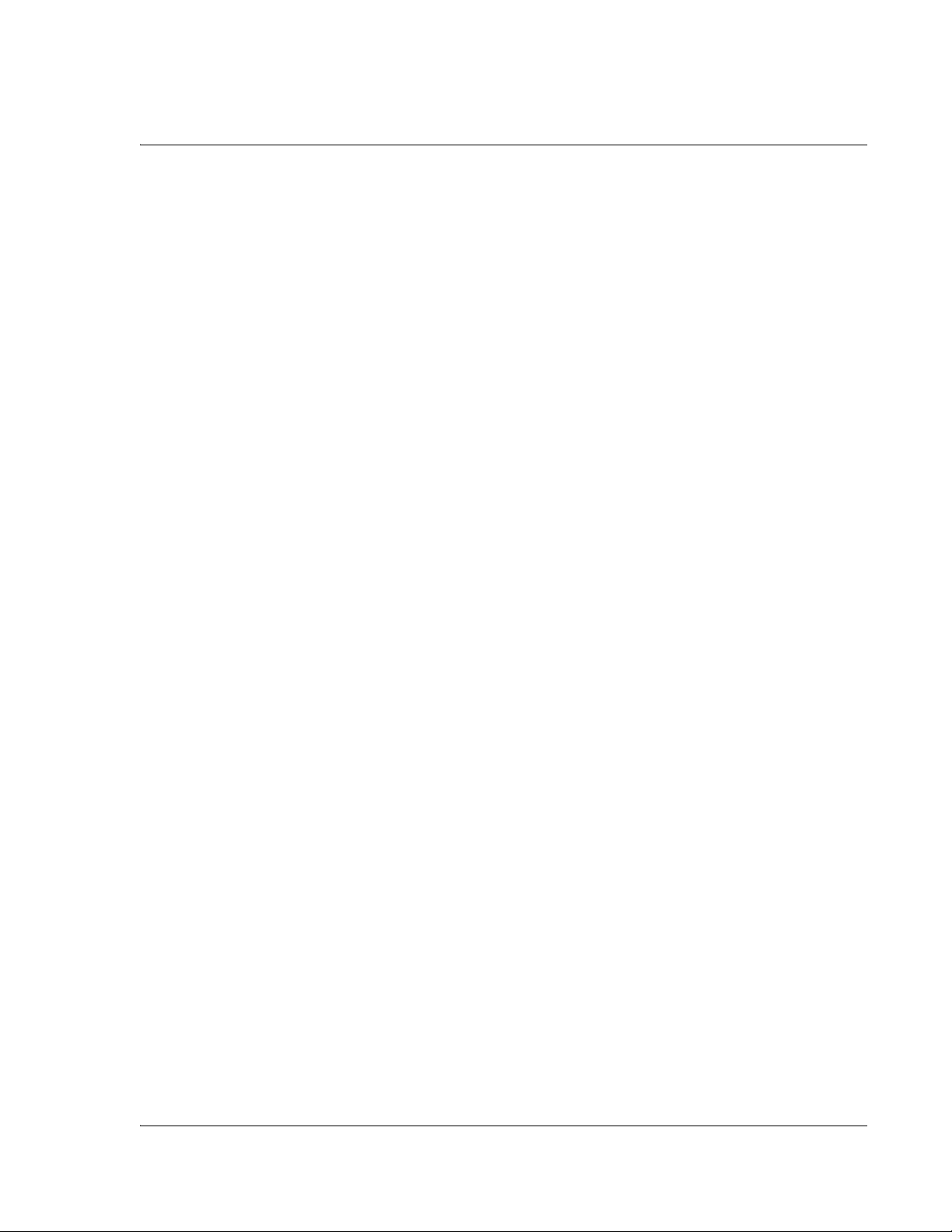
Introduction to the G18 PDA PHONE
G18 components
• Windows 98/NT/2000/XP
• 8 MB RAM (memory) minimum, 16 MB recommended (required
with Windows NT 4.0)
•20 MB available hard disk space
• VGA monitor or better (the G18 Quick Tour requires a 256 color
video display)
• CD-ROM drive (or download Palm Desktop from the internet)
• Mouse pointing device
• One available serial port
In addition, the following equipment is optional:
• Modem
• Windows-compatible printer
G18 components
Locating front panel controls
Brightness control button. Displays the onscreen brightness control. You
can adjust the screen for the screen brightness display according to the
lighting conditions or temperature of the environment where you use your
organizer. For more information see “Adjusting the brightness of your
screen” later in this chapter.
Contrast control button. Displays the onscreen contrast control. You can
adjust the screen for the clearest screen display according to the lighting
conditions or temperature of the environment where you use your
organizer. For more information see “Adjusting the contrast of your
screen” later in this chapter.
Power button. Pressing the power button turns the pda phone on (if it is
off) and returns to the last screen that was displayed. Press the power
button to turn the pda phone off.Use the backlight to illuminate the screen
in low-light conditions.
G18 User Manual 7

Increase Calling Volume Key
Decrease Calling Volume Key
Introduction to the G18 PDA PHONE
G18 components
Sub Menu Icon
Brightness
Control Button
Escape Key
Call Key
Left Key
Camera
Down Key
Enter Key
Contrast
Control Button
Camera Key
End Call Key
Right Key
Up Key
Power Button
G18 User Manual 8
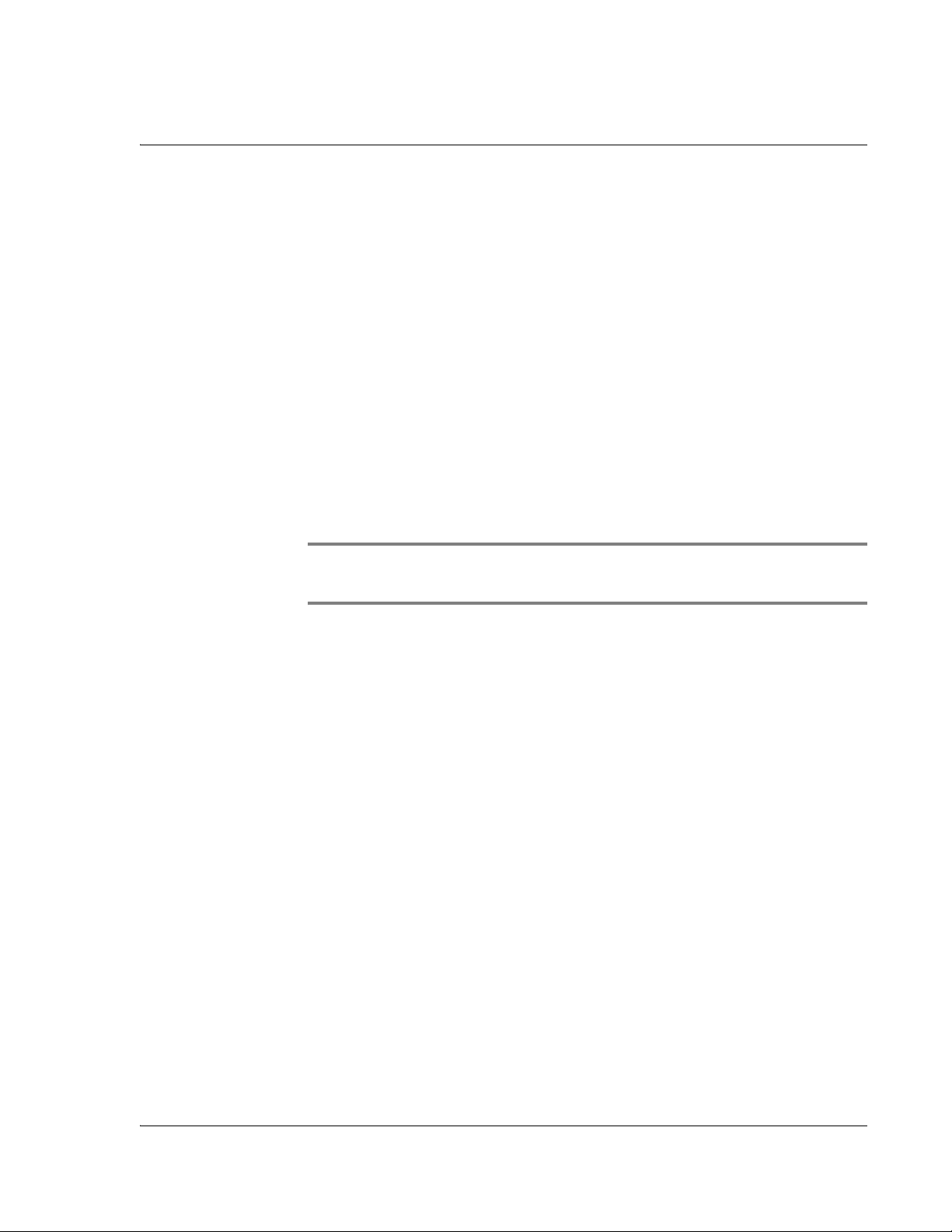
Introduction to the G18 PDA PHONE
G18 components
PDA PHONE screen. Displays the applications and data stored in your
pda phone. It is touch-sensitive and responds to the stylus.
Text input area. Write letters and numbers in this area using the
Graffiti®2 alphabet. Chapter 2 explains how to enter data using Graffiti 2
characters.
Up/Down Key. Displays text and other information that extends beyond
the area of the pda phone screen. Press the lower half of the scroll button to
scroll down and view information below the viewing area. Press the upper
half to view information above the viewing area.
Application buttons. Activates the individual pda phone applications that
correspond to the icons marked on the buttons: Date Book, Address Book,
To Do Li st,and Memo Pad. See “Assigning applications to buttons” in
Chapter 3 for details on reassigning these buttons to other applications on
your pda phone.
TIP: If your pda phone is turned off, pressing any application button
turns on the pda phone and opens the corresponding application.
G18 User Manual 9

Introduction to the G18 PDA PHONE
Locating back panel components
G18 components
earphone
hole
Reset
Button
Side channel
Serial Port
Side channel. Hold the stylus, front cover, or similar attachments that can
be slid in and out of either side channel. To use the stylus, remove it from
the side channel and hold it as you would have a pen or pencil.
Reset button. Under normal use, you should not have to use the reset
button. See “Resetting your pda phone” for information on when and how
to use the reset button.
G18 User Manual 10
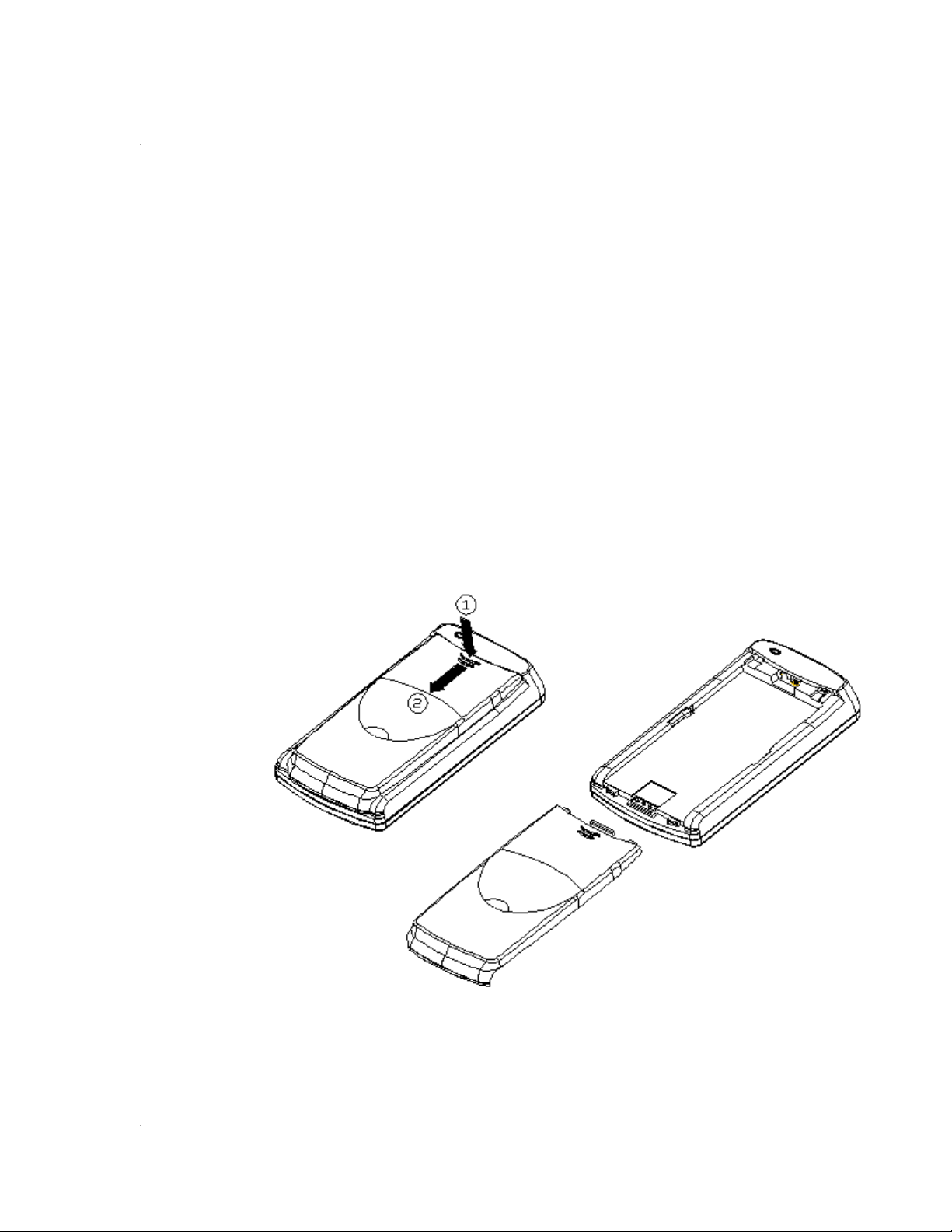
Serial Port connector. Connects your pda phone to PC through HotSync
cable. This allows you to update the information between your pda phone
and the computer using HotSync technology.
Desktop Charger
Compatible with Travel Charger.
Compact and convenient solution to charging your phone battery and spare
battery.
For further instructions, please refer to the following:
1. Installing phone battery
• Press the release grip of the back cover on the Desktop Charger to
remove it.
• Insert the phone battery, and push it slightly until it clicks.
Introduction to the G18 PDA PHONE
Desktop Charger
2. Charging the battery
• Place the battery in the Desktop charger correctly.
G18 User Manual 11
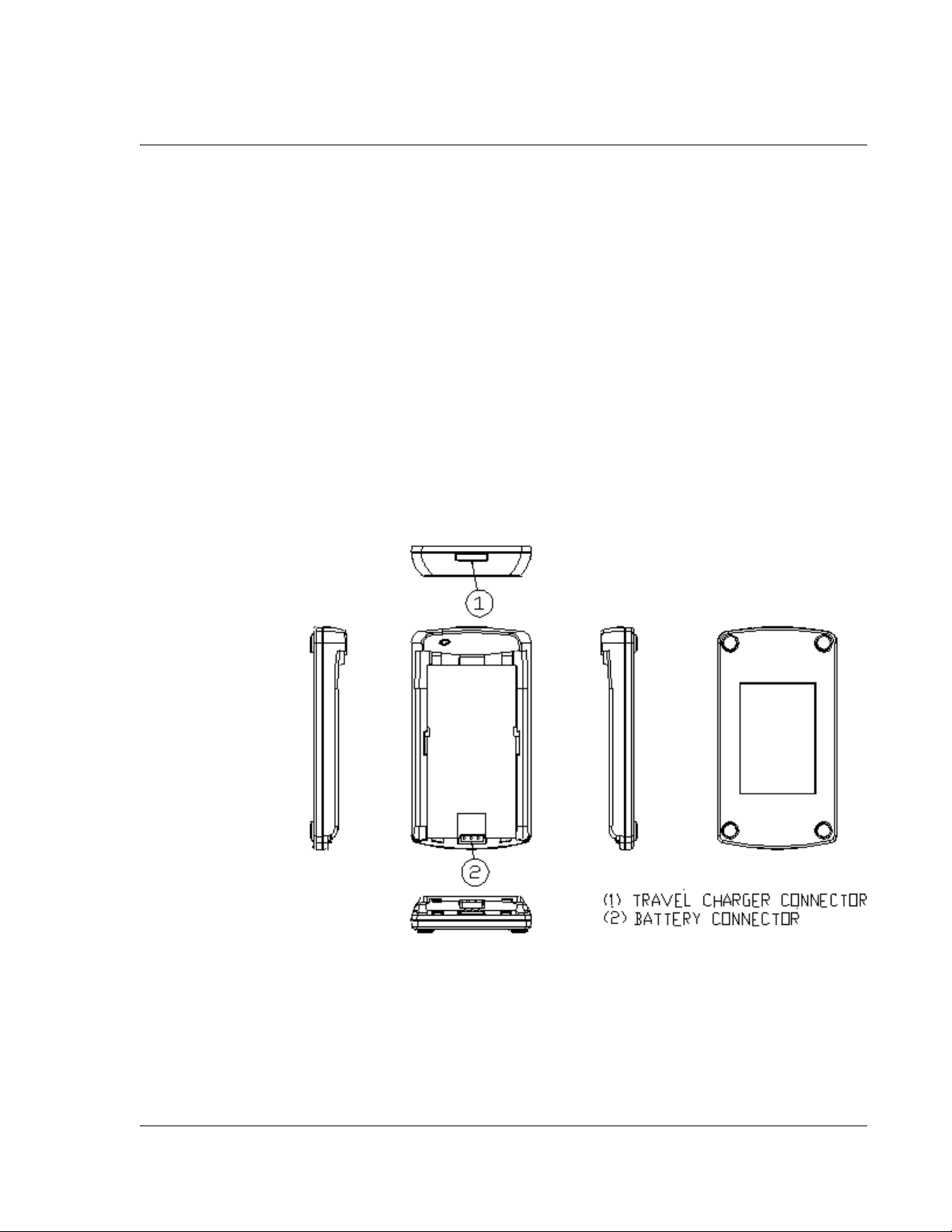
• Plug the Travel Charger into the socket at the base of the Desktop
Charger.
• Connect the Travel Charger to the mains power supply.
• Charge the battery for about 120 minutes. (Approximate charging
time depends upon battery usage)
3. Important Notice
• For further information on care and maintenance of the accessories,
please refer to the user manual in CD ROM.
• To maximize the performance of the phone and not void the
warranty, always purchase the accessories that are specially
designed for use with the phone. Customer Service can not be held
liable for any damage due to use with non authorized accessories.
Introduction to the G18 PDA PHONE
Tapping versus clicking
Tapping versus clicking
Just as you use a mouse pointer to click elements on your computer’s
screen, you use the stylus to tap elements on your pda phone’s touch-
G18 User Manual 12
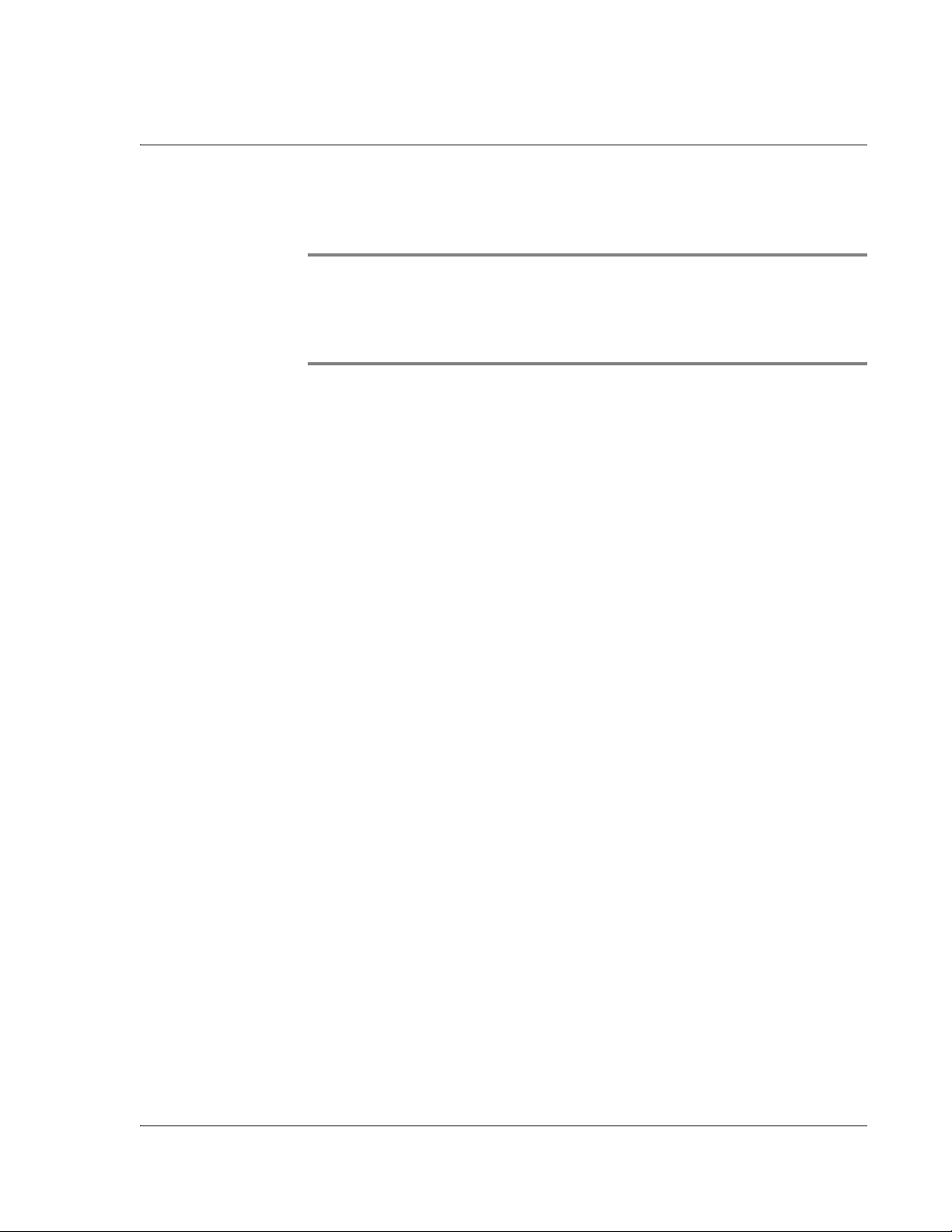
Introduction to the G18 PDA PHONE
Starting pda phone and calibrating screen
sensitive screen. Tapping is the basic action used to execute tasks on your
pda phone.
IMPORTANT: Always use the point of the stylus for tapping or
making strokes on the pda phone screen. Do not use a pen, pencil, or any
other sharp object to write on the pda phone screen. If you misplace your
stylus, please contact the supply provider.
With your pda phone turned on, you can tap the pda phone screen to
perform many operations, such as the following:
• Open applications.
• Choose menu commands.
• Initiate a global Find operation.
• Select options in dialog boxes.
• Open the onscreen keyboards.
Just as you drag the mouse to select text or move objects on your computer,
you can drag the stylus to select text. In addition, you can use the stylus to
drag the slider of any scroll bar.
Starting pda phone and calibrating screen
The first time you start the G18 pda phone, setup instructions appear
onscreen. These instructions include a calibration screen, or a digitizer.
Calibration aligns the internal circuitry of the pda phone with its touchsensitive screen so your pda phone can detect the task you want to perform
when you tap an element on the screen.
To calibrate your screen:
1. Tap the Applications icon, and then tap Prefs.
2. In the pick list in the upper right corner of the screen, tap Digitizer.
3. Follow the on-screen instructions, tapping the screen where indicated.
G18 User Manual 13
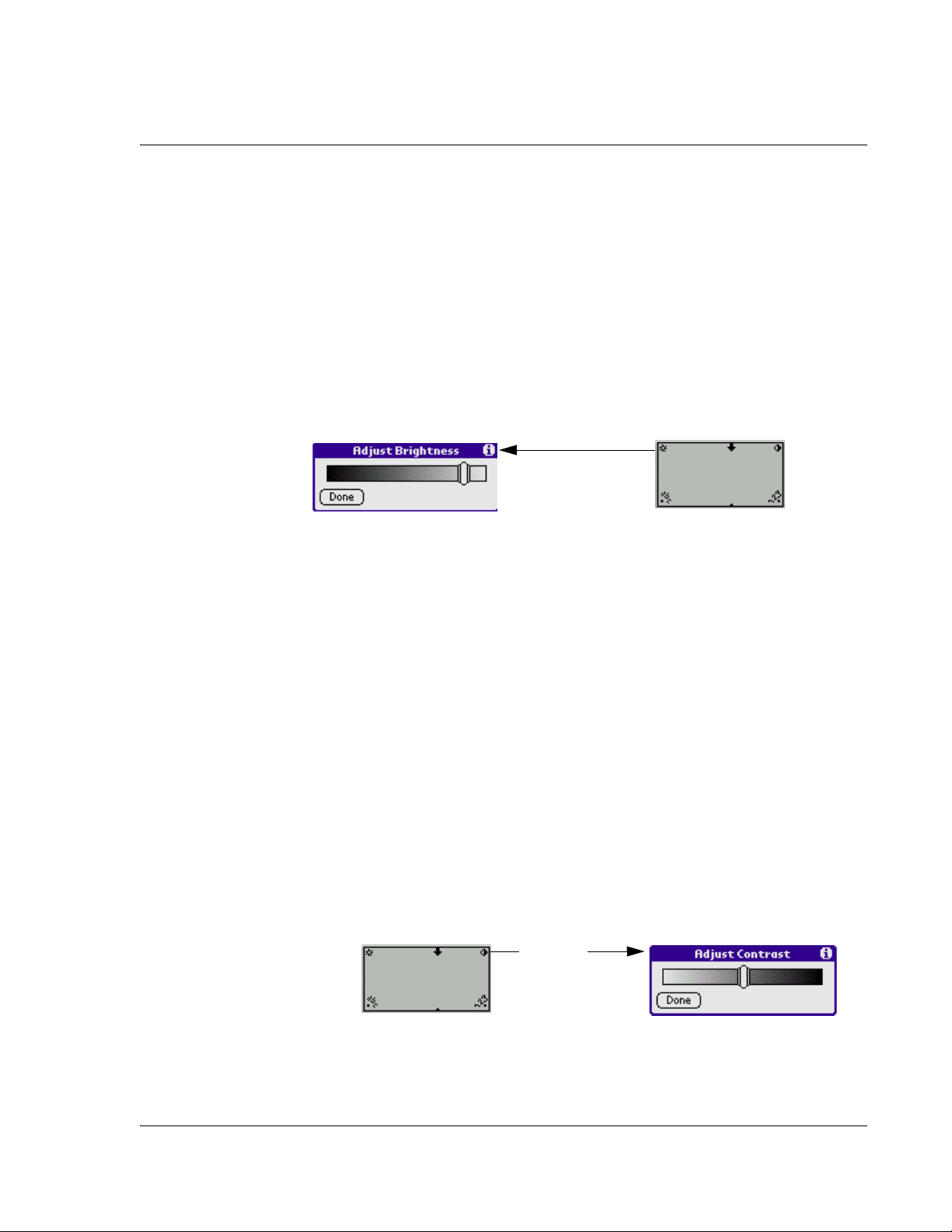
Introduction to the G18 PDA PHONE
Adjusting the brightness of your screen
Adjusting the brightness of your screen
You can adjust the brightness of your screen to make it easy to see in a
variety of lighting conditions.
To adjust the brightness of your pda phone screen:
1. Turn on your device.
2. Tap icon at the upper left conner. The Adjust Brightness slider
appears.
Tap here to show
this slider
3. Do one of the following:
• Drag the slider to adjust the brightness.
• Tap to the right or left of the slider to adjust the brightness in small
increments.
• Press or press and hold the PageUp or PageDown buttons to adjust
the brightness in small or large increments, respectively.
Adjusting the contrast of your screen
You can adjust the contrast of your screen to make it easy to see in a variety
of lighting conditions.
To adjust the contrast of your pda phone screen:
1. Turn on your device.
2. Tap icon at the upper right conner. The Adjust Contrast slider
appears.
Tap here to
show this
slider
G18 User Manual 14
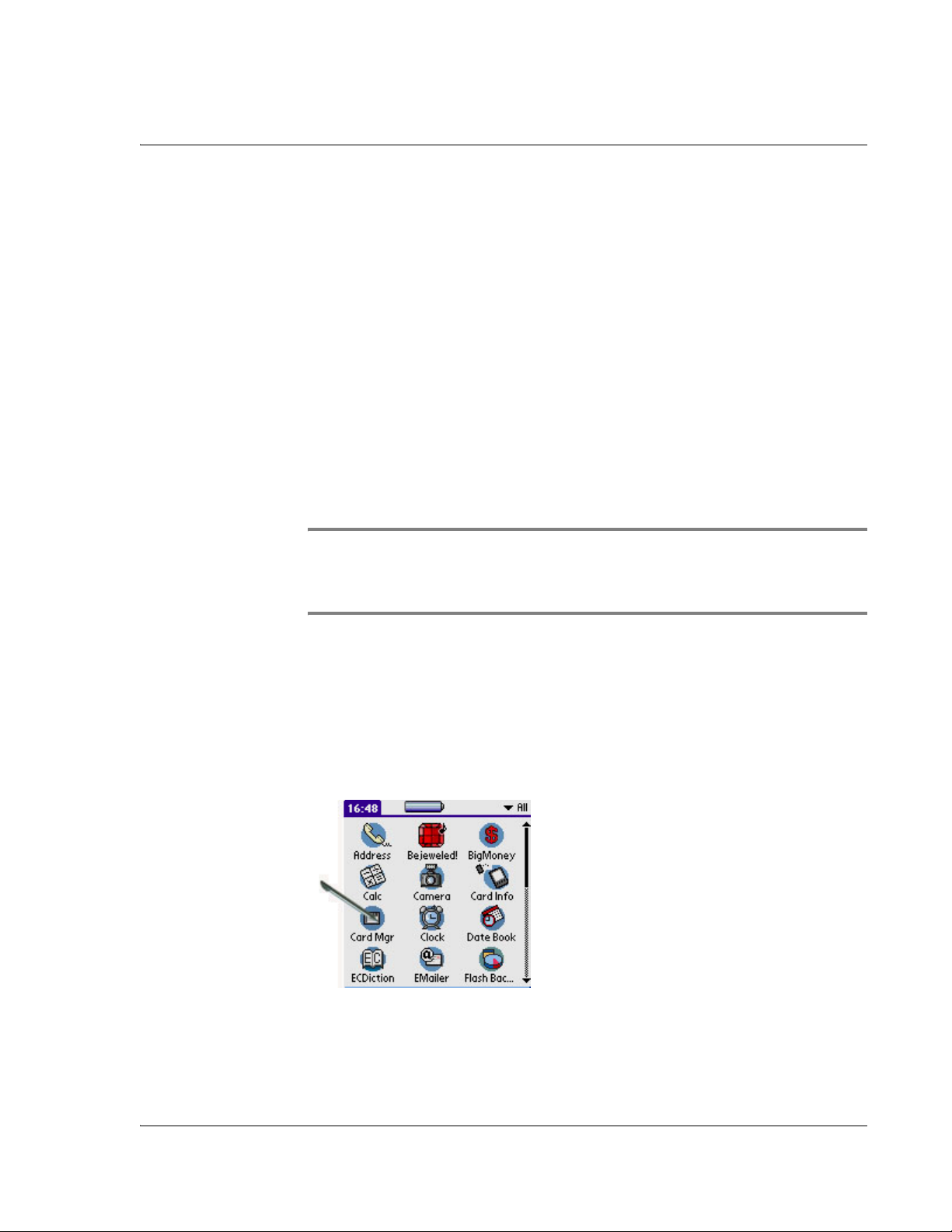
3. Do one of the following:
• Drag the slider to adjust the contrast.
• Tap to the right or left of the slider to adjust the contrast in small
increments.
• Press or press and hold the PageUp or PageDown buttons to adjust
the contrast in small or large increments, respectively.
To open applications
You can use the Applications Launcher to open any application installed on
your pda phone. You can also open the four main applications—Date
Book, Address Book, To Do List, and Memo Pad—with the application
buttons on the front panel of your pda phone.
TIP: When you press a application button on the front panel of your
device, the selected application immediately appears, even if the device
was turned off.
Introduction to the G18 PDA PHONE
To open applications
In addition to providing a way for you to open applications, the
Applications Launcher displays the current time, battery level, and
application category.
To open an application:
1. Tap the Applications icon.
2. Tap the icon of the application you want to open. If you have many
applications installed on your G18 pda phone, tap the scroll bar to see
all the available applications.
G18 User Manual 15
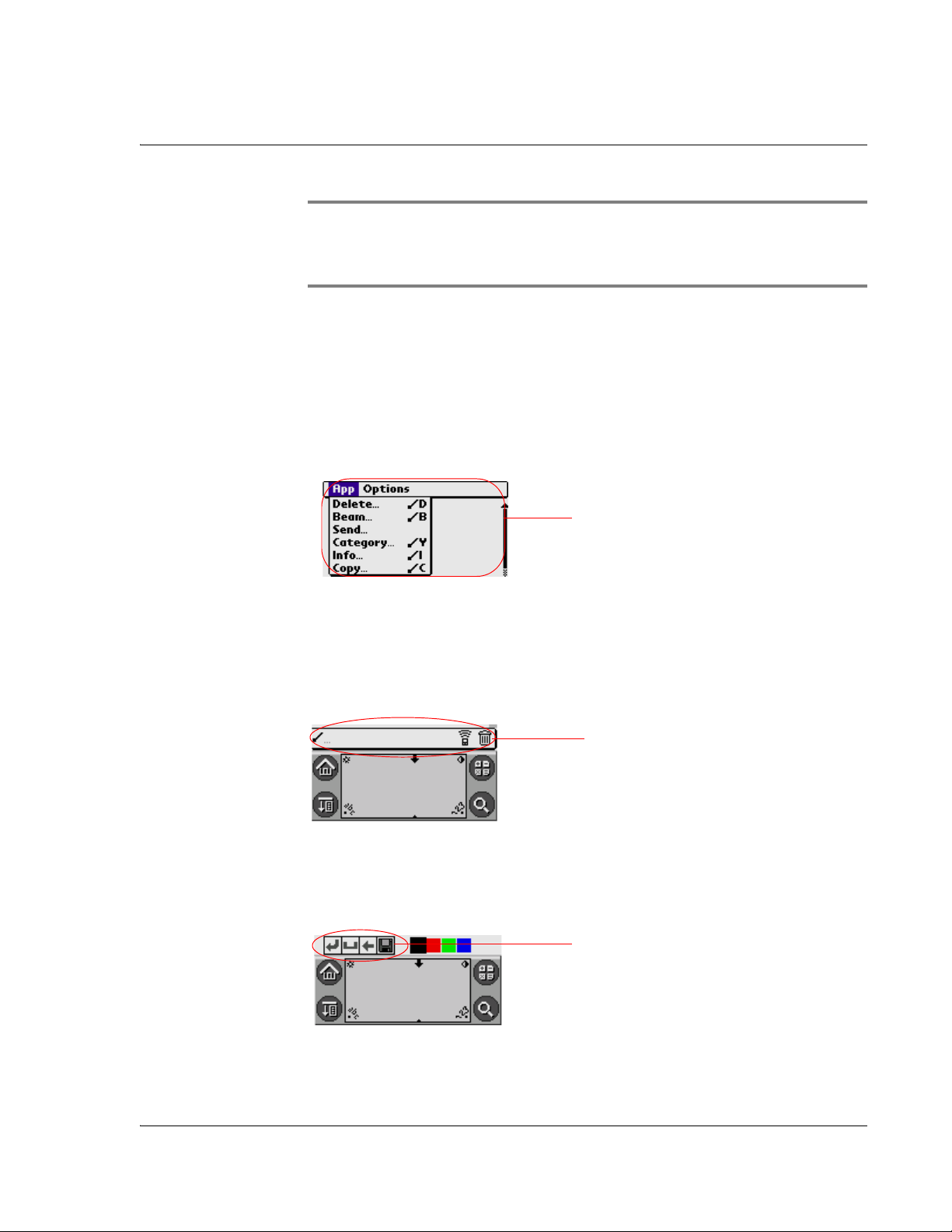
Introduction to the G18 PDA PHONE
TIP: You can find an application quickly by writing the Graffiti 2
character for the first letter of its name. The Application Launcher
scrolls to the first application with a name that begins with that letter.
Using the pda phone interface
Your pda phone includes the following interface elements:
• A menu bar containing a set of menu commands specific to the
application. Not all applications have a menu bar.
Using the pda phone interface
menu bar
• A command bar that lets you tap icons or write a ShortCut stroke to
initiate a command instead of tapping a command in the menu bar.
The icons displayed in the Command bar vary within each
application.
command bar
• Command buttons that initiate a command when tapped. Command
buttons appear in dialog boxes or at the bottom of application
screens.
command button
G18 User Manual 16
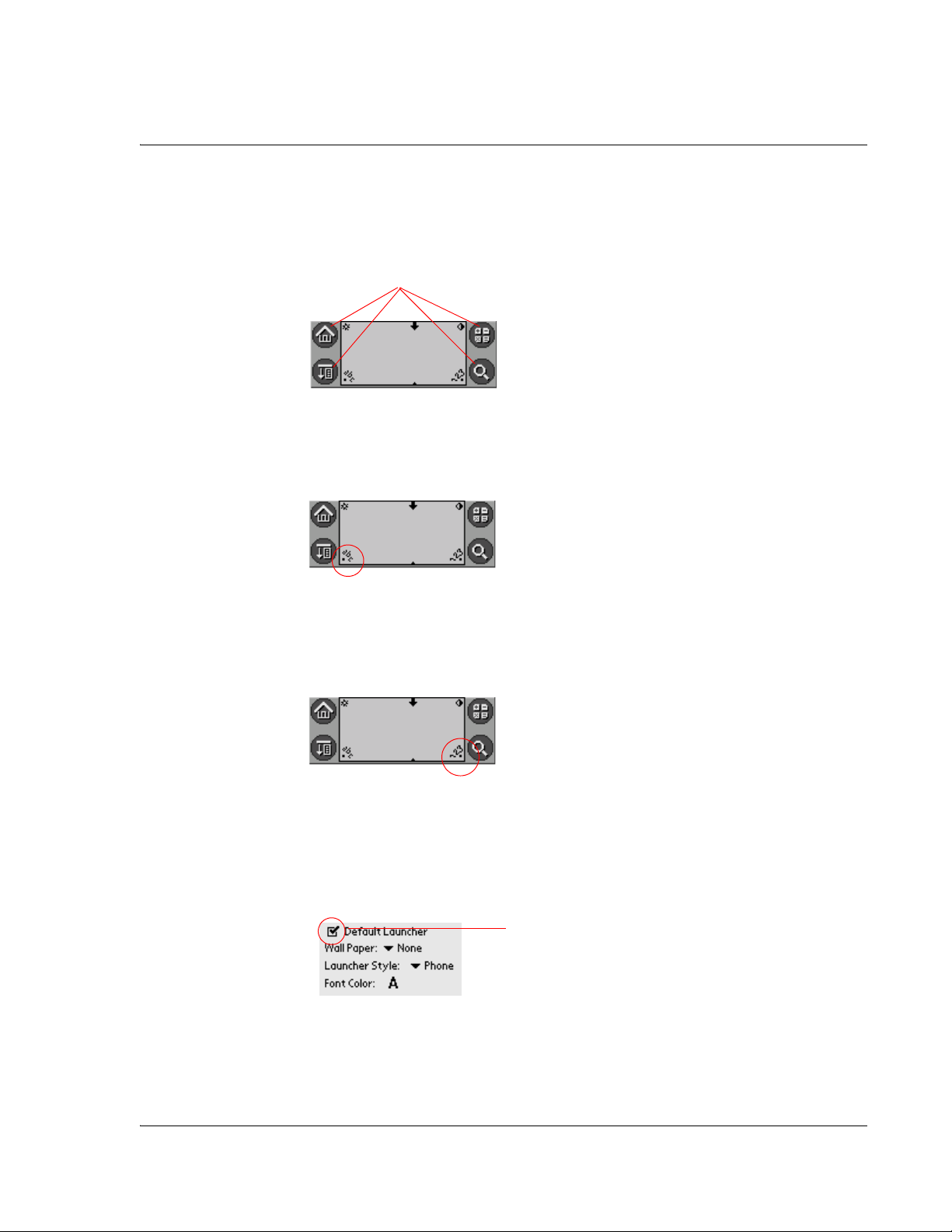
Introduction to the G18 PDA PHONE
Using the pda phone interface
• Icons that open applications and menus, and find text anywhere in
your data.
icons
•An abc dot in the input area that activates the alphabetic keyboard
when tapped; note that the cursor must be in an input field for this
option to work.
•A 123 dot in the input area that displays the numeric keyboard
when tapped; note that the cursor must be in an input field for this
option to work.
• Check boxes that indicate the state of the corresponding option. A
check mark in a check box indicates that the option is active. If a
check box is empty, tapping it inserts a check mark. If a check box
is checked, tapping it removes the check mark.
check box
G18 User Manual 17
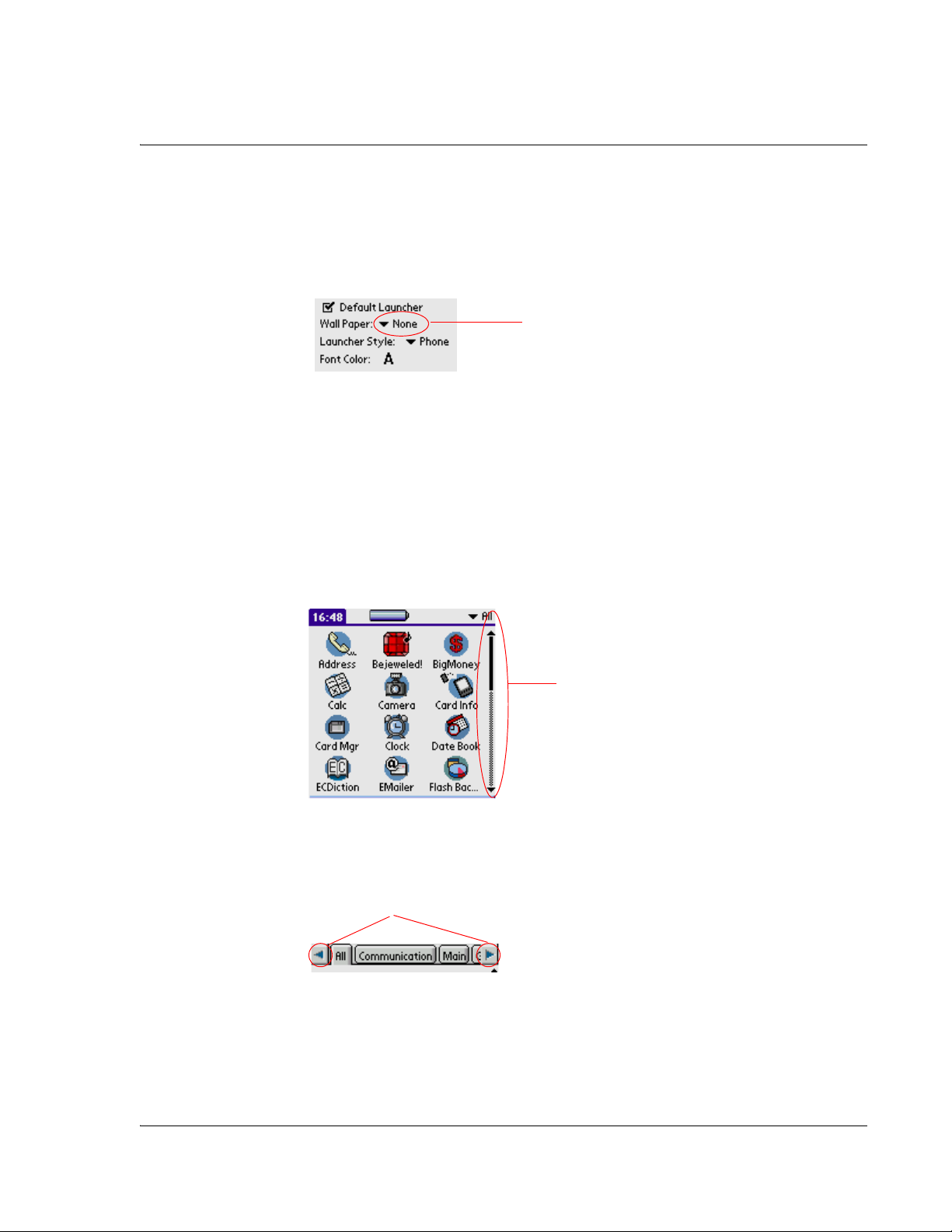
Introduction to the G18 PDA PHONE
Using the pda phone interface
• Pick lists that display a list of choices. Tap the black triangle next to
the pick list name to display a list of choices, and then tap an item in
the list to select it.
pick list
• A scroll bar to move through long notes or memos. Tap and hold
down the scroll bar slider to scroll through pages; tap the slider
arrow at either end to move one line at a time. To scroll to the
previous page, tap the scroll bar just above the slider; to scroll to the
next page, tap the scroll bar just below the slider. You can also
scroll to the previous and next pages by pressing the upper and
lower portions of the scroll button on the front panel of the pda
phone.
scroll bar
• Previous/ nextarrows that display the previous or next page of
information.
next/previous arrows
• Text areas and screens in which you can enter information.
G18 User Manual 18

Introduction to the G18 PDA PHONE
Using the pda phone interface
screen
text area
Using menus and menu commands
Menus on your pda phone are easy to use, and work the same way in all
applications. Menu bars and menu commands differ based on the
application and the area of the application in which you’re working. For
example, in the Memo Pad, the Memo List screen and the Memo screen
display different menus.
Menu commands for each application are described in the corresponding
application’s chapter, with the exception of the Edit menu.
Most menu commands have an equivalent Graffiti 2 command stroke,
which is similar to keyboard shortcuts used to execute commands on
computers. To use Graffiti 2 menu commands, menus must be closed.
To display a menu bar and choose a command:
1. Do one of the following:
• Open an application (such as the Date Book); then tap the Menu
icon. Select the desired command from the menu.
• Tap the inverted tab at the top of any application’s screen (The
Calculator does not have an inverted tab); then tap the desired
command.
• In the text input area of your device’s screen, drag a diagonal line
from the lower left to upper right to display the Command toolbar.
The command bar is displayed for approximate 4 seconds.
G18 User Manual 19
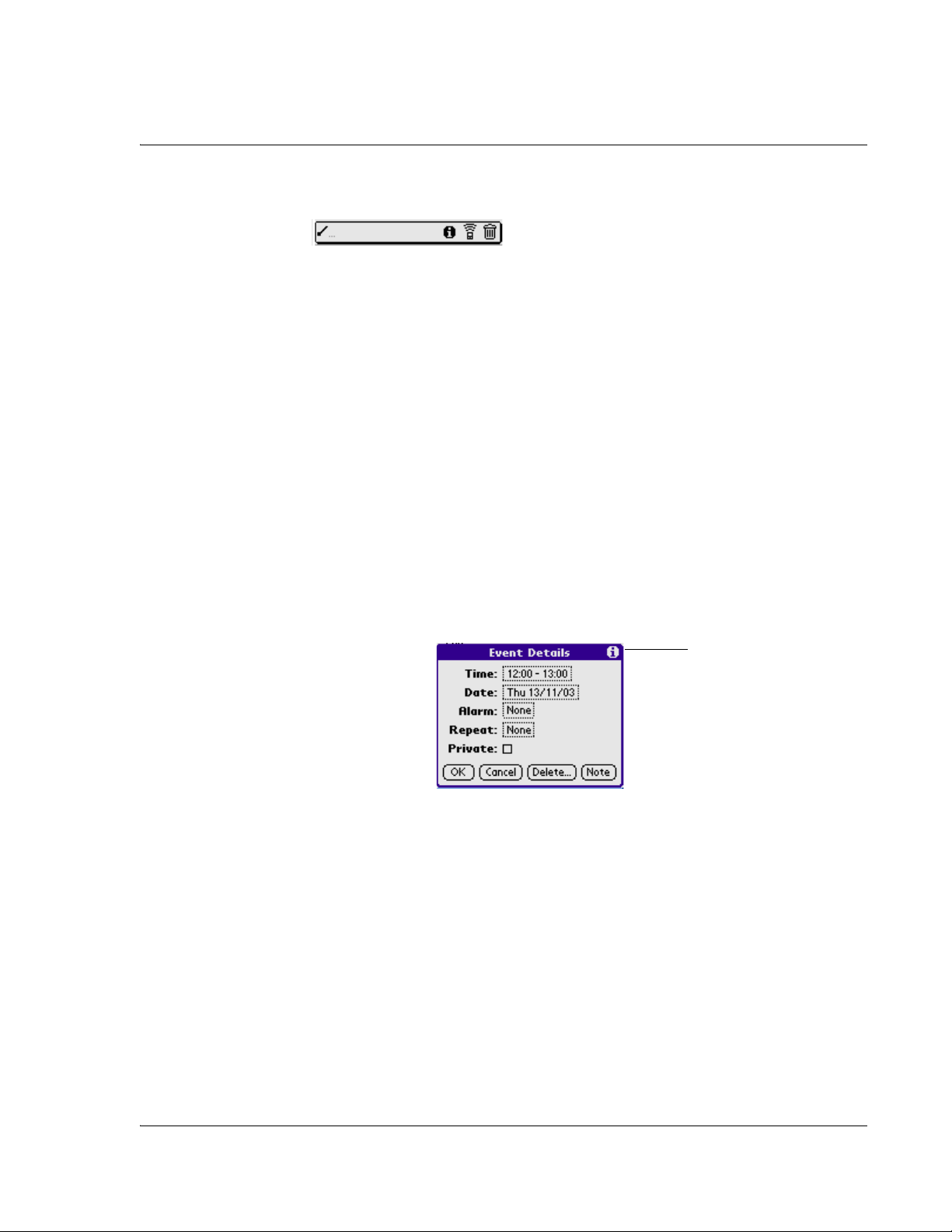
Introduction to the G18 PDA PHONE
Using the pda phone interface
Tap an icon that represents the command you want, or enter the ShortCut
for the command in the text input area below the Command toolbar. For
example, to choose Select All in the Edit menu, draw the Graffiti 2
command stroke in the text area to display the Command toolbar; then
draw the letter S. Note that if you wait more than three seconds to draw the
ShortCut letter, you’ll have to redraw the Graffiti 2 command stroke to
redisplay the Command toolbar.
Displaying tips
Many of the dialog boxes that appear on your pda phone contain a Tips
icon in the upper right corner. Tips anticipate questions you may have and
provide shortcuts for using the dialog box or other useful information.
To display a tip:
1. Tap the Tips icon (the lowercase “i” in the upper right corner of the
dialog box).
Tips icon
2. Tap Done after reading the tip.
Entering data
You can enter data into your G18 in four ways:
• Using the onscreen keyboard
• Using Graffiti 2
• Using an external keyboard
G18 User Manual 20
 Loading...
Loading...