Group Sense PDA G18 Users Guide

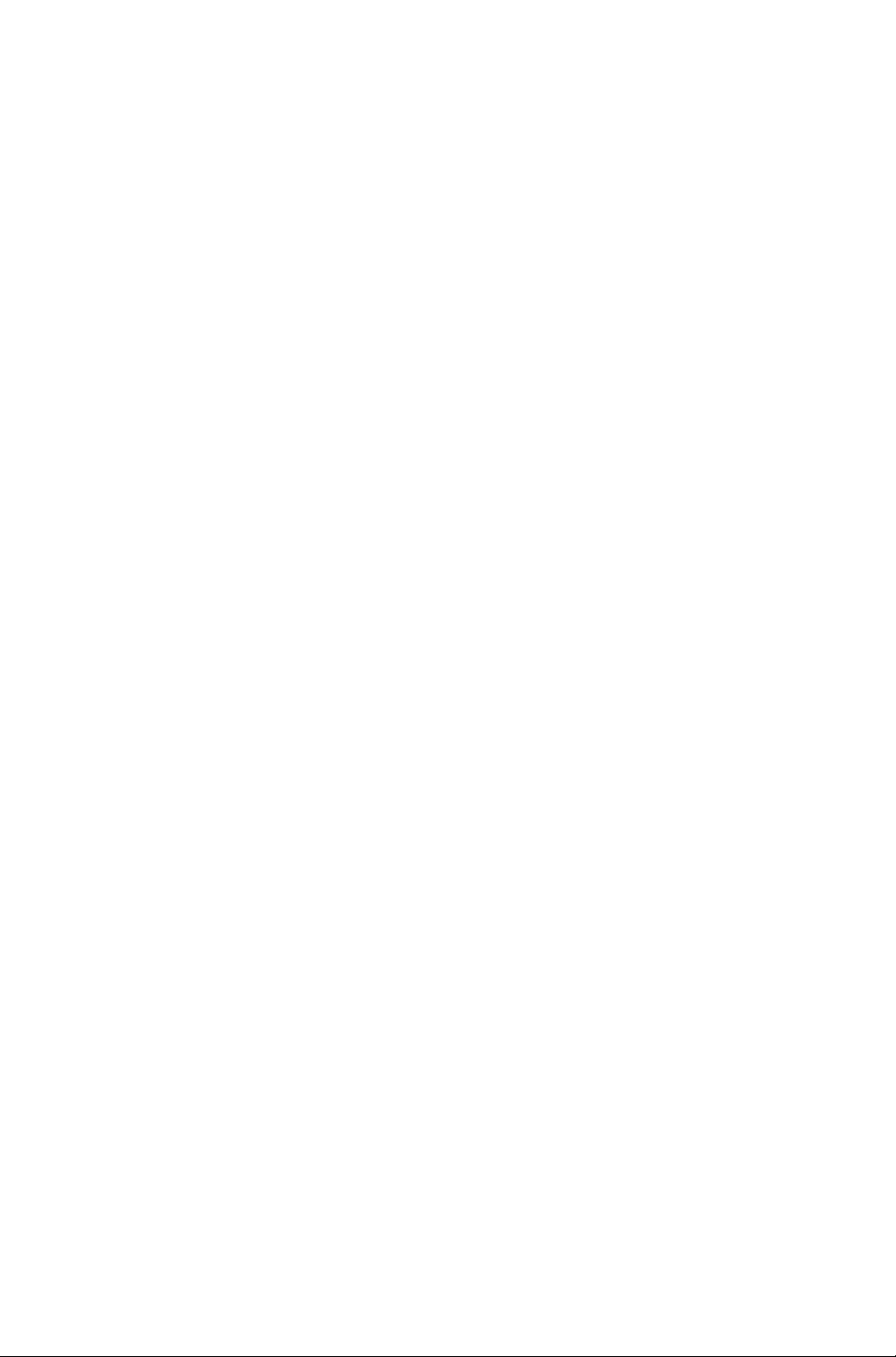
Copyright
Copyright © 2004 Group Sense PDA Ltd., All rights reserved.
Palm OS and the Palm Powered logo are registered trademarks and Palm Desktop is a trademark of
the Palm Trademark Holding Company, LLC. HotSync and Graffiti are registered trademarks of
PalmSource, Inc. Other brands names may be trademarks of their respective owners.
THE CHINESE HANDWRITING RECOGNITION SYSTEM IS AUTHORIZED BY HANWANG
TECHNOLOGY CO., LTD.
The manufacturer reserves the right to change the specifications without notice.
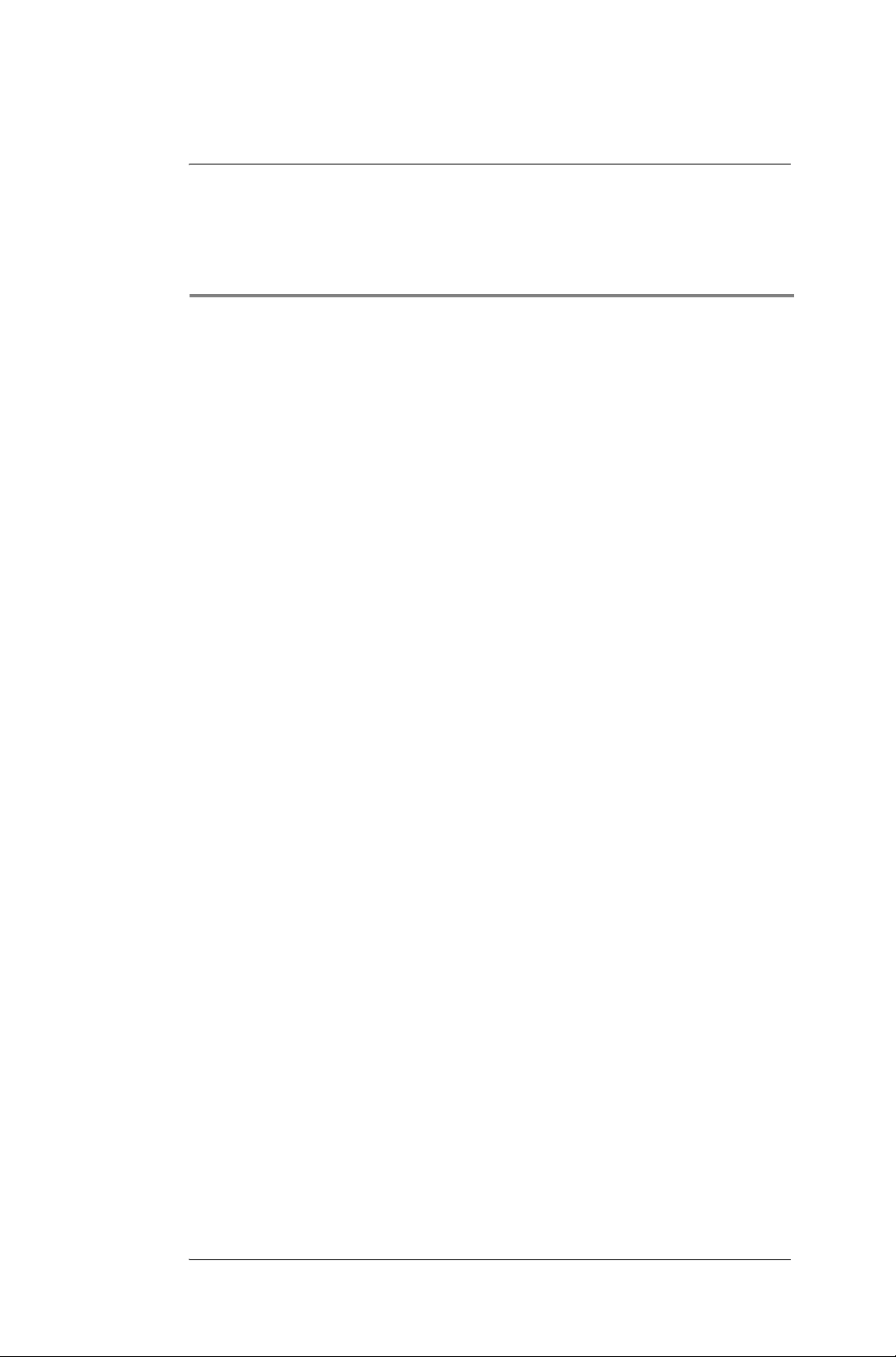
Contents
Section 1: Introduction to Palm functions 1
1. PC system requirements. . . . . . . . . . . . . . . . . . . 1
2. Understanding G18 interface and controls. . . . . . . . . . . . 2
3. Tapping versus clicking . . . . . . . . . . . . . . . . . . . 4
4. Starting G18 and calibrating its screen . . . . . . . . . . . . . 4
5. Adjusting screen brightness and contrast . . . . . . . . . . . . 5
6. To launch applications . . . . . . . . . . . . . . . . . . . 5
7. Introduction to G18 interface. . . . . . . . . . . . . . . . . 6
8. Setting up the G18 interface . . . . . . . . . . . . . . . . . 9
9. Setting date, time and time zone . . . . . . . . . . . . . . 10
10.Setting Sleep Mode . . . . . . . . . . . . . . . . . . . 11
11.Setting alert sound and volume . . . . . . . . . . . . . . . 11
12.Setting system interface language . . . . . . . . . . . . . . 12
13.Setting up phone to phone IRDA data transfer . . . . . . . . . 14
14.GPRS/communication setting . . . . . . . . . . . . . . . 14
15.Using the onscreen keyboard . . . . . . . . . . . . . . . . 16
Using Graffiti 2 . . . . . . . . . . . . . . . . . . . . . 17
The Graffiti 2 alphabet . . . . . . . . . . . . . . . . . . 18
Writing punctuation marks and other special characters . . . . . 18
Graffiti 2 tips . . . . . . . . . . . . . . . . . . . . . . 19
16.Installing add-on applications . . . . . . . . . . . . . . . 19
17.Removing applications . . . . . . . . . . . . . . . . . . 21
18.HotSync Setting . . . . . . . . . . . . . . . . . . . . . 22
Selecting HotSync setup options . . . . . . . . . . . . . . 23
19.IR HotSync operations . . . . . . . . . . . . . . . . . . 26
Preparing your computer for IRDA communication . . . . . . . 26
Configuring HotSync Manager for IRDA communication . . . . 26
Performing an IR HotSync operation. . . . . . . . . . . . . 27
Using HotSync cable for HotSync operations . . . . . . . . . 27
20.Flash BackupMan . . . . . . . . . . . . . . . . . . . . 28
21.Data transfer from other Palm terminals . . . . . . . . . . . 29
G18 Quick Reference Manual 1
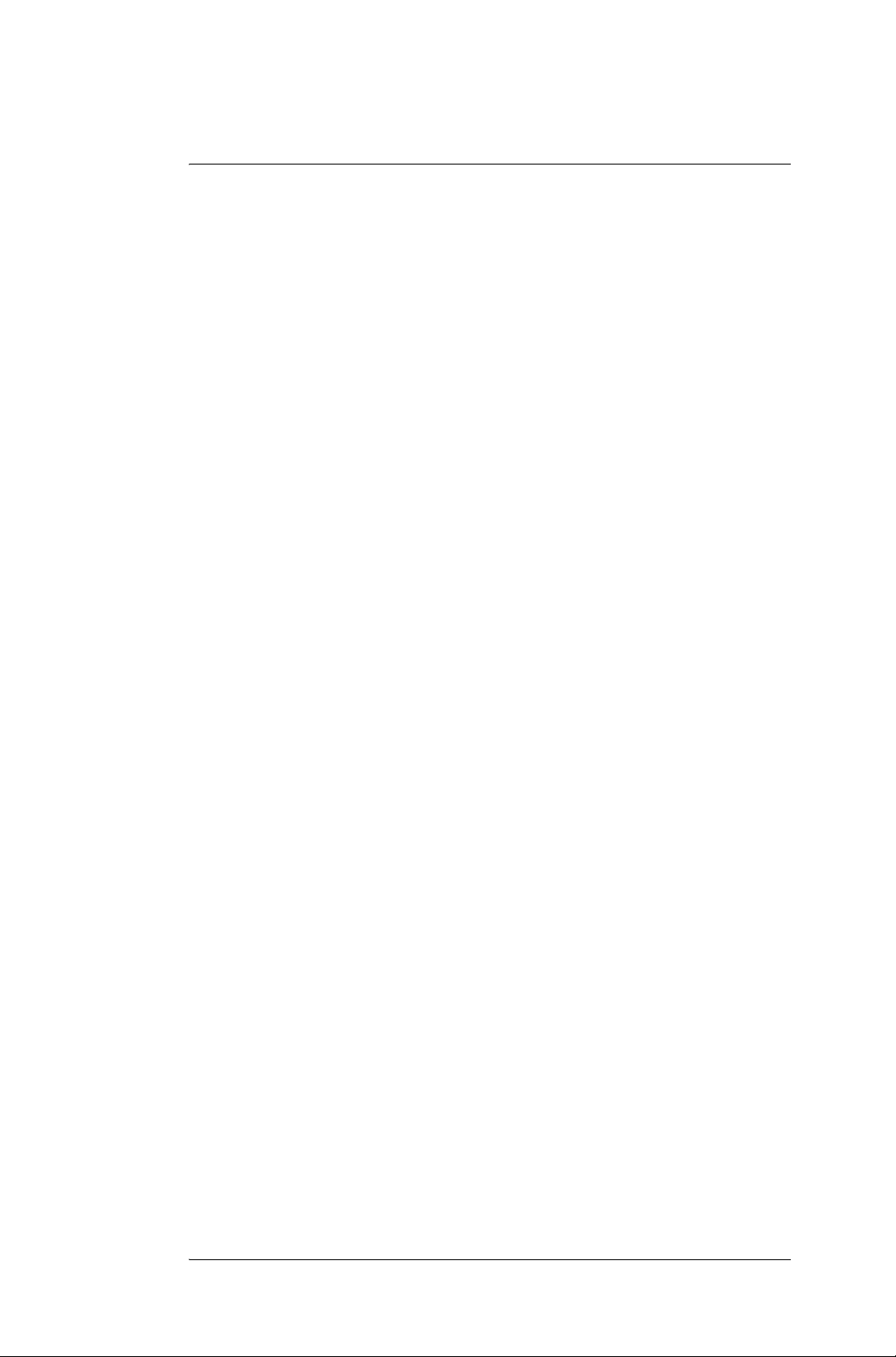
Section 2 : Communication and PDA Features 34
1. Using the Phone . . . . . . . . . . . . . . . . . . . . . 34
To launch the Phone application . . . . . . . . . . . . . . 34
Making a call . . . . . . . . . . . . . . . . . . . . . . 36
Receiving a call . . . . . . . . . . . . . . . . . . . . . 37
Call Setting. . . . . . . . . . . . . . . . . . . . . . . 38
Call Time . . . . . . . . . . . . . . . . . . . . . . . 40
Call Records . . . . . . . . . . . . . . . . . . . . . . 40
Speed Dial . . . . . . . . . . . . . . . . . . . . . . . 41
Phone Security Setting . . . . . . . . . . . . . . . . . . 41
Phone ringing Setting . . . . . . . . . . . . . . . . . . . 44
Quick Switch . . . . . . . . . . . . . . . . . . . . . . 46
Testing the Phone Connection . . . . . . . . . . . . . . . 47
2. Using the SMS Short Message . . . . . . . . . . . . . . . 49
To launch the SMS application . . . . . . . . . . . . . . . 49
SMS setting . . . . . . . . . . . . . . . . . . . . . . 49
Writing SMS & Sending SMS . . . . . . . . . . . . . . . 50
Receiving SMS . . . . . . . . . . . . . . . . . . . . . 51
Replying SMS & Forwarding SMS . . . . . . . . . . . . . 52
3. Using the EMailer . . . . . . . . . . . . . . . . . . . . 54
To launch the EMailer application . . . . . . . . . . . . . . 54
Setting. . . . . . . . . . . . . . . . . . . . . . . . . 54
To choose the folder . . . . . . . . . . . . . . . . . . . 57
To create and send an e-mail . . . . . . . . . . . . . . . . 57
To browse an e-mail . . . . . . . . . . . . . . . . . . . 59
To edit an e-mail. . . . . . . . . . . . . . . . . . . . . 59
To delete an e-mail . . . . . . . . . . . . . . . . . . . . 59
To reply an e-mail . . . . . . . . . . . . . . . . . . . . 60
To search. . . . . . . . . . . . . . . . . . . . . . . . 60
4. Using the jBrowser . . . . . . . . . . . . . . . . . . . . 61
To launch the jBrowser application . . . . . . . . . . . . . 61
Surfing Net . . . . . . . . . . . . . . . . . . . . . . . 64
Favorites . . . . . . . . . . . . . . . . . . . . . . . . 64
History . . . . . . . . . . . . . . . . . . . . . . . . 65
Statistics . . . . . . . . . . . . . . . . . . . . . . . . 65
G18 Quick Reference Manual 2
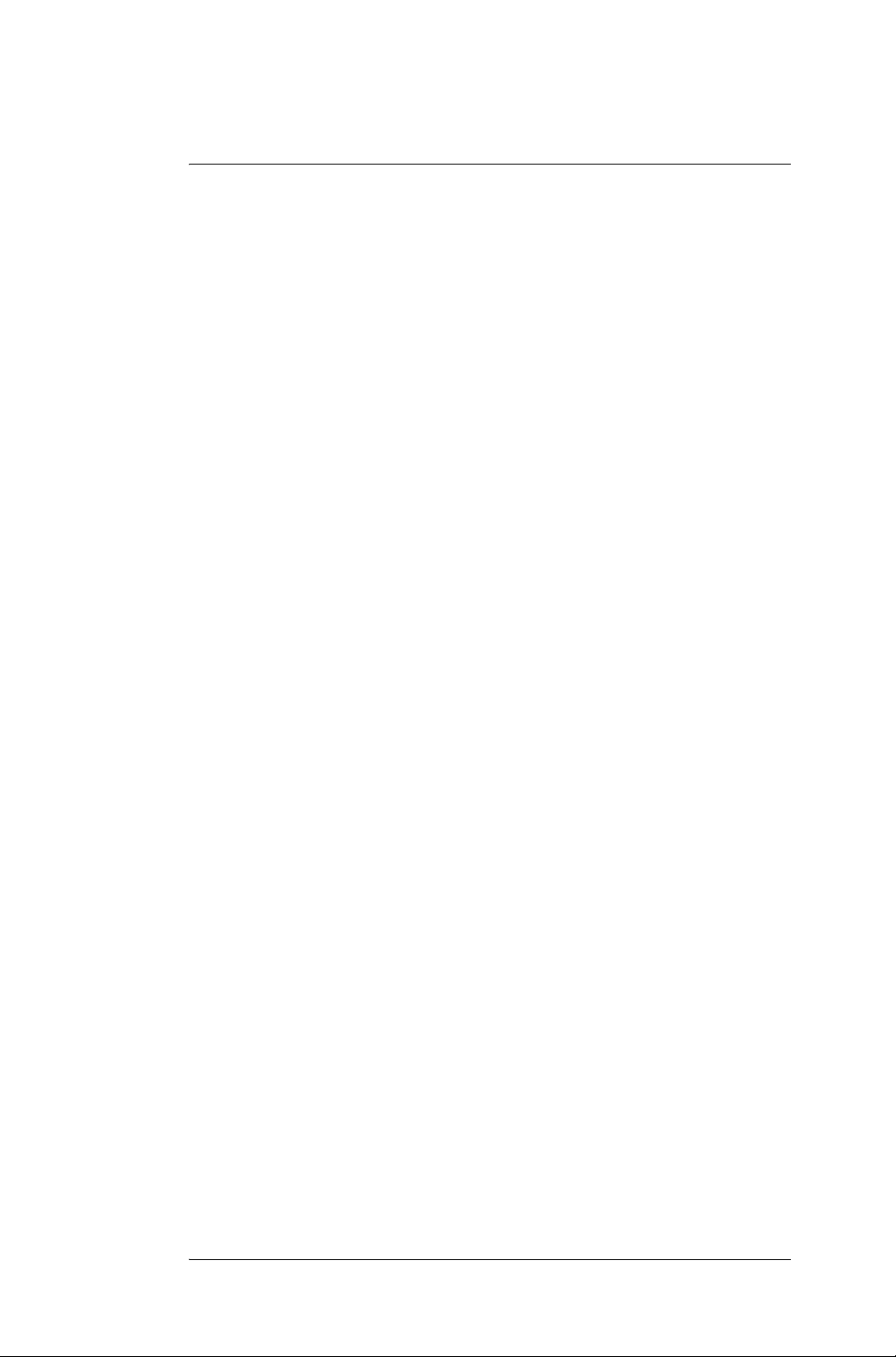
5. Using the Camera . . . . . . . . . . . . . . . . . . . . 66
To launch the Camera application . . . . . . . . . . . . . . 66
To set the preferences of a photograph . . . . . . . . . . . . 66
Taking photos . . . . . . . . . . . . . . . . . . . . . . 66
Browsing photos. . . . . . . . . . . . . . . . . . . . . 67
6. Using the Photo Album . . . . . . . . . . . . . . . . . . 68
Album management . . . . . . . . . . . . . . . . . . . 68
To play album. . . . . . . . . . . . . . . . . . . . . . 70
To delete photos . . . . . . . . . . . . . . . . . . . . . 70
To browse photos . . . . . . . . . . . . . . . . . . . . 70
7. Using the Photo Editor . . . . . . . . . . . . . . . . . . 71
To launch the Photo Editor application . . . . . . . . . . . . 71
To edit a picture . . . . . . . . . . . . . . . . . . . . . 72
The definition of the Toolbar icon . . . . . . . . . . . . . . 72
8. Using the Address Book . . . . . . . . . . . . . . . . . . 73
To launch the Address Book application . . . . . . . . . . . 73
9.Using the Date Book . . . . . . . . . . . . . . . . . . . 76
To launch the Date Book application . . . . . . . . . . . . . 76
Scheduling timed events. . . . . . . . . . . . . . . . . . 76
To schedule a timed event for another date . . . . . . . . . . 78
Working in Week view . . . . . . . . . . . . . . . . . . 80
Working in Month view . . . . . . . . . . . . . . . . . . 81
Working in Agenda view . . . . . . . . . . . . . . . . . 81
Appendix I:Safety 82
Appendix II: Install CD 85
Appendix III: Specification 87
Appendix IV: Care and maintenance 88
Appendix V: Reset your G18 89
Appendix VI: FCC Information 91
G18 Quick Reference Manual 3
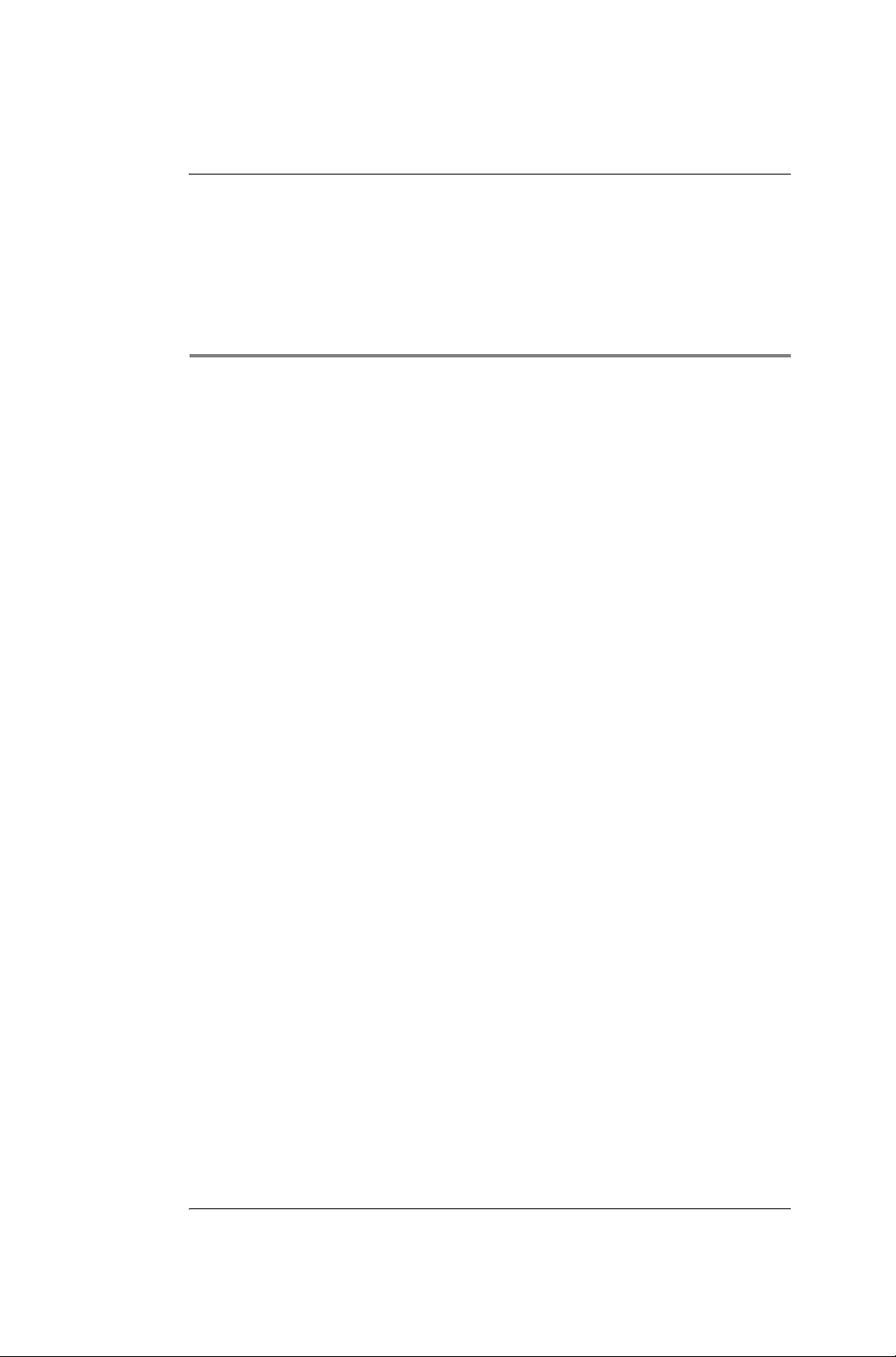
Section 1: Introduction to Palm functions
1. PC system requirements
Section 1: Introduction
to Palm functions
1. PC system requirements
To install and operate Palm Desktop on Windows, your computer system
should meet the following minimum hardware requirements:
• Windows 98/NT/2000/XP
• 16 MB RAM (64MB recommended for Windows 2000 or above)
•20 MB available hard disk space
• VGA monitor or better
• CD-ROM drive (You can also download Palm Desktop software
from the site http://www.palm.com/intl)
• Mouse pointing device
• One available serial port
G18 Quick Reference Manual 1

Section 1: Introduction to Palm functions
E
D
L
2. Understanding G18 interface and controls
2. Understanding G18 interface and
controls
PDTalk G18 components:
ncrease Volume Key
Text
Decrease Volume Key
Sub Menu Icon
Input Area
Hide Text
Input Area
Brightness
Control Icon
Menu/Home
Icon
Function
Menu Icon
scape Key
all Key
Scroll
eft Key
Scroll
own Key
Camera
Enter Key
Scroll Up Key
Contrast
Control Icon
Calculator Icon
Search Icon
Camera Key
End Call Key
Scroll
Right Key
Sleep/Power
Button
G18 Quick Reference Manual 2

Section 1: Introduction to Palm functions
2. Understanding G18 interface and controls
Sleep/Power
Button
Earphone
Jack
Reset
Switch
Stylus
I/O Port
Power Button. Pressing the power button turns the G18 on (if it is off) and
returns to the last screen that was displayed. Press the power button to turn
the G18 off.Use the backlight to illuminate the screen in low-light
conditions.
Text Input Area. Write letters and numbers in this area using the
Graffiti®2 alphabet.
Up/Down Key. Displays text and other information that extends beyond
the area of the G18 screen. Press the lower half of the scroll button to scroll
down and view information below the viewing area. Press the upper half to
view information above the viewing area.
G18 Quick Reference Manual 3
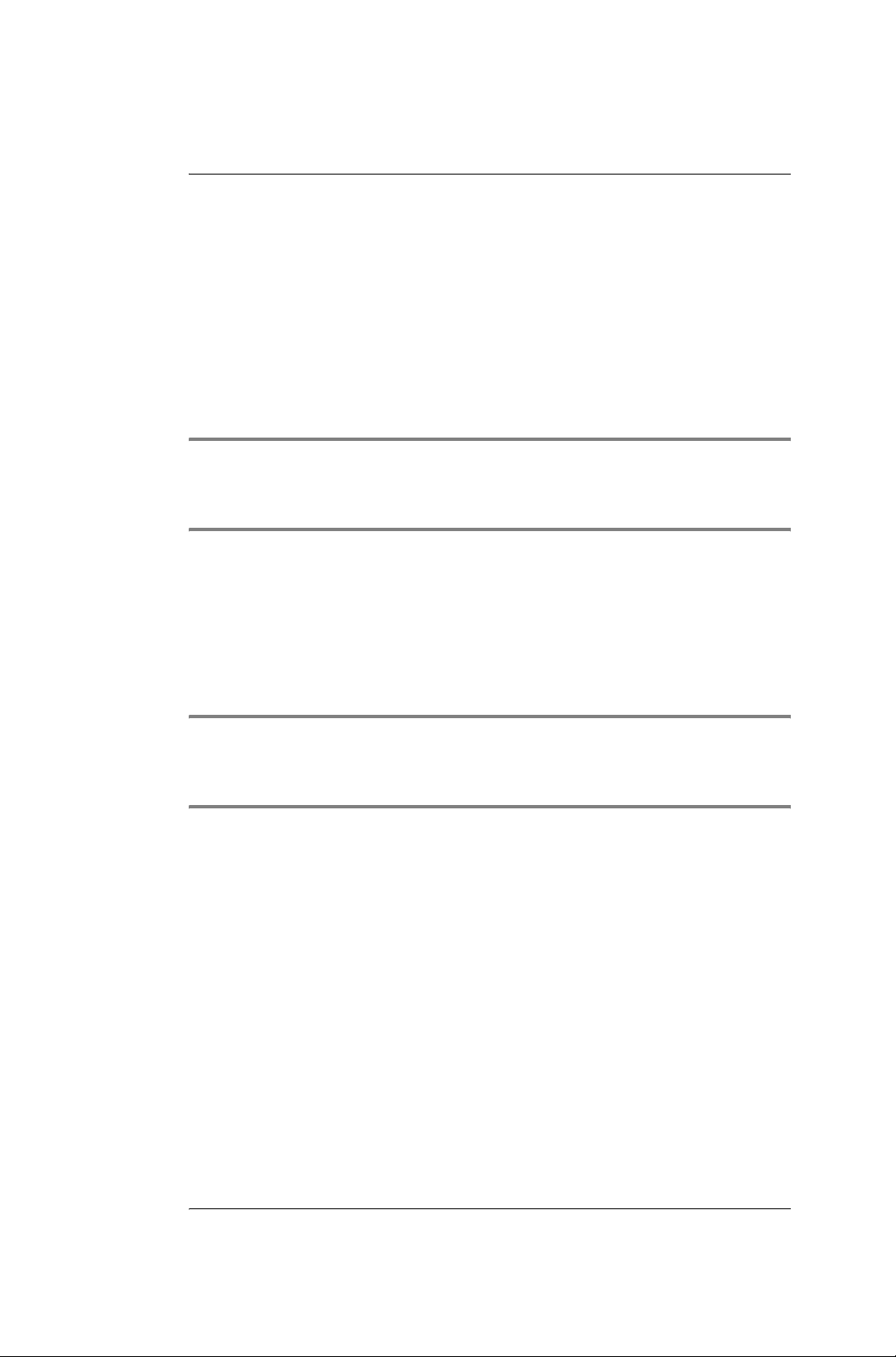
Section 1: Introduction to Palm functions
3. Tapping versus clicking
Stylus. The stylus is stored in the lower right corner holder.
InfraRed Port. Used to beam data between your G18 and another G18 or
other Palm OS PDA and perform HotSync operations.
Reset Button. Press to restart your G18
Serial Port Connector. Connects your G18 to PC through HotSync cable.
This allows you to update the information between your G18 and the
computer using HotSync technology.
TIP: When you start the telephone function, the dimension of the keys
will change .You may browse the introduction of telephone function for
particular introduction.
3. Tapping versus clicking
Just as using a mouse pointer to click icons on your computer screen, you
use the stylus to tap on icons on your G18 touch-screen. Tapping is the
basic action used to execute tasks on your G18.
IMPORTANT: Always use the point of the stylus for tapping or
making strokes on the G18 screen. Never use a ballpoint pen, pencil, or
any other sharp object to write on the G18 screen.
4. Starting G18 and calibrating its screen
The first time you start the G18, setup instructions appear onscreen. These
instructions include a calibration screen, or digitizer. Calibration aligns the
internal circuitry of the G18 with its touch-sensitive screen so your G18
can detect the task you want to perform when you tap an element on the
screen.
To calibrate your screen:
1.Tap the Applications icon, and then tap Prefs.
2.In the pick list in the upper right corner of the screen, tap Digitizer.
G18 Quick Reference Manual 4
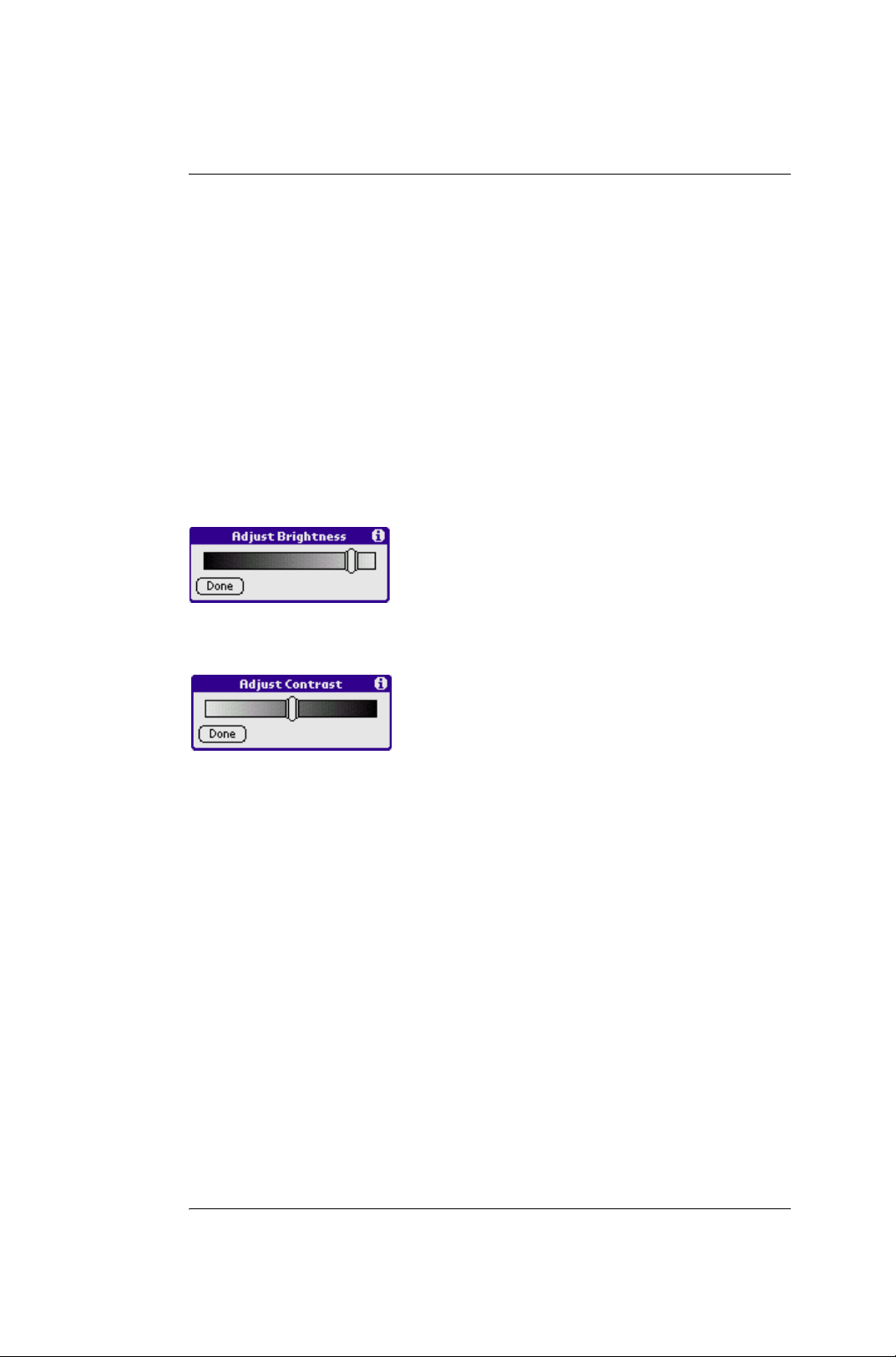
Section 1: Introduction to Palm functions
5. Adjusting screen brightness and contrast
3.Follow the on-screen instructions, tapping the screen where
indicated.
5. Adjusting screen brightness and
contrast
To adjust the brightness of your G18 screen:
1.Turn on your device.
2.Tap the brightness of screen background icon at the screen bottom;
3.Tap the contrast icon at the screen bottom.
6. To launch applications
You can use the Applications Launcher to open any application installed on
your G18. Or you can tap the application button in the front control panel
to shift to another application.
G18 Quick Reference Manual 5
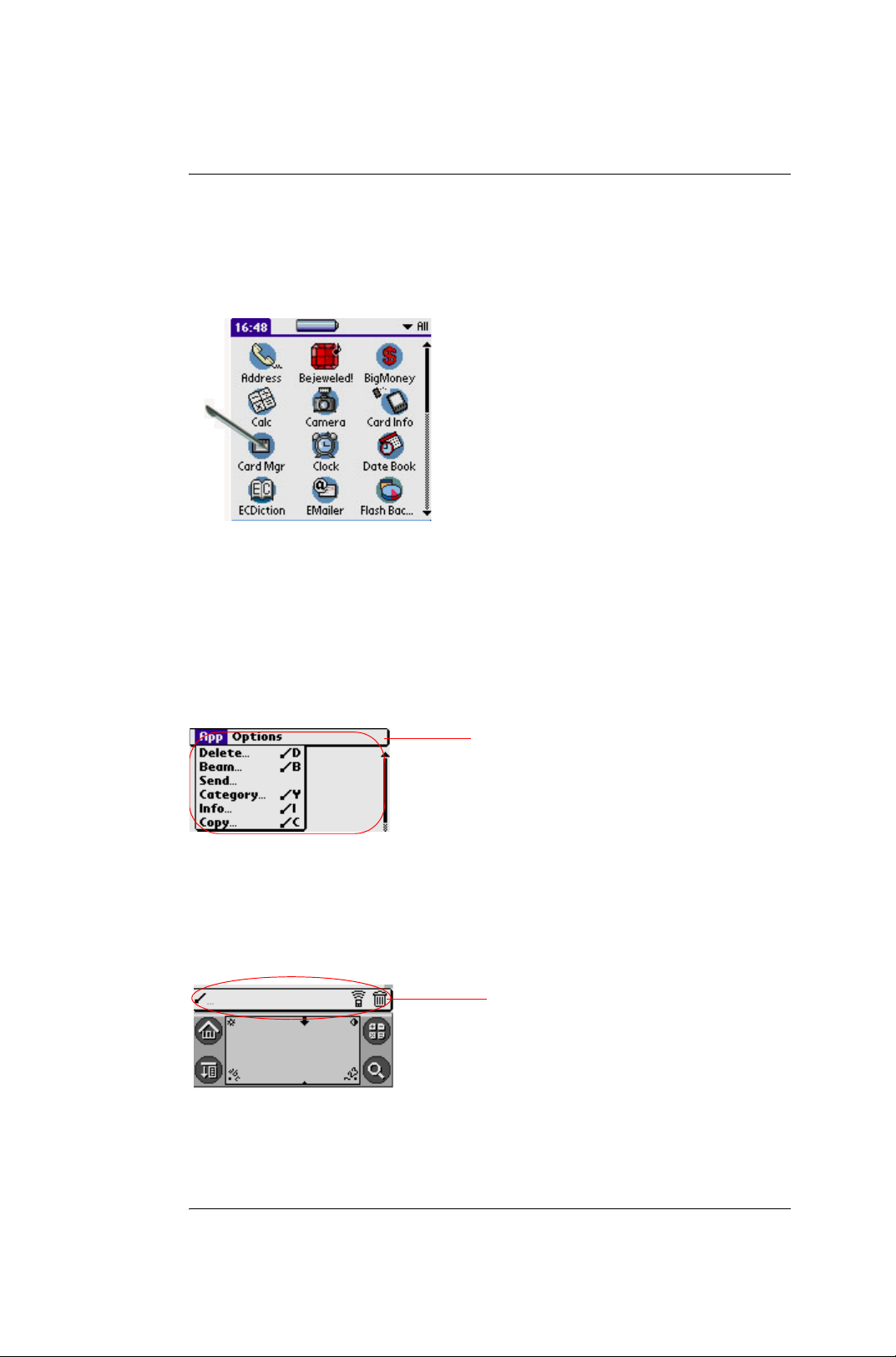
Section 1: Introduction to Palm functions
7. Introduction to G18 interface
To open an application:
Tap the Application icon.
7. Introduction to G18 interface
Your G18 includes the following interface elements:
• Menu bar.containing a set of menu commands specific to the
application. Not all applications have a menu bar.
menu bar
• Command bar.Let you tap icons or write a ShortCut stroke to
initiate a command instead of tapping a command in the menu bar.
The icons displayed in the Command bar vary within each
application.
command bar
• Command buttons that initiate a command when tapped. Command
buttons appear in dialog boxes and at the bottom of application
screens.
G18 Quick Reference Manual 6
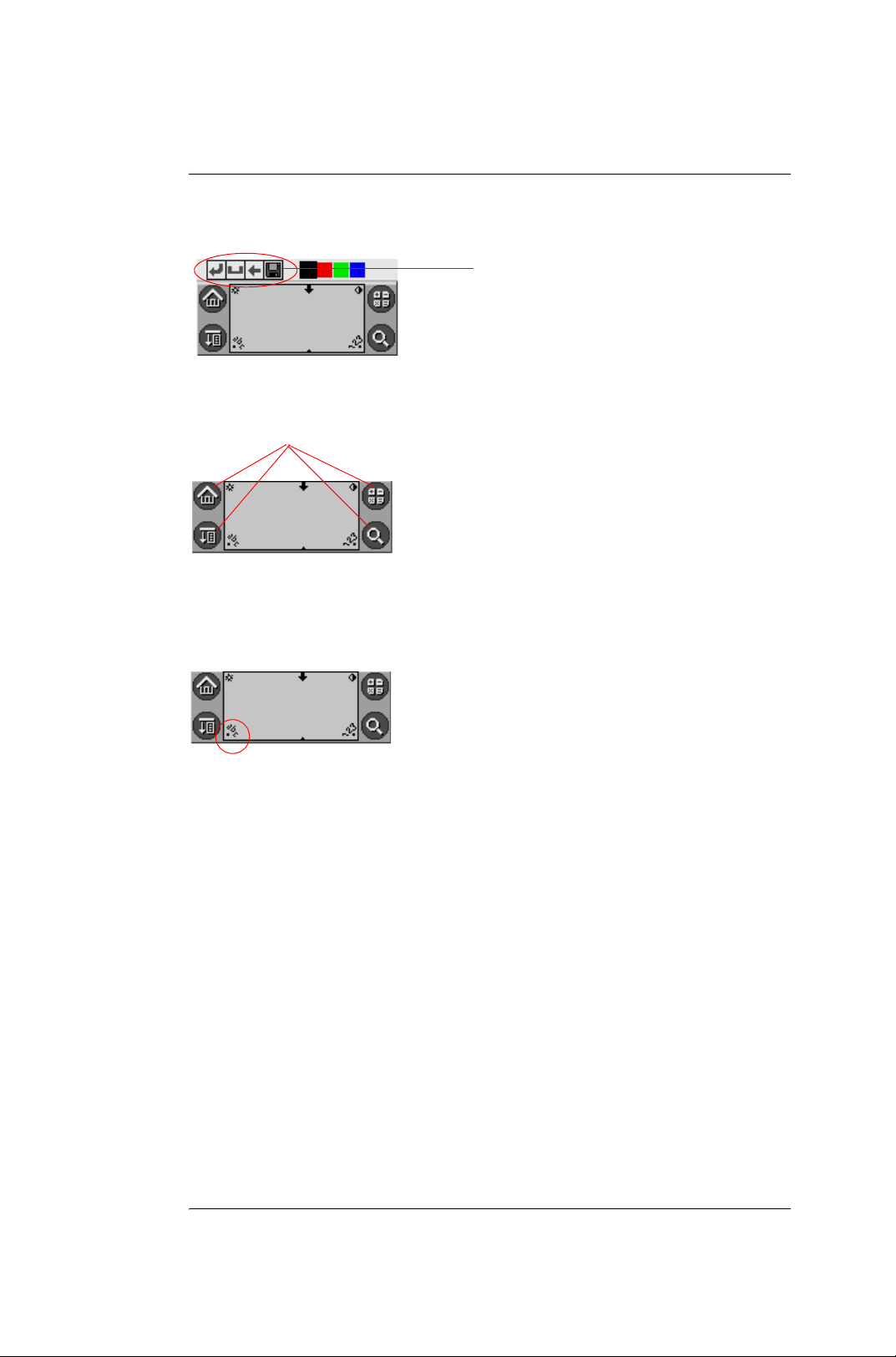
Section 1: Introduction to Palm functions
7. Introduction to G18 interface
command button
• Icons that open applications and menus, and find text anywhere in
your data.
icons
•An abc dot in the input area that activates the alphabetic keyboard
when tapped; note that the cursor must be in an input field for this
option to work.
•A 123 dot in the input area that displays the numeric keyboard
when tapped; note that the cursor must be in an input field for this
option to work.
• Exit the input area
G18 Quick Reference Manual 7
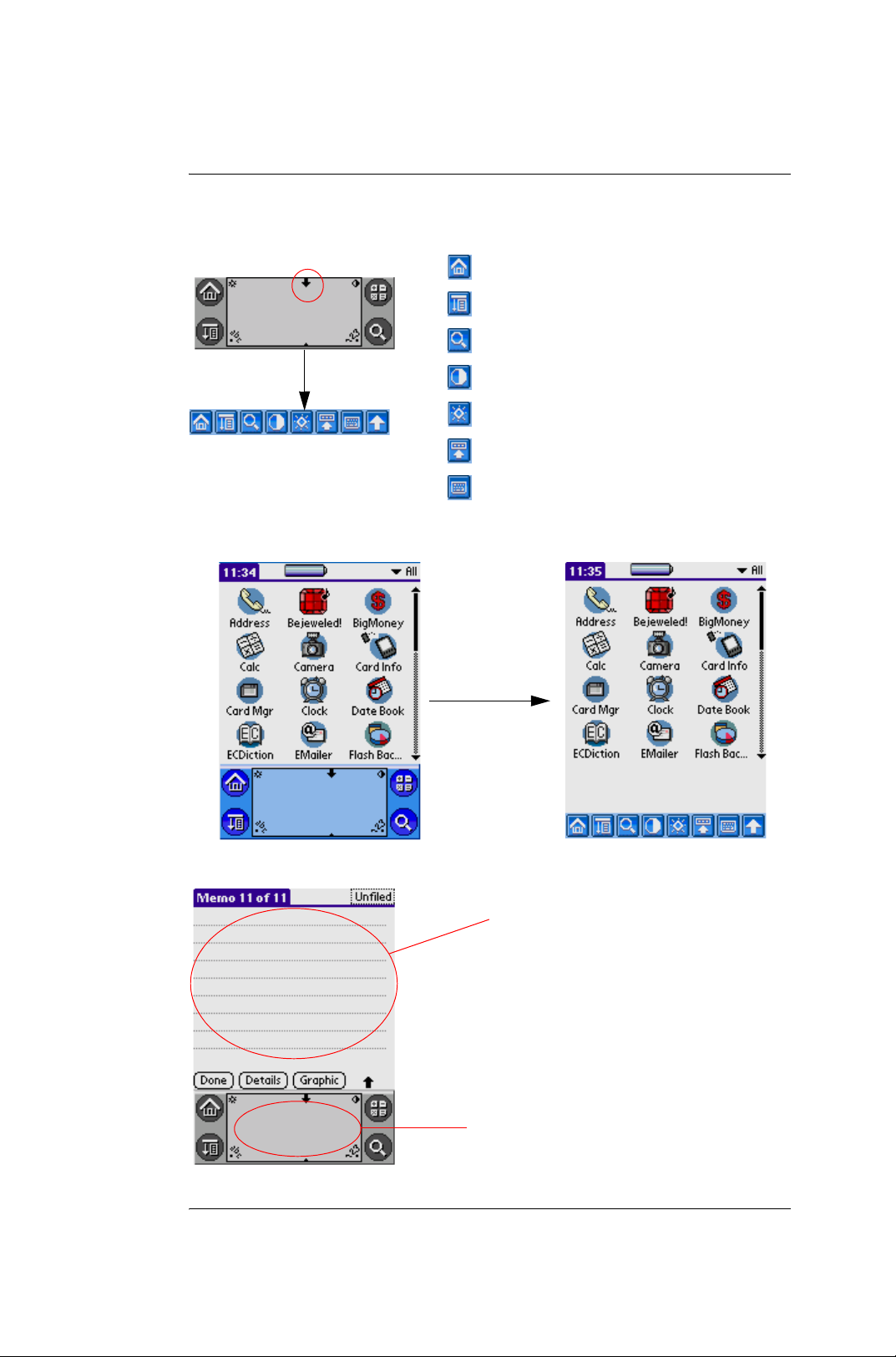
Section 1: Introduction to Palm functions
7. Introduction to G18 interface
back to the application interface
function menu
search
adjust the contrast
pop up the command
pop up keyboard
pop up input area
tool
• Text areas and screens in which you can enter information.
screen
input area
G18 Quick Reference Manual 8
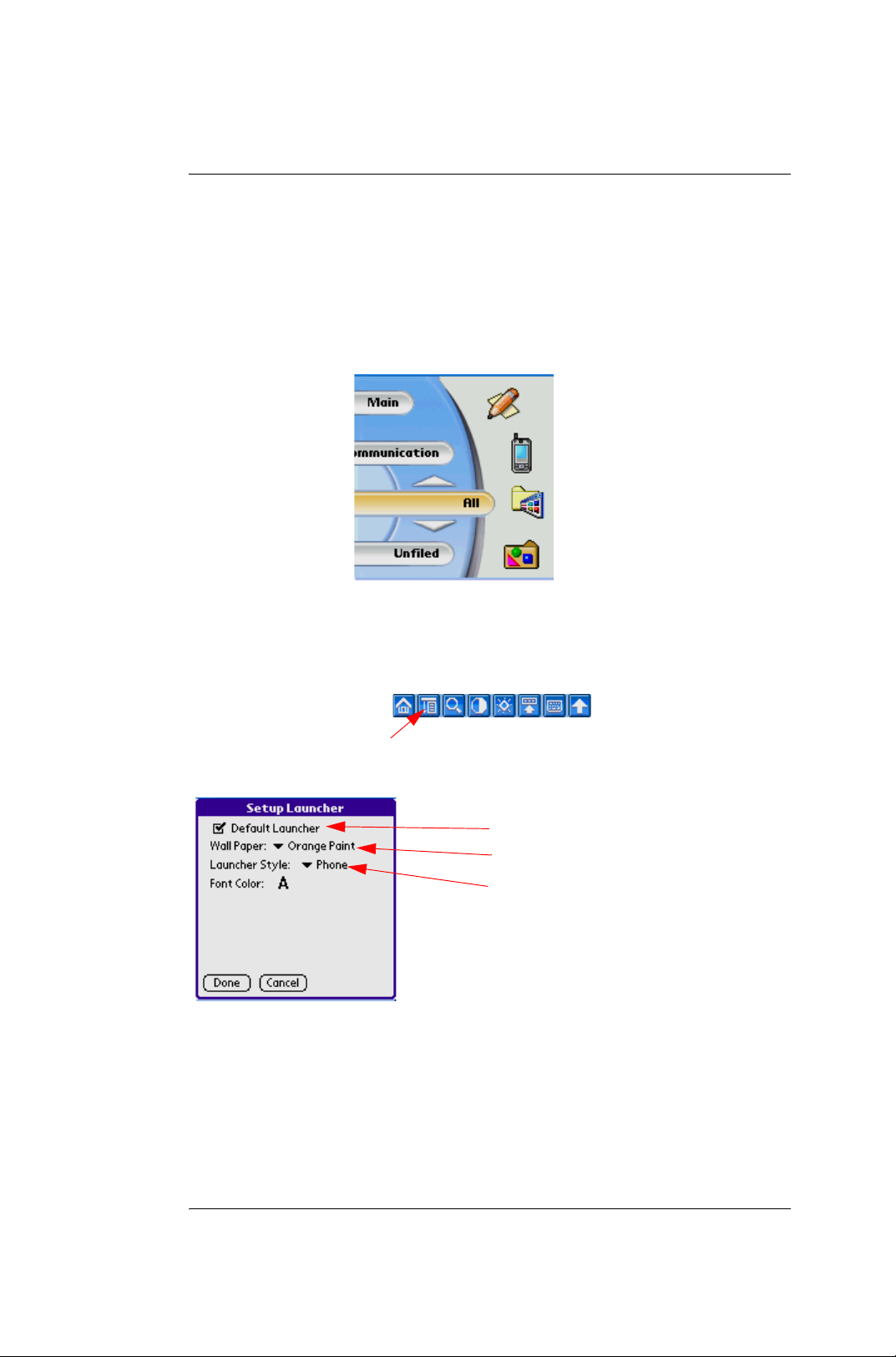
Section 1: Introduction to Palm functions
8. Setting up the G18 interface
8. Setting up the G18 interface
• Interface setting
The G18 provides two user selectable interfaces
1.The GSL interface:
the GSL interface
The GSL interface have two setup launcher(the mobile telephone/ the palm
computer)
• Tap the function menu at the bottom
the function menu
• Tap the setup launcher of the option.
to set the start-up application interface
to get the picture from the album as
wallpaper.
to select the style from the mobile phone
or palm computer
2.The original interface of the palm
Tap the function menu and select the “exit navigation” to start the
application.
G18 Quick Reference Manual 9
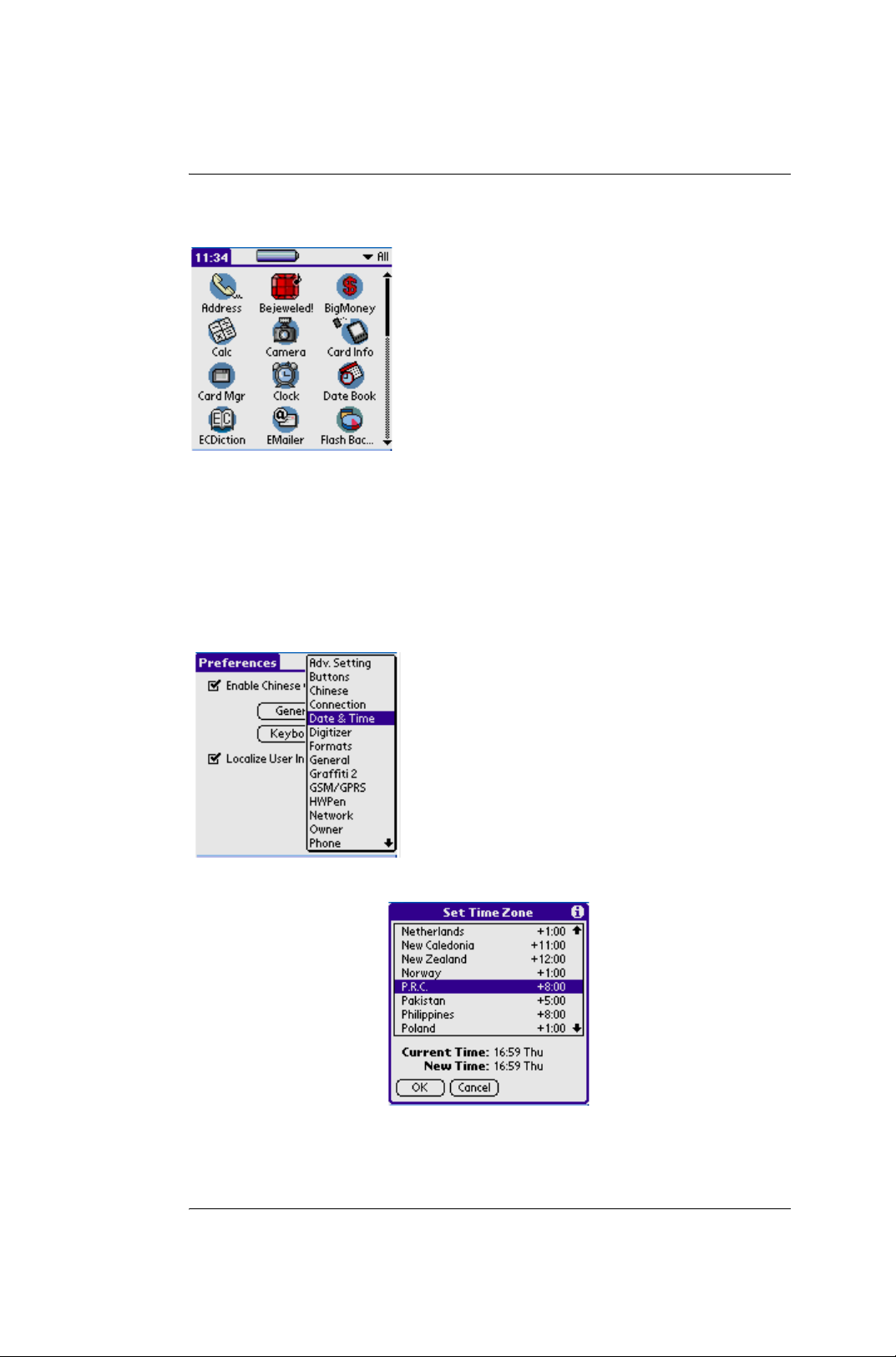
Section 1: Introduction to Palm functions
9. Setting date, time and time zone
To return to the GSL interface, you can enter the main interface screen and
tap on the GSL launcher icon.
9. Setting date, time and time zone
Enter the “system” screen, tap the “preferences”, then select from the
options available from the drop menu, tap the “date/ time”.
• Note: you need to set the time zone.
G18 Quick Reference Manual 10
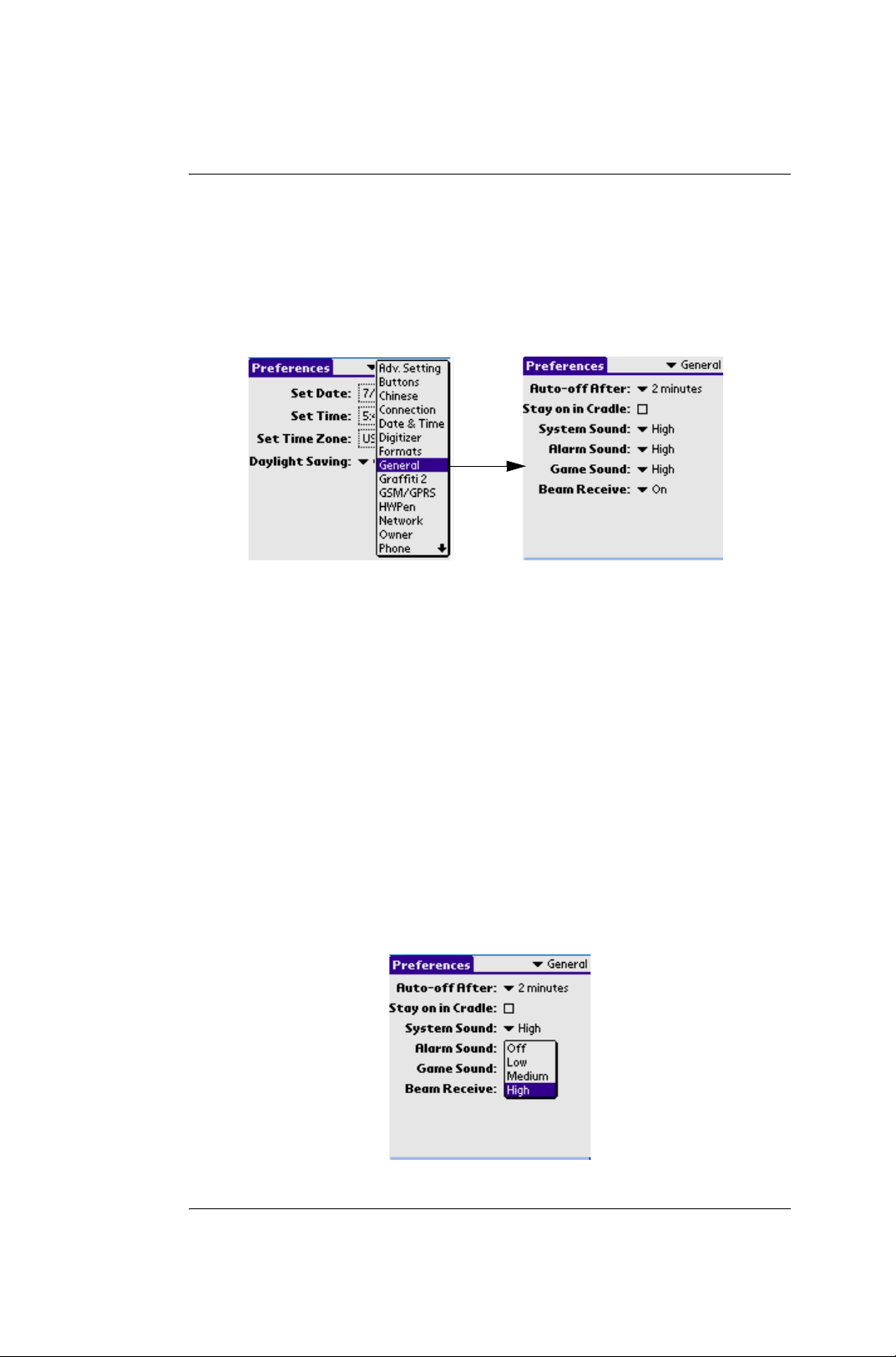
Section 1: Introduction to Palm functions
10.Setting Sleep Mode
10.Setting Sleep Mode
Go to “preferences setting” screen, from the drop menu, tap the “ general
setting” option.
In the general setting screen, the options available are:
– sleeping state:thirty seconds to three minutes
– system sound
– alarm sound
– game sound
– beam receive
• When you use the mobile phone,you can tap the “sleep mode”
option to start the sleeping state.
11.Setting alert sound and volume
• To set alert sounds and volume, select the “alarm sound” in the
“General” settings option of the “preferences screen”
G18 Quick Reference Manual 11
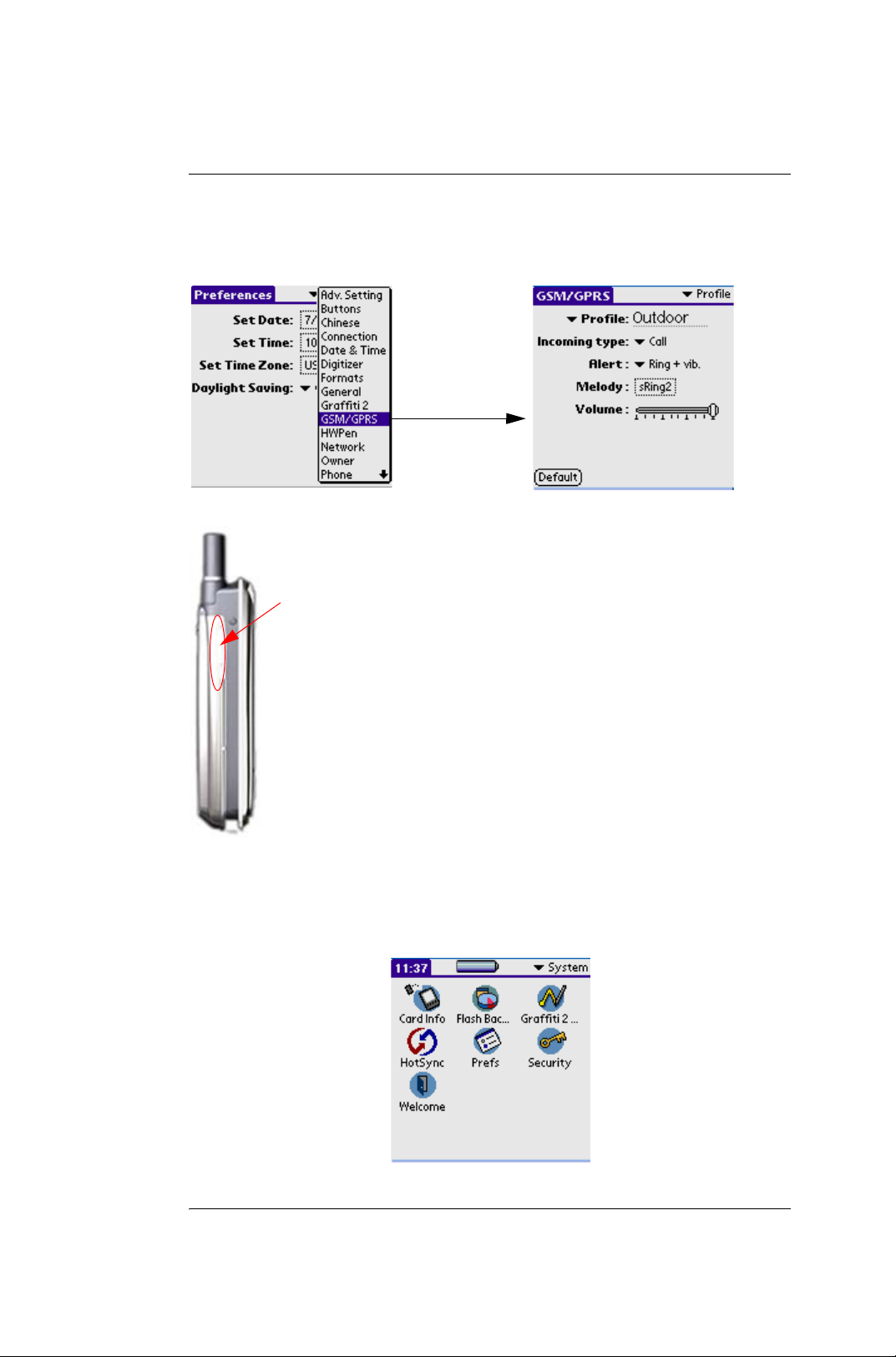
Section 1: Introduction to Palm functions
12.Setting system interface language
• To personalise your phone ringtone settings, go to “ GSM/GPRS”
option, select “Profile”
adjust the calling volume from the left button
12.Setting system interface language
G18 Quick Reference Manual 12
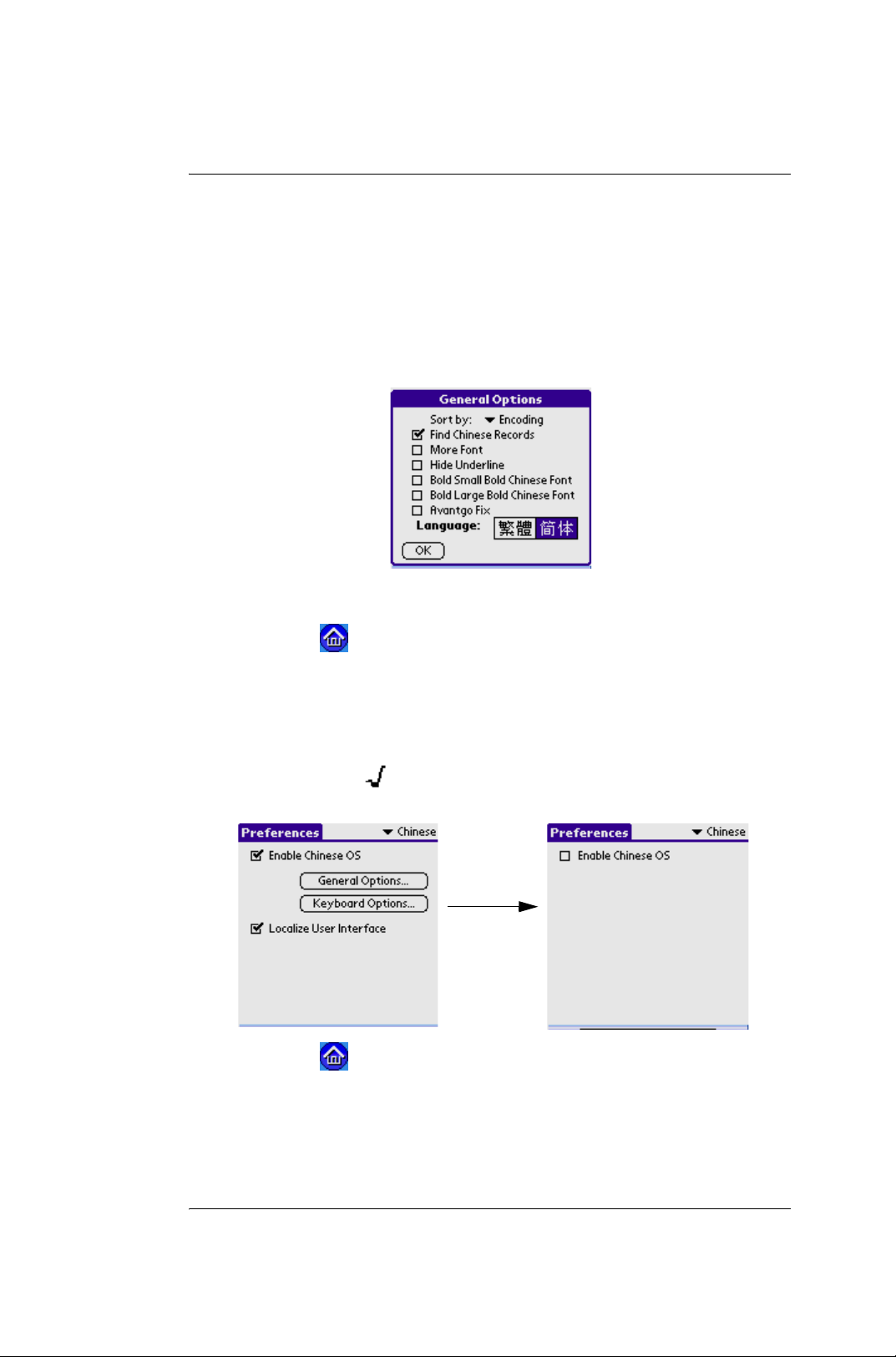
Section 1: Introduction to Palm functions
12.Setting system interface language
Setting the language from English to Chinese
– Select “Chinese” option from the drop menu.
– Select the “Enable Chinese OS” option.
– Tap the “General” option
– Select the simple Chinese font, and top “OK” option.
– Tap the icon to complete the system language change.
– Note: If the system language is changed to the simple Chinsee
font , it will change the language of the “ input by hand area “
option and browsing the SMS and WAP from English to
Chinese .
– Delete the °× °± flag in the “start the Chinese system”
option.
– Tap the icon .
G18 Quick Reference Manual 13
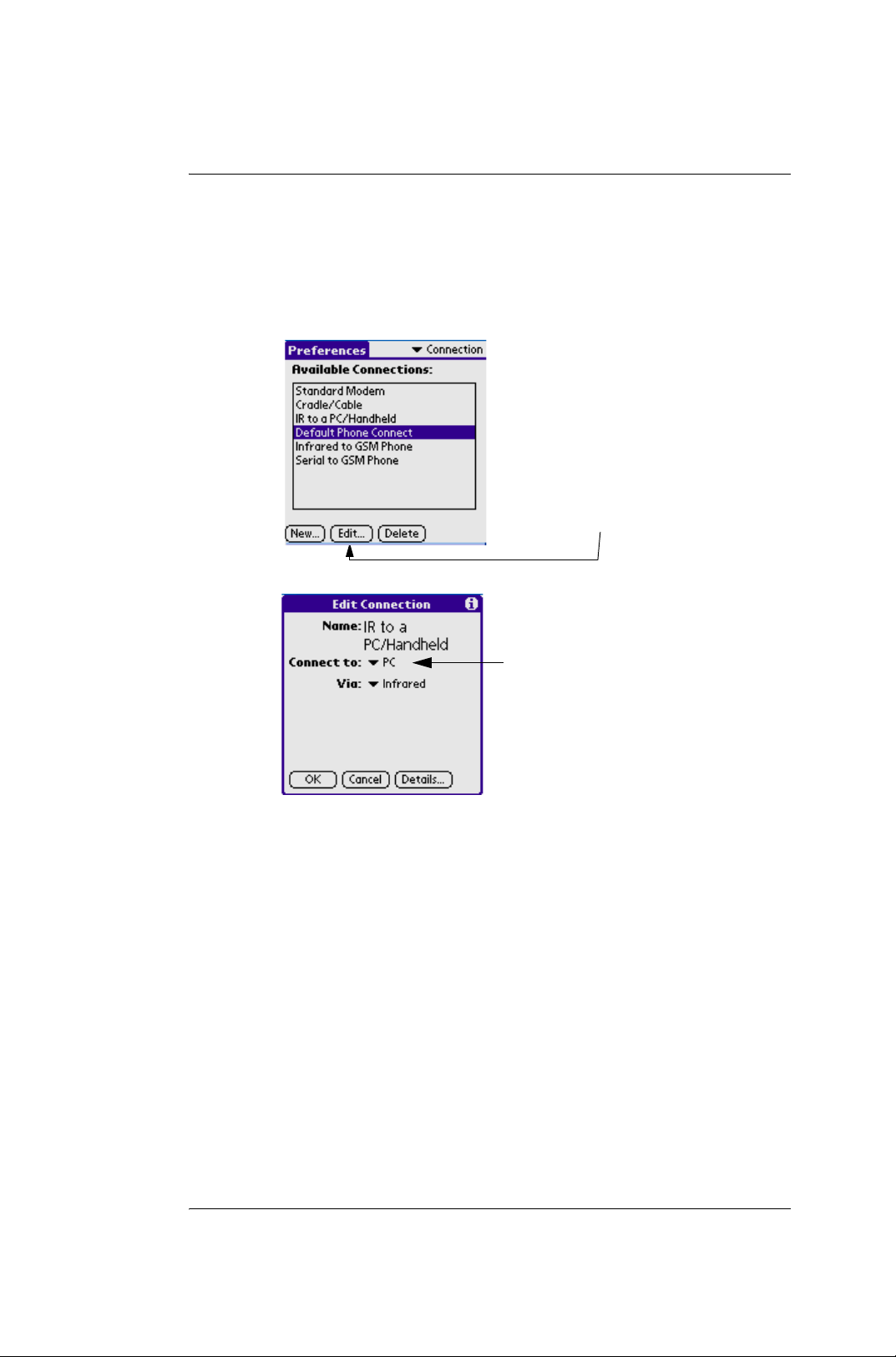
Section 1: Introduction to Palm functions
13.Setting up phone to phone IRDA data transfer
13.Setting up phone to phone IRDA data
transfer
-Select the “connection”.
tap the "Edit..." option
select the transfer object
– For data transfer using "IrDA Beaming". You could first shift to
the"Application Interface", the tap the icon of the "function
menu" at the bottom,select"Beaming".
– Beaming Album with infrared
Shift to "PhotoAlbum" application,select an album which you want to
beam. tap the "function menu" icon,then tap "Beaming the Album..." at the
dropdown menu.
14.GPRS/communication setting
• Enter into the "Prefs",and select "Network"
• select "GPRS" in the "Connection" menu
G18 Quick Reference Manual 14
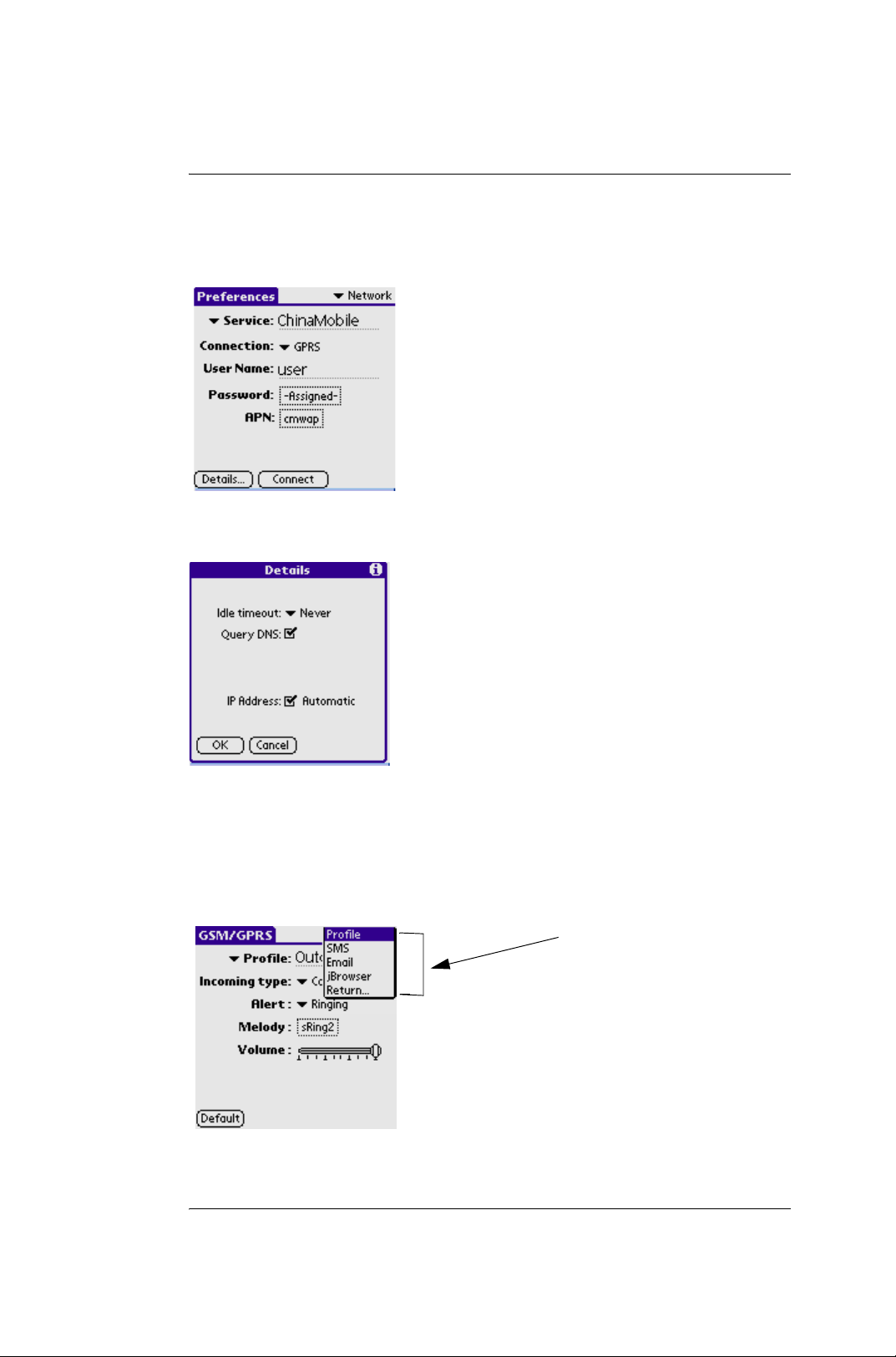
Section 1: Introduction to Palm functions
14.GPRS/communication setting
• Input relational information at the "APN" field ( you can get the
information from the Network master builder )
• Tap on "Details..." to key in required data. Check "Query DNS"
,and check "Automatic" at IP Address.
• Tap the "OK" button to return,then tap the "Connect" button.
• Once GPRS setting is done, window will close. Email setting is
automatically done.
• At the "Preferences" screen, select "Connection" from the drop
menu.
Or select option here
-Email
-SMS
-jBrowser
wait for account information
G18 Quick Reference Manual 15
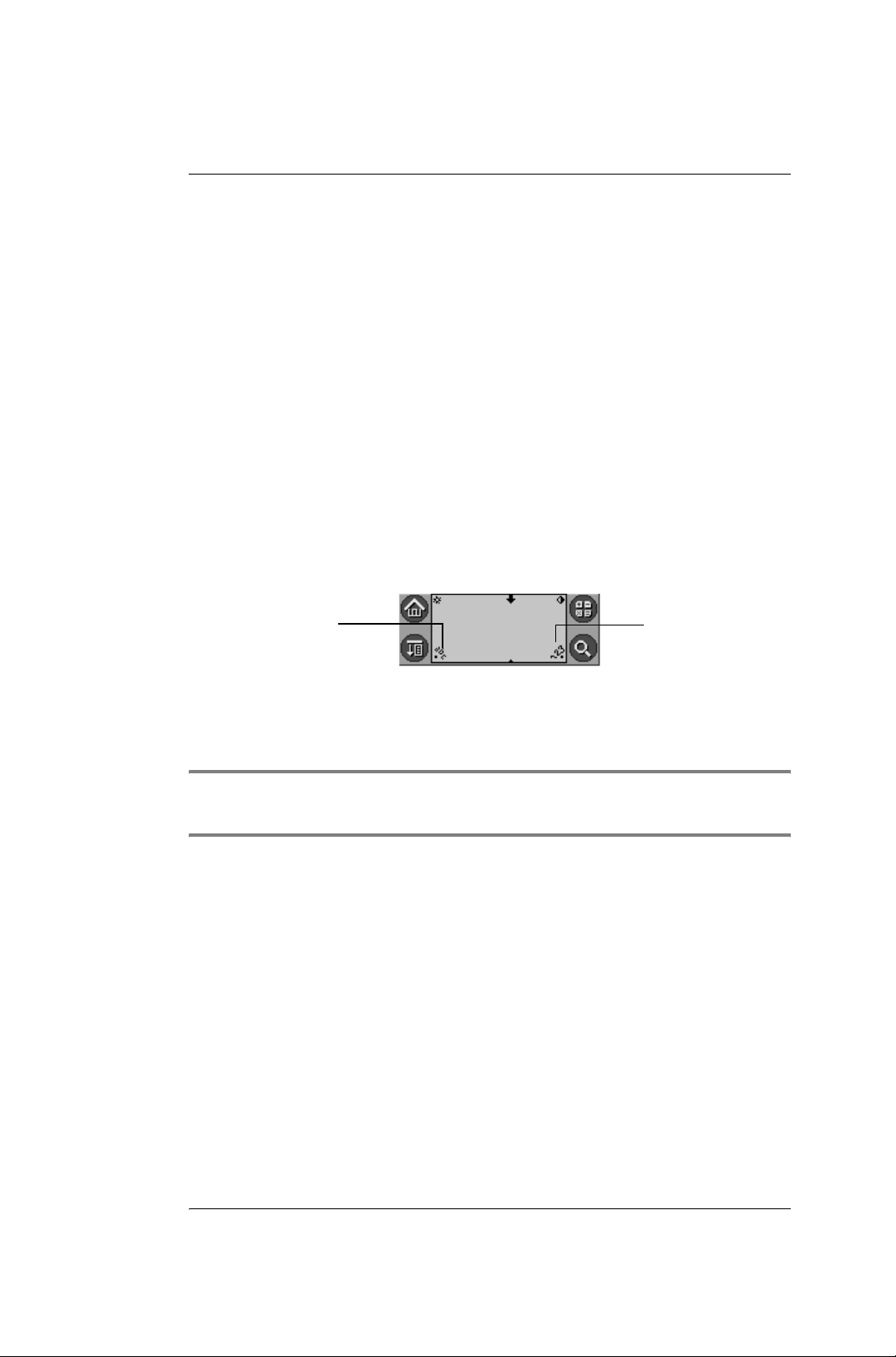
Section 1: Introduction to Palm functions
15.Using the onscreen keyboard
15.Using the onscreen keyboard
You can open the onscreen keyboard anytime you need to enter text or
numbers on your G18.
To use the onscreen keyboard:
• Open any application (such as the Address Book).
• Tap any record, or tap New.
• Choose one of the following to display the alphabetic or numeric
keyboard:
• Tap abc on the front panel of your G18 to display the alphabetic
keyboard.
• Tap 123 on the front panel of your G18 to display the numeric
keyboard.
Tap abc for
alphabet
keyboard.
Tap 123 for numeric keypad.
• To display the international keyboard, tap either abc or 123 on the
front panel of your G18, and then tap Int’l at the bottom of the
keyboard display.
TIP: Some characters have two different stroke shapes.You can select
either as you want.
G18 Quick Reference Manual 16
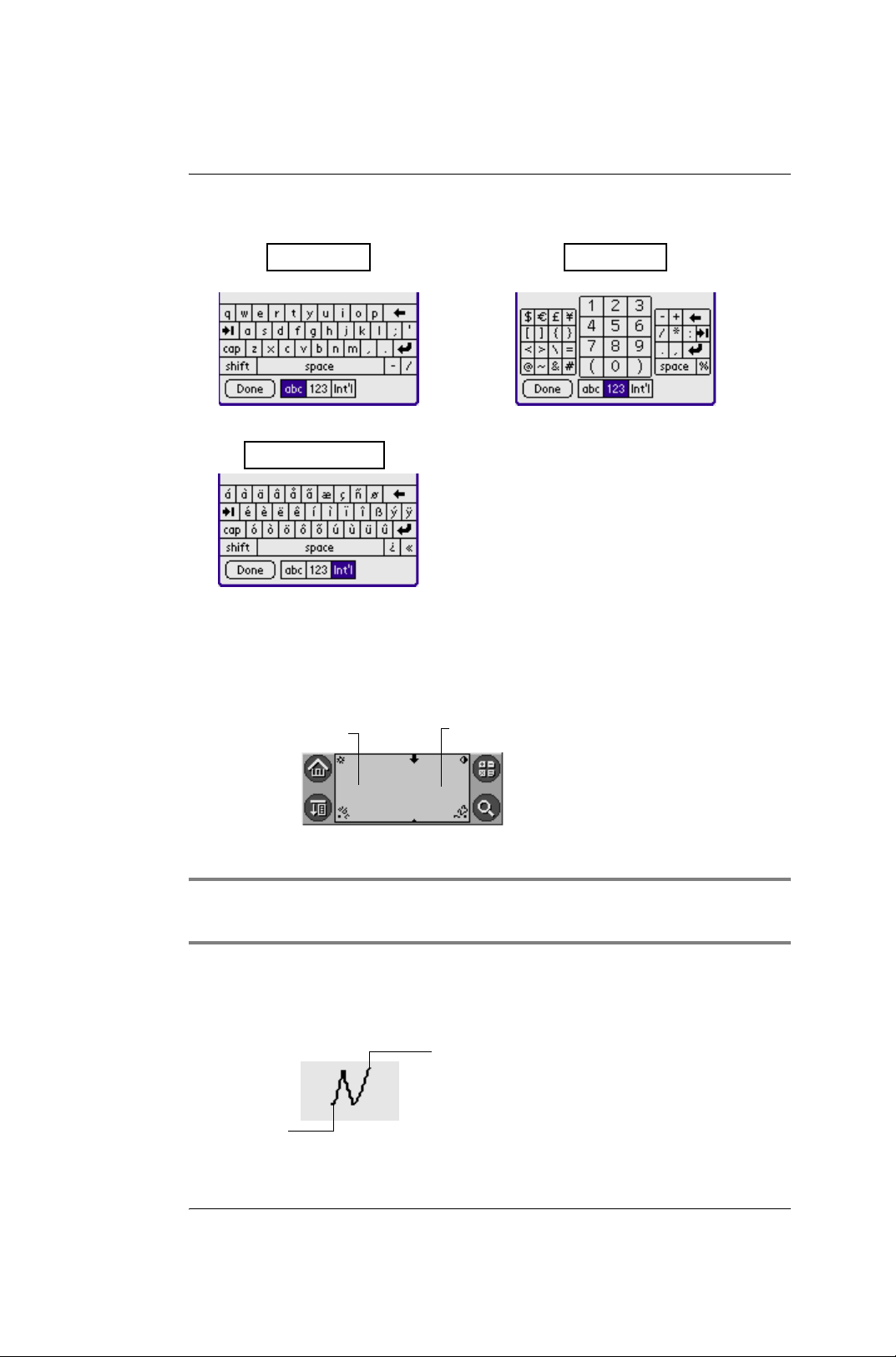
Section 1: Introduction to Palm functions
15.Using the onscreen keyboard
Pinyin Keyboard
Numeric Alpha
• Tap the desired characters or numbers; then tap Done to enter the
text or numbers.
Using Graffiti 2
Write lowercase letters here
Write numbers here
• Tap the screen where you want to write text
TIP: Some characters have two different stroke shapes.You can select
either as you want.
• Use the tables on the following pages to find the stroke shape
for the letter you want to write. For example, the stroke shown
below creates the letter n.
Lift stylus here.
Start stroke at
heavy dot.
G18 Quick Reference Manual 17
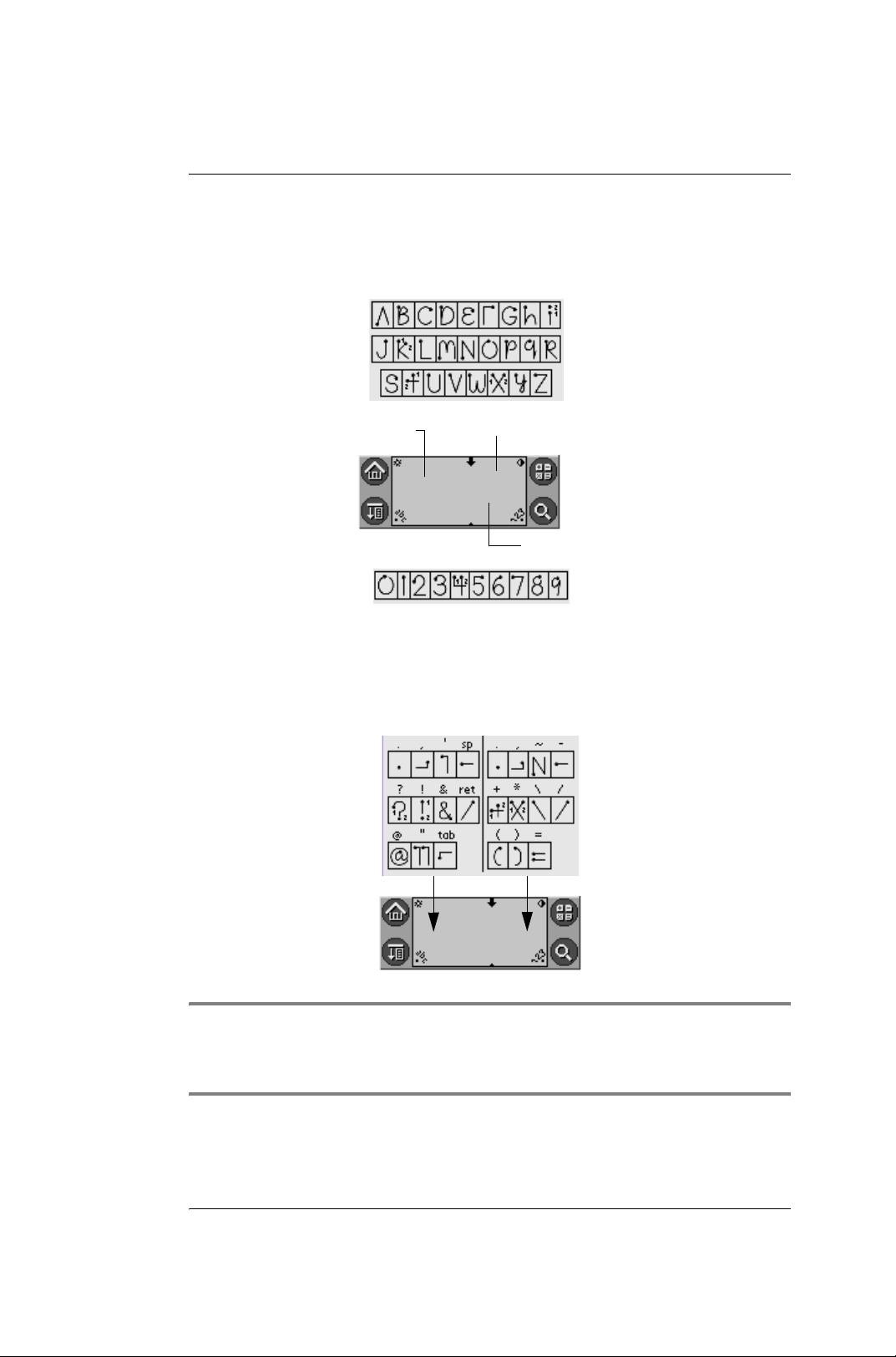
Section 1: Introduction to Palm functions
15.Using the onscreen keyboard
The Graffiti 2 alphabet
Draw Graffiti 2 letters according to the following alphabet.
Write lowercase letters here
Write uppercase letters across these division marker
Write numbers here
Writing punctuation marks and other special characters
TIP: Using an additional Shift stroke to finish writing the character (as
shown in the demo) is optional, it will make the character appear more
quickly.
G18 Quick Reference Manual 18
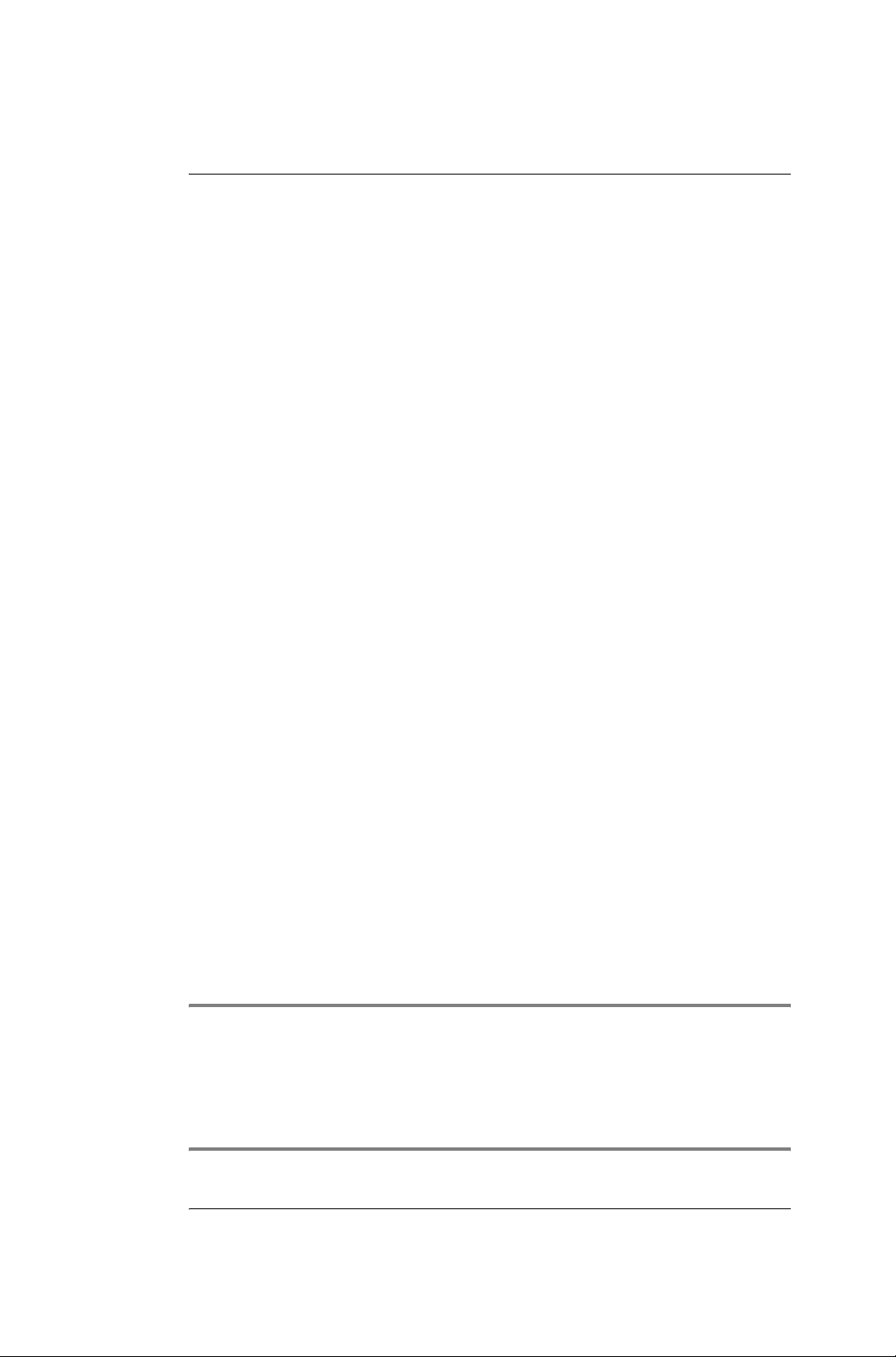
Section 1: Introduction to Palm functions
16.Installing add-on applications
Graffiti 2 tips
When using Graffiti 2 writing, keep the following tips in mind:
• For greater accuracy, draw letters with large strokes; strokes that
nearly fill the text input area are easily interpreted.
• To delete characters, set the insertion point to the right of the
character you want to delete, and draw the Backspace stroke (a line
from right to left) in the text input area.
• Write at natural speed. Writing too slowly can produce errors.
• Do not write at a slant. Keep vertical strokes parallel to the sides of
the text input area.
• When letters and numbers can be written using two different
strokes, use the one that’s easiest for you.
• Press firmly.
16.Installing add-on applications
Many applications such as Date Book, Address Book,To Do List
and Note Mail are pre-installed for your convenience, you can use them
without extra installation.
You can install other applications into your Palm computer
such as games and other software.
Install Tool makes the installation easy when you are using
Hotsync. Many third-party applications can also be installed in the Palm
OS G18.
1.From your computer desktop, copy or download the applications
you want to install into the add-on folder in your Palm Desktop
directory.
Note: If the application is compressed, for example, *.zip file,
uncompress the application into the add-on folder before continuing. To
save your application to other directories, browse to that directory before
you finish step 5. Double-click the Palm Desktop icon on your computer
desktop to open it; then click Install.
G18 Quick Reference Manual 19
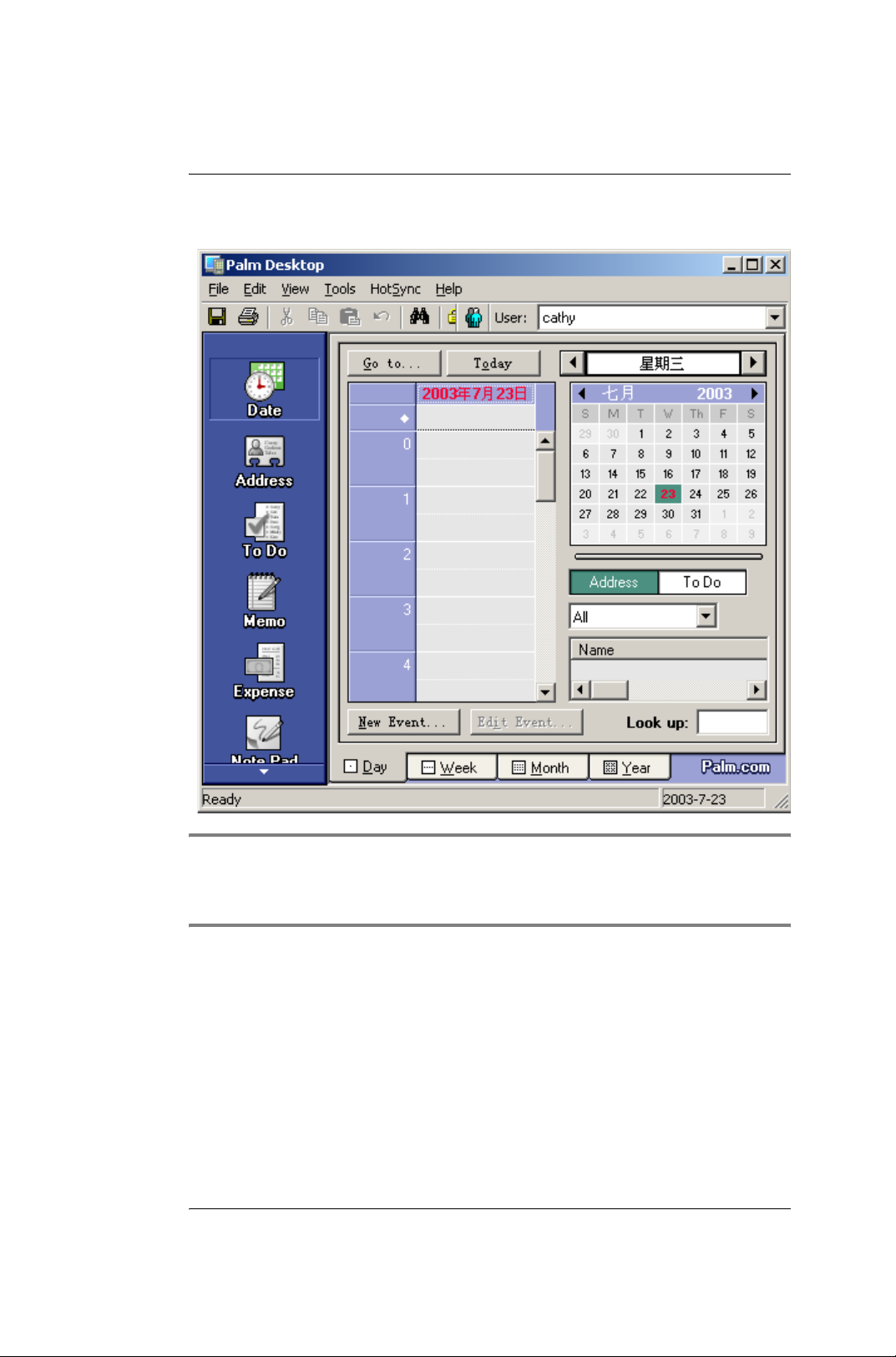
Section 1: Introduction to Palm functions
16.Installing add-on applications
TIP: You can also select the Install Tool dialog box by selecting
Install Tool from the Palm Desktop program group or by doubleclicking any file with a PRC file extension.
G18 Quick Reference Manual 20
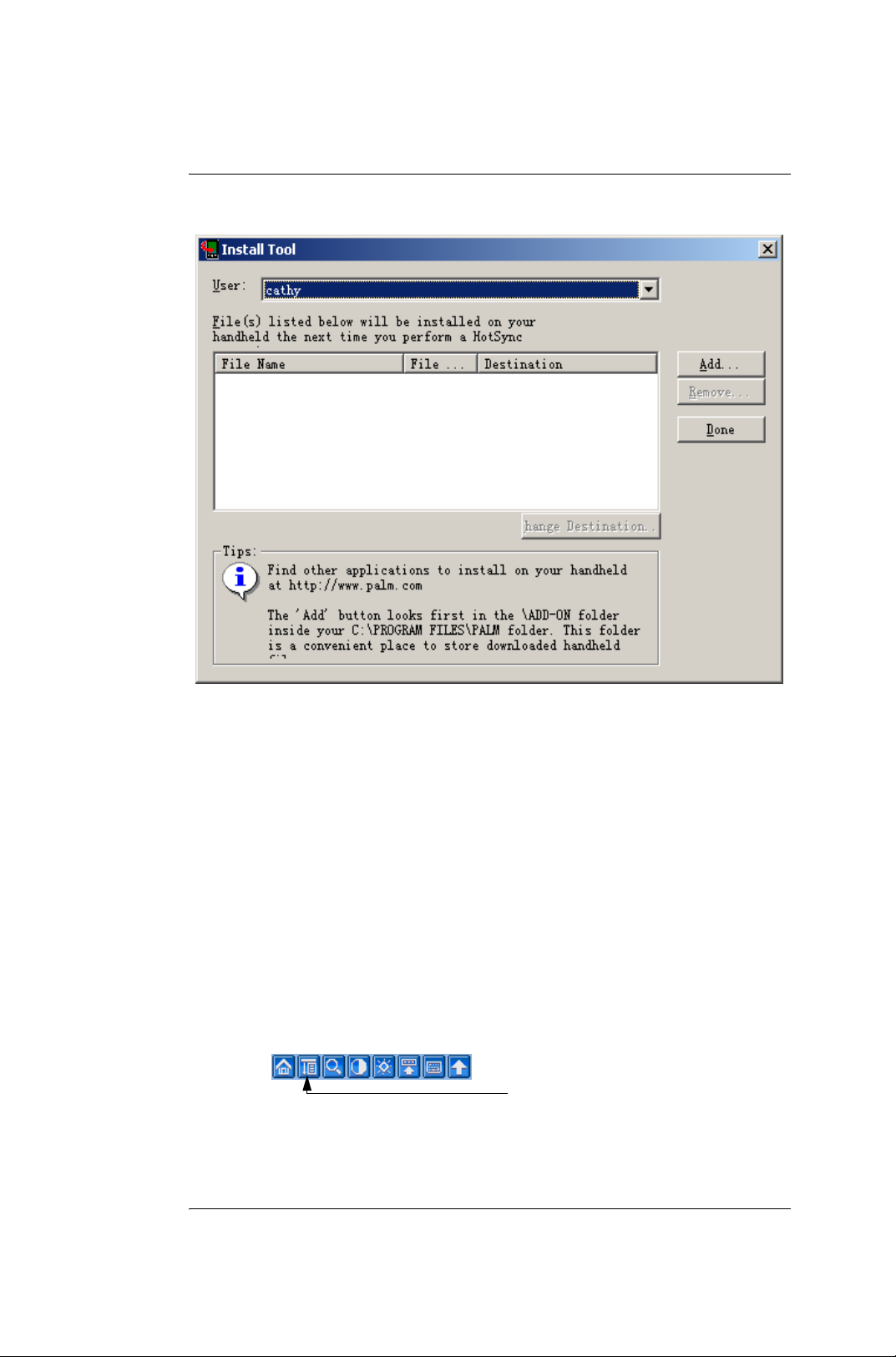
Section 1: Introduction to Palm functions
17.Removing applications
2.In the User drop-menu, select the user name that corresponds to
your G18; then click Add.
3.Select the application that you want to install on your phone; then
click Open.
4.Then return to the Install Tool interface and tap "Done".
17.Removing applications
You can remove add-on applications, patches and extensions from your
G18 if you run out of memory or no longer need them.You cannot remove
the built-in applications that reside in the ROM portion of your device.
Tap the Applications icon; Tap
Open the
function menu
tap Delete.
G18 Quick Reference Manual 21
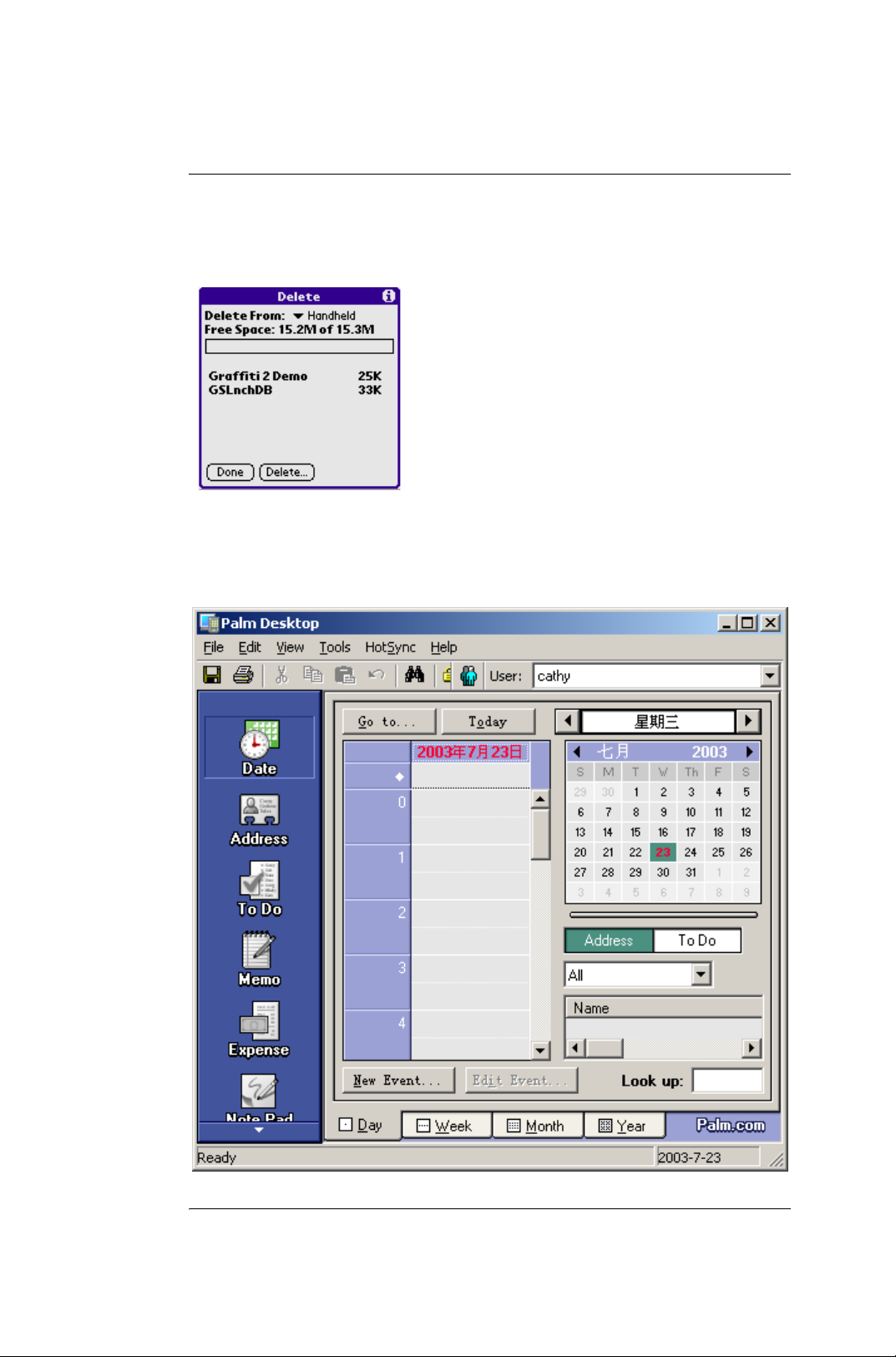
Section 1: Introduction to Palm functions
18.HotSync Setting
1.tap the application you want to remove,Select the data storage, for
example selecting “Handheld“.
2.Select about App, Tap Delete.
18.HotSync Setting
G18 Quick Reference Manual 22
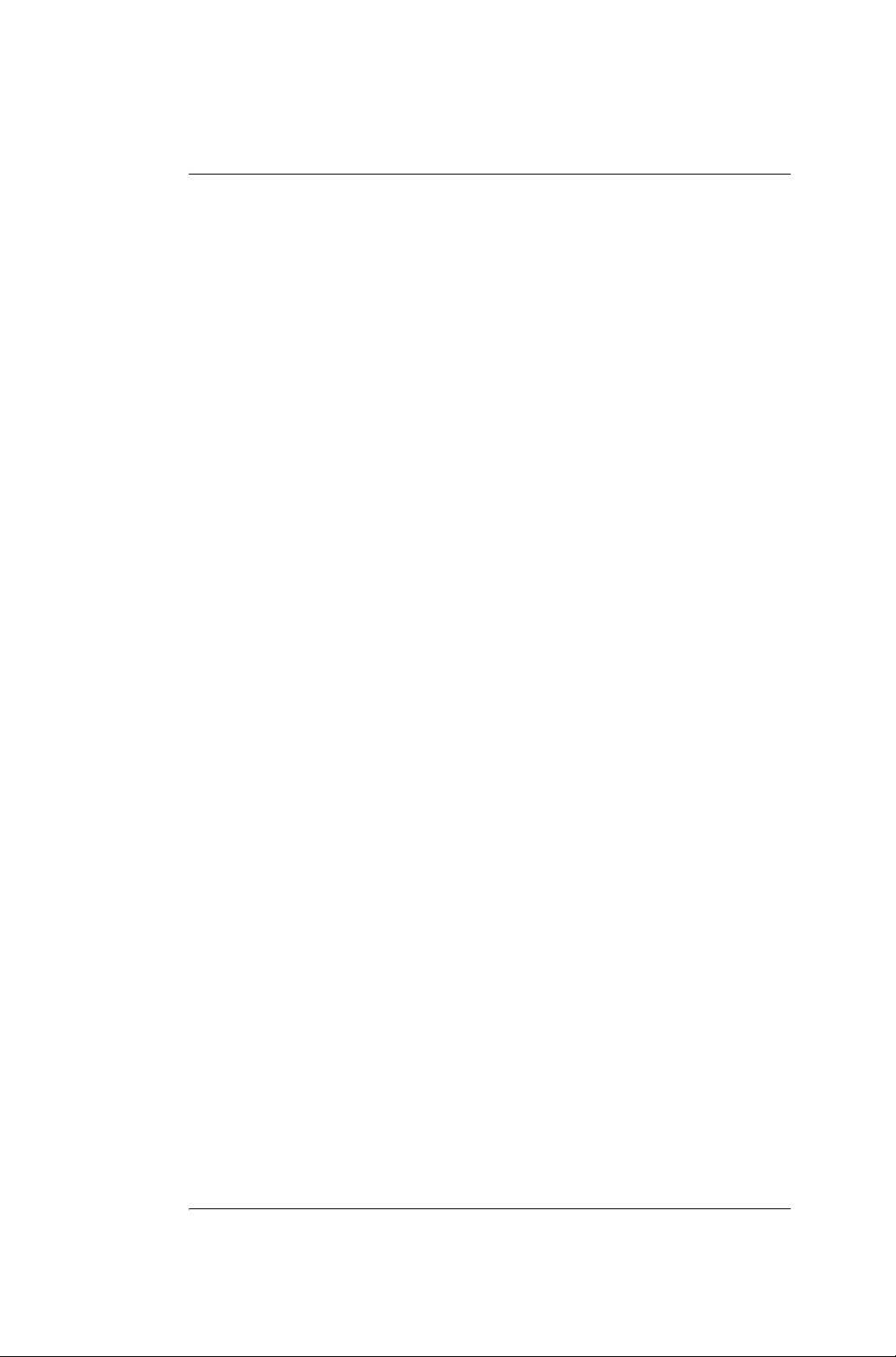
Section 1: Introduction to Palm functions
18.HotSync Setting
To create a user profile:
1.Open Palm Desktop.
2.From the Tools menu, choose Users.
3.Click Profiles.
4.Click New.
5.Enter a unique name for the profile, and click OK.
To use a profile for the HotSync operation first time:
1.Connect your G18 HotSync cable to the computer serial port .
2.Click the HotSync Manager icon in the Windows system tray.
3.Click Profiles.
4.Select the profile that you want to load on the G18, and click OK.
5.Click “Yes” to transfer all the profile data to the G18.
The next time you perform a HotSync operation, Palm Desktop prompts
you to assign a user name to the G18.
Selecting HotSync setup options
You can choose when you want HotSync Manager to run. You can adjust
Hotsync options on the local machine and the modem at the same time.
1.Click the HotSync Manager icon in the Windows system tray.
2.Choose Setup.
3.Click the General tab, and select one of the following options:
G18 Quick Reference Manual 23
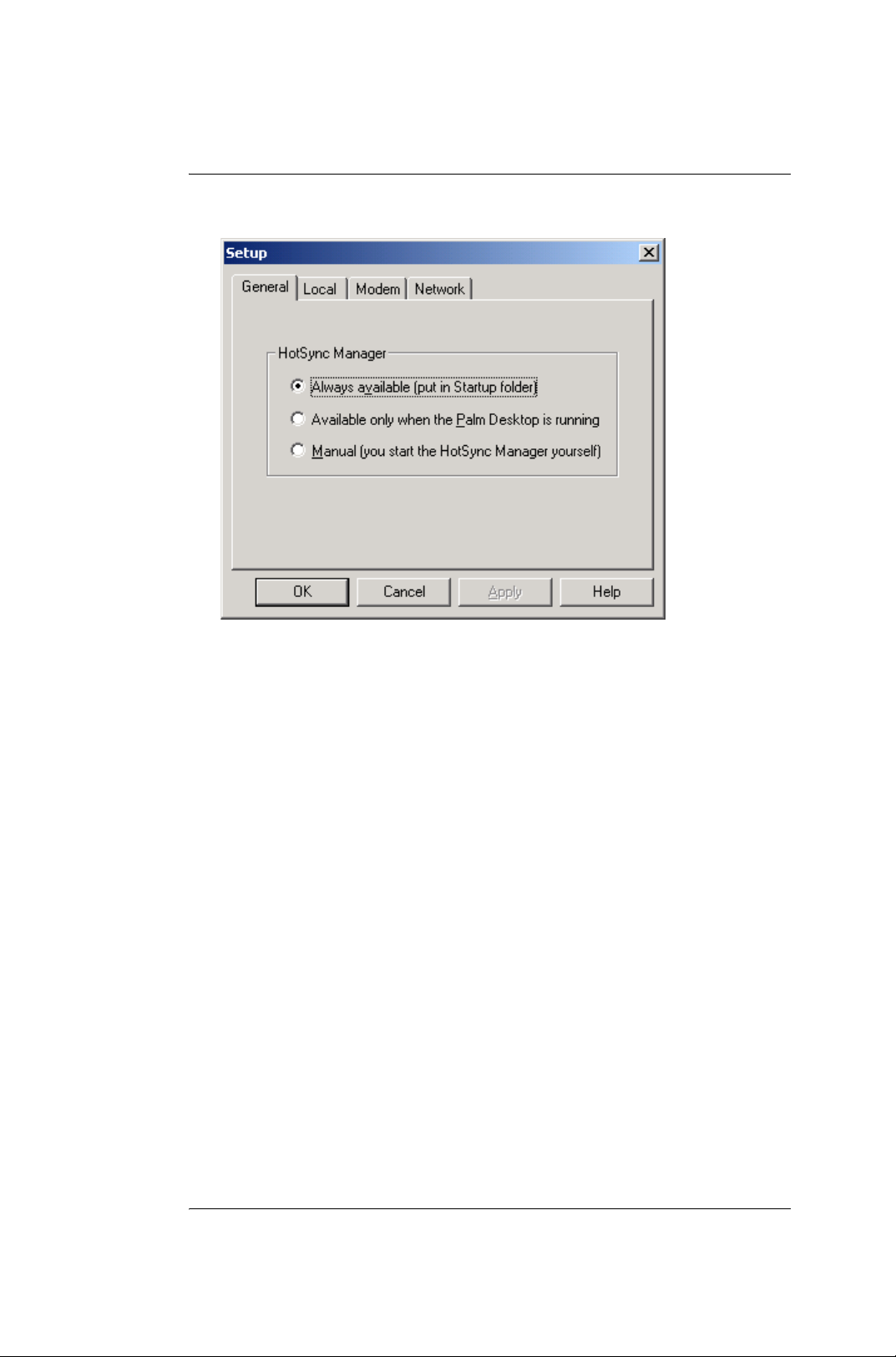
Section 1: Introduction to Palm functions
18.HotSync Setting
• “Always Available” adds HotSync Manager to the Startup folder
and constantly monitors the communication port for
synchronization requests from your G18. With this option, the
HotSync Manager synchronizes data even when Palm Desktop is
not running.
• “Available Only When Palm Desktop Is Running” starts HotSync
Manager and monitors requests automatically when you open Palm
Desktop.
• “Manual” monitors requests only when you select HotSync
Manager from the Start menu.
If you are not sure which option to use, keep the default setting,
“Always Available”.
4.When using the serial port, click the Local tab to display the settings
for the connection between your computer and the G18 cradle.You
may adjust the options to suit your requirements.
G18 Quick Reference Manual 24
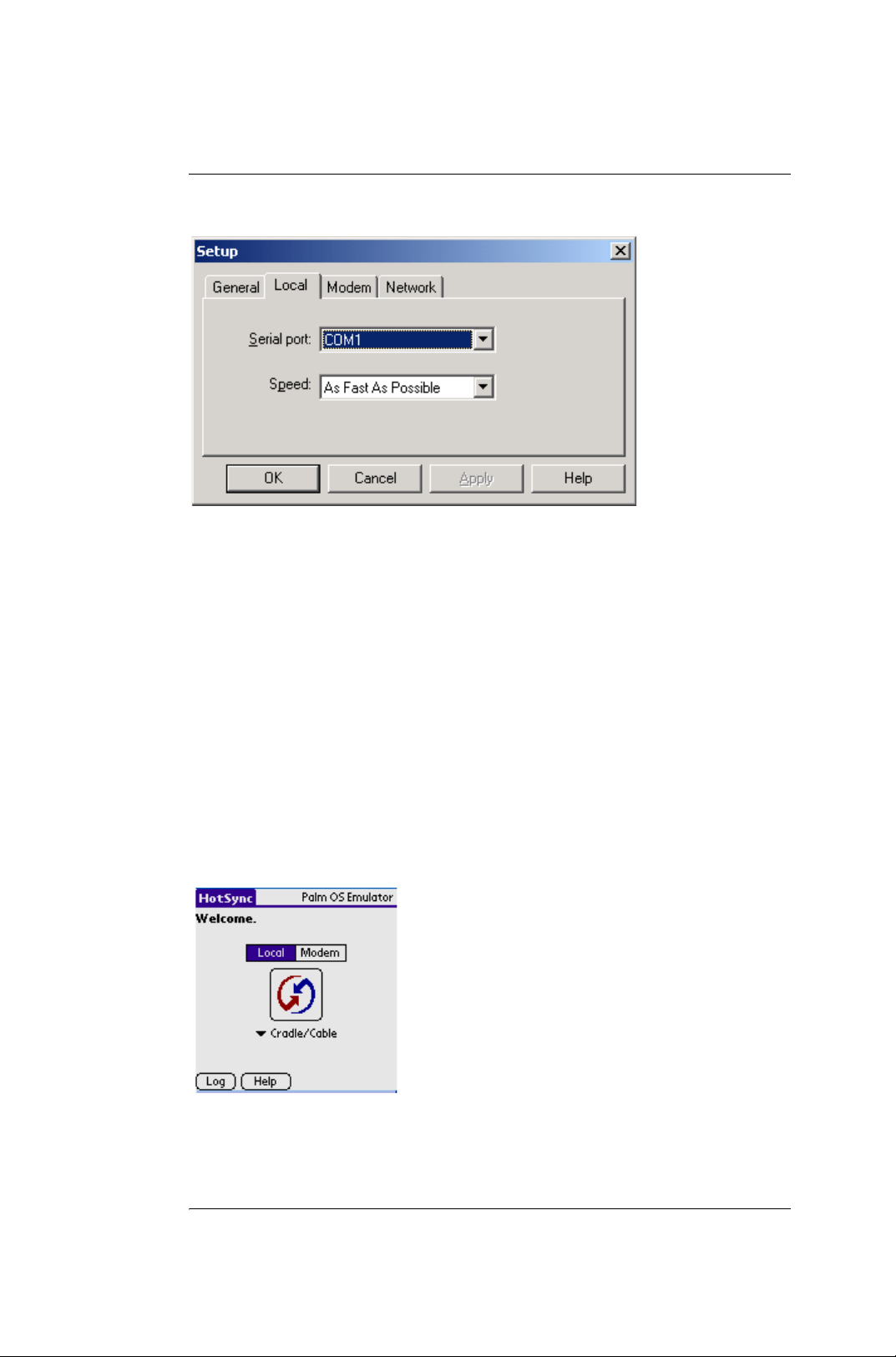
Section 1: Introduction to Palm functions
18.HotSync Setting
• Serial Port. indicates which serial port is connected to the G18 by
HotSync Manager. The Palm Desktop installation software will
detect the serial port automatically.
• Speed. Indicates the transmitting speed between the G18 and the
software of Palm Desktop. Try the "As Fast As Possible rate" first,
and adjust downward if you experience problems. This setting
allows Palm Desktop and your G18 to find and use the fastest
speed.
5.Tap "Modem" tab to display the modem settings, the settings are user
definable.
6.For network connection settings, tap "Network" tab to display the
settings.
7.Tap "OK" after completion of settings.
8.Connect the PC to your G18 with the HotSync cable.
9.Select "HotSync" from "system".
10.Select "Local" or "Cradle/Cable".
G18 Quick Reference Manual 25
 Loading...
Loading...