Page 1
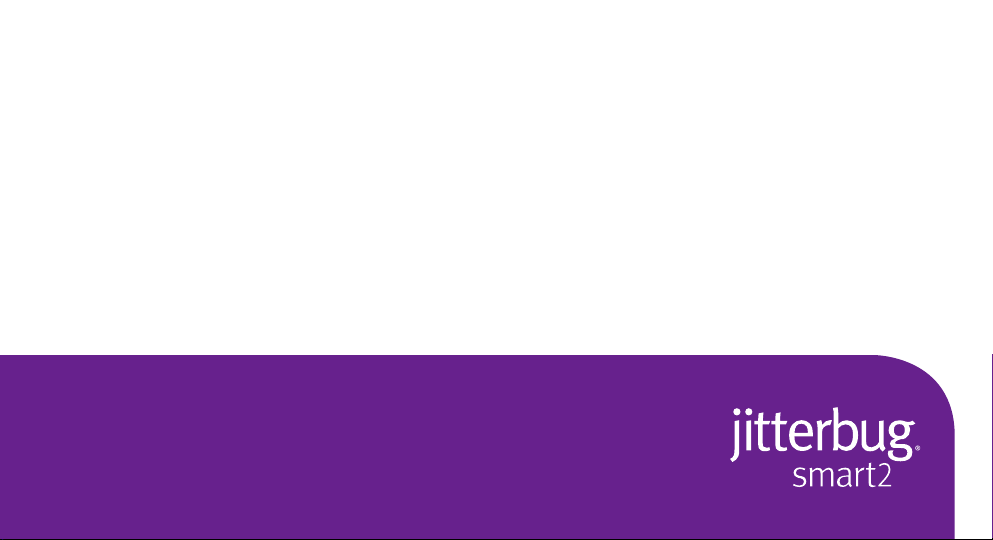
User Guide
Page 2
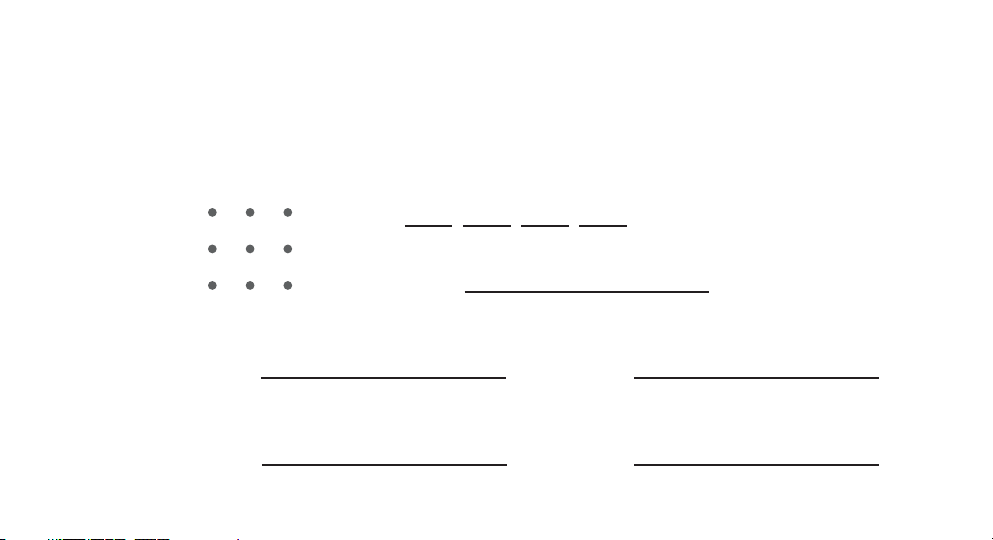
My Important Information
Use this space to write information that you may need to refer to in the future.
Lock Screen Secret Key
Pattern PIN
Password
Wi-Fi Information
Network Name Password
Google Sign-in Information
Email or phone Password
Page 3
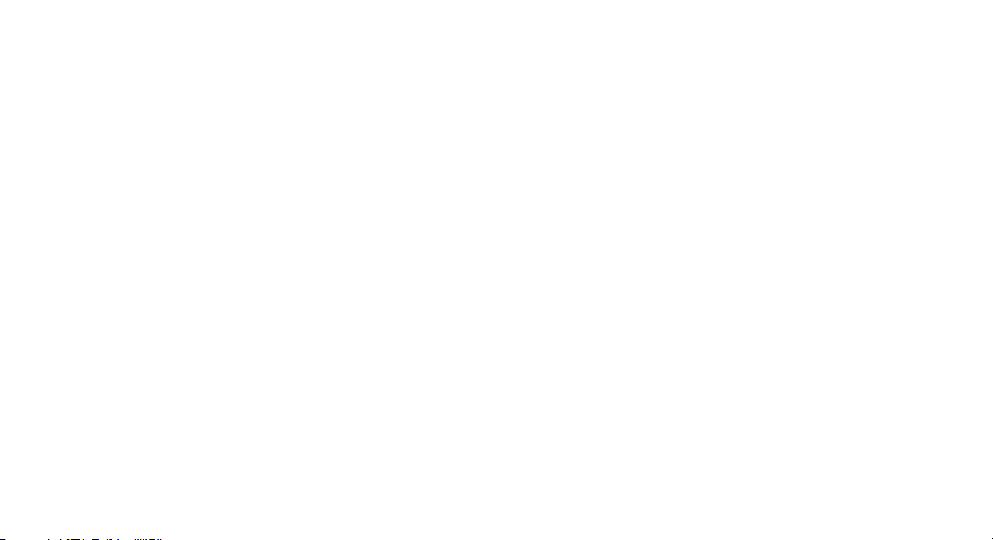
Welcome to the GreatCall Family!
Thank you for choosing the Jitterbug Smart2. Our newly designed smartphone
features a 5.5” screen and a menu organized in a single list, making it even easier
for you to stay connected with family and friends. Our exclusive health and safety
services can be accessed right from your phone so you can stay active, mobile and
independent.
This helpful User Guide contains everything you need to know about your Jitterbug
Smart. And if you need any more information we have videos, how-to cards and
more in our Learning Center at greatcall.com/LearningCenter.
Best Regards,
Your friends at GreatCall
Page 4
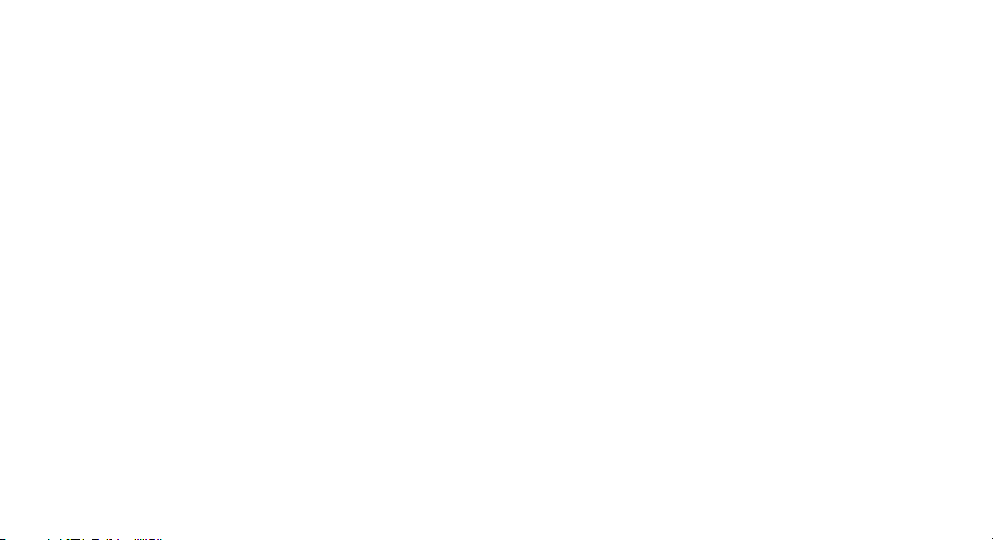
Table of Contents
SECTION 1: GETTING STARTED .........................................................................1
Key Items in Your Jitterbug Box ...............................................................................................2
Your Jitterbug Smart2 .................................................................................................................3
Charging the Battery ...................................................................................................................5
Understanding Touch Gestures ...............................................................................................6
Phone Overview ............................................................................................................................7
Home Screen Overview ..............................................................................................................8
Making a Call ..................................................................................................................................9
Sending a Text Message .......................................................................................................... 10
Voice Typing ................................................................................................................................12
Taking a Photo ............................................................................................................................ 13
I
Page 5
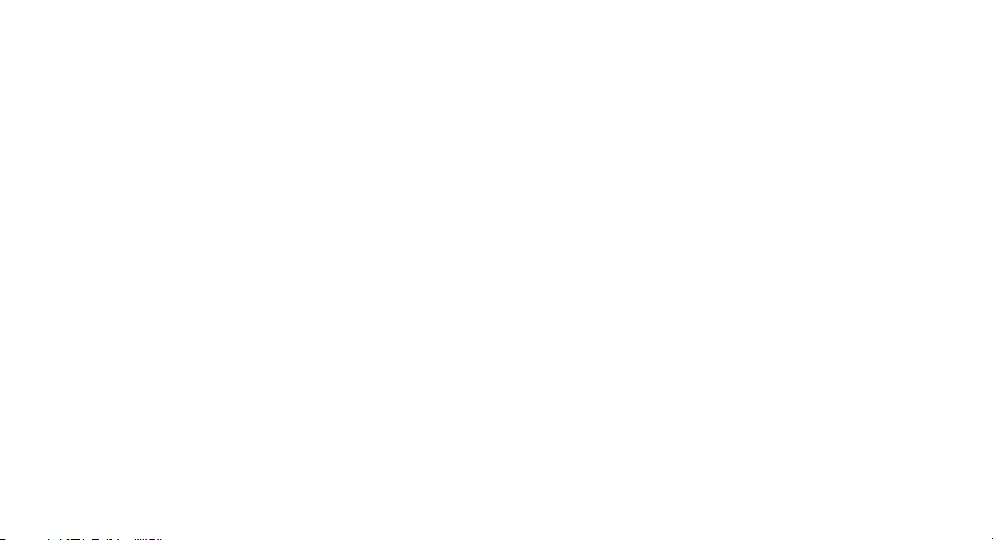
Setting Up Your Voicemail Greeting ...................................................................................14
Adding a Contact ....................................................................................................................... 16
Setting Up Wi-Fi ..........................................................................................................................18
Section 2: The Jitterbug Experience ..............................................................20
Jitterbug Home Screen ............................................................................................................21
Navigation Buttons ................................................................................................................... 22
Title Bar ..........................................................................................................................................23
App List .........................................................................................................................................24
Status Bar ...................................................................................................................................... 26
Lock Screen .................................................................................................................................. 28
Checking Talk, Text and Data Usage ................................................................................... 33
What is Data? ...............................................................................................................................34
Using Wi-Fi to Reduce Your Data Plan Usage ................................................................... 35
II
Page 6
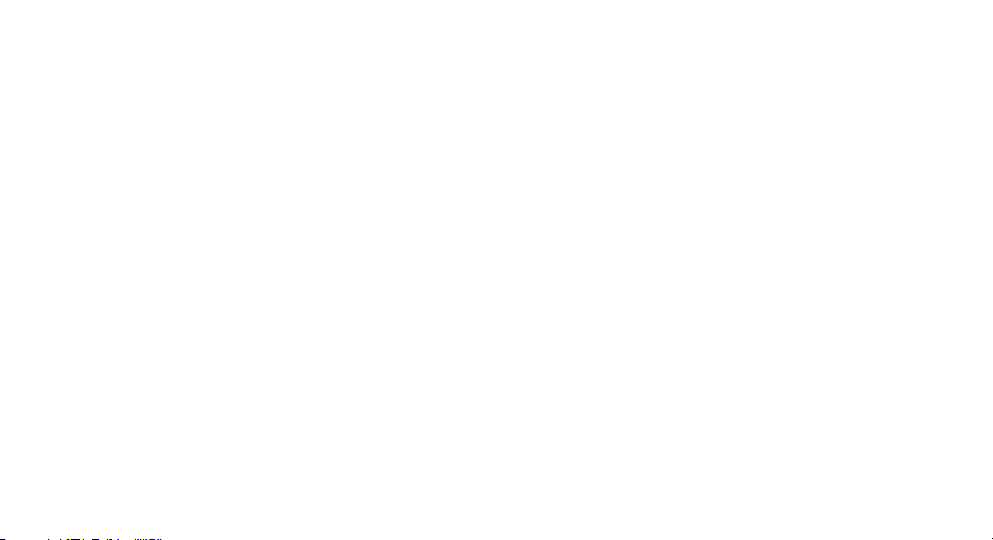
Connecting to Wi-Fi .................................................................................................................. 36
5Star Service ................................................................................................................................ 37
The Learning Center .................................................................................................................38
Section 3: Phone Calls ....................................................................................39
Phone App Overview ............................................................................................................... 40
Dial Pad .........................................................................................................................................41
Call History ................................................................................................................................... 42
Contacts ........................................................................................................................................ 43
Voicemail ......................................................................................................................................44
Answering or Ignoring a Call ................................................................................................. 45
Speakerphone ............................................................................................................................46
Accessing the Dial Pad During Calls ...................................................................................47
Adjusting the Call Volume ...................................................................................................... 48
III
Page 7
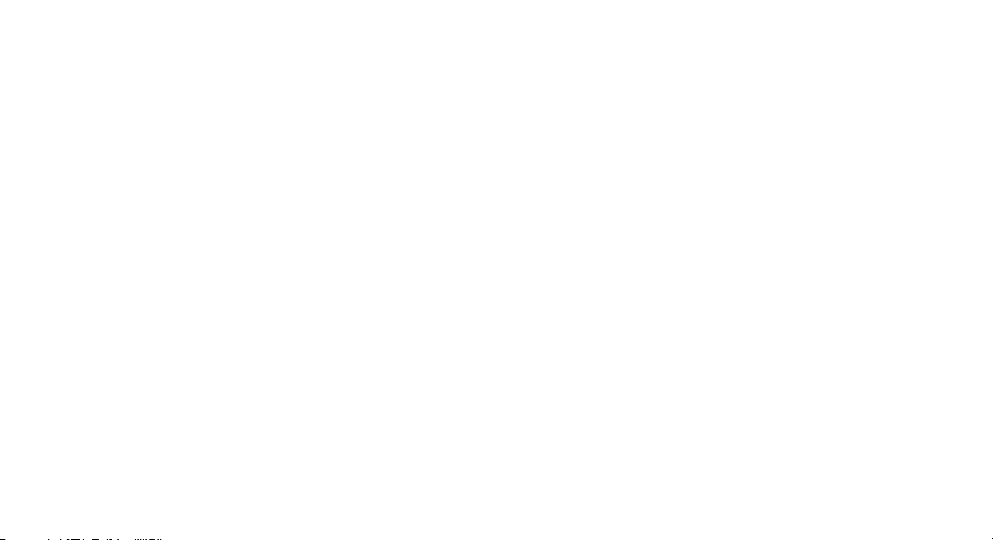
Adjusting the Ringer Volume ................................................................................................ 49
Section 4: Text Messages ................................................................................50
Text Messages App Overview ............................................................................................... 51
Sending New Text Messages ................................................................................................. 52
Reading and Replying to Text Messages ........................................................................... 53
Sending Photo Messages .......................................................................................................54
Deleting Text Messages ........................................................................................................... 55
Section 5: Camera ...........................................................................................56
Camera App Overview ............................................................................................................. 57
Taking a Photo ............................................................................................................................ 58
Recording a Video .....................................................................................................................59
Viewing Your Photos and Videos ..........................................................................................60
Deleting Your Photos and Videos ........................................................................................61
IV
Page 8
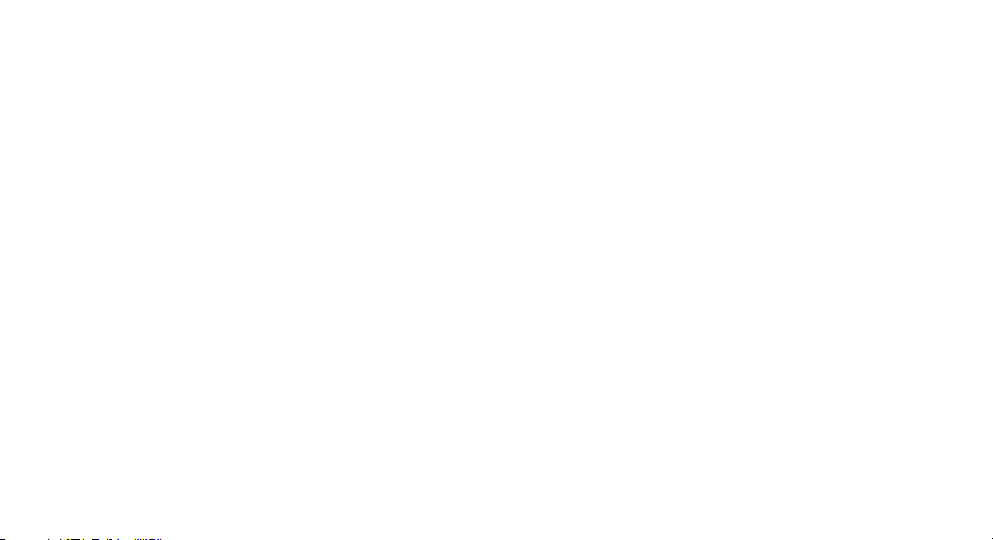
Sharing Your Photos ................................................................................................................. 62
Section 6: Additional Information .................................................................63
Setting up Your Email Account ............................................................................................. 64
Composing and Sending Email ............................................................................................ 66
Reading and Replying to an Email ......................................................................................67
Sending an Email with a Photo or Video ........................................................................... 68
Adjusting the Screen Brightness ..........................................................................................69
Bluetooth ...................................................................................................................................... 70
Airplane Mode ............................................................................................................................ 72
Downloading More Apps .......................................................................................................73
Uninstalling Apps ...................................................................................................................... 75
Changing Your Color Theme .................................................................................................. 76
Changing the Lock Screen Photo ........................................................................................77
V
Page 9
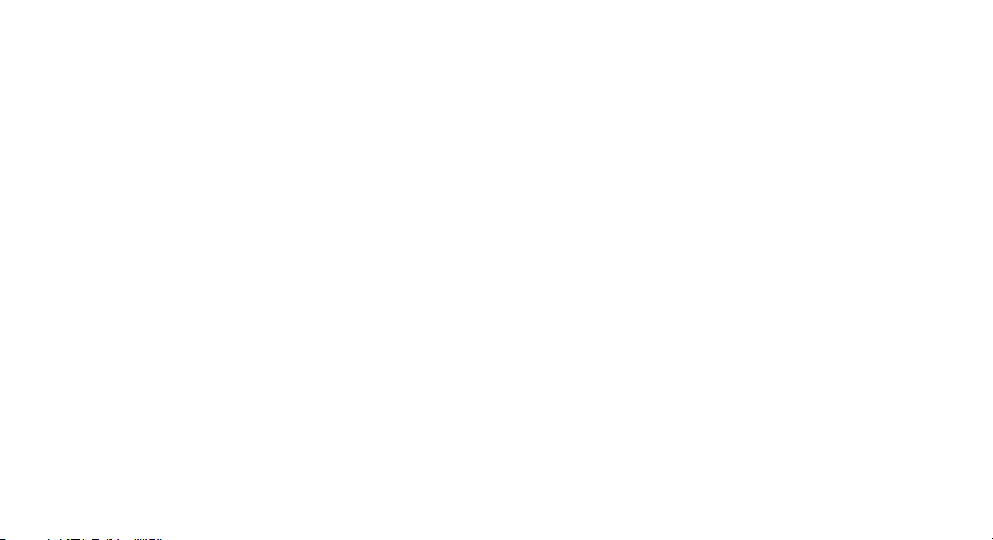
Contacting Us .............................................................................................................................78
Legal .................................................................................................................79
Customer Agreement ............................................................................................................... 79
Standard Limited Warranty .................................................................................................... 92
Safety and Use ............................................................................................................................ 97
Licenses .......................................................................................................................................105
Index ...............................................................................................................108
VI
Page 10
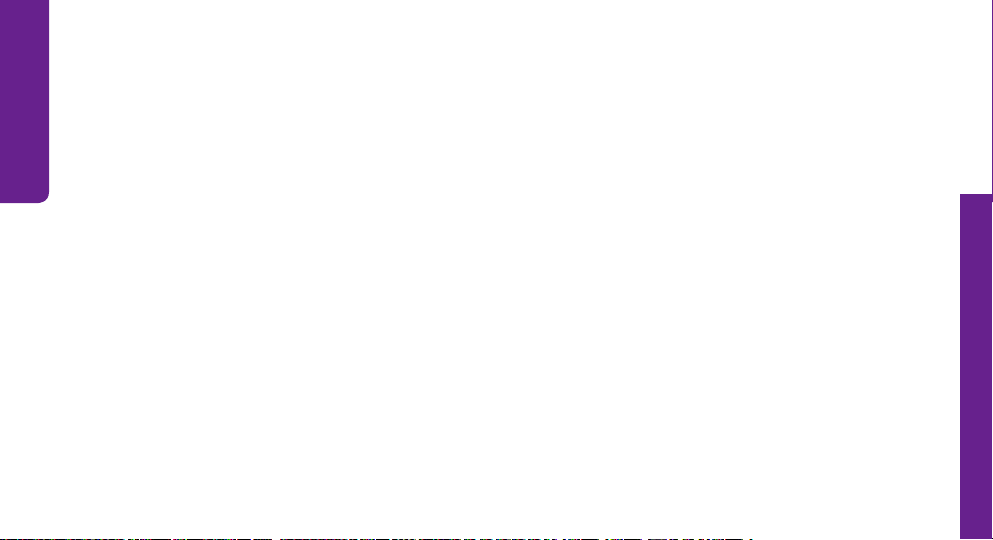
Getting Started
SECTION 1: GETTING STARTED
Topics
• Key Items in Your Jitterbug Box
• Your Jitterbug Smart2
• Charging the Battery
• Understanding Touch Gestures
• Phone Overview
• Home Screen Overview
• Making a Call
1
• Sending a Text Message
• Voice Typing
• Taking a Photo
• Setting Up Your Voicemail Greeting
• Adding a Contact
• Setting Up Wi-Fi
Page 11
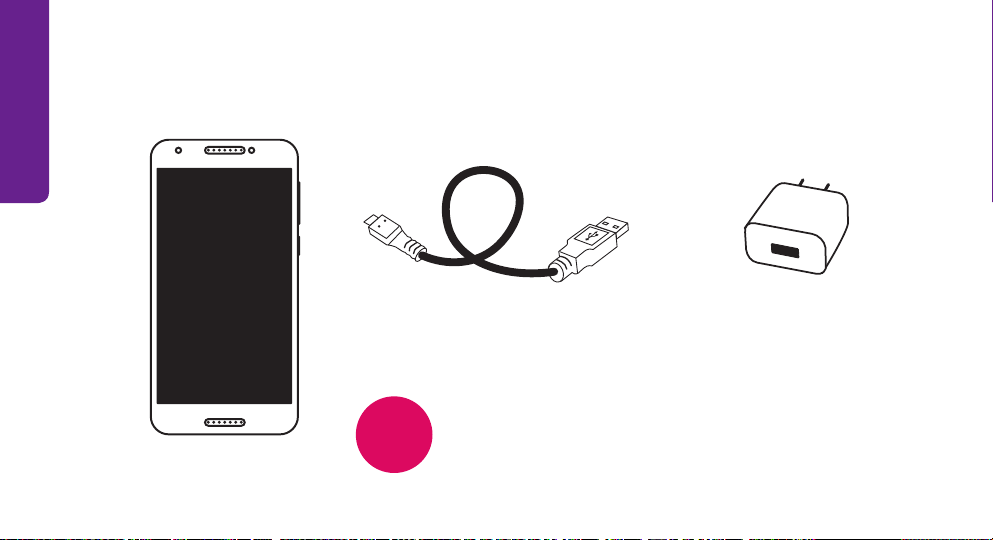
Getting Started
Key Items in Your Jitterbug Box
USB Cable Wall Charger
NOTE:
Jitterbug Smart2
2
for your convenience. It is not removable.
The rechargeable battery has been pre-installed
Page 12
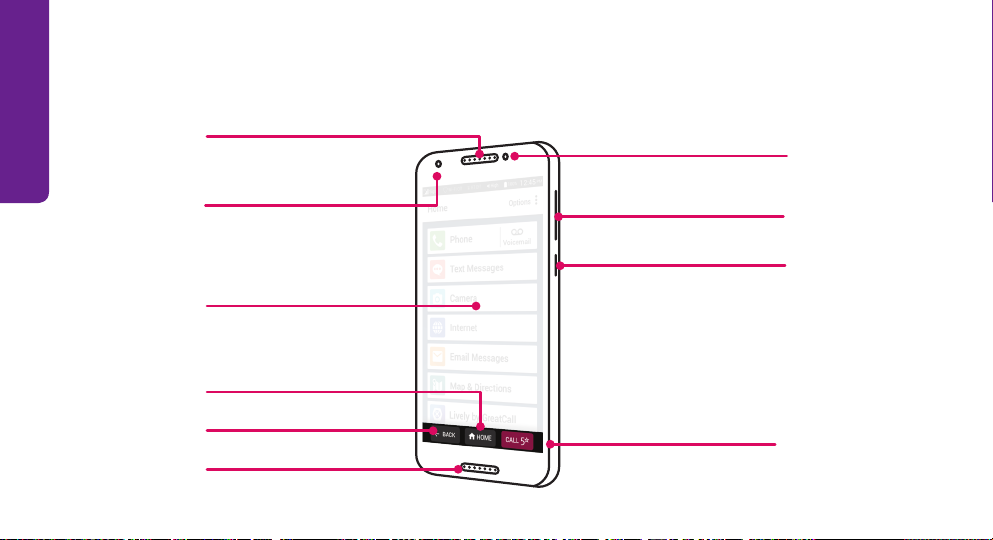
Getting Started
Your Jitterbug Smart2
Earpiece Speaker
Front-facing Flash
Front-facing Camera
Display
HOME Button
BACK Button
Speakerphone
3
Volume Button
Power/Lock Button
5Star Button
Page 13
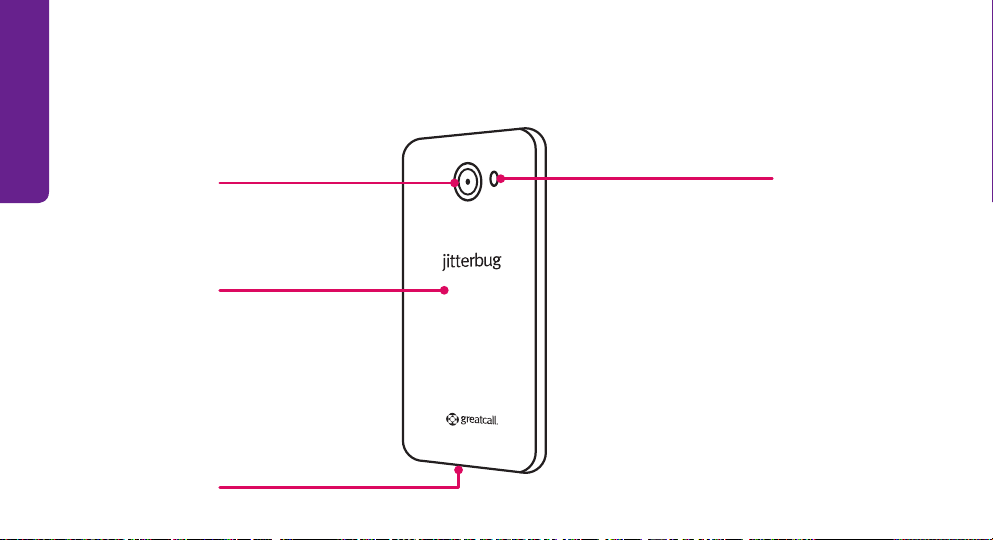
Getting Started
Your Jitterbug Smart2 (continued)
Main Camera
Back Cover
Charging/USB Port
4
Main Flash
Page 14
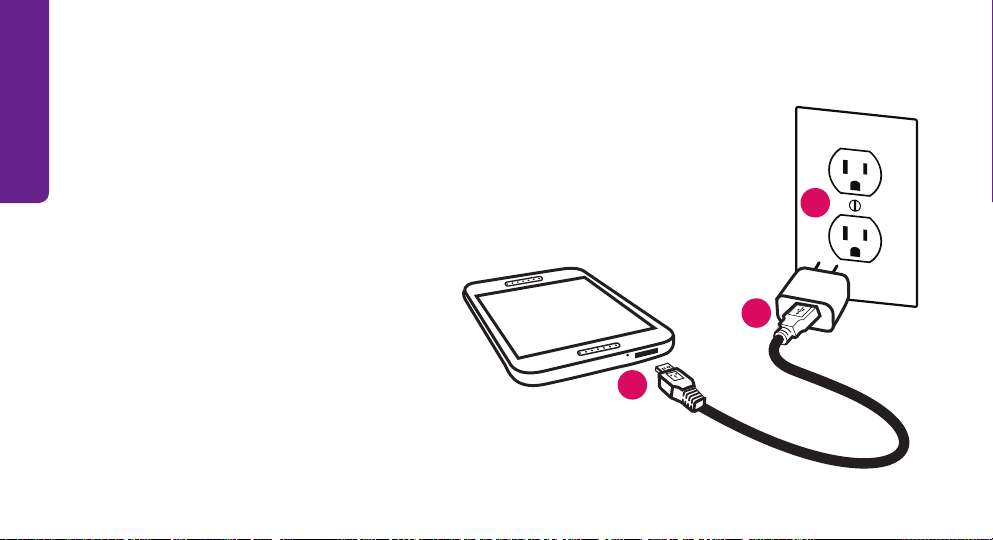
Getting Started
Charging the Battery
1) Plug larger end of USB Cable
into Wall Charger.
2) Plug Wall Charger into a wall
outlet.
3) Plug smaller end of USB
Cable into the bottom of your
Jitterbug.
5
2
1
3
Page 15
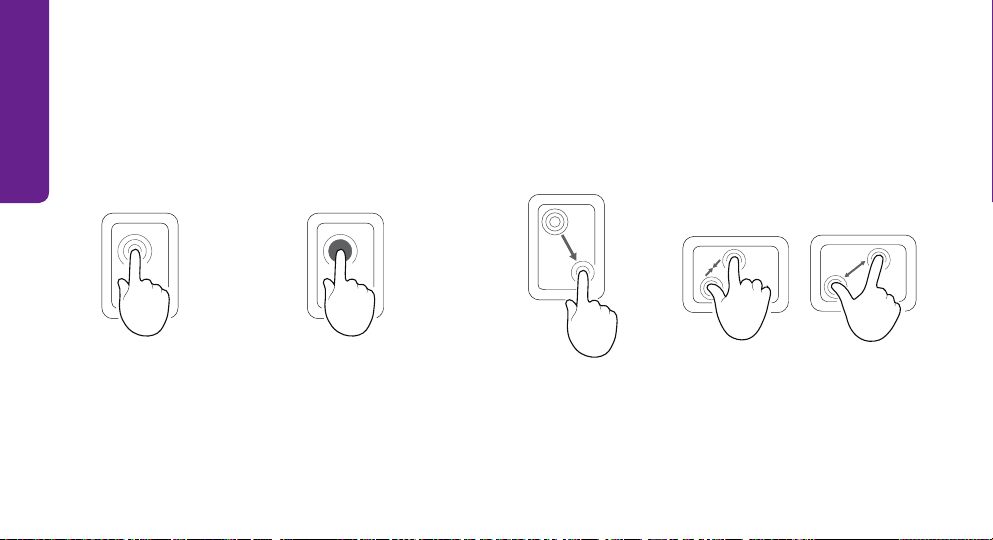
Getting Started
Understanding Touch Gestures
These are the most common touch gestures you will use when interacting with your
Jitterbug touch screen:
TAP
Briey touch the
screen with your
ngertip
6
PRESS AND HOLD
Touch the screen for
an extended period of
time
DRAG
Move your ngertip
across the screen
without losing contact
PINCH AND SPREAD
Touch the screen with
two ngers and bring
them together or apart
Page 16
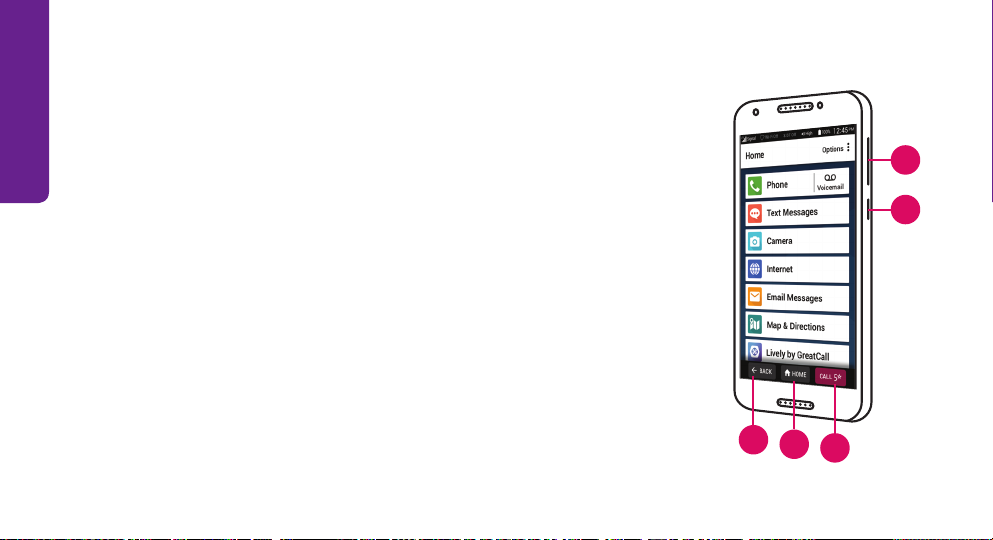
Getting Started
Phone Overview
A) Volume Button – PRESS upper end of button to increase
volume; PRESS lower end of button to decrease volume.
A
B) Power/Lock Button – QUICKLY PRESS to lock or wake your
phone; PRESS AND HOLD to power your phone on or o.
C) BACK Button – TAP to return to the previous screen.
D) HOME Button – TAP to return to the Home Screen.
E) 5Star Button – PRESS AND HOLD to get help in any unsafe
or uncertain situation (requires Health & Safety Package).
7
B
C
D
E
Page 17
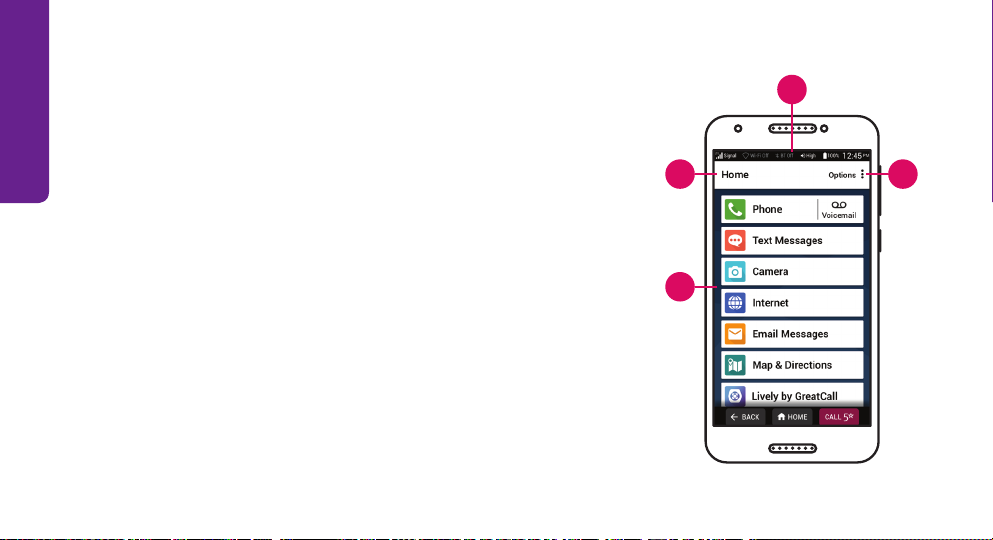
Getting Started
Home Screen Overview
A) Title Bar – Name of the screen you are viewing.
B) Status Bar – Shows you wireless connectivity, ringer
volume, battery and current time information.
C) Options – TAP to view more options relevant to the
screen you are currently viewing.
D) App List – A list of the apps you use most.
8
A
D
B
C
Page 18
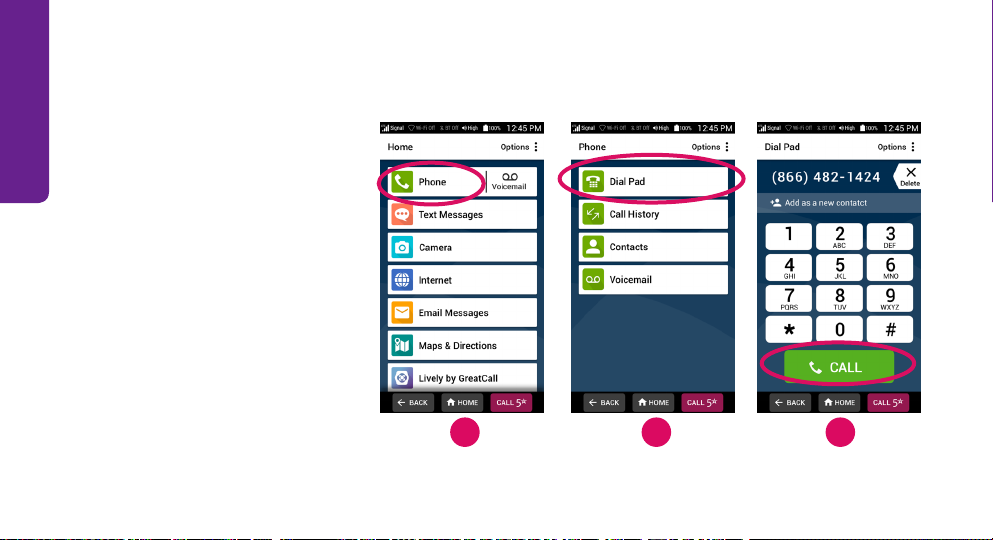
Getting Started
Making a Call
1) On the Home Screen,
TAP Phone.
2) TAP Dial Pad.
3) Enter the 10-digit phone
number and TAP CALL.
9
1 2 3
Page 19
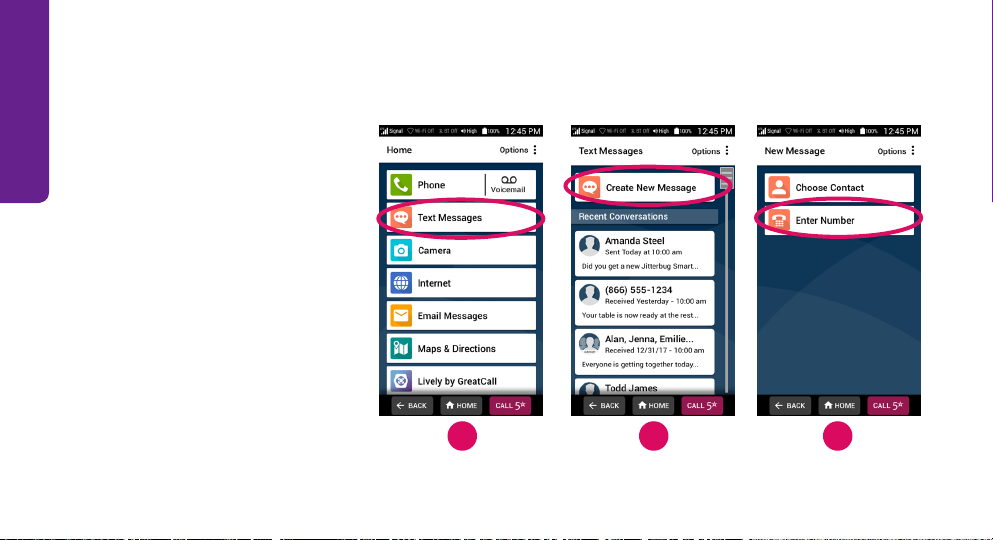
Getting Started
Sending a Text Message
1) On the Home Screen,
TAP Text Messages.
2) TAP Create New
Message.
3) TAP Enter Number.
10
1 2 3
Page 20
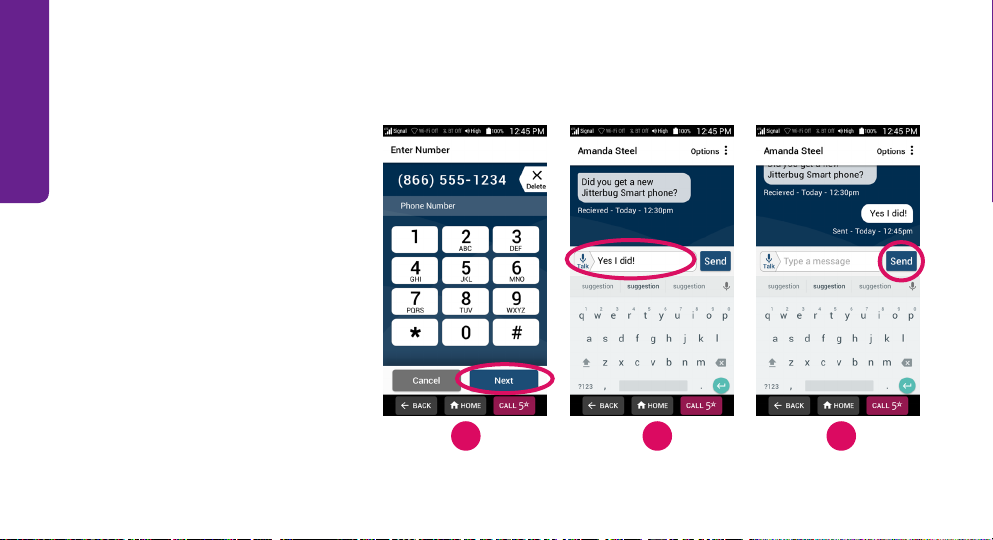
Getting Started
Sending a Text Message (continued)
4) Enter the 10-digit
phone number and TAP
Next.
5) Compose your text
message using the
keyboard.
6) TAP Send.
11
4 5 6
Page 21
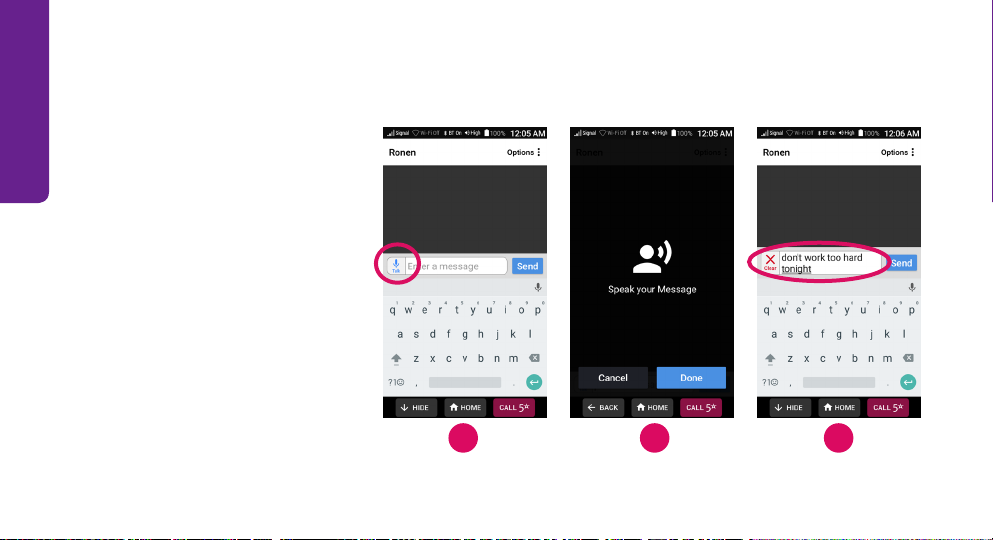
Getting Started
Voice Typing
1) When using the
keyboard, TAP the Talk
icon.
2) Speak your message.
3) If needed, edit your
message using the
keyboard or by using the
Talk icon again.
12
1 2 3
Page 22
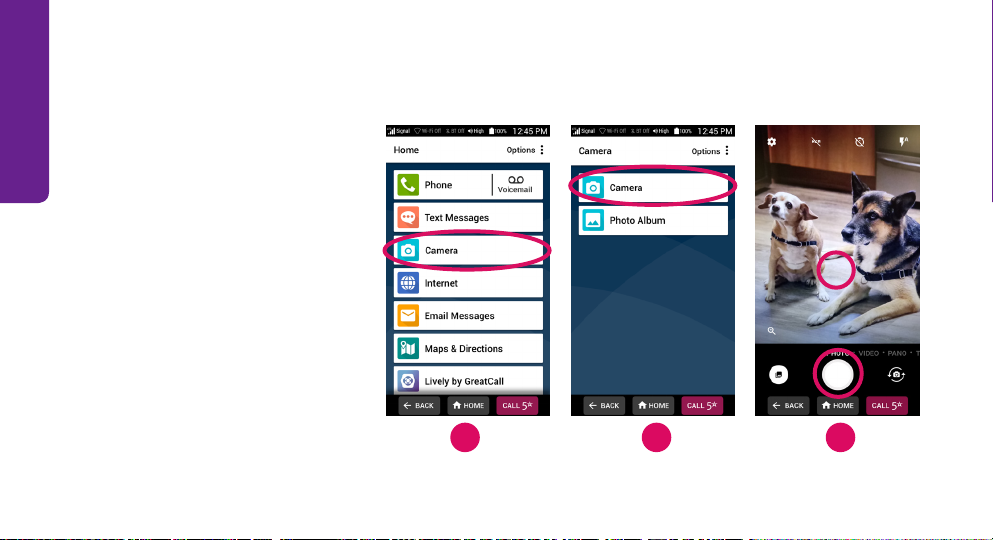
Getting Started
Taking a Photo
1) On the Home Screen, TAP
Camera.
2) TAP Camera.
3) TAP where you want to
focus, then TAP the circle
Shutter button.
13
1 2 3
Page 23
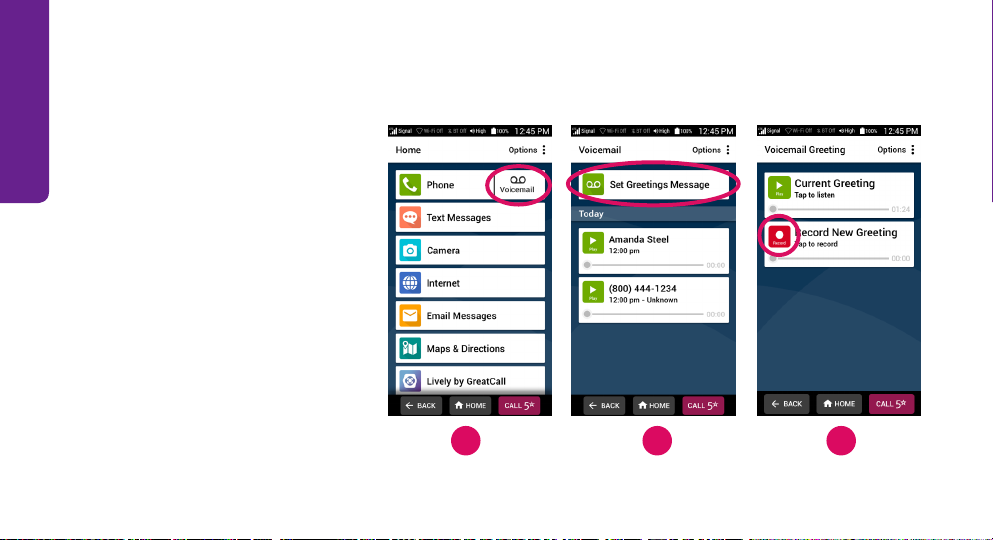
Getting Started
Setting Up Your Voicemail Greeting
1) On the Home Screen, TAP
Voicemail.
2) TAP Set Greetings
Message.
3) TAP Record New
Greeting and begin
speaking your greeting.
14
1 2 3
Page 24
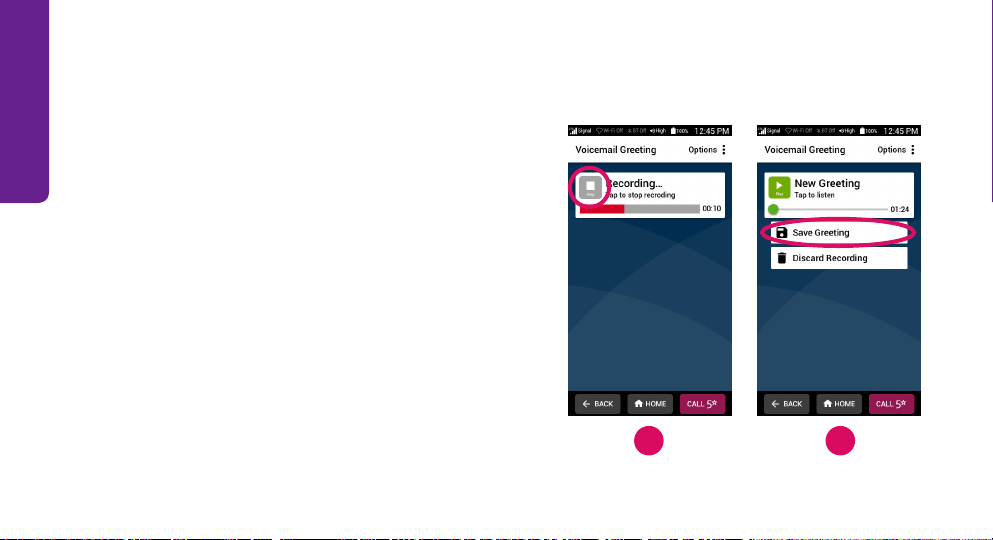
Getting Started
Setting Up Your Voicemail Greeting (continued)
4) TAP Stop to nish your recording.
5) TAP Save Greeting if you are satised or
Discard Recording if you would like to
record a new greeting.
15
4 5
Page 25
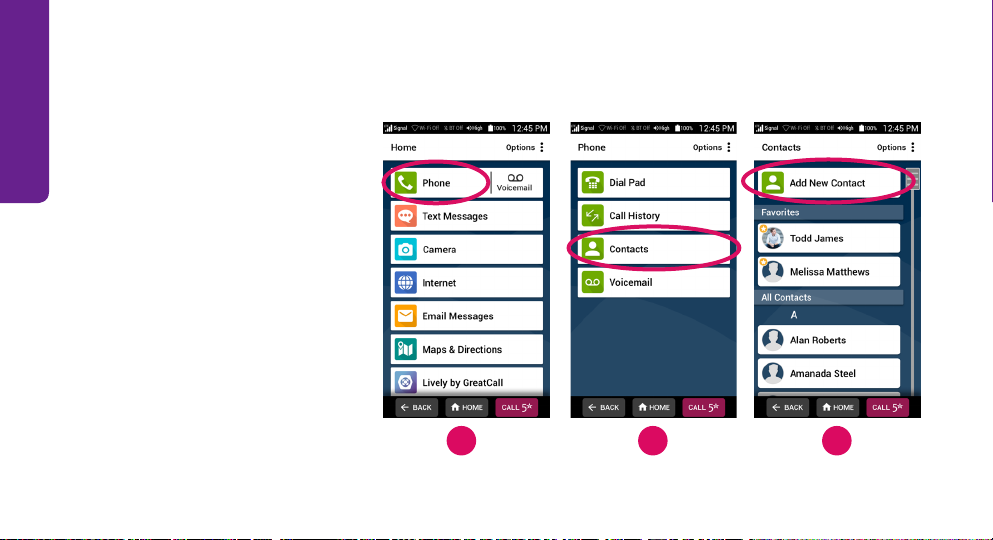
Getting Started
Adding a Contact
1) On the Home Screen,
TAP Phone.
2) TAP Contacts.
3) TAP Add New Contact.
16
1 2 3
Page 26
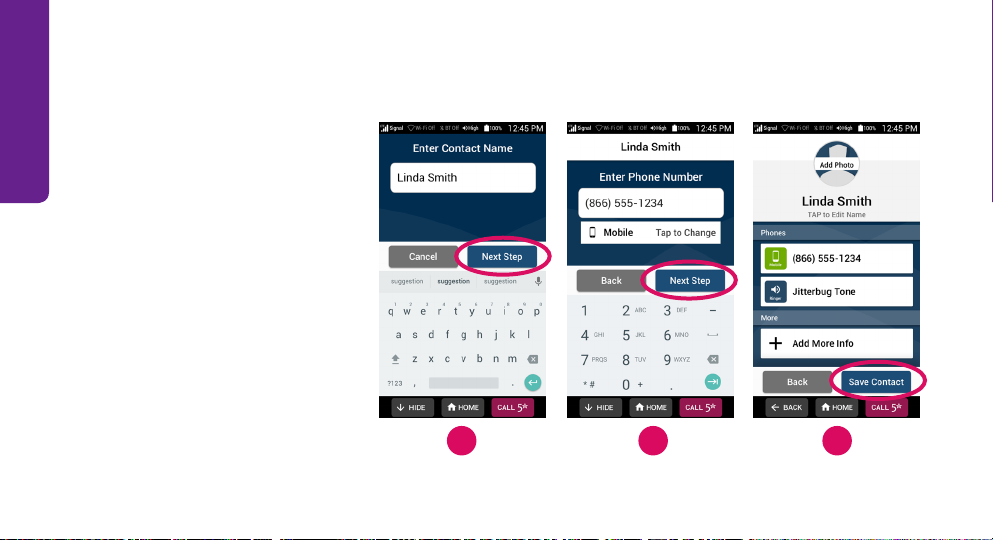
Getting Started
Adding a Contact (continued)
4) Enter contact name and
TAP Next Step.
5) Enter contact phone
number and TAP Next
Step.
6) TAP Save Contact.
17
4 5 6
Page 27
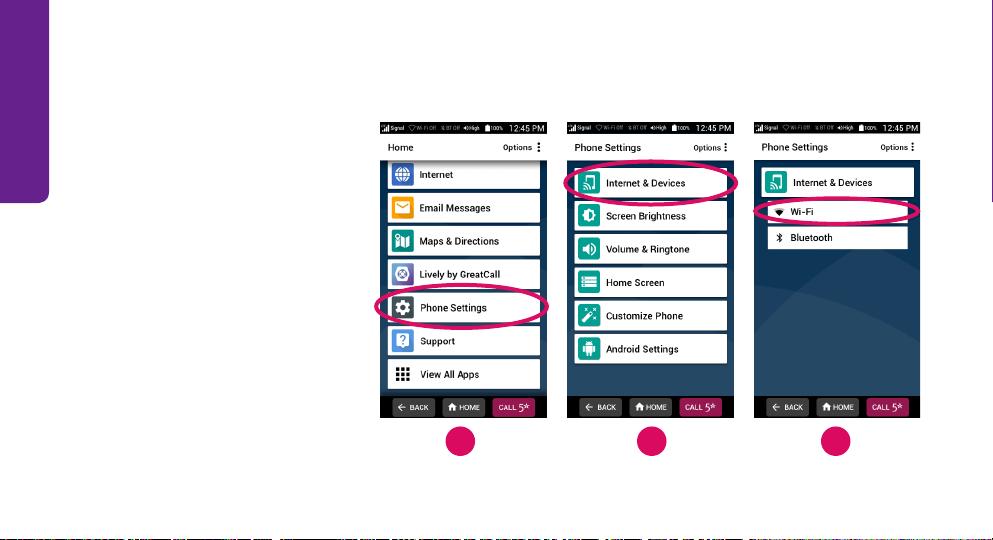
Getting Started
Setting Up Wi-Fi
1) On the Home Screen,
DRAG to scroll down and
TAP Phone Settings.
2) TAP Internet & Devices.
3) TAP Wi-Fi.
18
1 2 3
Page 28
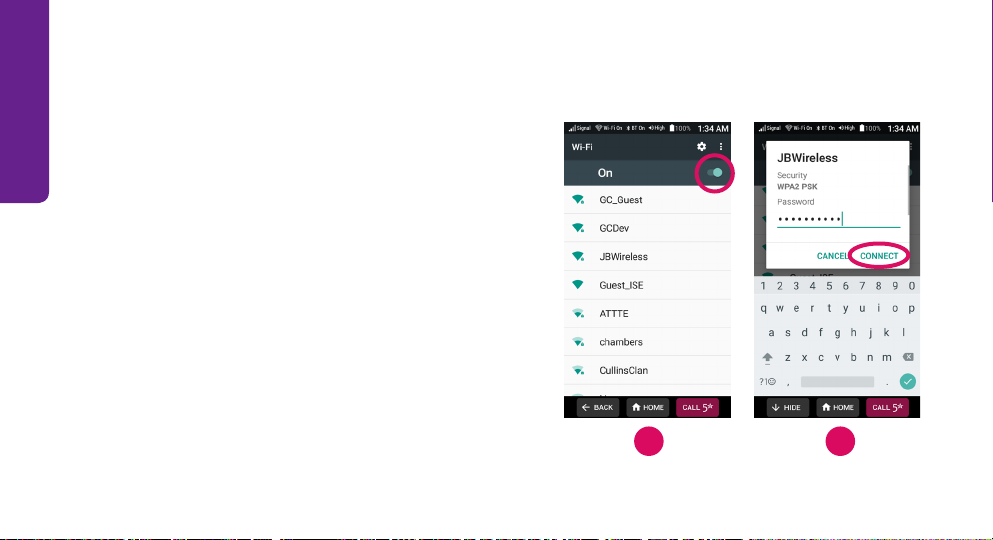
Getting Started
Setting Up Wi-Fi (continued)
4) TAP the switch to turn on Wi-Fi and then TAP
your network name.
5) Enter the network password and TAP
CONNECT.
19
4 5
Page 29
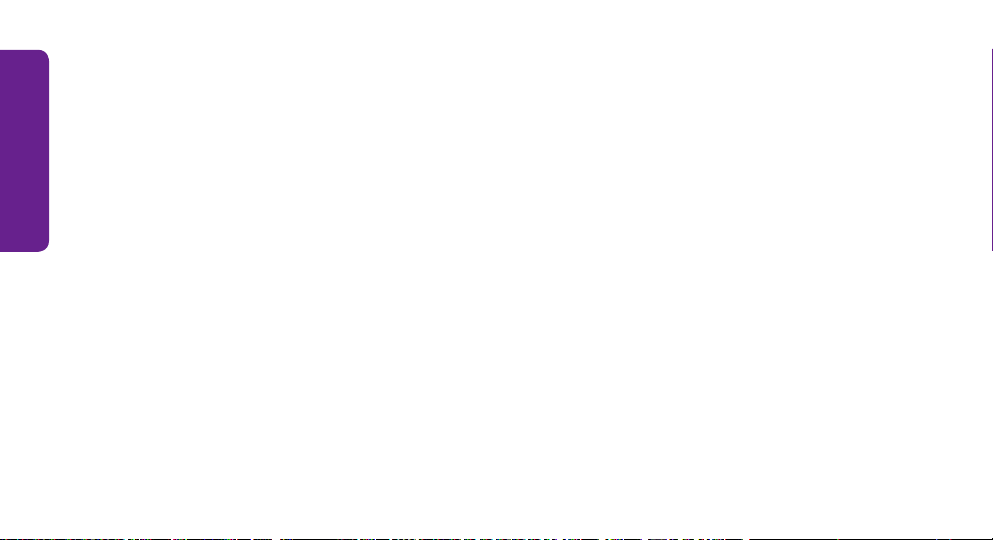
Jitterbug Experience
Section 2: The Jitterbug Experience
Topics
• Jitterbug Home Screen
• Navigation Buttons
• Title Bar
• App List
• Status Bar
• Lock Screen
20
• Checking Talk, Text and Data Usage
• What is Data?
• Using Wi-Fi to Reduce Your Plan Usage
• Connecting to Wi-Fi
• 5Star Service
• The Learning Center
Page 30
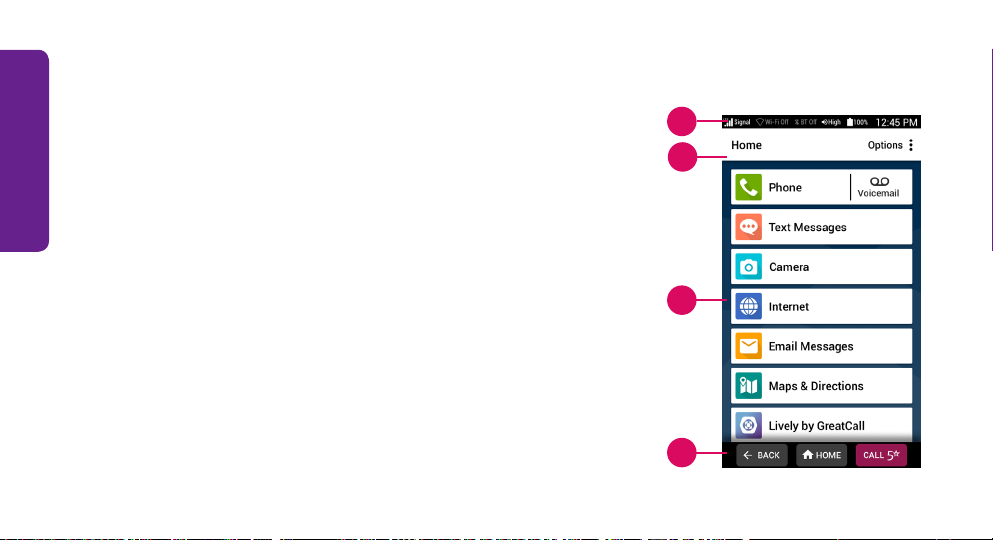
Jitterbug Experience
Jitterbug Home Screen
The Home Screen is the rst thing you see every time you
unlock your phone. From this screen you can access all
features of your Jitterbug. The Home Screen is organized
into four sections:
A) Status Bar – Shows you important status information.
B) Title Bar – Where you are and relevant options.
C) App List – A list of the apps you use most.
D) Navigation Buttons – Navigate around your phone
21
A
B
C
D
Page 31

Jitterbug Experience
Navigation Buttons
At the bottom of your screen you will nd three buttons that are used frequently to
navigate around your phone.
A) BACK Button – Takes you one step back
from your last action.
B) HOME Button – Takes you back to the
Home Screen.
C) 5Star Button – PRESS AND HOLD to get
help in any unsafe or uncertain situation
(requires Health & Safety Package).
A B C
22
Page 32
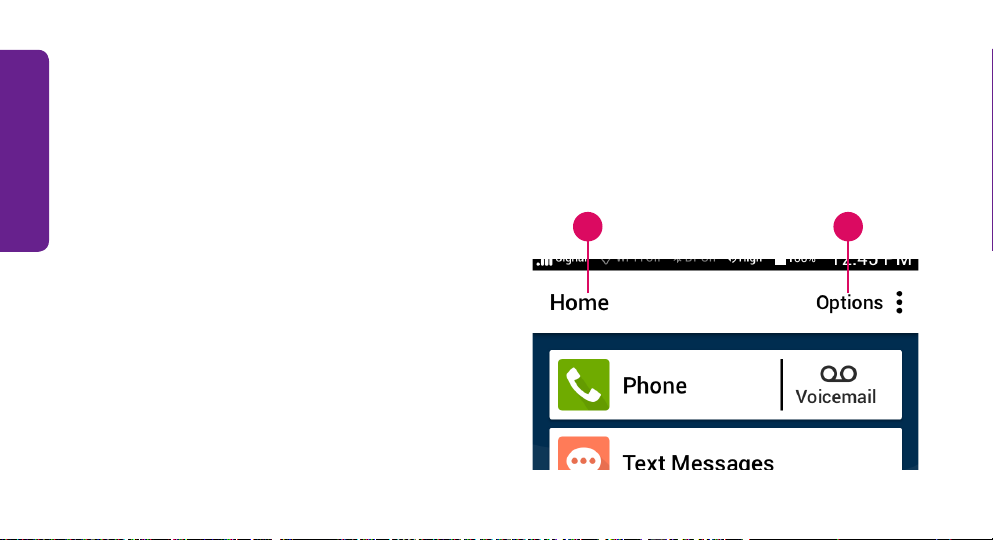
Jitterbug Experience
Title Bar
The Title Bar will appear at the top of your Home Screen, as well as many of the other
apps you will use on your Jitterbug. It contains the following:
A) Screen Name – The name of the
screen you are currently viewing.
When viewing the Home Screen you
will see “Home”.
B) Options – Additional options relevant
to the screen you are viewing. You will
also nd helpful learning tips here.
23
A
B
Page 33
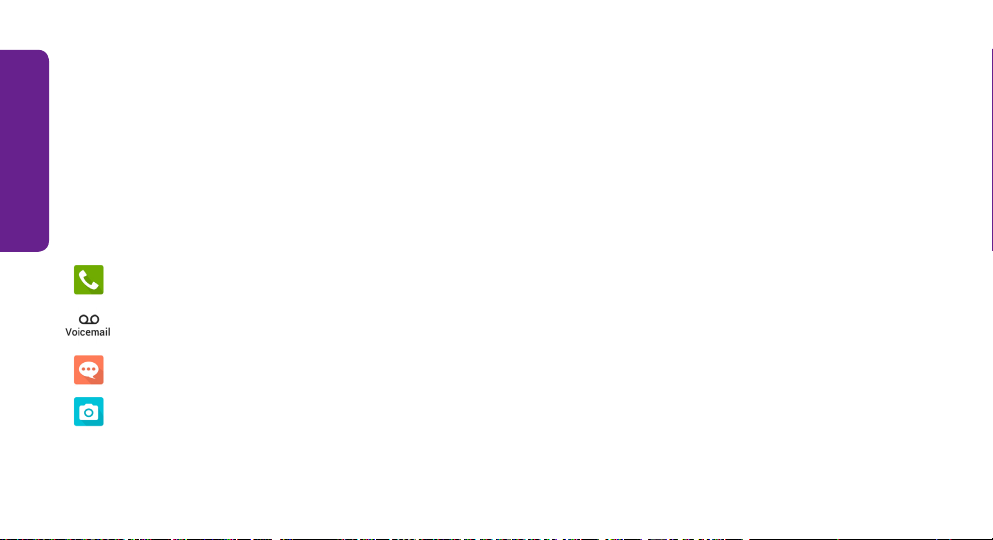
Jitterbug Experience
App List
An “app” is a small application designed to do a specic task for you. Your favorite
apps will be displayed in the Home Screen. We’ve added some here to get you
started, but you can always adjust this list by using the Options button in the Title
Bar.
Phone – Make calls.
Voicemail – Listen to voice messages people have left you.
Text Messages – Send and receive text messages.
Camera – Capture photos or videos.
24
Page 34
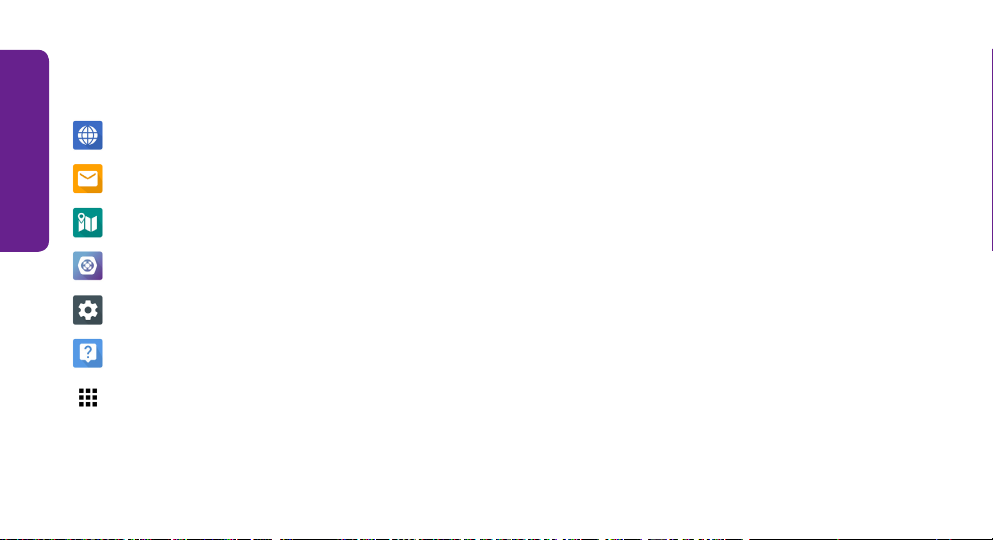
Jitterbug Experience
App List (continued)
Internet – Find websites that interest you.
Email – Send and receive email messages.
Maps & Directions – Get directions to your destination.
Lively – Update your Personal Emergency Prole.
Phone Settings – Adjust important settings of your phone.
Support – Check your plan usage and nd helpful tips.
All Apps – Additional apps that you may nd useful.
25
Page 35
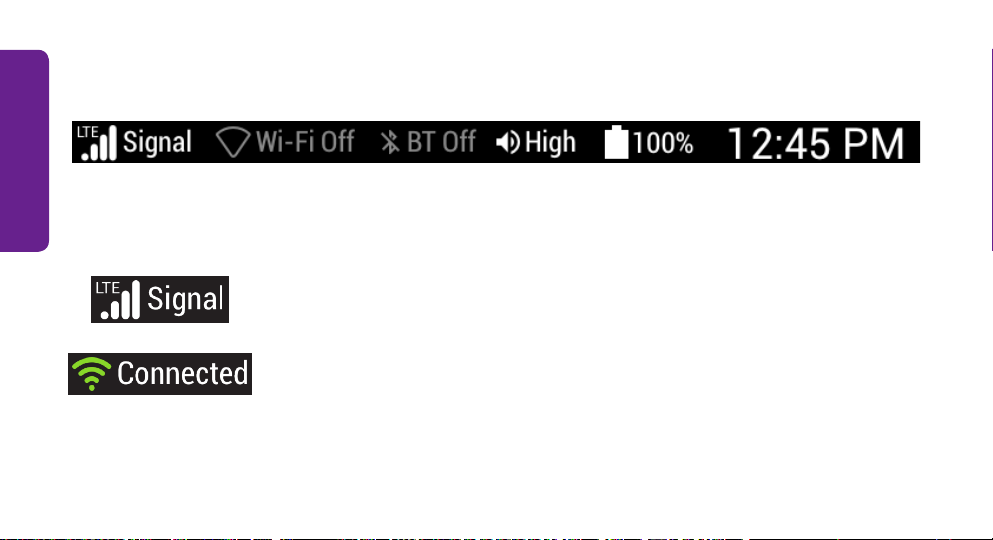
Jitterbug Experience
Status Bar
The Status Bar, at the top of your screen, shows you important information about
the state of your phone.
Cellular Signal Strength – Aects your call quality. The more bars
you have the stronger your signal.
Wi-Fi Status – Use a Wi-Fi network to save Data usage on your
plan. You can turn this on or o under Phone Settings.
26
Page 36
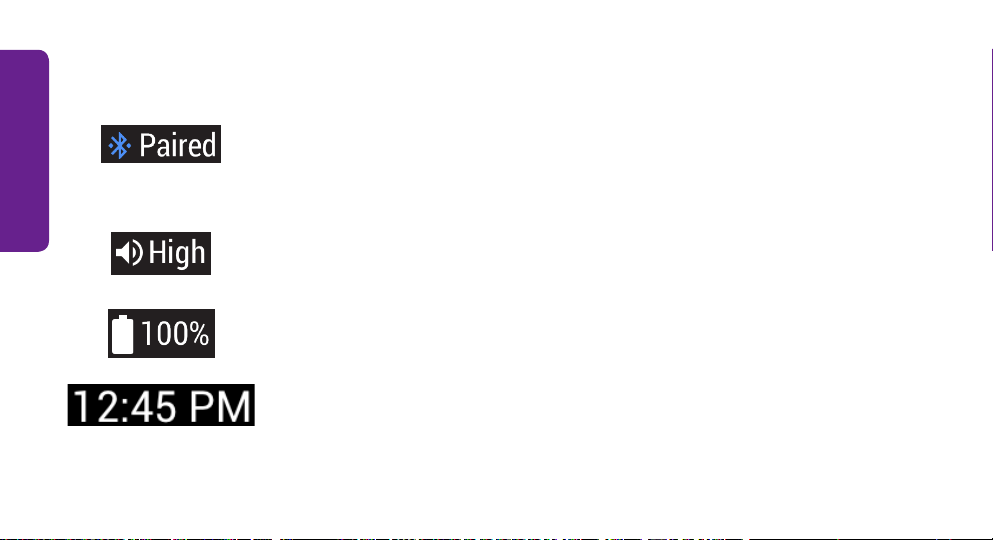
Jitterbug Experience
Status Bar (continued)
27
Bluetooth Status – Let’s you know if you’re connected to a
Bluetooth device such as a car stereo or wireless headphones.
Turn this feature on or o under Phone Settings.
Ringer Volume – Adjust the Ringer Volume using the Volume
Button on the side of your phone.
Battery Level – Allows you to keep track if you need to charge
your phone.
Current Time – The current time automatically set by the
GreatCall network.
Page 37
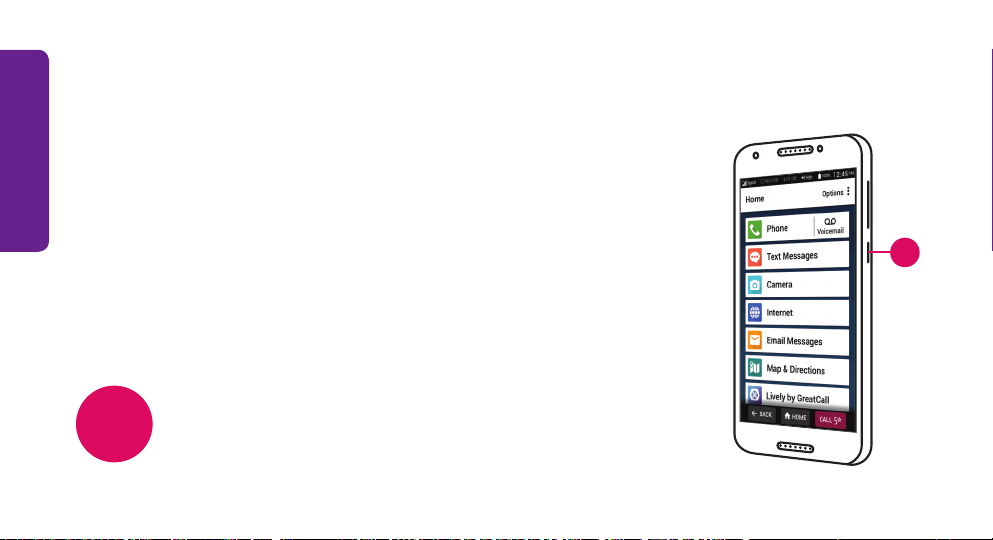
Jitterbug Experience
Lock Screen
Your Jitterbug is equipped with a Lock Screen that prevents
accidental dialing as well as an extra layer of security if you
happen to misplace your phone.
To lock and unlock your phone:
1) QUICKLY PRESS the Power/Lock Button on the side of your
phone.
Your Jitterbug will lock automatically if you haven’t
NOTE:
28
interacted with your phone for a few moments.
1
Page 38
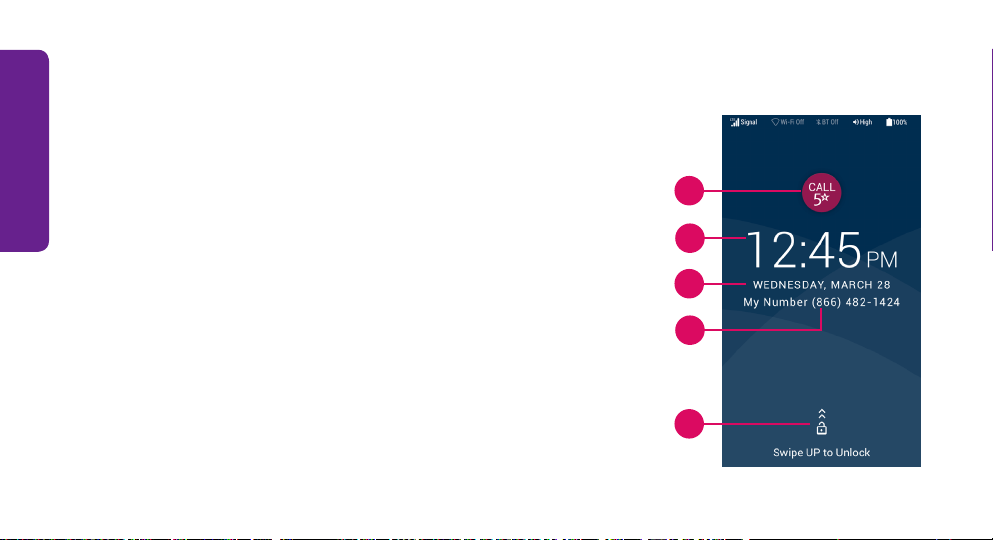
Jitterbug Experience
Lock Screen Overview
A) 5Star Button – PRESS AND HOLD to get help in any
unsafe or uncertain situation (requires Health & Safety
Package).
A
B) Current Time
C) Current Date
D) Your Phone Number
E) Swipe to Unlock – DRAG your nger from the bottom
of the screen to the top in one, quick “swiping” motion.
29
B
C
D
E
Page 39
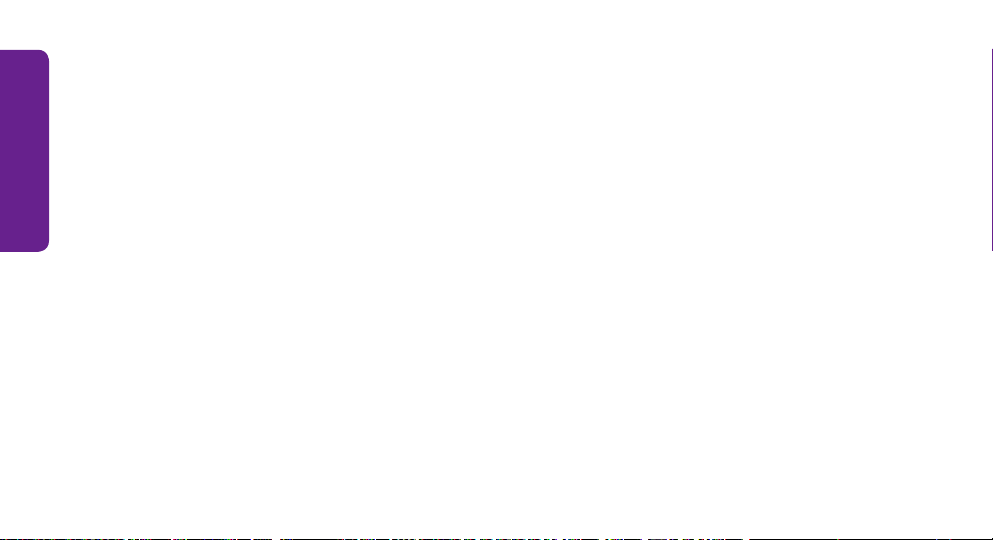
Jitterbug Experience
Managing Your Lock Screen Secret Key
You may have setup a lock screen during the initial setup process, but you can always
change it later by:
1) On the Home Screen, TAP Phone Settings.
2) TAP Android Settings.
3) TAP Lock Screen.
4) TAP Screen lock.
5) TAP the lock screen option that you desire.
30
Page 40
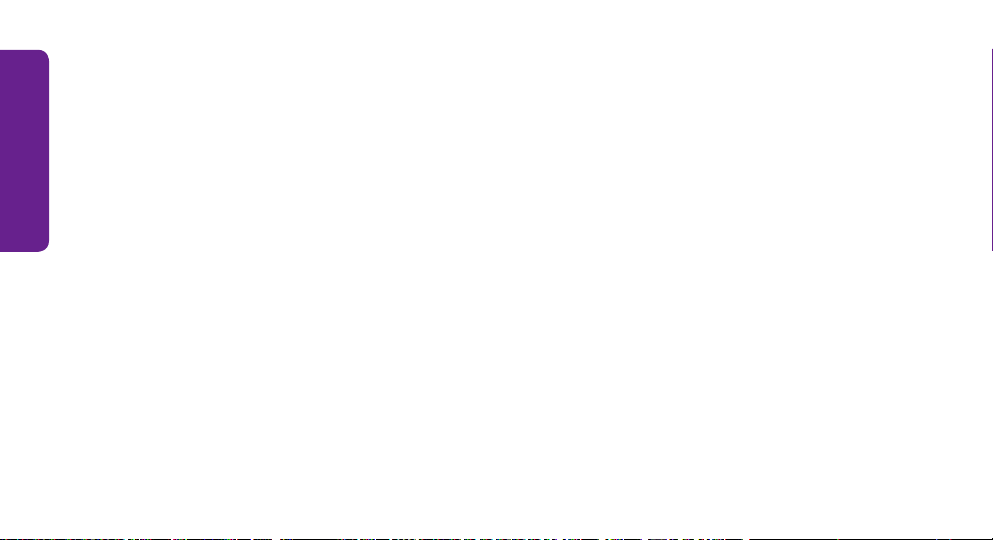
Jitterbug Experience
Lock Screen Options
There are ve lock screen options you can choose from:
• None – No Lock Screen will appear at all. QUICKLY PRESSING the Power/Lock
Button will take you immediately to the Home Screen.
• Swipe – Unlocking your phone will only require you to “swipe” your nger from
the bottom of the screen to the top in one, quick motion.
• Pattern – After swiping to unlock, you will be required to draw a pattern that only
you know.
• PIN –After swiping to unlock, you will be required to enter a numerical PIN that
only you know.
31
Page 41
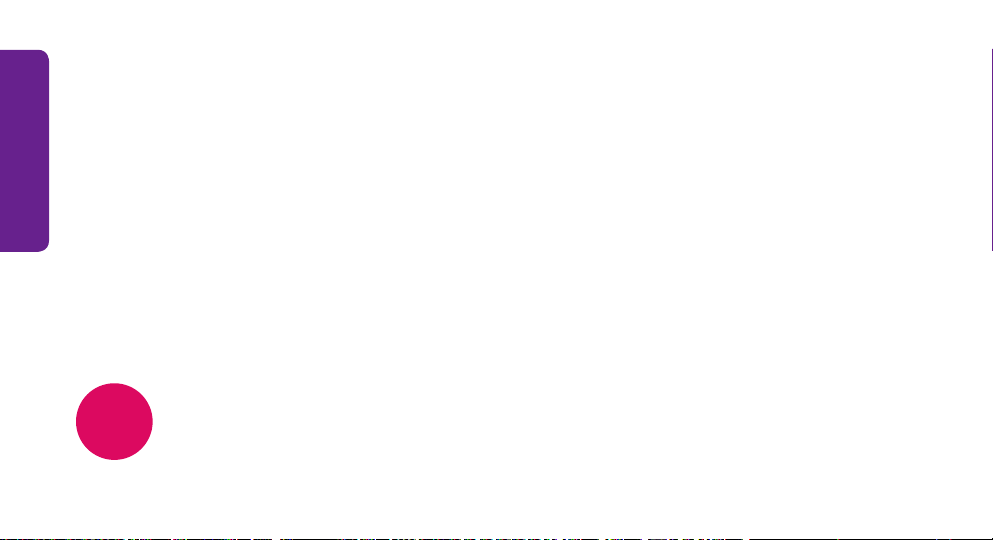
Jitterbug Experience
Lock Screen Options (continued)
• Password – After swiping to unlock, you will be required to enter an alphanumeric password that only you know.
NOTE:
32
Do not forget your Lock Screen Secret Key! Use the inside cover of this User
Guide to take a note of your Secret Key!
Page 42

Jitterbug Experience
Checking Talk, Text and Data Usage
Your Jitterbug allows you to do much more than just calling
your friends and family. It’s an easy-to-use smartphone with a
broad range of capabilities from sending pictures and videos
via Text Message or Email, browsing the Internet to catch up on
the latest news, to downloading the latest apps and games.
To avoid overage fees, periodically check your Talk, Text and
Data usage by:
1) On the Home Screen, TAP the Support app.
2) TAP Check my Usage.
33
Page 43

Jitterbug Experience
What is Data?
Data is electronic information sent wirelessly between your phone and GreatCall’s
network. Examples of features that typically use Data on your Data Plan allowance:
• Sharing photos or videos on social media sites like Facebook
• Sending and receiving Email messages
• Browsing the Internet
• Watching streaming videos on a website or using an app like YouTube™
• Listening to music on a website or using an app like Pandora®
• Turn-by-turn directions using the Maps & Directions app
• Downloading apps from the Google Play™ Store
34
Page 44

Jitterbug Experience
Using Wi-Fi to Reduce Your Data Plan Usage
If your home already has Internet access and a Wi-Fi network, sometimes called
a “wireless network”, you can connect your Jitterbug to your Wi-Fi connection to
reduce Data usage on your monthly GreatCall Data Plan allowance.
When successfully connected to your Wi-Fi network, all Data usage will go through
your home’s Internet access instead of GreatCall’s cellular network.
Periodically check the Status Bar to conrm if you are connected to Wi-Fi. If
NOTE:
35
not, Data use may be deducted from your monthly GreatCall Data allowance.
If you are connected to Wi-Fi, you will see this in the Status Bar:
Page 45

Jitterbug Experience
Connecting to Wi-Fi
1) On the Home Screen, DRAG to scroll down and TAP Phone Settings.
2) TAP Internet & Devices.
3) TAP Wi-Fi.
4) TAP the switch to turn on Wi-Fi and then TAP your network name.
5) Enter the network password and TAP CONNECT.
Use the inside cover of this User Guide to take note of your Wi-Fi settings for
NOTE:
36
future reference.
Page 46

Jitterbug Experience
5Star Service
The 5Star Button on your Jitterbug gets you access to GreatCall’s unique 5Star
Service. This service provides easy-to-use and reliable access to IAED-Certied 5Star
Agents who will conrm your location, evaluate your situation, and get you the help
you need. Available with all Health & Safety Packages.
PRESS AND HOLD the 5Star Button to call 5Star in an
uncertain or unsafe situation.
If you accidentally call 5Star, please stay on the line and advise the Agent that
NOTE:
37
it is not an emergency. Our Agents are notied of attempted calls, take each
one seriously and are trained to call back to conrm your situation.
Page 47

Jitterbug Experience
The Learning Center
At GreatCall, we provide you with easy-to-follow educational tools for the way you
want to learn. Whether it’s your rst smartphone or you are ready for advanced
features, our Learning Center is here to help every step of the way.
Go to greatcall.com/LearningCenter to access additional education tools to make
you a Jitterbug expert. There you’ll nd:
• How-to Videos
• How-to Cards
• Frequently Asked Questions
• And more!
38
Page 48
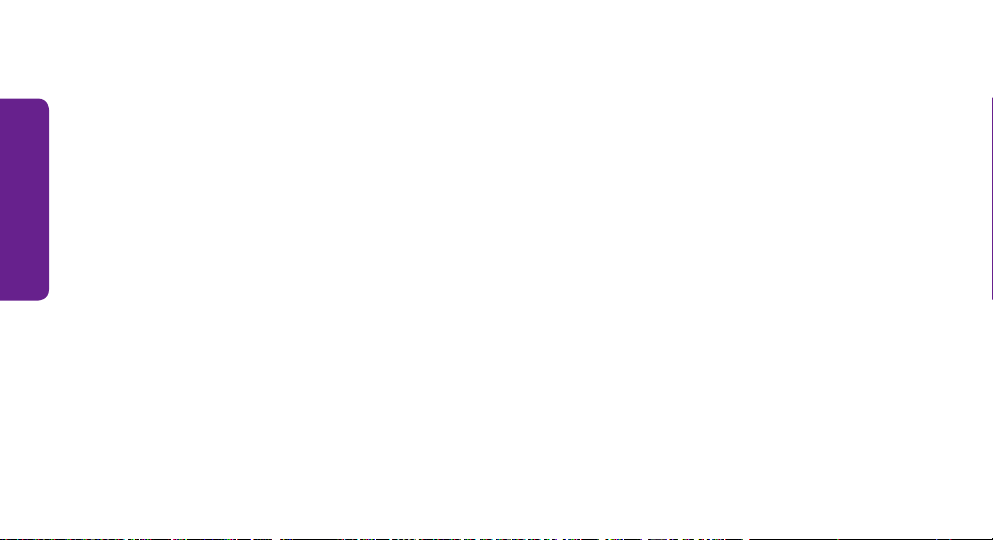
Section 3: Phone Calls
Topics
Phone Calls
• Phone App Overview
• Dial Pad
• Call History
• Contacts
• Voicemail
39
• Answering or Ignoring a Call
• Speakerphone
• Accessing the Dial Pad during Calls
• Adjusting the Call Volume
• Adjusting the Ringer Volume
Page 49
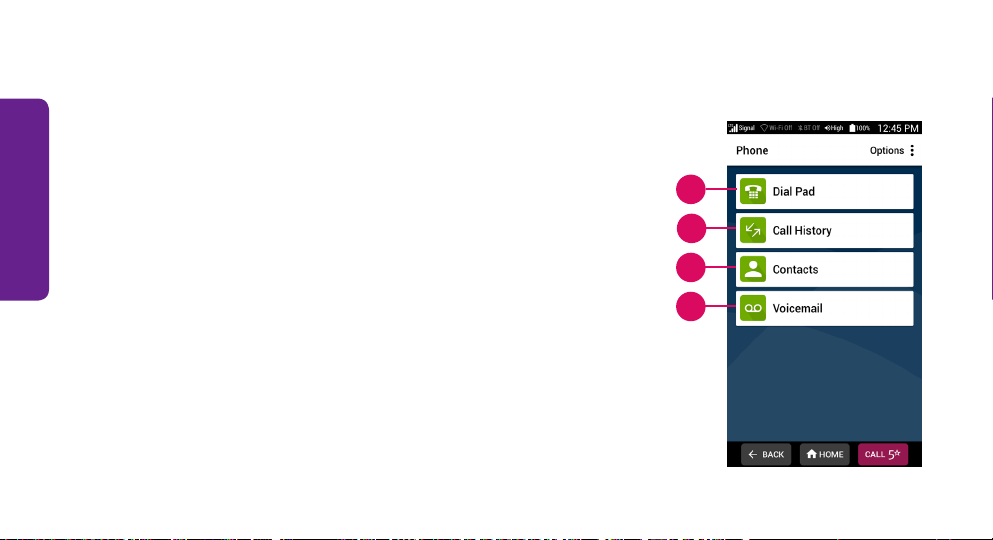
Phone App Overview
TAPPING Phone from the Home Screen will give you the
Phone Calls
following options:
A) Dial Pad – Make a call by dialing the number.
B) Call History – See your incoming and outgoing call
history.
C) Contacts – Save phone numbers with a contact name for
quicker dialing.
D) Voicemail – Listen to any voice messages from callers you
may have missed.
40
A
B
C
D
Page 50
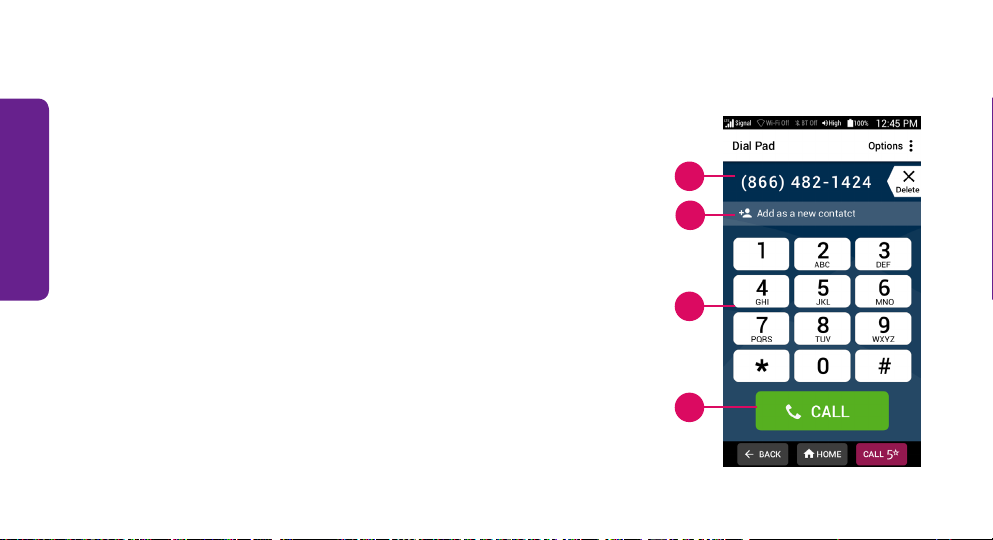
Dial Pad
These are the features of the Dial Pad:
Phone Calls
A) Phone Number Field – This shows the phone number
you’re about to call as you are dialing. Use the Delete
button if you make a mistake.
A
B
B) Add Contact – You have the option of adding this
number to a contact name for quicker dialing in the
future.
C) Dial Pad – This is where you dial the phone number.
D) CALL Button – TAP this when you are ready to call.
41
C
D
Page 51
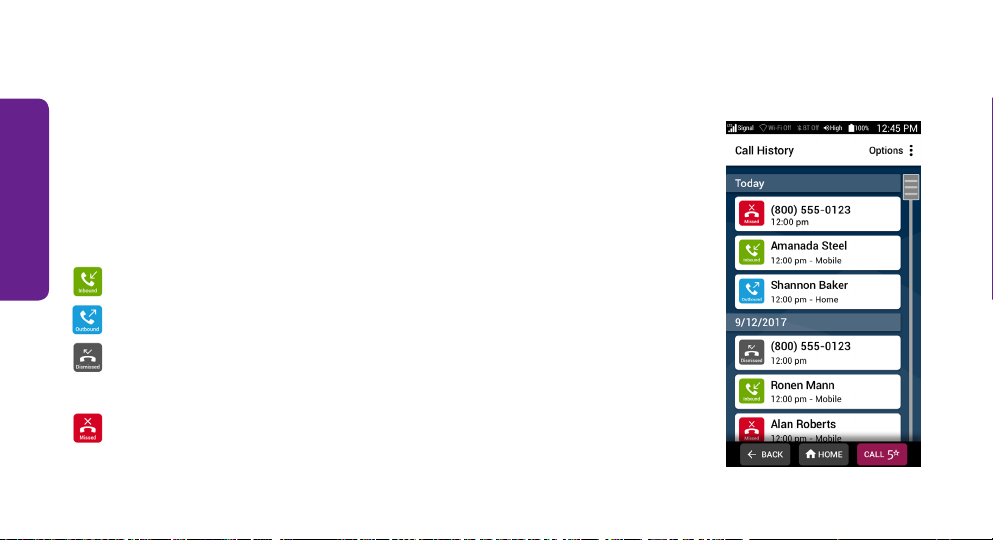
Call History
From Call History you can view your inbound, outbound, missed
Phone Calls
and dismissed call history. TAP any record for more options like
calling back, sending a text message and viewing caller details.
These are the types of call history records:
Inbound – Incoming calls that were answered.
Outbound – All outgoing calls.
Dismissed – Incoming calls that you hung up on before
answering.
Missed – Incoming calls that ended before you could
answer.
42
Page 52
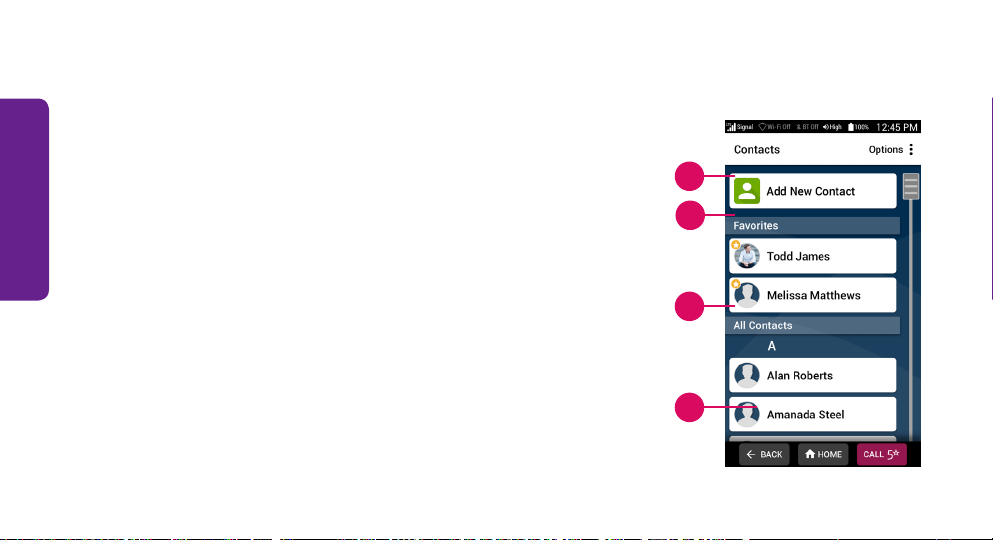
Contacts
Contacts is where you can save your most frequently called
Phone Calls
contacts so that you don’t have to manually dial their
number each time. To add a new contact:
1) TAP Add New Contact at the top.
A
B
2) Enter their name.
3) Enter their phone number.
4) TAP Save Contact.
Once a contact is saved, you can TAP their name in the
Contacts list to call them.
43
C
D
Page 53

Voicemail
In Voicemail you can congure your greeting message that’s
Phone Calls
played to callers when you can’t answer the phone. You can also
listen to voice messages left for you.
• To update your greeting, TAP Set Greeting Message.
• To listen to your voice messages, TAP the Play button on any
voice message history.
44
Page 54
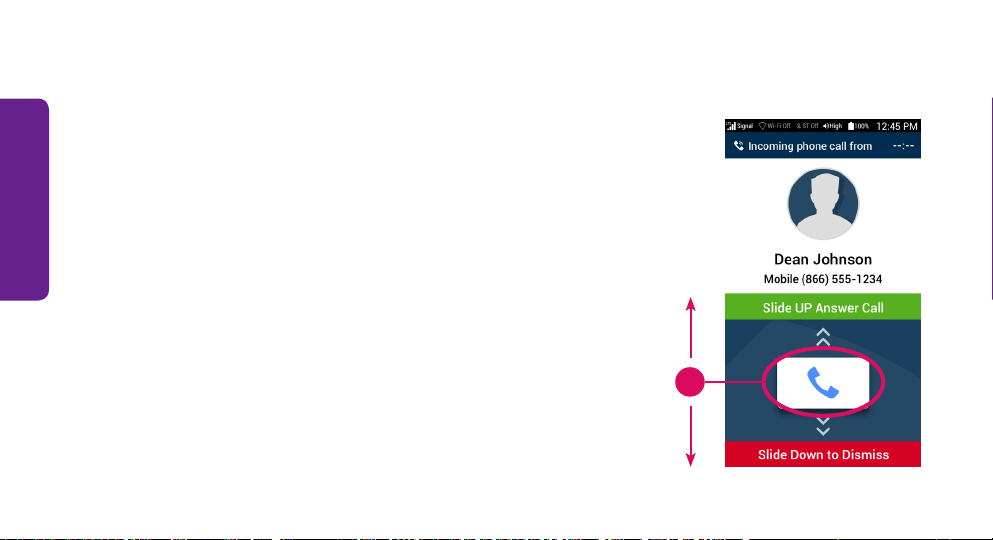
Answering or Ignoring a Call
Your Jitterbug will vibrate and/or ring to notify you when
Phone Calls
someone is calling. On your screen you will see any
information available about the caller as well as an option
to answer or to dismiss the call. Dismissing a call will send
them to your Voicemail.
To answer or dismiss the call:
1) PRESS AND HOLD your nger on the Phone Icon
button and DRAG your nger UP to answer or DOWN to
dismiss.
45
1
Page 55
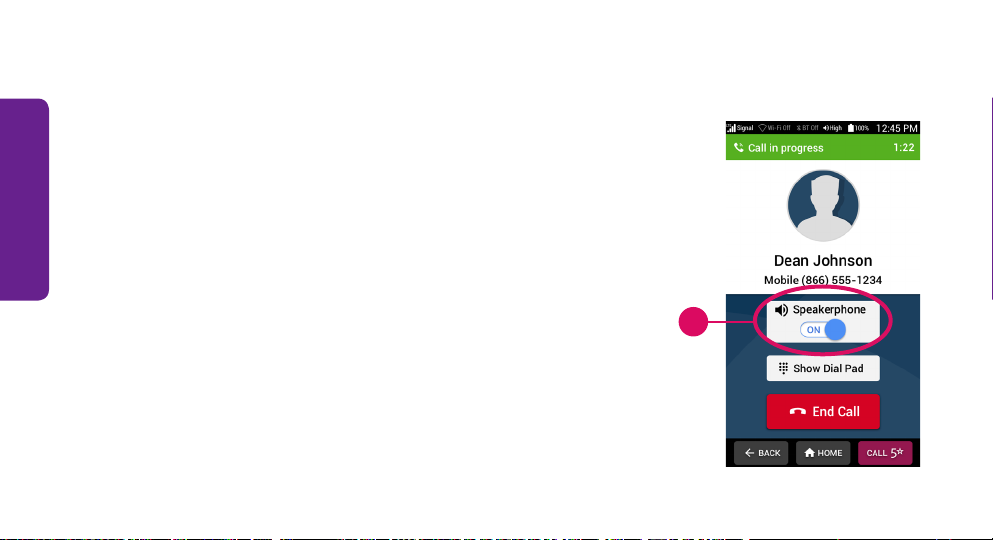
Speakerphone
Once in a call, you will have the ability to route the caller’s
Phone Calls
voice to either the Earpiece Speaker or the Speakerphone.
The Earpiece allows you to have a private conversation if
you are in a public setting, while the Speakerphone allows
you to free your hands or allow other people surrounding
you to participate in the conversation.
To switch between the Earpiece Speaker and
Speakerphone, while on an active call:
1) TAP the Speakerphone On/O switch.
46
1
Page 56
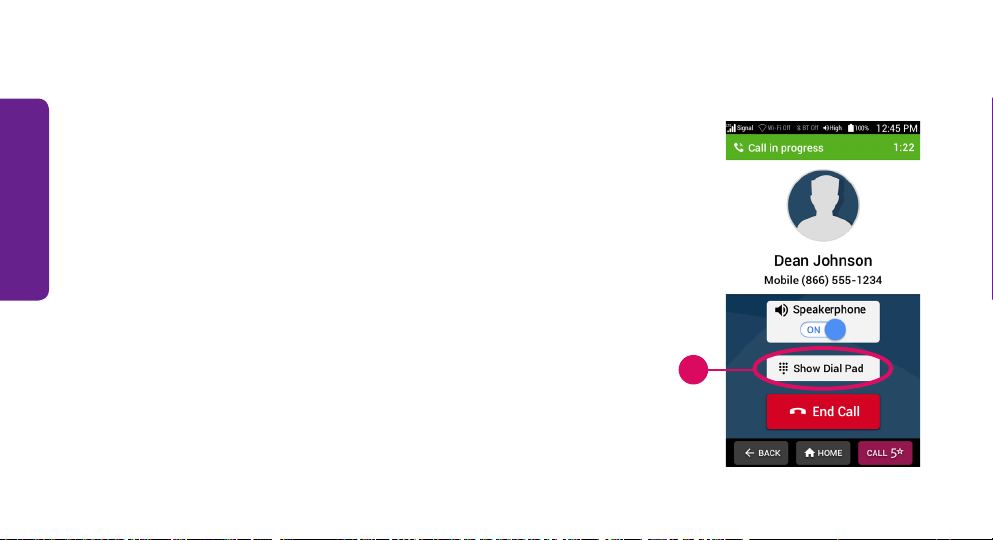
Accessing the Dial Pad During Calls
There are instances while on an a call that you will need
Phone Calls
to access the Dial Pad to dial an extension or to make a
selection on an Interactive Voice Response prompt (i.e.
“press ‘1’ to speak to a representative”).
To access the Dial Pad, while on an active call:
1) TAP the Show Dial Pad button.
2) TAP the Hide Dial Pad button to go back to the active
call information screen or to access the Speakerphone
setting.
47
1
Page 57
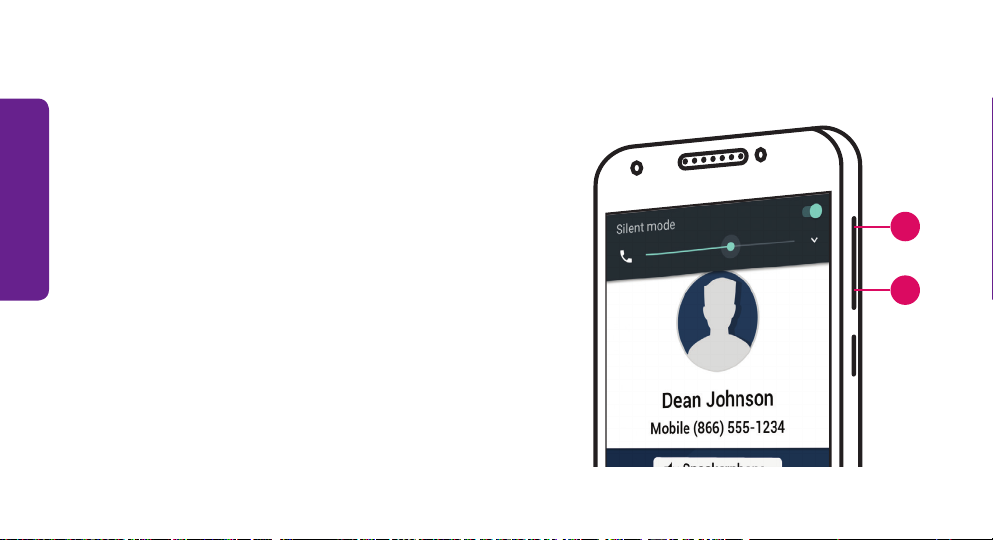
Adjusting the Call Volume
To adjust the Call Volume, while on an active call:
Phone Calls
1) PRESS upper end of the Volume Button to
increase the Call Volume
2) PRESS lower end of the Volume Button to
decrease the Call Volume.
48
1
2
Page 58

Adjusting the Ringer Volume
To adjust the Ringer Volume, while viewing the Home Screen:
Phone Calls
1) PRESS upper end of the Volume Button to increase the Ringer Volume
2) PRESS lower end of the Volume Button to decrease the Ringer Volume.
NOTE:
49
As you adjust the Ringer Volume, you will see the indicator change in the
Status Bar.
Page 59

Section 4: Text Messages
Topics
• Text Messages App Overview
Text Messages
• Sending New Text Messages
• Reading and Replying to Text Messages
50
• Sending Photo Messages
• Deleting Text Messages
Page 60

Text Messages App Overview
Text Messages are a quick and simple way to send short
messages to anyone that has a cell phone capable of
Text Messages
receiving them.
TAPPING Text Messages from the Home Screen will give
you the following options:
A) Create New Message – Compose a new Text Message.
B) Conversation History – A list of Text Message
conversations you have had and can reply.
51
A
B
Page 61

Sending New Text Messages
1) TAP Create New Message.
2) TAP either Choose Contact or Enter Number.
Text Messages
3) Select the recipient from Contacts or enter the phone number.
4) Compose your message using the On-screen Keyboard or the Voice Typing
feature (Talk Button).
5) TAP Send.
52
Page 62

Reading and Replying to Text Messages
1) TAP any Text Message in your Conversation History.
2) DRAG your nger up and down to read the Text Message conversation.
Text Messages
3) TAP anywhere in the “Enter a message” box to open the On-screen Keyboard.
4) Compose your message using the On-screen Keyboard or the Voice Typing
feature (Talk Button).
5) TAP Send.
53
Page 63

Sending Photo Messages
While composing a new Text Message or replying
to an existing Text Message conversation:
1) TAP Options at the top-right of the screen.
Camera
2) TAP Send Photo.
3) TAP the photo you would like to send from
your Photo Album. A checkbox will appear
on the photo when selected.
4) TAP Send.
54
2 3
Page 64
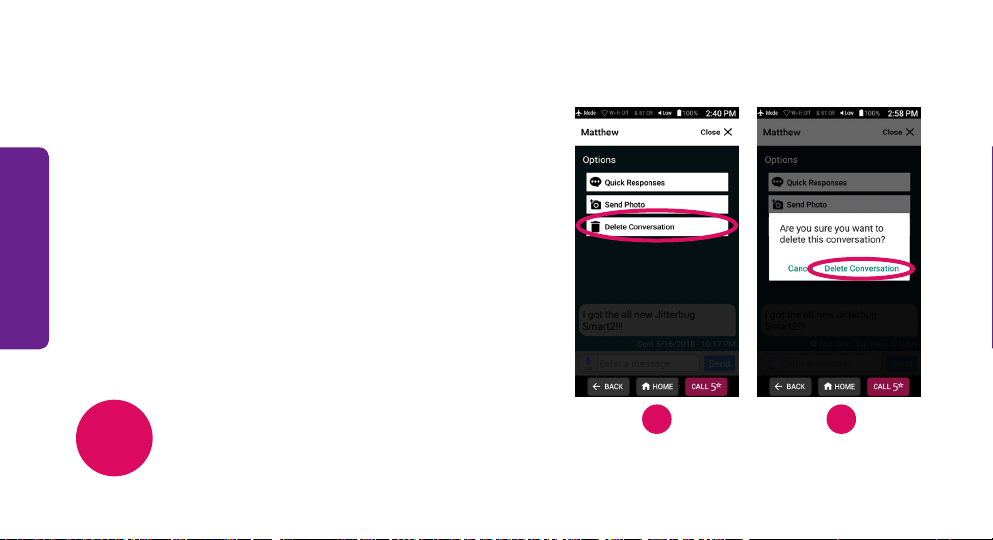
Deleting Text Messages
1) TAP any Text Message in your Conversation
Text Messages
History.
2) TAP Options at the top-right of the screen.
3) TAP Delete Conversation.
4) TAP Delete Conversation in the pop-up to
conrm.
NOTE:
55
Text Messages cannot be recovered once
deleted.
3 4
Page 65
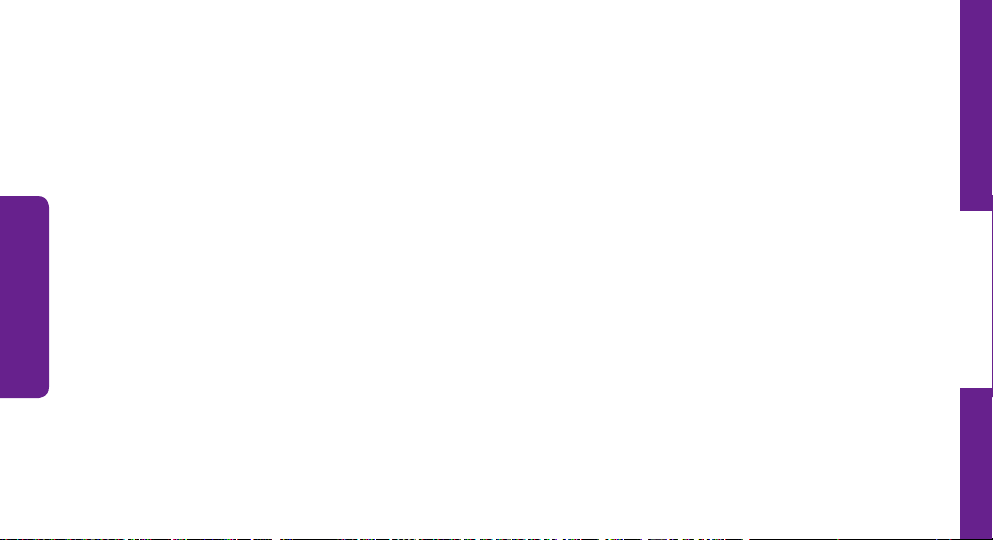
Section 5: Camera
Topics
• Camera App Overview
• Taking a Photo
• Recording a Video
Camera
56
• Viewing Your Photos and Videos
• Deleting Your Photos and Videos
• Sharing Your Photos
Page 66
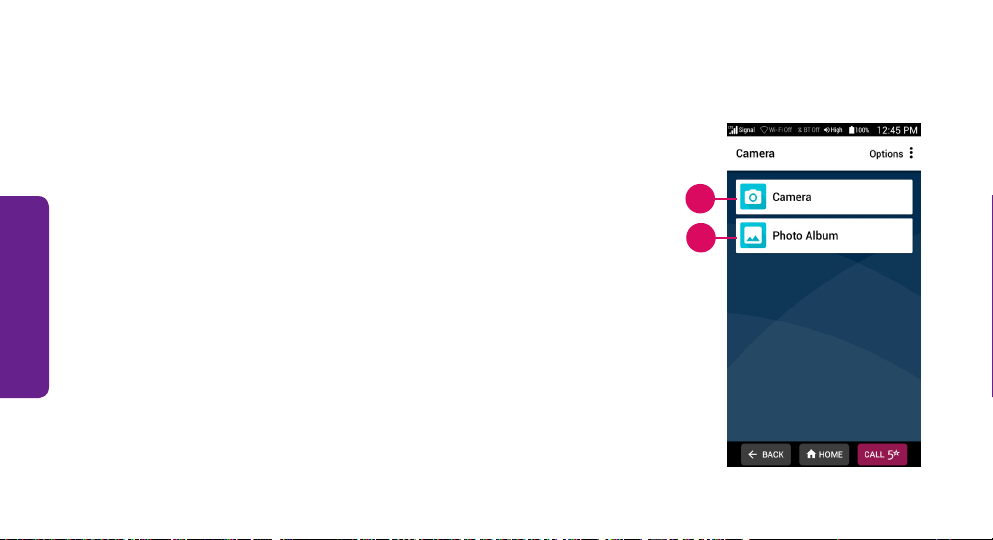
Camera App Overview
The Camera allows you to take pictures and videos of
precious moments and share with friends and family.
TAPPING Camera from the Home Screen will give you the
following options:
Camera
A) Camera – Take photos and videos.
B) Photo Album – View photos and videos you have
captured.
57
A
B
Page 67
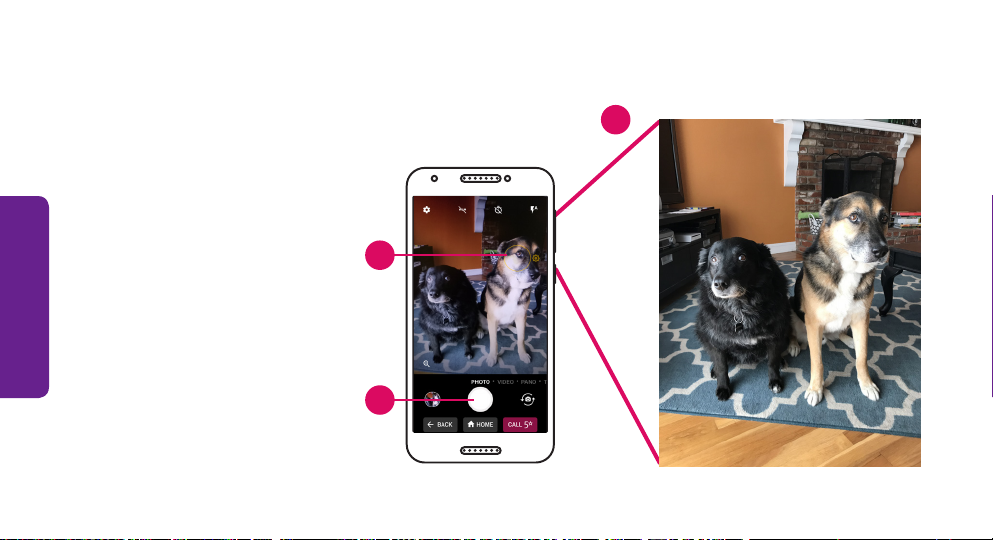
Taking a Photo
1) TAP Camera to open the
Viewnder.
2) Aim the back of your
Camera
phone towards your
subject.
3) TAP where you would
like to focus.
4) TAP the circle Shutter
button.
58
2
3
4
Page 68
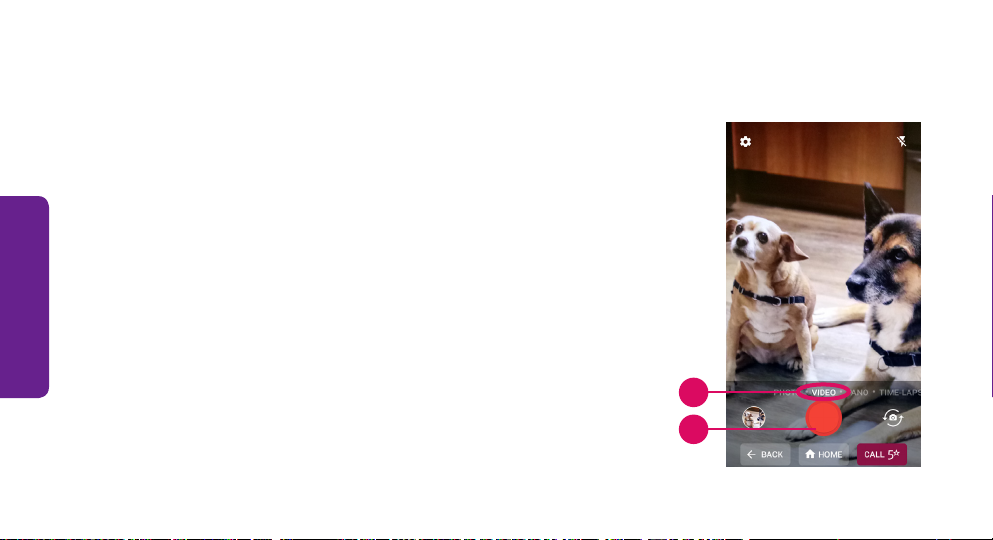
Recording a Video
1) TAP Camera to open the Viewnder.
2) TAP VIDEO near the Shutter button. The Shutter button will
turn red.
3) Aim the back of your phone towards your subject.
Camera
4) TAP where you would like to focus.
5) TAP the circle Shutter button to start recording.
6) TAP the circle Shutter button again to stop recording.
59
2
5
Page 69
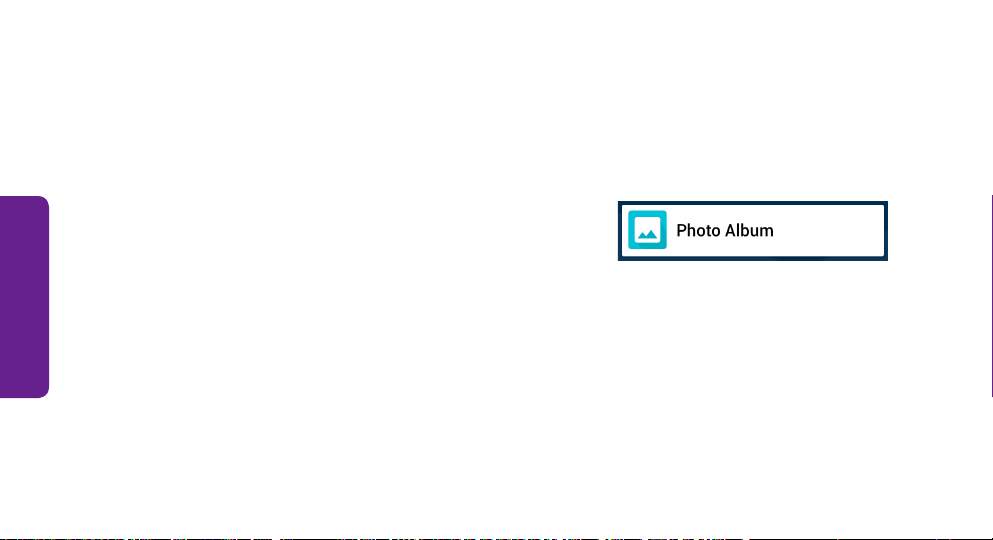
Viewing Your Photos and Videos
After you have captured a photo or video, you can view it by accessing the Photo
Album.
1) TAP Photo Album.
Camera
2) TAP any photo or video to view it in full screen.
60
Page 70
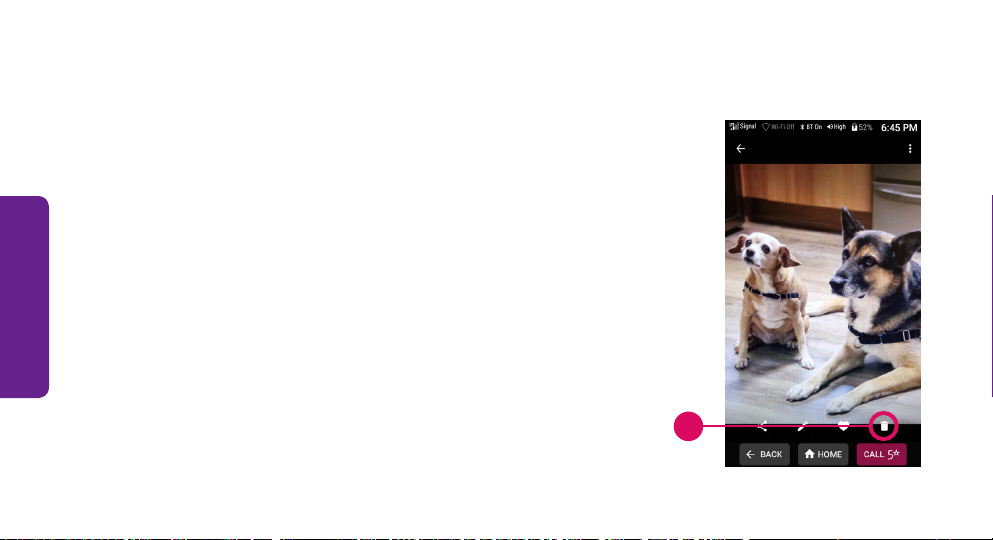
Deleting Your Photos and Videos
While viewing your Photo Album, you can delete any
photos that you no longer need.
1) TAP on a photo in your Photo Album to view it.
Camera
2) TAP the Trash Can icon on the bottom-right of the
screen.
3) TAP DELETE in the pop-up to conrm.
61
2
Page 71
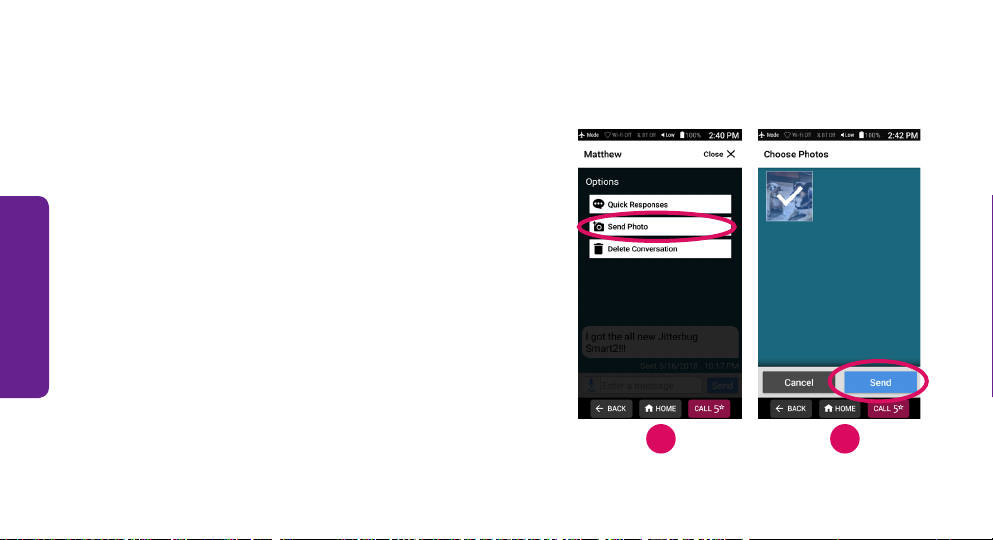
Sharing Your Photos
While composing a new Text Message
or replying to an existing Text Message
conversation:
1) TAP Options at the top-right of the screen.
Camera
2) TAP Send Photo.
3) TAP the photo you would like to send from
your Photo Album. A checkbox will appear
on the photo when selected.
4) TAP Send.
62
2 3
Page 72
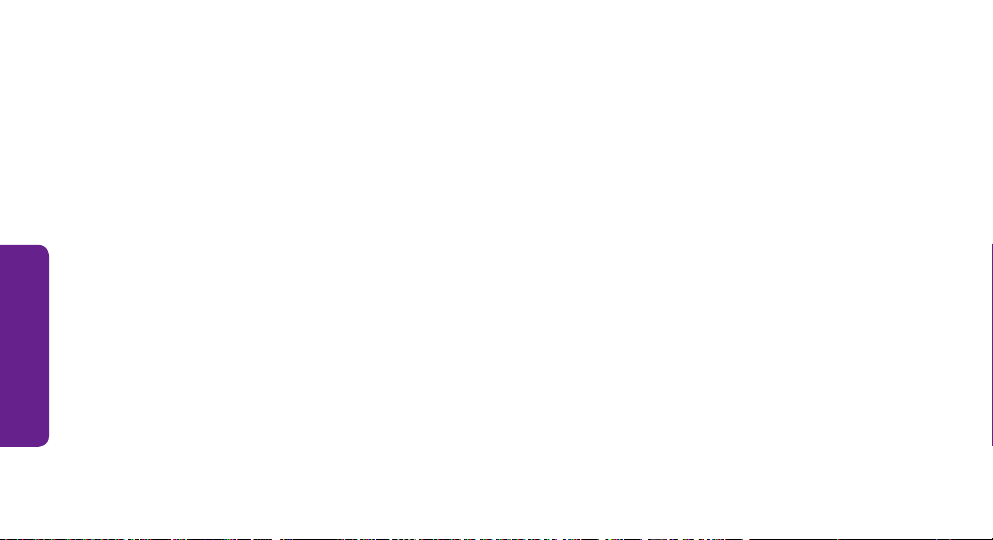
Section 6: Additional Information
Topics
• Setting up Your Email Account
• Composing and Sending Email
• Reading and Replying to an Email
Additional Information
• Sending an Email with a Photo or Video
• Adjusting the Screen Brightness
• Bluetooth
63
• Airplane Mode
• Downloading More Apps
• Changing Your Color Theme
• Changing the Lock Screen Photo
• Contacting Us
Page 73
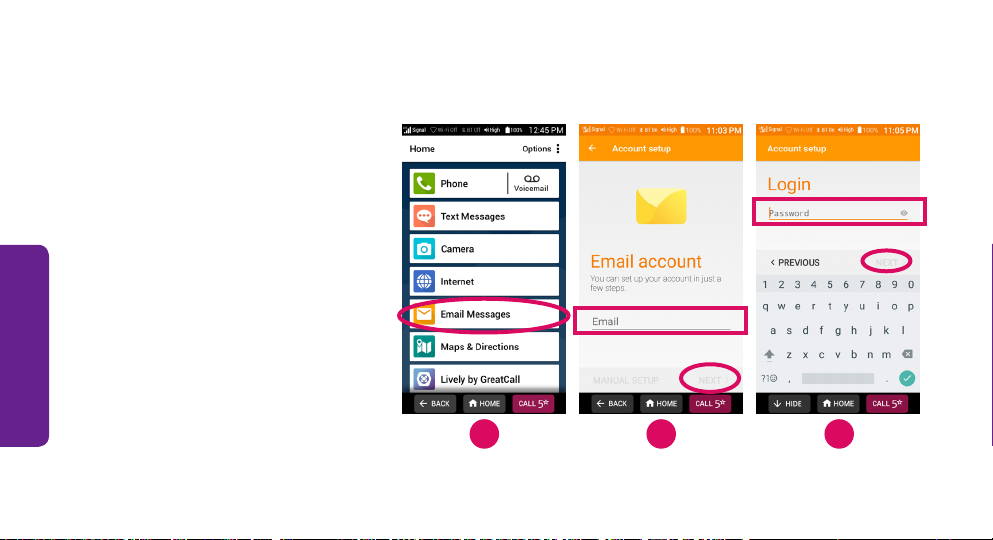
Setting up Your Email Account
1) On the Home Screen, TAP
Email Messages.
2) Enter your email address,
Additional Information
then TAP NEXT >.
3) Enter your password, then
TAP NEXT >.
64
2 31
Page 74

Setting up Your Email Account (continued)
4) On the "Account options" screen, TAP NEXT >.
5) Enter an account name (ex. "Personal").
6) Enter how you would like your name to
Additional Information
appear in outgoing emails.
7) TAP FINISH >.
65
4 5
Page 75

Composing and Sending Email
1) From your Email Inbox, TAP the + Button.
2) Enter in the recipient's email address in the
"To" eld.
Additional Information
3) Enter in a Subject.
4) Compose your email message.
5) TAP the Paper Airplane icon at the top-right
of the screen to send your email.
66
21
Page 76

Reading and Replying to an Email
1) TAP an email in your Inbox
to read it.
2) To reply, TAP the Reply
Additional Information
Arrow Button at the
bottom-right of the screen.
3) Compose your email
message.
4) TAP the Paper Airplane
icon at the top-right of the
screen to send your email.
67
21 3
Page 77

Sending an Email with a Photo or Video
1) Start composing an email.
2) TAP the Paper Clip icon.
3) Choose the photos or videos you would like to attach to your
Additional Information
email message.
4) TAP the Paper Airplane icon to send your email message with
attachments.
68
2
Page 78

Adjusting the Screen Brightness
1) On the Home Screen, TAP Phone Settings.
2) TAP Screen Brightness.
3) TAP the desired brightness setting.
Additional Information
69
Page 79

Bluetooth
Bluetooth allows you to connect wirelessly to
devices such as car stereos, portable speakers
and wireless headphones. To connect to a
Bluetooth device:
Additional Information
1) On the Home Screen, TAP Phone Settings.
2) TAP Internet & Devices.
3) TAP Bluetooth.
4) TAP the switch to turn on Bluetooth and then
TAP your Bluetooth device name.
70
3 4
Page 80
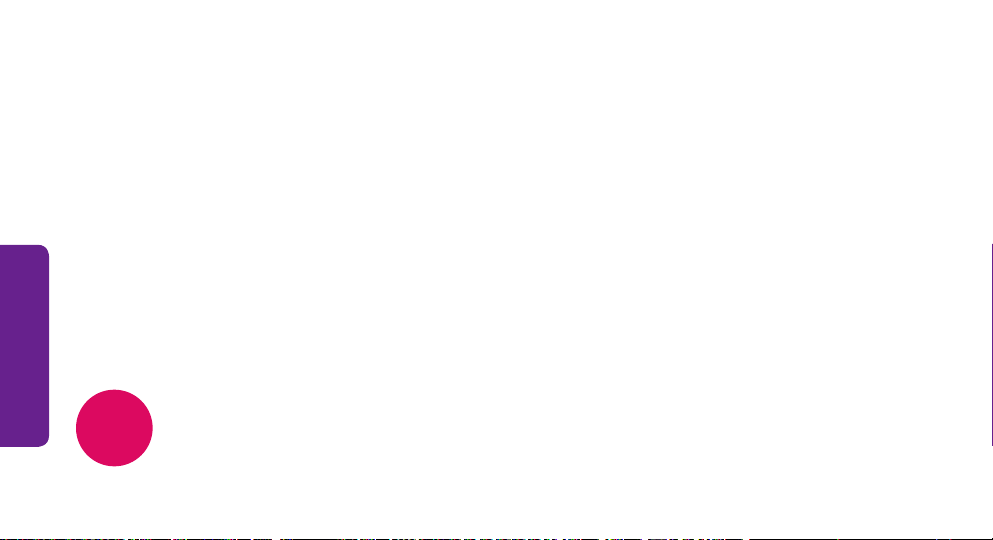
Bluetooth (continued)
5) If prompted, enter the device PIN.
Additional Information
NOTE:
71
Due to the wide variety of Bluetooth devices available, please refer to the
device manufacturer's user documentation for setup tips.
Page 81
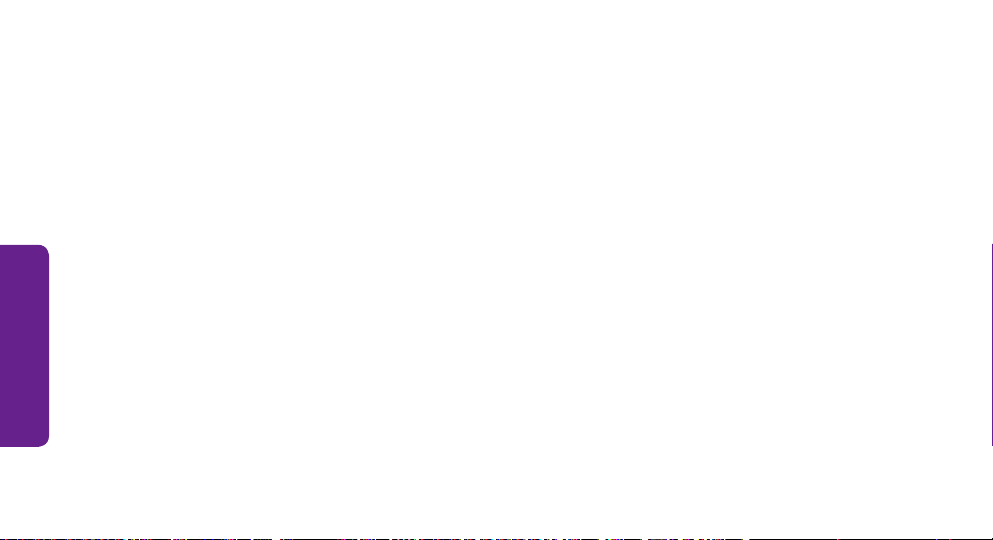
Airplane Mode
When traveling on an airplane, you may be required to put your phone in Airplane
Mode. In Airplane Mode, all of your Jitterbug's wireless features will be disabled.
To turn on Airplane Mode:
Additional Information
1) On the Home Screen, TAP Phone Settings.
2) TAP Android Settings.
3) Under "WIRELESS & NETWORKS", TAP More.
4) TAP the Airplane Mode switch to enable this mode. You will notice that the
Cellular Signal Strength icon will change into an airplane.
72
Page 82
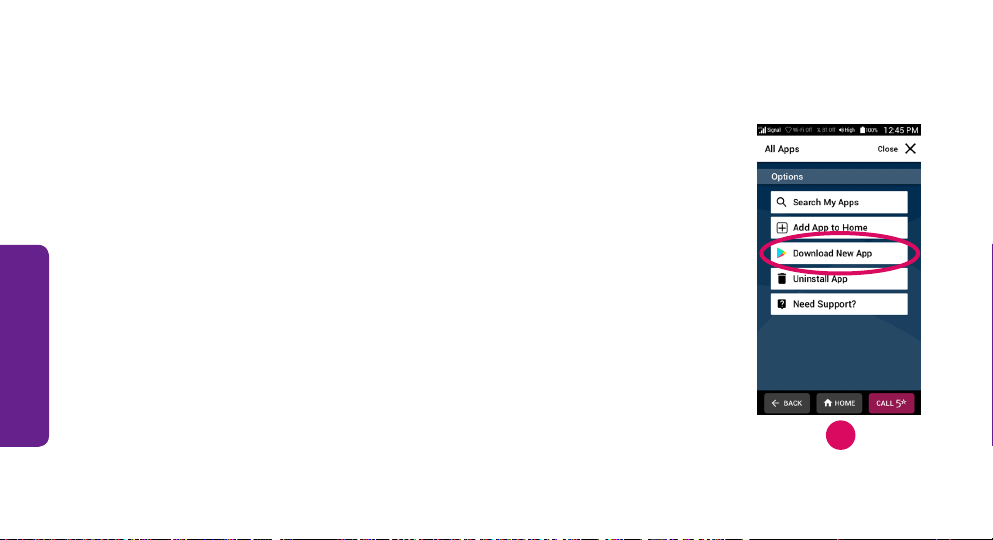
Downloading More Apps
In order to download more apps to your phone, you will need
a Google Account. If you don't have one, you will have an
opportunity to create one for free. Once logged into Google, you
can download apps from the Play Store.
Additional Information
1) On the Home Screen, TAP View All Apps.
2) While viewing All Apps, TAP Options.
3) TAP Download New App.
73
3
Page 83
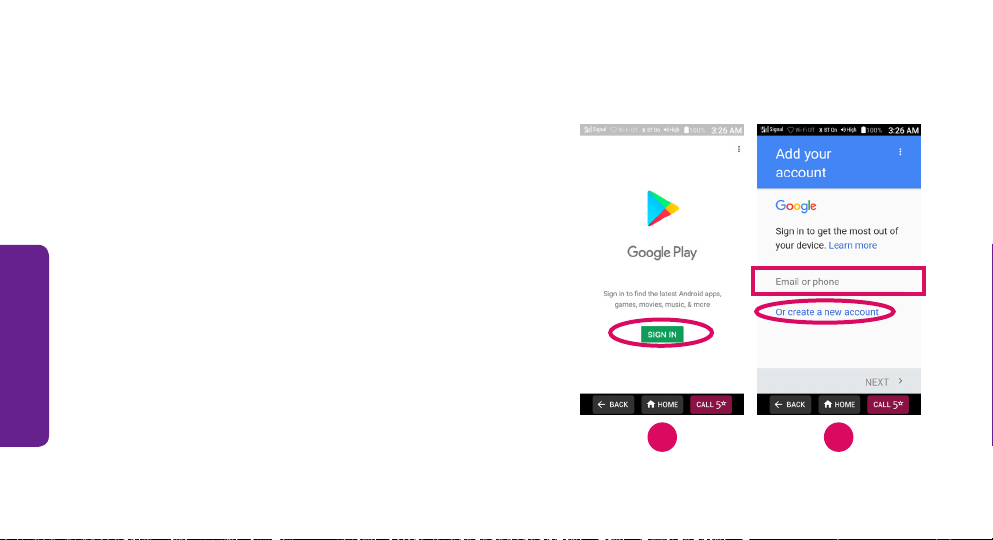
Downloading More Apps (continued)
4) TAP SIGN IN.
5) Sign in with your Google Account, or create a
new account:
Additional Information
• If you already have a Google Account,
enter your account information and follow
the prompts.
• If you do not have a Google Account, TAP
"Or create a new account" and follow the
prompts.
74
4 5
Page 84
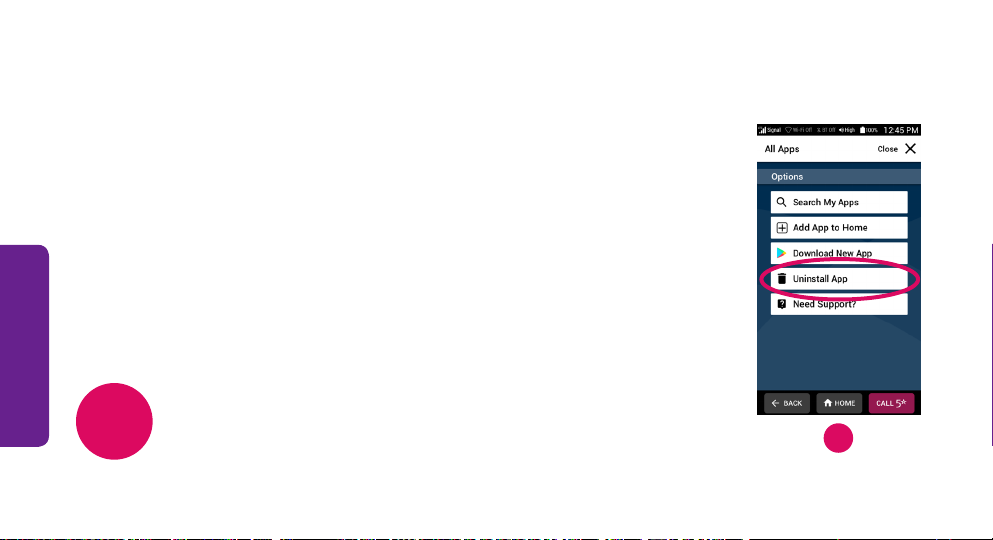
Uninstalling Apps
If you no longer need an app that you installed:
1) On the Home Screen, TAP View All Apps.
2) While viewing All Apps, TAP Options.
Additional Information
3) TAP Uninstall App.
4) TAP the app you would like to uninstall.
5) TAP OK to conrm.
NOTE:
75
You can only uninstall apps that you have installed. You
cannot uninstall the pre-loaded apps.
3
Page 85
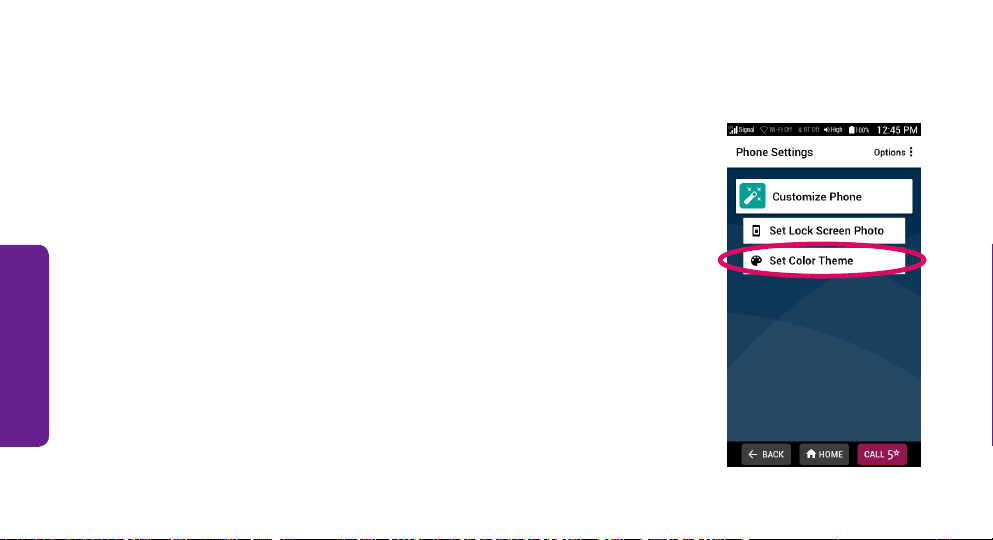
Changing Your Color Theme
Personalize your phone by changing the color theme:
1) On the Home Screen, TAP Phone Settings.
2) TAP Customize Phone.
Additional Information
3) TAP Set Color Theme.
4) TAP the color that you like.
5) TAP Set Color.
76
Page 86
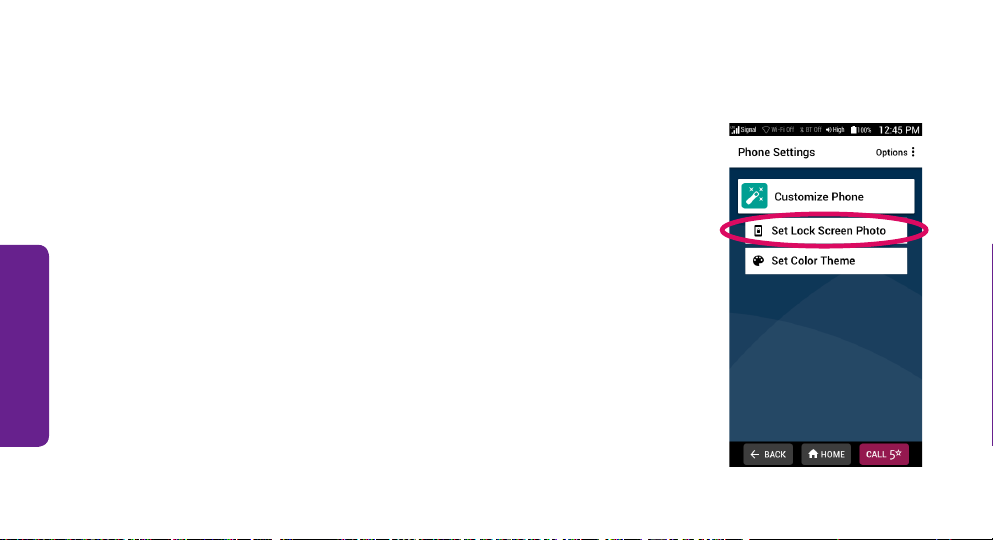
Changing the Lock Screen Photo
Personalize your phone by changing the Lock Screen photo:
1) On the Home Screen, TAP Phone Settings.
2) TAP Customize Phone.
Additional Information
3) TAP Set Lock Screen Photo.
4) TAP a photo that you like from your Gallery.
5) PINCH/SPREAD and DRAG your ngers to reposition the
photo to t the screen.
6) TAP SET WALLPAPER at the top of the screen.
77
Page 87
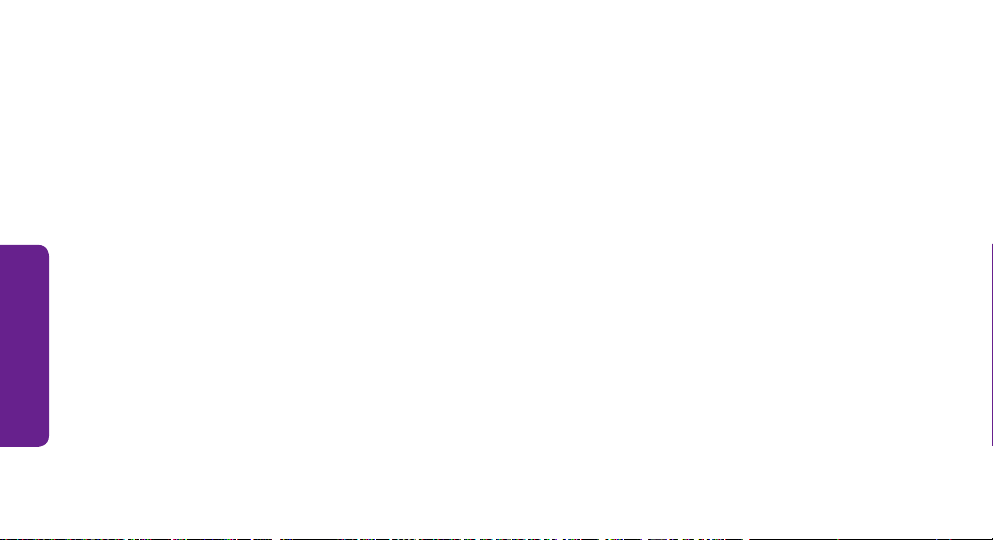
Contacting Us
If you have any questions or comments, we're here to help:
• Send us an email at:
CustomerService@GreatCall.com
Additional Information
• Call us toll-free at:
1-800-733-6632
• Write to us at:
GreatCall Customer Service
P.O. Box 4428
Carlsbad, CA 92018
78
Page 88
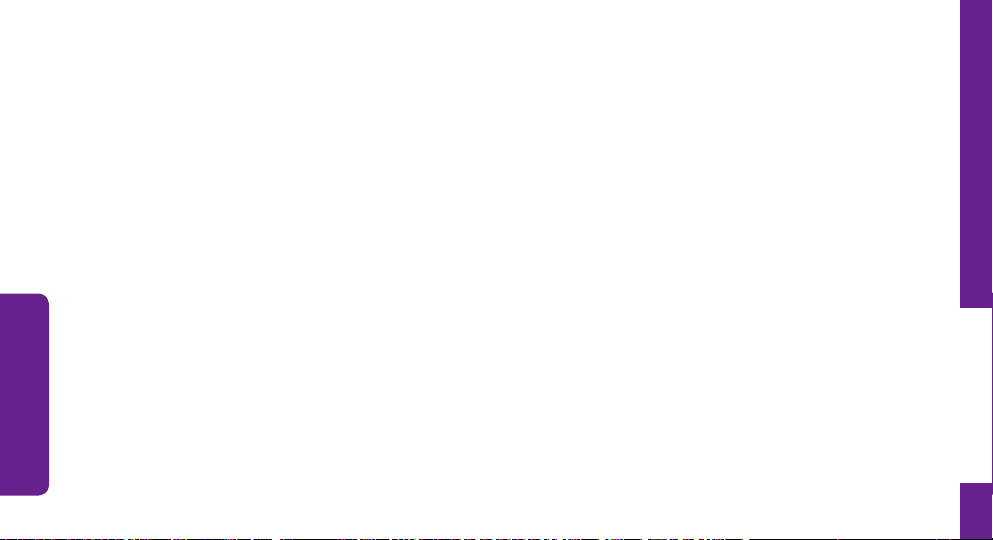
Legal
Customer Agreement
1. Welcome To The GreatCall® Family
Please read this agreement regarding your phone and service. When you accept this agreement, you’re bound by its conditions.
It applies to all of your services from GreatCall and covers important topics such as:
• How long this agreement lasts
• Your rights to refuse or cancel this agreement
• Our friendly 30-day return policy
• Our rights to limit or end service or this agreement
• Limitations of liability and privacy
• How to handle disputes if they arise, including arbitration
2. Your Monthly Rate Plan
Legal
The monthly rate plan you select is part of this agreement. To the extent any condition in your plan expressly conicts with this
agreement, the condition in your plan will apply.
3. Your Rights To Refuse Or Cancel This Agreement
After you’ve had an opportunity to review this agreement, it will begin when you do any of the following to indicate your
79
Page 89
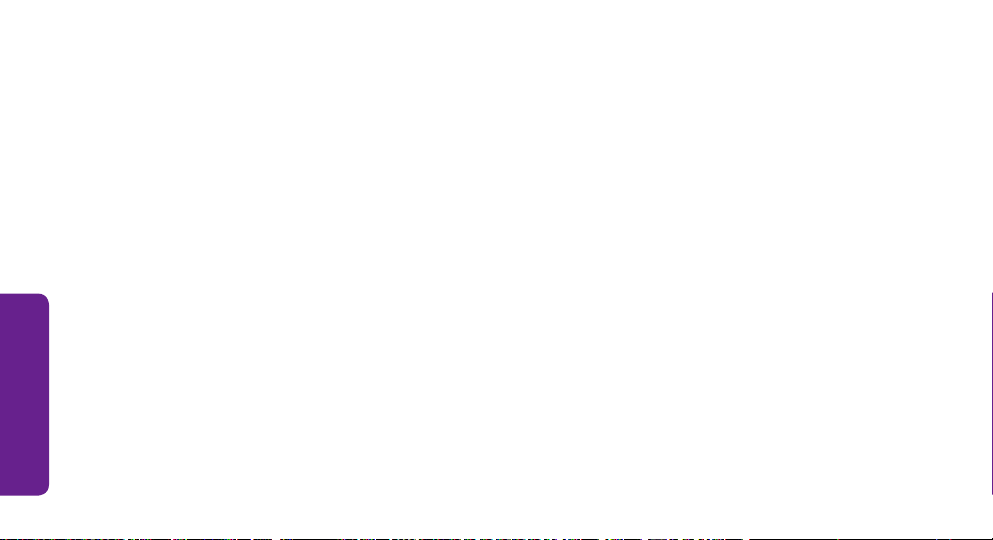
acceptance:
• Activate your service
• Give us a written or electronic signature indicating your acceptance
• Tell us electronically that you accept
If you do not wish to accept this agreement, do not do any of the above actions.
3.1 30-Day Return Policy
If for any reason, within 30 days from date of purchase, you are not completely satised with your device, we will refund the
activation fee, the rst month's service charge, the cost of the device, plus applicable taxes, less the restocking fee, if you:
• have not exceeded any Usage Limitation (dened below); and
• return the phone in "like new" condition, as determined by GreatCall, in the original box with all components and materials
Shipping charges are non-refundable.
The activation fee is non-refundable if you:
• ordered a new phone without paying the activation fee
Legal
• exceeded any Usage Limitation (dened below)
• activated two phones and are returning only one phone
• send a device that is not in “like-new” condition, as determined by GreatCall
Usage Limitations:
• Minutes Limitations:
• Usage Limitation with respect to Minutes means 30 minutes or less of talk time.
80
Page 90

Legal
• If you have used more than 30 minutes of talk time within 30 days from the date of purchase, but did not exceed your
plan minutes, then we will charge you the lesser of:
• your monthly minute plan service charge; or
• 35¢ per minutes
• If you have used more than 30 minutes of talk time within 30 days from the date of purchase, and exceeded your
plan minutes, then we will retain your monthly service charge plus $0.35 per minute for each additional minute over
your plan minutes.
• Data Limitations:
• Usage Limitation with respect to Data means 50MB or less of data.
• If you have used more than 50MB of data within 30 days from the date of purchase, but did not exceed your data
plan, then we will charge you your monthly service charge.
• If you have used more than your data plan within 30 days from the date of purchase, then we will retain your monthly
service charge, plus 10 cents per each MB used over your monthly data plan.
• Text Limitations:
• Usage Limitation with respect to texts means 50 or less texts or picture messages.
• If you have used more than 50 texts or picture messages within 30 days from the date of purchase, but did not
exceed your text plan, then we will charge you the lesser of:
• your monthly text plan service charge; or
• 10¢ per text or picture message
81
Page 91
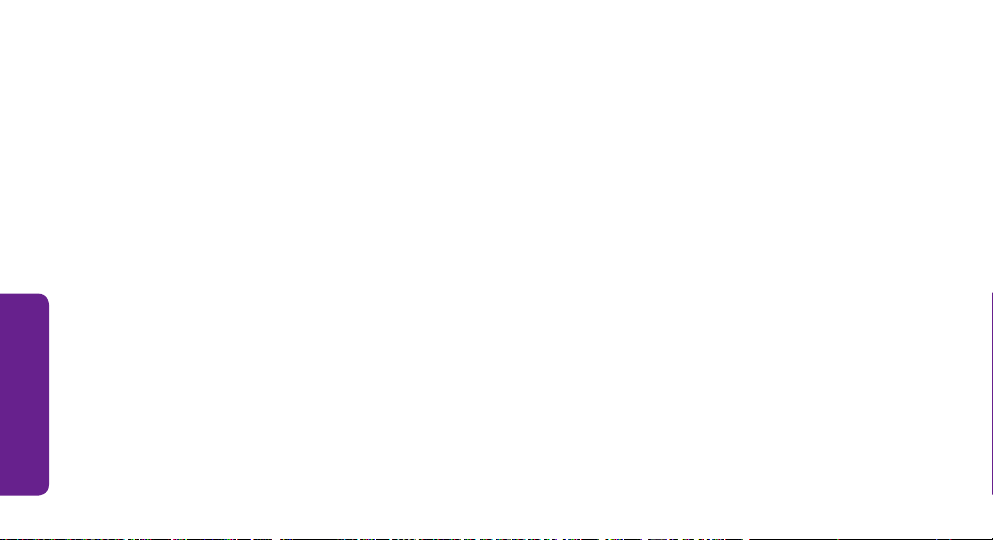
Return Information:
• Please contact our Customer Service Department at 1-800-733-6632, available between 5 am - 9 pm PST, seven days a week,
to cancel your account and obtain a return authorization number. If your phone was purchased from a retail store, it must be
returned to that store and is subject to the store's return policy.
• Approved returns must be shipped back at the customer's expense in the original packaging.
• Refunds, if applicable, will be processed back to the party that paid in the same manner that payment was received. Please
allow 21 business days for processing. You will be charged a $10 restocking fee.
3.2 Service Cancellation
If for any reason you are not completely satised with your service and you wish to cancel, you’ll be able to do so as described
below. However, if you have purchased any Add-On Minutes, they are not refundable and these minutes will expire after your last
bill. You will receive a nal bill that will detail all the charges and credits on your account.
If you wish to cancel your service before the end of a given month, you’ll be responsible for any account charges and overages
through the date of your nal bill. If you have purchased any Add-On Minutes, they are not refundable and these minutes will
expire after your nal bill. Although cancellations are eective immediately, we don’t bill for partial months; therefore, you’ll
be charged for the entire month. To cancel your service, please contact our Customer Service Department at 1-800-733-6632
Legal
between 5 am - 9 pm PST, seven days a week.
4. Charges And Fees
There is a fee associated with beginning your service and there may be a fee associated with reactivating your service. Usage
charges vary depending on where, when and how you call, including toll-free and Operator-assisted calls. Additional features and
services, such as Operator assistance, may have extra charges.
82
Page 92

4.1 Roaming And Long Distance Charges
There are no long distance or roaming charges for any calls made within the domestic U.S. There may be additional charges for
international calls and texts.
4.2 International Rates
When calling from the domestic U.S. to other countries, or when calling from outside of the domestic U.S., additional international
calling rates will apply.
4.3 Taxes, Fees And Assessments
We are required by law to charge you certain taxes, surcharges and assessments that will be included on your bill. You are
responsible for paying all taxes, surcharges and assessments associated with your GreatCall products and services. These may
change from time to time, and we may not be able to give you advance notice about how these changes may aect you. Except
as prohibited by law, we may also, at our discretion, require you to pay regulatory and administrative fees to recover our costs
of complying with regulatory mandates and Universal Service fees or similarly imposed charges. Any customer who is eligible
for an exemption from any tax or fee must provide us with a veriable, valid and properly executed tax-exempt certicate. Any
tax exemption applies only after the date we receive the certicate from you and have veried your eligibility for the exemption.
4.4 How We Calculate Your Bill
Legal
Your bill is our notice to you of your fees, charges and other important information. It reects the fees and charges in eect
for your service plan at the time they are incurred. We charge for usage after calls are made or received and charge access and
other fees in advance. The length of a call will be rounded up to the next full minute. Charges start when you’re connected to an
outgoing or incoming call and end after you hang up your phone, the other party on your call hangs up, or the call ends through
disconnection. We only bill for calls that connect, including calls answered by machines. Standard usage charges apply to toll-
83
Page 93

free calls. There may be additional usage charges for credit card or third party Operator-assisted calls, which may be required in
certain areas. You will incur usage charges at a minimum rate of $0.35 per minute if you exceed your service plan minutes. Billing
for usage and related charges may sometimes be delayed. Delayed usage charges may be applied in the month they appear on
your bill against minutes included in your service plan for that month, rather than against the included minutes for the month
when you actually made or received the call. This may result in charges higher than you’d expect in the later month.
4.5 Payments, Deposits, Credit Cards, And Checks
Payment is due in full as stated on your bill. IF WE DON’T RECEIVE PAYMENT IN FULL WHEN DUE, WE MAY, TO THE EXTENT
PERMITTED BY THE LAW OF THE STATE OF THE BILLING ADDRESS WE HAVE ON FILE FOR YOU AT THE TIME, CHARGE YOU A LATE
FEE UP TO 1.5 PERCENT A MONTH (18 PERCENT ANNUALLY) OR A FLAT $5 A MONTH, WHICHEVER IS GREATER, ON UNPAID
BALANCES. WE MAY ALSO CHARGE YOU FOR ANY COLLECTION AGENCY FEES BILLED TO US FOR TRYING TO COLLECT FROM YOU.
SHOULD WE NOT RECEIVE YOUR LATE PAYMENT, WE MAY SUSPEND YOUR SERVICE UNTIL PAID IN FULL. WE RESERVE THE RIGHT
TO CHARGE A REASONABLE RECONNECTION FEE. IF YOUR ACCOUNT REMAINS UNPAID, WE WILL CANCEL SERVICE FOR NONPAYMENT. We reserve the right to require recurring credit card billing for certain products or services. We also reserve the right
to require an advance deposit (or an increased deposit) from you based on your payment history and changes in your plan and/
or the frequency of use of our services. We’ll pay simple interest on any deposit at the rate the law requires. Please retain your
evidence of deposit. You agree that we can apply deposits, payments, or repayments in any order to any amounts you owe us on
Legal
your account(s). You can’t use a deposit to pay any bill unless we agree. We will not honor limiting notations you make on or with
your checks. We may charge you up to $25 for any returned check or denied credit card charges, depending on applicable law.
5. Service Subject To Change
Your service is dependent upon our business requirements, including policies, practices and procedures, which we can change
without notice. Unless otherwise prohibited by law, we can also change prices and any other conditions in this agreement at any
84
Page 94

time by sending you written notice prior to the billing period in which the changes would go into eect. If you choose to use
your service after that point, you’re accepting the changes. If the changes have a material adverse eect on you, however, you can
end the aected service, without any early cancellation fee, just by calling us within 60 days after we send notice of the change.
6. Rights In Numbers And Electronic Addresses We Assign To You
You do not have any rights in the personal identication number, email address or identier we assign to you. The same is true for
your wireless phone numbers, except for your right to transfer it. In the event we need to change or reassign them, we’ll let you
know. Please know that your wireless phone number and/or name may appear when you call someone. We rely on this feature
to provide services you enjoy.
7. Transferring Or “Porting” Phone Numbers
You may be able to transfer or “port” your phone number from us to another carrier or service provider. We cannot guarantee that
this transfer will be successful. If you request that another service provider transfer or “port” your phone number, we will treat this
request in the same manner as a request to cancel your GreatCall service. When the transfer is complete you will be responsible
for all the terms of cancellation described in Section 3 of this agreement. We may not be able to provide you with some services,
such as 9-1-1 location services, while we implement the transfer.
8. Availability Of Service
Legal
Wireless phones use radio transmissions to access service. Therefore, we can’t provide service when your wireless phone is
out of range of our provider’s transmission site or if sucient network capacity is not available. You may not receive service in
certain places, particularly in remote areas, with no service at all. Weather, topography, buildings, your wireless phone and other
conditions that are outside of our control may also cause dropped calls or other problems with your service.
85
Page 95

9. Suspending Service If Your Phone Is Lost Or Stolen
Please notify us immediately if someone steals your phone or you lose it. We’ll be happy to provide a courtesy suspension of
service for 30 days or until you choose to replace or recover your phone – whichever comes rst – if you haven’t received a
courtesy of this kind within the prior year. Until we provide a courtesy suspension, you’ll be responsible for all fees and charges,
including those related to the use of services, even if used by another party. We may require a sworn statement about the loss
or theft.
10. Lively App License
The Lively App software (if included on your device) is licensed, not sold, to you by GreatCall, Inc. and it is for use only under the
terms of this agreement. The Lively App is intended for your personal, non-commercial use and may not be rented, leased, sold,
or redistributed by you. GreatCall retains ownership of the Lively App software and reserve all rights not expressly granted to you.
In its sole discretion, GreatCall may make available app updates and the terms of this License shall govern such updates unless
such update is accompanied by a separate license, in which case the terms of that license will govern.
Subject to the terms herein, you are granted a limited non-exclusive license to use the Lively App software on a single device.
You may not, and you agree not to enable others to, reverse engineer, disassemble, attempt to derive the source code of, create
derivative works of, or modify the Lively App software or any services provided by the Lively App software.
You acknowledge and agree that certain Lively App features transmit data through your Bluetooth-paired and connected
Legal
smartphone and could impact charges to your wireless data plan. You agree that all such charges are your responsibility. You can
view and control data use of apps, including the Lively App, in your smartphone settings.
11. 5Star
Your device comes equipped with GreatCall’s 5Star emergency response service. If you purchase a GreatCall Health & Safety
package that includes 5Star Service, your use of 5Star and the Health & Safety Services is subject to the 5Star and Additional
86
Page 96
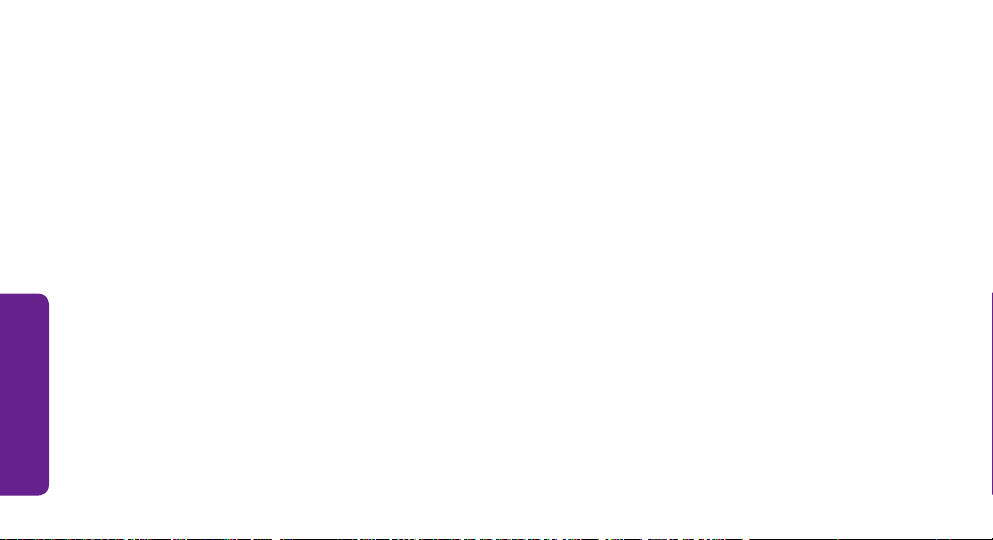
Health & Safety Services Terms and Conditions available at https://www.greatcall.com/legal/5Star-terms-conditions.
12. Our Rights To Limit/End Service Or This Agreement
You agree not to resell our service to someone else without prior written permission from GreatCall. You also agree that your
wireless phone won’t be used for any purpose that is illegal, isn’t allowed by this agreement or by your User Guide. WE CAN,
WITHOUT NOTICE, LIMIT, SUSPEND OR END YOUR SERVICE OR ANY AGREEMENT WITH YOU FOR VIOLATING THIS AGREEMENT OR
FOR ANY OTHER GOOD CAUSE, INCLUDING, BUT NOT LIMITED TO:
a. Two or more late payments in a 12-month period.
b. Incurring charges greater than your required deposit or billing limit (even if we haven’t yet billed the charges) if you are
unwilling to increase your deposit with us.
c. Incurring charges materially in excess of your monthly access charge (even if we haven’t yet billed the charges).
d. Harassing our employees or agents.
e. Lying to us.
f. Interfering with our operations.
g. Becoming insolvent or going bankrupt.
Legal
h. Breaching this agreement.
i. ”Spamming,” or other abusive messaging or calling.
j. Modifying your phone from the manufacturer’s specications.
k. Providing credit information we can’t verify.
l. Using your service in a way that adversely aects other customers.
87
Page 97
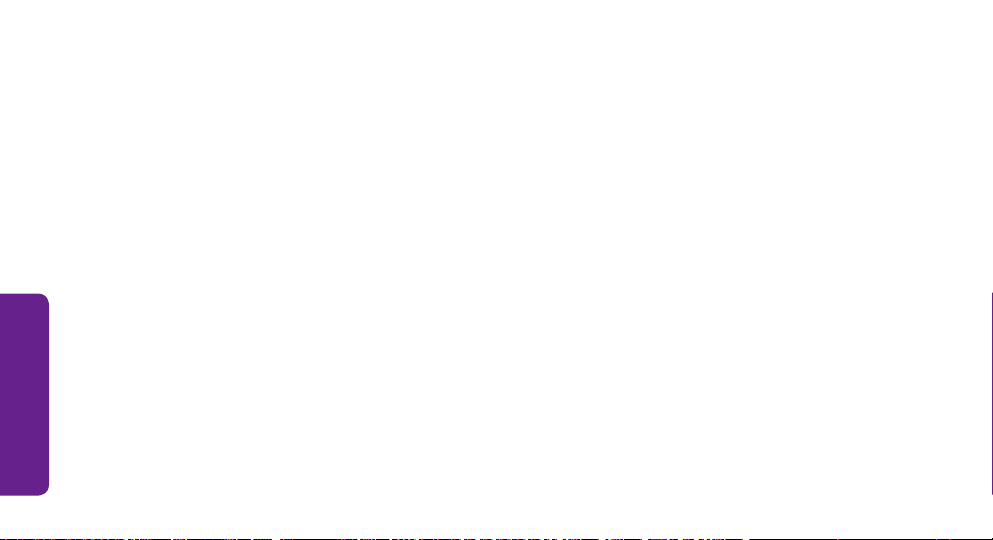
m. Allowing anyone to tamper with your GreatCall number.
We can also temporarily limit your service for any operational or governmental reason.
13. Your Privacy
You agree to the terms of our Privacy Policy, available on our website at www.GreatCall.com/privacypolicy, when you use our
services. It may change from time to time, so please review this policy with regularity and care. Among other things, the policy
outlines the information we collect about you, how we use that information and with whom we share that information. For
example, it may be used to provide certain services, to protect our rights and interests, to respond to legal process or to facilitate
a merger. We may also monitor or record your calls with GreatCall representatives to ensure the quality of our services and for
other lawful purposes. If you don’t agree with the terms of our Privacy Policy, do not purchase a GreatCall phone or use GreatCall
services.
14. Disclaimer Of Warranties
WE MAKE NO REPRESENTATIONS OR WARRANTIES, EXPRESS OR IMPLIED, INCLUDING, TO THE EXTENT PERMITTED BY APPLICABLE
LAW, ANY IMPLIED WARRANTY OF MERCHANTABILITY OR FITNESS FOR A PARTICULAR PURPOSE CONCERNING YOUR SERVICE OR
YOUR PHONE. WE CAN’T PROMISE UNINTERRUPTED OR ERROR-FREE SERVICE AND DON’T AUTHORIZE ANYONE TO MAKE ANY
WARRANTIES ON OUR BEHALF. THIS DOESN’T DEPRIVE YOU OF ANY WARRANTY RIGHTS YOU MAY HAVE AGAINST ANYONE ELSE.
Legal
15. Indemnication
You agree to indemnify, defend and hold GreatCall harmless from any claims arising out of use of the phone or service, breach
of this agreement or violation of any laws or regulations or the rights of any third party by you or any person on your account or
that you allow to use your phone or service.
88
Page 98
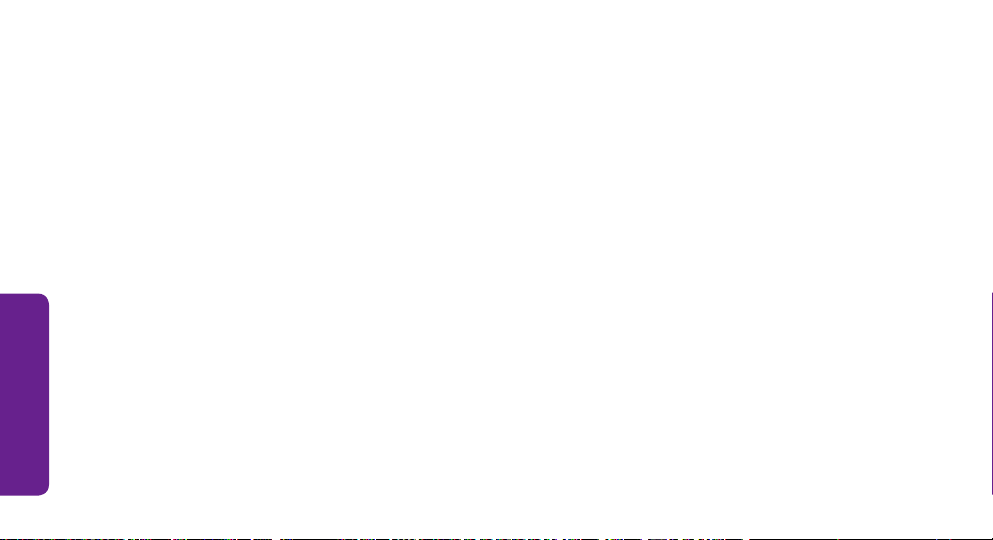
16. Waivers And Limitations Of Liability
UNLESS THE LAW FORBIDS IT IN ANY PARTICULAR CASE, WE EACH AGREE TO LIMIT CLAIMS FOR DAMAGES OR OTHER MONETARY
RELIEF AGAINST EACH OTHER TO DIRECT DAMAGES. THIS LIMITATION AND WAIVER WILL APPLY REGARDLESS OF THE THEORY
OF LIABILITY, WHETHER FRAUD, MISREPRESENTATION, BREACH OF CONTRACT, PERSONAL INJURY, PRODUCTS LIABILITY, OR ANY
OTHER THEORY. THIS MEANS THAT NEITHER OF US WILL SEEK ANY INDIRECT, SPECIAL, CONSEQUENTIAL, TREBLE, OR PUNITIVE
DAMAGES FROM THE OTHER. THIS LIMITATION AND WAIVER ALSO APPLIES TO ANY CLAIMS YOU MAY BRING AGAINST ONE OF
OUR SUPPLIERS, TO THE EXTENT THAT WE WOULD BE REQUIRED TO INDEMNIFY THE SUPPLIER FOR SUCH CLAIM. You agree we
aren’t liable for problems caused by you or a third party; by buildings, hills, network congestion, tunnels, weather, or other things
we don’t control. You also agree GreatCall is not liable for missed VoiceMail(s), or deletions of VoiceMail(s) from your VoiceMail box
(if you have one), even if you’ve saved them.
17. Handling Disputes With GreatCall
ANY CLAIM OR DISPUTE BETWEEN YOU AND GREATCALL IN ANY WAY RELATED TO OR CONCERNING THE AGREEMENT, OR THE
PROVISION OF SERVICES OR PRODUCTS TO YOU, INCLUDING ANY BILLING DISPUTES (CLAIM), SHALL BE SUBMITTED TO FINAL,
BINDING ARBITRATION BEFORE THE AMERICAN ARBITRATION ASSOCIATION (“AAA”). THIS AGREEMENT TO ARBITRATE ALSO
REQUIRES YOU TO ARBITRATE CLAIMS AGAINST OTHER PARTIES RELATING TO SERVICES OR PRODUCTS PROVIDED OR BILLED TO
YOU, INCLUDING SUPPLIERS OF SERVICES AND PRODUCTS AND OUR RETAIL DEALERS, IF YOU ALSO ASSERT CLAIMS AGAINST US
Legal
IN THE SAME PROCEEDING. YOU AND WE ACKNOWLEDGE THAT THE AGREEMENT AFFECTS INTERSTATE COMMERCE AND THAT
THE FEDERAL ARBITRATION ACT AND FEDERAL ARBITRATION LAW APPLY TO ARBITRATIONS UNDER THE AGREEMENT. BEFORE
INSTITUTING ARBITRATION, YOU AGREE TO PROVIDE US WITH AN OPPORTUNITY TO RESOLVE YOUR CLAIM BY SENDING A WRITTEN
DESCRIPTION OF YOUR CLAIM TO US AT: GREATCALL, P.O. BOX 4428, CARLSBAD, CA 92018, AND NEGOTIATING WITH US IN GOOD
FAITH REGARDING YOUR CLAIM. IF WE ARE NOT ABLE TO RESOLVE YOUR CLAIM WITHIN 30 DAYS OF RECEIPT OF YOUR NOTICE,
89
Page 99
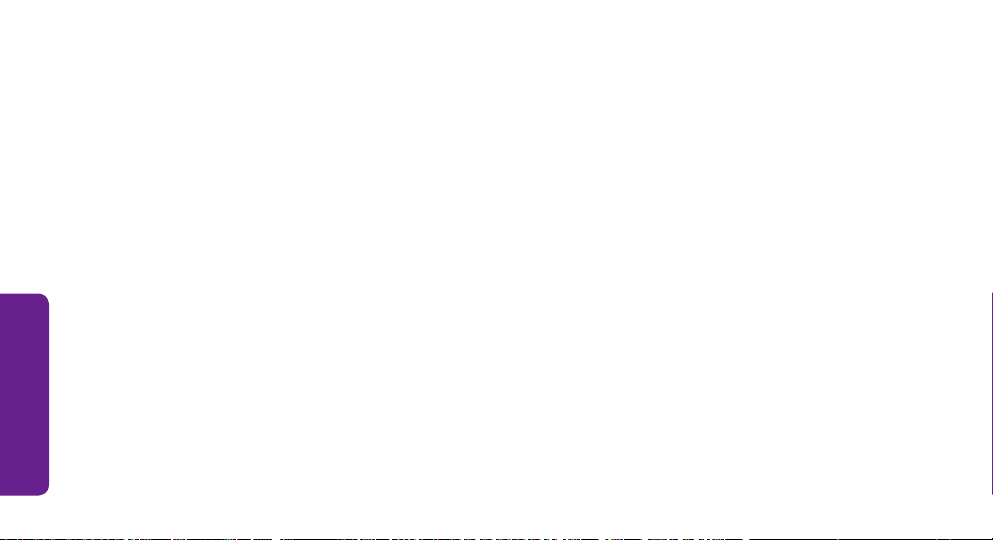
THEN YOU OR WE, INSTEAD OF SUING IN COURT, MAY INITIATE ARBITRATION PROCEEDINGS WITH THE AAA. ARBITRATION WILL
BE CONDUCTED UNDER THE AAA’S PUBLISHED WIRELESS INDUSTRY ARBITRATION RULES AND SUPPLEMENTAL PROCEDURES
FOR CONSUMER-RELATED DISPUTES, WHICH ARE AVAILABLE BY CALLING THE AAA AT 800-778-7879 OR VISITING ITS WEB SITE AT
WWW.ADR.ORG. THE AAA HAS A FEE SCHEDULE FOR ARBITRATIONS. YOU WILL PAY YOUR SHARE OF THE ARBITRATOR’S FEES AND
ADMINISTRATIVE EXPENSES (“FEES AND EXPENSES”) EXCEPT THAT:
(A) FOR CLAIMS LESS THAN $25, WE WILL PAY ALL FEES AND EXPENSES; AND
(B) FOR CLAIMS BETWEEN $25 AND $1,000, YOU WILL PAY ONLY $25 IN FEES AND EXPENSES, OR ANY LESSER AMOUNT
AS PROVIDED UNDER AAA’S SUPPLEMENTAL PROCEDURES FOR CONSUMER-RELATED DISPUTES. YOU AND WE AGREE TO PAY OUR
OWN OTHER FEES, COSTS, AND EXPENSES, INCLUDING THOSE FOR ANY ATTORNEYS, EXPERTS, AND WITNESSES. AN ARBITRATOR
MAY ONLY AWARD AS MUCH AND THE TYPE OF RELIEF AS A COURT WITH JURISDICTION IN THE PLACE OF ARBITRATION THAT
IS CONSISTENT WITH LAW AND THIS AGREEMENT. AN ARBITRATOR MAY ISSUE INJUNCTIVE OR DECLARATORY RELIEF BUT ONLY
APPLYING TO YOU AND US AND NOT TO ANY OTHER CUSTOMER OR THIRD PARTY.
AS A LIMITED EXCEPTION TO THE AGREEMENT TO ARBITRATE, YOU AND WE AGREE THAT:
(A) YOU MAY MAKE CLAIMS TO SMALL CLAIMS COURT, IF YOUR CLAIMS QUALIFY FOR HEARING BY SUCH COURT; AND
(B) IF YOU FAIL TO TIMELY PAY AMOUNTS DUE, WE MAY ASSIGN YOUR ACCOUNT FOR COLLECTION, AND THE
COLLECTION AGENCY MAY PURSUE IN COURT CLAIMS LIMITED STRICTLY TO THE COLLECTION OF THE PAST DUE DEBT AND
Legal
ANY INTEREST OR COST OF COLLECTION AGREEMENT. AS PERMITTED BY LAW, OR WHETHER CLASS ACTION IN COURT, WAIVER
SMALL CLAIMS COURT, OR ARBITRATION, YOU AND WE MAY ONLY BRING CLAIMS AGAINST EACH OTHER IN AN INDIVIDUAL
CAPACITY AND NOT AS A CLASS REPRESENTATIVE OR A CLASS MEMBER IN A CLASS OR REPRESENTATIVE ACTION. IF A COURT OR
ARBITRATOR DETERMINES IN A CLAIM BETWEEN YOU AND US THAT YOUR WAIVER OF ANY ABILITY TO PARTICIPATE IN CLASS OR
REPRESENTATIVE ACTIONS IS UNENFORCEABLE UNDER APPLICABLE LAW, THE ARBITRATION AGREEMENT WILL NOT APPLY, AND
90
Page 100
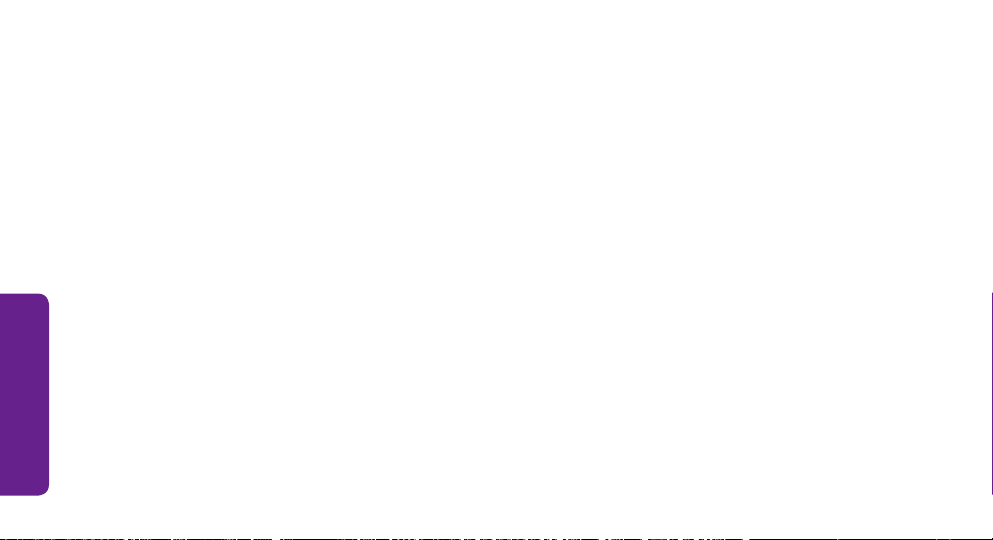
YOU AND WE AGREE THAT SUCH CLAIMS WILL BE RESOLVED BY A COURT OF APPROPRIATE JURISDICTION, OTHER THAN A SMALL
CLAIMS COURT. JURY TRIAL WAIVER, WHETHER ANY CLAIM IS IN ARBITRATION OR IN COURT, YOU AND WE WAIVE ANY RIGHT TO
JURY TRIAL INVOLVING ANY CLAIMS OR DISPUTES BETWEEN YOU AND US.
18. About You
You represent that you’re at least 18 years old and have the legal capacity to accept this agreement. If you are ordering for a friend
or a member of your family, you are bound by the terms of this agreement, unless and until, your friend or family member has
agreed to the terms of this agreement. If you’re ordering for a company, you’re representing that you are authorized to bind the
company to the terms of this agreement, where the context “you” means the company.
19. About This Agreement
If either of us waives or doesn’t enforce a requirement under this agreement in an instance, we don’t waive our right to later
enforce that requirement. You can’t assign this agreement or any of your rights or duties under it. We may assign all or part of
this agreement or your debts to us without notice, and you agree to make all subsequent payments as instructed. Notices are
considered delivered when we send them by email or fax to any email or fax number you’ve provided to us, or three days after
mailing to the most current billing address we have on le for you, if by us, or to the Customer Service address on your most recent
bill. If any part of this agreement, including any part of its arbitration provisions, is held invalid, that part may be severed from this
agreement. This agreement and the documents to which it refers form the entire agreement between us on their subjects. You
Legal
can’t rely on any other documents or statements on those subjects by any sales or service representatives, and you have no other
rights with respect to service or this agreement, except as specically provided by law. This agreement isn’t for the benet of any
third party except our parents, aliates, subsidiaries, agents and predecessors/successors in interest. Except to the extent we’ve
agreed otherwise in the provisions on late fees and arbitration, this agreement and disputes covered by it are governed by the
laws of the state of California, without regard to the conicts of the laws or rules of that state.
91
 Loading...
Loading...