GreatCall Jitterbug Smart User Guide

jitterbug®
Quick-StartUser Guide
Everything you need to know about your Jitterbug Smart.
Welcome to the GreatCall Family!
Thank you for choosing the Jitterbug Smart. Our newly designed smartphone features a 5.5” screen and a menu organized in a single list, making it even easier for you to stay connected with family and friends. Our exclusive health and safety services can be accessed right from your phone so you can stay active, mobile and independent.
This helpful User Guide contains everything you need to know about your Jitterbug Smart. And if you have any questions or need assistance, our awardwinning, 100% U.S.-based customer service team and tech support stands ready to assist you.
Best Regards,
Your friends at GreatCall

Contents |
|
Section 1: Getting Started............................................................ |
1 |
Key Items in Your Jitterbug Box..................................................................... |
3 |
Your Jitterbug Smart...................................................................................... |
4 |
Powering Your Jitterbug On and Off.............................................................. |
8 |
Understanding Touch Gestures.................................................................... |
10 |
Activating Your Jitterbug.............................................................................. |
11 |
Signing into MyGreatCall............................................................................. |
14 |
Charging the Battery.................................................................................... |
16 |
Battery Level Indicator................................................................................. |
17 |
Navigation Buttons....................................................................................... |
18 |
Using the Lock Screen................................................................................. |
20 |
Jitterbug Home Screen................................................................................ |
24 |
Status Bar..................................................................................................... |
30 |
Ringer and Notification Sounds................................................................... |
33 |
 Table of Contents
Table of Contents
I

Contents of Table
II
Using the On-Screen Keyboard................................................................... |
34 |
Shake for Help.............................................................................................. |
39 |
Section 2: Phone Calls................................................................ |
41 |
Dialing a Number.......................................................................................... |
42 |
Redialing a Number...................................................................................... |
44 |
Answering or Ignoring a Call........................................................................ |
45 |
Speakerphone.............................................................................................. |
48 |
Adjusting the Call Volume............................................................................ |
49 |
Accessing the Dial Pad During Calls............................................................ |
50 |
People Tab.................................................................................................... |
51 |
Voicemail...................................................................................................... |
60 |
Adjusting the Ringer Volume........................................................................ |
66 |
Section 3: Camera....................................................................... |
69 |
The Camera App.......................................................................................... |
70 |
Taking a Photo.............................................................................................. |
72 |
Recording a Video........................................................................................ |
73 |

Changing the Camera Mode........................................................................ |
74 |
Viewing Your Photos and Videos................................................................. |
75 |
Deleting Your Photos and Videos................................................................. |
76 |
Sharing Your Photos and Videos.................................................................. |
78 |
Section 4: Text Messages........................................................... |
81 |
Composing and Sending Text Messages..................................................... |
82 |
Reading and Replying to Text Messages..................................................... |
84 |
Sending a Photo or Video Message............................................................. |
85 |
Section 5: Email........................................................................... |
87 |
Setting up Your Email Account..................................................................... |
88 |
Composing and Sending Email.................................................................... |
91 |
Reading and Replying to an Email............................................................... |
93 |
Sending an Email with a Photo or Video Attachment.................................. |
94 |
Section 6: Additional Information.............................................. |
97 |
Notification Panel......................................................................................... |
98 |
Adjusting the Screen Brightness................................................................ |
104 |
Table of Contents
III

Contents of Table
Managing Your Usage................................................................................ |
105 |
Wi-Fi........................................................................................................... |
111 |
Bluetooth.................................................................................................... |
113 |
Airplane Mode............................................................................................ |
115 |
GreatCall Health and Safety Apps............................................................. |
116 |
Google Play Store...................................................................................... |
119 |
Changing Your Color Theme...................................................................... |
120 |
Changing the Lock Screen Photo.............................................................. |
121 |
Changing the Sounds................................................................................. |
123 |
Adding more Memory................................................................................. |
124 |
Contacting Us............................................................................................ |
125 |
Legal........................................................................................... |
127 |
Safety and Use........................................................................................... |
127 |
Customer Agreement................................................................................. |
139 |
Index........................................................................................... |
151 |
IV

V
Table of Contents

Started Getting
VI

Section 1: Getting Started
Topics
• |
Key Items in Your Jitterbug Box |
• |
Navigation Buttons |
• |
Your Jitterbug Smart |
• |
Using the Lock Screen |
• |
Powering Your Jitterbug On and Off |
• |
Jitterbug Home Screen |
• |
Understanding Touch Gestures |
• |
Status Bar |
• |
Activating Your Jitterbug |
• |
Ringer and Notification Sounds |
• |
Signing into MyGreatCall |
• |
Using the On-Screen Keyboard |
• |
Charging the Battery |
• |
Shake for Help |
• |
Battery Level Indicator |
|
|
 Getting Started
Getting Started
1

Started Getting
USB Cable |
Wall Charger |
|
Jitterbug Smart
2

Key Items in Your Jitterbug Box
•Jitterbug Smart
•USB Cable
•Wall Charger
•Activation Card
•Quick-Start Guide
•User Guide
i INFO
The rechargeable battery has been pre-installed for your convenience.
Getting Started
3

Started Getting
4
Your Jitterbug Smart
Front-facing Camera |
Earpiece Speaker |
|
Power / Lock Button
Volume Button
Display
Back Button |
Menu Button |
|
|
Home Button |
FRONT |
|

• Front-facing Camera – Take pictures or videos of yourself (“selfies”). |
Started |
• Earpiece Speaker – Lets you hear the caller loud and clear. |
|
• Power / Lock Button – Lock and unlock your phone as well as power it on |
Getting |
|
|
and off. |
|
• Volume Button – Adjust the volume of calls and notification sounds. |
|
• Display – Shows all the information you need to operate your Smart |
|
• Back Button – Takes you one step back from your last action. |
|
• Home Button – Takes you back to the Home Screen. |
|
• Menu Button – Displays additional options that may be available for the |
|
current screen you are viewing. |
|
5

Started Getting
BACK
Headset Jack
External Speaker
Back Cover Release
USB Connector
Main Camera
Flash / Flashlight
Back Cover
Microphone
6

• Headset Jack – Connect a headset to safely make calls hands-free or listen |
Started |
|
to music. |
||
|
||
• External Speaker – Delivers loud and clear sound when the Speakerphone |
Getting |
|
feature is enabled. |
||
|
||
• Main Camera – Take pictures or videos. |
|
|
• Flash / Flashlight – Take pictures or see in low lighting situations. |
|
|
• Back Cover –Protectstherechargeablebatteryandthebackofyourphone. |
|
|
• Back Cover Release – Gives you access to insert a microSD™ card to |
|
|
expand storage capacity. |
|
|
• USB Connector – Charge your phone with the provided Wall Charger and |
|
|
USB Cable |
|
|
• Microphone – Picks up your voice loud and clear. |
|
7

Started Getting
Powering Your Jitterbug On and Off
Your phone is off if the Display does not turn on when the Power/Lock Button is briefly pressed.
Turning On your Phone
PRESS AND HOLD the Power/Lock Button on the right side of your phone until the Display turns on.
i INFO
Power / Lock
 Button
Button
If your phone does not turn on, the battery may need to be charged. See “Charging the Battery” on page 16 for more information on how to charge your phone.
8

Turning Off your Phone
PRESS AND HOLD the Power/Lock Button on the right side of the phone and then TAP the Power off option when the pop-up appears. Your phone will power off.
Getting Started
9

Started Getting
10
Understanding Touch Gestures
Your smartphone features a large, responsive touch screen that allows you to use your fingers to interact with what you see on the Display. If this is your first time using a smartphone, understanding how to use these touch gestures will ensure that you get the best Jitterbug experience.
TAP |
PRESS AND HOLD |
DRAG |
PINCH |
SPREAD |
Briefly touch the |
Touch the screen |
Move your fingertip |
Touch the screen |
screen with your |
for an extended |
across the screen |
with two fingers |
fingertip |
period of time |
without losing |
and bring them |
|
|
contact |
closer or apart |

Activating Your Jitterbug
Before using your phone for the first time, it needs to be activated. The Setup Wizard built into your phone will help guide you through this process.
1. |
PRESS AND HOLD the Power/Lock |
|
|
|
|
|
|
|
|
Button on the right side of your phone |
|
|
|
|
|
|
|
|
to power it on. |
|
|
|
|
|
|
|
2. |
TAP the Tap Here to get started |
|
|
|
|
|
|
|
|
button at the Welcome Screen. |
|
|
|
|
|
|
|
3. |
IMPORTANT: TAP the Easy-to-use |
|
|
|
|
|
|
|
|
|
|
|
|
|
|
||
|
Jitterbug option and then TAP Continue. |
2 |
|
|
|
3 |
|
|
|
|
|
|
|
|
|
||
Getting Started
11

Getting |
4. TAP the option that best describes where your Jitterbug was purchased: |
|
• |
On the Phone –IfyoupurchasedbycallingGreatCall. |
|
Started |
• |
GreatCall.com – If you purchased from GreatCall’s |
|
||
website.
• Retail Store – If you purchased at Best Buy, First Street, Fry’s Electronics, Rite-Aid, Sears, Shopko or Walmart.
• Amazon.com –IfyoupurchasedonlinefromAmazon.
• I don’t know –Ifyou’renotsurewhereyoupurchased your phone.
Continue following the on-screen instructions until you have successfully activated your phone.
12

 IMPORTANT!
IMPORTANT!
To ensure you get started quickly, please select Easy-to-use Jitterbug at the Choose your home screen step before TAPPING Continue.
Easy-to-use Jitterbug gives you a simplified experience. If you accidentally selected Advanced Android, a pop-up will appear that will allow you to go back and change your selection.
Getting Started
13

Started Getting
Signing into MyGreatCall
Once your phone has completed activation, you will be prompted to sign into your GreatCall account (also known as MyGreatCall) to access your health and safety apps.
Depending on how you purchased your Jitterbug, a MyGreatCall account may already have been created. If you’re not sure, that’s alright—we’ll help you set one up.
1.At the Sign in to GreatCall screen, TAP the Set Up button to continue.
2.We will detect if a MyGreatCall account already exists:
•Ifoneexists,youwilljustneedtoenteryourpassword to continue.
•If we can’t find a MyGreatCall account for your phone, you will be asked
14

to enter a valid email address and a password of your choice so that we can create one for you.
See “GreatCall Health and Safety Apps” on page 116 for more information on the built-in GreatCall Apps.
i INFO
If you have a MyGreatCall account but you forgot your password, TAP Forgot Password on the GreatCall login screen. An email will be sent to you with instructions on how to reset your password.
If you are not comfortable signing in to your MyGreatCall account or you just want to get started using your phone quickly, you can TAP the Skip this step button to skip logging in to MyGreatCall. Just be aware that you will need to log into any of the built-in GreatCall Apps before using them.
Getting Started
15

Started Getting
Charging the Battery
Your phone is powered by a Rechargeable Battery which has been built-in for yourconvenience.Beforeusingyourphoneforthefirsttime,itisrecommended that you fully charge the battery. A Wall Charger is included with your phone.
1.Insert the larger end of the USB Cable into the Wall Charger.
2.Insert the smaller end of the USB Cable into the USB Connector located at the bottom of your Jitterbug.
3.Plug the Wall Charger into a standard wall outlet.
16

Battery Level Indicator
The battery level is represented as a white battery icon at the top right of the Display in the Status Bar. You will also find a larger battery level indicator on the Lock Screen (See “Using the Lock Screen” on page 20 for more information).
The battery is fully charged when the battery icon is completely filled. When the battery level is low, a warning tone and a Battery low message will repeat at regular
intervals on the Display. When the battery level becomes too low, the phone will automatically turn off. Charge your phone
when not in use so that it is ready when you need it most.
 Charging
Charging
 Fully Charged
Fully Charged
 Low
Low
 Very Low
Very Low
 Critical
Critical
Getting Started
17

Started Getting
Navigation Buttons
At the bottom of your Jitterbug you will find three buttons that are used frequently to navigate around your phone.
1.Back Button (  ) – This will take you one step back from your last action. This is helpful if you need to revisit a screen you may have accidentally skipped.
) – This will take you one step back from your last action. This is helpful if you need to revisit a screen you may have accidentally skipped.
2.Home Button (  ) – No matter what you’re doing, this will take you back to the Home Screen on your phone. If you ever get lost, you can press this button to help you get back on track.
) – No matter what you’re doing, this will take you back to the Home Screen on your phone. If you ever get lost, you can press this button to help you get back on track.
3.Menu Button (  ) – This gives you additional options for the screen you are actively viewing.
) – This gives you additional options for the screen you are actively viewing.
18
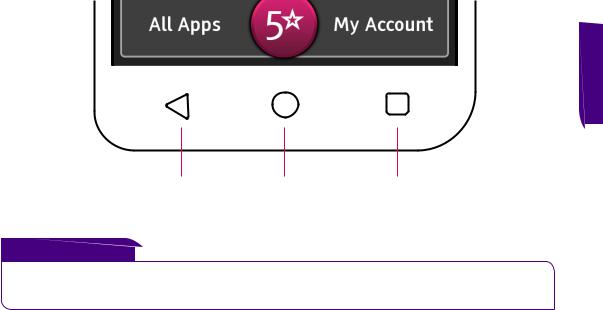
Getting Started
Back Button Home Button Menu Button
i INFO
If you get lost while navigating through your phone, just PRESS the Home Button (  )to take you back to the Home Screen.
)to take you back to the Home Screen.
19

Started Getting
Using the Lock Screen
Your Jitterbug is equipped with a Lock Screen that appears when your phone is not in use to prevent accidental dialing.
Lock Screen Features
•Current Time and Date
•Your Phone Number
•Battery Level – Displays your current battery charge level.
•5Star Button – Get access to help in any unsafe or uncertain situation (see “5Star” on page 116).
•Missed Events – Quickly see if you missed any calls or messages.
•Unlock Buttons – Unlocks your phone.
20

Current Time, Date and |
Battery Level |
|||
Your Phone Number |
|
|
|
|
|
|
|
|
5Star Button |
|
|
|
|
|
|
|
|
|
|
Missed Events |
|
|
||
Unlock Buttons
Getting Started
21
 Loading...
Loading...