Page 1
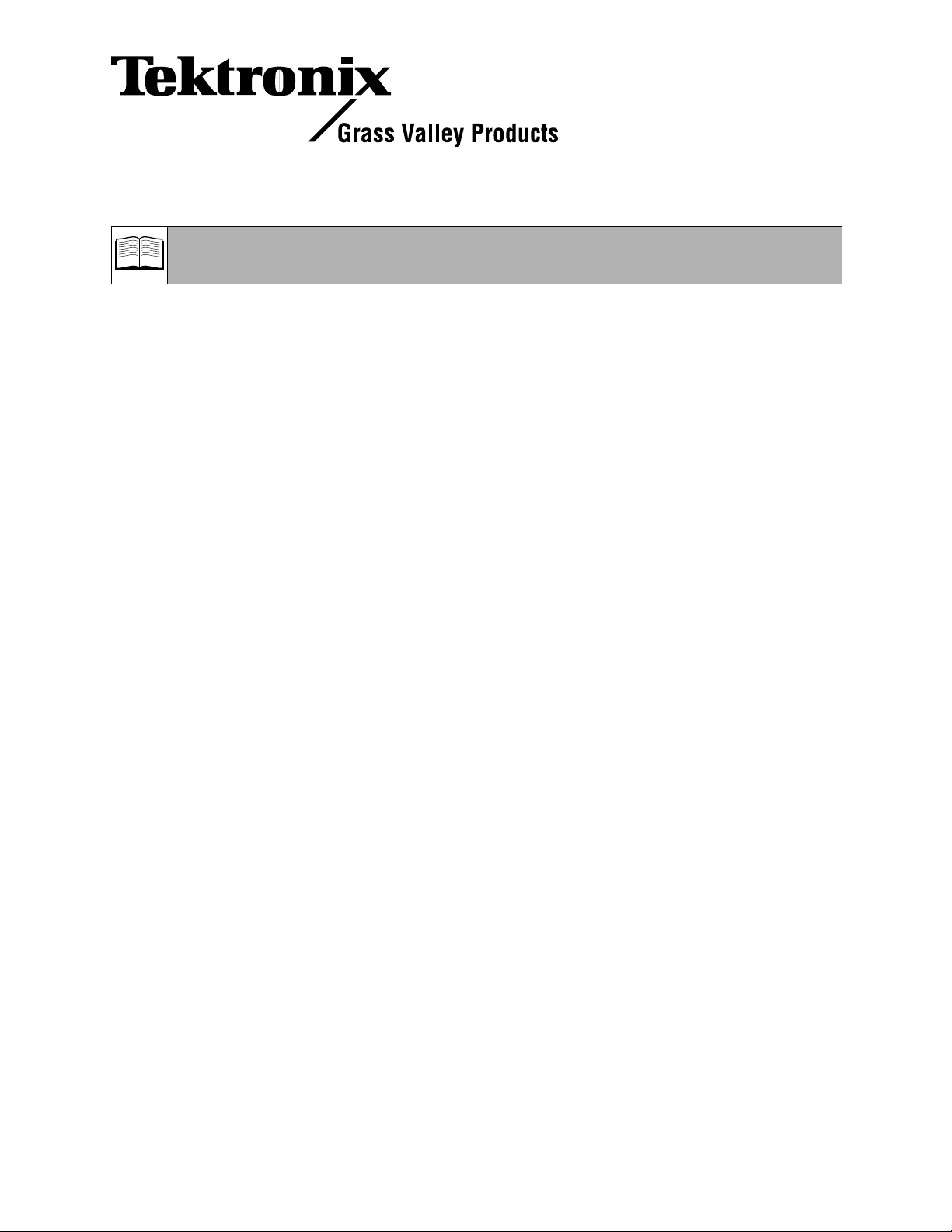
Installation and Operation
Kaleidoscope to Krystal Effect Translator
Introduction
This document explains how to install and use the Kaleidoscope to Krystal
Effect Translator utility program (Version 1.0).The Kaleidoscope/Krystal
Translator utility is a Windows 95 based program that converts
Kaleidoscope effect files to Krystal effect files. The files produced by the
conversion are true Krystal DPM system effect files able to be loaded into
a Krystal system and then be run, modified, and/or saved.
Components
The Kaleidoscope to Krystal Effect Translator utility consists of:
■
■
These files can be acquired from the Tektronix/Grass Valley web page, or
may be supplied on a 1.44 Mb floppy disk.
Requirements
■
The utility program (TRANSL8), installer (INSTALL), and
Kaleidoscope unity keyframe (DEFAULT.KFR) files.
Installation and Operation Instructions (this document TP0864-00-A2)
The Kaleidoscope to Krystal Effect Translator utility minimum
requirements are:
• 486 PC
• 8 Mb RAM
• 8 Mb available disk space on the C: drive.
• Windows 95 version 4.0 or later.
Kaleidoscope uses 720K disks. Krystal uses 1.44M disks but supports
■
720K disks. On 720K disks with few effects, you can convert the files
onto the same disk.
■
Krystal files created with this utility program are compatible with
Krystal Release 2.3.0 and higher software.
TP0864-00-A2 Copyright © Tektronix, Inc. Page 1 of 16
Page 2
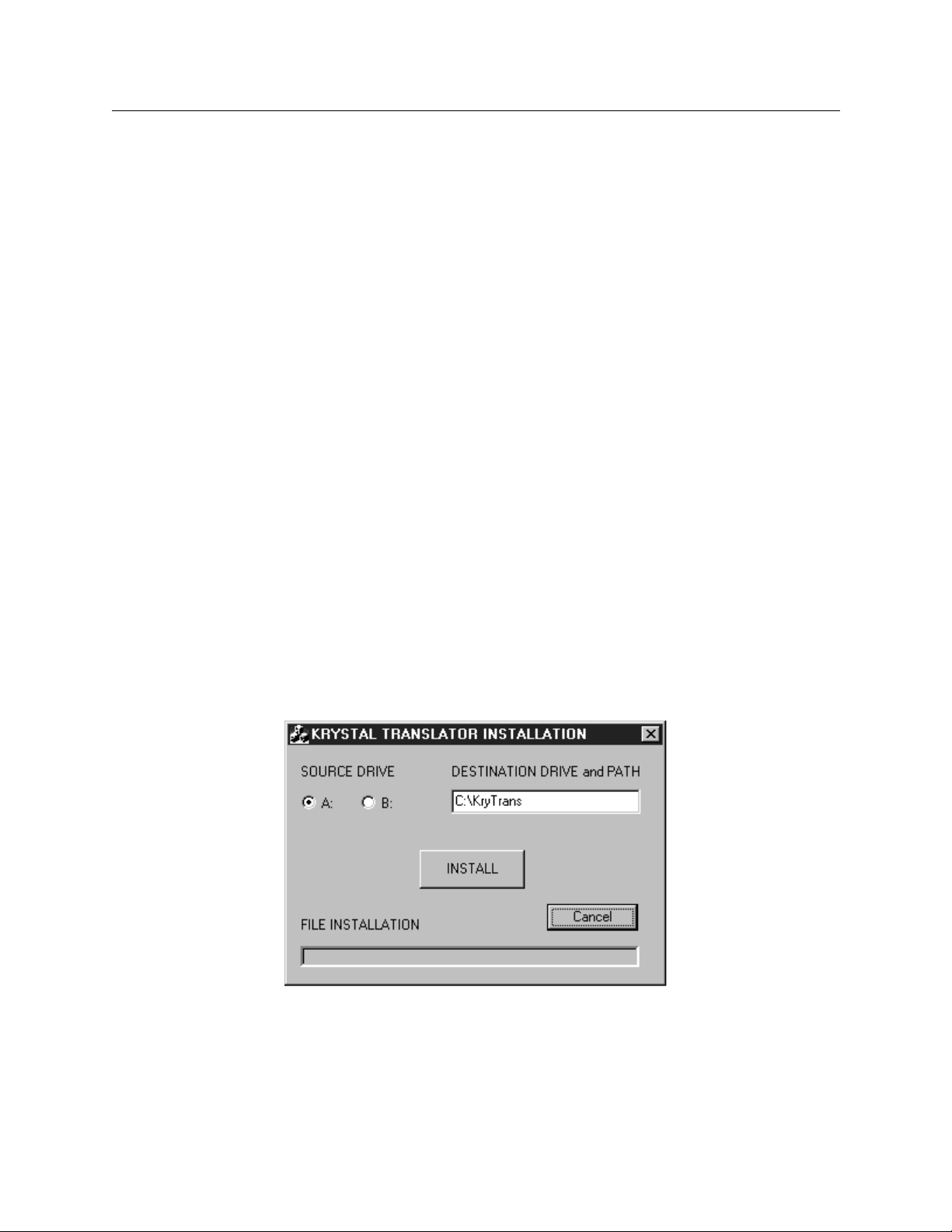
Kaleidoscope to Krystal Effect Translator
Installation
Web Site Acquisition
If you downloaded the software from the web page you will have a single
file (CONVERT.EXE) that contains the software and documentation in a
compressed archive format. To unpack the archive simply execute it. This
extracts the various files from the archive and uncompresses them. Save
the files to a floppy disk and label the disk. You can now install the
software from the floppy disk onto your computer, using the procedure
described below. Save the floppy disk copy as a back up, and to allow easy
installation onto other computers.
Program Installation
The Kaleidoscope to Krystal Effect Translator program is installed into a
new directory. To install the program:
1. Insert the floppy disk into the computer’s A: or B: drive.
2. Open the Windows Run window (select “Start”, “Run”).
3. Type A: INSTALL (or B:INSTALL), the select “OK” or press the
“Enter” key. An installation window appears (Figure 1).
Figure 1. Krystal Translator Installation Screen
4. Click the “Install” button to create the directory and install the program
into the default directory (C:\KryTrans\), or you can enter a path and
different directory name, if you wish.
Page 2 of 16 Copyright © Tektronix, Inc. TP0864-00-A2
Page 3
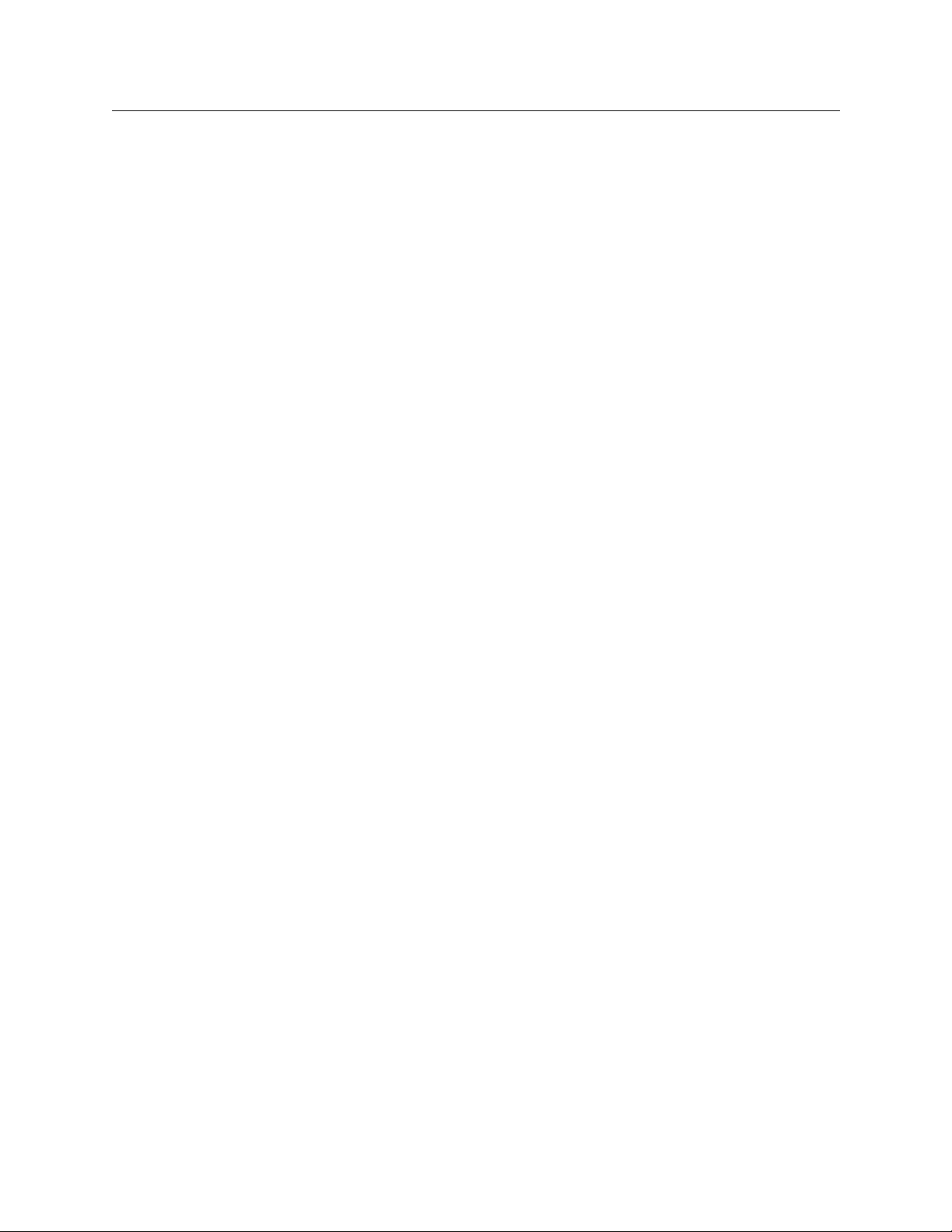
5. A progress bar will appear as the files are being installed. After a few
seconds the message “Krystal Translator Load Successful!” appears.
Click the “OK” button on this window.
6. Remove the floppy disk from the drive.
Because the installation process does not use DLLs, no changes will be
made to your Windows configuration and initialization files. Because of
this simplified installation process, the installed utility program will not
appear in the Windows 95 “Programs” window.
To remove the application from the computer, simply delete the directory
containing the installed program files.
General Operation
Kaleidoscope to Krystal Effect Translator
Startup
The Kaleidoscope to Krystal effect conversion process consists of the
following steps:
Select where the files to be converted are located.
■
■
Select the specific files to be converted.
■
Select a location to save the converted files.
■
Assign names to the converted files, if desired, or you can use default
names.
Perform the file conversion.
■
Several options are provided to add flexibility to the process.
You can start the Kaleidoscope to Krystal Effect Translator utility two
different ways:
1. If the default installation was used, you can double click “My
Computer”, “C: drive”, “KryTrans\” to open the directory containing
the program. Otherwise use standard Windows techniques to open the
directory. Then double click on the “Transl8” icon.
2. Alternatively, you can select “Start”, “Run”, type the path to the
Transl8 file (the default path is C:\KryTrans\transl8), then click the
“Run” button.
TP0864-00-A2 Copyright © Tektronix, Inc. Page 3 of 16
Page 4
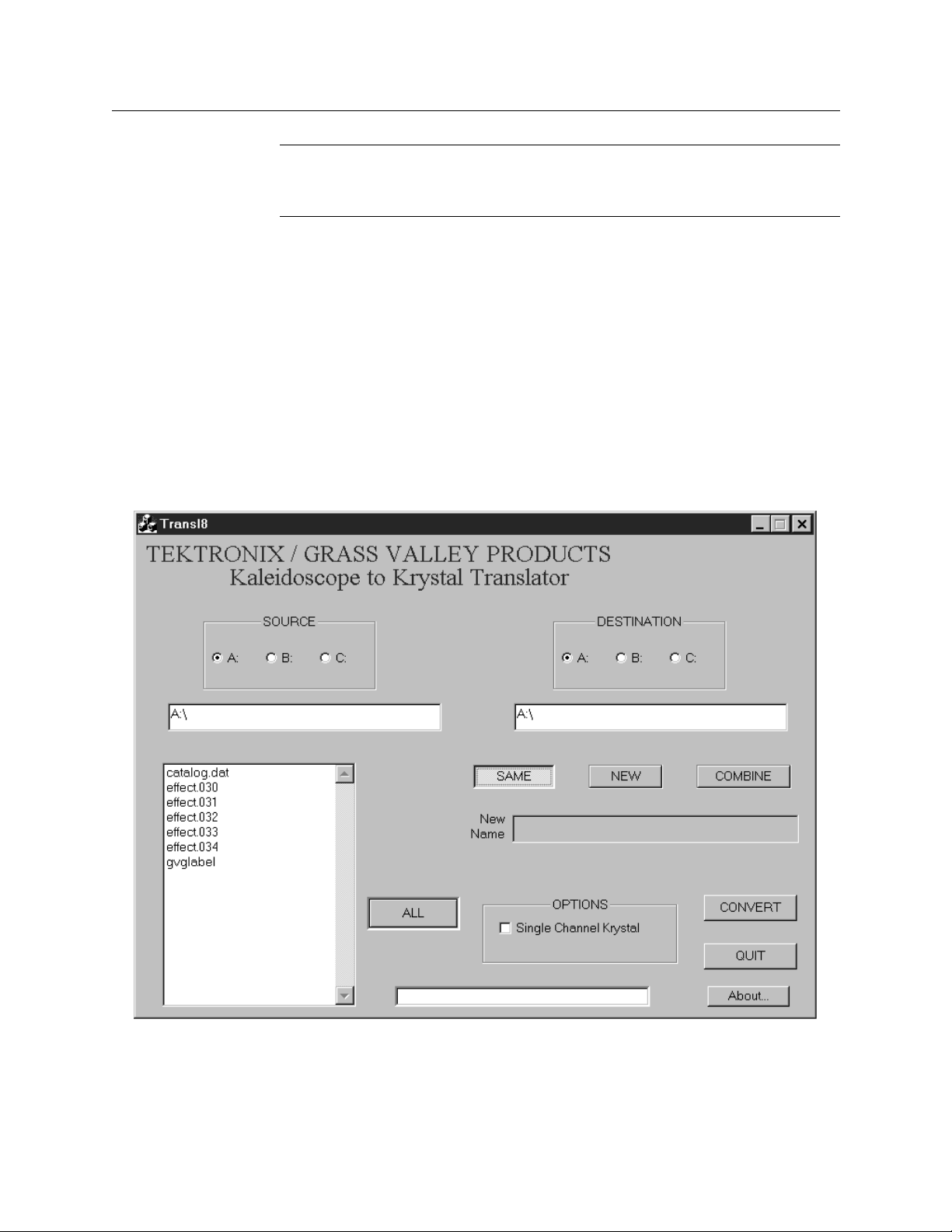
Kaleidoscope to Krystal Effect Translator
NOTE:
program operation. This file contains Kaleidoscope unity keyframe information
used by the program during file translation.
To perform your conversions, you will need the Kaleidoscope effect files
either on floppy disk or on a drive the computer can access. If you have
many files to convert, you will want additional 1.44 Mb formatted floppy
disks to receive the files.
User Interface
The Kaleidoscope to Krystal Effect Translator program has a simple, single
screen user interface that employs standard Windows operating methods
(Figure 2).
The DEFAULT.KFR file located in this directory is required for translator
Figure 2. Kaleidoscope to Krystal Effect Translator User Interface Screen
Page 4 of 16 Copyright © Tektronix, Inc. TP0864-00-A2
Page 5
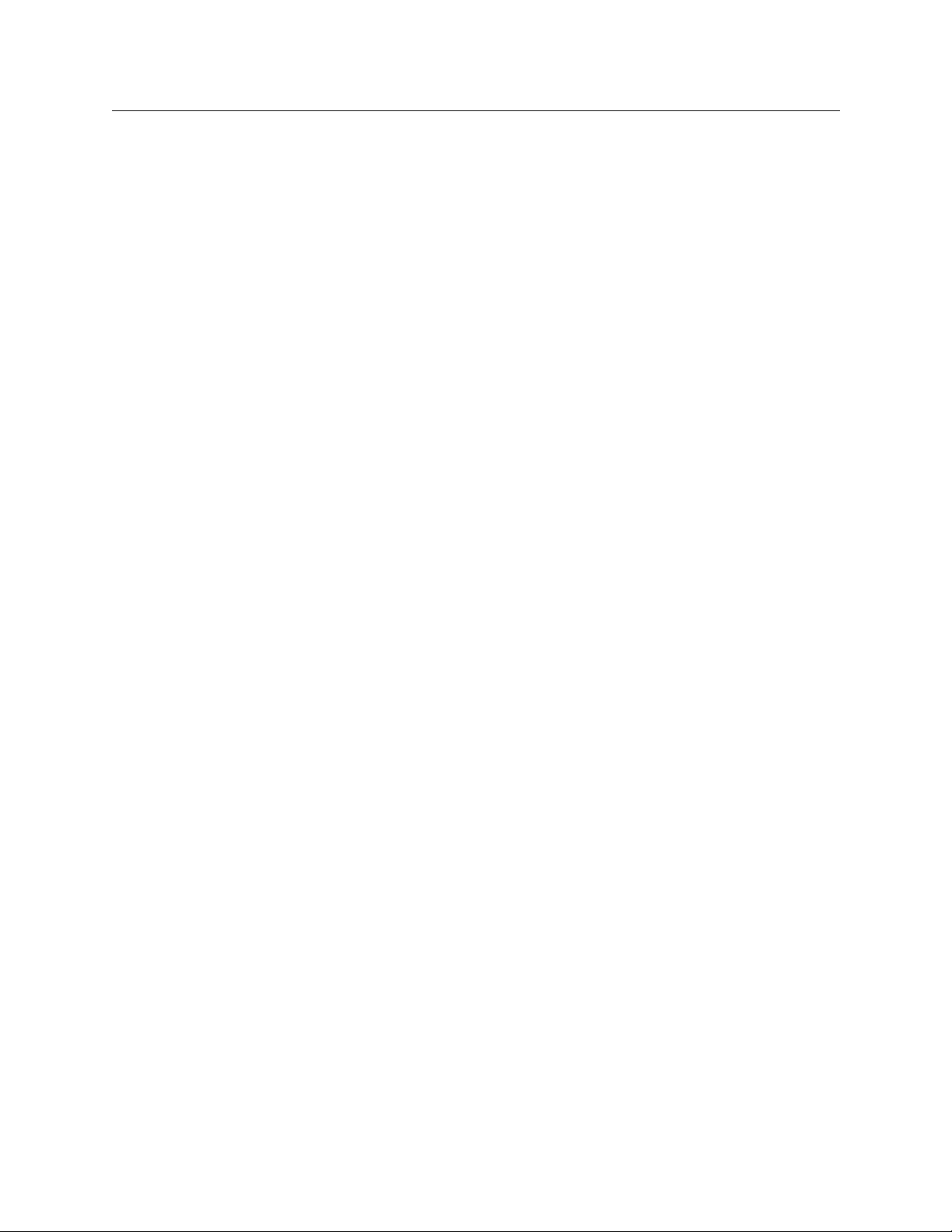
About
You can click on the About button to open a window showing the version
number of the translator software.
Source File Location
Source Disk
Three standard disk selections can be made for the source disk (A:, B:, C:).
Each is mutually exclusive and the selection is reflected in the Source Path
name. If the desired disk is not one of the selectable options, you can
change the disk name by editing the source path (see below).
Kaleidoscope to Krystal Effect Translator
Source Path
After selecting a source disk, the path name can be modified by moving the
mouse to the Source Path window and pressing the left mouse button. You
can now enter a source path to the effect files to be converted, if necessary.
If the last character typed is not a backslash '\', this character is
automatically inserted when the disk files are retrieved.
If the desired source disk is not one of the selectable options, you can use
the left arrow to move the cursor to the drive letter, delete it, and type in
the desired replacement. Then enter the remainder of the path, if necessary.
After you have specified the source drive and path, press the Enter key
with the cursor in the Source Path field. This tells the converter to retrieve
the files. All the files at that location will be displayed in the Kaleidoscope
Files window.
Source File Selection
You select files for conversion from those listed in the Kaleidoscope Files
window. Use the mouse to move to a file name and press the left mouse
button. The file name will change color indicating that file has been
selected. More than one file can be selected at a time, and you can also
deselect files by clicking on them.
All
The All selection button selects all files in the list. Even if you don’t need to
convert all the files, it is sometimes easier to select all the files and then
deselect the files not needed.
TP0864-00-A2 Copyright © Tektronix, Inc. Page 5 of 16
Page 6

Kaleidoscope to Krystal Effect Translator
If the disk was formatted by Kaleidoscope, CATALOG.DAT and
GVGLABEL files will also appear in the list. Kaleidoscope uses these files
for effect names and channel enables. The translator program does not use
the information in these files and ignores them.
NOTE:
available files will be listed. If you change the available files (by adding converted
files or swapping floppy disks) these changes are not updated on the on the list until
Enter is pressed with the cursor in the field.
You must move the cursor into the Source Path field and press Enter before
Destination File Location
Destination Disk
Three standard disk selections can also be made for the destination disk
(A:, B:, C:). Each is mutually exclusive and the selection is reflected in the
Destination Path name. If the desired disk is not one of the selectable
options, you can change the disk name by editing the destination path (see
below).
Destination Path
After selecting a destination disk, the path name can be modified by
moving the mouse to the Destination Path window and pressing the left
mouse button. You can now enter a destination path to the location where
you wish to save the converted files, if necessary. If the last character typed
is not a backslash '\', this character is automatically inserted when the disk
files are retrieved.
If the desired disk is not one of the selectable options, you can use the left
arrow to move the cursor to the drive letter, delete it, and type in the
desired replacement. Then enter the remainder of the path, if necessary.
Once the destination path is correct, proceed to the file name process.
File Naming
Same
The Same setting is the default. This setting uses the current Kaleidoscope
effect file name, but changes the first character of the extension to a 'K'.
Example: Kaleidoscope “Effect.000” converts to Krystal “Effect.K00”
Page 6 of 16 Copyright © Tektronix, Inc. TP0864-00-A2
Page 7

New
Kaleidoscope to Krystal Effect Translator
Kaleidoscope files saved with preset registers have extensions above 100.
To resolve the conflict with Krystal file extensions, the last letter of the
converted preset effect name is changed to 'P' to indicate it is a preset file
extension name.
Example: Kaleidoscope“Effect.123” converts to Krystal “EffecP.K23”
NOTE:
An error message will be displayed if this option is chosen after selecting multiple
files.
When the New setting is selected, the File name window becomes active.
You can enter a different file name to be used in place of the source
Kaleidoscope file.
Combine
When Combine is selected, you can convert all the selected files to a single
Krystal file. This is similar to using the “All” setting when saving Krystal
effect registers to disk. You are able to enter a new file name for the
combined file.
NOTE:
then combining several large files into one Krystal file may make the resulting file
too large for a 1.44 M floppy disk.
File Translation
Only one file at a time can be selected for translation with the New setting.
Krystal effect files are much larger than Kaleidoscope files. Converting and
Single Channel Krystal Option
This setting makes the translator program place Kaleidoscope background
information in the appropriate channel. When Single Channel Krystal is
selected, the background information stays with Channel 1, same as
Kaleidoscope. When this setting is not selected, the Kaleidoscope
background information will be placed in the Krystal Camera channel
Procedure
After the source and destination paths and file name have been set you can
perform the actual file translation.
TP0864-00-A2 Copyright © Tektronix, Inc. Page 7 of 16
Page 8

Kaleidoscope to Krystal Effect Translator
1. If you are converting Kaleidoscope effects to run on a single channel
Krystal system, select the Single Channel Krystal option. Otherwise,
leave this setting unselected. See page 7 for more information about
this option.
2. Use the left mouse button to select the Convert button and start the file
translation. The start of each conversion is indicated by the transfer
description in the action display window.
Example: Effect.023 -> Effect.K23
3. A pop-up window indicates when the conversions are complete. The
converted Kaleidoscope files can now be used in a Krystal system.
Same Disk Source and Destination
If the Source and Destination use the same disk drive, the system will ask
whether the new converted files should be placed on the same disk or if a
disk swap is required.
Disk Swap For Multiple Files
If a disk swap is needed and multiple files have been selected, all files are
converted to temporary files on the C: drive and then the disk swap is
requested. After the swap, all temporary files are copied to the destination
drive using the correct file name, and then the temporary files are deleted
from the C: drive.
Conversion Notes
Single Channel Krystal Option
The Single Channel Krystal setting makes the translator program place the
Kaleidoscope background information in the appropriate channel.
When Single Channel Krystal is selected, the Kaleidoscope background
information goes into Krystal Channel 1 (same as Kaleidoscope). When not
selected the Kaleidoscope background information goes into the Krystal
Camera channel.
Page 8 of 16 Copyright © Tektronix, Inc. TP0864-00-A2
Page 9

Effect File Sizes
Krystal files are ASCII format, not binary like Kaleidoscope. This is one
reason why a Kaleidoscope effect becomes larger when it is converted into
a Krystal effect. One advantage to the ASCII file format is the file can be
read with a text editor.
The translator program checks the A: and B: drives for available space
during translation, and posts a warning message if there is not enough
room. The program assumes space is available on the C: drive and does not
check that drive during translation.
An extremely long or complicated Kaleidoscope effect could translate to a
3 Mb Krystal effect, too large to fit on a 1.44 Mb floppy disk. To translate a
large Kaleidoscope file, you may need to reduce its size by splitting it into
segments or removing unnecessary parameters or keyframes.
Kaleidoscope to Krystal Effect Translator
Channels
Five Channel Effects
Combining several smaller Kaleidoscope files into one Krystal file can also
make the resulting file too large for a 1.44 M floppy disk. In this case,
simply select the files to convert individually.
■
Kaleidoscope supports up to five channels for effects, but Krystal
supports up to four. To convert a five channel effect, the fifth channel
data is used to build a separate effect. Global information is added to
this effect, and it is saved to a separate file name. The last letter of the
file name for this fifth channel effect is changed to '5'. For example,
Kaleidoscope 5 Channel “Effect.001” file name converts to:
a. Krystal 4 channel file name “Effect.K01”
b. Krystal 5th channel file name “Effec5.K01”
■
If a file is a Preset register file with five channels of effects, the file
converts as follows. Example: Kaleidoscope 5 Channel “Effect.118” file
name converts to:
a. Krystal 4 channel file name “EffecP.K01”
b. Krystal 5th Fifth channel file name “EffeP5.K01”
■
If you don't want to convert channel 5 as a separate effect, use the
Kaleidoscope swap channels feature to move it to another channel
before saving the effect.
Global Channels
■
Kaleidoscope Global keyframes are converted to Global 1.
TP0864-00-A2 Copyright © Tektronix, Inc. Page 9 of 16
Page 10

Kaleidoscope to Krystal Effect Translator
■
Krystal's Global attachment of Global 1 to Global 2 should be removed
in the new effect. Global 2 will not influence the effect in any way.
Camera Channel
■
Krystal's Camera channel is affected when Kaleidoscope's background
and combiner selections are used. On Kaleidoscope, channel 1 controls
the background. On Krystal, the combiner controls the background for
multi-channel effects. Kaleidoscope backgrounds, if used, are
converted to Camera keyframes for multi-channel Krystal effects, or
included in Channel 1 on single channel Krystal effects, depending on
the Single Channel Krystal setting.
Effects Editing
Krystal has more control parameters for the same effect than
■
Kaleidoscope. Once effects are converted, you can apply new Krystal
features to your older effects. Look at defocus, glow, emboss, and
input recursive. You can apply masking to all these effects.
Kaleidoscope doesn't have a mask bus. Because of this, Kaleidoscope
■
sometimes used the key bus as a mask source. Krystal has a mask bus
and two pattern generators. Krystal allows you to mix one mask
pattern and an external source, and crop with completely different
pattern solid. You can modify effects to take advantage of Krystal's
improved masking and cropping capabilities.
■
When modifying effects on Krystal to exactly match what Kaleidoscope
produced, remember to use GET and PUT to retrieve or save different
versions of an effect you are modifying. This will save you time if
unintentionally you blow the effect away. UNDO is still unsupported
on Krystal's control panel.
Krystal Timelines
Krystal Camera Channel
■
If you converted a Kaleidoscope effect that did not use the Global
channel, don't be surprised to see Camera keyframes. Some combiner
parameters that Kaleidoscope stored with channel keyframes are now
stored in Krystal's Camera channel.
For example, depth is now controlled by Krystal's combiner in the
Page 10 of 16 Copyright © Tektronix, Inc. TP0864-00-A2
Page 11

Camera channel, as is the background in multi-channel effects. If these
effects are used, expect to see the same number of keyframes in the
Camera channel as the channel(s) creating the effect. Combiner effects
in Kaleidoscope's Global channel are also included in Krystal's Camera
channel.
Unity Keyframe and Timelines
■
The converter's unity default keyframe (UKF) is the Kaleidoscope's
GVG defaults with the background turned off. This makes
Kaleidoscope transparent to the video stream. No effects are applied
and transforms are set to unity defaults.
■
When building a new effect on Kaleidoscope, make sure that you have
cleared the work buffer for all channels. The converter compares all
effects and transform parameters against a Kaleidoscope unity
keyframe that has all effects turned off. Any keyframe parameters that
differ from default UKF will have a corresponding selection and
keyframe on Krystal's timeline.
Kaleidoscope to Krystal Effect Translator
Paths
Curve
For example, you have just started building an effect in a new register
and the channels you are using have been cleared to the UKF. Now
suppose you go and experiment with a wipe effect. You turn on the
wipes and change parameter such as shape, size, and softness. Then
you change your mind and turn the wipe effect off. The shape, size,
and softness values are still different from the default UKF used by the
converter. The converter will see a difference between these values and
create keyframes for them on Krystal's timeline. By the way, if the
current work buffer is saved as the new UKF, the changed values are
defined too.
■
Use Clear Menu Function to reset the menu back to the UKF when
building effects on Kaleidoscope. Whether or not an effect is turned on
or off, the values are still stored with each keyframe.
Linear and S-Linear paths are matched. Some conversion errors exist with
other paths:
This path matched almost exactly. Inbetweening of motion paths is
■
identical for both products. The further you are away from origin
point, the greater the path error. The error is only a few pixels. Make
sure that crop values match.
TP0864-00-A2 Copyright © Tektronix, Inc. Page 11 of 16
Page 12

Kaleidoscope to Krystal Effect Translator
Smooth
There are differences with this path. The default values for TCB are
■
very different. Try building a three keyframe corner- to-corner move.
Kaleidoscope will move the channel off screen while Krystal will keep
the channel on screen.
Ease
■
It appears that EASE converts to S-LIN. Even though EASE is missing
from the Krystal's control panel, the Effects Manger does support it.
Please be aware that if you change the path from ease to another path
type, you will not be able to get back to ease. If you do, reload the effect
from disk.
Parameter Values
■
Because of scale factor conversions, some keyframe values will be out
of range. Expect to see percentages above (i.e.+112.25) and below (i.e.-
3.20) the control panel's limits. If you turn a soft knob the control panel
will reset the keyframe value to it's limits. If you did not modify the
keyframe, press Prev and Next keyframe to restore the value. The
effect will still run with the out-of-range values.
■
Because of differences between the two wipe systems, you may have to
adjust Krystal's wipes to achieve exactly the same effect Kaleidoscope
produced.
■
During a conversion, only those parameter values that have equivalent
functions in Krystal are converted. The additional effect parameters in
Krystal are not affected. They will be kept at unity and the timeline will
be unaffected.
Masking & Cropping
NOTE:
translate properly. The mask and crops on this effect will have to be edited on the
Krystal to make them match the Kaleidoscope effect.
A Kaleidoscope effects that uses masking and has crops disabled will not
Kaleidoscope does not have a mask bus. Its key bus was used for
■
certain effects as a mask bus. Effects that used this feature are: Pseudo
Color, Defocus, Motion Track, and Video Only Freeze.
■
If an external key was used for masking and not keying, the key is not
applied to channel and picture crops stay disabled.
Page 12 of 16 Copyright © Tektronix, Inc. TP0864-00-A2
Page 13

Kaleidoscope to Krystal Effect Translator
■
If you want to use an external key as mask and not a key, you will need
to route the key signal to the external mask and modify keyframes.
This application works well when Krystal is integrated with our digital
production switchers.
Kaleidoscope user crops convert to box crops in Krystal when wipes
■
are not used to mask. If you want both, you will need to turn on the
mask mix, check the box mask values and adjust the mix.
Krystal has two separate pattern generators: pattern crop and pattern
■
mask. The crops and masks are affected whenever a Kaleidoscope
effect uses wipes for masking instead of keying.
The following rules are used when converting wipe crops:
■
a. If masking is used, Kaleidoscope wipe crops will convert to pattern
masks on Krystal.
b. If masking is not used, Kaleidoscope wipe crops will convert to
pattern crops on Krystal.
■
Keying
■
■
■
Pseudo Color
After a conversion that used the wipe system, both pattern crops and
pattern masks will share values keyframe for keyframe. Mask crop will
be turned on and pattern crop will be turned off.
Krystal has two separate key generators: keyer and external mask. The
keyer and external masks are affected whenever a Kaleidoscope effect
uses keying for masking instead of keying.
The following rules are used when converting keyers:
a. If masking is used, Kaleidoscope keys will convert to external
masks on Krystal.
b. If masking is not used, Kaleidoscope keys will convert to keyer on
Krystal.
After a conversion that used the keyer, both keyer and external masks
will share values keyframe for keyframe. Keyer will be turned on and
external mask will be turned off.
■
All pseudo colors effects except contrast are converted completely. If a
Kaleidoscope effect uses contrast, COLOR COR will be enabled on
Krystal and its values set at unity. You can then modify the keyframes
to the desired settings.
TP0864-00-A2 Copyright © Tektronix, Inc. Page 13 of 16
Page 14

Kaleidoscope to Krystal Effect Translator
Input Recursive
Currently, Krystal only supports freeze, strobes, and motion decay.
■
■
All Kaleidoscope input recursive modes are converted.
■ Certain Kaleidoscope parameters (like motion track) are not yet
available on Krystal.
Wipe Solids
Kaleidoscope Linear Group (100)
Every attempt was made to make this group convert exactly. But, because
of differences between the two wipe systems, you may have to adjust
Krystal's wipes to achieve the same effect Kaleidoscope produced.
■ All patterns convert except 142, the pyramid (Krystal #5). Only the
shape is converted.
■ The pyramid construction between the two wipe systems is too
different to correct with offsets. Kaleidoscope's pyramid is tied to the
4x3 aspect of the monitor, while Krystal's is not. Also, the wipe center
is handled differently between the two. The pattern will be converted,
but the effect will not match. If you were using the pyramid to crop a
channel, it is suggested you try using the wedge wipe instead
(Kaleidoscope pattern 108, Krystal pattern 32).
■ The rest of wipes will convert with offsets applied to various
parameters, such as H POS, V POS and ASPECT. Errors in Size will be
slightly noticeable when wipes are near the limits of 0% and 100%.
Because of conversion factors for size, the size values may not match
exactly keyframe for keyframe between the two systems. Expect to see
keyframe values beyond Krystal's limits.
■ Apply path holds to wipe offsets. They are not by the conversion
program.
Kaleidoscope Matrix Group (200)
Krystal does not have matrix wipes. If these wipes were used in
Kaleidoscope, they will be ignored during the conversion. Krystal pattern
crops are not effected.
■ If you need matrix wipes to mask with, and have a production switcher
such as the Model 2200, feed a matrix wipe from the 2200's mask bus to
mask bus of Krystal. Simply select a background generator, set the
mattes to B/W, and select a matrix wipe for a secondary wash. Use the
offset knob to change the size.
Page 14 of 16 Copyright © Tektronix, Inc. TP0864-00-A2
Page 15

Kaleidoscope Circle Group (300,301)
■ These two wipes convert correctly. The circle (300) matches exactly.
Error Messages
Disk Full
This condition will occur when the converted Krystal file will not fit on the
remaining portion of the disk.Get a disk with more space on it and try
again.
File Too Large
Kaleidoscope to Krystal Effect Translator
The heart (301) has offsets applied.
This condition will occur when the converted Krystal file is larger than the
floppy disk being used. If using a 720K floppy, try using a 1.44Mb file. If a
1.44Mb floppy is already being used, the only solution is to edit the
Kaleidoscope file to remove some keyframes and try again.
Invalid File Type
The file selected for conversion is not a Kaleidoscope file. Make sure the
selected file is a Kaleidoscope effect file. If it is a Kaleidoscope file, the file
or the disk may be corrupted. Resave the Kaleidoscope effect and try again.
No File Selected
The conversion was attempted without selecting a file from the file list.
Make selection and try again.
No Files Found
The selected disk or path was empty. Change the selection criterion and try
again.
TP0864-00-A2 Copyright © Tektronix, Inc. Page 15 of 16
Page 16

Kaleidoscope to Krystal Effect Translator
Only One File Selection Allowed With New Name Option
The New naming option can only handle one file at a time. Deselect until
only one file remains and convert the files individually.
Page 16 of 16 Copyright © Tektronix, Inc. TP0864-00-A2
 Loading...
Loading...