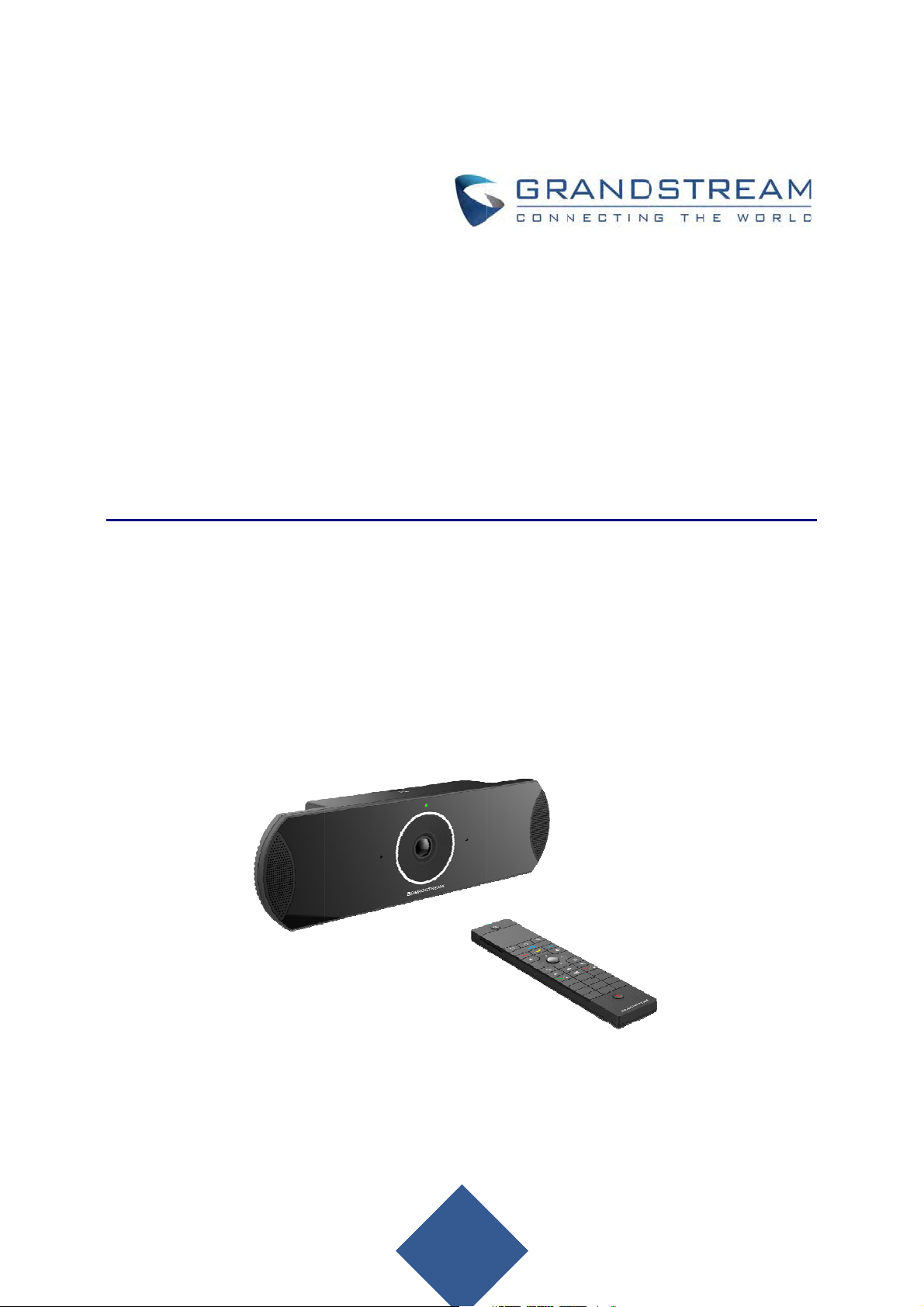
a
C
r
r
G
f
e
2
w
T
m
,
A
T
Gr
GV
Vide
Use
ndst
3210/
o Con
Guid
eam
VC3
erence
Net
10RM
Syste
orks
for
Inc.
ndroid
M
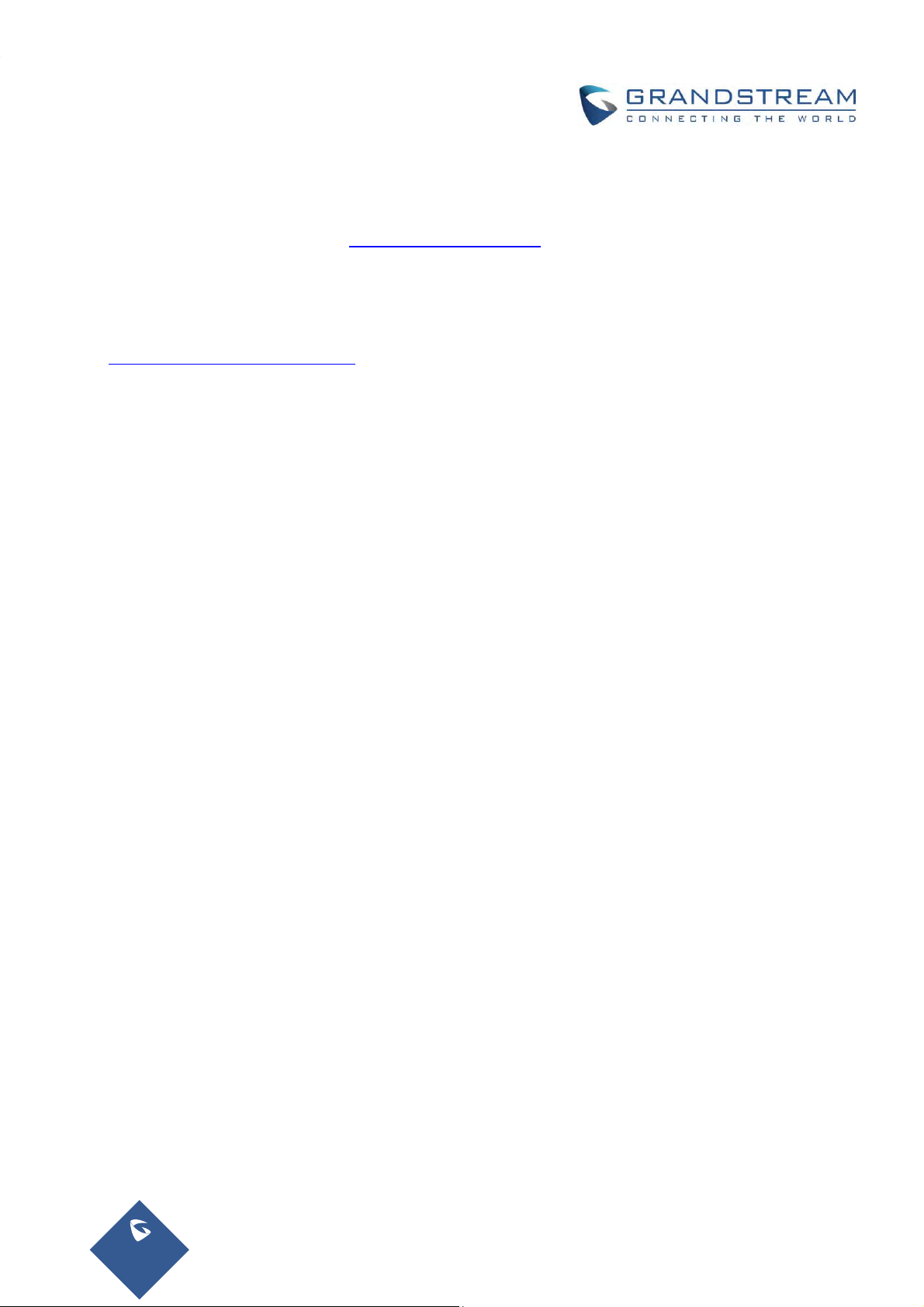
COPYRIGHT
©2017 Grandstream Networks, Inc. http://www.grandstream.com
All rights reserved. Information in this document is subject to change without notice. Reproduction or
transmittal of the entire or any part, in any form or by any means, electronic or print, for any purpose
without the express written permission of Grandstream Networks, Inc. is not permitted.
The latest electronic version of this guide is available for download here:
http://www.grandstream.com/support
Grandstream is a registered trademark and Grandstream logo is trademark of Grandstream Networks, Inc.
in the United States, Europe and other countries.
CAUTION
Changes or modifications to this product not expressly approved by Grandstream, or operation of this
product in any way other than as detailed by this guide, could void your manufacturer warranty.
WAR NI NG
Please do not use a different power adaptor with devices as it may cause damage to the products and void
the manufacturer warranty.
Page |2
GVC3210 User Guide
Version 1.0.1.13
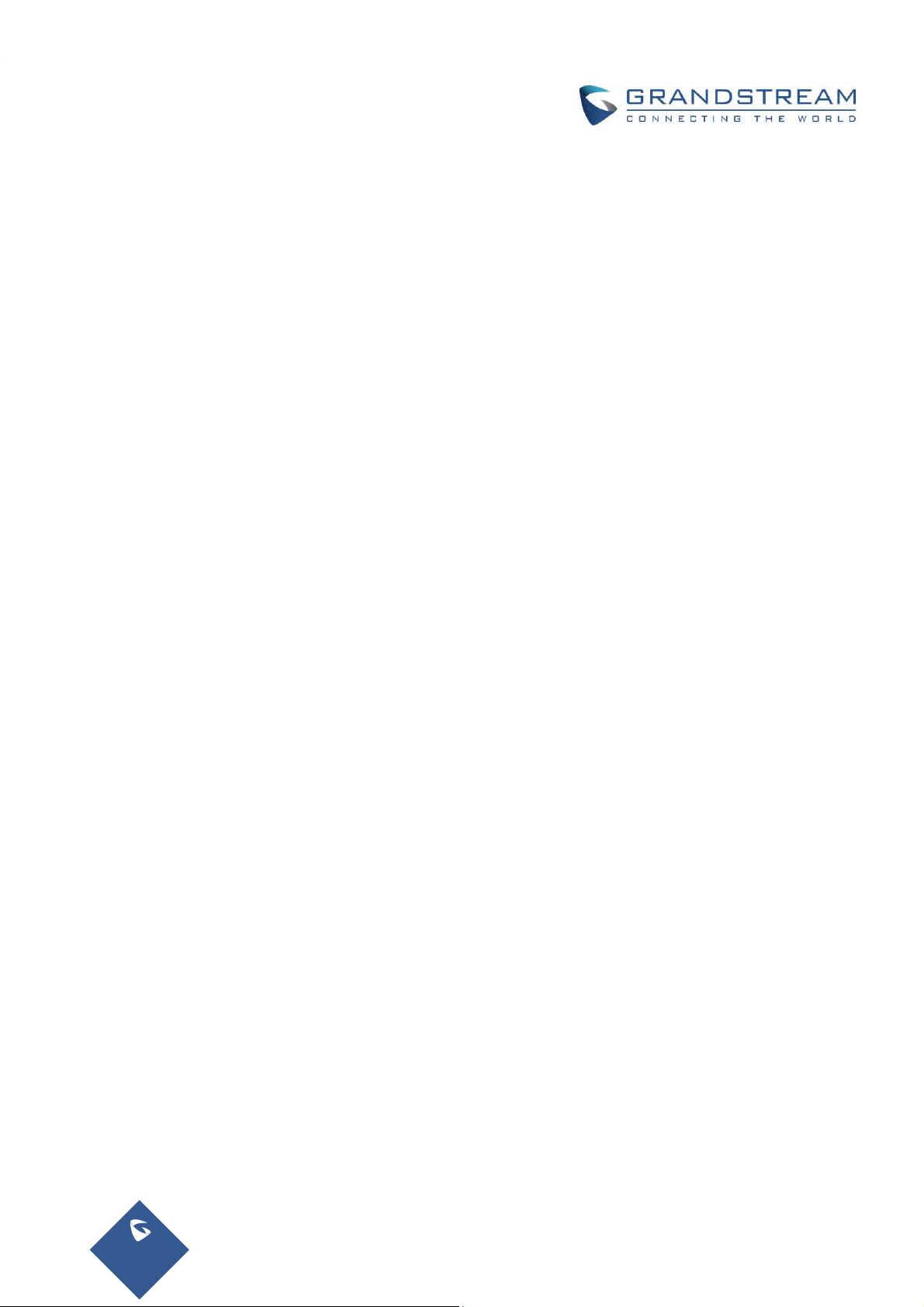
FCCAuthentication
For Video Conference System, model: GVC3210
FCC ID: YZZGVC3210
For Bluetooth Remote Control, model: GVC3210 RMT
FCC ID: YZZGVC3210RMT
Any Changes or modifications not expressly approved by the party responsible for compliance could void
the user’s authority to operate the equipment.
This device complies with part 15 of the FCC Rules. Operation is subject to the following two conditions:
(1)This device may not cause harmful interference, and (2) this device must accept any interference
received,including interference that may cause undesired operation.
Note: This equipment has been tested and found to comply with the limits for a Class B digital device,
pursuant to part 15 of the FCC Rules. These limits are designed to provide reasonable protection against
harmful interference in a residential installation. This equipment generates uses and can radiate radio
frequency energy and, if not installed and used in accordance with the instructions, may cause harmful
interference to radio communications. However, there is no guarantee that interference will not occur in a
particular installation. If this equipment does cause harmful interference to radio or television reception,
which can be determined by turning the equipment off and on, the user is encouraged to try to correct the
interference by one or more of the following measures:
—Reorient or relocate the receiving antenna.
—Increase the separation between the equipment and receiver.
—Connect the equipment into an outlet on a circuit different from that to which the receiver is connected.
—Consult the dealer or an experienced radio/TV technician for help.
FCC Radiation Exposure Statement:
For GVC3210
This equipment complies with FCC radiation exposure limits set forth for an uncontrolled
environment. This equipment should be installed and operated with minimum distance 20cm
between the radiator& your body.
This transmitter must not be co-located or operating in conjunction with any other antenna or transmitter.
Page |3
GVC3210 User Guide
Version 1.0.1.13
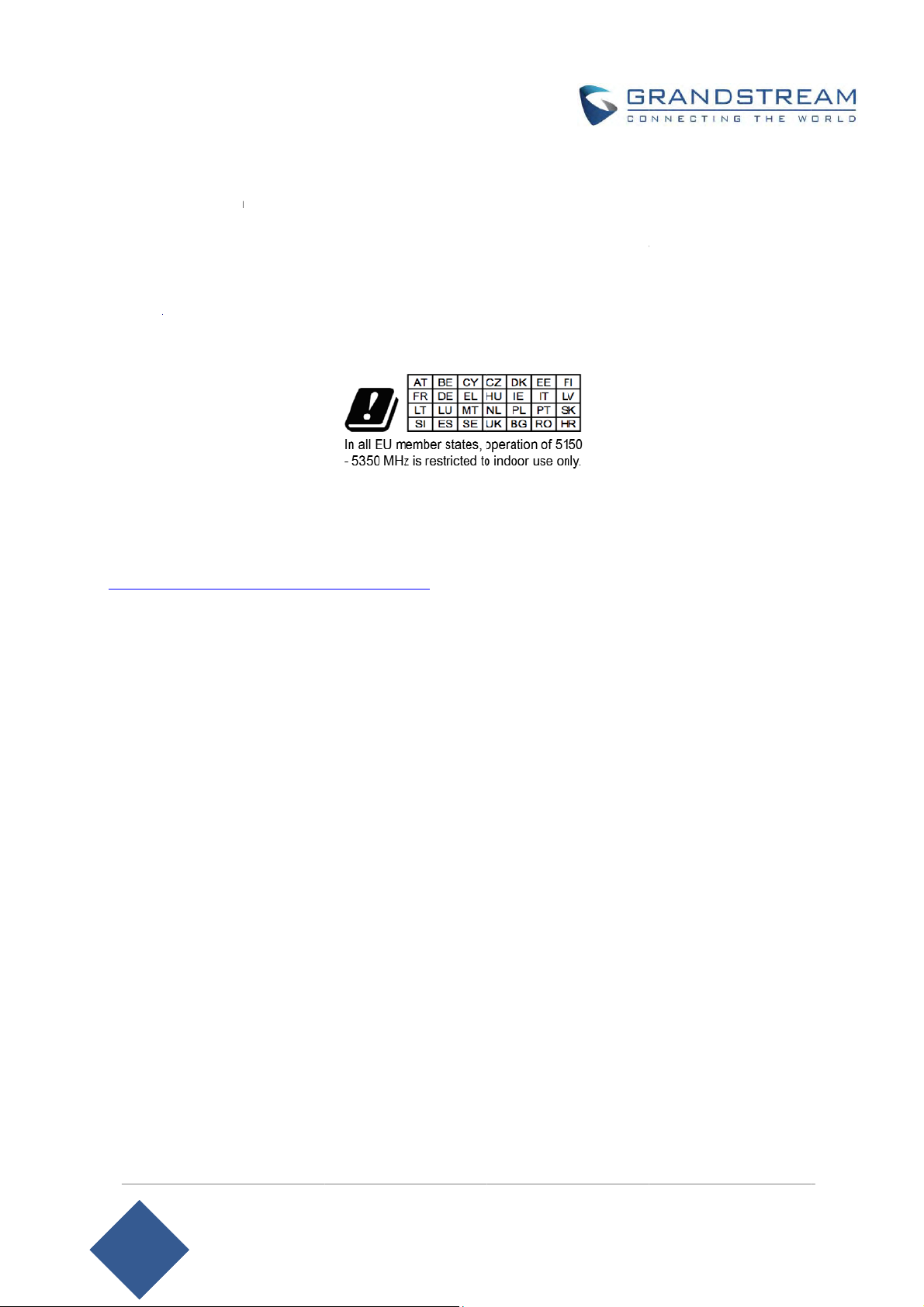
V
u
m
n
u
w
T
m
s
m
D
e
C
n
p
G
p
e
m
c
e
0
m
o
b
i
e
o
n
0
e
t
2
4
e
For G
This eq
environ
This tra
CEA
Hereby,
in comp
The full
http://w
C3210 RM
ipment co
ent.
smitter mu
thentica
Grandstrea
liance with
text of the E
w.grandstr
plies with F
t not be co-l
tion
Networks,
irective 201
U declaratio
am.com/su
C radiation
ocated or o
Inc. declar
4/53/EU.
of confor
port/resour
exposure li
erating in c
s that the ra
ity is availa
es/
its set forth
njunction w
dio equipm
le at the foll
for an unco
th any other
nt GVC321
wing intern
trolled
antenna or
and GVC3
t address:
ransmitter.
10 RMT ar
VC3210 Us
Version 1.
r Guide
.1.13
Page |

GNUGPLINFORMATION
GVC3210 firmware contains third-party software licensed under the GNU General Public License (GPL).
Grandstream uses software under the specific terms of the GPL. Please see the GNU General Public
License (GPL) for the exact terms and conditions of the license.
Grandstream GNU GPL related source code can be downloaded from Grandstream Web site from:
http://www.grandstream.com/sites/default/files/Resources/gvc32xx-gpl.tar.gz
Page |5
GVC3210 User Guide
Version 1.0.1.13

Table of Contents
DOCUMENT PURPOSE ............................................................................................... 16
CHANGE LOG .............................................................................................................. 17
Firmware Version 1.0.1.13 ................................................................................................................... 17
Firmware Version 1.0.1.6 ..................................................................................................................... 17
WELCOME ................................................................................................................... 18
PRODUCT OVERVIEW ................................................................................................ 19
Safety Compliances ............................................................................................................................. 21
Warranty ............................................................................................................................................... 21
INSTALLING GVC3210 ................................................................................................ 22
Equipment Package Content ............................................................................................................... 22
Connecting GVC3210 .......................................................................................................................... 23
GETTING TO KNOW GVC3210 ................................................................................... 27
Remote Control .................................................................................................................................... 27
Remote Control Keys and Touchpad ............................................................................................ 27
Using the Remote Control ............................................................................................................ 30
Capturing Screenshot using the Remote Control ......................................................................... 30
Using Mouse & Keyboard .................................................................................................................... 31
Using the LED Indicator ....................................................................................................................... 31
Status Icons ......................................................................................................................................... 32
Using the Onscreen Keyboard ............................................................................................................. 33
English Keyboard.......................................................................................................................... 33
Numbers and Symbols ................................................................................................................. 34
Home Screen ....................................................................................................................................... 34
Screen Lock ......................................................................................................................................... 35
CONNECTING TO NETWORK AND DEVICES ........................................................... 36
Page |6
GVC3210 User Guide
Version 1.0.1.13
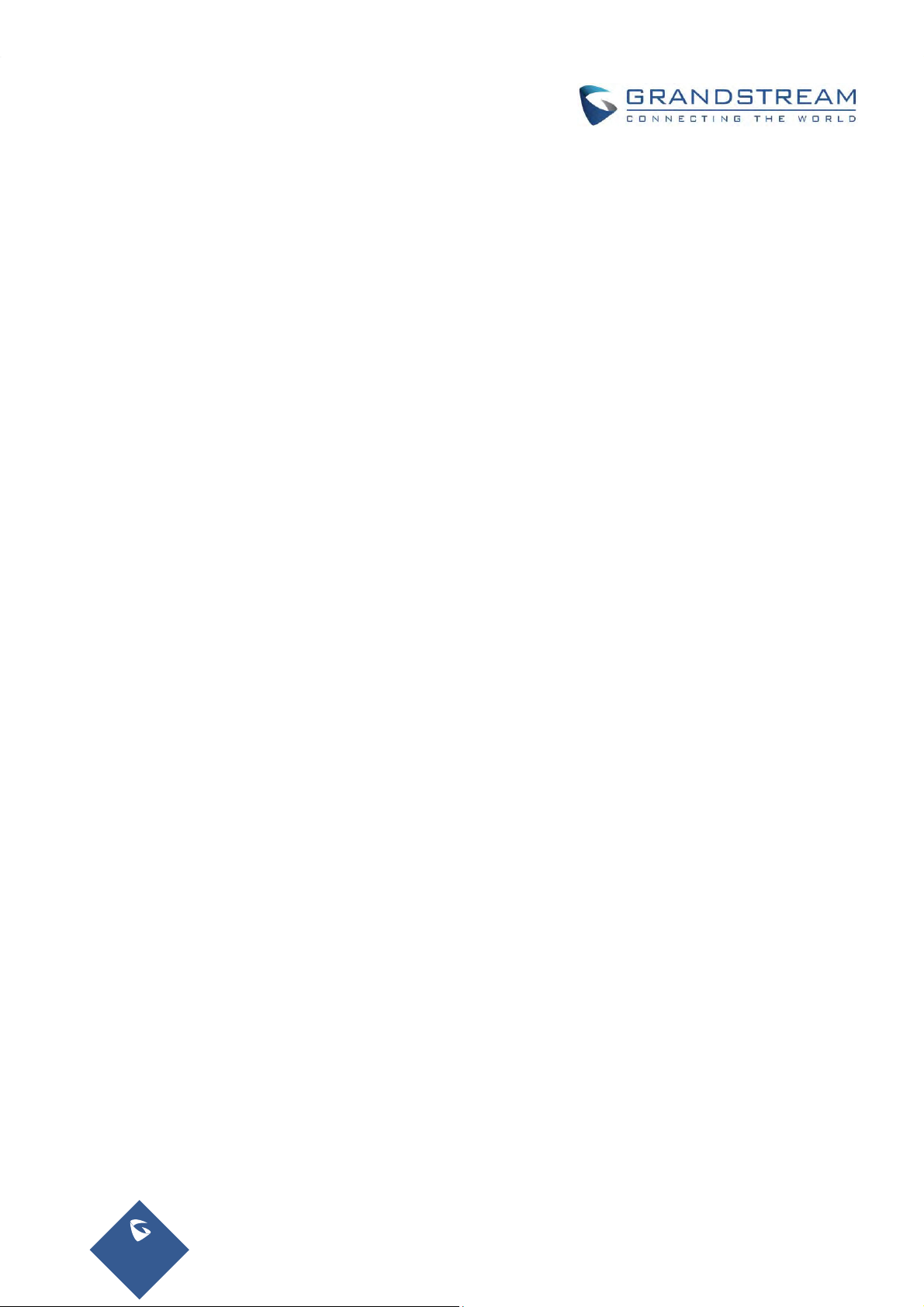
Ethernet ............................................................................................................................................... 36
Using IPv4 .................................................................................................................................... 37
Using IPv6 .................................................................................................................................... 37
Wi-Fi ..................................................................................................................................................... 38
Connecting to Wi-Fi Network ........................................................................................................ 38
Wi-Fi Protected Setup (WPS) ....................................................................................................... 38
Add Network ................................................................................................................................. 40
Wi-Fi Direct ................................................................................................................................... 40
Advanced Settings ........................................................................................................................ 41
Wi-Fi Display ........................................................................................................................................ 42
Bluetooth .............................................................................................................................................. 43
Pairing GVC3210 with a Bluetooth Device ................................................................................... 43
Connecting to a Bluetooth Device ................................................................................................ 43
Using Bluetooth Remote Control .................................................................................................. 44
Transfer Files with Bluetooth ........................................................................................................ 45
Using Bluetooth Headset .............................................................................................................. 45
VPN Settings ........................................................................................................................................ 45
VLAN Settings ...................................................................................................................................... 47
LLDP Settings ...................................................................................................................................... 48
802.1X Mode ........................................................................................................................................ 48
CAMERA ...................................................................................................................... 49
Preset ................................................................................................................................................... 50
Add Preset .................................................................................................................................... 50
Edit Preset .................................................................................................................................... 50
Delete Preset ................................................................................................................................ 50
Apply Preset ................................................................................................................................. 51
Initial Position ................................................................................................................................ 51
Camera Parameters Configurations .................................................................................................... 51
PERIPHERAL ............................................................................................................... 53
Page |7
GVC3210 User Guide
Version 1.0.1.13
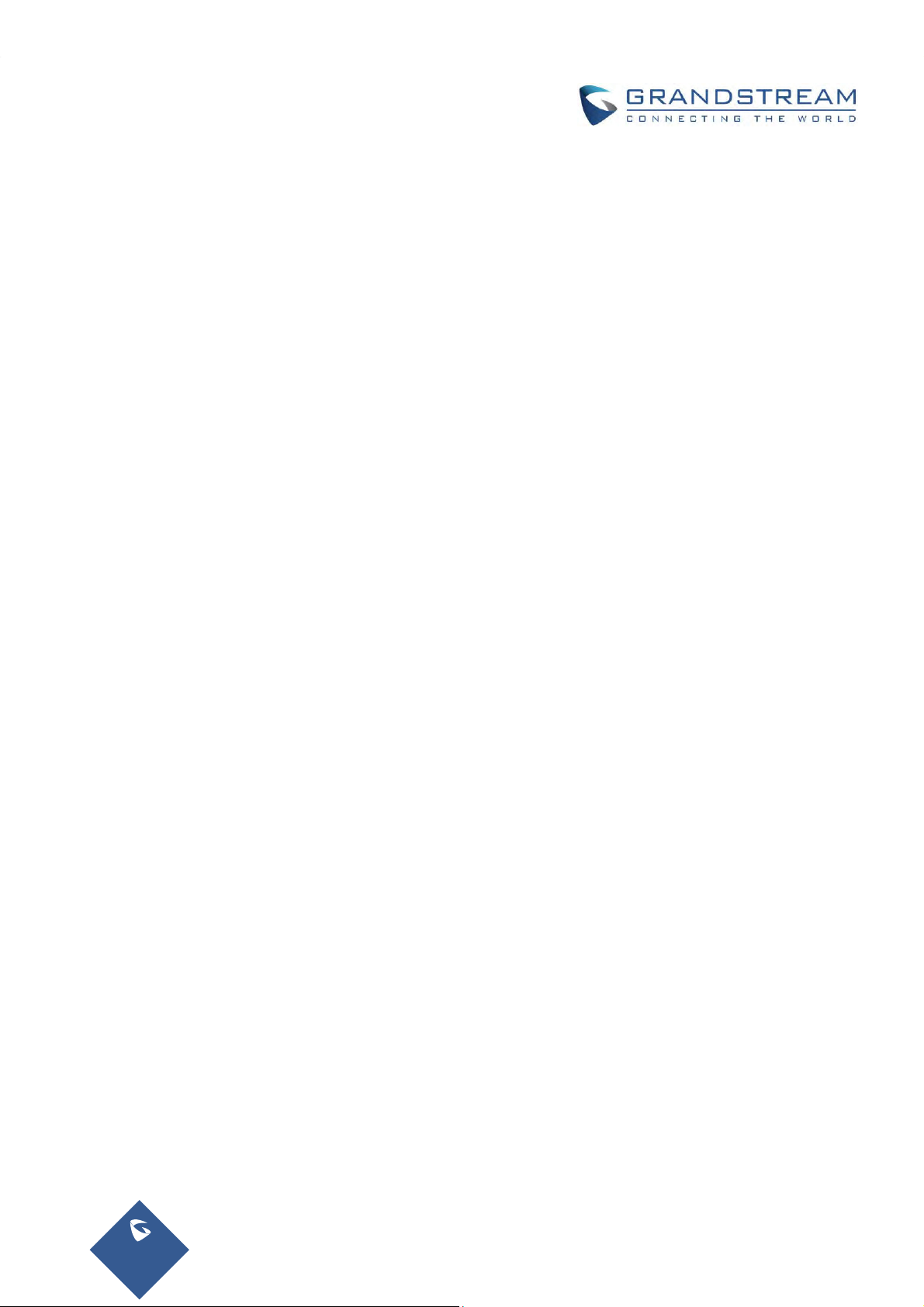
External USB Device ........................................................................................................................... 53
Using USB Mouse/Keyboard ........................................................................................................ 53
Using USB Storage Device .......................................................................................................... 53
Micro SD Card ..................................................................................................................................... 53
Microphone and Speaker ..................................................................................................................... 54
MAKING PHONE CALLS ............................................................................................. 55
Account ................................................................................................................................................ 55
Dial Screen .......................................................................................................................................... 55
Dialing a Number Directly ............................................................................................................. 56
Redial ............................................................................................................................................ 56
Dialing a Number via Contact ....................................................................................................... 56
Dialing a Number via Call History ................................................................................................. 57
Direct IP Call ................................................................................................................................. 57
Paging/Intercom ............................................................................................................................ 58
Answering a Call .................................................................................................................................. 58
Call Hold .............................................................................................................................................. 59
Mute Local Audio ................................................................................................................................. 59
Call Recording ..................................................................................................................................... 59
DND (Do Not Disturb) .......................................................................................................................... 60
Missed Call .......................................................................................................................................... 60
Call Forward ......................................................................................................................................... 60
Remote Camera Control in Call (FECC) .............................................................................................. 60
IPVIDEOTALK CONFERENCE .................................................................................... 62
Device Layout ...................................................................................................................................... 62
Initiating Conference ............................................................................................................................ 62
Answering an Incoming Call in Conference ......................................................................................... 62
Conference Management .................................................................................................................... 63
Invite Members to Conference ............................................................................................................. 66
Conference Control .............................................................................................................................. 66
Page |8
GVC3210 User Guide
Version 1.0.1.13
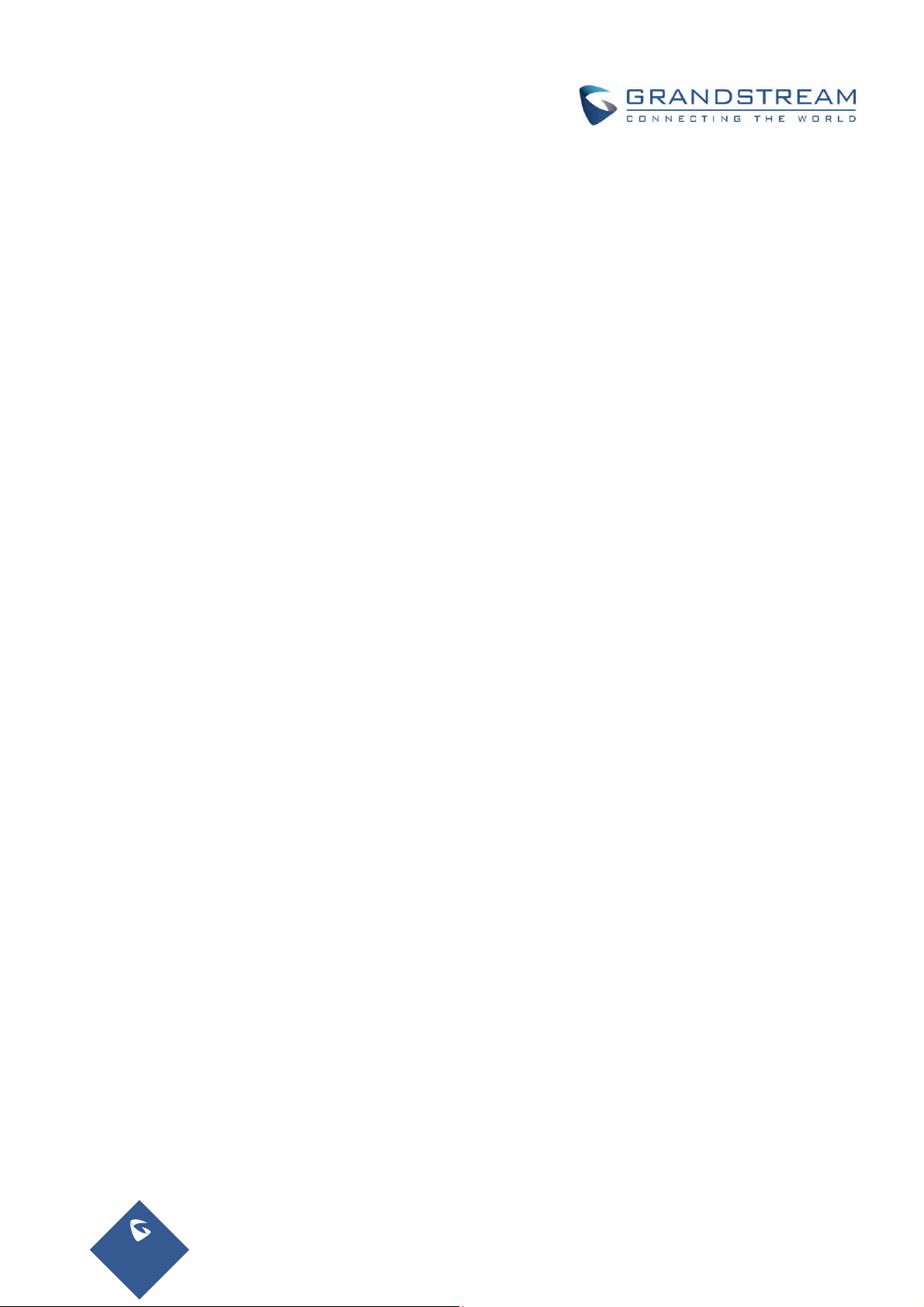
Pause Conference ............................................................................................................................... 67
Custom PIP .......................................................................................................................................... 67
Presentation Sharing ........................................................................................................................... 68
Conference Recording ......................................................................................................................... 69
Call Details ........................................................................................................................................... 70
Participants List .................................................................................................................................... 71
Open Dial Keyboard ............................................................................................................................. 71
End Conference ................................................................................................................................... 71
Power Off During a Conference Call ................................................................................................... 72
IPVideoTalk Application ........................................................................................................................ 72
Contacts ........................................................................................................................................ 73
Notices .......................................................................................................................................... 74
Settings ......................................................................................................................................... 76
Join an IPVideoTalk Meeting ........................................................................................................ 77
Busy Tone Responses .................................................................................................................. 77
Manually Start IPVideoTalk Tip ..................................................................................................... 78
Hand Down/Up in IPVideoTalk Meeting ....................................................................................... 78
Stop Sharing Local Camera ......................................................................................................... 80
Stop Video Upload Icon ................................................................................................................ 80
Start Cloud Recording .................................................................................................................. 80
Schedule .............................................................................................................................................. 81
View Conference Details .............................................................................................................. 82
Add Scheduled Conference .......................................................................................................... 83
Edit Scheduled Conference .......................................................................................................... 84
Reschedule Conference ............................................................................................................... 85
Delete Scheduled Conference ...................................................................................................... 85
Voicemail .............................................................................................................................................. 85
Call Features ........................................................................................................................................ 86
ADDITIONAL FUNCTIONS .......................................................................................... 89
GVC Remote Client Application ........................................................................................................... 89
Page |9
GVC3210 User Guide
Version 1.0.1.13
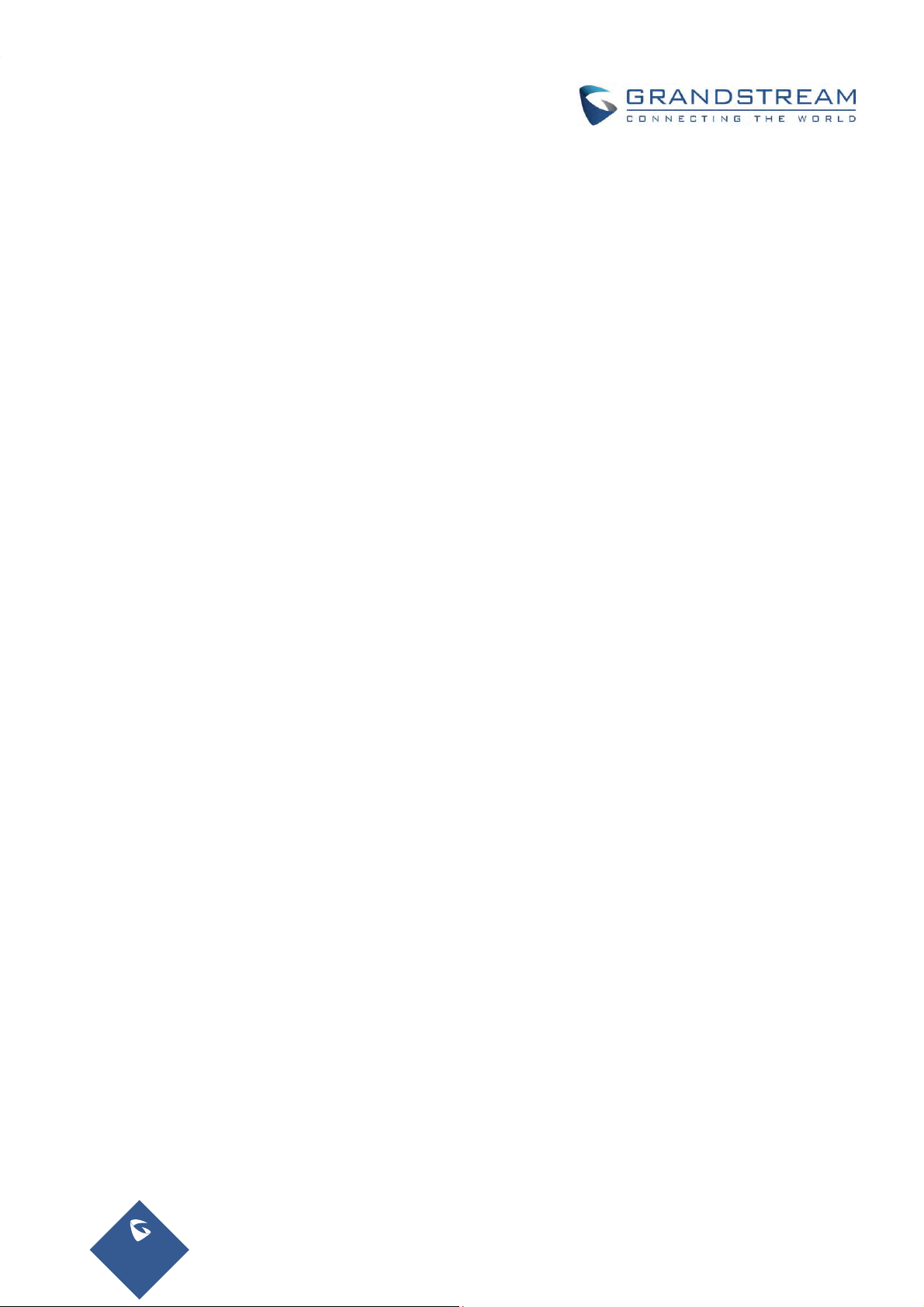
BlueJeans ............................................................................................................................................ 90
APPLICATIONS ................................ .............................. ................................. ............. 91
Contacts ............................................................................................................................................... 91
Add Contact .................................................................................................................................. 92
Search Contacts ........................................................................................................................... 95
Manage Contacts.......................................................................................................................... 95
Groups .......................................................................................................................................... 96
LDAP contacts ..................................................................................................................................... 98
LDAP Settings............................................................................................................................... 98
Search LDAP Contacts ............................................................................................................... 101
Add Search Result into Local Contacts ...................................................................................... 101
Call History ......................................................................................................................................... 102
Add Contact from Call History .................................................................................................... 103
Delete Call History ...................................................................................................................... 104
Conference Schedule via Call History ........................................................................................ 104
File Manager ...................................................................................................................................... 104
Copy File ..................................................................................................................................... 105
Send File ..................................................................................................................................... 105
Delete File ................................................................................................................................... 105
Rename File ............................................................................................................................... 106
Recording ........................................................................................................................................... 106
Recording Settings ..................................................................................................................... 107
Setup Wizard ..................................................................................................................................... 107
Backup ............................................................................................................................................... 109
Backup Data ............................................................................................................................... 109
Restore Backup Data ................................................................................................................. 112
Set Backup Path ......................................................................................................................... 112
Diagnosis ........................................................................................................................................... 112
Browser .............................................................................................................................................. 113
Sync Local Schedule with Google Calendar ..................................................................................... 113
Page |10
GVC3210 User Guide
Version 1.0.1.13
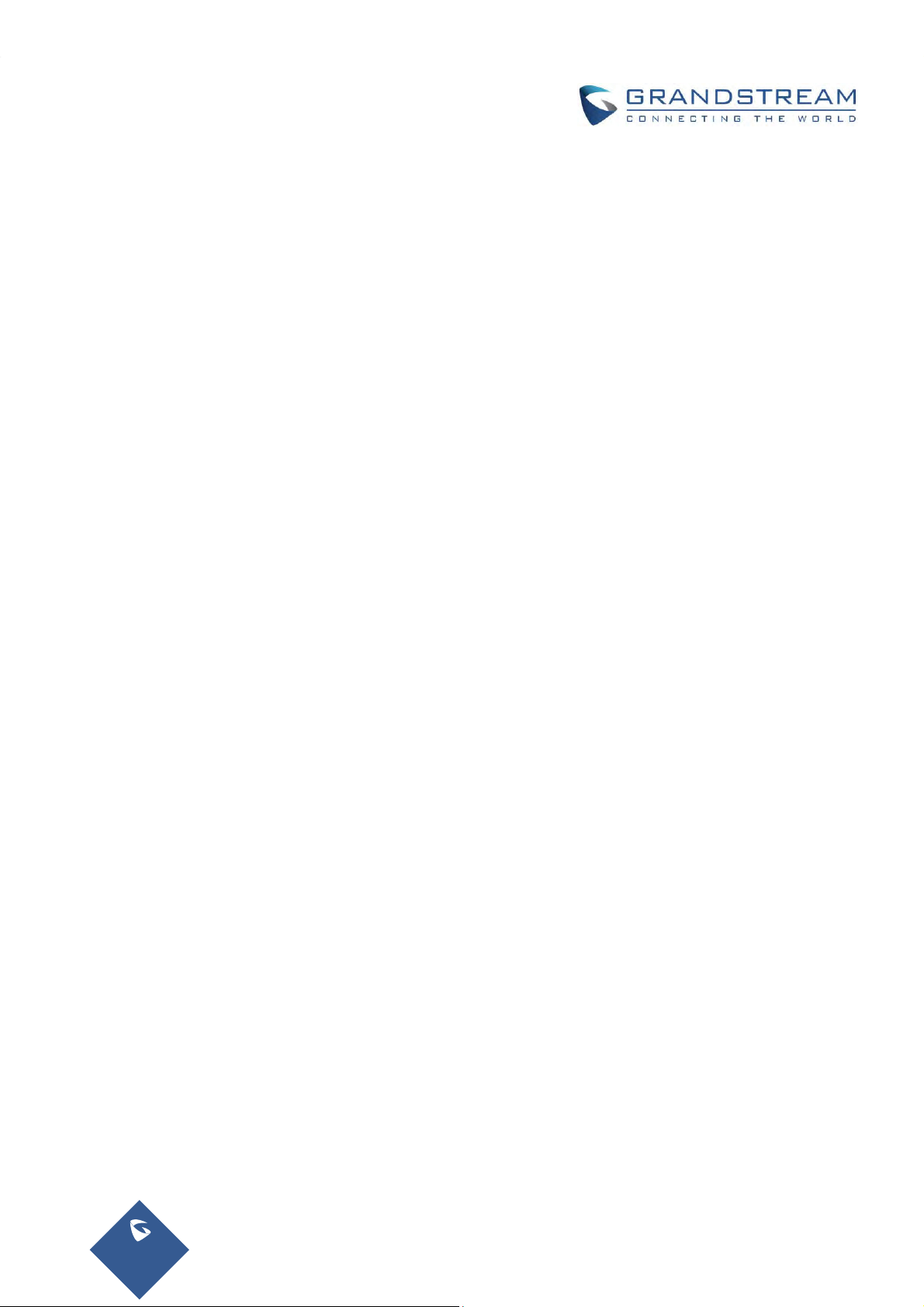
Custom App on Home Screen ........................................................................................................... 117
Uninstall Application ........................................................................................................................... 119
GS MARKET ............................................................................................................... 120
Search Apps ....................................................................................................................................... 120
Download and Install Apps ................................................................................................................ 120
Update Apps ...................................................................................................................................... 120
GVC3210 WEB UI FEATURES ................................................................................... 122
Accessing GVC3210 Web GUI .......................................................................................................... 122
Saving Changes ................................................................................................................................. 123
Definitions .......................................................................................................................................... 123
Toolbar ............................................................................................................................................... 124
Call Page ........................................................................................................................................... 124
Making a Call .............................................................................................................................. 125
Conference Control..................................................................................................................... 126
Contacts Page ................................................................................................................................... 127
Contacts ...................................................................................................................................... 127
Groups ........................................................................................................................................ 128
Schedule ..................................................................................................................................... 129
Call History ................................................................................................................................. 130
LDAP .......................................................................................................................................... 130
Device Control Page .......................................................................................................................... 131
Video Control .............................................................................................................................. 131
Audio Control .............................................................................................................................. 132
FACTORY RESET ...................................................................................................... 134
Reset via LCD .................................................................................................................................... 134
Reset via Web UI ............................................................................................................................... 135
Reset via Reset Hole ......................................................................................................................... 135
EXPERIENCING GVC3210 ........................................................................................ 136
Page |11
GVC3210 User Guide
Version 1.0.1.13

Table of Tables
Table 1: GVC3210 Technical Specifications ............................................................................................... 19
Table 2: GVC3210 Package List ................................................................................................................. 22
Table 3: GVC3210 Front Panel ................................................................................................................... 23
Table 4: GVC3210 Back Panel ................................................................................................................... 24
Table 5: GVC3210 Remote Control Keys ................................................................................................... 27
Table 6: GVC3210 LED Indicator Status Descriptions ................................................................................ 31
Table 7: GVC3210 Status Icons Descriptions ............................................................................................. 32
Table 8: GVC3210 VPN File Parameters .................................................................................................... 47
Table 9: GVC3210 VLAN Configuration Parameters .................................................................................. 47
Table 10: GVC3210 LLDP Configuration Parameters ................................................................................ 48
Table 11: 802.1x Mode Parameters on GVC3210 ...................................................................................... 48
Table 12: GVC3210 Camera Parameters ................................................................................................... 52
Table 13: GVC3210 IPVT Call Screen Bottom Menu Icons ........................................................................ 63
Table 14: GVC3210 Conference Member Status Descriptions ................................................................... 65
Table 15: GVC3210 Add Conference Parameters ...................................................................................... 84
Table 16: GVC3210 Feature Code for SIP Account .................................................................................... 86
Table 17: GVC3210 Import Contacts Parameters ...................................................................................... 93
Table 18: GVC3210 Download Contacts Parameters ................................................................................. 94
Table 19: GVC3210 Export Contacts Parameters ...................................................................................... 96
Table 20: GVC3210 LDAP Settings Parameters ......................................................................................... 98
Table 21: GVC3210 Web Access .............................................................................................................. 123
Table 22: GVC3210 Web UI - Call Settings .............................................................................................. 125
Table 23: GVC3210 Web UI - Audio Control Parameters ......................................................................... 132
Page |12
GVC3210 User Guide
Version 1.0.1.13
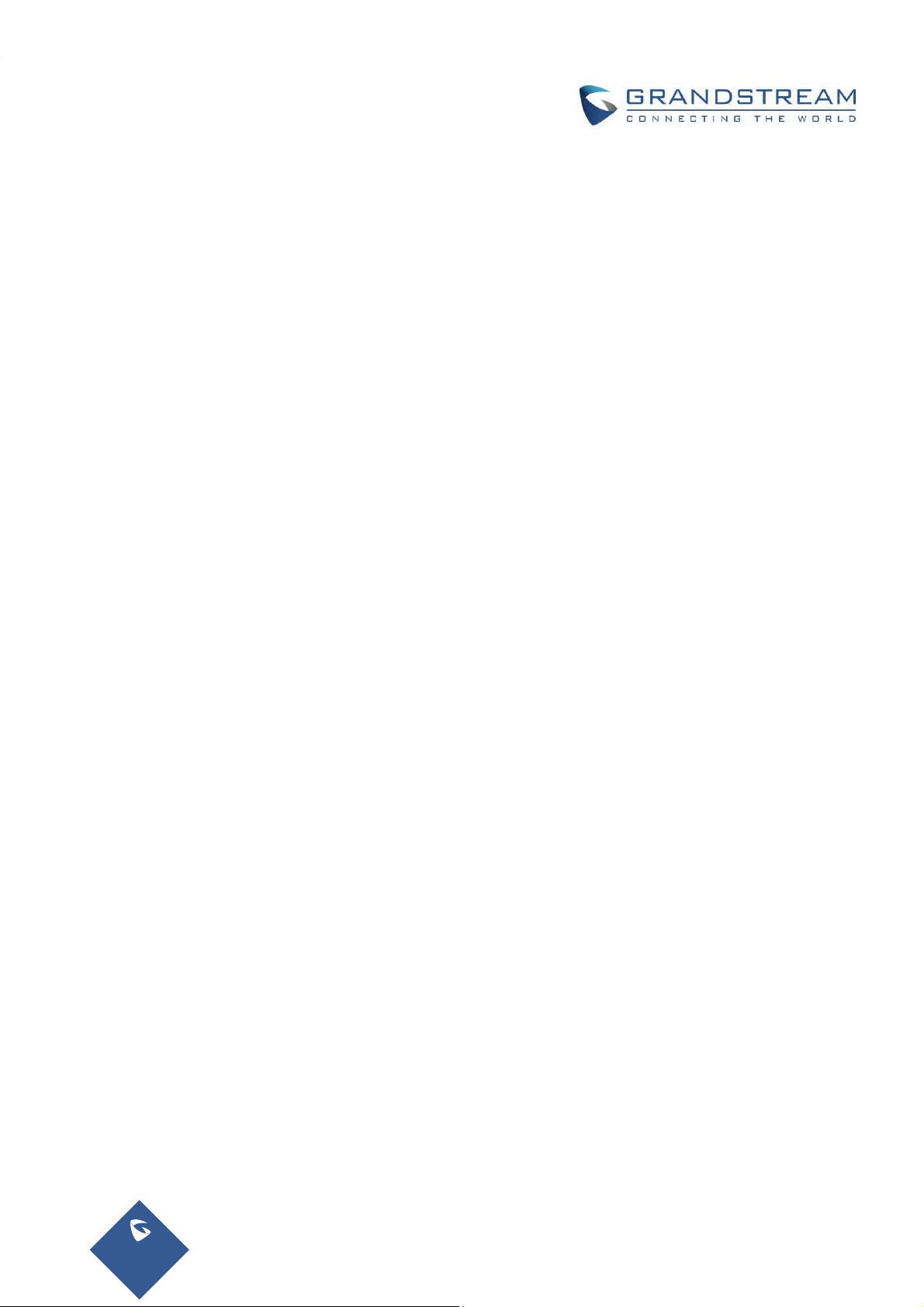
Table of Figures
Figure 1:GVC3210 Package Content ......................................................................................................... 22
Figure 2:GVC3210 Front/Top/Bottom Panel ............................................................................................... 23
Figure 3: GVC3210 Right/Left Panel .......................................................................................................... 24
Figure 4: GVC3210 Right/Left Panel Connection Diagram ........................................................................ 26
Figure 5: Deploy GVC3210 with other Devices .......................................................................................... 26
Figure 6: GVC3210 Remote Control ........................................................................................................... 27
Figure 7: GVC3210 Top Status Bar Dropdown Menu ................................................................................. 32
Figure 8: Soft Keyboard - English Input Method ......................................................................................... 33
Figure 9: English Input Method – Capslock ................................................................................................ 34
Figure 10: Soft Keyboard - Symbols and Numbers .................................................................................... 34
Figure 11: Soft Keyboard - More Symbols and Numbers ........................................................................... 34
Figure 12: GVC3210 Home Screen ............................................................................................................ 35
Figure 13: Ethernet Settings ....................................................................................................................... 36
Figure 14: GVC3210 Add Wi-Fi Screen ...................................................................................................... 38
Figure 15: GVC3210 Push button WPS feature ......................................................................................... 39
Figure 16: GVC3210 PIN Entry WPS feature ............................................................................................. 39
Figure 17: GVC3210 Add network feature .................................................................................................. 40
Figure 18: GVC3210 Wi-Fi Direct feature ................................................................................................... 41
Figure 19: GVC3210 Wi-Fi Advanced Settings page .................................................................................. 41
Figure 20: Wi-Fi Display feature ................................................................................................................. 42
Figure 21: Select display screen ................................................................................................................. 42
Figure 22: GVC3210 Bluetooth - Paired Device ......................................................................................... 44
Figure 23: GVC3210 Add VPN Files Screen .............................................................................................. 46
Figure 24: GVC3210 VPN Validation Screen .............................................................................................. 46
Figure 25: GVC3210 Camera Screen ......................................................................................................... 49
Figure 26: GVC3210 Add Preset Screen .................................................................................................... 50
Figure 27: Initial Position ............................................................................................................................. 51
Figure 28: GVC3210 Camera Parameters Setting Screen ......................................................................... 52
Figure 29: GVC3210 SIP Account ............................................................................................................... 55
Figure 30: GVC3210 Call Screen ............................................................................................................... 56
Figure 31: GVC3210 Single Incoming Call Screen ..................................................................................... 58
Figure 32: GVC3210 Single Incoming H.323 Call Screen .......................................................................... 59
Figure 33: FECC – Remote Camera Control .............................................................................................. 61
Figure 34: GVC3210 3-Way IPVT Conference ........................................................................................... 63
Figure 35: GVC3210 Conference Control Screen ...................................................................................... 66
Figure 36: Select Video Feed ...................................................................................................................... 67
Page |13
GVC3210 User Guide
Version 1.0.1.13
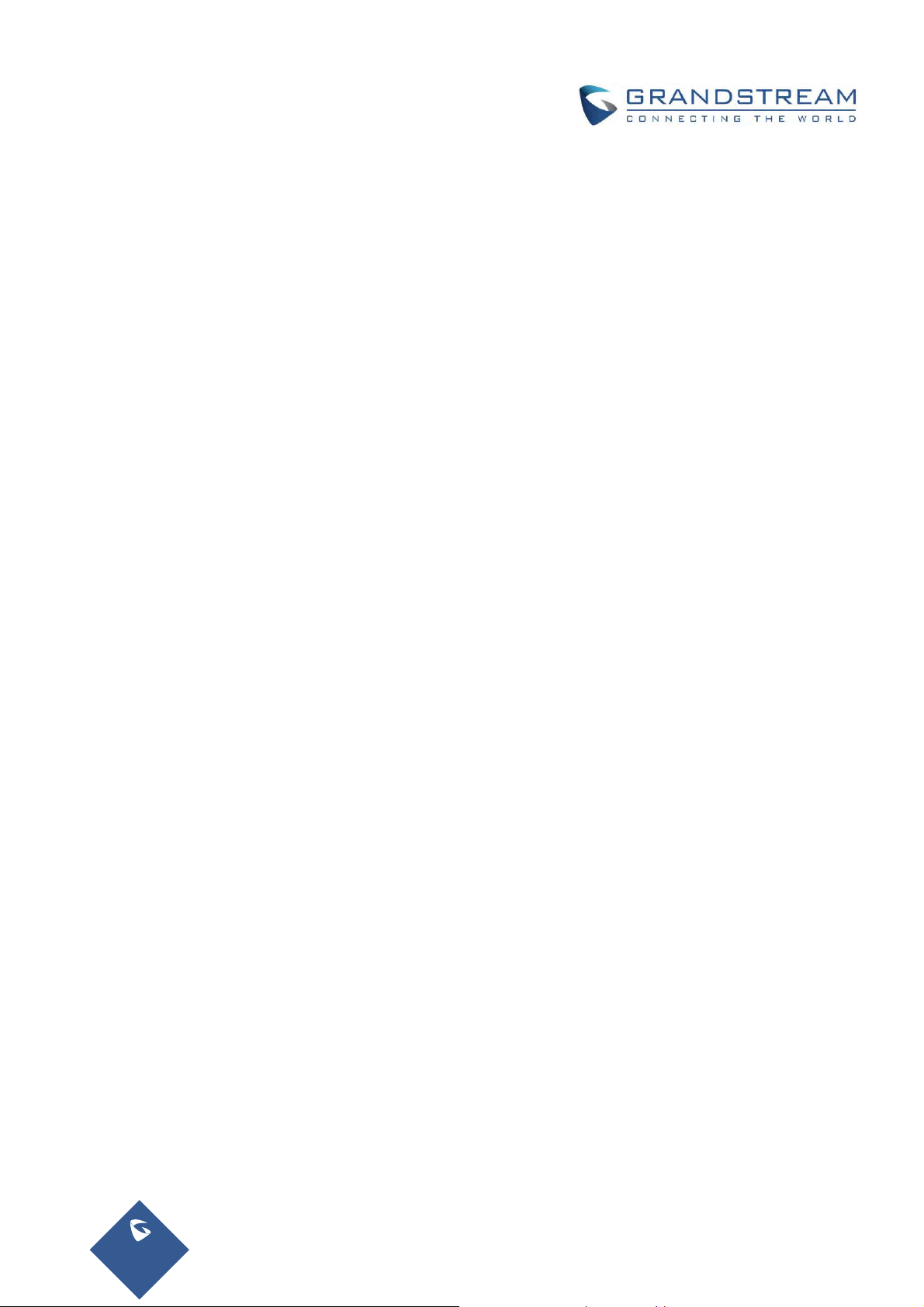
Figure 37: Layout Customization for multiple HDMI Outputs ...................................................................... 67
Figure 38: Choose HDMI Output ................................................................................................................ 68
Figure 39: GVC3210 3-Way Conference with Presentation ....................................................................... 68
Figure 40: Web UI Conference Recording .................................................................................................. 69
Figure 41: GVC3210 Call Details Screen ................................................................................................... 70
Figure 42: GVC3210 Participants List ......................................................................................................... 71
Figure 43: End Conference ......................................................................................................................... 72
Figure 44: Power Off During a Call ............................................................................................................. 72
Figure 45: GVC3210 IPVideoTalk Application ............................................................................................. 73
Figure 46: IPVideoTalk Application Enterprise Directory ........................................................................ 73
Figure 47: IPVideoTalk Application Enterprise Directory: Batch Call ..................................................... 74
Figure 48: IPVideoTalk ApplicationNotices .............................................................................................. 74
Figure 49: IPVideoTalk Application Notices: Message Prompt .............................................................. 75
Figure 50: Message Indicator for IPVideoTalk Application .......................................................................... 76
Figure 51: IPVideoTalk Account Settings .................................................................................................... 76
Figure 52: Busy Tone when the Callee is the Host of another Meeting ...................................................... 77
Figure 53: Busy Tone when the Callee is already a Meeting's Member ..................................................... 78
Figure 54: Manually Start Scheduled Meeting ............................................................................................ 78
Figure 55: Hand up - IPVideoTalk ............................................................................................................... 79
Figure 56: Participants list ........................................................................................................................... 79
Figure 57: Hand down - IPVideoTalk .......................................................................................................... 79
Figure 58: Hand down by Host - IPVideoTalk ............................................................................................. 79
Figure 59: Stop Camera Sharing ................................................................................................................ 80
Figure 60: Stop Video Uploading ................................................................................................................ 80
Figure 61 : Start Cloud Recording .............................................................................................................. 81
Figure 62 : IPVideoTalk Recordings ............................................................................................................ 81
Figure 63: GVC3210 Schedule Screen ....................................................................................................... 82
Figure 64: GVC3210 Conference Details Screen ....................................................................................... 83
Figure 65: GVC3210 Add Conference Screen ............................................................................................ 83
Figure 66: GVC3210 Voice Mail Application ............................................................................................... 86
Figure 67: “GVC Remote” apk in GVC3210 LCD Menu Settings Status Remote Control ............ 89
Figure 68: GVC3210 Remote Control Application on Android Device ........................................................ 90
Figure 69: GVC3210 Contacts Screen ....................................................................................................... 91
Figure 70: GVC3210 Add New Contact Screen .......................................................................................... 92
Figure 71: GVC3210 Import Contacts Screen ............................................................................................ 93
Figure 72: GVC3210 Download Contacts Screen ...................................................................................... 94
Figure 73: GVC3210 Export Contacts Screen ............................................................................................ 95
Figure 74: GVC3210 Groups Screen .......................................................................................................... 96
Figure 75: GVC3210 Add Group Screen .................................................................................................... 97
Figure 76: LDAP Contacts Interface ........................................................................................................... 98
Figure 77: LDAP Settings Example in Web UI .......................................................................................... 100
Figure 78: Search LDAP Contacts ............................................................................................................ 101
Page |14
GVC3210 User Guide
Version 1.0.1.13

Figure 79: Add LDAP Search Result to Local Contacts ............................................................................ 101
Figure 80: Batch Add LDAP Search Results to Local Contacts ................................................................ 102
Figure 81: GVC3210 Call History Screen ................................................................................................. 102
Figure 82: GVC3210 Call History Details .................................................................................................. 103
Figure 83: GVC3210 Add Contact Screen ................................................................................................ 104
Figure 84: GVC3210 Recording Screen ................................................................................................... 106
Figure 85: GVC3210 Recording Settings .................................................................................................. 107
Figure 86: ApplicationsSetup Wizard .................................................................................................... 108
Figure 87: Interface Detection ................................................................................................................... 109
Figure 88: GVC3210 Backup App ............................................................................................................. 110
Figure 89: GVC3210 Automatic Backup Screen ........................................................................................111
Figure 90: Backup Commonly Used Apps .................................................................................................111
Figure 91: GVC3210 Restore Backup Data Screen ................................................................................. 112
Figure 92: GVC3210 Diagnosis Screen .................................................................................................... 113
Figure 93: LCD Menu Settings System Accounts ....................................................................... 114
Figure 94: Enable Calendar Sync for the Google Account ....................................................................... 114
Figure 95: GVC3210 Schedule Settings .............................................................................................. 115
Figure 96: Enable Google Account for Schedule and Set Sync Interval .................................................. 115
Figure 97: Creating New Event in Google Calendar ................................................................................. 116
Figure 98: Google Calendar Event Synced in Schedule .......................................................................... 11 6
Figure 99: Set “Related Account” to Google Account ............................................................................... 117
Figure 100: System Apps ..................................................................................................................... 118
Figure 101: Move App to SD card ............................................................................................................. 118
Figure 102: Move App to Device Storage ................................................................................................. 119
Figure 103: GVC3210 GS Market ............................................................................................................. 120
Figure 104: GVC3210 Web GUI - Login ................................................................................................... 122
Figure 105: GVC3210 Web UI Tool Bar .................................................................................................... 124
Figure 106: GVC3210 Web UI – Call ........................................................................................................ 125
Figure 107: GVC3210 Web UI - Conference Status ................................................................................. 126
Figure 108: GVC3210 Web UI - Conference Control ................................................................................ 126
Figure 109: GVC3210 Web UI - Contacts ................................................................................................. 127
Figure 110: GVC3210 Web UI - Groups ................................................................................................... 128
Figure 111: GVC3210 Web Page - Schedule ............................................................................................ 129
Figure 112: GVC3210 Web UI - Call History ............................................................................................. 130
Figure 113: GVC3210 Web UI - Video Control ......................................................................................... 131
Figure 114: Factory Reset via LCD ........................................................................................................... 134
Figure 115: GVC3210 Web UI - Factory Reset ......................................................................................... 135
Figure 116: GVC3210 Web UI - Factory Reset Confirmation ................................................................... 135
Page |15
GVC3210 User Guide
Version 1.0.1.13
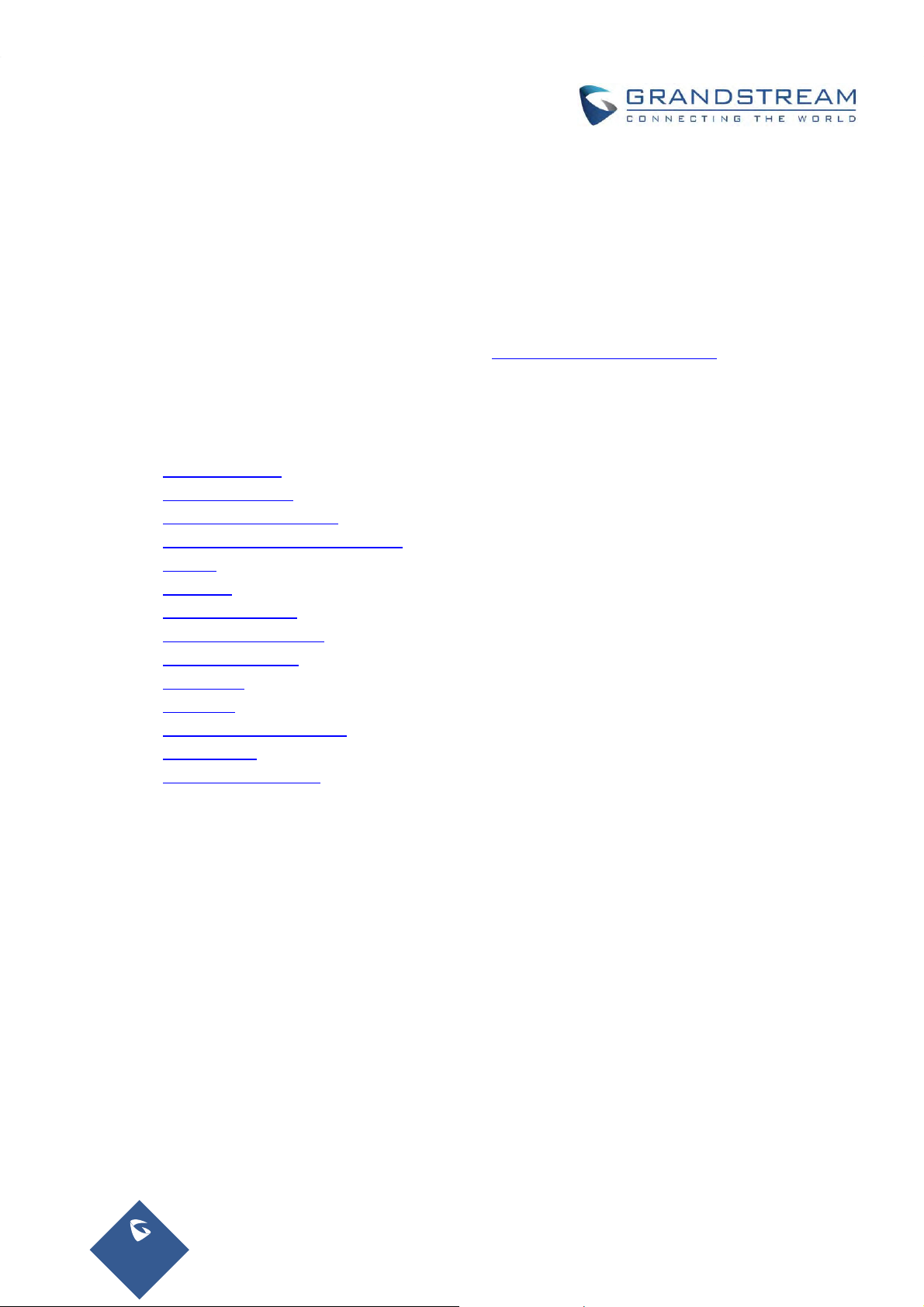
DOCUMENTPURPOSE
This User Guide describes the basic concept and tasks necessary to use and configure your GVC3210.
This document covers the topics of device installation, making basic conference calls and using basic call
features.
To learn the advanced features and configurations, please visit
latest "GVC3210 Administration Guide".
This guide covers following topics:
Product Overview
Installing GVC3210
Getting to know GVC3210
Connecting to Network and Devices
Camera
Peripheral
Making Phone Calls
IPVideoTalk Conference
Additional Functions
Applications
GS Market
GVC3210 Web UI Features
Factory Reset
Experiencing GVC3210
http://www.grandstream.com/support
to download the
Page |16
GVC3210 User Guide
Version 1.0.1.13

CHANGELOG
This section documents significant changes from previous versions of the GVC3210 user manuals. Only
major new features or major document updates are listed here. Minor updates for corrections or editing are
not documented here.
FirmwareVersio n1.0.1.13
Added the option to check the Participants List on GVC3210 during an IPVideoTalk meeting. Users
could check all participants in the current IPVideoTalk meeting. [Participants List]
FirmwareVersio n1.0.1.6
This is the initial version.
Page |17
GVC3210 User Guide
Version 1.0.1.13
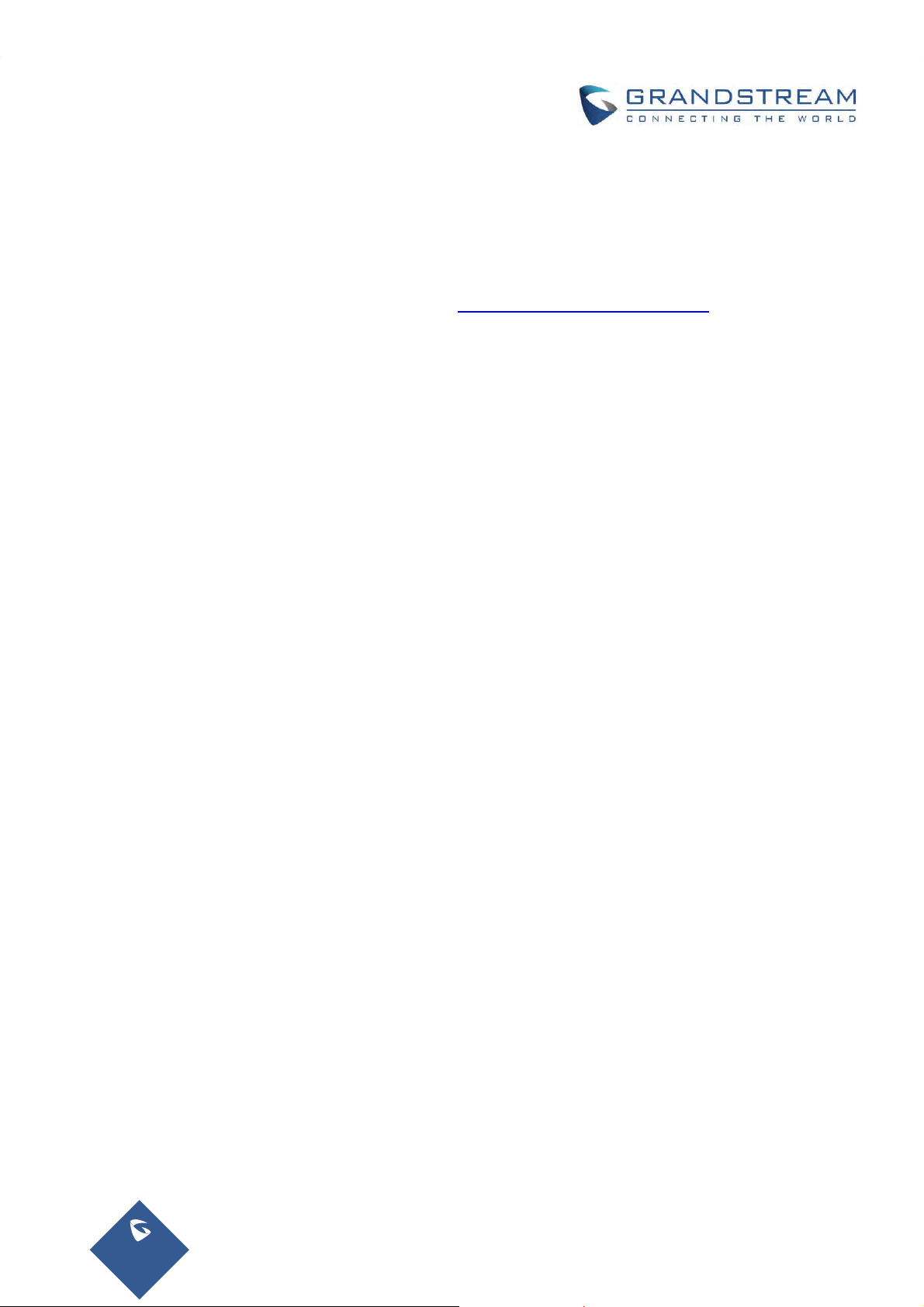
WELCOME
Thank you for purchasing GrandstreamGVC3210 AndroidTMVideo Conferencing System. This document
introduces the LCD settings, web UI settings and advanced configurations of GVC3210. To learn the basic
configuration and how to use GVC3210, please visit
http://www.grandstream.com/support
latest "GVC3210 User Guide".
GVC3210 is a ground-breaking solution that offers small-to-medium businesses a revolutionary video
conferencing system with unprecedentedflexibility and the power of support for multiple popular video
conferencing protocols and platforms right out of the box. The SIP-basedGVC3210 supports
Grandstream’s robust IPVideoTalk cloud platform for plug and play video conferencing. Additionally,since
TM
it is based on Android
TM
Google
Play Store.
6.0.1, the GVC3210 offers full access to all video conferencing apps in the
The GVC3210 eliminates the traditional barriers to video conferencing and sets a new bar for
business-class video conferencingsolutions by offering industry-leading flexibility, interoperability, system
compatibility, application richness and ease of use.
to download the
Page |18
GVC3210 User Guide
Version 1.0.1.13

PRODUCTOVERVIEW
Specification
Description
Table 1: GVC3210Technical Specifications
Protocols / Standards
Camera
Lens
Network Interface
Wi-Fi
Bluetooth
Video Outputs
Video Input
MIC/Speaker
Remote Control
Auxiliary Ports
Voice Codecs
Video Codecs
Video Resolutions
Content Resolutions
(Screen Sharing)
Dual-Stream
Audio Features
Video Features
Telephony Features
Sample Applications
SIP RFC3261, BFCP, TIP, RTP/RTCP, HTTP/HTTPS, ARP, ICMP, DNS (A
record, SRV, NAPTR), DHCP, PPPoE, SSH, TFTP, NTP, STUN,
LLDP-MED, LDAP, TR-069, 802.1x, TLS, SRTP, TCP/IP/UDP, IPv6, H.323
1/2.3“, 16 Megapixel CMOS, 4K (2160p) Output
90°field of view, ePTZ (3x digital zoom)
1× RJ45 10/ 100/ 1000 Mbps
Integrated dual-band 802.11 a/b/g/n/ac (2.4GHz & 5GHz)
Integrated Bluetooth 4.0 + EDR
2x HDMI 1.4 up to 4K (2160p) with CEC
1x HDMI 1.4 with resolution up to 1080p
Built-in 4x MIC array
Bluetooth and infrared remote control with multi-touch touchpad
2x USB 2.0, micro-SD, Reset
Support for G.711μ/a, G.722 (wide-band), iLBC, OPUS, G.722.1,
G.722.1c, G729A/B, in-band and out-of-band DTMF (In audio, RFC2833,
SIP INFO)
HEVC(H.265) and H.264 BP/MP/HP, video resolution up to 4K (2160p),
frame rate up to 30 fps, bitrateup to 16Mbps
4K (2160p@30fps) from 4096Kbps, 1080p@30fps from 1024Kbps,
720p@30fps from 512 Kbps, 4SIF/4CIF from 128 Kbps, SIF/CIF from 64
Kbps
Input: VGA, SVGA, XGA, 1280×600, WXGA, WXGA, SXGA, 1440×900,
XGA+, 720p, 1600×1200, 1080p(HDMI), up to 60fps
Encoding: 800×600, 1024×768, 1280×1024, 1280×720, 1920×1080
Output: 720p, 1080p
BFCP, video resolution (up to 4K 2160p@30fps) + content resolution (up
to 1080p@15fps)
AEC, ANS, AGC, Noise Shield, PLC, CNG/VAD
FEC, dynamic display layout, picture-in-picture, picture-outside-picture,
digital caption
Hold, forward (unconditional/no-answer/busy), downloadable phone book
(XML, LDAP), call waiting, call history, flexible dial plan, personalized
music ringtones, server redundancy & fail-over
Skype, Google Hangouts, Microsoft Lync, Web browser, Adobe Flash,
Facebook, Twitter, YouTube,Google calendar, mobile phone data
import/export via Bluetooth, etc. API/SDK available for advancedcustom
Page |19
GVC3210 User Guide
Version 1.0.1.13

Applications
Deployment
QoS
Security
application development
Allow various Android operation system 6.0 compliant applications to be
developed, downloaded andrun in the embedded device with provisioning
control
Layer 2 QoS (802.1Q, 802.1p) and Layer 3 (ToS, DiffServ, MPLS) QoS
User and administrator level passwords, MD5 and MD5-sess based
authentication, 256-bit AES encrypted configuration file, TLS, 128/256-bit
SRTP, HTTPS, 802.1x media access control
Multi-language
Upgrade/Provisioning
Power & Green Energy
Efficiency
Package Content
Temperature and
Humidity
Compliance
CE approval
English, German, Italian, French, Spanish, Portuguese, Russian, Turkish,
Polish, Chinese, Korean,Japanese, and more
Firmware upgrade via TFTP / HTTP / HTTPS or local HTTP upload, mass
provisioning using TR-069 or AES encrypted XML configuration file
Input: 100~240VAC 50/60hz; output: 12V/2A 24W
GVC3210 video conference system, remote control, 4 AAA
batteries,universal power supply, network cable (1.5 meters), 2 HDMI
cables (1.5-meter and 5-meter), lenscleaning cloth, mounting kit, quick
installation guide, GPL license
Operation: 0°C to 40°C,
Storage: -10°C to 60°C,
Humidity: 10% to 90% Non-condensing
FCC: FCC Part 15B; FCC Part 15C; FCC Part 15E; UL 60950 (power
adapter)
CE: EN 55032; EN 55024; EN 61000-3-2; EN 61000-3-3; EN 60950-1; EN
301 489-1/17;EN 300 328; EN 301 893; EN 62311; EN 62479; RoHS
RCM: AS/NZS CISPR 32/24; AS/NZS 60950.1; AS/NZS 4268;
ANATEL
Output power:
GVC3210:
BT: 2.98dBm (BT 3.0), 6.05dBm (BT 4.0)
2.4G wifi: 16.58dBm (802.11 b), 17.23dBm (802.11 g),
16.84dBm (802.11 n20)
5G Wifi:
5150-5250 MHz: 802.11a: 17.66dBm; 802.11n-HT20: 17.19 dBm;
802.11n-HT40: 16.76dBm; 802.11ac20: 17.13dBm; 802.11ac40: 16.68
dBm;
802.11ac80: 16.58dBm;
5250-5350 MHz: 802.11a: 16.26dBm; 802.11n-HT20: 16.09 dBm;
802.11n-HT40: 16.22dBm; 802.11ac20: 16.01dBm; 802.11ac40: 16.31
dBm;
802.11ac80: 16.86dBm;
5470-5725 MHz: 802.11a: 16.18dBm; 802.11n-HT20: 15.77 dBm;
Page |20
GVC3210 User Guide
Version 1.0.1.13
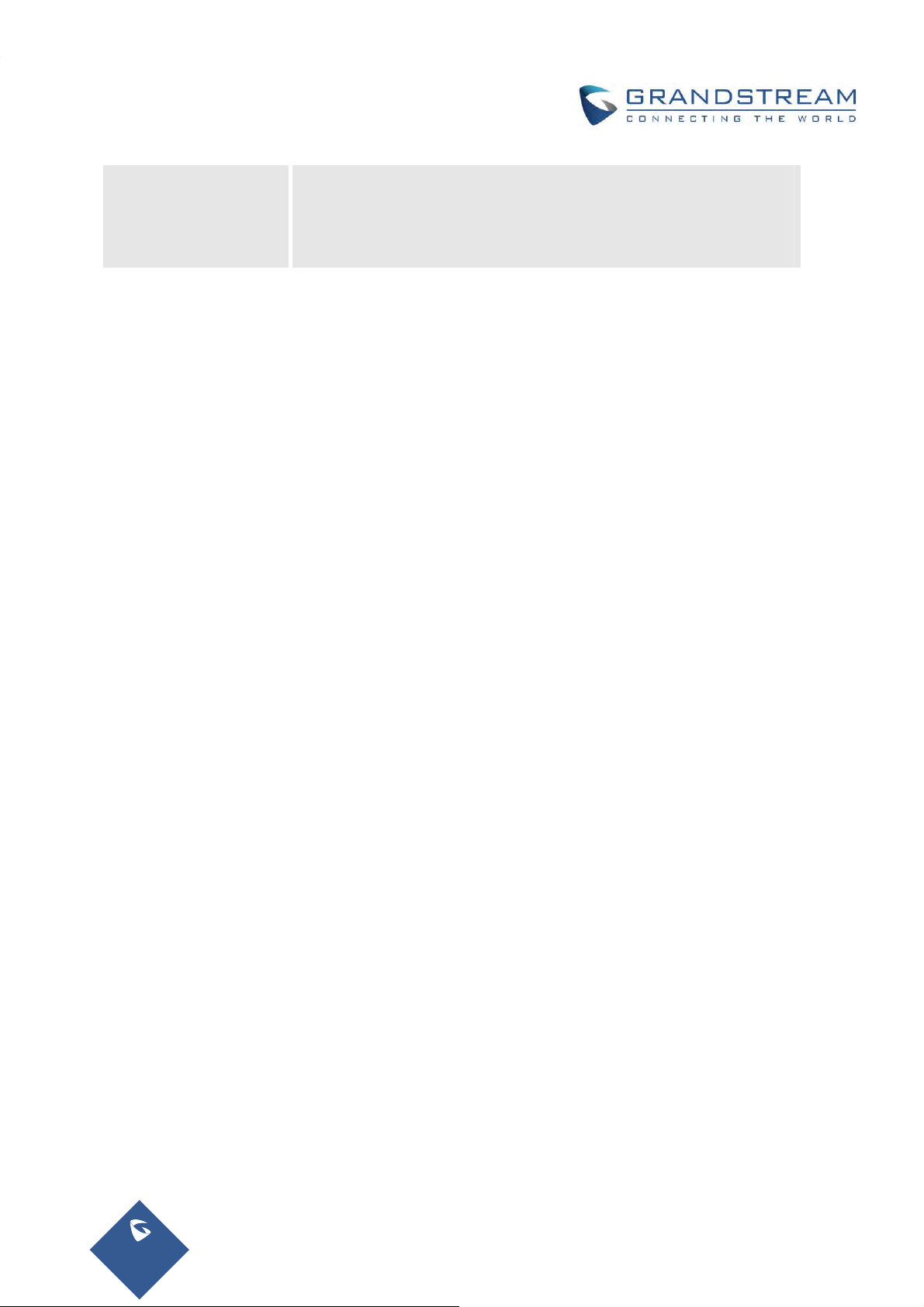
802.11n-HT40: 16.13dBm; 802.11ac20: 15.84dBm; 802.11ac40: 15.93
dBm;
802.11ac80: 16.59dBm;
GVC3210 RMT: 2.13dBm (BT)
SafetyCompliances
GVC3210 complies with FCC/CE and various safety standards. GVC3210 power adapter is compliant with
the UL standard. Use the universal power adapter provided with GVC3210 package only. The
manufacturer’s warranty does not cover damages to the device caused by unsupported power adapters.
Warranty
If GVC3210 is purchased from a reseller, please contact the company where the device is purchased for
replacement, repair or refund. If the device is purchased directly from Grandstream, please contact
Grandstream Support for a RMA (Return Materials Authorization) number before the product is returned.
Grandstream reserves the right to remedy warranty policy without prior notification.
Page |21
GVC3210 User Guide
Version 1.0.1.13
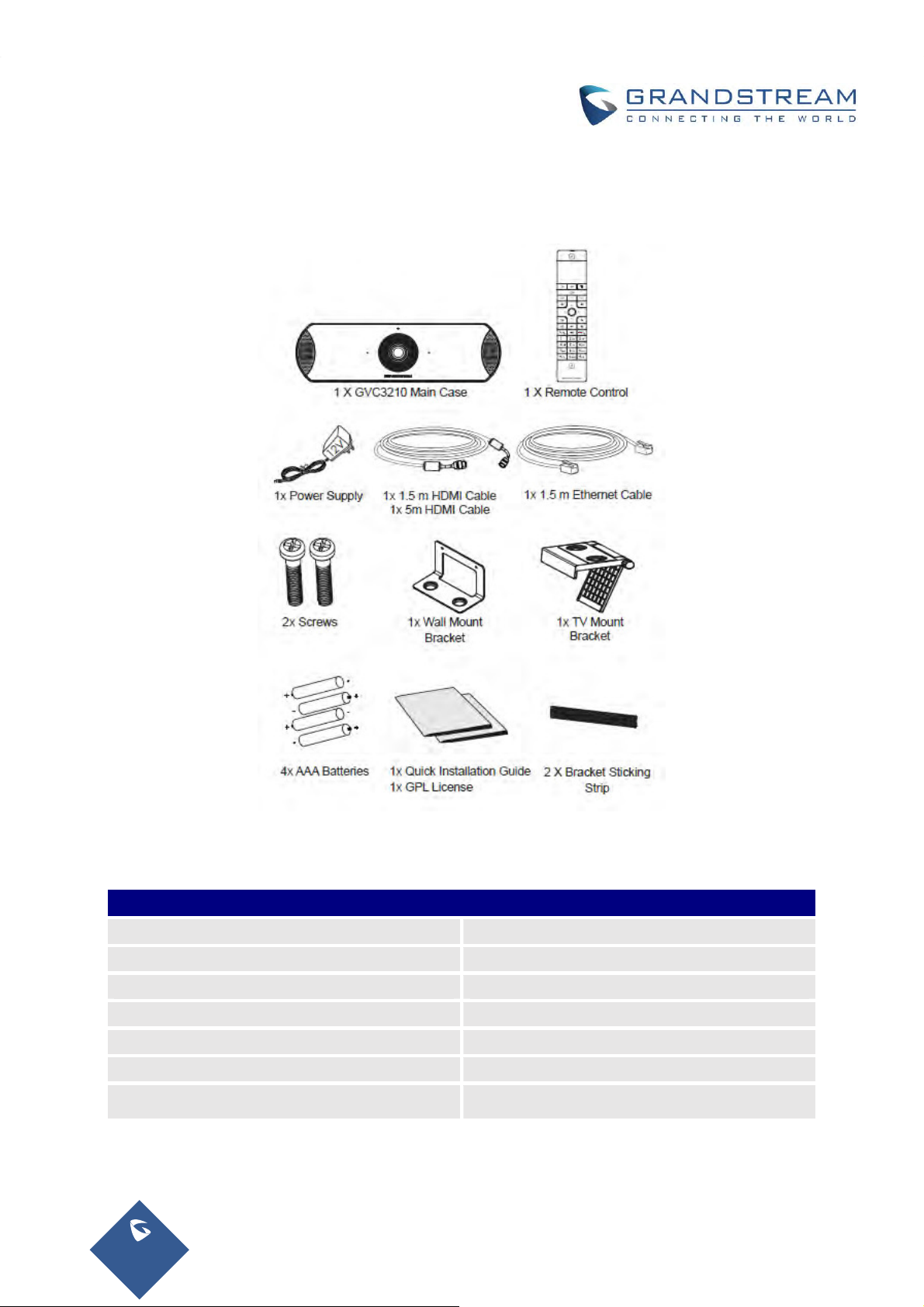
INSTALLINGGVC3210
EquipmentPackageContent
Figure 1:GVC3210Package Content
Table 2: GVC3210 Package List
GVC3210
1x GVC3210Main Case 1x TV mount bracket (Plastic bracket)
1x Remote Control 2x screws
1x 12V Universal Power Supply 1x Lens Cleaning Cloth
1x 1.5m Ethernet Cable 1x Quick Installation Guide
1x 1.5m HDMI Cable 1x GPL license
1x 5m HDMI Cable 2x Bracket Sticking Strip
1x Wall mount bracket (Metal bracket) 4x AAA batteries
Page |22
GVC3210 User Guide
Version 1.0.1.13
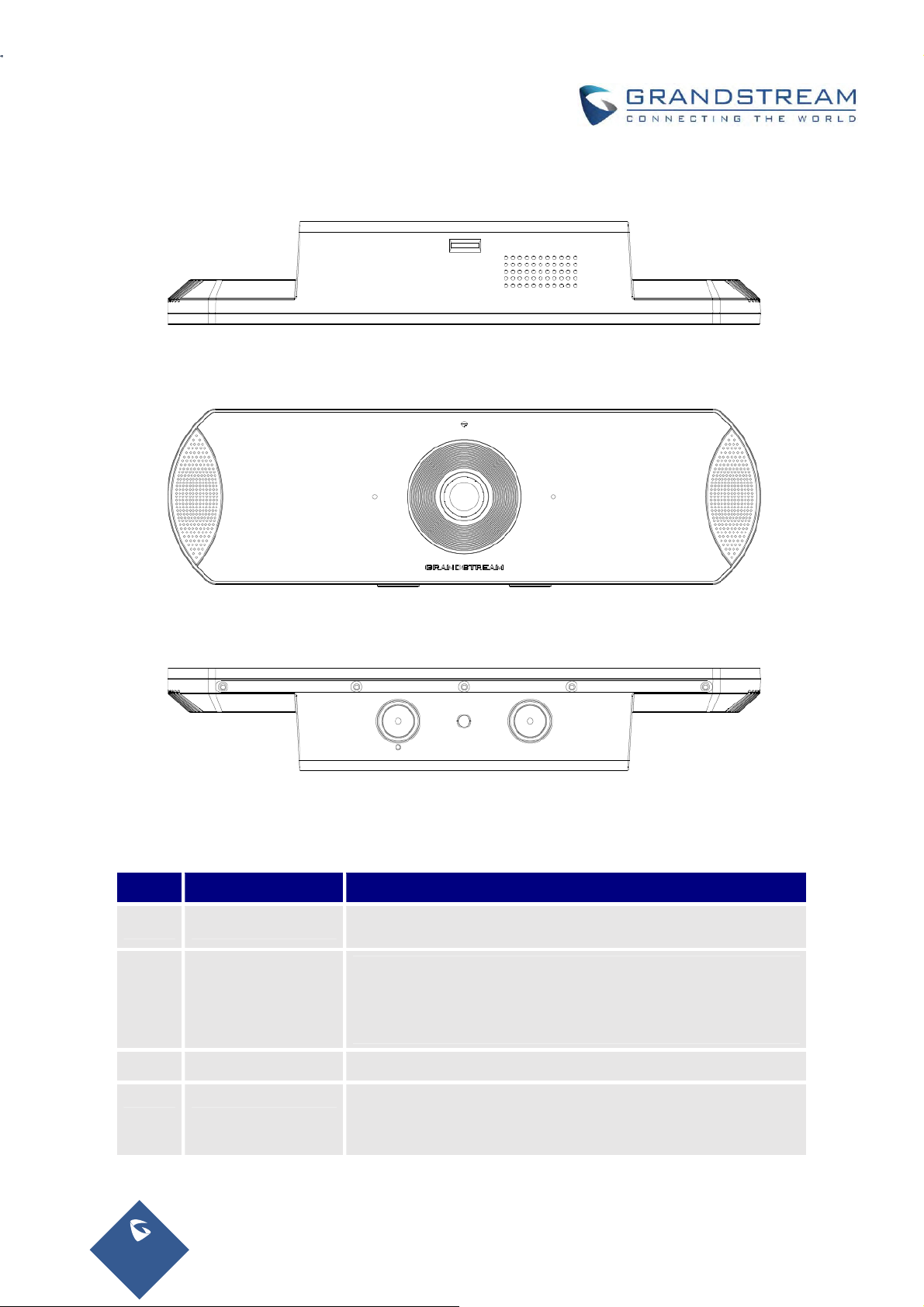
ConnectingGVC3210
TOP VIEW
FRONT VIEW
BOTTOM VIEW
1
2
3
4
Figure 2:GVC3210 Front/Top/Bottom Panel
Table 3: GVC3210 Front Panel
NO. Name Description
1
MicroSD Card Slot
Insert microSD card to store call recordings and other necessary
files.
Power on / Normal Running: Green
2
LED Indicator
Standby: Flash red
Shutdown: Red
Pressing any key on the remote control - Green light flashes once.
3
Camera
1/2.3“, 16 Megapixel CMOS, 4K (2160p) Output
When GVC3210 is powered up, use a small pin to press the button
4
Factory Reset
one time to reboot or for more than 10 seconds to restore to factory
settings.
Page |23
GVC3210 User Guide
Version 1.0.1.13

1
2
3
NO.
1
Power Interface
4
5
Figure 3: GVC3210Right/Left Panel
Table 4: GVC3210 Back Panel
Name Description
Connect to power adapter. The arrow indicator on the power
adapter should face upwards when the power adapter is plugged
in.
2
Network Interface
3
USB Interfaces
4
HDMI Input Interface
Connect to LAN port.
Connect to USB cable or external speakerphone.
Connect to HDMI input devices.
Connect to HDMI display devices.
Note:
There are 2 HDMI output ports. The interface marked with number
"1" is the primary interface to outputprimary video. Please make
5
HDMI Output Interface
sure to follow the port order when connecting HDMI port 1 and 2.
When there is only 1 HDMI output, it has to use HDMI output 1 and
then HDMI port 2 if you have additional display devices. GVC3210
will not work correctly if connecting HDMI port 2 withoutHDMI port 1
connected.
Please connect GVC3210 according to the following procedures:
1. Connect the LAN port of the GVC3210 to the RJ-45 socket of a hub/switch or a router (LAN side of
the router) using the Ethernet cable.
Page |24
GVC3210 User Guide
Version 1.0.1.13

Note: The GVC3210 supports Wi-Fi as well. It can be used to connect the GVC3210 to the
network.
2. Connect the HDMI [1] port of the GVC3210 to the HDMI port of the main display device (e.g., TV)
using the HDMI cable. Connect HDMI port 2 if you have additional display devices.
Note: Please make sure to follow the port order when connecting HDMI port 1 and 2. The
GVC3210 will not work correctly if connecting HDMI port 2 without HDMI port 1 connected.
3. Connect the 12V DC output plug to the power jack on the GVC3210 and then plug the power
adapter into an electrical outlet.
4. The LED Indicator in the front of the GVC3210 will show if the device is ready to be used by
changing the color from red to green.
Note: The display device (e.g., TV) will show the idle HOME screen with IP address on the top
status bar as well.
5. Insert your microSD card into the microSD card slot. The recording files will be saved in Micro SD
card.
6. (Optional) Connect presentation device (e.g., a laptop) to the GVC3210 HDMI IN port for
presentation purpose during conference call.
7. (Optional) Connect USB accessory (e.g., mouse, keyboard, USB flash drive, ... etc) to the USB
port.
--------------------------------------------------------------------------------------------------------------------------------------------
Note:
For detailed instructions about installing GVC3210 on wall mount and TV/Monitor mount etc., please refer
to the GVC3210 quick installation guide on
www.grandstream.com
.
--------------------------------------------------------------------------------------------------------------------------------------------
A sample of GVC3210 Right/Left panel connection is shown below:
Page |25
GVC3210 User Guide
Version 1.0.1.13

Connect with the network cable
Connect with USB extension
Connect with HDMI Cable
Connect with HDMI cable
Figure 4: GVC3210Right/Left Panel Connection Diagram
The following figure shows multiple GVC3210 devices deployed with other VoIP/network devices for video
conference and collaboration.
GVC3210
GVC3210
Figure 5: Deploy GVC3210 with other Devices
Page |26
GVC3210 User Guide
Version 1.0.1.13

GETTINGTOKNOWGVC3210
RemoteControl
RemoteControlKeysandTo uch p ad
Figure 6: GVC3210 Remote Control
Table 5: GVC3210 Remote Control Keys
Key Name Description
Input number 1-9 and letters.
1, 2, 3, 4…9 Digital Keys
The letter input using digital keys will not be displayed as letter,
but it can be used to search for contacts in Call interface. For
example, typing 5 (JKL), 6 (MNO), 4 (GHI), 6 (MNO) can look
for John if it exists in GVC3210 contacts list.
Page |27
GVC3210 User Guide
Version 1.0.1.13

SPar
d
f
NUp
a
N
e
r
c
K
t
/
G
S
S
P
L
k
e
0
P
e
V
t
V
D
e
D
a
A
t
h
A
t
h
h
m
p
y
o
o
p
G
O
m
c
o
s
e
G
r
r
g
c
e
n
o
m
e
e
o
tff
a
a
c
e
c
n
t
m
c
e
n
e
d
d
d
w
H
C
a
a
f
8
d
o
o
e
u
Camer
Mute/D
Presentat
end/Answ
ty into Con
PIP
D
ion
r/Add
ference
witch to E
witch scre
Mute G
Press
Enable/
Enable/
Enter p
Press t
whenG
to all m
on displ
as proje
mode.
ccess
ccess
TZ control
n layout in
C3210 in c
he MUTE
C3210 is in
isable pre
mbers in th
isable pres
yed device
ction when
he dial scre
one numbe
he invite sc
ekey to brin
ode during
onference.
nference.
key to en
idle.
entation fun
conferenc
entation fun
which is co
VC3210is i
en by defaul
and press
een to add
out the ba
call or in i
ble/disable
tion to sen
.
tion to sho
nected to
n standby m
t when GV
he key to di
embers in
kstage con
le status.
DND mo
presentati
presentati
DMI output
ode.
3210 isin idl
l out.
conferenc
erence.
e
n
n
1
e
.
Press t
En
Call/Remo
rom Confe
Backspa
avigation
/Down/Lef
ve Party
ence
e
eys:
/Right
Delete
Hang u
ress the ke
Press t
Control
e key to red
embers in
the confer
to delete i
adjust curs
EPTZ move
ial the last o
onference.
nce.
put charact
moveme
ent in cam
utgoing call.
rs.
t.
ra mode.
Press t
OK
Power On
Off
Bring u
box.
CD prompt
ey:
Switch
Power
confirm op
the soft k
shows foll
VC3210 in
rations.
ypad when
wing three
o sleep mo
the cursor
optionsafter
e.
is in an inp
pressing th
t
is
VC3210 Us
Version 1.
r Guide
.1.13
Page |2
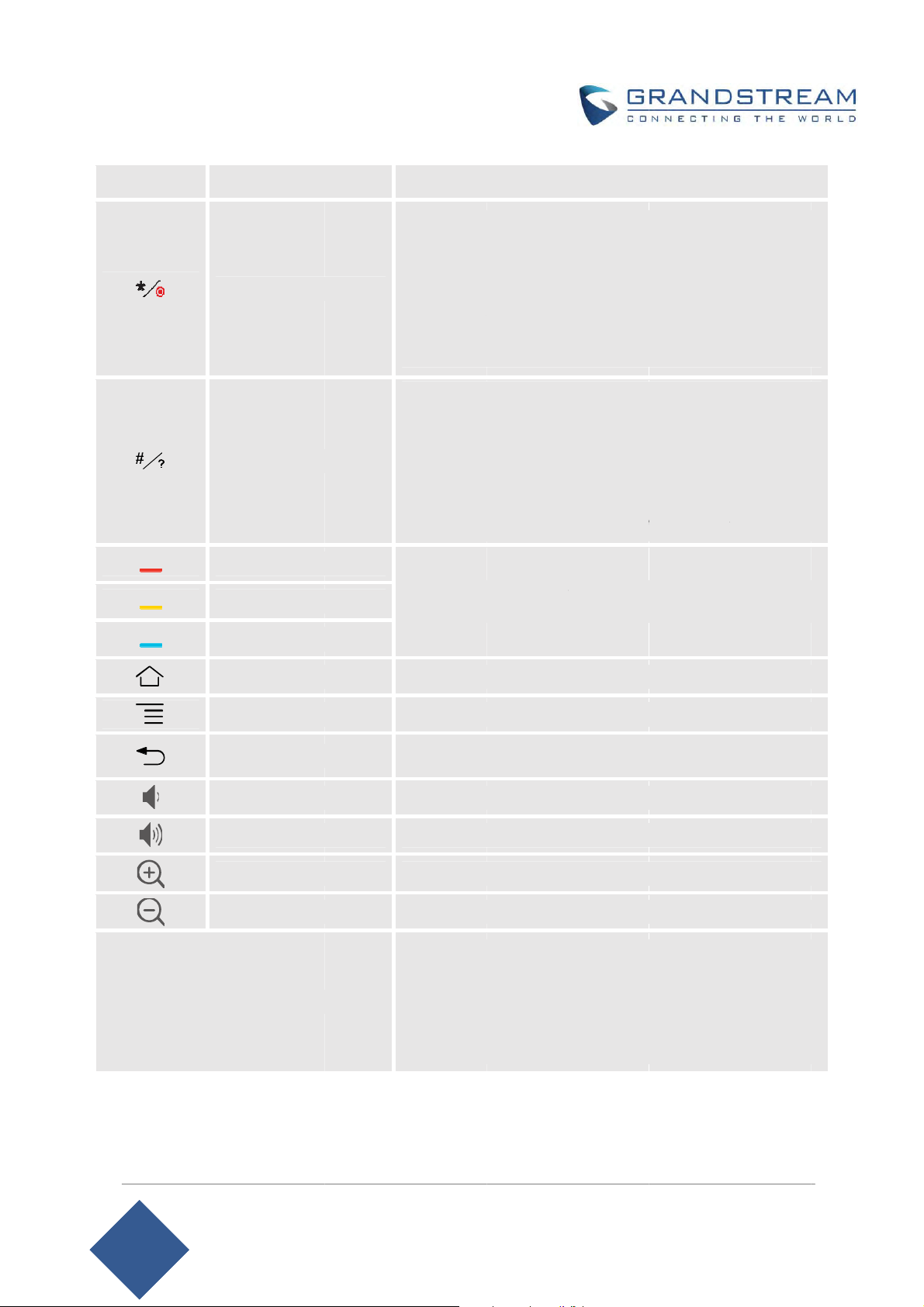
SSh
k
d
s
y
y
o
U
n
u
G
P
s
PPP
c
Tp T Zt Z
e
0
s
a
o
o
"
a
"
s
e
y
y
e
e
h
d
e
r
n
h
w
n
i
g
g
e
d
g
s
y
o
c
l
m
t
s
d
t
p
c
e
a
r
e
c
p
n
e
D
c
e
r
p
9
n
h
d
Reboot
Input *
Used a
*/Recor
For ex
Start/st
Start/st
Input
Used
#/Detail
Input
Displa
hortcut Ke
ortcut Key:
S
hortcut Ke
: Red
Yellow
: Blue
ress each
creen cont
e.g., 1
in input field
"." when d
mple, 192.1
p recordin
p recordin
#" in input fi
s ":" when
92.168.40.5
#" on dialin
y call detail
hortcut ke
xt.
.
aling direct I
68.40.5.
in camera
in a call.
ld.
ialing direct
:5060.
screen to u
on call scr
for design
P call.
ontrol mod
IP Call
se it as RE
en during a
ted function
.
IAL key.
all.
s on differe
t
Home
Menu
Back
Volume D
Volume
Zoom I
Zoom O
wn
ress the ke
ress the ke
ress the k
urrent scre
urn down t
urn up the
oom in scr
oom out sc
Slide o
Press t
Trac
pad
Using t
up/dow
to go back
to view m
y to go ba
n.
e device vo
evice volu
en or adjus
een or adju
the trackpa
e trackpad t
o fingers
for page u
to home sc
re options.
k to the pr
ume.
e.
close focus
t distant fo
to move th
o confirm o
o press o
/down.
een.
vious scre
.
us.
e mouse cu
erations.
the track
n or exit t
sor.
ad and sli
e
e
VC3210 Us
Version 1.
r Guide
.1.13
Page |2
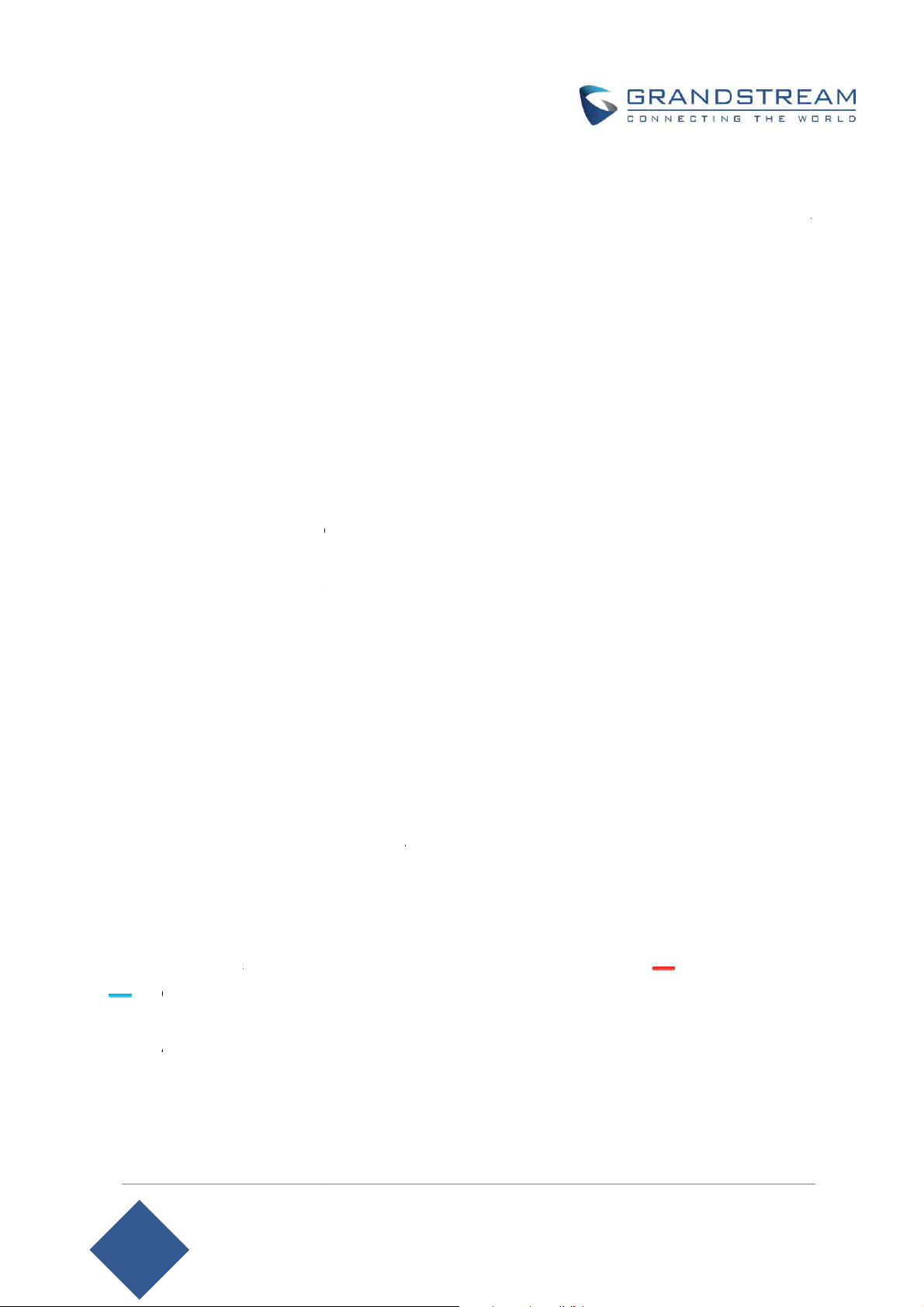
h
1
t
3
u
e
m
e
e
g
a
i
u
e
1
A
n
c
c
n
e
m
n
n
C
e
a
t
e
r
r
O
e
s
s
e
e
w
c
o
n
r
o
c
o
n
h
t
n
d
t
C
a
e
h
G
o
e
c
w
h
b
3
n
5
r
e
a
n
e
t
c
e
0
c
x
c
h
n
2
m
i
e
t
e
h
h
a
o
3
r
e
b
n
e
e
t
k
m
s
i
e
c
a
e
e
G
e
t
o
b
4
r
n
t
e
c
d
U
m
n
e
o
e
e
2
b
0
t
t
k
o
e
s
g
m
e
y
f
D
e
e
Usingt
GVC32
automa
to GVC
Before
of the r
1.
2.
eRemote
0 remote
ically uses i
210 via Blu
sing the re
mote contro
Infrared co
Infrared sig
keep the tw
LED on the
Bluetooth
If the remot
OK button
process on
Note
: The r
Control
ontrol is
frared conn
tooth.
ote control,
l.
nection:
als are aut
o devices i
remote cont
onnection
control is n
nd number
he remote
mote contr
onnected t
ection when
please mak
matically us
front of ea
ol is green
t paired wit
5 button at
ontrol.
l needs to
GVC3210
the user re
sure that 4
ed to conne
h other wit
hen using i
the GVC3
the same ti
e placed w
via Bluet
eives GVC
AAA batte
t the remot
out any su
frared con
10 anymor
e for abou
thin the Blu
oth or infr
210 packag
ies are corr
control to
stantial obs
ection mod
(e.g., a fac
t 4 seconds
tooth effect
red conne
, then he m
ctly installe
VC3210.
truction in b
.
ory reset is
. This will i
ive range, i.
tion, and i
ay connect i
on the bac
sers need t
etween. Th
ade), pres
itiate pairin
., 10m fro
If the re
Ch
corr
Ch
Lon
If GVC3
or cont
Captur
To c a pt
at th
GVC32
menu
GVC3210.
ote control
ck the batte
ect direction
ck the batte
pressing“
210 remote
ct the devic
ngScreen
re a screen
same tim
0. The
pplication
fails to con
y polarity w
in the remo
y power.
K” button a
control still
provider.
hotusing
hot on GV
for about 3
sFileMan
users
ect to GVC
en placed i
e control.
d number “
oes not wo
heRemot
3210, the u
seconds. T
can
erInter
210, pleas
to the batte
” button at
k with the di
Control
sers can pr
he screens
ccess t
alStorage
follow the s
ry case. Ma
he same ti
agnosis abo
ss the red
ot picture w
e scre
Pictures
eps below t
e sure the
e for about
ve, please t
hortcut key
ll be saved
nshot i
Screensho
troublesh
atteries are
seconds.
y another r
and blu
in the intern
GVC3
.
ot:
placed in th
mote contro
shortcutke
al storage o
10 LC
l
Please
backgro
remote
ote that th
und. If you
ontrol and t
screenshot
ould like th
hen press t
captured h
image cap
e blue short
re does not
ured from c
ut key.
VC3210 Us
Version 1.
have the im
mera, you
r Guide
.1.13
age capture
an press th
d from the c
CAMERA
amera in th
utton on th
Page |3
 Loading...
Loading...