Grandstream Networks GVC320x User Manual
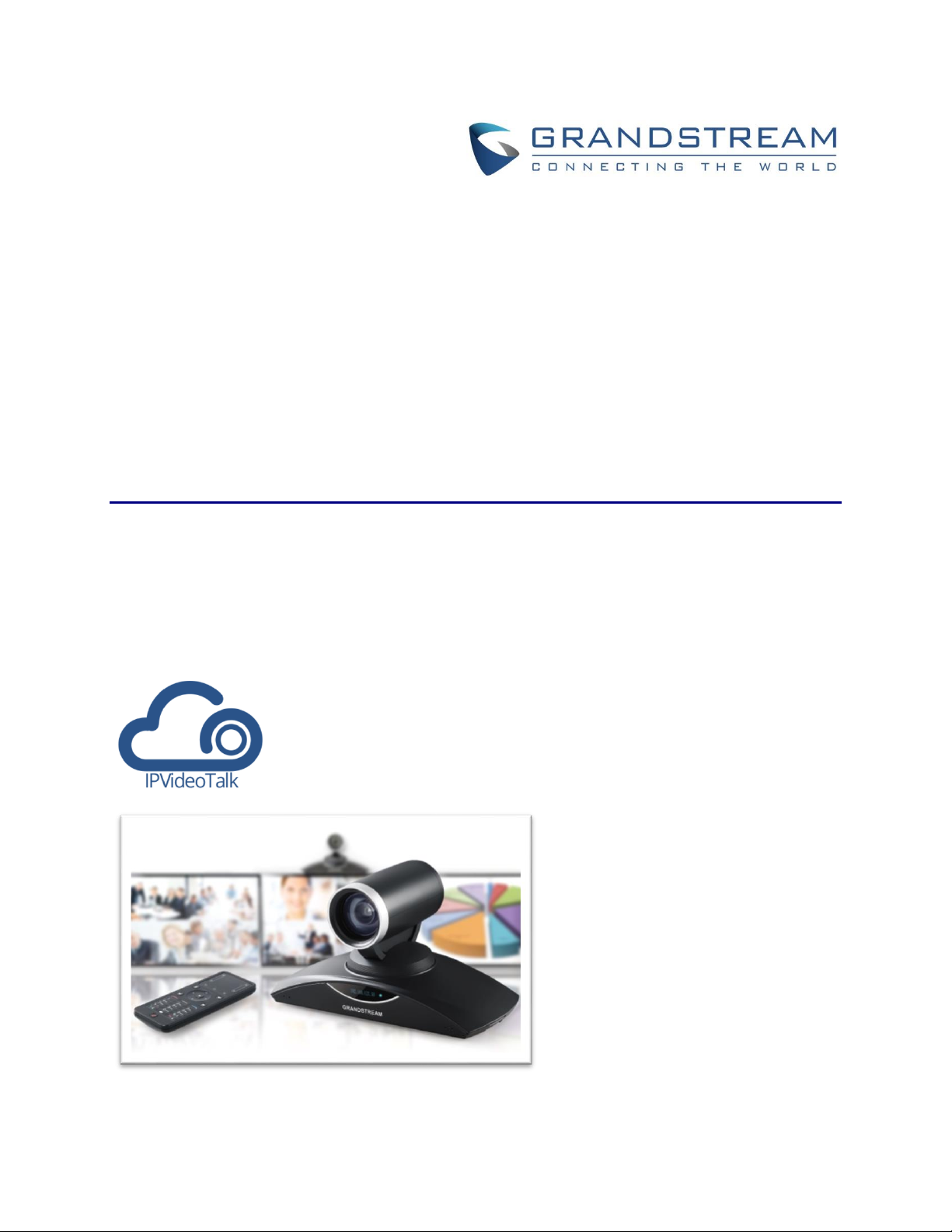
Grandstream Networks, Inc.
IPVideoTalk Cloud Conferencing System
How to Use GVC320x in IPVideoTalk Meeting
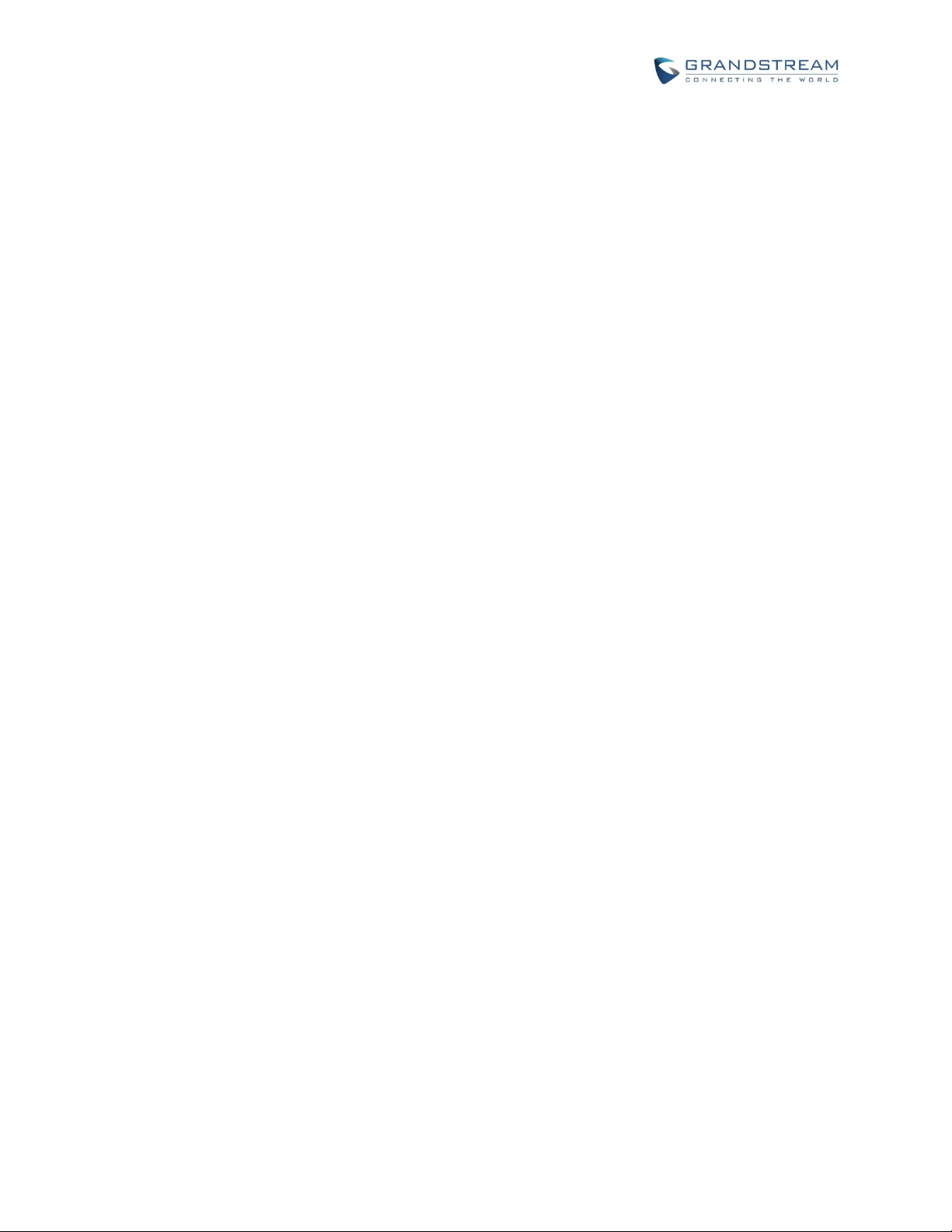
How to use GVC320x in IPVideoTalk Meeting
Page 1 of 20
Index
OVERVIEW ................................................................................................ 2
START AN ONE-CLICK INSTANT MEETING ............................................ 3
START AN INSTANT MEETING WITH ANOTHER GVC320X ................... 5
JOIN AN ACTIVE MEETING ...................................................................... 8
HOST SCHEDULED MEETING ............................................................... 10
SIGN UP IN ADMIN CENTER ............................................................................................................. 10
LINK GVC320X TO ADMIN CENTER ................................................................................................. 11
LINK DEVICE USING DEVICE CODE ......................................................................................... 12
LINK DEVICE USING MAC ADDRESS ....................................................................................... 13
HOST SCHEDULED MEETING .......................................................................................................... 15
GVC320X MEETING CONTROL .............................................................. 17
ADD OTHER GVC320X PARTICIPANTS ............................................................................................ 17
PIN LOCK ............................................................................................................................................ 18
SHARE PRESENTATION .................................................................................................................... 19
MEETING RECORDING...................................................................................................................... 19
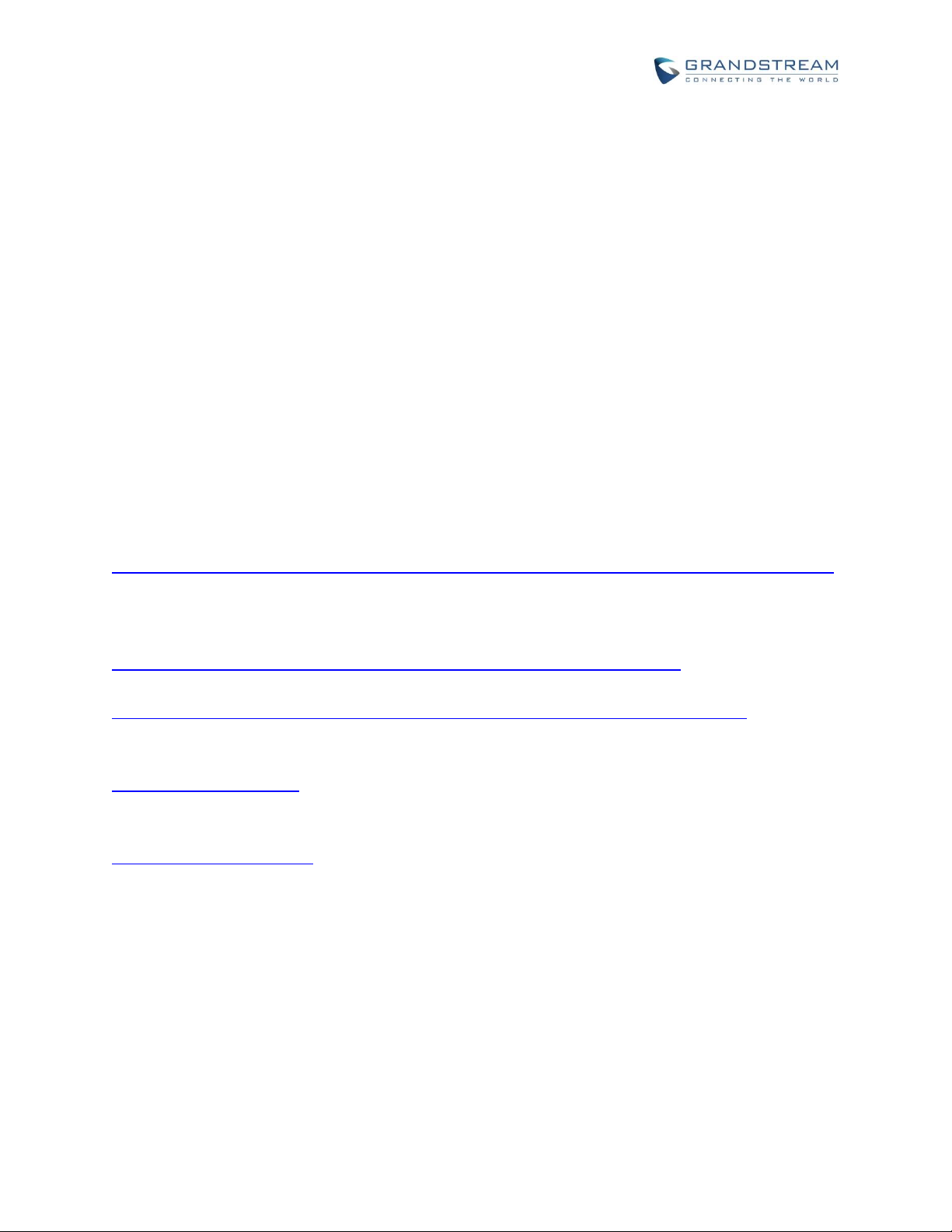
How to use GVC320x in IPVideoTalk Meeting
Page 2 of 20
OVERVIEW
Users can attend an IPVideoTalk meeting on the GVC320x using different ways. There are 4 ways:
1. Start an one-click instant meeting
2. Start an instant meeting with another GVC320x
3. Join an active meeting that has already been hosted by other GVC320x
4. Schedule a meeting as a host on IPVideoTalk Admin Center
The following sections describe the steps for each above way. Additionally, once the GVC320x is in an
IPVideoTalk meeting, the user could add other GVC320x participants into the meeting, set PIN code to
protect your meeting from being disturbed by unnecessary incoming calls, share presentation and record
the meeting. These meeting control operations are explained in the last section of the document.
For more information about IPVideoTalk usage or GVC320x usage, please refer to the links below:
IPVideTalk User Manual:
http://www.ipvideotalk.com/s/IPVideoTalk%20Cloud%20Conferencing%20System%20User%20Guide.pdf
GVC320x User Manual:
User Guide:
http://www.grandstream.com/sites/default/files/Resources/gvc320x_user_guide.pdf
Administration Guide:
http://www.grandstream.com/sites/default/files/Resources/gvc320x_administration_guide.pdf
IPVideoTalk website:
http://www.ipvideotalk.com/
Grandstream Networks website:
http://www.grandstream.com/
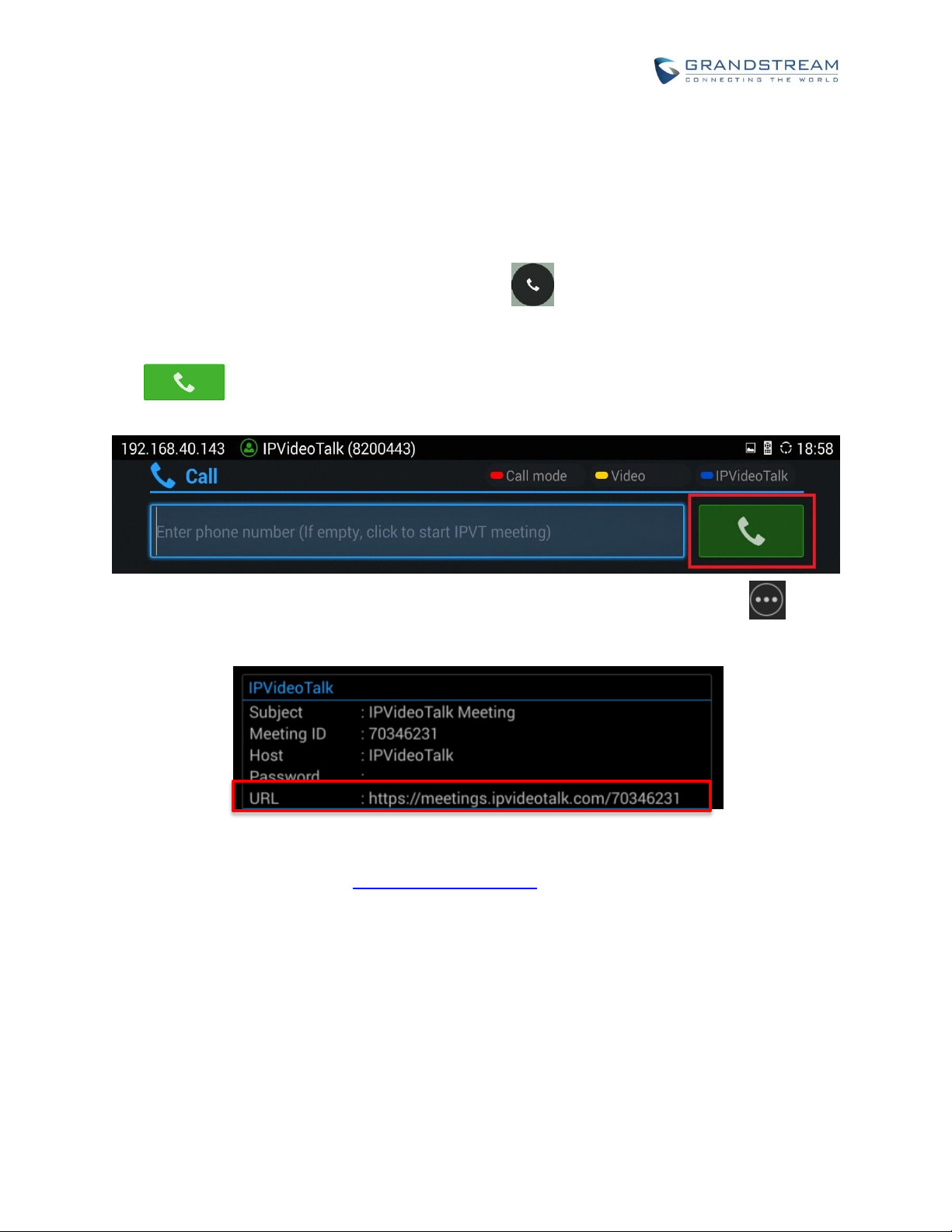
How to use GVC320x in IPVideoTalk Meeting
Page 3 of 20
START AN ONE-CLICK INSTANT MEETING
The GVC320x can start an instant IPVideoTalk meeting immediately by clicking on the “CALL” icon at any
time. Here are the steps:
1. On the GVC320x LCD HOME screen, click on button to bring up the dial screen.
2. On dial screen, use GVC320x remote control blue shortcut key to select “IPVideoTalk” as the account.
3. On dial screen, use the GVC320x remote control to navigate, and select green CALL button
without entering any number. This will start an instant meeting with IPVideoTalk cloud
server.
4. Check the meeting ID/meeting URL. On the GVC320x LCD call screen, click on icon on the
bottom menu and select “Meeting Info”. The meeting information will be displayed as below.
If you already have an IPVideoTalk Admin Center account, you can also find the meeting info there.
After logging in Admin Center http://www.ipvideotalk.com, click on “Meetings”-> “Upcoming”, you will
see a meeting “In Process”, and the “Host Device” is the IPVideoTalk ID of you GVC320x. The meeting
ID and URL information are displayed there.
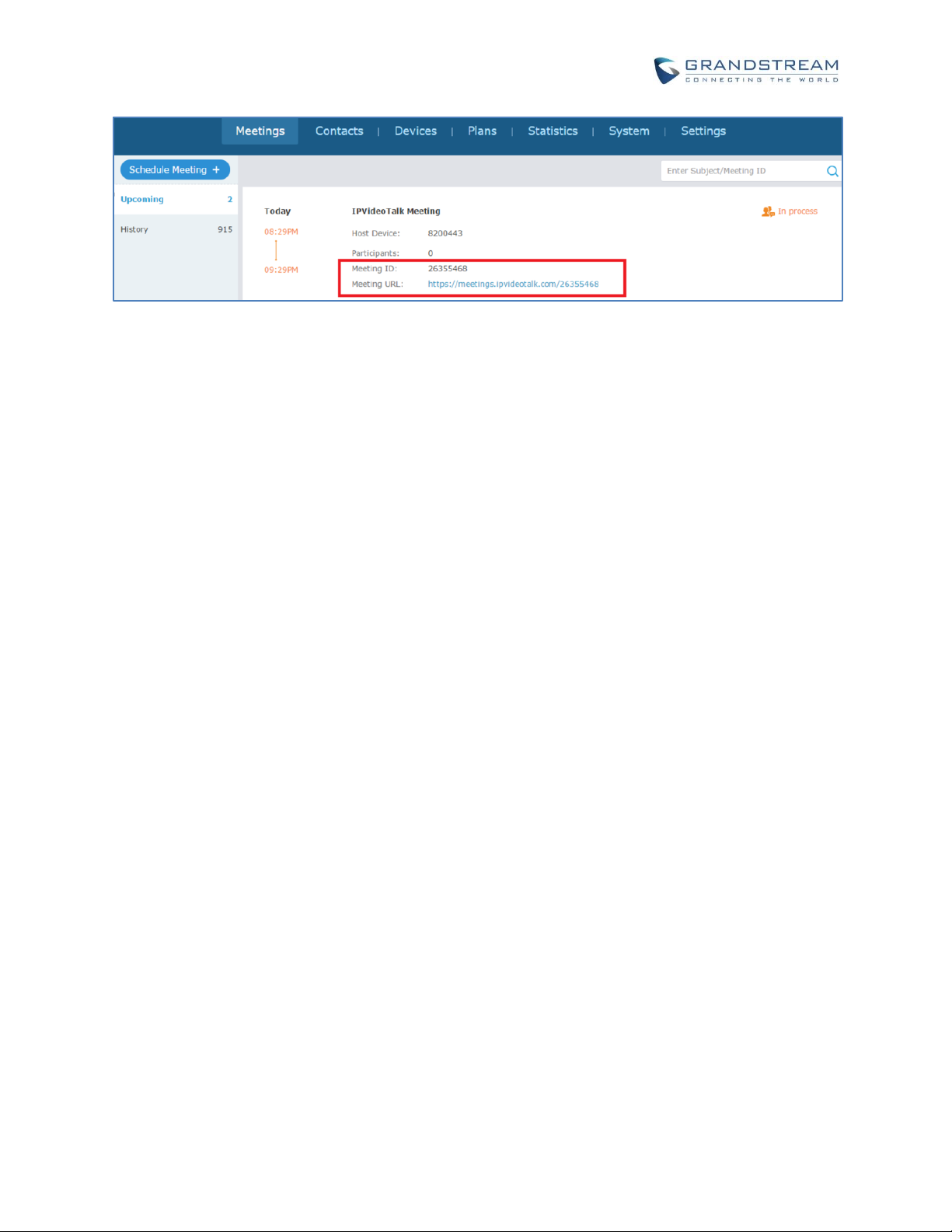
How to use GVC320x in IPVideoTalk Meeting
Page 4 of 20
5. Send the meeting ID or URL to the desired attendees, so they can join the meeting from their GVC320x,
webRTC browsers or mobile app.
In this method, the GVC320x is the meeting host. Since this is an instant meeting, the webRTC or mobile
app attendees will not be able to see participants list.
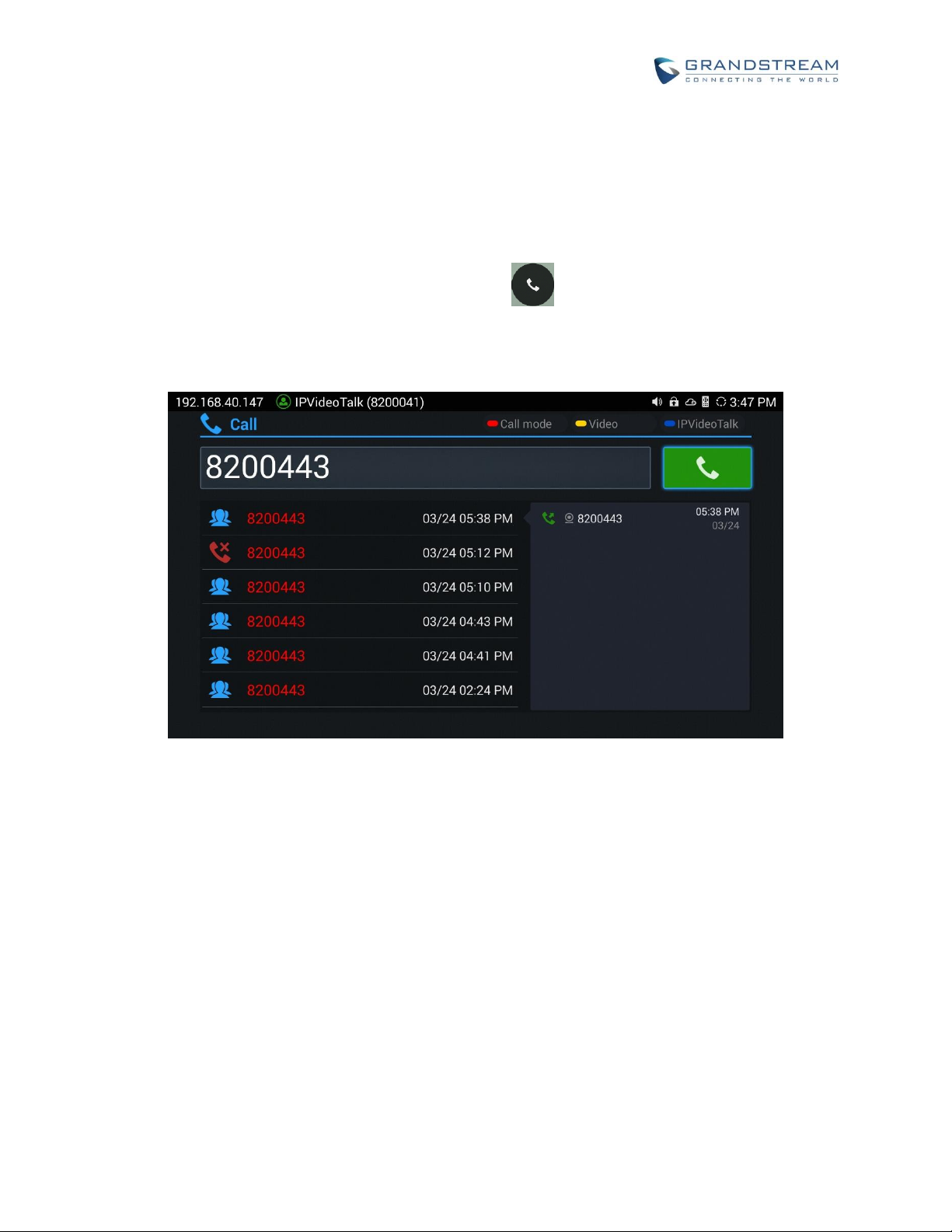
How to use GVC320x in IPVideoTalk Meeting
Page 5 of 20
START AN INSTANT MEETING WITH ANOTHER GVC320X
If there are more than one GVC320x, you can use your GVC320x to call the other GVC320x by dialing the
IPVideoTalk ID to start the meeting. Here are the steps.
1. On the GVC320x LCD HOME screen, click on button to bring up the dial screen.
2. On dial screen, use GVC320x remote control blue shortcut key to select “IPVideoTalk” as the account.
3. On dial screen, use GVC320x remote control to enter the IPVideoTalk ID of the other GVC320x and
dial out.
4. Once the other GVC320x answers the call, IPVideotalk meeting will be established.
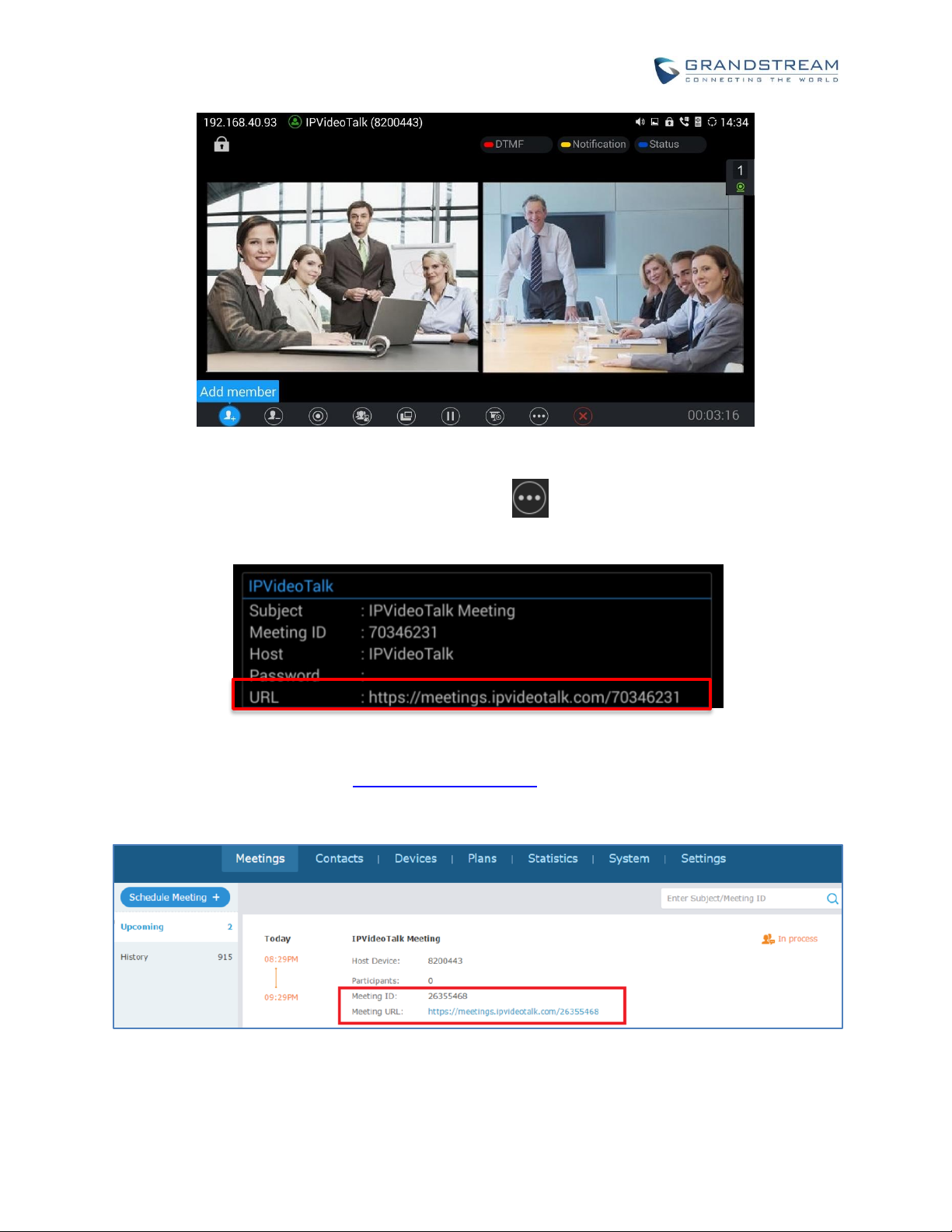
How to use GVC320x in IPVideoTalk Meeting
Page 6 of 20
5. Check the meeting ID/meeting URL. On the call screen of the caller GVC320x (which is the host since
it initiates the call at the very beginning), click on icon on the bottom menu, and select “Meeting
Info”. The meeting information will be displayed as below.
If you already have an IPVideoTalk Admin Center account, you can also find the meeting info there.
After logging in Admin Center http://www.ipvideotalk.com, click on “Meetings”-> “Upcoming”, you will
see a meeting “In Process”, and the “Host Device” is the IPVideoTalk ID of you GVC320x. The meeting
ID and URL information are displayed there.
6. Send the meeting ID or URL to the desired attendees, so they can join the meeting from their GVC320x,
webRTC browsers or mobile app.
 Loading...
Loading...