Page 1
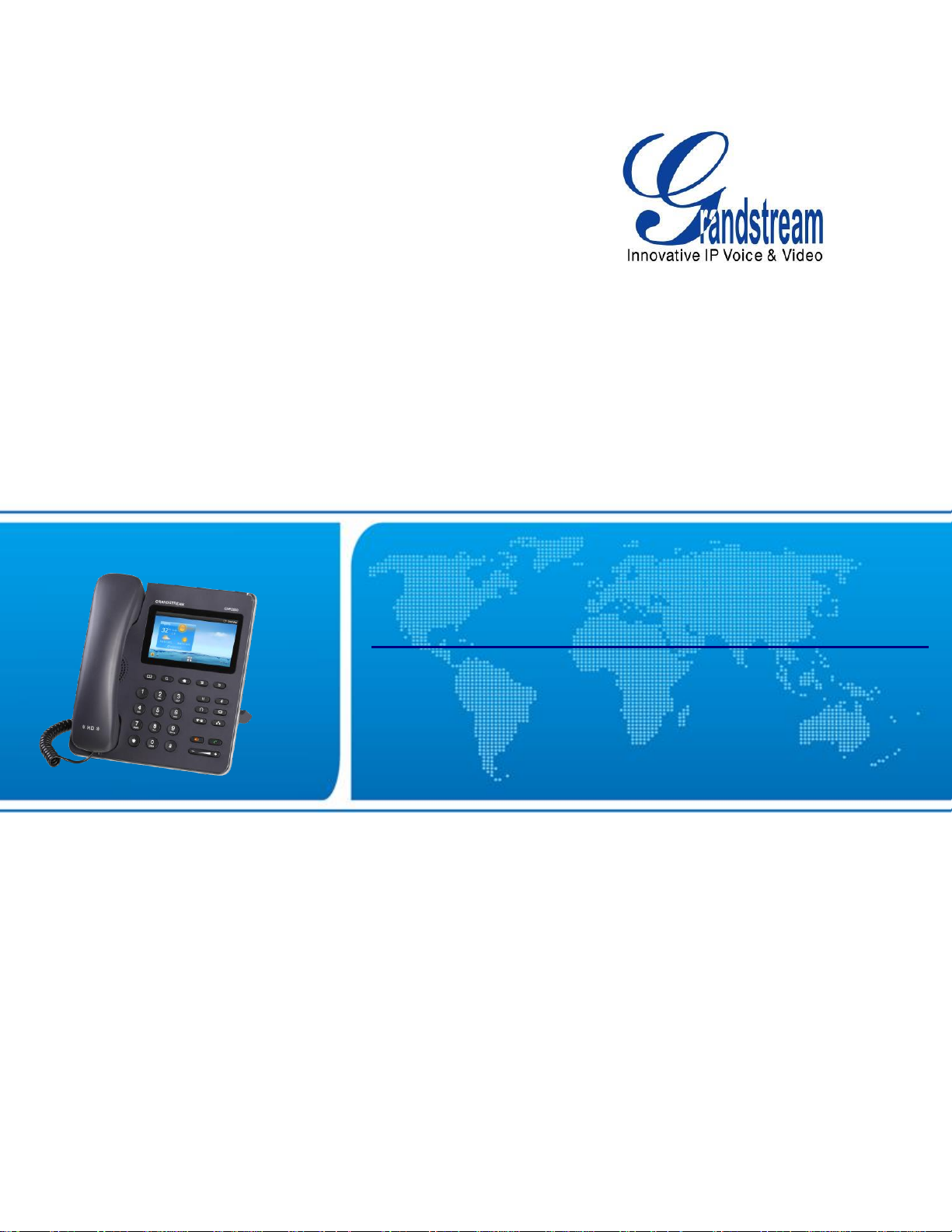
Grandstream Networks, Inc.
GXP2200
Enterprise Multimedia Phone for AndroidTM
User Manual
Grandstream Networks, Inc.
www.grandstream.com
Page 2
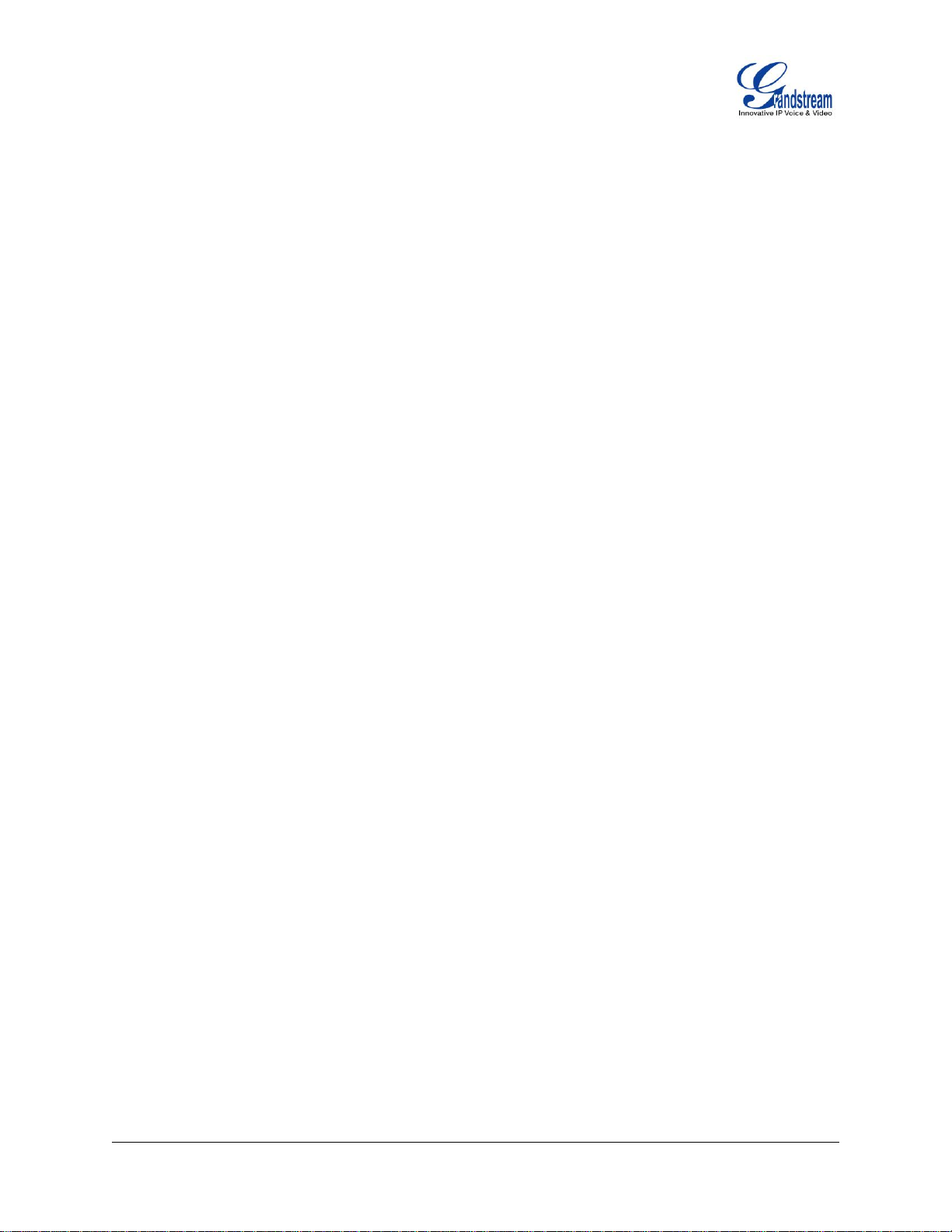
GXP2200 User Manual
Index
GNU GPL INFORMATION ........................................................................ 10
CHANGE LOG ......................................................................................... 11
FIRMWARE VERSION 1.0.3.26 .......................................................................................................... 11
FIRMWARE VERSION 1.0.3.16 .......................................................................................................... 11
FIRMWARE VERSION 1.0.3.2 ............................................................................................................ 11
FIRMWARE VERSION 1.0.1.9 ............................................................................................................ 12
WELCOME ............................................................................................... 13
PRODUCT OVERVIEW ............................................................................ 14
FEATURE HIGHTLIGHTS ................................................................................................................... 14
GXP2200 TECHNICAL SPECIFICATIONS ......................................................................................... 15
INSTALLATION ........................................................................................ 17
EQUIPMENT PACKAGING ................................................................................................................. 17
CONNECTING YOUR PHONE ........................................................................................................... 17
GXP2200 EXTENSION MODULE (GXP2200EXT) ............................................................................. 18
SAFETY COMPLIANCES .................................................................................................................... 20
WARRANTY ......................................................................................................................................... 20
GETTING TO KNOW GXP2200 ............................................................... 22
USING THE TOUCHSCREEN ............................................................................................................. 22
IDLE SCREEN ..................................................................................................................................... 23
SETTING UP HOME SCREEN .................................................................................................... 23
ADDING IDLE SCREENS ............................................................................................................ 24
DELETING IDLE SCREENS ........................................................................................................ 24
IDLE SCREEN ICONS ................................................................................................................. 25
ONSCREEN KEYBOARD ................................................................................................................... 27
USING THE KEYPAD .......................................................................................................................... 31
USING THE MESSAGE WAITING INDICATOR .................................................................................. 32
MANAGING STATUS BAR .................................................................................................................. 32
MAKING PHONE CALLS ......................................................................... 36
REGISTERING SIP ACCOUNTS ........................................................................................................ 36
Firmware Version 1.0.3.26 GXP2200 USER MANUAL Page 1 of 159
Page 3

HANDSET, SPEAKER AND HEADSET MODE ................................................................................... 37
MAKING A CALL .................................................................................................................................. 37
DIRECT IP CALL ................................................................................................................................. 40
ANSWERING A CALL .......................................................................................................................... 41
CALL HOLD ......................................................................................................................................... 44
CALL WAITING .................................................................................................................................... 45
CALL TRANSFER ................................................................................................................................ 45
5-WAY CONFERENCE ........................................................................................................................ 49
VOICEMAIL(MESSAGE WAITING INDICATION) .......................................................................... 52
CALL RECORDING ............................................................................................................................. 53
MUTE ................................................................................................................................................... 54
DND ..................................................................................................................................................... 54
CALL FORWARD ................................................................................................................................. 54
MULTI-PURPOSE KEYS ..................................................................................................................... 56
SHARED CALL APPEARANCE (SCA) ................................................................................................ 57
CALL FEATURES ................................................................................................................................ 58
GXP2200 APPLICATIONS ....................................................................... 60
CUSTOMIZING IDLE SCREENS ........................................................................................................ 60
ADDING AN ITEM TO IDLE SCREEN ......................................................................................... 60
MOVING AN ITEM ON IDLE SCREEN ........................................................................................ 61
REMOVING AN ITEM FROM IDLE SCREEN .............................................................................. 61
CHANGING IDLE SCREEN WALLPAPER .................................................................................. 62
MANAGING APPS AND WIDGETS ..................................................................................................... 62
OPENING APPS ........................................................................................................................... 64
SWITCHING TO RECENTLY USED APP .................................................................................... 64
MANAGING APPS ........................................................................................................................ 64
MANAGING DOWNLOADS ......................................................................................................... 66
PLAYING WITH APPS ......................................................................................................................... 67
BLACKLIST .................................................................................................................................. 67
BROSWER ................................................................................................................................... 72
CALCULATOR .............................................................................................................................. 73
CALENDAR .................................................................................................................................. 74
CALL HISTORY ............................................................................................................................ 75
CLOCK ......................................................................................................................................... 77
CONTACTS .................................................................................................................................. 78
EMAIL ........................................................................................................................................... 83
FILE MANAGER ........................................................................................................................... 85
GALLERY ..................................................................................................................................... 86
GS MARKET ................................................................................................................................. 87
Firmware Version 1.0.3.26 GXP2200 USER MANUAL Page 2 of 159
Page 4
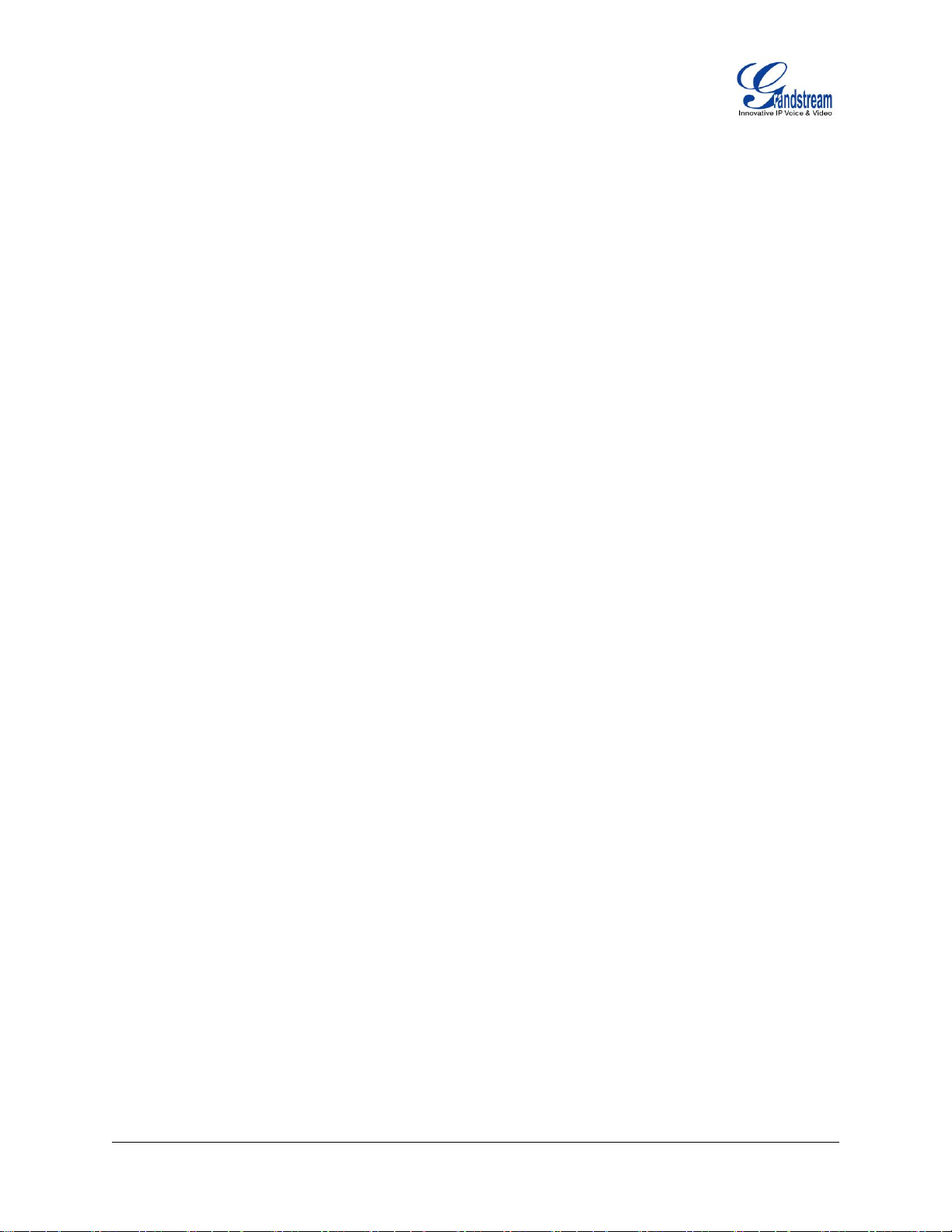
IP LOCATION ............................................................................................................................... 89
LDAP BOOK ................................................................................................................................. 90
MEDIA PLAYER ............................................................................................................................ 92
MESSAGE .................................................................................................................................... 97
MUSIC ........................................................................................................................................ 101
SEARCH ..................................................................................................................................... 102
VOICE ASSIST ........................................................................................................................... 104
VOICE DIALER ........................................................................................................................... 107
VOICE RECORDER ................................................................................................................... 108
CONNECTING TO NETWORK AND DEVICES ..................................... 110
ETHERNET ........................................................................................................................................ 110
TURNING ETHERNET ON OR OFF .......................................................................................... 110
CONFIGURING DHCP OR STATIC IP ....................................................................................... 110
WI-FI .................................................................................................................................................. 110
TURNING WI-FI ON OR OFF .................................................................................................... 110
ADDING WI-FI NETWORKS ....................................................................................................... 111
USING STATIC IP WITH WI-FI .................................................................................................... 111
BLUETOOTH ...................................................................................................................................... 111
TURNING BLUETOOTH ON OR OFF ....................................................................................... 112
CHANGING BLUETOOTH DEVICE NAME ............................................................................... 112
PAIRING GXP2200 WITH A BLUETOOTH DEVICE .................................................................. 112
CONNECTING TO A BLUETOOTH DEVICE ............................................................................. 113
SENDING AND RECEIVING FILES VIA BLUETOOTH ............................................................. 113
DISCONNECTING A BLUETOOTH DEVICE ............................................................................. 113
UNPAIRING A BLUETOOTH DEVICE ....................................................................................... 114
EHS HEADSET .................................................................................................................................. 114
USB .................................................................................................................................................... 114
SD CARD ........................................................................................................................................... 115
GXP2200 WEB GUI SETTINGS ............................................................. 116
ACCESSING GXP2200 WEB GUI .................................................................................................... 116
DEFINITIONS .................................................................................................................................... 118
STATUS PAGE DEFINITIONS ........................................................................................................... 118
STATUS/ACCOUNT STATUS ..................................................................................................... 118
STATUS/NETWORK STATUS .................................................................................................... 118
STATUS/SYSTEM INFO ............................................................................................................. 119
ACCOUNT PAGE DEFINITIONS ....................................................................................................... 119
ACCOUNT/GENERAL SETTINGS ............................................................................................. 119
ACCOUNT/NETWORK SETTINGS ........................................................................................... 120
Firmware Version 1.0.3.26 GXP2200 USER MANUAL Page 3 of 159
Page 5
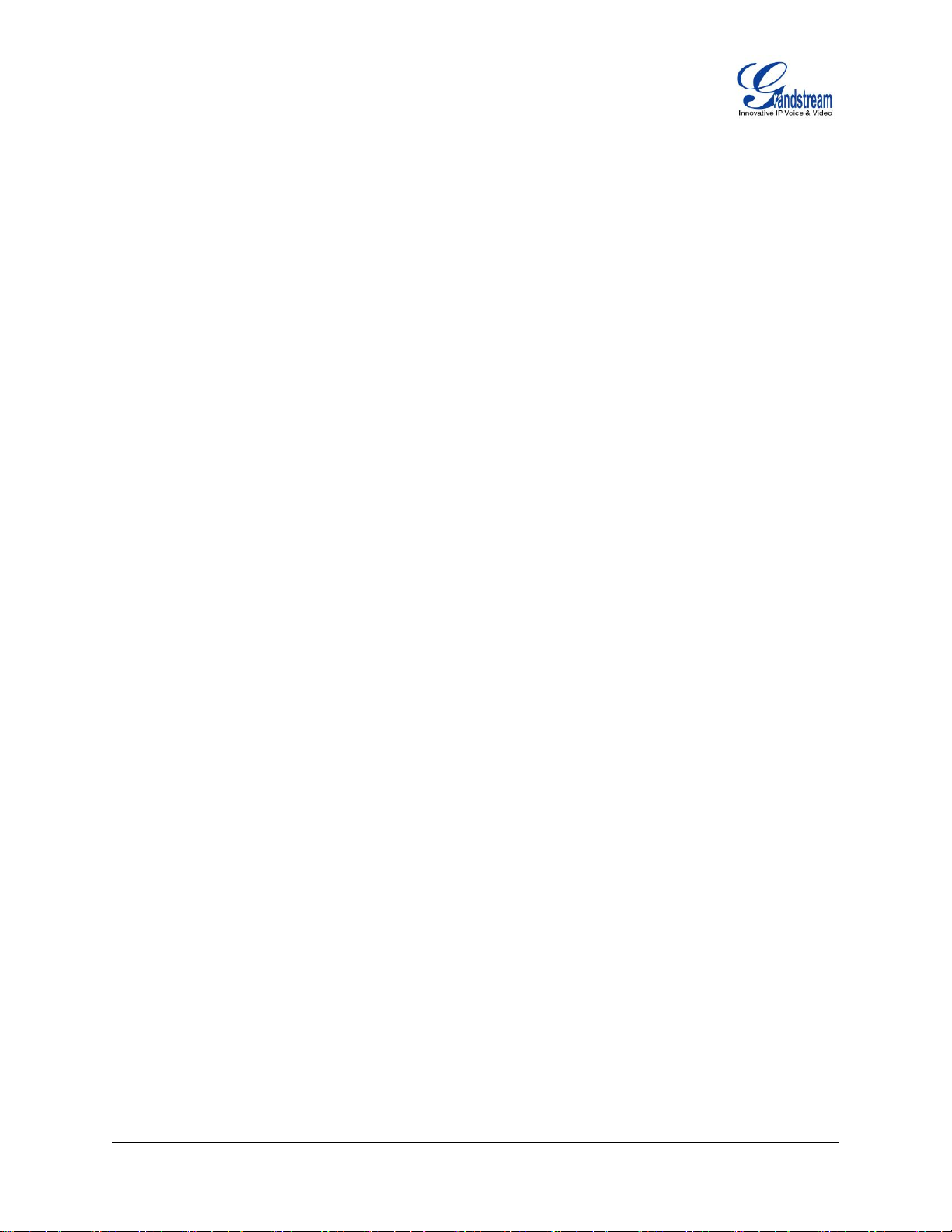
ACCOUNT/SIP SETTINGS ........................................................................................................ 121
ACCOUNT/CODEC SETTINGS ................................................................................................. 123
ACCOUNT/CALL SETTINGS ..................................................................................................... 124
ADVANCED SETTINGS PAGE DEFINATIONS ................................................................................ 128
ADVANCED SETTINGS/GENERAL SETTINGS........................................................................ 128
ADVANCED SETTINGS/CALL FEATURES ............................................................................... 129
ADVANCED SETTINGS/VIDEO SETTINGS.............................................................................. 130
ADVANCED SETTINGS/TONE GENERATOR .......................................................................... 130
ADVANCED SETTING/MPK GENERAL SETTINGS (FOR MPK APP) ..................................... 130
ADVANCED SETTING/MPK LCD SETTINGS (FOR MPK APP) ............................................... 131
ADVANCED SETTING/MPK EXT SETTINGS (FOR GXP2200EXT BOARD 1/2/3/4) ............... 132
MAINTENANCE PAGE DEFINATION ............................................................................................... 133
MAINTENANCE/NETWORK SETTINGS ................................................................................... 133
MAINTENANCE/TIME SETTINGS ............................................................................................. 134
MAINTENANCE/WEB/SSH ACCESS ........................................................................................ 134
MAINTENANCE/UPGRADE ....................................................................................................... 135
MAINTENANCE/SYSLOG .......................................................................................................... 136
MAINTENANCE/LOGCAT .......................................................................................................... 137
MAINTENANCE/DEBUG ............................................................................................................ 137
MAINTENANCE/LANGUAGE .................................................................................................... 137
MAINTENANCE/TR-069 ............................................................................................................ 137
MAINTENANCE/CONTACTS ..................................................................................................... 138
MAINTENANCE/LDAP BOOK .................................................................................................... 139
MAINTENANCE/DEVICE MANAGER ........................................................................................ 141
GXP2200 LCD SETTINGS ..................................................................... 143
OPENING SETTINGS ....................................................................................................................... 143
PERSONALIZED ACCOUNT ............................................................................................................ 143
NETWORK ......................................................................................................................................... 144
SOUND .............................................................................................................................................. 145
DISPLAY ............................................................................................................................................ 145
SECURITY SETTINGS ...................................................................................................................... 145
APPLICATIONS ................................................................................................................................. 146
ACCOUNT & SYNC ........................................................................................................................... 146
STORAGE.......................................................................................................................................... 149
LANGUAGE & KEYBOARD .............................................................................................................. 150
DATE & TIME ..................................................................................................................................... 150
ABOUT PHONE ................................................................................................................................. 151
ADVANCED SETTINGS .................................................................................................................... 151
REBOOT ............................................................................................................................................ 152
Firmware Version 1.0.3.26 GXP2200 USER MANUAL Page 4 of 159
Page 6
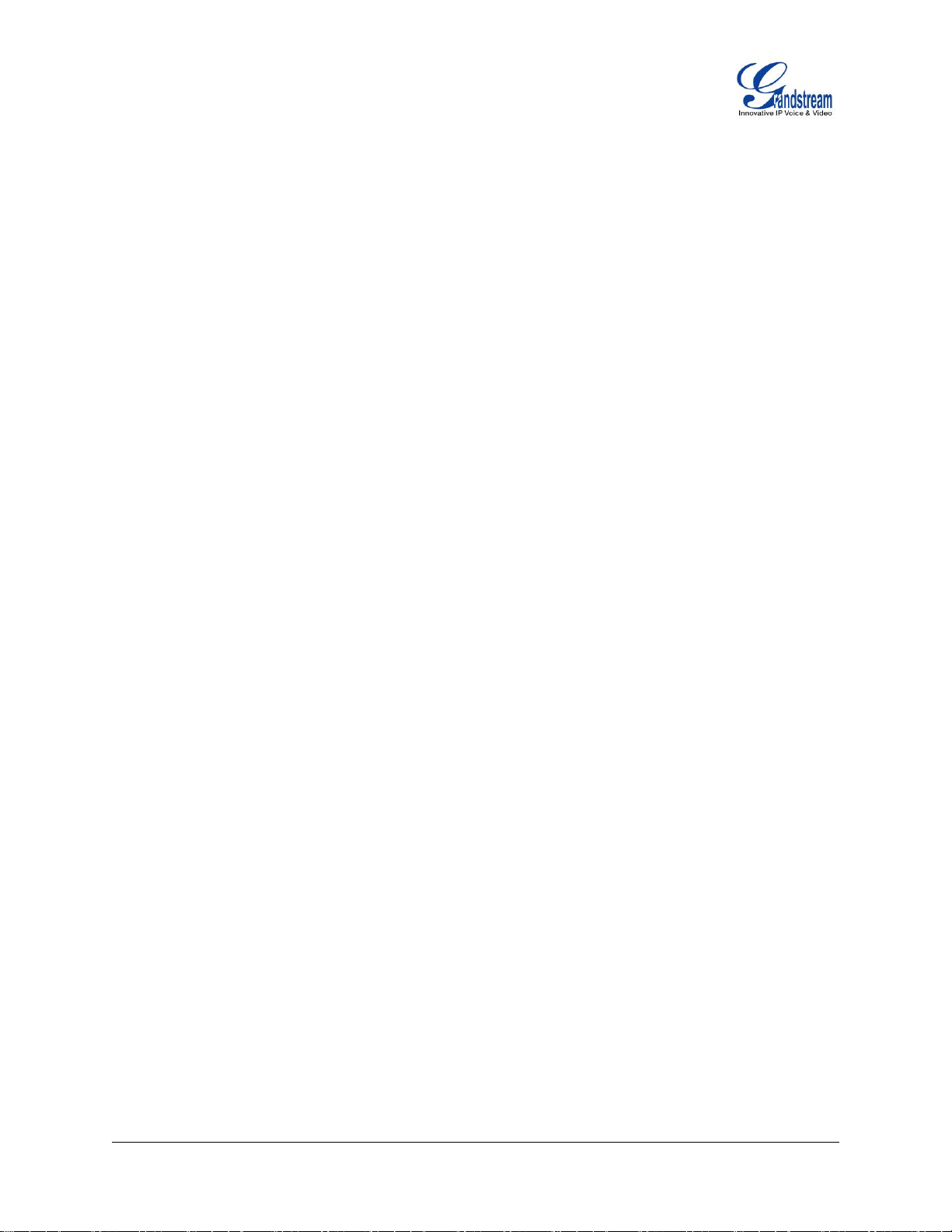
UPGRADING AND PROVISIONING ...................................................... 153
UPGRADE AND PROVISIOING CONFIGURATION ......................................................................... 153
CONFIRM UPGRAGE TO START ..................................................................................................... 154
UPLOAD FIRMWARE LOCALLY ....................................................................................................... 154
UPGRADE VIA SD CARD ................................................................................................................. 155
NO LOCAL FIRMWARE SERVERS .................................................................................................. 156
CONFIGURATION FILE DOWNLOAD .............................................................................................. 157
FACTORY FUNCTIONS AND FACTORY RESET .................................. 158
FACTORY FUNCTIONS .................................................................................................................... 158
RESTORE TO FACTORY DEFAULT VIA LCD MENU ...................................................................... 158
RESTORE TO FACTORY DEFAULT VIA THE WEB GUI ................................................................. 159
RESTORE TO FACTORY DEFAULT VIA HARD KEYS .................................................................... 160
EXPERIENCING THE GXP2200 APPLICATION PHONE ...................... 161
Table of Tables
GXP2200 User Manual
Table 1 : GXP2200 Technical Specifications ............................................................................................... 15
Table 2 : GXP2200 Equipment Packaging .................................................................................................. 17
Table 3 : GXP2200 Connectors .................................................................................................................. 18
Table 4 : GXP2200EXT Packaging ............................................................................................................. 19
Table 5 : GXP2200 Onscreen Icons ............................................................................................................ 25
Table 6 : GXP2200 Keypad Buttons ........................................................................................................... 31
Table 7 : GXP2200 MWI LED Status .......................................................................................................... 32
Table 8 : GXP2200 Feature Code ............................................................................................................... 58
Firmware Version 1.0.3.26 GXP2200 USER MANUAL Page 5 of 159
Page 7
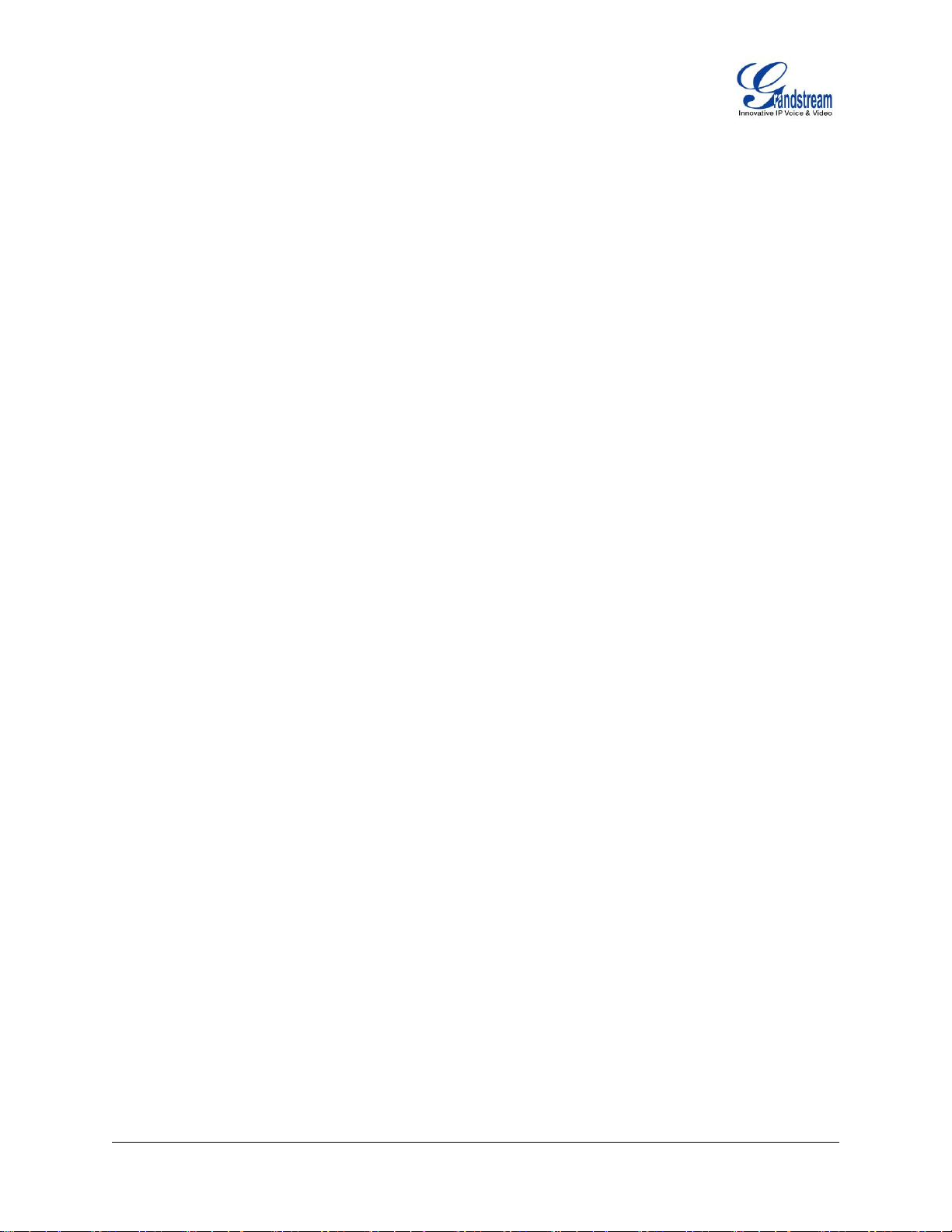
Table of Figures
GXP2200 User manual
Figure 1 : GXP2200 Front View .................................................................................................................. 14
Figure 2 : GXP2200 Back View ................................................................................................................... 17
Figure 3 : GXP2200 Back View with GXP2200EXT ................................................................................... 20
Figure 4 : GXP2200 Default Main Screen ................................................................................................... 22
Figure 5 : GXP2200 Onscreen Menu .......................................................................................................... 22
Figure 6 : Set GXP2200 HOME Screen ...................................................................................................... 24
Figure 7 : Delete GXP2200 Idle Screen ...................................................................................................... 25
Figure 8 : GXP2200 Onscreen Keyboard - English Keyboard .................................................................... 28
Figure 9 : GXP2200 Onscreen Keyboard - Chinese Input Method............................................................. 28
Figure 10 : GXP2200 Onscreen Keyboard - English Input Method ............................................................ 28
Figure 11 : GXP2200 Onscreen Keyboard - Lowercase ............................................................................. 29
Figure 12 : GXP2200 Onscreen Keyboard - Capital Uppercase ................................................................ 29
Figure 13 : GXP2200 Onscreen Keyboard - All Uppercase ........................................................................ 29
Figure 14 : English Keyboard - Number and Symbols ................................................................................ 30
Figure 15 : Chinese Keyboard - Number and Symbols .............................................................................. 30
Figure 16 : GXP2200 Keyboard .................................................................................................................. 31
Figure 17 : GXP2200 Status Bar ................................................................................................................. 33
Figure 18 : GXP2200 Status Bar - Notification............................................................................................ 33
Figure 19 : GXP2200 Status Bar - Process ................................................................................................ 34
Figure 20 : GXP2200 Status Bar - System Settings ................................................................................... 34
Figure 21 : GXP2200 Account Registration Status ..................................................................................... 36
Figure 22 : GXP2200 Call Screen ............................................................................................................... 38
Figure 23 : GXP2200 Call History Screen - One Entry Selected ................................................................ 39
Figure 24 : GXP2200 Contacts Screen ....................................................................................................... 39
Figure 25 : GXP2200 Messages Screen .................................................................................................... 40
Figure 26 : Making Call Via Bluetooth Headset .......................................................................................... 40
Figure 27 : Single Incoming Call ................................................................................................................. 42
Figure 28 : Multiple Incoming Calls ............................................................................................................. 42
Figure 29 : Auto Answer Option in Web GUI ............................................................................................... 43
Figure 30 : Auto Answer Option in LCD ...................................................................................................... 43
Figure 31 : Switching To Bluetooth Headset ............................................................................................... 44
Figure 32 : Call On Hold .............................................................................................................................. 45
Figure 33 : GXP2200 Multiple Calls Screen ............................................................................................... 45
Figure 34 : Blind Transfer ............................................................................................................................ 46
Figure 35 : Auto Attended Transfer ............................................................................................................. 47
Figure 36 : Auto Attended Transfer - Transferring ....................................................................................... 47
Figure 37 : Auto Attended Transfer - Split ................................................................................................... 48
Figure 38 : Attended Transfer...................................................................................................................... 49
Firmware Version 1.0.3.26 GXP2200 USER MANUAL Page 6 of 159
Page 8
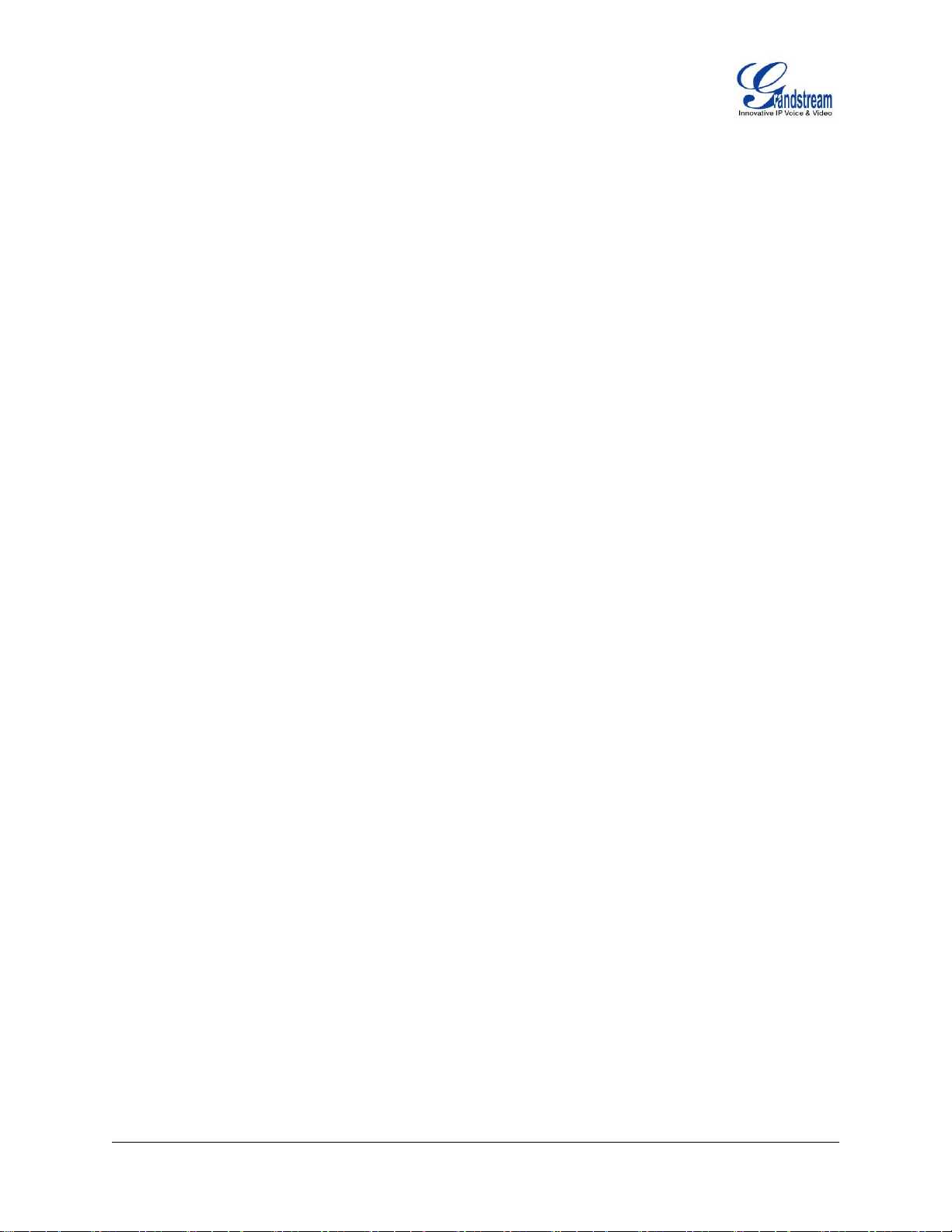
Figure 39 : GXP2200 Conference Screen .................................................................................................. 50
Figure 40 : Invite Party to Conference ........................................................................................................ 50
Figure 41 : 3-way Conference Call Established .......................................................................................... 51
Figure 42 : New Voicemail Notification ....................................................................................................... 52
Figure 43 : Press Message Button to Retrieve Voicemail ........................................................................... 53
Figure 44 : Start Voice Record .................................................................................................................... 53
Figure 45 : Stop Voice Record .................................................................................................................... 54
Figure 46 : Call Forwarding on GXP2200 LCD ........................................................................................... 55
Figure 47 : Call Forward - Unconditional .................................................................................................... 55
Figure 48 : Call Forward - Time Based ....................................................................................................... 56
Figure 49 : Call Forward - Busy/No Answer ................................................................................................ 56
Figure 50 : GXP2200 MPK APP ................................................................................................................. 56
Figure 51 : GXP2200 Shared Call Appearance Web GUI Settings ............................................................ 57
Figure 52 : Add Item to Home Screen ......................................................................................................... 60
Figure 53 : Set Wallpaper From Live Wallpapers ....................................................................................... 62
Figure 54 : Move Clock App to Desktop ...................................................................................................... 63
Figure 55 : Sort And Categorize Apps ......................................................................................................... 63
Figure 56 : Manage Application Screen ...................................................................................................... 64
Figure 57 : Running Application Screen ...................................................................................................... 66
Figure 58 : GXP2200 Downloads App ........................................................................................................ 67
Figure 59 : GXP2200 Blacklist - Block History ............................................................................................ 68
Figure 60 : GXP2200 Blacklist .................................................................................................................... 68
Figure 61 : Add Number to Blacklist ............................................................................................................ 69
Figure 62 : Manually Add Number to Blacklist ............................................................................................ 69
Figure 63 : Add Number From Contacts ..................................................................................................... 70
Figure 64 : Add Number From Call History ................................................................................................. 70
Figure 65 : Delete Entry From Blacklist ...................................................................................................... 71
Figure 66 : Delete Entry From Blacklist ...................................................................................................... 72
Figure 67 : GXP2200 Web Browser ............................................................................................................ 72
Figure 68 : GXP2200 Web Browser-Bookmarks ........................................................................................ 73
Figure 69 : GXP2200 Calculator - Basic Panel ........................................................................................... 73
Figure 70 : GXP2200 Calculator - Advanced Panel .................................................................................... 74
Figure 71 : View Calendar Events by Month ............................................................................................... 74
Figure 72 : View Calendar Events by Day .................................................................................................. 75
Figure 73 : GXP2200 Calendar Screen - Edit Event .................................................................................. 75
Figure 74 : GXP2200 Call History - All Calls ............................................................................................... 76
Figure 75 : GXP2200 Call History - Entry Details ....................................................................................... 77
Figure 76 : GXP2200 Call History - Entry Operations ................................................................................ 77
Figure 77 : GXP2200 Clock Screen ............................................................................................................ 78
Figure 78 : GXP2200 Alarm Screen ............................................................................................................ 78
Firmware Version 1.0.3.26 GXP2200 USER MANUAL Page 7 of 159
Page 9

Figure 79 : GXP2200 Contacts Screen ....................................................................................................... 79
Figure 80 : GXP2200 Contacts - New Contact ........................................................................................... 79
Figure 81 : GXP2200 Contacts - Edit Contact ............................................................................................ 80
Figure 82 : GXP2200 Contacts - Storage Status ........................................................................................ 81
Figure 83 : GXP2200 Contacts - Import File ............................................................................................... 81
Figure 84 : GXP2200 Contacts - Export File ............................................................................................... 82
Figure 85 : GXP2200 Contacts - Download File ......................................................................................... 82
Figure 86 : GXP2200 Contacts Options - Display Options ......................................................................... 83
Figure 87 : GXP2200 Contacts Options- Accounts ..................................................................................... 83
Figure 88 : GXP2200 Email Setup Wizard - Set Up Email ......................................................................... 84
Figure 89 : GXP2200 Email Setup Wizard - Press Next or Manual For Quick Setup ................................ 84
Figure 90 : GXP2200 Email Setup Wizard - Select IMAP .......................................................................... 84
Figure 91 : GXP2200 Gallery ...................................................................................................................... 87
Figure 92 : GXP2200 GS Market - Game ................................................................................................... 87
Figure 93 : GXP2200 GS Market - Search App .......................................................................................... 88
Figure 94 : GXP2200 GS Market - Download ............................................................................................. 88
Figure 95 : GXP2200 GS Market - Installed ............................................................................................... 89
Figure 96 : GXP2200 GS Market - Confirm Uninstall ................................................................................. 89
Figure 97 : GXP2200 Location .................................................................................................................... 90
Figure 98 : GXP2200 LDAP Setting ............................................................................................................ 90
Figure 99 : GXP2200 LDAP Search Result ................................................................................................ 91
Figure 100 : Add LDAP Result To Local Phonebook .................................................................................. 91
Figure 101 : GXP2200 Media Player .......................................................................................................... 92
Figure 102 : GXP2200 Media Player - Scan ............................................................................................... 92
Figure 103 : GXP2200 Media Player - Sort Music Files ............................................................................. 93
Figure 104 : GXP2200 Media Player - Edit Music Files .............................................................................. 93
Figure 105 : GXP2200 Media Player - Music File Options ......................................................................... 94
Figure 106 : GXP2200 Media Player - Playing ........................................................................................... 94
Figure 107 : GXP2200 Media Player - Lyrics .............................................................................................. 95
Figure 108 : GXP2200 Media Player - Folder ............................................................................................. 95
Figure 109 : GXP2200 Media Player - Folder ............................................................................................. 96
Figure 110 : GXP2200 Media Player - Playlist ............................................................................................ 96
Figure 111 : GXP2200 Media Player - Create New Playlist ........................................................................ 97
Figure 112 : GXP2200 Media Player - Playlist Options .............................................................................. 97
Figure 113 : GXP2200 Message ................................................................................................................. 98
Figure 114 : View Dialog ............................................................................................................................. 98
Figure 115 : Message Options .................................................................................................................... 99
Figure 116 : GXP2200 Message - Send SMS ............................................................................................ 99
Figure 117 : GXP2200 Message – SMS Draft List .................................................................................... 100
Figure 118 : GXP2200 Message - Storage Status .................................................................................... 100
Firmware Version 1.0.3.26 GXP2200 USER MANUAL Page 8 of 159
Page 10
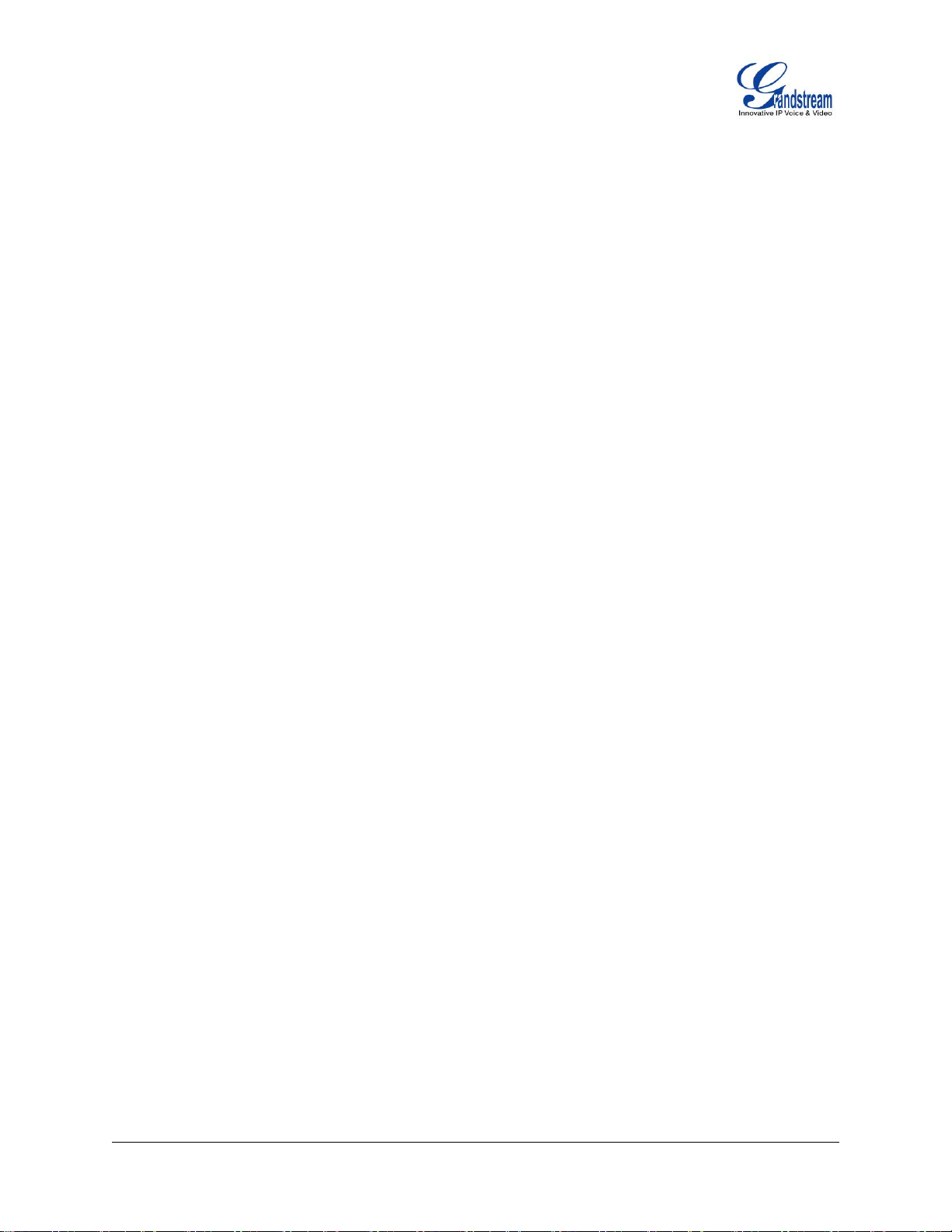
Figure 119 : GXP2200 Music - Now Playing ............................................................................................. 101
Figure 120 : GXP2200 Music - Now Playing: MENU Options .................................................................. 102
Figure 121 : GXP2200 Search - Search on Web ...................................................................................... 103
Figure 122 : GXP2200 Search - Search on GXP2200 ............................................................................. 103
Figure 123 : GXP2200 Search - Dial Number........................................................................................... 103
Figure 124 : GXP2200 Voice Assist .......................................................................................................... 104
Figure 125 : GXP2200 Voice Assist - Call Number/Contact ..................................................................... 105
Figure 126 : GXP2200 Voice Assist - Call Number/Contact Result .......................................................... 105
Figure 127 : GXP2200 Voice Assist - Search ........................................................................................... 106
Figure 128 : GXP2200 Voice Assist - Search Result ................................................................................ 106
Figure 129 : GXP2200 Voice Assist - Send Text ....................................................................................... 107
Figure 130 : GXP2200 Voice Assist - Send Text Result ........................................................................... 107
Figure 131 : GXP2200 Voice Dialer .......................................................................................................... 108
Figure 132 : GXP2200 Voice Dialer Result ............................................................................................... 108
Figure 133 : GXP2200 Voice Recorder ..................................................................................................... 109
Figure 134 : GXP2200 Voice Recorder - Save File .................................................................................. 109
Figure 135 : GXP2200 Web GUI - Login .................................................................................................. 116
Figure 136 : GXP2200 Main Screen - IP Address ................................................................................... 117
Figure 137 : GXP2200 Account & Sync .................................................................................................... 147
Figure 138 : GXP2200 Account & Sync - Add An Account ....................................................................... 147
Figure 139 : GXP2200 Account & Sync - Sign In With Google Account ................................................... 148
Figure 140 : GXP2200 Account & Sync - Linked With Google Account ................................................... 148
Figure 141 : Google Play Store Sign In With Linked Account ................................................................... 149
Figure 142 : Contacts Display Options - Choose Contacts To Display ..................................................... 149
Figure 143 : GXP2200 Storage ................................................................................................................. 150
Figure 144 : GXP2200 Upgrade Configuration via LCD ........................................................................... 153
Figure 145 : Start GXP2200 Upgrade ....................................................................................................... 154
Figure 146 : Upload GXP2200 Firmware via Web GUI ........................................................................... 155
Figure 147 : GXP2200 Firmware Uploading ........................................................................................... 155
Figure 148 : GXP2200 LCD - Factory Reset ............................................................................................ 159
Figure 149 : GXP2200 LCD - Confirm Factory Reset ............................................................................... 159
Figure 150 : GXP2200 Web GUI - Confirm Factory Reset ....................................................................... 160
Firmware Version 1.0.3.26 GXP2200 USER MANUAL Page 9 of 159
Page 11
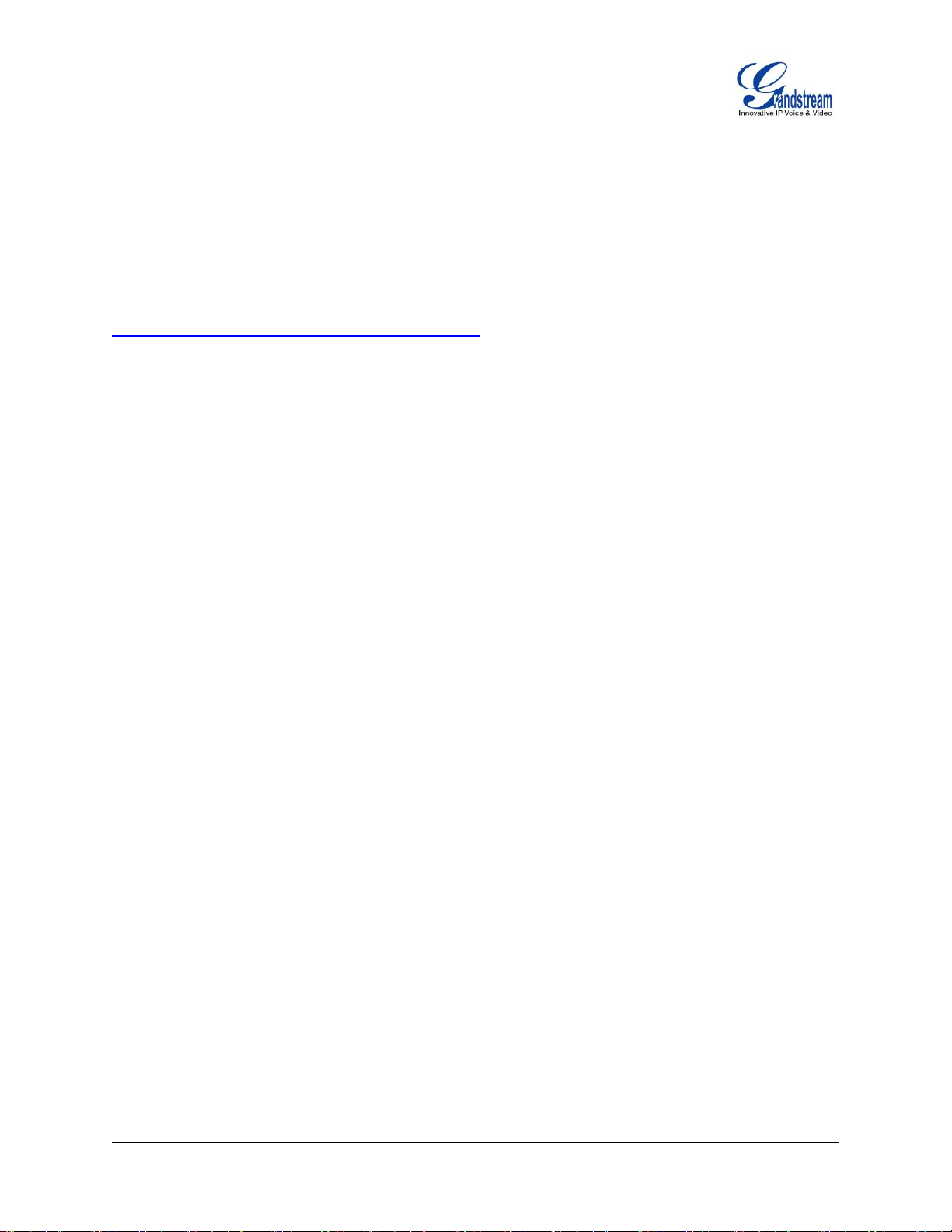
GNU GPL INFORMATION
GXP2200 firmware contains third-party software licensed under the GNU General Public License (GPL).
Grandstream uses software under the specific terms of the GPL. Please see the GNU General Public
License (GPL) for the exact terms and conditions of the license.
Grandstream GNU GPL related source code can be downloaded from Grandstream web site from:
http://www.grandstream.com/support/faq/gnu_gpl.
Firmware Version 1.0.3.26 GXP2200 USER MANUAL Page 10 of 159
Page 12
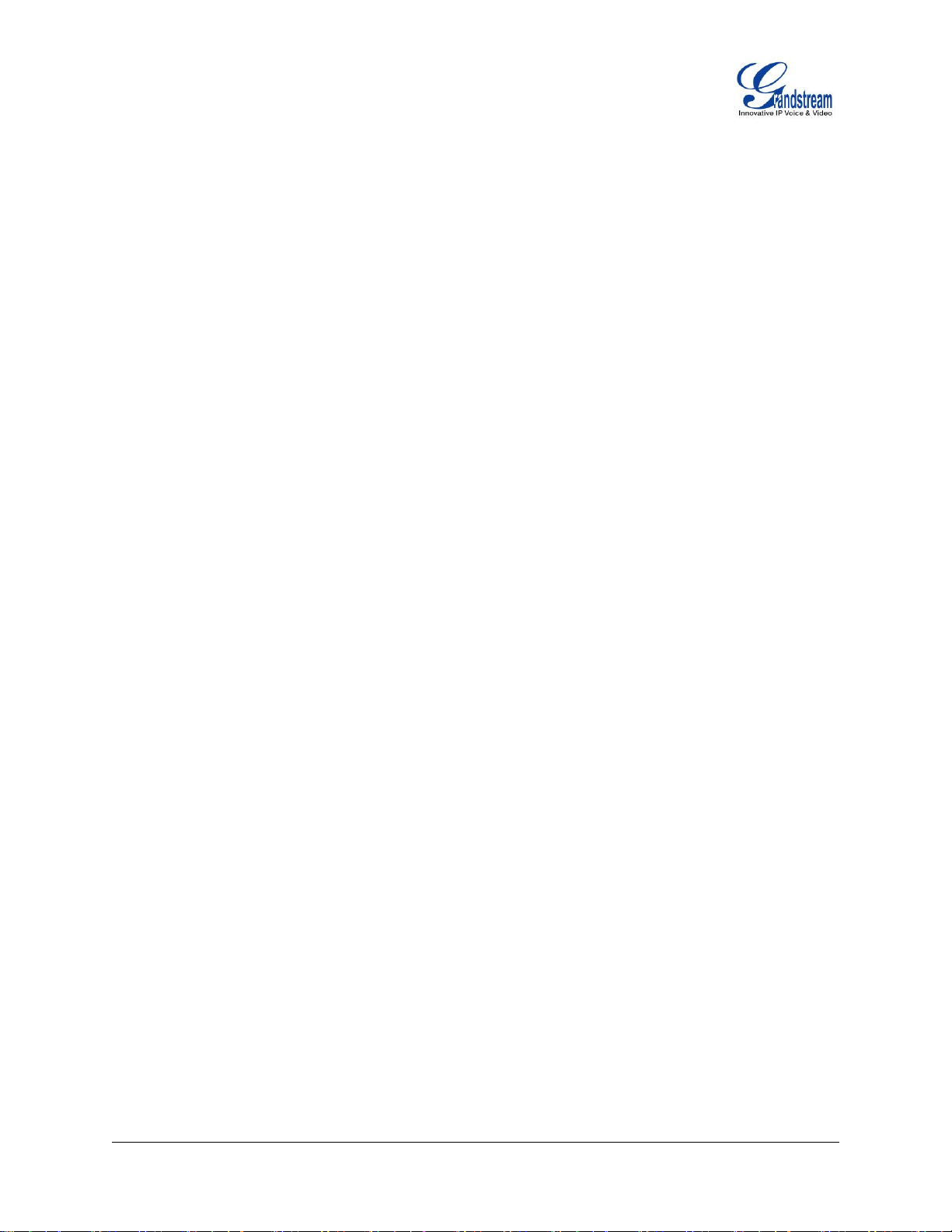
CHANGE LOG
This section documents significant changes from previous versions of GXP2200 user manuals. Only major
new features or major document updates are listed here. Minor updates for corrections or editing are not
documented here.
FIRMWARE VERSION 1.0.3.26
Software Matrix: System 1.0.3.16, Boot 1.0.3.4, Kernel 1.0.3.8, Recovery 1.0.3.4
Added support to allow up to 256 characters in Config Server Path. [MAINTENANCE/UPGRADE]
Added ability to stay in transfer screen when there is an incoming call. [CALL TRANSFER]
Added support for Hook Switch (Android broadcast) in SDK.
Added support for USB light (configurable) to flash upon receiving a call. [USB]
FIRMWARE VERSION 1.0.3.16
Software Matrix: System 1.0.3.16, Boot 1.0.3.4, Kernel 1.0.3.4, Recovery 1.0.3.4
GXP2200EXT software version 1.0.0.21
Hardware version: GXP2200 V2.2A or higher, GXP2200EXT V1.2B or higher (Not supported on V1.1)
Added MPK EXT settings via GXP2200 web GUI for GXP2200EXT. [ADVANCED SETTING/MPK EXT
SETTINGS (FOR GXP2200EXT BOARD 1/2/3/4)]
Added option "Disable DialPlan". [ADVANCED SETTINGS/CALL FEATURES]
Added options "Disable Missed Call Indicator", "Disable MWI Indicator", "Disable New Message
Indicator", "Disable Contact or Message Full Indicator" and "Disable Indicator When LCD is Off".
[MAINTENANCE/DEVICE MANAGER]
Added support for custom incoming call ring tone from LCD. [PERSONALIZED ACCOUNT]
Added feature code *50 for enable call waiting and *51 for disable call waiting. [CALL FEATURES]
Added local Music on Hold support. [ACCOUNT/CALL SETTINGS]
Added hard key listener event API in GXP2200 SDK.
FIRMWARE VERSION 1.0.3.2
Software Matrix: System 1.0.3.2, Boot 1.0.3.1, Kernel 1.0.3.1, Recovery 1.0.3.1
Hardware version: GXP2200 V2.2A or higher, GXP2200EXT V1.3A
Updated GXP2200EXT information. [GXP2200 EXTENSION MODULE (GXP2200EXT)]
Updated GXP2200 onscreen keyboard information. [ONSCREEN KEYBOARD]
Added new LED indicator status for screen off. [USING THE MESSAGE WAITING INDICATOR]
Firmware Version 1.0.3.26 GXP2200 USER MANUAL Page 11 of 159
Page 13
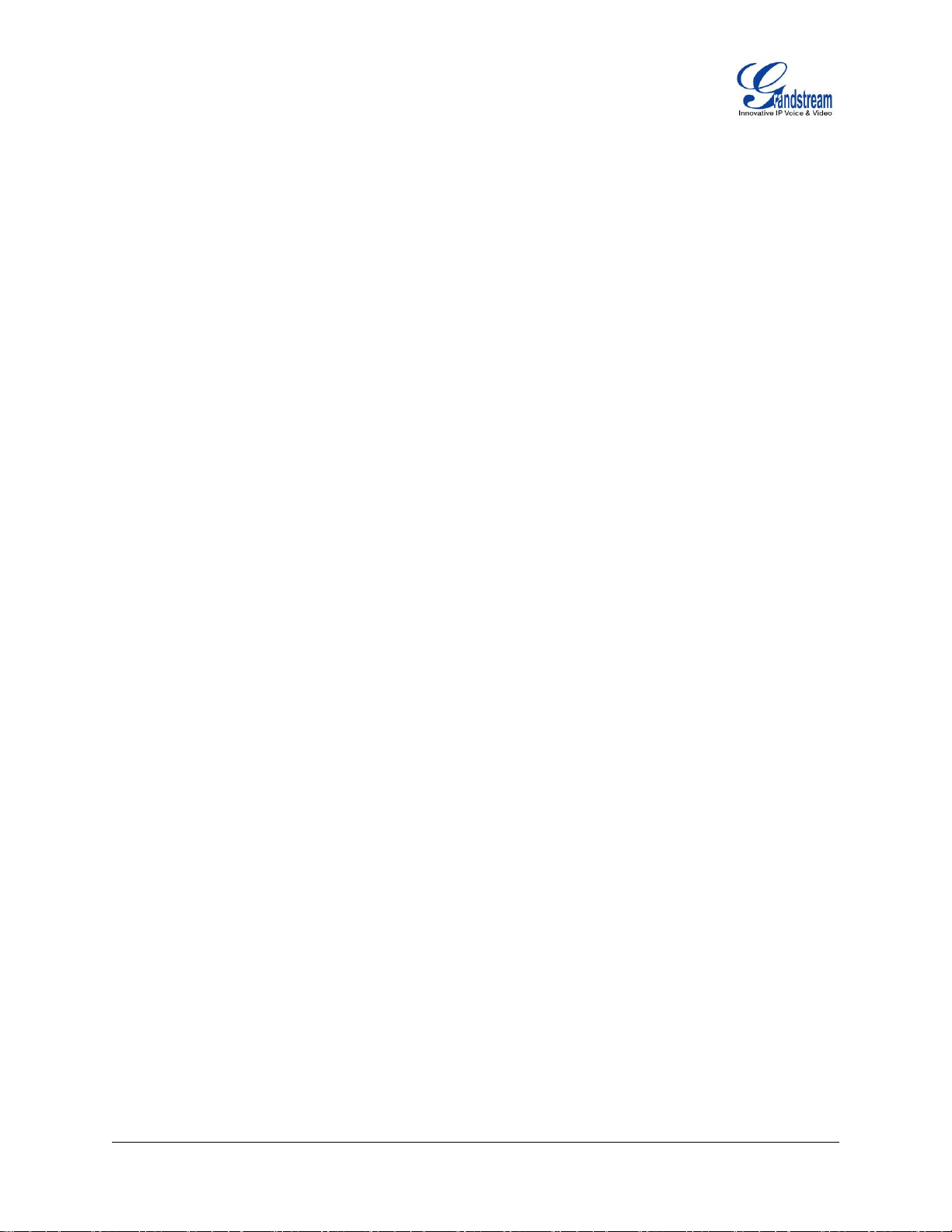
Added video call support.
Added USB camera support.
Updated transfer behavior for auto attended transfer. [CALL TRANSFER]
Added Auto Conference information for 5 way conference. [5-WAY CONFERENCE]
Added Call Recording support. [CALL RECORDING]
Added MPK APP support. [MULTI-PURPOSE KEYS]
Added Broadsoft Shared Call Appearance support. [SHARED CALL APPEARANCE (SCA)]
Added Call Features support. [CALL FEATURES]
Updated widgets and shortcuts information for idle screen. [ADDING AN ITEM TO IDLE SCREEN]
Added LDAP support. [LDAP BOOK]
Added Voice Assist support. [VOICE ASSIST]
Added Voice Dialer support. [VOICE DIALER]
Added Voice Recorder support. [VOICE RECORDER]
Updated Web GUI option definitions for Broadsoft Call Center, SCA, BLF, Call Park Notification,
Hoteling features, Enable Call Features, Dial Plan Prefix and etc. [DEFINITIONS]
Added Account & Sync. [ACCOUNT & SYNC]
Added Storage. [STORAGE]
Added generic XML file provisioning support. [CONFIGURATION FILE DOWNLOAD]
Added ADB support.
FIRMWARE VERSION 1.0.1.9
This is the initial version.
Firmware Version 1.0.3.26 GXP2200 USER MANUAL Page 12 of 159
Page 14
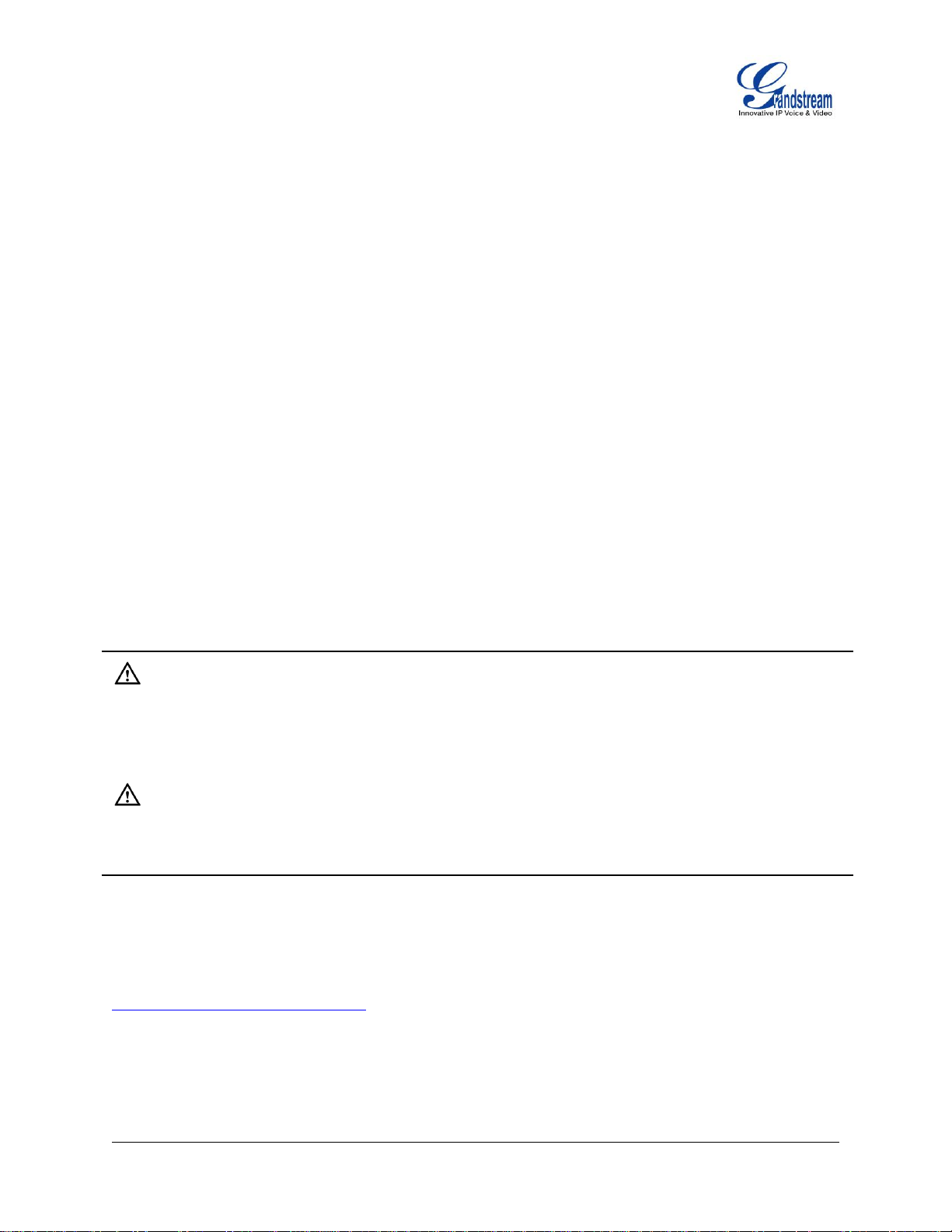
WELCOME
Thank you for purchasing Grandstream GXP2200 Enterprise Multimedia Phone for AndroidTM. GXP2200
represents the future of enterprise business telephones in modern Internet age. Featuring AndroidTM
operating system 2.3 and its vast number of 3rd party applications, a 480x272 capacitive touch screen TFT
LCD, dual Gigabit network ports, integrated PoE and Bluetooth. The GXP2200 delivers superior HD audio
quality, leading edge telephony features, integration of rich Web content with access to the rapidly growing
AndroidTM applications base and automated provisioning. Built with advanced security protection for
privacy, this enterprise application phone also features broad interoperability with most 3rd party SIP
based devices, IP PBX and major IMS platforms. The GXP2200 is an innovative smart desk phone loaded
with tremendous value for Web-integrated business communications as well as unprecedented power for
advanced custom business applications development and personalization.
This user manual is designed to help you understand how to configure and manage the GXP2200
Enterprise Application Phone. Besides demonstrating how to install this unit with ease, this manual will
explain how to fully utilize the phone’s voice calling features as well as explore all the built-in feature-rich
applications.
Caution:
Changes or modifications to this product not expressly approved by Grandstream, or operation of this
product in any way other than as detailed by this User Manual, could void your manufacturer warranty.
Warning:
Please do not use a different power adapter with the GXP2200 as it may cause damage to the products
and void the manufacturer warranty.
This document is subject to change without notice. The latest electronic version of this user manual is
available for download here:
http://www.grandstream.com/support
Reproduction or transmittal of the entire or any part, in any form or by any means, electronic or print, for
any purpose without the express written permission of Grandstream Networks, Inc. is not permitted.
Firmware Version 1.0.3.26 GXP2200 USER MANUAL Page 13 of 159
Page 15

PRODUCT OVERVIEW
FEATURE HIGHTLIGHTS
480x272 pixel capacitive touch screen TFT LCD
HD wideband audio, superb full-duplex hands-free speakerphone with advanced acoustic echo
cancellation and excellent double-talk performance
6 lines with up to 6 SIP accounts, up to 5-way conference, phonebook with up to 1000 contacts, call
history with up to 500 records
Support Android operating system 2.3 and the vast number of 3rd party Android applications (including
Skype, Google Voice, Microsoft Lync Client, Youtube, Facebook, Twitter, Pandora, etc), advanced
SDK toolkit for custom business application development and deployment control
Dual switched auto-sensing 10/100/1000Mbps network ports, PoE, Bluetooth, USB, SD, EHS
(Electronic Hook-Switch) with Plantronics headsets, capability to connect/power up to 4 cascaded
extension modules with LCD display (GXP2200 EXT)
Automated provisioning using TR-069 or AES encrypted XML configuration file, TLS/SRTP/HTTPS for
advanced security and privacy
Figure 1: GXP2200 Front View
Firmware Version 1.0.3.26 GXP2200 USER MANUAL Page 14 of 159
Page 16
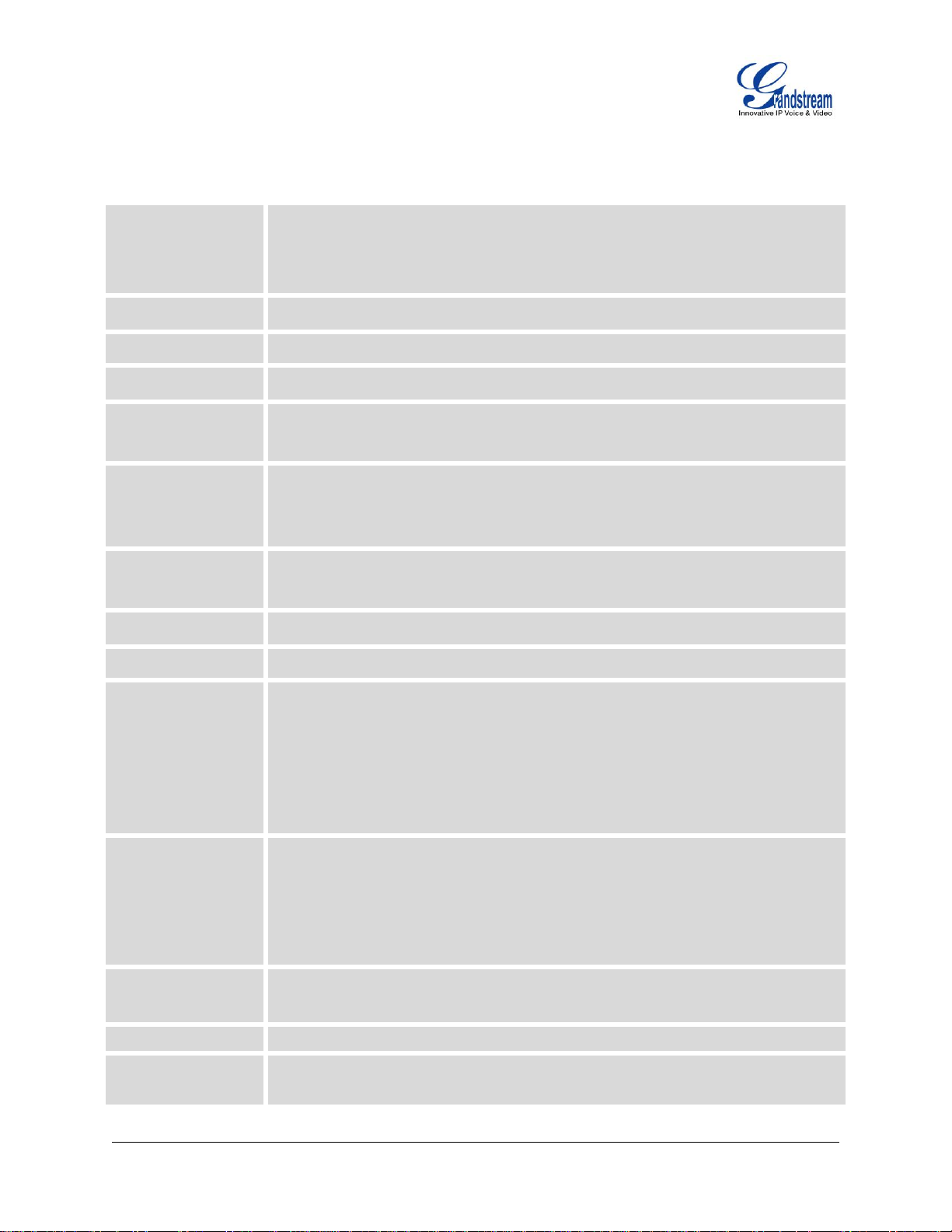
GXP2200 TECHNICAL SPECIFICATIONS
Protocols and
Standards
SIP RFC3261, TCP/IP/UDP, RTP/RTCP, HTTP/HTTPS, ARP, ICMP, DNS (A
record, SRV, NAPTR), DHCP, PPPoE, SSH, TFTP, NTP, STUN, SIMPLE, LLDP,
LDAP, TR-069, 802.1x, TLS, SRTP
Network Interfaces
Dual switched 10/100/1000Mbps ports with integrated PoE
Graphic Display
480x272 capacitive touch screen TFT LCD
Bluetooth
Yes, integrated
Auxiliary Ports
RJ9 headset jack (allowing EHS with Plantronics headsets), USB, SD, extension
module port
Feature Keys
10 function keys for MUTE, HOLD, PHONEBOOK, MESSAGE, HEADSET,
TRANSFER, CONFERENCE, VOLUME, SPEAKERPHONE, SEND/REDIAL, 4
Android navigations control keys for HOME, MENU, SEARCH, RETURN
Voice Codec
Support for G.711u/a, G.722 (wide-band), G.729A/B in-band and out-of-band
DTMF (in audio, RFC2833, SIP INFO)
Audio Codec
AAC, MP3, WMA, Real, Ogg-Vortis, FLAC
Video Decoder
H.264 BP/MP/HP, H.263/H.263+, MPEG4, up to 1080p resolution
Telephony Features
Hold, transfer, forward (unconditional/no-answer/busy), call park/pickup, 5-way
conference, shared-call-appearance (SCA)/bridged-line-appearance (BLA), virtual
BLF/speed-dial extensions, downloadable phone book (XML, LDAP, up to 1000
items), call waiting, call log (up to 500 records), boss-secretary virtual button,
flexible dial plan, hot desking, personalized music ringtones, server redundancy
and fail-over
Sample
Applications
Skype, Google Voice, Microsoft LYNC, Web browser, Adobe Flash, Facebook,
Twitter, Youtube, news, weather, stock, Internet Radio, Pandora, Last.fm, Yahoo
Flickr, Photobucket, alarm clock, Google Calendar, mobile phone data
import/export via Bluetooth and etc. API/SDK available for advanced custom
application development
Applications
Deployment
Allow various Android operating system 2.3 compliant applications to be
developed, downloaded and run in the embedded device with provisioning control
HD Audio
Yes, HD handset and speakerphone with support for wideband audio
Extension Module
Yes, can power up to 4 GXP2200EXT modules which feature a 128x384 graphic
LCD, 20 quick-dial/BLF keys with dual-color LED, 2 navigation keys, and less than
Table 1: GXP2200 Technical Specifications
Firmware Version 1.0.3.26 GXP2200 USER MANUAL Page 15 of 159
Page 17
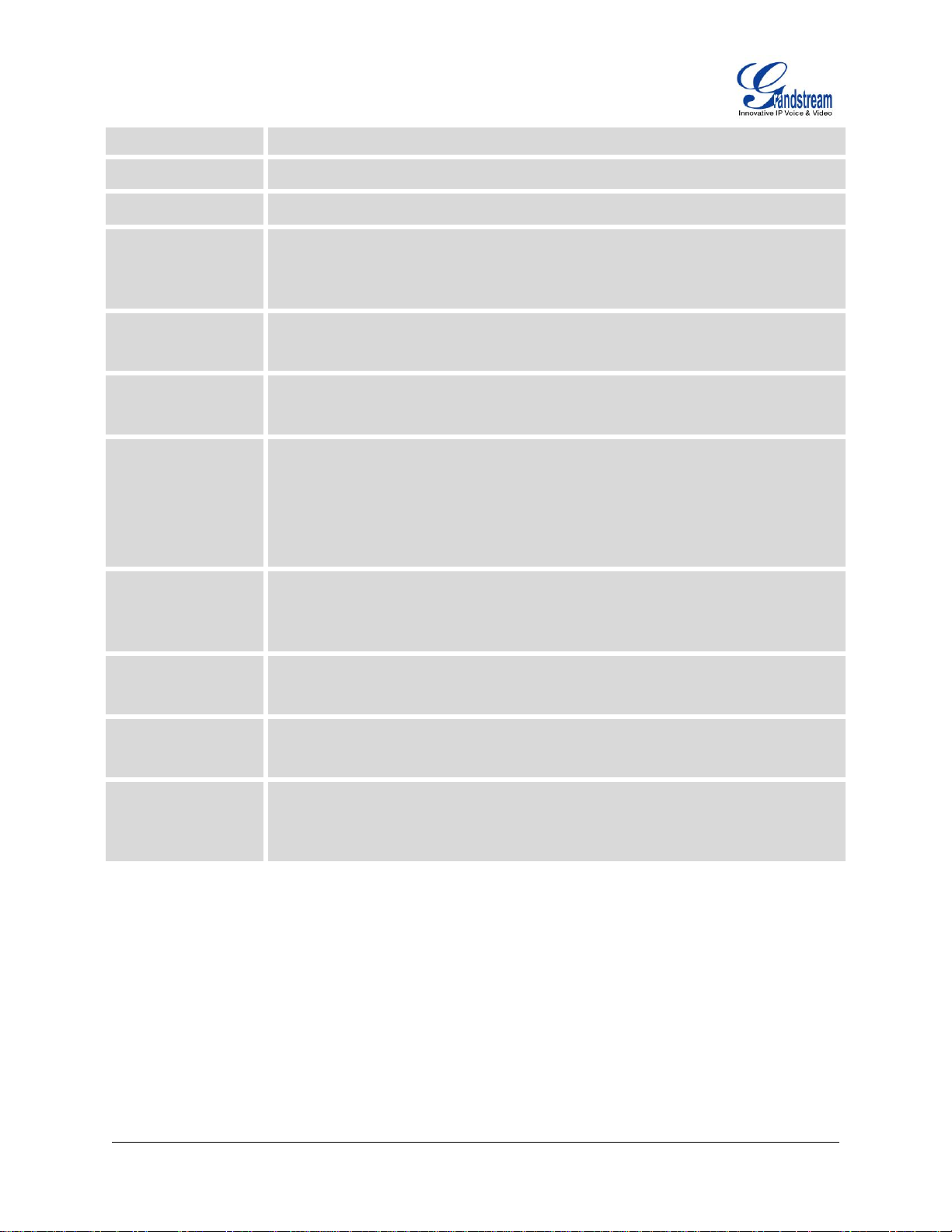
1.2W power consumption per unit
Base Stand
Yes, integrated stand with 2 adjustable angles
QoS
Layer 2 (802.1Q, 802.1p) and Layer 3 (ToS, DiffServ, MPLS) QoS
Security
User and administrator level passwords, MD5 and MD5-sess based
authentication, 256-bit AES encrypted configuration file, TLS, SRTP, HTTPS,
802.1x media access control
Multi-language
English, German, Italian, French, Spanish, Portuguese, Russian, Croatian,
Chinese, Korean, Japanese and etc
Upgrade and
Provisioning
Firmware upgrade via TFTP/HTTP/HTTPS or local HTTP upload, mass
provisioning using TR-069 or AES encrypted XML configuration file
Power and Green
Energy Efficiency
Universal power adapter: Input: 100-240VAC 50-60Hz;
Output: 12VDC, 1.5A (supplying power for up to 4 cascaded GXP2200EXT);
Integrated Power-over-Ethernet (802.3af, class 0);
Max power consumption 10W (power adapter, no GXP2200EXT), 12W (PoE, no
GXP2200EXT), or 18W (power adapter only, with 4 cascaded GXP2200EXT)
Physical
Unit dimension: 188mm (W) x 210mm (H) x 85mm (D) (handset on-hook)
Unit weight: 0.86kg
Package weight: 1.42kg
Temperature and
Humidity
Operating: 32 - 104oF / 0 - 40oC, 10-90% (non-condensing);
Storage: 14 - 140oF / -10 - 60oC
Package Content
GXP2200 phone, handset with cord, universal power supply, network cable, quick
installation guide
Compliance
FCC Part 15 (CFR 47) Class B; EN55022 Class B, EN55024, EN61000-3-2,
EN61000-3-3, EN60950-1; AS/NZS CISPR 22 Class B, AS/NZS CISPR 24, RoHS;
UL 60950 (power adapter)
Firmware Version 1.0.3.26 GXP2200 USER MANUAL Page 16 of 159
Page 18

EQUIPMENT PACKAGING
Main Case
Yes (1)
Handset
Yes (1)
Phone Cord
Yes (1)
Power Adaptor
Yes (1)
Ethernet Cable
Yes (1)
Phone Stand
Yes (1)
Quick Installation Guide
Yes (1)
Handset Port
12V Power
USB Port
EXT Port
Phone Stand
EXT Connecting Slot
SD Card Slot
Headset Port
PC Port
LAN Port
CONNECTING YOUR PHONE
INSTALLATION
Table 2: GXP2200 Equipment Packaging
Figure 2: GXP2200 Back View
Firmware Version 1.0.3.26 GXP2200 USER MANUAL Page 17 of 159
Page 19
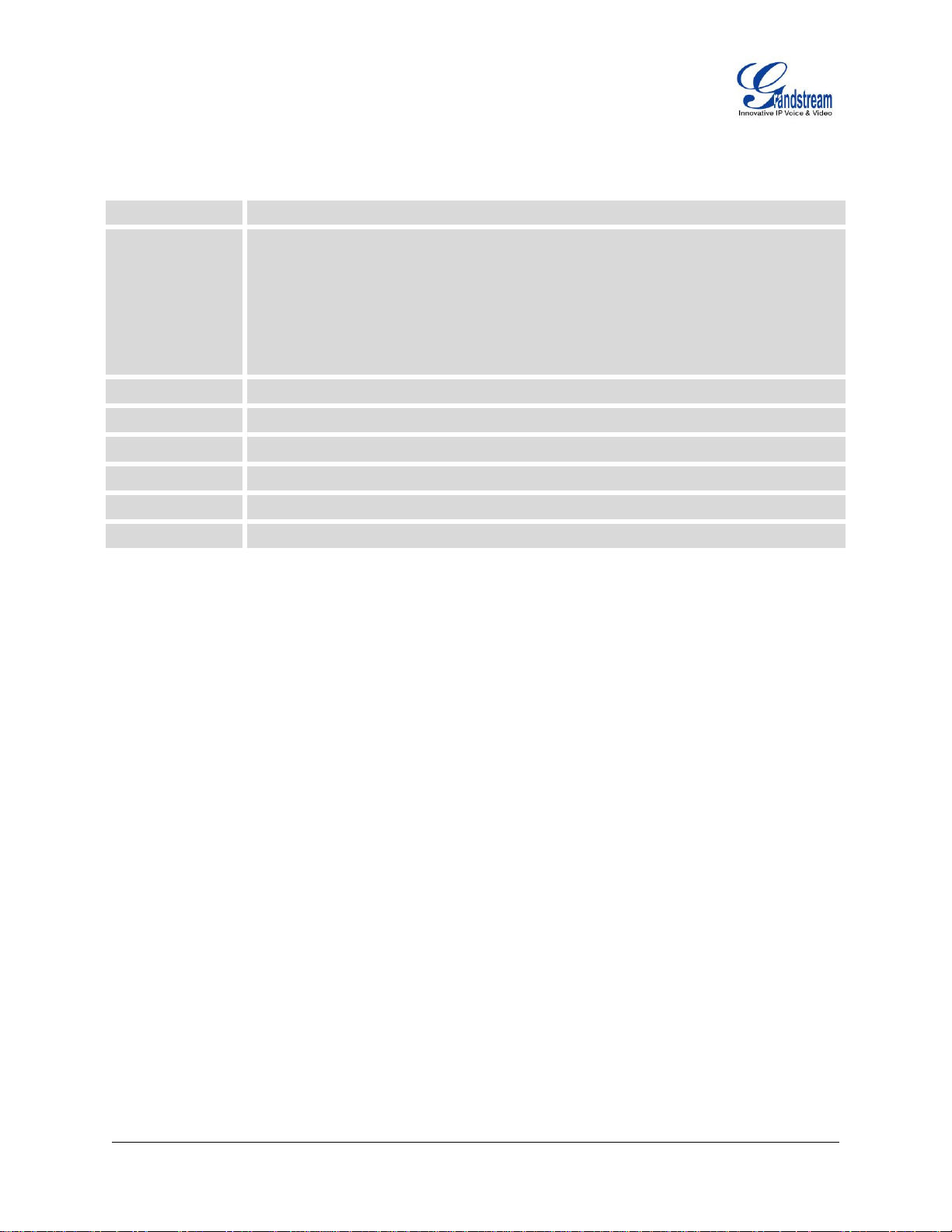
SD Card Slot
SD Card Slot
USB Port
USB devices can be connected via the USB port.
For example:
Connect a USB flash drive to save captured pictures;
Connect a USB light to the GXP2200.
Connect a USB Wi-Fi dongle to the GXP2200.
Headset Port
RJ9 headset connector port (supporting EHS with Plantronics headset)
Handset Port
RJ9 handset connector port
PC Port
10/100/1000Mbps RJ-45 port connecting to PC
LAN Port
10/100/1000Mbps RJ-45 port connecting to Ethernet
Power Jack
12V DC Power connector port
EXT Port
RJ11 connector port to connect the GXP2200 Extension Board
Table 3: GXP2200 Connectors
To set up the GXP2200, follow the steps below:
1. Attach the phone stand to the back of the phone where there is a slot for the phone stand. Upper part
and bottom part are available for two angels;
2. Connect the handset and main phone case with the phone cord;
3. Connect the LAN port of the phone to the RJ-45 socket of a hub/switch or a router (LAN side of the
router) using the Ethernet cable;
4. Connect the 12V DC output plug to the power jack on the phone; plug the power adapter into an
electrical outlet. If PoE switch is used in step 3, this step could be skipped;
5. The LCD will display the booting up screen. Before continuing, please wait for the main screen display
to show up.
GXP2200 EXTENSION MODULE (GXP2200EXT)
The GXP2200 extension module (GXP2200EXT) is an ideal solution for the busy enterprise environment
looking to add the ability to receive and dispatch calls efficiently. Each extension module has 20
programmable buttons, Left and Right buttons, supporting 40 Multiple Purpose Keys to be configured.
GXP2200 supports up to 4 extension modules, adding 160 fully programmable phone extensions to the
phone.
Firmware Version 1.0.3.26 GXP2200 USER MANUAL Page 18 of 159
Page 20
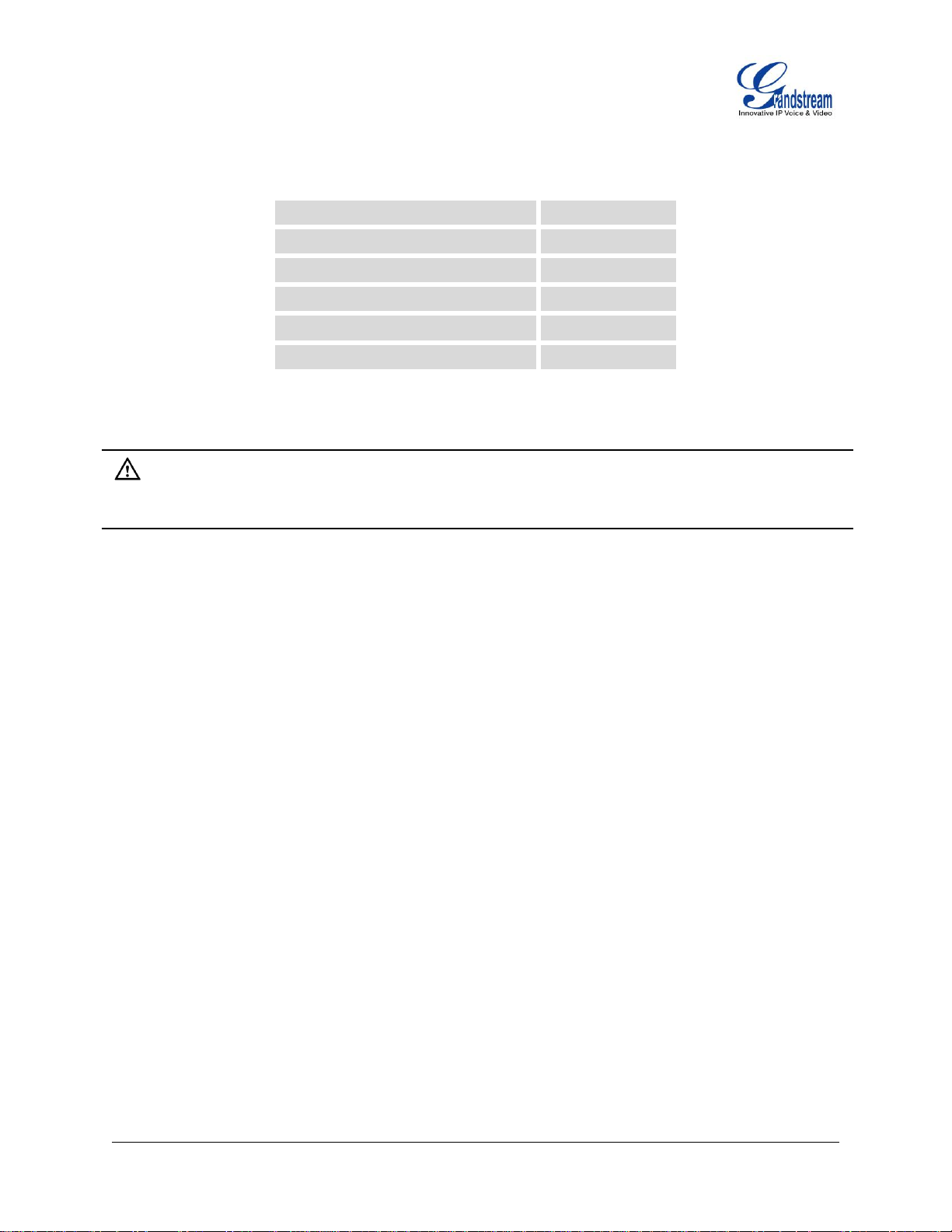
GXP2200EXT Main Case
Yes (1)
GXP2200EXT Stand
Yes (1)
RJ11-RJ11 Cable
Yes (1)
Connector Plate
Yes (1)
Screws
Yes (4)
Quick Installation Guide
Yes (1)
Table 4: GXP2200EXT Packaging
Note:
The GXP2200EXT is an additional accessory for the GXP2200 and is not included in the GXP2200 box.
To set up the GXP2200EXT with the GXP2200, please follow the steps below:
1. On the back of the GXP2200 and the GXP2200EXT, there are slots for connector plate. Attach the
connector plate between the slots for GXP2200 and the GXP2200EXT;
2. Apply the screws provided and securely tighten them in (See Figure 3: GXP2200 Back View with
GXP2200EXT);
3. Connect the GXP2200EXT to the GXP2200 via EXT port using the RJ11-RJ11 cable provided;
4. Install the phone stand on the GXP2200 and the GXP2200EXT;
5. Power up the GXP2200. The GXP2200EXT will show the booting up screen with version information
and connecting status;
6. After successfully booting up, the GXP2200EXT will stay in idle. Press and hold the Left button for 3 to
5 seconds to check the version information and status.
Firmware Version 1.0.3.26 GXP2200 USER MANUAL Page 19 of 159
Page 21
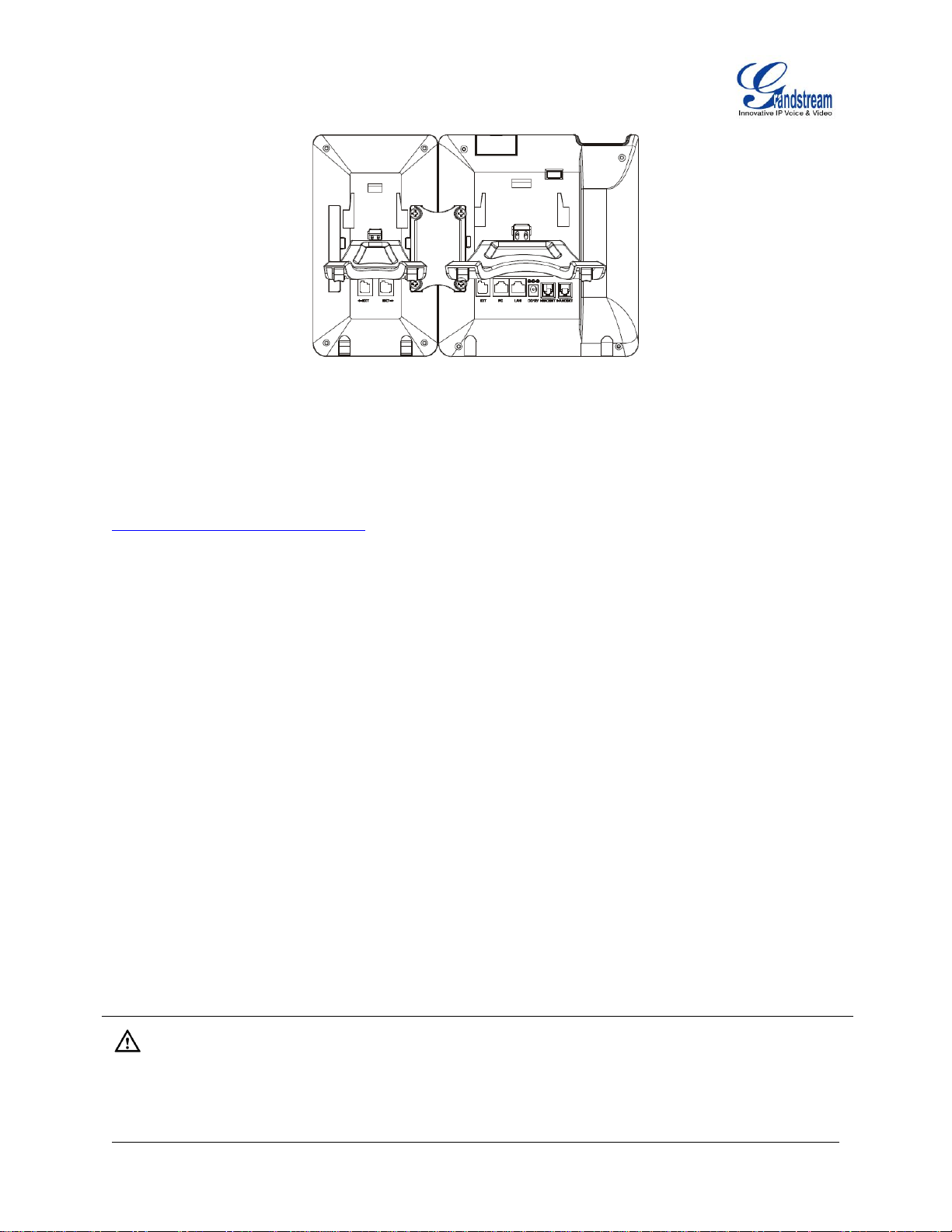
Figure 3: GXP2200 Back View with GXP2200EXT
The GXP2200EXT can be configured via the web GUI of the GXP2200 connected. After successfully
configured, press Left or Right button on the GXP2200EXT and users could browse all the MPK's status in
different pages.
For more information on installing, connecting and configuring the GXP2200EXT with GXP2200, please
refer to the GXP2200EXT user manual:
http://www.grandstream.com/support
SAFETY COMPLIANCES
The GXP2200 phone complies with FCC/CE and various safety standards. The GXP2200 power adapter
is compliant with the UL standard. Use the universal power adapter provided with the GXP2200 package
only. The manufacturer’s warranty does not cover damages to the phone caused by unsupported power
adapters.
WARRANTY
If the GXP2200 phone was purchased from a reseller, please contact the company where the phone was
purchased for replacement, repair or refund. If the phone was purchased directly from Grandstream,
please contact Grandstream Support for a RMA (Return Materials Authorization) number before the
product is returned. Grandstream reserves the right to remedy warranty policy without prior notification.
Warning:
Use the power adapter provided with the phone. Do not use a different power adapter as this may damage
Firmware Version 1.0.3.26 GXP2200 USER MANUAL Page 20 of 159
Page 22
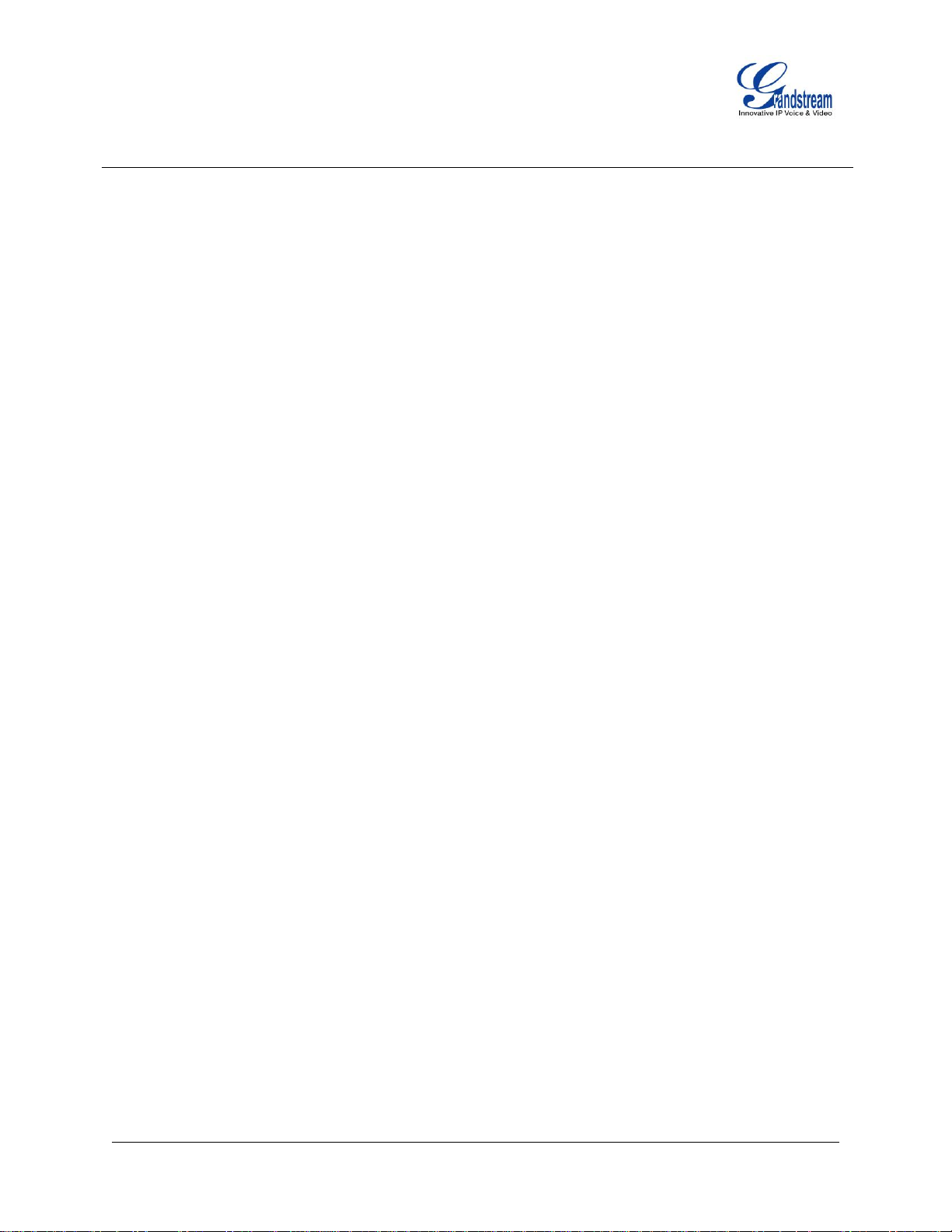
the phone. This type of damage is not covered under warranty.
Firmware Version 1.0.3.26 GXP2200 USER MANUAL Page 21 of 159
Page 23
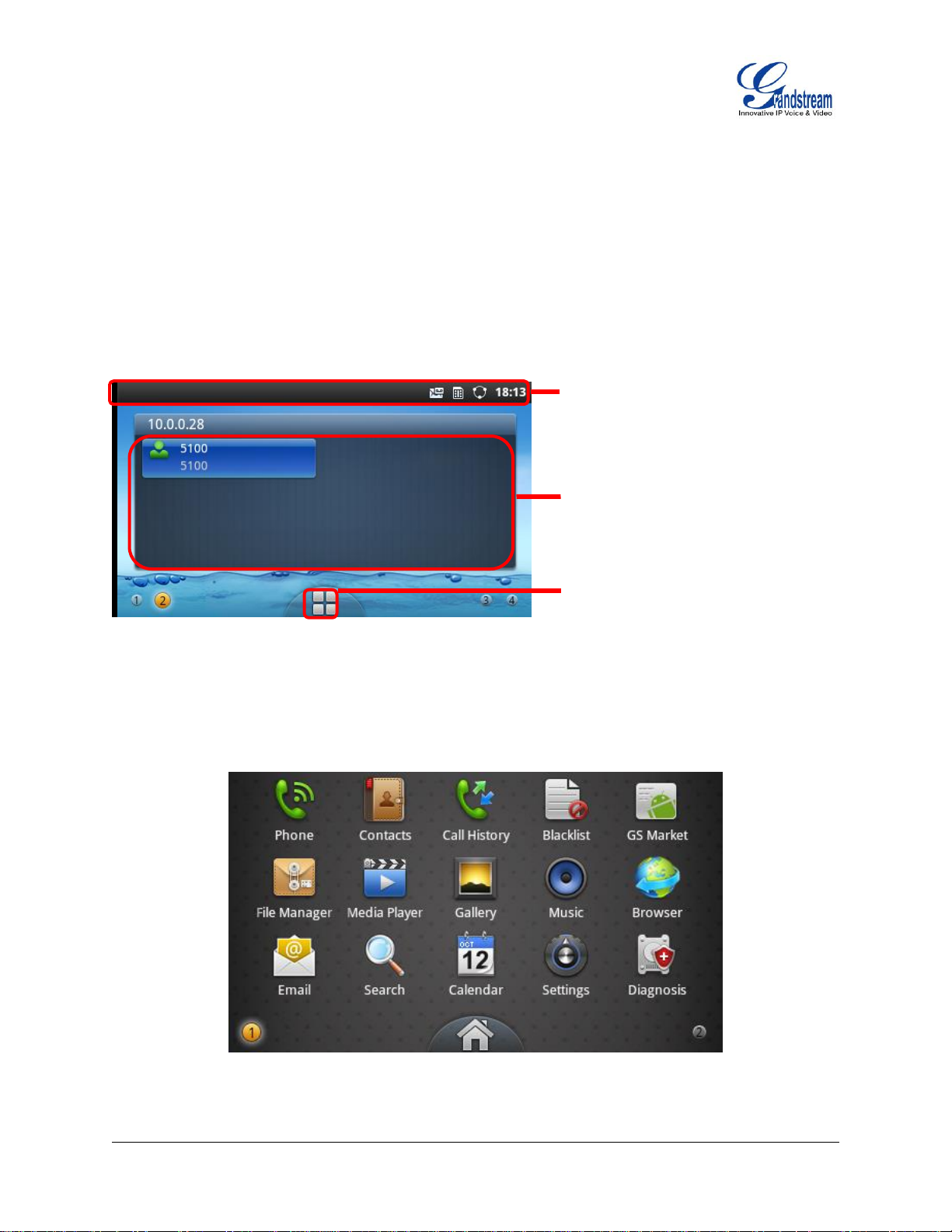
GETTING TO KNOW GXP2200
The Status Bar shows time,
connectivity, signal strength,
notification information and etc.
Account information displays in
this area. Up to 6 accounts can be
registered and displayed.
Onscreen MENU icon. Tap to
access settings and applications.
USING THE TOUCHSCREEN
When the phone boots up in HOME screen, the LCD will display as below. A registered account is shown
in the following figure and users might need register their own account to have the account status
displayed.
Tap the onscreen MENU icon, the settings and applications menu will be brought up as shown below.
Firmware Version 1.0.3.26 GXP2200 USER MANUAL Page 22 of 159
Figure 4: GXP2200 Default Main Screen
Figure 5: GXP2200 Onscreen Menu
Page 24

To fully manipulate the GXP2200 capacitive touch screen, use your fingers operate the following on the
GXP2200 icons, buttons, menu items, onscreen keyboard and etc.
Tap
To select items on the screen (e.g., setting options, apps);
To press onscreen buttons (e.g., "End" or "Options" softkey during the call) ;
To type letters and symbols using the onscreen keyboard.
Touch and Hold
Touch the item on the screen and hold it without lifting your finger from the screen till an action occurs.
For example, touch and hold on a picture to bring up operation options such as "Open", "Copy",
"Move", "Rename" and etc.
Drag
Touch and hold an item for a few seconds first. Once the item has a red frame activated, or a move
option shows up, keep your finger on the screen and move it until the target position is reached. Then
lift your finger up to release.
Slide
Move your finger across the screen to slide. To view different idle screens or menu pages, slide left or
right; to view the status bar on top of the screen, place your finger on the bar and slide it down. If your
finger stays on the screen for too long, the item may be selected and sliding won't occur.
Pinch
Place two fingers on the screen, then pinch them together (zoom out) or spread them apart (zoom in).
This could be used in main screen, or apps like Browser and Gallery.
IDLE SCREEN
SETTING UP HOME SCREEN
By default, the HOME screen is the one with account registration status displayed. Users could change it
by specifying the HOME screen as preferred. Follow the steps below to set up the HOME screen.
GXP2200 is up and running on idle screen;
Press the MENU button and tap on "Edit" option. Or users could place two fingers on the
screen and them pinch together. Then it will zoom out all the screens as shown in Figure 6: Set
GXP2200 HOME Screen.
Firmware Version 1.0.3.26 GXP2200 USER MANUAL Page 23 of 159
Page 25
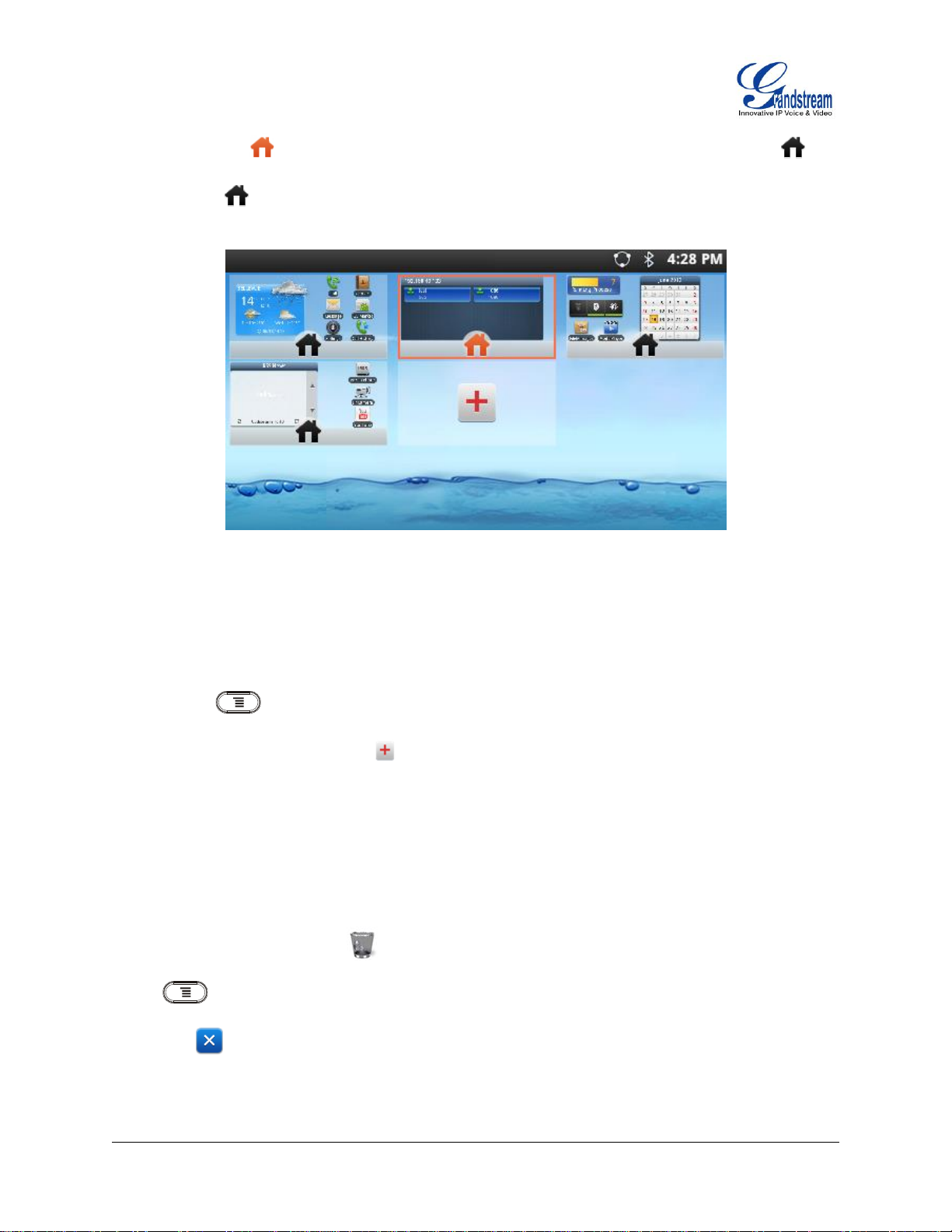
The screen with selected in a red frame is the HOME screen. Others are shown with icon . Tap
on the icon to select the corresponding screen as the new HOME screen.
Figure 6: Set GXP2200 HOME Screen
ADDING IDLE SCREENS
By default, there are four idle screens. To add more screens, firstly pinch on the idle screen, or press the
MENU button and then touch "Edit" option to bring up the display in Figure 6: Set GXP2200
HOME Screen. Then tap on the icon so one more idle screen will be added. To adjust the sequence
for the idle screens to display, drag the screen and move to insert it before or after other screens.
DELETING IDLE SCREENS
The idle screens could be deleted. To delete, firstly remove all the widgets/shortcuts on that screen by
dragging the icon to Recycle Bin at the bottom. Then pinch on the idle screen, or press the MENU
button and then touch "Edit" option to bring up the display as the following figure shows. Now tap
on the icon for the screen you would like to delete.
Firmware Version 1.0.3.26 GXP2200 USER MANUAL Page 24 of 159
Page 26
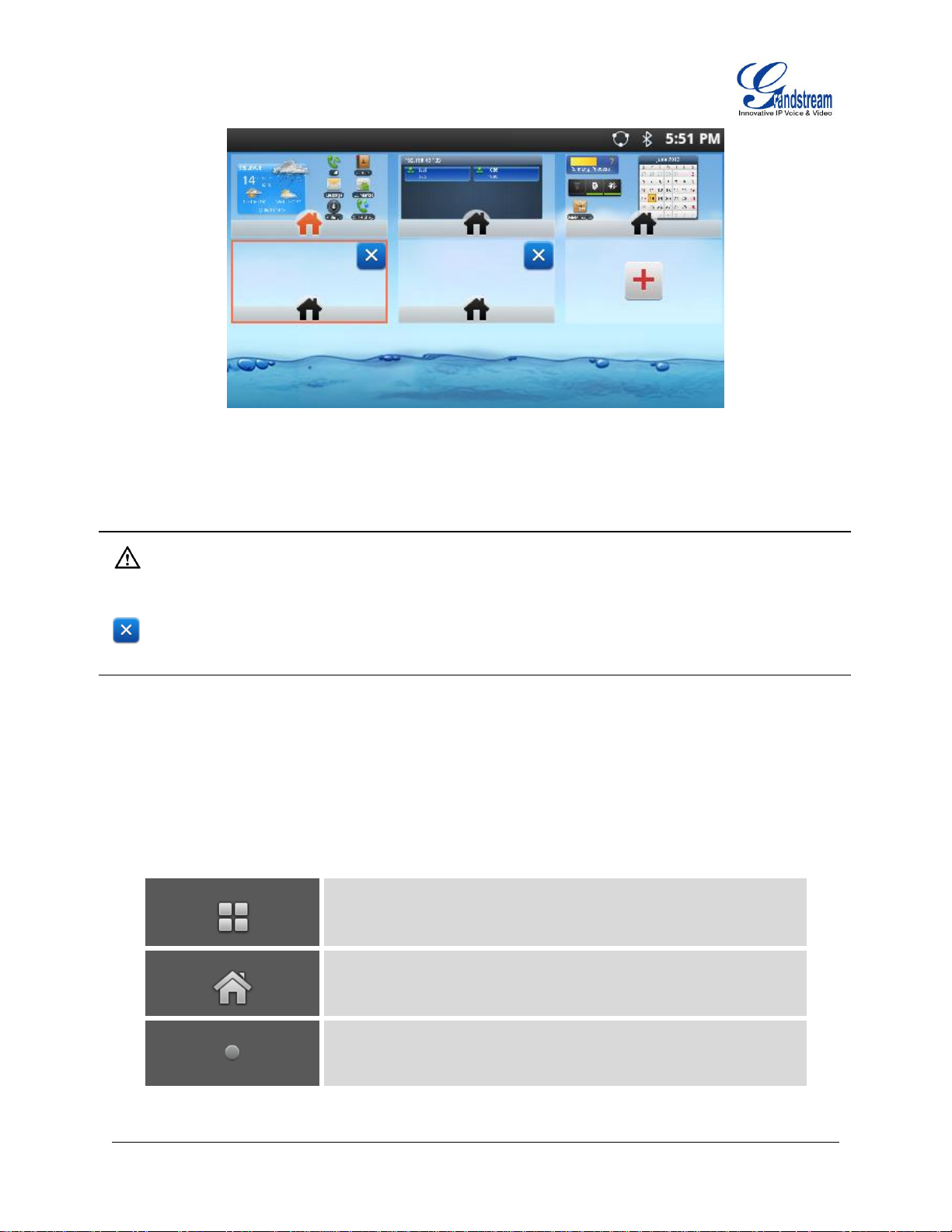
Onscreen MENU icon. Displayed on the bottom of each idle screen.
Tap on it to access settings and all the installed applications.
HOME icon. Displayed on the bottom of onscreen Menu screen.
Tap on it to go back to the HOME screen.
Screen indicator. Displayed on the bottom of each idle screen.
Grey: The indicated screen is not the current displayed screen.
Figure 7: Delete GXP2200 Idle Screen
Note:
Removing the widgets/shortcuts from the screen to be deleted is necessary. Otherwise, users won't see
show up for the screen.
IDLE SCREEN ICONS
The following table describes the icons used on the GXP2200 idle screen and MENU screen.
Table 5: GXP2200 Onscreen Icons
Firmware Version 1.0.3.26 GXP2200 USER MANUAL Page 25 of 159
Page 27
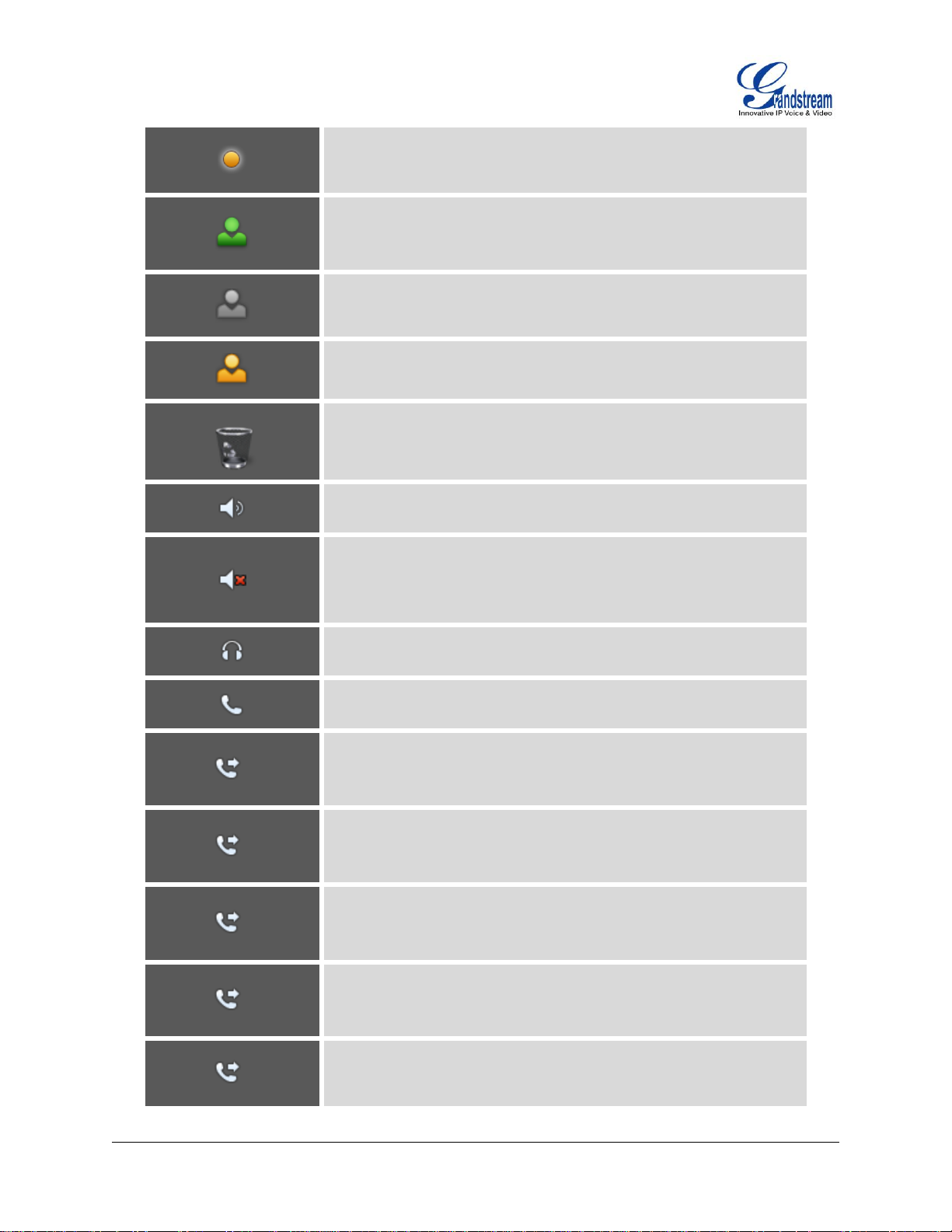
Screen indicator. Displayed on the bottom of each idle screen.
Orange: The current displayed screen.
Account registered. Displayed on the default HOME screen when
the account is registered. Tap on it to make calls via this account.
Account unregistered. Displayed on the default HOME screen if
the account is configured but not registered.
SCA Account. Displayed on the default HOME screen if the account
is registered as a SCA account.
Recycle Bin. Displayed when holding and dragging a widget on idle
screen.
Drag the widget to Recycle Bin to remove it from the idle screen.
Speaker. Displayed in status bar when speaker is being used.
Tone silent. Displayed in status bar when speaker is turned off.
When it's on silent, the incoming call/message won't produce ring
tone/notification tone from phone's speaker.
Headset. Displayed in status bar when headset is being used.
Handset. Displayed in status bar when handset is off hook.
1
Call forward (Account 1). Displayed in status bar when call forward
is set up for account 1.
2
Call forward (Account 2). Displayed in status bar when call forward
is set up for account 2.
3
Call forward (Account 3). Displayed in status bar when call forward
is set up for account 3.
4
Call forward (Account 4). Displayed in status bar when call forward
is set up for account 4.
5
Call forward (Account 5). Displayed in status bar when call forward
is set up for account 5.
Firmware Version 1.0.3.26 GXP2200 USER MANUAL Page 26 of 159
Page 28
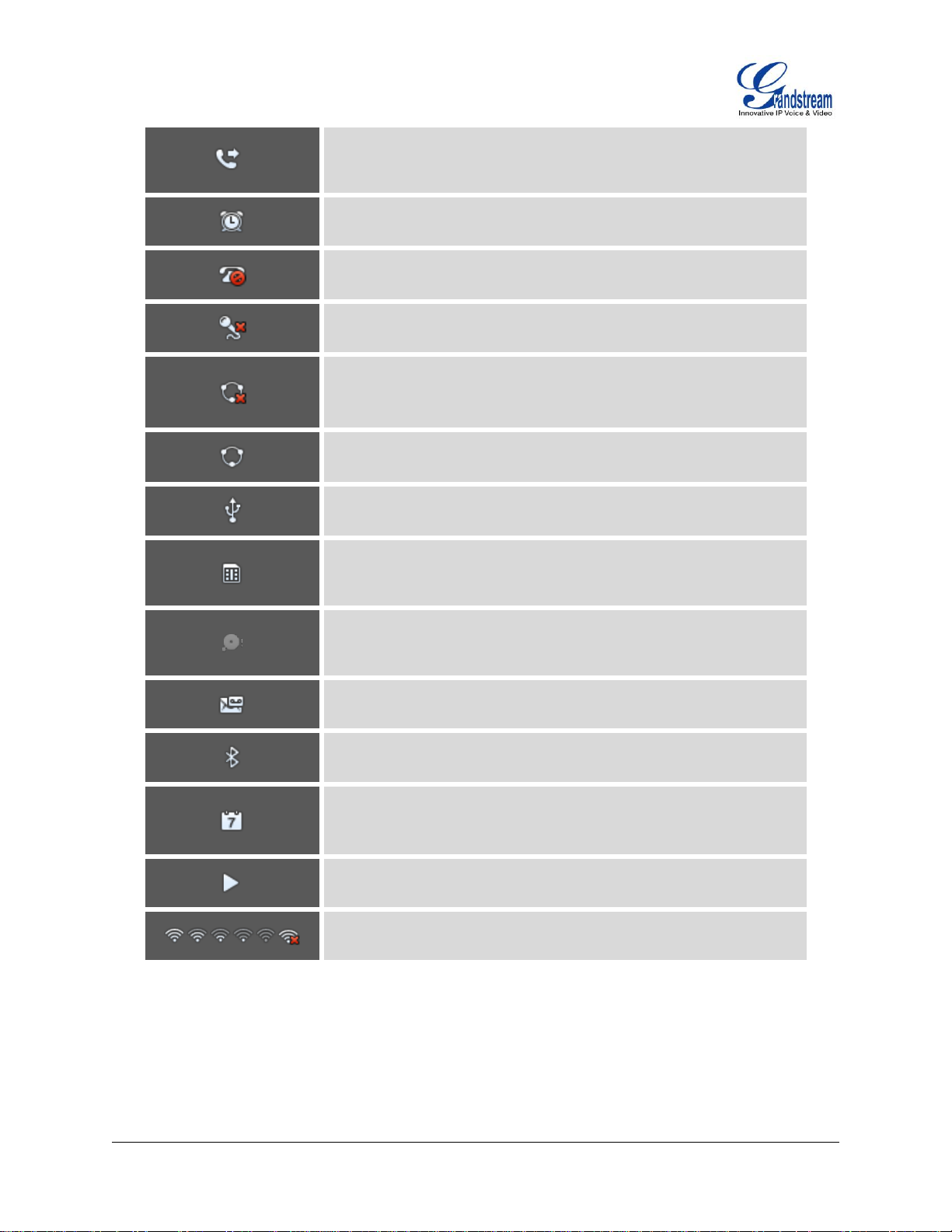
6
Call forward (Account 6). Displayed in status bar when call forward
is set up for account 6.
Alarm. Displayed in status bar when there is alarm set up.
DND. Displayed in status bar when DND is on.
Mute. Displayed in status bar when the ongoing call is muted.
Network disconnected. Displayed in status bar when network is not
connected.
Network connected. Displayed in status bar when network is
connected.
USB connected. Displayed in status bar when USB storage device
is connected.
SD Card inserted. Displayed in status bar when SD card is inserted.
SD Card space full. Displayed in status bar when the inserted SD
card's space is full.
Voicemail. Displayed in status bar when there is new voicemail.
Bluetooth. Displayed in status bar when Bluetooth is enabled.
Calendar event. Displayed in status bar when calendar has event
scheduled.
Playing. Media Player is currently playing files.
Wi-Fi signal strength. Displayed in status bar when Wi-Fi is used.
ONSCREEN KEYBOARD
The GXP2200 onscreen keyboard can be activated by tapping on an input field.
Firmware Version 1.0.3.26 GXP2200 USER MANUAL Page 27 of 159
Page 29

English Keyboard
This is the default keyboard on GXP2200. Tap on to change keyboard/input options.
Figure 8: GXP2200 Onscreen Keyboard - English Keyboard
Chinese Keyboard
When using Chinese Keyboard, users could input English and Chinese by switching input method. To
switch input method to English when the current method is Chinese, tap on .
Figure 9: GXP2200 Onscreen Keyboard - Chinese Input Method
To switch input method to Chinese when the current method is English, tap on .
Figure 10: GXP2200 Onscreen Keyboard - English Input Method
Lowercase and Uppercase
When using English input method, to switch input among lowercase, capital uppercase and all
uppercase, tap on , or .
Firmware Version 1.0.3.26 GXP2200 USER MANUAL Page 28 of 159
Page 30

Figure 11: GXP2200 Onscreen Keyboard - Lowercase
Figure 12: GXP2200 Onscreen Keyboard - Capital Uppercase
Figure 13: GXP2200 Onscreen Keyboard - All Uppercase
Number and symbols
To input number and symbols, tap on to switch the mode and tap on to go to another
page for more symbols.
Firmware Version 1.0.3.26 GXP2200 USER MANUAL Page 29 of 159
Page 31

Figure 14: English Keyboard - Number and Symbols
Figure 15: Chinese Keyboard - Number and Symbols
Note:
To configure keyboard and input options, users could go to Settings -> Language & Keyboard ->
Keyboard Settings.
Users could press and hold on the input field for 2-4 seconds to activate the window for Input method
configuration.
Firmware Version 1.0.3.26 GXP2200 USER MANUAL Page 30 of 159
Page 32

USING THE KEYPAD
Contacts. Press to view and edit contact information.
Search. Press to search.
Home. Press to go back to Home screen; or press and hold it for about 2
seconds, the current running applications and a Manage Applications
button will show.
Menu. Press to view options for different screen or applications.
Back. Press to go back.
Hold. Press to put call on hold or resume the call.
Mute. Press to mute or unmute the call.
Headset. Press to switch to headset mode.
Message. Press to view voicemail messages.
Transfer. Press to transfer call.
Figure 16: GXP2200 Keyboard
Table 6: GXP2200 Keypad Buttons
Firmware Version 1.0.3.26 GXP2200 USER MANUAL Page 31 of 159
Page 33

Conference. Press to conference call.
Speaker.
Send/Redial.
Volume.
Color
LED Status
Description
Fast Flashing
Incoming call
Solid
Calling, Talking
Slow Flashing
Call on hold
Flashing
Missed call (s), New voicemail (s), New SIP Message (s)
Solid
High memory usage, Maximum number of messages,
Maximum contact storage
Solid
Phone is on but the screen is off
OFF
OFF
Normal
Note:
To capture a screenshot, press the MENU and SEARCH button at the same time. Then
the screenshot picture will be saved under File Manager->user_data->screenshot folder.
USING THE MESSAGE WAITING INDICATOR
The GXP2200 message waiting indicator LED is on the top right corner of the device. It could notify the
users with different messages and status of the phone. Please refer to the status description below. The
priority for the LED indicator is from high to low in the following table.
Table 7: GXP2200 MWI LED Status
MANAGING STATUS BAR
The GXP2200 status bar is located on the top of the screen. Touch the bar and slowly drag it down to
display the full status list.
Firmware Version 1.0.3.26 GXP2200 USER MANUAL Page 32 of 159
Page 34
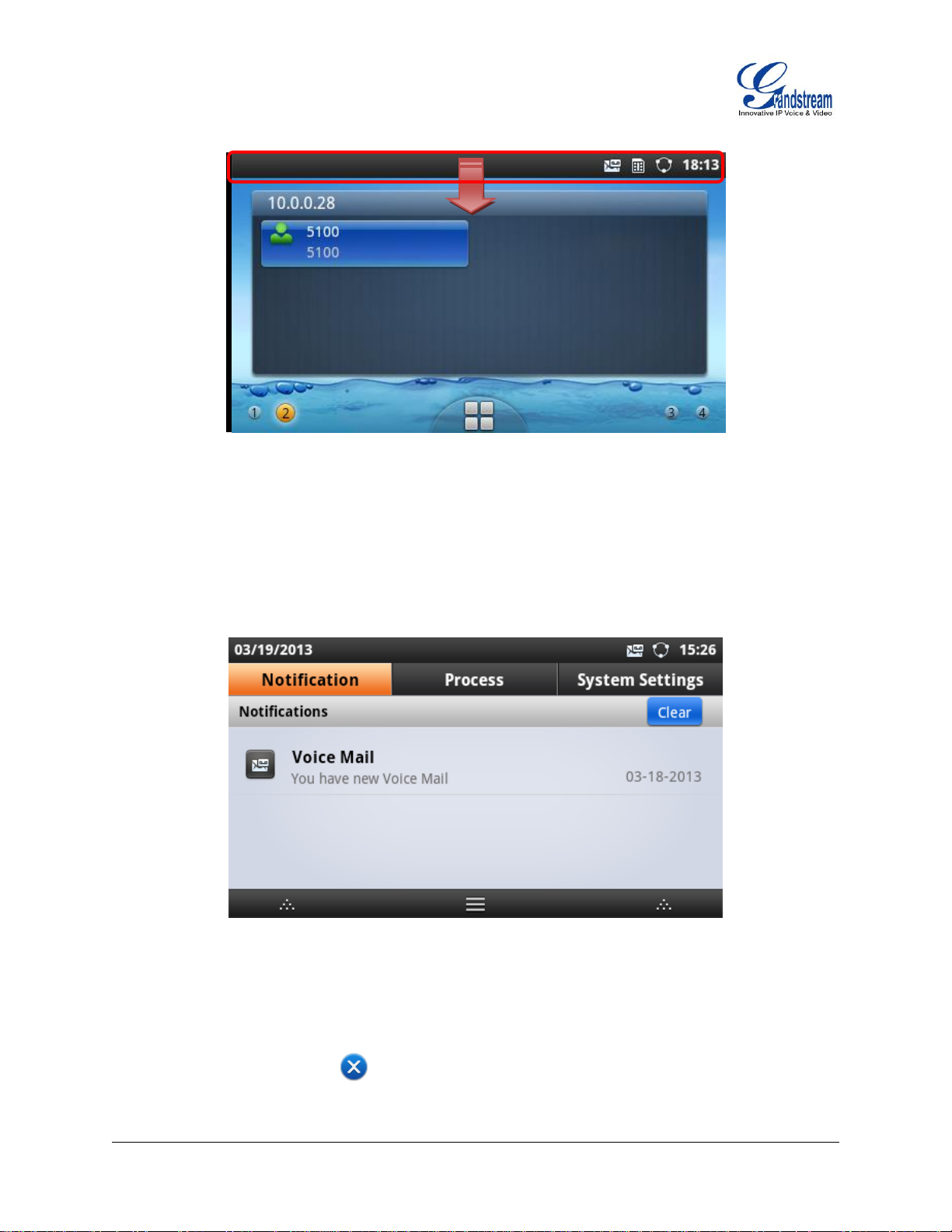
Figure 17: GXP2200 Status Bar
Once the status bar is opened, users could view the notifications, process and system settings.
Notification
Users could tap on the notification message to open it and view the details. To remove all the
notifications, tap on Clear button.
Figure 18: GXP2200 Status Bar - Notification
Process
Tap on Process tab then users could view all the running processes on the GXP2200. Press on the
process to open it, or tap on to close the process.
Firmware Version 1.0.3.26 GXP2200 USER MANUAL Page 33 of 159
Page 35

Turn on/off
LCD display.
Tone on/off on
incoming
call/message.
Turn on/off DND. When DND is on,
all the calls to the registered
accounts will be blocked.
Turn on/off
BlueTooth.
Scroll left/right
to adjust LCD
brightness.
Select Media
Channel when
playing audio
or video.
Turn on/off
Wi-Fi.
Handset mode:
Enabled/Disabled/
Auto. This is used
when running 3rd
party app.
Figure 19: GXP2200 Status Bar - Process
System Settings
Users could access some of the frequently used features from system settings. For each option,
please see the description below.
Firmware Version 1.0.3.26 GXP2200 USER MANUAL Page 34 of 159
Figure 20: GXP2200 Status Bar - System Settings
Page 36

Note:
Handset Mode is for audio path and GXP2200 dialer control when running 3rd party app that uses media
path. Currently there are three options supported:
Enabled: Default mode. When handset is lifted, audio will come through handset and the GXP2200
default call screen will show.
Disabled: In this mode, when running the 3rd party app, if handset is lifted, the audio path will switch
to handset but GXP2200 default call screen won't show (users won't hear dial tone either). Onhook the
handset, the audio path will be switched to speaker. Under this mode, even the GXP2200 is not using
the 3rd party app, picking up the handset will not activate the GXP2200 dialer. (Users can still use
Speaker button to activate GXP2200 dialer under this mode.)
Auto: In this mode, the GXP2200 will automatically detect if the audio path is used by 3rd party app
first. If so, it will use the handset mode "Disabled". Otherwise, keep it in "Enabled" mode. Please note
that running the 3rd party app doesn't necessarily mean the audio path is used by the 3rd party app. If
the audio path is not occupied by the 3rd party app, the GXP2200 will still use the handset mode
"Enabled".
Firmware Version 1.0.3.26 GXP2200 USER MANUAL Page 35 of 159
Page 37

MAKING PHONE CALLS
REGISTERING SIP ACCOUNTS
The GXP2200 supports up to 6 independent SIP accounts. Each account may have separate SIP servers,
usernames and NAT configurations.
For example, the user has configured 4 SIP accounts on GXP2200: Account 1, Account 2, Account 3 and
Account 4. The registration status for each account is displayed on the main screen. The icon next to the
account name will indicate the registration status ( Green: registered; Grey: unregistered;
Yellow: registered as SCA account). The following figure shows Account 1 and Account 2 are registered,
while Account 3 and Account 4 are configured but not registered.
Figure 21: GXP2200 Account Registration Status
To register the account, users could directly configure from MENU button->Settings->Advanced
Settings->Account. Or users could log in the GXP2200 web GUI->Account page to fill in the necessary
registration information, i.e., Account active, Account name, SIP Server, SIP User ID, SIP Auth ID, SIP
Auth Password and etc. Once the correct information is entered and saved, the account registration status
will show on the main screen.
Note:
For web GUI login and configuration information, please refer to section [GXP2200 WEB GUI SETTINGS].
Firmware Version 1.0.3.26 GXP2200 USER MANUAL Page 36 of 159
Page 38

HANDSET, SPEAKER AND HEADSET MODE
The GXP2200 allows users to switch among handset, speaker or headset when making calls. Press the
Hook Switch to switch to handset; press the Headset button to switch to headset; or press the
Speaker button to switch to speaker.
MAKING A CALL
Once the account is successfully registered, users could use the following ways to make a call.
1. Onhook dialing
When the phone is in idle, press the digits to bring up the call screen and select the account on the
right panel. Or, users could tap on the registered account icon in idle screen to select the account;
Enter the necessary digits. When there is digit matching call history, or contacts name/number, the
drop-down list will show the numbers. For example, if "John" is saved in the GXP2200 contacts,
entering 5 (JKL) 6 (MNO) 4 (GHI) 6 (MNO) will show call log with 5646 as the first four digits, as well as
John's number. Users could then directly select one of them from the list, instead of entering all the
digits;
To send the digits and call via Speaker, press button or Send button or tap on
(audio call) / (video call) . To use handset, lift the handset up from the hook switch. If headset is
used, press to call via headset.
Firmware Version 1.0.3.26 GXP2200 USER MANUAL Page 37 of 159
Page 39

Figure 22: GXP2200 Call Screen
2. Off hook and dial
Take the handset off hook, or press the speaker button , or press the headset button
to bring up the call screen;
Select the account by tapping on the account name in the right panel;
Enter the number;
Tap on (audio call) or (video call) or to send. If no key is pressed, the call will be
automatically dialed out after 4 seconds timeout.
3. Redial
When the phone is idle or offhook, press SEND button to dial the last dialed-out number;
For redialing, the phone will use the account that was used to call the last number. Therefore, if the last
number dialed uses the third SIP account, the phone will also use the third SIP account when
redialing.
4. Via Call History
Access the Call History by tapping on the onscreen Menu icon->Call History icon ;
The LCD will display all call history types: "All", "Outgoing", "Incoming" and "Missed" calls;
Select the call history you would like to view by sliding up/down and tapping on the corresponding
number;
Press on the dial icon to dial out.
Firmware Version 1.0.3.26 GXP2200 USER MANUAL Page 38 of 159
Page 40

Figure 23: GXP2200 Call History Screen - One Entry Selected
5. Via Contacts
Access the contacts information by tapping on the onscreen Menu icon->Contacts icon ;
The LCD screen will display the records in the contacts;
Navigate to the contacts by sliding up/down on the screen;
Tap on the dial key to dial the corresponding contact.
Figure 24: GXP2200 Contacts Screen
6. Via Messages
Access the SMS by tapping on the onscreen Menu icon->Message ;
The LCD screen will display the message information. Tap on the person you would like to call;
Then the detailed information for the message will be displayed;
Tap on to dial.
Firmware Version 1.0.3.26 GXP2200 USER MANUAL Page 39 of 159
Page 41

Figure 25: GXP2200 Messages Screen
7. Making Call Via Bluetooth Headset
Connect Bluetooth headset with the GXP2200;
Make an outgoing call;
If the call is dialed out using Speaker, the Bluetooth headset will be activated and connected
automatically;
If the call is dialed using handset, users can press "Options" and tap on "Bluetooth" to switch to
Bluetooth headset;
Press the Bluetooth headset call control button can hang up the call.
Figure 26: Making Call Via Bluetooth Headset
DIRECT IP CALL
Firmware Version 1.0.3.26 GXP2200 USER MANUAL Page 40 of 159
Page 42

Direct IP Call allows two phones to talk to each other in an ad-hoc fashion without a SIP proxy. VoIP calls
can be made between two phones if:
Both phones have public IP addresses;
Or
Both phones are on the same LAN/VPN using private or public IP addresses;
Or
Both phones can be connected through a router using public or private IP addresses (with necessary
port forwarding or DMZ).
To make a direct IP call, please follow the steps below:
Off hook the phone or select account in the idle screen to bring up call screen on GXP2200;
Under "Mode" button in the call screen, tap on it and select the mode as "IP Call";
Input the 12-digit target IP address. For example, if the target IP address is 192.168.1.60 and the port
is 5062 (i.e., 192.168.1.60:5062), input the following:
192*168*1*60#5062
The * key represents the dot (.) and the # key represents the colon (:).
Press "SEND" key or tap on (audio call) / (video call) button to dial.
Note:
The # will represent colon ":" in direct IP call rather than SEND key as in normal phone call;
Port number is not mandatory when making direct IP call;
Users need activate the first account on the GXP2200 to complete direct IP call;
If you have a SIP server configured, direct IP call still works. If the devices are behind NAT, users might
need configure NAT Traversal before using direct IP call. If you are using STUN, direct IP call will also
use STUN;
The phone needs to configure option "User Random Port" to "No" to accept direct IP calls;
In GXP2200 Contacts, if the number is using IP address, direct IP call can be made by dialing this
contact.
ANSWERING A CALL
1. Single incoming call
Firmware Version 1.0.3.26 GXP2200 USER MANUAL Page 41 of 159
Page 43

When the phone rings, users could use the headset, handset or speaker to answer the call. Select "Accept
New incoming call
from "Alex Smith" to
"5100".
The current call
with John Doe.
audio" or "Accept video" to answer the call via Speaker.
Figure 27: Single Incoming Call
2. Multiple Incoming Calls
When there is another incoming call, users will hear a call waiting tone, with the LCD displaying the
caller name and ID. In the right panel, the bar in green is the ringing line from "Alex Smith"; the bar in
blue is the current active call with "John Doe". "5100" is the callee account name;
Also, the LCD will show Answer buttons (if it's a video call, users can select "Audio Answer" or
"Video Answer") and Reject button for the new call. If the call is answered, the current call will be
placed on hold.
3. Missed Call
Firmware Version 1.0.3.26 GXP2200 USER MANUAL Page 42 of 159
Figure 28: Multiple Incoming Calls
Page 44

When there is missed call, a missed call window will pop out. Tap on it to check the missed call details.
4. Auto-Answer/Paging/Intercom
To enable auto-answer/paging/intercom feature, user could login GXP2200 Web GUI->Account
page->Call Settings to select the options for "Auto Answer".
Or, users could use LCD onscreen MENU->Settings->Personalized Account->select Account Name to
enable auto-answer.
Figure 29: Auto Answer Option in Web GUI
Figure 30: Auto Answer Option in LCD
Auto Answer options:
No: Disable Auto-Answer feature. This is the default setting. Users can select to answer or reject the
incoming call;
Yes: Enable Auto-Answer feature. Incoming calls will be answered automatically via speaker if the
phone is in idle;
Enable Intercom/Paging: Incoming Paging/Intercom Call will be automatically answered via speaker
Firmware Version 1.0.3.26 GXP2200 USER MANUAL Page 43 of 159
Page 45

if the phone is in idle. Other regular calls won't be automatically answered.
5. Incoming Call Using Bluetooth Headset
If the Bluetooth headset is connected to the GXP2200, users will hear the ring tone from Bluetooth headset
when there is incoming call. Tap on the call button on the Bluetooth headset to pick up the call.
If the call is answered by handset or speakerphone already, users could switch to Bluetooth headset
during the call. To switch the audio channel to Bluetooth headset during the call, press the "Options"
softkey and tap on "Bluetooth" to enable Bluetooth headset channel (see figure below).
Figure 31: Switching To Bluetooth Headset
Press the Bluetooth headset call button to hang up the call.
CALL HOLD
During the active call, press HOLD button to put the call on hold. The LCD screen will show pink
background and icon on the right panel indicates the call is on hold. To resume to call, press HOLD
button again and the LCD will go back to the talking screen in green background.
Firmware Version 1.0.3.26 GXP2200 USER MANUAL Page 44 of 159
Page 46

Figure 32: Call On Hold
CALL WAITING
When there is an active call, tap on the right panel to open up another line or accept the new incoming call.
This will automatically put the current call on hold. Touch the bars indicating different lines on the right
panel to toggle among multiple calls.
Figure 33: GXP2200 Multiple Calls Screen
CALL TRANSFER
The GXP2200 supports blind transfer and attended transfer. The default transfer mode is blind transfer.
Firmware Version 1.0.3.26 GXP2200 USER MANUAL Page 45 of 159
Page 47

Users could configure the "Default Transfer Mode" to be used on the GXP2200 under web
GUI->Advanced Settings->Call Features.
1. Blind Transfer
During the active call, press TRANSFER button to bring up the transfer screen;
The default transfer mode is "Blind". Users could also select transfer mode by tapping on the mode
selection bar (see figure below);
Enter the digits and then press the "Send" soft key on the right;
The call will be transferred and GXP2200 will hang up the call.
Figure 34: Blind Transfer
Note:
If wrong digits are entered, tap on to delete the digit one by one;
If users would like to cancel the transfer, press button to go back to the previous talking
screen.
2. Auto Attended Transfer
Firmware Version 1.0.3.26 GXP2200 USER MANUAL Page 46 of 159
Page 48

The GXP2200 support auto attended transfer which provides users a fast and easy way to complete
attended transfer.
During the active call, press TRANSFER button to bring up the transfer screen;
Select transfer mode by tapping on the mode selection bar (see figure below);
Figure 35: Auto Attended Transfer
Enter the digits and then press the "Send" soft key on the right;
When the GXP2200 hears the ringback tone, the following screen will show. Users could tap on
"Cancel" to cancel the transfer or simply hang up the call to complete call transfer before answer;
Figure 36: Auto Attended Transfer - Transferring
If the call is answered, users could then simply hang up or press the "Transfer" soft key to
Firmware Version 1.0.3.26 GXP2200 USER MANUAL Page 47 of 159
Page 49

complete the transfer. Also, before hanging up, users can tap on in the following
screen to separate the calls when talking to the second established call.
Figure 37: Auto Attended Transfer - Split
3. Attended Transfer with 1 Line on Hold and 1 Line Talking
During the active call, tap on in the right panel to make the second call. This will
place the current call on hold;
Dial the number for the second call;
Press TRANSFER button to bring up transfer screen with the line on hold;
Tap on the line on hold to transfer the call;
The call will be transferred and GXP2200 will hang up the call.
Firmware Version 1.0.3.26 GXP2200 USER MANUAL Page 48 of 159
Page 50

Figure 38: Attended Transfer
Note:
To transfer calls across SIP domains, SIP service providers must support transfer across SIP
domains;
If users would like to cancel the transfer, press button to go back to the previous talking
screen.
5-WAY CONFERENCE
The GXP2200 supports up to 5-way conferencing.
1. Initiate conference
When the phone is in idle, call screen, or during an active call, press CONFERENCE button
to bring up conference screen; users could also press CONF button in call screen right
after off hook the phone;
Tap on to start adding party in conference;
Firmware Version 1.0.3.26 GXP2200 USER MANUAL Page 49 of 159
Page 51

Figure 39: GXP2200 Conference Screen
Users could manually select account, enter digits and then tap on the icon, or select the
call (on hold or active ) to add to the conference;
Figure 40: Invite Party to Conference
Repeat the above step to add more parties in. The following figure shows a 3-way conference
established.
Firmware Version 1.0.3.26 GXP2200 USER MANUAL Page 50 of 159
Page 52

Figure 41: 3-way Conference Call Established
2. Remove party from conference
To remove a party from the conference, tap on the on the right top corner for the corresponding
party. Then it will be disconnected.
3. End conference
To end the conference, tap on to disconnect all the parties from the conference. GXP2200 will
hang up the call. If the remote party hangs up the call itself, it will be disconnected from the conference but
other parties on GXP2200 will stay in the existed conference.
4. Hold/Resume conference
During the conference, users could press the HOLD button to hold or resume the conference at
any time.
5. Auto Conference Mode
The GXP2200 also supports "Auto Conference" which allows users to establish conference call in a quick
and easy way, instead of adding the other parties one by one. To enable Auto Conference feature, go to
web GUI->Advanced Settings->Call Features and set "Auto Conference" to "Yes". To establish call
with auto conference when there are 1 or more calls on the GXP2200, simply press the conference button
and all the calls on GXP2200 will be brought into the conference.
Firmware Version 1.0.3.26 GXP2200 USER MANUAL Page 51 of 159
Page 53

Note:
For 4-way conference and 5-way conference, PCMA and PCMU are the supported codec in
current firmware version.
During the 3-way conference, if the initiator of the conference hangs up , the conference will end. If
users wish to allow the remaining 2 parties to stay in conversation after the initiator hangs up, the
conference initiator should set "Transfer on 3-way Conference Hang up" to "Yes" in web
GUI->Account page->Call Settings. This would allow the remaining parties to stay in the
conference after the initiator exists the conference.
VOICEMAIL(MESSAGE WAITING INDICATION)
When there is new voicemail, the Message Waiting Indication (MWI) LED icon will blink in red on the upper
right corner of the GXP2200. Also in the status bar, Voice Mail icon will shows up as a notification. To
retrieve the voicemail, press the Message button and tap on the account to dial into the voicemail
box. Then follow the Interactive Voice Response (IVR) for the message retrieval process.
For each account, the Voicemail User ID can be set up under web GUI->Account X->General Settings:
"Voice Mail UserID". When dialing out, this Voicemail User ID will be used to access the voicemail
message.
Figure 42: New Voicemail Notification
Firmware Version 1.0.3.26 GXP2200 USER MANUAL Page 52 of 159
Page 54

Regular voicemail.
Urgent voicemail.
Figure 43: Press Message Button to Retrieve Voicemail
CALL RECORDING
During the call, users could select to record the call and the recording file will be automatically saved to SD
card storage or USB storage.
To record the call, insert SD card or USB flash drive to the GXP2200 first. During the established call, tap
on "Options"->"Start Recording" and the recorded file will be automatically saved in "Record" folder under
SD card storage or USB flash drive. Tap on "Options"->"Stop Recording" or simply hang up the call to stop
recording.
If both SD card and USB flash drive are inserted to the GXP2200, the recording file will be save in the SD
card first.
Firmware Version 1.0.3.26 GXP2200 USER MANUAL Page 53 of 159
Figure 44: Start Voice Record
Page 55

Figure 45: Stop Voice Record
MUTE
During an active call, press the Mute button to mute the call. The mute icon will be displayed
in the status bar. Press the Mute button again to unmute the call.
DND
To turn on DND, tap on the status bar->System Settings on the GXP2200 LCD. Then touch the DND icon
to turn it on/off. When DND is on, the incoming calls to the GXP2200 will be blocked for all registered
accounts with a reminder ring produced. To disable the reminder ring, configure the option under GXP2200
web GUI->Advanced Settings->Call Features: "Disable DND Reminder Ring".
CALL FORWARD
Call forward feature can be set up from GXP2200 LCD or web GUI.
From LCD
Go to onscreen Menu->Settings->Personalized Account->Select account name and tap on Call
Forwarding to activate the feature. Then a list of options will show. Select the option to configure the
call forward type (None, Unconditional, Time Based, Others) and then enter necessary number in the
fields.
Firmware Version 1.0.3.26 GXP2200 USER MANUAL Page 54 of 159
Page 56

Figure 46: Call Forwarding on GXP2200 LCD
From Web GUI
Log in GXP2200 web GUI and go to Account page->Call Settings. By default, Call Forward feature is
set to "None". The Call Forward feature options are:
Unconditional Forward: All the incoming calls will be forwarded to the number set up in "All To"
field.
Figure 47: Call Forward - Unconditional
Time Based Forward: All the incoming calls will be forwarded to the number as schedule in the
time period. During the setup time, the call will be forwarded to the number in "In Time Forward
To:" field. Other period the call will be forwarded to the number in "Out Time Forward To:" field.
Firmware Version 1.0.3.26 GXP2200 USER MANUAL Page 55 of 159
Page 57

Figure 48: Call Forward - Time Based
Call Forward on Busy / Call Forward No Answer: The incoming call will be forwarded when the
GXP2200 is busy or no answer after certain interval "Delayed Call Forward Wait Time (s)".
Figure 49: Call Forward - Busy/No Answer
MULTI-PURPOSE KEYS
The GXP2200 supports multi-purpose keys (MPK) without extension board (GXP2200EXT) by
downloading MPK app from GS Market. After downloading the MPK app, users could configure the MPK
from MPK settings via LCD Menu->MPK app, or via web GUI->Advanced Settings->MPK LCD Settings.
Users could then use Speed Dial, Busy Lamp Field (BLF), Call Transfer, Call Intercom, Speed Dial via
active account, Dial DTMF, Call Park by tapping on the configured virtual MPK.
Figure 50: GXP2200 MPK APP
Firmware Version 1.0.3.26 GXP2200 USER MANUAL Page 56 of 159
Page 58

SHARED CALL APPEARANCE (SCA)
The GXP2200 supports shared call appearance by Broadsoft standard. This feature allows members of
the SCA group to shared SIP lines and provides status monitoring (idle, active, progressing, hold) of the
shared line. When there is an incoming call designated for the SCA group, all of the members of the group
will be notified of an incoming call and will be able to answer the call from the phone with the SCA
extension registered.
All the users that belong to the same SCA group will be notified by visual indicator when a user seizes the
line and places an outgoing call, and all the users of this group will not be able to seize the line until the line
goes back to an idle state or when the call is placed on hold (with the exception of when multiple call
appearances are enabled on the server side).
In the middle of the conversation, there are two types of hold: Public Hold and Private Hold. When a
member of the group places the call on public hold, the other users of the SCA group will be notified of this
by the yellow-flashing button and they will be able to resume the call from their phone by pressing the line
button. However, if this call is placed on private-hold, no other member of the SCA group will be able to
resume that call.
To enable shared call appearance, the user would need to register the shared line account on the phone.
In addition, they would need to enable SCA and configure SCA options via LCD or web GUI.
To configure SCA via LCD, go to Settings->Personalized Account and select one account first. The tap
on "Shared Call Appearance (SCA)". To configure SCA via web GUI, go to Account page->SIP Settings
to fill out the options in the following figure.
Figure 51: GXP2200 Shared Call Appearance Web GUI Settings
Firmware Version 1.0.3.26 GXP2200 USER MANUAL Page 57 of 159
Page 59

CALL FEATURES
*30
Block Caller ID (for all subsequent calls)
a) Dial *30.
*31
Send Caller ID (for all subsequent calls)
b) Dial *31.
*50
Enable Call Waiting
c) Dial *50.
*51
Disable Call Waiting
d) Dial *51.
*67
Block Caller ID (per call)
e) Enter *67 and the number to call;
f) Dial out.
*82
Send Caller ID (per call)
g) Enter *82 and the number to call;
h) Dial out.
*70
Disable Call Waiting (per Call)
i) Enter *70 and the number to call;
j) Dial out.
*71
Enable Call Waiting (per Call)
k) Enter *71 and the number to call;
l) Dial out.
*72
Unconditional Call Forward. To set up unconditional call forward:
m) Enter *72 and the number to forward the call;
n) Dial out.
The GXP2200 supports traditional and advanced telephony features including caller ID, caller ID with
caller Name, call waiting, call forward and etc. Before using the following feature code, please make sure
"Enable Call Features" option is set to "Yes" under web GUI->Account page->Call Settings.
Table 8: GXP2200 Feature Code
Firmware Version 1.0.3.26 GXP2200 USER MANUAL Page 58 of 159
Page 60

*73
Cancel Unconditional Call Forward. To cancel the unconditional call forward:
o) Dial *73.
*90
Busy Call Forward. To set up busy call forward:
p) Enter *90 and the number to forward the call;
q) Dial out.
*91
Cancel Busy Call Forward. To cancel the busy call forward:
r) Dial *91.
*92
Delayed Call Forward. To set up delayed call forward:
s) Enter *92 and the number to forward the call;
t) Dial out.
*93
Cancel Delayed Call Forward. To cancel the delayed call forward:
u) Dial *93.
Firmware Version 1.0.3.26 GXP2200 USER MANUAL Page 59 of 159
Page 61

GXP2200 APPLICATIONS
CUSTOMIZING IDLE SCREENS
On the GXP2200 idle screens, users could add app icons, shortcuts, widgets, and other items when there
is free space on the desktop.
ADDING AN ITEM TO IDLE SCREEN
1. Select and open up the screen where you would like to add the item;
2. Touch and hold the empty area on the screen, or press Menu button -> Add. A list of
options for Add to Home screen will show up;
Figure 52: Add Item to Home Screen
3. Tap on the category Shortcuts, Widgets, Folders or Wallpapers to select the item you would like
to add;
Shortcuts for Bookmark, Contact, Direct Dial, Direct Message and Settings;
Widgets are tools and apps like Account (for up to 6 accounts), Account 2x1 (for up to 2 accounts),
Account 4x1 (for up to 4 accounts), Analog clock, Calendar, Music, Picture frame, Process State,
RSS News, Search, System Setting (for 3 options), System Setting 5x1 (for 5 options), Weather
Forecast, and etc. Slide up or down on the screen to select the item and place on the screen for
easy access;
Folders for New folder, All contacts, Bluetooth received, Contacts with phone numbers and
Starred contacts. Select the folder so shortcut can be created and placed on the screen;
Firmware Version 1.0.3.26 GXP2200 USER MANUAL Page 60 of 159
Page 62

Wallpapers are images from Gallery, Live wallpapers and system embedded wall paper files.
Once selected and set up, it will display as the background of the screen;
4. Once the item is selected, it will be placed on the first available spot on the current screen. Please
make sure there is enough space on the idle screen for the selected item. Otherwise, the item
won't be placed.
Note:
Some items might require the users to select specific entry before added to the Home screen. For example,
pick up the Browser bookmark for Bookmarks, select the contact person for Contacts.
MOVING AN ITEM ON IDLE SCREEN
1. Touch and hold the item you would like to move, for example, Media Player. Do not lift your
fingers until the background grid is activated in grey;
2. Drag the item to a new location on the same idle screen, or all the way to left/right so another
idle screen will appear for you to place the item;
3. Lift your finger to release when the item is on the desired spot.
REMOVING AN ITEM FROM IDLE SCREEN
1. Touch and hold the item you would like to remove, for example, Media Player. Do not lift your
fingers until the background grid is activated in grey with the Recycle Bin icon displayed
on the bottom;
2. Drag the item to the Recycle Bin;
3. When the item gets close to the Recycle Bin, it will turn red. Now lift your finger to release.
Note:
When the item is removed from the idle screen, it still exists on GXP2200. Users could always add it back
to display on the idle screen.
Firmware Version 1.0.3.26 GXP2200 USER MANUAL Page 61 of 159
Page 63

CHANGING IDLE SCREEN WALLPAPER
1. Follow the steps in Add an item to idle screen and select Wallpapers;
2. Tap on Gallery, Live wallpapers, or Wallpapers for image source.
Gallery: to use a picture from local or external folders. Users could crop the picture before setting
it as wallpaper;
Live wallpapers: to open a list of animated wallpapers embedded in the GXP2200;
Wallpapers: to open a list of sample wallpapers embedded in the GXP2200. Slide to left/right to
view the samples;
3. Tap on Set wallpaper.
Users could also open a picture file from Gallery, tap on Gallery "Menu"->"More", select "Set as" and then
crop the picture to set it as the idle screen wallpaper.
Figure 53: Set Wallpaper From Live Wallpapers
MANAGING APPS AND WIDGETS
All the GXP2200 apps (including any apps downloaded and installed from GS Market or other sources)
can be accessed by tapping on the onscreen MENU . Touch and hold the app's icon until the Move to
Desktop bar is displayed on the bottom. Then drag the app's icon there without lifting your finger up.
Firmware Version 1.0.3.26 GXP2200 USER MANUAL Page 62 of 159
Page 64

Figure 54: Move Clock App to Desktop
Press Menu button, then users could sort the apps by Time, Name or create New Folder to
categorize the apps in the menu.
Figure 55: Sort And Categorize Apps
Note:
The widgets are miniature apps that can be placed on the idle screens. It could be an application itself or it
provide quick access and control for the related applications.
Firmware Version 1.0.3.26 GXP2200 USER MANUAL Page 63 of 159
Page 65

OPENING APPS
When the GXP2200 is in idle screen, tap on the onscreen MENU icon to access the list for all the apps.
Touch an app's icon to open it. Or touch an app's widget icon on the idle screen (if already added) to
quickly launch it.
SWITCHING TO RECENTLY USED APP
1. In idle screen, tap on the top status bar and slowly drag it down;
2. Tap on Notification or Process tab to have a list of apps shown up;
3. Touch the name or thumbnail of the item in the list to open the corresponding app.
Users could also press and hold on the HOME button to show recently used apps.
MANAGING APPS
1. Open Manage Applications
When the GXP2200 is in idle, press MENU button and select Settings. Tap on
Applications->Manage applications.
Figure 56: Manage Application Screen
The Manage applications screen has four tabs, with lists of apps and their components in each. At the
bottom of each tab is the memory usage information for the selected tab. The four tabs are:
Firmware Version 1.0.3.26 GXP2200 USER MANUAL Page 64 of 159
Page 66

v) Downloaded: to view the apps you’ve downloaded from GS Market or other sources;
w) All: to view all the apps installed on the GXP2200;
x) Storage Space: to view the apps stored on the phone and external storage device, e.g., SD card;
y) Running: to view the running or cached apps.
2. View apps' details
In the Manage applications screen, touch an app, process or service to open it. The Application Info
screen for each app lists its name, version, size and etc. Depending on the app, it may also include options
for managing the app’s data, forcing the app to stop, and uninstalling the app. Usually the options are:
Use the Force stop button to stop an app that is misbehaving;
Use the Uninstall button to remove the app (along with all its data and settings) if the app is
installed via GS Market;
Storage provides storage information that an app uses on the GXP2200;
Delete an app’s settings and other data by touching the Clear data;
If the app stores data in a temporary space of the GXP2200's memory, Cache lists how much
information is stored. Tap on Clear cache to clear the cache;
Launch by default. If the app is configured to launch certain file type by default, tap on Clear
defaults could reset this;
Permissions lists information of the data that the app has access to. For example, the application
might access the location information, storage, phone calls and etc.
3. Stop a misbehaving app
The running applications could be monitored and stopped if necessary. Open the Manage applications
screen the touch the Running tab. It will show the apps, processes and services that are currently running
or cached. The bottom bar will show the total RAM in use and the free amount.
Tap on the misbehaving app, process or service in the list to open it. In the following figure, touch the Stop
button to stop it. Or touch the Report button (if available) to send the developer information for the
misbehaving app.
Firmware Version 1.0.3.26 GXP2200 USER MANUAL Page 65 of 159
Page 67

Figure 57: Running Application Screen
Note:
Stopping an app, operating system processes or services might disable one or more dependent functions
on GXP2200. Users may need restart the GXP2200 to restore full functionality.
4. Uninstall an app
Apps can be uninstalled from GS Market or other sources where they are downloaded/installed. Or users
could open the Manage applications screen, select the Downloaded tab and tap on the Uninstall button.
Touch OK in the screen when asked to confirm if you would like to uninstall the app.
MANAGING DOWNLOADS
The files (such as PDF documents, pictures) downloaded from GXP2200 browser will be stored on
GXP2200's internal storage. Users could use the Downloads app under the onscreen
MENU->Downloads to view, open or delete the downloaded files.
Tap on the file to open it;
Check to select the file, and tap on Delete to delete it;
Press button and tap on Sort by size or Sort by time to sort the downloaded files.
Firmware Version 1.0.3.26 GXP2200 USER MANUAL Page 66 of 159
Page 68

Figure 58: GXP2200 Downloads App
PLAYING WITH APPS
In this section, the apps that come with GXP2200 are described in details.
BLACKLIST
GXP2200 Blacklist app helps users to manage the blacklist and block settings. There are three options on
the left panel when you open the Blacklist app.
: Block History
Block History shows the detailed information for the blocked calls: caller number, caller name and
calling time. To clear all the logs in Block History, tap on the Delete All button.
Firmware Version 1.0.3.26 GXP2200 USER MANUAL Page 67 of 159
Page 69

: Blacklist
Figure 59: GXP2200 Blacklist - Block History
To display blacklist information, tap on the icon to enter the Blacklist screen. Each entry
contains the caller name and caller number of the blocked contact. The number of blocked calls for the
contact is displayed on the right hand side too.
Figure 60: GXP2200 Blacklist
To add number in Blacklist, Tap the Add button. Once Add is touched, there are three ways to add
number to GXP2200 Blacklist: Add Manually, Add from contacts and Add from call history.
Firmware Version 1.0.3.26 GXP2200 USER MANUAL Page 68 of 159
Page 70

Figure 61: Add Number to Blacklist
The following figure shows manually adding number to blacklist. Once Add Manually option is
selected, a window will be prompted for users to enter the phone number in the first field and
name/other note information in the second field (optional). Tap on Save to finish the adding operation.
Figure 62: Manually Add Number to Blacklist
The following figure shows Add from contacts to blacklist. Once Add from contacts option is
touched, the contacts information will show. Check/uncheck on the contacts entry to make selections.
Then tap on Select to add it/them into the blacklist. You can also Check All entries, Uncheck All
entries and Invert All the selection by tapping on the corresponding buttons on the bottom.
Firmware Version 1.0.3.26 GXP2200 USER MANUAL Page 69 of 159
Page 71

Figure 63: Add Number From Contacts
The following figure shows Add from Call history to blacklist. Once Add from Call history option is
touched, the Call history information will show. Check/uncheck on the call history entry to make
selections. Then tap on Select to add it/them into the blacklist. You can also Check All entries,
Uncheck All entries and Invert All the selection by tapping on the corresponding buttons on the
bottom.
Figure 64: Add Number From Call History
To delete blacklist entry, tap on Delete button in Figure 60: GXP2200 Blacklist. The following screen
with all the blacklist entries will show. Select the number you would like to remove from by tapping on
the checkbox on the right hand side. Then touch the Delete button on the bottom. You can also Check
Firmware Version 1.0.3.26 GXP2200 USER MANUAL Page 70 of 159
Page 72

All entries, Uncheck All entries and Invert All the selection by tapping on the corresponding buttons
on the bottom.
Figure 65: Delete Entry From Blacklist
: Blacklist Settings.
DND Mode: Turn on/off DND mode;
Block Mode: Turn on/off Block Mode. Once it's turned on, the Block Options will be activated;
Block Options: Tap on it and the options will show. Users could select Block All, Block Blacklist
Only, Block Anonymous or Block Anonymous And Blacklist. Then tap on OK;
Block Notification: Turn on/off Block Notification;
Time Settings: Set up the block schedule. Select Block 24 Hours or Modify Time by specifying
the Starting Time and Ending Time.
Firmware Version 1.0.3.26 GXP2200 USER MANUAL Page 71 of 159
Page 73

Figure 66: Delete Entry From Blacklist
BROSWER
GXP2200 browser could be used in a similar way as a PC-based web browser, i.e., open web pages,
bookmarks, view history, select the most visited pages, search and etc. In the Browser app, press on the
MENU button , then users could open new windows, manage the windows, refresh the page,
forward, exit or select text from the web page.
Figure 67: GXP2200 Web Browser
To open Bookmarks, Most visited pages, History, tap the icon on the top right in the figure above.
To zoom in/zoom out, place two fingers on the blank area of the web page, then pinch together or spread
out.
Firmware Version 1.0.3.26 GXP2200 USER MANUAL Page 72 of 159
Page 74

Figure 68: GXP2200 Web Browser-Bookmarks
CALCULATOR
Calculator app could be used to solve simple arithmetic problems as well as more complex equations. Tap
on the MENU button then users could switch the operation between "Basic panel" and "Advanced panel".
Or users could simply slide to the left and right to switch between Basic panel and Advanced panel.
Figure 69: GXP2200 Calculator - Basic Panel
Firmware Version 1.0.3.26 GXP2200 USER MANUAL Page 73 of 159
Page 75

Figure 70: GXP2200 Calculator - Advanced Panel
CALENDAR
In Calendar app, users could create, modify and view the events as well as configure the Calendar to
provide notification for the upcoming events.
In Calendar app, press the MENU button . Users could add New event, view events by
Month, view events by Day, view events by Agenda, specify a particular date via GoToDay, and
sync up with Google Calendar by tapping on Settings;
Figure 71: View Calendar Events by Month
Firmware Version 1.0.3.26 GXP2200 USER MANUAL Page 74 of 159
Page 76

Figure 72: View Calendar Events by Day
When viewing Calendar by Month or by Day, slide left/right to view different month or date.
When viewing the Calendar, tap on the date (view by Month) or time (view by Day) could bring up
option to create event. Tap on New event and event details window will show.
Figure 73: GXP2200 Calendar Screen - Edit Event
CALL HISTORY
Call History App provides users access to phone's call records with different categories on the left panel.
All calls
Firmware Version 1.0.3.26 GXP2200 USER MANUAL Page 75 of 159
Page 77

Incoming calls, indicated by per call;
Outgoing calls, indicated by per call;
Missed calls, indicated by per call.
Figure 74: GXP2200 Call History - All Calls
In Call History app, the following operations could be done:
To delete call log. Tap on Delete all to delete all call logs displayed on the current screen. Or Tap
on one entry and touch icon to delete a single log;
To view more details. Tap on one entry displayed in the call history list to view the details;
Firmware Version 1.0.3.26 GXP2200 USER MANUAL Page 76 of 159
Page 78

Figure 75: GXP2200 Call History - Entry Details
To add contact. Tap on one entry and touch Add a contact;
To dial out the number from Call History. Tap on one entry and touch to dial out;
To edit number based on the selected entry in Call History. Tap on one entry and touch to
bring up call screen and edit the number;
To send SMS to the number from Call History. Tap on one entry and touch to bring up the
SMS screen and create message there.
All of the above operations as well as Add to BlackList could also be done by touching and holding on
one entry. The operation list will show options View Details, Edit number before calling, Add to
Contacts, Add to Blacklist, Send text message, Delete call history.
Figure 76: GXP2200 Call History - Entry Operations
CLOCK
Use Clock to display the date and time on your screen;
Firmware Version 1.0.3.26 GXP2200 USER MANUAL Page 77 of 159
Page 79

Figure 77: GXP2200 Clock Screen
Turn on night mode by tapping on ;
Set up alarm by tapping on the icon .
Figure 78: GXP2200 Alarm Screen
CONTACTS
GXP2200 supports up to 1000 entries in contacts. Users can manage their contacts by adding, deleting,
modifying, downloading from the TFTP/HTTP server, importing and exporting the contact to external
storage.
Firmware Version 1.0.3.26 GXP2200 USER MANUAL Page 78 of 159
Page 80

Figure 79: GXP2200 Contacts Screen
Add contact. Tap on Add to bring up screen to edit New contact. Enter contact information (e.g.,
First name, Last name, Phone number, Email address and etc). When there are more than one
Phone number added for the contact, the first one will be used and displayed by default.
Figure 80: GXP2200 Contacts - New Contact
Edit Contact. Touch the contact you would like to edit, and tap on Edit. Add or modify the contact
information. Tap on Done to save the change;
Firmware Version 1.0.3.26 GXP2200 USER MANUAL Page 79 of 159
Page 81

Figure 81: GXP2200 Contacts - Edit Contact
Delete Contact. Tap the contact you would like to delete and tap on Delete;
Make calls via Contacts. Tap on the contact you would like to call; or select "Call Mode" and
tap on to edit number before dialing out;
Send SMS via Contacts. Tap on the contact you would like to send message to;
Add to Favorite category. Tap on so the selected contact will be added to the Favorite
category;
Edit contacts in Favorite category. Touching on the left panel, to view, add, delete or
search
the contacts;
Edit contacts in Group category. Touching on the left panel, to view, add or delete groups;
Check Storage Status. Tap on Options->Storage status;
Firmware Version 1.0.3.26 GXP2200 USER MANUAL Page 80 of 159
Page 82

Figure 82: GXP2200 Contacts - Storage Status
Import contacts. XML/Vcard/CSV format phonebook could be imported to GXP2200. Tap on
Options->Import. And you would see the screen in the following figure for you to import your file;
Figure 83: GXP2200 Contacts - Import File
Export contacts. Contacts information in GXP2200 could be converted to Vcard/XML/CSV files
and exported to external device such as PC. Tap Options->Export, select the format and choose
the directory you would like to save the file. Then tap on OK.
Firmware Version 1.0.3.26 GXP2200 USER MANUAL Page 81 of 159
Page 83

Figure 84: GXP2200 Contacts - Export File
Download phonebook. The GXP2200 supports remote downloading phonebook from
HTTP/TFTP server. Tap Options->Download, and the following figure will show. Specify the
Download Mode and Download Server where the phonebook is located.
Figure 85: GXP2200 Contacts - Download File
Change display options. The GXP2200 contacts can be configured to display entries with
different settings. Tap Options->Display options, and the following figure will show. Configure the
display options based on users' preference.
Firmware Version 1.0.3.26 GXP2200 USER MANUAL Page 82 of 159
Page 84

Figure 86: GXP2200 Contacts Options - Display Options
Add account to sync up contacts. The GXP2200 can use synced up accounts from Google,
Skype, Corporate and etc to synchronize contact information into the local contacts. To add
account, tap on Options->Accounts, and the following figure will show for users to start adding
account. Users could also access this from Menu->Settings->Account & Sync.
Figure 87: GXP2200 Contacts Options- Accounts
The GXP2200 Email app provides users easy access to business or personal email account. When
opening it for the first time, a wizard will be provided for users to configure the email account on GXP2200.
Firmware Version 1.0.3.26 GXP2200 USER MANUAL Page 83 of 159
Page 85

Figure 88: GXP2200 Email Setup Wizard - Set Up Email
Press "Next" for quick setup. Or press "Manual setup" to configure more options manually.
Figure 89: GXP2200 Email Setup Wizard - Press Next or Manual For Quick Setup
Figure 90: GXP2200 Email Setup Wizard - Select IMAP
Firmware Version 1.0.3.26 GXP2200 USER MANUAL Page 84 of 159
Page 86

Once the Email account is successfully set up, users could press MENU button and bring up the
Refresh, Compose, Folders, Accounts and Account settings options.
FILE MANAGER
File Manager is a tool that helps manage folders and files such as pictures, music, video and other files on
GXP2200.
The root directory for File Manager app shows screensaver, user_data folders by default. If USB
flash drive or SD card is inserted into the GXP2200, the folder for USB or for SD card
will also be displayed here. Under root directory, users could sort the folders by Name, Last
Modified, Size or Type. Search option is also available by tapping on Search or pressing
Search button on GXP2200;
Under each sub folder, users could access files, create new folder, search file/folder, sort the
files/folders, copy and paste to manage the files.
Create New Folder. Tap on New Folder, input new folder's name and touch OK;
Copy files/folders. Tap on Options and the files/folders will show check option on each icon.
Check on the files/folders you would like to copy. Then tap on Copy;
Paste files/folders. After copying the files/folders, Paste option will show. Without pressing Back
button, tap on the folder to select the destination directory you would like to paste to. Then tap on
Paste;
Move files/folders. Tap on Options and the files/folders will show check option on each icon.
Check on the files/folders you would like to move. Then tap on Move. Paste option will show.
Without pressing Back button, tap on the folder to select the destination directory you would like to
move to. Then tap on Paste. The files/folders will be moved;
Send files/folders via Bluetooth. Tap on Options and the files/folders will show check option
on each icon. Check on the files/folders you would like to send. Then tap on Send;
Delete files/folders. Tap on Options and the files/folders will show check option on each icon.
Check on the files/folders you would like to delete. Then tap on Delete.
Firmware Version 1.0.3.26 GXP2200 USER MANUAL Page 85 of 159
Page 87

Users could also tap and hold a file/folder icon until Options list is activated. Then the following
operations could be done:
Open. Tap on Open to open the file/folder;
Copy. Tap on Copy to copy the file/folder. Paste option will show. Without pressing Back button,
tap on the folder to select the destination directory you would like to paste to. Then tap on Paste;
Move. Tap on Move. Paste option will show. Without pressing Back button, tap on the folder to
select the destination directory you would like to move to. Then tap on Paste. The files/folders will
be moved;
Rename. Tap on Rename and enter the new name. Once done, tap on OK;
Delete. Tap on Delete to delete the file/folder;
Properties. Tap on Properties to view the detailed information, i.e., size, last modified time,
permission, location and etc.
Note:
Under the File Manager root directory, screensaver is a system folder that users could not create or delete
files/folders there.
GALLERY
Gallery app could be used to view pictures and play videos from GXP2200 internal storage or USB/SD
card storage. Users could also perform basic editing tasks on pictures and set them as wallpaper or picture
for contacts. The pictures can be easily shared with friends in Gallery app by sending via Bluetooth, and
Email too.
Firmware Version 1.0.3.26 GXP2200 USER MANUAL Page 86 of 159
Page 88

Figure 91: GXP2200 Gallery
GS MARKET
GXP2200 provides direct access to apps via built-in GS Market app. Users could browse, search,
download and install the apps from there for tools and games.
Browse apps. Select the tabs on the top menu to view apps in different categories: Hot, Apps,
Games, Tools. For example, selecting Games category will have all the game apps show up.
Figure 92: GXP2200 GS Market - Game
Search an app. To search an app in GS Market, tap on at the upper right or press the
Search button. Then touch the input field to activate the onscreen keyboard. Enter the
keyword of the app and touch Go on the onscreen keyboard. Or press again to start the
search.
Firmware Version 1.0.3.26 GXP2200 USER MANUAL Page 87 of 159
Page 89

Figure 93: GXP2200 GS Market - Search App
Download an app. To download an app, tap the icon right next to the app. The downloading
process will be automatically started. In GS Market, tap on Downlaod option to view the
downloaded apps and downloading process. For example, in the following figure, YouTube app
and FlashPlayer have been downloaded and installed already, while FruitNinja app is still in
downloading process. Progress bar will show in downloading process and you could cancel the
downloading by tapping on the Cancel icon.
Figure 94: GXP2200 GS Market - Download
Uninstall an app. Tap on the Installed option in GS Market, a list of installed apps will show.
Touch Uninstall icon on the right hand side of the installed app, then confirm to uninstall.
Firmware Version 1.0.3.26 GXP2200 USER MANUAL Page 88 of 159
Page 90

Figure 95: GXP2200 GS Market - Installed
Figure 96: GXP2200 GS Market - Confirm Uninstall
IP LOCATION
The IP Location app provides users with a tool to resolve the IP address to the location. Users could
simply enter the IP address and then tap on Search to view the result. Based on the IP address provided,
the following information will be given: Country, Region, City, Latitude, Longitude, Time Zone and
Weather Code. This information is useful when configuring the phone to provide personalized settings
based on user's location.
Firmware Version 1.0.3.26 GXP2200 USER MANUAL Page 89 of 159
Page 91

Figure 97: GXP2200 Location
For example, in the above figure, the IP address 67.110.250.152 is mapped to Yorba Linda in California,
USA. The time zone is UTC-07:00 and the weather code is USA1267.
LDAP BOOK
GXP2200 supports LDAP (Lightweight Directory Access Protocol).
LDAP Setting
Users could configure the LDAP settings via LCD Menu->LDAP Book->Setting, or from web
GUI->Maintenance->LDAP Book. Save the settings after the configuration.
Figure 98: GXP2200 LDAP Setting
Firmware Version 1.0.3.26 GXP2200 USER MANUAL Page 90 of 159
Page 92

Search
Tap on "Search" or button and enter the keyword to start searching contact information from the
LDAP server as configured. The result will be returned and displayed in a real-time manner.
Figure 99: GXP2200 LDAP Search Result
Add LDAP Contact to Local Phonebook
After the LDAP contact result is displayed, users could tap on "Add" to add the contact to local phonebook
(see figure below).
Figure 100: Add LDAP Result To Local Phonebook
Firmware Version 1.0.3.26 GXP2200 USER MANUAL Page 91 of 159
Page 93

MEDIA PLAYER
GXP2200 Media Player supports video format in MP4 and 3GP, audio format in AAC, MP3, AMR, WAVE,
MIDI and Vorbis to be displayed. Users could scan the media files by tapping on Scan and files detected
from internal storage and USB/SD card storage will be displayed.
Figure 101: GXP2200 Media Player
Tap on Scan then users could define the scan methods: Scan All Media Files, Scan The Specified File
and Scan The Specified Folder. Select the targeting folder if Scan The Specified File or Scan The
Specified Folder is selected.
Figure 102: GXP2200 Media Player - Scan
Music. On Local Files tab, Select Music to bring up the screen for the detected audio files. User
could select to sort music files by Song, Artist, Album, File when tapping on Sort button.
Firmware Version 1.0.3.26 GXP2200 USER MANUAL Page 92 of 159
Page 94

Figure 103: GXP2200 Media Player - Sort Music Files
To edit music files, tap on Edit option. Then users could click on the checkbox for each file and
perform operations to Send the file, Add to Playlist, and Delete. The Members (number) indicates
the selected music files.
Figure 104: GXP2200 Media Player - Edit Music Files
Also, users could simply tap and hold onto the music file to bring up options list to edit the file. Besides
Add to Playlist, Delete and Send, users could also set the music as local ringtone by selecting Set
as Ringtone.
Firmware Version 1.0.3.26 GXP2200 USER MANUAL Page 93 of 159
Page 95

Figure 105: GXP2200 Media Player - Music File Options
Touch to switch to
lyrics display if there
is local lyrics file.
Progress bar. Drag to
adjust the time axis.
Previous
Pause
Next
Stop
Switch play mode
To play the music, simply touch the music file you would like to play.
To view the lyrics, touch the frequency bar on the above figure. Local lyrics file is required to display
the lyrics.
Firmware Version 1.0.3.26 GXP2200 USER MANUAL Page 94 of 159
Figure 106: GXP2200 Media Player - Playing
Page 96

Figure 107: GXP2200 Media Player - Lyrics
Video. On Local Files tab, select Video to bring up the screen for the detected video files. User
could Sort or Edit the video files, similar to the operations for Music files as described above.
Folder. On Local Files tab, select Folder to display the folders where all the media files are
located. The directory path and number of media files in each folder will show in the list so users
could easily locate the files.
Figure 108: GXP2200 Media Player - Folder
Users could add the media files in a folder to Playlist here. Tap on Edit button and following screen will
show. Click on the checkbox on the right hand side of the folder to select. Then touch Add to Playlist.
An option list will show for users to select a Playlist to add the files to. The Member (number)
indicates the number of selected folders in the list.
Firmware Version 1.0.3.26 GXP2200 USER MANUAL Page 95 of 159
Page 97

Figure 109: GXP2200 Media Player - Folder
Playlist. Tap on the Playlist tab on the left panel to bring up Playlist screen.
Figure 110: GXP2200 Media Player - Playlist
To create New Playlist, tap on the New Playlist button. Type the name of new Playlist and Save it.
Firmware Version 1.0.3.26 GXP2200 USER MANUAL Page 96 of 159
Page 98

Figure 111: GXP2200 Media Player - Create New Playlist
To edit or play a Playlist, touch and hold onto one of the Playlist. Then options Play, Clear All, Delete,
Rename will show.
Figure 112: GXP2200 Media Player - Playlist Options
MESSAGE
GXP2200 has built-in Message app, which could be used with SIP server's support. If two parties (1 of
them is GXP2200, or both are GXP2200) are registered on the same SIP server, text messages can be
sent/received between them. Users can create, edit draft, delete and check the storage status of SMS. The
Message app supports up to 1000 messages.
Firmware Version 1.0.3.26 GXP2200 USER MANUAL Page 97 of 159
Page 99

Figure 113: GXP2200 Message
Sent
Message
Received
Message
View Dialog
Tap on the contact you have pervious chatted with to view the message dialog.
Figure 114: View Dialog
Touch and hold at the "Sent Message" dialog to bring up the operation options including Lock/Unlock,
Forward, Copy, Delete and Resend.
Touch and hold at the "Received Message" to bring up the operation options including Lock/Unlock,
Forward, Copy and Delete.
Firmware Version 1.0.3.26 GXP2200 USER MANUAL Page 98 of 159
Page 100

Figure 115: Message Options
If uses select Lock/Unlock for the message, by default this message will still remain on the phone
when users delete the dialog with the contact. To delete a locked message, users could select on the
checkbox for this message and then press the delete option.
Send SMS
Tap on Create, select the contact, input the message, and then touch Send;
Figure 116: GXP2200 Message - Send SMS
View Draft
Tapping on Draft in Figure 113: GXP2200 Message will show you the SMS Draft List, which saves the
messages edited but not sent yet. Tap to select the draft, then you could edit and send it.
Firmware Version 1.0.3.26 GXP2200 USER MANUAL Page 99 of 159
 Loading...
Loading...