Page 1

USER MANU AL
Page 2
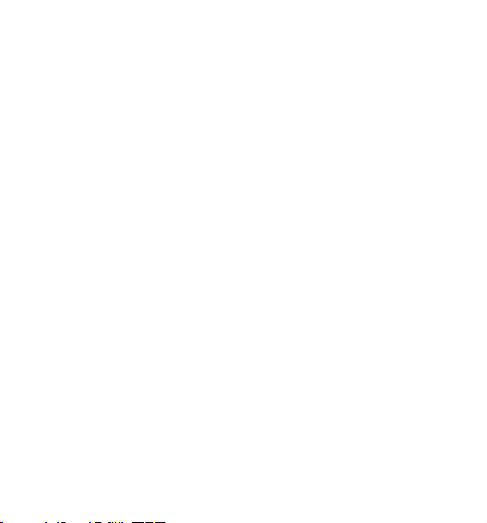
Join the GoPro party at facebook.com/gopro to see what
other GoPro owners are capturing and sharing. Share your
footage and be a part of the GoPro movement!
2
Page 3
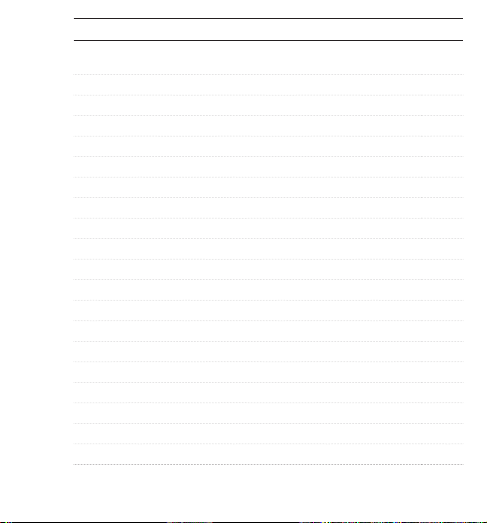
TAB LE O F CO N TEN TS
Accessories 4
Mounts + Accessories 5
HERO3 Features 6
Camera LCD Status Screen 8
Camera User Interface Flow Chart 9
So!ware Updates 10
Basics 10
Camera Modes 13
Camera Settings 20
Delete 26
Set Up 28
Wireless Controls 36
Storage/SD Cards 38
System Requirements 39
Transferring Files 40
Playback 41
Battery Life 43
Important Warning Messages 45
Camera Assembly 46
Customer Support 52
3
Page 4
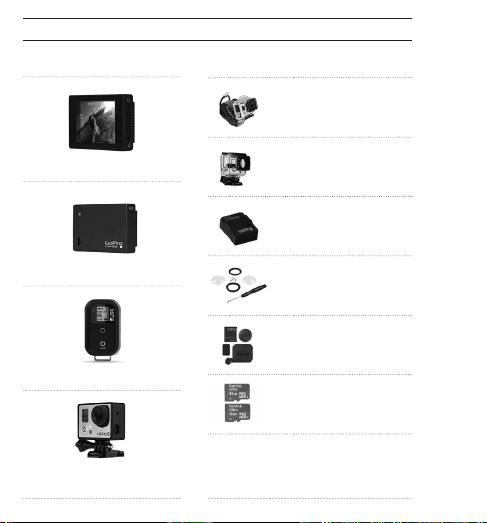
WEAR IT. MOUNT IT. LOVE IT.
PREMIUM ACCESSORIES
™
™
Wi-Fi Remote
4
LCD Touch BacPac
Battery BacPac
The Frame Mount
(HERO3 accessory)
HERO3 ACCESSORIES
Wrist Housing
Replacement Housing
Rechargeable Li-Ion Battery
Lens Replacement Kit
Caps + Doors
32GB/16GB microSD™
More HERO3 accessories available at gopro.com.
Page 5
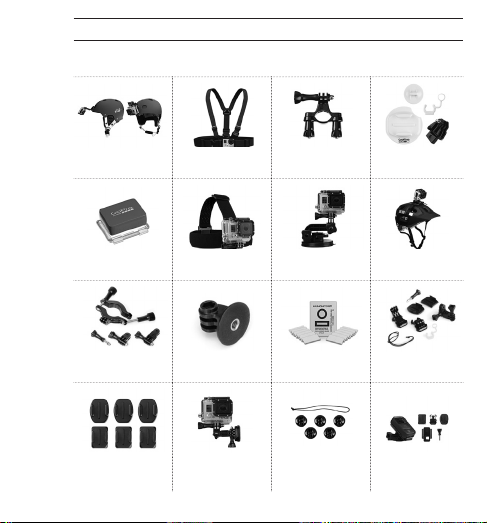
MOUNTS + ACCESSORIES
SEE MORE AT gopro.com
Helmet Front
Mount
Floaty Backdoor Head Strap Suction Cup Mount Vented Helmet
Roll Bar Mount Tripod Mount Anti-Fog Inserts Grab Bag of
Curved + Flat
Adhesive Mounts
Chest Mount
Harness
Side Mount Camera Tethers
Handlebar/Seatpost/
Pole Mount
Surfboard Mounts
Strap
Mounts
Wi-Fi Remote
Mounting Kit
5
Page 6
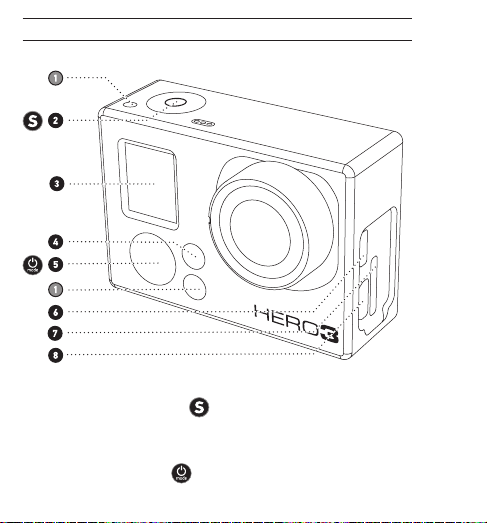
HERO3 FEATURES
1. Status Indicator Lights (Red)
2. SHUTTER/SELECT Button
3. LCD Status Screen
4. Wi-Fi Indicat or Light (Blue
5. POWER/MODE Button
6
6. Micro HDMI Port
(Cable not included)
7. microSD Card Slot
)
(SD card not included)
8. mini-USB Port
(Supports Composite A/V
cable/3.5mm stereo mic adapter,
not included)
Page 7
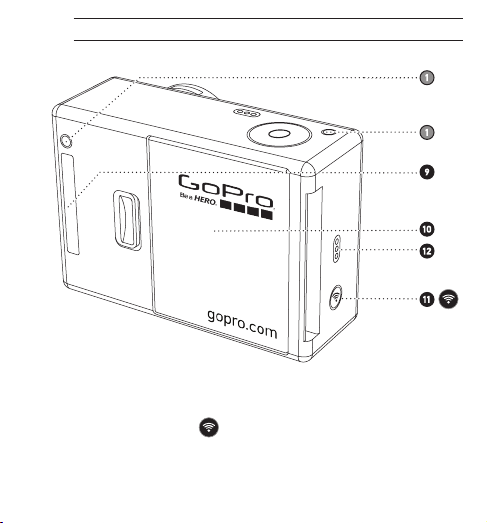
9. HERO Port
10. Battery Door
11. Wi-Fi ON/OFF Button
12. Audio Alert
HERO3 FEATURES
7
Page 8
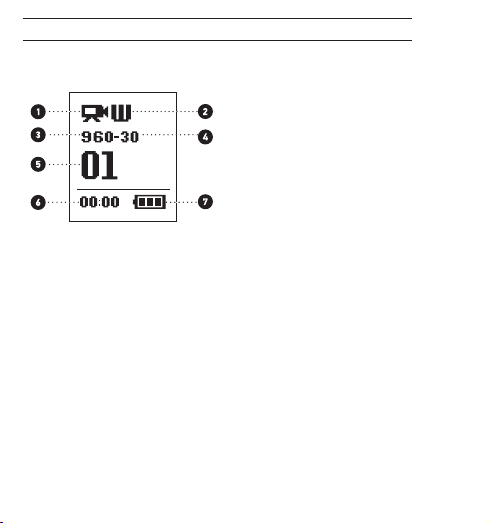
CAMERA LCD STATUS SCREEN
The LCD screen displays the following information about HERO3 modes and
settings:
1. Camera Modes/FOV (Field of View)
2. Capture Setting Modes (not shown)
3. Resolution/FPS (Frames Per Second)
4. Time Interval Settings: (not shown)
5. Counter
6. Time/Storage/Files
7. Battery Life
Note: The icons displayed above will vary depending on what mode your camera is in.
8
Page 9
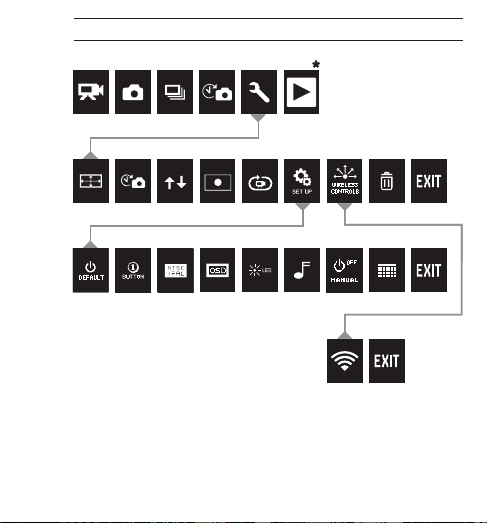
CAMERA USER INTERFACE FLOW CHART
MODES
CAMERA SETTINGS
SET UP
WI-FI
*Note: Playback only appears if Playback is activated.
9
Page 10
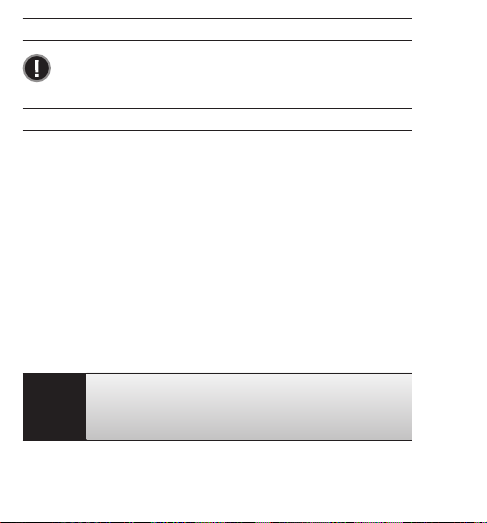
SOFTWARE UPDATES
GoPro releases product updates through so!ware updates. Check
to see if any updates are available for your camera or other GoPro
products. Visit: gopro.com/update.
USING YOUR HERO3: BASICS
GETTING STARTED
Before using your HERO3 for the first time:
1. I nsert a microSD, microSDHC™ or microSDXC™ card into the card slot
with label facing forward, narrowest part of the card first. Speed Class
4 or higher cards are recommended. When using 0.5 second Time Lapse, a
Speed Class Rating 10 is required.
2. Place battery into the camera.
3. Charge battery. The included lithium-ion battery comes partially charged. To
charge, connect the included USB cable to camera and connect the other end
of the cable to a power source such as a computer, GoPro Wall Charger or
GoPro Auto Charger. No damage will occur to the camera or battery if used
prior to a full charge.
Status Indicator Lights when camera is OFF and
PRO
charging, show:
• Status Indicator Lights are ON when charging.
TIP:
• Status Indicator Lights are OFF when charging is complete.
"See BATTERY LIFE for more information.
10
Page 11
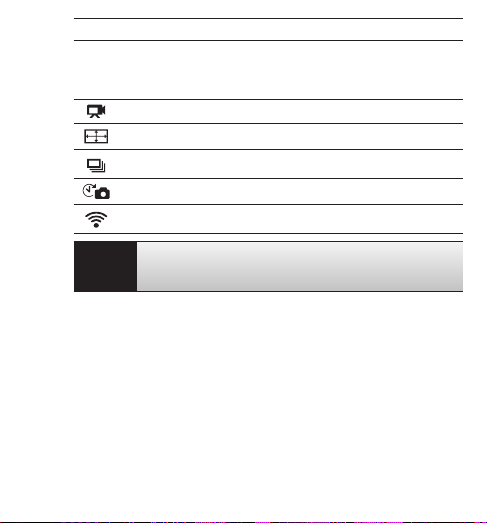
USING YOUR HERO3: BASICS
CAMERA DEFAULT SETTINGS
The HERO3 White Edition camera powers up with the following default settings:
Video Resolution 1080p30fps
Photo Resolution 5 Megapixels (MP)
Photo Burst 3 photos in 1 second
Time Lapse 0.5 seconds
Wi-Fi OFF
Want to chan ge yo ur VIDEO and PHOTO settings?
PRO
TIP:
"See SETTINGS menu to make changes.
11
Page 12
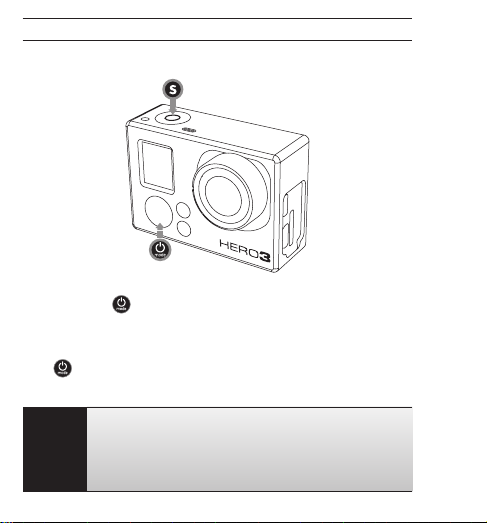
USING YOUR HERO3: BASICS
POWERING ON AND OFF
To power ON:
Press and release
the Sound Indicator emits three beeps.
To power OFF:
Press
several times and the Sound Indicator emits seven beeps.
PRO
TIP:
12
. The red Status Indicator Lights flash three times and
for two seconds, then release. The red Status Indicator Lights flash
Want to t urn your HE RO3 into a “on e-butto n” camer a that
auto matica lly star ts recor ding PHOTOS or VIDEOS once it
turn s ON? Set the c amera to ONE BUTTON mod e.
"See ONE BUTTON mo de for more i nformat ion.
Page 13
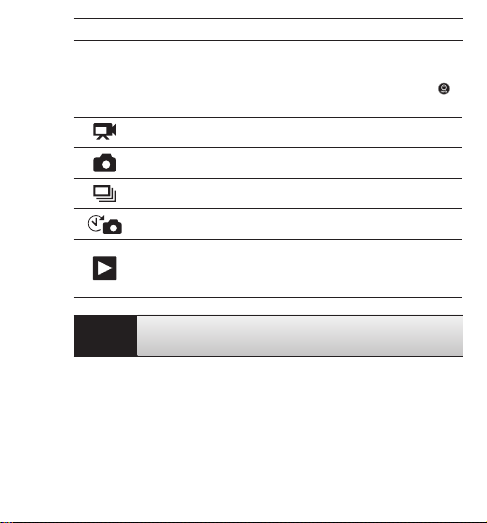
USING YOUR HERO3: CAMERA MODES
OVERVIEW
The HERO3 features several camera modes. To cycle through the modes, press .
The modes will appear in the following order:
VIDEO
PHOTO
PHOTO BURST
TIME LAPSE
PLAYBACK
PRO
Use PHOTO BURST to capture fast moving subjects.
TIP:
"See PLAYBACK for more information.
Recor d Video
Capt ure singl e Photo
Capt ure Burst p hotos
Capture Time Lapse photos
Appe ars only i f the came ra is plug ged into a T V/HDTV.
Playback allows yo u to play Photos and Videos on
a TV/HDT V (via opt ional Mic ro HDMI cabl e or A/V
comp osite cab le).
13
Page 14
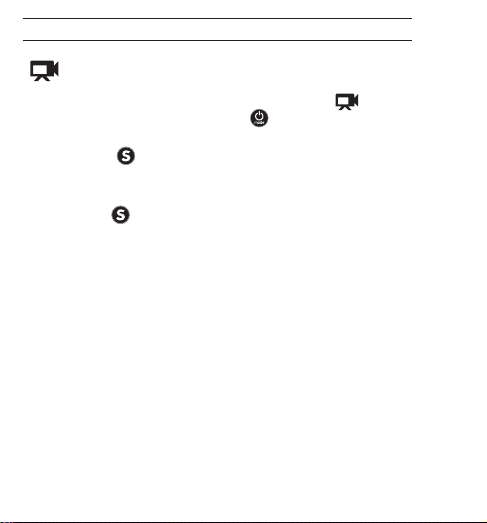
USING YOUR HERO3: CAMERA MODES
VIDEO
To record Video, verify the camera is in Video mode. If the Video icon
your camera’s LCD screen
To start recording:
Press and release
Indicator Lights wil l flash w hile record ing.
To stop recording:
Press and release
camera emits three beeps to indicate recording has stopped.
The HERO3 automatically stops recording when the memory card is full or the
battery is out of power. Your video will be saved before the camera powers off.
"See VIDEO mode for instructions on how to change resolution settings.
14
is not showing, press repeatedly until it appears.
. The camera will emit one beep and the red Status
. The red Status Indicator Lights flash three times and the
on
Page 15
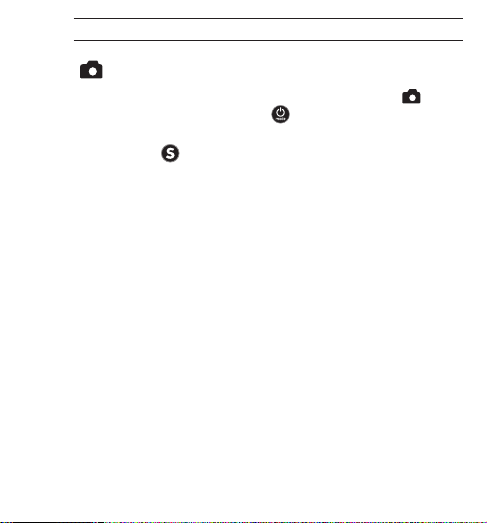
USING YOUR HERO3: CAMERA MODES
PHOTO
To capture a Photo, verify the camera is in Photo mode. If the Photo icon on
your camera’s LCD is not showing, press
To take a photo:
Press and release
Indicator Lights flash.
" See PHOTO modes for instructions on how to change resolution settings and
other PHOTO features.
. The camera beeps two times and the red Status
repeatedly until it appears.
15
Page 16
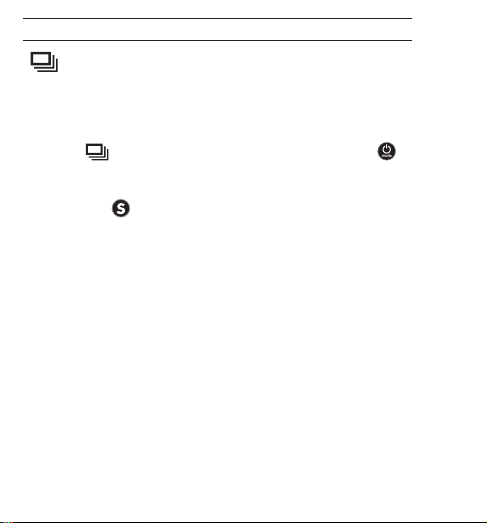
USING YOUR HERO3: CAMERA MODES
PHOTO BURST
In Photo Burst mode, your camera takes multiple photos in short time intervals—
3 photos/1 second.
To capture a Photo Burst series, verify the camera is in Photo Burst mode. If the
Photo Burst
repeatedly until it appears.
To take a Photo Burst series:
Press and release
beeps multiple times.
16
icon on your camera’s LCD screen is not showing, press
. The red Status Indicator Lights flash and the camera
Page 17
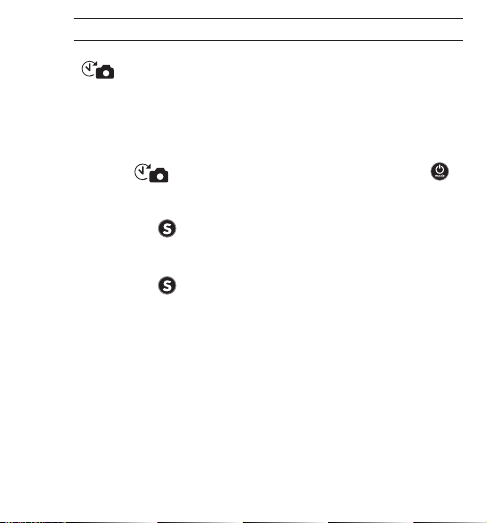
USING YOUR HERO3: CAMERA MODES
TIME LAPSE
Time Lapse mode captures a series of photos at 0.5, 1, 2, 5, 10, 30 or 60 second
intervals. When using the 0.5 seconds setting, an SD card with a Speed Class 10
Rating is required.
To c apt ure a Time Lapse series, verify the camera is in Time Lapse mode. If the
Time Lapse
repeatedly until it appears.
To take Time Lapse:
Press and release . The camera initiates countdown and the red Status Indicator
Lights flash each time a Photo is taken.
To stop Time Lapse:
Press and release . The red
camera emits three beeps to indicate that Time Lapse has stopped.
"See TIME LAPSE for instructions on how to change the interval settings.
icon is not showing on your camera’s LCD screen, press
Status
Indicator Lights flash three times and the
17
Page 18
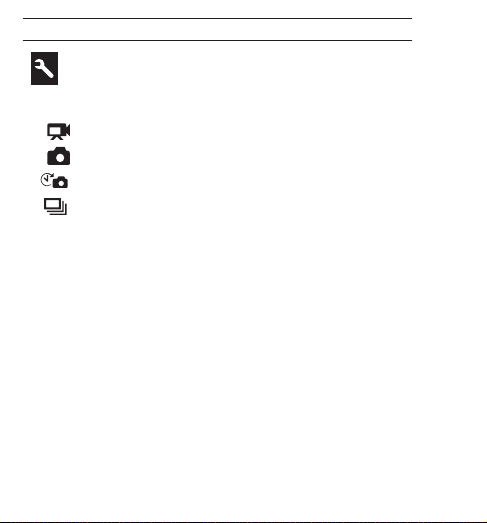
USING YOUR HERO3: CAMERA MODES
SETTINGS
The Settings menu allows you to adjust a variety of camera settings including:
Video Resolution
Photo Resolution
Time Lapse
Photo Burst
• and more
"See SETTINGS menu to make changes, learn how to navigate menu options
and read more details on each setting.
18
Page 19
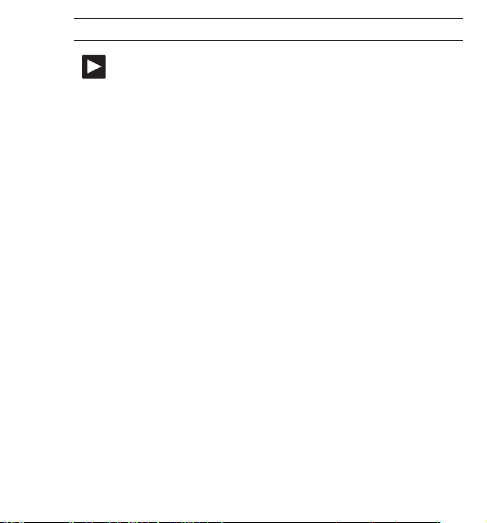
USING YOUR HERO3: CAMERA MODES
PLAYBACK
You can playback your GoPro Photos and Videos on a TV/HDTV or with the LCD
Touch BacPac (optional accessory). Playback appears as a camera mode when
camera is powered ON and plugged into a TV/HDTV.
"See PLAYBACK for more information on viewing your VIDEOS and PHOTOS.
19
Page 20
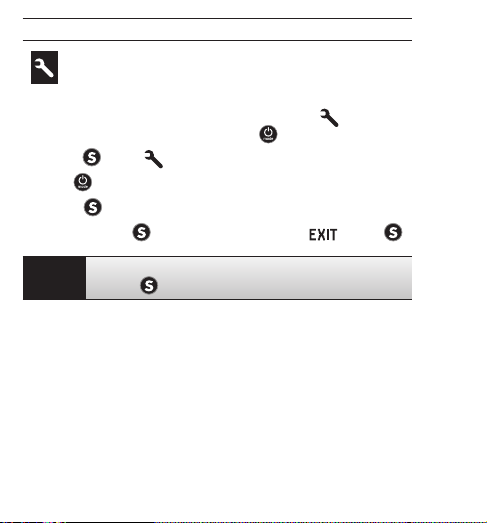
CAMERA SETTINGS
SETTINGS
To enter the Settings menu:
1. Ver ify th e camer a is i n the Settings menu. If the Setting
camera’s LCD screen is not showing, press
2. Press
3. Use
4. Press
5. To exit, hold down
20
to enter menu.
to cycle through the various Settings options.
to select desired option.
for two seconds or cycle through to and press .
PRO
If at any time you wish to exit from the SETTINGS menu, press
TIP:
and hold
for two seconds.
repeatedly until it appears.
icon on your
Page 21
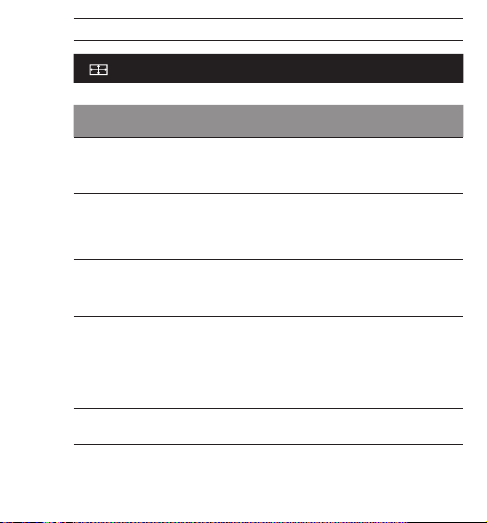
CAMERA SETTINGS
VIDEO RESOLUTION/FPS/FOV MODES
The HERO3 White Edition offers the following Video Capture modes:
NTSC
PAL
Video
Resolution
fps
1080p 30fps 25fps Medium 1920x1080
960p 30fps 25fps Ultra Wide 1280x960
720p 60fps 50fps Ultra Wide 1280x720
720p 30fps 25fps Ultra Wide 1280x720
WVGA 60fps 50fps Ultra Wide 848x480
Field of
fps
View (F OV)
Screen
Resolution
16:9
4:3
16:9
16:9
Best Use
Use this mode when
camera is mounted on a
vehicle, tripod or other
stable object.
High-quality 4:3 video.
Good when shooting in
low light conditions. Use
for body-mounted shots.
Best resolution frame
rate for handheld shots
and when slow motion is
desired.
Best resolution for
handheld shots and low
light conditions. Choose
this mode when camera
is mounted on vehicle,
tripod or other stable
object.
Good when standard
definition is acceptable.
21
Page 22
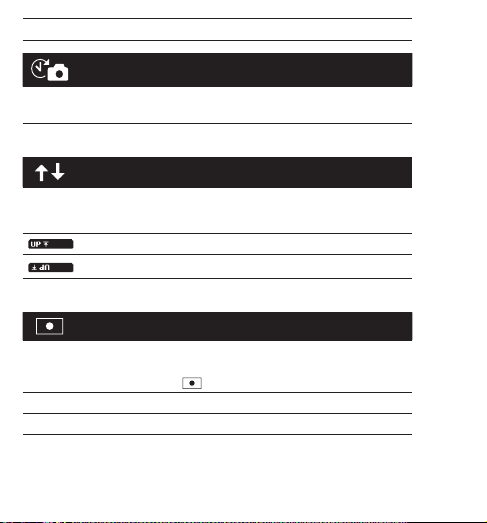
CAMERA SETTINGS
TIME LAPSE
Several time interval options are available for Time Lapse mode, including
0.5, 1, 2, 5, 10, 30 and 60 seconds.
UPSIDE DOWN
Mounting your HERO3 Upside Down but wish the files to appear upright when
viewing or editing? This setting eliminates the NEEDto flip your video or photos
a!er recording.
Camera right side up (Default)
Camera upside down
SPOT METER
Turn on Spot Meter when filming from within a dark space pointing the
camera into a brighter setting, such as filming the outdoors from within a car.
When Spot Meter is set to ON,
OFF (Default)
ON
22
appears in the LCD window.
Page 23
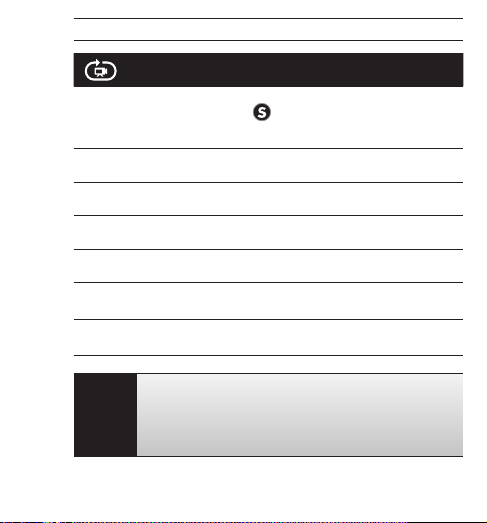
CAMERA SETTINGS
LOOPING VIDEO
Looping Video mode allows you to record a continuously looping video that
overwrites itself until you press the
Looping Video options inlcude:
OFF (Default)
Max video
5 min video
20 min video
60 min video
120 min video
PRO
TIP:
Camera records until memory card is full, then overwrites with a
new video.
Camera records for 5 minutes, then begins a new video,
progressively overwriting the previous 5 minute video.
Camera records for 20 minutes, then begins a new video,
progressively overwriting the previous 20 minute video.
Camera records for 60 minutes, then begins a new video,
progressively overwriting the previous 60 minute video.
Camera records for 120 minutes, then begins a new video,
progressively overwriting the previous 120 minute video.
Multiple chapter files are written to your memory card. This
allows for small segments of content to be overwritten during
loop recording. When viewing on a computer screen you will see
separate files for each time segment. Use video editing so!ware if
you wish to combine files into a longer video.
button to stop it.
23
Page 24
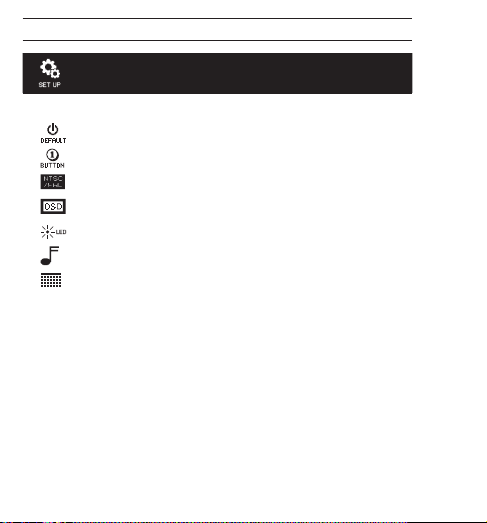
CAMERA SETTINGS
SET UP MENU
The Set Up menu allows you to adjust the following camera settings:
Default mode at Power Up
One Button Mode
NTSC/PAL
On Screen Display
Status Indicator Lights
Sound Indicator
Month/Day/Year/Time
"See SET UP menu section for a complete list of set up options.
24
Page 25
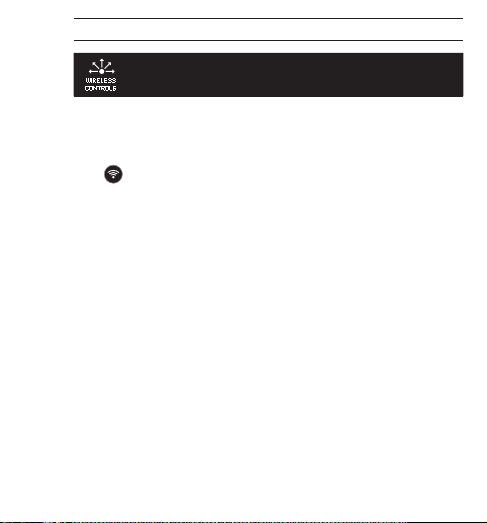
CAMERA SETTINGS
WIRELESS CONTROLS
The HERO3 camera’s built-in Wi-Fi allows you to connect to the Wi-Fi Remote
or smartphone/tablet via the GoPro App. When Wi-Fi is ON, your Wi-Fi
Status Indicator Light will blink blue.
To turn Wi-Fi ON/OFF:
to turn Wi-Fi ON/OFF. The most recently used Wi-Fi mode will be
Press
active when Wi-Fi is ON.
"See WIRELESS CONTROLS section for a complete list of wireless functions
25
Page 26
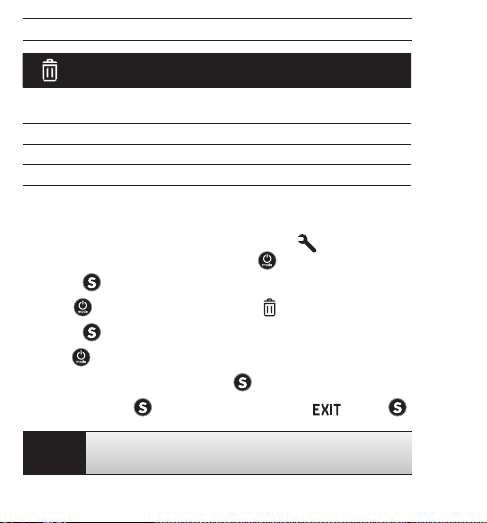
CAMERA SETTINGS
DELETE
Delete the last file or all files and format the memory card. During delete LAST or
ALL, the Status Indicator Lights blink until operation is complete.
CANCEL (Default)
LAST
ALL
To delete LAST or ALL:
icon
1. Ver ify th e came ra is in Settings mode. If the Settings
camera’s LCD screen
2. Press
3. Use
4. Press
5. Use
to cycle through options.
6. Select highlighted option by pressing
7. To exit, hold down
PRO
TIP:
26
is not showing, press repeatedly until it appears.
to enter Settings menu.
to cycle through Settings to locate .
to enter Delete.
for two seconds or cycle through to and press .
Use caution — by selecting ALL, the memory card will be
formatted, deleting every file on your SD card.
.
on your
Page 27
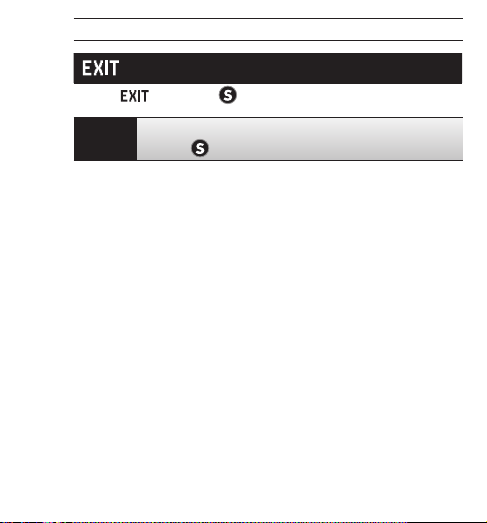
From the
PRO
TIP:
CAMERA SETTINGS
EXIT
screen, press to exit the Settings menu.
If at any time you wish to exit from the SETTINGS menu, press
and hold
for two seconds.
27
Page 28
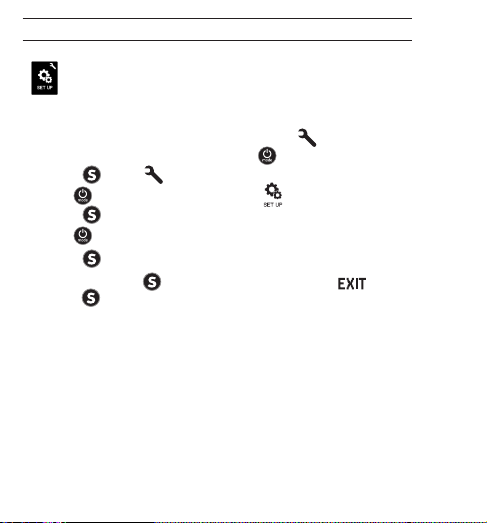
SET UP
SET UP
To enter the Set Up menu:
1. Ver ify th e came ra is in Settings mode. If the Settings
camera’s LCD screen
2. Press to enter .
3. Use to cycle through Settings to locate .
4. Press to enter Set Up.
5. Use to locate the desired option to change.
6. Press to select the desired option.
7. To exit, hold down
press
28
is not showing, press repeatedly until it appears.
for two seconds or cycle through to and
.
icon
on your
Page 29
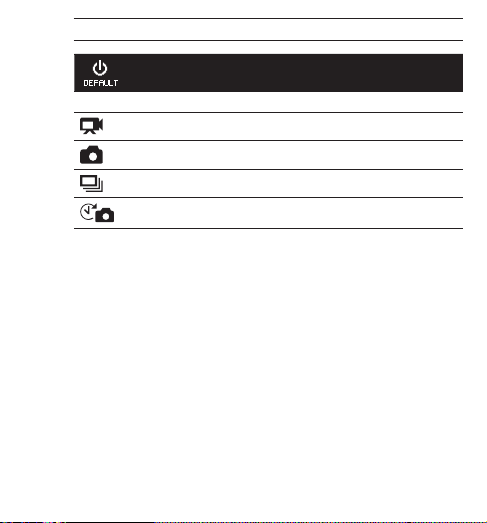
SET UP
DEFAULT MODE AT POWER UP
You c an se t th e ca me ra ’s Default mode at power up to any of the following modes:
(factory default)
29
Page 30
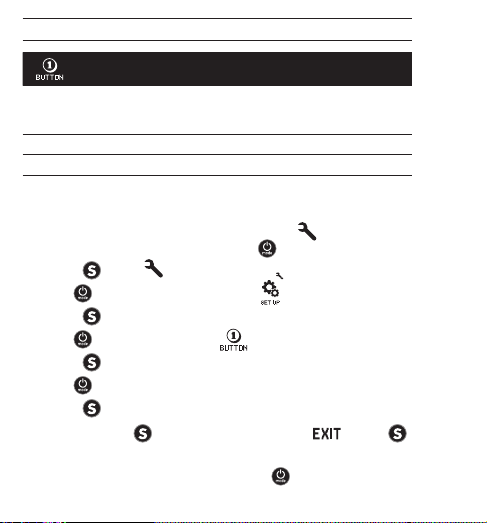
SET UP
ONE BUTTON
With One Button mode selected, the camera automatically begins recording when
powering the camera ON. One Button mode can be configured to start in Video
or Time Lapse.
OFF (Default)
ON
To turn One Button mode ON:
icon
1. Ver ify th e came ra is in Settings mode. If the Settings
camera’s LCD screen
2. Press
3. Use
4. Press
5. Use
6. Press
7. Use
8. Press
9. To ex it, ho ld dow n
Next time you power your camera ON, it will begin recording in its Default
Power Up Mode. To stop recording, push and hold
30
is not showing, press repeatedly until it appears.
to enter menu.
to cycle through Settings to locate .
to enter Set Up.
to cycle through to locate .
to enter One Button menu.
to cycle through options.
to select a highlighted option.
for two seconds or cycle through to and press .
on your
for two seconds.
Page 31

SET UP
ONE BUTTON MODE (continued)
To e xit One Button mode:
1. Power camera ON.
2. Press and hold
3. Press
4. Use
5. Press
6. To exit, hold down
press
PRO
TIP:
Note: One Button mode is disabled when connected to Wi-Fi Remote or GoPro App.
until shows in the LCD window.
to enter.
to highlight OFF.
to select.
.
To stop the capture process (VIDEO or TIME LAPSE) when in
ONE BUTTON, press and hold
return to the ONE BUTTON menu where you can turn
ONE BUTTON mode OFF.
for two seconds or cycle through to and
for two seconds. You will
31
Page 32

SET UP
NTSC / PAL
The NTSC and PAL settings govern Video recording frame rate and playback
when viewing Video on a TV/HDTV. Select NTSC when viewing a TV/HDTV in
North America. Select PAL if viewing on a PAL TV/HDTV (most televisions
outside of North America) or if viewing on a PAL TV/HDTV in any region.
NTSC
(Default) PAL
1080p/30fps 1080p/25fps
960p/30fps 960p/25fps
720p/60fps 720p/50fps
720p/30fps 720p/25fps
WVGA/60fps WVGA/50fps
ONSCREEN DISPLAY
To display or hide the recording icons and file information on video or the
viewing screen during playback, turn Onscreen Display (OSD) OFF or ON.
OFF
ON (Default)
32
Page 33

SET UP
STATUS INDICATOR LIGHTS
Keep all four Status Indicator Lights active, only two active (front and back)
or turn OFF all lights.
4 (Default)
2
OFF
SOUND INDICATOR
You can adjust volume or turn OFF the Sound Indicator.
100% (Default)
70%
OFF
MANUAL POWER OFF
The HERO3 can be configured to automatically power OFF a!er a specific
period of inactivity (when no Videos or Photos are being taken and no
buttons have been pressed).
MANUAL (Default)
60
sec
120sec
300sec
33
Page 34

SET UP
MONTH / DAY / YEAR / TIME
Set the HERO3 clock to ensure Video and Photo files a re saved with the
correct date and time.
To change Month/Day/Year/Time:
1. Ver ify th e came ra is in Settings mode. If the Settings icon
camera’s LCD screen
2. Press
3. Use
4. Press
5. Use
6. Press
be highlighted.
7. Press
8. Use
9. Press
10. To advance to the next option, press
11. Repeat steps 7, 8 and 9 to make selections for day (DD), year (YY), hour
(HH) and minutes (MM).
12. To exit, hold down
press
Note: If the battery is removed from the camera for an extended period of time
Month/Day/Year/Time will need to be set again.
34
is not showing, press repeatedly until it appears.
to enter menu.
to cycle through Settings to locate .
to enter Set Up.
to locate .
to enter Month/Day/Year/Time sub-menu; Month (MM) will
to access the list of months (1 to 12).
to cycle through list until desired selection is highlighted.
to select.
.
for two seconds or cycle through to and
.
on your
Page 35

EXIT
From the EXIT screen, press
PRO
If at any time you wish to exit from the SET UP menu, press
TIP:
and hold
SET UP
to exit the Set Up menu.
for two seconds.
35
Page 36

WIRELE SS CONTR OLS
WIRELESS CONTROLS
The built-in Wi-Fi allows your HERO3 camera to connect to the Wi-Fi Remote
and smartphone/tablet via the GoPro App.
To turn Wi-Fi ON/OFF via the Wi-Fi button:
and hold until blue lights flash. When turning Wi-Fi ON the Wi-Fi
Press
mode will be set to the most recently used mode.
USING HERO3 WITH THE WI-FI REMOTE (OPTIONAL ACCESSORY)
Connect your HERO3 with the Wi-Fi Remote to control your camera remotely.
The Wi-Fi Remote can control up to 50 cameras at a time at distances of up to
600’/180m in optimal conditions.
1. Power ON the HERO3 and turn Wi-Fi ON.
2. Press
3. Press to enter .
4. Use to cycle through to locate .
5. Press to enter Wireless Controls .
6. You will see .
7. Press again to enter the sub-menu.
8. Use to select Wi-Fi RC.
9. Press to select it.
10. Use to select CURRENT or NEW.
11. Press to select desired option.
36
to cycle through to the Settings menu.
Page 37

WIRELESS CONTROLS
WIRELESS CONTROLS "CONTINUED#
On your Wi-Fi Remote:
1. Press
2. While holding
3. Once you see
4. A check
The Wi-Fi Remote’s LCD screen will now mirror the HERO3 LCD screen.
USING THE HERO3 WITH THE GOPRO APP
The GoPro App lets you control your camera remotely using a smartphone or
tablet. Features include full camera control of all settings, live video preview to
your smartphone or tablet for easy shot framing and more.
The GoPro App is available for free at the Apple App Store and is coming soon
to Google Play.
"See gopro.com for more information.
to turn ON the GoPro Wi-Fi Remote.
, press and release .
, you can release .
succes sfully paired .
PRO
TIP:
will a ppear once the Wi-Fi Rem ote and cam era have
Before you hit
viewing it on your smartphone or tablet’s screen.
, see what your HERO3 camera sees by
37
Page 38

STORAGE/MICROSD CARDS
The HERO3 camera is compatible with 2GB, 4GB, 8GB, 16GB, 32GB and 64GB
capacity microSD, microSDHC and microSDXC memory cards. While all speed
class ratings are compatible, GoPro requires using an SD card with Speed Class
Rating 10 or higher speed when using the 0.5 Time Lapse setting. GoPro
recom mends using brand name m emory cards f or ma ximum reliabi lity i n high vibration activities.
To insert SD card: To remove SD card:
1. Slide memory card into card slot
with label facing front of camera.
2. The card will click into place when
fully inserted.
Use care when handling memory cards. Avoid liquids, dust and
debris. As a precaution, turn off the camera before inserting or
PRO
removing the card. Check manufacturer guidelines regarding use
TIP:
in acceptable temperature ranges.
38
1. Place fingernail against edge of
memory card and lightly press
further into camera.
2. Card will spring out far enough to
be removed.
Page 39

SYSTEM REQUIREMENTS
The HERO3 camera is compatible with Microso!® XP (Service Pack 2 or later)
and Mac OS X 10.4.11 or later.
WINDOWS MAC
Windows XP (Service Pack 2 or later)
or Vista
3.2GHz Pentium 4 or faster 2.0GHz Intel Core Duo or faster
DirectX 9.0c or later
Minimum 1GB of system RAM Minimum 1GB of system RAM
Video card with minimum 256MB
of RAM
Want to see your footage and stills on the big screen? Plug your
PRO
HERO3 directly into a TV/HDTV with GoPro’s Micro HDMI cable or
TIP:
USB cable (optional accessories).
Mac OS® X 10.4.11 or later
Video card with minimum 128MB
of RAM
39
Page 40

TRANSFERRING FILE S
TO TRANSFER VIDEO AND PHOTO FILES TO A COMPUTER
ON A PC:
1. Connect the camera to the computer using included USB cable.
2. Press
3. Double click “My Computer” and locate “Removable Disk”.
4. If “Removable Disk” is not showing, close “My Computer” folder and
5. Double click “Removable Disk” icon.
6. Double click “DCIM” folder icon.
7. Double click “100GOPRO” icon to view all Photo and Video files.
8. Copy/move files to the computer or external hard drive.
On a Mac:
1. Connect the camera to Mac using included USB cable.
2. Press
3. The Mac recognizes the camera as an external hard drive. Double click
4. Copy/move files to computer or external hard drive.
IMPORTANT TIP FOR MAC USERS: When deleting files from the memory card,
empty the trash before removing the memory card or unplugging the camera.
40
to turn ON the camera.
reopen it. The “Removable Disk” icon should appear.
to turn ON the camera.
icon for external drive to access files.
Page 41

PLAYBACK
TO VIEW VIDEOS AND PHOTOS
Videos and Photos can b e viewed on a T V/HDTV or t he LCD Touch B acPac
(opti onal acce ssory ).
PLAYBACK ON TV/HDTV
To browse Videos and Photos:
1. Plug the camera into a TV/HDTV with a Micro HDMI or a mini-USB to a
Composite Cable (optional accessories).
2. Turn camera ON.
3. On your camera press
4. HERO3 displays thumbnail previews of all Videos and Photos on the
SD card. Photo sets taken in Photo Burst and Time Lapse display the
first Photo in a series.
5. While in thumbnail preview use
to view.
and to navigate backward and forward to see more media
6. Use
files on your memory card.
7. Highlight desired file to view and press .
8. Depending on whether you are viewing Videos or Photos, different
control options will appear. Use the
Note: Photo Burst and Time Lapse files will display the first Photo in the series.
To v iew a ll Photos in a series, use
to cycle to . Press .
to cycle through thumbnails. Press
and buttons to navigate.
to select VIEW and press .
41
Page 42

PLAYBACK
PLAYBACK ON LCD TOUCH BACPAC
Playback using the LCD Touch BacPac follows a similar process/procedure as
described with a few slight variations.
"See the LCD Touch BacPac User Manual for more information.
42
Page 43

BATTERY LIFE
CHARGING BATTERY
The battery icon displayed in the camera’s LCD will blink when the battery drops below
10%. If recording is occurring when battery reaches 0%, the camera will save the file
and power OFF.
To charge the battery:
1. Connect the camera to a
computer or USB power supply
(such as the GoPro Wall Charger
or GoPro Auto Charger).
2. The red Status Indi cator Light
remai ns ON while the battery
is charging.
3. The red Status Indicator Light
will turn OFF when the b attery is
fully charged.
The battery will charge to 80% in one hour and 100% in two hours when using
GoPro’s 1000mAh USB- compatible Wall or Auto Ch arger. Other chargers m ay
charge at only half this rate.
No damage will occur to the camera or the battery if used together prior to full charge.
Spare batteries and additional charging accessories are available at gopro.com.
43
Page 44

BATTERY LIFE
USING THE CAMERA WHILE CHARGING
You ca n cha rg e t he ca me ra’s b att er y whi le re co rdi ng Video or taking Photos.
Simply plug the camera into a GoPro-specific auto, wall or phone charger to charge
the
HERO3
camera while recording Video or Photos. It is best to use GoPro’s 1AMP
(1000mAh) Wall or Auto Charger for maximum charging performance while the
camera is in use. Performance of non-GoPro chargers cannot be guaranteed.
REMOVING THE BATTERY FROM THE CAMERA
The
HERO3
battery is designed to have a tight fit to maximize reliability in high-
vibration activities.
To remove the battery:
1. Remove the battery door by placing your thumb in the indentation in the
battery door (on the back of the camera) and sliding it to the le!.
2. Allow the door to pop out. Grasp the battery pull-tab and remove from the camera.
44
Page 45

IMPORTANT WARNING MES SAGES
MICROSD CARD MESSAGES
NO SD
SD FULL Card is full. Delete files or swap card.
SD ERROR Camera unable to access card.
No card present. The camera requires a microSD, microSDHC
or microSDXC card to record Video or take Photos.
FILE REPAIR ICON ON THE LCD
If you see the File Repair icon on the LCD screen, your Video file
was corrupted during recording. Press any button and the camera
will repair the file.
TEMPERATURE WARNING ICON ON THE LCD
The Temperature Warning icon will appear on the LCD when the
camera has become too hot and needs to cool down. Simply let it sit
and cool before attempting to use it again. Your camera will not allow
itself to overheat —do not worry, no damage has occurred.
45
Page 46

CAMERA ASSEMBLY
ASSEMBLING THE CAMERA
The
HERO3
camera housing is waterproof to 197’/60m and is constructed of
polycarbonate and stainless steel for ultimate durability.
latch closure that offers one hand open-and-close functionality and locking.
To place the HERO3 camera into the housing:
1. Place camera in housing.
2. Position the backdoor into place.
3. Lif t the latch arm into upright position allowing the hinged arm to
hang d ownward.
4. Hook grooved portion of hinged arm to grooved top of the backdoor.
5. Use one finger to push down the latch arm to snap into place.
To remove the HERO3 camera from the housing:
1. Grip the housing with le! hand.
2. Using right hand, place thumb to le! side of arrow and index finger just
below latch arm.
3. Pinch fingers together, sliding arrow to the right.
4. Use fin gertips to pull upward, allowing latch arm to swing to fully
upright position.
5. Li! hinged arm over the housing and remove the HERO3.
To close properly, be sure grooved sections of the latch arm and the backdoor
are hooked.
46
The HERO3 has a new improved
Page 47

47
CAMERA ASSEMBLY
The HERO3 housing comes with two types of backdoors—Skeleton and Standard.
Skeleton Backdoor Standard Backdoor
The Skeleton Backdoor (non-waterproof)
provides better sound quality by allowing
more sound to reach the camera’s
microphone. It also reduces wind noise
at speeds up to 100mph when mounted
on helmets, motorcycles, bikes and other
fast-moving vehicles. Use this backdoor
only when sand, excessive dirt/dust
and water damage is not a risk. This
backdoor is also recommended for use
inside vehicles.
The Standard Backdoor makes the
housing waterproof to 197’/60m.
Use this door when you need to
protect the camera from water and
other environmental hazards.
PRO
TIP:
Apply RAIN-X or a similar anti-beading solution to the housing lens
to prevent waterspots from forming when using your camera in rain
or water. When RAIN-X is not available, periodically licking your
lens is a good backup solution. Dunk your camera a!er licking.
Trust us, this works.
Page 48

CAMERA ASSEMBLY
SWAPPING HOUSING DOORS
Your HERO3 camera housing comes with two types of backdoors—Standard and
Skeleton (non-waterproof).
To change backdoor:
1. Open the backdoor of the housing so that it is hanging downwards.
2. Pull downwards on the backdoor until it snaps free from the hinge.
3. Line up replacement backdoor into the hinge opening.
4. Push upwards on the backdoor until it clicks into place.
48
Page 49

CAMERA ASSEMBLY
PREVENTING WATER DAMAGE TO YOUR CAMERA
The rubber seal that lines the camera housing forms a waterproof barrier that
protects your
rubber seal clean; a single hair or grain of sand can cause a leak.
A!er every use in salt water you will need to rinse the outside of the housing
with non-salt water and dry. Not doing this can eventually cause corrosion of
the hinge pin and salt buildup in the seal, which can cause failure.
To clean the seal, rinse in fresh water and shake dry (drying with a cloth may
cause lint to compromise the seal). Re-install the seal into the grooves in the
backdoor of the housing.
WARNING: Failure to follow these steps each time you use your
result in leaks that may damage or destroy your camera. Your warranty does not
cover water damage resulting from user error.
HERO3
in wet and underwater conditions. Keep the camera housing’s
HERO3
can
49
Page 50

CAMERA ASSEMBLY
ATTACHING YOUR CAMERA TO MOUNTS
To attach your
thumb screw or other hardware depending on the mount you are using. For
more information on mounts, visit gopro.com/support.
HERO3
camera to a mount, you will need an attachment buckle,
Attachment
Buckle
Thumb Screw Water housi ng Complete Unit
USING CURVED OR FLAT ADHESIVE MOUNTS
The curved and flat adhesive mounts make it easy to attach the camera to curved and
flat surfaces of helmets, vehicles and gear. With the attachment buckle the assembled
camera housing can be clicked ON/OFF the secured adhesive mounts.
Flat Adhesive Mount Curved Adhesive Mount
50
Page 51

CAMERA ASSEMBLY
ATTACHING ADHESIVE MOUNTS
Apply to clean surface only. Wax, oil, dirt or other debris will
PRO
reduce adhesion, which can result in a weak bond and risk of
TIPS:
losing camera should connection fail.
Attach mount in room temperature conditions. Mount’s
adhesive will not bond properly if applied in cold or damp
environments to cold or damp surfaces, or if the surface is not
room temperature.
Adhesive mounts should only be mounted to smooth surfaces;
porous or textured surfaces will not enable a proper bond.
When applying mount, firmly press into place and ensure full
contact over entire surface.
For best results, attach the mount a minimum of 24 hours
prior to use.
"See gopro.com/support for more information on mounts.
Locking Plug
Using the HERO3 in high impact sports such as surfing or skiing
where significant impact may occur? Use the special locking
plug which securely locks the attachment buckle fingers into
place--helping prevent accidental housing release from the mount.
The circular ring fits over the thumbscrew and acts as a leash to
prevent dropping or losing the locking plug.
51
Page 52

CUSTOMER SUPPORT
GoPro is dedicated to providing the best possible
service. To reach the GoPro Customer Support Team,
visit gopro.com/support.
52
Page 53

BENUTZERHANDBUCH
Page 54

Werden Sie Teil der GoPro-Gemeinde bei
facebook.com/gopro und sehen Sie, was
andere GoPro-Besitzer so alles aufnehmen und
veröffentlichen. Veröffentlichen Sie Ihre eigenen
Aufnahmen und machen Sie mit bei der
GoPro-Bewegung!
2
Page 55

INHALT
Zubehör 4
Befestigungen + Zubehör 5
Funktionen der HERO3 6
LCD-Statusanzeige 8
Flussdiagramm der Benutzeroberfläche 9
So!ware-Update 10
Grundlagen 10
Kameramodi 13
Kameraeinstellungen 20
Löschen 26
Einrichtung
Wireless-Steuerung 36
Speicher-/SD-Karten 38
Systemvoraussetzungen 39
Übertragen von Dateien 40
Wiedergabe 41
Akkulaufzeit 43
Wichtige Vorsichtshinweise 45
Zusammenbau der Kamera 46
Kundendienst 52
28
3
Page 56

WEAR IT. MOU NT IT. L OVE IT.
PREMIUM!ZUBEHÖR
LCD Touch BacPac
Battery BacPac
Wi-Fi Remote
Rahmenbefestigung
(HERO3-Zubehör)
4
ZUBEHÖR ZUR HERO3
Handgelenkgehäuse
™
™
Weitere s HERO 3-Zube hör fin den S ie unt er gopro.com.
Ersatzgehäuse
Li-Ionen-Akku
Ersatzobjektive
Deckel + Rückenklappen
32GB/16GB microSD™
Page 57

BEFESTIGUNGEN + ZUBEHÖR
MEHR BEI gopro.com
Helm-
Frontbefestigung
Floaty-
Rückenklappe
Überrollbügel-
Befestigung
Geformte + flache
Klebebefestigung
Brust-Gurt-Berg
Kopfgurt
Stativbefestigung Anti-
Seitenbefestigung Kameraleinen
Lenker-/
Sattelstützen-/
Stockbefestigung
Saugnapf-
befestigung
Beschlagseinsätze
Surfbrett-
befestigungen
Gurt für belü!ete
Helme
Befestigungs-
sortiment
Montagekit für die
Wi-Fi Remote
5
Page 58

HERO3!FU N K TIONEN
1. Statusanzeigelämpchen (rot)
2. AUSLÖSE-/AUSWAHLKNOPF
3. LCD-Statusanzeige
4. Wi-Fi-Anzeigelämpchen (blau)
5. EINSCHALT-/MODUS-Schalter
6
6. Micro HDMI Port Anschluss
(Kabel separat erhältlich)
7. microSD-Kartensteckplatz
(SD-Karte separat erhältlich)
8. mini-USB-Anschluss
(Unterstützt Composite A/V-Kabel/
3,5 mm Stereomikrofonadapter,
separat erhältlich)
Page 59

9. HERO-Anschluss
10. Akkudeckel
11. Wi-Fi EIN/AUS
12. Tonsignal
HERO3!FU N K TIONEN
7
Page 60

LCD!STATUSANZEIGE
Der LCD-Bildschirm zeigt die folgenden Informationen über die Modi und
Einstellungen der HERO3:
1. Kameramodi/Bildwinkel (FOV)
2. Aufnahmeeinstellungsmodi (nicht gezeigt)
3. Auflösung/FPS (Bilder pro Sekunde)
4. Zeitintervalleinstellungen (nicht gezeigt)
5. Zähler
6. Zeit/Speicher/Dateien
7. Akkulaufzeit
Hinweis: Welche der oben dargestellten Symbole angezeigt werden, hängt davon ab,
in welchem Modus sich die Kamera befindet.
8
Page 61

FLUSSDIAGRAMM DER BENUTZEROBERF LÄCHE
MODI
KAMERAEINSTELLUNGEN
EINRICHTUNG
WI-FI
*Hinweis: Wiedergabe wird nur angezeigt, wen n der Wiedergabemodu s aktiviert ist.
9
Page 62

SOF TWARE!U PDATES
GoPro erweitert Kameramerkmale durch Software-Updates. Sehen
Sie nach, ob für Ihre Kamera oder andere GoPro-Produkte Updates
verfügbar sind. Gehen Sie zu: gopro.com/update.
VERWENDUNG IHRER HERO3: GRUNDLAGEN
ERSTE SCHRITTE
Vor der ersten Verwendung Ihrer HERO3:
1. Stecken Sie eine microSD, microSDHC™ oder microSDXC™ Karte
mit dem Etikett und dem schmalen Kartenende nach vorne in den
Kartensteckplatz. Karten der Klasse 4 oder höher werden empfohlen.
2. Legen Sie den Akku in die Kamera ein.
3. Laden Sie den Akku. Der mitgelieferte Lithium-Ionen-Akku ist teilweise
geladen. Um den Akku zu laden, schließen Sie das USB-Kabel an der Kamera
an und verbinden Sie das andere Ende mit einer Stromquelle, z. B. einem
Computer, dem GoPro Netzladegerät oder dem GoPro Kfz-Ladegerät. Die
Kamera und der Akku werden nicht beschädigt, wenn sie verwendet werden,
bevor sie voll geladen sind.
Statusanzeig elämpchen, wen n die Kamera
ausgeschaltet ist und geladen wird:
PROFITIPP:
!Weitere Informationen finden Sie unter AKKULAUFZEIT.
10
• Beim Laden ist das Statusanzeigelämpchen
eingeschaltet.
• Wenn der Lad evorgang abgesc hlosse n ist, ist das
Statusanzeigelämpchen ausgeschaltet.
Page 63

VERWENDUNG IHRER HERO3: GRUNDLAGEN
STANDARDEINSTELLUNGEN DER KAMERA
Beim Einschalten hat die HERO3 White Edition Kamera die folgende n
Standardeinstellungen:
Videoauflösung 1080p/30fps
Fotoauflösung 5 Megapixel (MP)
Foto Burst 3 Fotos in 1 Sekunde
Zeitrafferintervall 0,5 Sekunde
Wi-Fi AUS
PROFITIPP:
Möchten Sie die VIDEO- und FOTOEINSTELLUNGEN ändern?
!Im EINSTELLUNSMENÜ können Sie die Einstellungen
ändern.
11
Page 64

VERWENDUNG IHRER HERO3: GRUNDLAGEN
EIN! UND AUSSCHALTEN
So schalten Sie die Kamera EIN:
Drücken Sie einmal auf
dreimal und die Tonanzeige gibt drei Töne ab.
So schalten Sie die Kamera AUS:
Halten Sie
Statusanzeigelämpchen blinken mehrmals und die Tonanzeige gibt sieben
Töne ab.
PROFITIPP:
12
zwei Sekunden lang gedrückt. Die roten
. Die roten Statusanzeigelämpchen blinken
Soll die HERO3 sofort beim Einschalten automatisch mit der
Aufnahme von FOTOS und VIDEOS beginnen? Dann stellen
Sie die Kamera in den EINZELKNOPFMODUS.
! Weitere Informationen finden Sie unter
EINZELKNOPFMODUS.
Page 65

VERWENDUNG DER HERO3: GRUNDLAGEN
ÜBERBLICK
Die HERO3 ha t mehrere Kameramodi. Drücken S ie auf , um die Modi
durchzuschalten. Die Modi werden in der folgenden Reihenfolge angezeigt:
PROFITIPP:
VIDEO
FOTO
FOTO BURST
ZEITRAFFER
WIEDERGABE
Verwenden Sie FOTO BURST, um Motive in schneller
Bewegung aufzunehmen.
Vide o aufneh men
Ein Foto a ufneh men
Burs t-Fotos auf nehmen
Zeitrafferfotos aufnehmen
Wird nu r angeze igt, wenn d ie Kamer a an ein TV/HD TV
ange schlos sen ist. Mi t Wiedergabe könne n Sie Fotos
und Videos auf ei nem TV/HDT V wiede rgaben (ü ber
ein opt ionales M icro HDMI- Kabel ode r A/V
Composite-Kabel).
"Weitere Informationen finden Sie unter WIEDERGABE.
13
Page 66

VERWENDUNG IHRER HERO3: KAMERAMODUS
VIDEO
Wenn Sie Vide o aufnehmen möchten, vergewissern Sie sich, dass sich die Kamera
im Videomo dus befindet. Wenn auf dem LCD-Bildschirm der Kamera kein
Videosy mbol
So starten Sie die Aufnahme:
Drücken Sie einmal auf
Statusanzeigelämpchen blin ken während der Aufnahme .
So halten Sie die Aufnahme an:
Drücken Sie einmal auf
dreimal und die Kamera gibt drei Töne ab, um anzuzeigen, dass die Aufnahme
angehalten wurde.
Die HERO3 hält die Aufnahme automatisch an, wenn die Speicherkarte voll
ist oder der Akku leer wird. Ihr Video wird gespeichert, bevor die Kamera
abgeschaltet wird.
!Eine Anleitung zum Ändern der Auflösungseinstellungen finden Sie unter VIDEO.
14
angezeigt wird, drücken Sie wiederholt auf , bis es erscheint.
. Die Kamera gi bt einen Ton a b und die roten
. Die roten Statusanzeigelämpchen blinken
Page 67

VERWENDUNG IHRER HERO3: KAMERAMODUS
FOTO
Wenn Sie ei n Foto aufnehmen möchten, vergewissern Sie sich, dass sich die
Kamera im Fotomodus befindet. Wenn auf dem LCD-Bildschirm der Kamera kein
Fotosymbol
So nehmen Sie ein Foto auf:
Drücken Sie einmal auf
Anzeigelämpchen blinken.
! Eine Anleitung zum Ändern der Auflösungseinstellungen und anderer
Fotofunktionen finden Sie unter FOTO-Modi.
angezeigt wird, drücken Sie wiederholt auf , bis es erscheint.
. Die HERO3 gibt zwei Töne ab und die roten Status-
15
Page 68

VERWENDUNG IHRER HERO3: KAMERAMODUS
FOTO BURST
Im Foto Burst-Modus nimmt die Kamera in kurzen Ze itintervallen mehrere
Fotos auf— 3 Fotos/1 Sek.
Wenn Sie eine Foto Burst-Serie aufnehmen möchten, vergewissern Sie sich, dass
sich die Kamera im Modus Foto Burst befindet. Wenn auf dem LCD-Bildschirm der
Kamera kein Foto Burst-Symbol
auf , bis es erscheint.
So nehmen Sie eine Foto Burst-Serie auf:
Drücken Sie einmal auf
Kamera gibt drei Töne ab.
!Eine Anleitung zum Ändern der Intervalleinstellungen finden Sie unter FOTO BURST.
16
angezeigt wird, drücken Sie wiederholt
. Die roten Statusanzeigelämpchen blinken und die
Page 69

VERWENDUNG IHRER HERO3: KAMERAMODUS
ZEITRAFFER
Im Zeitraffermodus wird eine Reihe von Fotos im Abstand von jeweils 0,5, 1, 2,
5, 10, 30 oder 60 Sekunden aufgenommen. Bei Verwendung der Einstellung 0,5
Sekunden ist eine SD-Karte der Geschwindigkeitsklasse 10 erforderlich.
Wenn Sie ei ne Zeitraffer-Serie aufnehmen möchten, vergewissern Sie sich, dass
sich die Kamera im Zeitraffermodus befindet. Wenn auf dem LCD-Bildschirm der
Kamera kein Zeitraffersymbol
, bis es erscheint.
So machen Sie Zeitrafferaufnahmen:
Drücken Sie einmal auf . Die Kamera beginnt mit dem Countdown und die roten
Statusanzeigelämpchen blinken jedes Mal, wenn ein Foto aufgenommenn wird.
So halten Sie die Zeitrafferaufnahme an:
Drücken Sie einmal auf . Die roten Statusanzeigelämpchen blinken dreimal
und die Kamera gibt drei Töne ab, um anzuzeigen, dass die Zeitrafferaufnahme
angehalten wurde.
!Eine Anleitung zum Ändern der Intervalleinstellungen finden Sie unter ZEITRAFFER.
angezeigt wird, drücken Sie wiederholt auf
17
Page 70

VERWENDUNG IHRER HERO3: KAMERAMODUS
EINSTELLUNGEN
Im Einstellungsmenü können Sie ver schiedene Kameraeinstell ungen
festlegen, darunter:
Videoauflösung
Bildauflösung
Zeitraffer
Foto Burst
• und mehr
! Informationen über das Ändern von Einstellungen, die Navigation der
Menüoptionen und die einzelnen Einstellungen finden sie im Abschnitt
EINSTELLUNGSMENÜ.
18
Page 71

VERWENDUNG IHRER HERO3: KAMERAMODUS
WIEDERGABE
Sie können GoPro-Fotos und -Video auf einem TV/HDTV oder mit dem optionalen
LCD Touc h B acP ac anz eig en. Wiederga be wird als Kameramodus angezeigt, wenn
die Kamera eingeschaltet und an ein TV/HDTV angeschlossen ist.
! Weitere Informationen über das Anzeigen Ihrer VIDEOS und FOTOS finden Sie
unter WIEDERGABE.
19
Page 72

KAMERAEINSTELLUNGEN
EINSTELLUNGEN
So öffnen Sie das Einstellungsmenü:
1. Verg ewisse rn Si e sich , das s sich die Kamera im Einstellungsmenü befindet.
Wenn auf de m LCD-B ildsc hirm d er Ka mera ke in Einstellungssymbol
angezeigt wird, drücken Sie wiederholt auf
2. Drücken Sie auf
3. Drücken Sie auf
durchzuschalten.
4. Drücken Sie auf
5. Zum Beenden halten Sie
durch und drücken Sie auf .
, um das Menü zu öffnen .
, um die verschiedenen Einstellungsoptionen
, um die gewünschte Option zu wählen.
zwei Sekunden lang gedrückt oder schalten Sie bis
, bis es erscheint.
PROFITIPP:
20
Wenn Sie zu i rgendein er Zeit das EINSTELLUNGSMENÜ
verlass en möchten, halten Sie z wei Sekunden lang
gedrückt.
Page 73

KAMERAEINSTELLUNGEN
VIDEOAUFLÖSUNG/FPS/BILDWINKEL
Die HERO 3 White Ed ition bi etet die fo lgende n Kombina tionen :
Videoaufl ösung NTSC
1080p 30fps 25fps Medium 1920x1080
960p 30fps 25fps Ultraweit-
720p 60fps 50fps Ultraweit-
720p 30fps 25fps Ultraweit-
WVGA 60fps 50fps Ultraweit-
PAL
Bildwinkel
Bildschirm-
fps
(FOV)
fps
winkel
winkel
winkel
winkel
Bester Verwendungszweck
auflösung
Höchste Auflösung, jedoch
mit reduziertem Bildwinkel.
16:9
Verwenden Sie diesen Modus,
wenn die Kamera an einem
stabilen Objekt montiert ist,
weil Aufnahmen mit schneller
Bewegung eventuell zu
wackelig werden.
1280x960
Hochwertiges 4:3 Video Gut
für Aufnahmen bei schlechtem
4:3
Licht. Verwenden für
Aufnahmen, wenn die Kamera
am Körper befestigt ist.
1280x720
Beste Auflösungsbildrate, wenn
die Kamera in der Hand gehalten
16:9
wird und Zeitlupe gewünscht ist.
1280x720
Beste Auflösungsbildrate, wenn die
Kamera in der Hand gehalten wird,
16:9
und schlechten Lichtverhältnissen.
Wählen Sie diesen Modus, wenn die
Kamera an einem Fahrzeugstativ
oder einem anderen stabilen
Objeckt montiert ist.
848x480 Geeignet für extreme Zeitlupe
und wenn eine reguläre
Auflösung ausreicht.
21
Page 74

KAMERAEINSTELLUNGEN
ZEITRAFFER
Für den Zeitraffermodus stehen mehrere Intervalloptionen zur Verfügung,
darunter 0.5, 1, 2, 5, 10, 30 und 60 Sekunden.
KOPFÜBER
Sie möchten die HERO3 Kopfüber montieren, möchten aber, dass die Dateien
beim Anzeigen oder Bearbeiten aufrecht angezeigt werden? Mit dieser
Einstellung vermeiden Sie, dass Videos oder Fotos nach der Aufnahme gedreht
werden mü ssen.
Kamera aufrecht (Standard)
Kamera auf den Kopf gestellt
PUNKTMESSUNG
Schalten Sie die Punktmessung ein, wenn Sie von einem dunklen Ort aus
aufnehmen und die Kamera auf eine hellere Szene richten, z. B. wenn Sie
Außenaufnahmen von einem Auto aus machen, und umgekehrt. Wenn diese
Option eingeschaltet ist, wird im LCD-Fenster
OFF (AUS, Standard)
ON (EIN)
22
angezeigt.
Page 75

KAMERAEINSTELLUNGEN
VIDEOSCHLEIFE
Mit dem Videoschleifenmodus können Sie Video in einer kontinuierlichen Schleife
aufnehmen, sodass sich die Aufnahme immer wieder selbst überschreibt, bis Sie auf
drücken, um sie anzuhalten.
Es stehen folgende Videoschleifenoptionen zur Verfügung:
OFF (AUS Standard)
Max video
5 min video
20 min video
60 min video
120 min video
PROFITIPP:
Die Kamera nimmt auf, bis die Speicherkarte voll ist, und überschreibt alte
Aufnahmen dann mit neuen.
Die Kamera nimmt 5 Minuten lang auf un d beginnt dann eine neu e
Videoaufnahme, m it der die vorherigen 5 Minuten fortlaufend
überschrieben werden.
Die Kamera nimmt 20 Minuten lang auf und beginnt dann eine neue
Videoaufnahme, mit der die vorherigen 20 Minuten fortlaufend
überschrieben werden.
Die Kamera nimmt 60 Minuten lang auf und beginnt dann eine neue
Videoaufnahme, mit der die vorherigen 60 Minuten fortlaufend
überschrieben werden.
Die Kamera nimmt 120 Minuten lang auf und beginnt dann eine neue
Videoaufnahme, mit der die vorherigen 120 Minuten fortlaufend
überschrieben werden.
Auf die Speicherkarte werden mehrere Kapiteldateien geschrieben. Damit
können bei der Schleifenaufnahme kleinere Inhaltsegmente überschrieben
werden. Wenn Sie die Aufnahmen auf dem Computerbildschirm anzeigen,
wird für jedes Zeitsegment eine separate Datei angezeigt. Verwenden Sie
eine Videobearbeitungsso!ware, wenn Sie Dateien zu einem längeren
Video kom binieren m öchten.
23
Page 76

KAMERAEINSTELLUNGEN
EINRICHTUNGSMENÜ
Im Einrichtungsmenü können Sie die folgenden Kameraeinstellungen
vornehmen:
Standardmodus beim Einschalten
Einzelknopfmodus
NTSC/PAL
Bildschirmanzeige
Statusanzeigelämpchen
Tonanzeige
Monat/Tag/Jahr/Uhrzeit
! Eine vollständige Liste der Einrichtungsoptionen finden Sie im Abschnitt
EINRICHTUNGSMENÜ.
24
Page 77

KAMERAEINSTELLUNGEN
WIRELESS!STEUERUNG
Die integrierte Wi-Fi-Funktion der HERO3 ermöglicht die Verbindung
der Kamera mit der Wi-Fi Remote oder Smartphones/Tablets über
die GoPro-App. Wenn Wi-Fi eingeschaltet ist, blinkt das blaue Wi-Fi-
Statusanzeigelämpchen.
So schalten Sie Wi-Fi EIN/AUS:
Halten Sie
Einschalten des Wi-Fi wird der zuletzt verwendete Wi-Fi-Modus verwendet.
" Eine vollständige Liste der Wireless-Funktionen finden Sie im Abschnitt
WIRELESS-STEUERUNG.
gedrückt, um das Wi-Fi ein- bzw. auszuschalten. Beim
25
Page 78

KAMERAEINSTELLUNGEN
LÖSC HEN
Hier können Sie die letzte oder alle Dateien Löschen und die Speicherkarte
formatieren. Bei der Löschoption LAST !Letzte" oder ALL !Alle" blinken die
Statusanzeigelämpchen, bis das Verfahren abgeschlossen ist.
CANCEL (Standard)
LAST !Letzte"
ALL !Alle"
So Löschen Sie die letzte oder alle Dateien:
1. Verg ewisse rn Sie sich , dass sich die K amera im Einstellungsmenü befindet.
Wenn auf de m LCD-B ildsch irm d er Kam era kei n Einstellungssymbol
angezeigt wird, drücken Sie wiederholt auf , bis es erscheint.
2. Drücken Sie auf
3. Schalten Sie die Einstellungen mithilfe von
4. Drücken Sie auf
5. Schalten Sie die Optionen mithilfe von
6. Wählen Sie die hervorgehobene Option, indem Sie auf
7. Zum Beenden halten Sie
durch und drücken Sie auf .
, um das Einstellungsmenü zu öffnen.
durch, bis Sie zu kommen.
, um das Löschen aufzurufen.
durch.
drücken.
zwei Sekunden lang gedrückt oder schalten Sie bis
PROFITIPP:
26
Vorsi cht: We nn Sie ALL wählen, wird die Speicherkarte
formatiert und alle Dateien werden von der SD-Karte gelöscht.
Page 79

BEENDEN
Drücken Sie auf dem Bildschirm
zu verlassen.
KAMERAEINSTELLUNGEN
auf , um das Einstellungsmenü
PROFITIPP:
Wenn Sie zu irgen deine r Zei t das EINSTELLUNGSMENÜ
verlass en möchte n, halte n Sie
zwei Sekunden lang gedrückt.
27
Page 80

EINRICH TUNG
EINRICHTUNG
So öffnen Sie das Einrichtungsmenü:
1. Verg ewisse rn Sie sich , dass sich die K amera im Einstellungsmenü befindet.
Wenn auf de m LCD-B ildsch irm d er Kam era kei n Einstellungssymbol
angezeigt wird, drücken Sie wiederholt auf , bis es erscheint.
2. Drücken Sie auf
3. Schalten Sie die Einstellungen mithilfe von
4. Drücken Sie auf
5. Gehen Sie mithhilfe von
6. Drücken Sie auf
7. Zum Beenden halten Sie
Sie bis
28
, um zu öffnen.
durch, bis Sie zu kommen.
um das Einrichtungsmenü zu öffnen.
zu der Option, die geändert werden soll.
, um die gewünschte Option zu wählen.
zwei Sekunden lang gedrückt oder schalten
durch und drücken Sie auf .
Page 81

EINRICH TUNG
STANDARDMODUS BEIM EINSCHALTEN
Sie können festlegen, welche Standardeinstellungen beim Einschalten der Kamera
aktiv sind:
(Werkseinstellung)
29
Page 82

EINRICHTUNG
EINZELKNOPFMODUS
Wenn der Einzelknopfmodus ausgewählt ist, beginnt die Kamera beim
Einschalten automatisch mit der Aufnahme. Der Einzelknopfmodus kann so
konfiguriert werden , dass im Video- oder Zeitraffermodus begonnen wird.
OFF (AUS, Standard)
ON (EIN)
So schalten Sie den Einzelknopfmodus ein:
1. Verg ewisse rn Sie sich , dass sich die K amera im Einstellungsmenü befindet.
Wenn auf de m LCD-B ildsch irm d er Kam era kei n Einstellungssymbol
angezeigt wird, drücken Sie wiederholt auf , bis es erscheint.
2. Drücken Sie auf
3. Schalten Sie die Einstellungen mithilfe von
4. Drücken Sie auf
5. Schalten Sie die Optionen mithilfe von
6. Drücken Sie auf
7. Schalten Sie die Optionen mithilfe von
8. Drücken Sie auf
9. Zum Beenden halten Sie
Sie bis
Beim nächsten Einschalten der Kamera beginnt die Kamera mit der Aufnahme
im Standardeinschaltmodus. Um die Aufnahme zu beenden, halten Sie die
Taste
zwei Sekunden lang gedrückt.
30
, um das Menü zu öffnen .
durch, bis Sie zu kommen.
, um das Einrichtungsmenü zu öffnen.
durch, bis Sie zu kommen.
, um das Einzelknopfmenü zu öffnen.
durch.
, um eine hervorgehobene Option zu wählen.
durch und drücken Sie auf .
zwei Sekunden lang gedrückt oder schalten
Page 83

EINRICHTUNG
EINZELKNOPFMODUS (Fortsetzung)
So beenden Sie den Einzelknopfmodus:
1. Schalten Sie die Kamera EIN.
2. Halten Sie
3. Drücken Sie auf
4. Verwenden Sie
5. Drücken Sie auf
6. Zum Beenden halten Sie
Sie bis
PROFITIPP:
Hinweis: Der Einzelknopfmodus ist deaktiviert, wenn die Kamera mit der Wi-Fi
gedrückt, bis im LCD-Fenster angezeigt wird.
, um das Einzelknopfuntermenü zu öffnen.
, um OFF hervorzuheben.
, um die Option zu wählen.
durch und drücken Sie auf .
Um die Aufnahme (VIDEO oder ZEITRAFFER) im
EINZELKNOPFMODUS anzuhalten, halten Sie
zwei Sekunden lang gedrückt. Damit kehren
Sie zum EINZELKNOPFMENÜ zurück, wo Sie den
EINZELKNOPFMODUS ausschalten können.
Remote oder GoPro App verbunden ist.
zwei Sekunden lang gedrückt oder schalten
31
Page 84

EINRICHTUNG
NTSC / PAL
Die Einstellungen NTSC und PAL legen die Bildrate bei der Aufnahme und
Wiedergabe für die Anzeige von Video auf einem TV/HDTV fest. Wählen Sie
NTSC, wenn die Anzeige auf einem TV/HDTV in Nordamerika erfolgt. Wählen
Sie PAL zur Anzeige auf einem PAL-TV/HDTV (die meisten Geräte außerhalb
Nordamerikas), egal in welcher Region.
NTSC (Standard) PAL
1080p/30fps 1080p/25fps
960p/30fps 960p/25fps
720p/60fps 720p/50fps
720p/30fps 720p/25fps
WVGA/60fps WVGA/50fps
BILDSCHIRMANZEIGE
Schalten Sie OSD (Onscreen Display, Bildschirmanzeige) EIN oder AUS,
um die Aufnahmesymbole und Videodateiinformationen auf dem Bildschirm
während der Wiedergabe EIN- und auszublenden.
OFF (AUS)
ON (EIN, Standard)
32
Page 85

EINRICHTUNG
STATUSANZEIGELÄMPCHEN
Sie können alle vier Statusanzeigelämpchen aktivieren, nur zwei aktivieren
(vorne und hinten), oder alle Lämpchen ausschalten.
4 (Standard)
2
OFF (AUS)
TONANZE IGE
Sie können die Lautstärke verstellen oder die Tonanzeige ausschalten.
100% (Standard)
70%
OFF !AUS"
MANUELLES ABSCHALTEN
Sie können die HERO3 so konfigurieren, dass sie nach einem bestimmten
Zeitraum ohne Aktivität (wenn keine Videos oder Fotos aufgenommen und
keine Knöpfe gedrückt wurden) automatisch abgeschaltet wird.
MANUELL (Standard)
60 Secs
120
Secs
300 Secs
33
Page 86

EINRICH TUNG
MONAT/TAG/JAHR/UHRZEIT
Stellen Sie die Systemuhr der HERO3 ein, damit Video- und Fotodateien mit
dem korrekten Datum und der korrekten Uhrzeit gespeichert werden.
So ändern Sie Monat/Tag/Jahr/Uhrzeit:
1. Verg ewisse rn Si e sich , dass sich die K amera im Einstellungsmenü befindet.
Wenn auf de m LCD-B ildsch irm de r Kam era kei n Einstellungssymbol
angezeigt wird, drücken Sie wiederholt auf , bis es erscheint.
2. Drücken Sie auf
3. Schalten Sie die Einstellungen mithilfe von
4. Drücken Sie auf
5. Verwenden Sie
6. Drücken Sie auf
öffnen; Monat (MM) ist hervorgehoben.
7. Drücken Sie auf
8. Verwenden Sie
Auswahl hervorgehoben ist.
9. Drücken Sie auf
10. Um zur nächsten Option weiterzuschalten, drücken Sie auf
11. Wied erholen S ie die Sc hritte 7, 8 und 9, u m den Ta g ( DD) , das Jahr (YY),
die Stunde (HH) und die Minuten (MM) anzugeben.
12. Zum Beenden halten Sie
Sie bis
Hinweis: Wenn der Akku längere Zeit aus der Kamera herausgenommen wird, muss
MONAT/TAG/JAHR/UHRZEIT erneut eingestellt werden.
34
, um das Menü zu öffnen.
durch, bis Sie zu kommen.
, um das Einrichtungsmenü zu öffnen.
, um ausfindig zu machen.
, um das Untermenü Monat/Tag/Jahr/Uhrzeit zu
, um eine Liste der Monate aufzurufen (1 bis 12).
, um die Liste durchzuschalten, bis die gewünschte
um die Option zu wählen.
durch und drücken Sie auf .
zwei Sekunden lang gedrückt oder schalten
.
Page 87

BEENDEN
Drücken Sie a uf dem Bildschirm
zu beenden.
EINRICH TUNG
auf , um das Einrichtungsmenü
PROFITIPP:
Wenn Sie zu irgen deine r Zei t das EINRICHTUNGSMENÜ
verlass en möchte n, halte n Sie
zwei Sekunden lang gedrückt.
35
Page 88

WIRELE SS!STEUERUNG
WIRELESS! STEUERUNG
Die integrierte Wi-Fi-Funktion ermöglicht die Verbindung der HERO3-Kamera
mit der Wi-Fi Remote und Smartphones/Tablets über die GoPro-App.
So schalten Sie Wi-Fi mit der Wi-Fi-Taste der HERO3 EIN/AUS:
Halten Sie
Einschalten des Wi-Fi wird der zuletzt verwendete Wi-Fi-Modus verwendet.
VERWENDUNG DER GOPRO HERO3 MIT DER WI-FI REMOTE OHNE VERBINDUNG
Verbinden Sie Ihre HERO3 mit einer GoPro Wi-Fi Remote, um die Kamera
fernzusteuern. Mit der Wi-Fi Remote können unter optimalen Bedingungen bis zu
50 Kameras gleichzeitig aus einer Entfernung von bis zu 180 m gesteuert werden.
36
gedrückt, um das Wi-Fi ein- bzw. auszuschalten. Beim
1. Schalten Sie die HERO3 EIN und aktivieren Sie Wi-Fi.
2. Drücken Sie auf
3. Drücken Sie auf , um aufzurufen.
4. Schalten Sie die Optionen mithilfe von durch, bis Sie zu kommen.
5. Drüc ken Sie auf , um die Wireless-Steuerung zu öffnen.
6. wird angezeigt.
7. Drücken Sie erneut auf , um das Untermenü zu öffnen.
8. Wählen Sie mit Wi-Fi RC.
9. Drücken Sie auf um die Option zu wählen.
10. Verwenden Sie um CURRENT (AKTUELL) oder NEW (NEU) zu wählen.
11. Drücken Sie auf , um die gewünschte Option zu wählen.
, um zum Einstellungsmenü durchzuschalten.
Page 89

WIRELE SS!STEUERUNG
WIRELESS! STEUERUNG "FORTSETZUNG#
An der Wi-Fi Remote:
1. Schalten Sie die GoPro Wi-Fi Remote EIN.
2. Halten Sie
3. Wenn Sie
4. Wenn die Wi-Fi Re mote und di e Kamera mite inander verb unden sind,
wird ein Häkchen angezeigt
Der LCD-Bildschirm der Wi-Fi Remote ist nun mit der Anzeige auf dem LCDBildschirm der HERO3 identisch.
VERWENDEN DER HERO3 MIT DER GOPRO-APP
Mit der GoPro-App können Sie die Kamera über ein Smartphone oder Tablet
fernbedienen. Unter anderem können Sie so alle Kameraeinstellungen steuern,
zur leichteren Aufnahmeeinstellung eine Live-Vorschau von Videos auf Ihrem
Smartphone oder Tablet anzeigen und vieles mehr.
Die GoPro-App ist kostenlos im Apple App Store erhältlich und wird bald auch in
Google Play angeboten.
gedrückt, während Sie gleichzeitig auf drücken.
, sehen, können Sie loslassen.
.
PROFITIPP:
!Weitere Informationen finden Sie unter gopro.com.
Bevor Sie den Auslöser drücken, überprüfen Sie, was die
HERO3 sieht. Blicken Sie hierzu auf den Bildschirm Ihres
Smartphones oder Tablets.
37
Page 90

SPEICHER!/MICROSD!KARTEN
Die HERO3-Kamera ist mit microSD-, microSDHC- und microSDXC-Karten mit
2 GB, 4 GB, 8 GB, 16 GB, 32 GB und 64 GB Kapazität kompatibel. Zwar können
Karten jeder Geschwindigkeitsklasse verwendet werden, wenn Sie jedoch die
Zeitraffereinstellung 0,5 verwenden, ist eine SD-Karte der Klasse 10 oder höher
erforderlich. GoPro empfiehlt die Verwendung von Markenspeicherkarten für
maximale Zuverlässigkeit bei hoher Vibration.
So legen Sie eine SD-Karte ein: So nehmen Sie eine SD-Karte
heraus:
1. Stecken Sie die Speicherkarte
mit dem Etikett zur Vorderseite
der Kamera hin in den
Kartensteckplatz.
2. Die Karte rastet ein, wenn sie
vollständig eingesteckt ist.
Gehen Sie mit Speicherkarten vorsichtig um. Vermeiden Sie
Flüssigkeiten, Staub und Schmutz. Sicherheitshalber sollten
PROFITIPP:
38
Sie die Kamera ausschalten, bevor Sie eine Karte einstecken
oder herausnehmen. Lesen Sie die Herstellerangaben über
den Einsatz in geeigneten Temperaturbereichen.
1. Leg en Sie den Fingern agel an
die Ka nte der Spe icherkarte und
drücken Sie sie sa nft weiter i n
die Ka mera.
2. Die Karte springt weit genug
heraus, um sie herauszuziehen.
Page 91

SYSTEMVORAUSSETZUNGEN
Die HERO3 ist mit Microso! XP (Service Pack 2 oder höher) und Mac OS X
10.4.11 oder höher kompatibel.
WINDOWS MAC
Windows XP (Service Pack 2 oder
höher) oder Vista
3,2 GHz Pentium 4 oder schneller 2,0 GHz Intel Core Duo oder schneller
DirectX 9.0c oder höher
Mindestens 1 GB System-RAM Mindestens 1 GB System-RAM
Videoka rte mit m indesten s 256 MB RAM Video karte mi t mindest ens128 MB RAM
Möchten Sie Ihre Filme und Standbilder auf einem großen
PROFITIPP:
Bildschirm anzeigen? Neben der Wiedergabe auf dem
Computer kann die Kamera über ein Micro HDMI- oder
USB-Kabel (optionales Zubehör) direkt an ein TV/HDTV
angeschlossen werden.
Mac OS® X 10.4.11 oder höher
39
Page 92

DATEIÜBERTRAGUNG
ÜBERTRAGEN VON VIDEO! UND FOTODATEIEN AUF EINEN COMPUTER
Auf Einem PC:
1. Schließen Sie die Kamera über das mitgelieferte USB-Kabel an den Computer an.
2. Drücken Sie AUF
3. Doppelklicken Sie auf „Arbeitsplatz“, um „Wechseldatenträger“ auszuwählen.
4. Wenn „Wechseldatenträger“ nicht angezeigt wird, schließen Sie den
Ordner „Arbeitsplatz“ und öffnen Sie ihn erneut. Das Symbol für
„Wechseldatenträger“ sollte jetzt angezeigt werden.
5. Doppelklicken Sie auf das Symbol „Wechseldatenträger“.
6. Doppelklicken Sie auf das Ordnersymbol „DCIM“.
7. Doppelklicken Sie auf das Symbol „100GOPRO“, um alle Foto- und
Videodateien anzuzeigen.
8. Kopieren/verschieben Sie die Dateien auf den Computer oder das externe
Festplattenlaufwerk.
Auf einem Mac:
1. Schließen Sie die Kamera über das mitgelieferte USB-Kabel an den Mac an.
2. Drücken Sie AUF
3. Der Mac erkennt die Kamera als externes Laufwerk. Doppelklicken Sie auf das
Symbol für das externe Festplattenlaufwerk, um auf die Dateien zuzugreifen.
4. Kopieren/verschieben Sie die Dateien auf den Computer oder das externe
Festplattenlaufwerk.
WICHTIGER TIPP FÜR MAC-BENUTZER: Wenn Sie Dateien von der Speicherkarte
löschen, müssen Sie den Papierkorb leeren, bevor Sie die Speicherkarte entfernen oder
die Kamera vom Computer trennen.
40
, um die Kamera einzuschalten.
, um die Kamera einzuschalten.
Page 93

WIEDERGABE
SO ZEIGEN SIE VIDEOS UND FOTOS AN
Videos und Fotos können auf einem TV/HDTV oder dem LCD Touch BacPac
angezeigt werden.
WIEDERGABE AUF TV/HDTV
So durchsuchen Sie Videos und Fotos:
1. Verbinden Sie die Kamera über ein Micro HDMI- oder mini-USB-zu-
Composite-Kabel (optionales Zubehör) mit einem TV/HDTV.
2. Schalten Sie die Kamera EIN.
3. Drücken Sie an der Kamera auf
Drücken Sie auf
4. Die HERO3 zeigt Miniaturansichten aller Videos und Fotos auf der
SD-Karte. Für Fotosätze, die im Modus Foto Burst oder Zeitraffer
aufgenommen wurden, wird jeweils das erste Foto der Serie angezeigt.
5. Gehen Sie die Miniaturansichten durch Drücken von
auf
6. Mit
Mediendateien auf der Speicherkarte anzuzeigen.
7. Markieren Sie die anzuzeigende Datei und drücken Sie auf .
8. Je nachdem, ob Sie Fotos oder Videos betrachten, stehen
unterschiedliche Steueroptionen zur Verfügung. Verwenden Sie die
und
Hinweis: Bei Foto Burst und Zeitraffer wird jeweils das erste Foto in der Serie
angezeigt. Wenn Sie alle Fotos in einer Serie anzeigen möchten, wählen
Sie mithilfe von
.
, um die Option anzuzeigen.
und können Sie vor und zurück blättern, um weitere
-Taste zur Navigation.
VIEW und drücken Sie auf .
, um zu durchzuschalten.
durch: Drücken Sie
-
41
Page 94

WIEDERGABE
WIEDERGABE AUF LCD TOUCH BACPAC
Die Wiedergab e auf dem LCD Touch BacPac er folgt auf ähnliche Weise wie
oben beschrieben.
!Weitere Informationen finden Sie im Benutzerhandbuch zum LCD Touch BacPac.
42
Page 95

AKKULAUFZEIT
LADEN DES AKKUS
Das auf dem LCD-Bildschirm der Kamera gezeigte Akkusymbol blinkt, wenn die
Batterieladung unter 10% fällt. Wenn die Batterie vollständig entladen wird, während
gerade eine Aufnahme läu!, speichert die Kamera die Datei und schaltet sich AUS.
So laden Sie den Akku:
1. Verbinden Sie die Kamera
mit einem Computer oder
USB-Netzteil (z. B. dem GoPro
Netzladegerät oder GoPro-KfzLadegerät).
2. Das rote
Statusanzeigelämpchen
leuchtet, während der Akku
geladen wird.
3. Das rote
Statusanzeigelämpchen
erlischt, wenn der Akku voll
geladen ist.
Bei Verwendung eines USB-kompatiblen Netz- oder Kfz-Ladegeräts mit 1000
mAh von GoPro wird der Akku in einer Stunde auf 80 % und in zwei Stunden auf
100 % geladen. Mit anderen Ladegeräten kann diese Ladezeit halbiert werden.
Die Kamera und der Akku werden nicht besc hädigt, wenn sie zusammen
verwendet werden, bev or sie voll geladen si nd. Ersatzakkus und zusätzliches
Ladezubehör sind bei gopro.com erhältlich.
43
Page 96

AKKULAUFZEIT
VERWENDEN DER KAMERA WÄHREND DES LADENS
Sie können den Kameraakku laden und gleichzeitig Video aufzeichnen oder Fotos
machen. Schließen Sie die Kamera einfach an ein Kfz-, Netz-, oder Telefonladegerät
von GoPro an, um die HERO3 zu laden, während Sie Video oder Fotos aufnehmen.
Am besten verwenden Sie hierfür ein Netz- oder Kfz-Ladegerät von GoPro mit
1 A (1000 mAh), um eine maximale Ladeleistung beim Betrieb der Kamera zu
erzielen. Die Leistung von Ladegeräten, die nicht von GoPro stammen, kann nicht
gewährleistet werden.
HERAUSNEHMEN DES AKKUS AUS DER KAMERA
Der Akku der HERO3 passt sehr eng in die Kamera, um eine optimale
Zuverlässigkeit bei Aktivitäten mit starker Vibration zu erzielen. Meist muss der
Akku nicht herausgenommen werden.
So nehmen Sie den Akku heraus:
1. Nehmen Sie den Akkudeckel ab, indem Sie den Daumen in die Vertiefung des
Akkudeckels (an der Rückseite der Kamera) legen und diesen nach links schieben.
2. Lassen Sie die Klappe herausspringen. Fassen Sie die Zuglasche des Akkus
und nehmen Sie den Akku aus der Kamera.
44
Page 97

WICHTI GE WAR NM EL DU NGEN
HINWEISE ÜBER MICROSD!KARTEN
Keine Karte vorha nden. Um mit der Kamera Fotos
NO SD
SD FULL
SD ERROR
aufneh men zu könne n, ist eine microSD, mi croSDHC oder
microSD XC-Karte er forderlich.
Die Karte ist voll. Löschen Sie Dateien oder wechseln Sie die Karte.
Die Kamera kann nicht auf die Karte zugreifen.
DATEIREPARATURSYMBOL AUF DER LCD!ANZEIGE
Wenn Sie auf dem LCD-Bildschirm das Dateireparatursymbol
sehen, wurde die Videodatei während der Aufzeichnung beschädigt.
Wenn Sie auf eine beliebige Taste drücken, wird die Datei repariert.
ÜBERTEMPERATURSYMBOL AUF DER LCD! ANZEIGE
Das Übertemperatursymbol wird angezeigt, wenn die Kamera
zu heiß gewo rden ist un d abkühlen muss. Lassen Sie die Kamera
einfach abkü hlen, bevor Sie sie er neut verwenden. Die Kamera
verhindert sel bst ein Überhitzen. Ma chen Sie sich keine Sorgen – es
ist kein Scha den entstanden.
45
Page 98

ZUSAMMENBAU DER KAMERA
ZUSAMMENBAU DER KAMERA
Das Gehäuse der HERO3-Kamera ist wasserdicht bis 60 m. Es besteht aus Polycarbonat
und Edelstahl und ist damit besonders robust. Die HERO3 verfügt über einen neuen,
verbesserten Sperrverschluss, der mit einer Hand geöffnet, geschlossen und verriegelt
werden kann.
So platzieren Sie die Kamera im Gehäuse:
1. Legen Sie die Kamera ins Gehäuse.
2. Bringen Sie die Rückenklappe in Position.
3. Stellen Sie den Riegel senkrecht und lassen Sie den Gelenkarm nach unten
hängen.
4. Haken Sie den genuteten Teil des Gelenkarms in die Nute oben an der
Rückenklappe.
5. Drücken Sie den Riegel nach unten, bis er einschnappt.
So nehmen Sie die Kamera aus dem Gehäuse:
1. Fassen Sie das Gehäuse mit der linken Hand.
2. Legen Sie mit der rechten Hand den Daumen links neben den Pfeil und den
Zeigefinger direkt unter den Riegel.
3. Drücken Sie die Finger zusammen und schieben Sie den Pfeil dabei nach rechts.
4. Ziehen Sie mit den Fingerspitzen nach oben und lassen Sie den Riegel in die
aufrechte Position klappen.
5. Heben Sie den Gelenkarm über das Gehäuse an und nehmen Sie die HERO3 heraus.
Um einen guten Verschluss zu erzielen, müssen die genuteten Teile des Riegels und der
Rückenklappe ineinander verhakt sein.
46
Page 99

ZUSAMMENBAU DER KAMERA
Das Gehäuse der HERO3 wird mit zwei verschiedenen Rückenklappen geliefert einer offenen und einer wasserdichten Rückenklappe.
Offene Rückenklappe Standardrückenklappe
Die offene (nicht wasserdichte)
Rückenklappe bietet eine bessere
Tonqualität, weil mehr Schallwellen
zum Mikrofon der Kamera gelangen.
Außerdem reduziert sie Windgeräusche
bei Geschwindigkeiten bis 160 km/h, wenn
die Kamera an Helmen, Motorrädern,
Fahrrädern oder anderen schnellen
Fahrzeu gen monti ert ist. Verwenden S ie
diese Rückenklappe nur, wenn keine Gefahr
von Schäden durch Sand, übermäßig viel
Staub/Schutz bzw. Wasser besteht. Diese
Rückenklappe ist auch zur Verwendung im
Innenraum von Fahrzeugen zu empfehlen.
Tragen Sie RAIN-X oder eine ähnliche wasserabweisende
Beschichtung auf die Gehäuselinse auf, um zu verhindern, dass
PROFITIPP:
sich beim Verwenden der Kamera bei Regen oder im Wasser
Wassertropfen bilden. Wenn RAIN-X nicht erhältlich ist, können
Sie die Linse auch gelegentlich lecken. Sie können uns glauben:
Das funktioniert.
Die Standardrückenklappe
(wasserdichte) macht das Gehäuse
wasserdicht bis 60 m. Verwenden
Sie diese Klappe, wenn Sie die
Kamera vor Wasser und anderen
Umweltgefahren schützen müssen.
47
Page 100

ZUSAMMENBAU DER KAMERA
WECHSELN DER GEHÄUSEKLAPPEN
Das Gehäuse der HERO3 wird mit zwei verschiedenen Rückenklappen geliefert einer wasserdichten und einer offenen (nicht wasserdichten) Rückenklappe.
So wechseln Sie die Rückenklappe:
1. Öffnen Sie die hintere Klappe des Gehäuses, sodass sie nach unten hängt.
2. Ziehen Sie die Klappe nach unten, bis sie vom Scharnier springt.
3. Richten Sie die neue Klappe mit der Scharnieröffnung aus.
4. Drücken Sie die Klappe nach oben, bis sie einschnappt.
48
 Loading...
Loading...