Page 1

EZ2000PLUS / EZ6000PLUS BARCODE PRINTER
USER MANUAL
USER MANUAL
VERSION
ISSUE DATE
P/N
: EZ2000+/ EZ6000+
: Rev. D
: 2013.07.22
: 920-011911-05
Page 2
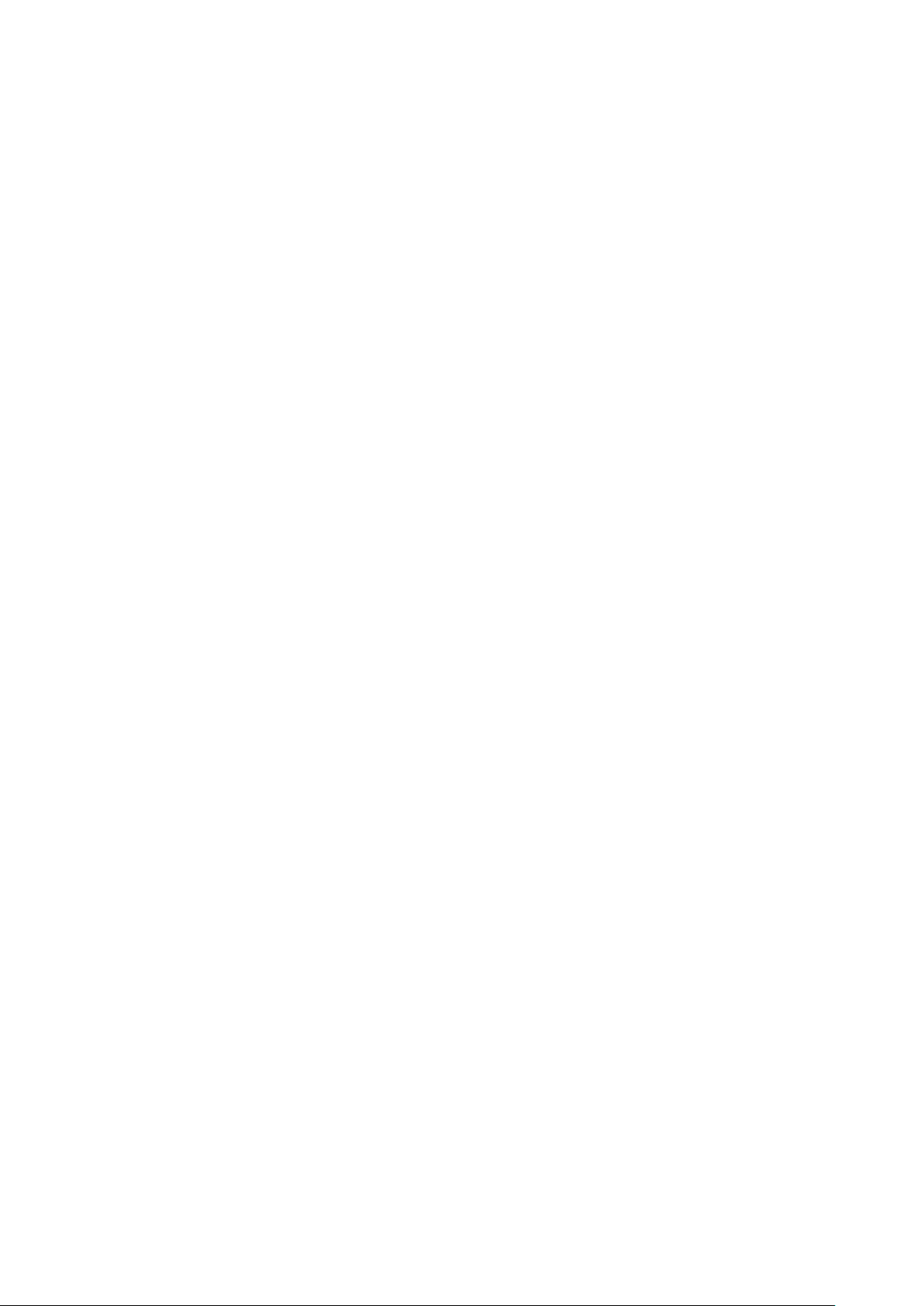
FCC COMPLIANCE STATEMENT
FOR AMERICAN USERS
This equipment has been tested and found to comply with the limits for a CLASS A digital
device, pursuant to Part 15 of the FCC Rules. These limits are designed to provide
reasonable protection against harmful interference when the equipment is operated in
a commercial environment. This equipment generates, uses, and can radiate radio
frequency energy and, if not installed and used in accordance with the instructions,
may cause harmful interference to radio communications. Operation of this equipment
in a residential area is likely to cause harmful interference in which case the user will be
required to correct the interference at own expense.
EMS AND EMI COMPLIANCE STATEMENT
FOR EUROPEAN USERS
This equipment has been tested and passed with the requirements relating to
electromagnetic compatibility based on the standards EN 55022:2006/A1:2007 Class A,
EN61000-3-2:2006/A2:2009, EN 61000-3-3:2008 and EN55024:1998/A1:2001/A2:2003, IEC
61000-4-2:2008 series The equipment has also been tested and passed in accordance
with the European Standard EN55022 for the both Radiated and Conducted emissions
limits.
EZ PLUS SERIES
TO WHICH THIS DECLARATION RELATES
IS IN CONFORMITY WITH THE FOLLOWING STANDARDS
IEC 60950-1:2005(2nd Edition)+Am 1:2009, GB4943-2001 GB9254-2008(Class A)
GB17625.1-2003, EN 55022:2006/A1:2007 Class A, EN61000-3-2:2006/A2:2009, EN
61000-3-3:2008 and EN55024:1998/A1:2001/A2:2003, IEC 61000-4-2:2008 series, UL
60950-1, 1st Edition, 2007-10-31 CSA C22.2 No. 60950-1-03, 1st Edition, 2006-07, CFR 47,
Part 15
WARNING
This is a Class A product. In a domestic environment this product may cause radio
interference in which case the user may be required to take adequate measures.
此为Class A产品,在生活环境中,该产品可能造成无线电干扰,在这种情况下,可能需要用户对
其干扰采取切实可行的措施。
EZ2000 Plus / EZ6000 Plus User Manual
Page 3

Safety instructions
Please read the following instructions carefully.
1. Keep the equipment away from humidity.
2. Before you connect the equipment to the power outlet, please check the
voltage of the power source.
3. Make sure the printer is off before plugging the power connector into the
power jack.
4. It is recommended that you connect the printer to a surge protector to prevent
possible transient overvoltage damage.
5. Be careful not to get liquid on the equipment to avoid electrical shock.
6. For safety and warranty reasons, ONLY qualified service personnel should open
the equipment.
7. Do not repair or adjust energized equipment under any circumstances.
CAUTION
Danger of explosion if battery is incorrectly replaced
Replace only with the equivalent type recommended by the manufacture.
Dispose of used batteries according to the manufacturer’s instructions.
Only use with power supply adapter model: WDS060240P (9A).
Changes or modifications not expressly approved by the party responsible for compliance could
void the user's authority to operate the equipment.
SPECIFICATIONS ARE SUBJECT TO CHANGE WITHOUT NOTICE.
EZ2000 Plus / EZ6000 Plus User Manual
Page 4

1. BARCODE PRINTER .................................................................. 1
1-1. Box content ............................................................................................. 1
1-2. Specifications .......................................................................................... 1
1-3. Interfaces Parallel port........................................................................... 5
1-4. Getting to know your printer ................................................................ 8
2. PRINTER SETUP ...................................................................... 10
2-1. Loading the label roll ........................................................................... 10
2-2. Loading the ribbon .............................................................................. 13
2-3. Connecting the printer to the host computer ................................. 14
2-4. Installing the driver ............................................................................... 15
3. OPERATOR PANEL ................................................................. 17
3-1. Operator panel – introduction ........................................................... 17
3-2. Function buttons – introduction ......................................................... 17
3-3. Settings mode ....................................................................................... 19
3-4. Self test ................................................................................................... 24
3-5. Dump mode .......................................................................................... 25
3-6. Label size calibration ........................................................................... 25
3-7. Keyboard mode ................................................................................... 26
3-8. Error alerts .............................................................................................. 29
3-9. WLAN Module Installation ................................................................... 31
4. ACCESSORIES ................................................................ ........ 34
4-1. Internal rewinder (EZ2000 Plus) ........................................................... 34
4-2. Installing the rewinder guide (EZ2000 Plus) ....................................... 36
4-3. Label dispenser (EZ2000 Plus) ............................................................. 37
4-4. Internal rewinder for EZ6000 Plus ........................................................ 39
4-5. Installing the label dispenser (EZ6000 Plus with rewinder) .............. 44
4-6. Installing the cutter ............................................................................... 47
4-7. Installing the parallel / PS/2 adapter ................................................. 49
4-8. Installing the applicator interface ..................................................... 51
4-9. Installing the WLAN module – EZ2000 Plus / EZ6000 Plus ................. 53
5. MAINTENANCE AND ADJUSTMENT ...................................... 56
5-1. Installing / removing the print head module ................................... 56
5-2. Adjusting the print line ......................................................................... 57
5-3. Adjusting the ribbon tension ............................................................... 58
5-4. Cleaning the thermal print head ....................................................... 59
5-5. Adjusting the balance and print head tension ............................... 60
5-6. Ribbon shield settings .......................................................................... 61
5-7. Cutter settings ....................................................................................... 62
5-8. CF Card Instruction .............................................................................. 62
5-9. Troubleshooting .................................................................................... 63
Page 5
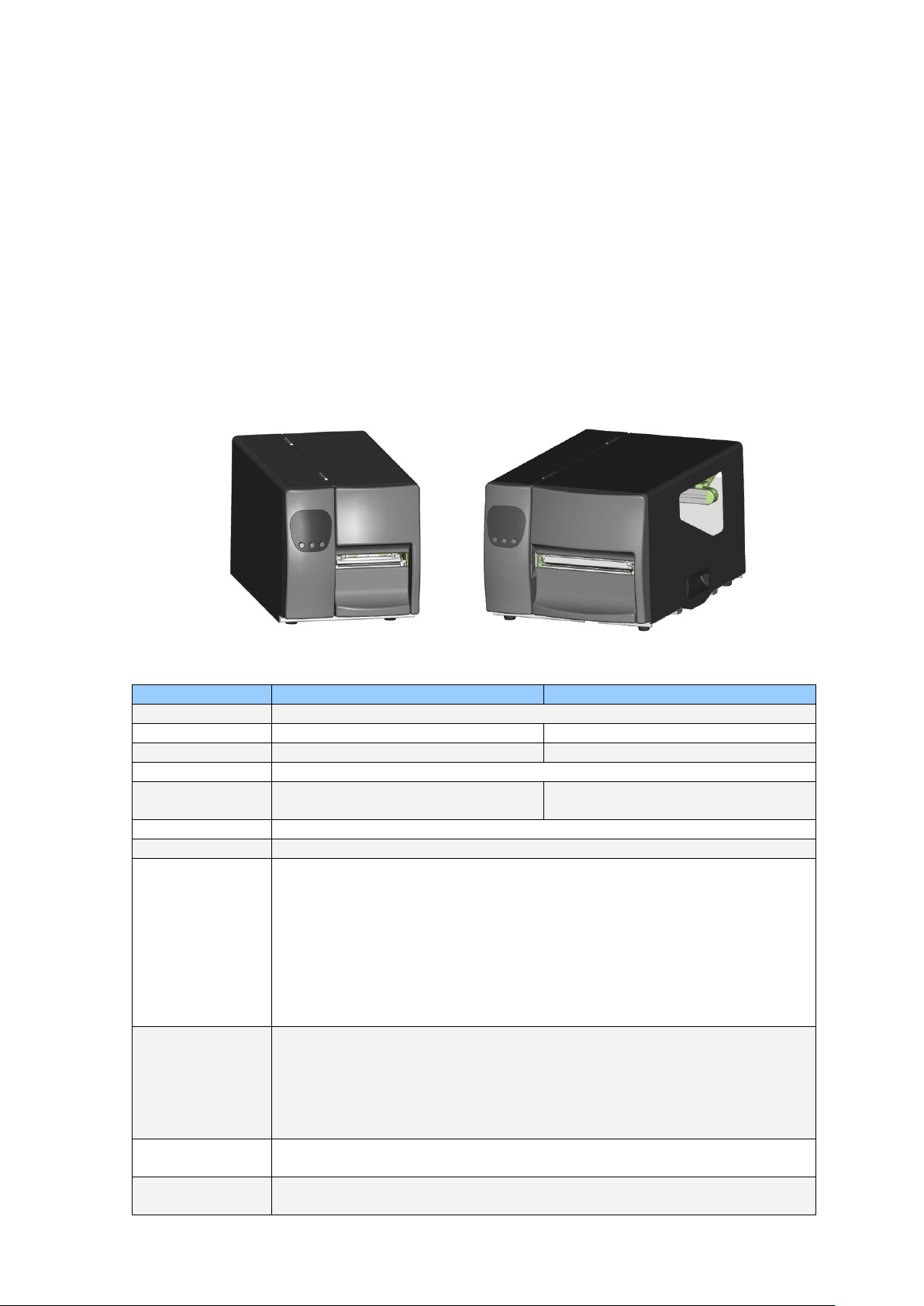
EZ-2000Plus
EZ-6000Plus
Model
EZ2200 Plus
EZ2300 Plus
Print Method
Thermal Transfer / Direct Thermal
Resolution
203 dpi (8 dot/mm)
300 dpi (12 dot/mm)
Print Speed
7 IPS (177 mm/s)
6 IPS (150 mm/s)
Print Width
4.09” (104 mm)
Print Length
Min. 0.16” (4 mm)**
Max. 180” (4572 mm)
Min. 0.16” (4 mm)**
Max. 85” (2159 mm)
Memory
4MB Flash (2MB for user storage) ; 16MB SDRAM
Sensor Type
Adjustable reflective sensor and transmissive sensor, left aligned
Media
Types: Continuous form, gap labels, black mark sensing, and punched
hole; label length set by auto sensing or programming
Width (Tear): 1” (25.4 mm) Min. - 4.64” (118 mm) Max.
Width (Cutter): 4.61” (117 mm) Max.
Width (Label Dispenser / Rewind): 4.64” (118 mm) Max.
Thickness: 0.003” (0.06 mm) Min. - 0.01” (0.25 mm) Max.
Label roll diameter: Max. 8” (203.2 mm) with 3" (76.2 mm) core / Max. 6”
(152.4 mm) with 1.5" (38.1 mm) core
Core diameter: 1.5” (38.1 mm) - 3” (76.2 mm)
Ribbon
Types: Wax, wax/resin, resin
Length: 1471’ (450 m)
Width: 1.18” Min - 4.33” (30 mm - 110 mm) Max
Ribbon roll diameter.: 2.99“ (76 mm)
Core diameter: 1” (25.4 mm)
Auto ink inside and ink outside
Printer Language
EZPL, GEPL (Godex Eltron® Printer Language), GZPL (Godex Zebra®
Printer Language)
Software
Label design software: QLabel-IV (for EZPL only)
Driver & DLL: Windows 2000, XP and Vista
1. Barcode printer
1-1. Box content
Please check that all of the following items are included with your printer:
Barcode printer
Power cord
USB cable
Label stock
Ribbon
Empty ribbon core
Quick reference guide
CD (with QLabel label software / user manual)
1-2. Specifications
EZ2000 Plus series
EZ-2000+/6000+ User’s Manua
1
Page 6
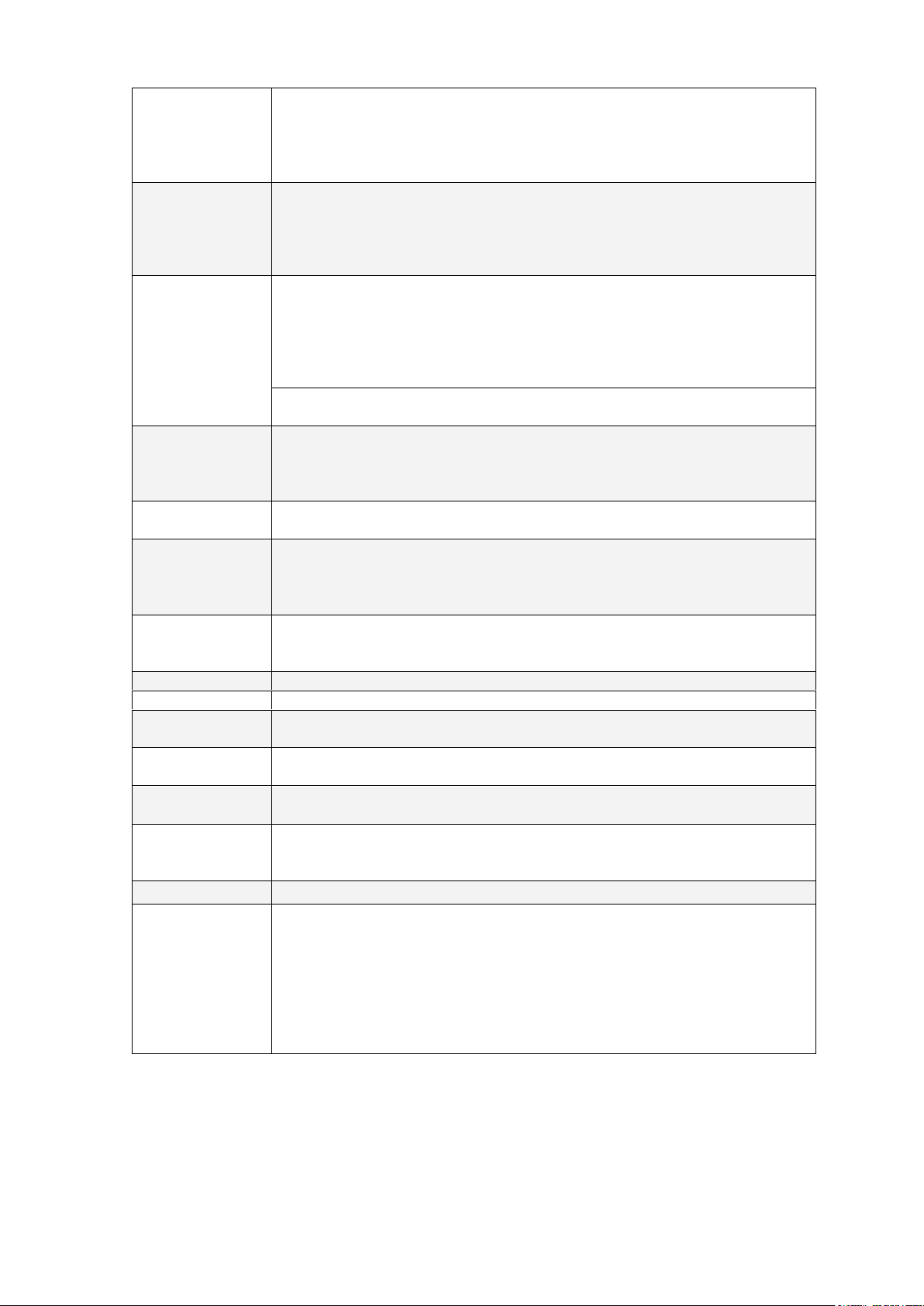
Resident Fonts
Bitmap fonts: 6, 8, 10, 12, 14, 18, 24, 30, 16X26 and OCR A & B
Bitmap fonts 90°, 180°, 270° rotatable, single characters 90°, 180°, 270°
rotatable
Bitmap fonts 8 times expandable in horizontal and vertical directions
Scalable fonts 90°, 180°, 270° rotatable
Download Fonts
Bitmap fonts 90°, 180°, 270° rotatable, single characters 90°, 180°, 270°
rotatable
Asian fonts 90°, 180°, 270° rotatable and 8 times expandable in
horizontal and vertical directions
Scalable fonts 90°, 180°, 270° rotatable
Barcodes
1-D Bar codes:
Code 39, Code 93, Code 128 (subset A, B, C), UCC/EAN-128 K-Mart,
UCC/EAN-128, UPC A / E (add on 2 & 5), I 2 of 5, I 2 of 5 with Shipping
Bearer Bars, EAN 8 / 13 (add on 2 & 5), Codabar, Post NET, EAN 128, DUN
14, HIBC, MSI (1 Mod 10), Random Weight, Telepen, FIM, China Postal
Code, RPS 128 and GS1 DataBar
2-D Bar codes:
PDF417, Datamatrix code, MaxiCode, QR code and Micro QR code
Code Pages
CODEPAGE 437, 850, 851, 852, 855, 857, 860, 861, 862, 863, 865, 866, 869,
737
WINDOWS 1250, 1251, 1252, 1253, 1254, 1255
Unicode (UTF8, UTF16)
Graphics
Resident graphic file types are BMP and PCX, other graphic formats are
downloadable from the software
Interfaces
Serial port: RS-232 (DB-9)
USB port (default on)
CF Card socket
Ethernet 10/100Mbps print server (default off; disables USB when in use)
Control Panel
Backlit graphics LCD display: 128 x 64 dots or 4 lines x 16 characters
Three mono-color status-LEDs: Power on, Ribbon out, Media out
Control keys: FEED, PAUSE and CANCEL
Real Time Clock
Standard
Power
Auto Switching 100-240VAC, 50-60Hz
Environment
Operation temperature: 41°F to 104°F (5°C to 40°C)
Storage temperature: -4°F to 122°F (-20°C to 50°C)
Humidity
Operation: 30-85%, non-condensing.
Storage: 10-90%, non-condensing.
Agency
Approvals
CE(EMC), FCC Class A, CB, cUL, CCC
Dimension
Length: 20.15” (512 mm)
Height: 11.45” (291 mm)
Width: 10.78” (274 mm)
Weight
33 lbs (15Kg) ,excluding consumables
Options
Cutter Module
Internal Rewinder with Label Dispenser (peel)
Parallel port (Centronics 36-pin) and PS2 port
Applicator Interface (1 input, 3 outputs, power 500mA @ 5V)
802.11 b/g wireless print server (Default off; disables USB when in use.
Must remove Ethernet card to install)
External label roll holder for 10” (250 mm) O.D. label rolls
External label rewinder
*Specifications are subject to change without notice. All company and/or product names
are trademarks and/or registered trademarks of their respective owners.
** Minimum print height specification compliance can be dependent on non-standard
material variables such as label type, thickness, spacing, liner construction, etc.
Godex is pleased to test non-standard materials for minimum height printing
capability.
EZ-2000+/6000+ User’s Manua
2
Page 7
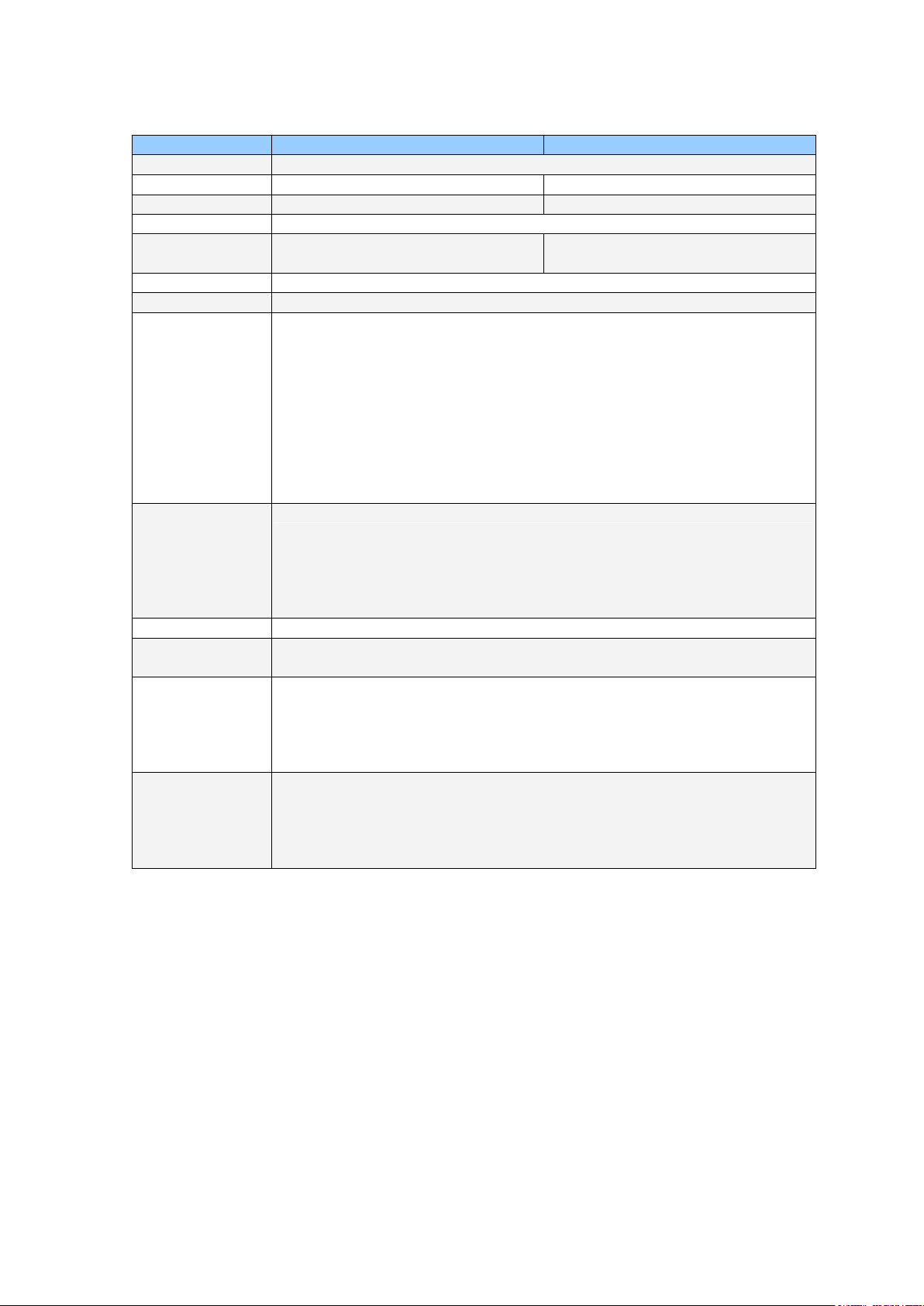
Model
EZ6200 Plus
EZ6300 Plus
Print Method
Thermal Transfer / Direct Thermal
Resolution
203 dpi (8 dot/mm)
300 dpi (12 dot/mm)
Print Speed
6 IPS (150 mm/s)
4 IPS (102 mm/s)
Print Width
6.61” (168 mm)
Print Length
Min. 0.16” (4 mm)**
Max. 118” (3000 mm)
Min. 0.16” (4 mm)**
Max. 54” (1371 mm)
Memory
4MB Flash (2MB for user storage) ; 16MB SDRAM
Sensor Type
Adjustable reflective sensor and transmissive sensor, left aligned
Media
Types: Continuous form, gap labels, black mark sensing, and punched
hole; label length set by auto sensing or programming
Width (Tear): 2” (50.8 mm) Min. - 7” (178 mm) Max.
Width (Cutter): 6.5” (165 mm) Max.
Width (Heavy duty cutter): 6.8” (172 mm) Max.
Width (Label Dispenser / Rewind): 7” (178 mm) Max.
Thickness: 0.003” (0.06 mm) Min. - 0.01” (0.25 mm) Max.
Label roll diameter: Max. 8” (203.2 mm) with 3" (76.2 mm) core / Max. 6”
(152.4 mm) with 1.5" (38.1 mm) core
Core diameter: 1.5” (38.1 mm) - 3” (76.2 mm)
Ribbon
Types: Wax, wax/resin, resin
Length: 1471’ (450 m)
Width: 2.36” Min - 6.85” (60 mm - 174 mm) Max
Ribbon roll diameter.: 2.99“ (76 mm)
Core diameter: 1” (25.4 mm)
Auto ink inside and ink outside
Printer Language
EZPL (Firmware upgradable)
Software
Label design software: QLabel-IV (for EZPL only)
Driver & DLL: Windows 2000, XP and Vista
Resident Fonts
Bitmap fonts: 6, 8, 10, 12, 14, 18, 24, 30, 16X26 and OCR A & B
Bitmap fonts 90°, 180°, 270° rotatable, single characters 90°, 180°, 270°
rotatable
Bitmap fonts 8 times expandable in horizontal and vertical directions
Scalable fonts 90°, 180°, 270° rotatable
Download Fonts
Bitmap fonts 90°, 180°, 270° rotatable, single characters 90°, 180°, 270°
rotatable
Asian fonts 90°, 180°, 270° rotatable and 8 times expandable in
horizontal and vertical directions
Scalable fonts 90°, 180°, 270° rotatable
EZ-2000+/6000+ User’s Manua
3
Page 8
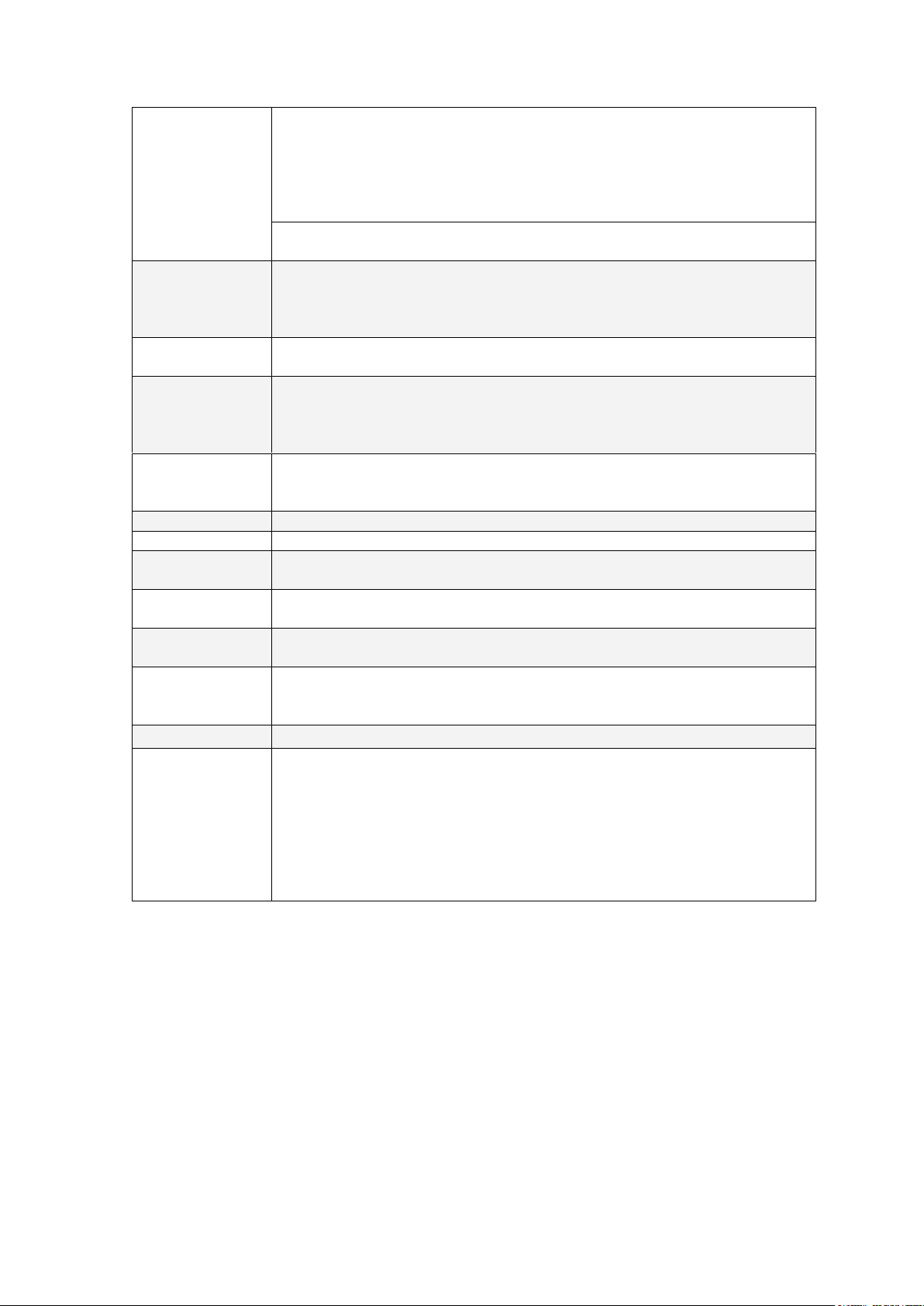
Barcodes
1-D Bar codes:
Code 39, Code 93, Code 128 (subset A, B, C), UCC/EAN-128 K-Mart,
UCC/EAN-128, UPC A / E (add on 2 & 5), I 2 of 5, I 2 of 5 with Shipping
Bearer Bars, EAN 8 / 13 (add on 2 & 5), Codabar, Post NET, EAN 128, DUN
14, HIBC, MSI (1 Mod 10), Random Weight, Telepen, FIM, China Postal
Code, RPS 128 and GS1 DataBar
2-D Bar codes:
PDF417, Datamatrix code, MaxiCode, QR code and Micro QR code
Code Pages
CODEPAGE 437, 850, 851, 852, 855, 857, 860, 861, 862, 863, 865, 866, 869,
737
WINDOWS 1250, 1251, 1252, 1253, 1254, 1255
Unicode (UTF8, UTF16)
Graphics
Resident graphic file types are BMP and PCX, other graphic formats are
downloadable from the software
Interfaces
Serial port: RS-232 (DB-9)
USB port (default on)
CF Card socket
Ethernet 10/100Mbps print server (default off; disables USB when in use)
Control Panel
Backlit graphics LCD display: 128 x 64 dots or 4 lines x 16 characters
Three mono-color status-LEDs: Power on, Ribbon out, Media out
Control keys: FEED, PAUSE and CANCEL
Real Time Clock
Standard
Power
Auto Switching 100-240VAC, 50-60Hz
Environment
Operation temperature: 41°F to 104°F (5°C to 40°C)
Storage temperature: -4°F to 122°F (-20°C to 50°C)
Humidity
Operation: 30-85%, non-condensing.
Storage: 10-90%, non-condensing.
Agency
Approvals
CE(EMC), FCC Class A, CB, cUL, CCC
Dimension
Length: 20.31” (516 mm)
Height: 11.22” (285 mm)
Width: 13.58” (345 mm)
Weight
36.8 lbs (16.7Kg) ,excluding consumables
Options
Cutter Module
Internal Rewinder with Label Dispenser (peel)
Parallel port (Centronics 36-pin) and PS2 port
Applicator Interface (1 input, 3 outputs, power 500mA @ 5V)
802.11 b/g wireless print server (Default off; disables USB when in use.
Must remove Ethernet card to install)
External label roll holder for 10” (250 mm) O.D. label rolls
External label rewinder
*Specifications are subject to change without notice. All company and/or product names
are
trademarks and/or registered trademarks of their respective owners.
** Minimum print height specification compliance can be dependent on non-standard
material
variables such as label type, thickness, spacing, liner construction, etc. Godex is pleased to
test
non-standard materials for minimum height printing capability.
4
EZ-2000+/6000+ User’s Manua
Page 9
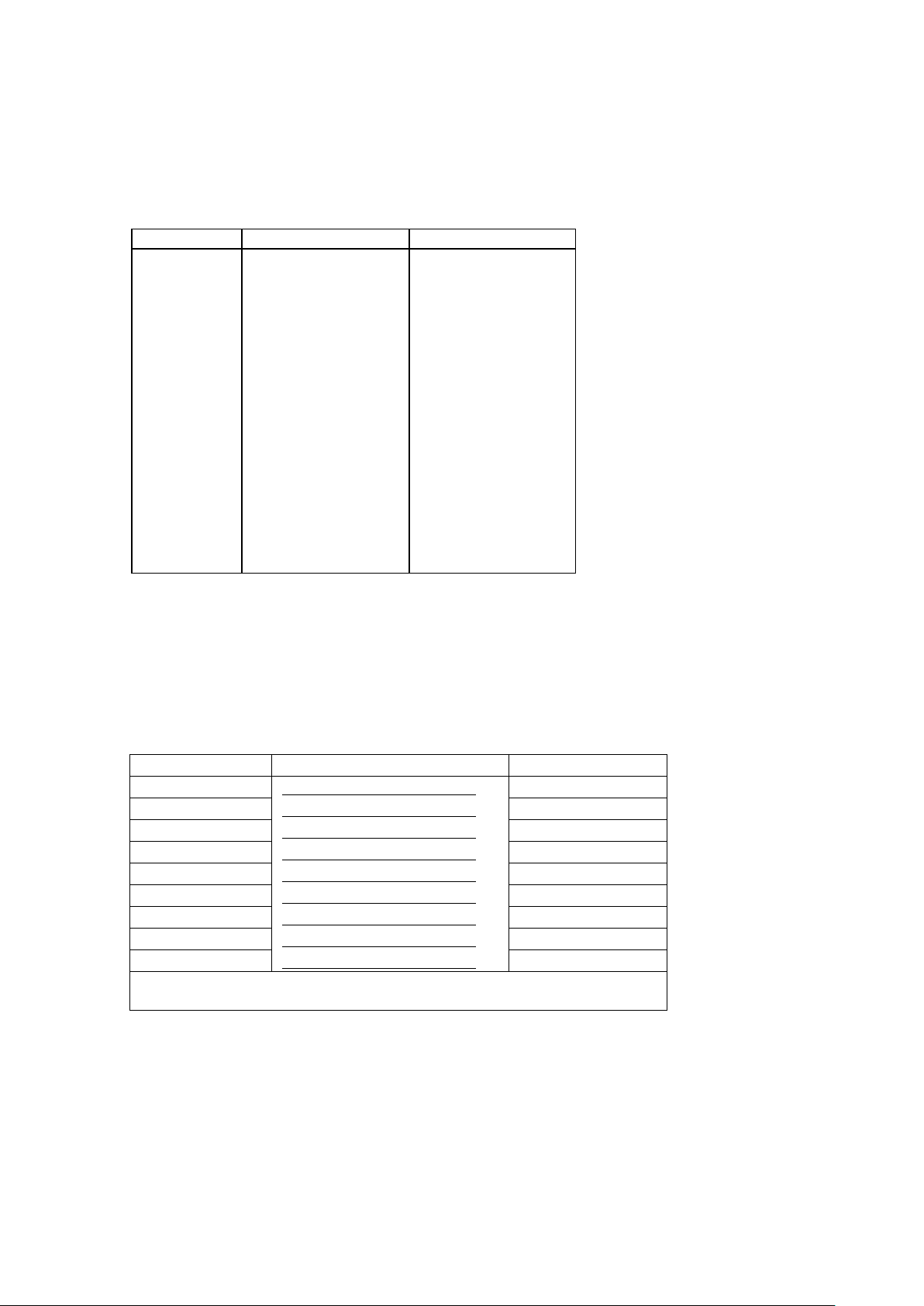
Handshaking
:
DSTB is sent to the printer, BUSY to the host computer
Interface
cable
:
Parallel cable compatible with IBM computers
Pinout
:
See below
Pin No.
Function
Transmitter
1
2-9
10
11
12
13
14
15
16
17
18
19-30
31
32
33
34-35
36
/Strobe
Data 0-7
/Acknowledge
Busy
/Paper empty
/Select
/Auto-Linefeed
N/C
Signal Gnd
Chassis Gnd
+5V, max 500mA
Signal Gnd
/Initialize
/Error
Signal Ground
N/C
/Select-in
Computer / printer
Computer
Printer
Printer
Printer
Printer
Computer / printer
Computer
Computer / printer
Printer
Computer / printer
Default
settings
:
Baud rate 9600, no parity, 8 data bits, 1 stop bit, XON/XOFF protocol
and RTS/CTS
DB9 socket
DB9 plug
---
1 1
+5V, max 500mA
RXD
2 2
TXD
TXD
3 3
RXD
DTR
4 4
N/C
GND
5 5
GND
DSR
6 6
RTS
RTS
7 7
CTS
CTS
8 8
RTS
RI
9 9
N/C
Computer
Printer
1-3. Interfaces Parallel port
Serial port
RS232 housing (9-pin to 9-pin)
【
Note】 The total current to the parallel and serial ports may not exceed 500 mA.
5
EZ-2000+/6000+ User’s Manua
Page 10
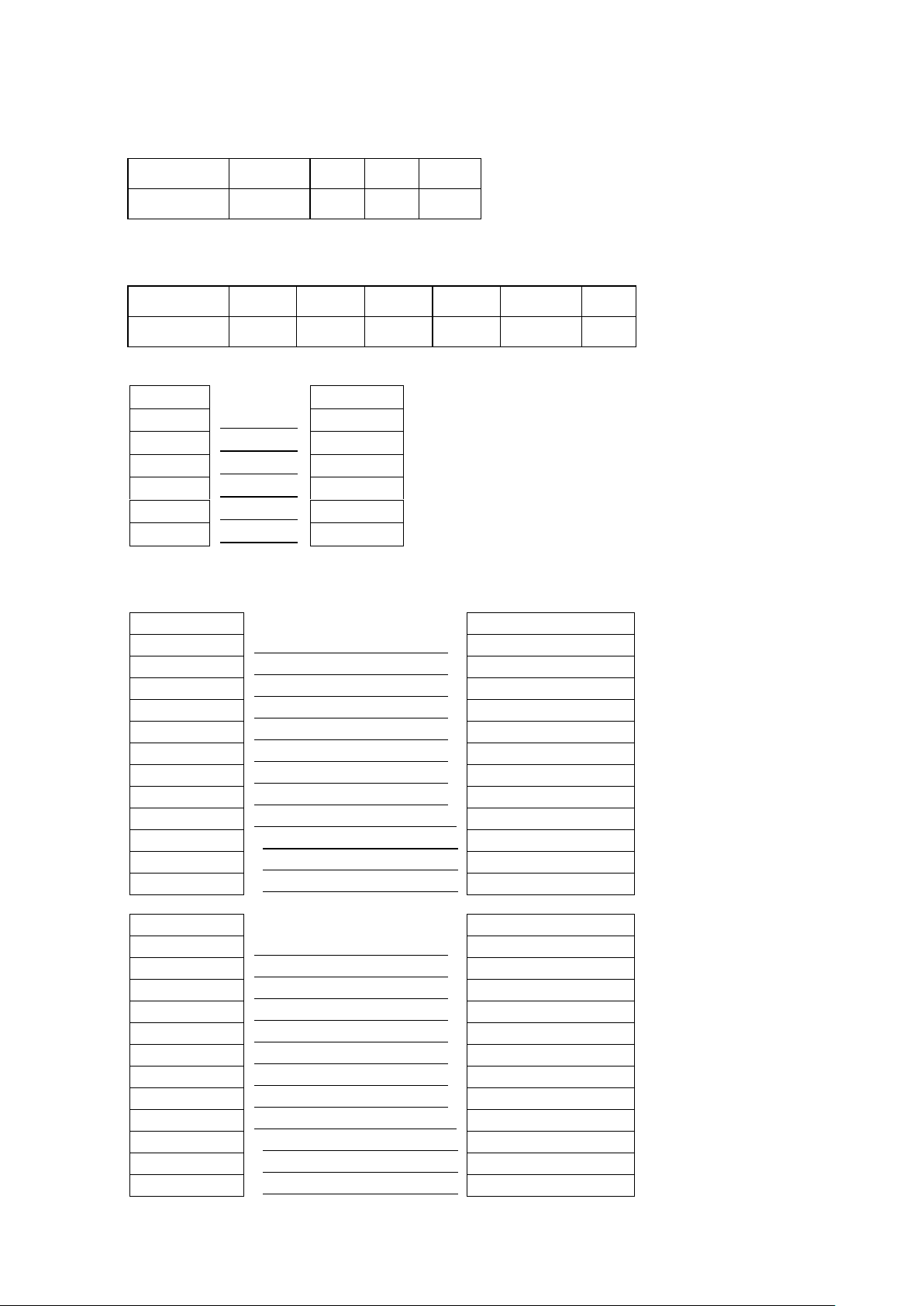
Connector type
:
Type B
Pin No.
1 2 3
4
Function
VBUS
D-
D+
GND
Pin No.
1 2 3 4 5 6 Function
DATA
N/C
GND
VCC
CLOCK
N/C
Printer
Keyboard
DATA
1 1
DATA
N/C
2 2
N/C
GND
3 3
GND
VCC
4 4
VCC
CLOCK
5 5
CLOCK
N/C
6 6
N/C
UART1 wafer
Ethernet module
N.C
1 1
N.C
TXD
2 2
RXD
RXD
3 3
TXD
CTS
4 4
RTS
GND
5 5
GND
RTS
6 6
CTS
E_MD
7 7
E_MD
RTS
8 8
CTS
E_RST
9 9
E_RST
+5V
10 10
+5V
GND
11 11
GND
+5V
12 12
+5V
UART2 wafer
Add-on module
N.C
1 1
N.C
TXD
2 2
RXD
RXD
3 3
TXD
CTS
4 4
RTS
GND
5 5
GND
RTS
6 6
CTS
N.C
7 7
N.C
RTS
8 8
CTS
N.C
9 9
N.C
+5V
10 10
+5V
GND
11 11
GND
+5V
12 12
+5V
USB port
PS/2 port
PS/2 computer-to-printer interface
Internal interface
EZ-2000+/6000+ User’s Manua
6
Page 11
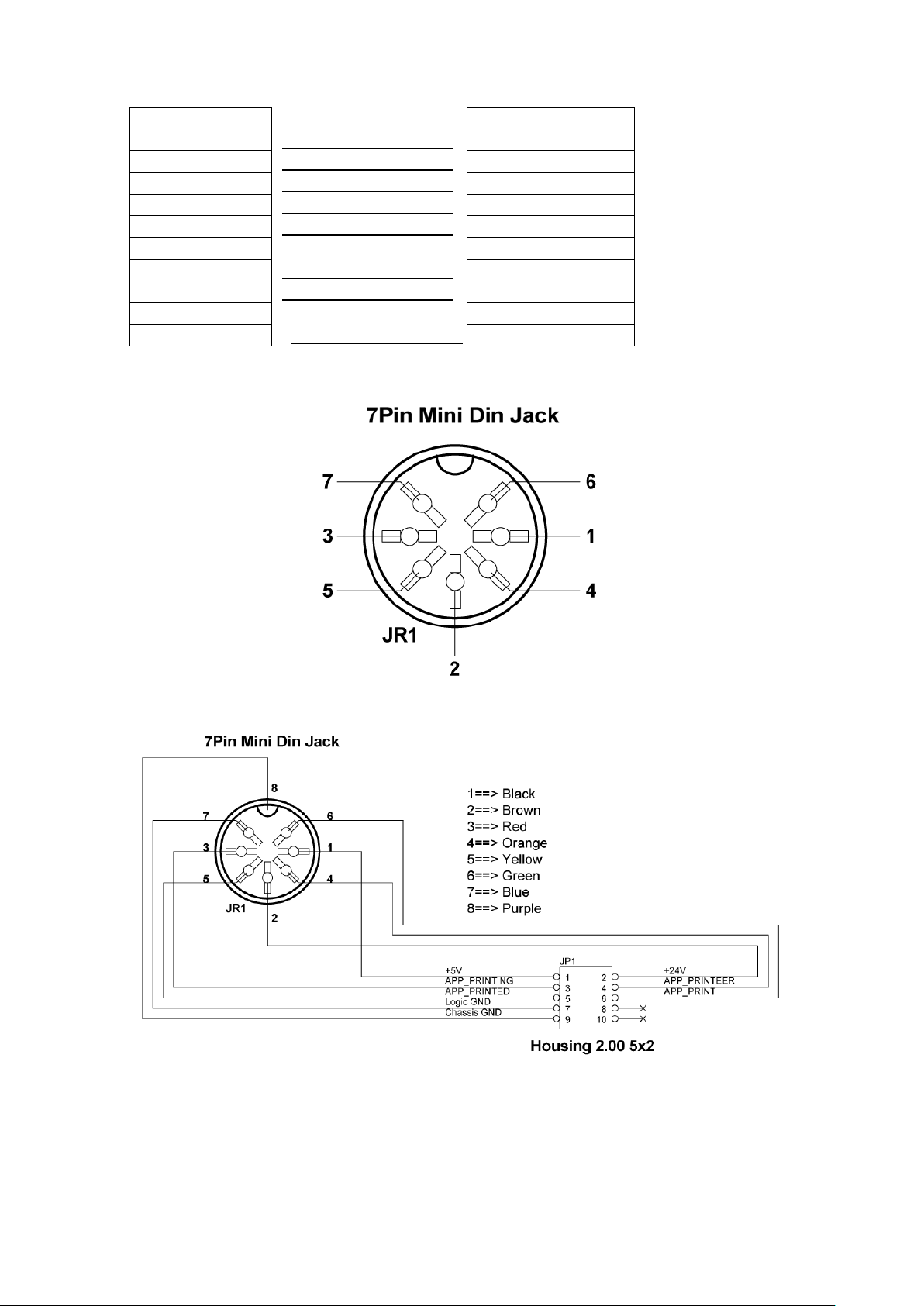
Applicator wafer
Applicator module
+5V
1 1
+5V
+24V
2 2
+24V
Printing (out)
3 3
Printing
Print error (out)
4 4
Print error
Printed (out)
5 5
Printed
Print (in)
6 6
Print
GND
7 7
GND
N.C
8 8
GND
9 9
N.C
10 10
EZ-2000+/6000+ User’s Manua
7
Page 12

4
3
1
2
1.
Operator panel with LCD display
2.
Lower cover plate
3.
Viewing window
4.
Printer cover
1
2
11
6
8
10
12
3
4
5
9
7
1.
Feed slot for continuous labels
2.
CF card slot
3.
Parallel port (optional)
4.
WLAN antenna interface (optional)
5. N
Ethernet port
6.
Serial port (DB-9)
7.
PS/2 port (optional)
8.
Applicator interface (optional)
9.
USB port
10.
On/Off switch
11.
Power jack
12.
Feed slot for continuous labels
1-4. Getting to know your printer
External view
EZ-2000+/6000+ User’s Manua
8
Page 13
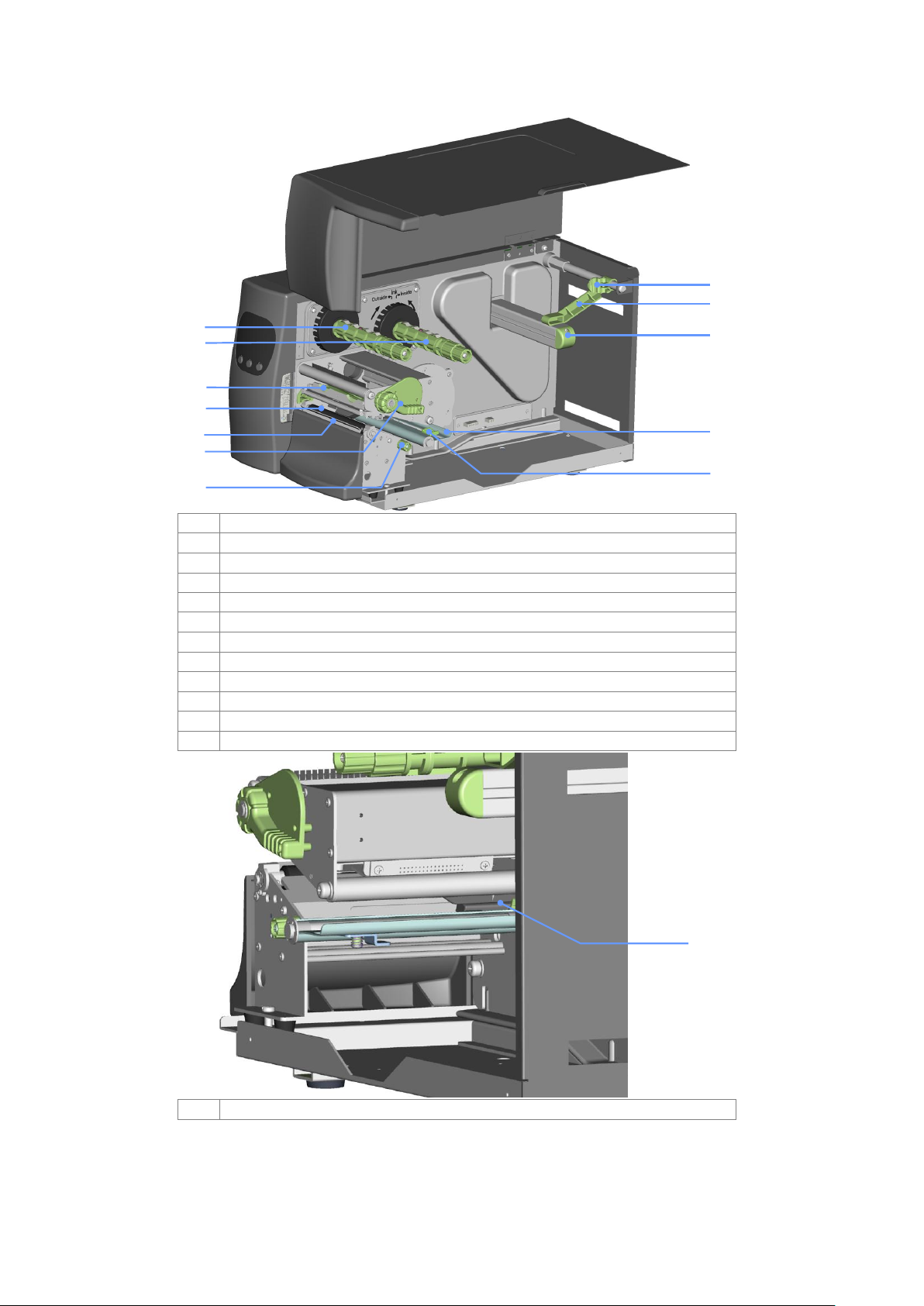
1
2
3
4
5
6
7
12
11
10
9
8
1.
Ribbon rewind hub
2.
Ribbon supply hub
3.
Print mechanism
4.
Platen roller
5.
Tear-off plate
6.
Release lever for print head
7.
Adjustment wheel for sensor
8.
Paper guide
9.
Label tension guide
10.
Label supply hub
11.
Label roll guide
12.
Release catch
1
1.
Movable sensor
Internal view
EZ-2000+/6000+ User’s Manua
9
Page 14
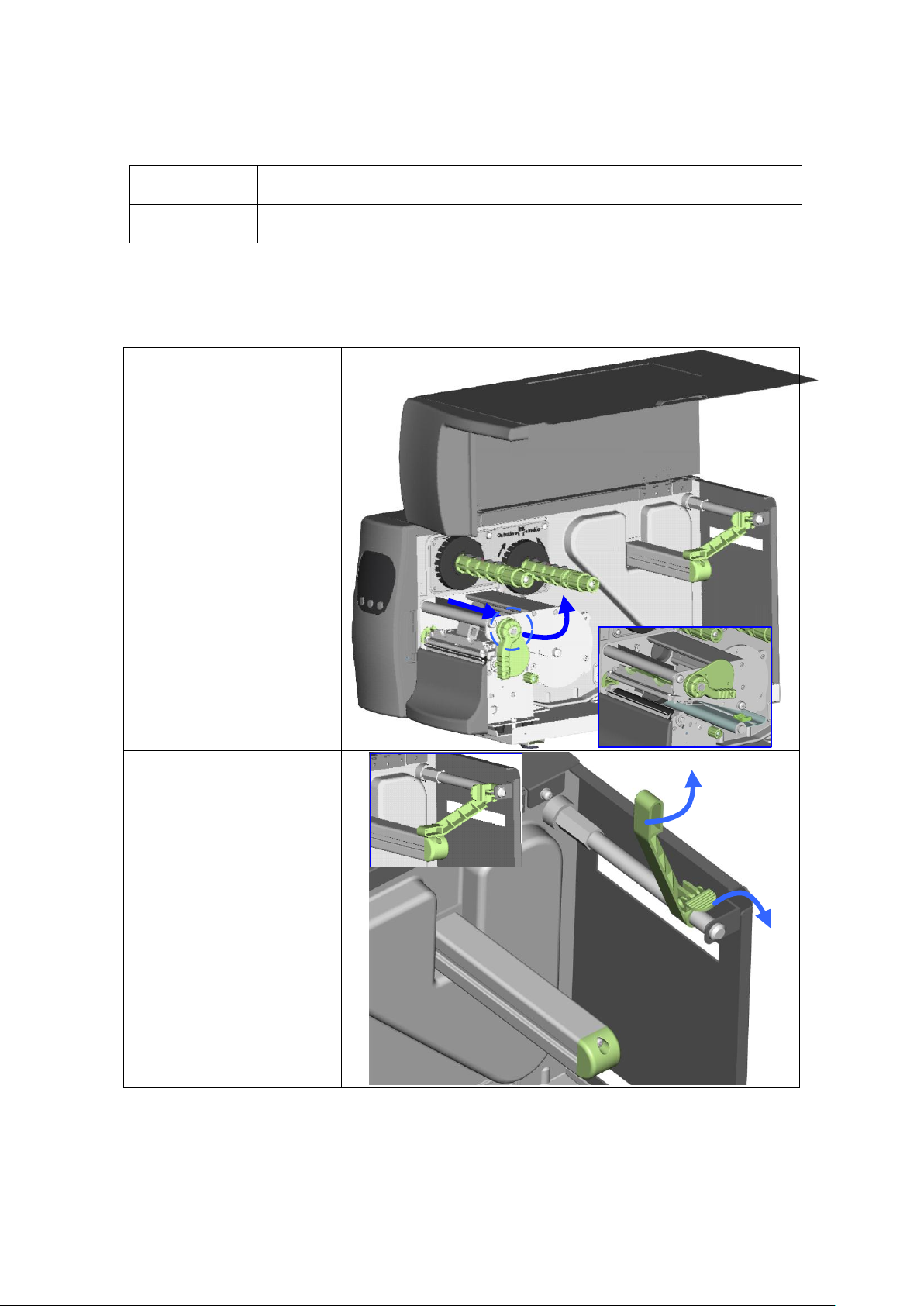
Thermal transfer
printing (TTP)
Requires a ribbon for transferring a printed image to a medium.
Direct thermal
printing (DTP)
Does not require a ribbon, only thermal paper.
1. Place the printer on a
flat surface and open
the printer cover.
2. Pull out the print
head release lever as
shown in the
illustration (1) and
turn it anticlockwise
to a top right position
(2).
2
1
3. Pull the release catch
for the label roll guide
to the right as shown
by the blue arrow 1.
4. Now slide the label
roll guide forward
and fold it up as
shown by the blue
arrow 2.
2
1
2. Printer setup
This printer supports the following printing methods:
Please check which printing method you are using and alter the settings accordingly in
the printer driver, printer menu, and/or software.
2-1. Loading the label roll
10
EZ-2000+/6000+ User’s Manua
Page 15
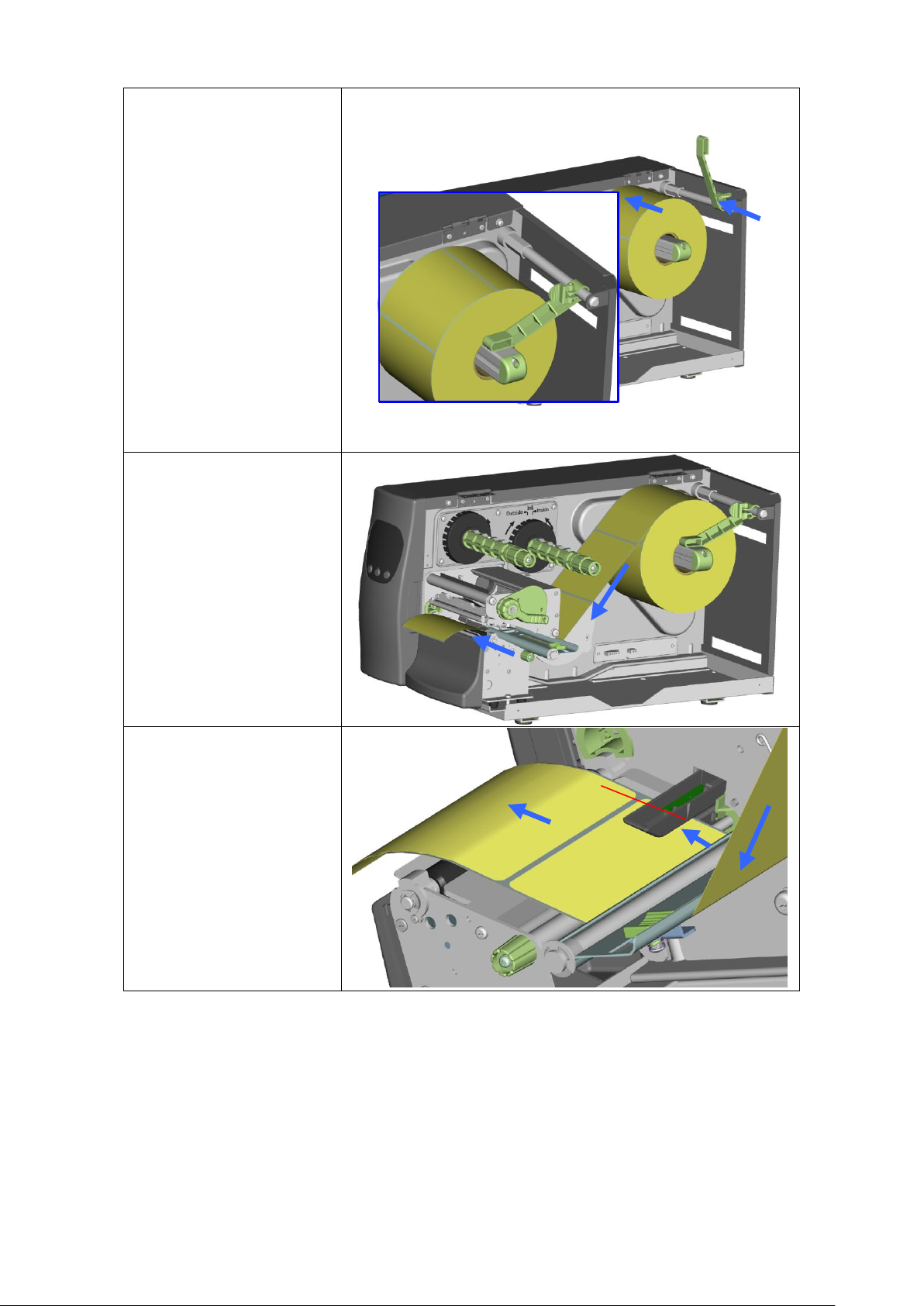
5. Place the label roll on
the label supply hub,
pushing it right up to
the printer housing.
(Do not apply too
much pressure to
avoid damaging the
label stock.)
6. Fold the label roll
guide back down
and push it against
the label roll.
【
Note】
When moving the label roll
guide, hold it only by the
end that is attached to
the bracket, not by its top.
7. Load the label roll
into the printer as
shown in the
illustration. Pass it
through the printer as
indicated by the blue
arrows.
8. Pass the label stock
through the sensor
and up to the tear-off
plate.
【
Note】
Remember to set the
movable sensor to gap,
black mark, or tag hole by
changing the position of
the sensor with the
adjustment wheel.
1
2
3
EZ-2000+/6000+ User’s Manua
11
Page 16
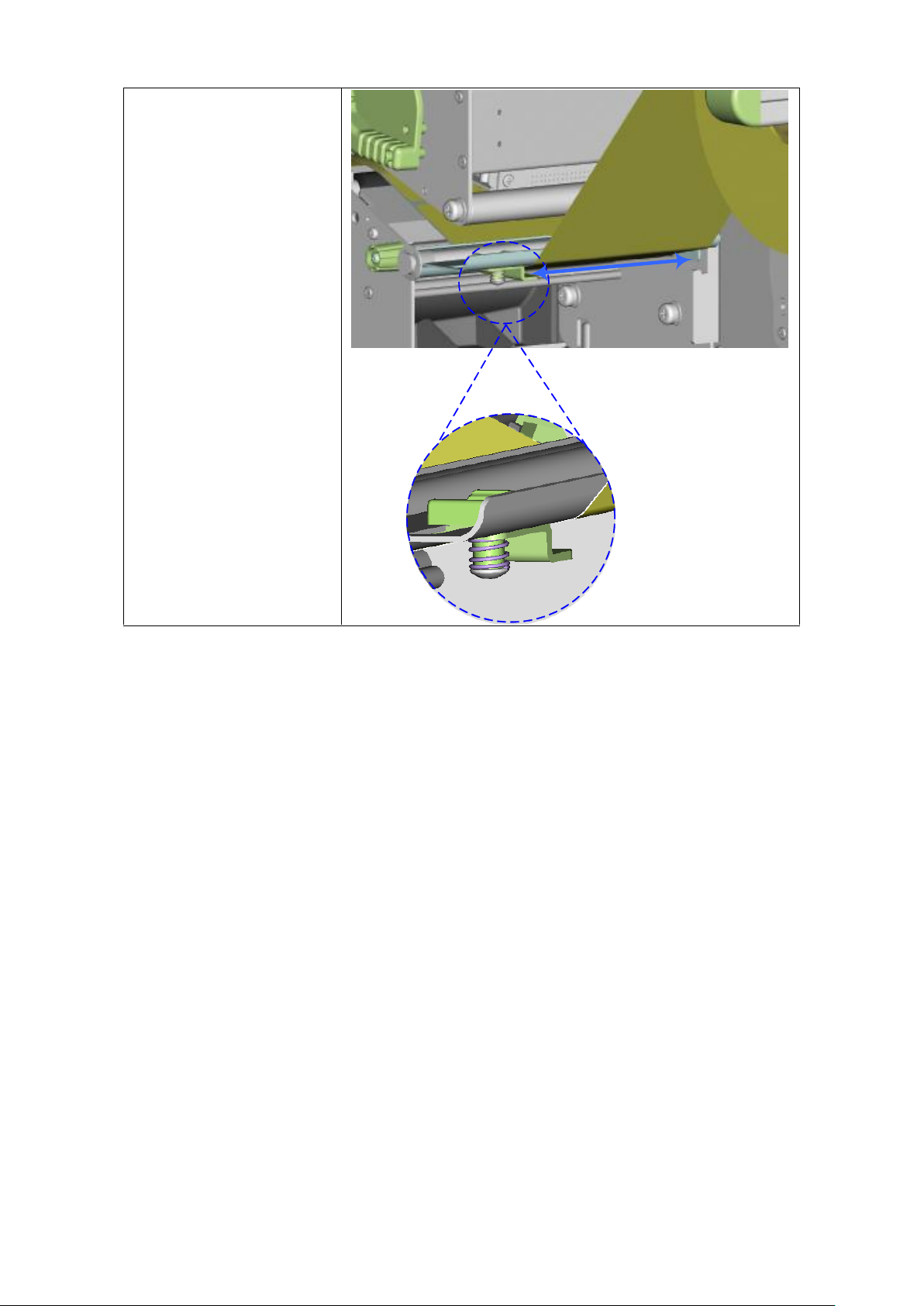
9. The labels pass
between the wall of
the printer housing
and the adjustable
paper guide.
【
Note】
Pass the labels through the
printer as shown in the
illustration.
10. Return the print head
release lever to its
original position.
11. Then close the printer
cover.
EZ-2000+/6000+ User’s Manua
12
Page 17
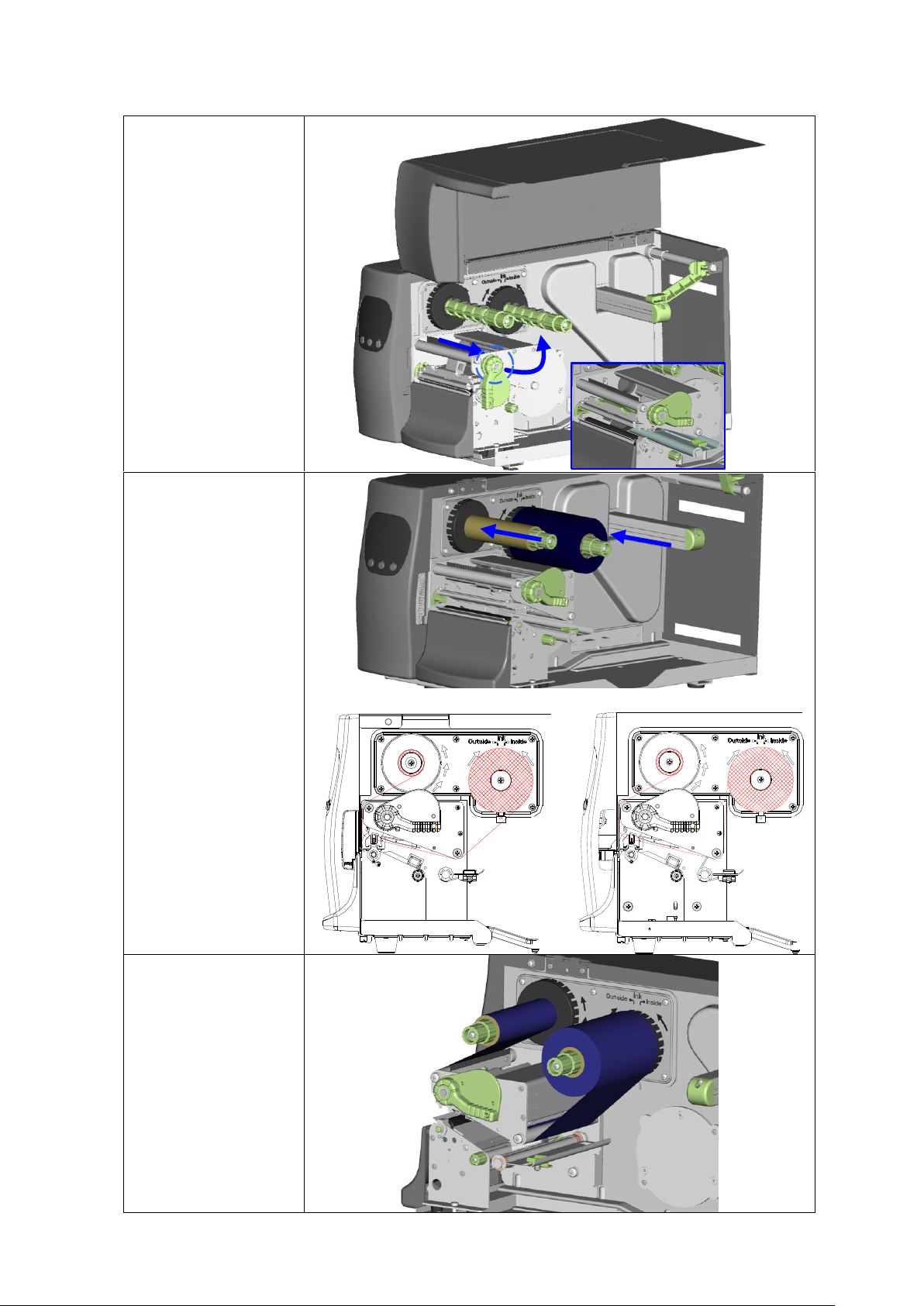
1. Place the printer
on a flat surface
and open the
printer cover.
2. Pull out the print
head release
lever as shown in
the illustration (1)
and turn it
anticlockwise to a
top right position
(2).
2
1
3. Place a new
ribbon on the
ribbon supply
hub. Then place
an empty ribbon
core on the
ribbon rewind
hub.
4. The two
illustrations on the
right show you
how to install the
ribbon
depending on
the ribbon type
(ink side in or out).
Ink side out
Ink side in
5. Pass the ribbon
under the print
head and back
up on the other
side. Attach it to
the empty ribbon
core.
【
Note】
Do not pass the
ribbon under the
sensor.
2-2. Loading the ribbon
EZ-2000+/6000+ User’s Manua
13
Page 18
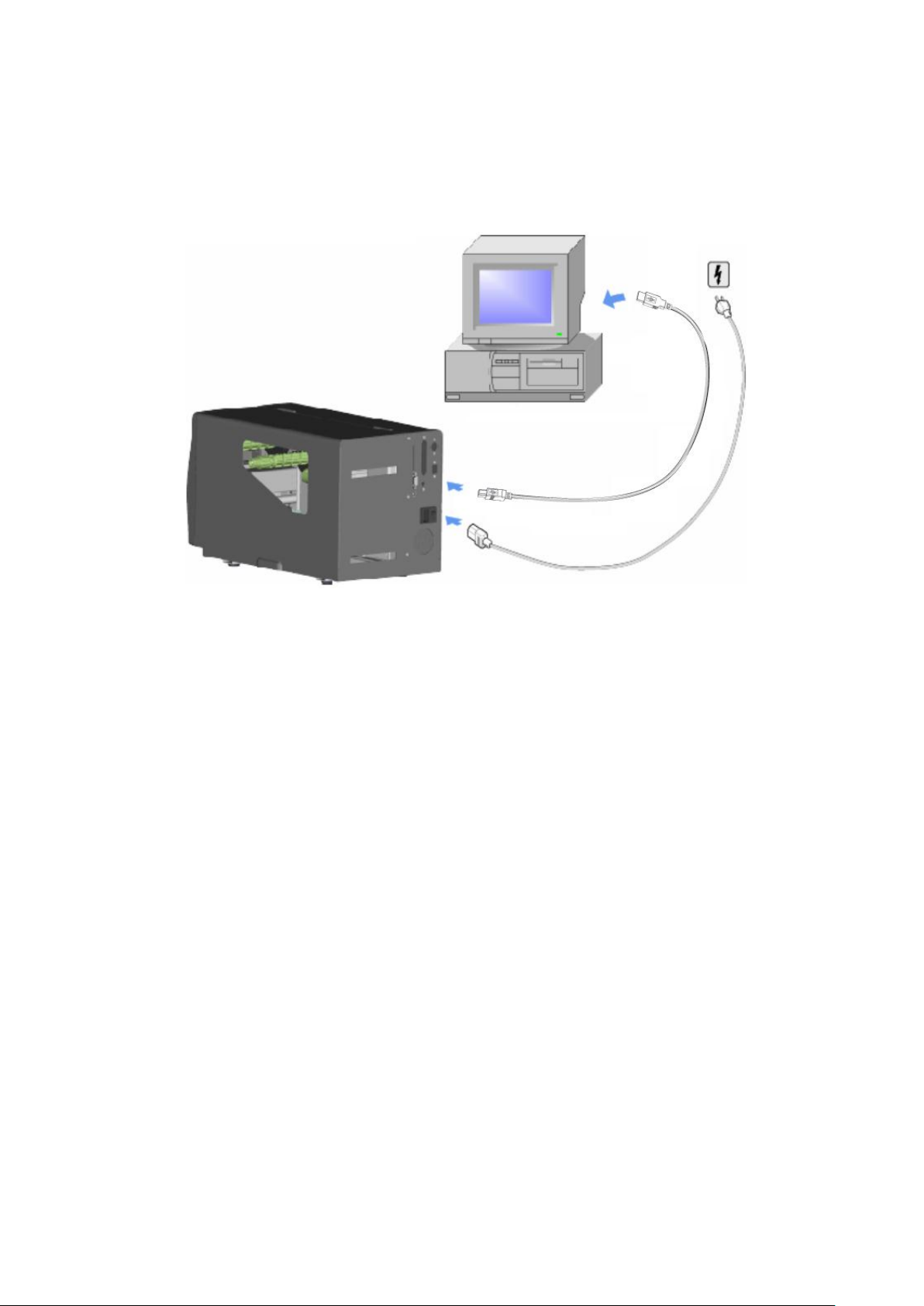
2-3. Connecting the printer to the host computer
1. Please make sure that the printer is switched off.
2. Connect the power cord to the AC adapter and connect the adapter to the
printer.
3. Connect the USB cable to the printer and host computer.
4. Switch on the printer. The operator panel should now light up.
EZ-2000+/6000+ User’s Manua
14
Page 19
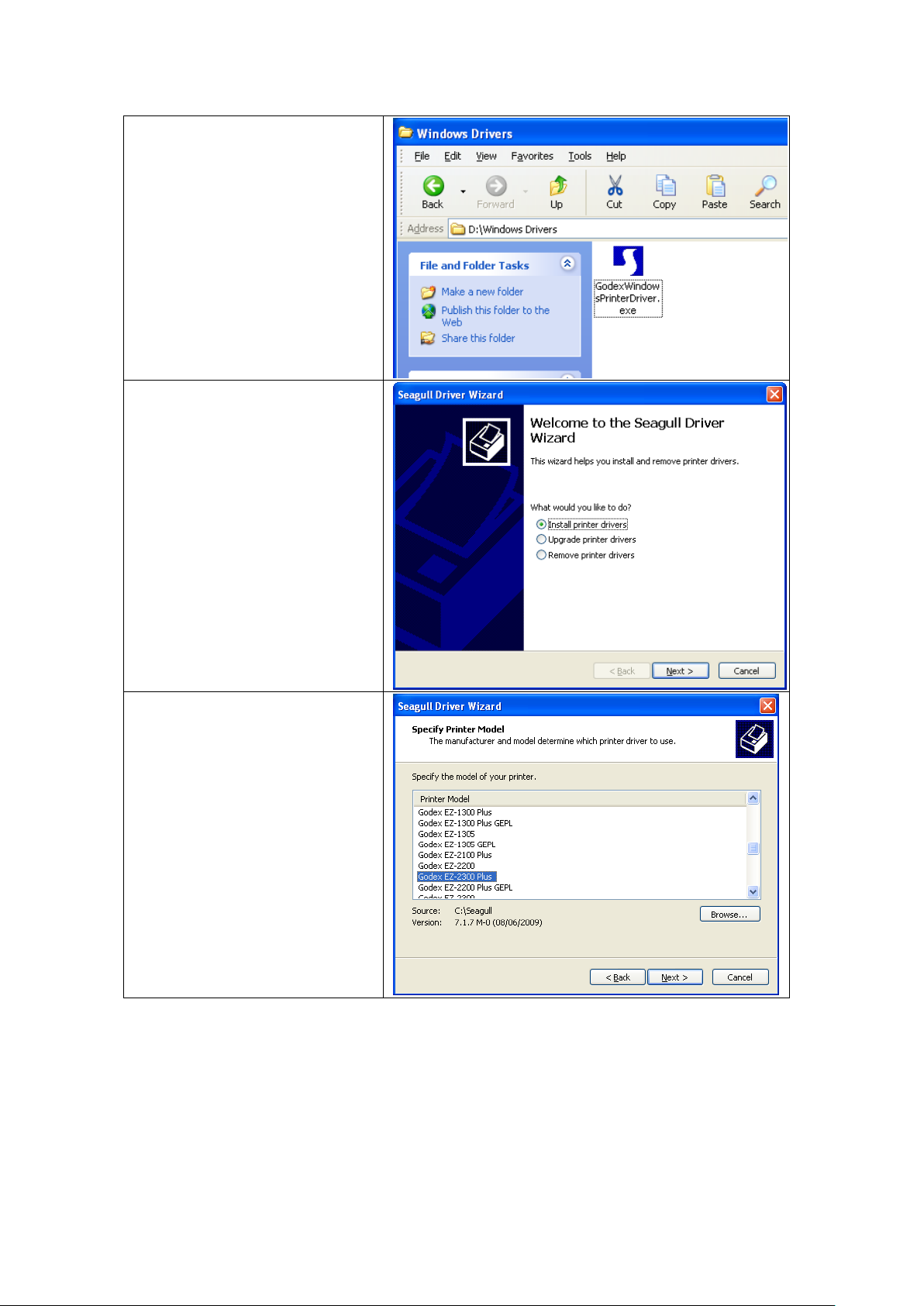
1. Insert the product CD in the
CD/DVD drive of the host
computer and open the
"Windows Drivers" folder on
the CD.
2. Select the icon for the
driver file and click it to
start the installation.
3. Follow the instructions on
the screen. The Driver
Wizard guides you through
the installation procedure.
4. Select "Install printer
drivers".
5. Specify your printer model.
2-4. Installing the driver
EZ-2000+/6000+ User’s Manua
15
Page 20
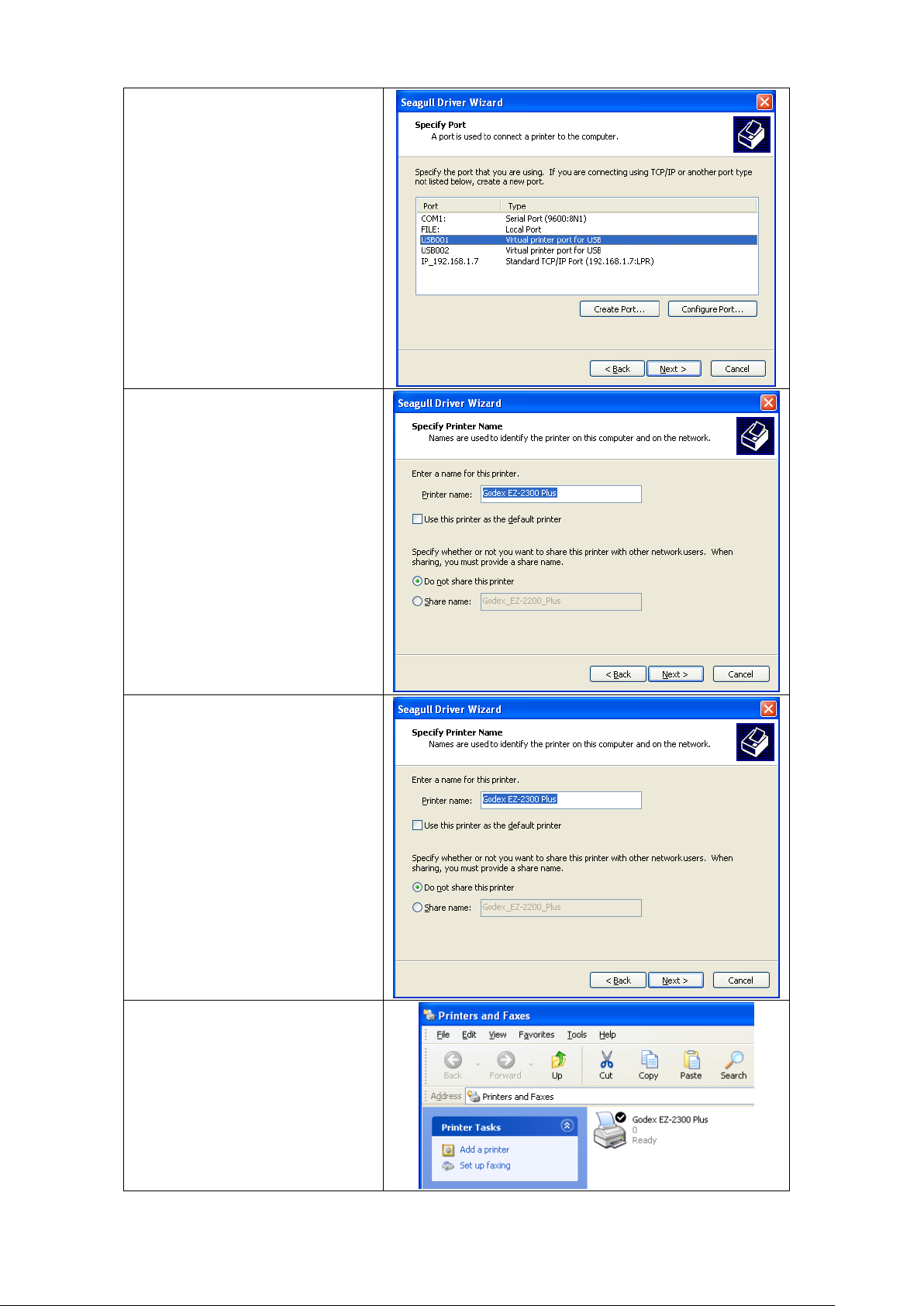
6. Specify the port used to
connect the printer to the
host computer.
7. Enter a printer name and
assign the appropriate
rights.
8. Once the installation is
complete, a summary of
the printer settings is
displayed.
9. Check whether the printer
settings are correct and
click "Finish" to start
copying the driver files.
10. Wait until copying is
complete, then finish the
installation.
11. Once the driver installation
is complete, the new
printer should be visible in
the "Printers and Faxes"
folder.
EZ-2000+/6000+ User’s Manua
16
Page 21
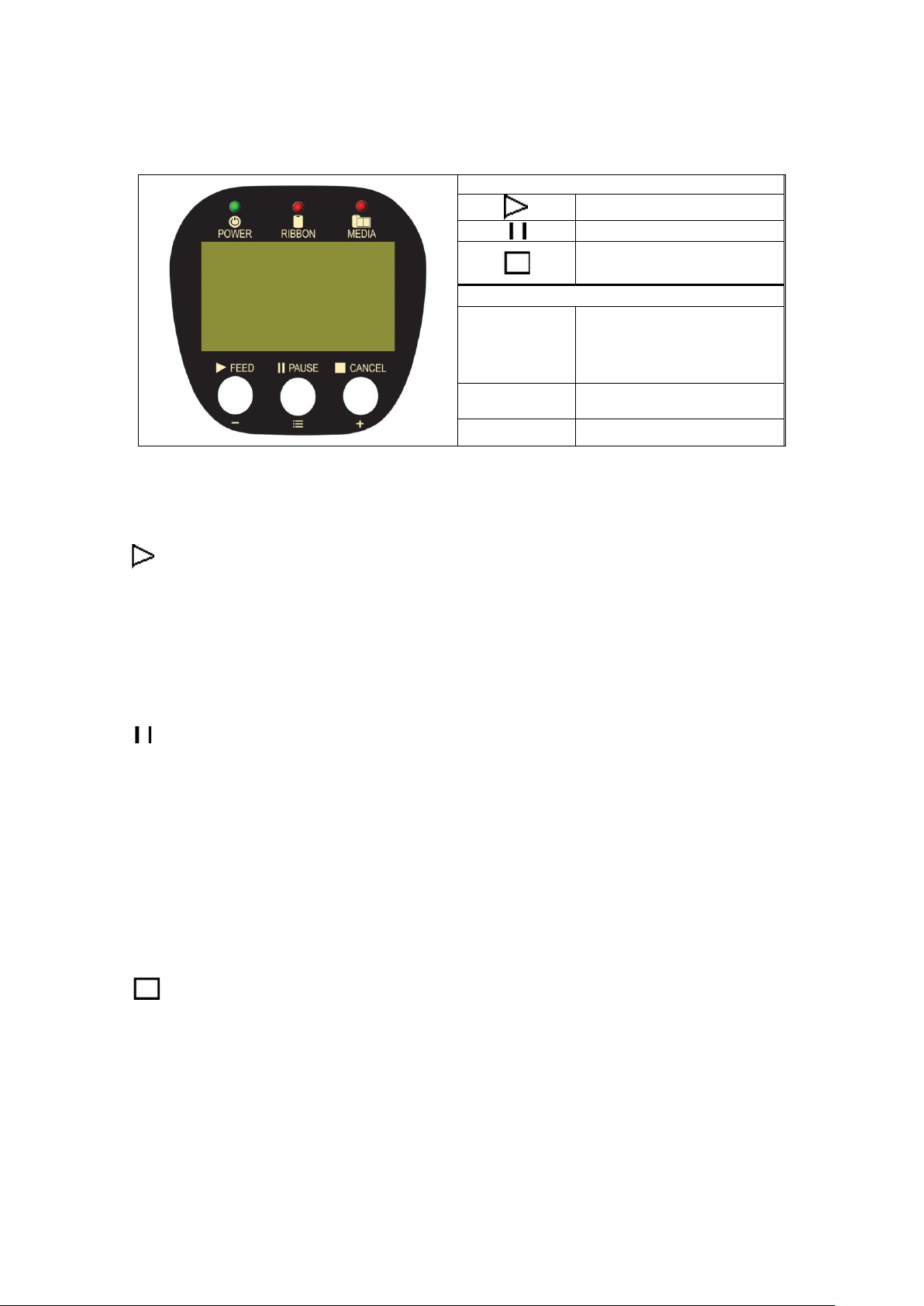
Function buttons
FEED
PAUSE
CANCEL
LED indicators
POWER
The POWER (Ready) LED
lights up when the printer
has started up and is
ready to print.
RIBBON
Ribbon status indicator
MEDIA
Media status indicator
3. Operator panel
3-1. Operator panel – introduction
3-2. Function buttons – introduction
FEED button
When you press the FEED button, the printer moves the label to the defined stop
position. If you are using continuous labels, pressing the FEED button will move label
stock until you release the button again. If you are using individual labels, pressing
the FEED button will move only one label. If the label does not stop at the correct
position, you need to run the auto-detection function on the label stock (see
Section 3-6).
PAUSE button
Pressing the PAUSE button while the printer is in standby mode will set the printer to
pause mode. The message "Pause" is shown on the LCD display. In this mode, the
printer can receive commands, but it can only process them when it is reset to
standby mode. Pressing the PAUSE button again will reset the printer to standby
mode.
Pressing the PAUSE button during printing will interrupt printing. When the PAUSE
button is pressed again, the printer resumes printing. Example: While a 10-label print
job is running, you press the PAUSE button to pause the printer. Two of the labels
have been printed. To resume printing and print the remaining eight labels, you
press the PAUSE button again.
CANCEL button
Pressing the CANCEL button during printing cancels a print job. The message "Print
job cancelled" is shown on the LCD display. The current print job is cancelled.
Example: While a 10-label print job is running, you press the CANCEL button. Two of
the labels have been printed. The print job is cancelled and the remaining eight
labels are not printed.
EZ-2000+/6000+ User’s Manua
17
Page 22

Function
Button
Beeps
LCD display
Description
Self test
+ Power
On
3 beeps
Self test
Switch on the printer and
keep the button pressed
until you hear 3 beeps.
Dump
mode
+ Power
On
3
beeps
1 beep
Now in Dump
Mode
After the self test, keep the
button pressed until you
hear a beep.
Auto-
detection
+ Power
On
3 beeps
Auto Sensing
Mode
Switch on the printer and
keep the button pressed
until you hear 3 beeps.
Factory
settings
+
+
Power On
2x2
beeps
Go to default
Switch on the printer and
keep the and
buttons pressed until you hear
2 beeps. This resets the printer
to the factory settings.
Downloa
d mode
+ Power
On
1 beep
DL Mode
Vx.xx
Switch on the printer and
keep the
button pressed
until you hear a beep. This
mode is for download of the
firmware only.
Settings
mode
3 beeps
Setting mode
Switch on the printer and
keep the button pressed
for about 3-4 seconds, until
you hear 3 beeps.
You can combine the FEED, PAUSE and CANCEL buttons in a number of ways to perform
different printer functions:
EZ-2000+/6000+ User’s Manua
18
Page 23

In settings mode, the first line always
shows the name of a setting, the second
line the current selection or value.
To change the current selection or value,
press the ENTER button. The current
selection or value is highlighted.
When you change a setting, the first line
shows the name of the setting, the
second line the current selection.
Plus: The button increases the value.
Minus: The
button reduces the
value.
Next: The
button switches to the next
settings option.
3-3. Settings mode
In settings mode, you can change different settings, such as the printing mode,
accessories / options, or media type.
1. Switch on the printer and make sure that the message "Ready" is shown on the
display.
2. Press the PAUSE button and keep it pressed for about 3-4 seconds until you hear 3
beeps
and the message "Settings" is shown on the display.
3. In settings mode, the buttons have the following functions:
: Minus / Enter
: Menu / Next
: Plus / Exit
4. Before you exit settings mode, the printer will prompt you to save the changes you
have made. Once you have saved or discarded your changes, the printer will
switch back to standby mode.
Press the button and keep it pressed for about 3-4 seconds until you hear 3 beeps
and the message "Settings" is shown on the display. The options available are shown in
the lower section of the display.
EZ-2000+/6000+ User’s Manua
19
Page 24

Darkness
Default: 10
Sets the temperature during printing. Values range from
0 to 19, the default setting is 10.
Speed
Sets the print speed (inches per second (ips))
Stop position
Default: 12
The stop position determines how far the printed label is
moved out (tear-off position / cut-off position)
Adjust stop position
Default: 0
Adjusts the printer's stop position. Values range from 0 to
10.
This value changes the stop position, irrespective of the
driver or software settings.
Vertical position
Default: 0
Sets the 0 position of the print head. Values range from
-100 to 100.
Printing mode
Default: Thermal transfer
Thermal transfer: Requires a ribbon to transfer a printed
image to a label.
Direct thermal: No ribbon is required for printing, but a
direct thermal print medium must be loaded.
Accessories / options
Default: Option disabled
Dispenser mode: Select to enable the dispenser mode.
Cutter mode: Select to enable the cutter mode.
Option disabled: Select this setting to disable both
options.
Paper settings
Default: Die-cut labels
Black marks: For labels or normal paper with black
marks on the reverse side.
Die-cut labels: For die-cut labels on label liner or labels
with tag holes
Continuous medium: For continuous label stock
RS232 (serial) settings
Baud rate:
Default: 9600 bps (bits per second)
4800 bps
9600 bps
19200 bps
38400 bps
57600 bps
115200 bps
Parity:
Default: None
None
Odd
Even
Data length:
Default: 8 bits
7 bits
8 bits
Stop bit:
Default: 1 bit
1 bit
2 bits
Sensor type
Default: Automatic
Automatic: Automatic detection of label type (labels
with black marks, die-cut labels, or continuous label
stock) and label height
Gap mode: For die-cut labels on label liner or labels with
The following table lists descriptions of the available settings and options:
EZ-2000+/6000+ User’s Manua
20
Page 25

tag holes
Reflective mode: For labels or normal paper with black
marks on the reverse side.
LCD language
Default: English
English
Simplified Chinese
Traditional Chinese
Spanish
Italian
German
French
Turkish
Code pages installed
Default: Code page 850
Code page 850
Code page 852
Code page 437
Code page 860
Code page 863
Code page 865
Code page 857
Code page 861
Code page 862
Code page 855
Code page 866
Code page 737
Code page 851
Code page 869
Windows 1252
Windows 1250
Windows 1251
Windows 1253
Windows 1254
Windows 1255
Keyboard layout
Default: US
US (International)
English (UK)
French
German
Spanish
Italian
Finnish
Dutch
Flemish
Keyboard mode
Retrieve label: Retrieval of a label from the memory
Keyboard layout: Layout of the keyboard
Code page setting: Code page setting
Print option: Print quantity setting
Clock setup: Sets the time on the clock shown on the
display.
Exit keyboard mode: Resets the printer to normal mode
and ready to receive print jobs from the host computer.
Buzzer
Default: ON
ON : Switches beep signals on or off
OFF
No backfeed
Default: OFF
ON: This function requires a dispenser or cutter.
OFF
Password
Default: OFF
ON: When password protection is enabled, you need a
EZ-2000+/6000+ User’s Manua
21
Page 26

password to access the settings.
OFF
Top of form
Default: ON
ON: Always starts printing at the top of the page.
OFF
USB / Ethernet
Default: USB
USB: Enables the USB port.
Ethernet: Enables the Ethernet port.
Preview
Lets you preview and check the settings.
Lock setup
Locks the value(s) of any setting.
When a value is locked, it cannot be altered by
changes to the driver or by sending a command.
You can lock the following values:
EVERYTHING (locks all values)
DARKNESS
SPEED
STOP POS
AD STOP POS
PRINTHEAD POS
PRINTING MODE
OPTION SETUP
SENSOR SETUP
COMPORT SETUP
AUTO SENSOR
LCD LANGUAGE
CODEPAGE
KEYBOARD
BUZZER
SMART BACKFEED
TOP OF FORM
【
Note 1】
The default settings are the original factory settings. If you have changed the settings,
your current settings will be displayed in settings mode.
【
Note 2】
The printer will store your changes even after it is switched off. You can change the
settings again in settings mode.
EZ-2000+/6000+ User’s Manua
22
Page 27

Settings mode diagram
Items marked "*" are the default settings.
EZ-2000+/6000+ User’s Manua
23
Page 28

3-4. Self test
The self-test function lets you check whether the printer is functioning normally.
Here is how you run a self test:
1. Switch off the printer.
2. Switch on the printer, keeping the FEED button pressed until you hear 3 beeps and
the
message "Self test" is shown on the display.
3. After about one second, the printer will automatically print out the list below. That
means
the printer is functioning normally.
EZ-2000+/6000+ User’s Manua
24
Page 29

3-5. Dump mode
If the label settings do not match the printer output, you should switch the printer to
dump mode to check whether an error has occurred during the transfer between
printer and host computer. In dump mode, the unprocessed raw data are sent to the
printer and printed. This shows you quickly whether any data are sent to the printer at all.
Here is how you switch to dump mode:
1. Switch off the printer.
2. Switch on the printer, keeping the FEED button pressed.
3. When the message "Dump Mode" appears on the display, release the FEED button.
The
printer will automatically print "Dump Mode Begin". That means the printer is now in
dump
mode.
4. Send commands to the printer and check whether they match the printer output.
To exit dump mode, press the FEED button. The printer will automatically print "Out Of
Dump Mode" and switch to standby mode. Alternatively, you can switch off the printer
to exit dump mode.
3-6. Label size calibration
The printer can automatically detect and store label height.
That means the host computer does not need to transmit the label height to the printer.
1. Check that the label sensor is positioned correctly.
2. Switch off the printer.
3. Switch on the printer, keeping the PAUSE button pressed. When you hear 3 beeps
and the
message "Auto Sensing Mode" appears on the display, release the PAUSE button.
The
printer will now automatically measure the label size and store this information.
4. The label height in mm is shown on the display.
After displaying the label height, the printer switches back to standby mode.
EZ-2000+/6000+ User’s Manua
25
Page 30

^FTEST1
^Q100,3
^W100
^H10
^P1
^S2
^AD
^C1
^R0
~Q+0
^O0
^D0
^E12
~R200
^L
Dy2-me-dd
Th:m:s
C0,00001,+1,Serial Number
V00,16,Product Name,jc0
V01,16,Price,jc0
AF,330,566,1,1,0,0,^C0
AH,212,168,1,1,0,0,^V00
AG,308,396,1,1,0,0,^V01
E
1. At least one form must be stored in
the printer. To create a sample label
as shown above, copy the
commands in the left-hand column
and send them to the printer using
QLabel or HyperTerminal.
2. The sample form contains 2
variables and a serial number:
"Product name", "Price" and "Serial
Number". Printing will start only when
values have been set for all 3
variables.
3. Switch off the printer, connect the
PS/2 keyboard to the PS/2 printer
port and switch the printer on
again.
4. Press "ENTER" to switch to keyboard
mode.
3-7. Keyboard mode
The printers of the EZ2000 Plus and EZ6000 Plus series support keyboards with a PS/2
interface, provided the parallel/PS/2 adapter is installed. Here is how you connect a
PS/2 keyboard:
1. Switch off the printer and plug the PS/2 connector into the appropriate printer port.
2. Switch on the printer. The message "Keyboard mode [Y/N]" is shown on the display.
Press the FEED button on the printer or the ENTER key on the keyboard to switch to
keyboard mode.
In keyboard mode, you can go back to the previous page at any time by pressing the
ESC key on the keyboard or the CANCEL button on the printer. If you keep going back,
you will eventually be prompted to exit keyboard mode. To exit keyboard mode, press
the ENTER key on the keyboard or the FEED button on the printer when the message "Exit
keyboard mode? [Y/N]" appears on the display. To switch back to keyboard mode,
either start up the printer again or select "Keyboard mode" in settings mode. If you wish
to make any changes to the keyboard settings, please refer to the "Settings diagram" (in
Section 3.3).
Printing a stored label in keyboard mode
EZ-2000+/6000+ User’s Manua
26
Page 31

5. Press "ENTER" to select a file.
*Note: Press ↑or ↓to select the previous
or next form in the list.
6. The input form for the serial number
is now shown on the display.
7. Specify a start value (example:
00001).
8. The input form for the first variable is
now shown on the display.
9. Specify a product name (example:
Apple).
10. The input form for the second
variable is now shown on the
display.
11. Specify a random value (example:
199).
EZ-2000+/6000+ User’s Manua
27
Page 32

12. The input form for the print quantity
is now shown on the display.
13. Specify a quantity (example: 3).
14. The printer will print three labels with
the values for the two variables and
the serial number specified.
EZ-2000+/6000+ User’s Manua
28
Page 33

Fast flashing
Slow flashing
Light on
Error
message
displayed
LED above the display
Beeps
Description
Solution
RIBBON
MEDIA
Print
head is
open
Both LEDs
light up
4x2
beeps
The print
mechanism
is not
closed.
Please make sure
that the print
mechanism is
closed correctly.
Entering
cooling
process
Both
flashing
The print
head is too
hot.
Once the print
head has cooled
down, the printer
switches to
standby mode.
Out of
ribbon
3x2
beeps
No ribbon is
loaded.
Please make sure
that the printer is
set to thermal
direct mode.
The ribbon
is finished or
the ribbon
roll is not
moving.
Replace the
ribbon roll.
Out of
media
1x2
beeps
Unable to
detect the
paper.
Please make sure
that the gap
sensor is
positioned
correctly. If that
does not fix the
problem, run the
auto-detection
function again.
The labels
are finished.
Replace the label
roll.
Paper jam.
Possible reason:
paper feed
problem.
CF card
not
formatte
d
Both
flashing
2x2
beeps
The CF card
is not
formatted.
Please follow the
instructions in
Section 4-4 to
format the CF
card.
3-8. Error alerts
In the event of a problem that prevents normal functioning of the printer, you will see an
error message on the display and hear some beep signals. The LED indicators above the
display will also light up.
EZ-2000+/6000+ User’s Manua
29
Page 34

Memory
full
2x2
beeps
The
memory is
full.
Delete data you
no longer need
from the memory
or use a CF card.
File name
not found
2x2
beeps
Unable to
find file.
Use the "~X4"
command to print
all file names and
check whether
the file exists in the
memory.
File name
already
exists
2x2
beeps
The file
name
already
exists.
Change the
name of the file
and try storing it
again.
EZ-2000+/6000+ User’s Manua
30
Page 35

1
Ethernet Cable 1.8M
2
Secure Screw*2
3
Bracket Screw*2
4
Module Bracket
5
WLAN module
6
Module Connection Wire
7
WLAN Antenna
8
Nut (for Antenna)
9
Washer (for Antenna)
10
Antenna Bracket
1. Make sure the power is off and the power cable
is unplugged. Place the printer onto a
smooth surface and open the top cover.
2. Remove the Left Top Cover from the printer.
3. Remove the covers of Ethernet port and
Antenna port from the back plate of the
printer.
4. Secure the WLAN module onto the module
bracket.
5. Plug the connector into the socket on WLAN
module.
3-9. WLAN Module Installation
EZ-2000+/6000+ User’s Manua
31
Page 36

6. Connect the other end of Module Connection
Wire to the main board.
7. Mount the WLAN module and secure it onto
the back plate.
8. Thread Antenna Connection Wire through the
hole on the Antenna Bracket.
9. Mount the Antenna Connection Wire and
Antenna Bracket on the back plate and
secure it with screws.
EZ-2000+/6000+ User’s Manua
32
Page 37

10. Put the Washer first and then tighten the Nut
on the Antenna Connection Wire.
11. Turn the Antenna according to the direction as
arrow showed to mount it on the Antenna
Connection Wire. The angle of Antenna
can be adjusted if needed.
12. Reassemble the Left Top Cover to complete
the installation.
Note 1:
After the WLAN module installation is completed,
please send the "^lan" printer command to printer for
activating the Ethernet connection function. Please
mind that USB port will be deactivated once the
Ethernet connection function is activated.
Note 2:
The first time setting operation must be performed
with Ethernet (wired) connection before you can
access wireless network.
EZ-2000+/6000+ User’s Manua
33
Page 38

1
Rewinder
1
2
3
4
2
Retention clip
3
Screws (set of 4)
4
Rewinder guide
【
Note】
Maximum height of the
rewound medium: 118 mm
【
Suggestion】
Medium thickness: 0.06
mm–0.25 mm
1. Place the printer on a
flat surface and open
the printer cover.
【
Note】
Remember to switch off the
printer before starting the
installation.
2. Remove the cover for
the rewinder module.
4. Accessories
4-1. Internal rewinder (EZ2000 Plus)
EZ-2000+/6000+ User’s Manua
34
Page 39

3. Remove the retention
clip from the rewinder.
4. Secure the rewinder on
the printer housing using
the four screws supplied.
1
2
5. Now connect the
rewinder cable to the
printer housing.
6. Installation of the
rewinder module is now
complete.
EZ-2000+/6000+ User’s Manua
35
Page 40

1. Unscrew the screw marked in the
illustration on the front of the
printer, which secures the lower
cover plate.
2. Remove the lower cover plate.
【
Note】
Switch off the printer before starting
the installation.
3. Mount the rewinder guide on the
print mechanism and secure it
with screws.
4. Installation of the rewinder guide
is now complete.
5. Now load the label stock.
6. Pass the label stock through the
rewinder from the bottom up.
Secure the label stock on the
rewinder using the retention clip.
【
Note】
Make sure you choose the correct
rewind direction.
7. Close the printer cover to
complete the installation.
【
Note 1】
Before you start using the rewinder,
please make sure that you have
carried out all the steps as shown in the
illustrations.
【
Note 2】
To use the label dispenser, you have to
remove the rewinder guide again.
4-2. Installing the rewinder guide (EZ2000 Plus)
EZ-2000+/6000+ User’s Manua
36
Page 41

1. Unscrew the screw
marked in the illustration
on the front of the
printer, which secures
the lower cover plate.
2. Remove the lower
cover plate.
【
Note】
Switch off the printer before
starting the installation.
3. Place the printer the
right way up again.
4. Pull out the print head
release lever as shown
in the illustration (1) and
turn it anticlockwise to a
top right position (2).
5. Remove the retention
clip.
1
2
3
6. Now load the label roll
into the printer.
【
Note】
A label liner thickness of 0.06
mm ± 10%, a weight of 65 g/
㎡
± 6% and a label height of
20 mm are recommended.
【
Suggestion】
When using the label
dispenser, you should set the
stop position to 12 mm.
7. Strip a few labels off the
label liner (approx. 400
mm). Then pass the
label liner through the
print mechanism and
from the bottom up
onto the rewinder.
4-3. Label dispenser (EZ2000 Plus)
EZ-2000+/6000+ User’s Manua
37
Page 42

8. Wind the label liner
around the rewinder
and secure it using the
retention clip.
9. Return the print head
release lever to its
original position.
【
Note】
Please make sure that the
label stock rewinds the right
way onto the rewind hub.
23
1
10. Replace the lower
cover plate on the
printer and secure it
with screws
11. Press the lower part of
the stripper sensor to
fold it out.
12. The sensor locks in a
horizontal position.
13. Close the printer cover
to complete installation
of the dispenser.
EZ-2000+/6000+ User’s Manua
38
Page 43

1
Motor
1
2
3
4
5
6
7
8
2
Rewinder
3
Rewinder connector bracket
4
Retention clip
5
Rewinder guide
6
Cable tie
7
Belt
8
Screws (set of 10)
【
Note】
For EZ-6200 Plus, the printing speed will
be limited to 4 IPS when the rewinder
or label dispenser is enabled.
1. Place the printer on a flat surface
and open the printer cover.
2. Remove the screws securing the
left-hand part of the housing and
the printer cover and remove
these two parts of the housing.
【
Note】
Remember to switch off the printer
before starting the installation.
3. Remove the connectors from the
power supply unit in the two
places marked.
4. Remove the two screws that
secure the power supply unit on
the bottom of the printer housing.
5. Remove the power supply unit.
6. Remove the cable connecting
the motherboard and the
connector bracket.
4-4. Internal rewinder for EZ6000 Plus
EZ-2000+/6000+ User’s Manua
39
Page 44

7. Remove the two screws securing
the connector bracket from the
inside of the printer housing.
8. Now attach the rewinder
connector bracket supplied.
9. Connect the rewinder connector
bracket to the motherboard as
shown in the illustration.
10. Remove the cover for the
rewinder module.
11. Remove the retention clip from
the rewinder.
12. Secure the rewinder on the
printer housing using the four
screws supplied.
【
Note】
Please make sure that all rewinder
cable connectors are arranged on the
side of the motherboard before you
tighten the screws that secure the
rewinder.
1
2
13. Connect the "Rewinder full"
switch to the jack on the rewinder
connector bracket.
EZ-2000+/6000+ User’s Manua
40
Page 45

14. Install the motor in the back
section of the printer housing and
align it with the 4 screw holes.
15. Do not tighten the screws fully, to
leave room for installing the belt.
16. If required, adjust the position of
the motor during installation of
the belt.
17. Now tighten the screws securing
the motor.
18. Gently pull the rewinder
connection cables so they are
fully inside the printer housing.
EZ-2000+/6000+ User’s Manua
41
Page 46

19. Connect the cable with the 5-pin
connector to the jack marked
"CUTTER" on the motherboard.
20. Connect the cable with the 4-pin
connector to the jack marked
"STRIP" on the motherboard.
Connect the remaining
connector to the motor.
21. Attach the motor cable and the
"Rewinder full" cable to the motor
bracket using the cable tie.
【
Note】
You should position the "Rewinder full"
cable underneath the belt to avoid
possible faults.
22. Now replace the power supply
unit and connect it to the
motherboard.
23. Replace the left-hand part of the
printer housing and secure it with
screws
24. Remove the lower cover plate
from the front of the printer by
unscrewing the screw marked in
the illustration.
25. Remove the lower cover plate.
26. Mount the rewinder guide on the
print mechanism and secure it
with screws.
EZ-2000+/6000+ User’s Manua
42
Page 47

27. Now load the label stock.
28. Pass the label stock through the
rewinder from the bottom up.
Secure the label stock on the
rewinder using the retention clip.
【
Note】
Make sure you choose the correct
rewind direction.
29. Replace the printer cover to
complete the installation.
【
Note 1】
Before you start using the rewinder,
please make sure that you have
carried out all steps as shown in the
illustrations. Then send the command
"^XSET,REWINDER,1" to the printer to
enable the rewind function.
【
Note 2】
To use the label dispenser, you have to
remove the rewinder guide again.
EZ-2000+/6000+ User’s Manua
43
Page 48

1
Dispenser module
2
Cable clips (set of 2)
3
Screws (set of 2)
【
Note】
For EZ-6200 Plus, the printing speed
will be limited to 4 IPS when the
rewinder or label dispenser is
enabled.
1. Unscrew the screw marked in
the illustration on the front of
the printer, which secures the
lower cover plate.
2. Remove the lower cover plate.
【
Note】
Switch off the printer before
starting the installation.
3. Remove the two screws
securing the tear-off plate,
then remove the tear-off
plate.
4. Secure the dispenser module
on the printer using two
screws.
4-5. Installing the label dispenser (EZ6000 Plus with rewinder)
EZ-2000+/6000+ User’s Manua
44
Page 49

5. Connect the dispenser cable
connector to the rewinder
jack.
6. Route the connection cable
along the bottom of the printer
housing using the cable clips.
7. Pull out the print head release
lever and turn it anticlockwise
to a top right position.
8. Using the lever shown in the
illustration (1), fold out the
dispenser module in the
direction indicated by the
arrow (2).
1
2
9. Strip a few labels off the label
liner (approx. 400 mm) and
pass the label liner through the
dispenser module.
10. Close the dispenser module
again.
1
2
EZ-2000+/6000+ User’s Manua
45
Page 50

11. Wind the label liner around the
rewinder and secure it using
the retention clip.
12. Return the print head release
lever to its original position.
【
Note】
The dispenser can only be used
with labels of a minimum height of
20 mm.
【
Suggestion】
When using the label dispenser,
you should set the stop position to
25 mm.
1
2
13. Close the printer cover to
complete installation of the
dispenser.
【
Note】
Before you start using the rewinder,
send the command
"^XSET,REWINDER,1" to the printer
to enable the rewind function.
EZ-2000+/6000+ User’s Manua
46
Page 51

1
Cutter cover (EZ2000 Plus)
1
2
3
4
5
2
Cutter cover (EZ6000 Plus)
3
Cutter module
4
Cable clips
5
Screws (set of 4)
【
Note 1】
Remember to switch off the
printer before installing the
cutter.
【
Note 2】
Do not use to cut adhesive labels!
Glue residue will be left on the
cutter blade and impair its
functioning.
The cutter has a blade life of
500,000 cuts when using paper
weighing 160 g/m² and 250,000
cuts when using paper weighing
200 g/m².
1. Unscrew the screw marked in
the illustration on the front of
the printer, which secures the
lower cover plate.
2. Remove the lower cover
plate.
【
Note】
Switch off the printer before
starting the installation.
2. Remove the two screws
securing the tear-off plate,
then remove the tear-off
plate.
4-6. Installing the cutter
EZ-2000+/6000+ User’s Manua
47
Page 52

3. Secure the cutter module on
the printer housing using the
screws.
4. Connect the cutter cable
connector to the cutter jack
on the printer.
5. Route the connection cable
along the bottom of the
printer housing using the
cable clips.
6. Place the cutter cover over
the cutter module and secure
it using the screw you
removed from the lower
cover plate.
7. Now load the label roll into
the printer and close the
printer cover.
【
Note 1】
Check whether the cutter function
is enabled in the printer.
【
Note 2】
Labels or paper should be at least
30 mm high.
【
Suggestion】
After installation of the cutter
module, set the stop position to 26
mm (EZ2000 Plus) or 30 mm (EZ6000
Plus).
2000 Plus 6000 Plus
EZ-2000+/6000+ User’s Manua
48
Page 53

1
Parallel cable
1
2
3 4
2
Parallel / PS/2 adapter
3
Connection cable
4
Screws (set of 2)
1. Check whether the
printer is switched off.
Place the printer on a
flat surface and open
the printer cover.
2. Unscrew the two screws
marked in the illustration
on the right and remove
the left-hand side of the
printer housing.
3. Unscrew the screws on
the parallel port cover
and remove the cover.
4-7. Installing the parallel / PS/2 adapter
EZ-2000+/6000+ User’s Manua
49
Page 54

4. Install the parallel/PS/2
adapter in its place and
secure it on the housing
with screws.
5. Connect the 30-pin
connection cable to
the motherboard.
6. Replace the left-hand
part of the printer
housing and secure it
with the screws you
removed earlier.
7. Installation of the
parallel/PS/2 adapter is
now complete.
EZ-2000+/6000+ User’s Manua
50
Page 55

1
Applicator interface
1
2
2
Screws (set of 2)
1. Place the printer on a
flat surface and open
the printer cover.
【
Note】
Remember to switch off the
printer before starting the
installation.
2. Unscrew the two screws
marked in the illustration
on the right and remove
the left-hand side of the
printer housing.
3. Unscrew the screws on
the applicator interface
cover and remove the
cover.
4-8. Installing the applicator interface
EZ-2000+/6000+ User’s Manua
51
Page 56

4. Pass the applicator
cable through the
opening into the
housing.
5. Connect the applicator
cable to the jack
marked "APP" on the
motherboard.
6. Secure the applicator
interface using two
screws.
7. Replace the left-hand
part of the printer
housing and secure it
with the screws you
removed earlier to
complete the
installation.
EZ-2000+/6000+ User’s Manua
52
Page 57

1
Ethernet cable, 1.8 m
2
Fastening screws (set of 2)
3
Screws for Ethernet module (set
of 2)
4
Bracket
5
WLAN module
6
Connection cable (module to
motherboard)
7
WLAN antenna
8
Nut
9
Washer
10
Antenna bracket
2. Make sure that the printer is
switched off and the power cord
disconnected from the printer.
Place the printer on a clean flat
surface and open the printer
cover.
13. Remove the left-hand part of the
printer housing.
14. Remove the covers from the
network interface and antenna
jack.
15. Secure the Ethernet module on
the bracket.
16. Now plug the cable connector
into the network card socket.
4-9. Installing the WLAN module – EZ2000 Plus / EZ6000 Plus
EZ-2000+/6000+ User’s Manua
53
Page 58

17. Plug the other end of the
connection cable into the
motherboard socket.
18. Secure the module bracket on
the inside of the printer housing at
the back.
19. Push the antenna connector
through the antenna bracket.
20. Attach the antenna bracket to
the back of the printer.
EZ-2000+/6000+ User’s Manua
54
Page 59

21. Put the washer on the antenna
connector and secure the
connector on the antenna
bracket using the nut.
22. Screw the antenna onto the
antenna connector. You can
now adjust the angle of the
antenna as required.
23. Replace the left-hand part of the
printer housing to complete the
installation.
【
Note 1】
Once you have finished installing the Ethernet module, the command
"^XSET,USBETHERNET,1" must be sent to the printer to enable the Ethernet module. While
the Ethernet module is enabled, the USB port is disabled. To enable it again, send the
command "^XSET,USBETHERNET,0" to the printer.
【
Note 2】
The wireless network must be configured via a network cable.
EZ-2000+/6000+ User’s Manua
55
Page 60

1. Open the printer
cover.
【
Note】
Remember to switch off the
printer before removing the
print head module.
2. Pull out the print head
release lever as shown
in the illustration (1)
and turn it
anticlockwise to a top
right position (2).
2
1
3. Hold the print head
module at the front
and gently pull it out.
4. If you cannot remove
the module by gently
pulling it, use a
screwdriver as shown
in the illustration.
5. Hold the module at
the front and slide it
into the printer along
the guide rails. Firmly
press the module in so
the contacts are fully
connected.
5. Maintenance and adjustment
5-1. Installing / removing the print head module
EZ-2000+/6000+ User’s Manua
56
Page 61

Please contact your local dealer
for technical support.
1. Open the printer cover.
2. Pull out the print head
release lever as shown in
the illustration (1) and turn it
anticlockwise to a top right
position (2).
2
1
3. TPH print line adjustment:
When printing is slow or
when printing on thick label
stock, the print line must be
moved to the front (in
paper feed direction) for a
better print result. Using a
flat-head screwdriver, turn
the screws clockwise to
move the TPH forward.
The two screws on the left
and right must be adjusted
to the same position to
ensure the print line and
feed roller are in parallel.
One turn of the screw
moves the print head by 0.5
mm. To keep track of the
change in quality, you
should adjust the screws by
¼ turn at a time.
If no improvement is visible,
gently turn the screws
clockwise as far as possible,
then restart the adjustment
process from there.
A
5-2. Adjusting the print line
EZ-2000+/6000+ User’s Manua
57
Page 62

You can adjust the ribbon tension by
turning the ribbon shaft knob (green
wheel at the base of the ribbon
supply hub – see illustration)
clockwise or anticlockwise. There are
4 possible settings, which are marked
on the knob of the ribbon rewind
hub and the ribbon supply hub.
When set to 1, the tension is highest,
while the tension is lowest at 4. If the
tension is so low that the ribbon does
not move forward, you need to
reduce the tension of the ribbon
supply hub or increase the tension of
the ribbon rewind hub. To set the
tension, press in the knob and turn it
clockwise or anticlockwise as
required.
Increasing the tension of the ribbon
rewind hub will remove any wrinkling
of the ribbon during printing, which
results from the use of different
ribbon materials. (For details about
the wrinkling/creasing of ribbons, see
Section 5-6.)
If you are using a very narrow ribbon,
the printer may not move the label
stock forward (particularly with a
ribbon that is less than 2" wide). In
that case, reduce the tension by
turning the knob of the ribbon supply
hub anticlockwise. If the tension is
too high, the ribbon core may be
crushed and thus impossible to
remove. In that case, reduce the
tension of the ribbon supply hub and
the ribbon rewind hub by turning the
knobs anticlockwise.
+
-
5-3. Adjusting the ribbon tension
EZ-2000+/6000+ User’s Manua
58
Page 63

Dirt on the print head or ribbon may
result in inadequate print quality (no
printed image on part of the label).
The printer cover should therefore be
kept closed whenever possible.
Keeping dirt and dust away from the
paper or labels ensures a good print
quality and a longer lifespan of the
print head. Here is how you clean
the print head:
1. Switch off the printer.
2. Open the printer cover.
3. Remove the ribbon.
4. Release the print head by
turning the print head release
lever.
5. To remove any label residue or
other dirt from the print head
(see blue arrow), please use a
soft lint-free cloth dipped in
alcohol.
【
Note 1】
The print head should be cleaned
once a week.
【
Note 2】
Please make sure that there are no
metal fragments or other hard
particles on the soft cloth used to
clean the print head.
5-4. Cleaning the thermal print head
EZ-2000+/6000+ User’s Manua
59
Page 64

1. Open the printer side cover.
2. Pull out the print head
release lever as shown in
the illustration (1) and turn it
anticlockwise to a top right
position (2).
2
1
When using a variety of label
stock and ribbons, the ink may
not be evenly distributed. If there
is no printed image on one side
of the paper, or the ribbon
wrinkles, the print head pressure
must be readjusted using the TPH
spring boxes.
3. Move the TPH spring boxes
as shown in the illustration to
change the print head
pressure. The wider the
medium you are using, the
further out the TPH spring
boxes must be moved.
If there is no quality
improvement, you need to
change the pressure on the TPH
spring boxes.
EZ2000 Plus
EZ6000 Plus
4. Turning the screw clockwise
increases the pressure,
while turning it
anticlockwise reduces the
pressure.
+
-
5-5. Adjusting the balance and print head tension
EZ-2000+/6000+ User’s Manua
60
Page 65

1. The use of different ribbon materials may cause wrinkling of the ribbon, which in
turn affects the print result as illustrated by the examples in (a) and (b). To change
the print quality, you can adjust the ribbon shield screws.
If your print result looks like the example in (a), you need to turn ribbon shield screw A
clockwise. If your print result looks like the example in (b), you need to turn ribbon shield
screw B clockwise.
(a) (b)
2. To keep track of the change in print quality, you should adjust the screws by half a
turn at a time. Print a test page. If there is no improvement in the print result, turn
the screw by another half turn. Do not turn the adjustment screw more than two
full turns.
【
Note】
If you adjust the screw by more than two full turns, the paper feed may no longer
function correctly. In that case, unscrew the ribbon shield screws fully and restart the
adjustment process.
A
B
5-6. Ribbon shield settings
EZ-2000+/6000+ User’s Manua
61
Page 66

1. Socket head screws for
adjusting the cutter are
located on both sides of the
cutter.
2. In the event of a paper jam,
the cutter will no longer
function correctly. Switch
off the printer and use a hex
key (#M3) to turn the socket
head screw.
3. Turn the key anticlockwise
to remove the jammed
paper.
4. When you have removed
the jammed paper, you
can switch the printer back
on. The cutter will
automatically reset.
【
Note】
The label medium should be at
least 30 mm long to ensure
correct functioning of the cutter.
5-7. Cutter settings
5-8. CF Card Instruction
All the BP-2000P and BP-6000P series models have built-in CF Card slot on the back of the
printer. If the built-in memory is insufficient for storing label formats, graphics or fonts,
users can use CF Card as external memory to provide more memory space.
When using the CF card, please follow the instruction as below:
1. Please power off the print before installing or removing CF Card from the card slot.
2. The CF Card cannot be used for printer’s external memory until it is formatted in
FAT16. When the printer has detected that the CF card is not formatted in FAT16,
the LCD will show the message of “CF card not formatted, press FEED to format”.
3. If user wants to format the CF Card, please follow the instruction to press the “FEED”
key, and then the printer will format the CF Card in FAT16.
4. After the format is complete, a file folder named “CF” would be created
automatically. This folder is for storing all the data from the printer, please don’t do
any change on it.
5. The specification of CF Card that is supported by the printer is as follow:
Compact Flash Type I
Compact Flash (CF) v1.4 specification
Capacity: 128MB ~ 512MB
File system: FAT16
EZ-2000+/6000+ User’s Manua
62
Page 67

Problem
Solution
The printer is switched on but
the display does not light up.
Check the power supply.
One or both LEDs light up red
and printing is interrupted.
Check the software settings (driver settings) or
command codes.
Look for the error alert in the table in Section 3-8.
Error alerts.
Check whether the cutter is functioning normally
and whether it is cutting at all. (Only if a cutter is
installed.)
The label stock passes
through the printer but no
image is printed.
Please make sure that the label stock is loaded
the right way up and that it is suitable material.
Please make sure that the ribbon is loaded
correctly.
The label stock jams during
printing.
Clear the paper jam. Remove any label material
left on the thermal print head and clean the print
head using a soft lint-free cloth dipped in alcohol.
There is no printed image on
part of the label or the image
is blurred.
Check the thermal print head for dust or other dirt
(label material or ribbon residue).
Check for errors in the application software.
Check the ribbon for wrinkles.
Check the power supply.
Run a self test (Section 3-4.) and check the test
print pattern to see whether the print head prints
over the entire width of the medium.
Check the quality of the print medium.
The printed image is
positioned incorrectly or a
label is missed out during
printing.
Run the auto-detection function. (Section 3-6.)
Check the label height setting.
Check whether there is paper or dust covering
the sensor.
Check the paper guide settings.
The cutter does not cut off
the labels in a straight line.
Check whether the label stock is positioned
straight.
The cutter does not cut off
the labels completely.
Check whether the label is more than 0.16 mm
thick.
When using the cutter, the
labels are not fed through or
cut off incorrectly.
Check whether the cutter has been correctly
installed.
Check whether the paper guides are functioning
correctly.
The label dispenser is not
functioning normally.
Check whether there is dust on the label
dispenser.
Check whether the label stock is positioned
correctly.
5-9. Troubleshooting
【
Note】
If any problems occur that are not described here, please contact your dealer.
EZ-2000+/6000+ User’s Manua
63
 Loading...
Loading...