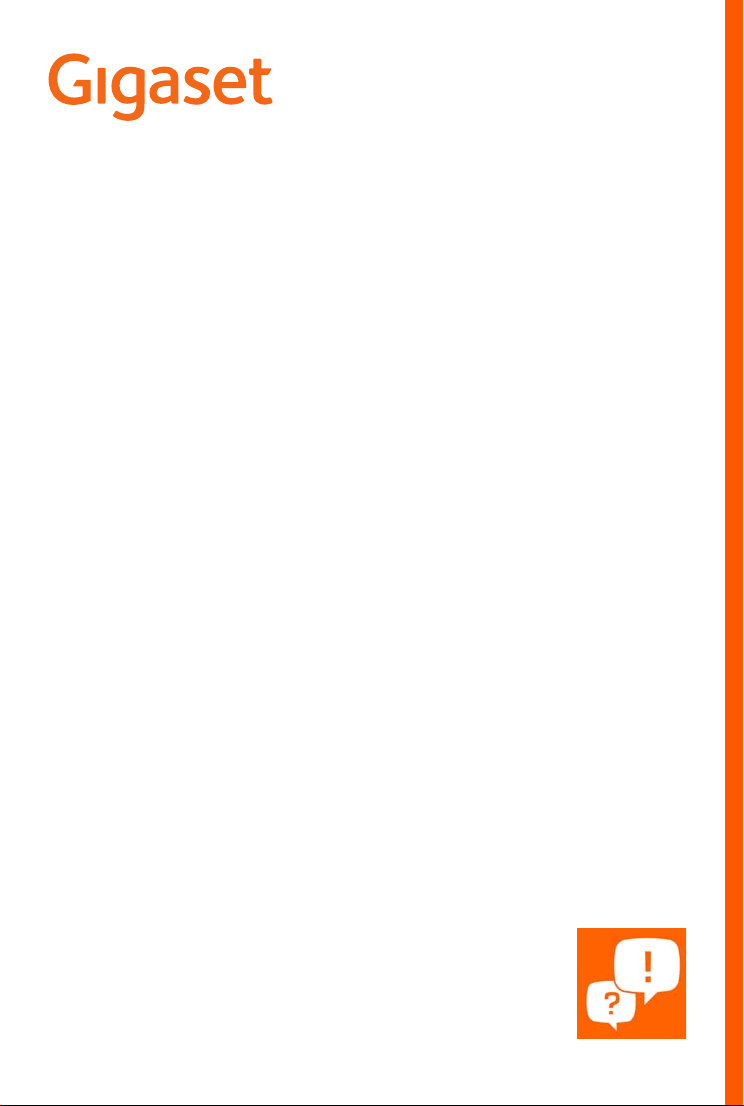
GS195
Návod k obsluze naleznete
rovněž online ve svém smartphonu

Obsah
Obsah
Přehled . . . . . . . . . . . . . . . . . . . . . . . . . . . . . . . . . . . . . . . . . . . . . . . . . . . . . . . . . . . . . . . . . . . . . . . . . . . . . . .3
Gigaset GS195 . . . . . . . . . . . . . . . . . . . . . . . . . . . . . . . . . . . . . . . . . . . . . . . . . . . . . . . . .
Úvodní obrazovka . . . . . . . . . . . . . . . . . . . . . . . . . . . . . . . . . . . . . . . . . . . . . . . . . . . . . . . .
Obrázek v návodu k obsluze . . . . . . . . . . . . . . . . . . . . . . . . . . . . . . . . . . . . . . . . . . . . . . . . . . . . . . . . . . . .
Bezpečnostní pokyny . . . . . . . . . . . . . . . . . . . . . . . . . . . . . . . . . . . . . . . . . . . . . . . . . . . . . . . . . . . . . . . . .
První kroky . . . . . . . . . . . . . . . . . . . . . . . . . . . . . . . . . . . . . . . . . . . . . . . . . . . . . . . . . . . . . . . . . . . . . . . . . . . .9
Ovládání zařízení . . . . . . . . . . . . . . . . . . . . . . . . . . . . . . . . . . . . . . . . . . . . . . . . . . . . . . . . . . . . . . . . . . . . 13
Seznámení s přístrojem . . . . . . . . . . . . . . . . . . . . . . . . . . . . . . . . . . . . . . . . . . . . . . . . . . . . . . . . . . . . . .
Nastavení úvodní obrazovky . . . . . . . . . . . . . . . . . . . . . . . . . . . . . . . . . . . . . . . . . . . . . . . . . . .
Notifikace . . . . . . . . . . . . . . . . . . . . . . . . . . . . . . . . . . . . . . . . . . . . . . . . . . . . . . . . . . . . . .
Aplikace . . . . . . . . . . . . . . . . . . . . . . . . . . . . . . . . . . . . . . . . . . . . . . . . . . . . . . . . . . . . . . .
Stahování . . . . . . . . . . . . . . . . . . . . . . . . . . . . . . . . . . . . . . . . . . . . . . . . . . . . . . . . . . . . . .
Čtečka otisků prstů . . . . . . . . . . . . . . . . . . . . . . . . . . . . . . . . . . . . . . . . . . . . . . . . . . . . . .
„Nerušit“ . . . . . . . . . . . . . . . . . . . . . . . . . . . . . . . . . . . . . . . . . . . . . . . . . . . . . . . . . . . . . . .
Další funkce . . . . . . . . . . . . . . . . . . . . . . . . . . . . . . . . . . . . . . . . . . . . . . . . . . . . . . . . . . . .
Komunikace . . . . . . . . . . . . . . . . . . . . . . . . . . . . . . . . . . . . . . . . . . . . . . . . . . . . . . . . . . .
Telefonování . . . . . . . . . . . . . . . . . . . . . . . . . . . . . . . . . . . . . . . . . . . . . . . . . . . . . . . . . . .
Kontakty . . . . . . . . . . . . . . . . . . . . . . . . . . . . . . . . . . . . . . . . . . . . . . . . . . . . . . . . . . . . . . .
Zprávy (SMS/MMS) . . . . . . . . . . . . . . . . . . . . . . . . . . . . . . . . . . . . . . . . . . . . . . . . . . . . . . . . . . .
Nastavení . . . . . . . . . . . . . . . . . . . . . . . . . . . . . . . . . . . . . . . . . . . . . . . . . . . . . . . . . . .
Zařízení . . . . . . . . . . . . . . . . . . . . . . . . . . . . . . . . . . . . . . . . . . . . . . . . . . . . . . . . . . . .
Zabezpečení . . . . . . . . . . . . . . . . . . . . . . . . . . . . . . . . . . . . . . . . . . . . . . . . . . . . . . . . . . .
Účty a zjišťování polohy . . . . . . . . . . . . . . . . . . . . . . . . . . . . . . . . . . . . . . . . . . . . . . . . . . . . . .
Aplikace . . . . . . . . . . . . . . . . . . . . . . . . . . . . . . . . . . . . . . . . . . . . . . . . . . . . . . . . . . . . . . .
Síťová spojení . . . . . . . . . . . . . . . . . . . . . . . . . . . . . . . . . . . . . . . . . . . . . . . . . . . . . . . . . .
Systém . . . . . . . . . . . . . . . . . . . . . . . . . . . . . . . . . . . . . . . . . . . . . . . . . . . . . . . . . . . . .
Příloha . . . . . . . . . . . . . . . . . . . . . . . . . . . . . . . . . . . . . . . . . . . . . . . . . . . . . . . . . . . .
Zákaznický servis . . . . . . . . . . . . . . . . . . . . . . . . . . . . . . . . . . . . . . . . . . . . . . . . . . . . . . .
Doporučení výrobce . . . . . . . . . . . . . . . . . . . . . . . . . . . . . . . . . . . . . . . . . . . . . . . . . . . . . . . . .
Symboly . . . . . . . . . . . . . . . . . . . . . . . . . . . . . . . . . . . . . . . . . . . . . . . . . . . . . . . . . . . . . . .
Rejstřík . . . . . . . . . . . . . . . . . . . . . . . . . . . . . . . . . . . . . . . . . . . . . . . . . . . . . . . . . . . .
. . . . . . . . . . . . . . . . 3
. . . . . . . . . . . . . . 4
. . 13
. . . . . . . . 20
. . . . . . . . . . . . . . . 23
. . . . . . . . . . . . . . . 26
. . . . . . . . . . . . . . . 31
. . . . . . . . . . . . . . 31
. . . . . . . . . . . . . . . 32
. . . . . . . . . . . . . . . 34
. . . . . . . . . . . . . . 37
. . . . . . . . . . . . . . . 37
. . . . . . . . . . . . . . . 42
. . . . . . . . . 46
. . . . . . . . . . . . . . . . 50
. . . . . . . . . . . . . . . . . . . 50
. . . . . . . . . . . . . . . 56
. . . . . . . . . 62
. . . . . . . . . . . . . . . 65
. . . . . . . . . . . . . . . 67
. . . . . . . . . . . . . . . . . . . 79
. . . . . . . . . . . . . . . . . . 83
. . . . . . . . . . . . . . . 83
. . . . . . . . . 86
. . . . . . . . . . . . . . . 89
. . . . . . . . . . . . . . . . . . 91
5
.6
Ne všechny funkce popsané v tomto návodu k obsluze jsou dostupné ve všech zemích
u všech provozovatelů sítě.
a
2

Gigaset GS195
4
1
6
7
5
11
12
13
1098
2 3
Gigaset GS195
Přehled
1 Přihrádka na SIM/SD kartu 11 Duální kamera
2 Zdířka pro sluchátka 12 Blesk
3 Přední kamera 13 Čtečka otisků prstů
4 Sluchátko
5 Blesk
6 Hlasitost +: stiskněte nahoře:
Hlasitost –: stiskněte dole:
7 Zapnutí/vypnutí
8 Mikrofon
9 Přípojka USB typu C
10 Reproduktor
3
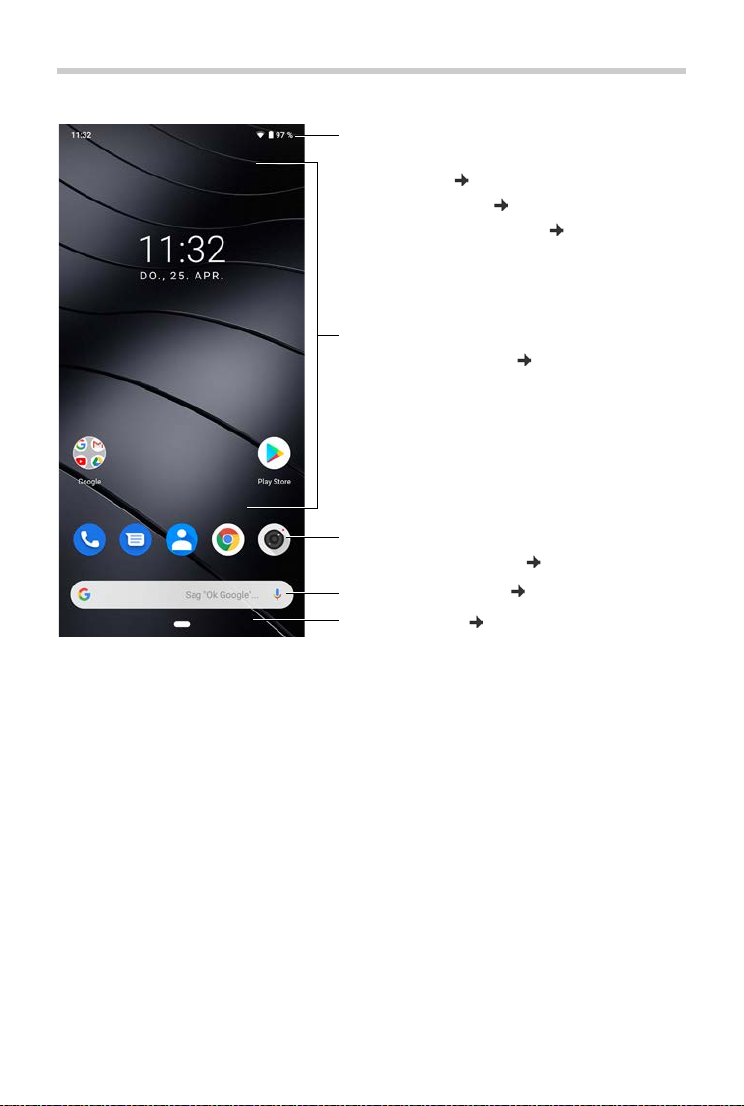
Úvodní obrazovka
Notifikační lišta a stavový řádek
Symboly signalizují doručení notifikací a různé
provozní stavy ( str. 89)
Přístup k notifikacím ( str. 23)
Přístup k rychlému nastavení ( str. 17)
Navigační panel ( str. 16)
Panel s oblíbenými položkami
Často používané aplikace ( str. 20)
Místo pro aplikace a widgety
Lze libovolně uspořádat ( str. 20)
Vyhledávání GoogleTM ( str. 22)
Úvodní obrazovka
4
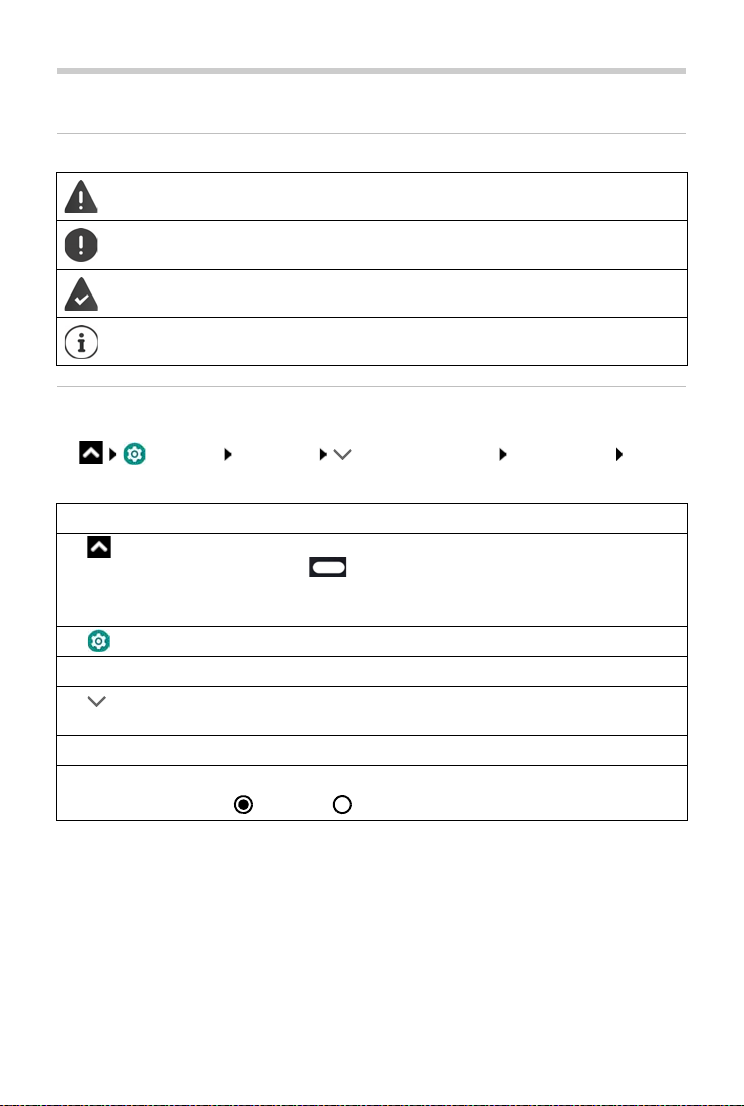
Obrázek v návodu k obsluze
Symboly
Obrázek v návodu k obsluze
Výstrahy, jejichž nerespektování může způsobit
Důležité informace k funkcím a správnému zacházení nebo k funkcím, jejichž užívání
zpoplatněno.
je
Předpoklad pro provedení následující akce.
Další užitečné informace.
zranění osob či poškození zařízení.
Postupy
Příklad: Změna okamžiku přechodu do režimu spánku
¤ Nastavení Obrazovka Rozšířená nastavení Režim spánku Volba
doby
Krok Co musíte provést
¤ Přejeďte dvakrát úvodní obrazovku od tlačítka pro návrat na úvodní
obrazovku směrem nahoru.
Upozornění: P
úvodní obrazovce, můžete tento krok přeskočit.
okud je ikona aplikace, kterou chcete otevřít, na
¤ Nastavení Klepněte na aplikaci Nastavení. Otevře se nabídka nastavení.
¤ Obrazovka Klepněte na položku nabídky Obrazovka.
¤ Rozšířená
nastavení
Klepněte na Rozšířená nastavení. Zobrazí se další nastavení.
¤ Režim spánku Klepněte na Režim spánku.
¤ Volba doby Klepněte na požadované období
= zvoleno, = nezvoleno
5
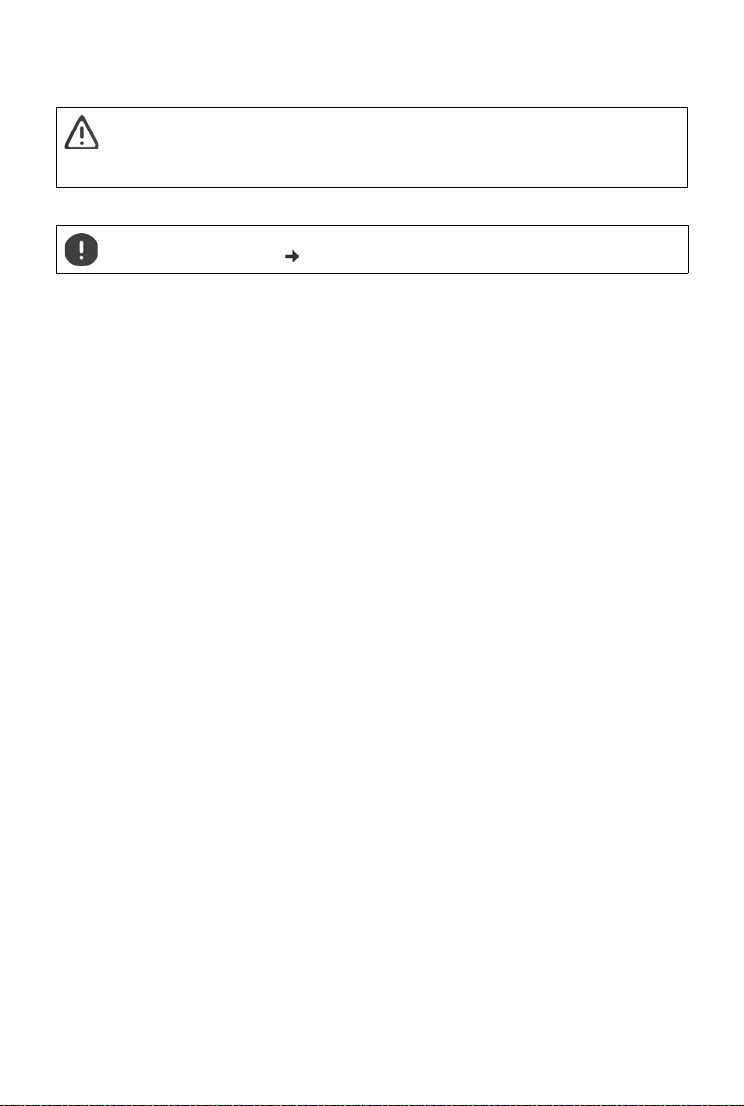
Bezpečnostní pokyny
Pozorně si přečtěte následující pokyny. Při nerespektování těchto údajů hrozí nebezpečí újmy
osob a pošk
Vysvětlete svým dětem obsah tohoto dokumentu a možná nebezpečí, která mohou být spojena
s používáním tohoto přístroje.
Všeobecné pokyny
Bezpečnostní pokyny
ození přístroje a porušení platných zákonů.
Likvidace použitých mobilních telefonů podle ná
ochrana životního prostředí str. 87).
vodu (kapitola Odpadové hospodářství a
• V zájmu vlastní bezpečnosti používejte pro svůj mobilní telefon výhradně schválené originální příslušen-
ství Gigaset. Použití nekompatibilního příslušenství může mobilní telefon poškodit a přivodit nebezpečné
situace. Originální příslušenství lze zakoupit u zákaznického servisu společnosti Gigaset (viz Zákaznický
¢ str. 83).
servis
• Mobilní telefon není vodotěsný. Přístroj a jeho příslušenství se proto nesmí uchovávat ani nabíjet ve
vlhkém prostředí (např. v koupelně, sprchovém koutu, kuchyni). Déšť, vlhkost a jakákoli kapalina mohou
obsahovat minerály, které mohou způsobit korozi elektrických obvodů. Při nabíjení hrozí nebezpečí elektrických šoků, požáru a poškození.
• Přípustné teplotní rozmezí pro nabíjení a provoz: 0–40 °C.
Vysoké teploty mohou zkrátit životnost elektronických zařízení, poškodit akumulátor, plastové díly se
mohou zdeformovat nebo roztavit. Pokud se mobilní telefon používá nebo ukládá v místech, kde je mráz,
může se popř. uvnitř něj vytvořit kondenzát, který zničí elektrické obvody.
• Mobilní telefon se nesmí používat ani ukládat v prašném a znečištěném prostředí. Prach může způsobit
nesprávné fungování mobilního telefonu.
• V prostředí s nebezpečím výbuchu mobilní telefon vypněte a dodržujte všechny výstražné pokyny.
Prostředím s nebezpečím výbuchu se rozumí taková místa, kde se za normálních okolností doporučuje
vypnutí motorů vozidel. Na takových místech může úlet jisker způsobit výbuch nebo požár s následkem
úrazů osob až ohrožení na životě.
Takovými místy jsou mimo jiné: čerpací stanice, chemické továrny, přepravní a skladovací zařízení nebezpečných chemikálií, plochy v podpa lubí lodí, prostory, kde jsou ve vzduchu obsaženy chemické látky nebo
jemné částečky (např. částečky prachu nebo kovový prach).
• Zkratování, demontáž nebo pozměňování mobilního telefonu jsou zakázány – hrozí nebezpečí úrazů
osob, elektrické šoky, požár nebo poškození nabíječky.
• Připojení pomocí USB se musí provádět ve verzi USB 2.0 nebo vyšší.
• Pokud se mobilní telefon během používání, nabíjení nebo při uložení zahřívá, zbarvuje, deformuje nebo
netěsní, kontaktujte neprodleně zákaznický servis společnosti Gigaset.
Akumulátor a nabíjení
• Akumulátor je namontován napevno. Akumulátor nedemontujte, nesvařujte ani nepozměňujte. Neuklá-
dejte mobilní telefon v prostředí, kde by mohl být silně mechanicky namáhán.
• Kontakt očí s elektrolytem z akumulátoru může způsobit ztrátu zraku. Pokud se elektrolyt dostane do očí,
neprotírejte si oči rukou. Vypláchněte zasažené oko ihned dostatkem čisté vody a vyhledejte lékaře. Při
kontaktu pokožky (nebo kontaktu oblečení) s elektrolytem hrozí nebezpečí popálení pokožky. Omyjte
ihned pokožku nebo oděv mýdlem a čistou vodou a popř. vyhledejte lékaře.
• Teplota mobilního telefonu vzrůstá během nabíjení. Neukládejte mobilní telefon do společné přihrádky
s hořlavými předměty – hrozí nebezpečí požáru.
• Nenabíjejte akumulátor déle než 12 hodin.
• Nabíjejte akumulátor pouze v interiéru. Během nabíjení netelefonujte a nevytáčejte telefonní čísla.
• Během nabíjení musí být zásuvka snadno přístupná.
• Při bouřce hrozí nebezpečí elektrického šoku.
• Nikdy nepoužívejte nabíječku, pokud je elektrick ý kabel poškozen – v takových případech hrozí nebezpečí
elektrického šoku a požáru.
6
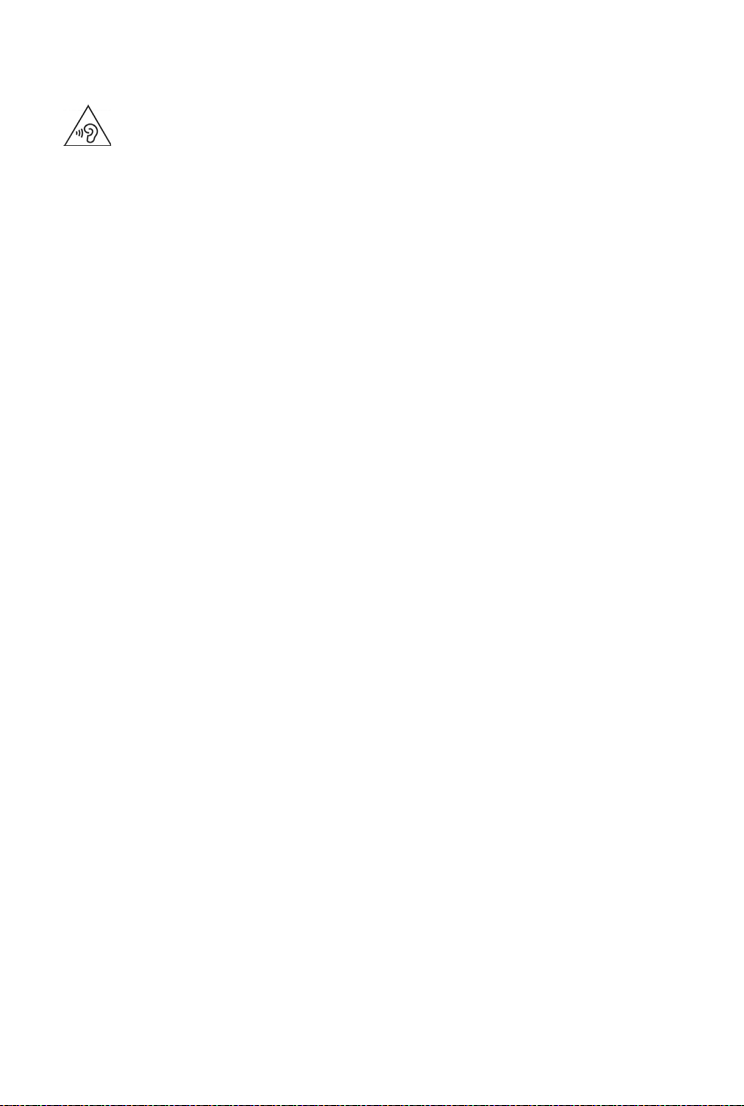
Bezpečnostní pokyny
Sluchátka
Vysoká hlasitost může poškodit sluch.
Poslech hudby nebo mluveného slova ve sluchátkách s vysokou hlasitostí může být nepříjemný
e trvale poškodit sluch.
a můž
Ztrátě sluchu zabráníte tím, že se vyhnete poslechu při vysoké hlasitosti po delší dobu.
• Pokud sluchátka používáte při chůzi nebo běhu, dbejte na to, aby se vám kabel od sluchátek nezamotal
kolem těla nebo kolem nějakého předmětu.
• Používejte sluchátka výhradě v suchém prostředí. Statická elektřina, kterou se sluchátka nabíjí, se může
formou elektrického šoku vybít do uší. Statická elektřina se může vybít při dotyku sluchátek rukou nebo
při kontaktu s neizolovaným kovovým povrchem před připojením k mobilnímu telefonu.
Použití v nemocnicích / lékařské přístroje
• Může být narušena funkčnost lékařských přístrojů v blízkosti výrobku. Dodržujte technické podmínky
stanovené v daném prostředí, např. v lékařské praxi.
• Pokud používáte zdravotnický přístroj (např. kardiostimulátor), konzultujte před použitím s výrobcem
přístroje. Ten poskytne informace o citlivosti přístroje vůči externím vysokofrekvenčním zdrojům energie.
• Kardiostimulátor, implantované kardioverter-defibrilátory:
Při zapnutí mobilního telefonu dbejte na to, aby mezi mobilním telefonem a implantátem byla zachována
vzdálenost nejméně 152 mm. Kvůli omezení případných poruch používejte mobilní telefon na opačné
straně, než je implantát. Pokud se vám zdá, že mobilní tele fon způsobuje poruchy implantátů, okamžitě jej
vypněte. Neukládejte mobilní telefon do kapsy u košile.
• Naslouchadla, kochleární implantáty:
Bezdrátová digitální zařízení mohou rušit naslouchadla a kochleární implantáty. Pokud se na nich
vyskytnou poruchy, obraťte se na výrobce těchto přístrojů.
• Jiné lékařské přístroje:
Pokud lidé ve vašem okolí používají jiné lékařské přístroje:, informujte se u příslušného výrobce, zda jsou
tyto přístroje chráněny proti signálům rádiových frekvencí v okolí. V této souvislosti se lze obrátit i na
svého lékaře.
Tísňová volání
• Ujistěte se, že je mobilní telefon připojen k síti GSM a že je zapnutý. Vytočte popř. číslo pro tísňová volání
a veďte hovor.
• Informujte pracovníka v centrále pro tísňová volání o svém stanovišti.
• Hovor ukončete až poté, co vás k tomu pracovník centrály pro tísňová volání vyzval.
Děti a domácí zvířata
• Ukládejte mobilní telefon, nabíječky a příslušenství mimo dosah dětí a domácích zvířat. Děti a/nebo
domácí zvířata mohou polknout malé součástky a hrozí nebezpečí udušení a další rizika. Děti smí používat
mobilní telefon pouze pod dozorem dospělých.
Hraní her
• Dlouhé hraní na mobilním telefonu způsobuje za určitých okolností nesprávné držení těla. Po každé
hodine si udělejte 15 minutovou přestávku. Pokud máte během hraní pocit nevolnosti, musíte hru ihned
přerušit. Pokud tento stav přetrvá, neodkladně vyhledejte lékaře.
Letadla, vozidla a bezpečnost silničního provozu
• V letadle mobilní telefon vypněte.
Dodržujte platná omezení a předpisy. Bezdrátová zařízení mohou rušit funkce leteckých přístrojů. Při
používání mobilního telefonu se bezpodmínečně řiďte pokyny palubního personálu.
• Pro řidiče/řidičky má absolutní prioritu bezpečnost silničního provozu a jeho účastníků.
Používání mobilního telefonu za jízdy může odvádět vaši pozornost a tím přivodit nebezpečné situace.
Kromě toho může znamenat porušení platných zákonů.
7
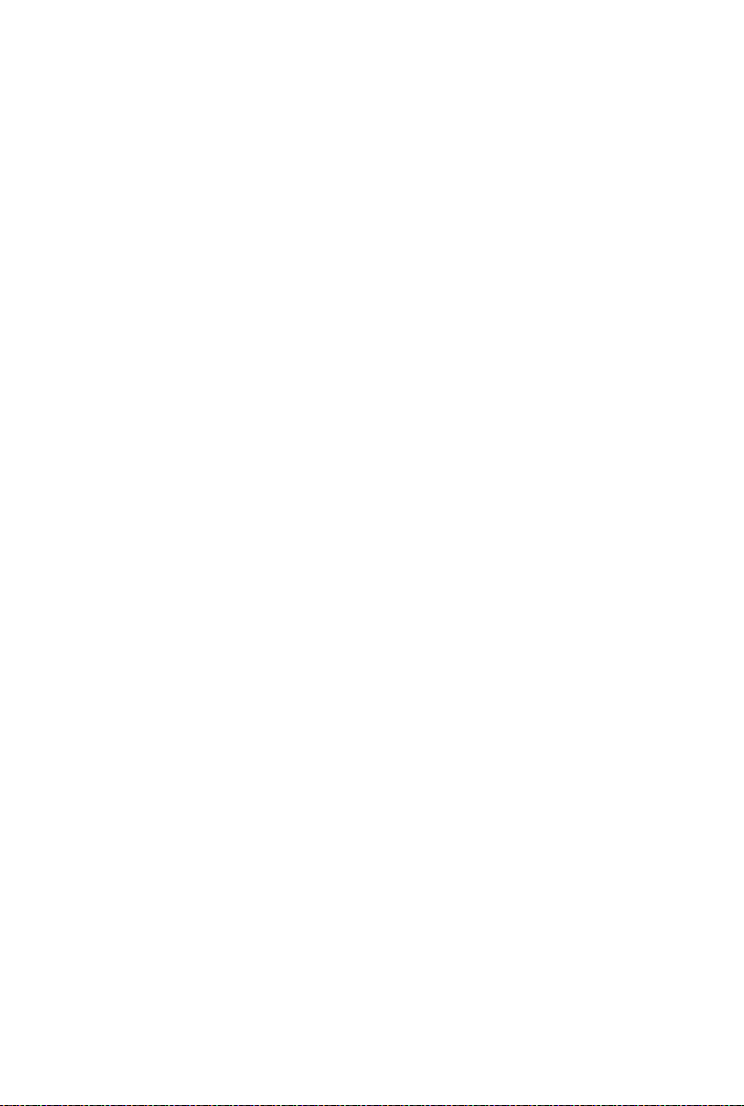
Bezpečnostní pokyny
SIM karta, paměťová karta a datový kabel
• Při odesílání nebo příjmu dat nevyjímejte kartu z mobilního telefonu: Hrozí nebezpečí ztráty dat, poško-
zení mobilního telefonu nebo paměťové karty.
• Při navazování připojení k internetu prostřednictvím SIM-karty mohou být účtovány poplatky.
Vadné přístroje
• Instalace a opravy výrobků jsou vyhrazeny pouze kvalifikovanému servisnímu personálu.
• Vadné přístroje odevzdejte k likvidaci nebo je nechte opravit v našem zákaznickém servisu; tyto přístroje
mohou rušit jiné bezdrátové služby.
• Při hrubém zacházení s mobilním telefonem, např. při jeho upuštění na zem, může prasknout displej a
elektronické obvody a citlivé vnitřní součástky se poškodí.
• Nepoužívejte přístroj, je-li displej naprasklý nebo rozlomený. Úlomky skla a plastu mohou poranit ruce a
obličej.
• Při nesprávném fungování mobilního telefonu, akumulátoru a příslušenství se se žádostí o kontrolu
obraťte na servisní středisko firmy Gigaset.
Další důležité informace
• Nikdy nesměřujte záblesk přímo do očí lidí nebo z vířat. Pokud je záblesk směřován na lidské oko z příli šné
blízkosti, hrozí nebezpečí dočasné ztráty nebo trvalého poškození zraku.
• Při spouštění aplikací nebo programů náročných na energii po delší dobu se přístroj může zahřívat. To je
normální a nemá to vliv na výkon přístroje.
• Pokud se přístroj silně zahřeje, odložte jej na určitou dobu a během ukončete spuštěný program. Při
kontaktu s horkým přístrojem hrozí nebezpečí mírného podrážení pokožky, např. jejího zarudnutí.
• Nelakujte mobilní telefon. Lak/barva mohou poškodit součástky mobilního telefonu a způsobit jeho
provozní závady.
8
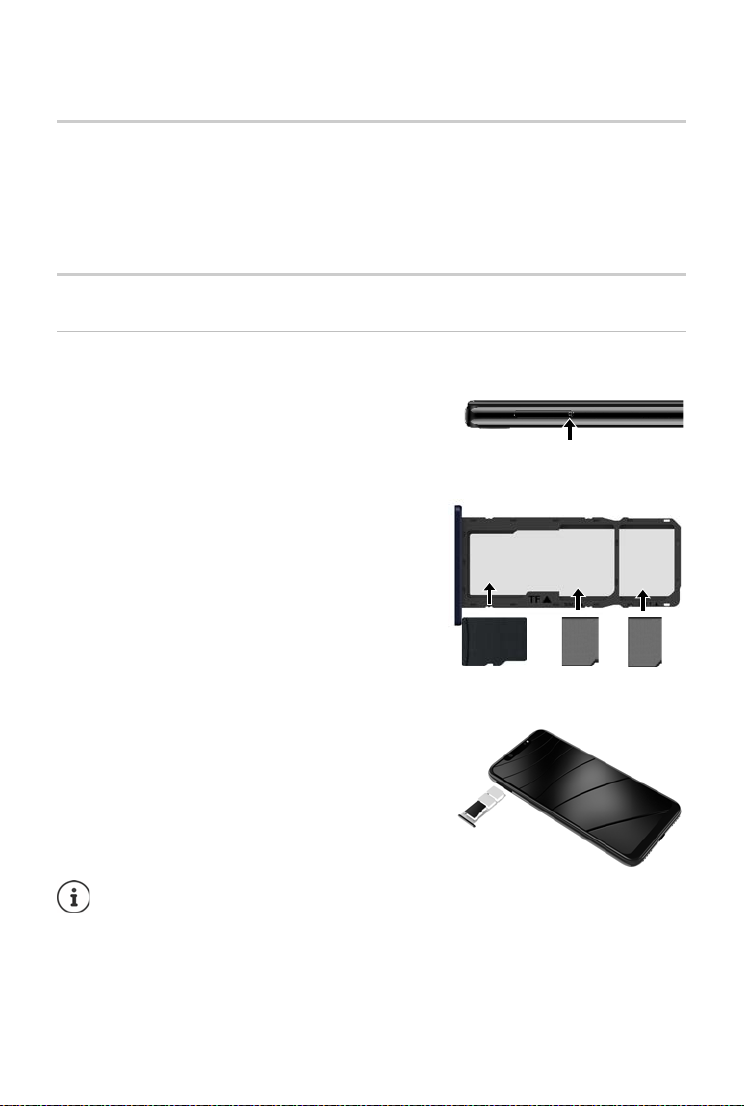
První kroky
SD karta SIM karty
2
1
Obsah balení
• smartphone Gigaset GS195
• nabíjecí kabel se síťovým adaptérem
• Jehla na SIM kartu
• Sluchátko
Uvedení do provozu
Vložení SIM karty a SD karty
Do smartphonu lze vložit dvě NanoSIM karty a jednu MicroSD kartu.
¤ Otevřete slot na SIM/SD kartu. Chcete-li to provést,
přiložte přiloženou jehlu SIM karty do malého otvoru
na patici karty SIM / SD a stiskněte tlačítko.
¤ Vysuňte zásuvku na kartu.
¤ Vložte do přihrádky NanoSIM kartu (karty) / kartu
MicroSD (volitelně).
Při vkládání SIM karty a paměťové karty nevynakládejte
lu – zásuvka na kartu by se mohla poškodit.
sí
První kroky
¤ Opět zasuňte zásuvku na SIM/SD kartu do telefonu a
zatlačte ji, až zaskočí.
Přední strana smartphonu při tom směřuje nahoru.
Přístroj rozpozná karty SD s úložnou kapacitou 32 GB. Větší karty (do 256 GB) lze
žívat, pokud se naformátují v Gigaset GS195 (nikoli v počítači).
pou
9
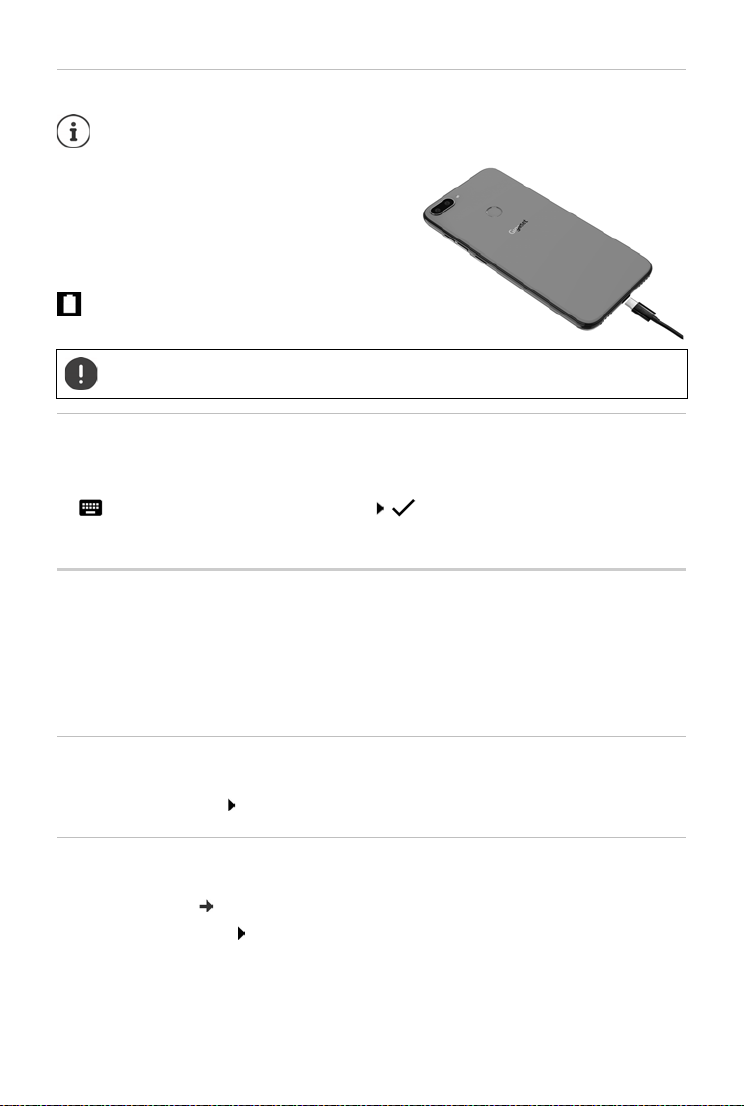
První kroky
Nabíjení akumulátoru
Akumulátor je namontován napevno. Tím lze docílit vyšší kapacity akumulátoru při
st
ejných rozměrech zařízení.
¤ Zapojte konektor USB typu C dodaného nabíje-
cího kabelu do přípojky USB typu C telefonu.
¤ Připojte konektor USB nabíjecího kabelu
k síťovému adaptéru a síťový adaptér připojte
suvky.
do zá
Přístroj je nabit, když je symbol nabíjení ve
stavovém řádku zcela vyplněn.
Aby se telefon při nastavování nevybíjel, doporučuj
nastavování připojený k elektrickému napájení.
e se ponechat jej až do dokončení
Zapnutí přístroje
¤ Podržte stisknuté tlačítko zapnutí/vypnutí, až přístroj zavibruje.
Na výzvu odblokujte SIM kartu:
¤ Zadejte kód PIN k SIM kartě z klávesnice
Při prvním zapnutí se spustí průvodce, který vás provede prvotní konfigurací.
Průvodce nastavením přístroje
Při prvním zapnutí přístroje budete automaticky provedení nejdůležitějšími kroky konfigurace.
< Zpět: kontrola a popř. změna již provedených nastavení.
Další > Převzetí nastavení na stránce a přechod na další krok.
Přeskočit Provedení nastavení později.
Volba jazyka
Zobrazí se nastavený jazyk.
¤ Popř. zvolte jiný jazyk klepněte na Spustit
Vložení SIM karty
Tato stránka se zobrazí jen tehdy, pokud dosud není vložena SIM karta.
¤ Vložte kartu nyní ( str. 9)
Pozdější vložení SIM k arty: Pře
skočit
10
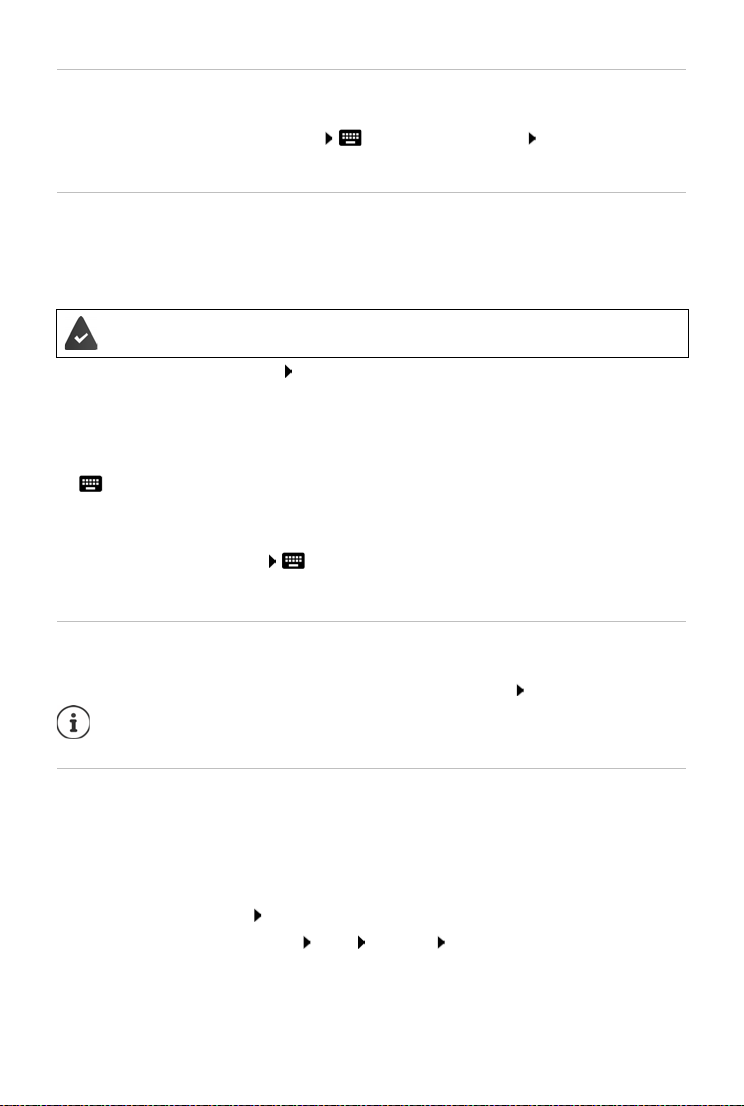
První kroky
Připojení k síti WLAN
Zobrazí se bezdrátové sítě (WLAN) v dosahu.
¤ Klepněte na požadovanou síť WLAN zadejte heslo sítě WLAN Připojit . . . přístroj se
připojí ke zvolené síti WLAN
Kopírování aplikací a dat
Nyní lze stanovit, zda si přístroj přejete nastavit zcela nově, nebo zda chcete osobní data (např.
aplikace, fotografie, hudbu) převzít z jiného přístroje nebo z cloudu společnosti Google.
Kopírování dat
Máte již smartphone se systémem Android, máte účet Google nebo vlastníte iPhone.
¤ Zvolte požadovanou možnost zvolte požadovaný zdroj dat
¤ Postupujte podle pokynů na obrazovce
Nastavení přístroje jako nového
Přihlášení k existujícímu účtu Google
¤ Zadejte e-mailovou adresu a heslo k Vašemu účtu Google
nebo
Vytvoření nového účtu
¤ Klepněte na Vytvořen í účtu Zadejte e -mailovou adresu a heslo k novému účtu Google
¤ Zadáním dalších údajů dokončete nastavení účtu Google.
Použití služeb Google
Zobrazí se různé služby.
¤ Aktivujte/deaktivujte přepínačem službu, kterou chcete využívat. Další
Tímto krokem rovněž přijímáte podm
údajů společnosti Google.
Nastavení zabezpečení telefonu
Zabezpečení proti neoprávněnému použití smartphonu.
ínky použití a prohlášení o ochraně osobních
¤ Zadání kódu PIN
nebo
¤ zvolte Možnosti zámku obrazovky
¤ zvolte Gesto | PIN | Heslo Další
¤ Zadejte vzor, kód PIN nebo heslo Další opakujte Potvrdit
11
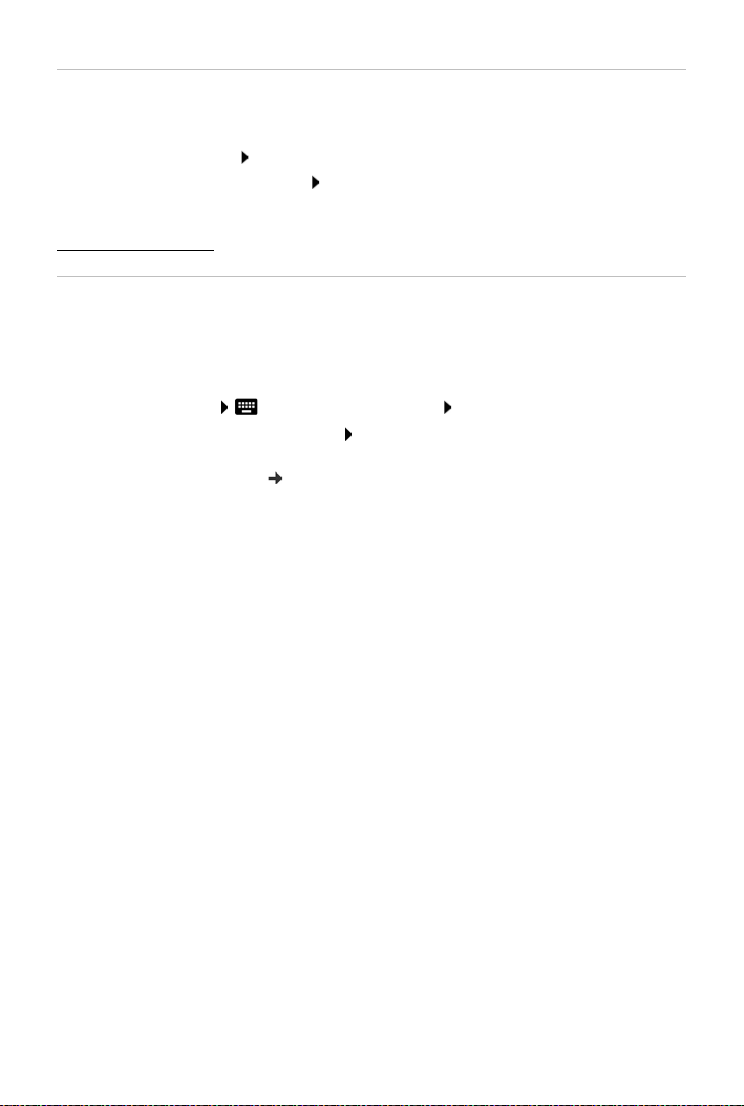
První kroky
Aktivace asistenta Google
Asistent Google odpovídá na otázky a vyřizuje různé úkoly. Tato stránka obsahuje informace
o oprávněních, která asistent Google potřebuje.
Aktivace asistenta Google: klepněte na možnost An
Odmítnutí aktivace asistenta Google: klepněte na možnost Ne
Data, pro která platí tato nastavení, mohou pocházet z kteréhokoli zařízení, které je přihlášeno
k tomuto účtu Google. Tato nastavení lze kdykoli změnit v účtu Google na adrese
myaccount.google.com.
o, aktivovat.
, děkuji.
Nastavení dalších funkcí
Nyní lze provést další nastavení, např. nastavit Google Pay, tapetu obrazovky nebo velikost
písma nebo vytvořit další e-mailový účet.
Gmail je nastaven, pokud jste přihlášení ke sv
adresy pro další e-mailové účty, budou se e-maily rovněž zobrazovat v aplikaci Gmail.
ému účtu Google. Pokud nastavíte e-mailové
¤ Volba poskytovatele zadání přístupových údajů Další
Pokud si nepřejete provést další nastavení: Hot
Nakonec lze nastavit rozpoznání obličeje.
Podrobné informace k tomu viz str. 58
Váš smartphone je nyní připraven k použití.
ovo
12
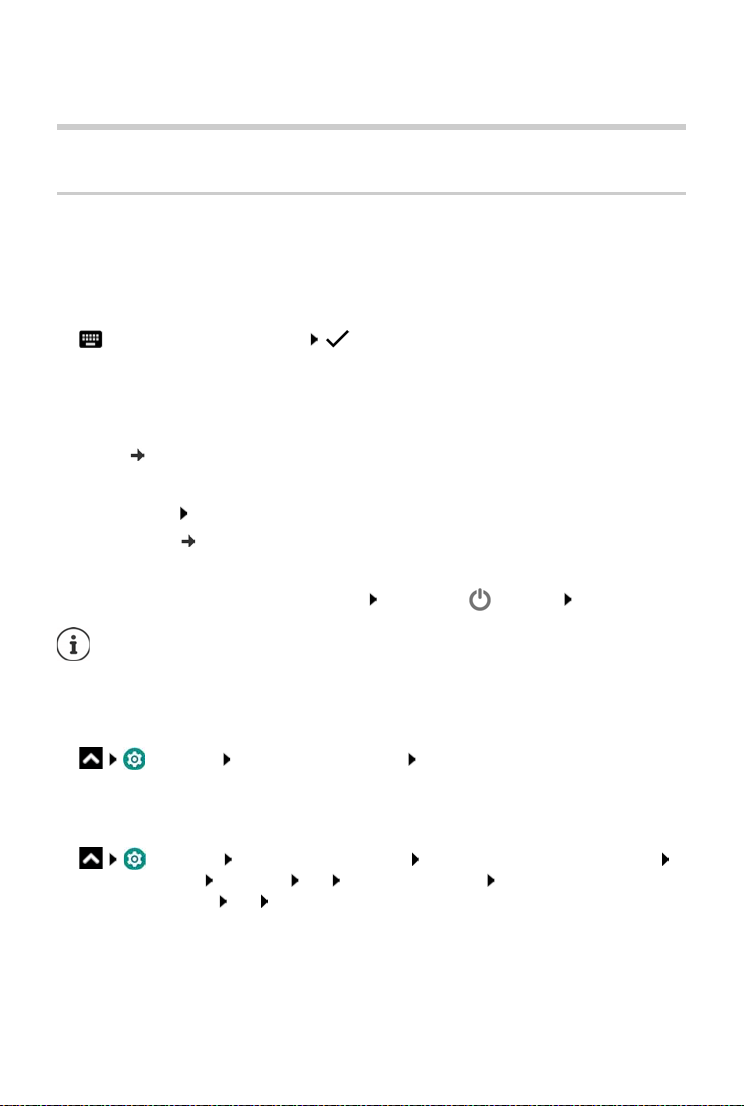
Seznámení s přístrojem
Ovládání zařízení
Seznámení s přístrojem
Zapnutí a vypnutí přístroje
Zapnutí
¤ Podržte stisknuté tlačítko zapnutí/vypnutí . . . přístroj se zapne
Odblokování SIM karty
¤ Zadejte kód PIN pro SIM kartu
Smazání notifikací (pokud existují)
Smazání notifikace:
Pozdější úprava notifikace:
Notifikace: str. 23
Pokud je nastaven zámek obrazovky jako ochrana proti neoprávněnému přístupu
¤ Přejetí nahoru Odemkněte obrazovku . . . zobrazí se úvodní obrazovka
Zámek obrazovky: str. 56
Vypnutí
¤ Podržte stisknuté tlačítko zapnutí/vypnutí klepněte na Vypnout OK
¤ odsunutí doprava nebo doleva
¤ odsunutí nahoru k notifikační liště
Smartphone lze rovněž přepnout do Režim L
funkce, ostatní funkce přístroje zůstanou dostupné.
Plánované zapnutí/vypnutí
Ve stanovený čas můžete nechat telefon se vypnout a opět zapnout.
Aktivace/deaktivace plánovaného zapnutí/vypnutí
etadlo. Poté se deaktivují pouze rádiové
¤ Nastavení Scheduled power on/off aktivujte zaškrtávací políčko vedle poža-
dované volby (s
vený čas zapne/vypne
Nastavení času
et time for power on | set time for power off) . . . telefon se v aktuální nasta-
¤ Nastavení Scheduled power on/off dotkněte se požadované možnosti
klepněte na Ti
toto nastavení platit OK DONE
me zvolte čas OK klepněte na Repeat označte dny, pro která má
12:32
13
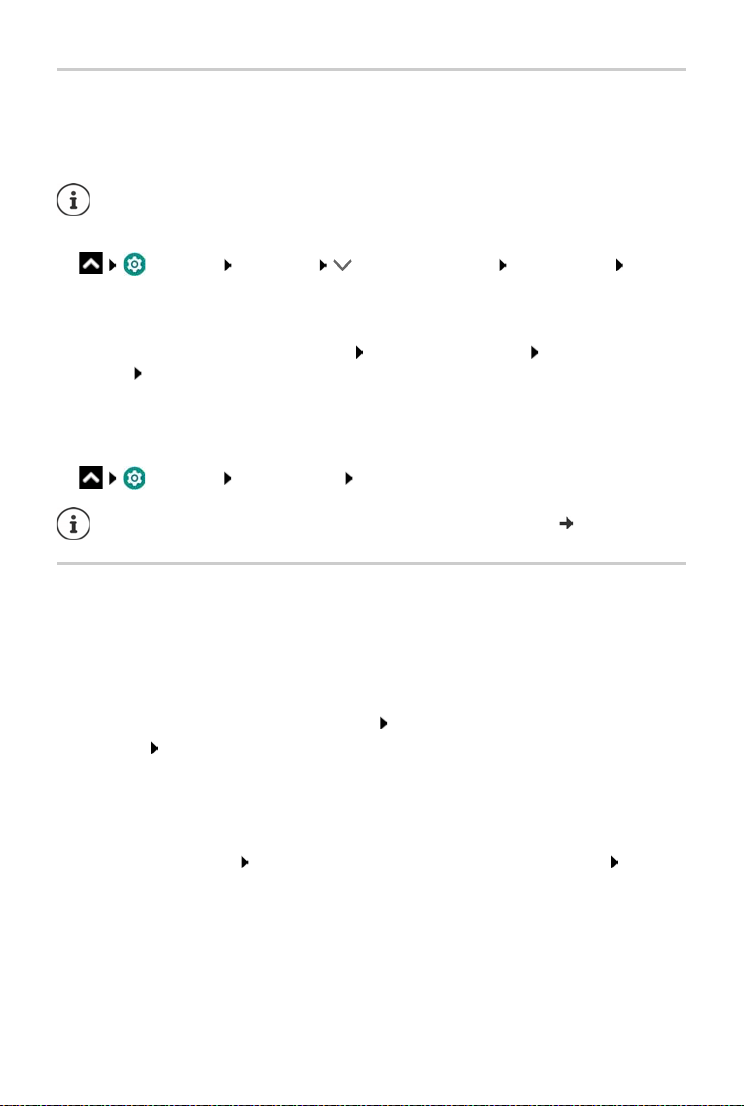
Seznámení s přístrojem
Přepnutí přístroje do režimu spánku / Ukončení režimu spánku
Přepnutí přístroje do režimu spánku
¤ Krátce stiskněte tlačítko zapnutí/vypnutí
Pokud se s přístrojem po stanovenou dobu nemanipulujt
spánku automaticky.
Stanovení doby neaktivity, po které přístroj přejde do režimu spánku
e, přepne se do režimu
¤ Nastavení Obrazovka Rozšířená nastavení Režim spánku Volba
doby
Ukončení režimu spánku
¤ Krátce stiskněte tlačítko zapnutí/vypnutí popř. smažte notifikace přejeďte po displeji
nahoru uvolněte zámek obrazovky
Probuzení telefonu z režimu spánku zvednutím
Pokud chcete rychle zkontrolovat čas, notifikace a jiné informace, když je telefon v režimu
spánku, aktivuje následující funkci.
¤ Nastavení Smart controls Kontrola telefonu zvednutím aktivujte spínačem
Některé aplikace lze z režimu spánku spustit přímo otiskem prstu ( str. 31).
Používání dotykové obrazovky
Pohyby a gesta pro ovládání dotykové obrazovky
Klepnutí
¤ Krátký dotyk obrazovky prstem
Příklady:
Spuštění aplikace, volba funkce nebo nastavení: klepnutí na prvek
Zadání textu: klepněte na textové pole . . . zobrazí se klávesnice
Dotyk a podržení
¤ Podržte prst na prvku tak dlouho, dokud nezareaguje.
Tažení a uvolnění
¤ Dotyk a podržení prvku pohyb prstem po obrazovce až na požadované místo uvolnění
prvku
Příklad: Posouvání aplikací po úvodní obrazovce
Odsunutí nebo posouvání
¤ Rychlý pohyb prstem po obrazovce bez přestávky
Příklad: přecházení mezi úvodními obrazovkami
14
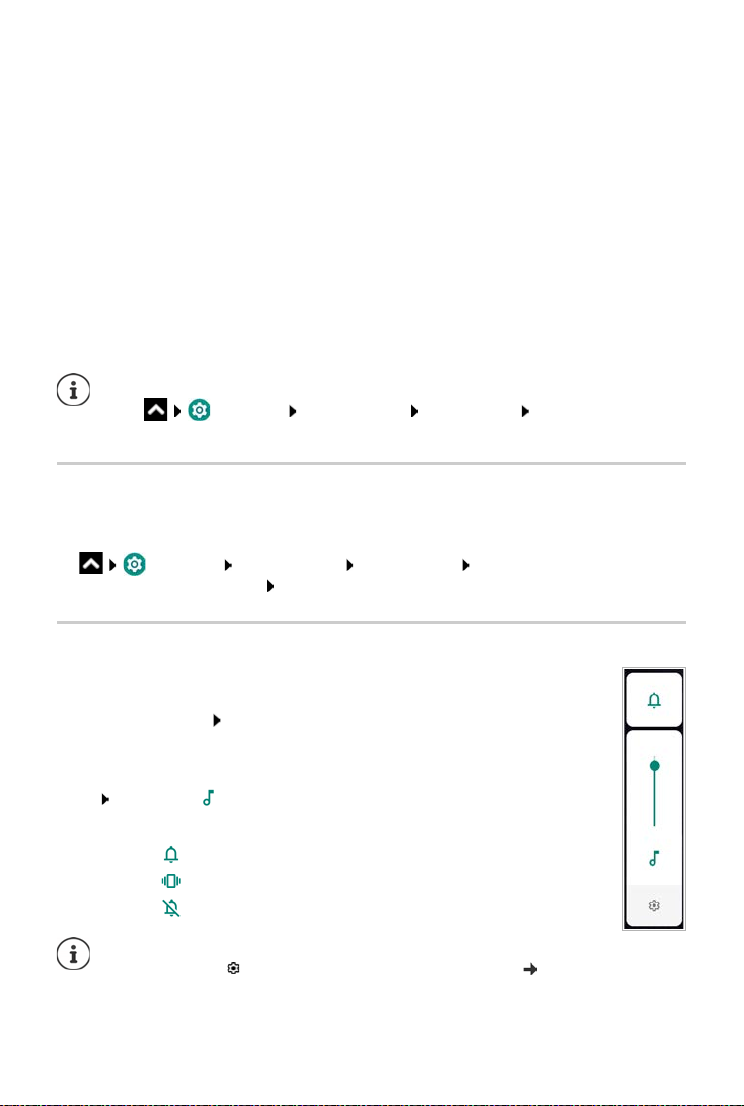
Seznámení s přístrojem
Poklepán í
¤ Dvojí krátké klepnutí na obrazovku rychle po sobě.
Příklad: Zoomování. Možné pouze na speciálních stránkách, např. na webových stránkách nebo
mapách.
Přiblížení:
Opětovné oddálení:
Roztažení/stažení
¤ Dvojí poklepání krátce po sobě
¤ další poklepání
¤ Dotyk obrazovky dvěma nebo více prsty současně
Zvětšení zobrazení:
Zmenšení zobrazení:
Příklad: Změna velikosti zobrazení stránky. Možné pouze na speciálních stránkách, např. na
M
apách Google nebo v prohlížeči Chrome.
Zabránění neúmyslného spuštění ovládání, když je telefon v kapse:
¤ roztažení prstů
¤ stažení prstů k sobě
¤ Nastavení Smart controls Pocket mode funkci To uch dis able
aktivujte spínačem
Ovládání přístroje pohyby
Některé funkce lze ovládat zvednutím přístroje, jeho otáčením nebo zatřesením s ním. Pro to je
třeba odblokovat funkci Smart motion a aktivovat požadované akce.
¤ Nastavení Smart controls Smart motion aktivujte funkci spínačem . . .
nyní se zobrazí možné akce aktivujte požadované funkce spínačem
Nastavení hlasitosti a vibrací tlačítkem hlasitosti
Změna hlasitosti vyzvánění, hudby a budíku.
¤ Stiskněte tlačítko hlasitosti na pravém boku přístroje . . . zobrazí se posuvník pro
nastavení hlasitosti nastavte hlasitost posuvníkem
Vypnutí vyzvánění
¤ Posuňte posuvník zcela dolů
nebo: klepněte na .
Aktivace/deaktivace vibrací a ztlumení
¤ klepněte na . . . vyzvánění se vypne, aktivují se vibrace
¤ klepněte na . . . vibrace se deaktivují, vyzvánění se vypne
¤ klepněte na . . . vyzvánění se zapne
Podrobné nastavení zvuku:
¤ Klepněte na . . . otevře se nabídka Nastavení – Profily ( str. 51)
15
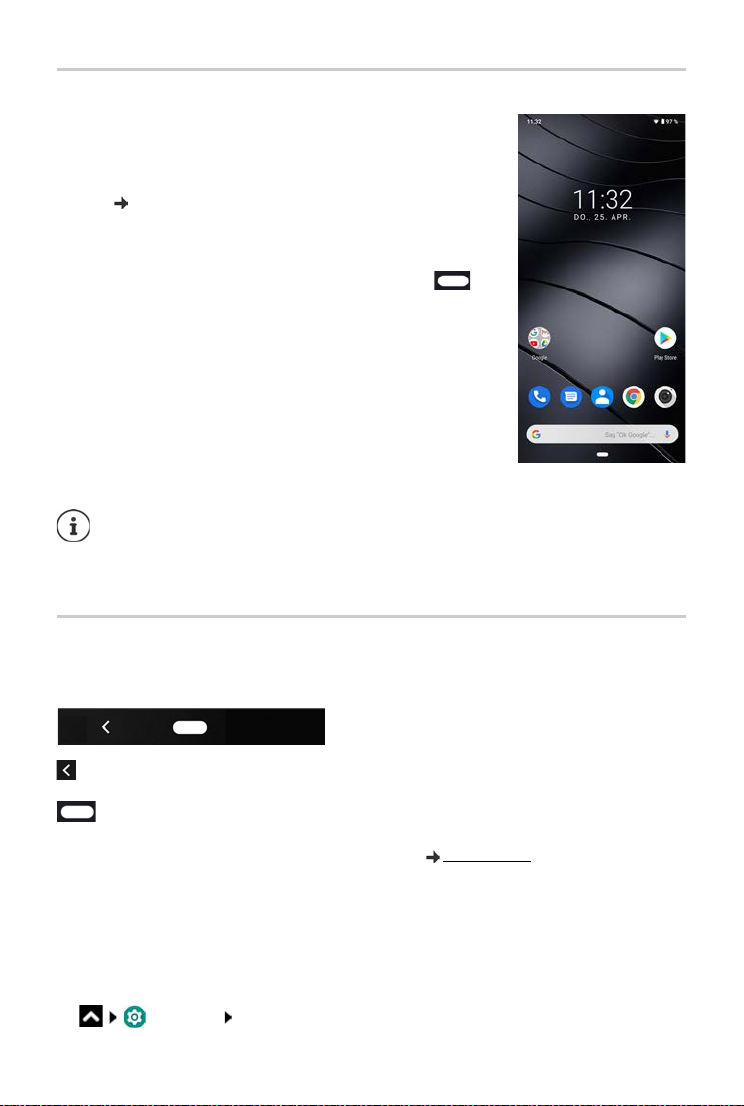
Seznámení s přístrojem
Úvodní obrazovka
Úvodní obrazovka se zobrazí při zapnutí nebo odemčení přístroje,
nebo pokud není otevřena žádná aplikace.
Lze vytvořit více úvodních obrazovek a uspořád
přání, abyste tak měli rychlý přístup k oblíbeným aplikacím a
obsa
hu ( str. 20).
at si je podle svého
Návrat na úvodní obrazovku z libovolné situace při
ovládání
¤ Klepněte na tlačítko pro návrat na úvodní obrazovku
v navigačním panelu . . . zobrazí se úvodní obrazovka, která
a naposledy otevřena
byl
Přecházení mezi úvodními obrazovkami
¤ Posuňte zobrazení doprava nebo doleva na požadovanou
úvodní obrazovku.
Na stránce zcela vlevo se zobrazují chytré karty Google Feed.
Pro výběr zpráv zobrazovaných v aplikaci Feed využívá Google informace z vašeho
přístr
oje, z jiných produktů Google a z dat uložených ve vašem účtu Google.
V nastaveních lze stanovit, které druhy informací se ve Feedu mají zobrazovat.
Přepínání mezi úvodními obrazovkami a aplikacemi
Na spodním okraji každé obrazovky se v závislosti na situaci zobrazuje jedno nebo více navigačních tlačítek.
Otevře poslední zobrazenou obrazovku. Lze se vrátit ve více krocích, nanejvýše k úvodní
razovce.
ob
Tlačítko pro návrat na úvodní obrazovku
Krátké klepnutí: Otevře úvodní obrazovku, která byl otevřena naposled.
Dotyk a podržení: Otevře asistenta Google
Přejetí nahoru: Otevře přehled aplikací a karet prohlížeče, které jste naposledy
používali.
Otevření aplikace:
Zavření aplikace:
Dvojí přejetí nahoru: Otevře seznam všech aplikací
Google-Hilfe
¤ klepnutí na aplikaci
¤ Přejetí aplikace nahoru
Úprava navigačního panelu
¤ Nastavení Navigační panel
16
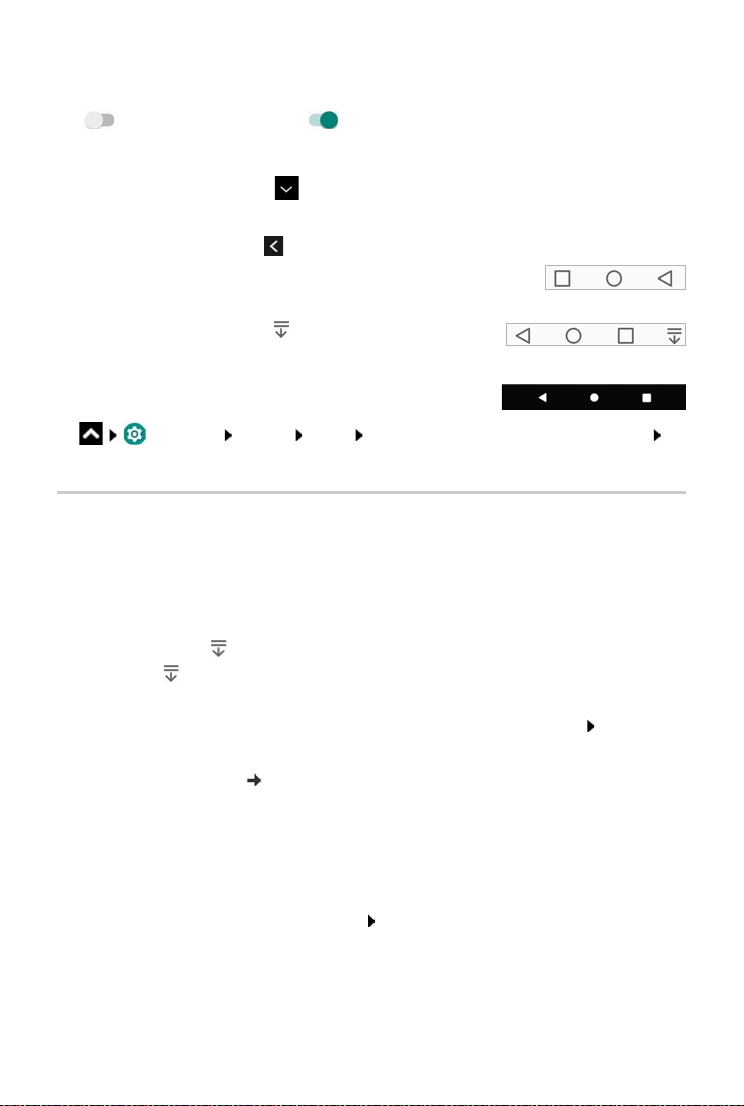
Seznámení s přístrojem
Zobrazení/skrytí navigačního panelu
¤ Zobrazení/skrytí navigačního panelu aktivace/deaktivace spínačem
( = navigační panel se zobrazí = navigační panel se skryje)
Pokud je navigační panel skrytý:
Zobrazení:
Skrytí:
Změna uspořádání navigačních tlačítek
Zobrazení navigačního tlačítka na pravé straně.
¤ přejeďte po displeji prstem zdola nahoru
¤ klepněte na
¤ Zvolte příslušnou kombinaci, např.
Přidání tlačítka pro otevření notifikační lišty a stavového řádku
¤ Zvolte kombinaci symbolem , např.
Obnovení klasického vzhledu navigačního panelu
Pokud preferujete klasický vzhled navigačního panelu se třemi
tlačítky, deaktivujte následující možnost:
¤ Nastavení Systém Gesta Přejetí prstem nahoru po tlačítku plochy
deaktivujte funkci spínačem
Rychlé nastavení
V rychlém nastavení máte z libovolné situace při ovládání přístup k často používaným nastavením, např. podsvětlení displeje,
Otevření rychlého nastavení
WLAN nebo Bluetooth apod.
¤ Posuňte prst ze stavového řádku dolů
nebo pokud je symbol dostupný v navigačním panelu:
¤ klepněte na
. . . zobrazí se nejdůležitější rychlá nastavení
¤ Znovu přejeďte po displeji prstem dolů . . . zobrazí se další rychlé nastavení popř.
pohybem doleva/doprava zobrazte dalš
Symboly rychlého nastavení str. 89
í rychlé nastavení
Zapnutí/vypnutí funkce
¤ Klepněte na nastavení . . . symbol nastavení je barevný, pokud je aktivní, a šedý, pokud je
deaktivován
Změna nastavení
¤ Klepněte na symbol a podržte na něm prst Upravte nastavení podle potřeby
17
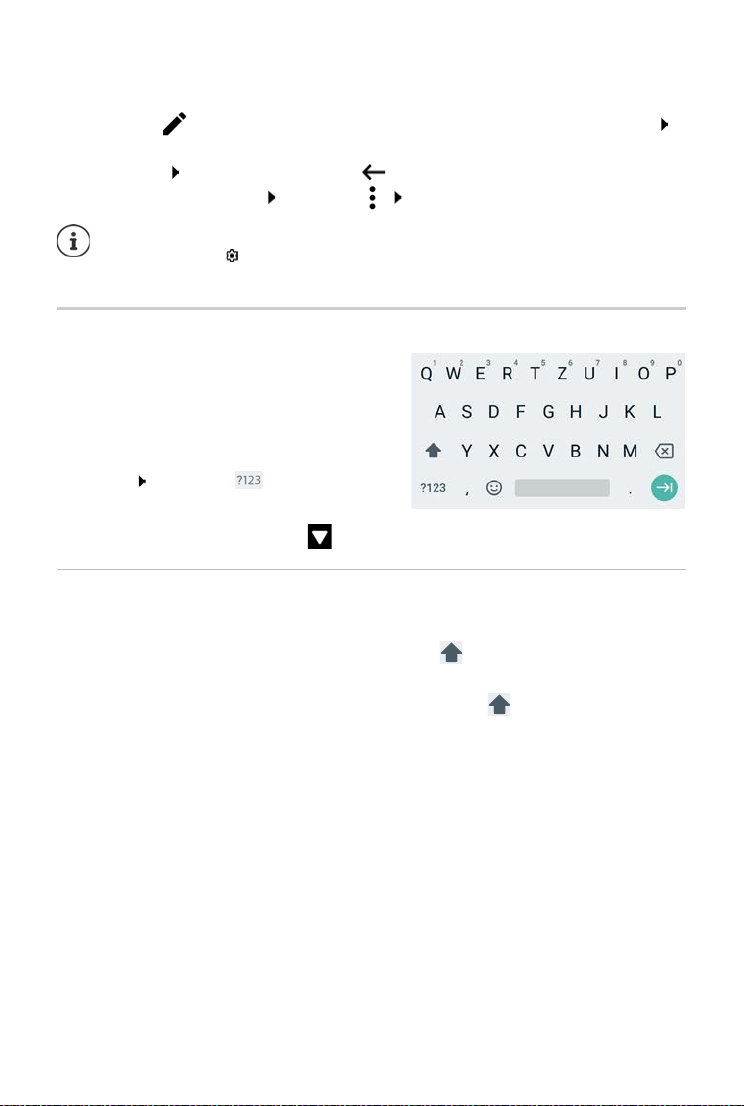
Seznámení s přístrojem
Úprava rychlého nastavení
Lze zpřístupnit další rychlá nastavení, nepoužívaná odstranit a změnit uspořádání symbolů.
¤ Klepněte na . . . rychlá nastavení, která se momentálně nepoužívají, se zobrazí dole
dotkněte se symbolu, podržte jej a posuňte do požadované polohy
Ukončení úprav: klepněte vlevo nahoře na
Obnovení továrního nastavení: klepněte na R
Požadované nastavení není k dispozici jako rychlé nastavení:
esetovat
¤ klepněte na . . . otevře se aplikace Nastavení; zde máte přístup ke všem nasta-
vení telefonu.
Psaní a úprava textu
Pro psaní textu používejte klávesnici Google.
Otevření klávesnice
¤ Klepněte na místo, na kterém lze zadávat text
Lze zadávat písmena, číslice a speciální znaky
Přepínání mezi zadáváním písmen a číslic / speciál-
ních znaků: klepněte na .
Zavření klávesnice
¤ V navigačním panelu klepněte na
Vkládání textu
Zadání písmen nebo symbolů:
Zadání velkých písmen:
Aktivace/deaktivace zámku přeřaďovače:
¤ klepnutí na klávesu
¤ klepnutí na přeřaďovač
¤ dvojí poklepání na přeřaďovač
Zobrazení přehlásek:
Během zadávání se nad klávesnicí zobrazují návrhy ze slovníku klávesnice.
Převzetí návrhu:
18
¤ klepnutí a podržení klávesy
¤ Klepněte na slovo . . . slovo se převezme, automaticky se vloží
mezera
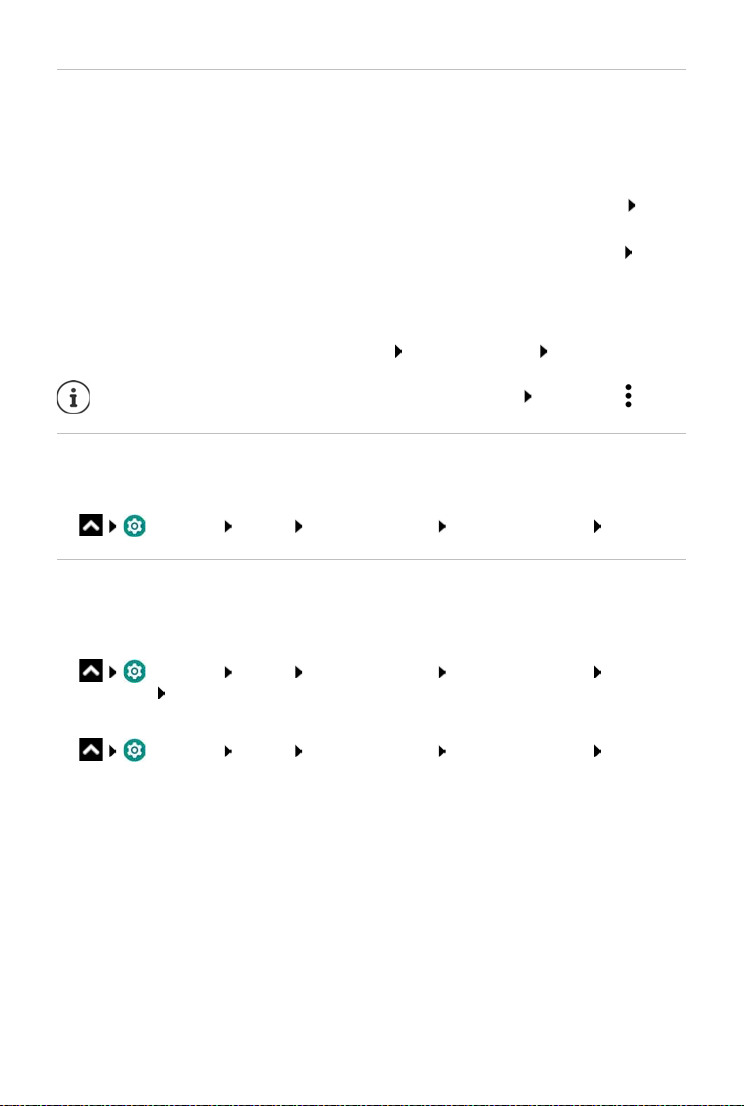
Úprava textu
Seznámení s přístrojem
Umístění kurzoru:
Pohyb kurzoru:
Mazání znaků:
Výběr textu
Vybrat vše:
Vyjmutí vybraného textu:
Kopírování vybraného textu:
Vložení textu:
Pokud se kvůli nedostatku místa nezobrazují všechny volby: klepněte na .
¤ Klepněte na místo, na něž chcete umístit kurzor
¤ Posuňte prst na textu doleva nebo doprava
¤ klepnutí a podržení klávesy zpětného kroku
¤ Dotkněte se některého slova a podržte na něm prst
značkami na obou stranách lze vybrat více nebo méně textu
¤ Dotkněte se některého slova a podržte na něm prst Vybrat
vše
¤ klepněte na Vyjmout
¤ klepněte na Kopírovat
¤ Umístěte kurzor klepněte na kurzor Vložit
Změna nastavení klávesnice
Lze měnit různá nastavení pro klávesnici, např. jazyk pro rozložení kláves, reakci na stisk klávesy
nebo vzhled klávesnice.
¤ Nastavení Systém Jazyky azadávání Virtuální klávesnice Gboard
Nastavení hlasového zadávání
Pokud to připouští aplikace, lze text rovněž zadávat hlasem pomocí mikrofonu. Tato funkce je
standardně zapnutá.
Vypnutí/zapnutí hlasového zadávání:
¤ Nastavení Systém Jazyky azadávání Virtuální klávesnice Spravovat
klávesnice Hl
Nastavení hlasového zadávání:
asové zadávání deaktivujte/aktivujte hlasové zadávání Google
¤ Nastavení Systém Jazyky azadávání Virtuální klávesnice Google
Hlasové zadávání
19
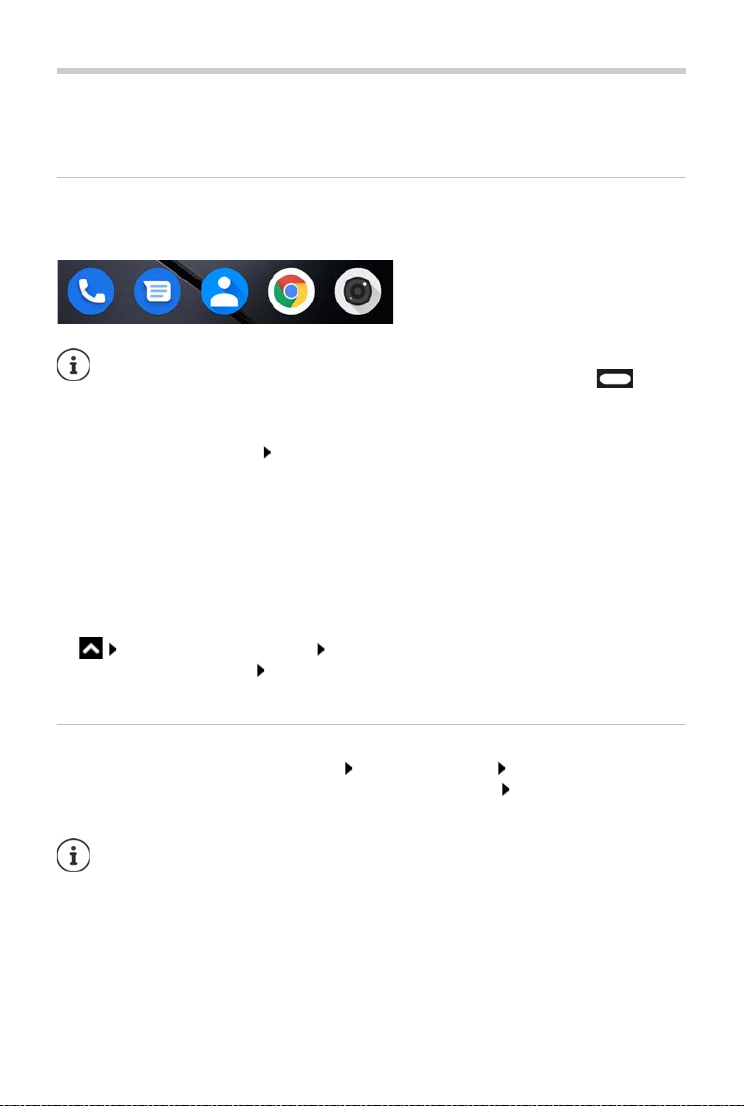
Nastavení úvodní obrazovky
Nastavení úvodní obrazovky
Lze vytvořit více úvodních obrazovek a uspořádat si je podle svého přání, abyste tak měli rychlý
přístup k oblíbeným aplikacím a obsahu.
Úprava panelu oblíbených položek
Pod každou úvodní obrazovkou je umístěn panel oblíbených položek, z něhož lze rychle přistupovat k nejčastěji používaným aplikacím.
Otevření nabídky se všemi aplikacemi:
¤ přejeďte dvakrát displej od tlačítka pro návrat na úvodní obrazovku
směrem nahoru
Aplikace jsou v nabídce uspořádány abecedně.
Posouvání seznamu: posun nahoru nebo dolů
Odstranění aplikací z panelu oblíbených položek
¤ Dotkněte se ikony aplikace v panelu oblíbených položek a táhněte ji nahoru
¤ odtáhněte ji na tlačítko Zapomenout na horním okraji obrazovky a uvolněte
nebo
¤ odtáhněte ji na jiné místo obrazovky a uvolněte ji
Přidání aplikace
¤ zvolte požadovanou aplikaci dotkněte se ikony aplikace a táhněte ji . . . na pozadí se
zobrazí úvodní obrazovka posuňte ikonu aplikace na volné místo v panelu oblíbených
položek a uvolněte ji.
Změna tapety
¤ Dotkněte se tapety a podržte na ní prst klepněte na Ta pe ty zvolte obrázek
z předdefinovaných pozadí nebo vlastní fotografii z fotogalerie klepněte na Vybrat
tapetu
Další tapety lze stáhnout z obchodu Google Play.
20
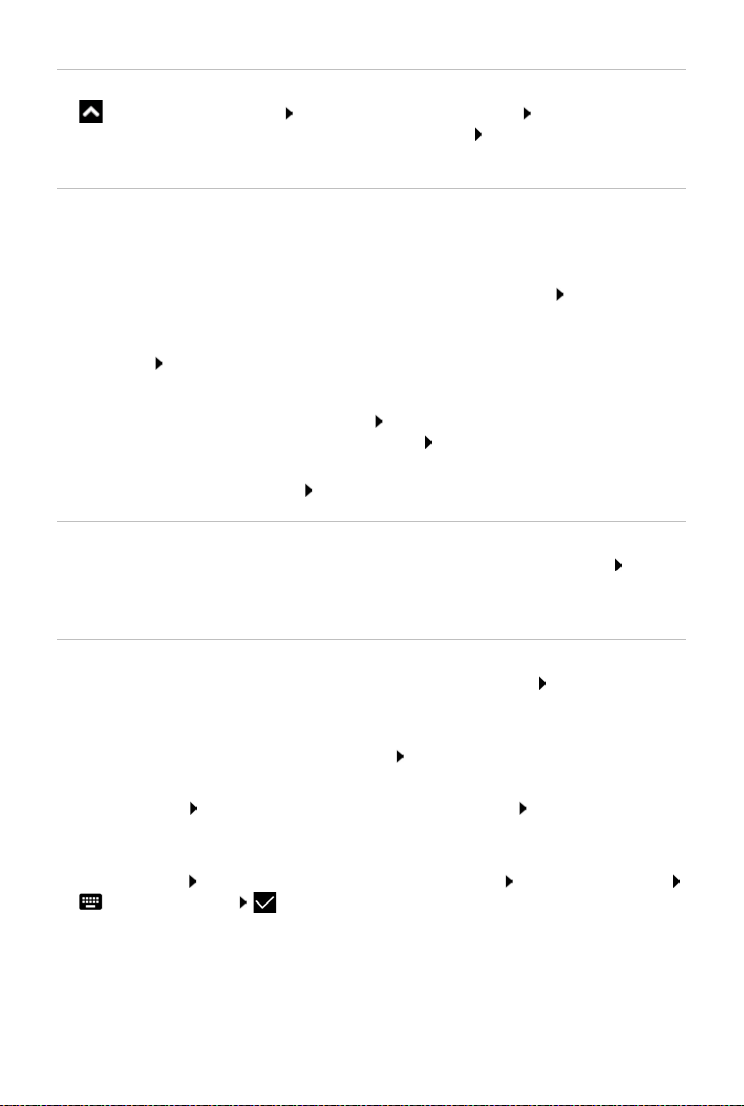
Nastavení úvodní obrazovky
Přidání aplikace na úvodní obrazovku
¤ Otevřete nabídku aplikací vyhledejte požadovanou aplikaci dotkněte se ikony apli-
kace a táhněte ji . . . na pozadí se zobrazí úvodní obrazovka posuňte ikonu aplikace na
volné místo na úvodní obrazovce a uvolněte ji
Přidání widgetu na úvodní obrazovku
Widgety jsou prvky, které jsou určeny speciálně pro zobrazení na některé z úvodních obrazovek,
např. hodiny, záznam v kalendáři pro aktuální den, důležitý záznam ze seznamu kontaktů nebo
ímá volba.
př
¤ Dotkněte se volného místa na úvodní obrazovce a podržte na něm prst klepněte na
Widget y
¤ Dotkněte se požadovaného widgetu a podržte na něm prst . . . na pozadí se zobrazí úvodní
obrazovka táhněte widget na volné místo na úvodní obrazovce a uvolněte jej
U některých widgetů lze upravit velikost:
¤ Dotkněte se widgetu a podržte na něm prst uvolněte . . . pokud lze velikost widgetu
upravit, zobrazí se na okrajích jeho rámečku úchyty tažením úchytům lze změnit velikost
widgetu
Když je nastavena potřebná velikost: klepněte na místo mimo widget
Posouvání aplikací a widgetů
¤ Dotkněte se ikony aplikace / widgetu na úvodní obrazovce a podržte na nich prst posuňte
aplikaci/widget na požadované místo nebo dopra
uvolněte
va či doleva na jinou úvodní obrazovku a
Vytváření složek s aplikacemi
¤ Dotkněte se ikony aplikace na úvodní obrazovce a podržte na ní prst přetáhněte ikonu
aplikace na jinou ikonu . . . vytvoří se společná ikona pro obě aplikace
Přidání aplikací:
¤ Dotkněte se ikony aplikace a podržte na ní prst přetáhněte ji do složky
Odstranění aplikace:
¤ Otevřete složku dotkněte se ikony aplikace a podržte na ní prst odsuňte ji ze složky na
pozadí obrazovky
Přejmenování složky:
¤ Otevřete složku klepněte na její název . . . otevře se klávesnice smažte původní název
zadejte nový název
21
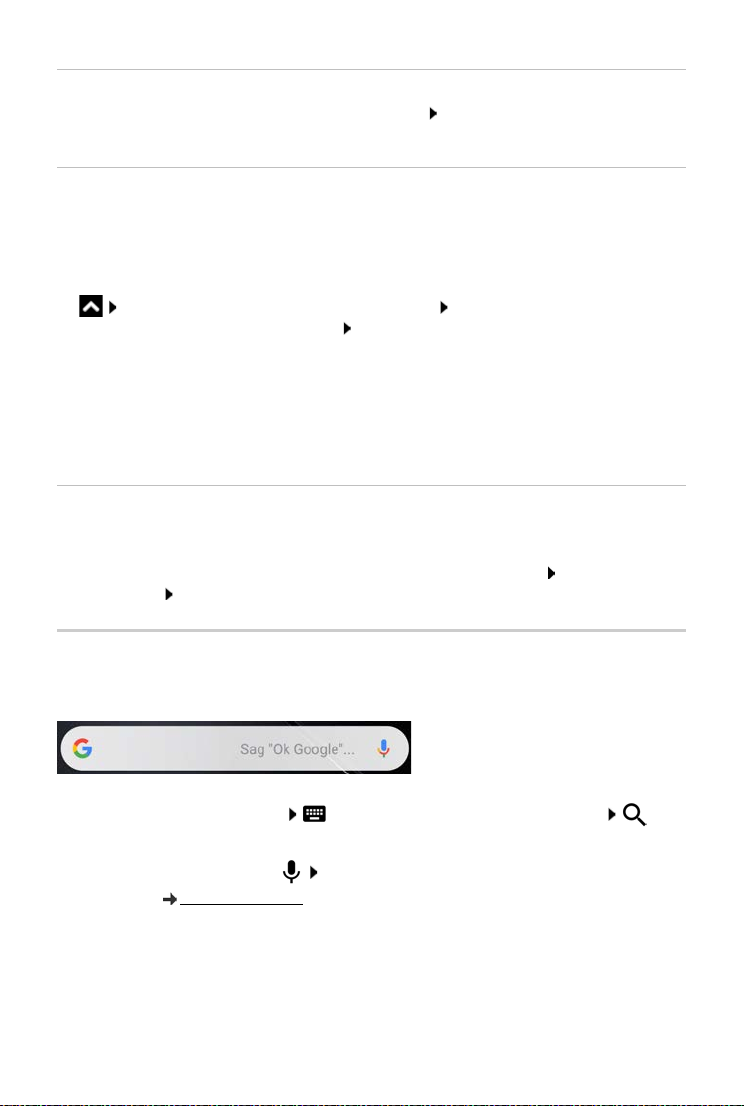
Nastavení úvodní obrazovky
Odstranění aplikace nebo widgetu
¤ Dotkněte se aplikace/widgetu a podržte na nich prst táhněte je nahoru na příkaz Odebrat
a uvolněte je
Přidání, změna uspořádání nebo odstranění úvodních obrazovek
Pokud jste vytvořili více úvodních obrazovek, zobrazuje se při posunu doprava nebo doleva nad
panelem oblíbených položek tenký bílý pruh, který naznačuje počet úvodních obrazovek a
polohu aktuální obrazovky mezi nimi.
Přidání úvodní obrazovky
¤ Dotkněte se ikony aplikace a podržte na ní prst odsouvejte aplikaci zcela doprava,
až se objeví prázdná úvodní obrazovka uvolněte ji . . . vytvoří se nová úvodní obrazovka,
ikona aplikace se uloží na ni
Odstranění úvodní obrazovky
¤ Odstraňte všechny aplikace a widgety z úvodní obrazovky (smazáním nebo přesunem na
jinou úvodní obrazovku) . . . po odstranění poslední aplikace/wi
zovka vymaže
Další nastavení pro úvodní obrazovku
Lze provést další nastavení uspořádání úvodní obrazovky, např. to, jak mají vypadat ikony aplikací.
dgetu se daná úvodní obra-
¤ Dotkněte se volného místa na úvodní obrazovce a podržte na něm prst klepněte na Nasta-
vení plochy zvolte požadovanou možnost a nastavte ji podle přání
Prohledávání smartphonu a internetu
V dolní části úvodní obrazovky je umístěn widget vyhledávání Google, kterým lze prohledávat
telefon nebo internet.
Zadání hledaného výrazu
¤ Klepněte na vyhledávací panel Zadejte na klávesnici vyhledávaný pojem
Hledání s použitím hlasového zadávání
¤ Klepněte na symbol mikrofon vyslovte vyhledávaný pojem
Další informace
22
nápověda Google
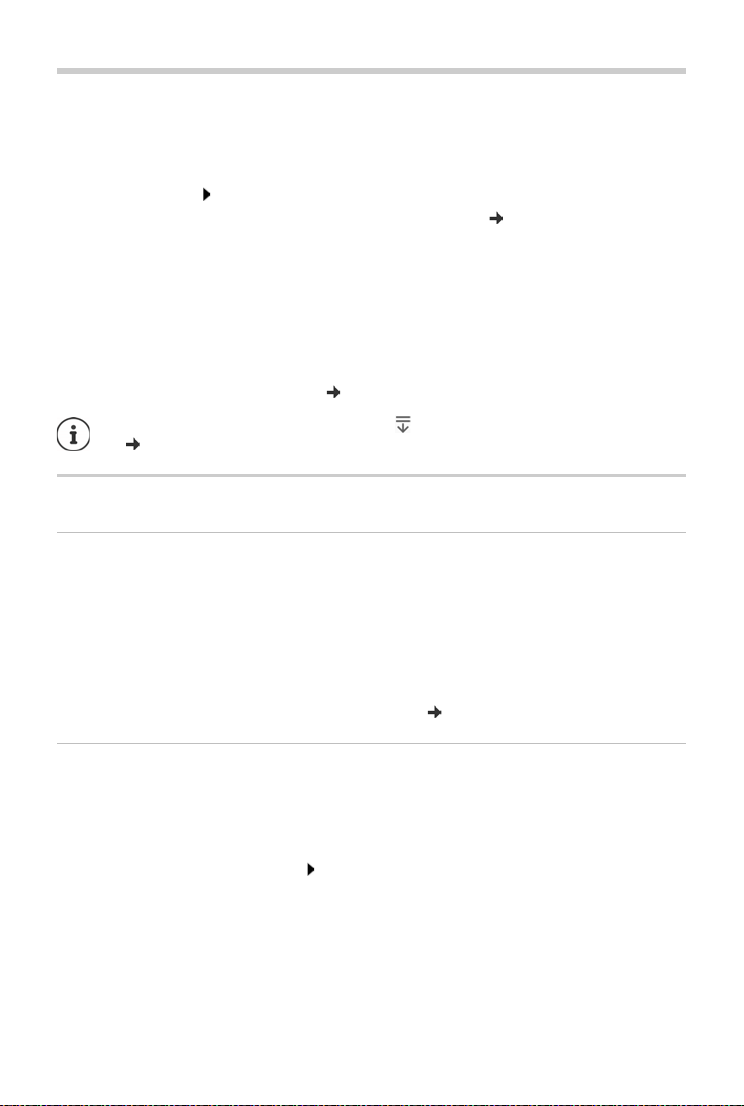
Notifikace
Notifikace
Notifikace vás informují o různých událostech, např. o doručení nové hlasové zprávy nebo emailu, o termínech v kalendáři nebo buzení.
Notifikace se zobrazují, jak je popsáno níže.
• V notifikační liště: posuňte prst po obrazovce shora dolů
Symbol v notifikační liště udává, které notifikace byly vydány ( str. 89).
• Na uzamykací obrazovce: při spuštění přístroje nebo pokud se přístroj probudí z režimu
spánku
• Nahoře na obrazovce, pokud na přístroji děláte něco jiného, např. čtete e-mail nebo sledu-
jete video.
• Pokud jsou povoleny notifikační body: barevným bodem na ikoně aplikace, která notifikaci
vydala
• Krátce na obrazovce v režimu spánku
Změna nastavení zobrazování notifikací: str. 24
Do navigačního panelu lze vložit tlačítko pro rychlé zobrazení notifikační lišty
( str. 16).
Úprava notifikací
Prohlížení/zodpovídání notifikací
¤ Klepněte na notifikaci . . . obsah zprávy se zobrazí v příslušné aplikaci Pokud přichází v úvahu
více aplikací, lze některou zvolit.
To, které informace se zobrazují a které akce jsou možné, závisí na aplikaci, která notifikaci
dala.
vy
Některé aplikace umožňují akce, jimiž lze na notifik
na e-mail, vypnout buzení nebo si u schůzky zobrazit místo setkání na mapě.
Změna zobrazovacích možností aplikace pro notifikace: str. 24
aci reagovat. Například lze přímo odpovědět
Smazání/minimalizace notifikace
Smazání notifikace:
¤ Odsunutí notifikace doprava nebo doleva
Smazání všech notifikací na notifikační stránce:
¤ Posunutí dolů na konec notifikací Smazat vše
Minimalizace notifikací na uzamykací obrazovce nebo na horním okraji obrazovky pro pozdější
čtení:
pře
¤ Posunutí notifikací nahoru
23
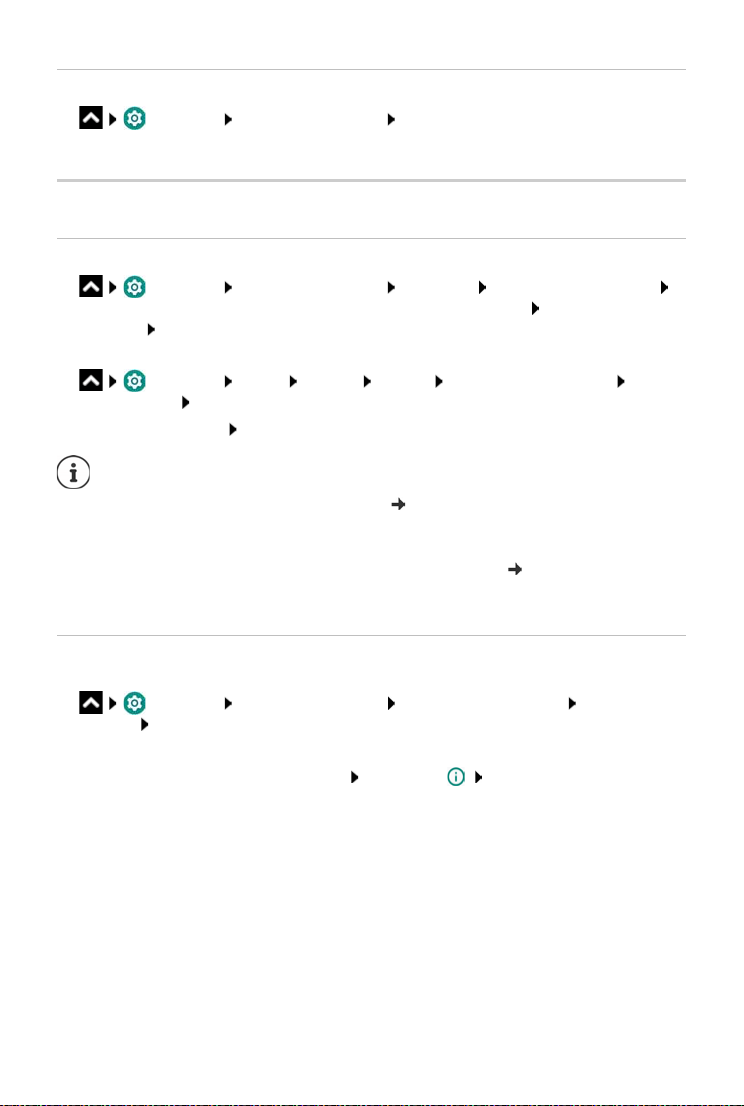
Notifikace
Zobrazení posledních doručených notifikací
¤ Nastavení Aplikace aoznámení Oznámení
U položky Nedávno odeslané se zobrazují aplikace, které odeslaly poslední notifikace.
Nastavení notifikací
Změna výchozího upozorňovacího tónu notifikací
¤ Nastavení Aplikace aoznámení Oznámení Výchozí zvuk oznámení
zvolte zdroj pro vyzvánění (z úložiště médií nebo vlastní vyzvánění) zvolte zvuk
notifikací OK
nebo
¤ Nastavení Profily Obecné Upravit Výchozí zvuk oznámení zvolte
zvuk notifikací OK
Žádný upozorňovací tón: zvolte Žá
• Pokud si nepřejete být rušeni, můžete na přístroji vypnout zvuk. Notifikace poté
nebudou vydávání.
Ztlumení přístroje režimem „Nerušit“ str. 32
• U některých aplik ací lze tónové a vibrační upozornění na notifikace nastavit přímo
v aplikaci v nabídce Nastavení.
• Pokud se hlasitost vyzvánění ztlumí až na režim vibrací ( str. 52), vibrujte přístroj
při notifikacích namísto vydávání tónu. Při notifikacích, pro které již režim vibrací
byl zvolen, smartphone vibruje i nadále.
dný (první položka v seznamu)
Změna nastavení pro notifikace aplikací
Stanovení, jak a kdy se mají zobrazovat notifikace určité aplikace
¤ Nastavení Aplikace aoznámení zobrazení všech aplikací volba
aplikace Oznámení
nebo
¤ Dotkněte se a podržte některou aplikaci klepněte na Oznámení
Zobrazí se možné notifikace aplikace. Lze stanovit, které notifikace dané aplikace se mají zobrazovat.
24
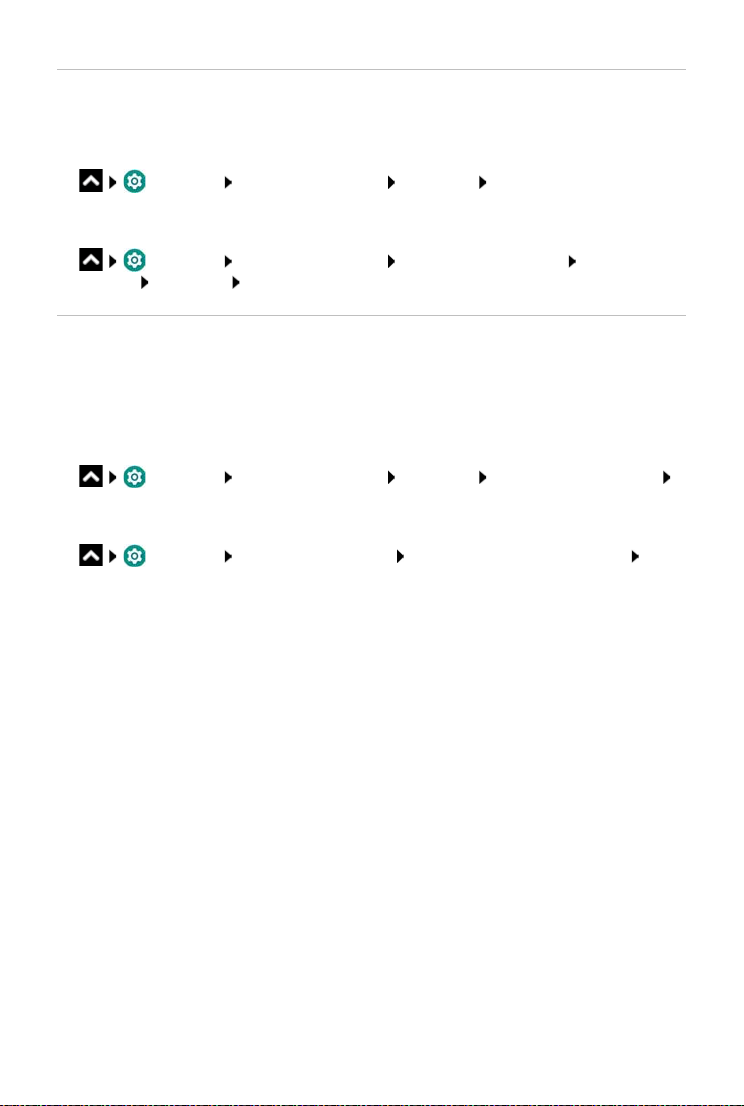
Notifikace
Povolení/zakázání notifikačních bodů
Notifikační body signalizují vydání nových zpráv některou aplikací barevným bodem na ikoně
aplikace.
Standardní nastavení pro všechny aplikace
¤ Nastavení Aplikace aoznámení Oznámení Povolit puntíky sozná-
mením zapnutí/v
Specifické nastavení aplikací:
ypnutí spínačem
¤ Nastavení Aplikace aoznámení zobrazení všech aplikací volba
aplikace Oznáme
Notifikace na uzamykací obrazovce
Pro uzamykací obrazovku jsou k dispozici následující nastavení:
• Oznámení vůbec nezobrazovat
• Zobrazit veškerý obsah oznámení
• Skrýt citlivý obsah
Toto nastavení lze použít jako standardní nastavení pro všechny aplikace.
ní Povolit puntíky soznámením zapnutí/vypnutí spínačem
¤ Nastavení Aplikace aoznámení Oznámení Na obrazovce uzamčení
zvolte požadovanou možnost
nebo
¤ Nastavení Zabezpečení a poloha Nastavení obrazovky uzamčení Na
obrazovce uzamčení
25
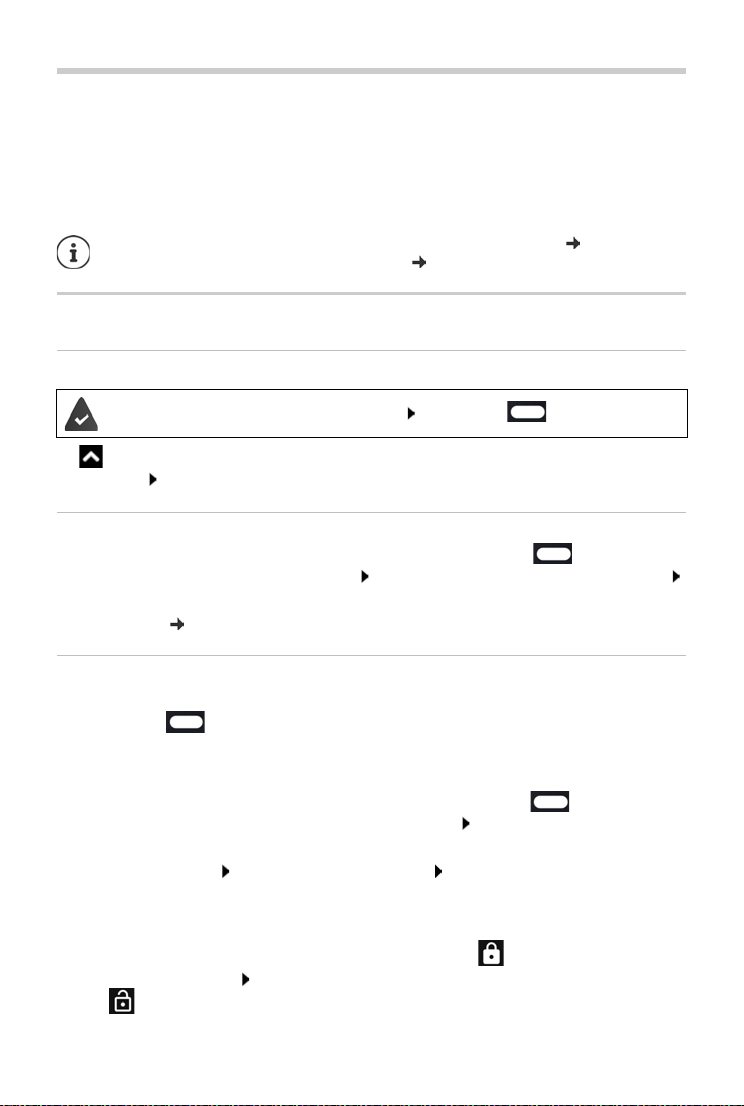
Aplikace
Aplikace
Aplikace dostupné v přístroji jsou uloženy v nabídce aplikací. Přístroj se dodává s řadou předinstalovaných aplikací. Jakmile vložíte SIM kartu, nainstal
operátora.
Můžete stahovat a instalovat další aplikace nebo deaktivovat nebo odinstalovat nainstalované
aplik
ace.
Ikony často používaných aplikací si lze uložit na úvodní obrazovku ( str. 21), pět
nejdůležitější na panel oblíbených položek ( str. 20).
Otevření a ukončení aplikace
Otevření aplikace z nabídky aplikací
Úvodní obrazovka je otevřená. Pokud ne: klepněte na .
¤ přejeďte dvakrát displej zdola nahoru . . . zobrazí se všechny aplikace (abecedně
seřazené) klepněte na aplikaci, kterou chcete otevřít
Přepínání mezi aplikacemi
¤ Přejeďte prsty po displeji od tlačítka pro návrat na úvodní obrazovku směrem nahoru
. . . zobrazí se poslední používané aplikace přejetím doprava/doleva lze seznam listovat
klepněte na aplikaci, kterou chcete otevřít
Navigační panel: str. 16
ují se další aplikace vašeho mobilního
Opuštění/ukončení aplikace
Opuštění aplikace
¤ Klepněte na v navigačním panelu . . . zobrazí se úvodní obrazovka. Aplikace zůstane
otevřená a zůstane v přehledu aplikací.
Ukončení aplikace
¤ Přejeďte prsty po displeji od tlačítka pro návrat na úvodní obrazovku směrem nahoru
. . . zobrazí se seznam všech nedávno otevřen
odsuňte nahoru
Ukončení všech aplikací přejeďte prstem zcela doleva Za
Chráněné aplikace
Chráněná aplikace se neukončí.
ých aplikací aplikaci, kterou chcete zavřít,
vření všech aplikací
¤ Odsunutí aplikace dolů . . . vpravo nahoře se zobrazí symbol
Opětovné zrušení ochrany: ještě jednou přejeďte pr
symbol
26
stem dolů . . . vpravo nahoře se zobrazí

Aplikace
Vyhledání aplikace
¤ . . . zobrazí se všechny aplikace nad seznamem aplikací klepněte na Hledat vaplika-
cích zadejte počáteční písmena názvu hledané aplikace . . . zobrazí se všechny
vhodné aplikace
Instalace/odinstalace aplikací
Instalace nových aplikací
Stažení aplikací z Google Play:
¤ Obchod Play . . . otevře se obchod Google Play vyhledejte požadovanou
aplikaci otevřete stránku aplikace Instalovat
Odinstalování nebo deaktivace aplikace
Aplikace, které již nepotřebujete, lze z přístroj odstranit.
Aplikace, které jste stáhli, lze odinstalovat. Budou ze systému zcela odstraněny. Aplikace, které
jsou v přístroji předinstalovány (systémové aplikace), lze
Jakmile byla aplikace deaktivována, již se v systému nezobrazuje.
Deaktivace některé systémové aplikace může způsobit chyby v jiných aplikacích.
deaktivovat, ale nikoli zcela odstranit.
¤ Nastavení Aplikace aoznámení zobrazení všech aplikací zvolte aplikaci,
kterou chcete odinstalovat Odinstalovat / Deaktivovat
nebo (pro aplikace, které lze odinstalovat)
¤ dotkněte se aplikace, kterou chcete odinstalovat, a podržte na ní prst přetáhněte ji
na možnost O
Zobrazení systémových aplikací a procesů:
dinstalovat a uvolněte ji
¤ Nastavení Aplikace aoznámení zobrazení všech aplikací klepněte na
Zobrazit systémové aplikace
Předinstalované standardní aplikace Google
Smartphone poskytuje mnoho předinstalovaných aplikací od společnosti Google, mj.:
Hledání Prohledání internetu a smartphonu
Chrome Prohlížeč na procházení internetu
Gmail Příjem, psaní a odesílání e-mailů
Mapy Vyhledávání a průzkum míst na celém světě
You Tu be Přehrávání videí a seznamů videí na YouTube
27
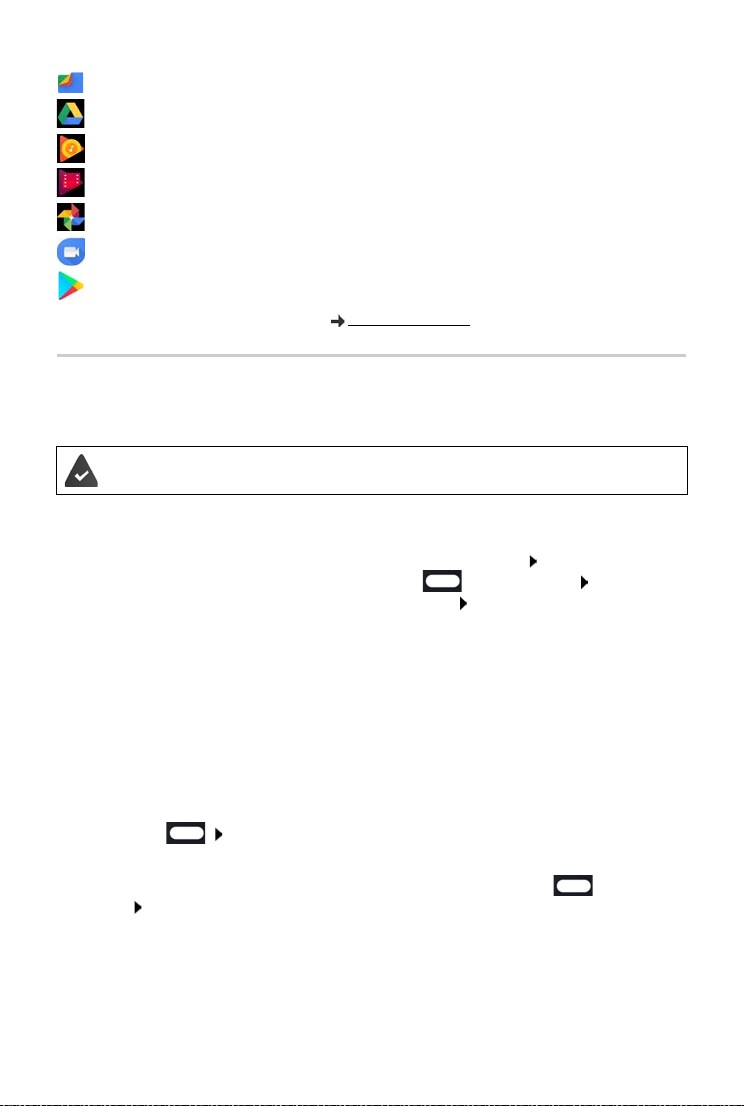
Aplikace
Files Správce souborů
Disk Centrální ukládání dat
Hudba Play Poslech hudby
Filmy a seriály Play Přehrávání filmů a seriálů
Fotky Centrální ukládání a správa fotografií
Duo Videohovory
Obchod Play Stahování aplikací
Podrobné informace o aplikacích Google nápověda Google
Používání dvou aplikací současně
V režimu rozdělení obrazovky lze současně zobrazit dvě aplikace přes sebe nebo vedle sebe a
pracovat s oběma současně.
Obě aplikace tuto funkci podporují.
Spuštění režimu rozdělení obrazovky
Volba první aplikace
¤ Otevřete první aplikaci z úvodní obrazovky nebo z nabídky aplikací přejeďte prstem po
displeji od tlačítka pro návrat na úvodní obrazovku směrem nahoru dotkněte se
ikony v horní části zobrazení aplikace a přidržte na ní prst klepněte na možnost Ro
obrazovky . . . aplikace se zobrazí nahoře (nebo na straně)
Volba druhé aplikace
zdělení
¤ Otevřete druhou aplikaci z úvodní obrazovky nebo z nabídky aplikací . . . aplikace se načte
do druhé části obrazovky
nebo
¤ V seznamu naposledy použitých aplikací v druhé části obrazovky klepněte na titulek druhé
aplikace . . . aplikace se načte do druhé části obrazovky
Změna druhé aplikace
¤ Klepněte na zvolte jinou aplikaci z úvodní obrazovky nebo z nabídky aplikací
nebo
¤ Přejeďte prstem po displeji od tlačítka pro návrat na úvodní obrazovku směrem
nahoru klepněte na jinou aplikaci
Ukončení režimu rozdělení obrazovky
¤ Posuňte černý pruh mezi oběma aplikacemi zcela nahoru/dolů, resp. doprava/doleva . . .
druhá aplikace se ukončí, přístroj přejde do standardního režimu
28
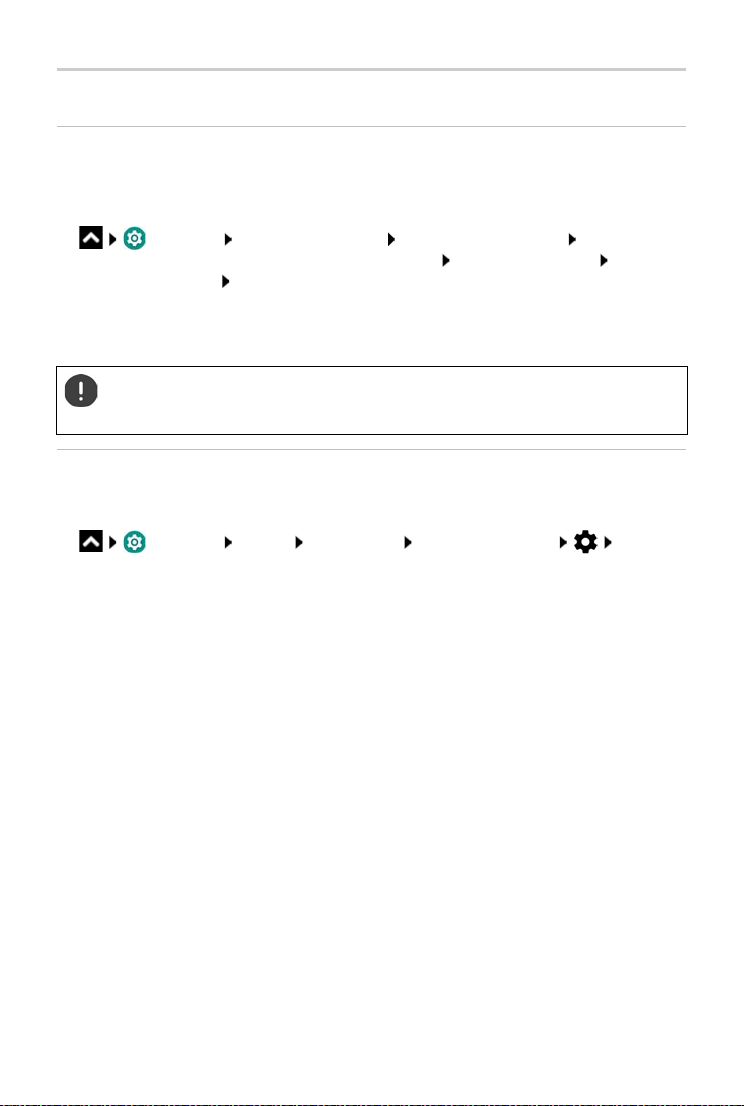
Aplikace
Ochrana před škodlivými aplikacemi
Stahování aplikaci z jiných zdrojů než z obchodu Google Play
Pokud chcete stahovat aplikace z jiných zdrojů než z obchodu Google Play, musíte to výslovně
povolit. Tuto funkci naleznete v nastavení těch aplikací, které umožňují stahování, např. prohlížečů nebo e-mailových klientů.
¤ Nastavení Aplikace aoznámení zobrazení všech aplikací zvolte aplikaci,
s jejíž pomocí chcete stanovat aplikace z jiných zdrojů Rozšířená nastavení Instalace
neznámých aplikací aktivujte přepínač Povolit ztohoto zdroje.
Pokud chcete používat aplikace, které společnos
používání takových aplikací výslovně povolit. Informujte se nejdříve prostřednictvím společnosti Google, s jakými riziky je to spojeno.
Aplikace z neznámých zdrojů mohou představovat potenciální riziko pro smartphone. Jejich stanování může smartphone poškodit, můž
ztrátě osobních údajů.
t Google klasifikuje méně bezpečné, musíte
e dojít ke zneužití nebo
Aktivace kontroly aplikací
Pokud je tato funkce aktivována, kontroluje přístroj aplikace při instalaci a pravidelně prohledává systém, zda se v něm nevyskytují potenciálně škodlivé aplikace.
¤ Nastavení Google Zabezpečení Google Play Project aktivujte
přepínač Vyhledávat v přístroji bezpečnostní hrozby
Pokud nainstalujete aplikaci, která nepochází z obchodu Google Play, jsou možné následující
akce:
• Doporučení neinstalovat aplikaci.
• Instalace aplikace se zcela zablokuje, pokud představuje ohrožení bezpečnosti přístroje.
• Společnosti Google budou odeslány informace o identifikaci aplikace, např. protokolové
informace, URL adresy spojené s aplikací, ID přístroje, verze vašeho operačního systému
a IP adresa.
Aplikace instalované v systému se pravidelně prověřují. Pokud je rozpoznána potenciálně škodlivá aplikace, může systém prověřování aplikací provést následující opatření:
• Doporučení okamžitě aplikaci odinstalovat.
• Odinstalujte aplikaci, o níž je známo, že představuje bezpečnostní riziko.
29
 Loading...
Loading...