Page 1
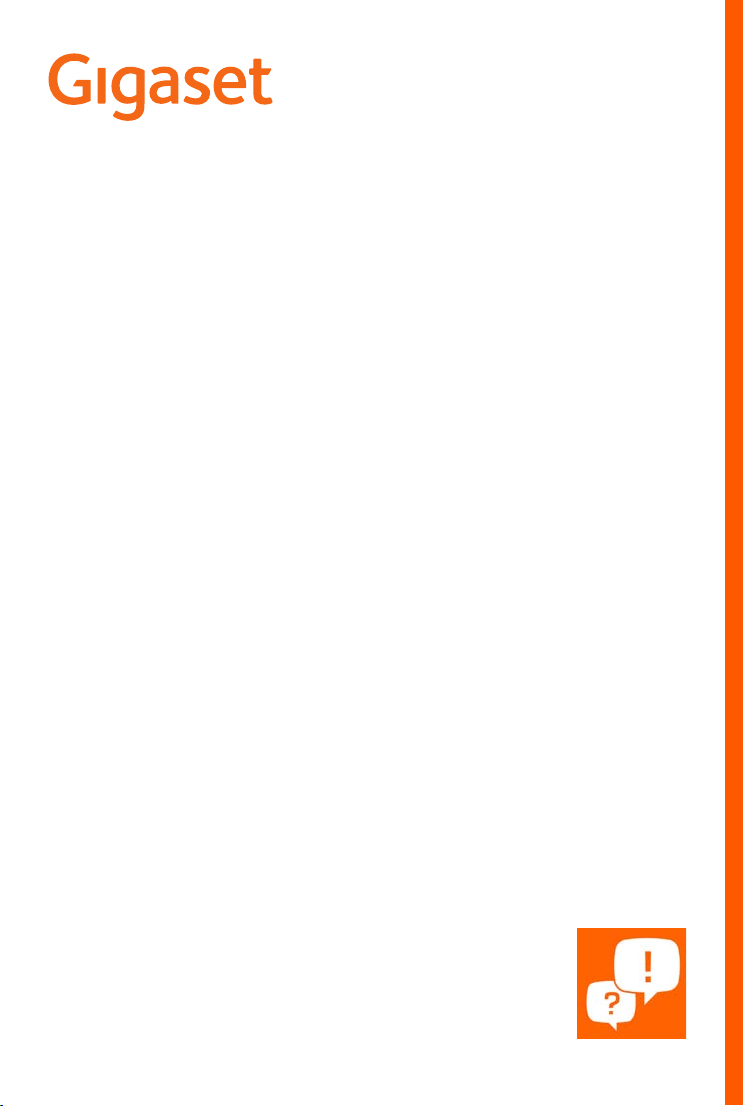
GS190
Vous trouverez le mode d'emploi
également en ligne sur votre smartphone
Page 2
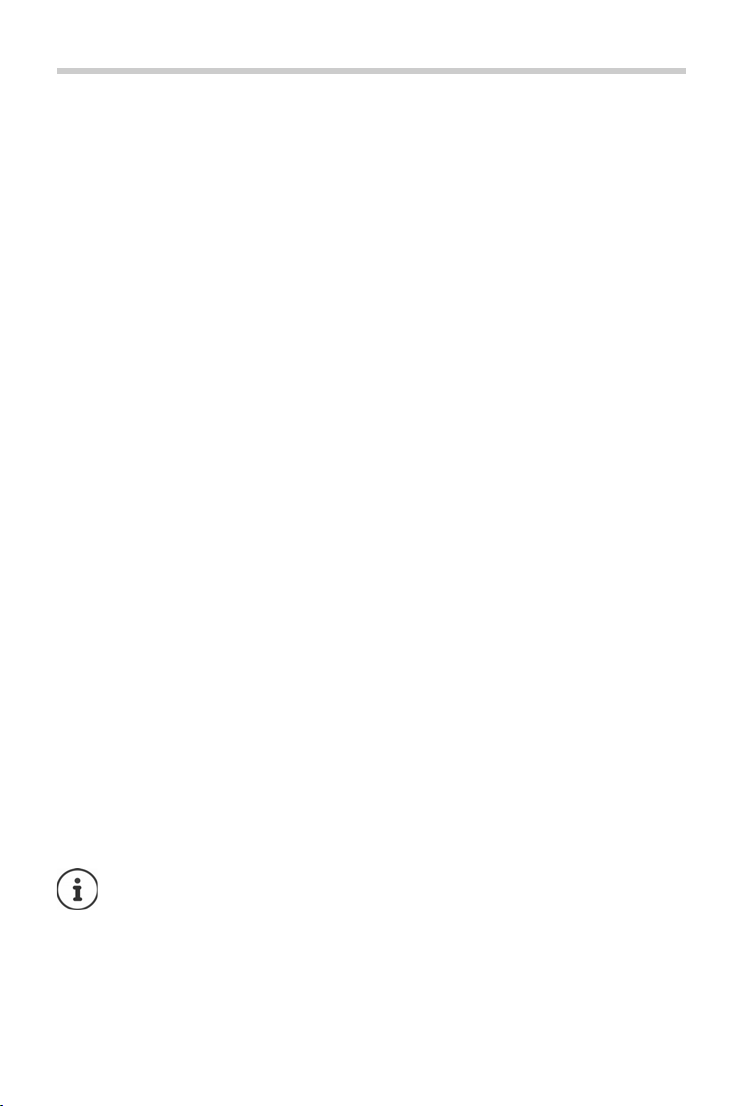
Contenu
Contenu
Aperçu . . . . . . . . . . . . . . . . . . . . . . . . . . . . . . . . . . . . . . . . . . . . . . . . . . . . . . . . . . . . . . . . . . . . . . . . . . . . . . . .3
Gigaset GS190 . . . . . . . . . . . . . . . . . . . . . . . . . . . . . . . . . . . . . . . . . . . . . . . . . . . . . . . . .
L'écran d'accueil . . . . . . . . . . . . . . . . . . . . . . . . . . . . . . . . . . . . . . . . . . . . . . . . . . . . . . . .
Présentation dans le manuel d'utilisation . . . . . . . . . . . . .
Consignes de sécurité . . . . . . . . . . . . . . . . . . . . . . . . . . . . . . . . . . . . . . . . . . . . . . . . . . . . .
Premières étapes . . . . . . . . . . . . . . . . . . . . . . . . . . . . . . . . . . . . . . . . . . . . . . . . . . . . . . . . . . . . . . . . . . . . . .9
Utilisation de l'appareil . . . . . . . . . . . . . . . . . . . . . . . . . . . . . . . . . . . . . . . . . . . . . . . . . . . . . . . . . . . . . . . 13
Présentation de l'appareil . . . . . . . . . . . . . . . . . . . . . . . . . . . . . . . . . . . . . . . . . . . . . . . . . . . .
Configurer l'écran d'accueil . . . . . . . . . . . . . . . . . . . . . . . . . . . . . . . . . . . . . . . . . . . . . . . . . . .
Notifications . . . . . . . . . . . . . . . . . . . . . . . . . . . . . . . . . . . . . . . . . . . . . . . . . . . . . . . . . . .
Applications . . . . . . . . . . . . . . . . . . . . . . . . . . . . . . . . . . . . . . . . . . . . . . . . . . . . . . . . . . .
Téléchargements . . . . . . . . . . . . . . . . . . . . . . . . . . . . . . . . . . . . . . . . . . . . . . . . . . . . . . . .
Capteur d'empreintes digitales . . . . . . . . . . . . . . . . . . . . . . . . . . . . . . . . . . . . . . . . . . . . . . . .
"Ne pas déranger" . . . . . . . . . . . . . . . . . . . . . . . . . . . . . . . . . . . . . . . . . . . . . . . . . . . . . . .
Autres fonctions . . . . . . . . . . . . . . . . . . . . . . . . . . . . . . . . . . . . . . . . . . . . . . . . . . . . . . .
Communication . . . . . . . . . . . . . . . . . . . . . . . . . . . . . . . . . . . . . . . . . . . . . . . . . . . . . . . . .
Utilisation du téléphone . . . . . . . . . . . . . . . . . . . . . . . . . . . . . . . . . . . . . . . . . . . . . . . . . . . . . .
Contacts . . . . . . . . . . . . . . . . . . . . . . . . . . . . . . . . . . . . . . . . . . . . . . . . . . . . . . . . . . . . . . .
Messages (SMS/MMS) . . . . . . . . . . . . . . . . . . . . . . . . . . . . . . . . . . . . . . . . . . . . . . . . . . . . . . . .
Paramètres . . . . . . . . . . . . . . . . . . . . . . . . . . . . . . . . . . . . . . . . . . . . . . . . . . . . . . . . . .
Appareil . . . . . . . . . . . . . . . . . . . . . . . . . . . . . . . . . . . . . . . . . . . . . . . . . . . . . . . . . . . . . . .
Sécurité . . . . . . . . . . . . . . . . . . . . . . . . . . . . . . . . . . . . . . . . . . . . . . . . . . . . . . . . . . . .
Comptes et localisation . . . . . . . . . . . . . . . . . . . . . . . . . . . . . . . . . . . . . . . . . . . . . . . . . . . . . .
Applications . . . . . . . . . . . . . . . . . . . . . . . . . . . . . . . . . . . . . . . . . . . . . . . . . . . . . . . . . . .
Connexions réseau . . . . . . . . . . . . . . . . . . . . . . . . . . . . . . . . . . . . . . . . . . . . . . . . . . . . . . . . . . .
Système . . . . . . . . . . . . . . . . . . . . . . . . . . . . . . . . . . . . . . . . . . . . . . . . . . . . . . . . . . . . . . .
Annexe . . . . . . . . . . . . . . . . . . . . . . . . . . . . . . . . . . . . . . . . . . . . . . . . . . . . . . . . . . . . .
Service clients . . . . . . . . . . . . . . . . . . . . . . . . . . . . . . . . . . . . . . . . . . . . . . . . . . . . . . . . . .
Remarques du fabricant . . . . . . . . . . . . . . . . . . . . . . . . . . . . . . . . . . . . . . . . . . . . . . . . . . . . . .
Symboles . . . . . . . . . . . . . . . . . . . . . . . . . . . . . . . . . . . . . . . . . . . . . . . . . . . . . . . . . . . . . .
Index . . . . . . . . . . . . . . . . . . . . . . . . . . . . . . . . . . . . . . . . . . . . . . . . . . . . . . . . . . . . .
. . . . . . . . . . . . . . . . . . . . . . . . . . . . . . . . . . 5
. . . . . . . . . . . . . . . . 3
. . . . . . . . . . . . . . . . 4
. . . . . . . . . . . . .6
. . . . . . . . . 13
. . . . . . . . . 19
. . . . . . . . . . . . . . . 22
. . . . . . . . . . . . . . . 24
. . . . . . . . . . . . . . 29
. . . . . . . . 30
. . . . . . . . . . . . . . 32
. . . . . . . . . . . . . . . 33
. . . . . . . . . . . . 37
. . . . . . . . . 37
. . . . . . . . . . . . . . . 42
. . . . . . . . . 46
. . . . . . . . . . . . . . . . 51
. . . . . . . . . . . . . . . 51
. . . . . . . . . . . . . . . . . . . 57
. . . . . . . . . 65
. . . . . . . . . . . . . . . 67
. . . . . . . . . 70
. . . . . . . . . . . . . . . 82
. . . . . . . . . . . . . . . . . 86
. . . . . . . . . . . . . . . 86
. . . . . . . . . 90
. . . . . . . . . . . . . . . 93
. . . . . . . . . . . . . . . . . . . 95
Toutes les fonctions décrites dans le mode d'
nibles dans tous les pays, ni auprès de tous les fournisseurs.
2
emploi ne sont pas nécessairement dispo-
Page 3
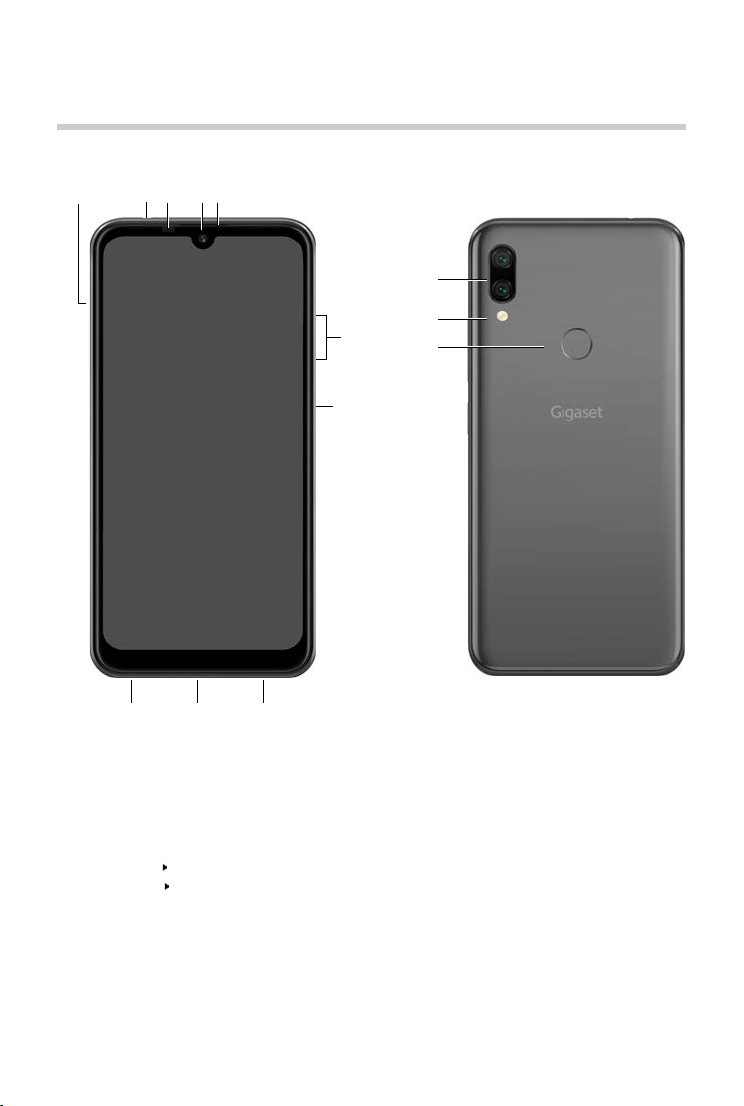
Gigaset GS190
41
6
7
5
11
12
13
1098
2 3
Gigaset GS190
Aperçu
1 Tiroir à cartes SIM/SD 11 Caméra double
2 Prise casque 12 Flash
3 Voyant messages 13 Capteur d'empreintes digitales
4 Caméra avant
5 Combiné
6 Volume +: appuyer en haut
Volume – : appuyer en bas
7 Marche/Arrêt
8 Microphone
9 Prise USB type C
10 Haut-parleur
3
Page 4

L'écran d'accueil
Barre de notification et barre d'état
Les symboles indiquent l'entrée de notifications et
différents états de fonctionnement ( p. 93)
Accès aux notifications ( p. 22)
Accès aux réglages rapides ( p. 16)
Barre de navigation ( p. 16)
Barre des favoris
Applications fréquemment utilisées ( p. 19)
Emplacement pour applications et widgets
Personnalisable librement ( p. 19)
Recherche GoogleTM ( p. 22)
Affichage de l'état de la LED des messages
La LED des messages fournit des informations sur l'état de charge lors du chargement ainsi que
sur l'entrée de notifications.
LED Signification
Allumée L'appareil est chargé.
Clignote L'appareil est chargé et/ou des notifications sont présentes.
Éteinte L'appareil n'est pas chargé et a
ucune notification présente.
L'écran d'accueil
4
Page 5
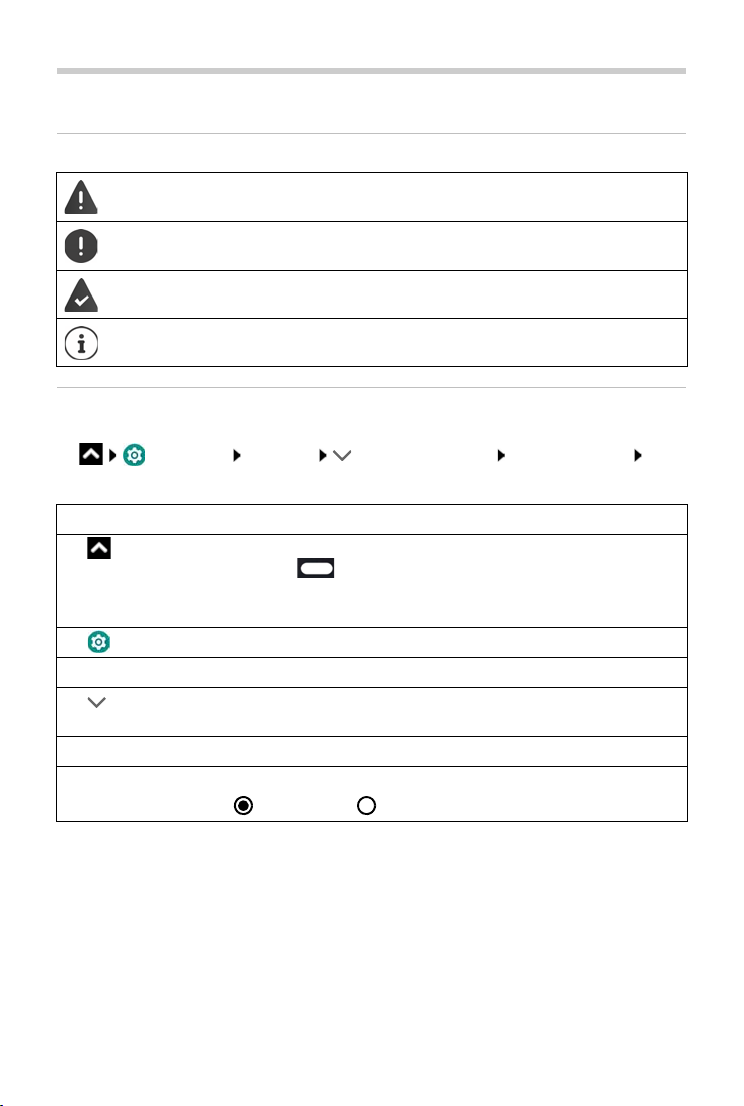
Présentation dans le manuel d'utilisation
Présentation dans le manuel d'utilisation
Symboles
Avertissements dont le non-respect peut provoquer des blessures ou endommager
es appareils.
l
Informations importantes sur la fonction et l'utilisation correcte ou les fonctions
t être à l'origine de coûts.
pouvan
Conditions requises pour pouvoir e
Nombreuses informations utiles.
ffectuer l’action suivante.
Procédures
Exemple : Modifier le moment pour le passage au mode veille
¤ Paramètres Affichage Paramètres avancés Délai avant veille sélec-
tionner la période
Étape Ce que vous devez faire
¤ Glisser deux fois le doigt sur l'écran d'accueil depuis le bouton
d'accueil vers le haut.
Remarque : L
trouve sur un écran d'accueil, vous pouvez passer cette étape.
orsque l'application que vous souhaitez ouvrir se
¤ Paramètres Appuyer sur l'application Paramèt res. Le menu de réglage s'ouvre.
¤ Affichage Appuyer sur l'entrée du menu Affichage.
¤ Paramètre s
avancés
Appuyer sur Paramètres avancés. Des réglages supplémentaires
apparaissent.
¤ Délai avant veille Appuyer sur Délai avant veille.
¤ Sélectionner la
période
Appuyer sur la période souhaitée
= sélectionné, = non sélectionné
5
Page 6
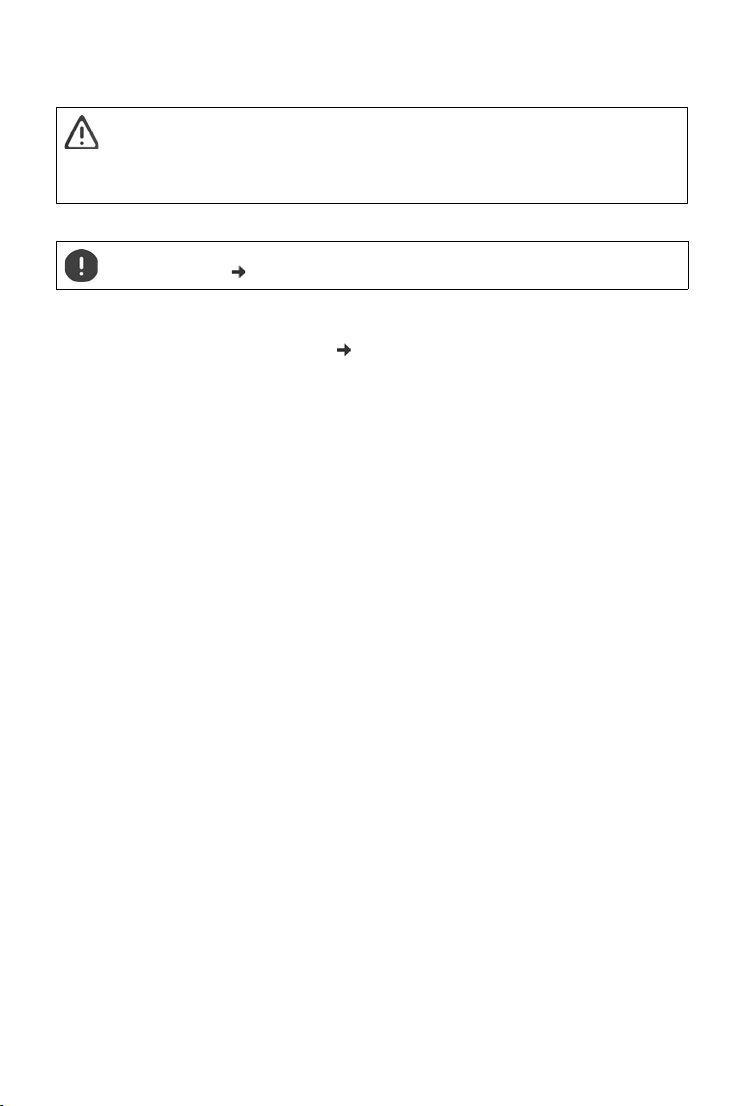
Consignes de sécurité
Consignes de sécurité
Veuillez lire attentivement les remarques suivantes. En cas de non respect de ces indications, il
xiste un risque de blessures et d'endommagement de l'appareil ainsi que de non-respect des lois
e
en vigueur.
Veuillez expliquer à vos enfants le contenu de ce document ainsi que les risques potentiels liés à
ilisation de cet appareil.
l'ut
Informations générales
Élimination des téléphones mobiles usagés selon les consignes (chapitre Déchets et protection
vironnementale p. 90).
en
• Pour votre propre sécurité, utilisez uniquement des accessoires d'origine Gigaset autorisés pour votre télé-
phone mobile. L'utilisation d'accessoires non compatibles peut endommager le téléphone mobile et être
à l'origine de situations dangereuses Il est possible de se procurer les accessoires d'origine auprès du
service clientèle Gigaset (voir Service clients p. 86).
• Le téléphone mobile n’est pas étanche à l'eau. L'appareil et ses accessoires ne doivent donc pas être
conservés ou chargés dans des environnements humides, comme par exemple dans des salles de bains,
des salles de douche ou des cuisines. La pluie, l'humidité et tous les liquides peuvent contenir des minéraux pouvant être à l'origine de corrosion au niveau des circuits électriques. Lors du chargement, il existe
un risque de chocs électriques, d'incendie et de dommages.
• Plage de température autorisée pour le chargement et l'utilisation :
0-40 °C.
Les températures élevées peuvent réduire la durée de vie des appareils électroniques, endommager la
batterie, certaines pièces en plastique peuvent se déformer ou fondre. Lorsque le téléphone mobile est
utilisé ou conservé dans des zones dans lesquelles la température est négative, de la condensation peut
se former à l'intérieur du téléphone, ce qui détruit le circuit électronique.
• Le téléphone mobile ne doit pas être utilisé ou conservé dans des endroits poussiéreux ou encrassés. La
poussière peut être à l'origine de dysfonctionnements du téléphone mobile.
• Éteignez votre téléphone mobile dans des zones soumises au risq ue d'explosion et tenez compte de tous
les avertissements. Les zones soumises au risque d'explosion sont tous les endroits dans lesquels il est
recommandé d'éteindre les moteurs électriques. Dans de tels endroits, les étincelles peuvent être à
l'origine d'explosions ou d'incendies à l'origine de blessures, voire de la mort le cas échéant.
Il s'agit notamment des lieux suivants : Les stations-services, les usines chimiques, les installations de
transport et de stockage de produits chimiques dangereux, les surfaces sous les ponts des navires, les
zones dans lesquelles l'air contient des substances chimiques ou des particules fines (par exemple particules de poussière ou de poudre métallique).
• La mise en court-circuit, le démontage ou la modification du téléphone mobile sont interdits – risque de
blessures, de chocs électriques, d'incendie ou d'endommagement du chargeur.
• La connexion USB doit être établie avec la version USB 2.0 ou plus.
• Si , pe nd ant l'u ti lis ati on, le cha rge me nt o u la co nse rv ati on, le tél éph on e mo bil e d evi en t tr ès c hau d, cha nge
de couleur, se déforme ou fuit, contactez immédiatement le service clientèle Gigaset.
6
Page 7
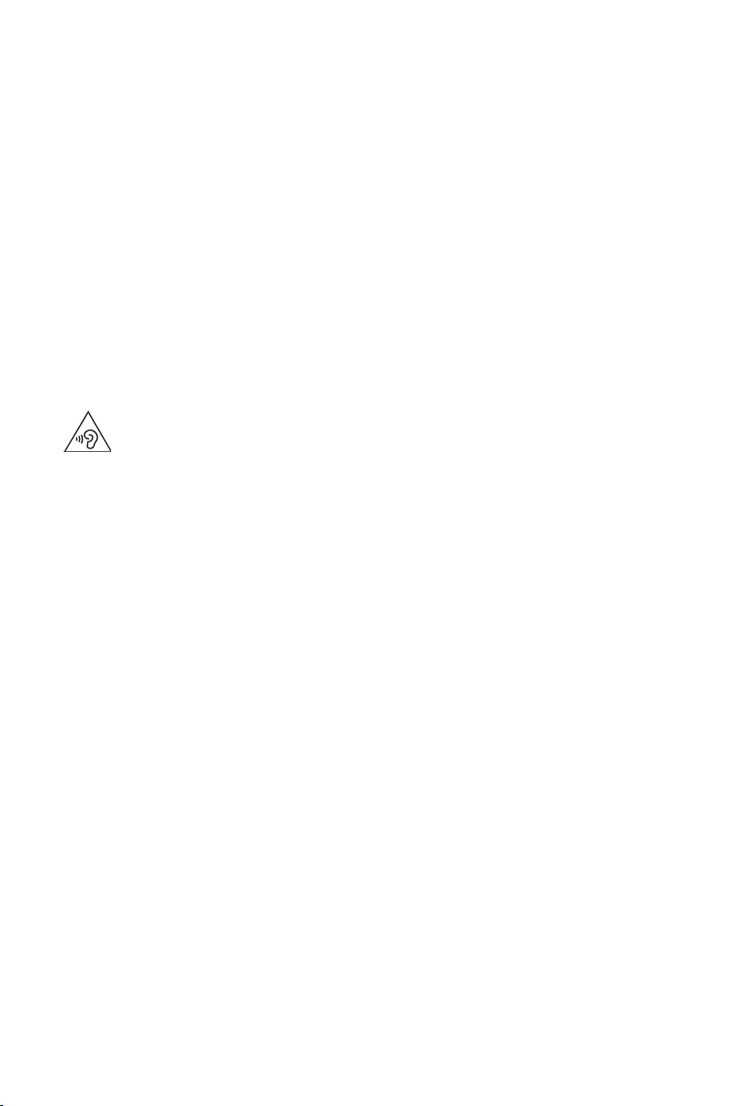
Consignes de sécurité
Batterie et chargement
• La batterie est fixée à l'aide de vis. Ne démontez, ne soudez et/ou ne modifiez pas la batterie. Ne conser vez
pas le téléphone mobile dans des environnements ayant une forte influence mécanique.
• Tout contact entre l'électrolyte de la batterie et l'œil peut entraîner une perte de la vision. Si de l'électrolyte
parvient dans les yeux, ne frottez pas les yeux avec la main. Rincez immédiatement abondamment l'œil
concerné à l'eau claire et consultez un médecin. En cas de contact entre la peau (ou les vêtements) et l 'électrolyte, il existe un risque de brûlures de la peau. Rincez immédiatement abondamment la peau ou le vêtement avec du savon et de l'eau claire et consultez un médecin le cas échéant.
• La température du téléphone mobile augmente pendant le chargement. Ne conservez pas le téléphone
mobile avec des produits inflammables dans le même compartiment en raison du risque d'incendie.
• Ne rechargez pas la batterie pendant plus de 12 heures.
• Chargez l'appareil uniquement dans les espaces intérieurs. N'utilisez pas votre téléphone mobile lors du
chargement (conversations et composition de numéros d'appel).
• Pendant le chargement, la prise doit être facilement accessible.
• Risque d'électrocution en cas d'orage.
• N'utilisez pas le chargeur lorsque le câble électrique est endommagé en raison du risque de choc élec-
trique et d'incendie.
Casque
Des volumes sonores élevés peuvent endommager votre audition.
Le fait d'écouter de la musique ou des conversations dans un casque avec un volume élevé peut
re désagréable et endommager durablement l'audition.
êt
Pour éviter toute perte d'audition, évitez les volumes élevés pendant des périodes prolongées.
• Si vous utilisez votre casque lorsque vous marchez ou courez, veillez à ce que le cordon ne s'enroule pas
autour de votre corps ou d'objets.
• Utilisez le casque uniquement dans des environnement s secs. L'électricité statique qui se charge au niveau
du casque peut se décharger en un choc électrique au niveau des oreilles. L'électricité statique peut se
décharger en cas de contact entre le casque et la main ou en cas de contact avec du métal nu avant la
connexion avec le téléphone portable.
Utilisation dans des hôpitaux / Dispositifs médicaux
• Les fonctions des dispositifs médicaux à proximité de votre produit peuvent être perturbées. Tenez
compte des conditions techniques dans votre environnement, par exemple dans les cabinets médicaux.
• SI vous utilisez un dispositif médical (un stimulateur cardiaque par exemple), veuillez contacter le fabricant
du dispositif avant l'utilisation. Vous pourrez obtenir des renseignements sur la se nsibilité de l'appareil visà-vis des sources d'énergie externes haute fréquence.
• Stimulateurs cardiaques, défibrillateurs cardioverteurs implantés :
Lorsque vous allumez le téléphone mobile, veillez à ce que la distance entre ce dernier et l'impla nt soit au
moins de 152 mm. Pour réduire les perturbations potentielles, utilisez le téléphone mobile du coté opposé
à celui de l'implant. En cas de perturbations potentielles, veuillez éteindre immédiatement le téléphone
mobile. Ne placez pas le téléphone mobile dans la poche de votre chemise.
• Aides auditives, implants cochléaires :
Certains appareils numériques sans fil peuvent perturb er les aides auditives et les implants cochléaires. En
cas de perturbations, veuillez vous adresser au fabricant de ces produits.
• Autres dispositifs médicaux :
Si vous et les personnes dans votre environnement utilisez d'autres appareils médicaux, veuillez vous
informer auprès du fabricant correspondant afin de savoir si ces appareils sont protégés contre les signaux
de radiofréquence dans l'environnement. Vous pouvez également consulter un médecin à ce sujet.
Appels d'urgence
• Assurez-vous que le téléphone mobile est connecté au réseau GS M et est allumé. Entrez le numéro d'appel
d'urgence le cas échéant et passez votre appel.
• Indiquez à l'employé de la centrale d'appel d'urgence l'endroit où vous vous trouvez.
• Ne mettez fin à la communication qu'après y avoir été invité par l'employé de la centrale d'appel
d'urgence.
7
Page 8

Consignes de sécurité
Enfants et animaux domestiques
• Conservez le téléphone mobile, les chargeurs et les accessoires hors de portée des enfants et des animaux.
Les enfants et/ou les animaux domestiques peuvent avaler les petites pièces et il existe des dangers
d'étouffement notamment. Les enfants ne peuvent utiliser le téléphone mobile que sous la surveillance
d'un adulte.
Jeux
• Des parties de jeu prolongées sur le téléphone mobile peuvent, le cas échéant, être à l'origine de postures
mauvaises pour la santé. Faites une pause de 15 minutes toutes les heures. En cas de sentiment de malaise
pend ant le jeu, la parti e doit êt re immédia tement in terrompue . Si cet ét at perdure , consulte z un méde cin
sans tarder.
Avions, véhicules et sécurité routière
• Veuillez éteindre le téléphone mobile en avion.
Veuillez respecter les prescriptions et les restrictions. Les appareils sans fil peuvent perturber le fonctionnement des équipements d'aviation. Lors de l'utilisation du téléphone mobile, respectez impérativement
les consignes du personnel de l'avion.
• En tant que conducteur/conductrice, la sécurité routière et celle des usagers de la route sont primordiales.
L'utilisation de votre téléphone mobile pendant la conduite peut vous distraire et donc donner lieu à des
situations dangereuses. De plus, cela peut vous conduire à enfreindre les lois en vigueur.
Carte SIM, carte mémoire et câble de connexion des données
• Ne retirez pas la carte du téléphone mobile lors de l'envoi ou de la réception des données : Des données
peuvent être perdues, ou alors le téléphone mobile ou la carte mémoire peuvent être endommagés.
• L'établissement des connexions Internet à l'aide de la carte SIM peut entraîner des frais.
Appareils défectueux
• L'installation ou la réparation des produits est exclusivement réservée au personnel de maintenance
qualifié.
• Éliminez les appareils défectueux de manière responsable ou faites-les réparer par notre service-clients ;
de tels appareils pourraient perturber d'autres ser vices sans fil.
• En cas de manipulation brutale du téléphone mobile (chute par exemple), l'écran peut se casser et le
circuit électronique ainsi que les éléments intérieurs fragiles peuvent être endommagés.
• N'utilisez pas l'appareil lorsque l'écran est cassé ou fêlé. Des éclats de verre ou de plastique peuvent causer
des blessures aux mains et au visage.
• En cas de dysfonctionnements du téléphone mobile, de la batterie et des accessoires, veuillez vous
adresser à un centre de services Gigaset en vue d'une inspection.
Informations importantes complémentaires
• Ne d irig ez ja mais le fl ash di rect emen t dan s les yeux d es ho mmes ou de s ani maux . Si l e fla sh est diri gé tr op
près en direction de l'œil humain, il existe un risque de perte temporaire de la vision ou d'altération de la
capacité visuelle.
• Lors de l'exécution d'applications consommant beaucoup d'énergie ou de programmes sur l'appareil
pendant une période prolongée, celui-ci peut chauffer. Cela est normal et n'a aucune influence sur les
performances de l'appareil.
• Si l'appareil devient chaud, veuillez le poser de côté pendant quelques instants et interrompez le
programme en cours d'exécution le cas échéant. En cas de contact avec un appareil très chaud, il existe un
risque de légères irritations de la peau, comme des rougeurs par exemple.
• Ne peignez pas le téléphone mobile. Le vernis/la peinture peut endommager le téléphone mobile et peut
être à l'origine de dysfonctionnements.
8
Page 9
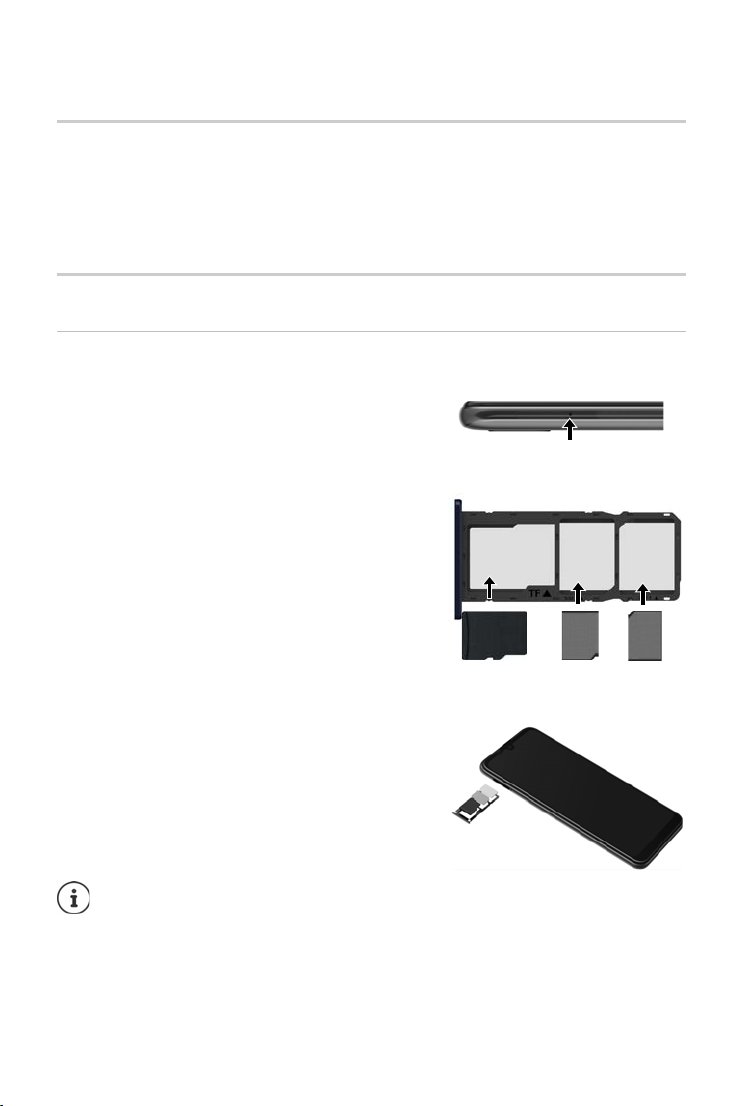
Premières étapes
carte SD cartes SIM
2
1
Premières étapes
Contenu de l'emballage
• un smartphone Gigaset GS190
• un câble de chargement avec bloc secteur
• une aiguille de carte SIM
• un casque
Mise en service
Insérer les cartes SIM et SD
Vous pouvez insérer deux cartes nano-SIM et une carte micro-SD dans le smartphone.
¤ Ouvrez le tiroir à cartes SIM/SD. Pour cela, insérez
l'aiguille pour cartes SIM fournie dans la petite ouverture sur le tiroir à cartes SIM/SD.
¤ Sortez le tiroir à cartes.
¤ Insérez la/les carte(s) nano-SIM / micro-SD (en
option) dans le tiroir à cartes.
Ne procédez pas avec force lors de l'insertion de la carte
M et de la carte mémoire, cela pourrait endomma ger le
SI
tiroir à cartes.
Posez le smartphone avec l‘écran dirigé vers vous.
¤ Rentrez à nouveau le tiroir à cartes SIM/SD et appuyez
jusqu'à ce qu'il s'encliquète.
L'appareil reconnait les cartes SD avec une ca
plus grandes (jusqu'à 256 Go) peuvent être utilisées si elles ont été formatées dans
Gigaset GS190 (pas au niveau du PC).
pacité de stockage de 32 Go. Des cartes
9
Page 10
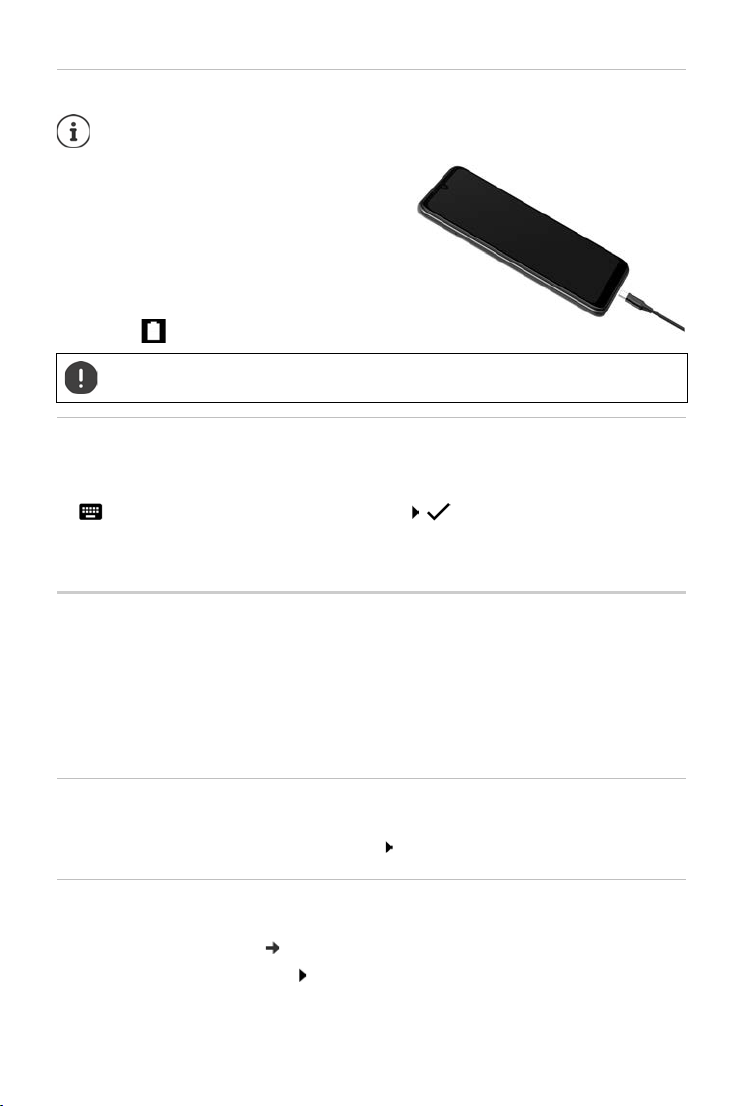
Premières étapes
Charger les batteries
La batterie est fixée à l'aide de vis. Cela permet d'
accrue pour des dimensions identiques de l'appareil.
obtenir une capacité de batterie
¤ Insérer le connecteur USB type C du câble de
chargement fourni dans le port USB C du smartphone
¤ Raccorder le bloc secteur au port USB du câble
de chargement et relier à une prise électrique.
L'appareil est chargé lorsque le symbole de
hargement est plein dans la barre d'état.
c
Pour éviter que le téléphone ne se décharge lors de la configuration, il est conseillé
de l
e laisser branché jusqu'à la fin de la configuration.
Mettre l'appareil en marche
¤ Appuyer sur la touche Marche/Arrêt jusqu'à ce que l'appareil vibre.
Lorsque l'appareil invite à déverrouiller la carte SIM :
¤ Taper le code PIN de la carte SIM sur le clavier
Lors de la première activation, un assistant démarr
configuration.
e et guide l'utilisateur pendant la première
Assistant pour la configuration de l'appareil
Lorsque vous allumez votre appareil pour la première fois, vous serez automatiquement guidé
dans les étapes de configuration les plus importantes.
< Retour : contrôler les réglages déjà effectués et modifier le cas échéant.
Suivant > Reprendre le réglage de la page et passer à la page suivante.
Ignorer Effectuer le réglage ultérieurement.
Sélectionner la langue
La langue sélectionnée s'affiche.
¤ Sélectionnez une autre langue le cas échéant appuyez sur Démarrer
Insérer les cartes SIM
Cette page s'affiche uniquement s'il n'y a pas encore de carte SIM intégrée.
¤ Insérer maintenant la carte ( p. 9)
Insérer ultérieurement la carte SIM : Igno
10
rer
Page 11
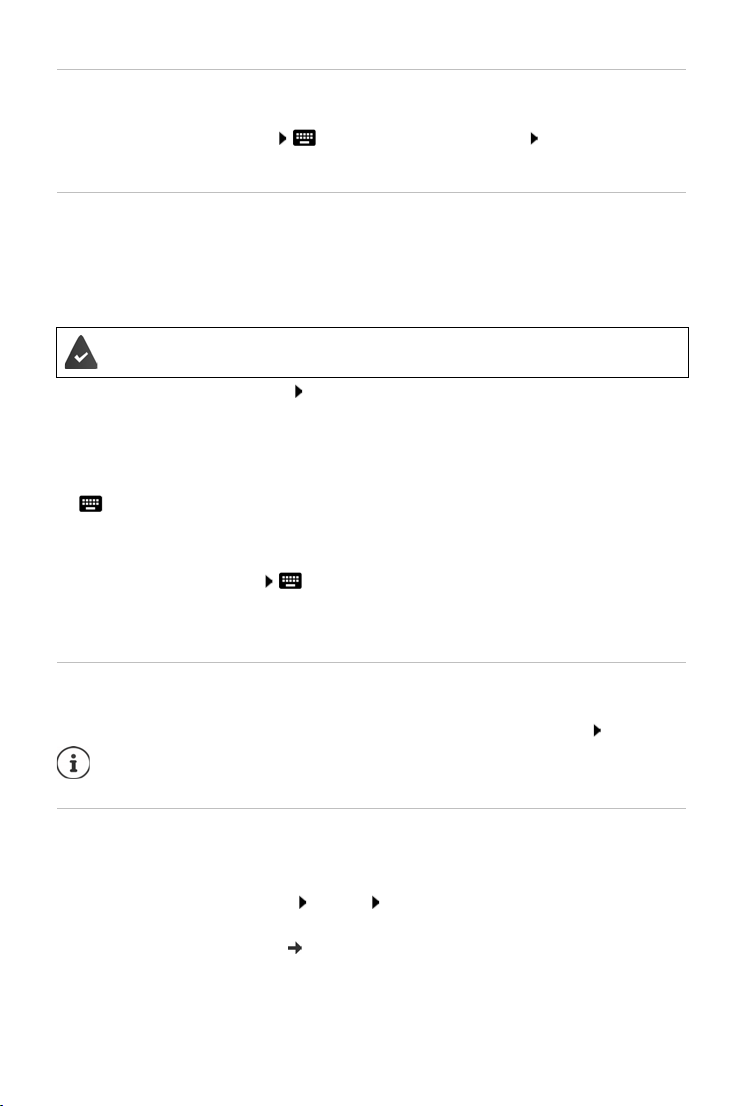
Premières étapes
Établir une connexion Wi-Fi
Les réseaux sans fil (Wi-Fi) à portée s'affichent.
¤ Appuyer sur le Wi-Fi souhaité entrer le mot de passe du Wi-Fi Se connecter . . . la
connexion avec le Wi-Fi sélectionné est établie
Copier des applications et des données
Vous pouvez maintenant définir si vous voulez reconfigurer entièrement l'appareil ou si vous
souhaitez reprendre des données personnelles (applications, photos, musique par exemple)
d'un autre appareil ou du cloud Google.
Copier des données
Vous avez déjà un smartphone Android, vou
possédez un iPhone.
s disposez d'un compte Google ou vous
¤ Sélectionnez l'option souhaitée Sélectionnez la source de données souhaitée
¤ Suivez les consignes à l'écran
Configurer comme nouvel appareil
S'inscrire auprès d’un compte Google existant
¤ Saisir l’adresse e-mail et le mot de passe de votre compte Google.
ou
Configurer un nouveau compte
¤ Appuyer sur Créer compte Sai sir l'adresse e-mail et le mot d e passe pour un nouveau
compte Google.
¤ Fournir d'autres indications pour terminer la configuration du compte Google.
Utilisation des services Google
Différents services s’affichent.
¤ activer/désactiver le service que vous souhaitez utiliser avec le commutateur Suivant
Lors de cette étape, vous acceptez également les
ration de confidentialité de Google.
Paramétrer la protection pour le téléphone
Protéger le smartphone contre toute utilisation non autorisée.
Empreinte digitale
conditions d'utilisation et la décla-
¤ Ajouter une empreinte digitale Suivant . . . un assistant s'ouvre et guide l'utilisateur
dans les étapes nécessaires
Informations complémentaires p. 30
ou
¤ Entrer le code PIN
11
Page 12

Premières étapes
ou
¤ Sélectionner les options pour le verrouillage de l'écran
¤ Sélectionner Schéma | Code PIN | Mot de passe Suivant
¤ Saisir le motif, le code PIN ou le mot de passe Suivant répéter Confirmer
Activer l'assistant Google
L'assistant Google fournit des réponses aux questions et réalise différentes tâches. La page
contient des informations sur les autorisations dont a besoin l'assistant Google.
Activer l'assistant Google : appuyez sur Oui, ac
Ne pas activer l'assistant Google : appuyez sur Non
Les données pour lesquelles ces réglages sont valables peuvent provenir de tous les appareils
c
onnectés au compte Google. Vous pouvez à tout moment modifier les réglages dans votre
compte Google sous
myaccount.google.com.
tiver.
, merci.
Configuration d'autres fonctions
Vous pouvez maintenant réaliser d'autres réglages, comme par exemple configurer Google Pay,
définir l'arrière-plan pour l'écran ou la taille de police, ou configurer un autre compte e-mail.
Gmail est configuré si vous vous êtes connecté à votre compte Google. SI vous configurez des
adr
esses e-mail pour d'autres comptes mail, les e-mails seront également affichés dans l'appli-
cation Gmail.
¤ Sélectionner l'opérateur Saisir les données d'accès Suivant
Si vous ne souhaitez pas effectuer d'autres réglages : Te
Pour terminer, vous pouvez également configurer la reconnaissance faciale.
Informations détaillées cf. p. 59
rm i né
Votre smartphone est maintenant prêt à fonctionner !
12
Page 13
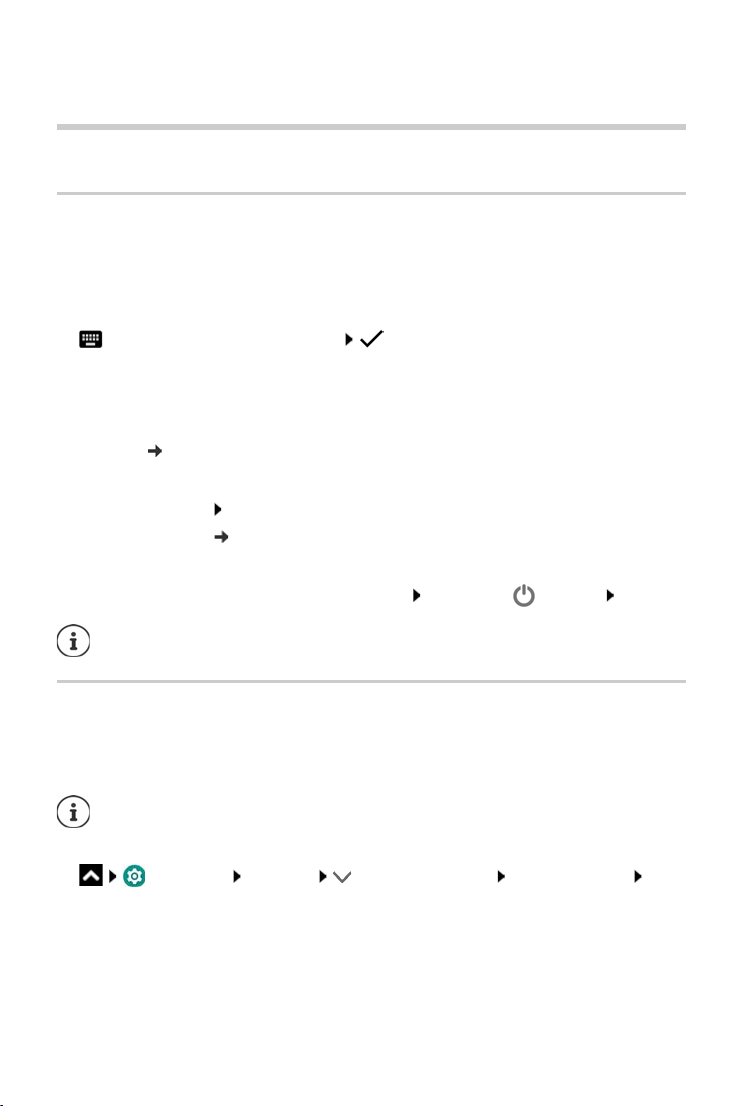
Présentation de l'appareil
Utilisation de l'appareil
Présentation de l'appareil
Activer/désactiver l'appareil
Mise en marche
¤ Appuyer longuement sur la touche Marche/Arrêt . . . l'appareil est démarré
Déverrouiller la carte SIM
¤ Entrer le code PIN pour la carte SIM
Supprimer les notifications (le cas échéant)
Effacer une notification :
Éditer ultérieurement une notification :
Notifications: p. 22
Si aucun verrouillage d'écran est configuré contre toute utilisation non autorisée
¤ Balayer vers le haut Annuler le verrouillage d'écran . . . l'écran d'accueil s'affiche
Verrouillage de l'écran : p. 57
Désactiver
¤ Appuyer longuement sur la touche Marche/Arrêt appuyer sur Éteindre OK
¤ balayer vers la droite ou la gauche
¤ balayer vers le haut vers la barre de notification
Vous pouvez également commuter le smartphone en Mo
tions radio sont désactivées, les autres fonc
tions de l'appareil restent disponibles.
de Avion. Seules les fonc-
Placer l'appareil en mode veille / Terminer le mode veille
Placer l'appareil en mode veille
¤ Appuyer brièvement sur la touche Marche/Arrêt
Si l'appareil n'est pas utilisé pendant une pé
en mode veille.
Définir la période d'inactivité pour le passage en mode veille
riode donnée, il passe automatiquement
¤ Paramètres Affichage Paramètres avancés Délai avant veille sélec-
tionner la période
12:32
13
Page 14
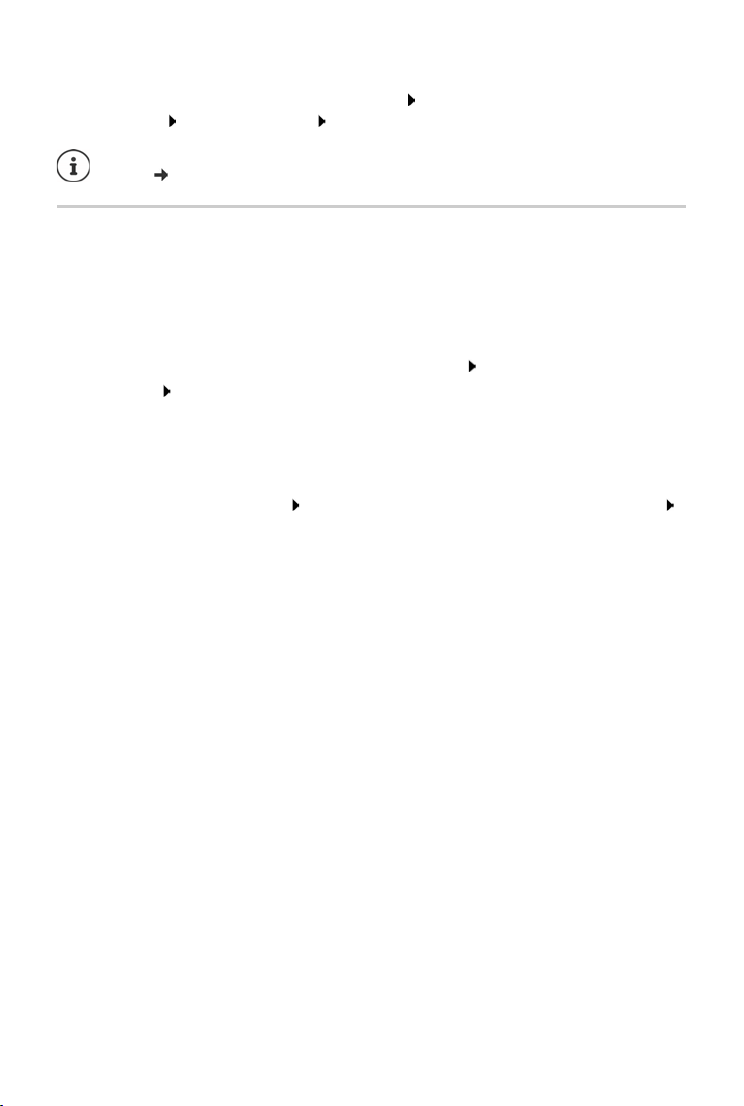
Présentation de l'appareil
Terminer le mode veille
¤ Appuyer brièvement sur la touche Marche/Arrêt le cas échéant, supprimer les
notifications balayer vers le haut annuler le verrouillage d'écran
Certaines applications peuvent être appelées directement avec une empreinte digitale ( p. 30) ou une abréviation depuis le mode veille.
Utiliser l'écran tactile
Mouvements et gestes pour l'utilisation de l'écran tactile :
Appuyer
¤ Toucher brièvement l'écran avec le doigt
Exemples :
Démarrer l'application, sélectionner la fonction ou le réglage: appuyer sur l'élément
Saisir du texte : appuyer sur un champ textuel . . . un clavier s'affiche
Effleurer et maintenir
¤ Maintenir le doigt sur un élément jusqu'à ce qu'il réagisse.
Tirer et relâcher
¤ Effleurer l'élément et maintenir déplacer le doigt sur l'écran jusqu'à l'endroit souhaité
relâcher l'élément
Exemple : Déplacer les applications sur l'écran d'accueil
Effleurer ou pousser
¤ Déplacer rapidement et sans pause le doigt sur l'écran
Exemple : commuter entre les écrans d'accueil
Appuyer deux fois
¤ Appuyer brièvement deux fois successivement sur l'écran.
Exemple : Zoomer. Possible uniquement pour des pages spéciales, par exemple les pages
ternet ou les cartes.
In
Zoomer en avant :
Zoomer en arrière :
Serrer/écarter les doigts
¤ Appuyer deux fois brièvement à la suite
¤ Effectuer à nouveau une double pression
¤ Placez deux doigts ou plus simultanément sur l'écran
Agrandir la vue :
Réduire la vue :
Exemple : Redimensionnement du contenu des pages Possible uniquement sur des pages
s
péciales, comme par exemple Google Maps et Chrome.
¤ Écarter les doigts
¤ Serrer les doigts
14
Page 15
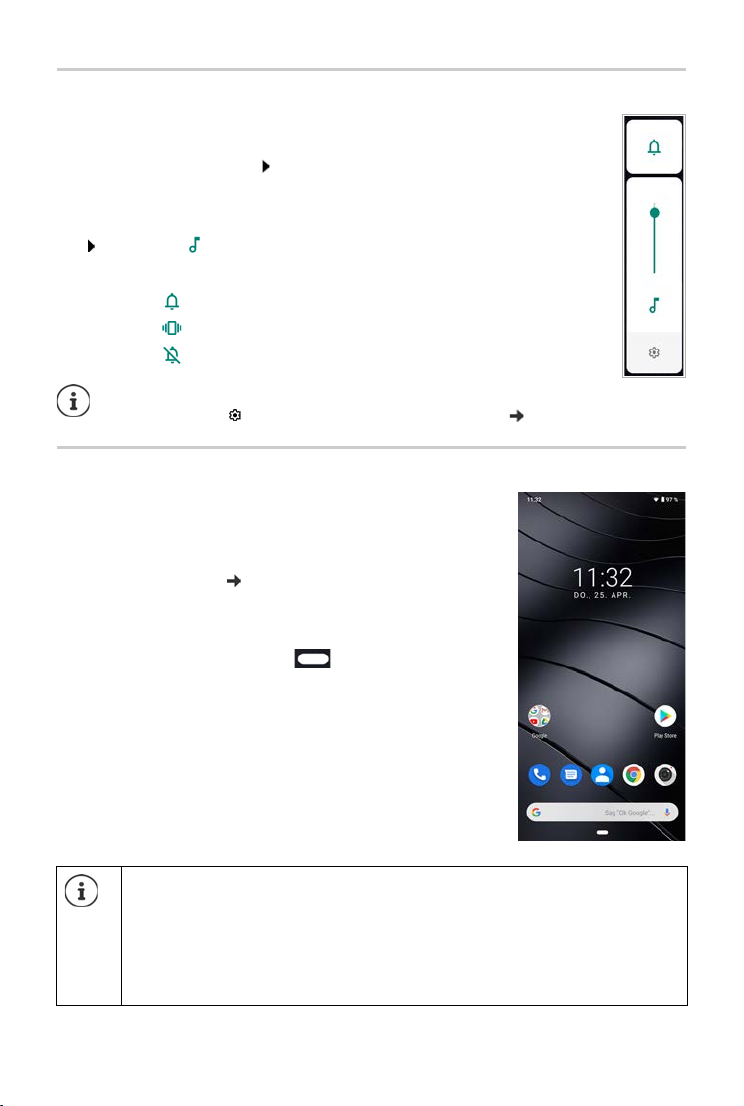
Présentation de l'appareil
Régler le volume et la vibration à l'aide de la touche de volume
Modifier le volume de la sonnerie, de la musique et du réveil.
¤ Appuyer sur la touche de volume à droite sur l'appareil . . . le curseur pour le
réglage du volume s'ouvre régler le volume à l'aide du curseur
Désactiver la sonnerie
¤ Tirer le curseur entièrement vers le bas
ou : appuyer sur
Activer/désactiver la vibration et mettre en sourdine
¤ appuyer sur . . . la sonnerie est désactivée, la vibration est activée
¤ appuyer sur . . . la vibration est désactivée, la sonnerie est désactivée
¤ appuyer sur . . . la sonnerie est activée
Effectuer des réglages audio complets :
¤ Appuyer sur . . . le menu Paramè tres – Son s'ouvre ( p. 53)
L'écran d'accueil
Un écran d'accueil s'affiche lorsque vous activez ou déverrouillez
l'appareil ou lorsqu'aucune application n'est ouverte.
Vous pouvez créer plusieurs écrans d'accueil et les configurer selon
os souhaits, afin de pouvoir accéder rapidement à vos applica-
v
tions et contenus favoris ( p. 19).
Revenir à l'écran d'accueil depuis une situation quelconque
¤ Appuyer sur le bouton d'accueil dans la barre de naviga-
tion . . . le dernier écran ouvert s'affiche
Commuter entre des écrans d'accueil
¤ Balayer vers la gauche ou la droite jusqu'à l'écran d'accueil
souhaité.
La page la plus à gauche affiche le flux Google.
Google utilise les informations de votre appa
données enregistrées dans votre compte Google pour sélectionner les messages
affichés dans le flux.
Vous pouvez spécifier dans les paramètres quels types d'informations doivent être
a
ffichés dans votre flux.
reil, des autres produits Google et des
15
Page 16
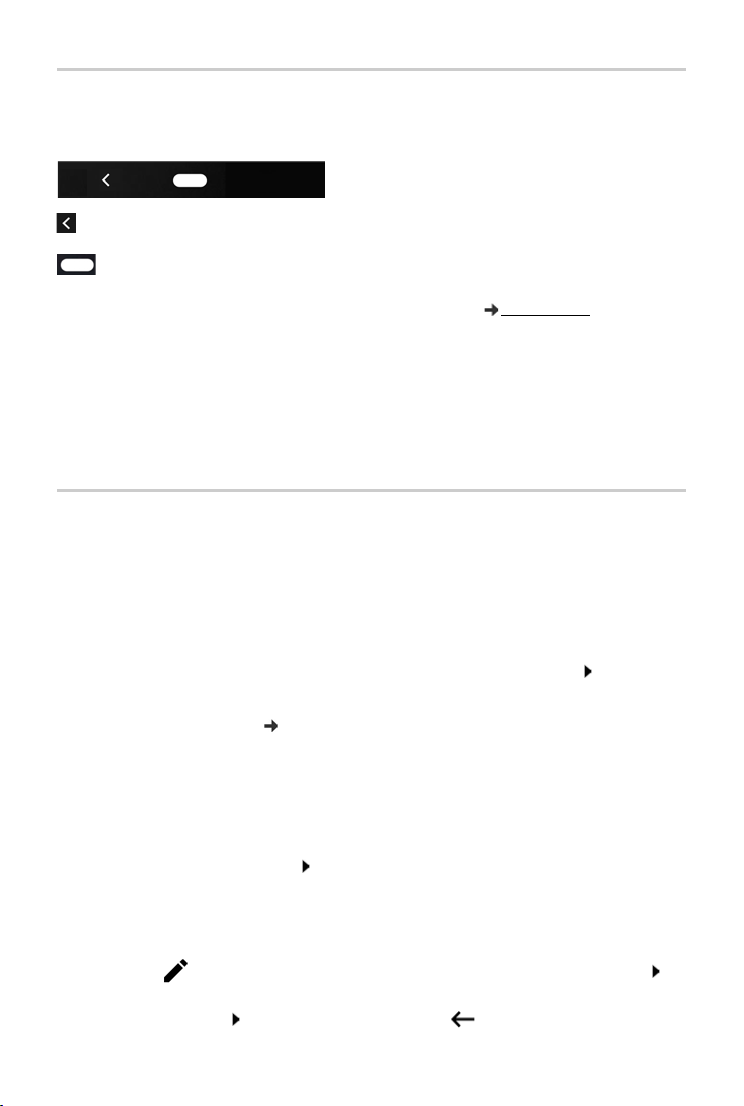
Présentation de l'appareil
Commuter entre des écrans d'accueil et des applications
En bas sur chaque écran se trouvent un ou plusieurs boutons de navigation en fonction de la
situation d'utilisation.
Ouvre le dernier écran visualisé. Il est possible de
maximum jusqu'à l'écran d'accueil.
Bouton d'accueil
Actionnement bref : Ouvre le dernier écran d'ac
Effleurer et maintenir : Ouvre l'assistant Google
Balayer vers le haut : Ouvre un aperçu des applications et des onglets de
navigateur que vous avez utilisés en dernier lieu.
Ouvrir l'application :
revenir plusieurs fois en arrière, au
cueil qui était ouvert.
Google-Hilfe
¤ Appuyer dessus
Fermer l'application :
¤ Balayer l'application vers le haut
Balayer deux fois vers le haut : Ouvre une liste de toutes les applications
Réglages rapides
A l'aide des réglages rapides, vous pouvez, dans toutes les situations, accéder aux réglages
fréquemment utilisés, par exemple pour l'éclairage de l'écran, le Wi-Fi ou Bluetooth, etc.
Ouvrir les réglages rapides
¤ Depuis la barre d'état, balayer vers deux doigts
. . . les principaux réglages rapides s'affichent
¤ Balayer une nouvelle fois vers le bas . . . d'autres réglages rapides s'affichent si nécessaire,
faire glisser vers la gauche/la droite pour afficher
Symboles des réglages rapides p. 93
Activer/désactiver la fonction
tous les réglages rapides
¤ Appuyer sur les réglages . . . le symbole du réglage est coloré, lorsqu'il est activé et gris
lorsqu'il est désactivé
Modifier le réglage
¤ Effleurer et maintenir le symbole adapter le réglage comme souhaité
Modifier les réglages rapides
Vous pouvez ajouter d'autres réglages rapides, éliminer ceux qui ne sont pas utilisés et modifier
la disposition des symboles.
¤ Appuyer sur . . . les affichages rapides actuellement non utilisés s'affichent en bas
toucher le symbole, le maintenir et tirer
Ter miner la mo dific atio n : appuyer en haut à gauche sur
16
vers la position souhaitée
Page 17

Présentation de l'appareil
Rétablir la configuration usine : appuyer sur Réinitialiser
Le réglage souhaité n'est pas disponible comme réglage rapide.
¤ appuyer sur . . . l'application Paramètres s'ouvre ; vous pouvez accéder ici à
tous les réglages de votre smartphone.
Rédaction et édition de texte
Pour écrire un texte, utilisez le clavier Google.
Ouvrir le clavier
¤ Appuyer sur l'emplacement au niveau duquel
le texte peut être saisi
Il est possible d'entrer des lettres, des chiffres et
caractères spéciaux.
des
Passer de la saisie de lettres à celle de chiffres/
aractères spéciaux et inversement. appuyer
c
sur
Fermeture du clavier
¤ Appuyer sur dans la barre de navigation
Ajouter un texte
Saisir des lettres ou des symboles :
¤ Appuyer sur une touche
Saisir des lettres majuscules :
Activer/désactiver le verrouillage des majuscules :
¤ Appuyer sur la touche Majuscule
¤ Effectuer une double pression sur la touche Majuscule
Afficher les lettres accentuées :
Pendant la saisie du texte, des propositions provenant du dictionnaire du clavier s'affichent.
Reprendre la proposition :
¤ Effleurer et maintenir la touche
¤ Appuyer sur le mot . . . le mot est repris, un espace est auto-
matiquement inséré
17
Page 18

Présentation de l'appareil
Éditer du texte
Positionner le curseur :
Déplacer le curseur :
Effacer des caractères :
Sélectionner le texte :
Tout sélectionner :
Couper un texte sélectionné :
Copier un texte sélectionné :
Insérer du texte :
¤ Appuyer sur l'emplacement du texte au niveau duquel vous
souhaitez positionner le curseur
¤ Balayer vers la gauche ou la droite sur le texte
¤ Effleurer et maintenir la touche de retour arrière
¤ Effleurer un mot et maintenir la pression à l'aide des tabu-
lations des deux cotés, sélectionner plus ou moins de texte
¤ Effleurer un mot et maintenir Tout sé lec tionn er
¤ Appuyer sur Couper
¤ Appuyer sur Copier
¤ Positionner le curseur appuyer sur le curseur Coller
¤ Si, pour des raisons de place, toutes les options ne sont pas affichées : appuyer
sur
Modifier les réglages du clavier
Vous pouvez modifier différents réglages pour le clavier, par exemple la langue pour la configuration du clavier, la réaction à une pression
de touche ou le design du clavier.
¤ Paramètres Système Langues et saisie Clavier virtuel Gboard
Régler la saisie vocale
Lorsqu'une application le permet, vous pouvez également saisir du texte par saisie vocale grâce
au microphone. La fonction est activée par défaut.
Activer/désactiver la saisie vocale :
¤ Paramètres Système Langues et saisie Clavier virtuel Gérer les
claviers activer/désactiver Goo
Réglages pour la saisie vocale :
gle Saisie vocale avec le commutateur
¤ Paramètres Système Langues et saisie Clavier virtuel Google Saisie
vocale
18
Page 19

Configurer l'écran d'accueil
Configurer l'écran d'accueil
Vous pouvez créer plusieurs écrans d'accueil et les configurer selon vos souhaits, afin de pouvoir
accéder rapidement à des applications et des contenus préférentiels.
Adapter la barre des favoris
Au bas de chaque écran d'accueil se trouve une barre des favoris qui vous permet d'accéder rapidement aux applications les plus fréquemment utilisées.
Ouvrir le menu avec toutes l
es applications :
¤ Glisser deux fois le doigt sur l'écran depuis le bouton d'accueil vers le haut
Les applications dans le menu application sont classés par ordre alphabétique.
Parcourir la liste : balayer vers le haut ou le bas
Supprimer une application de la barre des favoris
¤ Effleurer l'application dans la barre des favoris et tirer vers le haut
¤ tirer sur le bouton Supprimer en haut de l'écran et relâcher
ou
¤ tirer sur un autre emplacement de l'écran et relâcher
Ajouter un application
¤ sélectionner l'application souhaitée effleurer et maintenir la pression sur l'applica-
tion . . . l'écran d'accueil s'affiche en arrière-plan tirer l'application vers un emplacement
libre de la barre de favoris et relâcher.
Modifier l'arrière-plan
¤ Effleurer l'arrière-plan et le maintenir appuyer sur Fonds d'écran Sélectionner une
photo depuis les arrière-plans prédéfinis ou une de vos photos dans la galerie appuyer sur
Sélect. fond d'écran
Vous pouvez télécharger d'autres images d'
arrière-plan sur Google Play.
Ajouter une application à l'écran d'accueil
¤ ouvrir le menu d'application rechercher l'application souhaitée effleurer l'applica-
tion et la tirer . . . l'écran d'accueil s'affiche en arrière-plan tirer l'application sur un emplacement libre d'un écran d'accueil et relâcher
19
Page 20

Configurer l'écran d'accueil
Ajouter un widget à un écran d'accueil
Les widgets sont des éléments pensés spécialement pour l’affichage sur une page d’accueil,
comme une horloge, un extrait de calendrier pour le jour actuel, une entrée importante dans la
liste des contacts ou un appel direct.
¤ Effleurer un emplacement libre sur un écran d'accueil et maintenir la pression appuyer sur
¤ Effleurer et maintenir le widget souhaité . . . l'écran d'accueil s'affiche en arrière-plan tirer
le widget sur un emplacement libre de
La taille de certains widgets peut être adaptée :
l'écran d'accueil et relâcher
¤ Effleurer le widget et maintenir relâcher . . . si la taille du widget peut être adaptée, vous
voyez un cadre en pointillés sur les bords tirez les points pour adapter la taille du widget
Lorsque la taille correcte est réglée : appuyer sur un emplacement en dehors du widget
Déplacer des applications et des widgets
¤ Effleurer l'application/le widget sur l'écran d'accueil et relâcher tirer l'application/le
widget sur la position souhaitée et relâcher ou tirer v
écran d'accueil et relâcher
Créer un dossier pour applications
ers la gauche ou la droite sur un autre
¤ Effleurer l'application sur l'écran d'accueil et maintenir tirer le symbole de l'application sur
un autre symbole d'application . . . Une icône commune est créée pour les deux applications
Ajouter des applications :
¤ Effleurer l'application et maintenir tirer le dossier
Supprimer une application :
¤ Ouvrir le dossier effleurer l'application et maintenir tirer l'application depuis le dossier
sur l'arrière-plan
Renommer le dossier :
¤ Ouvrir le dossier appuyer sur le nom . . . le clavier s'ouvre effacer l'ancien nom
saisir le nouveau nom
Supprimer une application ou un widget
¤ Effleurer l'application/le widget sur l'écran d'accueil et maintenir tirer vers le haut vers
l'option Supprimer et
Ajouter, re-disposer et supprimer des écrans d'accueil
Si vous avez créé plusieurs écrans d'accueil, lorsque vous faites glisser les doigts vers la gauche
ou la droite, une fine barre blanche apparaît au-dessus de la barre des favoris, et affiche le
nombre d'écrans d'accueil et la position de l'écran d'accueil actuel.
20
relâcher
Page 21
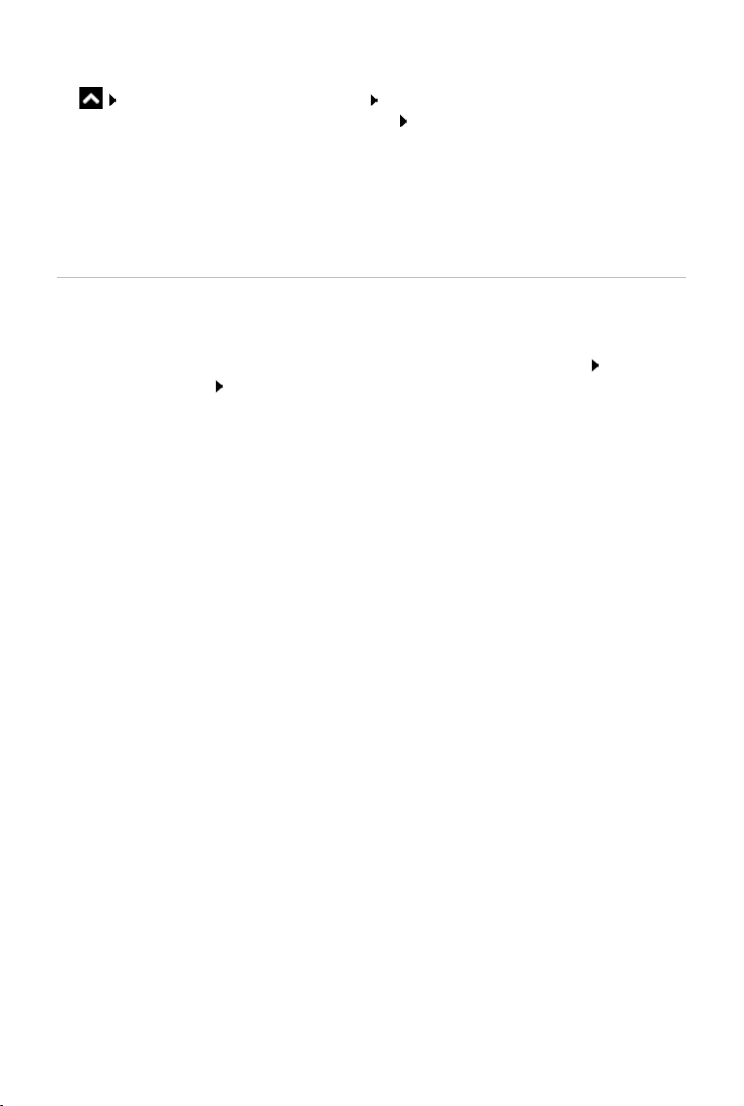
Configurer l'écran d'accueil
Ajouter des écrans d'accueil
¤ Effleurer l'application et la maintenir Tirer l'application entièrement vers la droite
jusqu'à ce qu'un écran d'accueil vide apparaisse relâcher . . . un nouvel écran d'accueil est
enregistré, l'application est enregistrée par dessus
Supprimer un écran d'accueil
¤ Supprimer toutes les applications et widgets de l'écran d'accueil (effacer ou déplacer sur un
autre écran d'accueil) . . . lorsque la dernière application/l
l'écran d'accueil est supprimé
Autres réglages pour l'écran
Vous pouvez effectuer d'autres réglages pour l'organisation de l'écran d'accueil, par exemple la
manière dont les symboles de l'application doivent se présenter.
e dernier widget est supprimé,
¤ Effleurer un emplacement libre sur un écran d'accueil et maintenir la pression appuyer sur
Paramètres accueil sélectionner l'option souhaitée et régler selon les souhaits
21
Page 22

Notifications
Parcourir le smartphone et Internet
En bas de l'écran d'accueil se trouve le Widget recherche Google qui vous permet de faire des
recherches sur votre smartphone ou sur Internet.
Saisir le terme recherché
¤ Appuyer sur la barre de recherche entrer le terme de recherche sur le clavier
Rechercher avec saisie vocale
¤ Appuyer sur le symbole du microphone énoncer le terme de recherche
Informations complémentaires
Aide Google
Notifications
Les notifications vous informent sur différents événements, par exemple l'entrée d'un nouveau
message vocal ou e-mail, des rendez-vous ou des réveils.
Les notifications sont affichée
• Dans la barre de notification : balayer de haut en bas sur l'écran
Un symbole dans la barre de notification indique
• Sur l'écran de verrouillage : lors du démarrage de l'appareil ou lorsque l'appareil était en état
de repos.
• En haut sur l'écran pendant que vous faites autre chose sur votre appareil, par exemple lire
un mail ou visualiser une vidéo.
• Brièvement sur l'écran de repos
Modifier les réglages pour l'a
S'il existe de nouvelles notifications, la LED des messages clignote.
s de la manière suivante :
les notifications présentes ( p. 93).
ffichage des notifications : p. 23
22
Page 23
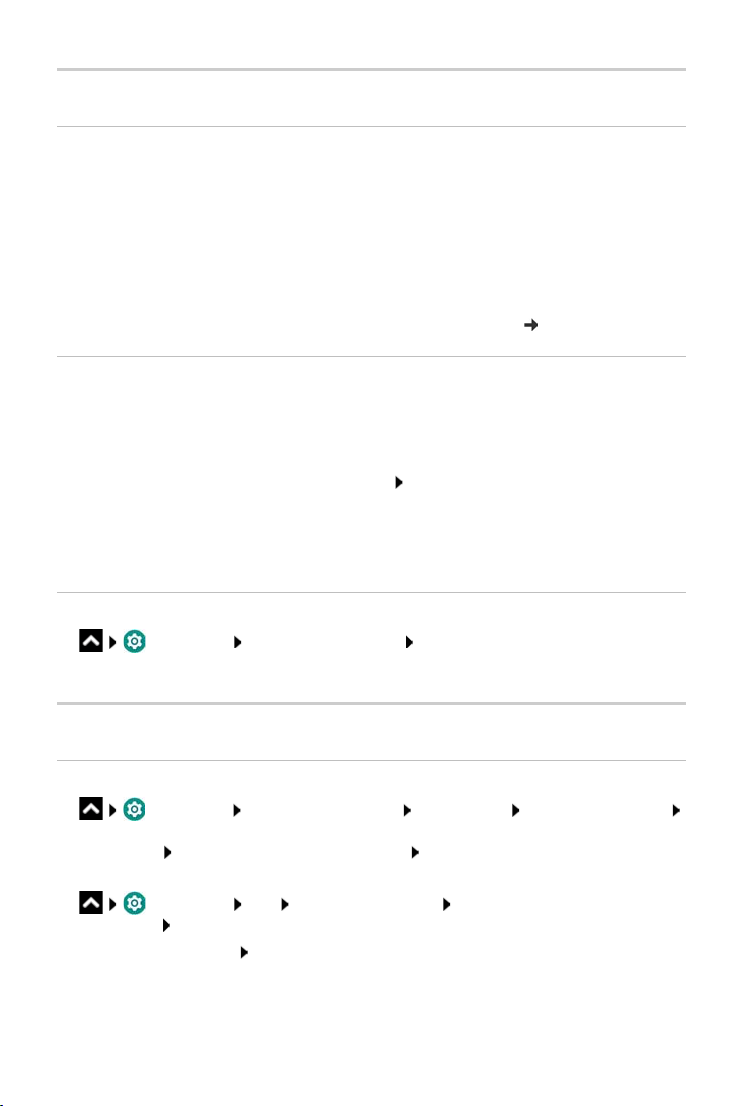
Notifications
Éditer des notifications
Visualiser/répondre à des notifications
¤ Appuyer sur la notification . . . le contenu du message s'affiche dans l'application correspon-
dante. S’il y a plusieurs applications possibl
Les informations affichées et les actions possibles dépenden
la notification.
Certaines applications permettent des actions afin de r
exemple répondre directement à un mail, désactiver un réveil ou afficher un point de rencontre
sur la carte.
Modifier les options d'affichage de l'application pour les notifications : p. 24
Effacer/réinitialiser une notification
Effacer une notification :
es, en sélectionner une.
t de l'application ayant déclenché
éagir à la notification. Vous pouvez par
¤ Balayer la notification vers la droite ou la gauche
Effacer toutes les notifications sur
la page des notifications :
¤ Faire défiler vers le bas à la fin des notifications Tout effacer
Réinitialiser la notification sur l'écran de verrouillage
tard :
ou en haut de l'écran, afin de la lire plus
¤ Balayer la notification vers le haut
Afficher les derniers messages arrivés
¤ Paramètres Applis et notifications Notifications
Sous Envoyées récemment figurent les applications ayant envoyé les dernières notifications.
Réglages pour les notifications
Modifier le son de notification standard
¤ Paramètr es Applis et notifications Notifications Son notif. par défaut
Sélectionner la source des sonneries (la mémoire ou des sonneries spécifiques à
l'utilisateur) Sélectionner le son de notification OK
ou
¤ Paramètres Son Son notif. par défaut Sélectionner le son de
notification OK
Pas de son de notification : sélectionner Au
cun(e) (première entrée dans la liste)
23
Page 24
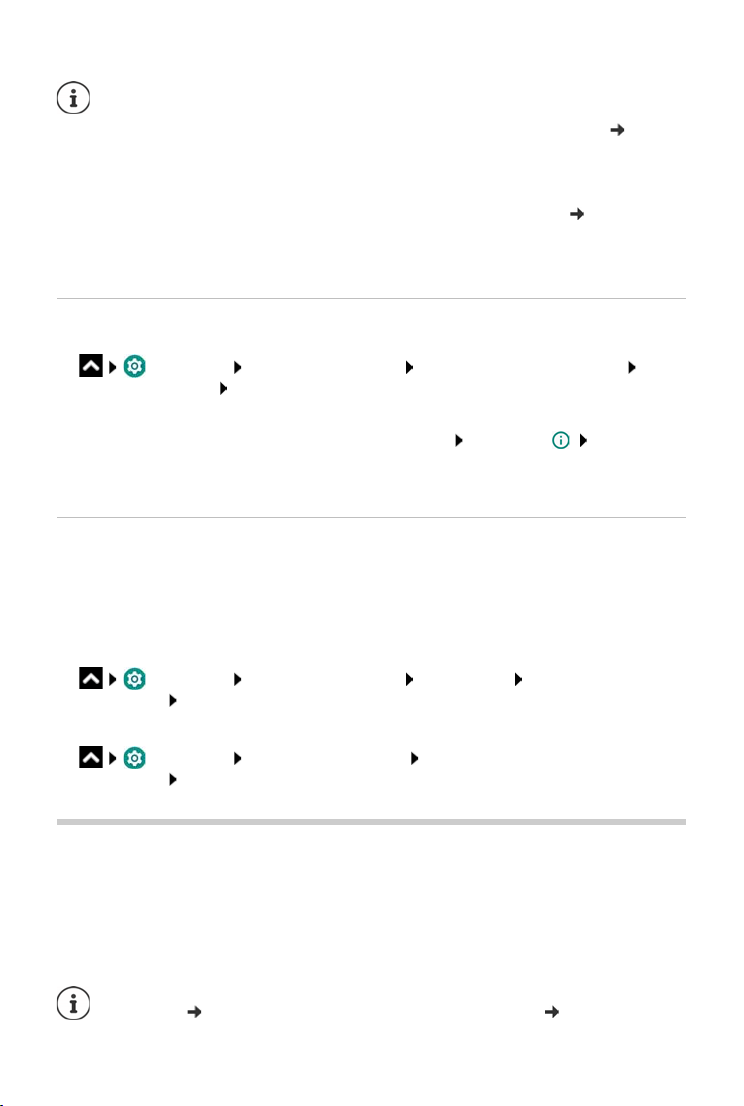
Applications
• Si vous souhaitez ne pas être dérangé, vous pouvez mettre votre appareil en
mode silencieux. Plus aucun son de notification ne retentit.
Mise en mode silencieux de l'appareil a
vec le mode "Ne pas déranger" p. 32
• Sur certaines applications, les réglages du son et des vibrations pour les notifica-
tions peuvent être définis directement dans l'application grâce au menu Para-
mètres.
• Si le volume de la sonnerie est abaissé jusqu'au mode vibration ( p. 53), l'appa-
reil n'émet plus de son en cas de notification, mais vibre. En cas de notifications
pour lesquelles le mode vibration a déjà été sélectionné, le smartphone continue
de vibrer.
Modifier les réglages pour les notifications d'application
Définir comment et quand des notifications d'une application doivent être affichées
¤ Paramètres Applis et notifications afficher toutes les applications sélec-
tionner l'application Notifications
ou
¤ Effleurer une notification d'une application et maintenir appuyer sur Notifications
Les notifications possibles de l'applica
l'application devant s'afficher.
Notifications sur l'écran de verrouillage
Vous avez le choix entre les réglages suivants pour l'écran de verrouillage :
• Ne pas afficher les notifications
• Afficher tout le contenu des notifications
• Masquer le contenu sensible
Vous pouvez utiliser ces réglages comme réglage standard pour toutes les applications.
tion s'affichent. Vous pouvez définir les notifications de
¤ Paramètres Applis et notifications Notifications Sur l'écran de
verrouillage sélectionner l'option souhaitée
ou
¤ Paramètres Sécurité et localisation Paramètres de l'écran de
verrouillage Sur l'écran de verrouillage
Applications
Les applications disponibles sur l'appareil sont enregistrées dans le menu application. L'appareil
est livré avec une série d'applications standard. Dès que vous insérez une carte SIM, des applications supplémentaires de votre opérateur sont installées.
Vous pouvez télécharger et installer d'autres appl
applications existantes.
Vous pouvez placer les applications fréquemment utilisées directement sur un écran
d'accueil ( p. 19), les cinq principales dans la barre des favoris ( p. 19).
24
ications ou désactiver ou désinstaller des
Page 25
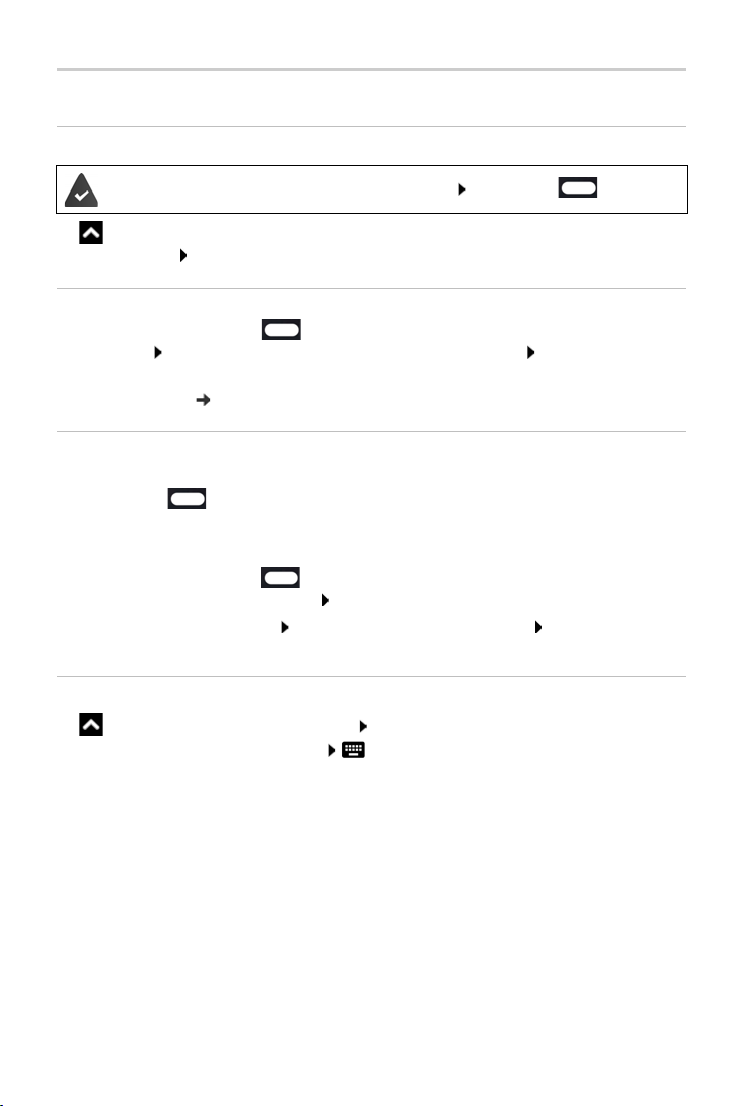
Applications
Ouvrir et fermer une application
Ouvrir une application du menu application
L'écran d'accueil est ouvert. Si ce n'est pas le cas : appuyer sur
¤ balayer deux fois de bas en haut . . . toutes les applications s'affichent (par ordre
alphabétique) appuyer sur l'application devant être ouverte
Commuter entre différentes applications
¤ Depuis le bouton d'accueil balayer vers le haut . . . les dernières applications utilisées
s'affichent balayer vers la droite/la gauche pour parcourir la liste appuyer sur l'application que vous souhaitez ouvrir
Barre de navigation : p. 16
Quitter/terminer des applications
Quitter une application
¤ Appuyer sur dans la barre de navigation . . . l'écran d'accueil s'affiche. L'application
reste ouverte et est reprise dans l'aperçu des applications.
Terminer une application
¤ Depuis le bouton d'accueil balayer vers le haut . . . toutes les applications récemment
ouvertes s'affichent dans un aperçu balayer l'application à effacer vers le haut
Terminer toutes les applications : balayer entièrement vers la gauche Fe
applications
rmer toutes les
Chercher une application
¤ . . . toutes les applications s'affichent appuyer sur Rechercher dans les applications
au-dessus de la liste des applications entrer les premières lettres de l'application cherchée . . . toutes les applications adaptées s'affichent
25
Page 26
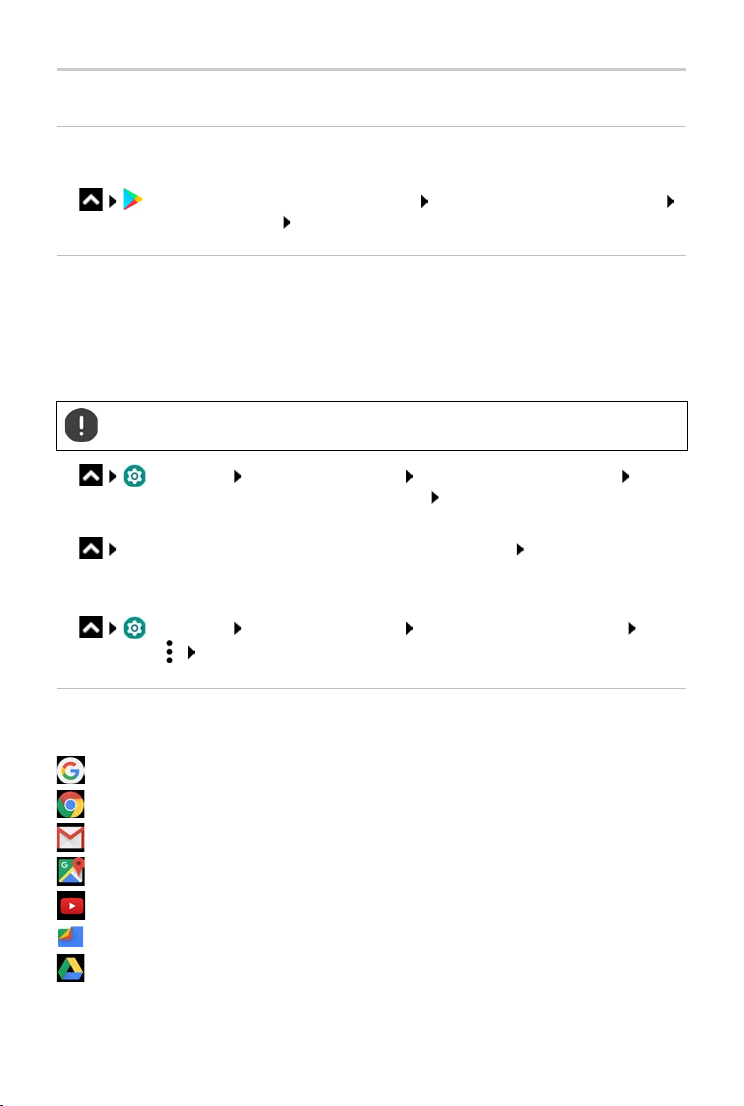
Applications
Installer/désinstaller des applications
Installer de nouvelles applications
Télécharger des applications depuis Google Play :
¤ Play Store . . . Google Play Store s'ouvre rechercher l'application souhaitée
ouvrir la page de l'application Installer
Désinstaller ou désactiver des applications
Les applications qui ne sont plus nécessaires peuvent être supprimées de l'appareil.
Vous pouvez désinstaller les applications ayant ét
mées de l'appareil. Vous pouvez désactiver les appl
tions système) , mais pas les effacer entièrement. Dès qu'
est masquée sur l'appareil.
é téléchargées. Elles sont entièrement suppri-
ications pré-installées sur l'appareil (applica-
une application a été désactivée, elle
La désactivation d'une application système peut êtr
autres applications.
e à l'origine d'erreurs dans les
¤ Paramètres Applis et notifications afficher toute les applications sélec-
tionner l'application que vous souhaitez désinstaller Désinstaller / Désactiver
ou (pour les applications pouvant être désinstallées)
¤ effleurer l'application devant être désinstallée et maintenir tirer sur Désinstaller et
relâcher
Afficher les applications et les processus système :
¤ Paramètres Applis et notifications afficher toutes les applications
appuyer sur Afficher les processus système
Applications standard Google pré-installées
Le smartphone met à disposition de nombreuses applications standard de Google, notamment :
Recherche Parcourir Internet et le smartphone
Chrome Navigateur pour surfer sur Internet
Gmail Recevoir, rédiger et envoyer des e-mails
Maps Chercher et découvrir des lieux dans le monde entier
You Tu be Lire des vidéos YouTube et des playlists
Fichiers Gestionnaire des fichiers
Drive Sauvegarder des données de manière centralisée
26
Page 27

Applications
Play Music Ecouter de la musique
Play Films & Séries Visualiser des films et des séries
Photos Sauvegarder et gérer des photos de manière centralisée
Duo Téléphoner via affichage vidéo
Play Store Télécharger des applications
Pour obtenir de plus amples informations sur les applications Google Aide Google
Utiliser simultanément deux applications
Dans le mode Splitscreen, il est possible d'afficher deux applications à côté ou au-dessus l'une
de l'autre sur l'écran et de travailler en parallèle avec les deux applications.
Les deux applications supportent la fonction.
Démarrer le mode Splitscreen
Sélectionner la première application
¤ Ouvrir la première application depuis une page d'accueil ou le menu des applications
depuis le bouton d'accueil balayer vers le haut effleurer l'icône en haut dans la
représentation de l'application et maintenir la pression appuyer sur P
l'application s'ouvre en haut (ou sur le côté)
Sélectionner la deuxième application
artager l'écran . . .
¤ ouvrir la deuxième application depuis une page d'accueil ou le menu des applications . . .
l'application est chargée dans la deuxième zone de l'écran
ou
¤ Dans la liste des dernières applications utilisées affichée dans la deuxième partie de l'écran,
appuyer sur le titre de la deuxième application . . . l'application est chargée dans la deuxième
rtie de l'écran
pa
Modifier la deuxième application
¤ Appuyer sur sélectionner l'autre application depuis une page d'accueil ou le menu
des applications
ou
¤ Depuis le bouton d'accueil balayer vers le haut appuyer sur une autre application
Arrêt du mode Splitscreen
¤ Tirer la barre noire entre les deux applications entièrement vers le haut/le bas ou entière-
ment vers la droite/la gauche . . . la deuxième application est ter
mode standard
minée, l'appareil repasse au
27
Page 28
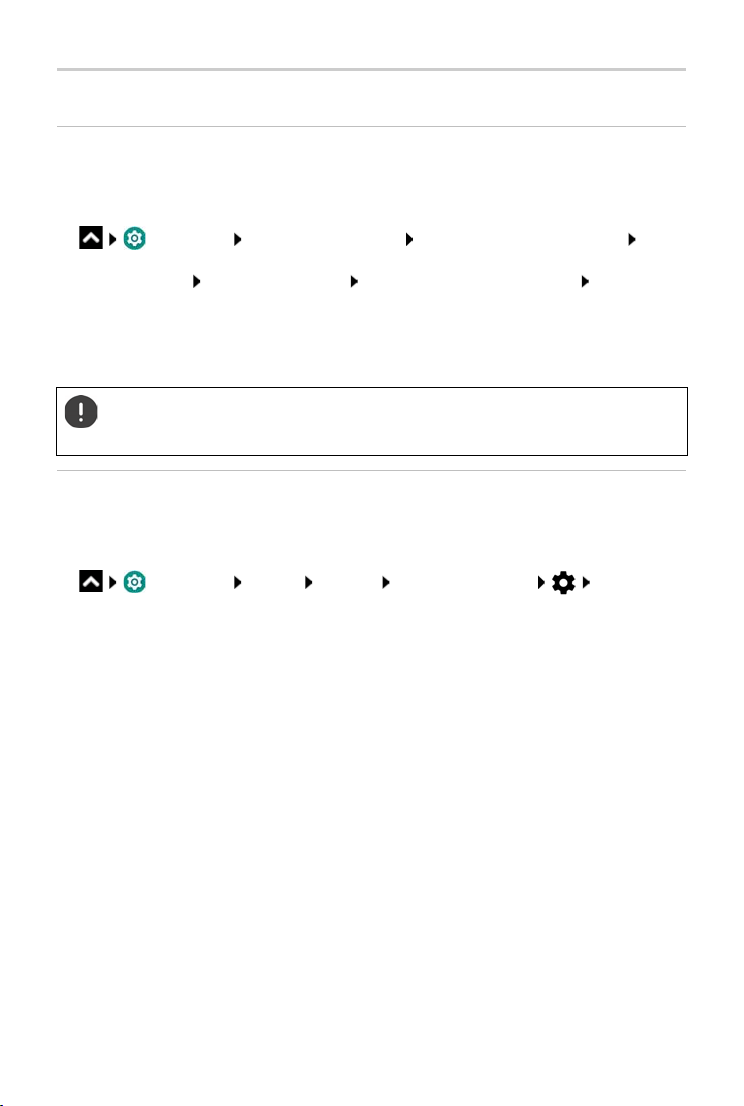
Applications
Protection contre des applications malveillantes
Télécharger des applications depuis des sources autres que Google Play
Si vous voulez télécharger des applications depuis des sources autres que Google Play, vous
devez l'autoriser explicitement. Vous trouverez cette fonction au niveau des réglages des applications permettant le téléchargement, par
exemple navigateur ou programmes mail.
¤ Paramètres Applis et notifications afficher toutes les applications sélec-
tionner l'application avec laquelle vous souhaitez charger des applications provenant
d'autres sources Paramètres avancés Installation d'applis inconnues activer le
commutateur Autoriser cette source.
Si vous souhaitez utiliser des applications ayant
devez explicitement autoriser l'utilisation des applications de ce type. Informez-vous au préalable auprès de Google sur les risques de sécurité présents.
Les applications provenant de sources inconnues peuvent représenter un risque pour
la
sécurité du smartphone. Tout téléchargement peut endommager le smartphone,
les données personnelles peuvent être utilisées abusivement ou perdues.
été classées par Google comme peu sûres, vous
Activer le contrôle d'application
Si la fonction est activée, votre appareil contrôle les applications lors de l'installation et la
présence d'applications potentiellement malveillantes est régulièrement contrôlée sur l'appareil.
¤ Paramètres Google Sécurité Google Play Project activer le
commutateur Rechercher sur l'appareil les menaces pour la sécurité
Lorsque vous installez une application ne provenant pas de Google Play, les actions suivantes
sont possibles :
• Recommandation mettant en garde contre l'installation de l'application.
• L'inst allation de l'application est entièrement bloquée, en présence d'une menace pour la
sécurité de l'appareil.
• Des informations sur l'identification de l'application sont envoyées à Google, par exemple
des informations de protocole, des URL en lien avec l'application, les ID des appareils, la
version de votre système d'exploitation et l'adresse IP.
Les applications installées sur l'appareil sont r
tiellement malveillante est détectée, le contrôle des appl
suivantes :
• Recommandation : désinstaller immédiatement l'application.
• Supprimer de votre appareil une application dont la sécurité est incertaine.
égulièrement contrôlées. Si une application poten-
ications peut prendre les mesures
28
Page 29

Té lé ch a rg e me n ts
Améliorer la détection des applications malveillantes
La fonction Rechercher sur l'appareil les menaces pour la sécurité est activée.
Si la fonction est activée, Google reçoit également des informations anonymes sur les applications installées ne provenant pas de Google Play St
tion de l'utilisateur contre les applications malveillantes.
ore. Cela aide Google à améliorer la protec-
¤ Paramètres Google Sécurité Google Play Project activer le
commutateur Améliorer la détection des applications malveillantes
Il est possible que cette option ne fonctionne pas pour toutes les applications, car les
dév
eloppeurs peuvent désactiver cette fonction afin d'éviter que leurs applications
ne soient soumises à un contrôle.
Téléchargements
Vous pouvez télécharger des fichiers depuis des pages Internet sur l'appareil. Les fichiers téléchargés sont principalement déposés dans l'application gestionnaire de fichiers disponible, par
exemple Files.
Les contenus tels que la musique, les émissions
pas enregistrés dans le gestionnaire de fichiers, mais dans l'application avec laquelle
le téléchargement a été réalisé.
Travailler avec des fichiers téléchargés
¤ Files Té lé ch ar ge m en ts
Afficher avec des
gr
ands/petits
symboles :
Ouvrir le fichier :
Effacer un fichier :
Diviser un fichier :
¤ appuyer sur /
¤ appuyer sur le fichier sélectionner l'application avec laquelle le
téléchargement doit être affiché
¤ effleurer le fichier et le maintenir appuyer sur
¤ effleurer le fichier et le maintenir appuyer sur
TV ou les livres ne sont généralement
29
Page 30
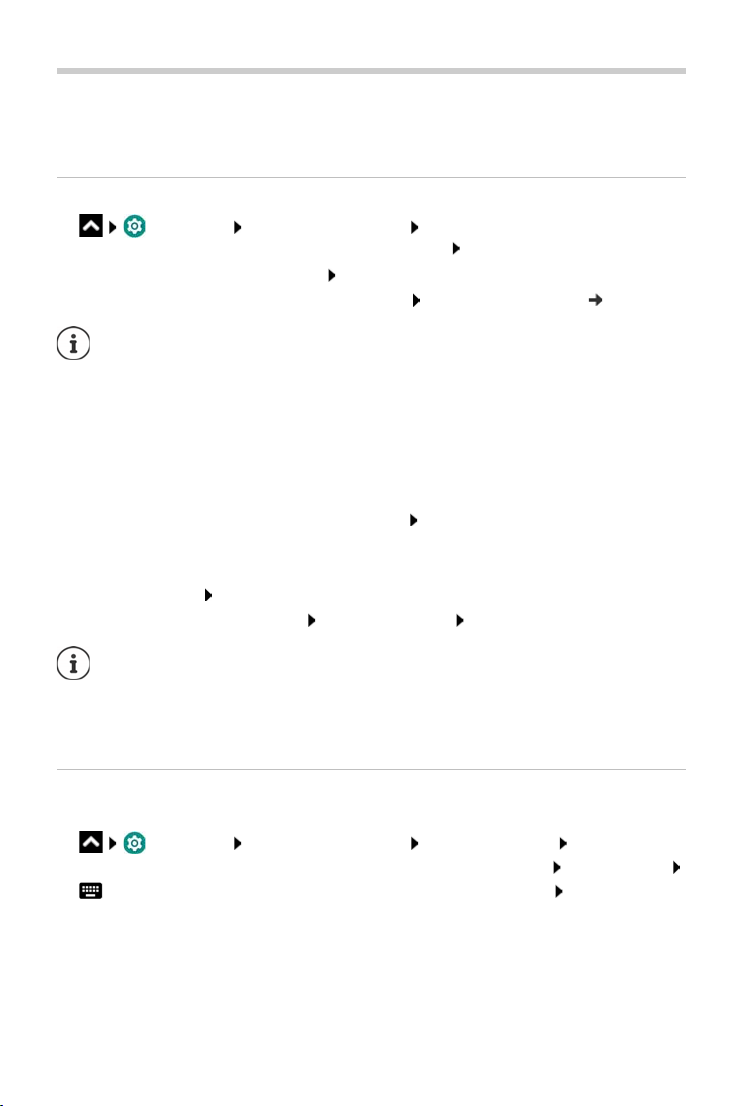
Capteur d'empreintes digitales
Capteur d'empreintes digitales
L'appareil dispose d'un capteur d'empreintes digitales. Vous pouvez par ex. autoriser des achats,
vous connecter sur différentes applications ou ouvrir rapidement un contact à l'état de repos.
Configurer une empreinte digitale
¤ Paramètres Sécurité et localisation Empreinte digitale . . . un assistant
s'ouvre et guide l'utilisateur dans les étapes nécessaires Suivant
Si un verrouillage d'écran est configuré : saisir le motif, le PIN ou le mot de passe.
Si aucun verrouillage d'écran n'est encore configuré : V
Le motif, le code PIN ou le mot de passe r
Dans les cas suivants, la méthode alternative doit être utilisée :
• Lorsque l'empreinte digitale n'est pas reconnue après plusieurs essais.
• Pour modifier les empreintes digitales
• Lorsque plus de 48 heures se sont déjà écoulées, le méthode alternative doit être
utilisée pour le déverrouillage.
Scanner l'empreinte digitale
¤ Poser le doigt sur le capteur au dos de l'appareil. Tenir l'appareil comme vous le tiendrez
également ultérieurement lors du déverrouillage Su
¤ Appuyer sur le capteur jusqu'à ce que le message Empreinte digitale ajoutée apparaisse.
Lors de cette opération, modifier continuellement la position du doigt.
Terminer l'opération : OK
Ajouter d'autres empreintes digitales Empr
Il est possible d'ajouter jusqu'à cinq empreintes
le nom doigt 1 – doigt 5
Noter que toutes les personnes dont les empreintes digitales sont ajoutées sont en
re de déverrouiller l'appareil et d'autoriser des achats avec votre compte.
mesu
L'empreinte digitale est sauvegardées en toute séc
einte digitale Ajouter une empreinte digitale
errouillage de l'écran ( p. 57)
emplacent l'empreinte digitale.
ivant
digitales. Elles sont enregistrées sous
urité et jamais hors de l'appareil.
Modifier le nom de l'empreinte digitale
Attribuer un nom adapté pour l'empreinte digitale, p. ex. "Index gauche".
¤ Paramètres Sécurité et localisation Empreinte digitale appliquer la
méthode alternative (motif, PIN ou mot de passe) pour le déverrouillage toucher le nom
entrer un nouveau nom dans le champ textuel (max. 15 caractères) OK
30
Page 31

Capteur d'empreintes digitales
Utiliser une empreinte digitale
Lorsqu'une action peut être autorisée par empreinte digitale, le symbole ou le motif de
rechange s'affiche, par exemple lorsqu'un verrouil
configuré.
lage d'écran avec empreinte digitale est
¤ A l'aide d'un doigt, dont l'empreinte a été scannée, appuyer sur le capteur d'empreintes
digitales répéter si nécessaire
Si l'empreinte digitale n'est pas reconnue après plu
matiquement activée.
sieurs essais, la méthode alternative est auto-
31
Page 32

"Ne pas déranger"
"Ne pas déranger"
La fonction "Ne pas déranger" met l'appareil en sourdine ; il ne sonne et ne vibre pas. Cela vous
permet par exemple d'éviter les sonneries la nuit ou pendant un rendez-vous ou toutes les
perturbations à l'exception du réveil.
Activer/désactiver "Ne pas déranger"
¤ Depuis la barre d'état, balayer vers le bas . . . les réglages rapides s'affichent
Activation :
¤ appuyer sur Ne pas déranger . . . "Ne pas déranger" est activée avec les règles actuelle-
ment définies ; le symbole se colore ; s'affiche dans la barre d'état
Désactivation :
¤ appuyer sur . . . tous les signaux sont réactivés, le symbole devient gris
Définir des règles pour "Ne pas déranger"
¤ Touche r le sy mbol e / . . . la page de réglage pour Ne pas déranger s'ouvre
Fonctions du smartphone pour lesquelles "Ne pas déranger" ne doit pas s'appliquer
Ici, vous pouvez exclure par exemple le réveil de la fonction "Ne pas déranger".
¤ Appuyer sur Son et vibreur Activer le son et la vibration pour les fonctions souhaitées
( = activé, ce qui signifie que "Ne pas déranger" n'est pa
Règles pour les notifications
Vous pouvez régler de manière détaillée la manière dont les notifications doivent être traitées
lorsque "Ne pas déranger" est activée.
¤ Appuyer sur Notifications Sélectionner le réglage ; suivre les explications et les consignes
à l'écran
s valable pour cette fonction)
Autoriser des appels
Vous pouvez sélectionner si et quels appels sont également autorisés dans le statut "Ne pas
déranger".
¤ Appuyer sur Appels Autoriser les appels Sélectionner les appels autorisés (De
n'importe qui, Seulemen
Éditer la liste des contacts sélectionnés
Si vous avez sélectionné Des contacts favoris uniquement vous pouvez éditer la liste de ces
contacts. Les contacts sélectionnés sont les favoris dans votre liste de contacts.
t ceux de vos contacts, Des contacts favoris uniquement, Aucun)
¤ Appuyer sur Appels Contacts favoris . . . une liste de vos contacts avec le statut de favori
s'ouvre
Supprimer le marquage :
¤ appuyer sur le contact appuyer sur . . . le contact est supprimé de la liste
32
Page 33

Autres fonctions
Créer un nouveau contact :
¤ appuyer sur créer un contact ( p. 44) sélectionner comme favori ( p. 45)
Autoriser les appels répétés
Pour ne pas manquer des appels importants, vous pouvez autoriser les appels répétés pendant
15 minutes.
¤ Appuyer sur Appels Activer le commutateur à côté de Autoriser les appelants fréquents
Autoriser les messages, les rendez-vous et les rappels
¤ Appuyer sur Messages, événements et rappels définir les événements devant être auto-
risés
Définir le calendrier
Définissez pendant combien de temps la fonction "Ne pas déranger" doit rester active :
¤ Appuyer sur Durée sélectionner le réglage souhaité
Définir des règles pour une activation automatique :
¤ Appuyer sur Activer automatiquement . . . les règles prédéfinies Sommeil et Événement
sont proposées adapter les règles prédéfinies ou ajouter ses propres règles activer une
règle avec Utiliser la
Activer des règles
règle
¤ Appuyer sur ACTIVER MAINTENANT . . . la fonction "Ne pas déranger" est activée avec
toutes les règles définies
Autres fonctions
Configurer plusieurs utilisateurs
Vous pouvez activer l'appareil pour d'autres utilisateurs. Chaque utilisateur dispose d'une zone
spécifique qu'il peut configurer lui-même, par exemple écran d'accueil, applications, comptes,
contacts etc. Différents utilisateurs sont représentés par différentes couleurs du symbole utilisateur.
Définition des utilisateurs
¤ Paramètres Système Paramètres avancés Utilisateurs multiples . . . tous
les utilisateurs disponibles s'affichent Ajouter un utilisateur OK . . . un utilisateur est
entré Configurer . . . l'appareil passe dans la zone du nouvel utilisateur
L'assistant de configuration s'ouvre.
¤ Effectuer des réglages spécifiques à l'utilisateur avec l'assistant. Si vous avez fermé l'assistant,
l'utilisateur s'affiche lors des réglages rapides.
Modifier les noms :
¤ Depuis la barre d'état, faites glisser deux doigts vers le bas appuyer sur Plus de
paramètres entrer le nom
33
Page 34

Autres fonctions
Changer d'utilisateur
¤ Depuis la barre d'outils, faire glisser deux doigts vers le bas appuyer sur . . . tous les
utilisateurs disponibles s'affichent appuyer sur l'utilisateur souhaité . . . les réglages de
l'utilisateur sélectionné sont chargés
La configuration de nouveaux utilisateurs est uniquement possible dans le menu de
églage de l'utilisateur principal.
r
L'actualisation des applications peut être r
valable pour tous les utilisateurs.
éalisée par tous les utilisateurs et est
Créer des captures d'écran
Enregistrer, éditer, partager et envoyer le contenu de l'écran du smartphone sous forme de
photo.
Enregistrer une capture d'écran
¤ Ouvrir l'écran que vous souhaitez enregistrer.
¤ Appuyer longuement sur la touche Marche/Arrêt Captures d'écran
ou
¤ Appuyer simultanément sur la touche Marche/Arrêt et la touche de volume en bas.
Le contenu de l'écran est enregistré dans la mémoire interne de l'appareil. Le symbole
s'affiche dans la barre de notification.
Visualiser une capture d'écran
¤ Ba layer la barr e de no tifi cation v ers le ba s app uyer sur la noti ficat ion . . . la capture d'écran
s'affiche
Lorsque plusieurs applications sont disponibl
Galerie
es pour l'édition de photos, par exemple Photos et
¤ Sélectionner l'application souhaitée
34
Les captures d'écran peuvent être éditées au moyen de l'application.
Informations complémentaires sur l'application Photo
s Aide Google
Page 35

Autres fonctions
Transférer des fichiers entre l'ordinateur et le smartphone
A l'aide d'un câble USB, transférer des photos, de la musique, des sonneries et d'autres fichiers
entre un ordinateur et le smartphone.
L'ordinateur reconnaît l'appareil au niveau du port USB. L'annonce standard est
uti
lisée.
Raccorder le câble USB
¤ Raccorder l'appareil à un ordinateur à l'aide du câble USB
fourni
Transférer des fichiers
Échange de données avec un Mac : Android File Transfer est installé et démarré sur
l'
ordinateur.
¤ Faites glisser votre doigt vers le bas sur la barre de notification appuyer sur la notification
USB sélectionner Périphérique multimédia (MTP)
ou
¤ Paramètres Appareils connectés USB Périphérique multimédia (MTP)
Windows : sur
Explorer déplacer des fichiers selon la méthode glisser-déposer comme pour les autres appareils externes
Mac : la
déposer
l'ordinateur, la détection automatique du lecteur s'ouvre ouvrir Windows-
fenêtre Android File Transfer s'ouvre sur l'ordinateur déplacer les fichiers par glisser-
Gérer la musique
Télécharger de la musique depuis l'ordinateur à l'aide du gestionnaire de musique dans la
médiathèque Google Play.
Informations pour la gestion de la musique avec Google Play Music :
Aide Google
35
Page 36

Autres fonctions
Imprimer
Il est possible d'imprimer depuis l'appareil grâce à des applications avec fonction d'impression.
Une imprimante pouvant recevoir les données d'impression via une connexion Wi-Fi
ou un réseau mobile est disponible.
La procédure d'impression dépend de l
'application utilisée.
¤ Ouvrir le menu à l'aide du symbole ou appuyer sur Impression
Imprimer le contenu de l'écran : enregistrer la capture d'écran ( p. 34) puis l'imprimer.
Transférer le contenu de l'écran sur un autre appareil (Streamen)
Transférer l'image et le son de votre smartphone sur un téléviseur.
Le téléviseur est équipé d'un appareil de Str
sible par Bluetooth.
Démarrer la transmission
eaming (p. ex. Chromecast) et est acces-
¤ Démarrer une vidéo sur le smartphone
¤ Depuis la barre d'état, faites glisser deux doigts vers le bas . . . les réglages rapides s'ouvrent
¤ Appuyer sur Caster . . . les appareils de Streaming à portée sont cherchés dans la liste,
appuyer sur l'appareil de Streaming auquel l'écran doit être transmis . . . la transmission
e. le symbole s'affiche dans la barre de notification
démarr
Le cas échéant, vous devez mettre à dispositi
réglages rapides ( p. 16).
Stopper la transmission
on le symbole de streaming dans les
¤ Dans la barre de notification, faites glisser le doigt vers le bas dans le message Caster
appuyer sur Ar
Autoriser, activer et désactiver les appareils de Streaming
rêter la diffusion
¤ Paramèt res Appareils connectés Préférences de connexion . . . les appareils
de Streaming à portée sont recherchés sélectionner l'appareil . . . il est entré dans la liste
Supprimer un appareil de la liste : sélectionner l'appareil Supprimer
Informations sur Cromecast Aide Google
36
Page 37

Utilisation du téléphone
Communication
Utilisation du téléphone
Pour téléphoner utilisez l'application Tél é ph o ne . Elle se trouve par défaut dans la barre des
favoris de l'écran d'accueil ( p. 19).
Appel
¤ Té lé ph on e . . .
Saisir le numéro
¤ appuyer sur . . . les touches de numérotation s'affichent saisir le numéro d'appel
appuyer sur
Pendant la saisie, les contacts avec un numéro d'appel éventuellement correspondant s'affichent. En l'absence de saisies appropriées, il est possible de reprendre dans
la
liste des contacts le numéro d'appel entré.
Utiliser le numéro d'appel d'un contact
¤ appuyer sur . . . la liste des contacts s'ouvre sélectionner l'entrée . . . tous les numéros
d'appel enregistrés pour le contact s'affichent appuyer sur le numéro d'appel souhaité
Contacts p. 42
Utiliser le numéro d'appel d'un contact favori
¤ appuyer sur . . . la liste de favoris s'ouvre appuyer sur le contact souhaité . . . le numéro
d'appel principal du contact est sélectionné
Ajouter un contact aux favoris p. 45
Utiliser un numéro d'appel du journal des appels
¤ appuyer sur . . . le journal des appels s'ouvre appuyer sur le numéro d'appel souhaité
Journal des appels p. 41
Terminer un appel
¤ appuyer sur
Les appels peuvent également être passés depuis d
par exemple depuis l'application Contacts.
'autres applications ou widgets,
37
Page 38

Utilisation du téléphone
Appels sortants
En cas d'appel entrant, le numéro de l'appelant s'affiche s'il est disponible. Des informations
concernant le contact ou l'ID de l'appelant peuvent également s'afficher.
Prendre un appel
Verrouillage de l'écran activé : ¤ toucher le cercle blanc et le faire glisser vers le haut.
Pas de verrouillage d'écran :
user un appel
Ref
Verrouillage de l'écran activé :
Pas de verrouillage d'écran :
Refuser un appel et envoyer un SMS à l'appelant
¤ appuyer sur Répondre
¤ toucher le cercle blanc et le faire glisser vers le bas
¤ appuyer sur Refuser
¤ Actionner le symbole de message sélectionner la réponse courte prédéfinie ou écrire
un message . . . l'appelant reçoit un message avec le texte sélectionné
Modifier des messages préréglés p. 39
Si votre opérateur de téléphonie mobile a configuré une messagerie pour vous, les
appe
lants dont vous avez refusé l'appel peuvent laisser un message.
Lorsque vous acceptez un appel alors que vous téléphonez avec une autre personne,
ppel actuel est mis en attente.
l'a
Options pendant un appel
Afficher les touches de numérotation pendant un appel
¤ appuyer sur
Commuter entre le casque, le haut-parleur et le kit oreillette Bluetooth raccordé
¤ appuyer sur
Désactiver / réactiver le microphone
¤ appuyer sur /
Interrompre / poursuivre la communication
¤ appuyer sur
Double appel, va-et-vient
¤ appuyer sur avec , saisir le numéro d'appel du deuxième correspondant ou sélec-
tionner parmi les contacts avec appuyer sur . . . l'appel est lancé. Le premier appel
est mis en attente.
En haut de l'écran, la communication active s'affiche avec le numéro d'appel sous forme de En
attente.
Basculer entre les communications (va-et-vient) :
¤ appuyer sur . . . l'appel en attente devient l'appel actif
38
Page 39

Utilisation du téléphone
Regrouper deux communications dans une conférence téléphonique
Une communication active, une communication en attente.
¤ appuyer sur . . . les communications sont regroupées
Terminer la conférence : appuyer sur . . . les numéros d'appel des correspondants
'affichent
s
¤ appuyer sur à cô té d 'un n umé ro d' app el . . . la liaison avec ce correspondant est terminée
ou
¤ appuyer sur à côté d'un numéro d'appel . . . les communications sont à nouveau sépa-
rées, les liaisons sont conservées
Paramétrages des appels
Affichage du nom de l'appelant dans la liste des contacts et des appels de l'application du téléphone
¤ Té lé ph on e appuyez sur Para mètres Options d'affichage . . .
Définir comment les appels doivent être triés ; sélectionner :
¤ Sélectionner Trier p ar Prénom ou Nom
Définir la manière dont les noms des contacts doivent être affichés :
¤ Sélectionner Format du nom Prénom en premier ou Nom en premier
Paramétrer les sonneries et la vibration
¤ Té lé ph on e appuyez sur Para mètres Sons et vibreur . . .
Modifier la sonnerie : Sonnerie du téléphone sélectionnez une sonnerie OK
Vibrer lors d'un appel : activer l'option Vibrer aussi pour les appels
Tonalités lors de l'effleuremen
t des touches de numérotation : activer l'option Son du clavier
Autres réglages des tonalités via l'application Pa
ramètres p. 53
Éditer des réponses courtes (SMS)
Si vous ne souhaitez pas prendre un appel, vous pouvez envoyer à la place un SMS prédéfini
( p. 38).
Éditer le texte du SMS envoyé automatiquement :
¤ Té lé ph on e appuyer sur Paramètres Réponses rapides . . . quatre messages
préréglés sont listés appuyer sur une réponse Éditer une réponse OK
39
Page 40

Utilisation du téléphone
Bloquer des numéros
Protégez-vous des appels et SMS indésirables.
¤ Té lé ph on e appuyer sur Paramètres Numéros bloqués . . . les numéros
bloqués sont listés
Ajouter un numéro :
¤ Ajouter un numéro saisir le numéro BLOQUER
Réactiver le numéro :
¤ appuyer sur à côté du numéro DÉBLOQUER
Utiliser TTY pour les appels
En mode TTY (Telephone TYpewriter), les personnes présentant des troubles de l'audition et de
la parole peuvent communiquer grâce à la saisie de texte via le smartphone.
Le smartphone est relié à un téléphonoscript
le port USB.
Activer le mode TTY :
eur spécial ou à un autre service TT Y via
¤ Té lé ph on e appuyer sur Paramètres Accessibilité Mode TTY sélec-
tionner le mode souhaité
TTY (complet) Voir la communication sous forme de
TTY HCO Entendre ce que l'interlocuteur dit, répondre par saisie de texte.
TTY VCO Voir sous forme de texte ce que dit l'autr
texte et l'écouter en audio.
e personne, répondre oralement.
Réglages en fonction du réseau
Selon votre opérateur de téléphonie mobile, vous pouvez utiliser d'autres services réseau, par
exemple une messagerie, le renvoi d'appel, le signal d'appel, etc. Vous pouvez configurer ces
services via le menu de réglage de l'application téléphone et les activer ou les désactiver le cas
échéant.
¤ Té lé ph on e appuyer sur Paramètres Comptes téléphoniques appuyer sur
la carte SIM, dont vous souhaitez éditer les services réseau
40
Page 41

Utilisation du téléphone
Journal des appels
Le journal des appels indique tous les appels manqués, acceptés et sortants.
Afficher le journal des appels
¤ Té lé ph on e appuyer sur . . . les appels sont listés avec le nom, le numéro, le lieu et
la date. Des flèches indiquent le type d'appel :
Appels en absence
Appel reçu
Appels sortants
Afficher les détails d'un appel
¤ Appuyer sur l'appel Informations sur l'appel . . . Des informations sur l'appel s'affichent,
par exemple la date/l'heure et la durée de l'appel
Contacter un appelant
¤ Té lé ph on e appuyer sur . . .
Appeler :
Envoyer un SMS :
Ajouter un numéro d'appel aux contacts
¤ appuyer sur à côté de l'entrée
¤ appuyer sur l'appel Envoyer un message entrer le message
appuyer sur
¤ Té lé ph on e appuyer sur appuyer sur l'appel Ajouter au contact ou Créer un
contact
Supprimer des appels dans le journal d’appels
¤ Té lé ph on e appuyer sur . . .
Effacer un appel : appuyer sur l'appel Informations sur l'appel appuyer sur
Effacer toutes les entrées :
¤ appuyer sur Historique appuyer sur Supprimer l'historique des appels
confirmer avec OK
41
Page 42

Contacts
Contacts
L'application Contacts vous permet d'enregistrer et d'organiser toutes les informations sur
vos contacts, comme par exemple différents numéros d'appel, adresses, adresses mail etc.
'autres applications, par exemple l'application Té lé p ho ne , accèdent aux informations et
D
les mettent à disposition là où elles sont utilisées.
Utiliser des contacts
Visualiser des contacts
¤ Contacts . . . Les favoris s'affichent d'abord. Tous les contacts sont ensuite classés
par ordre alphabétique.
Définir comment les contacts doivent être classés :
¤ appuyer sur Paramètres Trier par sélectionner Prénom ou Nom
Définir la manière dont les contacts doivent être affichés :
¤ appuyer sur Paramètres Format du nom sélectionner Prénom en premier ou
Nom en premier
Adaptation de la vue
Les contacts peuvent être enregistrés dans différents emplacements, localement sur le smartphone, sur la carte SIM ou dans le cloud d'un compte. Tous les contacts s’affichent par défaut.
ous pouvez limiter l'affichage, par exemple en masquant certains labels (groupes).
V
Afficher uniquement certains contacts :
¤ appuyer sur Paramètres Contacts à afficher Personnaliser . . . toutes les sources
de contacts sont affichées
¤ à l’aide de la touche , ouvrir les options pour une source de contact marquer les options
souhaitées Enregis
trer . . . seuls les contacts sélectionnés sont affichés
Utiliser un contact pour la communication
Appeler un contact, envoyer un e-Mail ou un SMS à un contact.
¤ Contacts parcourir la liste, sélectionner le contact souhaité sélectionner l'action . . .
Appeler :
Envoyer un SMS :
Envoyer un e-mail :
42
¤ appuyer sur le numéro d'appel ou . . . l'appel est lancé
¤ appuyer sur . . . saisir le message appuyer sur
¤ appuyer sur l'adresse e-mail ou sur écrire un e-mail
appuyer sur
Page 43

Contacts
Regrouper des contacts
Regrouper des contacts sous un label commun en groupes . Il est par exemple possible
d'envoyer un message ou un e-mail de groupe aux membres d'un label. Différents labels sont
prédéfinis, par exemple la famille et les amis.
¤ Contacts appuyer sur . . . les labels existants sont listés
Créer un nouveau label :
¤ Créer un libellé entrer le nom du label OK Ajouter des contacts sélectionner
le contact . . . le label est créé avec ce contact
Ajouter des contact à des labels :
¤ Contacts appuyer sur sélectionner le label
Ajouter un nouveau contact :
¤ appuyer sur entrer les données de contact Enregistrer
Ajouter un contact à la liste des contacts :
¤ appuyer sur . . . tous les comptes appartenant au compte sont listés sélectionner le
contact
ou
¤ Contacts sélectionner le contact appuyer sur Ajouter au label sélec-
tionner un ou plusieurs labels OK
Un contact peut appartenir à plusieurs groupes.
Retirer un contact d’un label :
¤ appuyer sur le label toucher le contact et maintenir appuyer sur Retirer du libellé
Supprimer un label :
¤ Contacts appuyer sur sélectionner le label appuyer sur Supprimer le
libellé
43
Page 44

Contacts
Ajouter des contacts
Lorsque vous avez configuré un compte Googl
et entretenir vos contacts sur un ordinateur. Les contacts sont automatiquement
synchronisés avec le smartphone.
Créer un contact
e, vous pouvez également configurer
¤ Contacts appuyer sur entrer le nom, le numéro d'appel et d'autres
données pour le contact E
Importer/exporter des contacts
Les contacts peuvent être exportés depuis tout emplacement de stockage et être importés sur
un autre emplacement de stockage ; vous pouvez par exemple importer les contacts enregistrés
r la carte SIM dans votre compte Google ou déposer les contacts du compte Google sous
su
forme de vCards dans la mémoire interne de l'appareil.
Exporter des contacts :
nregistrer
¤ Contacts appuyer sur Paramètres Exporter sélectionner la destination
de l'export entrer le nom pour l'export Enr
Importer des contacts :
egistrer
¤ Contacts appuyer sur Paramètres Importer sélectionner la source pour
l'import . . . les contacts du répertoire source s'affichent sélectionner les contacts devant
être importés
44
Page 45

Contacts
Éditer des contacts
Éditer des détails sur les contacts
¤ Contacts sélectionner le contact à éditer appuyer sur
¤ appuyer sur le champ devant être édité modifier le contenu Enregistrer
ou
¤ faire défiler vers le bas appuyer sur Autres champs compléter les champs
souhaités Enr
Ajouter un contact aux favoris
Ajouter aux favoris les personnes que vous contactez fréquemment. Les favoris sont affichés
dans l'application Té lé ph on e dans une liste séparée ( p. 37). De plus, vous pouvez utiliser
la fonction "Ne pas dérang
egistrer
er" pour les règles ( p. 32).
¤ Contacts sélectionner le contact appuyer sur . . . l contact apparaît dans l'appli-
cation Tél ép ho ne dans la liste des favoris
Régler une sonnerie particulière pour un contact
¤ Contacts sélectionner le contact appuyer sur Régler sonnerie sélec-
tionner la sonnerie OK
Renvoyer les appels d'un contact vers la messagerie
¤ Contacts sélectionner le contact appuyer sur Rediriger vers la messagerie
Effacer des contacts
¤ Contacts sélectionner le contact appuyer sur Supprimer OK
Effacer simultanément plusieurs contacts :
¤ Effleurer le contact et maintenir la pression . . . des cases à côté de tous les contacts
s'affichent sélectionner les contacts appuyer sur OK
Placer un contact pour appel direct sur l'écran d'accueil
¤ Contacts sélectionner le contact appuyer sur Ajouter à l'écran d'accueil
Ajouter automatiquement
45
Page 46

Messages (SMS/MMS)
Messages (SMS/MMS)
Pour envoyer et recevoir des messages, utilisez l'application Messages. Elle se trouve par
défaut dans la barre des favoris de l'écran d'accueil ( p. 19).
A la place de Mes
échanger des messages
¤ Messages appuyer sur Paramètres Application SMS par défaut sélec-
tionner une autre application SMS OK
Envoyer ou répondre à des messages
sages, utiliser une autre application comme application standard pour
Au moins une autre application SMS est installée.
Informations utiles sur l'application Messages:
¤ Messages appuyer sur Aide et commentaires
Vous y trouverez ici également des informations sur le
l'application.
s possibilités de réglage de
Il arrive que des applications envoient des
Android reconnaît toute tentative d'une application d'envoyer un SMS en votre nom.
Lorsqu'il est possible que l'envoi du SMS entraîne des frais supplémentaires, un avertissement est émis. Dans ce cas, vous pouvez rejeter les SMS ou les envoyer tout de
même
.
SMS via des services Premium payants.
Rédaction d'un SMS
Les messages textuels (SMS) peuvent contenir jusqu'à 160 caractères. Si vous saisissez un
nombre plus important de caractères, le message est transmis en plusieurs SMS si votre opérateur prend en charge cette fonction.
¤ Messages . . . la liste des conversations s'affiche
Message dans l'une des conversations déjà présentes : appuyer sur la conversation
Créer une nouvelle conversation : appuyer sur
¤ Entrer le numéro d'appel, le nom ou l'adresse e-mail . . . pendant la saisie, des contacts
adaptés provenant de la liste des contacts sont proposés appuyer sur la proposition ou
poursuivre la saisie
ou
¤ sélectionner le contact (ou plusieurs contacts) auquel le message doit être envoyé
Saisir un message : Saisir le texte
46
Page 47

Messages (SMS/MMS)
Insérer un smiley (Emoticon)
¤ Lors de l'écriture d'un message, appuyer à gauche à côté du champ textuel sur appuyer
sur sélectionner le symbole souhaité
Retour au clavier : appuyer sur
Enregistrer un message comme brouillon
¤ Pendant la saisie d'un message texte, appuyer sur . . . le message apparaît dans la liste
des conversations en tant que brouillon
Poursuivre la saisie : appuyer sur cette conversation.
Rédiger un MMS
Les messages multimédia (MMS) peuvent contenir du texte, des images, des messages vocaux,
des images de caméra ou des vidéos, des stickers préconfigurés (symboles déplacés) ou des
informations sur un emplacement.
¤ Lors de l'écriture d'un message, appuyer à gauche à côté du champ textuel sur sélec-
tionner la pièce jointe souhaitée, une sélection multiple est possible . . .
Vidéos GIF (Giphies)
¤ appuyer sur . . . différentes catégories s'affichent (p. ex. Enchanté, Triste, Oui, Non, ...)
sélectionner la catégorie sélectionner la vidéo GIF
Sticker
¤ appuyer sur . . . d'autres stickers (symboles déplacés) s'affichent sélectionner un
sticker
Carte avec emplacement
¤ appuyer sur . . . une carte sur laquelle figure votre emplacement actuel s'affiche
¤ Envoyer l'emplacement
ou : Tirer la carte vers le haut, déplacer l'emplacement, sélectionner une autre position
Voice messages
¤ Actionner et maintenir le symbole de microphone enregistrer le message vocal
relâcher le symbole
Les messages vocaux ne sont pas enregistrés sur l'appareil.
Contacts
¤ appuyer sur . . . la liste des contacts s'ouvre sélectionner le contact
Fichie r
¤ appuyer sur . . . les fichiers dans la mémoire interne de votre smartphone s'affichent
le cas échéant, sélectionner une autre source via sélectionner le fichier
Images et vidéos
¤ appuyer sur . . . les photos et les vidéos disponibles s'affichent, et la caméra s'ouvre
sélectionner la photo ou la vidéo
Les fichiers joints s'affichent dans le message.
ou enregistrer avec la caméra
47
Page 48

Messages (SMS/MMS)
Afficher l'aperçu : appuyer sur la pièce jointe
Supprimer la pièce jointe : appuyer sur le en haut à droite
Envoyer un message
¤ Écrire un message texte ou multimédia appuyer sur . . . le message est envoyé
Retour à la liste des conversations : appuyer sur
Le message constitue le début d'une conversation. Il est enregistré dans la liste des messages
us le nom ou le numéro d'appel du destinataire. Les réponses du destinataire du message
so
s'affichent dans la même conversation.
Répondre aux messages reçus
En cas de réception d'un nouveau message, la LED des messages clignote, vous recevez une
notification et le symbole s'affiche dans la barre de notification.
¤ appuyer sur la notification . . . le message s'ouvre
ou
¤ Messages . . . la liste des conversations s'affiche appuyer sur la conversation avec le
nouveau message
¤ entrer la réponse appuyer sur
48
Page 49

Messages (SMS/MMS)
Lire et gérer des messages
Lecture des messages
¤ Messages . . . la liste des conversations s'affiche appuyer sur une conversation . . .
tous les messages de cette conversation sont affichés par ordre chronologique
Gestion des messages
¤ Appuyer et maintenir la pression sur le message . . . une barre d'options s'affiche dans la
partie supérieure sélectionner l'option . . .
Partager un message :
¤ appuyer sur Partager . . . différentes applications sont proposées, vous permettant de
modifier le message et de transmettre, par exemple Messenger, E-Mail, Google Drive, etc.
Transférer un message à un contact ou un autre destinataire :
¤ appuyer sur Transférer sélectionner le destinataire . . . le texte entraîne le démar-
rage d'une nouvelle conversation si nécessaire, compléter le texte et l'envoyer avec
Copier le texte d'un message :
¤ appuyer sur . . . le texte est copié dans le presse-papier. Vous pouvez l'utiliser lors d'une
saisie de texte.
Afficher des informations complémentaires r
elatives au message et à l'expéditeur :
¤ appuyer sur Afficher les détails . . . en fonction du message, des informations détail-
lées s'affichent
Enregistrer des images ou des vidéos d'un
MMS dans l'appareil :
¤ appuyer sur . . . l'image est enregistrée dans la mémoire interne de l'appareil dans
Pictures/Messages
Effacer un message de la conversation :
¤ appuyer sur confirmer avec Supprimer
Rechercher dans des messages
¤ Messages appuyer sur entrer le terme de recherche . . . les messages
contenant un texte correspondant au terme de recherche s'affichent
49
Page 50

Messages (SMS/MMS)
Gestion des conversations
¤ Messages . . . la liste des conversations s'affiche effleurer une (ou plusieurs) conver-
sation(s) et maintenir la pression
. . . toutes les conversations sélectionnées sont identifiées par . Une barre d'options s'affiche
dans la partie supérieure sélectionner l'option souhaitée . . .
Supprimer une/des conversation(s)
¤ Appuyer sur confirmer avec Supprimer
Archiver une conversation
Les conversations archivées ne sont plus visibles sur l'écran d'accueil de l'application, mais il est
encore possible de les lire.
¤ appuyer sur . . . les conversations sélectionnées sont archivées
Ouvrir les archives : appuyer sur Archivé . . . les conversations archivées s'affichent
Rechercher un/des conversation(s) dans les archives : appuyer et maintenir la pression sur
la/les conversation(s) appuyer sur . . . les conversations sont à nouveau affichées sur
la page d'accueil
Bloquer des conversations
Si vous ne voulez plus recevoir d'appels et de messages de certains groupes, vous pouvez les
bloquer.
¤ Effleurer et maintenir la touche Conversation appuyer sur BLOQUER . . . les appels
et les messages des contacts sélectionnés ne sont plus signalés
Réactiver le contact : appuyer sur Contacts bloqués appuyer sur à côté du
numéro DÉBLOQUER
50
Page 51

Appareil
Paramètres
Appareil
Langue
Modifier la langue pour l'affichage à l'écran.
¤ Paramètres Système Langues et saisie Langues . . . toutes les langues
disponibles s'affichent dans une liste. La lang
Augmenter le nombre de langues disponibles :
¤ Ajouter une langue parcourir la liste et choisir la langue sélectionner le pays . . . la
langue es ajoutée dans la liste
Sélection de la langue :
¤ Appuyer et maintenir la pression sur la saisie tirer vers le haut et relâcher
Supprimer une langue de la liste :
¤ Appuyer sur Supprimer sélectionner les langues à supprimer appuyer sur
OK
Écran
Luminosité
Modifier la luminosité de l'écran ou l'adapter à l'environnement.
¤ Depuis la barre d'état, faites glisser deux doigts vers le bas . . . les réglages rapides s'ouvrent
ou
¤ Paramètre s Affichage Niveau de luminosité
ue actuellement utilisée est en haut.
¤ Régler la luminosité avec le curseur
Adapter automatiquement le niveau de luminosité en fonction de la lumière ambiante
disponible
¤ A côté du curseur, appuyer sur
ou
¤ Paramètres Affichage Ajuster automatiquement la luminosité activer/
désactiver à l'aide du commutateur
Même si la luminosité est réglée sur l'adaptation automatique, vous pouvez adapter
le niveau de luminosité à l'aide du curseur.
51
Page 52

Appareil
Éclairage nocturne
Pour protéger vos yeux contre une lumière trop claire, vous pouvez réduire l'éclairage de l'écran
en fonction de l'heure.
¤ Pa ramètres Affichage Éclairage nocturne
¤ Régler l'intensité lumineuse souhaitée avec le curseur
Activer :
¤ appuyer sur Activer maintenant . . . l'éclairage nocturne est activé immédiatement
Activer en fonction de l'heure :
¤ Programme sélectionner le réglage souhaité le cas échéant, définir l'heure de début et
de fin activer la fonction . . . l'éclairage nocturne est activé en fonction de vos réglages
Taille de police
Modifier la taille d'affichage du texte.
¤ Pa ramètres Affichage Paramètres avancés Taille de la police sélec-
tionner la taille de police avec le curseur sur quatre niveaux
Orientation de l'écran
Définir comment se comporte le contenu de l'écran lorsque l'appareil est tourné.
¤ Paramètres Affichage Paramètres avancés activer/désactiver
l'optionRotation auto de l'écran
52
Cette option peut également être activée/dé
lité et les réglages rapides.
sactivée dans les fonctions d'accessibi-
Page 53

Appareil
Sonneries et volume
Les réglages audio complets de votre smartphone doivent être réalisés dans le menu Son.
La fonction "Ne pas déranger" est disponible po
ur des réglages de repos particuliers ( p. 32).
Effectuer des réglages audio à l'aide de la touche de v
olume ( p. 15)
Réglage du volume
Régler indépendamment le volume de la sonnerie, des notifications, de la musique et des autres
médias ainsi que du réveil.
¤ Paramètres Son Régler le volume de la sonnerie, des médias, des appels et
du réveil avec le curseur
Activer la vibration
¤ Paramètres Son activer/désactiver l'option Vibreur pour les appels à l'aide
du commutateur
Sonneries
Modifier la sonnerie standard
¤ Paramètres Son Sonnerie du téléphone sélectionner la sonnerie OK
Ajouter de nouvelles sonneries
Applications sonnerie :
télécharger et installer l'application sonnerie de Google Play Store
Transférer un fichier audio (MP3) depuis un ordinateur :
¤ Raccorder l'appareil à un ordinateur à l'aide du câble USB fourni p. 35
¤ Transférer un fichier audio (MP3) dans le gestionnaire de fichiers dans le dossier Ringtones
¤ Paramètres Son Sonnerie du téléphone parcourir vers le bas Ajouter
une sonnerie sélectionner la sonnerie OK
Activer/désactiver d'autres tonalités
Définir si, en cas d'utilisation des touches de numérotation, lors de chaque effleurement, lorsque
le verrouillage d'écran est activé, des sons doivent être émis ou l'appareil doit vibrer.
¤ Paramètres Son Paramètres avancés sous Autres sons et vibrations,
activer/désactiver l'option souhaitée à l'aide du commutateur.
53
Page 54

Appareil
Définir les tonalités des touches
Vous utilisez le clavier Android standard.
¤ Paramètres Système Langues et saisie Clavier virtuel Gboard
Préférences sous Pression des touches effectuer les réglages pour la tonalité des touches
Gestion d'énergie
Pour une durée de fonctionnement aussi longue que possible de votre smartphone, l'appareil
propose différentes possibilités afin d'utiliser de manière optimale la capacité de la batterie.
Afficher le niveau de charge de la batterie
Le niveau de charge est indiqué dans la barre d'état à l'aide du symbole ( p. 93).
Afficher l'état de charge en pourcentage à
côté du symbole de la batterie :
¤ Paramètres Batterie activer/désactiver la fonction Pourcentage de la
à l'aide du commutateur
batterie
Affichage de la consommation d'énergie
¤ Paramètres Batterie . . . le niveau de charge actuel et le temps restant
s'affichent
Afficher des informations complémentaires :
¤ appuyer sur Utilisation de la batterie . . . des informations sur l'état de charge et la
consommation de différentes applications s'affichent également
Utiliser le mode d'économie d'énergie
Économiser l'énergie jusqu'à ce que l'appareil puisse être rechargé.
Dans l'économiseur d'énergie, certaines fonc
tions de l'appareil sont restreintes :
• Google Maps Navigation ne peut pas été utilisé.
• La fonction de vibration, les services de localisation et la plupart des données de base sont
limités.
• Les e-mails, les SMS/MMS et les autres applications nécessitant la fonction de synchronisa-
tion ne sont actualisés qu'après l'ouverture.
Activer/désactiver le mode économiseur d'énergie :
¤ Depuis la barre d'état, faites glisser les doigts vers le bas appuyer sur le symbole
d'économie d'énergie . . . le mode d'économie d'énergie est activé ou désactivé.
ou
¤ Paramètres Batterie Économiseur de batterie activer/désactiver la fonc-
tion avec le commutateur
54
Page 55

Appareil
Activer automatiquement le mode d'économie d'énergie en cas de niveau de charge bas
¤ Paramètres Batterie Économiseur de batterie Activer
automatiquement à l'aide du curseur, régler l'état de charge à partir duquel le mode
d'économie d'énergie doit être activé
Lorsque le mode d'économie d'énergie est activé, le symbole de batterie s'affiche en
mode d'
économie d'énergie et est de couleur rouge.
Le mode d'économie d'énergie se termine automatiquement lorsque l'appareil est
ch
argé.
Utiliser l'économiseur d'énergie intelligent
Dans le mode économiseur d'énergie intelligent à l'état de veille, les performances du système
sont optimisées, les appareils périphériques non utilisés sont désactivés.
¤ Paramètres Batterie activer/désactiver la fonction avec le commutateur
Mémoire
L'appareil fait la différence entre une mémoire d'appareil permanente pouvant être élargie grâce
à une carte SD et une mémoire vive. La mémoire permanente de l'appareil sert à conserver des
données, comme par exemple des photos et des morceaux de musique. La mémoire vive est une
mémoire temporaire utilisée par l'appareil pour exécuter des applications ainsi que le système
complet.
Gestion de la mémoire de l'appareil sans carte SD
Contrôler l'espace de stockage disponible et la consommation de mémoire des applications.
¤ Paramètres Stockage . . . l'espace de stockage complet disponible et l'espace
de stockage actuellement utilisé sont affichés ainsi qu'u
l'espace de stockage
Afficher des informations complémentaires : appuyer sur une entrée
ne liste des composants qui utilisent
Gestion de la mémoire de l'appareil avec carte SD
L'appareil reconnaît les cartes SD avec une ca
plus grandes (jusqu'à 256 Go) peuvent être utilisées si elles sont formatées dans
Gigaset GS190 (pas au niveau du PC).
pacité de stockage de 32 Go. Des cartes
¤ Paramètres Stockage . . .
Contrôler l'espace mémoire et la consommation de mémoire disponibles des applications :
¤ Appuyer sur Espace de stockage interne partagé en regard de
Visualiser le contenu de la carte SD :
¤ Appuyer sur Car te SD... . . . le contenu de la carte SD s'ouvre dans le gestionnaire de fichiers.
55
Page 56

Appareil
Éjecter la carte SD :
¤ A côté de Carte SD... appuyer sur . . . la carte SD est désactivée. Elle ne peut plus être
utilisée comme mémoire, les données sur la
Remettre la carte SD en service :
carte SD ne sont plus disponibles.
¤ Appuyer sur Carte SD ... Installer
Libérer l'espace de stockage de l'appareil
¤ Désinstaller des applications non utilisées ( p. 26)
¤ Effacer des photos et des vidéos enregistrées et/ou les enregistrer dans un cloud, par
exemple avec Google Fotos
¤ Supprimer des morceaux de musique, des films et d'autres médias téléchargés.
¤ Vider ou supprimer la cache ou les données pour des applications individuelles ( p. 68)
Fonctionnalités d'accessibilités
Pour les personnes avec handicap, il existe une série de réglages utiles permettant d'adapter
l'utilisation du smartphone aux besoins personnels.
¤ Paramètres Accessibilité activer/désactiver ou configurer la fonction
souhaitée
Par exemple :
Synthèse vocale
Effectuer des réglages détaillés pour les instructions vocales.
Taille de la police
Utiliser la police agrandie pour les textes sur l'écran.
Taille d'affichage
Augmenter la taille des éléments à l'écran.
Agrandissement
A l'aide de déplacements d'agrandisseme
Correction couleur
Compenser les effets du daltonisme.
Inversion des couleurs
Interversion des valeurs de couleur. Le texte noir sur fond blanc est alors transformé en texte
lanc sur fond noir par exemple.
b
Grand curseur de souris
Agrandir le pointeur de la souris.
Bouton Marche/Arrêt pour raccrocher
Terminer les appels en appuyant sur la touche Marche/Arrêt.
nt, agrandir provisoirement les contenus à l'écran.
56
Page 57

Sécurité
Rotation auto de l'écran
Commuter automatiquement entre le format portait et le format paysage lorsque le smartphone est tourné.
Délai de pression
Adapter la durée à partir de laquelle "Effleurer et
de l'écran.
Audio mono
Connecter les canaux lors de l'écoute audio.
Sous-titres
Ac tive r le sous -ti tre p our l 'ap pare il e t eff ect uer d es r égla ges pour la l angu e, l a pol ice du te xte
et
le style de sous-titre.
Texte avec contraste élevé
En fonction de la couleur du texte d'origine, util
Autres informations concernant les fonctionnalités d'accessibilité : Aide Google
maintenir" est activée lors de l'effleurement
iser le noir ou le blanc pour le texte.
Sécurité
Verrouillage de l'écran
Le verrouillage de l'écran protège l'appareil contre toute utilisation non autorisée. Lorsque vous
allumez l'appareil ou activez l'écran, vous êtes invité à débloquer l'appareil.
Le verrouillage d'écran est activé après une période définie à compter du moment où l'appareil
a ét
é commuté à l'état de repos.
Un motif, un code PIN ou un mot de passe
Il est également possible d'utiliser une empreinte digitale comme verrouillage
écran ( p. 30). Dan s ce c as, l e ver rou illa ge d 'écr an co nfi guré ser t de méth ode al ter-
d'
native.
sert de verrouillage d'écran.
57
Page 58

Sécurité
Configurer le verrouillage d'écran
¤ Paramètres Sécurité et localisation Verrouillage de l'écran saisir le PIN,
le motif ou le mot de passe si vous avez déjà défini un verrouillage sélectionner la
méthode . . .
Aucun
Balayer l'écran . . . l'écran peut uniquement être déverrouillé en faisant glisser les doigts sur
Pour Schéma :
. . . aucune sécurité
l'écran
¤ Dessiner le motif en reliant au moins quatre points Continuer répéter le motif
Confirmer
de PIN :
Pour Co
¤ entrer au moins quatre lettres ou chiffres Continuer rép éter le PIN Confirmer
Pour Mot
de passe :
¤ entrer au moins quatre lettres ou chiffres Continuer répéter le mot de passe
Confirmer
Réglages pour le verrouillage de l'écran
¤ Paramètres Sécurité et localisation appuyer sur à côté de Verro uilla ge
de l'écran effectuer le réglage
Rendre le motif visible/invisible
Uniquement dans le cas du verrouillage d'écran avec modèle. Lors de la saisie du motif de déverrouillage, le motif est affiché par défaut sous forme de li
raisons de sécurité.
gne. Cela peut être empêché pour des
¤ Activer/désactiver le commutateur à côté de Faire apparaître le schéma
Définir le moment du verrouillage d'écran automatique
Le verrouillage d'écran devient actif lorsque l'appareil est en état de repos pendant un certain
temps.
¤ Verrouiller automatiquement Sélectionner la durée de l'état de repos
Activer le verrouillage d'écran lors de l'activation/la désactivation
¤ Activer/désactiver le commutateur à côté de Verr. instantané avec Marche/Arrêt
Les réglages pour V
Arrêt peuvent être annulés via Smart Lock.
58
errouiller automatiquement et Verr. instantané avec Marche/
Page 59

Sécurité
Réglages pour l'écran de verrouillage
¤ Paramètres Sécurité et localisation Paramètres de l'écran de verrouillage
Saisir un message d'écran de verrouillage
Saisir le texte devant être affiché lorsque le verrouillage d'écran est activé, par exemple votre
votre adresse ou un message d'urgence Chaque personne prenant le téléphone en main
nom et
peut lire le message sans déverrouiller le smartphone.
¤ Message sur écran verrouillé Saisir le texte Enregistrer
Réglages pour les notifications sur l'écran de verrouillage : p. 24
Déverrouiller automatiquement l'appareil avec Smart Lock
Smart Lock permet de déverrouiller automatiquement le smartphone dans certaines conditions,
par exemple lorsque vous le portez sur vous ou lorsque vous vous trouvez chez vous.
Le verrouillage d’écran a été configuré.
Smart Lock doit être activé comme fonction sécurisée (Trust Agent) :
¤ Paramètres Sécurité et localisation Trust Agents
Configurer Smart Lock :
¤ Paramètres Sécurité et localisation Smart Lock
Autres informations concernant Smart Lock : Aide Google
Annuler le verrouillage d'écran via la reconnaissance faciale
L'appareil est déverrouillé lorsqu'il détecte un visage familier. Pour cela, scannez votre visage et
celui d'autres personnes proches le cas échéant. L'appareil effectue alors une reconnaissance
faciale lorsqu'il est activé et est déverrouillé si le visage est reconnu.
La reconnaissance faciale n'est pas aussi sûre qu
passe. Une personne vous ressemblant pourrait déverrouiller votre smartphone.
'un code PIN, un motif ou un mot de
Configurer la reconnaissance faciale
¤ Para mètres Sécurité et localisation Déverrouillage facial Enregistrer les
données faciales appliquer la procédure actuelle de d
PIN, mot de passe) . . . l'assistant de configuration du déverrouillage facial s'ouvre suivez
les consignes à l'écran
Désactiver la reconnaissance faciale :
éverrouillage d'écran (motif, code
¤ Paramètres Sécurité et localisation Déverrouillage facial Effacer les
données faciales
Activer/désactiver le déverrouillage facial
¤ Paramètres Sécurité et localisation Déverrouillage facial activer/désac-
tiver la fonction Dév
a lieu si vous effleurez l'écran de bas en haut après l'activation
errouiller l'écran à l'aide du commutateur . . . la reconnaissance faciale
59
Page 60

Sécurité
Autres réglages
Le déverrouillage facial entre en vigueur dès que vous activez l'appareil :
¤ A l'aide du commutateur, activer/désactiver Utiliser la reconnaissance faciale lorsque
l'écran est activé
Pour que la reconnaissance faciale puis
l'écran doit être activé :
se également fonctionner dans l'obscurité, l'éclairage de
¤ A l'aide du commutateur, activer/désactiver Activer l'éclairage de l'écran dans l'obscurité
Lorsque la reconnaissance faciale échoue,
cela est indiqué par une vibration.
¤ A l'aide du commutateur, activer/désactiver Alarme par vibration
Les données utilisées pour la reconnaissance faciale sont uniquement enregistrées
sur l'appareil. Les données ne sont pas accessibles pour les applications et ne sont pas
enregistrées sur des serveurs Google.
Fixation de l'écran
Lorsque vous remettez le smartphone à quelqu'un, vous pouvez restreindre l'utilisation à
certaines applications. Pour cela, fixez une certaine vue de cette application.
Activer/désactiver la fixation de l'écran
¤ Param ètres Sécurité et localisation Épinglage d'écran activer/désactiver
la fonction avec le commutateur
¤ A l'aide du commutateur, définissez si le code PIN, le motif ou le mot de passe doit être entré
avant l'annulation de la fixation.
Fixer l'écran
¤ Ouvrir l'écran devant être fixé Balayer le bouton de navigation vers le haut pour
ouvrir l'aperçu de l'application toucher et maintenir l'icône en haut dans la représentation
de l'application appuyer sur Fi
xer . . . seule cette application peut encore être utilisée
Désactiver la fixation de l'écran
¤ Actionner simultanément les boutons de navigation et maintenir le cas échéant,
entrer le code PIN, le motif ou le mot de passe . . . la fixation est désactivée
60
Page 61

Sécurité
Verrouillage de la carte SIM
Le verrouillage de la carte SIM empêche l'utilisation non autorisée de l'appareil. Pour chaque
carte SIM verrouillée, le code PIN doit être saisi lors du démarrage de l'appareil.
Le verrouillage PIN est activé à la livraison. Le code PIN est communiqué par l'opérateur.
¤ Paramètres Sécurité et localisation Verrouillage de la carte SIM lorsque
deux cartes SIM sont présentes, sélectionner dans la ligne d'en-tête l'utilisateur de la carte
M
SI
Activer/désactiver le verrouillage de la carte SIM :
¤ Activer/désactiver le commutateur à côté de Verrouiller la carte SIM entrer le code
PIN actuel OK
Modifier le code PIN :
¤ Modifier code PIN carte SIM entrer le code PIN actuel OK entrer le nouveau
code PIN (quatre caractères) OK
Autorisations d'application
Lors du téléchargement d'une application de Google Play, définissez les fonctions et les données
auxquelles cette application peut accéder, par exemple aux contacts ou à la localisation.
Vous pouvez contrôler et modifier des autorisations pour
gestion des autorisations des applications permet d'accéder rapidement à toutes les autorisations permettant des applications sur votre appareil.
Autorisations lors de l'installation des applications
Certaines applications téléchargées depuis Play Store demandent d'accéder à certaines
données déjà avant l'installation. Pour les applications développées pour Android 6.0 et plus,
vous pouvez accorder ou refuser des autorisations lors de la première utilisation.
les applications sur l'appareil. La
Activer/désactiver des autorisations pour les applications au niveau du smartphone
¤ Paramètres Applis et notifications . . . toutes les applications installées sont
listées
Régler les autorisations d'une application :
¤ Sélectionner l'application dont les autorisations doivent être modifiées Autorisations . . .
toutes les autorisations utiles pour
tions souhaitées avec le commutateur
Afficher toutes les autorisations dans le détail :
l'application s'affichent autoriser/refuser les autorisa-
¤ appuyer sur Toutes les autorisations
Si vous n'accordez pas ou retirez des autorisa
que celle-ci ne fonctionne plus correctement.
tions pour une application, il se peut
61
Page 62

Sécurité
Gestionnaire des appareils Android
En cas de perte du smartphone, vous pouvez, à l'aide du gestionnaire des appareils Android, le
localiser, le faire sonner, le verrouiller ou effacer des données.
L'appareil est enregistré sur un compte Google ( p. 65)
La géolocalisation est activée ( p. 66).
Activer/désactiver la surveillance par le gestionnaire des appareils Android :
¤ Paramètres Google Sécurité Trouver mon appareil activer/désactiver
la fonction avec le commutateur
ou
¤ Paramètres Sécurité et localisation Trouver mon appareil activer/désac-
tiver la fonction avec le commutateur
¤ Sélectionner le service que vous souhaitez utiliser pour la localisation des appareils, installez
l'application le cas échéant et connectez-vous au compte Google
¤ Vérifier si le gestionnaire des appareils Android peut localiser l'appareil :
¤ Lorsque le service est désactivé, connectez-vous à votre compte Google et vérifiez si l'appa-
reil s'affiche
62
Vous pouvez également installer le gesti
reils mobiles, par exemple sur votre smartphone et sur une tablette (télécharger de
Google Play).
onnaire d'appareils Android sur des appa-
Page 63

Sécurité
Administrateurs de l’appareil
Les administrateurs de l’appareil sont des applications autorisées à établir une connexion avec
votre smartphone et à échanger des données, pour la synchronisation, par ex. Vous attribuez
cette autorisation lorsque vous configurez un compte hébergé par un service d’entreprise, par
ex. pour une application de messagerie, de calendrier ou d’entreprise.
¤ Paramètres Sécurité et localisation Gérer les applis d'administration de
l'appareil . . . une liste des administrateurs d'appareils s'affiche cocher la case à côté des
applications qui doivent être autorisées comme administrateurs d'appareils
Afficher des informations sur l’administrateur de l’appareil :
¤ Effleurer et maintenir le service dans la liste
Lorsque vous désactivez un administrateur d’appareil, vous retirez aux services
corr
espondants l’autorisation de synchroniser des données sur votre téléphone.
Les services Google (Gmail, contacts, calendrier, ...) ne sont pas traités comme des
adm
inistrateurs d’appareil. L'autorisation pour ces services d'effectuer des modifica-
tions sur les smartphone est réglée via les paramètres du compte Google.
Certificats
Des certificats numériques sont utilisés pour identifier le smartphone en cas de connexions
réseau sécurisées. Il vous faut un certificat par ex. pour des connexions VPN ou Wi-Fi ou pour
l’authentification auprès de serveurs e-mail, de navigateurs ou d’autres applications. Certains
certificats sont déjà enregistrés dans votre téléphone à l’état de livraison. Vous pouvez en
installer d’autres.
Formats pris en charge :
• Certificats codés DER X.509 dans fichiers avec l’extension .CRT ou .CER.
• Certificats X.509 dans fichiers de mémoire clé PKCS#12 avec l’extension .P12 ou .PFX. Si vous
installez un certificat d’une mémoire clé PKCS#12, les certificats clé privés correspondants ou
les certificats d’un bureau de certification sont aussi installés.
Les fichiers dotés d’autres extensions ne peuvent pas êtr
l’extension du fichier.
e installés. Modifiez le cas échéant
63
Page 64

Sécurité
Administration de certificats
¤ Paramètres Sécurité et localisation Chiffrement et identifiants Certifi-
cats de confiance
Les certificats installés s'affichent.
Système : Comprend tous les certificats établis par u
Utilisateur : Comprend tous les certificats CA que vous avez personnellement installés, par
Si un certificat est endommagé ou si v
désactiver ou le supprimer.
ment installés sur la mémoire à lecture seule de votre téléphone.
e
xemple lors de l’installation d’un certificat client.
ous n’avez pas confiance en un certificat, vous pouvez le
n bureau de certification (CA) durable-
¤ Appuyer sur le certificat . . . des informations sur le certificat s'affichent faire défiler vers le
bas
Certificat système : Désac
Certificat utilisateur : Supprime
être réinstallé si nécessaire
tiver/Activer
r OK . . . le certificat est définitivement supprimé et doit
Installation de certificats client et CA
Installer d'autres certificats depuis une carte SD, la mémoire interne, le dossier de téléchargement ou Google Drive.
¤ Enregistrer le fichier du certificat ou le fichier de mémoire clé sur l'un des supports indiqués
plus haut.
¤ Par amètres Sécurité et localisation Chiffrement et identifiants Installer
depuis la carte SD ouvrir le menu sélectionner l'emplacement de stockage des
certificats appuyer sur le nom de fichier du certificat souhaité ou de la mémoire clé
entrer le mot de passe de la mémoire clé OK entrer le nom du certificat OK
Les certificats CA sur lesquels reposent les cer
Un verrouillage d’écran haute sécurité doit
lorsque vous voulez installer des certificats). Vous êtes éventuellement prié de configurer un verrouillage d’écran ( p. 57).
tificats client, sont installés avec celui-ci.
être configuré (PIN ou mot de passe,
64
Page 65

Comptes et localisation
Comptes et localisation
Comptes
Pour utiliser sur plusieurs appareils des données personnelles comme des contacts, des photos
ou une messagerie, utilisez un ou plusieurs comptes. Les informations sont synchronisées et
mises à la disposition de tous les appareils enregistrés, et cela grâce à un compte.
Types de comptes
Compte Google
Un compte Google est nécessaire pour les services Google comme Gmail™, Google+™ ou
YouTube™ ainsi que pour le téléchargement des applications sur Google Play™. Lorsque vous
vous connectez à un compte Google, les e-mails, les contacts, les rendez-vous et les autres
données attribuées à ce compte sont synchronisés avec votre appareil. Vous pouvez configurer
un nouveau compte sur le smartphone ou enregistrer le smartphone sur un compte existant.
Compte e-mail
Si vous n’utilisez pas le compte Google pour l’env
votre smartphone auprès de votre serveur de messagerie. Les serveurs de messagerie POP3 et
IMAP sont supportés.
Vous pouvez tout de même recevoir et
Vous avez besoin d'informations sur le service que le compte utilise, par ex. l’adresse
veur, l’identification et un mot de passe. Le téléphone doit pouvoir établir une
du ser
connexion Internet via Wi-Fi.
Compte Exchange
Pour synchroniser les contacts, le calendrier, les tâches et les e-mails avec Microsoft Outlook™,
figurez un compte Exchange.
con
envoyer des mails via l'application Gmail.
oi et la réception d’e-mails, vous devez inscrire
Ajouter un compte
¤ Paramètres Comptes Ajouter un compte appuyer sur le type de compte
devant être ajouté entrer les données de compte. Suivez les consignes à l'écran
Supprimer un compte
Lorsqu'un compte est supprimé de l'appareil, tous les contenus correspondants
alement supprimés, comme par exemple les e-mails, les contacts et les
sont ég
réglages.
¤ Paramètres Comptes appuyer sur le compte devant être effacé
Supprimer le compte
65
Page 66

Comptes et localisation
Synchroniser
Vous pouvez définir comment les applications synchronisent les messages, les e-mails et les
autres données actuelles dans votre compte Google.
Les applications Google sont automatiquement
Google. Vous pouvez activer ou désactiver la synchronisation automatique pour différentes
applications Google.
Les applications qui ne sont pas de Google,
à un compte Google. Le cas échéant, vous trouverez une option de synchronisation
pour ces applications dans le menu de réglage correspondant.
synchronisées par défaut avec le compte
ne peuvent pas être synchronisées grâce
Activer/désactiver la synchronisation automatique
Régler la synchronisation pour le compte Google :
¤ Paramètres Comptes activer/désactiver l'option Synchro auto des données
Il est possible de prolonger la durée de fonc
la synchronisation automatique. Réactivez la synchronisation automatique si vous
souhaitez la poursuivre après le chargement de la batterie.
Régler la synchronisation pour différentes applications :
tionnement de la batterie en désactivant
¤ Paramètres Comptes sélectionner le compte Synchro. du compte . . . une
liste des applications Google au moment de la dernière synchronisation s'affiche activer/
désactiver la synchronisation d'une application avec le commutateur
La synchronisation ne peut être réglée pour différentes applications que si la
synchr
onisation automatique est activée.
Synchroniser manuellement le compte
Lors de la synchronisation manuelle, les données de toutes les applications Google sont actualisées si la synchronisation automatique n'est pas ac
activée, seules les applications dont la synchronisation automatique n'est pas activée sont
synchronisées.
tivée. Si la synchronisation automatique est
¤ Paramètres Comptes sélectionner le compte Synchro. du
compte appuyer sur Synchroniser maintenant
Géolocalisation
Les applications disposant de l'autorisation pour la géolocalisation peuvent, à l'aide des informations de position de l'appareil, proposer des ser
options de check-in ainsi que des remarques sur les conditions de circulation ou les restaurants
à proximité.
vices liés à l'emplacement, comme des
66
Page 67

Applications
Activer/désactiver la localisation
¤ Depuis la barre d'état, faites glisser deux doigts vers le bas . . . les réglages rapides
s'affichent appuyer sur le symbole
ou
¤ Paramètres Google Localisation activer/désactiver la fonction avec le
commutateur
ou
¤ Paramètres Sécurité et localisation Localisation activer/désactiver la
fonction avec le commutateur
Contrôler la géolocalisation par des applications
Vérifier quelles sont les applications qui accèdent actuellement à votre emplacement ou qui y
ont accédé dernièrement.
¤ Paramètres Google Localisation . . . sous Demandes localisation récentes
sont listées les dernières applications ayant accédé à la localisation de l'appareil.
Gestion du suivi de position
Lorsque l e Suivi de position est activé, Google peut également déterminer la position de l'appa-
reil lorsque aucune application Goog
enregistrées dans votre compte Google pour tous les appareils affectés au compte.
le n'est active. Les informations sur le suivi de position sont
¤ Paramètres Google Localisation Google - Historique des positions
La pag e es t le poi nt d e d épa rt d e to ute s le s ac ti vit és c onc ern ant le s uiv i de pos iti on . Vou s po uve z
par exemple désactiver le suivi de position pour des appareils uniques ou pour tous les appareils, visualiser les positions sur lesquelles vous vous êtes rendu pendant une période donnée,
afficher des informations sur les positions sur lesquelles vous vous êtes rendu ou effacer toutes
les informations sur le suivi de votre position.
Informations sur le suivi de position Aide Google
Applications
Informations complémentaires sur l'utilisation des applications p. 24
Application standard
Si vous avez plusieurs applications avec des fonctions identiques, vous pouvez choisir l'application devant être utilisée par défaut pour une applica
un autre calendrier ou une autre application pour le téléphone depuis Google Play, vous pouvez
faire de cette application l'application standard.
tion. Si vous avez par exemple téléchargé
67
Page 68

Applications
Sélectionner une application standard pour une action
Si plusieurs applications sont disponibles pour une action et si aucune application standard
n'est définie, vous êtes invité à sélectionner une application.
¤ Appuyer sur l'application que vous souhaitez utiliser.
¤ Sélectionner si cette application doit être utilisée Une seule fois ou Tou jo u rs pour l'action.
Si vous sélectionnez To
les actions de ce type.
Réinitialiser le réglage comme application standard
uj o ur s, l'application est réglée comme application standard pour toutes
¤ Paramètres Applis et notifications afficher toutes les applications sélec-
tionner l'application pour laquelle Tou jo ur s a préalablement été sélectionné pour une
action Ouvrir par défaut Effacer les actions par défaut
Lorsque vous redémarrez ensuite l'action, vous devez indiquer l'application devant
e utilisée.
êtr
Définir l'application standard pour une fonction fréquemment utilisée
Pour certaines fonctions, vous pouvez à tout moment sélectionner une application standard
sans exécuter une action correspondante.
¤ Paramètres Applis et notifications Param ètres avanc és Applications par
défaut . . . différentes fonctions s'affichent sélectionner la fonction . . . s'il existe plusieurs
applications pour cette fonction, elles s'affichent sélectionner l'application
Modifier les réglages d'une application
Contrôler les réglages d'application actuels et les modifier en cas de besoin.
¤ Paramètres Applis et notifications afficher toutes les applications sélec-
tionner l'application
Les réglages disponibles dépendent de l'application concernée.
Désinstaller / Désactiver
Supprimer une application de l'appareil / mettre
Forcer l'arrêt
Stoppe l'application, y compris tous les processus
mesure utile si une application ne réagit plus ou fonctionne en arrière-plan et consomme
trop de ressources du système (mémoire par exemple). L'application peut être redémarrée
dans le menu application.
Notifications
Définir la manière de traiter les notifi
Autorisations
Applications ou ressources du système au
68
cations de l'application ( p. 23)
une application hors service p. 26
en arrière-plan. Il s'agit par exemple d'une
xquelles l'application peut accéder ( p. 61)
Page 69

Stockage
Espace de stockage occupé par l'application dans la mémoire interne.
Libérer de l'espace de stock
Libérer de la mémoire temporaire de l'application : appuyer sur Stock
cache
Conso. des données
Volume de données ayant été téléchargé en amont
mobile de données ou Wi-Fi ( p. 74).
Batterie
Consommation de l'énergie de batterie depuis le dernier
Ouvrir par défaut
Définir comment l'application doit procéder avec les liens.
Modifier param. système
Définir si l'application peut modifier des réglages système.
age : appuyer sur Stockage Effacer le stockage
age Vider le
ou en aval par l'application via le réseau
chargement complet ( p. 54).
Réglages généraux des applications
Contrôler et modifier les autorisations et les valeurs standard pour les applications.
¤ Paramètres Applis et notifications
Notifications
Configurer des notifications pour des applications ( p. 22).
Applications par défaut
Lorsque plusieurs applications avec une fonction identique sont disponibles, sélec
l'application devant être utilisée par défaut ( p. 67).
Applis: accès spécial
Contient des informations complètes sur les possibilit
données et ressources du système.
és d'accès des applications aux
Applications
tionner
Réinitialiser les réglages de l'application
Réinitialiser toutes les modifications effectuées au niveau des réglages d'application.
¤ Paramètres Applis et notifications afficher toutes les applications
appuyer sur Réinitialiser les préférences
69
Page 70

Connexions réseau
Connexions réseau
Le smartphone peut établir des connexions avec des réseaux mobiles, Wi-Fi et d'autres appareils
via Bluetooth.
Réseaux mobiles
Pour téléphoner avec le smartphone via la téléphonie mobile, il est nécessaire de disposer d'une
carte SIM d'un opérateur. Pour connaître les services disponibles et les conditions d'accessibilité,
cf. le contrat de téléphonie mobile.
Vous pouvez insérer deux cartes SIM dans l'appareil, c'est-à-dire utiliser en parallèle deux
r
éseaux de téléphonie mobile.
Activer/désactiver des données mobiles
Définir si des données sont également transmises via la téléphonie mobile, si aucun Wi-Fi n'est
disponible.
¤ Depuis la barre d'état, faites glisser deux doigts vers le bas . . . les réglages rapides
s'affichent appuyer sur le symbole /
ou
¤ Paramètres Réseau et Internet Réseau mobile Données mobiles
activer/désactiver à l'aide du commutateur
ou
¤ Paramètres Réseau et Internet Conso. des données Données mobiles
activer/désactiver à l'aide du commutateur
Ajuster la configuration
¤ Paramètres Réseau et Internet Réseau mobile
Lorsque deux cartes SIM sont insérées dans l'appareil, la page contient un onglet
pour
chaque carte SIM sélectionner l'onglet approprié le cas échéant.
Itinérance
Autoriser le fait que l'appareil transfère des données vi
d'autres opérateurs, alors que vous vous trouvez dans une zone dans laquelle le réseau de
votre opérateur n'est pas disponible.
Selon votre réseau de téléphonie mobile, le Roaming peut engendrer des frais
émentaires.
suppl
Consommation données applis
Affiche l'utilisation globale des
Mode LTE4G avancé
Améliorez la qualité vocale et la suite de la communication.
70
données et la répartition sur différentes applications.
a des réseaux de téléphonie mobile
Page 71

Connexions réseau
Type de réseau préféré
Sélectionnez la norme de téléphonie mobile favorite, comme 2G, 3G, 4G. Le smartphone
ise par défaut le meilleur réseau disponible.
util
Appels Wi-Fi (en f
Effectuer des appels
Sélectionner automatiquement le réseau
Le réseau est sélectionné automatiquement par défaut.
Sélectionner soi-même le réseau : désactiver la fonction sélectionner le fournisseur
parmi les réseaux disponibles.
Noms des points d'accès
En fonction de ces réglages, votre opérateur peut déterminer l'adresse IP correcte de votre
appar
onction de l'opérateur de téléphonie mobile)
via Wi-Fi.
eil et établir une connexion sûre pour votre appareil.
Utiliser deux cartes SIM
¤ Paramètres Réseau et Internet Cartes SIM . . . les cartes SIM détectée dans
les emplacements 1 et 2 s'affichent
Mettre la carte SIM hors service/en service : Activer/désactiver le commutateur
Afficher des informations :
¤ appuyer sur une entrée . . . le nom d e la c arte SIM, la c oule ur utilisée pour la carte, l'opérateur
et le numéro d'appel s'affichent. Vous pouvez modifier le nom et la couleur d'affichage.
Définir la carte SIM à utiliser préférentiellement pour les fonctions suivantes :
• Données mobiles
Pour la transmission mobile des données, seule une carte SIM peut être utilisée :
• Appels
Vous pouvez définir une carte SIM pour tous l
configurer une interrogation portant sur la carte SIM à utiliser.
• SMS
Une carte SIM peut être définie pour l'envoi de SMS.
Si vous insérez une nouvelle carte SIM ou remplacez une carte existante, il peut être
essaire de procéder à une nouvelle attribution.
néc
es appels sortants ou, avant chaque appel,
71
Page 72

Connexions réseau
Wi-Fi
Établir avec le smartphone une connexion avec un Wi-Fi et utiliser la connexion pour la transmission des données ou pour surfer sur Internet.
Si le smartphone se trouve à portée d'un Wi-Fi enreg
connexion s'établit automatiquement.
istré, et si la fonction Wi-Fi est activée, une
Activer/désactiver la fonction Wi-Fi
¤ Depuis la barre d'état, faites glisser deux doigts vers le bas . . . les réglages rapides
s'affichent appuyer sur le symbole Wi-Fi
ou
¤ Paramètres Réseau et Internet Wi-Fi Activer/désactiver le Wi-Fi avec un
commutateur
Lorsque le Wi-Fi est activé, le symbole s'affiche dans la barre d'état. Le symbole indique la
force du signal en quatre nivaux.
Pour prolonger la durée de la batterie, désactivez la f
pas. Le Wi-Fi est désactivé en mode avion.
onction Wi-Fi si vous ne l’utilisez
Établir une connexion Wi-Fi
¤ Paramètres Réseau et Internet Wi-Fi . . . tous les Wi-Fi à portée s'affichent.
Les réseaux sécurisés par un mot de passe sont signalés par un symbole de cadenas à côté
de la saisie. Les réseaux sans symbole de cadenas sont des Hot Spots ouverts.
¤ Appuyer sur le Wi-Fi souhaité entrer le mot de passe du réseau Se connecter . . .
lorsque la connexion est établie, C
Les Wi-Fi enregistrés pour le smartphone sont affichés à la fin de la liste sous Résea
trés, même s'il
Afficher les Wi-Fi enregistrés : Rése
s sont hors de portée et en l'absence de connexion.
onnecté s'affiche sous le nom du réseau
ux enregis-
aux enregistrés
Ajouter d'autres Wi-Fi
Les Wi-Fi qui ne transmettent pas leur nom (les SSID) ou qui ne sont pas à portée ne s'affichent
pas dans la liste des Wi-Fi. Ils peuvent tout de même être enregistrés avec un nom et un mot de
passe. Si le réseau Wi-Fi est à proximité, la connexion est établie.
¤ Paramètres Réseau et Internet Wi-Fi balayer vers le bas le cas échéant
Ajouter un réseau entrer le nom du réseau (SSID)
trer . . . le réseau apparaît dans la liste Rés
eaux enregistrés
Supprimer un Wi-Fi
Si l'appareil ne doit pas se connecter automatiquement à un réseau Wi-Fi enregistré, vous
pouvez le supprimer de la liste des réseaux enregistrés.
et les détails de sécurité Enregis-
¤ Paramètres Réseau et Internet Wi-Fi Réseaux enregistrés appuyer sur
le réseau enregistré devant être supprimé Supprimer
72
Page 73

Connexions réseau
Visualiser les détails Wi-Fi
¤ Paramètres Réseau et Internet Wi-Fi appuyer sur le nom du réseau d'un
Wi-Fi connecté . . . des informations sur la connexion s'affichent, comme par exemple le
statut de connexion, la force du signal, la vitesse de transmission
Modifier les réglages réseau : appuyer sur
Configuration de la connexion
Adapter les réglages du réseau aux exigences du Wi-Fi avec lequel une connexion doit être
établie.
¤ Paramètres Réseau et Internet Wi-Fi appuyer sur le nom du réseau
appuyer sur à côté de Options avancées, appuyer sur la flèche vers le bas . . .
Utilisation de réseaux payants
Si votre réseau dispose d'une limite de données, vous pouvez définir le Wi-Fi comme étant
payant. Vous avez ensuite un meilleur contrôle sur l'utilisation des données lors des téléchargements et des autres applications.
¤ Sous Fac turé à l' usage, sélectionner l'option Marquer comme "payant" Enregistrer
Proxy
Lorsque la connexion avec un Wi-Fi est établie via un Proxy : appuyer sur Proxy
Copier manuellement les données Proxy : Manuels entrer les données E
Configuration Proxy automatique : C
PAC Enregistrer
onfig. Proxy autom. entrer l'URL d'un fichier
nregistrer
Un fich ier Prox y-Au to- Conf ig ( fich ier PA C) p erme t à u n nav igat eur Inte rne t de t rou ver
automatiqu
ement le serveur Proxy adapté pour une URL souhaitée.
DHCP
S'il n'y a pas de serveur DHCP actif dans le Wi-Fi : appuyer sur Protocole DHCP Statique
saisir les données pour la configuration du réseau E
nregistrer
73
Page 74

Connexions réseau
Options étendues
¤ Paramètres Réseau et Internet Wi-Fi Paramè tres Wi-Fi sélectionner
l'option . . .
Activer automatiquement le Wi-FI à proximité de réseaux enregistrés. La localisation doit être
activée.
¤ A l'aide du commutateur, activer/désactiver Activation automatique du Wi-Fi
Afficher un réseau public puissant.
¤ A l'aide du commutateur, activer/désactiver Notifications de réseau ouvert
Les certificats numériques servent à identifier l'appar
nécessaires ne sont pas disponibles, vous pouvez installer d'autres certificats.
eil pour l'accès Wi-Fi. Si tous les certificats
¤ Installation de certificats sélectionner la source pour le certificat
Certificats p. 63
Établir la connexion entre l'appareil et d'autres appareils compatibles Wi-Fi Direct.
¤ Wi-FiDirect . . . les appareils ou les groupes compatibles Wi-Fi Direct à portée s'affichent
sélectionner l'appareil ou le groupe souhaité
Consommation de données
La consommation de données correspond à la quantité de données que l'appareil télécharge en
amont ou en aval pendant une période définie via la connexion de données mobile ou Wi-FI. La
plupart de tarifs impliquent une limitation du volume de données. Pour éviter les frais supplémentaires, vous pouvez contrôler et limiter le cas échéant la consommation de données de
l
'appareil.
Vérifier la consommation des données
¤ Paramètres Réseau et Internet Conso. des données
Réseau de téléphonie mobile
La consommation des données dans le réseau mobile est affichée pour une période donnée
rapportée à la limite d'avertissement pour l'utilisation mobile des données dans une barre.
¤ Appuyer sur Conso données . . . des informations supplémentaires s'affichent, par exemple
les applications impliquées dans la consommation des données.
Afficher une autre période :
¤ Appuyer sur la flèche à côté de la période affichée Sélectionner la période
74
Page 75

Connexions réseau
Wi-Fi
¤ Appuyer sur Consommation des données Wi-Fi . . . Vous voyez le volume de données trans-
mises via Wi-Fi pendant la période réglée. En bas
des données par Wi-Fi, avec le volume de données transmis respectif.
Afficher une autre période :
sont listées les applications ayant transmis
¤ Appuyer sur la flèche à côté de la période affichée Sélectionner la période
Définir la limite et un avertissement pour la consommation de données mobile
Définir le cycle de consommation des données
La consommation des données est enregistrée mensuellement, en commençant par défaut le
premier jour du mois. Si le cycle de facturation de votre opérateur de téléphonie mobile est différent, vous pouvez sélectionner un autre jour pour débuter.
¤ Paramèt res Réseau et Internet Conso. des données Avertissement et
limite données Cycle de conso des données sélectionner le jour à l'aide de la
roulette Définir
Saisie de la limite de données
Entrez le volume de données maximal que votre fournisseur met à disposition comme limite de
données. Lorsque la limite réglée pour la consommation des données est atteinte, l'utilisation
mobile des données est automatiquement désactivée. Vous recevez une notification.
¤ Paramètres Réseau et Internet Conso. des données Avertissement et
limite données activer la fonction Définir une limite avec le commutateur OK
¤ Appuyer sur Limite de données le cas échéant, commuter entre mégaoctet et
gigaoctet modifier la valeur Définir
. . . la limite est entrée dans le graphique C
Réactiver l'utilisation des données :
onso. données mobiles.
¤ Désactiver la fonction Définir une limite avec le commutateur OK
Le transfert de données peut maintenant entraîner des frais supplémentaires.
Définition d'un avertissement pour l'utilisation de données
Définissez une valeur pour le volume de données consommé pour lequel vous souhaitez recevoir un avertissement.
¤ Paramètres Réseau et Internet Conso. des données Avertissement et
limite données Activer la fonction Activer une alerte à l'aide du commutateur
¤ Appuyer sur Seuil d'avertissement Modifier la valeur Le cas échéant, commuter
entre mégaoctet et gigaoctet Définir
. . . lorsque la valeur définie pour le volume de données est atteinte, vous recevez une notification.
75
Page 76

Connexions réseau
Activation/désactivation du mode d'économie des données
Lorsque le mode d'économie des données est activé, l'utilisation mobile des données est
réduite. La plupart des applications et services peuvent ne peuvent encore appeler des données
d'arrière-plan que via WiFi.
¤ Depuis la barre d'état, faites glisser deux doigts vers le bas . . . les réglages rapides
s'affichent appuyer sur / ( = activés)
ou
¤ Paramètres Réseau et Internet Conso. des données Économiseur de
données activer/désactiver la fonction avec le commutateur
La limitation des données de base peut per
Vous ne recevez par exemple plus aucune notification jusqu'à la prochaine ouverture
de l'application.
turber les performances de l'application.
Mesures complémentaires pour la réduction de la consommation des données
Désactiver la synchronisation automatique
Lorsque la synchronisation automatique est activé
sées automatiquement, par exemple contacts et rendez-vous.
Désactiver la synchronisation automatique : p. 66
Désactivation du roaming
Si le réseau de votre opérateur de téléphonie mobile
les réseaux d'autres opérateurs grâce au roaming.
e, des données des applications sont actuali-
n'est pas disponible, l'appareil peut utiliser
¤ Paramètres Réseau et Internet Réseaux mobiles activer/désactiver
l'option avec le commutateur à côté de Itinérance
Le roaming peut engendrer des frais supplément
s'agit de la seule possibilité pour établir une connexion Internet.
aires, mais dans certains endroits il
76
Page 77

Connexions réseau
Bluetooth
Établir une connexion vers un appareil Bluetooth grâce à un smartphone.
Lorsque vous utilisez pour la première fois un appar
le smartphone par un processus d'appariement, afin de permettre une connexion sûre entre les
deux appareils. La connexion s'établit ensuite automatiquement.
eil Bluetooth, il doit d'abord être couplé avec
Activer/désactiver Bluetooth
¤ Depuis la barre d'état, faites glisser deux doigts vers le bas . . . les réglages rapides
s'affichent appuyer sur le symbole Bluetooth
ou
¤ Paramètres Appareils connectés Préférences de connexion Bluetooth
Activer/désactiver Bluetooth à l'aide du commutateur
Lorsque Bluetooth est activé, le symbole est affiché dans la barre d'état.
L'appareil est visible pour tous les appareils avec fonction Bluetooth à proximité.
Pour prolonger la durée de la batterie, désac
l’utilisez pas. Bluetooth est désactivé en mode avion.
tivez la fonction Bluetooth si vous ne
Effectuer un appariement (Pairing)
Avant de pouvoir connecter un téléphone ou une tablette avec un appareil Bluetooth, vous
devez d'abord effectuer un appariement entre ces appareils. Après un tel appariement, les appareils conservent ce statut jusqu'à ce que vous mettiez fin à l'appariement.
¤ Paramètres Appareils connectés Associer nouvel app. . . . les appareils
Bluetooth disponibles aux environs s'affichent appuyer sur le nom de l'appareil Bluetooth
souhaité suivre les instructions à l'écran pour terminer l'appariement . . . en cas de réussite, l'appareil est intégré dans la liste Actuellement connecté
Si vous êtes invité à entrer un code, essayez
reportez-vous à la documentation de l'appareil Bluetooth.
avec les codes usuels 0000 ou 1234 ou
Modifier le nom des appareils Bluetooth connectés ou mettre fin à l'appariement
¤ Paramètres Appareils connectés appuyer sur l'appareil connecté
Modifier les noms : Entrer le nom de l'appareil Reno
Désactiver l'appariement : Suppri
mer
Valider des contacts pour la transmission
Autoriser les appareils Bluetooth à accéder à vos contacts.
mmer
¤ Paramètres Appareils connectés appuyer sur l'appareil connecté à l'aide
du commutateur, activer/désactiver Pa
rtage de contacts
77
Page 78

Connexions réseau
Modifier le nom Bluetooth du smartphone
Le smartphone est visible pour d'autres appareils Bluetooth sous le nom de Gigaset GS190. Vous
pouvez modifier le nom.
¤ Paramètres Appareils connectés Préférences de connexion Bluetooth
Nom de l'appareil entrer le nom de l'appareil Renommer
Afficher des informations sur le transfert des données
¤ Paramètres Appareils connectés Préférences de connexion Fichiers
reçus . . . les données reçues via Bluetooth s'affichent
Mode avion
En mode avion, les réseaux mobiles, le Wi-Fi et Bluetooth sont désactivés.
¤ Depuis la barre d'état, faites glisser deux doigts vers le bas . . . les réglages rapides
s'affichent appuyer sur le symbole du mode avion
ou
¤ Paramètres Réseau et Internet Mode Avion activer/désactiver le mode
avion avec le commutateur
ou
¤ Appuyer longuement sur la touche Marche/Arrêt appuyer sur Mode Avion OK
Lorsque le mode avion est activé, le symbole s'affiche dans la barre d'état.
Réseau privé virtuel (VPN)
Un réseau privé virtuel (VPN) vous permet de raccorder le smartphone à un réseau privé ou un
réseau d'entreprise. Si vous vous déplacez hors de chez vous et si vous avez accès à un Wi-Fi,
utilisez la connexion VPN pour surfer en toute sécurité, pour téléphoner gratuitement grâce à
votre numéro de fixe, pour accéder à votre messagerie ou à des données dans le réseau d'entreprise.
Un serveur VPN est configuré dans le réseau privé ou professionnel.
Un VPN-Client est pré-installé sur le smartphone. Pour configurer la connexion VPN, vous avez
b
esoin des données de configuration de VPN.
Vous pouvez éventuellement avoir besoin d'un autre VPN-Client pour le VPN avec
ous voulez connecter le smartphone. Différentes applications VPN sont
lequel v
proposées dans Google Pays Store. Lorsque vous avez installé une application VPN, la
configuration est réalisée via l'application.
78
Page 79

Connexions réseau
Ajouter un VPN
¤ Paramètres Réseau et Internet VPN appuyer sur saisir les
données de configuration Enregistrer
Établir une connexion avec un VPN
¤ Paramètres Réseau et Internet VPN . . . les VPN configurés sont listés
sélectionner VPN entrer le Nom d'utilisateur et le Mot de passe Se connecter
SI l'appareil est connecté à un VPN, le symbole s'affiche dans la barre d'état.
Séparer la connexion VPN
¤ Paramètres Réseau et Internet VPN à côté du VPN à déconnecter,
appuyer sur désactiver VPN à l'aide du commutateur
Suppression d’un VPN
¤ Paramètres Réseau et Internet VPN . . . les VPN configurés sont listés à
côté du VPN devant être effacé, appuyer sur Supprimer
Modification des paramètres VPN
¤ Paramètres Réseau et Internet VPN à côté du VPN devant être modifié,
appuyer sur éditer les réglages VPN Enregistrer
Si vous utilisez une application VPN, celle-ci s'ouvre et vous pouvez alors réaliser les
cations souhaitées.
modifi
Activer/désactiver le VPN actif en continu
Dans certains VPN, l'appareil reste connecté en continu si la connexion VPN n'est pas inactive.
Cela peut être utile si vous vous déplacez entre des Wi-Fi publics non sécurisés.
¤ Paramètres Réseau et Internet VPN à côté du VPN, devant être modifié,
appuyer sur à l'aide du commutateur, activer/désactiver VPN permanent Enregis-
trer
Vous recevez une notification indiquant qu'un VPN actif en continu est activé ainsi que lorsque
a connexion avec un VPN actif en continu est interrompue.
l
Si vous avez configuré un VPN via une application, l'option VPN perman
s'affiche pas.
ent ne
79
Page 80

Connexions réseau
Tethering avec Hotspot Wi-Fi, Bluetooth ou USB
Un Hotspot Wi-Fi mobile, Bluetooth-Tethering ou USB-Tethering vous permettent de débloquer
la connexion des données du smartphone sur d'autres appareils. Utilisez par exemple une
connexion du smartphone pour surfer sur Internet avec votre Notebook.
L'utilisation de connexions Hotspot ou Tethe
mentaires. Le cas échéant, adr
Les Hotspots et Tethering peuvent entraîner une for te consommation de la batterie.
essez-vous à votre opérateur.
ring peut engendrer des frais supplé-
¤ Pendant l'utilisation de Hotspot et Tethering, raccorder le smartphone à une
alimentation électrique.
¤ Désactivez Hotspot et Tethering lorsque ce fonctions ne sont plus nécessaires.
Activer ou désactiver Hotspot Wi-Fi
Configurer son propre appareil comme Hotspot Wi-Fi.
¤ Paramètres Réseau et Internet Point d'accès et partage de connexion
Point d'accès Wi-Fi activer/désactiver la fonction avec le commutateur
Lorsque le Hotspot est activé, le symbole apparaît dans la barre d'état.
Le symbole s'affiche dans la barre de notification.
d'utilisateurs connectés et bloqués.
Dans le message, vous voyez le nombre
Ajuster les réglages du hotspot Wi-Fi
Modifier le nom du réseau, la sécurité, le mot de passe, la bande de fréquence pour le point
d'accès.
¤ Paramètres Réseau et Internet Point d'accès et partage de connexion
Point d'accès Wi-Fi adapter l'option souhaitée Enregistrer
Connecter un appareil avec le Hotspot Wi-Fi
Pour la connexion, vous avez besoin du nom et du mot de passe du Hotspot. Le nom s'affiche
sous Nom du point d'accès. Afficher le mot de passe :
¤ Paramètres Réseau et Internet Point d'accès et partage de connexion
Point d'accès Wi-Fi appuyer sur Mo
s'affiche
Établir la connexion avec le hotspot au niveau de l'autre appareil :
t de passe du point d'accès . . . le mot de passe
¤ Ouvrir la liste avec les Wi-Fi à portée sélectionner le réseau avec le nom de réseau du
Hotspot saisir le mot de passe du Hotspot connecter.
80
Page 81

Connexions réseau
Configurer et utiliser Bluetooth-Tethering
Partager une connexion Internet avec d'autres appareils via Bluetooth
La connexion mobile des données est activée p. 70
¤ Réaliser l'appariement entre le smartphone et l'appareil avec lequel vous souhaitez partager
la connexion Internet ( p. 77)
¤ Configurer l'autre appareil de sorte qu'il établisse une connexion réseau via Bluetooth. Pour
cela, veuillez lire la notice de l'appareil le cas échéant.
Débloquer la connexion Internet du téléphone via Blu
etooth-Tethering/terminer le déblocage :
¤ Paramètres Réseau et Internet Point d'accès et partage de connexion
activer/désactiver la fonction Partage connexion Bluetooth avec le commutateur . . . vous
ouvez maintenant établir une connexion Internet avec l'autre appareil
p
Configurer et utiliser USB-Tethering
Partager une connexion Internet avec un autre appareil via un câble USB
La connexion mobile des données est activée p. 70
¤ Raccorder le smartphone à un autre appareil à l'aide d'un câble USB ouvrir le message via
la connexion USB et s'assurer que Périphérique multimédia (MTP) ou Appareil photo (PTP)
t réglé ( p. 35)
es
Activer/désactiver USB-Tethering :
¤ Paramètres Réseau et Internet Point d'accès et partage de connexion
activer/désactiver la fonction Partage connexion Bluetooth par USB avec le commutateur
. . . vous pouvez maintenant établir une connexion Internet avec l'autre appareil
Lorsque USB-Tethering est activé, le symbole s'affiche dans la barre de notification.
USB-Tethering est désactivé durablement lorsque vous tirez le câble USB.
USB-Tethering n'est pas disponible sur les ordinateurs Mac.
81
Page 82

Système
Système
Date et heure
¤ Paramètres Système Date et heure . . .
Régler automatiquement
Faire régler la date et l'heure automatiquement grâce à un serveur d'horloge :
¤ activer Date/Heure automatique
ou : désactiver et régler manuellement la date et l'heure
Régler manuellement
¤ Définir la date sélectionner la date dans le calendrier OK
¤ Définir l'heure tirer l'affichage de l'heure sur la position correcte OK
Pour le mode 12 heures, utiliser la couronne extérieure
Pour le mode 24 heures, utiliser la
¤ appuyer sur l'affichage des minutes de l'heure affichée tirer l'aiguille sur la position
correcte OK
Configurer le fuseau horaire
Le fuseau horaire est réglé automatiquement par défaut. Choisir soi-même le fuseau horaire :
¤ Désactiver le commutateur à côté de Fus eau ho raire autom atiqu e appuyer sur Définir le
fuseau horaire sélectionner le fuseau horaire dans la liste
couronne intérieure et extérieure
Définir le format de la date et de l'heure
Afficher l'heure en format 24 heures (p. ex. 18:30) / 12 heures (6:30 après-midi) :
¤ Activer/désactiver le commutateur à côté de Utiliser le format 24 h
82
Page 83

Système
Mises à jour du logiciel
Vérifier la version Android
¤ Paramètres Système Informations sur le téléphone . . . la version actuelle
est affichée sous Version d'Android
Télécharger les mises à jour Android actuelles
Lorsqu'une nouvelle mise à jour du système Android est disponible pour votre appareil, vous
recevez une notification.
La mise à jour consomme de l'énergie et un volume de données important.
Avant l'installation, contrôlez donc l'état de charge de l
consommation de données ( p. 74). Le cas échéant, branchez l'appareil à l'alimentation électrique et établissez une connexion Wi-Fi.
Installer une mise à jour après la réception d'une notification
L’écran n’est pas verrouillé :¤ depuis la barre de notification, faites glisser votre doigt vers le
bas appuyer sur la notification de mise à jour
L’écran est verrouillé :
Lancer l'installation :
¤ effectuez une double pression sur l'écran de verrouillage sur la
notification de la mise à jour
¤ appuyer sur Download
Installer une mise à jour sans réception d'une notification
a batterie ( p. 54) et la
¤ Paramètres Système Informations sur le téléphone Actualisation du
système . . . le système est contrôlé
S'il existe une version plus actuelle : appuyer sur Download
Réglages pour l'actualisation du système
Vous pouvez procéder aux réglages suivants pour le téléchargement des mises à jour :
¤ Paramètres Système Informations sur le téléphone Actualisation du
système appuyer sur Param ètres
¤
• Définir le calendrier pour la recherche automatique de mises à jour
• Sélectionner l'option selon laquelle les mises à jour doivent être téléchargées automati-
quement lorsqu'une connexion WLAN est établie.
83
Page 84

Système
Sauvegarder et restaurer le système
Sauvegarder les données et les paramètres
Sécuriser les données reliées avec un ou plusieurs comptes Google via le Android Backup
Service. Si vous voulez remplacer l'appareil ou effacer des données, vous pouvez rétablir les
données de tous les comptes Google préalablement sauvegardés.
Les données suivantes sont sauvegardées :
• Réglages calendrier Google
• Réseaux et mots de passe Wi-Fi
• Arrière-plans de l'écran d'accueil
• Réglages Gmail
• Applications installées via Google Play (sauvegardées dans l'application Play Store)
• Réglages de l'écran, par exemple luminosité et mode repos
• Réglages voix et saisie
• Date/Heure
• Réglages et données d'applications de fournisseurs tiers, qui divergent en fonction de l'appli-
cation
Android Backup Service n'est pas utilisé par toutes les applications. Sur certaines
ications, il est possible que toutes les données ne soient pas sauvegardées et
appl
restaurées.
¤ Paramètres Système Sauvegarde A l'aide du commutateur, activer/
désactiver la fonction Mémoriser dans Google Drive
Configurer d'autres comptes de sauvegarde :
¤ Effleurer et maintenir Compte Ajouter un compte saisir le code PIN, le motif ou le mot
de passe saisir les données du compte
Vous pouvez configurer plusieurs c
omptes de sauvegarde.
Réinitialiser les réglages de réseau
Réinitialiser le données Wi-Fi, téléphonie mobile et Bluetooth.
¤ Paramètres Système Options de réinitialisation Réinitialiser le Wi-Fi, les
données mobiles et le Bluetooth Réinitialiser les paramètres
Réinitialiser les réglages de l'application
Réinitialiser les réglages pour les applications comme les désactivations, les notifications, les
réglages standard. Toutes les données d'application sont conservées.
¤ Paramètres Système Options de réinitialisation Réinitialiser les
préférences Réinitialiser applis
84
Page 85

Système
Rétablir les paramètres usine de l'appareil
Si vous remettez l'appareil à une autre personne, vous pouvez supprimer toutes les données
personnelles.
Lors de la réinitialisation sur les réglages d
applications, la musique, les photos etc. téléchargées sont supprimées, la connexion
au compte Google est annulée.
'usine, la mémoire interne est effacée, les
¤ Paramètres Système Options de réinitialisation Effacer toutes les
données (rétablir la configuration d'usine) Réinitialiser le téléphone
85
Page 86

Service clients
Annexe
Service clients
Pièces de rechange et accessoires pour votre produit, cf. www.gigaset.com.
Vous obtiendrez de l'aide sous
Assistance technique Be
Assistance technique Fr
Assistance technique Su
Les tarifs locaux/nationaux s'appliquent. D'autres prix sont susceptibles de s'appliquer aux appels depuis les
seaux mobiles.
ré
Certificat de garantie France
Certificat de garantie
La présente garantie bénéficie, dans les conditions ci-après, à l'utili sateur final ayant procédé à l'acquisition de
ce Produit Gigaset Communications (ci-après le Client).
Pour la France, la présente garantie ne
suivants du Code Civil Français et du Code de la Consommation Français:
Article L.211-4 du Code de la Consommation :
« Le vendeur est tenu de livrer un bien conforme au contrat et répond des défauts de conformité existant lors
de la délivrance.
Il répond également des défauts de conformité résultant de
l'installation lorsque celle-ci a été mise à sa charge par le contrat ou a été réalisée sous sa responsabilité. »
Article L.211-5 du Code la Consommation :
« Pour être conforme au contrat, le bien doit :
1º Être propre à l'usage habituellement attendu d'un bien semblable et, le cas échéant :
• correspondre à la description donnée par le vendeur et posséder les qualités que celui-ci a présentées
à l'acheteur sous forme d'échantillon ou de modèle ;
• présenter les qualités qu'un acheteur peut légitimement attendre eu égard aux déclarations
publiques faites par le vendeur, par le producteur ou par son représentant, notamment dans la publi-
cité ou l'étiquetage ;
2º Ou présenter les caractéristiques définies d'un commun accord par les parties ou être propre à tout
usage spécial recherché par l'acheteur, porté à la connaissance du vendeur et que ce dernier a accepté. »
Article L.211-12 du Code de la Consommation :
« L'action résultant du défaut de conformité se prescrit par deux ans à compter de la délivrance du bien. »
Article 1641 du Code Civil :
« Le ven deur est te nu de la g arantie à raison de s défauts cachés de la chose vendue qui la renden t impropr e à
l'usage auquel on la destine, ou qui diminuent tellement cet usage, que l'acheteur ne l'aurait pas acquise, ou
n'en aurait donné qu'un moindre prix, s'il les avait connus. »
Article 1648 du Code Civil, alinéa premier :
« L'action résultant des vices rédhibitoires doit être intentée par l'acquéreur dans un délai de deux ans à
compter de la découverte du vice. »
• Si ce Produit Gigaset Communications et ses composants présentent des vices de fabrication et/ou de
matière dans les 24 mois suivant son achat neuf, Gigaset Communications procédera à sa réparation
ou le remplacer a gratuite ment et de sa propre i nitiativ e par un mo dèle iden tique ou p ar modèle équi-
www.gigaset.com/service ou par téléphone :
lgique 07815 6679
ance (0)1 57 32 45 22
isse 0848 212 000
limite en rien, ni ne supprime, les droits du Client issus des articles
l'emballage, des instructions de montage ou de
86
Page 87

Service clients
valent correspondant à l'état actuel de la technique. La présente garantie n'est valable que pendant
une période de 6 mois à compter de sa date d'achat neuf pour les pièces et éléments de ce Produit
Gigaset Communications qui sont soumis à l'usure (par ex. batteries, claviers et boîtiers).
• La présente garantie n'est pas valable en cas de non-respect des information s contenues dans le mode
d'emploi, ou en cas de dommage manifestement provoqué par une manipulation ou une utilisation
inadéquate.
• La présente garantie ne s'applique pas aux éléments et données fournis par le vendeur du Produit
Gigaset Communications, ou installés par le Client lui-même (par ex. l'installation, la configuration, le
téléchargement de logiciels, l'enregistrement de données). Sont également exclus de la présente
garantie le manuel d'utilisation ainsi que tout logiciel fourni séparément sur un autre support de
données, ainsi que les Produits Gigaset Communications dotés d'éléments ou d'accessoires non
homologués par Gigaset Communications, les Produits dont les dommages sont causés volontaire-
ment ou par négligence (bris, casses, humidité, température inadéquate, oxydation, infiltration de
liquide, surtension électrique, incendie, ou tout autre cas de force majeure), les Produits Gigaset
Communications présentant des traces d'ouverture (ou de réparation et/ou modifications effectuées
par un tiers non agréé par Gigaset Communications), et les Produits envoyés en port dû à Gigaset
Communications ou à son centre agréé.
• La facture ou le ticket de caisse comportant la date d'achat par le Client sert de preuve de garantie. Une
copie de ce document justifiant de la date de départ de la garantie est à fournir pour toute mise en
œuvre de la présente garantie. Un justificatif d'achat doit au moins comporter le nom et le logo de
l'enseigne, la date d'achat, le modèle concerné et le prix. Le Client doit faire valoir ses droits à garantie
dans les deux mois de la découverte du vice du Produit, sauf disposition impérative contraire.
• Le présent Produit Gigaset Communications ou ses composants échangés et renvoyés à Gigaset
Communications ou son prestataire deviennent propriété de Gigaset Communications.
• La présente garantie s'applique uniquement aux Produits Gigaset Communications neufs achetés au
sein de l'Union Européenne. Elle est délivrée par Gigaset Communications France SAS., Energy Park,
132/134 boulevard de Verdun, Bât 7, 5ème étage, 92400 Courbevoie.
• La présente garantie représente l'unique recours du Client à l'encontre de Gigaset Communications
pour la réparation des vices affectant le Produit Gigaset Communications. Gigaset Communications
exclut donc toute autre responsabilité au titre d es dommages matériels et immatériels directs ou indi-
rects, et notamment la réparation de tout préjudice financier découlant d'une perte de bénéfice ou
d'exploitation, ainsi que des pertes de données. En aucun cas Gigaset Communications n'est respon-
sable des dommages survenus aux biens du Client sur lesquels est connec té, relié ou intégré le Produit
Gigaset Communications, sauf disposition impérative contraire.
De même, la responsabilité de Gigaset Communications ne peut être mise en cause pour les
dommages survenus aux logiciels intégrés dans le Produit Gigaset Communications par le Client ou
tout tiers à l'exception de Gigaset Communications.
• La mise en jeu de la présente garantie, et l'échange ou la réparation concernant le Produit Gigaset
Communications ne font pas naître une nouvelle période de garantie, qui demeure en tout état de
cause la durée initiale, sauf disposition impérative contraire.
• Gigaset Communications se réserve le droit de facturer au client les frais découlant du remplacement
ou de la réparation du Produit Gigaset Communications lorsque le défaut du Produit Gigaset Commu-
nications n'est pas couvert par la garantie.
De même Gigaset Communications pourra facturer au Client les frais découlant de ses interventions
sur un Produit Gigaset Communications remis par le Client et en bon état de fonctionnement.
Pour faire usage de la présente garantie, veuillez contacter en priorité votre revendeur, ou bien le service téléphonique de Gigaset Communications dont vous trouverez l
Loi n°2014-344 du 17 mars 2014 relative à la consommation (1) Art. L. 111-3.-
« Conformément à l’article L.111-3 du Code de la consommation, Gigaset Communications s’engage à mettre
à disposition, dans un délai maximal de deux mois à compter de la demande, les pièces détachées indispensables à l’utilisation des produits, et ce,
considéré. »
po ur u ne dur ée d e tr oi s an s à p ar ti r de la f in d e l a pr odu ct ion du pro dui t
e numéro dans le manuel d'utilisation ci-joint.
87
Page 88

Service clients
Certificat de garantie pour la Suisse
La présente garantie bénéficie, dans les conditions ci-après, à l'utilisateur (Client), sans préjudice de ses droits
de réclamation envers le vendeur :
• Si un produit neuf et ses composants présentent des vices de fabrication et/ou de matière dan s les 24
mois suivant l'achat, Gigaset Communications, à sa seule discrétion, procédera à sa réparation ou le
remplacera gratuitement par un modèle équivalent correspondant à l'état actuel de la technique. La
présente garantie est valable pendant une période de six mois à compter de la date d’achat pour les
pièces soumises à l’usure (par ex. batteries, claviers, boîtiers, petites pièces de boîtiers, housses - si
compris dans la fourniture).
• La présente garantie n'est pas valable en cas de non-respect des information s contenues dans le mode
d'emploi, et/ou en cas de dommage provoqué par une manipulation ou une utilisation non conforme.
• La présente garantie ne s’étend pas aux prestations du distributeur ou du Client lui-même (p. ex.
l'installation, la configuration, le téléchargement de logiciels). Sont également exclus de la présente
garantie les manuels d'utilisation et, le cas échéant, tout logiciel fourni séparément sur un autre
support de données.
• Le tic ket de cai sse compo rtant la d ate d’ach at sert d e preuve de garantie . Le Client doit faire valoir se s
droits à garantie dans les deux mois qui suivent la découverte du défaut.
• Les appareils remplacés et leurs composants échangés et renvoyés à Gigaset Communications
deviennent la propriété de Gigaset Communications.
• La présente garantie s’applique aux appareils neufs achetés en Suisse. Elle est délivrée par la société
Gigaset Communications Schweiz GmbH, Bielstrasse 20, 4500 Solothurn, Switzerland.
• Des recours autres ou plus étendus que ceux cités dans la présente garantie du fabricant sont exclus.
Gigaset Communications décline toute responsabilité en cas d’arrêt d’exploitation, de per te de béné-
fices et de perte de données, de logiciels supplémentaires utilisés par le Client ou d'autres informa-
tions. L'assurance les concernant est à la charge du Client. Si des dispositions légales imposent la
responsabilité, notamment conformément à la loi sur la responsabilité du fait du produit,en cas de
préméditation ou de négligence grave, suite à une atteinte portée à la vie, à l'intégrité physique ou à
la santé, la clause de non-responsabilité ne s’applique pas.
• Une mise en jeu de la présente garantie ne prolonge pas la durée de garantie.
• Gigaset Communications se réserve le droit de facturer au Client les frais découlant du remplacement
ou de la réparation lorsque le défaut n'est pas couvert par la garantie. Gigaset Communications en
informera le Client au préalable.
• La société Gigaset Communications se réserve le droit de sous-traiter ses prestations de réparation
après-vente.
Voir adresse sur www.gigaset.com/service
Une modification des règles de charge de la preuve au détriment du Client n’est pas liée aux règles précitées.
88
Page 89

Service clients
Certificat de garantie pour la Belgique
Nonobstant ses droits vis-à-vis du dealer, l'utilisateur (client) peut faire valoir son droit de garantie aux conditions suivantes:
• Si le nouvel appareil ou ses accessoires présentent des défauts dans les 24 mois après l'achat suite à des
vices de fabrication et/ou fautes de matériel, Gigaset Communications a le choix soit de réparer gratuitement l'appareil soit de le remplacer par un autre appareil de technique récente. Dans le cas de pièces exposées à l'usure (batteries, clavier, boîtier), cette garantie sera valable pour une période de six mois après la
date d'achat.
• Cette garantie n'a pas d'application dans la mesure où le défaut de l'appareil résulte d'une mauvaise utili-
sation et/ou du non-respect des instructions contenues notamment dans le manuel d'utilisateur.
• Cette garantie ne s'applique pas aux services qui sont effectués par des revendeur autorisés ou le client
lui-même (tels que installation, configuration, téléchargement de logiciels). Les instructions d'utilisation
et logiciels éventuels livrés sur des supports d'information séparés sont également exclus de cette
garantie.
• La p reuve d 'achat datée t ient li eu de c ertif icat de garan tie. Pou r être r ecevab le, tou t appe l à cett e garan tie
devra être exercé dans les deux mois après constatation du défaut.
• Les appareils resp. accessoires échangés qui sont retournés à Gigaset Communications dans le cadre du
remplacement, deviennent la propriété de Gigaset Communications.
• Cette garantie est valable pour les nouveaux appareils achetés en Union Européenne. La garantie pour les
appareils achetés en Belgique est assureé par Gigaset Communications BV.
• Des droits de garantie autres que ceux stipulés dans cette garantie sont exclus, sauf si la responsabilité
repose sur des dispositions impératives telles que la législation sur la responsabilité du fait des produits.
• La durée de garantie ne se prolonge pas par la prestation de services fournis dans le cadre de la garantie
pendant la période de garantie.
• Pour autant qu'il ne s'agisse pas d'un cas de garantie, Gigaset Communications se réserve le droit de
facturer au client les frais de réparation ou de remplacement.
• Les dispositions susmentionnées n'impliquent aucun changement à la charge de preuve incombant au
client.
Pour faire jouer la garantie, contactez le service télép
numéros correspondants dans le guide d'utilisation.
Déni de responsabilité
L'écran est composé de pixels. Chaque pixel est composé de trois sous-pixels (rouge, vert, bleu).
Il peut arriver qu’un sous-pixel soit défaillant ou qu’il y ait une variation de couleurs.
Un ca s de prise e n garanti e n'existe que lorsq ue le nomb re maximu m de défau ts de pixe ls permis est dépas sé.
Description Nombre max. d’erreurs de pixels autorisées
Sous-pixel allumé 1
Sous-pixel sombre 1
Nombre total de sous-pixels allumés et sombres 1
honique de Gigaset Communications. Vous trouverez les
Les traces d’usure sur l’écran et le boîtier dues à l’utilisation de l’appareil sont exclues de la
e.
garanti
Certains contenus et services, auxquels il est possible d'ac
et sont protégés par les droits d'auteur, des brevets, des marques commerciales et/ou d'autres lois sur la
propriété intellectuelle. De tels contenus et services sont exclusivement mis à disposition pour l'utilisation
privée et non commerciale. Vous n'êtes pas autorisé à utiliser les contenus et les services d'une manière
n'ayant pas été autorisée par le propriétaire du contenu concerné ou d'un fournisseur de services.
Sans restreindre la validité de base des dispositions précédentes, sauf spécifié expressément par le propriétaire du contenu ou le fournisseur de services, la modificat
la publication, la transmission, la traduction, la vente, la création d'œuvres dérivées, la distribution ou la
propagation des contenus ou services représentés sur cet appareil, indépendamment du support et de la
forme, sont interdits.
céder grâce à cet appareil, sont la propriété de tiers
ion, la reproduction, la diffusion, le téléchargement,
89
Page 90

Remarques du fabricant
Remarques du fabricant
Homologation
Cet appareil est destiné à une utilisation dans tous les Etats membres de l'UE et en Suisse.
Pour une utilisation en dehors de l'Espace économi
tion nationale est nécessaire.
Les spécificités nationales sont prises en compte.
Par la présente, la société Gigaset Communications GmbH déclare que l'équipement radio de type Gigaset
190 est conforme à la directive 2014/53/UE.
GS
Le texte complet de la déclaration de conformité UE est di
www.gigaset.com/docs.
Cette déclaration est également disponible dans les fichie
«European Declarations of Conformity».
Veuillez consulter ces fichiers.
Déchets et protection environnementale
Élimination correcte de ce produit
(Directive relative aux appareils électriques et électroniques (WEEE))
(Valable dans les pays avec systèmes de tri des déchets)
Ce marquage sur le produit, l'accessoire ou dans la li
électroniques (chargeur, casque, câble USB par exemple) ne doivent pas être éliminés dans les
rdures ménagères.
o
Pour éviter les éventuels risques pour la santé et domm
trôlée des déchets, veuillez recycler ce produit de manière responsable afin de favoriser la réutilisation durable
es matières premières.
d
Les utilisateurs privés sont tenus de s'adresser au revendeur auprès duquel le produit a été acheté ou de
c
ontacter les autorités compétentes, afin de savoir où les pièces peuvent être remises en vue d'une mise au
rebut dans le respect de l'environnement.
Les utilisateurs professionnels sont tenus de s'adr
rales du contrat de vente.
Ce produit et les accessoires électroniques ne doivent
ciaux.
Ce „EEE“ est compatible avec la directive RoHS.
que européen (à l'exception de la Suisse), une homologa-
sponible à l'adresse Internet suivante :
rs «International Declarations of Conformity» ou
ttérature indique que le produit et ses accessoires
ages environnementaux dus à une élimination incon-
esser aux fournisseurs et de contrôler les conditions géné-
pas être mis au rebut avec d'autres déchets commer-
Élimination correcte des batteries de ce produit
(Valable dans les pays avec systèmes de tri des déchets)
Ce marquage sur la batterie, dans le manuel ou sur l'
dans ce produit ne doivent pas être j
En cas d'élimination incorrecte des batteries, les substances qu'elles contiennent peuvent nuire à la
umaine ou être la cause de pollution.
santé h
Pour la protection des ressources naturelles et promouvoir la réutilisation respectueuse de l'environnement
s ressources matérielles, veuillez séparer les batteries des autres types de déchets et les mettre au rebut via
de
votre système local et gratuit de récupération des piles usagées.
etées dans les ordures ménagères.
90
emballage indique que les batteries contenues
Page 91

Remarques du fabricant
Rayonnement
Informations sur la certification SAR (taux d'absorption spécifique)
CET APPAREIL EST CONFORME AUX DIRECTIVES INTERNATIONALES SUR LA CHARGE DUE AUX ONDES RADIO.
Votre appareil mobile a été conçu de manière à ne pas dépasser les valeurs limites d'exposition recomman-
dées au niveau international et relatives aux ondes radio.
Ces directives ont été définies par une organisation scientifique indépendante (ICNIRP) et contiennent une
rande marge de sécurité en vue de garantir la sécurité de toutes les personnes, indépendamment de leur âge
g
et de leur état de santé. Les directives relatives à l'exposition aux ondes radio utilisent une unité de mesure, à
savoir le taux d'a bsorption spé cifique ou SAR. La valeur limit e SAR pour les appareils mobiles est de 2,0 W/kg.
Les valeurs SAR maximales dans le cadre des directives ICNIRP pour ce modèle d'appareil sont les suivantes :
Valeur SAR maximale pour ce modèle de téléphone et les conditions de relevé
Têt e SA R 0,699 W/kg (10g)
Port au niveau du corps SAR 0,964 W/kg (10g)
Les valeurs SAR pour le port au niveau du corps ont été d
des directives d'exposition HF concernant le port sur le corps, l'appareil doit au moins être placé à cette
distance du corps.
éterminées à une distance de 5 mm. Pour le respect
Caractéristiques techniques
Caractéristiques techniques générales
Fréque nce Bande Puissance maximale
2G 1800 MHz 29,7 dBm
3G B1 20,93 dBm
4G B1 23,01 dBm
WLAN 11A: 17,806 dBm
BT 6,65 dBm
900 MHz 32,2 dBm
B8 21,01 dBm
B3 22,36 dBm
B7 23,23 dBm
B8 23,92 dBm
B20 23,80 dBm
11N: 17,769 dBm
11B: 16,39 dBm 11G: 14,52 dBm
91
Page 92

Remarques du fabricant
Accessoires
Utilisez uniquement des chargeurs, des batteries et des câbles fournis par Gigaset. Les accessoires non certifiés
peuvent endommager l'appareil.
Câble d'alimentation
Entrée : 100-240V 50/60Hz
Sortie : 5V 2000mA
Batterie
Tec hn o lo gi e : Li-Polymer
Capacité : 4000 mAh
Référence : V30145-K1310-X472
92
Page 93

Symboles
/
/ //
/ ////
/
Arrière-plan coloré : activé ; arrière-plan gris : désactivé
Wi-Fi Localisation
Symboles
Barre d'état
Bluetooth
Données mobiles Lampe de poche
Économiseur d’énergie Localisation
Mode d'économie des
do
nnées
Mode avion Hotspot Wi-Fi
Niveau de charge de la batterie / batt
Mode d'économie d'énergie activé
La qualité de réception de la connexion Wi-Fi, quatre niveaux
Qualité de réception de la connexion de téléphonie mobile. Cinq
niv
eaux ou aucune connexion.
Bluetooth activé
Connexion VPN active
Mode d'économie des données activé
Mode avion activé
Sonnerie désactivée / vibration uniquement
Fonction "Ne pas déranger" activée
Hotspot Wi-Fi activé
Rotation automatique de
écran
l'
Fonction "Ne pas déranger"
erie en cours de chargement
93
Page 94

Symboles
/
/
Notifications
Gestion des autorisations des applications
Appels en absence
Nouveaux messages
Nouvel e-mail
Nouvelle carte SD découverte
. . . autres notifications spécifiques à l'application
Capture d'écran créée
USB-Tethering activé
Hotspot Wi-Fi activé
Plusieurs connexions Tethering activées (USB et/ou Wi-Fi)
Données téléchargées en amont / en aval
Mise à jour pour Google
disponible / applications Google actualisées
94
Page 95

Index
Nombres
4G LTE . . . . . . . . . . . . . . . . . . . . . . . . . . . . . . . . . . . . 70
A
Activer . . . . . . . . . . . . . . . . . . . . . . . . . . . . . . . . 10, 13
Activer/désactiver . . . . . . . . . . . . . . . . . . . . . . . . . . 13
Administrateur d’appareil . . . . . . . . . . . . . . . . . . . 63
Affichage de l’état . . . . . . . . . . . . . . . . . . . . . . . . . . . .4
Aide. . . . . . . . . . . . . . . . . . . . . . . . . . . . . . . . . . . . . . 86
Aide pour l’application Messages . . . . . . . . . . . . . 46
Appareil
configurer
faire sonner à distance. . . . . . . . . . . . . . . . . . . . 62
localiser . . . . . . . . . . . . . . . . . . . . . . . . . . . . . . . . 62
mettre en marche. . . . . . . . . . . . . . . . . . . . . . . . 10
verrouiller à distance . . . . . . . . . . . . . . . . . . . . . 62
Appariement . . . . . . . . . . . . . . . . . . . . . . . . . . . . . . 77
désactiver . . . . . . . . . . . . . . . . . . . . . . . . . . . . . . 77
Appel
à partir du journal des appels
effacer du journal des appels . . . . . . . . . . . . . . 41
effectuer . . . . . . . . . . . . . . . . . . . . . . . . . . . . . . . 37
lancer à partir des contacts. . . . . . . . . . . . . . . . 42
prendre l’appel. . . . . . . . . . . . . . . . . . . . . . . . . . 38
refuser . . . . . . . . . . . . . . . . . . . . . . . . . . . . . . . . . 38
refuser avec SMS . . . . . . . . . . . . . . . . . . . . . . . . 38
terminer. . . . . . . . . . . . . . . . . . . . . . . . . . . . . . . . 37
Appels
ordre de classement dans l’application
Application
consommation de données
contacts. . . . . . . . . . . . . . . . . . . . . . . . . . . . . . . . 42
contrôle . . . . . . . . . . . . . . . . . . . . . . . . . . . . . . . . 28
déplacer sur l'écran d'accueil . . . . . . . . . . . . . . 20
dernière ouverte. . . . . . . . . . . . . . . . . . . . . . . . . 16
désactiver . . . . . . . . . . . . . . . . . . . . . . . . . . . . . . 26
désinstaller . . . . . . . . . . . . . . . . . . . . . . . . . . . . . 26
détecter les malveillantes . . . . . . . . . . . . . . . . . 29
enregistrer dans un dossier sur l'écran . . . . . . 20
forcer la clôture. . . . . . . . . . . . . . . . . . . . . . . . . . 68
installer . . . . . . . . . . . . . . . . . . . . . . . . . . . . . . . . 26
installer depuis une autre source . . . . . . . . . . . 28
messages. . . . . . . . . . . . . . . . . . . . . . . . . . . . . . . 46
origine inconnue . . . . . . . . . . . . . . . . . . . . . . . . 28
paramètres . . . . . . . . . . . . . . . . . . . . . . . . . . . . . 51
quitter . . . . . . . . . . . . . . . . . . . . . . . . . . . . . . . . . 25
sécurité . . . . . . . . . . . . . . . . . . . . . . . . . . . . . . . . 28
standard . . . . . . . . . . . . . . . . . . . . . . . . . . . . . . . 67
sur l’écran d’accueil . . . . . . . . . . . . . . . . . . . . . . 19
téléphone . . . . . . . . . . . . . . . . . . . . . . . . . . . . . . 37
terminer. . . . . . . . . . . . . . . . . . . . . . . . . . . . . . . . 25
utiliser deux applications en parallèle . . . . . . . 27
Application standard . . . . . . . . . . . . . . . . . . . . . . . 67
. . . . . . . . . . . . . . . . . . . . . . . . . . . . . . 10
. . . . . . . . . . . . . . 41
téléphone
. . . . . . . . . . . . . . . . . . . . . . . . . 39
. . . . . . . . . . . . . . . 69
Index
Applications
utilisation des données
Applications Google . . . . . . . . . . . . . . . . . . . . . . . . 26
Appuyer . . . . . . . . . . . . . . . . . . . . . . . . . . . . . . . . . . 14
Appuyer deux fois . . . . . . . . . . . . . . . . . . . . . . . . . . 14
Arrière-plan
Assistant pour la configuration . . . . . . . . . . . . . . . 10
Autorisations . . . . . . . . . . . . . . . . . . . . . . . . . . . . . . 68
Autorisations d'application. . . . . . . . . . . . . . . .61, 68
Autorisations d'applications
Autorisations pour les applications . . . . . . . . . . . . 61
. . . . . . . . . . . . . . . . . . . . . . . . . . . . . . . . 19
modifier
autoriser/refuser
lors de l'installation. . . . . . . . . . . . . . . . . . . . . . . 61
. . . . . . . . . . . . . . . . . . . 70
. . . . . . . . . . . . . . . . . . . . . . . . . 61
B
Barre d’état . . . . . . . . . . . . . . . . . . . . . . . . . . . . . . . . . 4
Barre de navigation . . . . . . . . . . . . . . . . . . . . . . . . . . 4
Barre de notification . . . . . . . . . . . . . . . . . . . . . . . . . 4
ouvrir . . . . . . . . . . . . . . . . . . . . . . . . . . . . . . . . . . 22
Barre des favoris. . . . . . . . . . . . . . . . . . . . . . . . . . . . . 4
adapter. . . . . . . . . . . . . . . . . . . . . . . . . . . . . . . . . 19
Batterie . . . . . . . . . . . . . . . . . . . . . . . . . . . . . . . . . . . 92
élimination . . . . . . . . . . . . . . . . . . . . . . . . . . . . . 90
Batteries
chargement
Blocage de numéros . . . . . . . . . . . . . . . . . . . . . . . . 40
Bluetooth
activer/désactiver
désactiver l'appariement . . . . . . . . . . . . . . . . . . 77
effectuer un appariement . . . . . . . . . . . . . . . . . 77
modifier le nom de son propre appareil . . . . . 78
modifier le nom des appareils connectés . . . . 77
Tet he ri ng . . . . . . . . . . . . . . . . . . . . . . . . . . . . . . . 81
Bouton d'accueil . . . . . . . . . . . . . . . . . . . . . . . .15, 16
Boutons de navigation . . . . . . . . . . . . . . . . . . . . . . 16
Brouillon, SMS . . . . . . . . . . . . . . . . . . . . . . . . . . . . . 47
. . . . . . . . . . . . . . . . . . . . . . . . . . . . . 10
. . . . . . . . . . . . . . . . . . . . . . . . 77
C
Câble d'alimentation . . . . . . . . . . . . . . . . . . . . . . . . 92
Caméra
. . . . . . . . . . . . . . . . . . . . . . . . . . . . . . . . . . . . 3
avant
Caméra double. . . . . . . . . . . . . . . . . . . . . . . . . . . . . . 3
Capteur d'empreintes digitales . . . . . . . . . . . . .3, 30
Carte SD
capacité de stockage
éjecter . . . . . . . . . . . . . . . . . . . . . . . . . . . . . .55, 56
remettre en service. . . . . . . . . . . . . . . . . . . . . . . 56
tiroir à cartes . . . . . . . . . . . . . . . . . . . . . . . . . . . . . 3
Carte SIM
à utiliser préférentiellement
déverrouiller . . . . . . . . . . . . . . . . . . . . . . . . . . . . 13
insérer . . . . . . . . . . . . . . . . . . . . . . . . . . . . . . . . . . 9
tiroir à cartes . . . . . . . . . . . . . . . . . . . . . . . . . . . . . 3
utiliser deux . . . . . . . . . . . . . . . . . . . . . . . . . . . . . 71
. . . . . . . . . . . . . . . . . . . . . 55
. . . . . . . . . . . . . . . 71
95
Page 96

Index
Carte SIM à utiliser préférentiellement . . . . . . . . . 71
Certificat . . . . . . . . . . . . . . . . . . . . . . . . . . . . . . . . . . 63
activer/désactiver. . . . . . . . . . . . . . . . . . . . . . . . 64
afficher la liste. . . . . . . . . . . . . . . . . . . . . . . . . . . 64
installer de carte SD. . . . . . . . . . . . . . . . . . . . . . 64
suppression. . . . . . . . . . . . . . . . . . . . . . . . . . . . . 64
Wi-Fi . . . . . . . . . . . . . . . . . . . . . . . . . . . . . . . . . . . 74
Certificat CA
installation
Certificat client
installation
Certificat de garantie . . . . . . . . . . . . . . . . . . . . . . . 86
Certificat X.509 . . . . . . . . . . . . . . . . . . . . . . . . . . . . 63
Certification SAR . . . . . . . . . . . . . . . . . . . . . . . . . . . 91
Clavier. . . . . . . . . . . . . . . . . . . . . . . . . . . . . . . . . . . . 17
Clavier Google . . . . . . . . . . . . . . . . . . . . . . . . . . . . . 17
Combiné . . . . . . . . . . . . . . . . . . . . . . . . . . . . . . . . . . . .3
Compte . . . . . . . . . . . . . . . . . . . . . . . . . . . . . . . . . . . 65
ajouter. . . . . . . . . . . . . . . . . . . . . . . . . . . . . . . . . 65
supprimer . . . . . . . . . . . . . . . . . . . . . . . . . . . . . . 65
synchroniser . . . . . . . . . . . . . . . . . . . . . . . . . . . . 66
Compte d'appels . . . . . . . . . . . . . . . . . . . . . . . . . . . 40
Compte e-mail
configurer avec l'assistant
configurer via des réglages. . . . . . . . . . . . . . . . 65
Compte Exchange . . . . . . . . . . . . . . . . . . . . . . . . . . 65
Compte Google . . . . . . . . . . . . . . . . . . . . . . . . . . . . 65
Conférence . . . . . . . . . . . . . . . . . . . . . . . . . . . . . . . . 39
Connexion
Bluetooth
consommation de données . . . . . . . . . . . . . . . 74
téléphonie mobile . . . . . . . . . . . . . . . . . . . . . . . 70
VPN . . . . . . . . . . . . . . . . . . . . . . . . . . . . . . . . . . . 78
Wi-Fi . . . . . . . . . . . . . . . . . . . . . . . . . . . . . . . . . . . 72
Connexion de données
contrôler la consommation
libérer . . . . . . . . . . . . . . . . . . . . . . . . . . . . . . . . . 80
Connexions réseau . . . . . . . . . . . . . . . . . . . . . . . . . 70
Consignes de sécurité. . . . . . . . . . . . . . . . . . . . . . . . .6
Consommation d'énergie. . . . . . . . . . . . . . . . . . . . 54
Consommation de données . . . . . . . . . . . . . .69, 74
avertissement . . . . . . . . . . . . . . . . . . . . . . . . . . . 75
limite . . . . . . . . . . . . . . . . . . . . . . . . . . . . . . . . . . 75
réduire . . . . . . . . . . . . . . . . . . . . . . . . . . . . . . . . . 76
Contact
ajouter au groupe
ajouter aux favoris . . . . . . . . . . . . . . . . . . . . . . . 45
appeler . . . . . . . . . . . . . . . . . . . . . . . . . . . . . . . . 42
créer. . . . . . . . . . . . . . . . . . . . . . . . . . . . . . . . . . . 44
effacer . . . . . . . . . . . . . . . . . . . . . . . . . . . . . . . . . 45
envoyer . . . . . . . . . . . . . . . . . . . . . . . . . . . . . . . . 47
placer sur l’écran d’accueil . . . . . . . . . . . . . . . . 45
régler la sonnerie . . . . . . . . . . . . . . . . . . . . . . . . 45
renvoyer l'appel vers la messagerie . . . . . . . . . 45
supprimer plusieurs . . . . . . . . . . . . . . . . . . . . . . 45
Contacts . . . . . . . . . . . . . . . . . . . . . . . . . . . . . . . . . . 42
classement . . . . . . . . . . . . . . . . . . . . . . . . . . . . . 42
format de nom . . . . . . . . . . . . . . . . . . . . . . . . . . 42
grouper . . . . . . . . . . . . . . . . . . . . . . . . . . . . . . . . 43
importer/exporter . . . . . . . . . . . . . . . . . . . . . . . 44
. . . . . . . . . . . . . . . . . . . . . . . . . . . . . 64
. . . . . . . . . . . . . . . . . . . . . . . . . . . . . 64
. . . . . . . . . . . . . . . . . 12
. . . . . . . . . . . . . . . . . . . . . . . . . . . . . . 77
. . . . . . . . . . . . . . . . 74
. . . . . . . . . . . . . . . . . . . . . . . 43
valider pour l'appareil Bluetooth . . . . . . . . . . . 77
Contenu de l'appareil
transférer sur un autre appareil
Contenu de l'écran
créer une capture d'écran
faire pivoter . . . . . . . . . . . . . . . . . . . . . . . . . . . . . 52
Contenu de l'emballage . . . . . . . . . . . . . . . . . . . . . . 9
Contrôle des applications . . . . . . . . . . . . . . . . . . . . 28
Conversation . . . . . . . . . . . . . . . . . . . . . . . . . . . . . . 48
bloquer. . . . . . . . . . . . . . . . . . . . . . . . . . . . . . . . . 50
supprimer . . . . . . . . . . . . . . . . . . . . . . . . . . . . . . 50
Créer un dossier pour applications . . . . . . . . . . . . 20
Créer une capture d'écran. . . . . . . . . . . . . . . . . . . . 34
Customer Care . . . . . . . . . . . . . . . . . . . . . . . . . . . . . 86
Cycle de consommation des données. . . . . . . . . . 75
. . . . . . . . . . . . . 36
. . . . . . . . . . . . . . . . . 34
D
Date et heure
régler automatiquement
régler manuellement . . . . . . . . . . . . . . . . . . . . . 82
Déni de responsabilité . . . . . . . . . . . . . . . . . . . . . . 89
Déplacer . . . . . . . . . . . . . . . . . . . . . . . . . . . . . . . . . . 14
Désactiver. . . . . . . . . . . . . . . . . . . . . . . . . . . . . . . . . 13
Détails d'un appel . . . . . . . . . . . . . . . . . . . . . . . . . . 41
Deux cartes SIM . . . . . . . . . . . . . . . . . . . . . . . . . . . . 71
Déverrouillage facial . . . . . . . . . . . . . . . . . . . . . . . . 59
DHCP, dans le Wi-Fi . . . . . . . . . . . . . . . . . . . . . . . . . 73
Données
effacer à distance
sauvegarder. . . . . . . . . . . . . . . . . . . . . . . . . . . . . 84
Données mobiles
activer/désactiver
Données, chargées via Bluetooth . . . . . . . . . . . . . 78
Double appel . . . . . . . . . . . . . . . . . . . . . . . . . . . . . . 38
Download . . . . . . . . . . . . . . . . . . . . . . . . . . . . . . . . . 29
. . . . . . . . . . . . . . . . . . 82
. . . . . . . . . . . . . . . . . . . . . . . . 62
. . . . . . . . . . . . . . . . . . . . . . . . 70
E
Éclairage nocturne . . . . . . . . . . . . . . . . . . . . . . . . . . 52
Économiseur d'énergie intelligent . . . . . . . . . . . . . 55
Économiseur d’énergie . . . . . . . . . . . . . . . . . . . . . . 54
Écran
faire pivoter
luminosité . . . . . . . . . . . . . . . . . . . . . . . . . . . . . . 51
mode veille . . . . . . . . . . . . . . . . . . . . . . . . . . . . . 13
police plus grande . . . . . . . . . . . . . . . . . . . . . . . 56
Écran d’accueil . . . . . . . . . . . . . . . . . . . . . . . . . . . . . 15
ajouter . . . . . . . . . . . . . . . . . . . . . . . . . . . . . . . . . 21
ajouter, supprimer, déplacer des
ajouter, supprimer, déplacer un widget. . . . . . 20
aperçu . . . . . . . . . . . . . . . . . . . . . . . . . . . . . . . . . . 4
commuter . . . . . . . . . . . . . . . . . . . . . . . . . . . . . . 15
configurer . . . . . . . . . . . . . . . . . . . . . . . . . . . . . . 19
contact pour appel direct . . . . . . . . . . . . . . . . . 45
modifier l’arrière-plan . . . . . . . . . . . . . . . . . . . . 19
revenir à . . . . . . . . . . . . . . . . . . . . . . . . . . . . . . . . 15
supprimer . . . . . . . . . . . . . . . . . . . . . . . . . . . . . . 21
Effleurer et maintenir. . . . . . . . . . . . . . . . . . . . . . . . 14
Effleurer ou pousser. . . . . . . . . . . . . . . . . . . . . . . . . 14
. . . . . . . . . . . . . . . . . . . . . . . . . . . . . 52
applications
. . . . . . . . . . . . . . . . . . . . . . . . 19
96
Page 97

Index
Emoticon dans un SMS. . . . . . . . . . . . . . . . . . . . . . 47
Empreinte digitale
configurer avec assistant
configurer via les réglages . . . . . . . . . . . . . . . . 30
éditer . . . . . . . . . . . . . . . . . . . . . . . . . . . . . . . . . . 30
méthode alternative . . . . . . . . . . . . . . . . . . . . . 30
nom . . . . . . . . . . . . . . . . . . . . . . . . . . . . . . . . . . . 30
utiliser . . . . . . . . . . . . . . . . . . . . . . . . . . . . . . . . . 31
Environnement . . . . . . . . . . . . . . . . . . . . . . . . . . . . 90
Envoyer des images et vidéos . . . . . . . . . . . . . . . . 47
Envoyer fichier . . . . . . . . . . . . . . . . . . . . . . . . . . . . . 47
Envoyer un e-mail à un contact. . . . . . . . . . . . . . . 42
Espace de stockage
disponible
libérer . . . . . . . . . . . . . . . . . . . . . . . . . . . . . . . . . 56
occupation . . . . . . . . . . . . . . . . . . . . . . . . . . . . . 55
Export de contacts . . . . . . . . . . . . . . . . . . . . . . . . . 44
. . . . . . . . . . . . . . . . . . . . . . . . . . . . . . 55
. . . . . . . . . . . . . . . . . . 11
F
Favori, dans les contacts . . . . . . . . . . . . . . . . . . . . . 45
Fichier de mémoire clé PKCS#12 . . . . . . . . . . . . . . 63
Fixat ion de l 'écran . . . . . . . . . . . . . . . . . . . . . . . . . . 60
Flash
arrière
. . . . . . . . . . . . . . . . . . . . . . . . . . . . . . . . . . .3
Fonc tion
activer/désactiver via les réglages rapides
Fonction vocale
. . . . . . . . . . . . . . . . . . . . . . . . . . . . . . . . . . 56
régler
Fonctionnalités d'accessibilités . . . . . . . . . . . . . . . 56
Format d' heure . . . . . . . . . . . . . . . . . . . . . . . . . . . . 82
Format de date . . . . . . . . . . . . . . . . . . . . . . . . . . . . 82
Format de nom
contact dans l'application contacts
contact dans l'application téléphone . . . . . . . 39
Fuse au horaire . . . . . . . . . . . . . . . . . . . . . . . . . . . . . 82
. . . 16
. . . . . . . . . 42
G
Gestionnaire des appareils. . . . . . . . . . . . . . . . . . . 62
Gestionnaire des appareils Android . . . . . . . . . . . 62
Groupes de contacts . . . . . . . . . . . . . . . . . . . . . . . . 43
H
Haut-parleur . . . . . . . . . . . . . . . . . . . . . . . . . . . . . . . .3
Homologation . . . . . . . . . . . . . . . . . . . . . . . . . . . . . 90
Hotspot. . . . . . . . . . . . . . . . . . . . . . . . . . . . . . . . . . . 80
I
Import de contacts . . . . . . . . . . . . . . . . . . . . . . . . . 44
Import de vCard . . . . . . . . . . . . . . . . . . . . . . . . . . . 44
Imprimer . . . . . . . . . . . . . . . . . . . . . . . . . . . . . . . . . 36
Installer
application
certificat CA. . . . . . . . . . . . . . . . . . . . . . . . . . . . . 64
certificat client . . . . . . . . . . . . . . . . . . . . . . . . . . 64
. . . . . . . . . . . . . . . . . . . . . . . . . . . . . 26
J
Journal des appels . . . . . . . . . . . . . . . . . . . . . . . . . . 41
rappeler l'appelant . . . . . . . . . . . . . . . . . . . . . . . 41
supprimer des appels . . . . . . . . . . . . . . . . . . . . . 41
L
Langue
régler avec l'assistant
régler via le menu de réglage . . . . . . . . . . . . . . 51
LED des messages . . . . . . . . . . . . . . . . . . . . . . . . . 3, 4
affichage d’état . . . . . . . . . . . . . . . . . . . . . . . . . . . 4
Localisation . . . . . . . . . . . . . . . . . . . . . . . . . . . . . . . . 66
Luminosité . . . . . . . . . . . . . . . . . . . . . . . . . . . . . . . . 51
adapter aux conditions ambiantes . . . . . . . . . . 51
. . . . . . . . . . . . . . . . . . . . . 10
M
Mains libres. . . . . . . . . . . . . . . . . . . . . . . . . . . . . . . . 38
Mémoire d'appareil . . . . . . . . . . . . . . . . . . . . . . . . . 55
Mémoire permanente . . . . . . . . . . . . . . . . . . . . . . . 55
Mémoire temporaire . . . . . . . . . . . . . . . . . . . . . . . . 55
Mémoire vive . . . . . . . . . . . . . . . . . . . . . . . . . . . . . . 55
Message
. . . . . . . . . . . . . . . . . . . . . . . . . . . . . . . . . . . 49
gérer
lire. . . . . . . . . . . . . . . . . . . . . . . . . . . . . . . . . . . . . 49
Message d'écran de verrouillage . . . . . . . . . . . . . . 59
Message d'urgence . . . . . . . . . . . . . . . . . . . . . . . . . 59
Message multimédia, voir MMS
Message textuel, voir SMS
Messages
Microphone . . . . . . . . . . . . . . . . . . . . . . . . . . . . . . . . 3
Mise à jour . . . . . . . . . . . . . . . . . . . . . . . . . . . . . . . . 83
Mise à jour logiciel . . . . . . . . . . . . . . . . . . . . . . . . . . 83
Mise au rebut . . . . . . . . . . . . . . . . . . . . . . . . . . . . . . 90
Mise en sourdine
MMS
Mode avion. . . . . . . . . . . . . . . . . . . . . . . . . . . . . . . . 78
Mode d'économie d'énergie
Mode d'économie des données . . . . . . . . . . . . . . . 76
Mode Splitscreen . . . . . . . . . . . . . . . . . . . . . . . . . . . 27
Mode TTY . . . . . . . . . . . . . . . . . . . . . . . . . . . . . . . . . 40
Mode veille
Mot de passe
Motif
Musique
. . . . . . . . . . . . . . . . . . . . . . . . . . . . . . . . . 46
désactiver . . . . . . . . . . . . . . . . . . . . . . . . . . . . . . 38
via la touche
créer
parcourir tous . . . . . . . . . . . . . . . . . . . . . . . . . . . 49
activer automatiquement
activer
définir la période d'inactivité . . . . . . . . . . . . . . . 13
terminer . . . . . . . . . . . . . . . . . . . . . . . . . . . . . . . . 14
configurer avec l'assistant
verrouillage de l’écran . . . . . . . . . . . . . . . . . . . . 58
configurer avec l'assistant
verrouillage de l’écran . . . . . . . . . . . . . . . . . . . . 58
visible/invisible . . . . . . . . . . . . . . . . . . . . . . . . . . 58
gérer
. . . . . . . . . . . . . . . . . . . . . . . . . . . . 15
. . . . . . . . . . . . . . . . . . . . . . . . . . . . . . . . . . . 47
. . . . . . . . . . . . . . . . . 55
. . . . . . . . . . . . . . . . . . . . . . . . . . . . . . . . . . 13
. . . . . . . . . . . . . . . . . 11
. . . . . . . . . . . . . . . . . 11
. . . . . . . . . . . . . . . . . . . . . . . . . . . . . . . . . . . 35
97
Page 98

Index
N
Ne pas déranger . . . . . . . . . . . . . . . . . . . . . . . . . . . 32
activer . . . . . . . . . . . . . . . . . . . . . . . . . . . . . . . . . 32
désactiver . . . . . . . . . . . . . . . . . . . . . . . . . . . . . . 32
règles . . . . . . . . . . . . . . . . . . . . . . . . . . . . . . . . . . 32
Niveau de charge de la batterie. . . . . . . . . . . . . . . 54
Notification . . . . . . . . . . . . . . . . . . . . . . . . . . . . . . . 22
effacer . . . . . . . . . . . . . . . . . . . . . . . . . . . . . . . . . 23
mode vibration. . . . . . . . . . . . . . . . . . . . . . . . . . 24
réglages . . . . . . . . . . . . . . . . . . . . . . . . . . . . . . . . 23
réinitialiser . . . . . . . . . . . . . . . . . . . . . . . . . . . . . 23
son . . . . . . . . . . . . . . . . . . . . . . . . . . . . . . . . . . . . 23
visualiser . . . . . . . . . . . . . . . . . . . . . . . . . . . . . . . 23
Notifications d'application. . . . . . . . . . . . . . . . 24, 68
Numéro d'appel
saisir à l'aide du clavier
Numéro d’appel
ajouter aux contacts depuis le journal
des appels
Numéros d’appel
. . . . . . . . . . . . . . . . . . . . . . . . . . . . . . . . 40
bloquer
. . . . . . . . . . . . . . . . . . . 37
. . . . . . . . . . . . . . . . . . . . . . . . . 41
O
Ordre de classement, application téléphone . . . . 39
Ordre de classement, contacts . . . . . . . . . . . . . . . 42
P
Paramètres usine . . . . . . . . . . . . . . . . . . . . . . . . . . . 85
PIN
configurer avec l'assistant
verrouillage de l’écran . . . . . . . . . . . . . . . . . . . . 58
Premium, SMS (service Premium) . . . . . . . . . . . . . 46
Prise casque . . . . . . . . . . . . . . . . . . . . . . . . . . . . . . . . .3
Prise USB. . . . . . . . . . . . . . . . . . . . . . . . . . . . . . . . . . . .3
Programmation . . . . . . . . . . . . . . . . . . . . . . . . . . . . 10
Protection contre toute utilisation non
Protection contre toute utilisation non autorisée
configurer avec l'assistant
Proxy, Wi-Fi . . . . . . . . . . . . . . . . . . . . . . . . . . . . . . . . 73
. . . . . . . . . . . . . . . . . . . . . . . . . . . . 57
autorisée
. . . . . . . . . . . . . . . . . 11
. . . . . . . . . . . . . . . . . 11
R
Raccordement
Câble USB
Raccorder le câble USB . . . . . . . . . . . . . . . . . . . 10, 35
Rayonnement . . . . . . . . . . . . . . . . . . . . . . . . . . . . . 91
Recherche Google. . . . . . . . . . . . . . . . . . . . . . . . 4, 22
Rechercher . . . . . . . . . . . . . . . . . . . . . . . . . . . . . . . . 22
Reconnaissance faciale . . . . . . . . . . . . . . . . . . . . . . 59
Redimensionnement du contenu des pages. . . . 14
Réglages d'application
réinitialiser
Réglages de l'application . . . . . . . . . . . . . . . . . . . . 68
Réglages du clavier . . . . . . . . . . . . . . . . . . . . . . . . . 18
Réglages rapides . . . . . . . . . . . . . . . . . . . . . . . . . . . 16
symboles. . . . . . . . . . . . . . . . . . . . . . . . . . . . . . . 93
Régler une grande taille . . . . . . . . . . . . . . . . . . . . . 56
Règles pour Ne pas déranger. . . . . . . . . . . . . . . . . 32
. . . . . . . . . . . . . . . . . . . . . . . . . . . . . . 35
. . . . . . . . . . . . . . . . . . . . . . . . . . . . . 69
Réinitialiser les réglages de réseau . . . . . . . . . . . . 84
Répondre aux SMS/MMS. . . . . . . . . . . . . . . . . . . . . 48
Réponse courte
éditer
. . . . . . . . . . . . . . . . . . . . . . . . . . . . . . . . . . 39
envoyer . . . . . . . . . . . . . . . . . . . . . . . . . . . . . . . . 38
Réseau de téléphonie mobile. . . . . . . . . . . . . . . . . 70
Réseau privé virtuel, voir VPN
. . . . . . . . . . . . . . . . . . . . . . . . . . . . . . . . . . 70
Roaming
Roaming des données. . . . . . . . . . . . . . . . . . . . . . . 70
S
Serrer/écarter les doigts . . . . . . . . . . . . . . . . . . . . .14
Serveur d'horloge . . . . . . . . . . . . . . . . . . . . . . . . . . 82
Service clients. . . . . . . . . . . . . . . . . . . . . . . . . . . . . . 86
Service Premium (SMS) . . . . . . . . . . . . . . . . . . . . . . 46
Services Google . . . . . . . . . . . . . . . . . . . . . . . . . . . . 65
activer/désactiver avec l'assistant. . . . . . . . . . . 11
Services réseau. . . . . . . . . . . . . . . . . . . . . . . . . . . . . 40
Smart Lock . . . . . . . . . . . . . . . . . . . . . . . . . . . . . . . . 59
Smiley dans un SMS. . . . . . . . . . . . . . . . . . . . . . . . . 47
SMS
SMS/MMS . . . . . . . . . . . . . . . . . . . . . . . . . . . . . . . . . 46
Sonnerie
Sous-titre. . . . . . . . . . . . . . . . . . . . . . . . . . . . . . . . . . 57
Streamen. . . . . . . . . . . . . . . . . . . . . . . . . . . . . . . . . . 36
Suivi de position. . . . . . . . . . . . . . . . . . . . . . . . . . . . 67
Symbole de chargement. . . . . . . . . . . . . . . . . . . . . 10
Symboles
Synchronisation . . . . . . . . . . . . . . . . . . . . . . . . . . . . 66
Synthèse vocale . . . . . . . . . . . . . . . . . . . . . . . . . . . . 57
Système
. . . . . . . . . . . . . . . . . . . . . . . . . . . . . . . 47
brouillon
écrire. . . . . . . . . . . . . . . . . . . . . . . . . . . . . . . . . . . 46
enregistrer comme brouillon. . . . . . . . . . . . . . . 47
envoyer à un contact . . . . . . . . . . . . . . . . . . . . . 42
parcourir tous . . . . . . . . . . . . . . . . . . . . . . . . . . . 49
payant . . . . . . . . . . . . . . . . . . . . . . . . . . . . . . . . . 46
service Premium . . . . . . . . . . . . . . . . . . . . . . . . .46
envoyer . . . . . . . . . . . . . . . . . . . . . . . . . . . . . . . . 48
répondre . . . . . . . . . . . . . . . . . . . . . . . . . . . . . . . 48
désactiver à l'aide de la touche de volume
modification . . . . . . . . . . . . . . . . . . . . . . . . .39, 53
régler pour un contact . . . . . . . . . . . . . . . . . . . . 45
barre d’état
manuel d'utilisation . . . . . . . . . . . . . . . . . . . . . . . 5
notifications. . . . . . . . . . . . . . . . . . . . . . . . . . . . . 94
réglages rapides . . . . . . . . . . . . . . . . . . . . . . . . . 93
automatique . . . . . . . . . . . . . . . . . . . . . . . . . . . . 66
mise à jour
sauvegarder. . . . . . . . . . . . . . . . . . . . . . . . . . . . . 84
. . . . . . . . . . . . . . . . . . . . . . . . . . . . . 93
. . . . . . . . . . . . . . . . . . . . . . . . . . . . . . 83
. . . 15
T
Taille d'affichage . . . . . . . . . . . . . . . . . . . . . . . . . . .56
Taill e de p olice . . . . . . . . . . . . . . . . . . . . . . . . . .52, 56
Tél éc ha rge r . . . . . . . . . . . . . . . . . . . . . . . . . . . . . . . . 29
Télécharger un fichier depuis Internet . . . . . . . . . 29
Tél ép ho ne r
à l'aide d'un casque
à l'aide d'un kit oreillette . . . . . . . . . . . . . . . . . . 38
. . . . . . . . . . . . . . . . . . . . . . 38
98
Page 99

Index
Tous droits réservés. Droits de modification réservés.
par haut-parleur. . . . . . . . . . . . . . . . . . . . . . . . . 38
Tet he r in g
Bluetooth
USB. . . . . . . . . . . . . . . . . . . . . . . . . . . . . . . . . . . . 81
Tex t e
écrire et éditer
taille de police . . . . . . . . . . . . . . . . . . . . . . . . . . 52
Tiroir à cartes SD . . . . . . . . . . . . . . . . . . . . . . . . . . . . .3
Tiroir à cartes SIM . . . . . . . . . . . . . . . . . . . . . . . . . . . .3
Tonalités des touches . . . . . . . . . . . . . . . . . . . . . . . 54
Tonalités des touches de numérotation
activer dans l'application téléphone
Tou che M arch e/Ar rêt . . . . . . . . . . . . . . . . . . . . . . . . .3
Tou ches de nu méro tat ion . . . . . . . . . . . . . . . . 37, 53
Tou ch es Vol um e . . . . . . . . . . . . . . . . . . . . . . . . . . . . .3
Transférer des fichiers de/vers l'ordinateur . . . . . 35
Trust Age nts . . . . . . . . . . . . . . . . . . . . . . . . . . . . . . . 59
Types de comptes . . . . . . . . . . . . . . . . . . . . . . . . . . 65
. . . . . . . . . . . . . . . . . . . . . . . . . . . . . . 81
. . . . . . . . . . . . . . . . . . . . . . . . . . 17
. . . . . . . . 39
U
USB-Tethering . . . . . . . . . . . . . . . . . . . . . . . . . . . . . 81
Utilisateur
Utilisation des données . . . . . . . . . . . . . . . . . . . . . 70
Utilisation du téléphone. . . . . . . . . . . . . . . . . . . . . 37
Utiliser l'écran tactile. . . . . . . . . . . . . . . . . . . . . . . . 14
. . . . . . . . . . . . . . . . . . . . . . . . . . . . . . . . 34
Changer
configurer . . . . . . . . . . . . . . . . . . . . . . . . . . . . . . 33
V
Va-e t-vie nt . . . . . . . . . . . . . . . . . . . . . . . . . . . . . . . . 38
Verrouil lage d' écran
reconnaissance faciale
Verrouil lage d’ écran . . . . . . . . . . . . . . . . . . . . . . . . 57
automatique. . . . . . . . . . . . . . . . . . . . . . . . . . . . 58
mot de passe . . . . . . . . . . . . . . . . . . . . . . . . . . . 58
motif . . . . . . . . . . . . . . . . . . . . . . . . . . . . . . . . . . 58
PIN . . . . . . . . . . . . . . . . . . . . . . . . . . . . . . . . . . . . 58
remplacement de l’empreinte digitale . . . . . . 30
. . . . . . . . . . . . . . . . . . . . 59
Verrouillage de la carte SIM . . . . . . . . . . . . . . . . . . 61
Version Android
Vibration
Volu me
Voyan t messages . . . . . . . . . . . . . . . . . . . . . . . . . . . . 3
VPN . . . . . . . . . . . . . . . . . . . . . . . . . . . . . . . . . . . . . . 78
. . . . . . . . . . . . . . . . . . . . . . . . . . . . . . . 83
contrôler
mise à jour . . . . . . . . . . . . . . . . . . . . . . . . . . . . . . 83
activer/désactiver à l’aide de la touche
de volume
activer/désactiver dans l’application
téléphone
régler à l'aide de la touche de volume
régler à l'aide du menu. . . . . . . . . . . . . . . . . . . . 53
ajouter . . . . . . . . . . . . . . . . . . . . . . . . . . . . . . . . . 79
établir une connexion . . . . . . . . . . . . . . . . . . . . 79
séparer la connexion . . . . . . . . . . . . . . . . . . . . . 79
. . . . . . . . . . . . . . . . . . . . . . . . . 15
. . . . . . . . . . . . . . . . . . . . . . . . . 39
. . . . . . . 15
W
Widget . . . . . . . . . . . . . . . . . . . . . . . . . . . . . . . . . . . . 20
adapter la taille . . . . . . . . . . . . . . . . . . . . . . . . . . 20
déplacer sur l'écran d'accueil. . . . . . . . . . . . . . . 20
sur l’écran d’accueil . . . . . . . . . . . . . . . . . . . . . . 20
Wi-Fi
activer/désactiver
ajouter . . . . . . . . . . . . . . . . . . . . . . . . . . . . . . . . . 72
certificat . . . . . . . . . . . . . . . . . . . . . . . . . . . . . . . .74
configuration. . . . . . . . . . . . . . . . . . . . . . . . . . . . 73
DHCP . . . . . . . . . . . . . . . . . . . . . . . . . . . . . . . . . . 73
établir une connexion . . . . . . . . . . . . . . . . .11, 72
établir une connexion avec l'assistant . . . . . . . 11
Hotspot . . . . . . . . . . . . . . . . . . . . . . . . . . . . . . . . 80
Proxy. . . . . . . . . . . . . . . . . . . . . . . . . . . . . . . . . . . 73
supprimer . . . . . . . . . . . . . . . . . . . . . . . . . . . . . . 72
Wi-Fi Direct . . . . . . . . . . . . . . . . . . . . . . . . . . . . . . . . 74
. . . . . . . . . . . . . . . . . . . . . . . . 72
Z
Zoomer . . . . . . . . . . . . . . . . . . . . . . . . . . . . . . . . . . . 14
99
Page 100

Fabriqué par
Gigaset Communications GmbH
Frankenstr. 2a, D-46395 Bocholt
Allemagne
© Gigaset Communications GmbH 2019
Sous réserve de disponibilité.
Tous droits réservés. Droits de modification réservés.
www.gigaset.com
Google, Android, Google Play et d’autres marques sont des marques de Google Inc.
 Loading...
Loading...