Page 1
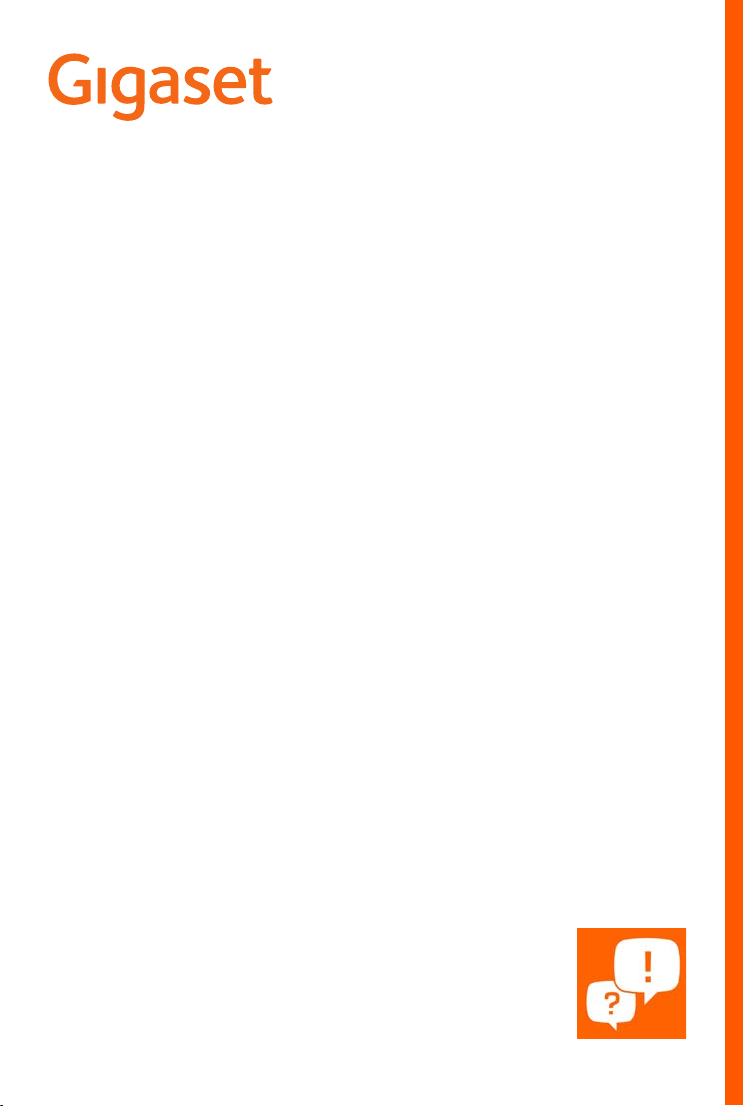
GS100
You can also find the user guide
online on your smartphone
Page 2
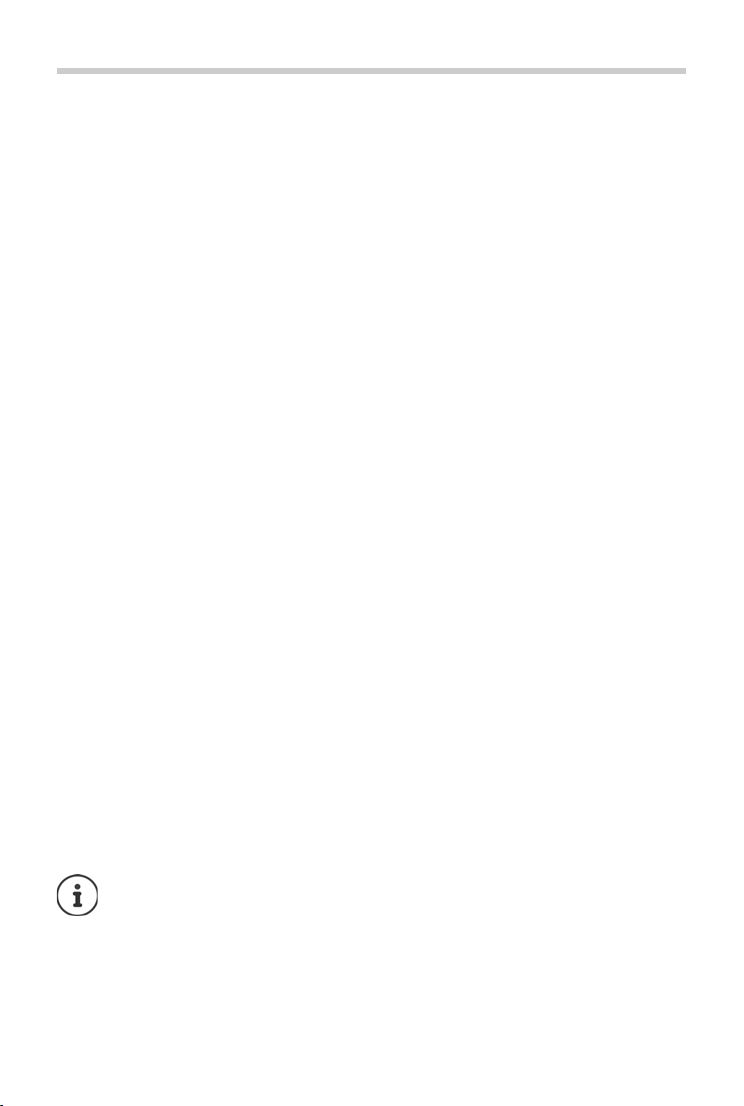
Contents
Overview . . . . . . . . . . . . . . . . . . . . . . . . . . . . . . . . . . . . . . . . . . . . . . . . . . . . . . . . . . . . . . . . . . . . . . . . . . . . . .3
Gigaset GS100 . . . . . . . . . . . . . . . . . . . . . . . . . . . . . . . . . . . . . . . . . . . . . . . . . . . . . . . . .
Start screen . . . . . . . . . . . . . . . . . . . . . . . . . . . . . . . . . . . . . . . . . . . . . . . . . . . . . . . . . . . .
Illustration in the user guide . . . . . . . . . . . . . . . . . . . . . . . . . . . . . . . . . . . . . . . . . . . . . . . . . .
Safety precautions . . . . . . . . . . . . . . . . . . . . . . . . . . . . . . . . . . . . . . . . . . . . . . . . . . . . . . .
Getting started . . . . . . . . . . . . . . . . . . . . . . . . . . . . . . . . . . . . . . . . . . . . . . . . . . . . . . . . . . . . . . . . . . . . . . . .9
Using the device . . . . . . . . . . . . . . . . . . . . . . . . . . . . . . . . . . . . . . . . . . . . . . . . . . . . . . . . . . . . . . . . . . . . . 13
Getting to know your device . . . . . . . . . . . . . . . . . . . . . . . . . . . . . . . . . . . . . . . . . . . . . . . . . .
Configuring the start screens . . . . . . . . . . . . . . . . . . . . . . . . . . . . . . . . . . . . . . . . . . . . . . . . .
Notifications . . . . . . . . . . . . . . . . . . . . . . . . . . . . . . . . . . . . . . . . . . . . . . . . . . . . . . . . . . .
Apps . . . . . . . . . . . . . . . . . . . . . . . . . . . . . . . . . . . . . . . . . . . . . . . . . . . . . . . . . . . . . .
Downloads . . . . . . . . . . . . . . . . . . . . . . . . . . . . . . . . . . . . . . . . . . . . . . . . . . . . . . . . . . . .
“Do not disturb” . . . . . . . . . . . . . . . . . . . . . . . . . . . . . . . . . . . . . . . . . . . . . . . . . . . . . . . .
Additional functions . . . . . . . . . . . . . . . . . . . . . . . . . . . . . . . . . . . . . . . . . . . . . . . . . . . . . . . . .
Communication . . . . . . . . . . . . . . . . . . . . . . . . . . . . . . . . . . . . . . . . . . . . . . . . . . . . . . . . .
Making calls . . . . . . . . . . . . . . . . . . . . . . . . . . . . . . . . . . . . . . . . . . . . . . . . . . . . . . . . . . .
Contacts . . . . . . . . . . . . . . . . . . . . . . . . . . . . . . . . . . . . . . . . . . . . . . . . . . . . . . . . . . . . . . .
Messages (SMS/MMS) . . . . . . . . . . . . . . . . . . . . . . . . . . . . . . . . . . . . . . . . . . . . . . . . . . . . . . . .
Settings . . . . . . . . . . . . . . . . . . . . . . . . . . . . . . . . . . . . . . . . . . . . . . . . . . . . . . . . . . .
Device . . . . . . . . . . . . . . . . . . . . . . . . . . . . . . . . . . . . . . . . . . . . . . . . . . . . . . . . . . . . .
Security . . . . . . . . . . . . . . . . . . . . . . . . . . . . . . . . . . . . . . . . . . . . . . . . . . . . . . . . . . . .
Accounts and location detection . . . . . . . . . . . . . . . . . . . . . . . . . . . . . . . . . . . . . . . . . . . . . . . . . . . .
Apps . . . . . . . . . . . . . . . . . . . . . . . . . . . . . . . . . . . . . . . . . . . . . . . . . . . . . . . . . . . . . .
Network connections . . . . . . . . . . . . . . . . . . . . . . . . . . . . . . . . . . . . . . . . . . . . . . . . . . . . . . . .
System . . . . . . . . . . . . . . . . . . . . . . . . . . . . . . . . . . . . . . . . . . . . . . . . . . . . . . . . . . . . .
Appendix . . . . . . . . . . . . . . . . . . . . . . . . . . . . . . . . . . . . . . . . . . . . . . . . . . . . . . . . . . .
Customer service United Kingdom and Ireland . . . . . . . . . . . . . . . . . . . . . . . . . . . . . . . . . . . . . . . . . 80
Customer Service & Assistance . . . . . . . . . . . . . . . . . . . . . . . . . . . . . . . . . . . . . . . . . . . . . . . . .
Manufacturer's advice . . . . . . . . . . . . . . . . . . . . . . . . . . . . . . . . . . . . . . . . . . . . . . . . . . . . . . . .
Icons . . . . . . . . . . . . . . . . . . . . . . . . . . . . . . . . . . . . . . . . . . . . . . . . . . . . . . . . . . . . .
Index . . . . . . . . . . . . . . . . . . . . . . . . . . . . . . . . . . . . . . . . . . . . . . . . . . . . . . . . . . . . . . . . . . . . . . . . . . . . . . . . 88
. . . . . . . . . . . . . . . . 3
. . . . . . . . . . . . . . . . 4
. . . . . . . . . . 5
. . . . . . . . . . . . . .6
. . . . . . . . 13
. . . . . . . . . 18
. . . . . . . . . . . . . . . 20
. . . . . . . . . . . . . . . . . . . . 23
. . . . . . . . . . . . . . . 28
. . . . . . . . . . . . . . . 29
. . . . . . . . . 31
. . . . . . . . . . . . 34
. . . . . . . . . . . . . . . 34
. . . . . . . . . . . . . . . 39
. . . . . . . . . 43
. . . . . . . . . . . . . . . . . . 47
. . . . . . . . . . . . . . . . . . . 47
. . . . . . . . . . . . . . . . . . . 54
. . 60
. . . . . . . . . . . . . . . . . . . . 63
. . . . . . . . . 65
. . . . . . . . . . . . . . . . . . . 76
. . . . . . . . . . . . . . . . 80
. . . . . . . . 81
. . . . . . . . . 83
. . . . . . . . . . . . . . . . . . . . 86
Not all functions described in the user guide are available in all countries or from all
network providers.
2
Page 3

Gigaset GS100
2
6
7
8
1
4
12
11
3 5
9
10
13
Overview
1 Flash 11 Rear camera
2 Headset connector (3.5
3 Front camera 13 Speaker
4 Receiver
5 Light / proximity sensor
6 Volume button (top: +
7 On/Off button
8 Tou ch scr een
9 Micro-USB socket
10 Microphone
mm jack) 12 Flash
, bottom: –)
3
Page 4
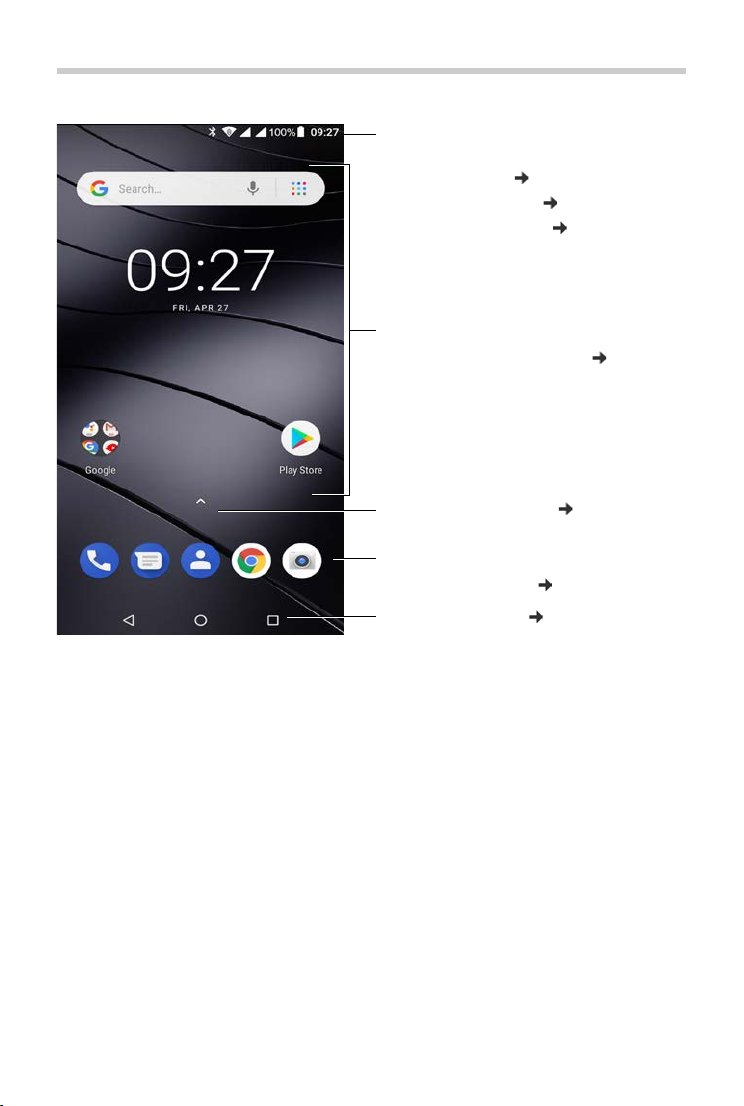
Start screen
Notifications and Status bar
Icons show the arrival of notifications
and various states ( p. 86)
Access to notifications ( p. 20)
Access to quick settings ( p. 16)
Navigation buttons ( p. 15)
Favourites bar
Frequently used apps ( p. 18)
Area for apps and widgets
They can be placed anywhere ( p. 18)
Access to the app menu ( p. 23)
4
Page 5
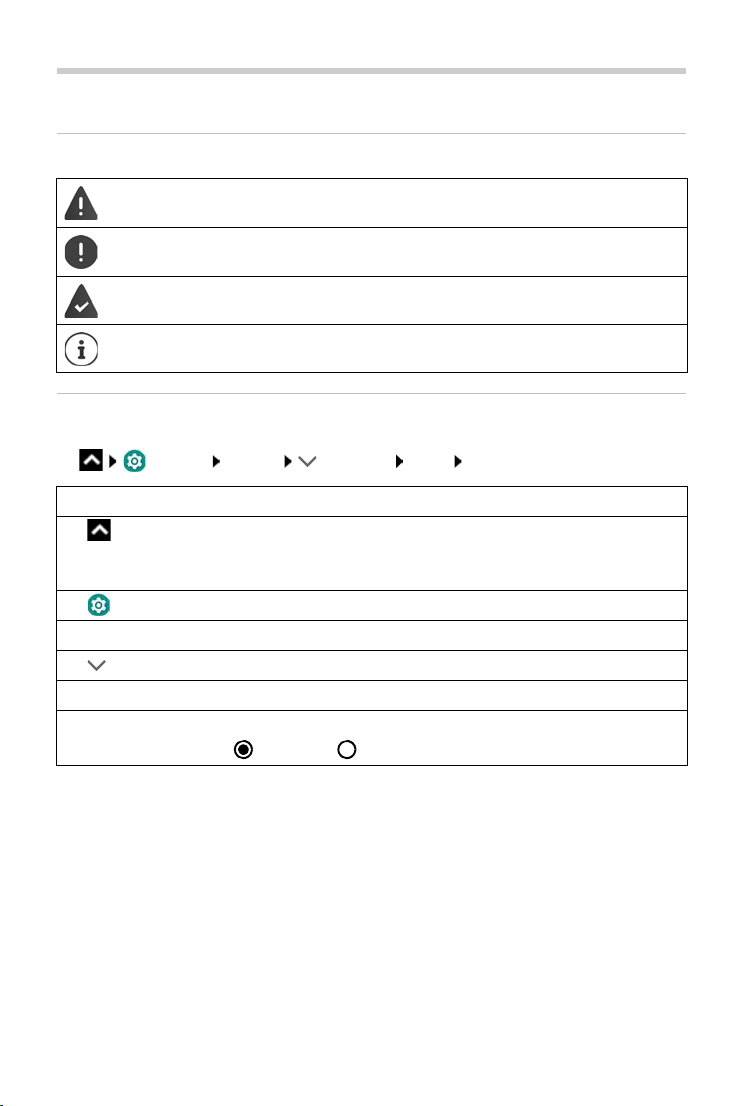
Illustration in the user guide
Icons
Warnings, the non-adherence to which can result in damage to devices or personal
inju
ry.
Important information regarding function and appropriate handling or functions
at could generate costs.
th
Prerequisite for carrying out the following action.
Additional helpful information.
Procedures
Example: Change the time for transitioning to the idle status
¤ Settings Display Advanced Sleep Select time
Step Follow this procedure
¤ Swipe the arrow above the Favourites bar upwards.
ou can skip this step if the app you want to open is on a
Note: Y
start screen.
¤ Settings Tap th e Settings app. The Settings menu opens.
¤ Display Tap the menu entry Display.
¤ Advanced Tap Advanced. Further settings are displayed.
¤ Sleep Tap Sleep.
¤ Select time Tap the required time
= Selected, = Not selected
5
Page 6
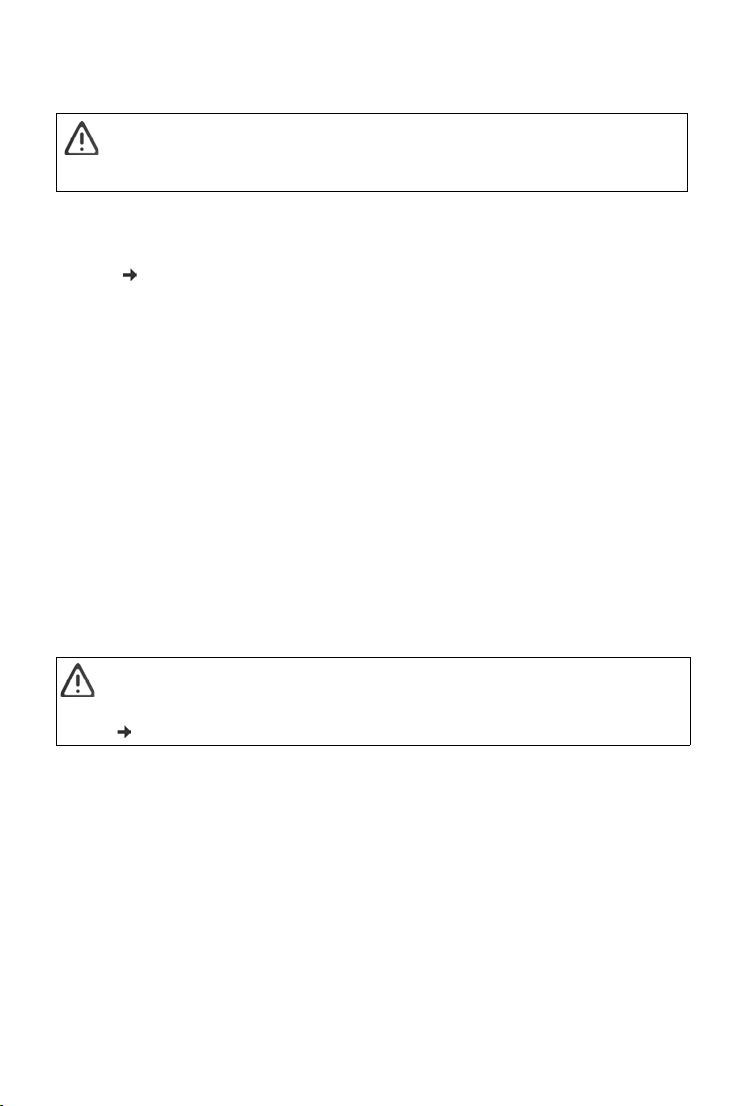
Safety precautions
Please read these instructions carefully. Failure to comply presents a risk of injury and damage to
a de
vice, as well as breaches of applicable laws.
Please explain the contents of this document as well as the potential risks associated with using
is device to your children.
th
General information
• For your own safety, only use original, approved accessories from Gigaset for your mobile phone. Using
incompatible accessories can damage the mobile phone and entail hazardous situations. Original accessories can be purchased from Gigaset Customer Service (see Customer service United Kingdom and
p. 80).
Ireland
• The mobile phone is not waterproof. The device or its accessories must therefore not be kept or charged
in damp environments (in bathrooms, shower rooms or kitchens, for example). Rain, moisture or any liquid
can contain minerals which can cause the electrical circuitr y to corrode. There is a risk of electric shock, fire
or damage when the device is being charged.
• Permitted temperature range for charging and operation: 0-40°C.
High temperatures can shorten the life of electronic devices and damage the battery; plastic parts can
deform or melt. Using or keeping the mobile phone in refrige rated areas can result in condensation on the
inside of the telephone which will destroy the electronic circuitry.
• The mobile phone must not be used or kept in dusty or dirty places. Dust can be a reason for the mobile
phone to malfunction.
• Switch off your mobile phone when in potentially explosive areas and observe all warning signs. Poten-
tially explosive areas also include places where switching off vehicle engines is normally recommended. It
is at these kinds of places that flying sparks can be the cause of explosions or fires with resulting injuries,
and there may be a risk to life.
These areas include petrol stations, chemical factories, transport and storage systems for hazardous chemicals, spaces under ship decks, areas in which the air contains chemical substances or fine particles (such
as dust or metal powder particles).
• Short-circuiting, disassembling and modifyi ng the mobile phone are not permitted because they present
a risk of injury, electric shock, fire or damage to the charger.
• The USB connection must be established with USB version 2.0 or higher.
Battery and charging
Only use batteries approved and certified by Gigaset. Original accessories are available from
Customer Service at Gigaset.
Not replacing the battery properly can pose a risk of explosion.
Dispose of used batteries in line with the i nstructions (Chapter Waste and environmental protection
p. 84).
• Never burn or heat batteries, and do not dispose of them in environments which are at risk of heat or fire
to prevent battery fluid escaping, overheating, explosion and fire. Do not disassemble, weld and/or modify
the battery. Do not keep the battery where it is exposed to strong mechanical effects.
• Do not use any sharp objects (such as screwdrivers) to touch or pierce the battery. There is a risk that
battery fluid will escape or the battery will overheat, explode or catch fire and burn. Crushing, heating and
burning batteries are strictly prohibited.
• The battery electrolyte coming into contact with eyes can cause a loss of eyes ight. If electrolyte does enter
an eye, please do not rub the eye with a hand. Immediately wash the affected eye thoroughly with clear
water and consult a doctor. The electrolyte coming into contact with skin (or clothing) presents a risk of
skin burns. Immediately wash the skin or clothing thoroughly with soap and clear water, and consult a
doctor if required.
• Never use batteries for purposes other than those specified. Never use a damaged battery. If the battery
becomes hot, discolours, deforms or becomes leaky whilst being used, charged or kept in a safe place, it
must be replaced immediately by a new battery for safety reasons.
• The battery temperature rises during the charging process. Do not keep the battery together with ignit-
able products in the same drawer as this poses a risk of fire.
• Do not charge the battery for longer than 12 hours.
6
Page 7
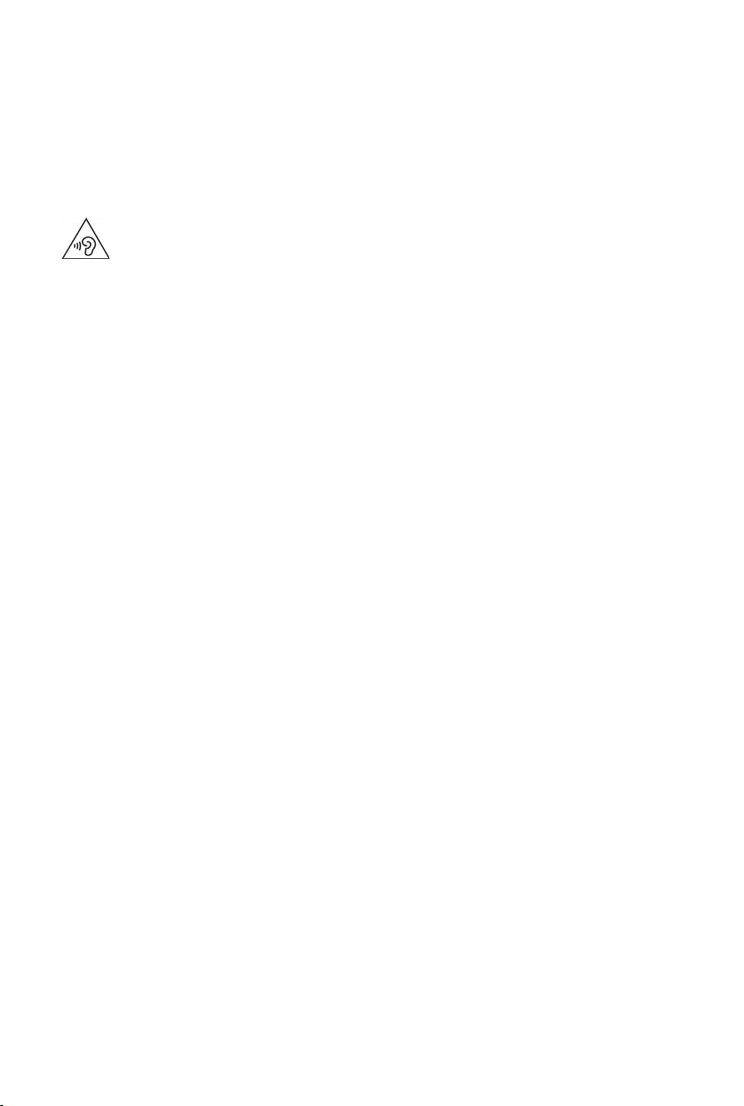
• Only charge the device indoors. Whilst the phone is charging, do not use the phone for calls or dial any
numbers.
• The socket must be easily accessible during the charging process.
• Electrical storms pose a risk of electric shocks.
• Do not use the charger when the power cable is damaged or no battery is inserted in the mobile phone
because this poses a risk of electric shock and fire.
Headset
High volumes can impair hearing. Listening to music or conversation with headphones set to a
olume can be unpleasant and permanently impair hearing.
loud v
To prevent loss of hearing, do not have the volume turned up too high for long periods.
• If you wear headphones whilst out walking or running, please ensure that the cord does not wrap itself
around your body or objects on your person.
• Only wear headphones in dry environments. The static ele ctricity which builds up on the headphones can
discharge via your ears as an electric shock. The static electricity can discharge if you touch the headphones with your hand or touch bare metal before connecting with the mobile phone.
Use in hospitals / medical devices
• The function of medical equipment near your product can be impaired. Bear in mind the technical condi-
tions of the environment in question (such as in doctors’ surgery).
• If you use a medical device such as a pacemaker, please consult the manufacturer of the product before
using your mobile phone. You will be provided information on the sensitivity of the device to external,
high-frequency energy sources.
• Heart pacemakers, implantable cardioverter defibrillators:
Whe n you swit ch on your m obil e pho ne, en sure that the distance between the phone and an implant is at
least 152 mm. To reduce potential interference, use the mobile phone on the opposite side to the implant.
Please switch the mobile phone off immediately if interference occurs. Do not keep the mobile phone in
a shirt pocket.
• Hearing aids, cochlear implants:
Some digital wireless devices can interfere with hearing aids and cochlear implants. Please consult the
manufacturers of these products if interference occurs.
• Other medical devices:
If you and the people around you use other medical devices, please contact the relevant manufacturer for
information on whether such devices are protected from radio frequency signals in the environment. You
can also consult your doctor about this.
Emergency calls
• Make sure the mobile phone is switched on and connected to the GSM network. Enter the emergency
number as required and speak.
• Tell the person at the emergency call centre your location.
• Do not end the conversation until the person at the emergency call centre asks you to.
Children and pets
• Keep the mobile phone, batteries, chargers and accessories out of the reach of children and pets. Children
and/or pets can swallow the small parts, posing a risk of suffocation and other hazards. A child may only
use the mobile phone under the supervision of an adult.
Playing games
• Playing games on the mobile phone for long periods may mean assuming an unhealthy body posture.
Take a 15 minute break every hour. Stop immediately if you feel unwell during game play. Consult a doctor
straight away if your condition persists.
7
Page 8
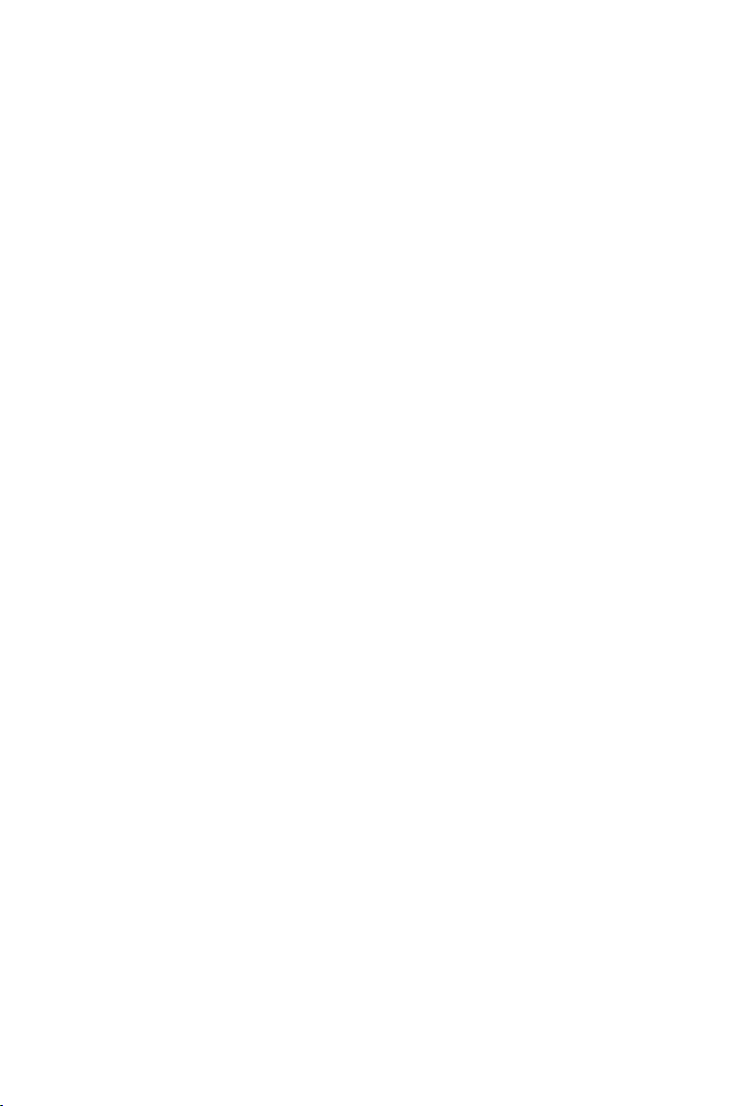
Aeroplanes, vehicles and road safety
• Switch off your mobile phone in aeroplanes
Please observe applicable restrictions and regulations.
Wireless devices can interfere with the functio n of aeronautical equipment. Follow the instructions issued
by flight personnel when using your mobile phone.
• The absolute priority for every vehicle driver and everyone in a vehicle is safety on the roads and for road
users.
Using a mobile phone whilst driving can be distracting and therefore lead to dangerous situations. You
can also be violating applicable laws.
SIM card, memory card and data connector cable
• Do n ot remo ve the card fr om the mobile phone whils t data i s bein g sent or rece ived as this p resent s a ris k
of data loss and damage to the mobile phone or memory card.
• Charges might apply when establishing Internet connections via the SIM card.
Defective devices
• The installation and repair of products are the sole preserves of qualified maintenance personnel.
• Dispose of faulty devices or have them repaired by our Customer Service team. These devices could inter-
fere with other wireless services.
• Careless handling of the mobile phone, such as dropping it, can shatter the display and damage the elec-
tronic circuitry and sensitive parts inside.
• Do not use the device if the display is cracked or shattered. Fragments of glass or plastic can injure hands
and face.
• In the event of malfunction of your mobile phone, battery or accessories, please contact a Gigaset Service
Centre for an inspection.
Other important information
• Never point the flash light directly at the eyes of people or animals. Pointing a flash light too near to human
eyes poses a risk of temporary loss of eyesight or impairment of vision.
• The dev ice can heat up w hen run ning pow er-i nte nsi ve ap ps o r pr ogra ms f or lo nge r pe rio ds. T his is n orm al
and has no bearing on the performance of the device.
• When the device warms up, please put it aside for a while and stop the program you were running. Coming
into contact with a hot device can cause minor skin irritations such as redness.
• Do not apply lacquer to the mobile phone. Lacquer and paint can damage the par ts of the mobile phone
and may cause malfunction.
8
Page 9

Getting started
1
3
2
1
2
3
Contents of the package
• A Gigaset GS100 smartphone
• A battery
• A charger cable with power adapter
Getting started
Opening the device
¤ Place your fingernail under the cover at one of
the bottom corners and pull the cover up.
Inserting SIM and SD cards
You can insert one micro SIM card and one nano SIM card and one micro SD card into the smartphone.
¤ Insert a Micro-SIM card into the SIM card slot
and push it backwards.
and/or
¤ Insert a nano SIM card into the SIM card slot
and push it backwards.
The device is charged once the charge icon
in the Status bar is filled completely.
Inserting an SD card (optional)
To store personal data, photos, videos and music,
you can insert a MicroSD card into the smartphone.
¤ Insert a MicroSD card into the SD slot and push it backwards.
The device detects SD cards with a storage capacity
(to 128 GB) can be used if formatted on the Gigaset GS100 (not from a PC).
of 32 GB. Higher capacity cards
9
Page 10
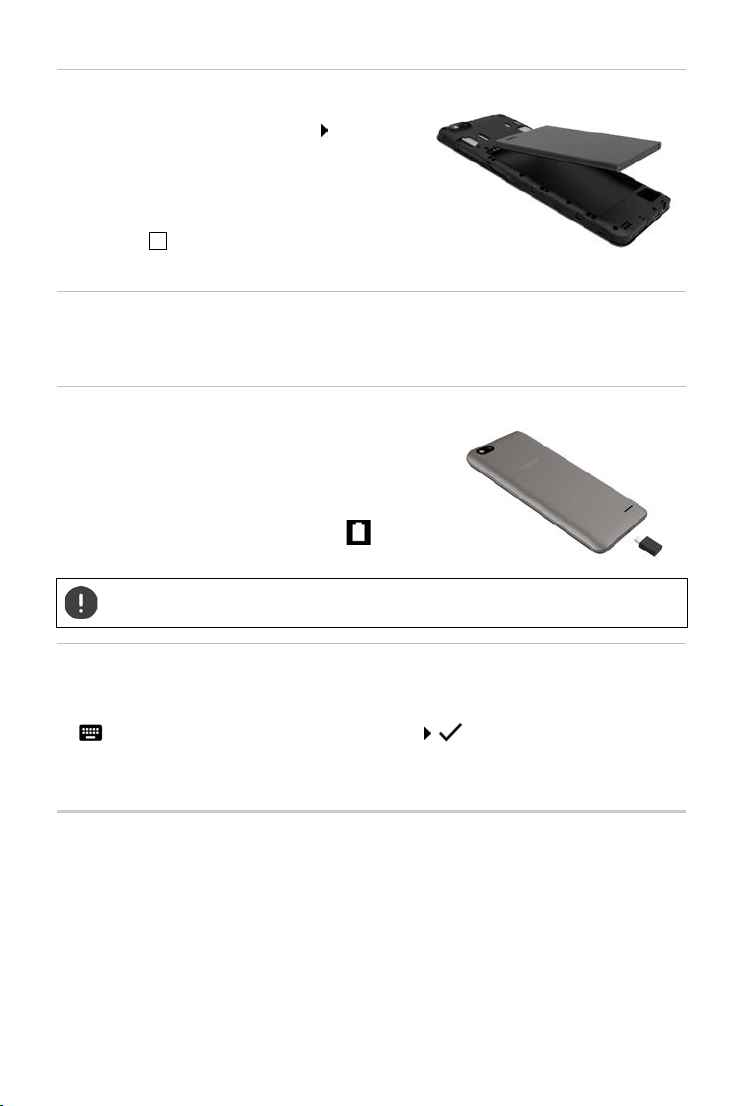
Inserting the battery
1
¤ Insert the battery into the device with the
connector contacts facing forwards Insert the
battery downwards into the battery
compar
tment.
Removing the battery:
¤ To change the battery, place your fingernail into
the recess on the right of the battery compartment and pull the battery up.
Closing the cover
¤ Align the cover with the side tabs on the slots on the inside of the casing.
¤ Press the cover until it clicks into place.
Charging the battery
¤ Plug the Micro-USB connector of the charger cable
provided into the Micro-USB socket of the
smartphone
¤ Connect the power adapter to the USB connector of
the charger cable and connect it to the power source.
The device is charged once the charge icon in the
Status bar is filled completely.
So your phone does not discharge during set-up, keeping it connected to the power
is r
ecommended until set-up is complete.
Switching on the device
¤ Keep the On/Off button pressed until the device vibrates.
When you are requested to unlock the SIM card,
¤ use the keypad to enter the PIN of the SIM card
When switching on the device for the fi
initial configuration.
rst time, a wizard starts which guides you through the
Wizard for configuring the device
When you switch on your phone for the first time, you are automatically guided through the
most important configuration steps.
< Back: Check and change as required settings already configured.
Next > Apply the setting on the screen and jump to the next screen.
Skip Configure the setting later.
10
Page 11
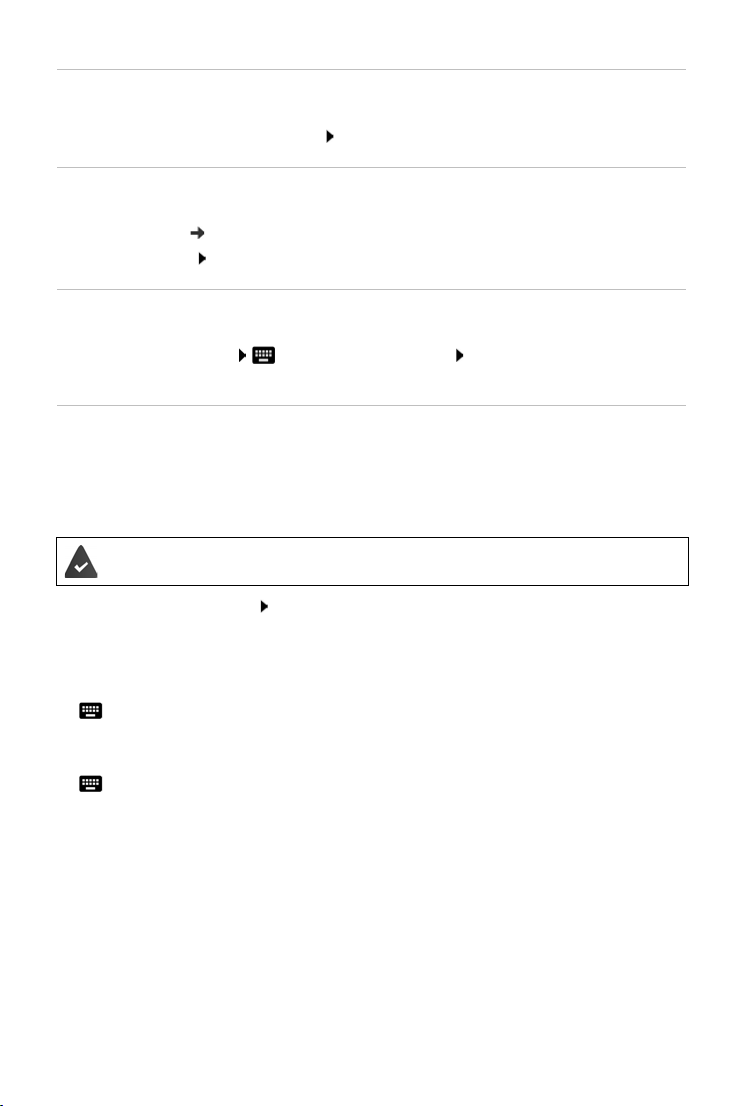
Selecting the language
The set language is displayed.
¤ Select another language as required tap Starten
Inserting SIM cards
This screen is only shown when no SIM card is inserted:
¤ Insert card now ( p. 9)
Insert SIM card later: Sk
Establishing a WLAN connection
Wireless networks (WLANs) in range are displayed.
ip
¤ Tap the required WLAN Enter the WLAN password Connect . . . A connection to the
selected WLAN is established
Copying apps & data
You can now specify whether you want to set up the device as a completely new device or if you
want to copy personal data (e. g. apps, photos, music) from another device or from
ogle Cloud.
Go
Copying data
You already have an Android smartphone, a Google account or an iPhone.
¤ Select the required option Select the desired data source
¤ Follow the instructions on the screen.
Setting up a new device
Logging in to an existing Google account
¤ Enter the email address and password of your Google account
or
Creating a new account
¤ Enter the email address and password for a new Google account.
11
Page 12
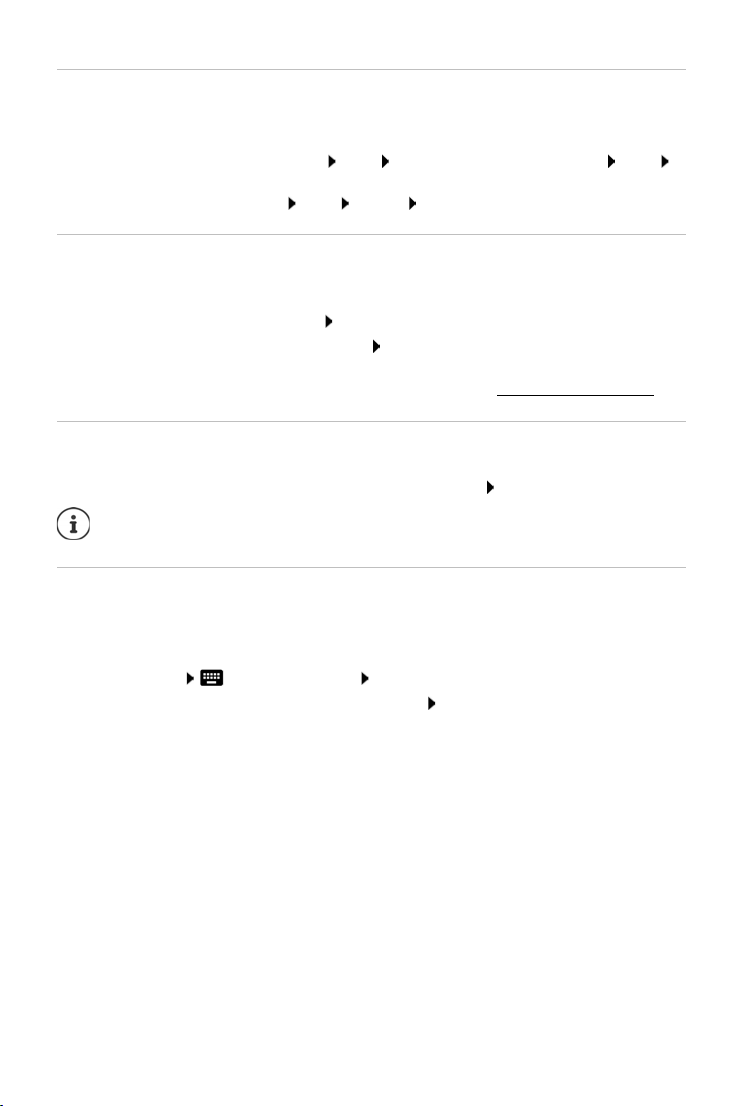
Setting up protection for the phone
Protect your smartphone from unauthorised use.
PIN, pattern or password
¤ Configure PIN, pattern or password Next Select Pattern | PIN | Password Next
Specify whether the selected protection al
so applies for starting the device
¤ Enter pattern, PIN or password Next Repeat Confirm
Enabling Google Assistant
Google Assistant answers questions and carries out a range of tasks. This page provides
information about the authorisations required for Google Assistant.
If you want to enable Google Assistant: Tap Ye
If you do not want to enable Google Assistant: Tap No
The data used for these settings can be taken from any device logged into the Google account.
Y
ou can change these settings any time in your Google account at
s, en ab le .
, thank you.
myaccount.google.com.
Using Google services
Various services are displayed.
¤ Use the switch to enable/disable the service you want to use Next
Performing this step also means you accept the conditions of use and data protection
declaration of Google.
Setting up other functions
You can now configure other settings, e. g. set up another email account.
Gmail is set up once you log in t
email accounts, these emails can also be displayed in the Gmail app.
o your Google account. If you set up email addresses for other
¤ Select provider Enter access details Next
If you do not want to configure any more settings now: Done!
Your smartphone is now ready to use.
12
Page 13

Using the device
Getting to know your device
Switching the device on and off
Switching on
¤ Press and hold the On/Off button Unlock the display if required (if a display lock is set up
to protect against unauthorised starting) . . . The device is started
Display lock: p. 54
Unlocking the SIM card
¤ Enter the PIN for the SIM card OK
Removing notifications (if available)
Clear notification:
Deal with notification later:
Notifications p. 20
When a display lock is set up to protect against unauthorised use
¤ Unlock the display . . . The start screen is displayed
Display lock: p. 54
Switching off
¤ Press and hold the On/Off button Tap Power off OK
¤ Swipe to the left or right
¤ Swipe upwards to the Notifications bar
You can also switch the smartphone to Airp
functions, the other device functions remain available.
lane mode. This only disables the wireless
Switching the device to and ending idle mode
Switching the device to idle mode
¤ Briefly press the On/Off button
If the device is not used for a defined time,
Setting the period of inactivity for transitioning to idle mode
it automatically switches to idle mode.
¤ Settings Display Advanced Sleep Select period
Ending idle mode
¤ Briefly press the On/Off button Remove any notifications as required Unlock the display
12:32
13
Page 14
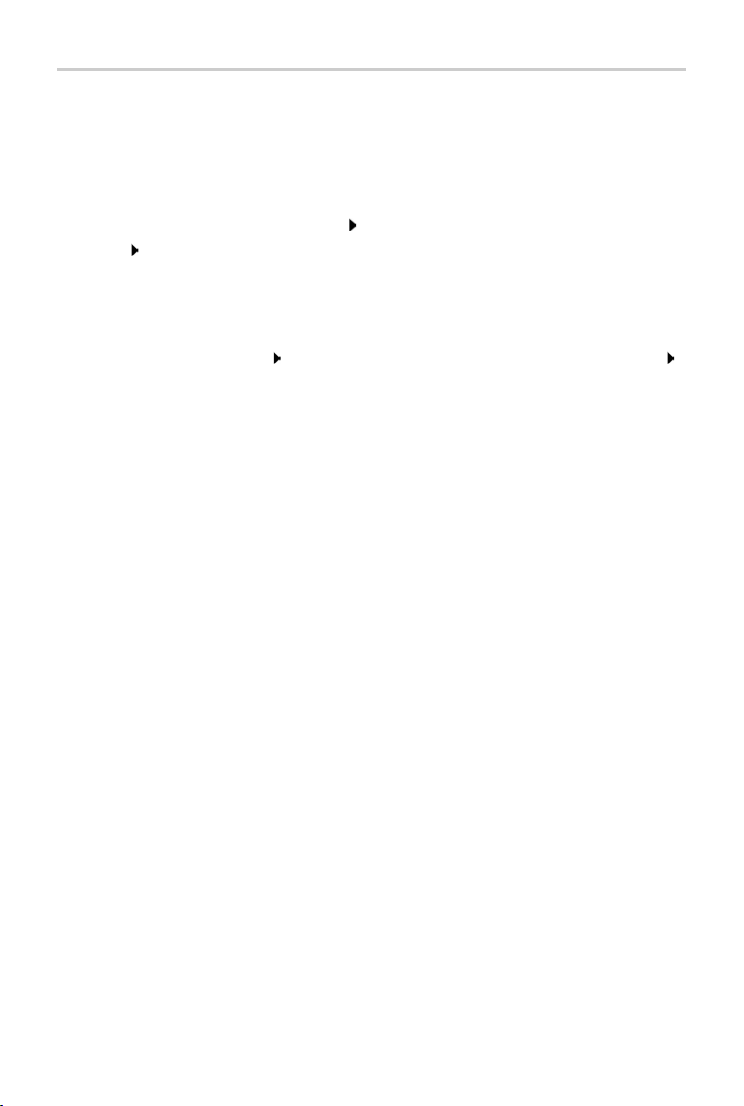
Using the touchscreen
Movements and gestures for using the touchscreen:
Tapping
¤ Briefly touch the screen with your finger
Examples:
Start an app, and select function or setting: tap the element
Enter text: Tap a text field . . . A keypad is shown
Touching and holding
¤ Keep your finger on an element until it responds.
Dragging and releasing
¤ Touch and hold the element Move your finger across the screen to the place required
Release the element
Example: Moving apps on the start screen
Swiping or dragging
¤ Move your finger quickly across the screen without stopping
Example: Switching between the start screens
Double tapping
¤ Tap the screen twice quickly in succession.
Example: Zooming. Only possible for special screens (such as websites or maps).
Zoom in:
Zoom back out:
Spreading apart / pinching together your fingers
¤ Tap twice quickly in succession
¤ Tap twice again
¤ Place two or more fingers on the screen at the same time
Zoom in:
Zoom out:
Example: Scaling screen content. Only possible for special screens (such as Google Maps and
Chr
ome).
¤ Spread your fingers apart
¤ Pinch your fingers together
14
Page 15
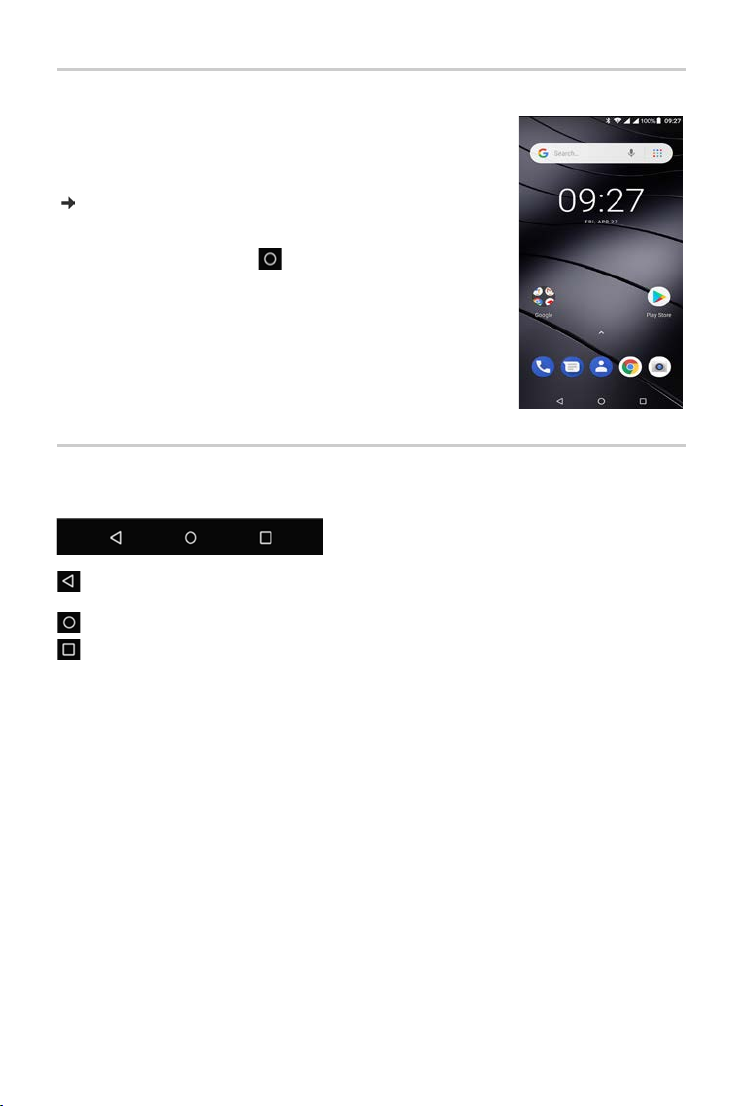
Start screen
A start screen is displayed when you switch on or unlock the
device, and no app is open..
You can create several start screens and configure them as you
o be able to quickly access favourite apps and content
wish - t
( p. 18).
Returning to the start screen from any user situation
¤ Tap the Navigation button . . . The start screen which was
open last time is displayed
Switching between start screens
¤ Swipe left or right to the required start screen.
Switching between start screens and apps
At the bottom of every screen are three Navigation buttons:
Opens the screen last viewed, even if it belongs to another app. You can go back several
imes (only as far as the start screen).
t
Opens the start screen which was open last time.
Opens an overview of the apps and browser tabs used last time.
Open an app:
Close an app:
¤ Tap it
¤ Swipe the app left or right
15
Page 16

Quick settings
The quick settings enable you to access frequently used settings from all user situations, such as
screen lighting, WLAN, Bluetooth and similar settings.
Opening the quick settings
¤ From the Status bar, swipe down . . . The most important quick settings are displayed
¤ Swipe down again, or tap in the top right . . . More quick settings are displayed Swipe
left/right to display all the quick settings
Icons of the quick settings p.
Enabling and disabling a function
86
¤ Tap the setting . . . The setting icon is black when enabled and grey when disabled
Changing a setting
Settings for which there are more options (e.g. WLAN or Bluetooth) have a small arrow next to
the name.
¤ Tap the name under the icon Change the setting as required
Editing quick settings
You can make available more quick settings, remove any not used and rearrange the icons.
¤ Tap . . . Quick settings not being used are shown at the bottom Touch and keep your
finger on the icon, and drag it to the required position
Finish editing: Tap in the top left
Restore to default settings: Tap Rese
t
Writing and editing text
Use the Google keypad to write text.
Opening the keypad
¤ Tap a place where text can be entered
You can enter letters, digits and special characters.
Switching between entry of letters and digits / special
c
haracters: Tap
Convert to international keypad layout: Tap
Closing the keypad
¤ Tap in the navigation bar
16
Page 17
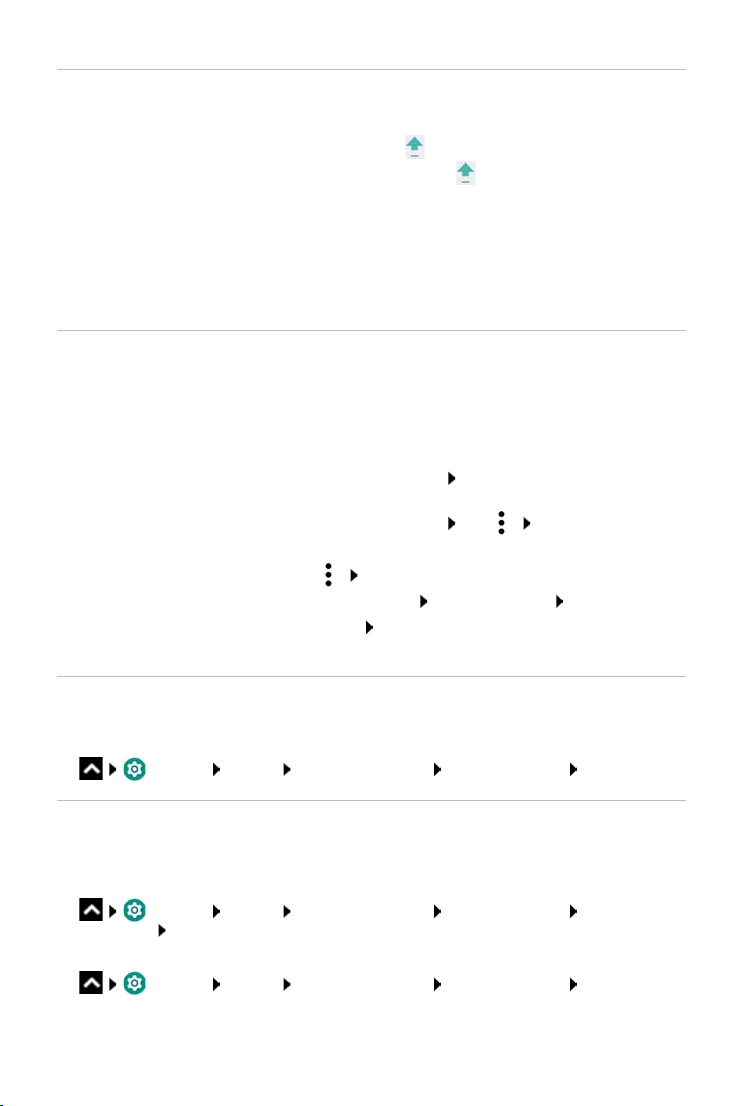
Adding text
Entering letters and symbols:
Entering uppercase letters:
Enabling/disabling Caps Lock:
Showing umlauts:
Whilst text is being entered, suggestions from the keypad dictionary are shown above the
keypad.
Using a suggestion:
¤ Tap a ke y
¤ Tap the shift key ( )
¤ Double tap the shift key ( )
¤ Touch and hold the key
¤ Tap the word . . . The word is included and a space is inserted
automatically
Editing text
Positioning the cursor:
Moving the cursor:
Deleting a character:
Selecting text:
Selecting all:
Cutting selected text:
Copying selected text:
Pasting text:
Formatting text:
¤ Tap the place in the text where you want to position the
cursor
¤ Swipe left or right on the text
¤ Touch and hold the backspace key
¤ Touch and hold a word Select more or less text with tabs
on both sides
¤ Touch and hold a word Tap Select all
¤ Tap Cut
¤ Tap Copy
¤ Position the cursor Tap on the cursor Paste
¤ Select text Format . . . Various formatting options are
displayed, e. g. underline, colour, bold etc.
Changing the keypad settings
You can change various keypad settings, such as the language for the keypad assignment, the
response to keypresses and the keypad design.
¤ Settings System Languages& input Virtual keyboard Gboard
Setting voice entry
If an app permits it, you can also enter text by speaking into the microphone. The function is
enabled by default.
Enable/disable voice input:
¤ Settings System Languages& input Virtual keyboard Manage
keyboards Enable/disable G
Voice input settings:
oogle Voice input with the switch
¤ Settings System Languages& input Virtual keyboard Google Voice
input
17
Page 18

Configuring the start screens
You can create several start screens and configure them as you wish - to be able to quickly access
favourite apps and content.
Tailoring the Favourites bar
At the bottom of every start screen is the Favourites bar, from which you are able to quickly
access the apps you use most frequently.
Opening the menu with all the apps:
¤ Tap the ico n above the middle of the Favourites bar
or
¤ Swipe from the bottom of the screen to the top
The apps in the App menu are in alphabetical order.
Scrolling through the list: swipe up or down
Removing apps from the Favourites bar
¤ Touch an app in the Favourites bar and drag it upwards
¤ Drag the app to the Forget button at the top of the screen and release your finger
or
¤ Drag it to somewhere else on the screen and release your finger
Adding an app
¤ Sel ect th e requi red app Touch and hold the app . . . The start screen is shown in the
background Drag the app to a free space in the Favourites bar and release your finger.
Changing the wallpaper
¤ Touch and hold the wallpaper Tap Wallpapers Select an image from the predefined
backgrounds or your own photo from My p
More wallpaper images can be downloaded from Google Play.
Adding an app to a start screen
hotos Tap Set wallpaper
¤ Open the App menu Look for the required app Touch and drag the app . . . The start
screen is displayed in the background Drag the app to a free space in a start screen and
release your finger
18
Page 19
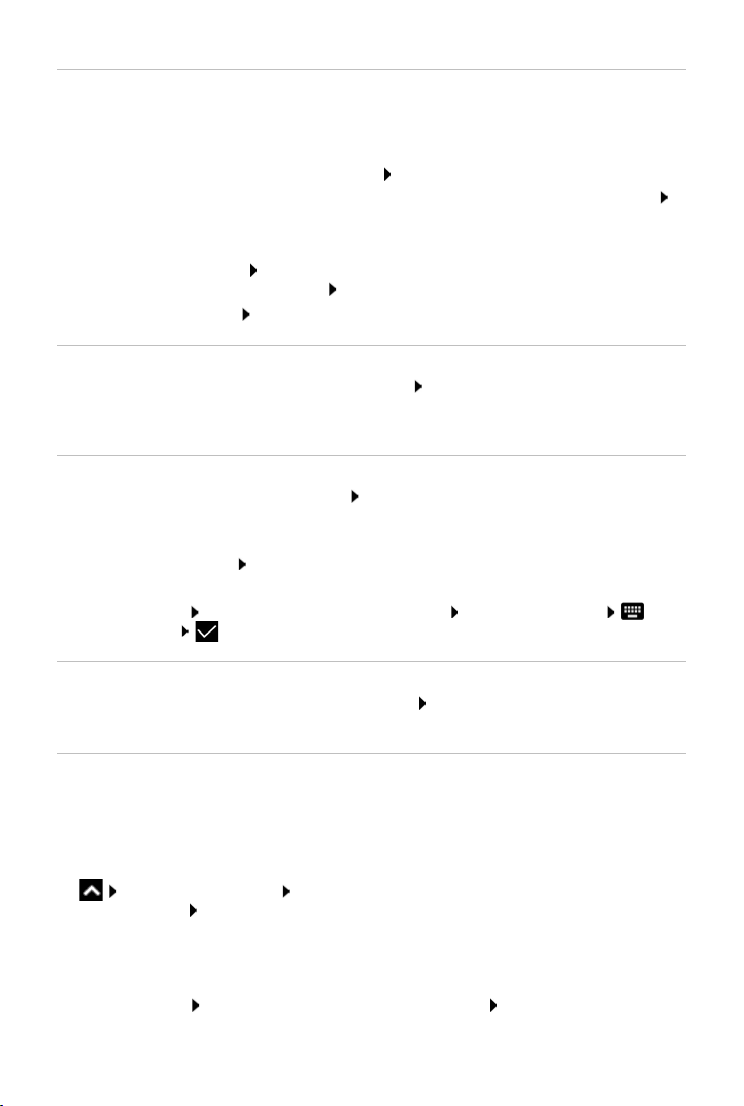
Adding a widget to a start screen
Widgets are components that are specifically intended to be displayed on a start screen,
e.g. a clock, a calendar extract for the current day, an important entry from the contact list or a
ect dial.
dir
¤ Touch and hold a free space on a start screen Tap Widgets
¤ Touch and hold the required widget . . . The start screen is displayed in the background
Drag the widget to a free space in a start screen and release your finger
The sizes of some widgets can be changed:
¤ Touch and hold a widget Release your finger . . . If the size of the widget can be changed,
you see a dotted frame on the edges Change the size of the widget by dragging the dots
Once the correct size is set: Tap anywhere outside the widget
Moving apps and widgets
¤ Touch and hold an app or widget on a start screen Drag the app or widget to the required
position and release your finger, or
release your finger
Creating folders for apps
drag it to the left or right to another start screen and
¤ Touch and hold an app on a start screen Drag the app icon over another app icon . . . A
shared symbol is created for both apps
Adding apps:
¤ Touch and hold an app Drag it to the folder
Renaming a folder:
¤ Open the folder Tap the n ame . . . The keypad opens Delete the old name Enter
the new name
Removing an app or widget
¤ Touch and hold an app or widget on a start screen Drag it up to option Remove and
release your finger
Adding, rearranging and removing start screens
If you have created multiple start screens, a fine white bar will appear above the Favourites bar
when you swipe left or right, displaying the number of start screens and the position of the
current start screen.
Adding start screens
¤ Touch and hold an app Drag the app all the way to the right until a blank start
screen is shown Release your finger . . . A new start screen is created and the app is placed
on it
Rearranging start screens
¤ Touch and hold a free space on a start screen . . . Images for the start screens are displayed in
the background Touch and hold an image for a start screen Drag it to the left or right to
the required position and release your finger
19
Page 20
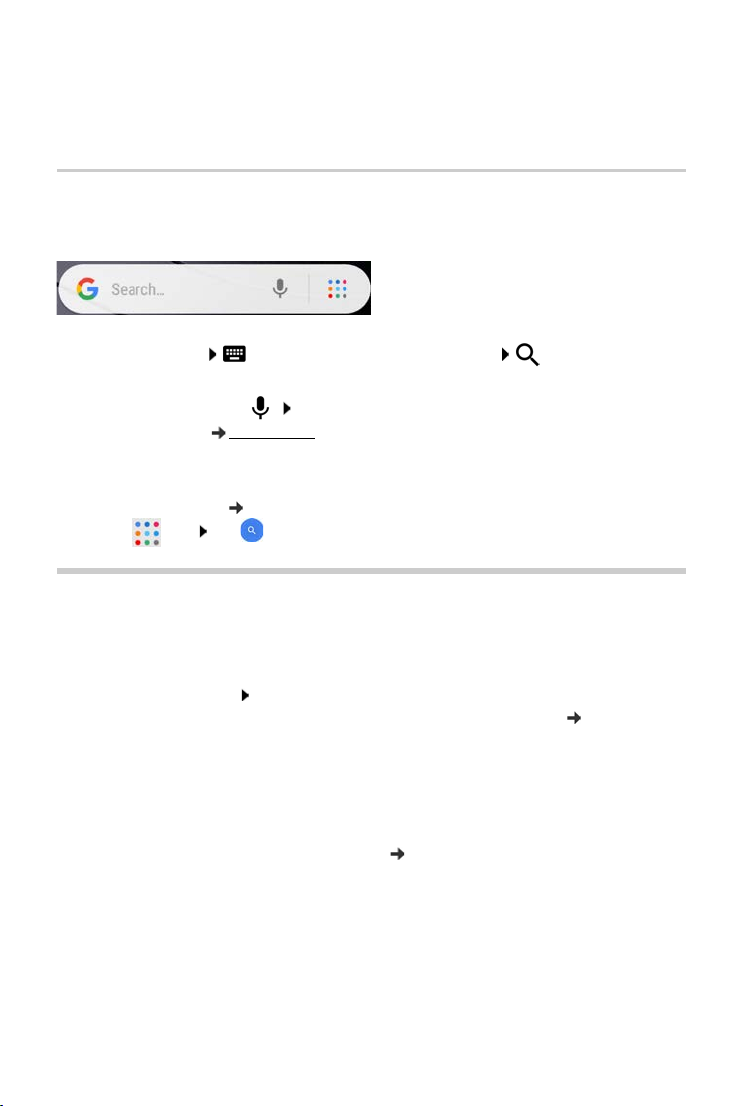
Removing a start screen
¤ Remove all apps and widgets from a start screen (by deleting them or moving them to
another start screen) . . . When the last app or widget has been removed, the start screen is
ed
delet
Browse smartphone and Internet
You can add the Google search widget to the start screen so you can search on your smartphone
or browse the Internet.
Entering a search term
¤ Tap the Sea rch bar Enter a search term using the keypad
Search using voice entry
¤ Tap the Microphone icon Speak your search term into the microphone
Additional information
Searching with Google Go
Google Go makes available some apps that need less memor
to standard Google apps ( p. 26). The Google Go app is also offered in the Search widget.
Google Help
y and save data volume compared
¤ Tap the icon Tap
Notifications
Notifications inform you about various events, such as the arrival of a new voice message or
email, appointments or wake-up calls.
Notifications are displayed as follows:
• In the Notifications bar: Swipe over the screen from the top down
An icon in the Notifications bar denot
• On the lock screen: when the phone starts and when returning from idle mode
• At the top of the screen whilst you are doing something else on your phone, such as reading
an email or watching a video
• If notification dots are permitted: with a coloured dot on the app icon that sent a notification
• Briefly on the idle screen
Changing the settings for d
isplaying notifications: p. 21
es which notifications are available ( p. 86).
20
Page 21

Dealing with notifications
Viewing and responding to notifications
¤ Tap the notification . . . The contents of the message are displayed in the associated app. If
there are several possible apps, you can select one.
Which information is displayed and which actions are
triggers a notification.
Some apps allow actions to respond to a notification. You can for example reply directly to a
, switch off a wake-up call or show on the map the meeting place for an appointment.
mail
Changing the display options of the app for notifications: p. 22
possible depend on the app which
Deleting and resetting notifications
Deleting a notification:
¤ Swipe the notification to the left or right
Deleting all notifications on the Notifications screen:
¤ Scroll down to the end of the notifications Clear all
Resetting a notification on the lock screen or at the top of the screen to read it later:
¤ Swipe the notification up
Settings for notifications
Changing the default notification sound
¤ Settings Sound Advanced Default notification sound Select
notification sound OK
No notification sound: Select None (first entry in the list)
• If you do not wish to be disturbed, you can mute your device. No notification
sound is then played.
Use the “Do not disturb” function to mute your device p. 29
• In some apps, sound and vibration settings for notifications can be set directly in
the app from the Settings menu.
• If the volume for the ringtone is reduced down to Vibration mode ( p. 48), the
device vibrates for notifications instead of playing a sound. The smartphone
continues to vibrate for notifications for which Vibration mode is already selected.
21
Page 22
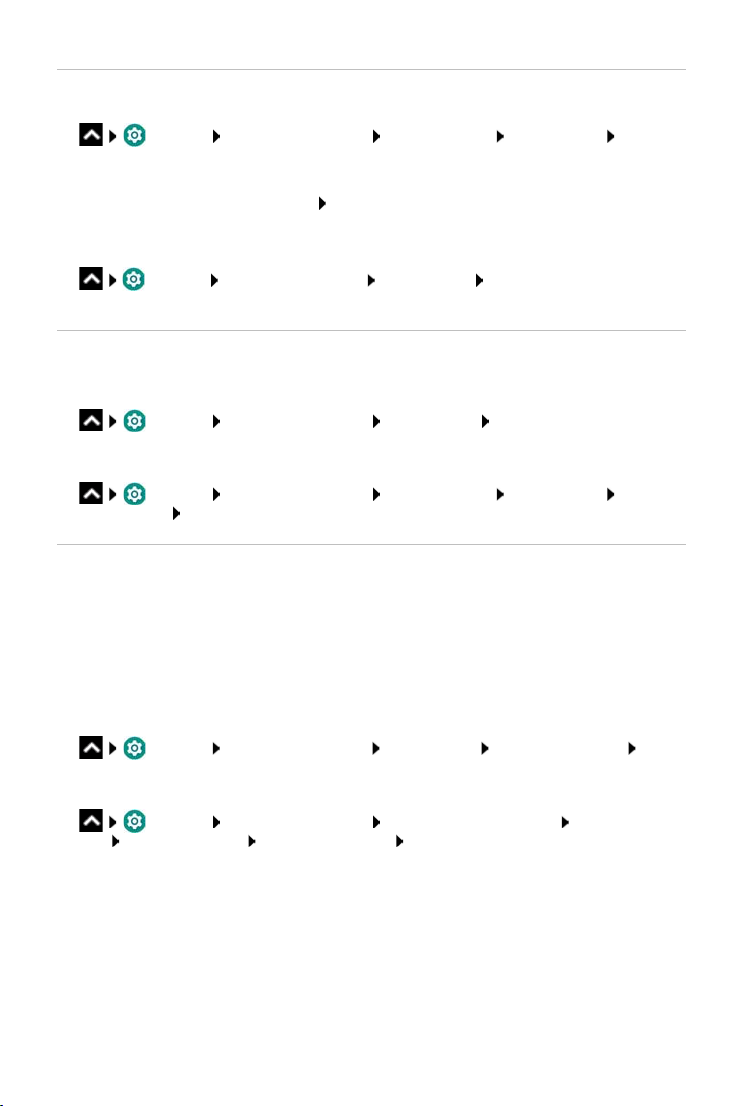
Changing the settings for app notifications
Specify how and when notifications for an app are displayed
¤ Settings Apps & notifications Display all apps Select an app App
notifications
or
¤ Touch and hold an app notification All Categories
¤ Enable/disable the required option with the switch
Check the settings for all apps
¤ Settings Apps & notifications Notifications App notifications . . . All apps
are displayed
Permitting/blocking notification dots
Notification dots indicate new notifications from an app with a coloured dot on the app icon.
Default setting for all apps:
¤ Settings Apps & notifications Notifications Enable/disable Allow
notification dots wi
App-specific setting:
th the switch
¤ Settings Apps & notifications Display all apps Select an app App
notifications Enable/disable A
Notifications on the lock screen
The following settings are available for the lock screen:
• Don't show notifications at all
• Show all notification content
• Hide sensitive notification content
You can configure these settings differently for individu
for all apps.
Default setting for all apps:
llow notification dots with the switch
al apps or use them as default settings
¤ Settings Apps & notifications Notifications On the lock screen Select
the required option
App-specific setting:
¤ Settings Apps & notifications . . . All apps are displayed Select an
app App notifications O
n the lock screen Select the required option
22
Page 23

Apps
The apps available on the device are stored in the App menu. The device is supplied with a
number of default apps. Additional apps from your mobile operator are installed as soon as you
insert a SIM card.
You can download and install more apps, or disable and uninstall existing apps.
You can place frequently used apps directly on a start screen ( p. 18), and the five
most important apps in the Favourites bar ( p. 18).
Opening and exiting apps
Opening an app from the App menu
The start screen is open. If not: Ta p
¤ Tap . . . All apps are displayed (sorted alphabetically) Tap the app you want to open
Switching between apps
¤ Tap in the Navigation bar . . . Recently used apps are displayed Tap the app you want
to open
Navigation bar: p. 15
Ending/exiting apps
Exiting an app
¤ Tap in the Navigation bar . . . The start screen is displayed. The app stays open and is
included in the app overview.
Ending an app
¤ Tap in the Navigation bar . . . The app overview is displayed Swipe an app left or right
. . . The app is ended
Ending all the apps: Scroll all the way up Dismis
s all
Looking for an app
¤ Tap . . . All apps are displayed Tap Search apps above the app list Enter the first
letter of the app you are looking for . . . All matching apps are displayed
23
Page 24
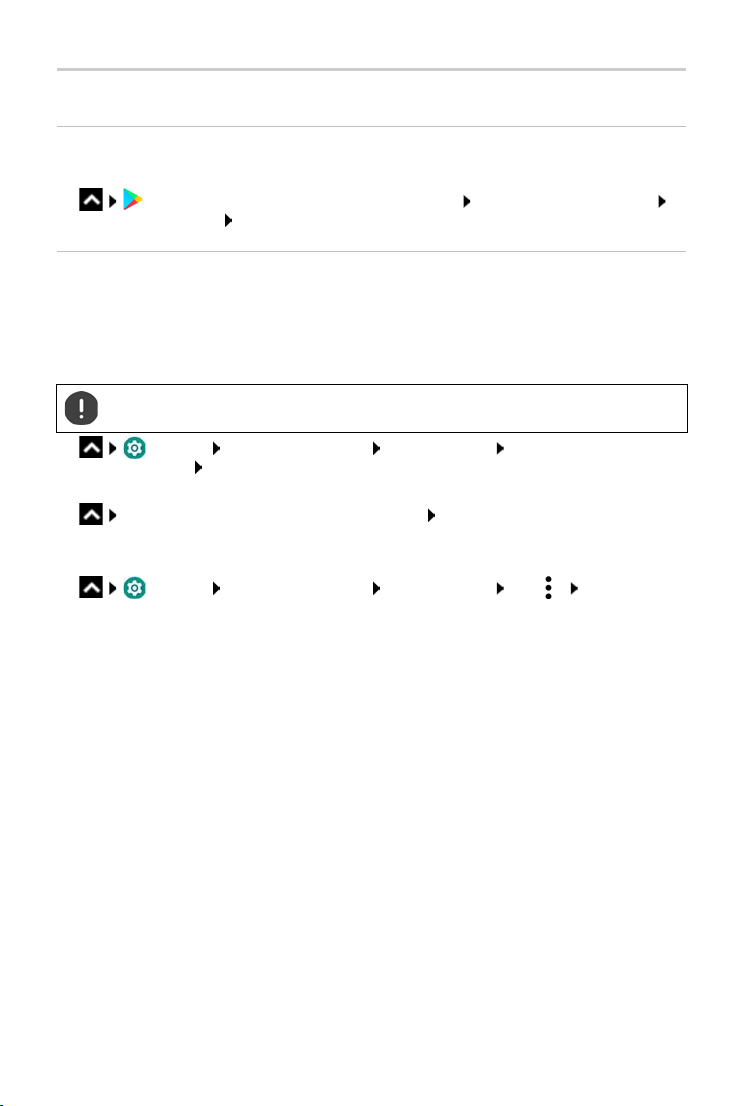
Installing/uninstalling apps
Installing new apps
Downloading apps from Google Play:
¤ Play Store . . . The Google Play Store is opened Look for the app you want
Open the app screen Install
Uninstalling or disabling apps
You can delete apps you no longer need from the device.
You can uninstall apps you have downloaded. They a
Apps preinstalled on the device (system apps) can be disabled but not completely removed.
Disabled apps are not show on the device.
Disabling a system app can cause problems with other apps.
re completely removed from the device.
¤ Settings Apps & notifications Display all apps Select the app that you
wish to uninstall Uninstall / Disable
or (for apps which can be uninstalled)
¤ Touch and hold the app you want to uninstall Drag it to Uninstall and release your
finger
Show system apps and processes:
¤ Settings Apps & notifications Display all apps Ta p Show system
24
Page 25
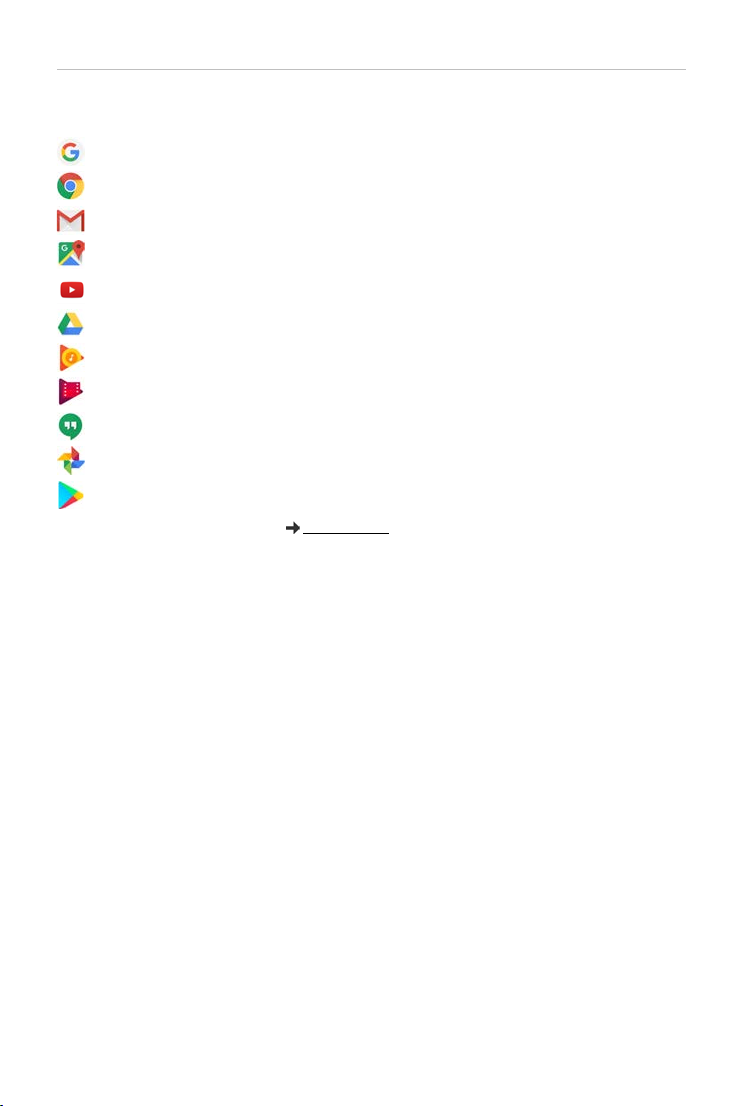
Preinstalled default Google apps
The smartphone makes available many of the default apps from Google, including:
Search Browse Internet and search smartphone
Chrome Browser for surfing on the Internet
Gmail Receive, write and send emails
Maps Look for and find out about places in al
You Tu be Play YouTube videos and playlists
Drive Store data centrally
Play Music Listen to the radio
Play Movies & TV Watch films and series
Hangouts Communicate with friends with voice calls, messages and videos
Photos Save and manage photos centrally
Play Store Download apps
More information on Google apps Google Help
l corners of the globe
25
Page 26
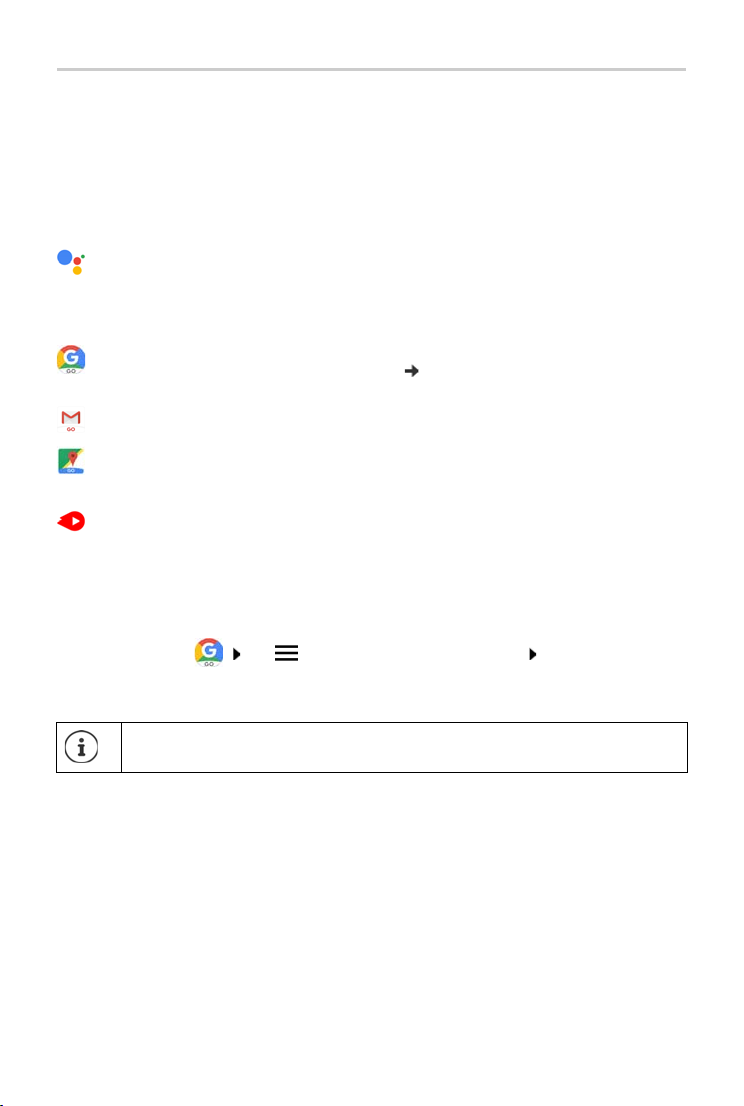
Google Go
The Gigaset GS100 uses Android variant Go. Android Go was developed for smartphones with
simple hardware configurations (low memory and processor performance), but offers users the
full functionality of a current smartphone.
For smartphones with Android Go, there are standar
apps have been adapted such that they need little memory and require little mobile data.
The Google apps in question have “Go” after their name, such as
Google Assistant Go Enables simple communication with v
Google Go The app bundles multiple Google functions, that are run with a
Gmail Go Receive, write and send emails like with Gmail. As a Go version
Google Maps Go Look for and find out about places in al
Youtube Go Download and watch videos. Only in the standard size in the
Files Go App for memory management: Free up storage on the smart-
Apps for Android Go can also be installed on the Play Store.
have tasks performed with web searches or with local apps. Not
possible in the Go version: Connection to external apps, control of
smart home devices, entry of commands from the keyboard.
Only an English version is available currently.
reduced
data volume ( p. 26). The most important is the Search
function
w
ith little memory requirement and even lower data usage.
Some functions are not available in the Go version, such as Download offline map, measure distances between points, ...
Go variant.
phone; find files quicker and share them offline.
d Google apps as Go versions. These Google
oice, with which you can
l corners of the globe.
Reduce data volumes when transferring from the web
¤ Open Google Go Tap . . . The Settings menu is opened Enable Use Lite
websites
Websites visited are compressed, and so data volumes reduced.
with the switch . . . Your surf and search queries are routed via a Google proxy.
26
Data save mode is enabled permanently
in Google Chrome.
Page 27
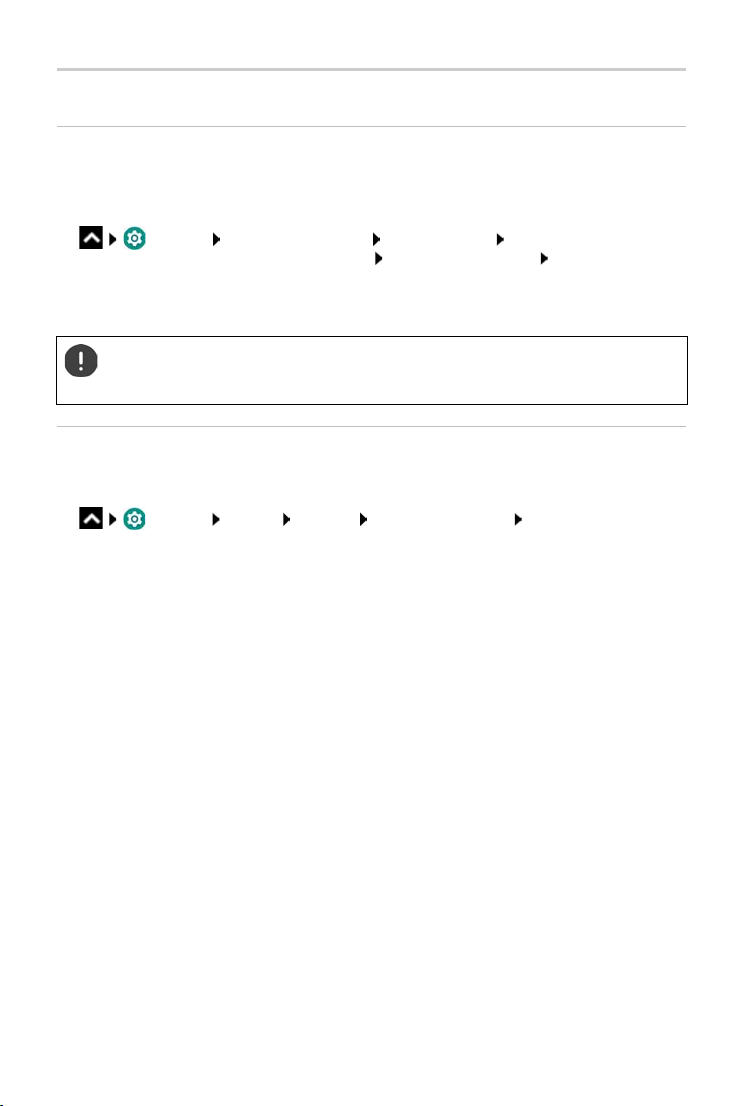
Protection from harmful apps
Downloading apps from sources other than Google Play
If you want to download apps from sources other than Google Play, you must permit it explicitly.
You can find this function in the settings for the app that allows the download, e. g. browser or
ogram.
mail pr
¤ Settings Apps & notifications Display all apps Select the app that you
wish to use to load apps from other sources Install unknown apps Enable the Allow
from this source switch.
If you i nten d to use a pps that Goo gle cl assi fie s as i nse cure , you mus t per mit the u se o f suc h ap ps
e
xplicitly. Find out about the associated security risks from Google beforehand.
Apps from unknown sources can represent a security risk for your smartphone.
A download can corrupt your smartphone, and personal details c
go missing.
an be misused or
Enabling Verify apps
When the function is enabled, your device verifies apps when being installed, and regularly
searches the device for potentially harmful apps.
¤ Settings Google Security Google Play Project Enable the Scan device
for security threats switch
The following actions are possible when you install an app which is not from Google Play:
• Recommendation not to install the app.
• Installation of the app is blocked when there is a threat to the security of the device.
• Information on the app’s identification is sent to Google, such as protocol information,
URLs connected to the app, the device ID, its operating system version and the IP address.
Apps installed on the device are che
check can take the following actions:
• Recommend that you uninstall the app immediately.
• Remove an app which is known to be insecure.
cked regularly. If a potential harmful app is detected, the app
27
Page 28
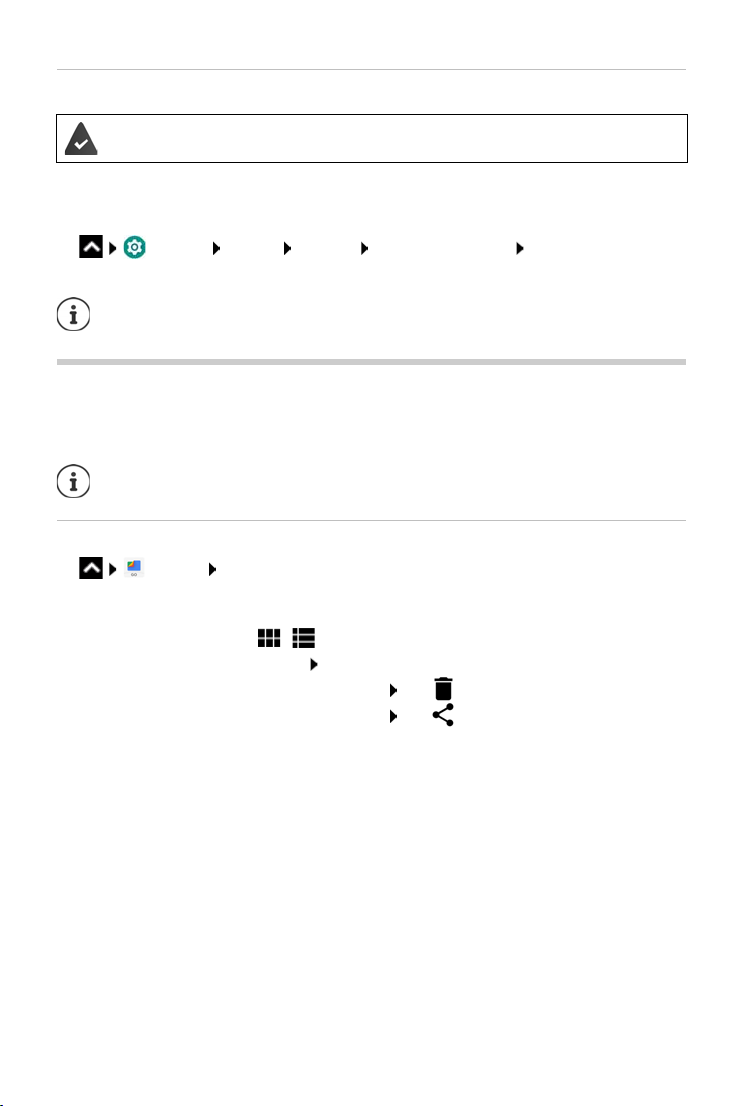
Improving the detection of harmful apps
The Scan device for security threats function is enabled.
If the function is enabled, Google also receives anonymous information on all apps installed
which are not from the Google Play Store. This helps Google to provide better protection for
users against harmful apps.
¤ Settings Google Security Google Play Project Enable the Improve
harmful app detection switch
This option might not work for all apps beca
function to prevent their apps being subjected to verification.
use developers are able to disable this
Downloads
You can download files from websites onto your device. Downloaded files are stored mainly in
the Files Go app.
Content such as music, TV programs and books are generally not stored in Fi
but in the app with which the download was performed.
Working with downloaded files
¤ Files Go Downloads
Display with large/small icons:
¤ Tap /
Opening a file:
Deleting a file:
Sharing a file:
¤ Tap th e file Select the app to use to display the download
¤ Touch and hold the file Tap
¤ Touch and hold the file Tap
les Go
28
Page 29

“Do not disturb”
The “Do not disturb” function mutes the device. It does not ring or vibrate. It prevents for
example the phone ringing at night and during meetings, and all interruptions apart from a
wake-up call. You can choose between three modes:
Total silence (total silenc
No ringtones, no vibrating, no audible signalling
for music, videos, games or other media.
Alarms only
Signalising of wake-up calls, also the sound f
turned on.
Priority only
Signalising of important notifications, also the sound
media is turned on.
Important notifications are messages from apps with setting Tr
Further events can be defined as important interruptions, such as calls from certain people.
e)
of wake-up calls or notifications, no sound
or music, videos, games or other media is
for music, videos, games or other
eat as pri ority ( p. 22).
“Do not disturb” can also be enabled automatically in
Defining the rules: p. 49
line with defined rules.
Enabling “Do not disturb”
¤ From the Status bar, swipe down . . . The quick settings are displayed Tap Do not
disturb
¤ Tap Alarms only Select the required mode (Tot al s ilen ce / Alarms only / Priority only)
Specify how long the setting is to apply (Unt
choose a time period in hours) Don
Total silence: / Ala
You can also set the Ala
rms only, Priority only:
rms only mode as follows:
il you turn off Do Not Disturb or use +/– to
e . . . The following icon is displayed in the Status bar:
¤ With the display enabled, keep the Quiet button on the right of the device pressed
until the volume has reached the lowest setting Press the Quiet button again
. . . The Ala
rms only mode is enabled
29
Page 30

Disabling “Do not disturb”
¤ From the Status bar, swipe down using two fingers . . . The quick sett ings are displayed Tap
the or icon . . . All signals are turned on again and the icon is displayed
or
¤ Press the Quiet button on the right of the device Tap Turn off now Set the volume as
required
Disabling “Do not disturb” for certain apps
¤ Settings Apps & notifications Display all apps . . . All ap ps are displayed
Select app Ap
Notifications from this app are permitted in Pr
Specifying important interruptions
Specify events which are to be signalled acoustically in the Priority only mode.
p notifications Enable the switch next to Override Do Not Disturb . . .
iority only mode
¤ From the Status bar, swipe down . . . The quick settings are displayed Tap Do not
disturb M
Reminders, Eve
Messages and calls are not signalled acoustically by default (setting Non
setting:
ore settings Priority only allows Enable/disable events for Alarms,
nts and Repeat callers with the switch
e). To change the
¤ Tap Messages / Calls Select the required option (From anyon e, From con tacts o nly, From
starred contacts only)
Selected contacts are denoted as favourites in the contact list ( p. 41).
30
Page 31

Additional functions
Creating screenshots
Take a screenshot of the smartphone as an image, and edit, share and send it.
Taking a screenshot
¤ Open the screen for which you want to create a screenshot.
¤ Press and hold the On/Off button Screenshot
or
¤ Press the On/Off and Volume buttons at the bottom at the same time.
The screen content is stored in the internal memory of the device. The icon is displayed in
the Notifications bar.
Viewing a screenshot
¤ Swipe the Notifications bar down Tap notification Screenshot captured. . . . The
screenshot is displayed
If more than one app is available for editing images, such as Ph
desired app
Screenshots can be edited with app resources.
For more detailed information on the app Photos
Sending files between a computer and the smartphone
Use a USB cable to send photos, music, ringtones and other files between a computer and the
smartphone.
otos and Gallery: Select the
Google Help
A computer detects the device connected v
ia USB. It is linked in as a drive.
Connecting the USB cable
¤ Use the USB cable provided to connect the phone to a
computer . . . The icon is displayed in the Notifications
bar.
31
Page 32

Transferring files
For data interchange with a Mac: Android File T
computer.
ransfer is installed and started on the
¤ Swipe the Notifications bar down Tap the USB notification Select Trans fer f iles
Windows: A
Use drag-and-drop to move files as for other external drives
Mac: Th
move the files
Managing music
Use the Music Manager to upload music from the computer to the Google Play media library.
For information on managing music with Google Play Music:
utomatic drive detection is opened on the computer Open Windows Explorer
e Android File Transfer window is opened on the computer Use Drag-and-Drop to
Google Help
Printing
Apps with a print function enable you to print from your device.
A printer is available which is able to r
mobile network.
eceive data over a WLAN connection or
Printing via apps
The procedure for printing depends on the used app.
¤ Open the menu from icon or Tap Printing
Printing the screen content: Take a screenshot ( p. 31) and then print it.
Adding, enabling and disabling printers
¤ Settings Connected devices Printing
Adding the print service:
¤ Add service Select the print service Install
Enabling/disabling the print service:
¤ Select the print service Enable/disable it with the On/Off switch
32
Page 33

Sending the screen content to another device (streaming)
Send the image and sound of your smartphone to a TV device.
The TV device is fitted with a streaming unit (such as Chromeca st) and accessible via
WLAN.
Starting transmission
¤ Start video on the smartphone
¤ From the Status bar, swipe down using two fingers . . . The quick settings are opened
¤ Tap Cast . . . Streaming units within range are searched In the list, tap the streaming
uni t to w hich the scree n is t o be se nt . . . The transmission is started. The icon is displayed
in the Notifications bar
Stopping transmission
¤ From the Notifications bar, swipe down In the Cast message, tap Stop casting
Permitting, enabling and d
isabling streaming units
¤ Settings Connected devices Cast . . . Streaming units within range are
searched Select unit . . . It is entered in the list
¤ Enable/disable unit using the On/Off switch
For information on Cromecast Google Help
33
Page 34

Communication
Making calls
To make calls, use the Phone app. It is in the Favourites bar on the start screen by default
( p. 18).
Making a call
¤ Phone . . .
Entering the number
¤ Tap . . . The dialpad is shown Type in the phone number Tap
Whilst a number is being entered, contacts
are displayed. If there are no matching entries, you can add the entered number to
the contact list.
Using a phone number from a contact
¤ Tap . . . The contact list opens Select an entry . . . All phone numbers stored for the
contact are shown Tap the required phone number
Contacts p. 39
Using a phone number of a favourite contact
¤ Tap . . . The Favourites list opens Tap the required contact . . . The main phone number
of the contact is selected
Adding contacts to Favourites p. 41
Using a phone number from the call log
¤ Tap . . . The call log opens Tap the required phone number
Call log p. 38
Ending a call
¤ Tap
with a potential matching phone number
34
Calls can be initiated from some other apps or widgets, e. g. from the app
Co
ntacts.
Page 35

Incoming calls
With an incoming call, the phone number of the caller is displayed, if available. Information on
the contact or the Caller ID is also displayed.
Accepting a call
Display lock enabled:
No display lock:
cting a call
Reje
Display lock enabled:
No display lock:
Rejecting a call and sending an SMS to the caller
¤ Touch the white circle and swipe up
¤ Tap Answer
¤ Touch the white circle and swipe down
¤ Tap Decline
¤ Touch the message icon and drag it up to the right across the screen Select a
predefined quick response or write your own message OK . . . The caller receives a
message with the selected text
Changing predefined messages p. 37
If your mobile network operator has set up a mailbo
been rejected by you can leave a message.
If you accept a call whilst talking to somebody else
x for you, callers whose calls have
, the current call is put on hold.
Options during a call
Showing the dialpad during a call
¤ Tap
Switching between headset, speaker a
nd connected Bluetooth headset
¤ Tap
Muting and switching back on the microphone
¤ Tap /
Interrupting and continuing a call
¤ Tap
Recording a call
¤ Tap . . . A red dot above the Options icons flashes during the recording The recording is
saved in the internal memory in folder Phon
End recording: Tap again
eRecords
Tell the person you are talking to tha
t the call is being recorded.
35
Page 36

Consultation, call swapping
¤ Tap Enter the call number for a second person with or select this person from the
contacts with Tap . . . The call is initiated. The first call is put on hold.
The call number of the call on hold is displayed as On hold at the top of the screen.
Switching between calls (call swapping):
¤ Tap . . . The call on hold becomes the active call
Merging two calls into a conference call
One call active, one call on hold.
¤ Tap . . . The calls are merged
Ending a conference call: Tap . . . The participants' phone numbers are displayed
¤ Tap next to a phone number . . . The connection to this participant will be ended
or
¤ Tap next to a phone number . . . The calls are ended but the connections remain open
Call settings
Display of caller name in the call log and contact list of the Phone app
¤ Phone Tap Settings Display options . . .
Specify how calls are sorted:
¤ Sort by First name or Last name
Specify how the names of contacts are displayed:
¤ Name format First name first or Last name first
Setting tones and vibration
¤ Phone Tap Settings Sounds and vibration . . .
Changing the ringtone: Phone ringtone Select ringtone OK
Vibrate for incoming calls: Enable the Also vibrate for calls option
Tones when tapping the dialpad: Enable the Keypad tones option
Other settings for sounds via the app Se
36
ttings p. 48
Page 37

Editing quick SMS responses
If you do not want to accept a call, you can send a predefined SMS instead ( p. 35).
Editing automatically sent SMS text:
¤ Phone Tap Settings Quick responses . . . Four predefined messages are
listed Tap a reply Edit the reply OK
Blocking incoming numbers
Protect yourself against unwanted calls and texts.
¤ Phone Tap Settings Call blocking . . . Blocked numbers are listed
Add a number:
¤ Add number Enter the number BLOCK
Enable the number again:
¤ Tap next to the number UNBLOCK
Using TTY for calls
In TTY mode (Telephone Typewriter), those with speech and hearing impediments can
communicate by entering text on a smartphone.
The smartphone is connected to a special t
via USB.
Enabling TTY mode:
eletypewriter or other TTY service
¤ Phone Tap Settings Accessibility TTY mode Select the desired mode
TTY (full mode)
TTY HCO Hear what the other person is saying, reply by entering text.
TTY VCO See as text what the other person is saying, reply by speaking.
Network-dependent settings
Depending on your mobile network operator, you can use additional network services such as
a mailbox, Call divert and Call waiting . You can set up these services and enable and disable
them as r
equired from the Settings menu in the Phone app.
See the call as text and hear it as audio.
¤ Phone Tap Settings Calling accounts Tap the SIM card of the operator
whose network services you want to edit
37
Page 38

Call log
The call log shows all outgoing, accepted and missed calls.
Showing the call log
¤ Phone Tap . . . The calls are listed with phone number, place and date. Arrow icons
show the types of calls:
Missed call
Accepted call
Outgoing call
Showing call details
¤ Tap call Call details . . . Information on the call is displayed, e. g. time and duration
Contacting the caller
¤ Phone Tap . . .
Calling:
Sending an SMS:
Adding a phone number to the contacts
¤ Tap next to the entry
¤ Tap th e call Send a message Enter a message Tap
¤ Phone Tap Tap the call Add to contact or Create new contact
Deleting calls from the call log
¤ Phone Tap . . .
Deleting a call: Tap the call Call details Tap
Deleting all entries:
¤ Tap Call History Tap Clear call history Confirm with OK
38
Page 39

Contacts
You can use the app Contacts to enter and organise all information on your contacts, e. g.
different numbers, address, mail address and much more. Other apps, such as the Pho
app, access the information and make it available where it is needed.
Using contacts
Viewing contacts
¤ Contacts . . . Frequently-used contacts are displayed first. All contacts are then
displayed in alphabetical order.
Specify how the contacts are sorted:
¤ Tap Settings Sort by First name or Last name
Specify how the names of contacts are displayed:
¤ Tap Settings Name format First name first or Last name first
Adapting the view
Contacts can be stored at different places - locally on
Cloud of an account. All contacts are shown by default. You can restrict the display, such as by
hiding certain labels (groups).
Only display certain contacts:
the smartphone, on the SIM card or in the
¤ Tap Settings Contacts to display Customize . . . All sources for contacts are
displayed
¤ Use to open the options for a contact source Select the options required Save . . .
Only the contacts selected are displayed
ne
Using a contact for communication
Calling a contact, sending an email or SMS to a contact.
¤ Contacts Scroll through the list and select the required contact Select an action . . .
Calling:
Sending an SMS:
Sending an email:
¤ Tap the number or . . . The call is initiated
¤ Tap . . . Enter the text message Tap
¤ Tap the mail address or Write the email Tap
39
Page 40

Grouping contacts
You can group contacts under a common label into groups. You can then, for example, send a
group notification or a group email to the members of a label. Different labels are predefined,
such as Family and Friends.
¤ Contacts Tap . . . Existing labels are listed
Creating a new label:
¤ Create label Enter label name OK Add contacts Select a contact . . . The label
is created with this contact
Adding contacts to a label:
¤ Contacts Tap Select label
Add a new contact:
¤ Tap Enter contact details Save
Add a contact from the contact list:
¤ Tap . . . All contacts belonging to the account are listed Select contact
or
¤ Contacts Select a contact Ta p Add to label Select one or more labels
OK
A contact can belong to more than one group.
Removing a contact from a label:
¤ Tap label Touch and hold the contact Tap Remove from label
Deleting a label:
¤ Contacts Tap Select label Tap Delete label
40
Page 41

Adding contacts
If you have set up a Google account, you can also set up and manage your contacts
from your computer. The contacts are automatically synchronised with the
smartphone.
Creating a contact
¤ Contacts Tap Enter name, phone numbers and other details for the
contact Save
Importing/exporting contacts
Contacts can be exported from any location and be imported into a different location, e. g. the
contacts stored on the SIM card can be imported into your Google account, and the contacts of
the Google account can be stored as vCards in the device's internal memory.
Exporting contacts:
¤ Contacts Tap Settings Export Tap Select the destination for the
export Enter the name for the export Save
Importing contacts:
¤ Contacts Tap Settings Import Select the source for the import . . . The
contacts of the source directory are displayed Select the contacts to import Import
Editing contacts
Editing contact details
¤ Contacts Select the contact to edit Tap
¤ Tap the field you wish to edit Change the contents Save
or
¤ Scroll down Tap More fields Fill in the required fields Save
Adding contacts to Favourites
Add people you contact frequently to your Favourites. Favourites are shown in the Phone
app in a separate list ( p. 34).
¤ Contacts Select a contact Tap . . . The contact is displayed in the Phone app
in the Favourites list
Creating a special ringtone for a contact
¤ Contacts Select a contact Tap Set ringtone Select ringtone OK
41
Page 42

Diverting calls from a contact to the mailbox
¤ Contacts Select a contact Tap Route to voicemail
Deleting contacts
¤ Contacts Select a contact Tap Delete OK
Deleting more than one contact at the same time:
¤ Touch and hold the contacts you wish to delete one after the other Tap Delete
Adding contacts for direct dialling on the start screen
¤ Contacts Select a contact Tap Add to Home screen Add automatically
Linking contacts
Merge multiple contact entries for a person in one contact.
¤ Contacts Touch and hold the contacts you wish to merge Tap Linking
Cancelling a link
¤ Open linked contact Tap View linked contacts Unlink Confirm again with
Unlink
42
Page 43

Messages (SMS/MMS)
To send and receive messages, use the Messages app. It is in the Favourites bar on the start
screen by default ( p. 18).
Instead of Me
¤ Messages Tap Settings Default SMS app Select another SMS app OK
Sending and replying to messages
ssages, use another app as the default app for interchanging messages.
At least one other SMS app is installed.
Help on the Messages app:
¤ Messages Tap Settings Help & feedback
Information on the app settings is also here.
Sometimes apps send text messages using
de tect s ev ery atte mpt b y an app to se nd a n SMS in yo ur n ame. A wa rnin g is disp laye d
when there is a suspicion that an SMS entails additional charges. Text messages can
be discarded, or sent anyway, in these cases.
billable Premium services. Android
Writing an SMS
A text message (SMS) can comprise a maximum of 160 characters. If you enter more characters,
the message is sent in several sub-messages (if this function is supported by your mobile
network operator).
¤ Messages . . . The list of conversations is displayed
Message in an existing conversation: Tap the conversation
Create a new conversation: Tap
¤ Enter the phone number, name or email address . . . Whilst you are doing so, matching
contacts from the contact list are suggested Tap a suggestion or continue with your entry
or
¤ Select one or more contacts to whom to send the message
Enter a message: Enter the text
nserting a Smiley (Emoticon)
I
¤ Whilst entering the text, tap to the right of the text field Select the icon
Back to the keypad: Tap
Saving a message as a draft
¤ Whilst entering a text message, tap . . . The message is stored in the list of conversations
as a draft
Continue with your entry: Ta p this co nversatio n.
43
Page 44

Writing an MMS
Multimedia messages (MMS) can contain text, images, voice messages, camera pictures or
videos, preconfigured stickers (animated symbols) and information about a location.
¤ When writing a message, tap to the left of the text field Select the required
attachment(s) . . .
Stickers
¤ Tap . . . Stickers are displayed Select a sticker
Load more stickers: Scroll down Download
Pictures and videos
¤ Tap . . . Available pictures and videos are displayed Select a picture or video
Creating new pictures and videos with the camera
¤ Tap . . . The camera opens
Enable Full screen mode: Tap
Record a video: Tap
Start a recording: Tap
Voice messages
¤ Tap . . . A microphone icon is displayed Touch and hold the icon Record your voice
message Release the icon
Voice messages are not stored on the device.
Map with location
¤ Tap . . . A map in which your current location is entered is displayed
¤ Confirm location
or: Drag the map up, move the location and select another position
The files appended are displayed in the message.
Show preview: Tap the attachment
Delete attachment: Tap the x in the top right
Sending a message
¤ Write a text or multimedia message Tap . . . The message is sent
Back to the list of conversations: Tap
The message is the start of a conversation. It is stored in the message list under the name or
one number of the recipient. Respons es from the message recipient are displayed in the same
ph
conversation.
44
Page 45

Responding to received messages
When a new message arrives, the Message LED flashes, you receive a notification and the
icon is shown in the Notifications bar.
¤ Tap the notification . . . The message opens
or
¤ Messages . . . The list of conversation s is displayed Tap the conversation with the new
message
¤ Enter the reply Tap
Reading and managing messages
Reading messages
¤ Messages . . . The list of conversations is displayed Tap a conversation . . . All
messages in this conversation are displayed in chronological order
Managing messages
¤ Touch and hold the message . . . An options bar is shown at the top Select an option . . .
Sharing a message:
¤ Tap . . . Apps with which you can edit and forward the message are shown, such as other
Messengers, email and Google Drive.
Forwarding a message to a contact or another recipient:
¤ Tap Select a recipient or start a new conversation Send with
Copying message text:
¤ Tap . . . The text is copied to cache. You can use it for any text entry.
Displaying more information on the message and sender:
¤ Tap . . . Detailed information depending on the message is displayed
Saving MMS pictures and videos
on the device:
¤ Tap . . . The picture is saved in the internal device memory under Pictures/Messages
Deleting a message from a conversation:
¤ Tap Confirm with Delete
Searching in messages
¤ Messages Tap Enter the search term . . . Messages in which text matching
the search term occurs are displayed
45
Page 46

Managing conversation
¤ Messages . . . The list of conversations is displayed Touch and hold one or more
conversations
. . . All conversations selected are denoted by . An options bar is shown at the top Select
the required option . . .
Deleting conversions
¤ Tap Confirm with Delete
Enabling/disabling notifications
The default setting is that you receive a notification when a new message arrives. You can disable
notifications for certain contacts.
Disable notification: Tap
Re-enable notification: Tap
Archiving conversations
Archived conversations are no longer shown on the start screen of the app, but you can still read
them.
¤ Tap . . . The conversations selected are archived
Open archive: Tap Archived . . . The conversations archived are displayed
Retrieve conversations from the archive: Touch and hold the conversations Tap . . .
The conversations are displayed again on the start screen
Blocking conversations
If you do not want to receive any more calls or messages from certain contacts, you can block
them.
¤ Touch and hold the conversation Tap BLOCK . . . There is no longer notification of
calls and messages from the contacts selected
Cancelling a block for contact: Tap Blocked contacts Tap next to the number
UNBLOCK
46
Page 47

Settings
Device
Language
Change the language for the displays.
¤ Settings System Languages& input Languages . . . All available
languages are displayed in a list. The language being
Make available other languages:
¤ Add a language Scroll through the list and select the language Select the country . . .
The language is included in the list
Select language:
¤ Touch and hold the entry Drag up and release
Delete language from list:
¤ Tap Remove Select the languages to delete Tap OK
Display
Brightness
Change the screen brightness or adapt it the surroundings.
¤ From the Status bar, swipe down using two fingers . . . The quick settings are opened
or
¤ Settings Display Brightness level
used at the moment is at the very top.
¤ Set the brightness level with the slider bar
Automatically adapting the brightness level depending on the ambient light available
¤ Tick the AUTO checkbox next to the slider bar
or
¤ Settings Display Adaptive brightness Enable/disable with the switch
Even if the brightness is set to adjust automatically, you can change the brightness
level using the slider bar.
47
Page 48

Font size
Change the display size of text.
¤ Settings Display Advanced Font size Select one of the four levels for
font size using the slider bar
Display orientation
Set what the screen content does when you rotate the device.
¤ Settings Display Advanced Enable/disable Auto-rotate screen
You can also enable/disable this option in the ac
settings.
cessibility features and quick
Tones and volume
Volume
Change the volume for ringtone, music and alarm.
Using the Volume button
¤ Press the Volume button on the right-hand
side of the device . . . The slider bar for the
lume opens Tap the arrow on the right
vo
next to the slider bar Set the volume using
the slider bar
From the Settings menu
¤ Settings Sound Set ringtone, media and alarm volumes with slider bars
Enabling/disabling vibration
Disabling the ringtone, enabling vibration:
¤ Press the bottom of the Volume button until the ringtone volume reaches the lowest setting
and the device vibrates . . . The icon is displayed in the Status bar
Enabling the ringtone and vibration:
¤ Settings Sound Enable/disable option Also vibrate for calls with the switch
48
Page 49

Ringtones
Changing the default ringtone
¤ Settings Sound Phone ringtone Select a ringtone OK
Adding new ringtones
Ringtone apps: Download and install ringtone apps from the Google Play Store
Setting rules for automatic muting
Automatically mute the smartphone at certain times (”Do not disturb").
¤ Settings Sound Do Not Disturb preferences
Muting tones at certain times
¤ Select standard rule Weeknight, Weekend or Event Change the settings for the rule as
required Enable/disable the rule with the On/Of
or create a separate rule
f switch
¤ Tap Add more Time rule Enter the rule name OK
¤ Select the day(s), start time and end time for the rule
¤ Select option for Do Not Disturb preferences ( p. 29)
¤ Enable/disable the option Alarm can override end time
¤ Enable/disable a rule with the On/Off switch
Muting a tone during events and meetings
¤ Tap Add more Tap Event rule Enter the rule name OK Select the option
During events for: Select the account to which the rul
than one account with calendar events
Where reply is: Select the events to which the rule
with “Yes” or “Perhaps”, or have not confirmed at all)
Do Not Disturb preferences: Select the “Do not disturb” mode (Priority only, Ala
only, T
otal silence ( p. 29)
Enabling a rule
e applies when you are using more
applies (events you have confirmed
rms
¤ Enable/disable a rule with the On/Off switch
Mute the smartphone manually if required p. 29
49
Page 50

Setting keypad tones
You are using the standard Android keypad.
¤ Settings System Languages& input Virtual keyboard Gboard
Preferences Enter settings for keypad tones under Keypress
Enabling/disabling other tones
Set whether tones are sounded or the device vibrates when the dialpad is used - for every touch
when the display lock is enabled.
¤ Settings Sound Advanced Enable/disable required option under Other
sounds and vibrations with the switch.
Power management
To prolong the life of your smartphone as long as possible, the device has various ways to make
best possible use of the battery capacity.
Showing the battery charge level
The icon in the Status bar shows the charge level ( p. 86).
Showing the charge level next to the battery icon in %:
¤ Settings Battery Enable/disable the Battery percentage function with the
switch
Showing the power consumption
¤ Settings Battery Tap the battery icon . . . Information on system
component usage is also displayed, e. g. Scr
een, Mobile network standby, Wi-Fi
50
When the device is being charged, the remaini
instead of the usage time remaining.
ng time to charge level “Full” is shown
Page 51

Using Power Save mode
Save power until the device can be charged again.
Some of the device’s functions are limited in Power Save mode:
• Google Maps Navigation cannot be used.
• The vibration function, location services and most background data are restricted.
• Email, SMS/MMS and other apps requiring the synchronisation function are only updated
when opened.
Enabling/disabling Power save mode:
¤ From the Status bar, swipe down tap the Power Save icon . . . Power Save mode will be
switched on or off.
or
¤ Settings Battery Battery saver Enable/disable the function with the
switch
Automatically enabling Power save mode for low charge level
¤ Settings Battery Battery saver Turn on automatically Never or for a
charge level of 5% or 15%
When Power Save mode is on, the battery icon will be displayed in Power Save mode
and t
he Status bar and navigation bar will be red.
Power Save mode ends automatically w
hen the device is being charged.
Using Intelligent Power Save mode
In Intelligent power save mode in standby, unused peripherals are disabled and system
performance is optimised.
¤ Settings Battery Enable/disable the function with the switch
51
Page 52

Storage
The device differentiates between permanent device storage (which can be extended with an
SD card) and main memory. The permanent storage area is for data such as music and photos.
Main memory is temporary storage used by the device to run apps and the overall system.
Device storage management without SD card
Check the available storage capacity and memory usage of apps.
¤ Settings Storage . . . The total storage capacity available, and that being used
at the moment, are displayed, as well as a list of components using storage capacity
Show more information: Tap an entry
Device storage management with SD card
The device detects SD cards with a storage capacity
(to 128 GB) can be used if formatted on the Gigaset GS100 (not from a PC).
of 32 GB. Higher capacity cards
¤ Settings Storage . . .
Specifying where personal information is stored:
¤ Select Internal storage or SD card
Checking the available storage capaci
ty and memory usage of apps:
¤ Tap Internal shared storage next to
Ejecting an SD card:
¤ Next to SD card..., tap . . . The S D card is disab led. It ca n no lo nger be used a s memo ry a nd
the information on the card is no longer available.
Using the SD card again:
¤ Tap SD card ... Mount
Freeing up device memory
¤ Uninstall apps which are not used ( p. 24)
¤ Delete saved photos and videos and/or save them in the Cloud (e.g. using Google Photos)
¤ Remove downloaded music, films and other media
¤ Empty/clear the cache or data for individual apps ( p. 63)
52
Page 53

Accessibility features
For those with disabilities, there are a number of useful settings for adapting the usage of the
smartphone to personal needs.
¤ Settings Accessibility Enable/disable or set up the required function
For example:
Text-to-speech output
Configure comprehensive settings for speech output.
Font size
Use a larger font for text on the display.
Display size
Show screen elements larger.
Magnification
Use enlargement movements to temporarily increase the size of content on the screen.
Color correction
Compensate the effects of colour blindness.
Color inversion
Swapping of colour values. For example, black t
a black screen.
Large mouse pointer
Enlarge cursor.
Click when the cursor stops
Enable acoustic notification when the cursor
Power button ends call
End calls by pressing the On/Off button.
Auto-rotate screen
Automatically switch between landscape or portra
Touch & hold delay
Change the time after which "Touch and Hold" is enabled on touching the screen.
Mono audio
Connect the channels for audio playback.
Captions
Enable subtitles for the device, and configure setting
High contrast text
Use black or white as the text colour depending
More information on accessibility features is available from: Google Help
ext on a white screen becomes white text on
stops.
it view when the smartphone is rotated.
s for voice, text size and subtitle style.
on the original text colour.
53
Page 54

Security
Display lock
The display lock protects the device from unauthorised use. When you switch the device on or
enable the display, you are prompted to unlock the device.
The display lock becomes active after a defined time af
A pattern, PIN or password is used as the display lock.
Setting up a display lock
¤ Settings Security & location Screen lock Enter the PIN, pattern or pass-
word if you have already specified a lock Select the method . . .
None . . . No security
Swipe . . . The display can be unlocked by swiping over the screen
For Pattern:
¤ Draw the pattern - join together at least four dots Continue Repeat the pattern
Confirm
N:
For PI
¤ Enter at least four letters or digits Continue Repeat the PIN OK
ssword:
For Pa
¤ Enter at least four letters or digits Continue Repeat the password OK
Settings for the display lock
¤ Settings Security & location Tap next to Screen lock Make the
setting
ter the device has switched to idle mode.
Showing/hiding the pattern
Only for a display lock with pattern. When entering the pattern to unlock the device, the pattern
is shown as a line by default. You are able to change this for security reasons.
¤ Enable/disable the switch next to Make pattern visible
Setting the time for automatic display lock
The display lock is enabled once the device has been in idle mode for a certain time.
¤ Automatically lock Select the duration of idle mode
54
Page 55

Enabling the display lock when switching on and off
¤ Enable/disable the switch next to Power button instantly locks
The settings for Automatically lock and Power button instantly locks can be
cancelled with Smart Lock.
Entering a lock screen message
Enter the text to be displayed when the screen lock is enabled, such as your name and address,
or an emergency message. All those picking up the phone can read the message without
unlocking the smartphone.
¤ Lock screen message Enter the text Save
Automatically unlocking the device with Smart Lock
Smart Lock enables the smartphone to be unlocked automatically under certain circumstances,
such as when you have it on you or are at home.
A display lock is set up.
Smart Lock must be enabled in T
rust agents:
¤ Settings Security & location Trust agents
Configuring Smart Lock:
¤ Settings Security & location Smart Lock
More information on Smart Lock: Google Help
Screen pinning
When you pass on the smartphone to someone else, you can restrict its usage to a single app.
For this, you pin a certain view of this app.
Enabling/disabling screen pinning
¤ Settings Security & location Screen pinning Enable/disable the function
with the switch
¤ Use the switch to specify whether the PIN, pattern or password needs to be entered to unpin
the screen.
Pinning the screen
¤ Open the screen to be pinned Tap the Navigation button Swipe up until you can
see the pin icon Tap the icon OK
Unpinning the screen
¤ Touch and hold at the same time the and Navigation buttons Enter the PIN,
pattern or password as required . . . The screen is unpinned
55
Page 56

SIM card lock
The SIM card lock prevents unauthorised use of the device. For every locked SIM card, the PIN
must be entered when the device is started.
The PIN lock is enabled when the device is purchased. The PIN is available from your mobile
etwork operator.
n
¤ Settings Security & location SIM card lock When there are two SIM cards,
select the provider of the SIM card from the header
Enabling/disabling the SIM card lock:
¤ Enable/disable the switch next to Lock SIM card Enter the valid PIN OK
Changing the PIN:
¤ Change SIM PIN Enter the valid PIN OK Enter the new 4-digit PIN OK
App permissions
When downloading an app from Google Play, specify the functions and data to which this app
has access, e.g. to contacts or your location.
You can check and change permissions for apps
management, you have quick access to all permissions granted to apps on the device.
Permissions when installing apps
Many apps downloaded from Play Store request access to particular information before
installation. For apps developed for Android 6.0 and higher, you can grant or deny permissions
on initial use.
Information on app permissions in the Google Play Store:
• On the “Permissions” screen for an app in the Play Store, you can check which permissions
the app requires and then decide whether you want to install it. Scroll down to the very end
of the app description.
• For many apps, all permissions are displayed in Google Play before installation. You can use
this information to decide whether you want to install the apps.
• Some apps are installed without any prompts about permissions. You are then able to grant
or deny individual permissions when using the apps for the first time.
• Permissions might be changed when apps are updated automatically. When using for the
first time a function which requests a new permission, you might have to grant or deny
access to this data or function.
• If you want to check all updates before an installation, disable the automatic updates option
in the Play Store.
For certain apps: In the menu under My
For all apps: In the menu under Settings
on your device. With App permissions
apps and games
56
Page 57

Enabling/disabling permissions for apps on the smartphone
¤ Settings Apps & notifications . . . All installed apps are listed
Setting the permissions for an app:
¤ Select the app for which you want to change the permissions Permissions . . . All
meaningful permissions for the app are displayed Grant/deny the required permissions
with the switch
Displaying all permissions in detail:
¤ Tap All permissions
If you revoke or do not grant permissions for an app, it might not work properly.
Android Device Manager
If you have lost your smartphone, you can use the Android Device Manager to locate it, ring it,
lock it and delete data on it.
The device is registered with a Google account ( p. 60)
Location detection is enabled ( p. 61).
Enabling/disabling monitoring b
y the Android Device Manager:
¤ Settings Google Security Find My Device Enable/disable the function
with the switch
or
¤ Settings Security & location Find My Device Enable/disable the function
with the switch
¤ Select the service you want to use for device location, install the app if necessary and log in
to your Google account.
¤ Check whether the Android Device Manager can locate the device:
¤ Log in to your Google account using the selected service and see whether your device is
displayed
You can also install the Android Device Manager on
smartphone or a tablet (downloaded from Google Play).
mobile devices, such as your
57
Page 58

Device administrators
Device administrators are apps authorised to create a connection to your smartphone and to
exchange data, for synchronisation for example. You can authorise this by setting up an account
hosted by a business service, such as for an email, calendar or business app.
¤ Settings Security & location Manage device admin apps . . . A list of device
administrators is displayed Tick the checkboxes next to the apps to be allowed as device
administrators
Displaying device administrator information:
¤ Touch and hold a service in the list
If you disable a device administrator, you revoke the permission of associated
ser
vices to synchronise data on your phone.
Google services (Gmail, contacts, calendar
administrators. Permissions for these services to make changes on the smartphone
are managed from the Google account settings.
, etc.) are not treated as device
Certificates
Digital certificates are used to identify your smartphone in secure network connections. You
require a certificate for VPN or WLAN connections for example, or for authentication with email
servers, browsers or other apps. Some certificates are already stored on your phone by default.
You can install further certificates.
Supported formats:
• DER coded X.509 certificates with file extensions .CRT and .CER.
• X.509 certificates in PKCS#12 keystore files with file extensions .P12 and .PFX. If you install a
certificate from a PKCS#12 keystore file, the corresponding private key certificates or
certification authority (CA) certificates are also installed.
Files with different file extensions cannot be installed. Change the file extension if required.
58
Page 59

Managing certificates
¤ Settings Security & location Encryption & credentials Trusted creden-
tials
The installed certificates are displayed.
Contains all certificates issued by a certification authority (CA) that are permanently
System:
User: Contains all CA certificates you have installed yourself, when installing a client
If a certificate is corrupt or you do not trust a certificate, you can disable or delete it.
installed in the write-protected memory of your phone.
certificate for example.
¤ Tap a certificate . . . Information on the certificate is displayed Scroll down
System certificate: Disa
User certificate: Remo
reinstalled if required
Installing client and CA certificates
Install additional certificates from an SD card, internal storage, the Download folder or
Google Drive.
ble/Enable OK
ve OK . . . The certificate is deleted permanently and needs to be
¤ Save a certificate or keystore file on one of the media mentioned above.
¤ Settings Security & location Encryption & credentials Install from SD
card Open the menu Select the certificate location Tap the file name of the
required certificate or keystore Enter the keystore password OK Enter the certificate
name OK
CA certificates upon which client certificat
A display lock with high security level must be se
install certificates. You might be prompted to set a display lock ( p. 54).
es are based are also installed.
t (with PIN or password) if you want to
59
Page 60

Accounts and location detection
Accounts
Use one or more accounts to use personal information such as contacts, pictures and mailbox on
multiple devices. An account enables synchronisation of the information and makes it available
to all registered devices.
Account types
Google account
You need a Google account for Google services such as Gmail™, Google+™ or YouTube™, and for
downloading apps from Google Play™. When you log in with a Google account, emails, contacts,
appointments and other information assigned to this account are automatically synchronised
with your device. You can set up a new account on the smartphone or log in the smartphone to
an existing account.
Email account
If you do not use the Google account for your email, you need to register your smartphone with
y
our mail server. POP3 and IMAP mail servers are supported.
You can still use the Gmail ap
Managing emails with the Gmail app: Use an account type with icon
Managing emails with the Email app: Use an account type with icon
You require information on the service the account uses, such as server address, user
name and
over WLAN.
Exchange account
You set up an Exchange account to synchronise
Microsoft Outlook™.
password. The phone must be able to establish an Internet connection
p to receive and send emails.
contacts, calendar, tasks and emails with
Adding an account
¤ Settings Users & accounts Add account Tap the type of account you want
to add Enter the account details. Follow the instructions on the screen
Removing an account
When an account is removed from a device, all associated content is also removed,
su
ch as emails, contacts and settings.
¤ Settings Users & accounts Tap the account to be deleted Remove
account
60
Page 61

Synchronising
You can specify how apps synchronise messages, emails and other current data in your Google
account.
Google apps are automatically synchronised with the Google account as standard. You can
ble and disable automatic synchronisation for individual Google apps.
ena
Apps which are not from Google cannot be synchronised using a Google account.
Look in the respective settings menu for these apps for a synchronisation option.
Enabling/disabling automatic synchronisation
Setting synchronisation for a Google account:
¤ Settings Users & accounts Enable/disable Auto-sync data option
Disabling automatic synchronisation prolongs the batt
synchronisation again if you want to continue after charging the battery.
Setting synchronisation for individual apps:
ery life. Enable automatic
¤ Settings Users & accounts Se lec t a cc oun t Account sync . . . A list of Google
apps with the time of the most recent synchronisation is displayed Enable/disable
synchronisation of an app with the switch
You can only set synchronisation for individual apps if automatic synchronisation is
enabl
ed.
Manually synchronising an account
In manual synchronisation, the data of all Google apps is updated if automatic synchronisation
is not enabled. If automatic synchronisation is enabled, only the apps that do not have
automatic synchronisation disabled are synchronised.
¤ Settings Users & accounts Select account Account sync Tap
Sync now
Location detection
Apps with Location detection permission can use the device’s location information to offer
location-specific services, such as check-in options, traffic information and nearby restaurants.
Enabling/disabling location detection
¤ Settings Google Location Enable/disable the function with the switch
61
Page 62

Changing location mode
Different sources for location detection of the device are used depending on mode.
• High accuracy
GPS, WLAN, Bluetooth or mobile networks are used to det
as accurately as possible.
ermine the location of your device
• Battery saving
The device determines its location using sources
and mobile networks.
which require little power, such as WLAN
• Device only
Only GPS is used. The location service from G
requires more power and is slower.
Location detection enabled:
oogle is not used. This mode potentially
¤ Settings Google Location Mode Select the mode
Checking location detection by apps
Check which apps are currently accessing your location, or have recently accessed your location.
¤ Settings Google Location . . . In Recent location requests is a list of apps
which have recently accessed the location of the device.
Managing location history
When Location history is enabled, Google can also determine the device's location when no
Google app is active. Location history information is sto re d i n yo ur G oo gl e ac co unt fo r al l d evi ce s
assigned to the account.
¤ Settings Google Location Google-Location History
The screen is the starting point for all activities pertaining to the location history. You can for
example switch off the location history for individual or all devices, view locations visited over a
certain period, show information on locations visited or delete all your location history
information.
For information on location history Google Help
62
Page 63

Apps
Detailed information on working with apps p. 23
Default app
If you have several apps with identical functions, you can select which app is used as standard
for an action. For example, if you have downloaded from Google Play a different calendar or
another app for making calls, you can make these the default apps.
Selecting a default app for an action
If multiple apps are available for an action and a default app is not defined, you are prompted to
select an app.
¤ Tap the app you want to use.
¤ Select whether this app is used Just once or Always for the action.
If you select Alway
Resetting the default app
¤ Settings Apps & notifications Display all apps Select the app for which
Always was selected before for an action Open by default Clear defaults
Specifying the default app for a frequently used function
For some functions, you can select a default app at any time without performing a
corresponding action.
¤ Settings Apps & notifications Default apps . . . Different functions are
displayed Select function . . . If there are several apps for this function, they are
displayed Select the app
s, the app is set as the default app for all actions of this type.
If you then restart the action, you are prompted again as to which app to use.
Changing app settings
Check the current app settings and change them as required.
¤ Settings Apps & notifications Display all apps Select the app
Which settings are available depends on the respective app.
Uninstall / Disable
Uninstall app from device / disable app p. 24
Force stop
Stops the app including all background processes. T
longer responds for example, or is running in the background and is using too many system
resources (such as memory). The app can easily be started again from the App menu.
his is a sensible action when an app no
63
Page 64

App notifications
Specify the procedure for app notifications ( p. 21)
Permi ssions
Apps and system resources the app is permitted to access ( p. 57)
Storage
Internal storage used by the app.
Freeing up storage: Tap Sto
Freeing up temporary app memory: Tap Stor
Data usage
Data volume downloaded or uploaded by the ap
( p. 69).
Battery
Battery usage since the last full charge ( p. 50).
Open by default
Specify how the app is to proceed with links.
Memory
Average memory usage in the device’s temporar
( p. 50).
rage Clear data
age Clear cache
p over the mobile data network or WLAN
y main memory over the last three hours
General app settings
Checking and changing the permissions and default values for apps.
¤ Settings Apps & notifications
Notifications
Set up notifications for apps ( p. 20).
Standard apps
If several apps with identical function are ava
( p. 63).
Special app access
Contains detailed information on the access capabil
resources.
ilable, select which one is used by default
ities of apps to data and system
Resetting app settings
Reset all the changes made to app settings.
¤ Settings Apps & notifications Display all apps Tap Reset app
preferences
64
Page 65

Network connections
The smartphone can establish connections to mobile networks, WLANs and other devices via
Bluetooth.
Mobile networks
To make and receive calls with the smartphone over a mobile network, you require a SIM card
from the relevant mobile network operator. Refer to your mobile contract for which services are
available, and which terms and conditions apply.
You can insert two SIM cards into your device, i.e
time.
Editing settings
¤ Settings Network & Internet Mobile network
If two SIM cards are inserted into the device, the Mobile network settings screen
ins a tab for each SIM card Select the appropriate tab as required.
conta
Roaming
Permit the sending of data by the device over mobile net
are in a region where the network of your operator is not available.
. you can use two mobile networks at the same
works of other operators whilst you
Additional charges can be incurred by data
contract).
Preferred networks
Select a preferred mobile network when you are not in the area of your mobile network
operat
or.
Preferred network type
Select the preferred mobile standard, such as 2G, 3G, 4G. The smartphone uses the network
with the best a
Enhanced 4G LTE Mode
Improve speech quality and other communication.
Access point names
Your mobile network operator can use these settings to determine the correct IP address for
our device, and so establish a secure connection for your device.
y
Network operators
Select your provider from the networks available.
vailability as standard.
roaming (depending on your mobile
65
Page 66

Using two SIM cards
¤ Settings Network & Internet SIM cards . . . Detected SIM cards in
slots 1 and 2 are displayed
Enabling and disabling a SIM card: Enable/disable the switch
Showing information:
¤ Tap an e ntr y . . . The name of the SIM card, the colour used for the card, the mobile network
operator and the phone number are displayed. You can change the name and display colour.
Specify the preferred SIM card for the following functions:
• Mobile data
Only one SIM card can be used for mobile data transmission.
• Calls
You can specify one SIM card for all outgoing calls, or be prompted for which SIM card to use
efore every call.
b
• SMS messages
One SIM card can be defined for sending SMS messages.
You might need to perform the assignment anew when you insert a new SIM card or
sw
ap out an existing one.
WLAN
Use the smartphone to establish a connection to a WLAN, and use the connection to send data
and to surf the Internet.
A connection is established automatically if the sma
WLAN and the WLAN function is enabled.
rtphone is within range of a registered
Enabling/disabling the WLAN function
¤ From the Status bar, swipe down using two fingers . . . The quick settings are displayed Tap
the WLAN icon
or
¤ Settings Network & Internet Wi-Fi Disable/enable WLAN with the On/Off
switch
When WLAN is enabled, the icon is displayed in the Status bar
strength on four levels. Little arrows in the icon
To prolong the battery life, disable the WLAN func
WLAN is disabled in Flight mode.
66
show when data is being sent.
. The icon shows the signal
tion when you are not using it.
Page 67

Establishing a connection to a WLAN
¤ From the Status bar, swipe down using two fingers . . . The quick settings are displayed Tap
the arrow under the WLAN icon
or
¤ Settings Network & Internet Wi-Fi
. . . All WLANs within range are displayed.
Networks protected by a password have a lock icon next to the entry. Networks without a
lock icon are public hot spots.
¤ Tap the required WLAN Enter the network password Connect . . . If the connection
is successful, C
WLANs registered for the smartphone are shown in the Sa
currently out of range and no connection is established.
Showing saved WLANs: Saved networks
Adding more WLANs
WLANs which do not send their name (the SSID) or are not within range are not displayed in the
WLAN list. They can still be saved with name and password. The connection is established if the
WLAN is within range.
onnected is displayed under the network name
ved networks list, even if they are
¤ Settings Network & Internet Wi-Fi Add a network Enter the
network name (SSID) and security details S
networks lis
t
Removing a WLAN
If the requirement is for the device to not automatically connect to a saved WLAN, the WLAN can
be removed from the list of saved networks.
ave . . . The network is included in the Saved
¤ Settings Network & Internet Wi-Fi Saved networks Tap the saved
network to be removed Forget
Viewing WLAN details
¤ Settings Network & Internet Wi-Fi Tap the network name of a connected
WLAN . . . Information on the connection is displayed, such as signal strength, connection
status and transmission rate
Changing the network settings:
¤ Touch and hold the network name Modify network
Deleting a network: Forget network
67
Page 68

Connection configuration
Align the network settings to the requirements of the WLAN to be used to establish a
connection.
¤ Settings Network & Internet Wi-Fi Touch and hold the network name
Modify network Tap the down arrow next to Advanced options . . .
Proxy
If a connection to a WLAN is established over a proxy: Tap Proxy
Manually entering the proxy details: Manual Enter the data S
Automatic proxy configuration: A
Save
A Proxy Auto Config (PAC) file enables a web browser to automatically find the right
oxy server for a required URL.
pr
utom. proxy config. Enter the URL of a PAC file
ave
DHCP
When there is no active DHCP server in the WLAN: Tap DHCP Static Enter the
network configuration data Save
Advanced options
¤ Settings Network & Internet Wi-Fi Wi-Fi settings Advanced Select
option . . .
Open network notification Enable/disable with the switch
Can be enabled to display a powerful public network.
Digital certificates are used to identify the devi
certificates if not all those required are available.
ce for WLAN access. You can install additional
¤ Install certificates Select the source for the certificate
Certificates p. 58
Establish a connection between the device and other Wi-Fi Direct-enabled devices.
¤ Wi-Fi Direct . . . WiFi Direct-enabled devices or groups within range are displayed Select
the required device or group
Registration at a WLAN Access Poi
nt with the WPS Push function.
¤ WPS Push Button Enable WPS Push function at the Access Point . . . The connection is
established
Registration at a WLAN Access Point with personal identifica
tion number (PIN).
¤ WPS Pin Entry . . . The WPS PIN of the device is displayed Enter WPS PIN at the Access Point
. . . The connection is established
68
Page 69

Data usage
The data usage is the amount of data uploaded or downloaded by the device over a certain
period over the mobile data connection or WLAN. Most tariffs include a restriction of data
volume. So as not to incur any additional costs, you can check the data usage of the device and
limit it as required.
Checking data usage
¤ Settings Network & Internet Data usage
Data usage in the mobile network is displayed in a bar - for a certain time period and in relation
to the warning limit for mobile data usage.
The data volume transferred so far within
The data volume sent over WLAN within the time period set is shown in Wi-Fi data usage.
Show further information, such as the apps involved in data usage:
the time period set is displayed in Mobile data usage.
¤ Tap Mobile data usage or Wi-Fi data usage . . . More information is displayed, such as the
apps involved in data usage.
Display another time period:
¤ Tap the arrow next to the time period displayed
Change the billing period for mobile data usage:
¤ Mobile data usage Tap Select the start of the monthly billing period Billing
cycle Se
Setting a limit and warning for mobile data usage
Entering a data limit
Enter the maximum data volume made available by your provider as a data limit. Once the limit
set for data usage is reached, mobile data usage is disabled automatically. You receive a
notification.
t
¤ Mobile data usage Tap Enable function Set data limit with the switch OK
¤ Tap Data limit Switch between Megabyte and Gigabyte as required Change the
value Set
. . . The limit is entered into the Mobile data usage graphic.
Re-enabling data usage:
¤ Mobile data usage Tap Disable function Set data limit with the switch OK
Data transmission can now incur costs.
69
Page 70

Setting a warning for data usage
Set a value for data volume usage at which you want to receive a warning.
¤ Settings Network & Internet Data usage Tap the bar Change the
value Set
or
¤ Mobile data usage Tap Data warning Change the value Set
. . . You receive a notification once the value set for the data volume is reached.
Enabling/disabling your mobile data connection
When you disable data transmission over the mobile network, actions with high data usage
(such as the updating of apps) are only performed when there is a connection to a WLAN.
¤ From the Status bar, swipe down . . . The quick settings are displayed Tap / ( =
enabled)
or
¤ Settings Network & Internet Data usage Enable/disable data
transmission with the switch next to Mobile data
Some of the functions only work with limit
is disabled.
ed functionality when mobile data usage
Enabling/disabling Data save mode
Mobile data usage is reduced when Data save mode is enabled. Most apps and services can only
retrieve background data over WLAN.
¤ From the Status bar, use two fingers to swipe down . . . The quick settings are displayed
Tap / ( = enabled)
or
¤ Settings Network & Internet Data usage Data save r Enable/disable the
function with the switch
Restricting background data can impact the per
you receive no more notifications until the app is opened the next time.
formance of the app. For example,
Restricting background data in chargeable WLANs
Data transmission in a WLAN is normally free of charge. If you are using a chargeable WLAN, e. g.
mobile hotspot, you can prevent the accidental transmission of background data.
¤ Settings Network & Internet Data usage Network restrictions . . . Stored
network connections are displayed Select network Select the Metered option
70
Page 71

Other ways to reduce data usage
Disabling automatic synchronisation
When automatic synchronisation is enabled, the dat
contacts and appointments).
Disabling automatic synchronisation: p. 61
Disabling roaming
If the network of your mobile net
use the networks of other operators.
work operator is not available, roaming enables the device to
a of apps is updated automatically (such as
¤ Settings Network & Internet Mobile networks Enable/disable the option
with the switch next to Roaming
Roaming can entail additional costs, but is in some places the only way to establish
a
n Internet connection.
Bluetooth
Use the smartphone to establish a connection to a Bluetooth device.
If you are using a Bluetooth device for the first time
by the Pairing process to enable a secure connection between the two devices. Then the
connection is established automatically.
, it must first be coupled with the smartphone
Enabling/disabling Bluetooth
¤ From the Status bar, swipe down using two fingers . . . The quick settings are displayed Tap
the Bluetooth icon
or
¤ Settings Connected devices Disable/enable Bluetooth with the On/Off
switch
When Bluetooth is enabled, the icon is displayed in the Status bar.
The device can be seen by all nearby devices with
To prolong the battery life, disable the Bluetooth function when you are not using it.
Blu
etooth is disabled in Flight mode.
Bluetooth function.
Pairing
Before you can connect a phone or tablet to a Bluetooth device, you must perform a pairing
between these devices. After a pairing is performed, the devices keep this status until the pairing
is ended.
¤ Settings Connected devices Bluetooth Pair new device . . . Bluetooth
devices available in the vicinity are displayed Tap the name of the required Bluetooth
device Follow the subsequent instructions on the screen to complete the pairing . . . If
performed successfully, the device is included in the Paired devices list
71
Page 72

If requested to enter a password, try the popular 0000 and 1234 passwords, or read
the documenta
tion for the Bluetooth device.
Changing the names of connected Bluetooth devices or ending pairing
¤ Settings Connected devices Bluetooth In the Paired devices list, tap
next to the Bluetooth device
Changing name: Enter the name of the device OK
Ending a pairing: Fo
rget
Changing the Bluetooth name of the smartphone
The smartphone can be seen by other Bluetooth devices under name Gigaset GS100. You can
change this name.
¤ Settings Connected devices Bluetooth Device name Enter the
new device name Rename
Displaying data transmission information
¤ Settings Connected devices Bluetooth Received files . . . Data received
via Bluetooth is displayed
Flight mode
WLAN, mobile networks and Bluetooth are disabled in Flight mode.
¤ From the Status bar, swipe down using two fingers . . . The quick settings are displayed Tap
the Flight mode icon
or
¤ Settings Network & Internet Airplane mode Enable/disable Flight Mode
with the switch
or
¤ Press and hold the On/Off button Tap Airplane mode OK
When Flight mode is enabled, the icon is displayed in the Status bar.
72
Page 73

Virtual Private Networks (VPN)
A Virtual Private Network (VPN) enables you to connect the smartphone to your private or a
company network. When you are out and about and have access to a WLAN, use the VPN
connection to surf free of eavesdroppers, to make free calls over your landline number, and to
access your mailbox or data in the company network.
A VPN server is set up in the private or company network.
A VPN client is preinstalled on the smartphone. Y
set up a VPN connection.
You might require another VPN client for the VPN with which you want to connect the
smar
tphone. Various VPN apps are available from the Google Play Store. Once you
have installed a VPN app, configuration is done via the app.
ou need the configuration details of the VPN to
Adding a VPN
¤ Settings Network & Internet VPN Tap Enter the configuration
details Save
Establishing a connection to a VPN
¤ Settings Network & Internet VPN . . . The VPNs set up are listed Select a
VPN Enter Username and Pas sword Connect
Once the device is connected to a VPN, the icon is shown in the Status bar.
Ending a VPN connection
¤ From the S tatus ba r, sw ipe d own us ing t wo fi ngers . . . The quick settings are opened Next
to Net
work may be monitored, tap the icon Next to the VPN to be disconnected, tap
Disconnec
t
Deleting a VPN
¤ Settings Network & Internet VPN . . . The VPNs set up are listed Next to
the VPN to be deleted, tap Forget
Editing VPN settings
¤ Settings Network & Internet VPN Next to the VPN to be changed, tap
Edit the VPN settings Save
If you are using a VPN app, it is opened and you can make the required changes.
73
Page 74

Enabling/disabling “always-on” VPN
With some VPNs, the device remains always connected when the VPN connection is not active.
This is a sensible option when moving between insecure public WLANs.
Enabling “always-on” VPN:
¤ When registering with a VPN, select option Save account information
¤ Tap Always-on VPN Select the VPN OK
You receive a notification that “always-on” VPN
“always-on” VPN is down.
Disabling “always-on” VPN:
is enabled, and when the connection to an
¤ Tap Always-on VPN None OK
Once you have set up a VPN from an app, the option Alw
ays-on VPN is not displayed.
Tethering with WLAN hotspot, Bluetooth or USB
With mobile WLAN hotspots, Bluetooth tethering and USB tethering, you can enable the data
connection of the smartphone to other devices. For example, use a smartphone connection to
surf the Internet with your notebook.
Using hotspot or tethering connections m
Contact your mobile operator as required.
Hotspots and tethering require high levels of battery power.
ight entail additional charges.
¤ Connect the smartphone to a power source when using hotspot and tethering.
¤ Disable hotspot and tethering when you do not need them.
Enabling and disabling WLAN hotspot
Set up your own device as a WLAN hotspot.
¤ Settings Network & Internet Hotspot & tethering Wi-Fi hotspot
Enable/disable the function with the switch
When the hotspot is enabled, the icon is displayed in the Status bar.
The icon is displayed in the Notifications bar. T
is displayed in the message.
he number of connected and blocked users
Changing WLAN hotspot settings
Change the network name, security, password and frequency band for access points.
¤ Settings Network & Internet Hotspot & tethering Wi-Fi hotsp ot Set up
Wi-Fi hotspot Change the required option Save
74
Page 75

Connecting a device to the WLAN hotspot
Showing the network name and password on the smartphone:
¤ Settings Network & Internet Hotspot & tethering Wi-Fi hotsp ot Set up
Wi-Fi hotspot Tap Show password . . . The network name and password are displayed
Connecting to the hotspot on the other device:
¤ Open the list of WLANs within range Select network with the network name of the
hotspot Enter the password for the hotspot Connect.
Setting up and using Bluetooth tethering
Share the Internet connection with other devices via Bluetooth.
The mobile data connection is active p. 70
¤ Carry out pairing between the smartphone and the device with which you want to share the
Internet connection ( p. 71)
¤ Set up the other device so that it establishes a network connection over Bluetooth. For more
information, read the instructions for the device.
Enabling and disabling the Internet connection
of the phone via Bluetooth tethering:
¤ Settings Network & Internet Hotspot & tethering Enable/disable the
Bluetooth tethering func
connection with the other device
Setting up and using USB tethering
Share the Internet connection with another device over a USB cable.
The mobile data connection is active p. 70
tion with the switch . . . You can now establish an Internet
¤ Use a USB cable to connect the smartphone to another device . . . The USB icon is
displayed in the Notifications bar Open message over USB connection and ensure that
USB for file transfer or
Enabling/disabling USB tethering:
USB for photo transfer is set ( p. 31)
¤ Settings Network & Internet Hotspot & tethering Enable/disable the USB
tethering
other device
When USB tethering is enabled, the icon is displayed in the Notifications bar.
function with the switch . . . You can now establish an Internet connection with the
USB tethering is disabled permanently if you unplug the USB cable.
USB tethering is not available on Mac computers.
75
Page 76

System
Date and time
¤ Settings System Date & time . . .
Automatic setting
The date and time are set automatically using a time server:
¤ Activate Automatic date & time
or: Disable it and set the date and time manually
Manual setting
¤ Set date Select a date in the calendar OK
¤ Set time Drag the hour display to the correct position OK
Use the outer ring for 12-hour display
Use the inner and outer rings for 24-hour display
¤ Tap the minutes display of the time displayed Drag the pointer to the correct
position OK
Setting the time zone
The time zone is set automatically by default. Selecting the time zone yourself:
¤ Disable the switch next to Automatic time zone Tap Select time zone Select the time
zone from the list
Setting the date and time format
Displaying the time in 24-hour format (e.g. 18:30) / 12-hour format (6:30 pm):
¤ Enable/disable the switch next to Use 24-hour format
76
Page 77

Software updates
Checking the Android version
¤ Settings System Phone info . . . The current version is displayed under
Android version
Downloading Android updates
You will be informed when a new Android system update is available for your device.
Updates use up power and entail high data volumes.
So before an installation, check the battery charge level ( p. 50) and data usage
( p. 69). Connect the device to the power if requ
connection.
Installing an update after receiving a notification
Display not locked: ¤ From the Notifications bar, swipe down Ta p the u pda te
Display locked:
Start the installation:
Installing an update without receiving a notification
notification
¤ Double tap the update notification on the lock screen
¤ Tap Download
ired and establish a WLAN
¤ Settings System Phone info Update Check for updates . . . The system
is checked
If there is a more up-to-date version: Tap Download
System update settings
You can configure the following settings for downloading updates:
¤ Settings System Phone info Update Tap
• Select the schedule for automatic search for updates
• Select the option that updates are downloaded automatically when there is a WLAN
connection
77
Page 78

Backing up and restoring the system
Backing up data and settings
Use the Android Backup Service to backup data linked to one or more Google accounts. If you
have to swap your device or delete data, you can restore the data from every Google account
backed up beforehand.
The following data is backed up:
• Google calendar settings
• WLAN networks and passwords
• Wallpaper of start screens
• Gmail settings
• Apps installed with Google Play (apps backed up in the Play Store app)
• Screen settings (i.e. brightness and sleep mode)
• Language and input settings
• Date and time
• Settings and data of third party apps (different depending on app)
The Android Backup Service is not used by al
or restored for certain apps.
l apps. Not all data might be backed up
¤ Settings System Backup Enable/disable the Save on Google Drive
function using the switch
Setting up another backup account:
¤ Account Add account Enter the PIN, pattern or password Enter the account details
You can set up more than one backup account.
Resetting network settings
Reset WLAN, mobile and Bluetooth data.
¤ Settings System Reset options Reset Wi-Fi, mobile & Bluetooth Reset
settings
Resetting app settings
You can reset settings for apps such as disabling, notifications, standard settings. All app data are
retained.
¤ Settings System Reset options Reset app preferences Reset apps
78
Page 79

Resetting the device to the default settings
You can remove all personal data when you pass on the device to another person.
When resetting the device to the default settings
downloaded apps, music, photos, etc. are removed and registration to the Google
account is cancelled.
, the internal storage is cleared,
¤ Settings System Reset options Erase all data (factory reset) Reset
phone
79
Page 80

Appendix
Customer service United Kingdom and Ireland
Step by step towards your solution with Gigaset Customer Care
www.gigaset.com/service.
Visit our Customer Care pages
Here you will find:
• Frequently asked questions
• Free software and user manual downloads
• Compatibility checks
Contact our Customer Care team
Couldn't find a solution in the FAQs section?
We are happy to help...
... online:
via our contact form on the customer service page
... by telephone:
United Kingdom
Service Hotline: 020 36953111
(local call cost charge)
Ireland
Service Hotline: 0818 200 033
(6.6561 Ct./Call)
Please note that if the Gigaset product is not sold by authorised dealers in the national territory the product
ma
mark for which country/countries the equipment has been developed. If the equipment is used in a manner
inconsistent with this advice or with the instructions of the manual and on the product itself, this may have
implications on the conditions for warranty or guarantee claims (repair or exchange of product).
In order to make use of the warranty, the product purchaser is asked to submit a receipt which proves the date
of p
Please have your proof of purchase ready when calling.
y not be fully compatible with the national telephone network. It is clearly specified on the box near the CE
urchase (date from which the warranty period starts) and the type of goods that have been purchased.
80
Page 81

Customer Service & Assistance
Australia- - - - - - - - - - - - - - - - - - +61 1300 780 878
Austria - - - - - - - - - - - - - - - - - - - - -0043 1 311 3046
Bahrain - - - - - - - - - - - - - - - - - - - - - - - 31 73 11 173
Belgium - - - - - - - - - - - - - - - - - - - - - - - -07815 6679
Bosnia Herzegovina - - - - - - - - - - - - - - 033 276 649
Brazil
Grandes Capitais e Regiões Metropolitanas:
- - - - - - - - - - - - - - - - - - - - - - - - - - - - - - -4003 3020
- - - - - - - - - - - - - - - - - (Preço de uma ligação local)
Demais localidades:
- - - - - - - - - - - - - - - - - - - - - - - - - - - 0800 888 3020
- - - - - - - - - - - - - - - - - - - - - - - - - - - - - - - -(Gratuito)
Bulgaria - - - - - - - - - - - - - - - - - - - - +359 2 9710666
Canada - - - - - - - - - - - - - - - - - - - - 1-866 247-8758
China - - - - - - - - - - - 0 21 400 670 6007 (RMB 0.11)
Croatia - - - - - - - - - - - - - - - - - - - - - - - 01 / 2456 555
Czech Republic - - - - - - - - - - - - - - - - - 233 032 727
Denmark - - - - - - - - - - - - - - - - - - - - +45 43682003
Finlan d- - - - - - - - - - - - - - - - - -+358 (0)9725 19734
France - - - - - - - - - - - - - - - - - - - - - (0)1 57 32 45 22
Germany - - - - - - - - - - - - - - - - - - - 02871 / 912 912
Greece - - - - - - - - - - - - - - - - - - - +30 2111 98 1778
Hong Kong - - - - - - - - - - - - - - - - - - - - - -2763 0203
- - - - - - - - - - - - - - - - - - - - - - - - - - - - - - - 2389 7285
Hungary- - - - - - - - - - - - - - - - - - - - - 06(1)267-2109
India - - - - - - - - - - - - - - - - - - - - Please refer to your
- - - - - - - - - - - - - - - - - - - - - - - - local warranty card
Indonesia- - - - - - - - - - - - - - - - - - -(62-21) 5673813
- - - - - - - - - - - - - - - - - - - - - - - -(62-21) 888856000
Ireland - - - - - - - - - - - - - - - - - - - - - - - 0818 200 033
Italy - - - - - - - - - - - - - - - - - - - - - - - - -02.600.630.45
(Il numero è di tipo “urbano nazionale” e può essere
chiamato da qualunque operatore di rete fissa o
mobile. Il costo della chiamata è inerente al proprio
piano tariffario definito con l’operatore telefonico,
ad esempio in caso di un contratto con tariffa FLAT,
non ci sono costi aggiuntivi per la chiamata a
questo numero, in quanto si tratta di un numero
urbano nazionale.)
Jordan- - - - - - - - - - - - - - - - - 00962 6 5625460/1/2
Kuwait- - - - - - - - - - - - +965 -22458737/22458738
Lebanon - - - - - - - - - - - - - - - - - - - - -+9611240259/
- - - - - - - - - - - - - - - - - - - - - - - - - - - - +9611236110
Luxembourg- - - - - - - - - - - - - - - (+352) 8002 3811
Malaysia - - - - - - - - - - - - - - - - - - - +603-8076 9696
Malta- - - - - - - - - - - - - - - +39 02360 46111 (0,10 €)
Mexico - - - - - - - - - - - - - - - - - 01800 999 4442738
- - - - - - - - - - - - - - - - - - - - - - (01800 999 GIGASET)
Netherlands - - - - - - - - - - - - - - - - - -0900-3333102
New Zealand- - - - - - - - - - - - - - - - - - -0800 780 878
Norway - - - - - - - - - - - - - - - - - - - - - +47 2231 0845
Oman - - - - - - - - - - - - - -+968 70928 Ext. 49/21/75
Polan d- - - - - - - - - - - - - - - - - - - - - - - - -801 140 160
Port ugal - - - - - - - - - - - - - - - - - (+351) 308 804 760
- - - - - - - - - - - - - - - - (custo de uma chamada local)
Romania - - - - - - - - - - - - - - - - - - +40 021 204 9130
Russia - -
- - - - - - - - - - - - - - - - - - - - 8-800 333 4956
Serbia - - - - - - - - - - - - - - - - - - - - - - - -0800 222 111
Singapore - - - - - - - - - - - - - - - - - - - - - - - 6735 9100
Slovak Republic- - - - - - - - - - - - - - - - -0905 035 305
Slovenija - - - - - - - - - - - - - - - - - - +386 (1) 5466 511
South Africa - - - - - - - - - - - - - - - - - - 0800 98 08 42
Spain- - - - - - - - - - - - - - - - - - - - - (+34) 910 920 931
Sweden- - - - - - - - - - - - - - - - - - +46 (0)8502 52347
Switzerland - - - - - - - - - - - - - - - - - - - -0848 212 000
Tai wan - - - - - - - - - - - - - - - - - - - - - - - -02 266 24343
Turk ey - - - - - - Son kullanıcı için +90 212 888 6346
- - - - - - - - - - - - - - - - - - Bayi için +90 212 888 6347
Ukraine - - - - - - - - - - - - - - - - - -+380-44-451-71-72
United Arab Emirates - - - - - - - - - - +97144458255
- - - - - - - - - - - - - - - - - - - - - - - - - - - +97144458254
United Kingdom - - - - - - - - - - - - - - - 020 36953111
USA- - - - - - - - - - - - - - - - - - - - - - - -1-866 247-8758
- - - - - - - - - - - - - - - - - - - - - - - - - - - - - - - - - - tollfree
Do you have any questions? As a Gigaset customer, you can find help quickly in this User Manual and in the
service section of our Gigaset online portal
Please register your phone online right after purchase.
This enables us to provide you with even better service regarding questions or a warranty claim. In order to
c
ontact our customer service via email, please use the email contact form from our Gigaset online por tal after
selecting your home country.
Our representatives are also available on the telephone hotlines for consultation.
www.gigaset.com/service.
Please have your record of purchase ready when calling.
Replacement or repair services are not offered in countries where our product is not sold by authorised dealers.
Guarantee Certificate - United Kingdom and Ireland
Without prejudice to any claim the user (customer) may have in relation to the deal er or retailer, the custo mer
shall be granted a manufacturer’s Guarantee under the conditions set out below:
• In the case of new devices and their components exhibiting defects resulting from manufacturing and/or
material faults within 24 months of purchase, Gigaset Communications shall, at its own option and free of
charge, either replace the device with another device reflecting the current state of the art, or repair the
81
Page 82

said device. In respect of parts subject to wear and tear (including but not limited to, batteries, keypads,
casing), this warranty shall be valid for six months from the date of purchase.
• This Guarantee shall be invalid if the device defect is attri butabl e to imp roper care or use an d/or fa ilure t o
comply with information contained in the user manuals. In par ticular claims under the Guarantee cannot
be made if:
• The device is opened (this is classed as third party intervention)
• Repairs or other work done by persons not authorised by Gigaset Communications.
• Components on the printed circuit board are manipulated
• The software is manipulated
• Defects or damage caused by dropping, breaking, lightning or ingress of moisture. This also applies if
defects or damage was caused by mechanical, chemical, radio interference or thermal factors (e.g.: microwave, sauna etc.)
• Devices fitted with accessories not authorised by Gigaset Communications
• This Guarantee shall not apply to or extend to services performed by the authorised dealer or the
customer themselves (e.g. installation, configuration, software downloads). User manuals and any software supplied on a separate data medium shall be excluded from the Guarantee.
• The purchase receipt, together with the date of purchase, shall be required as evidence for invoking the
Guarantee. Claims under the Guarantee must be submitted within two months of the Guarantee default
becoming evident.
• Ownership of devices or components replaced by and returned to Gigaset Communications shall vest in
Gigaset Communications.
• This Guarantee shall apply to new devices purchased in the European Union. For Products sold in the
United Kingdom and in the Republic of Ireland the Guarantee is issued by: Gigaset Communications UK
Limited, 2 White Friars, Chester, CH1 1NZ.
• Any other claims resulting out of or in connection with the device shall be excluded from this Guarantee.
Nothing in this Guarantee shall attempt to limit or exclude a Customers Statutory Rights, nor the manufacturer’s liability for death or personal injury resulting from its negligence.
• The duration of the Guarantee shall not be extended by services rendered under the terms of the Guar-
antee.
• Insofar as no Guarantee default exists, Gigaset Communications reserves the right to charge the customer
for replacement or repair.
• The above provisions do not imply a change in the burden of proof to the detriment of the customer.
To invoke this Guarantee, please contact the Gigaset Communications helpdesk. This number is also to be
found in the accompanying user guide.
82
Page 83

Exclusion of liability
The display is made up of pixels. Each pixel consists of three sub-pixels (red, green, blue).
It may be the case that a sub-pixel is missing or has a colour deviation.
A warranty claim is only valid if the maximum number of permitted pixel errors is exceeded.
Description Maximum number of permit
Colour illuminated sub-pixels 1
Dark sub-pixels 1
Total number of coloured and dark sub-pixels 1
Signs of wear on the display and casing
Certain content and services which can be accessed us ing this device are the property of third parties and are
pr
otected by copyrights, patents, trademarks and/or other laws for the purpose of safeguarding intellectual
property. Such content and services are provided solely for non-commercial, private usage. You may not use
content or services which has/have not been authorised by the owner of particular content or a service
provider. Without limiting the generality of the foregoing, except as expressly specified by the owner of the
content or the service provider, the modification, reproduction, dissemination, uploading, publication, transmission, translation, sale, creation of derived works, distr
are not permitted in any form and on any medium.
are excluded from the warranty.
ibution of content or services shown on this device
ted pixel errors
Manufacturer's advice
Authorisation
This device is intended for use within the European Economic Area and Switzerland. If used in other countries,
it must first be approved nationally in the country in question.
Country-specific requirements have been taken into consideration.
Hereby, Gigaset Communications GmbH declar
ance with Directive 2014/53/EU.
The full text of the EU declaration of conformity is available at the following internet address:
www.gigaset.com/docs.
This declaration could also be available
rations of Conformity” files.
Therefore please check all of these files.
es that the radio equipment type Gigaset GS100 is in compli-
in the "International Declarations of Conformity" or “European Decla-
83
Page 84

Waste and environmental protection
Correct disposal of this product
(Directive for electric and electronic equipment (WEEE))
(Applicable in countries with waste separation systems)
This label on the product, accessory or in documentat
accessories (such as charger, headphones and USB cable) ma
To avert potential environmental harm and health ri
responsibly with the aim of encouraging sustainable reuse of raw materials.
Private users should turn to the dealers from where they bought their products, or contact the authorities
esponsible, who are able to provide information on where parts can be taken for disposal in an environmen-
r
tally friendly manner.
Commercial users should please contact the
ment.
This product and the electronic accessory parts may n
This “WEEE” is compatible with the RoHS Directive.
ir suppliers and check the general terms of their purchase agree-
Correct disposal of batteries in this product
(Applicable in countries with waste separation systems)
This label on the battery, in the manual or on th e packaging denotes that the batteries in this product
may not be disposed of in household waste.
Not disposing of batteries properly m
environment.
To protect natural resources and encourage environmentally responsible reuse of material resources, please
sepa
rate batteries from other waste streams and dispose of them at your local, free collection point for used
batteries.
eans the substances inside pose a health risk and a risk to the
ion indicates that the product and its electron ic
y not be disposed of in household waste.
sks from unmanaged waste disposal, recycle
ot be disposed of with other commercial waste.
84
Page 85

About radiation
Information on SAR certification (specific absorption rate)
THIS DEVICE SATISFIES THE INTERNATIONAL DIRECTIVES FOR EXPOSURE BY RADIO WAVES.
Your mobile device has been developed so as not to exceed internationally recommended exposure thresh-
olds for radio waves.
These directives have been specified by an independent scientific organisation (ICNIRP) and include a high
gin of safety which should guarantee the safety of all regardless of age and state of health. The directives
mar
on exposure to radio waves use a unit called the specific absorption rate (SAR). The SAR threshold for mobile
devices is 2.0 W/kg. The highest SAR values in the ICNIRP Directives for this device model:
Highest SAR value for this phone model and measurement conditions
SAR for head 1,089 W/kg (10g)
SAR for wearing on body 1,238 W/kg (10g)
The SAR values for wearing on the body are determined at
directives for wearing on the body, the device should be positioned at least this distance away from the body.
a distance of 5 mm. To comply with the HF exposure
Technical data
Frequency and bands
Freque ncy Bands maximum power
2G 1900 MHz 30.5 dBm
1800 MHz 30.5 dBm
850 MHz 33.5 dBm
900 MHz 33.5 dBm
3G B1 23.0 dBm
4G B1 23.5 dBm
WLAN 11B: 15.0 dBm
BT 8.0 dBm
B8 23.0 dBm
B3 23.0 dBm
B7 23.5 dBm
B8 23.0 dBm
B20 23.0 dBm
11G: 13.0 dBm 11N: 13.0 dBm
Power adapter
Model: TPA-67050150VU
Input: 100-240V 50/60Hz 0.3A
Output: 5V 1500mA
Battery
Tec hn o lo gy : lithium ion (Li-Ion)
Capacity: 3000 mAh
Part n umber: V30145-K1310-X467
85
Page 86

Icons
/
/ //
/
/ //
/
/
/
/
/
/
/
/
/
/
Status bar and quick settings
Battery charge status / battery is charging
WLAN connection enabled. The receive quality is shown on four levels.
WLAN connection disabled.
Bluetooth enabled / disabled
Mobile connection enabled. The receive quality is shown on four levels.
Mobile connection disabled / no SIM card inserted
VPN connection active
Data connection enabled / disabled
/ Data save mode enabled / disabled
Flight mode enabled / disabled
Portrait view set / automatic rotation of screen possible
Ringtone: Highest volume / Switched off / Vibration only
Tor ch swi tch ed o n/o ff
Streaming: Start / stop data transfer
"Do not disturb" function:
Disabled / Al
WLAN hotspot activated
arms only, Priority only / Total silence
86
Page 87

Notifications
/
/
/
App authorisation management
Missed call
New text message
New email
New SD card detected
. . . Other app-specific notifications
Screenshot created
USB cable connected / USB tethering enabled
WLAN hotspot activated
Multiple tethering connections activated (USB and/or WLAN)
Data downloaded / data uploaded
Turbo download enabled
Update for Google available / Google apps updated
87
Page 88

Index
Numerics
4G LTE . . . . . . . . . . . . . . . . . . . . . . . . . . . . . .65
A
Accessibility features . . . . . . . . . . . . . . . . . . . . 53
Account . . . . . . . . . . . . . . . . . . . . . . . . . . . . . 60
Add . . . . . . . . . . . . . . . . . . . . . . . . . . . . . . 60
Remove . . . . . . . . . . . . . . . . . . . . . . . . . . . 60
Synchronise . . . . . . . . . . . . . . . . . . . . . . . . 61
Account types . . . . . . . . . . . . . . . . . . . . . . . . . 60
Adding the print service . . . . . . . . . . . . . . . . . . 32
Android Device Manager . . . . . . . . . . . . . . . . . 57
Android Go . . . . . . . . . . . . . . . . . . . . . . . . . . . 26
Android version
App
App notifications. . . . . . . . . . . . . . . . . . . . 22, 64
App permissions . . . . . . . . . . . . . . . . . . . .56, 64
App settings . . . . . . . . . . . . . . . . . . . . . . . . . . 63
Apps
Arranging start screens . . . . . . . . . . . . . . . . . . 19
Authorisation . . . . . . . . . . . . . . . . . . . . . . . . . 83
Authorisations. . . . . . . . . . . . . . . . . . . . . . . . . 64
Automatic muting
. . . . . . . . . . . . . . . . . . . . . . . . . . 77
Checking
Update. . . . . . . . . . . . . . . . . . . . . . . . . . . .77
Data usage
Default. . . . . . . . . . . . . . . . . . . . . . . . . . . . 63
Detecting harmful. . . . . . . . . . . . . . . . . . . . 28
Disable . . . . . . . . . . . . . . . . . . . . . . . . . . . . 24
Email . . . . . . . . . . . . . . . . . . . . . . . . . . . . . 60
End . . . . . . . . . . . . . . . . . . . . . . . . . . . . . . 23
Exit . . . . . . . . . . . . . . . . . . . . . . . . . . . . . . 23
Force stop. . . . . . . . . . . . . . . . . . . . . . . . . . 63
Install. . . . . . . . . . . . . . . . . . . . . . . . . . . . .24
Install from other source . . . . . . . . . . . . . . . 27
Move on start screen . . . . . . . . . . . . . . . . . . 19
On start screen . . . . . . . . . . . . . . . . . . . . . . 18
Open last time . . . . . . . . . . . . . . . . . . . . . . 15
Security . . . . . . . . . . . . . . . . . . . . . . . . . . . 27
Store in folder on screen . . . . . . . . . . . . . . . 19
Uninstall. . . . . . . . . . . . . . . . . . . . . . . . . . . 24
Unknown source. . . . . . . . . . . . . . . . . . . . . 27
Verif y . . . . . . . . . . . . . . . . . . . . . . . . . . . . . 27
Granting/Denying. . . . . . . . . . . . . . . . . . . . 57
On installation . . . . . . . . . . . . . . . . . . . . . . 56
Reset . . . . . . . . . . . . . . . . . . . . . . . . . . . . . 64
Contacts
Downloads . . . . . . . . . . . . . . . . . . . . . . . . . 28
Messages . . . . . . . . . . . . . . . . . . . . . . . . . . 43
Phone . . . . . . . . . . . . . . . . . . . . . . . . . . . . 34
Settings . . . . . . . . . . . . . . . . . . . . . . . . . . . 47
Setting rules
. . . . . . . . . . . . . . . . . . . . . . . . . 64
. . . . . . . . . . . . . . . . . . . . . . . . . . . 39
. . . . . . . . . . . . . . . . . . . . . . . . 49
B
Battery . . . . . . . . . . . . . . . . . . . . . . . . . . . . . . 85
Charging . . . . . . . . . . . . . . . . . . . . . . . . . . 10
Disposal . . . . . . . . . . . . . . . . . . . . . . . . . . . 84
Insert . . . . . . . . . . . . . . . . . . . . . . . . . . . . . 10
Battery charge level . . . . . . . . . . . . . . . . . . . . . 50
Blocking background data in chargeable
Blocking incoming numbers. . . . . . . . . . . . . . . 37
Bluetooth
Brightness. . . . . . . . . . . . . . . . . . . . . . . . . . . . 47
. . . . . . . . . . . . . . . . . . . . . . . . . . 70
WLANs
Change name of your own device
Change names of connected devices . . . . . . 72
Enable/disable . . . . . . . . . . . . . . . . . . . . . . 71
End pairing . . . . . . . . . . . . . . . . . . . . . . . . .72
Pairing . . . . . . . . . . . . . . . . . . . . . . . . . . . . 71
Tet he ri ng . . . . . . . . . . . . . . . . . . . . . . . . . . 75
Adapt to ambient conditions . . . . . . . . . . . . 47
. . . . . . . . . 72
C
Call
. . . . . . . . . . . . . . . . . . . . . . . . . . . . 35
Accept
Delete from call list . . . . . . . . . . . . . . . . . . .38
End . . . . . . . . . . . . . . . . . . . . . . . . . . . . . . 34
Initiate . . . . . . . . . . . . . . . . . . . . . . . . . . . . 34
Initiate from call list . . . . . . . . . . . . . . . . . . . 38
Initiate from contact . . . . . . . . . . . . . . . . . . 39
Reject. . . . . . . . . . . . . . . . . . . . . . . . . . . . . 35
Reject with SMS . . . . . . . . . . . . . . . . . . . . . 35
Call account . . . . . . . . . . . . . . . . . . . . . . . . . .37
Call details . . . . . . . . . . . . . . . . . . . . . . . . . . . 38
Call list . . . . . . . . . . . . . . . . . . . . . . . . . . . . . . 38
Call log
Call back caller
Delete calls . . . . . . . . . . . . . . . . . . . . . . . . . 38
Call swapping . . . . . . . . . . . . . . . . . . . . . . . . . 36
Calls, sort sequence in the Phone app . . . . . . . . 36
Camera
Rear
Certificate . . . . . . . . . . . . . . . . . . . . . . . . . . . . 58
Delete . . . . . . . . . . . . . . . . . . . . . . . . . . . . 59
Enable/disable . . . . . . . . . . . . . . . . . . . . . . 59
Install from SD card . . . . . . . . . . . . . . . . . . . 59
Show list. . . . . . . . . . . . . . . . . . . . . . . . . . .59
WLAN. . . . . . . . . . . . . . . . . . . . . . . . . . . . . 68
Charge icon . . . . . . . . . . . . . . . . . . . . . . . .9, 10
Conference call . . . . . . . . . . . . . . . . . . . . . . . . 36
Configuration . . . . . . . . . . . . . . . . . . . . . . . . . 10
Configuration wizard . . . . . . . . . . . . . . . . . . . . 10
Connecting the USB cable . . . . . . . . . . . . .10, 31
. . . . . . . . . . . . . . . . . . . . . . 38
. . . . . . . . . . . . . . . . . . . . . . . . . . . . . . . 3
88
Page 89
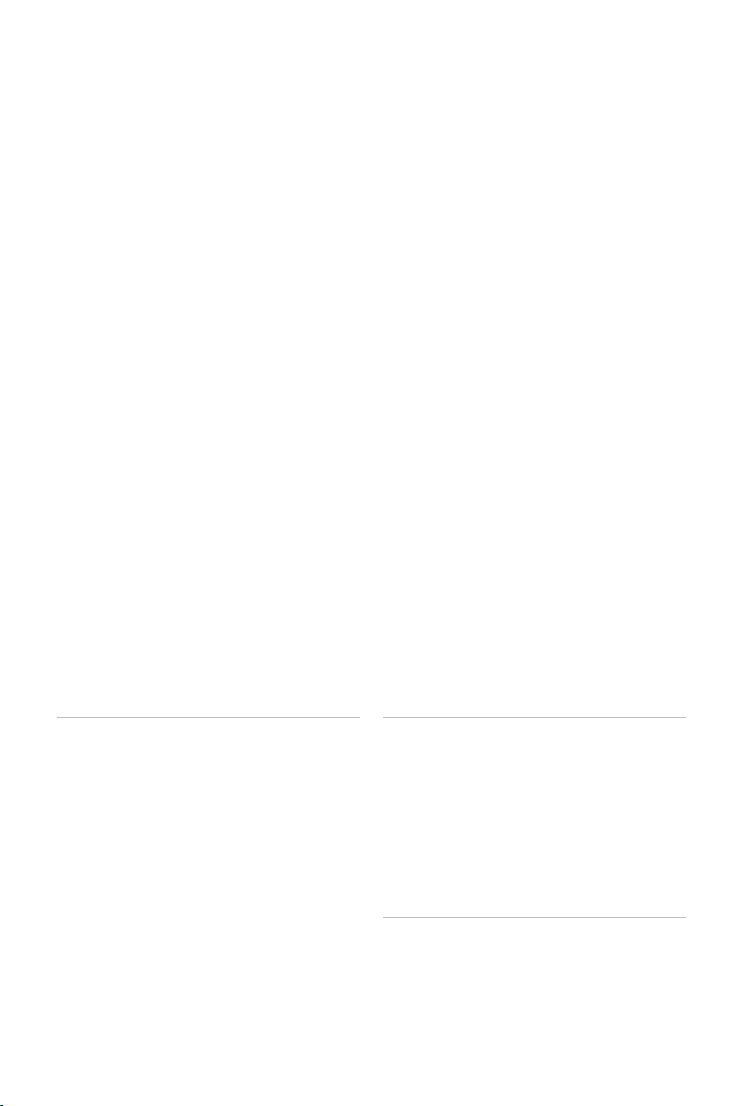
Connection
Bluetooth . . . . . . . . . . . . . . . . . . . . . . . . . . 71
Data usage . . . . . . . . . . . . . . . . . . . . . . . . . 69
headset . . . . . . . . . . . . . . . . . . . . . . . . . . . . 3
Mobile . . . . . . . . . . . . . . . . . . . . . . . . . . . . 65
VPN . . . . . . . . . . . . . . . . . . . . . . . . . . . . . . 73
WLAN. . . . . . . . . . . . . . . . . . . . . . . . . . . . . 67
Connector
Micro-USB
Consultation . . . . . . . . . . . . . . . . . . . . . . . . . . 36
Contact
Add to Favourites
Add to group . . . . . . . . . . . . . . . . . . . . . . . 40
Add to start screen . . . . . . . . . . . . . . . . . . . 42
Call . . . . . . . . . . . . . . . . . . . . . . . . . . . . . . 39
Create . . . . . . . . . . . . . . . . . . . . . . . . . . . . 41
Delete . . . . . . . . . . . . . . . . . . . . . . . . . . . . 42
Delete more than one . . . . . . . . . . . . . . . . .42
Divert call to mailbox. . . . . . . . . . . . . . . . . . 42
Set ringtone . . . . . . . . . . . . . . . . . . . . . . . . 41
Contact group. . . . . . . . . . . . . . . . . . . . . . . . . 40
Contacts . . . . . . . . . . . . . . . . . . . . . . . . . . . . .39
Group . . . . . . . . . . . . . . . . . . . . . . . . . . . . 40
Import/Export. . . . . . . . . . . . . . . . . . . . . . . 41
Link . . . . . . . . . . . . . . . . . . . . . . . . . . . . . . 42
Name format . . . . . . . . . . . . . . . . . . . . . . . 39
Sorting. . . . . . . . . . . . . . . . . . . . . . . . . . . . 39
Contents of the package . . . . . . . . . . . . . . . . . . 9
Conversation. . . . . . . . . . . . . . . . . . . . . . . . . . 44
Block . . . . . . . . . . . . . . . . . . . . . . . . . . . . . 46
Delete . . . . . . . . . . . . . . . . . . . . . . . . . . . . 46
Cover
Close
Open . . . . . . . . . . . . . . . . . . . . . . . . . . . . . . 9
Create screenshot . . . . . . . . . . . . . . . . . . . . . . 31
Creating folders for apps . . . . . . . . . . . . . . . . . 19
Customer Care . . . . . . . . . . . . . . . . . . . . . . . . 81
Customer care . . . . . . . . . . . . . . . . . . . . . . . . . 80
Customer service . . . . . . . . . . . . . . . . . . . . . . . 80
Customer Service & Assistance . . . . . . . . . . . . . 81
. . . . . . . . . . . . . . . . . . . . . . . . . . 3
. . . . . . . . . . . . . . . . . . . . 41
. . . . . . . . . . . . . . . . . . . . . . . . . . . . . 10
Default settings. . . . . . . . . . . . . . . . . . . . . . . .79
Deleting data remotely . . . . . . . . . . . . . . . . . . 57
Device
Configuration
Locate . . . . . . . . . . . . . . . . . . . . . . . . . . . . 57
Lock remotely . . . . . . . . . . . . . . . . . . . . . . . 57
Open . . . . . . . . . . . . . . . . . . . . . . . . . . . . . . 9
Ring remotely . . . . . . . . . . . . . . . . . . . . . . . 57
Switch on . . . . . . . . . . . . . . . . . . . . . . . . . . 10
Device administrator . . . . . . . . . . . . . . . . . . . . 58
Device Manager . . . . . . . . . . . . . . . . . . . . . . . 57
Device storage . . . . . . . . . . . . . . . . . . . . . . . . 52
DHCP, in WLAN . . . . . . . . . . . . . . . . . . . . . . . . 68
Dialpad. . . . . . . . . . . . . . . . . . . . . . . . . . . . . . 34
Dialpad tones . . . . . . . . . . . . . . . . . . . . . . . . .50
Enable in Phone app . . . . . . . . . . . . . . . . . . 36
Display
Brightness
Idle mode . . . . . . . . . . . . . . . . . . . . . . . . . . 13
Larger font . . . . . . . . . . . . . . . . . . . . . . . . . 53
Rotate . . . . . . . . . . . . . . . . . . . . . . . . . . . . 48
Display lock. . . . . . . . . . . . . . . . . . . . . . . . . . . 54
Automatic . . . . . . . . . . . . . . . . . . . . . . . . . 54
Passwo rd . . . . . . . . . . . . . . . . . . . . . . . . . . 54
Pattern . . . . . . . . . . . . . . . . . . . . . . . . . . . .54
PIN. . . . . . . . . . . . . . . . . . . . . . . . . . . . . . . 54
Display size . . . . . . . . . . . . . . . . . . . . . . . . . . . 53
Disposal . . . . . . . . . . . . . . . . . . . . . . . . . . . . . 84
Do not disturb. . . . . . . . . . . . . . . . . . . . . . . . . 29
Disable . . . . . . . . . . . . . . . . . . . . . . . . . . . . 30
Enable . . . . . . . . . . . . . . . . . . . . . . . . .29, 30
Only permit important interruptions. . . . . . . 29
Silent . . . . . . . . . . . . . . . . . . . . . . . . . . . . . 29
Specify important interruptions . . . . . . . . . . 30
Wake-up function only . . . . . . . . . . . . . . . . 29
Double tapping. . . . . . . . . . . . . . . . . . . . . . . . 14
Download. . . . . . . . . . . . . . . . . . . . . . . . . . . . 28
Download file from the Internet . . . . . . . . . . . .28
Draft, SMS. . . . . . . . . . . . . . . . . . . . . . . . . . . .43
Drag. . . . . . . . . . . . . . . . . . . . . . . . . . . . . . . .14
. . . . . . . . . . . . . . . . . . . . . . . 10
. . . . . . . . . . . . . . . . . . . . . . . . . 47
D
Data
Data connection
Data loaded via Bluetooth . . . . . . . . . . . . . . . . 72
Data roaming . . . . . . . . . . . . . . . . . . . . . . . . .65
Data save mode. . . . . . . . . . . . . . . . . . . . . . . . 70
Data usage . . . . . . . . . . . . . . . . . . . . . . . .64, 69
Date and time
Date format . . . . . . . . . . . . . . . . . . . . . . . . . .76
Default app. . . . . . . . . . . . . . . . . . . . . . . . . . . 63
. . . . . . . . . . . . . . . . . . . . . . . . . . . . 78
Backup
Check usage
Enable . . . . . . . . . . . . . . . . . . . . . . . . . . . . 74
Enable/disable . . . . . . . . . . . . . . . . . . . . . . 70
Limit . . . . . . . . . . . . . . . . . . . . . . . . . . . . . 69
Reduce. . . . . . . . . . . . . . . . . . . . . . . . . . . . 71
Warni ng . . . . . . . . . . . . . . . . . . . . . . . . . . . 70
Set automatically
Set manually. . . . . . . . . . . . . . . . . . . . . . . . 76
. . . . . . . . . . . . . . . . . . . . . . . . 69
. . . . . . . . . . . . . . . . . . . . 76
E
Email account
Set up from Settings
Set up with wizard . . . . . . . . . . . . . . . . . . . . 12
Emergency message . . . . . . . . . . . . . . . . . . . . 55
Emoticon in SMS . . . . . . . . . . . . . . . . . . . . . . .43
Enabling/disabling notifications for messages . . 46
Environment. . . . . . . . . . . . . . . . . . . . . . . . . . 84
Exchange account . . . . . . . . . . . . . . . . . . . . . . 60
Exclusion of liability . . . . . . . . . . . . . . . . . . . . .83
Export of contacts . . . . . . . . . . . . . . . . . . . . . . 41
. . . . . . . . . . . . . . . . . . 60
F
Favourite, i n cont acts . . . . . . . . . . . . . . . . . . . .41
Favourites bar . . . . . . . . . . . . . . . . . . . . . . . . . . 4
Tailoring. . . . . . . . . . . . . . . . . . . . . . . . . . . 18
Flight mode . . . . . . . . . . . . . . . . . . . . . . . . . . 72
Font s ize . . . . . . . . . . . . . . . . . . . . . . . . . .48, 53
89
Page 90

For multimedia messages, see MMS
For text messages, see SMS
For the screen lock, refer to the Display lock
Func tion
Enabling/disabling with quick settings
. . . . . 16
G
Google account. . . . . . . . . . . . . . . . . . . . . . . . 60
Google apps . . . . . . . . . . . . . . . . . . . . . . . . . . 25
Google Go . . . . . . . . . . . . . . . . . . . . . . . . . . . 26
Search . . . . . . . . . . . . . . . . . . . . . . . . . . . . 20
Google keypad . . . . . . . . . . . . . . . . . . . . . . . . 16
Google search . . . . . . . . . . . . . . . . . . . . . . . . . 20
Google services . . . . . . . . . . . . . . . . . . . . . . . . 60
Enable/disable with wizard . . . . . . . . . . . . . 12
Guarantee Certificate . . . . . . . . . . . . . . . . . . . . 81
H
Handsfree mode . . . . . . . . . . . . . . . . . . . . . . . 35
Headset connection. . . . . . . . . . . . . . . . . . . . . . 3
Help . . . . . . . . . . . . . . . . . . . . . . . . . . . . . . . . 80
Help on the Messages app . . . . . . . . . . . . . . . . 43
Hotspot . . . . . . . . . . . . . . . . . . . . . . . . . . . . . 74
I
Icons
Notifications
Quick settings. . . . . . . . . . . . . . . . . . . . . . . 86
Status bar . . . . . . . . . . . . . . . . . . . . . . . . . . 86
User guide . . . . . . . . . . . . . . . . . . . . . . . . . . 5
Idle mode
Enable
End . . . . . . . . . . . . . . . . . . . . . . . . . . . . . . 13
Set period of inactivity. . . . . . . . . . . . . . . . . 13
Import of contacts. . . . . . . . . . . . . . . . . . . . . . 41
Important interruptions . . . . . . . . . . . . . . . . . . 30
Importing vCards . . . . . . . . . . . . . . . . . . . . . . 41
Install CA certificate . . . . . . . . . . . . . . . . . . . . . 59
Install client certificate . . . . . . . . . . . . . . . . . . . 59
Installation, app. . . . . . . . . . . . . . . . . . . . . . . . 24
Intelligent power save mode . . . . . . . . . . . . . . 51
. . . . . . . . . . . . . . . . . . . . . . . . 87
. . . . . . . . . . . . . . . . . . . . . . . . . . . . 13
K
Keypad . . . . . . . . . . . . . . . . . . . . . . . . . . . . . . 16
Keypad settings. . . . . . . . . . . . . . . . . . . . . . . .17
Keypad tones . . . . . . . . . . . . . . . . . . . . . . . . .50
L
Language
Setting from Settings menu
Setting with wizard . . . . . . . . . . . . . . . . . . . 11
Location detection . . . . . . . . . . . . . . . . . . . . . 61
Location history . . . . . . . . . . . . . . . . . . . . . . . 62
Location mode . . . . . . . . . . . . . . . . . . . . . . . . 62
Lock screen message . . . . . . . . . . . . . . . . . . . . 55
. . . . . . . . . . . . . 47
M
Main memory . . . . . . . . . . . . . . . . . . . . . . . . . 52
Making calls . . . . . . . . . . . . . . . . . . . . . . . . . . 34
Using headset . . . . . . . . . . . . . . . . . . . . . . . 35
Using speaker . . . . . . . . . . . . . . . . . . . . . . . 35
Memory
Freeing up
Messages . . . . . . . . . . . . . . . . . . . . . . . . . . . . 43
Manage . . . . . . . . . . . . . . . . . . . . . . . . . . . 45
Read . . . . . . . . . . . . . . . . . . . . . . . . . . . . . 45
Microphone . . . . . . . . . . . . . . . . . . . . . . . . . . . 3
Muting . . . . . . . . . . . . . . . . . . . . . . . . . . . . 35
Micro-USB socket . . . . . . . . . . . . . . . . . . . . . . . 3
MMS
Create
Search all . . . . . . . . . . . . . . . . . . . . . . . . . . 45
Mobile network . . . . . . . . . . . . . . . . . . . . . . . . 65
Music
Managing
Setting the volume . . . . . . . . . . . . . . . . . . . 48
Muting
From quick settings
. . . . . . . . . . . . . . . . . . . . . . . . . 52
. . . . . . . . . . . . . . . . . . . . . . . . . . . . 44
. . . . . . . . . . . . . . . . . . . . . . . . . . 32
. . . . . . . . . . . . . . . . . . . 29
N
Name format
Contact in Contacts app
Contact in Phone app . . . . . . . . . . . . . . . . . 36
Navigation buttons . . . . . . . . . . . . . . . . . . . 4, 15
Network connections. . . . . . . . . . . . . . . . . . . . 65
Network services . . . . . . . . . . . . . . . . . . . . . . .37
Notification . . . . . . . . . . . . . . . . . . . . . . . . . . . 20
Clear . . . . . . . . . . . . . . . . . . . . . . . . . . . . . 21
Reset . . . . . . . . . . . . . . . . . . . . . . . . . . . . . 21
Sound . . . . . . . . . . . . . . . . . . . . . . . . . . . . 21
Vibration mode . . . . . . . . . . . . . . . . . . . . . . 21
View. . . . . . . . . . . . . . . . . . . . . . . . . . . . . . 21
Notification dot . . . . . . . . . . . . . . . . . . . . . . . . 22
Notifications
Settings
Notifications bar . . . . . . . . . . . . . . . . . . . . . . . . 4
Number
Numbers
. . . . . . . . . . . . . . . . . . . . . . . . . . . 21
Open . . . . . . . . . . . . . . . . . . . . . . . . . . . . . 20
Enter from keypad
Block
. . . . . . . . . . . . . . . . . . . . . . . . . . . . . 37
. . . . . . . . . . . . . . . . 39
. . . . . . . . . . . . . . . . . . . . 34
O
On/Off button . . . . . . . . . . . . . . . . . . . . . . . . . . 3
P
Pairi ng . . . . . . . . . . . . . . . . . . . . . . . . . . . . . . 71
Ending . . . . . . . . . . . . . . . . . . . . . . . . . . . . 72
Passwo rd
Display lock
Set up with wizard . . . . . . . . . . . . . . . . . . . . 12
. . . . . . . . . . . . . . . . . . . . . . . . 54
90
Page 91

Patter n
Display lock . . . . . . . . . . . . . . . . . . . . . . . . 54
Set up with wizard. . . . . . . . . . . . . . . . . . . . 12
Visible / not visible . . . . . . . . . . . . . . . . . . . 54
Permissions for apps . . . . . . . . . . . . . . . . . . . . 56
Phone number
Add to contacts from call log
PIN
Display lock
Set up with wizard. . . . . . . . . . . . . . . . . . . . 12
PKCS#12 keystore files . . . . . . . . . . . . . . . . . . . 58
Power adapter. . . . . . . . . . . . . . . . . . . . . . . . . 85
Power consumption. . . . . . . . . . . . . . . . . . . . . 50
Power Save mode . . . . . . . . . . . . . . . . . . . . . . 51
Power save mode
Enable automatically
Preferred SIM card . . . . . . . . . . . . . . . . . . . . . . 66
Premium S MS . . . . . . . . . . . . . . . . . . . . . . . . . 43
Printing . . . . . . . . . . . . . . . . . . . . . . . . . . . . . 32
Protection against unauthorised use . . . . . . . . . 54
Protection from unauthorised use
Set up with wizard
Proxy, WLAN . . . . . . . . . . . . . . . . . . . . . . . . . . 68
. . . . . . . . . . . . . . . . . . . . . . . . 54
. . . . . . . . . . . . 38
. . . . . . . . . . . . . . . . . . 51
. . . . . . . . . . . . . . . . . . . . 12
Q
Quick response
Edit
. . . . . . . . . . . . . . . . . . . . . . . . . . . . . . 37
Send . . . . . . . . . . . . . . . . . . . . . . . . . . . . . 35
Quick settings . . . . . . . . . . . . . . . . . . . . . . . . . 16
Icons . . . . . . . . . . . . . . . . . . . . . . . . . . . . . 86
R
Radiation . . . . . . . . . . . . . . . . . . . . . . . . . . . . 85
Resetting network settings. . . . . . . . . . . . . . . . 78
Responses to SMS/MMS . . . . . . . . . . . . . . . . . . 45
Ringtone
Ringtone volume
Roaming. . . . . . . . . . . . . . . . . . . . . . . . . . . . . 65
. . . . . . . . . . . . . . . . . . . . . . . . 36, 49
Change
Set for contact . . . . . . . . . . . . . . . . . . . . . . 41
Volum e . . . . . . . . . . . . . . . . . . . . . . . . . . . 48
Setting from Settings menu
. . . . . . . . . . . . . 48
S
SAR certification . . . . . . . . . . . . . . . . . . . . . . . 85
Scaling screen content . . . . . . . . . . . . . . . . . . . 14
Screen content
Create screenshot
Rotate . . . . . . . . . . . . . . . . . . . . . . . . . . . .48
Sending to another device . . . . . . . . . . . . . . 33
Screen pinning . . . . . . . . . . . . . . . . . . . . . . . . 55
SD card
Ejecting
Insert . . . . . . . . . . . . . . . . . . . . . . . . . . . . . . 9
Storage capacity . . . . . . . . . . . . . . . . . . . . . 52
Using again . . . . . . . . . . . . . . . . . . . . . . . . 52
Using as memory extension . . . . . . . . . . . . . 52
Search . . . . . . . . . . . . . . . . . . . . . . . . . . . . . . 20
Send email to contact . . . . . . . . . . . . . . . . . . . 39
. . . . . . . . . . . . . . . . . . . . 31
. . . . . . . . . . . . . . . . . . . . . . . . . . . 52
Set large font . . . . . . . . . . . . . . . . . . . . . . . . . 53
Setting rules for automatic muting . . . . . . . . . . 49
Silent
Enable from "Do not disturb"
SIM card
. . . . . . . . . . . . . . . . . . . . . . . . . . . . . . 9
Insert
Preferred . . . . . . . . . . . . . . . . . . . . . . . . . . 66
Unlock . . . . . . . . . . . . . . . . . . . . . . . . . . . . 13
Using two . . . . . . . . . . . . . . . . . . . . . . . . . . 66
SIM card lock. . . . . . . . . . . . . . . . . . . . . . . . . . 56
Smart Lock . . . . . . . . . . . . . . . . . . . . . . . . . . . 55
Smiley in SMS . . . . . . . . . . . . . . . . . . . . . . . . . 43
SMS
SMS/MMS . . . . . . . . . . . . . . . . . . . . . . . . . . . . 43
Software update . . . . . . . . . . . . . . . . . . . . . . . 77
Sort sequence, Phone app . . . . . . . . . . . . . . . . 36
Sorting sequence, contacts . . . . . . . . . . . . . . . 39
Spread apart / pinch together your fingers . . . . 14
Start screen . . . . . . . . . . . . . . . . . . . . . . . . . . . 15
Status bar . . . . . . . . . . . . . . . . . . . . . . . . . . . . . 4
Storage capacity
Storage, permanent. . . . . . . . . . . . . . . . . . . . . 52
Storage, temporary . . . . . . . . . . . . . . . . . . . . . 52
Streaming . . . . . . . . . . . . . . . . . . . . . . . . . . . . 33
Subtitles . . . . . . . . . . . . . . . . . . . . . . . . . . . . . 53
Swipe or drag . . . . . . . . . . . . . . . . . . . . . . . . . 14
Switching off. . . . . . . . . . . . . . . . . . . . . . . . . . 13
Switching on. . . . . . . . . . . . . . . . . . . . . . . 10, 13
Switching on and off . . . . . . . . . . . . . . . . . . . . 13
Synchronisation
Synchronising . . . . . . . . . . . . . . . . . . . . . . . . . 61
System
. . . . . . . . . . . . . . . . . . . . . . . . . . . . 43
Billable
Draft . . . . . . . . . . . . . . . . . . . . . . . . . . . . . 43
Save as draft . . . . . . . . . . . . . . . . . . . . . . . . 43
Search all . . . . . . . . . . . . . . . . . . . . . . . . . . 45
Send to a contact . . . . . . . . . . . . . . . . . . . . 39
Write . . . . . . . . . . . . . . . . . . . . . . . . . . . . . 43
Respond to . . . . . . . . . . . . . . . . . . . . . . . . . 45
Send . . . . . . . . . . . . . . . . . . . . . . . . . . . . . 44
Add . . . . . . . . . . . . . . . . . . . . . . . . . . . . . . 19
Add, remove, move apps . . . . . . . . . . . . . . . 18
Add, remove, move widgets. . . . . . . . . . . . . 19
Change wallpaper . . . . . . . . . . . . . . . . . . . . 18
Configuration . . . . . . . . . . . . . . . . . . . . . . . 18
Contact for direct dialling . . . . . . . . . . . . . . . 42
Overview . . . . . . . . . . . . . . . . . . . . . . . . . . . 4
Remove . . . . . . . . . . . . . . . . . . . . . . . . . . .20
Return to . . . . . . . . . . . . . . . . . . . . . . . . . . 15
Switching . . . . . . . . . . . . . . . . . . . . . . . . . . 15
Assignment
Availab le . . . . . . . . . . . . . . . . . . . . . . . . . . 52
Automatic
Backup
Update . . . . . . . . . . . . . . . . . . . . . . . . . . . . 77
. . . . . . . . . . . . . . . . . . . . . . . . 52
. . . . . . . . . . . . . . . . . . . . . . . . . 61
. . . . . . . . . . . . . . . . . . . . . . . . . . . . 78
. . . . . . . . . 29, 30
91
Page 92

T
All rights reserved. Rights of modification reserved.
Tap . . . . . . . . . . . . . . . . . . . . . . . . . . . . . . . . . 14
Tet he r in g
Bluetooth
. . . . . . . . . . . . . . . . . . . . . . . . . . 75
USB . . . . . . . . . . . . . . . . . . . . . . . . . . . . . . 75
Tex t
Font size
. . . . . . . . . . . . . . . . . . . . . . . . . . . 48
Writing and editing . . . . . . . . . . . . . . . . . . .16
Tex t-to -sp ee ch o utp ut . . . . . . . . . . . . . . . . . . . 53
Time format . . . . . . . . . . . . . . . . . . . . . . . . . . 76
Time ser ver. . . . . . . . . . . . . . . . . . . . . . . . . . . 76
Time zone . . . . . . . . . . . . . . . . . . . . . . . . . . . . 76
Tou ch a nd ho ld . . . . . . . . . . . . . . . . . . . . . . . . 14
Transferring files to/from a computer . . . . . . . . 31
Trust agents . . . . . . . . . . . . . . . . . . . . . . . . . . 55
TTY mode . . . . . . . . . . . . . . . . . . . . . . . . . . . . 37
Two SIM cards . . . . . . . . . . . . . . . . . . . . . . . . . 66
U
Update . . . . . . . . . . . . . . . . . . . . . . . . . . . . . . 77
USB tethering . . . . . . . . . . . . . . . . . . . . . . . . . 75
Using the touchscreen . . . . . . . . . . . . . . . . . . . 14
V
Verification of apps . . . . . . . . . . . . . . . . . . . . . 27
Vibration
Enable/Disable in Phone app
Setting from Settings menu . . . . . . . . . . . . . 48
Setting from Volume button. . . . . . . . . . . . . 48
Virtual Private Network, see VPN
Volu me
Setting from Settings menu
Setting from Volume button. . . . . . . . . . . . . 48
Volume button . . . . . . . . . . . . . . . . . . . . . . . . . 3
. . . . . . . . . . . . 36
. . . . . . . . . . . . . 48
VPN . . . . . . . . . . . . . . . . . . . . . . . . . . . . . . . . 73
Add . . . . . . . . . . . . . . . . . . . . . . . . . . . . . . 73
End connection. . . . . . . . . . . . . . . . . . . . . . 73
Establish connection . . . . . . . . . . . . . . . . . . 73
W
Wake-up alarm, volume . . . . . . . . . . . . . . . . . . 48
Wallpaper
Change
Widget . . . . . . . . . . . . . . . . . . . . . . . . . . . . . . 19
Wi-Fi Direct . . . . . . . . . . . . . . . . . . . . . . . . . . .68
WLAN
WPS PIN . . . . . . . . . . . . . . . . . . . . . . . . . . . . . 68
WPS Push button. . . . . . . . . . . . . . . . . . . . . . . 68
. . . . . . . . . . . . . . . . . . . . . . . . . . . 18
Change size . . . . . . . . . . . . . . . . . . . . . . . .19
Move on start screen . . . . . . . . . . . . . . . . . . 19
On start screen . . . . . . . . . . . . . . . . . . . . . . 19
. . . . . . . . . . . . . . . . . . . . . . . . . . . . . . 67
Add
Certificate. . . . . . . . . . . . . . . . . . . . . . . . . . 68
Configuration . . . . . . . . . . . . . . . . . . . . . . . 68
DHCP . . . . . . . . . . . . . . . . . . . . . . . . . . . . .68
Enable/disable . . . . . . . . . . . . . . . . . . . . . . 66
Establish connection . . . . . . . . . . . . . . . 11, 67
Establish connection with wizard . . . . . . . . . 11
Hotspot . . . . . . . . . . . . . . . . . . . . . . . . . . . 74
Proxy . . . . . . . . . . . . . . . . . . . . . . . . . . . . . 68
Remove . . . . . . . . . . . . . . . . . . . . . . . . . . .67
X
X.509 certificate. . . . . . . . . . . . . . . . . . . . . . . . 58
Z
Zooming. . . . . . . . . . . . . . . . . . . . . . . . . . . . . 14
92
Page 93

Issued by
Gigaset Communications GmbH
Frankenstr. 2a, D-46395 Bocholt
© Gigaset Communications GmbH 2018
Subject to availability.
All rights reserved. Rights of modification reserved.
www.gigaset.com
Google, Android, Google Play and other brands are trademarks of Google Inc.
 Loading...
Loading...