Getac Z710 Quick Start Manual

Z710
QUICK START GUIDE
Rugged Mobile Computing Solutions

English ................................... 1
Deutsch .................................. 5
Español .................................. 9
Français ................................ 13
Italiano ................................. 17
繁體中文 ............................... 21
Trademarks
Google and Android are trademarks of Google Inc.
The Bluetooth word mark and logos are owned by the Bluetooth SIG, Inc.
All other brand and product names are trademarks or registered trademarks of their
respective companies.
Disclaimer
Specifications and manuals are subject to change without notice. Getac assumes no
liability for damage incurred directly or indirectly from errors, omissions, or
discrepancies between the device and the manuals.
Notes
Depending on the specific model purchased, the color and look of your device and
accessories may not exactly match the graphics shown in this document.
The screenshots and other presentations shown in this document are for reference only.
They may differ from the actual screens and presentations generated by the actual
product.

*
*
Identifying Hardware Components
Tether Holder
MicroSD Card
Cover
SIM Card
Cover
3G Pass-through Connector
Barcode Reader Lens*
Microphone
Power Connector
GPS Pass-through Connector
Camera Lens
Power Button
Light Sensor
Touchscreen
Docking Connector
Volume Control Buttons
Trigger Button
Mobile Phone Indicator
RF (Radio Frequency) Indicator
Charge/Notification Indicator
USB Client Connector
Micro USB Host Connector
English
Tether Holder
Camera Lens
Stylus
Speaker
Flash
RFID Reader*
* Optional
1
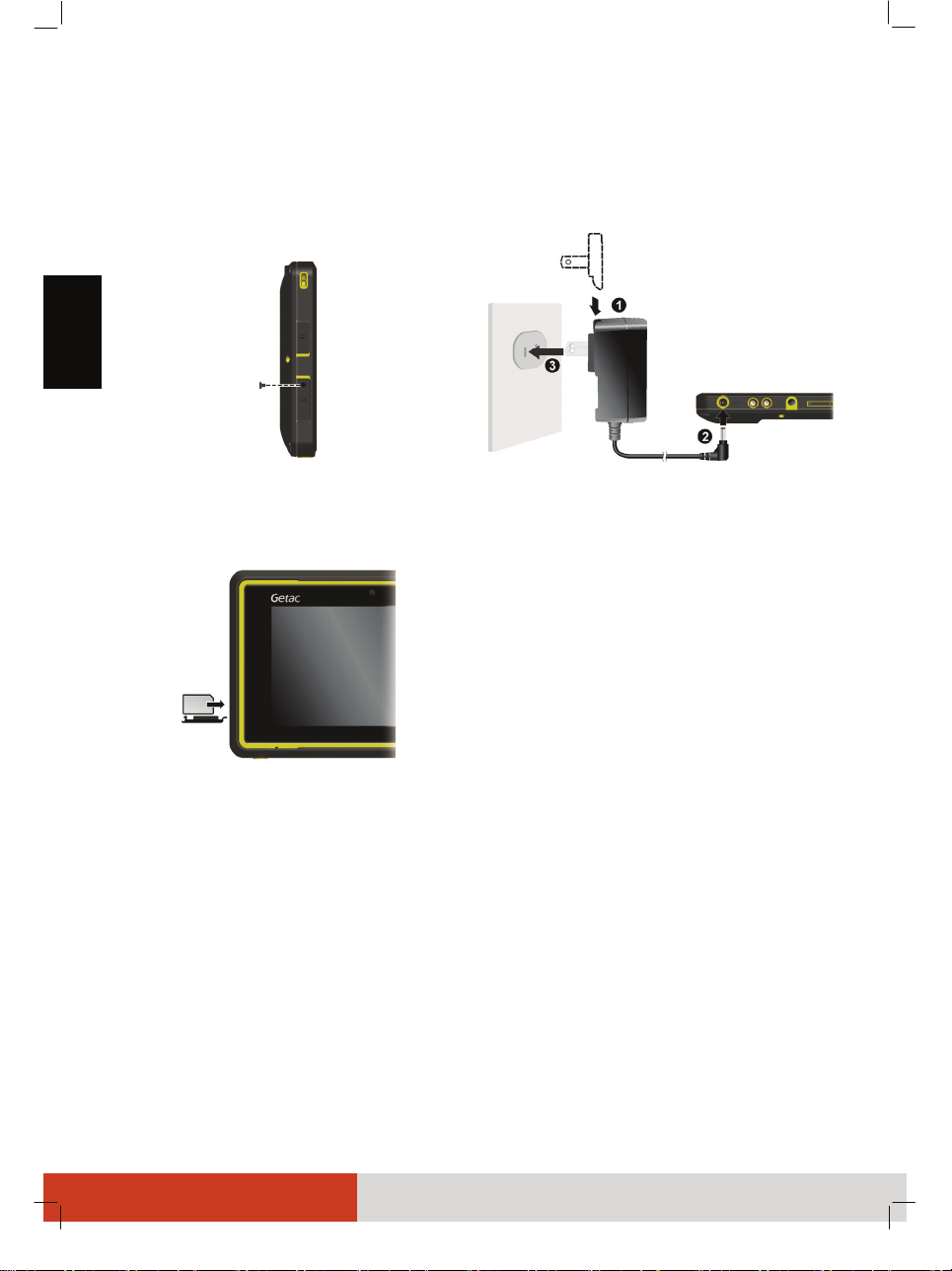
Getting Your Device Ready for Use
Installing the SIM Card
(Select Models Only)
1. Remove the screw from the SIM card
cover and flip open the cover.
English
2. With the SIM card’s chip side facing the
back of the device and the beveled
corner pointing to the slot, insert the
card all the way into the slot.
3. Close the cover and tighten the screw.
Charging the Battery
Connect the AC adapter to charge the
battery.
The charge indicator glows in amber
when charging is in progress. When the
battery is fully charged, the amber
indicator turns into green.
Fully charge the battery before using your
device for the first time.
CAUTION: As a battery protection, store
the device where the temperature is
appropriate. Avoid high temperatures.
Performing the Initial
Startup
1. Press the power button to turn on your
device.
2. Select Models Only: If a SIM card has
been inserted and the mobile phone
network operator (or you) has set the
PIN, you will be prompted to enter the
PIN. Tap OK after entering the PIN.
3. Follow the on-screen instructions to
complete the initial setup process.
4. After the setup is completed, the Home
screen appears. You can now use your
device.
2
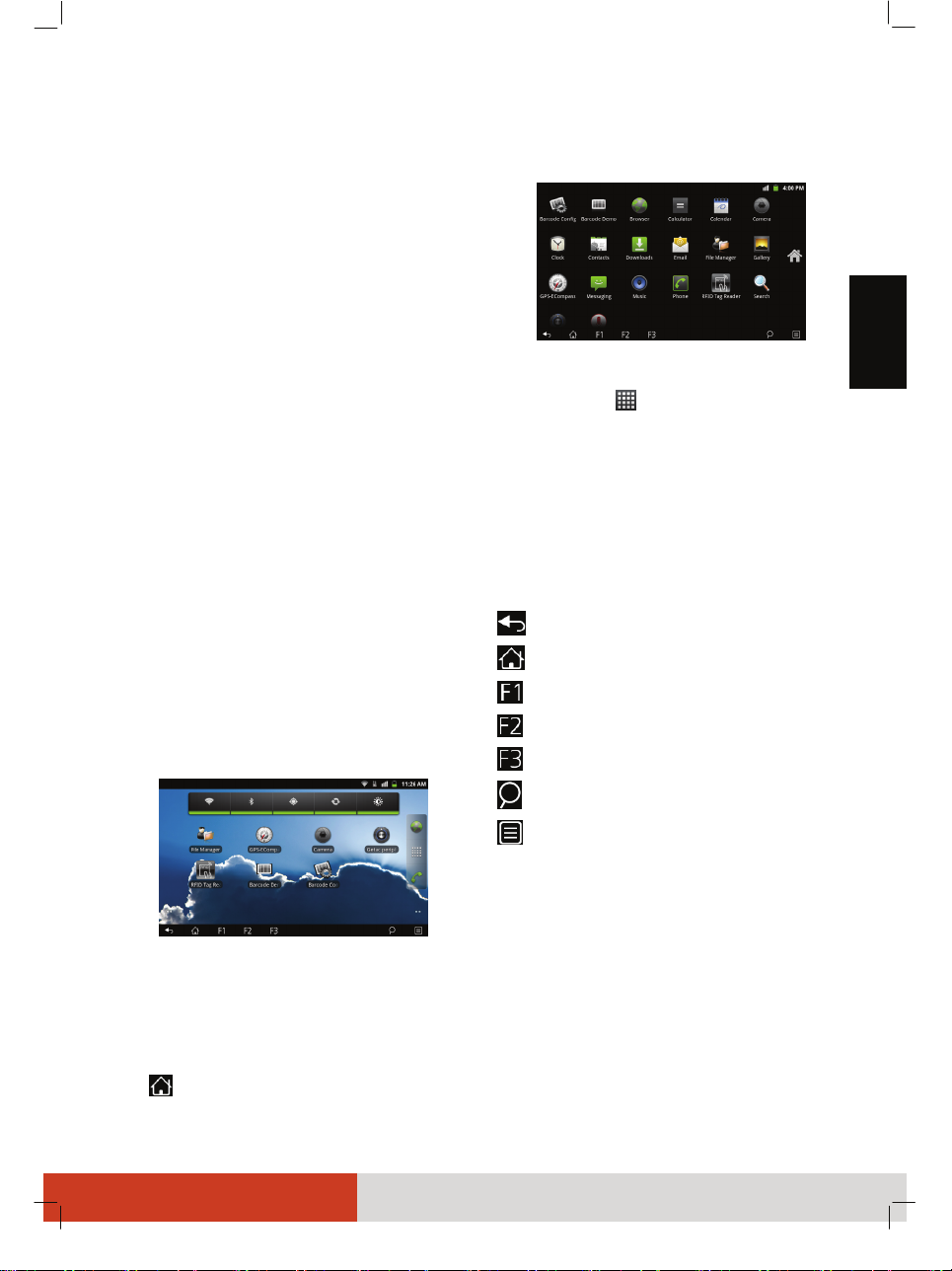
Operating Basics
Waking Up
Your device sleeps after a period of
inactivity. To wake up, press the power
button and, at the lock screen, drag the
lock icon to the other side of the screen.
Shutting Down
Press and hold the power button until a
menu pops up. Tap Power off.
Using the Touchscreen
Use the stylus to navigate and select
objects on the touchscreen.
Tap Touch the screen once with the stylus
to open an item or select an object.
Tap and hold Tap and hold the stylus on
an item to see a list of actions available
for that item.
Drag Hold the stylus on an item and,
without lifting the stylus, move across the
screen until you reach the target position.
Swipe or slide Move the stylus across the
screen, without pausing when you first
touch it (so you don’t “drag” instead).
Home Screen
Launcher Screen
The Launcher holds icons for all of the
applications on your device. To open the
Launcher, tap
Home screen.
Tap an icon in the Launcher to open the
application.
at the right side of the
Navigation Bar
The navigation bar at the bottom of the
screen provides buttons for navigation
purposes and frequently-used tasks.
goes back to the previous screen.
opens the Home screen.
opens File Manager by default.
opens GPS-ECompass by default.
opens Camera by default.
English
The Home screen is your starting point to
access all the features on your device. You
can have it display application icons,
widgets, shortcuts, and other features
that you want.
To return to the Home screen at any time,
tap
at the bottom of the screen.
opens the Search box.
opens a menu with items that affect
the current screen or application.
3

Using the Phone (Select Models Only)
Opening the Phone
Application
You can open Phone by any of the below
methods:
z Tap the Phone icon
side of the Home screen.
z Tap the Phone application icon in the
Launcher.
English
at the right
Placing a Call
1. Open Phone.
2. Tap the keys on phone keypad to enter
phone number.
Or you can select an existing phone
number by using Call log, Contacts, or
Favorites tab.
3. Tap the green phone icon on the
screen to make the call.
Answering a Call
To answer an incoming call, drag the
green phone icon to the right side of the
screen.
Ending a Call
To end a call, tap the red phone icon on
the screen.
During a Call
During a call, you can use the icons on the
screen for various operations.
Airplane Mode
Some locations may require you to switch
off all wireless radios. You can do so by
placing your device in Airplane mode.
Press and hold the power button until a
menu pops up. Tap Airplane mode.
More Information
For complete information of the product, refer to the
User’s Manual (in PDF format) available from Getac web
page at http://www.getac.com Æ Support Æ Download.
4

*
Komponentenbeschreibung
Strichcodeleser-Linse*
Loch für
Halteriemen
MicroSD-
Karten-
abdeckung
SIM-Karten-
abdeckung
Mikrofon
Netzanschluss
Durchgangsanschluss für 3G-Antenne*
Durchgangsanschluss für GPS-Antenne
Ein/Aus-schalter
Kamera-objektiv
Lichtsensor
Touchscreen
Micro USB-Anschluss (Host)
Dockinganschluss
Lautstärketasten
Auslöser
Mobiltelefonanzeige
HF- (Hochfrequenz) Anzeige
Lade-/Benachrichtigungs-
anzeige
Loch für
Halteriemen
USB-Anschluss (Client)
Deutsch
Kamera-objektiv
Stylus
Lautsprecher
Blitz
RFID-Leser*
* Option
5
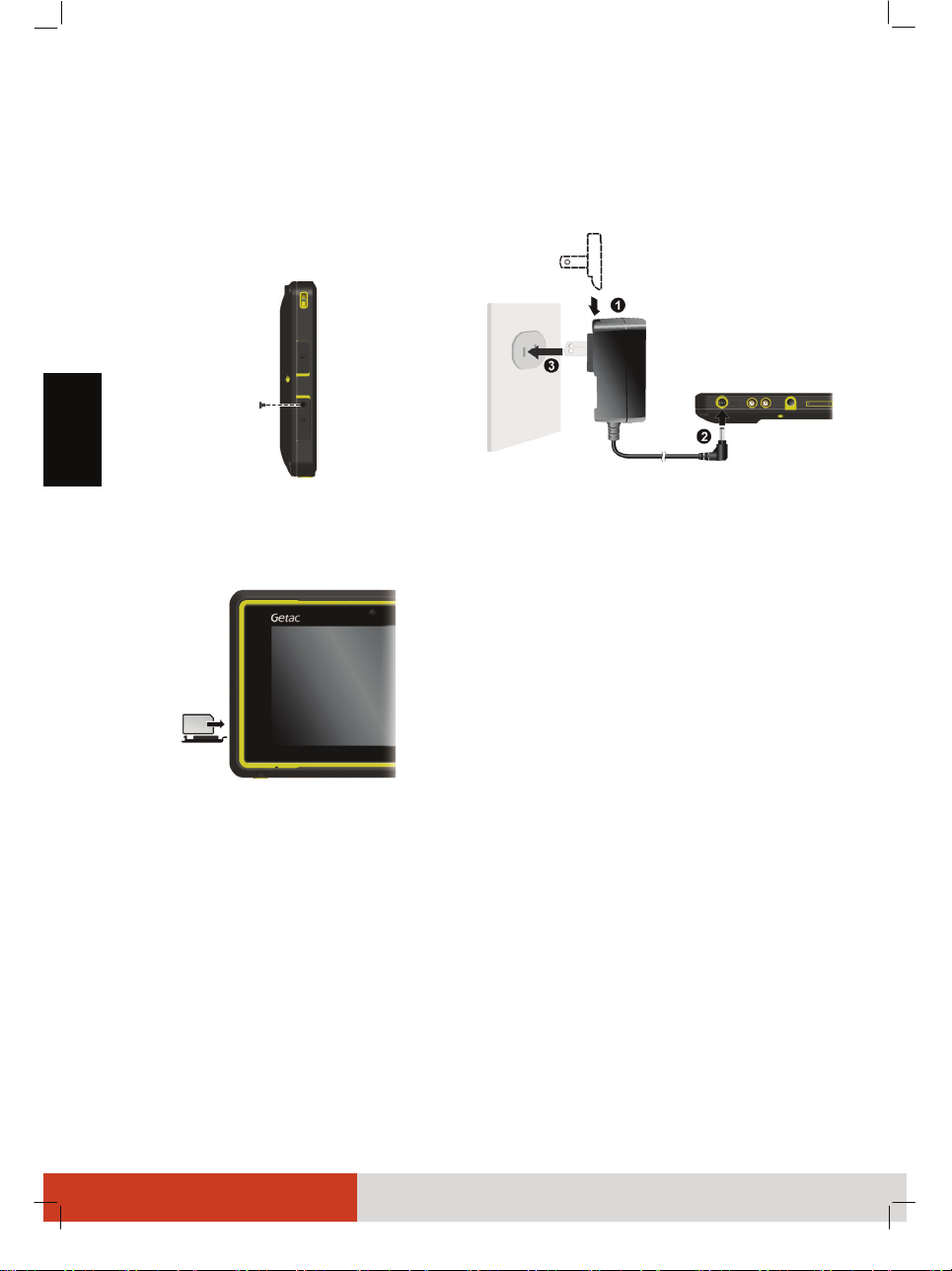
Erste Schritte zur Benutzung
SIM-Karte installieren
(nur ausgewählte Modelle
1. Entfernen Sie die Schraube von der
SIM-Kartenabdeckung, klappen Sie die
Abdeckung auf.
Deutsch
2. Stecken Sie die Karte vollständig in den
Schlitz, wobei die Chipseite der
SIM-Karte zur Geräterückseite und die
abgeschrägte Ecke zum Schlitz zeigt.
Aufladen des Akkus
)
Verbinden Sie zum Aufladen des Akkus
das AC-Netzteil.
Während des Ladevorgangs leuchtet die
Ladeanzeige gelb. Wenn der Akku voll
aufgeladen ist, wobei die gelbe Anzeige
dann grün leuchtet.
Sie müssen den Akku ganz aufladen,
bevor Sie Ihr Gerät erstmalig einschalten.
ACHTUNG: Bewahren Sie das Gerät zum
Schutz des Akkus an einem Ort mit
angemessener Temperatur auf.
Vermeiden Sie hohe Temperaturen.
3. Schließen Sie die Abdeckung, ziehen Sie
die Schraube fest.
6
Erstmaliges Starten
1. Schalten Sie Ihr Gerät durch Drücken
des Ein/Ausschalters ein.
2. Nur ausgewählte Modelle: If Ist eine
SIM-Karte eingefügt und der
Dienstanbieter für Ihr Mobiltelefon
(oder Sie) hat eine PIN-Nummer
eingestellt, werden Sie aufgefordert,
diese PIN-Nummer einzugeben.
Tippen Sie nach der PIN-Eingabe auf
OK.
3. Befolgen Sie zum Abschließen der
Ersteinrichtung die Bildschirmanweisungen.
4. Nach erfolgreichem Setup erscheint
der Startbildschirm. Sie können Ihr
Gerät jetzt bedienen.

j
Grundbedienung
Aufwecken
Nach einer bestimmten Dauer der Inaktivität
(standardmäßig 1 Minute) wechselt Ihr Gerät
in den Ruhezustand. Drücken Sie zum
Aufwecken die Ein-/Austaste; ziehen Sie das
Schlosssymbol auf dem gesperrten
Bildschirm zu einer der Bildschirmseiten.
Abschalten
Halten Sie die Ein-/Austaste gedrückt, bis ein
Menü eingeblendet wird. Tippen Sie auf
Ausschalten.
Verwenden des Touchscreen
Verwenden Sie den Stylus, um auf dem
Bildschirm zu stöbern und Objekte
auszuwählen.
Tippen Tippen Sie mit dem Stylus auf den
Bildschirm, um ein Menüelement zu öffnen
bzw. auszuwählen.
Tippen und halten Tippen Sie mit dem
Stylus auf ein Element und halten ihn in
dieser Position, um eine Liste der für das
eweilige Element verfügbaren Aktionen
aufzurufen.
Ziehen Berühren Sie mit dem Stylus ein
Element und ziehen Sie den Stylus über den
Bildschirm bis zur gewünschten Zielposition,
ohne ihn abzuheben.
Wischen oder Gleiten Gleiten Sie mit dem
Stylus ohne Pause über den Bildschirm
gleich nach der ersten Berührung (damit
stattdessen kein „Ziehen“ ausgeführt wird).
Startbildschirm
Der Startbildschirm ist Ihr Startpunkt, von
dem aus Sie auf alle Funktionen Ihres
Gerätes zugreifen können. Er kann
Anwendungssymbole, Widgets,
Verknüpfungen und andere Funktionen
wunschgemäß anzeigen.
Sie können jederzeit zum Startbildschirm
zurückkehren, indem Sie
Bildschirmbereich antippen.
im oberen
Übersicht
Die Übersicht enthält Symbole aller
Anwendungen auf Ihrem Gerät. Tippen
Sie zum Öffnen der Übersicht oben rechts
im Startbildschirm auf
Durch Antippen eines Symbols in der
Übersicht öffnen Sie die entsprechende
Anwendung.
.
Navigationsleiste
Die Navigationsleiste im unteren
Bildschirmbereich verfügt über
Schaltflächen, die der Navigation und
häufig verwendeten Aufgaben dienen.
Zurück zum vorherigen Bildschirm.
Öffnen des Startbildschirms.
Standardmäßiges Öffnen des
elektronischen File Manager.
Standardmäßiges Öffnen des
elektronischen GPS-ECompass.
Standardmäßiges Öffnen des
elektronischen Camera.
Öffnen des Suchfeldes.
Öffnen eines Menüs mit Einträgen
zum aktuellen Bildschirm bzw. zur
aktuellen Anwendung.
Deutsch
7
 Loading...
Loading...