Geovision GV-VMS018 User Manual
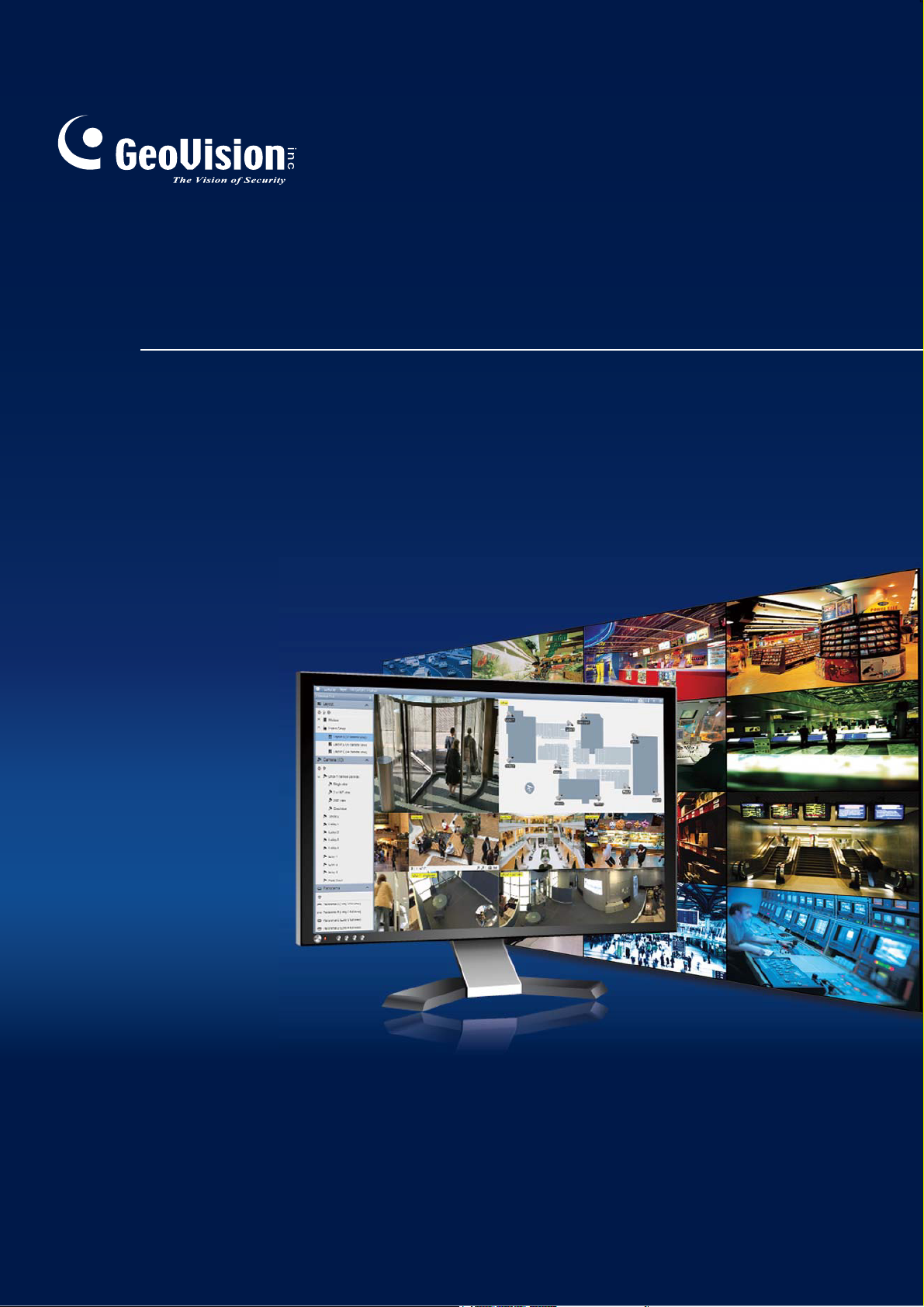
GV-VMS
New Feature Guide V15.10.1.0
VMSV151010-FG-B
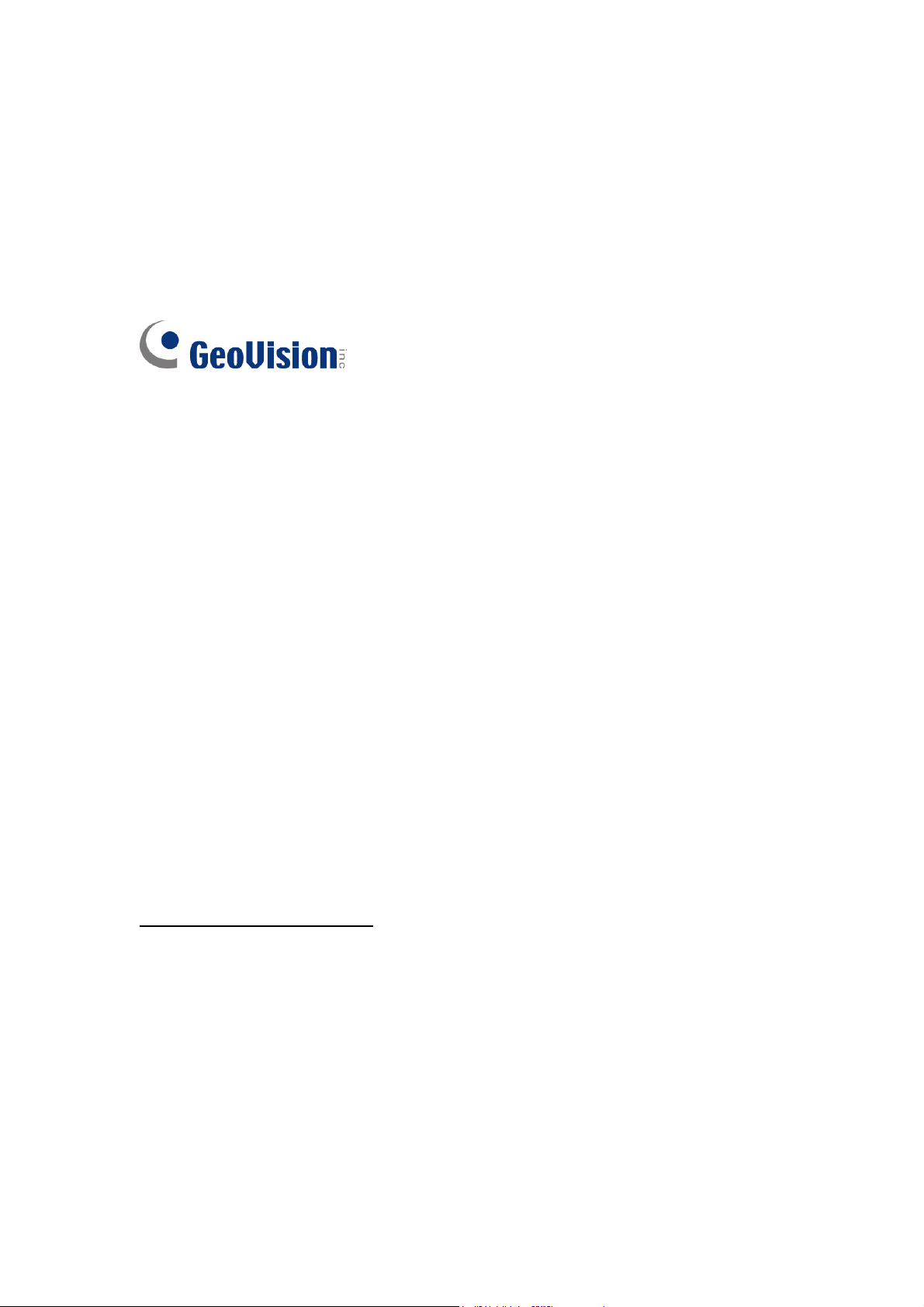
© 2016 GeoVision, Inc. All rights reserved.
Under the copyright laws, this manual may not be copied, in whole or in part,
without the written consent of GeoVision.
Every effort has been made to ensure that the information in this manual is
accurate. GeoVision, Inc. makes no expressed or implied warranty of any kind
and assumes no responsibility for errors or omissions. No liability is assumed
for incidental or consequential damages arising from the use of the information
or products contained herein. Features and specifications are subject to
change without notice.
Note: No memory card slot or local storage function for Argentina.
GeoVision, Inc.
9F, No. 246, Sec. 1, Neihu Rd.,
Neihu District, Taipei, Taiwan
Tel: +886-2-8797-8377
Fax: +886-2-8797-8335
http://www.geovision.com.tw
Trademarks used in this manual: GeoVision, the GeoVision logo and GV
series products are trademarks of GeoVision, Inc. Windows is the registered
trademarks of Microsoft Corporation.
February 2016
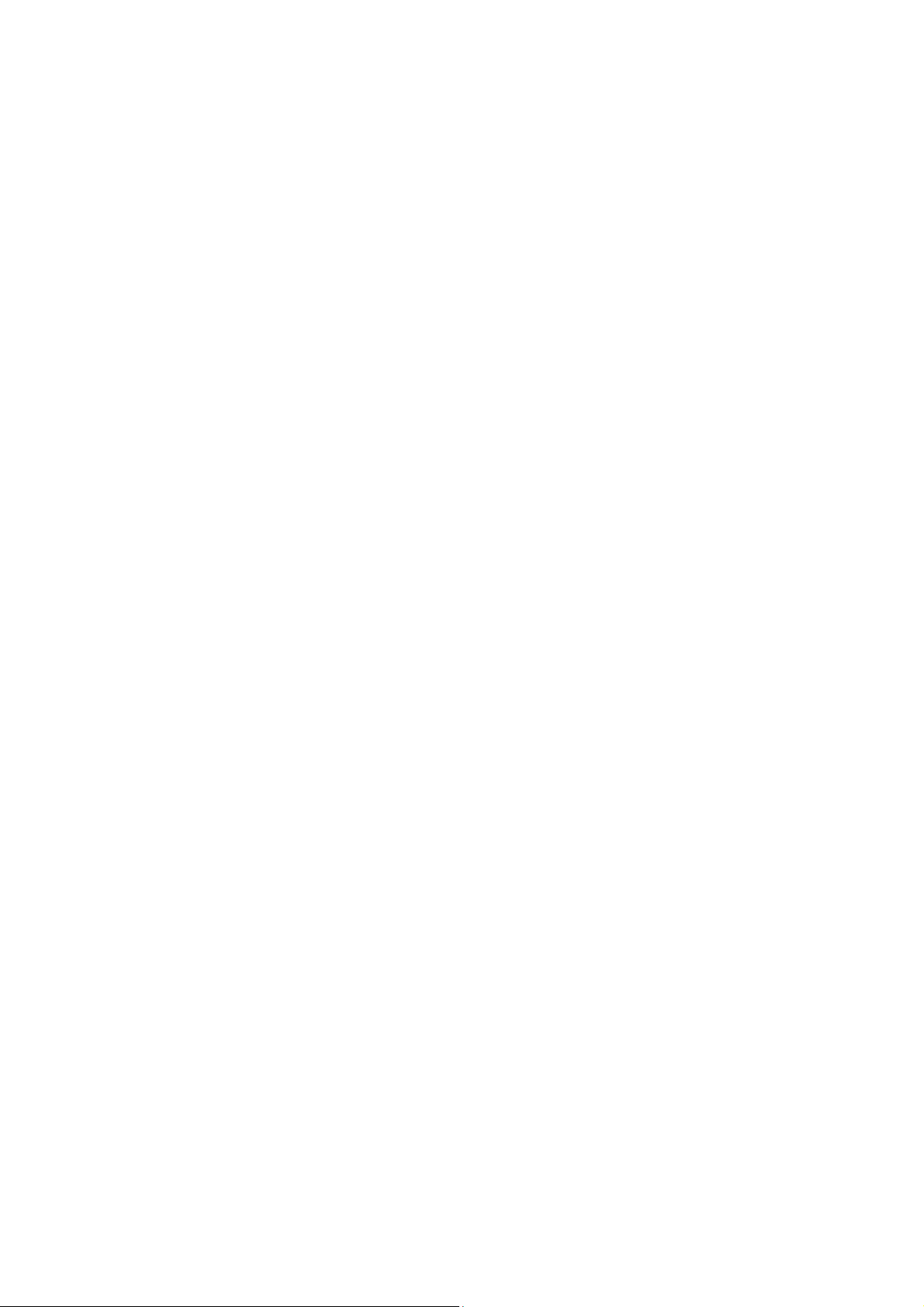
Feature Guide V15.10.1.0
Contents
1. New Supports and Specifications .....................................1
1.1 Support for GPU Decoding with External NVIDIA Graphics Cards ..........................1
1.2 Support for H.265 Codec..........................................................................................2
1.3. Dual Streams for GV-Fisheye IP Cameras ..............................................................2
2. Main System........................................................................3
2.1 Video Analysis by Cameras......................................................................................3
2.2 Support for Face Count ............................................................................................6
2.3 Viewing Motion Intensity in Heat Map ......................................................................7
2.3.1 Enabling Heat Map .....................................................................................7
2.3.2 Accessing the Heat Map in Recordings.................................................... 11
2.4 New Image Orientation Options for Corridor Scenes .............................................12
2.4 Sending Alert Notifications Through SNMP Protocol..............................................13
2.5. New Layout Functions ...........................................................................................14
2.5.1 Automatic Switch among Different Live View Layouts..............................14
2.5.2 Duplicating a Layout .................................................................................15
2.6 Making Video Bookmarks in Live View...................................................................16
2.7 Scheduling Configuration Backup ..........................................................................17
3. ViewLog .............................................................................19
3.1 Displaying Audio Events on the Timeline................................................................19
3.2 Changing the Displayed Date on the Recording Timeline......................................20
3.3 Displaying Recording Timelines for All Channels ...................................................21
3.4 Keeping Recordings from Being Recycled ............................................................. 22
3.5 Bookmarking Video Events in ViewLog..................................................................24
3.6 Displaying Object Search Results in a Timeline .....................................................25
3.7 Compacting Videos by Key Frames .......................................................................27
4. Hot-Swap Recording.........................................................28
4.1 The Media Man Tools Window ...............................................................................28
4.2 Viewing Disk Drive Status.......................................................................................29
4.3 Adding a Disk Drive ................................................................................................31
4.4 Removing a Disk Drive ...........................................................................................32
4.5 Logging In Automatically at Startup ........................................................................33
4.6 Setting LED Panel ..................................................................................................34
i
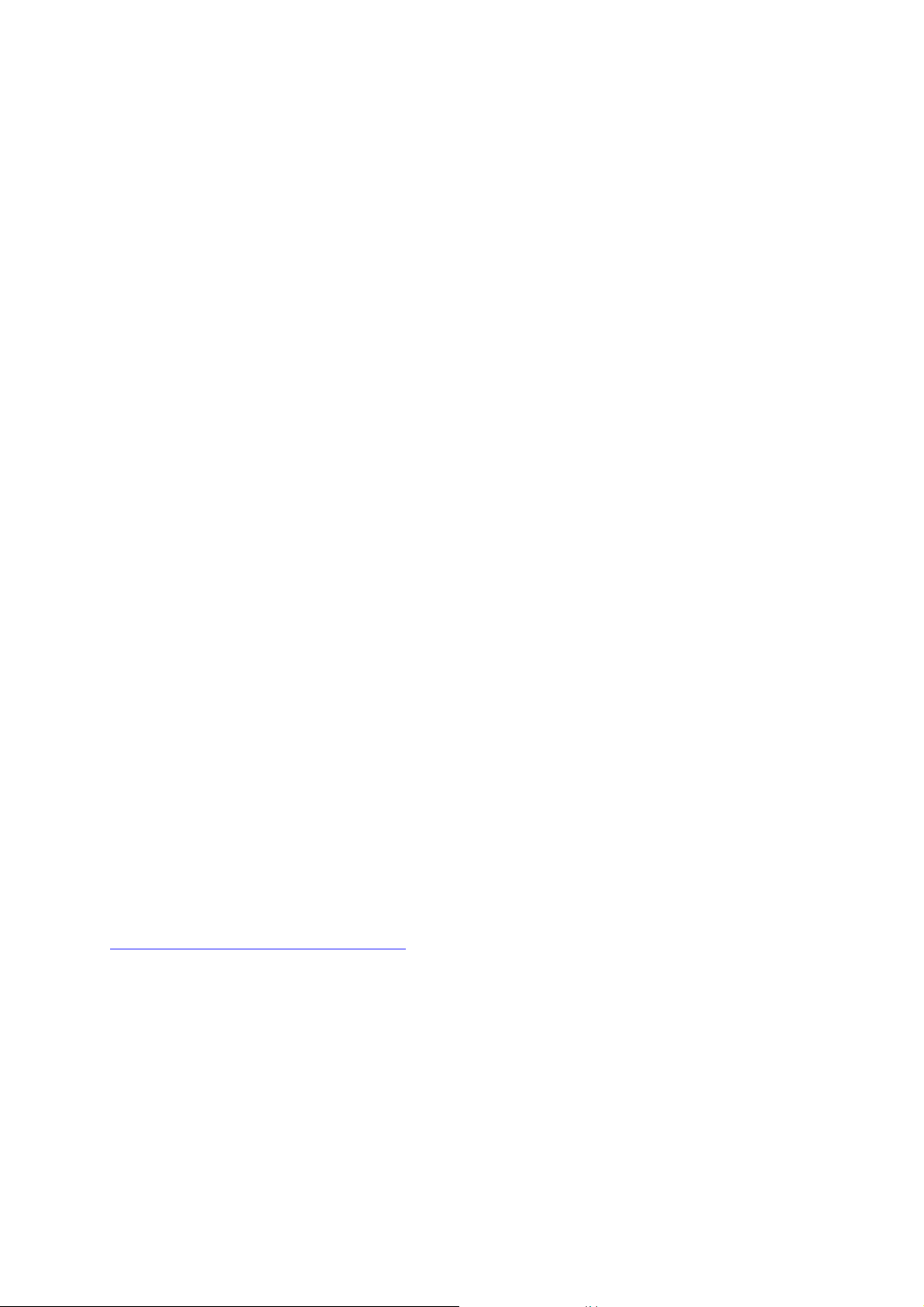
Feature Guide V15.10.1.0
1. New Supports and Specifications
This chapter introduces the new specifications supported in version 15.10.1.0
1.1 Support for GPU Decoding with External NVIDIA Graphics Cards
Previously, GV-VMS only supports GPU decoding when using Intel Chipset with onboard
VGA. Starting from V15.10.1.0, GPU decoding can be supported using external NVIDIA
graphics cards that meet the following criteria.
Compute capability 3.0 or above
Graphics card memory 2 GB or above
GV-VMS now supports GPU decoding using the following methods. You can install multiple
external graphics cards if needed.
1. On-board VGA:
Intel chipset with onboard VGA
2. External VGA:
NVDIA graphics cards with compute capability 3.0 or above and memory 2 GB or above
3. On-board VGA + External VGA:
The on-board VGA must be connected to a monitor in order to support GPU decoding
To see the software specifications required for GPU decoding, see GPU Decoding
Specifications in Important Notes of the GV-VMS User Manual.
To look up the commute capability of the NVIDIA graphics cards, refer to:
https://developer.nvidia.com/cuda-gpus
.
1
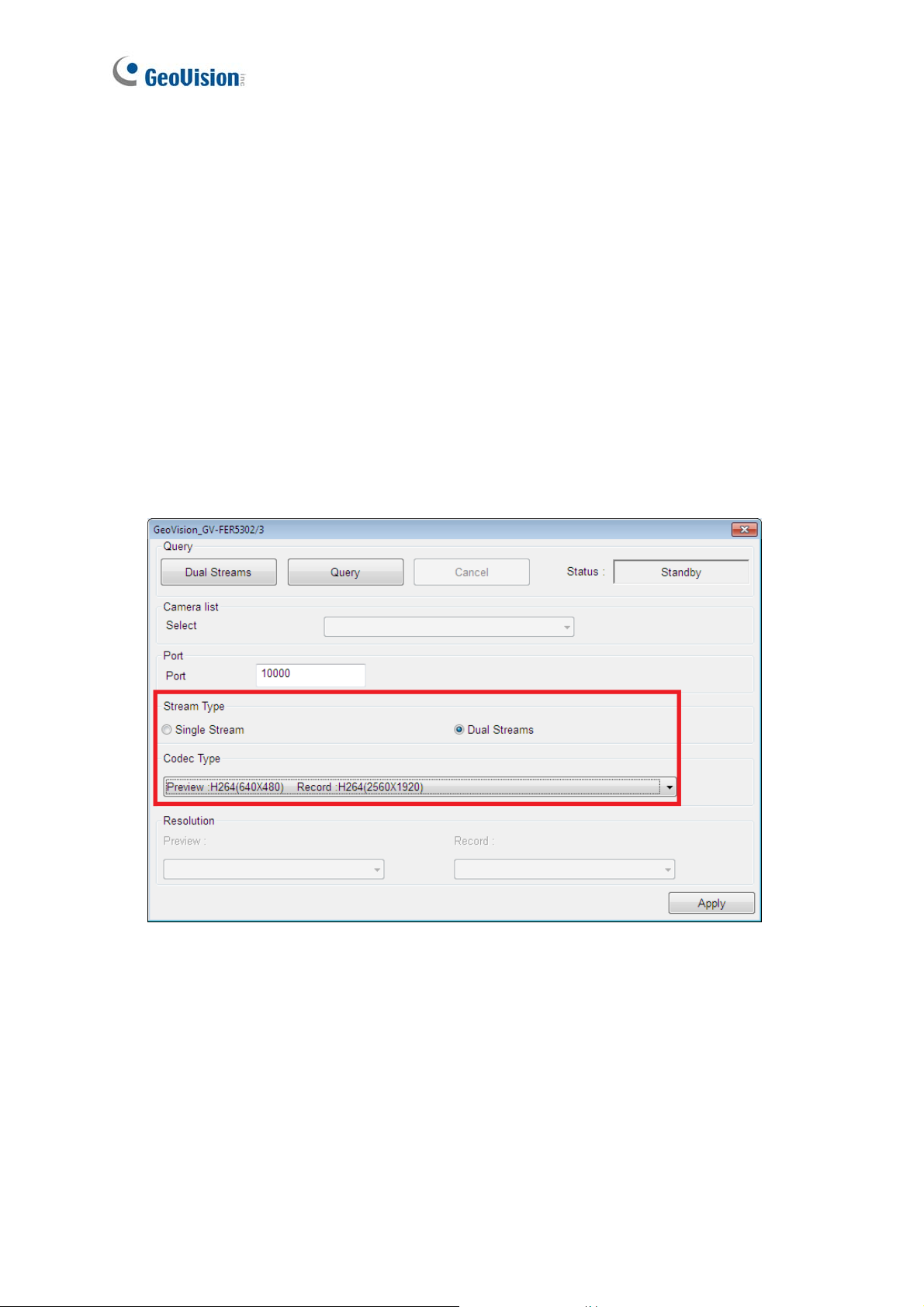
1.2 Support for H.265 Codec
The latest GV-VMS V15.10.1.0 supports H.265 for live viewing and video playback. Note that
only CPU decoding is supported when using H.265 codec.
1.3 Dual Streams for GV-Fisheye IP Cameras
GV-Fisheye IP Cameras (firmware version 3.0 or later) can now support dual streams, where
one stream is set to a lower resolution for live viewing and the other to a higher resolution for
recording. By default, when a GV-Fisheye IP Camera is added to GV-VMS (V15.10.1.0), it is
set to Dual Streams with a preview stream of lower resolution and a record stream of higher
resolution.
2
Figure 1-1
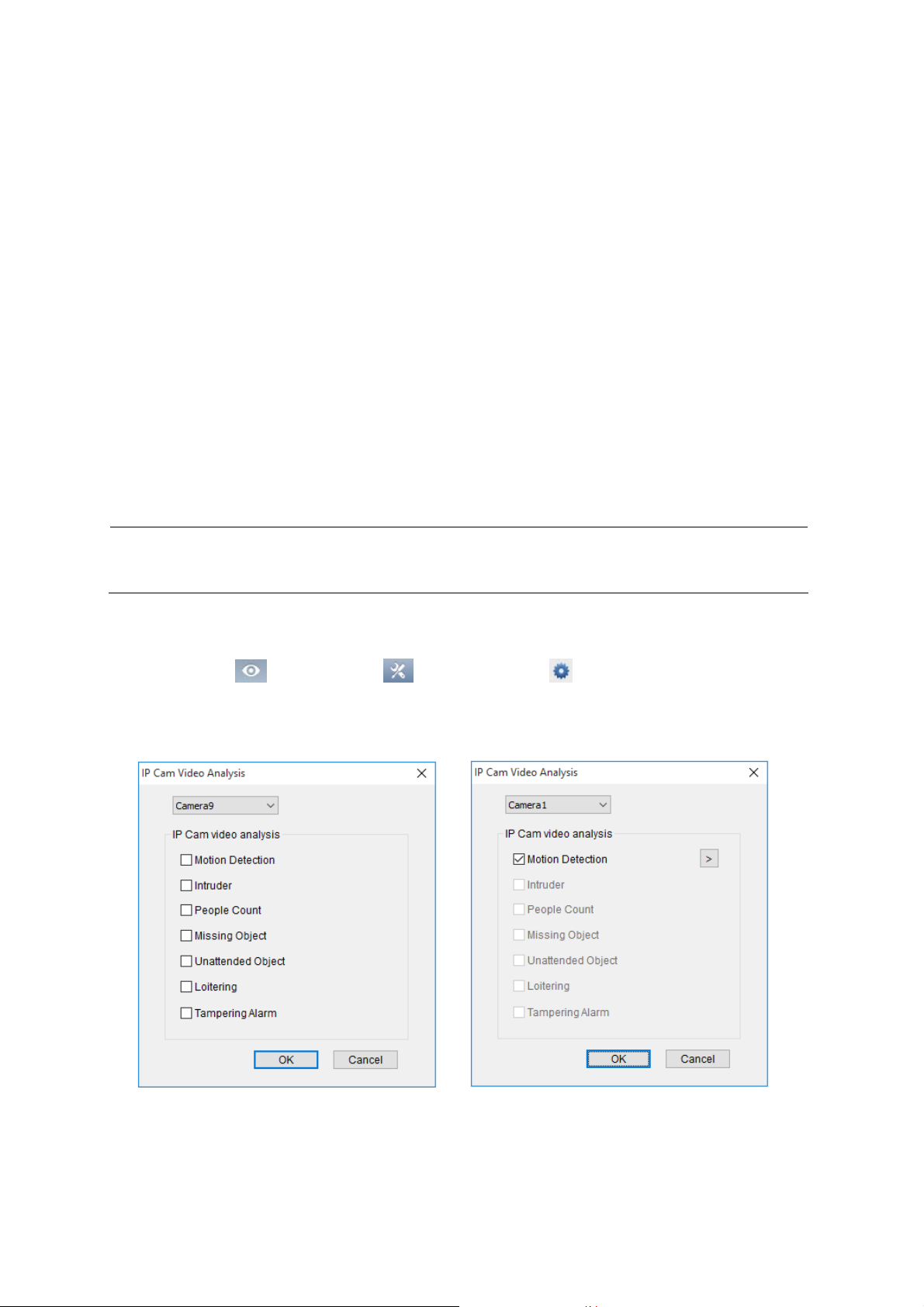
Feature Guide V15.10.1.0
2. Main System
This chapter introduces the new features and enhancement of the main system.
2.1 Video Analysis by Cameras
You can now choose to process video analysis on the camera instead of on GV-VMS
software.
Currently only GV-BX2600 supports full video analysis functions running on the camera,
including Motion Detection, Intruder, People Count, Missing Object, Unattended Object,
Loitering, and Tampering Alarm functions. For all other camera models, only Motion Detection
can be processed on the camera.
Note: You may only choose either the camera or GV-VMS software to process video
analysis.
To access the feature, follow the steps:
1. Click Home
2. In the Setup dialog box, select IPCVA, select the camera(s), and select Setting.
3. Select which video analysis to process on the camera.
, click Toolbar , click Configure
, and select Video Process.
BX2600 Other IP cameras
Figure 2-1
3
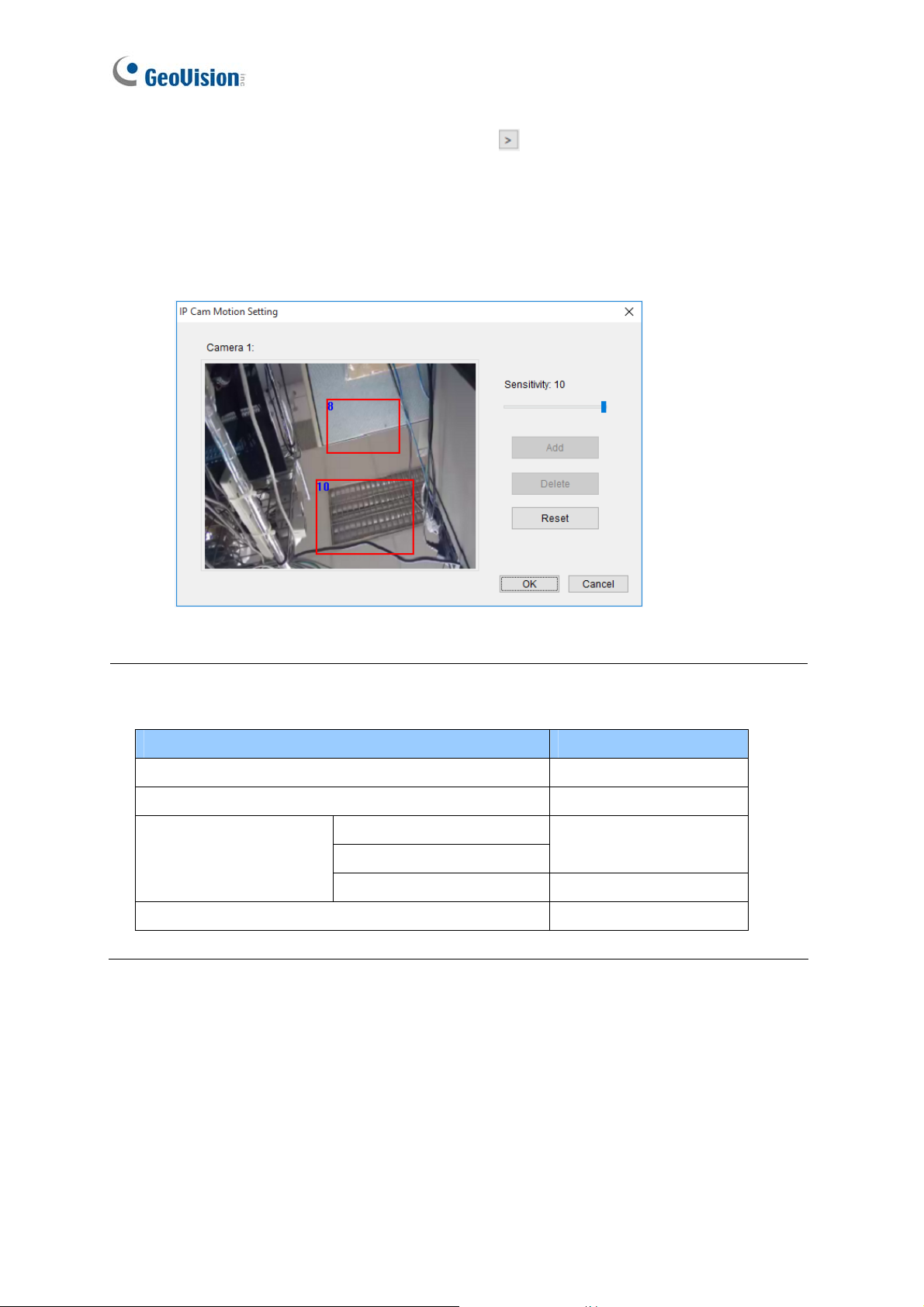
4. For motion detection op
tion, click on the arrow
button to activate the following
functions:
A. Adjust the level of sensitivity by moving the slider to the desired value, with 1 being
the least sensitive and 10 being the most sensitive.
B. Select the area of motion detection by drawing an area on the live view. You may
draw 8 areas in maximum.
Figure 2-2
Note: The Motion Detection options mentioned in step 4 are supported by the following
GV-IP Devices / versions:
GV-IP Devices Supported Version
GV-IP Camera V3.00 or later
GV-Target Camera V1.00 or later
GV-SD220 / SD220-S
V1.08 or later
GV-IP Speed Dome
GV-SD2300 / 2301
GV-SD2411 V1.01 or later
GV-FER12203 V1.01 or later
4
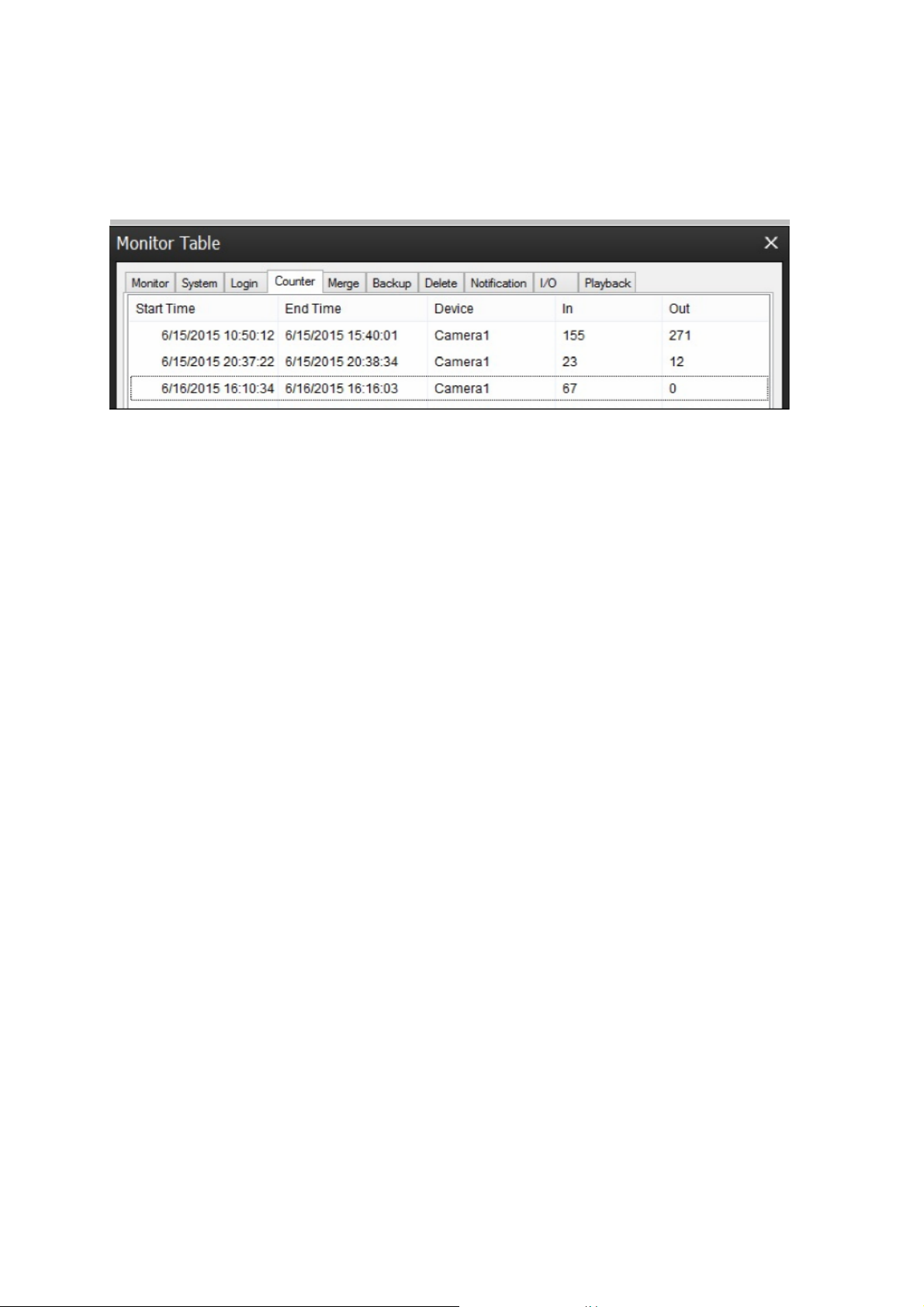
Feature Guide V15.10.1.0
All video analysis events detected on the camera will be recorded in GV-VMS System Log.
For example, if you set up the People Count function on GV-BX2600, the following analysis
results appear:
Figure 2-3
For details on Video Analysis, see Chapter 3 in GV-VMS User’s Manual. For details on
GV-BX2600, see 4.2 Video Analysis in GV-IPCAM H.264 Firmware User’s Manual.
5
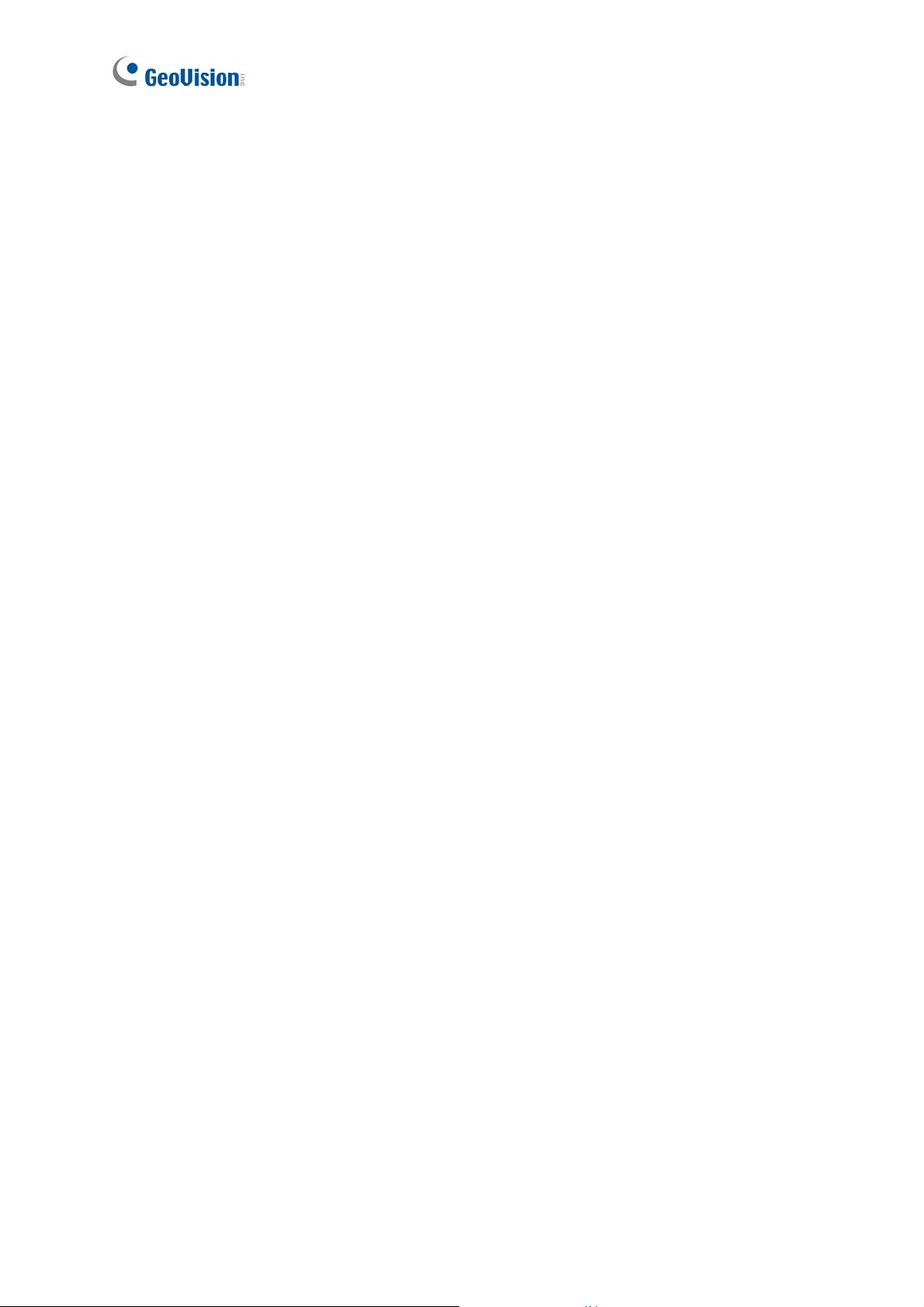
2.2 Support for Face Count
The GV-VMS V15.10.1.0 supports the face count feature. It allows you to count the number of
faces that appear in the image. The number of faces counted will be saved to the GV-Web
Report which can analyze counting data from multiple GV-VMS. It is required to use GV-Web
Report V2.2.6 or later to work with the face count feature.
For details on face count, see 3.5 Face Count, Chapter 3, in GV-VMS User’s Manual.
6
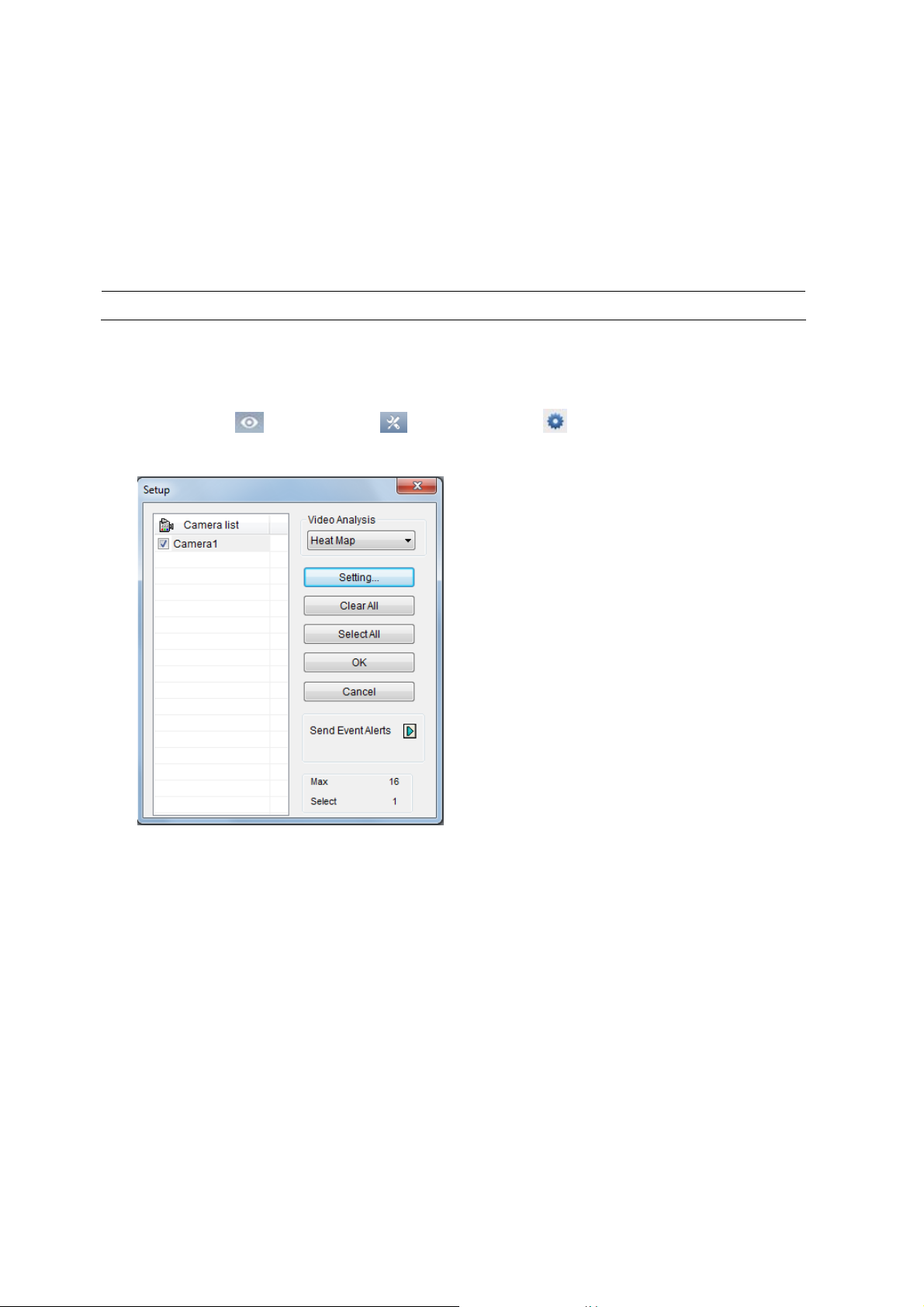
Feature Guide V15.10.1.0
2.3 Viewing Motion Intensity in Heat Map
With the Heat Map feature, you can see the level of motion intensity in a region, which is
represented by different shades of colors. This feature is now available in both live view and
video playback.
Note: Stabilization and Defogging are not supported when Heat Map is enabled.
2.3.1 Enabling Heat Map
1. Click Home , click Toolbar , click Configure , and select Video Process.
2. Select Heat Map, select the camera(s), and click Setting.
Figure 2-4
3. Click OK to activate heat map analysis in monitoring.
4. To configure other advanced settings, click Setting.
7
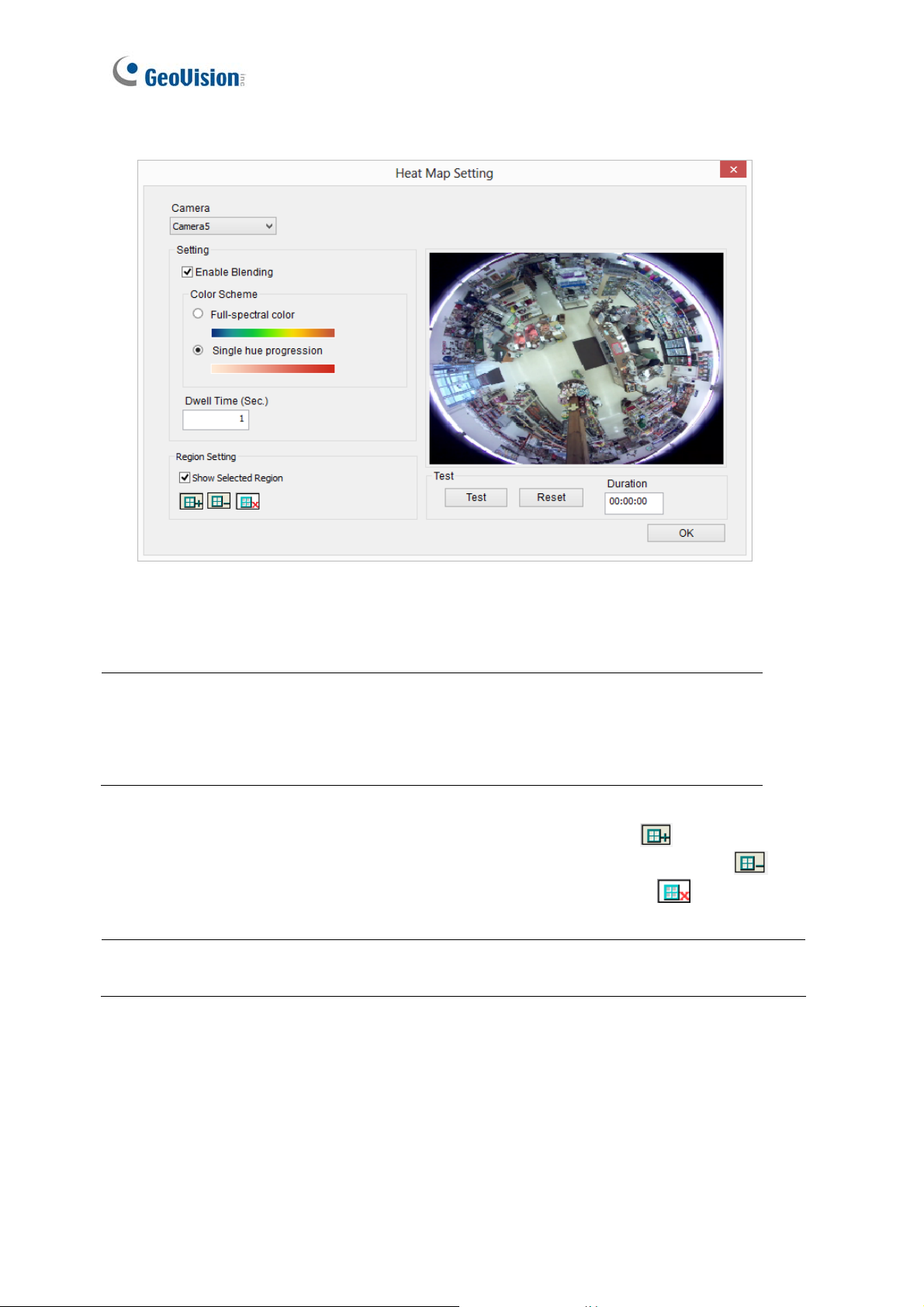
5. Select a ca
mera from the Camera drop-down list.
Figure 2-5
6. If you wish to enable heat map on the live view, select Enable Blending.
Note: If the Enable Blending option is unselected, heat map will not display on live
view, but it will still be active if the function is already activated in the Video Process
dialog box (see step 2). Thus, heat map analysis can still be accessed through video
playback.
7. To specify a certain area for Heat Map analysis, click the plus sign
on the live view. To exclude a selected area from analysis, click the minus sign
and crop the area. To clear the whole selected area, click the X sign
, and draw an area
, draw
.
Note: To draw a shape, click on the live view and draw a line, move the cursor to a different
place and click again. To complete the drawing, connect the end of two lines.
8
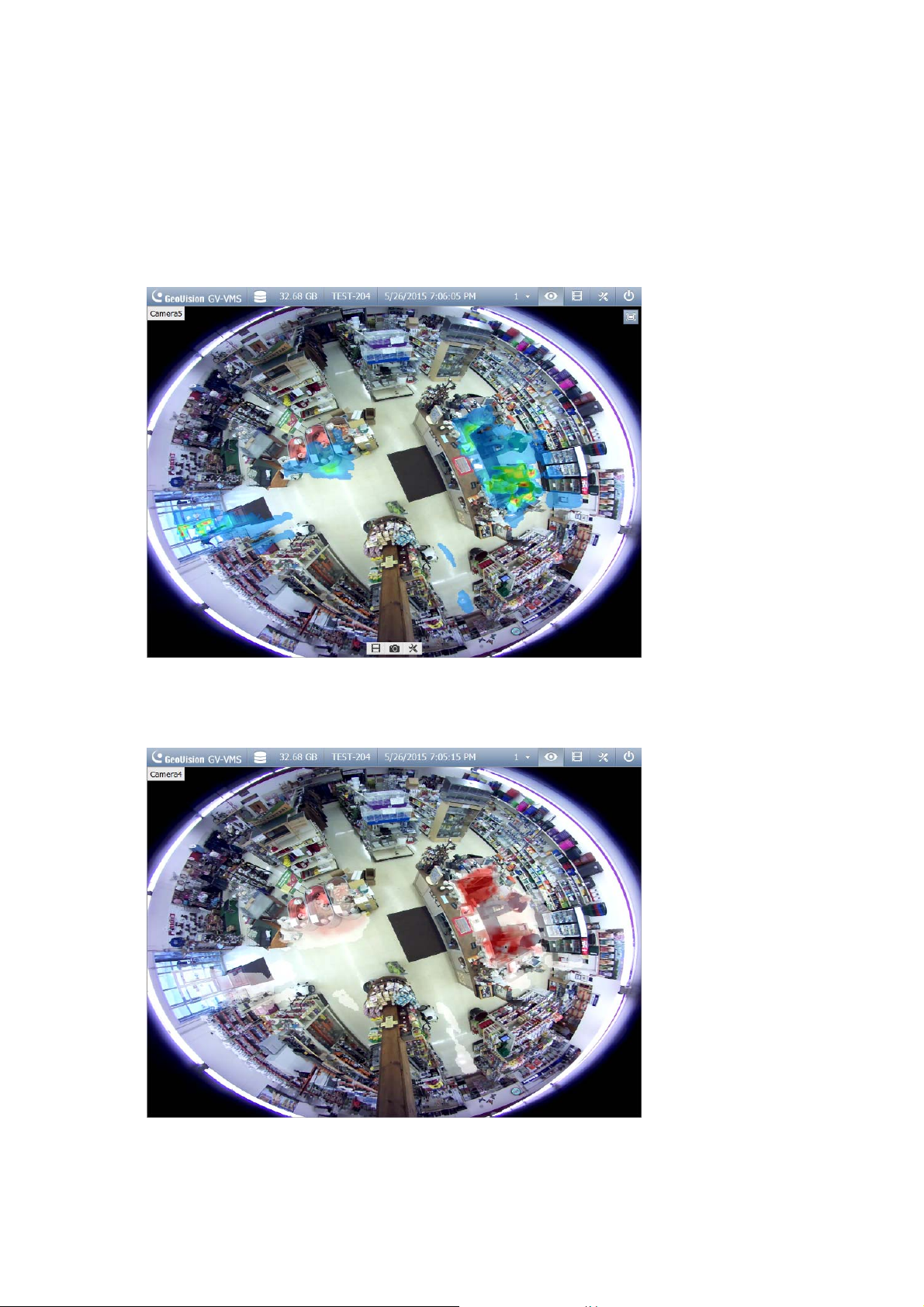
Feature Guide V15.10.1.0
8. You can select from two color modes:
Full-spectral color: The redder the hue, the higher the motion intensity; the bluer
the hue, the less motion intensity.
Single hue progression: The darker the hue, the higher the motion intensity; the
lighter the hue, the less motion intensity.
Figure 2-6: Full-spectral color mode
Figure 2-7: Single hue progression mode
9
 Loading...
Loading...