Page 1
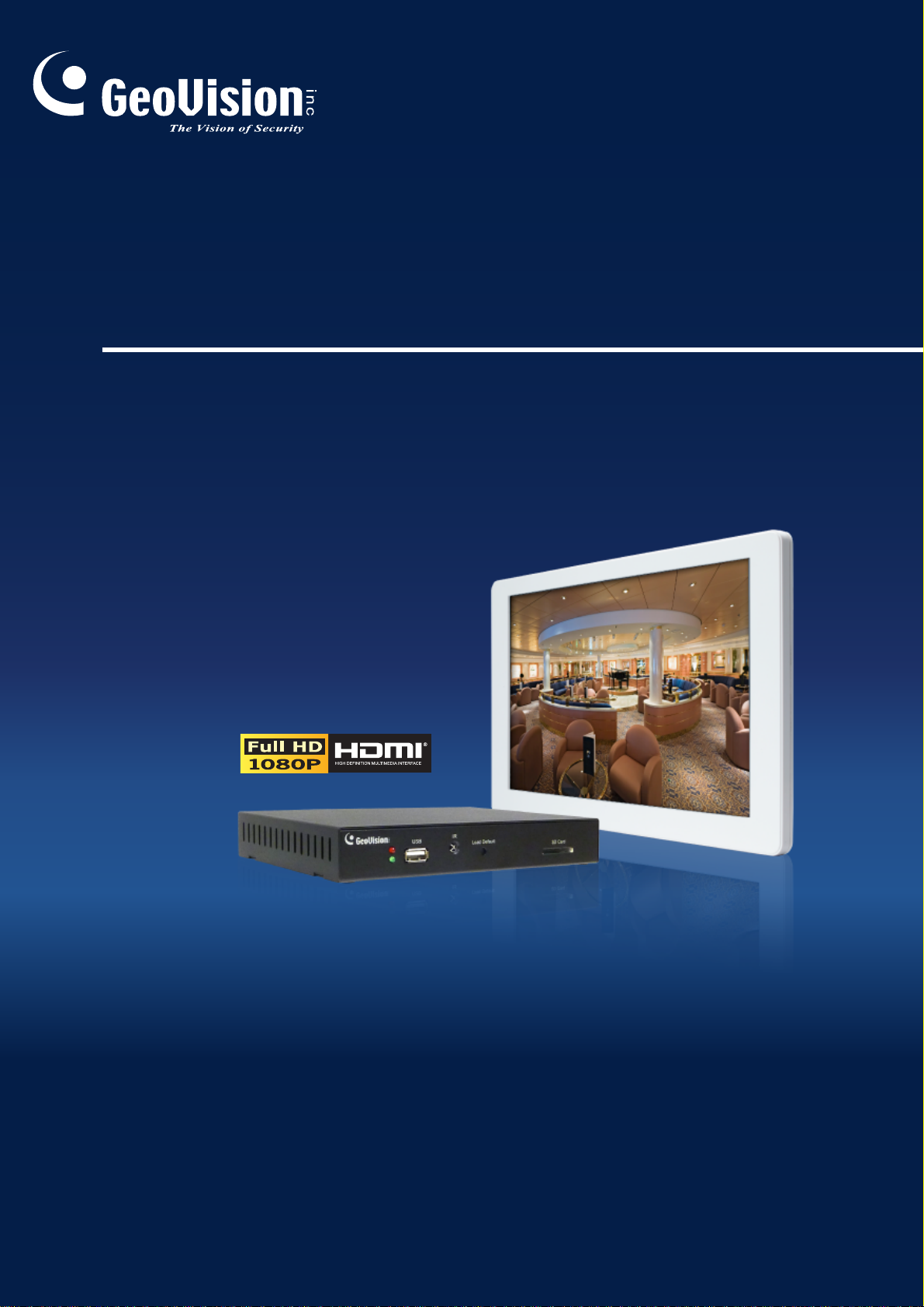
GV-IP Decoder Box and GV-Pad
User’s Manual V1.06
Before attempting to connect or operate this product, please
read these instructions carefully and save this manual for future use.
DBV106-A-EN
Page 2
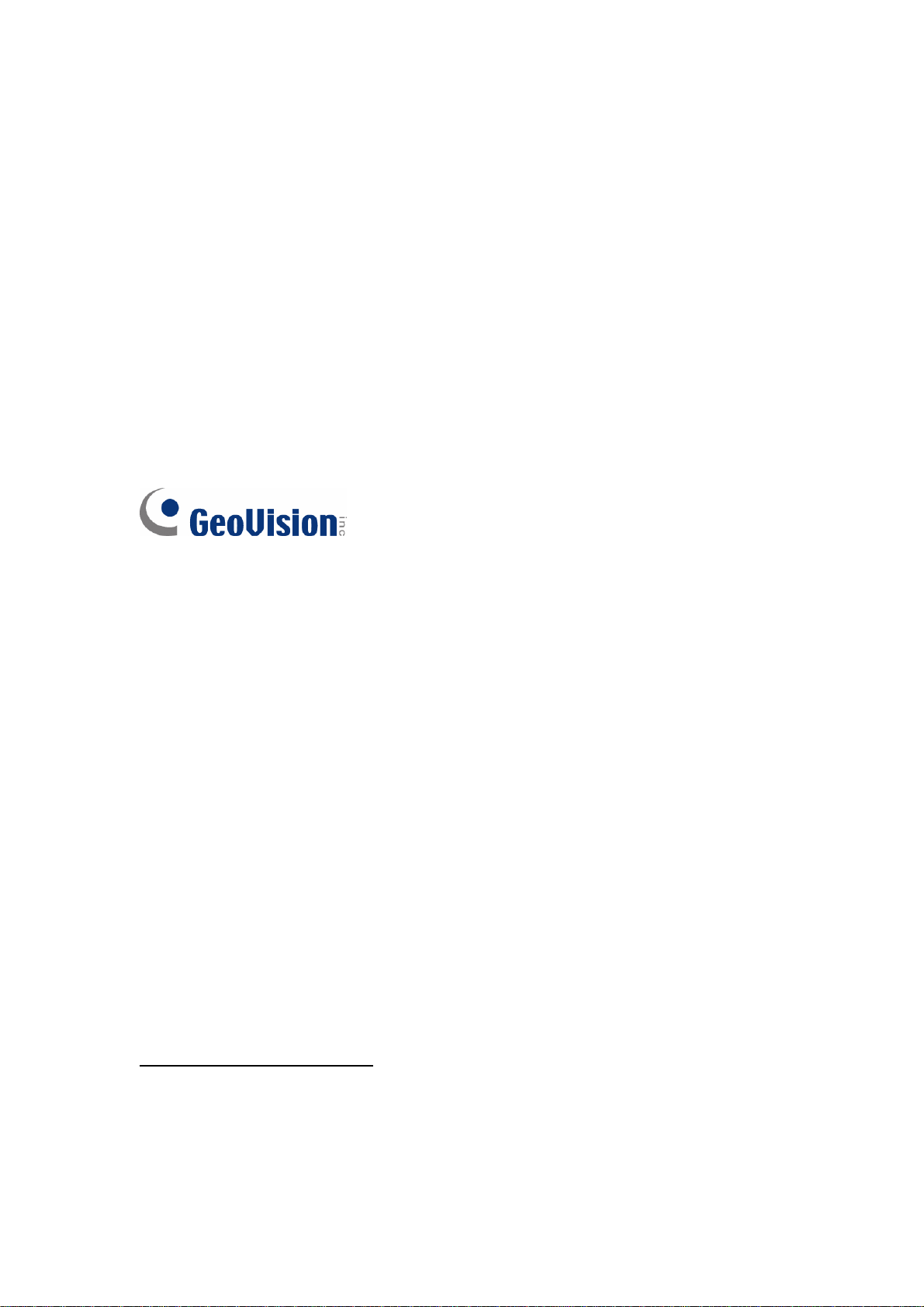
© 2014 GeoVision, Inc. All rights reserved.
Under the copyright laws, this manual m
without the written consent of GeoVision.
Every effort has been made to ensure that the information in this manual is
accurate. GeoVision, Inc. makes no expressed or implied warranty of any kind
and assumes no responsibility for errors or omissions. No liability is assumed
for incidental or consequential damages arising from the use of the information
or products contained herein. Features and specifications are subject to
change without notice. Note: no SD card slot or local storage function for
Argentina.
GeoVision, Inc.
9F, No. 246, Sec. 1, Neihu Rd.,
Neihu District, Taipei, Taiwan
Tel: +886-2-8797-8377
Fax: +886-2-8797-8335
http://www.geovision.com.tw
ay not be copied, in whole or in part,
Trademarks used in this manual: GeoVision, the GeoVision logo and GV
series products are trademarks of GeoVision, Inc. Windows and Windows XP
are registered trademarks of Microsoft Corporation.
arch 2014
M
Page 3
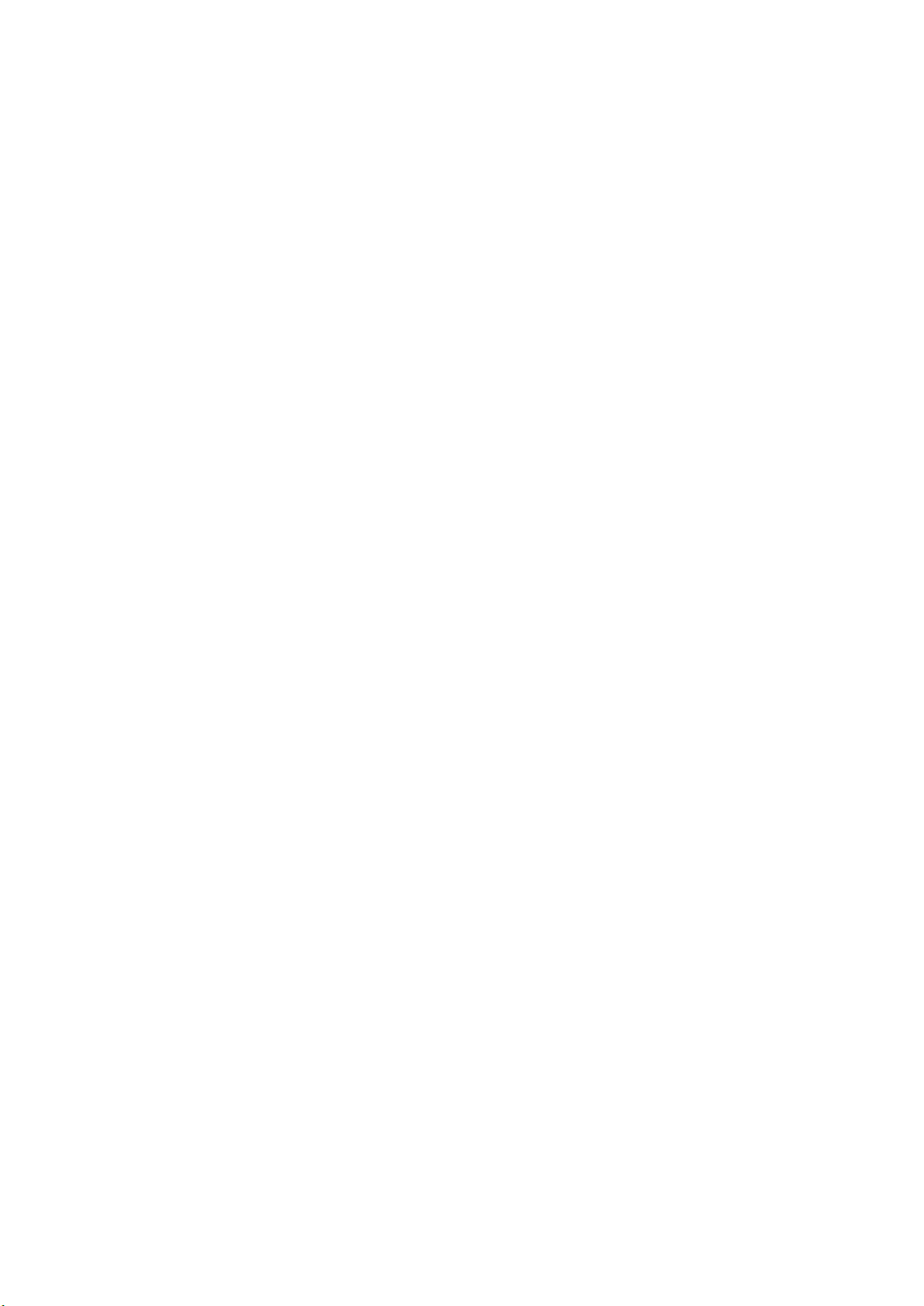
i
Contents
GV-IP Decoder Box
Chapter 1 Introduction ..................................................................................................... 2
1.1 Features .................................................................................................................. 4
1.2 Compatible Devices ................................................................................................. 5
1.3 Packing List ............................................................................................................. 5
1.4 Optional Accessories ............................................................................................... 6
1.5 Overview ................................................................................................................. 8
1.5.1 Front View ................................................................................................ 8
1.5.2 Rear View ................................................................................................. 9
1.6 The IR Remote Control ...........................................................................................10
Chapter 2 Getting Started ................................................................................................13
2.1 Installing the GV-IP Decoder Box ............................................................................13
2.2 Connecting the GV-IP Decoder Box ........................................................................15
2.3 Setting Up the Network ...........................................................................................17
2.4 Displaying Channels on the Monitor .......................................................................20
2.4.1 Displaying Channels in Single View .........................................................21
2.4.2 Displaying Channels in Quad View ..........................................................23
2.4.3 Adding Channels Manually ......................................................................25
2.5 Displaying Channels Using GV-IP Device Utility .....................................................26
2.5.1 Adding a GV-IP Device ............................................................................27
2.5.2 Adding a Third-party Device .....................................................................30
2.6 Displaying Channels from GV-Mobile Server ..........................................................32
2.7 Taking Snapshots ...................................................................................................34
2.8 Pausing the Looped View ................................................................ .......................35
2.9 Controlling PTZ and Speed Dome Cameras ...........................................................36
Chapter 3 System Setup ..................................................................................................38
3.1 Searching IP Devices .............................................................................................39
3.2 Configuring the Network .........................................................................................39
3.3 Configuring the Play Mode .....................................................................................40
3.4 Configuring the Display of Device List ....................................................................41
3.5 Configuring the Account, Storage and Output Type ................................................42
3.6 Upgrading the Firmware .........................................................................................44
3.6.1 Upgrading Firmware through a Storage Device .......................................45
3.6.2 Upgrading Firmware through GV-IP Device Utility ....................................46
Appendix…. ........................................................................................................................49
A. Checking the Monitor Display from a Computer ..........................................................49
Page 4
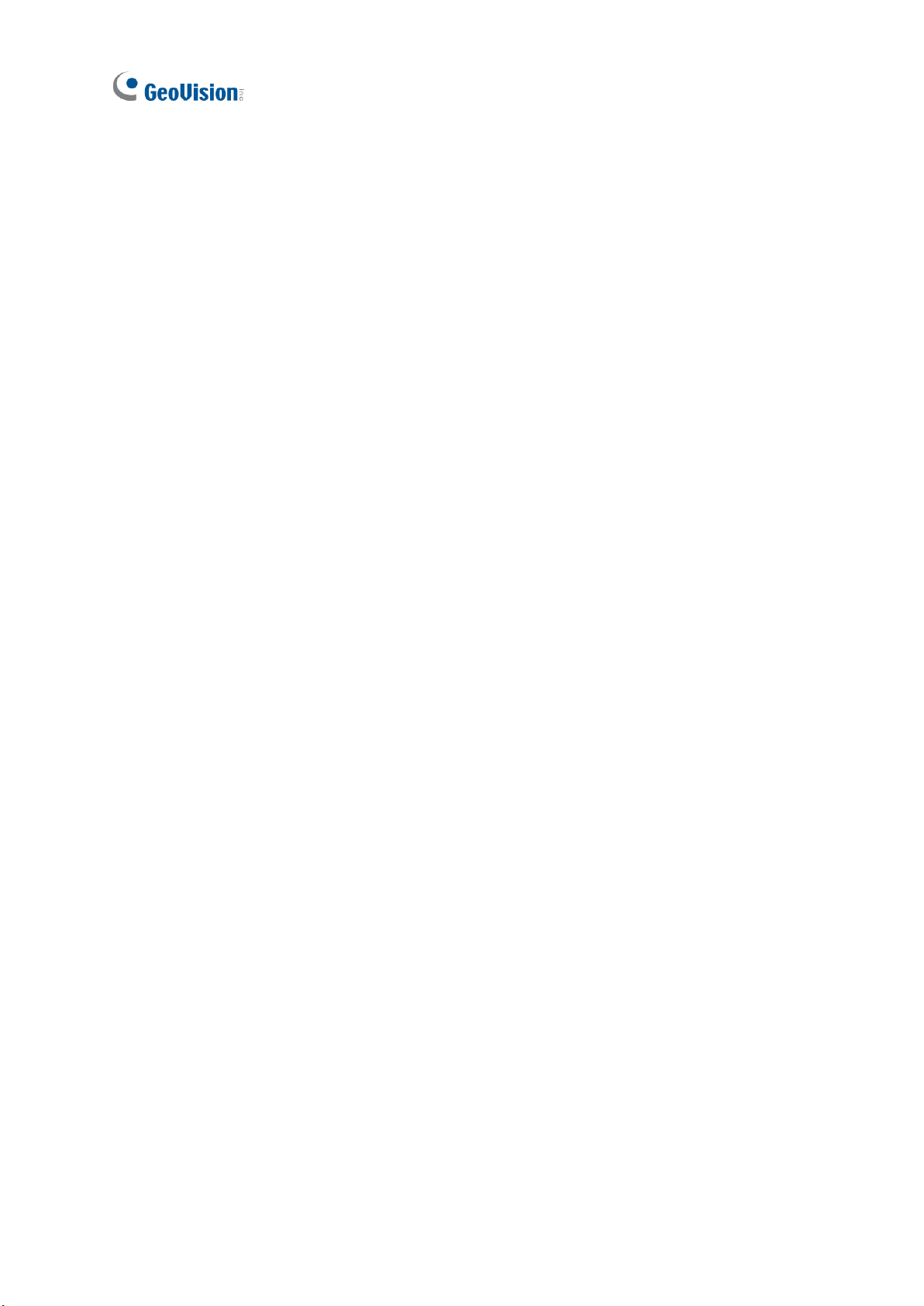
ii
Specifications .....................................................................................................................50
Chapter 4 Introduction ....................................................................................................52
4.1 Features .................................................................................................................53
4.2 Compatible Devices ................................................................................................53
4.3 Packing List ............................................................................................................53
4.4 Optional Accessories ..............................................................................................54
4.5 Overview ................................................................................................................55
4.5.1 Right Panel View .....................................................................................55
4.5.2 Left Panel View ........................................................................................56
4.6 The IR Remote Control ...........................................................................................58
Chapter 5 Getting Started ................................................................................................59
5.1 Installing the GV-Pad ..............................................................................................59
5.2 Connecting the GV-Pad ..........................................................................................60
5.3 Configuring the Basics ................................................................ ............................61
5.3.1 Setting Up the Network ............................................................................61
5.3.2 Configuring the ID and Password ............................................................61
5.4 Displaying Channels and Using the GV-Pad ........................................................... 62
Chapter 6 System Setup ..................................................................................................63
Appendix…. ........................................................................................................................64
A. Checking the Monitor Display from a Computer ..........................................................64
Specifications .....................................................................................................................65
Page 5

GV-IP Decoder Box
1
Page 6

2
Chapter 1 Introduction
The GV-IP Decoder Box is designed to decode incoming IP streams from GeoVision and
third-party IP devices, and to serve as a medium for connecting the cameras and the monitor
for video display in Single View or Quad View. It supports third-party IP cameras that adhere
to RTSP, ONVIF or PSIA, and can automatically search for ONVIF supported third-party IP
devices under the same LAN. To be used with only a monitor, the GV-IP Decoder Box
provides a cost-effective solution for video surveillance as opposed to the traditional DVR and
PC setup. The security administrator can monitor channels, take snapshots of critical
moments, and pause at a channel when events occur, all through the supplied remote control.
GV-Joystick can be installed to control GeoVision and third-party PT / PTZ / Speed Dome
cameras.
Connecting IP Cameras with GV-IP Decoder Box through LAN
Figure 1-1
Page 7
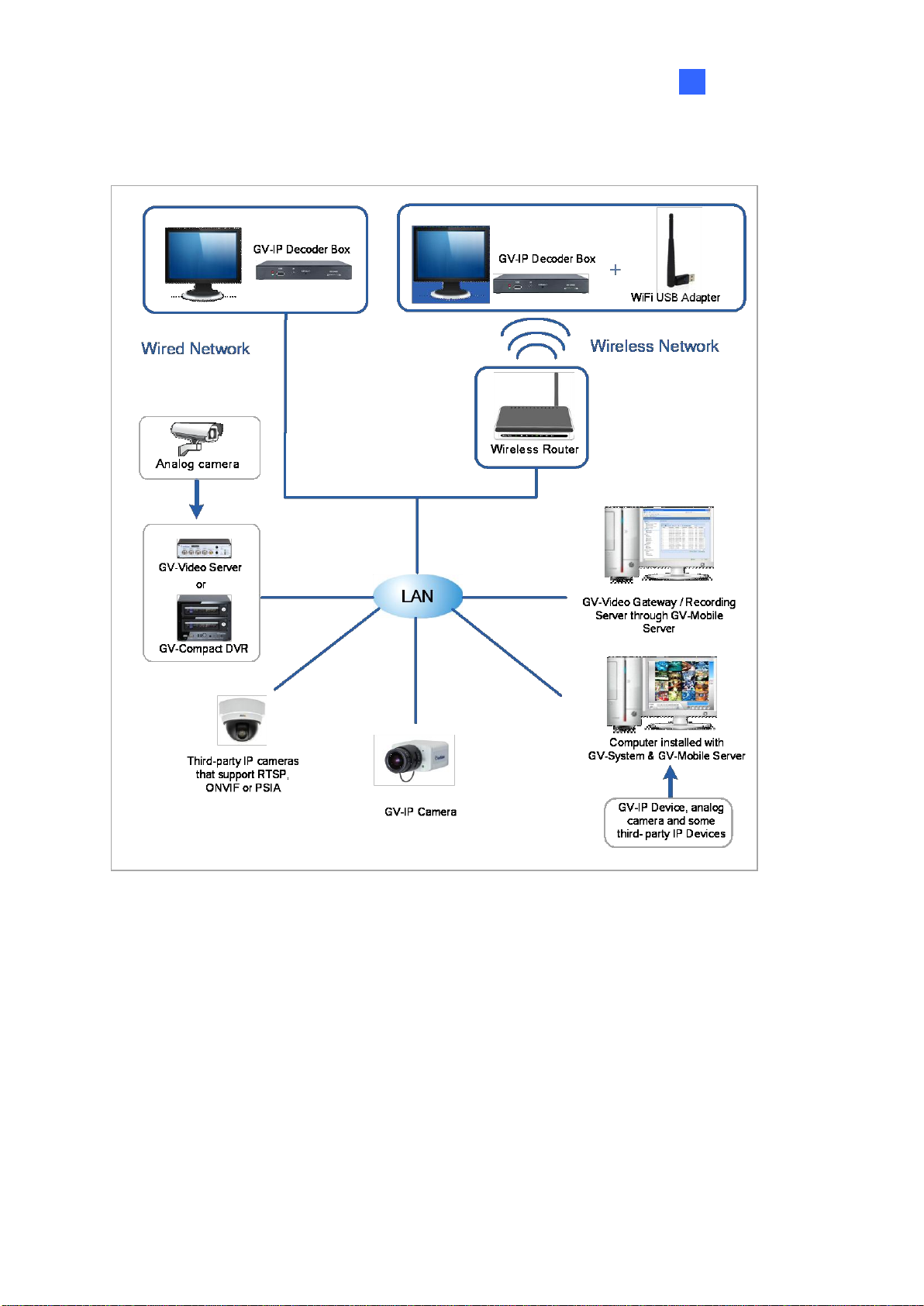
3
1
The IP Devices and GV-Software that Can Connect with GV-IP Decoder Box
Introduction
Figure 1-2
Page 8
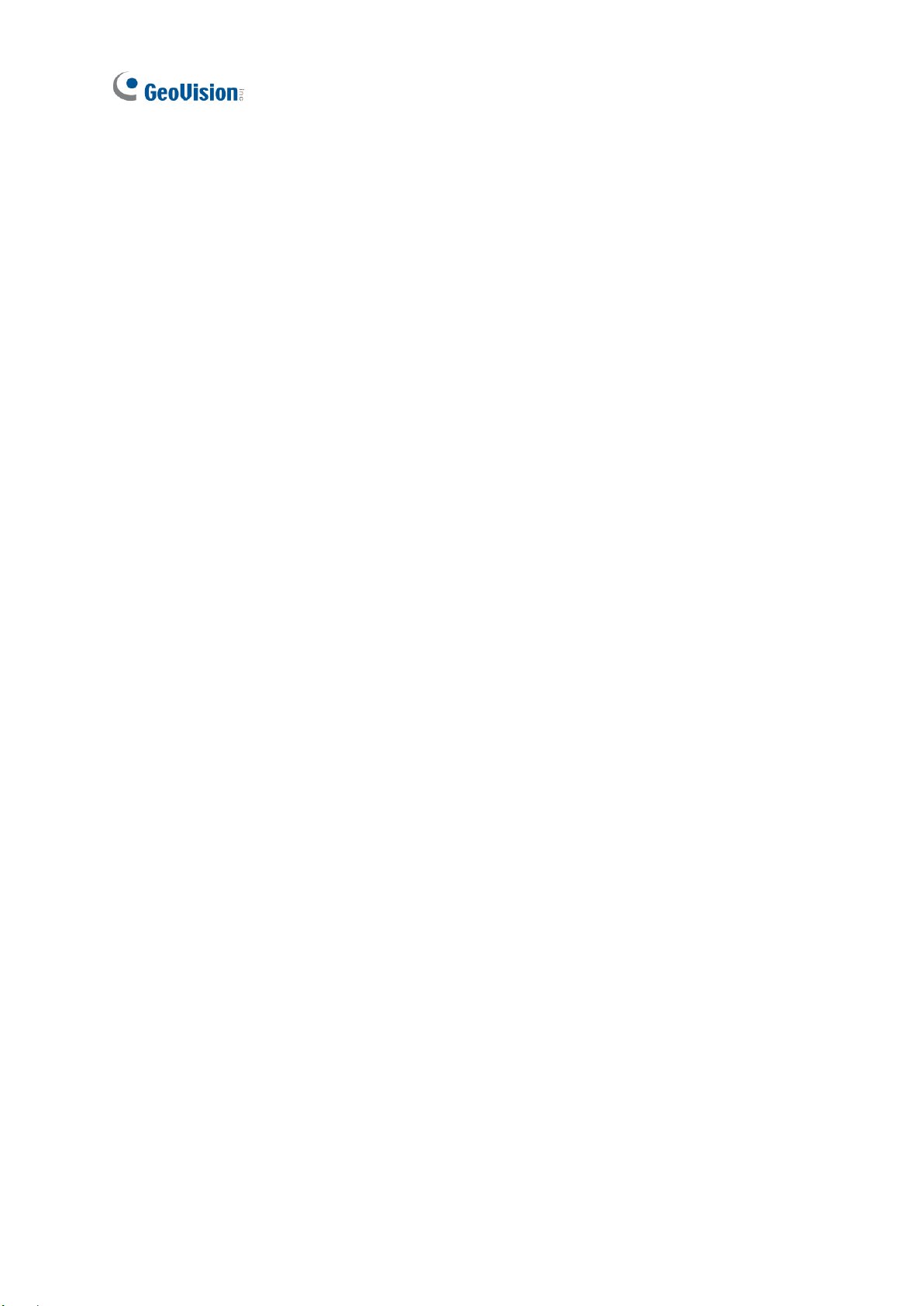
4
1.1 Features
Decode video streams in H.264 codec at a maximum frame rate of the IP device
Decode up to 64 IP streams
Decode up to 5 megapixel IP cameras
Automatically search for ONVIF IP devices
Support for third-party IP cameras that adhere to RTSP, ONVIF or PSIA
Single View and Quad View in sequential display
Display of Matrix view through GV-Mobile Server
Support for 10/100 Ethernet over LAN
Support for Wi-Fi
VGA and HDMI Video outputs
Video output resolution up to 1080p
IR remote control
Control PTZ and Speed Dome cameras using GV-Joystick
Remote firmware upgrade, IP address configuration and addition of new channel
SD card and USB drive for snapshot storage and firmware upgrade
Page 9
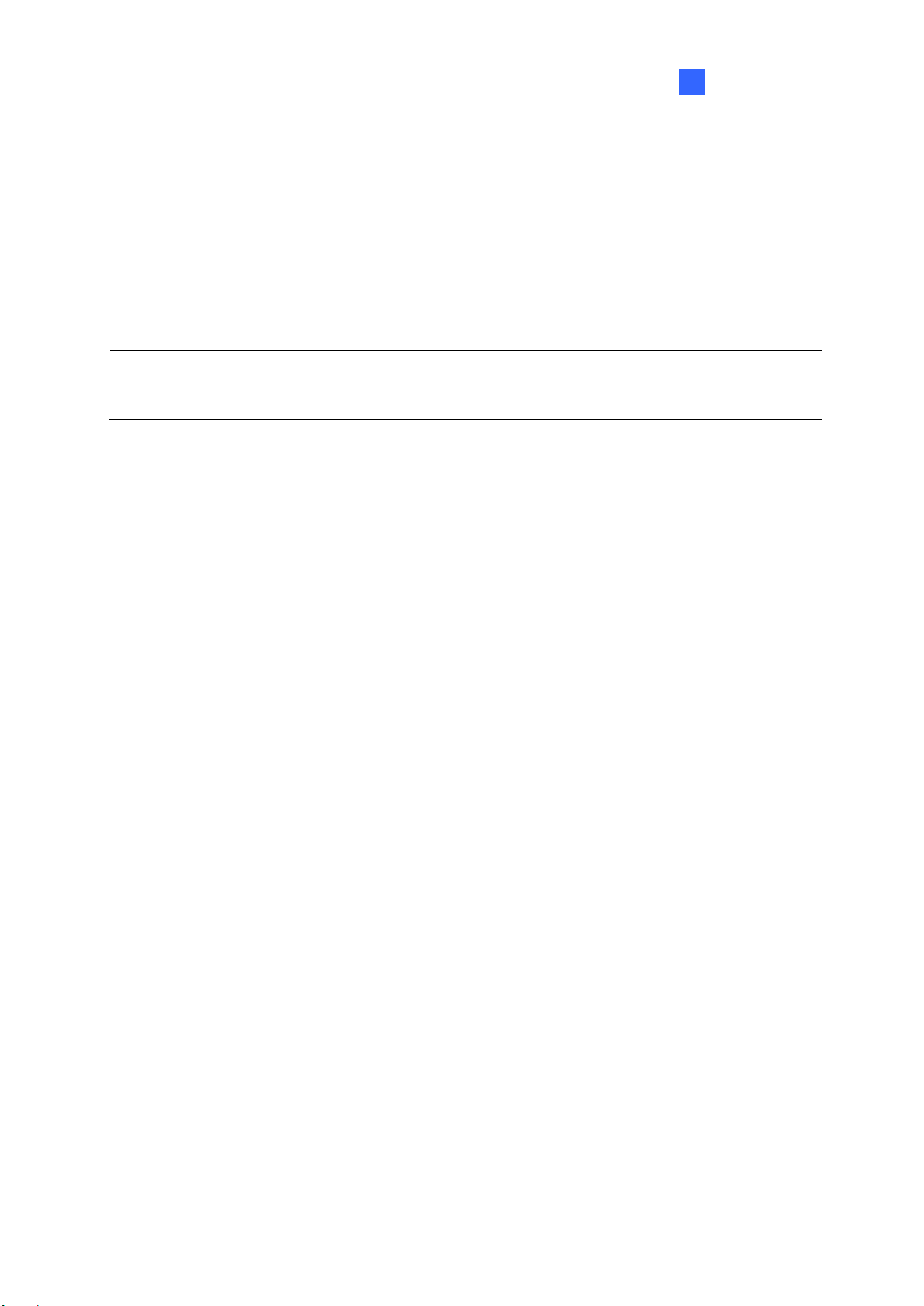
Introduction
5
1
Note: Upgrade your GV-IP Devices to the latest firmware version if you encounter any
connection problems.
1.2 Compatible Devices
The GV-IP Decoder Box is compatible with:
1. GV-IP Camera, GV-Video Server and GV-Compact DVR using H.264 codec
2. Third-party IP devices that support H.264 and adhere to RTSP, ONVIF or PSIA
3. GV-Mobile Server
To decode and display non-H.264 IP channels or analog channels, connect the devices to
GV-System and access them through GV-Mobile Server.
1.3 Packing List
1. GV-IP Decoder Box
2. IR remote control
3. AC/DC adapter (12 V, 3 A, 36 W)
4. Power cord
5. Software DVD
6. SD card
Page 10
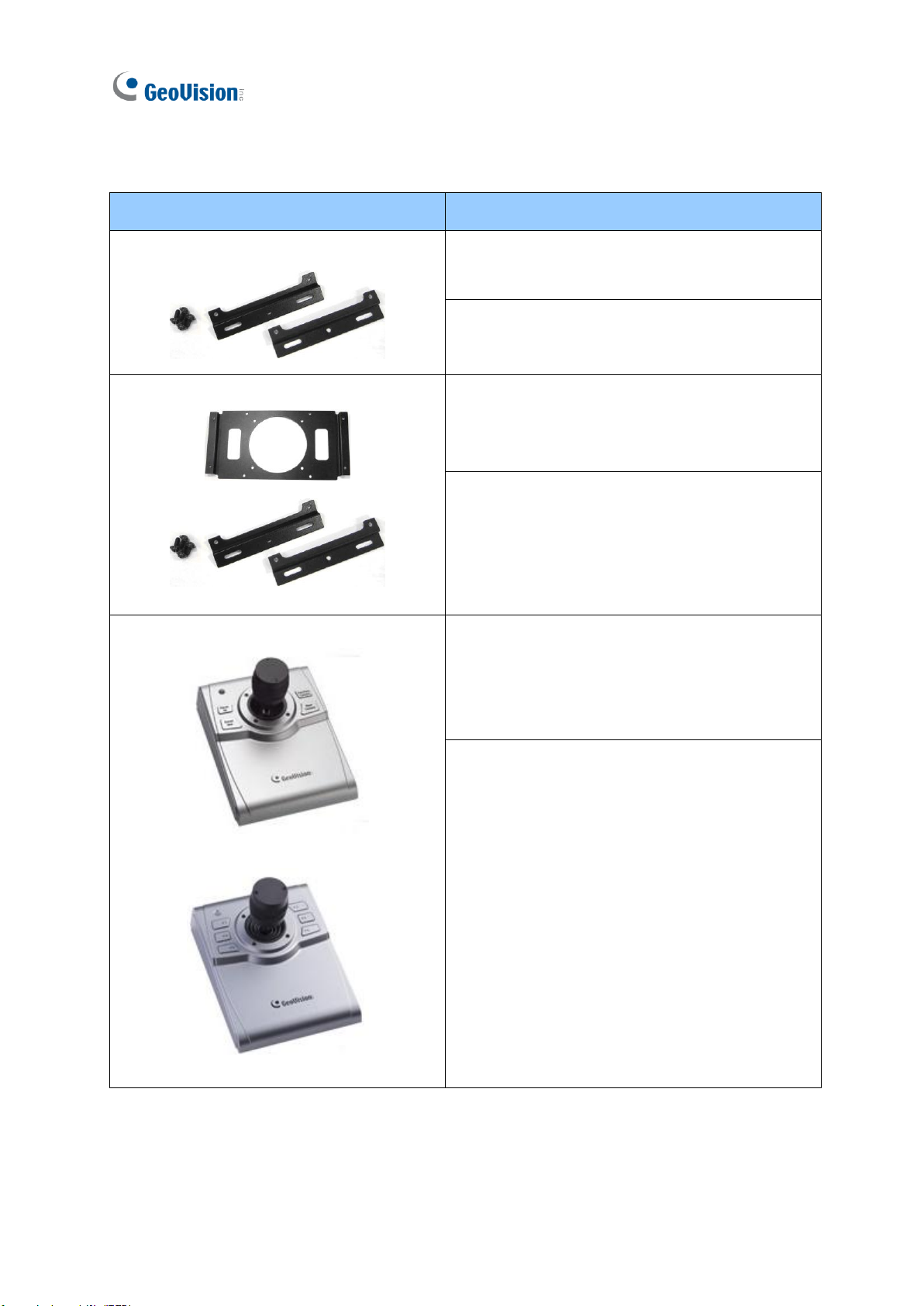
6
Optional Accessories
Detail
Wall Mount Kit
The Wall Mount Kit is used to mount the GV-IP
Decoder Box to the wall.
L-type brackets x 2
Small screws x 4
VESA Monitor-Mount Kit
The VESA Monitor Mount Kit is used to mount
the GV-IP Decoder Box to the back of a VESA
monitor.
VESA monitor mount bracket
L-type brackets x 2
Large screws x 4
Small screws x 8
GV-Joystick
GV-Joystick V2
The GV-Joystick facilitates focusing, zooming,
panning, tilting of GeoVision and third-party PT,
PTZ and Speed Dome cameras on GV-IP
Decoder Box.
GV-Joystick
GV-Joystick
USB Type A to Type B Cable
GV-Joystick User’s Manual
GV-Joystick V2
GV-Joystick V2
USB Type A to Type B Cable
RJ-45 Cable
Software CD
1.4 Optional Accessories
Page 11
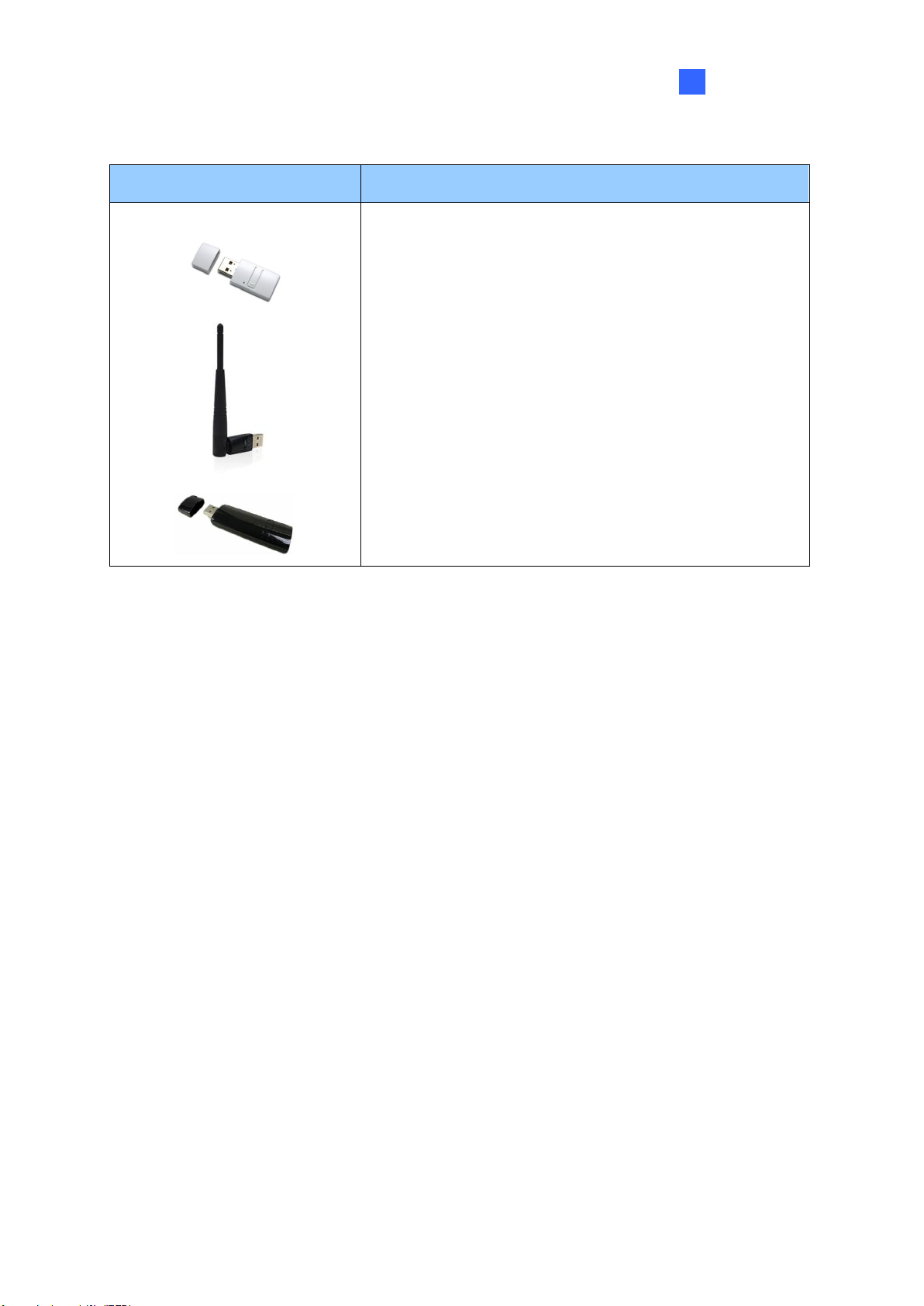
Introduction
7
1
Optional Accessories
Detail
GV-WiFi USB Adapter
The GV-WiFi USB adapter is a plug-and-play device that
provides wireless connectivity to GeoVision IP devices.
The GV-WiFi USB Adapter complies with IEEE802.11
b/g/n (Draft 3.0) standards for wireless networking.
Page 12
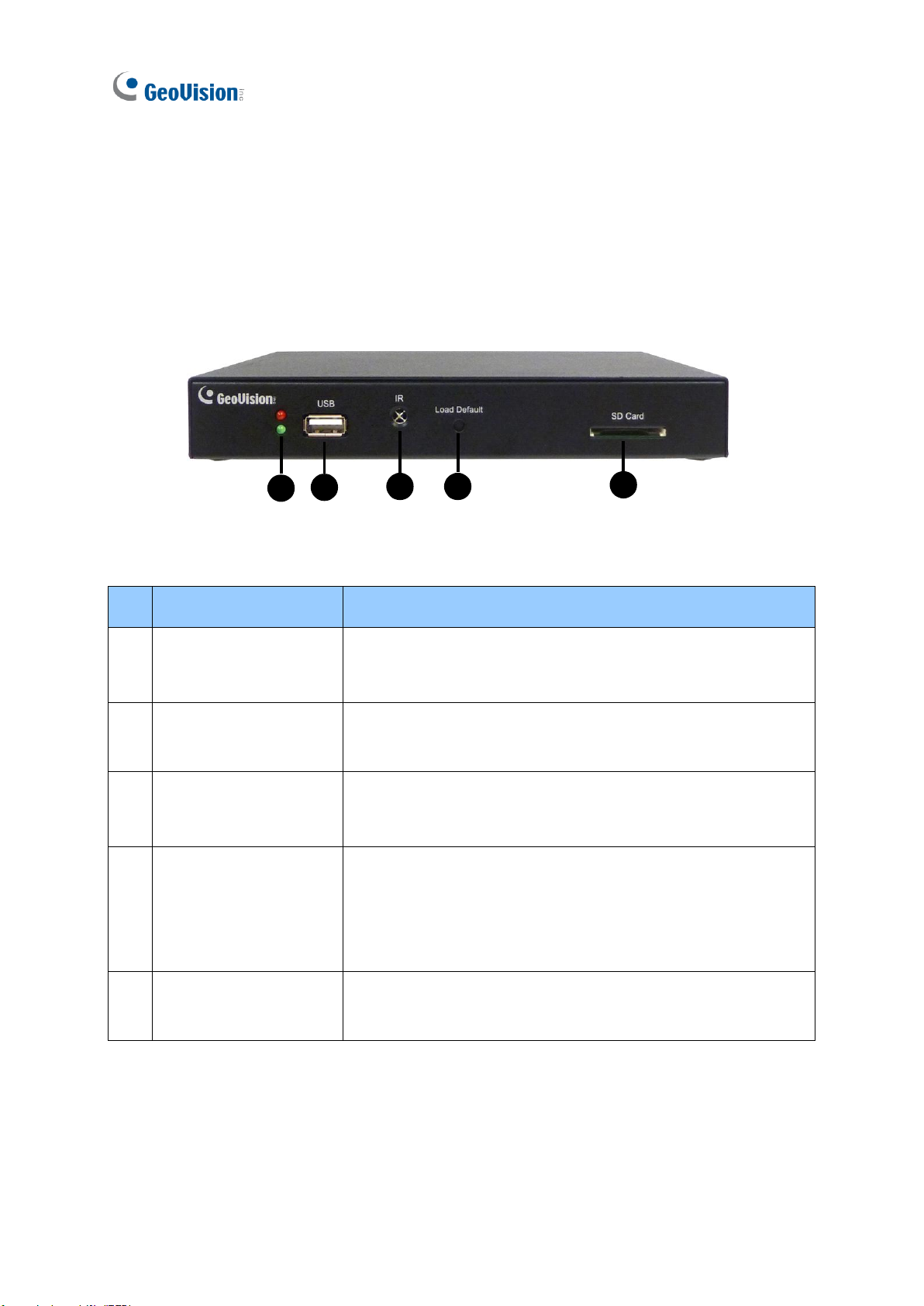
8
1
2
3 4
5
No.
Name
Function
1
LED Indicators
The green LED indicates the system is ready for use.
The red LED indicates the power is supplied.
2
USB
Connect to a GV-Joystick, a USB storage device or a
GV-WiFi USB adapter.
3
IR
Built-in IR receiver to receive the IR signals from the IR
Remote Control.
4
Default
Reset the GV-IP Decoder Box to the default factory settings.
Use a pin to press the default button until the green LED
fades. This will take about 10 seconds. The system will then
reset and reboot itself shortly.
5
SD Card Slot
Connect to an SD card for local storage of snapshot and
firmware upgrade.
1.5 Overview
This section identifies the components of the GV-IP Decoder Box.
1.5.1 Front View
Figure 1-3
Page 13
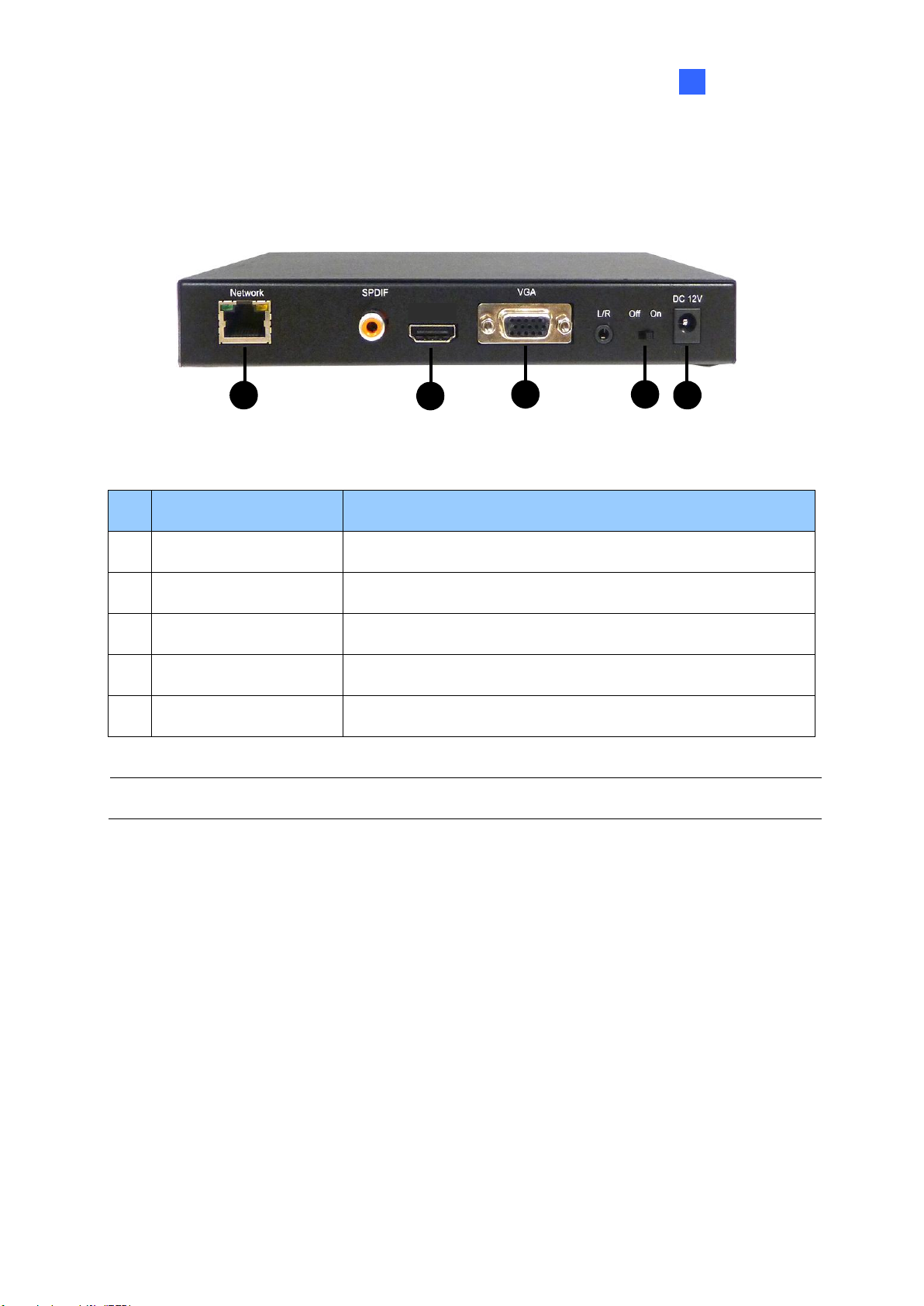
9
1
1.5.2 Rear View
1
2
3 4
5
HDMI
No.
Name
Function
1
Network
Connect to the network.
2
HDMI
Connect to an HDMI supported display device.
3
VGA
Connect to a VGA monitor.
4
Power OFF/ON
Switch the power on or off.
5
DC 12V
Connect to power by using the supplied power adapter.
Note: The SPDIF and L/R ports are not functional.
Introduction
Figure 1-4
Page 14
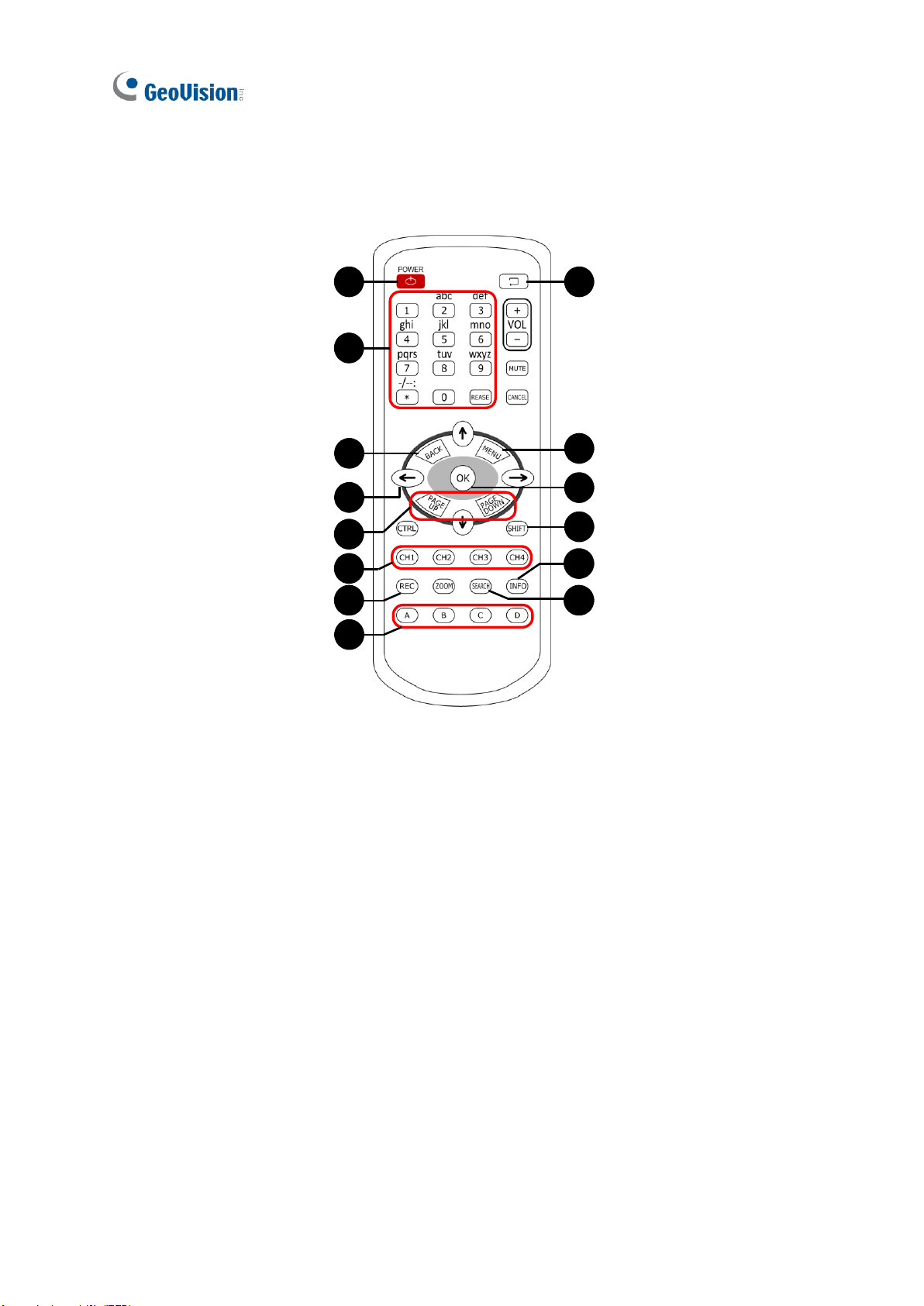
10
1
2
3
4
5
7
8
9
14
11
12
13
6
10
1.6 The IR Remote Control
Figure 1-5
Page 15
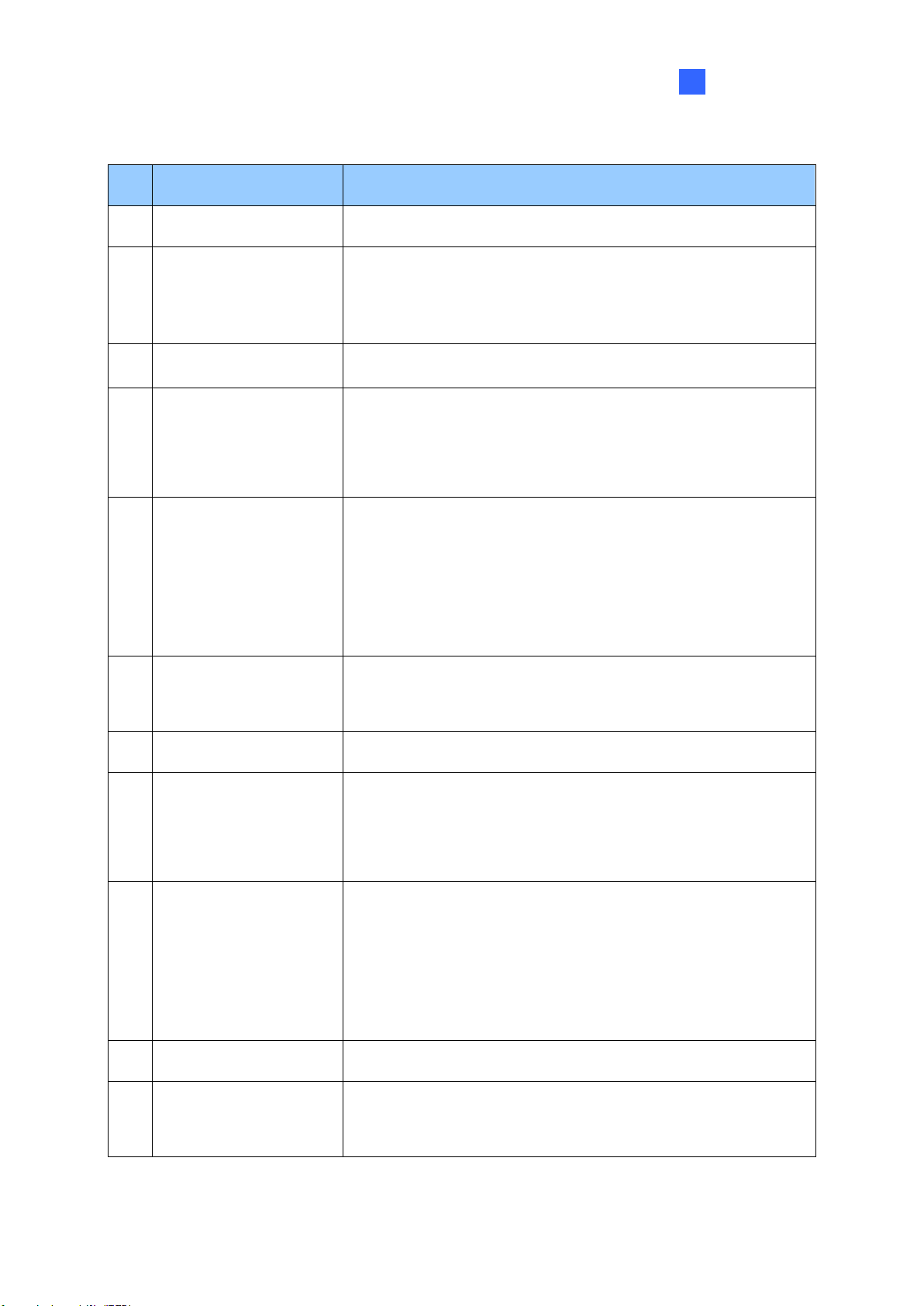
Introduction
11
1
No.
Name
Function
1
POWER
Turn on or off the GV-IP Decoder Box.
2
Numeric / Alphabetical /
Punctuation Marks /
ERASE keys
Enter numbers, alphabets or punctuation marks and erase
the entered characters.
3
BACK
Back to the previous page in the Setup Menu.
4
Arrow
Move up, down, right and left in the Setup Menu.
Right arrow key: select a channel on the Device List.
Left arrow key: unselect a channel on the Device List.
5
PAGE UP /
PAGE DOWN
Go to the previous / next page on the main screen.
Switch between the cameras on the looped view: press
the Loop Start / Stop key to stop the looped view, and
then press Page Up / Page Down to switch to the
previous / next camera.
6
Division Extension Keys
(CH1 ~ CH4)
Extend the selected division (in Quad View mode) to
full-monitor display. Press the same key again to resume.
7
REC
Capture a snapshot.
8
Capitalized
alphabetical keys
(A / B / C / D)
Specify a GV-IP Decoder Box for IR remote control.
9
Loop Start / Stop
Start or stop the looped view.
Display and fix at a channel: press the Loop Start / Stop
key to stop the looped view, a numeric key and OK to
display and fix at the selected channel. Press 0 and OK
to return to the last displayed channel.
10
MENU
Switch to the setup menu.
11
OK
Save settings in the Setup Menu.
Display selected channels.
Page 16
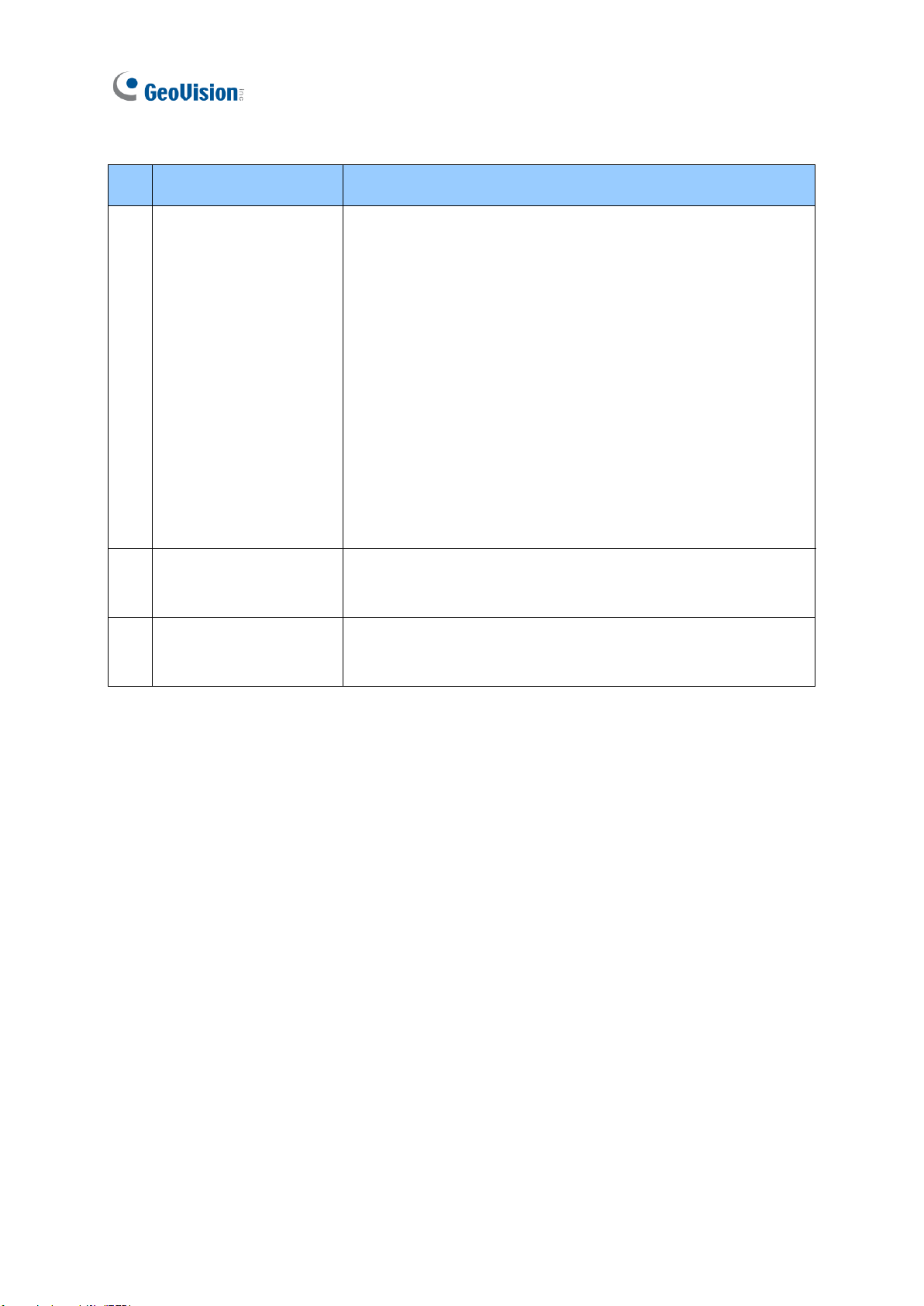
12
No.
Name
Function
12
SHIFT
Switch among 8 resolution options.
1. Press Shift. The Green LED on the front panel flashes.
2. Press No. 0 ~ 7 for the desired resolution within 30
seconds.
0 : VGA_640 x 480
1 : VGA_1024 x 768
2 : VGA_1280 x 768
4 : HDMI_480p
5 : HDMI_720p
6 : HDMI_1080i
7 : HDMI_1080p
Note after the resolution is configured, the green LED will
fade and GV-IP Decoder Box will reboot automatically.
13
INFO
Shows the camera name and total number of cameras under
display.
14
SEARCH
Scan for available Access Points or wireless stations when
wireless network is selected.
Page 17

Chapter 2 Getting Started
L-type bracketL-type bracket
2.1 Installing the GV-IP Decoder Box
You can install the GV-IP Decoder Box on wall, behind a VESA monitor or simply use it as
desk mount device.
Wall Mount Installation
For wall mount installation, you need to purchase the wall mount kit.
1. Unscrew the 4 screws on the back panel of the GV-IP Decoder Box.
Figure 2-1
2. Use the 4 small screws in the package to tighten the L-type brackets on the GV-IP
Decoder Box.
Figure 2-2
3. Secure the GV-IP Decoder Box to the wall with self-prepared screws.
1
Page 18

14
VESA Monitor Mount
For VESA monitor mount, you need to purchase VESA Monitor mount kit.
1. Follow steps 1 and 2 in Wall Mount Installation to install the L-type brackets on the back
panel of GV-IP Decoder Box.
2. Attach the VESA monitor mount bracket to the back of the computer monitor with 4 large
screws.
Figure 2-3
3. Secure the GV-IP Decoder Box with the VESA monitor mount bracket with 4 small
screws.
Figure 2-4
Page 19
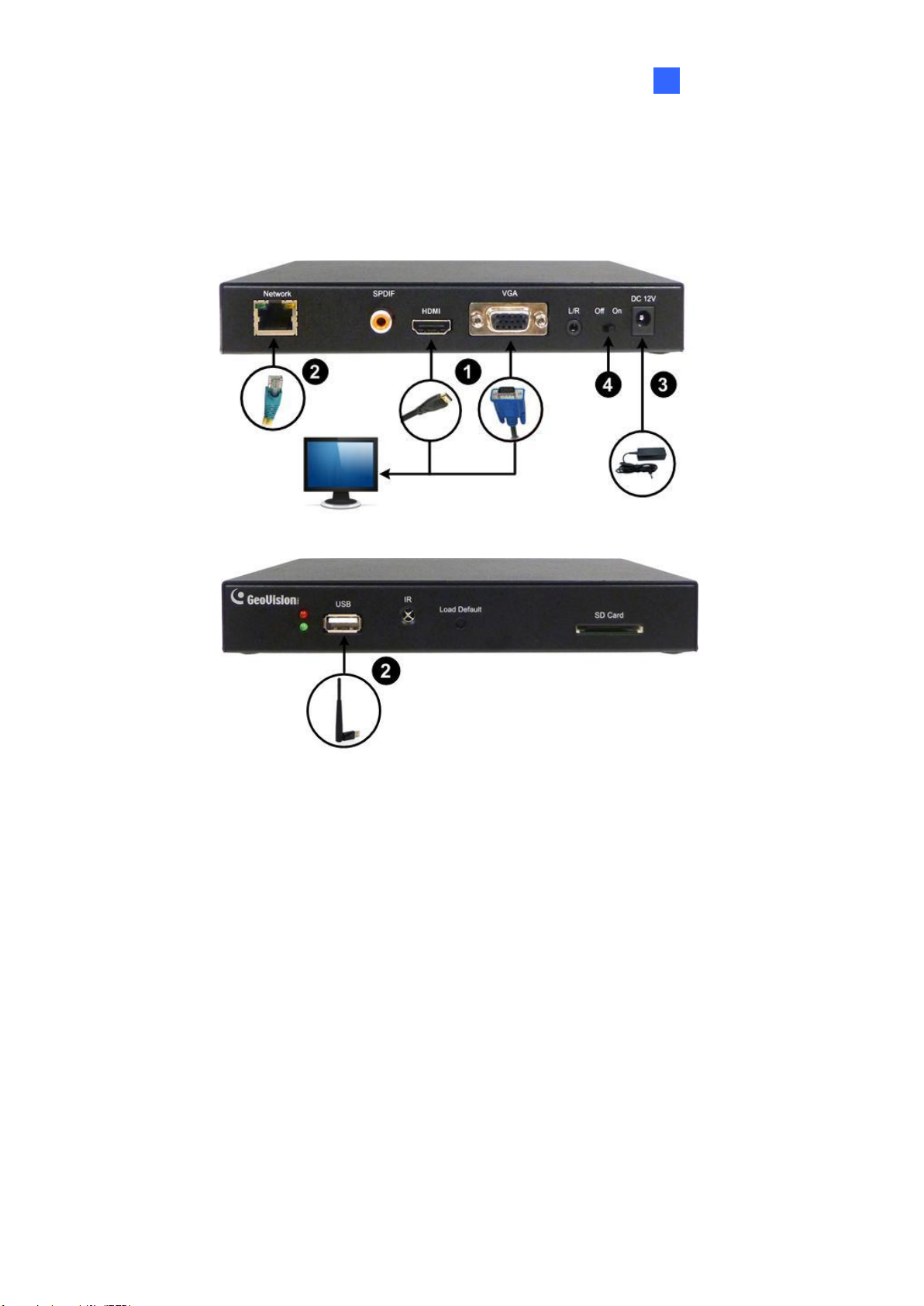
15
2
2.2 Connecting the GV-IP Decoder Box
Follow the steps below to connect the GV-IP Decoder Box:
Getting Started
Figure 2-5
1. Connect a display device to VGA connector or HDMI connector for video output.
2. Connect the device to LAN.
A. For wired network, connect to a standard network cable.
B. For wireless network, insert a Wi-Fi USB adapter.
3. Connect to power using the supplied power adapter.
4. Turn the Power switch to ON.
Page 20
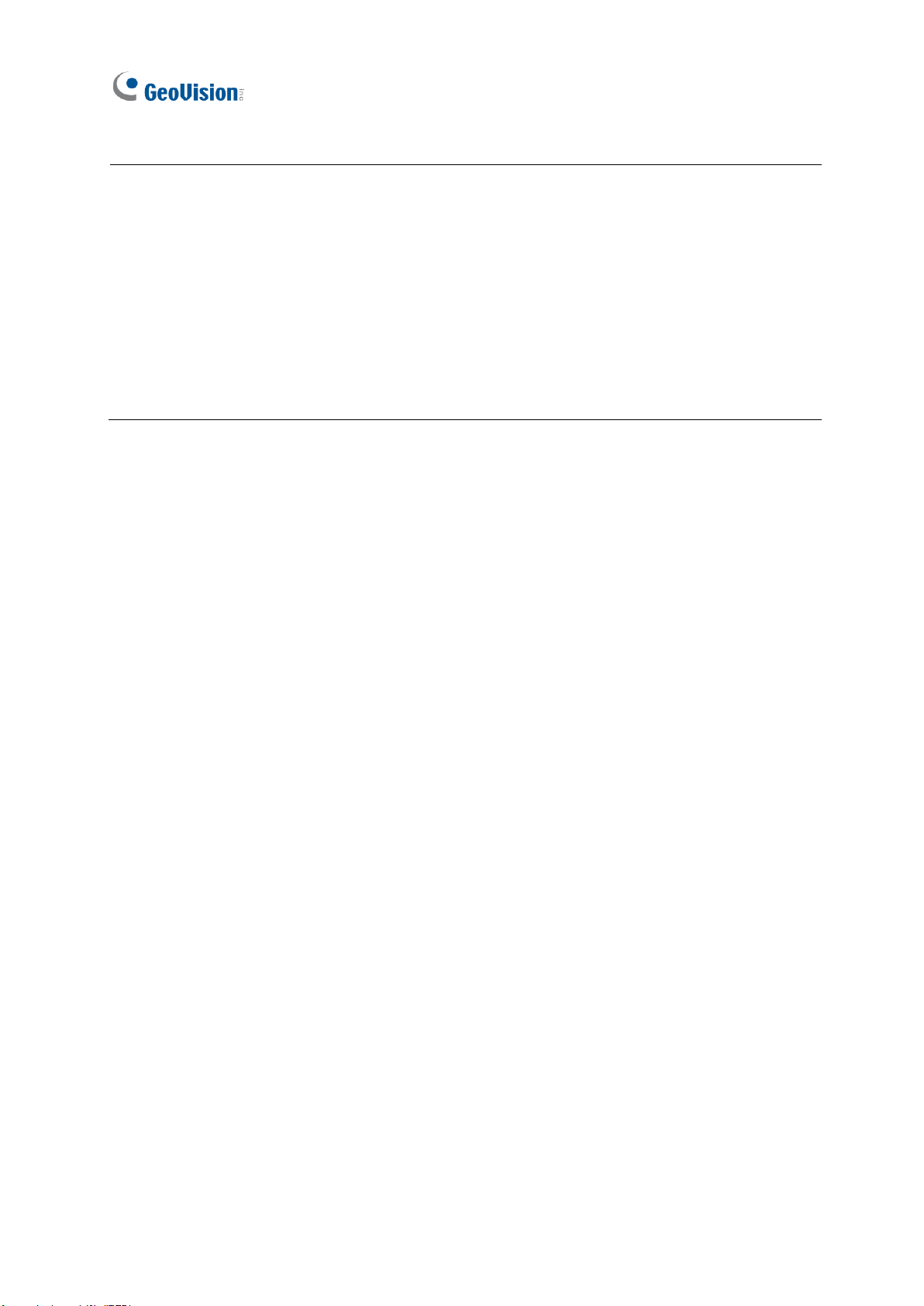
16
Note:
1. You can only connect the GV-IP Decoder Box to one display device through the HDMI or
VGA connector.
2. The default video output is set to VGA with 1024 x 768 resolutions. If you use an HDMI
monitor, be sure to change the output type. To change the default setting or configure the
output type, see 3.5 Configuring the Account, Storage and Output Type.
3. Optionally configure the device date and time. For details, see 3.5 Configuring the
Account, Storage and Output Type.
Page 21
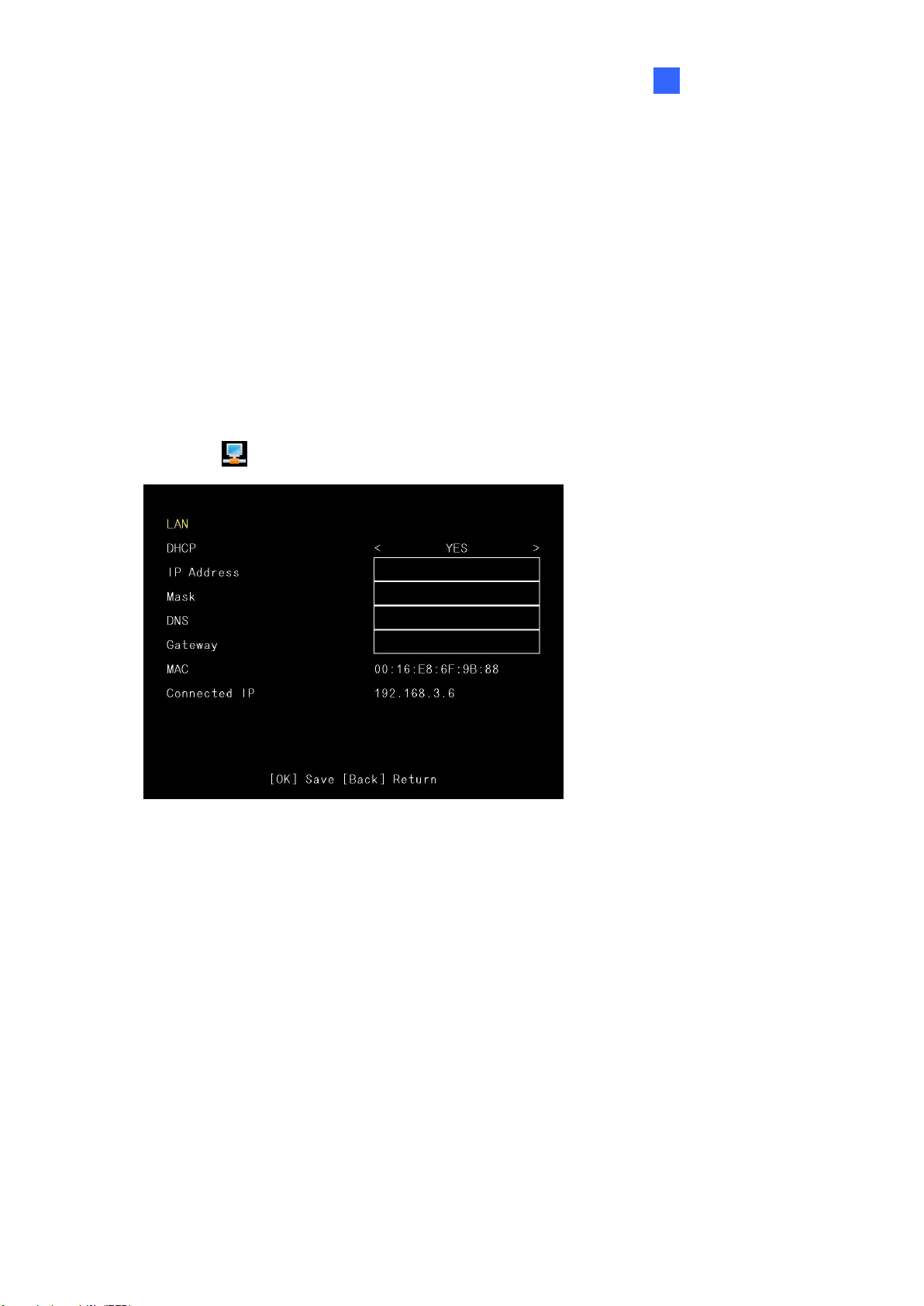
Getting Started
17
2
2.3 Setting Up the Network
After you have connected the necessary wires and cables, set up a wired or a wireless
network connection for the GV-IP Decoder Box.
Wired Network Connection
If you have connected your GV-IP Decoder Box for a wired network connection, by default,
the device will be automatically assigned an IP address by the DHCP server without
further settings. To change the IP address to a fixed one, follow the steps below.
1. Select the icon, select LAN Setting and press OK. This window appears.
Figure 2-6
2. Select NO in the DHCP section and enter a fixed IP address, subnet mask and DNS and
gateway.
3. Press OK to save the settings. When the device is connected to the network, the IP
address will be shown in the Connected IP field.
Page 22

18
Tip: You may also use GV-IP Device Utility (included in Software DVD) to modify the IP
address by clicking the GV-IP Decoder Box and selecting Configure.
Figure 2-7
Note: The GV-IP Decoder Box only supports dynamic IP address assignment (DHCP) in a
wireless network.
Wireless Network Connection
A GV-WiFi USB Dongle is required to connect the device to wireless network. Follow the
steps below to establish a wireless network connection.
1. Select the icon, select WLAN Setting and press OK. This window appears.
Figure 2-8
Page 23

Getting Started
19
2
2. Press the Search button to scan for available Access Points / wireless stations.
3. Select an Access Point / wireless station in the ESSID field and complete the settings
below.
ESSID: Shows the name of the Access Point. Press the left and right button to
select an Access Point.
Quality: Shows the connection quality on a scale of 1 to 100 with 100 being the
highest quality.
AuthMode: Select WEP Auto or WPAPSK according to the encryption setting of
the Access Point.
EncryMode: Select the Encryption Mode according to the encryption setting of the
Access Point.
Password: Type a password to match the Access Point. You can type up to 26
characters.
4. Press OK to save the settings and connect to wireless LAN. When the device is
connected to the network, the IP address will be shown in the Connected IP field.
Page 24
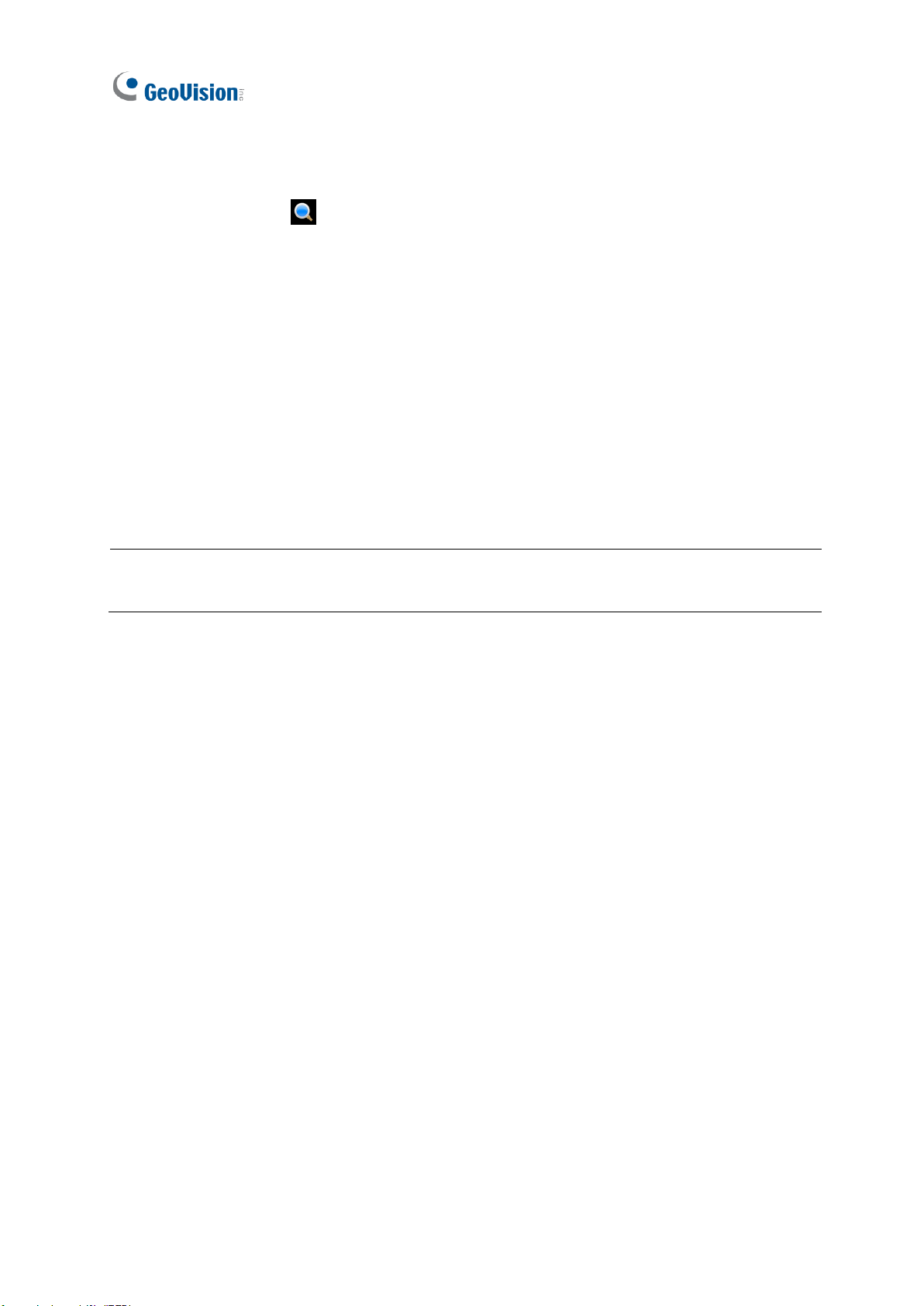
20
Note: The Command Port of GV-Mobile Server is 55000 by default. To change the port
value, see 2.6 Displaying Channels from GV-Mobile Server.
2.4 Displaying Channels on the Monitor
Use the search feature on GV-IP Decoder Box to display channels from GV-IP Devices,
GV-Mobile Server and the third-party devices that adhere to ONVIF under the same LAN.
Before you start, make sure the following:
All IP devices and GV-Mobile Server must be under the same LAN with GV-IP Decoder
Box.
The NVR port (of GV-IP Decoder Box) and VSS port (of GV-IP Devices) or Command
Port (of GV-Mobile Server) must be the same. The default NVR and VSS port is 10000.
The ID and password for all IP devices and GV-Mobile Server must be the same. By
default, the ID and password of GV-IP Devices are admin.
Page 25

Getting Started
21
2
2.4.1 Displaying Channels in Single View
1. Select the icon and press OK. The devices under the same LAN with the GV-IP
Decoder Box appears on the Device List.
Figure 2-9
2. To select channels, press the up and down arrow keys (No.4, Figure 1-5) and press the
right arrow key. The cursor position is displayed in yellow, and the selected channels will
be in red. To cancel the selection, press the left arrow key.
Figure 2-10
Page 26

3. Press OK to apply the settings.
The selected channels will be displayed on the monitor and be looped at an interval of 30
seconds by default.
Note:
1. The camera view will display the message “Connection Lost” if the device does not have
the same ID and password with GV-IP Decoder Box. To add a single IP device with a
different ID and password, see 2.4.3 Adding Channels Manually. To add multiple IP
devices with different IDs and passwords, see 2.5 Displaying Channels Using GV-IP
Device Utility.
2. The GV-IP Decoder Box supports a maximum resolution of 5 MP for single view. The
message “Resolution Error” appears on the monitor when the connected stream
exceeds this specification limit.
3. To change the looping interval, see CAM Loop Time Interval in 3.3 Configuring the Play
Mode.
4. Every time when the search function
is performed, any channels selected
previously on the Device List will be unselected.
22
Page 27

Getting Started
23
2
1 2 3
4
2.4.2 Displaying Channels in Quad View
By default, the GV-IP Decoder Box displays the camera channels in Single View. To change
the view mode to Quad View and add channels, follow the steps below.
1. Select the icon and press OK. In the Play Mode field, select SPLIT PLAY 4 and
press OK.
2. To search for IP devices, select the icon and press OK. The devices under the same
LAN with the GV-IP Decoder Box appear on the Device List (Figure 2-9).
3. Select a channel and press a number from 1 to 4 (No.2, Figure 1-5) to set the channel to
one of the four divisions on the Quad View for display. The selected channel will be in red,
with a number at the front. To reset the division, press the left arrow key on the channel
and select another number.
Figure 2-11
Corresponding position on Quad View to the number set for selected channel
Figure 2-12
Page 28

4. Press the OK key to apply the settings.
The selected channels will be displayed on the assigned divisions on the Quad View, and the
channels in the same division will be looped at an interval of 30 seconds by default.
Tip: Press the CH1 ~ CH4 keys to extend a division to full-monitor view (in its Quad View
resolution) and press the key again to resume.
Note:
1. The camera view will display the message “Connection Lost” if the device does not have
the same ID and password with GV-IP Decoder Box. To add a single IP device with a
different ID and password, see 2.4.3 Adding Channels Manually. To add multiple IP
devices with different IDs and passwords, see 2.5 Displaying Channels Using GV-IP
Device Utility.
2. The GV-IP Decoder Box supports a maximum resolution of 1280 x 720 for each division
under quad view. The message “Resolution Error” appears on the monitor when the
connected stream exceeds this specification limit.
3. To change the time interval, see CAM Loop Time Interval in 3.3 Configuring the Play
Mode.
4. Every time when the search function
is performed, any channels selected previously
on the Device List will be unselected.
24
Page 29

Getting Started
25
2
Note: To add multiple IP devices having different IDs and passwords with GV-IP Decoder
Box, see 2.5 Displaying Channels Using GV-IP Device Utility.
2.4.3 Adding Channels Manually
When you cannot detect any IP device using the search function, or the IP device has a
different ID and Password with GV-IP Decoder Box, you can add GV-IP Devices or third-party
devices manually.
1. On the main menu, select and press OK. This window appears.
Figure 2-13
2. In the Add IP Address field, type the IP address of the device and click OK to confirm.
3. To set the ID and password for connecting the IP device and GV-IP Decoder Box, select
and modify CAM Login ID and CAM Login Password.
4. To add another IP device, follow steps 1 to 3.
5. To set up the display of added channels, follow step 2 to 3 in 2.4.1 Displaying Channels in
Single View and 2.4.2 Displaying Channels in Quad View.
Page 30

26
Computer installed with GV IP Device Utility
LAN
GV-IP Decoder Box
GV-System & GV-Mobile Server
GV-IP Camera
3rd party IP cameras
that support RTSP,
ONVIF or PSIA
GV-Compact DVR
GV-Video Server
Analog camera
or
Note: For GV-Mobile Server version 1.2 or earlier, you need to modify its Command Port to
39000 (Figure 2-22) for being detected through GV-IP Device Utility.
2.5 Displaying Channels Using GV-IP Device Utility
You may utilize the GV-IP Device Utility to add channels from GV-IP Devices, GV-System
(with GV-Mobile Server) and third-party IP devices that adhere to RTSP, ONVIF or PSIA.
This approach is recommended for adding multiple IP devices that have different IDs and
passwords with GV-IP Decoder Box.
Before you start, make sure the following:
All IP devices and GV-Mobile Server must be under same LAN with the GV-IP Decoder
Box.
You have installed the GV-IP Device Utility on a computer under the same LAN.
Figure 2-14
Page 31

Getting Started
27
2
2.5.1 Adding a GV-IP Device
1. Run the GV IP Device Utility from the Software DVD. The GV-IP Device Utility window
appears. It automatically searches for all the GV-IP Devices under the same LAN.
Figure 2-15
2. Double-click the IP address of your GV-IP Decoder Box and select Connect Setting. This
dialog box appears.
Figure 2-16
Page 32

28
3. Type the ID and password of your GV-IP Decoder Box and click OK. The default ID and
password are admin. The Video Connection Setting window appears.
Figure 2-17
4. Use the Camera List toolbar to add, remove or configure a selected camera in the
Camera List. Click the Select All button to select all the cameras on the list.
5. Select the play mode using the Connection Information toolbar. For single view, click the 1
Division button . For quad view, click the 4 Division button .
6. Add channels to the Connection Information column.
A. Drag and drop the camera from the Camera List to the Connection Information
column.
B. Use the Move Up and Move Down buttons to change the display order of
these channels.
C. To remove a selected camera, click the Remove button.
Page 33

Getting Started
29
2
D. If you have changed the default ID and password of the added GV-IP Devices and
GV-Mobile Server, right-click the channel, select Edit and type the username and
password to log in for connection. By default, the login ID and password for all GV-IP
Devices are admin.
Figure 2-18
7. Click Save.
The cameras in the Connection Information column will be updated to the GV-IP Decoder Box
and looped at a 30-second interval by default.
Page 34

30
2.5.2 Adding a Third-party Device
1. Click the Add Camera button on the Video Connection Setting window (Figure
2-17). This dialog box appears.
Figure 2-19
2. Type the IP address, user name and password of the device.
3. Select Protocol for Brand and one of the following protocols for Device Name. Type the
RTSP command if required. Refer to your third-party IP camera’s manual for this
command.
Figure 2-20
ONVIF: Select this protocol if your camera adheres to ONVIF.
PSIA: Select this protocol if your camera adheres to PSIA.
RTSP over HTTP: The RTSP protocol uses an HTTP port for data streaming
from the IP camera.
Page 35

Getting Started
31
2
RTSP over TCP: The RTSP protocol uses a TCP port for data streaming from
the IP camera.
RTSP over UDP: The RTSP protocol uses a UDP port for data streaming from
the IP camera.
4. For ONVIF and PSIA, modify the Port to 80, else keep the port in default.
Figure 2-21
5. Click OK. The camera is added to the list.
6. Follow steps 5 and 6 in 2.5.1 Adding a GV-IP Device to set up the play mode and display
order for displaying channels. The channels will be displayed according to this order.
7. Click Save.
The cameras on the Connection Information column will be updated to the GV-IP Decoder
Box and displayed on the monitor with the looping interval of 30 seconds by default.
Page 36

32
2.6 Displaying Channels from GV-Mobile Server
The GV-Mobile Server is an application that encodes up to 32 video channels and
subsequently allows the GV-IP Decoder Box to decode and display:
analog cameras and IP cameras connected to GV-System
IP channels connected to GV-Recording Server / GV-Video Gateway
third-party IP cameras through ONVIF and PSIA
4 matrix views
For details, see GV-Mobile Server User’s Manual on GV-Mobile Server Software CD.
1. Set up the GV-Mobile Server channels. For details, refer to Chapter 4 Configuring the
Channel in GV-Mobile Server User’s Manual.
2. To access GV-Mobile Server channels on GV-IP Decoder Box, follow the steps below.
A. Change the GV-Mobile Server’s Command Port to 10000 to match the GV-IP
Decoder Box’s NVR Port.
Figure 2-22
Page 37
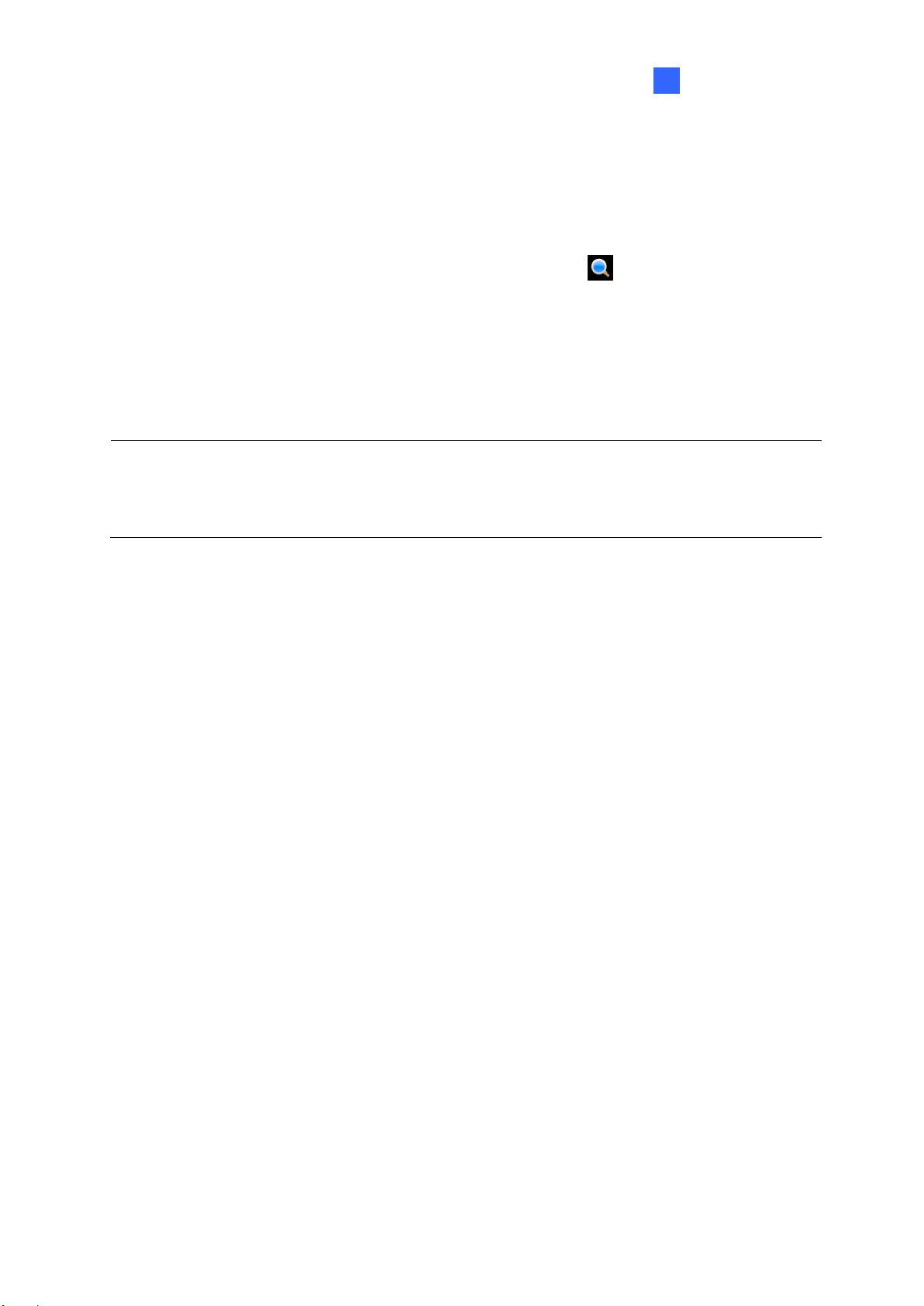
Getting Started
33
2
Note: For GV-Mobile Server firmware V1.2 or earlier, modify the GV-Mobile Server’s
Command Port to 39000 (Figure 2-22) if you are accessing GV-Mobile Server channels
through GV-IP Device Utility.
B. By default, GV-Mobile Server has the same ID and password (admin / admin) with
GV-IP Decoder Box. If you have changed the CAM Login ID and Password on the
GV-IP Decoder Box (Figure 3-3), select Custom and type the new ID and password
for GV-Mobile Server.
C. On your GV-IP Decoder Box, use the search function to detect GV-Mobile
Server and add the desired channels. For detailed steps, see 2.4 Displaying
Channels on the Monitor.
3. To access GV-Mobile Server channels through GV-IP Device Utility, see 2.5 Displaying
Channels Using GV-IP Device Utility.
Page 38

34
REC
2.7 Taking Snapshots
The security administrators can take snapshots as events occur. These snapshots are
automatically saved to the selected storage device (USB drive or SD card) in JPEG format.
Before you start, be sure:
You have inserted a USB drive or SD card for storage.
You have at least 30 MB of space on your storage device.
The storage type is configured as FAT32 format.
Otherwise, the error icon will appear when attempting to capture an image.
1. On the main menu, select and select the inserted storage device under Storage.
2. Press the
key to capture the image. A camera icon appears at the top right corner
of the monitor and 3 consecutive snapshots will be taken and saved to the inserted
storage device.
Figure 2-23
Page 39

Getting Started
35
2
2.8 Pausing the Looped View
You can pause the looped view and fix the display on a single channel. To pause the looped
view, press the key. A loop sign with a cross will appear on the top-right corner of the
display channel. To switch to the previous or the next channel, press the Page Up / Down key.
To resume to the looped view, press the
Figure 2-24 Play Mode: Single View
key again.
Page 40

36
Button
Function
F1
Focus In
F2
Focus Out
F3
Auto Focus
F4
Home
F5 / F6
No functions
Note:
1. For PTZ control, GV-SD200 and third-party cameras must be connected through
ONVIF. GV-Joystick cannot control channels connected through GV-Mobile Server,
RTSP or PSIA.
2. The Previous and Next buttons of GV-Joystick are not supported on GV-IP Decoder
Box.
3. The Focus In / Out buttons are not supported on GV-PT110D.
2.9 Controlling PTZ and Speed Dome Cameras
The GV-Joystick can be connected to the GV-IP Decoder Box to control GeoVision PT, PTZ
and Speed Dome cameras, and also third-party PTZ and Speed Dome cameras. The
supported functions include zoom in, zoom out, tilt (vertical movement), pan (horizontal
movement), focus in, focus out and automatic focus. The functions corresponded to each
button on GV-Joystick V2 is listed below:
Page 41

Getting Started
37
2
Tip: To automatically focus the channel view, press the Focus In and Focus Out buttons
on the GV-Joystick at the same time.
1. Connect a GV-Joystick to the USB port on the front panel. Once the GV-Joystick is
connected, the PTZ icon will appear on the channels that support the device.
Figure 2-25
2. If you have more than one channel under display, press the key to lock the display
channel at the PTZ camera. See 2.8 Pausing the Looped View.
3. You can now start to control the camera using the GV-Joystick.
Page 42

Chapter 3 System Setup
Icon
Main Functions
Searches for GV-IP Devices, GV-Mobile Server channels and the third-party
devices that adhere to ONVIF under the same LAN with the GV-IP Decoder Box
and generates a Device List. For detail, see 3.1 Searching IP Devices.
Contains network settings of the GV-IP Decoder Box. For detail, see 2.3 Setting
Up the Network.
Contains the settings for IP devices to be displayed on GV-IP Decoder Box. For
detail, see 3.3 Configuring the Play Mode.
Adds an IP device to the GV-IP Decoder Box Device List and contains sorting
options for the Device List. For detail, see 2.4 Displaying Channels on the
Monitor and 3.4 Configuring the Display of Device List.
Contains settings for account, storage, monitor type, resolution, and firmware
upgrade. For detail, see 3.5 Configuring the Account, Storage and Output Type.
When the GV-IP Decoder Box is connected and powered on, the main menu appears on your
display monitor:
Figure 3-1
1
Page 43

System Setup
39
3
PAGE
UP
PAGE
Down
3.1 Searching IP Devices
You can search the GV-IP Devices, GV-Mobile Server channels and the third-party devices
that adhere to ONVIF under the same LAN with the GV-IP Decoder Box.
1. Use the arrow keys to select and press OK. The message “Waiting to Scan”
appears.
2. Wait for a few seconds and the Device List appears.
Figure 3-2
3. Use the
and the
keys to view the list.
3.2 Configuring the Network
To configure the network settings for the GV-IP Decoder Box, see 2.3 Setting Up the Network.
Page 44

3.3 Configuring the Play Mode
You can configure the play mode for the live view display. On the main menu, select and
press OK. This window appears.
Figure 3-3
Play Mode: For single view, select LOOP PLAY; for quad view, select SPLIT PLAY 4.
By default, the play mode is single view.
CAM Loop Time Interval: Enter the time interval (in seconds) between each looped
channel. The valid range is from 10 to 600. The default is 30 seconds.
CAM Login ID: Enter the login ID of the camera. The default is admin. The maximum
number of characters is 15.
CAM Login Password: Enter the password of the camera. The default is admin. The
maximum number of characters is 15.
NVR Port: Keep the NVR port in default (10000). Modify it only when necessary.
Note:
1. The channels added directly with GV-IP Decoder Box for display must also have the
same ID and password established here.
2. GV-IP Decoder Box supports a maximum resolution of 1280 x 720 for each channel
under quad view, and 5 MP for single view. If the video resolution exceeds the division,
stream 2 will be applied for better image quality. If dual streaming is not supported by the
device, the error message “Resolution error” will be displayed on the monitor.
40
Page 45

System Setup
41
3
Tip: Select the Name option only to display the device name and the channel number.
3.4 Configuring the Display of Device List
You can manually add a GV-IP Device, select the sorting method and configure the displayed
information on the Device List. On the main menu, select and press OK. This window
appears.
Figure 3-4
Add IP Address: Type the IP address of the GV-IP Device.
Sort: Sort the Device List (Figure 3-2) according to IP address, MAC address, camera
name. Note that when None is selected, the IP devices will be listed in the order of
search. The default is By IP Address.
Info Display: Select Expose or Hide for the information display.
Field Display: To control the channel information displayed on the Device List, select or
unselect the device name and/or MAC address displayed on the Device List. The yellow
block represents a selected option. The yellow block represents a selected option.
Page 46

42
3.5 Configuring the Account, Storage and Output Type
You can configure the account information, select storage and monitor connector, and look up
firmware version. On the main menu, select
This window appears.
Figure 3-5
of the GV-IP Decoder Box and press OK.
Press the PAGE DOWN key, this window appears.
Figure 3-6
Page 47

System Setup
43
3
User Login ID: Type the ID for logging in GV-IP Decoder Box. The default is admin.
The maximum number of characters is 14.
User Login Password: Type the password for logging in the GV-IP Decoder Box. The
default is admin. The maximum number of characters is 14.
Device Name: Name your GV-IP Decoder Box.
Remote Control: Specify a letter (A to D) to the GV-IP Decoder Box. The GV-IP
Decoder Boxes with the same letter will be controlled by a single and same Remote
Control. The setting is NONE by default, in which every command you make to one
GV-IP Decoder Box will be applied to all the nearby GV-IP Decoder Boxes.
To switch between the GV-IP Decoder Boxes, aim the Remote Control at the desired
GV-IP Decoder Box and press the specified letter. By default, the green LED indicator is
a constant light. When the GV-IP Decoder Box successfully receives the signal, the
green LED indicator will start to flash.
Storage: Select the inserted storage device (USB or SD). This column also displays the
residual capacity of the storage device. The default setting is SD.
Output: Select the output format between VGA and HDMI. The available options for
resolution will be automatically brought up.
Resolution: Select a resolution. The system will reboot when the resolution is modified.
Firmware Update: Select the device that stores the firmware files (USB or SD). For
upgrading steps. See 3.6 Upgrading the Firmware.
Firmware Version: Displays the firmware version of the GV-IP Decoder Box.
Time: Sets the device date and time. By default, the device time is set to 2000/01/01
00:00:00. To configure the date and time, press OK and use the ERASE and numeric
keys to revise the settings.
Page 48

44
3.6 Upgrading the Firmware
We will periodically release the updated firmware on the website. You may choose to upgrade
firmware locally using a USB drive or SD card, or remotely through the GV-IP Device Utility
program.
Before you start:
The USB drive or SD card must have at least 100 MB of free space.
Page 49
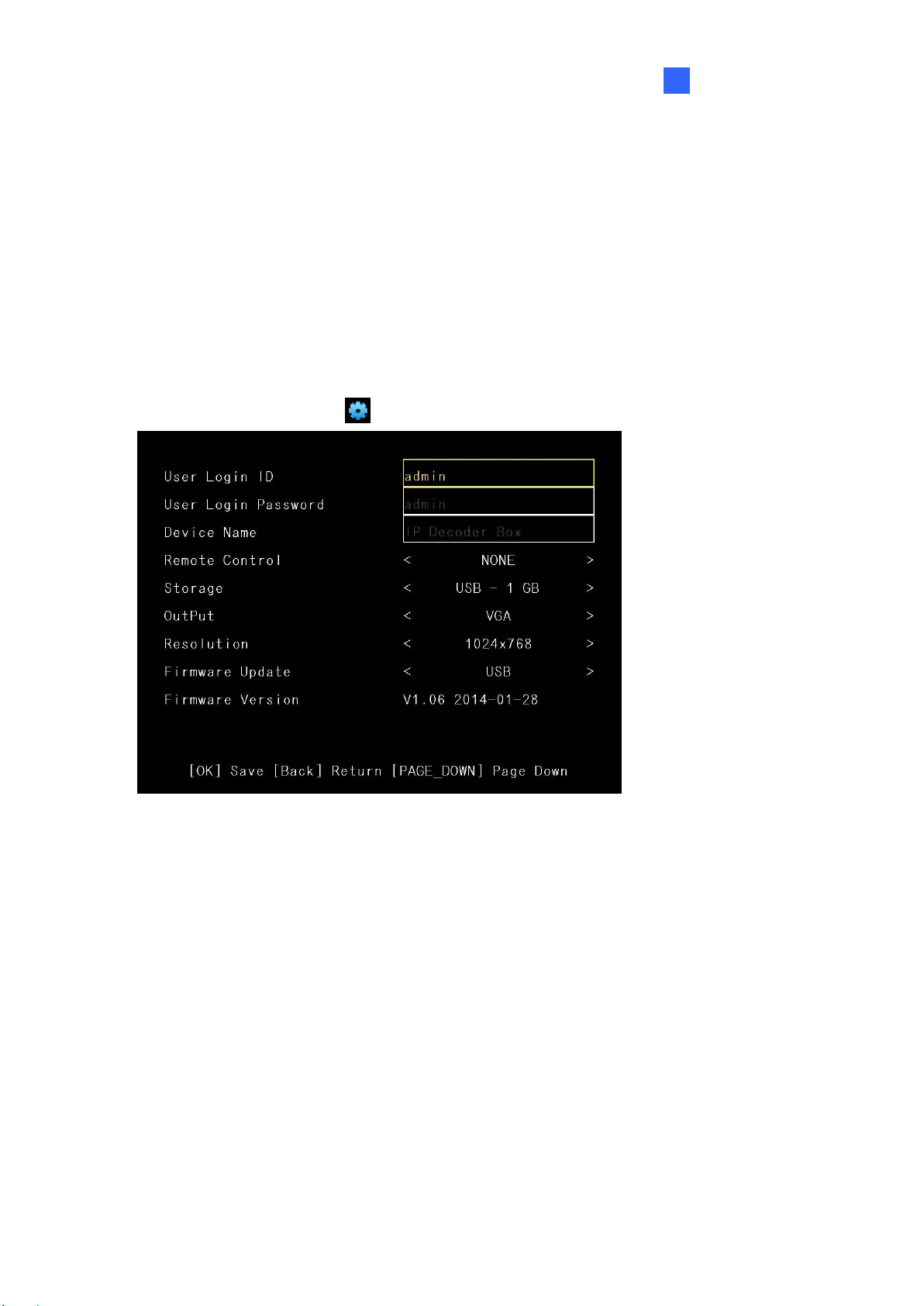
System Setup
45
3
3.6.1 Upgrading Firmware through a Storage Device
Before you start:
Be sure you have inserted a storage device (USB drive or SD card) and it contains one
firmware file only.
1. Copy the firmware file to the root folder of a USB drive or an SD card.
2. Connect the USB drive or SD card to the GV-IP Decoder Box.
3. On the setup menu, select and press OK. This window appears.
Figure 3-7
4. In the Firmware Update field, select USB or SD storage that stores the firmware file.
5. Press OK. The firmware upgrade runs automatically, and the GV-IP Decoder Box will
restart after the firmware upgrade is completed.
Page 50

46
3.6.2 Upgrading Firmware through GV-IP Device Utility
Before you start:
Be sure the Storage field matches the inserted device type (because the firmware file
will be transmitted to the storage device for firmware upgrade). For details, see 3.5
Configuring the Account, Storage and Output Type.
1. Run the GV-IP Device Utility and all the GV-IP Devices under the same LAN are searched.
This window appears.
Figure 3-8
2. Click the IP address of your GV-IP Decoder Box and select Configure. This window
appears.
Figure 3-9
Page 51

System Setup
47
3
3. Select the Firmware Upgrade tab, type the User Name and Password, and click the
Browse button to locate the firmware file saved at your local computer.
Figure 3-10
4. Click Upgrade to start upgrading. The system will restart itself when the upgrade is
completed.
Page 52

48
Tip: You can select, format and remove a firmware file from the storage using GV-IP Device
Utility. Select the Other Settings tab and select an option from the drop-down list.
Figure 3-11
Page 53

49
Appendix
Note: The computer must be under the same LAN with the GV-IP Decoder Box.
A. Checking the Monitor Display from a Computer
The GV-IP Decoder Box takes a snapshot of its display (single view or quad view) every 60
seconds. To check the snapshot, type in this address http://ip-address/tmp/snapshot.jpg in a
Web browser on a computer. For example, type in http://192.168.4.66/tmp/snapshot.jpg, a
snapshot image appears.
Page 54

50
Video Codec
H.264
Video Output at 60 Hz
HDMI
VGA
480p
640 x 480
720p
1024 x 768
1080i
1280 x 768
1080p
Interface
10/100 Ethernet
Protocol
ONVIF, PSIA, RTSP, TCP
IR Remote Control
Yes
Connectors
Power
12V DC Jack
Ethernet
RJ-45
Monitor Output
HDMI, VGA
Local Storage &
Firmware Upgrade
USB slot (2.0 backward compatible, FAT32 format)
SD/SDHC card slot (for Class 6 card or above, FAT32
format)
Operating Temperature
0°C ~ 40°C (32 °F ~ 104 °F)
Operating Humidity
20 % ~ 80 % (with no condensation)
Dimensions (W x H x D)
182.3 × 28.9 × 131 mm (7.18” × 1.14” × 5.16”)
Net Weight
615 g (1.36 lb)
Power
DC 12 V
Power Consumption
36 W (max. 3 A at 12V DC)
Regulatory
CE, FCC compliant
Language
English
Specifications
Video
Network
Mechanical
General
Note: Specifications are subject to change without notice.
Page 55

51
GV-Pad
Page 56

Chapter 4 Introduction
The GV-Pad is a panel device that decodes and displays incoming IP streams from GeoVision
and third-party IP devices. It is light-weighted and requires only minimal amount of installation.
As a standalone device, the GV-Pad is self equipped with a display screen and supports
almost all the features of a GV-IP Decoder Box. Through the network, a GV-Pad can receive
and manage up to 64 IP streams. The administrators can monitor channels, take snapshots of
critical moments and pause at a specific channel when events occur, all through the supplied
remote control. GV-Joystick can be installed to control GeoVision and third-party PT / PTZ /
Speed Dome cameras.
The IP devices and GV-Software that can connect with GV-Pad
Figure 4-1
1
Page 57

Introduction
53
4
4.1 Features
Decode video streams in H.264 codec at a maximum frame rate of the IP device
Decode up to 5 megapixel IP cameras
Decode up to 64 IP streams
Automatically search for ONVIF IP devices
Support for third-party IP cameras that adhere to RTSP, ONVIF or PSIA
Single View and Quad View in sequential display
Display of Matrix view through GV-Mobile Server
Support for 10/100 Ethernet over LAN
Support for Wi-Fi
IR remote control
GV-Joystick control of PTZ and Speed Dome cameras
Remote firmware upgrade, IP address configuration and addition of new channel
SD card and USB drive for snapshot storage and firmware upgrade
4.2 Compatible Devices
The GV-Pad compatible devices are the same with those for GV-IP Decoder Box. For detail,
see 1.2 Compatible Devices.
4.3 Packing List
1. GV-Pad
2. IR remote control
3. Magnetic hinge
4. Screw x 4
5. AC/DC adapter (12 V, 3 A, 36 W)
6. Power cord
7. Software DVD
8. SD card
Page 58

54
Optional Accessories
Detail
GV-Joystick
GV-Joystick V2
The GV-Joystick facilitates focusing, zooming,
panning, tilting of GeoVision and third-party PT,
PTZ and Speed Dome cameras on GV-Pad.
GV-Joystick
GV-Joystick
USB Type A to Type B Cable
GV-Joystick User’s Manual
GV-Joystick V2
GV-Joystick V2
USB Type A to Type B Cable
RJ-45 Cable
Software CD
GV-WiFi USB Adapter
The GV-WiFi USB adapter is a plug-and-play
device that provides wireless connectivity to
GeoVision IP devices. The GV-WiFi USB
Adapter complies with IEEE802.11 b/g/n (Draft
3.0) standards for wireless networking.
4.4 Optional Accessories
Page 59

55
4
4.5 Overview
1
2
3
4
5
No.
Name
Function
1
SD Card Slot
Connect to an SD card for local storage of snapshot and
firmware upgrade.
2
USB
Connect to a GV-Joystick, or to a USB storage device or a
GV-WiFi USB Adapter.
3
LED Indicators
The green LED indicates the system is ready for use.
The red LED indicates the power is supplied.
4
IR
Built-in IR receiver to receive the IR signals from the IR
Remote Control.
5
Network
Connect to the network.
This section identifies the components of the GV-Pad.
4.5.1 Right Panel View
Introduction
Figure 4-2
Page 60

56
1
2
3
4
5
6
7
8
9
No.
Name
Function
1.
MENU
Switch to the setup menu.
Load default: Press for 10 seconds to load default settings.
2
ENTER
Save settings in the Setup Menu.
Display selected channels.
3
UP
Move the cursor up.
4
DOWN
Move the cursor down.
5
LEFT
Move the cursor left.
Unselect a channel on the Device List.
4.5.2 Left Panel View
Figure 4-3
Page 61

Introduction
57
4
No.
Name
Function
6
RIGHT
Move the cursor right.
Select a channel on the Device List.
7
STAND BY
Press to enter the Standby mode. In the standby mode, the
screen turns off to minimize power consumption. Press the key
again to enter the ON mode.
8
Power OFF/ON
Switch the power on or off.
9
DC 12V
Connect to power using the supplied power adapter.
Page 62

58
Note: The Menu, OK, Arrow, and Power keys on the IR remote control are also available
on the left panel of the GV-Pad. For detail, see 4.5.2 Left Panel View.
4.6 The IR Remote Control
The supplied IR remote control for GV-Pad is the same with GV-IP Decoder Box. For the
functions of each key, see 1.6 The IR Remote Control.
Page 63

Chapter 5 Getting Started
Note: To mount your GV-Pad on the wall, be sure to prepare 4 screws to secure the device
to the wall.
5.1 Installing the GV-Pad
The GV-Pad can be used as a desktop device, installed on the wall or adhere to a magnetic
surface.
1. Secure the magnetic hinge to the back of the GV-Pad with 4 screws.
2. Adjust the angle of the magnetic hinge according to your needs.
3. To install the GV-Pad on a wall, secure the magnetic hinge with self-prepared screws.
4. Connect the necessary wires and cables. See 5.2 Connecting the GV-Pad.
1
Page 64

60
5.2 Connecting the GV-Pad
Follow the steps below to connect the GV-Pad:
Figure 5-1
1. Connect the device to LAN.
A. For wired network, connect to a standard network cable.
B. For wireless network, insert a Wi-Fi USB adapter.
2. Connect to power using the supplied power adapter.
3. Turn the Power switch to ON.
Page 65

61
5
5.3 Configuring the Basics
Default Settings
IP Address
Randomly assigned by the DHCP server
ID & Password
(for accessing GV-Pad through GV-IP
Device Utility)
admin / admin
ID & Password
(for connecting GV-Pad and GV-IP Devices)
admin / admin
Note: When connecting GV-IP Devices to GV-Pad (see 2.4 Displaying Channels on the
Monitor), the GV-IP Devices need to have the same ID and password set on the GV-IP
Decoder Box.
The default IP address, ID and password of GV-Pad are as below:
Getting Started
5.3.1 Setting Up the Network
Establish a wired or wireless network. For detailed steps, see 2.3 Setting Up the Network.
5.3.2 Configuring the ID and Password
To configure the ID and password for logging in the GV-Pad, see 3.5 Configuring the Account,
Storage and Output Type. To configure the ID and password for GV-IP Device connection, see
3.3 Configuring the Play Mode
.
Page 66

62
Functions
Reference
To display channels from GV-IP Devices
See 2.4 Displaying Channels on the Monitor
To display channels form Geovision and
third-party IP devices
See 2.5 Displaying Channels Using GV-IP
Device Utility
To display GV-Mobile Server channels
See 2.6 Displaying Channels from GV-Mobile
Server
Functions
Reference
To take snapshots
See 2.7 Taking a Snapshot
To pause at a channel
See 2.8 Pausing the Looped View
To control GeoVision and third-party PT,
PTZ and Speed Dome cameras
See 2.9 Controlling PTZ and Speed Dome
Cameras
5.4 Displaying Channels and Using the GV-Pad
The GV-Pad can display up to 64 video channels from GeoVision and/or third-party devices.
Refer to the sections indicated below to set up the channels.
The administrator can take snapshots, pause at a single channel and control PTZ cameras.
Page 67

Chapter 6 System Setup
Icon
Main Functions
Searches for GV-IP Devices, GV-Mobile Server channels and the third-party
devices that adhere to ONVIF under the same LAN with the GV-Pad and
generates a Device List. For detail, see 3.1 Searching IP Devices.
Contains network settings of the GV-Pad. For detail, see 2.3.1 Setting Up the
Network.
Contains the settings for IP devices to be displayed on GV-Pad. For detail, see
3.3 Configuring the Play Mode.
Adds a GV-IP Device to the Device List and contains sorting options for the
Device List. For detail, see 3.4 Configuring the Display of Device List.
Contains settings for account, storage, monitor type, resolution, and firmware
upgrade. For detail, see 3.5 Configuring the Account, Storage and Output Type.
When the GV-Pad is connected and powered on, the main menu appears:
Figure 6-1
1
Page 68

Appendix
Note: The computer must be under the same LAN with the GV-Pad.
A. Checking the Monitor Display from a Computer
The GV-Pad takes a snapshot of its display (single view or quad view) every 60 seconds. To
check the snapshot, type in this address http://ip-address/tmp/snapshot.jpg in a Web browser
on a computer. For example, type in http://192.168.4.66/tmp/snapshot.jpg, a snapshot image
appears.
64
Page 69

Specifications
Video Codec
H.264
Resolution
1280 x 800
Interface
10/100 Ethernet
Protocol
ONVIF, PSIA, RTSP, TCP
IR Remote Control
Yes
Connectors
Power
12V DC Jack
Ethernet
RJ-45
Local Storage &
Firmware Upgrade
USB slot (2.0 backward compatible, FAT32 format)
SD/SDHC card slot (for Class 6 card or above, FAT32
format)
Operating Temperature
0°C ~ 40°C (32 °F ~ 104 °F)
Operating Humidity
20 % ~ 80 % (with no condensation)
Dimensions (W x H x D)
342.8 × 220.3 × 38.3 mm (13.5” x 8.7” x 1.5”)
Net Weight
1160 g (2.6 lb)
Power
DC 12 V
Power Consumption
36 W (max. 3 A at 12V DC)
Regulatory
CE, FCC compliant
Language
English
Video
Network
Mechanical
General
Note: Specifications are subject to change without notice.
65
 Loading...
Loading...