Gateway MX7510 Owner's Manual
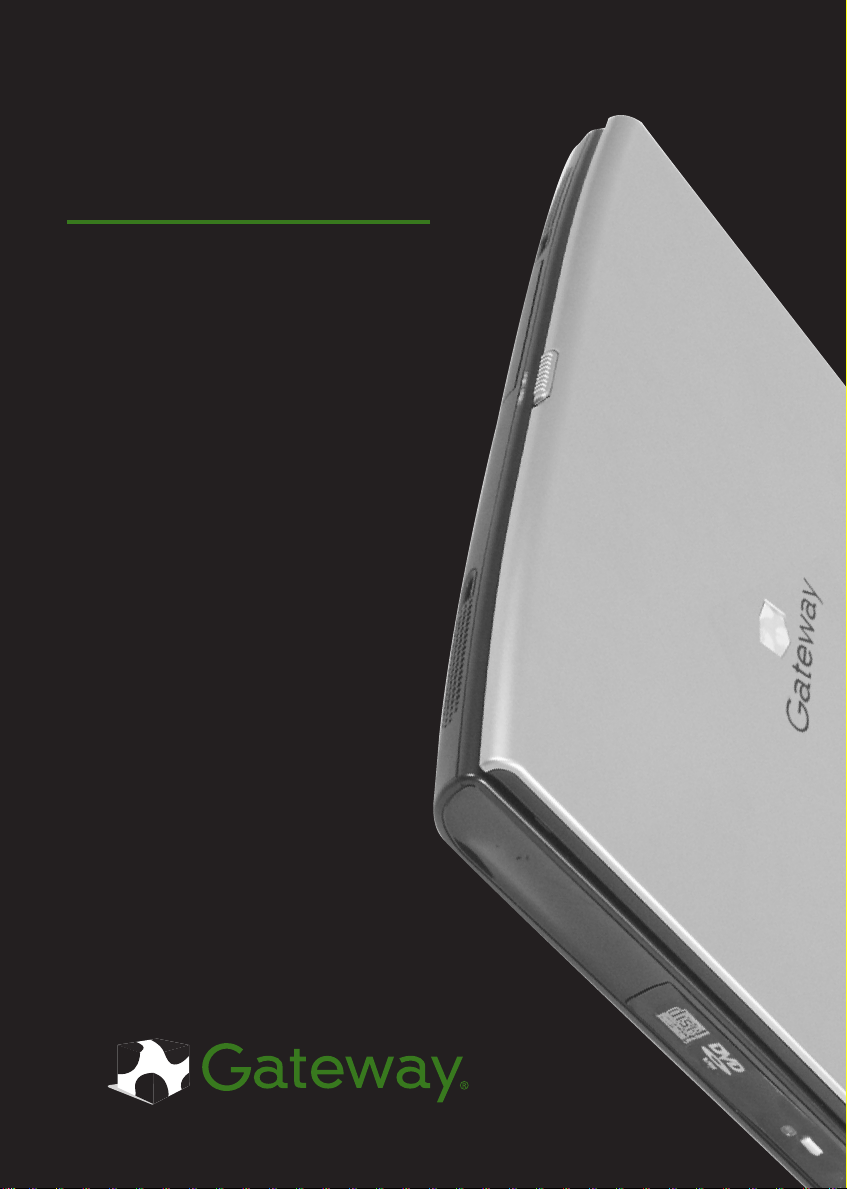
Gateway Notebook
User Guide
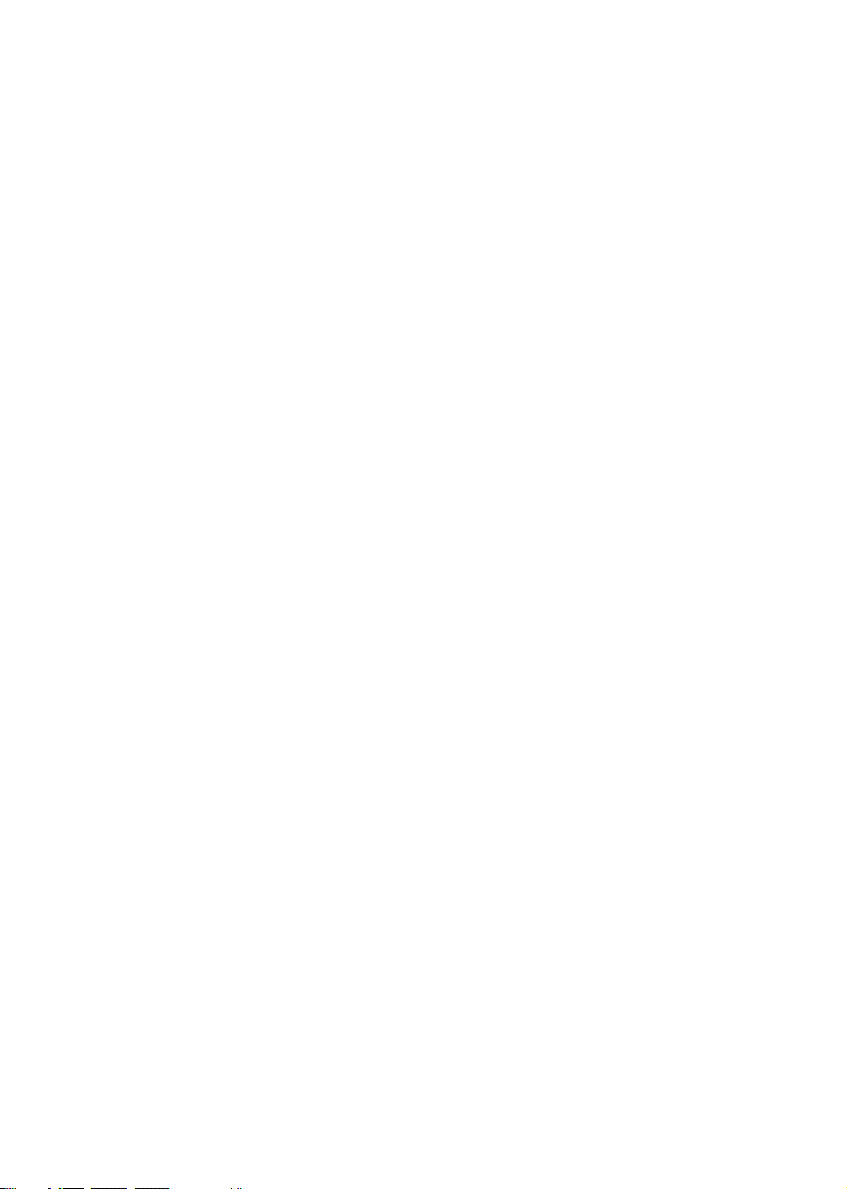
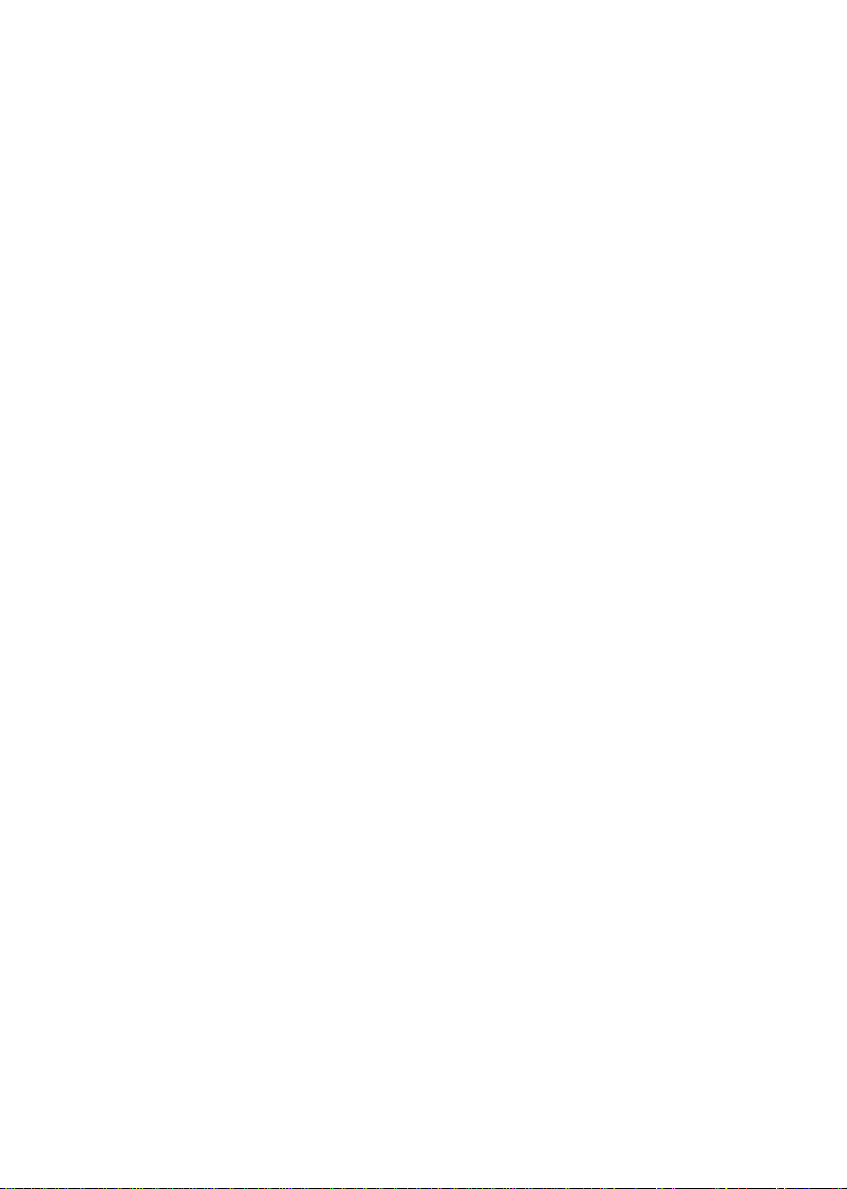
Contents
1Getting Help. . . . . . . . . . . . . . . . . . . . . . . . . . . . . . . . . . . . . . . . . . . . . . . 1
Gateway Web site . . . . . . . . . . . . . . . . . . . . . . . . . . . . . . . . . . . . . . . . . . . . 3
Using eSupport . . . . . . . . . . . . . . . . . . . . . . . . . . . . . . . . . . . . . . . . . . . 3
Help and Support . . . . . . . . . . . . . . . . . . . . . . . . . . . . . . . . . . . . . . . . . . . . . 5
Searching for a topic . . . . . . . . . . . . . . . . . . . . . . . . . . . . . . . . . . . . . . . 6
BigFix . . . . . . . . . . . . . . . . . . . . . . . . . . . . . . . . . . . . . . . . . . . . . . . . . . . . . . 6
Using Your Computer guide . . . . . . . . . . . . . . . . . . . . . . . . . . . . . . . . . . . . . 7
Online help . . . . . . . . . . . . . . . . . . . . . . . . . . . . . . . . . . . . . . . . . . . . . . . . . . 7
2 Checking Out Your Gateway Notebook. . . . . . . . . . . . . . . . . . . . 9
Front . . . . . . . . . . . . . . . . . . . . . . . . . . . . . . . . . . . . . . . . . . . . . . . . . . . . . . 10
Left side . . . . . . . . . . . . . . . . . . . . . . . . . . . . . . . . . . . . . . . . . . . . . . . . . . . 11
Right side . . . . . . . . . . . . . . . . . . . . . . . . . . . . . . . . . . . . . . . . . . . . . . . . . . 12
Back . . . . . . . . . . . . . . . . . . . . . . . . . . . . . . . . . . . . . . . . . . . . . . . . . . . . . . 13
Bottom . . . . . . . . . . . . . . . . . . . . . . . . . . . . . . . . . . . . . . . . . . . . . . . . . . . . 15
Keyboard area . . . . . . . . . . . . . . . . . . . . . . . . . . . . . . . . . . . . . . . . . . . . . . 16
Identifying your model . . . . . . . . . . . . . . . . . . . . . . . . . . . . . . . . . . . . . . . . 17
Gateway model and serial number . . . . . . . . . . . . . . . . . . . . . . . . . . . 17
Microsoft Certificate of Authenticity . . . . . . . . . . . . . . . . . . . . . . . . . . . 17
Finding your specifications . . . . . . . . . . . . . . . . . . . . . . . . . . . . . . . . . . . . . 18
Accessories . . . . . . . . . . . . . . . . . . . . . . . . . . . . . . . . . . . . . . . . . . . . . . . . 18
3Getting Started . . . . . . . . . . . . . . . . . . . . . . . . . . . . . . . . . . . . . . . . . . . 21
Installing the battery . . . . . . . . . . . . . . . . . . . . . . . . . . . . . . . . . . . . . . . . . . 22
Connecting the AC adapter . . . . . . . . . . . . . . . . . . . . . . . . . . . . . . . . . . . . 23
Protecting from power source problems . . . . . . . . . . . . . . . . . . . . . . . 25
Connecting the dial-up modem . . . . . . . . . . . . . . . . . . . . . . . . . . . . . . . . . 26
Connecting to a cable or DSL modem or to an Ethernet ne twork . . . . . . 27
Starting your notebook . . . . . . . . . . . . . . . . . . . . . . . . . . . . . . . . . . . . . . . . 28
Waking up your notebook . . . . . . . . . . . . . . . . . . . . . . . . . . . . . . . . . . 29
Turning off your notebook . . . . . . . . . . . . . . . . . . . . . . . . . . . . . . . . . . . . . 29
Restarting (rebooting) your notebook . . . . . . . . . . . . . . . . . . . . . . . . . . . . 30
Status indicators . . . . . . . . . . . . . . . . . . . . . . . . . . . . . . . . . . . . . . . . . . . . . 31
Using the keyboard . . . . . . . . . . . . . . . . . . . . . . . . . . . . . . . . . . . . . . . . . . 32
Key types . . . . . . . . . . . . . . . . . . . . . . . . . . . . . . . . . . . . . . . . . . . . . . . 33
System key combinations . . . . . . . . . . . . . . . . . . . . . . . . . . . . . . . . . . 34
Multi-function buttons . . . . . . . . . . . . . . . . . . . . . . . . . . . . . . . . . . . . . . . . . 36
Using the EZ Pad touchpad . . . . . . . . . . . . . . . . . . . . . . . . . . . . . . . . . . . . 37
www.gateway.com
i
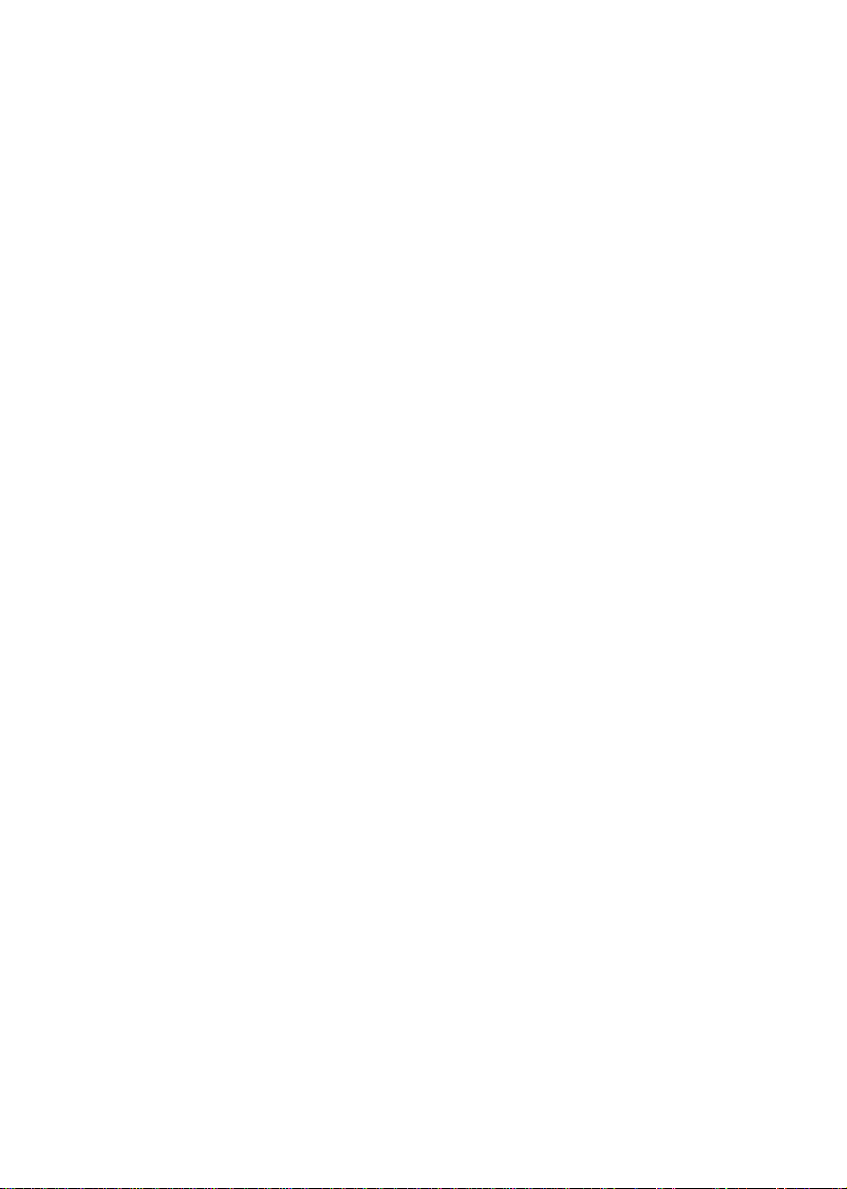
Using the touchpad . . . . . . . . . . . . . . . . . . . . . . . . . . . . . . . . . . . . . . . .39
Adjusting the volume . . . . . . . . . . . . . . . . . . . . . . . . . . . . . . . . . . . . . . . . . .41
Turning your wireless radio on or off . . . . . . . . . . . . . . . . . . . . . . . . . . . . .42
4 Using Drives and Ports . . . . . . . . . . . . . . . . . . . . . . . . . . . . . . . . . . .43
Using the CD or DVD drive . . . . . . . . . . . . . . . . . . . . . . . . . . . . . . . . . . . . .44
Identifying drive types . . . . . . . . . . . . . . . . . . . . . . . . . . . . . . . . . . . . . .44
Inserting a CD or DVD . . . . . . . . . . . . . . . . . . . . . . . . . . . . . . . . . . . . .45
Playing a CD . . . . . . . . . . . . . . . . . . . . . . . . . . . . . . . . . . . . . . . . . . . . .46
Playing a DVD . . . . . . . . . . . . . . . . . . . . . . . . . . . . . . . . . . . . . . . . . . . .46
Creating CDs and DVDs . . . . . . . . . . . . . . . . . . . . . . . . . . . . . . . . . . . .46
Using the memory card reader . . . . . . . . . . . . . . . . . . . . . . . . . . . . . . . . . .47
Memory card types . . . . . . . . . . . . . . . . . . . . . . . . . . . . . . . . . . . . . . . .47
Inserting a memory card . . . . . . . . . . . . . . . . . . . . . . . . . . . . . . . . . . . .48
Removing a memory card . . . . . . . . . . . . . . . . . . . . . . . . . . . . . . . . . . .48
Adding and removing a PC Card . . . . . . . . . . . . . . . . . . . . . . . . . . . . . . . .49
Viewing the display on a projector or monitor . . . . . . . . . . . . . . . . . . . . . .51
Viewing the display on a television . . . . . . . . . . . . . . . . . . . . . . . . . . . . . . .53
Modifying television settings . . . . . . . . . . . . . . . . . . . . . . . . . . . . . . . . .54
Connecting a video camera to your notebook . . . . . . . . . . . . . . . . . . . . . .57
5 Managing Power . . . . . . . . . . . . . . . . . . . . . . . . . . . . . . . . . . . . . . . . . .59
Monitoring the battery charge . . . . . . . . . . . . . . . . . . . . . . . . . . . . . . . . . . .60
Recharging the battery . . . . . . . . . . . . . . . . . . . . . . . . . . . . . . . . . . . . . . . .61
Recalibrating the battery . . . . . . . . . . . . . . . . . . . . . . . . . . . . . . . . . . . . . . .61
Changing batteries . . . . . . . . . . . . . . . . . . . . . . . . . . . . . . . . . . . . . . . . . . . .63
Replacing the battery . . . . . . . . . . . . . . . . . . . . . . . . . . . . . . . . . . . . . .63
Extending battery life . . . . . . . . . . . . . . . . . . . . . . . . . . . . . . . . . . . . . . . . . .65
Conserving battery power . . . . . . . . . . . . . . . . . . . . . . . . . . . . . . . . . . .65
Using alternate power sources . . . . . . . . . . . . . . . . . . . . . . . . . . . . . . .66
Changing power modes . . . . . . . . . . . . . . . . . . . . . . . . . . . . . . . . . . . .66
6 Upgrading Your Notebook . . . . . . . . . . . . . . . . . . . . . . . . . . . . . . . .69
Preventing static electricity discharge . . . . . . . . . . . . . . . . . . . . . . . . . . . . .70
Adding or replacing memory . . . . . . . . . . . . . . . . . . . . . . . . . . . . . . . . . . . .71
Replacing the hard drive kit . . . . . . . . . . . . . . . . . . . . . . . . . . . . . . . . . . . .74
7 Maintaining Your Notebook . . . . . . . . . . . . . . . . . . . . . . . . . . . . . . .77
Caring for your notebook . . . . . . . . . . . . . . . . . . . . . . . . . . . . . . . . . . . . . . .78
Cleaning your notebook . . . . . . . . . . . . . . . . . . . . . . . . . . . . . . . . . . . . . . . .79
Cleaning the exterior . . . . . . . . . . . . . . . . . . . . . . . . . . . . . . . . . . . . . . .79
ii
www.gateway.com
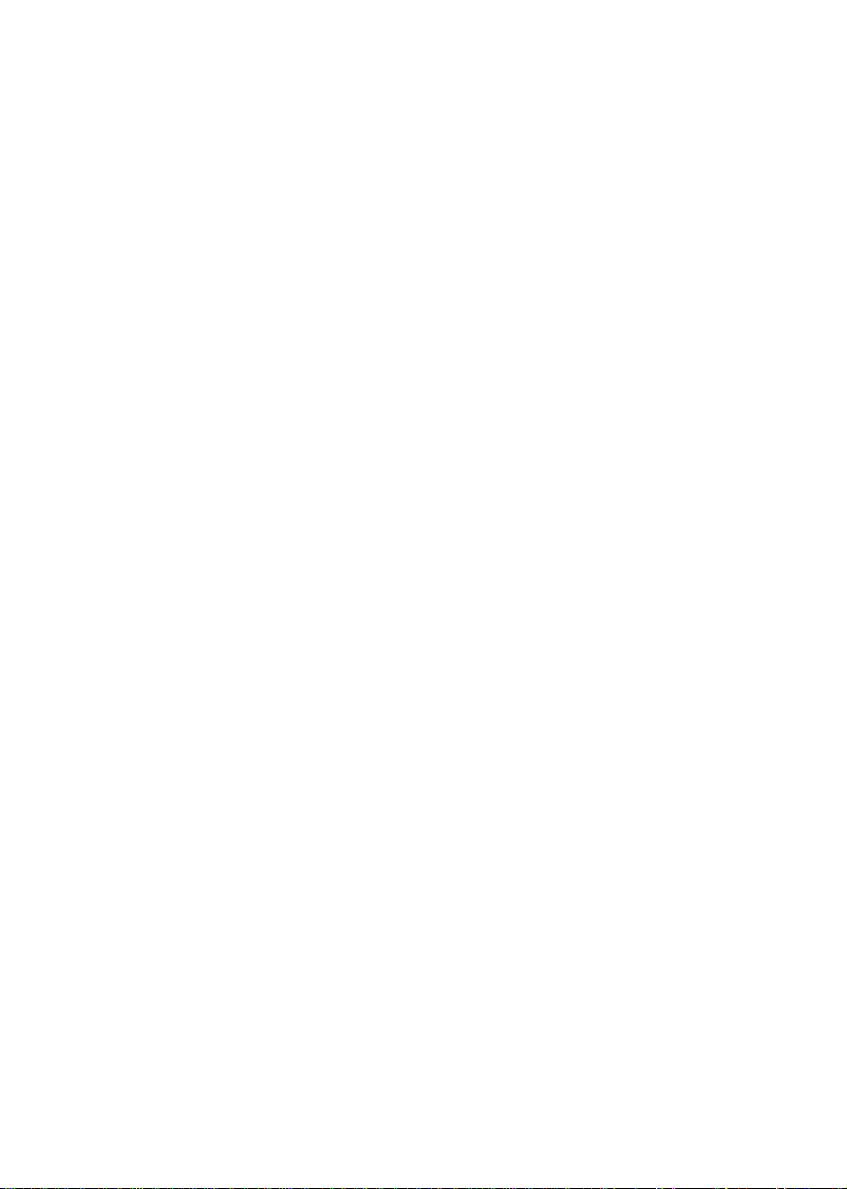
Cleaning the keyboard . . . . . . . . . . . . . . . . . . . . . . . . . . . . . . . . . . . . . 80
Cleaning the notebook screen . . . . . . . . . . . . . . . . . . . . . . . . . . . . . . . 80
Cleaning CDs or DVDs . . . . . . . . . . . . . . . . . . . . . . . . . . . . . . . . . . . . 80
Protecting your notebook from viruses . . . . . . . . . . . . . . . . . . . . . . . . . . . 81
Updating Windows . . . . . . . . . . . . . . . . . . . . . . . . . . . . . . . . . . . . . . . . . . . 84
Restoring your system . . . . . . . . . . . . . . . . . . . . . . . . . . . . . . . . . . . . . . . . 84
8 Troubleshooting. . . . . . . . . . . . . . . . . . . . . . . . . . . . . . . . . . . . . . . . . . 85
Safety guidelines . . . . . . . . . . . . . . . . . . . . . . . . . . . . . . . . . . . . . . . . . . . . 86
First steps . . . . . . . . . . . . . . . . . . . . . . . . . . . . . . . . . . . . . . . . . . . . . . . . . . 87
Troubleshooting . . . . . . . . . . . . . . . . . . . . . . . . . . . . . . . . . . . . . . . . . . . . . 88
Audio . . . . . . . . . . . . . . . . . . . . . . . . . . . . . . . . . . . . . . . . . . . . . . . . . . 88
Battery . . . . . . . . . . . . . . . . . . . . . . . . . . . . . . . . . . . . . . . . . . . . . . . . . 88
CD drives . . . . . . . . . . . . . . . . . . . . . . . . . . . . . . . . . . . . . . . . . . . . . . . 88
Device installation . . . . . . . . . . . . . . . . . . . . . . . . . . . . . . . . . . . . . . . . 88
Display . . . . . . . . . . . . . . . . . . . . . . . . . . . . . . . . . . . . . . . . . . . . . . . . . 89
DVD drives . . . . . . . . . . . . . . . . . . . . . . . . . . . . . . . . . . . . . . . . . . . . . . 90
File management . . . . . . . . . . . . . . . . . . . . . . . . . . . . . . . . . . . . . . . . . 93
Hard drive . . . . . . . . . . . . . . . . . . . . . . . . . . . . . . . . . . . . . . . . . . . . . . 93
Internet . . . . . . . . . . . . . . . . . . . . . . . . . . . . . . . . . . . . . . . . . . . . . . . . . 95
Keyboard . . . . . . . . . . . . . . . . . . . . . . . . . . . . . . . . . . . . . . . . . . . . . . . 96
Memory . . . . . . . . . . . . . . . . . . . . . . . . . . . . . . . . . . . . . . . . . . . . . . . . 97
Memory card reader . . . . . . . . . . . . . . . . . . . . . . . . . . . . . . . . . . . . . . 97
Modem (dial-up) . . . . . . . . . . . . . . . . . . . . . . . . . . . . . . . . . . . . . . . . . . 97
Mouse . . . . . . . . . . . . . . . . . . . . . . . . . . . . . . . . . . . . . . . . . . . . . . . . . 101
Networks . . . . . . . . . . . . . . . . . . . . . . . . . . . . . . . . . . . . . . . . . . . . . . 102
Passwords . . . . . . . . . . . . . . . . . . . . . . . . . . . . . . . . . . . . . . . . . . . . . 102
PC Cards . . . . . . . . . . . . . . . . . . . . . . . . . . . . . . . . . . . . . . . . . . . . . . 103
Power . . . . . . . . . . . . . . . . . . . . . . . . . . . . . . . . . . . . . . . . . . . . . . . . . 103
Printer . . . . . . . . . . . . . . . . . . . . . . . . . . . . . . . . . . . . . . . . . . . . . . . . . 104
Sound . . . . . . . . . . . . . . . . . . . . . . . . . . . . . . . . . . . . . . . . . . . . . . . . . 105
Status indicators . . . . . . . . . . . . . . . . . . . . . . . . . . . . . . . . . . . . . . . . 106
Touchpad . . . . . . . . . . . . . . . . . . . . . . . . . . . . . . . . . . . . . . . . . . . . . . 106
Video . . . . . . . . . . . . . . . . . . . . . . . . . . . . . . . . . . . . . . . . . . . . . . . . . 107
Telephone support . . . . . . . . . . . . . . . . . . . . . . . . . . . . . . . . . . . . . . . . . . 108
Before calling Gateway Customer Care . . . . . . . . . . . . . . . . . . . . . . 108
Telephone numbers . . . . . . . . . . . . . . . . . . . . . . . . . . . . . . . . . . . . . . 109
Self-help . . . . . . . . . . . . . . . . . . . . . . . . . . . . . . . . . . . . . . . . . . . . . . . 110
Tutoring . . . . . . . . . . . . . . . . . . . . . . . . . . . . . . . . . . . . . . . . . . . . . . . 110
Training . . . . . . . . . . . . . . . . . . . . . . . . . . . . . . . . . . . . . . . . . . . . . . . 110
www.gateway.com
iii
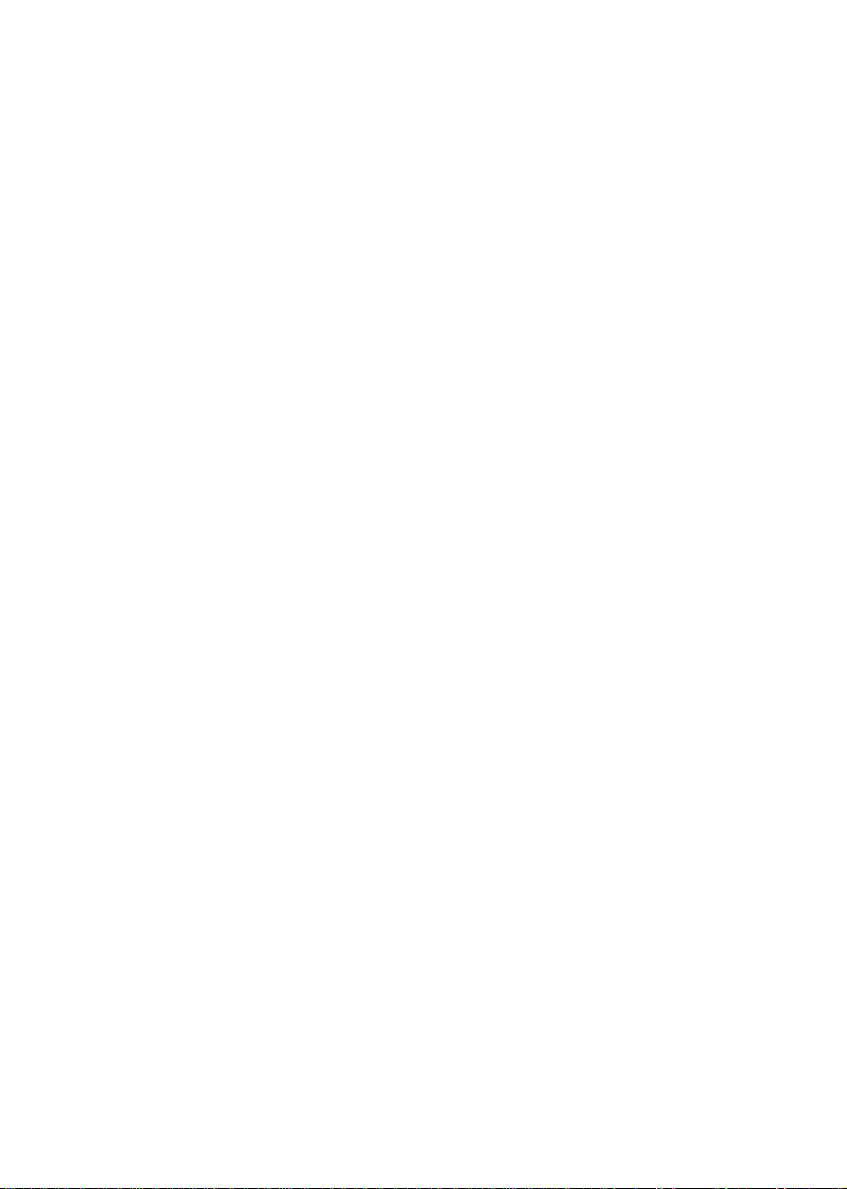
A Safety, Regulatory, and Legal Information . . . . . . . . . . . . . . .111
Index . . . . . . . . . . . . . . . . . . . . . . . . . . . . . . . . . . . . . . . . . . . . . . . . . . . . . . . 123
iv
www.gateway.com

Chapter 1
Getting Help
• Using the Gatewa y Web site
• Using Help and Support
•Using BigFix
•
Using Your Computer
• Using online help
guide
1

Chapter 1: Getting Help
Thank y ou for purchasing our notebook!
Y ou have made an excellent decision choosing Gateway. We are sure that
you will be pleased with the outstanding quality, reliability, and
performance of your new notebook. Each and every Gateway notebook
uses the latest technology and passes through the m ost strin gent qual ity
control tests to ensure that you are provided with the best product
possible.
Your new Gateway notebook is designed to provide an exceptional
balance of performance and portability. Your notebook uses the latest
chipset and mobile processor technologies to manage the processor speed
and power consumption for a greater battery life experience. This design
provides you with maximum performance when plugged into AC power
balanced with optimized battery life when on battery power.
Please read this manual carefully to familiarize yourself with our range
of services and support. We have highlighted some basic care and safety
information to help you keep your notebook in good operating
condition.
Gateway stands behind our value propo sition to our customers—to
provide best-of-class service and support in addition to high-quality,
brand-name components at affordable prices. If you ever have a problem,
our knowledgeable, dedicated customer service department will provide
you with fast, considerate service.
We sincerely hope that you will receive the utmost satisfaction and
enjoyment from your new Gateway notebook for years to come.
Thank you again, from all of us at Gateway.
2
www.gateway.com
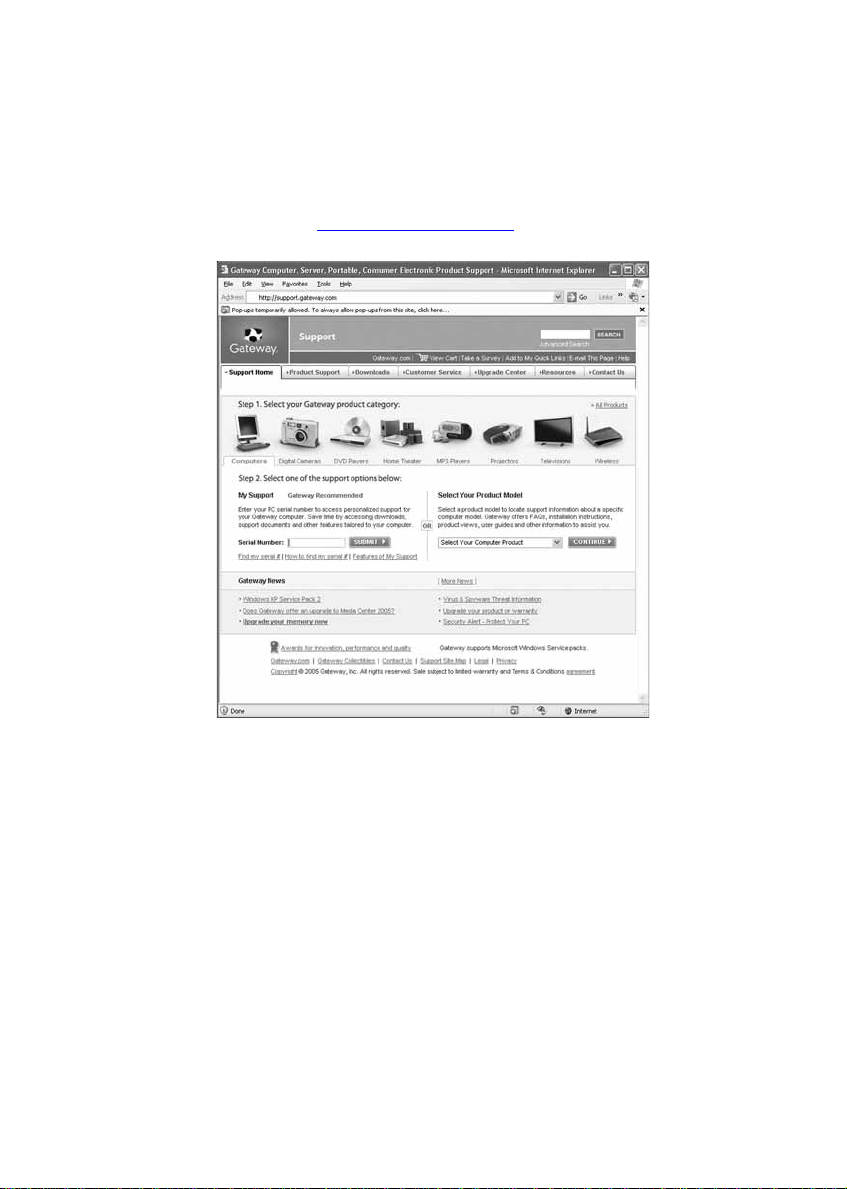
Gateway Web site
Gatew ay W eb sit e
Gateway's online support is available 24 hours per day, 7 days per week
and provides the most current drivers, product specifications, tutorials,
and personalized information about your notebook. Visit the Gateway
eSupport Web site at support.gateway.com
.
Using eSupport
The eSupport site is divided into seven major areas:
■ Support Home
■ Product Support
■ Downloads
■ Customer Ser vice
■ Upgrade Center
■ Resources
■ Contact Us
www.gateway.com
3
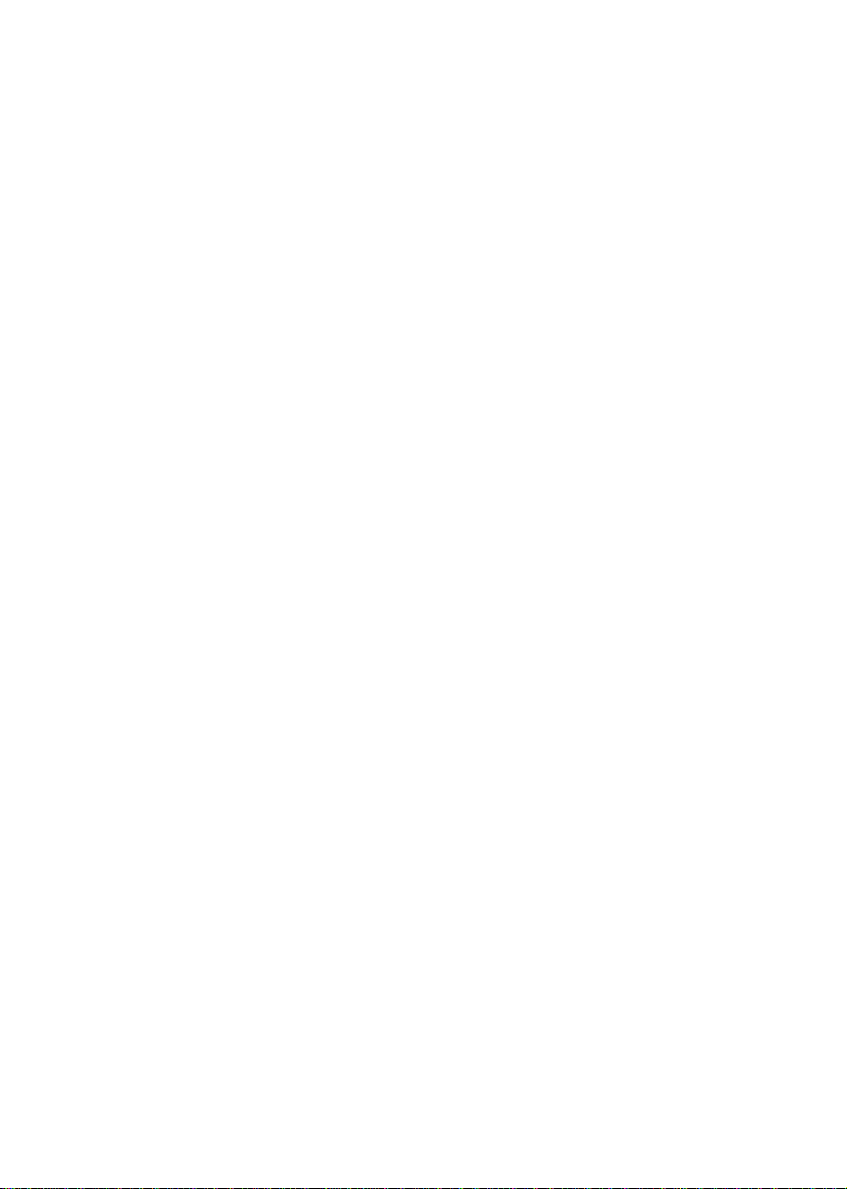
Chapter 1: Getting Help
Support Home
Click Su pport Home, then click Computers. T o view support documen ts for
your notebook, type your serial number in the
click
Submit.
Serial Number box, then
Click the arrow button to open the
click
Notebook Computers to access product documentation,
specifications, and guides for all Gateway notebooks.
Select Y our Compute r Product box, then
Product Support
Click Product Support to view a list of all the products that Gateway
supports.
Downloads
Click Downloads, then click My Downloads to get the latest software
updates for BIOS and driver upgrades. By entering your serial number you
get drivers specific to your notebook. Click
a step-by-step wizard to locate your drivers.
All Downloads to walk through
Customer Service
Click Customer Service to view information about your account and
general information about warranties and special offers.
Upgrade Cente r
Click Upgrade Center to view and purchase upgrades for your notebook.
Resources
Click Resources to access utilities to help you manage your notebook.
Contact Us
Click Contact Us to access links to customer care with a live technician,
including chat and e-mail. Click
numbers for both sales and support. For more information, see
“Telephone support” on page 108.
4
Call Us to get a list of Gateway telephone
www.gateway.com
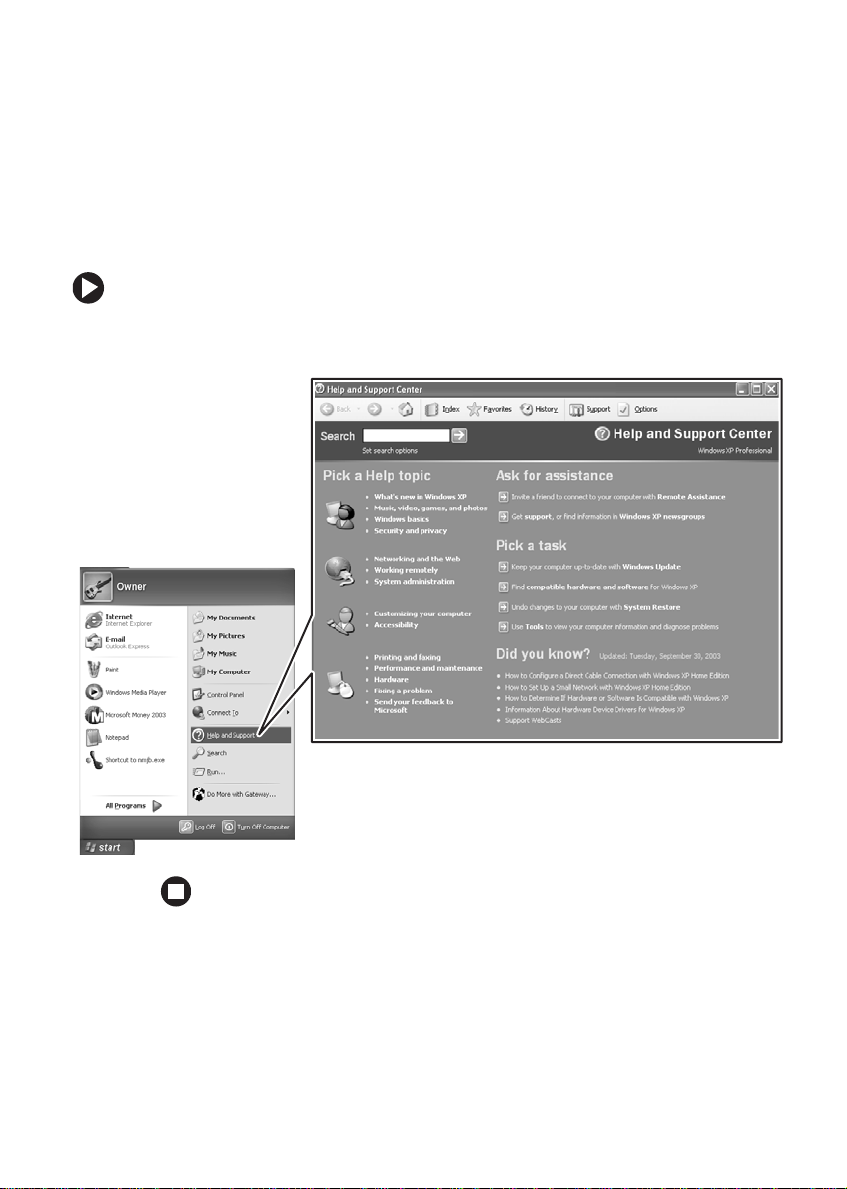
Help and Support
Help and Support
Your notebook includes Help and Support , an easily accessible collection
of help information, troubleshooters, and aut omated supp ort. Use He lp
and Support to answer questions about W indows and to help you quickly
discover and use the many features of your Gateway notebook.
To start Help and Support:
■ Click Start, then click Help and Support. Help and Support opens.
You can find help information by clicking a link, performing a search,
or browsing the index.
www.gateway.com
5
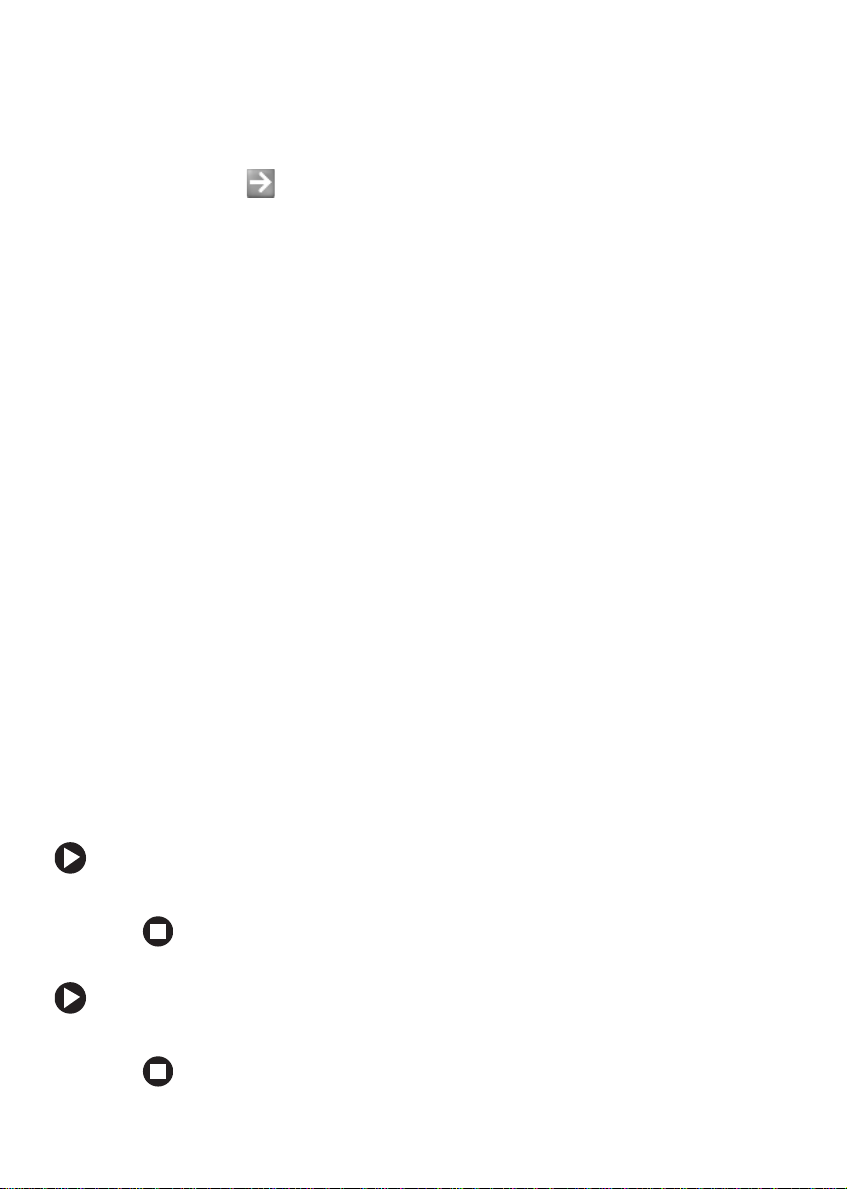
Chapter 1: Getting Help
Searching for a topic
To search for a topic in Help and Support, type a word or phrase (keyword)
in the
Search box located at the top of any Help and Support screen, then
click the arrow button.
For each search, you receive the following search result types:
■ Suggested Topics - These topics are located in Help and Support and
are relevant to your search to pic.
■ Full-text Search Matches - These topics are located in Help and
Support and contain the words you entered in the
■ Microsoft Knowledge Base - These topics are located on the Microsoft
We b site and contain the words you entered in the
must be connected to the Internet to search for and access these
topics.
To view a list of your search results, click the results header for the type
of results you want to view.
Search box.
Search box. You
To view a topic, clic k the top ic name in the
Search Result s list.
BigFix
BigFix monitors your notebook for problems and conflicts. It
automatically gathers information about the latest bugs, security alerts,
and updates from BigFix sites on the Internet. Whenever BigFix detects
a problem, it alerts you by flashing the blue taskbar icon. To fix the
problem, click on that icon to open BigFix.
To start BigFix:
■ Click Start, All Programs, Accessories, System Tools, then cli c k BigFix.
To learn more about using BigFix:
■ From the BigFix program, click Help, then click Tutorial.
6
www.gateway.com
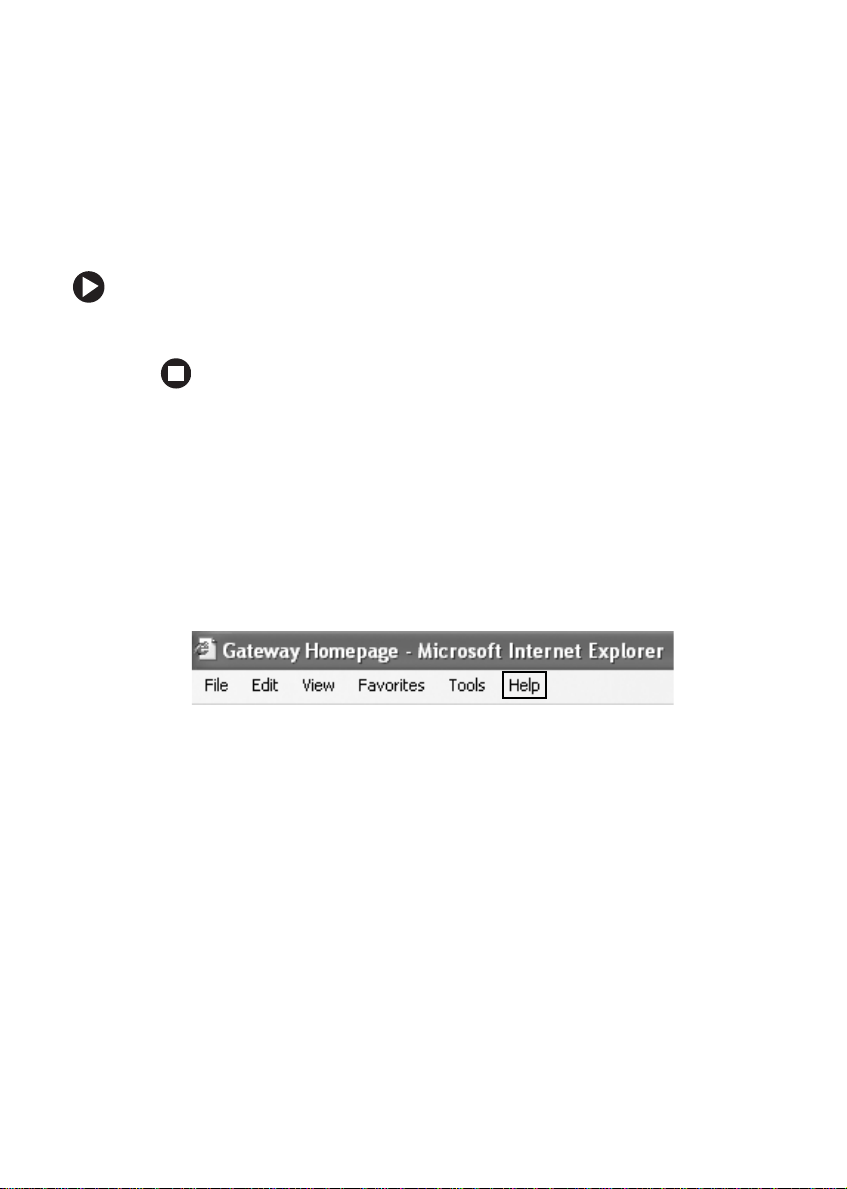
Using Your Computer gu ide
Using Your Comput er guide
In addition to this guide, the Using Y our Comp uter guide has been included
on your hard drive. The Using Your Computer guide includes information
on using Windows, using the Internet, sending a fax, and changing
power-saving settings as well as other topics.
To acces s the Using Your Computer guide:
■ Click Start, All Programs, then click Gateway Documentation.
Online help
Many programs provide information online so you can research a topic
or learn how to perform a task while you are using the program. You can
access most online help information by selecting a topic from a
menu or by clicking a
Help button.
Help
www.gateway.com
7
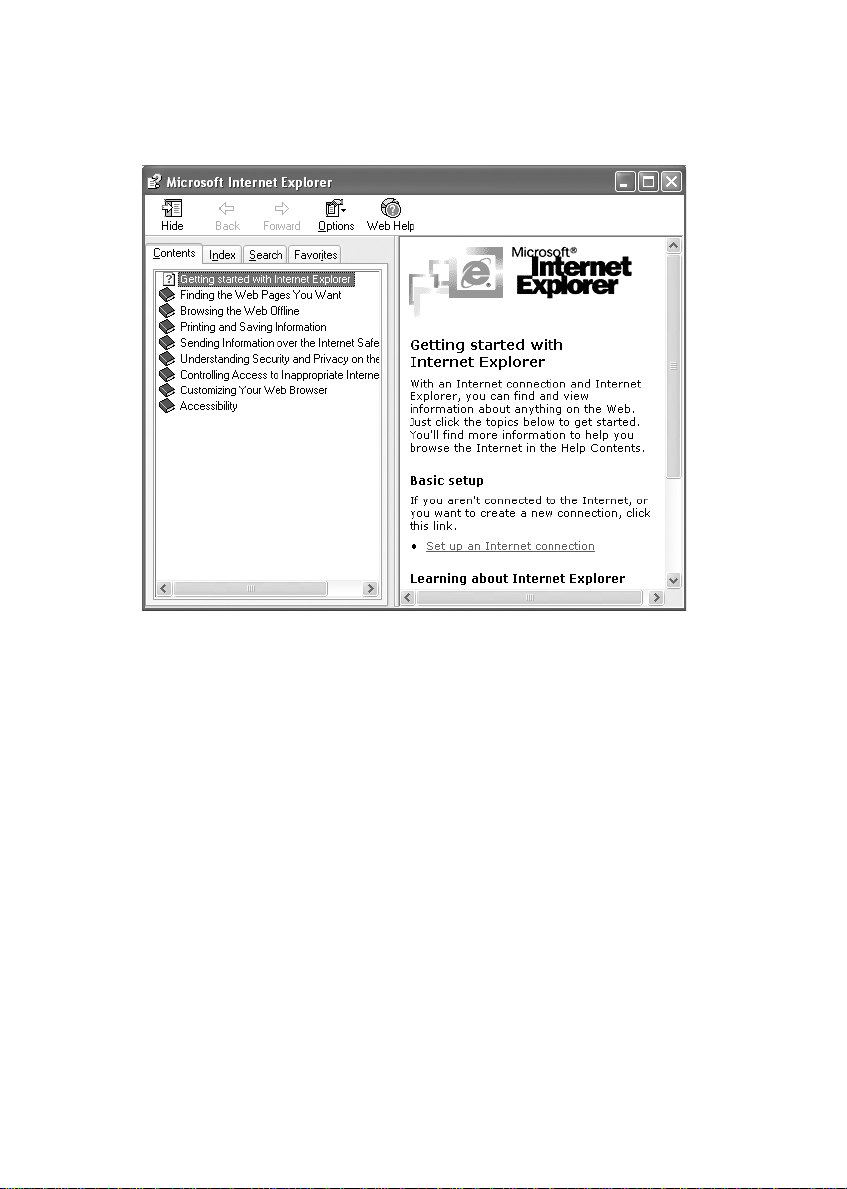
Chapter 1: Getting Help
You can search for information by viewing the help contents, checking
the index, searching for a topic or keyword, or browsing through the
online help.
8
www.gateway.com

Chapter 2
Checking Out Your
Gateway Notebook
• Identifying f eatures
• Locating your notebook’ s model an d serial
number
• Locating the Microsoft Certificate of
Authenticity
• Locating the specifications f or your
notebook
• Purchasing accessories
9
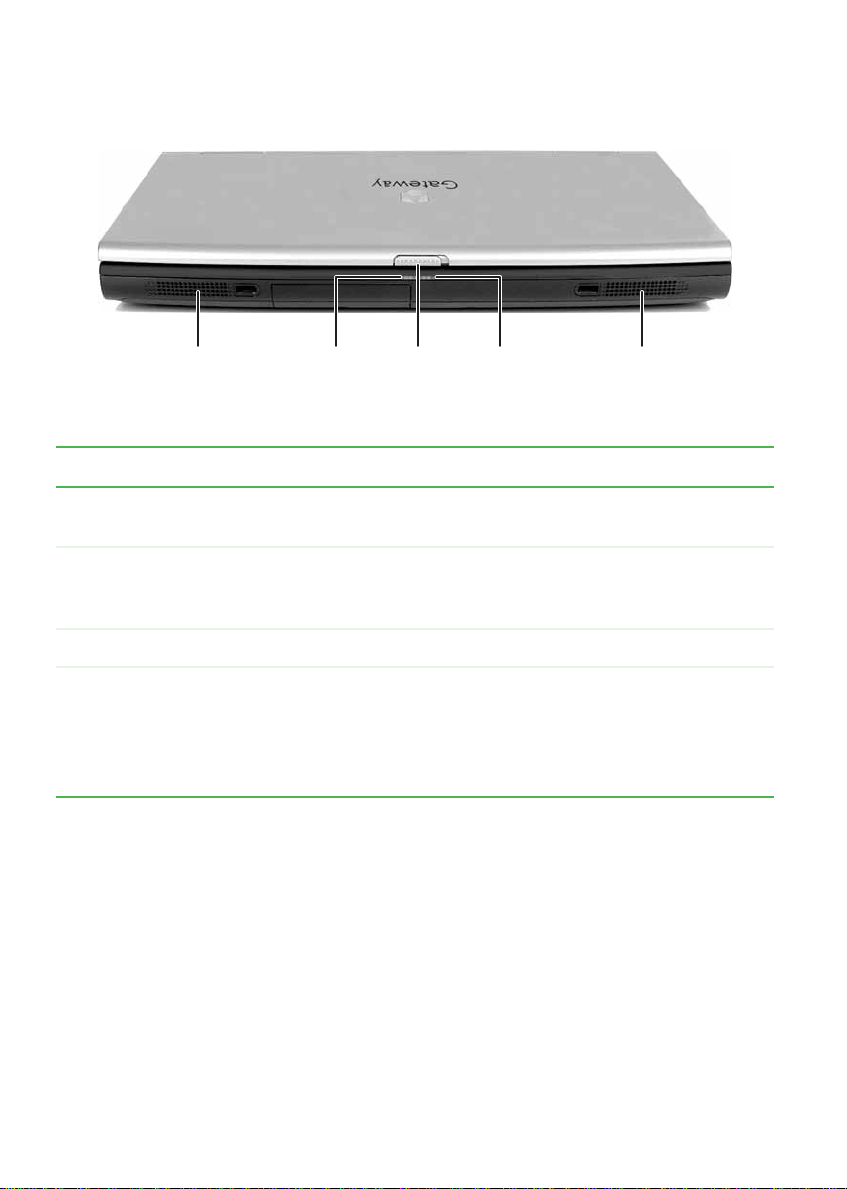
Chapter 2: Checking Ou t Your Gateway Notebook
Front
Speaker SpeakerPower
indicator
LCD panel
release
latch
Battery
charge
indicator
Component Description
Speakers Provide audio output when headphones or amplified
speakers are not plugged in.
■
Pow er i n d ic a t or
LCD panel release latch Open the LCD panel by sliding the release latch.
Battery charge indicator
LED on - notebook is on.
■
LED blinking - notebook is in Standby mode.
■
LED off - notebook is off.
■
LED on - battery is charging.
■
LED blinking - battery charge is very low.
■
LED off - battery is fully charged.
This LED only lights when the notebook is connected to
AC power or the battery is very low.
10
www.gateway.com
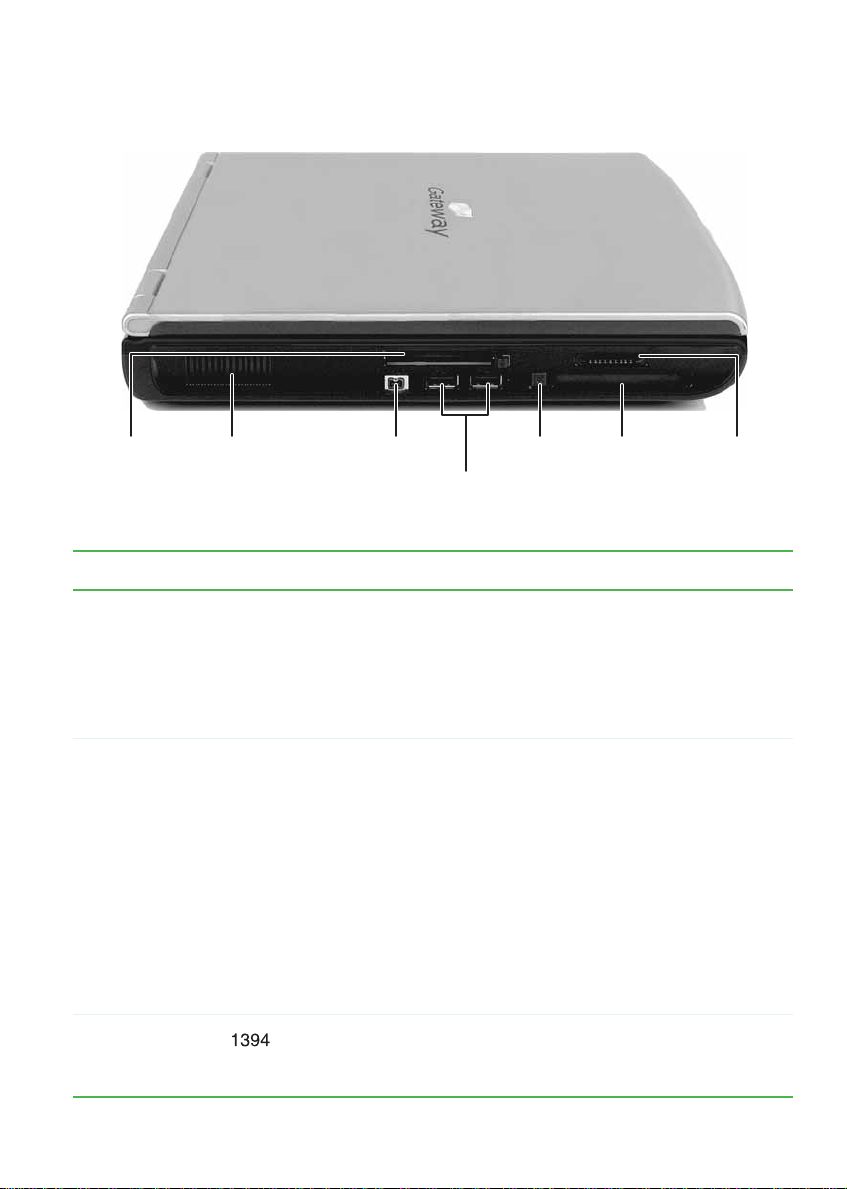
Left side
Left side
Memory
card
reader
Ventilation
fan
IEEE 1394
port
USB
ports
PC Card
eject button
PC Card
slot
Component Icon Description
Memory card
reader
Ventilation fan Helps cool internal components.
IEEE 1394 port Plug an IEEE 1394 (also known as Firewire
Insert a memory card from a digital camera, MP3 pla yer , PDA,
or cellular telephone into the memory card reader. For more
information, se e “Using the memory card reader” o n page 47.
The memory card reader supports CompactFlash
Microdrive™, Memory Stick
Digital™ cards.
Warning: Do not work for long periods with the notebook
resting on your lap. If the air vents are blocked, the notebook
may become hot enough to harm your skin.
Caution: Do not block or inse rt ob jects int o these sl ots. If
these slots are b locked, y our notebook ma y ove rheat resulting
in unexpected shutdown or permanent damage to the
notebook.
Caution: Provide adequate space around your notebook so
air vents are not obstr ucted. Do not use t he notebo ok on a
bed, sofa, rug, or other similar surface.
device (su ch as a digital cam corder or external ha rd drive) into
this 4-pin IEEE 1394 port.
®
, MultiMediaCard™, and Secure
Memory
reader
®
, IBM
®
or i.Link®)
card
www.gateway.com
11
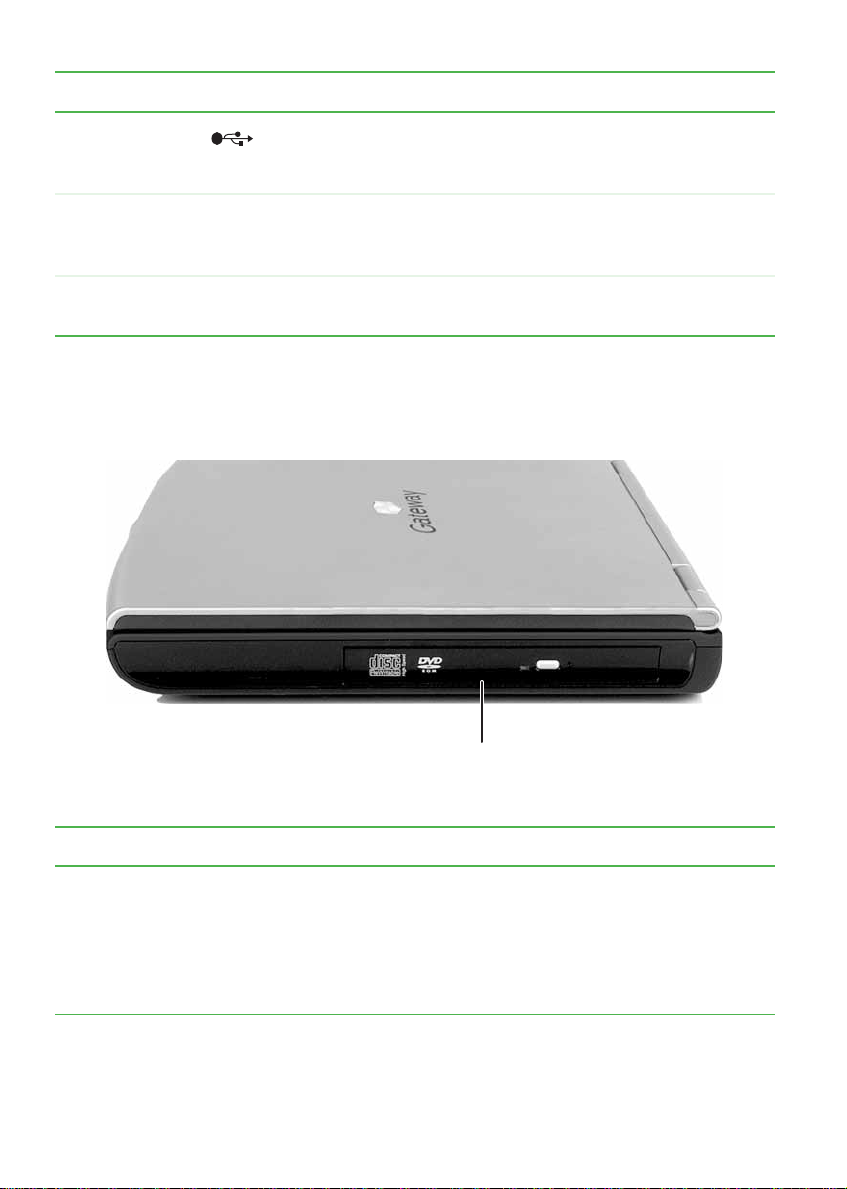
Chapter 2: Checking Ou t Your Gateway Notebook
Component Icon Description
USB ports Plug USB devices (such as a diskette drive, flash drive,
printer, scann er, camera, keyboard, or mouse) in to these
ports.
PC Card eject
button
PC Card slot Insert one T ype II PC Card into this slot. F or more inf ormation,
Press the eject button to remo ve a PC Card from the PC Card
slot. For more infor mation, see “Adding and removing a
PC Card” on page 49.
see “Adding and removing a PC Card” on page 49.
Right side
DVD /CD-RW or m ulti-format
DVD ± R W d r i v e
Component Icon Description
DVD/CD-RW or
multi-format
DV D ± R W d r ive
12
Insert CDs or DVDs into this drive. For more information,
see “Using the CD or D VD drive ” on page 44. This drive may
be a combination DVD/CD-RW or multi-format DVD±RW
drive. To determine the type of drive in the notebook,
examine the drive tra y ’ s pl astic co v er and c ompare t he logo
to those listed in “Identifying drive types” on page 44.
www.gateway.com
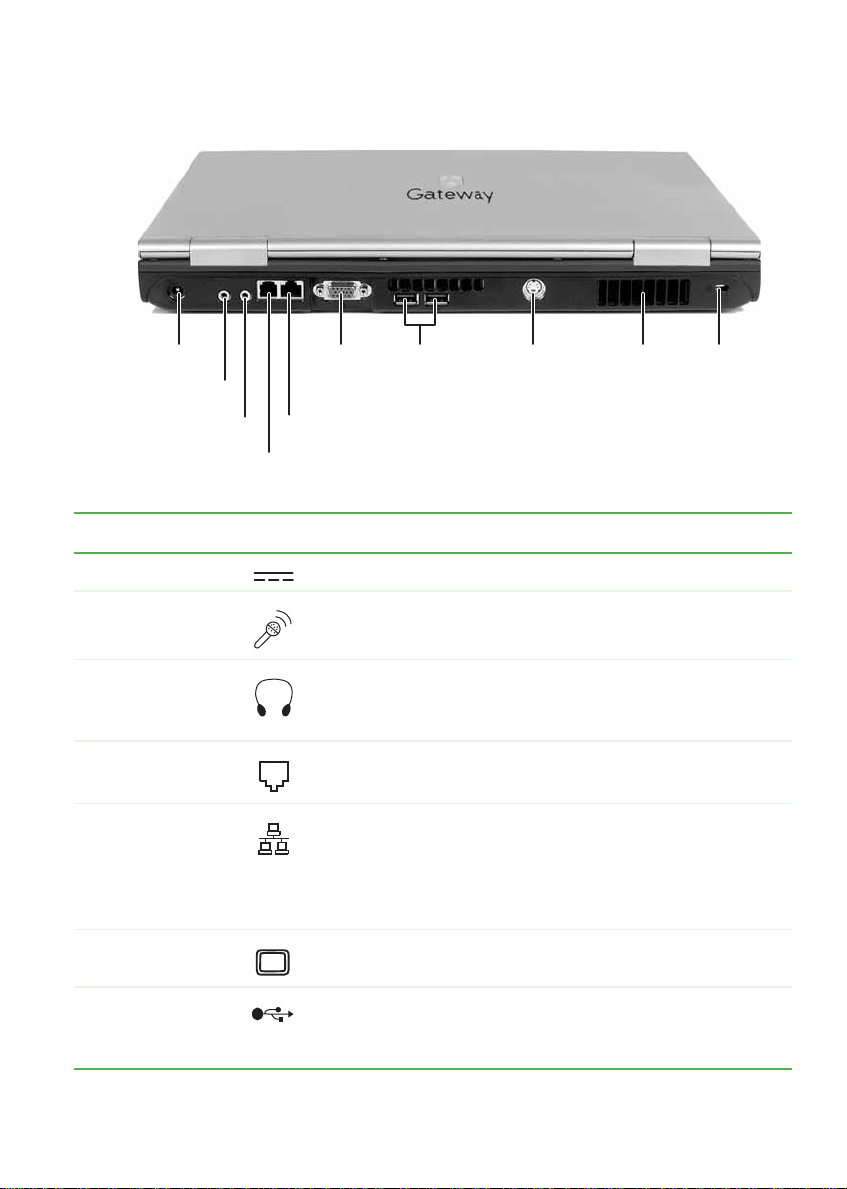
Back
Back
Power connector
Microphone jack
Headphone jack
Monitor
port
Ethernet jack
Modem jack
USB
ports
S-Video
out jack
Ventilation
fan
Kensington
lock slot
Component Icon Description
Powe r connector Plug the AC adapter cable into this connector.
Microphone jack Plug a microphone into this jack.
Headphone jack Plug amplified s peakers or h eadphones i nto this jac k. The
built-in speakers are turned off when speakers or
headphones are plugged into this jack.
Modem jack Plug a modem cable into this jack. For more information,
see “Connecting the dial-up modem” on page 26.
Ethernet jack Plug a 10/100/1000 Ethernet netwo rk cab l e int o this jack.
The other end of the cable can be plugged into a cable
modem, DSL modem, or an Ethernet network jack. For
more information, see “Connect ing to a c able or DSL
modem or to an Ethernet network” on page 27.
Monitor port Plug an analog VGA monitor or projector into this port.
USB ports Plug USB devices (such as a diskette drive, flash drive,
printer, scann er, came ra, keyboa r d , or m ou s e) i nto t h es e
ports.
www.gateway.com
13
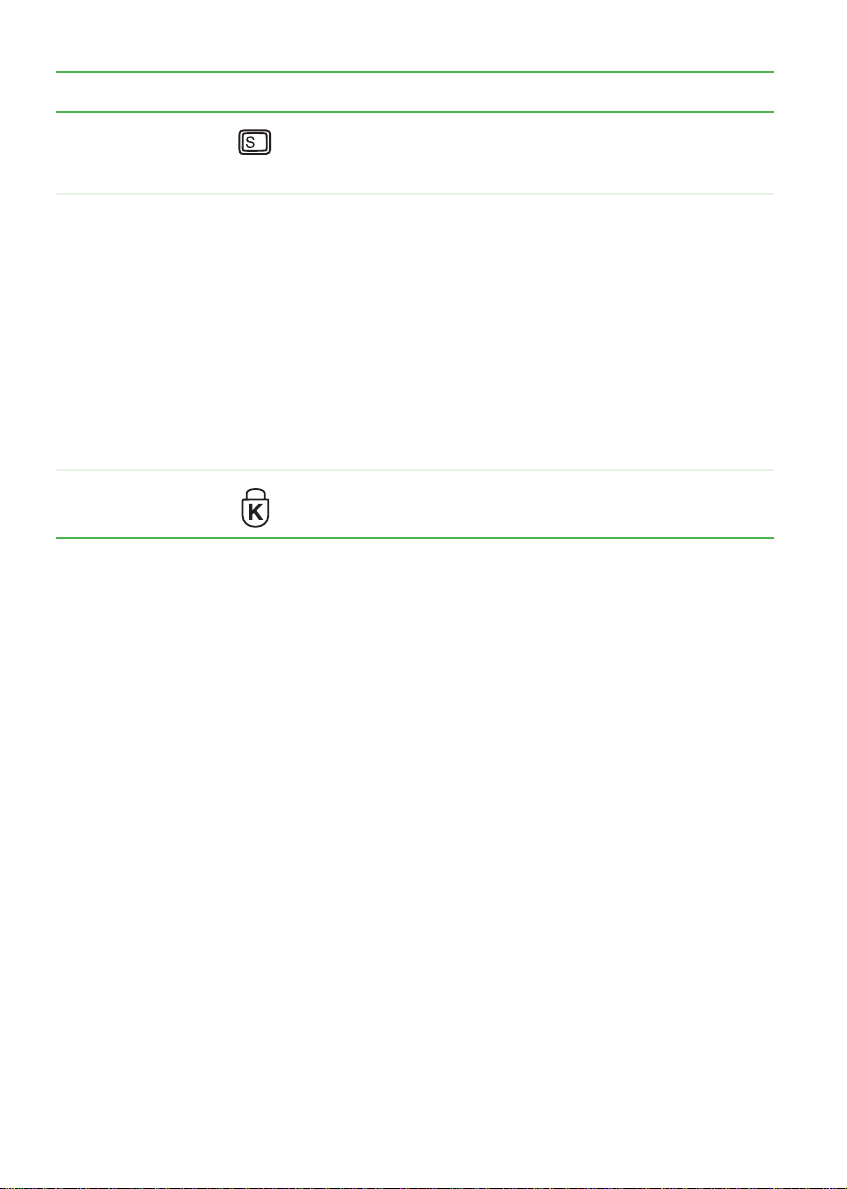
Chapter 2: Checking Ou t Your Gateway Notebook
Component Icon Description
S-Video out jack Plug a standard S-Video cable into this jack. For more
information, see “Viewing the di splay on a televisi on” on
page 53.
Ventilation fan Helps cool internal components.
Warning: Do not work for long periods with the notebook
resting on yo ur lap. If the ai r vents are blocked , the
notebook may become hot enough to harm your skin.
Caution: Do not block or insert objects into these slots.
If these slots are blocked, your notebook may overheat
resulting in unexpected shutdown or permanent damage
to the notebook.
Caution: Provide adequate space around your notebook
so air vents are not obstructed. Do not use the notebook
on a bed, sofa, rug, or other similar surface.
Kensington™
lock slot
Secure your notebook to an object by connecting a
Kensington cable lock to this slot.
14
www.gateway.com
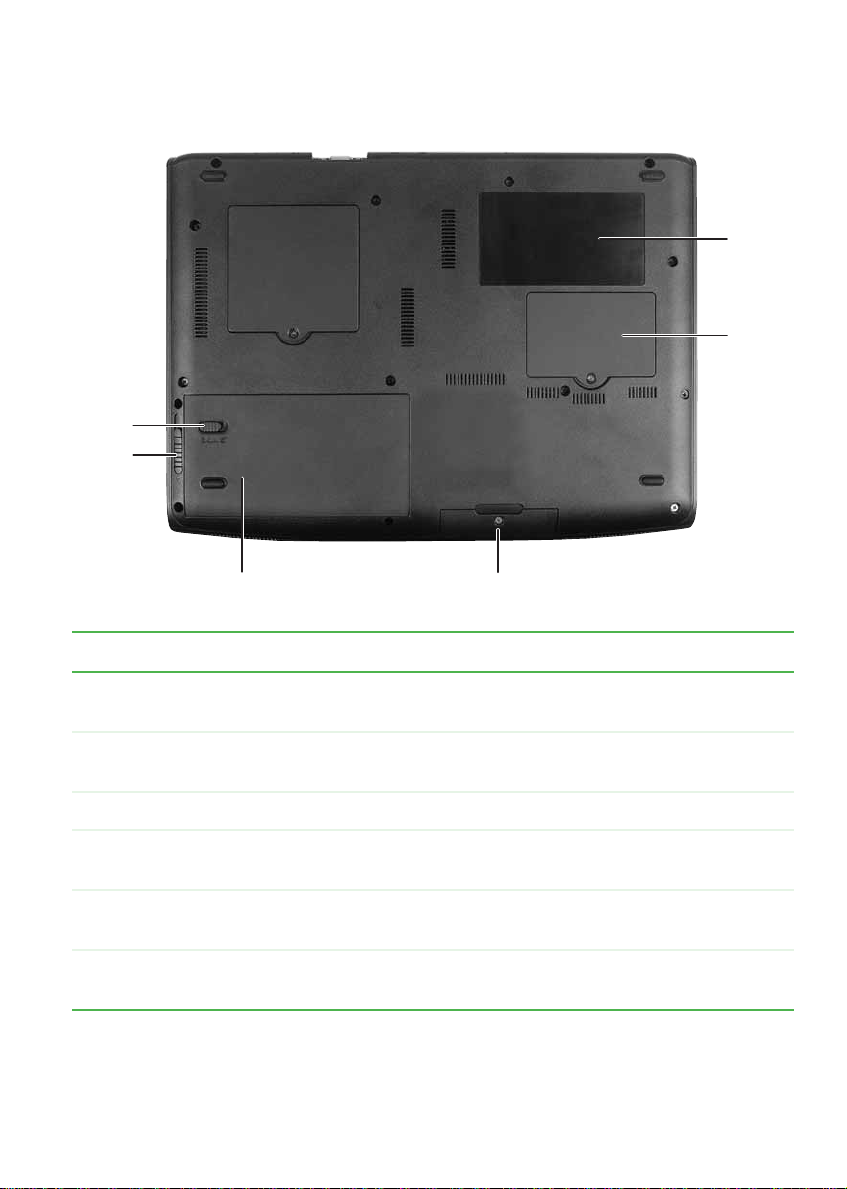
Bottom
Battery
lock
Battery
latch
Bottom
System
label
Memory
bay
Battery
Hard drive bay
Component Description
Battery lock Slide to unlock the battery. For more information, see “Changing
batteries” on page 63.
Battery latch Slide to release the battery. For more infor mation, see “Changing
batteries” on page 63.
Battery Provides power when the notebook is not plugged into AC power.
Hard drive bay The hard drive is l ocated i n this bay. For more information, s ee
“Replacing the hard drive kit” on page 74.
Memory bay Install a memory module into this bay. For more information, see
“Adding or replacing memory” on page 71.
System label Includes the product model number. For more information, see
“Identifyi ng your mode l” on page 17.
www.gateway.com
15
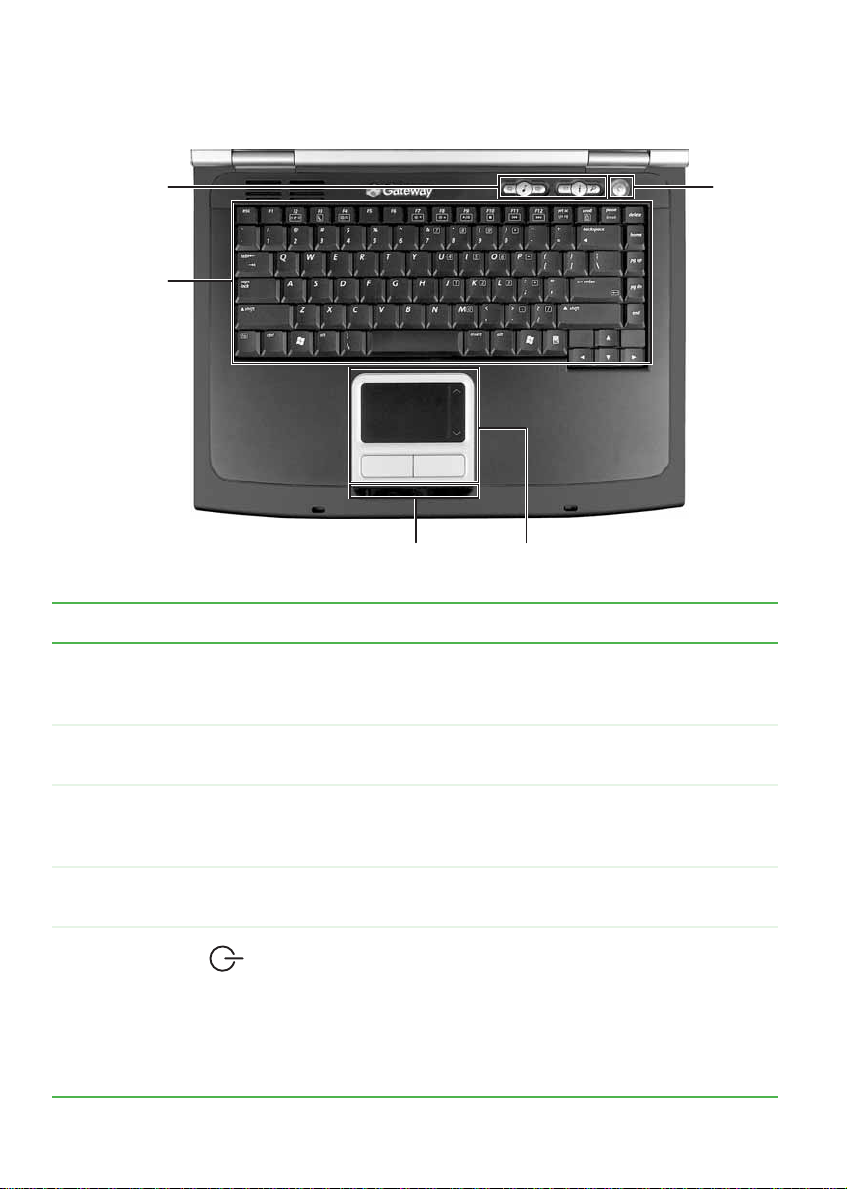
Chapter 2: Checking Ou t Your Gateway Notebook
Ke yboard area
Multi-function
buttons
Keyboard
Status indicators
Touchpad
Power
button
Component Icon Description
Multi-function
buttons
Keyboard Provides all the features of a full-sized computer keyboard. For
Press these buttons to open programs assigned to them or
control the volume. For more information, see “Multi-function
buttons” on page36.
more information, see “Using the keyboard” on page 32.
Status
indicators
T ouchp ad Pro vides all the f unctionality of a m ouse. F or more inf ormation,
Power button Press to turn the power on or off. You can also configure the
16
Inform you when a drive is in use or when a button has been
pressed that affects how the keyboard is used. For more
information, see “Status indicators” on page 31.
see “Using the EZ Pad touchpad” on page 37.
power button for Standby/Resume mode. For more
information on configuring the power button mode, see
“Changing Power-Saving Settings” in
which has been included on your hard drive. To access this
guide, click Start, All Programs, then click Gateway
Documentation.
www.gateway.com
Using Your Computer
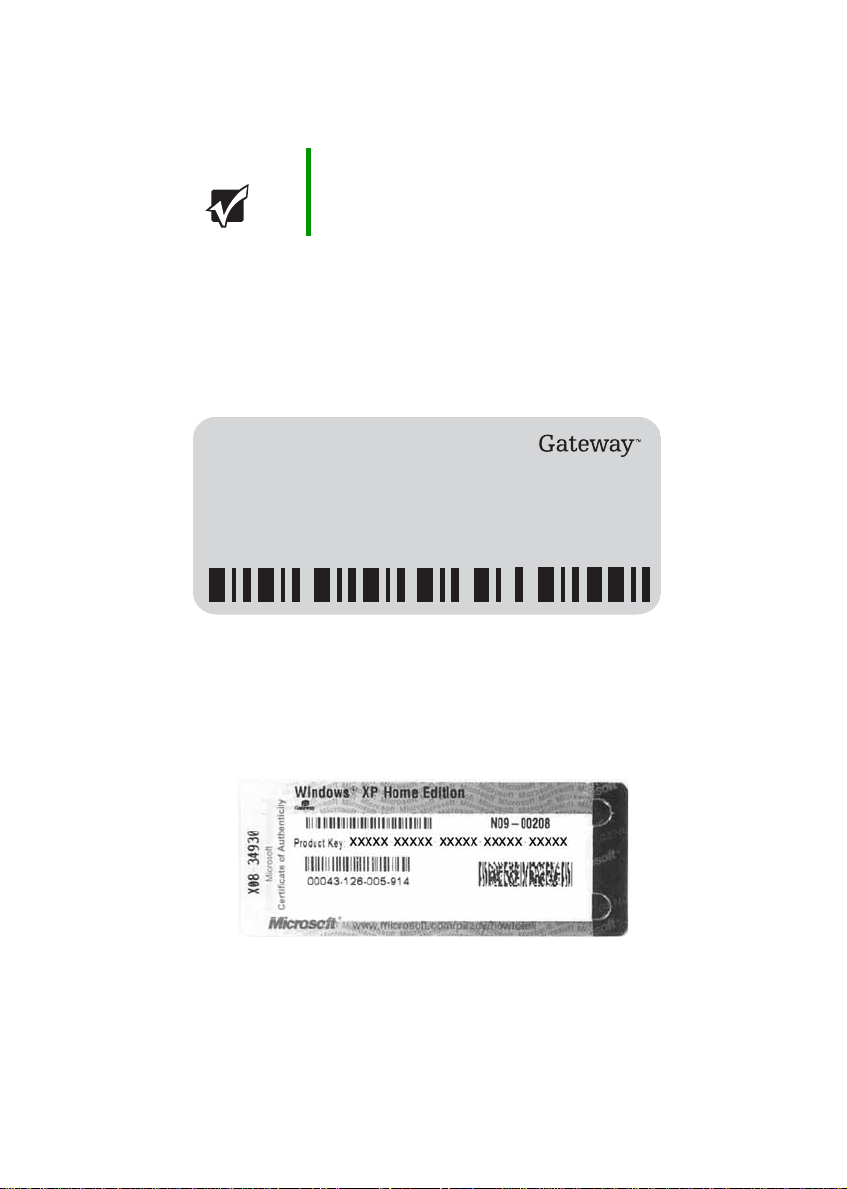
Identifying your model
Identifying your model
Important The label s shown in t his sectio n are for inform ational
purposes only. Label information v aries b y model, f eatures
ordered, and location.
Gatewa y model and serial number
The label on the bottom of your notebook contains information that
identifies your notebook model and its features. Gateway Customer Care
will need this information if you call for assistance.
Website: www.gateway.com
Online Support: www.gateway.com/support
Tech Support Phone:
Hours:
Model:
S/No:
Microsoft Certificate of Authenticity
The Microsoft Certificate of Authenticity label found on the bottom of
your notebook includes the product key code for your operating system.
www.gateway.com
17
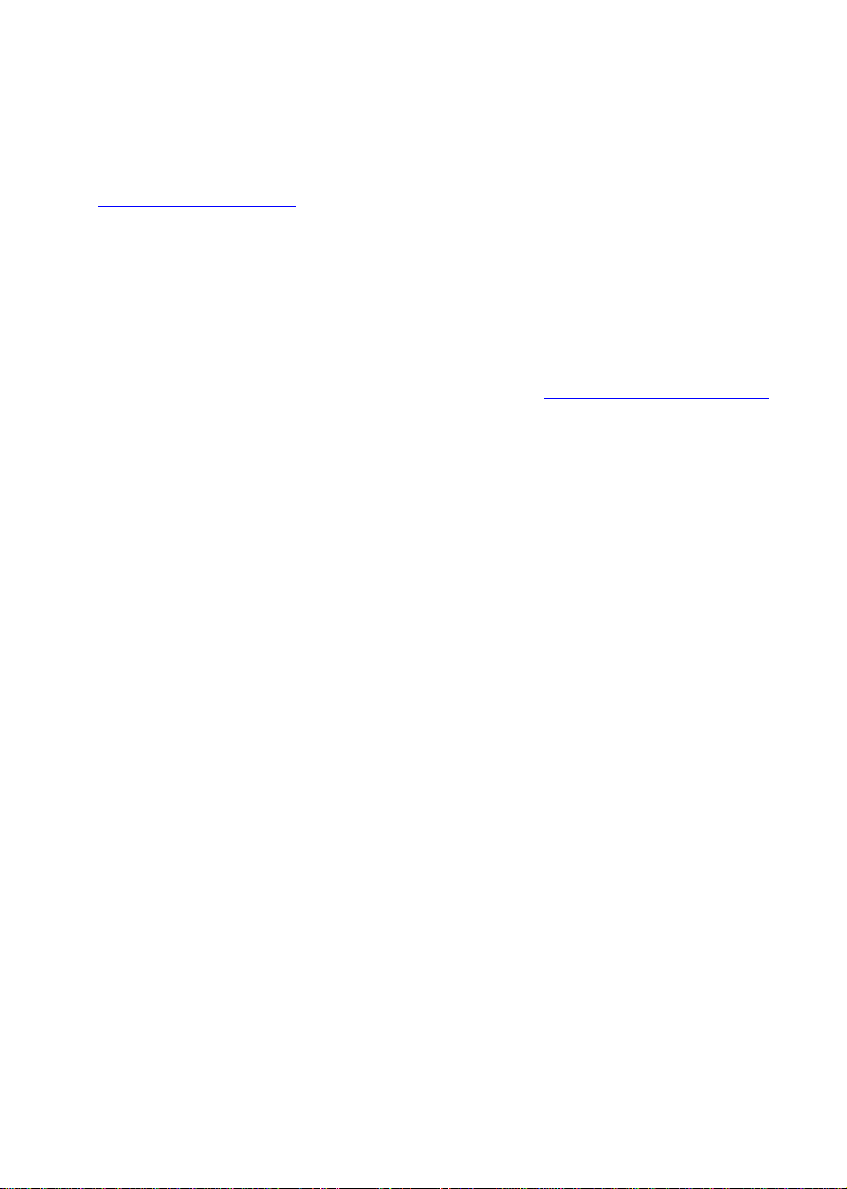
Chapter 2: Checking Ou t Your Gateway Notebook
Finding y our specifications
For more information about your notebook, such as memory size,
memory type, and hard drive size, visit Gateway’s eSupport page at
support.gateway.com
Gateway documentation and detailed specifications. For more
information, see “Gateway Web site” on page 3.
. The eSupport page also has links to additional
Accessories
T o order accessories, visit the Accessory Store at accessories.gateway.com.
Batteries and automobile/airplane power adapters
If you run your notebook on battery power for extended periods, you
may want to buy an additional battery so you can swap batteries when
necessary. See “Changing batteries” on page 63 for more information
about using an additional battery.
With an automobile/airplane power adapter, you can save battery power
by plugging your notebook into an automobile cigarette lighter or an
airplane in-flight power receptacle.
Carrying cases
Gateway has large-capacity c arrying cases if you need ad ditional space
for accessories or supplies.
Memory
Large programs, such as multimedia games or graphic s programs, use a
lot of memory . If your programs are running more slowly than you think
they should, try adding more memory. See “Adding or replacing
memory” on page 71 for more information.
Printers
You can attach almost any type of printer to your notebook. The most
common types are inkjet and laser printers, which print in color or black
and white.
18
www.gateway.com
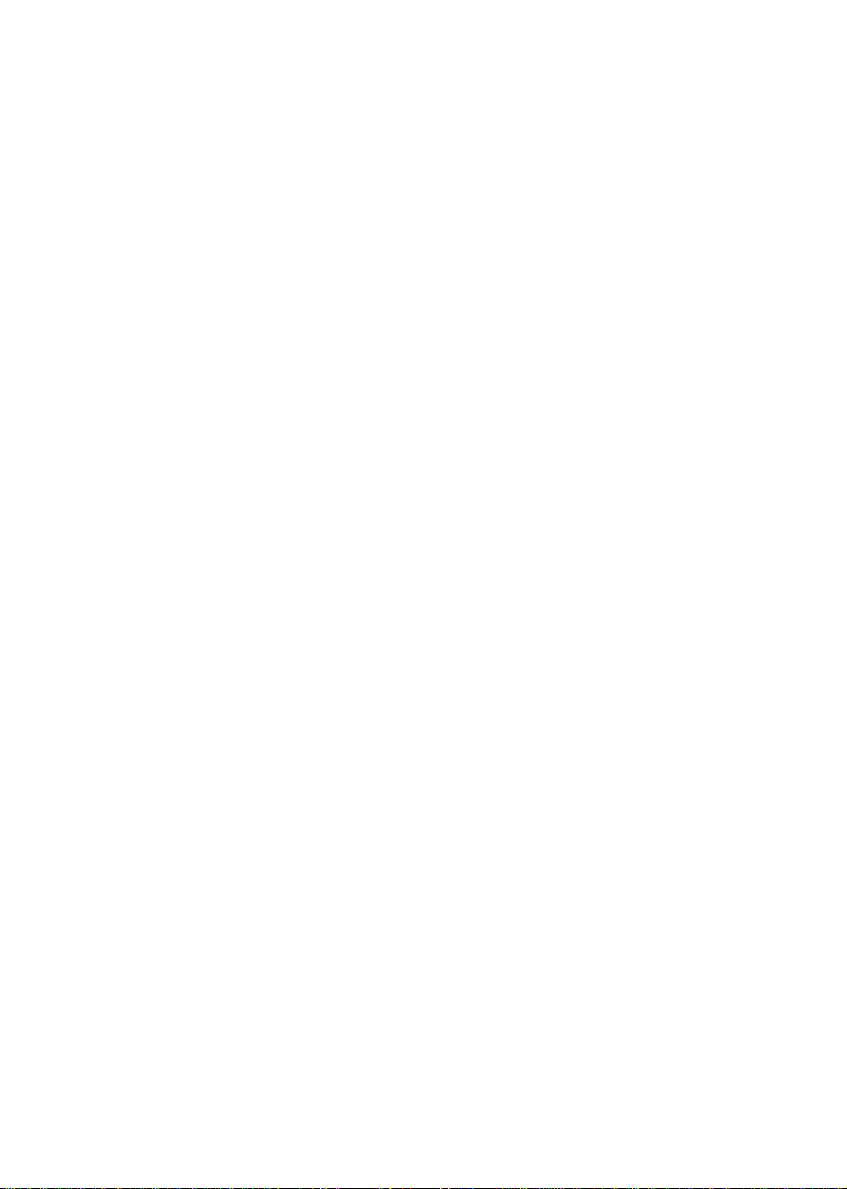
Accessories
Inkjet printers and cartridges are relatively inexpensive, but they are
slower than laser printers. Using an inkjet color printer, you can print
pictures, banners, and greeting cards, as well as documents.
Laser printers and cartridges are more expensive, but they print much
faster than inkjet printers. Laser printers are better than inkjet printers
when you are printing large documents.
USB flash drive
Use a USB flash drive for storing files or transferring files to another
computer.
www.gateway.com
19
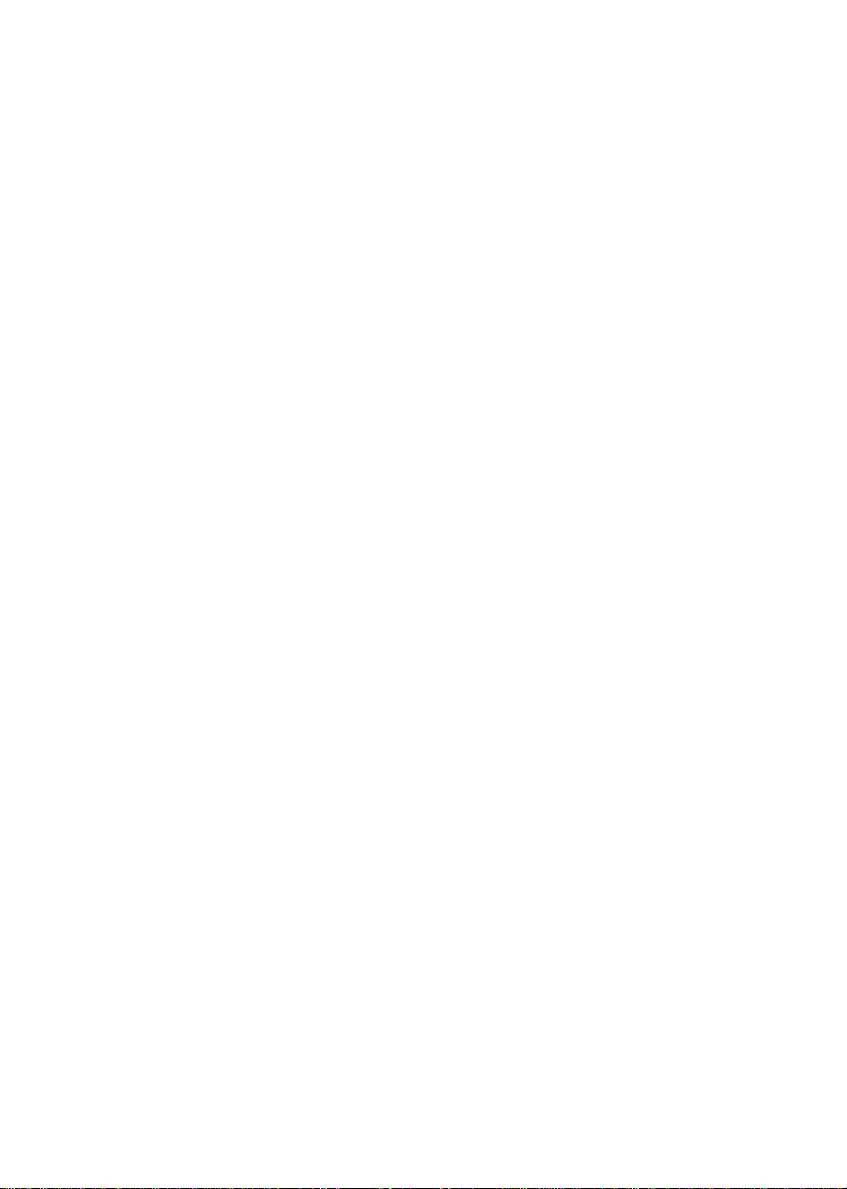
Chapter 2: Checking Ou t Your Gateway Notebook
20
www.gateway.com

Chapter 3
Getting Started
• Installing the battery
• Connecting the AC adapter
• Connecting the dial-up modem
• Connecting to a cable or DSL modem or to
an Ethernet network
• Turning your notebook on and off
• Using the status indicators
• Using the keyboard and the EZ Pad
touchpad
• Adjusting the v olume
• Connecting to a wireless network
21
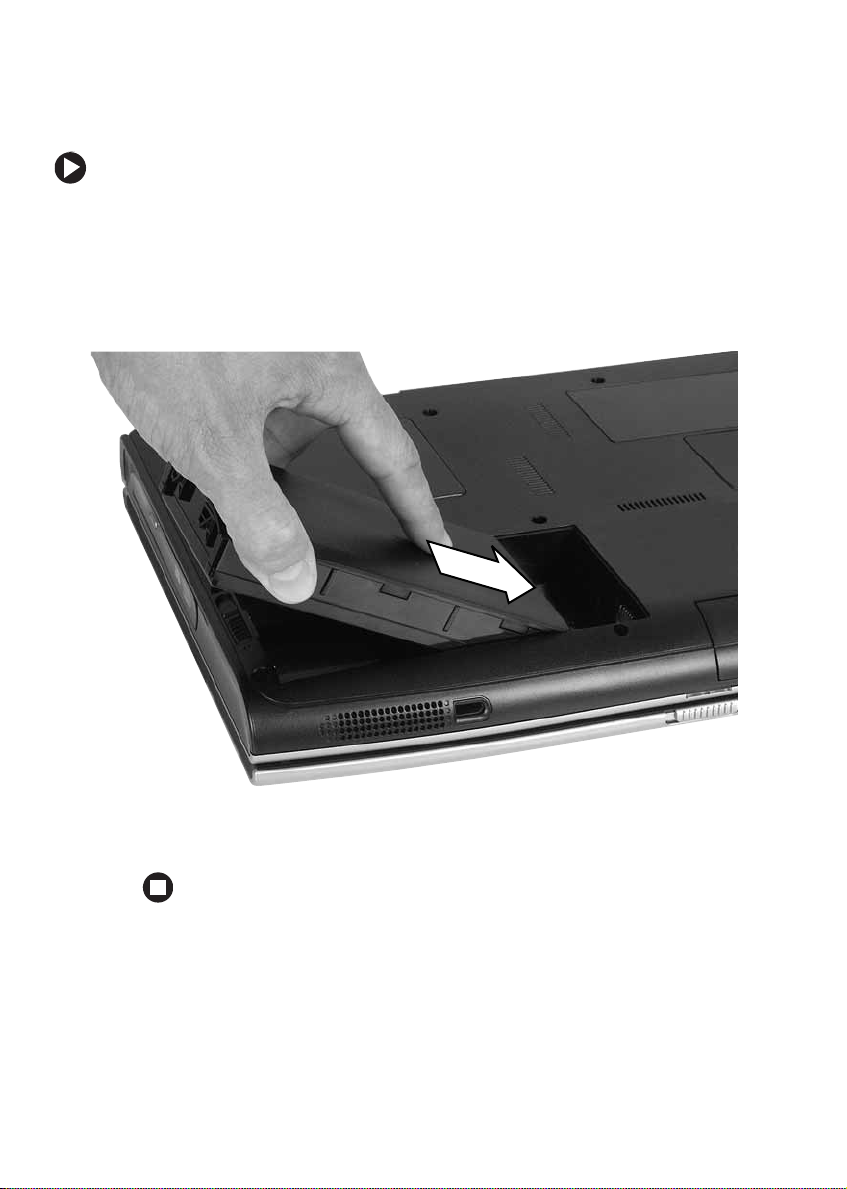
Chapter 3: Getting Star ted
Installing the battery
To install the battery:
1 Close the LCD panel.
2 Turn your notebook over so the bottom is facing up.
3 Hold the battery label-side down and slide it into the open battery
compartment until the battery clicks into place.
4 Slide the battery lock to the locked position. For the location of the
battery lock, see “Bottom” on page 15.
22
www.gateway.com
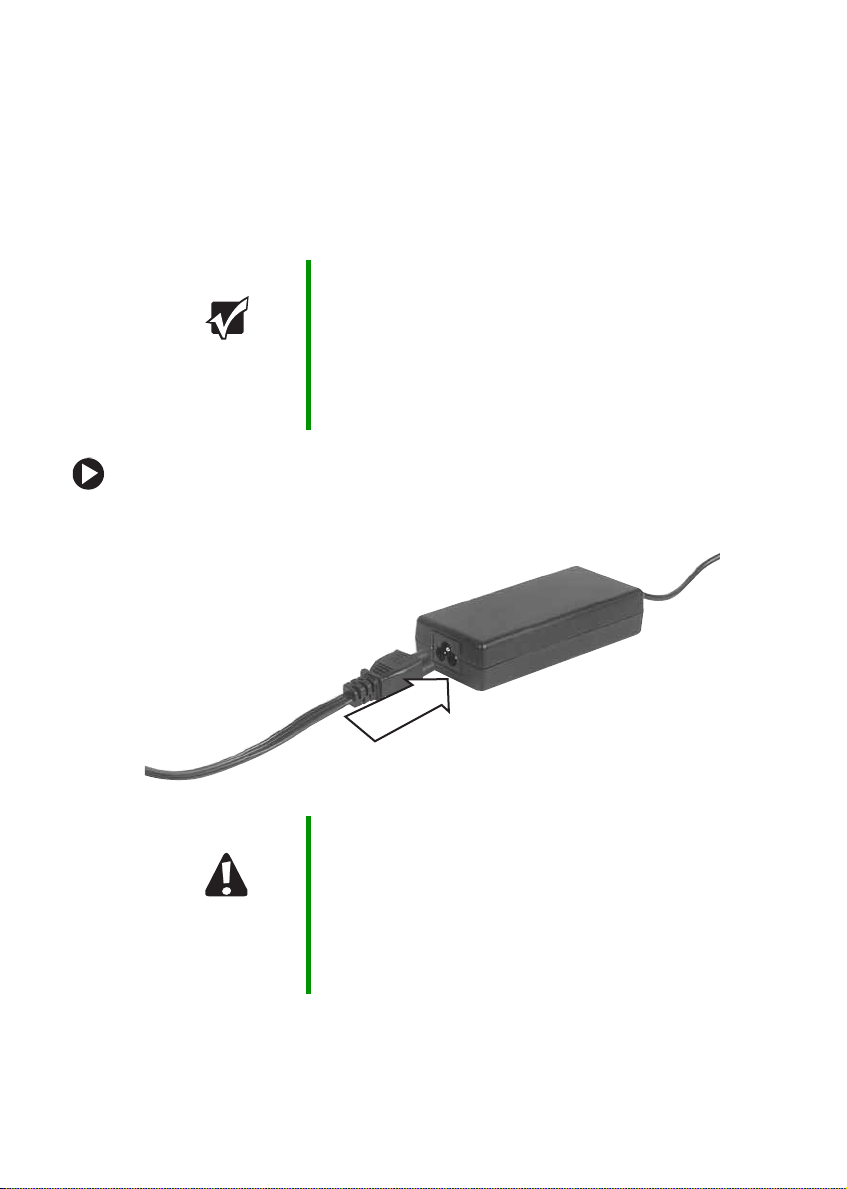
Connecting the AC adapter
Connecting the A Cadapter
You can run your notebook using an AC adapter or your notebook’s
battery . The battery was shipped to you partially charged. You should use
the AC adapter right away to fully c harge the battery . Allow 24 hours for
the battery to fully charge.
Important If the battery is not fully charged before you use your
notebook on battery pow er f or the first time , the ba ttery life
may be much shorter than you expect. If the battery life
seems short even after being charged for 24 hours, the
battery may need to be recalibrated. For information on
recalibrating the ba ttery , see “Recalibrati ng the battery” on
page 61.
To connect the AC adapter:
1 Connect the power cord to the AC adapter.
Caution Make sure that you us e the AC adapter that came with your
notebook or one of the same type purchased from
Gateway.
Replace the power cord if it becomes damaged. The
replacement cord must be of the same type and voltage
rating as the original cord or your notebook may be
damaged.
www.gateway.com
23
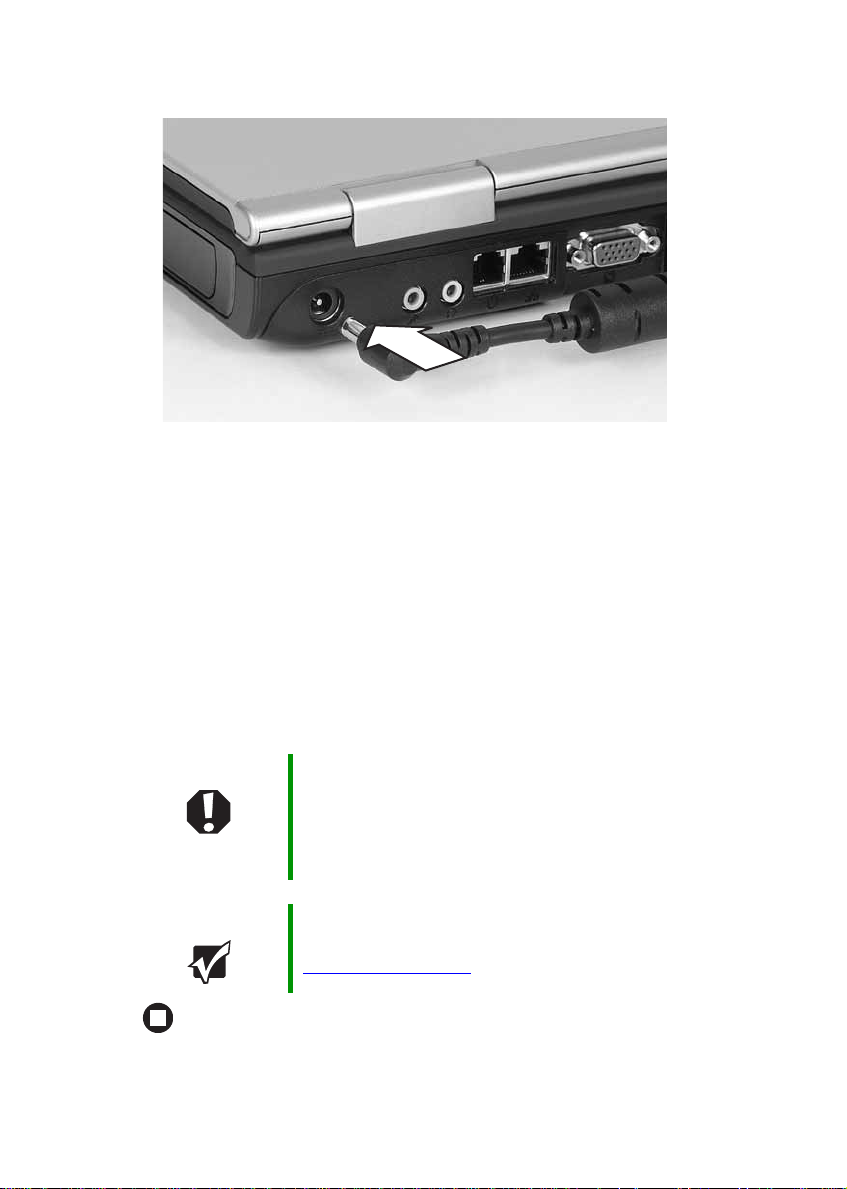
Chapter 3: Getting Star ted
2 Connect the AC adapter to your notebook’s power connector.
3 Plug the power cord into a wall outlet.
The power indicator turns on (see “Front” on page 10 for the location
of the power indicator). If the battery charge indicator d oes not turn
on, complete the following steps until it turns on:
a Unplug the adapter from your notebook, then plug it back in.
b Press FN+F1 to toggle the status lights on and off.
4 When you finish using your notebook for the first time, turn off your
notebook and leave your notebook connected to AC power until the
battery charge indicator turns off.
Warning Do not attempt to disassemble the AC adapter. The
AC adapter has no user-replaceable or user-serviceable
parts inside. The ACadapter has dangerous v o ltages that
can cause serious inju ry or death. Cont act Gate wa y abo ut
returning defective AC adapters.
Important If the battery charge indicator does not turn off after
three hours, contact Gateway Customer Care at
24
support.gateway.com
www.gateway.com
.
 Loading...
Loading...