Garmin vivoactive Service Manual [de]
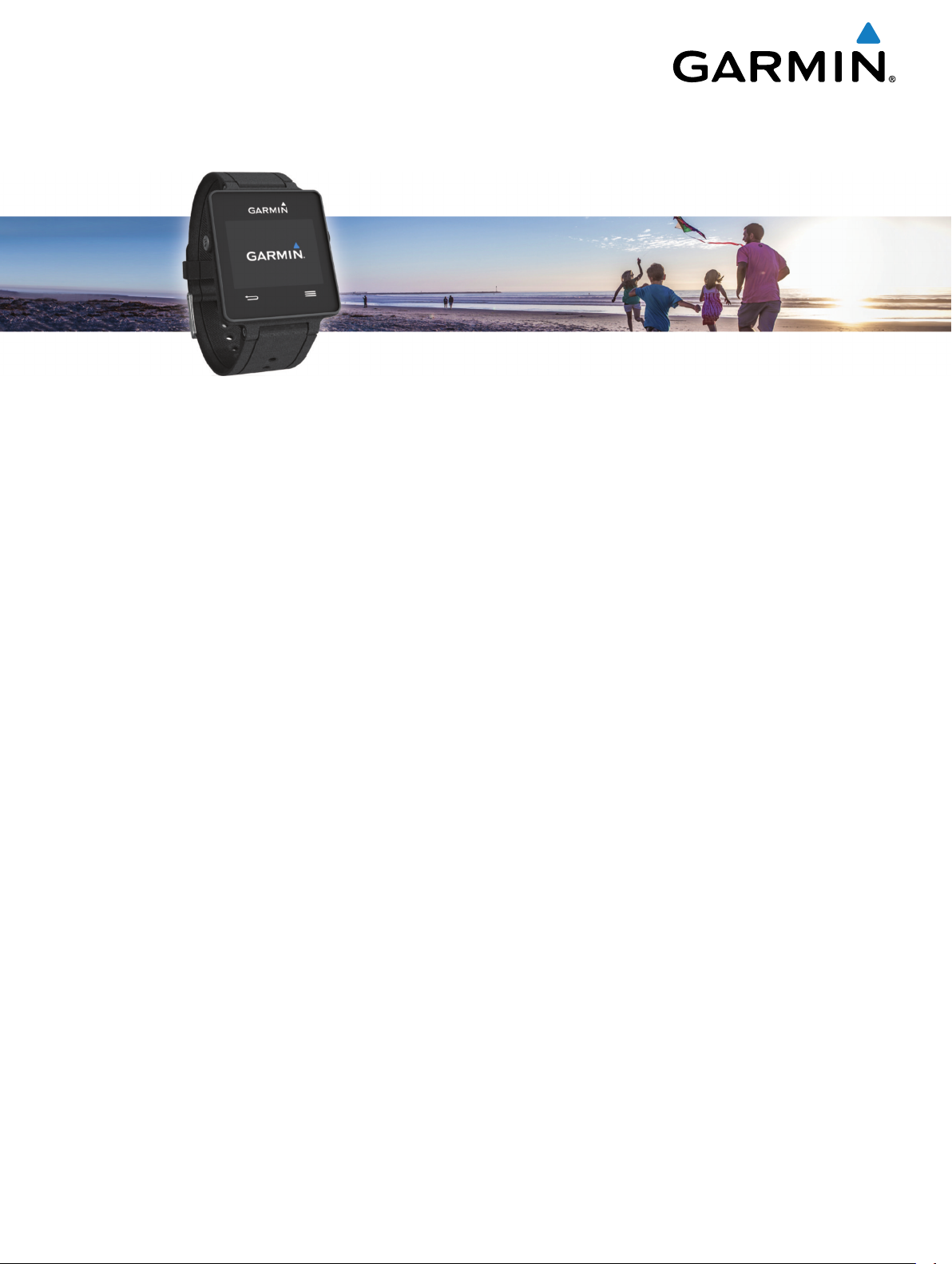
vívoactive
Benutzerhandbuch
®

© 2015 Garmin Ltd. oder deren Tochtergesellschaften
Alle Rechte vorbehalten. Gemäß Urheberrechten darf dieses Handbuch ohne die schriftliche Genehmigung von Garmin weder ganz noch teilweise kopiert werden. Garmin behält sich das Recht
vor, Änderungen und Verbesserungen an seinen Produkten vorzunehmen und den Inhalt dieses Handbuchs zu ändern, ohne Personen oder Organisationen über solche Änderungen oder
Verbesserungen informieren zu müssen. Unter www.garmin.com finden Sie aktuelle Updates sowie zusätzliche Informationen zur Verwendung dieses Produkts.
Garmin®, das Garmin Logo, ANT+®, Auto Lap® und Auto Pause® sind Marken von Garmin Ltd. oder deren Tochtergesellschaften und in den USA und anderen Ländern eingetragen. Connect IQ™,
Garmin Connect™, Garmin Express™, tempe™, VIRB® und vívoactive® sind Marken von Garmin Ltd. oder deren Tochtergesellschaften. Diese Marken dürfen nur mit ausdrücklicher Genehmigung
von Garmin verwendet werden.
Android™ ist eine Marke von Google Inc. Die Wortmarke Bluetooth® und die Logos sind Eigentum von Bluetooth SIG, Inc. und werden von Garmin ausschließlich unter Lizenz verwendet. iOS® ist
eine eingetragene Marke von Cisco Systems, Inc., die unter Lizenz von Apple Inc. verwendet wird. Mac® ist eine Marke von Apple Inc. und ist in den USA und anderen Ländern eingetragen.
Windows® ist eine in den USA und anderen Ländern eingetragene Marke der Microsoft Corporation. Weitere Marken und Markennamen sind Eigentum ihrer jeweiligen Inhaber.
Dieses Produkt ist ANT+® zertifiziert. Unter www.thisisant.com/directory finden Sie eine Liste kompatibler Produkte und Apps.
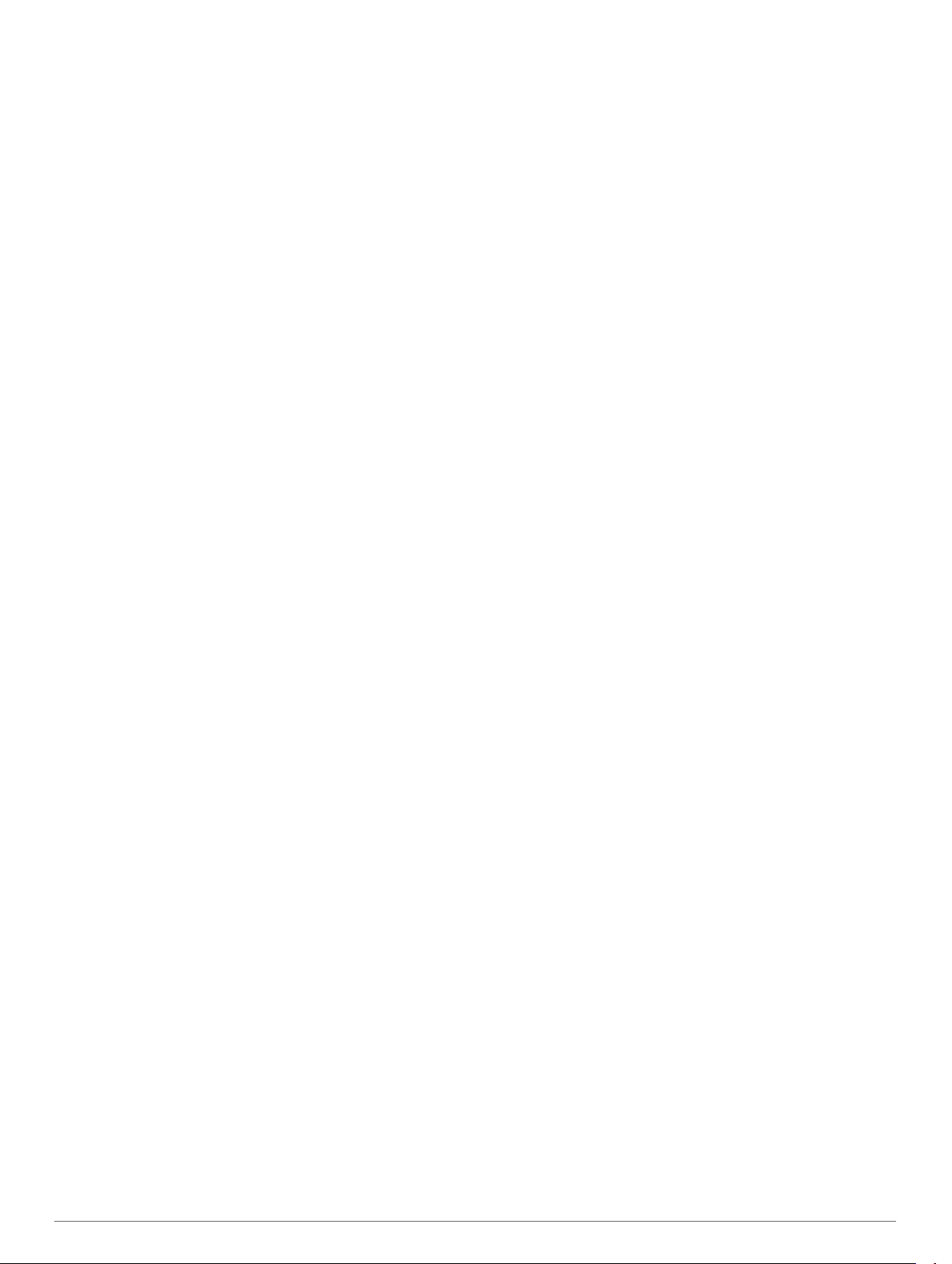
Inhaltsverzeichnis
Einführung...................................................................... 1
Koppeln Ihres Smartphones....................................................... 1
Aufladen des Geräts................................................................... 1
Übersicht über das Gerät............................................................1
Symbole................................................................................. 1
Tipps zum Verwenden des Touchscreens............................. 2
Entsperren des Geräts........................................................... 2
Starten von Aktivitäten................................................................ 2
Anzeigen der Trainingsseiten................................................ 2
Beenden von Aktivitäten............................................................. 2
Connect IQ Funktionen.................................................. 2
Herunterladen von Connect IQ Funktionen................................ 2
Herunterladen von Connect IQ Funktionen über den
Computer............................................................................... 2
Widgets........................................................................... 2
Anzeigen von Widgets................................................................ 2
Aktivitäten................................................................................... 2
Automatisches Ziel.................................................................2
Verwenden des Inaktivitätsalarms......................................... 3
Schlafüberwachung............................................................... 3
VIRB® Fernbedienung............................................................... 3
Bedienen einer VIRB Action-Kamera.................................... 3
Apps................................................................................ 3
Aktivitäten................................................................................... 3
Laufen.................................................................................... 3
Radfahren.............................................................................. 3
Gehen.................................................................................... 4
Navigation zurück zum Start.................................................. 4
Schwimmen........................................................................... 4
Golf........................................................................................ 4
Aktivitäten im Gebäude.......................................................... 5
Auffinden eines verloren gegangenen mobilen Geräts.............. 5
Bluetooth Online-Funktionen........................................ 6
Aktivieren von Bluetooth Benachrichtigungen............................ 6
Anzeigen von Benachrichtigungen........................................ 6
Verwalten von Benachrichtigungen....................................... 6
Deaktivieren der Bluetooth Technologie................................ 6
Protokoll.......................................................................... 6
Verwenden des Protokolls.......................................................... 6
Garmin Connect..........................................................................6
Verwenden von Garmin Connect Mobile............................... 7
Verwenden von Garmin Connect auf dem Computer............ 7
ANT+ Sensoren...............................................................7
Koppeln von ANT+ Sensoren..................................................... 7
Anlegen des Herzfrequenzsensors............................................ 7
Einrichten von Herzfrequenz-Bereichen................................ 8
Tipps beim Auftreten fehlerhafter Herzfrequenzdaten........... 8
Laufsensor.................................................................................. 8
Kalibrieren des Laufsensors.................................................. 8
Verwenden eines optionalen Geschwindigkeits- oder
Trittfrequenzsensors................................................................... 8
Kalibrieren des Geschwindigkeitssensors............................. 8
tempe™...................................................................................... 9
Anpassen des Geräts..................................................... 9
Ändern des Displaydesigns........................................................ 9
Einrichten des Benutzerprofils.................................................... 9
Aktivitätseinstellungen................................................................ 9
Anpassen der Datenseiten.................................................... 9
Alarme....................................................................................9
Auto Lap...............................................................................10
Verwenden von Auto Pause®.............................................. 10
Verwenden des Auto-Seitenwechsels
Hintergrundeinstellungen..................................................... 10
Bluetooth Einstellungen............................................................ 10
Systemeinstellungen.................................................................10
Zeiteinstellungen.................................................................. 10
Beleuchtungseinstellungen.................................................. 11
Ändern der Maßeinheiten.................................................... 11
Ändern der Satelliteneinstellung............................................... 11
................................. 10
Geräteinformationen.................................................... 11
Technische Daten: vívoactive................................................... 11
Technische Daten: Herzfrequenzsensor.................................. 11
Auswechselbare Batterien........................................................ 11
Auswechseln der Batterie des Herzfrequenzsensors.......... 11
Datenverwaltung....................................................................... 11
Entfernen des USB-Kabels.................................................. 12
Löschen von Dateien........................................................... 12
Fehlerbehebung........................................................... 12
Zurücksetzen des Geräts..........................................................12
Wiederherstellen aller Standardeinstellungen.......................... 12
Erfassen von Satellitensignalen............................................... 12
Optimieren der Akku-Laufzeit................................................... 12
Support und Updates................................................................ 12
Einrichten von Garmin Express........................................... 12
Software-Update.................................................................. 12
Anhang.......................................................................... 12
Pflege des Geräts..................................................................... 12
Reinigen des Geräts............................................................ 12
Pflegen des Herzfrequenzsensors....................................... 13
Datenfelder............................................................................... 13
Berechnen von Herzfrequenz-Bereichen................................. 14
Radgröße und -umfang.............................................................14
Software-Lizenzvereinbarung................................................... 14
Erklärung der Symbole............................................................. 15
Index.............................................................................. 16
Inhaltsverzeichnis i
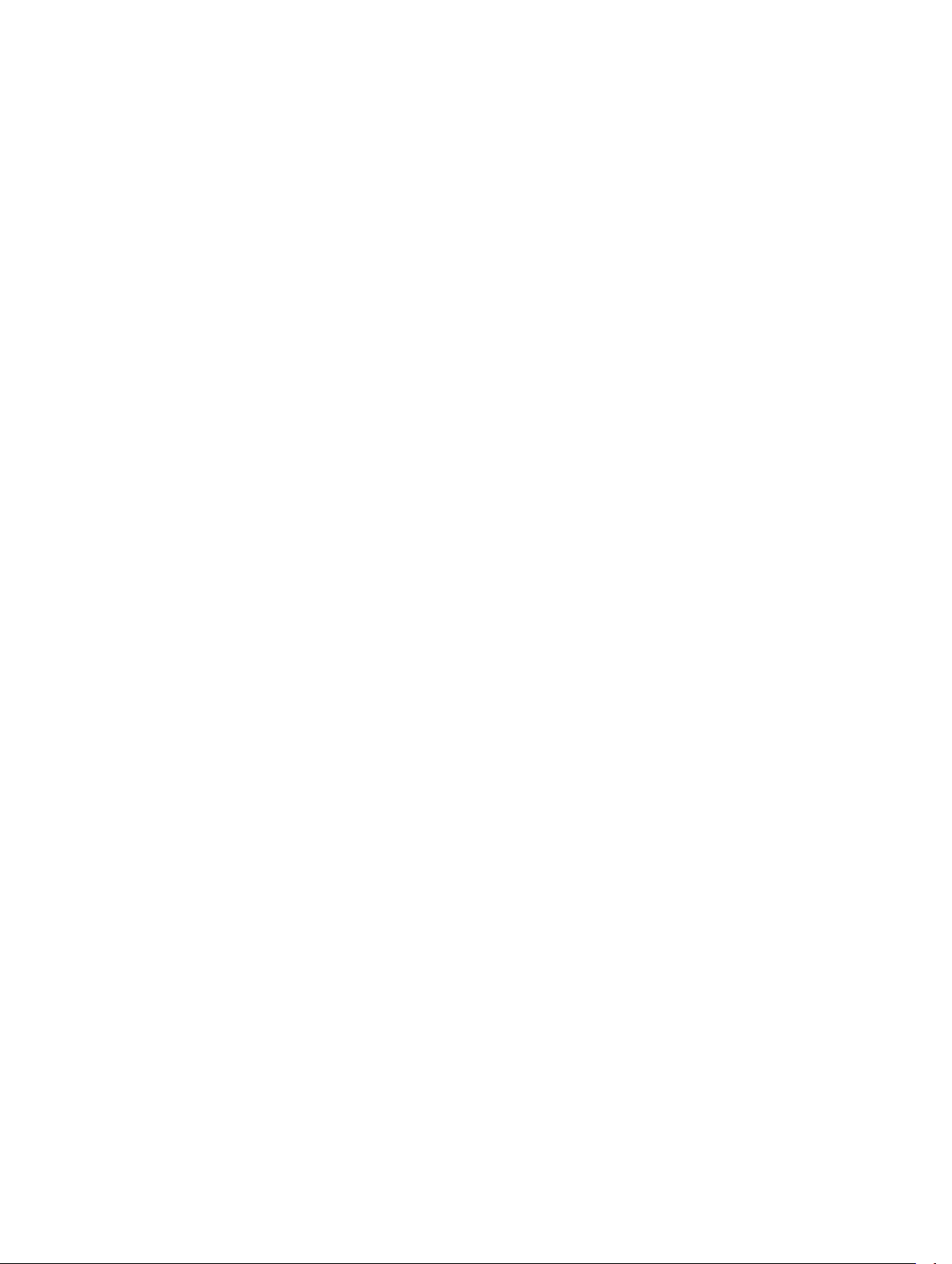
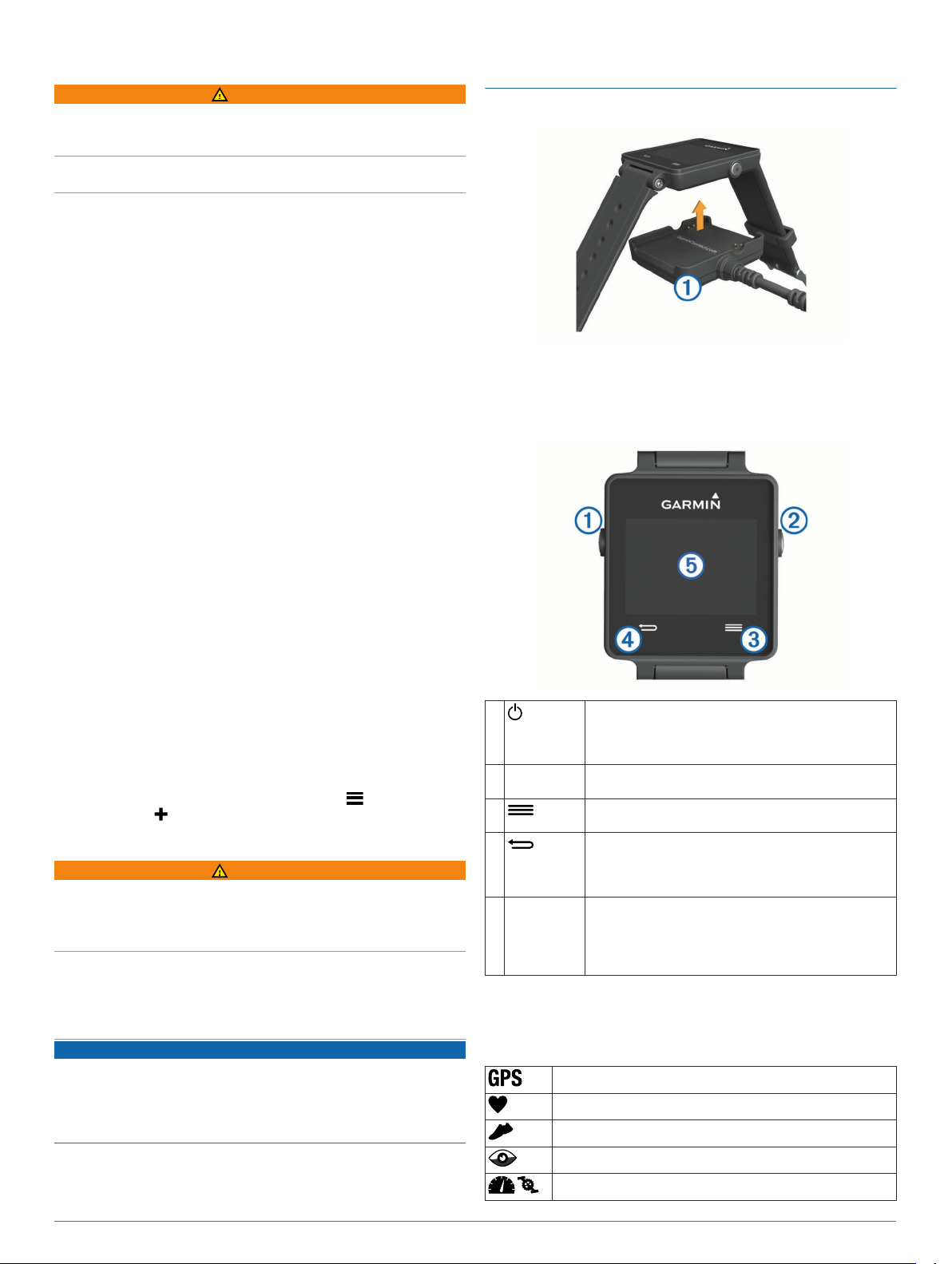
Einführung
WARNUNG
Lesen Sie alle Produktwarnungen und sonstigen wichtigen
Informationen der Anleitung "Wichtige Sicherheits- und
Produktinformationen", die dem Produkt beiliegt.
Lassen Sie sich stets von Ihrem Arzt beraten, bevor Sie ein
Trainingsprogramm beginnen oder ändern.
Koppeln Ihres Smartphones
Zur optimalen Nutzung des vívoactive sollten Sie das Gerät mit
Ihrem Smartphone koppeln und die Einrichtung über die Garmin
Connect™ Mobile App abschließen. Dann können Sie Daten
weitergeben und analysieren sowie Software-Updates und
zusätzliche Connect IQ™ Funktionen von Garmin® und anderen
Anbietern herunterladen. Außerdem können Sie
Benachrichtigungen und Termine aus dem Kalender des
gekoppelten Smartphones anzeigen.
HINWEIS: Im Gegensatz zu anderen Bluetooth® Geräten, die
über die Bluetooth Einstellungen des mobilen Geräts gekoppelt
werden, muss das vívoactive direkt über die Garmin Connect
Mobile App gekoppelt werden.
Rufen Sie im Browser des mobilen Geräts die Website
1
www.garminconnect.com/vivoactive auf.
Folgen Sie den angezeigten Anweisungen, um die App
2
herunterzuladen.
Installieren und öffnen Sie die Garmin Connect Mobile App.
3
Wählen Sie eine Option:
4
• Folgen Sie während der Grundeinstellungen den
angezeigten Anweisungen, um das Gerät mit Ihrem
Smartphone zu koppeln.
• Wenn Sie das Gerät nicht während der
Grundeinstellungen mit Ihrem Smartphone gekoppelt
haben, wählen Sie die Aktionstaste an der vívoactive und
dann die Option Einstellungen > Bluetooth.
Wählen Sie eine Option, um das Gerät Ihrem Garmin
5
Connect Konto hinzuzufügen:
• Wenn dies das erste Gerät ist, das Sie mit der Garmin
Connect Mobile App gekoppelt haben, folgen Sie den
angezeigten Anweisungen.
• Wenn Sie bereits ein anderes Gerät mit der Garmin
Connect Mobile App gekoppelt haben, wählen Sie in der
Garmin Connect Mobile App die Option > Garmin-
Geräte > und folgen den angezeigten Anweisungen.
Aufladen des Geräts
WARNUNG
Dieses Gerät ist mit einem Lithium-Ionen-Akku ausgestattet.
Lesen Sie alle Produktwarnungen und sonstigen wichtigen
Informationen der Anleitung "Wichtige Sicherheits- und
Produktinformationen", die dem Produkt beiliegt.
In die Ladehalterung ist ein Magnet integriert. In bestimmten
Fällen können Magneten zu Störungen einiger medizinischer
Geräte führen, darunter Herzschrittmacher und Insulinpumpen.
Achten Sie darauf, dass die Ladehalterung nicht in die Nähe
derartiger medizinischer Geräte kommt.
HINWEIS
In die Ladehalterung ist ein Magnet integriert. In bestimmten
Fällen können Magneten einige elektronische Geräte
beschädigen, darunter Festplatten in Laptops. Seien Sie
vorsichtig, wenn sich die Ladehalterung in der Nähe
elektronischer Geräte befindet.
Zum Schutz vor Korrosion sollten Sie die Kontakte und den
umliegenden Bereich vor dem Aufladen oder dem Anschließen
an einen Computer sorgfältig reinigen und trocknen. Weitere
Informationen finden Sie im Anhang in den Anweisungen zum
Reinigen.
Richten Sie die Ladeklemme À auf die Rückseite des Geräts
1
aus, und drücken Sie sie an das Gerät, bis sie einrastet.
Schließen Sie das USB-Kabel an einen USB-Anschluss des
2
Computers an.
Laden Sie das Gerät vollständig auf.
3
Übersicht über das Gerät
À
Aktionstaste Wählen Sie die Taste, um Aktivitäten oder Apps zu
Á
Â
Ã
Touchscreen Streichen Sie auf dem Display nach links oder rechts,
Ä
Symbole
Wenn ein Icon blinkt, sucht das Gerät ein Signal. Wenn das Icon
leuchtet, wurde das Signal gefunden oder der Sensor ist
verbunden.
Wählen Sie die Taste, um die Beleuchtung ein- oder
auszuschalten.
Halten Sie die Taste gedrückt, um das Gerät einoder auszuschalten.
starten oder zu beenden.
Wählen Sie die Taste, um das Menü aus einer
Aktivität oder App zu öffnen.
Wählen Sie diese Taste, um zur vorherigen Seite
zurückzukehren.
Wählen Sie diese Taste, um eine neue Runde zu
starten.
um Menüs, Optionen und Einstellungen durchzublättern.
Tippen Sie auf das Display, um eine Auswahl zu
treffen.
GPS-Status
Status des Herzfrequenzsensors
Laufsensor-Status
LiveTrack Status
Status des Geschwindigkeits-/Trittfrequenzsensors
Einführung 1
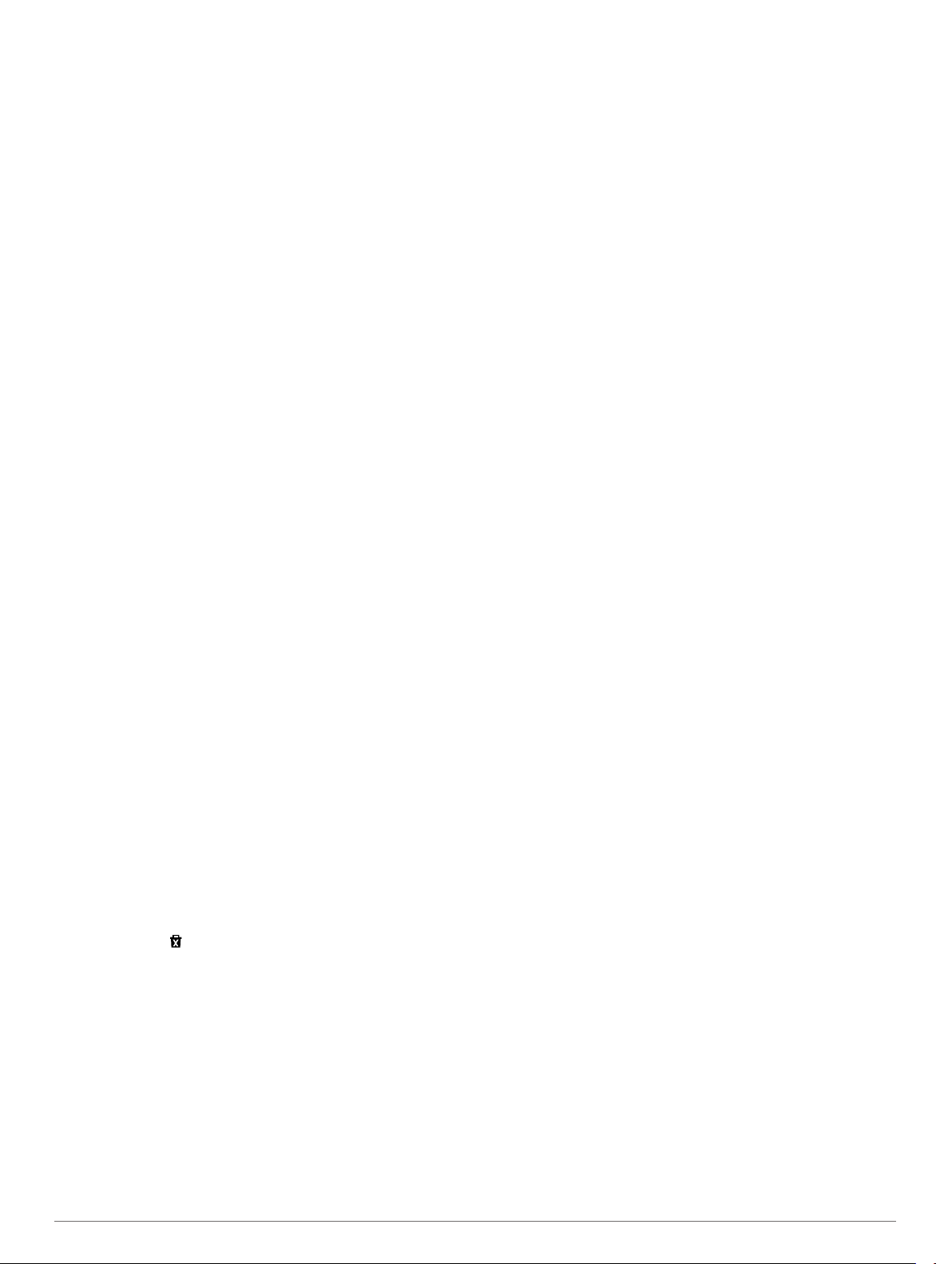
Tipps zum Verwenden des Touchscreens
• Streichen Sie auf dem Displaydesign nach links oder rechts,
um die Widgets des Geräts zu durchblättern.
• Wählen Sie die Aktionstaste, und streichen Sie nach links
oder rechts, um die Apps auf dem Gerät zu durchblättern.
• Berühren Sie während einer Aktivität den Touchscreen
länger, um Widgets anzuzeigen.
• Streichen Sie während einer Aktivität über den Touchscreen
bzw. tippen Sie darauf, um die nächste Trainingsseite
anzuzeigen.
• Führen Sie jede Touchscreen-Auswahl einzeln durch.
Entsperren des Geräts
Nach einer Zeit der Inaktivität wechselt das Gerät in den
Uhrmodus, und das Display ist gesperrt.
Wählen Sie eine Option:
• Wählen Sie die Aktionstaste.
• Streichen Sie über den Touchscreen.
Starten von Aktivitäten
Wenn Sie eine Aktivität beginnen, wird das GPS automatisch
aktiviert (sofern erforderlich). Wenn Sie die Aktivität beenden,
kehrt das Gerät in den Uhrmodus zurück.
Wählen Sie die Aktionstaste.
1
Wählen Sie eine Aktivität aus.
2
Folgen Sie bei Bedarf den Anweisungen auf dem Display, um
3
weitere Informationen einzugeben.
Warten Sie bei Bedarf, während das Gerät eine Verbindung
4
mit den ANT+® Sensoren herstellt.
Wenn für die Aktivität GPS erforderlich ist, gehen Sie nach
5
draußen, und warten Sie, während das Gerät
Satellitensignale erfasst.
Wählen Sie die Aktionstaste, um den Timer zu starten.
6
HINWEIS: Das Gerät zeichnet erst Aktivitätsdaten auf, wenn
der Timer gestartet wird.
Anzeigen der Trainingsseiten
Anpassbare Trainingsseiten ermöglichen einen schnellen Zugriff
auf Echtzeitdaten von internen und externen Sensoren. Bei
Beginn einer Aktivität werden zusätzliche Trainingsseiten
angezeigt.
Streifen Sie über das Display, oder tippen Sie darauf, um die
Trainingsseiten zu durchblättern.
Widgets: Rufen Sie auf einen Blick Informationen wie
Sensordaten und Benachrichtigungen ab.
Apps: Fügen Sie der Uhr interaktive Funktionen wie neue
Outdoor- und Fitness-Aktivitätstypen hinzu.
Herunterladen von Connect IQ Funktionen
Zum Herunterladen von Connect IQ Funktionen über die Garmin
Connect Mobile App müssen Sie das vívoactive Gerät mit dem
Smartphone koppeln.
Wählen Sie in den Einstellungen der Garmin Connect Mobile
1
App die Option Connect IQ-Shop.
Wählen Sie bei Bedarf das Gerät aus.
2
Wählen Sie eine Connect IQ Funktion.
3
Folgen Sie den Anweisungen auf dem Display.
4
Herunterladen von Connect IQ Funktionen über den Computer
Schließen Sie das Gerät mit einem USB-Kabel an den
1
Computer an.
Rufen Sie www.garminconnect.com auf, und melden Sie sich
2
an.
Wählen Sie im Geräte-Widget die Option Connect IQ-Shop.
3
Wählen Sie eine Connect IQ Funktion, und laden Sie sie
4
herunter.
Folgen Sie den Anweisungen auf dem Display.
5
Widgets
Auf dem Gerät sind Widgets vorinstalliert, die auf einen Blick
Informationen liefern. Für einige Widgets ist eine Bluetooth
Verbindung mit einem kompatiblen Smartphone erforderlich.
Benachrichtigungen: Weist Sie entsprechend den
Benachrichtigungseinstellungen Ihres Smartphones auf
eingehende Anrufe und SMS-Nachrichten hin.
Kalender: Zeigt bevorstehende Meetings aus dem Kalender des
Smartphones an.
Musikfunktionen: Music-Player-Funktionen für das
Smartphone.
Wetter: Zeigt die aktuelle Temperatur und die Wettervorhersage
an.
Aktivitätsanzeige: Zeichnet Schrittzahl, Tagesziel Schritte,
zurückgelegte Distanz, Kalorienverbrauch und
Schlafstatistiken auf.
Beenden von Aktivitäten
Wählen Sie die Aktionstaste.
1
Wählen Sie eine Option:
2
• Wählen Sie Speichern, um die Aktivität zu speichern und
zum Uhrmodus zurückzukehren.
• Wählen Sie , um die Aktivität zu verwerfen und zum
Uhrmodus zurückzukehren.
Connect IQ Funktionen
Sie können der Uhr Connect IQ Funktionen von Garmin und
anderen Anbietern hinzufügen. Dazu wird die Garmin Connect
Mobile App verwendet. Sie können das Gerät mit
Displaydesigns, Datenfeldern, Widgets und Apps anpassen.
Displaydesigns: Passen Sie die Darstellung der Uhr an.
Datenfelder: Laden Sie neue Datenfelder herunter, die
Sensoren, Aktivitäten und Protokolldaten in aktueller Form
darstellen. Sie können integrierten Funktionen und Seiten
Connect IQ Datenfelder hinzufügen.
2 Connect IQ Funktionen
Anzeigen von Widgets
• Streichen Sie auf dem Displaydesign nach links oder rechts.
• Berühren Sie den Touchscreen während einer Aktivität
länger.
Aktivitäten
Automatisches Ziel
Das Gerät erstellt automatisch ein Tagesziel für Ihre Schritte,
basierend auf Ihrem aktuellen Aktivitätsgrad. Während Sie im
Laufe des Tages aktiv sind, zeigt das Gerät Ihren Fortschritt in
Bezug auf Ihr Tagesziel an À.
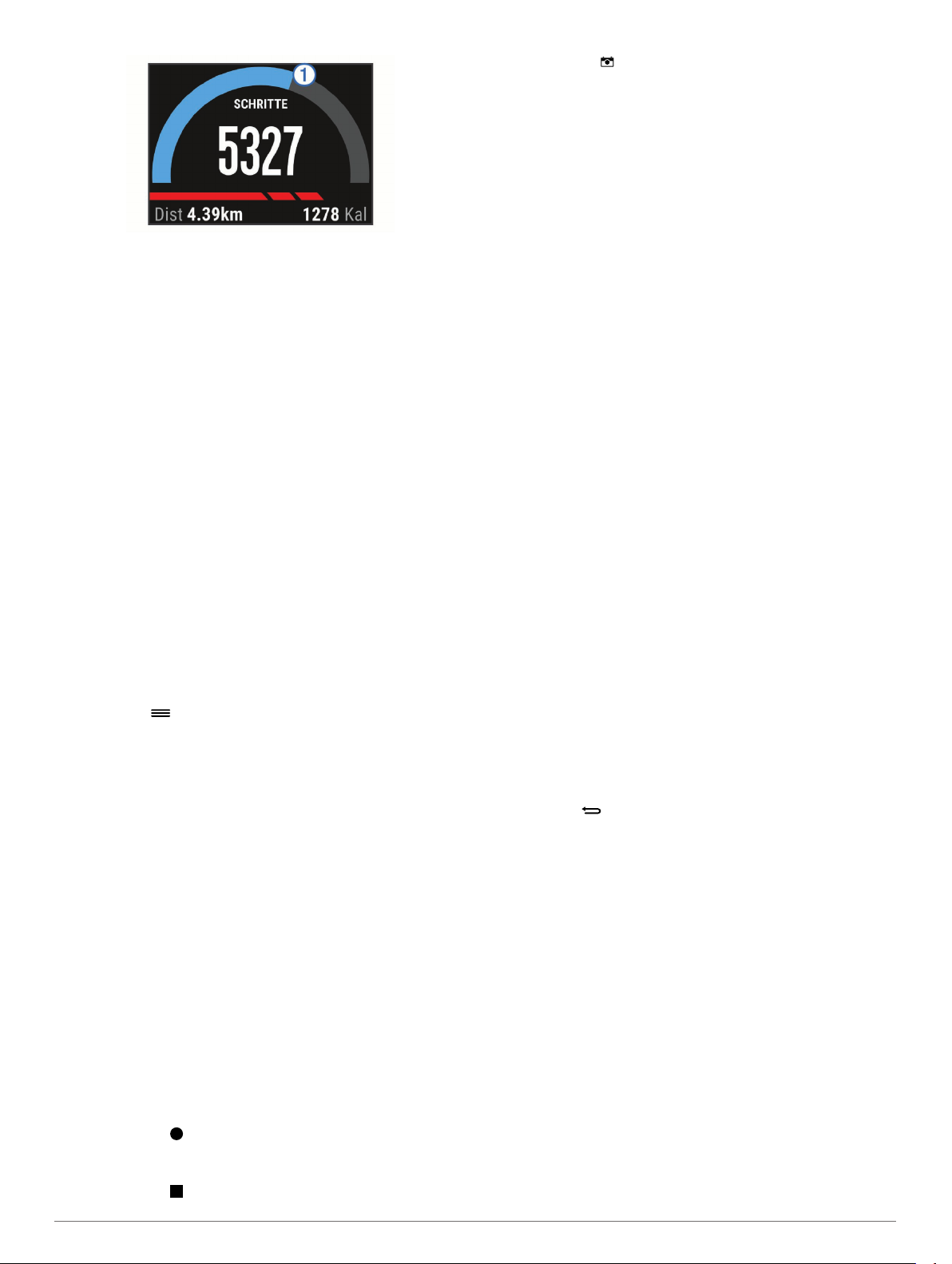
Wenn Sie die Funktion für automatische Ziele nicht aktivieren,
können Sie ein individuelles Tagesziel in Ihrem Garmin Connect
Konto einrichten.
Verwenden des Inaktivitätsalarms
Bei langem Sitzen kann sich der Stoffwechselprozess negativ
ändern. Der Inaktivitätsalarm erinnert Sie daran, wenn es Zeit
für Bewegung ist. Nach einer Stunde der Inaktivität werden die
Meldung Los! und die rote Leiste angezeigt. Nach jeder
Inaktivität von 15 Minuten werden weitere Segmente
hinzugefügt. Außerdem vibriert das Gerät, wenn die
Vibrationsoption aktiviert ist (Systemeinstellungen, Seite 10).
Bewegen Sie sich ein wenig (mindestens ein paar Minuten),
um den Inaktivitätsalarm zurückzusetzen.
Schlafüberwachung
Während Sie schlafen, überwacht das Gerät Ihre Bewegung.
Schlafstatistiken geben Aufschluss über die Gesamtanzahl der
Stunden im Schlaf, Schlafstadien und die Bewegung im Schlaf.
Sie können Ihre normalen Schlafenszeiten in den
Benutzereinstellungen im Garmin Connect Konto einrichten. Sie
können sich Ihre Schlafstatistiken in Ihrem Garmin Connect
Konto ansehen.
Verwenden des Ruhezustands
Sie müssen das Gerät tragen, damit Sie die Schlafüberwachung
verwenden können.
Streichen Sie auf dem Displaydesign nach links oder rechts,
1
um das Aktivitätsanzeige-Widget anzuzeigen.
Wählen Sie > Schlaf starten.
2
Wenn Sie aufwachen, halten Sie die Aktionstaste gedrückt,
3
um den Schlafmodus zu beenden.
HINWEIS: Wenn Sie vergessen, den Schlafmodus des
Geräts zu aktivieren, können Sie die Schlaf- und
Aufstehzeiten manuell in Ihrem Garmin Connect Konto
eingeben, um Ihre Schlafstatistiken anzuzeigen.
VIRB® Fernbedienung
Mit der VIRB Fernbedienung können Sie die VIRB ActionKamera drahtlos bedienen. Besuchen Sie www.garmin.com
/VIRB, um eine VIRB Action-Kamera zu erwerben.
Bedienen einer VIRB Action-Kamera
Damit Sie die VIRB Fernbedienung verwenden können, müssen
Sie auf der VIRB Kamera die Fernbedienungseinstellung
aktivieren. Weitere Informationen sind im VIRB Series Owner's
Manual zu finden.
Schalten Sie die VIRB Kamera ein.
1
Streichen Sie auf der vívoactive auf dem Displaydesign nach
2
links oder rechts, um das VIRB Widget anzuzeigen.
Warten Sie, während das Gerät eine Verbindung mit der
3
VIRB Kamera herstellt.
Wählen Sie eine Option:
4
• Wählen Sie , um Video aufzuzeichnen.
Auf dem Display der vívoactive wird der Videozähler
angezeigt.
• Wählen Sie , um die Videoaufnahme anzuhalten.
• Wählen Sie , um ein Foto aufzunehmen.
Apps
Sie können die Aktionstaste wählen, um die Apps auf dem Gerät
anzuzeigen. Für einige Apps ist eine Bluetooth Verbindung mit
einem kompatiblen Smartphone erforderlich.
Aktivitäts-Apps: Auf dem Gerät sind Apps für Sport- und
Outdoor-Aktivitäten wie Laufen, Radfahren, Schwimmen und
Golfen vorinstalliert.
Telefon suchen: Diese vorinstallierte App kann Sie dabei
unterstützen, ein verloren gegangenes Telefon zu finden, das
über die drahtlose Bluetooth Technologie gekoppelt ist.
Aktivitäten
Das Gerät lässt sich für Indoor-, Outdoor-, Sport- und
Fitnessaktivitäten verwenden. Bei Beginn einer Aktivität zeigt
das Gerät Sensordaten an und zeichnet sie auf. Aktivitäten
können gespeichert und mit der Garmin Connect Community
geteilt werden.
Sie können dem Gerät außerdem Aktivitäts-Apps von Connect
IQ hinzufügen. Verwenden Sie dazu Ihr Garmin Connect Konto
(Herunterladen von Connect IQ Funktionen, Seite 2).
Laufen
Ein Lauftraining absolvieren
Vor einem Lauftraining sollten Sie das Gerät aufladen (Aufladen
des Geräts, Seite 1). Damit beim Laufen ein ANT+ Sensor
verwendet werden kann, muss der Sensor mit dem Gerät
gekoppelt werden (Koppeln von ANT+ Sensoren, Seite 7).
Legen Sie die ANT+ Sensoren an, z. B. einen Laufsensor
1
oder einen Herzfrequenzsensor (optional).
Wählen Sie die Aktionstaste.
2
Wählen Sie Laufen.
3
Warten Sie bei Verwendung optionaler ANT+ Sensoren,
4
während das Gerät eine Verbindung mit den Sensoren
herstellt.
Gehen Sie nach draußen, und warten Sie, während das
5
Gerät Satelliten erfasst.
Wählen Sie die Aktionstaste, um den Timer zu starten.
6
Das Protokoll wird nur aufgezeichnet, wenn der Timer läuft.
Starten Sie die Aktivität.
7
Wählen Sie , um Runden aufzuzeichnen (optional)
8
(Markieren von Runden, Seite 10).
Streifen Sie über das Display oder tippen Sie darauf, um
9
weitere Trainingsseiten anzuzeigen (optional).
Wählen Sie nach der Aktivität die Aktionstaste und dann die
10
Option Speichern.
Radfahren
Eine Fahrradtour machen
Vor einer Fahrradtour sollten Sie das Gerät aufladen (Aufladen
des Geräts, Seite 1). Damit bei der Tour ein ANT+ Sensor
verwendet werden kann, müssen Sie den Sensor mit dem Gerät
koppeln (Koppeln von ANT+ Sensoren, Seite 7).
Koppeln Sie ANT+ Sensoren, z. B. einen
1
Herzfrequenzsensor, einen Geschwindigkeitssensor oder
einen Trittfrequenzsensor (optional).
Wählen Sie die Aktionstaste.
2
Wählen Sie Radfahren.
3
Warten Sie bei Verwendung optionaler ANT+ Sensoren,
4
während das Gerät eine Verbindung mit den Sensoren
herstellt.
Apps 3
 Loading...
Loading...