Garmin vivoactive Owners Manual
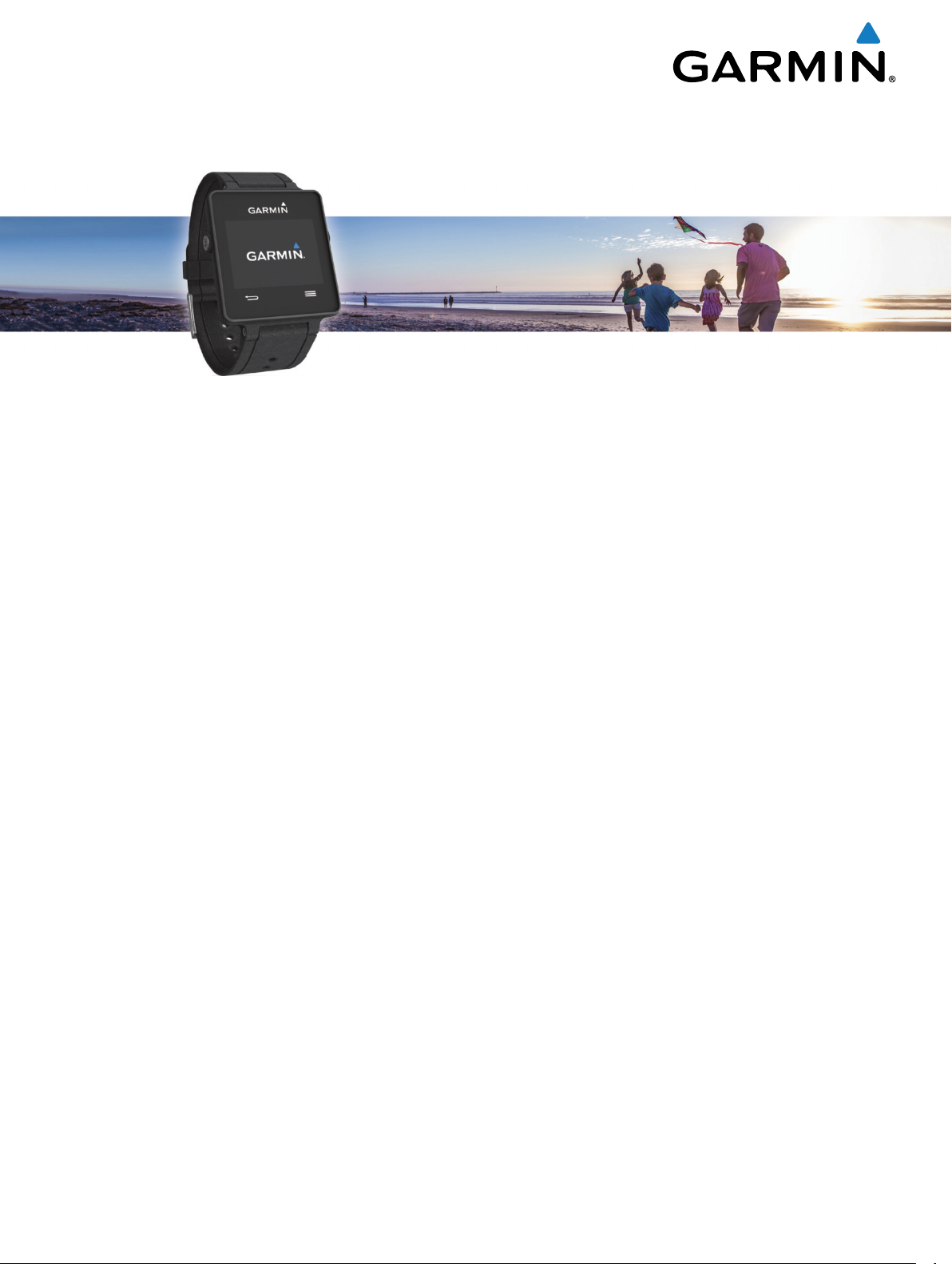
vívoactive
Owner’s Manual
®
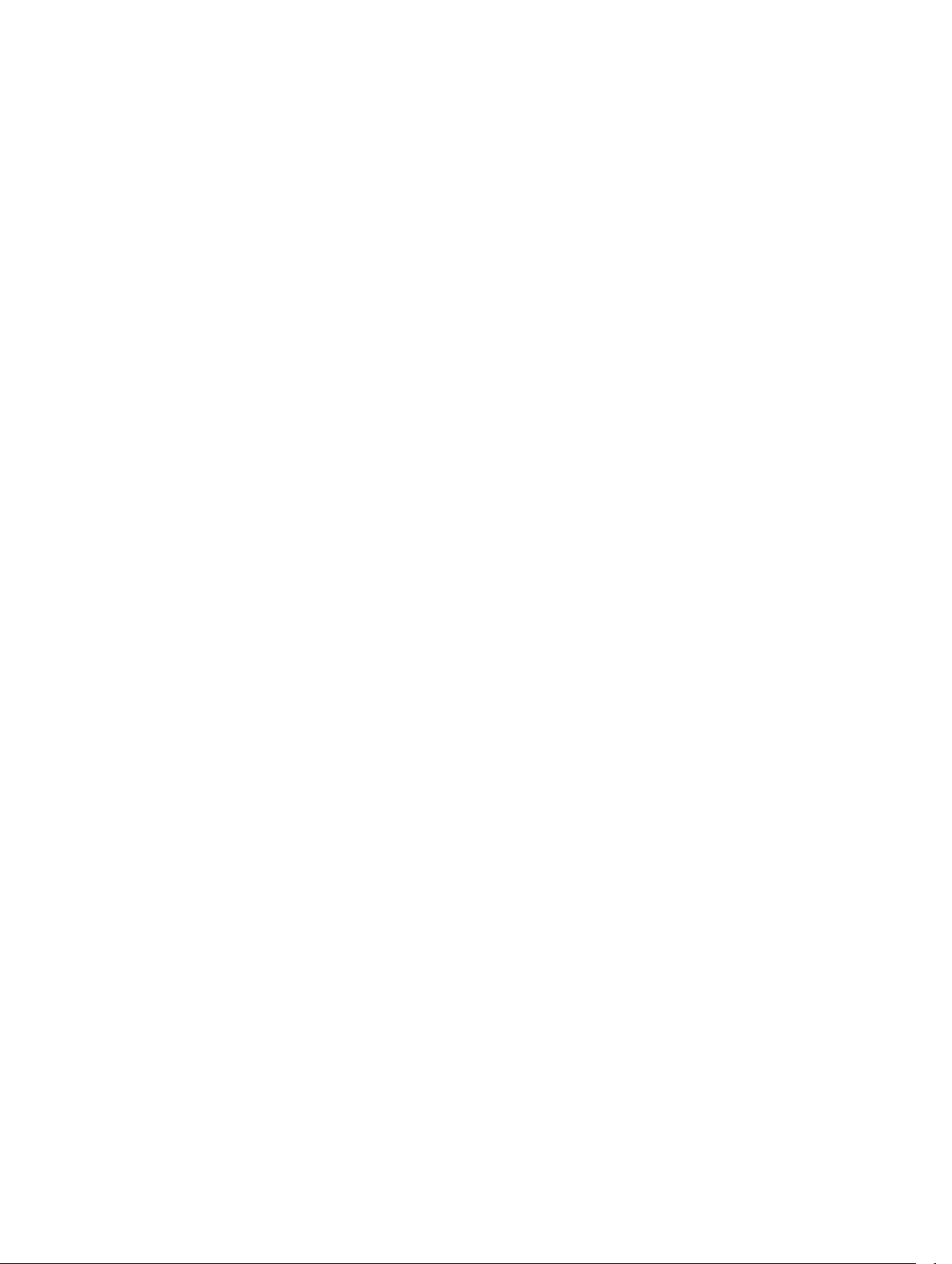
© 2015–2016 Garmin Ltd. or its subsidiaries
All rights reserved. Under the copyright laws, this manual may not be copied, in whole or in part, without the written consent of Garmin. Garmin reserves the right to change or improve its
products and to make changes in the content of this manual without obligation to notify any person or organization of such changes or improvements. Go to www.garmin.com for current updates
and supplemental information concerning the use of this product.
Garmin®, the Garmin logo, ANT+®, Auto Lap®, and Auto Pause® are trademarks of Garmin Ltd. or its subsidiaries, registered in the USA and other countries. Connect IQ™, Garmin Connect™,
Garmin Express™, tempe™, VIRB®, and vívoactive® are trademarks of Garmin Ltd. or its subsidiaries. These trademarks may not be used without the express permission of Garmin.
Android™ is a trademark of Google Inc. The Bluetooth® word mark and logos are owned by the Bluetooth SIG, Inc. and any use of such marks by Garmin is under license. iOS® is a registered
trademark of Cisco Systems, Inc. used under license by Apple Inc. Mac® is a trademark of Apple Inc., registered in the U.S. and other countries. Windows® is a registered trademark of Microsoft
Corporation in the United States and other countries. Other trademarks and trade names are those of their respective owners.
This product is ANT+® certified. Visit www.thisisant.com/directory for a list of compatible products and apps.
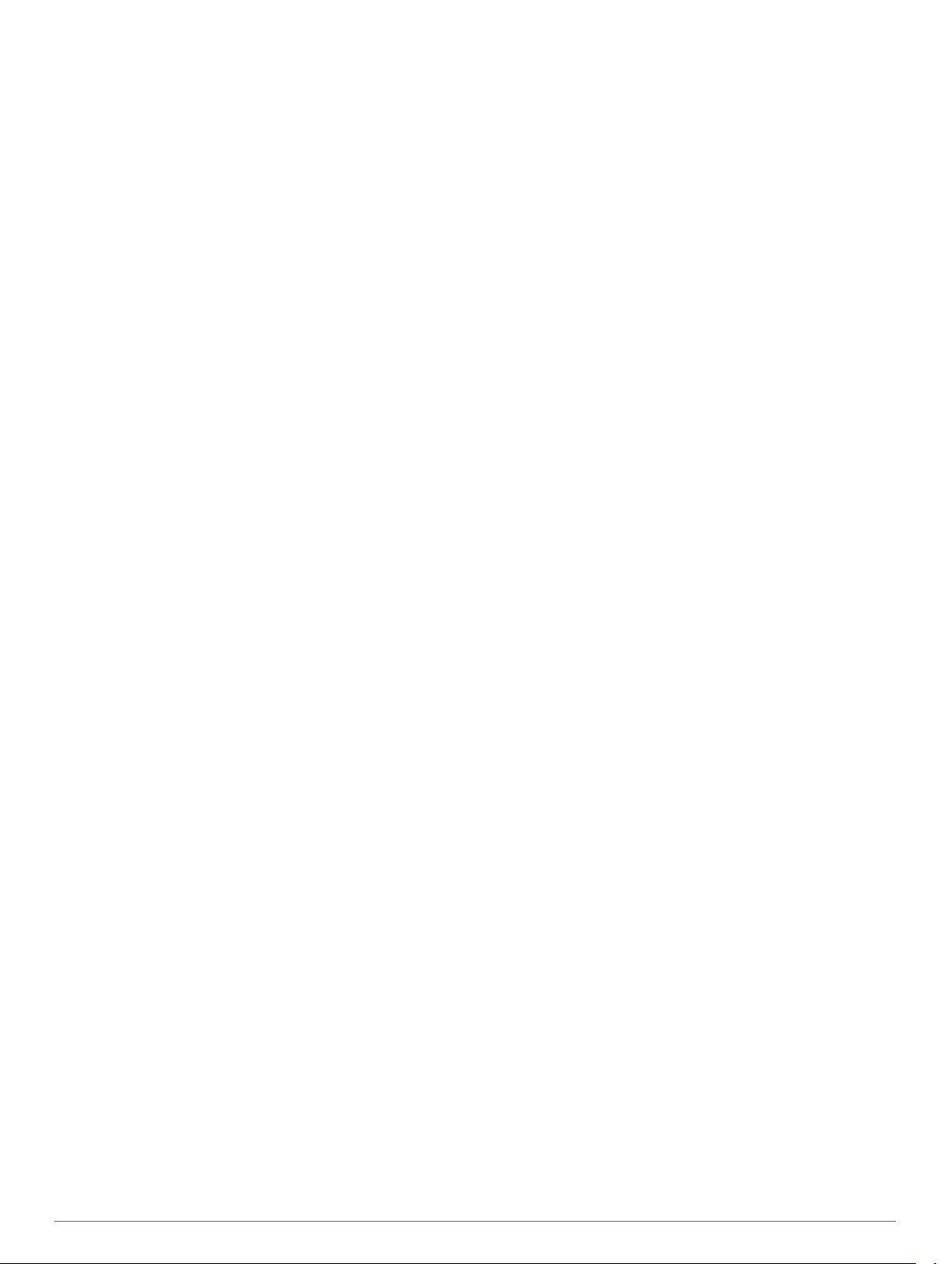
Table of Contents
Introduction.....................................................................1
Pairing Your Smartphone........................................................... 1
Charging the Device................................................................... 1
Device Overview......................................................................... 1
Icons...................................................................................... 1
Touchscreen Tips.................................................................. 1
Unlocking the Device............................................................. 2
Starting an Activity...................................................................... 2
Viewing the Data Screens......................................................2
Stopping an Activity.................................................................... 2
Connect IQ Features...................................................... 2
Downloading Connect IQ Features............................................ 2
Downloading Connect IQ Features Using Your
Computer............................................................................... 2
Widgets........................................................................... 2
Viewing Widgets......................................................................... 2
Activity Tracking..........................................................................2
Auto Goal............................................................................... 2
Using the Move Alert..............................................................2
Sleep Tracking....................................................................... 2
VIRB® Remote........................................................................... 3
Controlling a VIRB Action Camera.........................................3
Apps................................................................................ 3
Activities......................................................................................3
Running..................................................................................3
Biking..................................................................................... 3
Walking.................................................................................. 3
Navigating Back to Start........................................................ 3
Swimming.............................................................................. 4
Golfing....................................................................................4
Indoor Activities......................................................................5
Locating a Lost Mobile Device.................................................... 5
Bluetooth Connected Features..................................... 5
Enabling Bluetooth Notifications................................................. 5
Viewing Notifications.............................................................. 5
Managing Notifications...........................................................5
Turning Off Bluetooth Technology......................................... 5
History............................................................................. 5
Using History.............................................................................. 6
Garmin Connect..........................................................................6
Using Garmin Connect Mobile............................................... 6
Using Garmin Connect on Your Computer............................ 6
ANT+ Sensors................................................................. 6
Pairing ANT+ Sensors................................................................ 6
Putting On the Heart Rate Monitor............................................. 6
Setting Your Heart Rate Zones.............................................. 7
Tips for Erratic Heart Rate Data.............................................7
Foot Pod..................................................................................... 7
Calibrating Your Foot Pod......................................................7
Using an Optional Bike Speed or Cadence Sensor.................... 7
Calibrating Your Speed Sensor............................................. 7
tempe™...................................................................................... 8
Customizing Your Device.............................................. 8
Changing the Watch Face.......................................................... 8
Setting Up Your User Profile.......................................................8
Activity Settings.......................................................................... 8
Customizing the Data Screens.............................................. 8
Alerts...................................................................................... 8
Auto Lap.................................................................................8
Using Auto Pause®............................................................... 9
Using Auto Scroll................................................................... 9
Background Settings
Bluetooth Settings.......................................................................9
System Settings.......................................................................... 9
Time Settings......................................................................... 9
Backlight Settings.................................................................. 9
Changing the Units of Measure............................................. 9
Changing the Satellite Setting.................................................... 9
.............................................................. 9
Device Information....................................................... 10
vívoactive Specifications...........................................................10
Heart Rate Monitor Specifications............................................ 10
User Replaceable Batteries...................................................... 10
Replacing the Heart Rate Monitor Battery........................... 10
Data Management.................................................................... 10
Disconnecting the USB Cable..............................................10
Deleting Files....................................................................... 10
Troubleshooting........................................................... 10
Resetting the Device.................................................................10
Restoring All Default Settings................................................... 10
Acquiring Satellite Signals........................................................ 10
Maximizing Battery Life.............................................................10
Support and Updates................................................................ 11
Setting Up Garmin Express................................................. 11
Software Update.................................................................. 11
Appendix....................................................................... 11
Device Care.............................................................................. 11
Cleaning the Device............................................................. 11
Caring for the Heart Rate Monitor........................................ 11
Data Fields................................................................................11
Heart Rate Zone Calculations...................................................12
Wheel Size and Circumference................................................ 12
Software License Agreement................................................... 13
Symbol Definitions.................................................................... 13
Index.............................................................................. 14
Table of Contents i
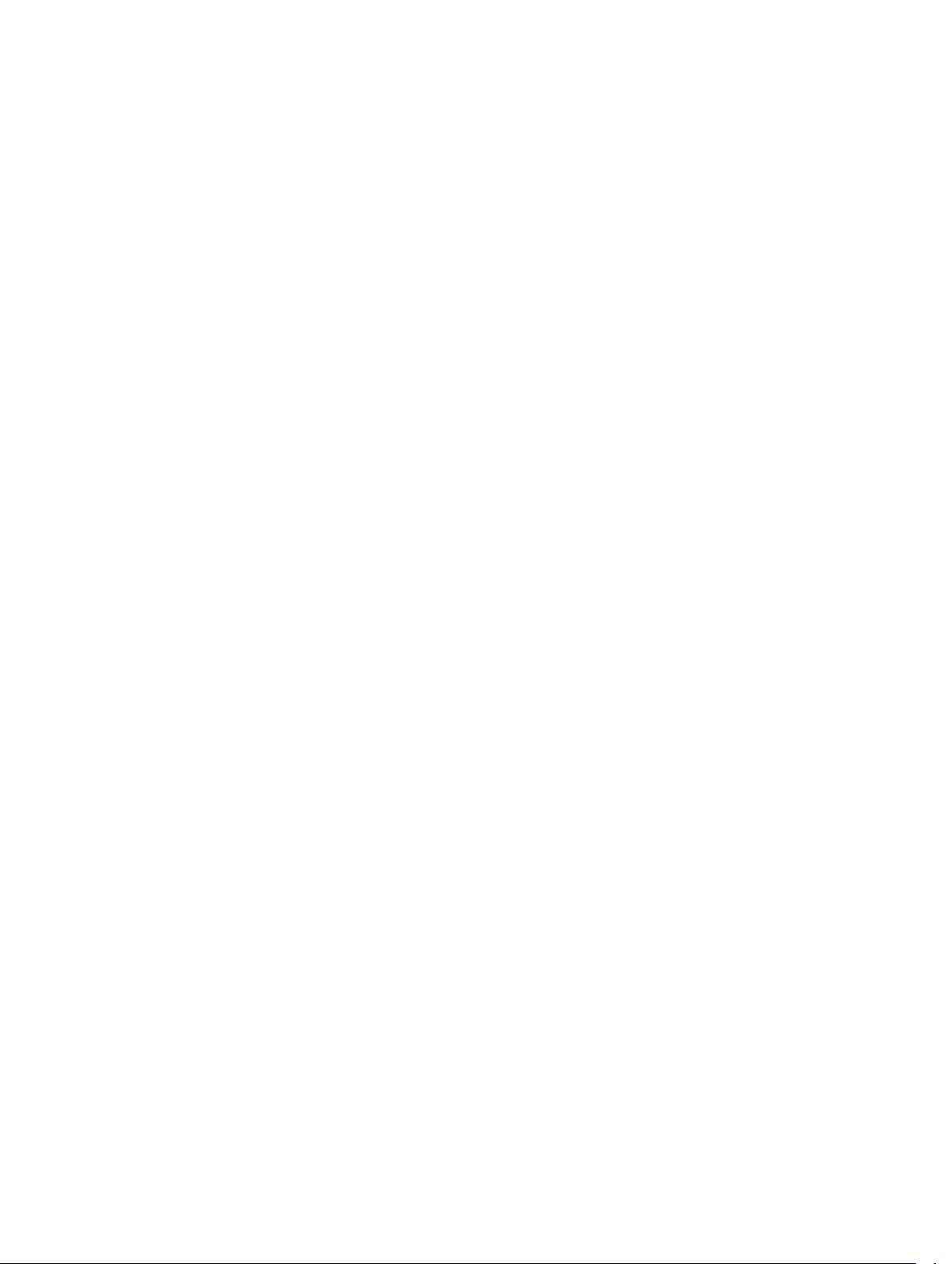
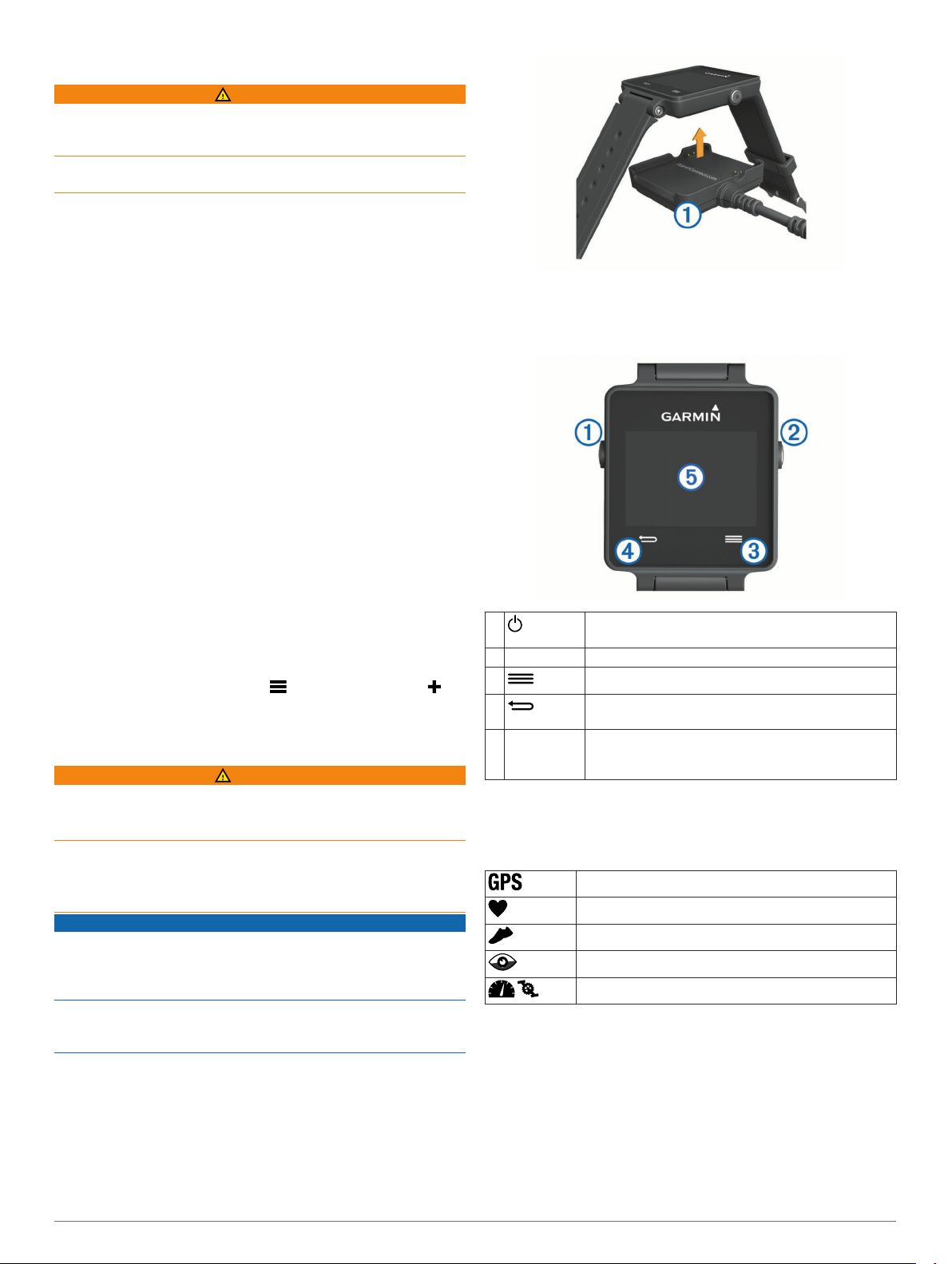
Introduction
WARNING
See the Important Safety and Product Information guide in the
product box for product warnings and other important
information.
Always consult your physician before you begin or modify any
exercise program.
Pairing Your Smartphone
To get the most out of the vívoactive device, you should pair it
with your smartphone and complete the setup using the Garmin
Connect™ Mobile app. This allows you to share and analyze
data, download software updates, and download additional
Connect IQ™ features from Garmin® and other providers. You
can also view notifications and calendar events from your paired
smartphone.
NOTE: Unlike other Bluetooth® devices that are paired from the
Bluetooth settings on your mobile device, your vívoactive device
must be paired directly through the Garmin Connect Mobile app.
Go to www.garminconnect.com/vivoactive on your mobile
1
browser.
Follow the on-screen instructions to get the app.
2
Install and open the Garmin Connect Mobile app.
3
Select an option:
4
• During the initial setup, follow the on-screen instructions to
pair your device with your smartphone.
• If you did not pair your device with your smartphone
during the initial setup, select the action key on the
vívoactive device, and select Settings > Bluetooth.
Select an option to add your device to your Garmin Connect
5
account:
• If this is the first device you have paired with the Garmin
Connect Mobile app, follow the on-screen instructions.
• If you have already paired another device with the Garmin
Connect Mobile app, select > Garmin Devices > in
the Garmin Connect Mobile app, and follow the on-screen
instructions.
Charging the Device
WARNING
This device contains a lithium-ion battery. See the Important
Safety and Product Information guide in the product box for
product warnings and other important information.
The charging cradle contains a magnet. Under certain
circumstances, magnets may cause interference with some
medical devices, including pacemakers and insulin pumps. Keep
the charging cradle away from such medical devices.
NOTICE
The charging cradle contains a magnet. Under certain
circumstances, magnets may cause damage to some electronic
devices, including hard drives in laptop computers. Use caution
when the charging cradle is near electronic devices.
To prevent corrosion, thoroughly clean and dry the contacts and
the surrounding area before charging or connecting to a
computer. Refer to the cleaning instructions in the appendix.
Align the charger À with the back of the device, and press
1
the charger into place.
Plug the USB cable into a USB port on your computer.
2
Charge the device completely.
3
Device Overview
À
Action key Select to start or stop activities or apps.
Á
Â
Ã
Touchscreen Swipe left or right to scroll through menus, options,
Ä
Icons
A flashing icon means the device is searching for a signal. A
solid icon means the signal was found or the sensor is
connected.
Touchscreen Tips
• From the watch face, swipe left or right to scroll through the
widgets on the device.
• Select the action key, and swipe left or right to scroll through
the apps on the device.
• During an activity, hold the touchscreen to view widgets.
• During an activity, swipe or tap the touchscreen to view the
next data screen.
• Perform each touchscreen selection as a separate action.
Select to turn the backlight on or off.
Hold to turn the device on or off.
Select to open the menu from an activity or app.
Select to return to the previous screen.
Select to mark a new lap.
and settings.
Touch to select.
GPS status
Heart rate monitor status
Foot pod status
LiveTrack status
Speed and cadence sensor status
Introduction 1
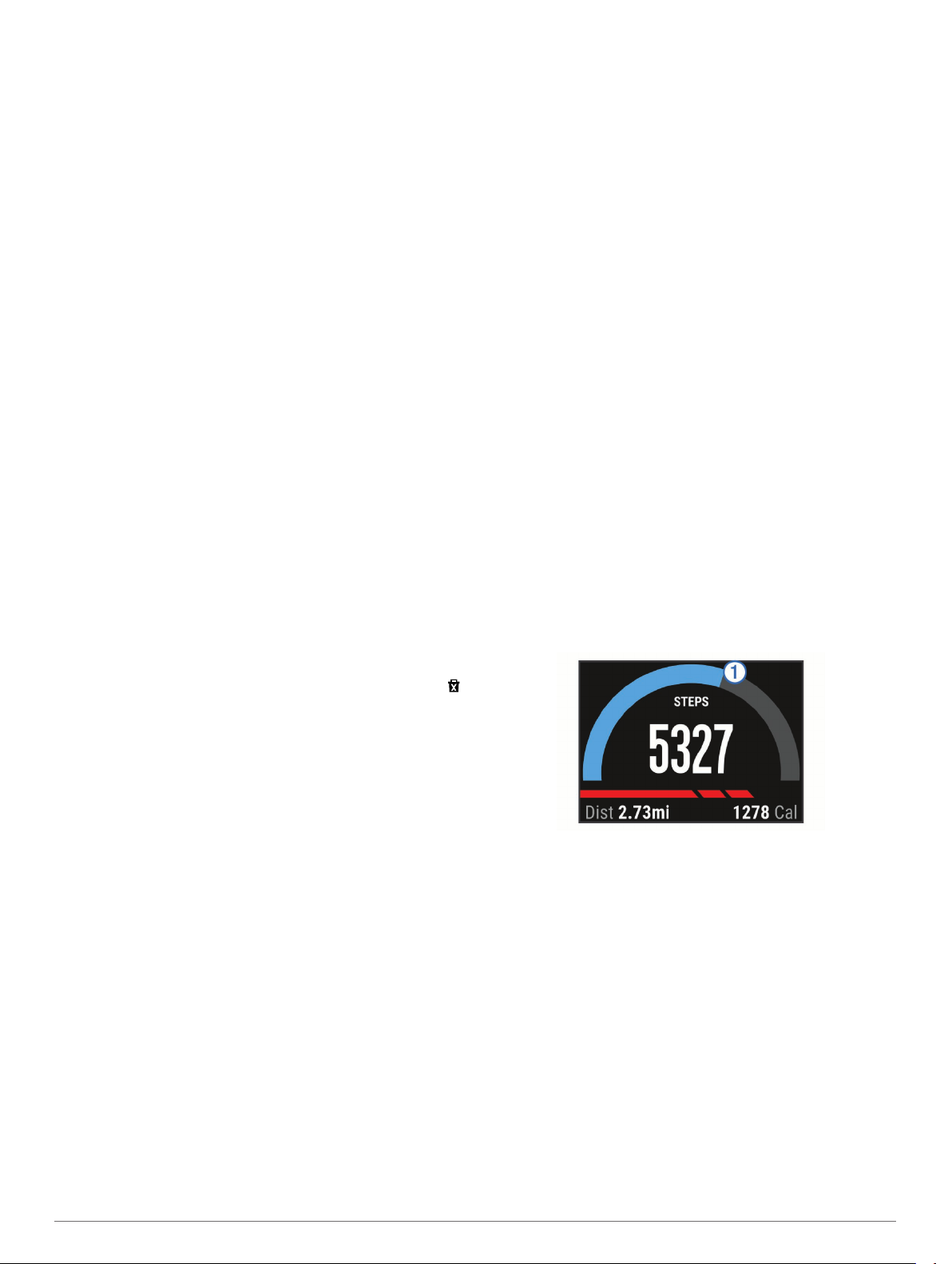
Unlocking the Device
After a period of inactivity, the device goes into watch mode and
the screen is locked.
Select an option:
• Select the action key.
• Swipe the touchscreen.
Starting an Activity
When you start an activity, GPS turns on automatically (if
required). When you stop the activity, the device returns to
watch mode.
Select the action key.
1
Select an activity.
2
If necessary, follow the on-screen instructions to enter
3
additional information.
If necessary, wait while the device connects to your ANT+
4
sensors.
If the activity requires GPS, go outside, and wait while the
5
device locates satellites.
Select the action key to start the timer.
6
NOTE: The device does not record your activity data until
you start the timer.
®
Viewing the Data Screens
Customizable data screens allow you to quickly access real-time
data from internal and connected sensors. When you start an
activity, additional data screens appear.
Swipe or tap the screen to cycle through the data screens.
Stopping an Activity
Select the action key.
1
Select an option:
2
• To save the activity and return to watch mode, select
Save.
• To discard the activity and return to watch mode, select .
Downloading Connect IQ Features Using Your Computer
Connect the device to your computer using a USB cable.
1
Go to www.garminconnect.com and sign in.
2
From your devices widget, select Connect IQ Store.
3
Select a Connect IQ feature, and download it.
4
Follow the on-screen instructions.
5
Widgets
Your device comes preloaded with widgets that provide at-aglance information. Some widgets require a Bluetooth
connection to a compatible smartphone.
Notifications: Alerts you to incoming calls and texts according
to your smartphone notification settings.
Calendar: Displays upcoming meetings from your smartphone
calendar.
Music controls: Music player controls for your smartphone.
Weather: Displays the current temperature and weather
forecast.
Activity Tracking: Tracks your daily step count, step goal,
distance traveled, calories burned, and sleep statistics.
Viewing Widgets
• From the watch face, swipe left or right.
• During an activity, hold the touchscreen.
Activity Tracking
Auto Goal
Your device creates a daily step goal automatically, based on
your previous activity levels. As you move during the day, the
device shows your progress toward your daily goal À.
Connect IQ Features
You can add Connect IQ features to your watch from Garmin
and other providers using the Garmin Connect Mobile app. You
can customize your device with watch faces, data fields,
widgets, and apps.
Watch Faces: Allow you to customize the appearance of the
clock.
Data Fields: Allow you to download new data fields that present
sensor, activity, and history data in new ways. You can add
Connect IQ data fields to built-in features and pages.
Widgets: Provide information at a glance, including sensor data
and notifications.
Apps: Add interactive features to your watch, such as new
outdoor and fitness activity types.
Downloading Connect IQ Features
Before you can download Connect IQ features from the Garmin
Connect Mobile app, you must pair your vívoactive device with
your smartphone.
From the settings in the Garmin Connect Mobile app, select
1
Connect IQ Store.
If necessary, select your device.
2
Select a Connect IQ feature.
3
Follow the on-screen instructions.
4
If you choose not to use the auto goal feature, you can set a
personalized step goal on your Garmin Connect account.
Using the Move Alert
Sitting for prolonged periods of time can trigger undesirable
metabolic state changes. The move alert reminds you to keep
moving. After one hour of inactivity, Move! and the red bar
appear. Additional segments appear after every 15 minutes of
inactivity. The device also vibrates if vibration is turned on
(System Settings, page 9).
Go for a short walk (at least a couple of minutes) to reset the
move alert.
Sleep Tracking
While you are sleeping, the device monitors your movement.
Sleep statistics include total hours of sleep, sleep levels, and
sleep movement. You can set your normal sleep hours in the
user settings on your Garmin Connect account. You can view
your sleep statistics on your Garmin Connect account.
Using Sleep Mode
Before you can use sleep tracking, you must be wearing the
device.
2 Connect IQ Features
 Loading...
Loading...