Garmin Venu Sq User manual [pt]
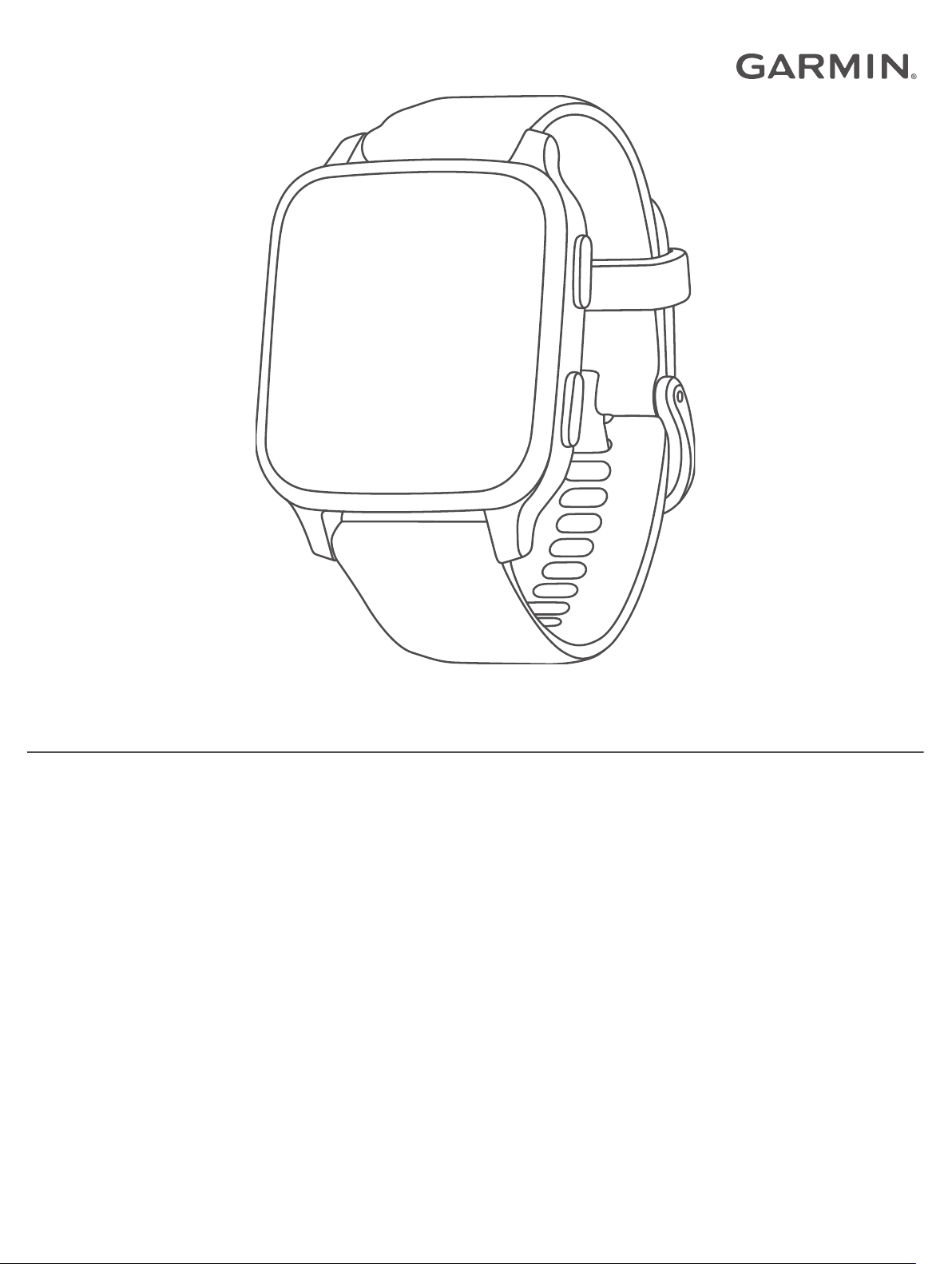
VENU® SQ
Manual do proprietário
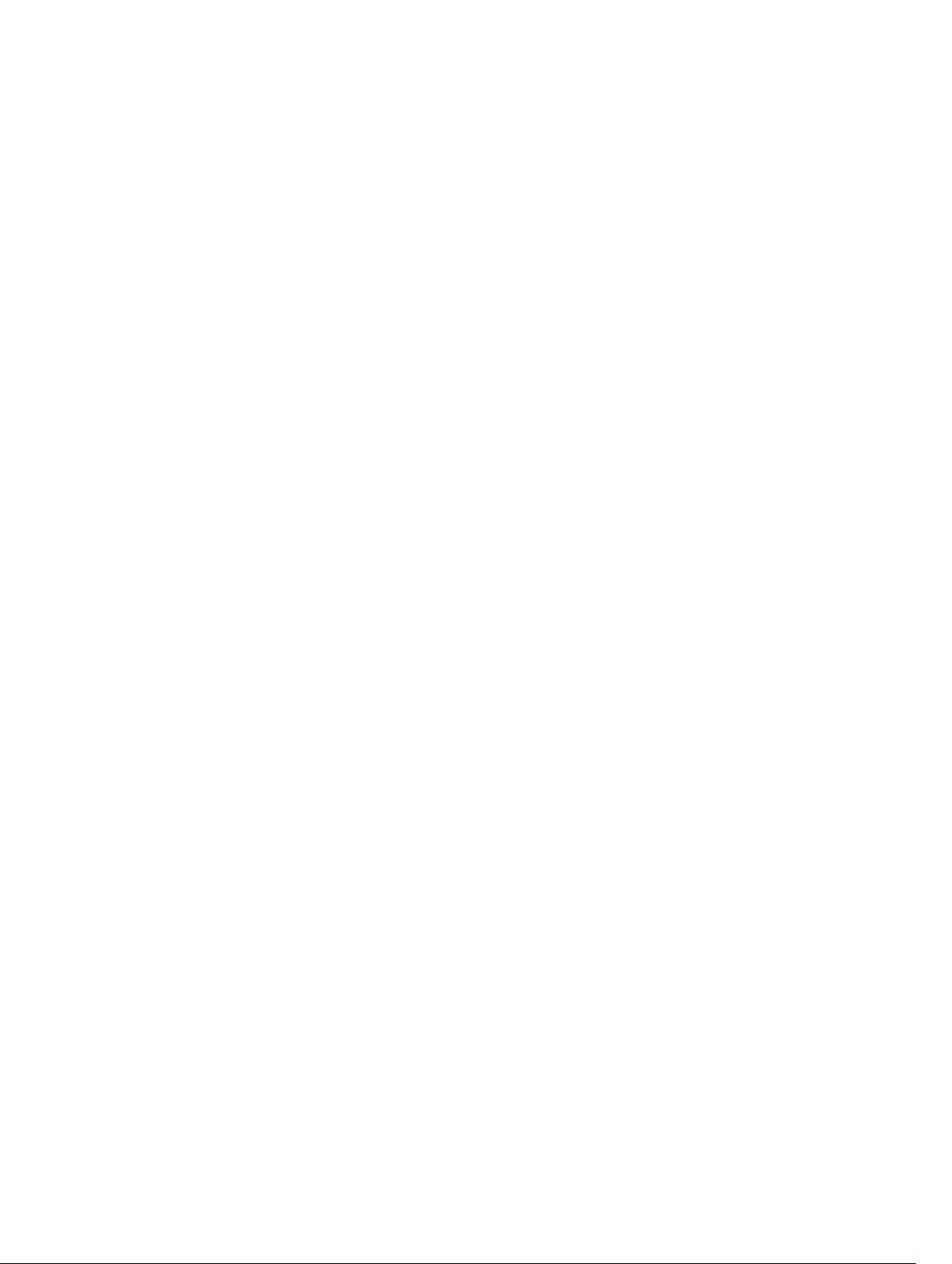
© 2020 Garmin Ltd. ou suas subsidiárias
Todos os direitos reservados. Em conformidade com as leis que regem os direitos autorais, o presente manual não pode ser copiado, parcial ou integralmente, sem o prévio consentimento por
escrito da Garmin. A Garmin se reserva o direito de alterar ou melhorar seus produtos e fazer mudanças no conteúdo do presente manual sem a obrigação de notificar qualquer pessoa ou
organização sobre tais alterações ou melhorias. Acesse www.garmin.com para conferir as atualizações mais recentes e obter mais informações sobre o uso do produto.
Garmin®, o logotipo da Garmin, ANT+®, Approach®, Auto Lap®, Auto Pause®, Edge® e Venu® são marcas comerciais da Garmin Ltd. ou suas subsidiárias, registrada nos EUA e em outros países.
Body Battery™, Connect IQ™, Garmin Connect™, Garmin Express™, Garmin Golf™, Garmin Move IQ™, Garmin Pay™, tempe™, TrueUp™ e Varia™ são marcas comerciais da Garmin Ltd. ou suas
subsidiárias. Essas marcas comerciais não podem ser usadas sem a permissão expressa da Garmin.
Android™ é uma marca registrada da Google Inc. Apple®, iPhone® e iTunes® são marcas registradas da Apple, Inc., registradas nos EUA e em outros países. A palavra de marca BLUETOOTH® e
os logotipos são propriedade da Bluetooth SIG, Inc., e qualquer uso de tais marcas pela Garmin é realizado sob licença. The Cooper Institute®, bem como quaisquer marcas comerciais
relacionadas são propriedade da Cooper Institute. Análises avançadas de pulsação por Firstbeat. iOS® é uma marca registrada da Cisco Systems, Inc. usada sob licença pela Apple Inc. Wi‑Fi® é
uma marca registrada da Wi-Fi Alliance Corporation. Windows® é uma marca comercial registrada da Microsoft Corporation nos Estados Unidos da América e em outros países. Outras marcas
registradas e nomes de marcas são dos seus respectivos proprietários.
Este produto possui certificação da ANT+®. Acesse www.thisisant.com/directory para obter uma lista de produtos e de aplicativos compatíveis.
M/N: AA3958, A03958
A marca VIVO é propriedade da Telefônica Brasil S.A. e seu uso pela Garmin Brasil é feito sob licença.
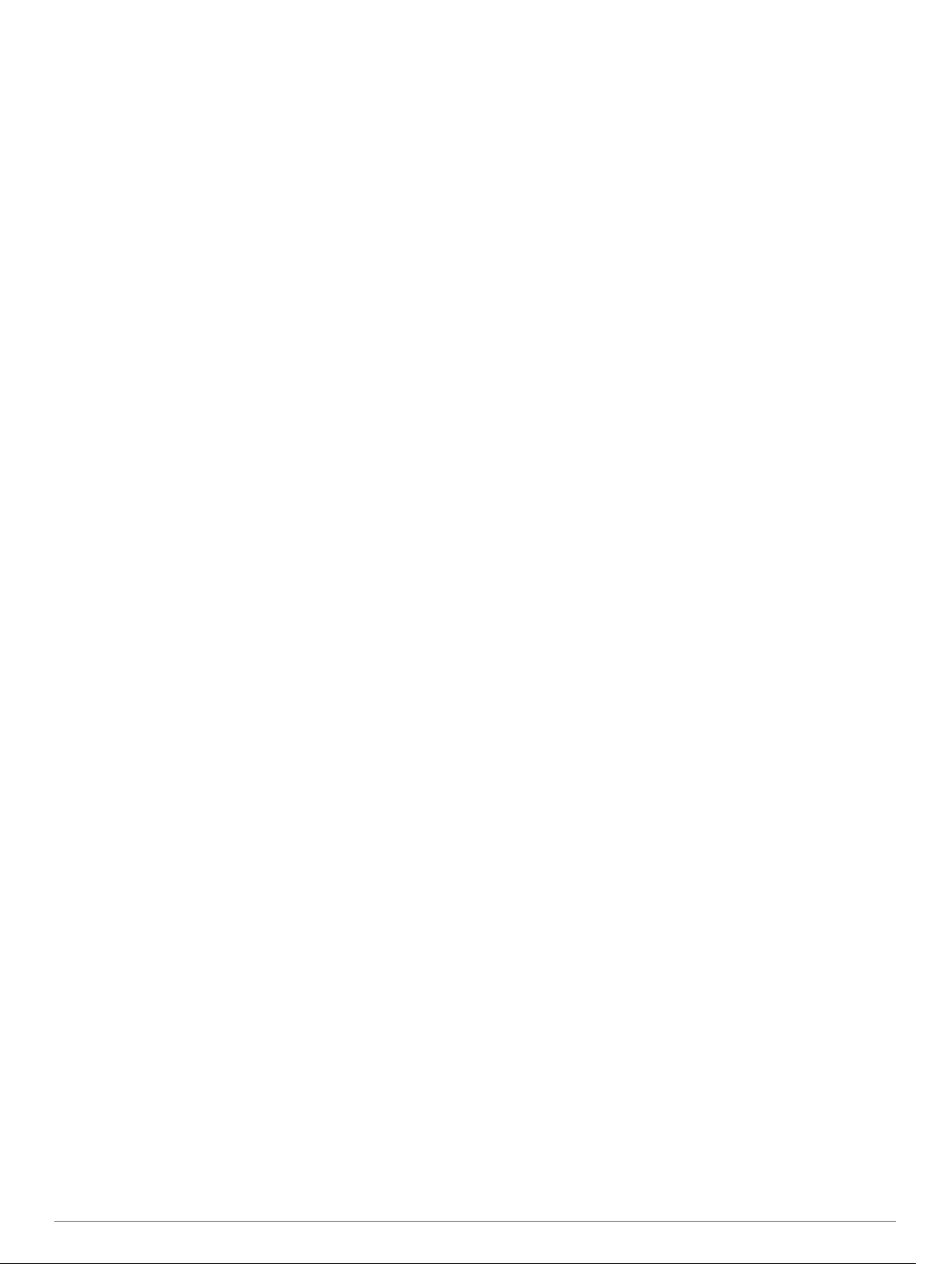
Sumário
Introdução....................................................................... 1
Visão geral do dispositivo........................................................... 1
Dicas sobre a tela sensível ao toque..................................... 1
Bloqueando e desbloqueando a tela sensível ao
toque................................................................................. 1
Utilizar o menu de controles.................................................. 1
Ícones.................................................................................... 1
Configurar o relógio.................................................................... 1
Recursos inteligentes.................................................... 1
Emparelhando o smartphone..................................................... 1
Recursos conectados................................................................. 2
Notificações do telefone......................................................... 2
Ativando notificações Bluetooth........................................ 2
Visualizando notificações.................................................. 2
Respondendo uma mensagem de texto........................... 2
Recebendo uma chamada telefônica............................... 2
Gerenciando as notificações............................................. 2
Desativar o emparelhamento de smartphone
Bluetooth........................................................................... 3
Utilizando o Modo não perturbe............................................. 3
Localizando seu telefone....................................................... 3
Recursos do Connect IQ............................................................ 3
Download de recursos do Connect IQ................................... 3
Download de recursos do Connect IQ utilizando o
computador............................................................................ 3
Recursos conectados ao Wi‑Fi................................................... 3
Conectando a uma rede Wi‑Fi............................................... 3
Music............................................................................... 3
Como conectar a um fornecedor externo................................... 4
Como baixar conteúdo de áudio a partir de um provedor
externo................................................................................... 4
Como desconectar de um fornecedor externo...................... 4
Como baixar conteúdo de áudio pessoal................................... 4
Conectar fones de ouvido Bluetooth.......................................... 4
Ouvindo música.......................................................................... 4
Controles de reprodução de música........................................... 4
Garmin Pay..................................................................... 4
Configurando sua carteira Garmin Pay...................................... 5
Pagamento de uma compra usando o seu relógio..................... 5
Adição de um cartão à sua carteira Garmin Pay........................ 5
Gerenciar seus cartões no Garmin Pay................................. 5
Alteração da sua senha Garmin Pay.......................................... 5
Recursos de monitoramento e segurança................... 5
Adicionar contatos de emergência............................................. 5
Adicionar contatos...................................................................... 5
Ligando e desligando a detecção de incidente.......................... 6
Como solicitar assistência.......................................................... 6
Recursos da frequência cardíaca................................. 6
Pulseira medidora de frequência cardíaca................................. 6
Usar o dispositivo................................................................... 6
Dicas para dados de frequência cardíaca errados................ 6
Exibindo o widget de frequência cardíaca............................. 6
Configurar um alerta de frequência cardíaca anormal.......... 7
Transmitindo frequência cardíaca para dispositivos
Garmin................................................................................... 7
Desativar o monitor de frequência cardíaca medida no
pulso...................................................................................... 7
Sobre zonas de frequência cardíaca.......................................... 7
Configurando suas zonas de frequência cardíaca................ 7
Cálculos da zona de frequência cardíaca.............................. 7
Sobre estimativas de VO2 máximo............................................ 7
Obtendo seu VO2 máximo estimado..................................... 8
Oxímetro de pulso
Obter leituras do oxímetro de pulso....................................... 8
Alteração do modo de monitoramento do oxímetro de
pulso...................................................................................... 8
Dicas para dados do oxímetro de pulso................................ 8
...................................................................... 8
Monitoramento de atividades........................................ 8
Meta automática......................................................................... 8
Utilizando o alerta de movimento............................................... 9
Monitoramento do sono.............................................................. 9
Minutos de intensidade............................................................... 9
Minutos de intensidade.......................................................... 9
Garmin Move IQ™...................................................................... 9
Configurações do monitoramento de atividades........................ 9
Desligando o monitoramento de atividades........................... 9
Widgets........................................................................... 9
Visualizando widgets................................................................ 10
Personalizando loop do widget............................................ 10
Sobre Meu Dia.......................................................................... 10
Widget Estatísticas de saúde................................................... 10
Variabilidade da frequência cardíaca e nível de estresse........ 10
Utilização do widget de nível de estresse............................ 10
Body Battery............................................................................. 10
Exibir o widget Body Battery................................................ 10
Dicas para dados Body Battery aprimorados...................... 11
Monitoramento de ciclo menstrual............................................ 11
Monitoramento de hidratação................................................... 11
Usar o Widget de monitoramento de hidratação................. 11
Aplicativos e atividades............................................... 11
Iniciar uma atividade................................................................. 11
Dicas para gravação de atividades...................................... 12
Parar uma atividade.................................................................. 12
Adicionando uma atividade personalizada............................... 12
Adição ou remoção de uma atividade favorita......................... 12
Atividades em ambientes fechados.......................................... 12
Registrar uma atividade de treinamento de força................ 12
Calibrando a distância na esteira........................................ 12
Atividades ao ar livre................................................................ 12
Começando uma corrida...................................................... 12
Começando uma etapa de ciclismo..................................... 13
Como iniciar natação em piscina.............................................. 13
Definindo o tamanho da piscina.......................................... 13
Terminologia da natação..................................................... 13
Golfe......................................................................................... 13
Baixando campos de golfe.................................................. 13
Jogando golfe...................................................................... 13
Informações do buraco........................................................ 13
Alterando a localização do pino...................................... 13
Visualizando a direção até o pino................................... 14
Visualizando distâncias de layup e dogleg.......................... 14
Visualizando obstáculos...................................................... 14
Pontuando............................................................................14
Definindo o método de pontuação.................................. 14
Rastreamento de estatísticas de golfe............................ 14
Gravação de estatísticas de golfe................................... 14
Visualizando seu histórico de tacadas................................. 14
Visualizando o resumo da sua rodada................................ 14
Terminando uma rodada...................................................... 14
Aplicativo Garmin Golf......................................................... 15
Treino............................................................................ 15
Configurando seu perfil de usuário........................................... 15
Objetivos de treino............................................................... 15
Treinos...................................................................................... 15
Iniciando um treino............................................................... 15
Usar Garmin Connect planos de treinamento..................... 15
Adaptive Training Plans.................................................. 15
Sumário i
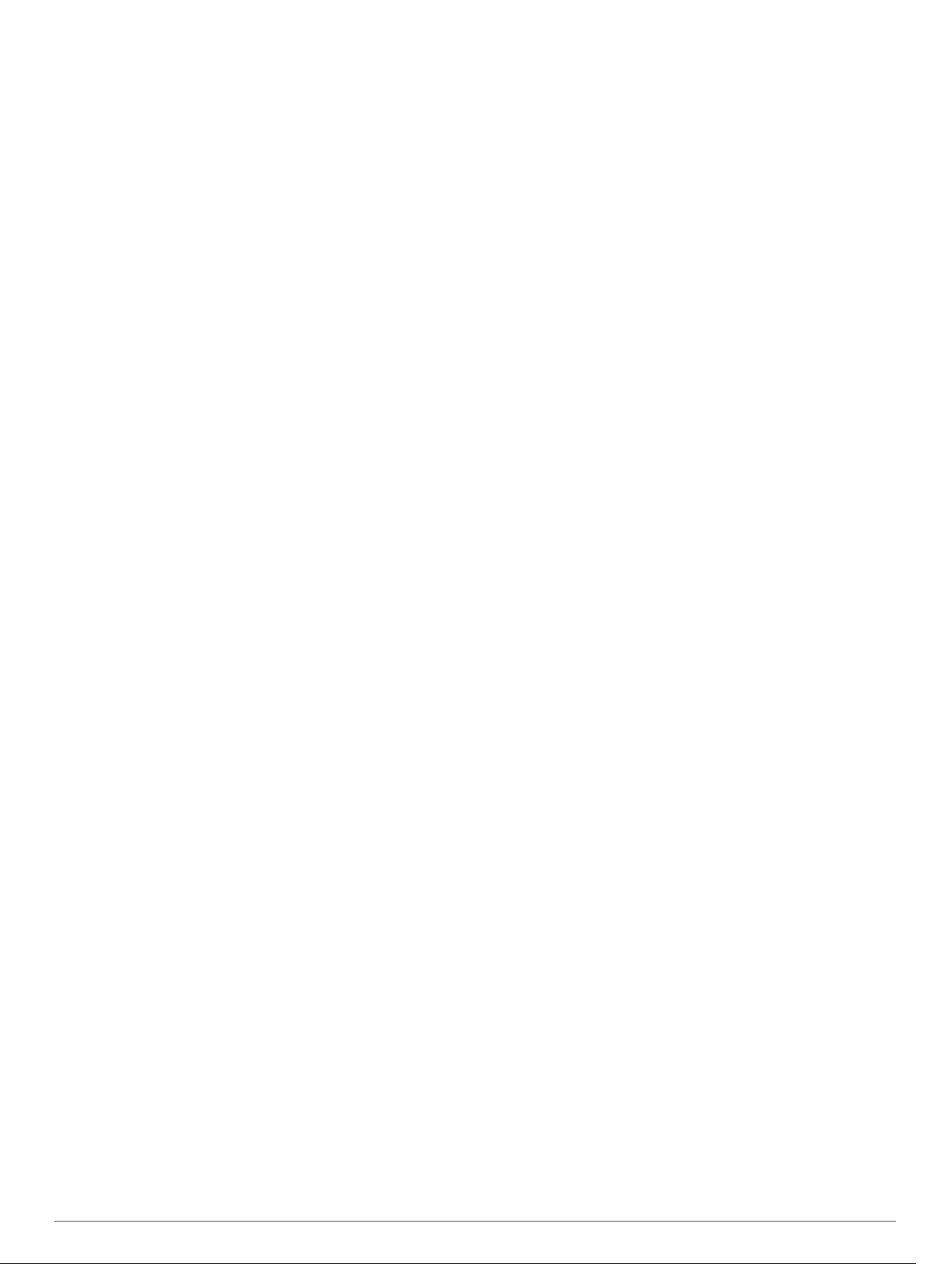
Iniciar treino de hoje........................................................ 15
Visualização dos treinos agendados.............................. 15
Recordes pessoais................................................................... 16
Visualizando seus recordes pessoais.................................. 16
Restaurando um recorde pessoal........................................ 16
Excluindo um recorde pessoal............................................. 16
Excluindo todos os registros pessoais................................. 16
Navegação.................................................................... 16
Salvar sua localização.............................................................. 16
Excluindo um local............................................................... 16
Navegar até um local salvo...................................................... 16
Navegando de volta ao início................................................... 16
Interrompendo a navegação..................................................... 16
Bússola..................................................................................... 16
Calibrando a bússola manualmente.................................... 16
Histórico........................................................................ 17
Utilizar histórico........................................................................ 17
Visualizando seu tempo em cada zona de frequência
cardíaca............................................................................... 17
Garmin Connect........................................................................ 17
Usando o aplicativo Garmin Connect.................................. 17
Usar o Garmin Connect em seu computador...................... 17
Personalizar seu dispositivo....................................... 18
Alterar a interface do relógio.................................................... 18
Editar um visor do relógio.................................................... 18
Criando interfaces do relógio personalizadas...................... 18
Personalizando o Menu de controles....................................... 18
Configuração de um atalho para um controle.......................... 18
Configurações de atividades e aplicativos............................... 18
Personalizando telas de dados............................................ 19
Alertas.................................................................................. 19
Configurar um alerta....................................................... 19
Auto Lap...............................................................................19
Marcação de voltas usando o Recurso Auto Lap........... 19
Usar o Auto Pause®............................................................ 20
Utilizando rolagem automática............................................. 20
Alterando a configuração do GPS....................................... 20
GPS e outros sistemas de satélite.................................. 20
Telefone e Configurações Bluetooth........................................ 20
Configurações do sistema........................................................ 20
Configurações de hora......................................................... 21
Fusos horários................................................................ 21
Configurando a hora manualmente................................ 21
Configurando um alarme................................................. 21
Excluindo um alarme....................................................... 21
Iniciando o temporizador de contagem regressiva......... 21
Utilizar o cronômetro....................................................... 21
Configurações do visor........................................................ 21
Definindo as unidades de medida....................................... 21
Configurações de Garmin Connect.......................................... 21
Sensores sem fio.......................................................... 21
Emparelhamento de seus sensores sem fio............................ 21
Contador de passos.................................................................. 22
Calibrando o contador de passos........................................ 22
Aprimorando a calibragem do contador de passos............. 22
Utilizando um sensor opcional de cadência ou velocidade para
bicicletas................................................................................... 22
Calibrando seu sensor de velocidade.................................. 22
Sensores de taco...................................................................... 22
Percepção situacional............................................................... 22
tempe........................................................................................ 22
Informações sobre o dispositivo................................ 22
Carregando o dispositivo.......................................................... 22
Atualizações do produto........................................................... 23
Atualizar o software usando o app Garmin Connect
Atualização de software usando o Garmin Express............ 23
Visualizar informações do dispositivo....................................... 23
Visualizar informações de conformidade e regulamentação
do rótulo eletrônico.............................................................. 23
Especificações.......................................................................... 23
Informações sobre a vida útil da bateria.............................. 23
Cuidados com o dispositivo...................................................... 23
Limpando o dispositivo........................................................ 23
Trocar as pulseiras................................................................... 24
........... 23
Solução de problemas................................................. 24
Meu smartphone é compatível com meu dispositivo?.............. 24
Meu telefone não se conecta ao dispositivo............................. 24
Meus fones de ouvido não se conectam ao dispositivo........... 24
Minha música é interrompida ou meus fones de ouvido não
permanecem conectados......................................................... 24
Meu dispositivo está com o idioma errado............................... 24
O My Device não exibe a hora correta..................................... 24
Maximizando a vida útil da bateria........................................... 24
Reiniciar o dispositivo............................................................... 25
Restaurando todas as configurações padrão........................... 25
Obtendo sinais de satélite........................................................ 25
Aprimorando a receptação de satélite do GPS................... 25
Monitoramento de atividades................................................... 25
A contagem de passos não está precisa............................. 25
Melhorando a precisão dos minutos de intensidade e
calorias................................................................................. 25
Como obter mais informações.................................................. 25
Apêndice....................................................................... 25
Campos de dados..................................................................... 25
Classificações padrão do VO2 máximo.................................... 27
Tamanho da roda e circunferência........................................... 27
Definições de símbolos............................................................. 27
Índice............................................................................. 28
ii Sumário
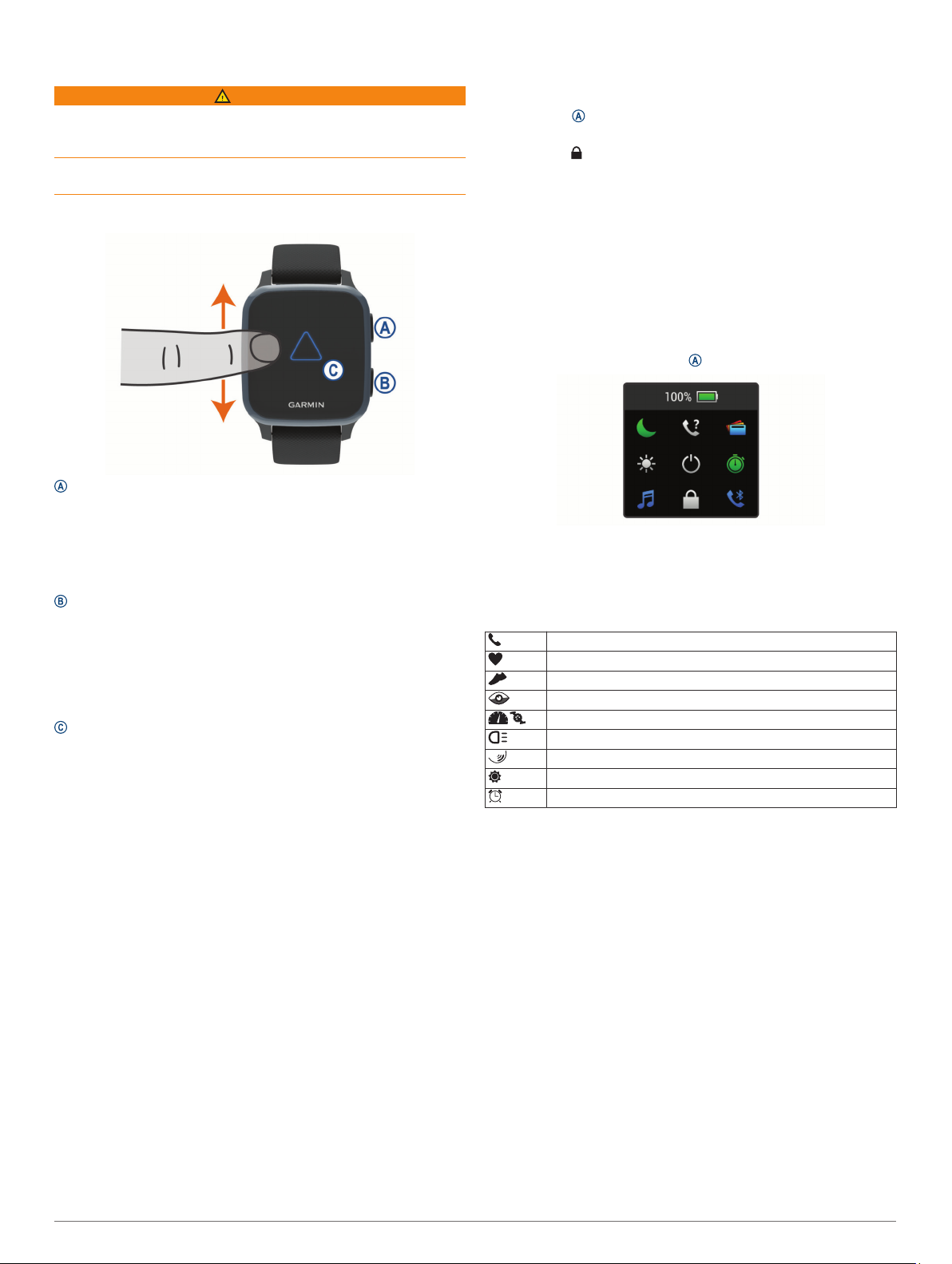
Introdução
ATENÇÃO
Consulte o guia Informações importantes sobre segurança e
sobre o produto na caixa do produto para obter mais detalhes
sobre avisos e outras informações importantes.
Consulte sempre seu médico antes de começar ou modificar o
programa de exercícios.
Visão geral do dispositivo
Botão de ação: pressione para ligar o dispositivo.
Pressione para iniciar e parar o temporizador de atividade.
Mantenha pressionado por 2 segundos para ver o menu de
controles, incluindo a energia do dispositivo.
Pressione por 5 segundos para solicitar assistência
(Recursos de monitoramento e segurança, página 5).
Botão Voltar (Menu): pressione para voltar para a tela
anterior, exceto durante uma atividade.
Durante uma atividade, pressione para marcar uma nova
volta, iniciar um novo set ou posição ou avançar para a fase
seguinte de um treino.
Mantenha pressionada para ver um menu de configurações
e opções do dispositivo para a tela atual.
Tela sensível ao toque: deslize para cima ou para baixo
para navegar pelos widgets, recursos e menus.
Toque para selecionar.
Toque duas vezes para ativar o dispositivo.
Deslize para a direita para retornar a tela anterior.
Durante uma atividade, deslize para a direita para visualizar
a interface do relógio e os widgets.
No visor do relógio, deslize para a direita para ver a tela de
atalhos.
Dicas sobre a tela sensível ao toque
• Arraste para cima ou para baixo para percorrer as listas e os
menus.
• Deslize para cima ou para baixo rolar rapidamente.
• Toque para selecionar um item.
• Na interface do relógio, deslize para cima ou para baixo para
percorrer os widgets do dispositivo.
• Em um widget, toque para ver telas adicionais dele, se
disponíveis.
• Durante uma atividade, deslize a tela sensível ao toque para
cima ou para abaixo para exibir a próxima tela de dados.
• Durante uma atividade, deslize para a direita para visualizar
a interface do relógio e os widgets e deslize para esquerda
para voltar para os campos dos dados de atividade.
• Faça de cada seleção do menu uma ação separada.
Bloqueando e desbloqueando a tela sensível ao toque
Você pode bloquear a tela sensível ao toque para evitar toques
acidentais à tela.
Mantenha pressionado para visualizar o menu de
1
controles.
Selecione .
2
A tela sensível ao toque é bloqueada e não responda a
toques até que você a desbloqueie.
Pressione qualquer botão para desbloquear a tela sensível
3
ao toque.
Utilizar o menu de controles
O menu de controles contém atalhos personalizáveis, como
bloquear a tela sensível ao toque e desligar o dispositivo.
OBSERVAÇÃO: você pode adicionar, reordenar e remover os
atalhos do menu de controles (Personalizando o Menu de
controles, página 18).
Em qualquer tela, mantenha pressionada por 2 segundos.
1
Selecione uma opção.
2
Ícones
O ícone intermitente significa que o dispositivo está procurando
sinal. Um ícone sólido significa que o sinal foi encontrado ou
sensor está conectado.
Status de conexão do smartphone
Status do monitor de frequência cardíaca
Status do contador de passos
Status do LiveTrack
Status do sensor de cadência e velocidade
Status do farol da bicicleta do Varia
Status do radar da bicicleta do Varia
Status do sensor tempe
Venu Sq status do alarme
™
™
Configurar o relógio
Para aproveitar ao máximo os recursos do Venu Sq, conclua
essas tarefas.
• Emparelhe seu dispositivo com o seu smartphone usando o
aplicativo do Garmin Connect™ (Emparelhando o
smartphone, página 1).
• Configure as redes Wi‑Fi® (Conectando a uma rede Wi‑Fi,
página 3).
• Configure a música (Music, página 3).
• Configure sua carteira do Garmin Pay™ (Configurando sua
carteira Garmin Pay, página 5).
• Configure os recursos de segurança (Recursos de
monitoramento e segurança, página 5).
Recursos inteligentes
Emparelhando o smartphone
Para configurar o dispositivo Venu Sq , ele deve ser
emparelhado diretamente pelo app Garmin Connect em vez de
pelas configurações Bluetooth® do seu smartphone.
Introdução 1
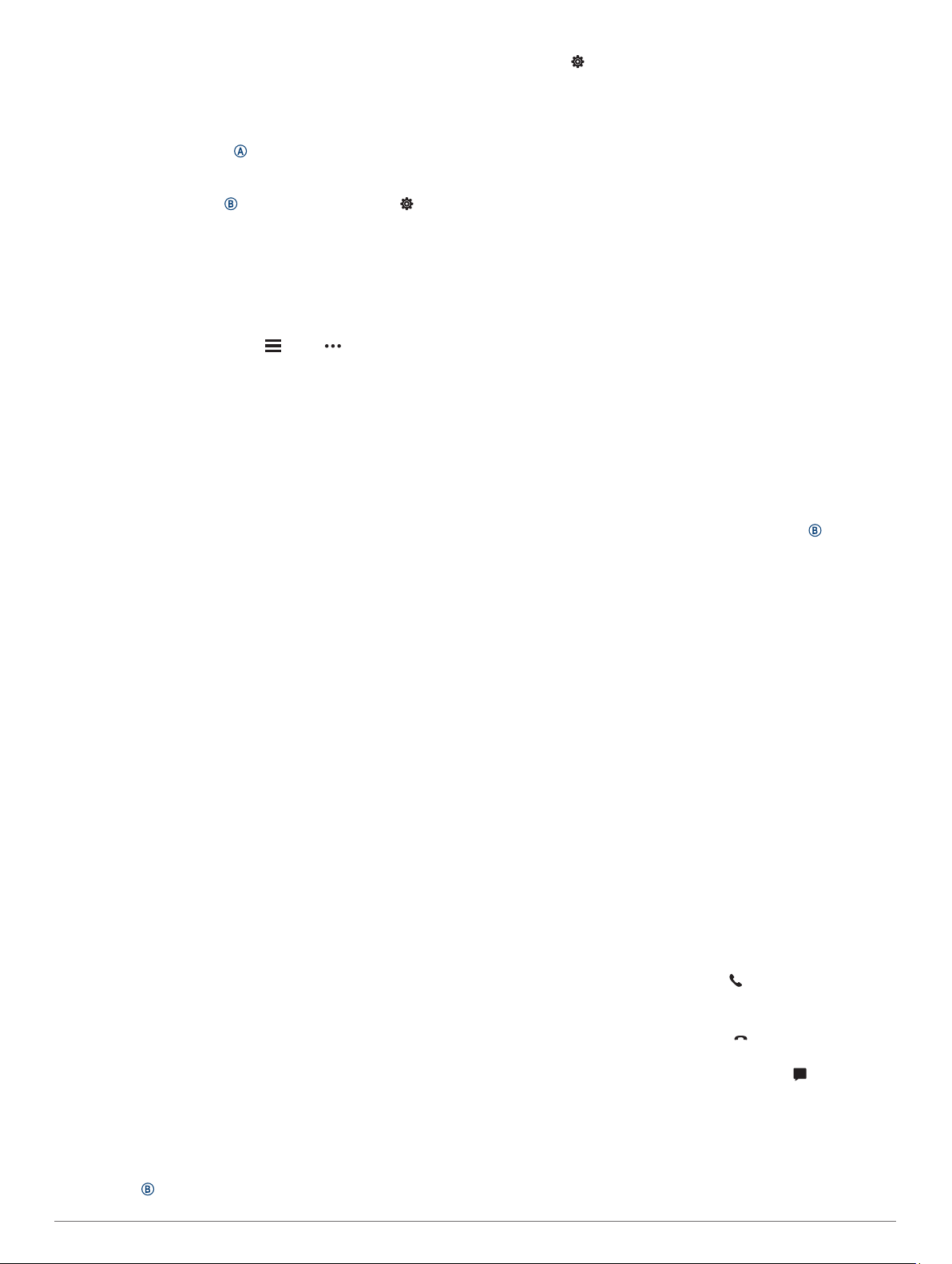
Através da loja de aplicativos em seu smartphone, instale e
1
abra o aplicativo Garmin Connect.
Selecione uma opção para ativar o modo de
2
emparelhamento em seu dispositivo:
• Se esta for a primeira vez que você configura o
dispositivo, pressione para ativar o dispositivo.
• Se você tiver pulado o processo de emparelhamento ou
emparelhou seu dispositivo com um smartphone
diferente, mantenha pressionado e selecione >
Telefone > Emparelhar com o telefone para entrar
manualmente no modo de emparelhamento.
Selecione uma opção para adicionar seu dispositivo à sua
3
conta do Garmin Connect:
• Se este for o primeiro dispositivo a ser emparelhado
usando o app Garmin Connect, siga as instruções na tela.
• Se você já tiver emparelhado outro dispositivo com o app
Garmin Connect, no menu ou no , selecione
Dispositivos Garmin > Adicionar dispositivo e siga as
instruções na tela.
Recursos conectados
Os recursos conectados estarão disponíveis para seu
dispositivo Venu Sq quando você conectá-lo a um smartphone
compatível usando a tecnologia Bluetooth. Alguns recursos
exigem a instalação do aplicativo Garmin Connect no
smartphone conectado. Acesse www.garmin.com/apps para
obter mais informações. Alguns recursos também estarão
disponíveis quando você conectar seu dispositivo a uma rede
sem fio.
Notificações do telefone: exibe as notificações e mensagens
do telefone em seu dispositivo Venu Sq.
LiveTrack: permite que os seus amigos e a sua família
acompanhem as suas corridas e atividades de treino em
tempo real. Você pode convidar seguidores por e-mail ou
mídia social, permitindo que eles visualizem seus dados ao
vivo em uma página de monitoramento do Garmin Connect.
Enviar atividades para o Garmin Connect: envia
automaticamente sua atividade para sua conta do Garmin
Connect assim que você concluir a gravação da atividade.
Connect IQ™: permite a ampliação dos recursos de seu
dispositivo com novas interfaces de relógio, widgets,
aplicativos e campos de dados.
Atualizações de software: permite que você atualize o
software do dispositivo.
Clima: permite visualizar as condições meteorológicas atuais e
previsões.
Sensores Bluetooth: permite conectar dispositivos Bluetooth
compatíveis, como fones de ouvido ou um monitor de
frequência cardíaca, ao seu dispositivo Venu Sq Music.
Encontrar meu telefone: localiza o seu smartphone perdido
que está emparelhado com seu dispositivo Venu Sq e dentro
da área de alcance.
Localizar meu dispositivo: localiza seu dispositivo Venu Sq
perdido que está emparelhado com o smartphone e dentro
da área de alcance.
Notificações do telefone
As notificações por celular requerem um smartphone compatível
para estar dentro do alcance e ser emparelhado com o
dispositivo. Quando seu celular recebe mensagens, ele envia
direto ao dispositivo.
Ativando notificações Bluetooth
Antes de ativar as notificações , emparelhe o dispositivo Venu
Sq a um smartphone compatível (Emparelhando o smartphone,
página 1).
Pressione .
1
Selecione > Telefone > Notificações.
2
SelecioneDurante a atividade para definir preferências para
3
notificações que são exibidas ao registrar uma atividade.
Selecione uma preferência de notificação.
4
SelecioneFora da atividade para definir preferências para
5
notificações que são exibidas no modo de relógio.
Selecione uma preferência de notificação.
6
Selecione Tempo limite.
7
Selecione uma duração de tempo limite.
8
Selecione Privacidade.
9
Selecione uma preferência de privacidade.
10
Visualizando notificações
Na interface do relógio, deslize o dedo para cima ou para
1
baixo para visualizar o widget de notificações.
Selecione uma notificação.
2
Role para ler a notificação completa.
3
Deslize para cima para visualizar as opções de notificações.
4
Selecione uma opção:
5
• Para realizar uma ação para uma notificação, selecione
uma ação, como Rejeitar ou Responder.
As ações disponíveis dependem do tipo de notificação e
do sistema operacional do telefone. Ao ignorar uma
notificação no telefone ou no dispositivo Venu Sq, ela não
aparece mais no widget.
• Para voltar à lista de notificações, pressione .
Respondendo uma mensagem de texto
OBSERVAÇÃO: esse recurso está disponível para
smartphones Android™ compatíveis.
Quando você receber uma notificação de mensagem de texto
no seu dispositivo Venu Sq, você pode enviar uma resposta
rápida selecionada em uma lista de mensagens. Você pode
personalizar mensagens no aplicativo Garmin Connect.
OBSERVAÇÃO: este recurso envia mensagens de texto
utilizando o seu telefone. Limites e encargos regulares de
mensagens de texto podem ser aplicados. Entre em contato
com a sua operadora para obter mais informações.
Deslize para cima ou para baixo para visualizar o widget de
1
notificações.
Selecione uma notificação de mensagem de texto.
2
Deslize para cima para visualizar as opções de notificações.
3
Selecione Responder.
4
Selecione uma mensagem na lista.
5
Seu telefone envia a mensagem selecionada como uma
mensagem de texto.
Recebendo uma chamada telefônica
Quando você receber uma chamada telefônica em seu
smartphone conectado, o dispositivo Venu Sq exibe o nome ou
o número do telefone do chamador.
• Para aceitar a chamada, selecione .
OBSERVAÇÃO: para falar com o chamador, você deve usar
o seu smartphone conectado.
• Para recusar a chamada, selecione .
• Para recusar a chamada e imediatamente enviar uma
resposta com mensagem de texto, selecione e selecione
uma mensagem na lista.
OBSERVAÇÃO: este recurso está disponível somente se o
seu dispositivo estiver conectado a um smartphone Android.
Gerenciando as notificações
Você pode usar seu smartphone compatível para gerenciar as
notificações exibidas no dispositivo Venu Sq.
2 Recursos inteligentes
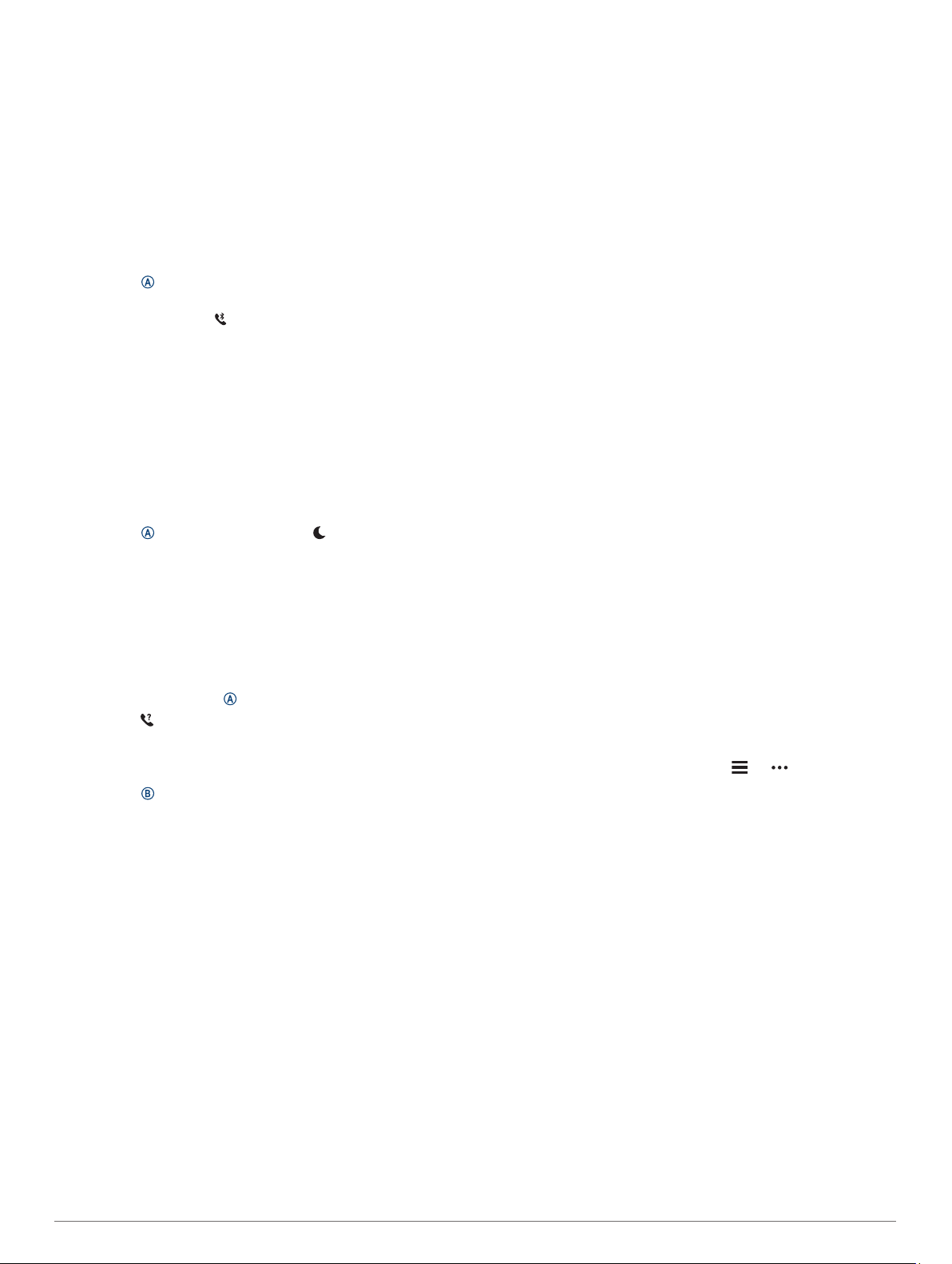
Selecione uma opção:
• Se você estiver usando um dispositivo iPhone®, acesse as
configurações de notificação iOS® para selecionar os itens
a serem exibidos no dispositivo.
• Se você estiver usando um smartphone Android a partir
do app Garmin Connect, selecione Configurações >
Notificações.
Desativar o emparelhamento de smartphone Bluetooth
Você pode desativar a Bluetooth conexão do smartphone no
menu de controles.
OBSERVAÇÃO: você pode adicionar opções ao menu de
controles (Personalizando o Menu de controles, página 18).
Mantenha pressionado para visualizar o menu de
1
controles.
Selecione o status do para desativar a Bluetooth conexão
2
do smartphone em seu Venu Sq dispositivo.
Consulte o manual do proprietário do seu dispositivo móvel
para desativar a tecnologia Bluetooth em seu dispositivo
móvel.
Utilizando o Modo não perturbe
Você pode utilizar o modo Não perturbe para desativar
vibrações e a exibição de alertas e notificações. Este modo
desativa a configuração de gestos (Configurações do visor,
página 21). Por exemplo, você pode utilizar este modo
enquanto estiver dormindo ou assistindo a um filme.
• Para ativar ou desativar o modo Não perturbe manualmente,
mantenha pressionado e selecione .
• Para ativar automaticamente o modo não perturbe durante
as horas de sono, vá até as configurações do dispositivo no
aplicativo Garmin Connect e selecione Alertas > Não
perturbe durante o sono.
Localizando seu telefone
Você pode utilizar este recurso como ajuda para localizar um
smartphone perdido que esteja emparelhado com a tecnologia
sem fio Bluetooth e dentro do alcance.
Mantenha pressionado .
1
Selecione .
2
As barras de potência de sinal aparecem na tela do Venu Sq
e um alerta audível soa no seu smartphone. As barras
aumentam conforme você se aproxima de seu smartphone.
Pressione para interromper a pesquisa.
3
Recursos do Connect IQ
Você pode adicionar recursos do Connect IQ ao seu relógio da
Garmin® e de outros fornecedores que usam o app Connect IQ.
É possível personalizar seu dispositivo com visores de relógio,
campos de dados, widgets e apps do dispositivo.
Interfaces do relógio: permitem que você personalize a
aparência do relógio.
Campos de dados: permite que você faça o download de
novos campos de dados que mostrem dados de sensor,
atividade e histórico de novas formas. Você pode adicionar
campos de dados do Connect IQ a recursos e páginas
integrados.
Widgets: fornece informações gerais, incluindo dados do
sensor e notificações.
Aplicativos de dispositivo: adiciona recursos interativos ao
seu relógio, como novos tipos de atividades de
condicionamento físico e atividades em ambientes externos.
Download de recursos do Connect IQ
Para fazer o download de recursos do aplicativo Connect IQ, é
necessário emparelhar seu dispositivo Venu Sq com seu
smartphone (Emparelhando o smartphone, página 1).
Através da loja de aplicativos em seu smartphone, instale e
1
abra o aplicativo Connect IQ.
Se necessário, selecione seu dispositivo.
2
Selecione um recurso do Connect IQ.
3
Siga as instruções na tela.
4
Download de recursos do Connect IQ utilizando o computador
Conecte o dispositivo ao computador usando um cabo USB.
1
Acesse apps.garmin.com e efetue login.
2
Selecione um recurso do Connect IQ e faça o download.
3
Siga as instruções na tela.
4
Recursos conectados ao Wi‑Fi
O Wi‑Fi está disponível apenas para o dispositivo Venu Sq
Music.
Atualizações de atividades para sua conta do Garmin
Connect: envia automaticamente sua atividade para sua
conta do Garmin Connect assim que você concluir a
gravação da atividade.
Conteúdo de áudio: permite a sincronização do conteúdo de
áudio de um fornecedor externo.
Atualizações de software: seu dispositivo baixa e instala
automaticamente a atualização de software mais recente
quando houver uma conexão Wi‑Fi disponível.
Treinos e planos de treinamento: você pode procurar e
selecionar exercícios e planos de treino no site do Garmin
Connect. A próxima vez em que seu dispositivo tiver uma
conexão Wi‑Fi, os arquivos serão enviados por meio da
tecnologia sem fio para o seu dispositivo.
Conectando a uma rede Wi‑Fi
Você deve conectar seu dispositivo ao app Garmin Connect no
seu smartphone ou ao app Garmin Express™ no seu
computador para poder se conectar a uma rede Wi‑Fi.
Para sincronizar seu dispositivo com um provedor de músicas
externo, conecte-se ao Wi‑Fi. Conectar dispositivo a uma rede
Wi‑Fi ajuda a aumentar a velocidade de transferência de
arquivos grandes.
Fique ao alcance de uma rede Wi‑Fi.
1
No app Garmin Connect, selecione ou .
2
Selecione Dispositivos Garmin e selecione seu dispositivo.
3
Selecione Geral > Redes Wi-Fi > Adicionar uma rede.
4
Selecione uma rede Wi‑Fi disponível e insira os detalhes de
5
login.
Music
OBSERVAÇÃO: esta seção é sobre três diferentes opções de
reprodução de música.
• Músicas de um fornecedor externo
• Conteúdo de áudio pessoal
• Música armazenada no seu telefone
Em um dispositivo Venu Sq Music, é possível baixar conteúdo
de áudio para seu dispositivo a partir de seu computador ou de
um fornecedor externo, de forma a ouvir quando o smartphone
não estiver próximo. Para ouvir o conteúdo de áudio
armazenado em seu dispositivo, conecte os fones de ouvido
com tecnologia Bluetooth.
É possível ainda controlar a reprodução da música em seu
smartphone emparelhado usando seu dispositivo .
Music 3
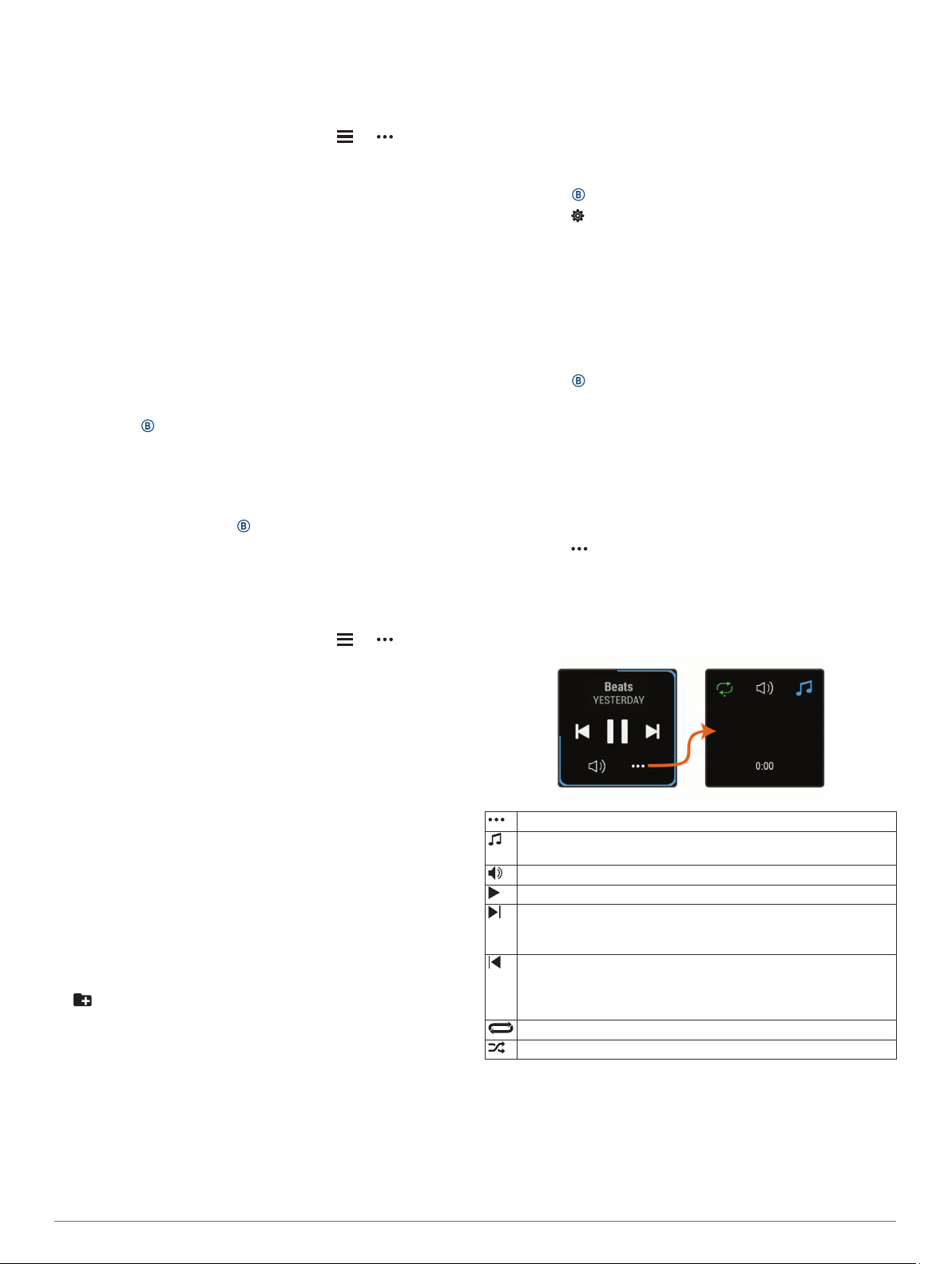
Como conectar a um fornecedor externo
Antes de baixar músicas ou outros arquivos de áudio para seu
relógio compatível de um fornecedor externo compatível,
conecte ao fornecedor usando o aplicativo Garmin Connect.
No aplicativo Garmin Connect, selecione ou .
1
Selecione Dispositivos Garmin e selecione seu dispositivo.
2
Selecione Música.
3
Selecione uma opção:
4
• Para se conectar a um fornecedor instalado, selecione um
fornecedor e siga as instruções na tela.
• Para conectar-se a um novo fornecedor, selecione Obter
aplicativos de música, localize um fornecedor e siga as
instruções na tela.
Como baixar conteúdo de áudio a partir de um provedor externo
Antes de poder baixar conteúdo de áudio de um provedor
externo, você deve se conectar a uma rede Wi-Fi Wi‑Fi
(Conectando a uma rede Wi‑Fi, página 3).
Abra o widget dos controles de música.
1
Pressione .
2
Selecione Provedores de música.
3
Selecione um provedor conectado.
4
Selecione uma lista de reprodução ou outro item para baixar
5
para o dispositivo.
Se necessário, selecione até ser solicitado sincronizar
6
com o serviço.
OBSERVAÇÃO: baixar o conteúdo de áudio pode descarregar
a bateria. Pode ser necessário conectar o dispositivo a uma
fonte de energia externa se a bateria estiver fraca.
Como desconectar de um fornecedor externo
No aplicativo Garmin Connect, selecione ou .
1
Selecione Dispositivos Garmin e selecione seu dispositivo.
2
Selecione Música.
3
Selecione um fornecedor externo instalado e siga as
4
instruções na tela para desconectar o fornecedor de seu
dispositivo.
Conectar fones de ouvido Bluetooth
Para ouvir músicas carregadas em seu dispositivo Venu Sq
Music, conecte-se aos fones de ouvido usando tecnologia
Bluetooth.
Coloque seus fones de ouvido em um raio de até 2 metros
1
(6,6 pés) do seu dispositivo.
Ative o modo de emparelhamento dos fones de ouvido.
2
Pressione .
3
Selecione > Música > Fones de ouvido > Adicionar
4
novo.
Selecione seus fones de ouvido para concluir o processo de
5
emparelhamento.
Ouvindo música
Abra o widget dos controles de música.
1
Conecte seus fones de ouvido com a tecnologia Bluetooth
2
(Conectar fones de ouvido Bluetooth, página 4).
Pressione .
3
Selecione Provedores de música e uma opção:
4
• Para ouvir músicas baixadas para o relógio a partir do
computador, selecione Minhas mús. (Como baixar
conteúdo de áudio pessoal, página 4).
• Para controlar a reprodução de músicas em seu
smartphone, selecione Telefone.
• Para ouvir música de um provedor externo, selecione o
nome do provedor.
Selecione para abrir os controles de reprodução de
5
música.
Controles de reprodução de música
OBSERVAÇÃO: alguns controles de reprodução de música
estão disponíveis somente em um dispositivo Venu Sq Music.
Como baixar conteúdo de áudio pessoal
Antes de enviar suas músicas pessoais para seu dispositivo,
instale o aplicativo Garmin Express em seu computador
(www.garmin.com/express).
É possível carregar seus arquivos pessoais, como .mp3 e .m4a,
em um dispositivo Venu Sq Music a partir de seu computador.
Para obter mais informações, acesse www.garmin.com
/musicfiles.
Conecte o dispositivo ao seu computador usando o cabo
1
USB fornecido.
Em seu computador, abra o aplicativo Garmin Express,
2
selecione seu dispositivo e selecione Música.
DICA: para computadores Windows®, é possível selecionar
e navegar até a pasta com seus arquivos de áudio. Para
computadores Apple®, o app Garmin Express usa sua
biblioteca iTunes®.
Na lista de Minhas músicas ou Biblioteca do iTunes,
3
selecione uma categoria de arquivo de áudio, assim como
músicas ou listas de reprodução.
Marque as caixas de seleção para arquivos de áudio e
4
selecione Enviar para dispositivo.
Se necessário, na lista do Venu Sq Music, selecione uma
5
categoria, marque as caixas de seleção e escolha Remover
do dispositivo para remover os arquivos de áudio.
4 Garmin Pay
Selecione para abrir os controles de reprodução de música.
Selecione para pesquisar arquivos de música e listas de repro-
dução para a fonte selecionada.
Selecione para ajustar o volume.
Selecione para reproduzir e pausar o arquivo de áudio atual.
Selecione para pular para o próximo arquivo de áudio na lista de
reprodução.
Mantenha pressionado para avançar pelo arquivo de áudio atual.
Selecione para reiniciar o arquivo de áudio atual.
Selecione duas vezes para pular para o arquivo de áudio anterior
na lista de reprodução.
Mantenha pressionado para retroceder o arquivo de áudio atual.
Selecione para alterar o modo de repetição.
Selecione para alterar o modo aleatório.
Garmin Pay
O recurso Garmin Pay permite que você use seu relógio para
pagar compras em lojas participantes usando cartões de crédito
ou de débito de uma instituição financeira participante.
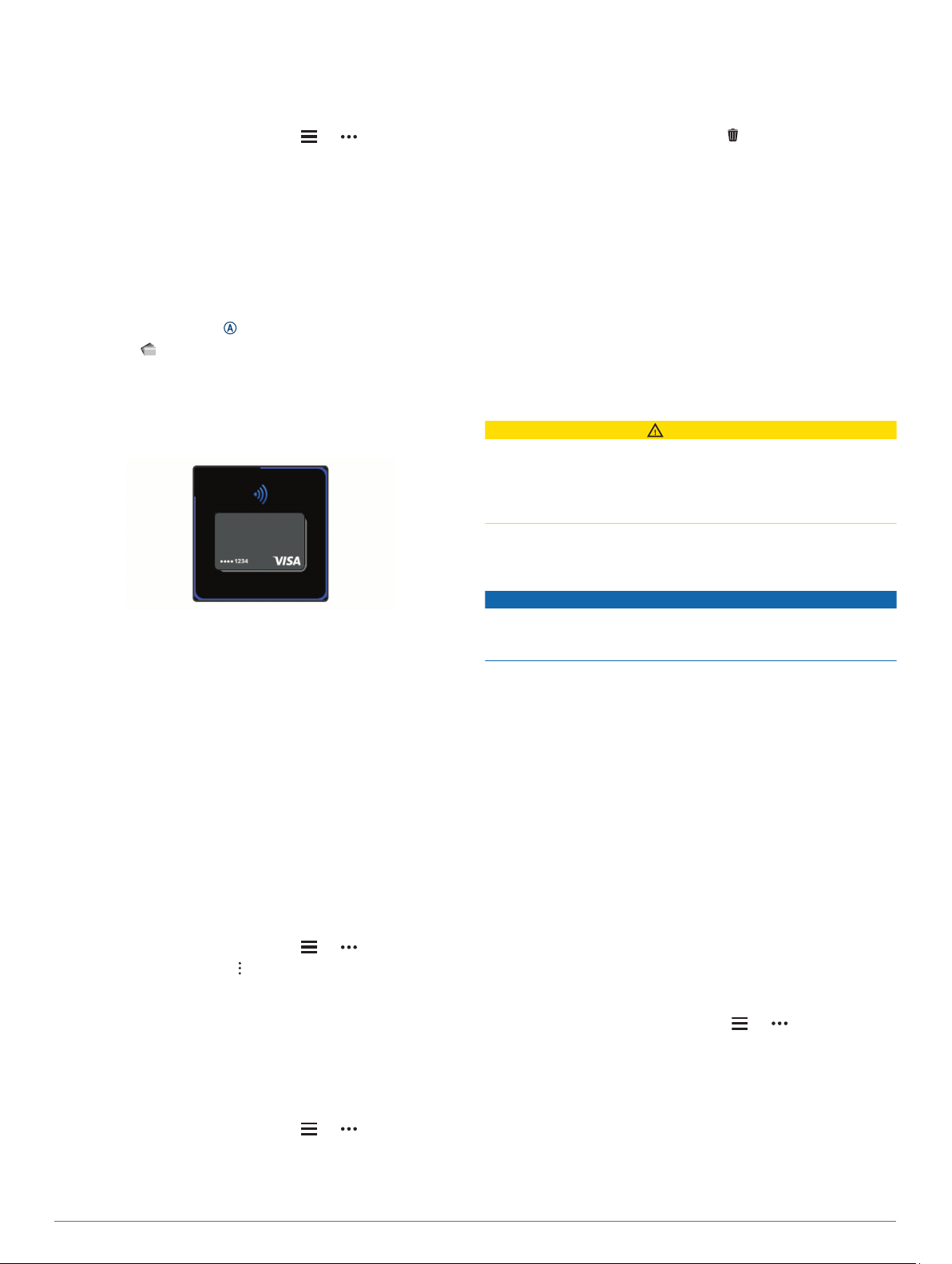
Configurando sua carteira Garmin Pay
É possível adicionar um ou mais cartões de crédito ou débito na
sua carteira Garmin Pay. Acesse garmin.com/garminpay/banks
para encontrar instituições financeiras participantes.
No app Garmin Connect, selecione ou .
1
Selecione Garmin Pay > Introdução.
2
Siga as instruções na tela.
3
Pagamento de uma compra usando o seu relógio
Antes de poder usar o seu relógio para pagar compras, você
deve definir pelo menos um cartão de pagamento.
Você pode usar o seu relógio para pagar compras em uma loja
participante.
Mantenha pressionado .
1
Selecione .
2
Insira uma senha de quatro dígitos.
3
OBSERVAÇÃO: se você inserir sua senha incorretamente
três vezes, a carteira será bloqueada e você deverá redefinir
sua senha no app Garmin Connect.
O cartão utilizado da última vez será exibido.
• Para suspender ou cancelar a suspensão temporária do
cartão, selecione Suspender cartão.
O cartão deve estar ativo para fazer compras usando seu
dispositivo Venu Sq.
• Para excluir o cartão, selecione .
Alteração da sua senha Garmin Pay
Você deve saber a sua senha atual para poder mudá-la. Se
você esquecer a sua senha, deverá redefinir o recurso do
Garmin Pay para o seu dispositivo Venu Sq, criar uma nova
senha e reinserir as informações do seu cartão.
Na página do dispositivo Venu Sq no app Garmin Connect,
1
selecione Garmin Pay > Alterar código de acesso.
Siga as instruções na tela.
2
A próxima vez que você efetuar um pagamento usando seu
dispositivo Venu Sq, deverá inserir a nova senha.
Recursos de monitoramento e
segurança
CUIDADO
A detecção e assistência de incidente são recursos
complementares, e não devem ser considerados o método
principal de obtenção de assistência de emergência. O
aplicativo Garmin Connect não entra em contato com os
serviços de emergência em seu nome.
Se você tiver adicionado vários cartões à sua carteira
4
Garmin Pay, deslize para alterar para outro cartão (opcional).
Em 60 segundos, mantenha o relógio próximo ao leitor de
5
pagamento, voltado para ele.
O relógio vibra e exibe uma marca de confirmação quando
tiver terminado de se comunicar com o leitor.
Se necessário, siga as instruções no leitor de cartão para
6
concluir a transação.
DICA: depois de ter inserido com êxito a sua senha, você pode
fazer pagamentos sem uma senha por 24 horas, sem tirar o
relógio. Se você remover o relógio do pulso ou desativar o
monitoramento de frequência cardíaca, será preciso inserir a
senha novamente antes de fazer um pagamento.
Adição de um cartão à sua carteira Garmin Pay
É possível adicionar até 10 cartões de crédito ou débito à sua
carteira Garmin Pay.
No app Garmin Connect, selecione ou .
1
Selecione Garmin Pay > > Adicionar cartão.
2
Siga as instruções na tela.
3
Depois que o cartão é adicionado, você pode selecioná-lo no
relógio ao fazer um pagamento.
Gerenciar seus cartões no Garmin Pay
Você pode suspender temporariamente ou excluir um cartão.
OBSERVAÇÃO: em alguns países, as instituições financeiras
participantes podem restringir os recursos do Garmin Pay.
No app Garmin Connect, selecione ou .
1
Selecione Garmin Pay.
2
Selecione um cartão.
3
Selecione uma opção:
4
O dispositivo Venu Sq tem recursos de monitoramento e
segurança que devem ser configurados com o app Garmin
Connect.
AVISO
Para usar esses recursos, você deve estar conectado ao app
Garmin Connect usando a tecnologia Bluetooth. Você pode
inserir contatos de emergência em sua conta Garmin Connect.
Para obter mais informações sobre detecção de incidentes e
assistência, acesse www.garmin.com/safety.
Assistência: permite que você envie uma mensagem
automática com seu nome, o link LiveTrack e a localização
do GPS para os seus contatos de emergência.
Detecção de incidente: quando o dispositivo Venu Sq detecta
um incidente durante uma caminhada ao ar livre, corrida ou
atividade com a bicicleta, o dispositivo envia uma mensagem
automática, o link LiveTrack e a localização do GPS para
seus contatos de emergência.
LiveTrack: permite que os seus amigos e a sua família
acompanhem as suas corridas e atividades de treino em
tempo real. Você pode convidar seguidores por e-mail ou
mídia social, permitindo que eles visualizem seus dados ao
vivo em uma página de monitoramento do Garmin Connect.
Adicionar contatos de emergência
Os números de telefone dos contatos de emergência são
usados para os recursos de detecção de incidente e
assistência.
No app Garmin Connect, selecione ou .
1
Selecione Segurança e monitoramento > Detecção de
2
incidentes e assistência > Adicionar contato de
emergência.
Siga as instruções na tela.
3
Adicionar contatos
Você pode adicionar até 50 contatos ao aplicativo Garmin
Connect. E-mails de contato podem ser usados com o recurso
LiveTrack.
Recursos de monitoramento e segurança 5
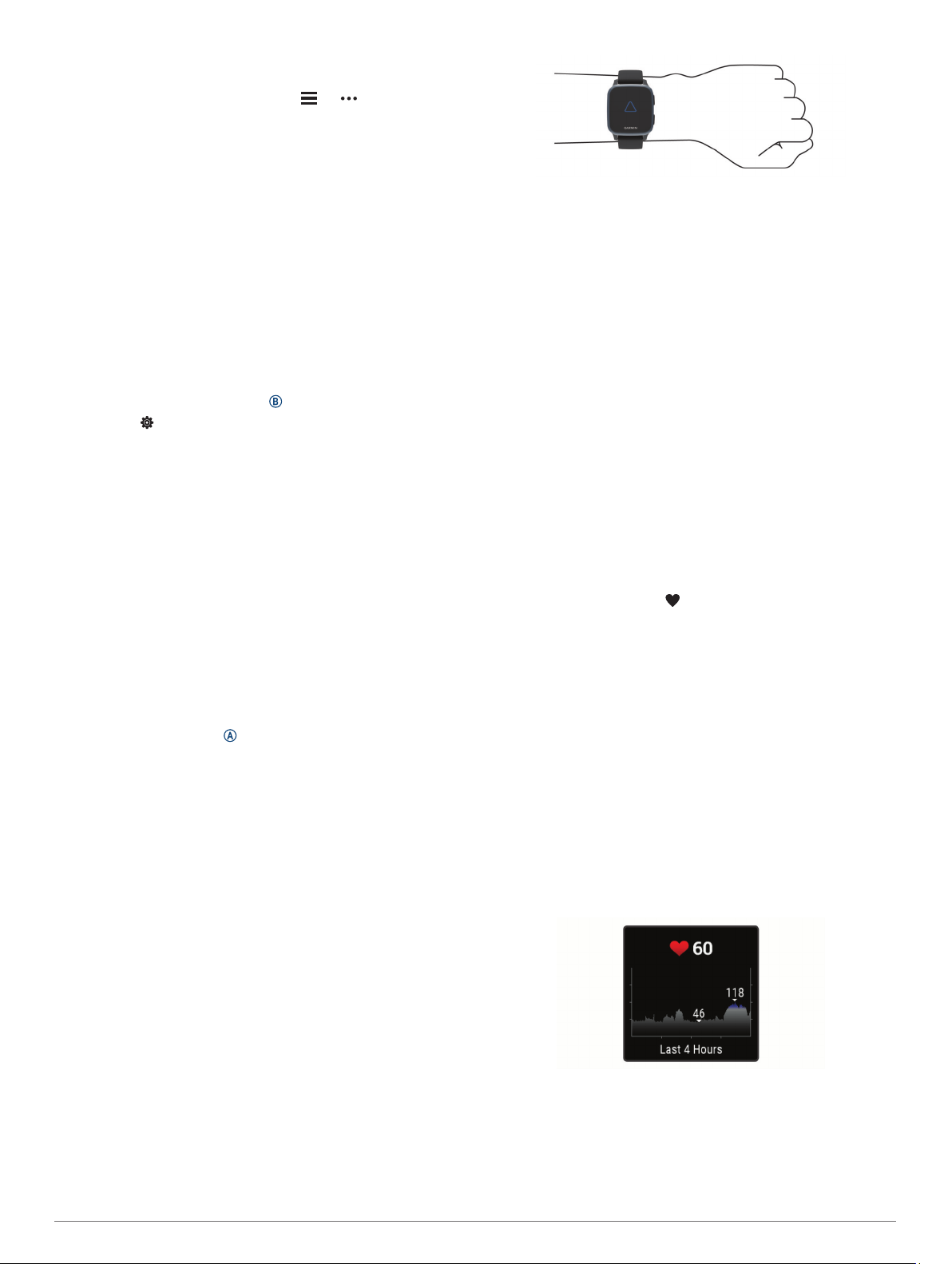
Três desses contatos podem ser usados como contatos de
emergência (Adicionar contatos de emergência, página 5).
No app Garmin Connect, selecione ou .
1
Selecione Contatos.
2
Siga as instruções na tela.
3
Depois de adicionar contatos, você deve sincronizar seus dados
para aplicar as alterações ao dispositivo Venu Sq (Usando o
aplicativo Garmin Connect, página 17).
Ligando e desligando a detecção de incidente
Antes de ativar a detecção de incidente no seu dispositivo, você
deve configurar contatos de emergência no aplicativo Garmin
Connect (Adicionar contatos de emergência, página 5). Seu
smartphone emparelhado deve estar equipado com um plano
de dados e estar em uma área de cobertura de rede onde os
dados estão disponíveis. Seus contatos de emergência precisa
estar habilitados a receber e-mails ou mensagens de texto
(taxas padrão de mensagens de texto podem ser aplicáveis).
No visor do relógio, mantenha pressionado.
1
Selecione > Segurança e monitoramento > Detecção de
2
incidente.
Selecione uma atividade.
3
OBSERVAÇÃO: a detecção de incidentes está disponível
somente para caminhadas ao ar livre, corrida e atividades de
bicicleta.
Quando um incidente é detectado por seu dispositivo Venu Sq
com o GPS ativado, o aplicativo Garmin Connect pode enviar
uma mensagem de texto e um e-mail automáticos com seu
nome e a localização do GPS para os seus contatos de
emergência. Uma mensagem é exibida indicando que seus
contatos serão informados depois de 30 segundos. Você pode
selecionar Cancelar antes da conclusão da contagem
regressiva para cancelar a mensagem.
Como solicitar assistência
Antes de solicitar assistência, você deve configurar os contatos
de emergência (Adicionar contatos de emergência, página 5).
Mantenha pressionado .
1
Quando sentir três vibrações, solte o botão para ativar o
2
recurso de assistência.
A tela de contagem regressiva é exibida.
DICA: você pode selecionar Cancelar antes da conclusão
da contagem regressiva para cancelar a mensagem.
Recursos da frequência cardíaca
O dispositivo Venu Sq tem um monitor de frequência cardíaca
medida no pulso e também é compatível com monitores de
frequência cardíaca no tórax (vendidos separadamente). Você
pode ver os dados de frequência cardíaca no widget de
frequência cardíaca. Se os dados da frequência cardíaca no
pulso e frequência cardíaca no tórax estiverem disponíveis, seu
dispositivo usará os dados da frequência cardíaca do tórax.
OBSERVAÇÃO:
trás do dispositivo.
• Consulte Dicas para dados de frequência cardíaca errados,
página 6 para obter mais informações sobre frequência
cardíaca com base na pulseira.
• Consulte Dicas para dados do oxímetro de pulso, página 8
para obter mais informações sobre o sensor do oxímetro de
pulso.
• Para obter mais informações sobre precisão, acesse
garmin.com/ataccuracy.
• Para obter mais informações sobre o uso e os cuidados a ter
com o dispositivo, acesse www.garmin.com/fitandcare.
o sensor óptico encontra-se na parte de
Dicas para dados de frequência cardíaca errados
Se os dados da frequência cardíaca não forem exibidos ou
estiverem errados, você pode tentar as seguintes dicas.
• Limpe e seque seu braço antes de colocar o dispositivo.
• Evite usar protetor solar, loção e repelente de insetos sob o
dispositivo.
• Evite danificar o sensor de frequência cardíaca na parte
posterior do dispositivo.
• Utilize o dispositivo acima do seu pulso. O dispositivo deve
estar justo, mas confortável.
• Aguarde até que o ícone fique constante antes de iniciar a
sua atividade.
• Faça um aquecimento de 5 a 10 minutos e obtenha uma
leitura de frequência cardíaca antes de começar sua
atividade.
OBSERVAÇÃO: em ambientes frios, faça o aquecimento em
ambientes internos.
• Lave o dispositivo com água fresca após cada exercício.
Exibindo o widget de frequência cardíaca
O widget de frequência cardíaca exibe sua frequência cardíaca
atual em batimentos por minuto (bpm) e um gráfico da sua
frequência cardíaca. O gráfico mostra sua atividade cardíaca
recente, frequência cardíaca alta e baixa e barras codificadas
com cores para indicar o tempo gasto em cada zona de
frequência cardíaca (Sobre zonas de frequência cardíaca,
página 7).
Na interface do relógio, deslize para exibir o widget de
1
frequência cardíaca.
Pulseira medidora de frequência cardíaca
Usar o dispositivo
• Utilize o dispositivo acima do seu pulso.
OBSERVAÇÃO: o dispositivo deve estar justo, mas
confortável. Para leituras de frequência cardíaca mais
precisas, o dispositivo não deve se mover durante a corrida
ou exercícios. Para leituras do oxímetro de pulso, você deve
permanecer imóvel.
6 Recursos da frequência cardíaca
Toque na tela sensível ao toque para exibir os valores de
2
frequência cardíaca em repouso média (RHR) dos últimos 7
dias.
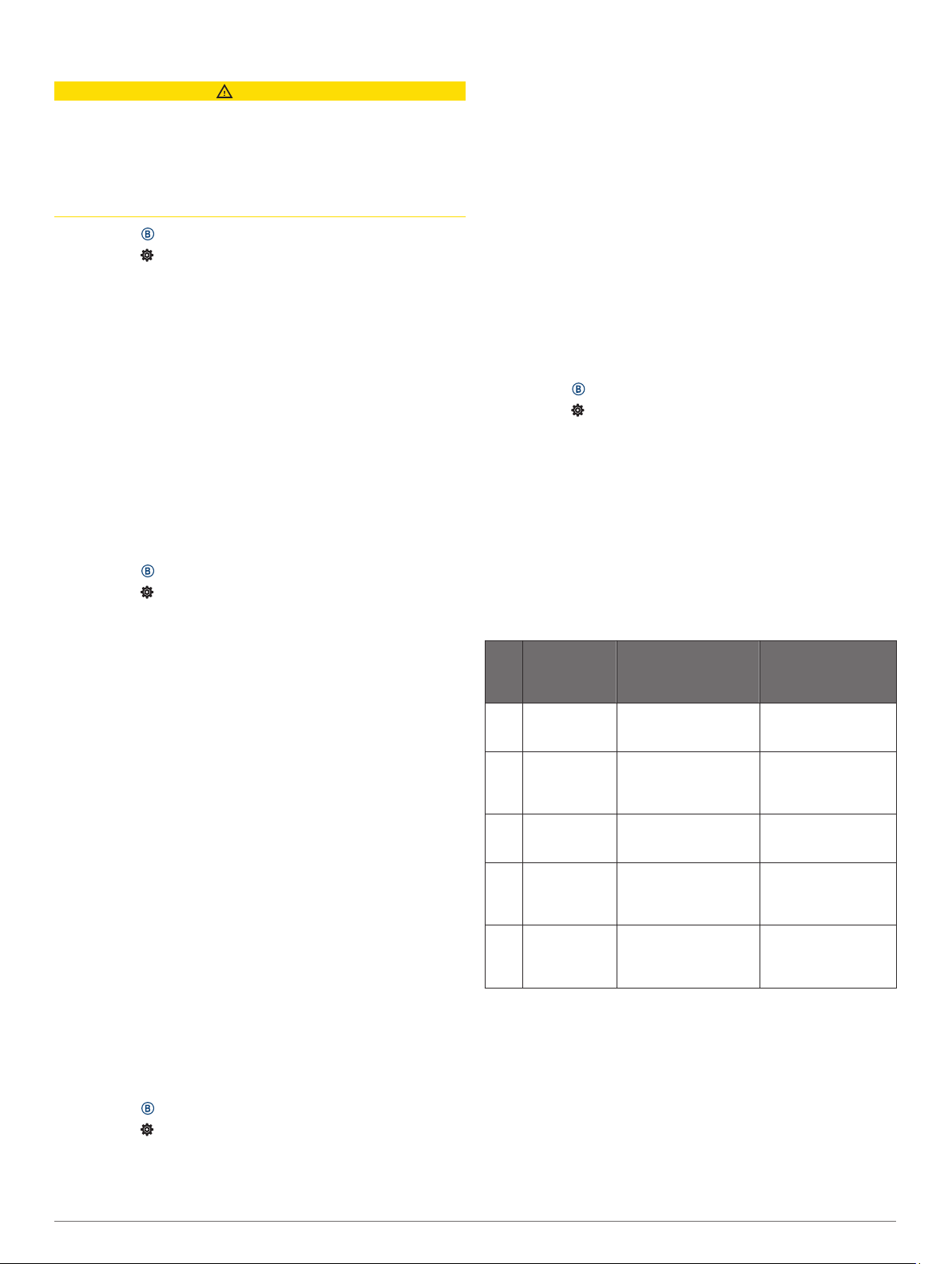
Configurar um alerta de frequência cardíaca anormal
CUIDADO
Este recurso só alerta quando a frequência cardíaca excede ou
cai abaixo de um determinado número de batimentos por
minuto, conforme selecionado pelo usuário, após um período de
inatividade. Este recurso não notifica você de qualquer condição
cardíaca potencial e não se destina a tratar ou diagnosticar
qualquer condição médica ou doença. Sempre consulte um
médico em caso de problemas cardíacos.
Pressione .
1
Selecione > Frequência cardíaca de pulso > Alertas de
2
frequência cardíaca anormal.
Selecione Alrt. Alta freq. cardíaca ou Alerta baixo.
3
Selecione um valor de limite de frequência cardíaca.
4
Selecione o botão seletor para ativar o alerta.
5
Sempre que ultrapassar o limite superior ou inferior do valor
personalizado, uma mensagem será exibida e o dispositivo
vibrará.
Transmitindo frequência cardíaca para dispositivos Garmin
Você pode transmitir os dados da sua frequência cardíaca do
seu dispositivo Venu Sq e visualizá-los em dispositivos Garmin
emparelhados. Por exemplo, é possível transmitir os dados de
sua frequência cardíaca para um dispositivo Edge® enquanto
anda de bicicleta.
OBSERVAÇÃO: a transmissão de dados da frequência
cardíaca diminui a vida útil da bateria.
Pressione .
1
Selecione > Frequência cardíaca de pulso.
2
Selecione uma opção:
3
• Selecione Transmissão em atividade para transmitir os
dados de frequência cardíaca durante atividades
temporizadas (Iniciar uma atividade, página 11).
• Selecione Transmissão para começar a transmitir os
dados de frequência cardíaca agora.
Emparelhe seu dispositivo Venu Sq ao dispositivo compatível
4
com Garmin ANT+®.
OBSERVAÇÃO: as instruções de emparelhamento são
diferentes para cada dispositivo Garmin compatível. Consulte
o manual do proprietário.
Desativar o monitor de frequência cardíaca medida no pulso
O valor padrão para a configuração de Frequência cardíaca de
pulso é Automático. O dispositivo usa o monitor de frequência
cardíaca medida no pulso automaticamente, a menos que você
emparelhe um monitor de frequência cardíaca torácico ao
dispositivo. Os dados de frequência cardíaca no tórax só estão
disponíveis durante uma atividade.
OBSERVAÇÃO: a desativação da frequência cardíaca medida
no pulso também desativa recursos como a estimativa de seu
VO2 máximo, minutos de intensidade, o recurso de estresse
durante o dia todo e o sensor de oxímetro no pulso.
OBSERVAÇÃO: a desativação do monitor de frequência
cardíaca medida no pulso também desativa o recurso de
detecção no pulso para pagamentos Garmin Pay e você deve
inserir uma senha antes de fazer cada pagamento (Garmin Pay,
página 4).
Pressione .
1
Selecione > Frequência cardíaca de pulso > Estado >
2
Desligado.
Sobre zonas de frequência cardíaca
Muitos atletas utilizam zonas de frequência cardíaca para medir
e aumentar sua força cardiovascular e melhorar seu nível de
treino. A zona de frequência cardíaca é um intervalo definido de
batimentos cardíacos por minuto. As cinco zonas de frequência
cardíaca são numeradas de 1 a 5 de acordo com o aumento da
intensidade. Geralmente, as zonas de frequência cardíaca são
calculadas com base na porcentagem de sua frequência
cardíaca máxima.
Configurando suas zonas de frequência cardíaca
O dispositivo utiliza as informações do seu perfil de usuário da
configuração inicial para determinar suas zonas padrão de
frequência cardíaca. O dispositivo apresenta zonas de
frequência cardíaca separadas para corrida e ciclismo. Para
dados de calorias mais precisos durante a sua atividade, você
deve definir sua frequência cardíaca máxima. Você pode definir
também cada zona de frequência cardíaca. É possível ajustar
manualmente as suas zonas no dispositivo ou usando sua
conta Garmin Connect.
Pressione .
1
Selecione > Perfil de usuário > Zonas de frequência
2
cardíaca.
Selecione Padrão para visualizar os valores padrão
3
(opcional).
Os valores padrão podem ser aplicados à corrida e ao
ciclismo.
Selecione Corrida ou Ciclismo.
4
Selecione Preferência > Definir personalização.
5
Selecione Freq.card. máx. e insira sua frequência cardíaca
6
máxima.
Selecione uma zona e insira um valor para cada zona.
7
Cálculos da zona de frequência cardíaca
Zona % da
frequência
cardíaca
máxima
1 50–60% Ritmo fácil e descon-
2 60–70% Ritmo confortável,
3 70–80% Ritmo moderado, maior
4 80–90% Ritmo rápido e um
5 90–100% Ritmo de sprint, insus-
Esforço sentido Benefícios
traído, respiração
ritmada
respiração um pouco
mais profunda, é
possível falar
dificuldade em falar
pouco desconfortável,
esforço respiratório
tentável por um longo
período de tempo,
respiração dificultada
Nível de iniciação de
treino aeróbico, reduz
o stress
Treino cardiovascular
básico, bom ritmo de
recuperação
Capacidade aeróbica
superior, treino cardiovascular ideal
Capacidade e limite
anaeróbico superior,
aumento de velocidade
Resistência anaeróbica e muscular,
aumento da potência
Sobre estimativas de VO2 máximo
O VO2 máximo é o volume máximo de oxigênio (em mililitros)
que você pode consumir por minuto, por quilograma de peso
corporal, no seu desempenho máximo. Simplificando, o VO2
máximo é uma indicação de desempenho atlético e deve
aumentar à medida que seu nível de condicionamento físico
melhora.
No dispositivo, a estimativa de seu VO2 máximo aparece em
numeral e descrição. Em sua Garmin Connect conta, você pode
visualizar detalhes adicionais sobre sua estimativa de VO2
máximo, incluindo sua idade física. Sua idade física lhe dá uma
ideia de como seu físico se compara ao de alguém do mesmo
Recursos da frequência cardíaca 7
 Loading...
Loading...