Garmin Venu SQ Service Manual [de]
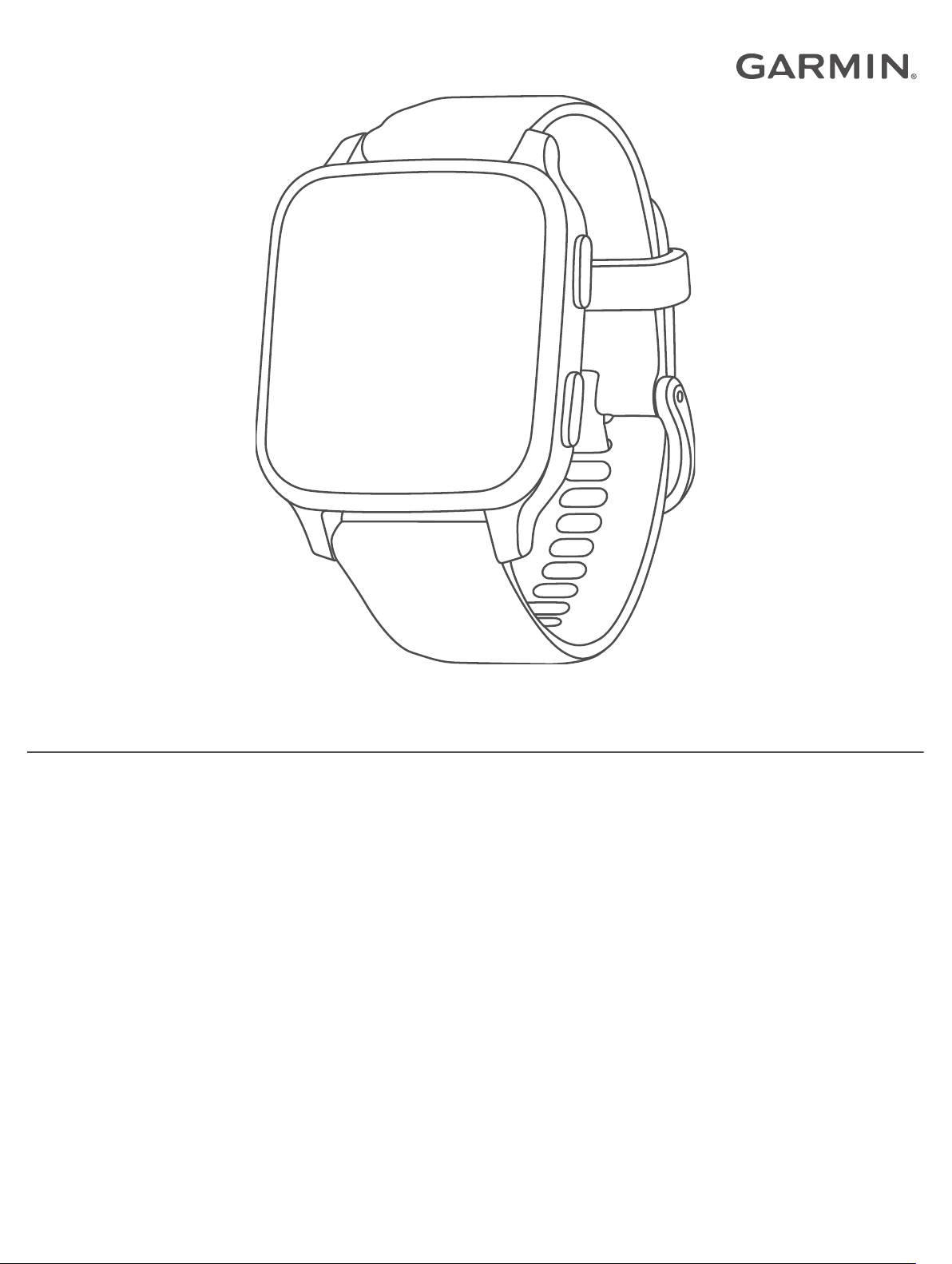
VENU® SQ
Benutzerhandbuch
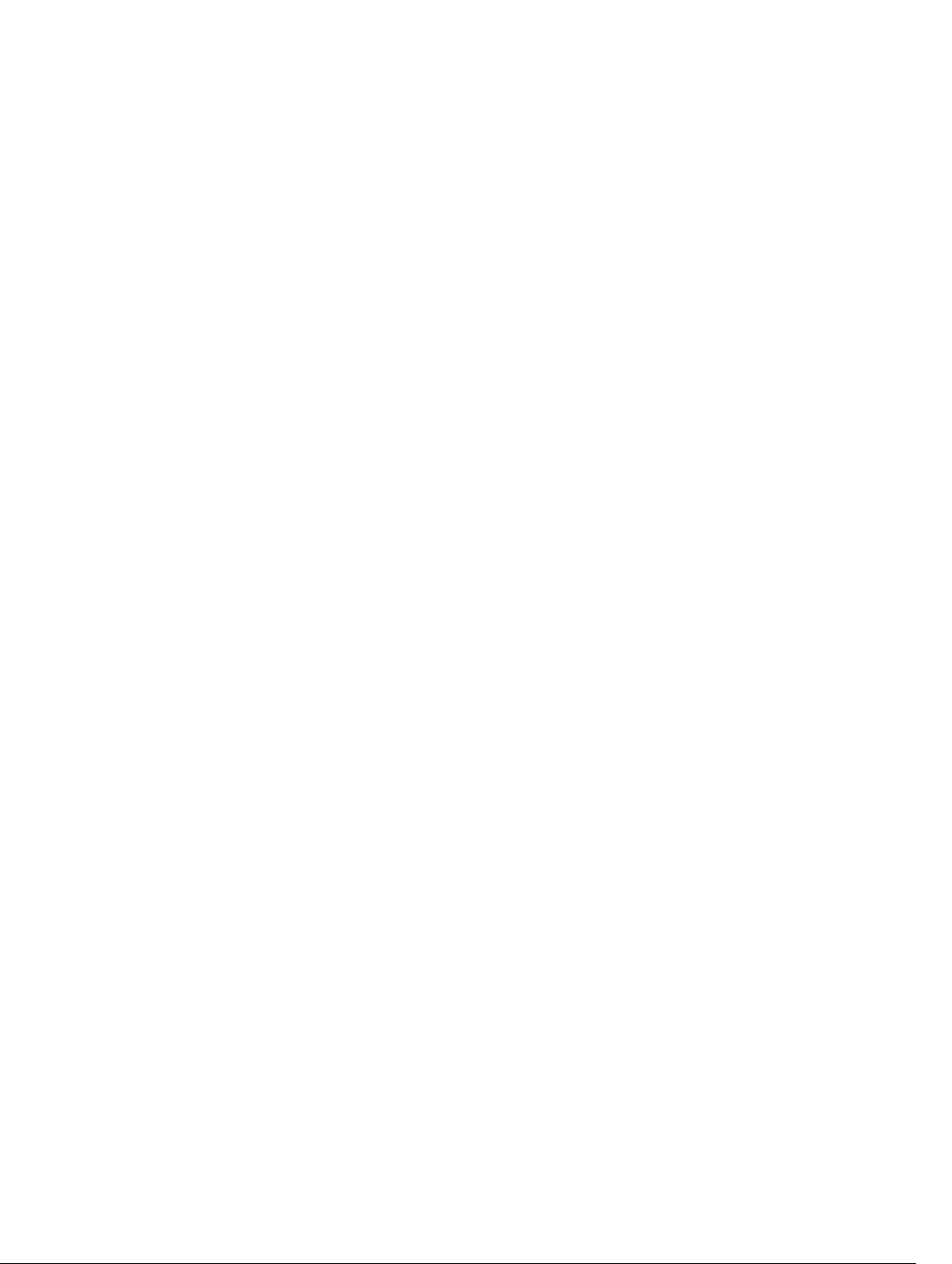
© 2020 Garmin Ltd. oder deren Tochtergesellschaften
Alle Rechte vorbehalten. Gemäß Urheberrechten darf dieses Handbuch ohne die schriftliche Genehmigung von Garmin weder ganz noch teilweise kopiert werden. Garmin behält sich das Recht
vor, Änderungen und Verbesserungen an seinen Produkten vorzunehmen und den Inhalt dieses Handbuchs zu ändern, ohne Personen oder Organisationen über solche Änderungen oder
Verbesserungen informieren zu müssen. Unter www.garmin.com finden Sie aktuelle Updates sowie zusätzliche Informationen zur Verwendung dieses Produkts.
Garmin®, das Garmin-Logo, ANT+®, Approach®, Auto Lap®, Auto Pause®, Edge® und Venu® sind Marken von Garmin Ltd. oder deren Tochtergesellschaften und sind in den USA und anderen
Ländern eingetragen. Body Battery™, Connect IQ™, Garmin Connect™, Garmin Express™, Garmin Golf™, Garmin Move IQ™, Garmin Pay™, tempe™, TrueUp™ und Varia™ sind Marken von Garmin
Ltd. oder deren Tochtergesellschaften. Diese Marken dürfen nur mit ausdrücklicher Genehmigung von Garmin verwendet werden.
Android™ ist eine Marke von Google, Inc. Apple®, iPhone® und iTunes® sind Marken von Apple Inc. und sind in den USA und anderen Ländern eingetragen. Die Wortmarke BLUETOOTH® und die
Logos sind Eigentum von Bluetooth SIG, Inc. und werden von Garmin ausschließlich unter Lizenz verwendet. The Cooper Institute® sowie alle verbundenen Marken sind Eigentum von The
Cooper Institute. Erweiterte Herzfrequenzanalysen bereitgestellt von Firstbeat. iOS® ist eine eingetragene Marke von Cisco Systems, Inc., die unter Lizenz von Apple Inc. verwendet wird. Wi‑Fi
ist eine eingetragene Marke der Wi-Fi Alliance Corporation. Windows® ist eine in den USA und anderen Ländern eingetragene Marke der Microsoft Corporation. Weitere Marken und
Markennamen sind Eigentum ihrer jeweiligen Inhaber.
Dieses Produkt ist ANT+® zertifiziert. Unter www.thisisant.com/directory finden Sie eine Liste kompatibler Produkte und Apps.
M/N: AA3958, A03958
®
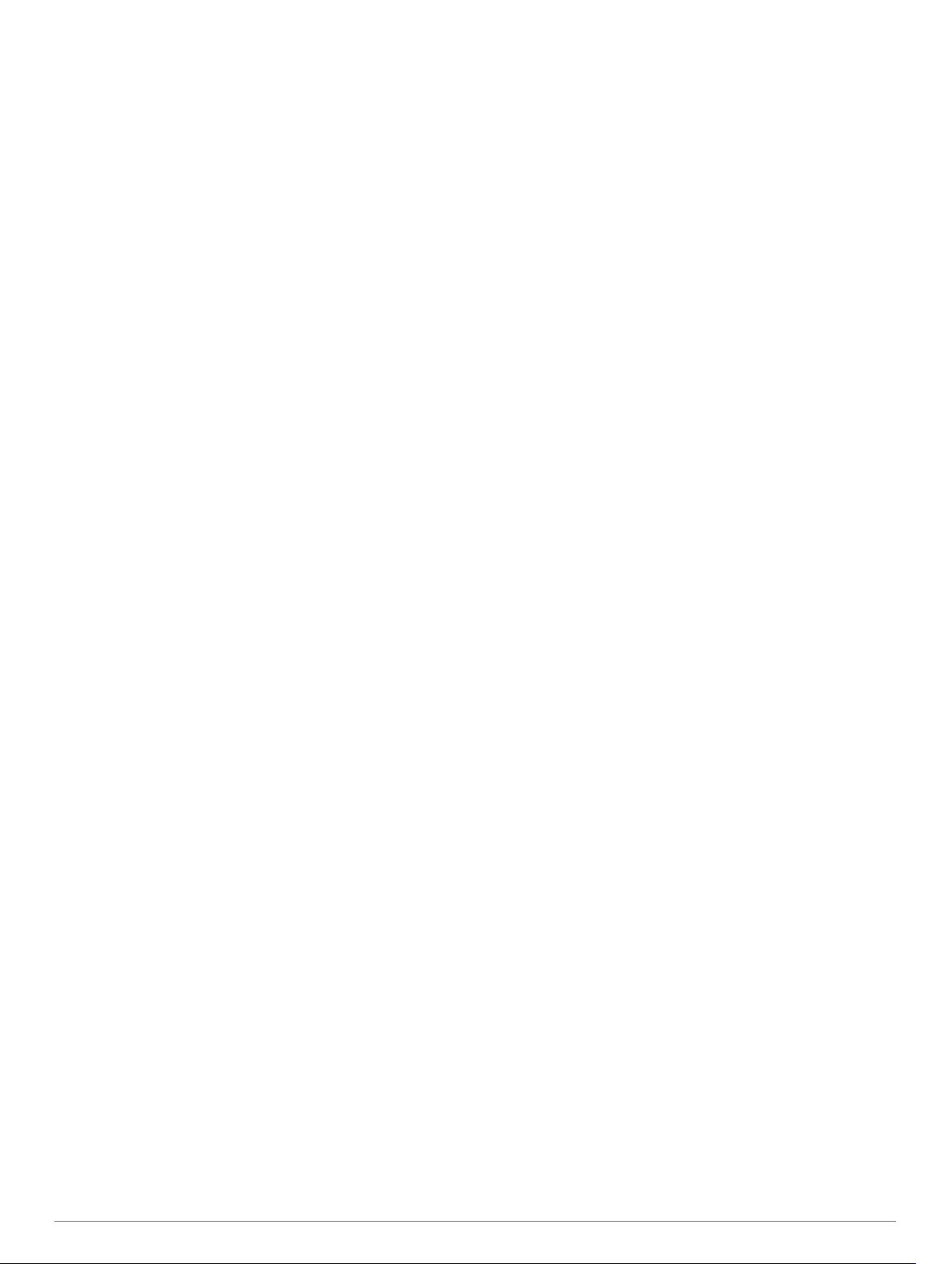
Inhaltsverzeichnis
Einführung...................................................................... 1
Übersicht über das Gerät............................................................1
Tipps zum Verwenden des Touchscreens............................. 1
Sperren und Entsperren des Touchscreens..................... 1
Verwenden des Steuerungsmenüs........................................ 1
Icons...................................................................................... 1
Einrichten der Uhr....................................................................... 1
Smartphone-Funktionen................................................ 2
Koppeln Ihres Smartphones....................................................... 2
Online-Funktionen...................................................................... 2
Telefonbenachrichtigungen................................................... 2
Aktivieren von Bluetooth Benachrichtigungen.................. 2
Anzeigen von Benachrichtigungen................................... 2
Beantworten von SMS-Nachrichten.................................. 2
Empfangen eingehender Anrufe....................................... 2
Verwalten von Benachrichtigungen.................................. 3
Deaktivieren der Bluetooth Smartphone-Verbindung....... 3
Verwenden des DND-Modus................................................. 3
Telefonsuche......................................................................... 3
Connect IQ Funktionen............................................................... 3
Herunterladen von Connect IQ Funktionen........................... 3
Herunterladen von Connect IQ Funktionen über den
Computer............................................................................... 3
Wi‑Fi Online-Funktionen............................................................. 3
Herstellen einer Verbindung mit einem Wi‑Fi Netzwerk........ 3
Musik............................................................................... 3
Herstellen einer Verbindung mit einem Drittanbieter.................. 4
Herunterladen von Audioinhalten von Drittanbietern............. 4
Trennen der Verbindung mit einem Drittanbieter................... 4
Herunterladen eigener Audioinhalte........................................... 4
Verbinden von Bluetooth Kopfhörern......................................... 4
Wiedergeben von Musik............................................................. 4
Steuerungen für die Musikwiedergabe....................................... 4
Garmin Pay..................................................................... 5
Einrichten der Garmin Pay Brieftasche.......................................5
Zahlen für Einkäufe mit der Uhr.................................................. 5
Hinzufügen einer Karte zur Garmin Pay Brieftasche.................. 5
Verwalten von Garmin Pay Karten.........................................5
Ändern des Garmin Pay Kenncodes.......................................... 5
Sicherheits- und Trackingfunktionen........................... 5
Hinzufügen von Notfallkontakten................................................ 6
Hinzufügen von Kontakten......................................................... 6
Aktivieren und Deaktivieren der Unfall-Benachrichtigung.......... 6
Anfordern von Hilfe..................................................................... 6
Herzfrequenzfunktionen................................................ 6
Herzfrequenzmessung am Handgelenk..................................... 6
Tragen des Geräts................................................................. 6
Tipps beim Auftreten fehlerhafter Herzfrequenzdaten........... 6
Anzeigen des Herzfrequenz-Widgets.................................... 7
Einrichten von Alarmen für eine abnormale Herzfrequenz.... 7
Senden der Herzfrequenz an Garmin Geräte........................ 7
Deaktivieren des Sensors für die Herzfrequenzmessung am
Handgelenk............................................................................ 7
Informationen zu Herzfrequenz-Bereichen................................. 7
Einrichten von Herzfrequenz-Bereichen................................ 7
Berechnen von Herzfrequenz-Bereichen............................... 7
Informationen zur VO2max-Berechnung.................................... 8
Anzeigen Ihrer VO2max-Berechnung.................................... 8
Pulsoximeter............................................................................... 8
Erhalt von Pulsoximeterdaten................................................ 8
Ändern des Pulsoximeter-Trackingmodus............................. 8
Tipps beim Auftreten fehlerhafter Pulsoximeterdaten............ 8
Fitness Tracker............................................................... 9
Automatisches Ziel..................................................................... 9
Verwenden des Inaktivitätsalarms.............................................. 9
Schlafüberwachung.................................................................... 9
Intensitätsminuten.......................................................................9
Sammeln von Intensitätsminuten........................................... 9
Garmin Move IQ™...................................................................... 9
Fitness-Tracker-Einstellungen.................................................... 9
Deaktivieren des Fitness Trackers.........................................9
Widgets........................................................................... 9
Anzeigen von Widgets.............................................................. 10
Anpassen der Widget-Schleife.............................................10
Informationen zu Mein Tag....................................................... 10
Widget für Gesundheitsstatistiken............................................ 10
Herzfrequenzvariabilität und Stresslevel.................................. 10
Verwenden des Stresslevel-Widgets................................... 10
Body Battery............................................................................. 11
Anzeigen des Body Battery Widgets................................... 11
Tipps für optimierte Body Battery Daten.............................. 11
Menstruationszyklus-Tracker.................................................... 11
Trink-Tracker............................................................................ 11
Verwenden des Trink-Tracker-Widgets............................... 11
Apps und Aktivitäten................................................... 11
Starten von Aktivitäten.............................................................. 12
Tipps zum Aufzeichnen von Aktivitäten............................... 12
Beenden von Aktivitäten........................................................... 12
Hinzufügen von benutzerdefinierten Aktivitäten....................... 12
Hinzufügen oder Entfernen von Lieblingsaktivitäten................ 12
Aktivitäten im Gebäude.............................................................12
Aufzeichnen von Krafttrainingsaktivitäten............................ 12
Kalibrieren der Laufbanddistanz.......................................... 13
Outdoor-Aktivitäten................................................................... 13
Ein Lauftraining absolvieren................................................ 13
Eine Fahrradtour machen.................................................... 13
Beginnen des Schwimmtrainings im Schwimmbad.................. 13
Einrichten der Poolgröße..................................................... 13
Begriffsklärung für das Schwimmen.................................... 13
Golf........................................................................................... 14
Herunterladen von Golfplätzen............................................ 14
Golfspielen........................................................................... 14
Informationen zum Loch...................................................... 14
Ändern der Position der Fahne....................................... 14
Anzeigen der Richtung zur Fahne.................................. 14
Anzeigen von Layup- und Dogleg-Distanzen...................... 14
Anzeigen von Hindernissen................................................. 14
Scoreeingabe....................................................................... 14
Einrichten der Scoring-Methode......................................14
Verfolgen von Golfstatistiken.......................................... 15
Aufzeichnen von Golfstatistiken...................................... 15
Anzeigen des Golfschlagverlaufs........................................ 15
Anzeigen der Rundenübersicht........................................... 15
Beenden einer Runde.......................................................... 15
Garmin Golf App.................................................................. 15
Training......................................................................... 15
Einrichten des Benutzerprofils.................................................. 15
Fitnessziele.......................................................................... 15
Trainings................................................................................... 15
Starten eines Trainings........................................................ 16
Verwenden von Garmin Connect Trainingsplänen.............. 16
Adaptive Trainingspläne..................................................16
Starten des Trainings für den aktuellen Tag................... 16
Anzeigen geplanter Trainings......................................... 16
Persönliche Rekorde................................................................ 16
Anzeigen Ihrer persönlichen Rekorde................................. 16
Wiederherstellen von persönlichen Rekorden..................... 16
Inhaltsverzeichnis i
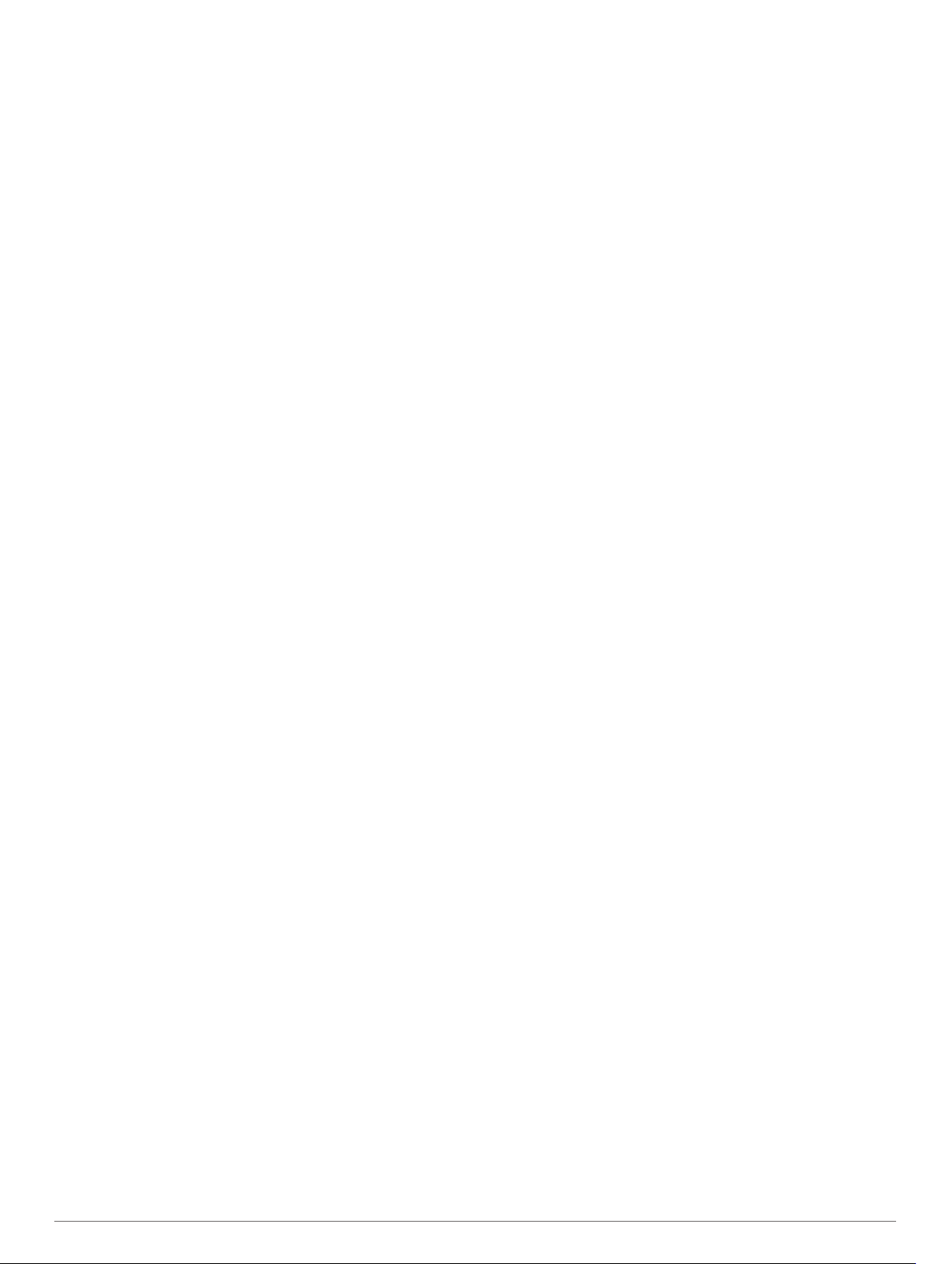
Löschen eines persönlichen Rekords.................................. 16
Löschen aller persönlichen Rekorde................................... 16
Navigation..................................................................... 16
Speichern von Positionen......................................................... 17
Löschen von Positionen....................................................... 17
Navigieren zu einer gespeicherten Position............................. 17
Navigation zurück zum Start..................................................... 17
Anhalten der Navigation........................................................... 17
Kompass................................................................................... 17
Manuelles Kalibrieren des Kompasses................................ 17
Protokoll........................................................................ 17
Verwenden des Protokolls........................................................ 17
Anzeigen Ihrer Zeit in den einzelnen Herzfrequenz-
Bereichen............................................................................. 18
Garmin Connect........................................................................18
Verwenden der Garmin Connect App.................................. 18
Verwenden von Garmin Connect auf dem Computer.......... 18
Anpassen des Geräts................................................... 18
Ändern des Displaydesigns...................................................... 18
Bearbeiten von Displaydesigns........................................... 18
Erstellen von benutzerdefinierten Displaydesigns............... 19
Anpassen des Steuerungsmenüs............................................. 19
Einrichten von Kurzbefehlsteuerungen..................................... 19
Aktivitäten und App-Einstellungen............................................ 19
Anpassen der Datenseiten.................................................. 20
Alarme..................................................................................20
Einrichten von Alarmen................................................... 20
Auto Lap...............................................................................20
Markieren von Runden mit der Auto Lap Funktion......... 20
Verwenden von Auto Pause®.............................................. 20
Verwenden des Auto-Seitenwechsels................................. 21
Ändern der GPS-Einstellung................................................ 21
GPS- und andere Satellitensysteme............................... 21
Telefon- und Bluetooth Einstellungen....................................... 21
Systemeinstellungen.................................................................21
Zeiteinstellungen.................................................................. 22
Zeitzonen........................................................................ 22
Manuelles Einrichten der Zeit..........................................22
Einstellen eines Alarms................................................... 22
Löschen von Alarmen..................................................... 22
Starten des Countdown-Timers...................................... 22
Verwenden der Stoppuhr................................................ 22
Anzeigeeinstellungen........................................................... 22
Ändern der Maßeinheiten.................................................... 22
Garmin Connect Einstellungen................................................. 22
Funksensoren............................................................... 22
Koppeln von Funksensoren...................................................... 22
Laufsensor................................................................................ 23
Kalibrieren des Laufsensors................................................ 23
Verbessern der Kalibrierung des Laufsensors..................... 23
Verwenden eines optionalen Geschwindigkeits- oder
Trittfrequenzsensors................................................................. 23
Kalibrieren des Geschwindigkeitssensors........................... 23
Golfsensoren............................................................................ 23
Situationsbewusstsein.............................................................. 23
tempe........................................................................................ 23
Geräteinformationen.................................................... 23
Aufladen des Geräts................................................................. 23
Produkt-Updates....................................................................... 24
Aktualisieren der Software mit der Garmin Connect App.... 24
Aktualisieren der Software mithilfe von Garmin Express..... 24
Anzeigen von Geräteinformationen.......................................... 24
Anzeigen aufsichtsrechtlicher E-Label- und Compliance-
Informationen....................................................................... 24
Technische Daten
Informationen zur Akku-Laufzeit.......................................... 24
Pflege des Geräts..................................................................... 24
Reinigen des Geräts............................................................ 25
Auswechseln der Armbänder....................................................25
..................................................................... 24
Fehlerbehebung........................................................... 25
Ist mein Smartphone mit meinem Gerät kompatibel?.............. 25
Das Telefon stellt keine Verbindung zum Gerät her................. 25
Die Kopfhörer stellen keine Verbindung mit dem Gerät her..... 25
Meine Musik wird unterbrochen oder meine Kopfhörer bleiben
nicht verbunden........................................................................ 25
Mein Gerät zeigt die falsche Sprache an.................................. 25
Mein Gerät zeigt nicht die aktuelle Zeit an............................... 25
Optimieren der Akku-Laufzeit................................................... 26
Neustarten des Geräts..............................................................26
Wiederherstellen aller Standardeinstellungen.......................... 26
Erfassen von Satellitensignalen............................................... 26
Verbessern des GPS-Satellitenempfangs........................... 26
Fitness Tracker......................................................................... 26
Meine Schrittzahl ist ungenau.............................................. 26
Erhöhen der Genauigkeit von Intensitätsminuten und
Kalorien................................................................................ 26
Weitere Informationsquellen..................................................... 26
Anhang.......................................................................... 27
Datenfelder............................................................................... 27
VO2max-Standard-Bewertungen............................................. 28
Radgröße und -umfang.............................................................28
Erklärung der Symbole............................................................. 29
Index.............................................................................. 30
ii Inhaltsverzeichnis
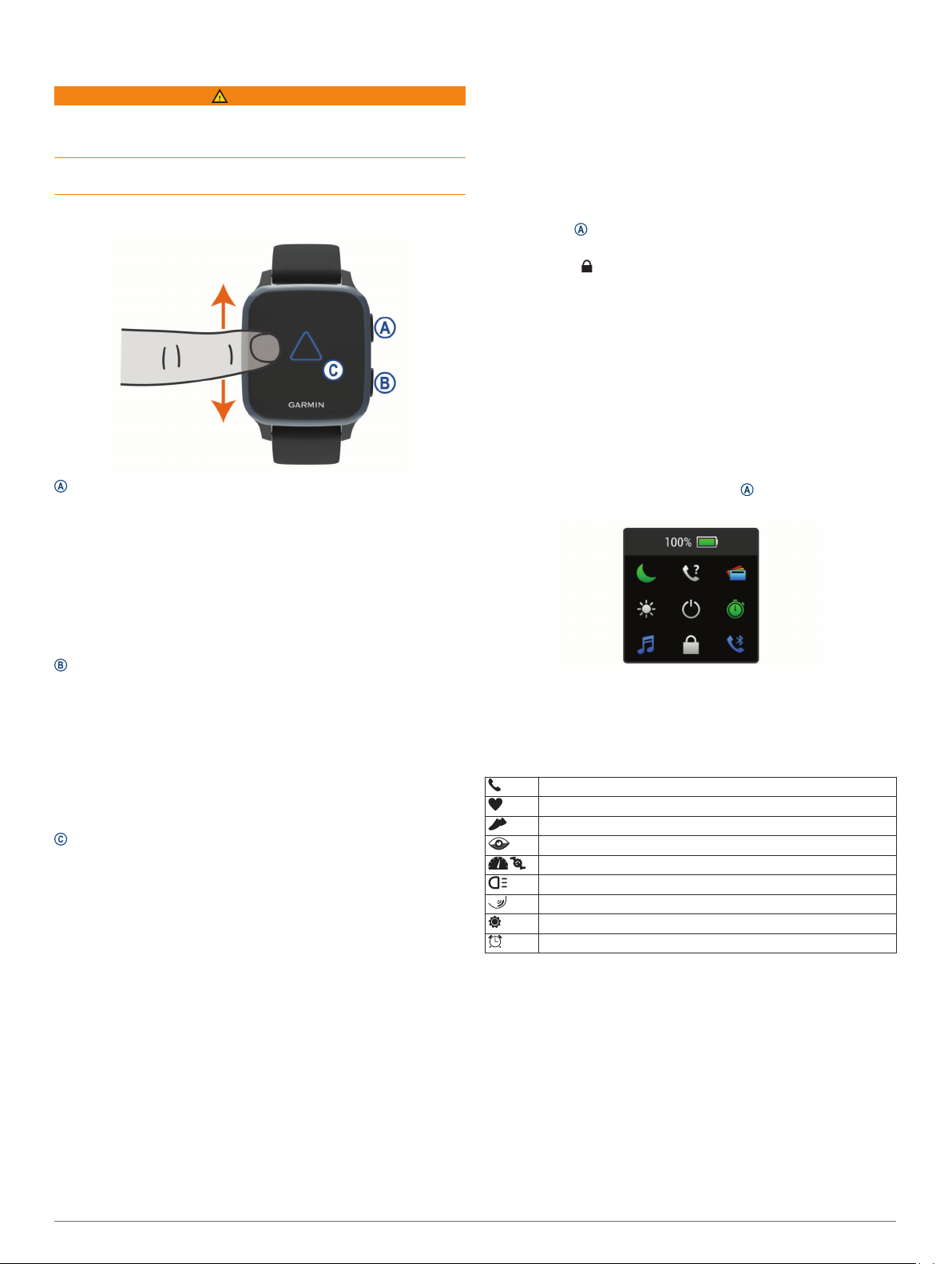
Einführung
WARNUNG
Lesen Sie alle Produktwarnungen und sonstigen wichtigen
Informationen der Anleitung "Wichtige Sicherheits- und
Produktinformationen", die dem Produkt beiliegt.
Lassen Sie sich stets von Ihrem Arzt beraten, bevor Sie ein
Trainingsprogramm beginnen oder ändern.
Übersicht über das Gerät
Aktionstaste: Drücken Sie die Taste, um das Gerät
einzuschalten.
Drücken Sie die Taste, um den Aktivitäten-Timer zu starten
und zu stoppen.
Halten Sie die Taste 2 Sekunden lang gedrückt, um das
Steuerungsmenü anzuzeigen, einschließlich Ein- und
Ausschalten.
Halten Sie die Taste 5 Sekunden lang gedrückt, um Hilfe
anzufordern (Sicherheits- und Trackingfunktionen,
Seite 5).
Zurück-Taste (Menütaste): Drücken Sie die Taste, um zur
vorherigen Seite zurückzukehren. Dies gilt nicht, wenn eine
Aktivität läuft.
Drücken Sie die Taste während einer Aktivität, um eine neue
Runde zu markieren, einen neuen Satz oder eine neue
Stellung zu starten oder zum nächsten Teil des Trainings zu
wechseln.
Berühren Sie den Touchscreen länger, um ein Menü mit
Geräteeinstellungen und Optionen für die aktuelle Seite
anzuzeigen.
Touchscreen: Streichen Sie nach oben oder unten, um
Widgets, Funktionen und Menüs zu durchblättern.
Tippen Sie, um eine Auswahl zu treffen.
Tippen Sie zweimal auf das Gerät, um es zu aktivieren.
Streichen Sie nach rechts, um zur vorherigen Seite
zurückzukehren.
Streichen Sie während einer Aktivität nach rechts, um das
Displaydesign und die Widgets anzuzeigen.
Streichen Sie auf dem Displaydesign nach rechts, um die
Kurzbefehle anzuzeigen.
Tipps zum Verwenden des Touchscreens
• Ziehen Sie nach oben oder nach unten, um Listen und
Menüs zu durchblättern.
• Streichen Sie nach oben oder nach unten, um schnell zu
blättern.
• Tippen Sie, um ein Element auszuwählen.
• Streichen Sie auf dem Displaydesign nach oben oder nach
unten, um die Widgets des Geräts zu durchblättern.
• Tippen Sie in einem Widget, um zusätzliche Widget-Seiten
anzuzeigen, sofern diese verfügbar sind.
• Streichen Sie während einer Aktivität nach oben oder nach
unten, um die nächste Trainingsseite anzuzeigen.
• Streichen Sie während einer Aktivität nach rechts, um das
Displaydesign und Widgets anzuzeigen, und streichen Sie
nach links, um zu den Aktivitätsdatenfeldern zurückzukehren.
• Führen Sie jede Menüauswahl einzeln durch.
Sperren und Entsperren des Touchscreens
Sie können den Touchscreen sperren, um unbeabsichtigte
Eingaben zu vermeiden.
Halten Sie gedrückt, um das Steuerungsmenü
1
anzuzeigen.
Wählen Sie .
2
Der Touchscreen wird gesperrt und reagiert erst wieder auf
Berührungen, wenn Sie ihn entsperren.
Halten Sie eine beliebige Taste gedrückt, um den
3
Touchscreen zu entsperren.
Verwenden des Steuerungsmenüs
Das Steuerungsmenü enthält anpassbare Kurzbefehle,
beispielsweise zum Sperren des Touchscreens und zum
Ausschalten des Geräts.
HINWEIS: Sie können im Steuerungsmenü Kurzbefehle
hinzufügen, entfernen und neu anordnen (Anpassen des
Steuerungsmenüs, Seite 19).
Halten Sie auf einer beliebigen Seite 2 Sekunden lang
1
gedrückt.
Wählen Sie eine Option.
2
Icons
Wenn ein Icon blinkt, sucht das Gerät ein Signal. Wenn das Icon
leuchtet, wurde das Signal gefunden oder der Sensor ist
verbunden.
Smartphone-Verbindungsstatus
Status des Herzfrequenzsensors
Laufsensor-Status
LiveTrack Status
Status des Geschwindigkeits-/Trittfrequenzsensors
Status des Varia™ Lichts
Status des Varia Radars
tempe™ Sensorstatus
Venu Sq Alarmstatus
Einrichten der Uhr
Führen Sie die folgenden Schritte durch, um die Funktionen des
Venu Sq Geräts optimal zu nutzen.
• Koppeln Sie das Gerät über die Garmin Connect™ App mit
dem Smartphone (Koppeln Ihres Smartphones, Seite 2).
• Richten Sie Wi‑Fi® Netzwerke ein (Herstellen einer
Verbindung mit einem Wi‑Fi Netzwerk, Seite 3).
• Richten Sie Musik ein (Musik, Seite 3).
• Richten Sie die Garmin Pay™ Brieftasche ein (Einrichten der
Garmin Pay Brieftasche, Seite 5).
• Richten Sie Sicherheitsfunktionen ein (Sicherheits- und
Trackingfunktionen, Seite 5).
Einführung 1
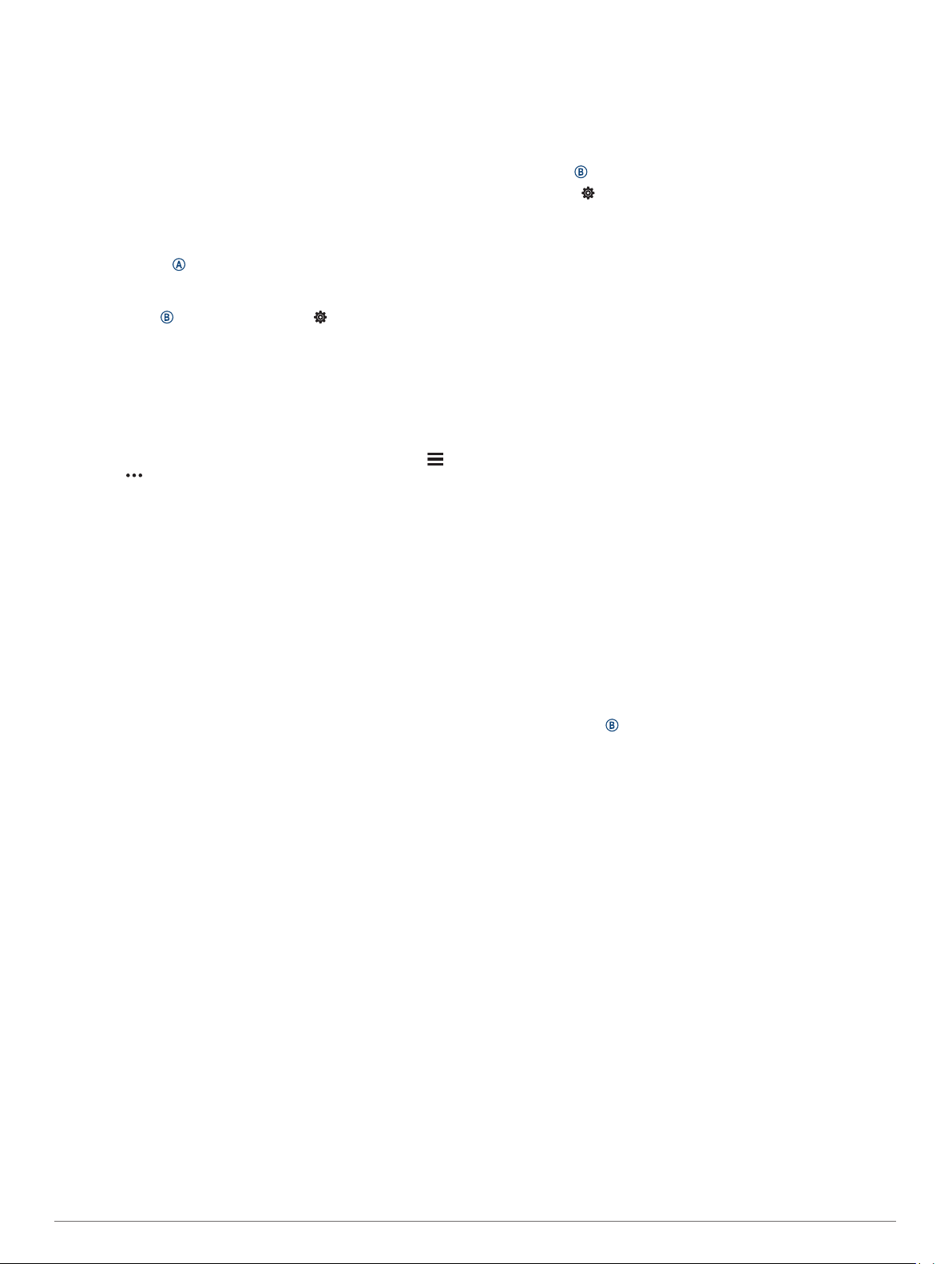
Smartphone-Funktionen
Koppeln Ihres Smartphones
Zum Einrichten des Venu Sq Geräts muss es direkt über die
Garmin Connect App gekoppelt werden und nicht über die
Bluetooth® Einstellungen des Smartphones.
Installieren Sie über den App-Shop des Smartphones die
1
Garmin Connect App, und öffnen Sie sie.
Wählen Sie eine Option, um den Kopplungsmodus des
2
Geräts zu aktivieren:
• Falls Sie die Grundeinstellungen des Geräts vornehmen,
drücken Sie , um das Gerät einzuschalten.
• Falls Sie die Kopplung zuvor übersprungen oder das
Gerät mit einem anderen Smartphone gekoppelt haben,
halten Sie gedrückt und wählen > Telefon > Telefon
koppeln, um den Kopplungsmodus manuell zu aktivieren.
Wählen Sie eine Option, um das Gerät Ihrem Garmin
3
Connect Konto hinzuzufügen:
• Wenn dies das erste Gerät ist, das Sie mit der Garmin
Connect App gekoppelt haben, folgen Sie den
Anweisungen auf dem Display.
• Wenn Sie bereits ein anderes Gerät mit der Garmin
Connect App gekoppelt haben, wählen Sie im Menü
bzw. die Option Garmin-Geräte > Gerät hinzufügen
und folgen den Anweisungen auf dem Display.
Online-Funktionen
Online-Funktionen sind nur für das Venu Sq Gerät verfügbar,
wenn Sie das Gerät über die Bluetooth Technologie mit einem
kompatiblen Smartphone verbunden haben. Für einige
Funktionen muss die Garmin Connect App auf dem
verbundenen Smartphone installiert sein. Weitere Informationen
finden Sie unter www.garmin.com/apps. Einige Funktionen sind
auch verfügbar, wenn Sie das Gerät mit einem drahtlosen
Netzwerk verbinden.
Telefonbenachrichtigungen: Zeigt auf dem Venu Sq Gerät
Telefonbenachrichtigungen und Nachrichten an.
LiveTrack: Ermöglicht es Freunden und Familie, Ihren
Wettkämpfen und Trainingsaktivitäten in Echtzeit zu folgen.
Sie können Freunde per Email oder über soziale Medien
einladen, damit diese Ihre Livedaten auf einer Trackingseite
von Garmin Connect anzeigen können.
Hochladen von Aktivitäten auf Garmin Connect: Ihre Aktivität
wird automatisch an Ihr Garmin Connect Konto gesendet,
sobald Sie die Aufzeichnung abschließen.
Connect IQ™: Ermöglicht es Ihnen, die Gerätefunktionen um
neue Displaydesigns, Widgets, Apps und Datenfelder zu
erweitern.
Software-Updates: Ermöglicht es Ihnen, die Gerätesoftware zu
aktualisieren.
Wetter: Ermöglicht es Ihnen, aktuelle Wetterbedingungen und -
vorhersagen anzuzeigen.
Bluetooth Sensoren: Ermöglicht es Ihnen, kompatible
Bluetooth Geräte, z. B. Kopfhörer oder einen HerzfrequenzBrustgurt, mit dem Venu Sq Music Gerät zu verbinden.
Telefon suchen: Sucht nach Ihrem verloren gegangenen
Smartphone, das mit dem Venu Sq Gerät gekoppelt ist und
sich derzeit in Reichweite befindet.
Gerät suchen: Sucht nach Ihrem verloren gegangenen Venu
Sq Gerät, das mit dem Smartphone gekoppelt ist und sich
derzeit in Reichweite befindet.
Telefonbenachrichtigungen
Zum Empfang von Telefonbenachrichtigungen muss sich ein
kompatibles Smartphone in Reichweite befinden und mit dem
Gerät gekoppelt sein. Wenn das Telefon Nachrichten empfängt,
werden Benachrichtigungen an Ihr Gerät gesendet.
Aktivieren von Bluetooth Benachrichtigungen
Zum Aktivieren von Benachrichtigungen müssen Sie das Venu
Sq Gerät mit einem kompatiblen Smartphone koppeln (Koppeln
Ihres Smartphones, Seite 2).
Halten Sie gedrückt.
1
Wählen Sie > Telefon > Benachrichtigungen.
2
Wählen Sie Während der Aktivität, um Voreinstellungen für
3
Benachrichtigungen einzustellen, die während der
Aufzeichnung einer Aktivität angezeigt werden.
Wählen Sie eine Voreinstellung für Benachrichtigungen.
4
Wählen Sie Nicht währ. Akt., um Voreinstellungen für
5
Benachrichtigungen festzulegen, die im Uhrmodus angezeigt
werden.
Wählen Sie eine Voreinstellung für Benachrichtigungen.
6
Wählen Sie Zeitlimit.
7
Wählen Sie ein Zeitlimit.
8
Wählen Sie Datenschutz.
9
Wählen Sie eine Datenschutzeinstellung.
10
Anzeigen von Benachrichtigungen
Streichen Sie auf dem Displaydesign nach oben oder nach
1
unten, um das Benachrichtigungs-Widget anzuzeigen.
Wählen Sie eine Benachrichtigung.
2
Blättern Sie, um die gesamte Benachrichtigung zu lesen.
3
Streichen Sie nach oben, um die Benachrichtigungsoptionen
4
anzuzeigen.
Wählen Sie eine Option:
5
• Wählen Sie eine Aktion, z. B. Verwerfen oder Antworten,
um auf die Benachrichtigung zu reagieren.
Die verfügbaren Aktionen sind von der Art der
Benachrichtigung und vom Betriebssystem des Telefons
abhängig. Wenn Sie eine Benachrichtigung auf dem
Telefon oder dem Venu Sq Gerät verwerfen, wird sie nicht
mehr im Widget angezeigt.
• Drücken Sie , um zur Benachrichtigungsliste
zurückzukehren.
Beantworten von SMS-Nachrichten
HINWEIS: Diese Funktion ist nur für Android™ Smartphones
verfügbar.
Wenn Sie auf dem Venu Sq Gerät eine SMS-Benachrichtigung
erhalten, können Sie eine Sofortantwort aus einer Liste von
Nachrichten senden. Passen Sie Nachrichten in der Garmin
Connect App an.
HINWEIS: Bei dieser Funktion werden SMS-Nachrichten unter
Verwendung des Telefons versendet. Dabei finden normale
SMS-Limits und -Gebühren Anwendung. Weitere Informationen
erhalten Sie bei Ihrem Mobilfunkanbieter.
Streichen Sie nach oben oder nach unten, um das
1
Benachrichtigungs-Widget anzuzeigen.
Wählen Sie eine SMS-Benachrichtigung.
2
Streichen Sie nach oben, um die Benachrichtigungsoptionen
3
anzuzeigen.
Wählen Sie Antworten.
4
Wählen Sie eine Nachricht aus der Liste aus.
5
Die ausgewählte Nachricht wird vom Telefon als SMSNachricht gesendet.
Empfangen eingehender Anrufe
Wenn Sie auf dem verbundenen Smartphone einen Anruf
empfangen, zeigt das Venu Sq Gerät den Namen oder die
Telefonnummer des Anrufers an.
2 Smartphone-Funktionen
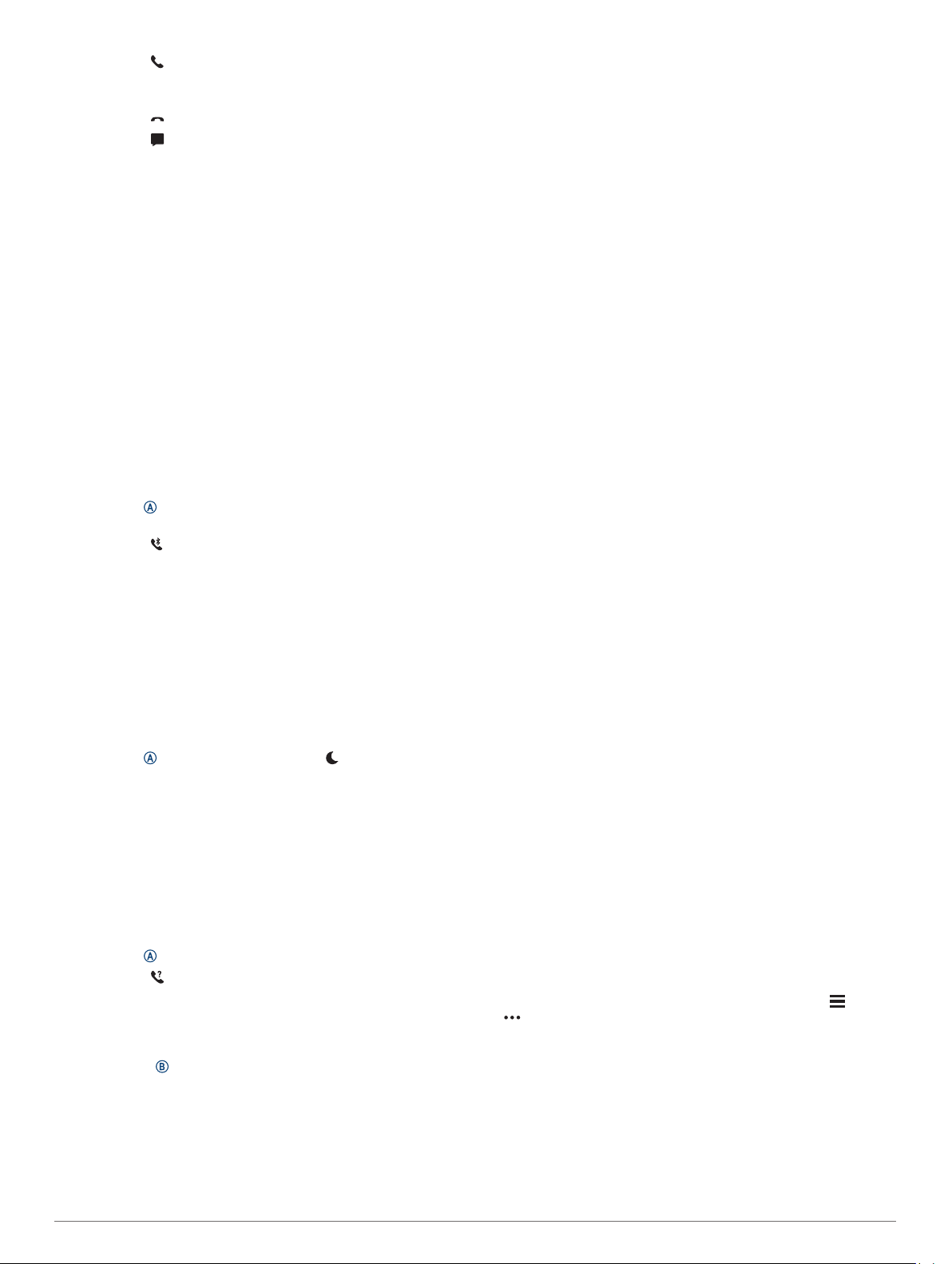
• Wählen Sie , um den Anruf anzunehmen.
HINWEIS: Verwenden Sie das verbundene Smartphone, um
mit dem Anrufer zu sprechen.
• Wählen Sie , um den Anruf abzulehnen.
• Wählen Sie und anschließend eine Nachricht aus der
Liste, um den Anruf abzulehnen und sofort eine SMS-Antwort
zu senden.
HINWEIS: Diese Funktion ist nur verfügbar, wenn das Gerät
mit einem Android Smartphone verbunden ist.
Verwalten von Benachrichtigungen
Sie können Benachrichtigungen, die auf dem Venu Sq Gerät
angezeigt werden, über Ihr kompatibles Smartphone verwalten.
Wählen Sie eine Option:
• Verwenden Sie bei einem iPhone® Gerät die iOS
Benachrichtigungseinstellungen, um die Elemente
auszuwählen, die auf dem Gerät angezeigt werden sollen.
• Wählen Sie bei einem Android Smartphone in der Garmin
Connect App die Option Einstellungen > Benach
richtigungen.
Deaktivieren der Bluetooth Smartphone-Verbindung
Sie können die Bluetooth Smartphone-Verbindung über das
Steuerungsmenü deaktivieren.
HINWEIS: Sie können dem Steuerungsmenü Optionen
hinzufügen (Anpassen des Steuerungsmenüs, Seite 19).
Halten Sie gedrückt, um das Steuerungsmenü
1
anzuzeigen.
Wählen Sie , um die Bluetooth Smartphone-Verbindung auf
2
dem Venu Sq Gerät zu deaktivieren.
Informationen zum Deaktivieren der Bluetooth Technologie
auf dem mobilen Gerät finden Sie im Benutzerhandbuch des
mobilen Geräts.
®
Verwenden des DND-Modus
Verwenden Sie den DND-Modus (Do not disturb), um
Vibrationen sowie das Display für Alarme und
Benachrichtigungen zu deaktivieren. In diesem Modus sind die
Gesteneinstellungen deaktiviert (Anzeigeeinstellungen,
Seite 22). Beispielsweise können Sie den Modus verwenden,
wenn Sie schlafen oder sich einen Film ansehen.
• Halten Sie gedrückt, und wählen Sie , um den DNDModus manuell zu aktivieren oder zu deaktivieren.
• Öffnen Sie in der Garmin Connect App die
Geräteeinstellungen, und wählen Sie Alarme > DND-Modus
beim Schlafen, um den DND-Modus während der
Schlafenszeiten automatisch zu aktivieren.
Telefonsuche
Diese Funktion kann Sie dabei unterstützen, ein verloren
gegangenes Smartphone zu finden, das über die drahtlose
Bluetooth Technologie gekoppelt ist und sich in Reichweite
befindet.
Halten Sie gedrückt.
1
Wählen Sie .
2
Auf dem Display des Venu Sq Geräts werden
Signalstärkebalken angezeigt. Außerdem gibt das
Smartphone einen akustischen Alarm aus. Die Balken
nehmen zu, je näher Sie dem Smartphone kommen.
Drücken Sie , um die Suche zu stoppen.
3
Connect IQ Funktionen
Sie können der Uhr Connect IQ Funktionen von Garmin® und
anderen Anbietern hinzufügen. Dazu wird die Connect IQ App
verwendet. Sie können das Gerät mit Displaydesigns,
Datenfeldern, Widgets und Apps anpassen.
Displaydesigns: Passen Sie die Darstellung der Uhr an.
Datenfelder: Laden Sie neue Datenfelder herunter, die
Sensoren, Aktivitäten und Protokolldaten in neuen Formen
darstellen. Sie können integrierten Funktionen und Seiten
Connect IQ Datenfelder hinzufügen.
Widgets: Rufen Sie auf einen Blick Informationen wie
Sensordaten und Benachrichtigungen ab.
Geräteapps: Fügen Sie der Uhr interaktive Funktionen wie neue
Outdoor- und Fitness-Aktivitätstypen hinzu.
Herunterladen von Connect IQ Funktionen
Zum Herunterladen von Funktionen über die Connect IQ App
müssen Sie das Venu Sq Gerät mit dem Smartphone koppeln
(Koppeln Ihres Smartphones, Seite 2).
Installieren Sie über den App-Shop des Smartphones die
1
Connect IQ App, und öffnen Sie sie.
Wählen Sie bei Bedarf das Gerät aus.
2
Wählen Sie eine Connect IQ Funktion.
3
Folgen Sie den Anweisungen auf dem Display.
4
Herunterladen von Connect IQ Funktionen über den Computer
Schließen Sie das Gerät mit einem USB-Kabel an den
1
Computer an.
Rufen Sie apps.garmin.com auf, und melden Sie sich an.
2
Wählen Sie eine Connect IQ Funktion, und laden Sie sie
3
herunter.
Folgen Sie den Anweisungen auf dem Bildschirm.
4
Wi‑Fi Online-Funktionen
Wi‑Fi ist nur auf auf dem Venu Sq Music Gerät verfügbar.
Hochladen von Aktivitäten in Ihr Garmin Connect Konto:
Ihre Aktivität wird automatisch an Ihr Garmin Connect Konto
gesendet, sobald Sie die Aufzeichnung abschließen.
Audioinhalte: Ermöglicht es Ihnen, Audioinhalte von
Drittanbietern zu synchronisieren.
Software-Updates: Das Gerät lädt automatisch die aktuelle
Software herunter und installiert sie, wenn eine Wi‑Fi
Verbindung verfügbar ist.
Trainings und Trainingspläne: Sie können auf der Garmin
Connect Website nach Trainings und Trainingsplänen
suchen und sie auswählen. Wenn das Gerät das nächste Mal
eine Wi‑Fi Verbindung herstellt, werden die Dateien drahtlos
an das Gerät gesendet.
Herstellen einer Verbindung mit einem Wi‑Fi Netzwerk
Sie müssen das Gerät mit der Garmin Connect App auf dem
Smartphone oder mit der Anwendung Garmin Express™ auf dem
Computer verbinden, damit Sie eine Verbindung mit einem Wi‑Fi
Netzwerk herstellen können.
Zum Synchronisieren des Geräts mit einem Drittanbieter für
Musik müssen Sie eine Wi‑Fi Verbindung herstellen. Wenn Sie
das Gerät mit einem Wi‑Fi Netzwerk verbinden, wird auch die
Übertragungsgeschwindigkeit großer Dateien erhöht.
Begeben Sie sich in Reichweite eines Wi‑Fi Netzwerks.
1
Wählen Sie in der Garmin Connect App die Option oder
2
.
Wählen Sie Garmin-Geräte und anschließend Ihr Gerät.
3
Wählen Sie Allgemein > WLAN-Netzwerke > Netzwerk
4
hinzufügen.
Wählen Sie ein verfügbares Wi‑Fi Netzwerk, und geben Sie
5
die Anmeldedaten ein.
Musik
HINWEIS: In diesem Abschnitt werden drei unterschiedliche
Musikwiedergabeoptionen behandelt.
Musik 3
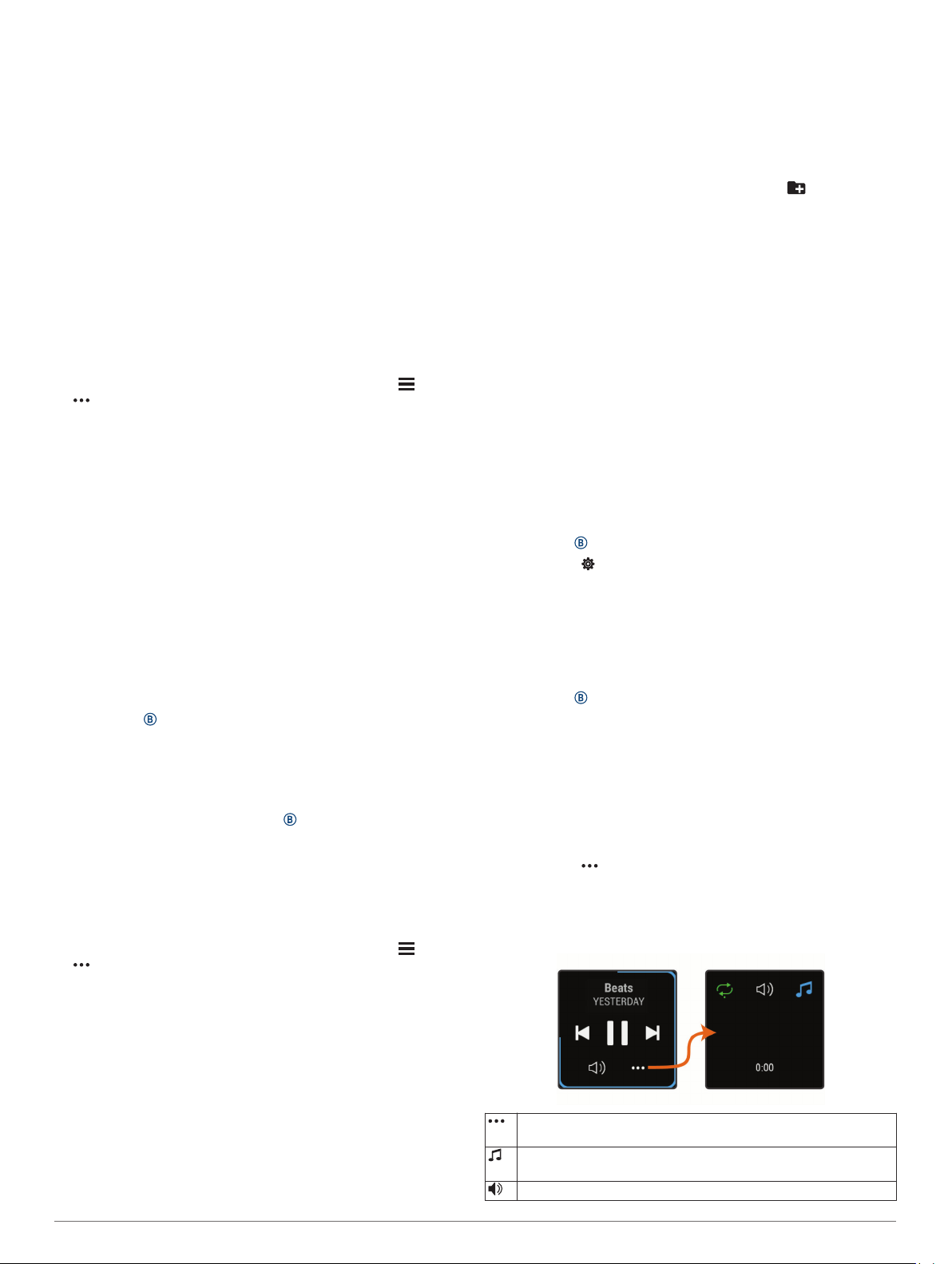
• Musik von Drittanbietern
• Eigene Audioinhalte
• Auf dem Telefon gespeicherte Musik
Beim Venu Sq Music Gerät können Sie Audioinhalte vom
Computer oder von einem Drittanbieter auf das Gerät
herunterladen, um sie anzuhören, wenn sich das Smartphone
nicht in der Nähe befindet. Damit Sie sich auf dem Gerät
gespeicherte Audioinhalte anhören können, müssen Sie
Kopfhörer über die Bluetooth Technologie verbinden.
Sie können mit dem Gerät auch die Musikwiedergabe auf dem
gekoppelten Smartphone steuern.
Herstellen einer Verbindung mit einem Drittanbieter
Wenn Sie Musik oder andere Audiodateien von einem
unterstützten Drittanbieter auf Ihre kompatible Uhr
herunterladen möchten, müssen Sie zunächst über die Garmin
Connect App eine Verbindung mit dem Anbieter herstellen.
Wählen Sie in der Garmin Connect App die Option oder
1
.
Wählen Sie Garmin-Geräte und anschließend Ihr Gerät.
2
Wählen Sie Musik.
3
Wählen Sie eine Option:
4
• Wählen Sie einen Anbieter, und folgen Sie den
Anweisungen auf dem Display, um eine Verbindung mit
einem installierten Anbieter herzustellen.
• Wählen Sie Musik-Apps herunterladen, suchen Sie nach
einem Anbieter, und folgen Sie den Anweisungen auf dem
Display, um eine Verbindung mit einem neuen Anbieter
herzustellen.
Herunterladen von Audioinhalten von Drittanbietern
Zum Herunterladen von Audioinhalten von Drittanbietern
müssen Sie eine Verbindung mit einem Wi‑Fi Netzwerk
herstellen (Herstellen einer Verbindung mit einem Wi‑Fi
Netzwerk, Seite 3).
Öffnen Sie das Musikfunktionen-Widget.
1
Halten Sie gedrückt.
2
Wählen Sie Musikanbieter.
3
Wählen Sie einen verbundenen Anbieter.
4
Wählen Sie Playlisten oder andere Elemente, um sie auf das
5
Gerät herunterzuladen.
Wählen Sie bei Bedarf die Taste , bis Sie zur
6
Synchronisierung mit dem Service aufgefordert werden.
HINWEIS: Das Herunterladen von Audioinhalten kann zum
Entladen des Akkus führen. Möglicherweise müssen Sie das
Gerät an eine externe Stromversorgung anschließen, wenn der
Akku zu schwach ist.
Trennen der Verbindung mit einem Drittanbieter
Wählen Sie in der Garmin Connect App die Option oder
1
.
Wählen Sie Garmin-Geräte und anschließend Ihr Gerät.
2
Wählen Sie Musik.
3
Wählen Sie einen installierten Drittanbieter, und folgen Sie
4
den Anweisungen auf dem Display, um die Verbindung mit
dem Drittanbieter auf dem Gerät zu trennen.
Weitere Informationen finden Sie unter www.garmin.com
/musicfiles.
Verwenden Sie das mitgelieferte USB-Kabel, um das Gerät
1
mit dem Computer zu verbinden.
Öffnen Sie auf dem Computer die Anwendung Garmin
2
Express, wählen Sie das Gerät und anschließend die Option
Musik.
TIPP: Bei Windows® Computern können Sie wählen und
den Ordner mit den Audiodateien durchsuchen. Bei Apple
Computern verwendet die Garmin Express Anwendung Ihre
iTunes® Bibliothek.
Wählen Sie in der Liste Meine Musik oder iTunes-
3
Bibliothek eine Audiodateikategorie, z. B. Titel oder
Playlisten.
Aktivieren Sie die Kontrollkästchen für die Audiodateien, und
4
wählen Sie An Gerät senden.
Wählen Sie bei Bedarf in der Venu Sq Music Liste eine
5
Kategorie, aktivieren Sie die Kontrollkästchen, und wählen
Sie Vom Gerät entfernen, um Audiodateien zu entfernen.
®
Verbinden von Bluetooth Kopfhörern
Zum Anhören von Musik, die Sie auf das Venu Sq Music Gerät
geladen haben, müssen Sie Kopfhörer über die Bluetooth
Technologie verbinden.
Achten Sie darauf, dass die Kopfhörer und das Gerät nicht
1
weiter als 2 m (6,6 Fuß) voneinander entfernt sind.
Aktivieren Sie den Kopplungsmodus der Kopfhörer.
2
Halten Sie gedrückt.
3
Wählen Sie > Musik > Kopfhörer > Neu hinzufügen.
4
Wählen Sie die Kopfhörer, um die Kopplung abzuschließen.
5
Wiedergeben von Musik
Öffnen Sie das Musikfunktionen-Widget.
1
Verbinden Sie die Kopfhörer über die Bluetooth Technologie
2
(Verbinden von Bluetooth Kopfhörern, Seite 4).
Halten Sie gedrückt.
3
Wählen Sie Musikanbieter und anschließend eine Option:
4
• Wählen Sie Meine Musik, um sich Musik anzuhören, die
Sie vom Computer auf die Uhr heruntergeladen haben
(Herunterladen eigener Audioinhalte, Seite 4).
• Wählen Sie Telefon, um die Musikwiedergabe auf dem
Smartphone zu steuern.
• Wählen Sie den Namen eines Drittanbieters, um sich
Musik von diesem Anbieter anzuhören.
Wählen Sie , um die Musikwiedergabe zu öffnen.
5
Steuerungen für die Musikwiedergabe
HINWEIS: Einige Steuerungen für die Musikwiedergabe sind
nur auf einem Venu Sq Music Gerät verfügbar.
Herunterladen eigener Audioinhalte
Zum Senden eigener Musik an das Gerät müssen Sie die
Anwendung Garmin Express auf dem Computer installieren
(www.garmin.com/express).
Über den Computer können Sie Ihre eigenen Audiodateien, z. B.
MP3- und M4A-Dateien, auf ein Venu Sq Music Gerät laden.
4 Musik
Wählen Sie die Option, um die Steuerungen für die Musikwiedergabe zu öffnen.
Wählen Sie die Option, um die Audiodateien und Playlisten für die
ausgewählte Quelle zu durchsuchen.
Wählen Sie die Option, um die Lautstärke anzupassen.
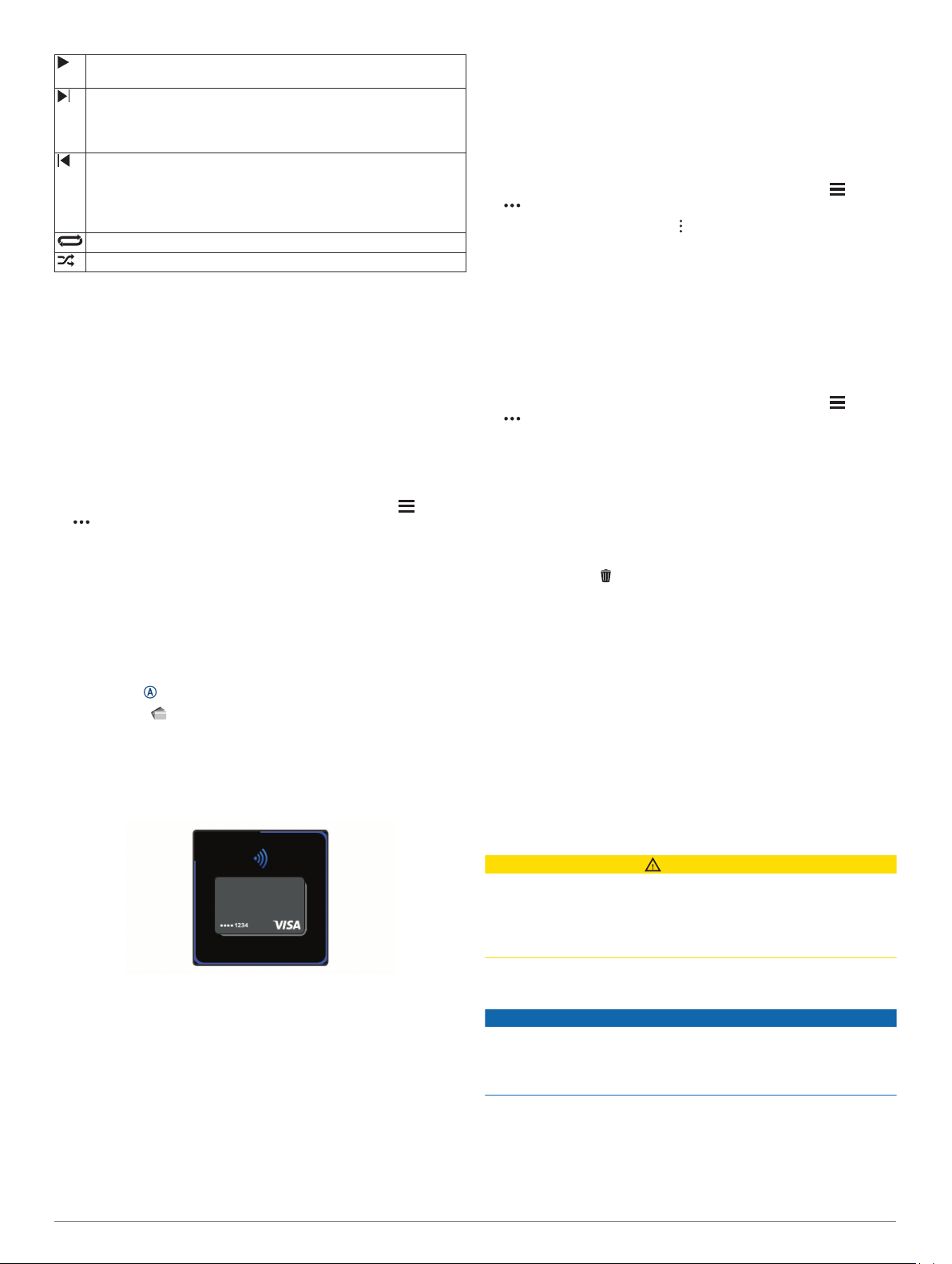
Wählen Sie die Option, um die aktuelle Audiodatei wiederzugeben und anzuhalten.
Wählen Sie die Option, um zur nächsten Audiodatei in der Playlist
zu wechseln.
Berühren Sie die Option länger, um die aktuelle Audiodatei
schnell vorzuspulen.
Wählen Sie die Option, um die aktuelle Audiodatei neu zu starten.
Wählen Sie die Option zweimal, um zur vorherigen Audiodatei in
der Playlist zu wechseln.
Berühren Sie die Option länger, um die aktuelle Audiodatei
zurückzuspulen.
Wählen Sie die Option, um die Wiederholung zu ändern.
Wählen Sie die Option, um die Zufallswiedergabe zu ändern.
Garmin Pay
Verwenden Sie die Garmin Pay Funktion, um die Uhr in
teilnehmenden Geschäften mit Kredit- oder Debitkarten von
teilnehmenden Finanzinstituten zum Bezahlen von Einkäufe zu
verwenden.
Einrichten der Garmin Pay Brieftasche
Sie können der Garmin Pay Brieftasche eine oder mehrere
Kredit- oder Debitkarten hinzufügen, die unterstützt werden.
Informationen zu teilnehmenden Finanzinstituten finden Sie
unter garmin.com/garminpay/banks.
Wählen Sie in der Garmin Connect App die Option oder
1
.
Wählen Sie Garmin Pay > Erste Schritte.
2
Folgen Sie den Anweisungen auf dem Display.
3
Zahlen für Einkäufe mit der Uhr
Zum Verwenden der Uhr zum Bezahlen für Einkäufe müssen
Sie zunächst mindestens eine Zahlungskarte einrichten.
Sie können mit der Uhr in teilnehmenden Geschäften für
Einkäufe bezahlen.
Halten Sie gedrückt.
1
Wählen Sie .
2
Geben Sie den vierstelligen Kenncode ein.
3
HINWEIS: Falls Sie den Kenncode drei Mal falsch eingeben,
wird die Brieftasche gesperrt, und Sie müssen den Kenncode
in der Garmin Connect App zurücksetzen.
Die zuletzt verwendete Zahlungskarte wird angezeigt.
Herzfrequenzmessung deaktivieren, müssen Sie den Kenncode
erneut eingeben, um eine Zahlung zu leisten.
Hinzufügen einer Karte zur Garmin Pay Brieftasche
Sie können der Garmin Pay Brieftasche bis zu 10 Kredit- oder
Debitkarten hinzufügen.
Wählen Sie in der Garmin Connect App die Option oder
1
.
Wählen Sie Garmin Pay > > Karte hinzufügen.
2
Folgen Sie den Anweisungen auf dem Display.
3
Nachdem die Karte hinzugefügt wurde, können Sie sie auf der
Uhr auswählen, wenn Sie eine Zahlung leisten.
Verwalten von Garmin Pay Karten
Sie können eine Karte vorübergehend sperren oder sie löschen.
HINWEIS: In einigen Ländern werden die Garmin Pay
Funktionen evtl. durch teilnehmende Finanzinstitute
eingeschränkt.
Wählen Sie in der Garmin Connect App die Option oder
1
.
Wählen Sie Garmin Pay.
2
Wählen Sie eine Karte.
3
Wählen Sie eine Option:
4
• Wählen Sie Karte sperren, um die Karte vorübergehend
zu sperren oder sie zu entsperren.
Die Karte muss aktiv sein, damit Sie über das Venu Sq
Gerät Einkäufe tätigen können.
• Wählen Sie , um die Karte zu löschen.
Ändern des Garmin Pay Kenncodes
Sie müssen Ihren aktuellen Kenncode kennen, um ihn zu
ändern. Falls Sie den Kenncode vergessen, müssen Sie die
Garmin Pay Funktion für das Venu Sq Gerät zurücksetzen,
einen neuen Kenncode erstellen und die Karteninformationen
erneut eingeben.
Wählen Sie in der Garmin Connect App auf der Seite für das
1
Venu Sq Gerät die Option Garmin Pay > Kenncode ändern.
Folgen Sie den Anweisungen auf dem Display.
2
Wenn Sie das nächste Mal mit dem Venu Sq Gerät eine
Zahlung leisten, müssen Sie den neuen Kenncode eingeben.
Sicherheits- und Trackingfunktionen
ACHTUNG
Die Unfall-Benachrichtigung und die Notfallhilfe sind
Zusatzfunktionen, und Sie sollten sich nicht als Hauptmethode
auf diese Funktionen verlassen, um Notfallhilfe zu erhalten. Die
Garmin Connect App setzt sich nicht für Sie mit
Rettungsdiensten in Verbindung.
Falls Sie der Garmin Pay Brieftasche mehrere Karten
4
hinzugefügt haben, streichen Sie über das Display, um zu
einer anderen Karte zu wechseln (optional).
Halten Sie die Uhr innerhalb von 60 Sekunden in die Nähe
5
des Lesegeräts. Dabei muss die Uhr zum Lesegerät zeigen.
Die Uhr vibriert und zeigt ein Häkchen an, wenn die
Kommunikation mit dem Lesegerät abgeschlossen ist.
Folgen Sie bei Bedarf den Anweisungen auf dem
6
Kartenlesegerät, um die Transaktion abzuschließen.
TIPP: Nach der erfolgreichen Eingabe des Kenncodes können
Sie 24 Stunden lang Zahlungen tätigen, ohne den Kenncode
erneut einzugeben, sofern Sie die Uhr weiterhin tragen. Wenn
Sie die Uhr vom Handgelenk abnehmen oder die
Garmin Pay 5
Das Venu Sq Gerät bietet Sicherheits- und Trackingfunktionen,
die in der Garmin Connect App eingerichtet werden müssen.
HINWEIS
Zum Verwenden dieser Funktionen muss über die Bluetooth
Technologie eine Verbindung mit der Garmin Connect App
bestehen. Sie können Notfallkontakte in Ihrem Garmin Connect
Konto eingeben.
Weitere Informationen zu Unfall-Benachrichtigung und
Notfallhilfe finden Sie unter www.garmin.com/safety.
Notfallhilfe: Ermöglicht es Ihnen, eine automatische SMS mit
Ihrem Namen, dem LiveTrack und der GPS-Position an Ihre
Notfallkontakte zu senden.
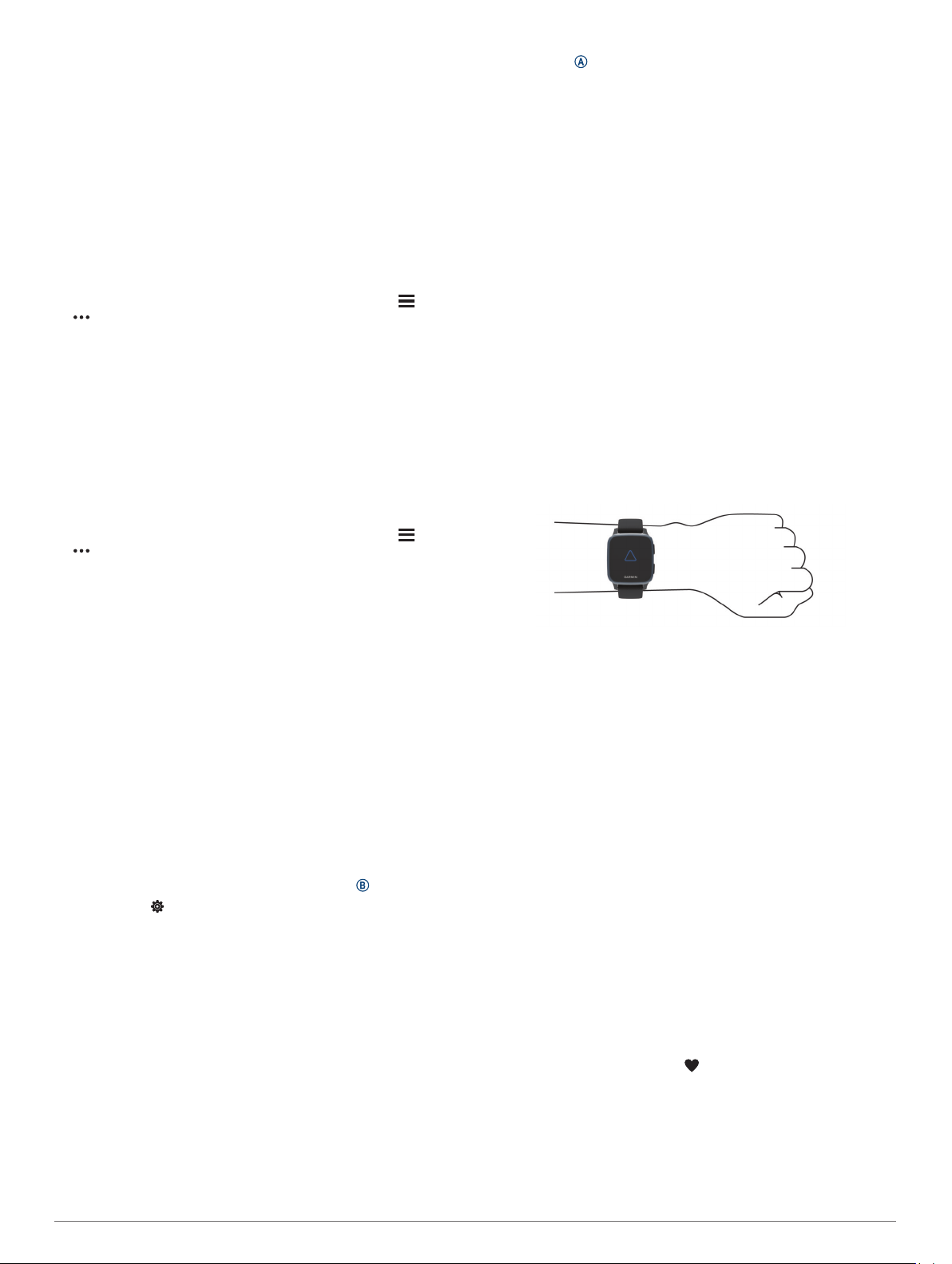
Unfall-Benachrichtigung: Wenn das Venu Sq Gerät während
einer Wanderung, eines Laufs oder einer Radfahraktivität im
Freien einen Unfall erkennt, sendet es eine automatische
SMS, den LiveTrack Link und die GPS-Position an Ihre
Notfallkontakte.
LiveTrack: Ermöglicht es Freunden und Familie, Ihren
Wettkämpfen und Trainingsaktivitäten in Echtzeit zu folgen.
Sie können Freunde per Email oder über soziale Medien
einladen, damit diese Ihre Livedaten auf einer Trackingseite
von Garmin Connect anzeigen können.
Hinzufügen von Notfallkontakten
Die Telefonnummern von Notfallkontakten werden für die UnfallBenachrichtigung und die Notfallhilfe verwendet.
Wählen Sie in der Garmin Connect App die Option oder
1
.
Wählen Sie Sicherheit und Tracking > Unfall-
2
Benachrichtigung und Notfallhilfe > Notfallkontakt
hinzufügen.
Folgen Sie den Anweisungen auf dem Display.
3
Hinzufügen von Kontakten
Sie können der Garmin Connect App bis zu 50 Kontakte
hinzufügen. Kontakt-Emails können mit der LiveTrack-Funktion
verwendet werden.
Drei dieser Kontakte können als Notfallkontakte verwendet
werden (Hinzufügen von Notfallkontakten, Seite 6).
Wählen Sie in der Garmin Connect App die Option oder
1
.
Wählen Sie Kontakte.
2
Folgen Sie den Anweisungen auf dem Display.
3
Nachdem Sie Kontakte hinzugefügt haben, müssen Sie die
Daten synchronisieren, um die Änderungen auf das Venu Sq
Gerät anzuwenden (Verwenden der Garmin Connect App,
Seite 18).
Aktivieren und Deaktivieren der UnfallBenachrichtigung
Zum Aktivieren der Unfall-Benachrichtigung auf dem Gerät
müssen Sie zunächst in der Garmin Connect App
Notfallkontakte einrichten (Hinzufügen von Notfallkontakten,
Seite 6). Für das gekoppelte Smartphone muss ein Datentarif
vorhanden sein. Außerdem muss es sich in einem Bereich mit
Mobilfunkempfang befinden, in dem die Datenübertragung
unterstützt wird. Ihre Notfallkontakte müssen Email- oder SMSNachrichten empfangen können (ggf. fallen standardmäßige
Gebühren für SMS-Nachrichten an).
Halten Sie auf dem Displaydesign die Taste gedrückt.
1
Wählen Sie > Sicherheit und Tracking > Unfall-
2
Benachricht..
Wählen Sie eine Aktivität aus.
3
HINWEIS: Die Unfall-Benachrichtigung ist nur für Geh-, Lauf-
und Radfahraktivitäten im Freien verfügbar.
Wenn vom Venu Sq Gerät mit aktiviertem GPS ein Unfall
erkannt wird, kann die Garmin Connect App eine automatische
SMS und Email mit Ihrem Namen und der GPS-Position an Ihre
Notfallkontakte senden. Es wird eine Nachricht angezeigt, dass
Ihre Notfallkontakte nach 30 Sekunden informiert werden. Sie
können vor Ablauf des Countdowns die Option Abbrechen
wählen, um die Nachricht abzubrechen.
Anfordern von Hilfe
Damit Sie Hilfe anfordern können, müssen Sie zunächst
Notfallkontakte einrichten (Hinzufügen von Notfallkontakten,
Seite 6).
Halten Sie gedrückt.
1
Wenn Sie spüren, dass das Gerät dreimal vibriert, lassen Sie
2
die Taste los, um die Notfallhilfe zu aktivieren.
Die Countdown-Seite wird angezeigt.
TIPP: Sie können vor Ablauf des Countdowns die Option
Abbrechen wählen, um die Nachricht abzubrechen.
Herzfrequenzfunktionen
Das Venu Sq Gerät misst die Herzfrequenz am Handgelenk und
ist auch mit Herzfrequenz-Brustgurten kompatibel (separat
erhältlich). Sie können Herzfrequenzdaten im HerzfrequenzWidget anzeigen. Wenn beim Starten einer Aktivität sowohl am
Handgelenk gemessene Herzfrequenzdaten als auch Daten
vom Herzfrequenz-Brustgurt verfügbar sind, verwendet das
Gerät die Daten vom Herzfrequenz-Brustgurt.
Herzfrequenzmessung am Handgelenk
Tragen des Geräts
• Tragen Sie das Gerät über dem Handgelenk.
HINWEIS: Das Gerät sollte dicht anliegen, aber angenehm
zu tragen sein. Sie erhalten genauere Herzfrequenzdaten,
wenn sich das Gerät während des Laufens oder des
Trainings nicht bewegt. Damit Sie Pulsoximeterwerte
erhalten, sollten Sie sich nicht bewegen.
HINWEIS: Der optische Sensor befindet sich auf der
Rückseite des Geräts.
• Weitere Informationen zur Herzfrequenzmessung am
Handgelenk finden Sie unter Tipps beim Auftreten
fehlerhafter Herzfrequenzdaten, Seite 6.
• Weitere Informationen zum Pulsoximetersensor finden Sie
unter Tipps beim Auftreten fehlerhafter Pulsoximeterdaten,
Seite 8.
• Weitere Informationen zur Genauigkeit sind unter
garmin.com/ataccuracy verfügbar.
• Weitere Informationen zum Tragen und Pflegen des Geräts
finden Sie unter www.garmin.com/fitandcare.
Tipps beim Auftreten fehlerhafter Herzfrequenzdaten
Falls die Herzfrequenzdaten fehlerhaft sind oder gar nicht
angezeigt werden, versuchen Sie es mit diesen Tipps.
• Waschen und trocknen Sie Ihren Arm, bevor Sie das Gerät
anlegen.
• Tragen Sie unter dem Gerät keine Sonnenschutzmittel,
Cremes und Insektenschutzmittel auf.
• Zerkratzen Sie nicht den Herzfrequenzsensor auf der
Rückseite des Geräts.
• Tragen Sie das Gerät über dem Handgelenk. Das Gerät
sollte dicht anliegen, aber angenehm zu tragen sein.
• Warten Sie, bis das Symbol leuchtet. Starten Sie erst dann
die Aktivität.
• Laufen Sie sich 5 bis 10 Minuten ein, um vor Beginn der
Aktivität Herzfrequenzmesswerte zu erhalten.
HINWEIS: Laufen Sie sich drinnen ein, wenn es kalt ist.
• Spülen Sie das Gerät nach jedem Training mit klarem
Wasser ab.
6 Herzfrequenzfunktionen
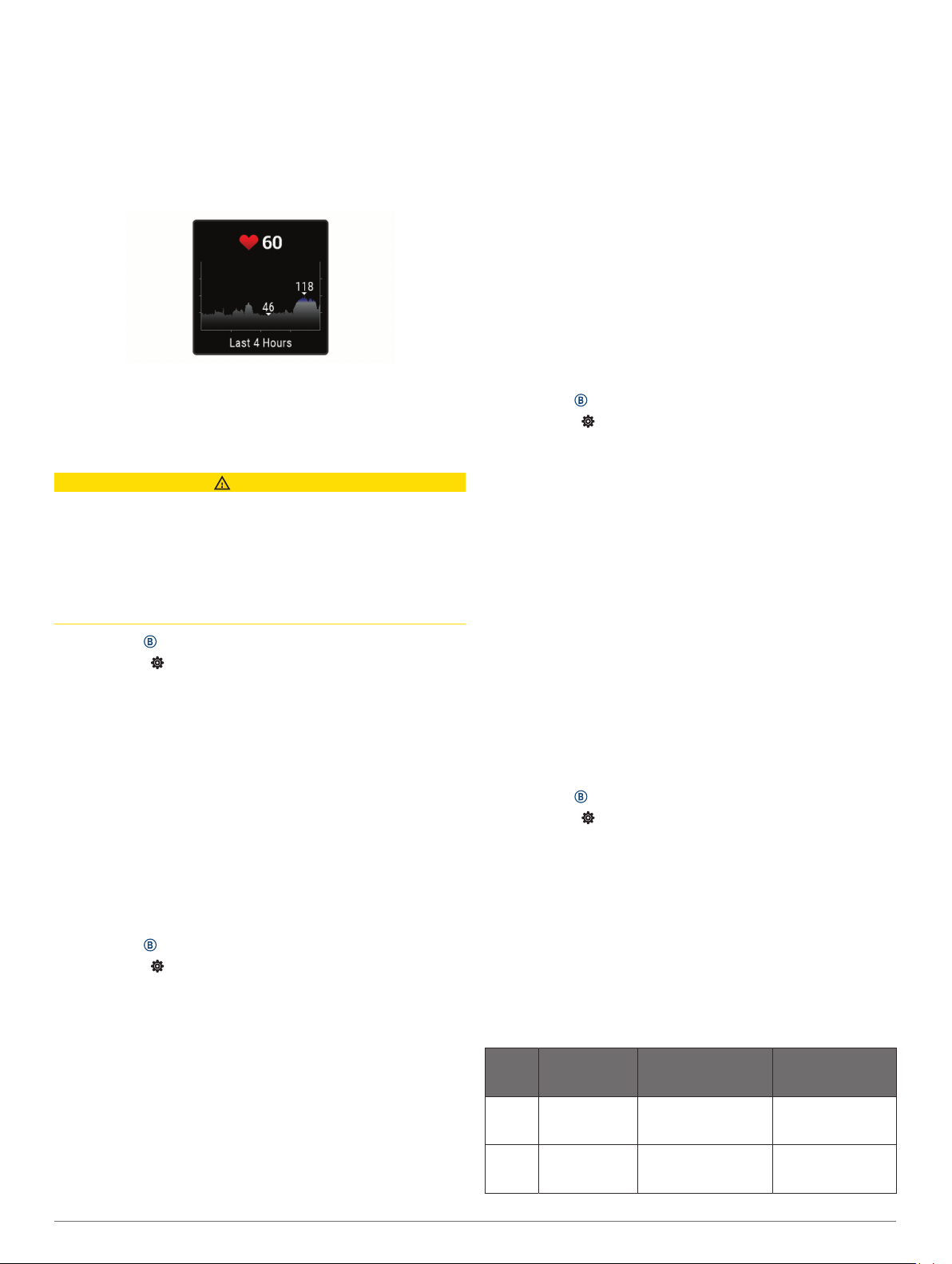
Anzeigen des Herzfrequenz-Widgets
Das Herzfrequenz-Widget zeigt Ihre aktuelle Herzfrequenz in
Schlägen pro Minute (bpm) und eine Kurve Ihrer Herzfrequenz
an. In der Grafik sind aktuelle Herzfrequenzdaten, Ihre obere
und untere Herzfrequenz sowie farbcodierte Balken zu sehen,
die die Zeit in den einzelnen Herzfrequenz-Bereichen darstellen
(Informationen zu Herzfrequenz-Bereichen, Seite 7).
Streichen Sie über das Displaydesign, um das Herzfrequenz-
1
Widget anzuzeigen.
Tippen Sie auf den Touchscreen, um die durchschnittliche
2
Herzfrequenz in Ruhe (RHF) für die letzten 7 Tage
anzuzeigen.
Einrichten von Alarmen für eine abnormale Herzfrequenz
ACHTUNG
Bei dieser Funktion werden Sie nur informiert, wenn die
Herzfrequenz nach einer Zeit der Inaktivität eine bestimmte,
vom Benutzer ausgewählte Anzahl von Schlägen pro Minute
über- oder unterschreitet. Die Funktion informiert Sie nicht über
potenzielle Herzerkrankungen, und sie dient nicht zur
Behandlung oder Diagnose von Erkrankungen oder
Krankheiten. Halten Sie sich bezüglich Herzproblemen stets an
die Anweisungen Ihres Arztes.
Halten Sie gedrückt.
1
Wählen Sie > Herzfrequenz am Handgelenk > Alarme
2
für abnormale Herzfrequenz.
Wählen Sie Oberer Alarm oder Unterer Alarm.
3
Wählen Sie einen Schwellenwert für die Herzfrequenz.
4
Wählen Sie den Umschalter, um den Alarm zu aktivieren.
5
Jedes Mal, wenn Sie den benutzerdefinierten Wert über- oder
unterschreiten, wird eine Nachricht angezeigt, und das Gerät
vibriert.
Senden der Herzfrequenz an Garmin Geräte
Sie können die Herzfrequenzdaten vom Venu Sq Gerät senden
und auf gekoppelten Garmin Geräten anzeigen. Beispielsweise
können Sie die Herzfrequenzdaten beim Radfahren an ein
Edge® Gerät senden.
HINWEIS: Das Senden von Herzfrequenzdaten verkürzt die
Akku-Laufzeit.
Halten Sie gedrückt.
1
Wählen Sie > Herzfrequenz am Handgelenk.
2
Wählen Sie eine Option:
3
• Wählen Sie Bei Aktivität senden, um Herzfrequenzdaten
bei Aktivitäten mit Zeitangabe zu senden (Starten von
Aktivitäten, Seite 12).
• Wählen Sie Senden, um sofort mit der
Herzfrequenzübertragung zu beginnen.
Koppeln Sie das Venu Sq Gerät mit Ihrem Garmin ANT+
4
kompatiblen Gerät.
HINWEIS: Die Anweisungen zum Koppeln sind für jedes
Garmin fähige Gerät unterschiedlich. Weitere Informationen
finden Sie im Benutzerhandbuch.
®
Deaktivieren des Sensors für die Herzfrequenzmessung am Handgelenk
Standardmäßig ist für die Einstellung Herzfrequenz am
Handgelenk die Option Automatisch ausgewählt. Das Gerät
verwendet automatisch die Herzfrequenzmessung am
Handgelenk, sofern nicht ein Herzfrequenz-Brustgurt mit dem
Gerät gekoppelt ist. Daten vom Herzfrequenz-Brustgurt sind nur
während einer Aktivität verfügbar.
HINWEIS: Wenn Sie den Sensor für die Herzfrequenzmessung
am Handgelenk deaktivieren, werden auch die VO2maxBerechnung, Intensitätsminuten, die Funktion für den StressTageswert und der Sensor für die Pulsoximetermessung am
Handgelenk deaktiviert.
HINWEIS: Wenn Sie den Sensor für die Herzfrequenzmessung
am Handgelenk deaktivieren, wird auch gleichzeitig die Funktion
deaktiviert, die erkennt, ob das Gerät derzeit am Handgelenk
getragen wird. Diese Funktion ist für Garmin Pay Zahlungen
erforderlich. In diesem Fall müssen Sie vor jedem
Zahlungsvorgang einen Kenncode eingeben (Garmin Pay,
Seite 5).
Halten Sie gedrückt.
1
Wählen Sie > Herzfrequenz am Handgelenk > Status >
2
Aus.
Informationen zu Herzfrequenz-Bereichen
Viele Sportler verwenden Herzfrequenz-Bereiche, um ihr HerzKreislauf-System zu überwachen und zu stärken und um ihre
Fitness zu steigern. Ein Herzfrequenz-Bereich ist ein bestimmter
Wertebereich für die Herzschläge pro Minute. Die fünf
normalerweise verwendeten Herzfrequenz-Bereiche sind nach
steigender Intensität von 1 bis 5 nummeriert. Im Allgemeinen
werden die Herzfrequenz-Bereiche basierend auf Prozentsätzen
der maximalen Herzfrequenz berechnet.
Einrichten von Herzfrequenz-Bereichen
Das Gerät verwendet die Benutzerprofilinformationen der ersten
Einrichtung, um Ihre Standard-Herzfrequenzbereiche zu
ermitteln. Das Gerät nutzt für das Laufen und Radfahren
unterschiedliche Herzfrequenz-Bereiche. Sie erhalten während
der Aktivität die genauesten Kaloriendaten, wenn Sie Ihre
maximale Herzfrequenz einrichten. Sie können außerdem die
einzelnen Herzfrequenz-Bereiche einrichten. Sie können die
Bereiche manuell auf dem Gerät anpassen oder Ihr Garmin
Connect Konto verwenden.
Halten Sie gedrückt.
1
Wählen Sie > Benutzerprofil > Herzfrequenz-Bereiche.
2
Wählen Sie Standard, um die Standardwerte anzuzeigen
3
(optional).
Die Standardwerte lassen sich für das Laufen und das
Radfahren verwenden.
Wählen Sie Laufen oder Radfahren.
4
Wählen Sie Präferenz > Eigene Werte.
5
Wählen Sie HF Max., und geben Sie Ihre maximale
6
Herzfrequenz ein.
Wählen Sie einen Bereich, und geben Sie einen Wert für
7
jeden Bereich ein.
Berechnen von Herzfrequenz-Bereichen
Bereich Prozentsatz
der maximalen
Herzfrequenz
1 50–60 % Entspannte, leichte
2 60–70 % Komfortable Pace,
Belastungsempfinden
Pace, rhythmische
Atmung
leicht tiefere Atmung,
Unterhaltung möglich
Vorteile
Aerobes Training
der Anfangsstufe,
geringere Belastung
Einfaches HerzKreislauf-Training,
gute Erholungspace
Herzfrequenzfunktionen 7
 Loading...
Loading...