GARMIN S62 Instruction Manual [fr]
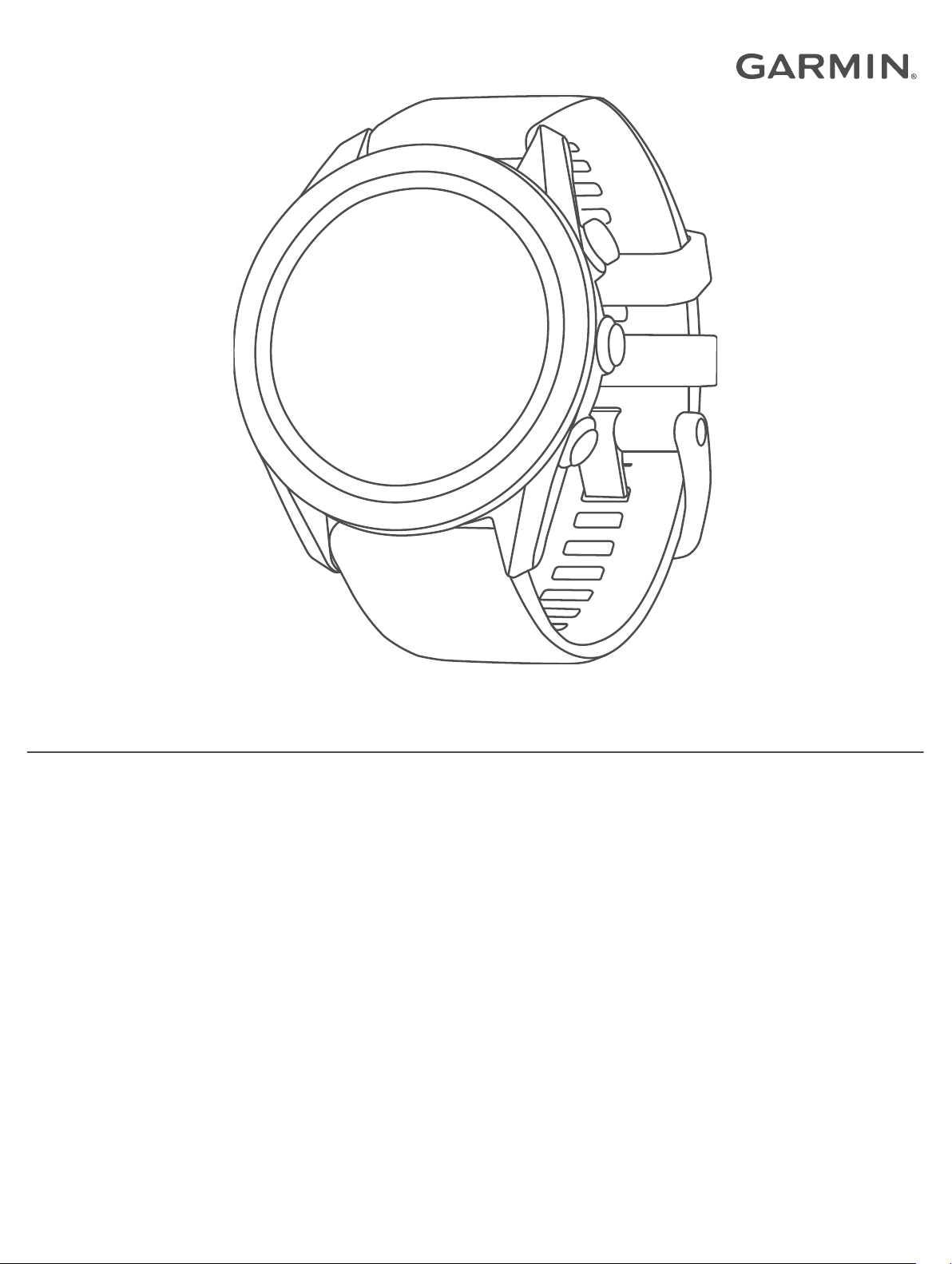
APPROACH® S62
Manuel d'utilisation
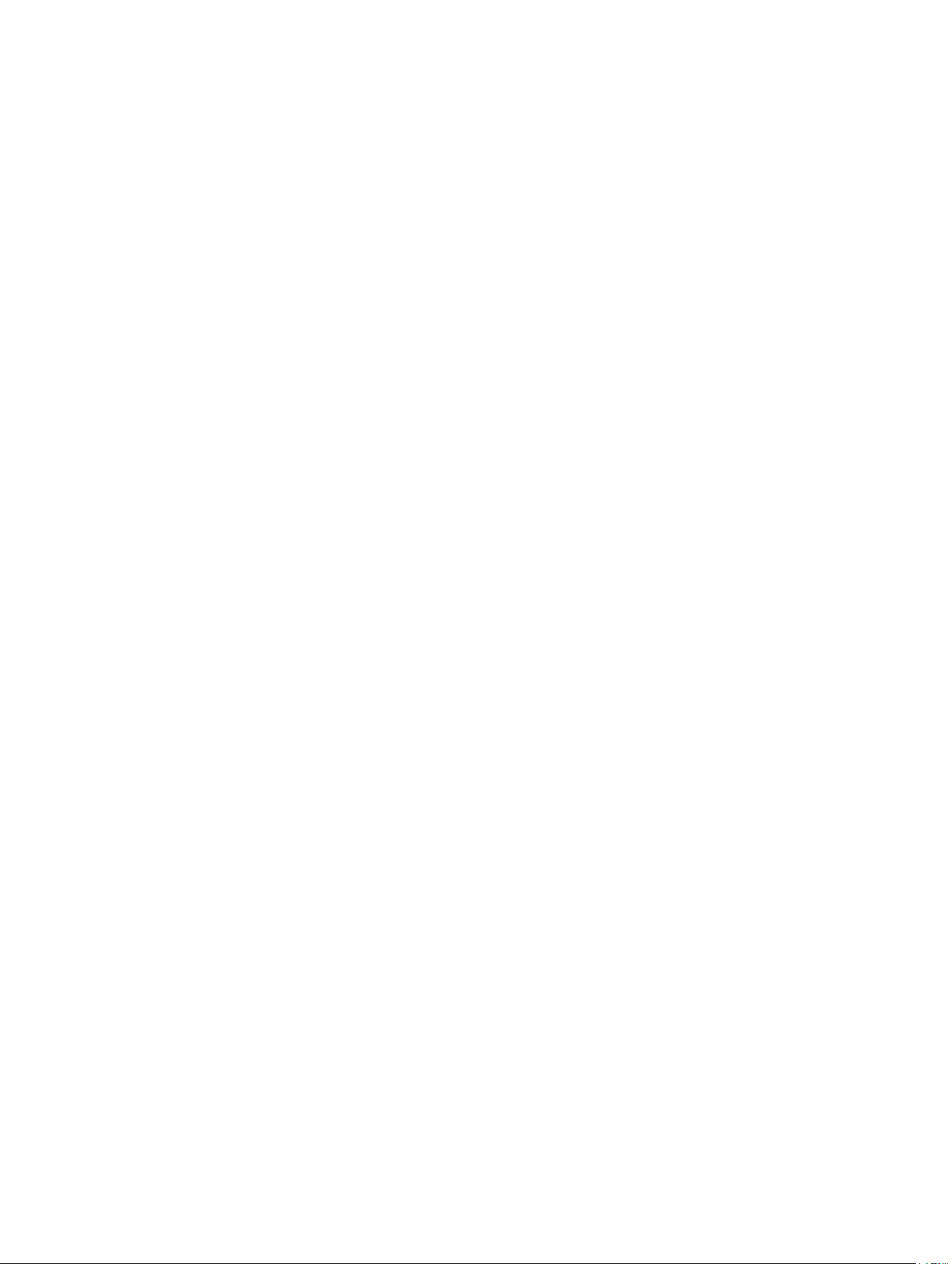
© 2020 Garmin Ltd. ou ses filiales
Tous droits réservés. Conformément aux lois relatives au copyright en vigueur, toute reproduction du présent manuel, qu'elle soit partielle ou intégrale, sans l'autorisation préalable écrite de
Garmin, est interdite. Garmin se réserve le droit de modifier ou d'améliorer ses produits et d'apporter des modifications au contenu du présent manuel sans obligation d'en avertir quelque
personne physique ou morale que ce soit. Consultez le site Web de Garmin à l'adresse www.garmin.com pour obtenir les dernières mises à jour, ainsi que des informations complémentaires
concernant l'utilisation de ce produit.
Garmin®, le logo Garmin, ANT+®, Approach®, Auto Lap®, Auto Pause®, Edge® et QuickFit® sont des marques commerciales de Garmin Ltd. ou de ses filiales, déposées aux Etats-Unis et dans
d'autres pays. Body Battery™, Connect IQ™, Garmin AutoShot™, Garmin Connect™, Garmin Express™, Garmin Golf™, Garmin Pay™ et tempe™ sont des marques commerciales de Garmin Ltd. ou
de ses filiales. Ces marques commerciales ne peuvent pas être utilisées sans l'autorisation expresse de Garmin.
Android™ est une marque déposée de Google Inc. La marque et les logos BLUETOOTH® sont la propriété de Bluetooth SIG, Inc., et leur utilisation par Garmin est soumise à une licence.
Analyses avancées des battements du cœur par Firstbeat. Handicap Index® et Slope Rating® sont des marques déposées de la United States Golf Association. iOS® est une marque déposée par
Cisco Systems, Inc. utilisée sous licence par Apple Inc. iPhone® et Mac® sont des marques commerciales d'Apple Inc., déposées aux États-Unis et dans d'autres pays. Windows® est une marque
déposée de Microsoft Corporation aux Etats-Unis et dans d'autres pays. Les autres marques et noms commerciaux sont la propriété de leurs détenteurs respectifs.
Ce produit est certifié ANT+®. Pour obtenir la liste des produits et applications compatibles, consultez le site www.thisisant.com/directory.
M/N: A03680
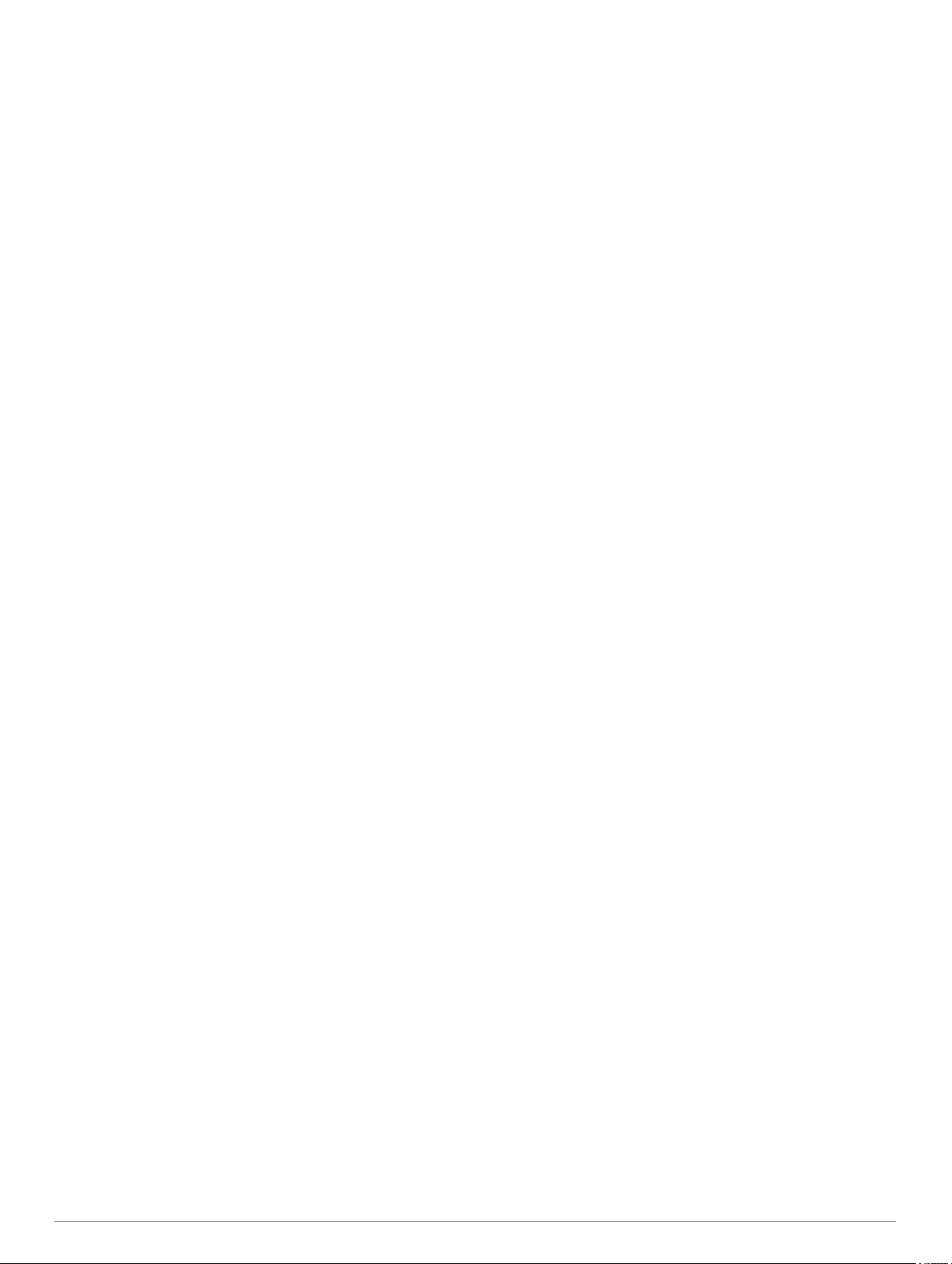
Table des matières
Introduction.....................................................................1
Présentation de l'appareil........................................................... 1
Mise en route.............................................................................. 1
Utilisation des fonctions de la montre.................................... 1
Couplage de votre smartphone.................................................. 1
Chargement de l'appareil............................................................1
Mises à jour produit.................................................................... 1
Configuration de Garmin Express.......................................... 1
Partie de golf................................................................... 2
Vue du trou................................................................................. 2
Mode Grands chiffres.............................................................2
Menu golf.................................................................................... 2
Obstacles et layups.................................................................... 2
Mesure de la distance de la cible.......................................... 3
Icônes de distance PlaysLike..................................................... 3
Affichage du green......................................................................3
Virtual Caddie............................................................................. 3
Modification des recommandations de club........................... 3
Changement de trou................................................................... 3
Sauvegarde du score..................................................................3
Activation du suivi des statistiques........................................ 3
Réglage de la méthode d'attribution de score....................... 4
Activation du score par handicap........................................... 4
Affichage de la direction vers le trou.......................................... 4
Affichage de la vitesse et de la direction du vent....................... 4
Affichage des informations sur la partie..................................... 4
Mesure d'un tir avec Garmin AutoShot....................................... 4
Ajout manuel d'un coup......................................................... 4
Affichage de l'historique des coups............................................ 4
Affichage des statistiques d'un club............................................4
Enregistrement d'une position.................................................... 5
Fin d'une partie........................................................................... 5
Tempo de swing............................................................. 5
Le tempo de swing idéal............................................................. 5
Analyse du tempo de votre swing............................................... 5
Consultation de la séquence d'astuces................................. 5
Fonctionnalités connectées.......................................... 5
Activation des notifications Bluetooth......................................... 5
Affichage des notifications..................................................... 6
Réception d'un appel téléphonique entrant........................... 6
Gestion des notifications........................................................ 6
Utilisation du mode Ne pas déranger.................................... 6
Désactivation de la connexion Bluetooth du smartphone........... 6
Activation et désactivation des alertes de connexion du
smartphone................................................................................. 6
Localisation d'un appareil mobile perdu..................................... 6
Application Garmin Golf.............................................................. 6
Mises à jour automatiques de parcours................................. 6
Garmin Connect..........................................................................6
Utilisation des applications pour smartphone........................ 7
Utilisation de Garmin Connect sur votre ordinateur............... 7
Connect IQObjets....................................................................... 7
Téléchargement d'objets Connect IQ.................................... 7
Téléchargement de fonctions Connect IQ sur votre
ordinateur............................................................................... 7
Garmin Pay™.................................................................. 7
Configuration de votre portefeuille Garmin Pay.......................... 7
Règlement des achats avec votre montre.................................. 7
Ajout d'une carte à votre portefeuille Garmin Pay...................... 8
Gestion de vos cartes Garmin Pay........................................ 8
Modification de votre code Garmin Pay...................................... 8
Widgets........................................................................... 8
Affichage des widgets
Personnalisation de la série des widgets............................... 8
Variabilité de la fréquence cardiaque et niveau d'effort.............. 9
Utilisation du widget Niveau de stress................................... 9
Body Battery............................................................................... 9
Affichage du widget Body Battery.......................................... 9
Conseils pour améliorer les données de Body Battery.......... 9
................................................................. 8
Fonctions de fréquence cardiaque............................... 9
Fréquence cardiaque au poignet................................................ 9
Port de l'appareil.................................................................... 9
Astuces en cas de données de fréquence cardiaque
inexactes.............................................................................. 10
Affichage du widget Fréquence cardiaque.......................... 10
Configuration d'une alerte de fréquence cardiaque
anormale.............................................................................. 10
Diffusion de la fréquence cardiaque sur les appareils
Garmin................................................................................. 10
Désactivation du moniteur de fréquence cardiaque au
poignet................................................................................. 10
A propos des zones de fréquence cardiaque........................... 10
Définition de zones de fréquence cardiaque....................... 10
Calcul des zones de fréquence cardiaque........................... 11
Oxymètre de pouls....................................................................11
Obtention d'un relevé de SpO2............................................11
Conseils pour résoudre les problèmes liés aux données de
l'oxymètre de pouls.............................................................. 11
Activités et applications.............................................. 11
Démarrage d'une activité.......................................................... 11
Astuces pour l'enregistrement des activités......................... 11
Arrêt d'une activité.................................................................... 11
Activités en salle....................................................................... 12
Étalonnage de la distance sur tapis de course.................... 12
Pratique de la natation......................................................... 12
Activités en extérieur................................................................ 12
Affichage des données de vos activités à ski...................... 12
Applications de la montre......................................................... 12
Utilisation du chronomètre................................................... 12
Utilisation du Compte à rebours...........................................12
Définition d'une alarme........................................................ 13
Suivi des activités..................................................................... 13
Objectif automatique............................................................ 13
Suivi du sommeil.................................................................. 13
Personnalisation de l'appareil.....................................13
Modification du cadran de montre............................................ 13
Paramètres de golf................................................................... 13
Personnalisation de la liste d'activités et d'applications............13
Paramètres d'applications et d'activités.................................... 14
Personnalisation des écrans de données............................ 14
Alertes.................................................................................. 14
Définition de votre profil utilisateur........................................... 15
Paramètres des notifications et alertes.................................... 15
Désactivation du suivi des activités.......................................... 15
Paramètres système................................................................. 15
Paramètres du rétroéclairage.............................................. 15
Paramètres de l'heure..........................................................15
Modification des unités de mesure...................................... 15
Paramètres avancés............................................................ 16
Capteurs sans fil.......................................................... 16
Couplage de vos capteurs sans fil............................................ 16
Capteurs de club.......................................................................16
Utilisation d'un capteur de vitesse ou de cadence de vélo en
option........................................................................................ 16
Accéléromètre...........................................................................16
Amélioration de l'étalonnage de l'accéléromètre................. 16
tempe™.................................................................................... 16
Table des matières i
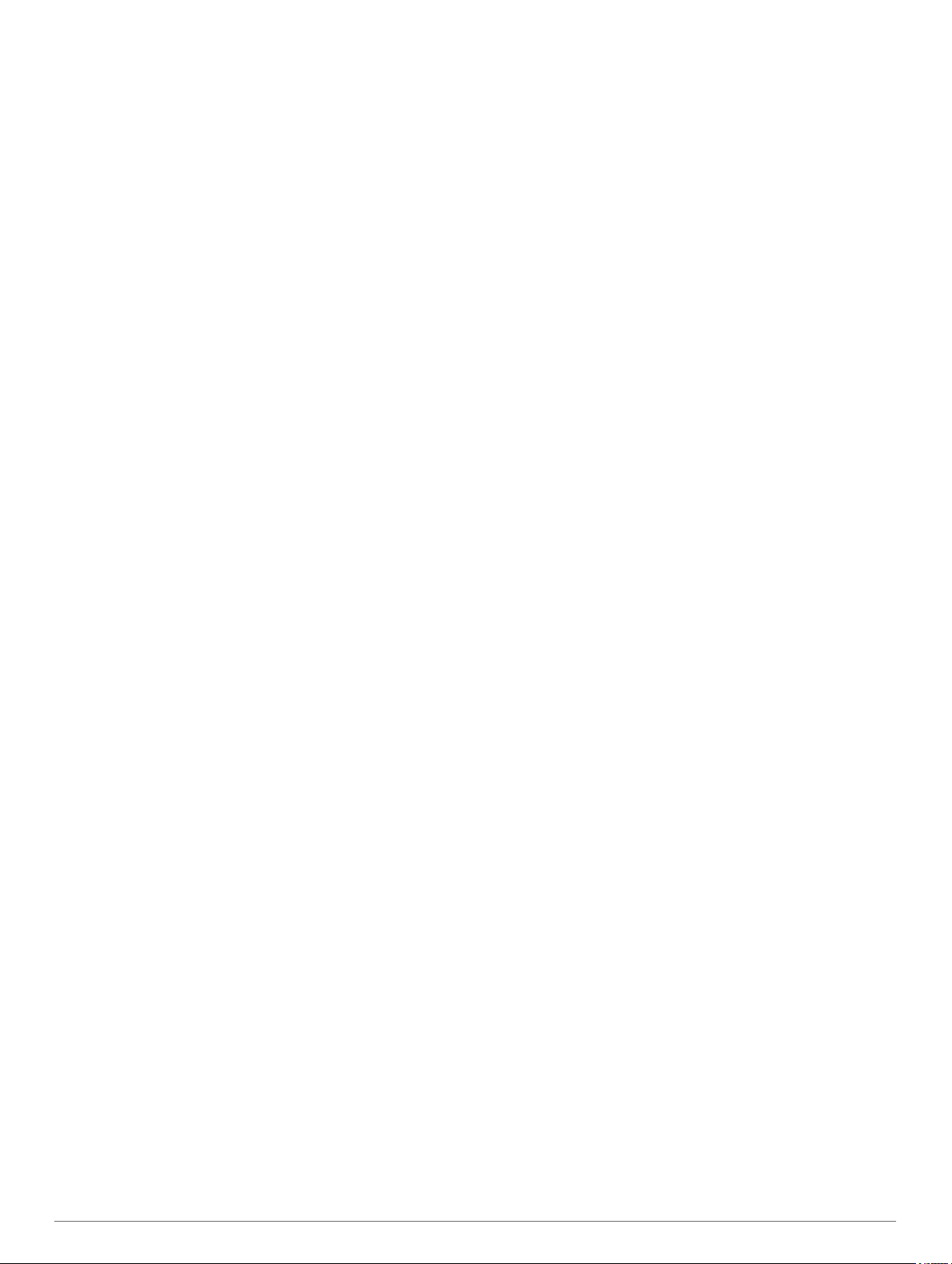
Informations sur l'appareil.......................................... 16
Changement des bracelets QuickFit®...................................... 16
Caractéristiques........................................................................ 17
Entretien du.............................................................................. 17
Nettoyage de l'appareil........................................................ 17
Rangement pour une longue période.................................. 17
Affichage des informations sur l'appareil.................................. 17
Affichage des informations légales et de conformité relatives
à l'étiquetage électronique................................................... 17
Gestion de données................................................................. 17
Suppression de fichiers........................................................17
Dépannage.................................................................... 17
Optimisation de l'autonomie de la batterie................................17
Mon appareil ne parvient pas à détecter les parcours de golf à
proximité................................................................................... 18
Mon smartphone est-il compatible avec mon appareil ?.......... 18
Mon téléphone ne se connecte pas à l'appareil....................... 18
Mon appareil n'est pas dans la bonne langue.......................... 18
Mon appareil affiche les mauvaises unités de mesure............. 18
Redémarrage de votre montre..................................................18
Restauration de tous les paramètres par défaut...................... 18
Acquisition des signaux satellites............................................. 18
Amélioration de la réception satellite GPS.......................... 18
Suivi des activités..................................................................... 18
Mon nombre de pas quotidiens ne s'affiche pas.................. 18
Le nombre de mes pas semble erroné................................ 19
Le nombre de pas affiché sur mon appareil ne correspond
pas à celui affiché sur mon compte Garmin Connect.......... 19
Mes minutes intensives clignotent....................................... 19
Informations complémentaires..................................................19
Annexes........................................................................ 19
Champs de données................................................................ 19
Dimensions et circonférence des roues................................... 20
Définition des symboles............................................................ 21
Index.............................................................................. 22
ii Table des matières
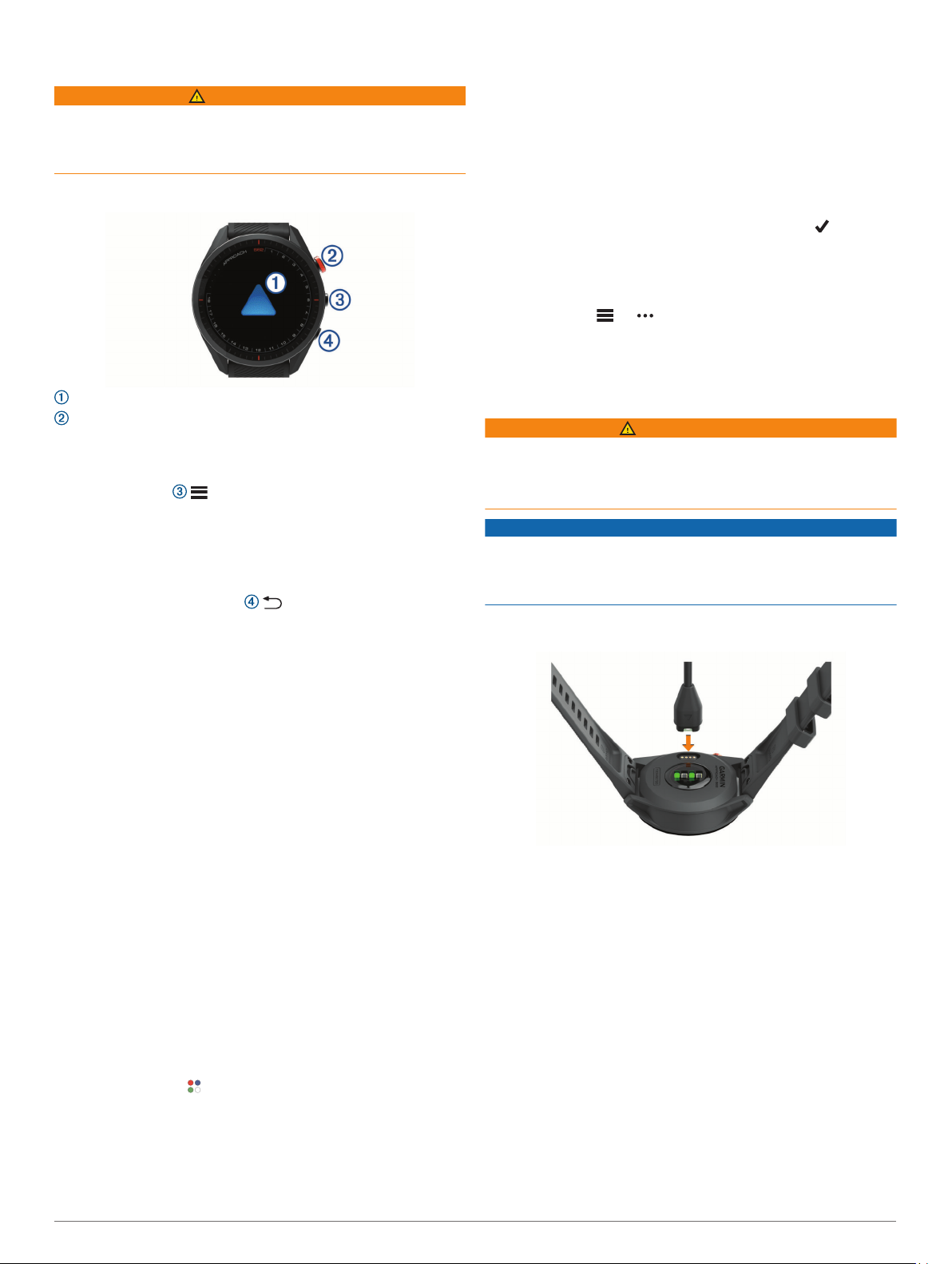
Introduction
AVERTISSEMENT
Consultez le guide Informations importantes sur le produit et la
sécurité inclus dans l'emballage du produit pour prendre
connaissance des avertissements et autres informations
importantes sur le produit.
Présentation de l'appareil
Couplage de votre smartphone
Pour que vous puissiez utiliser les fonctions connectées de
l'appareil Approach, celui-ci doit être couplé directement via
l'application Garmin Golf™ et non pas via les paramètres
Bluetooth® de votre smartphone.
Depuis la boutique d'applications sur votre smartphone,
1
installez et ouvrez l'application Garmin Golf.
Sélectionnez une option pour activer le mode couplage sur
2
votre appareil :
• Pendant la configuration initiale, sélectionnez lorsque
vous êtes invité à coupler l'application à votre smartphone.
• Si vous avez ignoré le processus de couplage auparavant,
appuyez sur Menu, puis sélectionnez Paramètres >
Coupler le téléphone.
Dans le menu ou de l'application, sélectionnez
3
Appareils Garmin > Ajouter un appareil, puis suivez les
instructions de l'application pour terminer le processus de
couplage.
Écran tactile : balayer ou appuyer.
Bouton action : appuyez sur ce bouton pour démarrer une
partie de golf.
Appuyez sur ce bouton pour démarrer ou arrêter une activité
ou une application.
Bouton du menu : appuyez sur ce bouton pour allumer
l'appareil.
Appuyez sur ce bouton pour afficher le menu des
commandes et les paramètres de la montre.
Maintenez ce bouton enfoncé pour allumer/éteindre
l'appareil.
Bouton de retour en arrière : appuyez sur ce bouton
pour revenir à l'écran précédent.
Mise en route
Lors de la première utilisation de la montre, vous devrez
effectuer les opérations suivantes pour la configurer et vous
familiariser avec les fonctions de base.
Appuyez sur Menu pour allumer la montre (Présentation de
1
l'appareil, page 1).
Sélectionnez votre langue, unité de mesure et distance de
2
driver sur l'appareil.
Couplez votre smartphone (Couplage de votre smartphone,
3
page 1).
En couplant votre smartphone, vous pouvez accéder à la
fonction Virtual Caddie, aux données actuelles sur le vent, à
la synchronisation des cartes de score, etc.
Chargez l'appareil complètement afin d'avoir suffisamment
4
d'autonomie pour jouer une partie de golf (Chargement de
l'appareil, page 1).
Utilisation des fonctions de la montre
• Sur le cadran de la montre, balayez l'écran pour faire défiler
la série de widgets.
Votre montre est fournie avec des widgets qui offrent des
données accessibles en un clin d'œil. D'autres widgets sont
disponibles lorsque vous couplez votre montre à un
smartphone.
• Sur le cadran de la montre, appuyez sur le bouton action,
puis sélectionnez pour démarrer une activité ou ouvrir une
application.
• Appuyez sur Menu, puis sélectionnez Paramètres pour
régler les paramètres, personnaliser le cadran de la montre
et coupler des capteurs sans fil.
Chargement de l'appareil
AVERTISSEMENT
Cet appareil contient une batterie lithium-ion. Consultez le guide
Informations importantes sur le produit et la sécurité inclus dans
l'emballage du produit pour prendre connaissance des
avertissements et autres informations importantes sur le produit.
AVIS
Pour éviter tout risque de corrosion, nettoyez et essuyez
soigneusement les contacts et la surface environnante avant de
charger l'appareil ou de le connecter à un ordinateur. Reportezvous aux instructions de nettoyage de l'annexe.
Branchez la petite extrémité du câble USB sur le port situé
1
sur votre appareil.
Branchez la grande extrémité du câble USB sur un port de
2
chargement USB.
Chargez complètement l'appareil.
3
Mises à jour produit
Sur votre ordinateur, installez Garmin Express
(www.garmin.com/express). Sur votre smartphone, installez
l'application Garmin Golf.
Ceci vous permet d'accéder facilement aux services suivants
pour les appareils Garmin® :
• Mises à jour logicielles
• Mises à jour de parcours
• Téléchargements de données sur Garmin Golf
• Enregistrement du produit
Configuration de Garmin Express
Connectez l'appareil à votre ordinateur à l'aide d'un câble
1
USB.
Rendez-vous sur garmin.com/express.
2
™
Introduction 1
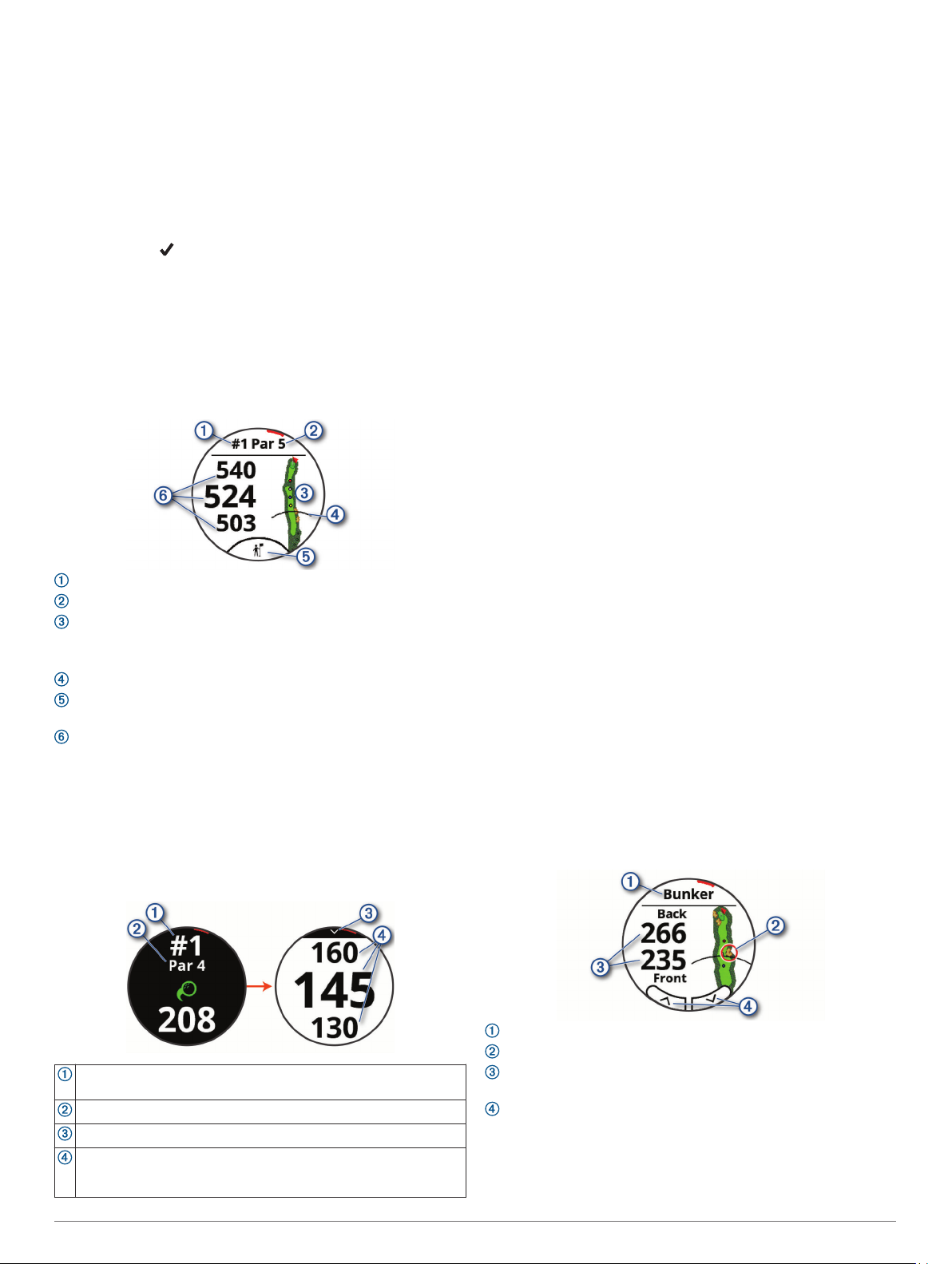
Suivez les instructions présentées à l'écran.
3
Partie de golf
Appuyez sur le bouton action.
1
Sélectionnez Jouer au golf.
2
L'appareil recherche un signal satellite, calcule votre position
et sélectionne un parcours s'il n'y en a qu'un seul à proximité.
Si l'appareil affiche une liste de parcours, sélectionnez un
3
parcours dans la liste.
Sélectionnez pour que le score soit enregistré.
4
Sélectionnez une zone de départ.
5
Vue du trou
L'appareil affiche le trou que vous jouez actuellement et effectue
la transition automatiquement lorsque vous passez à un
nouveau trou. Si vous n'êtes pas sur un parcours, mais par
exemple au club-house, l'appareil passe par défaut sur le trou 1.
Vous pouvez changer de trou manuellement (Changement de
trou, page 3).
: numéro du trou en cours.
: par pour le trou.
: carte du trou.
Vous pouvez appuyer pour voir les obstacles et les layups
(Obstacles et layups, page 2).
: distance du driver à partir de la zone de départ.
: recommandation sur le club de la fonction Virtual Caddie
(Virtual Caddie, page 3).
: calcul des distances jusqu'au début, au milieu et à la fin du
green.
Vous pouvez appuyer pour voir la distance PlaysLike (Icônes
de distance PlaysLike, page 3).
Mode Grands chiffres
Vous pouvez modifier la taille des chiffres sur l'écran d'affichage
du trou.
Appuyez sur Menu, puis sélectionnez Paramètres >
Paramètres de golf > Grands chiffres.
Menu golf
Pendant une partie, vous pouvez appuyer sur le bouton action
pour accéder à d'autres fonctions du menu golf.
Déplacer le drapeau : permet de déplacer l'emplacement du
trou pour obtenir une mesure plus précise de la distance
(Affichage du green, page 3).
Obstacles et layups : affiche les obstacles et layups du trou
que vous jouez (Obstacles et layups, page 2). S'affiche
lorsque le mode Grands chiffres est actif.
Demander au caddie : permet de demander une
recommandation de club au caddie virtuel (Virtual Caddie,
page 3). S'affiche lorsque le paramètre du caddie virtuel
est défini sur Manuel.
Changer de trou : permet de changer manuellement de trou
(Changement de trou, page 3).
Carte de score : permet d'ouvrir la carte de score pour la partie
(Sauvegarde du score, page 3).
PinPointer : permet d'ouvrir un compas qui montre la direction
vers le green (Affichage de la direction vers le trou,
page 4).
Vent : permet d'afficher un pointeur qui indique la direction et la
vitesse du vent par rapport au piquet (Affichage de la vitesse
et de la direction du vent, page 4).
Informations sur la partie : affiche des informations sur votre
score, vos statistiques et les pas (Affichage des informations
sur la partie, page 4).
Dernier coup : affiche la distance du tir précédent enregistré
avec la fonction Garmin AutoShot™ (Affichage de l'historique
des coups, page 4). Vous pouvez aussi enregistrer un tir
manuellement (Ajout manuel d'un coup, page 4).
Statistiques des clubs : affiche vos statistiques avec chaque
club (Affichage des statistiques d'un club, page 4).
S'affiche lorsque vous couplez des capteurs Approach CT10
et activez le paramètre Invite de club.
Enregistrer la position : permet d'enregistrer une position pour
le trou joué, par exemple celle d'un objet ou d'un obstacle
(Enregistrement d'une position, page 5).
Lever/Coucher de soleil : affiche les heures de lever et de
coucher du soleil, ainsi que du crépuscule pour le jour en
cours.
Terminer partie : met fin à la partie en cours (Fin d'une partie,
page 5).
Obstacles et layups
Vous pouvez appuyer sur la carte pour afficher les obstacles et
les layups du trou que vous jouez.
: le type d'obstacle ou la distance du layup.
: la position mise en évidence de l'obstacle ou du layup.
Numéro du trou en cours.
Vous pouvez appuyer ici pour voir les distances jusqu'au green.
Par pour le trou.
Vous pouvez appuyer sur la flèche pour revenir à l'écran précédent.
Calcul des distances jusqu'au début, au milieu et à la fin du green.
Vous pouvez appuyer pour voir la distance PlaysLike (Icônes de
distance PlaysLike, page 3).
2 Partie de golf
: la distance jusqu'au layup ou jusqu'au début ou à la fin de
l'obstacle.
: flèches sur lesquelles vous pouvez appuyer pour afficher
d'autres obstacles ou layups pour le trou.
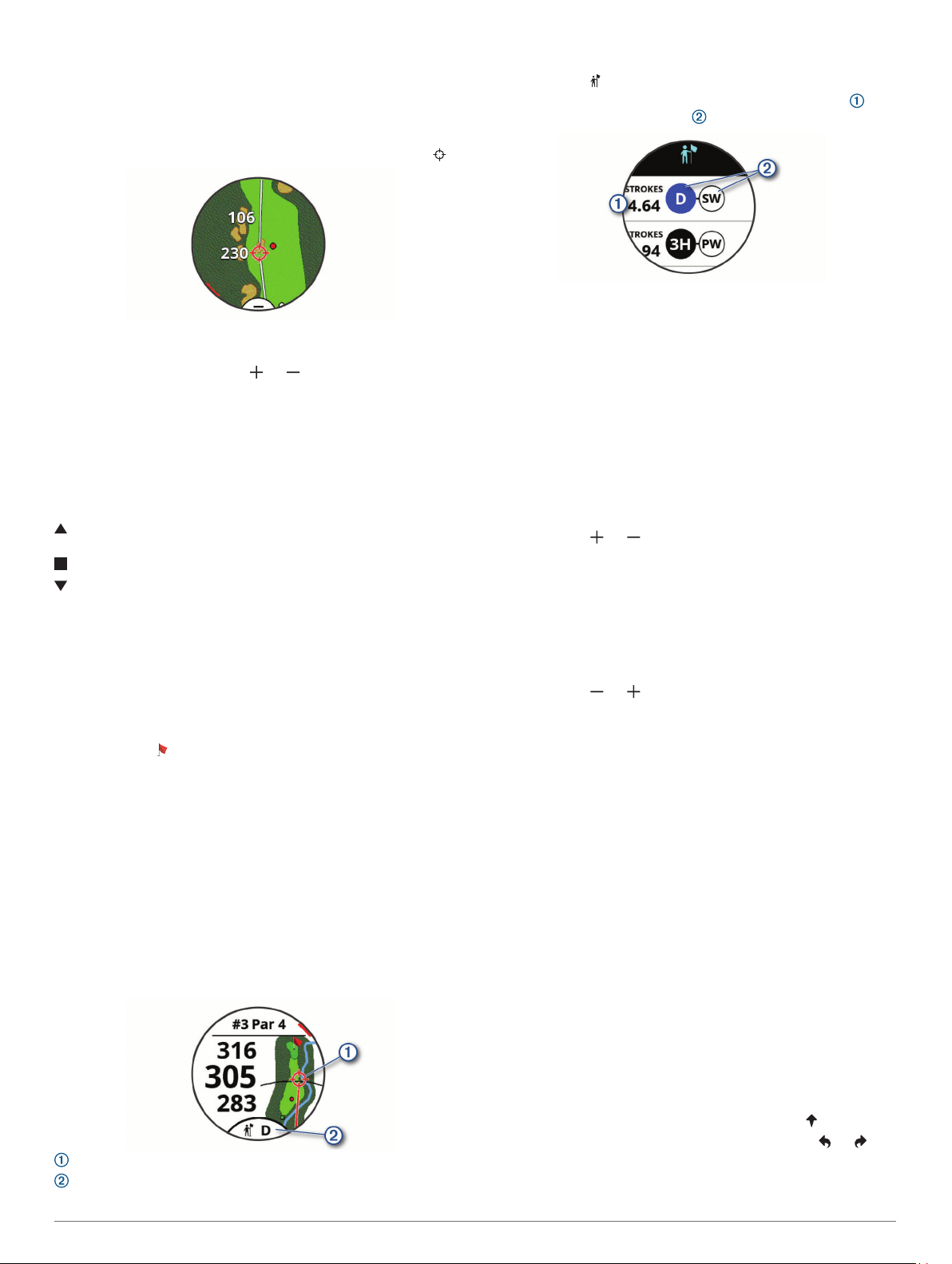
Mesure de la distance de la cible
Pendant une partie, vous pouvez utiliser l'option Mesurer la
distance de la cible pour mesurer la distance jusqu'à n'importe
quel point sur la carte.
Sur l'écran des obstacles et layups, appuyez sur la carte.
1
Appuyez ou faites glisser votre doigt pour placer la cible .
2
Vous pouvez voir la distance entre votre position actuelle et
la cible, ainsi que de la cible à l'emplacement du trou.
Si nécessaire, appuyez sur ou pour effectuer un zoom
3
avant ou un zoom arrière.
Icônes de distance PlaysLike
La fonction de distance PlaysLike prend en compte les
dénivelés sur le parcours et affiche la distance exacte par
rapport au green. Au cours d'une partie, vous pouvez appuyer
sur une distance par rapport au green afin d'afficher la distance
PlaysLike.
: la distance de jeu est plus longue que prévu en raison du
dénivelé du terrain.
: la distance de jeu est conforme à ce qui est prévu.
: la distance de jeu est plus courte que prévu en raison du
dénivelé du terrain.
Affichage du green
En cours de partie, vous pouvez regarder le green plus en détail
et déplacer l'emplacement du trou pour obtenir une mesure plus
précise de la distance.
Appuyez sur le bouton action.
1
Sélectionnez Déplacer le drapeau.
2
Appuyez sur ou faites glisser l'icône pour déplacer
3
l'emplacement du trou.
Les distances sur l'écran de vue du trou sont mises à jour
pour refléter le nouvel emplacement du trou. L'emplacement
du trou n'est sauvegardé que pour la partie en cours.
Virtual Caddie
Avant de pouvoir utiliser le caddie virtuel, vous devez jouer cinq
parties avec les capteurs Approach CT10 ou activer le
paramètre Invite de club (Paramètres de golf, page 13), puis
télécharger vos cartes de score. Pour chaque partie, vous devez
vous connecter à un smartphone couplé avec l'application
Garmin Golf. Le caddie virtuel fournit des recommandations en
fonction du trou, des données sur le vent ainsi que sur vos
performances passées avec chaque club.
: la direction dans laquelle il est recommandé de viser.
: le club recommandé pour le tir. Vous pouvez appuyer sur
l'icône pour afficher d'autres options de club.
Modification des recommandations de club
Sélectionnez .
1
L'appareil affiche le nombre moyen de coups calculés
pour les clubs recommandés .
Sélectionnez une recommandation de club différente.
2
La carte se met à jour pour afficher la nouvelle direction à
viser pour votre coup.
REMARQUE : L'appareil recalcule automatiquement la
recommandation de club à mesure que vous avancez sur le
parcours. Vous pouvez sélectionner Recalculer pour mettre à
jour manuellement la recommandation de club.
Changement de trou
Vous pouvez changer de trou manuellement sur l'écran
d'affichage du trou.
Appuyez sur le bouton action.
1
Sélectionnez Changer de trou.
2
Sélectionnez ou .
3
Sauvegarde du score
Appuyez sur le bouton action.
1
Sélectionnez Carte de score.
2
REMARQUE : si le score n'est pas activé, vous pouvez
sélectionner Dém. attrib. score.
Sélectionnez un trou.
3
Sélectionnez ou pour régler le score.
4
Activation du suivi des statistiques
Si vous activez le suivi des statistiques sur votre appareil, vous
pouvez voir vos statistiques pour la partie en cours (Affichage
des informations sur la partie, page 4). Vous pouvez
comparer vos parties et voir vos progrès sur l'application Garmin
Golf.
Appuyez sur Menu.
1
Sélectionnez Paramètres > Paramètres de golf > Suivi des
2
statistiques.
Enregistrement de statistiques
Avant de pouvoir enregistrer des statistiques, vous devez activer
le suivi des statistiques (Activation du suivi des statistiques,
page 3).
Sélectionnez un trou sur la carte de score.
1
Saisissez le nombre de coups joués, puis sélectionnez
2
Suivant.
Définissez le nombre de putts joués, puis sélectionnez
3
Suivant.
Sélectionnez une option, si nécessaire :
4
REMARQUE : si vous jouez un par 3 ou si vous utilisez des
capteurs Approach CT10, les informations sur le fairway ne
s'affichent pas.
• Si votre balle atteint le fairway, sélectionnez .
• Si votre balle manque le fairway, sélectionnez ou .
Si besoin, saisissez le nombre de coups de pénalité.
5
Partie de golf 3
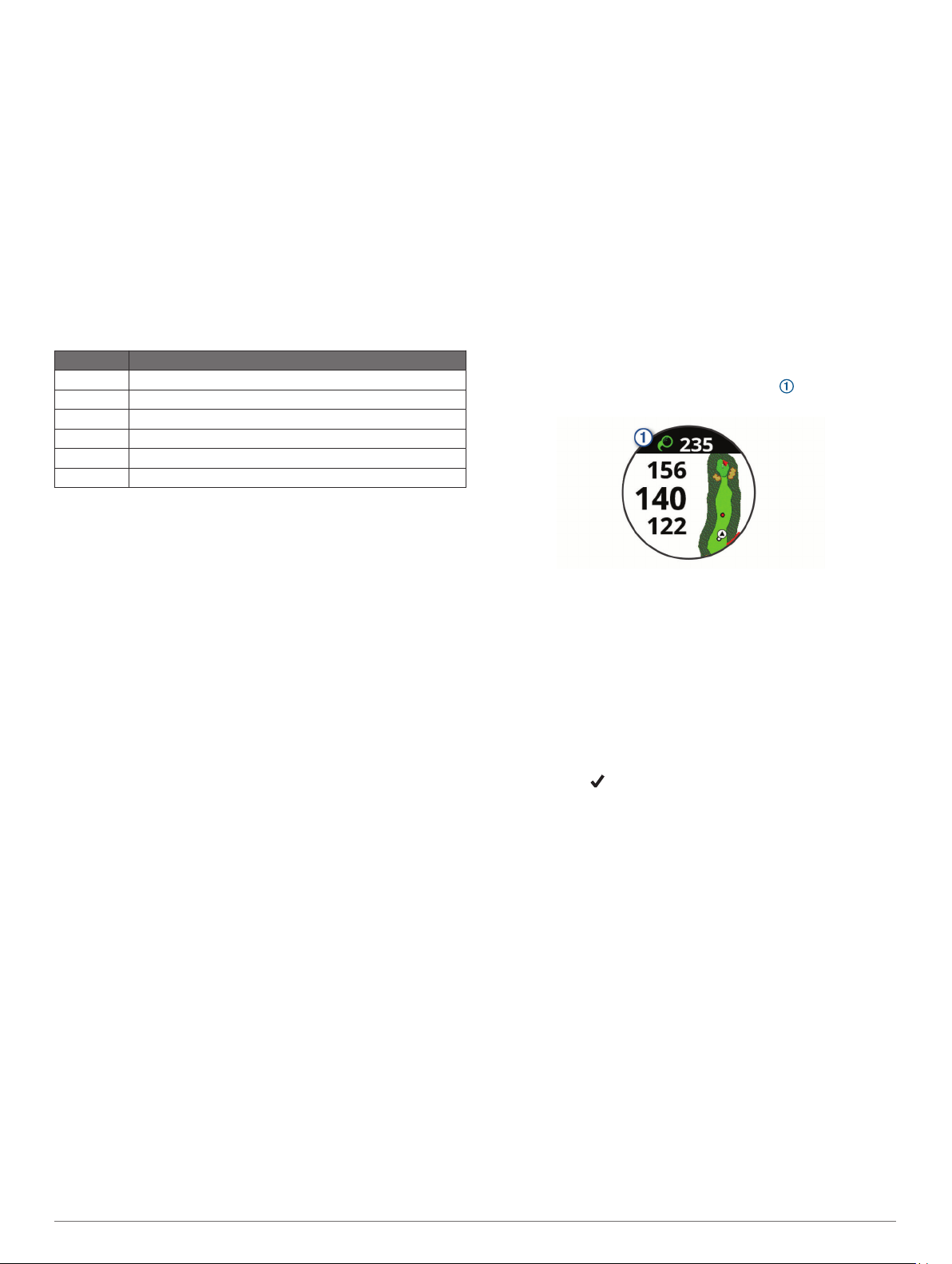
Réglage de la méthode d'attribution de score
Vous pouvez modifier la façon dont l'appareil sauvegarde le
score.
Appuyez sur Menu.
1
Sélectionnez Paramètres > Paramètres de golf > Méth.
2
attrib. score.
Sélectionnez une méthode d'attribution de score.
3
A propos de l'attribution de score Stableford
Lorsque vous sélectionnez la méthode d'attribution de score
Stableford (Réglage de la méthode d'attribution de score,
page 4), les points sont attribués en fonction du nombre de
coups utilisés par rapport au par. A la fin d'une partie, le score le
plus élevé est gagnant. L'appareil attribue les points
conformément aux règles de la United States Golf Association.
La carte de score pour une partie avec attribution de score
Stableford affiche les points à la place des coups.
Points Coups utilisés par rapport au par
0 2 ou plus au-dessus
1 1 au-dessus
2 Par
3 1 en dessous
4 2 en dessous
5 3 en dessous
Activation du score par handicap
Appuyez sur Menu.
1
Sélectionnez Paramètres > Paramètres de golf > Score
2
handicap.
Sélectionner une option :
3
• Sélectionnez Handicap local pour entrer le nombre de
coups à soustraire du score total du joueur.Handicap
local
• Sélectionnez Index\Slope pour entrer le Handicap Index
du joueur afin de calculer un handicap de parcours pour le
joueur.
REMARQUE : le Slope Rating® est calculé
automatiquement en fonction de la zone de départ
sélectionnée.
Le nombre de coups pour le handicap apparait sous forme
de points sur l'écran d'informations du trou. La carte de score
affiche votre score en tenant compte du handicap pour la
partie.
®
Affichage de la direction vers le trou
La fonction PinPointer est un compas qui fournit une assistance
directionnelle quand vous ne voyez pas le green. Cette fonction
vous permet de faire un essai même si vous êtes dans les bois
ou coincé dans un bunker.
REMARQUE : n'utilisez pas la fonction PinPointer à bord d'une
voiturette. Des problèmes d'interférence avec la voiturette
peuvent avoir une incidence sur la précision du compas.
Appuyez sur le bouton action.
1
Sélectionnez PinPointer.
2
Une flèche indique l'emplacement du trou.
Affichage de la vitesse et de la direction du vent
La fonction Vent est un pointeur qui indique la vitesse du vent et
sa direction par rapport au piquet. Pour utiliser la fonction Vent,
vous devez vous connecter à l'application Garmin Golf.
Appuyez sur le bouton action.
1
Sélectionnez Vent.
2
La flèche pointe dans la direction du vent par rapport au
piquet.
Affichage des informations sur la partie
Pendant une partie, vous pouvez afficher votre score, vos
statistiques et des informations sur le nombre de pas.
Appuyez sur le bouton action.
1
Sélectionnez Informations sur la partie.
2
Faites glisser l'écran vers le haut.
3
Mesure d'un tir avec Garmin AutoShot
Chaque fois que vous jouez un coup sur fairway, l'appareil
enregistre la distance du coup pour que vous puissiez la revoir
plus tard (Affichage de l'historique des coups, page 4). Les
putts ne sont pas détectés.
Pour optimiser la détection des tirs pendant que vous jouez,
1
portez votre appareil à votre poignet avant.
Lorsque l'appareil détecte un coup, votre distance de la
position du coup s'affiche dans la bannière au sommet de
l'écran.
ASTUCE : vous pouvez appuyer sur la bannière pour la
masquer pendant 10 secondes.
Jouez le coup suivant.
2
L'appareil enregistre la distance de votre dernier coup.
Ajout manuel d'un coup
Vous pouvez ajouter manuellement un coup si l'appareil ne le
détecte pas. Vous devez ajouter le coup à partir de la position
du coup manqué.
Appuyez sur le bouton action.
1
Sélectionnez Dernier coup > Ajouter coup.
2
Sélectionnez pour effectuer un nouveau tir depuis votre
3
position actuelle.
Affichage de l'historique des coups
Après avoir joué un trou, appuyez sur le bouton action.
1
Sélectionnez Dernier coup pour afficher des informations
2
sur votre dernier coup.
REMARQUE : vous pouvez afficher les distances pour tous
les coups détectés pendant la partie en cours. Si besoin,
vous pouvez ajouter manuellement un coup (Ajout manuel
d'un coup, page 4).
Sélectionnez Voir plus pour afficher des informations sur
3
chaque coup joué pour un trou.
Affichage des statistiques d'un club
Pendant une partie, vous pouvez afficher les statistiques de
votre club, par exemple la distance et des informations sur la
précision.
Appuyez sur le bouton action.
1
Sélectionnez Statistiques des clubs.
2
Sélectionnez un club.
3
Faites glisser l'écran vers le haut.
4
4 Partie de golf
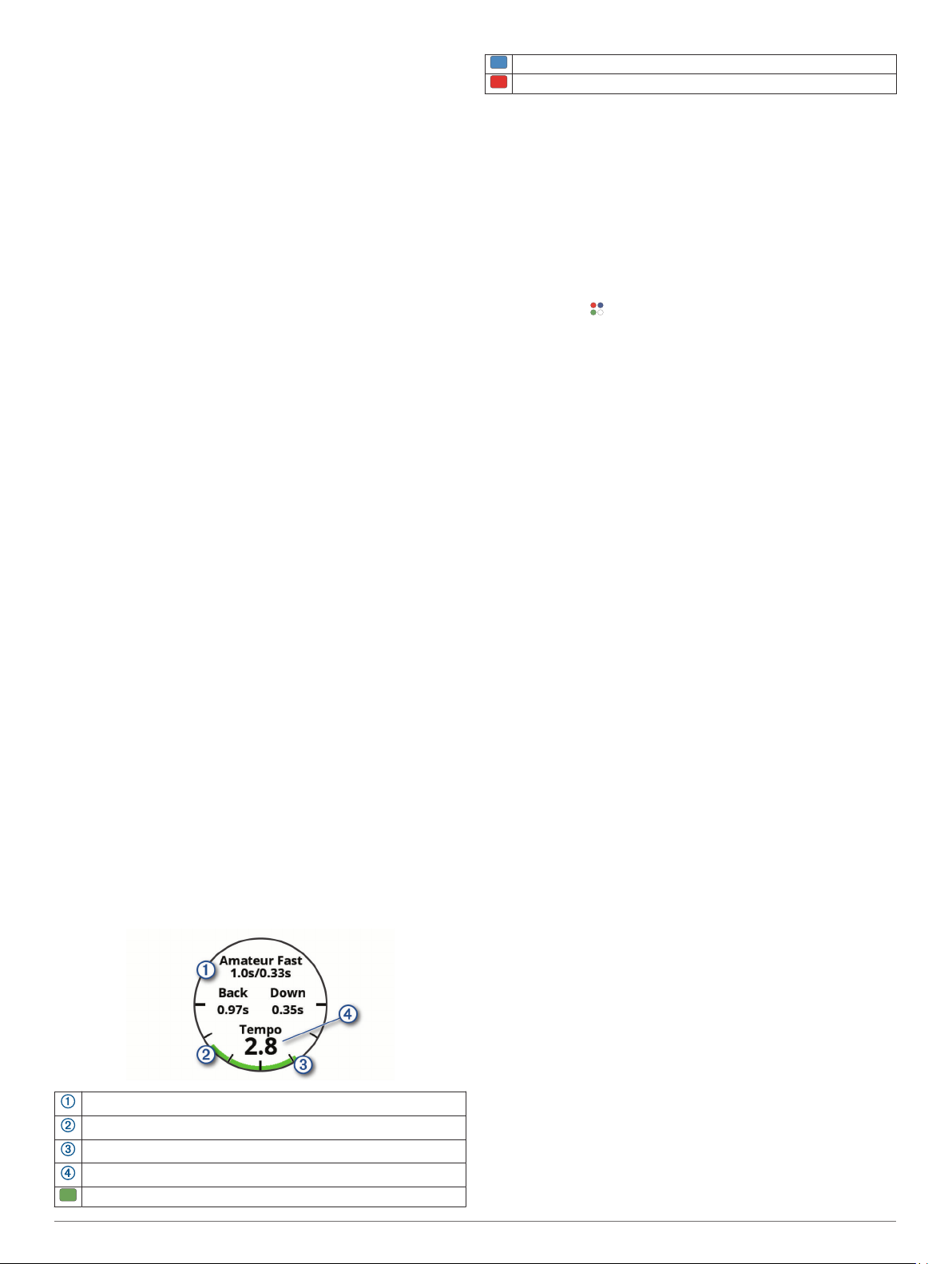
Enregistrement d'une position
Pendant une partie, vous pouvez enregistrer jusqu'à quatre
positions pour chaque trou. Cette fonction est utile pour
enregistrer des objets ou des obstacles qui ne figurent pas sur
la carte. Vous pouvez afficher la distance jusqu'à ces positions à
partir de l'écran des obstacles et layups (Obstacles et layups,
page 2).
Placez-vous sur la position que vous souhaitez enregistrer.
1
REMARQUE : vous ne pouvez pas enregistrer une position
éloignée du trou sélectionné.
Appuyez sur le bouton action.
2
Sélectionnez Enregistrer la position.
3
Sélectionnez un nom pour cette position.
4
Fin d'une partie
Appuyez sur le bouton action.
1
Sélectionnez Terminer partie.
2
Sélectionner une option :
3
• Pour voir vos statistiques et des informations sur la partie,
appuyez sur le score.
• Pour enregistrer la partie et revenir au mode montre,
sélectionnez Enregistrer.
• Pour modifier votre carte de score, sélectionnez Modif.
score.
• Pour supprimer la partie et revenir au mode montre,
sélectionnez Ignorer.
• Pour interrompre votre partie et la reprendre plus tard,
sélectionnez Pause.
Trop lent
Trop rapide
Pour trouver votre timing de swing idéal, vous devez
commencer par le timing le plus lent et faire quelques swings
d'essai. Lorsque le graphique de tempo est vert pour vos temps
de backswing et de downswing de manière constante, vous
pouvez passer au timing suivant. Lorsque vous trouvez un
timing confortable pour vous, vous pouvez l'utiliser pour
atteindre des swings et des performances plus réguliers.
Analyse du tempo de votre swing
Vous devez frapper une balle pour voir votre tempo de swing.
Appuyez sur le bouton action.
1
Sélectionnez > Tempo du swing.
2
Appuyez sur le bouton action pour afficher le menu.
3
Sélectionnez Vitesse du swing et choisissez une option.
4
Faites un swing complet et frappez la balle.
5
L'appareil affiche une analyse de votre swing.
Consultation de la séquence d'astuces
Lorsque vous utilisez l'application Tempo de swing pour la
première fois, l'appareil affiche une séquence d'astuces dans le
but de vous montrer comment votre swing est analysé.
Dans l'application Tempo du swing, appuyez sur le bouton
1
action.
Sélectionnez Conseils.
2
Appuyez sur l'écran pour afficher l'astuce suivante.
3
Tempo de swing
L'application Tempo de swing vous aide à améliorer la régularité
de votre swing. L'appareil mesure et affiche votre vitesse de
backswing et de downswing. L'appareil affiche aussi le tempo de
votre swing. SwingTempo correspond au temps de backswing
divisé par le temps de downswing, exprimé sous forme de
rapport. Un rapport de 3 sur 1, ou 3.0 est le tempo de swing
idéal, selon des études réalisées sur des golfeurs
professionnels.
Le tempo de swing idéal
Vous pouvez atteindre le tempo de swing 3.0 idéal à l'aide de
différents timings : 0,7 sec./0,23 sec. ou 1,2 sec./0,4 sec par
exemple. Tout golfeur peut avoir un tempo de swing unique, en
fonction de ses capacités et de son expérience. Garmin fournit
six timings différents.
L'appareil affiche un graphique qui indique si vos temps de
backswing ou de downswing sont trop courts, trop longs ou
simplement parfaits pour le timing sélectionné.
Choix du timing (rapport de temps backswing/downswing)
Temps de backswing
Temps de downswing
Votre tempo
Bon timing
Fonctionnalités connectées
Des fonctions connectées sont disponibles pour votre appareil
Approach lorsque vous le connectez à un smartphone
compatible via la technologie Bluetooth. Certaines de ces
fonctions nécessitent l'installation de l'application Garmin
Connect™ sur le smartphone connecté. Visitez le site
www.garmin.com/apps pour plus d'informations.
Notifications téléphoniques : affiche des notifications et des
messages liés à votre téléphone sur votre montre Approach.
Téléchargements d'activité sur Garmin Connect : envoie
automatiquement votre activité sur votre compte Garmin
Connect Mobile dès la fin de son enregistrement.
Connect IQ™ : vous permet d'étendre la fonctionnalité de votre
appareil à l'aide de nouveaux cadrans de montre, widgets,
applications et champs de données.
Trouver mon téléphone : localise votre smartphone égaré qui
est couplé avec votre appareil Approach et actuellement à sa
portée.
Rechercher mon périphérique : localise votre appareil
Approach égaré qui est couplé avec votre smartphone et
actuellement à sa portée.
Activation des notifications Bluetooth
Pour pouvoir activer des notifications, vous devez coupler
l'appareil Approach avec un appareil portable compatible
(Couplage de votre smartphone, page 1).
Appuyez sur Menu.
1
Sélectionnez Paramètres > Notifications et alertes >
2
Smart Notifications.
Sélectionner une option :
3
• Pour définir les préférences de notification qui s'affichent
pendant une activité, sélectionnez Lors d'activité.
• Pour définir les préférences de notification qui s'affichent
en mode montre, sélectionnez Hors activité.
Tempo de swing 5
 Loading...
Loading...