Garmin Oregon 650 User Manual

Серия Oregon® 600
Руководство пользователя
Август 2014 Напечатано на Тайване 190-01552-45_0D
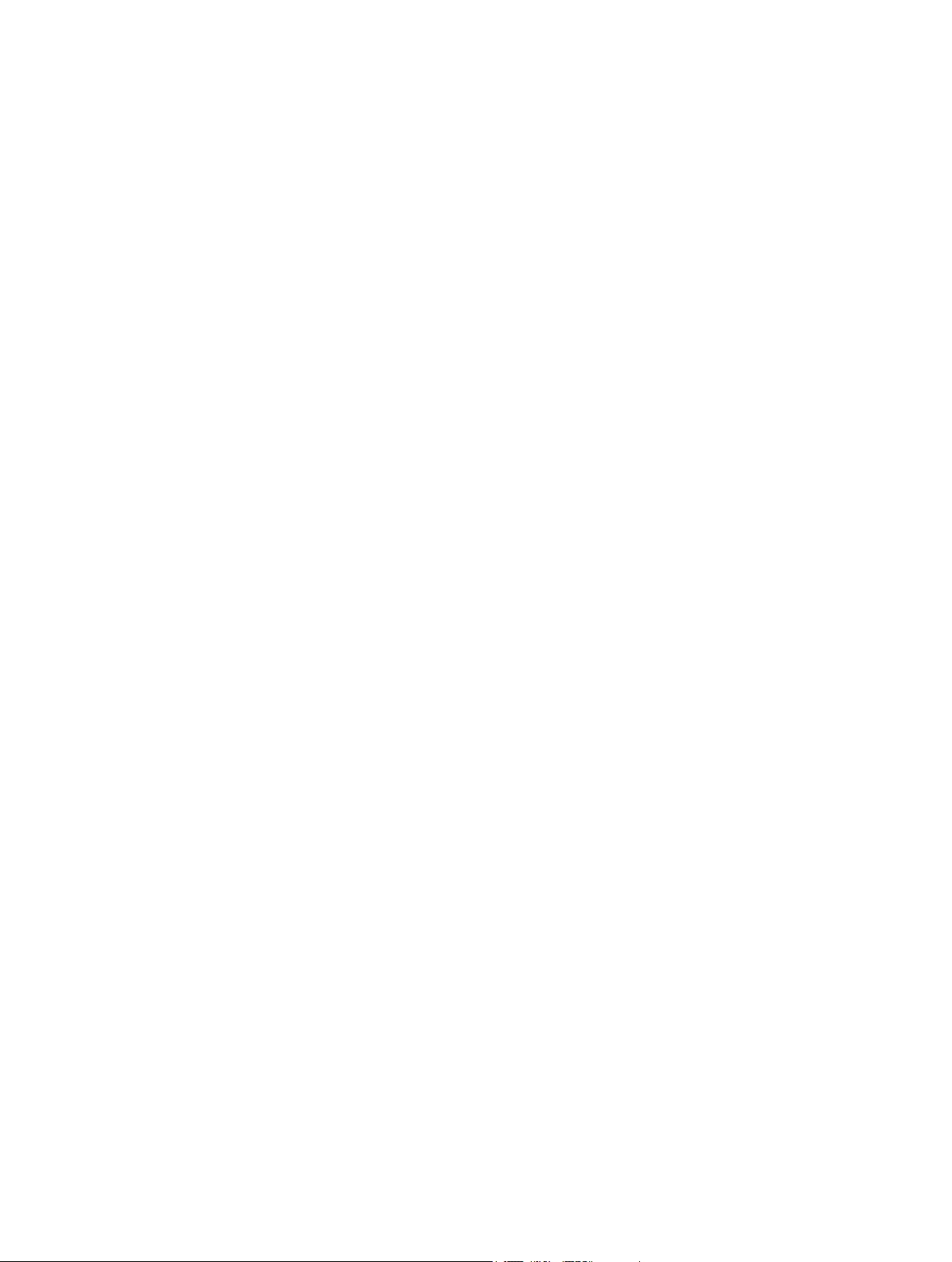
Все права сохранены. Согласно законодательству о защите авторских прав полное или частичное копирование данного руководства без
письменного разрешения компании Garmin не допускается. Компания Garmin оставляет за собой право изменять или улучшать свои продукты и
вносить изменения в содержание данного руководства без обязательства уведомлять какое-либо лицо или организацию о таких изменениях или
улучшениях. Последние обновления и дополнительные сведения об использовании этого продукта доступны на веб-сайте www.garmin.com.
Garmin®, логотип Garmin, Auto Lap®, BlueChart®, City Navigator®, Oregon® и TracBack® являются товарными знаками компании Garmin Ltd. или ее
подразделений, зарегистрированными в США и других странах. ANT+™, BaseCamp™, chirp™, Garmin Connect™, HomePort™ и tempe™ являются
товарными знаками компании Garmin Ltd. или ее подразделений. Данные товарные знаки запрещено использовать без явного разрешения Garmin.
Текстовый знак и логотипы Bluetooth® принадлежат ассоциации Bluetooth SIG, Inc. Любое использование этих знаков компанией Garmin
осуществляется по лицензии. Mac® является зарегистрированным товарным знаком компании Apple Computer, Inc. Windows® является
зарегистрированным товарным знаком компании Microsoft Corporation в США и других странах. microSD™ и логотип microSDHC являются товарными
знаками SD-3C, LLC. Другие товарные знаки и названия являются собственностью соответствующих владельцев.
Данное изделие имеет сертификацию ANT+™. Список совместимых устройств и приложений см. по адресу: www.thisisant.com/directory.
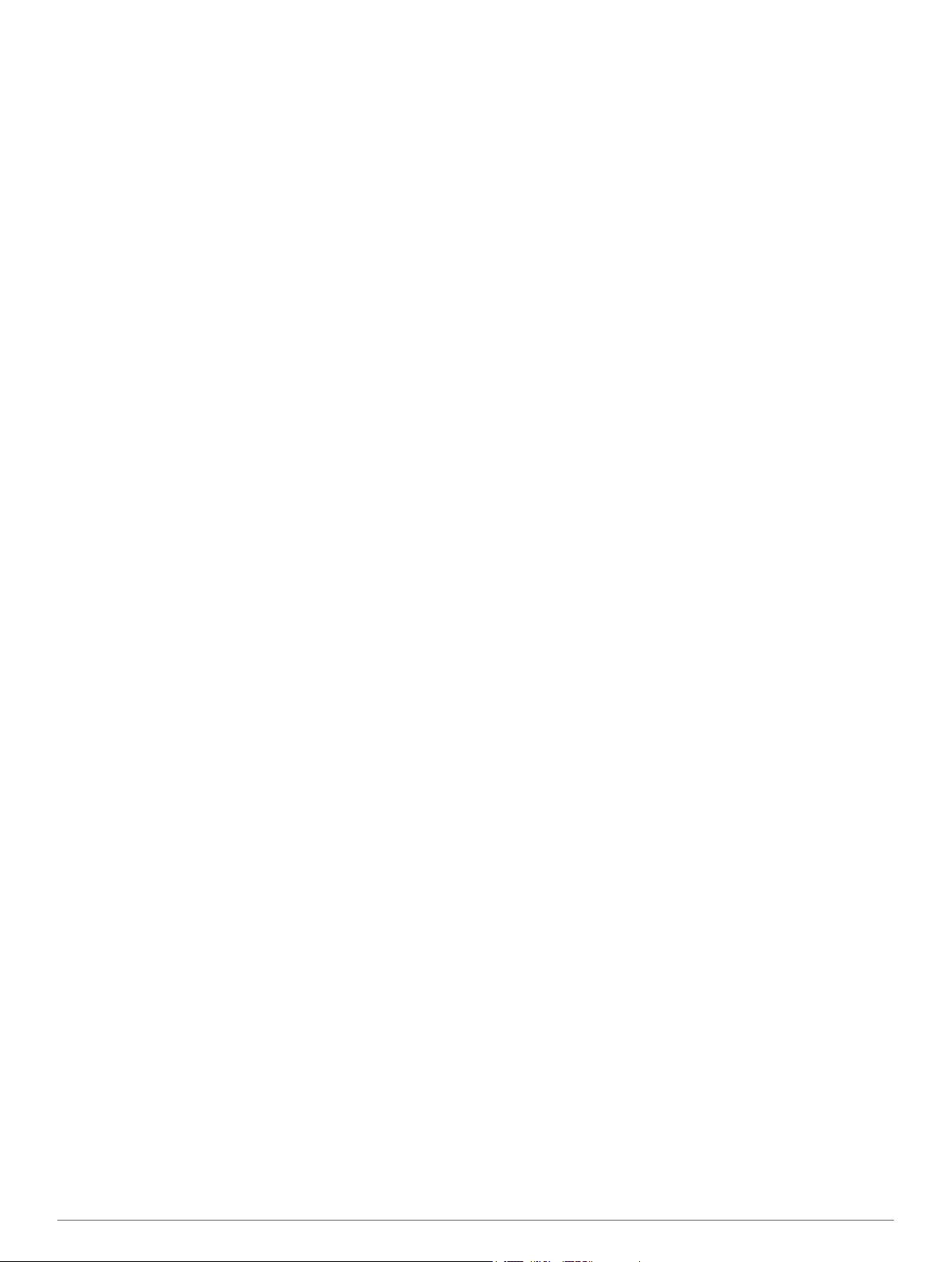
Содержание
Введение....................................................................... 1
Начало работы......................................................................... 1
Общая информация об устройстве........................................ 1
Данные о состоянии аккумулятора......................................... 1
Установка никель-металлогидридного аккумулятора
(NiMH)
................................................................................... 1
Установка батарей типа AA................................................ 2
Включение устройства............................................................. 2
Установка связи со спутниками и запись трека................ 2
Сенсорный экран................................................................. 2
Маршрутные точки, маршруты и треки................... 2
Маршрутные точки................................................................... 2
Создание маршрутной точки.............................................. 2
Отметка маршрутной точки на карте................................. 2
Поиск маршрутной точки.................................................... 2
Редактирование маршрутной точки................................... 3
Удаление маршрутной точки.............................................. 3
Повышение точности определения маршрутных точек... 3
Проекция маршрутной точки.............................................. 3
Меню "Куда?"............................................................................ 3
Дополнительные карты....................................................... 3
Поиск объекта по названию................................................ 3
Поиск местоположения рядом с другим местом............... 3
Поиск адреса....................................................................... 3
Маршруты................................................................................. 3
Создание маршрута............................................................ 3
Редактирование имени маршрута..................................... 3
Редактирование маршрута................................................. 3
Просмотр маршрута на карте............................................. 4
Удаление маршрута............................................................ 4
Просмотр активного маршрута...........................................4
Создание обратного маршрута.......................................... 4
Треки......................................................................................... 4
Запись путевого журнала.................................................... 4
Настройка путевого журнала.............................................. 4
Навигация с помощью TracBack®...................................... 4
Сохранение текущего трека............................................... 4
Просмотр сведений о треке................................................ 4
Просмотр профиля высот трека......................................... 4
Сохранение местоположения в треке............................... 4
Изменение цвета трека....................................................... 4
Архивация сохраненных треков......................................... 4
Очистка текущего трека...................................................... 4
Удаление трека.................................................................... 4
Приключения Garmin Adventures............................................ 4
Отправка файлов в приложение BaseCamp..................... 5
Создание приключения....................................................... 5
Как начать приключение..................................................... 5
Навигация...................................................................... 5
Навигация к пункту назначения.............................................. 5
Остановка навигации.......................................................... 5
Пометка местоположения "Человек за бортом" и навигация
к нему........................................................................................ 5
Навигация с помощью карты................................................... 5
Навигация по автомобильному маршруту.........................5
Навигация по компасу.............................................................. 5
Калибровка компаса............................................................ 6
Указатель курса................................................................... 6
Навигация при помощи функции "Засечь направление"...... 6
Профиль высот......................................................................... 6
Навигация к точке профиля высот..................................... 6
Изменение типа профиля высот........................................ 6
Сброс профиля высот......................................................... 6
Калибровка барометрического альтиметра
Путевой компьютер.................................................................. 6
Сброс путевого компьютера............................................... 6
...................... 6
Камера и фотографии................................................. 6
Фотосъемка............................................................................... 6
Просмотр фотографий............................................................. 7
Просмотр слайд-шоу........................................................... 7
Сортировка фотографий..................................................... 7
Просмотр места съемки фотографии................................ 7
Установка фотографии в качестве фонового
изображения........................................................................ 7
Удаление фотографии........................................................ 7
Навигация к местоположению на фотографии................. 7
Геокэшинг...................................................................... 7
Загрузка тайников.................................................................... 7
Фильтрация списка тайников.................................................. 7
Создание и сохранение фильтров тайников..................... 7
Изменение пользовательского фильтра тайников........... 7
Навигация к тайникам.............................................................. 7
Данные о попытках поиска тайников...................................... 7
chirp™........................................................................................ 8
Включение поиска при помощи chirp................................. 8
Поиск тайника с аксессуаром chirp.................................... 8
Фитнес............................................................................ 8
Использование прибора во время пробежки или
велотренировки........................................................................ 8
Журнал...................................................................................... 8
Просмотр информации о занятии...................................... 8
Удаление занятия................................................................ 8
Использование Garmin Connect......................................... 8
Дополнительные аксессуары для фитнеса........................... 8
Сопряжение с датчиками ANT+.......................................... 8
Рекомендации по сопряжению аксессуаров ANT+ с
устройством Garmin
Информация о зонах частоты пульса.....................................9
Спортивные цели................................................................ 9
Настройка зон частоты пульса........................................... 9
............................................................ 8
Приложения.................................................................. 9
Вид 3D....................................................................................... 9
Беспроводная передача и прием данных.............................. 9
Настройка сигнала сближения................................................ 9
Использование вспышки......................................................... 9
Расчет площади участка........................................................10
Калькулятор............................................................................ 10
Просмотр календаря.............................................................. 10
Установка будильника........................................................... 10
Запуск таймера обратного отсчета....................................... 10
Запуск секундомера............................................................... 10
Страница спутников............................................................... 10
Изменение отображения спутников................................. 10
Отключение GPS............................................................... 10
Имитация местоположения.............................................. 10
Пользовательская настройка устройства............. 10
Регулировка яркости подсветки............................................ 10
Главное меню......................................................................... 10
Пользовательская настройка главного меню................. 11
Блокировка сенсорного экрана........................................ 11
Поворот экрана.................................................................. 11
Выбор ориентации экрана................................................ 11
Создание кнопки быстрого доступа................................. 11
Добавление кнопки быстрого доступа в главное меню.. 11
Пользовательская настройка полей данных и панелей
управления............................................................................. 11
Включение полей данных на карте.................................. 11
Содержание i
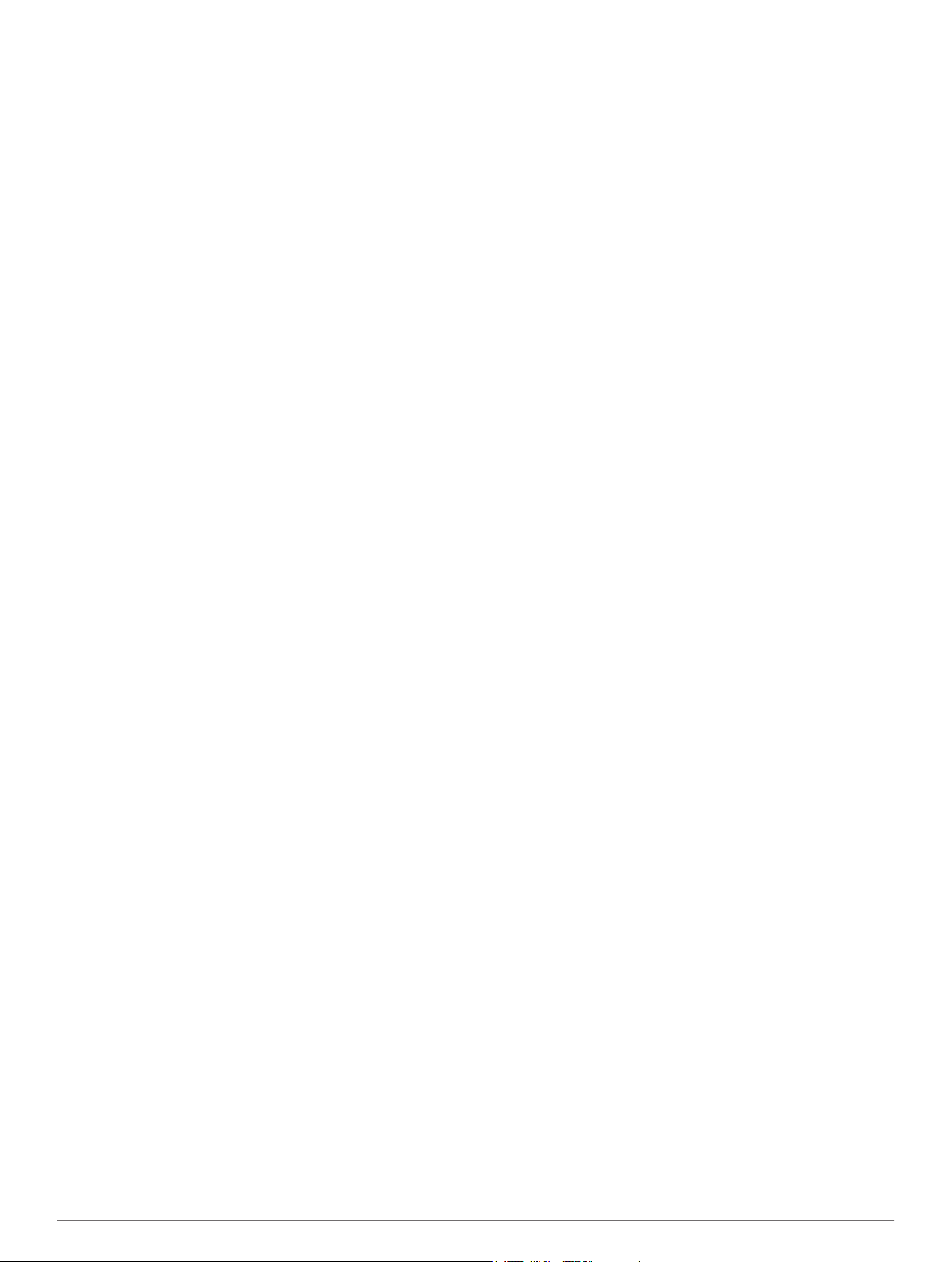
Настройка полей данных.................................................. 11
Настройка панелей управления....................................... 11
Профили................................................................................. 11
Выбор профиля................................................................. 11
Создание пользовательского профиля........................... 11
Изменение имени профиля.............................................. 12
Удаление профиля............................................................ 12
Настройка кнопок................................................................... 12
Настройки системы................................................................ 12
Спутниковые системы GPS и GLONASS......................... 12
Настройки последовательного интерфейса................... 12
Настройки экрана................................................................... 12
Настройки вида экрана.......................................................... 12
Включение элементов управления прокруткой................... 12
Настройка чувствительности сенсорного экрана................ 12
Настройка тоновых сигналов................................................ 13
Настройки карты..................................................................... 13
Расширенные настройки карты........................................ 13
Настройки треков................................................................... 13
Параметры прокладки маршрута.......................................... 13
Настройки курса..................................................................... 13
Настройки альтиметра........................................................... 13
Настройки формата координат............................................. 14
Изменение единиц измерения.............................................. 14
Настройки времени................................................................ 14
Настройки камеры.................................................................. 14
Настройки тайников............................................................... 14
Настройки датчика ANT+....................................................... 14
Настройки фитнеса................................................................ 14
Настройка фитнес-профиля пользователя..................... 14
Отметка кругов по прошествии определенного
расстояния......................................................................... 14
Морские настройки................................................................. 14
Настройка морских сигналов тревоги.............................. 15
Сброс данных......................................................................... 15
Восстановление настроек по умолчанию для отдельно
взятых параметров............................................................ 15
Восстановление настроек по умолчанию для отдельно
взятых страниц.................................................................. 15
Восстановление всех настроек по умолчанию............... 15
Информация об устройстве..................................... 15
Данные о состоянии аккумулятора....................................... 15
Продление времени работы от аккумулятора................ 15
Включение режима экономии заряда батарей............... 15
Экономия заряда во время зарядки устройства............. 15
Долгосрочное хранение.................................................... 15
Уход за устройством.............................................................. 15
Очистка устройства........................................................... 15
Очистка сенсорного экрана.............................................. 15
Устойчивость к погружению в воду.................................. 16
Технические характеристики................................................. 16
Управление данными............................................................. 16
Типы файлов......................................................................16
Установка карты памяти................................................... 16
Подключение устройства к компьютеру.......................... 16
Передача файлов на устройство..................................... 16
Удаление файлов.............................................................. 17
Отсоединение USB-кабеля............................................... 17
Устранение неполадок........................................................... 17
Просмотр информации об устройстве............................. 17
Обновление программного обеспечения........................ 17
Перезагрузка устройства.................................................. 17
Регистрация устройства................................................... 17
Дополнительная информация.......................................... 17
Приложение.................................................................17
Установка держателя карабина
Снятие держателя карабина............................................ 17
Дополнительные карты.......................................................... 17
tempe....................................................................................... 17
Поля данных........................................................................... 17
Оценка нагрузки в зонах частоты пульса............................. 19
............................................ 17
Указатель..................................................................... 20
ii Содержание
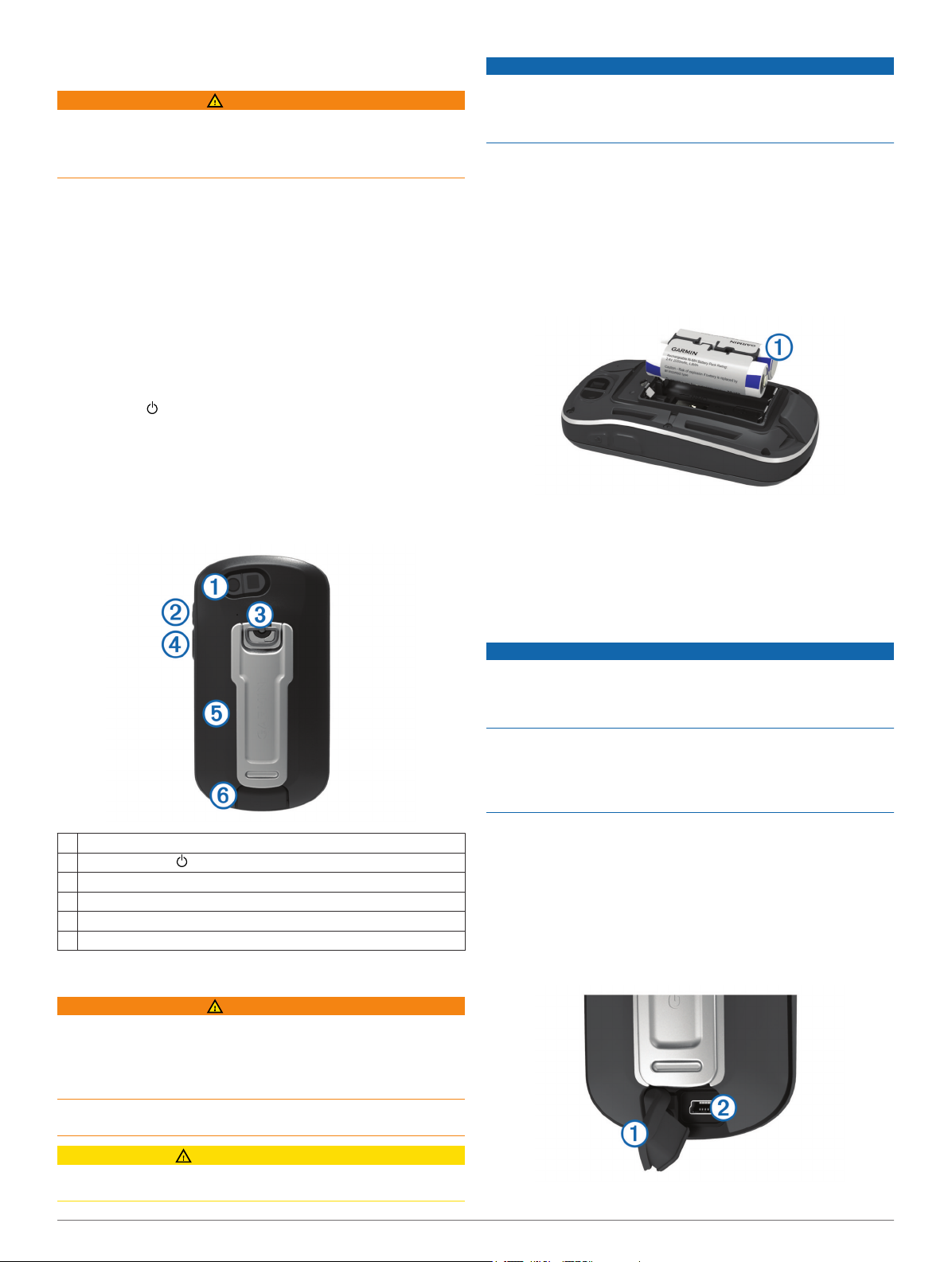
Введение
ВНИМАНИЕ!
Сведения о безопасности и другую важную информацию
см. в руководстве Правила техники безопасности и
сведения об изделии, которое находится в упаковке
изделия.
Начало работы
При первом использовании необходимо настроить
устройство и ознакомиться с его основными функциями.
Для этого рекомендуется выполнить указанные ниже
действия.
Установите батареи (Установка никель-
1
металлогидридного аккумулятора (NiMH)).
Включите устройство (Включение устройства).
2
Зарегистрируйте устройство (Регистрация устройства).
3
Установите связь со спутниками (Установка связи со
4
спутниками и запись трека).
Выберите для просмотра страницы статуса
5
(Регулировка яркости подсветки).
Отметьте маршрутную точку (Создание маршрутной
6
точки).
Начните движение к пункту назначения (Навигация к
7
пункту назначения).
Общая информация об устройстве
ПРЕДУПРЕЖДЕНИЕ
Емкость щелочных батарей при низких температурах может
значительно уменьшаться. В связи с этим для эксплуатации
при температурах ниже точки замерзания воды
рекомендуется использовать литиевые элементы питания.
Установка никель-металлогидридного аккумулятора (NiMH)
Устройство работает от NiMH-аккумулятора (не входит в
комплект, только для моделей 650 и 650t) или двух батарей
типа AA (Установка батарей типа AA).
Поверните D-образное кольцо против часовой стрелки и
1
потяните за него, чтобы снять крышку.
Извлеките аккумуляторный блок À из заводской
2
упаковки.
Установите аккумуляторный блок, соблюдая полярность.
3
Легким нажатием вставьте аккумуляторный блок на
4
место.
Установите на место крышку отсека для элементов
5
питания и поверните D-образное кольцо по часовой
стрелке.
Зарядка аккумулятора
ПРЕДУПРЕЖДЕНИЕ
Во избежание коррозии рекомендуется перед зарядкой или
подключением устройства к компьютеру тщательно
просушить разъем mini-USB, защитную крышку и
прилегающие участки корпуса.
Не используйте устройство для зарядки элементов питания
других производителей (не Garmin®). Попытка зарядить
элемент питания другого производителя (не Garmin) может
привести к повреждению устройства и аннулированию
гарантии.
Объектив камеры (только в моделях 650 и 650t)
À
Кнопка питания
Á
D-образное кольцо крышки отсека батарей
Â
Настраиваемая кнопка (Настройка кнопок)
Ã
Гнездо карты памяти microSD™ (под крышкой отсека батарей)
Ä
Порт mini-USB (под защитной крышкой)
Å
Данные о состоянии аккумулятора
ВНИМАНИЕ!
Диапазон рабочих температур устройства может быть шире
диапазона температур, допустимого для некоторых типов
элементов питания. Эксплуатация при высоких
температурах может привести к разрыву некоторых
щелочных элементов питания.
Не пользуйтесь острыми предметами для извлечения
элементов питания.
ПРЕДОСТЕРЕЖЕНИЕ
Для утилизации элементов питания обратитесь в местную
службу по переработке отходов.
Введение 1
Перед подключением разъема USB-кабеля к устройству,
возможно, потребуется убрать дополнительные аксессуары
для крепления.
ПРИМЕЧАНИЕ. аккумулятор не будет заряжаться при
температуре вне диапазона от 32 °F до 122 °F (от 0 °C до
50 °C).
Вы можете зарядить аккумулятор от обычной настенной
розетки или порта USB на компьютере.
Снимите защитную крышку À с разъема mini-USB Á.
1
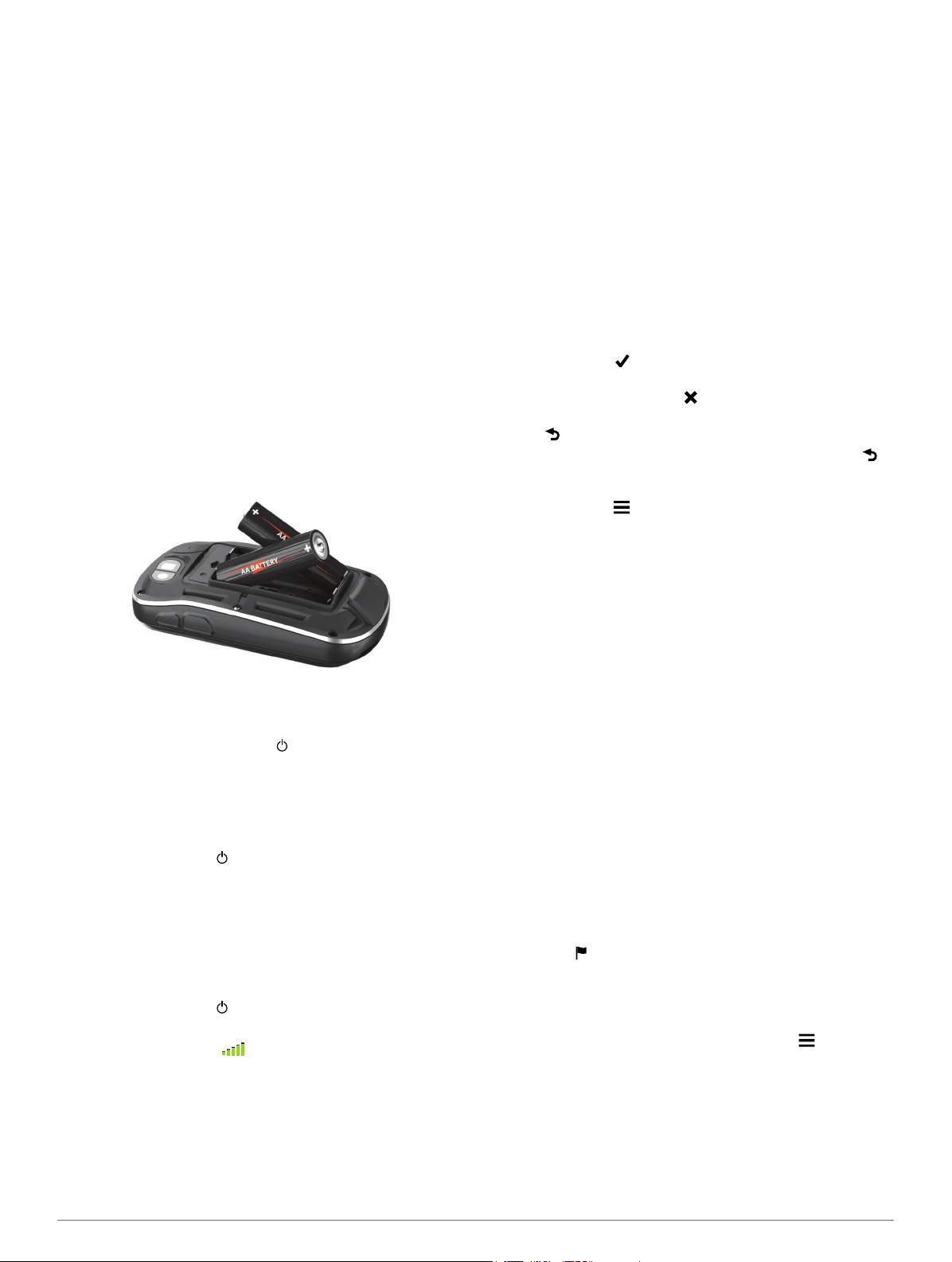
Вставьте меньший разъем USB-кабеля в разъем mini-
2
USB.
Вставьте конец кабеля USB в адаптер переменного тока
3
или USB-порт компьютера.
Подключите адаптер переменного тока к стандартной
4
настенной розетке.
При подключении устройства к источнику питания,
устройство включается.
Зарядите аккумулятор полностью.
5
Установка батарей типа AA
Вместо опционального аккумулятора NiMH (Установка
никель-металлогидридного аккумулятора (NiMH)) можно
использовать две щелочные, никель-металлогидридные
(NiMH) или литиевые батареи. Это удобно в дороге или вне
дома, если нет возможности зарядить аккумулятор NiMH.
Для обеспечения оптимальных результатов рекомендуется
использовать никель-металл-гидридные (NiMH) или
литиевые батареи.
ПРИМЕЧАНИЕ. не рекомендуется использовать
стандартные щелочные батареи для моделей Oregon 650
при использовании функции камеры.
Поверните D-образное кольцо против часовой стрелки и
1
потяните за него, чтобы снять крышку.
Установите две батареи типа AA, соблюдая полярность.
2
• Выберите Компас для просмотра компаса и
дополнительно настраиваемых полей данных.
• Выберите Счетчик движения для просмотра текущей
скорости, расстояния и других полезных
статистических данных.
Сенсорный экран
• Чтобы выбрать пункт или объект, коснитесь экрана.
• Для прокрутки или перемещения изображения проведите
пальцем по экрану.
• Чтобы уменьшить масштаб, выполните жест "щипок
двумя пальцами".
• Чтобы увеличить масштаб, нажмите двумя пальцами в
середине экрана и разведите их.
• Делайте каждый выбор на сенсорном экране отдельным
действием.
• Чтобы сохранить изменения и закрыть страницу,
нажмите значок .
• Чтобы закрыть страницу и вернуться на предыдущую
страницу, нажмите значок .
• Чтобы вернуться на предыдущую страницу, выберите
пункт .
• Чтобы перейти в главное меню, удерживайте значок .
• Для просмотра определенных элементов меню для
страницы, которую вы просматриваете в данный момент,
выберите пункт .
Установите на место крышку отсека для элементов
3
питания и поверните D-образное кольцо по часовой
стрелке.
Удерживайте нажатой кнопку .
4
Выберите Настройка > Система > Батарея типа AA.
5
Выберите Щелочной, Литиевый или NiMH-
6
аккумулятор.
Включение устройства
Удерживайте кнопку .
Установка связи со спутниками и запись трека
Перед использованием функций GPS-навигации, например
записи трека, необходимо установить связь со спутниками.
Для установки связи со спутниками может потребоваться
беспрепятственный обзор неба.
Дополнительные сведения о системе GPS см. на веб-сайте
www.garmin.com/aboutGPS.
Удерживайте кнопку .
1
Подождите, пока устройство найдет спутники.
2
Зеленый цвет значка означает, что устройство
установило связь со спутниками. Время и дата
устанавливаются автоматически исходя из положения по
GPS.
Пройдитесь, чтобы записать трек (Треки).
3
Выберите один из указанных ниже вариантов.
4
• Выберите Карта для просмотра ваших треков на
карте.
Маршрутные точки, маршруты и
треки
Маршрутные точки
Маршрутными точками называются местоположения,
данные о которых записываются и хранятся в памяти
устройства.
Создание маршрутной точки
Текущее местоположение можно сохранить в качестве
маршрутной точки.
Выберите настраиваемую кнопку.
1
По умолчанию настраиваемая кнопка используется для
отметки маршрутных точек.
При необходимости выберите поле с данными и внесите
2
изменения в информацию о маршрутной точке.
Выберите Сохранить.
3
Отметка маршрутной точки на карте
Выберите пункт Карта.
1
Выберите местоположение на карте.
2
Нажмите строку информации в верхней части экрана.
3
Выберите > OK.
4
Поиск маршрутной точки
Выберите Менеджер маршрутных точек.
1
Выберите маршрутную точку из списка.
2
Чтобы сузить параметры поиска, выберите .
3
Выберите один из вариантов.
4
• Для поиска по названию маршрутной точки выберите
Поиск по имени.
• Для поиска по символу маршрутной точки выберите
Выберите символ.
• Для поиска рядом с текущим или недавно найденным
местоположением, другой маршрутной точкой или
точкой на карте выберите Поиск рядом.
2 Маршрутные точки, маршруты и треки
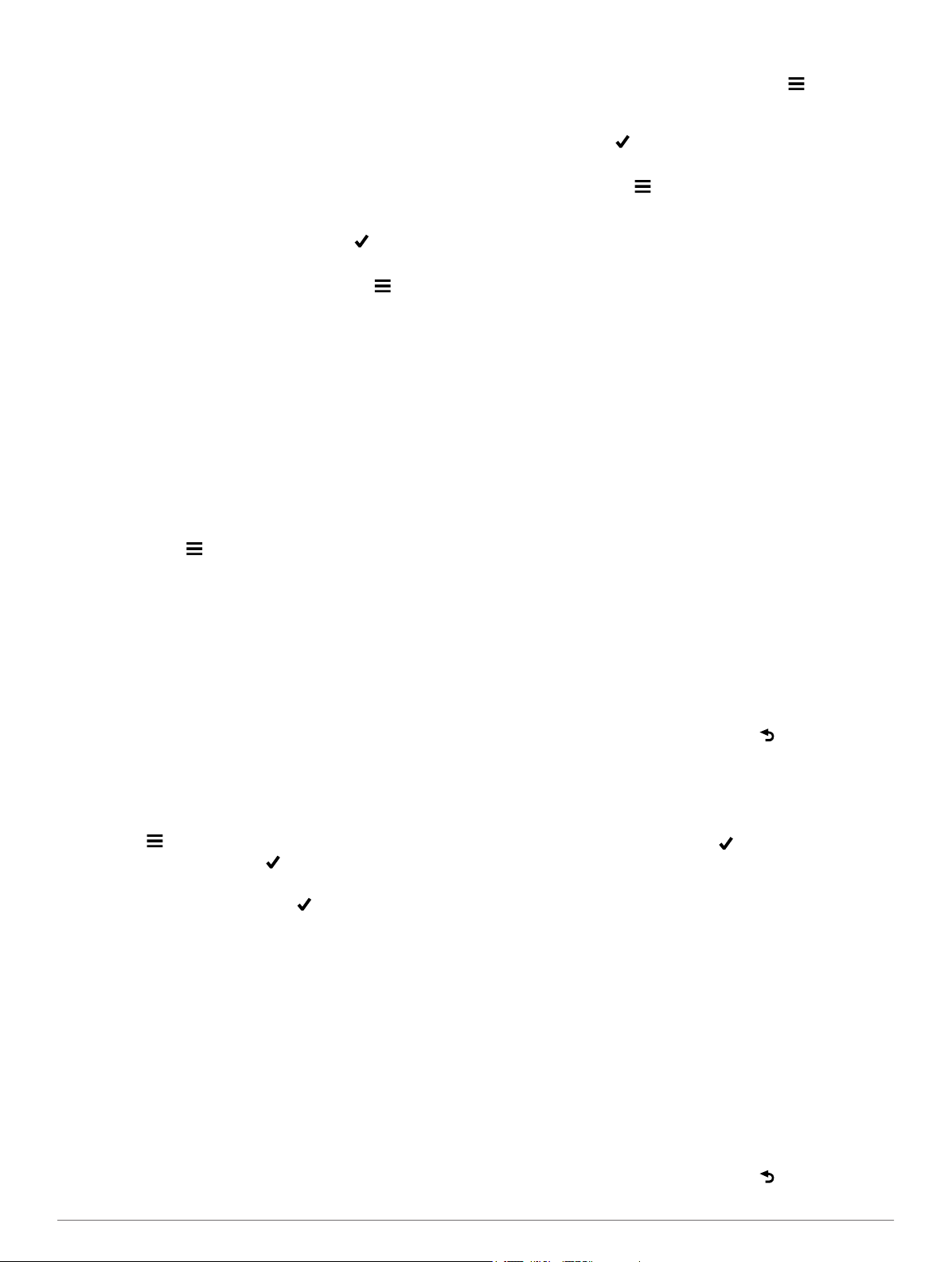
• Для просмотра списка маршрутных точек в
алфавитном порядке или по удаленности выберите
Сортировка.
Редактирование маршрутной точки
Редактировать информацию о маршрутных точках можно
только после создания хотя бы одной маршрутной точки.
Выберите Менеджер маршрутных точек.
1
Выберите маршрутную точку.
2
Выберите элемент для редактирования (имя и пр.).
3
Введите новую информацию и выберите .
4
Удаление маршрутной точки
Выберите Менеджер маршрутных точек > >
1
Удалить.
Выберите маршрутную точку.
2
Выберите Удалить > Да.
3
Повышение точности определения маршрутных точек
Для повышения точности можно скорректировать
информацию о месте расположения маршрутной точки. При
усреднении в устройстве сохраняется несколько показаний,
полученных при определении местоположения, а затем
измеряется среднее значение, что позволяет повысить
точность.
Выберите Менеджер маршрутных точек.
1
Выберите маршрутную точку.
2
Выберите пункт > Усреднить местоположение.
3
Переместитесь в местоположение маршрутной точки.
4
Выберите пункт Начать.
5
Следуйте инструкциям на экране.
6
Когда значение в строке состояния достигнет 100%,
7
выберите пункт Сохранить.
Для обеспечения оптимальных результатов рекомендуется
собрать от 4 до 8 образцов с промежутком между
измерениями не менее 90 минут.
Проекция маршрутной точки
Создать новое местоположение можно с использованием
функции проецирования помеченного местоположения
путем указания расстояния и пеленга.
Выберите Менеджер маршрутных точек.
1
Выберите маршрутную точку.
2
Выберите > Проецировать маршрутную точку.
3
Введите пеленг и выберите .
4
Выберите единицу измерения.
5
Введите расстояние и выберите .
6
Выберите Сохранить.
7
Меню "Куда?"
С помощью кнопки Куда? можно найти пункт назначения
для навигации. Не все категории в меню Куда? доступны во
всех регионах и со всеми картами.
Дополнительные карты
На данном устройстве можно использовать
дополнительные карты, например спутниковые
изображения BirdsEye, и подробные карты BlueChart® g2 и
City Navigator®. На подробных картах отмечены
дополнительные объекты (рестораны, станции
обслуживания судов и так далее). Дополнительные
сведения см. на веб-сайте http://buy.garmin.com или
обратитесь за информацией к дилеру Garmin.
Поиск объекта по названию
Выберите Куда? > Маршрутные точки > > Поиск по
1
имени.
Введите название объекта полностью или частично.
2
Выберите пункт .
3
Поиск местоположения рядом с другим местом
Выберите Куда? > > Поиск рядом.
1
Выберите один из вариантов.
2
Выберите нужное местоположение.
3
Поиск адреса
Дополнительные карты City Navigator позволяют находить
нужные адреса.
Выберите Куда? > Адреса.
1
При необходимости укажите страну или регион.
2
Укажите город или индекс.
3
ПРИМЕЧАНИЕ. Не все картографические данные
обеспечивают поиск по почтовому индексу.
Выберите город.
4
Введите номер дома.
5
Введите улицу.
6
Маршруты
Маршрутом называется последовательность маршрутных
точек или местоположений, которая ведет к месту
назначения.
Создание маршрута
Выберите Планировщик маршрутов > Создать
1
маршрут > Выберите первую точку.
Выберите категорию.
2
Выберите первую точку маршрута.
3
Выберите Использовать > Выберите следующую
4
точку.
Повторите шаги 2–4, чтобы добавить все точки
5
маршрута.
Чтобы сохранить маршрут, выберите .
6
Редактирование имени маршрута
Выберите Планировщик маршрутов.
1
Выберите маршрут.
2
Выберите Изменить имя.
3
Введите новое имя и выберите .
4
Редактирование маршрута
Выберите Планировщик маршрутов.
1
Выберите маршрут.
2
Выберите Изменить маршрут.
3
Выберите точку.
4
Выберите один из вариантов.
5
• Чтобы просмотреть точку на карте, выберите Обзор.
• Чтобы изменить порядок следования точек в
маршруте, выберите Переместить вверх или
Переместить вниз.
• Чтобы добавить в маршрут еще одну точку, выберите
Вставить.
Дополнительная точка вставляется перед
редактируемой точкой.
• Чтобы удалить точку из маршрута, выберите
Удалить.
Чтобы сохранить маршрут, выберите .
6
Маршрутные точки, маршруты и треки 3
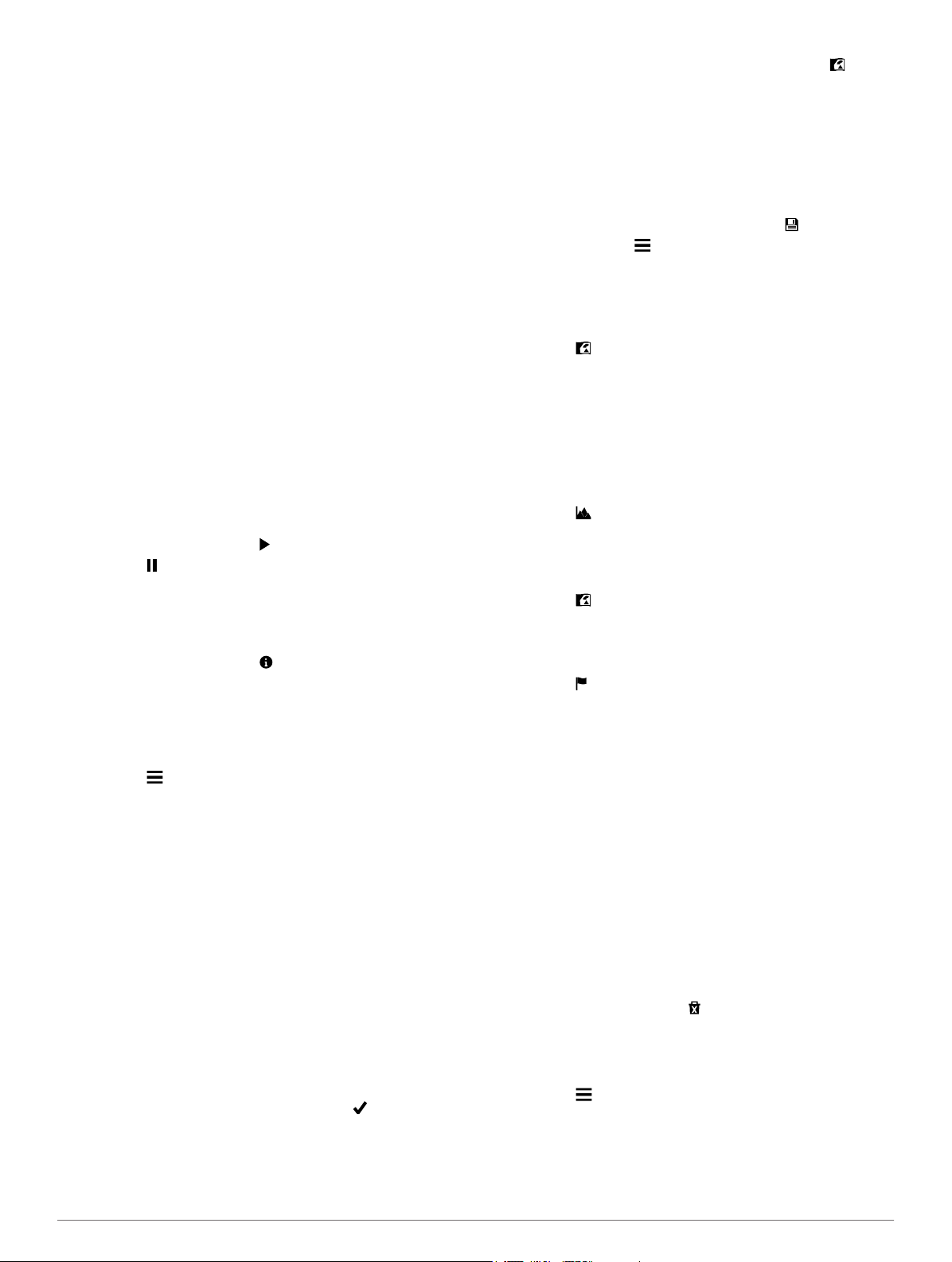
Просмотр маршрута на карте
Выберите Планировщик маршрутов.
1
Выберите маршрут.
2
Выберите пункт Обзор карты.
3
Удаление маршрута
Выберите Планировщик маршрутов.
1
Выберите маршрут.
2
Выберите пункт Удалить маршрут.
3
Просмотр активного маршрута
Во время навигации по маршруту выберите Активный
1
маршрут.
Для просмотра дополнительных сведений выберите
2
любую из точек маршрута.
Создание обратного маршрута
Выберите Планировщик маршрутов.
1
Выберите маршрут.
2
Выберите Обратный маршрут.
3
Треки
Трек представляет собой запись пути следования. В
путевом журнале хранится информация о расположенных
вдоль записанного пути точках, включая время,
местоположение и высоту каждой точки.
Запись путевого журнала
Выберите Текущий трек > .
Выберите , чтобы приостановить воспроизведение
трека. Во время паузы путевой журнал не записывается.
Настройка путевого журнала
Вы можете настроить способ отображения и записи треков
на устройстве.
Выберите Текущий трек > .
1
Выберите один из вариантов.
2
• Чтобы изменить цвет линии трека на карте, выберите
Цвет.
• Чтобы отобразить линию на карте, обозначающую
ваш трек, выберите Показать на карте.
Выберите > Настройка треков > Метод записи.
3
Выберите один из вариантов.
4
• Чтобы включить запись точек трека с переменными
интервалами (это обеспечивает оптимальное
представление путей), выберите Авто.
• Чтобы включить запись точек трека через
определенное расстояние, выберите Расстояние.
• Чтобы включить запись точек трека через
определенное время, выберите Время.
Выберите Интервал.
5
Выполните следующее действие.
6
• При выборе Авто для Метод записи, выберите
нужную частоту записи точек на треке.
ПРИМЕЧАНИЕ. при использовании Чаще всего
устройство будет записывать максимальный объем
информации о треке, а память устройства будет
заполняться быстрее.
• При выборе Расстояние или Время для Метод
записи введите значение и выберите .
Навигация с помощью TracBack
Во время навигации вы можете возвращаться к началу
трека. Эту функцию можно использовать для поиска
обратного пути, например в кемпинг или к начальной точке.
®
Выберите Менеджер треков > Текущий трек > >
1
TracBack.
На карте отображается ваш маршрут (пурпурной
линией), начальная и конечная точки.
Начните навигацию с помощью карты или компаса.
2
Сохранение текущего трека
Выберите Менеджер треков > Текущий трек.
1
Выберите один из вариантов.
2
• Для сохранения всего трека выберите .
• Выберите пункт > Сохранить часть и укажите
отрезок трека.
Просмотр сведений о треке
Выберите Менеджер треков.
1
Выберите трек.
2
Выберите .
3
Начальная и конечная точки трека будут обозначены
флажками.
Нажмите строку информации в верхней части экрана.
4
Появится информация о треке.
Просмотр профиля высот трека
Выберите Менеджер треков.
1
Выберите трек.
2
Выберите .
3
Сохранение местоположения в треке
Выберите Менеджер треков.
1
Выберите трек.
2
Выберите .
3
Выберите местоположение в треке.
4
Нажмите строку информации в верхней части экрана.
5
Появится информация о местоположении.
Выберите > OK.
6
Изменение цвета трека
Цвет трека можно изменить. Изменив цвет, вы сможете
сделать трек более заметным на карте и сравнивать его с
другими треками при необходимости.
Выберите Менеджер треков.
1
Выберите трек.
2
Выберите пункт Цвет.
3
Выберите цвет.
4
Архивация сохраненных треков
Чтобы освободить пространство в памяти, сохраненные
треки можно поместить в архив.
Выберите Настройка > Треки > Автоархивация.
1
Выберите пункт При заполнении, Ежедневно или
2
Еженедельно.
Очистка текущего трека
Выберите Текущий трек > > Очистить.
Удаление трека
Выберите Менеджер треков.
1
Выберите трек.
2
Выберите > Удалить > Удалить.
3
Приключения Garmin Adventures
Создавайте приключения и делитесь информацией о своих
путешествиях с членами семьи, друзьями и участниками
сообщества Garmin. Взаимосвязанные элементы можно
4 Маршрутные точки, маршруты и треки
 Loading...
Loading...