Page 1
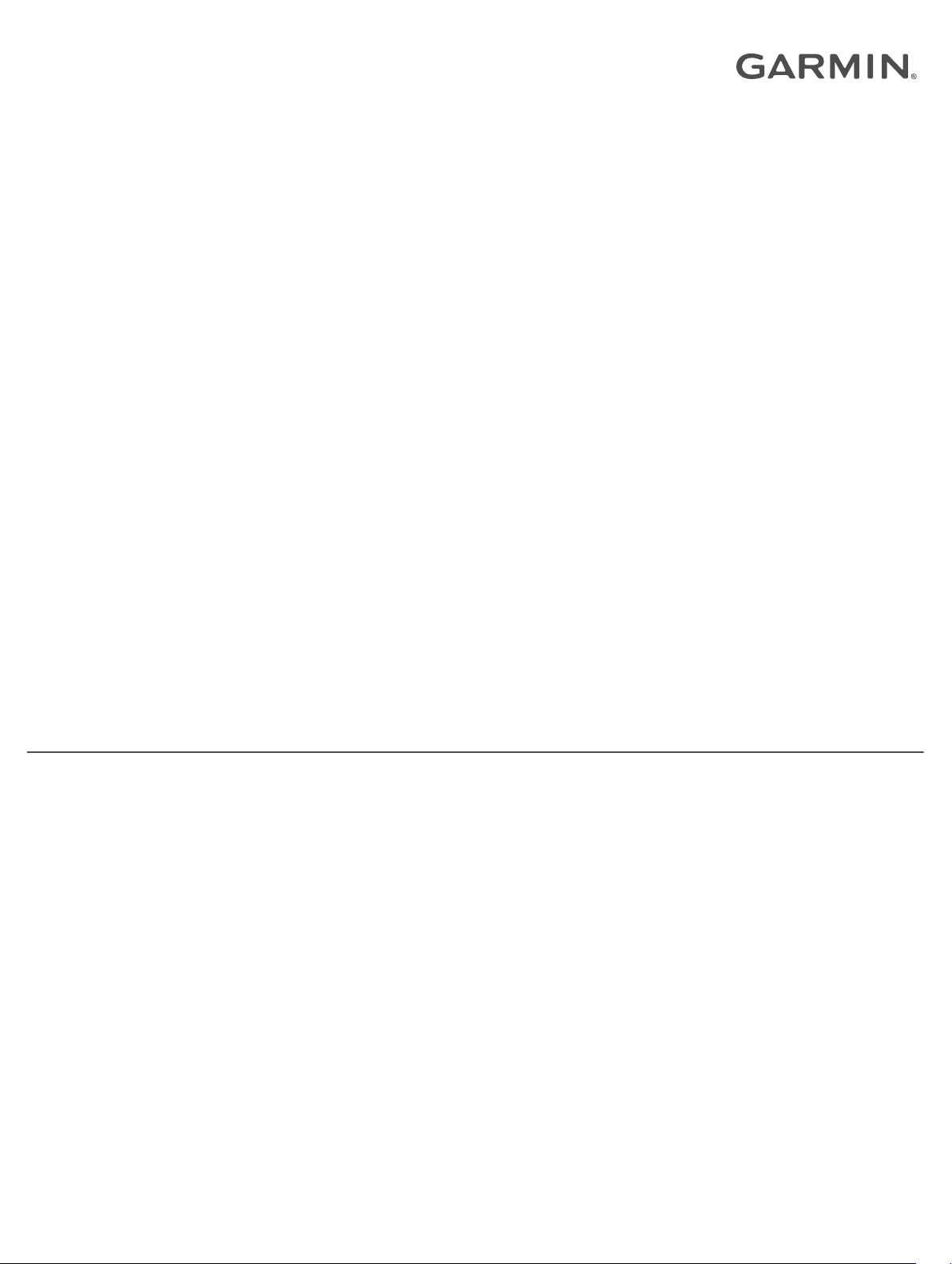
MARQ® AVIATOR
Benutzerhandbuch
Page 2
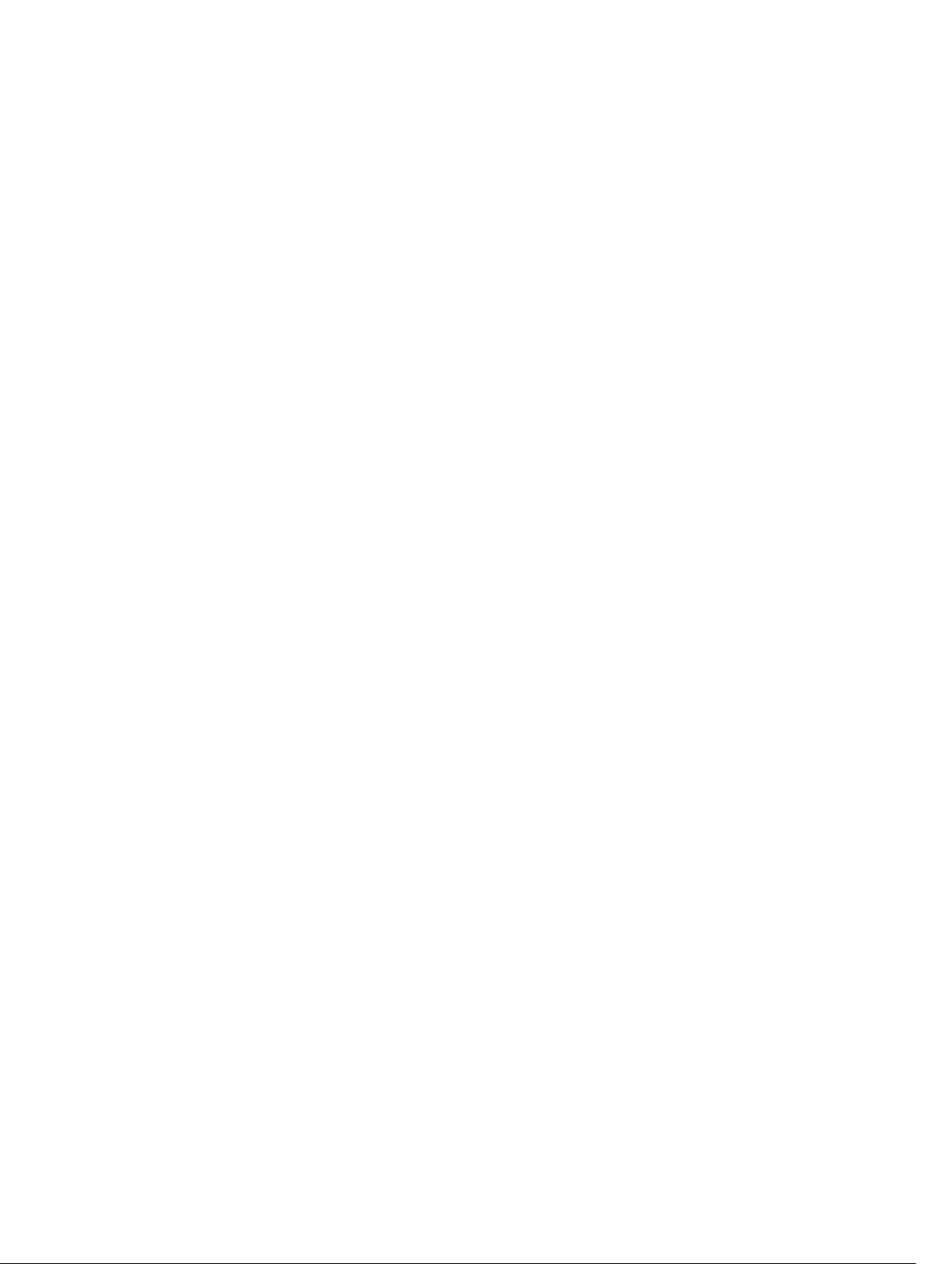
© 2019 Garmin Ltd. oder deren Tochtergesellschaften
Alle Rechte vorbehalten. Gemäß Urheberrechten darf dieses Handbuch ohne die schriftliche Genehmigung von Garmin weder ganz noch teilweise kopiert werden. Garmin behält sich das Recht
vor, Änderungen und Verbesserungen an seinen Produkten vorzunehmen und den Inhalt dieses Handbuchs zu ändern, ohne Personen oder Organisationen über solche Änderungen oder
Verbesserungen informieren zu müssen. Unter www.garmin.com finden Sie aktuelle Updates sowie zusätzliche Informationen zur Verwendung dieses Produkts.
Garmin®, das Garmin Logo, ANT+®, Approach®, Auto Lap®, Auto Pause®, Connext®, Edge®, inReach®, MARQ®, QuickFit®, TracBack®, VIRB®, Virtual Partner® und Xero® sind Marken von Garmin Ltd.
oder deren Tochtergesellschaften und sind in den USA und anderen Ländern eingetragen.Virtual Partner® Body Battery™, Connect IQ™, Garmin Connect™, Garmin Express™, Garmin Golf™,
Garmin Move IQ™, Garmin Pay™, Garmin Pilot™, HRM-Pro™, HRM-Run™, HRM-Tri™, HRM-Swim™, tempe™, TruSwing™, TrueUp™, Varia™, Varia Vision™ und Vector™ sind Marken von Garmin Ltd.
oder deren Tochtergesellschaften. Diese Marken dürfen nur mit ausdrücklicher Genehmigung von Garmin verwendet werden.
Android™ ist eine Marke von Google Inc. Apple®, iPhone®, iTunes® und Mac® sind Marken von Apple Inc. und sind in den USA und anderen Ländern eingetragen. Die Wortmarke BLUETOOTH
®
und die Logos sind Eigentum von Bluetooth SIG, Inc. und werden von Garmin ausschließlich unter Lizenz verwendet. The Cooper Institute® sowie alle verbundenen Marken sind Eigentum von
The Cooper Institute. Di2™ ist eine Marke von Shimano, Inc. Shimano® ist eine eingetragene Marke von Shimano, Inc. iOS® ist eine eingetragene Marke von Cisco Systems, Inc., die unter Lizenz
von Apple Inc. verwendet wird. Die Spotify® Software unterliegt folgenden Drittanbieterlizenzen: https://developer.spotify.com/legal/third-party-licenses. STRAVA und Strava™ sind Marken von
Strava, Inc. Erweiterte Herzfrequenzanalysen bereitgestellt von Firstbeat. Training Stress Score™ (TSS), Intensity Factor™ (IF) und Normalized Power™ (NP) sind Marken von Peaksware, LLC.
Wi‑Fi® ist eine eingetragene Marke der Wi-Fi Alliance Corporation. Windows® ist eine in den USA und anderen Ländern eingetragene Marke der Microsoft Corporation. Zwift™ ist eine Marke von
Zwift, Inc. Weitere Marken und Markennamen sind Eigentum ihrer jeweiligen Inhaber.
Dieses Produkt ist ANT+® zertifiziert. Unter www.thisisant.com/directory finden Sie eine Liste kompatibler Produkte und Apps.
Page 3
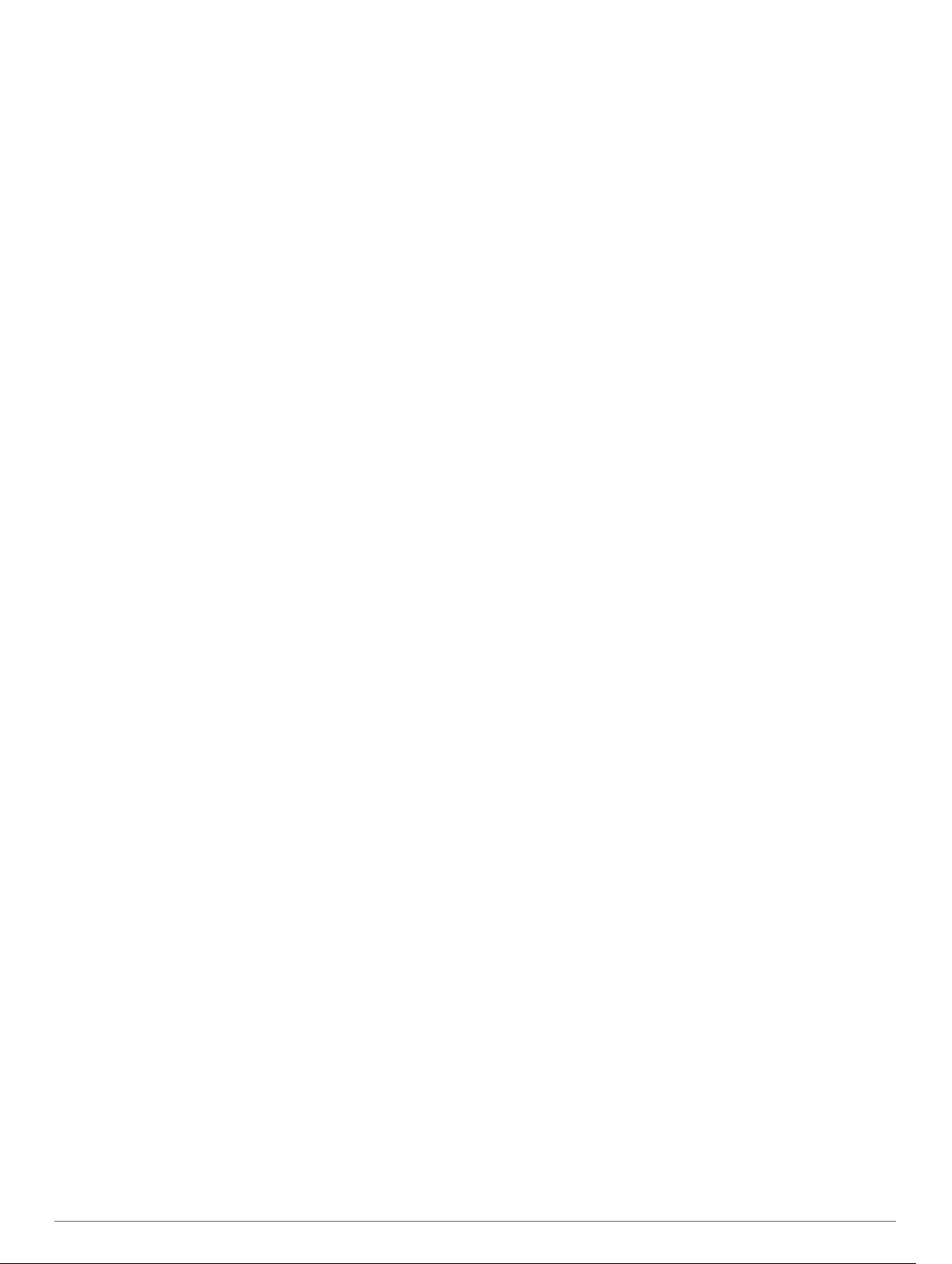
Inhaltsverzeichnis
Einführung...................................................................... 1
Übersicht.....................................................................................1
Hinzufügen alternativer Zeitzonen zum Displaydesign.......... 1
Anzeigen des Steuerungsmenüs........................................... 1
Anzeigen von Widgets........................................................... 1
Aufladen des Geräts................................................................... 1
Aktualisieren der Luftfahrtdatenbank.......................................... 2
Koppeln des Smartphones mit dem Gerät................................. 2
Produkt-Updates......................................................................... 2
Einrichten von Garmin Express............................................. 2
Sportfliegen.................................................................... 2
Einrichten des Höhenalarms.......................................................2
Manuelles Einstellen des barometrischen Drucks...................... 2
Anzeigen von NEXRAD-Wetterradar.......................................... 2
Aktivitäten in der Luft.................................................................. 3
Einrichten des Auto-Fliegen-Werts........................................ 3
Starten eines Fluges.............................................................. 3
Anzeigen der SpO2-Werte während des Fluges................... 3
Navigieren zum nächstgelegenen Flughafen........................ 3
Nächstgelegener Flughafen.............................................. 3
Navigieren zu einem Luftfahrtwegunkt unter Verwendung des
Codes.....................................................................................3
Anzeigen von Wegpunktinformationen.................................. 3
Horizontal Situation Indicator................................................. 4
Anhalten der Navigation.........................................................4
Deaktivieren des automatischen Flug-Timers........................4
Routen und Flugpläne................................................................ 4
Suchen von Wegpunkten....................................................... 4
Erstellen von Flugplänen auf dem Gerät............................... 4
Herstellen einer Verbindung mit der Garmin Pilot App..... 4
Folgen von Flugplänen.......................................................... 4
Erstellen von Flugplänen auf dem Gerät............................... 4
Umkehren und Folgen von Flugplänen.................................. 4
Bearbeiten von Flugplänen.................................................... 5
Löschen von Flugplänen........................................................ 5
Aktivitäten und Apps......................................................5
Starten von Aktivitäten................................................................ 5
Tipps zum Aufzeichnen von Aktivitäten................................. 5
Ändern des Energiemodus.................................................... 5
Beenden von Aktivitäten............................................................. 5
Hinzufügen oder Entfernen von Lieblingsaktivitäten.................. 5
Erstellen von benutzerdefinierten Aktivitäten............................. 6
Aktivitäten im Gebäude...............................................................6
Beginnen eines virtuellen Lauftrainings................................. 6
Kalibrieren der Laufbanddistanz............................................ 6
Aufzeichnen von Krafttrainingsaktivitäten.............................. 6
Verwenden eines ANT+® Indoor Trainers........................ 6
Outdoor-Aktivitäten..................................................................... 7
Beginnen eines Bahntrainings............................................... 7
Tipps zum Aufzeichnen eines Bahntrainings.................... 7
Anzeigen von Abfahrten beim Skifahren............................... 7
Aufzeichnen von Skitouraktivitäten........................................ 7
Leistungsdaten für das Langlaufen........................................ 7
Verwenden des Metronoms................................................... 8
Wiedergeben von Ansagen während einer Aktivität.............. 8
Jumpmaster........................................................................... 8
Multisport.................................................................................... 8
Erstellen von Multisport-Aktivitäten........................................ 8
Tipps für das Triathlon-Training oder die Verwendung von
Multisport-Aktivitäten..............................................................8
Schwimmen................................................................................ 8
Begriffsklärung für das Schwimmen...................................... 9
Schwimmstile......................................................................... 9
Tipps für Schwimmaktivitäten
Erholung während des Schwimmbadschwimmens............... 9
Auto-Erholung........................................................................ 9
Trainieren mit der Übungsaufzeichnungs-Funktion............... 9
Deaktivieren der Herzfrequenzmessung am Handgelenk
beim Schwimmen...................................................................9
Golf............................................................................................. 9
Golfspielen............................................................................. 9
Informationen zum Loch...................................................... 10
Modus für große Zahlen.................................................. 10
Messen der Distanz mit der Tasten-Zielauswahl................. 10
Ändern von Löchern.............................................................10
Ändern des Grüns................................................................ 10
Verschieben der Fahne........................................................10
Anzeigen der gemessenen Schlagweite.............................. 10
Anzeigen von Layup- und Dogleg-Distanzen...................... 10
Speichern benutzerdefinierter Ziele................................ 11
Scoreeingabe....................................................................... 11
Aktualisieren von Scores.................................................11
Einrichten der Scoring-Methode......................................11
Einrichten des Handicaps............................................... 11
Aktivieren der Statistikverfolgung.................................... 11
TruSwing™.......................................................................... 11
Verwenden des Golf-Kilometerzählers................................ 11
Anzeigen der PlaysLike Distanz.......................................... 11
Anzeigen der Richtung zur Fahne....................................... 12
Anzeigen von Schlägerstatistiken........................................ 12
Klettersportarten....................................................................... 12
Aufzeichnen einer Indoor-Kletteraktivität............................. 12
Aufzeichnen einer Bouldern-Aktivität................................... 12
................................................ 9
Online-Funktionen........................................................ 12
Aktivieren von Bluetooth Benachrichtigungen.......................... 13
Anzeigen von Benachrichtigungen...................................... 13
Empfangen eingehender Anrufe.......................................... 13
Beantworten von SMS-Nachrichten..................................... 13
Verwalten von Benachrichtigungen..................................... 13
Deaktivieren der Bluetooth Smartphone-Verbindung............... 13
Aktivieren und Deaktivieren von Smartphone-
Verbindungsalarmen.................................................................13
Auffinden eines verloren gegangenen mobilen Geräts............ 14
Garmin Connect........................................................................14
Aktualisieren der Software mit der Garmin Connect App.... 14
Aktualisieren der Software mithilfe von Garmin Express..... 14
Verwenden von Garmin Connect auf dem Computer..... 14
Manuelles Synchronisieren von Daten mit Garmin
Connect................................................................................14
Garmin Golf™ App...............................................................14
Connext.................................................................................... 15
Herstellen einer Verbindung mit der Garmin Pilot App........ 15
Koppeln eines Connext Geräts............................................ 15
Sicherheits- und Trackingfunktionen......................... 15
Hinzufügen von Notfallkontakten.............................................. 15
Hinzufügen von Kontakten....................................................... 15
Aktivieren und Deaktivieren der Unfall-Benachrichtigung........ 15
Anfordern von Hilfe................................................................... 16
Starten einer GroupTrack Sitzung............................................ 16
Tipps für GroupTrack Sitzungen.......................................... 16
GroupTrack Einstellungen................................................... 16
Wi‑Fi Online-Funktionen.............................................. 16
Herstellen einer Verbindung mit einem Wi‑Fi Netzwerk........... 16
Connect IQ Funktionen................................................ 16
Herunterladen von Connect IQ Funktionen.............................. 17
Herunterladen von Connect IQ Funktionen über den
Computer.................................................................................. 17
Inhaltsverzeichnis i
Page 4
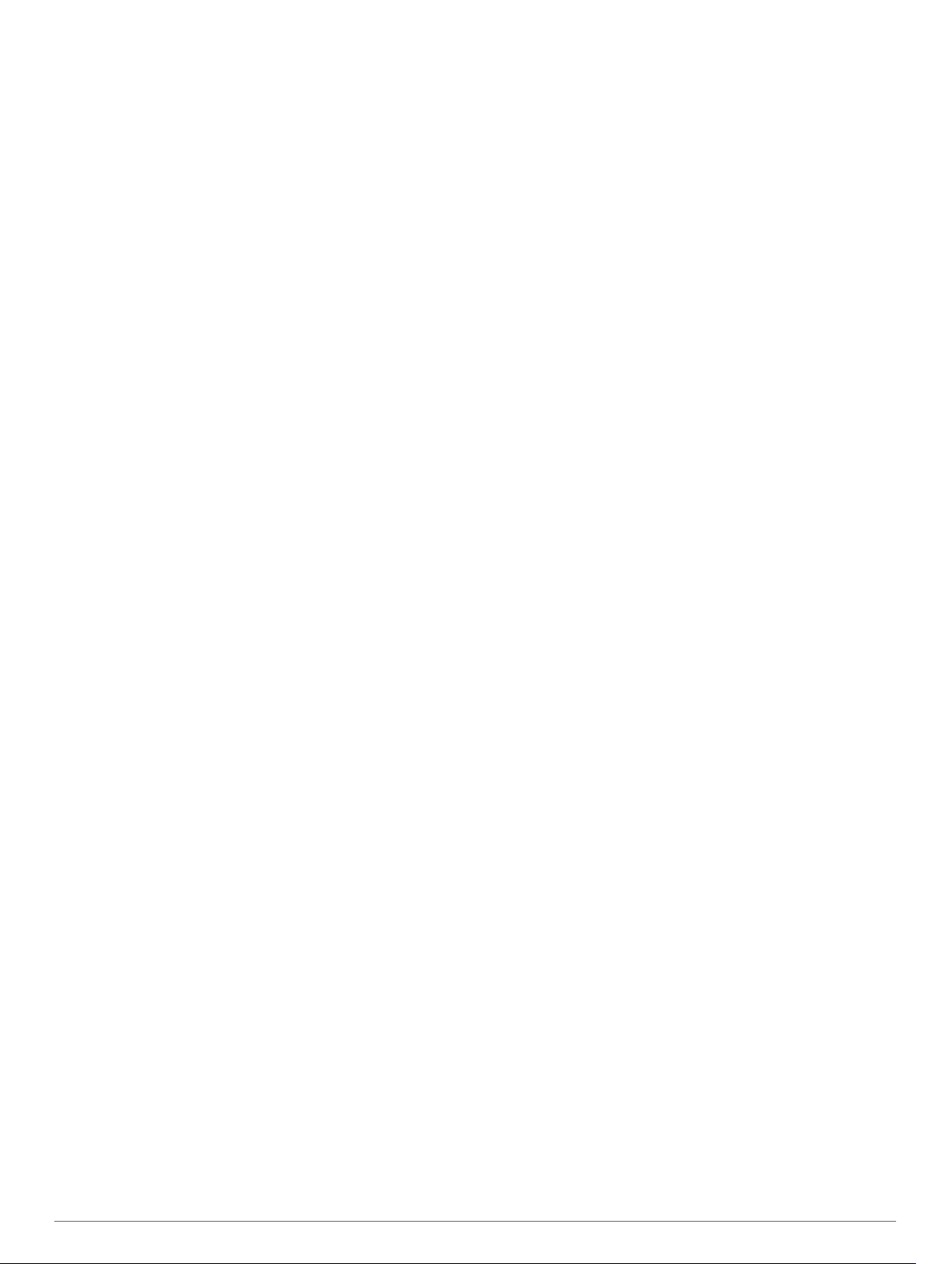
Garmin Pay................................................................... 17
Einrichten der Garmin Pay Brieftasche.....................................17
Zahlen für Einkäufe mit der Uhr................................................ 17
Hinzufügen einer Karte zur Garmin Pay Brieftasche................ 17
Verwalten von Garmin Pay Karten.......................................17
Ändern des Garmin Pay Kenncodes........................................ 17
Musik............................................................................. 17
Herstellen einer Verbindung mit einem Drittanbieter................ 18
Herunterladen von Audioinhalten von Drittanbietern........... 18
Herunterladen von Audioinhalten von Spotify®................... 18
Ändern des Musikanbieters................................................. 18
Trennen der Verbindung mit einem Drittanbieter................. 18
Herunterladen eigener Audioinhalte......................................... 18
Wiedergeben von Musik........................................................... 18
Steuerungen für die Musikwiedergabe..................................... 18
Verbinden von Bluetooth Kopfhörern....................................... 19
Ändern des Audio-Modus......................................................... 19
Herzfrequenzfunktionen.............................................. 19
Herzfrequenzmessung am Handgelenk................................... 19
Tragen des Geräts............................................................... 19
Tipps beim Auftreten fehlerhafter Herzfrequenzdaten......... 19
Anzeigen des Herzfrequenz-Widgets.................................. 19
Senden von Herzfrequenzdaten an Garmin Geräte............ 19
Senden von Herzfrequenzdaten während einer
Aktivität............................................................................20
Einrichten von Alarmen für eine abnormale Herzfrequenz.. 20
Deaktivieren des Sensors für die Herzfrequenzmessung am
Handgelenk.......................................................................... 20
Laufeffizienz..............................................................................20
Laufeffizienztraining............................................................. 20
Farbige Anzeigen und Laufeffizienzdaten........................... 20
Daten für die Balance der Bodenkontaktzeit................... 21
Daten zur vertikalen Bewegung und zum vertikalen
Verhältnis........................................................................ 21
Tipps bei fehlenden Laufeffizienzdaten.......................... 21
Leistungsmesswerte................................................................. 21
Deaktivieren von Leistungsbenachrichtigungen.................. 22
Automatisches Erfassen von Leistungswerten.................... 22
Synchronisieren von Aktivitäten und
Leistungsmesswerten.......................................................... 22
Informationen zur VO2max-Berechnung............................. 22
Abrufen Ihrer VO2max-Berechnung für das Laufen....... 22
Abrufen Ihrer VO2max-Berechnung für das Radfahren.. 22
Anzeigen Ihrer prognostizierten Wettkampfzeiten............... 23
Informationen zum Training Effect....................................... 23
Herzfrequenzvariabilität und Stresslevel............................. 23
Anzeigen der Herzfrequenzvariabilität und des
Stresslevels..................................................................... 23
Leistungszustand................................................................. 23
Anzeigen des Leistungszustands................................... 24
Laktatschwelle..................................................................... 24
Durchführen eines Tests zum Ermitteln der
Laktatschwelle.................................................................24
FTP-Berechnung..................................................................24
Durchführen eines FTP-Tests......................................... 24
Trainingszustand...................................................................... 25
Trainingszustandslevel........................................................ 25
Tipps zum Abrufen des Trainingszustands..................... 25
Akklimatisierung der Leistung bei Hitze und großer Höhe... 25
Trainingsbelastung...............................................................26
Trainingsbelastungsfokus.................................................... 26
Erholungszeit....................................................................... 26
Anzeigen der Erholungszeit............................................ 26
Erholungsherzfrequenz................................................... 26
Body Battery™..........................................................................26
Anzeigen des Body Battery Widgets................................... 27
Tipps für optimierte Body Battery Daten
.............................. 27
Pulsoximeter................................................................. 27
Erhalt von Pulsoximeterdaten................................................... 27
Aktivieren der ganztägigen Pulsoximetermessung................... 27
Deaktivieren automatischer Pulsoximetermessungen.............. 27
Aktivieren der Schlaf-Pulsoximetermessung............................ 27
Tipps beim Auftreten fehlerhafter Pulsoximeterdaten.............. 28
Training......................................................................... 28
Einrichten des Benutzerprofils.................................................. 28
Fitnessziele.......................................................................... 28
Informationen zu Herzfrequenz-Bereichen.......................... 28
Einrichten von Herzfrequenz-Bereichen......................... 28
Einrichtung der Herzfrequenz-Bereiche durch das
Gerät............................................................................... 28
Berechnen von Herzfrequenz-Bereichen........................ 29
Einrichten von Leistungsbereichen...................................... 29
Fitness Tracker......................................................................... 29
Automatisches Ziel...............................................................29
Verwenden des Inaktivitätsalarms....................................... 29
Schlafüberwachung............................................................. 29
Verwenden der automatischen Schlafüberwachung....... 29
Verwenden des DND-Modus.......................................... 29
Intensitätsminuten................................................................ 29
Sammeln von Intensitätsminuten.................................... 30
Garmin Move IQ™............................................................... 30
Fitness-Tracker-Einstellungen............................................. 30
Deaktivieren des Fitness Trackers.................................. 30
Trainings................................................................................... 30
Durchführen von Trainings von Garmin Connect................ 30
Erstellen benutzerdefinierter Trainings in Garmin
Connect................................................................................30
Senden benutzerdefinierter Trainings an das Gerät....... 30
Starten eines Trainings........................................................ 30
Folgen eines täglichen Trainingsvorschlags........................ 31
Aktivieren und Deaktivieren täglicher
Trainingsvorschläge........................................................ 31
Durchführen eines Schwimmbadtrainings........................... 31
Aufzeichnen eines Critical Swim Speed-Tests................31
Bearbeiten des Ergebnisses für die Critical Swim
Speed.............................................................................. 31
Informationen zum Trainingskalender................................. 31
Verwenden von Garmin Connect Trainingsplänen......... 31
Adaptive Trainingspläne..................................................31
Intervalltrainings........................................................................32
Erstellen eines Intervalltrainings.......................................... 32
Starten eines Intervalltrainings.............................................32
Beenden eines Intervalltrainings.......................................... 32
PacePro Training...................................................................... 32
Herunterladen von PacePro Plänen aus Garmin Connect.. 32
Starten von PacePro Plänen............................................... 32
Stoppen von PacePro Plänen......................................... 32
Erstellen von PacePro Plänen auf der Uhr..................... 32
Segmente................................................................................. 33
Strava™ Segmente..............................................................33
Anzeigen von Segmentdetails............................................. 33
Abfahren eines Segments................................................... 33
Einrichten eines Segments zur automatischen
Anpassung........................................................................... 33
Verwenden von Virtual Partner®.............................................. 33
Einrichten eines Trainingsziels................................................. 33
Abbrechen eines Trainingsziels........................................... 34
Antreten gegen eine vorherige Aktivität.................................... 34
Persönliche Rekorde................................................................ 34
Anzeigen Ihrer persönlichen Rekorde................................. 34
Wiederherstellen von persönlichen Rekorden..................... 34
Löschen eines persönlichen Rekords.................................. 34
ii Inhaltsverzeichnis
Page 5
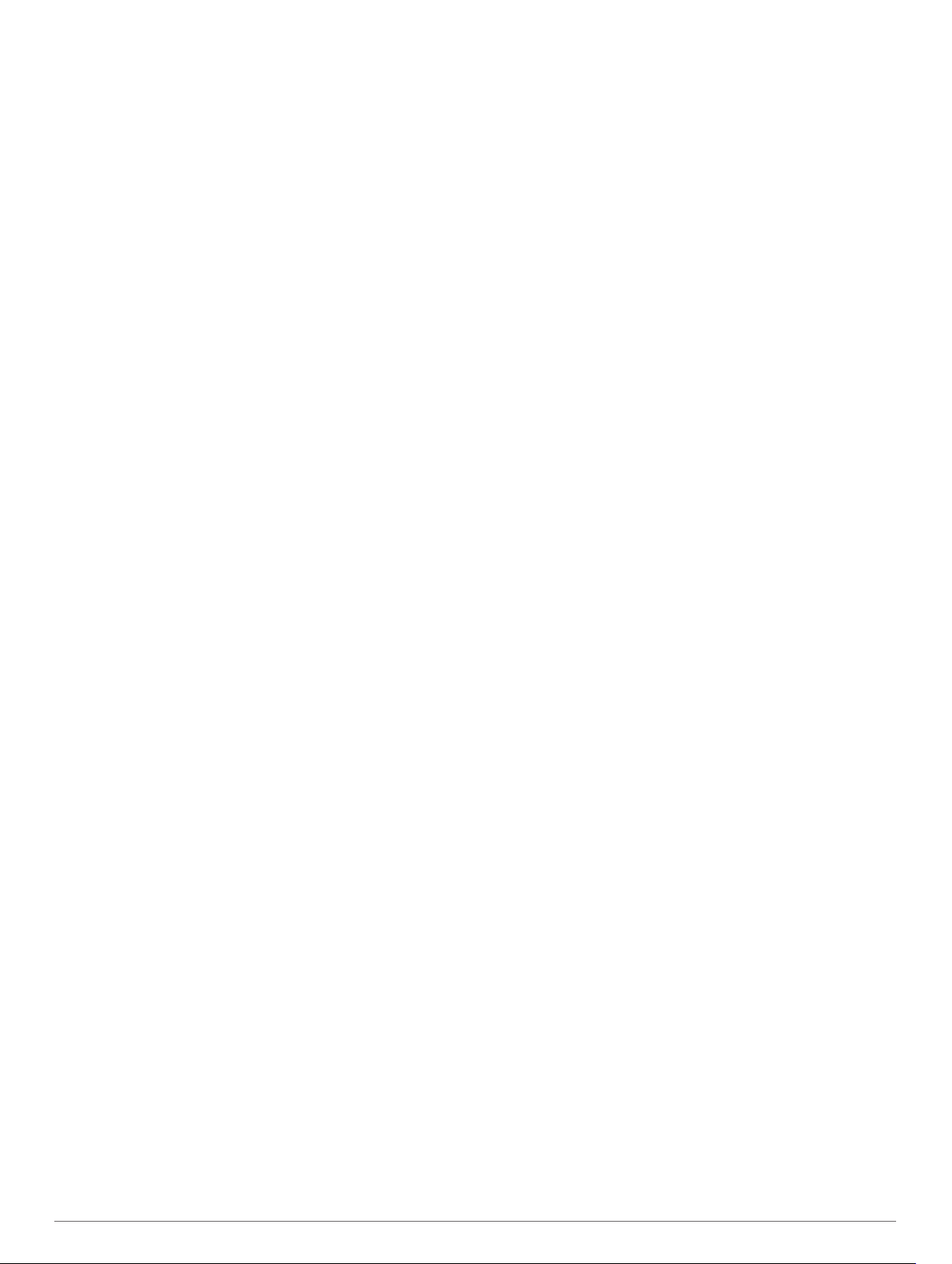
Löschen aller persönlichen Rekorde................................... 34
Unterbrechen des Trainingszustands....................................... 34
Fortsetzen des unterbrochenen Trainingszustands............. 34
Uhren............................................................................. 34
Einstellen eines Alarms............................................................ 34
Bearbeiten von Alarmen...................................................... 34
Starten des Countdown-Timers................................................ 35
Löschen von Timern............................................................ 35
Verwenden der Stoppuhr.......................................................... 35
Hinzufügen alternativer Zeitzonen............................................ 35
Bearbeiten alternativer Zeitzonen........................................ 35
Navigation..................................................................... 35
Speichern von Positionen......................................................... 35
Bearbeiten der Favoriten..................................................... 35
Projizieren von Wegpunkten..................................................... 36
Navigieren zu einem Ziel.......................................................... 36
Navigieren zu Points of Interest................................................ 36
Points of Interest.................................................................. 36
Erstellen und Folgen von Strecken auf dem Gerät................... 36
RoundTrip-Routing................................................................... 36
Navigieren mit der Funktion „Peilen und los“............................ 36
Navigieren zum Startpunkt während einer Aktivität.................. 36
Anzeigen von Wegbeschreibungen für Routen................... 37
Navigieren zum Startpunkt einer gespeicherten Aktivität......... 37
Anhalten der Navigation........................................................... 37
Karte......................................................................................... 37
Anzeigen der Karte.............................................................. 37
Speichern oder Navigieren zu einer Position auf der
Karte.................................................................................... 37
Navigieren mit der Around Me-Funktion.............................. 37
Ändern des Kartendesigns.................................................. 38
Kompass................................................................................... 38
Einrichten der Kompassrichtung.......................................... 38
Höhenmesser und Barometer...................................................38
Höhenmesserwerte.............................................................. 38
Verlauf........................................................................... 38
Verwenden des Protokolls........................................................ 38
Multisport-Protokoll.............................................................. 39
Anzeigen Ihrer Zeit in den einzelnen Herzfrequenz-
Bereichen............................................................................. 39
Anzeigen von Gesamtwerten................................................... 39
Verwenden der Gesamtwerte-Funktion.................................... 39
Löschen des Protokolls.............................................................39
Anpassen des Geräts................................................... 39
Luftfahrteinstellungen............................................................... 39
Aktivitäten und App-Einstellungen............................................ 39
Anpassen der Datenseiten.................................................. 40
Hinzufügen einer Karte zu einer Aktivität............................. 41
Alarme..................................................................................41
Einrichten von Alarmen................................................... 41
Aktivitäts-Karteneinstellungen..............................................41
Routingeinstellungen........................................................... 42
Auto Lap...............................................................................42
Speichern von Runden nach Distanz.............................. 42
Aktivieren von Auto Pause................................................... 42
Aktivieren der Funktion für den automatischen Anstieg...... 42
3D-Geschwindigkeit und -Distanz........................................ 43
Aktivieren und Deaktivieren der Lap-Taste.......................... 43
Verwenden des Auto-Seitenwechsels................................. 43
Ändern der GPS-Einstellung................................................ 43
GPS- und andere Satellitensysteme............................... 43
UltraTrac......................................................................... 43
Einstellungen für die Zeit bis zum Standby-Modus.............. 43
Ändern der Reihenfolge von Aktivitäten in der Apps-Liste....... 43
Widgets..................................................................................... 44
Anpassen der Widget-Schleife
Höhenmesser.......................................................................44
Temperatur.......................................................................... 45
METAR................................................................................ 45
inReach Fernbedienung...................................................... 45
Verwenden der inReach Fernbedienung........................ 45
VIRB Fernbedienung........................................................... 45
Bedienen einer VIRB Action-Kamera.............................. 45
Bedienen einer VIRB Action-Kamera während einer
Aktivität............................................................................45
Verwenden des Stresslevel-Widgets................................... 46
Anpassen des Widgets „Mein Tag“...................................... 46
Anpassen des Steuerungsmenüs............................................. 46
Displaydesign-Einstellungen.................................................... 46
Standarddisplaydesign........................................................ 46
Anpassen des Displaydesigns............................................. 46
Sensoreinstellungen................................................................. 47
Kompasseinstellungen......................................................... 47
Manuelles Kalibrieren des Kompasses........................... 47
Einrichten der Nordreferenz............................................ 47
Höhenmessereinstellungen................................................. 47
Kalibrieren des barometrischen Höhenmessers............. 47
Barometereinstellungen....................................................... 47
Kalibrieren des Barometers.............................................47
Einstellung der Höhe............................................................48
Xero Laserpositionseinstellungen........................................ 48
Karteneinstellungen.................................................................. 48
Kartendesigns...................................................................... 48
Seekarteneinstellungen....................................................... 48
Ein- und Ausblenden von Kartendaten................................ 48
Navigationseinstellungen.......................................................... 48
Anpassen von Kartenmerkmalen......................................... 48
Einrichten einer Richtungsanzeige...................................... 48
Einrichten von Navigationsalarmen..................................... 49
Energieverwaltungseinstellungen............................................. 49
Anpassen des Energiesparmodus....................................... 49
Anpassen der Energiemodi................................................. 49
Widerherstellen eines Energiemodus.................................. 49
Systemeinstellungen.................................................................49
Zeiteinstellungen.................................................................. 50
Einrichten von Zeit-Alarmen............................................ 50
Synchronisieren der Zeit................................................. 50
Ändern der Beleuchtungseinstellungen............................... 50
Anpassen der Hotkeys......................................................... 50
Ändern der Maßeinheiten.................................................... 50
Anzeigen von Geräteinformationen.......................................... 50
Anzeigen aufsichtsrechtlicher E-Label- und Compliance-
Informationen....................................................................... 50
.............................................44
Funksensoren............................................................... 51
Koppeln von Funksensoren...................................................... 51
HRM-Pro................................................................................... 51
Externer Anzeigemodus........................................................... 51
Verwenden eines optionalen Geschwindigkeits- oder
Trittfrequenzsensors................................................................. 51
Trainieren mit Wattmess-System..............................................51
Verwenden elektronischer Umwerfer........................................51
Situationsbewusstsein.............................................................. 51
Laufsensor................................................................................ 51
Verbessern der Kalibrierung des Laufsensors..................... 51
Manuelles Kalibrieren des Laufsensors............................... 52
Einrichten der Laufsensorgeschwindigkeit und -distanz...... 52
tempe........................................................................................ 52
Golfsensoren............................................................................ 52
Geräteinformationen.................................................... 52
Technische Daten..................................................................... 52
Informationen zum Akku...................................................... 52
Inhaltsverzeichnis iii
Page 6
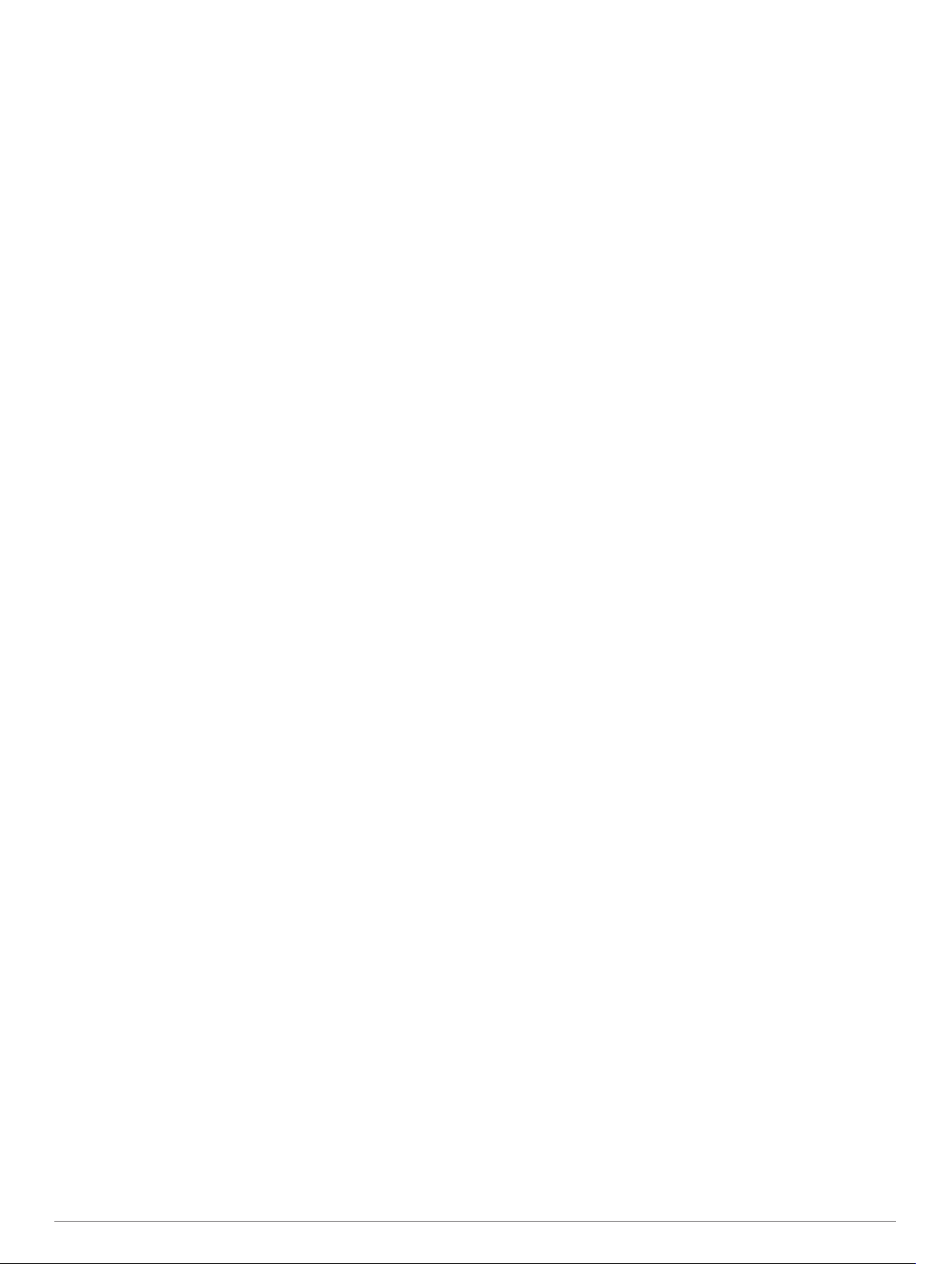
Datenverwaltung....................................................................... 52
Löschen von Dateien........................................................... 52
Gerätewartung.............................................................. 52
Pflege des Geräts..................................................................... 52
Reinigen des Geräts............................................................ 53
Austauschen integrierter QuickFit® Zubehörarmbänder.......... 53
Tipps zum Anpassen des Armbands aus Metall...................... 53
Fehlerbehebung........................................................... 53
Mein Gerät zeigt die falsche Sprache an.................................. 53
Ist mein Smartphone mit meinem Gerät kompatibel?.............. 53
Das Telefon stellt keine Verbindung zum Gerät her................. 53
Kann ich den Bluetooth Sensor mit meiner Uhr verwenden?... 54
Die Kopfhörer stellen keine Verbindung mit dem Gerät her..... 54
Meine Musik wird unterbrochen oder meine Kopfhörer bleiben
nicht verbunden........................................................................ 54
Neustart des Geräts..................................................................54
Zurücksetzen aller Standardeinstellungen............................... 54
Erfassen von Satellitensignalen............................................... 54
Verbessern des GPS-Satellitenempfangs........................... 54
Der Temperaturmesswert stimmt nicht..................................... 54
Optimieren der Akku-Laufzeit................................................... 55
Fitness Tracker......................................................................... 55
Meine Schrittzahl pro Tag wird nicht angezeigt................... 55
Meine Schrittzahl ist ungenau.............................................. 55
Die Schrittzahlen auf meinem Gerät und in meinem Garmin
Connect Konto stimmen nicht überein................................. 55
Die Anzahl der hochgestiegenen Etagen ist ungenau......... 55
Weitere Informationsquellen..................................................... 55
Anhang.......................................................................... 55
Datenfelder............................................................................... 55
VO2max-Standard-Bewertungen............................................. 60
FTP-Einstufungen..................................................................... 61
Radgröße und -umfang.............................................................61
Erklärung der Symbole............................................................. 61
Index.............................................................................. 62
iv Inhaltsverzeichnis
Page 7
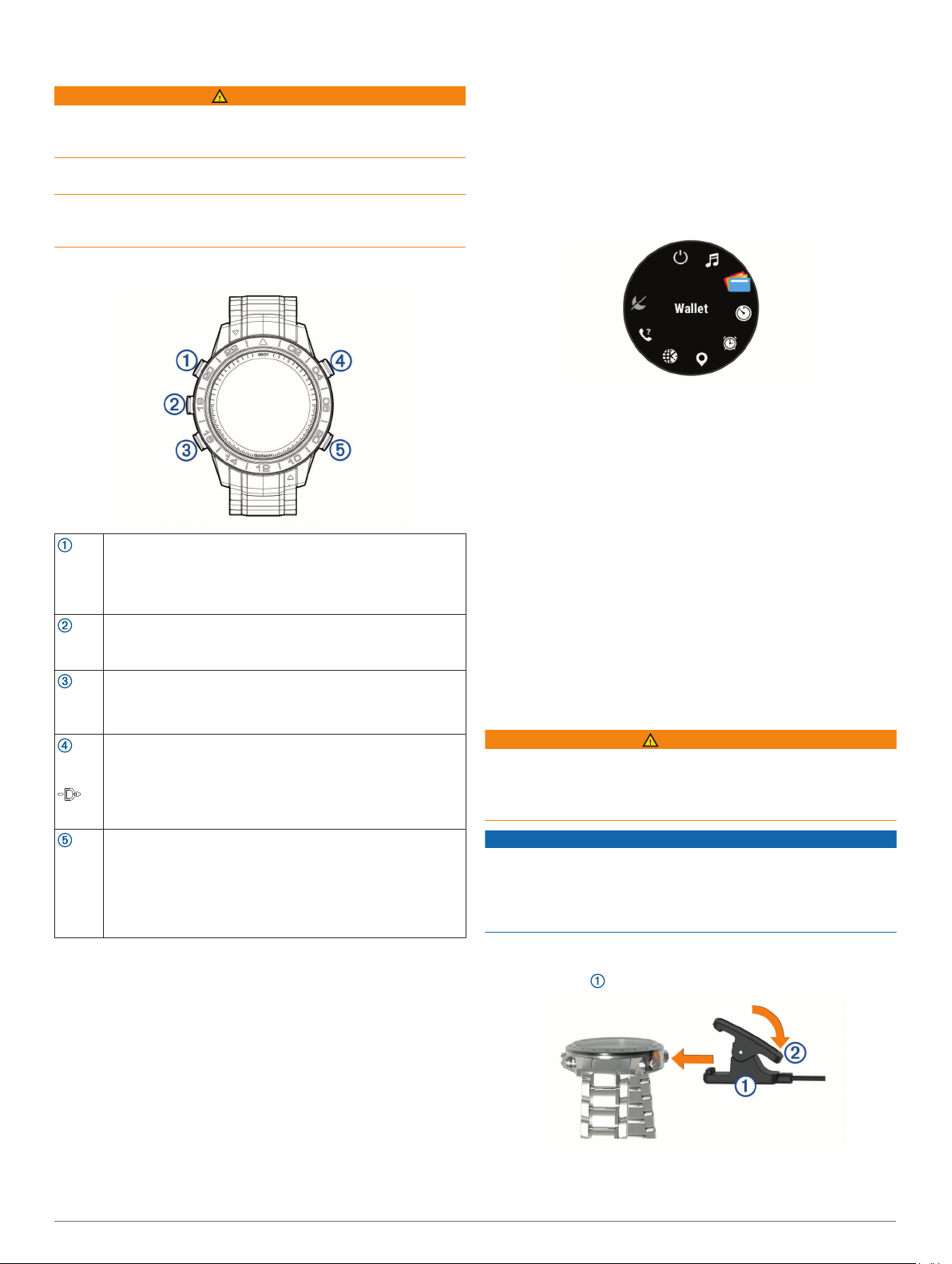
Einführung
WARNUNG
Lesen Sie alle Produktwarnungen und sonstigen wichtigen
Informationen der Anleitung "Wichtige Sicherheits- und
Produktinformationen", die dem Produkt beiliegt.
Lassen Sie sich stets von Ihrem Arzt beraten, bevor Sie ein
Trainingsprogramm beginnen oder ändern.
Dieses Gerät ist nicht für die Bereitstellung primärer
Fluginformationen vorgesehen und sollte ausschließlich als
Unterstützung verwendet werden.
Übersicht
Drücken Sie die Taste, um die Uhr einzuschalten.
LIGHT
UP
MENU
DOWN
START
STOP
BACK
LAP
Hinzufügen alternativer Zeitzonen zum Displaydesign
Während der Grundeinstellungen können Sie zwei alternative
Zeitzonen wählen, die auf dem Displaydesign angezeigt werden.
1
2
Zum Ein- oder Ausschalten der Hintergrundbeleuchtung
drücken.
Halten Sie die Taste gedrückt, um das Steuerungsmenü anzuzeigen.
Drücken Sie die Taste, um die Widget-Schleife und Menüs zu
durchblättern.
Halten Sie die Taste gedrückt, um das Menü anzuzeigen.
Drücken Sie die Taste, um die Widget-Schleife und Menüs zu
durchblättern.
Halten Sie die Taste gedrückt, um die Musikfunktionen anzuzeigen.
Drücken Sie die Taste, um die Aktivitätsliste anzuzeigen und
eine Aktivität zu starten oder zu stoppen.
Drücken Sie die Taste, um in einem Menü eine Option auszuwählen.
Halten Sie die Taste gedrückt, um unter Verwendung des
Codes zu einem Luftfahrtwegpunkt zu navigieren.
Drücken Sie die Taste, um zur vorherigen Seite zurückzukehren.
Drücken Sie die Taste, um eine Runde, eine Erholungspause
oder einen Wechsel während einer Multisport-Aktivität aufzuzeichnen.
Halten Sie die Taste gedrückt, um zum nächstgelegenen
Flughafen zu navigieren.
Wählen Sie eine Option:
• Wählen Sie Flugh.code verw., um eine Zeitzone durch
die Eingabe des alphanumerischen Codes für einen
Luftfahrtwegpunkt zu suchen.
• Wählen Sie Karte verwenden, um eine Zeitzone für eine
geografische Position auszuwählen.
Wählen Sie bei Bedarf die Option Ja, um die Zone
umzubenennen.
Auf dem Displaydesign wird die aktuelle Uhrzeit in den
ausgewählten Zeitzonen angezeigt.
Anzeigen des Steuerungsmenüs
Das Steuerungsmenü enthält Optionen, beispielsweise zum
Aktivieren des DND-Modus, zum Sperren der Tasten und zum
Ausschalten des Geräts. Sie können auch die Garmin Pay
™
Brieftasche öffnen.
HINWEIS: Sie können im Steuerungsmenü Optionen
hinzufügen, entfernen und neu anordnen (Anpassen des
Steuerungsmenüs, Seite 46).
Halten Sie auf einer beliebigen Seite die Taste LIGHT
1
gedrückt.
Drücken Sie UP bzw. DOWN, um die Optionen zu
2
durchblättern.
Anzeigen von Widgets
Auf dem Gerät sind verschiedene Widgets vorinstalliert. Weitere
Widgets sind verfügbar, wenn Sie das Gerät mit einem
Smartphone koppeln.
• Drücken Sie UP bzw. DOWN.
Das Gerät durchblättert die Widget-Schleife und zeigt
Übersichtsdaten für jedes Widget an.
• Drücken Sie START, um Widget-Details anzuzeigen.
TIPP: Drücken Sie DOWN, um zusätzliche Seiten für ein
Widget anzuzeigen, oder drücken Sie START, um
zusätzliche Optionen und Funktionen für ein Widget
anzuzeigen.
• Wenn Sie eine Aktivität aufzeichnen, drücken Sie BACK, um
zu den Aktivitätsdatenseiten zurückzukehren.
Aufladen des Geräts
WARNUNG
Dieses Gerät ist mit einem Lithium-Ionen-Akku ausgestattet.
Lesen Sie alle Produktwarnungen und sonstigen wichtigen
Informationen der Anleitung "Wichtige Sicherheits- und
Produktinformationen", die dem Produkt beiliegt.
HINWEIS
Zum Schutz vor Korrosion sollten Sie die Kontakte und den
umliegenden Bereich vor dem Aufladen oder dem Anschließen
an einen Computer sorgfältig reinigen und trocknen. Weitere
Informationen finden Sie in den Anweisungen zum Reinigen
(Pflege des Geräts, Seite 52).
Richten Sie die Stifte der Ladeklemme auf die Kontakte an
1
der Rückseite des Geräts aus, und verbinden Sie die
Ladeklemme sicher mit dem Gerät.
Schließen Sie das USB-Kabel an einen USB-Ladeanschluss
2
an.
Einführung 1
Page 8
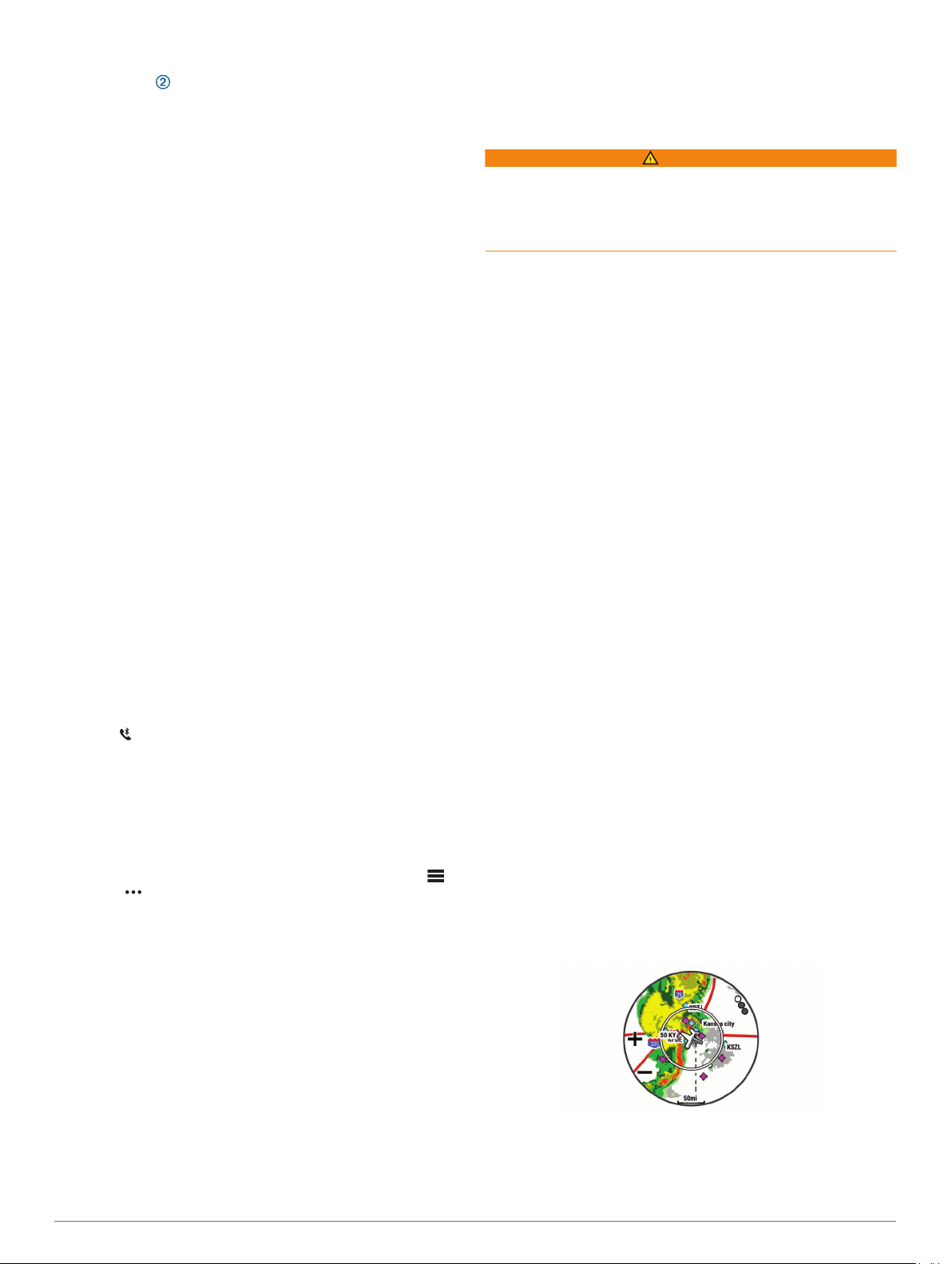
Laden Sie das Gerät vollständig auf.
3
Drücken Sie , um die Ladeklemme zu entfernen.
4
Rufen Sie die Website www.garmin.com/express auf.
2
Folgen Sie den Anweisungen auf dem Bildschirm.
3
Aktualisieren der Luftfahrtdatenbank
Bevor Sie die Luftfahrtdatenbank aktualisieren können, müssen
Sie ein Garmin® Konto erstellen und Ihr Gerät hinzufügen.
Zeigen Sie die Geräte-ID auf der Geräteinformationsseite an
(Anzeigen von Geräteinformationen, Seite 50).
Die Luftfahrtdatenbank ist jeweils 28 Tage lang gültig und
umfasst weltweite Flughafenpositionen, Navigationshilfen und
Daten zu Intersections.
Rufen Sie die Website www.flyGarmin.com auf.
1
Melden Sie sich bei Ihrem Garmin Konto an.
2
Wählen Sie eine Option:
3
• Verwenden Sie das mitgelieferte USB-Kabel, um das
Gerät mit einem Computer zu verbinden.
• Verbinden Sie das Gerät mit einem drahtlosen Wi‑Fi
Netzwerk.
Folgen Sie den Anweisungen auf dem Bildschirm, um die
4
Luftfahrtdatenbank zu aktualisieren.
Wenn das Gerät mit einem drahtlosen Wi‑Fi Netzwerk
verbunden ist, werden Datenbank-Updates automatisch über
Nacht heruntergeladen.
®
Koppeln des Smartphones mit dem Gerät
Zur Verwendung der Online-Funktionen des MARQ Geräts
muss es direkt über die Garmin Connect™ App gekoppelt
werden und nicht über die Bluetooth® Einstellungen des
Smartphones.
Installieren Sie über den App-Shop des Smartphones die
1
Garmin Connect App, und öffnen Sie sie.
Achten Sie darauf, dass das Smartphone und das Gerät nicht
2
weiter als 10 m (33 Fuß) voneinander entfernt sind.
Drücken Sie die Taste LIGHT, um das Gerät einzuschalten.
3
Wenn Sie das Gerät zum ersten Mal einschalten, befindet es
sich im Kopplungsmodus.
TIPP: Sie können die Taste LIGHT gedrückt halten und die
Option wählen, um den Kopplungsmodus manuell zu
aktivieren.
Wählen Sie eine Option, um das Gerät Ihrem Garmin
4
Connect Konto hinzuzufügen:
• Wenn Sie zum ersten Mal ein Gerät mit der Garmin
Connect App koppeln, folgen Sie den Anweisungen auf
dem Display.
• Wenn Sie bereits ein anderes Gerät mit der Garmin
Connect App gekoppelt haben, wählen Sie im Menü
oder die Option Garmin-Geräte > Gerät hinzufügen
und folgen den Anweisungen auf dem Display.
Produkt-Updates
Installieren Sie auf dem Computer Garmin Express
(www.garmin.com/express). Installieren Sie auf dem
Smartphone die Garmin Connect App.
So erhalten Sie einfachen Zugriff auf folgende Dienste für
Garmin Geräte:
• Software-Updates
• Karten-Updates
• Updates von Golfplatzkarten
• Hochladen von Daten auf Garmin Connect
• Produktregistrierung
Einrichten von Garmin Express
Verbinden Sie das Gerät per USB-Kabel mit dem Computer.
1
™
Sportfliegen
WARNUNG
Verwenden Sie dieses Gerät nicht als primäres
Navigationsmittel. Lesen Sie vor der Verwendung alle
Produktwarnungen und sonstigen wichtigen Informationen der
Anleitung Wichtige Sicherheits- und Produktinformationen, die
dem Produkt beiliegt.
Einrichten des Höhenalarms
Sie können einen Vibrationsalarm einrichten, der bei Erreichen
einer bestimmten Höhe ausgegeben wird.
HINWEIS: Der Höhenalarm ist nicht im Uhrmodus verfügbar.
Halten Sie die Taste MENU gedrückt.
1
Wählen Sie Luftfahrt > Höhenmessereinst. und -alarme >
2
Höhenalarm > Status > Ein.
Wählen Sie Höhe.
3
Wählen Sie UP, um eine Höhe auszuwählen.
4
Manuelles Einstellen des barometrischen Drucks
Sie können den barometrischen Druck manuell einstellen.
Dadurch kann die Genauigkeit des Druckhöhenmesswertes
verbessert werden.
Halten Sie die Taste MENU gedrückt.
1
Wählen Sie Luftfahrt > Höhenmessereinst. und -alarme >
2
Barometer > Manuell.
Wählen Sie UP bzw. DOWN, um den aktuellen
3
barometrischen Druck einzugeben.
Anzeigen von NEXRAD-Wetterradar
Zum Anzeigen von NEXRAD-Wetterradar müssen Sie das Gerät
mit einem Smartphone koppeln (Koppeln des Smartphones mit
dem Gerät, Seite 2).
Sie können das Wetterradarbild für die aktuelle Position
anzeigen.
HINWEIS: Sie können die Option NEXRAD-Kacheln in den
Einstellungen Luftfahrt anpassen, um basierend auf einer
Richtung ausgehend von der aktuellen Position zusätzliche
Wetterradarbilder herunterzuladen (Luftfahrteinstellungen,
Seite 39).
Sie können jederzeit gleichzeitig die Tasten DOWN und
1
START gedrückt halten.
Das Gerät lädt ein Quadrat mit Radardaten für die aktuelle
GPS-Position herunter, die durch einen magentafarbenen
Umriss gekennzeichnet sind. Die Radardaten sind 5 Minuten
lang aktiv.
HINWEIS: Falls Sie sich an der Grenze des Quadrats
befinden, sehen Sie u. U. nicht alle entsprechenden
Radardaten.
Halten Sie bei Bedarf die Tasten DOWN und START
2
gedrückt, um neue Daten herunterzuladen.
2 Sportfliegen
Page 9
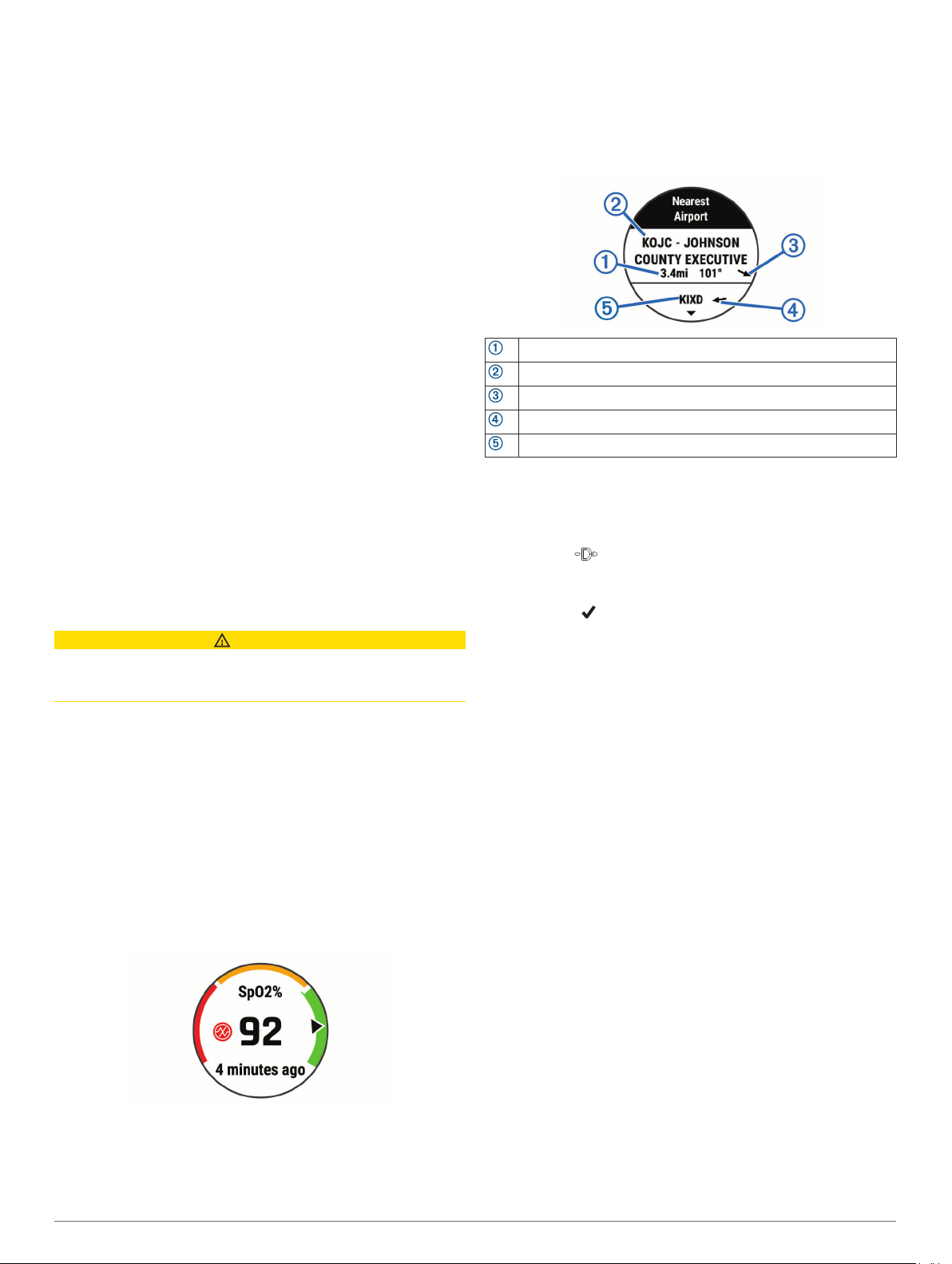
Aktivitäten in der Luft
Eine Aktivität in der Luft startet automatisch, wenn die erkannte
Steiggeschwindigkeit den in den Auto-Fliegen-Einstellungen
festgelegten Wert überschreitet. Der Standardwert für AutoFliegen beträgt 500 fpm.
Sie können das MARQ Gerät so einrichten, dass es beim Start
einer Aktivität in der Luft automatisch eine Verbindung mit einem
gekoppelten Connext® Gerät herstellt. Auf diese Weise kann das
MARQ Gerät Informationen zum Luftfahrzeug anzeigen.
Einrichten des Auto-Fliegen-Werts
Halten Sie die Taste MENU gedrückt.
1
Wählen Sie Aktivitäten und Apps > Sportfliegen.
2
Wählen Sie die Aktivitätseinstellungen.
3
Wählen Sie Auto-Fliegen.
4
Wählen Sie den Auto-Fliegen-Wert.
5
Eine Aktivität in der Luft startet automatisch, wenn die
erkannte Aufstiegsrate diesen Wert überschreitet.
Starten eines Fluges
Wählen Sie auf dem Displaydesign die Taste START.
1
Wählen Sie Sportfliegen.
2
Gehen Sie nach draußen, und warten Sie, bis das Gerät ein
3
Satellitensignal empfangen hat.
Drücken Sie START, um den Flug-Timer zu starten.
4
HINWEIS: Die Aktivitätsdaten werden nur aufgezeichnet,
wenn der Flugtimer läuft.
Starten Sie die Aktivität.
5
Drücken Sie am Ende der Aktivität die Taste STOP, und
6
wählen Sie Speichern.
Anzeigen der SpO2-Werte während des Fluges
ACHTUNG
Die SpO2-Werte dienen ausschließlich als BackupInformationen. Setzen Sie als Hauptinformationsquelle stets die
jeweiligen Fluginstrumente ein.
Das MARQ Gerät ist mit einem Pulsoximeter am Handgelenk
ausgestattet, um die Sauerstoffsättigung Ihres Bluts (SpO2) zu
berechnen. Während eines Flugs erfasst das Gerät
Pulsoximeterdaten automatisch häufiger, damit Sie den
Prozentsatz der SpO2 überwachen können.
TIPP: Sie können die Genauigkeit der SpO2-Werte verbessern,
wenn Sie in den Einstellungen des Pulsoximeter-Widgets den
Modus für die ganztägige Akklimatisierung aktivieren (Aktivieren
der ganztägigen Pulsoximetermessung, Seite 27).
Blättern Sie während eines Flugs nach oben oder nach
unten, um die SpO2-Datenseite anzuzeigen.
Der aktuelle Messwert wird als Prozentsatz der
Sauerstoffsättigung und als Position in der farbigen Anzeige
dargestellt.
HINWEIS: Falls Sie zu aktiv sind und das Gerät Ihre
Sauerstoffsättigung nicht ermitteln kann, werden anstelle
einer Prozentangabe Striche angezeigt. Behalten Sie Ihre
Position bis zu 30 Sekunden lang bei, während das Gerät die
Sauerstoffsättigung ermittelt.
Navigieren zum nächstgelegenen Flughafen
Halten Sie BACK gedrückt.
1
Es wird eine Liste von Flughäfen in der Nähe angezeigt.
Wählen Sie einen Flughafen.
2
Wählen Sie Flugziel, um mit der Navigation zu beginnen.
3
Nächstgelegener Flughafen
Distanz zum nächstgelegenen Flughafen
Code des nächstgelegenen Flughafens
Peilung zum nächstgelegenen Flughafen
Peilung zum zweitnächsten Flughafen
Code des zweitnächsten Flughafens
Navigieren zu einem Luftfahrtwegunkt unter Verwendung des Codes
Sie können direkt zu einem Luftfahrtwegunkt navigieren, indem
Sie nach einem alphanumerischen Code suchen.
Halten Sie gedrückt.
1
Geben Sie den alphanumerischen Code ganz oder teilweise
2
ein.
Wählen Sie .
3
Es wird eine Liste übereinstimmender Wegpunkte angezeigt.
Wählen Sie den Wegpunkt.
4
Wählen Sie Flugziel, um mit der Navigation zu beginnen.
5
Anzeigen von Wegpunktinformationen
Sie können Informationen zu einer Position aus der Liste der
nächstgelegenen Flughäfen, der Liste der Luftfahrtwegpunkte
oder der Liste der Wegpunkte eines Flugplans anzeigen.
Wählen Sie eine Option, um eine Liste von Wegpunkten
1
anzuzeigen:
• Halten Sie BACK gedrückt, um eine Liste der
nächstgelegenen Flughäfen anzuzeigen (Navigieren zum
nächstgelegenen Flughafen, Seite 3).
• Halten Sie START gedrückt, und geben Sie den
alphanumerischen Code ganz oder teilweise ein, um eine
Liste der Luftfahrtwegpunkte anzuzeigen (Navigieren zu
einem Luftfahrtwegunkt unter Verwendung des Codes,
Seite 3).
• Wählen Sie START > Sportfliegen, halten Sie MENU
gedrückt, wählen Sie Navigation > Flugplanung >
Wegpunkt suchen und anschließend eine Option, um
nach einem Wegpunkt zu suchen (Suchen von
Wegpunkten, Seite 4).
Wählen Sie einen Wegpunkt.
2
Wählen Sie eine Option:
3
HINWEIS: Die Optionen variieren abhängig vom
ausgewählten Wegpunkttyp.
• Wählen Sie Flugziel, um direkt zur ausgewählten Position
zu navigieren.
• Wählen Sie NEXRAD, um das NEXRAD-Wetterradarbild
für die ausgewählte Position herunterzuladen (Anzeigen
von NEXRAD-Wetterradar, Seite 2).
Sportfliegen 3
Page 10
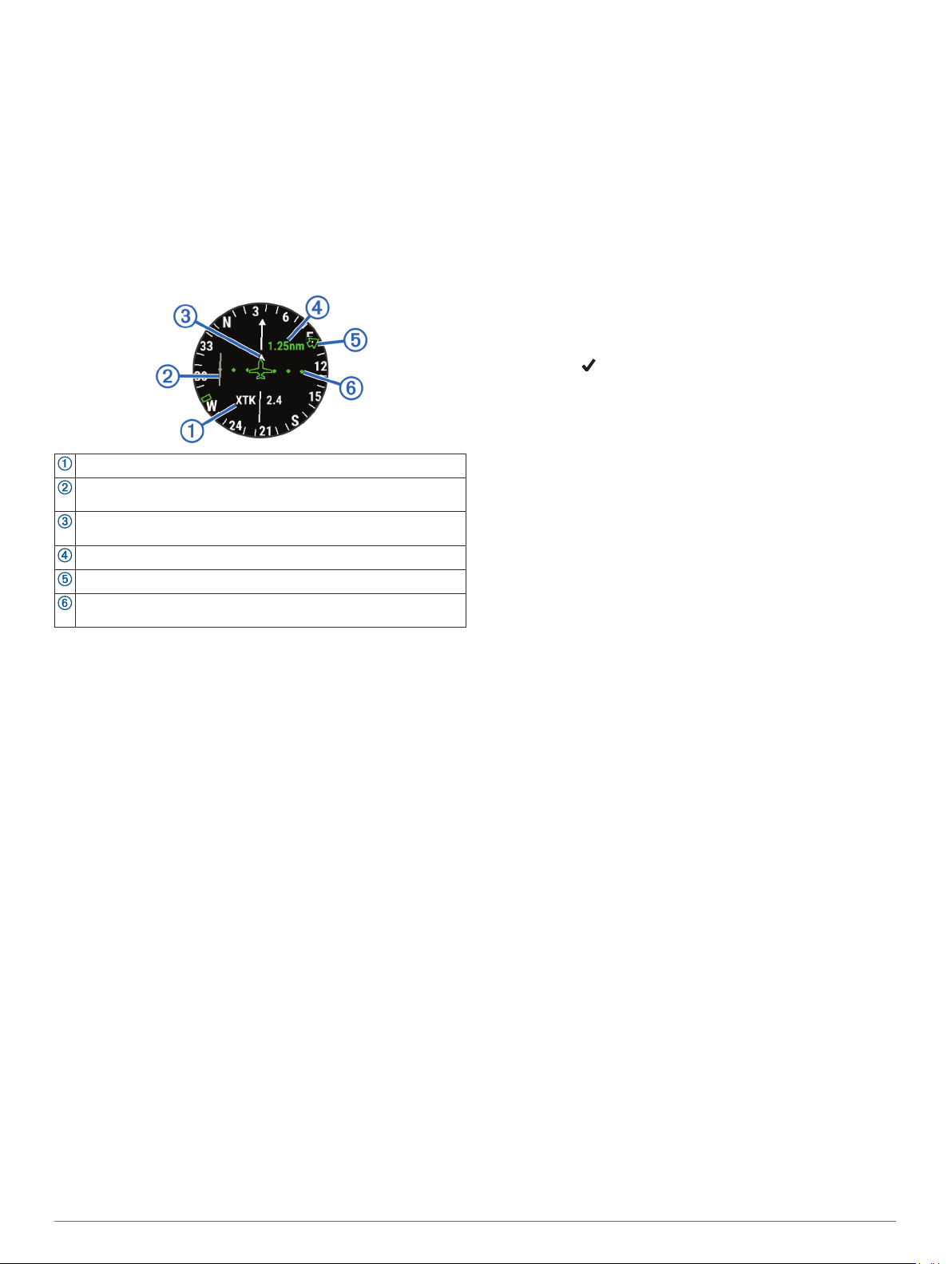
• Wählen Sie Karte, um den Wegpunkt auf der Karte
anzuzeigen.
• Wählen Sie Allgemeine Informationen, um allgemeine
Informationen wie die Distanz und Peilung ausgehend von
der aktuellen Position anzuzeigen.
• Wählen Sie Frequenzen, um Funkfrequenzen
anzuzeigen.
• Wählen Sie Runways, um Runway-Informationen
anzuzeigen, beispielsweise die Länge und die
Beschaffenheit der Runway.
• Wählen Sie METARs/TAFs, um METAR- und TAF-
Informationen anzuzeigen.
Horizontal Situation Indicator
Konfigurierbares Navigationsdatenfeld.
Kursablageanzeiger (CDI). Gibt die Position der gewünschten
Kurslinie in Relation zur aktuellen Position an.
To- und From-Anzeige. Gibt an, ob Sie sich in Richtung des
Wegpunkts bewegen oder sich davon entfernen.
Maßstab für die Distanz der Kursabweichung.
Peilung zum nächsten Flughafen.
Distanz der Kursabweichung. Die Punkte geben die Distanz der
Abweichung an.
Anhalten der Navigation
Halten Sie MENU gedrückt, und wählen Sie Navigation
anhalten.
Deaktivieren des automatischen Flug-Timers
Sie können den automatischen Flug-Timer deaktivieren, damit
das Gerät nicht automatisch Flugdaten aufzeichnet, wenn die
Geschwindigkeit über Grund 30 Knoten überschreitet.
Halten Sie die Taste MENU gedrückt.
1
Wählen Sie Aktivitäten und Apps > Sportfliegen.
2
Wählen Sie die Aktivitätseinstellungen.
3
Wählen Sie Flug-Timer > Manuell.
4
Routen und Flugpläne
Eine Route setzt sich aus einer Reihe von Wegpunkten oder
Positionen zusammen, die zum Endziel führen. Flugpläne sind
Routen, die ein für die Luftfahrt optimiertes Luftlinien-Routing
verwenden. Sie können Flugpläne auf dem Gerät oder mit der
Garmin Pilot™ App für mobile Geräte erstellen.
Suchen von Wegpunkten
Wählen Sie START > Sportfliegen.
1
Halten Sie MENU gedrückt.
2
Wählen Sie Navigation > Flugplanung > Wegpunkt
3
suchen.
Wählen Sie eine Option:
4
• Wählen Sie Nach ID suchen, um einen Wegpunkt nach
Namen zu suchen.
• Wählen Sie Flughäfen in der Nähe, um eine Auswahl aus
einer Liste von Flughäfen in der Nähe zu treffen.
• Wählen Sie Nächstgelegene Navigationshilfe, um eine
Auswahl aus einer Liste von Navigationshilfen in der Nähe
zu treffen.
• Wählen Sie Nächstgelegene Kreuzung, um eine
Auswahl aus einer Liste von Kreuzungen in der Nähe zu
treffen.
Wählen Sie einen Favoriten.
5
Wählen Sie bei Bedarf eine Option, um zusätzliche
6
Wegpunktdetails anzuzeigen (Anzeigen von
Wegpunktinformationen, Seite 3).
Erstellen von Flugplänen auf dem Gerät
Wählen Sie START > Sportfliegen.
1
Halten Sie die Taste MENU gedrückt.
2
Wählen Sie Navigation > Flugplanung > Gespeicherte
3
Pläne > Neu erstellen.
Geben Sie den Namen des Flugplans ein.
4
Wählen Sie .
5
Wählen Sie Zwischenziel hinzufügen.
6
Wählen Sie eine Kategorie.
7
Wählen Sie den ersten Punkt der Route.
8
Wiederholen Sie die Schritte 6 bis 8, bis die Route vollständig
9
ist.
Wählen Sie Fertig, um die Route zu speichern.
10
Herstellen einer Verbindung mit der Garmin Pilot App
Erstellen Sie mit der Garmin Pilot App Flugpläne, und senden
Sie diese an das MARQ Gerät. Die Garmin Pilot App steht für
einige mobile Geräte zur Verfügung. Informationen zu
Verfügbarkeit und Kompatibilität finden Sie im App-Store für Ihr
mobiles Gerät.
Das MARQ Gerät stellt über die Bluetooth Technologie eine
Verbindung mit der Garmin Pilot App her. Informationen zur
Kompatibilität finden Sie unter www.garmin.com/ble.
Koppeln Sie das Smartphone mit dem MARQ Gerät (Koppeln
1
des Smartphones mit dem Gerät, Seite 2).
Installieren Sie über den App-Shop des Smartphones die
2
Garmin Pilot App, und öffnen Sie sie.
Melden Sie sich mit den Anmeldedaten für Ihr Garmin Konto
3
bei der Garmin Pilot App an.
Wählen Sie in der Garmin Pilot App die Option Connext >
4
Alle Geräte, und wählen Sie das Gerät.
Folgen von Flugplänen
Wählen Sie START > Sportfliegen.
1
Halten Sie die Taste MENU gedrückt.
2
Wählen Sie Navigation > Flugplanung > Gespeicherte
3
Pläne.
Wählen Sie einen Flugplan.
4
Wählen Sie Aktivieren, um dem Flugplan zu folgen.
5
Erstellen von Flugplänen auf dem Gerät
Wählen Sie START > Sportfliegen.
1
Halten Sie die Taste MENU gedrückt.
2
Wählen Sie Navigation > Flugplanung > Gespeicherte
3
Pläne.
Wählen Sie einen Flugplan.
4
Wählen Sie Karte.
5
Umkehren und Folgen von Flugplänen
Wählen Sie START > Sportfliegen.
1
Halten Sie die Taste MENU gedrückt.
2
Wählen Sie Navigation > Flugplanung > Gespeicherte
3
Pläne.
4 Sportfliegen
Page 11
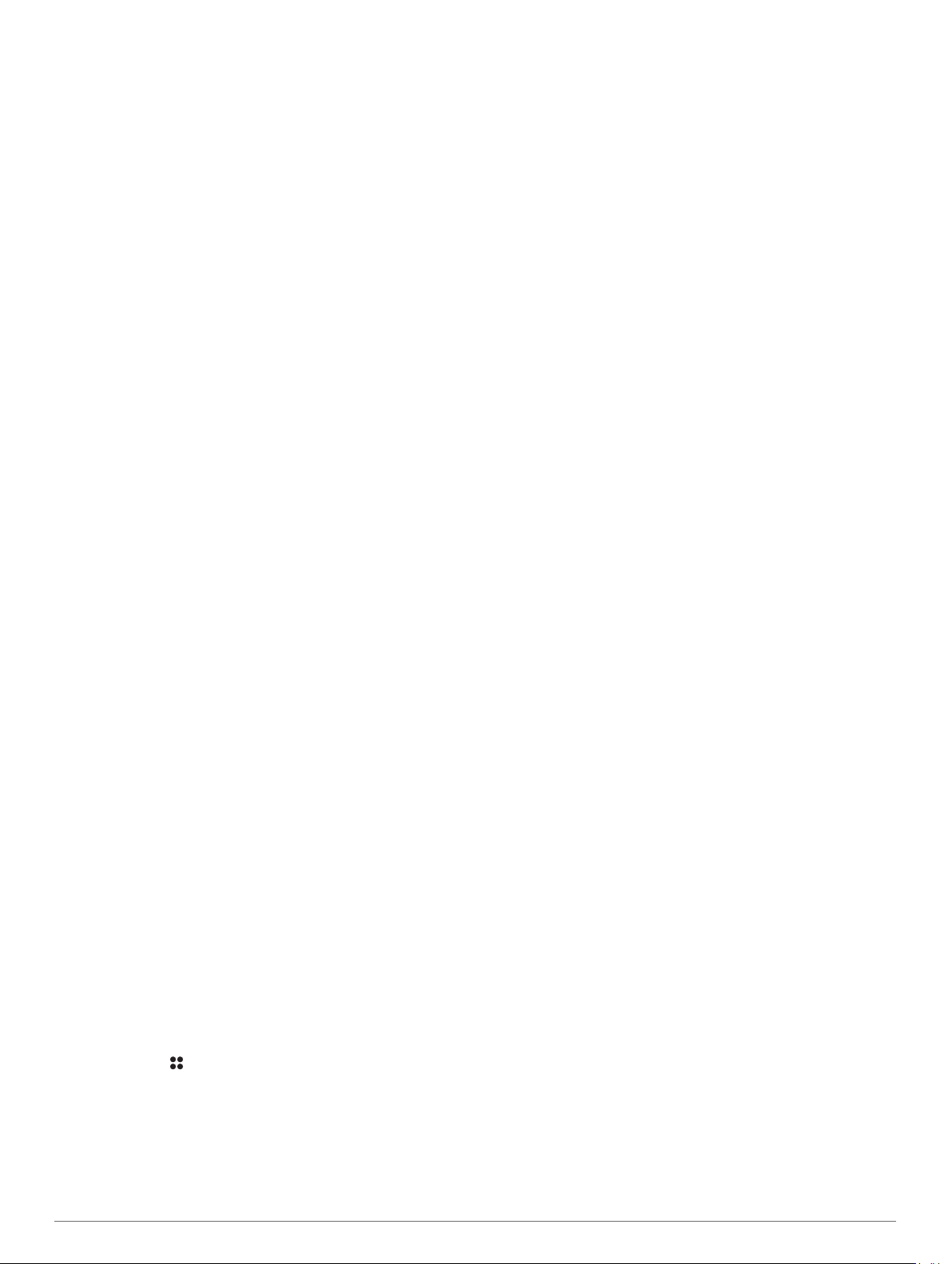
Wählen Sie einen Flugplan.
4
Wählen Sie Umkehren und als Kopie speichern, um die
5
Route umzukehren und sie als Kopie des ursprünglichen
Flugplans zu speichern.
Wählen Sie die Kopie des Flugplans.
6
Wählen Sie Aktivieren, um dem Flugplan zu folgen.
7
Bearbeiten von Flugplänen
Wählen Sie START > Sportfliegen.
1
Halten Sie die Taste MENU gedrückt.
2
Wählen Sie Navigation > Flugplanung > Gespeicherte
3
Pläne.
Wählen Sie einen Flugplan.
4
Wählen Sie Bearb..
5
Wählen Sie eine Option:
6
• Wählen Sie eine Position und anschließend Details, um
detaillierte Informationen zu dieser Position anzuzeigen.
• Wählen Sie eine Position und anschließend Nach oben
bzw. Nach unten, um die Reihenfolge einer Position in
der Route zu ändern.
• Wählen Sie eine Position und anschließend Name, um
den Namen einer Position zu bearbeiten.
• Wählen Sie eine Position und anschließend Entfernen,
um eine Position aus der Route zu entfernen.
• Wählen Sie Zwischenziel hinzufügen, um der Route eine
Position hinzuzufügen.
Löschen von Flugplänen
Wählen Sie START > Sportfliegen.
1
Halten Sie die Taste MENU gedrückt.
2
Wählen Sie Navigation > Flugplanung > Gespeicherte
3
Pläne.
Wählen Sie einen Flugplan.
4
Wählen Sie Löschen > Ja.
5
Aktivitäten und Apps
Das Gerät lässt sich für Indoor-, Outdoor-, Sport- und
Fitnessaktivitäten verwenden. Bei Beginn einer Aktivität zeigt
das Gerät Sensordaten an und zeichnet sie auf. Aktivitäten
können gespeichert und mit der Garmin Connect Community
geteilt werden.
Sie können dem Gerät außerdem über die Connect IQ™ App
Connect IQ Aktivitäten und Apps hinzufügen (Connect IQ
Funktionen, Seite 16).
Weitere Informationen zur Genauigkeit der Fitness-TrackerDaten und Fitnesswerte sind unter garmin.com/ataccuracy
verfügbar.
Starten von Aktivitäten
Wenn Sie eine Aktivität beginnen, wird das GPS automatisch
aktiviert (sofern erforderlich).
Drücken Sie auf dem Displaydesign die START.
1
Wählen Sie eine Option:
2
• Wählen Sie in den Favoriten eine Aktivität aus.
• Wählen Sie , und wählen Sie aus der erweiterten
Aktivitätsliste eine Aktivität aus.
Wenn für die Aktivität GPS-Signale erforderlich sind, gehen
3
Sie nach draußen, und begeben Sie sich an einen Ort mit
freier Sicht zum Himmel. Warten Sie, bis das Gerät bereit ist.
Das Gerät ist bereit, wenn es die Herzfrequenz ermittelt, (falls
erforderlich) GPS-Signale erfasst und (falls erforderlich) eine
Verbindung mit Funksensoren hergestellt hat.
Drücken Sie START, um den Aktivitäten-Timer zu starten.
4
Das Gerät zeichnet Aktivitätsdaten nur dann auf, wenn der
Aktivitäten-Timer läuft.
Tipps zum Aufzeichnen von Aktivitäten
• Laden Sie das Gerät auf, bevor Sie eine Aktivität starten
(Aufladen des Geräts, Seite 1).
• Drücken Sie LAP, um Runden aufzuzeichnen, einen neuen
Satz bzw. eine neue Stellung zu starten oder zum nächsten
Trainingsabschnitt zu wechseln.
• Drücken Sie UP bzw. DOWN, um weitere Datenseiten
anzuzeigen.
Ändern des Energiemodus
Sie können den Energiemodus ändern, um die Akku-Laufzeit
während einer Aktivität zu verlängern.
Halten Sie während einer Aktivität die Taste MENU gedrückt.
1
Wählen Sie Energiemodus.
2
Wählen Sie eine Option.
3
Auf der Uhr werden die durch den ausgewählten
Energiemodus gewonnenen Stunden an Akku-Laufzeit
angezeigt.
Beenden von Aktivitäten
Drücken Sie STOP.
1
Wählen Sie eine Option:
2
• Wählen Sie Weiter, um die Aktivität fortzusetzen.
• Wählen Sie Speichern > Fertig, um die Aktivität zu
speichern und zum Uhrmodus zurückzukehren.
• Wählen Sie Später fortsetzen, um die Aktivität zu
unterbrechen und zu einem späteren Zeitpunkt
fortzusetzen.
• Wählen Sie Runde, um eine Runde zu markieren.
• Wählen Sie Zurück zum Start > TracBack, um entlang
der zurückgelegten Strecke zurück zum Startpunkt der
Aktivität zu navigieren.
HINWEIS: Diese Funktion ist nur für Aktivitäten verfügbar,
bei denen GPS verwendet wird.
• Wählen Sie Zurück zum Start > Route, um unter
Verwendung der kürzesten Route zurück zum Startpunkt
der Aktivität zu navigieren.
HINWEIS: Diese Funktion ist nur für Aktivitäten verfügbar,
bei denen GPS verwendet wird.
• Wählen Sie Erholungs-HF, und warten Sie, während der
Timer rückwärts zählt, um die Differenz zwischen der
Herzfrequenz am Ende der Aktivität und der Herzfrequenz
zwei Minuten später zu messen.
• Wählen Sie Verwerfen > Ja, um die Aktivität zu verwerfen
und zum Uhrmodus zurückzukehren.
HINWEIS: Nachdem die Aktivität beendet wurde, wird sie
vom Gerät automatisch nach 30 Minuten gespeichert.
Hinzufügen oder Entfernen von Lieblingsaktivitäten
Die Liste Ihrer Lieblingsaktivitäten wird angezeigt, wenn Sie auf
dem Displaydesign die Taste START drücken. Diese Liste
ermöglicht einen schnellen Zugriff auf die Aktivitäten, die Sie am
häufigsten verwenden. Sie können jederzeit Lieblingsaktivitäten
hinzufügen oder entfernen.
Halten Sie die Taste MENU gedrückt.
1
Wählen Sie Aktivitäten und Apps.
2
Die Lieblingsaktivitäten werden oben in der Liste angezeigt.
Aktivitäten und Apps 5
Page 12
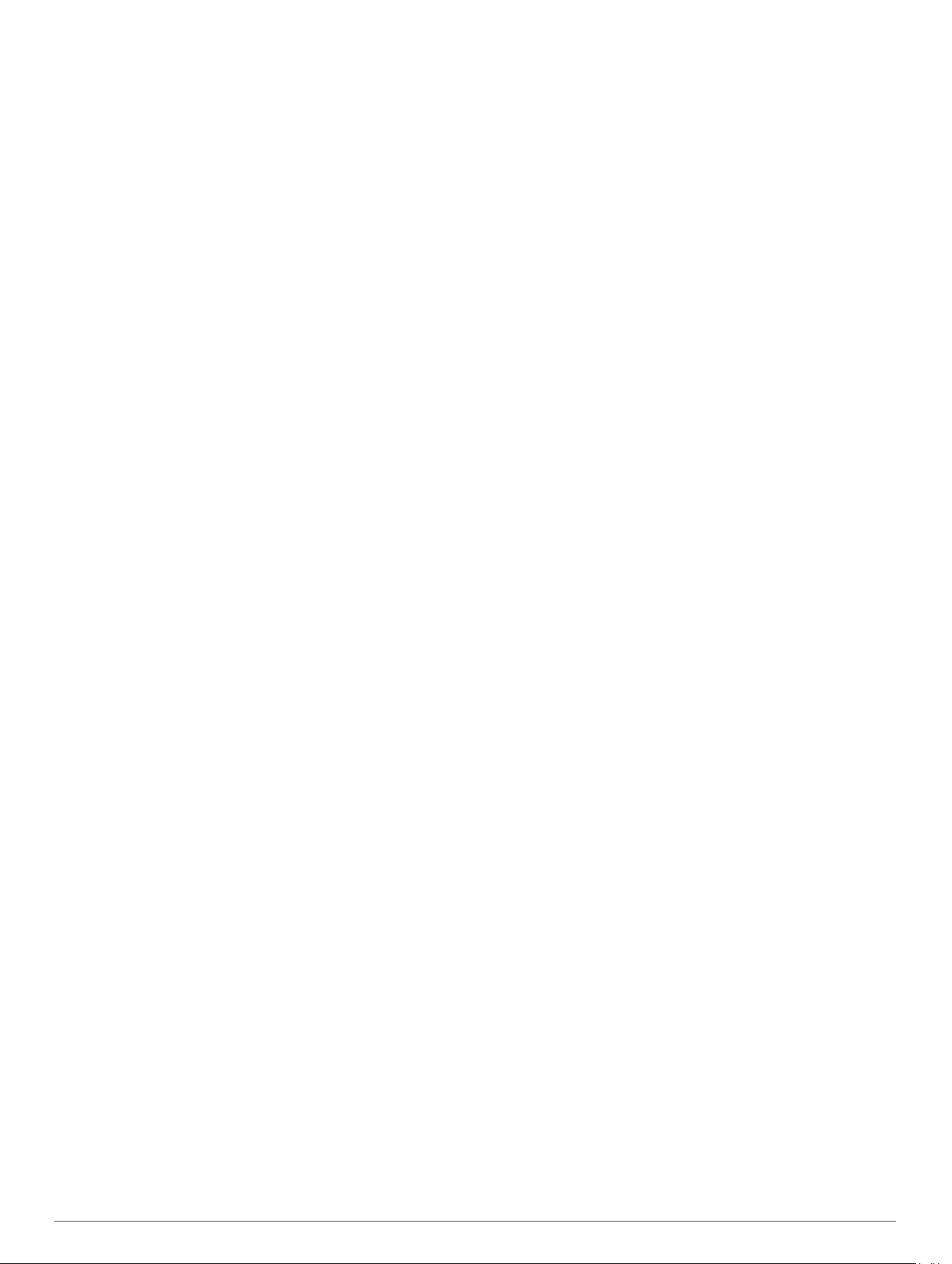
Wählen Sie eine Option:
3
• Wählen Sie eine Aktivität und anschließend die Option Als
Favorit einrichten, um eine Lieblingsaktivität
hinzuzufügen.
• Wählen Sie eine Aktivität und anschließend die Option
Aus Favoriten entfernen, um eine Lieblingsaktivität zu
entfernen.
Erstellen von benutzerdefinierten Aktivitäten
Drücken Sie auf dem Displaydesign die START.
1
Wählen Sie Hinzufügen.
2
Wählen Sie eine Option:
3
• Wählen Sie Aktivität kopieren, um die benutzerdefinierte
Aktivität ausgehend von einer Ihrer gespeicherten
Aktivitäten zu erstellen.
• Wählen Sie Sonstiges, um eine neue benutzerdefinierte
Aktivität zu erstellen.
Wählen Sie bei Bedarf einen Aktivitätstyp.
4
Wählen Sie einen Namen aus, oder geben Sie einen
5
benutzerdefinierten Namen ein.
An duplizierte Aktivitätsnamen wird eine Zahl angehängt,
z. B. „Radfahren(2)“.
Wählen Sie eine Option:
6
• Wählen Sie eine Option, um bestimmte
Aktivitätseinstellungen anzupassen. Beispielsweise
können Sie die Datenseiten oder Auto-Funktionen
anpassen.
• Wählen Sie Fertig, um die benutzerdefinierte Aktivität zu
speichern und zu verwenden.
Wählen Sie Ja, um die Aktivität der Liste der Favoriten
7
hinzuzufügen.
Aktivitäten im Gebäude
Das MARQ Gerät kann beim Training im Gebäude genutzt
werden, z. B. beim Laufen auf einer Hallenbahn oder Radfahren
auf einem Heimtrainer oder Indoor Trainer. Das GPS ist bei
Aktivitäten im Gebäude deaktiviert (Aktivitäten und App-
Einstellungen, Seite 39).
Beim Laufen oder Gehen mit deaktiviertem GPS werden
Geschwindigkeit, Distanz und Schrittfrequenz mithilfe des
Beschleunigungsmessers des Geräts berechnet. Der
Beschleunigungssensor ist selbstkalibrierend. Die Genauigkeit
der Geschwindigkeits-, Distanz- und Schrittfrequenzwerte
verbessert sich nach ein paar Lauftrainings oder Spaziergängen
im Freien, sofern das GPS aktiviert ist.
TIPP: Wenn Sie sich auf dem Laufband an den Griffen
festhalten, wird die Genauigkeit reduziert. Sie können einen
optionalen Laufsensor verwenden, um Pace, Distanz und
Schrittfrequenz aufzuzeichnen.
Wenn GPS beim Radfahren deaktiviert ist, stehen
Geschwindigkeits- und Distanzdaten nur zur Verfügung, wenn
Sie über einen optionalen Sensor verfügen, der
Geschwindigkeits- und Distanzdaten an das Gerät sendet, z. B.
ein Geschwindigkeits- oder Trittfrequenzsensor.
Beginnen eines virtuellen Lauftrainings
Sie können das MARQ Gerät mit der kompatiblen App eines
Drittanbieters koppeln, um Pace-, Herzfrequenz- und
Schrittfrequenzdaten zu übertragen.
Wählen Sie START > Virtual Run.
1
Öffnen Sie auf dem Tablet, Laptop oder Smartphone die
2
Zwift™ App oder eine andere virtuelle Trainingsapp.
Folgen Sie den Anweisungen auf dem Display, um eine
3
Laufaktivität zu starten und die Geräte zu koppeln.
Wählen Sie START, um den Aktivitäten-Timer zu starten.
4
Wählen Sie nach dem Lauftraining die Taste STOP, um den
5
Aktivitäten-Timer zu stoppen.
Kalibrieren der Laufbanddistanz
Damit beim Training auf dem Laufband genauere Distanzen
aufgezeichnet werden, können Sie die Laufbanddistanz
kalibrieren, nachdem Sie mindestens 1,5 km (1 Meile) auf einem
Laufband zurückgelegt haben. Falls Sie unterschiedliche
Laufbänder verwenden, können Sie die Laufbanddistanz
manuell auf jedem Laufband oder nach jedem Lauftraining
kalibrieren.
Starten Sie eine Laufbandaktivität (Starten von Aktivitäten,
1
Seite 5).
Laufen Sie auf dem Laufband, bis das MARQ Gerät
2
mindestens 1,5 km (1 Meile) aufgezeichnet hat.
Drücken Sie am Ende des Lauftrainings die Taste STOP.
3
Wählen Sie eine Option:
4
• Wählen Sie Speichern, um die Laufbanddistanz zum
ersten Mal zu kalibrieren.
Sie werden vom Gerät aufgefordert, die
Laufbandkalibrierung abzuschließen.
• Wählen Sie Kalibr. + speichern > Ja, um die
Laufbanddistanz nach der erstmaligen Kalibrierung
manuell zu kalibrieren.
Lesen Sie auf dem Display des Laufbands die zurückgelegte
5
Distanz ab, und geben Sie die Distanz auf dem Gerät ein.
Aufzeichnen von Krafttrainingsaktivitäten
Während einer Krafttrainingsaktivität können Sie Übungssätze
aufzeichnen. Ein Satz sind mehrere Wiederholungen einer
einzelnen Bewegung.
Drücken Sie auf dem Displaydesign die START.
1
Wählen Sie Krafttraining.
2
Bei der ersten Aufzeichnung einer Krafttrainingsaktivität
müssen Sie wählen, an welchem Handgelenk sich die Uhr
befindet.
Drücken Sie START, um den Satz-Timer zu starten.
3
Starten Sie den ersten Übungssatz.
4
Das Gerät zählt die Wiederholungen. Der
Wiederholungszähler wird nach Abschluss von mindestens
vier Wiederholungen angezeigt.
TIPP: Das Gerät kann für jeden Satz nur Wiederholungen
einer einzelnen Bewegung zählen. Wenn Sie zu einer
anderen Bewegung wechseln möchten, sollten Sie den Satz
beenden und einen neuen starten.
Drücken Sie LAP, um den Satz zu beenden.
5
Die Uhr zeigt die gesamten Wiederholungen des Satzes an.
Nach mehreren Sekunden wird der Erholungs-Timer
angezeigt.
Drücken Sie bei Bedarf die Taste DOWN, und bearbeiten Sie
6
die Anzahl der Wiederholungen.
TIPP: Sie können auch das für den Übungssatz verwendete
Gewicht hinzufügen.
Wenn Sie die Erholungsphase beendet haben, drücken Sie
7
LAP, um den nächsten Satz zu starten.
Wiederholen Sie den Vorgang für jeden Satz des
8
Krafttrainings, bis die Aktivität abgeschlossen ist.
Drücken Sie nach dem letzten Satz die Taste START, um
9
den Satz-Timer anzuhalten.
Wählen Sie Speichern.
10
Verwenden eines ANT+® Indoor Trainers
Zum Nutzen eines kompatiblen ANT+ Indoor Trainers müssen
Sie das Fahrrad auf den Trainer setzen und mit dem Gerät
koppeln (Koppeln von Funksensoren, Seite 51).
6 Aktivitäten und Apps
Page 13
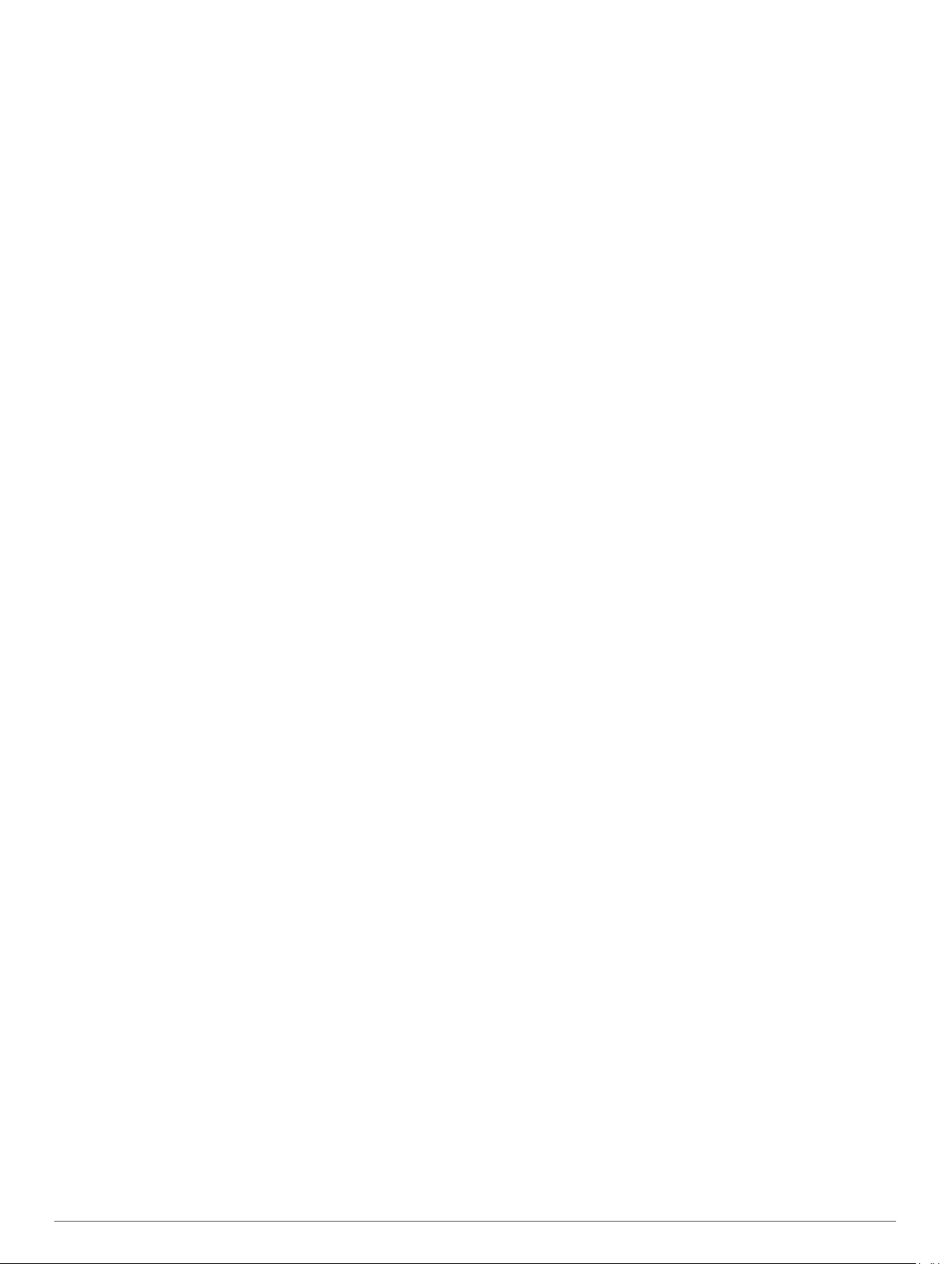
Sie können das Gerät mit einem Indoor Trainer verwenden, um
beim Folgen einer Strecke, einer Tour oder eines Trainings den
Widerstand zu simulieren. Während der Verwendung eines
Indoor Trainers ist das GPS automatisch deaktiviert.
Wählen Sie auf dem Displaydesign die Taste START.
1
Wählen Sie Indoor Rad.
2
Halten Sie die Taste MENU gedrückt.
3
Wählen Sie Smart-Trainer-Optionen.
4
Wählen Sie eine Option:
5
• Wählen Sie Offene Tour, um eine Tour zu beginnen.
• Wählen Sie Strecke folgen, um einer gespeicherten
Strecke zu folgen (Erstellen und Folgen von Strecken auf
dem Gerät, Seite 36).
• Wählen Sie Training folgen, um einem gespeicherten
Training zu folgen (Trainings, Seite 30).
• Wählen Sie Leistung einstellen, um den Wert für die
Leistungsvorgabe einzurichten.
• Wählen Sie Neigung einrichten, um den Wert für die
simulierte Neitung einzurichten.
• Wählen Sie Widerstand einstellen, um den vom Trainer
erzeugten Widerstand einzustellen.
Drücken Sie START, um den Aktivitäten-Timer zu starten.
6
Der Trainer erhöht oder verringert den Widerstand basierend
auf den Höheninformationen der Strecke oder Tour.
Outdoor-Aktivitäten
Auf dem MARQ Gerät sind Outdoor-Aktivitäten vorinstalliert,
z. B. für das Laufen und das Radfahren. Das GPS ist bei
Outdoor-Aktivitäten aktiviert. Sie können neue Aktivitäten
basierend auf Standardaktivitäten hinzufügen, beispielsweise
Gehen oder Rudern. Außerdem können Sie dem Gerät
benutzerdefinierte Aktivitäten hinzufügen (Erstellen von
benutzerdefinierten Aktivitäten, Seite 6).
Beginnen eines Bahntrainings
Stellen Sie vor Beginn eines Bahntrainings sicher, dass Sie auf
einer 400-Meter-Bahn laufen, die der Standardform entspricht.
Bei der Aktivität Laufbahn können Sie Laufbahndaten
aufzeichnen, z. B. die Distanz in Metern und
Rundenzwischenzeiten.
Achten Sie darauf, dass Sie auf der Laufbahn stehen.
1
Wählen Sie auf dem Displaydesign die Taste START.
2
Wählen Sie Laufbahn.
3
Warten Sie, während das Gerät Satelliten erfasst.
4
Wenn Sie auf Bahn 1 laufen, fahren Sie mit Schritt 10 fort.
5
Halten Sie die Taste MENU gedrückt.
6
Wählen Sie die Aktivitätseinstellungen.
7
Wählen Sie Bahnnummer.
8
Wählen Sie eine Bahnnummer.
9
Drücken Sie zweimal BACK, um zum Aktivitäten-Timer
10
zurückzukehren.
Drücken Sie START, um den Aktivitäten-Timer zu starten.
11
Laufen Sie auf der Laufbahn.
12
Nachdem Sie ein paar Runden gelaufen sind, zeichnet das
Gerät die Abmessungen der Bahn auf und kalibriert die
Distanz der Bahn.
Drücken Sie nach dem Lauftraining die Taste STOP, um den
13
Aktivitäten-Timer zu stoppen.
Wählen Sie Speichern.
14
Tipps zum Aufzeichnen eines Bahntrainings
• Warten Sie, bis die GPS-Statusanzeige grün leuchtet.
Starten Sie erst dann das Bahntraining.
• Wenn Sie das erste Mal auf einer Ihnen nicht bekannten
Bahn trainieren, laufen sie mindestens 4 Runden, um die
Distanz der Bahn zu kalibrieren.
Laufen Sie etwas weiter als bis zum Startpunkt, um die
Runde zu beenden.
• Laufen Sie jede Runde auf derselben Bahn.
HINWEIS: Die Auto Lap® Standarddistanz beträgt 1.600 m
bzw. 4 Runden auf der Bahn.
• Falls Sie nicht auf Bahn 1 laufen, richten Sie die
Bahnnummer in den Aktivitätseinstellungen ein.
Anzeigen von Abfahrten beim Skifahren
Das Gerät zeichnet die Details von Abfahrten beim Ski- oder
Snowboardfahren auf. Dabei wird die Funktion für die
automatische Abfahrt verwendet. Diese Funktion ist
standardmäßig beim Alpinskifahren und beim Snowboarden
aktiviert. Neue Abfahrten werden dabei automatisch basierend
auf Ihrer Bewegung aufgezeichnet. Der Timer wird angehalten,
wenn Sie sich nicht mehr bergab bewegen und wenn Sie sich im
Sessellift befinden. Der Timer bleibt während der gesamten Zeit
im Sessellift angehalten. Fahren Sie ein wenig bergab, um den
Timer wieder zu starten. Sie können die Details auf der
Pausenseite anzeigen oder während der Timer läuft.
Starten Sie eine Ski- oder Snowboard-Aktivität.
1
Halten Sie die Taste MENU gedrückt.
2
Wählen Sie Abfahrten anzeigen.
3
Drücken Sie UP und DOWN, um Details Ihrer letzten Abfahrt,
4
Ihrer aktuellen Abfahrt und die Abfahrten insgesamt
anzuzeigen.
Die Abfahrtsseiten umfassen Zeit, zurückgelegte Distanz,
maximale Geschwindigkeit, Durchschnittsgeschwindigkeit
und Abstieg gesamt.
Aufzeichnen von Skitouraktivitäten
Bei der Skitouraktivität können Sie manuell zwischen
Aufzeichnungsmodi für Anstiege und Abfahrten wechseln, damit
Ihre Statistiken richtig gespeichert werden.
Wählen Sie auf dem Displaydesign die Taste START.
1
Wählen Sie Skitouren.
2
Wählen Sie eine Option:
3
• Wenn die Aktivität mit einem Anstieg beginnt, wählen Sie
Anstieg.
• Wenn die Aktivität mit einer Abfahrt beginnt, wählen Sie
Abstieg.
Drücken Sie START, um den Aktivitäten-Timer zu starten.
4
Drücken Sie LAP, um zwischen den Anstiegs- und
5
Abfahrtsaufzeichnungsmodi zu wechseln.
Drücken Sie am Ende der Aktivität die Taste START, um den
6
Timer zu stoppen.
Wählen Sie Speichern.
7
Leistungsdaten für das Langlaufen
Koppeln Sie das kompatible MARQ Gerät mit dem HRM-Pro
Zubehör, um Echtzeit-Informationen zur Leistung beim
Langlaufen zu erhalten.
HINWEIS: Das HRM-Pro Zubehör muss mit dem MARQ Gerät
über die ANT® Technologie gekoppelt sein.
Die Leistung ist die Kraft, die Sie beim Skifahren erzeugen. Die
Leistungsabgabe wird in Watt gemessen. Die Leistung wird u. a.
durch Geschwindigkeit, Höhenunterschiede, Wind und
Schneebedingungen beeinflusst. Verwenden Sie die
Leistungsabgabe, um die Skileistung zu messen und zu
verbessern.
HINWEIS: Skileistungswerte sind in der Regel niedriger als
Radfahrleistungswerte. Dies ist normal und ist darauf
zurückzuführen, dass Menschen beim Skifahren weniger
™
Aktivitäten und Apps 7
Page 14
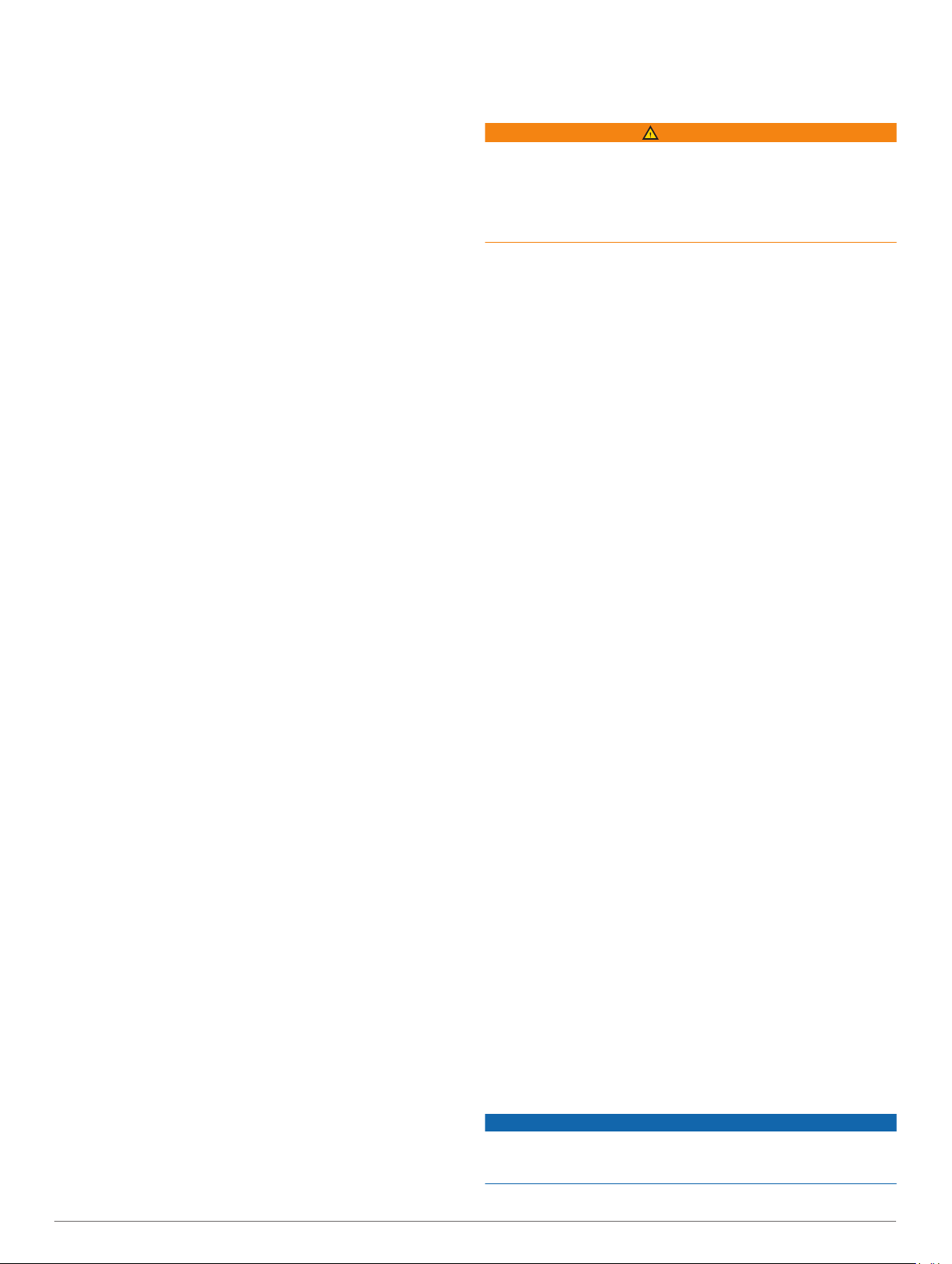
effizient sind als beim Radfahren. Skileistungswerte liegen bei
derselben Trainingsintensität oft 30 bis 40 Prozent unter den
Radfahrleistungswerten.
Verwenden des Metronoms
Das Metronom gibt in einem gleichmäßigen Rhythmus Töne
aus, damit Sie Ihre Leistung durch eine schnellere, langsamere
oder gleichbleibendere Schrittfrequenz verbessern können.
HINWEIS: Diese Funktion ist nicht für alle Aktivitäten verfügbar.
Drücken Sie auf dem Displaydesign die START.
1
Wählen Sie eine Aktivität aus.
2
Halten Sie die Taste MENU gedrückt.
3
Wählen Sie die Aktivitätseinstellungen.
4
Wählen Sie Metronom > Status > Ein.
5
Wählen Sie eine Option:
6
• Wählen Sie Schläge/Minute, um einen Wert basierend
auf der gewünschten Schrittfrequenz einzugeben.
• Wählen Sie Alarmfrequenz, um die Frequenz der
Schläge anzupassen.
• Wählen Sie Töne, um den Ton des Metronoms und die
Vibration anzupassen.
Wählen Sie bei Bedarf die Option Vorschau, um sich das
7
Metronom vor dem Lauftraining anzuhören.
Beginnen Sie ein Lauftraining (Starten von Aktivitäten,
8
Seite 5).
Das Metronom wird automatisch gestartet.
Drücken Sie während des Lauftrainings die Taste UP bzw.
9
DOWN, um die Metronomseite aufzurufen.
Halten Sie bei Bedarf die Taste MENU gedrückt, um die
10
Metronomeinstellungen zu ändern.
Wiedergeben von Ansagen während einer Aktivität
Sie können das MARQ Gerät so einrichten, dass während eines
Lauftrainings oder einer anderen Aktivität motivierende
Statusankündigungen wiedergegeben werden. Sofern
verfügbar, werden Ansagen über Bluetooth auf verbundenen
Kopfhörern wiedergegeben. Andernfalls werden Ansagen über
das mit der Garmin Connect App gekoppelte Smartphone
ausgegeben. Bei einer Ansage wird der Hauptton des Geräts
oder des Smartphones stumm geschaltet, um die Ankündigung
wiederzugeben.
HINWEIS: Diese Funktion ist nicht für alle Aktivitäten verfügbar.
Halten Sie die Taste MENU gedrückt.
1
Wählen Sie Ansagen.
2
Wählen Sie eine Option:
3
• Wählen Sie Rundenalarm, um eine Ansage bei jeder
Runde zu hören.
HINWEIS: Die Ansage Rundenalarm ist standardmäßig
aktiviert.
• Wählen Sie Pace-/Geschw.alarm, um Ansagen mit Ihren
Pace- und Geschwindigkeitsinformationen anzupassen.
• Wählen Sie HF-Alarm, um Ansagen mit Ihren
Herzfrequenzdaten anzupassen.
• Wählen Sie Leistungsalarm, um Ansagen mit
Leistungsdaten anzupassen.
• Wählen Sie Timer-Ereignisse, um Ansagen zu hören,
wenn Sie den Timer starten und stoppen, u. a. die Auto
Pause® Funktion.
• Wählen Sie Aktivitätsalarme, damit Aktivitätsalarme als
Ansage wiedergegeben werden.
• Wählen Sie Audiosignale, damit direkt vor einem
akustischen Alarm oder einer Ansage ein Ton
ausgegeben wird.
• Wählen Sie Dialekt, um die Sprache oder den Dialekt der
Sprachansagen zu ändern.
Jumpmaster
WARNUNG
Die Jumpmaster-Funktion ist ausschließlich für die Verwendung
durch erfahrene Fallschirmspringer vorgesehen. Die
Jumpmaster-Funktion sollte nicht als Haupthöhenmesser beim
Fallschirmspringen genutzt werden. Wenn nicht die richtigen
Informationen zum Sprung eingegeben werden, kann dies zu
schweren oder tödlichen Verletzungen führen.
Die Jumpmaster-Funktion folgt Militärrichtlinien bezüglich der
HARP-Berechnung (High Altitude Release Point). Das Gerät
erkennt automatisch, wenn Sie gesprungen sind, und beginnt
dann unter Verwendung des Barometers und des elektronischen
Kompasses mit der Navigation zum vorgesehenen Landepunkt
(DIP, Desired Impact Point).
Multisport
Triathleten, Duathleten und andere Multisport-Wettkämpfer
können die Multisport-Trainings nutzen, z. B. Triathlon oder
SwimRun. Während einer Multisport-Aktivität können Sie
zwischen Aktivitäten wechseln und weiterhin die Gesamtzeit
anzeigen. Beispielsweise können Sie vom Radfahren zum
Laufen wechseln und die Gesamtzeit für Radfahren und Laufen
während der gesamten Multisport-Aktivität anzeigen.
Sie können eine Multisport-Aktivität anpassen oder die
standardmäßige Triathlon-Aktivität für einen Standard-Triathlon
einrichten.
Erstellen von Multisport-Aktivitäten
Drücken Sie auf dem Displaydesign die START.
1
Wählen Sie Hinzufügen > Multisport.
2
Wählen Sie einen Multisport-Aktivitätstyp, oder geben Sie
3
einen benutzerdefinierten Namen ein.
An duplizierte Aktivitätsnamen wird eine Zahl angehängt.
Beispielswelse „Triathlon(2)“.
Wählen Sie zwei oder mehrere Aktivitäten.
4
Wählen Sie eine Option:
5
• Wählen Sie eine Option, um bestimmte
Aktivitätseinstellungen anzupassen. Beispielsweise
können Sie wählen, ob Wechsel hinzugefügt werden
sollen.
• Wählen Sie Fertig, um die Multisport-Aktivität zu
speichern und zu verwenden.
Wählen Sie Ja, um die Aktivität der Liste der Favoriten
6
hinzuzufügen.
Tipps für das Triathlon-Training oder die Verwendung von Multisport-Aktivitäten
• Wählen Sie START, um die erste Aktivität zu starten.
• Wählen Sie LAP, um zur nächsten Aktivität überzugehen.
Wenn Wechsel aktiviert sind, wird die Wechselzeit separat
von den Aktivitätszeiten aufgezeichnet.
• Wählen Sie bei Bedarf die Taste LAP, um die nächste
Aktivität zu starten.
• Wählen Sie UP bzw. DOWN, um weitere Datenseiten
anzuzeigen.
Schwimmen
HINWEIS
Das Gerät ist für das Schwimmen, jedoch nicht für das Tauchen
geeignet. Das Tauchen mit dem Gerät kann zur Beschädigung
des Geräts und zum Erlöschen der Garantie führen.
8 Aktivitäten und Apps
Page 15
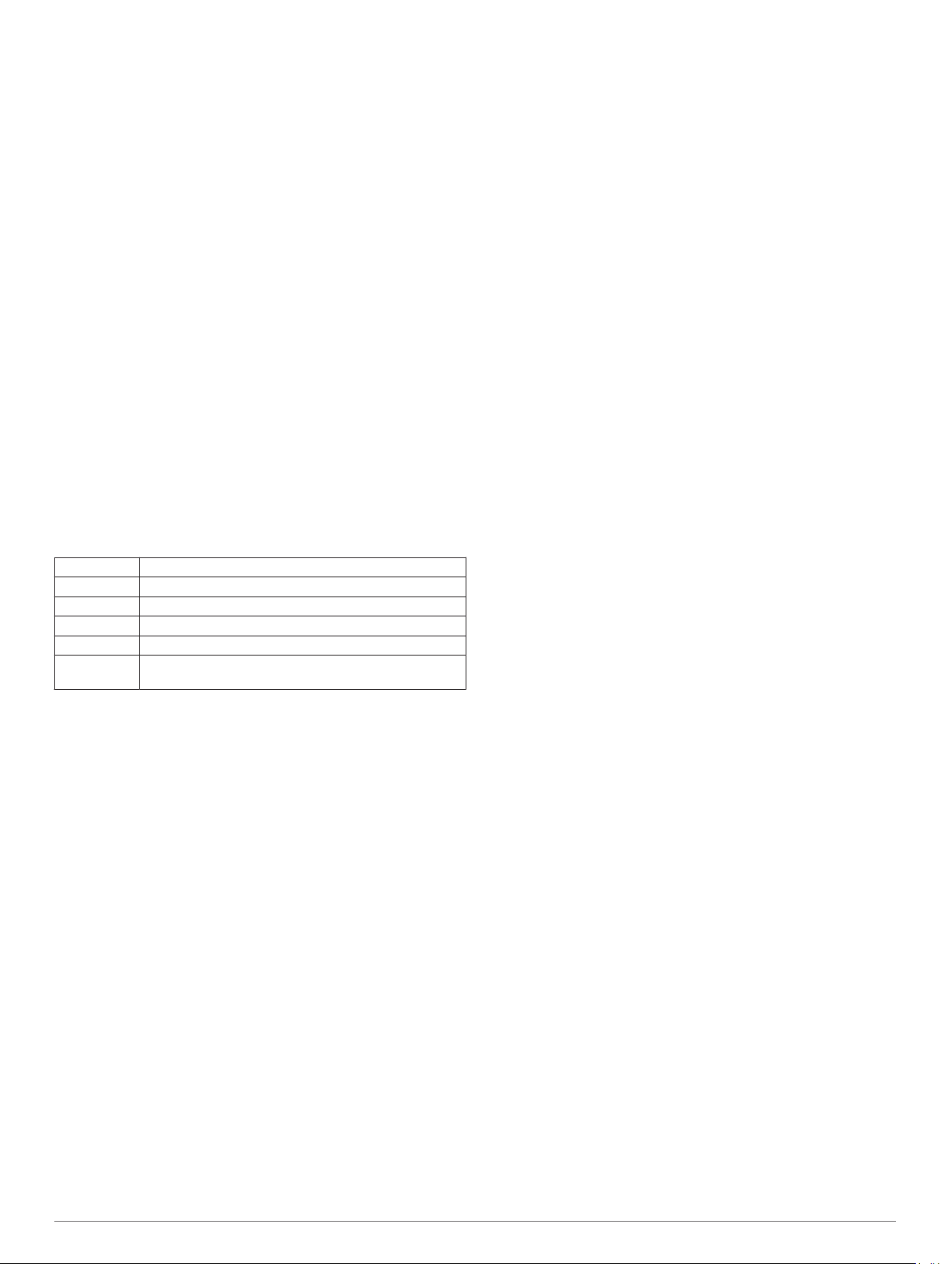
Begriffsklärung für das Schwimmen
Zone: Eine Schwimmbadlänge.
Intervall: Eine oder mehrere nacheinander absolvierte Bahnen.
Nach einer Erholung beginnt ein neues Intervall.
Zug: Ein Zug wird jedes Mal gezählt, wenn der Arm, an dem Sie
das Gerät tragen, einen vollständigen Bewegungsablauf
vollzieht.
Swolf: Der Swolf-Wert wird aus der Summe der Zeit für eine
Bahn und der Anzahl der Züge berechnet, die zum
Schwimmen der Bahn erforderlich sind. Beispielsweise
entsprechen 30 Sekunden plus 15 Züge einem Swolf-Wert
von 45. Beim Freiwasserschwimmen wird der Swolf-Wert
über eine Distanz von 25 Metern berechnet. Swolf ist eine
Maßeinheit für die Effizienz beim Schwimmen, und ebenso
wie beim Golf stellen niedrigere Werte ein besseres Ergebnis
dar.
Critical Swim Speed (CSS): Die CSS ist die theoretische
Geschwindigkeit, die Sie fortwährend beibehalten können,
ohne zu ermüden. Verwenden Sie die CSS, um die richtige
Trainingspace zu ermitteln und Ihre Fortschritte zu
überwachen.
Schwimmstile
Die Identifizierung des Schwimmstils ist nur für das
Schwimmbadschwimmen möglich. Der Schwimmstil wird am
Ende einer Bahn identifiziert. Schwimmstile werden im
Schwimmprotokoll und in Ihrem Garmin Connect Konto
angezeigt. Sie können Schwimmstile auch als
benutzerdefiniertes Datenfeld auswählen (Anpassen der
Datenseiten, Seite 40).
Kraul Kraulschwimmen
Rücken Rückenschwimmen
Brust Brustschwimmen
Schmetterling Schmetterlingsschwimmen
Verschieden Mehr als ein Schwimmstil in einem Intervall
Übung Aufzeichnungen für Übungen (Trainieren mit der
Übungsaufzeichnungs-Funktion, Seite 9)
Tipps für Schwimmaktivitäten
• Vor dem Start einer Aktivität für das
Schwimmbadschwimmen folgen Sie den Anweisungen auf
dem Display, um die Schwimmbadgröße auszuwählen oder
eine benutzerdefinierte Größe einzugeben.
Wenn Sie das nächste Mal eine Aktivität für das
Schwimmbadschwimmen starten, verwendet das Gerät diese
Schwimmbadgröße. Halten Sie MENU gedrückt, wählen Sie
die Aktivitätseinstellungen und anschließend Poolgröße, um
die Größe zu ändern.
• Drücken Sie LAP, um während des Schwimmens im
Schwimmbad eine Erholungsphase aufzuzeichnen.
Das Gerät zeichnet automatisch Schwimmintervalle und
Bahnen für das Schwimmbadschwimmen auf.
• Drücken Sie LAP, um während des Freiwasserschwimmens
ein Intervall aufzuzeichnen.
Erholung während des Schwimmbadschwimmens
Auf der Standarderholungsseite werden zwei Erholungs-Timer
angezeigt. Auch die Zeit und Distanz für das letzte beendete
Intervall werden angezeigt.
HINWEIS: Schwimmdaten werden während einer
Erholungsphase nicht aufgezeichnet.
Drücken Sie während der Schwimmaktivität die Taste LAP,
1
um eine Erholungsphase zu starten.
Die Anzeige wechselt zu weißem Text auf schwarzem
Hintergrund, und die Erholungsseite wird angezeigt.
Drücken Sie während einer Erholungsphase die Taste UP
2
bzw. DOWN, um andere Datenseiten anzuzeigen (optional).
Drücken Sie LAP, und fahren Sie mit dem Schwimmen fort.
3
Wiederholen Sie dies für weitere Erholungsintervalle.
4
Auto-Erholung
Die Auto-Erholungsfunktion ist nur für das
Schwimmbadschwimmen verfügbar. Das Gerät erkennt
automatisch, wenn Sie sich erholen, und die Erholungsseite wird
angezeigt. Wenn Sie sich länger als 15 Sekunden erholen,
erstellt das Gerät automatisch ein Erholungsintervall. Wenn Sie
weiterschwimmen, startet das Gerät automatisch ein neues
Schwimmintervall. Aktivieren Sie die Auto-Erholungsfunktion in
den Aktivitätsoptionen (Aktivitäten und App-Einstellungen,
Seite 39).
TIPP: Erzielen Sie bei der Verwendung der AutoErholungsfunktion die besten Ergebnisse, indem Sie die Arme
bei Erholungsphasen so wenig wie möglich bewegen.
Wenn Sie die Auto-Erholungsfunktion nicht verwenden möchten,
wählen Sie LAP, um manuell den Anfang und das Ende der
einzelnen Erholungsintervalle zu markieren.
Trainieren mit der Übungsaufzeichnungs-Funktion
Die Übungsaufzeichnungs-Funktion ist nur für das
Schwimmbadschwimmen verfügbar. Verwenden Sie die
Übungsaufzeichnungs-Funktion, um manuell Beinschläge, das
Schwimmen mit einem Arm oder andere Schwimmstile
aufzuzeichnen, die nicht von den vier Hauptschwimmzügen
abgedeckt sind.
Drücken Sie beim Schwimmen im Schwimmbad die Taste UP
1
bzw. DOWN, um die Übungsaufzeichnungsseite anzuzeigen.
Drücken Sie LAP, um den Übungs-Timer zu starten.
2
Drücken Sie nach Abschluss eines Übungsintervalls die
3
Taste LAP.
Der Übungs-Timer hält an, aber der Aktivitätstimer setzt die
Aufzeichnung während des gesamten Schwimmtrainings fort.
Wählen Sie eine Distanz für die beendete Übung.
4
Die Schritte für die Distanz sind von der für das
Aktivitätsprofil ausgewählten Schwimmbadgröße abhängig.
Wählen Sie eine Option:
5
• Drücken Sie LAP, um ein weiteres Übungsintervall zu
starten.
• Drücken Sie UP bzw. DOWN, um ein Schwimmintervall zu
starten und zu den Schwimmtrainingsseiten
zurückzukehren.
Deaktivieren der Herzfrequenzmessung am Handgelenk beim Schwimmen
Die Herzfrequenzmessung am Handgelenk ist standardmäßig
für Schwimmaktivitäten aktiviert. Das Gerät ist außerdem mit
dem HRM-Pro Zubehör und dem HRM-Swim™ Zubehör
kompatibel. Wenn sowohl am Handgelenk gemessene
Herzfrequenzdaten als auch Daten vom Herzfrequenz-Brustgurt
verfügbar sind, verwendet das Gerät die Daten vom
Herzfrequenz-Brustgurt.
Wenn das Herzfrequenz-Widget angezeigt wird, halten Sie
1
die Taste MENU gedrückt.
HINWEIS: Möglicherweise müssen Sie der Widget-Schleife
das Widget hinzufügen (Anpassen der Widget-Schleife,
Seite 44).
Wählen Sie Herzfrequenzoptionen > Beim Schwimmen >
2
Aus.
Golf
Golfspielen
Vor einem Golfspiel sollten Sie das Gerät aufladen (Aufladen
des Geräts, Seite 1).
Drücken Sie auf dem Displaydesign die START.
1
Aktivitäten und Apps 9
Page 16
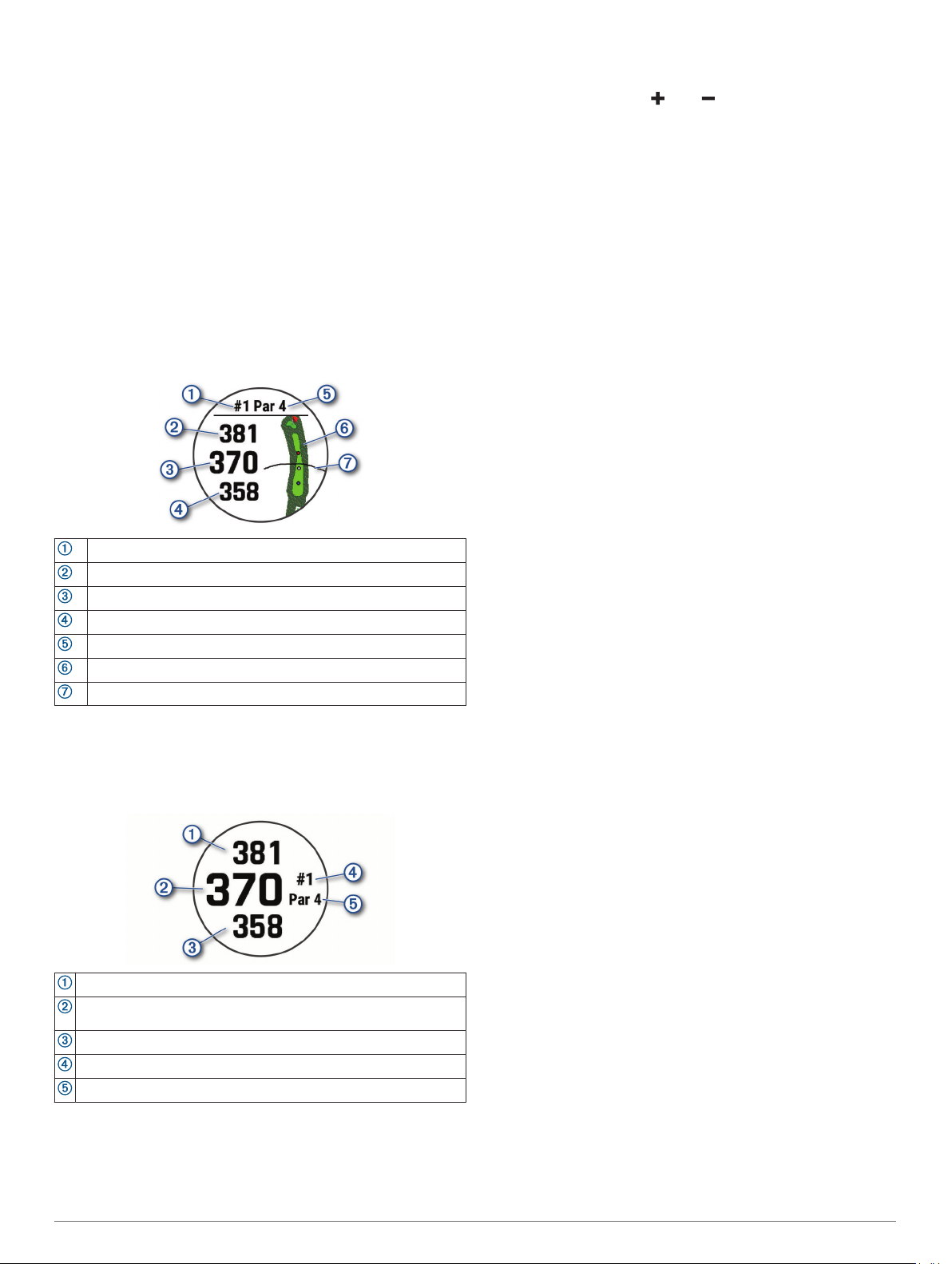
Wählen Sie Golfspielen.
2
Gehen Sie nach draußen, und warten Sie, während das
3
Gerät Satelliten erfasst.
Wählen Sie aus der Liste verfügbarer Golfplätze einen Platz
4
aus.
Geben Sie bei Bedarf die Driver-Distanz ein.
5
Wählen Sie Ja, um die Scoreeingabe zu aktivieren.
6
Wählen Sie einen Abschlag.
7
Drücken Sie am Ende der Runde die Taste START, und
8
wählen Sie Runde beenden.
Informationen zum Loch
Auf dem Gerät wird das aktuelle Loch angezeigt, das Sie
spielen. Zudem führt das Gerät den Übergang zum neuen Loch
automatisch durch.
HINWEIS: Da sich die Position der Fahne ändert, berechnet das
Gerät die Distanz zum vorderen, mittleren und hinteren Bereich
des Grüns, jedoch nicht die eigentliche Position der Fahne.
Nummer des aktuellen Lochs
Distanz zum hinteren Bereich des Grüns
Distanz zur Mitte des Grüns
Distanz zum vorderen Bereich des Grüns
Par für das Loch
Karte des Grüns
Driver-Distanz zum Abschlag
Modus für große Zahlen
Sie können die Größe der Zahlen ändern, die auf der
Informationsseite für das Loch angezeigt werden.
Halten Sie MENU gedrückt, wählen Sie eine
Aktivitätseinstellung, und wählen Sie Große Ziffern.
Die Distanz zum hinteren Bereich des Grüns
Die Distanz zur Mitte des Grüns oder zur ausgewählten PinPosition
Die Distanz zum vorderen Bereich des Grüns
Die Nummer des aktuellen Lochs
Das Par für das aktuelle Loch
Messen der Distanz mit der Tasten-Zielauswahl
Auf der Informationsseite für das Loch können Sie die TastenZielauswahl verwenden, um die Distanz zu einem Punkt auf der
Karte zu messen.
Drücken Sie UP bzw. DOWN, um die Distanz zum Ziel zu
1
messen.
Wählen Sie bei Bedarf bzw. , um die Ansicht zu
2
vergrößern oder zu verkleinern.
Ändern von Löchern
Sie können die Löcher manuell über die Seite der Ansicht des
Lochs ändern.
Drücken Sie während des Golfspiels die Taste START.
1
Wählen Sie Loch ändern.
2
Wählen Sie ein Loch.
3
Ändern des Grüns
Wenn Sie ein Loch mit mehreren Grüns spielen, können Sie das
Grün ändern.
Drücken Sie während des Golfspiels die Taste START.
1
Wählen Sie Grün ändern.
2
Wählen Sie ein Grün.
3
Verschieben der Fahne
Sie können sich das Grün näher ansehen und die Position der
Fahne verschieben.
Drücken Sie auf der Informationsseite für das Loch die Taste
1
START.
Wählen Sie Fahne verschieben.
2
Drücken Sie UP bzw. DOWN, um die Position der Fahne zu
3
verschieben.
Drücken Sie START.
4
Die Distanzen auf der Informationsseite für das Loch werden
aktualisiert, um die neue Position der Fahne anzugeben. Die
Position der Fahne wird nur für die aktuelle Runde
gespeichert.
Anzeigen der gemessenen Schlagweite
Damit das Gerät Schläge automatisch erkennen und die
Schlagweite messen kann, müssen Sie das Scoring aktivieren.
Das Gerät unterstützt die automatische Golfschlagerkennung
und -aufzeichnung. Bei jedem Schlag auf dem Fairway zeichnet
das Gerät die Schlagweite auf, damit Sie sie später anzeigen
können.
TIPP: Die automatische Golfschlagerkennung liefert die besten
Ergebnisse, wenn Sie das Gerät an der führenden Hand tragen
und ein guter Kontakt mit dem Ball gegeben ist. Putts werden
nicht erkannt.
Drücken Sie während des Golfspiels die Taste START.
1
Wählen Sie Schlagweite messen.
2
Die Distanz des letzten Schlags wird angezeigt.
HINWEIS: Die Distanz wird automatisch zurückgesetzt, wenn
Sie den Ball erneut schlagen, einen Putt auf dem Grün
schlagen oder zum nächsten Loch gehen.
Drücken Sie DOWN.
3
Wählen Sie Vorherige Schläge, um alle aufgezeichneten
4
Schlagweiten anzuzeigen.
Anzeigen von Layup- und Dogleg-Distanzen
Sie können eine Liste von Layup- und Dogleg-Distanzen für
Löcher mit Par 4 und 5 anzeigen. Benutzerdefinierte Ziele
werden ebenfalls in der Liste angezeigt.
Drücken Sie auf der Informationsseite für das Loch die Taste
1
START.
Wählen Sie Layups.
2
Jeder Layup und die Distanz bis zum Erreichen des Layups
werden auf dem Display angezeigt.
HINWEIS: Distanzen werden aus der Liste entfernt, wenn Sie
sie überschreiten.
10 Aktivitäten und Apps
Page 17
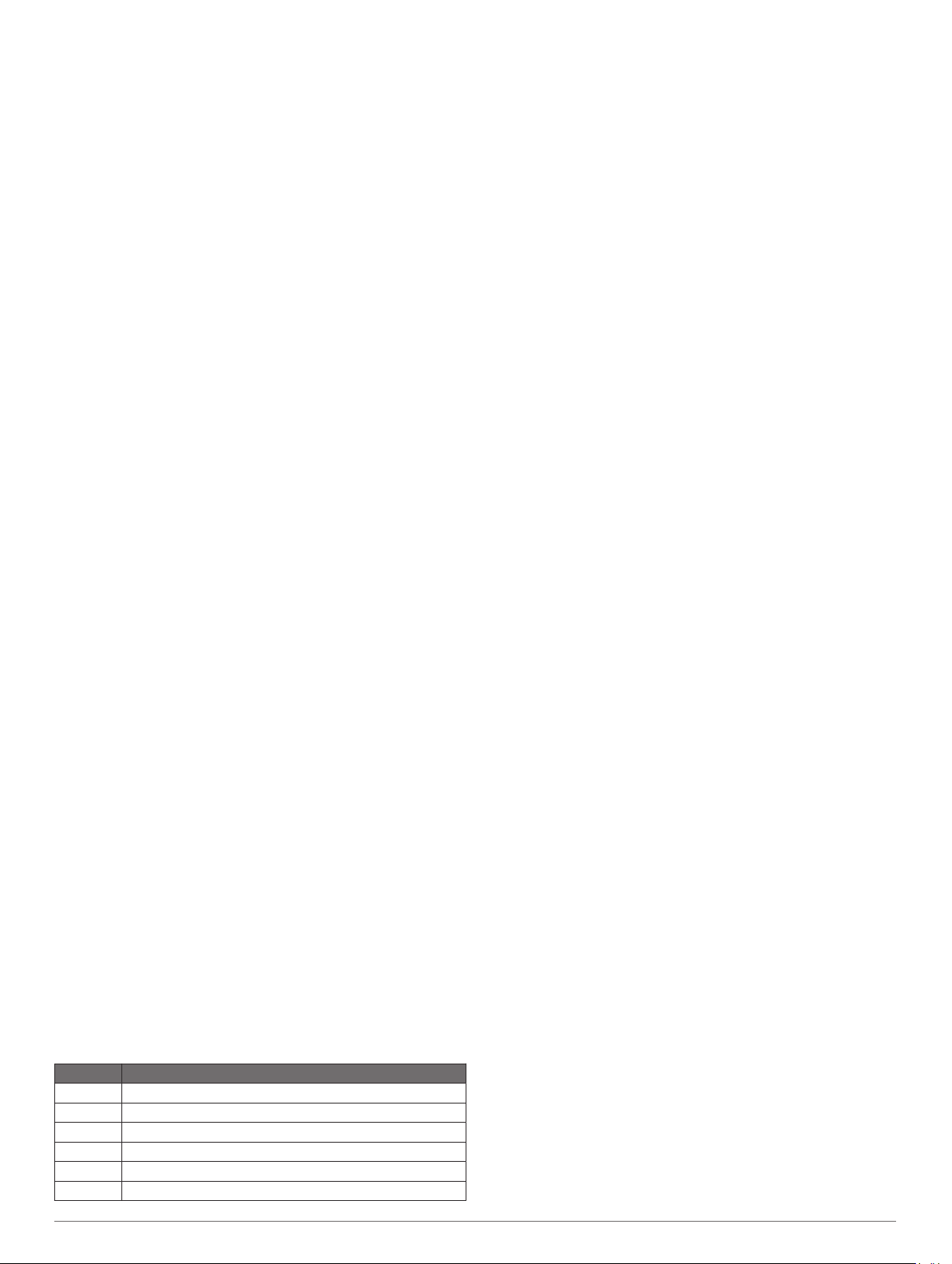
Speichern benutzerdefinierter Ziele
Während Sie eine Runde Golf spielen, können Sie bis zu fünf
benutzerdefinierte Ziele für jedes Loch speichern. Das
Speichern von Zielen ist hilfreich, um Objekte oder Hindernisse
zu erfassen, die nicht auf der Karte angezeigt werden. Sie
können die Distanzen zu diesen Zielen über die Layup- und
Dogleg-Seite anzeigen (Anzeigen von Layup- und Dogleg-
Distanzen, Seite 10).
Stehen Sie in der Nähe des Ziels, das Sie speichern
1
möchten.
HINWEIS: Ziele, die weit vom derzeit ausgewählten Loch
entfernt sind, können nicht gespeichert werden.
Drücken Sie auf der Informationsseite für das Loch die Taste
2
START.
Wählen Sie Ben.def. Ziele.
3
Wählen Sie einen Zieltyp.
4
Scoreeingabe
Drücken Sie auf der Informationsseite für das Loch die Taste
1
START.
Wählen Sie Scorecard.
2
Die Scorecard wird angezeigt, wenn Sie sich auf dem Grün
befinden.
Drücken Sie UP bzw. DOWN, um die Löcher zu
3
durchblättern.
Drücken Sie START, um ein Loch auszuwählen.
4
Drücken Sie UP bzw. DOWN, um den Score einzugeben.
5
Der Gesamtscore wird aktualisiert.
Aktualisieren von Scores
Drücken Sie auf der Informationsseite für das Loch die Taste
1
START.
Wählen Sie Scorecard.
2
Drücken Sie UP bzw. DOWN, um die Löcher zu
3
durchblättern.
Drücken Sie START, um ein Loch auszuwählen.
4
Drücken Sie UP bzw. DOWN, um den Score für das Loch zu
5
ändern.
Der Gesamtscore wird aktualisiert.
Einrichten der Scoring-Methode
Sie können die vom Gerät verwendete Methode für die
Scoreeingabe ändern.
Halten Sie auf der Informationsseite für das Loch die Taste
1
MENU gedrückt.
Wählen Sie die Aktivitätseinstellungen.
2
Wählen Sie Scoring-Methode.
3
Wählen Sie eine Scoring-Methode.
4
Informationen zur Stableford-Zählweise
Wenn Sie die Stableford-Zählweise wählen (Einrichten der
Scoring-Methode, Seite 11), werden Punkte basierend auf der
Anzahl der Schläge im Verhältnis zum Par vergeben. Am Ende
der Runde gewinnt der Spieler mit dem höchsten Score. Das
Gerät vergibt Punkte entsprechend den Angaben der United
States Golf Association.
Auf der Scorecard für ein Stableford-Spiel werden Punkte und
keine Schläge angezeigt.
Punkte Im Verhältnis zum Par gespielte Schläge
0 2 oder mehr über Par
1 1 über Par
2 Par
3 1 unter Par
4 2 unter Par
5 3 unter Par
Einrichten des Handicaps
Halten Sie auf der Informationsseite für das Loch die Taste
1
MENU gedrückt.
Wählen Sie die Aktivitätseinstellungen.
2
Wählen Sie Handicap-Scoring.
3
Wählen Sie eine Option für das Handicap-Scoring:
4
• Wählen Sie Lokales Handicap, um die Anzahl der
Schläge einzugeben, die von Ihrem Gesamtscore
abgezogen werden sollen.
• Wählen Sie Index/Slope, um den Handicap-Index des
Spielers und den Slope-Wert des Platzes einzugeben,
damit das Platz-Handicap berechnet werden kann.
Geben Sie Ihr Handicap ein.
5
Aktivieren der Statistikverfolgung
Mit der Funktion Statistiken verfolgen wird die detaillierte
Statistikverfolgung während des Golfspiels aktiviert.
Halten Sie auf der Informationsseite für das Loch die Taste
1
MENU gedrückt.
Wählen Sie die Aktivitätseinstellungen.
2
Wählen Sie Statistiken verfolgen, um die Statistikverfolgung
3
zu aktivieren.
Aufzeichnen von Statistiken
Zum Aufzeichnen von Statistiken müssen Sie zunächst die
Statistikverfolgung aktivieren (Aktivieren der Statistikverfolgung,
Seite 11).
Wählen Sie auf der Scorecard ein Loch aus.
1
Geben Sie die Gesamtanzahl der Schläge ein, einschließlich
2
Putts, und drücken Sie START.
Geben Sie die Anzahl der Putts ein, und drücken Sie START.
3
HINWEIS: Die Anzahl der Putts wird nur für die
Statistikverfolgung verwendet und führt nicht zu einer
Erhöhung des Scores.
Wählen Sie bei Bedarf eine Option aus:
4
HINWEIS: Wenn Sie ein Par-3-Loch spielen, werden keine
Fairway-Informationen angezeigt.
• Wenn der Ball das Fairway getroffen hat, wählen Sie Im
Fairway.
• Wenn der Ball nicht das Fairway getroffen hat, wählen Sie
Zu weit rechts oder Zu weit links.
Geben Sie bei Bedarf die Anzahl der Strafschläge ein.
5
TruSwing
Das Gerät ist mit dem TruSwing Sensor kompatibel. Verwenden
Sie die TruSwing App auf der Uhr, um vom TruSwing Sensor
aufgezeichnete Schwungwerte anzuzeigen. Weitere
Informationen finden Sie im Benutzerhandbuch des TruSwing
Sensorswww.garmin.com/manuals/truswing.
™
Verwenden des Golf-Kilometerzählers
Sie können mit dem Kilometerzähler die Zeit, die Distanz und
die zurückgelegten Schritte aufzeichnen. Der Kilometerzähler
wird automatisch gestartet und angehalten, wenn Sie eine
Runde beginnen oder beenden.
Drücken Sie auf der Informationsseite für das Loch die Taste
1
START.
Wählen Sie Gesamtwerte.
2
Wählen Sie bei Bedarf die Option Reset, um den
3
Kilometerzähler auf Null zurückzusetzen.
Anzeigen der PlaysLike Distanz
Die PlaysLike-Distanz berücksichtigt Höhenunterschiede auf
dem Golfplatz. Dafür wird die angepasste Distanz bis zum Grün
angezeigt.
Halten Sie auf der Informationsseite für das Loch die Taste
1
MENU gedrückt.
Aktivitäten und Apps 11
Page 18
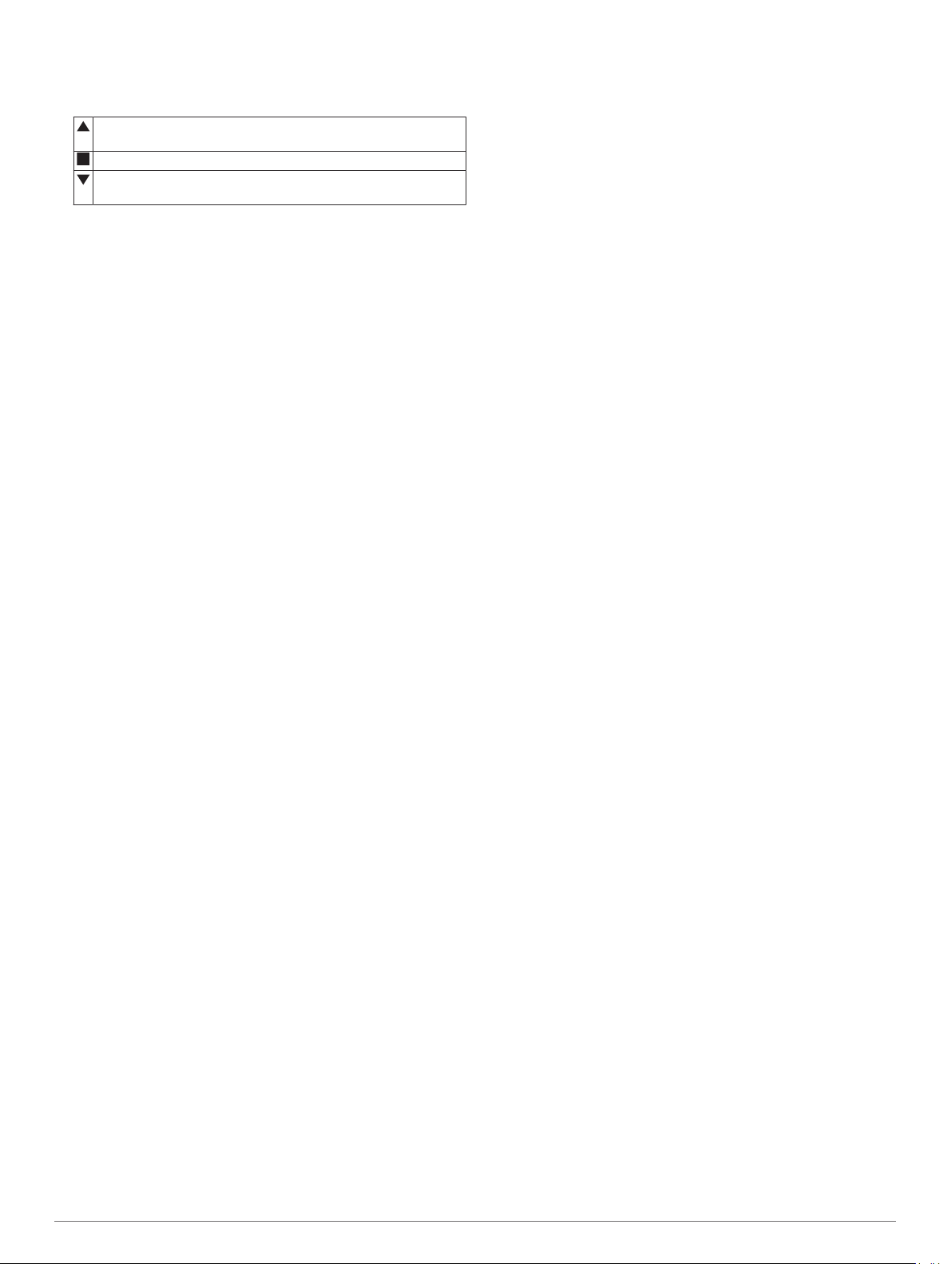
Wählen Sie die Aktivitätseinstellungen.
2
Wählen Sie PlaysLike.
3
Neben jeder Distanz wird ein Symbol angezeigt.
Die Distanz scheint beim Spiel aufgrund von Höhenunterschieden größer als erwartet.
Die Distanz ist beim Spiel wie erwartet.
Die Distanz ist beim Spiel aufgrund von Höhenunterschieden
kürzer als erwartet.
Anzeigen der Richtung zur Fahne
Die PinPointer Funktion ist ein Kompass, der Richtungshinweise
bereitstellt, wenn Sie das Grün nicht sehen können. Diese
Funktion kann Sie dabei unterstützen, einen Schlag
auszurichten, selbst wenn Sie zwischen Bäumen oder tief in
einem Bunker sind.
HINWEIS: Verwenden Sie die PinPointer Funktion nicht in
einem Golfwagen. Störungen vom Golfwagen können die
Genauigkeit des Kompasses beeinflussen.
Drücken Sie auf der Informationsseite für das Loch die Taste
1
START.
Wählen Sie PinPointer.
2
Der Pfeil zeigt auf die Position der Fahne.
Anzeigen von Schlägerstatistiken
Zum Anzeigen von Schlägerstatistiken, z. B. Informationen zu
Distanz und Genauigkeit, müssen Sie das Gerät entweder mit
den Approach® CT10 Golfsensoren koppeln (Golfsensoren,
Seite 52) oder die Einstellung Schlägerhinweis aktivieren
(Aktivitäten und App-Einstellungen, Seite 39).
Drücken Sie während des Golfspiels die Taste START.
1
Wählen Sie Schlägerstatistiken.
2
Wählen Sie einen Schläger.
3
Klettersportarten
Aufzeichnen einer Indoor-Kletteraktivität
Sie können während einer Indoor-Kletteraktivität Routen
aufzeichnen. Eine Route ist ein Kletterpfad entlang einer
Kletterwand.
Drücken Sie auf dem Displaydesign die START.
1
Wählen Sie Indoor-Klett..
2
Wählen Sie Ja, um Routenstatistiken aufzuzeichnen.
3
Wählen Sie ein Bewertungssystem.
4
HINWEIS: Wenn Sie das nächste Mal eine Indoor-
Kletteraktivität starten, verwendet das Gerät dieses
Bewertungssystem. Halten Sie MENU gedrückt, wählen Sie
die Aktivitätseinstellungen und anschließend
Bewertungssystem, um das System zu ändern.
Wählen Sie den Schwierigkeitsgrad der Route.
5
Drücken Sie die Taste START.
6
Starten Sie Ihre erste Route.
7
HINWEIS: Wenn der Routentimer läuft, werden die Tasten
automatisch vom Gerät gesperrt, um versehentliche
Tastenbetätigungen zu verhindern. Halten Sie eine beliebige
Taste gedrückt, um die Uhr zu entsperren.
Wenn Sie die Route beenden, kehren Sie zum Boden zurück.
8
Der Erholungstimer wird automatisch gestartet, wenn Sie am
Boden sind.
HINWEIS: Drücken Sie bei Bedarf die Taste LAP, um die
Route zu beenden.
Wählen Sie eine Option:
9
• Wählen Sie Abgeschlossen, um eine erfolgreiche Route
zu speichern.
• Wählen Sie Versucht, um eine nicht erfolgreiche Route
zu speichern.
• Wählen Sie Verwerfen, um die Route zu löschen.
Geben Sie die Anzahl der Stürze für die Route ein.
10
Wenn Sie die Erholungsphase beendet haben, beginnen Sie
11
mit der nächsten Route.
Wiederholen Sie diesen Vorgang für jede Route, bis die
12
Aktivität abgeschlossen ist.
Drücken Sie STOP.
13
Wählen Sie Speichern.
14
Aufzeichnen einer Bouldern-Aktivität
Sie können während einer Bouldern-Aktivität Routen
aufzeichnen. Eine Route ist ein Kletterpfad entlang Felsen oder
kleinen Felsformationen.
Drücken Sie auf dem Displaydesign die START.
1
Wählen Sie Bouldern.
2
Wählen Sie ein Bewertungssystem.
3
HINWEIS: Wenn Sie das nächste Mal eine Bouldern-Aktivität
starten, verwendet das Gerät dieses Bewertungssystem.
Halten Sie MENU gedrückt, wählen Sie die
Aktivitätseinstellungen und anschließend Bewertungssystem,
um das System zu ändern.
Wählen Sie den Schwierigkeitsgrad der Route.
4
Drücken Sie START, um den Routentimer zu starten.
5
Starten Sie Ihre erste Route.
6
Drücken Sie LAP, um die Route zu beenden.
7
Wählen Sie eine Option:
8
• Wählen Sie Abgeschlossen, um eine erfolgreiche Route
zu speichern.
• Wählen Sie Versucht, um eine nicht erfolgreiche Route
zu speichern.
• Wählen Sie Verwerfen, um die Route zu löschen.
Der Erholungstimer wird angezeigt.
Wenn Sie die Erholungsphase beendet haben, drücken Sie
9
LAP, um die nächste Route zu starten.
Wiederholen Sie diesen Vorgang für jede Route, bis die
10
Aktivität abgeschlossen ist.
Drücken Sie nach der letzten Route die Taste STOP, um den
11
Routentimer zu stoppen.
Wählen Sie Speichern.
12
Online-Funktionen
Online-Funktionen sind nur für das MARQ Gerät verfügbar,
wenn Sie das Gerät über die Bluetooth Technologie mit einem
kompatiblen Smartphone verbunden haben. Für einige
Funktionen muss die Garmin Connect App auf dem
verbundenen Smartphone installiert sein. Weitere Informationen
finden Sie unter www.garmin.com/apps. Einige Funktionen sind
auch verfügbar, wenn Sie das Gerät mit einem drahtlosen
Netzwerk verbinden.
Telefonbenachrichtigungen: Zeigt auf dem MARQ Gerät
Telefonbenachrichtigungen und Nachrichten an.
LiveTrack: Ermöglicht es Freunden und Familie, Ihren
Wettkämpfen und Trainingsaktivitäten in Echtzeit zu folgen.
Sie können Freunde per Email oder über soziale Medien
einladen, damit diese Ihre Livedaten auf einer Trackingseite
von Garmin Connect anzeigen können.
GroupTrack: Ermöglicht es Ihnen, mit LiveTrack direkt auf dem
Display und in Echtzeit Ihre Freunde zu verfolgen.
12 Online-Funktionen
Page 19
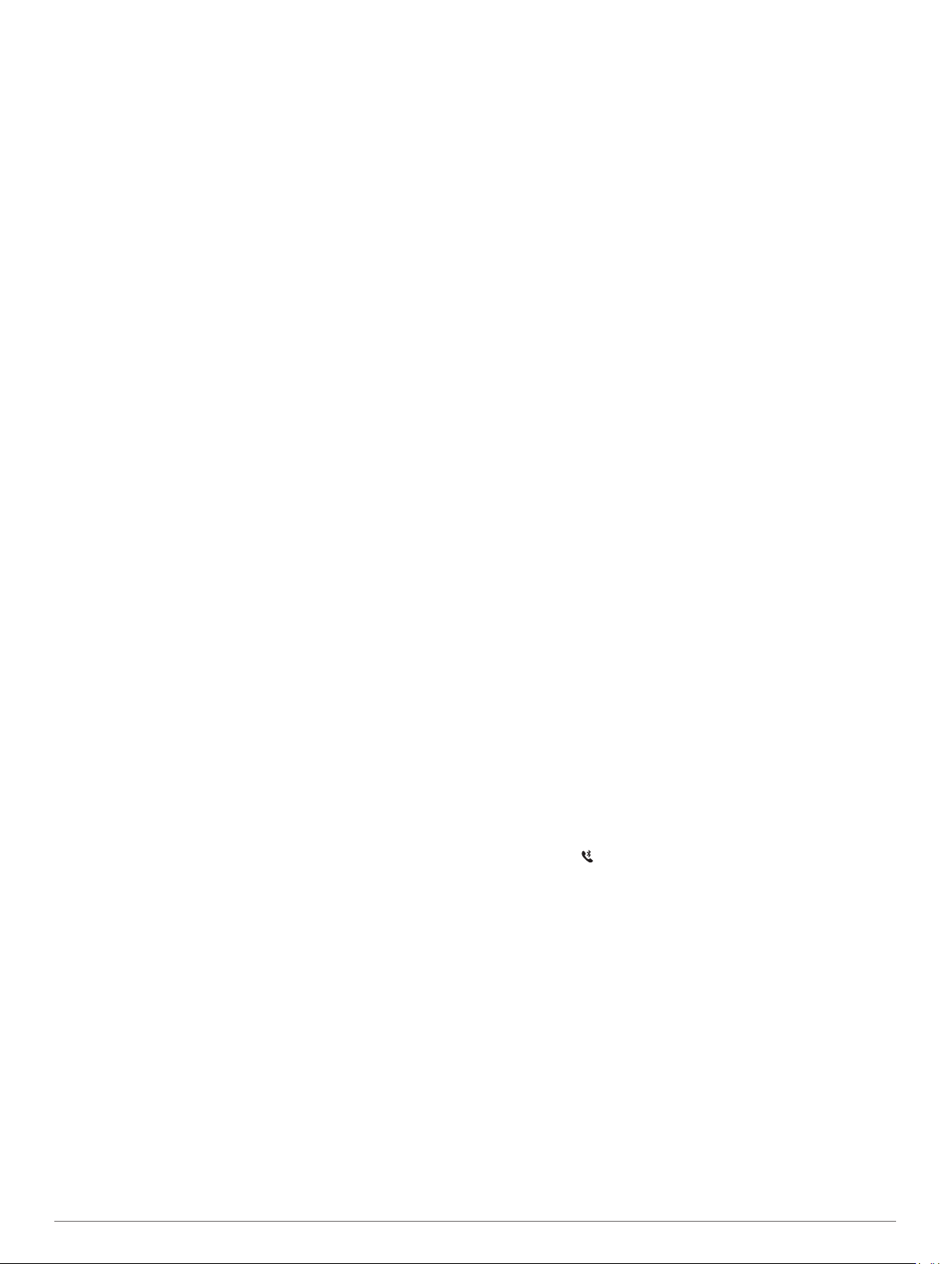
Hochladen von Aktivitäten auf Garmin Connect: Ihre Aktivität
wird automatisch an Ihr Garmin Connect Konto gesendet,
sobald Sie die Aufzeichnung abschließen.
Connect IQ: Ermöglicht es Ihnen, die Gerätefunktionen um
neue Displaydesigns, Widgets, Apps und Datenfelder zu
erweitern.
Software-Updates: Ermöglicht es Ihnen, die Gerätesoftware zu
aktualisieren.
Wetter: Ermöglicht es Ihnen, aktuelle Wetterbedingungen und -
vorhersagen anzuzeigen. Außerdem können Sie Wetterradar
auf der Karte anzeigen.
Bluetooth Sensoren: Ermöglicht es Ihnen, mit Bluetooth
kompatible Sensoren, z. B. einen Herzfrequenzsensor, zu
verbinden.
Telefon suchen: Sucht nach Ihrem verloren gegangenen
Smartphone, das mit dem MARQ Gerät gekoppelt ist und
sich derzeit in Reichweite befindet.
Gerät suchen: Sucht nach Ihrem verloren gegangenen MARQ
Gerät, das mit dem Smartphone gekoppelt ist und sich
derzeit in Reichweite befindet.
Aktivieren von Bluetooth Benachrichtigungen
Zum Aktivieren von Benachrichtigungen müssen Sie das MARQ
Gerät mit einem kompatiblen mobilen Gerät koppeln (Koppeln
des Smartphones mit dem Gerät, Seite 2).
Halten Sie die Taste MENU gedrückt.
1
Wählen Sie Telefon > Smart Notifications > Status > Ein.
2
Wählen Sie Während der Aktivität.
3
Wählen Sie eine Voreinstellung für Benachrichtigungen.
4
Wählen Sie eine Voreinstellung für Töne.
5
Wählen Sie Nicht während Akt..
6
Wählen Sie eine Voreinstellung für Benachrichtigungen.
7
Wählen Sie eine Voreinstellung für Töne.
8
Wählen Sie Datenschutz.
9
Wählen Sie eine Datenschutzeinstellung.
10
Wählen Sie Zeitlimit.
11
Wählen Sie, wie lange eine neue Benachrichtigung auf der
12
Seite angezeigt werden soll.
Wählen Sie Signatur, um den SMS-Antworten eine Signatur
13
hinzuzufügen.
Anzeigen von Benachrichtigungen
Drücken Sie auf dem Displaydesign die Taste UP bzw.
1
DOWN, um das Benachrichtigungs-Widget anzuzeigen.
Drücken Sie die Taste START.
2
Wählen Sie eine Benachrichtigung.
3
Drücken Sie START, um weitere Optionen anzuzeigen.
4
Drücken Sie BACK, um zur vorherigen Seite
5
zurückzukehren.
Empfangen eingehender Anrufe
Wenn Sie auf dem verbundenen Smartphone einen Anruf
empfangen, zeigt das MARQ Gerät den Namen oder die
Telefonnummer des Anrufers an.
• Wählen Sie Annehmen, um den Anruf anzunehmen.
HINWEIS: Verwenden Sie das verbundene Smartphone, um
mit dem Anrufer zu sprechen.
• Wählen Sie Ablehnen, um den Anruf abzulehnen.
• Wählen Sie Antworten und anschließend eine Nachricht aus
der Liste, um den Anruf abzulehnen und sofort eine SMSAntwort zu senden.
HINWEIS: Diese Funktion ist nur verfügbar, wenn das Gerät
mit einem Android™ Smartphone verbunden ist.
Beantworten von SMS-Nachrichten
HINWEIS: Diese Funktion ist nur für Android Smartphones
verfügbar.
Wenn Sie auf dem MARQ Gerät eine SMS-Benachrichtigung
erhalten, können Sie eine Sofortantwort aus einer Liste von
Nachrichten senden. Passen Sie Nachrichten in der Garmin
Connect App an.
HINWEIS: Bei dieser Funktion werden SMS-Nachrichten unter
Verwendung des Telefons versendet. Dabei finden normale
SMS-Limits und -Gebühren für Ihren Mobilfunkanwender und
Telefontarif Anwendung. Wenden Sie sich an Ihren
Mobilfunkanwender, um weitere Informationen zu SMSGebühren oder -Limits zu erhalten.
Drücken Sie auf dem Displaydesign die Taste UP bzw.
1
DOWN, um das Benachrichtigungs-Widget anzuzeigen.
Drücken Sie START, und wählen Sie eine SMS-
2
Benachrichtigung.
Drücken Sie die Taste START.
3
Wählen Sie Antworten.
4
Wählen Sie eine Nachricht aus der Liste aus.
5
Die ausgewählte Nachricht wird vom Telefon als SMSNachricht gesendet.
Verwalten von Benachrichtigungen
Sie können Benachrichtigungen, die auf dem MARQ Gerät
angezeigt werden, über Ihr kompatibles Smartphone verwalten.
Wählen Sie eine Option:
• Verwenden Sie bei einem iPhone® Gerät die iOS
Benachrichtigungseinstellungen, um die Elemente
auszuwählen, die auf dem Gerät angezeigt werden sollen.
• Wählen Sie bei einem Android Smartphone in der Garmin
Connect App die Option Einstellungen > Benach
richtigungen.
®
Deaktivieren der Bluetooth SmartphoneVerbindung
Sie können die Bluetooth Smartphone-Verbindung über das
Steuerungsmenü deaktivieren.
HINWEIS: Sie können dem Steuerungsmenü Optionen
hinzufügen (Anpassen des Steuerungsmenüs, Seite 46).
Halten Sie LIGHT gedrückt, um das Steuerungsmenü
1
anzuzeigen.
Wählen Sie , um die Bluetooth Smartphone-Verbindung auf
2
dem MARQ Gerät zu deaktivieren.
Informationen zum Deaktivieren der Bluetooth Technologie
auf dem mobilen Gerät finden Sie im Benutzerhandbuch des
mobilen Geräts.
Aktivieren und Deaktivieren von Smartphone-Verbindungsalarmen
Sie können das MARQ Gerät so einrichten, dass Sie gewarnt
werden, wenn das gekoppelte Smartphone eine Verbindung
über die Bluetooth Technologie herstellt oder die Verbindung
trennt.
HINWEIS: Smartphone-Verbindungsalarme sind standardmäßig
deaktiviert.
Halten Sie die Taste MENU gedrückt.
1
Wählen Sie Telefon > Alarme.
2
Online-Funktionen 13
Page 20
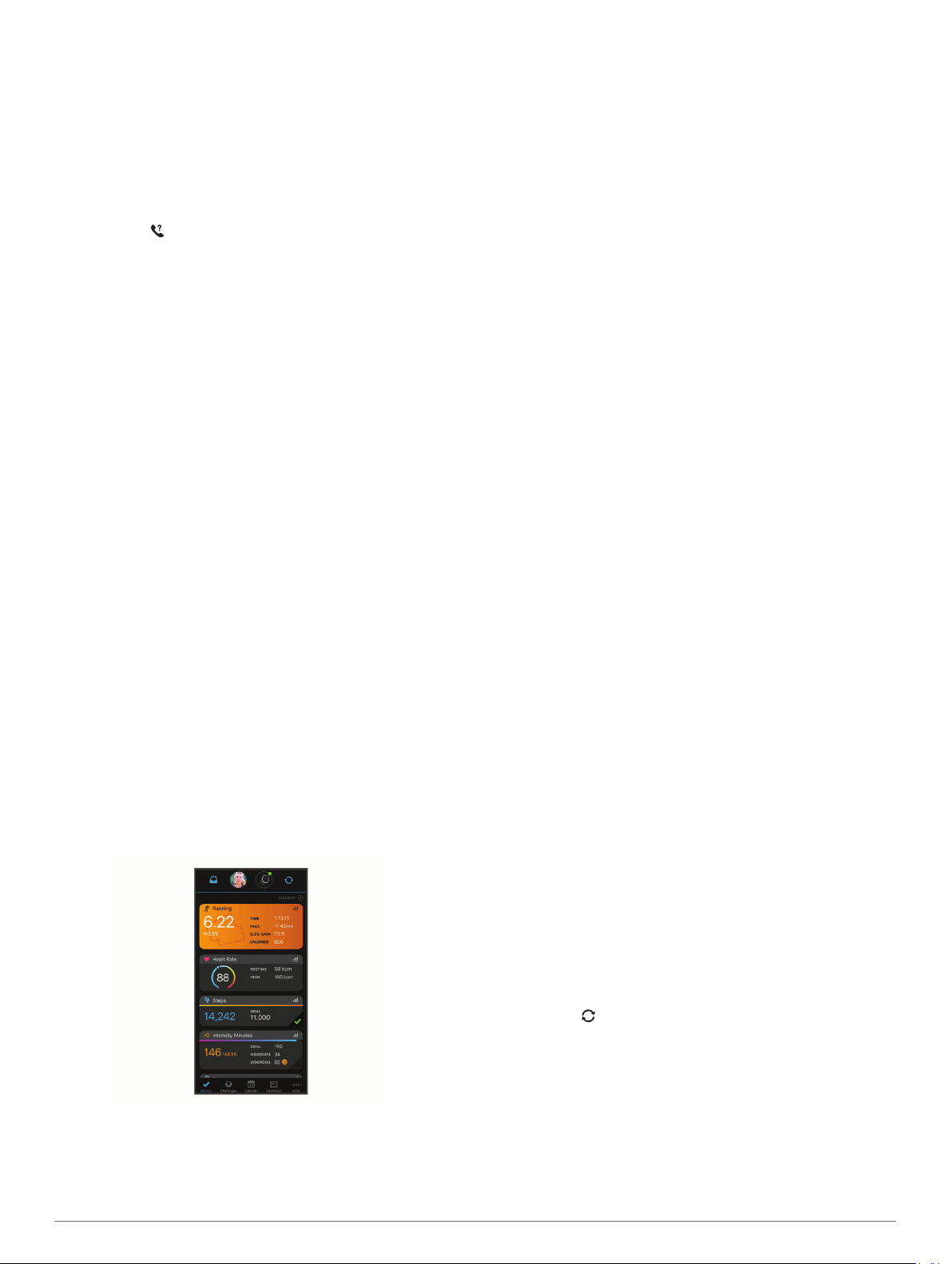
Auffinden eines verloren gegangenen mobilen Geräts
Diese Funktion kann Sie dabei unterstützen, ein verloren
gegangenes mobiles Gerät zu finden, das über die Bluetooth
Technologie gekoppelt ist und sich in Reichweite befindet.
HINWEIS: Sie können dem Steuerungsmenü Optionen
hinzufügen (Anpassen des Steuerungsmenüs, Seite 46).
Halten Sie LIGHT gedrückt, um das Steuerungsmenü
1
anzuzeigen.
Wählen Sie .
2
Das MARQ Gerät beginnt die Suche nach dem gekoppelten
mobilen Gerät. Auf dem mobilen Gerät wird ein akustischer
Alarm ausgegeben, und auf dem Display des MARQ Geräts
wird die Bluetooth Signalstärke angezeigt. Die Bluetooth
Signalstärke nimmt zu, je näher Sie dem mobilen Gerät
kommen.
Drücken Sie BACK, um die Suche zu beenden.
3
Garmin Connect
In Ihrem Garmin Connect Konto können Sie Ihre Leistung
verfolgen und mit Freunden eine Verbindung herstellen. Sie
finden dort Tools, um Trainings zu verfolgen, zu analysieren, mit
anderen zu teilen und um sich gegenseitig anzuspornen.
Zeichnen Sie die Aktivitäten Ihres aktiven Lifestyles auf, z. B.
Lauftrainings, Spaziergänge, Touren, Schwimmtrainings,
Wanderungen, Golfrunden und mehr.
Sie können ein kostenloses Garmin Connect Konto erstellen,
wenn Sie das Gerät über die Garmin Connect App mit dem
Telefon koppeln. Sie können auch ein Konto erstellen, wenn Sie
die Anwendung Garmin Express einrichten (www.garmin.com
/express).
Speichern von Aktivitäten: Nachdem Sie eine Aktivität mit
Zeitangabe mit dem Gerät abgeschlossen und gespeichert
haben, können Sie diese in Ihr Garmin Connect Konto
hochladen und dort beliebig lange speichern.
Analysieren von Daten: Sie können detaillierte Informationen
zu Ihrer Fitness und Ihren Outdoor-Aktivitäten anzeigen, z. B.
Zeit, Distanz, Herzfrequenz, Kalorienverbrauch,
Schrittfrequenz, eine Kartenansicht von oben sowie
Diagramme zu Pace und Geschwindigkeit. Sie können
detaillierte Informationen zu Ihrem Golfspiel anzeigen, z. B.
Scorecards, Statistiken und Informationen zum Golfplatz.
Außerdem können Sie anpassbare Berichte anzeigen.
HINWEIS: Zum Anzeigen von Daten müssen Sie einen
optionalen Funksensor mit dem Gerät koppeln (Koppeln von
Funksensoren, Seite 51).
Verfolgen Ihres Fortschritts: Sie können Ihre Schritte pro Tag
speichern, an kleinen Wettkämpfen mit Ihren Verbindungen
teilnehmen und Ihre Trainingsziele erreichen.
Teilen von Aktivitäten: Sie können eine Verbindung mit
Freunden herstellen, um gegenseitig Aktivitäten zu verfolgen,
oder Links zu den Aktivitäten auf Ihren Lieblingswebsites
sozialer Netzwerke veröffentlichen.
Verwalten von Einstellungen: Sie können die Geräte- und
Benutzereinstellungen in Ihrem Garmin Connect Konto
anpassen.
Aktualisieren der Software mit der Garmin Connect App
Zum Aktualisieren der Gerätesoftware mit der Garmin Connect
App benötigen Sie ein Garmin Connect Konto und müssen das
Gerät mit einem kompatiblen Smartphone koppeln (Koppeln des
Smartphones mit dem Gerät, Seite 2).
Synchronisieren Sie das Gerät mit der Garmin Connect App
(Manuelles Synchronisieren von Daten mit Garmin Connect,
Seite 14).
Wenn neue Software verfügbar ist, wird das Update von der
Garmin Connect App automatisch an das Gerät gesendet.
Aktualisieren der Software mithilfe von Garmin Express
Zum Aktualisieren der Gerätesoftware müssen Sie die Garmin
Express Anwendung herunterladen und installieren und Ihr
Gerät hinzufügen (Verwenden von Garmin Connect auf dem
Computer, Seite 14).
Schließen Sie das Gerät mit dem USB-Kabel an den
1
Computer an.
Wenn neue Software verfügbar ist, wird sie von Garmin
Express an das Gerät gesendet.
Nachdem das Update von der Garmin Express Anwendung
2
gesendet wurde, trennen Sie das Gerät vom Computer.
Das Update wird vom Gerät installiert.
Verwenden von Garmin Connect auf dem Computer
Die Anwendung Garmin Express wird verwendet, um das Gerät
über einen Computer mit Ihrem Garmin Connect Konto zu
verbinden. Verwenden Sie die Anwendung Garmin Express, um
Aktivitätsdaten in Ihr Garmin Connect Konto hochzuladen und
Daten wie Trainings oder Trainingspläne von der Garmin
Connect Website auf das Gerät zu übertragen. Sie können
außerdem Gerätesoftware-Updates installieren und Ihre
Connect IQ Apps verwalten.
Schließen Sie das Gerät mit dem USB-Kabel an den
1
Computer an.
Rufen Sie die Website www.garmin.com/express auf.
2
Laden Sie die Anwendung Garmin Express herunter, und
3
installieren Sie sie.
Öffnen Sie die Anwendung Garmin Express, und wählen Sie
4
Gerät hinzufügen.
Folgen Sie den Anweisungen auf dem Display.
5
Manuelles Synchronisieren von Daten mit Garmin Connect
HINWEIS: Sie können dem Steuerungsmenü Optionen
hinzufügen (Anpassen des Steuerungsmenüs, Seite 46).
Halten Sie LIGHT gedrückt, um das Steuerungsmenü
1
anzuzeigen.
Wählen Sie .
2
Garmin Golf™ App
Mit der Garmin Golf App können Sie Scorecards vom
kompatiblen Garmin Gerät hochladen, um sich detaillierte
Statistiken und Golfschlaganalysen anzusehen. Golfer können
unter Verwendung der Garmin Golf App auf verschiedenen
Golfplätzen gegeneinander antreten. Für mehr als
41.000 Golfplätze sind Bestenlisten verfügbar, an denen jeder
teilnehmen kann. Sie können ein Turnier einrichten und Spieler
zur Teilnahme einladen.
14 Online-Funktionen
Page 21
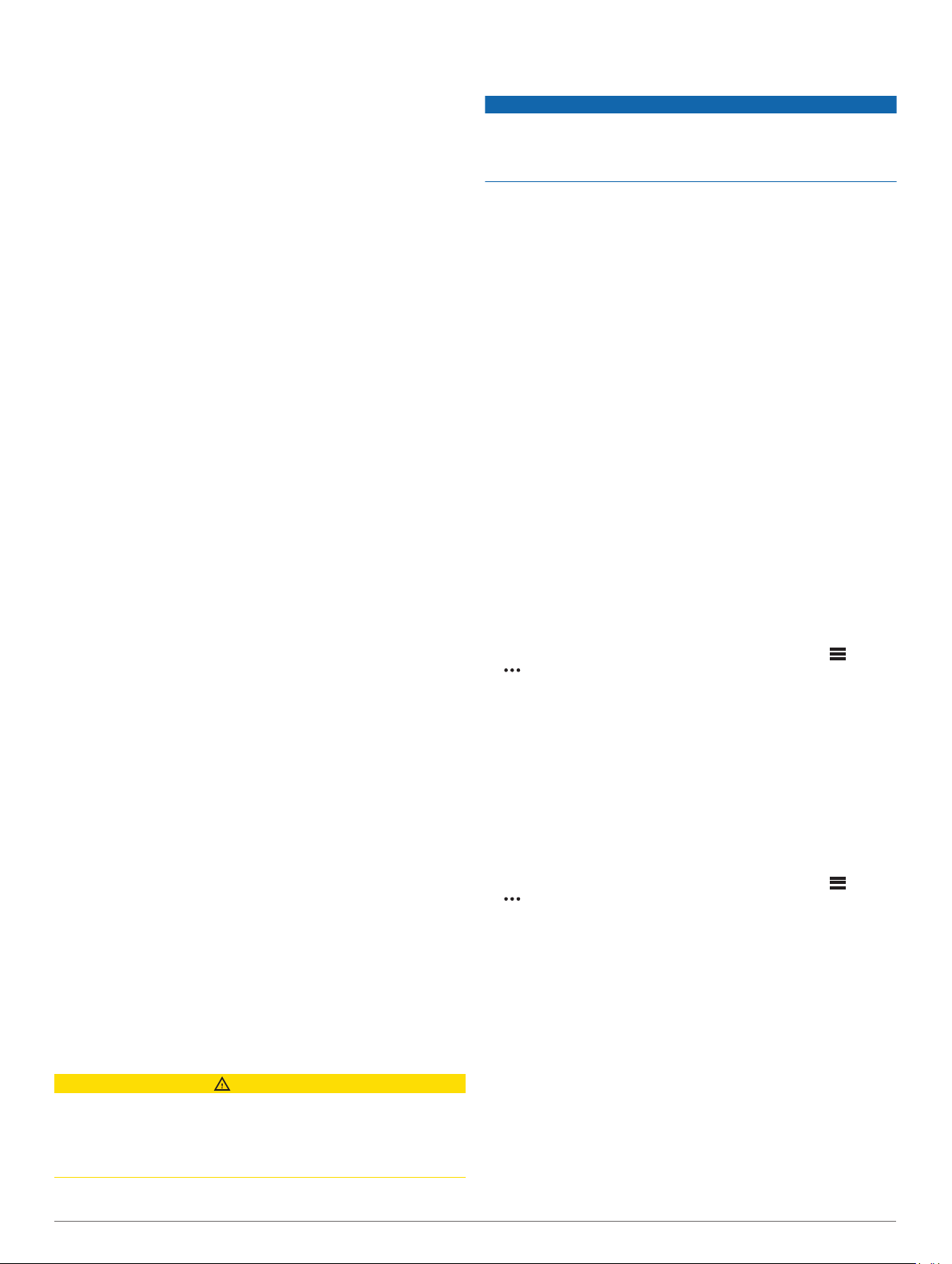
Die Garmin Golf App synchronisiert die Daten mit Ihrem Garmin
Connect Konto. Laden Sie die Garmin Golf App im App-Shop
des Smartphones herunter.
Connext
Connext Geräte liefern eine vernetzte Cockpit-Lösung. Sie
können Datenbanken und Flugpläne drahtlos vom mobilen
Gerät auf das Connext Gerät hochladen und das Gerät mit Ihrer
Uhr koppeln, um schnell Informationen zum Luftfahrzeug
abzulesen.
Garmin Pilot App: Erstellen Sie in der Garmin Pilot App
Flugpläne, und senden Sie diese an die Uhr (Herstellen einer
Verbindung mit der Garmin Pilot App, Seite 4).
Connext Geräte: Koppeln Sie die Uhr mit kompatiblen Connext
Geräten, z. B. mit einem Flight Stream 510 Gerät, um Daten
des Bordsystems auf der Uhr anzuzeigen. Das gilt
beispielsweise für Wetterdaten, GPS-Positionsdaten und
Backup-Daten für die Höhe (Koppeln eines Connext Geräts,
Seite 15).
Herstellen einer Verbindung mit der Garmin Pilot App
Erstellen Sie mit der Garmin Pilot App Flugpläne, und senden
Sie diese an das MARQ Gerät. Die Garmin Pilot App steht für
einige mobile Geräte zur Verfügung. Informationen zu
Verfügbarkeit und Kompatibilität finden Sie im App-Store für Ihr
mobiles Gerät.
Das MARQ Gerät stellt über die Bluetooth Technologie eine
Verbindung mit der Garmin Pilot App her. Informationen zur
Kompatibilität finden Sie unter www.garmin.com/ble.
Koppeln Sie das Smartphone mit dem MARQ Gerät (Koppeln
1
des Smartphones mit dem Gerät, Seite 2).
Installieren Sie über den App-Shop des Smartphones die
2
Garmin Pilot App, und öffnen Sie sie.
Melden Sie sich mit den Anmeldedaten für Ihr Garmin Konto
3
bei der Garmin Pilot App an.
Wählen Sie in der Garmin Pilot App die Option Connext >
4
Alle Geräte, und wählen Sie das Gerät.
Koppeln eines Connext Geräts
Wenn Sie die MARQ Uhr zum ersten Mal mit dem kompatiblen
Connext Gerät koppeln, müssen Sie für die Kopplung die
Bluetooth Technologie verwenden.
Aktivieren Sie auf dem Connext Gerät den Kopplungsmodus.
1
Achten Sie darauf, dass die Uhr und das Gerät nicht weiter
2
als 10 m (33 Fuß) voneinander entfernt sind.
Halten Sie die Taste MENU gedrückt.
3
Wählen Sie Luftfahrt > Connext > Koppeln > Status > Ein.
4
Auf dem Connext Gerät wird eine Aufforderung angezeigt.
Nachdem die Uhr mit dem Gerät gekoppelt wurde, wird auf
der Uhr eine Meldung angezeigt. Luftfahrzeuginformationen
vom Connext Gerät werden in der Datenschleife oder in
benutzerdefinierten Datenfeldern angezeigt.
Wählen Sie Start (optional).
5
Das Connext Gerät stellt automatisch eine Verbindung her,
wenn Sie auf der Uhr eine Aktivität in der Luft starten und das
Gerät aktiv und in Reichweite ist.
Das MARQ Gerät bietet Sicherheits- und Trackingfunktionen,
die in der Garmin Connect App eingerichtet werden müssen.
HINWEIS
Zum Verwenden dieser Funktionen muss über die Bluetooth
Technologie eine Verbindung mit der Garmin Connect App
bestehen. Sie können Notfallkontakte in Ihrem Garmin Connect
Konto eingeben.
Weitere Informationen zu Unfall-Benachrichtigung und
Notfallhilfe finden Sie unter garmin.com/safety.
Notfallhilfe: Ermöglicht es Ihnen, eine automatische SMS mit
Ihrem Namen, dem LiveTrack und der GPS-Position an Ihre
Notfallkontakte zu senden.
Unfall-Benachrichtigung: Wenn das MARQ Gerät während
einer Wanderung, eines Laufs oder einer Radfahraktivität im
Freien einen Unfall erkennt, sendet es eine automatische
SMS, den LiveTrack Link und die GPS-Position an Ihre
Notfallkontakte.
LiveTrack: Ermöglicht es Freunden und Familie, Ihren
Wettkämpfen und Trainingsaktivitäten in Echtzeit zu folgen.
Sie können Freunde per Email oder über soziale Medien
einladen, damit diese Ihre Livedaten auf einer Trackingseite
von Garmin Connect anzeigen können.
Live Event Sharing: Ermöglicht es Ihnen, während eines
Events Nachrichten mit Echtzeit-Updates an Freunde und
Familie zu senden.
HINWEIS: Diese Funktion ist nur verfügbar, wenn das Gerät
mit einem Android Smartphone verbunden ist.
GroupTrack: Ermöglicht es Ihnen, mit LiveTrack direkt auf dem
Display und in Echtzeit Ihre Freunde zu verfolgen.
Hinzufügen von Notfallkontakten
Die Telefonnummern von Notfallkontakten werden für die UnfallBenachrichtigung und die Notfallhilfe verwendet.
Wählen Sie in der Garmin Connect App die Option oder
1
.
Wählen Sie Sicherheit und Tracking > Unfall-
2
Benachrichtigung und Notfallhilfe > Notfallkontakt
hinzufügen.
Folgen Sie den Anweisungen auf dem Display.
3
Hinzufügen von Kontakten
Sie können der Garmin Connect App bis zu 50 Kontakte
hinzufügen. Kontakt-Emails können mit der LiveTrack-Funktion
verwendet werden. Drei dieser Kontakte können als
Notfallkontakte verwendet werden (Hinzufügen von
Notfallkontakten, Seite 15).
Wählen Sie in der Garmin Connect App die Option oder
1
.
Wählen Sie Kontakte.
2
Folgen Sie den Anweisungen auf dem Display.
3
Nachdem Sie Kontakte hinzugefügt haben, müssen Sie die
Daten synchronisieren, um die Änderungen auf das MARQ
Gerät anzuwenden (Manuelles Synchronisieren von Daten mit
Garmin Connect, Seite 14).
Sicherheits- und Trackingfunktionen
ACHTUNG
Die Unfall-Benachrichtigung und die Notfallhilfe sind
Zusatzfunktionen, und Sie sollten sich nicht als Hauptmethode
auf diese Funktionen verlassen, um Notfallhilfe zu erhalten. Die
Garmin Connect App setzt sich nicht für Sie mit
Rettungsdiensten in Verbindung.
Sicherheits- und Trackingfunktionen 15
Aktivieren und Deaktivieren der UnfallBenachrichtigung
Halten Sie die Taste MENU gedrückt.
1
Wählen Sie Sicherh. u. Track. > Unfall-Benachrichtigung.
2
Wählen Sie eine Aktivität aus.
3
HINWEIS: Die Unfall-Erkennung ist nur für Geh-, Lauf- und
Radfahraktivitäten im Freien verfügbar.
Page 22

Wenn vom MARQ Gerät mit aktiviertem GPS ein Unfall erkannt
wird, kann die Garmin Connect App eine automatische SMS und
Email mit Ihrem Namen und der GPS-Position an
Notfallkontakte senden. Es wird eine Nachricht angezeigt, dass
Ihre Notfallkontakte nach 30 Sekunden informiert werden. Sie
können vor Ablauf des Countdowns die Option Abbrechen
wählen, um die Nachricht abzubrechen.
Anfordern von Hilfe
Damit Sie Hilfe anfordern können, müssen Sie zunächst
Notfallkontakte einrichten (Hinzufügen von Notfallkontakten,
Seite 15).
Halten Sie die Taste LIGHT gedrückt.
1
Wenn Sie spüren, dass das Gerät dreimal vibriert, lassen Sie
2
die Taste los, um die Notfallhilfe zu aktivieren.
Die Countdown-Seite wird angezeigt.
TIPP: Sie können vor Ablauf des Countdowns die Option
Abbrechen wählen, um die Nachricht abzubrechen.
Starten einer GroupTrack Sitzung
Zum Starten einer GroupTrack Sitzung benötigen Sie ein
Garmin Connect Konto, ein kompatibles Smartphone und die
Garmin Connect App.
Diese Anweisungen gelten zum Starten einer GroupTrack
Sitzung mit MARQ Geräten. Wenn Ihre Freunde über andere
kompatible Geräte verfügen, können Sie sie auf der Karte
sehen. Die anderen Geräte können GroupTrack Radfahrer evtl.
nicht auf der Karte anzeigen.
Gehen Sie nach draußen, und schalten Sie das MARQ Gerät
1
ein.
Koppeln Sie das Smartphone mit dem MARQ Gerät (Koppeln
2
des Smartphones mit dem Gerät, Seite 2).
Halten Sie auf dem MARQ Gerät die Taste MENU gedrückt,
3
und wählen Sie die Option Sicherh. u. Track. > GroupTrack
> Auf Karte anzeigen, um die Anzeige von Freunden auf der
Kartenseite zu aktivieren.
Wählen Sie in der Garmin Connect App im Einstellungsmenü
4
die Option Sicherheit und Tracking > LiveTrack >
GroupTrack.
Wenn Sie mehrere kompatible Geräte haben, müssen Sie ein
5
Gerät für die GroupTrack Sitzung auswählen.
Wählen Sie Sichtbar für > Alle Freunde.
6
Wählen Sie LiveTrack starten.
7
Starten Sie auf dem MARQ Gerät eine Aktivität.
8
Rufen Sie die Karte auf, um Ihre Freunde anzuzeigen.
9
TIPP: Halten Sie auf der Karte die Taste MENU gedrückt,
und wählen Sie Verb. Geräte in der Nähe, um Informationen
zu Distanz, Richtung sowie Pace oder Geschwindigkeit für
andere Freunde der GroupTrack Sitzung anzuzeigen.
Tipps für GroupTrack Sitzungen
Die GroupTrack Funktion ermöglicht es Ihnen, andere Freunde
in Ihrer Gruppe mit LiveTrack direkt auf dem Display zu
verfolgen. Alle Mitglieder der Gruppe müssen in Ihrem Garmin
Connect Konto zu Ihren Freunden gehören.
• Starten Sie im Freien eine Aktivität mit GPS.
• Koppeln Sie das MARQ Gerät über Bluetooth mit dem
Smartphone.
• Wählen Sie in der Garmin Connect App im Einstellungsmenü
die Option Verbindungen, um die Liste der Freunde für die
GroupTrack Sitzung zu aktualisieren.
• Stellen Sie sicher, dass Ihre Freunde ihre jeweiligen
Smartphones ebenfalls koppeln und eine LiveTrack Sitzung
in der Garmin Connect App starten.
• Vergewissern Sie sich, dass sich alle Freunde in Reichweite
befinden (40 Kilometer bzw. 25 Meilen).
• Rufen Sie während einer GroupTrack Sitzung die Karte auf,
um Ihre Freunde anzuzeigen (Hinzufügen einer Karte zu
einer Aktivität, Seite 41).
GroupTrack Einstellungen
Halten Sie MENU gedrückt, und wählen Sie Sicherh. u. Track.
> GroupTrack.
Auf Karte anzeigen: Ermöglicht es Ihnen, während einer
GroupTrack Sitzung Freunde auf der Karte anzuzeigen.
Aktivitätstypen: Ermöglicht es Ihnen, während einer
GroupTrack Sitzung auszuwählen, welche Aktivitätstypen auf
der Karte angezeigt werden.
Wi‑Fi Online-Funktionen
Hochladen von Aktivitäten in Ihr Garmin Connect Konto:
Ihre Aktivität wird automatisch an Ihr Garmin Connect Konto
gesendet, sobald Sie die Aufzeichnung abschließen.
Audioinhalte: Ermöglicht es Ihnen, Audioinhalte von
Drittanbietern zu synchronisieren.
Software-Updates: Das Gerät lädt automatisch die aktuelle
Software herunter und installiert sie, wenn eine Wi‑Fi
Verbindung verfügbar ist.
Trainings und Trainingspläne: Sie können auf der Garmin
Connect Website nach Trainings und Trainingsplänen
suchen und sie auswählen. Wenn das Gerät das nächste Mal
eine Wi‑Fi Verbindung herstellt, werden die Dateien drahtlos
an das Gerät gesendet.
Herstellen einer Verbindung mit einem Wi‑Fi Netzwerk
Sie müssen das Gerät mit der Garmin Connect App auf dem
Smartphone oder mit der Anwendung Garmin Express auf dem
Computer verbinden, damit Sie eine Verbindung mit einem Wi‑Fi
Netzwerk herstellen können.
Halten Sie die Taste MENU gedrückt.
1
Wählen Sie Wi-Fi > Meine Netzwerke > Netzwerk hinzuf..
2
Das Gerät zeigt eine Liste von Wi‑Fi Netzwerken in der Nähe
an.
Wählen Sie ein Netzwerk.
3
Geben Sie bei Bedarf das Kennwort für das Netzwerk ein.
4
Das Gerät stellt eine Verbindung mit dem Netzwerk her, und das
Netzwerk wird der Liste gespeicherter Netzwerke hinzugefügt.
Das Gerät stellt automatisch eine Verbindung mit diesem
Netzwerk her, wenn es sich in Reichweite befindet.
Connect IQ Funktionen
Sie können der Uhr Connect IQ Funktionen von Garmin und
anderen Anbietern hinzufügen. Dazu wird die Connect IQ App
verwendet. Sie können das Gerät mit Displaydesigns,
Datenfeldern, Widgets und Apps anpassen.
Displaydesigns: Passen Sie die Darstellung der Uhr an.
Datenfelder: Laden Sie neue Datenfelder herunter, die
Sensoren, Aktivitäten und Protokolldaten in neuen Formen
darstellen. Sie können integrierten Funktionen und Seiten
Connect IQ Datenfelder hinzufügen.
Widgets: Rufen Sie auf einen Blick Informationen wie
Sensordaten und Benachrichtigungen ab.
Apps: Fügen Sie der Uhr interaktive Funktionen wie neue
Outdoor- und Fitness-Aktivitätstypen hinzu.
16 Wi‑Fi Online-Funktionen
Page 23

Herunterladen von Connect IQ Funktionen
Zum Herunterladen von Funktionen über die Connect IQ App
müssen Sie das MARQ Gerät mit dem Smartphone koppeln
(Koppeln des Smartphones mit dem Gerät, Seite 2).
Installieren Sie über den App-Shop des Smartphones die
1
Connect IQ App, und öffnen Sie sie.
Wählen Sie bei Bedarf das Gerät aus.
2
Wählen Sie eine Connect IQ Funktion.
3
Folgen Sie den Anweisungen auf dem Display.
4
Die Uhr vibriert und zeigt ein Häkchen an, wenn die
Kommunikation mit dem Lesegerät abgeschlossen ist.
Folgen Sie bei Bedarf den Anweisungen auf dem
6
Kartenlesegerät, um die Transaktion abzuschließen.
TIPP: Nach der erfolgreichen Eingabe des Kenncodes können
Sie 24 Stunden lang Zahlungen tätigen, ohne den Kenncode
erneut einzugeben, sofern Sie die Uhr weiterhin tragen. Wenn
Sie die Uhr vom Handgelenk abnehmen oder die
Herzfrequenzmessung deaktivieren, müssen Sie den Kenncode
erneut eingeben, um eine Zahlung zu leisten.
Herunterladen von Connect IQ Funktionen über den Computer
Schließen Sie das Gerät mit einem USB-Kabel an den
1
Computer an.
Rufen Sie apps.garmin.com auf, und melden Sie sich an.
2
Wählen Sie eine Connect IQ Funktion, und laden Sie sie
3
herunter.
Folgen Sie den Anweisungen auf dem Bildschirm.
4
Garmin Pay
Verwenden Sie die Garmin Pay Funktion, um die Uhr in
teilnehmenden Geschäften mit Kredit- oder Debitkarten von
teilnehmenden Finanzinstituten zum Bezahlen von Einkäufe zu
verwenden.
Einrichten der Garmin Pay Brieftasche
Sie können der Garmin Pay Brieftasche eine oder mehrere
Kredit- oder Debitkarten hinzufügen, die unterstützt werden.
Informationen zu teilnehmenden Finanzinstituten finden Sie
unter garmin.com/garminpay/banks.
Wählen Sie in der Garmin Connect App die Option oder
1
.
Wählen Sie Garmin Pay > Erste Schritte.
2
Folgen Sie den Anweisungen auf dem Display.
3
Zahlen für Einkäufe mit der Uhr
Zum Verwenden der Uhr zum Bezahlen für Einkäufe müssen
Sie zunächst mindestens eine Zahlungskarte einrichten.
Sie können mit der Uhr in teilnehmenden Geschäften für
Einkäufe bezahlen.
Halten Sie LIGHT gedrückt.
1
Wählen Sie .
2
Geben Sie den vierstelligen Kenncode ein.
3
HINWEIS: Falls Sie den Kenncode drei Mal falsch eingeben,
wird die Brieftasche gesperrt, und Sie müssen den Kenncode
in der Garmin Connect App zurücksetzen.
Die zuletzt verwendete Zahlungskarte wird angezeigt.
Hinzufügen einer Karte zur Garmin Pay Brieftasche
Sie können der Garmin Pay Brieftasche bis zu 10 Kredit- oder
Debitkarten hinzufügen.
Wählen Sie in der Garmin Connect App die Option oder
1
.
Wählen Sie Garmin Pay > > Karte hinzufügen.
2
Folgen Sie den Anweisungen auf dem Display.
3
Nachdem die Karte hinzugefügt wurde, können Sie sie auf der
Uhr auswählen, wenn Sie eine Zahlung leisten.
Verwalten von Garmin Pay Karten
Sie können eine Karte vorübergehend sperren oder sie löschen.
HINWEIS: In einigen Ländern werden die Garmin Pay
Funktionen evtl. durch teilnehmende Finanzinstitute
eingeschränkt.
Wählen Sie in der Garmin Connect App die Option oder
1
.
Wählen Sie Garmin Pay.
2
Wählen Sie eine Karte.
3
Wählen Sie eine Option:
4
• Wählen Sie Karte sperren, um die Karte vorübergehend
zu sperren oder sie zu entsperren.
Die Karte muss aktiv sein, damit Sie über das MARQ
Gerät Einkäufe tätigen können.
• Wählen Sie , um die Karte zu löschen.
Ändern des Garmin Pay Kenncodes
Sie müssen Ihren aktuellen Kenncode kennen, um ihn zu
ändern. Falls Sie den Kenncode vergessen, müssen Sie die
Garmin Pay Funktion für das MARQ Gerät zurücksetzen, einen
neuen Kenncode erstellen und die Karteninformationen erneut
eingeben.
Wählen Sie in der Garmin Connect App auf der Seite für das
1
MARQ Gerät die Option Garmin Pay > Kenncode ändern.
Folgen Sie den Anweisungen auf dem Display.
2
Wenn Sie das nächste Mal mit dem MARQ Gerät eine Zahlung
leisten, müssen Sie den neuen Kenncode eingeben.
Musik
Sie können Audioinhalte auf das Gerät herunterladen, um sie
anzuhören, wenn sich das Smartphone nicht in der Nähe
befindet. Die Garmin Connect und die Garmin Express
Anwendung ermöglichen es Ihnen, Audioinhalte von
Drittanbietern oder vom Computer herunterzuladen.
Verwenden Sie die Musikfunktionen, um die Musikwiedergabe
Falls Sie der Garmin Pay Brieftasche mehrere Karten
4
hinzugefügt haben, wählen Sie DOWN, um zu einer anderen
Karte zu wechseln (optional).
Halten Sie die Uhr innerhalb von 60 Sekunden in die Nähe
5
des Lesegeräts. Dabei muss die Uhr zum Lesegerät zeigen.
Garmin Pay 17
auf dem Smartphone zu bedienen oder um auf dem Gerät
gespeicherte Musik wiederzugeben. Damit Sie sich auf dem
Gerät gespeicherte Audioinhalte anhören können, müssen Sie
Kopfhörer über die Bluetooth Technologie verbinden.
Page 24

Herstellen einer Verbindung mit einem Drittanbieter
Wenn Sie Musik oder andere Audiodateien von einem
unterstützten Drittanbieter auf Ihre kompatible Uhr
herunterladen möchten, müssen Sie zunächst über die Garmin
Connect App eine Verbindung mit dem Anbieter herstellen.
Wählen Sie in der Garmin Connect App die Option oder
1
.
Wählen Sie Garmin-Geräte und anschließend Ihr Gerät.
2
Wählen Sie Musik.
3
Wählen Sie eine Option:
4
• Wählen Sie einen Anbieter, und folgen Sie den
Anweisungen auf dem Display, um eine Verbindung mit
einem installierten Anbieter herzustellen.
• Wählen Sie Musik-Apps herunterladen, suchen Sie nach
einem Anbieter, und folgen Sie den Anweisungen auf dem
Display, um eine Verbindung mit einem neuen Anbieter
herzustellen.
Herunterladen von Audioinhalten von Drittanbietern
Zum Herunterladen von Audioinhalten von Drittanbietern
müssen Sie eine Verbindung mit einem Wi‑Fi Netzwerk
herstellen (Herstellen einer Verbindung mit einem Wi‑Fi
Netzwerk, Seite 16).
Halten Sie auf einer beliebigen Seite die Taste DOWN
1
gedrückt, um die Musikfunktionen zu öffnen.
Halten Sie MENU gedrückt.
2
Wählen Sie Musikanbieter.
3
Wählen Sie einen verbundenen Anbieter.
4
Wählen Sie Playlisten oder andere Elemente, um sie auf das
5
Gerät herunterzuladen.
Wählen Sie bei Bedarf die Taste BACK, bis Sie zur
6
Synchronisierung mit dem Service aufgefordert werden.
HINWEIS: Das Herunterladen von Audioinhalten kann zum
Entladen des Akkus führen. Möglicherweise müssen Sie das
Gerät an eine externe Stromversorgung anschließen, wenn der
Akku zu schwach ist.
Herunterladen von Audioinhalten von Spotify
Zum Herunterladen von Audioinhalten von Spotify müssen Sie
eine Verbindung mit einem Wi‑Fi Netzwerk herstellen
(Herstellen einer Verbindung mit einem Wi‑Fi Netzwerk,
Seite 16).
Halten Sie auf einer beliebigen Seite die Taste DOWN
1
gedrückt, um die Musikfunktionen zu öffnen.
Halten Sie die Taste MENU gedrückt.
2
Wählen Sie Musikanbieter > Spotify.
3
Wählen Sie Musik und Podcasts hinzufügen.
4
Wählen Sie Playlisten oder andere Elemente, um sie auf das
5
Gerät herunterzuladen.
HINWEIS: Das Herunterladen von Audioinhalten kann zum
Entladen des Akkus führen. Möglicherweise müssen Sie das
Gerät an eine externe Stromversorgung anschließen, wenn
die verbleibende Akku-Laufzeit nicht ausreicht.
Die ausgewählten Playlisten und anderen Elemente werden
auf das Gerät heruntergeladen.
Ändern des Musikanbieters
Halten Sie auf einer beliebigen Seite die Taste DOWN
1
gedrückt, um die Musikfunktionen zu öffnen.
Halten Sie die Taste MENU gedrückt.
2
Wählen Sie Musikanbieter.
3
Wählen Sie einen verbundenen Anbieter.
4
®
Trennen der Verbindung mit einem Drittanbieter
Wählen Sie in der Garmin Connect App die Option oder
1
.
Wählen Sie Garmin-Geräte und anschließend Ihr Gerät.
2
Wählen Sie Musik.
3
Wählen Sie einen installierten Drittanbieter, und folgen Sie
4
den Anweisungen auf dem Display, um die Verbindung mit
dem Drittanbieter auf dem Gerät zu trennen.
Herunterladen eigener Audioinhalte
Zum Senden eigener Musik an das Gerät müssen Sie die
Anwendung Garmin Express auf dem Computer installieren
(www.garmin.com/express).
Über den Computer können Sie Ihre eigenen Audiodateien, z. B.
MP3- und M4A-Dateien, auf ein MARQ Gerät laden. Weitere
Informationen finden Sie unter garmin.com/musicfiles.
Verwenden Sie das mitgelieferte USB-Kabel, um das Gerät
1
mit dem Computer zu verbinden.
Öffnen Sie auf dem Computer die Anwendung Garmin
2
Express, wählen Sie das Gerät und anschließend die Option
Musik.
TIPP: Bei Windows® Computern können Sie wählen und
den Ordner mit den Audiodateien durchsuchen. Bei Apple
Computern verwendet die Garmin Express Anwendung Ihre
iTunes® Bibliothek.
Wählen Sie in der Liste Meine Musik oder iTunes-
3
Bibliothek eine Audiodateikategorie, z. B. Titel oder
Playlisten.
Aktivieren Sie die Kontrollkästchen für die Audiodateien, und
4
wählen Sie An Gerät senden.
Wählen Sie bei Bedarf in der MARQ Liste eine Kategorie,
5
aktivieren Sie die Kontrollkästchen, und wählen Sie Vom
Gerät entfernen, um Audiodateien zu entfernen.
®
Wiedergeben von Musik
Halten Sie auf einer beliebigen Seite die Taste DOWN
1
gedrückt, um die Musikfunktionen zu öffnen.
Verbinden Sie die Kopfhörer über die Bluetooth Technologie
2
(Verbinden von Bluetooth Kopfhörern, Seite 19).
Halten Sie MENU gedrückt.
3
Wählen Sie Musikanbieter und anschließend eine Option:
4
• Wählen Sie Meine Musik, um sich Musik anzuhören, die
Sie vom Computer auf die Uhr heruntergeladen haben
(Herunterladen eigener Audioinhalte, Seite 18).
• Wählen Sie Tel. steuern, um die Musikwiedergabe auf
dem Smartphone zu steuern.
• Wählen Sie den Namen eines Drittanbieters, um sich
Musik von diesem Anbieter anzuhören.
Wählen Sie , um die Musikwiedergabe zu öffnen.
5
Steuerungen für die Musikwiedergabe
Wählen Sie die Option, um die Inhalte einiger Drittanbieter zu
verwalten.
Wählen Sie die Option, um die Audiodateien und Playlisten für die
ausgewählte Quelle zu durchsuchen.
Wählen Sie die Option, um die Lautstärke anzupassen.
Wählen Sie die Option, um die aktuelle Audiodatei wiederzugeben
und anzuhalten.
Wählen Sie die Option, um zur nächsten Audiodatei in der Playlist
zu wechseln.
Berühren Sie die Option länger, um die aktuelle Audiodatei schnell
vorzuspulen.
18 Musik
Page 25

Wählen Sie die Option, um die aktuelle Audiodatei neu zu starten.
Wählen Sie die Option zweimal, um zur vorherigen Audiodatei in
der Playlist zu wechseln.
Berühren Sie die Option länger, um die aktuelle Audiodatei
zurückzuspulen.
Wählen Sie die Option, um die Wiederholung zu ändern.
Wählen Sie die Option, um die Zufallswiedergabe zu ändern.
Verbinden von Bluetooth Kopfhörern
Zum Anhören von Musik, die Sie auf das MARQ Gerät geladen
haben, müssen Sie Kopfhörer über die Bluetooth Technologie
verbinden.
Achten Sie darauf, dass die Kopfhörer und das Gerät nicht
1
weiter als 2 m (6,6 Fuß) voneinander entfernt sind.
Aktivieren Sie den Kopplungsmodus der Kopfhörer.
2
Halten Sie MENU gedrückt.
3
Wählen Sie Musik > Kopfhörer > Neu hinzufügen.
4
Wählen Sie die Kopfhörer, um die Kopplung abzuschließen.
5
Ändern des Audio-Modus
Sie können den Musikwiedergabemodus von Stereo in Mono
ändern.
Halten Sie die Taste MENU gedrückt.
1
Wählen Sie Musik > Audio.
2
Wählen Sie eine Option.
3
Herzfrequenzfunktionen
Das MARQ Gerät misst die Herzfrequenz am Handgelenk und
ist auch mit Herzfrequenz-Brustgurten kompatibel, z. B. dem
HRM-Pro Zubehör. Sie können Herzfrequenzdaten im
Herzfrequenz-Widget anzeigen. Wenn beim Starten einer
Aktivität sowohl am Handgelenk gemessene Herzfrequenzdaten
als auch Daten vom Herzfrequenz-Brustgurt verfügbar sind,
verwendet das Gerät die Daten vom Herzfrequenz-Brustgurt.
Weitere Informationen finden Sie in den Anweisungen des
Herzfrequenz-Brustgurts.
• Weitere Informationen zum Tragen und Pflegen des Geräts
finden Sie unter www.garmin.com/fitandcare.
Tipps beim Auftreten fehlerhafter Herzfrequenzdaten
Falls die Herzfrequenzdaten fehlerhaft sind oder gar nicht
angezeigt werden, versuchen Sie es mit diesen Tipps.
• Waschen und trocknen Sie Ihren Arm, bevor Sie das Gerät
anlegen.
• Tragen Sie unter dem Gerät keine Sonnenschutzmittel,
Cremes und Insektenschutzmittel auf.
• Zerkratzen Sie nicht den Herzfrequenzsensor auf der
Rückseite des Geräts.
• Tragen Sie das Gerät über dem Handgelenk. Das Gerät
sollte dicht anliegen, aber angenehm zu tragen sein.
• Warten Sie, bis das Symbol leuchtet. Starten Sie erst dann
die Aktivität.
• Laufen Sie sich 5 bis 10 Minuten ein, um vor Beginn der
Aktivität Herzfrequenzmesswerte zu erhalten.
HINWEIS: Laufen Sie sich drinnen ein, wenn es kalt ist.
• Spülen Sie das Gerät nach jedem Training mit klarem
Wasser ab.
Anzeigen des Herzfrequenz-Widgets
Drücken Sie auf dem Displaydesign die Taste UP bzw.
1
DOWN, um das Herzfrequenz-Widget anzuzeigen.
HINWEIS: Möglicherweise müssen Sie der Widget-Schleife
das Widget hinzufügen (Anpassen der Widget-Schleife,
Seite 44).
Drücken Sie START, um Ihre aktuelle Herzfrequenz in
2
Schlägen pro Minute (bpm) und eine Kurve Ihrer
Herzfrequenz für die letzten 4 Stunden anzuzeigen.
Herzfrequenzmessung am Handgelenk
Tragen des Geräts
• Tragen Sie das Gerät über dem Handgelenk.
HINWEIS: Das Gerät sollte dicht anliegen, aber angenehm
zu tragen sein. Sie erhalten genauere Herzfrequenzdaten,
wenn sich das Gerät während des Laufens oder des
Trainings nicht bewegt. Damit Sie Pulsoximeterwerte
erhalten, sollten Sie sich nicht bewegen.
HINWEIS: Der optische Sensor befindet sich auf der
Rückseite des Geräts.
• Weitere Informationen zur Herzfrequenzmessung am
Handgelenk finden Sie unter Tipps beim Auftreten
fehlerhafter Herzfrequenzdaten, Seite 19.
• Weitere Informationen zum Pulsoximetersensor finden Sie
unter Tipps beim Auftreten fehlerhafter Pulsoximeterdaten,
Seite 28.
• Weitere Informationen zur Genauigkeit sind unter
garmin.com/ataccuracy verfügbar.
Drücken Sie DOWN, um Ihre durchschnittliche Herzfrequenz
3
in Ruhe für die letzten 7 Tage anzuzeigen.
Senden von Herzfrequenzdaten an Garmin Geräte
Sie können die Herzfrequenzdaten vom MARQ Gerät senden
und auf gekoppelten Garmin Geräten anzeigen.
HINWEIS: Das Senden von Herzfrequenzdaten verkürzt die
Akku-Laufzeit.
Wenn das Herzfrequenz-Widget angezeigt wird, halten Sie
1
die Taste MENU gedrückt.
Wählen Sie Herzfrequenzoptionen > Herzfrequenz
2
senden.
Drücken Sie die Taste START.
3
Das MARQ Gerät sendet jetzt die Herzfrequenzdaten. Auf
dem Display wird das Symbol angezeigt.
Koppeln Sie das MARQ Gerät mit Ihrem Garmin ANT+
4
kompatiblen Gerät.
HINWEIS: Die Anweisungen zum Koppeln sind für jedes
Garmin fähige Gerät unterschiedlich. Weitere Informationen
finden Sie im Benutzerhandbuch.
TIPP: Drücken Sie auf der Seite für die
Herzfrequenzübertragung die Taste STOP, um die
Übertragung der Herzfrequenzdaten zu stoppen.
Herzfrequenzfunktionen 19
Page 26

Senden von Herzfrequenzdaten während einer Aktivität
Sie können das MARQ Gerät so einrichten, dass
Herzfrequenzdaten beim Beginnen einer Aktivität automatisch
gesendet werden. Beispielsweise können Sie die
Herzfrequenzdaten beim Radfahren an ein Edge® Gerät oder bei
einer Aktivität an eine VIRB® Action-Kamera senden.
HINWEIS: Das Senden von Herzfrequenzdaten verkürzt die
Akku-Laufzeit.
Wenn das Herzfrequenz-Widget angezeigt wird, halten Sie
1
die Taste MENU gedrückt.
Wählen Sie Herzfrequenzoptionen > Während Aktivität
2
senden.
Beginnen Sie mit einer Aktivität (Starten von Aktivitäten,
3
Seite 5).
Das MARQ Gerät sendet jetzt die Herzfrequenzdaten im
Hintergrund.
HINWEIS: Es wird nicht angezeigt, dass das Gerät
Herzfrequenzdaten während einer Aktivität sendet.
Koppeln Sie das MARQ Gerät mit Ihrem Garmin ANT+
4
kompatiblen Gerät.
HINWEIS: Die Anweisungen zum Koppeln sind für jedes
Garmin fähige Gerät unterschiedlich. Weitere Informationen
finden Sie im Benutzerhandbuch.
TIPP: Stoppen Sie die Aktivität, um das Senden der
Herzfrequenzdaten zu stoppen (Beenden von Aktivitäten,
Seite 5).
Einrichten von Alarmen für eine abnormale Herzfrequenz
ACHTUNG
Bei dieser Funktion werden Sie nur informiert, wenn die
Herzfrequenz nach einer Zeit der Inaktivität eine bestimmte,
vom Benutzer ausgewählte Anzahl von Schlägen pro Minute
über- oder unterschreitet. Die Funktion informiert Sie nicht über
potenzielle Herzerkrankungen, und sie dient nicht zur
Behandlung oder Diagnose von Erkrankungen oder
Krankheiten. Halten Sie sich bezüglich Herzproblemen stets an
die Anweisungen Ihres Arztes.
Sie können den Schwellenwert für die Herzfrequenz einrichten.
Wenn das Herzfrequenz-Widget angezeigt wird, halten Sie
1
die Taste MENU gedrückt.
Wählen Sie Herzfrequenzoptionen > Alarme für
2
abnormale HF.
Wählen Sie Oberer Alarm oder Unterer Alarm.
3
Richten Sie den Schwellenwert für die Herzfrequenz ein.
4
Jedes Mal, wenn die Herzfrequenz den benutzerdefinierten
Schwellenwert über- oder unterschreitet, wird eine Meldung
angezeigt, und das Gerät vibriert.
Deaktivieren des Sensors für die Herzfrequenzmessung am Handgelenk
Standardmäßig ist für die Einstellung HF am Handgelenk die
Option Automatisch ausgewählt. Das Gerät verwendet
automatisch die Herzfrequenzmessung am Handgelenk, sofern
nicht ein ANT+ Herzfrequenzsensor mit dem Gerät gekoppelt
ist.
HINWEIS: Wenn Sie den Sensor für die Herzfrequenzmessung
am Handgelenk deaktivieren, wird auch gleichzeitig der Sensor
für die Pulsoximetermessung am Handgelenk deaktiviert. Sie
können über das Pulsoximeter-Widget eine manuelle Messung
vornehmen.
Wenn das Herzfrequenz-Widget angezeigt wird, halten Sie
1
die Taste MENU gedrückt.
Wählen Sie Herzfrequenzoptionen > Status > Aus.
2
Laufeffizienz
Koppeln Sie das kompatible MARQ Gerät mit dem HRM-Pro
Zubehör oder einem anderen Laufeffizienz-Zubehör, um
Echtzeit-Informationen zur Laufform zu erhalten.
Im Laufeffizienz-Zubehör ist ein Beschleunigungsmesser
integriert, der Körperbewegungen misst, um sechs Parameter
für die Laufeffizienz zu berechnen.
Schrittfrequenz: Die Schrittfrequenz ist die Anzahl der Schritte
pro Minute. Sie zeigt die Anzahl an Gesamtschritten an
(kombiniert für rechts und links).
Vertikale Bewegung: Die vertikale Bewegung ist die Hoch-
Tiefbewegung beim Laufen. Sie zeigt die vertikale Bewegung
des Rumpfes in Zentimetern an.
Bodenkontaktzeit: Die Bodenkontaktzeit ist die Zeit jedes
Schrittes, die man beim Laufen am Boden verbringt. Sie wird
in Millisekunden gemessen.
HINWEIS: Die Bodenkontaktzeit und die Balance sind beim
Gehen nicht verfügbar.
Balance der Bodenkontaktzeit: Die Balance der
Bodenkontaktzeit zeigt das Verhältnis von links und rechts
Ihrer Bodenkontaktzeit beim Laufen an. Sie wird in Prozent
angegeben. Beispielsweise wird sie als 53,2 angezeigt
zusammen mit einem Pfeil, der nach links oder rechts zeigt.
Schrittlänge: Die Schrittlänge ist die Länge Ihres Schritts von
einem Auftritt zum nächsten. Sie wird in Metern gemessen.
Vertikales Verhältnis: Das vertikale Verhältnis ist das
Verhältnis der vertikalen Bewegung zur Schrittlänge. Sie wird
in Prozent angegeben. Ein niedrigerer Wert weist in der
Regel auf eine bessere Laufform hin.
Laufeffizienztraining
Zum Anzeigen der Laufeffizienz müssen Sie ein LaufeffizienzZubehör wie das HRM-Pro Zubehör anlegen und mit dem Gerät
koppeln (Koppeln von Funksensoren, Seite 51).
Halten Sie die Taste MENU gedrückt.
1
Wählen Sie Aktivitäten und Apps.
2
Wählen Sie eine Aktivität aus.
3
Wählen Sie die Aktivitätseinstellungen.
4
Wählen Sie Trainingsseiten > Neu hinzufügen.
5
Wählen Sie eine Laufeffizienz-Trainingsseite.
6
HINWEIS: Die Laufeffizienzseiten sind nicht für alle
Aktivitäten verfügbar.
Beginnen Sie ein Lauftraining (Starten von Aktivitäten,
7
Seite 5).
Wählen Sie UP bzw. DOWN, um eine Laufeffizienzseite zu
8
öffnen und sich Ihre Metriken anzuzeigen.
Farbige Anzeigen und Laufeffizienzdaten
Die Laufeffizienzseiten enthalten eine farbige Anzeige für den Hauptwert. Sie können die Schrittfrequenz, die vertikale Bewegung,
die Bodenkontaktzeit, die Balance der Bodenkontaktzeit oder das vertikale Verhältnis als Hauptwert anzeigen lassen. In der farbigen
Anzeige sehen Sie Ihre Laufeffizienzdaten im Vergleich mit denen anderer Läufer. Die Farbzonen basieren auf Prozentwerten.
Garmin hat wissenschaftliche Studien mit Läufern verschiedener Fitness-Levels durchgeführt. Die Datenwerte in der roten oder
orangen Zone sind typisch für Anfänger oder langsamere Läufer. Die Datenwerte in der grünen, blauen oder violetten Zone sind
typisch für erfahrenere oder schnellere Läufer. Erfahrene Läufer haben häufig kürzere Bodenkontaktzeiten, eine geringere vertikale
Bewegung, ein niedrigeres vertikales Verhältnis und eine höhere Schrittfrequenz als weniger erfahrene Läufer. Bei größeren
20 Herzfrequenzfunktionen
Page 27

Läufern ist allerdings in der Regel die Schrittfrequenz etwas geringer, die Schrittlänge größer und die vertikale Bewegung ein wenig
höher. Das vertikale Verhältnis ist das Ergebnis der vertikalen Bewegung geteilt durch die Schrittlänge. Es besteht keine direkte
Beziehung zur Größe.
Weitere Informationen zur Laufeffizienz sind unter www.garmin.com/runningdynamics zu finden. Weitere Theorien und
Interpretationen von Laufeffizienzdaten sind in anerkannten Laufpublikationen und auf Websites verfügbar.
Farbzone Prozent in Zone Schrittfrequenzbereich Bodenkontaktzeitbereich
Violett > 95 > 183 spm < 218 ms
Blau 70 bis 95 174 bis 183 spm 218 bis 248 ms
Grün 30 bis 69 164 bis 173 spm 249 bis 277 ms
Orange 5 bis 29 153 bis 163 spm 278 bis 308 ms
Rot < 5 < 153 spm > 308 ms
Daten für die Balance der Bodenkontaktzeit
Bei der Balance der Bodenkontaktzeit wird ermittelt, wie symmetrisch Sie laufen. Der Wert wird als Prozentsatz Ihrer gesamten
Bodenkontaktzeit angezeigt. Beispielsweise bedeutet 51,3 % mit einem Pfeil, der nach links zeigt, dass der linke Fuß des Läufers
länger am Boden ist. Wenn auf der Datenseite zwei Zahlen angezeigt werden, z. B. „48–52“, gelten 48 % für den linken Fuß und
52 % für den rechten Fuß.
Farbzone Rot Orange Grün Orange Rot
Symmetrie Schlecht Ausreichend Gut Ausreichend Schlecht
Prozent anderer Läufer 5 % 25 % 40 % 25 % 5 %
Balance der Bodenkontaktzeit > 52,2 % L 50,8–52,2 % L 50,7 % L–50,7 % R 50,8–52,2 % R > 52,2 % R
Bei der Entwicklung und den Tests der Laufeffizienz hat das Team von Garmin einen Zusammenhang zwischen Verletzungen und
einem größeren Ungleichgewicht bei bestimmten Läufern festgestellt. Für viele Läufer weicht die Balance der Bodenkontaktzeit
beim Laufen bergauf oder bergab oft stärker vom 50-50-Verhältnis ab. Die meisten Trainer sind der Auffassung, dass ein
symmetrischer Laufstil gut ist. Eliteläufer laufen gewöhnlich mit schnellen und ausgeglichenen Schritten.
Sie können sich während des Trainings die farbige Anzeige oder das Datenfeld ansehen oder aber nach dem Training die Übersicht
in Ihrem Garmin Connect Konto. Ebenso wie die anderen Laufeffizienzdaten ist auch die Balance der Bodenkontaktzeit ein
quantitativer Messwert, der Ihnen Informationen zu Ihrer Laufform liefert.
Daten zur vertikalen Bewegung und zum vertikalen Verhältnis
Die Datenbereiche für die vertikale Bewegung und das vertikale Verhältnis variieren abhängig vom Sensor und abhängig davon, ob
dieser an der Brust (HRM-Pro, HRM-Run™ oder HRM-Tri™ Zubehör) oder an der Taille (Running Dynamics Pod Zubehör) getragen
wird.
Farbzone Prozent in Zone Vertikaler Bewegungsbe-
reich bei Messung an der
Brust
Lila > 95 < 6,4 cm < 6,8 cm < 6,1 % < 6,5 %
Blau 70 bis 95 6,4 bis 8,1 cm 6,8 bis 8,9 cm 6,1 bis 7,4 % 6,5 bis 8,3 %
Grün 30 bis 69 8,2 bis 9,7 cm 9,0 bis 10,9 cm 7,5 bis 8,6 % 8,4 bis 10,0 %
Orange 5 bis 29 9,8 bis 11,5 cm 11,0 bis 13,0 cm 8,7 bis 10,1 % 10,1 bis 11,9 %
Rot < 5 > 11,5 cm > 13,0 cm > 10,1 % > 11,9 %
Vertikaler Bewegungsbereich bei Messung an der
Taille
Vertikales Verhältnis bei
Messung an der Brust
Vertikales Verhältnis bei
Messung an der Taille
Tipps bei fehlenden Laufeffizienzdaten
Wenn keine Laufeffizienzdaten angezeigt werden, versuchen
Sie es mit diesen Tipps.
• Stellen Sie sicher, dass Sie über ein Laufeffizienz-Zubehör
verfügen, z. B. über das HRM-Pro Zubehör.
Bei Zubehörgeräten, die die Laufeffizienz-Funktion
unterstützen, ist vorne auf dem Modul das Symbol
aufgedruckt.
• Koppeln Sie das Laufeffizienz-Zubehör entsprechend den
Anweisungen erneut mit dem MARQ Gerät.
• Wenn Sie das HRM-Pro Zubehör verwenden, koppeln Sie es
mit dem MARQ Gerät. Verwenden Sie hierzu die ANT+
Technologie anstelle der Bluetooth Technologie.
• Falls für die Laufeffizienzdaten nur Nullen angezeigt werden,
vergewissern Sie sich, dass das Zubehör richtig herum
getragen wird.
HINWEIS: Informationen zur Bodenkontaktzeit und zur
Balance der Bodenkontaktzeit werden nur beim Laufen
angezeigt. Sie werden nicht beim Gehen berechnet.
Leistungsmesswerte
Bei den Leistungsmesswerten handelt es sich um Prognosen,
die Sie beim Aufzeichnen und Verstehen Ihrer
Trainingsaktivitäten und Leistungen bei Wettkämpfen
unterstützen können. Zum Messen der Werte müssen einige
Aktivitäten unter Verwendung der Herzfrequenzmessung am
Handgelenk oder eines kompatiblen Herzfrequenz-Brustgurts
durchgeführt werden. Zum Messen der Radfahrleistung sind ein
Herzfrequenz-Brustgurt und ein Leistungsmesser erforderlich.
Diese Prognosen werden von Firstbeat bereitgestellt und
unterstützt. Weitere Informationen finden Sie unter garmin.com
/performance-data/running.
HINWEIS: Anfänglich haben Sie eventuell den Eindruck, dass
die Prognosen ungenau sind. Nach ein paar abgeschlossenen
Aktivitäten hat sich das Gerät an Ihre Leistung angepasst.
VO2max: Die VO2max ist die maximale Sauerstoffaufnahme (in
Milliliter), die Sie pro Minute und pro Kilogramm
Körpergewicht bei maximaler Leistung verwerten können.
Prognostizierte Wettkampfzeiten: Das Gerät ermittelt anhand
der VO2max-Berechnung und des Trainingsprotokolls eine
angestrebte Wettkampfzeit, die auf Ihrer aktuellen Fitness
beruht.
Herzfrequenzfunktionen 21
Page 28

HFV-Stresstest: Zum Durchführen des HFV-Stresstests
(Herzfrequenzvariabilität) ist ein Garmin HerzfrequenzBrustgurt erforderlich. Das Gerät zeichnet Ihre
Herzfrequenzvariabilität auf, während Sie 3 Minuten lang still
stehen. Der Wert gibt Auskunft über Ihre Gesamtbelastung.
Er reicht von 1 bis 100. Ein niedrigerer Wert kennzeichnet
eine geringere Belastung.
Leistungszustand: Der Leistungszustand ist eine
Echtzeitbewertung, nachdem Sie 6 bis 20 Minuten einer
Aktivität abgeschlossen haben. Sie kann als Datenfeld
hinzugefügt werden, damit Sie Ihren Leistungszustand
während der restlichen Aktivität anzeigen können. Dabei wird
Ihr aktueller Leistungszustand mit Ihrem durchschnittlichen
Fitnesslevel verglichen.
Leistungsbezogene anaerobe Schwelle (FTP): Das Gerät
verwendet die bei der Grundeinstellung eingegebenen
Benutzerprofilinformationen, um Ihre FTP zu berechnen.
Erhalten Sie eine genauere Einstufung, indem Sie den Test
durchführen.
Laktatschwelle: Zum Messen der Laktatschwelle ist ein
Herzfrequenz-Brustgurt erforderlich. Die Laktatschwelle ist
der Punkt, an dem Ihre Muskeln schnell zu ermüden
beginnen. Das Gerät misst die Laktatschwelle anhand von
Herzfrequenzdaten und der Pace.
Deaktivieren von Leistungsbenachrichtigungen
Einige Leistungsbenachrichtigungen werden beim Abschluss
der Aktivität angezeigt. Einige Leistungsbenachrichtigungen
werden während einer Aktivität angezeigt oder wenn Sie einen
neuen Leistungswert erreichen, z. B. eine neue VO2max. Sie
können die Funktion für den Leistungszustand deaktivieren, um
einige dieser Benachrichtigungen zu vermeiden.
Halten Sie MENU gedrückt.
1
Wählen Sie Physiologische Messwerte >
2
Leistungszustand.
Automatisches Erfassen von Leistungswerten
Die Funktion Automatische Erkennung ist standardmäßig
aktiviert. Das Gerät kann während einer Aktivität automatisch
Ihre maximale Herzfrequenz und die Laktatschwelle erfassen.
Wenn das Gerät mit einem kompatiblen Leistungsmesser
gekoppelt ist, kann es während einer Aktivität Ihre
leistungsbezogene anaerobe Schwelle (FTP) erfassen.
HINWEIS: Das Gerät erkennt eine maximale Herzfrequenz nur,
wenn die Herzfrequenz über dem im Benutzerprofil festgelegten
Wert liegt.
Halten Sie die Taste MENU gedrückt.
1
Wählen Sie Physiologische Messwerte > Automatische
2
Erkennung.
Wählen Sie eine Option.
3
Synchronisieren von Aktivitäten und Leistungsmesswerten
Sie können Aktivitäten und Leistungsmesswerte von anderen
Garmin Geräten über Ihr Garmin Connect Konto mit dem MARQ
Gerät synchronisieren. So kann das Gerät Ihren
Trainingszustand und Ihre Fitness genauer berechnen.
Beispielsweise können Sie eine Tour mit einem Edge Gerät
aufzeichnen und sich die Aktivitäten-Details und die
Gesamttrainingsbelastung auf dem MARQ Gerät ansehen.
Halten Sie die Taste MENU gedrückt.
1
Wählen Sie Physiologische Messwerte > TrueUp.
2
Wenn Sie das Gerät mit dem Smartphone synchronisieren,
werden kürzliche Aktivitäten und Leistungsmesswerte des
anderen Garmin Geräts auf dem MARQ Gerät angezeigt.
Informationen zur VO2max-Berechnung
Die VO2max ist die maximale Sauerstoffaufnahme (in Milliliter),
die Sie pro Minute und pro Kilogramm Körpergewicht bei
maximaler Leistung verwerten können. Einfach ausgedrückt ist
die VO2max ein Gradmesser der Ausdauerleistungsfähigkeit
und sollte sich mit verbesserter Fitness erhöhen. Zum Anzeigen
der VO2max-Berechnung ist für das MARQ die
Herzfrequenzmessung am Handgelenk oder ein kompatibler
Herzfrequenz-Brustgurt erforderlich. Das Gerät liefert separate
VO2max-Berechnungen für das Laufen und das Radfahren. Sie
müssen entweder im Freien mit GPS laufen oder mit einem
kompatiblen Leistungsmesser mit mäßiger Intensität Radfahren,
um eine genaue VO2max-Berechnung zu erhalten.
Auf dem Gerät wird die VO2max-Berechnung als Zahl,
Beschreibung und als Position in der farbigen Anzeige
dargestellt. In Ihrem Garmin Connect Konto können Sie weitere
Details zu Ihrer VO2max-Berechnung anzeigen, u. a. Ihr SportAlter. Das Sport-Alter gibt Aufschluss darüber, wie fit Sie im
Vergleich zu Personen desselben Geschlechts, aber eines
anderen Alters sind. Mit regelmäßigem Training kann Ihr SportAlter abnehmen.
Violett Überragend
Blau Ausgezeichnet
Grün Gut
Orange Ausreichend
Rot Schlecht
VO2max-Daten werden von FirstBeat bereitgestellt. VO2maxAnalysen werden mit Genehmigung von The Cooper Institute
bereitgestellt. Weitere Informationen sind im Anhang (VO2max-
Standard-Bewertungen, Seite 60) und unter
www.CooperInstitute.org zu finden.
Abrufen Ihrer VO2max-Berechnung für das Laufen
Zum Verwenden dieser Funktion ist die Herzfrequenzmessung
am Handgelenk oder ein kompatibler Herzfrequenz-Brustgurt
erforderlich. Wenn Sie einen Herzfrequenz-Brustgurt
verwenden, müssen Sie ihn anlegen und mit dem Gerät koppeln
(Koppeln von Funksensoren, Seite 51).
Sie erhalten die genaueste Berechnung, wenn Sie das
Benutzerprofil einrichten (Einrichten des Benutzerprofils,
Seite 28) und die maximale Herzfrequenz festlegen (Einrichten
von Herzfrequenz-Bereichen, Seite 28). Anfänglich haben Sie
eventuell den Eindruck, dass die Berechnung ungenau ist. Nach
ein paar Laufeinheiten passt sich das Gerät an Ihre Laufleistung
an.
Laufen Sie mindestens 10 Minuten im Freien.
1
Wählen Sie anschließend die Option Speichern.
2
Wählen Sie UP bzw. DOWN, um die Leistungswerte zu
3
durchblättern.
TIPP: Wählen Sie START, um zusätzliche Informationen
anzuzeigen.
Abrufen Ihrer VO2max-Berechnung für das Radfahren
Zum Verwenden dieser Funktion sind ein Leistungsmesser und
die Herzfrequenzmessung am Handgelenk oder ein kompatibler
Herzfrequenz-Brustgurt erforderlich. Der Leistungsmesser muss
mit dem MARQ Gerät gekoppelt sein (Koppeln von
Funksensoren, Seite 51). Wenn Sie einen Herzfrequenz-
Brustgurt verwenden, müssen Sie ihn anlegen und mit dem
Gerät koppeln.
®
22 Herzfrequenzfunktionen
Page 29

Sie erhalten die genauesten Berechnung, wenn Sie das
Benutzerprofil einrichten (Einrichten des Benutzerprofils,
Seite 28) und die maximale Herzfrequenz festlegen (Einrichten
von Herzfrequenz-Bereichen, Seite 28). Anfänglich haben Sie
eventuell den Eindruck, dass die Berechnung ungenau ist. Nach
ein paar Radfahrtrainings hat sich das Gerät jedoch an Ihre
Radfahrleistung angepasst.
Fahren Sie mindestens 20 Minuten lang mit gleichbleibender,
1
hoher Intensität.
Wählen Sie anschließend Speichern.
2
Wählen Sie UP bzw. DOWN, um die Leistungswerte zu
3
durchblättern.
TIPP: Wählen Sie START, um zusätzliche Informationen
anzuzeigen.
Anzeigen Ihrer prognostizierten Wettkampfzeiten
Sie erhalten die genaueste Berechnung, wenn Sie das
Benutzerprofil einrichten (Einrichten des Benutzerprofils,
Seite 28) und die maximale Herzfrequenz festlegen (Einrichten
von Herzfrequenz-Bereichen, Seite 28).
Das Gerät ermittelt anhand der VO2max-Berechnung
(Informationen zur VO2max-Berechnung, Seite 22) und des
Trainingsprotokolls eine angestrebte Wettkampfzeit. Das Gerät
analysiert die Trainingsdaten von mehreren Wochen, um die
Wettkampfzeitprognosen zu optimieren.
TIPP: Falls Sie über mehrere Garmin Geräte verfügen, können
Sie die Physio TrueUp™ Funktion aktivieren, die es dem Gerät
ermöglicht, Aktivitäten, Protokolle und Daten von anderen
Geräte zu synchronisieren (Synchronisieren von Aktivitäten und
Leistungsmesswerten, Seite 22).
Wählen Sie auf dem Displaydesign die Taste UP bzw.
1
DOWN, um das Leistungs-Widget anzuzeigen.
Wählen Sie START, um die Leistungswerte zu durchblättern.
2
Die prognostizierten Wettkampfzeiten werden für
5 Kilometer-, 10 Kilometer-, Halbmarathon- und MarathonDistanzen angezeigt.
HINWEIS: Anfänglich haben Sie eventuell den Eindruck,
dass die Prognosen ungenau sind. Nach ein paar
Laufeinheiten passt sich das Gerät an Ihre Laufleistung an.
Informationen zum Training Effect
Mit dem Training Effect wird die Wirkung von Aktivitäten auf Ihre
aerobe und anaerobe Fitness gemessen. Der Training Effect
erhöht sich über die Dauer der Aktivität. Während einer Aktivität
steigt der Training Effect-Wert an. Der Training Effect wird
anhand der Informationen des Benutzerprofils und des
Trainingsprotokolls, der Herzfrequenz, der Dauer und der
Intensität der Aktivität berechnet. Es gibt sieben
unterschiedliche Training Effect-Bezeichnungen zum
Beschreiben des Hauptnutzens der Aktivität. Jede Bezeichnung
ist farbcodiert und entspricht dem Trainingsbelastungsfokus
(Trainingsbelastungsfokus, Seite 26). Für jeden
Feedbackausdruck, z. B. „Große Auswirkung auf die VO2max“
gibt es in den Garmin Connect Aktivitätsdetails eine
entsprechende Beschreibung.
Beim aeroben Training Effect wird anhand der Herzfrequenz
ermittelt, wie sich die Gesamt-Trainingsintensität auf Ihre aerobe
Fitness auswirkt. Außerdem gibt der Wert an, ob das Training
Ihren Fitnesslevel beibehalten oder verbessert hat. Die
Sauerstoffmehraufnahme nach Belastungsende (EPOC; Excess
post-exercise Oxygen Consumption) des Trainings wird mit
einem Wertebereich gleichgesetzt, der Ihren Fitnesslevel und
Ihre Trainingsgewohnheiten repräsentiert. Gleichmäßige
Trainings mit mäßiger Anstrengung oder Trainings mit längeren
Intervallen (> 180 s) wirken sich positiv auf Ihren aeroben
Stoffwechsel aus und führen zu einem besseren aeroben
Training Effect.
Beim anaeroben Training Effect werden die Herzfrequenz und
die Geschwindigkeit (oder die Leistung) gemessen, um zu
ermitteln, wie sich das Training auf Ihre Fähigkeit auswirkt, mit
sehr hoher Intensität zu trainieren. Der ausgegebene Wert
basiert auf dem anaeroben Anteil der EPOC und dem
Aktivitätstyp. Wiederholte Intervalle mit hoher Intensität und
einer Dauer von 10 bis 120 Sekunden wirken sich besonders
positiv auf Ihre anaerobe Fitness aus und haben einen besseren
anaeroben Training Effect.
Sie können einer der Trainingsseiten die Optionen Aerober
Training Effect und Anaerober Training Effect als Datenfelder
hinzufügen, um die Werte während der Aktivität zu überwachen.
Training Effect Aerober Nutzen Anaerober Nutzen
0,0 bis 0,9 Kein Nutzen. Kein Nutzen.
1,0 bis 1,9 Geringer Nutzen. Geringer Nutzen.
2,0 bis 2,9 Dient zum Aufrechter-
halten der aeroben
Fitness.
3,0 bis 3,9 Wirkt sich auf die aerobe
Fitness aus.
4,0 bis 4,9 Wirkt sich bedeutend auf
die aerobe Fitness aus.
5,0 Führt zu einer Überbelas-
tung und könnte ohne
ausreichende Erholungszeit schädlich sein.
Dient zum Aufrechterhalten der anaeroben
Fitness.
Wirkt sich auf die
anaerobe Fitness aus.
Wirkt sich bedeutend auf
die anaerobe Fitness aus.
Führt zu einer Überbelastung und könnte ohne
ausreichende Erholungszeit schädlich sein.
Die Training Effect-Technologie wird von Firstbeat Technologies
Ltd. bereitgestellt. Weitere Informationen finden Sie unter
www.firstbeat.com.
Herzfrequenzvariabilität und Stresslevel
Der Stresslevel ist das Ergebnis eines dreiminütigen Tests, bei
dem Sie still stehen. Dabei analysiert das MARQ Gerät die
Herzfrequenzvariabilität, um Ihre Gesamtbelastung zu ermitteln.
Training, Schlaf, Ernährung und der Stress des täglichen
Lebens wirken sich auf die Leistung eines Läufers aus. Der
Stresslevel wird auf einer Skala von 1 bis 100 angegeben.
Dabei steht 1 für eine sehr geringe Belastung, und 100 steht für
eine sehr hohe Belastung. Wenn Sie Ihren Stresslevel kennen,
können Sie entscheiden, ob Ihr Körper für ein hartes Training
bereit ist oder Yoga vorzuziehen wäre.
Anzeigen der Herzfrequenzvariabilität und des Stresslevels
Für diese Funktion ist ein Garmin Herzfrequenz-Brustgurt
erforderlich. Zum Anzeigen des HerzfrequenzvariabilitätStresslevels müssen Sie einen Herzfrequenz-Brustgurt anlegen
und mit dem Gerät koppeln (Koppeln von Funksensoren,
Seite 51).
TIPP: Garmin empfiehlt, dass Sie den Stresslevel täglich etwa
zur selben Zeit und unter denselben Bedingungen messen.
Drücken Sie bei Bedarf die Taste START, und wählen Sie
1
Hinzufügen > HFV-Stress, um der Apps-Liste die Stress-
App hinzuzufügen.
Wählen Sie Ja, um die App der Liste der Favoriten
2
hinzuzufügen.
Drücken Sie auf dem Displaydesign die Taste START,
3
wählen Sie HFV-Stress, und drücken Sie START.
Bleiben Sie 3 Minuten lang entspannt still stehen.
4
Leistungszustand
Für den Leistungszustand werden beim Abschließen der
Aktivität, z. B. Laufen oder Radfahren, Ihre Pace, Herzfrequenz
und Herzfrequenzvariabilität analysiert, um eine
Echtzeitbewertung Ihrer Leistungsfähigkeit im Vergleich zu
Ihrem durchschnittlichen Fitnesslevel zu erstellen. Es handelt
sich ungefähr um die prozentuale Abweichung in Echtzeit vom
Grundwert Ihrer VO2max.
Werte für den Leistungszustand reichen von -20 bis +20. Nach
den ersten 6 bis 20 Minuten der Aktivität zeigt das Gerät Ihren
Wert für den Leistungszustand an. Beispielsweise bedeutet +5,
Herzfrequenzfunktionen 23
Page 30

dass Sie frisch und ausgeruht sind und ein gutes Lauf- oder
Radtraining durchführen können. Sie können den
Leistungszustand als Datenfeld in eine Ihrer Trainingsseiten
aufnehmen, um Ihre Leistungsfähigkeit während der Aktivität zu
überwachen. Der Leistungszustand kann auch Aufschluss über
Ihren Ermüdungszustand geben, besonders am Ende eines
langen Lauf- oder Radtrainings.
HINWEIS: Sie müssen einige Lauf- oder Radfahrtrainings mit
einem Herzfrequenzsensor absolvieren, damit das Gerät eine
genaue VO2max-Berechnung und Ihre Leistungsfähigkeit beim
Laufen oder Radfahren ermitteln kann (Informationen zur
VO2max-Berechnung, Seite 22).
Anzeigen des Leistungszustands
Zum Verwenden dieser Funktion ist die Herzfrequenzmessung
am Handgelenk oder ein kompatibler Herzfrequenz-Brustgurt
erforderlich.
Fügen Sie einer Trainingsseite die Option Leistungszustand
1
hinzu (Anpassen der Datenseiten, Seite 40).
Absolvieren Sie ein Lauf- oder Radtraining.
2
Nach 6 bis 20 Minuten wird Ihr Leistungszustand angezeigt.
Blättern Sie zu der Trainingsseite, um während des Lauf-
3
oder Radtrainings Ihren Leistungszustand anzuzeigen.
Laktatschwelle
Die Laktatschwelle ist die Trainingsintensität, bei der Laktat
(Milchsäure) in den Blutkreislauf abgegeben wird. Beim Laufen
entspricht dies der geschätzten Anstrengung oder Pace. Wenn
Läufer über die Laktatschwelle hinausgehen, setzt die
Ermüdung verstärkt ein. Bei erfahrenen Läufern liegt die
Schwelle bei ca. 90 % ihrer maximalen Herzfrequenz und bei
einer Pace, die zwischen der Pace eines 10-Kilometer-Laufs
und eines Halbmarathons liegt. Durchschnittliche Läufer
erreichen ihre Laktatschwelle oft bei weit weniger als 90 % ihrer
maximalen Herzfrequenz. Wenn Sie Ihre Laktatschwelle
kennen, können Sie ermitteln, wie hart Sie trainieren oder wann
Sie sich bei einem Wettkampf mehr anstrengen sollten.
Wenn Sie Ihre Laktatschwellen-Herzfrequenz bereits kennen,
können Sie sie in den Benutzerprofil-Einstellungen eingeben
(Einrichten von Herzfrequenz-Bereichen, Seite 28).
Durchführen eines Tests zum Ermitteln der Laktatschwelle
Für diese Funktion ist ein Garmin Herzfrequenz-Brustgurt
erforderlich. Damit Sie den Test durchführen können, müssen
Sie einen Herzfrequenzsensor anlegen und mit dem Gerät
koppeln (Koppeln von Funksensoren, Seite 51).
Das Gerät verwendet die bei der Grundeinstellung
eingegebenen Benutzerprofilinformationen und die VO2maxBerechnung, um die Laktatschwelle zu berechnen. Das Gerät
erkennt automatisch die Laktatschwelle, wenn bei Lauftrainings
mit gleichmäßiger, hoher Intensität die Herzfrequenz gemessen
wird.
TIPP: Sie müssen einige Trainingseinheiten mit einem
Herzfrequenz-Brustgurt absolvieren, damit das Gerät eine
genaue maximale Herzfrequenz und eine VO2max-Berechnung
ermitteln kann. Falls bei der Berechnung der Laktatschwelle
Probleme auftreten, geben Sie manuell einen niedrigeren Wert
für die maximale Herzfrequenz ein.
Wählen Sie auf dem Displaydesign die Taste START.
1
Wählen Sie eine Outdoor-Laufaktivität.
2
Zum Abschließen des Tests muss das GPS aktiviert sein.
Halten Sie MENU gedrückt.
3
Wählen Sie Training > Laktatschwellentest.
4
Starten Sie den Timer, und folgen Sie den Anweisungen auf
5
dem Display.
Nachdem Sie losgelaufen sind, zeigt das Gerät die Dauer
des Abschnitts, die Zielvorgabe und die aktuelle
Herzfrequenz an. Nach Abschluss des Tests wird eine
Meldung angezeigt.
Stoppen Sie nach Abschluss des Tests den Timer, und
6
speichern Sie die Aktivität.
Wenn die Laktatschwelle zum ersten Mal berechnet wurde,
werden Sie vom Gerät aufgefordert, die HerzfrequenzBereiche basierend auf der Laktatschwellen-Herzfrequenz zu
aktualisieren. Bei jeder weiteren Laktatschwellenberechnung
werden Sie vom Gerät aufgefordert, die Berechnung
anzunehmen oder abzulehnen.
FTP-Berechnung
Zum Abrufen der Berechnung der leistungsbezogenen
anaeroben Schwelle (FTP) müssen Sie einen HerzfrequenzBrustgurt und einen Leistungsmesser mit dem Gerät koppeln
(Koppeln von Funksensoren, Seite 51) und die VO2maxBerechnung für das Radfahren abrufen (Abrufen Ihrer VO2max-
Berechnung für das Radfahren, Seite 22).
Das Gerät verwendet die bei der Grundeinstellung
eingegebenen Benutzerprofilinformationen und die VO2maxBerechnung, um die FTP zu berechnen. Das Gerät erkennt
automatisch die leistungsbezogene anaerobe Schwelle, wenn
bei Radfahrtrainings mit gleichmäßiger, hoher Intensität die
Herzfrequenz und die Leistung gemessen werden.
Wählen Sie UP bzw. DOWN, um das Leistungs-Widget
1
anzuzeigen.
Wählen Sie START, um die Leistungswerte zu durchblättern.
2
Die FTP-Berechnung wird als Wert in Watt pro Kilogramm,
als Leistungsabgabe in Watt und als Markierung in der
farbigen Anzeige angegeben.
Violett Überragend
Blau Ausgezeichnet
Grün Gut
Orange Ausreichend
Rot Untrainiert
Weitere Informationen finden Sie im Anhang (FTP-
Einstufungen, Seite 61).
HINWEIS: Wenn in einer Leistungsbenachrichtigung
angezeigt wird, dass Sie eine neue FTP erreicht haben,
können Sie Annehmen wählen, um die neue FTP zu
speichern, oder Ablehnen, um die aktuelle FTP
beizubehalten.
Durchführen eines FTP-Tests
Zum Durchführen eines Tests zum Ermitteln der
leistungsbezogenen anaeroben Schwelle (FTP) müssen Sie
einen Herzfrequenz-Brustgurt und einen Leistungsmesser mit
dem Gerät koppeln (Koppeln von Funksensoren, Seite 51) und
die VO2max-Berechnung abrufen (Abrufen Ihrer VO2max-
Berechnung für das Radfahren, Seite 22).
HINWEIS: Der FTP-Test ist ein anstrengendes Training, das ca.
30 Minuten dauert. Wählen Sie eine geeignete und möglichst
flache Strecke, auf der Sie ähnlich wie bei einem Zeitlauf mit
gleichmäßig steigender Anstrengung fahren können.
Wählen Sie auf dem Displaydesign die Taste START.
1
Wählen Sie eine Radfahraktivität.
2
Halten Sie MENU gedrückt.
3
Wählen Sie Training > FTP-Test.
4
Folgen Sie den Anweisungen auf dem Display.
5
Wenn Sie mit dem Training begonnen haben, zeigt das Gerät
die Dauer des Abschnitts, die Zielvorgabe und die aktuellen
Leistungsdaten an. Nach Abschluss des Tests wird eine
Meldung angezeigt.
Beenden Sie nach Abschluss des Tests das Ausfahren,
6
stoppen Sie den Timer, und speichern Sie die Aktivität.
24 Herzfrequenzfunktionen
Page 31

Ihre FTP wird als Wert in Watt pro Kilogramm, als
Leistungsabgabe in Watt und als Markierung in der farbigen
Anzeige angegeben.
Wählen Sie eine Option:
7
• Wählen Sie Annehmen, um die neue FTP zu speichern.
• Wählen Sie Ablehnen, um die aktuelle FTP
beizubehalten.
Trainingszustand
Bei den Messwerten handelt es sich um Prognosen, die Sie
beim Aufzeichnen und Verstehen Ihrer Trainingsaktivitäten
unterstützen können. Zum Messen der Werte müssen einige
Aktivitäten unter Verwendung der Herzfrequenzmessung am
Handgelenk oder eines kompatiblen Herzfrequenz-Brustgurts
durchgeführt werden. Zum Messen der Radfahrleistung sind ein
Herzfrequenz-Brustgurt und ein Leistungsmesser erforderlich.
Diese Prognosen werden von Firstbeat bereitgestellt und
unterstützt. Weitere Informationen finden Sie unter garmin.com
/performance-data/running.
HINWEIS: Anfänglich haben Sie eventuell den Eindruck, dass
die Prognosen ungenau sind. Nach ein paar abgeschlossenen
Aktivitäten hat sich das Gerät an Ihre Leistung angepasst.
Trainingszustand: Der Trainingszustand bietet Informationen
zur Auswirkung des Trainings auf Ihre Kondition und Ihre
Leistung. Der Trainingszustand basiert auf Änderungen der
Trainingsbelastung und der VO2max über einen längeren
Zeitraum.
VO2max: Die VO2max ist die maximale Sauerstoffaufnahme (in
Milliliter), die Sie pro Minute und pro Kilogramm
Körpergewicht bei maximaler Leistung verwerten können.
Das Gerät zeigt VO2max-Werte an, die in Bezug auf Hitze
und Höhe korrigiert wurden, wenn Sie sich an Umgebungen
mit hoher Hitze oder an große Höhen akklimatisieren.
Trainingsbelastung: Die Trainingsbelastung ist die Summe der
Sauerstoffmehraufnahme nach Belastungsende (EPOC;
Excess post-exercise Oxygen Consumption) der letzten
7 Tage. Die EPOC gibt an, wie viel Energie der Körper
erfordert, um sich nach dem Training zu erholen.
Trainingsbelastungsfokus: Das Gerät analysiert die
Trainingsbelastung und stuft sie basierend auf der Intensität
und der Struktur der einzelnen aufgezeichneten Aktivitäten in
verschiedene Kategorien ein. Der Trainingsbelastungsfokus
umfasst die pro Kategorie angesammelte Gesamtbelastung
sowie den Fokus des Trainings. Das Gerät zeigt die
Belastungsverteilung der letzten 4 Wochen an.
Erholungszeit: Die Erholungszeit gibt an, wie viel Zeit bis zu
Ihrer vollständigen Erholung verbleibt und bis Sie wieder mit
dem nächsten harten Training beginnen können.
Trainingszustandslevel
Der Trainingszustand bietet Informationen zur Auswirkung des
Trainings auf Ihren Fitnesslevel und Ihre Leistung. Der
Trainingszustand basiert auf Änderungen der
Trainingsbelastung und der VO2max über einen längeren
Zeitraum. Verwenden Sie den Trainingszustand, um zukünftige
Trainingseinheiten zu planen und Ihren Fitnesslevel weiterhin zu
verbessern.
Höchstform: In Höchstform sind Sie ausgezeichnet auf
Wettkämpfe vorbereitet. Die vor Kurzem reduzierte
Trainingsbelastung ermöglicht es Ihrem Körper, sich zu
erholen und ein vorheriges Training auszugleichen. Hierfür ist
eine Planung erforderlich, da dieser optimale Zustand nur für
eine kurze Zeit aufrechterhalten werden kann.
Formaufbau: Die aktuelle Trainingsbelastung trägt zur
Verbesserung Ihres Fitnesslevels und Ihrer Leistung bei.
Bauen Sie Erholungszeiten in das Training ein, um den
Fitnesslevel beizubehalten.
Formerhalt: Die aktuelle Trainingsbelastung ist ausreichend,
um den Fitnesslevel beizubehalten. Wenn Sie sich
verbessern möchten, ergänzen Sie Ihr Training durch andere
Aktivitäten oder steigern Sie das Trainingsvolumen.
Erholung: Die geringere Trainingsbelastung ermöglicht es
Ihrem Körper, sich zu erholen. Dies ist sehr wichtig, wenn Sie
über einen längeren Zeitraum hart trainieren. Erhöhen Sie die
Trainingsbelastung wieder, wenn Sie sich dazu bereit fühlen.
Unproduktiv: Ihre Trainingsbelastung ist gut, allerdings
verschlechtert sich Ihr Fitnesslevel. Eventuell erholt sich Ihr
Körper nur schwer. Achten Sie auf Ihren allgemeinen
Gesundheitszustand, einschließlich Stress, Ernährung und
Erholung.
Formverlust: Zum Formverlust kommt es, wenn Sie mindestens
eine Woche lang deutlich weniger als normal trainieren und
sich dies auf Ihren Fitnesslevel auswirkt. Versuchen Sie, die
Trainingsbelastung zu erhöhen, um Verbesserungen
festzustellen.
Überbelastung: Die Trainingsbelastung ist sehr hoch und
kontraproduktiv. Ihr Körper muss sich erholen. Geben Sie
sich Zeit zum Erholen, indem Sie ein leichteres Training in
Ihren Trainingsplan aufnehmen.
Kein Zustand: Das Gerät benötigt ein Trainingsprotokoll von
einer oder zwei Wochen, darunter Aktivitäten mit VO2maxBerechnungen vom Laufen oder Radfahren, um den
Trainingszustand zu ermitteln.
Tipps zum Abrufen des Trainingszustands
Die Funktion für den Trainingszustand ist von aktualisierten
Bewertungen Ihres Fitnesslevels abhängig, darunter mindestens
zwei VO2max-Berechnungen pro Woche. Die VO2maxBerechnung wird aktualisiert, wenn Sie bei Lauf- oder
Radfahrtrainings im Freien einen Leistungsmesser tragen und
wenn bei diesen Aktivitäten die Herzfrequenz mehrere Minuten
lang mindestens 70 % der maximalen Herzfrequenz erreichte.
Bei den Trailrun-Aktivitäten und bei Indoor-Laufaktivitäten erfolgt
keine VO2max-Berechnung, damit der Fitnessleveltrend
weiterhin genau bleibt.
Versuchen Sie es mit diesen Tipps, um die Funktion für den
Trainingszustand optimal zu nutzen.
• Führen Sie mindestens zweimal pro Woche ein Lauf- oder
Radfahrtraining im Freien mit einem Leistungsmesser durch,
wobei die Herzfrequenz mindestens 10 Minuten lang über
70 % der maximalen Herzfrequenz liegen muss.
Nachdem Sie das Gerät eine Woche lang verwendet haben,
sollte der Trainingszustand verfügbar sein.
• Zeichnen Sie alle Fitnessaktivitäten auf diesem Gerät auf,
oder aktivieren Sie die Physio TrueUp Funktion, damit sich
das Gerät an Ihre Leistung anpassen kann (Synchronisieren
von Aktivitäten und Leistungsmesswerten, Seite 22).
Akklimatisierung der Leistung bei Hitze und großer Höhe
Umweltfaktoren wie hohe Temperaturen und große Höhen
wirken sich auf das Training und die Leistung aus.
Beispielsweise kann sich das Höhentraining positiv auf Ihre
Fitness auswirken, allerdings kann es vorübergehend zu einer
Abnahme der VO2max kommen, während Sie sich in großen
Höhen befinden. Das MARQ Gerät liefert
Herzfrequenzfunktionen 25
Page 32

Akklimatisierungsbenachrichtigungen und Korrekturen der
VO2max-Berechnung und des Trainingszustands, wenn die
Temperatur über 22 ºC (72 ºF) liegt und wenn die Höhe über
800 m (2.625 Fuß) liegt Sehen Sie sich die Hitze- und
Höhenakklimatisierung im Trainingszustand-Widget an.
HINWEIS: Die Funktion für die Hitzeakklimatisierung ist nur für
GPS-Aktivitäten verfügbar. Außerdem werden dafür
Wetterdaten vom verbundenen Smartphone benötigt.
Trainingsbelastung
Die Trainingsbelastung ist ein Messwert des Trainingsvolumens
der vergangenen sieben Tage. Sie ist die Summe der Messung
der Sauerstoffmehraufnahme nach Belastungsende (EPOC;
Excess post-exercise Oxygen Consumption) der letzten sieben
Tage. Die Anzeige gibt an, ob Ihre aktuelle Belastung niedrig,
hoch oder innerhalb des optimalen Bereichs ist, um Ihren
Fitnesslevel beizubehalten oder zu verbessern. Der optimale
Bereich wird basierend auf Ihrem persönlichen Fitnesslevel und
Trainingsprotokoll ermittelt. Der Bereich ändert sich, wenn sich
Ihre Trainingszeit und -intensität erhöhen oder verringern.
Trainingsbelastungsfokus
Zum Maximieren von Verbesserungen der Leistung und der
Fitness sollte das Training in drei Kategorien aufgeteilt werden:
leicht aerob, hoch aerob, anaerob. Anhand des
Trainingsbelastungsfokus können Sie identifizieren, welcher
Anteil des Trainings derzeit auf die einzelnen Kategorien entfällt.
Außerdem erhalten Sie Trainingsziele. Für den
Trainingsbelastungsfokus sind mindestens 7 Tage an
Trainingsdaten erforderlich, damit ermittelt werden kann, ob die
Trainingsbelastung niedrig, optimal oder hoch ist. Wenn
4 Wochen lang ein Trainingsprotokoll aufgezeichnet wurde,
enthält die Trainingsbelastungsberechnung detailliertere
Zielinformationen, damit Sie ein ausgewogeneres Verhältnis
Ihrer Trainingsaktivitäten erzielen können.
Unter Zielen: Die Trainingsbelastung liegt in allen
Intensitätskategorien unter der optimalen Belastung.
Versuchen Sie, die Dauer oder Frequenz der Trainings zu
erhöhen.
Leicht aerob zu gering: Versuchen Sie, mehr Aktivitäten mit
einer leichten aeroben Beanspruchung in das Training
aufzunehmen, um sich zu erholen und einen Ausgleich zu
den Aktivitäten mit höherer Intensität zu schaffen.
Hoch aerob zu gering: Versuchen Sie, mehr Aktivitäten mit
hoher aerober Beanspruchung in das Training aufzunehmen,
um langfristig die Laktatschwelle und die VO2max zu
verbessern.
Anaerob zu gering: Versuchen Sie, einige intensivere,
anaerobe Aktivitäten in das Training aufzunehmen, um
langfristig die Geschwindigkeit und den anaeroben Bereich
zu optimieren.
Ausbalanciert: Die Trainingsbelastung ist ausgewogen und
liefert insgesamt einen Nutzen für die Fitness, wenn Sie
weitertrainieren.
Leicht aerober Fokus: Die Trainingsbelastung setzt sich zum
Großteil aus leicht aeroben Aktivitäten zusammen. Damit
schaffen Sie eine solide Grundlage und bereiten sich darauf
vor, intensivere Trainings durchzuführen.
Hoch aerober Fokus: Die Trainingsbelastung setzt sich zum
Großteil aus hoch aeroben Aktivitäten zusammen. Diese
Aktivitäten helfen dabei, die Laktatschwelle, die VO2max und
die Ausdauer zu verbessern.
Anaerober Fokus: Die Trainingsbelastung setzt sich zum
Großteil aus intensiven Aktivitäten zusammen. Dies führt zu
einer schnelleren Verbesserung der Fitness, allerdings
sollten Sie zum Ausgleich auch leichte aerobe Aktivitäten
ausführen.
Über Zielen: Die Trainingsbelastung liegt über der optimalen
Belastung. Sie sollten evtl. die Dauer und Häufigkeit der
Trainings reduzieren.
Erholungszeit
Sie können das Garmin Gerät mit der Herzfrequenzmessung am
Handgelenk oder mit einem kompatiblen Herzfrequenz-Brustgurt
verwenden, um anzuzeigen, wie viel Zeit bis zu Ihrer
vollständigen Erholung verbleibt und bis Sie wieder mit dem
nächsten harten Training beginnen können.
HINWEIS: Für die empfohlene Erholungszeit wird die VO2maxBerechnung herangezogen. Die Angabe scheint daher
anfänglich u. U. ungenau zu sein. Nach ein paar
abgeschlossenen Aktivitäten hat sich das Gerät an Ihre Leistung
angepasst.
Die Erholungszeit wird sofort nach einer Aktivität angezeigt. Ein
Countdown zählt die Zeit herunter, bis es für Sie wieder optimal
ist, ein weiteres hartes Training zu beginnen. Im Laufe des
Tages aktualisiert das Gerät die Erholungszeit basierend auf
Veränderungen in Bezug auf Schlaf, Stress, Entspannung und
körperlicher Bewegung.
Anzeigen der Erholungszeit
Sie erhalten die genaueste Berechnung, wenn Sie das
Benutzerprofil einrichten (Einrichten des Benutzerprofils,
Seite 28) und die maximale Herzfrequenz festlegen (Einrichten
von Herzfrequenz-Bereichen, Seite 28).
Beginnen Sie ein Lauftraining.
1
Wählen Sie anschließend die Option Speichern.
2
Ihre Erholungszeit wird angezeigt. Die Höchstzeit beträgt
4 Tage.
HINWEIS: Wählen Sie auf dem Displaydesign die Taste UP
bzw. DOWN, um das Trainingszustand-Widget anzuzeigen,
und wählen Sie START, um die Messwerte zu durchblättern
und die Erholungszeit anzuzeigen.
Erholungsherzfrequenz
Wenn Sie mit der Herzfrequenzmessung am Handgelenk oder
mit einem kompatiblen Herzfrequenz-Brustgurt trainieren,
können Sie nach jeder Aktivität Ihre Erholungsherzfrequenz
überprüfen. Die Erholungsherzfrequenz ist die Differenz
zwischen Ihrer Herzfrequenz beim Training und Ihrer
Herzfrequenz zwei Minuten nach Ende des Trainings.
Angenommen, Sie stoppen nach einem typischen Lauftraining
den Timer. Sie haben eine Herzfrequenz von 140 Schlägen pro
Minute. Nach zwei Minuten ohne Aktivität oder nach
zweiminütigem Cool Down haben Sie eine Herzfrequenz von
90 Schlägen pro Minute. Ihre Erholungsherzfrequenz beträgt
50 Schläge pro Minute (140 Minus 90). Bei einigen Studien
wurde eine Verbindung zwischen der Erholungsherzfrequenz
und einem gesunden Herzen hergestellt. Eine höhere Zahl weist
in der Regel auf ein gesünderes Herz hin.
TIPP: Sie erzielen die besten Ergebnisse, wenn Sie zwei
Minuten in Ruhe bleiben, während das Gerät die
Erholungsherzfrequenz berechnet.
Body Battery
Das Gerät analysiert Ihre Daten zu Herzfrequenzvariabilität,
Stresslevel, Schlafqualität und Aktivität, um Ihre gesamten Body
Battery Reserven zu ermitteln. Ähnlich wie eine Tankanzeige im
Auto werden damit Ihre verfügbaren Energiereserven
dargestellt. Die Body Battery Reserven werden auf einer Skala
von 0 bis 100 angegeben. Dabei stehen 0 bis 25 für niedrige
Energiereserven, 26 bis 50 für mittlere Energiereserven, 51 bis
75 für hohe Energiereserven und 76 bis 100 für sehr hohe
Energiereserven.
Sie können das Gerät mit Ihrem Garmin Connect Konto
synchronisieren, um die aktuellen Body Battery Reserven,
langfristige Trends und zusätzliche Details anzuzeigen (Tipps
für optimierte Body Battery Daten, Seite 27).
™
26 Herzfrequenzfunktionen
Page 33

Anzeigen des Body Battery Widgets
Das Body Battery Widget zeigt die aktuellen Body Battery
Reserven und eine Grafik der Body Battery Reserven der letzten
Stunden an.
Drücken Sie UP bzw. DOWN, um das Body Battery Widget
1
anzuzeigen.
HINWEIS: Möglicherweise müssen Sie der Widget-Schleife
das Widget hinzufügen (Anpassen der Widget-Schleife,
Seite 44).
Drücken Sie START, um eine Grafik des Body Battery-Levels
2
seit Mitternacht anzuzeigen.
Drücken Sie DOWN, um eine kombinierte Grafik der Body
3
Battery und der Stresslevel anzuzeigen.
Blaue Balken kennzeichnen Erholungsphasen.
Orangefarbene Balken kennzeichnen stressreiche Zeiträume.
Graue Balken kennzeichnen Zeiten, in denen Sie zu aktiv
waren, sodass kein Stresslevel ermittelt werden konnte.
Tipps für optimierte Body Battery Daten
• Die Daten zu Ihren Body Battery Reserven werden
aktualisiert, wenn Sie das Gerät mit Ihrem Garmin Connect
Konto synchronisieren.
• Sie erhalten genauere Ergebnisse, wenn Sie das Gerät beim
Schlafen tragen.
• Durch Erholung und guten Schlaf werden Ihre Body Battery
Reserven wieder aufgebaut.
• Anstrengende Aktivitäten, eine hohe Belastung und
schlechter Schlaf können die Body Battery Reserven
reduzieren.
• Die Nahrungsaufnahme und anregende Genussmittel wie
Koffein wirken sich nicht auf die Body Battery Reserven aus.
Pulsoximeter
Das MARQ Gerät ist mit einem Pulsoximeter am Handgelenk
ausgestattet, um die Sauerstoffsättigung Ihres Bluts (SpO2) zu
berechnen. Wenn Sie Ihre Sauerstoffsättigung kennen, können
Sie besser ermitteln, wie sich Ihr Körper an große Höhen
anpasst. Mit zunehmender Höhe kann der Sauerstoffgehalt
Ihres Bluts abnehmen. Wenn Sie das Pulsoximeter-Widget
anzeigen, während Sie sich nicht fortbewegen, analysiert das
Gerät die Sauerstoffsättigung und die Höhe über dem
Meeresspiegel. Das Höhenprofil ist ein Anhaltspunkt dafür, wie
sich die Pulsoximeterdaten bezüglich Ihrer Höhe ändern.
Während eines Flugs erfasst das Gerät Pulsoximeterdaten
automatisch häufiger, damit Sie den Prozentsatz der SpO2
überwachen können (Anzeigen der SpO2-Werte während des
Fluges, Seite 3).
Auf dem Gerät werden die Pulsoximeterdaten als Prozentsatz
der Sauerstoffsättigung und farbig in der Grafik angezeigt. In
Ihrem Garmin Connect Konto können Sie zusätzliche Details zu
den Pulsoximeterdaten anzeigen, u. a. Trends über mehrere
Tage.
Der Höhenmaßstab.
Eine Grafik der durchschnittlichen Werte der Sauerstoffsättigung
der letzten 24 Stunden.
Der aktuelle Wert der Sauerstoffsättigung.
Die Skala für den Prozentsatz der Sauerstoffsättigung.
Eine Grafik der Höhenmesswerte der letzten 24 Stunden.
Erhalt von Pulsoximeterdaten
Sie können manuell eine Pulsoximetermessung starten, indem
Sie das Pulsoximeter-Widget anzeigen. Im Widget werden der
aktuelle Prozentsatz der Sauerstoffsättigung, eine Grafik der
stündlichen Durchschnittswerte der letzten 24 Stunden und eine
Grafik Ihrer Höhe über dem Meeresspiegel der letzten
24 Stunden angezeigt.
HINWEIS: Wenn Sie das Pulsoximeter-Widget zum ersten Mal
anzeigen, muss das Gerät zum Ermitteln der Höhe
Satellitensignale erfassen. Sie sollten nach draußen gehen und
warten, bis das Gerät Satellitensignale empfangen hat.
Während Sie ruhig sitzen oder inaktiv sind, drücken Sie UP
1
bzw. DOWN, um das Pulsoximeter-Widget anzuzeigen.
Drücken Sie START, um Widget-Details anzuzeigen und mit
2
der Pulsoximetermessung zu beginnen.
Bewegen Sie sich ca. 30 Sekunden nicht.
3
HINWEIS: Falls Sie zu aktiv sind und die Uhr keine
Pulsoximetermessung durchführen kann, wird anstatt einer
Prozentangabe eine Meldung angezeigt. Sie können die
Messung erneut überprüfen, wenn Sie mehrere Minuten lang
inaktiv waren. Sie erhalten die besten Ergebnisse, wenn Sie
den Arm, an dem Sie das Gerät tragen, in Höhe des Herzens
halten, während das Gerät die Sauerstoffsättigung des Bluts
berechnet.
Drücken Sie DOWN, um eine Grafik der Pulsoximeterwerte
4
der letzten sieben Tage anzuzeigen.
Aktivieren der ganztägigen Pulsoximetermessung
Halten Sie im Pulsoximeter-Widget die Taste MENU
1
gedrückt.
Wählen Sie Optionen > Pulsoximetermodus > Den ganzen
2
Tag.
Das Gerät analysiert automatisch im Laufe des Tages die
Sauerstoffsättigung, wenn Sie sich nicht bewegen.
HINWEIS: Wenn Sie den ganztägigen Modus aktivieren,
verkürzt sich die Akku-Laufzeit.
Deaktivieren automatischer Pulsoximetermessungen
Halten Sie im Pulsoximeter-Widget die Taste MENU
1
gedrückt.
Wählen Sie Optionen > Pulsoximetermodus > Aus.
2
Das Gerät deaktiviert automatische Pulsoximetermessungen.
Das Gerät beginnt mit einer Pulsoximetermessung, wenn Sie
das Pulsoximeter-Widget anzeigen.
Aktivieren der Schlaf-Pulsoximetermessung
Sie können das Gerät so einrichten, dass die
Sauerstoffsättigung des Bluts während des Schlafens
fortwährend gemessen wird.
HINWEIS: Ungewöhnliche Schlafpositionen können zu
ungewöhnlich niedrigen Schlaf-SpO2-Werten führen.
Halten Sie im Pulsoximeter-Widget die Taste MENU
1
gedrückt.
Wählen Sie Optionen > Pulsoximetermodus > Beim
2
Schlafen.
Pulsoximeter 27
Page 34

Tipps beim Auftreten fehlerhafter Pulsoximeterdaten
Falls die Pulsoximeterdaten fehlerhaft sind oder gar nicht
angezeigt werden, versuchen Sie es mit diesen Tipps.
• Bewegen Sie sich nicht, während das Gerät die
Sauerstoffsättigung des Bluts berechnet.
• Tragen Sie das Gerät über dem Handgelenk. Das Gerät
sollte dicht anliegen, aber angenehm zu tragen sein.
• Halten Sie den Arm, an dem Sie das Gerät tragen, in Höhe
des Herzens, während das Gerät die Sauerstoffsättigung des
Bluts berechnet.
• Verwenden Sie ein Silikonarmband.
• Waschen und trocknen Sie Ihren Arm, bevor Sie das Gerät
anlegen.
• Tragen Sie unter dem Gerät keine Sonnenschutzmittel,
Cremes und Insektenschutzmittel auf.
• Zerkratzen Sie nicht den optischen Sensor auf der Rückseite
des Geräts.
• Spülen Sie das Gerät nach jedem Training mit klarem
Wasser ab.
Training
Einrichten des Benutzerprofils
Sie können die Einstellungen für Geschlecht, Geburtsjahr,
Größe, Gewicht, Herzfrequenz-Bereich und Leistungsbereich
anpassen. Das Gerät verwendet diese Informationen zur
Berechnung genauer Daten zum Training.
Halten Sie die Taste MENU gedrückt.
1
Wählen Sie Benutzerprofil.
2
Wählen Sie eine Option.
3
Fitnessziele
Die Kenntnis der eigenen Herzfrequenzbereiche kann Sie dabei
unterstützen, Ihre Fitness zu messen und zu verbessern, wenn
Sie die folgenden Grundsätze kennen und anwenden:
• Ihre Herzfrequenz ist ein gutes Maß für die
Trainingsintensität.
• Das Training in bestimmten Herzfrequenzbereichen kann Ihr
Herz-Kreislauf-System stärken und verbessern.
Wenn Sie Ihre maximale Herzfrequenz kennen, können Sie die
Tabelle auf Berechnen von Herzfrequenz-Bereichen, Seite 29
verwenden, um die besten Herzfrequenzbereiche für Ihre
Fitnessziele zu ermitteln.
Wenn Sie Ihre maximale Herzfrequenz nicht kennen, verwenden
Sie einen im Internet verfügbaren Rechner. In einigen FitnessStudios kann möglicherweise ein Test zum Messen der
maximalen Herzfrequenz durchgeführt werden. Die maximale
Standard-Herzfrequenz ist 220 minus Ihr Alter.
Informationen zu Herzfrequenz-Bereichen
Viele Sportler verwenden Herzfrequenz-Bereiche, um ihr HerzKreislauf-System zu überwachen und zu stärken und um ihre
Fitness zu steigern. Ein Herzfrequenz-Bereich ist ein bestimmter
Wertebereich für die Herzschläge pro Minute. Die fünf
normalerweise verwendeten Herzfrequenz-Bereiche sind nach
steigender Intensität von 1 bis 5 nummeriert. Im Allgemeinen
werden die Herzfrequenz-Bereiche basierend auf Prozentsätzen
der maximalen Herzfrequenz berechnet.
Einrichten von Herzfrequenz-Bereichen
Das Gerät verwendet die Benutzerprofilinformationen der ersten
Einrichtung, um Ihre Standard-Herzfrequenzbereiche zu
ermitteln. Sie können unterschiedliche Herzfrequenz-Bereiche
für Sportprofile einrichten, z. B. für das Laufen, Radfahren und
Schwimmen. Damit Sie während der Aktivität möglichst genaue
Kaloriendaten erhalten, müssen Sie die maximale Herzfrequenz
einrichten. Zudem können Sie jeden Herzfrequenz-Bereich
einstellen und manuell Ihre Ruhe-Herzfrequenz eingeben. Sie
können die Bereiche manuell auf dem Gerät anpassen oder Ihr
Garmin Connect Konto verwenden.
Halten Sie die Taste MENU gedrückt.
1
Wählen Sie Benutzerprofil > Herzfrequenz.
2
Wählen Sie HF Max., und geben Sie Ihre maximale
3
Herzfrequenz ein.
Mit der Funktion Automatische Erkennung können Sie Ihre
maximale Herzfrequenz während einer Aktivität automatisch
aufzeichnen (Automatisches Erfassen von Leistungswerten,
Seite 22).
Wählen Sie LSHF > Manuell eingeben, und geben Sie Ihre
4
Herzfrequenz für die Laktatschwelle ein.
Sie können Ihre Laktatschwelle anhand eines Tests
berechnen (Laktatschwelle, Seite 24). Mit der Funktion
Automatische Erkennung können Sie Ihre Laktatschwelle
während einer Aktivität automatisch aufzeichnen
(Automatisches Erfassen von Leistungswerten, Seite 22).
Wählen Sie Ruheherzfrequenz, und geben Sie Ihre
5
Ruheherzfrequenz ein.
Sie können die vom Gerät erfasste durchschnittliche
Herzfrequenz in Ruhe verwenden oder eine
benutzerdefinierte Herzfrequenz in Ruhe einrichten.
Wählen Sie Bereiche > Basiert auf.
6
Wählen Sie eine Option:
7
• Wählen Sie BPM, um die Bereiche in Schlägen pro Minute
anzuzeigen und zu bearbeiten.
• Wählen Sie % maximale HF, um die Bereiche als
Prozentsatz Ihrer maximalen Herzfrequenz anzuzeigen
und zu bearbeiten.
• Wählen Sie %HFR, um die Bereiche als Prozentsatz Ihrer
Herzfrequenzreserve (maximale Herzfrequenz minus
Ruheherzfrequenz) anzuzeigen und zu bearbeiten.
• Wählen Sie %LSHF, um die Bereiche als Prozentsatz
Ihrer Laktatschwellen-Herzfrequenz anzuzeigen und zu
bearbeiten.
Wählen Sie einen Bereich, und geben Sie einen Wert für
8
jeden Bereich ein.
Wählen Sie Sport-HF hinzufügen und anschließend ein
9
Sportprofil, um unterschiedliche Herzfrequenz-Bereiche
hinzuzufügen (optional).
Wiederholen Sie die Schritte, um Sport-Herzfrequenz-
10
Bereiche hinzuzufügen (optional).
Einrichtung der Herzfrequenz-Bereiche durch das Gerät
Mit den Standardeinstellungen kann das Gerät Ihre maximale
Herzfrequenz erkennen und Ihre Herzfrequenz-Bereiche als
Prozentsatz Ihrer maximalen Herzfrequenz einrichten.
• Stellen Sie sicher, dass Ihre Benutzerprofil-Einstellungen
richtig sind (Einrichten des Benutzerprofils, Seite 28).
• Trainieren Sie oft mit dem Herzfrequenzsensor für das
Handgelenk oder mit dem Herzfrequenz-Brustgurt.
• Probieren Sie einige Herzfrequenz-Trainingspläne aus, die in
Ihrem Garmin Connect Konto verfügbar sind.
• Zeigen Sie in Ihrem Garmin Connect Konto die Trends der
Herzfrequenz und die Zeit in Bereichen an.
28 Training
Page 35

Berechnen von Herzfrequenz-Bereichen
Bereich Prozentsatz
der maximalen
Herzfrequenz
1 50–60 % Entspannte, leichte
2 60–70 % Komfortable Pace,
3 70–80 % Mäßige Pace, eine
4 80–90 % Schnelle Pace und ein
5 90–100 % Sprint-Pace, kann
Belastungsempfinden
Pace, rhythmische
Atmung
leicht tiefere Atmung,
Unterhaltung möglich
Unterhaltung ist
schwieriger
wenig unkomfortabel,
schweres Atmen
nicht über einen
längeren Zeitraum
aufrechterhalten
werden, angestrengtes Atmen
Vorteile
Aerobes Training
der Anfangsstufe,
geringere Belastung
Einfaches HerzKreislauf-Training,
gute Erholungspace
Verbessert den
aeroben Bereich,
optimales HerzKreislauf-Training
Verbessert den
anaeroben Bereich
und die anaerobe
Schwelle, höhere
Geschwindigkeit
Anaerober und
muskulärer Ausdauerbereich, gesteigerte Leistung
Einrichten von Leistungsbereichen
Bei den Werten für die Bereiche handelt es sich um
Standardwerte basierend auf Geschlecht, Gewicht und
durchschnittlicher Fähigkeit. Sie stimmen eventuell nicht mit
Ihren persönlichen Fähigkeiten überein. Wenn Sie Ihren Wert für
die leistungsbezogene anaerobe Schwelle (FTP) kennen,
können Sie diesen eingeben, damit die Leistungsbereiche von
der Software automatisch berechnet werden. Sie können die
Bereiche manuell auf dem Gerät anpassen oder Ihr Garmin
Connect Konto verwenden.
Halten Sie die Taste MENU gedrückt.
1
Wählen Sie Benutzerprofil > Leistungsbereiche > Basiert
2
auf.
Wählen Sie eine Option:
3
• Wählen Sie Watt, um Bereiche in Watt anzuzeigen und zu
bearbeiten.
• Wählen Sie % FTP, um Bereiche als Prozentsatz der
leistungsbezogenen anaeroben Schwelle anzuzeigen und
zu bearbeiten.
Wählen Sie FTP, und geben Sie Ihren FTP-Wert ein.
4
Wählen Sie einen Bereich, und geben Sie einen Wert für
5
jeden Bereich ein.
Wählen Sie bei Bedarf die Option Minimum, und geben Sie
6
einen Mindestwert für die Leistung ein.
Fitness Tracker
Der Fitness Tracker speichert für jeden aufgezeichneten Tag die
Schrittzahl, die zurückgelegte Distanz, die Intensitätsminuten,
die hochgestiegenen Stockwerke, den Kalorienverbrauch sowie
Schlafstatistiken. Der Kalorienverbrauch umfasst den BMRVerbrauch und den Kalorienverbrauch bei Aktivitäten.
Die Anzahl an Schritten, die Sie während eines Tages
zurückgelegt haben, wird im Schritte-Widget angezeigt. Die
Schrittzahl wird regelmäßig aktualisiert.
Weitere Informationen zur Genauigkeit der Fitness-TrackerDaten und Fitnesswerte sind unter garmin.com/ataccuracy
verfügbar.
Automatisches Ziel
Das Gerät erstellt automatisch ein Tagesziel für Ihre Schritte,
basierend auf Ihrem aktuellen Aktivitätsgrad. Während Sie im
Laufe des Tages aktiv sind, zeigt das Gerät Ihren Fortschritt in
Bezug auf Ihr Tagesziel an .
Wenn Sie die Funktion für automatische Ziele nicht aktivieren,
können Sie ein individuelles Tagesziel in Ihrem
Garmin Connect
Konto einrichten.
Verwenden des Inaktivitätsalarms
Bei langem Sitzen kann sich der Stoffwechselprozess negativ
ändern. Der Inaktivitätsalarm erinnert Sie daran, wenn es Zeit
für Bewegung ist. Nach einer Stunde der Inaktivität werden die
Meldung Los! und die rote Leiste angezeigt. Nach jeder
Inaktivität von 15 Minuten werden weitere Segmente
hinzugefügt. Das Gerät gibt auch einen Signalton aus oder
vibriert, wenn Töne aktiviert sind (Systemeinstellungen,
Seite 49).
Bewegen Sie sich ein wenig (mindestens ein paar Minuten),
um den Inaktivitätsalarm zurückzusetzen.
Schlafüberwachung
Während Sie schlafen, erkennt das Gerät automatisch Ihre
Schlafphasen und speichert die Bewegung während Ihrer
normalen Schlafenszeiten. Sie können Ihre normalen
Schlafenszeiten in den Benutzereinstellungen im Garmin
Connect Konto einrichten. Schlafstatistiken geben Aufschluss
über die Gesamtanzahl der Stunden im Schlaf, Schlafstadien
und die Bewegung im Schlaf. Sie können sich Ihre
Schlafstatistiken in Ihrem Garmin Connect Konto ansehen.
HINWEIS: Nickerchen werden den Schlafstatistiken nicht
hinzugefügt. Verwenden Sie den DND-Modus, um
Benachrichtigungen und Hinweise zu deaktivieren. Alarme
bleiben allerdings weiterhin aktiviert (Verwenden des DND-
Modus, Seite 29).
Verwenden der automatischen Schlafüberwachung
Tragen Sie das Gerät beim Schlafen.
1
Laden Sie die Schlafüberwachungsdaten auf die Garmin
2
Connect Website hoch (Manuelles Synchronisieren von
Daten mit Garmin Connect, Seite 14).
Sie können sich Ihre Schlafstatistiken in Ihrem Garmin
Connect Konto ansehen.
Verwenden des DND-Modus
Verwenden Sie den DND-Modus (Do not disturb), um die
Beleuchtung, akustische Alarme und Vibrations-Alarme zu
deaktivieren. Beispielsweise können Sie den Modus verwenden,
wenn Sie schlafen oder sich einen Film ansehen.
HINWEIS: Sie können Ihre normalen Schlafenszeiten in den
Benutzereinstellungen im Garmin Connect Konto einrichten. Sie
können in den Systemeinstellungen die Option Beim Schlafen
aktivieren, damit während der normalen Schlafenszeiten
automatisch in den DND-Modus gewechselt wird
(Systemeinstellungen, Seite 49).
HINWEIS: Sie können dem Steuerungsmenü Optionen
hinzufügen (Anpassen des Steuerungsmenüs, Seite 46).
Halten Sie LIGHT gedrückt.
1
Wählen Sie .
2
Intensitätsminuten
Organisationen wie die Weltgesundheitsorganisation empfehlen,
sich pro Woche mindestens 150 Minuten lang mit mäßiger
Intensität sportlich zu betätigen, z. B. durch zügiges Gehen,
oder 75 Minuten pro Woche eine Aktivität mit hoher Intensität
auszuüben, z. B. Laufen.
Training 29
Page 36

Das Gerät zeichnet die Aktivitätsintensität auf sowie die Zeit, die
Sie mit Aktivitäten mit mäßiger bis hoher Intensität verbringen
(zum Einschätzen der hohen Intensität sind Herzfrequenzdaten
erforderlich). Aktivitäten mit mäßiger bis hoher Intensität, die Sie
mindestens 10 Minuten lang durchgehend ausüben, werden
zum Erreichen Ihres Wochenziels für Intensitätsminuten
angerechnet. Das Gerät addiert die Anzahl der Minuten mit
mäßiger und mit hoher Aktivität. Die Gesamtzahl der Minuten
mit hoher Intensität wird beim Addieren verdoppelt.
Sammeln von Intensitätsminuten
Das MARQ Gerät berechnet Intensitätsminuten durch den
Vergleich Ihrer Herzfrequenz mit Ihrer durchschnittlichen
Herzfrequenz in Ruhe. Wenn die Herzfrequenz deaktiviert ist,
berechnet das Gerät Minuten mit mäßiger Intensität durch die
Analyse der Schritte pro Minute.
• Starten Sie eine Aktivität mit Zeitangabe, um eine möglichst
genaue Berechnung der Intensitätsminuten zu erhalten.
• Trainieren Sie mindestens 10 Minuten lang ohne
Unterbrechung mit mäßiger oder hoher Intensität.
• Tragen Sie das Gerät am Tag und in der Nacht, um
möglichst genaue Daten für die Herzfrequenz in Ruhe zu
erhalten.
Garmin Move IQ
Wenn Ihre Bewegungen bekannten Trainingsmustern
entsprechen, erkennt die Move IQ Funktion das Ereignis
automatisch und zeigt es in der Zeitleiste an. Die Move IQ
Ereignisse enthalten den Aktivitätstyp und die Dauer, sind
allerdings nicht in der Aktivitätsliste oder im Newsfeed zu sehen.
Erhöhen Sie den Detailgrad und die Genauigkeit, indem Sie auf
dem Gerät eine Aktivität mit Zeitangabe aufzeichnen.
™
Fitness-Tracker-Einstellungen
Halten Sie MENU gedrückt, und wählen Sie Fitness Tracker.
Status: Deaktiviert die Fitness-Tracker-Funktionen.
Inaktivitätsalarm: Zeigt auf dem digitalen Displaydesign und
der Schrittanzahlseite eine Meldung und den
Inaktivitätsstatus an. Das Gerät gibt auch einen Signalton
aus oder vibriert, wenn Töne aktiviert sind
(Systemeinstellungen, Seite 49).
Zielalarme: Ermöglicht es Ihnen, Zielalarme zu aktivieren und
zu deaktivieren oder sie nur während Aktivitäten zu
deaktivieren. Zielalarme werden für das Tagesziel Schritte,
das Tagesziel für hochgestiegene Stockwerke und für das
Wochenziel für Intensitätsminuten angezeigt.
Move IQ: Ermöglicht es Ihnen, Move IQ Ereignisse zu aktivieren
und zu deaktivieren.
Pulsoximetermodus: Legt fest, dass das Gerät
Pulsoximeterdaten aufzeichnet, während Sie am Tag inaktiv
sind, oder fortwährend während des Schlafens.
Deaktivieren des Fitness Trackers
Wenn Sie den Fitness Tracker deaktivieren, werden
Schrittanzahl, hochgestiegene Etagen, Intensitätsminuten,
Schlafdaten und Move IQ Ereignisse nicht aufgezeichnet.
Halten Sie die Taste MENU gedrückt.
1
Wählen Sie Fitness Tracker > Status > Aus.
2
Trainings
Sie können benutzerdefinierte Trainings mit Zielvorgaben für
jeden Trainingsabschnitt sowie für verschiedene Distanzen,
Zeiten und Kalorienwerte erstellen. Während der Aktivität
können Sie trainingsspezifische Datenseiten anzeigen, die
Informationen zu den Trainingsabschnitten enthalten, z. B. die
Distanz für den Trainingsabschnitt oder die durchnittliche Pace
für die Abschnitte.
Das Gerät umfasst verschiedene vorinstallierte Trainings für
mehrere Aktivitäten. Sie können Trainings mit Garmin Connect
erstellen und finden oder einen Trainingsplan mit integrierten
Trainings auswählen und auf das Gerät übertragen.
Die Planung von Trainings ist mit Garmin Connect möglich. Sie
können Trainings im Voraus planen und auf dem Gerät
speichern.
Durchführen von Trainings von Garmin Connect
Zum Herunterladen eines Trainings von Garmin Connect
müssen Sie über ein Garmin Connect Konto verfügen (Garmin
Connect, Seite 14).
Wählen Sie eine Option:
1
• Öffnen Sie die Garmin Connect App.
• Rufen Sie die Website connect.garmin.com auf.
Wählen Sie Training > Trainings.
2
Suchen Sie nach einem Training, oder erstellen und
3
speichern Sie ein neues Training.
Wählen Sie oder An Gerät senden.
4
Folgen Sie den Anweisungen auf dem Display.
5
Erstellen benutzerdefinierter Trainings in Garmin Connect
Zum Erstellen eines Trainings in der Garmin Connect App
müssen Sie über ein Garmin Connect Konto verfügen (Garmin
Connect, Seite 14).
Wählen Sie in der Garmin Connect App die Option oder
1
.
Wählen Sie Training > Trainings > Training erstellen.
2
Wählen Sie eine Aktivität aus.
3
Erstellen Sie ein benutzerdefiniertes Training.
4
Wählen Sie Speichern.
5
Geben Sie einen Namen für das Training ein, und wählen Sie
6
Speichern.
Das neue Training wird in der Trainingsliste angezeigt.
HINWEIS: Sie können dieses Training an das Gerät senden
(Senden benutzerdefinierter Trainings an das Gerät,
Seite 30).
Senden benutzerdefinierter Trainings an das Gerät
Sie können ein mit der Garmin Connect App erstelltes
benutzerdefiniertes Training an das Gerät senden (Erstellen
benutzerdefinierter Trainings in Garmin Connect, Seite 30).
Wählen Sie in der Garmin Connect App die Option oder
1
.
Wählen Sie Training > Trainings.
2
Wählen Sie ein Training aus der Liste aus.
3
Wählen Sie .
4
Wählen Sie das kompatible Gerät.
5
Folgen Sie den Anweisungen auf dem Display.
6
Starten eines Trainings
Das Gerät kann Sie beim Durchführen mehrerer Abschnitte
eines Trainings unterstützen.
Drücken Sie auf dem Displaydesign die START.
1
Wählen Sie eine Aktivität aus.
2
Halten Sie die Taste MENU gedrückt.
3
Wählen Sie Training > Trainings.
4
Wählen Sie ein Training.
5
HINWEIS: In der Liste werden nur Trainings angezeigt, die
mit der ausgewählten Aktivität kompatibel sind.
Wählen Sie Anzeigen, um eine Liste mit
6
Trainingsabschnitten anzuzeigen (optional).
30 Training
Page 37

TIPP: Drücken Sie während der Anzeige der
Trainingsabschnitte die Taste START, um eine Animation der
gewählten Übung anzuzeigen (sofern verfügbar).
Wählen Sie Training starten.
7
Drücken Sie START, um den Aktivitäten-Timer zu starten.
8
Wenn Sie mit einem Training begonnen haben, zeigt das Gerät
die einzelnen Trainingsabschnitte, Abschnittsnotizen (optional),
die Zielvorgabe (optional) und die aktuellen Trainingsdaten an.
Bei Krafttrainings-, Yoga-, Cardio- oder Pilates-Aktivitäten
werden animierte Anweisungen angezeigt.
Folgen eines täglichen Trainingsvorschlags
Damit das Gerät ein tägliches Training vorschlagen kann,
benötigen Sie Daten zu Trainingszustand und VO2max
(Trainingszustand, Seite 25).
Wählen Sie auf dem Displaydesign START.
1
Wählen Sie Laufen oder Radfahren.
2
Der tägliche Trainingsvorschlag wird angezeigt.
Wählen Sie START und anschließend eine Option:
3
• Wählen Sie Training starten, um das Training zu starten.
• Wählen Sie Verwerfen, um das Training zu verwerfen.
• Wählen Sie Abschnitte, um eine Vorschau der
Trainingsabschnitte anzuzeigen.
• Wählen Sie Zieltyp, um die Einstellung für das
Trainingsziel zu aktualisieren.
• Wählen Sie Hinweis deaktivieren, um zukünftige
Trainingsbenachrichtigungen zu deaktivieren.
Der Trainingsvorschlag wird automatisch aktualisiert, um sich an
Veränderungen von Trainingsgewohnheiten, Erholungszeit und
VO2max anzupassen.
Aktivieren und Deaktivieren täglicher Trainingsvorschläge
Tägliche Trainingsvorschläge werden basierend auf früheren
Aktivitäten empfohlen, die in Ihrem Garmin Connect Konto
gespeichert sind.
Wählen Sie auf dem Displaydesign START.
1
Wählen Sie Laufen oder Radfahren.
2
Halten Sie die Taste MENU gedrückt.
3
Wählen Sie Training > Trainings > Vorschlag für heute.
4
Wählen Sie START, um Hinweise zu deaktivieren oder zu
5
aktivieren.
Durchführen eines Schwimmbadtrainings
Das Gerät kann Sie beim Durchführen mehrerer Abschnitte
eines Schwimmtrainings unterstützen. Das Erstellen und
Senden von Schwimmbadtrainings ähnelt dem Vorgang beim
Trainings, Seite 30 und Durchführen von Trainings von Garmin
Connect, Seite 30.
Wählen Sie auf dem Displaydesign die Option START >
1
Schwimmbad > Optionen > Training.
Wählen Sie eine Option:
2
• Wählen Sie Trainings, um aus Garmin Connect
heruntergeladene Trainings zu absolvieren.
• Wählen Sie Trainingskalender, um die geplanten
Trainings zu absolvieren oder anzuzeigen.
Folgen Sie den Anweisungen auf dem Display.
3
Aufzeichnen eines Critical Swim Speed-Tests
Der CSS-Wert (Critical Swim Speed) ist das Ergebnis eines
Zeitschwimmentests. Die CSS ist die theoretische
Geschwindigkeit, die Sie fortwährend beibehalten können, ohne
zu ermüden. Verwenden Sie die CSS, um die richtige
Trainingspace zu ermitteln und Ihre Fortschritte zu überwachen.
Wählen Sie auf dem Displaydesign die Taste START.
1
Wählen Sie Schwimmbad.
2
Halten Sie die Taste MENU gedrückt.
3
Wählen Sie Training > Critical Swim Speed > CSS-Test
4
durchführen.
Drücken Sie DOWN, um eine Vorschau der
5
Trainingsabschnitte anzuzeigen.
Wählen Sie OK.
6
Drücken Sie die Taste START.
7
Folgen Sie den Anweisungen auf dem Bildschirm.
8
Bearbeiten des Ergebnisses für die Critical Swim Speed
Sie können manuell eine neue Zeit für den CSS-Wert bearbeiten
oder eingeben.
Wählen Sie auf dem Displaydesign die Taste START.
1
Wählen Sie Schwimmbad.
2
Halten Sie die Taste MENU gedrückt.
3
Wählen Sie Training > Critical Swim Speed > Critical
4
Swim Speed.
Geben Sie die Minuten ein.
5
Geben Sie die Sekunden ein.
6
Informationen zum Trainingskalender
Der Trainingskalender auf Ihrem Gerät ist eine Erweiterung des
Trainingskalenders oder -plans, den Sie in Garmin Connect
einrichten. Sobald Sie Trainings zum Garmin Connect Kalender
hinzugefügt haben, können Sie diese an Ihr Gerät senden. Alle
an das Gerät gesendeten geplanten Trainings werden im
Kalenderwidget angezeigt. Wenn Sie einen Tag im Kalender
auswählen, können Sie das Training anzeigen oder absolvieren.
Das geplante Training bleibt auf Ihrem Gerät, unabhängig
davon, ob Sie es absolvieren oder überspringen. Wenn Sie
geplante Trainings vom Garmin Connect senden, überschreiben
diese den vorhandenen Trainingskalender.
Verwenden von Garmin Connect Trainingsplänen
Damit Sie einen Trainingsplan von Garmin Connect
herunterladen können, müssen Sie über ein Garmin Connect
Konto verfügen (Garmin Connect, Seite 14) und das MARQ
Gerät mit einem kompatiblen Smartphone koppeln.
Wählen Sie in der Garmin Connect App die Option oder
1
.
Wählen Sie Training > Trainingspläne.
2
Wählen Sie einen Trainingsplan aus, und legen Sie einen
3
Zeitraum fest.
Folgen Sie den Anweisungen auf dem Display.
4
Sehen Sie sich den Trainingsplan in Ihrem Kalender an.
5
Adaptive Trainingspläne
Ihr Garmin Connect Konto verfügt über einen adaptiven
Trainingsplan und Garmin Coach, damit Sie Ihre Trainingsziele
erreichen. Beispielsweise können Sie einige Fragen
beantworten, um einen Plan für einen 5-km-Lauf auszuwählen.
Der Plan wird an Ihre aktuelle Fitness, Ihre Coaching- und
Zeitplanpräferenzen und an den Wettkampftag angepasst.
Wenn Sie einen Plan starten, wird das Garmin Coach-Widget
der Widget-Schleife Ihres MARQ Geräts hinzugefügt.
Starten des Trainings für den aktuellen Tag
Nachdem Sie einen Garmin Coach-Trainingsplan an das Gerät
gesendet haben, wird das Garmin Coach-Widget in der WidgetSchleife angezeigt.
Wählen Sie auf dem Displaydesign die Taste UP bzw.
1
DOWN, um das Garmin Coach-Widget anzuzeigen.
Falls für den aktuellen Tag ein Training für diese Aktivität
geplant ist, zeigt das Gerät den Namen des Trainings an und
fordert Sie auf, es zu starten.
Wählen Sie START.
2
Wählen Sie Anzeigen, um die Trainingsabschnitte
3
anzuzeigen (optional).
Training 31
Page 38

Wählen Sie Training starten.
4
Folgen Sie den Anweisungen auf dem Display.
5
Intervalltrainings
Sie können Intervalltrainings basierend auf Distanz oder Zeit
erstellen. Das Gerät speichert Ihr persönliches Intervalltraining,
bis Sie ein anderes Intervalltraining erstellen. Sie können offene
Intervalle für Trainings auf einer Bahn und Laufstrecken mit
bekannter Entfernung verwenden.
Erstellen eines Intervalltrainings
Drücken Sie auf dem Displaydesign die START.
1
Wählen Sie eine Aktivität aus.
2
Halten Sie die Taste MENU gedrückt.
3
Wählen Sie Training > Intervalle > Bearb. > Intervall > Typ.
4
Wählen Sie Distanz, Zeit oder Offen.
5
TIPP: Sie können ein offenes Intervall erstellen, indem Sie
Offen wählen.
Wählen Sie bei Bedarf die Option Dauer, geben Sie ein
6
Distanz- oder Zeitintervall für das Training ein, und wählen
Sie .
Drücken Sie BACK.
7
Wählen Sie Pause > Typ.
8
Wählen Sie Distanz, Zeit oder Offen.
9
Geben Sie bei Bedarf eine Distanz oder einen Wert für das
10
Zeitintervall der Pause ein, und wählen Sie .
Drücken Sie BACK.
11
Wählen Sie eine oder mehrere Optionen:
12
• Wählen Sie Wdh., um die Anzahl der Wiederholungen
festzulegen.
• Wählen Sie Warm up > Ein, um dem Training ein offenes
Aufwärmprogramm hinzuzufügen.
• Wählen Sie Auslaufen > Ein, um dem Training ein
offenes Auslaufprogramm hinzuzufügen.
Starten eines Intervalltrainings
Drücken Sie auf dem Displaydesign die START.
1
Wählen Sie eine Aktivität aus.
2
Halten Sie die Taste MENU gedrückt.
3
Wählen Sie Training > Intervalle > Training starten.
4
Drücken Sie START, um den Aktivitäten-Timer zu starten.
5
Wenn Ihr Intervalltraining ein Aufwärmprogramm umfasst,
6
drücken Sie die Taste LAP, um mit dem ersten Intervall zu
beginnen.
Folgen Sie den Anweisungen auf dem Display.
7
Nach Abschluss aller Intervalle wird eine Meldung angezeigt.
Beenden eines Intervalltrainings
• Wählen Sie jederzeit die Taste LAP, um das aktuelle Intervall
bzw. die aktuelle Erholungsphase zu stoppen und zum
nächsten Intervall bzw. zur nächsten Erholungsphase zu
wechseln.
• Wählen Sie nach Abschluss aller Intervalle und
Erholungsphasen die Taste LAP, um das Intervalltraining zu
beenden und zu einem Timer für das Auslaufen zu wechseln.
• Sie können jederzeit STOP wählen, um den Aktivitäten-Timer
anzuhalten. Sie können den Timer fortsetzen oder das
Intervalltraining beenden.
PacePro Training
Viele Läufer tragen bei Wettkämpfen gerne ein Paceband als
Hilfe zum Erreichen ihres Wettkampfziels. Die PacePro Funktion
ermöglicht es Ihnen, ein benutzerdefiniertes Paceband
basierend auf Distanz und Pace oder auf Distanz und Zeit zu
erstellen. Sie können auch ein Paceband für eine bekannte
Strecke erstellen, um die Paceanstrengung basierend auf
Höhenunterschieden zu optimieren.
Sie können mit der Garmin Connect App einen PacePro Plan
erstellen. Zeigen Sie eine Vorschau der Teilstrecken und des
Höhenprofils an, bevor Sie die Strecke laufen.
Herunterladen von PacePro Plänen aus Garmin Connect
Zum Herunterladen eines PacePro Plans aus Garmin Connect
müssen Sie über ein Garmin Connect Konto verfügen (Garmin
Connect, Seite 14).
Wählen Sie eine Option:
1
• Öffnen Sie die Garmin Connect App, und wählen Sie
oder .
• Rufen Sie die Website connect.garmin.com auf.
Wählen Sie Training > PacePro-Pace-Strategie.
2
Folgen Sie den Anweisungen auf dem Bildschirm, um einen
3
PacePro Plan zu erstellen und zu speichern.
Wählen Sie oder An Gerät senden.
4
Starten von PacePro Plänen
Zum Starten eines PacePro Plans müssen Sie zunächst einen
Plan aus Ihrem Garmin Connect Konto herunterladen.
Drücken Sie auf dem Displaydesign die START.
1
Wählen Sie eine Outdoor-Laufaktivität.
2
Halten Sie die Taste MENU gedrückt.
3
Wählen Sie Training > PacePro-Pläne.
4
Wählen Sie einen Plan.
5
TIPP: Drücken Sie DOWN, und wählen Sie Splits anzeigen,
um die Zwischenzeiten anzuzeigen.
Drücken Sie START, um den Plan zu starten.
6
Wählen Sie bei Bedarf die Option Ja, um die
7
Streckennavigation zu aktivieren.
Drücken Sie START, um den Aktivitäten-Timer zu starten.
8
Ziel-Splitpace
Aktuelle Splitpace
Fortschritt für den Abschluss des Splits
Im Split verbleibende Distanz
Gesamter zeitlicher Vorsprung bzw. Zeitrückstand zur Zielzeit
Stoppen von PacePro Plänen
Halten Sie die Taste MENU gedrückt.
1
Wählen Sie PacePro beenden > Ja.
2
Das Gerät stoppt den PacePro Plan. Der Aktivitäten-Timer
läuft weiter.
Erstellen von PacePro Plänen auf der Uhr
Zum Erstellen von PacePro Plänen auf der Uhr müssen Sie
zunächst eine Strecke erstellen (Erstellen und Folgen von
Strecken auf dem Gerät, Seite 36).
Wählen Sie auf dem Displaydesign die Taste START.
1
Wählen Sie eine Outdoor-Laufaktivität.
2
Halten Sie MENU gedrückt.
3
32 Training
Page 39

Wählen Sie Navigation > Strecken.
4
Wählen Sie eine Strecke.
5
Wählen Sie PacePro > Neu erstellen.
6
Wählen Sie eine Option:
7
• Wählen Sie Zielpace, und geben Sie die Zielpace ein.
• Wählen Sie Zielzeit, und geben Sie die Zielzeit ein.
Das Gerät zeigt Ihr benutzerdefiniertes Paceband an.
TIPP: Drücken Sie DOWN, und wählen Sie Splits anzeigen,
um die Zwischenzeiten anzuzeigen.
Wählen Sie START, um den Plan zu starten.
8
Wählen Sie bei Bedarf die Option Ja, um die
9
Streckennavigation zu aktivieren.
Wählen Sie START, um den Aktivitäten-Timer zu starten.
10
Segmente
Sie können Lauf- oder Radfahrsegmente aus Ihrem Garmin
Connect Konto an das Gerät senden. Nachdem ein Segment
auf dem Gerät gespeichert wurde, können Sie gegen dieses
Segment antreten und versuchen, Ihren persönlichen Rekord
oder die Rekorde anderer Teilnehmer, die dieses Segment
absolviert haben, zu erreichen oder zu übertreffen.
HINWEIS: Wenn Sie eine Strecke aus Ihrem Garmin Connect
Konto herunterladen, können Sie auch alle verfügbaren
Segmente der Strecke herunterladen.
Strava™ Segmente
Sie können Strava Segmente auf das MARQ Gerät
herunterladen. Folgen Sie Strava Segmenten, um Ihre Leistung
mit Ihren vorherigen Touren, mit Freunden und mit Profis zu
vergleichen, die dasselbe Segment absolviert haben.
Wenn Sie Strava Mitglied werden möchten, rufen Sie in Ihrem
Konto bei Garmin Connect das Segmente-Widget auf. Weitere
Informationen finden Sie unter www.strava.com.
Die Informationen in diesem Handbuch gelten sowohl für
Garmin Connect Segmente als auch für Strava Segmente.
Anzeigen von Segmentdetails
Drücken Sie auf dem Displaydesign die START.
1
Wählen Sie eine Aktivität aus.
2
Halten Sie die Taste MENU gedrückt.
3
Wählen Sie Training > Segmente.
4
Wählen Sie ein Segment.
5
Wählen Sie eine Option:
6
• Wählen Sie Wettkampfzeit, um die Zeit und die
Durchschnittsgeschwindigkeit bzw. -pace für den
Segmentbesten anzuzeigen.
• Wählen Sie Karte, um das Segment auf der Karte
anzuzeigen.
• Wählen Sie Höhenprofil, um ein Höhenprofil des
Segments anzuzeigen.
Abfahren eines Segments
Segmente sind virtuelle Wettkampfstrecken. Sie können gegen
ein Segment antreten und Ihre Leistung mit früheren Aktivitäten,
der Leistung anderer Personen, Verbindungen in Ihrem Garmin
Connect Konto oder anderen Läufern oder Radlern vergleichen.
Sie können die Aktivitätsdaten in Ihr Konto bei Garmin Connect
hochladen, um Ihre Segmentposition anzuzeigen.
HINWEIS: Wenn Ihr Garmin Connect Konto und Ihr Strava
Konto miteinander verknüpft sind, wird die Aktivität automatisch
an Ihr Strava Konto gesendet, damit Sie die Segmentposition
anzeigen können.
Drücken Sie auf dem Displaydesign die START.
1
Wählen Sie eine Aktivität aus.
2
Absolvieren Sie ein Lauf- oder Radtraining.
3
Wenn Sie sich einem Segment nähern, wird eine Meldung
angezeigt, und Sie können gegen das Segment antreten.
Beginnen Sie jetzt, das Segment abzufahren.
4
Nach Abschluss des Segments wird eine Meldung angezeigt.
Einrichten eines Segments zur automatischen Anpassung
Das Gerät kann die angestrebte Wettkampfzeit eines Segments
automatisch basierend auf Ihrer Leistung während des
Segments anpassen.
HINWEIS: Diese Einstellung ist standardmäßig für alle
Segmente aktiviert.
Drücken Sie auf dem Displaydesign die START.
1
Wählen Sie eine Aktivität aus.
2
Halten Sie die Taste MENU gedrückt.
3
Wählen Sie Training > Segmente > Auto-Leistung.
4
Verwenden von Virtual Partner
Der Virtual Partner ist ein Trainingsprogramm, das Sie dabei
unterstützt, Ihre Trainingsziele zu erreichen. Sie können eine
Pace für den Virtual Partner einrichten und gegen ihn antreten.
HINWEIS: Diese Funktion ist nicht für alle Aktivitäten verfügbar.
Halten Sie die Taste MENU gedrückt.
1
Wählen Sie Aktivitäten und Apps.
2
Wählen Sie eine Aktivität aus.
3
Wählen Sie die Aktivitätseinstellungen.
4
Wählen Sie Trainingsseiten > Neu hinzufügen > Virtual
5
Partner.
Geben Sie einen Pace- oder Geschwindigkeitswert ein.
6
Drücken Sie UP bzw. DOWN, um die Position der Virtual
7
Partner Seite zu ändern (optional).
Starten Sie die Aktivität (Starten von Aktivitäten, Seite 5).
8
Drücken Sie UP bzw. DOWN, um die Virtual Partner Seite
9
anzuzeigen und zu sehen, wer in Führung liegt.
®
Einrichten eines Trainingsziels
Die Trainingszielfunktion arbeitet Hand in Hand mit dem Virtual
Partner, damit Sie das Training auf ein festgelegtes Ziel für
Distanz, Distanz und Zeit, Distanz und Pace oder Distanz und
Geschwindigkeit ausrichten können. Während der
Trainingsaktivität unterrichtet das Gerät Sie in Echtzeit über
Ihren Fortschritt beim Erreichen des Trainingsziels.
Drücken Sie auf dem Displaydesign die START.
1
Wählen Sie eine Aktivität aus.
2
Halten Sie die Taste MENU gedrückt.
3
Wählen Sie Training > Ziel einrichten.
4
Wählen Sie eine Option:
5
• Wählen Sie Nur Distanz, um eine festgelegte Distanz
auszuwählen oder eine benutzerdefinierte Distanz
einzugeben.
• Wählen Sie Distanz und Zeit, um ein Distanz- und
Zeitziel auszuwählen.
• Wählen Sie Distanz und Pace oder Distanz und
Geschwindigkeit, um ein Distanz- und Pace-Ziel oder ein
Geschwindigkeitsziel auszuwählen.
Auf der Trainingszielseite wird Ihre voraussichtliche Endzeit
angezeigt. Die voraussichtliche Endzeit basiert auf Ihrer
aktuellen Leistung und der verbleibenden Zeit.
Drücken Sie START, um den Aktivitäten-Timer zu starten.
6
Training 33
Page 40

Abbrechen eines Trainingsziels
Halten Sie während einer Aktivität die Taste MENU gedrückt.
1
Wählen Sie Ziel abbrechen > Ja.
2
Antreten gegen eine vorherige Aktivität
Sie können gegen eine zuvor aufgezeichnete oder
heruntergeladene Aktivität antreten. Diese Funktion arbeitet
Hand in Hand mit dem Virtual Partner, damit Sie sehen können,
wie Sie während der Aktivität im Vergleich zur Vorgabe
abschneiden.
HINWEIS: Diese Funktion ist nicht für alle Aktivitäten verfügbar.
Drücken Sie auf dem Displaydesign die START.
1
Wählen Sie eine Aktivität aus.
2
Halten Sie die Taste MENU gedrückt.
3
Wählen Sie Training > Gegen Aktivität antreten.
4
Wählen Sie eine Option:
5
• Wählen Sie Aus dem Protokoll, um auf dem Gerät eine
zuvor aufgezeichnete Aktivität auszuwählen.
• Wählen Sie Heruntergeladen, um eine Aktivität
auszuwählen, die Sie aus Ihrem Garmin Connect Konto
heruntergeladen haben.
Wählen Sie die Aktivität aus.
6
Die Virtual Partner Seite wird angezeigt und enthält
Informationen zur voraussichtlichen Endzeit.
Drücken Sie START, um den Aktivitäten-Timer zu starten.
7
Drücken Sie am Ende der Aktivität die Taste STOP, und
8
wählen Sie Speichern.
Persönliche Rekorde
Wenn Sie eine Aktivität abschließen, werden auf dem Gerät
neue persönliche Rekorde angezeigt, die Sie während der
Aktivität aufgestellt haben. Zu den persönlichen Rekorden
zählen u. a. die schnellste Zeit mehrerer normaler
Wettkampfdistanzen und die längste Strecke beim Laufen,
Radfahren oder Schwimmen.
HINWEIS: Beim Radfahren umfassen persönliche Rekorde
auch den größten Anstieg und die beste Watt-Leistung
(Leistungsmesser erforderlich).
Anzeigen Ihrer persönlichen Rekorde
Halten Sie auf dem Displaydesign die Taste MENU gedrückt.
1
Wählen Sie Protokoll > Rekorde.
2
Wählen Sie eine Sportart.
3
Wählen Sie einen Rekord.
4
Wählen Sie Rekord anzeigen.
5
Wiederherstellen von persönlichen Rekorden
Sie können alle persönlichen Rekorde auf die zuvor
gespeicherten Zeiten zurücksetzen.
Halten Sie auf dem Displaydesign die Taste MENU gedrückt.
1
Wählen Sie Protokoll > Rekorde.
2
Wählen Sie eine Sportart.
3
Wählen Sie einen Rekord, der wiederhergestellt werden soll.
4
Wählen Sie Zurück > Ja.
5
HINWEIS: Dadurch werden keine gespeicherten Aktivitäten
gelöscht.
Löschen eines persönlichen Rekords
Halten Sie auf dem Displaydesign die Taste MENU gedrückt.
1
Wählen Sie Protokoll > Rekorde.
2
Wählen Sie eine Sportart.
3
Wählen Sie einen persönlichen Rekord, den Sie löschen
4
möchten.
Wählen Sie Rekord löschen > Ja.
5
HINWEIS: Dadurch werden keine gespeicherten Aktivitäten
gelöscht.
Löschen aller persönlichen Rekorde
Halten Sie auf dem Displaydesign die Taste MENU gedrückt.
1
Wählen Sie Protokoll > Rekorde.
2
Wählen Sie eine Sportart.
3
Wählen Sie Alle Rekorde löschen > Ja.
4
Die Rekorde werden nur für diese Sportart gelöscht.
HINWEIS: Dadurch werden keine gespeicherten Aktivitäten
gelöscht.
Unterbrechen des Trainingszustands
Wenn Sie verletzt oder krank sind, können Sie den
Trainingszustand unterbrechen. Sie können weiterhin
Fitnessaktivitäten aufzeichnen, jedoch werden
Trainingszustand, Trainingsbelastungsfokus, Feedback zur
Erholung und Trainingsempfehlungen vorübergehend
deaktiviert.
Wählen Sie eine Option:
• Halten Sie im Trainingszustand-Widget die Taste MENU
gedrückt, und wählen Sie Optionen >
Trainingszustandsfunkt. unterbrechen.
• Wählen Sie in den Garmin Connect Einstellungen die
Option Leistungsstatistiken > Trainingszustand > >
Trainingszustandsfunktion unterbrechen.
TIPP: Sie sollten das Gerät mit dem Garmin Connect Konto
synchronisieren.
Fortsetzen des unterbrochenen Trainingszustands
Sie können den Trainingszustand fortsetzen, wenn Sie wieder
bereit sind, mit dem Training zu beginnen. Sie erzielen die
besten Ergebnisse, wenn Sie pro Woche mindestens zwei
VO2max-Berechnungen erhalten (Informationen zur VO2max-
Berechnung, Seite 22).
Wählen Sie eine Option:
• Halten Sie im Trainingszustand-Widget die Taste MENU
gedrückt, und wählen Sie Optionen > Trainingszustand
fortsetzen.
• Wählen Sie in den Garmin Connect Einstellungen die
Option Leistungsstatistiken > Trainingszustand > >
Trainingszustand fortsetzen.
TIPP: Sie sollten das Gerät mit dem Garmin Connect Konto
synchronisieren.
Uhren
Einstellen eines Alarms
Sie können mehrere Alarme einstellen.
Halten Sie auf dem Displaydesign die Taste MENU gedrückt.
1
Wählen Sie Uhren > ALARME > Neuer Alarm.
2
Geben Sie die Alarmzeit ein.
3
Bearbeiten von Alarmen
Halten Sie auf dem Displaydesign die Taste MENU gedrückt.
1
Wählen Sie Uhren > ALARME > Bearb..
2
Wählen Sie einen Alarm.
3
Wählen Sie eine Option:
4
• Wählen Sie Status, um den Alarm ein- oder
auszuschalten.
• Wählen Sie Zeit, um die Alarmzeit zu ändern.
34 Uhren
Page 41

• Wählen Sie Wdh. und anschließend, wann der Alarm
wiederholt werden soll, damit der Alarm regelmäßig
wiederholt wird.
• Wählen Sie Töne, um die Art der Alarmbenachrichtigung
auszuwählen.
• Wählen Sie Beleuchtung, damit die Beleuchtung mit dem
Alarm ein- oder ausgeschaltet wird.
• Wählen Sie Bezeichnung, um eine Beschreibung für den
Alarm auszuwählen.
• Wählen Sie Löschen, um den Alarm zu löschen.
Starten des Countdown-Timers
Halten Sie auf dem Displaydesign die Taste MENU gedrückt.
1
Wählen Sie Uhren > TIMER.
2
Wählen Sie eine Option:
3
• Geben Sie die Zeit ein, drücken Sie MENU, und wählen
Sie Timer speichern, um zum ersten Mal einen
Countdown-Timer einzurichten und zu speichern.
• Wählen Sie Timer hinzufügen, und geben Sie die Zeit
ein, um zusätzliche Countdown-Timer einzurichten und zu
speichern.
• Wählen Sie Sofort-Timer, und geben Sie die Zeit ein, um
einen Countdown-Timer einzurichten, ohne ihn zu
speichern.
Drücken Sie bei Bedarf die Taste MENU, und wählen Sie
4
eine Option:
• Wählen Sie Zeit, um die Zeit zu ändern.
• Wählen Sie bei Bedarf die Option Neustart > Ein, um den
Timer nach seinem Ablauf erneut zu starten.
• Wählen Sie Töne und anschließend eine
Benachrichtigungsart.
Drücken Sie START, um den Timer zu starten.
5
Löschen von Timern
Halten Sie auf dem Displaydesign die Taste MENU gedrückt.
1
Wählen Sie Uhren > TIMER > Bearb..
2
Wählen Sie einen Timer.
3
Wählen Sie Löschen.
4
Verwenden der Stoppuhr
Halten Sie auf dem Displaydesign die Taste MENU gedrückt.
1
Wählen Sie Uhren > STOPPUHR.
2
Drücken Sie die Taste START, um die Stoppuhr zu starten.
3
Drücken Sie LAP, um die Rundenzeitfunktion neu zu
4
starten.
Die Stoppuhr-Gesamtzeit läuft weiter.
Drücken Sie STOP, um beide Timer zu stoppen.
5
Wählen Sie eine Option:
6
• Drücken Sie DOWN, um beide Timer zurückzusetzen.
• Drücken Sie MENU, und wählen Sie Akt. speichern, um
die Stoppuhr-Zeit als Aktivität zu speichern.
• Drücken Sie MENU, und wählen Sie Fertig, um die Timer
zurückzusetzen und die Stoppuhr zu beenden.
• Drücken Sie MENU, und wählen Sie Überprüfen, um die
Rundenzeitfunktionen anzuzeigen.
HINWEIS: Die Option Überprüfen wird nur angezeigt,
wenn es mehrere Runden gab.
• Drücken Sie MENU, und wählen Sie Displaydesign
öffnen, um zum Displaydesign zurückzukehren, ohne die
Timer zurückzusetzen.
• Drücken Sie MENU, und wählen Sie Rundentaste, um die
Rundenaufzeichnung zu aktivieren oder zu deaktivieren.
Hinzufügen alternativer Zeitzonen
Im Widget für alternative Zeitzonen können Sie die aktuelle
Uhrzeit in zusätzlichen Zeitzonen anzeigen. Sie können bis zu
vier alternative Zeitzonen hinzufügen.
HINWEIS: Möglicherweise müssen Sie der Widget-Schleife das
Widget für alternative Zeitzonen hinzufügen (Anpassen der
Widget-Schleife, Seite 44).
Halten Sie auf dem Displaydesign die Taste MENU gedrückt.
1
Wählen Sie Uhren > ALT. ZEITZONEN > Alt. Zeitzone
2
hinzu.
Wählen Sie eine Option:
3
• Wählen Sie Flugh.code verw., um eine Zeitzone durch
die Eingabe des alphanumerischen Codes für einen
Luftfahrtwegpunkt zu suchen.
• Wählen Sie Karte verwenden, um eine Zeitzone für eine
geografische Position auszuwählen.
Wählen Sie eine Zeitzone.
4
Benennen Sie die Zone bei Bedarf um.
5
Bearbeiten alternativer Zeitzonen
Halten Sie auf dem Displaydesign die Taste MENU gedrückt.
1
Wählen Sie Uhren > ALT. ZEITZONEN > Bearb..
2
Wählen Sie eine Zeitzone.
3
Wählen Sie eine Option:
4
• Wählen Sie Zone umbenennen, um einen
benutzerdefinierten Namen für die Zeitzone einzugeben.
• Wählen Sie Bereich ändern, um die Zeitzone zu ändern.
• Wählen Sie Zone neu anordnen, um die Position der
Zeitzone im Widget zu ändern.
• Wählen Sie Zone löschen, um die Zeitzone zu löschen.
Navigation
Speichern von Positionen
Sie können die aktuelle Position speichern, um später dorthin
zurück zu navigieren.
HINWEIS: Sie können dem Steuerungsmenü Optionen
hinzufügen (Anpassen des Steuerungsmenüs, Seite 46).
Halten Sie LIGHT gedrückt.
1
Wählen Sie .
2
Folgen Sie den Anweisungen auf dem Display.
3
Bearbeiten der Favoriten
Sie können einen Favoriten löschen oder dessen Namen ändern
sowie Informationen zu Höhe und Position bearbeiten.
Drücken Sie auf dem Displaydesign die START.
1
Wählen Sie Navigieren > Favoriten.
2
Wählen Sie einen Favoriten.
3
Wählen Sie eine Option zum Bearbeiten des Favoriten.
4
Navigation 35
Page 42

Projizieren von Wegpunkten
Sie können eine neue Position erstellen, indem Sie die Distanz
und Peilung von Ihrer aktuellen Position auf eine neue Position
projizieren.
HINWEIS: Möglicherweise müssen Sie den Aktivitäten und der
Apps-Liste das Widget Wegpkt.-Proj. hinzufügen.
Drücken Sie auf dem Displaydesign die START.
1
Wählen Sie Wegpkt.-Proj..
2
Drücken Sie UP bzw. DOWN, um die Richtung festzulegen.
3
Drücken Sie START.
4
Drücken Sie DOWN, um eine Maßeinzeit zu wählen.
5
Drücken Sie UP, um die Distanz einzugeben.
6
Drücken Sie zum Speichern die Taste START.
7
Der projizierte Wegpunkt wird unter einem Standardnamen
gespeichert.
Navigieren zu einem Ziel
Sie können mithilfe des Geräts zu einem Ziel navigieren oder
einer Strecke folgen.
Drücken Sie auf dem Displaydesign die START.
1
Wählen Sie eine Aktivität aus.
2
Halten Sie die Taste MENU gedrückt.
3
Wählen Sie Navigation.
4
Wählen Sie eine Kategorie.
5
Reagieren Sie auf die angezeigten Anweisungen, um ein Ziel
6
auszuwählen.
Wählen Sie Los.
7
Es werden Navigationsinformationen angezeigt.
Drücken Sie START, um mit der Navigation zu beginnen.
8
Navigieren zu Points of Interest
Wenn die auf dem Gerät installierten Kartendaten Points of
Interest enthalten, können Sie zu diesen POIs navigieren.
Drücken Sie auf dem Displaydesign die START.
1
Wählen Sie eine Aktivität aus.
2
Halten Sie die Taste MENU gedrückt.
3
Wählen Sie Navigation > Points of Interest und
4
anschließend eine Kategorie.
Es wird eine Liste der Points of Interest in der Nähe der
aktuellen Position angezeigt.
Wählen Sie bei Bedarf eine Option aus:
5
• Wählen Sie Suche bei und dann eine Position, um in der
Nähe einer anderen Position zu suchen.
• Wählen Sie Suchbegriff eingeben, geben Sie einen
Namen ein, wählen Sie Suche bei und anschließend eine
Position, um nach Name nach einem Point of Interest zu
suchen.
Wählen Sie in den Suchergebnissen eine Position aus.
6
Wählen Sie Los.
7
Es werden Navigationsinformationen angezeigt.
Drücken Sie START, um mit der Navigation zu beginnen.
8
Points of Interest
Ein Point of Interest ist ein Ort, der für Sie eventuell hilfreich
oder von Interesse ist. Points of Interest sind in Kategorien
eingeteilt und können beliebte Reiseziele wie Tankstellen,
Restaurants, Hotels und Unterhaltungsstätten umfassen.
Erstellen und Folgen von Strecken auf dem Gerät
Drücken Sie auf dem Displaydesign die START.
1
Wählen Sie eine Aktivität aus.
2
Halten Sie die Taste MENU gedrückt.
3
Wählen Sie Navigation > Strecken > Neu erstellen.
4
Geben Sie einen Namen für die Strecke ein, und wählen Sie
5
.
Wählen Sie Zwischenziel hinzufügen.
6
Wählen Sie eine Option.
7
Wiederholen Sie bei Bedarf die Schritte 6 und 7.
8
Wählen Sie Fertig > Strecke starten.
9
Es werden Navigationsinformationen angezeigt.
Drücken Sie START, um mit der Navigation zu beginnen.
10
RoundTrip-Routing
Das Gerät kann basierend auf einer bestimmten Distanz und
Navigationsrichtung eine RoundTrip-Strecke erstellen.
Drücken Sie auf dem Displaydesign die START.
1
Wählen Sie Laufen oder Radfahren.
2
Halten Sie die Taste MENU gedrückt.
3
Wählen Sie Navigation > RoundTrip-Routing.
4
Geben Sie die Gesamt-Distanz für die Strecke ein.
5
Wählen Sie eine Richtung.
6
Das Gerät erstellt bis zu drei Strecken. Drücken Sie DOWN,
um die Strecken anzuzeigen.
Drücken Sie START, um eine Strecke auszuwählen.
7
Wählen Sie eine Option:
8
• Wählen Sie Los, um mit der Navigation zu beginnen.
• Wählen Sie Karte, um die Strecke auf der Karte
anzuzeigen und die Karte zu verschieben und zu zoomen.
• Wählen Sie Abbiegehinweise, um eine Liste der
Abbiegungen der Strecke anzuzeigen.
• Wählen Sie Höhenprofil, um ein Höhenprofil der Strecke
anzuzeigen.
• Wählen Sie Speichern, um die Strecke zu speichern.
• Wählen Sie Anstiege anzeigen, um eine Liste der
Anstiege der Strecke anzuzeigen.
Navigieren mit der Funktion „Peilen und los“
Sie können mit dem Gerät auf ein Objekt in der Ferne zeigen,
z. B. auf einen Wasserturm, die Richtung speichern und dann zu
dem Objekt navigieren.
Drücken Sie auf dem Displaydesign die START.
1
Wählen Sie eine Aktivität aus.
2
Halten Sie die Taste MENU gedrückt.
3
Wählen Sie Navigation > Peilen und los.
4
Zeigen Sie mit der oberen Seite der Uhr auf ein Objekt, und
5
drücken Sie START.
Es werden Navigationsinformationen angezeigt.
Drücken Sie START, um mit der Navigation zu beginnen.
6
Navigieren zum Startpunkt während einer Aktivität
Sie können in einer geraden Linie oder entlang der
zurückgelegten Strecke zurück zum Startpunkt der aktuellen
Aktivität navigieren. Diese Funktion ist nur für Aktivitäten
verfügbar, bei denen GPS verwendet wird.
Drücken Sie während einer Aktivität die Taste STOP.
1
Wählen Sie Zurück zum Start und anschließend eine
2
Option:
• Wählen Sie TracBack, um entlang der zurückgelegten
Strecke zurück zum Startpunkt der Aktivität zu navigieren.
36 Navigation
Page 43

• Falls Sie nicht über eine unterstützte Karte verfügen oder
falls Sie das Luftlinien-Routing verwenden, wählen Sie
Route, um in einer geraden Linie zurück zum Startpunkt
der Aktivität zu navigieren.
• Falls Sie nicht das Luftlinien-Routing verwenden, wählen
Sie Route, um mithilfe von Abbiegehinweisen zurück zum
Startpunkt der Aktivität zu navigieren.
Auf der Karten werden die aktuelle Position , der zu
verfolgende Track sowie das Ziel angezeigt.
Anzeigen von Wegbeschreibungen für Routen
Sie können eine Liste von Abbiegehinweisen für die Route
anzeigen.
Halten Sie beim Navigieren einer Route die Taste MENU
1
gedrückt.
Wählen Sie Abbiegehinweise.
2
Es wird eine Liste mit Abbiegehinweisen angezeigt.
Drücken Sie DOWN, um zusätzliche Hinweise anzuzeigen.
3
Navigieren zum Startpunkt einer gespeicherten Aktivität
Sie können in einer geraden Linie oder entlang der
zurückgelegten Strecke zurück zum Startpunkt einer
gespeicherten Aktivität navigieren. Diese Funktion ist nur für
Aktivitäten verfügbar, bei denen GPS verwendet wird.
Drücken Sie auf dem Displaydesign die START.
1
Wählen Sie eine Aktivität aus.
2
Halten Sie die Taste MENU gedrückt.
3
Wählen Sie Navigation > Aktivitäten.
4
Wählen Sie eine Aktivität aus.
5
Wählen Sie Zurück zum Start und anschließend eine
6
Option:
• Wählen Sie TracBack, um entlang der zurückgelegten
Strecke zurück zum Startpunkt der Aktivität zu navigieren.
• Falls Sie nicht über eine unterstützte Karte verfügen oder
falls Sie das Luftlinien-Routing verwenden, wählen Sie
Route, um in einer geraden Linie zurück zum Startpunkt
der Aktivität zu navigieren.
• Falls Sie nicht das Luftlinien-Routing verwenden, wählen
Sie Route, um mithilfe von Abbiegehinweisen zurück zum
Startpunkt der Aktivität zu navigieren.
Falls Sie eine unterstützte Karte oder das Luftlinien-Routing
verwenden, unterstützen Abbiegehinweise Sie bei der
Navigation zum Startunkt der letzten gespeicherten Aktivität.
Falls Sie kein Luftlinien-Routing verwenden, wird auf der
Karte eine Linie von der aktuellen Position zum Startpunkt
der letzten gespeicherten Aktivität angezeigt.
HINWEIS: Sie können den Timer starten, damit das Gerät
nicht nach einer bestimmten Zeit in den Uhrmodus wechselt.
Drücken Sie DOWN, um den Kompass anzuzeigen
7
(optional).
Der Pfeil deutet in die Richtung des Startpunkts.
Anhalten der Navigation
Halten Sie während einer Aktivität die Taste MENU gedrückt.
1
Wählen Sie Navigation anhalten.
2
Karte
Auf dem Gerät sind Karten vorinstalliert. Außerdem können
verschiedene Arten von Garmin Kartendaten angezeigt werden,
darunter topografische Konturen, Points of Interest in der Nähe,
Karten von Skiorten und Golfplätze.
Zusätzliche Kartendaten oder Informationen zur Kompatibilität
sind unter garmin.com/maps erhältlich.
kennzeichnet die aktuelle Position auf der Karte. Wenn Sie zu
einem Ziel navigieren, wird die Route auf der Karte mit einer
Linie gekennzeichnet.
Anzeigen der Karte
Starten Sie eine Outdoor-Aktivität.
1
Drücken Sie UP bzw. DOWN, um die Kartenseite zu
2
durchblättern.
Halten Sie MENU gedrückt, und wählen Sie eine Option:
3
• Wählen Sie Verschieben/Zoomen, um die Karte zu
verschieben oder zu zoomen.
TIPP: Drücken Sie START, um zwischen Verschieben
nach oben und unten, Verschieben nach links und rechts
oder Zoomen zu wechseln. Halten Sie START gedrückt,
um den im Fadenkreuz angezeigten Punkt auszuwählen.
• Wählen Sie Around Me, um Points of Interest und
Wegpunkte in der Nähe anzuzeigen.
Speichern oder Navigieren zu einer Position auf der Karte
Sie können eine beliebige Position auf der Karte auswählen. Sie
können die Position speichern oder dorthin navigieren.
Halten Sie auf der Karte die Taste MENU gedrückt.
1
Wählen Sie Verschieben/Zoomen.
2
Auf der Karte werden Steuerungen und ein Fadenkreuz
angezeigt.
Verschieben und zoomen Sie die Karte, um die Position im
3
Fadenkreuz zu zentrieren.
Halten Sie START gedrückt, um den im Fadenkreuz
4
angezeigten Punkt auszuwählen.
Wählen Sie bei Bedarf einen Point of Interest in der Nähe
5
aus.
Wählen Sie eine Option:
6
• Wählen Sie NEXRAD anzeigen (Anzeigen von NEXRAD-
Wetterradar, Seite 2), um das Wetterradarbild für die
ausgewählte Position herunterzuladen.
• Wählen Sie Los, um mit der Navigation zur Position zu
beginnen.
• Wählen Sie Position speichern, um die Position zu
speichern.
• Wählen Sie Überprüfen, um Informationen zur Position
anzuzeigen.
Navigieren mit der Around Me-Funktion
Verwenden Sie die Around Me-Funktion, um zu Points of
Interest und Wegpunkten in der Nähe zu navigieren.
Navigation 37
Page 44

HINWEIS: Die auf dem Gerät installierten Kartendaten müssen
Points of Interest enthalten, damit Sie zu diesen POIs navigieren
können.
Halten Sie auf der Karte die Taste MENU gedrückt.
1
Wählen Sie Around Me.
2
Auf der Karte werden Symbole für Points of Interest und
Wegpunkte angezeigt.
Drücken Sie UP bzw. DOWN, um einen Kartenausschnitt zu
3
markieren.
Drücken Sie STOP.
4
Eine Liste der Points of Interest und Wegpunkte im
markierten Kartenausschnitt wird angezeigt.
Wählen Sie einen Favoriten.
5
Wählen Sie eine Option:
6
• Wählen Sie NEXRAD anzeigen (Anzeigen von NEXRAD-
Wetterradar, Seite 2), um das Wetterradarbild für die
ausgewählte Position herunterzuladen.
• Wählen Sie Los, um mit der Navigation zur Position zu
beginnen.
• Wählen Sie Karte, um die Position auf der Karte
anzuzeigen.
• Wählen Sie Position speichern, um die Position zu
speichern.
• Wählen Sie Überprüfen, um Informationen zur Position
anzuzeigen.
Ändern des Kartendesigns
Sie können das Kartendesign ändern, damit für Ihren
Aktivitätstyp optimierte Kartendaten angezeigt werden.
Beispielsweise bieten Kartendesigns mit einem hohen Kontrast
eine bessere Lesbarkeit in schwierigen Umgebungen, und
aktivitätsspezifische Kartendesigns stellen die wichtigsten
Kartendaten auf einen Blick bereit.
Starten Sie eine Outdoor-Aktivität.
1
Halten Sie die Taste MENU gedrückt.
2
Wählen Sie die Aktivitätseinstellungen.
3
Wählen Sie Karte > Kartendesign.
4
Wählen Sie eine Option.
5
Kompass
Das Gerät verfügt über einen 3-Achsen-Kompass mit Funktion
zur automatischen Kalibrierung. Die Funktionen und das
Aussehen des Kompasses sind davon abhängig, ob GPS
aktiviert ist und ob Sie zu einem Ziel navigieren. Die
Kompasseinstellungen können manuell geändert werden
(Kompasseinstellungen, Seite 47). Greifen Sie schnell auf die
Kompasseinstellungen zu, indem Sie im Kompass-Widget die
START drücken.
Einrichten der Kompassrichtung
Drücken Sie im Kompass-Widget die Taste START.
1
Wählen Sie Richtung festlegen.
2
Zeigen Sie mit der oberen Seite der Uhr in die gewünschte
3
Richtung, und drücken Sie START.
Wenn Sie von der Richtung abweichen, wird auf dem
Kompass die richtige Richtung und der Grad der Abweichung
angezeigt.
Höhenmesser und Barometer
Das Gerät verfügt über einen internen Höhenmesser und ein
internes Barometer. Das Gerät erfasst ständig Höhen- und
Luftdruckdaten, auch im Energiesparmodus. Der Höhenmesser
zeigt basierend auf Änderungen des Drucks Ihre ungefähre
Höhe an. Das Barometer zeigt Umgebungsdruckdaten an, die
auf der Höhe basieren, auf der der Höhenmesser zum letzten
Mal kalibriert wurde (Höhenmessereinstellungen, Seite 47).
Drücken Sie im Höhenmesser- oder Barometer-Widget die
Taste START, um schnell auf die Höhenmesser- oder
Barometereinstellungen zuzugreifen.
Höhenmesserwerte
Der Höhenmesser funktioniert je nach Einstellung für „Fest“ oder „Variabel“ unterschiedlich.
Passen Sie die Höhenmessereinstellungen an, indem Sie MENU gedrückt halten und die Option Aktivitäten und Apps >
Sportfliegen wählen. Anschließend wählen Sie die Aktivitätseinstellungen, gefolgt von Höhenmesser.
Sensor Fest Variabel
Höhenmesser mit aktiviertem GPS Die Höhe entspricht der GPS-Höhe. Die Höhe spiegelt Änderungen des Umgebungs-
Höhenmesser mit deaktiviertem GPS Die Höhe bleibt gleichbleibend. Die Höhe spiegelt Änderungen des Umgebungs-
drucks und der GPS-Position wider.
drucks wider.
Verlauf
Das Protokoll enthält Angaben zu Zeit, Distanz,
Kalorienverbrauch, Durchschnittspace oder -geschwindigkeit,
Runden sowie Informationen von optionalen Sensoren.
HINWEIS: Wenn der Speicher des Geräts voll ist, werden die
ältesten Daten überschrieben.
Verwenden des Protokolls
Das Protokoll enthält frühere Aktivitäten, die auf dem Gerät
gespeichert wurden.
Ein Protokollwidget auf dem Gerät ermöglicht den schnellen
Zugriff auf die Aktivitätsdaten (Widgets, Seite 44).
Halten Sie auf dem Displaydesign die Taste MENU gedrückt.
1
Wählen Sie Protokoll > Aktivitäten.
2
Wählen Sie eine Aktivität aus.
3
Drücken Sie die Taste START.
4
Wählen Sie eine Option:
5
38 Verlauf
• Wählen Sie Alle Statistiken, um zusätzliche
Informationen zur Aktivität anzuzeigen.
• Wählen Sie Training Effect, um die Wirkung der Aktivität
auf Ihre aerobe und anaerobe Fitness zu sehen
(Informationen zum Training Effect, Seite 23).
• Wählen Sie Herzfrequenz, um Ihre Zeit in den einzelnen
Herzfrequenz-Bereichen anzuzeigen (Anzeigen Ihrer Zeit
in den einzelnen Herzfrequenz-Bereichen, Seite 39).
• Wählen Sie Runden, um eine Runde auszuwählen und
weitere Informationen zu den einzelnen Runden
anzuzeigen.
• Wählen Sie Abfahrten, um eine Abfahrt beim Ski- oder
Snowboardfahren auszuwählen und weitere Informationen
zu den einzelnen Abfahrten anzuzeigen.
• Wählen Sie Sätze, um einen Übungssatz auszuwählen
und weitere Informationen zu den einzelnen Sätzen
anzuzeigen.
• Wählen Sie Karte, um die Aktivität auf einer Karte
anzuzeigen.
Page 45

• Wählen Sie Höhenprofil, um ein Höhenprofil für die
Aktivität anzuzeigen.
• Wählen Sie Löschen, um die gewählte Aktivität zu
löschen.
Multisport-Protokoll
Das Gerät speichert die Multisport-Gesamtübersicht der
Aktivität, darunter Gesamtdaten zu Distanz, Zeit,
Kalorienverbrauch sowie Daten von optionalem Zubehör. Das
Gerät speichert auch die Aktivitätsdaten für jedes einzelne
Sportsegment und jeden Übergang, damit Sie ähnliche
Trainingsaktivitäten vergleichen und sich ansehen können, wie
schnell Ihre Übergänge sind. Das Übergangsprotokoll enthält
Angaben zu Distanz, Zeit, Durchschnittsgeschwindigkeit und
Kalorienverbrauch.
Anzeigen Ihrer Zeit in den einzelnen HerzfrequenzBereichen
Sehen Sie sich Ihre Zeit in den einzelnen HerzfrequenzBereichen an, um die Intensität Ihres Trainings anzupassen.
Halten Sie auf dem Displaydesign die Taste MENU gedrückt.
1
Wählen Sie Protokoll > Aktivitäten.
2
Wählen Sie eine Aktivität aus.
3
Wählen Sie Herzfrequenz.
4
Anzeigen von Gesamtwerten
Sie können sich Gesamtwerte für Distanz und Zeit anzeigen
lassen, die auf dem Gerät gespeichert wurden.
Halten Sie auf dem Displaydesign die Taste MENU gedrückt.
1
Wählen Sie Protokoll > Gesamt.
2
Wählen Sie bei Bedarf eine Aktivität aus.
3
Wählen Sie eine Option, um wöchentliche oder monatliche
4
Gesamtwerte anzuzeigen.
Verwenden der Gesamtwerte-Funktion
Die Gesamtwerte-Funktion speichert automatisch die bei
Aktivitäten zurückgelegte Gesamtstrecke, den positiven
Höhenunterschied und die Zeit.
Halten Sie auf dem Displaydesign die Taste MENU gedrückt.
1
Wählen Sie Protokoll > Gesamt > Gesamtwerte.
2
Drücken Sie UP bzw. DOWN, um die Gesamtwerte
3
anzuzeigen.
Löschen des Protokolls
Halten Sie auf dem Displaydesign die Taste MENU gedrückt.
1
Wählen Sie Protokoll > Optionen.
2
Wählen Sie eine Option:
3
• Wählen Sie Alle Aktivitäten löschen?, um alle Aktivitäten
aus dem Protokoll zu löschen.
• Wählen Sie Gesamtwerte zurücksetzen, um alle
Gesamtwerte für Distanz und Zeit zurückzusetzen.
HINWEIS: Dadurch werden keine gespeicherten
Aktivitäten gelöscht.
Anpassen des Geräts
Luftfahrteinstellungen
Halten Sie MENU gedrückt, und wählen Sie Luftfahrt.
Luftfahrteinheiten: Richtet die für Luftfahrtdaten verwendeten
Maßeinheiten ein.
Flughafensuche: Legt fest, welche Flughafenoptionen bei der
Suche nach Flughäfen angezeigt werden. Beispielsweise
können Sie die Mindestlänge für die Runway und deren
Beschaffenheit angeben sowie auch, ob in den
Suchergebnissen private Flughäfen und Heliports angezeigt
werden.
Ownship: Legt fest, ob es sich beim Luftfahrzeugtyp um einen
Hubschrauber oder ein Flugzeug handelt.
Höhenmessereinst. und -alarme: Ermöglicht es Ihnen, die
Höhenmessereinstellungen anzupassen
(Höhenmessereinstellungen, Seite 47).
NEXRAD-Kacheln: Ermöglicht es Ihnen, einen einzelnen
Ausschnitt von NEXRAD-Daten anzuzeigen oder aber
zusätzliche NEXRAD-Datenausschnitte basierend auf einer
Richtung von der aktuellen Position.
NEXRAD-Vibration: Legt fest, dass das Gerät vibriert, wenn der
Download eines NEXRAD-Ausschnitts abgeschlossen ist.
Connext: Ermöglicht es Ihnen, ein Connext Gerät zu koppeln,
um Informationen zum Luftfahrzeug anzuzeigen (Koppeln
eines Connext Geräts, Seite 15). Sie können mit einem
gekoppelten Gerät außerdem Ihre GPS-Position empfangen
und senden.
Kursversatzalarm: Legt fest, dass das Gerät vibriert, wenn Sie
um eine bestimmte Distanz vom Kurs abweichen. Verwenden
Sie die Option Vibrationsmuster, um vor dem Fliegen eine
Vorschau der Vibrationsmuster anzuzeigen.
Kraftstofftank-Erinnerung: Legt fest, dass nach einer
bestimmten Anzahl von Minuten ein Alarm ertönt oder vibriert
und eine Nachricht zum Überprüfen der
Kraftstofftankanzeigen angezeigt wird. Verwenden Sie die
Option Vibrationsmuster, um vor dem Fliegen eine Vorschau
der Vibrationsmuster anzuzeigen.
Aktivitäten und App-Einstellungen
Passen Sie die Einstellungen der vorinstallierten Aktivitäts-Apps
an Ihre Anforderungen an. Beispielsweise können Sie
Datenseiten anpassen und Alarme und Trainingsfunktionen
aktivieren. Es sind nicht alle Einstellungen für alle
Aktivitätstypen verfügbar.
Halten Sie MENU gedrückt, wählen Sie Aktivitäten und Apps
und anschließend eine Aktivität. Wählen Sie die
Aktivitätseinstellungen.
3D-Distanz: Berechnet die zurückgelegte Strecke anhand des
Höhenunterschieds und der horizontal zurückgelegten
Strecke.
3D-Geschwindigkeit: Berechnet die Geschwindigkeit anhand
des Höhenunterschieds und der horizontal zurückgelegten
Strecke (3D-Geschwindigkeit und -Distanz, Seite 43).
Farbgebung: Richtet für jede Aktivität die Farbgebung ein,
damit Sie erkennen können, welche Aktivität aktiv ist.
Alarme: Legt die Trainings- oder Navigationsalarme für die
Aktivität fest.
Höhenmesser: Zeigt die Druckhöhe oder GPS-Höhe an, wenn
das Gerät ein GPS-Signal erfasst hat.
Auto Anstieg: Ermöglicht es dem Gerät, automatisch mittels
des integrierten Höhenmessers Höhenunterschiede zu
erkennen.
Auto-Fliegen: Im Uhrmodus beginnt eine Aktivität in der Luft
automatisch, wenn die erkannte Steiggeschwindigkeit über
einer festgelegten Geschwindigkeit liegt. Die Aktivität wird
gestoppt, wenn die Geschwindigkeit über Grund für eine
festgelegte Zeit unter 30 Knoten sinkt.
Auto Lap: Legt die Optionen für die Auto Lap Funktion fest
(Auto Lap, Seite 42).
Auto Pause: Legt fest, dass das Gerät die Datenaufzeichnung
anhält, wenn Sie sich nicht mehr fortbewegen oder Ihre
Geschwindigkeit unter einen vordefinierten Wert sinkt
(Aktivieren von Auto Pause, Seite 42).
Auto-Erholung: Ermöglicht es dem Gerät, während des
Schwimmbadschwimmens automatisch zu erkennen, wenn
Anpassen des Geräts 39
Page 46

Sie sich erholen, und daraufhin ein Erholungsintervall zu
erstellen (Auto-Erholung, Seite 9).
Automatische Abfahrt: Ermöglicht es dem Gerät, automatisch
mittels des integrierten Beschleunigungsmessers Abfahrten
zu erkennen.
Auto-Seitenw.: Ermöglicht es Ihnen, bei laufendem Timer
automatisch fortlaufend alle Aktivitätstrainingsseiten zu
durchblättern (Verwenden des Auto-Seitenwechsels,
Seite 43).
Auto-Satz: Ermöglicht es dem Gerät, bei einer
Krafttrainingsaktivität automatisch Übungssätze zu starten
und zu stoppen.
Hintergrundfarbe: Richtet für jede Aktivität eine schwarze oder
weiße Hintergrundfarbe ein.
Große Ziffern: Ändert die Größe der Zahlen, die auf der
Informationsseite für das Golfloch angezeigt werden.
ClimbPro: Zeigt während der Navigation Seiten zum Planen
und Überwachen von Anstiegen an.
Schlägerhinweis: Zeigt eine Aufforderung an, damit Sie
während des Golfspiels nach jedem erkannten Schlag
eingeben können, welcher Schläger verwendet wurde.
Countdown-Start: Aktiviert einen Countdown-Timer für
Intervalle beim Schwimmbadschwimmen.
Trainingsseiten: Ermöglicht es Ihnen, für die Aktivität
Trainingsseiten anzupassen und neue Trainingsseiten
hinzuzufügen (Anpassen der Datenseiten, Seite 40).
Driver-Distanz: Legt die durchschnittliche Distanz fest, die der
Ball während des Golfspiels beim Drive zurücklegt.
Routen bearbeiten: Ermöglicht es Ihnen, während einer
Kletteraktivität den Schwierigkeitsgrad der Route und den
Status zu bearbeiten.
Gewicht bearbeiten: Ermöglicht es Ihnen, das während einer
Krafttrainings- oder Cardioaktivität für einen Übungssatz
verwendete Gewicht hinzuzufügen.
Flug-Timer: In der App Sportfliegen startet und stoppt der Flug-
Timer automatisch, wenn Ihre Geschwindigkeit über Grund
den für die Option Flug-Timer-Schwelle festgelegten Wert
überschreitet.
Flug-Timer-Schwelle: In der App Sportfliegen startet und stoppt
der Flug-Timer automatisch, wenn Ihre Geschwindigkeit über
Grund diesen Wert überschreitet. Zum Beispiel 30 Knoten.
Distanz beim Golf: Legt die Maßeinheiten fest, die während
des Golfspiels verwendet werden.
GPS: Legt den Modus für die GPS-Antenne fest (Ändern der
GPS-Einstellung, Seite 43).
Bewertungssystem: Legt die Bewertungsskala für die
Bewertung der Schwierigkeit der Route für Kletteraktivitäten
fest.
Handicap-Scoring: Aktiviert das Handicap-Scoring während
des Golfspiels. Bei Auswahl von Lokales Handicap können
Sie die Anzahl der Schläge eingeben, die vom Gesamtwert
abgezogen werden sollen. Bei Auswahl von Index/Slope
können Sie das Handicap und den Slope-Wert des Platzes
eingeben, damit Ihr Platz-Handicap vom Gerät berechnet
werden kann. Wenn Sie eine der Handicap-Scoring-Optionen
aktivieren, können Sie den Handicap-Wert anpassen.
Daten: Ermöglicht es Ihnen, das konfigurierbare Datenfeld auf
dem Horizontal Situation Indicator anzupassen. Sie können
einen Wert für die Distanz oder die Geschwindigkeit
anzeigen.
Bahnnummer: Legt die Bahnnummer für das Bahntraining fest.
Rundentaste: Ermöglicht es Ihnen, während der Aktivität eine
Runde oder eine Erholungsphase aufzuzeichnen.
Tasten sperren: Sperrt die Tasten bei Multisport-Aktivitäten, um
versehentliche Tastenbetätigungen zu verhindern.
Karte: Legt die Anzeigepräferenzen für die Kartendatenseite für
die Aktivität fest (Aktivitäts-Karteneinstellungen, Seite 41).
Metronom: Gibt in einem gleichmäßigen Rhythmus Töne aus,
damit Sie Ihre Leistung durch eine schnellere, langsamere
oder gleichbleibendere Schrittfrequenz verbessern können
(Verwenden des Metronoms, Seite 8).
Poolgröße: Legt die Schwimmbadlänge für das
Schwimmbadschwimmen fest.
Durchschnittliche Leistung: Legt fest, ob das Gerät Nullwerte
für Leistungsdaten einbezieht, die auftreten, wenn keine
Pedalumdrehungen erfolgen.
Energiemodus: Legt den Standardenergiemodus für die
Aktivität fest.
Zeit bis Standby-Modus: Legt für die Aktivität die Optionen für
die Zeit bis zum Standby-Modus fest (Einstellungen für die
Zeit bis zum Standby-Modus, Seite 43).
Record Activity: Aktiviert die Aufzeichnung von FIT-
Aktivitätsdateien für Golfaktivitäten. In FIT-Dateien werden
Fitnessinformationen aufgezeichnet, die für Garmin Connect
angepasst sind.
Umbenennen: Legt den Aktivitätsnamen fest.
Wdh.: Aktiviert für Multisport-Aktivitäten die Option Wdh..
Beispielsweise können Sie diese Option für Aktivitäten mit
mehreren Wechseln verwenden, darunter SwimRuns.
Werkseinstellungen: Ermöglicht es Ihnen, die
Aktivitätseinstellungen zurückzusetzen.
Routenstatistiken: Aktiviert die Aufzeichnung von
Routenstatistiken für Indoor-Kletteraktivitäten.
Routing: Legt die Präferenzen zum Berechnen von Routen für
die Aktivität fest (Routingeinstellungen, Seite 42).
Scoring: Aktiviert oder deaktiviert die automatische
Scoreeingabe beim Start einer Runde. Bei Auswahl der
Option Immer fragen erhalten Sie beim Beginnen einer
Runde eine entsprechende Aufforderung.
Scoring-Methode: Legt während des Golfspiels für die Scoring-
Methode die Option „Zählspiel“ oder „Stableford“ fest.
Segmentalarme: Aktiviert Mitteilungen, die Sie auf Segmente in
der Nähe hinweisen.
Statistiken verfolgen: Aktiviert die Statistikverfolgung während
des Golfspiels.
Schwimmstilerkennung: Aktiviert die Schwimmstilerkennung
für das Schwimmbadschwimmen.
Aut. SwimRun-Sportwechsel: Ermöglicht es Ihnen,
automatisch zwischen dem Schwimmabschnitt und dem
Laufabschnitt einer SwimRun-Multisportaktivität zu wechseln.
Turniermodus: Deaktiviert Funktionen, die bei offiziellen
Turnieren nicht gestattet sind.
Wechsel: Aktiviert Wechsel für Multisport-Aktivitäten.
Vibrationsalarme: Aktiviert Alarme, die Sie während einer
Atemübungsaktivität anweisen, ein- oder auszuatmen.
Trainingsvideos: Aktiviert animierte Trainingsanweisungen für
eine Krafttrainings-, Cardio-, Yoga- oder Pilates-Aktivität.
Animationen sind für vorinstallierte Trainings verfügbar sowie
für Trainings, die von Garmin Connect heruntergeladen
wurden.
Anpassen der Datenseiten
Sie können das Layout und den Inhalt der Datenseiten für jede
Aktivität ein- und ausblenden sowie ändern.
Halten Sie die Taste MENU gedrückt.
1
Wählen Sie Aktivitäten und Apps.
2
Wählen Sie die Aktivität, die Sie anpassen möchten.
3
Wählen Sie die Aktivitätseinstellungen.
4
Wählen Sie Trainingsseiten.
5
40 Anpassen des Geräts
Page 47

Wählen Sie eine Datenseite, die angepasst werden soll.
6
Wählen Sie eine Option:
7
• Wählen Sie Layout, um die Anzahl der Datenfelder auf
der Datenseite anzupassen.
• Wählen Sie Datenfelder und anschließend ein Feld, um
die in diesem Feld angezeigten Daten zu ändern.
• Wählen Sie Neu anordnen, um die Position der
Datenseite in der Schleife zu ändern.
• Wählen Sie Entfernen, um die Datenseite aus der
Schleife zu entfernen.
Wählen Sie bei Bedarf die Option Neu hinzufügen, um der
8
Schleife eine Datenseite hinzuzufügen.
Sie können eine benutzerdefinierte Datenseite hinzufügen
oder eine Seite aus den vordefinierten Datenseiten
auswählen.
Hinzufügen einer Karte zu einer Aktivität
Sie können die Karte auf der Trainingsseitenschleife für eine
Aktivität einfügen.
Halten Sie die Taste MENU gedrückt.
1
Wählen Sie Aktivitäten und Apps.
2
Wählen Sie die Aktivität, die Sie anpassen möchten.
3
Wählen Sie die Aktivitätseinstellungen.
4
Wählen Sie Trainingsseiten > Neu hinzufügen > Karte.
5
Alarme
Sie können Alarme für jede Aktivität einstellen. Die Alarme
unterstützen Sie dabei, Ihre spezifischen Ziele zu erreichen, Ihr
Umgebungsbewusstsein zu stärken und zum Ziel zu navigieren.
Einige Alarme sind nur für bestimmte Aktivitäten verfügbar. Es
gibt drei Alarmtypen: Ereignisalarme, Bereichsalarme und
wiederkehrende Alarme.
Ereignisalarm: Bei einem Ereignisalarm werden Sie einmal
benachrichtigt. Das Ereignis ist ein bestimmter Wert.
Beispielsweise kann das Gerät einen Alarm ausgeben, wenn
Sie eine festgelegte Höhe erreichen.
Bereichsalarm: Bei einem Bereichsalarm werden Sie jedes Mal
benachrichtigt, wenn das Gerät einen Wert über oder unter
einem bestimmten Bereich von Werten erkennt.
Beispielsweise können Sie das Gerät so einrichten, dass Sie
bei einer Herzfrequenz unter 60 Schlägen pro Minute und
über 210 Schlägen pro Minute benachrichtigt werden.
Wiederkehrender Alarm: Bei einem wiederkehrenden Alarm
werden Sie jedes Mal benachrichtigt, wenn das Gerät einen
bestimmten Wert oder ein bestimmtes Intervall aufgezeichnet
hat. Beispielsweise können Sie das Gerät so einrichten, dass
Sie alle 30 Minuten benachrichtigt werden.
Alarmname Alarmtyp Beschreibung
Schrittfrequenz Bereich Sie können Werte für die minimale
Kalorien Ereignis,
Benutzerdefiniert
Distanz Wiederkeh-
Höhe Bereich Sie können Werte für die minimale
wiederkehrend
Ereignis,
wiederkehrend
rend
und maximale Schrittfrequenz
einrichten.
Sie können den Kalorienverbrauch
einstellen.
Sie können eine vorhandene
Nachricht auswählen oder eine
eigene Nachricht erstellen und einen
Alarmtyp auswählen.
Sie können ein Distanzintervall
einrichten.
und maximale Höhe einrichten.
Alarmname Alarmtyp Beschreibung
Herzfrequenz Bereich Sie können Werte für den minimalen
Pace Bereich Sie können Werte für die minimale
Pacing Wiederkeh-
rend
Leistung Bereich Sie können einen hohen oder
Annäherung Ereignis Sie können einen Radius ausgehend
Laufen/Gehen Wiederkeh-
rend
Geschwindigkeit Bereich Sie können Werte für die minimale
Schlagrate Bereich Sie können eine hohe oder niedrige
Zeit Ereignis,
wiederkehrend
Laufbahn-Timer Wiederkeh-
rend
und maximalen Herzfrequenz-Bereich
einrichten oder Bereichsänderungen
auswählen. Siehe Informationen zu
Herzfrequenz-Bereichen, Seite 28
und Berechnen von Herzfrequenz-
Bereichen, Seite 29.
und maximale Pace einrichten.
Sie können eine Zielpace für das
Schwimmen einrichten.
niedrigen Leistungsgrad einrichten.
von einer gespeicherten Position
festlegen.
Sie können in regelmäßigen Intervallen zeitgesteuerte Gehpausen
einrichten.
und maximale Geschwindigkeit
einrichten.
Anzahl von Schlägen pro Minute
einstellen.
Sie können ein Zeitintervall einrichten.
Sie können ein Laufbahnzeitintervall
in Sekunden einrichten.
Einrichten von Alarmen
Halten Sie die Taste MENU gedrückt.
1
Wählen Sie Aktivitäten und Apps.
2
Wählen Sie eine Aktivität aus.
3
HINWEIS: Diese Funktion ist nicht für alle Aktivitäten
verfügbar.
Wählen Sie die Aktivitätseinstellungen.
4
Wählen Sie Alarme.
5
Wählen Sie eine Option:
6
• Wählen Sie Neu hinzufügen, um einen neuen Alarm für
die Aktivität hinzuzufügen.
• Wählen Sie den Alarmnamen, um einen vorhandenen
Alarm zu bearbeiten.
Wählen Sie bei Bedarf den Alarmtyp.
7
Wählen Sie einen Bereich, die Mindest- und Höchstwerte,
8
oder geben Sie einen benutzerdefinierten Wert für den Alarm
ein.
Aktivieren Sie den Alarm bei Bedarf.
9
Bei Ereignis- und wiederkehrenden Alarmen wird jedes Mal eine
Meldung angezeigt, wenn Sie den Alarmwert erreichen. Bei
Bereichsalarmen wird jedes Mal eine Meldung angezeigt, wenn
Sie den festgelegten Bereich (Mindest- und Höchstwerte) überoder unterschreiten.
Aktivitäts-Karteneinstellungen
Sie können die Darstellung der Kartendatenseite für jede
Aktivität anpassen.
Halten Sie MENU gedrückt, wählen Sie Aktivitäten und Apps
und anschließend eine Aktivität. Wählen Sie die
Aktivitätseinstellungen und anschließend Karte.
Karten konfigurieren: Blendet Daten von installierten
Kartenprodukten ein oder aus.
Kartendesign: Richtet die Karte so ein, dass für Ihren
Aktivitätstyp optimierte Daten angezeigt werden. Bei Auswahl
der Option System werden die Voreinstellungen der
Anpassen des Geräts 41
Page 48

Karteneinstellungen des Systems verwendet (Kartendesigns,
Seite 48).
Systemeinstellungen verwenden: Ermöglicht es dem Gerät,
die Voreinstellungen der Karteneinstellungen des Systems zu
verwenden.
Ausrichtung: Legt die Ausrichtung der Karte fest. Mit Norden
oben wird Norden immer am oberen Seitenrand angezeigt.
Mit In Bewegungsrichtung wird die aktuelle
Bewegungsrichtung am oberen Seitenrand angezeigt.
Benutzerpositionen: Blendet Favoriten auf der Karte ein oder
aus.
Auto-Zoom: Wählt automatisch den Zoom-Maßstab zur
optimalen Benutzung der Karte aus. Wenn die Funktion
deaktiviert ist, müssen Sie die Ansicht manuell vergrößern
oder verkleinern.
Auf Straße zeigen: Fixiert das Positionssymbol, mit dem Ihre
Position auf der Karte gekennzeichnet ist, auf der
nächstgelegenen Straße.
Trackaufzeichnung: Blendet die Trackaufzeichnung, d. h. den
von Ihnen zurückgelegten Weg, als farbige Linie auf der
Karte ein oder aus.
Trackfarbe: Ändert die Farbe der Trackaufzeichnung.
Detailgrad: Stellt die Menge der Details ein, die auf der Karte
angezeigt werden sollen. Je detaillierter die Karte, desto
länger dauert es, sie zu laden und anzuzeigen.
Marine: Richtet die Karte so ein, dass Daten im Marinemodus
angezeigt werden (Seekarteneinstellungen, Seite 48).
Segmente zeichnen: Blendet Segmente als farbige Linie auf
der Karte ein oder aus.
Höhenlinien zeichnen: Blendet Höhenlinien auf der Karte ein
oder aus.
Routingeinstellungen
Sie können die Routingeinstellungen ändern, um anzupassen,
wie das Gerät Routen für die jeweiligen Aktivitäten berechnet.
Halten Sie MENU gedrückt, wählen Sie Aktivitäten und Apps
und anschließend eine Aktivität. Wählen Sie die
Aktivitätseinstellungen und dann die Option Routing.
Aktivität: Legt eine Aktivität für das Routing fest. Das Gerät
berechnet Routen, die für die ausgewählte Aktivität optimiert
sind.
Routing nach Beliebtheit: Berechnet Routen basierend auf
den beliebtesten Strecken für Lauf- und Radfahrtrainings von
Garmin Connect.
Strecken: Legt fest, wie Sie mit dem Gerät auf Strecken
navigieren. Wählen Sie Strecke folgen, um auf einer Strecke
genau so zu navigieren, wie sie angezeigt wird, d. h. ohne
Neuberechnung. Wählen Sie Karte verwenden, um eine
Strecke mithilfe routingfähiger Karten zu berechnen und die
Route neu zu berechnen, falls Sie von der Strecke
abweichen.
Berechnungsmethode: Richtet die Berechnungsmethode ein,
um in Routen die Zeit, die Distanz oder den Anstieg zu
minimieren.
Vermeidungen: Legt die Straßen oder Verkehrsmittel fest, die
in Routen vermieden werden sollen.
Typ: Legt das Verhalten des Zeigers fest, der beim Luftlinien-
Routing angezeigt wird.
Auto Lap
Speichern von Runden nach Distanz
Sie können Auto Lap verwenden, um eine Runde bei einer
bestimmten Distanz automatisch zu speichern. Diese Funktion
hilft Ihnen, Ihre Leistung während verschiedener Abschnitte
eines Lauftrainings zu vergleichen (z. B. jede Meile oder alle
5 Kilometer).
Halten Sie die Taste MENU gedrückt.
1
Wählen Sie Aktivitäten und Apps.
2
Wählen Sie eine Aktivität aus.
3
HINWEIS: Diese Funktion ist nicht für alle Aktivitäten
verfügbar.
Wählen Sie die Aktivitätseinstellungen.
4
Wählen Sie Auto Lap.
5
Wählen Sie eine Option:
6
• Wählen Sie Auto Lap, um Auto Lap ein- oder
auszuschalten.
• Wählen Sie Auto-Distanz, um die Distanz zwischen
Runden anzupassen.
Bei jedem Abschluss einer Runde wird eine Meldung mit der
Zeit für diese Runde angezeigt. Das Gerät gibt auch einen
Signalton aus oder vibriert, wenn Töne aktiviert sind
(Systemeinstellungen, Seite 49).
Anpassen der Rundenalarmmeldung
Sie können ein oder zwei Datenfelder anpassen, die in der
Rundenalarmmeldung angezeigt werden.
Halten Sie die Taste MENU gedrückt.
1
Wählen Sie Aktivitäten und Apps.
2
Wählen Sie eine Aktivität aus.
3
HINWEIS: Diese Funktion ist nicht für alle Aktivitäten
verfügbar.
Wählen Sie die Aktivitätseinstellungen.
4
Wählen Sie Auto Lap > Rundenalarm.
5
Wählen Sie ein Datenfeld aus, um es zu ändern.
6
Wählen Sie Vorschau (optional).
7
Aktivieren von Auto Pause
Sie können die Auto Pause Funktionen verwenden, um den
Timer automatisch anzuhalten, wenn Sie sich nicht mehr
fortbewegen. Diese Funktion ist nützlich, wenn die Aktivität
Ampeln oder sonstige Stellen enthält, an denen Sie anhalten
müssen.
HINWEIS: Wenn der Timer angehalten oder unterbrochen
wurde, werden keine Protokolldaten aufgezeichnet.
Halten Sie die Taste MENU gedrückt.
1
Wählen Sie Aktivitäten und Apps.
2
Wählen Sie eine Aktivität aus.
3
HINWEIS: Diese Funktion ist nicht für alle Aktivitäten
verfügbar.
Wählen Sie die Aktivitätseinstellungen.
4
Wählen Sie Auto Pause.
5
Wählen Sie eine Option:
6
• Damit die Stoppuhr automatisch angehalten wird, wenn
Sie sich nicht mehr fortbewegen, wählen Sie Wenn
angehalten.
• Wählen Sie Benutzerdefiniert, um den Timer
automatisch anzuhalten, wenn Ihre Pace oder
Geschwindigkeit unter einen bestimmten Wert absinkt.
Aktivieren der Funktion für den automatischen Anstieg
Verwenden Sie die Funktion für den automatischen Anstieg,
damit automatisch Höhenunterschiede erkannt werden.
Verwenden Sie die Funktion beispielsweise beim Klettern,
Wandern, Laufen oder Radfahren.
Halten Sie die Taste MENU gedrückt.
1
Wählen Sie Aktivitäten und Apps.
2
Wählen Sie eine Aktivität aus.
3
42 Anpassen des Geräts
Page 49

HINWEIS: Diese Funktion ist nicht für alle Aktivitäten
verfügbar.
Wählen Sie die Aktivitätseinstellungen.
4
Wählen Sie Auto Anstieg > Status.
5
Wählen Sie Immer oder Nicht beim Navigieren.
6
Wählen Sie eine Option:
7
• Wählen Sie Seite bei Abstieg, um zu identifizieren,
welche Trainingsseite beim Laufen angezeigt wird.
• Wählen Sie Seite bei Anstieg, um zu identifizieren,
welche Trainingsseite beim Anstieg angezeigt wird.
• Wählen Sie Farben umkehren, um die Anzeigefarben
beim Ändern der Modi umzukehren.
• Wählen Sie Vertikalgeschwindigkeit, um die über einen
Zeitraum festgelegte Aufstiegsrate einzustellen.
• Wählen Sie Moduswechsel, um einzustellen, wie schnell
das Gerät Modi ändert.
HINWEIS: Die Option Aktuelle Seite ermöglicht es Ihnen,
automatisch zu der Seite zu wechseln, die vor dem Wechsel
zum Auto-Anstieg angezeigt wurde.
3D-Geschwindigkeit und -Distanz
Du kannst die 3D-Geschwindigkeit und -Distanz festlegen, um
deine Geschwindigkeit oder Distanz sowohl anhand des
Höhenunterschieds als auch anhand der horizontal
zurückgelegten Strecke zu berechnen. Verwende die Funktion
bei Aktivitäten wie Skifahren, Bergsteigen, Navigieren,
Wandern, Laufen oder Radfahren.
Aktivieren und Deaktivieren der Lap-Taste
Sie können die Einstellung für die Rundentaste aktivieren, um
mit LAP während einer Aktivität eine Runde oder eine
Erholungsphase aufzuzeichnen. Sie können die Einstellung für
die Rundentaste deaktivieren, damit Runden während einer
Aktivität nicht aufgrund versehentlicher Tastenbetätigungen
aufgezeichnet werden.
Halten Sie die Taste MENU gedrückt.
1
Wählen Sie Aktivitäten und Apps.
2
Wählen Sie eine Aktivität aus.
3
Wählen Sie die Aktivitätseinstellungen.
4
Wählen Sie Rundentaste.
5
Der Status der Rundentaste ändert sich basierend auf der
aktuellen Einstellung zu Ein oder Aus.
Verwenden des Auto-Seitenwechsels
Mit der Funktion zum automatischen Seitenwechsel werden bei
laufendem Timer alle Aktivitätstrainingsseiten automatisch
fortlaufend der Reihe nach angezeigt.
Halten Sie die Taste MENU gedrückt.
1
Wählen Sie Aktivitäten und Apps.
2
Wählen Sie eine Aktivität aus.
3
HINWEIS: Diese Funktion ist nicht für alle Aktivitäten
verfügbar.
Wählen Sie die Aktivitätseinstellungen.
4
Wählen Sie Auto-Seitenw..
5
Wählen Sie eine Anzeigegeschwindigkeit.
6
Ändern der GPS-Einstellung
Weitere Informationen zu GPS finden Sie unter
www.garmin.com/aboutGPS.
Halten Sie die Taste MENU gedrückt.
1
Wählen Sie Aktivitäten und Apps.
2
Wählen Sie die Aktivität, die Sie anpassen möchten.
3
Wählen Sie die Aktivitätseinstellungen.
4
Wählen Sie GPS.
5
Wählen Sie eine Option:
6
• Wählen Sie Aus, um das GPS für die Aktivität zu
deaktivieren.
• Wählen Sie Nur GPS, um das GPS-Satellitensystem zu
aktivieren.
• Wählen Sie GPS + GLONASS (russisches
Satellitensystem), um in Situationen mit schlechter Sicht
zum Himmel genauere Positionsdaten zu erhalten.
• Wählen Sie GPS + GALILEO (Satellitensystem der
Europäischen Union), um in Situationen mit schlechter
Sicht zum Himmel genauere Positionsdaten zu erhalten.
• Wählen Sie UltraTrac, damit Trackpunkte und
Sensordaten seltener aufgezeichnet werden (UltraTrac,
Seite 43).
HINWEIS: Bei der gemeinsamen Verwendung von GPS und
eines anderen Satelliten kann die Akku-Laufzeit kürzer sein
als bei der ausschließlichen Verwendung von GPS (GPS-
und andere Satellitensysteme, Seite 43).
GPS- und andere Satellitensysteme
Die gemeinsame Verwendung des GPS mit einem anderen
Satellitensystem bietet in schwierigen Umgebungen eine
bessere Leistung und erfasst die Position schneller als bei der
ausschließlichen Verwendung des GPS. Allerdings kann bei der
Verwendung mehrerer Systeme die Akku-Laufzeit kürzer sein
als bei der ausschließlichen Verwendung des GPS.
Ihr Gerät unterstützt diese globalen
Navigationssatellitensysteme (GNSS, Global Navigation
Satellite Systems).
GPS: Eine von den USA eingerichtete Satellitenkonstellation.
GLONASS: Eine von Russland eingerichtete
Satellitenkonstellation.
GALILEO: Eine von der europäischen Weltraumorganisation
eingerichtete Satellitenkonstellation.
UltraTrac
Die UltraTrac Funktion ist eine GPS-Einstellung, die
Trackpunkte und Sensordaten seltener aufzeichnet. Bei
aktivierter UltraTrac Funktion wird die Akku-Laufzeit verlängert,
jedoch wird die Qualität der aufgezeichneten Aktivitäten
verringert. Verwenden Sie die UltraTrac Funktion für Aktivitäten,
die eine lange Akku-Laufzeit erfordern und für die Sensordaten
seltener aktualisiert werden können.
Einstellungen für die Zeit bis zum Standby-Modus
Die Zeitlimiteinstellungen bestimmen, wie lange das Gerät im
Trainingsmodus bleibt, beispielsweise wenn Sie auf den Beginn
eines Wettkampfs warten. Halten Sie MENU gedrückt, wählen
Sie Aktivitäten und Apps und anschließend eine Aktivität.
Wählen Sie die Aktivitätseinstellungen. Wählen Sie Zeit bis
Standby-Modus, um die Zeitlimiteinstellungen für die Aktivität
anzupassen.
Standard: Legt fest, dass das Gerät nach einer Inaktivität von
5 Minuten den Energiesparmodus aktiviert.
Verlängert: Legt fest, dass das Gerät nach einer Inaktivität von
25 Minuten den Energiesparmodus aktiviert. Der erweiterte
Modus kann dazu führen, dass die Akku-Laufzeit zwischen
zwei Ladezyklen verkürzt wird.
Ändern der Reihenfolge von Aktivitäten in der Apps-Liste
Halten Sie die Taste MENU gedrückt.
1
Wählen Sie Aktivitäten und Apps.
2
Wählen Sie eine Aktivität aus.
3
Wählen Sie Neu anordnen.
4
Drücken Sie UP bzw. DOWN, um die Position der Aktivität in
5
der Apps-Liste anzupassen.
Anpassen des Geräts 43
Page 50

Widgets
Auf dem Gerät sind Widgets vorinstalliert, die auf einen Blick
Informationen liefern. Für einige Widgets ist eine Bluetooth
Verbindung mit einem kompatiblen Smartphone erforderlich.
Einige Widgets werden nicht standardmäßig angezeigt. Sie
können sie der Widget-Schleife manuell hinzufügen (Anpassen
der Widget-Schleife, Seite 44).
ABC: Zeigt kombinierte Informationen für den Höhenmesser,
das Barometer und den Kompass an.
Alternative Zeitzonen: Zeigt die aktuelle Uhrzeit in zusätzlichen
Zeitzonen an.
Höhenakklimatisierung: Bei Höhen über 800 m (2.625 Fuß)
werden Grafiken mit höhenkorrigierten Werten für die
durchschnittliche Pulsoximetermessung, Atemfrequenz und
Herzfrequenz in Ruhe für die letzten sieben Tage angezeigt.
Höhenmesser: Zeigt den Schwellenwert für den Höhenalarm,
die Druckhöhe und die Korrektur des barometrischen Drucks
an.
Body Battery: Wenn Sie das Gerät den ganzen Tag tragen,
werden hier der aktuelle Body Battery Level und eine Grafik
des Levels der letzten Stunden angezeigt.
Kalender: Zeigt bevorstehende Meetings aus dem Kalender des
Smartphones an.
Kalorien: Zeigt die Kalorieninformationen für den aktuellen Tag
an.
Hundeortung: Zeigt Informationen zur Position des Hundes an,
wenn Sie ein kompatibles Hundeortungsgerät mit dem
MARQ Gerät gekoppelt haben.
Stockwerke hochgestiegen: Zeichnet die Anzahl der
hochgestiegenen Stockwerke und den Fortschritt beim
Erreichen des Ziels auf.
Garmin Coach: Zeigt geplante Trainings an, wenn Sie in Ihrem
Garmin Connect Konto einen Garmin Coach-Trainingsplan
wählen.
Golf: Zeigt Golfwerte und -statistiken für die letzte Runde an.
Gesundheitsstatistiken: Zeigt eine dynamische Übersicht Ihrer
aktuellen Gesundheitsstatistiken an. Die Messwerte
umfassen Herzfrequenz, Body Battery Reserven, Stress und
mehr.
Herzfrequenz: Zeigt die aktuelle Herzfrequenz in Schlägen pro
Minute (bpm) sowie eine Grafik der durchschnittlichen
Herzfrequenz in Ruhe (RHF) an.
Protokoll: Zeigt das Aktivitätenprotokoll und eine Grafik der
aufgezeichneten Aktivitäten an.
Intensitätsminuten: Zeichnet die Zeit auf, die Sie mit Aktivitäten
mit mäßiger bis hoher Intensität verbracht haben, das
Wochenziel für Intensitätsminuten und den Fortschritt beim
Erreichen des Ziels.
inReach® Steuerungen: Ermöglicht es Ihnen, Nachrichten über
Ihr gekoppeltes inReach Gerät zu senden.
Letzte Aktivität: Zeigt eine kurze Übersicht Ihrer zuletzt
aufgezeichneten Aktivität an, z. B. das letzte Lauftraining, die
letzte Tour oder das letzte Schwimmtraining.
Letzte Aktivität: Zeigt eine kurze Übersicht der zuletzt
aufgezeichneten Aktivität an.
METAR: Zeigt auf einer Karte die aktuellen Bedingungen in der
Luft, die Wetterbedingungen, die Sichtweite, die Temperatur,
den Taupunkt, den barometrischen Druck,
Windinformationen, TAFs und NEXRAD-Wetterdaten an.
Musikfunktionen: Bietet Music-Player-Funktionen für das
Smartphone oder für Musik auf dem Gerät.
Mein Tag: Zeigt eine dynamische Übersicht der Aktivitäten des
aktuellen Tags an. Als Messwerte werden Aktivitäten mit
Zeitangabe, Intensitätsminuten, hochgestiegene Stockwerke,
die Schrittanzahl, der Kalorienverbrauch und mehr angezeigt.
Benachrichtigungen: Weist Sie entsprechend den
Benachrichtigungseinstellungen Ihres Smartphones auf
eingehende Anrufe, SMS-Nachrichten, Updates von sozialen
Netzwerken und mehr hin.
Leistung: Zeigt Leistungsmesswerte an, die Sie beim
Aufzeichnen und Verstehen Ihrer Trainingsaktivitäten und
Leistungen bei Wettkämpfen unterstützen.
Pulsoximeter: Ermöglicht es Ihnen, eine manuelle
Pulsoximetermessung durchzuführen.
Atmung: Die aktuelle Atemfrequenz in Atemzügen pro Minuten
und der Durchschnitt für sieben Tage. Sie können eine
Atemübung durchführen, die Ihnen beim Entspannen hilft.
Sensorinformationen: Zeigt Informationen eines internen
Sensors oder eines verbundenen Funksensors an.
Schritte: Zeichnet die Schrittanzahl pro Tag, das Tagesziel
Schritte und Daten für die vorherigen Tage auf.
Stress: Zeigt den aktuellen Stresslevel und eine Grafik des
Stresslevels an. Sie können eine Atemübung durchführen,
die Ihnen beim Entspannen hilft.
Sonnenaufgang und -untergang: Zeigt die Zeiten für
Sonnenaufgang, Sonnenuntergang und bürgerliche
Dämmerung an.
Trainingszustand: Zeigt den aktuellen Trainingszustand und
die aktuelle Trainingsbelastung an, die Informationen zur
Auswirkung des Trainings auf Ihren Fitnesslevel und Ihre
Leistung bietet.
VIRB Steuerungen: Bietet Bedienelemente für die Kamera,
wenn ein VIRB Gerät mit dem MARQ Gerät gekoppelt ist.
Wetter: Zeigt die aktuelle Temperatur und die Wettervorhersage
an.
Xero® Gerät: Zeigt Laserpositionsinformationen an, wenn ein
kompatibles Xero Gerät mit dem MARQ Gerät gekoppelt ist.
Anpassen der Widget-Schleife
Sie können die Reihenfolge der Widgets in der Widget-Schleife
ändern, Widgets entfernen und neue Widgets hinzufügen.
Halten Sie die Taste MENU gedrückt.
1
Wählen Sie Widgets.
2
Wählen Sie Widget-Übersicht, um Widget-Übersichten zu
3
aktivieren oder zu deaktivieren.
HINWEIS: Widget-Übersichten zeigen Übersichtsdaten für
mehrere Widgets auf einer einzelnen Seite an.
Wählen Sie Bearb..
4
Wählen Sie ein Widget.
5
Wählen Sie eine Option:
6
• Wählen Sie UP bzw. DOWN, um die Position des Widgets
in der Widget-Schleife zu ändern.
• Wählen Sie , um das Widget aus der Widget-Schleife zu
entfernen.
Wählen Sie Hinzufügen.
7
Wählen Sie ein Widget.
8
Das Widget wird der Widget-Schleife hinzugefügt.
Höhenmesser
44 Anpassen des Geräts
Page 51

Alarmhöhe
Druckhöhe
Barometrischer Druck
Temperatur
Analoge Temperatur
Digitale Temperatur
Die von einem kompatiblen Temperatursensor (z. B. tempe
Sensor) gemessene Luftdichtenhöhe
™
METAR
Flughafencode
Flugkategorie
Windrichtung, Geschwindigkeit und Böen
Sicht in englischen Meilen
Wetter
Wetterbedingungen
inReach Fernbedienung
Mit der inReach Fernbedienung können Sie das inReach Gerät
über das MARQ Gerät bedienen. Besuchen Sie
buy.garmin.com, um ein kompatibles inReach Gerät zu
erwerben.
Verwenden der inReach Fernbedienung
Zum Verwenden der inReach Fernbedienung muss das inReach
Widget der Widget-Schleife hinzugefügt werden (Anpassen der
Widget-Schleife, Seite 44).
Schalten Sie das inReach Gerät ein.
1
Drücken Sie auf der MARQ Uhr auf dem Displaydesign die
2
Taste UP bzw. DOWN, um das inReach Widget anzuzeigen.
Drücken Sie START, um nach dem inReach Gerät zu
3
suchen.
Drücken Sie START, um das inReach Gerät zu koppeln.
4
Drücken Sie START, und wählen Sie eine Option:
5
• Wählen Sie SOS initiieren, um eine SOS-Nachricht zu
senden.
HINWEIS: Sie sollten die SOS-Funktion ausschließlich in
einer echten Notfallsituation verwenden.
• Wählen Sie Nachrichten > Neue Nachricht, dann die
Kontakte für die Nachricht, und geben Sie den
Nachrichtentext ein bzw. wählen Sie eine
Sofortnachrichtenoption, um eine SMS-Nachricht zu
senden.
• Wählen Sie Vorlage senden, und wählen Sie eine
Nachricht aus der Liste, um eine Nachrichtenvorlage zu
senden.
• Wählen Sie Tracking, um den Timer und die während
einer Aktivität zurückgelegte Strecke anzuzeigen.
VIRB Fernbedienung
Mit der VIRB Fernbedienung können Sie die VIRB ActionKamera drahtlos bedienen. Besuchen Sie www.garmin.com
/VIRB, um eine VIRB Action-Kamera zu erwerben.
Bedienen einer VIRB Action-Kamera
Zum Verwenden der VIRB Fernbedienung müssen Sie auf der
VIRB Kamera die Fernbedienungseinstellung aktivieren. Weitere
Informationen sind im VIRB Serie – Benutzerhandbuch zu
finden.
Schalten Sie die VIRB Kamera ein.
1
Koppeln Sie die VIRB Kamera mit der MARQ Uhr (Koppeln
2
von Funksensoren, Seite 51).
Das VIRB Widget wird automatisch der Widget-Schleife
hinzugefügt.
Drücken Sie auf dem Displaydesign die Taste UP bzw.
3
DOWN, um das VIRB Widget anzuzeigen.
Warten Sie bei Bedarf, während die Uhr eine Verbindung mit
4
der Kamera herstellt.
Wählen Sie eine Option:
5
• Wählen Sie Aufzeichnung starten, um ein Video
aufzunehmen.
Auf dem Display der MARQ wird der Videozähler
angezeigt.
• Drücken Sie DOWN, um während der Videoaufnahme ein
Foto aufzunehmen.
• Drücken Sie STOP, um die Videoaufnahme manuell
anzuhalten.
• Wählen Sie Foto aufnehmen, um ein Foto aufzunehmen.
• Wählen Sie Serienbilder aufnehmen, um mehrere Fotos
im Serienbildmodus aufzunehmen.
• Wählen Sie Ruhezustand ein, um den Ruhezustand der
Kamera zu aktivieren.
• Wählen Sie Ruhezustand aus, um den Ruhezustand der
Kamera zu deaktivieren.
• Wählen Sie Einstellungen, um Video- und
Fotoeinstellungen zu ändern.
Bedienen einer VIRB Action-Kamera während einer Aktivität
Zum Verwenden der VIRB Fernbedienung müssen Sie auf der
VIRB Kamera die Fernbedienungseinstellung aktivieren. Weitere
Informationen sind im VIRB Serie – Benutzerhandbuch zu
finden.
Schalten Sie die VIRB Kamera ein.
1
Koppeln Sie die VIRB Kamera mit der MARQ Uhr (Koppeln
2
von Funksensoren, Seite 51).
Wenn die Kamera gekoppelt ist, wird den Aktivitäten
automatisch eine VIRB Datenseite hinzugefügt.
Drücken Sie während einer Aktivität die Taste UP bzw.
3
DOWN, um die VIRB Datenseite anzuzeigen.
Warten Sie bei Bedarf, während die Uhr eine Verbindung mit
4
der Kamera herstellt.
Halten Sie die Taste MENU gedrückt.
5
Wählen Sie VIRB.
6
Wählen Sie eine Option:
7
• Wählen Sie Einstellungen > Aufzeichnungsmodus >
Timer Start/Stop.
Anpassen des Geräts 45
Page 52

HINWEIS: Die Videoaufzeichnung wird automatisch
gestartet und angehalten, wenn Sie eine Aktivität starten
und beenden.
• Wählen Sie Einstellungen > Aufzeichnungsmodus >
Manuell.
• Wählen Sie Aufzeichnung starten, um manuell ein Video
aufzunehmen.
Auf dem Display der MARQ wird der Videozähler
angezeigt.
• Drücken Sie DOWN, um während der Videoaufnahme ein
Foto aufzunehmen.
• Drücken Sie STOP, um die Videoaufnahme manuell
anzuhalten.
• Wählen Sie Serienbilder aufnehmen, um mehrere Fotos
im Serienbildmodus aufzunehmen.
• Wählen Sie Ruhezustand ein, um den Ruhezustand der
Kamera zu aktivieren.
• Wählen Sie Ruhezustand aus, um den Ruhezustand der
Kamera zu deaktivieren.
Verwenden des Stresslevel-Widgets
Das Stresslevel-Widget zeigt den aktuellen Stresslevel und eine
Grafik des Stresslevels der letzten Stunden an. Es kann Sie
auch bei einer Atemübung unterstützen, um Ihnen beim
Entspannen zu helfen.
Während Sie ruhig sitzen oder inaktiv sind, drücken Sie auf
1
dem Displaydesign die Taste UP bzw. DOWN, um das
Stresslevel-Widget anzuzeigen.
Der aktuelle Stresslevel wird angezeigt.
TIPP: Falls Sie zu aktiv sind und die Uhr Ihren Stresslevel
nicht ermitteln kann, wird anstatt einer Stresslevel-Angabe
eine Nachricht angezeigt. Sie können den Stresslevel erneut
überprüfen, wenn Sie mehrere Minuten lang inaktiv waren.
Drücken Sie START, um eine Grafik des Stresslevels der
2
letzten Stunden anzuzeigen.
Blaue Balken kennzeichnen Erholungsphasen. Gelbe Balken
kennzeichnen stressreiche Zeiträume. Graue Balken
kennzeichnen Zeiten, in denen Sie zu aktiv waren, sodass
kein Stresslevel ermittelt werden konnte.
Drücken Sie DOWN, um zusätzliche Details zum Stresslevel
3
sowie eine Grafik des durchschnittlichen Stresslevels der
letzten sieben Tage anzuzeigen.
Drücken Sie START, und folgen Sie den Anweisungen auf
4
dem Display, um eine Atemübung zu starten.
Anpassen des Widgets „Mein Tag“
Sie können die Liste der Messwerte anpassen, die im Widget
Mein Tag angezeigt werden.
Drücken Sie auf dem Displaydesign die Taste UP bzw.
1
DOWN, um das Widget Mein Tag anzuzeigen.
Halten Sie die Taste MENU gedrückt.
2
Wählen Sie Optionen.
3
Wählen Sie die Umschalter, um einzelne Messwerte ein-
4
oder auszublenden.
Anpassen des Steuerungsmenüs
Sie können im Steuerungsmenü die Optionen des
Kurzbefehlmenüs hinzufügen, entfernen und ihre Reihenfolge
ändern (Anzeigen des Steuerungsmenüs, Seite 1).
Halten Sie die Taste MENU gedrückt.
1
Wählen Sie Steuerungen.
2
Wählen Sie einen Kurzbefehl, den Sie anpassen möchten.
3
Wählen Sie eine Option:
4
• Wählen Sie Neu anordnen, um die Position des
Kurzbefehls im Steuerungsmenü zu ändern.
• Wählen Sie Entfernen, um den Kurzbefehl aus dem
Steuerungsmenü zu entfernen.
Wählen Sie bei Bedarf die Option Neu hinzufügen, um dem
5
Steuerungsmenü einen weiteren Kurzbefehl hinzuzufügen.
Displaydesign-Einstellungen
Sie können die Darstellung des Displays anpassen, indem Sie
das Layout, Farben und weitere Daten auswählen. Außerdem
können Sie Displaydesigns im Connect IQ Shop herunterladen.
Standarddisplaydesign
Anzeige für die alternative Zeitzone. Nutzt in bis zu vier alternativen
Zeitzonen die 24-Stunden-Zeitmarkierungen auf der Uhr (Hinzu-
fügen alternativer Zeitzonen, Seite 35).
Uhrzeiger für die koordinierte Weltzeit (UTC; Coordinated Universal
Time). Nutzt die 24-Stunden-Zeitmarkierungen auf der Uhr.
Anpassen des Displaydesigns
Damit Sie ein Connect IQ Displaydesign aktivieren können,
müssen Sie zunächst ein Design aus dem Connect IQ Shop
installieren (Connect IQ Funktionen, Seite 16).
Sie können die Informationen und die Darstellung des
Displaydesigns anpassen oder ein installiertes Connect IQ
Design aktivieren.
Halten Sie auf dem Displaydesign die Taste MENU gedrückt.
1
Wählen Sie Displaydesign.
2
Drücken Sie UP bzw. DOWN, um eine Vorschau der
3
Optionen für das Displaydesign anzuzeigen.
Wählen Sie Neu hinzufügen, um weitere vorinstallierte
4
Displaydesigns zu durchblättern.
Wählen Sie START > Anwenden, um ein vorinstalliertes
5
Displaydesign oder ein vorinstalliertes Connect IQ
Displaydesign zu aktivieren.
Wenn Sie ein vorinstalliertes Displaydesign verwenden,
6
wählen Sie START > Anpassen.
Wählen Sie eine Option:
7
• Wählen Sie ALT. ZEITZONEN, um dem
luftfahrtspezifischen analogen Displaydesign alternative
Zeitzonen hinzuzufügen.
• Wählen Sie Zifferblatt, um die Ziffernart des analogen
Displaydesigns zu ändern.
• Wählen Sie Sport wählen, um die Sportart für die auf
dem Leistungsdisplaydesign angezeigten Anzeigen zu
ändern.
• Wählen Sie Zeiger, um die Zeigerart des analogen
Displaydesigns zu ändern.
• Wählen Sie Layout, um die Ziffernart des digitalen
Displaydesigns zu ändern.
• Wählen Sie Sekunden, um die Art des Sekundenzeigers
des digitalen Displaydesigns zu ändern.
• Wählen Sie Daten, um die auf dem Displaydesign
angezeigten Daten zu ändern.
• Wählen Sie Farbgebung, um eine Farbgebung für das
Displaydesign hinzuzufügen oder zu ändern.
46 Anpassen des Geräts
Page 53

• Wählen Sie Luftfahrz.kennz., um dem
luftfahrtspezifischen analogen Displaydesign das
Luftfahrzeugkennzeichen des Flugzeugs hinzuzufügen.
• Wählen Sie Hintergrundfarbe, um die Hintergrundfarbe
zu ändern.
• Wählen Sie Fertig, um die Änderungen zu speichern.
Sensoreinstellungen
Kompasseinstellungen
Halten Sie MENU gedrückt, und wählen Sie Sensoren und
Zubehör > Kompass.
Kalibrieren: Ermöglicht es Ihnen, den Kompasssensor manuell
zu kalibrieren (Manuelles Kalibrieren des Kompasses,
Seite 47).
Anzeige: Wählt für die Richtungsanzeige auf dem Kompass die
Einheit für Buchstaben, Grad oder Milliradiant aus.
Nordreferenz: Richtet auf dem Kompass die Nordreferenz ein
(Einrichten der Nordreferenz, Seite 47).
Modus: Richtet den Kompass so ein, dass nur elektronische
Sensordaten (Ein), eine Kombination aus GPS- und
elektronischen Sensordaten in Bewegung (Automatisch) oder
nur GPS-Daten (Aus) verwendet werden.
Manuelles Kalibrieren des Kompasses
HINWEIS
Kalibrieren Sie den elektronischen Kompass im Freien. Erhöhen
Sie die Richtungsgenauigkeit, indem Sie sich nicht in der Nähe
von Gegenständen aufhalten, die Magnetfelder beeinflussen, z.
B. Autos, Gebäude oder überirdische Stromleitungen.
Das Gerät wurde werkseitig kalibriert und verwendet
standardmäßig die automatische Kalibrierung. Falls das
Kompassverhalten uneinheitlich ist, z. B. wenn Sie weite
Strecken zurückgelegt haben oder starke
Temperaturschwankungen aufgetreten sind, können Sie den
Kompass manuell kalibrieren.
Halten Sie die Taste MENU gedrückt.
1
Wählen Sie Sensoren und Zubehör > Kompass >
2
Kalibrieren > Start.
Folgen Sie den Anweisungen auf dem Display.
3
TIPP: Zeichnen Sie mit Ihrem Handgelenk eine 8, bis eine
Meldung angezeigt wird.
Einrichten der Nordreferenz
Sie können zur Berechnung der Richtungsinformationen die
Richtungsreferenz einstellen.
Halten Sie die Taste MENU gedrückt.
1
Wählen Sie Sensoren und Zubehör > Kompass > Nordrefe
2
renz.
Wählen Sie eine Option:
3
• Wählen Sie Wahr, um den geografischen Norden als
Richtungsreferenz einzurichten.
• Wählen Sie Magnetisch, um die magnetische
Missweisung für die aktuelle Position automatisch
einzurichten.
• Wählen Sie Gitter, um Gitter Nord (000°) als
Richtungsreferenz einzurichten.
• Wählen Sie Benutzer, geben Sie die magnetische
Missweisung ein, und wählen Sie Fertig, um die
magnetische Missweisung manuell einzurichten.
Höhenmessereinstellungen
Halten Sie MENU gedrückt, und wählen Sie Sensoren und
Zubehör > Höhenmesser.
Barometer: Ermöglicht es Ihnen, den barometrischen Druck
manuell einzurichten oder über die Garmin Connect Mobile
App einen Wert von der nächstgelegenen METAR-Station
auszuwählen.
Höhenalarm: Legt fest, dass ein Alarm vibriert, wenn Sie eine
festgelegte Höhe erreichen.
Sauerstoffalarm: Legt fest, dass ein Alarm vibriert, wenn Sie
eine Höhe mit einem niedrigen Sauerstoffanteil erreichen.
Mit Höhe synchronisieren: Ermöglicht es Ihnen, das Gerät
manuell mit Ihrer aktuellen Höhe zu synchronisieren.
Kalibrieren des barometrischen Höhenmessers
Das Gerät wurde werkseitig kalibriert und verwendet
standardmäßig die automatische Kalibrierung am GPSStartpunkt. Sie können den barometrischen Höhenmesser
manuell kalibrieren, wenn Sie die genaue Höhe kennen.
Halten Sie im Höhenmesser-Widget die Taste MENU
1
gedrückt.
Wählen Sie Optionen.
2
Wählen Sie eine Option:
3
• Wählen Sie Kalibrieren > Ja, um die aktuelle Höhe
einzugeben.
• Wählen Sie Kalibrieren > DHM verwenden, um die
Kalibrierung automatisch vom digitalen Höhenmodell
vorzunehmen.
• Wählen Sie Kalibrieren > GPS verwenden, um die
Kalibrierung automatisch vom GPS-Startpunkt
vorzunehmen.
• Wählen Sie Auto-Kalibrierung > Ein, um eine
Selbstkalibrierung des Höhenmessers zu ermöglichen, die
beim Einschalten des GPS-Trackings durchgeführt wird.
Barometereinstellungen
Halten Sie MENU gedrückt, und wählen Sie Sensoren und
Zubehör > Barometer.
Kalibrieren: Ermöglicht eine manuelle Kalibrierung des
Barometersensors.
Profil: Richtet den Zeitraum für das Diagramm im Barometer-
Widget ein.
Unwetterwarnung: Richtet ein, bei welcher Änderung des
barometrischen Drucks eine Unwetterwarnung ausgegeben
wird.
Uhrmodus: Richtet den im Uhrmodus verwendeten Sensor ein.
Bei der Option Automatisch werden entsprechend Ihrer
Bewegung sowohl der Höhenmesser als auch das Barometer
verwendet. Verwenden Sie die Option Höhenmesser, wenn
die Aktivität Höhenänderungen enthält, oder die Option
Barometer, wenn die Aktivität keine Höhenänderungen
enthält.
Druck: Legt fest, wie das Gerät Druckdaten anzeigt.
Kalibrieren des Barometers
Das Gerät wurde werkseitig kalibriert und verwendet
standardmäßig die automatische Kalibrierung am GPSStartpunkt. Sie können den Barometer manuell kalibrieren,
wenn Sie die genaue Höhe oder den genauen Luftdruck in
Meereshöhe kennen.
Halten Sie die Taste MENU gedrückt.
1
Wählen Sie Sensoren und Zubehör > Barometer >
2
Kalibrieren.
Wählen Sie eine Option:
3
• Wählen Sie Ja, um die aktuelle Höhe oder den Luftdruck
in Meereshöhe einzugeben.
• Wählen Sie DHM verwenden, um die Kalibrierung
automatisch vom digitalen Höhenmodell vorzunehmen.
• Wählen Sie GPS verwenden, um die Kalibrierung
automatisch vom GPS-Startpunkt vorzunehmen.
Anpassen des Geräts 47
Page 54

Einstellung der Höhe
Halten Sie MENU gedrückt, und wählen Sie Sensoren und
Zubehör > Höhe.
Kalibrieren: Ermöglicht eine manuelle Kalibrierung des
Höhenmessersensors.
Auto-Kalibrierung: Ermöglicht eine Selbstkalibrierung des
Höhenmessers, die beim Einschalten des GPS-Tracking
durchgeführt wird.
Höhe: Richtet die für die Höhe verwendeten Maßeinheiten ein.
Xero Laserpositionseinstellungen
Zum Anpassen von Laserpositionseinstellungen müssen Sie
zunächst ein kompatibles Xero Gerät koppeln (Koppeln von
Funksensoren, Seite 51).
Halten Sie MENU gedrückt, und wählen Sie Sensoren und
Zubehör > XERO-Positionen > Laserpositionen.
Während der Aktivität: Aktiviert die Anzeige von
Laserpositionsinformationen von einem kompatiblen,
gekoppelten Xero Gerät während einer Aktivität.
Teilen-Modus: Ermöglicht es Ihnen,
Laserpositionsinformationen öffentlich mit anderen zu teilen
oder privat zu senden.
Karteneinstellungen
Sie können anpassen, wie die Karte in der Karten-App und auf
Trainingsseiten angezeigt wird.
Halten Sie MENU gedrückt, und wählen Sie Karte.
Kartendesign: Richtet die Karte so ein, dass für Ihren
Aktivitätstyp optimierte Daten angezeigt werden
(Kartendesigns, Seite 48).
Ausrichtung: Legt die Ausrichtung der Karte fest. Mit Norden
oben wird Norden immer am oberen Seitenrand angezeigt.
Mit In Bewegungsrichtung wird die aktuelle
Bewegungsrichtung am oberen Seitenrand angezeigt.
Benutzerpositionen: Blendet Favoriten auf der Karte ein oder
aus.
Auto-Zoom: Wählt automatisch den Zoom-Maßstab zur
optimalen Benutzung der Karte aus. Wenn die Funktion
deaktiviert ist, müssen Sie die Ansicht manuell vergrößern
oder verkleinern.
Auf Straße zeigen: Fixiert das Positionssymbol, mit dem Ihre
Position auf der Karte gekennzeichnet ist, auf der
nächstgelegenen Straße.
Trackaufzeichnung: Blendet die Trackaufzeichnung, d. h. den
von Ihnen zurückgelegten Weg, als farbige Linie auf der
Karte ein oder aus.
Trackfarbe: Ändert die Farbe der Trackaufzeichnung.
Detailgrad: Stellt die Menge der Details ein, die auf der Karte
angezeigt werden sollen. Je detaillierter die Karte, desto
länger dauert es, sie zu laden und anzuzeigen.
Marine: Richtet die Karte so ein, dass Daten im Marinemodus
angezeigt werden (Seekarteneinstellungen, Seite 48).
Segmente zeichnen: Blendet Segmente als farbige Linie auf
der Karte ein oder aus.
Höhenlinien zeichnen: Blendet Höhenlinien auf der Karte ein
oder aus.
Kartendesigns
Sie können das Kartendesign ändern, damit Daten angezeigt
werden, die für Ihren Aktivitätstyp optimiert sind.
Halten Sie MENU gedrückt, und wählen Sie Karte >
Kartendesign.
Keine: Verwenden Sie die Voreinstellungen der
Karteneinstellungen des Systems, ohne ein zusätzliches
Design anzuwenden.
Marine: Richtet die Karte so ein, dass Daten im Marinemodus
angezeigt werden.
Hoher Kontrast: Richtet die Karte so ein, dass Daten mit einem
höheren Kontrast angezeigt werden, um die Lesbarkeit in
schwierigen Umgebungen zu erhöhen.
Dunkel: Richtet die Karte so ein, dass Daten mit einem dunklen
Hintergrund angezeigt werden, um die Lesbarkeit bei Nacht
zu erhöhen.
Beliebtheit: Markiert die beliebtesten Straßen oder Wege auf
der Karte.
Skifahren (Piste): Richtet die Karte so ein, dass die
relevantesten Skidaten auf einen Blick zu sehen sind.
Design wdhst.: Ermöglicht es Ihnen, Kartendesigns
wiederherzustellen, die vom Gerät gelöscht wurden.
Seekarteneinstellungen
Sie können anpassen, wie die Karte im Marinemodus angezeigt
wird.
Halten Sie MENU gedrückt, und wählen Sie Karte > Marine.
Tiefenangaben: Aktiviert Tiefenmessungen auf der Karte.
Leuchtfeuersektoren: Dient zum Anzeigen und Konfigurieren
der Darstellung der Leuchtfeuersektoren auf der Karte.
Symbolsatz: Richtet die Kartensymbole im Marinemodus ein.
Bei Auswahl von NOAA werden die Kartensymbole der
National Oceanic and Atmospheric Administration (NOAA)
angezeigt. Bei Auswahl von International werden die
Kartensymbole der International Association of Lighthouse
Authorities (IALA) angezeigt.
Ein- und Ausblenden von Kartendaten
Wenn auf dem Gerät mehrere Karten installiert sind, können Sie
wählen, welche Kartendaten auf der Karte angezeigt werden.
Drücken Sie auf dem Displaydesign die START.
1
Wählen Sie Karte.
2
Halten Sie die Taste MENU gedrückt.
3
Wählen Sie die Karteneinstellungen.
4
Wählen Sie Karte > Karten konfigurieren.
5
Wählen Sie eine Karte, um den Umschalter zu aktivieren, der
6
die Kartendaten ein- oder ausblendet.
Navigationseinstellungen
Sie können die Kartenmerkmale und die Darstellung bei der
Navigation zu einem Ziel anpassen.
Anpassen von Kartenmerkmalen
Halten Sie die Taste MENU gedrückt.
1
Wählen Sie Navigation > Trainingsseiten.
2
Wählen Sie eine Option:
3
• Wählen Sie Karte, um die Karte zu aktivieren oder zu
deaktivieren.
• Wählen Sie Wegweiser, um die Wegweiserseite mit der
Kompassrichtung oder dem Kurs ein- oder auszublenden,
der bzw. dem Sie bei der Navigation folgen sollten.
• Wählen Sie Höhenprofil, um das Höhenprofil zu
aktivieren oder zu deaktivieren.
• Wählen Sie eine Seite, um diese hinzuzufügen, zu
entfernen oder anzupassen.
Einrichten einer Richtungsanzeige
Sie können eine Richtungsanzeige einrichten, die während der
Navigation auf den Datenseiten zu sehen ist. Die Anzeige weist
in die Zielrichtung.
Halten Sie die Taste MENU gedrückt.
1
Wählen Sie Navigation > Richtungsanzeige.
2
48 Anpassen des Geräts
Page 55

Einrichten von Navigationsalarmen
Richten Sie Alarme ein, die Ihnen die Navigation zum Ziel
erleichtern.
Halten Sie die Taste MENU gedrückt.
1
Wählen Sie Navigation > Alarme.
2
Wählen Sie eine Option:
3
• Wählen Sie Distanz zum endgültigen Ziel, um einen
Alarm für eine bestimmte Distanz vom endgültigen Ziel
einzurichten.
• Wählen Sie Ziel: Zeit, um einen Alarm für die
voraussichtlich verbleibende Zeit bis zum endgültigen Ziel
einzurichten.
• Wählen Sie Abw., um einen Alarm für
Streckenabweichungen einzurichten.
• Wählen Sie Abbiegehinweise, um Abbiegehinweise zu
aktivieren.
Wählen Sie bei Bedarf die Option Status, um den Alarm zu
4
aktivieren.
Geben Sie bei Bedarf einen Wert für die Distanz oder die Zeit
5
ein, und wählen Sie .
Energieverwaltungseinstellungen
Halten Sie MENU gedrückt, und wählen Sie Power Manager.
Sparmod.: Ermöglicht es Ihnen, Systemeinstellungen
anzupassen, um die Akku-Laufzeit im Uhrmodus zu
verlängern (Anpassen des Energiesparmodus, Seite 49).
Energiemodi: Ermöglicht es Ihnen, Systemeinstellungen,
Aktivitätseinstellungen und GPS-Einstellungen anzupassen,
um die Akku-Laufzeit während einer Aktivität zu verlängern
(Anpassen der Energiemodi, Seite 49).
Akku-Laufzeit in Prozent: Zeigt die verbleibende Akku-Laufzeit
als Prozentsatz an.
Erwartete Akku-Laufzeit: Zeigt die verbleibende Akku-Laufzeit
als erwartete Anzahl von Tagen oder Stunden an.
Anpassen des Energiesparmodus
Der Energiesparmodus ermöglicht es Ihnen, schnell
Systemeinstellungen anzupassen, um die Akku-Laufzeit im
Uhrmodus zu verlängern.
Sie können den Energiesparmodus über das Steuerungsmenü
aktivieren (Anzeigen des Steuerungsmenüs, Seite 1).
Halten Sie die Taste MENU gedrückt.
1
Wählen Sie Power Manager > Sparmod..
2
Wählen Sie Status, um den Energiesparmodus zu aktivieren.
3
Wählen Sie Bearb. und dann eine Option:
4
• Wählen Sie Displaydesign, um ein Energiespar-
Displaydesign zu aktivieren, das einmal pro Minute
aktiviert wird.
• Wählen Sie Musik, um die Musikwiedergabe über die Uhr
zu deaktivieren.
• Wählen Sie Telefon, um das gekoppelte Telefon zu
trennen.
• Wählen Sie Wi-Fi, um die Verbindung mit einem Wi‑Fi
Netzwerk zu trennen.
• Wählen Sie Fitness Tracker, um die ganztägigen Fitness-
Tracker-Funktionen zu deaktivieren, u. a. Schrittanzahl,
hochgestiegene Stockwerke, Intensitätsminuten,
Schlafüberwachung und Move IQ Ereignisse.
• Wählen Sie HF am Handgelenk, um die
Herzfrequenzmessung am Handgelenk zu deaktivieren.
• Wählen Sie Beleuchtung, um die automatische
Beleuchtung zu deaktivieren.
Auf der Uhr werden die durch die jeweiligen
Einstellungsänderungen gewonnenen Stunden an AkkuLaufzeit angezeigt.
Wählen Sie Beim Schlafen, um den Energiesparmodus
5
während Ihrer normalen Schlafenszeiten zu aktivieren.
TIPP: Sie können Ihre normalen Schlafenszeiten in den
Benutzereinstellungen im Garmin Connect Konto einrichten.
Wählen Sie Akkuwarnung, um einen Alarm zu erhalten,
6
wenn der Akku schwach ist.
Anpassen der Energiemodi
Auf dem Gerät sind mehrere Energiemodi vorinstalliert, sodass
Sie schnell Systemeinstellungen, Aktivitätseinstellungen und
GPS-Einstellungen anpassen und so die Akku-Laufzeit während
einer Aktivität verlängern können. Sie können vorhandene
Energiemodi anpassen oder neue, benutzerdefinierte
Energiemodi erstellen.
Halten Sie die Taste MENU gedrückt.
1
Wählen Sie Power Manager > Energiemodi.
2
Wählen Sie eine Option:
3
• Wählen Sie einen Energiemodus, den Sie anpassen
möchten.
• Wählen Sie Neu hinzufügen, um einen
benutzerdefinierten Energiemodus zu erstellen.
Geben Sie bei Bedarf einen benutzerdefinierten Namen ein.
4
Wählen Sie eine Option, um bestimmte
5
Energiemoduseinstellungen anzupassen.
Beispielsweise können Sie die GPS-Einstellung ändern oder
das gekoppelte Telefon trennen.
Auf der Uhr werden die durch die jeweiligen
Einstellungsänderungen gewonnenen Stunden an AkkuLaufzeit angezeigt.
Wählen Sie bei Bedarf die Option Fertig, um den
6
benutzerdefinierten Energiemodus zu speichern und zu
verwenden.
Widerherstellen eines Energiemodus
Sie können einen vorinstallierten Energiemodus auf die
Werkseinstellungen zurücksetzen.
Halten Sie die Taste MENU gedrückt.
1
Wählen Sie Power Manager > Energiemodi.
2
Wählen Sie einen vorinstallierten Energiemodus.
3
Wählen Sie Reset > Ja.
4
Systemeinstellungen
Halten Sie MENU gedrückt, und wählen Sie System.
Sprache: Stellt die Gerätesprache ein.
Zeit: Passt die Zeiteinstellungen an (Zeiteinstellungen,
Seite 50).
Beleuchtung: Passt die Beleuchtungseinstellungen an (Ändern
der Beleuchtungseinstellungen, Seite 50).
Töne: Richtet die Töne des Geräts ein, beispielsweise
Tastentöne, Alarme und Vibration.
DND: Aktiviert oder deaktiviert den DND-Modus. Verwenden Sie
die Option Beim Schlafen, um den DND-Modus während der
normalen Schlafenszeiten automatisch zu aktivieren. Sie
können Ihre normalen Schlafenszeiten in Ihrem Garmin
Connect Konto einrichten.
Hotkeys: Ermöglicht es Ihnen, Gerätetasten Kurzbefehle
zuzuweisen (Anpassen der Hotkeys, Seite 50).
Auto-Sperre: Ermöglicht es Ihnen, die Tasten automatisch zu
sperren, um versehentliche Tastenbetätigungen zu
verhindern. Verwenden Sie die Option Während der Aktivität,
um die Tasten während einer Aktivität mit Zeitangabe zu
Anpassen des Geräts 49
Page 56

sperren. Verwenden Sie die Option Nicht während Akt., um
die Tasten zu sperren, wenn keine Aktivität mit Zeitangabe
aufgezeichnet wird.
Einheiten: Richtet die auf dem Gerät verwendeten
Maßeinheiten ein (Ändern der Maßeinheiten, Seite 50).
Format: Richtet allgemeine Voreinstellungen für das Format ein,
beispielsweise die während Aktivitäten angezeigte Pace und
Geschwindigkeit, den Wochenanfang sowie das geografische
Positionsformat und Optionen für das Kartenbezugssystem.
Datenaufzeichnung: Legt fest, wie das Gerät Aktivitätsdaten
aufzeichnet. Die Aufzeichnungsoption Intelligent (Standard)
ermöglicht längere Aktivitätsaufzeichnungen. Die
Aufzeichnungsoption Jede Sekunde liefert ausführlichere
Aktivitätsaufzeichnungen, zeichnet jedoch ggf. länger
andauernde Aktivitäten nicht ganz auf.
USB-Modus: Richtet das Gerät so ein, dass MTP (Media
Transfer Protocol) oder der Garmin Modus verwendet wird,
wenn eine Verbindung mit dem Computer besteht.
Reset: Ermöglicht es Ihnen, Benutzerdaten und Einstellungen
zurückzusetzen (Zurücksetzen aller Standardeinstellungen,
Seite 54).
Software-Update: Ermöglicht es Ihnen, mit Garmin Express
heruntergeladene Software-Updates zu installieren.
Verwenden Sie die Option Automatisches Update, damit das
Gerät aktuelle Software-Updates herunterlädt, wenn eine
Wi‑Fi Verbindung verfügbar ist.
Info: Zeigt Geräte-, Software-, Lizenz- und aufsichtsrechtliche
Informationen an.
Zeiteinstellungen
Halten Sie MENU gedrückt, und wählen Sie System > Zeit.
Zeitformat: Legt fest, ob die Zeit vom Gerät im 12-Stunden-
oder 24-Stunden-Format oder als Militärzeit angezeigt wird.
Uhrzeit einstellen: Legt die Zeitzone für das Gerät fest. Bei
Auswahl von Automatisch wird die Zeitzone abhängig von
der GPS-Position eingestellt.
Zeit: Ermöglicht es Ihnen, die Uhrzeit anzupassen, wenn dafür
die Option Manuell gewählt ist.
Alarme: Ermöglicht es Ihnen, stündliche Alarme einzurichten
sowie Alarme für Sonnenaufgang und Sonnenuntergang, die
eine bestimmte Anzahl von Minuten oder Stunden vor dem
eigentlichen Sonnenaufgang oder -untergang ertönen
(Einrichten von Zeit-Alarmen, Seite 50).
Uhrzeitsynchronisierung: Ermöglicht es Ihnen, die Zeit
manuell zu synchronisieren, wenn Sie in eine andere
Zeitzone wechseln. Außerdem ermöglicht diese Option es
Ihnen, die Uhrzeit auf die Sommerzeit einzustellen
(Synchronisieren der Zeit, Seite 50).
Einrichten von Zeit-Alarmen
Halten Sie die Taste MENU gedrückt.
1
Wählen Sie System > Zeit > Alarme.
2
Wählen Sie eine Option:
3
• Wählen Sie Bis Sonnenuntergang > Status > Ein, dann
Zeit, und geben Sie die Zeit ein, damit ein Alarm eine
bestimmte Anzahl von Minuten oder Stunden vor dem
eigentlichen Sonnenuntergang ertönt.
• Wählen Sie Bis Sonnenaufgang > Status > Ein, dann
Zeit, und geben Sie die Zeit ein, damit ein Alarm eine
bestimmte Anzahl von Minuten oder Stunden vor dem
eigentlichen Sonnenaufgang ertönt.
• Wählen Sie Stündlich > Ein.
Synchronisieren der Zeit
Jedes Mal, wenn Sie das Gerät einschalten und
Satellitensignale erfassen oder die Garmin Connect App auf
dem gekoppelten Telefon öffnen, ermittelt das Gerät
automatisch die Zeitzone und die aktuelle Uhrzeit. Sie können
die Zeit auch manuell synchronisieren, wenn Sie in eine andere
Zeitzone wechseln und um die Uhrzeit auf die Sommerzeit
einzustellen.
Halten Sie die Taste MENU gedrückt.
1
Wählen Sie System > Zeit > Uhrzeitsynchronisierung.
2
Warten Sie, während das Gerät eine Verbindung mit dem
3
gekoppelten Telefon herstellt oder Satellitensignale erfasst
(Erfassen von Satellitensignalen, Seite 54).
TIPP: Sie können DOWN drücken, um die Quelle zu ändern.
Ändern der Beleuchtungseinstellungen
Halten Sie die Taste MENU gedrückt.
1
Wählen Sie System > Beleuchtung.
2
Wählen Sie eine Option:
3
• Wählen Sie Während der Aktivität.
• Wählen Sie Nicht während Akt..
• Wählen Sie Beim Schlafen.
Wählen Sie eine Option:
4
• Wählen Sie Tasten, damit die Beleuchtung bei
Tastenbetätigungen eingeschaltet wird.
• Wählen Sie Alarme, damit die Beleuchtung bei Alarmen
eingeschaltet wird.
• Wählen Sie Geste, damit die Beleuchtung eingeschaltet
wird, wenn Sie den Arm heben, um auf das Gerät am
Handgelenk zu blicken.
• Wählen Sie Zeitlimit, um den Zeitraum einzurichten, nach
dem sich die Beleuchtung ausschaltet.
• Wählen Sie Helligkeit, um die Helligkeitsstufe der
Beleuchtung einzurichten.
Anpassen der Hotkeys
Sie können anpassen, welche Funktionen einzelne Tasten und
Tastenkombinationen ausführen, wenn sie gedrückt gehalten
werden.
Halten Sie die Taste MENU gedrückt.
1
Wählen Sie System > Hotkeys.
2
Wählen Sie eine Taste oder eine Tastenkombination, um sie
3
anzupassen.
Wählen Sie eine Funktion.
4
Ändern der Maßeinheiten
Sie können die Maßeinheiten für Distanz, Pace und
Geschwindigkeit, Höhe, Gewicht, Größe und Temperatur
anpassen.
Halten Sie die Taste MENU gedrückt.
1
Wählen Sie System > Einheiten.
2
Wählen Sie eine Messgröße.
3
Wählen Sie eine Maßeinheit.
4
Anzeigen von Geräteinformationen
Sie können Geräteinformationen anzeigen, z. B. die Geräte-ID,
die Softwareversion, aufsichtsrechtliche Informationen und die
Lizenzvereinbarung.
Halten Sie die Taste MENU gedrückt.
1
Wählen Sie System > Info.
2
Anzeigen aufsichtsrechtlicher E-Label- und Compliance-Informationen
Das Etikett für dieses Gerät wird in elektronischer Form
bereitgestellt. Das E-Label kann aufsichtsrechtliche
Informationen enthalten, beispielsweise von der FCC
ausgestellte Identifizierungsnummern oder regionale
Compliance-Zeichen, und auch anwendbare Produkt- und
Lizenzinformationen bieten.
50 Anpassen des Geräts
Page 57

Halten Sie die Taste MENU gedrückt.
1
Wählen Sie im Systemmenü die Option Info.
2
Funksensoren
Das Gerät kann mit ANT+ oder Bluetooth Funksensoren
verwendet werden. Weitere Informationen zur Kompatibilität und
zum Erwerb optionaler Sensoren sind unter buy.garmin.com
verfügbar.
Koppeln von Funksensoren
Wenn ein Funksensor zum ersten Mal über die ANT+ oder
Bluetooth Technologie mit dem Gerät verbunden wird, müssen
das Gerät und der Sensor gekoppelt werden. Nach der
Kopplung stellt das Gerät automatisch eine Verbindung mit dem
Sensor her, wenn eine Aktivität gestartet wird und der Sensor
aktiv und in Reichweite ist.
Falls du einen Herzfrequenzsensor koppelst, leg ihn dir an.
1
Der Herzfrequenz-Brustgurt sendet oder empfängt erst
Daten, nachdem er angelegt wurde.
Das Gerät muss sich in einer Entfernung von maximal 3 m
2
(10 Fuß) zum Sensor befinden.
HINWEIS: Halten Sie beim Koppeln eine Entfernung von
10 m (33 Fuß) zu anderen Funksensoren ein.
Halten Sie die Taste MENU gedrückt.
3
Wählen Sie Sensoren und Zubehör > Neu hinzufügen.
4
Wählen Sie eine Option:
5
• Wählen Sie Alle Sensoren suchen.
• Wählen Sie einen Sensortyp.
Nachdem der Sensor mit dem Gerät gekoppelt wurde, ändert
sich der Status des Sensors von Suche läuft in Verbunden.
Sensordaten werden in der Datenseitenschleife oder in
einem benutzerdefinierten Datenfeld angezeigt.
HRM-Pro
Das Gerät ist mit dem HRM-Pro Zubehör kompatibel. Beim
HRM-Pro Zubehör handelt es sich um einen HerzfrequenzBrustgurt, der über die ANT+ und Bluetooth Technologie mit
kompatiblen Geräten gekoppelt werden kann. Sie können den
Herzfrequenz-Brustgurt tragen, um Herzfrequenzdaten
aufzuzeichnen und in Echtzeit Feedback zu Ihrer Laufform zu
erhalten (Laufeffizienz, Seite 20). Die Fitness-Tracker-Funktion
des Herzfrequenz-Brustgurts zeichnet die Schrittanzahl, die
Kalorien, die Intensitätsminuten und die ganztägige
Herzfrequenz auf. Zum Anzeigen von Herzfrequenzdaten
müssen Sie den Herzfrequenz-Brustgurt mit dem Gerät koppeln.
Weitere Informationen finden Sie in den Anweisungen des
HRM-Pro Zubehörs (garmin.com/manuals/hrm-pro).
Externer Anzeigemodus
Verwenden Sie den externen Anzeigemodus, um Datenseiten
des MARQ Geräts während einer Tour oder eines Triathlons auf
einem kompatiblen Edge Gerät anzuzeigen. Weitere
Informationen finden Sie im Benutzerhandbuch des Edge
Geräts.
Verwenden eines optionalen Geschwindigkeits- oder Trittfrequenzsensors
Sie können einen kompatiblen Geschwindigkeits- oder
Trittfrequenzsensor verwenden, um Daten an das Gerät zu
senden.
• Koppeln Sie den Sensor mit dem Gerät (Koppeln von
Funksensoren, Seite 51).
• Richten Sie die Radgröße ein (Radgröße und -umfang,
Seite 61).
• Beginnen Sie eine Tour (Starten von Aktivitäten, Seite 5).
Trainieren mit Wattmess-System
• Eine Liste der ANT+ Sensoren, die mit dem Gerät kompatibel
sind (z. B. der Vector™), ist unter www.garmin.com/intosports
verfügbar.
• Weitere Informationen hierzu sind im Benutzerhandbuch des
Leistungsmessers zu finden.
• Passen Sie die Leistungsbereiche an, damit sie Ihren
Zielvorgaben und Fähigkeiten entsprechen (Einrichten von
Leistungsbereichen, Seite 29).
• Verwenden Sie Bereichsalarme, damit Sie benachrichtigt
werden, wenn Sie einen bestimmten Leistungsbereich
erreichen (Einrichten von Alarmen, Seite 41).
• Passen Sie die Leistungsdatenfelder an (Anpassen der
Datenseiten, Seite 40).
Verwenden elektronischer Umwerfer
Zum Verwenden kompatibler elektronischer Umwerfer, z. B.
Shimano® Di2™ Umwerfer, müssen Sie sie mit dem Gerät
koppeln (Koppeln von Funksensoren, Seite 51). Sie können die
optionalen Datenfelder anpassen (Anpassen der Datenseiten,
Seite 40). Der MARQ zeigt aktuelle Anpassungswerte an, wenn
sich der Sensor im Anpassungsmodus befindet.
Situationsbewusstsein
Das MARQ Gerät kann mit den Varia™ Smart-Fahrradlichtern
und dem Radar verwendet werden, um das
Situationsbewusstsein zu verbessern. Weitere Informationen
finden Sie im Benutzerhandbuch des Varia Geräts.
HINWEIS: Möglicherweise müssen Sie die Software des MARQ
aktualisieren, um Varia Geräte zu koppeln (Aktualisieren der
Software mit der Garmin Connect App, Seite 14).
Laufsensor
Das Gerät ist mit dem Laufsensor kompatibel. Sie können Pace
und Distanz mit dem Laufsensor und nicht dem GPS
aufzeichnen, wenn Sie in geschlossenen Räumen trainieren
oder wenn das GPS-Signal schwach ist. Der Laufsensor
befindet sich im Standby-Modus und ist sendebereit (wie der
Herzfrequenzsensor).
Findet 30 Minuten lang keine Bewegung statt, schaltet sich der
Laufsensor zur Schonung der Batterie aus. Wenn die Batterie
schwach ist, wird eine Meldung auf dem Gerät angezeigt. Die
Batterie hat dann noch eine Betriebszeit von ca. fünf Stunden.
Verbessern der Kalibrierung des Laufsensors
Zum Kalibrieren des Geräts müssen Sie GPS-Signale erfassen
und das Gerät mit dem Laufsensor koppeln (Koppeln von
Funksensoren, Seite 51).
Der Laufsensor ist selbstkalibrierend, allerdings können Sie die
Genauigkeit der Geschwindigkeits- und Distanzwerte
verbessern, wenn Sie mit aktiviertem GPS ein paar
Lauftrainings im Freien absolvieren.
Bleiben Sie draußen 5 Minuten lang an einem Ort mit freier
1
Sicht zum Himmel stehen.
Starten Sie ein Lauftraining.
2
Laufen Sie ohne Unterbrechung 10 Minuten lang auf einer
3
Laufbahn.
Stoppen Sie die Aktivität, und speichern Sie sie.
4
Der Wert der Laufsensor-Kalibrierung ändert sich u. U.
basierend auf den aufgezeichneten Daten. Sie müssen den
Laufsensor voraussichtlich nicht erneut kalibrieren, sofern
sich nicht Ihr Laufstil ändert.
Funksensoren 51
Page 58

Manuelles Kalibrieren des Laufsensors
Zum Kalibrieren des Geräts müssen Sie es mit dem Laufsensor
koppeln (Koppeln von Funksensoren, Seite 51).
Wenn Ihnen der Kalibrierungsfaktor bekannt ist, wird eine
manuelle Kalibrierung empfohlen. Wenn Sie einen Laufsensor
mit einem anderen Produkt von Garmin kalibriert haben, ist
Ihnen möglicherweise der Kalibrierungsfaktor bekannt.
Halten Sie die Taste MENU gedrückt.
1
Wählen Sie Sensoren und Zubehör.
2
Wählen Sie den Laufsensor.
3
Wählen Sie Kalibrierungsfaktor > Wert einrichten.
4
Passen Sie den Kalibrierungsfaktor an:
5
• Erhöhen Sie den Kalibrierungsfaktor, wenn die Distanz zu
gering ist.
• Verringern Sie den Kalibrierungsfaktor, wenn die Distanz
zu hoch ist.
Einrichten der Laufsensorgeschwindigkeit und distanz
Zum Anpassen der Laufsensorgeschwindigkeit und -distanz
müssen Sie das Gerät mit dem Laufsensor koppeln (Koppeln
von Funksensoren, Seite 51).
Sie können das Gerät so einrichten, dass zum Berechnen von
Geschwindigkeit und Distanz Laufsensordaten und keine GPSDaten verwendet werden.
Halten Sie die Taste MENU gedrückt.
1
Wählen Sie Sensoren und Zubehör.
2
Wählen Sie den Laufsensor.
3
Wählen Sie GESCHWINDIGKEIT oder Distanz.
4
Wählen Sie eine Option:
5
• Wählen Sie In Gebäuden, wenn Sie mit deaktiviertem
GPS trainieren, gewöhnlich im Gebäude.
• Wählen Sie Immer, um unabhängig von der GPSEinstellung immer die Laufsensordaten zu verwenden.
tempe
Das Gerät ist mit dem tempe Temperatursensor kompatibel. Sie
können den Sensor an einem sicher befestigten Band oder einer
sicher befestigten Schlaufe anbringen, wo er der Umgebungsluft
ausgesetzt ist. So liefert er fortwährend genaue
Temperaturdaten. Sie müssen den tempe Sensor mit dem Gerät
koppeln, um Temperaturdaten anzuzeigen. Weitere
Informationen finden Sie in den Anweisungen des tempe
Sensors (garmin.com/manuals/tempe).
Wasserdichtigkeit 10 ATM
Betriebs- und Lagertem-
peraturbereich
Ladetemperaturbereich 0 ºC bis 45 ºC (32 ºF bis 113 ºF)
Funkfrequenzen 2,4 GHz bei 19 dBm (nominal), 13,56 MHz
1
-20 ºC bis 45 ºC (-4 ºF bis 113 ºF)
bei -36 dBm (nominal)
Informationen zum Akku
Die tatsächliche Akku-Laufzeit hängt von den auf dem Gerät
aktivierten Funktionen ab, z. B. Fitness-Tracker-Funktionen,
Herzfrequenzmessung am Handgelenk, SmartphoneBenachrichtigungen, GPS, interne Sensoren sowie verbundene
Sensoren.
Akku-Laufzeit Modus
Bis zu 12 Tage Smartwatch-Modus mit Fitness-Tracker-Funktionen
Bis zu 28 Stunden GPS-Modus mit Herzfrequenzmessung am Hand-
Bis zu 9 Stunden GPS-Modus mit Herzfrequenzmessung am Hand-
Bis zu 48 Stunden UltraTrac GPS-Modus mit Gyroskop-Koppelnaviga-
und Herzfrequenzmessung am Handgelenk rund
um die Uhr
gelenk
gelenk und Musik-Streaming
tion (bei deaktivierter Herzfrequenzmessung am
Handgelenk)
Datenverwaltung
HINWEIS: Das Gerät ist nicht mit Windows 95, 98, Me, Mac
und OS 10.3 und früheren Versionen kompatibel.Windows NT
Löschen von Dateien
HINWEIS
Wenn Sie sich über den Zweck einer Datei nicht im Klaren sind,
löschen Sie die betreffende Datei nicht. Der Speicher des
Geräts enthält wichtige Systemdateien, die nicht gelöscht
werden dürfen.
Öffnen Sie das Laufwerk Garmin.
1
Öffnen Sie bei Bedarf einen Ordner.
2
Wählen Sie eine Datei aus.
3
Drücken Sie auf der Tastatur die Taste Entf.
4
HINWEIS: Mac Betriebssysteme unterstützen den MTP-
Datenübertragungsmodus nur begrenzt. Sie müssen das
Garmin Laufwerk auf einem Windows Betriebssystem öffnen.
Sie sollten die Anwendung Garmin Express verwenden, um
Musikdateien vom Gerät zu entfernen.
®
®
Golfsensoren
Gerätewartung
Das Gerät ist mit Approach CT10 Golfsensoren kompatibel. Sie
können gekoppelte Golfsensoren verwenden, um Ihre
Golfschläge, einschließlich Position, Distanz und Schlägerart,
automatisch zu speichern. Weitere Informationen finden Sie im
Benutzerhandbuch der Golfsensoren (garmin.com/manuals
/ApproachCT10).
Pflege des Geräts
HINWEIS
Verwenden Sie keine scharfen Gegenstände zum Reinigen des
Geräts.
Verwenden Sie keine chemischen Reinigungsmittel,
Geräteinformationen
Technische Daten
Batterietyp Wiederaufladbarer, integrierter Lithium-
Ionen-Akku
Batterie-Laufzeit Bis zu 12 Tage (Smartwatch-Modus mit
Fitness-Tracker-Funktionen und Herzfrequenzmessung am Handgelenk rund um die
Uhr)
52 Geräteinformationen
Lösungsmittel oder Insektenschutzmittel, die die Kunststoffteile
oder die Oberfläche beschädigen könnten.
Spülen Sie das Gerät mit klarem Wasser ab, nachdem es mit
Chlor- oder Salzwasser, Sonnenschutzmitteln, Kosmetika,
Alkohol oder anderen scharfen Chemikalien in Berührung
gekommen ist. Wenn das Gerät diesen Substanzen über
längere Zeit ausgesetzt ist, kann dies zu Schäden am Gehäuse
führen.
Drücken Sie die Tasten nach Möglichkeit nicht unter Wasser.
1
Das Gerät widersteht einem Druck wie in 100 Metern Wassertiefe. Weitere Infor-
mationen finden Sie unter www.garmin.com/waterrating.
Page 59

Setzen Sie das Gerät keinen starken Erschütterungen aus, und
verwenden Sie es sorgsam. Andernfalls kann die Lebensdauer
des Produkts eingeschränkt sein.
Bewahren Sie das Gerät nicht an Orten auf, an denen es über
längere Zeit extrem hohen oder niedrigen Temperaturen
ausgesetzt sein kann, da dies zu Schäden am Gerät führen
kann.
Reinigen des Geräts
HINWEIS
Bereits geringe Mengen an Schweiß oder Feuchtigkeit können
beim Anschluss an ein Ladegerät zur Korrosion der elektrischen
Kontakte führen. Korrosion kann den Ladevorgang und die
Datenübertragung verhindern.
Wischen Sie das Gerät mit einem Tuch ab, das mit einer
1
milden Reinigungslösung befeuchtet ist.
Wischen Sie das Gerät trocken.
2
Lassen Sie das Gerät nach der Reinigung vollständig trocknen.
TIPP: Weitere Informationen finden Sie unter www.garmin.com
/fitandcare.
Austauschen integrierter QuickFit® Zubehörarmbänder
Öffnen Sie durch Ziehen den Verschluss, und entfernen Sie
1
das integrierte QuickFit Armband von der Uhr.
Öffnen Sie durch Ziehen den Verschluss am integrierten
2
Armband, und richten Sie es auf die Uhr aus.
Schließen Sie den Verschluss über dem Stift der Uhr.
3
HINWEIS: Stellen Sie sicher, dass das Armband sicher
befestigt ist. Zwischen dem Verschluss und dem Armband
sollte eine kleine Lücke sein.
Entfernen Sie auf beiden Seiten des Verschlusses die
•
gleiche Anzahl an Bindegliedern.
Auf diese Weise bleibt die Uhr mittig auf dem Handgelenk.
• Verwenden Sie ein Werkzeug zum Entfernen der Federstifte,
um den Federsteg im Verschluss für kleinere
Größenanpassungen zu verstellen.
Seien Sie vorsichtig, wenn Sie Größenanpassungen am
Verschluss vornehmen. Der Federstift ist zusammengedrückt
und kann sich unerwartet verhalten, wenn er gelöst wird.
Fehlerbehebung
Mein Gerät zeigt die falsche Sprache an
Sie können die ausgewählte Sprache des Geräts ändern, falls
Sie versehentlich die falsche Sprache ausgewählt haben.
Halten Sie die Taste MENU gedrückt.
1
Blättern Sie nach unten zum letzten Element der Liste, und
2
drücken Sie START.
Drücken Sie START.
3
Wählen Sie die Sprache.
4
Ist mein Smartphone mit meinem Gerät kompatibel?
Das MARQ Gerät ist mit Smartphones mit Bluetooth
Technologie kompatibel.
Informationen zur Kompatibilität finden Sie unter
www.garmin.com/ble.
Das Telefon stellt keine Verbindung zum Gerät her
Tipps zum Anpassen des Armbands aus Metall
Garmin empfiehlt, dass Sie die Länge des Armbands aus Metall
von einem Juwelier oder einer anderen entsprechenden
Fachkraft anpassen lassen.
• Verwenden Sie einen kleinen Schraubendreher, um die
Bindeglieder abzuschrauben.
Fehlerbehebung 53
Falls das Telefon keine Verbindung mit dem Gerät herstellt,
versuchen Sie es mit diesen Tipps.
• Schalten Sie das Smartphone und das Gerät aus, und
schalten Sie beide Geräte wieder ein.
• Aktivieren Sie auf dem Smartphone die Bluetooth
Technologie.
• Aktualisieren Sie die Garmin Connect App auf die aktuelle
Version.
• Entfernen Sie das Gerät aus der Garmin Connect App und
den Bluetooth Einstellungen des Smartphones, um die
Kopplung erneut durchzuführen.
Page 60

• Wenn Sie ein neues Smartphone erworben haben, entfernen
Sie das Gerät aus der Garmin Connect App auf dem
Smartphone, das Sie nicht mehr verwenden werden.
• Achten Sie darauf, dass das Smartphone und das Gerät nicht
weiter als 10 m (33 Fuß) voneinander entfernt sind.
• Öffnen Sie auf dem Smartphone die Garmin Connect App,
wählen Sie bzw. und anschließend die Option Garmin-
Geräte > Gerät hinzufügen, um den Kopplungsmodus zu
aktivieren.
• From the watch face, hold MENU, and select Telefon >
Telefon koppeln.
Kann ich den Bluetooth Sensor mit meiner Uhr verwenden?
Das Gerät ist mit einigen Bluetooth Sensoren kompatibel. Wenn
ein Sensor zum ersten Mal mit dem Garmin Gerät verbunden
wird, müssen das Gerät und der Sensor gekoppelt werden.
Nach der Kopplung stellt das Gerät automatisch eine
Verbindung mit dem Sensor her, wenn eine Aktivität gestartet
wird und der Sensor aktiv und in Reichweite ist.
Halten Sie die Taste MENU gedrückt.
1
Wählen Sie Sensoren und Zubehör > Neu hinzufügen.
2
Wählen Sie eine Option:
3
• Wählen Sie Alle Sensoren suchen.
• Wählen Sie einen Sensortyp.
Sie können die optionalen Datenfelder anpassen (Anpassen
der Datenseiten, Seite 40).
Die Kopfhörer stellen keine Verbindung mit dem Gerät her
Wenn die Kopfhörer zuvor über Bluetooth mit dem Smartphone
verbunden waren, stellen Sie u. U. zunächst eine Verbindung
mit dem Smartphone her, bevor sie sich mit dem Gerät
herstellen. Versuchen Sie es mit folgenden Tipps.
• Deaktivieren Sie auf dem Smartphone die Bluetooth
Technologie.
Weitere Informationen finden Sie im Benutzerhandbuch des
Smartphones.
• Halten Sie eine Entfernung von 10 m (33 Fuß) zum
Smartphone ein, während Sie Kopfhörer mit dem Gerät
verbinden.
• Koppeln Sie die Kopfhörer mit dem Gerät (Verbinden von
Bluetooth Kopfhörern, Seite 19).
Meine Musik wird unterbrochen oder meine Kopfhörer bleiben nicht verbunden
Wenn Sie ein Gerät der MARQ verwenden, das über Bluetooth
mit Kopfhörern verbunden ist, ist das Signal am stärksten, wenn
freie Sicht zwischen dem Gerät und der Antenne der Kopfhörer
besteht.
• Wenn das Signal Ihren Körper durchdringen muss, kann es
zu einem Signalverlust kommen oder die Verbindung mit den
Kopfhörern wird evtl. getrennt.
• Sie sollten die Kopfhörer so tragen, dass sich die Antenne
und das Gerät der MARQ auf derselben Seite Ihres Körpers
befinden.
• Da Kopfhörer je nach Modell unterschiedlich sind, können
Sie versuchen, die Uhr am anderen Handgelenk zu tragen.
Neustart des Geräts
Halten Sie die Taste LIGHT gedrückt, bis sich das Gerät
1
ausschaltet.
Halten Sie die Taste LIGHT gedrückt, um das Gerät
2
einzuschalten.
Zurücksetzen aller Standardeinstellungen
Sie können alle Geräteeinstellungen auf die Werkseinstellungen
zurücksetzen.
Halten Sie die Taste MENU gedrückt.
1
Wählen Sie System > Reset.
2
Wählen Sie eine Option:
3
• Wählen Sie Werksstandards wiederherstellen, um alle
Geräteeinstellungen auf die Werkseinstellungen
zurückzusetzen und alle vom Benutzer eingegebenen
Daten und das Aktivitätenprotokoll zu speichern.
• Wählen Sie Alle Aktivitäten löschen?, um alle Aktivitäten
aus dem Protokoll zu löschen.
• Wählen Sie Gesamtwerte zurücksetzen, um alle
Gesamtwerte für Distanz und Zeit zurückzusetzen.
• Wählen Sie Daten löschen u. Einst. zurücksetzen, um
alle Geräteeinstellungen auf die Werkseinstellungen
zurückzusetzen und alle vom Benutzer eingegebenen
Daten und das Aktivitätenprotokoll zu löschen.
HINWEIS: Wenn Sie eine Garmin Pay Brieftasche
eingerichtet haben, wird mit dieser Option die Brieftasche
vom Gerät gelöscht. Wenn auf dem Gerät Musik
gespeichert ist, wird mit dieser Option die gespeicherte
Musik gelöscht.
Erfassen von Satellitensignalen
Das Gerät benötigt möglicherweise eine ungehinderte Sicht zum
Himmel, um Satellitensignale zu erfassen. Uhrzeit und Datum
werden automatisch basierend auf der GPS-Position
eingerichtet.
TIPP: Weitere Informationen zu GPS finden Sie unter
www.garmin.com/aboutGPS.
Begeben Sie sich im Freien an eine für den Empfang
1
geeignete Stelle.
Die Uhr sollte so ausgerichtet sein, dass die 6-Uhr-Position
zum Himmel zeigt.
Warten Sie, während das Gerät Satelliten erfasst.
2
Das Erfassen von Satellitensignalen kann 30 bis
60 Sekunden dauern.
Verbessern des GPS-Satellitenempfangs
• Synchronisieren Sie das Gerät regelmäßig mit Ihrem Garmin
Connect Konto:
◦ Stellen Sie über das mitgelieferte USB-Kabel und die
Anwendung Garmin Express eine Verbindung zwischen
Gerät und Computer her.
◦ Synchronisieren Sie das Gerät über ein Bluetooth
Smartphone mit der Garmin Connect App.
◦ Verbinden Sie das Gerät über ein drahtloses Wi‑Fi
Netzwerk mit Ihrem Garmin Connect Konto.
Während das Gerät mit dem Garmin Connect Konto
verbunden ist, lädt es Satellitendaten von mehreren Tagen
herunter, damit es schnell Satellitensignale erfassen kann.
• Begeben Sie sich mit dem Gerät im Freien an eine Stelle, an
der weder hohe Gebäude noch Bäume den Empfang stören.
• Behalten Sie Ihre Position für einige Minuten bei.
Der Temperaturmesswert stimmt nicht
Ihre Körpertemperatur beeinflusst den Temperaturmesswert des
internen Temperatursensors. Die Temperaturmesswerte sind
am genauesten, wenn Sie die Uhr vom Handgelenk nehmen
und 20 bis 30 Minuten warten.
Sie können außerdem einen optionalen, externen tempe
Temperatursensor verwenden, um beim Tragen der Uhr genaue
Messwerte der Umgebungstemperatur zu erhalten.
54 Fehlerbehebung
Page 61

Optimieren der Akku-Laufzeit
Es gibt verschiedene Möglichkeiten, die Akku-Laufzeit zu
verlängern.
• Ändern Sie während einer Aktivität den Energiemodus
(Ändern des Energiemodus, Seite 5).
• Aktivieren Sie über das Steuerungsmenü den
Energiesparmodus (Anzeigen des Steuerungsmenüs,
Seite 1).
• Reduzieren Sie die Display-Beleuchtungszeit (Ändern der
Beleuchtungseinstellungen, Seite 50).
• Reduzieren Sie die Helligkeit der Beleuchtung.
• Verwenden Sie den UltraTrac GPS-Modus für Ihre Aktivität
(UltraTrac, Seite 43).
• Deaktivieren Sie die Bluetooth Technologie, wenn Sie keine
Online-Funktionen nutzen (Online-Funktionen, Seite 12).
• Wenn Sie die Aktivität für längere Zeit unterbrechen, wählen
Sie die Option zum späteren Fortsetzen (Beenden von
Aktivitäten, Seite 5).
• Deaktivieren Sie den Fitness Tracker (Deaktivieren des
Fitness Trackers, Seite 30).
• Verwenden Sie ein Displaydesign, das nicht im Sekundentakt
aktualisiert wird.
Verwenden Sie beispielsweise ein Displadesign ohne
Sekundenzeiger (Anpassen des Displaydesigns, Seite 46).
• Schränken Sie die vom Gerät angezeigten SmartphoneBenachrichtigungen ein (Verwalten von Benachrichtigungen,
Seite 13).
• Senden Sie keine Herzfrequenzdaten an gekoppelte Garmin
Geräte (Senden von Herzfrequenzdaten an Garmin Geräte,
Seite 19).
• Deaktivieren Sie die Herzfrequenzmessung am Handgelenk
(Deaktivieren des Sensors für die Herzfrequenzmessung am
Handgelenk, Seite 20).
HINWEIS: Die Herzfrequenzmessung am Handgelenk dient
zur Berechnung der Minuten, die mit Aktivitäten mit hoher
Intensität verbracht werden, sowie zur Berechnung des
Kalorienverbrauchs.
• Aktivieren Sie die manuelle Pulsoximetermessung
(Deaktivieren automatischer Pulsoximetermessungen,
Seite 27).
Die Schrittzahlen auf meinem Gerät und in meinem Garmin Connect Konto stimmen nicht überein
Die Schrittzahl in Ihrem Garmin Connect Konto wird beim
Synchronisieren des Geräts aktualisiert.
Wählen Sie eine Option:
1
• Synchronisieren Sie die Schrittzahl mit der Anwendung
Garmin Connect (Verwenden von Garmin Connect auf
dem Computer, Seite 14).
• Synchronisieren Sie die Schrittzahl mit der Garmin
Connect App (Manuelles Synchronisieren von Daten mit
Garmin Connect, Seite 14).
Warten Sie, während das Gerät die Daten synchronisiert.
2
Die Synchronisierung kann einige Minuten dauern.
HINWEIS: Die Aktualisierung der Garmin Connect App oder
der Anwendung Garmin Connect führt nicht zur
Synchronisierung der Daten bzw. zur Aktualisierung der
Schrittzahl.
Die Anzahl der hochgestiegenen Etagen ist ungenau
Wenn Sie Treppen steigen, misst das Gerät mit einem
integrierten Barometer die Höhenunterschiede. Eine
hochgestiegene Etage entspricht 3 m (10 Fuß).
• Halten Sie sich beim Treppensteigen nicht am Geländer fest,
und überspringen Sie keine Stufen.
• Wenn es windig ist, tragen Sie das Gerät unter dem Ärmel
oder der Jacke, da starke Windböen zu fehlerhaften
Messwerten führen können.
Weitere Informationsquellen
Weitere Informationen zu diesem Produkt finden Sie auf der
Garmin Website.
• Unter support.garmin.com finden Sie zusätzliche
Handbücher, Artikel und Software-Updates.
• Rufen Sie die Website buy.garmin.com auf, oder wenden Sie
sich an einen Garmin Händler, wenn Sie weitere
Informationen zu optionalen Zubehör- bzw. Ersatzteilen
benötigen.
• Rufen Sie die Website www.garmin.com/ataccuracy auf, um
Informationen zur Genauigkeit der Funktion zu erhalten.
Dies ist kein medizinisches Gerät.
Fitness Tracker
Weitere Informationen zur Fitness-Tracker-Genauigkeit sind
unter garmin.com/ataccuracy verfügbar.
Meine Schrittzahl pro Tag wird nicht angezeigt
Die Schrittzahl pro Tag wird täglich um Mitternacht
zurückgesetzt.
Falls anstelle der Schrittzahl Striche angezeigt werden, muss
das Gerät Satellitensignale erfassen und die Zeit automatisch
einstellen.
Meine Schrittzahl ist ungenau
Falls Ihre Schrittzahl ungenau ist, versuchen Sie es mit diesen
Tipps.
• Tragen Sie das Gerät an Ihrer nicht dominanten Hand.
• Tragen Sie das Gerät in der Tasche, wenn Sie einen
Kinderwagen oder Rasenmäher schieben.
• Tragen Sie das Gerät in der Tasche, wenn Sie nur Ihre
Hände oder Arme aktiv verwenden.
HINWEIS: Das Gerät interpretiert u. U. einige sich
wiederholende Bewegungen, z. B. das Abwaschen,
Wäschelegen oder Klatschen mit den Händen, als Schritte.
Anhang 55
Datenfelder
HINWEIS: Für einige Datenfelder ist ANT+ oder Bluetooth
Zubehör erforderlich, damit Daten angezeigt werden können.
% der HF-Reserve: Der Prozentsatz der Herzfrequenzreserve
(Wert der Differenz aus maximaler Herzfrequenz und
Herzfrequenz in Ruhe).
% FTP: Die aktuelle Leistungsabgabe als Prozentsatz der
leistungsbezogenen anaeroben Schwelle.
10s - Leistung: Der Bewegungsdurchschnitt über einen
Zeitraum von 10 Sekunden (Leistungsabgabe).
30s - Leistung: Der Bewegungsdurchschnitt über einen
Zeitraum von 30 Sekunden (Leistungsabgabe).
3s - Leistung: Der Bewegungsdurchschnitt über einen Zeitraum
von 3 Sekunden (Leistungsabgabe).
500-m-Pace: Die aktuelle Ruderpace pro 500 Meter.
Abstieg gesamt: Die gesamte Höhendistanz, die seit dem
letzten Zurücksetzen des Datenfelds im Abstieg zurückgelegt
wurde.
Abstieg maximal: Die maximale Abstiegsrate in Metern pro
Minute bzw. Fuß pro Minute seit dem letzten Zurücksetzen
des Datenfelds.
Anhang
Page 62

Abw.: Die Distanz nach links oder rechts, die Sie von der
ursprünglichen Wegstrecke abgekommen sind. Sie müssen
auf einer Route navigieren, damit diese Daten angezeigt
werden.
Aerober Training Effect: Die Wirkung der aktuellen Aktivität auf
Ihren aeroben Fitnesslevel.
Akku-Laufzeit in Prozent: Der Prozentsatz des verbleibenden
Akkuladestands.
Akkustunden: Die verbleibende Anzahl von Stunden, bevor der
Akku entladen ist.
Anaerober Training Effect: Die Wirkung der aktuellen Aktivität
auf Ihren anaeroben Fitnesslevel.
Ankunft nächster Wegpunkt: Die voraussichtliche Uhrzeit, zu
der Sie den nächsten Wegpunkt der Route erreichen werden
(in der Ortszeit des Wegpunkts). Sie müssen auf einer Route
navigieren, damit diese Daten angezeigt werden.
Anstieg gesamt: Die gesamte Höhendistanz, die seit dem
letzten Zurücksetzen des Datenfelds im Anstieg zurückgelegt
wurde.
Anstieg maximal: Die maximale Anstiegsrate in Metern oder
Fuß pro Minute seit dem letzten Zurücksetzen des
Datenfelds.
Anzeige Anstieg/Abstieg gesamt: Die gesamte Höhendistanz,
die während der Aktivität oder seit dem letzten Zurücksetzen
des Datenfelds im Auf- oder Abstieg zurückgelegt wurde.
Anzeige Balance Bodenkontaktzeit: Eine farbige Anzeige des
Verhältnisses von links und rechts der Bodenkontaktzeit beim
Laufen.
Anzeige der Bodenkontaktzeit: Eine farbige Anzeige der Zeit
pro Schritt (in Millisekunden), die Sie beim Laufen am Boden
verbringen.
Anzeige vertikale Bewegung: Eine farbige Anzeige des
Umfangs der vertikalen Bewegung beim Laufen.
Anzeige vertikales Verhältnis: Eine farbige Anzeige des
Verhältnisses der vertikalen Bewegung zur Schrittlänge.
Arbeit: Die Gesamtleistung (Leistungsabgabe) in Kilojoule.
Atemfrequenz: Ihre Atemfrequenz in Atemzügen pro Minute
(brpm).
Bahnen: Die Anzahl der während der aktuellen Aktivität
vollendeten Bahnen.
Balance: Die aktuelle Links/Rechts-Beinkraftverteilung.
Balance - 10s: Der Bewegungs-Durchschnitt über einen
Zeitraum von 10 Sekunden der Links-RechtsBeinkraftverteilung.
Balance - 30s: Der Bewegungsdurchschnitt über einen
Zeitraum von 30 Sekunden der Links-RechtsBeinkraftverteilung.
Balance - 3s: Der Bewegungs-Durchschnitt über einen
Zeitraum von 3 Sekunden der Links-RechtsBeinkraftverteilung.
Balance der BKZ: Das Verhältnis von links und rechts der
Bodenkontaktzeit beim Laufen.
Barometrischer Druck: Der derzeit kalibrierte
Umgebungsdruck.
Belastung: Die Trainingsbelastung für die aktuelle Aktivität. Die
Trainingsbelastung ist die Sauerstoffmehraufnahme nach
Belastungsende (EPOC; Excess post-exercise Oxygen
Consumption) und gibt an, wie anstrengend das Training
war.
Bodenkontaktzeit: Die Zeit pro Schritt (in Millisekunden), die
Sie beim Laufen am Boden verbringen. Die Bodenkontaktzeit
wird nicht beim Gehen berechnet.
Breiten-/Längengrad: Die aktuelle Position in Längen- und
Breitengraden unabhängig von der
Positionsformateinstellung.
COG: Die tatsächliche Fahrtrichtung unabhängig von Steuerkurs
und vorübergehenden Steuerkursänderungen.
Di2-Akku: Die verbleibende Akkuleistung eines Di2-Sensors.
Distanz: Die während des aktuellen Tracks oder der aktuellen
Aktivität zurückgelegte Distanz.
Distanz (nautisch): Die in nautischen Metern oder nautischen
Fuß zurückgelegte Distanz.
Distanz pro Schlag: Paddelsportarten. Die pro Schlag
zurückgelegte Distanz.
Distanz zum Nächsten: Die verbleibende Distanz zum
nächsten Wegpunkt der Route. Sie müssen auf einer Route
navigieren, damit diese Daten angezeigt werden.
Drehmoment-Effektivität: Der Messwert für die Effizienz der
Pedalumdrehungen des Radfahrers.
Durchschnittliche Distanz pro Zug: Schwimmen. Die während
der aktuellen Aktivität durchschnittlich pro Zug zurückgelegte
Distanz.
Durchschnittliche Rundenzeit: Die durchschnittliche
Rundenzeit für die aktuelle Aktivität.
Durchschnittliche Schlagrate: Paddelsportarten. Die
durchschnittliche Anzahl der Schläge pro Minute (spm)
während der aktuellen Aktivität.
Durchschnittliche Schrittlänge: Die durchschnittliche
Schrittlänge für das aktuelle Training.
Durchschnittliche Züge pro Bahn: Die durchschnittliche
Anzahl der Schwimmzüge pro Schwimmbadlänge während
der aktuellen Aktivität.
Durchschnittsabstieg: Der durchschnittliche vertikale Abstieg
seit dem letzten Zurücksetzen des Datenfelds.
Durchschnittsanstieg: Der durchschnittliche vertikale Anstieg
seit dem letzten Zurücksetzen des Datenfelds.
Durchschnittspace: Die Durchschnittspace für die aktuelle
Aktivität.
Erholungs-Timer: Der Timer für die aktuelle Erholungspause
(Schwimmbadschwimmen).
ETA: Die voraussichtliche Uhrzeit, zu der Sie das Endziel
erreichen werden (in der Ortszeit des Ziels). Sie müssen auf
einer Route navigieren, damit diese Daten angezeigt werden.
Etagen -: Die Gesamtanzahl der hinabgestiegenen Stockwerke
für den Tag.
Etagen +: Die Gesamtanzahl der hochgestiegenen Stockwerke
für den Tag.
Etagen pro Minute: Die Anzahl der pro Minute
hochgestiegenen Stockwerke.
Flow: Ein Messwert, der angibt, wie durchgängig Sie die
Geschwindigkeit bei Richtungsänderungen in der aktuellen
Aktivität beibehalten und wie flüssig Ihr Fahrstil dabei ist.
Gänge: Die vorderen Kettenblätter und hinteren Ritzel eines
Gangpositionssensors.
Gangkombination: Die aktuelle Gangkombination eines
Gangpositionssensors.
Gangsensorbatterie: Der Batterie-Status eines
Gangpositionssensors.
Ges. voraus/zurück: Laufen. Der gesamte zeitliche Vorsprung
bzw. Rückstand zur Zielpace.
Gesamt-Hämoglobin: Die geschätzte Gesamt-Hämoglobin-
Konzentration im Muskel.
Geschwind. (naut.): Die aktuelle Geschwindigkeit in Knoten.
GESCHWINDIGKEIT: Die aktuelle Bewegungsgeschwindigkeit.
Geschwindigkeit über Grund: Die tatsächliche
Fahrtgeschwindigkeit unabhängig von Steuerkurs und
vorübergehenden Steuerkursänderungen.
56 Anhang
Page 63

Gleichmäßigkeit des Tretens: Ein Messwert für die
Gleichmäßigkeit, mit der ein Radfahrer bei jeder Umdrehung
Kraft auf die Pedale auswirkt.
Gleitverhältnis: Das Verhältnis von zurückgelegter horizontaler
Distanz zur Differenz in der vertikalen Distanz.
Gleitverhältnis zum Ziel: Das Gleitverhältnis, das erforderlich
ist, um von der aktuellen Position zur Zielhöhe abzusteigen.
Sie müssen auf einer Route navigieren, damit diese Daten
angezeigt werden.
GPS: Die Stärke des GPS-Satellitensignals.
GPS-Höhe: Die Höhe der aktuellen Position bei Verwendung
der GPS-Werte.
GPS-Richtung: Die Richtung, in die Sie sich basierend auf dem
GPS bewegen.
Grit: Ein Messwert, der die Schwierigkeit der aktuellen Aktivität
basierend auf Höhe, Steigung und schneller
Richtungsänderungen angibt.
Gutgemachte Geschwindigkeit: Die Geschwindigkeit, mit der
Sie sich einem Ziel entlang einer Route nähern. Sie müssen
auf einer Route navigieren, damit diese Daten angezeigt
werden.
HERZFREQUENZ: Ihre Herzfrequenz in Schlägen pro Minute.
Das Gerät muss die Herzfrequenzmessung am Handgelenk
unterstützen oder mit einem kompatiblen HerzfrequenzBrustgurt verbunden sein.
Herzfrequenz %Max.: Der Prozentsatz der maximalen
Herzfrequenz.
Herzfrequenzanzeige: Eine farbige Anzeige des aktuellen
Herzfrequenz-Bereichs.
Herzfrequenzbereich: Ihr aktueller Herzfrequenz-Bereich (1 bis
5). Die Standard-Herzfrequenz-Bereiche beruhen auf Ihrem
Benutzerprofil und Ihrer maximalen Herzfrequenz (220 minus
Ihrem Alter).
Hinten: Die hinteren Ritzel eines Gangpositionssensors.
Höhe: Die Höhe der aktuellen Position über oder unter dem
Meeresspiegel.
Intensity Factor: Der Intensity Factor™ für die aktuelle Aktivität.
Intervall - Bahnen: Die Anzahl der während des aktuellen
Intervalls vollendeten Bahnen.
Intervall - Distanz: Die Distanz, die während des aktuellen
Intervalls zurückgelegt wurde.
Intervall - Max. %HFR: Der maximale Prozentsatz der
Herzfrequenzreserve (Wert der Differenz aus maximaler
Herzfrequenz und Herzfrequenz in Ruhe) für das aktuelle
Schwimmintervall.
Intervall - Max. %Max.: Der maximale Prozentsatz der
maximalen Herzfrequenz für das aktuelle Schwimmintervall.
Intervall - Max. HF: Die maximale Herzfrequenz für das aktuelle
Schwimmintervall.
Intervall - Pace: Die Durchschnittspace für das aktuelle
Intervall.
Intervall - Schwimmstil: Der aktuelle Schwimmstil des
Intervalls.
Intervall - Swolf: Der durchschnittliche Swolf-Wert für das
aktuelle Intervall.
Intervallzeit: Die Timer-Zeit für das aktuelle Intervall.
Intervall - Züge pro Bahn: Die durchschnittliche Anzahl der
Schwimmzüge pro Schwimmbadlänge während des aktuellen
Intervalls.
Intervall - Zugzahl: Die durchschnittliche Anzahl der
Schwimmzüge pro Minute (zpm) während des aktuellen
Intervalls.
Intervall - Ø %HFR: Der mittlere Prozentsatz der
Herzfrequenzreserve (Wert der Differenz aus maximaler
Herzfrequenz und Herzfrequenz in Ruhe) für das aktuelle
Schwimmintervall.
Intervall - Ø %Max.: Der mittlere Prozentsatz der maximalen
Herzfrequenz für das aktuelle Schwimmintervall.
Intervall - Ø HF: Die durchschnittliche Herzfrequenz für das
aktuelle Schwimmintervall.
Kalorien: Die Menge der insgesamt verbrannten Kalorien.
KOMPASSANZEIGE: Die Richtung, in die Sie sich basierend
auf dem Kompass bewegen.
Kompassrichtung: Die Richtung, in die Sie sich basierend auf
dem Kompass bewegen.
Kurs: Die Richtung von der Startposition zu einem Ziel. Der
Kurs kann als geplante oder festgelegte Route angezeigt
werden. Sie müssen auf einer Route navigieren, damit diese
Daten angezeigt werden.
L. Runde - Max. Leistung: Die höchste Leistungsabgabe für
die letzte beendete Runde.
Le. Ru. Norm. Power: Die durchschnittliche Normalized Power
für die letzte beendete Runde.
Leistung: Radfahren. Die aktuelle Leistungsabgabe in Watt.
Leistung: Skifahren. Die aktuelle Leistungsabgabe in Watt. Das
Gerät muss mit einem kompatiblen Herzfrequenzsensor
verbunden sein.
Leistung - Gewicht: Die aktuelle Leistungsabgabe in Watt pro
Kilogramm.
LEISTUNGSANZEIGE: Eine farbige Anzeige des aktuellen
Leistungsbereichs.
Leistungsbereich: Der aktuelle Bereich der Leistungsabgabe
(1 bis 7) basierend auf Ihrem FTP-Wert oder den
benutzerdefinierten Einstellungen.
Leistungszustand: Der Wert für den Leistungszustand ist eine
Echtzeitbewertung Ihrer Leistungsfähigkeit.
Letze Bahn - Swolf: Der Swolf-Wert für die letzte vollendete
Bahn.
Letzte Bahn - Pace: Die Durchschnittspace für die letzte
beendete Bahn.
Letzte Bahn - Schwimmstil: Der Schwimmstil während der
letzten beendeten Bahn.
Letzte Bahn - Züge: Die Anzahl der Schwimmzüge für die letzte
vollendete Bahn.
Letzte Bahn - Zugzahl: Die durchschnittliche Anzahl der
Schwimmzüge pro Minute (zpm) während der letzten
vollendeten Bahn.
Letzte Ru. Dist./Schlag: Paddelsportarten. Die während der
letzten beendeten Runde durchschnittlich pro Schlag
zurückgelegte Distanz.
Letzte Runde: 500-m-Pace: Die durchschnittliche Ruderpace
pro 500 Meter für die letzte Runde.
Letzte Runde - %HFR: Der mittlere Prozentsatz der
Herzfrequenzreserve (Wert der Differenz aus maximaler
Herzfrequenz und Herzfrequenz in Ruhe) für die letzte
beendete Runde.
Letzte Runde Abstieg: Der vertikale Abstieg für die letzte
beendete Runde.
Letzte Runde Anstieg: Der vertikale Anstieg für die letzte
beendete Runde.
Letzte Runde - Distanz: Die während der letzten beendeten
Runde zurückgelegte Distanz.
Letzte Runde - Distanz pro Zug: Schwimmen. Die während der
letzten beendeten Runde durchschnittlich pro Zug
zurückgelegte Distanz.
Letzte Runde - Geschwindigkeit: Die
Durchschnittsgeschwindigkeit für die letzte beendete Runde.
Anhang 57
Page 64

Letzte Runde - Herzfrequenz: Die durchschnittliche
Herzfrequenz für die letzte beendete Runde.
Letzte Runde - HF %Max.: Der mittlere Prozentsatz der
maximalen Herzfrequenz für die letzte beendete Runde.
Letzte Runde - Leistung: Die durchschnittliche
Leistungsabgabe für die letzte beendete Runde.
Letzte Runde - Pace: Die Durchschnittspace für die letzte
beendete Runde.
Letzte Runde - Schläge: Paddelsportarten. Die Anzahl der
Schläge für die letzte beendete Runde.
Letzte Runde - Schlagrate: Paddelsportarten. Die
durchschnittliche Anzahl der Schläge pro Minute (spm)
während der letzten beendeten Runde.
Letzte Runde - Schrittfrequenz: Laufen. Die durchschnittliche
Schrittfrequenz für die letzte beendete Runde.
Letzte Runde - SOG: Die durchschnittliche
Fahrtgeschwindigkeit während der letzten beendeten Runde
unabhängig von Steuerkurs und vorübergehenden
Steuerkursänderungen.
Letzte Runde - Swolf: Der Swolf-Wert für die letzte beendete
Runde.
Letzte Runde - Trittfrequenz: Radfahren. Die durchschnittliche
Trittfrequenz für die letzte beendete Runde.
Letzte Runde - Zeit: Die Timer-Zeit für die letzte beendete
Runde.
Letzte Runde - Züge: Schwimmen. Die Anzahl der Züge für die
letzte beendete Runde.
Letzte Runde - Zugzahl: Schwimmen. Die durchschnittliche
Anzahl der Züge pro Minute (zpm) während der letzten
beendeten Runde.
Max. Geschw. (nautisch): Die maximale Geschwindigkeit in
Knoten für die aktuelle Aktivität.
Max. nautische SOG: Die maximale Fahrtgeschwindigkeit in
Knoten während der aktuellen Aktivität unabhängig von
Steuerkurs und vorübergehenden Steuerkursänderungen.
Max. Temperatur 24 Stunden: Die während der vergangenen
24 Stunden von einem kompatiblen Temperatursensor
aufgezeichnete maximale Temperatur.
Maximale Geschwindigkeit: Die höchste Geschwindigkeit für
die aktuelle Aktivität.
Maximale Höhe: Die maximale Höhe, die seit dem letzten
Zurücksetzen des Datenfelds erreicht wurde.
Maximale Leistung: Die höchste Leistungsabgabe für die
aktuelle Aktivität.
Maximale Power Phase links: Der aktuelle Winkel der
maximalen Power Phase für das linke Bein. Die maximale
Power Phase ist der Winkelbereich, über den der Radfahrer
die maximale Antriebskraft erbringt.
Maximale Power Phase rechts: Der aktuelle Winkel der
maximalen Power Phase für das rechte Bein. Die maximale
Power Phase ist der Winkelbereich, über den der Radfahrer
die maximale Antriebskraft erbringt.
Maximale SOG: Die maximale Fahrtgeschwindigkeit während
der aktuellen Aktivität unabhängig von Steuerkurs und
vorübergehenden Steuerkursänderungen.
Min. Temperatur 24 Stunden: Die während der vergangenen
24 Stunden von einem kompatiblen Temperatursensor
aufgezeichnete minimale Temperatur.
Minimale Höhe: Die minimale Höhe, die seit dem letzten
Zurücksetzen des Datenfelds erreicht wurde.
Multisport-Zeit: Die Gesamtzeit für alle Sportarten einer
Multisport-Aktivität, einschließlich Wechseln.
Muskel-Sauerstoffsätt. %: Der geschätzte Prozentsatz der
Muskel-Sauerstoffsättigung für die aktuelle Aktivität.
Nächster Wegpunkt: Der nächste Punkt auf der Route. Sie
müssen auf einer Route navigieren, damit diese Daten
angezeigt werden.
Nächste Splitdistanz: Laufen. Die Gesamtstrecke der nächsten
Split.
Nächste Split-Zielpace: Laufen. Die Zielpace für die nächste
Split.
Nautische SOG: Die tatsächliche Fahrtgeschwindigkeit in
Knoten unabhängig von Steuerkurs und vorübergehenden
Steuerkursänderungen.
Neigung: Die Berechnung des Höhenunterschieds (Höhe) im
Verlauf der Strecke (Distanz). Wenn Sie beispielsweise pro
3 m (10 Fuß) Anstieg 60 m (200 Fuß) zurücklegen, beträgt
die Neigung 5 %.
Normalized Power: Der Normalized Power™ für die aktuelle
Aktivität.
Pace: Die aktuelle Pace.
PacePro-Anzeige: Laufen. Die aktuelle Splitpace und die Ziel-
Splitpace.
Peilung: Die Richtung von der aktuellen Position zu einem Ziel.
Sie müssen auf einer Route navigieren, damit diese Daten
angezeigt werden.
Platform Center Offset: Der Platform Center Offset. Der
Platform Center Offset ist die Position auf dem Pedalkörper,
an dem die Kraft angewendet wird.
Position: Die aktuelle Position, die die ausgewählte
Positionsformateinstellung verwendet.
Power Phase links: Der aktuelle Power Phase-Winkel für das
linke Bein. Die Power Phase ist der Zeitpunkt im Tretzyklus,
an dem positive Leistung erbracht wird.
Power Phase rechts: Der aktuelle Power Phase-Winkel für das
rechte Bein. Die Power Phase ist der Zeitpunkt im Tretzyklus,
an dem positive Leistung erbracht wird.
Richtung: Die Richtung, in die Sie sich bewegen.
Ru. max. Power Phase links: Der durchschnittliche Winkel der
maximalen Power Phase für das linke Bein für die aktuelle
Runde.
Ru. - Max. Power Phase re.: Der durchschnittliche Winkel der
maximalen Power Phase für das rechte Bein für die aktuelle
Runde.
Runde: 500-m-Pace: Die durchschnittliche Ruderpace pro
500 Meter für die aktuelle Runde.
Runde - % HF-Reserve: Der mittlere Prozentsatz der
Herzfrequenzreserve (Wert der Differenz aus maximaler
Herzfrequenz und Herzfrequenz in Ruhe) für die aktuelle
Runde.
Runde - Balance Bodenkontaktzeit: Die durchschnittliche
Balance der Bodenkontaktzeit für die aktuelle Runde.
Runde - Bodenkontaktzeit: Die durchschnittliche
Bodenkontaktzeit für die aktuelle Runde.
Runde - Distanz pro Schlag: Paddelsportarten. Die während
der aktuellen Runde durchschnittlich pro Schlag
zurückgelegte Distanz.
Runde - Distanz pro Zug: Schwimmen. Die während der
aktuellen Runde durchschnittlich pro Zug zurückgelegte
Distanz.
Runde Herzfrequenz: Die durchschnittliche Herzfrequenz für
die aktuelle Runde.
Runde HF %Max.: Der mittlere Prozentsatz der maximalen
Herzfrequenz für die aktuelle Runde.
Runde - Maximale Leistung: Die höchste Leistungsabgabe für
die aktuelle Runde.
Runden: Die Anzahl der Runden, die für die aktuelle Aktivität
beendet wurden.
58 Anhang
Page 65

Rundenabstieg: Der vertikale Abstieg für die aktuelle Runde.
Rundenanstieg: Der vertikale Anstieg für die aktuelle Runde.
Rundenbalance: Die durchschnittliche Links-Rechts-
Beinkraftverteilung für die aktuelle Runde.
Rundendistanz: Die während der aktuellen Runde
zurückgelegte Distanz.
Runden-Flow: Der Flow-Gesamtwert für die aktuelle Runde.
Rundengeschwindigkeit: Die Durchschnittsgeschwindigkeit für
die aktuelle Runde.
Runden-Grit: Der Grit-Gesamtwert für die aktuelle Runde.
Rundenleistung: Die durchschnittliche Leistungsabgabe für die
aktuelle Runde.
Runde - Normalized Power: Die durchschnittliche Normalized
Power für die aktuelle Runde.
Rundenpace: Die Durchschnittspace für die aktuelle Runde.
Rundenzeit: Die Timer-Zeit für die aktuelle Runde.
Runde - Platform Center Offset: Der durchschnittliche Platform
Center Offset für die aktuelle Runde.
Runde - Power Phase links: Der durchschnittliche Power
Phase-Winkel für das linke Bein für die aktuelle Runde.
Runde - Power Phase rechts: Der durchschnittliche Power
Phase-Winkel für das rechte Bein für die aktuelle Runde.
Runde - Schläge: Paddelsportarten. Die Anzahl der Schläge für
die aktuelle Runde.
Runde - Schlagrate: Paddelsportarten. Die durchschnittliche
Anzahl der Schläge pro Minute (spm) während der aktuellen
Runde.
Runde - Schrittfrequenz: Laufen. Die durchschnittliche
Schrittfrequenz für die aktuelle Runde.
Runde - Schrittlänge: Die durchschnittliche Schrittlänge für die
aktuelle Runde.
Runde - SOG: Die durchschnittliche Fahrtgeschwindigkeit
während der aktuellen Runde unabhängig von Steuerkurs
und vorübergehenden Steuerkursänderungen.
Runde - Swolf: Der Swolf-Wert für die aktuelle Runde.
Runde - Trittfrequenz: Radfahren. Die durchschnittliche
Trittfrequenz für die aktuelle Runde.
Runde - Vertikale Bewegung: Die durchschnittliche vertikale
Bewegung für die aktuelle Runde.
Runde - Vertikales Verhältnis: Das durchschnittliche
Verhältnis der vertikalen Bewegung zur Schrittlänge für die
aktuelle Runde.
Runde - Züge: Schwimmen. Die Anzahl der Züge für die
aktuelle Runde.
Runde - Zugzahl: Schwimmen. Die durchschnittliche Anzahl der
Züge pro Minute (zpm) während der aktuellen Runde.
Satz Timer: Die Zeit des aktuellen Trainingssatzes während
einer Krafttrainingsaktivität.
Schläge: Paddelsportarten. Die Anzahl der Schläge für die
aktuelle Aktivität.
Schlagrate: Paddelsportarten. Die Anzahl der Schläge pro
Minute (spm).
Schritte: Die Anzahl der während der aktuellen Aktivität
zurückgelegten Schritte.
Schrittfrequenz: Laufen. Die Schritte pro Minute (rechts und
links).
Schrittlänge: Die Länge Ihres Schritts von einem Auftritt zum
nächsten, gemessen in Metern.
Schwimmzeit: Die Schwimmzeit für die aktuelle Aktivität ohne
die Erholungszeit.
So.aufg.: Der Zeitpunkt des Sonnenaufgangs basierend auf der
aktuellen GPS-Position.
Sonnenuntergang: Der Zeitpunkt des Sonnenuntergangs
basierend auf der aktuellen GPS-Position.
Splitdistanz: Laufen. Die Gesamtstrecke der aktuellen Split.
Splitpace: Laufen. Die Pace für die aktuelle Split.
Split-Zielpace: Laufen. Die Zielpace für die aktuelle Split.
Stress: Ihr aktueller Stresslevel.
Temperatur: Die Lufttemperatur. Ihre Körpertemperatur
beeinflusst den Temperatursensor. Sie können einen tempe
Sensor mit dem Gerät koppeln, der fortwährend genaue
Temperaturdaten liefert.
Timer: Die aktuelle Zeit des Countdown-Timers.
Training Effect-Anzeige: Die Wirkung der aktuellen Aktivität auf
Ihren aeroben und anaeroben Fitnesslevel.
Training Stress Score: Der Training Stress Score™ für die
aktuelle Aktivität.
Trittfrequenz: Radfahren. Die Anzahl der Umdrehungen der
Tretkurbel. Das Gerät muss mit einem Zubehör zum Messen
der Trittfrequenz verbunden sein, damit Daten angezeigt
werden.
Uhrzeit: Die Uhrzeit basierend auf der aktuellen Position und
den Zeiteinstellungen (Format, Zeitzone und Sommerzeit).
Umgebungsdruck: Der nicht kalibrierte Umgebungsdruck.
Verbleibende Distanz: Die verbleibende Distanz zum Endziel.
Sie müssen auf einer Route navigieren, damit diese Daten
angezeigt werden.
Verbleibende Splitdistanz: Laufen. Die verbleibende Distanz
der aktuellen Split.
Verhältnis Kettenbl./Ritzel: Die Anzahl der Zähne an den
Kettenblättern vorne und Ritzeln hinten (ermittelt durch einen
Gangpositionssensor).
Verstrichene Zeit: Die insgesamt aufgezeichnete Zeit. Wenn
Sie den Timer beispielsweise starten und 10 Minuten laufen,
den Timer dann 5 Minuten anhalten und danach erneut
starten, um 20 Minuten zu laufen, beträgt die verstrichene
Zeit 35 Minuten.
Vert. Dist. z. Ziel: Die Höhendistanz zwischen der aktuellen
Position und dem endgültigen Ziel. Sie müssen auf einer
Route navigieren, damit diese Daten angezeigt werden.
Vertikale Bewegung: Der Umfang der vertikalen Bewegung
beim Laufen. Die vertikale Bewegung des Köpers wird für
jeden Schritt in Zentimetern gemessen.
Vertikales Verhältnis: Das Verhältnis der vertikalen Bewegung
zur Schrittlänge.
Vertikalgeschwindigkeit: Die über einen Zeitraum festgestellte
Aufstiegs- oder Abstiegsrate.
Vertikalgeschwindigkeit zum Ziel: Die Aufstiegs- oder
Abstiegsrate zu einer vorgegebenen Höhe. Sie müssen auf
einer Route navigieren, damit diese Daten angezeigt werden.
Voraussichtliche Gesamtstrecke: Die geschätzte Distanz vom
Start zum Endziel. Sie müssen auf einer Route navigieren,
damit diese Daten angezeigt werden.
Vorne: Das vordere Kettenblatt eines Gangpositionssensors.
Widget-Übersicht: Laufen. Eine farbige Anzeige des aktuellen
Schrittfrequenzbereichs.
Wiederholung ein: Der Timer für das letzte Intervall sowie die
aktuelle Erholungspause (Schwimmbadschwimmen).
Wiederholungen: Die Anzahl der Wiederholungen eines
Trainingssatzes während einer Krafttrainingsaktivität.
Zeit: Die voraussichtlich verbleibende Zeit bis zum Erreichen
des Endziels. Sie müssen auf einer Route navigieren, damit
diese Daten angezeigt werden.
Zeit bis nächster Wegpunkt: Die voraussichtlich verbleibende
Zeit bis zum Erreichen des nächsten Wegpunkts der Route.
Anhang 59
Page 66

Sie müssen auf einer Route navigieren, damit diese Daten
angezeigt werden.
Zeit im Stand: Die Gesamtzeit im Stand für die aktuelle
Aktivität.
Zeit in Bereich: Die Zeit in den einzelnen Herzfrequenz- oder
Leistungsbereichen.
Zeit in Bewegung: Die Gesamtzeit in Bewegung für die aktuelle
Aktivität.
Zeit sitzend: Die Zeit während der aktuellen Aktivität, die Sie
beim Treten sitzend verbracht haben.
Zeit sitzend - Runde: Die Zeit während der aktuellen Runde,
die Sie beim Treten sitzend verbracht haben.
Zeit stehend: Die Zeit während der aktuellen Aktivität, die Sie
beim Treten stehend verbracht haben.
Zeit stehend - Runde: Die Zeit während der aktuellen Runde,
die Sie beim Treten stehend verbracht haben.
Zielort: Die Position des endgültigen Ziels.
Zielwegpunkt: Der letzte Punkt auf der Route zum Ziel. Sie
müssen auf einer Route navigieren, damit diese Daten
angezeigt werden.
Züge: Schwimmen. Die Anzahl der Schwimmzüge für die
aktuelle Aktivität.
Zugzahl: Schwimmen. Die Anzahl der Züge pro Minute (zpm).
Ø: 500-m-Pace: Die durchschnittliche Ruderpace pro 500 Meter
für die aktuelle Aktivität.
Ø % der HF-Reserve: Der mittlere Prozentsatz der
Herzfrequenzreserve (Wert der Differenz aus maximaler
Herzfrequenz und Herzfrequenz in Ruhe) für die aktuelle
Aktivität.
Ø Balance: Die durchschnittliche Links-Rechts-
Beinkraftverteilung für die aktuelle Aktivität.
Ø Balance der Bodenkontaktzeit: Die durchschnittliche
Balance der Bodenkontaktzeit für das aktuelle Training.
Ø Bodenkontaktzeit: Die durchschnittliche Bodenkontaktzeit für
die aktuelle Aktivität.
Ø Dist./Schlag: Paddelsportarten. Die während der aktuellen
Aktivität durchschnittlich pro Schlag zurückgelegte Distanz.
Ø Gesamtgeschw.: Die Durchschnittsgeschwindigkeit für die
aktuelle Aktivität, einschließlich Geschwindigkeit in
Bewegung und Geschwindigkeit im Stand.
Ø Geschw. in Bewegung: Die Durchschnittsgeschwindigkeit in
Bewegung für die aktuelle Aktivität.
Ø Geschwindigkeit: Die Durchschnittsgeschwindigkeit für die
aktuelle Aktivität.
Ø Geschwindigkeit (nautisch): Die
Durchschnittsgeschwindigkeit in Knoten für die aktuelle
Aktivität.
Ø Herzfrequenz: Die durchschnittliche Herzfrequenz für die
aktuelle Aktivität.
Ø Herzfrequenz %Max.: Der mittlere Prozentsatz der
maximalen Herzfrequenz für die aktuelle Aktivität.
Ø Leistung: Die durchschnittliche Leistungsabgabe für die
aktuelle Aktivität.
Ø linke Power Phase: Der durchschnittliche Power Phase-
Winkel für das linke Bein für die aktuelle Aktivität.
Ø max. Power Phase links: Der durchschnittliche Winkel der
maximalen Power Phase für das linke Bein für die aktuelle
Aktivität.
Ø max. Power Phase rechts: Der durchschnittliche Winkel der
maximalen Power Phase für das rechte Bein für die aktuelle
Aktivität.
Ø nautische SOG: Die durchschnittliche Fahrtgeschwindigkeit
in Knoten während der aktuellen Aktivität unabhängig von
Steuerkurs und vorübergehenden Steuerkursänderungen.
Ø Platform Center Offset: Der durchschnittliche Platform
Center Offset für die aktuelle Aktivität.
Ø rechte Power Phase: Der durchschnittliche Power Phase-
Winkel für das rechte Bein für die aktuelle Aktivität.
Ø Schrittfrequenz: Laufen. Die durchschnittliche
Schrittfrequenz für die aktuelle Aktivität.
Ø SOG: Die durchschnittliche Fahrtgeschwindigkeit während der
aktuellen Aktivität unabhängig von Steuerkurs und
vorübergehenden Steuerkursänderungen.
Ø - Swolf: Der durchschnittliche Swolf-Wert für die aktuelle
Aktivität. Der Swolf-Wert wird aus der Summe der Zeit für
eine Bahn und der Anzahl der Schwimmzüge berechnet, die
zum Schwimmen der Bahn erforderlich sind (Begriffsklärung
für das Schwimmen, Seite 9). Beim Freiwasserschwimmen
wird der Swolf-Wert für eine Distanz von 25 Metern
berechnet.
Ø Trittfrequenz: Radfahren. Die durchschnittliche Trittfrequenz
für die aktuelle Aktivität.
Ø vertikale Bewegung: Die durchschnittliche vertikale
Bewegung für die aktuelle Aktivität.
Ø vertikales Verhältnis: Das durchschnittliche Verhältnis der
vertikalen Bewegung zur Schrittlänge für das aktuelle
Training.
VO2max-Standard-Bewertungen
Die folgende Tabelle enthält standardisierte Klassifikationen von VO2max-Schätzungen nach Alter und Geschlecht.
Männer Prozent 20–29 30–39 40–49 50–59 60–69 70–79
Überragend 95 55,4 54 52,5 48,9 45,7 42,1
Ausgezeichnet 80 51,1 48,3 46,4 43,4 39,5 36,7
Gut 60 45,4 44 42,4 39,2 35,5 32,3
Ausreichend 40 41,7 40,5 38,5 35,6 32,3 29,4
Schlecht 0–40 <41,7 <40,5 <38,5 <35,6 <32,3 <29,4
Frauen Prozent 20–29 30–39 40–49 50–59 60–69 70–79
Überragend 95 49,6 47,4 45,3 41,1 37,8 36,7
Ausgezeichnet 80 43,9 42,4 39,7 36,7 33 30,9
Gut 60 39,5 37,8 36,3 33 30 28,1
Ausreichend 40 36,1 34,4 33 30,1 27,5 25,9
Schlecht 0–40 <36,1 <34,4 <33 <30,1 <27,5 <25,9
Daten abgedruckt mit Genehmigung von The Cooper Institute. Weitere Informationen finden Sie unter www.CooperInstitute.org.
60 Anhang
Page 67

FTP-Einstufungen
Die folgenden Tabellen enthalten Einstufungen für die
leistungsbezogene anaerobe Schwelle (FTP) nach Geschlecht.
Männer Watt pro Kilogramm (W/kg)
Überragend 5,05 und höher
Ausgezeichnet 3,93 bis 5,04
Gut 2,79 bis 3,92
Ausreichend 2,23 bis 2,78
Untrainiert Unter 2,23
Frauen Watt pro Kilogramm (W/kg)
Überragend 4,3 und höher
Ausgezeichnet 3,33 bis 4,29
Gut 2,36 bis 3,32
Ausreichend 1,9 bis 2,35
Untrainiert Unter 1,9
FTP-Einstufungen basieren auf Untersuchungen von Hunter
Allen und Andrew Coggan, PhD, Training and Racing with a
Power Meter (Boulder, CO: VeloPress, 2010).
Radgröße und -umfang
Der Geschwindigkeitssensor erkennt automatisch die Radgröße.
Bei Bedarf können Sie den Radumfang manuell in den
Geschwindigkeitssensoreinstellungen eingeben.
Die Reifengröße ist auf beiden Seiten des Reifens angegeben.
Es handelt sich hierbei nicht um eine umfassende Liste. Sie
können auch den Umfang des Rads messen oder einen der im
Internet verfügbaren Rechner verwenden.
Reifengröße Radumfang (mm)
20 × 1,75 1515
20 × 1-3/8 1615
22 × 1-3/8 1770
22 × 1-1/2 1785
24 × 1 1753
24 × 3/4 Schlauch 1785
24 × 1-1/8 1795
24 × 1,75 1890
24 × 1-1/4 1905
24 × 2,00 1925
24 × 2,125 1965
26 × 7/8 1920
26 × 1-1,0 1913
26 × 1 1952
26 × 1,25 1953
26 × 1-1/8 1970
26 × 1,40 2005
26 × 1,50 2010
26 × 1,75 2023
26 × 1,95 2050
26 × 2,00 2055
26 × 1-3/8 2068
26 × 2,10 2068
26 × 2,125 2070
26 × 2,35 2083
26 × 1-1/2 2100
26 × 3,00 2170
27 × 1 2145
27 × 1-1/8 2155
27 × 1-1/4 2161
Reifengröße Radumfang (mm)
27 × 1-3/8 2169
29 x 2,1 2288
29 x 2,2 2298
29 x 2,3 2326
650 x 20C 1938
650 x 23C 1944
650 × 35A 2090
650 × 38B 2105
650 × 38A 2125
700 × 18C 2070
700 × 19C 2080
700 × 20C 2086
700 × 23C 2096
700 × 25C 2105
700C Schlauch 2130
700 × 28C 2136
700 × 30C 2146
700 × 32C 2155
700 × 35C 2168
700 × 38C 2180
700 × 40C 2200
700 × 44C 2235
700 × 45C 2242
700 × 47C 2268
Erklärung der Symbole
Diese Symbole sind u. U. auf dem Gerät oder den
Zubehöretiketten abgebildet.
Wechselstrom. Das Gerät kann mit Wechselstrom verwendet
werden.
Gleichstrom. Das Gerät kann nur mit Gleichstrom verwendet
werden.
Sicherung. Kennzeichnet die technischen Daten einer Sicherung
oder wo diese zu finden ist.
Symbol für WEEE-Entsorgung und Recycling. Das Produkt ist
gemäß EU-Richtlinie 2012/19/EG zu WEEE (Waste Electrical and
Electronic Equipment) mit dem WEEE-Symbol versehen. Es soll
eine unsachgemäße Entsorgung dieses Produkts verhindern und
die Wiederverwertung und das Recycling fördern.
Anhang 61
Page 68

Index
A
Activity Tracking 29
Akklimatisierung 25
Akku 52
aufladen 1
Aktivitäten 3, 5–7, 12, 39, 43
benutzerdefiniert 6, 8, 30
Favoriten 5
speichern 3, 5
starten 3, 5
Aktualisieren, Datenbank 2
Alarm 8
Alarme 30, 34, 41, 42, 49, 50
Herzfrequenz 20
Anpassen des Geräts 40, 46, 48, 50
Ansicht Grün 10
Position der Fahne 10, 12
ANT+ Sensoren 51, 52
Fitnessgeräte 6
Anwendungen 12, 14–16
Smartphone 2
Apps 6
Aufladen 1
Auto Lap 42
Auto Pause 42
Auto-Erholung 9
Auto-Seitenwechsel 43
Automatischer Anstieg 42
B
Bahnen 9
Bänder 53
Barometer 38, 47
kalibrieren 47
Batterie
Laufzeit 52
Laufzeit optimieren 5, 13, 43, 49, 55
Belastungswert 23, 26, 27
Benachrichtigungen 13
SMS-Nachrichten 13
Telefonanrufe 13
Benutzerdaten, löschen 52
Benutzerprofil 28
Bereiche
Herzfrequenz 28
Leistung 29
Bluetooth Sensoren 51
Bluetooth Technologie 8, 12–15, 53
Kopfhörer 19
Bluetooth-Technologie, Kopfhörer 54
Bodenkontaktzeit 20, 21
Body Battery 26, 27
Brieftasche 17
C
Computer 18
Connect IQ 16, 17
Countdown-Timer 35
D
Daten
hochladen 14
Seiten 40
speichern 14
teilen 51
übertragen 14
Datenbank, aktualisieren 2
Datenfelder 16
Display 50
Displaybeleuchtung 1, 50
Displaydesigns 16, 45, 46
Distanz 43
Alarme 41, 49
messen 10, 11
Dogleg 10
E
Einstellungen 10, 16, 27, 30, 39, 41–44,
47–50, 54
Erholung 22, 25, 26
Externe Anzeige 51
F
Fahrradsensoren 51
Favoriten 46
Fehlerbehebung 7, 19, 21, 27, 28, 53–55
Fitness 23
Fitness Tracker 29, 30
Flughafen 2
in der Nähe 3
Flugpläne 4, 5, 15
Flugziel-Routing 3
G
Galileo 43
Garmin Connect 2, 12, 14–16, 30–32
Speichern von Daten 14
Garmin Express 2, 16
Aktualisieren der Software 2
Garmin Pay 17
Garmin Pilot 4, 15
Geräte-ID 50
Gesamtwerte 11, 39
Geschwindigkeit 43
Geschwindigkeits- und Trittfrequenzsensoren
51
GLONASS 43, 49
Golfschwunganalyse 11
GPS 43, 49
Einstellungen 43
Signal 54
GroupTrack 16
H
Handicap 11
Hauptmenü, anpassen 44
Herzfrequenz 9, 19
Alarme 20, 41
Bereiche 22, 28, 29, 39
Koppeln von Sensoren 19, 20
Sensor 19–22, 26, 51
Hochladen von Daten 14
Höhe 2, 25, 32, 44
Einstellungen 48
Höhenmesser 38, 47
kalibrieren 2, 47
I
inReach Fernbedienung 45
Intensitätsminuten 30
Intervalle 9
Trainings 32
J
Jumpmaster 8
K
Kalender 31
kalibrieren, Höhenmesser 47
Kalibrieren
Höhenmesser 2
Kompass 47
Kalorien, Alarme 41
Karte 37, 38, 41, 48
Einstellungen 48
Karten 41, 48
Aktualisieren 2
durchsuchen 37
navigieren 36, 37
Kartenpunkte. Siehe Points of Interest (POI)
Kompass 12, 38, 47, 48
kalibrieren 47
Kontakte, hinzufügen 15
Koordinaten 36
Kopfhörer 54
Bluetooth Technologie 19
Bluetooth-Technologie 54
Verbindung herstellen 19
Koppeln 15
ANT+ Sensoren 19, 20
Bluetooth Sensoren 54
Sensoren 51
Smartphone 2, 53
Kurzbefehle 1
L
Laktatschwelle 21, 22, 24
Lauf-Prognose 21
Laufband 6
Laufeffizienz 20, 21
Laufsensor 51, 52
Layup 10
Leistung 7
Leistung (Kraft) 22
Alarme 41
Bereiche 29
Messer 51
Sensoren 22, 24, 61
Leistungszustand 21–24
LiveTrack 15, 16
Löcher, ändern 10
Löschen
alle Benutzerdaten 52
Persönliche Rekorde 34
Protokoll 39
M
Marine 48
Maßeinheiten 50
Menü 1
Messen der Schlagweite 10
Messungen 11
Metronom 8
Move IQ 30
Multisport 6, 8, 39
Musik 17–19
laden 18
Services 18
wiedergeben 18
Musikfunktionen 18
N
Nächstgelegener Flughafen 3
Navigation 3, 4, 36–38, 41, 48, 49
anhalten 4, 37
Horizontal Situation Indicator (HSI) 4
Peilen und los 36
Wegpunkte 3
NFC 17
Nordreferenz 47
Notfallhilfe 15, 16
Notfallkontakte 15, 16
P
Pace 32
Peilen und los 36
Persönliche Rekorde 34
löschen 34
Plätze
auswählen 9
spielen 9, 10
Points of Interest (POI) 36, 37
Position der Fahne, Ansicht Grün 12
Positionen 36
bearbeiten 35
löschen 35
speichern 37
Speichern 35
Profile 5
Aktivität 7
Benutzer 28
Protokoll 38, 39
an Computer senden 14
löschen 39
Pulsoximeter 3, 19, 27, 28, 30
R
Radgröße 61
62 Index
Page 69

Reinigen des Geräts 52, 53
Richtungseinstellung 48
Routen 4, 36
auf der Karte anzeigen 4
Einstellungen 42
erstellen 4
Flugziel 3
Ruhezustand 29
Runden 7
S
Satellitensignale 43, 54
Sauerstoffsättigung 3, 27
Schrittfrequenz 8, 20
Alarme 41
Schrittlänge 20
Schwimmen 9, 31
Scorecard 11
Segmente 33
Sicherheitsinformationen 16
Skifahren 7
Alpin 7
Skitouren 7
Snowboarden 7
Touren 7
Smartphone 14–17, 44, 53
Anwendungen 12, 16
koppeln 2, 53
SMS-Nachrichten 13
Snowboarden 7
Software
aktualisieren 14
Aktualisieren 2, 14
Lizenz 50
Version 50
Sonnenaufgang und -untergang, Zeiten 50
Speichern von Aktivitäten 6, 7, 12
Speichern von Daten 14
Sprache 49
Statistiken 11, 12
Steuerungsmenü 1, 46
Stoppuhr 35
Strecken, erstellen 36
Stresslevel 21, 23, 26, 27, 46
Swolf-Wert 9
Systemeinstellungen 49
T
Tasten 1, 49, 50
anpassen 43
Technische Daten 52
Telefonanrufe 13
tempe 52, 54
Temperatur 25, 45, 52, 54
Timer 6, 7, 12, 38
Countdown 35
Töne 8, 35
TracBack 5, 36, 37
Tracking 15, 27
Tracks 36
Training 7, 12, 25, 26, 31–34
Kalender 31
Pläne 30, 31
Training Effect 22, 23
Training im Gebäude 6
Trainings 30, 31
erstellen 30
laden 30
Trainingsbelastung 25, 26
Trainingszustand 22, 25, 31, 34
Triathlon-Training 8
Trittfrequenz 20
Sensoren 51
U
Übungen 9
Uhr 1, 34, 35
Uhrmodus 43
UltraTrac 43
Unfall-Benachrichtigung 15
Updates, Software 14
USB 14
V
Verbindung herstellen 13, 16
Vertikale Bewegung 20, 21
Vertikales Verhältnis 20, 21
VIRB Fernbedienung 45
Virtual Partner 33, 34
Virtuelle Strecke 6
VO2max 21–23, 25, 31, 60
Voraussichtliche Laufzeit 23
W
Wasserbeständigkeit 52
Wegpunkte 4, 37
auf der Karte anzeigen 3
navigieren 3
projizieren 36
Weitergeben von Daten 51
Wetter 2, 45
Wettkämpfe 34
Wi‑Fi 16
Verbindung herstellen 16
Widgets 1, 16, 19, 20, 26, 27, 44, 46
Z
Zahlungen 17
Zählweise 11
Zeit 50
Alarme 41
Einstellungen 50
Zonen und Formate 50
Zeitzonen 50
Ziel 11, 33, 34
Ziele 33, 34
Zonen, Zeit 50
Zubehör 51, 54, 55
Züge 9
Zurücksetzen des Geräts 49, 54
Index 63
Page 70

support.garmin.com
GUID-924DB02F-2D8D-49D1-94CC-972F3B69B60E v4Oktober 2020
 Loading...
Loading...