Garmin InReach Professional Owner's Manual
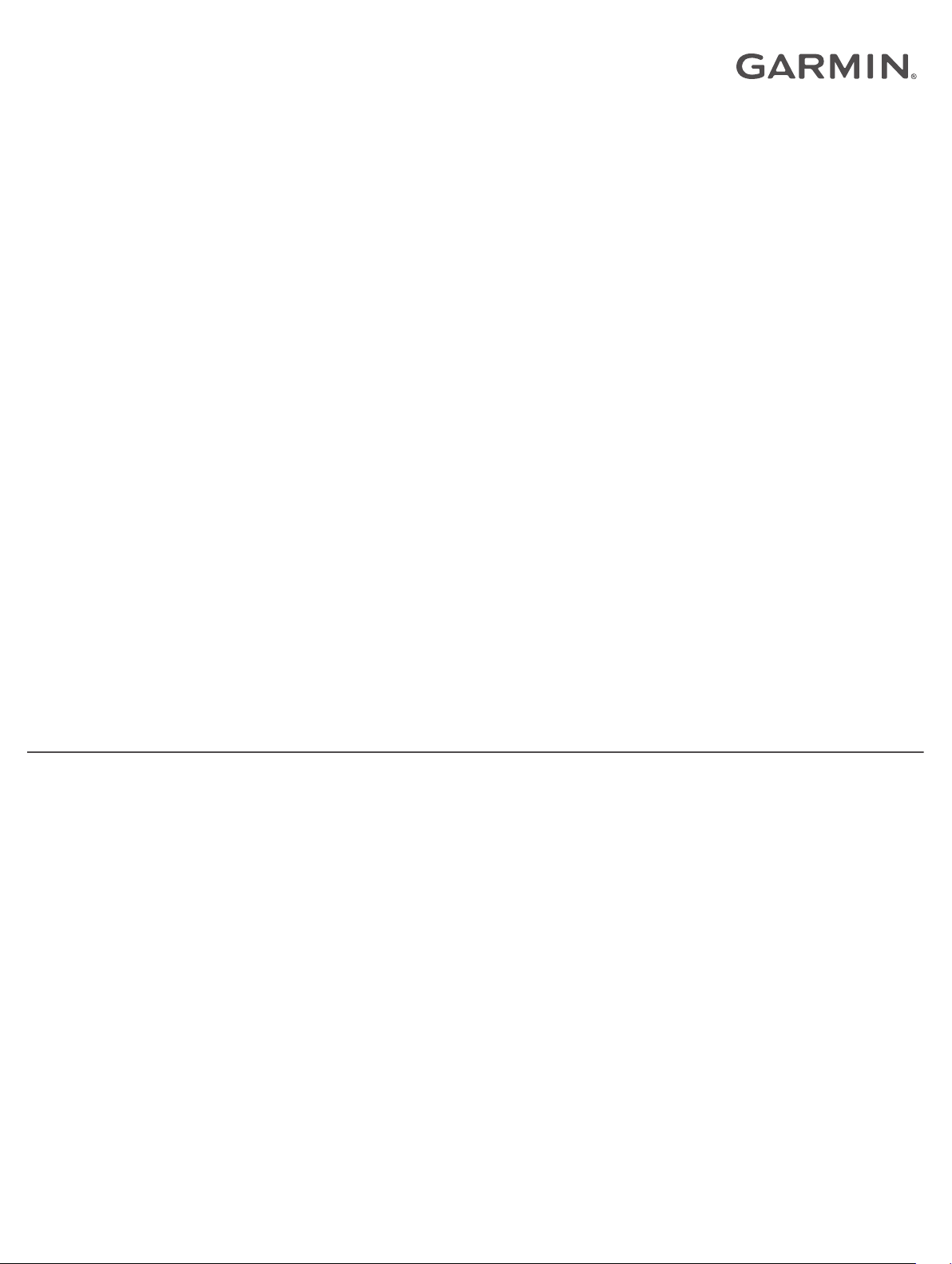
GARMIN EXPLORE™ WEB HELP FOR
INREACH® PROFESSIONAL
Owner’s Manual

© 2018 Garmin Ltd. or its subsidiaries
All rights reserved. Under the copyright laws, this manual may not be copied, in whole or in part, without the written consent of Garmin. Garmin reserves the right to change or improve its
products and to make changes in the content of this manual without obligation to notify any person or organization of such changes or improvements. Go to www.garmin.com for current updates
and supplemental information concerning the use of this product.
Garmin®, the Garmin logo, Earthmate®, GPSMAP®, inReach®, inReach Explorer®, and inReach SE® are trademarks of Garmin Ltd. or its subsidiaries, registered in the USA and other countries.
Garmin Connect™, Garmin Explore™, Garmin Express™, and MapShare™ are trademarks of Garmin Ltd. or its subsidiaries. Powered by Garmin IERCC. These trademarks may not be used
without the express permission of Garmin.
The BLUETOOTH® word mark and logos are owned by the Bluetooth SIG, Inc. and any use of such marks by Garmin is under license. Facebook™ and the Facebook logo are trademarks of
Facebook and its affiliate companies. Google Earth™ © 2012 Google Inc. All rights reserved. Google Earth is a trademark of Google Inc. Iridium® is a registered trademark of Iridium Satellite LLC.
microSD® and the microSD logo are trademarks of SD-3C, LLC. TWITTER™, TWEET, RETWEET and the Twitter logo are trademarks of Twitter, Inc. or its affiliates. Wi‑Fi® is a registered mark of
Wi-Fi Alliance Corporation.

Table of Contents
User Roles....................................................................... 1
Administrator Account Features.................................. 1
Getting Started............................................................................1
Considerations Before Getting Started.................................. 1
Collecting Data Before Getting Started.................................. 1
Setting Up and Verifying your Administrator Account
Information............................................................................. 1
Setting Up Your Account and Devices................................... 1
My Info........................................................................................ 1
Plans & Devices..........................................................................2
Adding a Device..................................................................... 2
Activating Devices..................................................................2
Assigning a User to a Device................................................. 2
Viewing Device Details.......................................................... 2
Suspending Devices or Changing Plans............................... 2
Professional Flex Plans.....................................................2
Professional Byte-Based Plans......................................... 2
Testing Devices..................................................................... 3
Groups & Users.......................................................................... 3
Creating New Users Manually............................................... 3
Creating New Users Using a Spreadsheet............................ 3
Setting a User Password....................................................... 3
Locking or Unlocking Users................................................... 3
Viewing Device History.......................................................... 3
Adding Personal Contacts..................................................... 4
Messages...............................................................................4
Editing Preset Messages.................................................. 4
Adding or Editing Quick Text Messages........................... 4
Creating a Group................................................................... 4
Adding Users to a Group...................................................4
Editing Group Settings...................................................... 4
Deleting a Group............................................................... 4
Hiding Users in a Group.................................................... 4
Profiles................................................................................... 4
Creating a Profile.............................................................. 4
Assigning a Profile to a Group.......................................... 5
Assigning a Profile to a User............................................. 5
Syncing or Updating Devices......................................................5
Checking the Sync Status of Active Devices......................... 5
Syncing Data to Devices Using a USB Cable........................ 5
Syncing Data to Your Device Using the Satellite Network..... 5
Syncing Data to Your Device Using the Garmin Explore
App.........................................................................................5
Syncing Data to Devices Using File Based Configuration..... 5
Map............................................................................................. 6
Professional Chat Window..................................................... 6
Chat Window Settings....................................................... 6
Sending Messages............................................................6
Waypoints, Routes, and Collections...................................... 6
Settings....................................................................................... 6
Billing..................................................................................... 6
Viewing Invoices............................................................... 6
Setting Up Team Tracking..................................................... 7
Enabling Team Tracking for a Group................................ 7
Pairing Team Tracking Devices with the Earthmate®
App.................................................................................... 7
Sending Team Updates.................................................... 7
Troubleshooting................................................................ 7
SOS Setup............................................................................. 7
Setting Up and Verifying SOS Notifications...................... 7
Adding SOS Notes............................................................ 7
Viewing Call Data Records.................................................... 8
Professional Tools...................................................................... 8
KML Feeds.............................................................................8
Standard User Features................................................. 8
Map............................................................................................. 8
Map Types............................................................................. 8
Zooming the Map................................................................... 8
Panning the Map.................................................................... 8
Measuring Distance on the Map............................................ 8
Your Location......................................................................... 8
Users List............................................................................... 8
Locating or Tracking a User.............................................. 8
Sending a Message to a User........................................... 9
Sending a Location to a User............................................ 9
Viewing User Messages and Content.................................... 9
Messages List........................................................................ 9
Library.................................................................................... 9
Viewing Your Library on the Map...................................... 9
Sharing Your Library on Your MapShare Web Page........ 9
Waypoints......................................................................... 9
Routes............................................................................. 10
Tracks and Activities....................................................... 10
Collections.......................................................................10
Map Filters........................................................................... 10
Adding a Bookmark......................................................... 11
Deleting a Bookmark....................................................... 11
Exporting Map Data............................................................. 11
Importing Map Data............................................................. 11
Map Availability.................................................................... 11
Adding a Map to Your Device......................................... 11
Devices..................................................................................... 11
Sync..................................................................................... 11
Syncing Data to Your Device Using a USB Cable.......... 11
Syncing Data Using Your Smartphone........................... 12
Inbox......................................................................................... 12
Contacts....................................................................................12
Your Contact........................................................................ 12
Personal Contacts................................................................12
Adding a Contact.............................................................12
Editing or Deleting a Contact.......................................... 12
Messages................................................................................. 12
Preset Messages................................................................. 12
Editing a Preset Message............................................... 12
Quick Text Messages.......................................................... 12
Adding a Quick Text Message........................................ 12
Editing a Quick Text Message........................................ 12
MapShare................................................................................. 12
Enabling the MapShare Feature.......................................... 12
Editing Your MapShare Address..................................... 12
MapShare Settings.............................................................. 13
Receiving Messages from Map Viewers......................... 13
Filtering MapShare Data...................................................... 13
Account..................................................................................... 13
My Info................................................................................. 13
Testing Your Device.............................................................13
Getting More Information.............................................13
Table of Contents i


User Roles
Each Garmin Explore user account has an assigned user role.
Administrator: Your organization has one administrator
account. The administrator is the main point of contact and
has access to set up billing information, devices, users, and
organization-wide settings. Your organization must set up
and verify the administrator account before you can set up
additional users or devices. Some user features work
differently for the administrator account. The administrator
should refer to the Administrator Account Features section of
the manual for more information about setting up your
organization and using features unique to the administrator
account (Administrator Account Features, page 1).
Standard User: All other user accounts in your organization are
standard user accounts. Standard users have access to
features of the Garmin Explore web site, messaging features,
and the devices set up and assigned to them by the
administrator. An administrator with an assigned device also
has access to user features, but has access to more options
than a standard user account. If necessary, an administrator
can restrict user access to the Garmin Explore web site.
Administrator Account Features
The administrator for your organization has access to set up
billing information, devices, users, and settings. The information
in this chapter applies only to the Garmin Explore administrator
account.
Getting Started
When using the Garmin Explore website for the first time, you
should review these tasks to learn about the activation and
implementation of your devices, users, and plans.
• Ask yourself questions about how the devices will be used in
your organization (Considerations Before Getting Started,
page 1).
• Gather data about your users, your service plan, and your
payment method (Collecting Data Before Getting Started,
page 1).
• Set up your administrator account access and verify your
contact information (Setting Up and Verifying your
Administrator Account Information, page 1).
• Set up devices for your users (Setting Up Your Account and
Devices, page 1).
Considerations Before Getting Started
As your company's inReach device administrator, you should
consider these questions before distributing devices to your
users.
• Will devices be assigned to specific people in the
organization, or will they be shared within the organization?
• Will you be the only user allowed to manage all of the
accounts, or will each device owner manage their own
account?
• Will the devices be used to send only SOS messages, or will
they also send text messages?
• Will the devices be used as tracking devices?
• Will the devices be used throughout the year, or only during
specific months?
• What service plan will be used for each device?
• Will the devices be connected to a smartphone or tablet?
Collecting Data Before Getting Started
Before you begin setting up devices, you should complete these
tasks.
• Select an option:
◦ If devices will be assigned to specific people for use,
collect each user's name, contact information, and
emergency contact information if that information differs
from the organization's information.
◦ If devices will be shared within the organization, use the
same information for all users. This includes dummy
account names, contact information, and emergency
contact information.
TIP: Professional emergency contacts, such as the user's
supervisor, should be used instead of personal emergency
contacts. These contacts should be able to assist the
Garmin® International Emergency Response Coordination
Center (IERCC) in the event of an SOS.
• Determine which service plan will be used for each device.
Each device can be on a different plan level. You can adjust
the plan levels as needed.
• Have credit card information available before you create the
account.
NOTE: The default payment method is monthly credit card
automatic billing. If this is not the preferred method, contact
the Professional Sales team to discuss other payment
options (Getting More Information, page 13).
• If necessary, have your tax exemption certificate or an image
of your organization's P-card showing the first four digits only.
NOTE: You can send proof of tax exemption to the
Professional Billing team (Getting More Information,
page 13).
Setting Up and Verifying your Administrator Account Information
Your Garmin Explore account has one administrator for the
organization. The administrator is the main point of contact, and
has access to set up billing information, devices, users, and
settings.
Go to explore.garmin.com.
1
Follow the on-screen instructions to set up your account.
2
From the Settings tab, select the Billing tab, and review
3
your contact information and emergency contacts.
If necessary, click Edit to make changes to your contact
4
information and emergency contacts.
Click Save.
5
Setting Up Your Account and Devices
Before distributing devices to your users, you should review
these tasks to confirm setup is complete.
• Verify your administrator account information (Setting Up and
Verifying your Administrator Account Information, page 1).
• Add devices to the account (Adding a Device, page 2).
• Review the service plan options (Professional Flex Plans,
page 2, Professional Byte-Based Plans, page 2).
• Set up new users (Creating New Users Using a Spreadsheet,
page 3).
• Create groups and subgroups, and configure group profiles
(Creating a Group, page 4).
• Activate your devices on service plans (Activating Devices,
page 2).
• Assign devices to users (Assigning a User to a Device,
page 2).
• Verify your SOS protocol (SOS Setup, page 7).
• Sync your devices (Sync, page 11).
• Test your devices (Testing Devices, page 3).
My Info
If the administrator account has an individual device assigned to
the administrator, the My Info tab provides management tools
User Roles 1

for the individual device. It does not provide management tools
for other devices on the account. It displays the administrator's
conversation history, personal contacts, inReach address,
preset messages, and quick text messages. An administrator
with an active device can follow the standard user instructions to
use the inbox (Inbox, page 12), contacts (Contacts, page 12),
and messages (Messages, page 4).
The My Info tab for administrator accounts also includes options
to manage the organization's MapShare™ page. While the
MapShare feature is also available to standard users, the
MapShare page created in the administrator account shows all
of the users on the account. Users must enable the MapShare
feature before they appear on the administrator's MapShare
page (Enabling the MapShare Feature, page 12).
Plans & Devices
The Plans & Devices tab allows administrators to activate
devices, manage active devices, and monitor up-to-date usage
information for all devices on the account. This includes data
usage, which devices are active, which devices have been
synced recently, and the accumulated usage for the current
billing cycle.
Adding a Device
From the Plans & Devices tab, click Add Device.
1
Enter the device IMEI and authorization code.
2
NOTE: The IMEI and authorization code appear on the
activation screen the first time you turn the device on. You
can also find them in the About menu on the device. For
additional help determining the IMEI and authorization code,
contact the Professional Sales team (Getting More
Information, page 13).
If necessary, click Add Another to add multiple devices with
3
the same data plan.
Select a data plan.
4
NOTE: You can select No Plan for devices that will be
activated in the future.
Click Add Devices.
5
Activating Devices
You must activate each device before it can be used in the field.
After activation, monthly billing and fees begin.
From the Plans & Devices tab, select the checkbox next to
1
each IMEI number you are activating.
Click Bulk Actions > Activate.
2
Select a service plan.
3
Click Continue.
4
Confirm the plan change.
5
Click Reactivate.
6
NOTE: Activation fees are applied at this time.
Assigning a User to a Device
Before you can assign a user to a device, you must activate the
device (Activating Devices, page 2) and create new users
(Creating New Users Manually, page 3).
You must assign a user to a device before it can be used in the
field. When sending and receiving messages with a device,
messages are associated with the assigned user, and
responses are intended for the assigned user. When tracking
with a device, map points represent the assigned user only.
From the Plans & Devices tab, click > Assign User.
1
Select a user.
2
Click Assign.
3
Viewing Device Details
From the Plans & Devices tab, select an option:
• To view activated and deactivated devices, select an
option from the Plan drop-down list.
• To view device assignment, select an option from the
Assigned drop-down list.
• To view the total number of bytes used out of the assigned
bytes for the month for byte-based plans, sort the Total
Usage column by ascending or descending amount.
NOTE: Red text indicates the device has used more than
the allotted amount of data for the month and overage
charges are in effect.
• To view the total number of messages sent for
Professional Flex plans, sort the Total Usage column by
ascending or descending number.
Suspending Devices or Changing Plans
Administrators can suspend devices or change plans for any
device on their account. For byte-based plans, this may help
minimize overage charges or save on frequently unused bytes
per month. Plan changes can be made at any time, and as
many times as needed. There is no penalty for moving to a
higher plan. For byte-based plans, there is a charge for moving
to a lower plan. For Professional Flex plans, there is no charge
for moving to a lower plan.
NOTE: Suspended devices cannot send or receive messages or
initiate an SOS rescue.
From the Plans & Devices tab, click > Change Plan or
1
Suspend.
Select an option:
2
• Select the new subscription plan.
• Suspend the device.
If necessary, select the checkbox to send a message
3
requesting acceptance to the device being updated.
If necessary, enter the message to be sent to the device.
4
Select Change Service.
5
Professional Flex Plans
Professional Flex subscription plans offer multiple levels of
service to meet the operational needs of your team or
organization. Go to explore.garmin.com/inreach/professional for
information about Professional Flex plan offerings and pricing.
All Professional Flex plans offer these features.
• Month-to-month subscription with a 30-day commitment
• Options to pay by credit card or net-30 invoicing terms
(following credit approval)
• Centralized billing to one account
• Ability to suspend service in the off-season, or when staff is
not deployed in the field
• Ability to move up or move down a plan for free when your
tracking or communication needs change
• Dedicated professional customer support and sales teams
Professional Byte-Based Plans
Professional byte-based subscription plans offer six levels of
service. Unlike Professional Flex and consumer plans, bytebased plans are based on the total number of bytes used
instead of a specific number of messages or tracking points.
Byte-based plans allow for quicker tracking intervals (such as 30
seconds) than other plan types which offer tracking intervals
starting at two minutes. Byte-based plans also offer the Team
Tracking feature, which offers team tracking and messaging
functions without cellular or Wi‑Fi® connections. Contact the
Professional Sales team for byte-based plan pricing and details
(Getting More Information, page 13).
2 Administrator Account Features
 Loading...
Loading...