Garmin HONDA, NUVI 350 User Manual

Honda Portable
Navigation System
personal travel assistant
quick reference guide
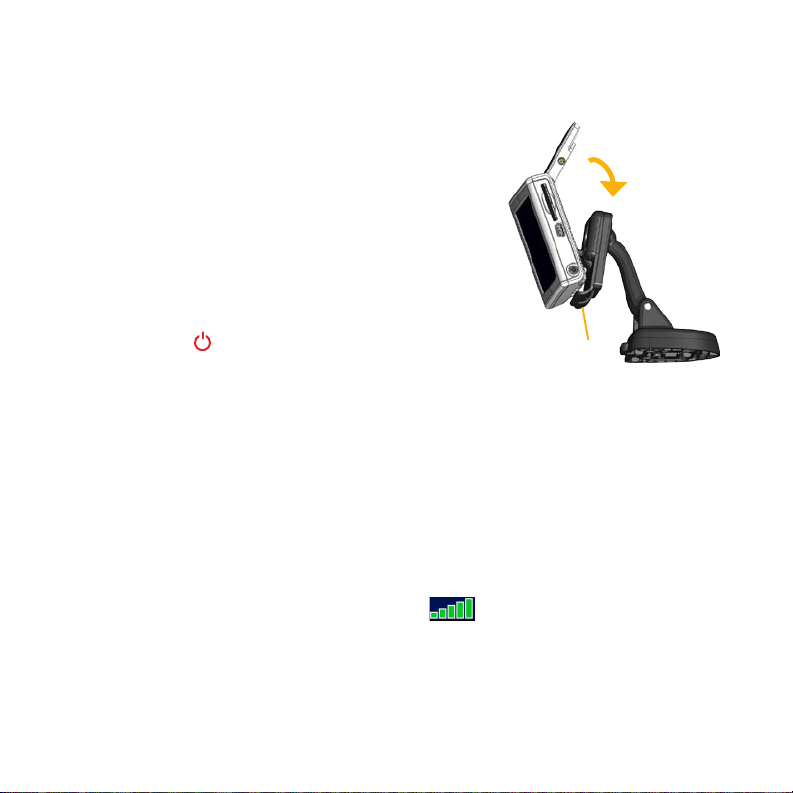
Register Your Honda Portable Navigation System
Go to http://my.garmin.com to register your Honda Portable Navigation System.
Placing the unit on the Mount
1. Flip up the GPS antenna.
2. Fit the bottom of your unit into the cradle on the vehicle mount.
3. Tilt the unit back until it snaps into place.
To remove your unit from the cradle, press the small tab on the
bottom of the cradle up, rotate the unit, and remove it.
Turning the unit on and off
Press and hold the Power button on the top of the unit.
Tab
Charging the Honda Portable Navigation System
You can charge the unit using the vehicle mount, connecting the USB cable to the unit and your
computer, or by connecting the AC adapter to the unit and a wall outlet.
Acquiring Satellites
Before the unit can nd your current location and navigate a route, you must do the following:
1. Go outdoors to an open area, away from tall buildings and trees.
2. Flip up the GPS antenna on the back of the unit, so that it is parallel to the ground.
3. Turn on the Honda Portable Navigation System.
Acquiring satellite signals can take a few minutes. The bars indicate satellite strength.
NOTE: The rst time the Honda Portable Navigation System acquires satellites (or if the unit
has moved hundreds of miles since last acquiring satellites) it may take several minutes.
Afterward, acquisition times are quicker during normal use.
2
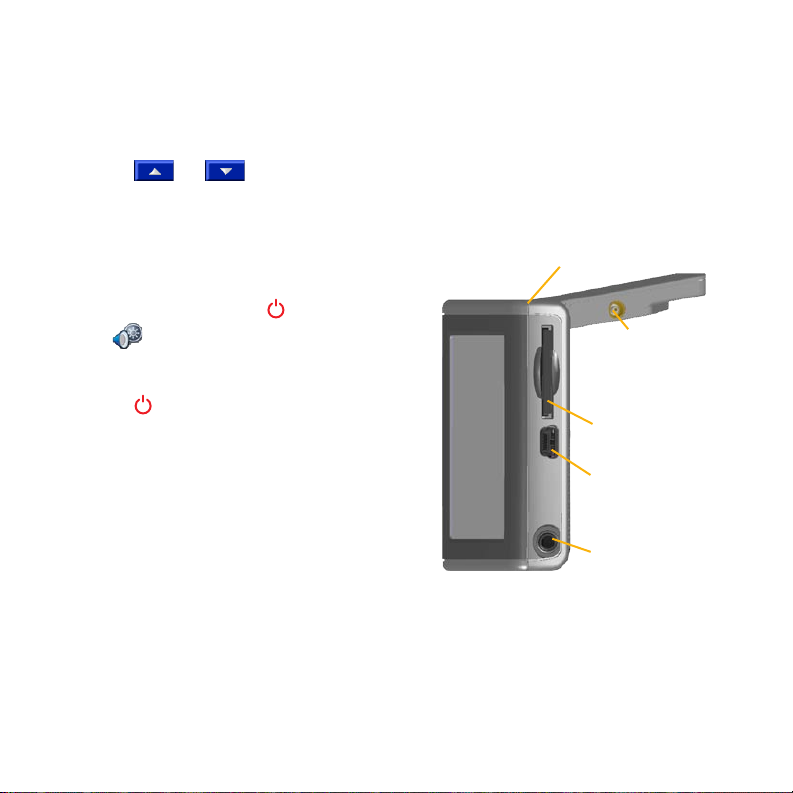
Tips and Quick Settings
Tips
• To quickly return to the Menu page, press and hold the Back button.
• Touch
• Touch the
and to see more choices. Touch and hold an arrow to scroll faster.
Help button to learn more about the Travel Kit features.
• To extend the battery life, close the GPS antenna when you do not need GPS signals. You can
also decrease the brightness.
Power button
Quick Settings
Press and quickly release the Power button or
touch on the Menu page. Move the sliders to
adjust the volume and brightness. Touch Lock to
prevent accidental screen taps. To unlock the screen,
press the Power button.
MCX connector (for
an optional external
antenna)
SD card slot
Loading Items to Your Honda
Portable Navigation System
1. Connect the small end of the USB cable into the miniUSB port on your unit.
2. Connect the larger end of the cable to an available
USB port on your computer.
3. Windows® Computer: Double-click the My Computer icon on your computer’s desktop. Two new
removable disk drives appear in your list of drives: “nuvi” and “nuvi sd.”
Mac® Computer: The “nuvi” and “nuvi sd” drives mount onto your Mac desktop as two mounted
volumes.
4. Double-clickoneoftheunitdrives/volumestoopenit.Copyandpastelesintothedrive(Windows)or
draganddroplesontothevolumeicon(Mac).
Mini-USB port
Headphone jack
3

Finding Your Destination
You can search for an exact address or browse the Find menu categories. Touch and
to see more choices.
Touch
➊ ➋ ➌
Touch your destination.
➍
TIP: Touch Spell to narrow
your search.
Where to.
Touch a category. Touch a sub category.
TIP: Touch Near to narrow your
search area.
➎
Touch Go.
Enjoy the route!
➏
Following Your Route
Follow the route to your destination using the Map page. As you travel, the Honda Portable
Navigation System guides you to your destination with voice prompts, arrows on the map, and
directions at the top of the Map page. If you depart from the original route, the unit recalculates the
route and provides new route instructions.
4
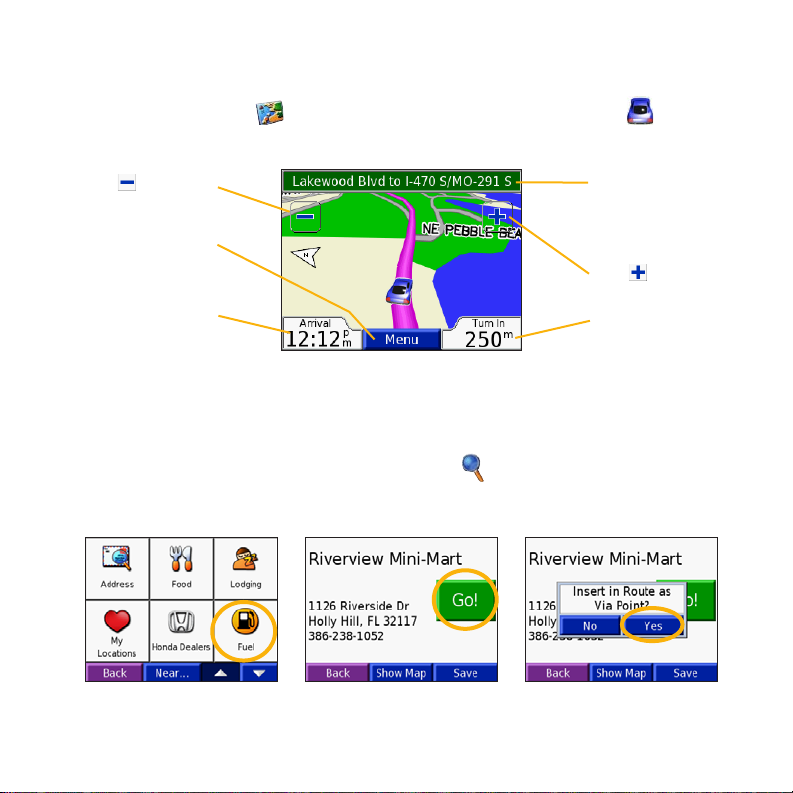
Viewing the Map Page
From the Menu page, touch View Map to open the Map page. The position icon shows
your location. Touch and drag the map to view different areas.
Touch to zoom out.
Touch
Menu to return
to the Menu page.
Touch Arrival or
Speed to open the
Trip Information page.
Map Page while Navigating a Route
Touch the text bar
to open the Current
Route page.
to zoom in.
Touch
Touch Turn In to
open the Next Turn
page.
Adding Stops to Your Route
You can add a stop (via point) to your route. The unit gives you directions to the via point and then
to your nal destination. With a route active, touch Menu > Where to.
Search for the extra stop.
➊ ➋ ➌
5
Touch Go.
Touch Yes to add this stop
before your destination.
 Loading...
Loading...