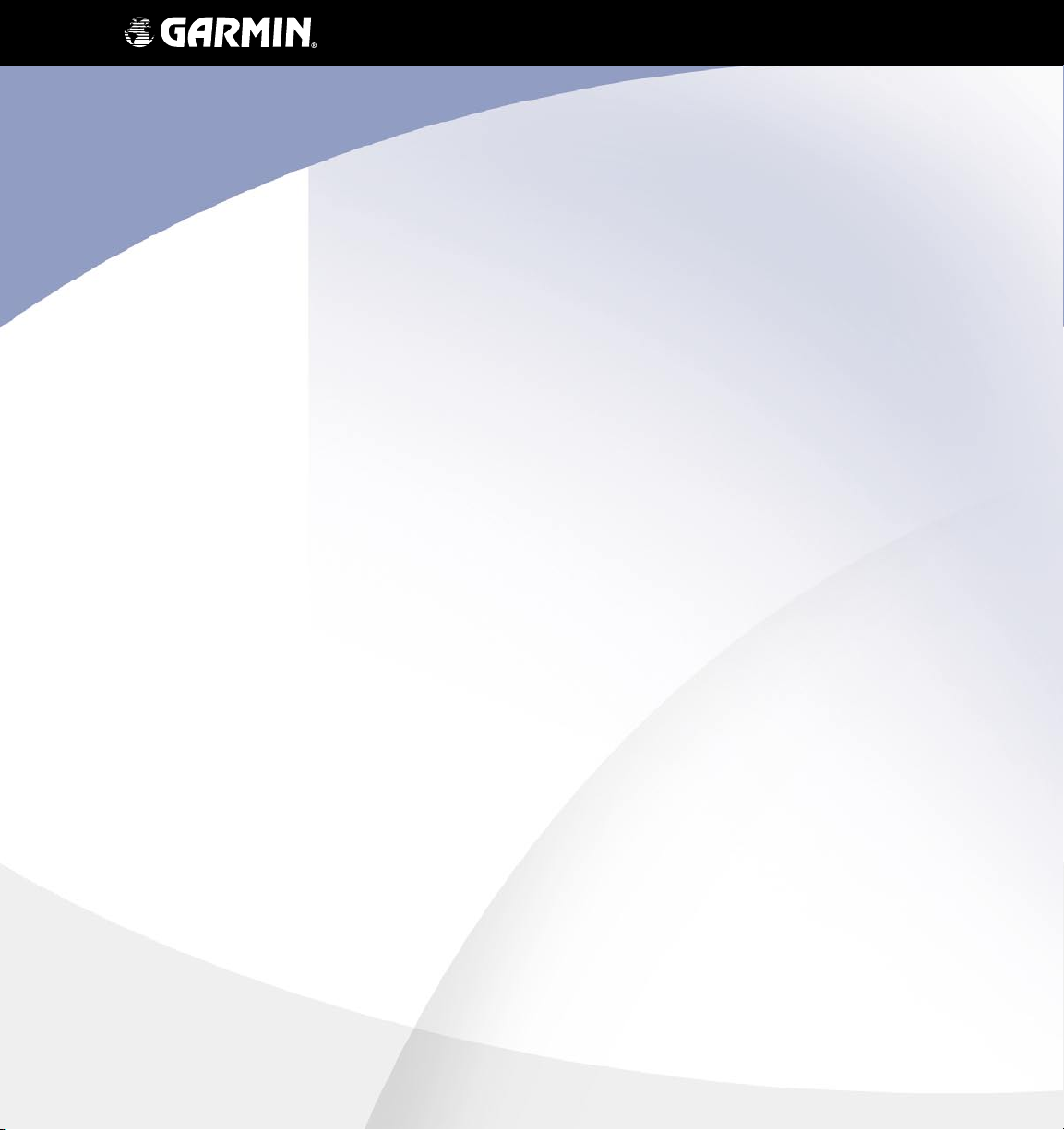
GNC 420/420A
Pilot’s Guide and Reference
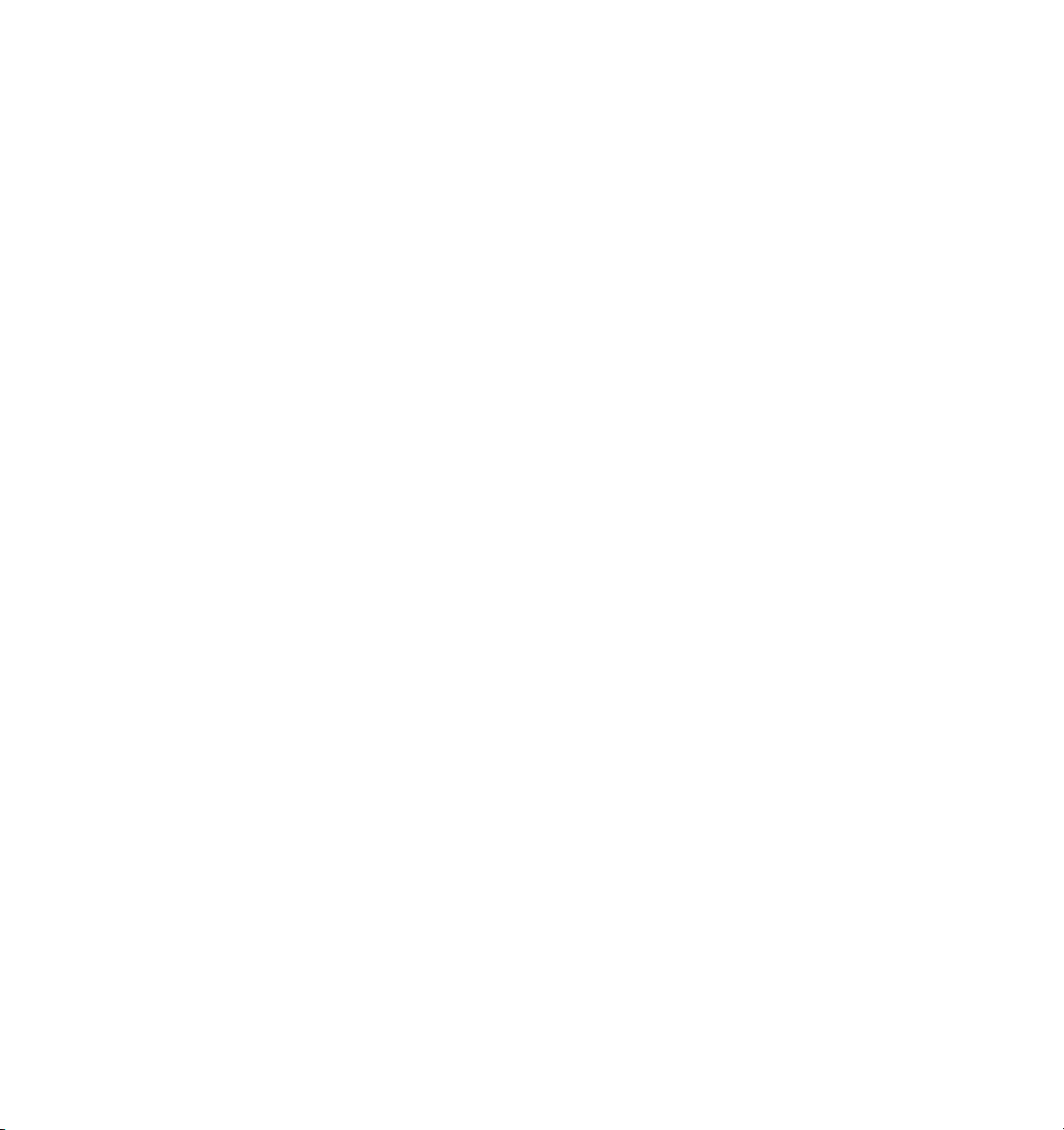
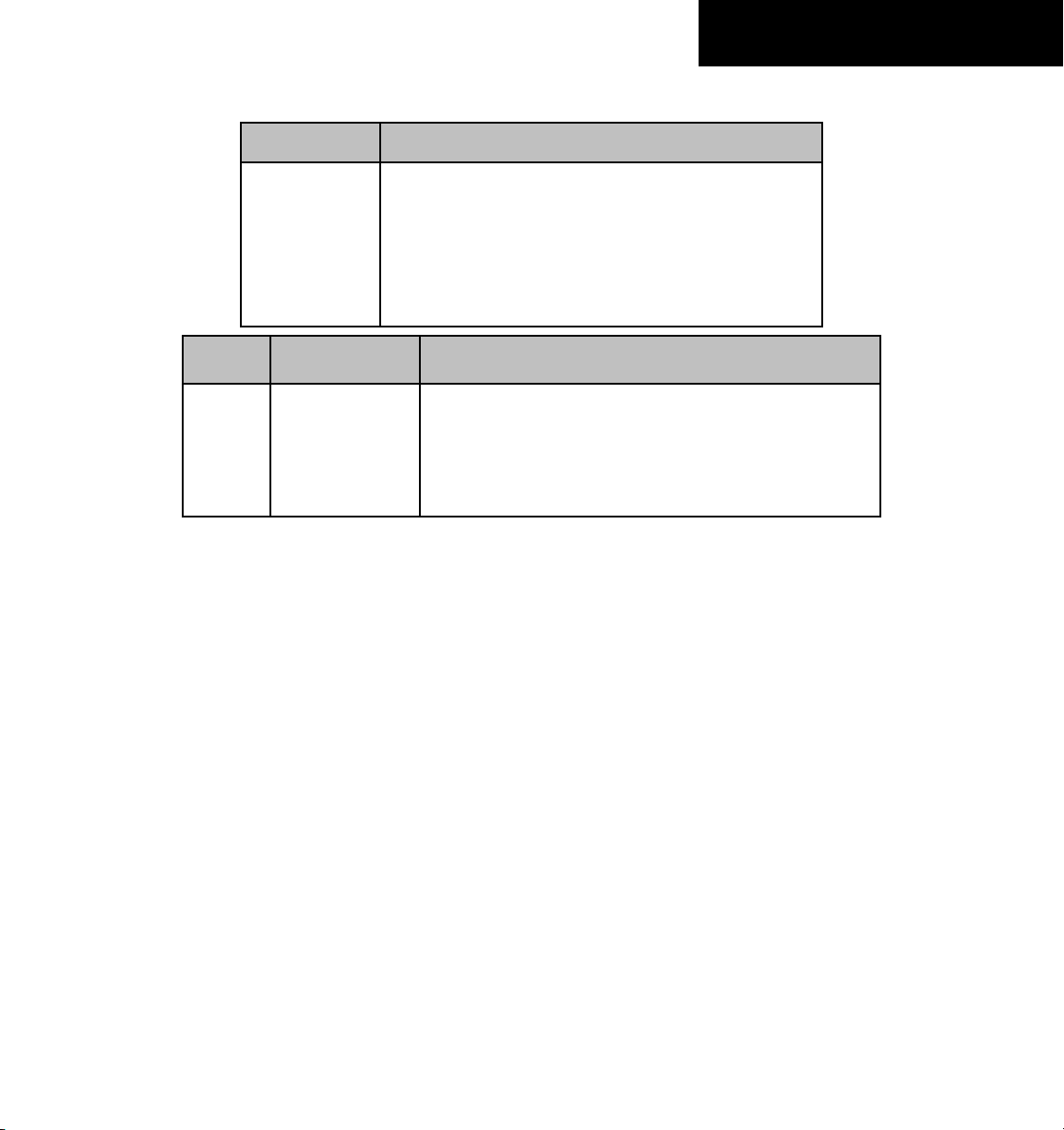
Part Number Change Summary
190-00140-20
(Rev. E)
Corrected print spec, added Data Field Configuration info in
Section 9
Revision Date of Revision Description
A
B
C
D
7/99
8/00
5/03
8/06
Initial Release
Revised and Redrawn
Added FDE Section, update for SW 4.0
Changed to 8 inch x 8.5 inch format. Added TERRAIN, TIS and,
Weather interface info, and misc. changes
RECORD OF REVISIONS
GNC 420/420A Pilot’s Guide and Reference
i
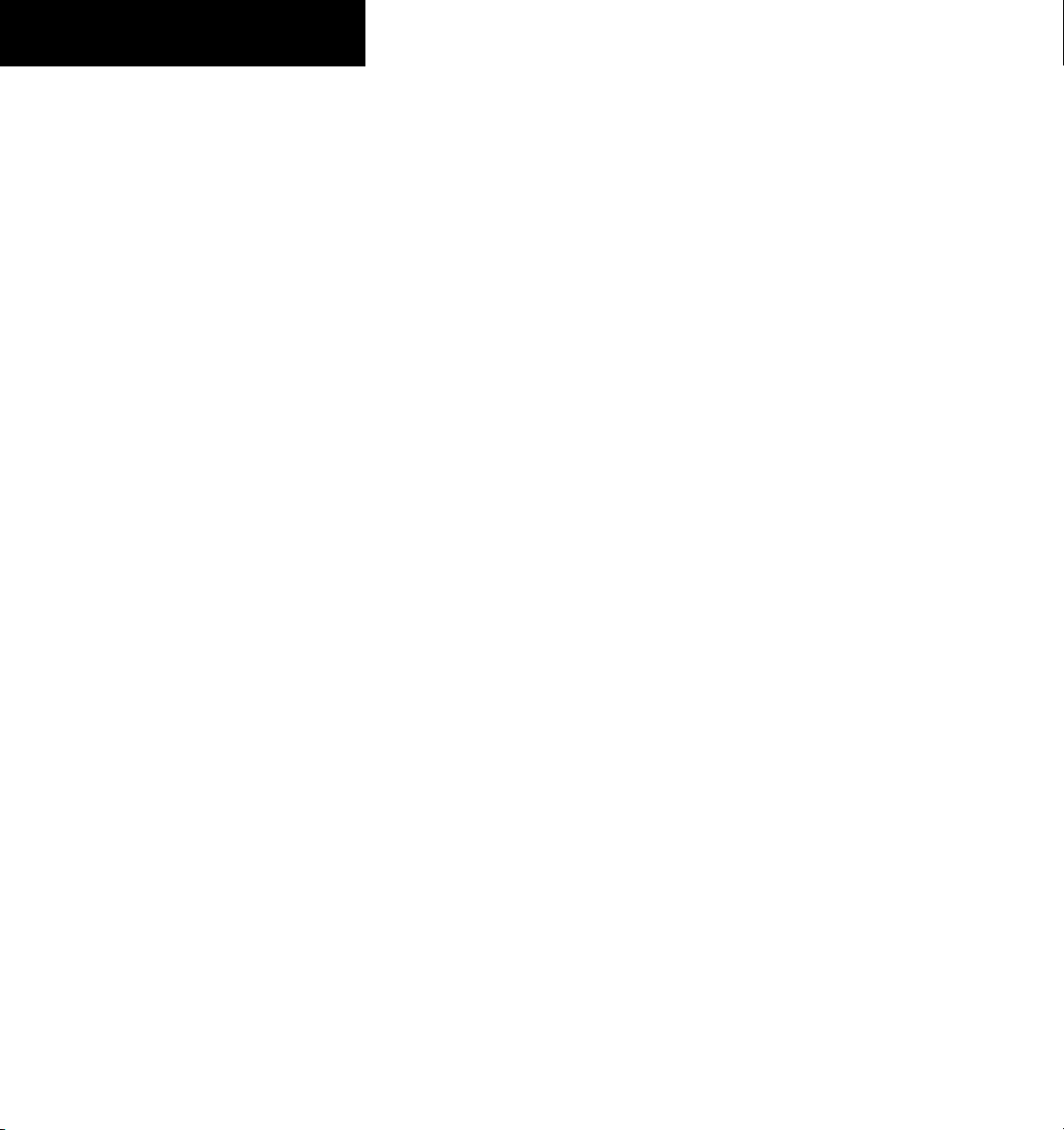
COPYRIGHT
Copyright © 1998-2006 Garmin Ltd. or its subsidiaries. All rights reserved.
This manual reflects the operation of Main System Software version 5.01 or later. Some differences may be observed when
comparing the information in this manual to other software versions.
Garmin International, Inc., 1200 East 151st Street, Olathe, Kansas 66062 USA
p: 913.397.8200 f: 913.397.8282
Garmin AT, Inc., 2345 Turner Road SE, Salem, Oregon 97302 USA
p: 503.391.3411 f: 503.364.2138
Garmin (Europe) Ltd., Unit 5, The Quadrangle, Abbey Park, Industrial Estate, Romsey, SO51 9DL, U.K.
p: 44/0870.8501241 f: 44/0870.85
01251
Garmin (Asia) Corp., No. 68, Jangshu 2nd Road., Shijr, Taipei County, Taiwan
p: 886/2.2642.9199 f : 886/2.2642-9099
Website Address: www.garmin.com
Visit the Garmin website for the latest updates and supplemental information concerning the operation of this and other Garmin
products.
Except as expressly provided herein, no part of this manual may be reproduced, copied, transmitted, disseminated, downloaded or
stored in any storage medium, for any purpose without the express written permission of Garmin. Garmin hereby grants permission
to download a single copy of this manual and of any revision to this manual onto a hard drive or other electronic storage medium to
be viewed for personal use, provided that such electronic or printed copy of this manual or revision must contain the complete text
of this copyright notice and provided further that any unauthorized commercial distribution of this manual or any revision hereto is
strictly prohibited.
Garmin®, AutoLocate®, and PhaseTrac12® are registered trademarks of Garmin Ltd. or its subsidiaries and may not be used without
the express permission of Garmin.
GDL™, GNC™, GTX™, and Spell’N’Find™ are trademarks of Garmin Ltd. or its subsidiaries and may not be used without the
express permission of Garmin.
NavData® is a registered trademark of Jeppesen, Inc.
September 2006 190-00140-20 Rev. E Printed in the U.S.A..
ii
GNC 420/420A Pilot’s Guide and Reference
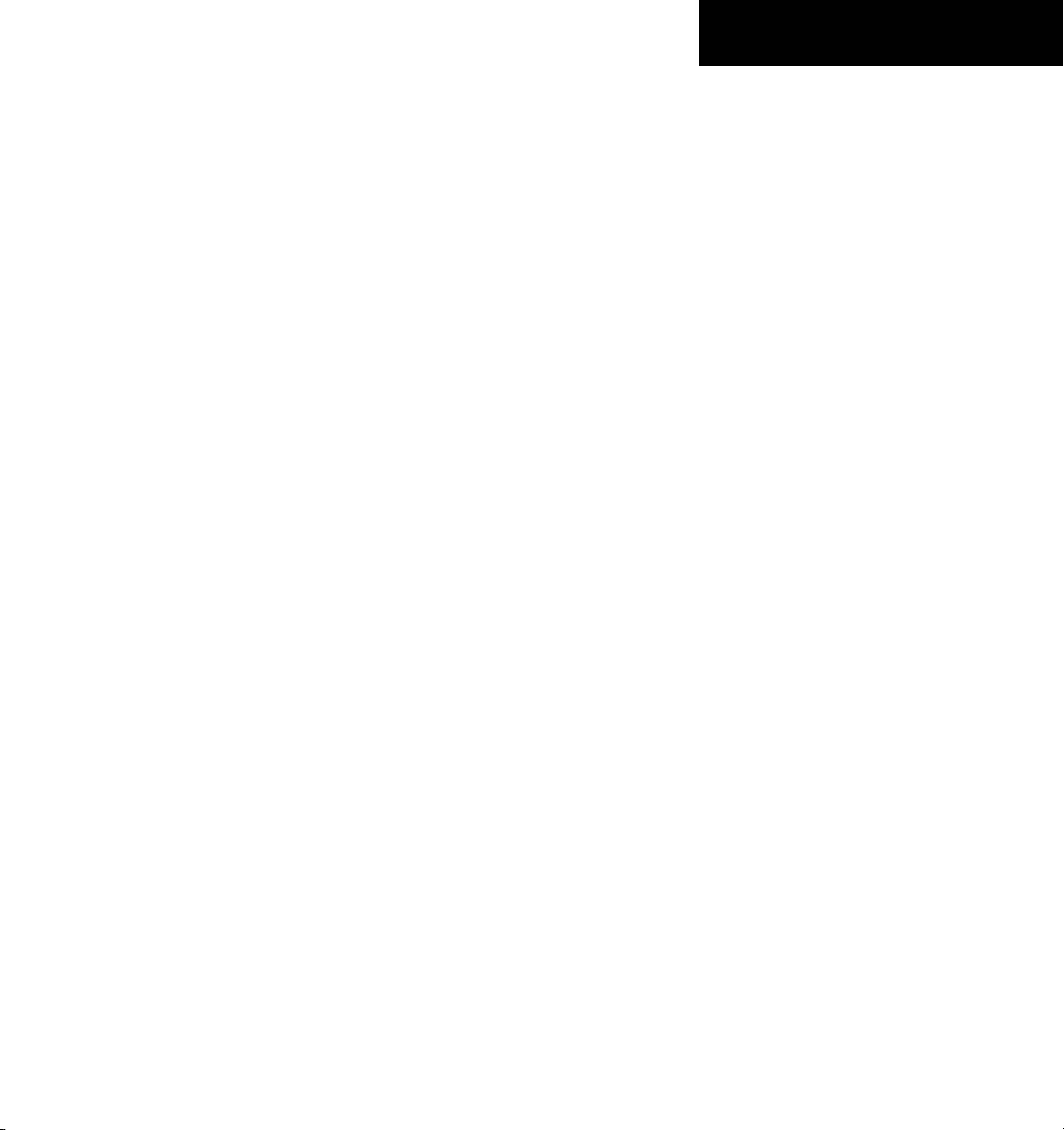
TABLE OF CONTENTS
SECTION 1: INTRODUCTION ........................................... 1-1
1.1 Accessories and Packing List ................................. 1-1
1.2 Key and Knob Functions ......................................... 1-2
1.3 Takeoff Tour ............................................................... 1-5
SECTION 2: COM .................................................................. 2-1
2.1 Communicating Using the GNC 420 .....................2-1
SECTION 3: NAV PAGES .................................................. 3-1
3.1 Main Page Groups .................................................... 3-1
3.2 NAV Page Group ....................................................... 3-2
3.3 Default NAV Page .....................................................3-2
3.4 Map Page ...................................................................3-5
3.5 TERRAIN PAGE ......................................................... 3-15
3.6 NAV/COM Page ........................................................ 3-18
3.7 Position Page ..........................................................3-20
3.8 Satellite Status Page ............................................. 3-23
3.9 Vertical Navigation Page ...................................... 3-25
SECTION 4: DIRECT-TO NAVIGATION .........................4-1
4.1 Overview .................................................................... 4-1
SECTION 5: FLIGHT PLANS .............................................5-1
5.1 Flight Plan Catalog Page ........................................ 5-1
5.2 Active Flight Plan Page ........................................... 5-8
SECTION 6: PROCEDURES ............................................... 6-1
6.1 Approaches, Departures, and Arrivals ................. 6-1
6.2 Non-Precision Approach Operations .................... 6-3
6.3 Points to Remember for All Approaches ..........6-26
SECTION 7: WPT PAGES .................................................... 7-1
7.1 WPT Page Group ....................................................... 7-1
7.2 Airport Location Page ............................................. 7-4
7.3 Airport Runway Page .............................................. 7-5
7.4 Airport Frequency Page .......................................... 7-6
7.5 Airport Approach Page ...........................................7-8
7.6 Airport Arrival Page ............................................... 7-11
7.7 Airport Departure Page ........................................ 7-13
7.8 Intersection Page ................................................... 7-14
7.9 NDB Page .................................................................. 7-15
7.10 VOR Page ................................................................7-15
7.11 User Waypoint Page ............................................7-16
SECTION 8: NRST PAGES ................................................. 8-1
8.1 NRST Page Group .....................................................8-1
8.2 Nearest Airport Page ............................................... 8-4
8.3 Nearest Intersection Page ...................................... 8-6
8.4 Nearest NDB Page .................................................... 8-6
8.5 Nearest VOR Page ....................................................8-7
8.6 Nearest User Waypoint Page ................................. 8-7
8.7 Nearest Center (ARTCC) Page ................................ 8-8
8.8 Nearest Flight Service Station (FSS) Page ..........8-9
8.9 Nearest Airspace Page .......................................... 8-10
SECTION 9: AUX PAGES .................................................... 9-1
9.1 AUX Page Group .......................................................9-1
9.2 Flight Planning Page ................................................ 9-2
9.3 Utility Page .............................................................. 9-12
9.4 Setup 1 Page ...........................................................9-20
9.5 Setup 2 Page ...........................................................9-27
SECTION 10: TERRAIN INTERFACE ............................ 10-1
10.1 Introduction ..........................................................10-1
10.2 TERRAIN Operation ..............................................10-2
10.3 TERRAIN Alerts ......................................................10-6
SECTION 11: ADDITIONAL FEATURES ..................... 11-1
11.1 Traffic Information Service (TIS) Interface ..... 11-1
11.2 Weather Data Link Interface ........................... 11-11
SECTION 12: FAULT DETECTION AND EXCLUSION ...
12-1
12.1 Detection and Exclusion ..................................... 12-1
12.2 Pre-Departure Verification of FDE ....................12-2
SECTION 13: MESSAGES, ABBREVIATIONS, AND
TERMS ............................................................................ 13-1
NAV
13.1 Messages ................................................................ 13-1
13.2 Abbreviations ........................................................13-8
13.3 Navigation Terms ...............................................13-11
Appendix A: Data Card Use ..........................................A-1
Appendix B: Specifications ........................................... B-1
Appendix C: Map Datums ..............................................C-1
Appendix D: Troubleshooting Q & A .......................D-1
GNC 420/420A Pilot’s Guide and Reference
iii
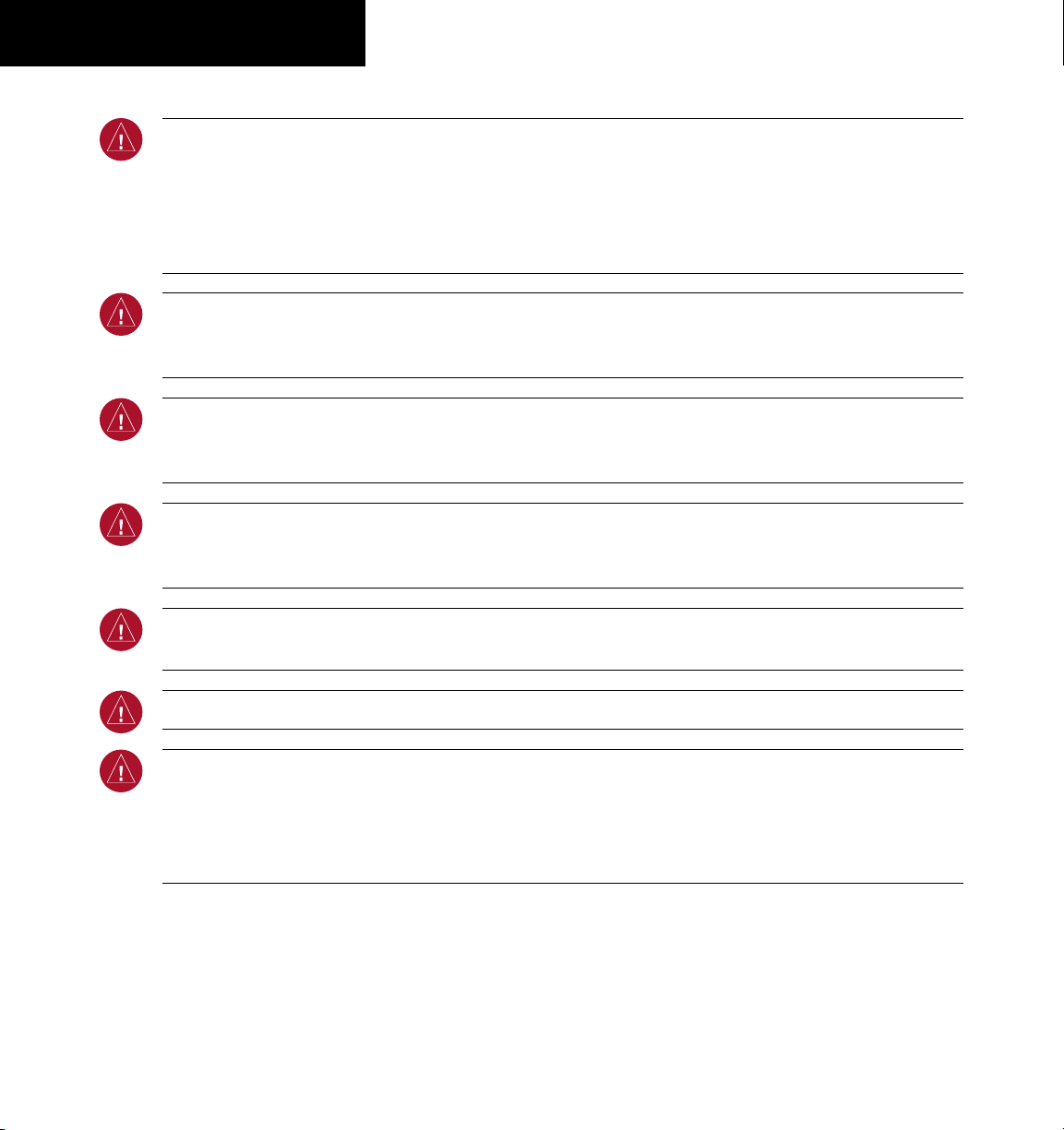
WARNINGS,
CAUTIONS, AND NOTES
WARNING: Navigation and terrain separation must NOT be predicated upon the use of the TERRAIN function.
The TERRAIN feature is NOT intended to be used as a primary reference for terrain avoidance and does not
relieve the pilot from the responsibility of being aware of surroundings during flight. The TERRAIN feature is
only to be used as an aid for terrain avoidance and is not certified for use in applications requiring a certified
terrain awareness system. Terrain data is obtained from third party sources. Garmin is not able to independently
verify the accuracy of the terrain data.
WARNING: The terrain data should be used only as an aid for situational awareness. Terrain data must not
be used as the sole basis for decisions or maneuvers to avoid terrain or obstacles. Terrain data must not be
used for navigation.
WARNING: The altitude calculated by GNC 420 GPS receivers is geometric height above Mean Sea Level and
could vary significantly from the altitude displayed by pressure altimeters in aircraft. GPS altitude should never
be used for vertical navigation. Always use pressure altitude displayed by pressure altimeters in the aircraft.
WARNING: The Jeppesen database used in the GNC 420 system must be updated regularly in order to ensure
that its information remains current. Updates are released every 28 days. A database information packet is
included in the GNC 420 package. Pilots using an outdated database do so entirely at their own risk.
WARNING: The basemap (land and water data) must not be used for navigation, but rather only for non-navigational situational awareness. Any basemap indication should be compared with other navigation sources.
WARNING: For safety reasons, GNC 420 operational procedures must be learned on the ground.
WARNING: The United States government operates the Global Positioning System and is solely responsible
for its accuracy and maintenance. The GPS system is subject to changes which could affect the accuracy and
performance of all GPS equipment. Portions of the Garmin GNC 420 utilize GPS as a precision electronic
NAVigation AID (NAVAID). Therefore, as with all NAVAIDs, information presented by the GNC 420 can be
misused or misinterpreted and, therefore, become unsafe.
iv
GNC 420/420A Pilot’s Guide and Reference
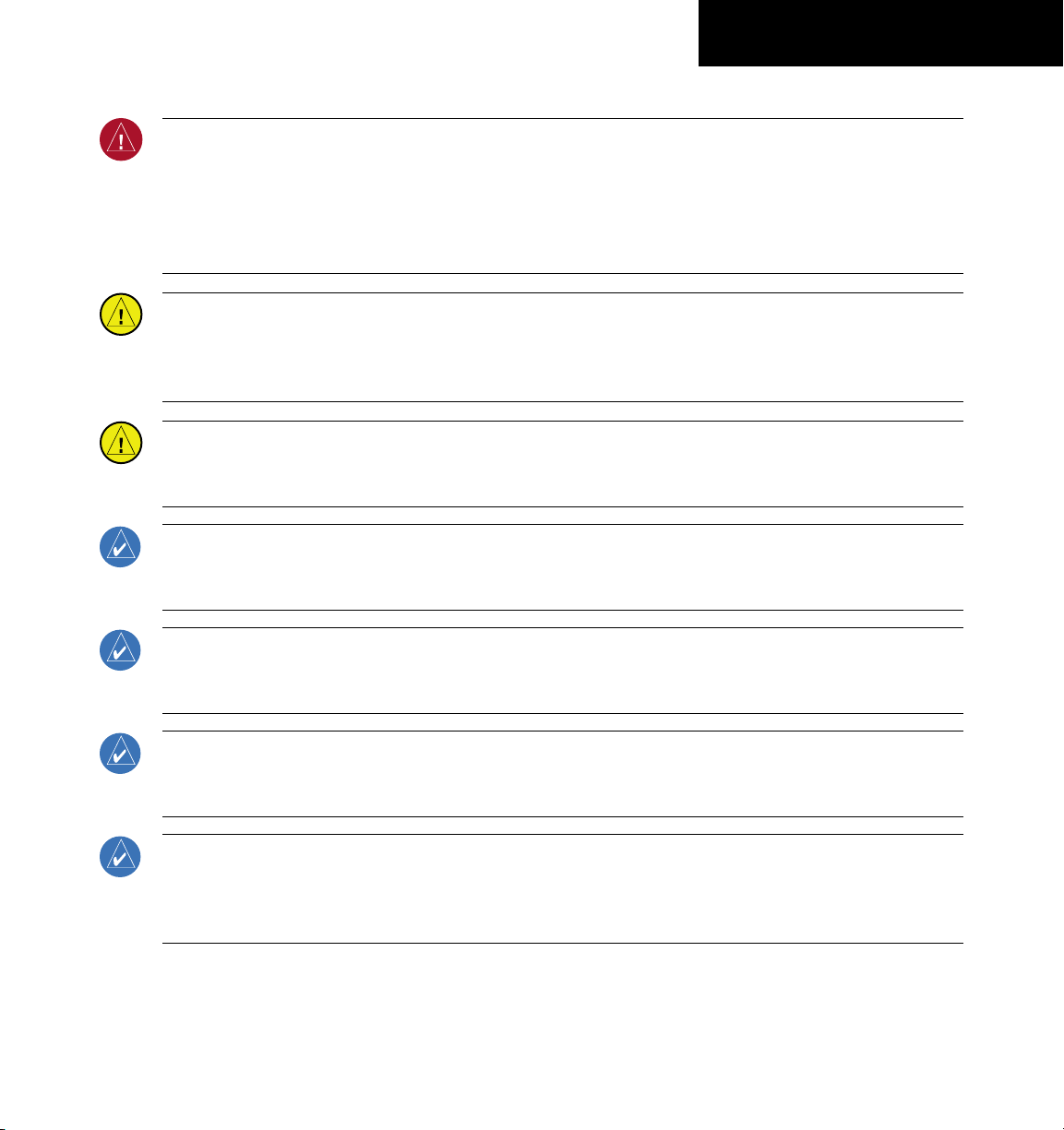
WARNINGS,
CAUTIONS, AND NOTES
WARNING: Use the GNC 420, Weather Data Link Interface, TIS, and TERRAIN at your own risk. To reduce the risk
of unsafe operation, carefully review and understand all aspects of the GNC 420 Pilot’s Guide documentation and
the Flight Manual Supplement. Thoroughly practice basic operation prior to actual use. During flight operations,
carefully compare indications from the GNC 420 to all available navigation sources, including the information
from other NAVAIDs, visual sightings, charts, etc. For safety purposes, always resolve any discrepancies before
continuing navigation.
CAUTION: The GNC 420 display lens is coated with a special anti-reflective coating that is very sensitive to
skin oils, waxes, and abrasive cleaners. CLEANERS CONTAINING AMMONIA WILL HARM THE ANTI-REFLECTIVE
COATING. It is very important to clean the lens using a clean, lint-free cloth and an eyeglass lens cleaner that
is specified as safe for anti-reflective coatings.
CAUTION: The Garmin GNC 420 does not contain any user-serviceable parts. Repairs should only be made by
an authorized Garmin service center. Unauthorized repairs or modifications could void both the warranty and
the pilot’s authority to operate this device under FAA/FCC regulations.
NOTE: All visual depictions contained within this document, including screen images of the GNC 420 panel and
displays, are subject to change and may not reflect the most current GNC 420 system. Depictions of equipment
may differ slightly from the actual equipment.
NOTE: This device complies with part 15 of the FCC Rules. Operation is subject to the following two conditions:
(1) this device may not cause harmful interference, and (2) this device must accept any interference received,
including interference that may cause undesired operation.
NOTE: Unless otherwise specified within this manual, the term ‘GNC 420’ applies to both the GNC 420 and the
GNC 420A models. Please, note that the difference between these two models is indicated under ‘VHF COM
Performance’ in the Specifications section of this manual (Appendix B).
NOTE: This product, its packaging, and its components contain chemicals known to the State of California to
cause cancer, birth defects, or reproductive harm. This notice is being provided in accordance with California’s
Proposition 65. If you have any questions or would like additional information, please refer to our website at
www.garmin.com/prop65.
GNC 420/420A Pilot’s Guide and Reference
v
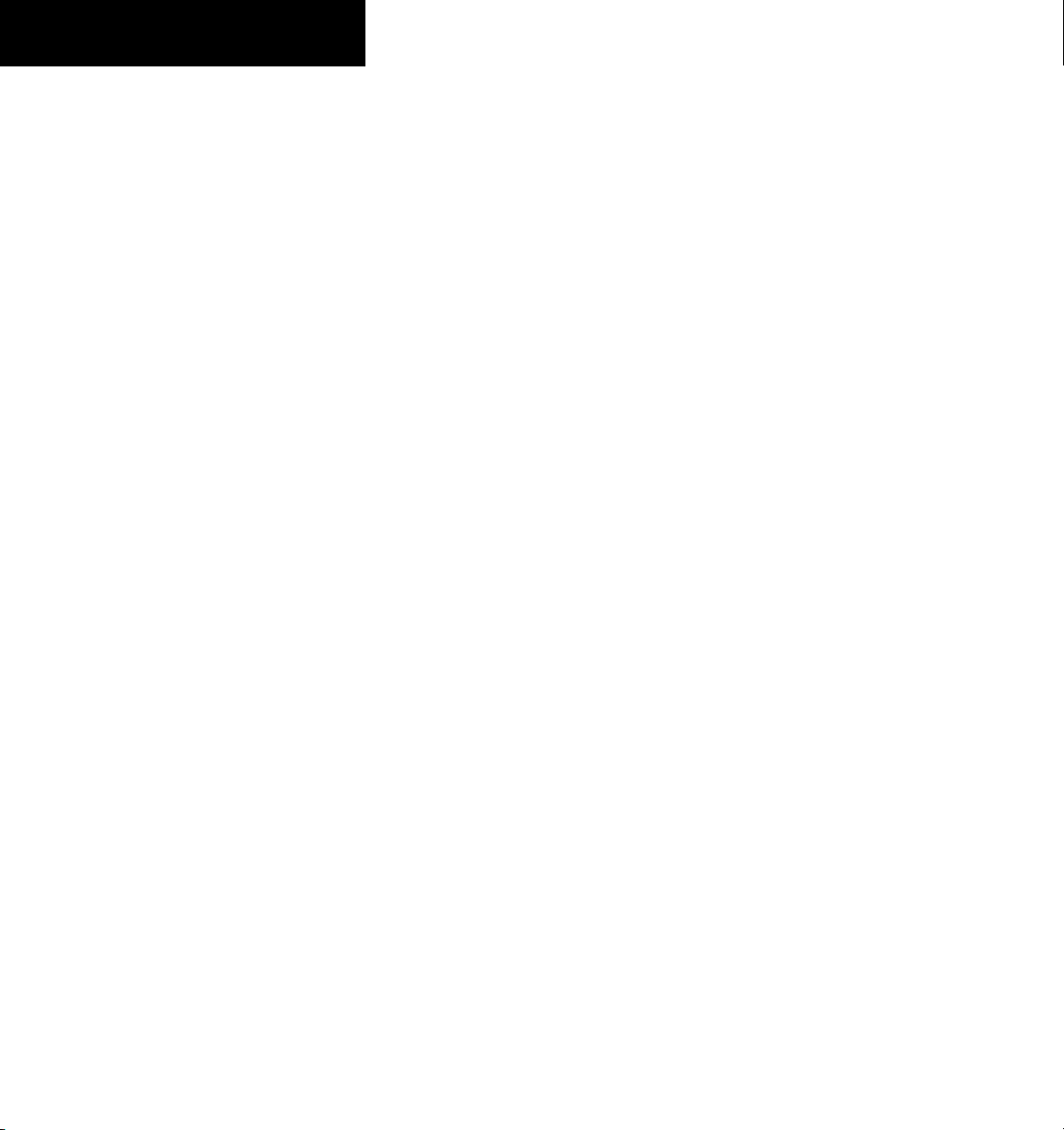
WARRANTY
LIMITED WARRANTY
This Garmin product is warranted to be free from defects in materials or workmanship for two years from the date of purchase. Within
this period, Garmin will, at its sole option, repair or replace any components that fail in normal use. Such repairs or replacement will
be made at no charge to the customer for parts and labor, provided that the customer shall be responsible for any transportation cost.
This warranty does not cover failures due to abuse, misuse, accident, or unauthorized alterations or repairs.
THE WARRANTIES AND REMEDIES CONTAINED HEREIN ARE EXCLUSIVE AND IN LIEU OF ALL OTHER WARRANTIES EXPRESS OR
IMPLIED OR STATUTORY, INCLUDING ANY LIABILITY ARISING UNDER ANY WARRANTY OF MERCHANTABILITY OR FITNESS FOR
A PARTICULAR PURPOSE, STATUTORY OR OTHERWISE. THIS WARRANTY GIVES YOU SPECIFIC LEGAL RIGHTS, WHICH MAY VARY
FROM STATE TO STATE.
IN NO EVENT SHALL GARMIN BE LIABLE FOR ANY INCIDENTAL, SPECIAL, INDIRECT OR CONSEQUENTIAL DAMAGES, WHETHER
RESULTING FROM THE USE, MISUSE, OR INABILITY TO USE THIS PRODUCT OR FROM DEFECTS IN THE PRODUCT. Some states do not
allow the exclusion of incidental or consequential damages, so the above limitations may not apply to you.
Garmin retains the exclusive right to repair or replace the unit or software, or to offer a full refund of the purchase price, at its sole
discretion. SUCH REMEDY SHALL BE YOUR SOLE AND EXCLUSIVE REMEDY FOR ANY BREACH OF WARRANTY.
To obtain warranty service, contact your local Garmin Authorized Service Center. For assistance in locating a Service Center near you,
visit the Garmin Website at ‘http://www.garmin.com’ or contact Garmin Customer Service at 800-800-1020.
vi
GNC 420/420A Pilot’s Guide and Reference
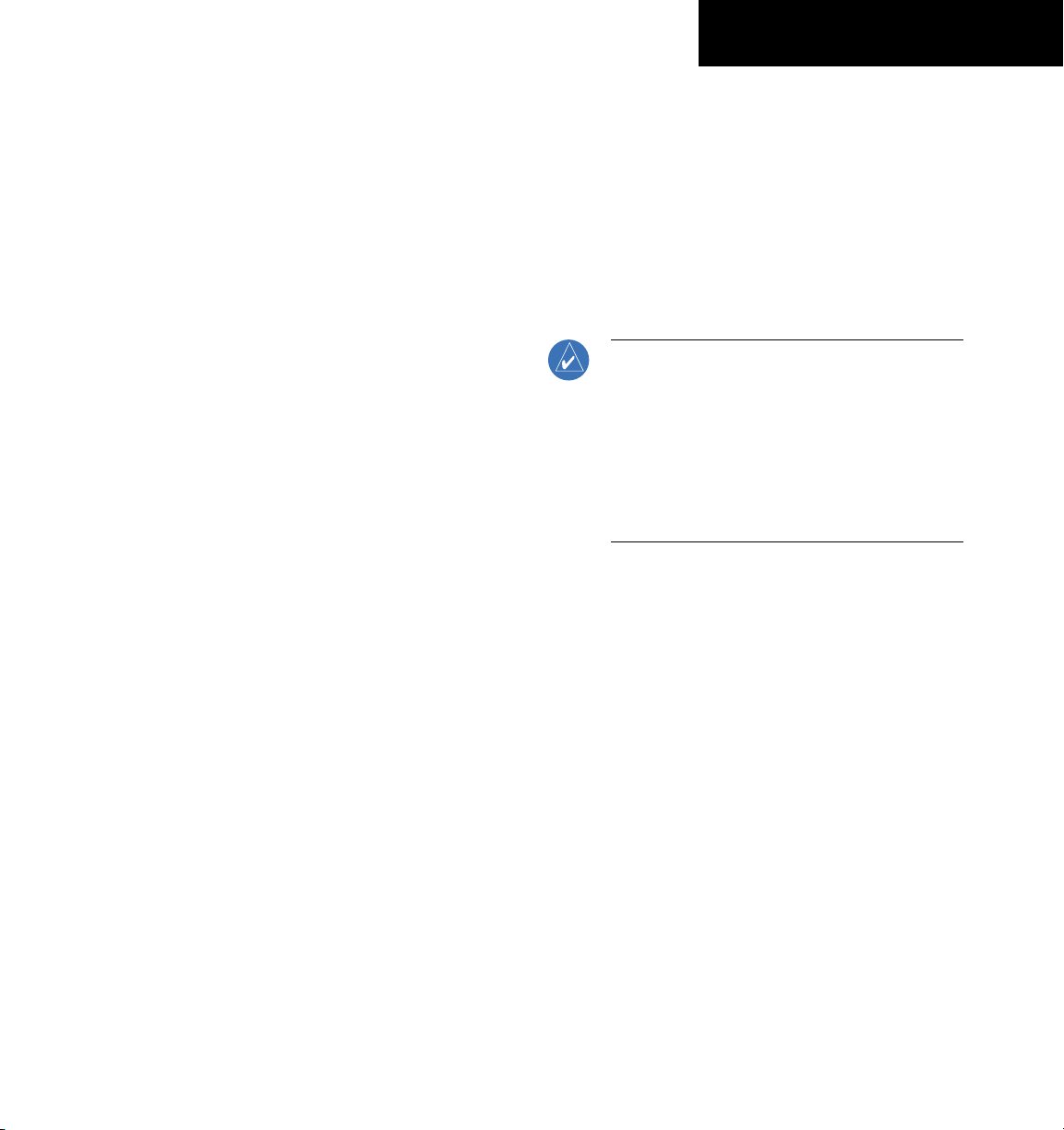
SECTION 1
INTRODUCTION
SECTION 1: INTRODUCTION
1.1 ACCESSORIES AND PACKING LIST
Congratulations on choosing the finest, most advanced
panel mount IFR navigation/communication system
available. The GNC 420 represents Garmin’s commitment
to provide accurate, easy-to-use avionics.
Before installing and getting started with the GNC 420,
please check to see that the package includes the following
items. If any parts are missing or damaged, please contact
a Garmin dealer immediately.
Standard Package:
• GNC 420 Unit
• NavData® Card
• Terrain Data Card
• Installation Rack
• Connectors
The Garmin dealer performs the installation and
configuration of the GNC 420. After installation, the
NavData Card and the TERRAIN Data Card (if applicable)
are installed into their correct slots on the front of the
unit (Appendix A). The GNC 420 is secured in the
installation rack with the proper wiring connections
performed. A Garmin dealer can answer any questions
about the installation such as location of antennas or any
connections to other equipment in the panel.
NOTE: Help Garmin provide better support by
completing on-line registration. Registration
ensures notification of product updates, new
products, and provides for lost or stolen unit
tracking. Have the serial number of the GNC
420 available and connect to the website (www.
garmin.com). Look for the product registration
link on the home page.
• GPS Antenna
• Pilot’s Guide
• Quick Reference Guide
• 400/500-series Display Interface Pilot’s Guide
Addendum
• Database Subscription Packet
• Warranty Registration Card
• GNC 420 Simulator CD-ROM
GNC 420/420A Pilot’s Guide and Reference
1-1
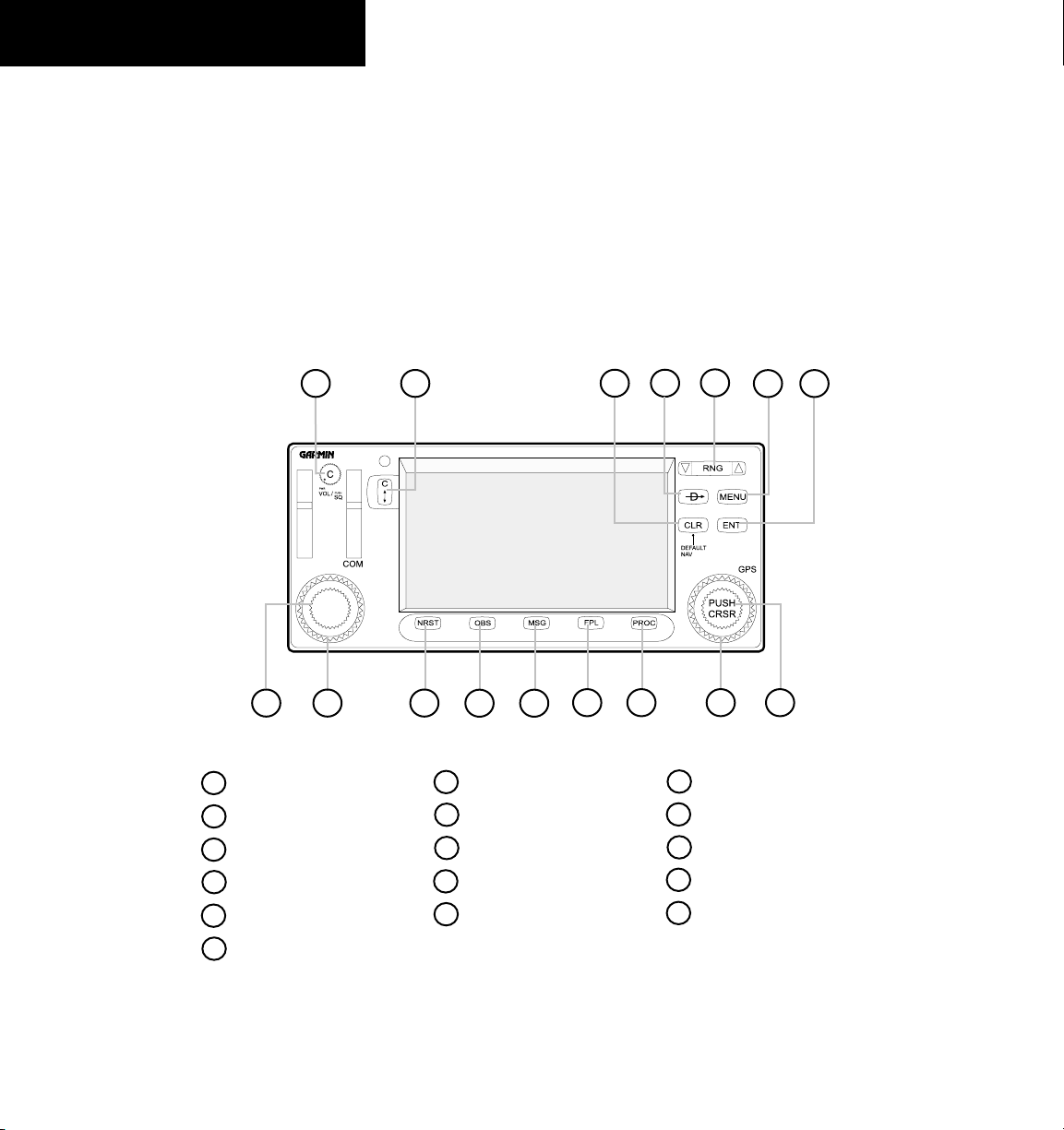
SECTION 1
GNC 420
INTRODUCTION
1.2 KEY AND KNOB FUNCTIONS
The GNC 420 is designed to make operation as simple
as possible. The key and knob descriptions (Figure
1-1) provide a general overview of the primary function(s)
for each key and knob. The takeoff tour (Section 1.3)
is intended to provide a brief overview of the primary
functions of the GNC 420.
1
2
Experiment with the unit and refer to the reference
sections for more information.
Data is entered using the large and small knobs.
Experiment with them to become efficient at entering data.
This greatly reduces the amount of time spent operating
the GNC 420 in flight.
3
5
4
6
7
1-2
8
COM Power/
1
2
COM Flip-flop
CLR (clear)
3
4
Direct-to
5
RNG (map range)
6
MENU
9
10 11 12
Figure 1-1 Keys and Knobs
7
Volume
GNC 420/420A Pilot’s Guide and Reference
ENT (enter)
8
Small left knob
9
Large left knob
10
NRST
11
OBS
13
14
15
12
MSG (message)
13
FPL (flight plan)
14
PROC (procedures)
15
Large
right knob
16
Small right knob
16
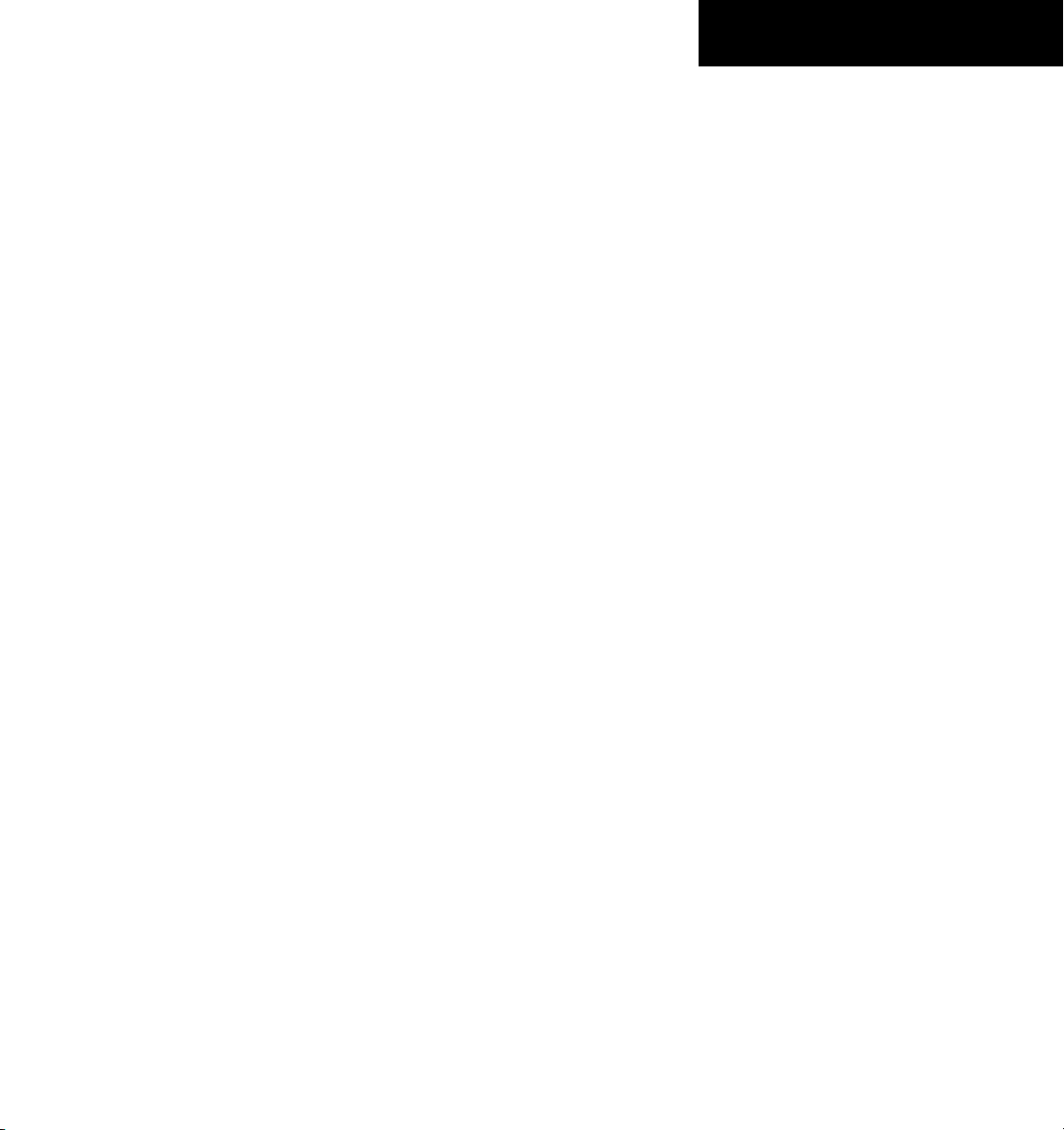
SECTION 1
INTRODUCTION
Left-hand Keys and Knobs
The COM Power/Volume Knob controls unit power
and communications radio volume. Press momentarily to
disable automatic squelch control.
The large left knob is used to tune the megahertz (MHz)
value of the standby frequency for the communications
transceiver.
The small left knob is used to tune the kilohertz (kHz)
value of the standby frequency for the communications
transceiver.
The COM Flip-flop Key is used to swap the active
and standby COM frequencies. Press and hold to select
emergency channel (121.500 MHz).
Right-hand Keys and Knobs
The RNG Key allows the pilot to select the desired
map range. Use the up arrow to zoom out to a larger area,
or the down arrow to zoom in to a smaller area.
The Direct-to Key provides access to the direct-to
function, which allows the pilot to enter a destination
waypoint and establishes a direct course to the selected
destination (Section 4).
The MENU Key displays a context-sensitive list of
options. This options list allows the pilot to access
additional features or make settings changes which relate
to the currently displayed page.
The CLR Key is used to erase information, remove
map detail, or to cancel an entry. Press and hold the CLR
key to immediately display the Default NAV Page.
The ENT Key is used to approve an operation or
complete data entry. It is also used to confirm information
during power on.
The large right knob (CRSR) is used to select page
groups: NAV, WPT, AUX, or NRST. With the on-screen
cursor enabled, the large right knob allows the pilot to
move the cursor about the page. The large right knob is
also used to move the target pointer right (turn clockwise)
or left (counterclockwise) when the map panning function
is active.
The small right knob (CRSR) is used to select pages
within one of the groups listed above. Press this knob
momentarily to display the on-screen cursor. The cursor
allows the pilot to enter data and/or make a selection from
a list of options. When entering data, the small knob is
used to select the desired letter or number and the large
knob is used to move to the next character space. The
small right knob is also used to move the target pointer
up (turn clockwise) or down (counterclockwise) when the
map panning function is active.
`
GNC 420/420A Pilot’s Guide and Reference
1-3
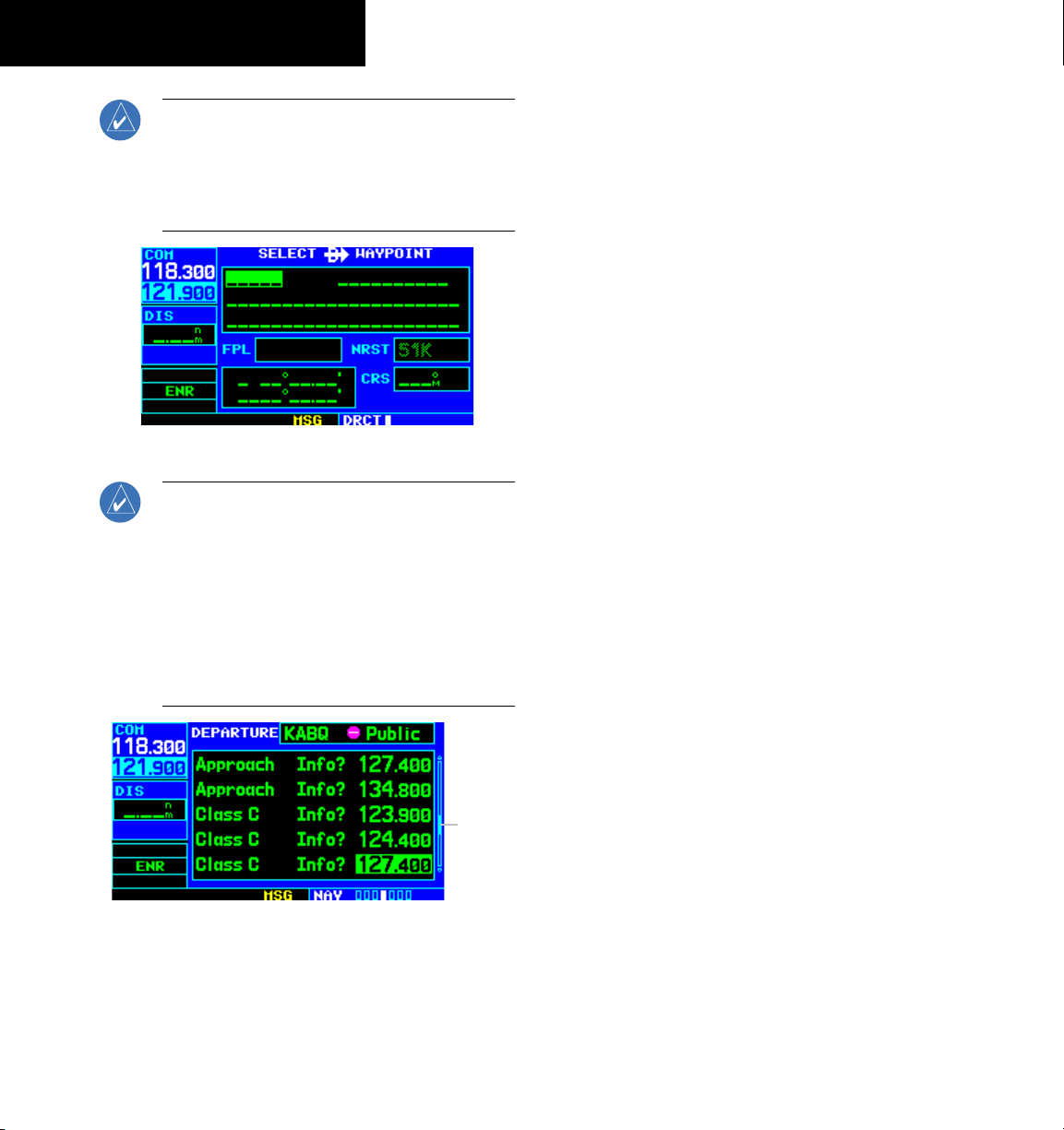
SECTION 1
INTRODUCTION
NOTE: Data is entered using the large and
small right knobs (Figure 1-2). Experiment with
them to become efficient at entering data. This
will greatly reduce the amount of time spent
operating the GNC 420 in flight.
Figure 1-2 Blank Direct-to Page
NOTE: When the GNC 420 is displaying a list
of information that is too long for the display
screen, a scroll bar appears along the right-hand
side of the display (Figure 1-3). The scroll bar
graphically indicates the number of additional
items available within the selected category. To
scroll through the list, press the small right knob
to activate the cursor, then turn the large right
knob.
Scroll
Bar
Bottom Row Keys
The NRST Key displays the Nearest Airports Page.
Then, turning the small right knob steps through the
NRST pages.
The OBS Key is used to select manual or automatic
sequencing of waypoints. Pressing the
OBS mode, which retains the current ‘active to’ waypoint
as the navigation reference even after passing the waypoint
(i.e., prevents sequencing to the next waypoint). Pressing
the OBS Key again returns the unit to normal operation,
with automatic sequencing of waypoints. When OBS
mode is selected, the pilot may set the desired course
to/from a waypoint using the ‘Select OBS Course’ pop-up
window, or an external OBS selector on the HSI or CDI.
The MSG Key is used to view system messages and to
alert the pilot to important warnings and requirements.
See Section 12.1 for more information on messages.
The FPL Key allows the pilot to create, edit, activate,
and invert flight plans, as well as access approaches,
departures, and arrivals. A closest point to flight plan
feature is also available from the FPL Key. See Section 5
for more information on flight plans.
The PROC Key allows the pilot to select and remove
approaches, departures, and arrivals from the flight plan.
When using a flight plan, available procedures for the
departure and/or arrival airport are offered automatically.
Otherwise, the pilot may select the desired airport, then
the desired procedure.
OBS Key selects
1-4
Figure 1-3 Scroll Bar
GNC 420/420A Pilot’s Guide and Reference
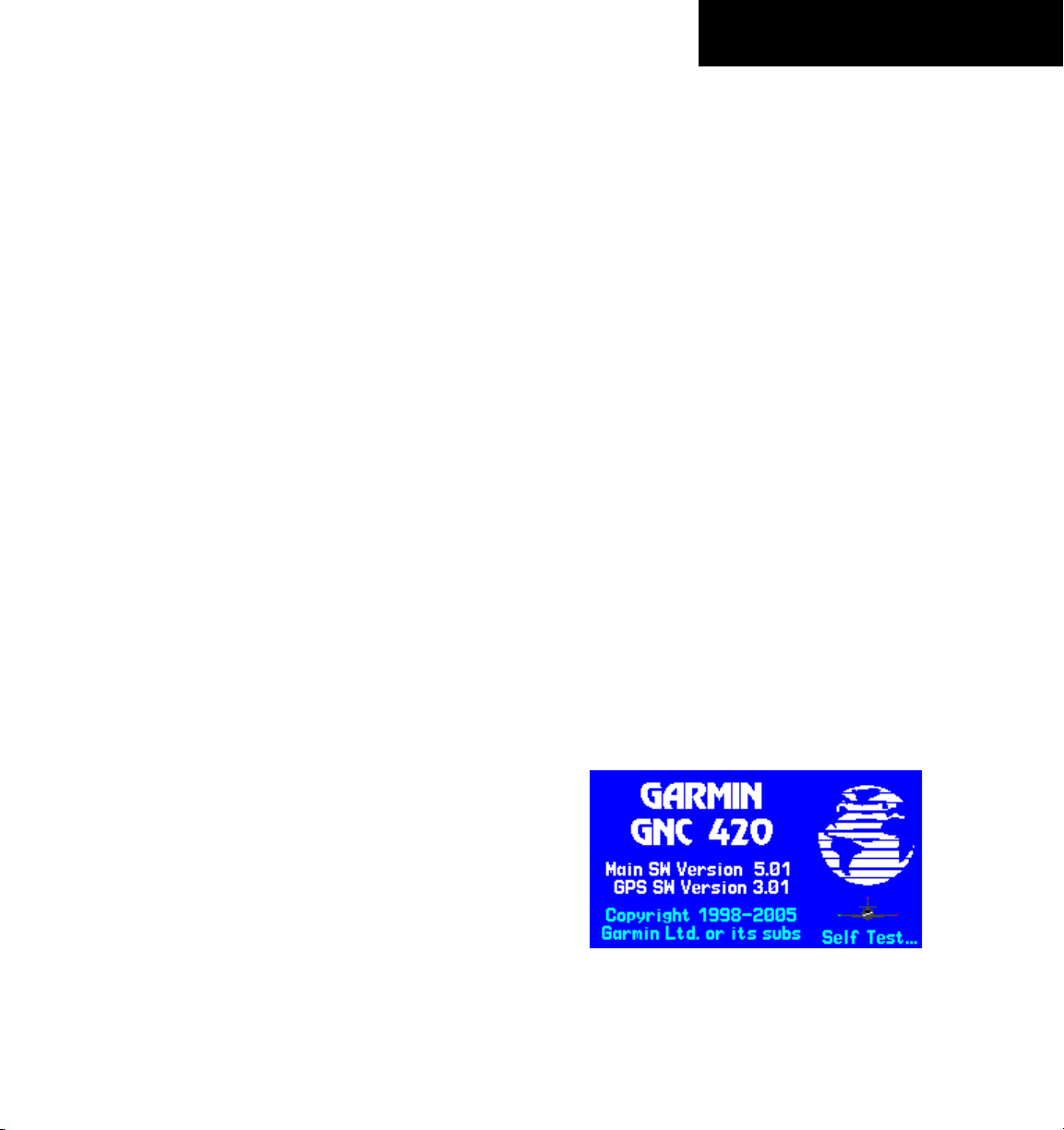
SECTION 1
INTRODUCTION
1.3 TAKEOFF TOUR
reading within this Pilot’s Guide includes:
Overview
The Garmin GNC 420 provides the pilot accurate
navigational data and communication capability, along
with non-precision and precision approach certification
in the IFR environment. The takeoff tour is designed to
familiarize the pilot with:
• Powering up the unit
• Changing frequencies
• Entering data
• Performing a simple direct-to
• Selecting IFR procedures
• Using some limited flight plans
In addition, this section briefly covers the Default NAV
Page, the Map Page, and the NAV/COM Page, which are
available as part of the NAV Page Group. These pages are
used for most of the in-flight navigation.
The takeoff tour assumes that the unit and antennas
have been properly installed and that the GNC 420’s
default settings have not been changed. If any of the
factory default settings (position format, units of measure,
selectable fields, etc.) have been changed, the pictures
shown here may not exactly match what is shown on
the GNC 420. Prior to using the GNC 420 for the first
time, Garmin recommends that the aircraft be moved to a
location that is well away from buildings and other aircraft
so the unit can collect satellite data without interruption.
This takeoff tour is intended to provide a brief
introduction of the GNC 420’s major features. Sections
2 through 12 of this manual describe these features and
others in additional detail. Refer to these sections, as
needed to learn or review the details regarding a particular
feature.
Service staff is available during normal business hours
(U.S. Central time zone) at the phone and fax numbers
listed on page ii. Garmin can also be reached by mail
(page ii) or at our website address, www.garmin.com.
Powering up the GNC 420
using the COM Power/Volume Knob at the top left corner
of the unit. Rotating it clockwise turns unit power on and
increases the COM radio volume. After turning the unit
on, a welcome page (Figure 1-4) is displayed while the
unit performs a self test, followed sequentially by the Land
Data Page, then (if configured for TERRAIN) the Terrain
Data Page, the Obstacle Data Page, and the Airport Terrain
Data Page.
After becoming familiar with the basics, some suggested
• Flight plan features - Section 5
• IFR procedures - Section 6
• Waypoint information pages (database
information) - Section 7
• Unit settings (configuring the unit to the pilot’s
preferences) - Section 9
If more information is needed, Garmin’s Customer
The GNC 420’s power and COM volume are controlled
Figure 1-4 Welcome Page
GNC 420/420A Pilot’s Guide and Reference
1-5
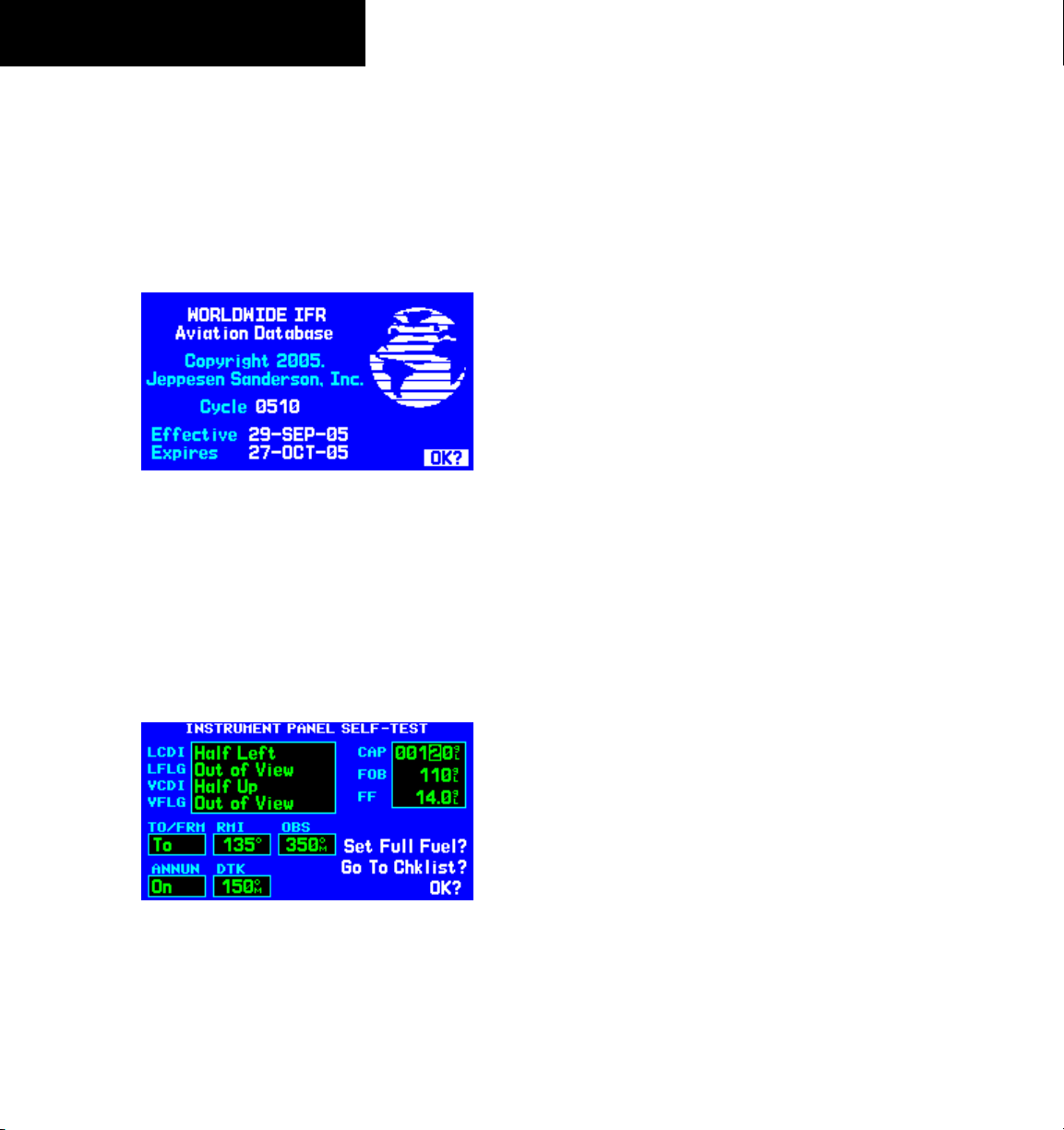
SECTION 1
INTRODUCTION
The Database Confirmation Page (Figure 1-5) appears
next, which shows the current database information on
the NavData Card (with the valid operating dates, cycle
number, and database type indicated). The database is
instruments are working properly, check for the following
indications on the CDI/HSI , RMI, external annunciators,
and other connected instruments:
updated every 28 days and must be current for approved
instrument approach operations. Information on database
subscriptions is available inside the GNC 420 package.
Figure 1-5 Database Confirmation Page
Acknowledging the database information:
Press the
ENT Key.
Instrument Panel Self-test Page
Once the database has been acknowledged, the Instru-
indicates the currently selected OBS course, fuel capacity
(CAP), fuel on board (FOB), and fuel flow (FF). The fuel
capacity, fuel on board, and fuel flow may be manually
entered if the installation does not include connection to
sensors which automatically provide these figures.
ment Panel Self-test Page appears (Figure 1-6).
To ensure that the GNC 420 and any connected
• Course deviation - half left/no flag
• TO/FROM flag - TO
• Bearing to destination - 135°
• Distance to destination - 10.0 nautical mi.
• All external annunciators (if installed) - on
• Glideslope - half up/no flag
• Time to destination - 4 minutes
• Desired
track - 149.5°
• Ground speed - 150 knots
The Instrument Panel Self-test Page (Figure 1-6)
Entering fuel capacity, fuel on board,
or fuel flow figures (if not provided by
sensors):
1-6
Figure 1-6 Instrument Panel Self-Test Page
GNC 420/420A Pilot’s Guide and Reference
1) Turn the large
right knob to select the ‘CAP’,
‘FOB’, or ‘FF’ field.
2) Turn the small and large
right knobs to enter
the desired figure (Figures 1-6 and 1-7), then
press the ENT Key.
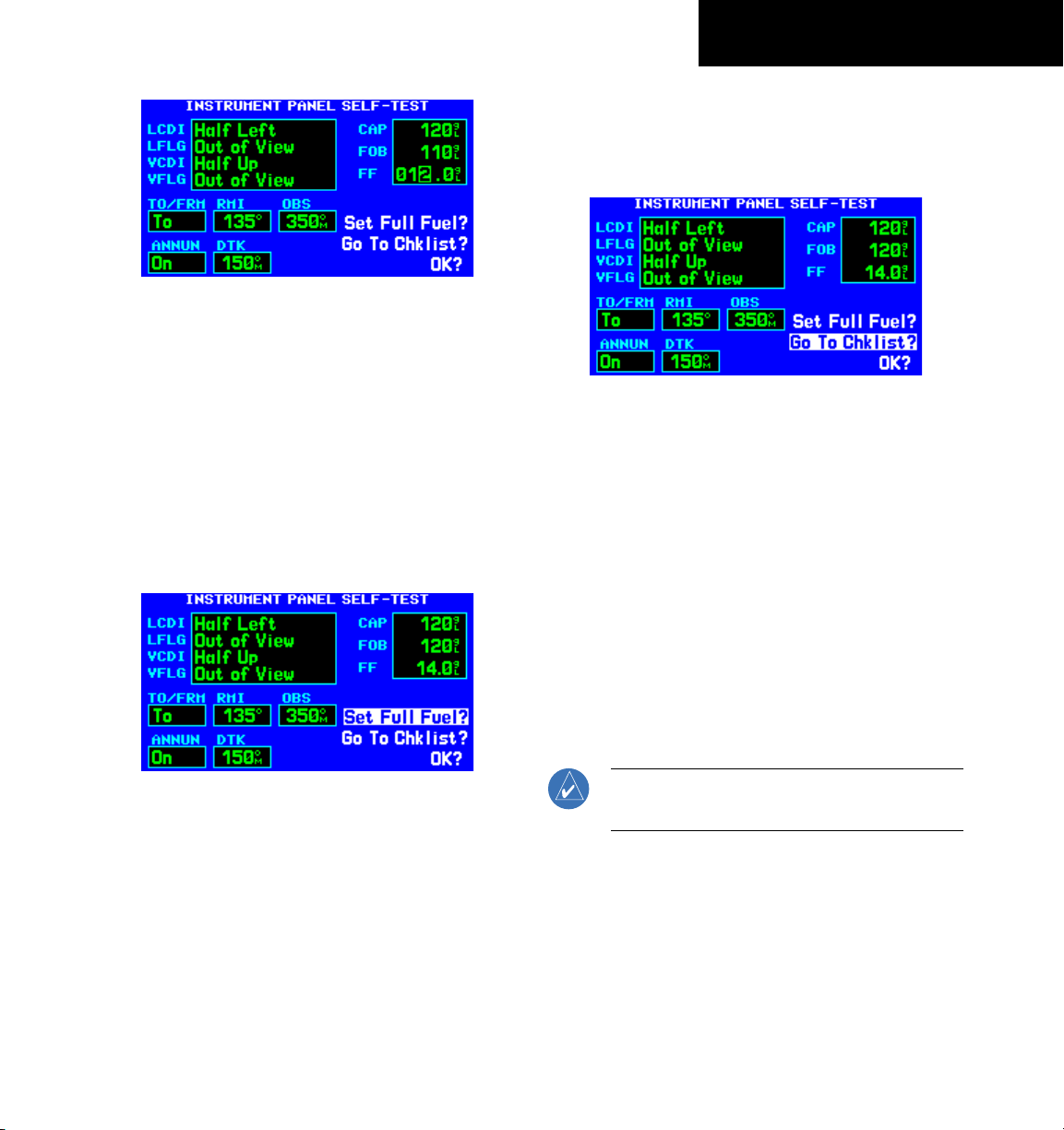
INTRODUCTION
Viewing the Checklists Page:
SECTION 1
Figure 1-7 Fuel Flow Selected
The Instrument Panel Self-test Page includes selections
to set fuel on board (FOB) to full capacity and access the
Checklists Page. This allows the pilot to quickly set fuel
to full limits and display any checklists that have been
entered, such as start up or takeoff checklists.
Setting fuel on board to full (if not
provided by sensor):
1) Turn the large
right knob to highlight ‘Set Full
Fuel?’ (Figure 1-8).
1) Turn the large
right knob to highlight ‘Go To
Chklist?’ (Figure 1-9) and press the ENT Key.
Figure 1-9 ‘Go To Chklist?’ Highlighted
2) Turn the large right knob to select the desired
checklist, then execute each step (Section
9.3, Utility Page: Checklists) in the selected
checklist.
3) After completing the desired checklist(s), press
the small right knob to return to the Checklists
Page. Press the small right knob again to
return to normal operation on the Satellite
Status Page or the Map Page.
Figure 1-8 ‘Set Full Fuel?’ Highlighted
2) Press the ENT Key and verify that fuel on board
(‘FOB’) now matches the fuel capacity (CAP)
figure. Fuel on board is reduced, over time,
based on the fuel flow (FF) figure.
GNC 420/420A Pilot’s Guide and Reference
4) Once instrument operation has been verified
with the Instrument Panel Self-test Page
displayed, press the
NOTE: The GNC 420 can hold up to nine checklists
with up to 30 entries in each checklist.
ENT Key.
1-7
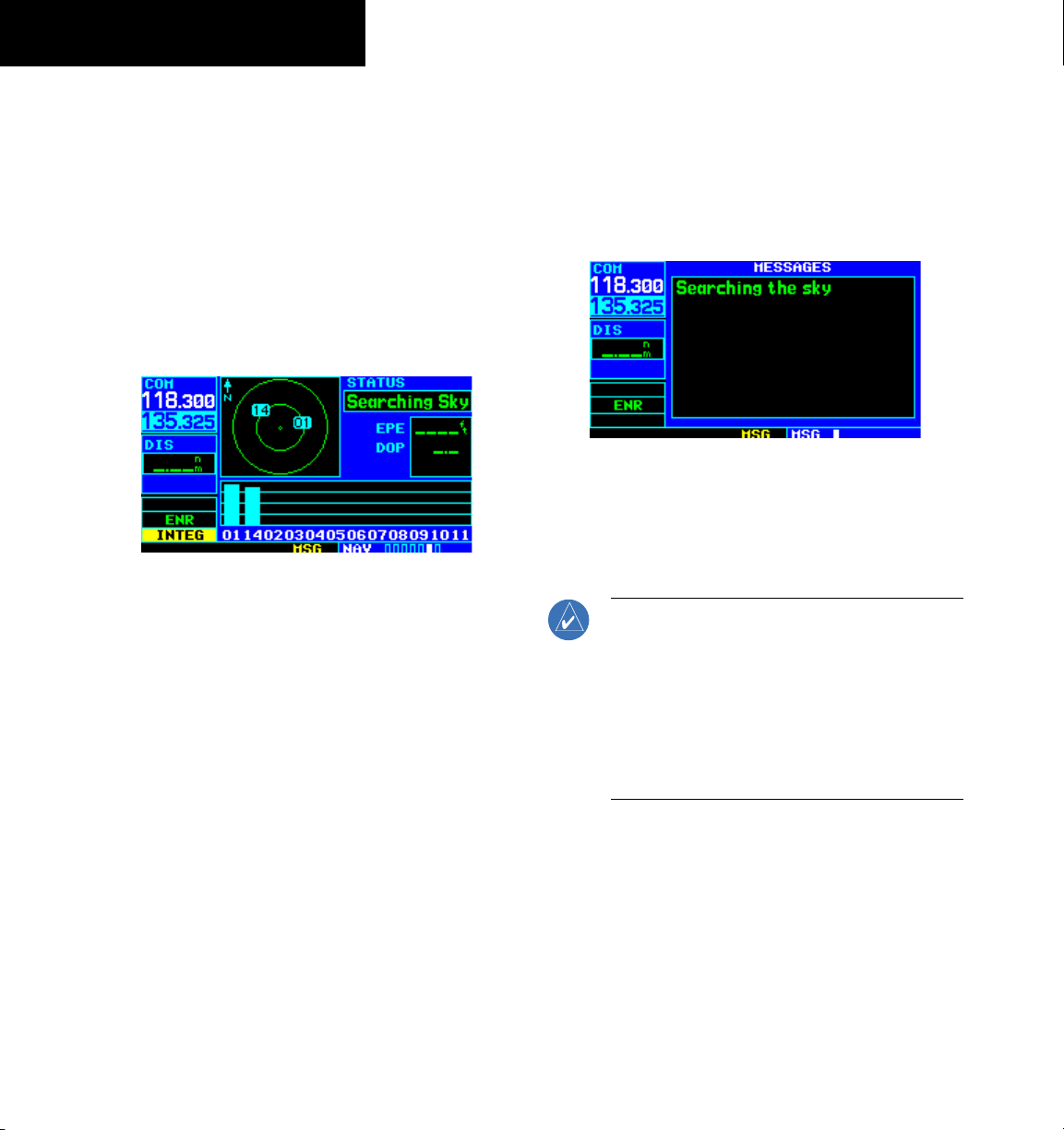
SECTION 1
INTRODUCTION
Satellite Status Page
The Satellite Status Page (Figure 1-10) appears as the
GNC 420 attempts to collect satellite information.
An ‘Acquiring’ status is displayed on the Satellite Status
Page, and the signal strengths of any satellites received
appear as ‘bar graph’ readings. This is a good indication
that the unit is receiving signals and a position fix is being
determined. Following the first-time use of the GNC 420,
the time required for a position fix varies, usually from
one to two minutes.
Figure 1-10 Satellite Status Page
If the unit can only obtain enough satellites for 2D
navigation (no altitude), the unit uses the altitude provided
by the altitude encoder (if one is connected).
The ‘INTEG’ annunciator (bottom left corner of the
screen) indicates that satellite coverage is insufficient to
pass built-in integrity monitoring tests. In the example
above, not enough satellites are being received to determine
a position. The Satellite Status Page shows the ID numbers
for the satellites and the relative signal strength of each
satellite received (as a bar graph reading).
‘Searching Sky’ indicates that satellite almanac data is
not available or has expired (if the unit hasn’t been used
for six months or more). This means the unit is acquiring
satellite data to establish almanac and satellite orbit
information, which can take five to ten minutes. The data
is recollected from the first available satellite. The Satellite
Status Page displays a ‘Search Sky’ status, and the message
annunciator (MSG), above the MSG Key also flashes to
alert the pilot of a system message, ‘Searching the Sky’.
Viewing a system message:
Press the
MSG Key (Figure 1-11).
The Message Page appears and displays the status or
warning information applicable to the receiver’s current
operating condition.
Figure 1-11 Message Page
Returning to the previous page after
viewing a message:
Press the
NOTE: The GNC 420 utilizes certain software
algorithms to ensure reliable GPS receiver
operation. Receiver Autonomous Integrity
Monitoring (RAIM) and Fault Detection and
Exclusion (FDE) are two examples. These features
allow navigation during Oceanic/Remote legs of
a flight using the GNC 420. For further details,
please refer to Sections 10.3 and 12.
MSG Key again.
1-8
GNC 420/420A Pilot’s Guide and Reference
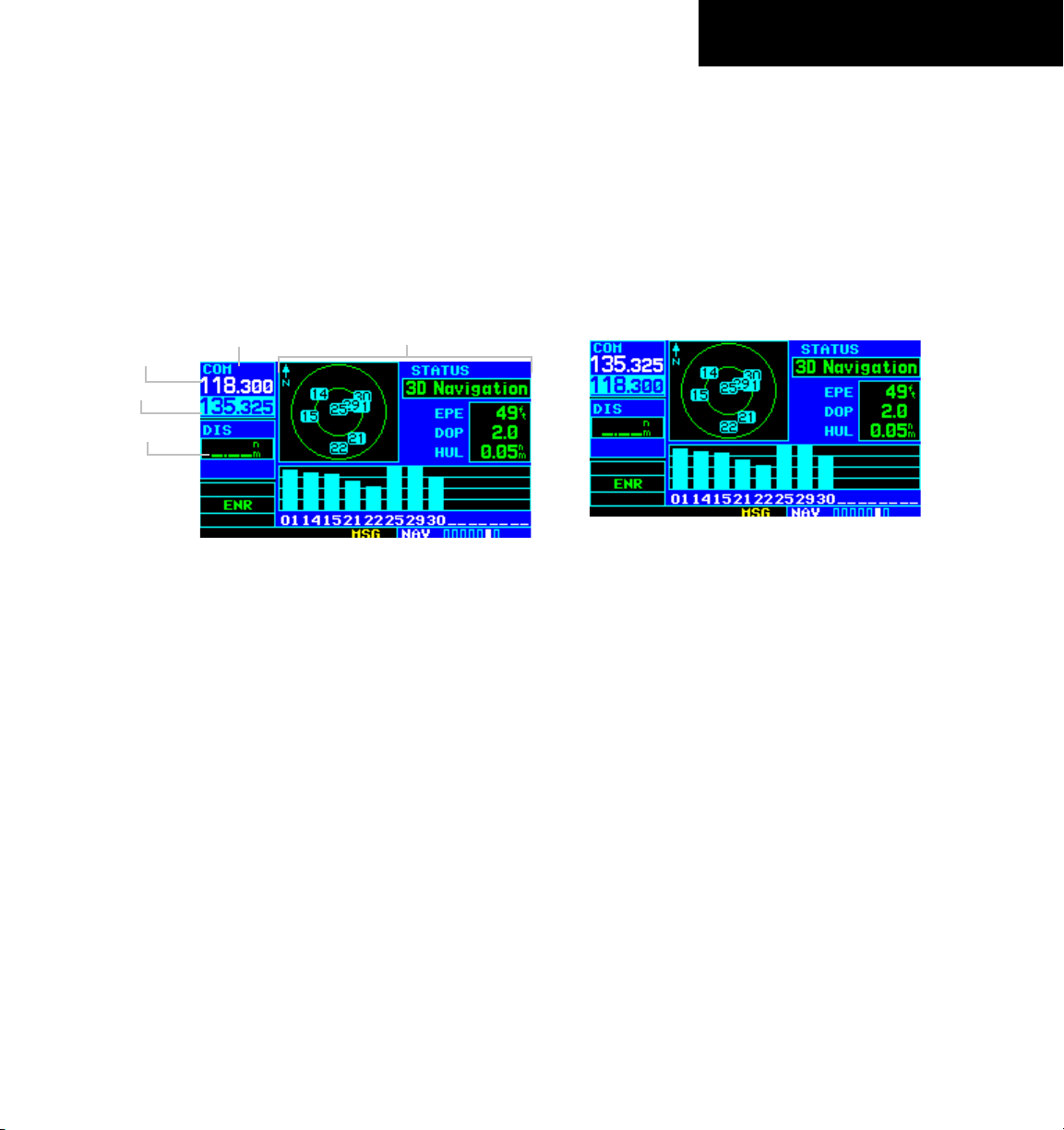
SECTION 1
INTRODUCTION
Selecting COM Frequencies
While the GNC 420 is acquiring a position, take a
minute to dial in the active and standby frequencies to
be used for the first phase of the flight. The GNC 420’s
display (Figure 1-12) is divided into separate windows
(or screen areas), including a COM Window, data field
(distance), and the GPS Window (the right side of the
display).
COM Window
Active Frequency
Standby Frequency
Data Field
Figure 1-12 Standby Frequency 135.325 MHz
GPS Window
Changing the standby communication
frequency:
Turn the large
left knob to select the MHz,
and the small left knob to select the kHz of
the desired frequency.
Placing the standby communication
frequency in the active field:
Press the COM Flip-flop Key (Figure 1-13).
Figure 1-13 Active Frequency 135.325 MHz
After entering the active frequency, follow the preceding
steps to enter the standby frequency.
GNC 420/420A Pilot’s Guide and Reference
1-9
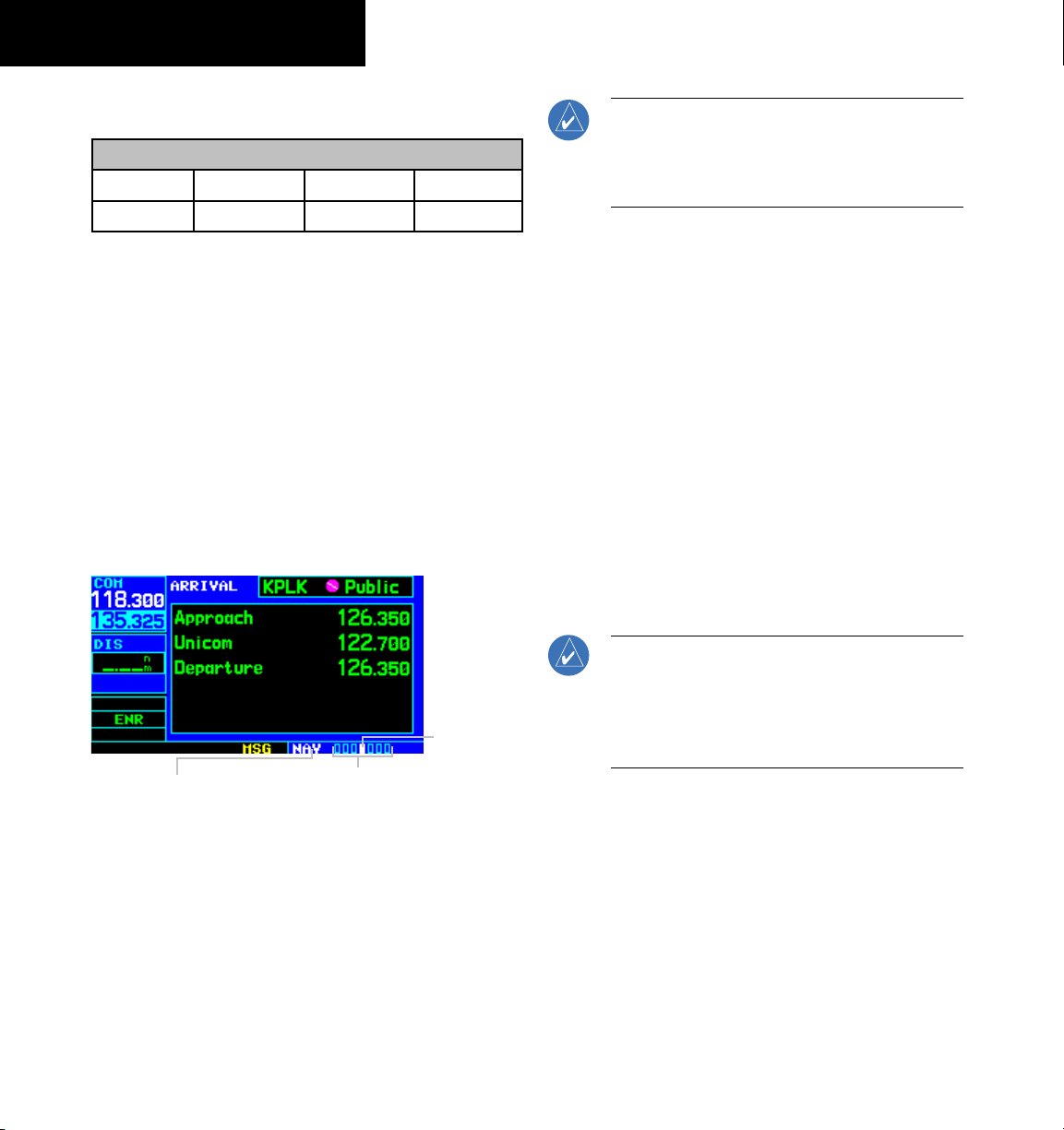
SECTION 1
INTRODUCTION
Page Groups
Page Groups
NAV Group WPT Group AUX Group NRST Group
see Section 3 see Section 7 see Section 9 see Section 8
Table 1-1 Page Groups
The bottom right corner of the screen (Figure 1-14)
indicates which page group (Table 1-1) is currently being
displayed (NAV, WPT, AUX, or NRST), the number of
pages available within that group (indicated by square
icons), and the placement of the current page within that
group (indicated by a highlighted square icon).
In addition to the NAV Page Group, additional page
groups are available for waypoint information (WPT),
auxiliary (AUX) functions such as flight planning or unit
settings, and listings for nearest (NRST) airports or other
facilities.
NOTE: The NRST Page Group may be accessed
by using the large right knob as described in the
preceding procedure or by pressing the NRST
Key.
NAV Pages
There are seven pages available under the NAV Page
Group*:
• Default NAV Page
• Map Page
• TERRAIN Page (if configured)
• NAV/COM Page
• Position Page
• Satellite Status Page
• Vertical Navigation Page
The Default NAV Page, the Map Page, and the NAV/
COM Page are used for most of the in-flight navigation.
1-10
Position of
Current Page
within Current
Current Page Group
Figure 1-14 Current Page and Page Group
Number of Pages in
Current Page Group
Page Group
Selecting the desired page group and page:
1) Turn the large right knob until a page from the
desired page group is displayed (Figure 1-14).
2) Turn the small right knob until the desired page
is displayed (Figure 1-14).
GNC 420/420A Pilot’s Guide and Reference
NOTE: *The NAV Page Group may have eight
or nine NAV pages available when the GNC 420
installation includes connection to traffic and/or
weather information sources. See Section 11 of
this manual for more information.
Selecting the NAV Page Group and display
the Default NAV Page:
Press and hold the
CLR Key.
Selecting the desired NAV Page:
Turn the small right knob until the desired
page is displayed.
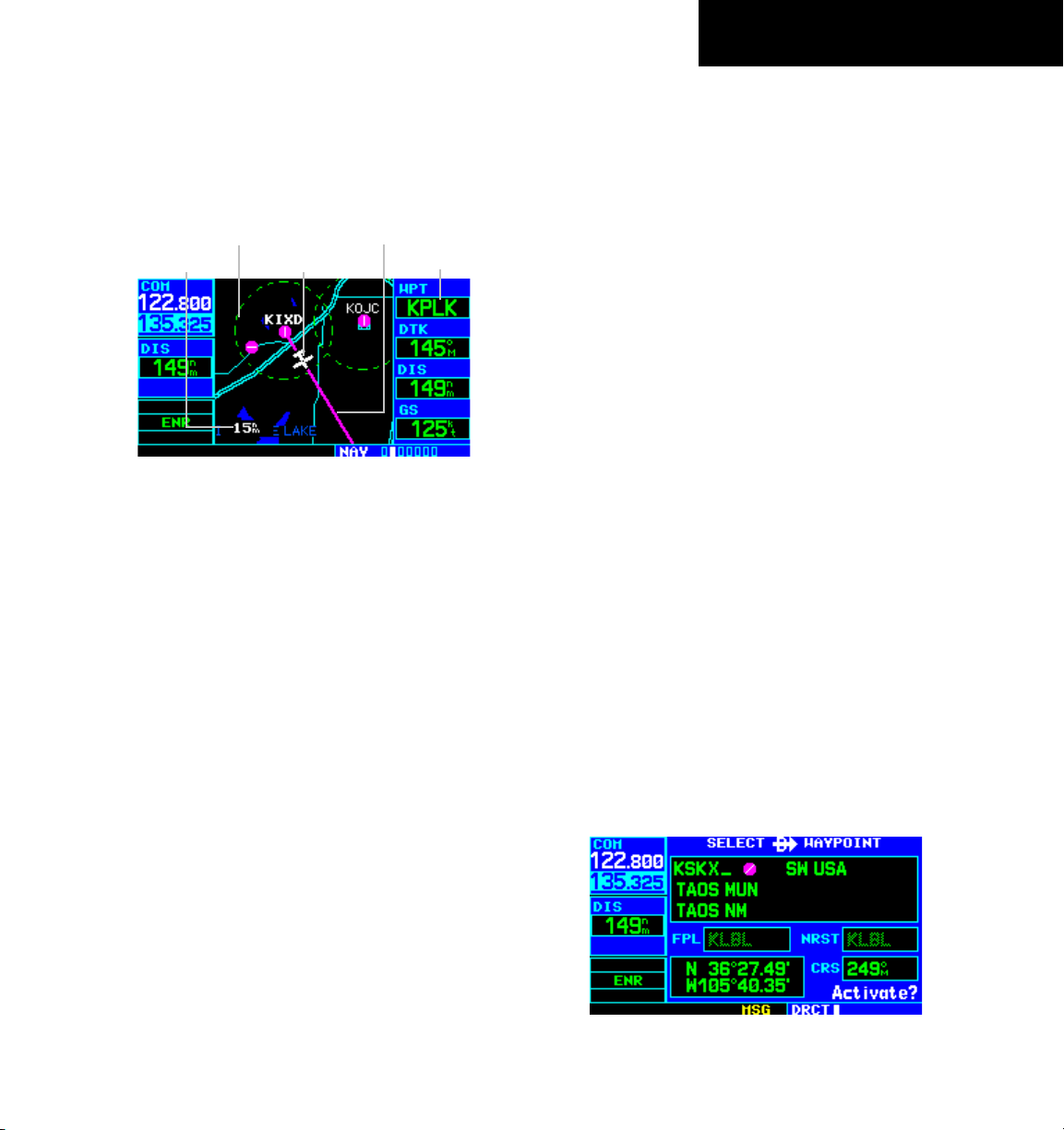
SECTION 1
INTRODUCTION
Map Page
After the GNC 420 acquires satellites and computes
a position, the Map Page (Figure 1-15) appears
automatically.
Map Display
Map Range
Present Position
Figure 1-15 Map Page
The Map Page displays the present position (using an
airplane symbol) relative to nearby airports, VORs, NDBs,
intersections, user waypoints, and airspace boundaries.
The route is displayed as a solid line.
Data fields for destination waypoint (WPT), distance
to waypoint (DIS), desired track (DTK), and ground speed
(GS) appear on the right-hand side of the display. These
fields are user selectable (Section 3.4, Selecting Desired
On-screen Data) to allow the pilot to configure the unit.
Available settings include: altitude, bearing, enroute safe
altitude, estimated time of arrival, minimum safe altitude,
and ground track.
A Map Setup Page is provided to designate the
maximum range at which each map feature appears.
These settings provide an automatic decluttering of the
map (based upon preferences) while adjusting the range.
See Section 12.3 for definitions of these navigation terms.
While viewing the Map Page, the pilot can quickly
declutter and remove many of the background map details
by pressing the CLR Key (repeatedly) until the desired
detail is depicted.
Desired Track
Data Fields
To change the map range, press the up arrow (to zoom
out) or the down arrow (to zoom in) of the RNG (map
range) Key. The current map range is depicted in the
lower left corner of the Map Display.
Direct-to Navigation
The GNC 420 can use direct point-to-point navigation
to provide guidance from takeoff to touchdown, even
in the IFR environment. Once a destination is selected,
the unit provides speed, course, and distance data based
upon a direct course from the present position to the
destination. A destination can be selected from any page
with the Direct-to Key.
Selecting a direct-to destination:
1) Press the Direct-to Key. The Select Direct-to
Waypoint Page appears with the destination
field highlighted.
2) Turn the small
letter of the destination waypoint identifier.
The destination waypoint may be an airport,
VOR, NDB, intersection, or user waypoint,
as long as it is in the database or stored in
memory as a user waypoint.
3) Turn the large
the cursor to the next character position.
4) Repeat steps 2 and 3 to spell out the rest of
the waypoint identifier (Figure 1-16).
Figure 1-16 Direct-to Waypoint Page
right knob to enter the first
right knob to the right to move
GNC 420/420A Pilot’s Guide and Reference
1-11
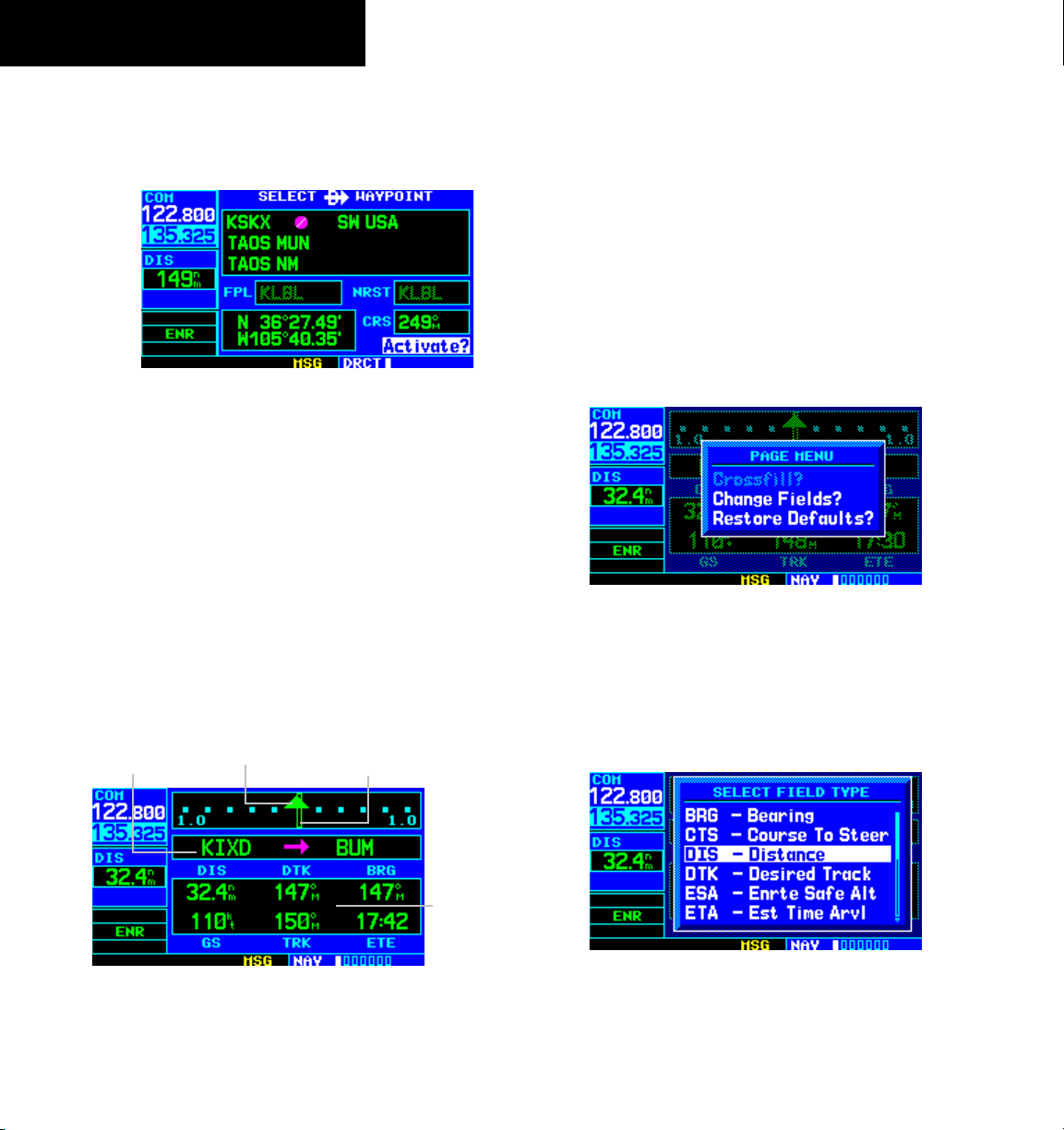
SECTION 1
INTRODUCTION
5) Press the ENT Key to confirm the identifier. The
‘Activate?’ function field is highlighted (Figure
1-17).
Figure 1-17 ‘Activate?’ Highlighted
6) Press the ENT Key to activate a direct-to course
to the selected destination.
Once a direct-to destination is selected, press and hold
the CLR Key to display the Default NAV Page.
Default NAV Page
During most flights, the Default NAV Page, the Map
Page, and the NAV/COM Page are the primary pages used
for navigation.
Selecting the Default NAV Page:
Press and hold the
Active Leg of
Flight Plan
TO/FROM Flag Course Deviation
CLR Key (Figure 1-18).
Indicator (CDI)
The Default NAV Page displays a graphic course
deviation indicator (CDI), the active leg of the flight plan
(as defined by the current ‘from’ and ‘to’ waypoints), and
six user-selectable data fields. The default settings for
these fields are distance to waypoint (DIS), desired track
(DTK), bearing to waypoint (BRG), ground speed (GS),
ground track (TRK), and estimated time enroute (ETE).
See Section 12.3 for definitions of these navigation terms.
Changing the data fields:
1) From the Default NAV page, press the MENU
Key and select ‘Change Fields?’ (Figure 1-19).
Figure 1-19 Default NAV Page Menu
2) Turn the large right knob to select the data
field to be changed.
3) Turn the small
right knob to display a list of
data options (Figure 1-20).
1-12
Figure 1-18 Default NAV Page
GNC 420/420A Pilot’s Guide and Reference
User-selectable
Data Fields
Figure 1-20 ‘Select Field Type’ Window
4) Press the ENT Key to select the desired data
item and return to the Default NAV Page.
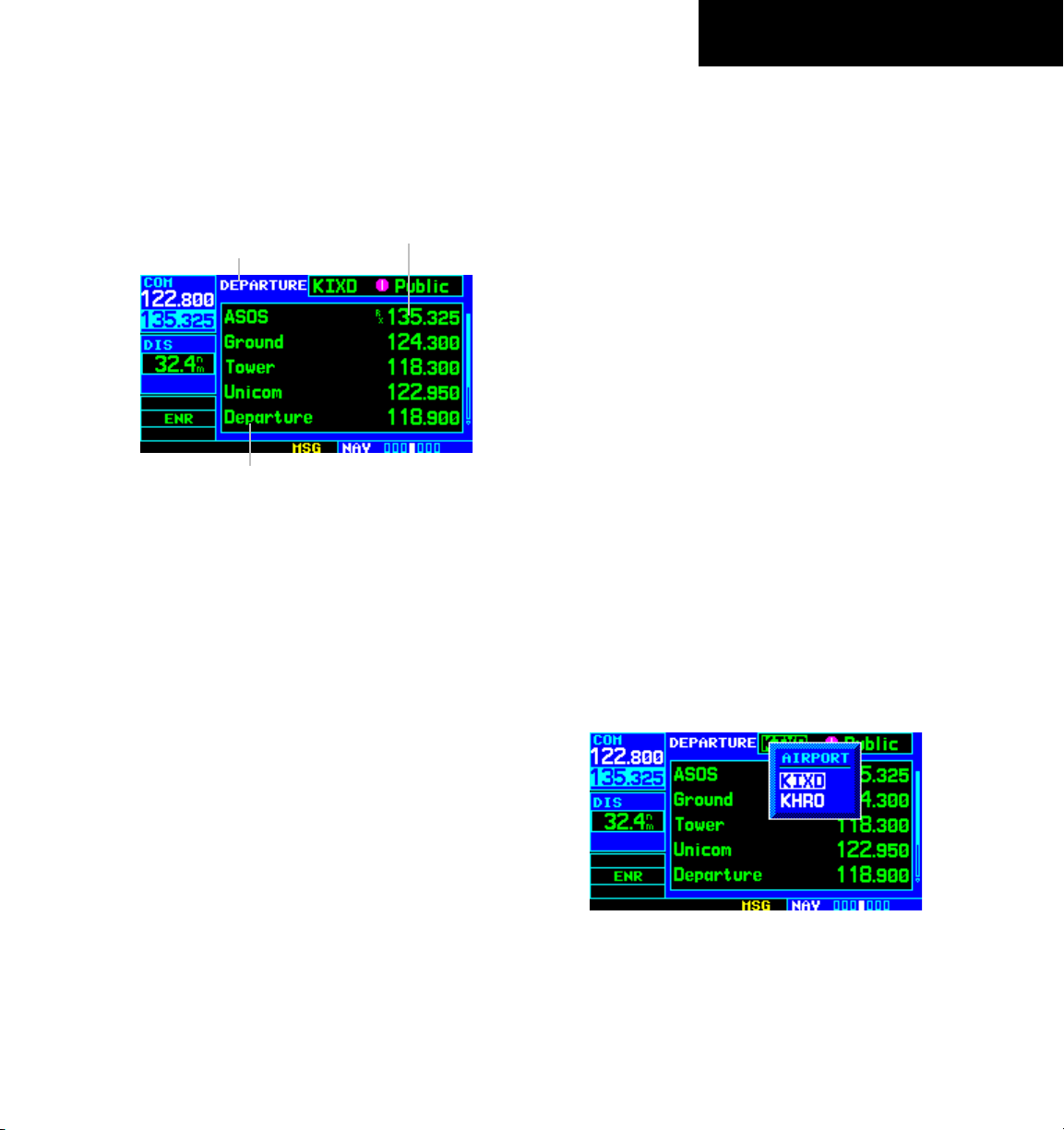
SECTION 1
INTRODUCTION
NAV COM Page
From the Default NAV Page, simply turn the small
right knob until the NAV/COM Page (Figure 1-21) is
displayed.
Departure, Enroute, or
Arrival Airport
Frequency Type
Figure 1-21 NAV/COM Page
The NAV/COM Page displays the available frequencies
(communications and navigation) for the departure airport,
any enroute airports which are included in the flight plan,
and the final destination airport. When using the directto function, frequencies are listed for the airport nearest to
the starting position and the destination airport.
Displaying the frequency list for the
desired flight plan or direct-to airport:
Frequency List
A frequency listed on the NAV/COM Page can be
quickly transferred to the standby field of the COM
Window (NAV frequencies are shown for reference only).
This time-saving process prevents having to ‘re-key’ a
frequency already displayed elsewhere on the screen.
Selecting a communication frequency:
1) Press the small right knob to activate the
cursor in the GPS Window.
2) Turn the large
right knob to select the desired
frequency from the list.
3) Press the ENT Key to transfer the selected
frequency to the standby field in the COM
Window. COM frequencies automatically go
to the standby field of the COM Window.
4) To activate the selected frequency, press the
COM Flip-flop Key.
Displaying frequencies for a different
airport along the flight plan.
1) Press the small right knob to highlight the
airport identifier field.
2) Turn the small
right knob to display the list of
airports within the flight plan (Figure 1-22).
1) Press the small right knob to activate the
cursor on the airport identifier field (in the GPS
Window).
2) Turn the small
right knob to display the list
of airports (departure, arrival, and enroute) for
the flight plan or direct-to. Continue to turn
the small right knob until the desired airport
is selected.
3) Press the
ENT Key to display the frequency list
for the selected airport.
GNC 420/420A Pilot’s Guide and Reference
Figure 1-22 Airport Window
3) Continue turning the small right knob to select
the desired airport and press the ENT Key.
1-13
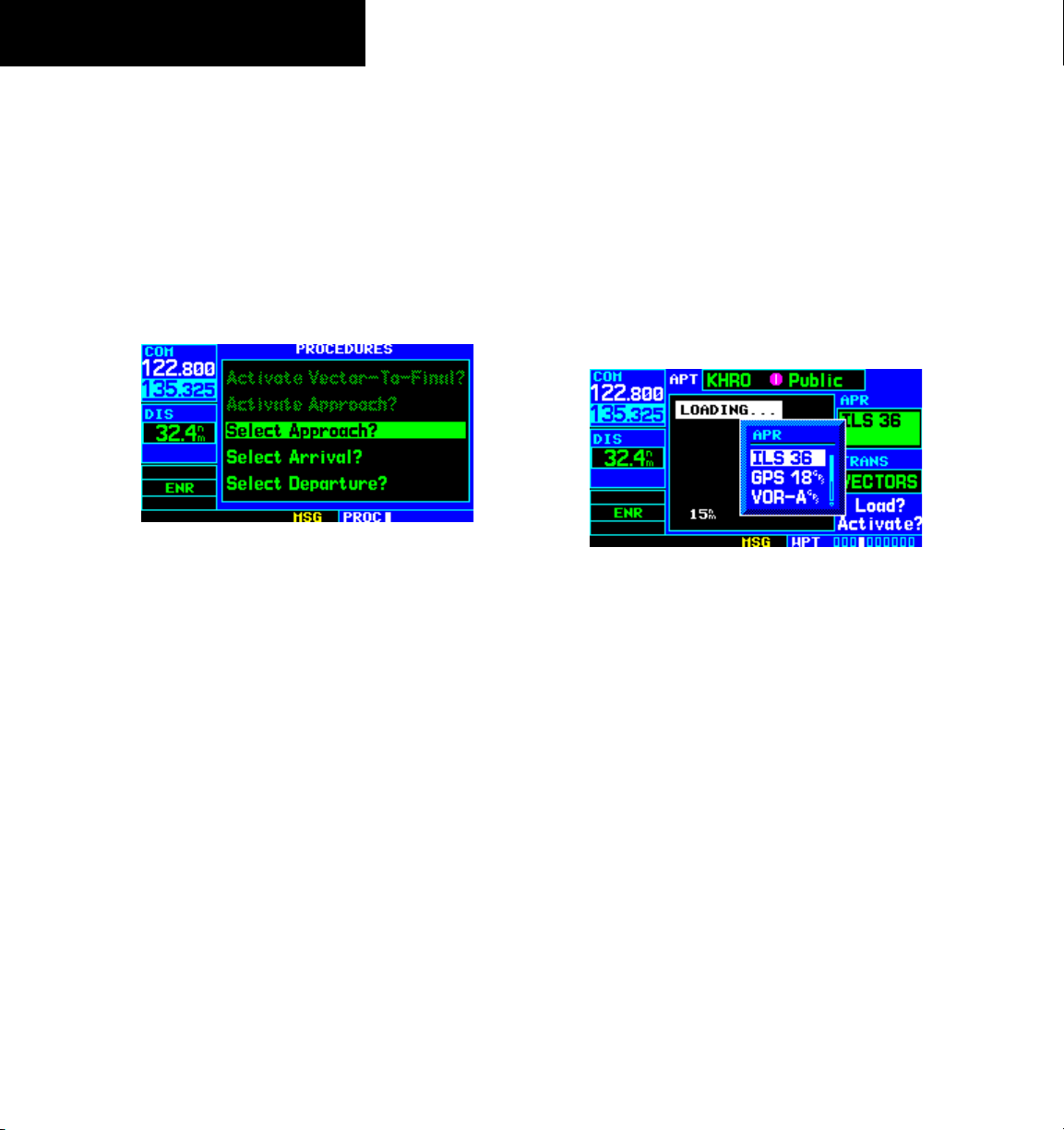
SECTION 1
INTRODUCTION
IFR Procedures
Once the direct-to or flight plan is confirmed, the whole
range of instrument procedures is available to the pilot.
Departures (SIDs), arrivals (STARs), and non-precision
and precision approaches are stored within the NavData
Card and are available using the
Displaying the Procedures Page:
Press the
PROC Key (Figure 1-23).
Figure 1-23 Procedures Page
The steps required to select and activate an approach,
departure, or arrival are identical. This introductory
section shows examples of the steps required to select an
approach, but the same process also applies to departures
and arrivals.
Selecting an approach, departure, or
arrival:
1) Turn the large
right knob to select the desired
option (‘Select Approach?’, ‘Select Arrival?’,
or ‘Select Departure?’) from the Procedures
Page.
PROC (procedures) Key.
4) For approaches, a window appears (Figure
1-24) to select the desired initial approach
fix (IAF) or provide a ‘vectors’ option to select
just the final course segment of the approach.
Turn the small right knob to select the desired
option and press the
ENT Key. (The ‘vectors’
option extends the final inbound course beyond
the final approach fix, allowing the pilot to
intercept the final course segment beyond its
normal limits.)
Figure 1-24 Approach Window
5) For departures and arrivals, a window appears
to select the desired transition. Turn the small
right knob to select the desired option and
press the ENT Key.
In the flight plan or direct-to, the departure or arrival
airport is replaced with the sequence of waypoints
contained within the selected procedure.
1-14
2) Press the ENT Key to display a list of
available procedures for the arrival (when using
approaches or STARs) or departure (when using
SIDs) airport.
3) Turn the small right knob to select the desired
procedure and press the ENT Key.
GNC 420/420A Pilot’s Guide and Reference
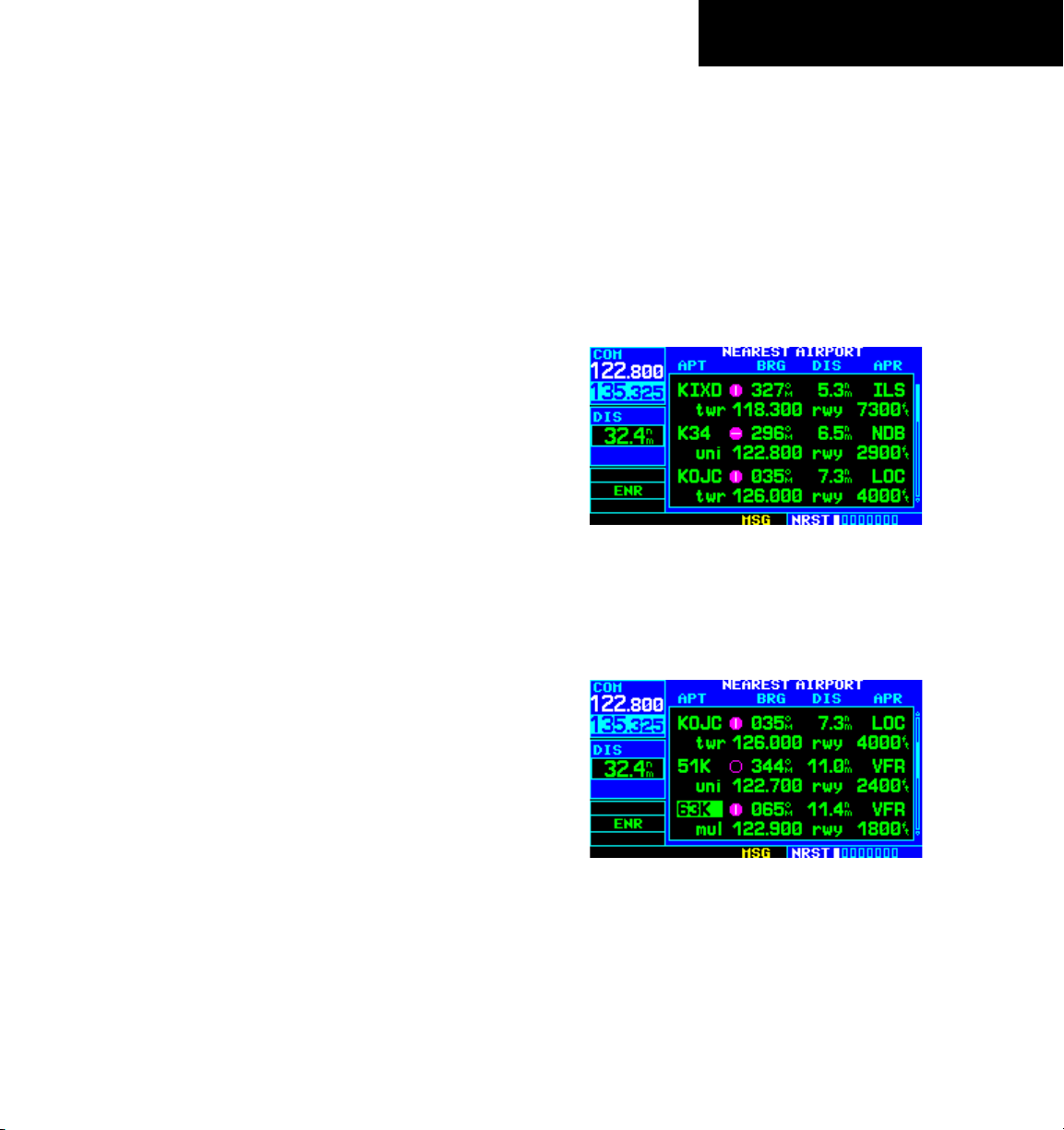
SECTION 1
INTRODUCTION
Nearest (NRST) Pages
The NRST Page Group provides detailed information
on the nine nearest airports, VORs, NDBs, intersections,
and user-created waypoints within 200 nm of the current
position. In addition, pages are also provided to display
the five nearest center (ARTCC/FIR) and Flight Service
Station (FSS) points of communication, plus alert the
pilot to any nearby special-use or controlled airspaces.
There are eight pages available in the NRST group:
• Nearest Airport Page
• Nearest NDB Page
• Nearest User Waypoint Page
• Nearest FSS Page
• Nearest Intersection Page
• Nearest VOR Page
• Nearest ARTCC Page
• Nearest Airspace Page
The communication frequencies and
information may both be examined directly from the
Nearest Airport Page. As discussed earlier for the NAV/
COM Page, the pilot may also place any displayed
frequency into the standby COM field by highlighting the
frequency with the cursor and pressing the ENT Key.
runway
Displaying the NRST pages:
1) Press the NRST Key to select the Nearest
Airport Page (Figure 1-25).
2) Turn the small right knob to select the desired
NRST Page.
Displaying a list of nearby airports:
1) Press the NRST Key to select the Nearest
Airport Page (Figure 1-25).
Figure 1-25 Nearest Airport Page
2) To scroll through the list, press the small right
knob, then turn the large right knob (Figure
1-26).
Figure 1-26 Scrolling the Nearest Airport List
GNC 420/420A Pilot’s Guide and Reference
1-15
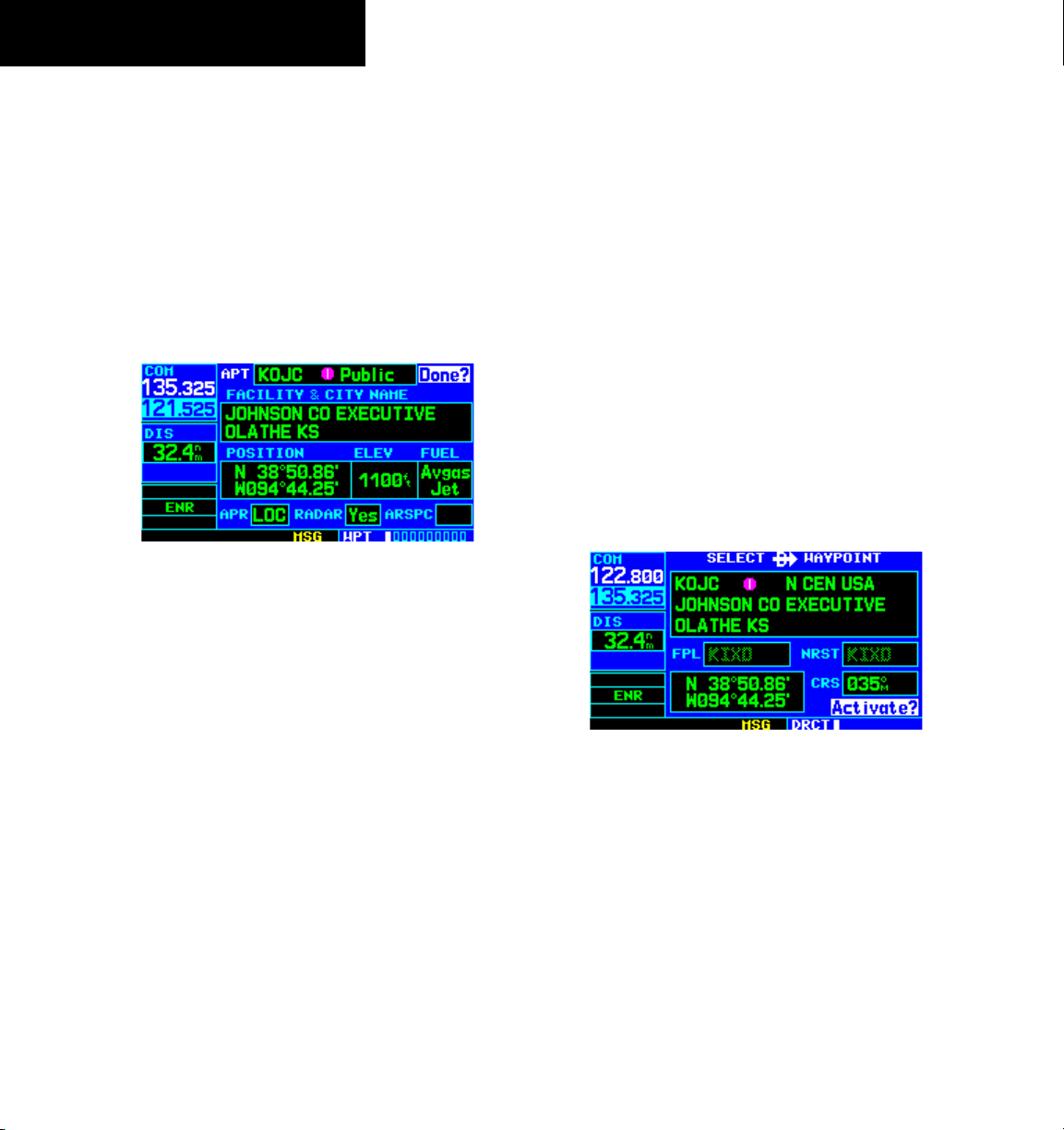
SECTION 1
INTRODUCTION
Viewing additional information for a
nearby airport:
1) Press the small right knob to activate the
cursor.
2) Turn the large
right knob to select the desired
airport from the list.
3) Press the
ENT Key to display waypoint (WPT)
information pages for the selected airport
(Figure 1-27).
Figure 1-27 Airport Location Page
4) To display runway and frequency information,
press the small right knob to remove the
cursor and turn the small right knob to display
the desired information page.
Selecting a nearby airport as a direct-to
destination from the Nearest Airport Page:
1) Press the small right knob to activate the
cursor.
2) Turn the large
right knob to select the desired
airport from the list.
3) Press the Direct-to Key.
4) Press the
5) Press the
ENT Key.
ENT Key (again) to navigate to the
nearby airport.
Selecting a nearby airport as a direct-to
destination from an Airport Information
Page:
1) Press the Direct-to Key.
2) Press the
ENT Key (Figure 1-28).
1-16
The Nearest Airport Page may be used in conjunction
with the Direct-to Key to quickly set a course to a nearby
facility in an in-flight emergency. Selecting a nearby
airport as a direct-to destination overrides the flight plan
or cancels a previously selected direct-to destination.
(The pilot will still have the option of returning to the
flight plan by cancelling the direct-to; see Section 4.1,
Cancelling Direct-to Navigation.)
GNC 420/420A Pilot’s Guide and Reference
Figure 1-28 ‘Activate?’ Highlighted
3) Press the ENT Key again to navigate to the
nearby airport.
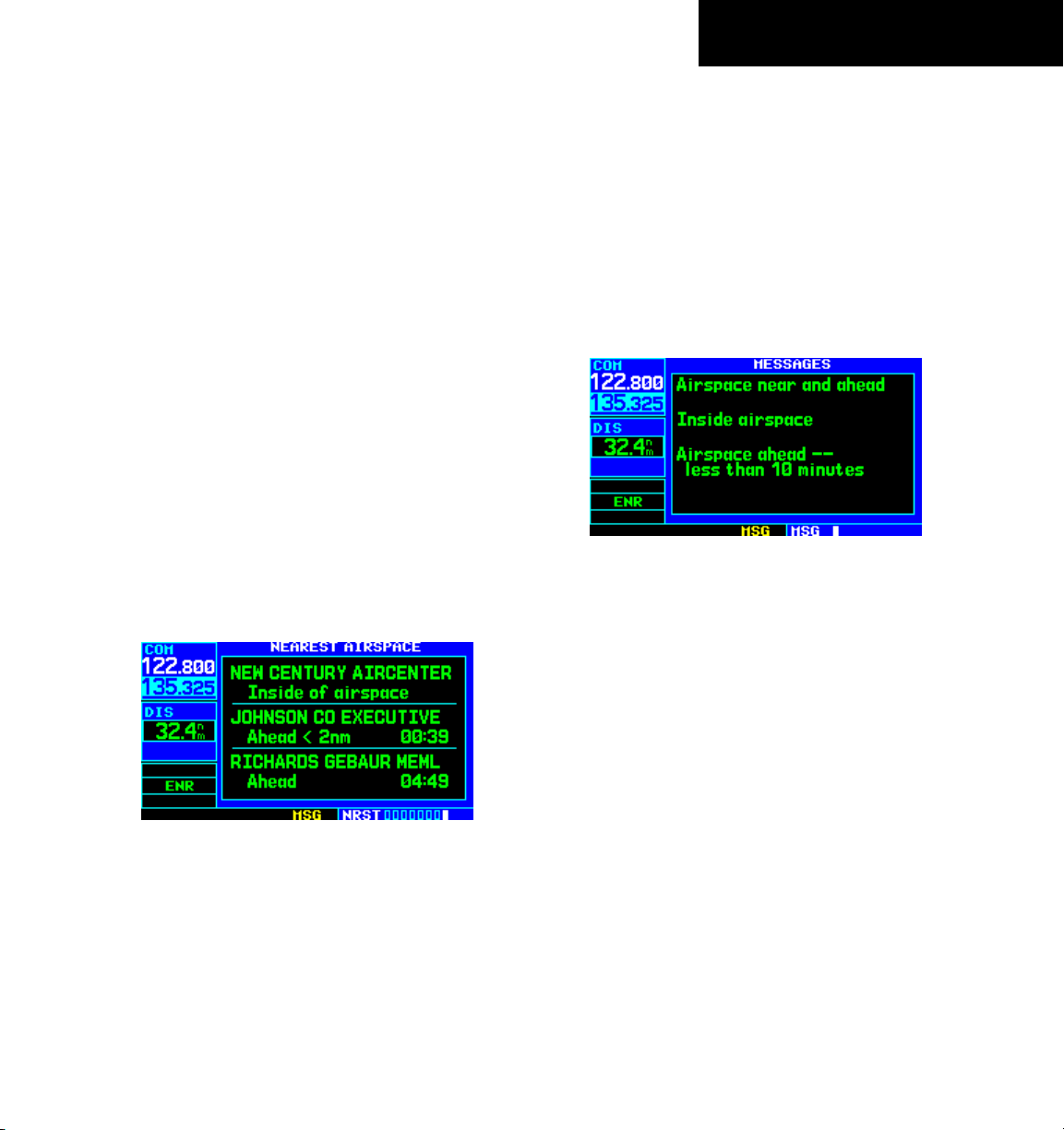
SECTION 1
INTRODUCTION
Nearest (NRST) Airspace Page
The last page in the NRST Page Group, the Nearest
Airspace Page (Figure 1-29), provides information for
up to nine controlled or special-use airspaces near or in
the flight path. Airspace information appears on this
page based on the same criteria used for airspace alert
messages:
• If the projected course will take the aircraft inside
an airspace within the next ten minutes, the
message ‘Airspace ahead -- less than 10 minutes’
appears.
• If the aircraft is within 2 nm of an airspace and
the current course will take the aircraft inside, the
message ‘Airspace near and ahead’ appears.
• If the aircraft is within 2 nm of an airspace and
the current course will not take the aircraft inside,
the message ‘Near airspace less than 2nm’ appears.
• If the aircraft has entered an airspace, the message
‘Inside airspace’ appears.
By default, airspace alert messages are turned off.
When turned on, the message (MSG) annunciator located
directly above the MSG Key flashes to alert the pilot to
the airspace message. See Section 9.4, Setup 1 Page:
Airspace Alarms for information on enabling airspace alert
messages.
Viewing an airspace alert message:
1) Press the MSG Key. The Messages Page appears
with the alert message (Figure 1-30).
Figure 1-30 Message Page
2) Press the MSG Key again to return to the
previous display.
Figure 1-29 Nearest Airspace Page
GNC 420/420A Pilot’s Guide and Reference
Note that the airspace alerts are based upon threedimensional data (latitude, longitude, and altitude) to
avoid nuisance alerts. The alert boundaries for controlled
airspace are also sectorized to provide complete information
on any nearby airspace. Additional information about a
nearby airspace (such as controlling agency, frequency, and
floor/ceiling limits) is available from the Nearest Airspace
Page (Section 8.9).
Viewing additional airspace information:
1) Press the small right knob to activate the
cursor.
2) Turn the large
right knob to select the desired
airspace from the list.
3) Press the ENT Key to view the airspace
information.
1-17
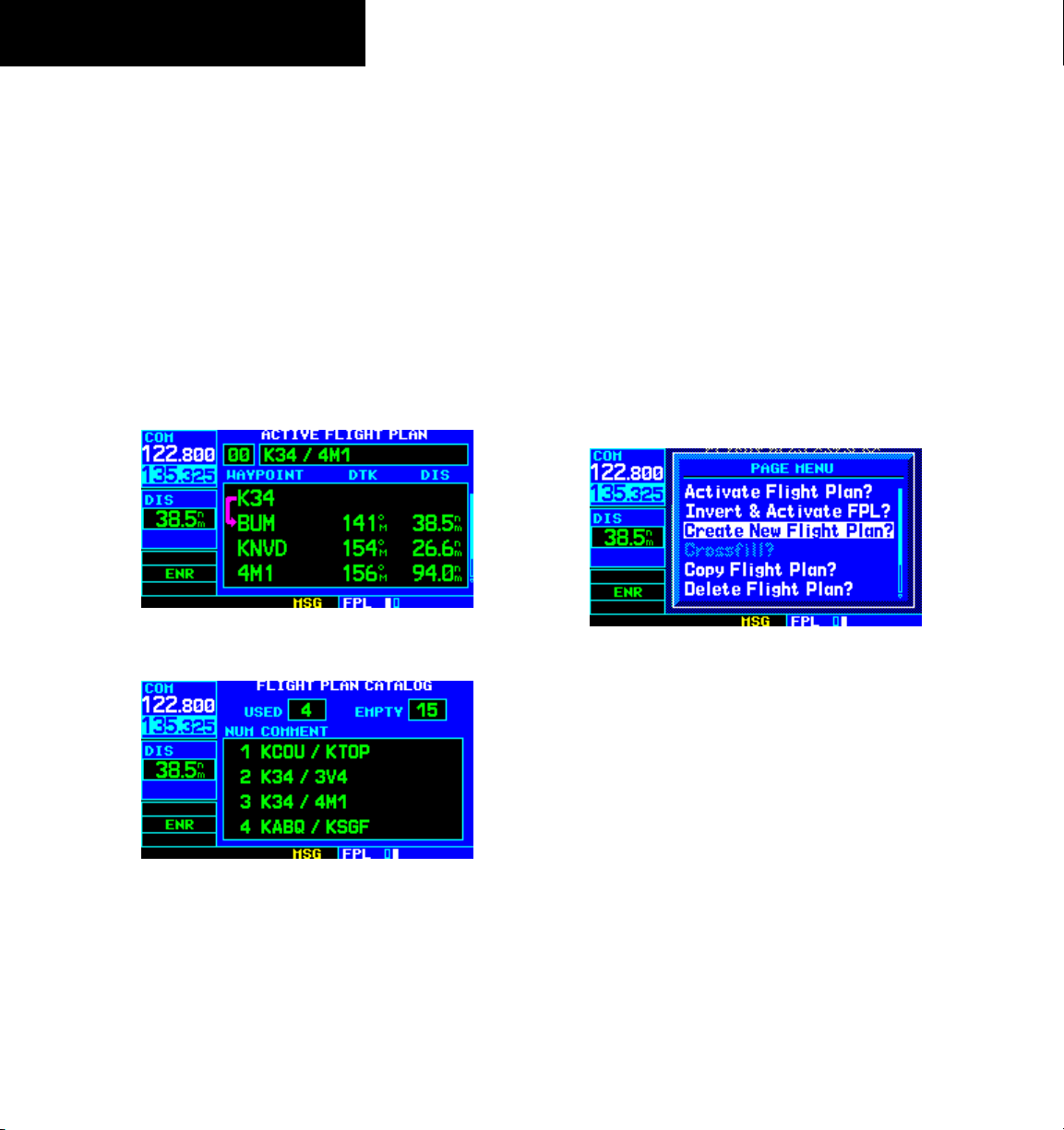
SECTION 1
INTRODUCTION
Flight Plans (FPL)
The GNC 420 lets the pilot create up to 20 flight plans,
with up to 31 waypoints in each flight plan. Flight plans
are created, edited, and activated using the FPL Key. The
FPL Page Group includes two pages: the Active Flight Plan
Page and the Flight Plan Catalog Page (Figures 1-31 and
1-32). The Active Flight Plan Page provides information
and editing features for the flight plan currently in use
(referred to as ‘flight plan 00’). The Flight Plan Catalog
Page serves as the main page for creating new flight plans,
as well as editing or activating previously created flight
plans.
Figure 1-31 Active Flight Plan Page
Since using flight plans is arguably one of the more
complex features of the GNC 420, it will only be discussed
briefly here, with focus on creating a new flight plan and
activating it to use for navigation. After reading through
this brief introduction, answers to additional questions
about flight plans can be found in Section 5, Flight Plans.
Creating a new flight plan:
1) Press the
2) Turn the small
FPL Key.
right knob to select the Flight
Plan Catalog Page.
3) Press the
MENU Key to display the Flight Plan
Catalog Page Menu (Figure 1-33).
Figure 1-33 Flight Plan Catalog Page Menu
1-18
Figure 1-32 Flight Plan Catalog Page
GNC 420/420A Pilot’s Guide and Reference
4) Turn the large right knob to select ‘Create New
Flight Plan?’ and press the ENT Key.
5) The cursor appears on the first waypoint identifier
field (located directly below ‘WAYPOINT’). Use
the large and small
right knobs to enter the
identifier of the first waypoint in the flight plan.
(The small knob is used to select the desired
letter or number and the large knob is used to
move to the next character space.)
6) Press the ENT Key once the identifier has been
selected. The cursor moves to the next blank
waypoint identifier field.
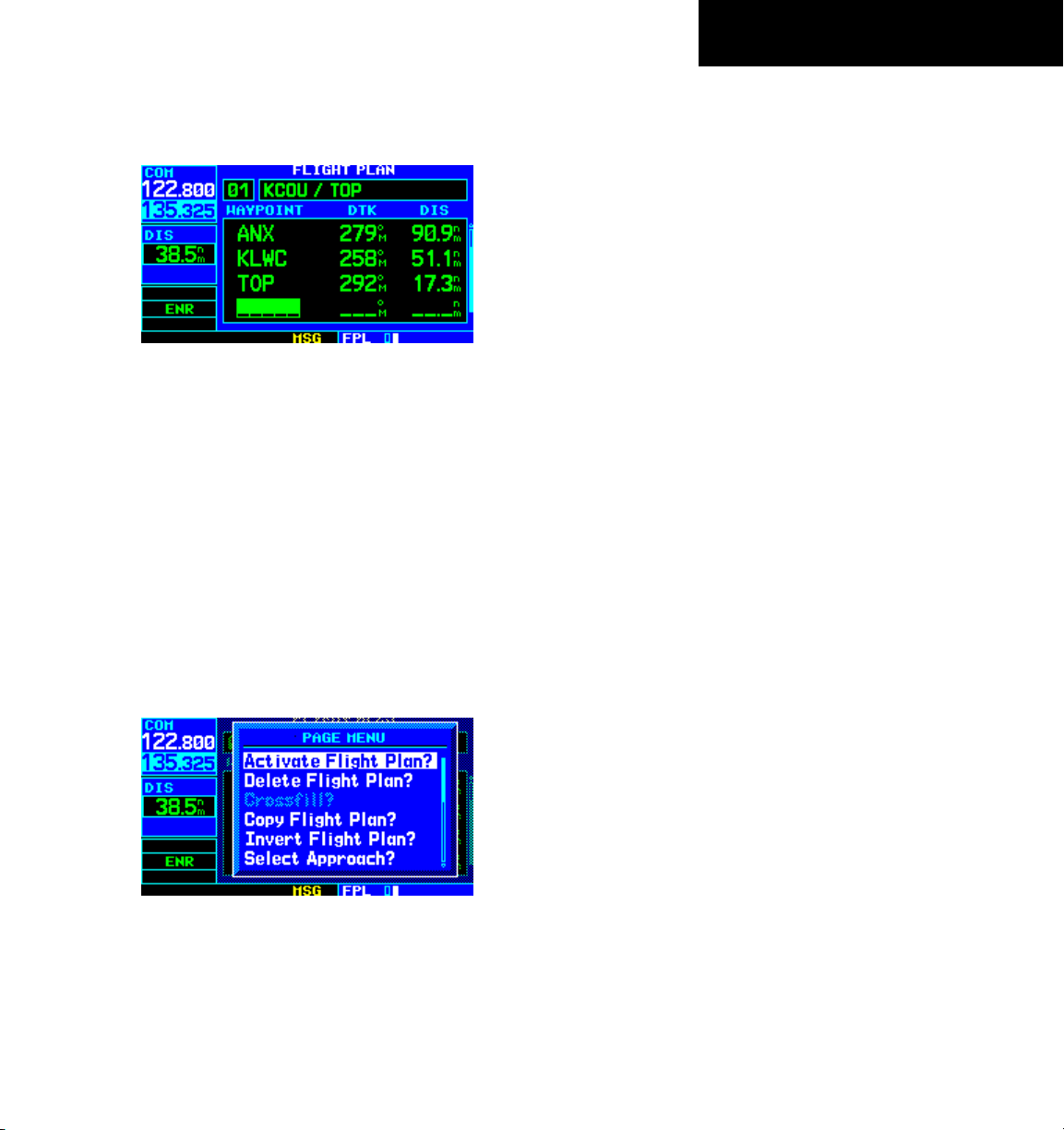
7) Repeat steps 5 and 6 until all waypoints for the
flight plan have been entered (Figure 1-34).
Figure 1-34 Enter Flight Plan Waypoints
Once the flight plan is created, it may be activated from
the Flight Plan Catalog Page Menu. Activating the flight
plan places it into ‘flight plan 00’ (a copy of it still resides
in the original catalog location) and replaces any flight
plan which currently exists in ‘flight plan 00’.
Activating the new flight plan:
SECTION 1
INTRODUCTION
1) Press the
MENU Key to display the Flight Plan
Catalog Page Menu.
2) Turn the small
right knob to select ‘Activate
Flight Plan?’ (Figure 1-35) and press the ENT
Key.
Figure 1-35 Flight Plan Catalog Page Menu
GNC 420/420A Pilot’s Guide and Reference
1-19
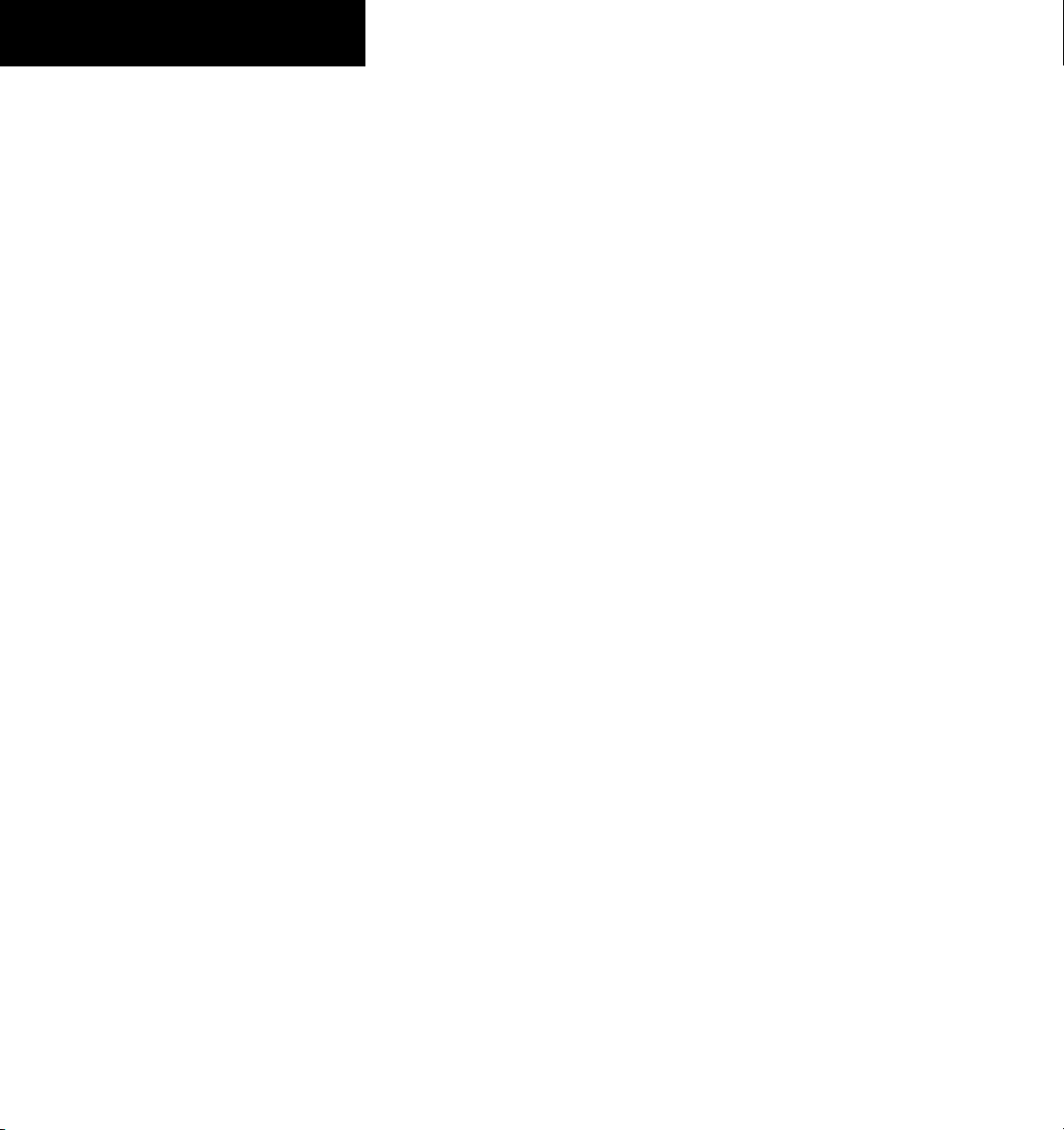
SECTION 1
INTRODUCTION
Blank Page
1-20
GNC 420/420A Pilot’s Guide and Reference
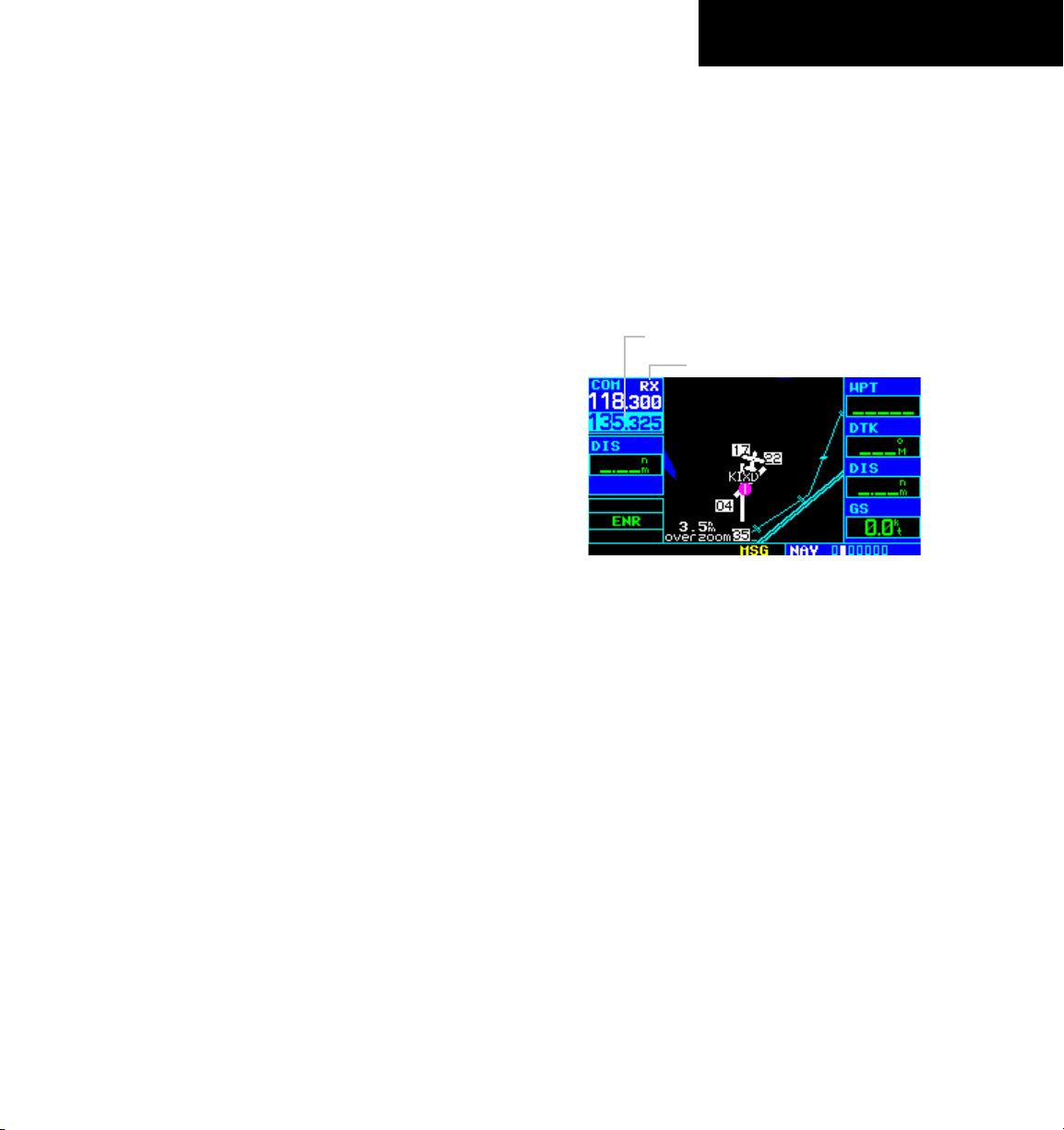
SECTION 2
COM
SECTION 2: COM
2.1 COMMUNICATING USING THE GNC 420
The GNC 420 features a digitally-tuned VHF COM radio
that provides a seamless transition from communication
to navigation, bringing the two most important functions
in flying together in one panel-mounted unit. The GNC
420’s COM radio operates in the aviation voice band, from
118.000 to 136.975 MHz, in 25 kHz steps (default). For
European operations, a COM radio configuration to allow
for 8.33 kHz steps is also provided (Section 9.5, Setup 2
Page: COM Configuration).
Volume
COM radio volume is adjusted using the COM Power/
Volume Knob. Turn the COM Power/Volume Knob
clockwise to increase volume, or counterclockwise to
decrease volume.
Squelch
The COM radio features an automatic squelch,
providing maximum sensitivity to weaker signals while
rejecting many localized noise sources. The pilot may
wish to override this automatic squelch function when
listening to a distant station or when setting the desired
volume level. The COM Power/Volume Knob allows the
pilot to disable the automatic squelch and keep the COM
audio open continuously.
COM Window and Tuning
Communication frequencies are selected with the
tuning cursor in the standby COM frequency field (Figure
2-1), using the small and large left knobs to tune the
desired frequency. The standby frequency always appears
below the active frequency. The active frequency is
the frequency currently in use for transmit and receive
operations.
Standby COM Frequency Field
‘RX’ Receive Indication
Figure 2-1 ‘RX’ Receive Indication
A frequency may also be quickly selected from the
database by simply highlighting the desired frequency on
any of the main pages and pressing the ENT Key. This
process is referred to as auto-tuning. Once a frequency is
selected in the standby field, it may be transferred to the
active frequency by pressing the COM Flip-flop Key.
Overriding the automatic squelch:
1) Press the COM Power/Volume Knob
momentarily.
2) Press the COM Power/Volume Knob again
to return to automatic squelch operation.
GNC 420/420A Pilot’s Guide and Reference
2-1
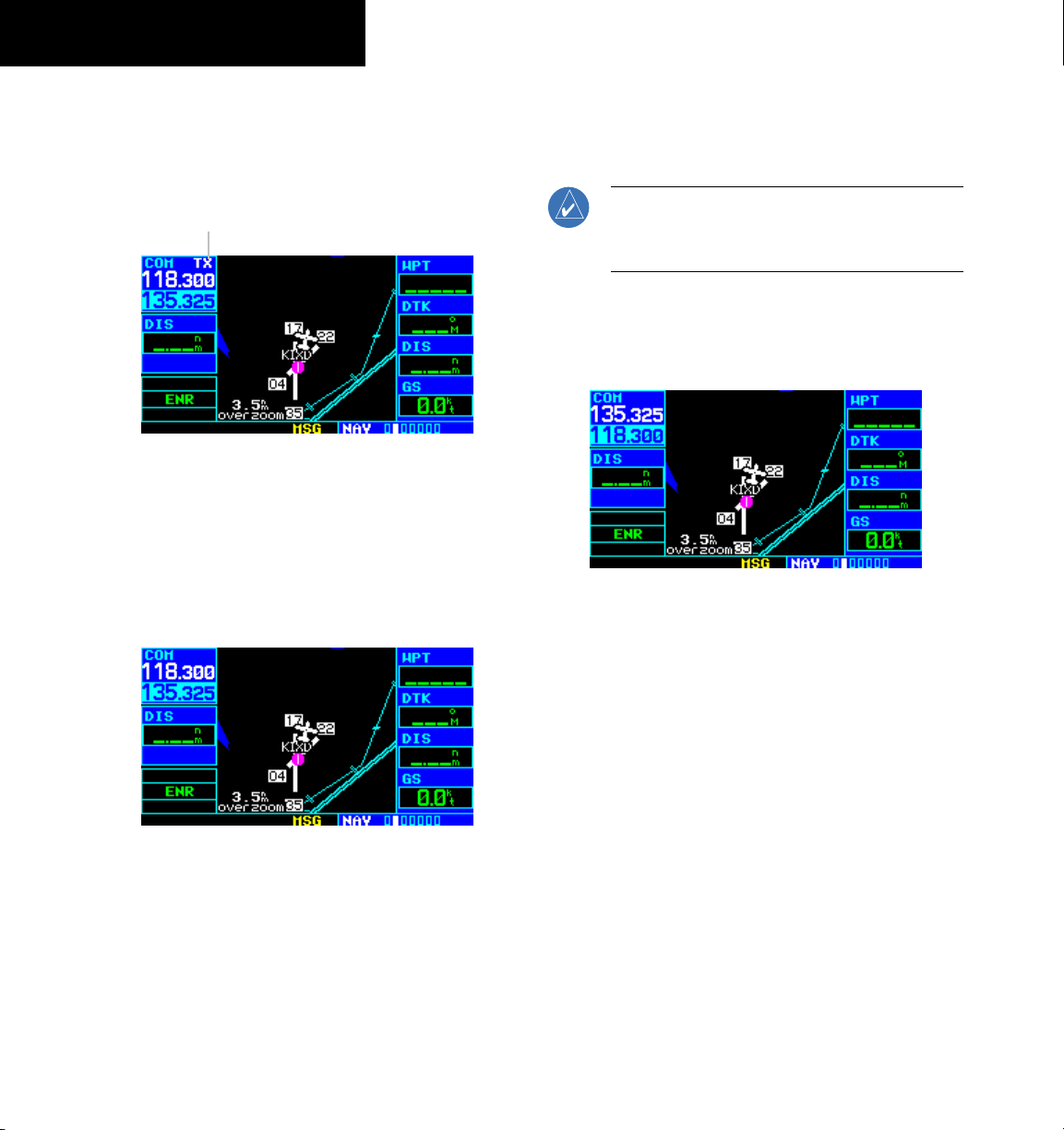
SECTION 2
COM
While receiving a station, an ‘RX’ indication (Figure
2-1) appears in the upper right corner of the COM Window
to the immediate right of ‘COM’. A ‘TX’ indication appears
at this location when transmitting (Figure 2-2).
‘TX’ Transmit Indication
Figure 2-2 ‘TX’ Transmit Indication
Selecting a COM frequency:
1) Turn the large
left knob to select the desired
megahertz (MHz) value (Figure 2-3). For
example, the ‘135’ portion of the frequency
‘135.325’.
2) Turn the small left knob to select the desired
kilohertz (kHz) value. For example, the ‘.325’
portion of the frequency ‘135.325’.
NOTE: The active frequency cannot be accessed
directly, only the standby frequency is highlighted
by the tuning cursor.
Making the standby frequency the active
frequency:
Press the COM Flip-flop Key (Figure 2-4).
Figure 2-4 Active Frequency of 135.325
2-2
Figure 2-3 Standby Frequency of 135.325
GNC 420/420A Pilot’s Guide and Reference
 Loading...
Loading...